VIGILANCIA DE RESISTENCIA ANTIMICROBIANA
|
|
|
- Luz Franco Venegas
- hace 6 años
- Vistas:
Transcripción
1 INSTITUTO NACIONAL DE INVESTIGACION EN SALUD PÚBLICA CENTRO DE REFERENCIA NACIONAL DE RESISTENCIA ANTIMICROBIANA VIGILANCIA DE RESISTENCIA ANTIMICROBIANA MANUAL DE USUARIO DEL SOFTWARE WHONET
2 INSTITUTO NACIONAL DE INVESTIGACIÓN EN SALUD PÚBLICA (INSPI) Ministra de Salud Pública Margarita Guevara Director INSPI Santiago Apunte Director INSPI Región Norte David Sarmiento Director Técnico General - INSPI Manuel González Directora Técnica de Laboratorios de Vigilancia Epidemiológica y Referencia Nacional - INSPI Greta Franco Laboratorio de Resistencias a Antimicrobianos - INSPI Jorge Reyes José Eduardo Villacís Fernando Villavicencio Liliana Ushiña Ruth Rivera Glenda Castro Viviana Vintimilla Especialista en Vigilancia de Resistencias Antimicrobianas OPS/OMS Jorge Matheu Comité Científico Colaborador Santiago Escalante Carlos Flores Pablo Acosta Noviembre, 2015
3 Contenido VIGILANCIA DE RESISTENCIA ANTIMICROBIANA... 1 MANUAL DE USUARIO DEL SOFTWARE WHONET Introducción a Whonet Los objetivos del software:... 5 Características del software:... 5 Componentes del software: Instalación del WHONET... 6 Compatibilidad sistemas operativos:... 6 Instaladores:... 6 Paso de Instalación Inicio del programa... 6 Ingreso al programa... 6 Pantalla de inicio Whonet Cambio de idioma... 6 Pantalla principal de Whonet Configuración Whonet en el laboratorio local Archivo LABECU.CNI Grabar archivo LABECU.CNI en carpeta Whonet Verificación Configuración Nacional INSPI (CNI)... 9 Configuración del laboratorio:... 9 Configuración de antibióticos: Configuración de localizaciones de pacientes Configuración campo de datos: Ingreso y edición de datos Creación de un nuevo archivo de datos: Introducción al BacLink Whonet y Equipos Automatizado Parte 1. Descarga, instalación y configuración Whonet Baclink Parte2. Exportación de datos de equipos automatizados VITEK 2 Compact Microscan... 24
4 Parte 3. Convertir el archivo del equipo automatizado con BACLINK Configuración BacLink al equipo automatizado Análisis de datos Introducción Listado de Aislamientos y Resumen Mediciones porcentaje de Resistencia, Intermedio y Sensible (% RIS) Comenzar el análisis y la interpretación de los resultados Transferencia de resultados WHONET a Excel y otros programas Análisis adjuntando más variables Opciones adicionales Diagramas de dispersión Perfiles de resistencia a los antimicrobianos Bac Track - Alertas para los aislamientos... 47
5 1. Introducción a Whonet. Whonet en su versión 5.6 es una aplicación informática que permite la gestión de la información de microbiología producida por los laboratorios de la red, mediante la estructuración de una base de datos y análisis de los mismos a través de funciones establecidas en el software. Los objetivos del software: Mejorar la Vigilancia Epidemiológica de RAM mediante el uso universal en los laboratorios de la red. Promover el uso de la información microbiológica generada por los laboratorios en todos los niveles de la red. Promover el intercambio de información en microbiología para la aplicación en la vigilancia epidemiológica e investigación en salud pública. Características del software: Estructura una base de datos, estandarizando las variables en todos los laboratorios. Posee herramientas de análisis de los datos mediante el cual se puede establecer: o La microbiología y perfiles de resistencia de los microorganismos de los servicios del hospital. o Distribución y tendencias de los principales mecanismos de resistencia por servicio hospitalario, muestra. o Detección presuntiva de brotes intrahospitalarios o Identificación de problemas de control de calidad. Componentes del software: 1. Configuración del laboratorio: Este componente permite parametrizar los campos de datos que se incluirán en los registros, para el efecto se requiere contar con información de los servicios del hospital, antibióticos seleccionados, entre otros. Esta configuración ha sido estandarizada por el laboratorio de referencia nacional (INSPI) para toda la red. 2. Entrada de datos: Permite el ingreso manual de los datos generados por el laboratorio de forma rutinaria de las pruebas de sensibilidad y resistencia a los antibióticos. Puede además ingresar información directamente de los equipos automatizados (tipo Microscan, VITEK y Phoenix). 3. Análisis de datos Permite el análisis de listados de aislamientos, tabulación de resistencias, creación de gráficos y tablas de los datos mediante histogramas, diagramas de dispersión, curvas de regresión y perfiles de resistencia.
6 El software Whonet es el aplicativo informático oficial de la Vigilancia de Resistencia Antimicrobiana, por esta razón su uso es obligatorio en todos los laboratorios públicos y privados del Sistema Nacional de Salud. 2. Instalación del WHONET Compatibilidad sistemas operativos: Whonet es compatible con sistemas operativos Windows 2000/XP/Vista/ Windows 7 Server 2003/ Windows Server 2008/Windows 10 para versiones 32 y 64 bits. Instaladores: El Whonet es un software libre cuyos instaladores pueden ser descargados directamente (recomendable) de la página WEB ( WHONET actualiza las bases de datos de puntos de corte de los antibióticos según las diferentes normas acreditadas (CLSI, EUCAST, etc) por lo que se recomienda la actualización anual a través del sitio web indicado. Paso de Instalación Descargue los instaladores de la página web No hace falta cerrar los programas que estén abiertos en su PC. Haga doble clic en el archivo Whonet 5.6 setup 32 bit Siga las instrucciones de instalación Una vez instalado en el escritorio de su PC aparecerá dos iconos el de acceso directo al programa y el Baclink 2. (ver figura N 1) El programa quedará instalado en la carpeta C:\Whonet 5 Figura N 1.- Iconos de acceso directo Whonet 5.6 y BacLink2 3. Inicio del programa Ingreso al programa Existen tres opciones para el iniciar el programa: Con un clic en el icono de acceso directo ubicado en el escritorio Con un clic en Inicio, abrir todos los programas abrir carpeta Whonet 5.6 hacer clic icono Whonet 5.6 Pantalla de inicio Whonet. Al iniciar por primera vez se desplegada la pantalla LABORATORY (Inglés). En esta le da las opciones para crear un laboratorio, modificar un laboratorio, eliminar y copiar un laboratorio. Además presenta la opción seleccionar lenguaje y/o cambiar la fuente de texto. Cambio de idioma Siga los siguientes pasos: En la pantalla LABORATORY haga clic en la opción Select_Language.
7 Se desplegara una segunda pantalla Select language en la que aparecen varias opciones de idiomas, seleccione Messages busque la opción Spanish, y automáticamente cambiaran el resto de opciones al idioma seleccionado en este caso Spanish. De clic en la opción OK y automáticamente el programa se configura al idioma seleccionado Figura N 2. Figura N 2.- Pantalla de Selección de Lenguaje en Whonet Pantalla principal de Whonet Una vez que el programa se ha configurado para el idioma español, vuelva a la pantalla de inicio de Whonet Laboratorio, ahí se encuentra los nombres de los laboratorios configurados anteriormente, seleccione el laboratorio configurado para la red (figura 3), automáticamente se despliega la pantalla principal de Whonet. Figura N 3.- Selección de laboratorio en la pantalla inicial de Whonet 5.6 En la parte superior de pantalla principal de Whonet, aparecen cuatro opciones (figura N 4):
8 Archivo: Se despliega las opciones similares a la pantalla de inicio de Whonet Entrada de datos: Permite crear un archivo de datos nuevo o modificar un existente. Hay opciones para combinar archivos y transformar archivos de versiones anteriores de Whonet. Oculta información del paciente y modifica estructura de un archivo de datos. Análisis de datos: Opción para analizar datos Ayuda: Le proporciona información sobre el manejo de programas. Figura N 4.- Opciones de la pantalla principal de Whonet Configuración Whonet en el laboratorio local. Archivo LABECU.CNI. El archivo LABECU.CNI (figura N 5) guarda la CONFIGURACION NACIONAL que deben tener todos los laboratorios de la red. Este archivo estandarizado lo proporciona el laboratorio de Referencia Nacional de RAM del INSPI. El archivo podrá ser actualizado según los requerimientos de la Red y será enviado vía mail o estará colocado en Google Drive (nube). Figura N 5.- Archivo LABECU.CNI Grabar archivo LABECU.CNI en carpeta Whonet 5 De clic en Inicio de Windows luego seleccione Equipo o Mi PC (equipo) De clic en Disco local (C:) Seleccione la carpeta WHONET5 y de clic
9 Inmediatamente se despliega todas las carpetas y archivos del WHONET Pegue el archivo LABECU.CNI (Figura N 6) Figura N 6.- Archivo LABECU.CNI ubicado en carpeta WHONET5 Verificación Configuración Nacional INSPI (CNI) Abrir nuevamente el programa Whonet 5.6 En la pantalla de inicio de Whonet Laboratorio, se observará la CONFIGURACIÓN NACIONAL INSPI (CNI) que se encuentra dentro del panel de laboratorios disponibles. (figura N 7). Configuración del laboratorio: La configuración del laboratorio NO iniciará desde el comando Nuevo laboratorio ya que está programado con la configuración nacional. Por esta situación realice los siguientes pasos: En la pantalla de inicio Laboratorio seleccione la opción Modificar laboratorio. (figura N 7). Figura N 7.- Configuración Nacional INSPI (CNI)
10 En la nueva ventana desplegada en el campo Nombre de Laboratorio cambie el nombre CONFIGURACIÓN NACIONAL INSPI ECUADOR por el nombre del hospital al que pertenece el laboratorio. En el campo Código de laboratorio coloque el código asignado por el INSPI a su hospital. El nombre del hospital y código asignado por el INSPI. Seleccione la opción Humano. (figura N 8) Una vez activado aparecerá un mensaje donde se escogerá la opción ACEPTAR e inmediatamente se creará la configuración del Hospital deseada. (figura N 9) Figura N 8.- Nombre y código del laboratorio y opción antibióticos Figura N 9.- Crear nueva configuración del laboratorio. Configuración de antibióticos: En la opción de ANTIBIÓTICOS se encuentran ingresados los paneles recomendados por consenso RelaVra 2013 y consenso Ecuador 2015 de acuerdo al tipo de microorganismo. Esta configuración viene programada por el archivo LABECU.CNI.
11 Configuración opcional de antibióticos: Si a la lista de antibióticos establecidos por el INSPI se requiere incorporar otros (no se debe eliminar antibióticos), cada laboratorio puede ampliar la lista y configurar antibióticos adicionales, dependiendo de la necesidad clínica y equipo automatizado que se esté utilizando si corresponde al caso (Figura 8). Figura N 10.- Configuración de antibióticos. La pantalla de Configuración de antibióticos (figura N 10) contiene en su lado izquierdo el listado de antibióticos, de los cuales se seleccionará él o los antibióticos probados en su laboratorio; la selección se lo hace de la siguiente forma: Seleccione la norma. Se recomienda seleccionar la norma CLSI vigente, debido a que el INSPI realizó la definición nacional de los antibióticos con este instrumento. Seleccione la metodología de prueba utilizada (disco, CIM, Etest). Seleccione el antibiótico de la lista que se ubica al lado derecho de la pantalla (debe seleccionar el antibiótico con normas CLSI) Configuración de antibióticos, la selección se lo realiza de tres formas: o Doble clic en el antibiótico seleccionado, o Seleccione el antibiótico y de clic en la flecha que está en sentido derecho. o Seleccione el antibiótico y de ENTER. Una vez que el antibiótico se ha seleccionado, éste aparecerá en el lado derecho de pantalla. Si está de acuerdo con la selección de clic en ACEPTAR. Si se desea realizar alguna modificación, cómo por ejemplo sacar alguno de los antibióticos de esta lista, utilice la flecha con sentido hacia la izquierda. Finalizado este paso haga un clic en ACEPTAR. Es IMPORTANTE indicar que cualquier ingreso o modificación de la Lista local de antibióticos, será grabada una vez que de clic en la opción GUARDAR en la pantalla Configuración de laboratorio.
12 Puntos de corte Whonet automáticamente carga los puntos de corte de las guías que usted haya especificado. Sin embargo, si usted va a ingresar resultados de pruebas cuantitativas, es esencial que usted revise los puntos de corte y se asegure que sean los usados en su laboratorio. Sin embargo debido a que los puntos de corte vienen dados del centro de referencia, no se deberán modificar, a menos que sea estrictamente necesario. Para configurarlos de clic en el botón Puntos de Corte. Esto desplegará una pantalla (figura N 11) que le permite acceder a las especificaciones generales de la norma seleccionada, donde puede modificar los valores sino concuerda con los usados en su Institución. Adicionalmente puede editar los puntos de corte específicos para cada especie. El botón Actualizar le permite deshacer los cambios realizados y regresar a los puntos de corte de la norma seleccionada. Figura N 11.- Puntos de corte Paneles de antibióticos Para facilitar la entrada de datos, usted puede indicar la manera en que el laboratorio prueba antibióticos para los diferentes grupos de microorganismos. De igual forma esto se encuentra previamente programado en el archivo LABECU.CNI. Figura N 12.- Paneles antibióticos
13 Perfiles de resistencia a los antibióticos Whonet permite la construcción de perfiles de resistencias, también conocidos como patrones, fenotipos o antibióticos. Estas son herramientas útiles para identificar brotes, mecanismos de resistencia y transmisión de plásmidos (Figura N 13). Y son utilizados en el análisis de datos, cuando se realiza la gráfica de %RIS los antibióticos que aparecerán son los de este perfil configurado. Figura N 13.- Perfiles de resistencia a los antibióticos. Configuración de localizaciones de pacientes La localización del paciente permite ubicarlo dentro de un servicio, sala, tipo de ubicación, si es esta internado o es ambulatorio estos datos permiten mejorar el proceso de análisis generalizando los servicios comunes en todo hospital. La localización es el nombre exacto de cada unidad, área o servicio propio de cada hospital, por ejemplo, Consulta Externa puede ser para un hospital Ambulatorios, para otro CEXT, para otro COEXT, esta es propia de cada hospital y cuando se define servicio y tipo de localización es cuando se estandarizan todos los hospitales. Esto en función del consenso Ecuador Figura N 14.- Pantalla de localizaciones
14 En la pantalla de localización se ingresará la siguiente información: Nombre de la localización: Se ingresa los nombres de los servicios que dispone el hospital, de los cuales se recibe muestras para microbiología. Código: El ingreso va de uno a tres caracteres. El código lo asigna el propio laboratorio del hospital. Se recomienda utilizar la primera letra de cada palabra que conforma el nombre del servicio, por ejemplo: Medicina Interna Hombres Código: mih Medicina Interna Mujeres Código: mim Pediatría Sur Código: ps Institución: Se escoge el nombre del hospital y automáticamente la variable será llenada por el código del hospital que le asignó el INSPI. Servicio: Esta variable está estandarizada para todo el país, para el efecto se utilizará por norma los siguientes códigos: Todas las áreas clínicas con el código med (medicina) Todas las áreas quirúrgicas con el código sur (cirugía) Todas las áreas de UCI con el código icu (unidad de cuidado intensivo) Todas las áreas de pediatría con el código ped (Pediatría) Todas las áreas de gineco-obstetricia con el código obg (Obstetricia/ginecología) Todas las áreas de emergencia/ urgencia con el código eme (urgencia) Todas las muestras de otras casas de salud con el código oth (otros) Tipo de localización: De igual forma esta variable esta estandarizada para todo el país, se utilizara por norma los siguientes códigos: Todo lo de ambulatorio OUT Todo lo de hospitalizado IN Todo lo de emergencia EME Todo lo de Terapia Intensiva ICU Todo lo que corresponde a otros si son centros de salud OUT Todas estas variables deben ser llenadas y completas de manera obligatoria por cada laboratorio (Figura N 15). Figura N 15.- Configuración final localizaciones
15 Configuración campo de datos: La pantalla Campo de datos son las variables de las cuales se va a ingresar información. En la parte izquierda de la pantalla se puede observar el listado de variables que han sido configuradas por el INSPI para todo el país a través del archivo LABECU.CNI. (Figura N 16) Figura N 16.- Pantalla de Campo de datos. Figura N 17.- Pantalla de Campo de datos.
16 Crear un nuevo campo de datos: Dentro de esta opción se observan todas las variables que deberán ser completadas con los datos de cada muestra ingresada. A la vez serán las variables que pueden ser analizadas. Si es el caso de agregar campos personalizados, es necesario ir al ícono de Modificar lista (Figura N 17) dentro de lo cual aparecerá una nueva ventana, eligiendo la opción definido por el usuario, donde aparecerá una ventana adicional, permitiendo ingresar los datos de la nueva variable a ser ingresada. (Figuras N 18) Figuras N 18.- Pantalla de Campo de datos modificar lista. Una vez que el nuevo campo fue creado, la nueva variable aparecerá dentro del listado general. El paso siguiente será definir parámetros como códigos, etc. Figura N 19.- Pantalla de Campo de datos modificar lista. Una vez que la elegimos la opción aceptar, aparecerá la ventana donde se puede codificar la variable o codificarla con parámetros. Ícono: lista de códigos (figura N 20)
17 Figura N 20.- Pantalla de Campo de datos modificar lista de códigos. Figura N 21.- Pantalla de Campo de datos codificación nueva variable. Luego elegir la opción señalada en la figura 21 para poder aplicar y definir los códigos necesarios a interés del usuario. Una vez terminada la sección de configuración de variables, elegir la opción de guardar para terminar la operación.
18 Figura N 22.- Pantalla de nuestro laboratorio guardar configuración. 5. Ingreso y edición de datos En la pantalla principal de WHONET la segunda opción luego de ARCHIVO, es ENTRADA DE DATOS. Dentro de esta sección, dependerá si queremos ingresar de forma manual o realizar el paso de información desde un sistema automatizado. Creación de un nuevo archivo de datos: Para la creación de una nueva hoja de trabajo debemos acudir al ícono: Entrada de datos- Nuevo archivo de datos y se desplegará la ventana de creación de la nueva hoja de trabajo denominada w15ecucni, que significa w: whonet, 15 el año, ecu: ecuador, cni: configuración nacional. Esta página estará destinada a almacenar por año, sin embargo para el funcionamiento de la red de resistencia es necesario la opción mes/año, donde el número del mes que fue creado aparecerá w0515ecu.cni. (Figuras 23 y 24) Figura N 23.- Pantalla de nuestro laboratorio creación de una nueva hoja de datos.
19 Figura N 24.- Pantalla de nuestro laboratorio guardar hoja de datos. Elegimos la opción aceptar y de inmediato se despliega la base de datos con nuestras variables a ser completadas y que organizamos en el apartado de creación de un laboratorio (Figura 25). Figura N 25.- Pantalla de nuestro laboratorio Ingreso de datos. Cada vez que ingresemos una muestra o cepa debemos grabar el aislamiento, en caso tener la necesidad de revisar toda la base de datos escoger la opción respectiva. Es necesario recordar que todos los archivos creados van a ser grabados en la carpeta data.
20 Para modificar nuestra base de datos, seleccionamos, revisar base de datos e inmediatamente se desplegarán todos los datos contenidos en la misma, si necesitamos modificarlos podemos elegir la opción Editar aislamiento, pero si es de interés eliminar datos de forma directa de nuestra pantalla también es una opción disponible (Figura 26). Figura N 26.- Pantalla de nuestro laboratorio modificar/editar un aislamiento de datos. BACLINK Introducción al BacLink WHONET cuenta con un traductor de archivos distintos a Whonet que es el Baclink, por medio de este se puede transformar de hojas Excel, texto, etc. a formato whonet. Si en su laboratorio existe un método automatizado que maneje los resultados de microbiología, usted puede usar la aplicación BacLink para transferir los datos periódicamente de su sistema hacia WHONET para de esta forma aprovechar las capacidades analíticas del WHONET. BacLink es un software que fue desarrollado para importar los datos de un sistema de información o un equipo automatizado de pruebas de sensibilidad a antibióticos (tipo MicroScan, VITEK, Phoenix y otros formatos) hacia WHONET. Whonet y Equipos Automatizado Las instrucciones se dividen en tres partes: 1. Descarga e instalación de WHONET y BacLink 2. Exportación de datos de equipos automatizados 3. La conversión de datos con BacLink utilizando una configuración predeterminada. La frecuencia del proceso de conversión de datos depende de las necesidades e intereses de análisis de datos locales. Para la red del Ecuador se recomienda la descarga mensual. Parte 1. Descarga, instalación y configuración Whonet Baclink. Los softwares WHONET y BacLink están disponibles sin costo alguno en el sitio web de la OMS: Inicie el programa BacLink haciendo doble clic en el icono de acceso directo BacLink instalado en tu ordenador.
21 Cambie el idioma mediante la selección de la opción Select lenguaje En la nueva pantalla seleccione Spanish y haga clik en OK (Figura N 27) Figura N 27.- Pantalla de cambios de idioma en BacLink. Aparecerá la pantalla BacLink 2 configurada en español. Figura N 28.- Pantalla BacLink configurada a español. Parte2. Exportación de datos de equipos automatizados 2.1 VITEK 2 Compact El ícono de la caja de herramientas elegir la opción importar aislamientos inactivos (Figura 29)
22 Figura N 29.- Pantalla de Vitek 2 En la ventana que aparecerá debemos elegir el rango de fechas que deseamos extraer los datos, y escoger las opciones MIC y Interpretación, para finalizar elegir el icono del CD y la flecha (Figura N 30). Figura N 30.- Pantalla de Vitek 2 Aparecerá una ventana con los aislamientos hallados dentro del tiempo elegido y solicitará la confirmación de la exportación (Figura N 31)
23 Figura N 31.- Pantalla de Vitek 2 confirmando la exportación de los datos Por último elegir la carpeta donde deseamos grabar el archivo plano que se ha extraído y convertido rotulándolo de forma entendible con el mes correspondiente (Figura N 32). Figura N 32.- Pantalla de Vitek 2 seleccionando la carpeta donde se desea guardar al archivo
24 2.2 Microscan Configuración de la Interface Si su laboratorio maneja Microscan con el software Labpro, es posible crear una interface entre el software del sistema automatizado y un reporte en archivo plano para descargar la información periódicamente siguiendo los siguientes pasos: 1. Debe habilitar el centro de comandos de LabPro (Figura 33). Figura N 33.- Pantalla-barra de herramientas del LabPro 2. De clic en el ícono de Utilidades (figura N 34) 3. Haga doble clic en Interfaz (figura N 34). Figura N 34.- Pantalla de LabPro con ícono de utilidades 4. Usted verá la pantalla Configurar dispositivos de comunicación. Usted creará una nueva interfaz, la cual dirigirá datos de exportación a una carpeta en el disco duro de su equipo.
25 Figura N 35.- Ventana Configuración de dispositivos. 5. Haga clic en Dispositivo, luego en Agregar dispositivo y en LIS, o caso contrario en el icono más (+) y seleccionar LIS. 6. En la pantalla que corresponde a Configuración del Dispositivo, usted verá las siguientes opciones. Nombre Configuración nombre la configuración de la interface, ejemplo: WHONET. Physical cambie la opción Serial a la opción File (Archivo). Data Link LabPro automáticamente cambiará la selección a Null. Message LabPro pondrá esta opción en MicroScan. 7. Haga clic en la opción Physical y luego en Configurar. En Propiedades de nuevo dispositivo, usted observará: Importar Nombre de Archivo y Exportar Nombre de Archivo que significa desde y hacia donde se exportarán los datos. El más importante es Exportar Nombre de Archivo. El archivo EXPORT EXP. Se encuentra en la carpeta Microscan, contenido en la carpeta LabPro en el disco local D, y es donde se debe buscar el archivo, esta es una opción que está ya predeterminada. Figuras N 36.- Pantalla de LabPro
26 8. Es necesario elegir el icono Monitor de Interfaz, donde se encontrará la nueva interfaz creada, luego de lo cual haga clic en Dispositivo y seleccionar Transmitir datos del paciente Figura N 37.- Pantalla de LabPro 9. Es necesario conocer y seleccionar las fechas cuando fueron ingresadas las muestras que se desea enviar, siempre deben ser días antes o si el laboratorio lleva una secuencia numeral, también lo puede realizar con esta asignación. Haga clic en el icono de Transmisión nuevamente y deberá aparecer la pantalla del monitor y el Estado: enviando. Esperar hasta que quede inactivo nuevamente. Si usted ha trasmitido datos previamente, debe activar la casilla retransmitir datos previamente enviados, para enviar toda la selección. Figura N 38.- Pantalla de LabPro
27 Cuando haya finalizado toda la transmisión de datos, el sistema le informará. Se debe buscar el archivo Export.exp, en la carpeta que configuró previamente como se comentó previamente en la carpeta data. El archivo generado estará listo para transformar los datos a formato Whonet. Parte 3. Convertir el archivo del equipo automatizado con BACLINK Ahora que ha creado un archivo con los datos deseados, se puede utilizar el BacLink para convertir el archivo de exportación del equipo automatizado al formato de archivo WHONET. Las instrucciones a continuación pretenden ser una guía rápida. Las instrucciones detalladas se pueden encontrar en el manual BacLink, baclink2manual.doc, por defecto en la carpeta: c: \ whonet5 \ docs. 3.1 Configuración BacLink al equipo automatizado. El Centro de referencia nacional creará un formato de transformación BacLink para el laboratorio que lo solicite, este formato contendrá todos los datos necesarios para transformar los archivos extraídos del equipo automatizado. Al abrir BacLink 2 aparecerá la ventana de Formato de archivo sin ninguna referencia, para esto es necesario descargar y copiar el archivo enviado por el INSPI en el disco local C-----carpeta Whonet 5.6. (Figura N 39) Figura N 39.- Carpeta con la configuración enviada por el INSPI Luego de esto, en la ventana de BacLink --- Formato de archivo aparecerá la configuración para poder convertir los archivos. Figura N 40.- Pantalla de inicio conversión BacLink a la izquierda sin la configuración, a la derecha con la configuración.
28 Como se puede ver en la Figura N 39 es necesario dentro del campo Nombre, escoger la opción examinar de esta forma poder elegir el archivo que descargamos de los equipos automatizados. Luego en el campo Nuevo archivo de datos en la opción Nombre: debemos eliminar el signo asterisco ( *) y dar el nombre al nuevo archivo Whonet generado y convertido por medio del baclink, escogiendo la opción comenzar conversión Figura N 41.- pantalla de conversión BacLink. En la pantalla desplegada aparecerán todas las variables empatadas, elegir la opción siguiente. Inmediatamente aparecerá un mensaje de revisión de códigos Figura N 42 Figura N 42.- pantalla de conversión BacLink definir códigos.
29 Una vez que elegimos la opción SI, continuará la conversión y aparecerá la pantalla de códigos no definidos, en nuestro ejemplo vamos a trabajar con los antibióticos que no ha reconocido y deben ser definidos. Figura N 43.- Pantalla de conversión BacLink definir códigos. Al elegir el campo de dato y seleccionar Definir códigos. Para que en una nueva ventana aparezcan los antibióticos que no han sido reconocidos. Inmediatamente elegir la opción de elegir Definir código Figura N 44.- pantalla de conversión BacLink definir códigos.
30 Se debe elegir el antibiótico y la norma utilizada para interpretar y luego Aceptar Figura N 45.- pantalla de conversión BacLink definir códigos. Una vez realizado esta acción en cada una de las variables no reconocidas, elegir la opción continuar y la base de datos en formato Whonet será visualizado en la carpeta Data del disco local C, y se encontrará en formato Whonet. 6. Análisis de datos Introducción El análisis de datos permitirá conocer los fenotipos presentes en nuestro laboratorio así como analizar las variables ingresadas en nuestros campos de datos Haga clic en el icono WHONET en el escritorio para iniciar el software. Haga clic en "Abrir laboratorio". Figura N 46.-Pantalla de Abrir Laboratorio.
31 Desde la pantalla principal WHONET, haga clic en "Análisis de datos" y "Análisis de datos" de nuevo. Figura N 47 Pantalla de Abrir Laboratorio- análisis de datos. Ahora verá la pantalla principal de análisis WHONET. Desde esta pantalla, usted será capaz de escoger el tipo de análisis que desea realizar. En la pantalla principal del análisis, hay cuatro secciones que se debe responder: Tipo de análisis, microrganismos, Aislamientos y los archivos de datos. A la derecha, hay algunas opciones adicionales que pueden ser útiles para el análisis. Figura N 48.- pantalla de Análisis de datos. Listado de Aislamientos y Resumen Par obtener una lista en frecuencia de los aislamientos en mi laboratorio o pacientes que cumplen con ciertos criterios. Haga clic en Tipo de Análisis, y seleccione listado de aislamientos y resumen.
32 Figura N 49.- Selección del tipo de análisis Podemos hacer el análisis por mes seleccionando la opción Mes. Deje las otras opciones sin cambios, y haga clic en Aceptar. Luego de lo cual debe elegir los patógenos seleccionando la opción microorganismos y grupos de microrganismos y aceptar Figura N 50 Selección del o los microorganismo/s a ser analizado Luego es necesario elegir la base de datos que deseamos analizar, como se dijo anteriormente es mejor si las bases de datos se encuentran en la carpeta data (Figura N 50).
33 Figura N 51.- Selección del archivo de datos a ser analizado. Posteriormente se desplegará la pantalla donde podemos elegir el archivo que va a ser analizado Figura N 52.- selección del archivo Whonet que vamos analizar
34 Aceptamos y elegimos la opción Comenzar el análisis. En este ejemplo, se mostrará una lista de todos los aislados del conjunto de datos con enterobacterias, como a continuación y luego hacer elegir la opción continuar. Figura N 53.- Primera pantalla en aparecer dentro de nuestro análisis Luego de lo cual se desplegará la pantalla que contiene las frecuencias de los patógenos más prevalentes aislados en nuestro laboratorio. Como se observa en el resumen o consolidado de datos de la pantalla de abajo, usted vera que los organismos están ordenados alfabéticamente, si usted desea ordenar de mayor a menor para saber la frecuencia de microorganismos, ubíquese en Número de aislamientos haga clic, se ordenará de menor a mayor, si hace de nuevo clic se ordenara de mayor a menor y vera la frecuencia. Este ordenamiento puede realizarse para ordenar cualquier variable que desee (Figura N 54). Figura N 54.- Frecuencia de los patógenos aislados en nuestro laboratorio
35 Mediciones porcentaje de Resistencia, Intermedio y Sensible (% RIS) Tipo de análisis: Para ello, haga clic en Tipo de análisis. Para este primer análisis, seleccione la opción % RIS y medidas de las pruebas. Haga clic en Aceptar para volver a la pantalla principal de análisis (Figura N 55). Figura N 55.- Selección del análisis de sensibilidad y resistencias Haga clic sobre microorganismos, donde se visualiza las opciones disponibles para usted en el lado izquierdo de la pantalla. En el lado derecho de la pantalla, usted pondrá sus selecciones. En el lado de la izquierda, en primer lugar ver una lista de las bacterias y los hongos relativamente comunes. Elija dos organismos de este primer análisis: E. coli (eco) y S. aureus (SAU). Puede seleccionar un microorganismo de varias formas posibles: haga doble clic sobre el microrganismo o de un solo clic en el organismo y pulsa el botón de flecha derecha "->" o escriba el código de tres letras y pulse <Intro>. Su pantalla debe parecerse a la siguiente (Figura N 56). Figura N 56.- pantalla de Análisis de datos elección de microorganismos a ser analizados.
36 Cuando termine de mirar las opciones disponibles, haga clic en Aceptar para volver a la pantalla principal de análisis. Para analizar los archivos de datos whonet disponibles hacer clic en Archivos de datos para seleccionarlos para nuestro análisis. Para esta parte del documento tutorial, seleccionaremos el w0195who.tst archivo". Después de seleccionar el archivo, haga clic en Aceptar para volver a la pantalla principal de análisis (Figura N 57). Figura N 57.- pantalla de Análisis de datos elección de los archivos a ser analizados. Después de seleccionar los archivos, aparecerá lo siguiente, elegir: comenzara análisis Figura N 58.- pantalla de Análisis de datos elección de microorganismos a ser analizados. Comenzar el análisis y la interpretación de los resultados Ahora que usted ha dado los detalles del análisis para llevar a cabo, haga clic en comenzar análisis. Se debe mostrar la siguiente pantalla.
37 Figura N 59.- Tabla con los datos de % RIS y medidas de las pruebas realizadas en los aislados de nuestro laboratorio En la parte superior de esta pantalla, se visualiza las columnas con las estadísticas de las pruebas de sensibilidad a los antimicrobianos para cada uno de los antimicrobianos probados. Para la E. coli, en nuestra base de datos se encontraron (86 aislamientos) en total, y los antimicrobianos que se ensayaron. En los resultados también se pueden encontrar errores en la entrada de datos (por ejemplo, si hay resultados vancomicina tabulados para E. coli) que no tendrían que ser enviados al Laboratorio Nacional de Referencia del INSPI. Ahora, al hacer clic en algunos de los antimicrobianos enumerados en el panel inferior, por ejemplo ampicilina y trimetoprim / sulfametoxazol. El programa WHONET mostrará el diámetro de la zona o distribución MIC del antibiótico seleccionado. Las líneas rojas en el gráfico representan los puntos de corte interpretativos del programa whonet. Para obtener resultados de difusión de disco, aparecerán bacterias susceptibles a la derecha de las líneas rojas; aislados resistentes están a la izquierda; y los resultados intermedios son entre las dos líneas. Figura N 60.- Análisis de datos Imagen con la distribución de los halos obtenidos en nuestros aislados frente a Ampicilina y Trimethoprim/Sulfametoxazole
38 El segundo histograma representa los resultados de trimetoprim / sulfametoxazol e ilustra dos poblaciones distintas que se encuentran en la categoría susceptibles: una población con el fenotipo "de tipo salvaje", con diámetros de zona relativamente grandes y una segunda población con "disminución de la susceptibilidad", con diámetros de zona disminuidas. Transferencia de resultados WHONET a Excel y otros programas Luego de este análisis los resultados WHONET que se ven en la pantalla se pueden transferir fácilmente a otros softwares tales como Microsoft Excel, Word o PowerPoint. Usted puede hacer esto ya sea mediante el uso de "Copiar" y "Pegar". Opción 1.- Haga clic en Copiar tabla. Luego abrir en Microsoft Excel y Pegar. Figura N 61.- Datos copiados y pegados en hojas de cálculo Excel Opción 2- Guarde directamente el archivo WHONET. Para guardar las tablas y gráficos como un archivo de Excel, haga clic en Archivo. Dé un nombre al archivo, por ejemplo "S aureus Resultados.xls RIS ". Por tipo de archivo, seleccione "Excel". Tenga en cuenta que la ubicación predeterminada para este archivo es c: \ whonet5 \ salida. Luego haga clic en Aceptar
39 Figura N 62.- Análisis de datos exportación de datos a Excel Ahora abrir el Excel y seleccione "Archivo", "Abrir". Mirar en la carpeta c: \ whonet5 \ salida para el archivo que acaba de crear, y se abre. Verá algo lo siguiente. Figura N 63.- Análisis de datos datos exportados a Excel Luego volver a WHONET y haga clic en "Continuar" para volver a la pantalla principal de análisis.
40 Análisis adjuntando más variables 1.- Seleccionar % RIS y medidas de las pruebas 2.- Uno-por-paciente Para los cálculos de % Resistencia o % Susceptible, se relocalizó de todas las muestras, sin embargo se recomienda realizar un por paciente en vista que algunos pacientes tienen múltiples resultados de los cultivos de las especies analizadas. El Instituto CLSI ha publicado un documento "M39 - Analysis and Presentation of Cumulative Antimicrobial Susceptibility data", recomienda que los laboratorios utilizan el primer aislado por especie para el período de tiempo analizado en el cálculo de la susceptibilidad y resistencia proporciones para efectos de la elaboración de directrices para el tratamiento empírico. Para ver estas opciones, haga clic en uno-por-paciente. En la parte superior de la pantalla, seleccione Por paciente. A continuación, seleccione Solo primer aislamiento. Figura N 64.- Análisis de datos uno por paciente Figura N 65.- Análisis de datos uno por paciente
41 3.- Para microorganismo, seleccione S. aureus = sau 4.- Aislamientos, se trata de una condición o especificación que por lo general me permite elegir un tipo de análisis, (muestra, localización, resistencia, etc ) en el microorganismo que nosotros elegimos de un archivo específico, para esto trabajaremos con la selección sangre = sa Para realizarlo, haga clic en aislamientos. Adicionalmente puede elegir entre cualquiera de las variables como paciente, la ubicación, la muestra, o microbiológicos / campos de antibióticos disponibles. Figura N 66.- Análisis de datos por tipo de muestra Por ejemplo, haga doble clic en tipo de muestras (o en tipo de muestras y luego haga clic en Definir criterios. Haga doble clic en Sangre para seleccionar esta opción y haga clic en Aceptar. Figura N 67.- Análisis de datos por tipo de muestra
42 Dentro de la misma opción de Aislamientos, elegir la opción Penicilina ---Resistente. Escoger la opción aceptar Figura N 68.- Análisis de datos Selección de categoría como resistentes a Penicilina Luego de lo cual se elegirá la opción Clindamicina ---sensible Figura N 69.- Selección de categoría como sensibles a Clindamicina Resumiendo, escogemos todos los S. aislados de sangre resistentes a la penicilina y sensibles a la clindamicina 4.- Para archivos de datos, seleccione w0195who.tst. Luego haga clic en comenzar análisis para obtener los resultados.
43 Figura N 70.- Tabla aislamientos de Staphylococcus aureus resistente a la penicilina y sensible a la Clindamicina. Encontrando 6 aislamientos en total que cumplen todos los criterios establecidos en el análisis Si está pendiente realizar otro análisis con variables diferentes, retire los criterios de selección que haya definido. Para ello, haga clic en aislados y Borrar todos los criterios. Se le pedirá que confirme su elección, por lo que se debe responder Sí. Opciones adicionales Hay varias opciones adicionales que permiten pequeños ajustes en la presentación de los resultados. Para ver esto, haga clic en Opciones, y revisar las opciones disponibles para usted. Para histogramas % RIS, cambie la opción Porcentaje de aislados a Número de aislamientos. Luego hacer clic en Aceptar, y Comenzar Análisis. En la salida, verá el número de cepas resistentes, intermedios, y susceptibles, en lugar de los porcentajes observados en el análisis anterior. Haga clic en Aceptar para continuar para volver a la pantalla principal de análisis.
44 Figura N 71.- Opciones de análisis para reglas de interpretación Ciertos laboratorios pueden realizar el pruebas de susceptibilidad utilizando difusión de disco, CIM automatizado o por tirilla, para esto la segunda opción combinar resultados de disco, CIM y Etest, nos permite realizar un análisis en conjunto todos los datos Diagramas de dispersión El propósito es analizar la relación que existe entre los valores de 2 antibióticos. Haga clic en Tipo de Análisis, y seleccione Scatterplot. En la parte inferior de la pantalla, deberá seleccionar a pruebas de antibióticos para comparar. Para el primer ejemplo, poner la prueba de penicilina-disco en el eje X y disco de cefoxitina- en el eje Y. Luego haga clic en Aceptar y comenzar análisis para obtener el siguiente gráfico. Figura N 72.- Diagrama de dispersión para Cefoxitin y Penicilina
45 Este gráfico muestra la distribución del diámetro de los aislamientos probados tanto contra la penicilina y cefoxitina. Los números en la figura representan porcentaje de aislamientos, y las líneas rojas indican los puntos de corte. Por ejemplo, en la esquina superior derecha de la gráfica, hay un número de aislamientos con diámetros grandes de penicilina ( 30mm) y diámetros grandes para Cefoxitina ( 22mm). Estos aislados son susceptibles a ambos agentes. El cuadrante inferior izquierdo representa aislamientos resistentes a ambos fármacos. Afortunadamente, no hay aislamientos en el cuadrante inferior derecho. Tales aislamientos tendrían el fenotipo susceptible a la penicilina y resistentes a oxacilina (FOX). Microbiológicamente, tales resultados serían muy raros, y muy probablemente atribuible a un error en el laboratorio. Haga clic en Tipo de análisis. En el centro de la pantalla, seleccione la corriente es Formato para los informes. Haga clic en por interpretaciones. Haga clic en Aceptar y comenzar análisis. Figura N 73.- Diagrama con los porcentajes para Cefoxitin y Penicilina En este gráfico, se observa el mismo tipo de resultados se ven en el diagrama de dispersión cuantitativa, pero utilizando categorías de R, I, S. Va de nuevo a observar los tres subtipos principales de S. aureus en esta tabla. 6,7% de los aislamientos tienen el fenotipo de tipo salvaje (PEN-S, OXA-S), el 68,6% tienen el fenotipo penicilinasa-productor (PEN-R, OXA-S), y el 24,8% tienen el fenotipo MRSA (PEN-R, OXA-R). Haga clic en Continuar para volver a la pantalla de análisis de datos. Perfiles de resistencia a los antimicrobianos El estudio de los patrones de multi-resistencia elegir Tipo de Análisis, y seleccione perfiles resistencia.
46 Figura N 74.- Selección de análisis Perfiles- de resistencia Elegir Staphylococcus aureus y el archivo de datos a analizar y seleccionar Comienza el análisis. Figura N 75.- Tabla con el análisis Perfiles de resistencia
47 Hay dos columnas adicionales: Perfil y perfil de resistencia. Estas columnas nos muestran el patrón de multi-resistencia de los aislamientos. Haga clic en Continuar para ver un resumen de esta lista. Figura N 76 Tabla con el análisis Perfiles de resistencia Este análisis demuestran los perfiles de resistencia de una forma resumida. El fenotipo más frecuente es el resistente a la penicilina (P). Haga clic en Continuar para volver al menú principal. Bac Track - Alertas para los aislamientos El estudio de los fenotipos inusuales resistentes que se encuentran en nuestra casa de salud podemos elegir la opción en Tipo de Análisis, y seleccione Bac Track - Alertas para los aislamientos luego analizar en comenzar análisis Figura N 77.- Selección de Análisis Bac Track alertas para los aislamientos
48 Una vez que tengamos el listado elegir la opción se desplegará el listado, elegir la opción continuar y se observará la lista de los fenotipos inusuales presentes en su laboratorio por ejemplo existen 9 Staphylococcus aureus Meticilin-resistente Figura N 78.- Análisis Bac Track alertas para aislamientos REFERENCIAS 1.- Documentos Whonet. Recuperado 10 de noviembre del 2015 de
SISTEMA DE AMBIENTES DE DESPACHO
 SISTEMA DE AMBIENTES DE DESPACHO Guía de administración SISTEMA DE GESTIÓN PARA LA GOBERNABILIDAD 2 Índice Lección 1 Lección 2 Lección 3 Ingreso al Sistema de Administración de Ambientes del Despacho Creación
SISTEMA DE AMBIENTES DE DESPACHO Guía de administración SISTEMA DE GESTIÓN PARA LA GOBERNABILIDAD 2 Índice Lección 1 Lección 2 Lección 3 Ingreso al Sistema de Administración de Ambientes del Despacho Creación
1. Introducción... 2
 1. Introducción... 2 2. Descripción de Módulos de la Aplicación... 3 1. Ingreso a la aplicación Consultor Forestal... 3 2. Menú Archivo... 6 Nuevo... 6 Abrir Formulario... 7 Guardar... 10 Guardar como......
1. Introducción... 2 2. Descripción de Módulos de la Aplicación... 3 1. Ingreso a la aplicación Consultor Forestal... 3 2. Menú Archivo... 6 Nuevo... 6 Abrir Formulario... 7 Guardar... 10 Guardar como......
MANEJO DEL SOFTWARE WHONET PARA LA VIGILANCIA DE RESISTENCIA A LOS ANTIMICROBIANOS. Versión: 00 PROCESO VIGILANCIA Y CONTROL EN SALUD PUBLICA
 2012-Sep-05 INT-R02.4000-011 Página 1 de 69 1. OBJETIVO Describir el manejo del software Whonet 5 y la herramienta backlink, para mejorar los procesos de analisis de los datos de susceptibilidad antimicrobiana
2012-Sep-05 INT-R02.4000-011 Página 1 de 69 1. OBJETIVO Describir el manejo del software Whonet 5 y la herramienta backlink, para mejorar los procesos de analisis de los datos de susceptibilidad antimicrobiana
Guía de Instalación de fastpos
 Guía de Instalación de fastpos Copyright Este documento esta sujeto a derechos de autor 2016. Usted puede conservar una copia de este documento, imprimirlo y utilizarlo como guía en la instalación del
Guía de Instalación de fastpos Copyright Este documento esta sujeto a derechos de autor 2016. Usted puede conservar una copia de este documento, imprimirlo y utilizarlo como guía en la instalación del
MANUAL DE USUARIO MODULO DE ACTIVOS FIJOS
 MANUAL DE USUARIO MODULO DE ACTIVOS FIJOS Derechos Reservados 2001-2016 1 CONTENIDO Pág. 1. COMO INGRESAR A AL MODULO DE ACTIVOS FIJOS 2. ELEMENTOS DE LA INTERFAZ DEL SISTEMA. 5 3. MENÚ TABLAS 7 3.1 Tipos
MANUAL DE USUARIO MODULO DE ACTIVOS FIJOS Derechos Reservados 2001-2016 1 CONTENIDO Pág. 1. COMO INGRESAR A AL MODULO DE ACTIVOS FIJOS 2. ELEMENTOS DE LA INTERFAZ DEL SISTEMA. 5 3. MENÚ TABLAS 7 3.1 Tipos
Guía rápida de uso de Visual Sueldos
 Guía rápida de uso de Visual Sueldos Aquí podemos observar la pantalla principal del sistema, en la parte superior o barra de botones, se encuentran todas las opciones disponibles. En la parte inferior
Guía rápida de uso de Visual Sueldos Aquí podemos observar la pantalla principal del sistema, en la parte superior o barra de botones, se encuentran todas las opciones disponibles. En la parte inferior
Manual de Usuario de inventarios
 Manual de Usuario de inventarios Bienvenidos al Manual de Usuario para la utilización fácil y correcta del programa "Fase de caracterización de las capacidades del sistema de vigilancia y respuesta en
Manual de Usuario de inventarios Bienvenidos al Manual de Usuario para la utilización fácil y correcta del programa "Fase de caracterización de las capacidades del sistema de vigilancia y respuesta en
Mis claves versión 1.2. Mis claves. versión 1.2. Manual de usuario
 Mis claves Manual de usuario Pertusoft 09/03/2012 0 Índice 1. Iniciar aplicación por primera vez... 2 2. Acceso a la aplicación... 2 3. Estructura y organización de datos... 3 3.1 - Categorías... 3 3.1.1
Mis claves Manual de usuario Pertusoft 09/03/2012 0 Índice 1. Iniciar aplicación por primera vez... 2 2. Acceso a la aplicación... 2 3. Estructura y organización de datos... 3 3.1 - Categorías... 3 3.1.1
GUIA DE CAPACITACIÓN PARA CURSO DE FORMACIÓN CONTINUA: MANEJO DEL SISTEMA WHONET
 INSTITUTO NACIONAL DE SALUD PÚBLICA E INVESTIGACION CENTRO DE REFERENCIA NACIONAL DE RESISTENCIA ANTIMICROBIANA GUIA DE CAPACITACIÓN PARA CURSO DE FORMACIÓN CONTINUA: MANEJO DEL SISTEMA WHONET IMPLEMENTACION
INSTITUTO NACIONAL DE SALUD PÚBLICA E INVESTIGACION CENTRO DE REFERENCIA NACIONAL DE RESISTENCIA ANTIMICROBIANA GUIA DE CAPACITACIÓN PARA CURSO DE FORMACIÓN CONTINUA: MANEJO DEL SISTEMA WHONET IMPLEMENTACION
Lección 5: Cómo crear y compartir documentos a través de mi cuenta en a-prueba.com?
 Correo electrónico a-prueba.com Lección 5: Cómo crear y compartir documentos a través de mi cuenta en a-prueba.com? Cada cuenta de correo electrónico en A-PRUEBA.COM está integrada al avanzado conjunto
Correo electrónico a-prueba.com Lección 5: Cómo crear y compartir documentos a través de mi cuenta en a-prueba.com? Cada cuenta de correo electrónico en A-PRUEBA.COM está integrada al avanzado conjunto
Servicio de Acreditación
 INTRODUCCION El Sistema Cuenta Salario BT, será utilizado como aplicativo para todas las operatorias de Cuenta Salario que la entidad realice con el Banco de Corrientes S.A. INGRESO AL SISTEMA El ingreso
INTRODUCCION El Sistema Cuenta Salario BT, será utilizado como aplicativo para todas las operatorias de Cuenta Salario que la entidad realice con el Banco de Corrientes S.A. INGRESO AL SISTEMA El ingreso
FIRMA ELECTRÓNICA INSTALACIÓN Y USO DE CERTIFICADOS EN ARCHIVO PKCS#12 MANUAL DE USUARIO V1.1 14/07/2015
 FIRMA ELECTRÓNICA INSTALACIÓN Y USO DE CERTIFICADOS EN ARCHIVO PKCS#12 MANUAL DE USUARIO V1.1 14/07/2015 Dirección Nacional de Tecnologías de la Información y Comunicaciones Instalación de certificado
FIRMA ELECTRÓNICA INSTALACIÓN Y USO DE CERTIFICADOS EN ARCHIVO PKCS#12 MANUAL DE USUARIO V1.1 14/07/2015 Dirección Nacional de Tecnologías de la Información y Comunicaciones Instalación de certificado
MANUAL DE USUARIO NOTAS PARCIALES MODULO CONFIGUARACION DE NOTAS -288
 MANUAL DE USUARIO NOTAS PARCIALES MODULO CONFIGUARACION DE NOTAS -288 Manual Notas Parciales Página 1 de 39 Tabla de contenido Cómo usar el manual de usuario 4 Inicio 5 Notas Parciales: 6 Profesores (Listados
MANUAL DE USUARIO NOTAS PARCIALES MODULO CONFIGUARACION DE NOTAS -288 Manual Notas Parciales Página 1 de 39 Tabla de contenido Cómo usar el manual de usuario 4 Inicio 5 Notas Parciales: 6 Profesores (Listados
Microsoft Windows Seven. Windows Seven. Elementos de la pantalla principal Iconos del escritorio o Equipo o Papelera de Reciclaje Barra de tareas
 Microsoft Windows Seven 3 Windows Seven Elementos de la pantalla principal Iconos del escritorio o Equipo o Papelera de Reciclaje Barra de tareas Elementos de la pantalla principal El escritorio es el
Microsoft Windows Seven 3 Windows Seven Elementos de la pantalla principal Iconos del escritorio o Equipo o Papelera de Reciclaje Barra de tareas Elementos de la pantalla principal El escritorio es el
Guardar y abrir documentos (I)
 Guardar y abrir documentos (I) Guardar. Guardar como Materia: Computación Puedes utilizar los comandos Guardar y Guardar como... del Botón Office (o el icono de la barra de acceso rápido) para guardar
Guardar y abrir documentos (I) Guardar. Guardar como Materia: Computación Puedes utilizar los comandos Guardar y Guardar como... del Botón Office (o el icono de la barra de acceso rápido) para guardar
Manual de Instrucciones para el uso con un ordenador
 Tablero electrónico Portátil de Escritura Manual de Instrucciones para el uso con un ordenador Nota: es necesario el uso de un ordenador personal con sistema operativo Microsoft Windows y un puerto de
Tablero electrónico Portátil de Escritura Manual de Instrucciones para el uso con un ordenador Nota: es necesario el uso de un ordenador personal con sistema operativo Microsoft Windows y un puerto de
Ejecuta el modo XP sin virtualización de hardware
 Una de las características más limpias nuevo en Windows 7 orgánico y categorías superiores es el modo de XP, pero no todas las máquinas son capaces de ejecutarlo. Hoy te mostramos cómo utilizar VMware
Una de las características más limpias nuevo en Windows 7 orgánico y categorías superiores es el modo de XP, pero no todas las máquinas son capaces de ejecutarlo. Hoy te mostramos cómo utilizar VMware
Manual de Usuario de la Aplicación Web Gestión de Convenio y Becas - RELEXT 2015 UNIVERSIDAD ESTATAL PENÍNSULA DE SANTA ELENA
 UNIVERSIDAD ESTATAL PENÍNSULA DE SANTA ELENA DIRECCIÓN DE TECNOLOGÍA DE LA INFORMACIÓN Y COMUNICACIONES APLICACIÓN WEB DE RELACIONES EXTERNAS MANUAL DE USUARIO USUARIO: ADMINISTRADOR DE SISTEMAS ACCESO
UNIVERSIDAD ESTATAL PENÍNSULA DE SANTA ELENA DIRECCIÓN DE TECNOLOGÍA DE LA INFORMACIÓN Y COMUNICACIONES APLICACIÓN WEB DE RELACIONES EXTERNAS MANUAL DE USUARIO USUARIO: ADMINISTRADOR DE SISTEMAS ACCESO
PROCESO PARA CAMBIO DE SERVIDOR
 PROCESO PARA CAMBIO DE SERVIDOR Versión 2016.1 Fecha 2016-05-13 CONTENIDO PROCESO CAMBIO DE SERVIDOR HGI... 3 1. ARCHIVOS SERVIDOR ANTERIOR... 3 2. ARCHIVOS SERVIDOR NUEVO... 3 3. CONFIGURACION SQL EXPRESS
PROCESO PARA CAMBIO DE SERVIDOR Versión 2016.1 Fecha 2016-05-13 CONTENIDO PROCESO CAMBIO DE SERVIDOR HGI... 3 1. ARCHIVOS SERVIDOR ANTERIOR... 3 2. ARCHIVOS SERVIDOR NUEVO... 3 3. CONFIGURACION SQL EXPRESS
Supervisor v4.6. Apéndice 1. Herramientas automatizadas de gestión remota
 v4.6 Apéndice 1 Herramientas automatizadas de gestión remota ÍNDICE DE CONTENIDOS 1. INTRODUCCIÓN... 4 2. RONDAS... 5 2.1 RONDA MANUAL... 5 2.2 RONDAS AUTOMÁTICAS... 5 2.2.1 Definición de una ronda...
v4.6 Apéndice 1 Herramientas automatizadas de gestión remota ÍNDICE DE CONTENIDOS 1. INTRODUCCIÓN... 4 2. RONDAS... 5 2.1 RONDA MANUAL... 5 2.2 RONDAS AUTOMÁTICAS... 5 2.2.1 Definición de una ronda...
Vicerrectoría de Pregrado 1 Universidad de Talca
 Vicerrectoría de Pregrado 1 Universidad de Talca Plataforma Virtual Educandus (Moodle v. 2.2) Este Manual de uso ha sido realizado por Dra. Marcela Briones González, Administradora Plataforma virtual Educandus,
Vicerrectoría de Pregrado 1 Universidad de Talca Plataforma Virtual Educandus (Moodle v. 2.2) Este Manual de uso ha sido realizado por Dra. Marcela Briones González, Administradora Plataforma virtual Educandus,
Manual Power Point Manejo de Hipervínculos
 Manual Power Point 2010 Manejo de Hipervínculos CONTENIDO Insertar hipervínculos Crear hipervínculo a un archivo o página web existente Crear hipervínculo a un lugar de este documento Crear un hipervínculo
Manual Power Point 2010 Manejo de Hipervínculos CONTENIDO Insertar hipervínculos Crear hipervínculo a un archivo o página web existente Crear hipervínculo a un lugar de este documento Crear un hipervínculo
Curso: Programa de Office 2007 Módulo 1: Conociendo Power Point 2007 Guía Paso a Paso
 Curso: Programa de Office 2007 Introducción a Power Point La parte central de la ventana corresponde a las diapositivas que formarán la presentación. El área de esquema muestra los títulos de las diapositivas
Curso: Programa de Office 2007 Introducción a Power Point La parte central de la ventana corresponde a las diapositivas que formarán la presentación. El área de esquema muestra los títulos de las diapositivas
Universidad Nacional Autónoma de México
 Universidad Nacional Autónoma de México Colegio de Ciencias y Humanidades Secretaría Académica Ingreso al sistema La página de ingreso es la siguiente: http://academica.cch.unam.mx o http://132.248.122.15
Universidad Nacional Autónoma de México Colegio de Ciencias y Humanidades Secretaría Académica Ingreso al sistema La página de ingreso es la siguiente: http://academica.cch.unam.mx o http://132.248.122.15
Actualización de versión en red descargada de internet
 Actualización de versión en red descargada de internet Proceso de actualización de versión Importante!!! Generar respaldo de la información de sus empresas antes de llevar a cabo el proceso de actualización.
Actualización de versión en red descargada de internet Proceso de actualización de versión Importante!!! Generar respaldo de la información de sus empresas antes de llevar a cabo el proceso de actualización.
30.- Generador de Consultas
 30.- Generador de Consultas Este módulo permite realizar consultas no estructuradas sobre la base de datos de WinPer. Para realizar las consultas debe seleccionar las tablas desde las cuales tomará la
30.- Generador de Consultas Este módulo permite realizar consultas no estructuradas sobre la base de datos de WinPer. Para realizar las consultas debe seleccionar las tablas desde las cuales tomará la
Manual de Instrucción para el usuario del sistema de TELE-MAPA
 Manual de Instrucción para el usuario del sistema de TELE-MAPA 1 Índice Índice 2 Introducción... 2 1. PIT Mobile MAPA.. 2 2. Verificar Conexión. 4 3. Descargar de dispositivo. 5 4. Enviar Exámenes. 10
Manual de Instrucción para el usuario del sistema de TELE-MAPA 1 Índice Índice 2 Introducción... 2 1. PIT Mobile MAPA.. 2 2. Verificar Conexión. 4 3. Descargar de dispositivo. 5 4. Enviar Exámenes. 10
Instructivo de uso de los Esquema de Balances AxI
 Instructivo de uso de los Esquema de Balances AxI Ajuste por Inflación en Windows Diciembre 2010 Dirección: Urb. Los Palos Grandes, Av. Francisco de Miranda, Torre Mene Grande, Piso 3, Oficina 3-1 y 3-2.
Instructivo de uso de los Esquema de Balances AxI Ajuste por Inflación en Windows Diciembre 2010 Dirección: Urb. Los Palos Grandes, Av. Francisco de Miranda, Torre Mene Grande, Piso 3, Oficina 3-1 y 3-2.
MANUAL DEL USUARIO. Página Web. https://www.sfacilminube.com
 MANUAL DEL USUARIO Página Web https://www.sfacilminube.com 1 Contenido Página principal..3 Administración de archivos.5 Crear carpetas...7 Subir archivos..7 Filtrar archivo..8 Navegar entre carpetas 8
MANUAL DEL USUARIO Página Web https://www.sfacilminube.com 1 Contenido Página principal..3 Administración de archivos.5 Crear carpetas...7 Subir archivos..7 Filtrar archivo..8 Navegar entre carpetas 8
Manual Para la Captura de Anteproyecto de Departamento
 º Introducción La DIPRENA en su compromiso de modernizar el proceso presupuestario y apoyar el desarrollo de las capacidades tecnológicas y los recursos humanos en las entidades del Sector Público, se
º Introducción La DIPRENA en su compromiso de modernizar el proceso presupuestario y apoyar el desarrollo de las capacidades tecnológicas y los recursos humanos en las entidades del Sector Público, se
Otros elementos comunes
 1. PROPIEDADES DE LOS ARCHIVOS V amos a seguir viendo cosas que puedes utilizar en las aplicaciones de Office 2010. Al crear un documento, además de añadir el contenido que debe tener, una posibilidad
1. PROPIEDADES DE LOS ARCHIVOS V amos a seguir viendo cosas que puedes utilizar en las aplicaciones de Office 2010. Al crear un documento, además de añadir el contenido que debe tener, una posibilidad
FUSIÓN DE DOCUMENTOS PROCEDENTES DE OTRAS APLICACIONES DEL PAQUETE OFIMÁTICO UTILIZANDO LA INSERCIÓN DE OBJETOS DEL MENÚ INSERTAR
 UNIDAD DIDÁCTICA FUSIÓN DE DOCUMENTOS PROCEDENTES DE OTRAS APLICACIONES DEL PAQUETE OFIMÁTICO UTILIZANDO LA INSERCIÓN DE OBJETOS DEL MENÚ INSERTAR Los objetivos de este tema son: 1. Aprender a insertar
UNIDAD DIDÁCTICA FUSIÓN DE DOCUMENTOS PROCEDENTES DE OTRAS APLICACIONES DEL PAQUETE OFIMÁTICO UTILIZANDO LA INSERCIÓN DE OBJETOS DEL MENÚ INSERTAR Los objetivos de este tema son: 1. Aprender a insertar
Avance - Soluciones Informáticas Página 1 de 17
 Software de Liquidación de SUELDOS Avance - Soluciones Informáticas Página 1 de 17 Información General del Programa Gracias por elegir nuestro software. A-Sueldos es un sistema para la liquidación de sueldos
Software de Liquidación de SUELDOS Avance - Soluciones Informáticas Página 1 de 17 Información General del Programa Gracias por elegir nuestro software. A-Sueldos es un sistema para la liquidación de sueldos
Microsoft Word. Microsoft Word 2013 SALOMÓN CCANCE. Manual de Referencia para usuarios. Salomón Ccance CCANCE WEBSITE
 Microsoft Word SALOMÓN CCANCE Microsoft Word 2013 Manual de Referencia para usuarios Salomón Ccance CCANCE WEBSITE UNIDAD 4: GUARDAR Y ABRIR DOCUMENTOS 4.1 Guardar y Guardar como Para guardar un documento
Microsoft Word SALOMÓN CCANCE Microsoft Word 2013 Manual de Referencia para usuarios Salomón Ccance CCANCE WEBSITE UNIDAD 4: GUARDAR Y ABRIR DOCUMENTOS 4.1 Guardar y Guardar como Para guardar un documento
Computación Aplicada. Universidad de Las Américas. Aula virtual de Computación Aplicada. Módulo de Excel 2013 LIBRO 11
 Computación Aplicada Universidad de Las Américas Aula virtual de Computación Aplicada Módulo de Excel 2013 LIBRO 11 Contenido INFORME DE TABLA DINÁMICA... 3 CREAR UN INFORME DE TABLA DINÁMICA... 3 PERSONALIZAR
Computación Aplicada Universidad de Las Américas Aula virtual de Computación Aplicada Módulo de Excel 2013 LIBRO 11 Contenido INFORME DE TABLA DINÁMICA... 3 CREAR UN INFORME DE TABLA DINÁMICA... 3 PERSONALIZAR
Sistema de Registro, Derivación y Monitoreo Chile Crece Contigo
 Sistema de Registro, Derivación y Monitoreo Chile Crece Contigo MANUAL DE USO CHCC MÓDULO ESTADÍSTICO NOVIEMBRE 2011 TABLA DE CONTENIDO 1 INTRODUCCIÓN... 3 2 ACCESO AL SISTEMA... 4 3 FUNCIONALIDADES MÓDULO
Sistema de Registro, Derivación y Monitoreo Chile Crece Contigo MANUAL DE USO CHCC MÓDULO ESTADÍSTICO NOVIEMBRE 2011 TABLA DE CONTENIDO 1 INTRODUCCIÓN... 3 2 ACCESO AL SISTEMA... 4 3 FUNCIONALIDADES MÓDULO
PERIODO 3 HOJA DE CÁLCULO CONCEPTOS INTERMEDIOS OPERACIONES CON CELDAS, FILAS Y COLUMNAS EN EXCEL SELECCIONAR COPIAR MOVER BORRAR
 PERIODO 3 HOJA DE CÁLCULO CONCEPTOS INTERMEDIOS CONTENIDOS OPERACIONES CON LIBROS DE TRABAJO EN EXCEL GUARDAR UN LIBRO CERRAR UN LIBRO. CREAR UN NUEVO LIBRO. ABRIR UN LIBRO OPERACIONES CON CELDAS, FILAS
PERIODO 3 HOJA DE CÁLCULO CONCEPTOS INTERMEDIOS CONTENIDOS OPERACIONES CON LIBROS DE TRABAJO EN EXCEL GUARDAR UN LIBRO CERRAR UN LIBRO. CREAR UN NUEVO LIBRO. ABRIR UN LIBRO OPERACIONES CON CELDAS, FILAS
Combinación de correspondencia en Microsoft Office Word 2003
 Combinación de correspondencia en Microsoft Office Word 2003 Si necesitamos enviar una misma carta a diferentes destinatarios y direcciones, la herramienta combinación de correspondencia de Word nos es
Combinación de correspondencia en Microsoft Office Word 2003 Si necesitamos enviar una misma carta a diferentes destinatarios y direcciones, la herramienta combinación de correspondencia de Word nos es
Manual de Usuario Webmail Horde
 UNIVERSIDAD NACIONAL DE LA PLATA Manual de Usuario Webmail Horde 1 mesadeayuda@cespi.unlp.edu.ar Índice Acceso al Sistema Webmail 3 Leer los mensaje de correo electrónico 4 Borrar los mensajes de correo
UNIVERSIDAD NACIONAL DE LA PLATA Manual de Usuario Webmail Horde 1 mesadeayuda@cespi.unlp.edu.ar Índice Acceso al Sistema Webmail 3 Leer los mensaje de correo electrónico 4 Borrar los mensajes de correo
SISTEMA DE REGISTRO DE TÍTULOS DE PROFESIONALES DE LA SALUD
 SISTEMA DE REGISTRO DE TÍTULOS DE PROFESIONALES DE LA SALUD MANUAL DEL USUARIO Elaborado por: 1/32 1. INTRODUCCIÓN Este manual tiene por objetivo fundamental servir de guía al usuario para la correcta
SISTEMA DE REGISTRO DE TÍTULOS DE PROFESIONALES DE LA SALUD MANUAL DEL USUARIO Elaborado por: 1/32 1. INTRODUCCIÓN Este manual tiene por objetivo fundamental servir de guía al usuario para la correcta
MANUAL DE INSTALACIÓN Y USO DE FBackup
 MANUAL DE INSTALACIÓN Y USO DE FBackup FBackup es una herramienta gratuita para realizar copias de seguridad de nuestra información. Con FBackup podrás crear tus copias de seguridad tanto personales como
MANUAL DE INSTALACIÓN Y USO DE FBackup FBackup es una herramienta gratuita para realizar copias de seguridad de nuestra información. Con FBackup podrás crear tus copias de seguridad tanto personales como
Guía para la Descarga e Instalación de Certificados de AAPP en formato Software. Sistemas Windows
 de Certificados de AAPP en formato Software. Sistemas Windows Versión 1.0 25 de Enero de 2011 1. Descarga del Certificado digital... 3 2. Instalación del Certificado en Software... 5 2.1 Selección del
de Certificados de AAPP en formato Software. Sistemas Windows Versión 1.0 25 de Enero de 2011 1. Descarga del Certificado digital... 3 2. Instalación del Certificado en Software... 5 2.1 Selección del
ANEXO. Manual del Usuario PGP
 ANEXO Manual del Usuario PGP Objetivo Con PGP se protegerá la privacidad y autenticidad de los archivos enviados utilizando la opción de Entrega de Información Vía Electrónica a través de la página WEB
ANEXO Manual del Usuario PGP Objetivo Con PGP se protegerá la privacidad y autenticidad de los archivos enviados utilizando la opción de Entrega de Información Vía Electrónica a través de la página WEB
Curso de Windows 95/98 CTCV
 TEMA 1: EL ESCRITORIO. El Escritorio es la parte del sistema operativo que el usuario ve al entrar en Windows 95/98 y que le sirve para interactuar con él. En el escritorio se pueden situar todos los objetos
TEMA 1: EL ESCRITORIO. El Escritorio es la parte del sistema operativo que el usuario ve al entrar en Windows 95/98 y que le sirve para interactuar con él. En el escritorio se pueden situar todos los objetos
Procedimiento Funcionamiento Disco Colaborativo
 Procedimiento Funcionamiento Disco Colaborativo Índice Disco Colaborativo... 3 Donde se encuentra el Disco Colaborativo... 4 Comenzar a Utilizar el Disco Colaborativo... 7 Subir Documentos... 8 Asignar
Procedimiento Funcionamiento Disco Colaborativo Índice Disco Colaborativo... 3 Donde se encuentra el Disco Colaborativo... 4 Comenzar a Utilizar el Disco Colaborativo... 7 Subir Documentos... 8 Asignar
RIPEST SISTEMA DE EVALUACIÓN DE RIESGO ECOTOXICOLÓGICO DEL USO DE PESTICIDAS EN CULTIVOS
 SISTEMA DE EVALUACIÓN DE RIESGO ECOTOXICOLÓGICO DEL USO DE PESTICIDAS EN CULTIVOS MANUAL DE USUARIO Importación de aplicaciones y exportación de resultados Índice 1. Importación de Aplicaciones... 3 a)
SISTEMA DE EVALUACIÓN DE RIESGO ECOTOXICOLÓGICO DEL USO DE PESTICIDAS EN CULTIVOS MANUAL DE USUARIO Importación de aplicaciones y exportación de resultados Índice 1. Importación de Aplicaciones... 3 a)
USER MANUAL VISUALIZADOR FINGERTEC TCMS V2
 Introducción El Visualizador FingerTec TCMS V2 es una aplicación vía Web que le permite al usuario ver los registros de asistencia independientes en línea sin tener que solicitar autorización del administrador.
Introducción El Visualizador FingerTec TCMS V2 es una aplicación vía Web que le permite al usuario ver los registros de asistencia independientes en línea sin tener que solicitar autorización del administrador.
Para ingresar a la aplicación Microsoft Access 97, los pasos que se deben seguir pueden ser los siguientes:
 Descripción del ambiente de trabajo Entrar y salir de la aplicación Para ingresar a la aplicación Microsoft Access 97, los pasos que se deben seguir pueden ser los siguientes: A través del botón : 1. Seleccionar
Descripción del ambiente de trabajo Entrar y salir de la aplicación Para ingresar a la aplicación Microsoft Access 97, los pasos que se deben seguir pueden ser los siguientes: A través del botón : 1. Seleccionar
DIRECCIÓN GENERAL DE REGISTRO CIVIL, IDENTIFICACIÓN Y CEDULACIÓN. Sistema Nacional de Identificación Ciudadana. Manual de Usuario
 NOVIEMBRE 2014 VERSION 1.1 Contenido 1. INTRODUCCIÓN... 3 2. OBJETIVOS DEL SISTEMA... 3 3. REQUISITOS DEL SISTEMA... 3 4. GUÍA DE USO... 4 5. LECTURA DEL CÓDIGO QR... 18 6. CONSULTA DE NÚMERO ÚNICO DE
NOVIEMBRE 2014 VERSION 1.1 Contenido 1. INTRODUCCIÓN... 3 2. OBJETIVOS DEL SISTEMA... 3 3. REQUISITOS DEL SISTEMA... 3 4. GUÍA DE USO... 4 5. LECTURA DEL CÓDIGO QR... 18 6. CONSULTA DE NÚMERO ÚNICO DE
Guía de Soluciones para Posibles Incidencias Presentadas en el Portal IDSE. Guía de Usuario. Versión 1.1
 Guía de Soluciones para Posibles Incidencias Presentadas en el Portal IDSE. Guía de Usuario. Versión 1.1 Tabla de contenido 1. Introducción... 3 2. Consideraciones importantes:... 3 3. Descripción de la
Guía de Soluciones para Posibles Incidencias Presentadas en el Portal IDSE. Guía de Usuario. Versión 1.1 Tabla de contenido 1. Introducción... 3 2. Consideraciones importantes:... 3 3. Descripción de la
AULA VIRTUAL WiziQ. En la plataforma de gestión del aprendizaje (LMS) de la Universidad está disponible la herramienta para clases virtuales WiziQ.
 AULA VIRTUAL WiziQ AULA VIRTUAL WiziQ En la plataforma de gestión del aprendizaje (LMS) de la Universidad está disponible la herramienta para clases virtuales WiziQ. Esta herramienta se habilitará de forma
AULA VIRTUAL WiziQ AULA VIRTUAL WiziQ En la plataforma de gestión del aprendizaje (LMS) de la Universidad está disponible la herramienta para clases virtuales WiziQ. Esta herramienta se habilitará de forma
CRECE AMB INTERNET. Aprende a utilizar el ordenador ( 4 )
 CRECE AMB INTERNET Aprende a utilizar el ordenador ( 4 ) Aprende a utilizar el ordenador (4) 1. Los accesos directos - Anclar en el menú Inicio 2. El escritorio - Opciones del clic derecho sobre el escritori
CRECE AMB INTERNET Aprende a utilizar el ordenador ( 4 ) Aprende a utilizar el ordenador (4) 1. Los accesos directos - Anclar en el menú Inicio 2. El escritorio - Opciones del clic derecho sobre el escritori
LIBRO DE CALIFICACIONES. Ingresar Calificación
 Manual de Blackboard Elaborado por: Mg. Luz Helena García Gómez HERRAMIENTAS DE SEGUIMIENTO LIBRO DE CALIFICACIONES Ingresar Calificación Ingrese a Administración de Cursos, haga clic en la opción Evaluación
Manual de Blackboard Elaborado por: Mg. Luz Helena García Gómez HERRAMIENTAS DE SEGUIMIENTO LIBRO DE CALIFICACIONES Ingresar Calificación Ingrese a Administración de Cursos, haga clic en la opción Evaluación
2. Inserta la tabla. Para comenzar el proceso de creación de la tabla, tendrás que insertar una en tu hoja de cálculo.
 CREACIÓN DE TABLAS EN MICROSOFT OFFICE EXCEL 1. Selecciona un rango de celdas. Las celdas pueden contener datos, pueden estar vacías o ambos. Si no estás seguro, no tendrás todavía que seleccionar las
CREACIÓN DE TABLAS EN MICROSOFT OFFICE EXCEL 1. Selecciona un rango de celdas. Las celdas pueden contener datos, pueden estar vacías o ambos. Si no estás seguro, no tendrás todavía que seleccionar las
Asociación Gaditana de Jubilados Docentes Informática Básica Cap 5. Curso de informática básica: Como descargar e instalar programas
 Curso de informática básica: Como descargar e instalar programas Cómo descargar programas? Hace unos años lo normal era instalar programas desde un CD pero actualmente, el método más rápido para encontrar
Curso de informática básica: Como descargar e instalar programas Cómo descargar programas? Hace unos años lo normal era instalar programas desde un CD pero actualmente, el método más rápido para encontrar
Manual de emisión de comprobante con configuración global Contenido
 1 2 Manual de emisión de comprobante con configuración global Contenido 1.- Ingreso a sistema... 3 2.- Registro de cliente... 4 3.- Registro de productos o servicios... 6 4.- Generación de comprobantes...
1 2 Manual de emisión de comprobante con configuración global Contenido 1.- Ingreso a sistema... 3 2.- Registro de cliente... 4 3.- Registro de productos o servicios... 6 4.- Generación de comprobantes...
Manual de Aleph catalogación (Módulo)
 A. Ingresar al módulo de Catalogación de Aleph 1. Ir al menú de inicio ubicado en la barra de tareas y hacer clic. 2. Ubicar el ícono de Catalogación y hacer clic. 3. Es necesario contar con una clave
A. Ingresar al módulo de Catalogación de Aleph 1. Ir al menú de inicio ubicado en la barra de tareas y hacer clic. 2. Ubicar el ícono de Catalogación y hacer clic. 3. Es necesario contar con una clave
Operación de Microsoft Excel
 Formato de datos y celdas Dar formato significa, en términos generales, fijar los parámetros que definirán el aspecto y la presentación de los datos contenidos en las hojas de trabajo. Excel ofrece muchas
Formato de datos y celdas Dar formato significa, en términos generales, fijar los parámetros que definirán el aspecto y la presentación de los datos contenidos en las hojas de trabajo. Excel ofrece muchas
Gestión de bases de datos de mysql desde Dreamweaver
 Gestión de bases de datos de mysql desde Dreamweaver Para realizar este tutorial debes tener instalado Adobe Dreamweaver CS6 y Wampserver 2.2. Contenido. Instalar el servidor de prueba Crear la base de
Gestión de bases de datos de mysql desde Dreamweaver Para realizar este tutorial debes tener instalado Adobe Dreamweaver CS6 y Wampserver 2.2. Contenido. Instalar el servidor de prueba Crear la base de
SISTEMA ELECTRÓNICO DE CONTRATACIONES MANUAL DE USUARIO FINAL MÓDULO DE PROVEEDORES Y CONTRATISTAS
 HOJA 1 DE 32 SISTEMA ELECTRÓNICO DE CONTRATACIONES MANUAL DE USUARIO FINAL MÓDULO DE PROVEEDORES Y CONTRATISTAS Versión 1.0 HOJA 2 DE 32 1. Contenido 1. Requerimientos... 4 1.1. Instalación de Navegador
HOJA 1 DE 32 SISTEMA ELECTRÓNICO DE CONTRATACIONES MANUAL DE USUARIO FINAL MÓDULO DE PROVEEDORES Y CONTRATISTAS Versión 1.0 HOJA 2 DE 32 1. Contenido 1. Requerimientos... 4 1.1. Instalación de Navegador
INTRODUCCIÓN 2 QUE HAY DE NUEVO 2 PRE- REQUISITOS 2 INSTALACIÓN DE LA TOTUGA 2
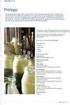 Tabla de contenidos INTRODUCCIÓN 2 QUE HAY DE NUEVO 2 PRE- REQUISITOS 2 INSTALACIÓN DE LA TOTUGA 2 USO DE LA APLICACIÓN 5 INGRESO 6 SELECCIÓN DE SINFONÍA 7 TABLA DE NOMBRES 8 QUEMADO DE SINFONÍAS 10 CONFIRMAR
Tabla de contenidos INTRODUCCIÓN 2 QUE HAY DE NUEVO 2 PRE- REQUISITOS 2 INSTALACIÓN DE LA TOTUGA 2 USO DE LA APLICACIÓN 5 INGRESO 6 SELECCIÓN DE SINFONÍA 7 TABLA DE NOMBRES 8 QUEMADO DE SINFONÍAS 10 CONFIRMAR
Manual de Usuario para Proponentes
 Manual de Usuario para Proponentes Sistema de Información para la Inscripción de Proponentes Puerto de Santa Marta Tabla de Contenido INTRODUCCIÓN... 2 CONVENCIONES DEL MANUAL... 3 1. ACCESO AL SISTEMA...
Manual de Usuario para Proponentes Sistema de Información para la Inscripción de Proponentes Puerto de Santa Marta Tabla de Contenido INTRODUCCIÓN... 2 CONVENCIONES DEL MANUAL... 3 1. ACCESO AL SISTEMA...
MANUAL DEL USUARIO WEB SISTEMA DE RASTREO Versión 3.0
 MANUAL DEL SISTEMA DE RASTREO Versión 3.0 Contenido Pág. Requisitos Para la visualización óptima del Sistema de Rastreo 2 Acceso al Sistema de Rastreo 2 Ubicación de Unidad(es) Asociada(s) 7 Reportes 13
MANUAL DEL SISTEMA DE RASTREO Versión 3.0 Contenido Pág. Requisitos Para la visualización óptima del Sistema de Rastreo 2 Acceso al Sistema de Rastreo 2 Ubicación de Unidad(es) Asociada(s) 7 Reportes 13
Creación y Modificación de Blog
 Creación y Modificación de Blog El Blog: es un diario personal en línea. Son una forma eficaz de compartir conocimiento y materiales creados y recopilados por el grupo del curso. Puede publicar entradas
Creación y Modificación de Blog El Blog: es un diario personal en línea. Son una forma eficaz de compartir conocimiento y materiales creados y recopilados por el grupo del curso. Puede publicar entradas
En la parte inferior de la pantalla se podrá ver el estado de la última copia y la fecha y hora actual.
 Guía de Usuario Esta Guía de Usuario del programa de Copias de Seguridad le ayudará a conocer el funcionamiento del programa para que pueda personalizar el salvado de sus documentos con gran facilidad.
Guía de Usuario Esta Guía de Usuario del programa de Copias de Seguridad le ayudará a conocer el funcionamiento del programa para que pueda personalizar el salvado de sus documentos con gran facilidad.
1. PRIMEROS PASOS EN POWERPOINT... 3
 1 ÍNDICE 1. PRIMEROS PASOS EN POWERPOINT... 3 2. GUARDAR UN DOCUMENTO DE POWERPOINT... 3 3. BARRA DE HERRAMIENTAS... 5 4. FORMATO DE PRESENTACIÓN... 8 5. INSERCIÓN Y AGREGAR OBJETOS... 9 6. IMPRESIÓN DE
1 ÍNDICE 1. PRIMEROS PASOS EN POWERPOINT... 3 2. GUARDAR UN DOCUMENTO DE POWERPOINT... 3 3. BARRA DE HERRAMIENTAS... 5 4. FORMATO DE PRESENTACIÓN... 8 5. INSERCIÓN Y AGREGAR OBJETOS... 9 6. IMPRESIÓN DE
Previo al uso del sistema SAT, se deben verificar las máquinas de los usuarios, y realizar los siguientes pasos:
 Pasos para la instalación en estaciones. Previo al uso del sistema SAT, se deben verificar las máquinas de los usuarios, y realizar los siguientes pasos: 1. Revisión de los requerimientos de hardware.
Pasos para la instalación en estaciones. Previo al uso del sistema SAT, se deben verificar las máquinas de los usuarios, y realizar los siguientes pasos: 1. Revisión de los requerimientos de hardware.
Manual Word Plantillas y Formularios
 Manual Word 2010 Plantillas y Formularios 0 CONTENIDO Creación de Plantillas Plantillas de Word Plantillas de ejemplo Plantillas de Office.com Modificar una plantilla Generar formulario Proteger formulario
Manual Word 2010 Plantillas y Formularios 0 CONTENIDO Creación de Plantillas Plantillas de Word Plantillas de ejemplo Plantillas de Office.com Modificar una plantilla Generar formulario Proteger formulario
Creación de Formularios y Consultas
 1 Facultad: Ingeniería. Escuela: Biomédica Asignatura: Informática Médica Creación de Formularios y Consultas Objetivos Identificar los controles y aplicaciones en la creación de formularios a través de
1 Facultad: Ingeniería. Escuela: Biomédica Asignatura: Informática Médica Creación de Formularios y Consultas Objetivos Identificar los controles y aplicaciones en la creación de formularios a través de
POWER POINT Tema 1. Para salir de PowerPoint (suponiendo que se tiene abierto) puede:
 POWER POINT Tema 1 Aula Municipal de Informática-El Puerto de Santa María Entrar en power point (con Windows 7) 1. Hacer clic con el ratón en el botón Inicio. 2. Clic en Todos los Programas. 3. Hacer clic
POWER POINT Tema 1 Aula Municipal de Informática-El Puerto de Santa María Entrar en power point (con Windows 7) 1. Hacer clic con el ratón en el botón Inicio. 2. Clic en Todos los Programas. 3. Hacer clic
Sistema de Información de Compras y Contrataciones del Estado (SICE) Gestión de pedidos para compras centralizadas
 Sistema de Información de Compras y Contrataciones del Estado (SICE) Gestión de pedidos para compras centralizadas INFORMACIÓN DE INTERÉS Última actualización: 02/09/2012 Nombre actual del archivo: Gestión
Sistema de Información de Compras y Contrataciones del Estado (SICE) Gestión de pedidos para compras centralizadas INFORMACIÓN DE INTERÉS Última actualización: 02/09/2012 Nombre actual del archivo: Gestión
Operación de Microsoft Word
 Uso de los estilos de Word Trabajar con estilos Los estilos son una de las capacidades más importantes de un procesador de textos. Gracias a ellos es relativamente fácil dar formato a un documento, y más
Uso de los estilos de Word Trabajar con estilos Los estilos son una de las capacidades más importantes de un procesador de textos. Gracias a ellos es relativamente fácil dar formato a un documento, y más
TABLA DE CONTENIDO. Pág.
 MANUAL DE USUARIO TABLA DE CONTENIDO Pág. 1. INTRODUCCIÓN AL SISTEMA... 3 2. INGRESO AL SISTEMA... 3 3. CAMBIAR CONTRASEÑA... 4 4. COMO VOTAR... 5 4.1. SELECCIONAR CANDIDATOS... 5 4.2. VOTO EN BLANCO...
MANUAL DE USUARIO TABLA DE CONTENIDO Pág. 1. INTRODUCCIÓN AL SISTEMA... 3 2. INGRESO AL SISTEMA... 3 3. CAMBIAR CONTRASEÑA... 4 4. COMO VOTAR... 5 4.1. SELECCIONAR CANDIDATOS... 5 4.2. VOTO EN BLANCO...
Sistema Operativo Windows Server 2003/R2, Windows Server 2008, Windows XP / Vista / Seven. Instalador Aplicativo SafeNet Authentication Client
 Introducción Este manual de usuario describe el procedimiento para descargar, instalar y usar el aplicativo SafeNet Authentication Client que le permite acceder a su dispositivo TOKEN Aladdin etoken Pro
Introducción Este manual de usuario describe el procedimiento para descargar, instalar y usar el aplicativo SafeNet Authentication Client que le permite acceder a su dispositivo TOKEN Aladdin etoken Pro
Posteriormente se abrirá una ventana con varias pestañas que nos darán algunas características de nuestra maquina de nuestro pc
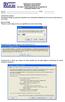 TECNOLOGÍA EN SISTEMAS SEGUNDO LABORATORIO DRIVERS Y CONFIGURACIÓN DE WINDOWS XP SISTEMAS OPERATIVOS Nombre Nombre Código COMANDO DXDIAG El programa Dxdiag, nos permitirá comprobar si los controladores
TECNOLOGÍA EN SISTEMAS SEGUNDO LABORATORIO DRIVERS Y CONFIGURACIÓN DE WINDOWS XP SISTEMAS OPERATIVOS Nombre Nombre Código COMANDO DXDIAG El programa Dxdiag, nos permitirá comprobar si los controladores
Word Básico Word Básico
 Word Básico 2010 Word Básico 2010 http://www.infop.hn http://www.infop.hn Introducción a Word Word Básico 2010 1.1 MICROSOFT WORD Es un procesador de textos, que sirve para crear diferentes tipos de documentos
Word Básico 2010 Word Básico 2010 http://www.infop.hn http://www.infop.hn Introducción a Word Word Básico 2010 1.1 MICROSOFT WORD Es un procesador de textos, que sirve para crear diferentes tipos de documentos
MODULO 1 INTRODUCCION AL SISTEMA OPERATIVO
 MODULO 1 INTRODUCCION AL SISTEMA OPERATIVO MATERIAL DE APOYO. UID. ESTUDIOS A DISTANCIA Qué es un Sistema Operativo? Para que el computador pueda entender las órdenes que le transmitimos es necesario que
MODULO 1 INTRODUCCION AL SISTEMA OPERATIVO MATERIAL DE APOYO. UID. ESTUDIOS A DISTANCIA Qué es un Sistema Operativo? Para que el computador pueda entender las órdenes que le transmitimos es necesario que
Seleccione en el escritorio el programa Sucosoft S40 y darle doble click.
 Programación y manejo de Sucosoft S40: Cómo Programar? Seleccione en el escritorio el programa Sucosoft S40 y darle doble click. Aparece una ventana denominada administrador Sucosoft en la cual se encuentra
Programación y manejo de Sucosoft S40: Cómo Programar? Seleccione en el escritorio el programa Sucosoft S40 y darle doble click. Aparece una ventana denominada administrador Sucosoft en la cual se encuentra
Contenido. Introducción Usando di Monitoring como un usuario normal Uso de di Monitoring como un operador de entrada de datos...
 1 Contenido Introducción... 3 Características principales... 3 Los niveles de usuario... 4 El aprendizaje de di Monitoring... 4 Usando di Monitoring como un usuario normal... 5 Acceso a di Monitoring...
1 Contenido Introducción... 3 Características principales... 3 Los niveles de usuario... 4 El aprendizaje de di Monitoring... 4 Usando di Monitoring como un usuario normal... 5 Acceso a di Monitoring...
4.1 Conversión de formato WAV a MP3
 4.1 Conversión de formato WAV a MP3 En esta actividad se detalla el procedimiento para convertir un archivo de audio del formato WAV al MP3. Cómo se explicó en el primer capítulo, el formato *.WAV puede
4.1 Conversión de formato WAV a MP3 En esta actividad se detalla el procedimiento para convertir un archivo de audio del formato WAV al MP3. Cómo se explicó en el primer capítulo, el formato *.WAV puede
Manual Operacional AGENDA - SIDRA
 Manual Operacional AGENDA - SIDRA Versión Borrador (sujeto a modificaciones). Agosto 09 Tabla de contenido Módulo Agenda... 2 Introducción... 2 Funcionalidades de Pestañas:... 2 Perfiles de Usuarios que
Manual Operacional AGENDA - SIDRA Versión Borrador (sujeto a modificaciones). Agosto 09 Tabla de contenido Módulo Agenda... 2 Introducción... 2 Funcionalidades de Pestañas:... 2 Perfiles de Usuarios que
Manual Power Point Trabajar con gráficos
 Manual Power Point 2010 Trabajar con gráficos CONTENIDO Partes de un gráfico Modificación de un gráfico Solapa Diseño Solapa Presentación Solapa Formato Grupo Estilos de WordArt Agregar una imagen de fondo
Manual Power Point 2010 Trabajar con gráficos CONTENIDO Partes de un gráfico Modificación de un gráfico Solapa Diseño Solapa Presentación Solapa Formato Grupo Estilos de WordArt Agregar una imagen de fondo
Introducción. Word Autor: Viviana M. Lloret Prof. de Matemática e Informática Blog: aulamatic.blogspot.com
 Introducción Word 2003 Autor: Viviana M. Lloret Prof. de Matemática e Informática Blog: aulamatic.blogspot.com Procesador de Textos Un procesador de texto es un software informático utilizado para la creación
Introducción Word 2003 Autor: Viviana M. Lloret Prof. de Matemática e Informática Blog: aulamatic.blogspot.com Procesador de Textos Un procesador de texto es un software informático utilizado para la creación
DIRECCIÓN GENERAL DE REGISTRO CIVIL, IDENTIFICACIÓN Y CEDULACIÓN. Sistema Nacional de Identificación Ciudadana. Manual de Usuario
 DIRECCIÓN GENERAL DE REGISTRO CIVIL, IDENTIFICACIÓN Y Sistema Nacional de Identificación Ciudadana Manual de Usuario ABRIL 2015 VERSION 1.2 Contenido CONTENIDO... 2 1. INTRODUCCIÓN... 3 2. OBJETIVOS DEL
DIRECCIÓN GENERAL DE REGISTRO CIVIL, IDENTIFICACIÓN Y Sistema Nacional de Identificación Ciudadana Manual de Usuario ABRIL 2015 VERSION 1.2 Contenido CONTENIDO... 2 1. INTRODUCCIÓN... 3 2. OBJETIVOS DEL
CREACIÓN Y MANEJO DE TABLAS Instructivo N 1
 CREACIÓN Y MANEJO DE TABLAS Instructivo N 1 CREACIÓN DE TABLAS 1. QUÉ ES UNA TABLA? Para Excel una tabla es un conjunto de datos organizados en columnas y filas, donde las columnas representan los campos
CREACIÓN Y MANEJO DE TABLAS Instructivo N 1 CREACIÓN DE TABLAS 1. QUÉ ES UNA TABLA? Para Excel una tabla es un conjunto de datos organizados en columnas y filas, donde las columnas representan los campos
Manual de GeoConcept 6 II Parte
 Manual de GeoConcept 6 II Parte Noviembre de 006 Convenciones Usted notará la presencia de diferentes iconos que le indicarán la existencia de un párrafo importante, un señalamiento o un ejercicio. Atención,
Manual de GeoConcept 6 II Parte Noviembre de 006 Convenciones Usted notará la presencia de diferentes iconos que le indicarán la existencia de un párrafo importante, un señalamiento o un ejercicio. Atención,
MANUAL DE USUARIO APLICACIÓN BACKUPELANUBE. - Manual de Usuario -
 MANUAL DE USUARIO APLICACIÓN BACKUPELANUBE - Manual de Usuario - Todos los derechos reservados por En La Nube. Sede principal Autopista Medellín Km. 1.5 Vía Siberia - Parque Agroindustrial de Occidente
MANUAL DE USUARIO APLICACIÓN BACKUPELANUBE - Manual de Usuario - Todos los derechos reservados por En La Nube. Sede principal Autopista Medellín Km. 1.5 Vía Siberia - Parque Agroindustrial de Occidente
MANUAL DE USUARIO. Sistema CLASS Profesores
 MANUAL DE USUARIO Sistema CLASS Profesores CLASS PROFESORES LOGIN DE ENTRADA Cuando el profesor ingresa al siguiente link www.classgestion.com\uca\uvirtual le aparece una pantalla (ver figura 1.0) en la
MANUAL DE USUARIO Sistema CLASS Profesores CLASS PROFESORES LOGIN DE ENTRADA Cuando el profesor ingresa al siguiente link www.classgestion.com\uca\uvirtual le aparece una pantalla (ver figura 1.0) en la
[Escribir el nombre de la compañía] l fecha] Guía de Referencia Rápida Activecost Universe: Módulo Valuador Online
![[Escribir el nombre de la compañía] l fecha] Guía de Referencia Rápida Activecost Universe: Módulo Valuador Online [Escribir el nombre de la compañía] l fecha] Guía de Referencia Rápida Activecost Universe: Módulo Valuador Online](/thumbs/55/36453656.jpg) [Escribir el nombre de la compañía] l fecha] Guía de Referencia Rápida Activecost Universe: Módulo Valuador Online Qué es el módulo Valuador Online de Activecost Universe?...2 Para qué sirve cada opción
[Escribir el nombre de la compañía] l fecha] Guía de Referencia Rápida Activecost Universe: Módulo Valuador Online Qué es el módulo Valuador Online de Activecost Universe?...2 Para qué sirve cada opción
ESCUELA DE LA SALUD PROGRAMA TÉCNICO EN SEGURIDAD Y SALUD EN EL TRABAJO SUBMÓDULO BÁSICO GUIA WINDOWS-CARPETAS Y COMPRIMIR
 ESCUELA DE LA SALUD PROGRAMA SUBMÓDULO BÁSICO GUIA WINDOWS-CARPETAS Y COMPRIMIR 1 CARPETAS Una carpeta es el espacio de un disco que está destinado a almacenar archivos de cualquier tipo (texto, ejecutables,
ESCUELA DE LA SALUD PROGRAMA SUBMÓDULO BÁSICO GUIA WINDOWS-CARPETAS Y COMPRIMIR 1 CARPETAS Una carpeta es el espacio de un disco que está destinado a almacenar archivos de cualquier tipo (texto, ejecutables,
MANUALES DE USO DE CENGAGE: Usuario lector
 MANUALES DE USO DE CENGAGE: Usuario lector Por: Susana C. Perea O. Julio 2013 Revisión: Dic 2013 1 Índice 1. USO DEL SISTEMA... 2 2. ACCESO A LA APLICACIÓN... 2 3. USO DEL SISTEMA... 2 3.1INICIO... 2 3.2
MANUALES DE USO DE CENGAGE: Usuario lector Por: Susana C. Perea O. Julio 2013 Revisión: Dic 2013 1 Índice 1. USO DEL SISTEMA... 2 2. ACCESO A LA APLICACIÓN... 2 3. USO DEL SISTEMA... 2 3.1INICIO... 2 3.2
Guía rápida de Instalación Sistemas D3xD Restaurant
 Guía rápida de Instalación Software Administrativo Comercial INSTALACION, CONFIGURACION DE SERVIDOR Y ACTIVACION REQUERIMIENTOS MINIMOS Sistema operativo: Microsoft Windows 10 32 /64 Bits Microsoft Windows
Guía rápida de Instalación Software Administrativo Comercial INSTALACION, CONFIGURACION DE SERVIDOR Y ACTIVACION REQUERIMIENTOS MINIMOS Sistema operativo: Microsoft Windows 10 32 /64 Bits Microsoft Windows
Tutorial sobre EndNote
 Tutorial sobre EndNote Tutorial sobre EndNote...1 Características principales de EndNote...1 Introducción...2 Uso del endnote...2 Detalle de la pantalla...2 Trabajar con una referencia...3 Manejo de las
Tutorial sobre EndNote Tutorial sobre EndNote...1 Características principales de EndNote...1 Introducción...2 Uso del endnote...2 Detalle de la pantalla...2 Trabajar con una referencia...3 Manejo de las
Paso a paso: Verificación de requisitos e Instalación de JAVA
 Sistema de Tutoría Cognitiva para el Aprendizaje Activo de Matemática Proyecto FONDEF D10i1286 Paso a paso: Verificación de requisitos e Instalación de JAVA e01-v6 enero 2014 1 Tabla de contenido 1. Verificación
Sistema de Tutoría Cognitiva para el Aprendizaje Activo de Matemática Proyecto FONDEF D10i1286 Paso a paso: Verificación de requisitos e Instalación de JAVA e01-v6 enero 2014 1 Tabla de contenido 1. Verificación
Tramita tu Sello Digital
 Tramita tu Sello digital Página 1 Tramita tu Sello Digital 1. Asegurarse de que cuentas con todos los requisitos para hacer este trámite ante el SAT. En este caso debes tener a la mano lo siguiente: a.
Tramita tu Sello digital Página 1 Tramita tu Sello Digital 1. Asegurarse de que cuentas con todos los requisitos para hacer este trámite ante el SAT. En este caso debes tener a la mano lo siguiente: a.
Reinstalación del sistema operativo de Strout Pro de HP (para el propósito de crear una imagen personalizada de Windows 10 Pro)
 Informe técnico de HP Reinstalación del sistema operativo de Strout Pro de HP (para el propósito de crear una imagen personalizada de Windows 10 Pro) Tabla de contenidos Resumen ejecutivo... 2 Notas de
Informe técnico de HP Reinstalación del sistema operativo de Strout Pro de HP (para el propósito de crear una imagen personalizada de Windows 10 Pro) Tabla de contenidos Resumen ejecutivo... 2 Notas de
PERIODO 3 SOFTWARE MANEJADOR DE BASE DE DATOS CONCEPTOS INTERMEDIOS DE MICROSOFT ACCESS
 PERIODO 3 SOFTWARE MANEJADOR DE BASE DE DATOS CONCEPTOS INTERMEDIOS DE MICROSOFT ACCESS CONTENIDOS PROPIEDADES DE LOS CAMPOS TAMAÑO DEL CAMPO FORMATO DEL CAMPO LUGARES DECIMALES MÁSCARA DE ENTRADA TÍTULO
PERIODO 3 SOFTWARE MANEJADOR DE BASE DE DATOS CONCEPTOS INTERMEDIOS DE MICROSOFT ACCESS CONTENIDOS PROPIEDADES DE LOS CAMPOS TAMAÑO DEL CAMPO FORMATO DEL CAMPO LUGARES DECIMALES MÁSCARA DE ENTRADA TÍTULO
Registro de Proveedores v2
 SGP v2 Registro de Proveedores v2 MANUAL DE USUARIO - PROVEEDORES Confidencialidad Este documento contiene información confidencial y propietaria de YPFB Chaco S.A. INDICE Indice... 2 Introduccion... 4
SGP v2 Registro de Proveedores v2 MANUAL DE USUARIO - PROVEEDORES Confidencialidad Este documento contiene información confidencial y propietaria de YPFB Chaco S.A. INDICE Indice... 2 Introduccion... 4
Manual de configuración de wifilocal Windows XP Antena externa Ubiquiti Nanostation 2 9 de Septiembre de 2010
 Manual de configuración de wifilocal Windows XP Antena externa Ubiquiti Nanostation 2 9 de Septiembre de 2010 1. Configuración del adaptador de red para acceder a la configuración de la antena... 2 2.
Manual de configuración de wifilocal Windows XP Antena externa Ubiquiti Nanostation 2 9 de Septiembre de 2010 1. Configuración del adaptador de red para acceder a la configuración de la antena... 2 2.
CAPÍTULO 3. OPERACIONES CON ARCHIVOS
 CAPÍTULO 3. OPERACIONES CON ARCHIVOS Vamos a ver las operaciones referentes a archivos como abrir, nuevo, guardar, guardar como y cerrar para poder manejarlas sin problemas a la hora de trabajar con libros
CAPÍTULO 3. OPERACIONES CON ARCHIVOS Vamos a ver las operaciones referentes a archivos como abrir, nuevo, guardar, guardar como y cerrar para poder manejarlas sin problemas a la hora de trabajar con libros
