Gestor de Usuarios. Administración Delegada para el Archivo Electrónico de Apoderamientos Judiciales
|
|
|
- Jesús Velázquez Marín
- hace 6 años
- Vistas:
Transcripción
1 Gestor de Usuarios Administración Delegada para el Archivo Electrónico de Apoderamientos Judiciales
2 Índice 1. QUÉ ES GESTOR DE USUARIOS? IDENTIFICANDO MI PERFIL DESCUBRIENDO GESTOR DE USUARIOS CÓMO ACCEDER PANTALLAS Cabecera Pantallas con opciones de menú UTILIZANDO GESTOR DE USUARIOS QUÉ ENTENDEMOS POR ÓRGANO, FUNCIÓN Y CONTEXTO? FUNCIONES Consultar Usuarios que tienen una Función, fija o temporal, en un Órgano Borrar usuarios que tienen una función, fija o temporal, en un órgano Añadir Contextos al Órgano con una Función determinada Consultar permisos de Contextos USUARIOS Consultar los usuarios de nuestro órgano Consultar los contextos de un usuario Crear un nuevo Contexto para un usuario Eliminar un Contexto Consultar permisos establecidos sobre los Contextos CONSULTAS Visualizar los resultados de una consulta Visualizar los resultados por Funciones Visualizar los resultados por Leyenda Visualizar los resultados por Contexto... 34
3 1. QUÉ ES GESTOR DE USUARIOS? Gestor de usuarios contiene información organizativa de la Administración de Justicia y los usuarios que acceden a determinados sistemas de información. Gestor de Usuarios está concebido para que la administración territorial y/o local pueda realizar una gestión de los recursos humanos de su órgano. La aplicación le ayudará a identificar las tareas, deberes y responsabilidades de cada una de las personas que forman parte del órgano y podrá posicionar funcionalmente a los usuarios en el mismo realizando una asignación automática de permisos sobre aplicaciones a grupos de usuarios. 2. IDENTIFICANDO MI PERFIL Existen dos perfiles de usuario principales, administrador territorial y local, que tienen acceso a las mismas funcionalidades, y la única diferencia es la información que podrán manejar: Administrador Territorial: capacidad de gestión de las personas que desempeñan funciones en un conjunto de órganos. Pueden crear contextos temporales (máximo 90 días) para los administradores locales con perfil de SRAJ Letrado de la Administración de Justicia y siempre que estos Letrados ya tengan ese perfil en otro territorio. Este perfil no puede: crear contextos fijos para los administradores locales con perfiles SRAJ Letrado de la Administración de Justicia. dar de alta usuarios crear contraseñas Administrador Local: capacidad de gestión de las personas que desempeñan funciones en un único órgano. Los administradores locales con perfil SRAJ Letrado de la Administración de Justicia los que pueden: crear contextos tanto temporales como fijos para los administradores locales con perfiles SRAJ Oficina Judicial, dar de alta usuarios: solo a perfiles SRAJ Oficina Judicial. crear contraseñas. Además de estos perfiles de usuario, existe un perfil de Administrador Global que tiene poder para gestionar todos los usuarios y funcionalidades de la aplicación. No obstante, este manual explica las funcionalidades y uso de Gestión de Usuarios para los perfiles de Administrador Territorial y Administrador Local.
4 3. DESCUBRIENDO GESTOR DE USUARIOS En este punto vamos a conocer cómo podemos acceder a la aplicación de Gestor de Usuarios, los tipos de pantallas que nos vamos a encontrar una vez que hemos accedido, así como el catálogo de botones, iconos y campos desplegables que nos ofrecen las distintas pantallas de la aplicación Cómo acceder La forma de acceso a Gestor de Usuarios para ambos perfiles se realiza de dos formas distintas: Acceso mediante Identificación de usuario Si queremos acceder utilizando usuario y contraseña en la pantalla que vemos a continuación introducimos el usuario en el campo Usuario (NIF/NIE) y la clave en el campo Clave. Una vez hecho esto, pulsamos el botón Iniciar sesión. Acceso mediante certificado electrónico Si queremos acceder con nuestro certificado electrónico pulsamos en el botón Iniciar con certificado, accedemos a una nueva pantalla para que seleccionemos nuestro certificado. Una vez hecho esto, pulsamos el botón Aceptar.
5 Tras la correcta autenticación por nuestra parte en la página de acceso, bien con usuario y clave, bien con certificado electrónico, accedemos a la pantalla de Bienvenida que vemos a continuación: Crear un acceso directo en nuestro escritorio Podemos acceder a la aplicación a través de un acceso directo en el escritorio. Para crear este acceso directo seguimos estos pasos: 1. Accedemos a la unidad APPJ que se encuentra en Mi PC y haremos doble clic sobre su correspondiente icono: 2. Seleccionamos la carpeta Accesos Directos de las dos que se muestran:
6 3. Dentro encontramos el acceso directo a la aplicación. Para copiarlo en el Escritorio, hacemos clic derecho sobre el icono de Gestor de Usuarios. A continuación, se muestran una serie de opciones, nos situamos sobre Enviar a y seguidamente pulsamos en Escritorio (crear acceso directo). 4. A partir de este momento vemos un acceso directo en nuestro escritorio que podemos utilizar para acceder directamente a la aplicación Pantallas Para familiarizarnos con la aplicación es importante que conozcamos los siguientes elementos:
7 Cabecera La aplicación dispone de una cabecera que estará siempre disponible en todas las pantallas de la aplicación. Esta cabecera muestra la siguiente información: Nombre de la aplicación: en la parte izquierda siempre se muestra el nombre de la aplicación con la que estamos trabajando (en este caso Gestor de usuarios) Usuario identificado: muestra nuestro nombre de usuario y el perfil con el que estamos trabajando en la aplicación. Último acceso: vemos la fecha y hora de nuestro último acceso a la aplicación. Selección de contexto: muestra el contexto con el que estamos trabajando en ese momento. Si queremos cambiar de contexto pulsamos en este menú y se muestra un desplegable con todos aquellos contextos que tenemos asignados, seleccionamos el deseado y ya podemos trabajar con el mismo. El Contexto primario, lo vemos resaltado en negrita y con el icono, es el que vamos a tener seleccionado por defecto cuando accedamos a la aplicación. Menú de iconos: muestra distintos iconos que permiten realizar las siguientes acciones: Ayuda de pantalla : se abre una nueva ventana con la información de contacto del Centro de Atención al Usuario (CAU).
8 Configuración personal : se abre una nueva ventana donde vemos una bienvenida que muestra información de los permisos y/o aplicaciones que tenemos con nuestro perfil actual. Debajo muestra cuatro opciones: Mi cuenta, Cambio de contraseña, Mis tipos profesionales y mis preferencias. Mi cuenta: permite modificar algunos de los datos de contacto y personales. Aquellos campos que se muestran con fondo de color gris significa que no son modificables. Mis tipos profesionales: muestra el Número de Identificación Profesional (NIP) en caso de tenerlo.
9 Mis preferencias: permite activar la recepción de correos electrónicos y configurar el idioma Cambio de contraseña: permite cambiar la contraseña actual por una nueva. Esta pantalla es diferente en función de si nuestro usuario proviene directamente de Gestor de usuarios o proviene de la aplicación Gestión de Identidades: Gestor de Usuarios: se muestra un formulario que permite cambiar la contraseña actual. Es importante saber que el cambio no es efectivo únicamente para esta aplicación sino que afecta también al resto de aplicaciones integradas con Gestión de Usuarios Gestor de Identidades: se muestra el siguiente mensaje informando de los lugares donde es posible el cambio de contraseña:
10 Inicio : permite regresar a la pantalla principal. Salir : permite finalizar la sesión que tenemos iniciada Pantallas con opciones de menú Debajo de la cabecera encontramos distintas opciones de menús (que varían en función de los permisos que tenga asociado el contexto seleccionado en ese momento) 4. UTILIZANDO GESTOR DE USUARIOS Antes de empezar a utilizar la aplicación de Gestor de Usuarios es importante conocer conceptos como órgano, función, contexto, grupos globales y grupos locales Qué entendemos por Órgano, Función y Contexto? Órgano : cada una de la Unidades Funcionales de la Administración de Justicia registrada en Gestor de Usuarios. Por ejemplo el Juzgado de Paz de Ababuj, la Fiscalía Provincial de Cádiz,... Función : es la posición funcional que puede ser desempeñada por el usuario dentro de un determinado órgano (no es el cargo formal que tiene en el órgano). Además, debemos tener en cuenta que no todas las funciones estarán disponibles dentro de todos los órganos. Contexto : es una función que tiene un usuario concreto dentro de un órgano determinado, es decir, la relación establecida entre usuario función órgano. Veamos a continuación las situaciones con las que nos podemos encontrar:
11 Figura 1 Ejemplos de contextos de usuarios 4.2. Funciones Con nuestro perfil de Administrador Local o Administrador Territorial, a través del menú Funciones vamos a consultar los usuarios que tienen una función en un órgano y a partir de ahí, podemos realizar varias acciones como borrar usuarios que tienen una función en un órgano, añadir contextos al órgano y consultar permisos Consultar Usuarios que tienen una Función, fija o temporal, en un Órgano Para realizar esta consulta tenemos que ver los contextos de la función deseada en el órgano concreto. Para ello, seguimos estos pasos: 1. Pulsamos en el menú Funciones de la pantalla de inicio. 2. En función de nuestro perfil se muestran diferentes listados:
12 Administrador territorial: muestra el listado de órganos que estamos administrando. Aquí tenemos que acceder a las funciones de un órgano en concreto pulsando en el icono funciones (columna opciones) del órgano que queremos consultar. Entonces se muestra el listado de funciones para ese órgano en concreto. Administrador local: muestra directamente el listado de funciones pertenecientes al órgano que estamos administrando. 3. Una vez nos encontramos en el listado de funciones correspondientes a un órgano vemos que este contiene distinta información sobre las mismas: Nombre de la función Nombre corto asignado a dicha función
13 Descripción de la función Nº CTX: número de contextos de la función Nº CTX TMP: número de contextos temporales de esa función. Opciones: muestra dos iconos que permiten realizar las siguientes acciones Permisos: permite consultar los permisos de esa función en ese órgano Contextos: permite consultar los contextos para esa función en ese órgano 4. Pulsamos en el icono contextos de una función dentro de la columna opciones: 5. Se muestra una pantalla con dos listados: Listado de Contextos fijos para la Función que hayamos seleccionado donde podemos consultar los usuarios que desempeñan la función seleccionada en dicho órgano. Listado de contextos temporales para la Función que hayamos seleccionado donde podemos consultar los usuarios que desempeñan, de manera temporal, la función seleccionada en dicho órgano. 6. Listado de contextos fijos para la función: cada uno de las columnas de este listado muestra la siguiente información: Login: código identificador de los usuarios. Num. Id.: número de identificación de los usuarios posicionados en el órgano y función seleccionados anteriormente. Nombre y Apellidos: nombre y apellidos de los usuarios dentro del órgano y función seleccionados anteriormente. Primario: esta columna indica que el contexto seleccionado es el principal o por defecto, en caso de que el usuario disponga de varios. BPM: indica si el contexto de usuario interactúa con aplicaciones de procesos de negocio (BPM).
14 Opciones: muestra distintos iconos que permiten realizar las siguientes acciones: Eliminar : permite eliminar el contexto de esa función, es decir, desasociar usuarios de esa función en ese órgano. Permisos : permite consultar los permisos del contexto para esa función en ese órgano. Además, debajo del listado disponemos del botón Agregar contexto que permite añadir un nuevo contexto a la función, es decir, asociar usuarios a dicha función en ese órgano, (no se permite en todas las categorías) 7. Listado de contextos temporales para la función: cada uno de las columnas de este listado muestra la siguiente información: Login: código identificador de los usuarios. Num. Id.: número de identificación de los usuarios posicionados en el órgano y función seleccionados anteriormente. Nombre y Apellidos: nombre y apellidos de los usuarios dentro del órgano y función seleccionados anteriormente. Tipo: informa que es un contexto temporal mediante un icono Fecha inicio: fecha en la que comienza el usuario a formar parte del contexto en dicha función Fecha Fin: fecha en la que finaliza el usuario deja de formar parte del contexto en dicha función BPM: indica si el contexto de usuario interactúa con aplicaciones de procesos de negocio (BPM). Opciones: muestra distintos iconos que permiten realizar las siguientes acciones: Eliminar : permite eliminar el contexto de esa función, es decir, desasociar usuarios de esa función en ese órgano. Editar : permite modificar el alta de contexto temporal para ese usuario. Debajo del listado disponemos del botón Agregar contexto temporal que permite añadir un nuevo contexto temporal a la función, es decir, asociar usuarios a dicha función en ese órgano (no es posible añadir un contexto temporal en todos los casos).
15 En resumen, a partir de este listado de contextos para la función podemos realizar las siguientes acciones: Borrar usuarios que tienen una función, fija o temporal, en un órgano Añadir contextos, fijos y temporales, al órgano con una función determinada Consultar permisos de contextos Borrar usuarios que tienen una función, fija o temporal, en un órgano Esta funcionalidad requiere borrar contextos, sean fijos o temporales, en funciones, y esto implica quitar los permisos que los usuarios tienen en las aplicaciones para una función en un órgano. Para ello tenemos que seguir estos pasos: 1. Consultamos el listado de contextos, fijos o temporales, para una función en un órgano concreto. 2. Pulsamos en el icono eliminar de la columna Opciones correspondiente a aquel usuario a quién queremos borrar el contexto.
16 3. Se muestra una ventana de alerta que nos muestra la información de lo que vamos a eliminar y tenemos que confirmar o no el borrado. Aceptar: confirmamos el borrado del usuario para esa función en ese órgano. Cancelar: anulamos la acción de borrar y el usuario seguirá teniendo dicha función en ese órgano. Cuando eliminamos un usuario de un Contexto, el borrado efectivo se hace pasado unos minutos. Por este motivo, si inmediatamente al proceso de eliminación del usuario del Contexto intentamos añadirle de nuevo al Contexto, veremos un aviso indicando que no es posible hasta que el borrado se haya hecho efectivo Añadir Contextos al Órgano con una Función determinada Esta funcionalidad implica realizar una asociación de usuarios a funciones en un órgano lo que conlleva otorgar permisos en las aplicaciones. Para llevar a cabo esta asociación, es decir, para añadir un nuevo contexto a un órgano con una función determinada seguimos estos pasos: 1. Consultamos el listado de contextos, fijos o temporales, para una función en un órgano concreto. Pulsamos en el botón Agregar contexto situado en la parte inferior derecha de la pantalla.
17 2. Se muestra una pantalla para buscar el usuario utilizando distintos criterios como NIF/NIE, Login o identificador de Gestión de Identidades (Uid Gdi). Introducimos uno de los criterios y pulsamos en Buscar. 3. Aparecen debajo los datos del usuario que estamos buscando. Los revisamos y pulsamos en el botón Agregar contexto. 4. Vemos una ventana donde nos pregunta si el contexto va a ser primario o no, es decir, si va a ser el contexto por defecto en caso de que el usuario disponga de varios. Seleccionamos la opción deseada y pulsamos en Guardar.
18 5. Aparece una nueva ventana en la que debemos introducir un comentario sobre la acción que vamos a realizar y, a continuación, pulsamos en Aceptar. 6. Se muestra el listado de contextos para esa función donde ya vemos al usuario que hemos agregado.
19 Consultar permisos de Contextos También podemos consultar los permisos del Contexto. Para ello, seguimos estos pasos: 1. Consultamos el listado de contextos, fijos o temporales, para una función en un órgano concreto. Pulsamos el icono de permisos en el contexto que deseemos. 2. Aparece una nueva pantalla que muestra los permisos para el usuario tanto de aplicaciones como de procesos, en el contexto. En este caso vemos que el usuario tiene dos permisos en la aplicación de Gestión de Usuarios y no tiene ningún permiso de procesos Usuarios Anteriormente hemos visto cómo consultar los Contextos de una función a través del menú Funciones. En esta ocasión vamos a conocer cuáles son los pasos a seguir para consultar los Contextos desde la opción Usuarios, es decir dado un determinado Usuario, consultaremos qué funciones tiene asignados dentro de un Órgano. En ambos casos accederemos a la misma información pero desde distintas perspectivas. Si conocemos el usuario concreto, tendrá más sentido acceder a la información a través del menú Funciones. En cambio, si no conocemos el usuario concreto, pero sí la foto organizativa, tendrá más sentido acceder a la información a través del menú Usuarios Consultar los usuarios de nuestro órgano Como Administradores Locales o Territoriales de Gestor de Usuarios podemos consultar los Usuarios que tengamos registrados en nuestro Órgano. Para ello, seguimos estos pasos:
20 1. Pulsamos en el menú Usuarios. 2. Se muestra el listado de usuarios que tenemos registrados en nuestro órgano. 3. En la primera columna vemos distintos iconos que nos muestran información sobre el tipo de usuario. Si pasamos el ratón sobre el icono se muestra un mensaje con el tipo de usuario. En función de su estado de bloqueo: Usuario Activo Usuario bloqueado por número de intentos fallidos de autenticación Usuario bloqueado por periodo de inactividad Usuarios bloqueado explícitamente En función de su origen: Usuario de origen desconocido Usuario judicial no transferido Usuario judicial transferido Usuario interno a la Administración de Justicia Usuario externos a la Administración de Justicia Fuerzas y cuerpos de Seguridad El tercer icono de la primera columna nos muestra la caducidad de la contraseña
21 4. Las siguientes columnas muestran distinta información: Login: código identificador de los usuarios. UID GDI: identificador de Gestión de Identidades Num. Id.: número de identificación de los usuarios posicionados en el órgano y función seleccionados anteriormente. Nombre y Apellidos: nombre y apellidos de los usuarios dentro del órgano y función seleccionados anteriormente. BPM: indica si el contexto de usuario interactúa con aplicaciones de procesos de negocio (BPM). Nº CTX: número de contextos de la función Nº CTX TMP: número de contextos temporales de esa función. El número de teléfono y móvil Opciones: muestra distintos iconos que permiten realizar las siguientes acciones: Contextos órgano. : permite consultar los contextos para esa función en ese Aplicaciones : permite acceder al listado de aplicaciones a las que accede ese usuario. Además podemos: añadir, modificar y eliminar contextos, fijos y temporales, a un usuario.
22 Consultar los contextos de un usuario Para consultar los contextos de un usuario concreto en nuestro órgano seguimos estos pasos: 1. Realizamos una consulta de usuarios para un órgano determinado (tal y como hemos visto en el punto Consultar los usuarios de nuestro órgano ). 2. Una vez se muestra la lista de usuarios que tenemos registrados en nuestro órgano pulsamos en el icono de contextos queremos ver los contextos. correspondiente al usuario del que
23 3. Se muestra una pantalla con dos listados: Listado de Contextos fijos para la Función que hayamos seleccionado donde podemos consultar los usuarios que desempeñan la función seleccionada en dicho órgano. Listado de contextos temporales para la Función que hayamos seleccionado donde podemos consultar los usuarios que desempeñan, de manera temporal, la función seleccionada en dicho órgano.
24 Un mismo Usuario puede tener varios Contextos, es decir, un mismo Usuario puede tener diferentes Funciones en el mismo o distinto órgano de la Administración de Justicia Crear un nuevo Contexto para un usuario Podemos dar de alta un nuevo Contexto para un usuario, a partir del menú Usuarios, siguiendo estos pasos:
25 1. Consultamos el listado de contextos para un usuario en concreto. Se muestran los contextos de los que dispone el usuario, fijos y temporales. Pulsamos en el botón Agregar contexto situado en la parte inferior derecha de la pantalla. 2. Se muestra una pantalla con los posibles contextos que podemos asignar al usuario seleccionado, es decir, la combinación de los distintos órganos y posibles funciones a añadir. Seleccionamos el o los contextos que deseamos asignar al usuario utilizando las dos últimas columnas: Primario: podemos seleccionar sí el contexto a añadir será el primario para el usuario, es decir, sí será el contexto por defecto en la aplicación. Selec: seleccionamos todos aquellos contextos que queremos asignar al usuario. Una vez seleccionado el o los contextos pulsamos en el botón Guardar.
26 3. Aparece una nueva ventana en la que debemos introducir un comentario sobre la acción que vamos a realizar y, a continuación, pulsamos en Aceptar. 4. Se muestra el listado de contextos para el usuario donde ya vemos los nuevos contextos que hemos asignado al mismo.
27 Eliminar un Contexto Podemos modificar un Contexto para un usuario, a partir del menú Usuarios, siguiendo estos pasos: 1. Consultamos el listado de contextos para un usuario en concreto. Se muestran los contextos de los que dispone el usuario, fijos y temporales. Buscamos el contexto a borrar y pulsamos en el icono eliminar correspondiente al mismo. de la columna Opciones
28 2. Se muestra la ventana de Borrado de contexto para el usuario en la que confirmamos el borrado pulsando en el botón Eliminar. 3. Aparece un mensaje con información sobre el borrado que vamos a realizar. Lo revisamos y confirmamos que es correcto pulsando en Aceptar. 4. Aparece una nueva ventana en la que debemos introducir un comentario sobre la acción que vamos a realizar y, a continuación, pulsamos en Aceptar. 1. Se muestra el listado de contextos para el usuario donde ya vemos que el contexto se ha eliminado de la lista.
29 Cuando eliminamos un Contexto, el borrado efectivo se hace pasado unos minutos. Por este motivo, si inmediatamente al proceso de eliminación del Contexto intentamos añadirlo de nuevo, veremos un aviso indicando que no es posible hasta que el borrado se haya hecho efectivo Consultar permisos establecidos sobre los Contextos Podemos consultar permisos establecidos sobre un Contexto para un usuario, a partir del menú Usuarios, siguiendo estos pasos: 1. Consultamos el listado de contextos para un usuario en concreto. Se muestran los contextos de los que dispone el usuario, fijos y temporales. Pulsamos en el icono permisos de la columna Opciones correspondiente al contexto del que queremos ver los permisos. 2. Aparece una nueva pantalla que muestra los permisos para el usuario tanto de aplicaciones como de procesos, en el contexto.
30 Estas pantallas son las mismas que vemos cuando realizamos una consulta de grupos del Contexto desde el menú Funciones Consultas Este menú permite realizar determinadas consultas ya definidas en GdU. Para visualizar dichas consultas seguimos estos pasos: 1. Pulsamos en el menú Consultas. 2. Se muestra un menú vertical a la izquierda y pulsamos sobre la única opción posible: Consultas. 3. Se muestra el listado de consultas que podemos visualizar con nuestro perfil de Administrador Local o Territorial. Cada columna muestra la siguiente información: Consulta: nombre de la consulta Descripción: información sobre la consulta Tipo: tipo de consulta Pública: si la consulta es pública o no Opciones: muestra un icono que permite visualizar los resultados de la consulta.
31 Visualizar los resultados de una consulta Para visualizar los resultados de una consulta, a partir del listado de consultas, seguimos estos pasos: 1. Buscamos la consulta cuyos resultados queremos visualizar y pulsamos en el icono de la columna Opciones. 2. Se muestra un mensaje informando que el acceso puede prolongarse en el tiempo y preguntando si deseamos continuar; pulsamos en OK. 3. Se muestra el listado de resultados de la consulta. Para ver un gráfico de la consulta pulsamos en el icono
32 4. Se muestran, en una nueva ventana/pestaña del navegador, los gráficos de distribución de contextos por funciones. 5. Los gráficos disponen de varios filtros para visualizar la información en función del parámetro que nos interese Visualizar los resultados por Funciones Permite seleccionar una o varias funciones para que el gráfico solo muestre la información de lo que hemos seleccionado. Para ello, seguimos estos pasos: 1. Pulsamos en Filtros de Funciones.
33 2. Se muestra una ventana, sobre el mismo gráfico, con el listado de funciones donde las vemos todas seleccionadas. Pulsamos en Desmarcar todos para eliminar las funciones actuales. 3. Seleccionamos aquellas que deseamos visualizar en el gráfico. 4. El gráfico muestra solo la información de las funciones seleccionadas Visualizar los resultados por Leyenda Permiten visualizar la gráfica en función de los criterios mostrados en la leyenda. Por ejemplo, si queremos visualizar solo los contextos temporales, desmarcamos la leyenda Contextos fijos y se muestra el gráfico solo con los contextos temporales ya que hemos desactivado los fijos.
34 Visualizar los resultados por Contexto Permiten visualizar el listado de los contextos concretos para una función siguiendo estos pasos: 1. Pulsamos en la barra del gráfico correspondiente a aquella función de la que queremos ver sus contextos. 2. Se muestra una ventana, sobre el mismo gráfico, con el listado de contextos para dicha función.
Escáner Kodak. Guía rápida
 Escáner Kodak Guía rápida Índice 1. CÓMO ACCEDER A LA APLICACIÓN KODAK... 3 2. CÓMO ESCANEAR DOCUMENTOS... 4 3. CÓMO ELIMINAR Y GIRAR HOJAS... 7 4. CÓMO CONVERTIR NUESTRO DOCUMENTO EN PDF... 9 1. CÓMO
Escáner Kodak Guía rápida Índice 1. CÓMO ACCEDER A LA APLICACIÓN KODAK... 3 2. CÓMO ESCANEAR DOCUMENTOS... 4 3. CÓMO ELIMINAR Y GIRAR HOJAS... 7 4. CÓMO CONVERTIR NUESTRO DOCUMENTO EN PDF... 9 1. CÓMO
Elementos esenciales de Word
 Word 2013 Elementos esenciales de Word Área académica de Informática 2015 Elementos esenciales de Word Iniciar Microsoft Word 2013 Para entrar en Microsoft Word 2013 Haz clic en el botón Inicio para ir
Word 2013 Elementos esenciales de Word Área académica de Informática 2015 Elementos esenciales de Word Iniciar Microsoft Word 2013 Para entrar en Microsoft Word 2013 Haz clic en el botón Inicio para ir
Aplicación para el Registro de Piscinas de Salud Pública del Servicio Canario de la Salud. Manual de Usuario 1.7
 Aplicación para el Registro de Piscinas de Salud Pública del Servicio Canario de la Salud. Manual de Usuario 1.7 Índice 1. Introducción... 3 2. Cómo acceder a la aplicación?... 4 3. Cómo trabajar con la
Aplicación para el Registro de Piscinas de Salud Pública del Servicio Canario de la Salud. Manual de Usuario 1.7 Índice 1. Introducción... 3 2. Cómo acceder a la aplicación?... 4 3. Cómo trabajar con la
Manual del administrador
 Manual del administrador Manual del administrador ÍNDICE 1. Cómo empezar a usar la plataforma... 5 1.1. Acceder a la plataforma... 5 1.2. Salir de la plataforma... 6 1.3. Mi perfil... 7 1.3.1. Consultar
Manual del administrador Manual del administrador ÍNDICE 1. Cómo empezar a usar la plataforma... 5 1.1. Acceder a la plataforma... 5 1.2. Salir de la plataforma... 6 1.3. Mi perfil... 7 1.3.1. Consultar
Terceros Ekon Sical. Departamento de Informática
 1 Terceros Ekon Sical Departamento de Informática 2 TERCEROS En la aplicación hay dos puntos de menú donde pueden tratarse los terceros dentro de SP Base y en la contabilidad en la entrada específica de
1 Terceros Ekon Sical Departamento de Informática 2 TERCEROS En la aplicación hay dos puntos de menú donde pueden tratarse los terceros dentro de SP Base y en la contabilidad en la entrada específica de
Manual de ayuda de la herramienta de comunicación privada Correo Interno
 Manual de ayuda de la herramienta de comunicación privada Correo Interno Contenido Introducción... 3 Configuración del bloque... 3 Gestión del bloque... 4 Lista de contactos... 8 Creación y envío de nuevos
Manual de ayuda de la herramienta de comunicación privada Correo Interno Contenido Introducción... 3 Configuración del bloque... 3 Gestión del bloque... 4 Lista de contactos... 8 Creación y envío de nuevos
Control de Accesos SisMod
 Control de Accesos SisMod Para conocer y trabajar con la aplicación de SisMod en el modulo de control de accesos debemos realizar los siguientes pasos: Ejecutar la aplicación SisMod, dando doble clic en
Control de Accesos SisMod Para conocer y trabajar con la aplicación de SisMod en el modulo de control de accesos debemos realizar los siguientes pasos: Ejecutar la aplicación SisMod, dando doble clic en
SISTEMA DE ADMINISTRACIÓN Y GESTIÓN POR PROCESOS
 SISTEMA DE ADMINISTRACIÓN Y GESTIÓN POR DTIC-DEV-001 NOVIEMBRE 2013 Página 1 de 12 Noviembre 2013 2 DTIC-DEV-001 2 de 7 Contenido 1. INTRODUCCIÓN... 3 2. OBJETIVO... 3 3. ALCANCE... 3 4. FUNCIONES Y RESPONSABILIDADES...
SISTEMA DE ADMINISTRACIÓN Y GESTIÓN POR DTIC-DEV-001 NOVIEMBRE 2013 Página 1 de 12 Noviembre 2013 2 DTIC-DEV-001 2 de 7 Contenido 1. INTRODUCCIÓN... 3 2. OBJETIVO... 3 3. ALCANCE... 3 4. FUNCIONES Y RESPONSABILIDADES...
BUSCA BVgcSalud: Mi portal y Mi cuenta
 BUSCA BVgcSalud: Mi portal y Mi cuenta Índice de contenido: Espacios personalizados en BUSCA BVgcSalud: Mi portal y Mi cuenta...3 Cómo acceder a los espacios personalizados en BUSCA BvgcSalud?...3 Mi Cuenta...4
BUSCA BVgcSalud: Mi portal y Mi cuenta Índice de contenido: Espacios personalizados en BUSCA BVgcSalud: Mi portal y Mi cuenta...3 Cómo acceder a los espacios personalizados en BUSCA BvgcSalud?...3 Mi Cuenta...4
IMPORTACIÓN DE REGISTROS BIBLIOGRÁFICO AL PROGRAMA ABIES 2.0
 IMPORTACIÓN DE REGISTROS BIBLIOGRÁFICO AL PROGRAMA ABIES 2.0 Los registros bibliográficos se pueden importar en el programa Abies 2.0 (Aplicación para Bibliotecas Escolares) de dos formas: 1. Desde un
IMPORTACIÓN DE REGISTROS BIBLIOGRÁFICO AL PROGRAMA ABIES 2.0 Los registros bibliográficos se pueden importar en el programa Abies 2.0 (Aplicación para Bibliotecas Escolares) de dos formas: 1. Desde un
Web Privada. Documentación para el cliente. Pág. 1
 Web Privada Documentación para el cliente Pág. 1 Índice ÍNDICE... 2 DESCRIPCIÓN DEL SERVICIO... 3 URL DE ACCESO... 4 AUTENTIFICACIÓN... 5 El usuario accede por primera vez al portal de clientes... 5 El
Web Privada Documentación para el cliente Pág. 1 Índice ÍNDICE... 2 DESCRIPCIÓN DEL SERVICIO... 3 URL DE ACCESO... 4 AUTENTIFICACIÓN... 5 El usuario accede por primera vez al portal de clientes... 5 El
. REGISTRO DE ENFERMEDADES RARAS
 . REGISTRO DE ENFERMEDADES RARAS Ref.: manualusuario.doc 1 / 24 INDICE 1 INTRODUCCIÓN... 3 2 NUEVA SOLICITUD... 4 2.1 PESTAÑA DATOS DEL PACIENTE... 4 2.2 PESTAÑA DATOS DEL SOLICITANTE... 5 2.3 PESTAÑA
. REGISTRO DE ENFERMEDADES RARAS Ref.: manualusuario.doc 1 / 24 INDICE 1 INTRODUCCIÓN... 3 2 NUEVA SOLICITUD... 4 2.1 PESTAÑA DATOS DEL PACIENTE... 4 2.2 PESTAÑA DATOS DEL SOLICITANTE... 5 2.3 PESTAÑA
Las personas usuarias de pueden acceder desde dos sitios diferentes:
 Manual de Uso de la Web Privada Actualizado a Febrero de 2010 1. Introducción. La Web Privada de GEScontrat@ es un espacio a disposición de las personas usuarias de la aplicación GEScontrat@ en la que
Manual de Uso de la Web Privada Actualizado a Febrero de 2010 1. Introducción. La Web Privada de GEScontrat@ es un espacio a disposición de las personas usuarias de la aplicación GEScontrat@ en la que
La Herramienta Redmine para la Administración de Proyectos
 La Herramienta Redmine para la Administración de Proyectos 13. Administración y utilización de la funcionalidad de seguimiento de peticiones en Redmine Mag. José Eduardo Rodríguez Esquivel jose.rodriguez@ecci.ucr.ac.cr
La Herramienta Redmine para la Administración de Proyectos 13. Administración y utilización de la funcionalidad de seguimiento de peticiones en Redmine Mag. José Eduardo Rodríguez Esquivel jose.rodriguez@ecci.ucr.ac.cr
USAR EL PLUG-IN PARA MS OUTLOOK
 USAR EL PLUG-IN PARA MS OUTLOOK Cómo puedo 1. Clasificar los registros como Zoho 2. Sincronizar Contactos, Tareas y Calendario Asignación de campos Sincronización Tareas Asignación de campos Sincronización
USAR EL PLUG-IN PARA MS OUTLOOK Cómo puedo 1. Clasificar los registros como Zoho 2. Sincronizar Contactos, Tareas y Calendario Asignación de campos Sincronización Tareas Asignación de campos Sincronización
Taller de TeamViewer. Manual De TeamViewer
 Taller de TeamViewer Manual De TeamViewer Índice. Índice Objetivos de aprendizaje 2 TeamViewer..... 2 Página n. 1 Objetivos del aprendizaje Conocer que TeamViewer y su utilidad. Aprender como manejar un
Taller de TeamViewer Manual De TeamViewer Índice. Índice Objetivos de aprendizaje 2 TeamViewer..... 2 Página n. 1 Objetivos del aprendizaje Conocer que TeamViewer y su utilidad. Aprender como manejar un
PROYECTO FINAL DE CARRERA Manual de Usuario.
 TFC.NET PROYECTO FINAL DE CARRERA Manual de Usuario. HOTEL SPA Raúl Taravillo Puras Consultor: David Gañán Jiménez Mayo-Junio 2010. CONTENIDO 1. APLICACIÓN ADMINISTRACIÓN... 3 TIPOS DE SERVICIOS... 5 SERVICIOS...
TFC.NET PROYECTO FINAL DE CARRERA Manual de Usuario. HOTEL SPA Raúl Taravillo Puras Consultor: David Gañán Jiménez Mayo-Junio 2010. CONTENIDO 1. APLICACIÓN ADMINISTRACIÓN... 3 TIPOS DE SERVICIOS... 5 SERVICIOS...
DESCRIPCIÓN GENERAL DE LA APLICACIÓN...
 ÍNDICE 1. DESCRIPCIÓN GENERAL DE LA APLICACIÓN... 1 1. 1. CONFIGURACIÓN DEL NAVEGADOR... 1 1. 2. BLOQUEADOR DE VENTANAS EMERGENTES DE LA BARRA DE GOOGLE... 8 1. 3. ACCESO A LA APLICACIÓN... 8 1. 4. DESCRIPCIÓN
ÍNDICE 1. DESCRIPCIÓN GENERAL DE LA APLICACIÓN... 1 1. 1. CONFIGURACIÓN DEL NAVEGADOR... 1 1. 2. BLOQUEADOR DE VENTANAS EMERGENTES DE LA BARRA DE GOOGLE... 8 1. 3. ACCESO A LA APLICACIÓN... 8 1. 4. DESCRIPCIÓN
Manual de Usuario Webmail Horde
 UNIVERSIDAD NACIONAL DE LA PLATA Manual de Usuario Webmail Horde 1 mesadeayuda@cespi.unlp.edu.ar Índice Acceso al Sistema Webmail 3 Leer los mensaje de correo electrónico 4 Borrar los mensajes de correo
UNIVERSIDAD NACIONAL DE LA PLATA Manual de Usuario Webmail Horde 1 mesadeayuda@cespi.unlp.edu.ar Índice Acceso al Sistema Webmail 3 Leer los mensaje de correo electrónico 4 Borrar los mensajes de correo
Fórmulas de Competición
 37 Fórmulas de Competición SECCIÓN 10 CAPÍTULO 37 COMPETICIÓN FÓRMULAS DE COMPETICIÓN Fórmulas de Competición. Seleccionamos la opción Fórmulas de Competición dentro de la zona Competición apareciéndonos
37 Fórmulas de Competición SECCIÓN 10 CAPÍTULO 37 COMPETICIÓN FÓRMULAS DE COMPETICIÓN Fórmulas de Competición. Seleccionamos la opción Fórmulas de Competición dentro de la zona Competición apareciéndonos
Tema 10: Plataforma Moodle: Primeros Pasos
 Tema 10: Plataforma Moodle: Primeros Pasos Primeros pasos En este apartado darás tus primeros pasos en la plataforma Moodle del ITE, accediendo a la plataforma para autenticarte en ella con las credenciales
Tema 10: Plataforma Moodle: Primeros Pasos Primeros pasos En este apartado darás tus primeros pasos en la plataforma Moodle del ITE, accediendo a la plataforma para autenticarte en ella con las credenciales
SOLICITUD DE INFORMACIÓN DE OFICIO A UNIVERSIDADES Y OTROS ORGANISMOS
 MINISTERIO DE EDUCACIÓN SUBSECRETARÍA SUBDIRECCIÓN GENERAL DE TECNOLOGIAS DE LA INFORMACIÓN Y COMUNICACIONES. AYUDA SOLICITUD DE INFORMACIÓN DE OFICIO A UNIVERSIDADES Y OTROS ORGANISMOS (SEDE ELECTRÓNICA
MINISTERIO DE EDUCACIÓN SUBSECRETARÍA SUBDIRECCIÓN GENERAL DE TECNOLOGIAS DE LA INFORMACIÓN Y COMUNICACIONES. AYUDA SOLICITUD DE INFORMACIÓN DE OFICIO A UNIVERSIDADES Y OTROS ORGANISMOS (SEDE ELECTRÓNICA
Uso básico desde la propia página del sitio Sharepoint
 Para acceder al entorno de Office 365, escriba la dirección http://correo.ulpgc.es e inicie sesión introduciendo la dirección de correo institucional así como la contraseña cuando lo solicite. Una vez
Para acceder al entorno de Office 365, escriba la dirección http://correo.ulpgc.es e inicie sesión introduciendo la dirección de correo institucional así como la contraseña cuando lo solicite. Una vez
Los pasos a seguir para cumplimentar la solicitud son los siguientes: A continuación, se detallarán cada uno de estos apartados.
 Los pasos a seguir para cumplimentar la solicitud son los siguientes: 1. Comprobación de acceso. 2. Acceso al Sistema. 3. Panel de Solicitudes. 4. Formulario Web de Solicitud. 5. Contacto para incidencias
Los pasos a seguir para cumplimentar la solicitud son los siguientes: 1. Comprobación de acceso. 2. Acceso al Sistema. 3. Panel de Solicitudes. 4. Formulario Web de Solicitud. 5. Contacto para incidencias
A la derecha de este botón irán apareciendo todas las aplicaciones abiertas en ese momento en el sistema.
 6 LA BARRA DE TAREAS Esta situada en la parte inferior de la pantalla. En su extremo izquierdo contiene el botón de Inicio. A la derecha de este botón irán apareciendo todas las aplicaciones abiertas en
6 LA BARRA DE TAREAS Esta situada en la parte inferior de la pantalla. En su extremo izquierdo contiene el botón de Inicio. A la derecha de este botón irán apareciendo todas las aplicaciones abiertas en
CRECE AMB INTERNET. Aprende a utilizar el ordenador ( 4 )
 CRECE AMB INTERNET Aprende a utilizar el ordenador ( 4 ) Aprende a utilizar el ordenador (4) 1. Los accesos directos - Anclar en el menú Inicio 2. El escritorio - Opciones del clic derecho sobre el escritori
CRECE AMB INTERNET Aprende a utilizar el ordenador ( 4 ) Aprende a utilizar el ordenador (4) 1. Los accesos directos - Anclar en el menú Inicio 2. El escritorio - Opciones del clic derecho sobre el escritori
Manual Tienda Online Santillana
 Manual Tienda Online Santillana Índice Qué es la Tienda de Familia?... 2 Cómo realizar un pedido en la Tienda de Familia?... 2 ACCEDER A LA TIENDA DE FAMILIA... 2 REGISTRARSE... 2 ACCESO CON LAS CREDENCIALES...
Manual Tienda Online Santillana Índice Qué es la Tienda de Familia?... 2 Cómo realizar un pedido en la Tienda de Familia?... 2 ACCEDER A LA TIENDA DE FAMILIA... 2 REGISTRARSE... 2 ACCESO CON LAS CREDENCIALES...
GUÍA RÁPIDA DE USUARIO
 GUÍA RÁPIDA DE USUARIO PASO 1. CÓMO ACCEDEMOS A WESTLAW INSIGNIS Para acceder a Westlaw Insignis, deberá introducir la dirección www.westlawinsignis.es en su navegador habitual, y en la parte superior
GUÍA RÁPIDA DE USUARIO PASO 1. CÓMO ACCEDEMOS A WESTLAW INSIGNIS Para acceder a Westlaw Insignis, deberá introducir la dirección www.westlawinsignis.es en su navegador habitual, y en la parte superior
COMO CREAR UNA RED LOCAL ENTRE EQUIPOS CON WINDOWS
 COMO CREAR UNA RED LOCAL ENTRE EQUIPOS CON WINDOWS XP Y VISTA: Explicación con direcciones estáticas y dinámicas. 1. RED CON DIRECCIONES DINAMICAS: La primera explicación la realizaré para XP. Lo primero
COMO CREAR UNA RED LOCAL ENTRE EQUIPOS CON WINDOWS XP Y VISTA: Explicación con direcciones estáticas y dinámicas. 1. RED CON DIRECCIONES DINAMICAS: La primera explicación la realizaré para XP. Lo primero
MANUAL DEL USUARIO. Página Web. https://www.sfacilminube.com
 MANUAL DEL USUARIO Página Web https://www.sfacilminube.com 1 Contenido Página principal..3 Administración de archivos.5 Crear carpetas...7 Subir archivos..7 Filtrar archivo..8 Navegar entre carpetas 8
MANUAL DEL USUARIO Página Web https://www.sfacilminube.com 1 Contenido Página principal..3 Administración de archivos.5 Crear carpetas...7 Subir archivos..7 Filtrar archivo..8 Navegar entre carpetas 8
ICE Localización Laboral
 APLICACIÓN MÓVIL ICE Localización Laboral siempre SOLUCIONES EMPRESARIALES 1 ÍNDICE ÍNDICE 2 INFORMES DE ASISTENCIA 5 Reporte su asistencia 5 Reportes de Asistencia de Empleados 6 TRABAJAR CON LOCALIZACIÓN
APLICACIÓN MÓVIL ICE Localización Laboral siempre SOLUCIONES EMPRESARIALES 1 ÍNDICE ÍNDICE 2 INFORMES DE ASISTENCIA 5 Reporte su asistencia 5 Reportes de Asistencia de Empleados 6 TRABAJAR CON LOCALIZACIÓN
MANUAL DE CONFIGURACION DE ADOBE PARA LA VALIDACION DE LA FIRMA DE UN DOCUMENTO
 MANUAL DE CONFIGURACION DE ADOBE PARA LA VALIDACION DE LA FIRMA DE UN DOCUMENTO Febrero 2009 1/17 Índice 1. Introducción...3 2. Instalar los certificados de Firmaprofesional...3 3. Configurar Adobe Reader
MANUAL DE CONFIGURACION DE ADOBE PARA LA VALIDACION DE LA FIRMA DE UN DOCUMENTO Febrero 2009 1/17 Índice 1. Introducción...3 2. Instalar los certificados de Firmaprofesional...3 3. Configurar Adobe Reader
ESPACIO DE LICITADORES
 Espacio de ESPACIO DE LICITADORES ACCESO Y FUNCIONALIDADES DEL PORTAL DE PROVEEDORES Índice de contenidos. 1. INTRODUCCIÓN... 3 2. ENTRADA AL PORTAL DE PROVEEDORES... 3 3. USUARIO Y CONTRASEÑA... 7 3.1
Espacio de ESPACIO DE LICITADORES ACCESO Y FUNCIONALIDADES DEL PORTAL DE PROVEEDORES Índice de contenidos. 1. INTRODUCCIÓN... 3 2. ENTRADA AL PORTAL DE PROVEEDORES... 3 3. USUARIO Y CONTRASEÑA... 7 3.1
COLEGIO PABLO DE TARSO IED CONSTRUCCION DE PROYECTOS DE VIDA PRODUCTIVOS DREAMWEAVER UNO- PRÁCTICAS DOC RAUL MONROY PAMPLONA
 Metas de comprensión cuarto periodo Comprende sus responsabilidades a la hora de formular sus propuestas como soluciones a problemas reales que impliquen el uso de las tecnologías de información y la gestión
Metas de comprensión cuarto periodo Comprende sus responsabilidades a la hora de formular sus propuestas como soluciones a problemas reales que impliquen el uso de las tecnologías de información y la gestión
- MANUAL DE USUARIO - KZ GUÍA DE PRODUCCIÓN
 - MANUAL DE USUARIO - KZ GUÍA DE PRODUCCIÓN Aplicación: Kz Guía Producción Instagi Instagi Teléfono: 943424465-943466874 Email: instagi@instagi.com Índice 1. Introducción...6 1.1. Acceso...6 1.2. Registro...7
- MANUAL DE USUARIO - KZ GUÍA DE PRODUCCIÓN Aplicación: Kz Guía Producción Instagi Instagi Teléfono: 943424465-943466874 Email: instagi@instagi.com Índice 1. Introducción...6 1.1. Acceso...6 1.2. Registro...7
APLICACIÓN WEB PARA LA GESTIÓN DEL DOCUMENTO DE ACTIVIDADES Y PLAN DE INVESTIGACIÓN DE DOCTORADO
 APLICACIÓN WEB PARA LA GESTIÓN DEL DOCUMENTO DE ACTIVIDADES Y PLAN DE INVESTIGACIÓN DE DOCTORADO REAL DECRETO 99/2011 MANUAL PERFIL ESCUELA DE DOCTORADO INDICE 1. REQUISITOS DE LA APLICACIÓN... 2 2. IDENTIFICACIÓN
APLICACIÓN WEB PARA LA GESTIÓN DEL DOCUMENTO DE ACTIVIDADES Y PLAN DE INVESTIGACIÓN DE DOCTORADO REAL DECRETO 99/2011 MANUAL PERFIL ESCUELA DE DOCTORADO INDICE 1. REQUISITOS DE LA APLICACIÓN... 2 2. IDENTIFICACIÓN
Manual de usuario RVE 2.0. Módulo Inhabilitaciones
 Manual de usuario RVE 2.0 1 Introducción... 3 2 Ingreso al Sistema... 3 3 Página de Bienvenida al Sistema... 5 4 Funcionalidades de Inhabilitaciones... 6 5 Buscar Inhabilitaciones... 6 6 Ingreso de Inhabilitación...
Manual de usuario RVE 2.0 1 Introducción... 3 2 Ingreso al Sistema... 3 3 Página de Bienvenida al Sistema... 5 4 Funcionalidades de Inhabilitaciones... 6 5 Buscar Inhabilitaciones... 6 6 Ingreso de Inhabilitación...
Cómo crear un Juego de preguntas en Educamóvil
 Cómo crear un Juego de preguntas en Educamóvil El Juego de preguntas El Juego de preguntas es uno de los objetos que hay disponibles en Educamóvil que nos permite generar, en un punto determinado del mapa,
Cómo crear un Juego de preguntas en Educamóvil El Juego de preguntas El Juego de preguntas es uno de los objetos que hay disponibles en Educamóvil que nos permite generar, en un punto determinado del mapa,
Funcionalidades básicas del docente
 Funcionalidades básicas del docente Índice 01 02 03 04 05 06 07 08 09 Mi perfil Mi blog Mis notificaciones Horarios de clase Mis comunidades Gestión Noticias del centro Recursos Ayuda 2 01 Mi perfil Todos
Funcionalidades básicas del docente Índice 01 02 03 04 05 06 07 08 09 Mi perfil Mi blog Mis notificaciones Horarios de clase Mis comunidades Gestión Noticias del centro Recursos Ayuda 2 01 Mi perfil Todos
Integración del horario de Peñalara en SICE Primaria
 Integración del horario de Peñalara en SICE Primaria 1. Exportar Ficheros Programa Horario Desde esta opción de menú se podrá exportar los ficheros relativos al horario. El aspecto de la pantalla es el
Integración del horario de Peñalara en SICE Primaria 1. Exportar Ficheros Programa Horario Desde esta opción de menú se podrá exportar los ficheros relativos al horario. El aspecto de la pantalla es el
CAPÍTULO 1. INTRODUCCIÓN. CONCEPTOS BÁSICOS
 CAPÍTULO 1. INTRODUCCIÓN. CONCEPTOS BÁSICOS PowerPoint es la herramienta que nos ofrece Microsoft Office para crear presentaciones. Las presentaciones son imprescindibles hoy en día ya que permiten comunicar
CAPÍTULO 1. INTRODUCCIÓN. CONCEPTOS BÁSICOS PowerPoint es la herramienta que nos ofrece Microsoft Office para crear presentaciones. Las presentaciones son imprescindibles hoy en día ya que permiten comunicar
INSTALACIÓN Y VERIFICACIÓN DE LA TARJETA CRIPTOGRÁFICA
 INSTALACIÓN Y VERIFICACIÓN DE LA TARJETA CRIPTOGRÁFICA Bienvenido! El acceso al sistema de LexNET, requiere estar en posesión de un certificado de firma electrónica en tarjeta. Para trabajar con la tarjeta,
INSTALACIÓN Y VERIFICACIÓN DE LA TARJETA CRIPTOGRÁFICA Bienvenido! El acceso al sistema de LexNET, requiere estar en posesión de un certificado de firma electrónica en tarjeta. Para trabajar con la tarjeta,
MANUAL DE USUARIO NOTAS PARCIALES MODULO CONFIGUARACION DE NOTAS -288
 MANUAL DE USUARIO NOTAS PARCIALES MODULO CONFIGUARACION DE NOTAS -288 Manual Notas Parciales Página 1 de 39 Tabla de contenido Cómo usar el manual de usuario 4 Inicio 5 Notas Parciales: 6 Profesores (Listados
MANUAL DE USUARIO NOTAS PARCIALES MODULO CONFIGUARACION DE NOTAS -288 Manual Notas Parciales Página 1 de 39 Tabla de contenido Cómo usar el manual de usuario 4 Inicio 5 Notas Parciales: 6 Profesores (Listados
Manual de Usuario de la Aplicación Web Gestión de Convenio y Becas - RELEXT 2015 UNIVERSIDAD ESTATAL PENÍNSULA DE SANTA ELENA
 UNIVERSIDAD ESTATAL PENÍNSULA DE SANTA ELENA DIRECCIÓN DE TECNOLOGÍA DE LA INFORMACIÓN Y COMUNICACIONES APLICACIÓN WEB DE RELACIONES EXTERNAS MANUAL DE USUARIO USUARIO: ADMINISTRADOR DE SISTEMAS ACCESO
UNIVERSIDAD ESTATAL PENÍNSULA DE SANTA ELENA DIRECCIÓN DE TECNOLOGÍA DE LA INFORMACIÓN Y COMUNICACIONES APLICACIÓN WEB DE RELACIONES EXTERNAS MANUAL DE USUARIO USUARIO: ADMINISTRADOR DE SISTEMAS ACCESO
Manual Gestión de Ambientes
 Manual Gestión de Ambientes Ingrese a www.senasofiaplus.edu.co con el rol Gestión desarrollo curricular en el paquete funcional Gestión de Ambientes. En este paquete podrá planear, programar y crear los
Manual Gestión de Ambientes Ingrese a www.senasofiaplus.edu.co con el rol Gestión desarrollo curricular en el paquete funcional Gestión de Ambientes. En este paquete podrá planear, programar y crear los
MANUAL DE USUARIO DE LA EXTRANET DEL MINISTERIO DE COMERCIO EXTERIOR Y TURISMO
 MANUAL DE USUARIO DE LA EXTRANET DEL MINISTERIO DE COMERCIO EXTERIOR Y TURISMO Página 1 de 15 ÍNDICE 1. VISTA GENERAL DE LA EXTRANET 2. AUTENTICACIÓN PARA EL INGRESO A LA EXTRANET 2.1 AUTENTICACIÓN SOL:
MANUAL DE USUARIO DE LA EXTRANET DEL MINISTERIO DE COMERCIO EXTERIOR Y TURISMO Página 1 de 15 ÍNDICE 1. VISTA GENERAL DE LA EXTRANET 2. AUTENTICACIÓN PARA EL INGRESO A LA EXTRANET 2.1 AUTENTICACIÓN SOL:
proceso de LIMPIEZA DE cache
 proceso de LIMPIEZA DE cache Como parte de nuestro compromiso con nuestros clientes, para que tengan una agradable experiencia de trabajo en nuestra agencia, hemos desarrollado el presente mini tutorial
proceso de LIMPIEZA DE cache Como parte de nuestro compromiso con nuestros clientes, para que tengan una agradable experiencia de trabajo en nuestra agencia, hemos desarrollado el presente mini tutorial
Ventajas de nuestro Sistema de Pedido Web
 1 Ventajas de nuestro Sistema de Pedido Web Nuestro Sistema de Pedidos en Web, estando a tono con el enunciado de que Las empresas necesitan simplicidad y ser más eficientes, les proporciona una herramienta
1 Ventajas de nuestro Sistema de Pedido Web Nuestro Sistema de Pedidos en Web, estando a tono con el enunciado de que Las empresas necesitan simplicidad y ser más eficientes, les proporciona una herramienta
UNIDAD 4. MODIFICAR TABLAS DE DATOS
 UNIDAD 4. MODIFICAR TABLAS DE DATOS Aquí veremos las técnicas de edición de registros para modificar tanto la definición de una tabla como los datos introducidos en ella. Esta unidad está dedicada, principalmente,
UNIDAD 4. MODIFICAR TABLAS DE DATOS Aquí veremos las técnicas de edición de registros para modificar tanto la definición de una tabla como los datos introducidos en ella. Esta unidad está dedicada, principalmente,
MANTENEDOR DE AGENDA
 MANTENEDOR DE AGENDA 2 Contenido 1. Como Ingresar a TrakCare (SIDRA)....4 2. Pantalla de Inicio:...5 3. Agendamiento de Recurso:...6 3.2. Para crear una agenda:...7 3.3. Generación de Agenda:...12 3.4.
MANTENEDOR DE AGENDA 2 Contenido 1. Como Ingresar a TrakCare (SIDRA)....4 2. Pantalla de Inicio:...5 3. Agendamiento de Recurso:...6 3.2. Para crear una agenda:...7 3.3. Generación de Agenda:...12 3.4.
EXCEL I UNIDAD 1 EMPEZANDO A TRABAJAR CON EXCEL (SEMANA 1)
 EXCEL I UNIDAD 1 EMPEZANDO A TRABAJAR CON EXCEL (SEMANA 1) 1.1.- Conceptos de Excel EXCEL: es una aplicación para crear hojas de cálculo que está divida en filas y columnas, al cruce de estas se le denomina
EXCEL I UNIDAD 1 EMPEZANDO A TRABAJAR CON EXCEL (SEMANA 1) 1.1.- Conceptos de Excel EXCEL: es una aplicación para crear hojas de cálculo que está divida en filas y columnas, al cruce de estas se le denomina
La primera vez que selecciona el nombre de usuario el programa pide introducir la nueva clave.
 Zumba Tablas La primera vez que selecciona el nombre de usuario el programa pide introducir la nueva clave. Menú principal. Tablas Mediante el menú Tablas accedemos a la tabla del socio actual o podemos
Zumba Tablas La primera vez que selecciona el nombre de usuario el programa pide introducir la nueva clave. Menú principal. Tablas Mediante el menú Tablas accedemos a la tabla del socio actual o podemos
Vicerrectoría de Pregrado 1 Universidad de Talca
 Vicerrectoría de Pregrado 1 Universidad de Talca Plataforma Virtual Educandus (Moodle v. 2.2) Este Manual de uso ha sido realizado por Dra. Marcela Briones González, Administradora Plataforma virtual Educandus,
Vicerrectoría de Pregrado 1 Universidad de Talca Plataforma Virtual Educandus (Moodle v. 2.2) Este Manual de uso ha sido realizado por Dra. Marcela Briones González, Administradora Plataforma virtual Educandus,
Introducción a Windows 98
 CCEEA - Introducción a la Computación Página 1 de 6 Introducción a Windows 98 Trabajaremos con Windows 98, el sistema operativo instalado en las computadoras del Laboratorio. Se basa en la idea del uso
CCEEA - Introducción a la Computación Página 1 de 6 Introducción a Windows 98 Trabajaremos con Windows 98, el sistema operativo instalado en las computadoras del Laboratorio. Se basa en la idea del uso
GESTIÓN DEL CORREO. Buscar y marcar mensajes. Buscar mensajes: Revisar leídos y no leídos
 GESTIÓN DEL CORREO Los correos electrónicos pueden constituir un importante expediente de nuestro trabajo y/o actividades diarias, en cuyo caso es importante gestionarlos y organizarlos como tal. Buscar
GESTIÓN DEL CORREO Los correos electrónicos pueden constituir un importante expediente de nuestro trabajo y/o actividades diarias, en cuyo caso es importante gestionarlos y organizarlos como tal. Buscar
Cómo subir fotos y recortarlas:
 Cómo subir fotos y recortarlas: Taller Aulas Virtuales en Moodle El término subir significaría en este contexto de Internet llevar un archivo desde nuestro ordenador, es decir, está en local, a un espacio
Cómo subir fotos y recortarlas: Taller Aulas Virtuales en Moodle El término subir significaría en este contexto de Internet llevar un archivo desde nuestro ordenador, es decir, está en local, a un espacio
Seleccionamos la opción Nadadores dentro de la zona Nadadores y Records. Mostrándonos la siguiente pantalla: Pantalla 1: Nadadores.
 Nadadores 40 SECCIÓN 11 CAPÍTULO 40 NADADORES Y RECORDS NADADORES Nadadores. Seleccionamos la opción Nadadores dentro de la zona Nadadores y Records. Mostrándonos la siguiente pantalla: Pantalla 1: Nadadores.
Nadadores 40 SECCIÓN 11 CAPÍTULO 40 NADADORES Y RECORDS NADADORES Nadadores. Seleccionamos la opción Nadadores dentro de la zona Nadadores y Records. Mostrándonos la siguiente pantalla: Pantalla 1: Nadadores.
Manual de usuario. Tramitación de inspecciones periódicas de ascensores: La visión de las empresas conservadoras
 Manual de usuario Tramitación de inspecciones periódicas de ascensores: La visión de las empresas conservadoras 2 de Noviembre de 2009 Índice 1. INTRODUCCIÓN... 3 2. ACCESO AL PORTAL DE TRAMITACIÓN...
Manual de usuario Tramitación de inspecciones periódicas de ascensores: La visión de las empresas conservadoras 2 de Noviembre de 2009 Índice 1. INTRODUCCIÓN... 3 2. ACCESO AL PORTAL DE TRAMITACIÓN...
Sistema de Gestión y almacenamiento de archivos en el Campus Virtual
 Sistema de Gestión y almacenamiento de archivos en el Campus Virtual Página 1 de 15 GESTIÓN DE ARCHIVOS Dentro del Campus Virtual vamos a tener distintas formas de seleccionar y gestionar los archivos.
Sistema de Gestión y almacenamiento de archivos en el Campus Virtual Página 1 de 15 GESTIÓN DE ARCHIVOS Dentro del Campus Virtual vamos a tener distintas formas de seleccionar y gestionar los archivos.
MANUAL DE USUARIO DEL UNIFIED IM
 MANUAL DE USUARIO DEL UNIFIED IM SPONTANIA v5.1 Junio, 2010 1 Índice Índice... 2 1. Como instalar IM... 3 2. Interface UnifiedIM... 5 Barra de herramientas... 6 IM... 7 Contactos... 7 Acciones... 8 Barra
MANUAL DE USUARIO DEL UNIFIED IM SPONTANIA v5.1 Junio, 2010 1 Índice Índice... 2 1. Como instalar IM... 3 2. Interface UnifiedIM... 5 Barra de herramientas... 6 IM... 7 Contactos... 7 Acciones... 8 Barra
izarnet Gestor de contenidos ixe Manual de uso viernes, 07 de octubre de 2011 izarnet 653 938281 www.izarnet.es info@izarnet.es
 Gestor de contenidos ixe Manual de uso www..es info@.es Pantalla de acceso 1. Introducimos nuestro usuario 2. Introducimos nuestra contraseña 3. Seleccionamos un idioma (opcional, por defecto en Castellano)
Gestor de contenidos ixe Manual de uso www..es info@.es Pantalla de acceso 1. Introducimos nuestro usuario 2. Introducimos nuestra contraseña 3. Seleccionamos un idioma (opcional, por defecto en Castellano)
Bing (proveedor de busqueda) Bing es una herramienta de búsqueda que nos ayudará a encontrar lo que buscamos de forma rápida y sencilla.
 Bing (proveedor de busqueda) Bing es una herramienta de búsqueda que nos ayudará a encontrar lo que buscamos de forma rápida y sencilla. 0 Construir una búsqueda Si deseamos ver lo mejor de la Web en temas
Bing (proveedor de busqueda) Bing es una herramienta de búsqueda que nos ayudará a encontrar lo que buscamos de forma rápida y sencilla. 0 Construir una búsqueda Si deseamos ver lo mejor de la Web en temas
Registro Electrónico Común (REC) Guía de usuario Presentación de una solicitud con certificado. Versión 1.0
 Registro Electrónico Común (REC) Guía de usuario Presentación de una solicitud con certificado Versión 1.0 Índice Requisitos / Configuración para utilización de certificados... 3 1.1. Versión del navegador:...3
Registro Electrónico Común (REC) Guía de usuario Presentación de una solicitud con certificado Versión 1.0 Índice Requisitos / Configuración para utilización de certificados... 3 1.1. Versión del navegador:...3
CANTABRIA GOBIERNO DE
 Este manual describe cómo validar, con la aplicación Adobe Reader o Adobe Acrobat, la firma de los documentos en formato PDF que el BOC pone a disposición de los ciudadanos en su sede electrónica. Aunque
Este manual describe cómo validar, con la aplicación Adobe Reader o Adobe Acrobat, la firma de los documentos en formato PDF que el BOC pone a disposición de los ciudadanos en su sede electrónica. Aunque
Cómo crear el objeto Juego de Pistas en Eduloc
 Cómo crear el objeto Juego de Pistas en Eduloc El objeto Juego de Pistas El Juego de pistas es uno de los objetos que hay disponibles en Eduloc que nos permite generar, sobre el mapa, una secuencia de
Cómo crear el objeto Juego de Pistas en Eduloc El objeto Juego de Pistas El Juego de pistas es uno de los objetos que hay disponibles en Eduloc que nos permite generar, sobre el mapa, una secuencia de
Ubuntu Server HOW TO : SERVIDOR DE IMPRESORAS
 Ubuntu Server 12.10 HOW TO : SERVIDOR DE IMPRESORAS EN ESTE SE REALIZA LO SIGUIENTE: En este how to se le va a enseñar como instalar CUPS y como administrar. Common Unix Printing System (Sistema de impresión
Ubuntu Server 12.10 HOW TO : SERVIDOR DE IMPRESORAS EN ESTE SE REALIZA LO SIGUIENTE: En este how to se le va a enseñar como instalar CUPS y como administrar. Common Unix Printing System (Sistema de impresión
1. Instalar el componente en el sitio por Extensiones gestor de extensiones.
 COMPONENTE ICAGENDA 1. Instalar el componente en el sitio por Extensiones gestor de extensiones. Ejemplo: 2. Seleccionar el archivo de la ubicación donde lo guarda y le da subir e instalar 3. Verifico
COMPONENTE ICAGENDA 1. Instalar el componente en el sitio por Extensiones gestor de extensiones. Ejemplo: 2. Seleccionar el archivo de la ubicación donde lo guarda y le da subir e instalar 3. Verifico
Manual de Usuario para Proponentes
 Manual de Usuario para Proponentes Sistema de Información para la Inscripción de Proponentes Puerto de Santa Marta Tabla de Contenido INTRODUCCIÓN... 2 CONVENCIONES DEL MANUAL... 3 1. ACCESO AL SISTEMA...
Manual de Usuario para Proponentes Sistema de Información para la Inscripción de Proponentes Puerto de Santa Marta Tabla de Contenido INTRODUCCIÓN... 2 CONVENCIONES DEL MANUAL... 3 1. ACCESO AL SISTEMA...
MANUAL DE INSTRUCCIONES PARA LA SOLICITUD DE AYUDAS
 MANUAL DE INSTRUCCIONES PARA LA SOLICITUD DE AYUDAS Contenido Introducción...2 Registro...2 Iniciar sesión...4 Solicitar ayuda...4 Página de proyectos solicitados...5 Completar solicitud Página de proyecto...5
MANUAL DE INSTRUCCIONES PARA LA SOLICITUD DE AYUDAS Contenido Introducción...2 Registro...2 Iniciar sesión...4 Solicitar ayuda...4 Página de proyectos solicitados...5 Completar solicitud Página de proyecto...5
Administración de dispositivos móviles
 Administración de dispositivos móviles La herramienta de Administración de movilidad es un complemento de LANDesk Management Suite que permite detectar los dispositivos móviles que tienen acceso a los
Administración de dispositivos móviles La herramienta de Administración de movilidad es un complemento de LANDesk Management Suite que permite detectar los dispositivos móviles que tienen acceso a los
MANUAL DE ICARO PARA ESTUDIANTES. Para acceder al Programa ÍCARO tendremos que entrar en
 MANUAL DE ICARO PARA ESTUDIANTES 1. Entrando en ICARO Para acceder al Programa ÍCARO tendremos que entrar en http://icaro.ual.es/upct Figura 1 Tras pulsar en el botón de [ Entrar], si no hemos instalado
MANUAL DE ICARO PARA ESTUDIANTES 1. Entrando en ICARO Para acceder al Programa ÍCARO tendremos que entrar en http://icaro.ual.es/upct Figura 1 Tras pulsar en el botón de [ Entrar], si no hemos instalado
La primera vez los usuarios accederán con un nombre de usuario y contraseña facilitados por el Colegio
 1. CÓMO ACCEDER? La versión 2 de Educamos está optimizada para Chrome. El acceso se hará desde la página web del Colegio: www.presentaciondemaria.es. Clicando en el icono Educamos (izquierda) La primera
1. CÓMO ACCEDER? La versión 2 de Educamos está optimizada para Chrome. El acceso se hará desde la página web del Colegio: www.presentaciondemaria.es. Clicando en el icono Educamos (izquierda) La primera
Cómo crear el objeto de la Máquina del tiempo en Eduloc
 Cómo crear el objeto de la Máquina del tiempo en Eduloc La Máquina del tiempo La Máquina del tiempo es uno de los objetos que hay disponibles en Eduloc. Nos permite introducir diversas fotografías, sobre
Cómo crear el objeto de la Máquina del tiempo en Eduloc La Máquina del tiempo La Máquina del tiempo es uno de los objetos que hay disponibles en Eduloc. Nos permite introducir diversas fotografías, sobre
MANUALES DE USO DE CENGAGE: Usuario lector
 MANUALES DE USO DE CENGAGE: Usuario lector Por: Susana C. Perea O. Julio 2013 Revisión: Dic 2013 1 Índice 1. USO DEL SISTEMA... 2 2. ACCESO A LA APLICACIÓN... 2 3. USO DEL SISTEMA... 2 3.1INICIO... 2 3.2
MANUALES DE USO DE CENGAGE: Usuario lector Por: Susana C. Perea O. Julio 2013 Revisión: Dic 2013 1 Índice 1. USO DEL SISTEMA... 2 2. ACCESO A LA APLICACIÓN... 2 3. USO DEL SISTEMA... 2 3.1INICIO... 2 3.2
Método 1: Configuración sin Ubicación
 Página 1 de 15 Existen dos métodos de configurar una conexión Eduroam: 1. El primer método se basa en una configuración sin crear una ubicación. Es el más sencillo. 2. El segundo método (descrito en la
Página 1 de 15 Existen dos métodos de configurar una conexión Eduroam: 1. El primer método se basa en una configuración sin crear una ubicación. Es el más sencillo. 2. El segundo método (descrito en la
Todas las actividades de Moodle con fecha límite serán eventos del calendario automáticamente.
 3.4.6. Novedades. El bloque Novedades presenta las cabeceras de las últimas noticias o mensajes publicados por el profesor o profesora en el Foro de Noticias. Siguiendo el hipervínculo más se accede al
3.4.6. Novedades. El bloque Novedades presenta las cabeceras de las últimas noticias o mensajes publicados por el profesor o profesora en el Foro de Noticias. Siguiendo el hipervínculo más se accede al
GUÍA DE AYUDA PARA ADMINISTRAR EL SITIO WEB CATEDRAL DE CÓRDOBA
 GUÍA DE AYUDA PARA ADMINISTRAR EL SITIO WEB CATEDRAL DE CÓRDOBA 1. Cómo Ingresar al Panel de Administración? Ingrese en Internet y escriba en la barra de direcciones del navegador: www.catedraldecordoba.org.ar
GUÍA DE AYUDA PARA ADMINISTRAR EL SITIO WEB CATEDRAL DE CÓRDOBA 1. Cómo Ingresar al Panel de Administración? Ingrese en Internet y escriba en la barra de direcciones del navegador: www.catedraldecordoba.org.ar
Movistar Imagenio Recarga de Móviles MANUAL DE USUARIO
 Recarga de Móviles MANUAL DE USUARIO Versión: 2 Publicación: abril 2010 Este manual de servicio es propiedad de Telefónica de España SAU, queda terminante prohibida la manipulación total o parcial de su
Recarga de Móviles MANUAL DE USUARIO Versión: 2 Publicación: abril 2010 Este manual de servicio es propiedad de Telefónica de España SAU, queda terminante prohibida la manipulación total o parcial de su
Nimbus, servicios en la nube. Google Drive para PC
 Nimbus, servicios en la nube 1 /MAC permite sincronizar el contenido de tu Google Drive en una carpeta de tu disco duro. La sincronización es bidireccional: cualquier cambio que hagas en tu Drive en Internet
Nimbus, servicios en la nube 1 /MAC permite sincronizar el contenido de tu Google Drive en una carpeta de tu disco duro. La sincronización es bidireccional: cualquier cambio que hagas en tu Drive en Internet
Guía rápida para FAMILIAS
 Educamos 2.0 Guía rápida para FAMILIAS ÍNDICE 1. INTRODUCCIÓN... 3 2. CÓMO ACCEDER?... 3 3. LA PÁGINA PRINCIPAL... 4 3.1. Cabecera superior... 4 3.2. Menú lateral izquierdo... 5 3.3. Zona de trabajo...
Educamos 2.0 Guía rápida para FAMILIAS ÍNDICE 1. INTRODUCCIÓN... 3 2. CÓMO ACCEDER?... 3 3. LA PÁGINA PRINCIPAL... 4 3.1. Cabecera superior... 4 3.2. Menú lateral izquierdo... 5 3.3. Zona de trabajo...
SISTEMA ELECTRÓNICO DE CONTRATACIONES MANUAL DE USUARIO FINAL MÓDULO DE PROVEEDORES Y CONTRATISTAS
 HOJA 1 DE 32 SISTEMA ELECTRÓNICO DE CONTRATACIONES MANUAL DE USUARIO FINAL MÓDULO DE PROVEEDORES Y CONTRATISTAS Versión 1.0 HOJA 2 DE 32 1. Contenido 1. Requerimientos... 4 1.1. Instalación de Navegador
HOJA 1 DE 32 SISTEMA ELECTRÓNICO DE CONTRATACIONES MANUAL DE USUARIO FINAL MÓDULO DE PROVEEDORES Y CONTRATISTAS Versión 1.0 HOJA 2 DE 32 1. Contenido 1. Requerimientos... 4 1.1. Instalación de Navegador
Trabajando con Impress
 Trabajando con Impress Guía rápida Por Lourdes Luengo 2 Trabajando con Impress Impress es el programa de presentaciones incluido en el paquete OpenOffice. Al entrar en el programa se accede a un Autopiloto,
Trabajando con Impress Guía rápida Por Lourdes Luengo 2 Trabajando con Impress Impress es el programa de presentaciones incluido en el paquete OpenOffice. Al entrar en el programa se accede a un Autopiloto,
Sistema de Gestión Académica. Prácticas en Empresas
 Sistema de Gestión Académica Servicio de Informática Área de Gestión Abril de 2004 1 Introducción... 3 2 Interfaz... 4 2.1 Pantalla Inicio 4 2.2 Lista de valores 5 2.3 Salir y grabar 5 2.4 Tipos de datos
Sistema de Gestión Académica Servicio de Informática Área de Gestión Abril de 2004 1 Introducción... 3 2 Interfaz... 4 2.1 Pantalla Inicio 4 2.2 Lista de valores 5 2.3 Salir y grabar 5 2.4 Tipos de datos
CONEXIÓN A EDUROAM DESDE WINDOWS 7
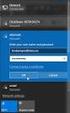 CONEXIÓN A EDUROAM DESDE WINDOWS 7 Para conectarse a la red inalámbrica eduroam, necesitamos descargar varios archivos. Para obtenerlos nos dirigimos al curso de moodle llamado eduroam. Cualquier usuario
CONEXIÓN A EDUROAM DESDE WINDOWS 7 Para conectarse a la red inalámbrica eduroam, necesitamos descargar varios archivos. Para obtenerlos nos dirigimos al curso de moodle llamado eduroam. Cualquier usuario
Firma y validación de ficheros PDF con Acrobat 8
 Versión 1.0 18 de Noviembre de 2008 1. Configuración previa 3 1.1. Cómo importar el certificado de la CA Raíz de AC Camerfirma 3 1.2. Cómo configurar los parámetros relativos al sellado de tiempo 7 1.2.1
Versión 1.0 18 de Noviembre de 2008 1. Configuración previa 3 1.1. Cómo importar el certificado de la CA Raíz de AC Camerfirma 3 1.2. Cómo configurar los parámetros relativos al sellado de tiempo 7 1.2.1
La Herramienta Redmine para la Administración de Proyectos
 La Herramienta Redmine para la Administración de Proyectos 9. Personalización y configuración inicial de la herramienta Redmine v1.0.2 Mag. José Eduardo Rodríguez Esquivel jose.rodriguez@ecci.ucr.ac.cr
La Herramienta Redmine para la Administración de Proyectos 9. Personalización y configuración inicial de la herramienta Redmine v1.0.2 Mag. José Eduardo Rodríguez Esquivel jose.rodriguez@ecci.ucr.ac.cr
MANUAL DE USUARIO VU ASIGNAR ROL USUARIOS EXTERNO
 MANUAL DE USUARIO VU ASIGNAR ROL USUARIOS EXTERNO Sumario Propósito El propósito del manual es proporcionar información del sistema al Usuario externo, sobre cómo administrar un tercero, así como también
MANUAL DE USUARIO VU ASIGNAR ROL USUARIOS EXTERNO Sumario Propósito El propósito del manual es proporcionar información del sistema al Usuario externo, sobre cómo administrar un tercero, así como también
APLICACIÓN RESERVA DE ESPACIOS
 APLICACIÓN RESERVA DE ESPACIOS 1. INTRODUCCIÓN...4 2. DESCRIPCIÓN GENERAL...4 2.1. Desarrollo...4 3. Reserva de Espacios...5 3.1. Gestión de usuarios...5 3.2. Gestión de Entidades...6 3.3. Gestión de
APLICACIÓN RESERVA DE ESPACIOS 1. INTRODUCCIÓN...4 2. DESCRIPCIÓN GENERAL...4 2.1. Desarrollo...4 3. Reserva de Espacios...5 3.1. Gestión de usuarios...5 3.2. Gestión de Entidades...6 3.3. Gestión de
Unidad 5. Tablas. La celda que se encuentra en la fila 1 columna 2 tiene el siguiente contenido: 2º Celda
 Unidad 5. Tablas Una tabla está formada por celdas o casillas, agrupadas por filas y columnas, en cada casilla se puede insertar texto, números o gráficos. Lo principal antes de empezar a trabajar con
Unidad 5. Tablas Una tabla está formada por celdas o casillas, agrupadas por filas y columnas, en cada casilla se puede insertar texto, números o gráficos. Lo principal antes de empezar a trabajar con
INSTITUCION EDUCATIVA MANUEL ANGEL ANACHURY AREA: TECNOLOGIA E INFORMATICA
 BASES DE DATOS (ACCES 2007) OBJETIVO: Conocer el concepto de bases de datos y su funcionalidad además de crear destrezas en su creación y manipulación. Elementos básicos de Access 2007 Vamos a ver cuáles
BASES DE DATOS (ACCES 2007) OBJETIVO: Conocer el concepto de bases de datos y su funcionalidad además de crear destrezas en su creación y manipulación. Elementos básicos de Access 2007 Vamos a ver cuáles
Cómo utilizar Conference Manager para Microsoft Outlook
 Cómo utilizar Conference Manager para Microsoft Outlook Mayo de 2012 Contenido Capítulo 1: Cómo utilizar Conference Manager para Microsoft Outlook... 5 Introducción a Conference Manager para Microsoft
Cómo utilizar Conference Manager para Microsoft Outlook Mayo de 2012 Contenido Capítulo 1: Cómo utilizar Conference Manager para Microsoft Outlook... 5 Introducción a Conference Manager para Microsoft
Tutorial de la Biblioteca Virtual Pearson
 Tutorial de la Biblioteca Virtual Pearson Contenido Usuario... 2 Página principal o default... 2 Contacto... 2 Preguntas frecuentes... 3 Bienvenido... 3 ebooks... 4 Redes sociales... 5 Políticas de privacidad...
Tutorial de la Biblioteca Virtual Pearson Contenido Usuario... 2 Página principal o default... 2 Contacto... 2 Preguntas frecuentes... 3 Bienvenido... 3 ebooks... 4 Redes sociales... 5 Políticas de privacidad...
Manual Power Point Trabajar con gráficos
 Manual Power Point 2010 Trabajar con gráficos CONTENIDO Partes de un gráfico Modificación de un gráfico Solapa Diseño Solapa Presentación Solapa Formato Grupo Estilos de WordArt Agregar una imagen de fondo
Manual Power Point 2010 Trabajar con gráficos CONTENIDO Partes de un gráfico Modificación de un gráfico Solapa Diseño Solapa Presentación Solapa Formato Grupo Estilos de WordArt Agregar una imagen de fondo
MANUAL DE USUARIO Registro de Mediadores Familiares: Mediador
 MANUAL DE USUARIO Registro de Mediadores Familiares: Mediador INDICE INDICE... 2 1. INTRODUCCION... 3 2. OBJETIVOS... 3 2.1. Objetivo General... 3 2.2. Objetivos Específicos... 3 3. INGRESO AL SISTEMA
MANUAL DE USUARIO Registro de Mediadores Familiares: Mediador INDICE INDICE... 2 1. INTRODUCCION... 3 2. OBJETIVOS... 3 2.1. Objetivo General... 3 2.2. Objetivos Específicos... 3 3. INGRESO AL SISTEMA
SACA. Sistema de Administración. y Control de Accesos
 04/05/2015 8 05/05/2015 1 / 17 SACA Sistema de Administración y Control de Accesos Página 1 de 17 04/05/2015 8 05/05/2015 2 / 17 Contenido 1 Objetivo 3 2 Alcance 3 3 Definiciones 3 4 Desarrollo 3 4.1 Generales
04/05/2015 8 05/05/2015 1 / 17 SACA Sistema de Administración y Control de Accesos Página 1 de 17 04/05/2015 8 05/05/2015 2 / 17 Contenido 1 Objetivo 3 2 Alcance 3 3 Definiciones 3 4 Desarrollo 3 4.1 Generales
Módulo Conversor de Superficies
 Notarnet S.L. Módulo Conversor de Superficies Not@rnet Resumen Con el Módulo Conversor de Superficies, se ahorra tiempo y se evitan errores al transcribir cifras de superficies en letras, al convertir
Notarnet S.L. Módulo Conversor de Superficies Not@rnet Resumen Con el Módulo Conversor de Superficies, se ahorra tiempo y se evitan errores al transcribir cifras de superficies en letras, al convertir
Microsoft Word. Microsoft Word 2013 SALOMÓN CCANCE. Manual de Referencia para usuarios. Salomón Ccance CCANCE WEBSITE
 Microsoft Word SALOMÓN CCANCE Microsoft Word 2013 Manual de Referencia para usuarios Salomón Ccance CCANCE WEBSITE UNIDAD 20: MACROS 20.1. Introducción Al utilizar cotidianamente Word suelen surgir tareas
Microsoft Word SALOMÓN CCANCE Microsoft Word 2013 Manual de Referencia para usuarios Salomón Ccance CCANCE WEBSITE UNIDAD 20: MACROS 20.1. Introducción Al utilizar cotidianamente Word suelen surgir tareas
Tabletas en el aula. Gestión de usuarios. Edición Autor: Fernando Posada Prieto canaltic.com
 Tabletas en el aula Gestión de usuarios Edición 2015 Autor: Fernando Posada Prieto canaltic.com Gestión de usuarios en Android Índice 1. Gestión multiusuario en Android... 2 2. Activar el modo multiusuario
Tabletas en el aula Gestión de usuarios Edición 2015 Autor: Fernando Posada Prieto canaltic.com Gestión de usuarios en Android Índice 1. Gestión multiusuario en Android... 2 2. Activar el modo multiusuario
Manual de Usuario. Cuadros Horarios. Profesores
 Manual de Usuario Cuadros Horarios Profesores ÍNDICE 1 Introducción...2 2 Profesores...2 3 Niveles de Impartición...7 4 Niveles de Nombramiento...8 5 Cuadro Horario...8 2010 Manual de Usuario Cuadros Horarios
Manual de Usuario Cuadros Horarios Profesores ÍNDICE 1 Introducción...2 2 Profesores...2 3 Niveles de Impartición...7 4 Niveles de Nombramiento...8 5 Cuadro Horario...8 2010 Manual de Usuario Cuadros Horarios
Hacemos clic con el ratón para situar el cursor donde queremos que aparezca la tabla. Nos vamos a la barra de Menús, Insertar, Tabla
 8.- Composer: Tablas 8.1. Insertar una tabla Hacemos clic con el ratón para situar el cursor donde queremos que aparezca la tabla. Nos vamos a la barra de Menús, Insertar, Tabla Aparecerá el cuadro de
8.- Composer: Tablas 8.1. Insertar una tabla Hacemos clic con el ratón para situar el cursor donde queremos que aparezca la tabla. Nos vamos a la barra de Menús, Insertar, Tabla Aparecerá el cuadro de
