DEPARTAMENTO DE INGENIERÍA DE SISTEMAS Y AUTOMÁTICA
|
|
|
- Carolina Martin Ramírez
- hace 6 años
- Vistas:
Transcripción
1 DEPARTAMENTO DE INGENIERÍA DE SISTEMAS Y AUTOMÁTICA WinCC Programación Elemental
2
3 WinCC Programación Elemental I INDICE CAPÍTULO 1 INTRODUCCIÓN...1 CAPÍTULO 2 EJEMPLO DE PROYECTO WINCC PASO 1: INICIO DE WINCC PASO 2: CREACIÓN DE UN NUEVO PROYECTO PASO 3: AGREGAR UN DRIVER DE PLC PASO 4: CREACIÓN DE TAGS Creación de un grupo de tags Creación de tags internos Creación de tags de proceso Especificación de la dirección en el PLC: Definición de una graduación lineal (Linear Scaling) PASO 5: EDICIÓN DE IMÁGENES DE PROCESO El diseñador gráfico Creación de un botón Configuración de un segundo botón Configuración de la imagen de proceso Creación del depósito Creación de las tuberías Añadir válvulas Creación de texto estático Dinamizar un atributo Crear y dinamizar un campo de entrada/salida Crear un campo de entrada/salida Dinamizar un campo de entrada/salida PASO 6: DEFINIR CARACTERÍSTICAS DE TIEMPO DE EJECUCIÓN PASO 7: ACTIVAR EL PROYECTO PASO 8: UTILIZACIÓN DEL SIMULADOR...24 CAPÍTULO 3 VISUALIZACIÓN DE VALORES DE PROCESO ABRIR UNA SESIÓN TAG LOGGING CONFIGURACIÓN DEL TEMPORIZADOR CREACIÓN DE UN ARCHIVO CREACIÓN DE UNA VENTANA DE TENDENCIAS CREACIÓN DE UNA VENTANA DE TABLAS INSERCIÓN DE UNA CURVA DE TENDENCIAS EN UNA IMAGEN INSERCIÓN DE UNA TABLA EN UNA IMAGEN DEFINICIÓN DE LOS PARÁMETROS DE INICIO ACTIVACIÓN DEL PROYECTO...34 CAPÍTULO 4 CONFIGURACIÓN DE MENSAJES ABRIR LA CONFIGURACIÓN DE MENSAJES ACTIVACIÓN DEL ASISTENTE DE MENSAJES AÑADIR BLOQUES DE MENSAJES AL FORMATO DE MENSAJES MODIFICACIÓN DE LA VENTANA DE MENSAJES CONFIGURACIÓN DEL TEXTO DEL MENSAJE DEFINICIÓN DE LOS COLORES DE LOS MENSAJES CONFIGURACIÓN DE ALARMAS ANALÓGICAS INSERCIÓN DE UNA VENTANA DE MENSAJES EN UNA IMAGEN DEFINICIÓN DE PARÁMETROS DE INICIO ACTIVACIÓN DEL PROYECTO...47 CAPÍTULO 5 GENERACIÓN DE UN INFORME DE SECUENCIAS DE MENSAJES ACTIVACIÓN EL INFORME DE SECUENCIAS DE MENSAJES...48
4 II Programación Elemental WinCC 2. EDICIÓN DEL LAYOUT DEFINICIÓN DE LOS PARÁMETROS DEL TRABAJO DE IMPRESIÓN DEFINICIÓN DE PARÁMETROS INICIALES Y ACTIVACIÓN DEL PROYECTO VISTA PRELIMINAR DEL INFORME...52 CAPÍTULO 6 IMPRIMIR UN INFORME DEL TIEMPO DE EJECUCIÓN DEL EDITOR TAG LOGGING CREACIÓN DE UN LAYOUT EDICIÓN DEL LAYOUT Edición de la parte estática Edición de la parte dinámica Cambio de las características del layout DEFINICIÓN DE LOS PARÁMETROS DEL TRABAJO DE IMPRESIÓN VISTA PRELIMINAR DEL TRABAJO DE IMPRESIÓN...56 CAPÍTULO 7 OPERACIÓN CLIENTE/SERVIDOR INTRODUCCIÓN A LOS SISTEMAS CLIENTE/SERVIDOR Requisitos de WinCC para el hardware y el sistema operativo en sistemas cliente/servidor CAMBIO A UN SISTEMA MULTIUSUARIO CONECTAR UN CLIENTE DEFINICIÓN DE LOS PARÁMETROS DEL TIEMPO DE EJECUCIÓN DEL CLIENTE ACTIVACIÓN DEL PROYECTO ABRIR EL PROYECTO EN EL CLIENTE VISUALIZACIÓN SIMULTÁNEA DE LAS DOS PANTALLAS (CLIENTE Y SERVIDOR) EN TIEMPO DE EJECUCIÓN...62
5 WinCC Programación Elemental 1 Capítulo 1 INTRODUCCIÓN WinCC - Windows Control Center para Windows. WinCC es un aplicación software IHMI (Integrated Human Machine Interface) que integra el software de controlador de planta en el proceso de automatización. Los componentes de WinCC permiten integrar sin problemas aplicaciones nuevas o ya existentes. WinCC combina la arquitectura de las aplicaciones de Windows con la programación entornos gráficos, e incluye varios elementos destinados al control y supervisión de procesos. El entorno de ingeniería de proyectos de WinCC engloba: Dibujos - para diseñar representaciones de planta Estructura de archivos para guardar datos/eventos marcados con fecha y hora en una base de datos SQL Generador de informes para generar informes sobre los datos solicitados Administración de datos para definir y recopilar datos de toda la planta Tiempo de ejecución de WinCC Permite a los operarios interactuar con la aplicación directamente en la máquina o desde un centro de control.
6 2 Programación Elemental WinCC Capítulo 2 EJEMPLO DE PROYECTO WINCC En este capítulo se presentan los componentes básicos de WinCC y se describen los principales editores con ayuda de ejemplos sencillos. Para crear un proyecto en WinCC es necesario realizar los siguientes pasos: 1. Crear un nuevo proyecto WinCC. 2. Seleccionar e instalar un PLC o un controlador. 3. Definir los Tags. 4. Crear las imágenes de proceso. 5. Definir las características de tiempo de ejecución. 6. Activar las imágenes en tiempo de ejecución. 7. Utilizar el simulador para comprobar las imágenes de proceso. 1. PASO 1: INICIO DE WINCC Para iniciar WinCC, haz clic en "Inicio" en la barra de tareas de Windows. Inicia WinCC vía "SIMATIC" - "WinCC" - "Windows Control Center". 2. PASO 2: CREACIÓN DE UN NUEVO PROYECTO Cuando abres WinCC por primera vez, ves un cuadro de diálogo con tres opciones para crear un proyecto: Crear un proyecto monousuario (Single User project)(estándar) Crear un proyecto multiusuario (Multi User project) Abrir un proyecto ya existente Si pulsas OK tras haber elegido un proyecto monousuario o multiusuario, te pide un nombre, un subdirectorio y un path para el proyecto. Si seleccionas abrir un proyecto ya existente aparece un cuadro de dialogo Open que te permite buscar archivos con la extensión.mpc (Master Control Program). En el proximo arranque de WinCC se abrirá automáticamente el ultimo proyecto con el que has trabajado. Si el proyecto estaba activado al salir de WinCC, se volverá a abrir en estado activo. Crea un proyecto monousuario y llámale Qckstart. Te encuentras con una pantalla como la de la figura 2.1. WinCC crea un entorno basico de proyecto. En la subventana izquierda se muestra la raíz de la estructura jerarquica en árbol que te lleva a los diferentes pasos del proyecto. Las partes ocultas están marcadas con el símbolo +. Para visualizar una parte oculta, haz clic en este símbolo. La subventana derecha visualiza el contenido del elemento seleccionado.
7 WinCC Programación Elemental 3 Figura 2.1 Proyecto Qckstart de WinCC. En la subventana izquierda del explorador de WinCC, haz clic en "Computer". Debes ver en la subventana derecha un servidor con el nombre de tu ordenador (el nombre NetBIOS del PC). Haz clic mediante el botón derecho del ratón sobre este nombre y selecciona la función "Properties" del menú contextual. En el siguiente cuadro de diálogo puedes definir las características del sistema de tiempo de ejecución de WinCC, como p. ej. los programas que deben iniciarse, el idioma utilizado y las teclas desactivadas. Nota: Si tu ordenador no tiene ningún nombre NetBIOS, el nombre que aparecerá será "DEFAULT". 3. PASO 3: AGREGAR UN DRIVER DE PLC En este paso definimos qué dispositivo vamos a utilizar como interfaz de comunicación con la planta. Un driver es un interfaz entre el PLC (Controlador de Lógica Programable) y WinCC. El driver seleccionado depende del PLC utilizado en planta. La familia de PLCs de Siemens es SIMATIC y abarca entre unas pocas y varios miles de entradas/salidas. Para agregar un driver de PLC, haz clic mediante el botón derecho del ratón sobre "Tag Management" (administración de tags) en la subventana izquierda del explorador de WinCC. Haz clic en la función "Add New Driver" (añadir un nuevo driver) del menú contextual. Figura 2.2. Figura 2.2 Proyecto "Qckstart" de WinCC. Agregar conexión de driver. Tienes que elegir uno de los drivers visualizados en el cuadro de diálogo "Add New Driver". Selecciona "SIMATIC S7 Protocol Suite" y pulsa el botón "Abrir". Figura 2.3.
8 4 Programación Elemental WinCC Figura 2.3 Proyecto "Qckstart" de WinCC. Seleccionando un driver. Ves que el driver seleccionado aparece ahora bajo la línea Tag Management. Para añadir un nuevo driver expande el signo + próximo a SIMATIC S7 Protocol Suite. Se visualizan todas las unidades de canal disponibles. Selecciona la unidad de canal MPI y haz clic en ella con el botón derecho del ratón. En el menú contextual que aparece selecciona New Driver Connection. Figura 2.4. Figura 2.4 Proyecto Qckstart de WinCC. Añadiendo un nuevo driver. En el cuadro de diálogo "Connection properties" (propiedades de la conexión) que aparece a continuación, pon "PLC1 como nombre y pulsa "OK". Figura 2.5.
9 WinCC Programación Elemental 5 Figura 2.5 Proyecto "Qckstart" de WinCC. Estableciendo las propiedades de la conexión. Pulsa ahora en la pestaña Connection y establece las siguientes propiedades: Station Address: 2, Slot number: 2. Figura 2.6. Figura PASO 4: CREACIÓN DE TAGS En nuestro proyecto SCADA pueden utilizarse dos tipos de tags: Tags internos: son asignaciones de memoria dentro de WinCC que cumplen la misma funcionalidad que un PLC real. Pueden calcularse y modificarse dentro de WinCC. Tags de proceso: son asignaciones de memoria dentro del PLC conectado a nuestro proceso (o de un dispositivo similar). Los tags internos se pueden crear fácilmente y luego reasignarse a un PLC real. Los de proceso están monitorizando los datos del proceso de automatización.
10 6 Programación Elemental WinCC Para nuestro ejemplo se mostrará el nivel de agua de un depósito. Se detectará mediante un sensor de nivel en el tanque y se guardará en el PLC. Los canales de comunicaciones transferirán el valor del nivel a WinCC vía una conexión. Los tags se pueden organizar en grupos o crearse individualmente. Los grupos sirven para estructurar los tags y así obtener una mayor claridad. Vamos a ver cómo crear grupos de tags aunque no es necesario crear ningún grupo para que reconstruyas el proyecto del ejemplo. Jerarquía de la administración de tags con tags internos: Administración de Tags Grupo de tags Tag Jerarquía de la administración de tags con tags de proceso: Administración de tags GAMA DE PROTOCOLOS DE SIMATIC S7 MPI PLC 1 Grupo de tags Tag 4.1 Creación de un grupo de tags Vas a poder crear tantos grupos de tags como quieras y cada uno de ellos puede estar formado por todos los tags que necesites. Para crear un nuevo grupo, haz clic mediante el botón derecho del ratón en la conexión creada del PLC. En el menú contextual que aparece, haz clic en "New Group". Figura 2.7. Figura 2.7 Proyecto Qckstart de WinCC. Creación de un nuevo grupo de tags. Entonces se abre el cuadro de diálogo "Properties of tag group (características del grupo de tags). Pon un nombre al grupo (por ejemplo, Grupo1 ) y pulsa Aceptar. Ver figura 2.8.
11 WinCC Programación Elemental 7 Figura 2.8 Proyecto Qckstart de WinCC. Características de un grupo de tags. Ya puedes ver que el grupo de tags que acabas de crear aparece en la subventana izquierda bajo la conexión del PLC. Figura 2.9. Figura 2.9 Para añadir un nuevo tag al grupo sólo hay que hacer clic con el botón derecho del ratón en el icono del grupo y seleccionar New Tag. Figura Creación de tags internos Si el nodo "Tag Management" en el explorador de WinCC todavía está cerrado, ábrelo haciendo doble clic. Después pincha con el botón derecho del ratón sobre "Internal Tags" y selecciona New Tag. Figura 2.10.
12 8 Programación Elemental WinCC Figura 2.10 Proyecto Qckstart de WinCC. Creación de un nuevo tag interno. En el cuadro de diálogo "Tag Properties", asigna al tag el nombre "InternalNivelTanque" y elije el tipo de datos 16 bits sin signo (unsigned 16-bit value). Pulsa Aceptar. Figura Figura 2.11 Proyecto Qckstart de WinCC. Características de un tag interno. Todos los tags internos creados aparecen en la subventana derecha de la ventana del explorador de WinCC. Esto es todo lo que hay que hacer para crear un tag. Si necesitas más, repite estos pasos. También puedes copiar, cortar y pegar tags. Se pueden seleccionar estos comandos en el menú contextual (haciendo clic mediante el botón derecho del ratón sobre el tag deseado) o utilizar las combinaciones de teclas estándar que ya conoces de Microsoft (Ctrl+C = copiar, Crtl+V = pegar). 4.3 Creación de tags de proceso Para poder crear una variable de proceso, es necesario instalar antes un driver y crear una conexión.
13 WinCC Programación Elemental 9 Puedes copiar y pegar en tu conexión los tags internos que has creado antes. (Ten en cuenta que solamente se pueden asignar tags a una conexión mediante los comandos "Copiar" y "Pegar". No se puede hacer clic en el icono de un tag y arrastrarlo a una conexión) Para crear un tag de proceso, haz clic con el botón derecho del ratón sobre tu conexión de PLC y selecciona luego "New Tag". Figura Figura 2.12 Proyecto Qckstart de WinCC. Creación de un tag de proceso. En el cuadro de diálogo "Tag Properties" (características del tag), le ponemos un nombre. (En el ejemplo le llamamos Nivel2Tanque.) A continuación selecciona de la lista un tipo de datos. Figura Figura 2.13 Proyecto Qckstart de WinCC. Características de un tag de proceso.
14 10 Programación Elemental WinCC Con la conversión de tipos puedes convertir datos de un formato a otro. Si por ejemplo quieres ver un tag tipo palabra en un formato de doble palabra, usa la opción de conversión de tipos y WinCC realiza todos los cálculos necesarios. Así no tienes que programar el PLC para que haga la conversión Especificación de la dirección en el PLC: En el cuadro de diálogo Address Properties (características de dirección), selecciona Input del menú que aparece en el área de datos del tag. Comprueba si se han definido "Word" y "0" para Address y IW respectivamente, y pulsa Aceptar. Figura Figura 2.14 Proyecto Qckstart de WinCC. Definición de dirección Definición de una graduación lineal (Linear Scaling) La graduación lineal solamente se puede realizar para los tags de proceso. Vamos a hacerlo para el tag NivelTanque que hemos creado antes. Accede al cuadro de diálogo Tag Properties haciendo clic con el botón derecho del ratón en el tag de proceso, y selecciona Properties. Marca la casilla de verificación "Linear scaling". De este modo, se activan los campos de entrada "Process Value Range" (rango de valores del proceso) y "Tag Value Range" (rango de valores del tag). Define estos rangos (p. ej. el de proceso de 0 a 64, y el de tag de 0 a 100) Figura 2.15.
15 WinCC Programación Elemental 11 Figura 2.15 Proyecto Qckstart de WinCC. Definición de graduación lineal para un tag de proceso Nota: Si vas a utilizar números positivos y negativos en el rango de valores de proceso, debes utilizar un tag con signo. 5. PASO 5: EDICIÓN DE IMÁGENES DE PROCESO En esta sección diseñaremos una imagen de proceso para nuestro proyecto Quickstart. Para crear una imagen de proceso hay que abrir el Diseñador Gráfico (Graphics Designer). En la subventana izquierda del explorador de WinCC, haz clic mediante el botón derecho del ratón sobre "Graphics Designer". Selecciona "New picture" (nueva imagen) en el menú contextual. (Figura 2.16) A continuación se generará un archivo gráfico con el nombre "NewPdl0.pdl" que se visualizará en la subventana derecha del explorador de WinCC. La extensión.pdl significa picture description file, archivo de descripción de la imagen.
16 12 Programación Elemental WinCC Figura 2.16 Proyecto Qckstart de WinCC. Creación de una nueva imagen Cambia de nombre la imagen. Para ello, en la subventana derecha del centro de control, haz clic con el botón derecho del ratón en "NewPdl0.pdl". Selecciona "Rename picture" del menú contextual y llama a la imagen START:PDL. Siguiendo los pasos anteriores crea otra imagen y llámale SAMPLE:PDL. Para abrir el diseñador gráfico con la imagen "START.pdl", haz doble clic en "START.pdl" en la subventana derecha del explorador de WinCC. Alternativamente, se puede hacer clic en "START.pdl" con el botón derecho del ratón y seleccionar la función "Open picture" del menú contextual. 5.1 El diseñador gráfico Cuando abres por primera vez el diseñador gráfico, éste tiene un aspecto similar al de la figura Para optimizar tu escritorio es conveniente que organices la barra de menús y los menús, tal y como se muestra en la figura Para redimensionar los objetos y los estilos arrástralos a la rejilla (ventana del archivo) con el botón izquierdo del ratón pulsado. Para determinar las barras o las gamas que deben visualizarse en el diseñador gráfico, en la barra de menús, haz clic en "View" "Toolbars". En el siguiente cuadro de diálogo "Toolbars", marca las barras/gamas que deseas visualizar y confirma tu selección. Después cierra el cuadro de diálogo pulsando "Aceptar".
17 WinCC Programación Elemental 13 Figura 2.17 Proyecto Qckstart de WinCC. Diseñador gráfico Para más información sobre los objetos visualizados, haz clic primero en el botón de ayuda y luego sobre el objeto que te interesa. Si quieres información más detallada, consulta los manuales de usuario de WinCC. Gama de colores: (Colour Palette) Asignar colores a los objetos seleccionados. Además de los 16 colores estándar, también puedes utilizar los colores personalizados que definas. Gama de objetos: (Object Palette) Contiene los objetos estándar (polígono, elipse, rectángulo, etc.), objetos inteligentes (control de OLE, elemento OLE, campos de entrada/salida, etc.), así como los objetos de ventana (botones, casillas de verificación, etc.). Asistente dinámico: (Dynamic Wizard Palette) Ayuda a crear objetos dinámicos, por ejemplo objetos que se muevan, arrancar otras aplicaciones o cambiar de idioma online. Funciones de alineamiento: (Alignment Palette) Permite cambiar la posición absoluta de uno o varios objetos, cambiar la posición de los objetos seleccionados entre sí o estandarizar la altura y el ancho de varios objetos. Funciones de zoom: (Zoom Palette) Define el factor de zoom (en porcentaje) para la ventana activa. Los factores de zoom estándar son: 8, 4, 1, 1/2 y 1/4. Barra de menús: Contiene todos los comandos de menú para el diseñador gráfico. Los comandos no disponibles actualmente se visualizan en gris. Barra de herramientas estandar: Contiene los botones para realizar rápidamente los comandos más frecuentes. Barra de capas: (Layer Bar) Se utiliza para visualizar una de las 16 capas (capa 0 a 15). Por defecto se selecciona la capa 0. Como primer proyecto, crearemos un depósito que represente el suministro de agua de una ciudad. Todos los objetos gráficos necesarios para nuestra imagen de proceso se encuentran en la librería de WinCC. Además, necesitamos un botón, texto estático y un campo de entrada/salida.
18 14 Programación Elemental WinCC 5.2 Creación de un botón Primero vas a configurar un botón que te permita cambiar a otra imagen en tiempo de ejecución. Para crear un botón que te permita conmutar entre las imágenes "START.pdl" y "SAMPLE.pdl", haz lo siguiente: 1. Selecciona el botón "Windows Objects" en la gama de objetos de la imagen "START.pdl". 2. Una vez seleccionado el botón (haciendo clic con el ratón sobre él), colócalo en la rejilla haciendo clic sobre ella en el punto donde lo quieras situar (No lo arrastres). Después, redimensiona el botón haciendo clic con el ratón sobre él y arrastrándolo (es decir, con el ratón pulsado). 3. Al soltar el botón del ratón, aparecerá el cuadro de diálogo "Button Configuration". Introduce un nombre en el campo "Text". Por ejemplo puedes poner al botón el nombre de la imagen a la que vas a desplazarte cuando lo pulses en tiempo de ejecución, en nuestro caso "SAMPLE". Figura Figura 2.18 Proceso Qckstart de WinCC. Creación de un botón en la imagen, para conmutar a otra imagen. 4. Para seleccionar la imagen a la que quieres cambiar, haz clic en el icono cuadrado que aparece abajo a la derecha (el que está situado justo encima de Cancel pero en el área "Change Picture on Mouse Click") (Figura 2.18), y selecciona SAMPLE.PDL. 5. Cierra el cuadro de diálogo "Button Configuration" y guarda tu imagen "START.pdl" haciendo clic en el botón Configuración de un segundo botón Para poder volver de la imagen "SAMPLE.pdl" a la imagen inicial en tiempo de ejecución, configuraremos ahora un botón en la imagen "SAMPLE.pdl" que permita cambiar a la imagen "START.pdl". Para ello abre la imagen SAMPLE:PDL usando el icono Open situado en la barra de herramientas o volviendo al explorador de WinCC (figura 2.19), y siguiendo los pasos anteriores, configura un botón que salte a la imagen START.PDL.
19 WinCC Programación Elemental 15 Figura 2.19 Proyecto Qckstart de WinCC. Abriendo la otra imagen, SAMPLE.PDL 5.3 Configuración de la imagen de proceso En START.PDL vamos a crear una imagen que contenga un depósito, varias tuberías y dos válvulas. Estos objetos se encuentran en la librería de WinCC. El resto de objetos que necesitemos se encuentran en la gama de objetos. Para obtener un objeto de la librería de WinCC, selecciona "View"-"Library" de la barra de menús del diseñador gráfico, o haz clic sobre el icono de librería de la barra de herramientas. La librería de objetos se visualizará con su propia barra de herramientas y carpetas de objetos Creación del depósito Expande la carpeta SMART Objects haciendo clic en el signo +. Selecciona la carpeta "Tanks" (depósitos) para ver qué objetos contiene. Para obtener una vista preliminar de los depósitos disponibles, haz clic en el icono que contiene unas gafas en la barra de herramientas de la librería del diseñador gráfico. Figura Figura 2.20 Iconos de los depósitos de la librería del editor gráfico Nota: Los iconos que están a la izquierda del icono de las gafas en la barra de herramientas de la librería del diseñador gráfico sirven para ampliar o reducir la vista preliminar y ver los objetos de diferentes maneras. Por ejemplo el que está más a la izquierda de los cuatro sirve para ver los objetos con iconos gigantes, como se muestran en la figura 2.20.
20 16 Programación Elemental WinCC Para dibujar un objeto básico, selecciona uno de la gama de objetos que están situados a la derecha del editor. Por ejemplo haz clic en "Tank 1" y arrastra el depósito (con el botón izquierdo del ratón pulsado) al lugar deseado. En este momento nuestra imagen es como la de la figura Figura 2.21 Cuando un objeto está seleccionado (se selecciona haciendo clic en él con el ratón) aparecen a su alrededor unos bloques negros. Entonces se puede redimensionar. Sitúa el puntero sobre uno de los bloques negros y arrástralo con el botón izquierdo del ratón pulsado hasta que el depósito tenga el tamaño deseado Creación de las tuberías Hay que repetir este procedimiento hasta completar la imagen. En SMART Objects seleccionamos ahora Pipes. Ver figura De la misma forma que antes, vamos añadiendo ahora tuberías a la imagen. Figura Figura 2.22 Proyecto Qckstart de WinCC. Iconos de las tuberías de la librería del editor gráfico Figura 2.23
21 WinCC Programación Elemental Añadir válvulas En SMART Objects selecciona ahora Valves (figura 2.24). Añade las válvulas necesarias a la imagen y después las tuberías que te falten. En este momento tu imagen debe ser como la de la figura figura Figura 2.24 Proceso Qckstart de WinCC. Iconos de las válvulas de la librería del editor gráfico Figura 2.25 Notas: 1. No es necesario recurrir a la librería cada vez que necesites un objeto, p. ej. un tubería acodada, ya que un objeto puede duplicarse mediante los comandos "Copy", "Paste" y "Duplicate" (del menú "Edit" o del menú contextual). Además es posible ajustar el objeto con los comandos "Rotate" y "Mirror" del menú "Arrange". 2. Utiliza las teclas de cursor para mover un objeto en pequeños pasos. Utiliza la tecla Mayús (Shift) y las teclas de cursor para mover un objeto en pasos más grandes.
22 18 Programación Elemental WinCC Creación de texto estático En la gama de objetos, selecciona "Static Text". Sitúalo en la parte superior derecha de la rejilla y arrástralo con el botón del ratón pulsado hasta que tenga el tamaño que quieras. Escribe el título que desees para esta imagen, por ejemplo, Suministro de Aguas. En este momento la imagen debe ser como la de la figura Nota: Puedes cambiar las características de un objeto seleccionando properties en el menú de objetos del objeto. Si por ejemplo quieres cambiar las características del depósito, haz clic en él con el botón derecho del ratón para desplegar el menú de objetos. Selecciona Properties. Figura 2.27 Figura Dinamizar un atributo Lo siguiente que queremos hacer es conectar nuestro tag NivelTanque con el nivel de llenado del depósito. Primero tenemos que seleccionar el depósito en la imagen. Para conectar un objeto a un tag, accedemos a las características del objeto haciendo clic con el botón derecho del ratón sobre el objeto deseado que previamente habíamos seleccionado, y a continuación haciendo clic con el botón izquierdo en Properties, como ya se ha explicado anteriormente. Figura Otra forma de hacer esto es simplemente seleccionando el objeto, si está activo el icono que tiene dibujada una chincheta situado en la barra de herramientas de la ventana de características del objeto. Si selecciona un objeto diferente, el cuadro de diálogo que aparece se rellena automáticamente con las características del nuevo objeto. Para desactivar esta función, vuelva a pulsar el icono anterior, que a partir de ahora llamaremos icono "Pin".
23 WinCC Programación Elemental 19 Figura 2.27 Proyecto Qckstart de WinCC. Accediendo a las características del objeto La ventana de características de objeto permite definir y modificar atributos. Por ejemplo, puedes cambiar los colores y las características geométricas (tales como ancho y altura), así como definir valores mínimos y máximos. Selecciona Tag Assignment (asignación de tags) en la subventana izquierda. En nuestro proyecto, el tag "NivelTanque" debe indicar (dinamizar) el nivel del depósito. En la subventana derecha, haz clic mediante el botón derecho del ratón sobre la bombilla transparente que está al lado de "Fill Level" (nivel de llenado), y en el menú contextual selecciona "Tag". Figura Figura 2.28 Proyecto Qckstart de WinCC. Conexión de tags En la ventana de diálogo que aparece, haz clic en el tag "NivelTanque" de la lista de tags y pulsa OK. Ves que la bombilla transparente que había junto a Fill Level se pone verde. Haz clic mediante el botón derecho del ratón sobre Current Update Rate (velocidad de modificación actual). En el menú contextual que aparece selecciona Upon Change y pulsa OK. Figura 2.29.
24 20 Programación Elemental WinCC Figura 2.29 Proyecto Qckstart de WinCC. Cambio del ciclo de actualización Las definiciones estándar de los valores mínimos y máximos para el diagrama de barras del depósito son 0 y 100 respectivamente. Notas: 1. Una bombilla verde junto a un atributo indica que se ha enlazado un tag con él. En nuestro proyecto hemos conectado el tag "NivelTanque" con el atributo "Fill Level". 2. El tipo de letra negrita indica conexión. Vemos en la figura 2.29 que Tank1 aparece escrito en negrita. Esto indica que hay un tag conectado a ese objeto. Además vemos que Tag Assignment también está en negrita, lo que indica que hay un tag conectado a un atributo. Vemos que en la figura 2.28, ni Tank1 ni Tag Assignment estaban en negrita. 5.5 Crear y dinamizar un campo de entrada/salida Un campo de entrada/salida sirve para visualizar el valor de un tag y también para indicar sus cambios del valor Crear un campo de entrada/salida Para crear un campo de entrada/salida, en la gama de objetos selecciona "Smart-Objects" - "I/O-Field". Posiciona el campo de entrada/salida en la ventana de archivos y arrástralo con el botón pulsado del ratón hasta que tenga el tamaño que quieras. A continuación aparece el cuadro de diálogo "I/O-Field Configuration" (configuración de campo de entrada/salida). Para seleccionar un tag haz clic en el icono amarillo que está junto al campo de texto de Tag, y en el cuadro de diálogo que aparece, selecciona el tag "NivelTanque". (Figura 2.30) Puedes cambiar las características estandar del campo de E/S en la ventana correspondiente a características del objeto. En el cuadro de texto Update cambia la velocidad por defecto de 2 segundos a Upon Change y pulsa OK. (Figura 2.30).
25 WinCC Programación Elemental 21 Figura 2.30 Proceso Qckstart de WinCC. Configuración de un campo de entrada/salida Nota: Si por descuido cierras la ventana de diálogo correspondiente a la configuración antes de haberla finalizado, selecciona el campo de entrada/salida en la ventana de archivos y pulsa la tecla Mayús. Manténla pulsada y haz doble clic en el campo de entrada/salida. Alternativamente, puedes hacer clic en el campo de entrada/salida con el botón derecho del ratón y seleccionar la opción "Configuration Dialog" del menú contextual Dinamizar un campo de entrada/salida 1. Haz clic mediante el botón derecho del ratón sobre el campo de entrada/salida creado. 2. En el menú contextual, haz clic en "Properties". 3. En la subventana izquierda, haz clic en la característica "Limits". 4. En la subventana derecha, haz doble clic en "Low Limit Value". 5. En el siguiente cuadro de diálogo, introduce "0". A continuación, haz clic en "OK" para confirmar la entrada. 6. En la subventana derecha, haz doble clic en "High Limit Value". 7. Introduce "100". A continuación, haz clic en "OK". Asi hemos establecido los límites del campo de E/S de 0 a 100. Esto previene que se meta un valor no válido a Filling Level porque de esta manera será siempre el porcentaje. Ten en cuenta que un tag está conectado con la característica "Output/Input" (indicada mediante el estilo de fuente en negrita). Si ahora haces clic en la característica "Output/Input", verás que ésta está conectada al tag "NivelTanque" con velocidad de actualización upon change. Estas condiciones se han definido en el cuadro de diálogo "I/O-Field Configuration". Guarda tu imagen "START.pdl" y minimiza el diseñador gráfico.
26 22 Programación Elemental WinCC 6. PASO 6: DEFINIR CARACTERÍSTICAS DE TIEMPO DE EJECUCIÓN Ahora definiremos las características de tiempo de ejecución para nuestro proyecto. Entre otros aspectos determinaremos cómo aparecerá la pantalla en tiempo de ejecución. En la subventana izquierda del explorador de WinCC, haz clic en "Computer". En la subventana derecha del explorador de WinCC, haz clic en el nombre de tu ordenador. En el menú contextual, haz clic en "Properties". Haz clic en la pestaña "Graphics Runtime". En este panel puedes definir el aspecto de la pantalla en tiempo de ejecución y una imagen inicial. Para seleccionar una imagen inicial, haz clic en "Browse" y, a continuación, selecciona tu imagen START.PDL en el cuadro de diálogo "Start Picture". Después, haz clic en "OK". Activa las casillas de verificaciñon Title, Minimize, Maximize y Adapt Picture que aparecen en Windows Atributes. Figura Figura 2.31 Proyecto Qckstart de WinCC. Definición de las características de tiempo de ejecución Haz clic en "OK" para cerrar la ventana de características. Ahora puedes trabajar en el modo de tiempo de ejecución. 7. PASO 7: ACTIVAR EL PROYECTO Para ver cómo se presentará nuestro proyecto a un operario durante el tiempo de ejecución, haz clic en las opciones File y "Activate" de la barra de menús del explorador de WinCC. Con esto se indica la activación del tiempo de ejecución. Alternativamente esto puede hacerse con el icono correspondiente. Los iconos de la barra de herramientas del diseñador gráfico que contienen un cuadrado negro y una flecha grande hacia la derecha, son los botones de activación y desactivación. El icono que contiene una flecha pequeña hacia la derecha es el botón de tiempo de ejecución y está situado junto al icono Save de la esquina de la izquierda de la barra de herramientas.
27 WinCC Programación Elemental 23 Figura 2.32 Proyecto Qckstart de WinCC Pantalla en tiempo de ejecución para un nivel de agua en el depósito del 50% Nota: Haz clic en el botón de activación para ver inmediatamente los cambios efectuados en la imagen del archivo PDL actual. También puedes usarlo para visualizar cualquier fichero nuevo creado con el diseñador gráfico. Después de un breve periodo de carga, verás una pantalla como la de la figura Introduce distintos valores en el campo de entrada/salida y verás los cambios reflejados en el nivel de agua del depósito de la imagen. Figuras 2.33 y Figura 2.33 Proyecto Qckstart de WinCC Pantalla en tiempo de ejecución para un nivel de agua en el depósito del 80% Figura 2.34 Proyecto Qckstart de WinCC Pantalla en tiempo de ejecución para un nivel de agua en el depósito del 10%
28 24 Programación Elemental WinCC 8. PASO 8: UTILIZACIÓN DEL SIMULADOR Si no hay conectado ningún PLC activo con WinCC, se puedes utilizar el simulador para probar tu proyecto. Para poder utilizar el simulador, primero tienes que instalarlo. Para ello inserta el CD de WinCC en tu ordenador. Haz clic en el botón del simulador y WinCC instalará esta opción. Es necesario trabajar con tags internos, por lo que habrá que reasignar los elementos que utilizan NivelTanque a InternalNivelTanque. Abre el simulador haciendo clic en "Inicio" "SIMATIC" "WinCC" "WinCC Simulator" en la barra de tareas de Windows. Nota: Es necesario activar el proyecto (durante el tiempo de ejecución) para garantizar que el simulador funcione correctamente. En el cuadro de diálogo del simulador selecciona los tags que quieres simular. Para ello, haz clic en "Edit" "New Tag". En el cuadro de diálogo "Project Tags" selecciona el tag interno "InternalNivelTanque" y, a continuación, pulsa "OK". En el panel "Properties", haz clic en el tipo de simulación "Inc". Introduce "0" y "100" para los valores inicial y final, respectivamente. Marca la casilla de verificación "active". En el panel "Tags", se visualizarán los tags con sus valores modificados. Figura Figura 2.35 Proyecto Qckstart de WinCC. Configuración del simulador Si ahora vuelves a la pantalla de tiempo de ejecución, verás cómo el simulador transfiere a tu imagen valores "reales".
29 WinCC Programación Elemental 25 Capítulo 3 VISUALIZACIÓN DE VALORES DE PROCESO En este capítulo se presentan los elementos básicos del editor Tag Logging (anotación de tags) y se describe el proceso de visualización de los valores de proceso durante el tiempo de ejecución. Para configurar la anotación de tags: 1. Abre el editor Tag Logging. 2. Configura un temporizador. 3. Crea un archivo con el asistente de archivos. 4. Crea una ventana de tendencias en el diseñador gráfico. 5. Crea una ventana de tablas en el diseñador gráfico. 6. Inserta una ventana de tendencias en la imagen. 7. Inserta una tabla en la imagen. 8. Define los parámetros de inicio. 9. Activa tu proyecto. 1. ABRIR UNA SESIÓN TAG LOGGING Para abrir una sesión Tag Logging haz clic mediante el botón derecho del ratón sobre "Tag Logging" en la subventana izquierda del explorador de WinCC. En el menú contextual, haz clic en "Open". Aparece una pantalla como la de la figura 3.1. Figura 3.1 Proyecto Qckstart de WinCC. Registro de Tags 2. CONFIGURACIÓN DEL TEMPORIZADOR La línea del temporizador está situada en la parte superior de la estructura jerárquica en árbol de la ventana de navegación. Los temporizadores pueden configurarse de dos maneras: para anotaciones o para el archivamiento en la configuración de tags. Notas:
30 26 Programación Elemental WinCC 1. Por tiempos de anotación o de muestreo se entienden los intervalos de tiempo para la recogida de los valores de la imagen de proceso del administrador de datos por parte del editor Tag Logging. 2. Por tiempos de archivamiento o almacenamiento se entienden los intervalos de tiempo para guardar los datos en el archivo. El tiempo de archivamiento siempre será un múltiplo (número entero) del tiempo de anotación seleccionado. El valor guardado en cada intervalo de archivamiento siempre es el último valor anotado. El primer valor pertenece al intervalo anterior. Al hacer clic en "Timers", se visualizan todos los tiempos estándar en la ventana de datos. No es conveniente cambiar estos tiempos estándar. Para crear un nuevo intervalo de tiempo, haz clic mediante el botón derecho del ratón en el objeto "Timers". En el menú contextual, selecciona "New". En el cuadro de diálogo "Timers Properties" (características del temporizador), escribe "Semanal" como nombre y selecciona de la lista "1 day" como base y "7" como factor. Confirma tus entradas pulsando OK. Figura 3.2. Figura 3.2 Proyecto Qckstart de WinCC. Configuración de un temporizador Nota: Los intervalos de tiempo para anotaciones o el archivamiento se obtienen multiplicando la base por el factor. 3. CREACIÓN DE UN ARCHIVO El asistente de archivos ofrece un método automático y sencillo para crear un archivo. El que vamos a crear para este proyecto es un archivo de valores de proceso. Consulta la ayuda o los manuales de WinCC para obtener información sobre otros tipos de archivos. Haz clic mediante el botón derecho del ratón sobre "Archive" en la ventana de navegación. Introduce el nombre "Archivo_NivelTanque" en el campo denominado "Archive name". Haz clic en el tipo de archivo Process Value Archive y pulsa Next.
31 WinCC Programación Elemental 27 Figura 3.3 Proyecto Qckstart de WinCC. Asistente de archivos - Primer paso Haz clic en el botón "Select" y, en el siguiente cuadro de diálogo, selecciona el tag "NivelTanque", que es el que queremos asignar al archivo. Haz clic en. Finish. Figura 3.4. Figura 3.4 Proyecto Qckstart de WinCC;. Asistente de archivos Segundo paso Para establecer las característeicas de un archivo, selecciona el tag de proceso, haz clic con el botón derecho del ratón y selecciona "Properties". Figura 3.5.
32 28 Programación Elemental WinCC Figura 3.5 Proyecto Qckstart de WinCC. Consulta de las características de los tags Cambia el nombre del tag de archivo a Arch_NivelTanque". Figura 3.6. Figura 3.6 Proyecto Qckstart de WinCC. Cambio de nombre del tag de archivo Selecciona la pestaña "Parameter". Para las características de ciclo, introduce los siguientes valores: Logging = 1 segundo; Archiving = 1 * 1 segundo. Pulsa "OK". Figura 3.7.
33 WinCC Programación Elemental 29 Figura 3.7 Proyecto Qckstart de WinCC. Selección de parámetros De este modo se completa la configuración del archivo de valores de proceso. El tag "NivelTanque" se anotará cada segundo y se guardará con el nombre "Arch_NivelTanque". Guarda tu configuración. Así estas definiciones se utilizarán la próxima vez que actives el modo de tiempo de ejecución. 4. CREACIÓN DE UNA VENTANA DE TENDENCIAS Una ventana de tendencias permite visualizar gráficamente los tags de proceso. Para este proyecto vas a crear una ventana de tendencias usando el archivo Arch_NivelTanque que has creado anteriormente. Para crear una tendencia, haz clic con el botón derecho del ratón en Trend Window Template, que está en la estructura en árbol de la ventana de navegación. Haz clic en New (ver figura 3.8) y sigue estos pasos:
34 30 Programación Elemental WinCC Figura 3.8 Proyecto Qckstart. Creando una ventana de tendencias 1. En la parte izquierda del cuadro de diálogo Properties, selecciona el botón Template (plantilla) e introduce el nombre Tend_NivelTanque. Elige el color gris para el fondo y pulsa OK. Ver figura 3.9a. Figura 3.9a Creando una ventana de tendencias. Paso1 2. En la pestaña General Information introduce NivelTanque como título de la ventana de tendencias. Figura 3.9b.
35 WinCC Programación Elemental 31 Figura 3.9b Creando una ventana de tendencias. Paso2 3. Ahora selecciona la pestaña Tag. Haz doble clic en el nombre del archivo, Archivo_NivelTanque, y selecciona los tags que quieres visualizar en la ventana de tendencias. Para este proyecto selecciona el tag NivelTanque. Figura 3.9c. Figura 3.9c. Creando una ventana de tendencias. Paso 3
36 32 Programación Elemental WinCC 4. Selecciona la pestaña X Axis (eje x de la gráfica). Queremos que dicho eje represente el tiempo. Llámale Tiempo. Activa la casilla Autorange (autoalineación). Introduce 200 en Values. Figura 3.9d. Figura 3.9d. Creando una ventana de tendencias. Paso 4 5. Selecciona la pestaña Y Axis (eje y de la curva de tendencias). Queremos que dicho eje represente el nivel de agua en el tanque. Llámale ValorTanque. Desactiva la casilla de verificación Autorange. Gradúa el eje de 0 a 100. Para ello escribe 0 en Begin y 100 en End. Selecciona Connect dots linearly como atributo de visualización. Figura 3.9e. Figura 3.9. Creando una ventana de tendencias. Paso 5
37 WinCC Programación Elemental 33 Una vez que hayas terminado de hacer todo esto, pulsa OK y salva los datos de configuración. 5. CREACIÓN DE UNA VENTANA DE TABLAS Con una ventana de tablas, puedes visualizar los tags de proceso en forma de una tabla. Al igual que en el caso de la ventana de tendencias, vamos a crearla usando el qrchivo Archivo_NivelTanque. Haz clic con el botón derecho del ratón en Table Window Template en la ventana de navegación, y haz clic en New. A continuación sigue los siguientes pasos: 1. Selecciona el botón Template situado en la parte izquierda del cuadro de diálogo Properties. Introduce el nombre Tabla_NivelTanque para la tabla y pulsa OK. 2. En la pestaña General Information, escribe ValorTanque en Column Heading (nombre de la columna). 3. Selecciona ahora la pestaña Tag, haz doble clic en el nombre de archivo Archivo_NivelTanque, y selecciona los tags que quieres que se visualicen en la tabla. Para este proyecto, selecciona el tag NivelTanque. Cuando termines, pulsa OK y salva tus datos de configuración. (Figura 3.10) En este momento ya puedes cerrar el editor Tag Logging. Figura 3.10 Proyecto Qckstart de WinCC. Creando una ventana de tablas 6. INSERCIÓN DE UNA CURVA DE TENDENCIAS EN UNA IMAGEN En esta sección vas a aprender a insertar una curva de tendencias en una imagen. Lo primero que hay que hacer es abrir el diseñador gráfico. En el explorador de WinCC abre el diseñador gráfico y crea una nueva imagen llamada TAGLOG.PDL. En la gama de objetos selecciona Application Window dentro del grupo Smart Objects, y mueve el cursor hasta la pantalla. Allí haz clic y manteniendo el botón izquierdo del ratón pulsado, dale a la ventana de aplicación el tamaño deseado. Cuando sueltes el ratón aparecerá un cuadro de diálogo Windows Contents. Selecciona Tag Logging y pulsa OK. Se abre una cuadro de diálogo Template dialog. Selecciona el nombre de la ventana de tendencias Tend_NivelTanque y pulsa OK.
38 34 Programación Elemental WinCC Aparece un cuadro en el diseñador gráfico etiquetado con el nombre de la ventana de tendencias anterior. Verás la curva de tendencias cuando actives el tiempo de ejecución. 7. INSERCIÓN DE UNA TABLA EN UNA IMAGEN Insertar una tabla es muy similar a insertar una curva de tendencias. Sigue exactamente los mismos pasos que en el apartado anterior excepto al introducir el nombre, que en lugar de el de la curva de tendencias debe introducir el de la tabla. Inserta en la imagen TAGLOG.PDL una ventana de aplicación que se refiera a la ventana de tablas que has creado antes. Ahora configura en tu imagen TAGLOG.PDL un botón que te permita saltar a la imagen START.PDL (Consulta capítulo 2). Cuando termines salva TAGLOG.PDL Abre ahora la imagen START.PDL y configura un botón que te permita saltar a TAGLOG.PDL. Salva la imagen y minimiza el diseñador gráfico. 8. DEFINICIÓN DE LOS PARÁMETROS DE INICIO El siguiente paso en la configuración de tus aplicaciones te permite definir los parámetros de inicio de modo que WinCC también active la anotación de tags durante el tiempo de ejecución. En la subventana izquierda del explorador de WinCC, haz clic en "Computer". En la subventana derecha del explorador de WinCC, haz clic con el botón derecho del ratón en el nombre de tu ordenador, y en el menú contextual que aparece, selecciona "Properties". Selecciona la pestaña "Startup" y marca la casilla de verificación "Tag Logging Runtime". Pulsa OK. Figura Figura 3.11 Proyecto Qckstart de WinCC Definición de los parámetros de inicio. 9. ACTIVACIÓN DEL PROYECTO Para ver el aspecto que presentará nuestro proyecto a un operario en tiempo de ejecución, haz clic en el botón "Activate" en la barra de herramientas del explorador de WinCC. Los iconos de desactivación, activación y tiempo de ejecución son los mismos que se describieron en el apartado 2.7. Si tenías la aplicación activada antes de cambiar los parámetros de inicio, tienes que desactivar el proyecto y volverlo a activar después. Para desactivar la aplicación, selecciona File Activate en el explorador de WinCC. Esto terminará la ejecución. Ahora puedes reactivar tu proyecto y entonces ya ver las curvas de tendencias y las tablas.
39 WinCC Programación Elemental 35 En tiempo de ejecución, en START se va viendo cómo sube y baja el nivel de agua del depósito. Si pasamos a TAGLOG (mediante el botón correspondiente) vemos la curva de tendencias y la tabla que hemos insertado anteriormente. Figura Figura 3.12 Proyecto Qckstart de WinCC. Pantalla de TAGLOG en tiempo de ejecución
40 36 Programación Elemental WinCC Capítulo 4 CONFIGURACIÓN DE MENSAJES En este capítulo se presentan los elementos básicos del editor Alarm Logging (anotación de alarmas) y se describe la creación de un sistema de visualización de mensajes en pantalla durante el tiempo de ejecución. Para configurar la anotación de alarmas, haz lo siguiente: 1. Abre la configuración de mensajes. 2. Activa el asistente de mensajes. 3. Añade los bloques de mensajes al formato de mensajes. 4. Modifica la ventana de mensajes. 5. Configura el texto del mensaje. 6. Define el color del mensaje utilizando diferentes clases de mensajes. 7. Configura las alarmas analógicas. 8. Inserta una ventana de mensajes en tu imagen. 9. Define los parámetros de inicio. 10. Activa tu proyecto. 1. ABRIR LA CONFIGURACIÓN DE MENSAJES En la subventana izquierda del explorador de WinCC, haz clic mediante el botón derecho del ratón sobre "Alarm Logging". En el menú contextual que aparece, haz clic en "Open". Aparece una pantalla como la de la figura 4.1. Activa la casilla de verificación Analog Alarms (alarmas analógicas). Figura 4.1 Proyecto Qckstart de WinCC. Seleccionando alarmas analógicas
41 WinCC Programación Elemental 37 Cuando pulses OK aparecerá una pantalla como la de la figura 4.2. Figura 4.2 Proyecto Qckstart de WinCC. Iniciando anotación de alarmas 2. ACTIVACIÓN DEL ASISTENTE DE MENSAJES El asistente de mensajes automatiza y simplifica la creación de un sistema de alarmas. Para visualizar los parámetros estandar, puedes expandir Bloques de Mensajes, Tipos de Mensajes y Grupo de Mensajes haciendo clic en el signo + y usando las teclas de cursor para moverte. Aparecerá una ventana de datos con los correspondientes valores estandar de los parámetros. Para activar el asistente de mensajes, haz clic en "File" - "Start Message Wizard" y sigue los siguientes pasos. Figuras 4.3a-f. 1. Haz clic en el botón "Next" de la pantalla inicial del asistente de mensajes, y accede a la página de asignación del primer parámetro. 2. En el cuadro de diálogo "System Wizard: Selecting Message Blocks" activa los dos botones de selección siguientes: "Date, Time, Number" y "Message text, Error location". Pulsa Next. Figura 4.3a. Figura 4.3a Proyecto Qckstart de WinCC. Asistente de mensajes
42 38 Programación Elemental WinCC 3. En el cuadro de diálogo "Message Wizard: Creating a Line", el botón de selección System Blocks Date, Time and Number ya aparece activado. Pulsa Next. Figura 4.3b. Figura 4.3b Proyecto Qckstart de WinCC Asistente de mensajes 4. En el cuadro de diálogo "System Wizard: Mesagge Windows" activa el botón de selección Without Bars. Pulsa Next. Figura 4.3c. Figura 4.3c Proyecto Qckstart de WinCC Asistente de mensajes 5. En el cuadro de diálogo Presetting Classes ya está seleccionada la clase Incoming Acknowledgment. Pulsa Next. Figura 4.3d.
43 WinCC Programación Elemental 39 Figura 4.3d Proyecto Qckstart de WinCC Asistente de mensajes 6. En el cuadro de diálogo Choosing Archives activa el botón de selección "Short-Term Archive for 250 Messages". Pulsa Next. Figura 4.3e. Figura 4.3e Proyecto Qckstart de WinCC Asistente de mensajes 7. El último cuadro de diálogo del asistente de mensajes resume los elementos que deben crearse. Pulsa Finish. Figura 4.3f.
44 40 Programación Elemental WinCC Figura 4.3f Proyecto Qckstart de WinCC Asistente de mensajes 3. AÑADIR BLOQUES DE MENSAJES AL FORMATO DE MENSAJES En este momento de la configuración de mensajes, queremos añadir los bloques de mensajes al formato de mensajes. Añadiremos una columna de mensaje de texto y otra de punto de error. 1. Añade los bloques de mensajes Message Text (texto del mensaje) y Point of Error (localización del error): 2. Haz clic en el formato de mensaje en la ventana de navegación. 3. Pulsa con el botón derecho del ratón en Message Line Example en la ventana de datos y selecciona Properties. Se abre un cuadro de diálogo. Para añadir bloques de mensajes haz clic en Mesagge Text y luego en la flecha. Ahora añade el bloque Point of error. Pulsa OK. Ahora tenemos que cambiar la longitud de los bloques de texto de usuario creados por el asistente, para que se viasualicen todos los caracteres. Vamos a cambiar la longitud del bloque de texto de usuario "Message Text" a 30 caracteres, y la del bloque Point of Error a 25. Para ello: 1. Expande la línea "Message Blocks" haciendo clic en el signo +. A continuación en la ventana de navegación, haz clic en "User Text Blocks". Con el botón derecho del ratón haz clic en Message Text en la ventana de datos. 2. En el menú contextual que aparece, haz clic en "Properties". En el siguiente cuadro de diálogo, introduce el valor "30" y pulsa OK. 3. En la ventana de navegación, haz clic en "Message Blocks" "User Text Blocks". En la ventana de datos, haz clic mediante el botón derecho del ratón sobre "Point of error". 4. En el menú contextual, haz clic en "Properties". En el siguiente cuadro de diálogo, introduce el valor "25" y pulsa OK. 4. MODIFICACIÓN DE LA VENTANA DE MENSAJES El asistente de mensajes genera una ventana de mensajes estandar que puedes cambiar mediante el cuadro de diálogo Properties. En la ventana de navegación haz clic en Message Window Template y accede a Properties del Message Window Example en la ventana de datos. Haz los siguientes cambios: General Information:
45 WinCC Programación Elemental 41 Window: Suministro de Aguas Window Title: Suministro de Aguas Window Type: Short-Term Archive Window Parameters: Line Title: (actívelo) Column Title: (actívelo) Status Bar: Display Status Bar: (actívelo) Alignment: Bottom Date: (actívelo) Time: (actívelo) Toolbar: Seleccione todo, excepto la función City Call Display Toolbar: (actívelo) Alignment: Top 5. CONFIGURACIÓN DEL TEXTO DEL MENSAJE Ahora configuraremos los mensajes. Vamos a trabajar en la mitad inferior de la pantalla que también se llama ventana de tablas. En nuestro proyecto, definiremos tres mensajes. Para configurar un mensaje, haz clic con el botón derecho del ratón en el número 1 de la primera columna de la tabla y selecciona Append a New Line (añadir una nueva línea de mensaje) Repite este paso con los números 2 y 3 para que tengas tres líneas de mensajes. Figuras 4.4a y 4.4b. Para completar la configuración sigue los siguientes pasos: En la primera línea, haz doble clic en la columna Event Tag. Ves que aparece la base de datos de tags. Selecciona el tag NivelTanque y pulsa OK. Continuando en la primera línea, introduce un 2 en la columna Event Bit. Este número indica que se emitirá el mensaje de la línea 1 cuando el tercer bit de la derecha del tag "NivelTanque", que consta de 16 bits, sea positivo. Introduce NivelTanque en la columna Event tag también para los mensajes de las líneas 2 y 3. Introduce 3 y 4 respectivamente en la columna Event bit para los mensajes 2 y 3. Esto hace que se emitan los mensajes 2 y 3 cuando sean positivos el cuarto y quinto bit respectivamente (empezando por la derecha) del tag NivelTanque. En la columna Message Text escribe los textos que quieras que se lean cuando se emitan los mensajes. En la primera línea escribe Nivel de llenado sobrepasado, en la segunda Depósito lleno y en la tercera Bomba defectuosa. En la columna Point of Error introduce los mensajes de dónde se está produciendo el error en cada uno de los casos. Escribe Depósito, Depósito y Bomba, en las líneas 1, 2 y 3 respectivamente. Figuras 4.4a y b.
46 42 Programación Elemental WinCC Figura 4.4a Proyecto Qckstart de WinCC. Configuración de mensajes de texto. Parte izquierda de la vantana de tablas Figura 4.4b Proyecto Qckstart de WinCC. Configuración de mensajes de texto. Parte derecha de la ventana de tablas 6. DEFINICIÓN DE LOS COLORES DE LOS MENSAJES Los mensajes pueden visualizarse en diferentes colores durante el tiempo de ejecución. De este modo, se puede identificar rápidamente el mensaje mediante su color. En la ventana de navegación, utiliza el icono que está delante de "Message classes". Para definir los colores de los mensajes sigue estos pasos. En la ventana de navegación expande Message Classes (tipos de mensajes) haciendo clic en el signo + y selecciona el tipo "Error". En la ventana de datos, haz clic mediante el botón derecho del ratón sobre "Alarm" y en el menú contextual que aparece, haz clic en "Properties". Figura 4.5. Figura 4.5 Proyecto Qckstart de WinCC. Accediendo a las características estandar de la alarma
47 WinCC Programación Elemental 43 En el siguiente cuadro de diálogo puedes definir el color del texto de cada mensaje, así como el color de fondo, en función del estado del mensaje. Configura los siguientes colores para tus mensajes: (Figura 4.6) Haz clic en "Came In" (alarma activada). Haz clic en el botón "Text Color" (color del texto del mensaje) y en el cuadro de diálogo correspondiente selecciona blanco. Haz clic en el botón "Background Color" (color de fondo del mensaje), y en el cuadro de diálogo correspondiente selecciona el color rojo. Haz clic en "Went Out" (alarma desactivada). De la misma forma, pon negro como color del texto y amarillo como fondo. Haz clic en "Acknowledged" (alarma confirmada) y pon blanco como color de texto y azul como fondo. Haz clic en "OK" para confirmar las entradas. Figura 4.6 Proyecto Qckstart de WinCC. Asignación de colores a los mensajes de alarma 7. CONFIGURACIÓN DE ALARMAS ANALÓGICAS En la ventana de navegación haz clic con el botón derecho del ratón en Analog Alarms y selecciona New. Figura 4.7. Figura 4.7 Proyecto Qckstart de WinCC. Añadir una alarma analógica nueva
48 44 Programación Elemental WinCC Aparece un cuadro de diálogo de las características de la alarma analógica. Figura 4.8. Figura 4.8 Proyecto Qckstart de WinCC. Características de las alarmas analógicas Selecciona el tag NivelTanque mediante el icono de la derecha de Tag to be.monitored.. Activa la casilla de verificación a message for all limit values si quieres emplear un único mensaje para todas las alarmas analógicas y luego a la derecha, introduce el número del mensaje. Puedes definir un retardo en el campo Delay time. Entonces, un mensaje de alarma solamente se visualizará después de transcurrir el tiempo de retardo definido (de este modo se evita la emisión de mensajes si se excede del valor límite durante un periodo de tiempo muy reducido). Cuando termines pulsa OK. Ahora vamos a crear valores límite (superior e inferior) para la alarma. Mediante ellos es posible supervisar los tags para garantizar que sus valores no excedan los límites asignados. Haz clic con el botón derecho del ratón en el nuevo tag analógico NivelTanque y selecciona New. Figura 4.9.
49 WinCC Programación Elemental 45 Figura 4.9 Proyecto Qckstart de WinCC. Características de las alarmas analógicas Aparece un cuadro de diálogo de configuración de alarma analógica. Primero vamos a crear un límite superior. (Figura 4.10) Para ello: 1. Activa en el cuadro de diálogo "Properties" la opción "Upper Limit". 2. Usa el icono Tag para seleccionar el tag NivelTanque. 3. Introduce un número de mensaje para tu alarma analógica. Para nuestro ejemplo seleccióna el mensaje número Pulsa "OK" para confirmar tus entradas. Figura 4.10 Proyecto Qckstart de WinCC. Configuración del límite superior Verás que ahora hay un icono de alarma en la ventana de datos. Para crear un límite inferior sigue los mimos pasos que en el caso del límite superior, pero eligiendo Lower Limit en lugar de Upper Limit. Crea tantas alarmas analógicas como necesites.
50 46 Programación Elemental WinCC 8. INSERCIÓN DE UNA VENTANA DE MENSAJES EN UNA IMAGEN Para insertar una ventana de mensajes en una imagen, procede de la misma forma que para insertar una curva o tabla. Abre el diseñador de gráficos y crea una nueva imagen denominada "ALARM.PDL". A continuación, efectúa los siguientes pasos: En la gama de objetos selecciona Application Window dentro del grupo Smart Objects, y mueve el cursor hasta el punto de tu pantalla donde quieras que se visualice la ventana de mensajes. Manteniendo el botón izquierdo del ratón pulsado, da el tamaño deseado a la ventana de mensajes. Cuando sueltes el ratón aparecerá un cuadro de diálogo Windows Contents. Selecciona Alarm Logging y pulsa OK. Se abre una cuadro de diálogo Template. Selecciona como nombre de la ventana de mensajes Suministro de Aguas y pulsa OK. Aparece un cuadro en el diseñador gráfico etiquetado con el nombre de la ventana de mensajes anterior. Visualizarás los mensajes cuando actives el tiempo de ejecución. Antes de salvar tu imagen ALARM.PDL, configura en ella un botón que te permita saltar a la imagen START.PDL (Consulta capítulo 2). Salva ALARM.PDL. A continuación abre la imagen START.PDL y configura un botón que te permita saltar a ALARM.PDL. Salva la imagen START.PDL y minimiza el diseñador gráfico. 9. DEFINICIÓN DE PARÁMETROS DE INICIO El siguiente paso en la configuración de tus aplicaciones te permite definir los parámetros de inicio para que WinCC sepa activar la anotación de alarmas durante el tiempo de ejecución. En la subventana izquierda del explorador de WinCC, haz clic en "Computer". En la subventana derecha del explorador de WinCC, haz clic en el nombre de tu ordenador, y en el menú contextual que aparece, selecciona "Properties". Figura Haz clic en la pestaña "Startup" y marca la casilla de verificación "Alarm Logging Runtime". De este modo, también se activa automáticamente "Text Library Runtime". Activa también la casilla de verificación "Graphics Runtime". Haz clic en "OK" para confirmar tus entradas. Figura 4.11 Proyecto Qckstart de WinCC. Definición de parámetros de inicio
51 WinCC Programación Elemental ACTIVACIÓN DEL PROYECTO Para ver el aspecto que presentará a un operario la ventana de mensajes durante el tiempo de ejecución, haz clic en el botón "Activate" en la barra de herramientas del explorador de WinCC. Los iconos de desactivación, activación y tiempo de ejecución son lo que se indicaron en el apartado 2.7. Si tenías la aplicación activada antes de cambiar los parámetros de inicio, tienes que desactivar el proyecto y volverlo a activar después. Durante el tiempo de ejecución, puedes ver una lista de los mensajes actuales haciendo clic en el botón "Message list" en la barra de herramientas de la ventana de mensajes. Figura Para ver una lista de los últimos 250 mensajes archivados, haz clic en el botón "Short-Term Archive". Figura 4.12 Proyecto Qckstart de WinCC. Ventana de mensajes durante el tiempo de ejecución Fíjate que ahora aparece el icono de Message Secuence Report en la ventana de datos.
52 48 Programación Elemental WinCC Capítulo 5 GENERACIÓN DE UN INFORME DE SECUENCIAS DE MENSAJES En este capítulo se presentan los elementos básicos del diseñador de informes y se describe la generación de un informe de secuencias de mensajes con ayuda de una plantilla. Esta sección también incluye la asignación de un trabajo de impresión. Para imprimir un informe de secuencias de mensajes: 1. Activa el informe de secuencias de mensajes en el editor Alarm Logging. 2. Abre el diseñador de informes y define el layout del informe de secuencias de mensajes. 3. Define los parámetros del trabajo de impresión. 4. Define los parámetros de inicio y activa el proyecto. 5. Vista preliminar del informe. 1. ACTIVACIÓN EL INFORME DE SECUENCIAS DE MENSAJES Para activar el informe de secuencias de mensajes, abre el editor Alarm Logging. Para ello en la subventana izquierda del explorador de WinCC, haz clic mediante el botón derecho del ratón sobre "Alarm Logging". En el menú contextual, haz clic en "Open". En la ventana de navegación del editor, haz clic mediante el botón derecho del ratón sobre "Reports" y en el menú contextual que aparece, haz clic en "Add/Remove" En el cuadro de diálogo "Assigning Report Parameters" (asignación de parámetros del informe), marca la casilla de verificación "Message Sequence Report". A continuación pulsa "OK" para confirmar. Figura 5.1.
53 WinCC Programación Elemental 49 Figura 5.1 Proyecto Qckstart de WinCC. Activación del informe de secuencias de mensajes Ahora ves el icono del informe de secuencia de mensajes en la ventana de datos. Salva tu configuración y minimiza el editor "Alarm Logging". 2. EDICIÓN DEL LAYOUT En el explorador de WinCC, bajo Editor, expande el diseñador de informes haciendo clic en el signo + de Report Desgner. Si seleccionas Layout verás en la subventana derecha una lista de todos los layouts disponibles. Figura 5.2. Selecciona el layout llamado "@alrtmef.rpl". Haz clic mediante el botón derecho del ratón sobre él y en el menú contextual que aparece, haz clic en "Open layout". Figura 5.2. Figura 5.2 Proyecto Qckstart de WinCC. Abriendo un layout Sigue los siguientes pasos: 1. Una vez abierto el layout del informe de secuencia de mensajes, utiliza View en el menú para seleccionar Dynamic Part. Alternativamente puedes emplear el icono correspondiente de la barra de herramientas. (El icono que tiene un dibujo de una hoja escrita, es el icono para acceder a la parte estática, y el que tiene un dibujo de una hoja con una carpeta amarilla, es el de la parte dinámica) 2. En el layout del informe haz clic con el botón derecho del ratón en la tabla visualizada, y selecciona Properties. 3. En el cuadro de diálogo Properties haz clic en la pestaña "Connect" y a continuación, haz clic en el botón "Connect". 4. Asegúrate de que "Message Sequence Report" esté seleccionado bajo "Alarm Logging Runtime". A continuación, pulsa "OK". Figura 5.3.
54 50 Programación Elemental WinCC Figura 5.3 Proyecto Qckstart de WinCC. Características del layout del informe de secuencia de mensajes 5. En la subventana derecha del cuadro de diálogo Properties, haz clic en "Selection". Haz clic en el botón "Edit". 6. Asegúrate de que todos los bloques de mensaje que deben imprimirse en los informes de secuencias de mensajes se encuentren en el campo "Current Column Sequence". Si no lo están, transfiere cada bloque por separado seleccionándolo y utilizando las teclas de cursor. A continuación, haz clic en "OK". El siguiente paso consiste en cambiar las características del layout del informe. 7. Sin cerrar el cuadro de diálogo Properties, haz clic en la pestaña "Properties" y luego en el icono Pin para fijar el cuadro de diálogo. 8. Para editar las características del layout, haz clic mediante el botón izquierdo del ratón sobre un área vacía del layout fuera de la tabla. 9. En la pestaña Properties, haz clic en "Geometry" y, a continuación, selecciona el tamaño de papel correcto en la subventana derecha, Letter, 8 1/2 by 11 in. 10. Ya has terminado de crear el layout. Guárdalo y minimiza el diseñador de informes. 3. DEFINICIÓN DE LOS PARÁMETROS DEL TRABAJO DE IMPRESIÓN Para imprimir un informe durante el tiempo de ejecución, debes definir primero los parámetros del trabajo de impresión en el explorador de WinCC. En la subventana izquierda del explorador de WinCC, bajo Report Designer Editor (editor del diseñador de informes) haz clic en "Print job". A continuación, se visualizará a la derecha una lista de trabajos de impresión preparados. Para crear un trabajo de impresión: 1. En la subventana izquierda del explorador de WinCC, haz clic mediante el botón derecho del ratón sobre "Print job". En el menú contextual que aparece, haz clic en "New print job". 2. Se asignará a tu trabajo de impresión el nombre "Printjob001" y estará colocado al final de la lista de trabajos de impresión.
55 WinCC Programación Elemental En la subventana derecha del explorador de WinCC, haz clic mediante el botón derecho del ratón sobre la entrada efectuada para el "Printjob001" que acabas de crear. 4. En el menú contextual que aparece, haz clic en "Properties" y rellena el cuadro de diálogo con los siguientes datos: En la información general, pon como nombre Alarmlog y elige como Marca la casilla de verificación "Start time". Haz clic en la pestaña correspondiente a la configuración de la impresora, Printer Setup, y selecciona tu impresora de la lista. Haz clic en "OK" para confirmar tus entradas. Figura 5.4. Figura 5.4. Proyecto "Qckstart" de WinCC. Definición de características del trabajo de impresión 4. DEFINICIÓN DE PARÁMETROS INICIALES Y ACTIVACIÓN DEL PROYECTO Ahora definiremos los parámetros iniciales para que el diseñador de informes también se active durante el tiempo de ejecución. En la subventana izquierda del explorador de WinCC, haz clic en "Computer". 1. En la subventana derecha del explorador de WinCC, haz clic con el botón derecho del ratón en el nombre de tu ordenador. En el menú contextual que aparece, selecciona "Properties". 2. Haz clic en la pestaña "Startup" y a continuación, marca la casilla de verificación "Report Runtime". Haz clic en "OK" para confirmar las entradas. Figura 5.5.
56 52 Programación Elemental WinCC Figura 5.5 Proyecto Qckstart de WinCC. Definición de los parámetros iniciales 3. Para poder imprimir el informe de secuencias de mensajes durante el tiempo de ejecución, haz clic en el botón "Activate" en la barra de herramientas del explorador de WinCC, o utiliza el botón de tiempo de ejecución del diseñador gráfico. Si tenías la aplicación activada antes de cambiar los parámetros de inicio, tienes que desactivar el proyecto y volverlo a activar después. 5. VISTA PRELIMINAR DEL INFORME Para la vista preliminar del informe, el proyecto debe estar activado. En la barra de tareas de Windows, haz clic en el explorador de WinCC. Bajo el diseñador de informes, haz clic mediante el botón derecho del ratón sobre Print Job En la subventana derecha selecciona Alarmlog y haz clic con el botón derecho del ratón. En el menú contextual que aparece, haz clic en "Preview print job". Figura 5.6. El icono de impresión se muestra en la barra de herramientas de Microsoft, normalmente en la parte inferior de la pantalla. La vista preliminar te permite cambiar la visualización mediante "Zoom In" y "Zoom Out". Figura 5.6 Proyecto Qckstart de WinCC. Para conseguir la vista preliminar de un trabajo de impresión
57 WinCC Programación Elemental 53 Capítulo 6 IMPRIMIR UN INFORME DEL TIEMPO DE EJECUCIÓN DEL EDITOR TAG LOGGING En este capítulo se describe la generación de un informe con los datos del tiempo de ejecución del editor Tag Logging. Para crear un informe del tiempo de ejecución del editor Tag Logging: 1. Crea un nuevo layout. 2. Crea la parte estática del informe del layout. 3. Crea la parte dinámica del informe del layout. 4. Cambia las características del layout. 5. Define los parámetros del trabajo de impresión. 6. Activa la vista preliminar del trabajo de impresión. 1. CREACIÓN DE UN LAYOUT En la subventana izquierda del explorador de WinCC, expande el diseñador de informes ( Report Designer ) haciendo clic en el signo Haz clic mediante el botón derecho del ratón sobre "Layout" y en el menú contextual que aparece, haz clic en "New Layout". 2. Un nuevo layout, denominado "NewRPL00.RPL", se añadirá al final de la lista en la subventana derecha del explorador de WinCC. 3. Para cambiar el nombre del layout, haz clic mediante el botón derecho del ratón sobre "NewRPL00.RPL". En el menú contextual, haz clic en "Rename layout". En el siguiente cuadro de diálogo, cambia el nombre del layout a "TAGLOG.RPL". 4. Abre el layout haciendo doble clic en TAGLOG.RPL. 2. EDICIÓN DEL LAYOUT Una vez que se ha activado el layout TAGLOG.PDL, el diseñador de informes se abrirá con una página en blanco. 2.1 Edición de la parte estática No es necesario seguir un orden determinado para crear un layout. Nosotros primero insertaremos los elementos estáticos con la fecha / hora, el número de página, los nombres de layout así como de proyecto.
58 54 Programación Elemental WinCC 1. Empieza a editar los elementos estáticos del layout mediante View en la barra de menú y seleccionando Static Part, o haciendo clic en el icono de parte estática de la barra de herramientas (que se indicó en el punto 1 del apartado 5.2) 2. Para visualizar la fecha y la hora en el layout, haz clic en la gama de objetos sobre "System Objects" "Date/Time". 3. Posiciona el objeto en el extremo inferior izquierdo y arrastra el ratón con el botón pulsado hasta que tenga el tamaño deseado. 4. Ahora vas a cambiar las características estandar. Para ello, haz clic mediante el botón derecho del ratón en el objeto "Date/Time". En el menú contextual, haz clic en "Properties". En la subventana derecha, haz doble clic en "X Alignment" y selecciona "Left" (izquierda). En la subventana derecha, haz doble clic en "Y Alignment" y selecciona "Centered" (centrado). Ahora, siguiendo el ejemplo anterior, añade otros elementos estáticos: 1. Inserta el objeto "Project name" del sistema también en el extremo inferior izquierdo debajo de Date/Time Respecto al alineamiento, efectúa los mismos cambios que los introducidos en "Date/Time". 2. Ahora inserta los objetos "Page Number" y "Layout Name" del sistema en el extremo inferior derecho. Cambia para ambos "X Alignment" a "Right" (derecha), e "Y Alignment" a "Centered". 2.2 Edición de la parte dinámica Para editar la parte dinámica del layout, ve a View - Dinamic Part en el menú, o alternativamente haz clic en el icono de parte dinámica de la barra de herramientas (indicado en el punto 1 del apartado 5.2). La parte dinámica es el lugar en el que se visualizarán los datos adquiridos durante el tiempo de ejecución. 1. Para visualizar los valores de proceso en una tabla, haz clic en la gama de objetos sobre "Dynamic Objects" - "Dynamic Table". Posicióna la tabla en tu layout. 2. Con el botón izquierdo del ratón pulsado, arrástralo hasta que tenga el tamaño deseado. 3. En el cuadro de diálogo "Connect", expande la entrada "Tag Logging Runtime" haciendo clic en el signo +, y selecciona "Tag Table". Pulsa "OK" para confirmar tus entradas. Figura 6.1. Figura 6.1 Proyecto Qckstart de WinCC. Cuadro de diálogo de conexión de una tabla dinámica 4. Haz clic mediante el botón derecho del ratón sobre la tabla. En el menú contextual que aparece, haz clic en "Properties".
59 WinCC Programación Elemental Haz clic en la pestaña "Connect". Selecciona "Archive Data Selection" y, a continuación haz clic sobre el botón "Edit". 6. Completa el cuadro de diálogo "Tag Logging Runtime: Archive Data - Selection", de la siguiente forma: (Ver figura 6.2) Tag Type (tipo de tag): Activa las casillas de verificación analog y logical Arhive Name : Selecciona el archivo "Archivo_NivelTanque". Transfiere todos los bloques disponibles, Time, Date, y NivelTanque, a la columna de la izquierda haciendo clic en el botón de la flecha. Pulsa OK para confirmar tus entradas. Figura 6.2 Proyecto Qckstart de WinCC. Seleccionando los datos del archivo 2.3 Cambio de las características del layout Sin cerrar el cuadro de diálogo Properties, haz clic en la pestaña "Properties" y a continuación en el icono Pin. Para editar las características del layout, haz clic mediante el botón derecho del ratón sobre un área vacía en el layout fuera de la tabla. En la subventana izquierda, haz clic en "Geometry" y, a continuación, comprueba si está seleccionado el tamaño de papel correcto en la subventana derecha, Letter,8 1/2 by inch. Salva el diseño del layout y minimiza el editor del diseñador de informes. 3. DEFINICIÓN DE LOS PARÁMETROS DEL TRABAJO DE IMPRESIÓN Para poder imprimir el informe de secuencias de mensajes durante el tiempo de ejecución, debes definir primero los parámetros de impresión en el explorador de WinCC. En la subventana izquierda del explorador de WinCC, bajo Report Designer Editor haz clic mediante el botón derecho del ratón sobre "Print job". En la subventana derecha del explorador de WinCC, verás la lista de los trabajos de impresión. Para emplear uno ya existente:
60 56 Programación Elemental WinCC 1. Utiliza el ratón para dar el tamaño adecuado a la columna Name de forma que se pueda visualizar en ella el nombre completo del trabajo de impresión. 2. Selecciona el trabajo de impresión Tag Logging RT Tables. 3. Haz clic mediante el botón derecho del ratón sobre él. En el menú contextual que aparece, haz clic en "Properties". 4. Rellena el cuadro de diálogo Properties con la siguiente información: Haz clic en la pestaña correspondiente al trabajo de impresión, Print Job. Selecciona el layout TAGLOG.RPL, y marca la casilla de verificación "Start time". Haz clic en la pestaña correspondiente a la configuración de impresoras, Printer Setup, y selecciona tu impresora de la lista. Pulsa "OK" para confirmar tus entradas. 4. VISTA PRELIMINAR DEL TRABAJO DE IMPRESIÓN En la barra de tareas de Windows, haz clic en el explorador de WinCC. En la subventana izquierda, bajo Report Designer selecciona Print Job. En la subventana derecha haz clic mediante el botón derecho del ratón sobre el trabajo de impresión "@Report Tag Logging RT Tables" y en el menú contextual que aparece, selecciona "Preview print job". Figura 6.3. Figura 6.3 Proyecto Qckstart de WinCC. Para la vista preliminar de un trabajo de impresión, botón derecho sobre él y selecciona Preview Print Job El icono de impresión normalmente se muestra en la barra de herramientas de Microsoft en la parte inferior de la pantalla. Haz clic en dicho icono. La vista preliminar te permite cambiar la visualización mediante "Zoom In" y "Zoom Out.
61 WinCC Programación Elemental 57 Capítulo 7 OPERACIÓN CLIENTE/SERVIDOR En este capítulo, conectaremos un cliente a nuestro sistema monousuario y activaremos el tiempo de ejecución del proyecto. Para conectar un cliente a tu servidor: 1. Cambia tu proyecto de un sistema monousuario a uno multiusuario. 2. Incluye el ordenador cliente en tu proyecto. 3. Define los parámetros del cliente. 4. Reinicia WinCC en el servidor para que los cambios sean efectivos. 5. Abre el proyecto en el cliente. 6. Activa tu proyecto y visualízalo. 7. Visualiza simultáneamente las dos pantallas en tiempo de ejecución. 1. INTRODUCCIÓN A LOS SISTEMAS CLIENTE/SERVIDOR Un sistema cliente/servidor consta de dos elementos software: uno o varios clientes y un servidor. Los clientes y el servidor están interconectados vía red. Los clientes envían solicitudes específicas al servidor que, a su vez, las tramita. La relación entre los clientes y el servidor está basada en comandos. 1.1 Requisitos de WinCC para el hardware y el sistema operativo en sistemas cliente/servidor El sistema operativo requerido por el servidor bajo WinCC es Windows, con requerimientos hardware de al menos un PENTIUM III con 128M de RAM. Para los clientes se requiere también SO Windows con una configuración hardware recomendada similar a la del servidor. Los clientes y el servidor deben estar interconectados a través de una red LAN (Local Area Network) que opera con el protocolo TCP/IP. Además, los clientes tienen que estar autorizados a acceder al servidor para abrir archivos de proyecto. 2. CAMBIO A UN SISTEMA MULTIUSUARIO Nuestro proyecto se ha creado como un sistema monousuario. Vamos a convertirlo en un sistema multiusuario. 1. En la subventana izquierda del explorador de WinCC, haz clic mediante el botón derecho del ratón sobre la entrada "Qckstart" y en el menú contextual que aparece, haz clic en "Properties". Figura 7.1.
62 58 Programación Elemental WinCC Figura 7.1 Proyecto Qckstart de WinCC. Accediendo a las características del proyecto. 2. Aparece el cuadro de diálogo de las características del proyecto. Haz clic en la pestaña General Information, y selecciona para el campo tipo Multi-User System. Pulsa OK. Figura 7.2. Figura 7.2 Proyecto Qckstart de WinCC. Cambio de tipo de proyecto 3. Después de que hayas cambiado el tipo de proyecto, aparece un cuadro de diálogo que te indica que debes salir de WinCC y arrancarlo luego de nuevo para que sean efectivos los cambios que has hecho. Figura 7.3. Pulsa OK y sal de WinCC. Figura 7.3 Proyecto Qckstart de WinCC. Aviso de que debe reiniciar WinCC 3. CONECTAR UN CLIENTE 1. En la subventana izquierda del explorador de WinCC, haz clic mediante el botón derecho del ratón en la entrada "Computer". En el menú contextual que aparece, haz clic en "New Computer". Figura 7.4.
63 WinCC Programación Elemental 59 Figura 7.4 Proyecto Qckstart de WinCC. Agregando un cliente 2. En el cuadro de diálogo de las características del nuevo ordenador, en el campo "Computer Name", introduce el nombre del ordenador cliente (nombre NetBIOS). Figura 7.5. Haz clic en "OK" para confirmar. Figura 7.5 Proyecto Qckstart de WinCC. Indicando el nombre del ordenador cliente 3. Ahora se visualizan ambos ordenadores servidor y cliente en el explorador de WinCC. Figura 7.6. Figura 7.6 Proyecto Qckstart de WinCC. Visión general del cliente y el servidor 4. DEFINICIÓN DE LOS PARÁMETROS DEL TIEMPO DE EJECUCIÓN DEL CLIENTE Ahora que has indicado un cliente vas a configurarlo. 1. En el explorador de WinCC, selecciona Computer en la subventana izquierda. En la subventana derecha haz clic mediante el botón derecho del ratón en la entrada correspondiente al cliente. Figura 7.7.
64 60 Programación Elemental WinCC Figura 7.7 Proyecto Qckstart de WinCC. Estableciendo los parámetros del cliente 2. En el menú contextual que aparece, haz clic en "Properties". 3. Haz clic en la pestaña "Startup" y activa las casillas de verificación correspondientes a todas las aplicaciones que quieras que corran en el cliente en tiempo de ejecución. Para nuestro proyecto marca "Alarm Logging Runtime" (ves que se selecciona también automáticamente "Text Library Runtime"), "Tag Logging Runtime", "Graphics Runtime", y Report Runtime si quieres imprimir informes. Figura 7.8. Ahora vas a definir las características gráficas del tiempo de ejecución del cliente. Para ello, sigue los pasos 4, 5 y 6 que se describen a continuación. Figura 7.8 Proyecto Qckstart de WinCC. Parámetros iniciales del cliente 4. En el cuadro de diálogo Computer properties haz clic en la pestaña "Graphics Runtime". Para seleccionar una imagen inicial, haz clic en "Browse" y en el cuadro de diálogo que aparece, selecciona "START.PDL" y pulsa OK. Figura 7.9.
65 WinCC Programación Elemental 61 Figura 7.9 Proyecto Qckstart de WinCC. Estableciendo las características del tiempo de ejecución del cliente 5. Bajo Windows Attributes, marca las casillas de verificación "Title", "Maximize", "Minimize" y Adapt Picture. Haz clic en "OK" para confirmar tus entradas. Figura Figura Proyecto Qckstart de WinCC. Visualizando los cambios en el cliente 6. Cierra el cuadro de diálogo con OK. Ya puedes activar tu proyecto. Es necesario que cierres WinCC y lo reinicies después para asegurarte de que se han producido los cambios.
66 62 Programación Elemental WinCC 5. ACTIVACIÓN DEL PROYECTO Antes de ver el proyecto en ejecución en el cliente, debes utilizar el simulador en el servidor, si es que no tienes un PLC activo, tal como se incdicó en la sección ABRIR EL PROYECTO EN EL CLIENTE Para abrir el proyecto "Qckstart" en el cliente: 1. Inicia WinCC en el ordenador cliente. 2. Abre la carpeta del proyecto Qckstart en el servidor WinCC. En este directorio, busca la entrada "Qckstart.MCP" y haz doble clic en ella para abrir el proyecto. 3. Una vez abierto, puedes ver los cambios que realizaste, haciendo clic en la pestaña Startup y accediendo al cuadro de diálogo de las características de este ordenador (el cliente). Figura Activa el proyecto haciendo clic en el explorador de WinCC en File - Activate. Puedes activar todas las máquinas conectadas desde cualquier cliente o desde el servidor. 5. Visualiza el proyecto en tiempo de ejecución. Luego cierra la aplicación de ejecución cerrando la ventana Runtime, o seleccionando de nuevo en el explorador de WinCC File Activate. Si estás en el ordenador cliente, aparecerá un cuadro de diálogo preguntando si quieres desactivar sólo el cliente o el proyecto completo. Notas: Al activar un proyecto en un cliente o un servidor, éste se activa en todos los ordenadores conectados al sistema cliente-servidor Al desactivar un proyecto en un ordenador cliente haciendo clic en el botón "Deactivate" de la barra de herramientas del explorador de WinCC, te pide que indiques si el proyecto debe desactivarse solamente en este cliente o en todos los ordenadores. 7. VISUALIZACIÓN SIMULTÁNEA DE LAS DOS PANTALLAS (CLIENTE Y SERVIDOR) EN TIEMPO DE EJECUCIÓN Para visualizar la imagen "TAGLOG.PDL" en el servidor y la imagen "ALARM.PDL" en el cliente, sigue estos pasos: 1. En la subventana derecha del explorador de WinCC del servidor, haz clic mediante el botón derecho del ratón sobre la entrada correspondiente al servidor. En el menú contextual que aparece, haz clic en "Properties". 2. Bajo la pestaña "Graphics Runtime" haz clic en "Browse, y en el cuadro de diálogo "Start Picture", selecciona la imagen "TAGLOG.PDL". Pulsa OK. Figura 7.12.
67 WinCC Programación Elemental 63 Figura 7.12 Proyecto Qckstart de WinCC. Estableciendo la imagen inicial del servidor 3. En la subventana derecha del explorador de WinCC, haz clic mediante el botón derecho del ratón sobre la entrada correspondiente al cliente. En el menú contextual, haz clic en "Properties". 4. Bajo la pestaña "Graphics Runtime" haz clic en Browse, y en el cuadro de diálogo Start Picture, selecciona ALARM.PDL. Pulsa OK. Figura Figura 7.13 Proyecto Qckstart de WinCC. Estableciendo la imagen inicial del cliente 5. Activa el proyecto seleccionando el icono de activación en el menú. Desactiva el proyecto y reactívalo de nuevo después, para asegurarte de que se producen los cambios que has indicado. 6. Cuando comience el tiempo de ejecución, verás simultáneamente las dos pantallas. Figuras 7.14 y 7.15.
68 64 Programación Elemental WinCC Figura 7.14 Proyecto Qckstart de WinCC. Visualizando las dos pantallas de tiempo de ejecución simultaneamente Figura 7.15 Proyecto Qckstart de WinCC. Visualizando las dos pantallas de tiempo de ejecución simultáneamente
LABORATORIO DE CONTROL POR COMPUTADOR 4º Curso de Ingenieros de Telecomunicación. INTRODUCCIÓN AL SCADA WinCC
 Manual de referencia rápida: SCADA WINCC 1 LABORATORIO DE CONTROL POR COMPUTADOR 4º Curso de Ingenieros de Telecomunicación INTRODUCCIÓN AL SCADA WinCC Un sistema SCADA es un programa que nos va a permitir
Manual de referencia rápida: SCADA WINCC 1 LABORATORIO DE CONTROL POR COMPUTADOR 4º Curso de Ingenieros de Telecomunicación INTRODUCCIÓN AL SCADA WinCC Un sistema SCADA es un programa que nos va a permitir
03.00 Contenido. Contenido
 03.00 Contenido Contenido 1 Preparación e instalación... 1 1.1 Requisitos previos del entorno de trabajo de WinCC...1 1.2 Sistema operativo requerido...1 1.3 Instalación y Configuración de WinCC...2 1.3.1
03.00 Contenido Contenido 1 Preparación e instalación... 1 1.1 Requisitos previos del entorno de trabajo de WinCC...1 1.2 Sistema operativo requerido...1 1.3 Instalación y Configuración de WinCC...2 1.3.1
PERIODO 3 HOJA DE CÁLCULO CONCEPTOS INTERMEDIOS OPERACIONES CON CELDAS, FILAS Y COLUMNAS EN EXCEL SELECCIONAR COPIAR MOVER BORRAR
 PERIODO 3 HOJA DE CÁLCULO CONCEPTOS INTERMEDIOS CONTENIDOS OPERACIONES CON LIBROS DE TRABAJO EN EXCEL GUARDAR UN LIBRO CERRAR UN LIBRO. CREAR UN NUEVO LIBRO. ABRIR UN LIBRO OPERACIONES CON CELDAS, FILAS
PERIODO 3 HOJA DE CÁLCULO CONCEPTOS INTERMEDIOS CONTENIDOS OPERACIONES CON LIBROS DE TRABAJO EN EXCEL GUARDAR UN LIBRO CERRAR UN LIBRO. CREAR UN NUEVO LIBRO. ABRIR UN LIBRO OPERACIONES CON CELDAS, FILAS
Al entrar en Excel nos aparecerá la siguiente ventana:
 ELEMENTOS DE LA PANTALLA DE EXCEL. Al entrar en Excel nos aparecerá la siguiente ventana: 1 2 3 4 8 9 10 5 6 7 11 15 12 14 13 En la que se distinguen las siguientes partes: 1. Barra de Inicio Rápido (Nueva
ELEMENTOS DE LA PANTALLA DE EXCEL. Al entrar en Excel nos aparecerá la siguiente ventana: 1 2 3 4 8 9 10 5 6 7 11 15 12 14 13 En la que se distinguen las siguientes partes: 1. Barra de Inicio Rápido (Nueva
Introducción. Word Autor: Viviana M. Lloret Prof. de Matemática e Informática Blog: aulamatic.blogspot.com
 Introducción Word 2003 Autor: Viviana M. Lloret Prof. de Matemática e Informática Blog: aulamatic.blogspot.com Procesador de Textos Un procesador de texto es un software informático utilizado para la creación
Introducción Word 2003 Autor: Viviana M. Lloret Prof. de Matemática e Informática Blog: aulamatic.blogspot.com Procesador de Textos Un procesador de texto es un software informático utilizado para la creación
Unidad 2. Elementos de Word2007 (I)
 Unidad 2. Elementos de Word2007 (I) Vamos a ver varias formas de iniciar Word2007 y cuales son los elementos básicos de Word2007, la pantalla, las barras, etc. Aprenderemos cómo se llaman, donde están
Unidad 2. Elementos de Word2007 (I) Vamos a ver varias formas de iniciar Word2007 y cuales son los elementos básicos de Word2007, la pantalla, las barras, etc. Aprenderemos cómo se llaman, donde están
Tablas. Contenido TECNOLOGÍA WORD
 Contenido 1. Utilización de tablas rápidas... 2 1.1 Insertar una tabla mediante el uso de tablas rápidas... 2 1.2 Agregar una tabla a la galería de tablas rápidas... 2 2. Dibujar una tabla... 3 3. Convertir
Contenido 1. Utilización de tablas rápidas... 2 1.1 Insertar una tabla mediante el uso de tablas rápidas... 2 1.2 Agregar una tabla a la galería de tablas rápidas... 2 2. Dibujar una tabla... 3 3. Convertir
1. Aplica formato a un documento y genera en forma automática el índice del mismo, con eficiencia y eficacia.
 Taller de Computación Básica Curso de Apoyo a la Modalidad Presencial Lección 4: Índices, Estilos y Tablas de Contenido Indicaciones: 1. Aplica formato a un documento y genera en forma automática el índice
Taller de Computación Básica Curso de Apoyo a la Modalidad Presencial Lección 4: Índices, Estilos y Tablas de Contenido Indicaciones: 1. Aplica formato a un documento y genera en forma automática el índice
Entornos SCADA. Introducción a WinCC.
 Entornos SCADA. Introducción a WinCC. Objetivo: Conocer un entorno de programación SCADA para monitorización y control de procesos industriales. Requisitos previos: Conocimientos de programación de autómatas
Entornos SCADA. Introducción a WinCC. Objetivo: Conocer un entorno de programación SCADA para monitorización y control de procesos industriales. Requisitos previos: Conocimientos de programación de autómatas
Seleccione en el escritorio el programa Sucosoft S40 y darle doble click.
 Programación y manejo de Sucosoft S40: Cómo Programar? Seleccione en el escritorio el programa Sucosoft S40 y darle doble click. Aparece una ventana denominada administrador Sucosoft en la cual se encuentra
Programación y manejo de Sucosoft S40: Cómo Programar? Seleccione en el escritorio el programa Sucosoft S40 y darle doble click. Aparece una ventana denominada administrador Sucosoft en la cual se encuentra
Paint Otro de los accesorios que incorpora Windows 95 es Microsoft Paint, un sencillo programa de Dibujo.
 5 ACCESORIOS II Paint Otro de los accesorios que incorpora Windows 95 es Microsoft Paint, un sencillo programa de Dibujo. Se trata un programa tipo Bitmap (Mapa de bits); esto quiere decir que, cuando
5 ACCESORIOS II Paint Otro de los accesorios que incorpora Windows 95 es Microsoft Paint, un sencillo programa de Dibujo. Se trata un programa tipo Bitmap (Mapa de bits); esto quiere decir que, cuando
Elementos esenciales de Word
 Word 2013 Elementos esenciales de Word Área académica de Informática 2015 Elementos esenciales de Word Iniciar Microsoft Word 2013 Para entrar en Microsoft Word 2013 Haz clic en el botón Inicio para ir
Word 2013 Elementos esenciales de Word Área académica de Informática 2015 Elementos esenciales de Word Iniciar Microsoft Word 2013 Para entrar en Microsoft Word 2013 Haz clic en el botón Inicio para ir
En esta lección creará un dibujo de las piezas y ensamblaje de las Lecciones 1 y 2 en múltiples hojas. Esta lección incluye:
 Page 1 of 11 Lección 3 - Dibujos En esta lección creará un dibujo de las piezas y ensamblaje de las Lecciones 1 y 2 en múltiples hojas. Esta lección incluye: Abrir una plantilla de dibujo y editar un formato
Page 1 of 11 Lección 3 - Dibujos En esta lección creará un dibujo de las piezas y ensamblaje de las Lecciones 1 y 2 en múltiples hojas. Esta lección incluye: Abrir una plantilla de dibujo y editar un formato
Tutorial de Fireworks MX 2004
 1 Tutorial de Fireworks MX 2004 Fireworks MX 2004 es una programa de la saga Macromedia que facilita el diseño de gráficos vectoriales y de mapa de bits con múltiples efectos y posibilidades. Asimismo
1 Tutorial de Fireworks MX 2004 Fireworks MX 2004 es una programa de la saga Macromedia que facilita el diseño de gráficos vectoriales y de mapa de bits con múltiples efectos y posibilidades. Asimismo
UNIDAD 1. writer PRIMEROS PASOS. CURSO: LibreOffice
 UNIDAD 1 PRIMEROS PASOS CURSO: LibreOffice writer 1 La interfaz En primer lugar vamos a familiarizarnos con los componentes de la pantalla de writer: Barra de título: Muestra el título del documento (O
UNIDAD 1 PRIMEROS PASOS CURSO: LibreOffice writer 1 La interfaz En primer lugar vamos a familiarizarnos con los componentes de la pantalla de writer: Barra de título: Muestra el título del documento (O
POWERT POINT Tema 2. Para cambiar el color de fondo y los efectos de relleno de las diapositivas de una presentación:
 POWERT POINT Tema 2 Aula Municipal de Informática-El Puerto de Santa María Formato de diapositivas Para cambiar el color de fondo y los efectos de relleno de las diapositivas de una presentación: 1. Despliega
POWERT POINT Tema 2 Aula Municipal de Informática-El Puerto de Santa María Formato de diapositivas Para cambiar el color de fondo y los efectos de relleno de las diapositivas de una presentación: 1. Despliega
Unidad 5. Tablas. La celda que se encuentra en la fila 1 columna 2 tiene el siguiente contenido: 2º Celda
 Unidad 5. Tablas Una tabla está formada por celdas o casillas, agrupadas por filas y columnas, en cada casilla se puede insertar texto, números o gráficos. Lo principal antes de empezar a trabajar con
Unidad 5. Tablas Una tabla está formada por celdas o casillas, agrupadas por filas y columnas, en cada casilla se puede insertar texto, números o gráficos. Lo principal antes de empezar a trabajar con
Procesador de textos 1-15 Inserción de objetos
 Procesador de textos 1-15 Inserción de objetos WORDART Esta herramienta que incluye Word nos permite crear rótulos con una apariencia infinitamente mejor a la de un texto normal. Selecciona la opción del
Procesador de textos 1-15 Inserción de objetos WORDART Esta herramienta que incluye Word nos permite crear rótulos con una apariencia infinitamente mejor a la de un texto normal. Selecciona la opción del
Microsoft Office Word
 Microsoft Office Word Objetivos del capítulo: Aprender lo que es un procesador de textos. Aprender a ejecutar el programa cada que vez que se quiere usar. Aprender los elementos de la pantalla principal
Microsoft Office Word Objetivos del capítulo: Aprender lo que es un procesador de textos. Aprender a ejecutar el programa cada que vez que se quiere usar. Aprender los elementos de la pantalla principal
MICROSOFT EXCEL 2007
 INGRESAR A EXCEL 007 MICROSOFT EXCEL 007. Clic en Inicio. Colocar el puntero del ratón (flecha) en Todos los programas. Colocar el puntero del ratón (flecha) en Microsoft Office. Clic en Microsoft Excel
INGRESAR A EXCEL 007 MICROSOFT EXCEL 007. Clic en Inicio. Colocar el puntero del ratón (flecha) en Todos los programas. Colocar el puntero del ratón (flecha) en Microsoft Office. Clic en Microsoft Excel
Fundamentos de Excel
 Fundamentos de Excel Excel es una potente aplicación de hoja de cálculo y análisis de datos. Pero para usarla del modo más eficaz, es necesario comprender primero los aspectos básicos. Este tutorial presenta
Fundamentos de Excel Excel es una potente aplicación de hoja de cálculo y análisis de datos. Pero para usarla del modo más eficaz, es necesario comprender primero los aspectos básicos. Este tutorial presenta
Microsoft Word 2000 Laboratorio de Informática Facultad de Agronomía y Agroindustrias - Año 2006.
 Unidad 5 Efectos gráficos Insertar imágenes 52 Modificar imágenes 54 Formato de imagen 54 Dibujos y Autoformas 55 Microsoft Graph 55 Wordart 56 Unidad 6 57 Editor de ecuaciones 57 Secciones 58 Texto en
Unidad 5 Efectos gráficos Insertar imágenes 52 Modificar imágenes 54 Formato de imagen 54 Dibujos y Autoformas 55 Microsoft Graph 55 Wordart 56 Unidad 6 57 Editor de ecuaciones 57 Secciones 58 Texto en
Manejo de Filas, Columnas, Celdas y Rangos
 Manejo de Filas, Columnas, Celdas y Rangos Selección de filas Selección de columnas Selección de celdas y rangos Ingresar, editar y eliminar datos Tipos de datos Agregar nombres a celdas y rangos Insertar
Manejo de Filas, Columnas, Celdas y Rangos Selección de filas Selección de columnas Selección de celdas y rangos Ingresar, editar y eliminar datos Tipos de datos Agregar nombres a celdas y rangos Insertar
POWER POINT Tema 1. Para salir de PowerPoint (suponiendo que se tiene abierto) puede:
 POWER POINT Tema 1 Aula Municipal de Informática-El Puerto de Santa María Entrar en power point (con Windows 7) 1. Hacer clic con el ratón en el botón Inicio. 2. Clic en Todos los Programas. 3. Hacer clic
POWER POINT Tema 1 Aula Municipal de Informática-El Puerto de Santa María Entrar en power point (con Windows 7) 1. Hacer clic con el ratón en el botón Inicio. 2. Clic en Todos los Programas. 3. Hacer clic
Organización de la información en disco: archivos y carpetas
 Organización de la información en disco: archivos y carpetas Memoria (principal): almacena los programas y los datos Es volátil Memoria secundaria (los discos): almacenan información de forma permanente
Organización de la información en disco: archivos y carpetas Memoria (principal): almacena los programas y los datos Es volátil Memoria secundaria (los discos): almacenan información de forma permanente
Curso de iniciación a las TIC en Educación Permanente CEP de Castilleja (Sevilla) (octubre/noviembre 2009) Calc. Eva Sánchez-Barbudo Vargas
 Curso de iniciación a las TIC en Educación Permanente CEP de Castilleja (Sevilla) (octubre/noviembre 2009) Calc Eva Sánchez-Barbudo Vargas José Juan Pastor Milán 1 1. Qué es y para qué sirve OpenOffice
Curso de iniciación a las TIC en Educación Permanente CEP de Castilleja (Sevilla) (octubre/noviembre 2009) Calc Eva Sánchez-Barbudo Vargas José Juan Pastor Milán 1 1. Qué es y para qué sirve OpenOffice
INSTITUCION EDUCATIVA MANUEL ANGEL ANACHURY AREA: TECNOLOGIA E INFORMATICA
 BASES DE DATOS (ACCES 2007) OBJETIVO: Conocer el concepto de bases de datos y su funcionalidad además de crear destrezas en su creación y manipulación. Elementos básicos de Access 2007 Vamos a ver cuáles
BASES DE DATOS (ACCES 2007) OBJETIVO: Conocer el concepto de bases de datos y su funcionalidad además de crear destrezas en su creación y manipulación. Elementos básicos de Access 2007 Vamos a ver cuáles
Una instancia es una copia de un símbolo que se sitúa en el escenario o bien anidada en otro símbolo.
 Capítulo 4 Símbolos 4.1 Qué es un símbolo? U n símbolo es un gráfico, un botón o un clip de película que se crea una vez y que se puede volver a utilizar a lo largo de la película o en otras películas.
Capítulo 4 Símbolos 4.1 Qué es un símbolo? U n símbolo es un gráfico, un botón o un clip de película que se crea una vez y que se puede volver a utilizar a lo largo de la película o en otras películas.
OPENOFFICE IMPRESS. Creación básica de presentaciones digitales
 OPENOFFICE IMPRESS Creación básica de presentaciones digitales Qué es OpenOffice Impress? Es la herramienta que nos ofrece OpenOffice para realizar presentaciones Las presentaciones permiten comunicar
OPENOFFICE IMPRESS Creación básica de presentaciones digitales Qué es OpenOffice Impress? Es la herramienta que nos ofrece OpenOffice para realizar presentaciones Las presentaciones permiten comunicar
Introducción a Windows 98
 CCEEA - Introducción a la Computación Página 1 de 6 Introducción a Windows 98 Trabajaremos con Windows 98, el sistema operativo instalado en las computadoras del Laboratorio. Se basa en la idea del uso
CCEEA - Introducción a la Computación Página 1 de 6 Introducción a Windows 98 Trabajaremos con Windows 98, el sistema operativo instalado en las computadoras del Laboratorio. Se basa en la idea del uso
La última versión disponible cuando se redactó este manual era la 5 Beta (versión ), y sobre ella versa este manual.
 Manual de Dev-C++ 4.9.9.2 Página 1 de 11 Introducción Dev-C++ es un IDE (entorno de desarrollo integrado) que facilita herramientas para la creación y depuración de programas en C y en C++. Además, la
Manual de Dev-C++ 4.9.9.2 Página 1 de 11 Introducción Dev-C++ es un IDE (entorno de desarrollo integrado) que facilita herramientas para la creación y depuración de programas en C y en C++. Además, la
2. Inserta la tabla. Para comenzar el proceso de creación de la tabla, tendrás que insertar una en tu hoja de cálculo.
 CREACIÓN DE TABLAS EN MICROSOFT OFFICE EXCEL 1. Selecciona un rango de celdas. Las celdas pueden contener datos, pueden estar vacías o ambos. Si no estás seguro, no tendrás todavía que seleccionar las
CREACIÓN DE TABLAS EN MICROSOFT OFFICE EXCEL 1. Selecciona un rango de celdas. Las celdas pueden contener datos, pueden estar vacías o ambos. Si no estás seguro, no tendrás todavía que seleccionar las
Seleccionamos el programa Excel. Nos aparece la pantalla del programa
 LECCIÓN 1ª Poner en marcha el programa Para poner en marcha el programa lo abrimos. Existen varias formas, por ejemplo partiendo del botón "Inicio" de la esquina inferior izquierda. Pulsamos el botón "Inicio"
LECCIÓN 1ª Poner en marcha el programa Para poner en marcha el programa lo abrimos. Existen varias formas, por ejemplo partiendo del botón "Inicio" de la esquina inferior izquierda. Pulsamos el botón "Inicio"
Fundamentos de Word. Identificar los elementos de la interfaz de usuario que puede usar para realizar las tareas básicas.
 Fundamentos de Word Word es una potente aplicación de procesamiento de texto y diseño. Pero para usarla del modo más eficaz, es necesario comprender primero los aspectos básicos. Este tutorial presenta
Fundamentos de Word Word es una potente aplicación de procesamiento de texto y diseño. Pero para usarla del modo más eficaz, es necesario comprender primero los aspectos básicos. Este tutorial presenta
Manual de Instrucciones para el uso con un ordenador
 Tablero electrónico Portátil de Escritura Manual de Instrucciones para el uso con un ordenador Nota: es necesario el uso de un ordenador personal con sistema operativo Microsoft Windows y un puerto de
Tablero electrónico Portátil de Escritura Manual de Instrucciones para el uso con un ordenador Nota: es necesario el uso de un ordenador personal con sistema operativo Microsoft Windows y un puerto de
SESIÓN 9 TRABAJO CON LOS OBJETOS GRÁFICOS DE POWER POINT
 SESIÓN 9 TRABAJO CON LOS OBJETOS GRÁFICOS DE POWER POINT I. CONTENIDOS: 1. Trabajo con imágenes en Power Point. 2. Diapositivas con organigramas en Power Point. 3. Utilización de la barra de dibujo en
SESIÓN 9 TRABAJO CON LOS OBJETOS GRÁFICOS DE POWER POINT I. CONTENIDOS: 1. Trabajo con imágenes en Power Point. 2. Diapositivas con organigramas en Power Point. 3. Utilización de la barra de dibujo en
OPERACIONES DE EDICIÓN. SERIES.
 OPERACIONES DE EDICIÓN. SERIES. Objetivo. Practicar el uso de las operaciones básicas de copiar, pegar, insertar, filas y columnas. Aprender y entender la utilidad de la creación de Series. Ejercicio paso
OPERACIONES DE EDICIÓN. SERIES. Objetivo. Practicar el uso de las operaciones básicas de copiar, pegar, insertar, filas y columnas. Aprender y entender la utilidad de la creación de Series. Ejercicio paso
Diseño de página y configurar un documento
 Contenido 1. Abrir un nuevo documento y empezar a escribir... 3 1.1 Abrir en blanco:... 3 1.2 Crear a partir de una plantilla... 3 1.3 Guardar y reutilizar plantillas... 3 2. Cambiar los márgenes de página...
Contenido 1. Abrir un nuevo documento y empezar a escribir... 3 1.1 Abrir en blanco:... 3 1.2 Crear a partir de una plantilla... 3 1.3 Guardar y reutilizar plantillas... 3 2. Cambiar los márgenes de página...
COLEGIO PABLO DE TARSO IED CONSTRUCCION DE PROYECTOS DE VIDA PRODUCTIVOS DREAMWEAVER UNO- PRÁCTICAS DOC RAUL MONROY PAMPLONA
 Metas de comprensión cuarto periodo Comprende sus responsabilidades a la hora de formular sus propuestas como soluciones a problemas reales que impliquen el uso de las tecnologías de información y la gestión
Metas de comprensión cuarto periodo Comprende sus responsabilidades a la hora de formular sus propuestas como soluciones a problemas reales que impliquen el uso de las tecnologías de información y la gestión
DAVID DIAZ VALDIVIA INFORMATICA APLICADA I
 DAVID DIAZ VALDIVIA 1978-1100-2100 2130-3 INFORMATICA APLICADA I 17 DE MAYO DEL 2013 1 1.-Una hoja de cálculo de Excel está formada por tres hojas diferentes 2.-El número de hojas de un libro puede variar
DAVID DIAZ VALDIVIA 1978-1100-2100 2130-3 INFORMATICA APLICADA I 17 DE MAYO DEL 2013 1 1.-Una hoja de cálculo de Excel está formada por tres hojas diferentes 2.-El número de hojas de un libro puede variar
CONFIGURACIÓN DEL ENLACE DE INTOUCH DESDE UN PC CON WINDOWS XP CON PROFIBÚS MEDIANTE LA TARJETA CP5613.
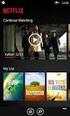 CONFIGURACIÓN DEL ENLACE DE INTOUCH DESDE UN PC CON WINDOWS XP CON PROFIBÚS MEDIANTE LA TARJETA CP5613. Al instalar el software en el PC, se instala primero el soft más antiguo. XP necesita de la versión
CONFIGURACIÓN DEL ENLACE DE INTOUCH DESDE UN PC CON WINDOWS XP CON PROFIBÚS MEDIANTE LA TARJETA CP5613. Al instalar el software en el PC, se instala primero el soft más antiguo. XP necesita de la versión
INTRODUCCIÓN THINK-CELL. Manual de Referencia para usuarios. Salomón Ccance CCANCE WEBSITE
 INTRODUCCIÓN THINK-CELL Manual de Referencia para usuarios Salomón Ccance CCANCE WEBSITE INTRODUCCIÓN En este capítulo, un tutorial paso a paso le mostrará cómo crear un gráfico a partir de un garabato
INTRODUCCIÓN THINK-CELL Manual de Referencia para usuarios Salomón Ccance CCANCE WEBSITE INTRODUCCIÓN En este capítulo, un tutorial paso a paso le mostrará cómo crear un gráfico a partir de un garabato
Entorno de trabajo de Excel 2010
 Entorno de trabajo de Excel 2010 Descripción de la ventana principal Barra de herramientas de acceso Rápido Fichas Barra de Título Cinta de opciones Ayuda de Ms. Excel Nombre de celda activa Encabezado
Entorno de trabajo de Excel 2010 Descripción de la ventana principal Barra de herramientas de acceso Rápido Fichas Barra de Título Cinta de opciones Ayuda de Ms. Excel Nombre de celda activa Encabezado
1. PRIMEROS PASOS EN POWERPOINT... 3
 1 ÍNDICE 1. PRIMEROS PASOS EN POWERPOINT... 3 2. GUARDAR UN DOCUMENTO DE POWERPOINT... 3 3. BARRA DE HERRAMIENTAS... 5 4. FORMATO DE PRESENTACIÓN... 8 5. INSERCIÓN Y AGREGAR OBJETOS... 9 6. IMPRESIÓN DE
1 ÍNDICE 1. PRIMEROS PASOS EN POWERPOINT... 3 2. GUARDAR UN DOCUMENTO DE POWERPOINT... 3 3. BARRA DE HERRAMIENTAS... 5 4. FORMATO DE PRESENTACIÓN... 8 5. INSERCIÓN Y AGREGAR OBJETOS... 9 6. IMPRESIÓN DE
Funciones de Network Assistant
 CAPÍTULO 2 Network Assistant simplifica la administración de las comunidades o grupos ofreciendo una GUI, modos alternativos para configurar dispositivos en redes, dos niveles de acceso y una completa
CAPÍTULO 2 Network Assistant simplifica la administración de las comunidades o grupos ofreciendo una GUI, modos alternativos para configurar dispositivos en redes, dos niveles de acceso y una completa
Truco para encontrar y reemplazar líneas manuales por marcas de párrafo
 1 Truco para encontrar y reemplazar líneas manuales por marcas de párrafo Esto se hace desde el menú Edición -> Buscar y Reemplazar En vez de buscar una palabra y reemplazarla por otra, esta herramienta
1 Truco para encontrar y reemplazar líneas manuales por marcas de párrafo Esto se hace desde el menú Edición -> Buscar y Reemplazar En vez de buscar una palabra y reemplazarla por otra, esta herramienta
UNIVERSIDAD DE ALCALÁ. E.U.P. DEPARTAMENTO DE ELECTRÓNICA.
 UNIVERSIDAD DE ALCALÁ. E.U.P. DEPARTAMENTO DE ELECTRÓNICA. I.T.I. Esp. Electrónica Industrial. ASIGNATURA: LAB. TECNOLOGÍA ELECTRÓNICA II FECHA: 20-10-11 PRACTICA Nº: 2 TECNOLOGÍAS Y PLANTILLAS CURSO 2011/2012
UNIVERSIDAD DE ALCALÁ. E.U.P. DEPARTAMENTO DE ELECTRÓNICA. I.T.I. Esp. Electrónica Industrial. ASIGNATURA: LAB. TECNOLOGÍA ELECTRÓNICA II FECHA: 20-10-11 PRACTICA Nº: 2 TECNOLOGÍAS Y PLANTILLAS CURSO 2011/2012
Elaboración de Documentos en Procesadores de Textos
 Las tablas permiten organizar la información en filas y columnas, de forma que se pueden realizar operaciones y tratamientos sobre las filas y columnas. Por ejemplo, obtener el valor medio de los datos
Las tablas permiten organizar la información en filas y columnas, de forma que se pueden realizar operaciones y tratamientos sobre las filas y columnas. Por ejemplo, obtener el valor medio de los datos
Tema 1. Introducción a OpenOffice Writer
 Tema 1: Introducción a OpenOffice 1 Tema 1 Introducción a OpenOffice Índice de contenido Prefacio...2 Gestión básica de documentos...2 Tema 1: Introducción a OpenOffice 2 Prefacio Este curso tiene como
Tema 1: Introducción a OpenOffice 1 Tema 1 Introducción a OpenOffice Índice de contenido Prefacio...2 Gestión básica de documentos...2 Tema 1: Introducción a OpenOffice 2 Prefacio Este curso tiene como
Manual para el Dibujo de Flujograma mediante Microsoft Visio TECNOLOGÍAS DE LA ADMINISTRACIÓN PÚBLICA MATERIAL DE CÁTEDRA
 2016 Manual para el Dibujo de Flujograma mediante Microsoft Visio TECNOLOGÍAS DE LA ADMINISTRACIÓN PÚBLICA MATERIAL DE CÁTEDRA Microsoft Visio es un software de dibujo vectorial para Microsoft Windows,
2016 Manual para el Dibujo de Flujograma mediante Microsoft Visio TECNOLOGÍAS DE LA ADMINISTRACIÓN PÚBLICA MATERIAL DE CÁTEDRA Microsoft Visio es un software de dibujo vectorial para Microsoft Windows,
Clase 1 Excel
 Clase 1 Excel 2000 1 Elementos de Excel Excel es un programa del tipo Hoja de Cálculo que permite realizar operaciones con números organizados en una cuadrícula. Es útil para realizar desde simples sumas
Clase 1 Excel 2000 1 Elementos de Excel Excel es un programa del tipo Hoja de Cálculo que permite realizar operaciones con números organizados en una cuadrícula. Es útil para realizar desde simples sumas
Manual de usuario MetaTrader 4 TraderNovo:
 Manual de usuario MetaTrader 4 TraderNovo: Aquí está una foto que muestra la pantalla principal MT4: Menú principal (acceder al menú y los ajustes del programa); Barras de herramientas (acceso rápido a
Manual de usuario MetaTrader 4 TraderNovo: Aquí está una foto que muestra la pantalla principal MT4: Menú principal (acceder al menú y los ajustes del programa); Barras de herramientas (acceso rápido a
Cómo utilizar Conference Manager para Microsoft Outlook
 Cómo utilizar Conference Manager para Microsoft Outlook Mayo de 2012 Contenido Capítulo 1: Cómo utilizar Conference Manager para Microsoft Outlook... 5 Introducción a Conference Manager para Microsoft
Cómo utilizar Conference Manager para Microsoft Outlook Mayo de 2012 Contenido Capítulo 1: Cómo utilizar Conference Manager para Microsoft Outlook... 5 Introducción a Conference Manager para Microsoft
Equipamiento ADSL» Inalámbrico. Adaptador USB PAUTAS PARA LA VERIFICACION TCP/IP
 Equipamiento ADSL» Inalámbrico Adaptador USB PAUTAS PARA LA VERIFICACION TCP/IP PAUTAS PARA LA VERIFICACIÓN TCP/IP Este documento describe cómo preparar su PC para su conexión a una red inalámbrica después
Equipamiento ADSL» Inalámbrico Adaptador USB PAUTAS PARA LA VERIFICACION TCP/IP PAUTAS PARA LA VERIFICACIÓN TCP/IP Este documento describe cómo preparar su PC para su conexión a una red inalámbrica después
PERIODO 2-1 PRESENTADOR MULTIMEDIA POWERPOINT CONCEPTOS BÁSICOS INTRODUCCIÓN AL PROGRAMA MICROSOFT POWERPOINT
 CONTENIDOS: PERIODO 2-1 PRESENTADOR MULTIMEDIA POWERPOINT CONCEPTOS BÁSICOS INTRODUCCIÓN AL PROGRAMA MICROSOFT POWERPOINT INICIAR Y CERRAR POWERPOINT ENTORNO DE TRABAJO DE MICROSOFT POWERPOINT CREAR PRESENTACIONES
CONTENIDOS: PERIODO 2-1 PRESENTADOR MULTIMEDIA POWERPOINT CONCEPTOS BÁSICOS INTRODUCCIÓN AL PROGRAMA MICROSOFT POWERPOINT INICIAR Y CERRAR POWERPOINT ENTORNO DE TRABAJO DE MICROSOFT POWERPOINT CREAR PRESENTACIONES
CAPÍTULO 1. ELEMENTOS DE EXCEL
 CAPÍTULO 1. ELEMENTOS DE EXCEL Excel es un programa del tipo Hoja de Cálculo que permite realizar operaciones con números organizados en una cuadrícula. Es útil para realizar desde simples sumas hasta
CAPÍTULO 1. ELEMENTOS DE EXCEL Excel es un programa del tipo Hoja de Cálculo que permite realizar operaciones con números organizados en una cuadrícula. Es útil para realizar desde simples sumas hasta
En esta lección vamos a ver más utilidades y opciones sobre la
 1. PEGADO ESPECIAL En esta lección vamos a ver más utilidades y opciones sobre la edición de hojas de cálculo de Excel que te pueden ayudar en tu trabajo. Ya sabes cómo cortar o copiar y pegar datos de
1. PEGADO ESPECIAL En esta lección vamos a ver más utilidades y opciones sobre la edición de hojas de cálculo de Excel que te pueden ayudar en tu trabajo. Ya sabes cómo cortar o copiar y pegar datos de
Objetos OLE 1. IMAGEN DE FONDO
 1. IMAGEN DE FONDO L as bases de datos de Access pueden almacenar información de distinta naturaleza: texto, valores numéricos o monetarios, fechas, etc. Pero además también pueden almacenar imágenes u
1. IMAGEN DE FONDO L as bases de datos de Access pueden almacenar información de distinta naturaleza: texto, valores numéricos o monetarios, fechas, etc. Pero además también pueden almacenar imágenes u
Ejercicio corto. Ejercicio corto. Ejercicio corto. Lección 1: Introducción a Word. Lección 2: Modificaciones de documentos
 Lección 1: Introducción a Word 1 Cómo se guarda una copia del documento actual sin modificar la versión original? 2 Qué dos formas hay de cerrar un documento? 3 Qué ocurre al hacer clic en el botón que
Lección 1: Introducción a Word 1 Cómo se guarda una copia del documento actual sin modificar la versión original? 2 Qué dos formas hay de cerrar un documento? 3 Qué ocurre al hacer clic en el botón que
Fundamentos de PowerPoint
 Fundamentos de PowerPoint Pow erpoint es una potente aplicación de presentaciones. Pero para usarla del modo más eficaz, es necesario comprender primero los aspectos básicos. Este tutorial presenta algunas
Fundamentos de PowerPoint Pow erpoint es una potente aplicación de presentaciones. Pero para usarla del modo más eficaz, es necesario comprender primero los aspectos básicos. Este tutorial presenta algunas
CAPÍTULO 1. INTRODUCCIÓN. CONCEPTOS BÁSICOS
 CAPÍTULO 1. INTRODUCCIÓN. CONCEPTOS BÁSICOS PowerPoint es la herramienta que nos ofrece Microsoft Office para crear presentaciones. Las presentaciones son imprescindibles hoy en día ya que permiten comunicar
CAPÍTULO 1. INTRODUCCIÓN. CONCEPTOS BÁSICOS PowerPoint es la herramienta que nos ofrece Microsoft Office para crear presentaciones. Las presentaciones son imprescindibles hoy en día ya que permiten comunicar
Guía de Inicio Rápido Mac Respaldo en línea
 Guía de Inicio Rápido Mac Respaldo en línea Claro Ecuador. Todos los derechos reservados Esta guía no puede ser reproducida, ni distribuida en su totalidad ni en parte, en cualquier forma o por cualquier
Guía de Inicio Rápido Mac Respaldo en línea Claro Ecuador. Todos los derechos reservados Esta guía no puede ser reproducida, ni distribuida en su totalidad ni en parte, en cualquier forma o por cualquier
ECUACIONES, ORGANIGRAMAS y GRÁFICOS
 WORD EJERCICIO 18 ECUACIONES, ORGANIGRAMAS y GRÁFICOS El procedimiento para la confección de ecuaciones y organigramas ha cambiado bastante en la versión 2007 de Word. Ya no es necesario, como antes, abrir
WORD EJERCICIO 18 ECUACIONES, ORGANIGRAMAS y GRÁFICOS El procedimiento para la confección de ecuaciones y organigramas ha cambiado bastante en la versión 2007 de Word. Ya no es necesario, como antes, abrir
Profesor: Marcelo Rebellato. Teórico 3. Teclado
 Profesor: Marcelo Rebellato Teórico 3 Teclado Repaso Cerrar: Permite cerrar la ventana, cuadro de diálogo u aplicación abierta. Si la misma es un programa donde el usuario realizo actividades que no guardo,
Profesor: Marcelo Rebellato Teórico 3 Teclado Repaso Cerrar: Permite cerrar la ventana, cuadro de diálogo u aplicación abierta. Si la misma es un programa donde el usuario realizo actividades que no guardo,
GUÍA DE USUARIO: HAIKU DECK
 GUÍA DE USUARIO: HAIKU DECK Haiku Deck es una herramienta telemática de la web 2.0 utilizada para la presentación de trabajos. Principalmente se utiliza Haiku Deck por su utilidad para presentar la información
GUÍA DE USUARIO: HAIKU DECK Haiku Deck es una herramienta telemática de la web 2.0 utilizada para la presentación de trabajos. Principalmente se utiliza Haiku Deck por su utilidad para presentar la información
Audio ::: Primeros pasos con Audacity Diseño de materiales multimedia. Web 2.0. 3.2 Primeros pasos con Audacity
 242 3.2 Primeros pasos con Audacity 243 3.2 Primeros pasos con Audacity 3.2.1 Qué es Audacity? Es un programa libre y de código abierto para grabar y editar sonidos. Existe versiones para Windows, Linux,
242 3.2 Primeros pasos con Audacity 243 3.2 Primeros pasos con Audacity 3.2.1 Qué es Audacity? Es un programa libre y de código abierto para grabar y editar sonidos. Existe versiones para Windows, Linux,
Cambia al área de trabajo situada debajo de la actual.
 1 Casi todas las tareas que se pueden realizar con el mouse se pueden también realizar con el teclado. Las teclas de acceso directo proporcionan un método rápido para realizar una tarea. Se pueden utilizar
1 Casi todas las tareas que se pueden realizar con el mouse se pueden también realizar con el teclado. Las teclas de acceso directo proporcionan un método rápido para realizar una tarea. Se pueden utilizar
Ordenador local + Servidor Remoto
 Introducción Saber situarse con exactitud en el árbol de servidores, discos y directorios del ordenador que se está usando Conocer los usos básicos del teclado y el ratón (edición de campos texto, escritura
Introducción Saber situarse con exactitud en el árbol de servidores, discos y directorios del ordenador que se está usando Conocer los usos básicos del teclado y el ratón (edición de campos texto, escritura
Práctica 0: Entorno de Windows
 Departamento de Ingeniería y Ciencia de Computadores Práctica 0: Entorno de Windows B12. Informática I. Curso 2001/2002 Profesores: Julio Pacheco Juan José Murgui Raul Montoliu Mª Carmen Ortiz Octubre,
Departamento de Ingeniería y Ciencia de Computadores Práctica 0: Entorno de Windows B12. Informática I. Curso 2001/2002 Profesores: Julio Pacheco Juan José Murgui Raul Montoliu Mª Carmen Ortiz Octubre,
Anexo C. Manual del usuario
 Anexo C Manual del usuario 1. Introducción La aplicación requiere tener instalada la máquina virtual de java versión 1.6 o superior (tanto en sistemas operativos Windows como en sistemas operativos Linux).
Anexo C Manual del usuario 1. Introducción La aplicación requiere tener instalada la máquina virtual de java versión 1.6 o superior (tanto en sistemas operativos Windows como en sistemas operativos Linux).
Contenido. Introducción Usando di Monitoring como un usuario normal Uso de di Monitoring como un operador de entrada de datos...
 1 Contenido Introducción... 3 Características principales... 3 Los niveles de usuario... 4 El aprendizaje de di Monitoring... 4 Usando di Monitoring como un usuario normal... 5 Acceso a di Monitoring...
1 Contenido Introducción... 3 Características principales... 3 Los niveles de usuario... 4 El aprendizaje de di Monitoring... 4 Usando di Monitoring como un usuario normal... 5 Acceso a di Monitoring...
PROCESADORES DE TEXTO. MICROSOFT WORD.
 PROCESADORES DE TEXTO. MICROSOFT WORD. VENTANA DE MICROSOFT WORD Nombre documento Barra Títulos Barra menús Herramientas estándar Herramientas formato Reglas Área Edición Iconos Vista Barras desplazamiento
PROCESADORES DE TEXTO. MICROSOFT WORD. VENTANA DE MICROSOFT WORD Nombre documento Barra Títulos Barra menús Herramientas estándar Herramientas formato Reglas Área Edición Iconos Vista Barras desplazamiento
Figura 41: Ejemplo de una carta para combinar correspondencia
 4. COMBINACIÓN DE CORRESPONDENCIA Cuando se requiera dirigir la misma carta a diferentes destinatarios se habla de Combinación de correspondencia. El nombre en inglés Mail Merge, proviene de la aplicación
4. COMBINACIÓN DE CORRESPONDENCIA Cuando se requiera dirigir la misma carta a diferentes destinatarios se habla de Combinación de correspondencia. El nombre en inglés Mail Merge, proviene de la aplicación
MICROSOFT WORD 2007 (FÁCIL)
 MICROSOFT WORD 2007 (FÁCIL) Módulo 1: Introducción a Office 2007 Se presenta la suite ofimática Microsoft Office 2007, describiendo los programas que la forman y viendo los elementos y características
MICROSOFT WORD 2007 (FÁCIL) Módulo 1: Introducción a Office 2007 Se presenta la suite ofimática Microsoft Office 2007, describiendo los programas que la forman y viendo los elementos y características
Ámbito Práctico I.E.S. Lanjarón - Curso 10/11
 Unidad 9 OPEN OFFICE IMPRESS 1. INTRODUCCIÓN Es una herramienta rápida y poderosa para crear presentaciones multimedia con efectos especiales, animaciones y sonido. Tiene la facilidad de abrir y guardar
Unidad 9 OPEN OFFICE IMPRESS 1. INTRODUCCIÓN Es una herramienta rápida y poderosa para crear presentaciones multimedia con efectos especiales, animaciones y sonido. Tiene la facilidad de abrir y guardar
Microsoft Windows Seven. Windows Seven. Elementos de la pantalla principal Iconos del escritorio o Equipo o Papelera de Reciclaje Barra de tareas
 Microsoft Windows Seven 3 Windows Seven Elementos de la pantalla principal Iconos del escritorio o Equipo o Papelera de Reciclaje Barra de tareas Elementos de la pantalla principal El escritorio es el
Microsoft Windows Seven 3 Windows Seven Elementos de la pantalla principal Iconos del escritorio o Equipo o Papelera de Reciclaje Barra de tareas Elementos de la pantalla principal El escritorio es el
Word Básico Word Básico
 Word Básico 2010 Word Básico 2010 http://www.infop.hn http://www.infop.hn Introducción a Word Word Básico 2010 1.1 MICROSOFT WORD Es un procesador de textos, que sirve para crear diferentes tipos de documentos
Word Básico 2010 Word Básico 2010 http://www.infop.hn http://www.infop.hn Introducción a Word Word Básico 2010 1.1 MICROSOFT WORD Es un procesador de textos, que sirve para crear diferentes tipos de documentos
ATAJOS DEL TECLADO EN WINDOWS
 ATAJOS DEL TECLADO EN WINDOWS Los Atajos del teclado son combinaciones de teclas que podemos utilizar para acceder a diferentes cosas sin tener que abrir nada. Un ejemplo sería la tecla ImprPetSis, que
ATAJOS DEL TECLADO EN WINDOWS Los Atajos del teclado son combinaciones de teclas que podemos utilizar para acceder a diferentes cosas sin tener que abrir nada. Un ejemplo sería la tecla ImprPetSis, que
INGENIERÍA TELEINFORMÁTICA
 INGENIERÍA TELEINFORMÁTICA Expresión Gráfica y CAD Básico Sesión 05 Coordenadas y Gestión de Archivos Docente: Ing. María Nícida Malca Quispe AGENDA Coordenadas Definición directa de distancias El indicador
INGENIERÍA TELEINFORMÁTICA Expresión Gráfica y CAD Básico Sesión 05 Coordenadas y Gestión de Archivos Docente: Ing. María Nícida Malca Quispe AGENDA Coordenadas Definición directa de distancias El indicador
CREACIÓN Y MODIFICACIÓN DE TABLAS
 WORD EJERCICIO 8 CREACIÓN Y MODIFICACIÓN DE TABLAS Las tablas sirven para organizar la información de una forma clara, ordenándola en filas y columnas. Existen documentos consistentes todos ellos en una
WORD EJERCICIO 8 CREACIÓN Y MODIFICACIÓN DE TABLAS Las tablas sirven para organizar la información de una forma clara, ordenándola en filas y columnas. Existen documentos consistentes todos ellos en una
Manual de usuario Mensajería Centro Virtual de Educación
 Manual de usuario Mensajería Centro Virtual de Educación ÍNDICE 1. CÓMO ENTRAR EN LA MENSAJERÍA... 3 2. DESCRIPCIÓN DEL MENÚ... 4 3. LEER UN MENSAJE... 6 4. CREAR, RESPONDER O REENVIAR UN MENSAJE... 7
Manual de usuario Mensajería Centro Virtual de Educación ÍNDICE 1. CÓMO ENTRAR EN LA MENSAJERÍA... 3 2. DESCRIPCIÓN DEL MENÚ... 4 3. LEER UN MENSAJE... 6 4. CREAR, RESPONDER O REENVIAR UN MENSAJE... 7
C. E. I. P. LAS VIÑAS. Bollullos del Cdo. (Huelva) Centro TIC/DIG. Las ventanas
 C. E. I. P. LAS VIÑAS Bollullos del Cdo. (Huelva) Centro TIC/DIG Las ventanas Las ventanas Entendemos por ventana la pantalla que se nos abre cuando ejecutamos una aplicación o programa. En este tema,
C. E. I. P. LAS VIÑAS Bollullos del Cdo. (Huelva) Centro TIC/DIG Las ventanas Las ventanas Entendemos por ventana la pantalla que se nos abre cuando ejecutamos una aplicación o programa. En este tema,
Trabajar con diapositivas
 Trabajar con diapositivas capítulo 16 Trabajar con diapositivas trabajar con diapositivas 16.1 Insertar y eliminar diapositivas En esta unidad el principal cometido será aprender a moverse por el programa
Trabajar con diapositivas capítulo 16 Trabajar con diapositivas trabajar con diapositivas 16.1 Insertar y eliminar diapositivas En esta unidad el principal cometido será aprender a moverse por el programa
PERIODO 3 NOCIONES AVANZADAS DE POWERPOINT
 PERIODO 3 NOCIONES AVANZADAS DE POWERPOINT CONTENIDOS: LA BARRA DE DIBUJO INSERTAR SONIDOS Y PELÍCULAS ANIMACIONES Y TRANSICIONES LA BARRA DE DIBUJO DIBUJAR FORMAS PowerPoint permite crear figuras partiendo
PERIODO 3 NOCIONES AVANZADAS DE POWERPOINT CONTENIDOS: LA BARRA DE DIBUJO INSERTAR SONIDOS Y PELÍCULAS ANIMACIONES Y TRANSICIONES LA BARRA DE DIBUJO DIBUJAR FORMAS PowerPoint permite crear figuras partiendo
APLICACIONES MICROINFORMÁTICA Apuntes de WORD 2.007
 DOCUMENTOS 1.1. Crear un documento nuevo. 1.2. Cerrar un documento. 1.3. Abrir un documento con el que hemos trabajado últimamente. 1.4. Guardar un documento con otro nombre. SELECCIONAR 2.1. Marcar un
DOCUMENTOS 1.1. Crear un documento nuevo. 1.2. Cerrar un documento. 1.3. Abrir un documento con el que hemos trabajado últimamente. 1.4. Guardar un documento con otro nombre. SELECCIONAR 2.1. Marcar un
PASOS PARA INGRESAR A WORD 2007
 PASOS PARA INGRESAR A WORD 2007 1.- Voy al inicio 2.-busco en todos los programas el maicrosft ofice 3.-y luego elijo el maicrosoft word 2007 Hay varias formas de arrancar Word. Desde el botón Inicio,
PASOS PARA INGRESAR A WORD 2007 1.- Voy al inicio 2.-busco en todos los programas el maicrosft ofice 3.-y luego elijo el maicrosoft word 2007 Hay varias formas de arrancar Word. Desde el botón Inicio,
Crear gráficos en Excel Un gráfico es la representación gráfica de los datos de una hoja de cálculo y facilita su interpretación.
 CREACIÓN DE GRÁFICOS EN MICROSOFT OFFICE EXCEL Vamos a ver cómo crear gráficos a partir de unos datos introducidos en una hoja de cálculo. Así resultará más sencilla la interpretación de los datos. Terminología
CREACIÓN DE GRÁFICOS EN MICROSOFT OFFICE EXCEL Vamos a ver cómo crear gráficos a partir de unos datos introducidos en una hoja de cálculo. Así resultará más sencilla la interpretación de los datos. Terminología
MICROSOFT WORD 2016 Básico
 MICROSOFT WORD 2016 Básico METODOLOGÍA DE LOS CURSOS Cursos interactivos sobre materias especializadas en los que el alumno avanza de forma guiada bajo una concepción learning by doing (aprender haciendo).
MICROSOFT WORD 2016 Básico METODOLOGÍA DE LOS CURSOS Cursos interactivos sobre materias especializadas en los que el alumno avanza de forma guiada bajo una concepción learning by doing (aprender haciendo).
Tutorial sobre EndNote
 Tutorial sobre EndNote Tutorial sobre EndNote...1 Características principales de EndNote...1 Introducción...2 Uso del endnote...2 Detalle de la pantalla...2 Trabajar con una referencia...3 Manejo de las
Tutorial sobre EndNote Tutorial sobre EndNote...1 Características principales de EndNote...1 Introducción...2 Uso del endnote...2 Detalle de la pantalla...2 Trabajar con una referencia...3 Manejo de las
Ficha n 2 : Creación de las tareas
 PlanningPME Planificar simplemente Ficha n 2 : Creación de las tareas I. Descripción Una tarea es una misión, un trabajo que una persona que debe cumplir o también una reserva de tiempo, una ocupación
PlanningPME Planificar simplemente Ficha n 2 : Creación de las tareas I. Descripción Una tarea es una misión, un trabajo que una persona que debe cumplir o también una reserva de tiempo, una ocupación
REEA. Conexión de un S con WinCC RT Advanced V.12
 Conexión de un S7-1200 con WinCC RT Advanced V.12 Objetivo Conexión entre un autómata Siemens S7-1200 y el Scada WinCC Advanced V.12 en modo Runtime para PC. Hardware y software a utilizar Hardware: PC
Conexión de un S7-1200 con WinCC RT Advanced V.12 Objetivo Conexión entre un autómata Siemens S7-1200 y el Scada WinCC Advanced V.12 en modo Runtime para PC. Hardware y software a utilizar Hardware: PC
INDICE Capitulo 1: Instalación Capitulo 2: Actualización desde Windows 3.x Antes de la Actualización Capitulo 3: La Pantalla de Windows 95
 INDICE Introducción XVII Capitulo 1: Instalación 1 Iniciar la instalación desde Windows 2 Iniciar la instalación desde MS DOS 2 Programas residentes 3 Primeras pantalla de la instalación 5 Error del disco
INDICE Introducción XVII Capitulo 1: Instalación 1 Iniciar la instalación desde Windows 2 Iniciar la instalación desde MS DOS 2 Programas residentes 3 Primeras pantalla de la instalación 5 Error del disco
FUSIÓN DE DOCUMENTOS PROCEDENTES DE OTRAS APLICACIONES DEL PAQUETE OFIMÁTICO UTILIZANDO LA INSERCIÓN DE OBJETOS DEL MENÚ INSERTAR
 UNIDAD DIDÁCTICA FUSIÓN DE DOCUMENTOS PROCEDENTES DE OTRAS APLICACIONES DEL PAQUETE OFIMÁTICO UTILIZANDO LA INSERCIÓN DE OBJETOS DEL MENÚ INSERTAR Los objetivos de este tema son: 1. Aprender a insertar
UNIDAD DIDÁCTICA FUSIÓN DE DOCUMENTOS PROCEDENTES DE OTRAS APLICACIONES DEL PAQUETE OFIMÁTICO UTILIZANDO LA INSERCIÓN DE OBJETOS DEL MENÚ INSERTAR Los objetivos de este tema son: 1. Aprender a insertar
Microsoft Project 2013
 Microsoft Project 2013 SALOMÓN CCANCE Project 2013 Salomón Ccance www.ccance.net CCANCE WEBSITE ANEXO 2. MANEJO DE VISTAS Y TABLAS. 2.1. ELEMENTOS DE VISUALIZACIÓN DE MICROSOFT OFFICE PROJECT PROFESSIONAL
Microsoft Project 2013 SALOMÓN CCANCE Project 2013 Salomón Ccance www.ccance.net CCANCE WEBSITE ANEXO 2. MANEJO DE VISTAS Y TABLAS. 2.1. ELEMENTOS DE VISUALIZACIÓN DE MICROSOFT OFFICE PROJECT PROFESSIONAL
CANTABRIA GOBIERNO DE
 Este manual describe cómo validar, con la aplicación Adobe Reader o Adobe Acrobat, la firma de los documentos en formato PDF que el BOC pone a disposición de los ciudadanos en su sede electrónica. Aunque
Este manual describe cómo validar, con la aplicación Adobe Reader o Adobe Acrobat, la firma de los documentos en formato PDF que el BOC pone a disposición de los ciudadanos en su sede electrónica. Aunque
MANUAL DE CONFIGURACION DE ADOBE PARA LA VALIDACION DE LA FIRMA DE UN DOCUMENTO
 MANUAL DE CONFIGURACION DE ADOBE PARA LA VALIDACION DE LA FIRMA DE UN DOCUMENTO Febrero 2009 1/17 Índice 1. Introducción...3 2. Instalar los certificados de Firmaprofesional...3 3. Configurar Adobe Reader
MANUAL DE CONFIGURACION DE ADOBE PARA LA VALIDACION DE LA FIRMA DE UN DOCUMENTO Febrero 2009 1/17 Índice 1. Introducción...3 2. Instalar los certificados de Firmaprofesional...3 3. Configurar Adobe Reader
CARACTERES PRESENTES EN LA FUENTE "FENICIO" Diseño: Juan-José Marcos. Plasencia. Cáceres. 2011
 CARACTERES PRESENTES EN LA FUENTE "FENICIO" Diseño: Plasencia. Cáceres. 2011 TECLAS LATINAS ASIGNADAS SIGNO FENICIO OBTENIDO TECLAS LATINAS ASIGNADAS SIGNO FENICIO OBTENIDO a a A A b b B B C Csin asignar
CARACTERES PRESENTES EN LA FUENTE "FENICIO" Diseño: Plasencia. Cáceres. 2011 TECLAS LATINAS ASIGNADAS SIGNO FENICIO OBTENIDO TECLAS LATINAS ASIGNADAS SIGNO FENICIO OBTENIDO a a A A b b B B C Csin asignar
Control y manejo cámara IP. Aplicación cliente. (IPCMonitor) Feb, 2013 Version Manual usuario.
 Control y manejo cámara IP Aplicación cliente (IPCMonitor) Feb, 2013 Version 1.10 Manual usuario http://www.wansview.com.es/ 1 Introducción IPCMonitor es un software suministrado por el fabricante que
Control y manejo cámara IP Aplicación cliente (IPCMonitor) Feb, 2013 Version 1.10 Manual usuario http://www.wansview.com.es/ 1 Introducción IPCMonitor es un software suministrado por el fabricante que
PowerPoint 2010 Edición del contenido
 PowerPoint 2010 Edición del contenido Contenido CONTENIDO... 1 AGREGAR TEXTO A UNA DIAPOSITIVA... 2 MOVER Y COPIAR INFORMACIÓN... 5 PANEL DE TAREAS PORTAPAPELES... 7 TRABAJO CON DIAPOSITIVAS... 8 EDICIÓN
PowerPoint 2010 Edición del contenido Contenido CONTENIDO... 1 AGREGAR TEXTO A UNA DIAPOSITIVA... 2 MOVER Y COPIAR INFORMACIÓN... 5 PANEL DE TAREAS PORTAPAPELES... 7 TRABAJO CON DIAPOSITIVAS... 8 EDICIÓN
Microsoft Office XP Excel XP (II)
 PRÁCTICA 2 HOJA DE CÁLCULO Microsoft Office XP Excel XP (II) 0. Nombres de las hojas de cálculo. Los nombres de las hojas de cálculo de un libro de trabajo pueden ser modificados, de manera que puedan
PRÁCTICA 2 HOJA DE CÁLCULO Microsoft Office XP Excel XP (II) 0. Nombres de las hojas de cálculo. Los nombres de las hojas de cálculo de un libro de trabajo pueden ser modificados, de manera que puedan
