EJERC. 1 DE EXCEL A B C D E. Palma de Mallorca
|
|
|
- Vanesa Martin Morales
- hace 6 años
- Vistas:
Transcripción
1 EJERC. 1 DE EXCEL FORMATO; RELLENO DE SERIES Aunque la principal utilidad del Excel (y de cualquier programa de hoja de cálculo) es la realización de cálculos más o menos complejos, en los 2 primeros ejercicios nos limitaremos a tratar cuestiones de formato que luego serán útiles en ejercicios posteriores. ACTIVIDAD Y PROCEDIMIENTO Abre un nuevo libro (archivo) de Excel y guárdalo en la memoria USB con el nombre 1ex Temperaturas. Crea en el nuevo libro la siguiente tabla: 1 A B C D E Sevilla Palma de Mallorca 2 Máximas Mínimas Máximas Mínimas 3 Enero Febrero Marzo Abril Mayo Junio Nota: las celdas con texto están en gris. Las temperaturas máximas: amarillo claro. Las mínimas: azul claro. En su realización habrás de seguir los siguientes pasos: Ejecución del programa: Abre el programa pulsando en el icono correspondiente de la barra de Office, seleccionando el programa en el Menú Inicio o haciendo doble clic en el icono de Excel en el Escritorio Introducción de datos: Al abrirse el programa, la celda activa en el libro en blanco es A1. Desplázate a la celda A3 y escribe Enero. Al acabar de escribir, pulsa Intro y el dato se introducirá (la celda activa pasa a ser A4). Rellenar series: Vuelve a seleccionar la celda A3. Si sitúas el cursor sobre la esquina inferior derecha de la celda, observarás que la forma del cursor cambia convirtiéndose en una cruz negra. Cuando el cursor adopte esa forma, haz clic con el botón izquierdo, arrastra el ratón hacia abajo hasta la celda A8 y luego suelta el botón. Las cinco celdas inferiores a A3 se llenan con los siguientes 5 meses del año. Esto funciona también con los días de la semana. Es posible crear nuevas listas acudiendo a Herramientas, Opciones, Listas personalizadas. Formato de celdas: Selecciona el rango de celdas A3:A8 y pulsa el botón Negrita de la barra de herramientas Formato. Informática: Hoja de Cálculo José A. González 1 1
2 EJERC. 1 DE EXCEL Unir celdas: Selecciona la celda B1 e introduce el rótulo Sevilla. Selecciona el rango B1:C1 y pulsa el botón celdas. Observa como el texto se centra entre las dos Pegar formato: Selecciona la celda D1 e introduce Palma de Mallorca. A continuación, junta las celdas D1y E1 de la forma ya vista. Otra opción es copiar el formato de la celda B1 en D1. Para eso, seleccionamos la celda B1 y pulsamos el botón. A continuación, hacemos clic en la celda D1 y automáticamente se copia el formato. Modificar filas y columnas: La tabla exige estrechar algunas columnas y ensanchar ciertas filas. Si sitúas el cursor en el encabezado de las columnas o de las filas (donde aparecen las letras o los números identificativos de filas y columnas), sobre la línea que separa una columna/fila de otra, verás que el cursor cambia de forma, convirtiéndose en una doble flecha. En ese momento, pulsa el botón izquierdo del ratón y arrástralo hacia la izquierda, para estrechar una columna, o hacia abajo, para ensanchar una fila. Se puede cambiar la anchura de columnas o el alto de filas de forma precisa. La altura predeterminada de las filas en Excel es de 12,75 ptos. La anchura de las columnas, 10,71 ptos. Para dar a la fila 1 la altura de 27,75 ptos., selecciona la fila haciendo clic sobre su número identificativo. A continuación, selecciona la opción Formato (del menú principal), Fila, Alto. En el cuadro de diálogo, escribe 27,75 y pulsa Aceptar. Formato de celdas: Para que los nombres de las dos ciudades se centren verticalmente en la celda, selecciona el rango B1:E1 y luego ve a Formato, Celdas (o pulsa Ctrl + 1), Alineación y, en la lista desplegable Vertical selecciona Centrar. Copiar a celdas contiguas: En las celdas B2 y C2 introduce respectivamente Máximas y Mínimas. Una vez introducido el texto en ambas celdas, selecciónalas. A continuación, sitúa el cursor sobre la esquina inferior derecha de la celda C2 y cuando el Informática: Hoja de Cálculo José A. González 2 2
3 EJERC. 1 DE EXCEL cursor se transforme en una cruz negra haz clic con el botón izquierdo y arrastra el ratón hasta la celda E2. Luego, suelta el botón. Este método es útil para copiar el contenido de celdas o rangos de celdas a celdas contiguas (en horizontal o en vertical). Pon todos los rótulos introducidos en negrita de la forma ya vista. Formato de celdas (alineación): Llena el resto de celdas con las cifras que aparecen en la tabla. Observa como las entradas de texto se alinean automáticamente a la izquierda, y las entradas de números, a la derecha. Con el fin de centrar el contenido de las celdas, selecciónalas todas (es decir, el rango B1:E8) y pulsa el botón de alineación centrada de la barra de herramientas (es el mismo que en Word). Bordes y sombreados: Bordes: selecciona el rango A1:E8 y luego ve a Formato, Celdas, Bordes y selecciona Contorno e Interior. Pulsa Aceptar. A continuación, selecciona el rango A1:A2 y elimina los bordes izquierdo, superior e interior. Finalmente, selecciona el rango C3:C8 y cambia el borde derecho por una línea doble. Sombreados: selecciona las celdas a sombrear. Luego, ve a Formato, Celdas, Bordes, selecciona Tramas; haz clic sobre el sombreado deseado y luego pulsa Aceptar. O bien selecciona el sombreado o color tras hacer clic en la flecha del botón correspondiente de la barra de herramientas Formato. Dar nombre a las hojas: los libros de Excel se componen, si no se establece otra cosa, de tres hojas: Para especificar mejor el contenido de cada hoja es posible ponerle un nombre que haga referencia a dicho contenido. Para ello, Haz doble clic sobre la pestaña de la Hoja1 Escribe Temperaturas. Pulsa INTRO. Eliminar hojas sobrantes: si no van a usarse todas las hojas de un libro, conviene eliminar las hojas vacías con el fin de que no aumenten inútilmente el tamaño del archivo (más tarde, si las necesitamos, podemos añadir otras). En nuestro caso, eliminaremos las hojas 2 y 3: Informática: Hoja de Cálculo José A. González 3 3
4 EJERC. 1 DE EXCEL Haz clic sobre la pestaña de la Hoja2 y, pulsando la tecla Shift (Mayúsculas), clic en la pestaña de la Hoja3. Clic con el botón derecho sobre cualquiera de las dos pestañas (Hoja2 u Hoja3) y selecciona Eliminar. Configurar la hoja: con el fin de que la tabla creada quede centrada en la hoja (en vistas a la impresión), ve a Archivo, Configurar página y, en la ficha Márgenes, en el apartado Centrar en la página, activa la casilla Horizontalmente. Eliminar la cuadrícula: aunque las líneas grises que marcan la cuadrícula de cada hoja no aparezcan al imprimir el documento, la impresión visual es más limpia si se eliminan. No obstante, esto se hará una vez se haya acabado el trabajo en la hoja correspondiente. Para ello: ve a Herramientas, Opciones y en la ficha Ver, aptdo. Opciones de ventana, desactiva la casilla Líneas de división. Nota: Esto último (eliminar la cuadrícula gris) deberá hacerse en todos los ejercicios de aquí en adelante Informática: Hoja de Cálculo José A. González 4 4
5 Fecha y hora Fecha Hora Decimales Formatos de nº Miles sin punto de separación Miles con punto de separación Números negativos A la derecha Moneda A la izquierda Contabilidad Sólo a la derecha Notación científica Con decimales Sin decimales 1-1 8: ,00 10,00 10,00 1,00E+00 1,E :30 AM 2, ,00 20,00 20,00 20,00 1,00E+14 1,E :00 3, ,00 $30,00 $30,00 $ 30,00 1,23E+08 1,E ene 1:00 PM $40,00 $40,00 $ 40,00 05-ene-06 ene-06 enero-06 enero 8, 2006 Días de diciembre Series de Series de fechas Series de texto Series de números porcentajes Días laborables de diciembre Lunes de diciembre Primer día de cada mes de 2003 Tipos de interés Meses Días de la semana Progresión lineal Progresión aritmética Progresión geométrica % Enero Lunes % Febrero Martes % Marzo Miércoles % Abril Jueves % Mayo Viernes % Junio Sábado % Julio Domingo % Agosto Septiembre Octubre Noviembre Diciembre Informática: Hoja de Cálculo José A. González 5
6 EJERCICIO 2 DE EXCEL FORMATO Y RELLENO DE SERIES II ACTIVIDAD A REALIZAR Crea un Libro de Excel con una sola hoja (elimina las que sobren) como la del modelo que se adjunta: La primera de las tablas incluye la mayoría de los formatos que pueden adoptar los datos introducidos en una celda. La segunda tabla requiere utilizar la herramienta de relleno de series ya vista en parte en el ejercicio anterior Llama 2ex Formatos y series al libro y Formatos y series a la hoja. Recuerda configurar la hoja de forma que se centre en horizontal. Asimismo, la orientación de la hoja también ha de ser horizontal (de lo contrario, las tablas se saldrán de la página). Añade los bordes que hagan falta. Para las letras grandes utiliza el Wordart (se usa igual que en Word). PROCEDIMIENTO Para dar un formato determinado a la información introducida en una o más celdas, selecciona la o las celdas y ve a Formato, Celdas. Selecciona la ficha Número y, en el apartado Categoría escoge el formato correspondiente. A continuación, configúralo como convenga (número de decimales, forma de fecha, etc.). FORMATOS Informática: Hoja de Cálculo José A. González 6
7 EJERCICIO 2 DE EXCEL SERIES Para todas las series que aparecen en el ejercicio, con las excepciones que se indican más abajo: Introduce el primer dato de la serie Selecciona todas las celdas que deba ocupar la serie Ve a Edición, Rellenar, Series. Aparecerá un cuadro de diálogo como el siguiente (el apartado Unidad de tiempo sólo estará activo cuando los datos seleccionados tengan formato de fecha): Debes configurar este cuadro en cada caso de manera que la serie se llene correctamente, teniendo en cuenta que lo que introduzcas en Incremento será lo que se añadirá de una celda a otra (sean unidades, días, años, etc, según el caso). Ten en cuenta que el paso del 2% al 4% supone un incremento de 0,02 (usa la coma del teclado alfanumérico). Una vez configuradas las opciones correctas, pulsa Aceptar. Excepciones a lo anterior: Series predeterminadas: como hemos visto en el ejercicio 1, las series de meses del año y días de la semana tienen un procedimiento especial de relleno (si no lo recuerdas, consulta el ejercicio 1). Serie numérica lineal: la serie 1, 2, 3, 4, 5 se llena de la misma manera que las de meses del año y días de la semana, con la diferencia de que se ha de pulsar la tecla ctrl. antes de hacer clic y mientras se arrastra el ratón. Serie de progresión aritmética: introduce los dos primeros elementos de la serie (1 y 2). Luego, selecciona todas las celdas de la serie salvo la primera y especifica un incremento de 2. Serie de progresión geométrica: introduce los dos primeros elementos de la serie (1 y 2). Luego, selecciona todas las celdas de la serie y, en el cuadro de diálogo indicado más arriba, activa el tipo de serie Geométrica y la casilla Tendencia. Informática: Hoja de Cálculo José A. González 7
8 EJERCICIO 1 DE EXCEL FORMATO DE CELDAS; FÓRMULAS Un ejemplo sencillo de la utilidad de la hoja de cálculo puede ser un modelo de factura. ACTIVIDAD A REALIZAR En un nuevo libro (documento) de Excel, que guardarás en la memoria USB como 1exFactura, crea en la Hoja 1 (que llamarás Modelo fac) el impreso que se adjunta, con las fórmulas necesarias para realizar todas las operaciones. PROCEDIMIENTO Ensanchar filas y columnas Todas las filas tienen, en principio, un alto de 13,20 ptos. y las columnas, un ancho de 10,78 ptos. Haciendo clic en la línea de división entre columnas o filas y arrastrando el ratón puedes ensancharlas o estrecharlas Combinar celdas 1- Selecciona las celdas que quieras combinar (convertir en una sola) 2- Haz clic en el botón que se indica de la barra de herramientas Nota: al combinar celdas, el contenido se centra automáticamente en la celda resultante. Para descombinar celdas: selecciona la celda con el botón derecho, ve a Formato de celdas, Alineación y desactiva la casilla Combinar celdas (abajo, a la izquierda). Finalmente, pulsa Aceptar. ADMINISTRACIÓN Y FINANZAS 1 Informática: Hoja de Cálculo José A. González 8
9 EJERCICIO 1 DE EXCEL Poner bordes y sombreados (o color) a las celdas y ajustar texto En general, para cambiar el formato de una o más celdas, selecciónalas y haz clic sobre la selección con el botón derecho. Luego, elige la opción Formato de celdas... Para establecer los bordes, ve a la ficha Bordes. Para sombrear una celda o colorearla, la ficha Tramas O bien, selecciona la celda o celdas en cuestión y utiliza los siguientes botones Color del texto de las celdas Bordes Color de celdas de la barra de herramientas Formato: Para cambiar de línea en la misma celda (p.ej, celda de PRECIO UNITARIO): selecciona la celda, ve a Formato de celdas, Alineación y activa la casilla Ajustar texto. Luego, haz clic en Aceptar. ADMINISTRACIÓN Y FINANZAS 2 Informática: Hoja de Cálculo José A. González 9
10 EJERCICIO 1 DE EXCEL Alinear texto en celdas Para alinear el contenido de una celda a la izquierda, derecha o al centro se utilizan los mismos botones que en el Word, si bien, antes de hacer clic en el botón correspondiente hemos de seleccionar la celda o celdas que queramos alinear. Para alinear el contenido de una celda arriba, abajo o en el medio, ve a Formato de celdas..., Alineación, Vertical y establece la alineación que corresponda. Formato de celdas: moneda y porcentaje Selecciona las celdas que contengan importes monetarios. Ve a Formato de celdas..., Número y, en el apartado Categoría, selecciona Moneda. Deja las posiciones decimales en 2 (para los céntimos). Selecciona la celda que contiene el tipo de IVA y, antes de escribir nada en ella, ve a Formato de celdas..., Número y, en el apartado Categoría, selecciona Porcentaje. Baja las Posiciones decimales a cero 1. Fórmulas Selecciona la celda en la que aparecerá el resultado. Escribe el signo = y, a continuación, introduce la fórmula, utilizando como operandos las referencias de celda. EJEMPLO Cálculo del importe del producto B-45 - selecciona la celda D15 - escribe el signo = - con el cursor, selecciona la celda A15 - escribe el signo * (multiplicación) - selecciona la celda C15 - pulsa INTRO. Sitúa el cursor sobre la esquina inferior derecha de la celda donde está la fórmula y, cuando el cursor adopte la forma de una cruz negra, arrastra hacia abajo hasta la última celda que deba contener la misma fórmula En caso de que se repita la misma fórmula en celdas contiguas, podemos copiarla mediante el procedimiento de arrastre 1 Si cambias el formato de un número ya introducido, el programa lo multiplicará por 100 (p.ej, 16 pasará a ser 1600%) ADMINISTRACIÓN Y FINANZAS 3 Informática: Hoja de Cálculo José A. González 10
11 EJERCICIO 1 DE EXCEL Para calcular la base imponible en la factura, puede usarse el botón de Autosuma. Sitúa el cursor en la celda D23 y pulsa sobre dicho botón. Luego, selecciona el rango de celdas D15:D21 y pulsa INTRO. Dar nombre a las hojas: Los libros de Excel se componen, si no se establece otra cosa, de tres hojas: Para especificar mejor el contenido de cada hoja es posible ponerle un nombre que haga referencia a dicho contenido. Para ello, Haz doble clic sobre la pestaña de la Hoja1 Escribe Factura. Pulsa INTRO. Eliminar hojas sobrantes: Si no van a usarse todas las hojas de un libro, conviene eliminar las hojas vacías con el fin de que no aumenten inútilmente el tamaño del archivo (más tarde, si las necesitamos, podemos añadir otras). En nuestro caso, eliminaremos las hojas 2 y 3: Haz clic sobre la pestaña de la Hoja2 y, pulsando la tecla Shift (Mayúsculas), clic en la pestaña de la Hoja3. Clic con el botón derecho sobre cualquiera de las dos pestañas (Hoja2 u Hoja3) y selecciona Eliminar. Configurar la hoja: Con el fin de que la tabla creada quede centrada en la hoja (en vistas a la impresión), ve a Archivo, Configurar página y, en la ficha Márgenes, en el apartado Centrar en la página, activa la casilla Horizontalmente. Fija el margen superior en 2 cm. Ajustar a una página. Vista preliminar Con el fin de comprobar que toda la factura ocupa la misma página, haz clic sobre el botón Vista preliminar. Aparecerá la factura tal como se imprimirá. ADMINISTRACIÓN Y FINANZAS 4 Informática: Hoja de Cálculo José A. González 11
12 EJERCICIO 1 DE EXCEL Luego, pulsa en el botón Cerrar y vuelve al documento. Una línea intermitente vertical y una horizontal indican los límites de la página. Si la factura se sale de esos límites se deben realizar los ajustes necesarios (estrechar columnas, filas, etc.) Otra opción es ir a Archivo, Configurar página y en Escala fijar un porcentaje inferior al 100% Eliminar la cuadrícula: Aunque las líneas grises que marcan la cuadrícula de cada hoja no aparezcan al imprimir el documento, la impresión visual es más limpia si se eliminan. No obstante, esto se hará una vez se haya acabado el trabajo en la hoja correspondiente. Para ello: ve a Herramientas, Opciones y en la ficha Ver, aptdo. Opciones de ventana, desactiva la casilla Líneas de división. Nota: los últimos 5 apartados (dar nombre a las hojas, eliminar hojas sobrantes, configurar la hoja, ajustar a la página y eliminar la cuadrícula) deberán realizarse en todos los ejercicios de aquí en adelante ADMINISTRACIÓN Y FINANZAS 5 Informática: Hoja de Cálculo José A. González 12
13 EJERCICIO 3 DE EXCEL REFERENCIAS DE CELDA: RELATIVAS Y ABSOLUTAS Todas las celdas de una hoja de cálculo se identifican con una letra, relativa a la columna, y un número, referente a la fila en que se halla la celda. Cuando esas coordenadas se utilizan en una fórmula o una función se las llama referencia de celda. El hecho de que la fórmula de una celda pueda copiarse a otras obliga a distinguir entre referencias de celda relativas y absolutas: - Relativas: cambian al copiarse la fórmula a otras celdas - Absolutas: no cambian al copiarse la fórmula a otras celdas. EJEMPLO Cálculo del importe de unas compras y del importe del IVA de las mismas. Al copiar esta fórmula de C3 a C6, las referencias cambian para ajustarse a la nueva situación de la fórmula (así, en C6, la fórmula será A6*B6). Son referencias relativas B8 es la celda donde se halla el tipo de IVA. Dado que dicho tipo ha de ser el mismo en las cuatro filas, no puede cambiar al copiar la fórmula. Por eso se le añade el signo $ a la columna y a la fila, convirtiendo una referencia relativa en referencia absoluta. ACTIVIDAD A REALIZAR Crea un nuevo libro de Excel, guárdalo en la memoria USB con el nombre 3ex Inversión, y, en la hoja 1, a la que llamarás Rentabilidad, realiza las siguientes operaciones: Dado un capital de invertido a un interés simple del 4% durante 10 años, calcular la rentabilidad anual y el capital final. Hacer ese mismo cálculo suponiendo que el interés es compuesto. ADMINISTRACIÓN Y FINANZAS 1 Informática: Hoja de Cálculo José A. González 13
14 EJERCICIO 3 DE EXCEL Confecciona, para ello dos cuadros como los que siguen: Cálculo de interés simple Cálculo interés compuesto CAPITAL INICIAL INTERÉS 4% AÑO CAPITAL INICIAL RENTABILIDAD ANUAL AÑO CAPITAL INICIAL RENTABILIDAD ANUAL CAPITAL FINAL RENTABILIDAD TOTAL CAPITAL FINAL Utiliza el relleno de series para los años y los formatos de celda que correspondan en cada caso (moneda, porcentaje...) $): En este caso, serán referencias absolutas (y, por tanto, deberás añadirles el signo El capital inicial anual, en el interés simple El tipo de interés Recuerda configurar la hoja, ajustar el contenido a la página, eliminar las hojas sobrantes, la cuadrícula gris, etc. (ejercicio 1). ADMINISTRACIÓN Y FINANZAS 2 Informática: Hoja de Cálculo José A. González 14
15 EJERCICIO 4 DE EXCEL REFERENCIAS DE CELDA: MIXTAS En ciertos casos puede ser necesario incluir en una fórmula una referencia en parte relativa y en parte absoluta: una referencia mixta. Esto es así cuando nos interesa que, al copiar la fórmula, cambie la fila de la referencia pero no la columna; o que cambie la columna pero no la fila: A$1: en esta referencia, cambiará la columna pero la fila no $A1: aquí cambiará la fila, pero la columna no EJEMPLO Queremos calcular el IVA repercutido por la venta de tres productos sujetos a diferentes tipos a lo largo del primer trimestre de este año. Los importes de las ventas de dichos productos en los tres primeros meses del año son los siguientes: A B C D 1 Producto 1 Producto 2 Producto 3 2 Enero Febrero Marzo Tipos IVA 16% 7% 4% 6 Enero =B2*B$5 7 Febrero 8 Marzo Para que la fórmula que introduzcamos en B6 sirva para todo el rango B6:D8 es necesario utilizar referencias mixtas para operar con los tipos de IVA ya que: - En cada columna hay un tipo de IVA distinto: por tanto, al copiar la fórmula a C6 y D6, nos interesa que la columna de la celda del IVA vaya cambiando - Todos los tipos de IVA están en la misma fila: por tanto, al copiar la fórmula a B7 y B8, nos interesa que la fila de la celda del IVA sea siempre la misma (la fila 5) Por tanto, la fórmula que introduzcamos en B6 tendrá que ser: =B2*B$5. Dicha fórmula vale para todo el rango B6:D8 ACTIVIDAD A REALIZAR 1. En una fábrica se producen tres tipos de piezas de automóvil. Tenemos las cifras de producción de la semana y el coste que supone cada unidad. Queremos calcular el coste diario total de cada pieza. ADMINISTRACIÓN Y FINANZAS 1 Informática: Hoja de Cálculo José A. González 15
16 EJERCICIO 4 DE EXCEL Abre un nuevo libro de Excel. Guárdalo en la memoria USB con el nombre 4ex Referencias mixtas. En la Hoja 1, que llamarás Piezas, confecciona el siguiente cuadro. Unidades producidas B-245 C-06 A-14 Lunes Martes Miércoles Jueves Viernes Sábado Coste unitario 15,00 23,00 32,00 Lunes Martes Miércoles Jueves Viernes Sábado Coste total B-245 C-06 A-14 Introduce una fórmula para calcular el coste total de la pieza B-245 el lunes, de manera que sirva también para los demás días y para las otras dos piezas. Copia dicha fórmula para calcular todos los costes. Utiliza las referencias mixtas ahí donde sean necesarias. 2. En la Hoja 2, que llamarás Academia, realiza el siguiente cuadro: Nº de matrículas 1er trim 2º trim 3er trim Curso A Curso B Curso C Curso A 60,00 Curso B 120,00 Curso C 90,00 Curso A Curso B Curso C Recaudación 1er trim 2º trim 3er trim ADMINISTRACIÓN Y FINANZAS 2 Informática: Hoja de Cálculo José A. González 16
17 EJERCICIO 4 DE EXCEL Se trata de calcular la recaudación obtenida por una Academia de informática en tres trimestres por la impartición de 3 cursos (A, B y C), sabiendo el nº de personas matriculadas en cada uno cada trimestre y el precio de cada curso. Introduce una fórmula para calcular la recaudación del curso A el primer trimestre, de forma que sirva también para todos los cursos y trimestres. Copia la fórmula para calcular todas las recaudaciones. Utiliza las referencias mixtas ahí donde sean necesarias. 3. En la Hoja 3, que llamarás Tablas, establece el siguiente cuadro: Introduce en esta celda una fórmula que, copiada a las demás celdas vacías del cuadro sirva para realizar todas las tablas de multiplicación. El resultado será el que se indica más abajo ADMINISTRACIÓN Y FINANZAS 3 Informática: Hoja de Cálculo José A. González 17
18 EJERCICIO 4 DE EXCEL FÓRMULAS Y FUNCIONES: repaso Disponemos de los siguientes datos relativos a las ventas hechas en la semana del 14 al 20 de febrero en una zapatería: Zapatos: Precio unitario: Calcetines: Precio unitario: Vendidos Talla 41 Talla 42 Talla 43 Lunes Martes Miércoles Jueves Viernes Sábado Talla 41: 29,7 Talla 42: 33 Talla 43: 35,7 Vendidos Talla 41 Talla 42 Talla 43 Lunes Martes Miércoles Jueves Viernes Sábado Talla 41: 6 Talla 42: 8,9 Talla 43: 12 Tipo de IVA aplicable a ambos artículos: 16% Crea una hoja de cálculo que, disponiendo los datos de la manera más eficiente posible, refleje: El total de zapatos de cada talla vendidos a lo largo de la semana, el importe de las ventas por cada talla, el importe total de las ventas de la semana, el importe de IVA repercutido por cada talla y el importe total de IVA repercutido. Lo mismo para los calcetines. Sigue detrás 1 Informática: Hoja de Cálculo José A. González 18
19 EJERCICIO 4 DE EXCEL Recuerda dar a las celdas el formato correspondiente según el tipo de dato, nombrar la hoja de trabajo (Ventas), eliminar las hojas sobrantes, centrar el contenido en horizontal, dar a la hoja la orientación más conveniente (vertical u horizontal, según el caso) y eliminar la cuadrícula gris. Importante: se valorará no sólo el correcto funcionamiento de la hoja sino también la disposición de los datos. Se trata de no duplicar información innecesariamente (p.ej, los dias de la semana) y de facilitar al máximo el procedimiento de copiado de fórmulas mediante arrastre. Guarda el archivo, con el nombre 4ex Tallas, en la memoria USB. Informática: Hoja de Cálculo José A. González 19 2
20 EJERCICIO 6 DE EXCEL FUNCIONES Y FÓRMULAS: REPASO En un nuevo libro de Excel, que guardarás con el nombre 6ex Venta ordenadores, elabora una hoja (la Hoja 1, que llamarás Cifras de ventas) que permita recoger de la manera más concentrada posible la siguiente información. Disponemos de los siguientes datos relativos a las ventas de tres modelos de ordenador y de tres modelos de impresora hechas en la semana del 6 al 11 de febrero en Bitybyte, una tienda de informática: Ordenadores (unidades vendidas): Precio unitario: Lunes Martes Miérc. Jueves Viernes Sábado Ord Ord Ord Ord 1: 630 Ord 2: 715 Ord 3: 999 Impresoras (unidades vendidas): Precio unitario: Lunes Martes Miérc. Jueves Viernes Sábado Imp Imp Imp Imp 1: 48 Imp 2: 120 Imp 3: 150 Tipo de IVA aplicable a todos los artículos: 16% La hoja calculará: El total de ordenadores e impresoras vendidos de cada modelo a lo largo de la semana, el importe de las ventas por cada modelo el importe total de las ventas de la semana el importe de IVA repercutido por cada modelo (de ordenador y de impresora) el importe total de IVA repercutido (por todas las ventas) ADMINISTRACIÓN Y FINANZAS Informática: Hoja de Cálculo José A. González 20
21 EJERCICIO 6 DE EXCEL Sigue atrás Recuerda dar a las celdas el formato correspondiente según el tipo de dato, nombrar la hoja de trabajo (Ventas), eliminar las hojas sobrantes, centrar el contenido en horizontal, dar a la hoja la orientación más conveniente (vertical u horizontal, según el caso) y eliminar la cuadrícula gris. Importante: se valorará no sólo el correcto funcionamiento de la hoja sino también la disposición de los datos. Se trata de no duplicar información innecesariamente (p.ej, los dias de la semana) y de facilitar al máximo el procedimiento de copiado de fórmulas mediante arrastre. ADMINISTRACIÓN Y FINANZAS Informática: Hoja de Cálculo José A. González 21
22 EJERC. 3 DE EXCEL FÓRMULAS, FUNCIONES Y RANGOS. REFERENCIAS RELATIVAS Y ABSOLUTAS FÓRMULAS ACTIVIDAD A REALIZAR En un libro nuevo de Excel crea, en la Hoja1, a la que llamarás Ventas, la siguiente tabla: En las celdas que aparecen en blanco deberás introducir las fórmulas necesarias para obtener los resultados solicitados: A B C D 1 Cantidad Precio Importe 2 Bolígrafos ,3 3 Cuadernos 450 0,9 4 Tinta Pluma 625 0,5 5 Plumas TOTAL Guarda el libro en la memoria USB con el nombre 3ex Fórmulas y funciones PROCEDIMIENTOS: Introducción de Fórmulas: Para realizar los cálculos requeridos por este ejercicio sólo será necesario introducir dos fórmulas: En D2, una fórmula que multiplique la cantidad de unidades vendidas por el precio unitario. Ve, por tanto, a la celda D2 y escribe: =B2*C2. Recuerda que, en lugar de escribir las direcciones de celda (D2, B2, etc.) manualmente puedes obtener el mismo resultado seleccionando las celdas co- Informática: Hoja de Cálculo José A. González 22 1
23 EJERC. 3 DE EXCEL rrespondientes con el ratón. Los operadores (=, +, -, *, /...), en cambio, siempre se han de teclear (al menos, en esta versión del Excel) En B6, una fórmula que sume las cantidades vendidas de los diferentes artículos. Ve a la celda B6 y escribe =B2+B3+B4+B5. (Más adelante veremos una forma más rápida de efectuar esta operación, por medio de la función SUMA.) Copiado de fórmulas: Una vez introducidas las fórmulas anteriores, bastará copiarlas a las celdas correspondientes: La fórmula de la celda D2 en las celdas D3 a D5 (es decir, en el rango de celdas D3:D5). Para ello, sitúa el cursor encima de la esquina inferior derecha de la celda D2 hasta que el cursor adopte la forma de una cruz negra; en ese momento, haz clic con el botón izquierdo y arrastra el ratón hasta la celda D5; una vez ahí, suelta el botón. Observa cómo aparecen los resultados correspondientes. La fórmula de la celda B6, en la celda D6. Para ello selecciona la celda B6, pulsa el botón Copiar (o ve a Edición, Copiar), selecciona la celda D6 y pulsa el botón Pegar (o Edición, Pegar): finalmente, pulsa la tecla Esc para que el borde intermitente de la celda B6 desaparezca.. Otra forma de hacerlo es apuntar con el cursor hacia el borde externo de la celda y, cuando el cursor adopte la forma de una flecha, pulsar la tecla Ctrl y, sin dejar de pulsar, arrastrar el ratón hasta la celda D6 y soltarlo ahí. Parece lógico pensar que si copiamos, por ejemplo, la fórmula de la celda D2 en la celda D3, el resultado que aparecerá en D3 será el mismo que el de D2. Sin embargo, no es así. Por qué? La razón es que Excel interpreta las direcciones de celdas introducidas en las fórmulas en términos relativos. En otras palabras, cuando hemos introducido en D2 la fórmula =B2*C2, el programa ha interpretado la fórmula como: multiplica la celda que hay en esta misma fila, dos columnas a la izquierda, por la celda que hay en esta misma fila, una columna a la izquierda. Al copiar dicha fórmula a D3, la misma instrucción hace que el programa multiplique no B2 por C2 sino B3 por C3; y lo mismo ocurre al copiar la fórmula a B4 y B5. En el caso de la fórmula introducida en B6, la instrucción en que se traduce la fórmula es Suma las cuatro celdas que hay inmediatamente encima de ésta. Al copiar la fórmula a D6, las cuatro celdas que hay inmediatamente encima de ésta ya no son B2, B3, B4 y B5 sino D2, D3, D4 y D5. Informática: Hoja de Cálculo José A. González 23 2
24 EJERC. 3 DE EXCEL Referencias relativas y absolutas en fórmulas ACTIVIDAD A REALIZAR Modifica el ejercicio anterior (en la misma hoja) hasta que tenga el siguiente aspecto (para ello, inserta dos filas al principio de la hoja): A B C D E 1 IVA aplicable 7% 2 3 Cantidad Precio Importe IVA repercutido 4 Bolígrafos ,3 5 Cuadernos 450 0,9 6 Tinta Pluma 625 0,5 7 Plumas TOTAL A continuación, introduce en E4 una fórmula que calcule el IVA repercutido sobre el importe de la venta y copia dicha fórmula en el rango de celdas E5:E7. Copia, asimismo, la fórmula de B8 y D8 en E8. PROCEDIMIENTOS: Inserción de filas nuevas: para bajar la tabla dos filas no es necesario seleccionarla, cortarla y copiarla dos filas más abajo. Basta con insertar dos filas nuevas. Para insertar una fila es necesario seleccionar la fila que queremos que quede inmediatamente por debajo de la fila nueva. Una fila se selecciona haciendo clic con el ratón sobre su número identificativo en el encabezado de filas. Una vez seleccionada la fila, ve a la opción Insertar del menú principal y selecciona Filas. También puedes hacer clic con el botón derecho del ratón sobre la fila seleccionada y elegir la opción Insertar del menú desplegable. Dado que en este caso necesitas insertar dos filas: selecciona las filas 1 y 2 y luego elige Insertar, Filas. El resultado es el mismo que el de mover el contenido de la hoja dos filas hacia abajo. Informática: Hoja de Cálculo José A. González 24 3
25 EJERC. 3 DE EXCEL La inserción de columnas funciona exactamente igual que las de filas, salvo que, obviamente, habremos de seleccionar columnas y no filas (haciendo clic sobre la letra identificativa de la columna). Referencias relativas y absolutas de celda: en la 1ª actividad de este ejercicio se explicaba que Excel interpreta las direcciones de celdas introducidas en las fórmulas en términos relativos (en relación a la celda donde se introduce la fórmula). Esto permite que, al copiar la fórmula a otras celdas el resultado sea, a pesar de todo, el correcto. Una referencia relativa de celda se referirá a una celda o a otra en función de la celda donde se introduzca la fórmula. A veces, sin embargo, conviene que, aunque copiemos la fórmula a otras celdas, la dirección o referencia utilizada en la fórmula siga aludiendo a la misma celda. P.ej., cuando introducimos un valor determinado en una celda y hemos de operar con ese valor en varias celdas diferentes, tendremos que hacer referencia siempre a la celda donde hemos introducido ese valor y no a otra. Así ocurre en el ejercicio presente, en el que dicho valor es el tipo de IVA aplicable (el 7%). Por defecto, Excel considera las referencias de celda introducidas en las fórmulas como referencias relativas. Para decirle al programa que opere siempre con la misma celda es necesario escribir el signo $ antes de la letra de la columna y del número de la fila. En nuestro caso, en la celda E4 introducirás la siguiente fórmula: =D4*$B$1. A continuación, copia la fórmula al rango de celdas E5:E7. Selecciona la celda E5 y observa (en la barra de fórmulas) cómo la primera celda de la fórmula ya no es D4 sino D5; en cambio, la segunda celda sigue siendo $B$1. Si no escribiéramos la referencia a B1 como referencia absoluta, en E5 la fórmula pasaría a ser =D5*B2. Como en B2 no hay nada, el resultado sería 0. Para acabar la actividad, introduce (o copia) en la celda E8 la fórmula que corresponda. Informática: Hoja de Cálculo José A. González 25 4
26 EJERC. 3 DE EXCEL Referencias mixtas de celda En algunos casos puede ser necesario que la referencia a una celda en una fórmula sea absoluta en cuanto a la columna y relativa en cuanto a la fila o relativa en cuanto a la columna y absoluta en cuanto a la fila. En tales casos se habla de referencias mixtas.(p.ej., $A1 o A$1). EJEMPLO: Queremos calcular el IVA repercutido por la venta de tres productos sujetos a diferentes tipos de IVA a lo largo del primer trimestre de este año, teniendo en cuenta que los importes de las ventas de dichos productos en los tres primeros meses del año son los siguientes: A B C D 1 Producto 1 Producto 2 Producto 3 2 Enero Febrero Marzo Los tipos de IVA aplicables son los siguientes: Producto 1: 16% Producto 2: 7% Producto 3: 4% ACTIVIDAD A REALIZAR: En la Hoja 2 del Libro Fórmulas y funciones copia la tabla anterior en el rango de celdas A1:D4 1 (llama Referencias mixtas a la hoja). A continuación: 1.- En la celda A6 escribe IVA aplicable. En B6: 16%. En C6: 7%. En D6: 4% 1 Sugerencias: para escribir los meses y los nombres de los productos (Producto 1, 2 y 3) puedes utilizar el sistema de rellenado de series visto en el primer ejercicio ( Temperaturas ) Puedes dar formato rápidamente a una tabla seleccionando alguno de los modelos que encontrarás en Formato, Autoformato. Informática: Hoja de Cálculo José A. González 26 5
27 EJERC. 3 DE EXCEL 2.- Copia la tabla del rango A1:D4 al rango A8:D En la celda B9 escribiremos la fórmula. En la hoja Ventas, al hacer referencia a la celda donde aparecía el tipo de IVA aplicable utilizábamos una referencia absoluta: queríamos que Excel operase siempre con una celda concreta. En este caso, en cambio, nos interesa que Excel opere siempre con la misma fila (la fila en la que están incluidos los tipos de IVA) pero no con la misma columna (ya que los tipos de IVA son diferentes en cada columna) Compruébalo: en B9 escribe la siguiente fórmula: =B2*$B$6. Luego, copia esta fórmula en C9 y D9. Lo que consigues con esto es que en las tres columnas el porcentaje de IVA aplicado sea el mismo: el 16% Vuelve a la celda B9 y escribe la siguiente fórmula: =B2*B$6. Copia esta fórmula en las celdas C9 y D9. Ahora los resultados son los correctos. Con el rango B9:D9 seleccionado, copia su contenido (por el procedimiento de arrastre) al rango B11:D11. Con una sola fórmula has conseguido obtener todos los resultados deseados. Las referencias mixtas pueden ser necesarias si se cumplen dos requisitos: Que los valores a los que queremos hacer referencia sean dos o más y estén en la misma columna, en diferentes filas, o en la misma fila, en diferentes columnas. Que la fórmula deba copiarse a otras filas y a otras columnas. En tales casos es posible que haga falta una referencia mixta (hará falta o no según cómo hayamos dispuesto las celdas). En todos los demás casos podemos operar tranquilamente sólo con referencias relativas y absolutas. Funciones y rangos Hasta ahora hemos visto cómo se utilizan las fórmulas para resolver problemas en Excel. No obstante, en ocasiones, las fórmulas a utilizar son demasiado complejas o largas para introducirlas de la forma normal. Informática: Hoja de Cálculo José A. González 27 6
28 EJERC. 3 DE EXCEL P.ej, para sumar dos valores situados en las celdas A1 y A2 podemos utilizar la fórmula =A1+A2. Si los valores a sumar, en cambio, ocupan de la celda A1 hasta la A100, la tarea de introducir la fórmula correspondiente se hace enormemente larga y tediosa. Con el fin de resumir fórmulas complejas y/o muy largas, Excel (y cualquier programa de Hoja de cálculo) ofrece una serie de funciones predefinidas. Las funciones son, por tanto, fórmulas expresadas en un formato más resumido. La principal ventaja de las funciones es que, a diferencia de las fórmulas, permiten operar con rangos de celdas y no sólo con celdas individuales. En este ejercicio vamos a ver dos funciones: SUMA (la más sencilla y utilizada) y PROMEDIO. EJEMPLO Disponemos de los siguientes datos relativos a las horas extra realizadas en el primer trimestre de este año por los trabajadores de dos establecimientos de la empresa COMPRAMÁS. A B C D E F G H 1 Establecimiento 1 2 Enero Febrero Marzo Abril Mayo Junio TOTAL 3 María Aguado Carolina López Santiago Torres PROMEDIO Establecimiento 2 10 Enero Febrero Marzo Abril Mayo Junio TOTAL 11 Carlos Santos Pedro Alcalá Beatriz Molina PROMEDIO HORAS EXTRAS TOTALES 17 PROMEDIO GLO- BAL Informática: Hoja de Cálculo José A. González 28 7
29 EJERC. 3 DE EXCEL Deseamos conocer los siguientes datos: Horas extras totales realizadas por cada trabajador. Total de horas extras realizadas por todos los trabajadores de COMPRA- MÁS Promedio de horas extras realizadas por todos los trabajadores de COM- PRAMÁS. ACTIVIDAD A REALIZAR Y PROCEDIMIENTO 1. En la Hoja 3 del Libro Fórmulas y funciones, introduce los datos correspondientes al Establecimiento 1 en el rango A2:H5 y los correspondientes al Establecimiento 2 en el rango A10:H13. Llama Funciones a la hoja. 2. En los rangos H3:H5 y H11:H13 ha de aparecer la suma de las horas extras realizadas por cada trabajador. En lugar de introducir una fórmula que sume las cuatro celdas, utilizaremos la función SUMA. Para sumar celdas contiguas existe un botón (Autosuma) en la barra de herramientas Estándar de Excel: Sitúate en la celda H3; pulsa dicho botón y pulsa INTRO a continuación. En la celda H3 aparecerá el resultado de la suma. Selecciona la celda y observa cómo la estructura de la función SUMA consta de tres partes: El signo igual delante de la función (al igual que en las fórmulas) El nombre de la función (SUMA) en mayúscula Entre paréntesis, el rango de celdas sumadas Esta estructura se repite en la mayoría de las funciones. Lo que aparece entre paréntesis son los llamados argumentos de la función (son, generalmente, los elementos sobre los que opera la función). Pueden ser argumentos de una función: Una celda o un rango de celdas (o más de un rango) Una fórmula, o incluso otra función Un texto o una cifra introducidas por medio del teclado. Informática: Hoja de Cálculo José A. González 29 8
30 EJERC. 3 DE EXCEL Copia esta función en las demás celdas en las que deba aparecer (H4:H5 y H11;H13) Combina las celdas F6 y G6 y escribe PROMEDIO. Haz lo mismo con las celdas F14 y G14. Para utilizar esta función, recurriremos al Asistente para funciones de Excel: Sitúate en la celda H6 y pulsa el botón En el cuadro de diálogo Asistente para funciones elige, dentro de Categoría de la función la de Estadísticas. En el cuadro de lista Nombre de la función, busca la función PROMEDIO, selecciónala y pulsa Aceptar. En el cuadro de diálogo siguiente se explica brevemente (en la parte superior) la utilidad de la función. En los cuadros de texto hemos de introducir los argumentos de la función: en este caso, haz clic en el primer cuadro de texto (Número1) y selecciona con el ratón el rango H3:H5 (el rango aparecerá en el cuadro Número1). Finalmente, pulsa Aceptar. El resultado aparecerá en la celda H Copia la función recién creada en la celda H Finalmente, combina las celdas A16 y B16 e introduce el rótulo HORAS EXTRAS TOTALES. Luego, combina A17 y B17 e introduce PROMEDIO GLOBAL. En C16 hemos de sumar dos rangos de celdas: H3:H5 y H11:H13 Para ello, usaremos una vez más el Asistente para funciones de Excel (el proceso, como se verá, es muy similar al seguido con la función PROMEDIO): Sitúate en la celda C16 y pulsa el botón En el cuadro de diálogo Asistente para funciones elige, dentro de Categoría de la función la de Matemáticas y trigonométricas. En el cuadro de lista Nombre de la función, busca la función SUMA, selecciónala y pulsa Siguiente En el cuadro de diálogo siguiente, en los cuadros de texto hemos de introducir los argumentos de la función: en este caso, los rangos de celdas H3:H5 y H11:H13. Haz clic en el primer cuadro de texto (Número1) y selecciona con el ratón el rango H3:H5 (el rango aparecerá en el cuadro Número1). Haz clic en el cuadro Número2 y selecciona el rango H11:H13 Finalmente, pulsa Aceptar. El resultado aparecerá en la celda C16 2 La función PROMEDIO suma en primer lugar todas las celdas seleccionadas y luego las divide por el número de celdas seleccionadas. Esto podría hacerse también con una fórmula (=(H2+H3+H4)/3) pero requeriría, como es lógico más trabajo. Informática: Hoja de Cálculo José A. González 30 9
31 EJERC. 3 DE EXCEL En C17 hemos de extraer el promedio de horas extras realizadas por todos los trabajadores. Para ello podemos utilizar la función PROMEDIO (de los valores que aparecen en las celdas H6 y H14) o recurrir directamente a una fórmula que incluya el resultado de la celda C Para acabar, recuerda guardar los cambios realizados en el Libro Fórmulas y funciones. Informática: Hoja de Cálculo José A. González 31 10
32 EJERCICIO 5 DE EXCEL FUNCIONES Y RANGOS DE CELDAS Con el fin de resumir fórmulas complejas y/o muy largas, Excel (y cualquier programa de Hoja de cálculo) ofrece una serie de funciones predefinidas. Las funciones son, por tanto, fórmulas expresadas en un formato más resumido P.ej, la función =SUMA(A1:A10) hace lo mismo que la fórmula: =A1+A2+A3+A4+A5+A6+A7+A8+A9+A10 Una función tiene aproximadamente la siguiente estructura =NOMBRE DE LA FUNCIÓN(ARGUMENTO1;ARGUMENTO2...) Los argumentos de la función son los datos que ha de introducir el usuario para que la función se realice: p.ej, las celdas o rangos de celdas en que se encuentran las cantidades a sumar. La principal ventaja de las funciones es que, a diferencia de las fórmulas, permiten operar con rangos de celdas y no sólo con celdas individuales. En este ejercicio vamos a ver las siguientes funciones: SUMA (ya se ha visto en parte): suma todas las celdas de un rango PROMEDIO: calcula la media de las celdas de un rango MAX: devuelve la cantidad máxima de las celdas de un rango MIN: devuelve la cantidad mínima de las celdas de un rango CONTAR: cuenta el número de celdas llenas de un rango Además, veremos el Formato condicional de celdas: cómo hacer que una celda adquiera un determinado formato sólo si cumple una condición dada. ACTIVIDAD A REALIZAR Abre un nuevo libro de Excel y guárdalo en la memoria USB con el nombre 5ex Datos examen. Un profesor de Aplicaciones informáticas quiere llevar un control de las faltas de sus alumnos (dos grupos, A y B) durante la primera evaluación y, con ese fin, realiza en Excel un cuadro que le ayude a contabilizarlas. En dicho cuadro: a) Se sumarán las faltas de septiembre a diciembre de cada alumno (función SUMA) b) Se calculará el promedio de faltas de cada alumno durante esos meses (función PROMEDIO) c) Se obtendrá el número de faltas del alumno más absentista de cada grupo y el del menos absentista: mes por mes y el total (funciones MAX y MIN). d) Se calculará el total y la media de faltas de los dos grupos (funciones SUMA y PROMEDIO) El cuadro es el de la página siguiente. Inclúyelo en la Hoja 1, a la que llamarás Faltas. ADMINISTRACIÓN Y FINANZAS 1 Informática: Hoja de Cálculo José A. González 32
33 EJERCICIO 5 DE EXCEL A B C D E F G 1 FALTAS DE LA 1ª EVALUACIÓN Grupo A 2 Septiembre Octubre Noviembre Diciembre TOTAL MEDIA 3 Artigues, Rosa Bonnín, Isabel Cascos, Alberto Dalmau, Gerardo Torrens, Ana Nº máximo de faltas 9 Nº mínimo de faltas FALTAS DE LA 1ª EVALUACIÓN Grupo B 12 Septiembre Octubre Noviembre Diciembre TOTAL MEDIA 13 Álvarez, Sara Armengol, Clara Lendínez, Bartomeu Santandreu, Vicente Santos, Marisol Viyuela, Agripina Nº máximo de faltas 20 Nº mínimo de faltas TOTAL FALTAS 24 MEDIA GLOBAL PROCEDIMIENTO a) Para sumar las faltas de cada alumno, de septiembre a diciembre Selecciona la celda en la que debe aparecer el total de faltas de Rosa Artigues (grupo A). Luego, haz clic en el botón de Autosuma de la barra de herramientas y pulsa INTRO. A continuación, copia la fórmula a las celdas de TOTAL de los demás alumnos. b) Para calcular el promedio de faltas de cada alumno durante estos meses. Selecciona la celda F3. Luego, haz clic en el botón de la barra de herramientas (a la derecha de Autosuma). Aparecerá un cuadro como el de la página siguiente: ADMINISTRACIÓN Y FINANZAS 2 Informática: Hoja de Cálculo José A. González 33
34 EJERCICIO 5 DE EXCEL 1- En Categoría de la función selecciona Estadísticas 2- En Nombre de la función desplázate hacia abajo hasta encontrar la función PROMEDIO y selecciónala 3- Finalmente, pulsa Aceptar Tras aparecer este cuadro, haz clic en este recuadro y selecciona en la hoja el rango B13:E13. Luego, vuelve a hacer clic en el recuadro y pulsa en Aceptar A continuación, copia la función en las celdas correspondientes a los demás alumnos.(f4:f7 y F13:F18) c) Número de faltas de los alumnos más y menos absentistas Selecciona la celda B8. Haz clic en el botón y selecciona la categoría Estadísticas y la función MAX. Aparece ya seleccionado el rango que nos interesa (B3:B7), situado justo encima de la celda donde estamos. Déjalo tal cual y pulsa Aceptar. Luego, copia la función hasta F8. Copia la función correspondiente al mes de septiembre del grupo A a la celda equivalente en el grupo B (B19). A continuación, copia la función hasta la celda F19. Para obtener el número mínimo de faltas, se opera del mismo modo, pero con la función MIN. Además, deberás seleccionar como argumento de la función el rango B3:B7. e) Total y media de faltas de los dos grupos: Total: Selecciona la celda B23 y pulsa el botón Autosuma. Selecciona el rango F3:F7. ADMINISTRACIÓN Y FINANZAS 3 Informática: Hoja de Cálculo José A. González 34
35 EJERCICIO 5 DE EXCEL Sitúa el cursor en el segundo argumento de la función (Número 2) y, manteniendo pulsado el botón Ctrl. del teclado, selecciona el rango F13:F18. Luego, pulsa INTRO. Media: Selecciona la celda B24 y pulsa el botón Escoge la función PRO- MEDIO y pulsa Aceptar. En el primer argumento de la función (Número 1) selecciona el rango F3:F7. Haz clic en el segundo argumento (Número 2) y selecciona el rango F13:F18. Luego, pulsa Aceptar. ACTIVIDAD A REALIZAR El mismo profesor de antes, con el fin de facilitar la corrección de un examen, realiza en Excel un cuadro en el que pretende que se calcule inmediatamente la nota de cada alumno, una vez introducida la calificación de cada ejercicio. Además, se obtendrán otros datos: La media de cada ejercicio y la nota media de los dos grupos (la del examen, la de los ejercicios de clase y la de evaluación) La media entre la nota del examen de cada alumno y la de los ejercicios de clase (será la nota de la evaluación) La nota máxima de cada ejercicio y del examen La nota mínima de cada ejercicio y del examen El número de alumnos presentados al examen (función CONTAR) Confecciona este cuadro en la hoja 2, a la que llamarás Datos examen. A B C D E F G H I 1 Notas 2 Ej. 1 Ej. 2 Ej. 3 Ej. 4 Nota ex. Ejs. clase 3 Artigues, Rosa 1 0,5 0,25 1,5 5,5 4 Bonnín, Isabel 2,5 1,75 0, Grupo A 5 Cascos, Alberto 8 6 Dalmau, Gerardo 2,5 2,3 2,5 2 8,5 7 Torrens, Ana 0, , Álvarez, Sara ,5 7,5 9 Armengol, Clara 2,5 1,5 1,25 0, Lendínez, Bartomeu 1,75 1,25 0,75 2,5 7,75 11 Santandreu, Vicente 6 12 Santos, Marisol 0,75 0,25 0,5 0, Grupo B Viyuela, Agripina 2,25 2,5 0,5 0,75 8,25 14 MEDIAS 15 MÁXIMAS 16 MÍNIMAS 17 ALUMNOS PRE- SENTADOS Nota ev. ADMINISTRACIÓN Y FINANZAS 4 Informática: Hoja de Cálculo José A. González 35
36 EJERCICIO 5 DE EXCEL Además, tanto las notas de examen como las de evaluación que sean inferiores a 5 aparecerán automáticamente en rojo y en negrita (Formato condicional de celdas). PROCEDIMIENTO Función CONTAR Cuenta el número de celdas no vacías de un rango determinado. Selecciona la celda donde ha de aparecer el número de alumnos presentados (C17). Luego, haz clic en el botón y, en la categoría Estadísticas, escoge la función CONTAR. En el primer argumento de la función (Ref1), selecciona el rango C3:C13 (las celdas en blanco son de alumnos no presentados). Finalmente, pulsa Aceptar. Formato condicional de celdas Selecciona los rangos G3:G13 y I3:I13 (tras seleccionar el primer rango, pulsa la tecla Ctrl. y, sin dejar de pulsarla, selecciona el segundo). Ve a Formato, Formato condicional: Establece como condición que el valor de la celda sea menor que 5 Luego, ve a Formato, Fuente y selecciona Negrita y color rojo para el texto Finalmente, haz clic en Aceptar Nota: para las demás funciones, me remito a los procedimientos explicados más arriba, en este mismo ejercicio ADMINISTRACIÓN Y FINANZAS 5 Informática: Hoja de Cálculo José A. González 36
37 EJERCICIO 5 DE EXCEL FÓRMULAS Y FUNCIONES: REPASO 2 Los multicines Robledo mantienen un centro de 3 salas en Valencia y otro de 4 en Alicante. A continuación, se proporcionan los datos relativos al número de espectadores de las diferentes salas y sesiones a lo largo del último trimestre de Valencia: Octubre Sala 1 Sala 2 Sala 3 Noviembre Sala 1 Sala 2 Sala 3 Primera sesión: 30 Segunda sesión: 25 Tercera sesión: 50 Primera sesión: 52 Segunda sesión: 43 Tercera sesión: 85 Primera sesión: 21 Segunda sesión: 12 Tercera sesión: 23 Primera sesión: 50 Segunda sesión: 34 Tercera sesión: 64 Primera sesión: 10 Segunda sesión: 5 Tercera sesión: 15 Primera sesión: 25 Segunda sesión: 23 Tercera sesión: 32 Informática: Hoja de Cálculo José A. González 37 1
38 EJERCICIO 5 DE EXCEL Diciembre: Alicante Sala 1 Sala 2 Sala 3 Sala 1 Sala 2 Sala 3 Noviembre Sala 1 Primera sesión: 40 Segunda sesión: 21 Tercera sesión: 53 Primera sesión: 87 Segunda sesión: 55 Tercera sesión: 103 Primera sesión: 15 Segunda sesión: 12 Tercera sesión: 17 Primera sesión: 38 Segunda sesión: 26 Tercera sesión: 58 Primera sesión: 16 Segunda sesión: 21 Tercera sesión: 32 Primera sesión: 97 Segunda sesión: 85 Tercera sesión: 125 Primera sesión: 113 Segunda sesión: 89 Tercera sesión: 160 Informática: Hoja de Cálculo José A. González 38 2
39 EJERCICIO 5 DE EXCEL Sala 2 Sala 3 Primera sesión: 32 Segunda sesión: 21 Tercera sesión: 43 Primera sesión: 86 Segunda sesión: 54 Tercera sesión: 102 Diciembre: Sala 1 Sala 2 Sala 3 Primera sesión: 13 Segunda sesión: 4 Tercera sesión: 15 Primera sesión: 45 Segunda sesión: 68 Tercera sesión: 87 Primera sesión: 53 Segunda sesión: 58 Tercera sesión: 72 En un nuevo libro de Excel, 7ex Multicines, en la hoja 1, que llamarás Espectadores, crea dos tablas (en las que puedes usar abreviaturas), una encima de otra. la primera reflejará los datos proporcionados y calculará la suma de espectadores de cada sesión a lo largo del trimestre en la segunda (con la misma estructura que la primera), se calcularán los porcentajes que los espectadores de cada sesión y cada mes representan respecto al total de espectadores de cada sesión a lo largo del trimestre 1. El cálculo se realizará mediante una única fórmula (con referencias mixtas), que se copiará a las celdas que sea necesario. 1 (P. ej, si en la primera sesión de la sala 1 del multicines de Valencia hubo, en octubre, 30 espectadores y, en esa misma sesión, el total de espectadores del trimestre fue de 120, entonces, el porcentaje de los espectadores de octubre respecto del total del trimestre será del 40%) Informática: Hoja de Cálculo José A. González 39 3
40 EJERCICIO 10 DE EXCEL GRÁFICOS La información numérica introducida en una hoja de cálculo puede ser analizada de diferentes formas. Una de las más útiles y conocidas es la realización de gráficos a partir de los datos de la hoja. Aquí veremos los tipos de gráfico más comúnmente utilizados. GRÁFICO DE LÍNEAS Útil sobre todo para comprobar la evolución de una serie de valores. ACTIVIDAD Abre un nuevo Libro de Excel y guárdalo como 10 ex Gráficos. Crea en la Hoja 1 (Medallas) la siguiente tabla, que incluye las medallas obtenidas por España en las últimas cinco Olimpiadas: 1 A B C D 2 Nº de medallas 3 Oro Plata Bronce 4 Seúl Barcelona Atlanta Sidney Atenas Crea un gráfico que muestre en una línea las medallas de oro obtenidas a lo largo de las 5 olimpiadas. PROCEDIMIENTO En primer lugar, habrás de seleccionar el rango de celdas que contiene los datos a representar gráficamente. En nuestro caso, queremos ver las medallas de oro conseguidas cada olimpiada; por tanto, seleccionaremos tanto el nombre y año de la olimpiada como el nº de medallas de oro obtenidas. Así, hemos de seleccionar el rango: A3:B8 (selecciona también A3, aunque esté en blanco) Ve a Insertar, Gráfico (o pulsa el botón de la Barra de Herramientas Estándar). Se iniciará un asistente con una serie de pasos que nos ayudan a construir el gráfico: Informática: Hoja de Cálculo José A. González 40 1
41 EJERCICIO 10 DE EXCEL Paso 1: nos permite seleccionar el tipo y subtipo de gráfico a construir. En nuestro caso, será un gráfico de líneas, y el subtipo 1; selecciónalo con el ratón y pulsa Siguiente. Paso 2: nos indica el rango o rangos seleccionados y si los datos están colocados en filas o en columnas. Normalmente no será necesario hacer aquí ningún cambio. Pulsa Siguiente. Informática: Hoja de Cálculo José A. González 41 2
42 EJERCICIO 10 DE EXCEL Paso 3: permite poner un título al gráfico y una leyenda a los ejes del mismo. Como título del gráfico escribe Medallas de oro. En Eje de categorías (X) (eje horizontal) escribe Olimpiadas. En Eje de valores (Y) (eje vertical) escribe Nº de medallas. Paso 4: este paso nos permite elegir entre insertar el gráfico en la hoja de los datos o situarlo en una hoja nueva. En este caso, selecciona Como objeto en Hoja1 y pulsa Terminar. Una vez creado el gráfico, se pueden introducir modificaciones en el mismo, ya sea cambiando los datos de origen (compruébalo: en la celda B4, introduce 5 en lugar de 1 y observa cómo cambia el gráfico), ya sea haciendo doble clic en alguno de los elementos del gráfico (la línea, los ejes, el área delimitada por los ejes, el área del gráfico...) y cambiando los valores correspondientes en los cuadros de diálogo emergentes. ACTIVIDAD: De acuerdo con lo que se acaba de decir, introduce en el gráfico realizado los siguientes cambios de formato: Informática: Hoja de Cálculo José A. González 42 3
43 EJERCICIO 10 DE EXCEL El texto de los rótulos del eje X estará alineado en vertical. El tamaño del texto de los dos ejes (X e Y) se cambiará a 8 ptos. La escala del eje Y variará de 2 en 2 (si ya ocurre así, no hagas nada) Cambia el color de la línea del gráfico a rojo. Elimina el sombreado gris del área de trazado (la delimitada por los dos ejes) GRÁFICO DE COLUMNAS Útil sobretodo para comparar dos o más series de valores (en este caso, el número de medallas conseguidas en cada olimpiada). ACTIVIDAD: Crea un gráfico de columnas que compare el número de medallas de oro, plata y bronce conseguidas en cada olimpiada. En este caso, insertarás el gráfico en una hoja nueva (que llamarás Comparativa). En primer lugar, selecciona el rango A3:D8 de la hoja Medallas. Luego ve a Insertar, Gráfico 1. Paso 1: aparece por defecto seleccionado el gráfico de Columnas, y el subtipo 1, así que pulsa Siguiente (si quieres, también puedes seleccionar un modelo 3D). Paso 2: aparece el rango y la disposición de los datos (en columnas). Pulsa Siguiente. Paso 3: como título del gráfico escribe Comparativa de medallas Como título del eje de ordenadas (Y), Nº de medallas. A continuación, selecciona la ficha Rótulos de datos y activa la casilla Valor (de esta forma, el nº de medallas de cada tipo aparecerá en el gráfico). Paso 4: sitúa el gráfico en una hoja nueva (en el último cuadro de diálogo, selecciona la opción En una hoja nueva y escribe Comparativa como nombre de la hoja). Pulsa Terminar. GRÁFICO CIRCULAR O DE TARTA Sirve para representar, en términos de porcentaje, las distintas partes de un todo. Sólo permite representar una serie de valores cada vez. Este gráfico nos servirá para comprobar la distribución de las medallas en las olimpiadas de Lo crearemos en una hoja aparte (que llamaremos Medallas 1988). 1 Como los pasos del asistente para gráficos son los mismos, ya no se reproducen aquí los cuadros de diálogo Informática: Hoja de Cálculo José A. González 43 4
44 EJERCICIO 10 DE EXCEL En la hoja Medallas selecciona el rango de celdas A3:D4. Luego ve a Insertar, Gráfico. Paso 1: selecciona el gráfico Circular y el subtipo 1 Paso 2: aparece el rango y la disposición de los datos (en filas). Pulsa Siguiente. Paso 3: como título del gráfico escribe Olimpiadas En estos gráficos, obviamente, no existen ejes. Paso 4: sitúa el gráfico en una hoja nueva y pulsa Terminar. Guarda los cambios realizados. Nota: algunos gráficos pueden transformarse en otros directamente. Así, los de líneas en gráficos de columnas, de barras o de áreas (y viceversa). En los gráficos que ocupan una Hoja aparte: ve a Gráfico, Tipo de gráfico... y selecciona otro tipo de gráfico compatible. También puedes decidir si el gráfico será en dos o en tres dimensiones. Luego pulsa Aceptar y observa el cambio realizado. Luego, cámbialo otra vez para dejarlo todo como estaba al principio. En los gráficos insertados en la Hoja de los datos el proceso es el mismo pero es necesario seleccionar antes el gráfico haciendo clic sobre él. Por último, recuerda realizar los pasos habituales de: eliminar la cuadrícula y centrar el contenido de la hoja (Medallas) en horizontal. Informática: Hoja de Cálculo José A. González 44 5
45 EJERCICIO 11 DE EXCEL GRÁFICOS x-y Los llamados gráficos x-y o gráficos de dispersión sirven para relacionar de forma gráfica dos series de valores unidos por alguna relación. Por ejemplo, el gráfico que representa la curva de demanda de un artículo cualquiera deberá ser un gráfico de este tipo ya que representa dos series de valores entre los cuales existe una relación inversa (a mayor precio, menor demanda, y a la inversa). Estas dos series son: Precios de oferta del artículo. Las cantidades de dicho artículo que los consumidores están dispuestos a comprar a cada uno de los precios citados Los gráficos de dispersión sitúan una serie de valores en el eje de abscisas y la otra en el de ordenadas y las relacionan mediante puntos. Es posible también unir dichos puntos con una línea (lo que nos dará, en este caso, la curva de demanda propiamente dicha). ACTIVIDAD: En un nuevo Libro de Excel, que guardarás como 11ex Gráfico xy, introduce los siguientes valores: A B 1 2 Demanda de maracuyás 3 Precio de oferta ( /kg.) Cantidad demandada (en kg./día) 4 1, , , ,7 300 Selecciona el rango A3:B7 y sigue los pasos indicados para la creación de gráficos, eligiendo el tipo de gráfico Dispersión, modelo 2. Como título del gráfico escribe: Demanda de maracuyás; como títulos de los ejes: Eje X: Precio de oferta Eje Y: Cantidad demandada Inserta el gráfico en la propia Hoja de trabajo (que llamarás Gráficosxy). Con el fin de que la curva resultante no quede tan alejada de los ejes debes cambiar la escala de éstos. Para ello, haz clic en primer lugar sobre el área del gráfico para seleccionarlo (si no lo estaba ya). A continuación, haz doble clic sobre cualquiera de las cifras de la escala del eje Y. En el cuadro de diálogo que aparecerá, selecciona la ficha Escala. En el cuadro de texto Mínimo escribe 300. Luego pulsa Aceptar. Haz lo mismo con el eje X (si bien, aquí escribe 1,8 como mínimo) Informática: Hoja de Cálculo José A. González 45 1
46 EJERCICIO 11 DE EXCEL ACTIVIDAD: A continuación, realiza gráficos xy (una hoja para cada gráfico) que representen las siguientes series de valores (los valores inclúyelos en la misma hoja Gráficosxy, más abajo): Num. de viajes para transportar una mercancía: Nº de camiones Nº de viajes Distancia de frenado en función de la velocidad: Velocidad coche(km/h) Distancia frenado (mts) 7 20'5 39' Precios de un parking: Tiempo (en minutos) Precio Informática: Hoja de Cálculo José A. González 46 2
47 EJERCICIO 12 DE EXCEL GRÁFICOS CON EXCEL: repaso La revista ENIGMA ha publicado en el número de este mes unos datos referentes a nº de avistamientos de OVNIS en diferentes países del mundo a lo largo de una semana. El autor del artículo trata de demostrar, mediante una serie de representaciones gráficas, que los alienígenas muestran una clara tendencia a mostrarse más los fines de semana que entre semana y más en los países anglosajones (muy especialmente en EEUU) que en los latinos. Los datos son los siguientes: España Francia EEUU Italia Gran Bretaña Lunes Martes Miércoles Jueves Viernes Sábado Domingo Los gráficos que se aportan para apoyar las conclusiones citadas muestran:: 1. La evolución del nº de avistamientos a lo largo de la semana en los cinco países estudiados (gráfico de líneas) 2. Una comparación del número de avistamientos en España, Italia y Gran Bretaña cada día de la semana (gráfico de columnas) 3. Dos gráficos circulares mostrando cómo se distribuyen los avistamientos totales de sábado y domingo entre los países estudiados. Además, se realiza un estudio particularizado de los fenómenos OVNI registrados en España, EEUU y Gran Bretaña. Para ello, se muestran tres gráficos que representan: 4. La evolución del número de avistamientos en estos tres países los 4 primeros días de la semana (gráfico de líneas) 5. Una comparación del número de avistamientos que han tenido lugar en los días siguientes: Lunes, Miércoles y Domingo (gráfico de columnas). 6. Un gráfico circular que muestre la distribución del total de experiencias UFO en las tres naciones citadas. A continuación, el incansable autor del artículo se embarca en un estudio referido esta vez a la proporción de gente de distintas ciudades americanas, convencida de la existencia de: el Yeti, los fantasmas y el monstruo del Lago Ness. Para eso muestra los datos (en porcentajes de convencidos sobre el total de encuestados) publicados en Inter- Informática: Hoja de Cálculo José A. González 47 1
48 EJERCICIO 12 DE EXCEL net por el prestigioso ISIFOL (Institute for Search of Inusual Forms of Life), de Massachussets, y extraídos de encuestas realizadas en 1975, 1989 y 2002 en Nueva York, Los Ángeles, San Francisco y Chicago: Nueva York Los Ángeles San Francisco Chicago Yeti Fantasmas Monstruo Lago Ness En el estudio se muestran gráficos que indican: 7. La evolución producida en las convicciones de los newyorkinos referentes a la existencia del Yeti desde 1975 hasta Esa misma evolución pero referida a las convicciones de los habitantes de San Francisco sobre la existencia de fantasmas. 9. La evolución de las opiniones desde 1975 hasta 2002 en las cuatro ciudades en relación a las tres entidades estudiadas. 10. Una comparación de los porcentajes de convencidos de la existencia del Monstruo del Lago Ness en las cuatro ciudades y en las tres encuestas. 11. Una comparación de los porcentajes de personas convencidas de la existencia de fantasmas en Los Ángeles y Chicago en el año Una comparación de los datos de las tres encuestas realizadas en la ciudad de San Francisco. ACTIVIDAD A REALIZAR Abre un nuevo libro en Excel y guárdalo como 12ex Enigma. En dicho libro realiza todos los gráficos indicados arriba: Incluye los datos en dos hojas diferentes: Los datos sobre ovnis, en la hoja 1, que llamarás OVNIS Los datos sobre las encuestas en las cuatro ciudades americanas, en la hoja 2, que llamarás Encuestas. Incluye los gráficos en una hoja nueva para cada uno: ve numerándolos como Gráfico 1, Gráfico 2, etc. Informática: Hoja de Cálculo José A. González 48 2
49 EJERCICIO 8 DE EXCEL GRÁFICOS La información numérica introducida en una hoja de cálculo puede ser analizada de diferentes formas. Una de las más útiles y conocidas es la realización de gráficos a partir de los datos de la hoja. Aquí veremos los tipos de gráfico más comúnmente utilizados, y otros no tan comunes. El director de ventas del supermercado PRECAL, pasadas las navidades, se propone hacer un estudio de las ventas de turrón normal y light durante las fiestas, comparándolas con las de años pasados. Los datos de que dispone son los siguientes: A B C D E F G H 1 2 Alicante Jijona Yema 3 Light Normal Light Normal Light Normal TOTAL GRÁFICO DE LÍNEAS Útil sobre todo para comprobar la evolución de una serie de valores. ACTIVIDAD En un libro nuevo de Excel, que guardarás como 8ex Gráficos 1, representa gráficamente la evolución a lo largo de los 3 años de las ventas de turrón de Alicante light y normal. PROCEDIMIENTO En la Hoja 1, que llamarás Datos, crea la tabla de arriba (con la información a representar) Selecciona el rango de celdas que contiene los datos a representar: A2:C6. Ve a Insertar, Gráfico... o haz clic en el botón de la barra de herramientas. Selecciona Líneas como tipo de gráfico Escoge este modelo (es el más claro Presionar aquí es una manera de ver si el gráfico tiene buena pinta antes de seguir adelante ADMINISTRACIÓN Y FINANZAS 1 Informática: Hoja de Cálculo José A. González 49
50 EJERCICIO 8 DE EXCEL Haz clic en Siguiente. El cuadro 2 de este asistente nos permite indicar si los datos cuya evolución que queremos representar están dispuestos en columnas o en filas. Normalmente, dejaremos la opción predeterminada. En el paso 3, escribiremos el título del gráfico y los nombres de los ejes: Establece, como título del gráfico y nombres de los ejes, los que se indican y haz clic en Siguiente Paso 4: En el último paso, ordenarás al programa que incluya el gráfico en una hoja nueva llamada Líneas 1. Pulsa Finalizar y se creará el gráfico en una hoja aparte Una vez creado el gráfico, se pueden introducir modificaciones en el mismo, ya sea cambiando los datos de origen (si quieres, compruébalo: en la celda C4, introduce 350 en lugar de 250 y observa cómo cambia el gráfico), ya sea haciendo doble clic en alguno de los elementos del gráfico (la línea, los ejes, el área delimitada por los ejes, el área del gráfico...) y cambiando los valores correspondientes en los cuadros de diálogo emergentes. ACTIVIDAD De acuerdo con lo que se acaba de decir, introduce en el gráfico realizado los siguientes cambios de formato: El texto de los rótulos del eje X estará alineado en vertical. El tamaño del texto de los dos ejes (X e Y) se cambiará a 8 ptos. La escala del eje Y variará de 20 en 20 y no de 50 en 50. Cambia el color de las línea del gráfico a rojo (turrón normal) y verde (light). ADMINISTRACIÓN Y FINANZAS 2 Informática: Hoja de Cálculo José A. González 50
51 EJERCICIO 8 DE EXCEL Elimina el sombreado gris del área de trazado (la delimitada por los dos ejes) ACTIVIDAD A continuación, representa, mediante gráficos de líneas, la evolución de las ventas de los turrones de Jijona y de Yema (light y normal), así como la de la venta total de turrones a lo largo de los 3 años. Da a los gráficos títulos descriptivos de lo que se representan e incluye cada uno en una hoja distinta (Líneas 2, Líneas 3 y Líneas4). Para seleccionar rangos no contiguos, selecciona el primer rango y luego, manteniendo pulsada la tecla Ctrl., selecciona los demás. GRÁFICOS DE COLUMNAS Útiles para comparar magnitudes. ACTIVIDAD Comparar gráficamente la las ventas de turrón de Alicante, Jijona y Yema (light y normal) en las navidades del PROCEDIMIENTO Selecciona el rango de celdas que contiene los datos a representar: A2:G4. Ve a Insertar, Gráfico... o haz clic en el botón de la barra de herramientas. Como tipo de gráfico elige Columnas, y, como modelo, el primero de la izquierda (fila de arriba) Sigue el asistente. Como título del gráfico, escribe Venta de turrón en Como nombre del eje Y (el vertical), escribe Nº de tabletas. Inserta el gráfico en una hoja nueva, con el nombre Columnas 1. ACTIVIDAD A continuación, compara gráficamente las siguientes magnitudes: Tabletas de turrón normal, de los 3 tipos, en las navidades de Inserta el gráfico en una hoja nueva, con el nombre Columnas 2 Tabletas de turrón de Alicante y de yema (normal y light), en las navidades de Inserta el gráfico en una hoja nueva, con el nombre Columnas 3 ADMINISTRACIÓN Y FINANZAS 3 Informática: Hoja de Cálculo José A. González 51
52 EJERCICIO 8 DE EXCEL Nota: para estos dos gráficos también puedes usar los tipos Barras, Cilíndrico, Cónico o Piramidal o alguno de los Tipos personalizados siempre que sea equivalente y que quede clara la información. GRÁFICOS CIRCULARES Sirve para mostrar el porcentaje que una serie de cantidades representan respecto de un total. Sólo permite representar una serie de valores cada vez. ACTIVIDAD Mostrar gráficamente cómo se distribuyeron las ventas de turrón light, de los 3 tipos, en las navidades de PROCEDIMIENTO Descombina las celdas en que aparecen los tipos de turrón (Alicante, Jijona y Yema) Selecciona las celdas que contienen los datos a representar: B2, B5, D2, D5, F2 y F5. (el rótulo Light no es necesario seleccionarlo, pues esa información ya figurará en el título del gráfico) Ve a Insertar, Gráfico... o haz clic en el botón de la barra de herramientas. Como tipo de gráfico elige Circular, y, como modelo, el primero de la izquierda (fila de arriba) Sigue el asistente (en este caso, los datos seleccionados están dispuestos en fila). Como título del gráfico, escribe Venta de turrón light en En el paso 3 del asistente, selecciona la ficha Rótulos de datos: Activa la casilla Porcentaje para que aparezca el % que cada sección representa respecto del total ADMINISTRACIÓN Y FINANZAS 4 Informática: Hoja de Cálculo José A. González 52
53 EJERCICIO 8 DE EXCEL En el paso 4, inserta el gráfico como objeto en la hoja Datos y sitúalo a la derecha de la tabla (si es necesario, orienta la hoja en horizontal para que el gráfico quepa en la misma página que los datos). ACTIVIDAD Representa gráficamente la siguiente información, insertando los gráficos en la misma hoja de los datos (debajo del Venta de turrón light en ): Distribución de las ventas totales de turrón en las 3 últimas navidades Distribución de las ventas de turrón normal de Alicante, de Jijona y de Yema en las dos últimas navidades. En este caso, tendrás que utilizar un gráfico de anillos (equivalente al circular pero que permite representar más de una serie de valores). El anillo interno muestra la serie más antigua ( ) y el externo, la más reciente ( ). GRÁFICOS DE DISPERSIÓN (XY) Sirven para mostrar la relación entre dos series de valores. ACTIVIDAD Representa gráficamente la relación entre la venta de turrón de Alicante normal y light a lo largo de las 3 últimas navidades. PROCEDIMIENTO En la hoja Datos, selecciona el rango de celdas que contiene los datos a representar: B4:C6. Ve a Insertar, Gráfico... o haz clic en el botón de la barra de herramientas. Como tipo de gráfico elige XY (Dispersión), y, como modelo, el primero de la izquierda de la segunda fila. Sigue el asistente. En el paso 3, como título del gráfico, escribe Ventas Alicante light y normal. En la ficha Leyenda, desactiva la casilla Mostrar leyenda. En el paso 4, inserta el gráfico en la misma hoja, debajo de la tabla de datos. ADMINISTRACIÓN Y FINANZAS 5 Informática: Hoja de Cálculo José A. González 53
54 EJERCICIO 8 DE EXCEL Con el fin de que la línea comience desde el eje Y, cambia la escala del eje X. Para ello, haz doble clic sobre el eje X y, en la ficha Escala, escribe 30 en el cuadro Mínimo (para que el valor inicial del eje sea 30). La curva descendente muestra que existe una relación inversa entre las ventas de turrón de Alicante normal y light: al aumentar unas, disminuyen las otras. ACTIVIDAD: A continuación, en un libro nuevo de Excel, que guardarás como 8ex Gráficos 2, realiza gráficos xy (una hoja para cada gráfico) que representen las siguientes series de valores. Da a cada gráfico un título descriptivo de lo que representa y nombra también los ejes. Los datos a representar inclúyelos en la hoja 1, a la que llamarás Gráficosxy: Num. de viajes para transportar una mercancía: Nº de camiones Nº de viajes Distancia de frenado en función de la velocidad: Velocidad coche(km/h) Distancia frenado (mts) '5 39' Precios de un parking: Tiempo (en minutos) Precio GRÁFICOS DE COTIZACIONES Sirven para representar la evolución bursátil de unos valores determinados a lo largo de una jornada. ADMINISTRACIÓN Y FINANZAS 6 Informática: Hoja de Cálculo José A. González 54
55 EJERCICIO 8 DE EXCEL ACTIVIDAD A continuación, se transcriben las cotizaciones máxima, mínima y final de una serie de valores a lo largo de una jornada bursátil: A B C D 1 EURO STOXX Máxima Mínima Cotiz final 4 Aegon 18,6 11,05 13,74 5 Ahold 8,5 3,2 6,28 6 Air Liquide Alcatel 14,3 8,32 10,59 8 Allianz 131,4 119,6 125,4 9 Axa UAP 36,5 22,3 26,54 10 Basf 71,02 59,12 63,1 11 Bayer 41,3 32,1 34,06 12 BBVA 18,5 10,3 14,7 13 BNP Paribas 76,08 61,2 67,05 14 Carrefour 47, ,02 15 DaimlerChrysler 48,2 42,9 43,18 16 Danone 98,14 85,3 89,45 Representa gráficamente dichos valores mediante un gráfico de cotizaciones. PROCEDIMIENTO Abre un libro nuevo de Excel y guárdalo con el nombre 8ex Gráficos 3. En la hoja 1, que llamarás Euro Stoxx 50, transcribe la tabla de arriba. Selecciona el rango de celdas que contiene los datos a representar: A3:D16. Ve a Insertar, Gráfico... o haz clic en el botón de la barra de herramientas. Como tipo de gráfico elige Cotizaciones, y, como modelo, el primero de la izquierda (fila de arriba) Sigue el asistente. Como título del gráfico, escribe Cotizaciones Euro Stoxx 50. Como nombre del eje Y, escribe Euros. En la ficha Rótulos de datos, activa la opción Mostrar valor. Inserta el gráfico en una hoja nueva, con el nombre Euro Stoxx 50. Haciendo doble clic sobre cada serie de valores, reduce el tamaño de la fuente a 8 ptos. Alinea en vertical los rótulos del eje X (los nombres de las empresas) ADMINISTRACIÓN Y FINANZAS 7 Informática: Hoja de Cálculo José A. González 55
56 GRÁFICOS: REPASO EJERCICIO 9 DE EXCEL ACTIVIDAD A REALIZAR A continuación se exponen los resultados de un estudio realizado por el COCO- PUT (Comité de Control de la Publicidad en Televisión), en el que figura el tiempo (en minutos) dedicado a publicidad por distintas cadenas no de pago a lo largo del primer semestre de 2006: TV1 TV2 Tele5 Antena 3 TV3 Canal 33 Canal 9 Enero Febrero Marzo Abril Mayo Junio Transcribe este cuadro en un nuevo libro de Excel, que guardarás como 9ex Publicidad, en la Hoja 1 (Publicidad). A partir de los datos de dicho cuadro, realiza gráficos (del tipo que corresponda en cada caso) que muestren la siguiente información (incluye cada gráfico en una hoja nueva, que llamarás Gráfico1, Gráfico2, etc.) : La evolución del tiempo dedicado a publicidad en las cadenas de TV pública (incluyendo autonómicas) durante el semestre La evolución del tiempo dedicado a publicidad en las cadenas privadas durante el semestre La evolución del tiempo dedicado a publicidad en las cadenas autonómicas durante el 2º trimestre Comparación del tiempo total dedicado a publicidad durante el semestre por las cadenas TV1, TV2 y las privadas Comparación del tiempo total dedicado a publicidad por las cadenas TV1, TV2 y las autonómicas (barras apiladas) Comparación del tiempo dedicado a publicidad en marzo por las dos cadenas privadas Comparación del tiempo dedicado a publicidad en mayo y junio por las cadenas autonómicas Distribución del tiempo dedicado a publicidad por las cadenas públicas en febrero Distribución del tiempo dedicado a publicidad por todas las cadenas en mayo Distribución del tiempo dedicado a publicidad por las cadenas privadas en enero y febrero (gráfico de anillos) ADMINISTRACIÓN Y FINANZAS 1 Informática: Hoja de Cálculo José A. González 56
57 ACTIVIDAD A REALIZAR EJERCICIO 9 DE EXCEL Una agencia de viajes de Palma pretende realizar un análisis gráfico de las ventas de billetes de avión para diferentes destinos. Los datos son los siguientes: Gran Bretaña Francia Alemania Rusia China San Petersburgo Londres Edimburgo París Lyon Berlín Frankfurt Moscú Pekín Shangai Enero Febrero Marzo Abril Mayo Junio Abre un nuevo libro en Excel y guárdalo con el nombre 9ex Agencia. En la hoja 1, que llamarás Billetes, introduce la tabla anterior. A continuación, representa mediante gráficos (del tipo que corresponda en cada caso) la información que se solicita (un gráfico en cada página, numerados correlativamente), Evolución de la venta de billetes a Francia en el primer trimestre Evolución de la venta de billetes a Londres y Berlín en el 2º trimestre Evolución de la venta de billetes Edimburgo, Lyon, Frankfurt entre febrero y mayo Comparación de billetes vendidos para Londres, París y Berlín en abril Comparación de billetes vendidos en el 2º trimestre para Rusia y China Comparación del total de billetes vendidos en el semestre para todas las ciudades Comparación de billetes vendidos para Lyon, Frankfurt, Moscú en el primer trimestre (columnas apiladas) Distribución (entre las distintas ciudades) de los billetes vendidos en marzo y abril (anillos) Distribución de los billetes vendidos para Londres entre los 6 meses Distribución de los billetes vendidos para Moscú y Pekín en Enero Por otro lado, se quiere mostrar la relación existente (directa o inversa) entre el número de billetes que se venden para determinadas ciudades. Para eso se parte de las cifras relativas a los últimos 5 años (nº de billetes de avión vendidos): Londres París Berlín Túnez El Cairo Beijing ADMINISTRACIÓN Y FINANZAS 2 Informática: Hoja de Cálculo José A. González 57
58 EJERCICIO 9 DE EXCEL Inserta los datos en la hoja 2, que llamarás Relaciones. Representa gráficamente la relación entre: la venta de billetes a Londres y a París la venta de billetes a Túnez y a El Cairo la venta de billetes a París y a Beijing (destinos complementarios, a causa del incremento de adopciones de niñas chinas y la ruta seguida desde España) Incluye los gráficos en la propia hoja de datos (Relaciones), a la derecha de la tabla. Indica debajo del gráfico si la relación representada es directa o inversa. Como es natural, los gráficos también pueden reflejar magnitudes negativas. ACTIVIDAD A REALIZAR La empleada de la Agencia, a petición de un cliente, extrae de internet una estadística de temperaturas mínimas de Londres (ciudad en la que deberá permanecer durante 12 meses por razones de estudios) a lo largo del año: Temperaturas de Londres (en grados centígrados) Enero -12 Febrero -10 Marzo -5 Abril 0 Mayo 5 Junio 14 Julio 17 Agosto 16 Septiembre 7 Octubre 2 Noviembre -7 Diciembre -9 Inserta los datos en la hoja 3 y llámala Temperaturas Londres. Representa gráficamente esta relación de temperaturas mediante un gráfico de columnas. Incluye en gráfico en la propia hoja de datos, debajo de la tabla. ADMINISTRACIÓN Y FINANZAS 3 Informática: Hoja de Cálculo José A. González 58
59 EJERCICIO 6 DE EXCEL FUNCIÓN CONDICIONAL (SI) La función SI es una función de tipo lógico que sirve para mostrar en una celda un resultado u otro en función del contenido de otras celdas. Un ejemplo claro en el que esta función es útil es un registro de control de entradas y salidas de mercaderías en un almacén: A B C 1 2 EXISTENCIAS 3 ENTRADAS SALIDAS UNIDADES Toda anotación se hará o bien en ENTRADAS, o bien en SALIDAS. Lo que aparezca en la columna UNIDADES será: El resultado de una suma, cuando anotación se haga en ENTRADAS: el nº de unidades anterior más las que acaban de entrar. El resultado de una resta, cuando sea en SALIDAS: el nº de unidades anterior menos las que han salido del almacén. En la columna UNIDADES deberemos introducir, por tanto, una función que diga al programa lo siguiente: Si en la columna ENTRADAS se ha introducido algún valor, suma dicho valor al nº de unidades anterior. Si en la columna ENTRADAS no se ha introducido ningún valor, resta del nº de unidades anterior el valor introducido en la columna SALIDAS. La función SI sirve precisamente para dar este tipo de instrucciones. De qué forma?: Toda función consta de dos partes: El nombre de la función (SUMA, PRODUCTO, TASA, SI...) A continuación (sin espacios), entre paréntesis, los argumentos de la función: es decir, las celdas o rangos que intervienen en la operación y, en o- casiones, las fórmulas o resultados que han de aparecer en la celda en la que introducimos la función. Informática: Hoja de Cálculo José A. González 59 1
60 EJERCICIO 6 DE EXCEL ACTIVIDAD A REALIZAR Veamos cómo se traduce esto en la función SI y, más concretamente, en el ejemplo propuesto: Abre un nuevo libro de Excel y guárdalo con el nombre 6ex Existencias. Transcribe en la Hoja 1 (a la que llamarás Control exist) la tabla anterior. En la celda C4 introduce, como cantidad inicial, 300. En la celda C5 introducirás la función SI del siguiente modo: Selecciona la celda. Pulsa el botón que da inicio al asistente para funciones 2. Elige la función SI pulsa Aceptar 1. Selecciona la categoría Lógicas Breve descripción de la función Al pulsar Aceptar aparece el siguiente cuadro de diálogo: 1. Introduce la expresión A5= Si se cumple esta condición, la función mostrará un valor; si no, otro. Las dobles comillas significan celda vacía. 2. Introduce: C4-B5. Si la condición se cumple, se mostrará este valor. 3. Introduce: C4+B5 Si la condición no se cumple, se mostrará este valor. 4. Para acabar, haz clic en Aceptar Descripción de la función Aquí se explica el argumento de la función en que se encuentra el cursor 2 Informática: Hoja de Cálculo José A. González 60
61 EJERCICIO 6 DE EXCEL Argumentos de la función: Prueba_lógica: A5= significa que A5 (la casilla de entradas) no sea una celda vacía. Por tanto, la condición es que en ENTRADAS no se haya introducido nada o que no haya entrado nada en el almacén Valor_si_verdadero: si no ha habido una entrada es que ha habido una salida de mercancía, así que la cantidad introducida en SALIDAS se restará del nº de unidades anterior (C4-A5). Valor_si_falso: si la condición no se cumple, significa que han entrado mercancías en el almacén, que habrá que sumar a las que ya teníamos (C4+B5) Una vez introducida la función, en la celda C5 aparecerá como resultado 300, que es el saldo inicial. A continuación, copia la función de C5 en las celdas inferiores hasta C10. Ahora, en todo el rango C4:C10 aparece el mismo resultado: 300. Introduce los siguientes valores (columna A, entradas; columna B, salidas): A5: 120 A8: 56 A9: 20 B6: 42 B7: 150 B10: 54 La cantidad final de existencias, si hemos hecho las cosas bien, será el resultado de ir sumando las entradas y restando las salidas. Es decir: 250. Recuerda aplicar las opciones de formato de ejercicios anteriores: centrar en horizontal, eliminar la cuadrícula y quitar las hojas sobrantes. Informática: Hoja de Cálculo José A. González 61 3
62 EJERCICIO 7 DE EXCEL FUNCIÓN SI: repaso ACTIVIDAD A REALIZAR En un libro nuevo de Excel, al que llamarás 7ex repaso SI aparecerán, en la hoja 1 (llamada Premios), los ganadores de tres concursos diferentes y los premios obtenidos. Crea la siguiente tabla: 1 A B C D E F G 2 Nombre Concurso Puntos 3 Juan López Sara García Juan López Rebeca Ferrer Luis Atienza Rebeca Ferrer Ramón Gutiérrez POR PUNTO 12 Más de o menos 2 Euros ganados Agenda Reloj Premio extra 1. En la columna Euros ganados introduce una función SI de modo que se calcule la cantidad ganada teniendo en cuenta si se han conseguido más de 50 puntos o no. 2. En la columna Agenda aparecerá SI en caso de que la persona en cuestión haya participado en el concurso 1, y nada en caso contrario. 3. En la columna Reloj aparecerá SI en caso de que la celda correspondiente de la columna Agenda esté vacía; en otro caso, aparecerá NO. 4. En la columna Premio extra aparecerá Viaje a París en caso de que se hayan conseguido más de 100 ptos., y Otra vez será, en otro caso. En la misma hoja, en el rango A15:G20, crea la siguiente tabla: Nombre Juan López Sara García Juan López Rebeca Ferrer Luis Atienza Rebeca Ferrer Concurso Puntos ganados Premio extra Valor premio extra 1. En la fila ganados aparecerá 0 en caso de que no se hayan conseguido más de 80 ptos., y 1500 en caso contrario Informática: Hoja de Cálculo José A. González 62 1
63 EJERCICIO 7 DE EXCEL 2. En la fila Premio extra aparecerá Agenda si se han conseguido 120 puntos o más y, en caso contrario, Reloj. 3. En la fila Valor premio extra aparecerá 180 si el premio extra conseguido ha sido una agenda y 60 en caso contrario. En la hoja 2 (Modelos coche) del mismo libro copia la siguiente tabla: A B C D E 1 2 Modelo vendido base pago total Precio Forma Precio Descuento 3 Mercedes Ford Peugeot Ford Mercedes Peugeot Mercedes En la columna Precio base aparecerá si el modelo de coche es un Mercedes 321 y 7230 en los demás casos 2. En la columna Forma pago aparecerá Aplazado si el precio base es de y Al contado en otro caso. 3. En la columna Descuento se aplicará un 5% de descuento sobre el precio base si el pago ha sido al contado. En otro caso, en esta celda quedará vacía. 4. En la columna Precio total se restará el descuento al precio base en caso de que efectivamente se haya aplicado un descuento; en otro caso, en esta celda aparecerá el precio base de la segunda columna. (Nota: aunque aquí no sería imprescindible aplicar una función SI, utilízala de todos modos). En la hoja 3 (Problema) introduce el siguiente contenido, que simula un juego de cálculo mental de porcentajes: 1 A B C D 2 Cantidad Porcentaje Respuesta Solución % % % % 2500 En la columna Solución aparecerá Muy bien si la respuesta es acertada y Dedíquese a otra cosa en caso contrario. Informática: Hoja de Cálculo José A. González 63 2
64 EJERCICIO 12 DE EXCEL FUNCIONES SI ANIDADAS Cuando el contenido de una celda depende tres o más alternativas ya no basta combinar la función SI y las funciones Y u O. Es preciso incluir funciones SI dentro de otra función Si. Las funciones incluidas dentro de otras funciones se llaman funciones anidadas. Puede parecer que esto es complicar demasiado las cosas pero no hace falta pensar mucho para encontrar posibles aplicaciones. Por ejemplo, una quiniela (el signo que aparezca dependerá de tres alternativas: victoria en casa, a domicilio o empate). Nota: la quiniela no es de esta temporada. ACTIVIDAD A REALIZAR Crea un nuevo libro de Excel y guárdalo con el nombre 12ex Quiniela. En la Hoja1, que llamarás Resultados, confecciona la siguiente tabla. Resultado 1. VALENCIA MALLORCA 2. BETIS ALAVÉS 3. DEPORTIVO ESPANYOL 4. BARCELONA CELTA 5. R. SOCIEDAD CÁDIZ 6. GETAFE SEVILLA 7. MÁLAGA VILLARREAL 8. R. MADRID RACING 9. OSASUNA AT. MADRID 10. CASTELLÓN RECREATIVO 11. NUMANCIA GIMNÁSTIC 12. XEREZ ALBACETE 13. HÉRCULES MURCIA 14. VALLADOLID LEVANTE Signo 15. ZARAGOZA ATHLETIC CLUB Incluye en las celdas de la columna Signo una función que muestre el signo correspondiente (1, X, 2) en función del resultado. Luego, escribe resultados al azar para comprobar el funcionamiento correcto de la función. Recuerda eliminar las hojas sobrantes, etc. ADMINISTRACIÓN Y FINANZAAS Informática: Hoja de Cálculo José A. González 64
65 EJERCICIO DE EXCEL: REPASO REPASO GENERAL: función SI, LISTAS Y GRÁFICOS La empresa Aspirantes, S.A., dedicada a la venta a domicilio de aspiradoras, paga a los vendedores del modelo LH-345 una comisión (un % sobre el importe de las ventas) en función del número de unidades vendidas al mes. Las cifras de ventas correspondientes al primer trimestre son los siguientes: Vendedores Enero Febrero Marzo Ángela Marcos Roberto Alcázar Juan Luis Varela Ana Mª López Álvaro García Maribel Roldán Además, se concede un premio extra a los que hayan vendido más de 120 aspiradoras a lo largo del trimestre. El importe del premio es de la mitad de la suma de las comisiones recibidas cada trimestre. ACTIVIDAD A REALIZAR En un libro nuevo de Excel, que guardarás como 9 repex Aspirantes, S.A., en la hoja 1 (Cifras de ventas), elabora un cuadro como el que sigue: Ángela Marcos Roberto Alcázar Juan Luis Varela Ana Mª López Álvaro García Maribel Roldán Unidades vendidas Importe Comisiones Enero Febrero Marzo Enero Febrero Marzo Enero Febrero Marzo Premio (SÍ/NO) Importe premio Comisiones + de 50 5% Precio o menos 3% IVA 7% En este cuadro: Introduce las unidades vendidas en cada uno de los meses por cada vendedor Calcula el importe obtenido por las ventas (IVA incluido) en cada mes. Informática: Hoja de Cálculo José A. González 65 1
66 EJERCICIO DE EXCEL: REPASO Calcula, usando la función SI, las comisiones de cada mes en función de si se han vendido o no más de 50 unidades. En la columna Premio (SÍ/NO) aparecerá SÍ en caso de que la suma de unidades vendidas en el trimestre sea superior a 120. En la columna Importe premio se calculará dicho importe, en caso de haberse obtenido el premio. En caso contrario, esta celda aparecerá vacía. En la hoja 2 (Vendedores) del mismo libro, confecciona un cuadro como el siguiente: Ángela Marcos Roberto Alcázar Juan Luis Varela Ana Mª López Álvaro García Maribel Roldán Comisiones Enero Febrero Marzo Promoción Cargo Comis. extra Aviso Penalización Este cuadro funcionará del siguiente modo: El importe de las comisiones aparecerá automáticamente al introducirlo en la hoja 1 (emplea una fórmula del tipo =E3) En la columna Promoción aparecerá la palabra SÍ en caso de que el importe de las ventas haya superado los 850 en alguno de los tres meses. Función SÍ En la columna Cargo se escribirá automáticamente Jefe de ventas para todos aquellos vendedores que promocionen, y Vendedor para los que no. Función SÍ En la columna Comis. Extra se calculará una comisión consistente en el 7% sobre la suma de las ventas del trimestre sólo para aquellos vendedores cuyas ventas conjuntas de enero y febrero superen los Función SÍ La columna Aviso mostrará la expresión Ventas bajas si la suma de las ventas de enero y febrero no supera los 700. Función SÍ Informática: Hoja de Cálculo José A. González 66 2
67 EJERCICIO DE EXCEL: REPASO Finalmente, a los vendedores avisados (en la columna Aviso) se les aplicará una penalización, cuyo importe resultará de restar la comisión de marzo a la suma de las comisiones de enero y febrero. Función SÍ ORDENACIÓN Y FILTROS: Crea 4 hojas más en el libro 9 repex Aspirantes, S.A. Copia en todas ellas el contenido de la hoja Vendedores. A continuación, ordena los datos y establece filtros de acuerdo con lo que se indica a continuación: Nombre de la hoja Criterio(s) de ordenación Filtro Hoja 4 Comis feb > 300 Hoja 5 Vends. con penalización Hoja 6 Comis marzo < 300 Hoja 7 Vends. sin aviso En primer lugar, los vendedores que promocionan Vendedores en orden alfabético (por el nombre) Por las comisiones de marzo, de mayor a menor Por el cargo (en primer lugar, los jefes de venta) y, luego, por el nombre del vendedor Sólo los vendedores cuya comisión de febrero sea inferior a 300 Sólo los vendedores con penalización Sólo los vendedores cuya comisión de marzo sea inferior a 300 Sólo los vendedores que no hayan recibido aviso GRÁFICOS: A partir de los datos recogidos en la hoja Cifras de ventas, realiza gráficos que reflejen: La evolución de las ventas (unidades vendidas) de Ángela Marcos, Juan Luis Varela y Maribel Roldán a lo largo del trimestre. Cada línea del gráfico representará a un vendedor. El gráfico se ubicará en una hoja nueva, llamada Evolución ventas altas enero. La comparación de las ventas totales (en unidades vendidas) de enero, febrero y marzo (deberán calcularse antes). El gráfico se situará en una hoja nueva, llamada Comparación ventas por meses. La distribución por meses de las ventas (unidades vendidas) de Álvaro García y Ángela Marcos (un gráfico para cada uno). Los gráficos se situarán en la misma hoja Cifras de ventas, uno al lado del otro. La comparación del importe de las ventas de Roberto Alcázar y Álvaro García. Cada barra o columna del gráfico representará un mes. El gráfico ocupará una hoja nueva, llamada Comparación ventas. Informática: Hoja de Cálculo José A. González 67 3
68 EJERCICIO 11 DE EXCEL FUNCIONES LÓGICAS: REPASO La empresa Muebles La Mallorquina lleva el siguiente registro de sus empleados Empleado Antigüedad Sueldo base Compl ant Depto Courel, Ana Mª ,00 Contab Arellano, Álvaro ,00 Comercial Bellón, Evangelina ,00 Contab Cano, Miguel ,00 Comercial García, Juan Ramón ,00 Compras Goya, Sonia ,00 Compras Vílchez, José Manuel ,00 Comercial Compl prod Plus de compensación Cargo Plus por cargo Compl ant 3% Compl prod comercial 4% ACTIVIDAD A REALIZAR En un nuevo libro de Excel, que guardarás como 11ex Repaso func lógicas, crea en la Hoja 1, que llamarás Empleados, el cuadro anterior, introduciendo en las columnas en blanco funciones lógicas de manera que: En la columna Compl. ant (complemento de antigüedad) se calculará dicho complemento si la antigüedad del empleado es superior a 4 años. De lo contrario, aparecerá 0. En la columna Compl. prod se calculará dicho complemento para aquellos que pertenezcan al departamento comercial. En otro caso, aparecerá 0. En la columna Plus de compensación aparecerá SÍ en caso de que el empleado/a no cobre ni complemento de antigüedad ni de productividad; NO, en los demás casos. En la columna Cargo, aparecerá Jefe de ventas para aquellos empleados/as que, perteneciendo al departamento comercial, cobren un complemento de productividad superior a 100. En la columna Plus por cargo aparecerá 60 sólo para los empleados que ocupen algún cargo. De lo contrario, aparecerá 0. Nota: Los resultados de 0 pueden ser necesarios para realizar posteriores operaciones pero cabe que estropeen un poco el efecto final de la hoja. Para ocultarlos sin eliminarlos, ve a Herramientas, Opciones, Ver y en el apartado Opciones de ventana, desactiva la casilla Valores cero. ADMINISTRACIÓN Y FINANZAS 1 Informática: Hoja de Cálculo José A. González 68
69 EJERCICIO 11 DE EXCEL Una academia de informática incluye en un registro los cursos que va ofreciendo con una serie de datos relativos a los mismos. Curso Internet Diseño web Contab Internet Linux OpenOffice Word Internet Word Linux Nivel Básico Medio Básico Avanzado Medio Avanzado Medio Medio Avanzado Básico Duración (horas) Precio Software incluido Descuento Presencial/A distancia Básico ( por hora) 10 Medio y avanzado ( por hora) 15 ACTIVIDAD A REALIZAR En la hoja 2 (Cursos) del libro 11ex Repaso func lógicas incluye el cuadro anterior e introduce en las columnas en blanco funciones lógicas de manera que: En la columna Duración (horas) aparezca 30 en caso de que el curso sea de Linux o su nivel sea básico. En la columna Precio se calcule el precio del curso en función de su nivel (básico, medio o avanzado) En la columna Software incluido aparecerá SÍ salvo que el curso sea de contabilidad o de Linux (en cuyo caso, aparecerá NO) En la columna Descuento se calculará un 3% de descuento para aquellos cursos cuyo precio sea de 450 o superior En la columna Presencial / A distancia aparecerá A distancia sólo para los cursos de Internet de 50 hs. de duración. En los demás casos, aparecerá Presencial. ADMINISTRACIÓN Y FINANZAS 2 Informática: Hoja de Cálculo José A. González 69
70 EJERCICIO 11 DE EXCEL ACTIVIDAD A REALIZAR En un videoclub van anotando los alquileres realizados, con indicación de la fecha de alquiler, de la devolución y de si se ha de imponer o no un recargo al cliente por retraso. Para ello, se incluye en una celda una función que muestre la fecha del día, con el fin de poder calcular el retraso (ten en cuenta que con las fechas también se pueden hacer operaciones). En la Hoja 3 (Videoclub) del libro 11ex Repaso func lógicas incluye el siguiente cuadro: 1 2 Fecha de hoy 3 4 A B C D 5 Fecha alquiler Devuelta Recargo 6 Munar, Santiago no 7 Ávila, Vanesa sí 8 Ibáñez, Juan no 9 Derrida, Alexandra no 10 Martos, José Mª sí 11 Aldecoa, Sara no En la celda B2 introduce la fecha actual por medio de la función HOY() (el procedimiento es muy sencillo, ya que es una función sin argumentos) En la columna Fecha alquiler introduce fechas entre 1 y 20 días anteriores a la actual. En la columna Recargo aparecerá SÍ sólo en aquellos casos en que hayan transcurrido más de 5 días desde el alquiler y aún no se haya devuelto el video. ADMINISTRACIÓN Y FINANZAS 3 Informática: Hoja de Cálculo José A. González 70
71 EJERCICIO 10 DE EXCEL FUNCIONES LÓGICAS: SI, Y, O Función SI La función SI es una función de tipo lógico que sirve para mostrar en una celda un resultado u otro en función del contenido de otras celdas. Un ejemplo claro es el de una ficha de entrada y salida de existencias de un producto en un almacén. El total de unidades en existencia del artículo dependerá de si ha habido una entrada o una salida. Para que el resultado aparezca sólo con introducir la cantidad que ha entrado o salido hace falta una función SI. A B C 1 Ficha de control 2 Artículo: F Entradas Salidas Existencias ACTIVIDAD A REALIZAR Abre un nuevo libro de Excel y llámalo 10ex Funciones lógicas. En la hoja 1, que llamarás Control almacén, crea la tabla de arriba y, en la celda C4, escribe 100 como cifra inicial de existencias. Incluye en C5 una función que, copiada al rango C6:C9, dé como resultado la cantidad total de unidades en existencias al introducir una entrada o una salida en la columna A o B. PROCEDIMIENTO En la celda C5 introducirás la función SI del siguiente modo: Selecciona la celda. Pulsa el botón que da inicio al asistente para funciones Al pulsar Aceptar aparece el siguiente cuadro de diálogo: ADMINISTRACIÓN Y FINANZAS 1 Informática: Hoja de Cálculo José A. González 71
72 EJERCICIO 10 DE EXCEL 2. Elige la función SI pulsa Aceptar 1. Selecciona la categoría Lógi- Breve descripción de la función Argumentos de la función: 1. Introduce la expresión A5= Si se cumple esta condición, la función mostrará un valor; si no, otro. 2. Introduce: C4-B5 Si la condición se cumple, se mostrará este valor. 3. Introduce: C4+B5 Si la condición no se cumple, se mostrará este valor. 4. Para acabar, haz clic en Aceptar Descripción de la función Aquí se explica el argumento de la función en que se encuentra el cursor Prueba_lógica: A5= significa si A5 (la casilla de Entradas) está vacía. Las dobles comillas indican celda vacía. Por tanto, la condición es que no haya habido una entrada. Valor_si_verdadero: si la condición se cumple, es porque ha habido una salida; por tanto, la cantidad introducida en Salidas se restará de las existencias (C4-B5). Valor_si_falso: si la condición no se cumple, significa que la celda de Entradas no está vacía y, por tanto, se ha producido una entrada de existencias, que ha de sumarse a las que ya había (C4+B5) Una vez introducida la función, en la celda C5 aparecerá como resultado 100, que es la cantidad inicial de existencias (dado que todavía no hemos introducido ni entradas ni salidas) ADMINISTRACIÓN Y FINANZAS 2 Informática: Hoja de Cálculo José A. González 72
73 EJERCICIO 10 DE EXCEL A continuación, copia la función de C5 en las celdas inferiores hasta C9. Ahora, en todo el rango C4:C9 aparece el mismo resultado: 100. Introduce aleatoriamente cantidades (las que quieras) en Entradas o en Salidas (o en uno o en otro, nunca en los dos) entre la fila 5 y la 9 y observa cómo el saldo final varía de acuerdo con las entradas. Establece para el rango C4:C9 un formato condicional que muestre los números en rojo y negrita cuando la cantidad sea inferior a 30 (punto de pedido). Recuerda aplicar las opciones de formato de ejercicios anteriores: centrar en horizontal, eliminar la cuadrícula, quitar las hojas sobrantes, etc. Funciones Y, O Si queremos sujetar un resultado a que se cumpla más de una condición, necesitamos combinar la función SI con la función Y. Si queremos condicionar el resultado a que se cumpla una (o más) de entre varias alternativas, tendremos que combinar la función SI con la función O. ACTIVIDAD A REALIZAR A continuación se presentan los resultados de los ejercicios teórico y práctico de un examen. En la columna Apto / No apto aparecerá la palabra APTO sólo si de ambos ejercicios se ha obtenido una nota igual o superior a 5. De lo contrario, se mostrará NO APTO. A B C D 1 2 Teoría Práctica Apto/Noapto 5 Beltrán, Paula Chávez, Alberto Fernández, Alejandro Morán, Jorge 5,5 6,5 4 Quintana, Isabel Torres, Margalida Villalonga, Pascual 8 4 En caso de que el examinando sea apto, dicha palabra aparecerá en negrita y color blanco, sobre fondo marrón oscuro (formato condicional) En la hoja 2 del libro 10ex Funciones lógicas, que llamarás Examen, introduce la tabla de arriba, con las notas de las pruebas teórica y práctica. ADMINISTRACIÓN Y FINANZAS 3 Informática: Hoja de Cálculo José A. González 73
74 EJERCICIO 10 DE EXCEL PROCEDIMIENTO Establece para el rango D3:D9 el formato condicional indicado (procedimiento: ejercicio 5). Selecciona la celda D3. Inicia el asistente para funciones y selecciona la función SI. 1. Introduce la función Y(B3>=5;C3>=5), que significa si la nota de teoría (B3) y la de práctica (C3) son 5 o más 2. Introduce: APTO. Sólo aparecerá si se cumple la doble condición. 3. Introduce: NO APTO. Aparecerá si no se cumple alguna de las condiciones. 4. Para acabar, haz clic en Aceptar Copia la función hasta la celda D9. ACTIVIDAD A REALIZAR En una tienda de productos informáticos se lleva un registro de las ventas realizadas. Para celebrar el 10º aniversario del establecimiento, en la venta de ordenadores e impresoras se concede un 10% de descuento y un 5% en los demás artículos. En la columna Descuento aparecerá el tipo de dto. aplicado en función del artículo comprado. Por tanto, para que el descuento sea del 10% se ha de cumplir una de dos posibles alternativas: que el artículo comprado sea un ordenador o que sea una impresora: 1 2 Clientes A B C Artículo comprado 3 González, Patricia Ordenador 4 Artigues, Ignacio Impresora 5 Perelló, Rosa Teclado 6 Durán, José Antonio Memoria USB 7 Dalmau, Aina Mª Impresora 8 Fuster, Fulgencio Escáner 9 Garau, Luis Cartucho tinta Descuento ADMINISTRACIÓN Y FINANZAS 4 Informática: Hoja de Cálculo José A. González 74
75 EJERCICIO 10 DE EXCEL En la hoja 3 del libro 10ex Funciones lógicas, que llamarás Ventas, introduce la tabla anterior. PROCEDIMIENTO Selecciona la celda C3. Inicia el asistente para funciones y selecciona la función SI. 1. Introduce la función O(B3= Ordenador ;B3= Impresora ), que significa si el artículo comprado (B3) es un ordenador o una impresora 2. Introduce: 10%. Sólo aparecerá si se cumple alguna de las 2 alternativas. 3. Introduce: 5%. Aparecerá si no se cumple ninguna de las condiciones. 4. Para acabar, haz clic en Aceptar Copia la función hasta la celda C9. ADMINISTRACIÓN Y FINANZAS 5 Informática: Hoja de Cálculo José A. González 75
76 EJERCICIO 8 DE EXCEL Funciones BUSCAR, BUSCARV y BUSCARH Función BUSCAR ACTIVIDAD: Nuestra empresa, dedicada la distribución y venta de bebidas refrescantes, ha decidido (como método de promoción y vía de investigación de mercado) premiar a aquellos consumidores que envíen las etiquetas de los refrescos de dos litros a un determinado apartado de correos. Abre un nuevo Libro de Excel y llámalo 8ex Premios. Llama Buscar a la Hoja 1. Reproduce en ella el siguiente cuadro: A B C 1 2 Ganador Nº de puntos Premio 3 Antonio Buesa Fernández Catalina Lago Herrera Roberto Suárez Vega Luis Ferrer Mas Ana Sánchez Torres José Alonso Parra Oliver Nº de puntos Premio Una camiseta y una bolsa deportiva Un walkman con auriculares Una torre de música Un ordenador de sobremesa Se trata de confeccionar la lista de premiados de modo que el premio conseguido por cada ganador aparezca automáticamente en la tercera columna sólo con introducir el nº de puntos obtenido. PROCEDIMIENTO: Para esto será necesario recurrir a la función BUSCAR. Esta función busca la correspondencia con el valor de una tabla en otra tabla distinta. Es útil siempre que en la segunda tabla sólo haya una correspondencia para cada valor; en nuestro caso, a cada nº de puntos corresponde un solo premio. Una vez copiadas las tablas indicadas más arriba, sitúate en la celda C3. Activa el asistente para funciones y selecciona, en Categorías de funciones, Búsqueda y referencia, y en Nombre de la función, la función BUSCAR. En el cuadro de diálogo "Seleccionar argumentos" selecciona los argumentos "valor_buscado;matriz". Informática: Hoja de Cálculo José A. González 76 1
77 EJERCICIO 8 DE EXCEL En el argumento "valor_buscado", selecciona la celda B3 (que contiene el nº de puntos obtenido por el ganador). En el argumento "matriz", selecciona el rango de celdas A10:B14 (donde se establecen las correspondencias de nº de puntos con premios). Pulsa INTRO y en la celda C3 aparecerá el premio correspondiente. Cuando la función no encuentra en la matriz seleccionada ningún valor coincidente con el que hemos introducido, selecciona el que más se le aproxima por abajo (p.ej, considerará que lo más aproximado a 900 es 500). Para poder copiar esta fórmula a las celdas C4 a C8 es necesario convertir la referencia a la matriz en una referencia absoluta; por tanto, deberás modificar la fórmula para que quede así: =BUSCAR(B3;$A$10:$B$14). También funcionaría con referencias mixtas: =BUSCAR(B3;A$10:B$14). Una vez modificada la fórmula, cópiala a las celdas C4 a C8. Observa cómo aparecen automáticamente los premios correspondientes. Funciones BUSCARV y BUSCARH Estas funciones son necesarias en aquellos casos en que la matriz en la que realizamos la búsqueda tiene más de 2 columnas (o filas). En tales casos, se ha de indicar en qué columna (BUSCARV) o fila (BUSCARH) se ha de buscar la correspondencia que queremos 1. Función BUSCARV Supongamos que en el ejercicio anterior, en la tabla de correspondencias se incluyen los datos relativos a tres promociones diferentes: A B C D 10 Nº de puntos Premios prom. 1 Premios prom. 2 Premios prom Una camiseta y una Una entrada para el Una suscripción a la bolsa deportiva cine revista "Pronto" Un walkman con auriculares teatro cocina" Una entrada para el El libro "Mil recetas de Una torre de música Una entrada para el fútbol Una vajilla completa Un ordenador de sobremesa ópera dos Una entrada para la Un viaje a París para personas 1 No obstante, dado que estas funciones también pueden ser utilizadas en los casos en que la matriz de búsqueda sólo tiene 2 columnas (o filas), a partir de ahora prescindiremos de la función BUSCAR y nos centraremos en BUSCARV (principalmente) y en BUSCARH Informática: Hoja de Cálculo José A. González 77 2
78 EJERCICIO 8 DE EXCEL ACTIVIDAD A REALIZAR Y PROCEDIMIENTO Aprovechando los nombres de antes y el nº de puntos, supondremos que, en lugar de participar en la promoción 1 lo han hecho en la promoción Cambia a la Hoja 2 del Libro activo, haciendo clic sobre la pestaña correspondiente a la Hoja 2. Llama BUSCARV a la nueva hoja. 2. Los datos se dispondrán del mismo modo que en el ejercicio anterior.: por tanto, copia el rango A2:C14 de la hoja Buscar en el mismo rango de celdas de la hoja BUSCARV. Luego, añade las columnas Premios prom. 2 y Premios prom. 3 en el rango C10:D14 de la hoja BUSCARV. A continuación, borra el contenido del rango C3:C8 (columna Premio). 3. Sitúate en la celda C3 y activa el asistente para funciones. 4. En Categorías de funciones, selecciona Búsqueda y referencia. En Nombre de la función, selecciona BUSCARV 5. En el argumento Valor_buscado, selecciona la celda B3. 6. En el argumento Matriz_buscar_en, selecciona el rango A10:D14 7. En el argumento Indicador_columnas, escribe 3 (es decir, la tercera columna de la matriz) 8. En el argumento Ordenado, no es necesario que introduzcas nada 9. Pulsa INTRO. 10. Una vez más, para poder copiar la fórmula a las celdas contiguas será necesario convertir la referencia a la matriz en una referencia absoluta (o mixta) del modo ya visto antes (quedará como $A$10:$D$14). Función BUSCARH Funciona del mismo modo y en los mismos casos que BUSCARV. La diferencia radica en que BUSCARH se utiliza cuando los datos de la matriz (la tabla de correspondencias) están dispuestos de forma horizontal (en filas y no en columnas). ACTIVIDAD A REALIZAR Y PROCEDIMIENTO Llama BUSCARH a la Hoja 3. En el rango de celdas A2:C8 de la hoja BUSCARH, copia la tabla situada en estas mismas celdas de la hoja BUSCARV. Borra el contenido del rango C3:C8 (columna Premio) Informática: Hoja de Cálculo José A. González 78 3
79 EJERCICIO 8 DE EXCEL Copia la tabla de correspondencias situada en el rango A10:D14 de la hoja BUS- CARV a la hoja BUSCARH, de forma que los datos se dispongan en horizontal y no en vertical. Para ello, sigue los siguientes pasos: Selecciona el rango A10:D14 de la hoja BUSCARV y pulsa el botón Copiar Cambia a la hoja BUSCARH haciendo clic en su pestaña. Sitúate en la celda A10. Selecciona Edición del menú principal; elige la opción Pegado especial En el cuadro de diálogo que aparece, activa la casilla de verificación Trasponer. Luego pulsa Aceptar. Pulsa la tecla Esc para que desaparezca el borde intermitente alrededor de las celdas copiadas. Sitúate en la celda C3 y activa el asistente para funciones; selecciona la función BUSCARH. A continuación, opera de la misma forma que con BUSCARV salvo en cuanto a la matriz a seleccionar, que será A10:E13 (en realidad, $A$9:$E$13). El argumento Ordenado en la función BUSCARV Como ya se ha visto, el cuarto argumento de la función BUSCARV es el de Ordenado. En este argumento no es necesario introducir nada siempre que la tabla de correspondencias en la que se realiza la búsqueda esté ordenada en sentido ascendente (en función del valor de la primera columna; p.ej, en la tabla de correspondencias de premios en la actividad anterior). Hay casos, sin embargo, en que la tabla en la que se realizará la búsqueda no está ordenada de esta forma. En tales casos, es necesario introducir como cuarto argumento de la función la palabra FALSO (con lo que se indica al programa que la tabla en cuestión no está ordenada). ACTIVIDAD A REALIZAR Inserta una nueva hoja (Hoja 4) en el Libro Premios y llámala Pedido. Crea en ella el siguiente modelo de pedido (rango A2:D16): Informática: Hoja de Cálculo José A. González 79 4
80 EJERCICIO 8 DE EXCEL HERMANOS LÓPEZ C/ Romero, SEVILLA PEDIDO Nº Cód. destinatario FECHA: Destinatario: CONDICIONES Forma envío Forma pago Plazo entrega Lugar entrega Cantidad Artículo Precio unit. Importe total En la misma hoja, más abajo (en A19:F22), crea la siguiente tabla de correspondencias: Código destinatario Destinatario Forma envío Forma pago Plazo entrega Lugar entrega Talleres T32 Aéreo Al contado 24 hs. Fábrica Ramírez Mayoristas Aplazado AK7 Camión 3 días Almacén Centrales (30 d./vta.) N12 El dedal, SL Tren Al contado 2 días Almacén A continuación, en las celdas del modelo de pedido correspondientes a los datos de Destinatario, Forma envío, Forma pago, Plazo entrega y Lugar entrega introduce funciones BUSCARV de forma que al escribir el código del destinatario aparezcan automáticamente los datos correspondientes a dicho código. En este caso, dado que la tabla de correspondencias no está ordenada, deberás hacer uso del 4º argumento de la función, tal como se ha explicado más arriba. Informática: Hoja de Cálculo José A. González 80 5
81 EJERCICIO 13 DE EXCEL FUNCIONES DE BÚSQUEDA: BUSCARV y BUSCARH Estas funciones buscan en una tabla y devuelven la correspondencia con un determinado valor. EJEMPLO Un opositor desea conocer la nota de su examen. Al introducir el DNI en una celda, aparecerá abajo la nota correspondiente a ese DNI. Para eso es preciso contar con una tabla previa en que figuren los DNI de todos los participantes en el examen y sus notas respectivas (se supone que la lista de notas es mucho más larga que la que aquí se incluye). A 1 DNI 2 Nota B 3 4 DNI Nota , , , ,7 En este caso tendríamos que usar la función BUSCARV (Buscar en Vertical) ya que los datos de la tabla, DNI y notas, están dispuestos en vertical (en columnas) Dicha función tiene 4 argumentos o parámetros: Valor_buscado: será el DNI, es decir, B1 Matriz_buscar_en: será la tabla de correspondencias, es decir A4:B9 Indicador_columnas: será la columna de la tabla de correspondencias donde se encuentra la nota, aunque expresada en número, no en letra. Es decir, 2. Ordenado: dado que los DNI no aparecen por orden numérico, será preciso poner FALSO (si la primera columna de la tabla está ordenada, este parámetro se deja en blanco). De manera que, en este caso, la función a introducir en B2 sería: =BUSCARV(B1;A4:B9;2;FALSO) ACTIVIDAD A REALIZAR Función BUSCARV El hotel Imperial lleva un registro de las reservas realizadas por sus clientes en el que incluye: el nombre y apellidos del cliente, el tipo de habitación reservada y el precio por noche de la misma. La tarifa es la siguiente: ADMINISTRACIÓN Y FINANZAS 1 Informática: Hoja de Cálculo José A. González 81
82 EJERCICIO 13 DE EXCEL Tipo de habitación Julio y Agosto Resto del año Individual Doble Suite Imperial Crea un libro nuevo de Excel y guárdalo como 13ex Búsqueda. En la hoja 1 (con el nombre Reservas verano) elabora el registro de abajo e incluye en el rango A10:C14 la lista de precios que se indica. A B C 1 Registro de reservas: julio y agosto 2 Cliente Tipo habitac Precio 3 Teodora Antúnez Individual 4 Basilio Artigues Doble 5 Mª Antonia Bastos Individual 6 David Sintes Suite 7 Ovidio González Imperial 8 Isabel Castillo Doble En la columna correspondiente al precio, aparecerá éste en cuanto se introduzca el tipo de habitación reservada. Utiliza la función BUSCARV. PROCEDIMIENTO Selecciona la celda C3, en la que debe aparecer el precio correspondiente al primer cliente. Haz clic sobre el botón Pegar función queda y referencia y la función BUSCARV. y selecciona la categoría Bús- Dado que se trata de las reservas de julio y agosto, la búsqueda se hará en la columna 2 Los tipos de habitación en la tabla A10:C4 no están en orden alfabético, por lo que aquí pondremos FALSO Es el tipo de habitación. Es decir, B3 Es la tabla con las tarifas. Es decir, el rango $A$10:$C$4. Aquí es preciso el signo $ ya que la función se copiará a las celdas inferiores Copia la función introducida en la celda C3 hasta la celda C8. ADMINISTRACIÓN Y FINANZAS 2 Informática: Hoja de Cálculo José A. González 82
83 EJERCICIO 13 DE EXCEL Función BUSCARH Funciona del mismo modo que BUSCARV pero se utiliza cuando los datos se disponen en filas y no en columnas (BUSCARH significa buscar en horizontal). ACTIVIDAD A REALIZAR En el mismo libro 13ex Búsqueda, en la hoja 2 (a la que llamarás Reservas resto del año), incluye la siguiente lista de reservas: A B C 1 Registro de reservas: resto del año 2 Cliente Tipo habitac Precio 3 Francisco García Suite 4 Laura Burgos Individual 5 Carlos Luis Parejo Suite 6 Sandra Pertegaz Doble 7 Daniel Alba Doble 8 Héctor Gamundí Imperial A continuación, copia la tabla de tarifas de la hoja 1 en la hoja 2 pero disponiendo los datos en horizontal de modo que ocupen el rango A10:E12. En la columna correspondiente al precio, aparecerá éste en cuanto se introduzca el tipo de habitación reservada. Utiliza la función BUSCARH. PROCEDIMIENTO Para aprovechar el cuadro de tarifas de la hoja 1 (Reservas verano), selecciona dicho cuadro haz clic en Copiar ve a la hoja 2 y haz clic con el botón derecho sobre la celda A10 elige Pegado especial del menú contextual Activa la casilla Trasponer y luego haz clic en Aceptar ADMINISTRACIÓN Y FINANZAS 3 Informática: Hoja de Cálculo José A. González 83
84 EJERCICIO 13 DE EXCEL Selecciona la celda C3 e inserta en ella una función BUSCARH: El Valor_buscado será el tipo de habitación; por tanto, B3. En Matriz_buscar_en selecciona el rango A10:E12 y añade el signo dólar a las dos referencias. En Indicador_fila escribiremos 3, ya que los precios buscamos se encuentran en esa fila En Ordenado pondremos FALSO (los tipos de habitación no están en orden en el cuadro de correspondencias) ACTIVIDAD A REALIZAR En la hoja 3 (Pedido) del libro 13ex Búsqueda crea el siguiente modelo de pedido (rango A2:D1): C/ Romero, SEVILLA CALZADOS GARCÍA PEDIDO Nº Cód. destinatario Forma envío Forma pago FECHA: Destinatario: CONDICIONES Plazo entrega Lugar entrega Cantidad Artículo Precio unit. Importe total En la hoja 4 (Tabla pedido) crea la siguiente tabla de correspondencias: Código destinatario Destinatario Forma envío Forma pago Plazo entrega Lugar entrega Talleres T32 Aéreo Al contado 24 hs. Fábrica Ramírez Mayoristas Aplazado AK7 Camión 3 días Almacén Centrales (30 d./vta.) N12 El dedal, SL Tren Al contado 2 días Almacén ADMINISTRACIÓN Y FINANZAS 4 Informática: Hoja de Cálculo José A. González 84
85 EJERCICIO 13 DE EXCEL A continuación, en las celdas del modelo de pedido correspondientes a los datos de Destinatario, Forma envío, Forma pago, Plazo entrega y Lugar entrega introduce funciones BUSCARV de forma que al escribir el código del destinatario aparezcan automáticamente los datos correspondientes a dicho código. Ten en cuenta que: - El cuadro de correspondencias está en una hoja distinta a aquella en que has de incluir la función BUSCARV - En este caso, la función no se ha de copiar a ninguna celda contigua Guarda los cambios realizados. ADMINISTRACIÓN Y FINANZAS 5 Informática: Hoja de Cálculo José A. González 85
86 EJERCICIO 9 DE EXCEL Función BUSCARV: repaso Abre un nuevo libro en Excel y guárdalo con el nombre 9ex Registrocompras. En dicho libro, en la Hoja1 (Registro) confecciona en el rango A2:I8 un registro de compras que incluya los siguientes datos: Fecha de la compra Producto comprado Referencia del producto Cantidad comprada Precio unitario Importe de la compra sin IVA Tipo de IVA aplicable Importe del IVA pagado Importe de la compra con IVA Los datos Producto comprado, Precio unitario y Tipo de IVA aplicable se obtendrán de una tabla adicional que incluirá dichos datos en función de la referencia de cada producto. La tabla adicional es la siguiente: Referencia Producto Precio unitario Tipo de IVA A-43 PRODUCTO A 5 16% G-01 PRODUCTO B 2,5 4% B-21 PRODUCTO C 9 4% Z-36 PRODUCTO D 12 7% D-42 PRODUCTO E 3 16% Las compras a registrar son las siguientes: 1 de marzo: 40 unidades de la referencia B-21 3 de marzo: 38 unidades de la referencia D-42 y 80 de la Z de marzo: 60 unidades de la referencia G de marzo: 20 unidades de la referencia A-43 y 30 de la D-42 Informática: Hoja de Cálculo José A. González 86
87 EJERCICIODE EXCEL: REPASO FUNCIÓN BUSCARV: repaso ACTIVIDAD A REALIZAR En un nuevo libro de Excel, llamado 2repex Repaso búsqueda, crea una hoja de cálculo (la hoja 1, llamada cálculo NIF) que sirva para obtener el NIF, teniendo en cuenta que el procedimiento a seguir para dicha obtención es el siguiente: Paso 1: dividir el nº del DNI por 23 (nº de letras del alfabeto) y redondear el resultado al nº entero inferior (esto se consigue con la función ENTERO) Paso 2: multiplicar el resultado anterior por 23. Paso 3: restar al nº del DNI el resultado del paso 2 Paso 4: buscar la letra que corresponde al nº obtenido en el paso 3 en la siguiente tabla de correspondencias: NÚMERO LETRA 0 T 1 R 2 W 3 A 4 G 5 M 6 Y 7 F 8 P 9 D 10 X 11 B 12 N 13 J 14 Z 15 S 16 Q 17 V 18 H 19 L 20 C 21 K 22 E 23 T Paso 5: unir el DNI y la letra obtenida. Para ello tendrás que utilizar el operador &, que sirve para unir el contenido de celdas con texto (p.ej, =B3&B7) ADMINISTRACIÓN Y FINANZAS 1 Informática: Hoja de Cálculo José A. González 87
88 EJERCICIODE EXCEL: REPASO ACTIVIDAD A REALIZAR En el mismo libro 2repex Repaso búsqueda, en la hoja 2 (Registro) confecciona un registro de compras que incluya los siguientes datos: Fecha de la compra Producto comprado Referencia del producto Cantidad comprada Precio unitario Importe de la compra sin IVA Tipo de IVA aplicable Importe del IVA pagado Importe de la compra con IVA Los datos Producto comprado, Precio unitario y Tipo de IVA aplicable se obtendrán de una tabla adicional que incluirá dichos datos en función de la referencia de cada producto. La tabla adicional se encuentra en el libro Datos registro, contenido en el servidor. Guarda dicho archivo en la memoria USB antes de realizar el ejercicio. Las compras a registrar son las siguientes: 1 de marzo: 40 unidades de la referencia B-21 3 de marzo: 38 unidades de la referencia D-42 y 80 de la Z de marzo: 60 unidades de la referencia G de marzo: 20 unidades de la referencia A-43 y 30 de la D-42 Nota: al realizar la búsqueda en un libro distinto a aquel en que se incluye la función se establece un vínculo entre ambos archivos. De ahí que los cambios realizados en uno afecten al otro (incluyendo los cambios de nombre y/o ubicación del archivo). Una vez realizado el ejercicio, comprime los dos archivos y envíalos juntos. ACTIVIDAD A REALIZAR En ocasiones puede ser útil combinar las funciones SI y BUSCARV. En el centro de donación de sangre de la Cruz Roja llevan un registro de donaciones que permite comprobar una serie de datos (tfno, dirección, etc.) con sólo introducir dos datos: el nombre y apellidos del donante y si es o no la primera donación. Para ello se sirven de la lista de donantes habituales incluida en un archivo aparte. En el mismo libro de Excel 2repex Repaso búsqueda crea en la hoja 3 (Registro donaciones) el siguiente registro e introduce los datos que se indican: ADMINISTRACIÓN Y FINANZAS 2 Informática: Hoja de Cálculo José A. González 88
89 EJERCICIODE EXCEL: REPASO Donante 1ª donación Tfno. Dirección Días desde última donación Tipo de donante Puede donar Carnet socio Esquivel, Ponce, Yolanda García Prados, Montserrat Martín Pascualena, Víctor Vargas Sánchez, María García Morales, Ismael Moratilla Canales, Patricia Lara Manzano, Rafael Cardosa Martos, Raúl Palomino Dorado, Mª del Mar Zafra Nevado, Serafín Espallardo Tallón, Oscar Sí No No Sí No Sí No Sí No No No La lista de donantes se encuentra en el archivo Lista donantes, en la carpeta Archivos Excel del servidor. Copia el archivo a la memoria USB antes de hacer el ejercicio. El registro funcionará de la siguiente manera: Si el donante realiza su primera donación, los datos quedaran en blanco para poder introducirlos a mano. En otro caso, se llenarán automáticamente los siguientes datos: Teléfono (función BUSCARV dentro de una función SI) Dirección (función BUSCARV dentro de una función SI) Nº de días transcurridos desde la última donación (función BUSCARV dentro de una función DIAS360 dentro de una función SI) Si es donante normal o de aféresis (función BUSCARV dentro de una función SI) Si puede realizar la donación (combinación de funciones SI, O, Y). Se entiende que pueden: Los donantes normales, si han transcurrido más de 90 días desde la última donación Los donantes de aféresis, si han transcurrido más de 120 días desde la última donación A los donantes con más de 10 donaciones se les concede el carnet de donante, por lo que en esta casilla aparecerá SÍ para los que cumplan esa condición y NO para el resto (función BUSCARV dentro de una función SI dentro de otra función SI) En la columna Días desde la última donación necesitarás utilizar: - La función HOY() para incluir en una celda aparte la fecha del día - La función DIAS360 para calcular el nº de días transcurridos entre la fecha de la última donación y la actual. Esta función se combinará con una función SI y una BUSCARV. ADMINISTRACIÓN Y FINANZAS 3 Informática: Hoja de Cálculo José A. González 89
90 EJERCICIO DE EXCEL: REPASO BUSCARV: REPASO Versión fácil La empresa concesionaria de automóviles Andalucía Motor, S.L. desea diseñar un libro de trabajo en Excel, denominado 4REPEX AMOTOR, para llevar en él un registro diario de las ventas de automóviles que permita, introduciendo sólo el código correspondiente a cada modelo vendido, obtener automáticamente tanto el nombre del modelo como todos los datos que permitan calcular el precio de venta; es decir, los extras (aire acondicionado, ABS, dirección asistida, pintura metalizada, llantas de aleación ligera) y el precio base. También se incluirá, lógicamente, en el registro (como última columna) el precio final del modelo. Para ello, en la Hoja1 (que llamarás Registro ventas ) se incluirá la información relativa tanto a los precios de los diferentes extras como el precio base para cada modelo de coche: Modelo Aire acondic. ABS Dirección asistida Pintura metaliz. Llantas aleación ligera Precio base Mercedes A Ford A Mercedes B Renault A Ford B Renault B A continuación de esta tabla se incluirá otra igual pero con dos columnas más: Una al principio para incluir la fecha de la venta Otra al final para calcular el precio de venta Las ventas a registrar son las siguientes: 25 de abril: un modelo E y uno C 26 de abril: un modelo A, otro D y otro F 27 de abril: un modelo E y uno B Versión difícil (incluye función SI, combinada con la función BUSCARV) La misma empresa de antes desea elaborar, en el mismo libro de trabajo 4REPEX AMOTOR, un modelo que facilite la elaboración de presupuestos de ventas. En una hoja del libro, denominada EXTRAS, se encontrará la información relativa al precio base y a los precios de cada posible extra para cada modelo de coche (la misma tabla de arriba). ADMINISTRACIÓN Y FINANZAS 1 Informática: Hoja de Cálculo José A. González 90
91 EJERCICIO DE EXCEL: REPASO En otra hoja, llamada PRESUPUESTO, se realizará la elaboración del presupuesto tal como aparece a continuación: Modelo C Mercedes B Aire acondicionado SI ABS NO 0 Dirección Asistida NO 0 Pintura metalizada SI 240 Llantas aleación ligera SI 60 Suma Extras Precio total Hoja PRESUPUESTO 1.- En la celda B1 se introduce el código del vehículo y en C1 deberá aparecer automáticamente el nombre del modelo. 2.- En la celda B2 se tecleará SI en el caso de que se desee el extra del aire acondicionado y NO en caso contrario. En la celda C2 deberá aparecer el precio del extra si se hubiera elegido y 0. en el supuesto de que se hubiera optado por no incluirlo. 3.- En las celdas del rango C3:C6, las fórmulas son similares a la creada para C2, pero ahora para el resto de extras. 4.- En la celda C7 se calcula la suma de los precios de los extras. 5.- En C8 se calcula el precio total del vehículo. Común a las dos versiones (gráficos) A partir de los datos de la Hoja1 (tabla de correspondencias), confecciona los siguientes gráficos: Insertos en la misma hoja, dos gráficos circulares mostrando cómo se distribuye el precio total de los dos modelos de Mercedes En una hoja nueva, un gráfico de columnas comparando el Precio Base de los diferentes modelos. ADMINISTRACIÓN Y FINANZAS 2 Informática: Hoja de Cálculo José A. González 91
92 EJERCICIO 14 DE EXCEL GESTIÓN DE DATOS: LISTAS Los programas de Hoja de cálculo permiten, en general, la creación de bases de datos no demasiado complejas, formadas por: Registros: cada uno de los elementos o entidades sobre los que la base muestra información. En una base de datos sobre los empleados de una empresa, cada empleado ocupará un registro; en una base de datos que recoja las facturas expedidas, cada factura será un registro, etc. En una base de datos confeccionada en Excel (o en cualquier programa de hoja de cálculo), los registros se disponen en filas contiguas: cada registro en una fila diferente. Campos: cada uno de los datos o unidades de información que la base incluye en relación con las entidades o elementos de que se trate. En el caso de la base sobre empleados de una empresa, podrían ser campos a incluir: nombre, apellidos, DNI, nº de afiliación a la S.S., etc. En estas bases de datos, los campos se disponen en columnas. En la primera celda de cada columna se escribe el nombre del campo (DNI, nº de afiliación, etc.). EJEMPLO Nombre Apellidos DNI Nº de afiliación Categoría prof. Jorge Torres García Marisa Santos Alcalá Eulalio Artigues López Las principales ventajas de realizar bases de datos en Excel y no en Access (o en otro programa de gestión de bases de datos) son: Resulta más fácil crear la base en Excel que en Access A efectos de realización de cálculos y de análisis numérico de los datos Excel dispone de más herramientas. No obstante, cuando la base de datos a crear es más compleja es preferible utilizar el Access (u otro gestor de bases de datos) e importar sus datos desde Excel cuando se quieran analizar. ADMINISTRACIÓN Y FINANZAS 1 Informática: Hoja de Cálculo José A. González 92
93 EJERCICIO 14 DE EXCEL ACTIVIDAD A REALIZAR: La empresa QUÍMICAS, S.A. ha llevado a cabo tres proyectos de investigación en los cuales han trabajado 10 empleados. Los empleados que participan en el Proyecto A cobran un sueldo de 12 /hora, los del Proyecto B, de 10,81 /hora; y los del Proyecto C, de 9,01 /hora. Cada trabajador ha realizado gastos de diferente cuantía en la realización del proyecto (o proyectos) en que participa, en dos conceptos diferentes: material y desplazamientos. 1 Los datos concretos aparecen en la tabla siguiente: A B C D E F G 2 EMPLEADOS PROY. HORAS PTS./H SUELDO. TOTAL MAT. DESPLAZTOS. Gutierrez Hermoso, 3 Mª Isabel B ,62 0 Cebolla Ramos, 4 Antonio C ,95 35,71 Medina Esteban, 5 Pedro B ,81 Muñoz Muñoz, 6 Ernesto B ,71 59,52 Casanueva Bermejo, 7 Laura A ,52 0 García Jiménez, Jose 8 Luis A ,62 29,76 Guzmán Cansado, 9 Francisco A Hinojosa Ceballos, 10 Lourdes C ,79 Montero Pinzón, 11 Rosario C ,67 59,52 Ortega Romero, 12 Virginia B ,52 0 Abre un nuevo libro en Excel y guárdalo en la memoria USB como 14ex Proyectos. En la Hoja 1 (Proyectos), en el rango A2:G12, introduce la tabla de arriba. En la Hoja 2 (Sueldo por proyecto), rango A2:B5, introduce la siguiente: 1 A 2 PROYECTO SUELDO POR HORA 3 A 12 4 B 10,81 5 C 9,01 B ADMINISTRACIÓN Y FINANZAS 2 Informática: Hoja de Cálculo José A. González 93
94 EJERCICIO 14 DE EXCEL En la celda D3 (hoja Proyectos) introduce la función necesaria (función BUS- CARV) para que aparezca automáticamente el sueldo por hora de cada empleado al teclear el proyecto al que ha sido asignado. En la celda E3 (hoja Proyectos) introduce la fórmula necesaria para calcular el sueldo total a percibir por cada empleado (que deberá incluir los gastos realizados por cada empleado en material y desplazamientos). Una vez introducidos los datos, queremos: A.- Ordenar la lista alfabéticamente, atendiendo a los apellidos y nombres de los empleados. B.- Establecer algún sistema por el que rápida y fácilmente podamos consultar, por separado, los datos de la lista referentes a cada proyecto. PROCEDIMIENTO: A.- Selecciona el rango A2:G12 de la hoja 1. A continuación, ve a Datos, Ordenar... y configura el cuadro de diálogo de manera que los datos se ordenen alfabéticamente según los apellidos y nombre de los empleados. B.- Para ver cada vez sólo los datos correspondientes a un proyecto vamos a introducir en la lista un filtro automático o autofiltro. Para ello, selecciona primero el rango de celdas B2:B12. A continuación, ve a Datos, Filtros y selecciona Autofiltro. Observa cómo en la celda B2, a la derecha, aparece una flecha hacia abajo. Al hacer clic en esa flecha aparece una lista de elementos; seleccionando uno u otro podremos visualizar: ADMINISTRACIÓN Y FINANZAS 3 Informática: Hoja de Cálculo José A. González 94
95 EJERCICIO 14 DE EXCEL Todos los elementos de la columna seleccionada (seleccionando Todas) Tratándose de datos numéricos, los 10 registros (o el número que le indiquemos) más altos o más bajos de la lista (seleccionando Los 10 más...) Sólo las celdas en que aparezca el Proyecto A (con lo que se visualizarán sólo los datos referentes a este proyecto); o sólo las del Proyecto B o las del Proyecto C (seleccionando las letras A, B o C ) También podemos filtrar datos según cualquier criterio que se nos ocurra, dentro de las posibilidades ofrecidas por el cuadro de diálogo que aparece al seleccionar Personalizar... (las posibilidades son mayores cuando los datos son numéricos) En este caso, selecciona de la lista desplegable la letra A. Desaparecerán instantáneamente todos los datos que no hagan referencia al Proyecto A. ACTIVIDAD A REALIZAR: Inserta 3 nuevas hojas en el Libro 14ex Proyectos. Copia en ellas el rango A2:G12 de la hoja Proyectos. Para ello: Con el cursor en cualquier celda de la hoja Proyectos, pulsa la tecla Shift (mayúsculas) y, sin dejar de pulsarla, haz clic con el botón derecho sobre la solapa de la Hoja 3. En el menú emergente elige la opción Insertar. Haz doble clic en Hoja de cálculo. ADMINISTRACIÓN Y FINANZAS 4 Informática: Hoja de Cálculo José A. González 95
96 EJERCICIO 14 DE EXCEL Con el cursor en la hoja Proyectos, selecciona el rango A2:G12 y activa la opción Copiar. A continuación, haz clic en la solapa de la Hoja 3 y, pulsando la tecla Shift, clic en Hoja 5. Seguidamente, selecciona la celda A2 de la Hoja 5 y activa la opción Pegar: el rango A2:G12 se pegará en las hojas 3, 4 y 5 al mismo tiempo. Finalmente, haz clic con el botón derecho sobre la solapa de cualquiera de las tres hojas seleccionadas y elige Desagrupar hojas. Si no lo hicieras, todo lo que escribieras en cualquiera de estas 3 hojas, se escribiría también en las otras. Renombra las 3 hojas nuevas como Proyectos 2, Proyectos 3 y Proyectos 4. En la hoja Proyectos 2: Ordena los datos en función de la cantidad de horas dedicadas al mismo por cada empleado, de más a menos (orden descendente) Inserta un filtro en el rango E2:E12 y configúralo de modo que se muestren sólo los datos de los empleados cuyo sueldo total sea superior a Usa la opción Personalizar... explicada antes (pág. 4). En la hoja Proyectos 3: Ordena los datos en función del sueldo total de los empleados, de más a menos. Filtra los datos de manera que se muestren únicamente los 5 sueldos más bajos. Usa la opción Las 10 más... En la hoja Proyectos 4: Ordena los datos en función del sueldo por hora cobrado por cada empleado, de menos a más. Filtra los datos de manera que se muestren sólo los datos de los empleados cuyo apellido empieza por M. Inserta tres hojas más, de la manera ya vista, y nómbralas como Proyectos 5, Proyectos 6 y Proyectos 7. Copia en ellas los datos del rango A2:G12 de la hoja Proyectos y establece las ordenaciones y filtros siguientes (atrás): ADMINISTRACIÓN Y FINANZAS 5 Informática: Hoja de Cálculo José A. González 96
97 EJERCICIO 14 DE EXCEL Proyectos 5 Proyectos 6 Proyectos 7 Ordenación Filtro Según la cantidad invertida en desplazamientos, de Sólo los datos del Proyecto B más a menos Según la cantidad invertida en material, de menos a Sólo los datos de los 3 empleados que cobren más euros por hora más Sólo los datos de los empleados Según el proyecto, en sentido descendente que hayan gastado más de 15 euros en material ADMINISTRACIÓN Y FINANZAS 6 Informática: Hoja de Cálculo José A. González 97
98 EJERCICIO 15 DE EXCEL GESTIÓN DE LISTAS: repaso En la tienda de electrodomésticos Hogar, dulce hogar llevan un registro de pedidos recibidos que incluye los siguientes datos: Nº de pedido Fecha del pedido Fecha de recepción Plazo previsto de entrega (en nº de días) Artículo Nº de unidades Precio unitario Importe del pedido (sin IVA) Proveedor Período de garantía Retraso en la entrega (en nº de días) ACTIVIDAD A REALIZAR En un libro nuevo de Excel, que guardarás con el nombre 15ex Registro pedidos, confecciona el registro indicado en la hoja 1 (a la que llamarás Registro). En él anotarás las siguientes operaciones: Nº ped Fecha ped Fecha recepc Plazo entrega Art. Nº uds. Precio unit. Imp. (sin IVA) C Prov. Gtía. Retraso R TX AB XC B En la hoja 2 (Datos artículos) introduce la siguiente tabla: Artículo Proveedor Garantía AB-103 TodoHogar, SA 1 año B-18 Hnos. Gacía, SL 2 años C-24 Industrias Balear 1 año FJ-3x Hnos. García, SL 3 años R-012 Eléctrica Lumen 2 años S-901 DecorHogar, SA 6 meses TX-2 BityByte 3 años XC-02 El Sofá, SA 1 año ADMINISTRACIÓN Y FINANZAS 1 Informática: Hoja de Cálculo José A. González 98
99 EJERCICIO 15 DE EXCEL En la hoja Registro: Ordena los datos por el importe de la operación, de más a menos Establece un filtro que muestre sólo los pedidos ya recibidos. Las columnas Proveedor, Garantía y Retraso del registro funcionarán del siguiente modo: Proveedor: aparecerá al introducir el artículo Garantía: aparecerá al introducir el artículo Retraso: aparecerá SÍ en caso de que lo haya habido y NO, en caso contrario Una vez introducidos los pedidos, con todos los datos, copia la tabla de la hoja Registro en las hojas 3, 4, 5, 6 y 7 y nómbralas como Registro2, Registro3, Registro4, Registro5 y Registro6. A continuación, realiza las siguientes operaciones: Ordenado por Filtro Registro2 Fecha de recepción, de más Sólo los 3 pedidos más importantes antigua a más reciente (en importe) Registro3 Artículo (orden alfabético) Sólo los pedidos recibidos con retraso Registro4 Sólo los pedidos recibidos los 2 últimos días Precio unitario, de más a menos Registro5 Nº de unidades del pedido, de Sólo los pedidos de más de 10 y menos de 20 unidades menos a más Registro6 Proveedor (orden alfabético) Sólo los pedidos de los proveedores Industrias Balear y BityByte ADMINISTRACIÓN Y FINANZAS 2 Informática: Hoja de Cálculo José A. González 99
100 EJERCICIO 14 DE EXCEL GESTIÓN DE DATOS: LISTAS (repaso) ACTIVIDAD: Se desea realizar, en un libro nuevo de Excel que llamarás 14ex Notas, una hoja de cálculo que permita conocer las notas de junio de los alumnos del curso. Será necesario introducir las notas de las distintas partes del examen final, existiendo tres preguntas de teoría, y, además, ejercicios prácticos de Excel y Access. Para calcular la nota de junio haremos por separado la media de la teórica y de la práctica y, a continuación, una media ponderada de ambas, sabiendo que la teoría vale un 40% de la nota y la práctica el 60% restante. Además, para aprobar es necesario que la media de teoría y la media de práctica sean, al menos, un 3, considerando que el examen estará aprobado si se obtiene una nota final de al menos un 4,5. A continuación, deberemos conocer cuántos alumnos se han presentado, y el número de aprobados y suspensos. El diseño de la hoja de cálculo Alumnos que seguiremos para resolver el caso se muestra en la tabla siguiente (cópiala toda salvo las notas, que se introducirán después): A B C D E F G H I J 1 2 CONVOCATORIA JUNIO 40% 60% 3 3 T1 T2 T3 Excel Access Teoría Práctica Junio 4 García Jiménez, José Luis 5 Hinojosa Ceballos, Lourdes 6 Muñoz Muñoz, Ernesto 3, Cebolla Ramos, Antonio 5,25 9 8,5 9, Guzmán Cansado, Francisco 9 Montero Pinzón, Rosario 10 Casanueva Bermejo, Laura 11 Gutiérrez Hermoso, Mª Isabel 9, Medina Esteban, Pedro 8 6 4, Ortega Romero, Virginia Presentados 16 Aprobados 17 Suspensos Aprobado En las celdas de la columna J aparecerá SÍ o quedarán en blanco según el alumno haya o no aprobado (de acuerdo con el criterio indicado más arriba). Informática: Hoja de Cálculo José A. González 100 1
101 EJERCICIO 14 DE EXCEL Antes de introducir las notas, dado que las copiamos desde una lista de clase en la que los nombres aparecen por orden alfabético, nos interesa ordenar del mismo modo nuestra lista. Ordena, pues, la lista de nombres por orden alfabético. Introduce en primer lugar las notas obtenidas en la 1ª pregunta de teoría. Los alumnos que tienen esta celda en blanco son aquellos que no se han presentado al examen. Una vez introducida esta nota, introduce un filtro en el rango B3:B13 y configúralo de modo que se muestren sólo los datos de los alumnos que se hayan presentado al examen (es decir, de aquellos que tengan nota). Aquí, el filtro servirá para poder teclear una nota detrás de otra, sin preocuparnos de buscar aquellos alumnos que se han presentado al examen. Ahora ya puedes introducir el resto de notas y las fórmulas y funciones que corresponda. Para contar el número de alumnos presentados, habrá que contar el número de celdas de las notas finales de junio no vacías. Para ello utilizaremos la función CON- TAR. Esta función devuelve como resultado el nº de celdas con contenido numérico de un determinado rango de celdas: Sitúa el cursor en la celda en la que deba aparecer el resultado de la función. Activa el asistente para funciones: escoge la categoría Estadísticas y selecciona la función CONTAR. Luego, pulsa Aceptar. Como primer (y único) argumento de la función, en el cuadro Ref1 escribe (o selecciona) el rango de celdas I4:I13. Luego, pulsa Aceptar. Para contar el nº de alumnos aprobados o suspendidos recurriremos a la función CONTAR.SI, que devuelve como resultado el nº de celdas de un rango que cumple una determinada condición: Sitúa el cursor en la celda en la que deba aparecer el resultado de la función. Activa el asistente para funciones: escoge la categoría Estadísticas y selecciona la función CONTAR.SI. Luego, pulsa Aceptar. Como primer argumento, en el cuadro Rango selecciona el rango J4:J13. Como segundo argumento, en el cuadro Criterio escribe sí o dobles comillas ( ) según quieras contar el nº de aprobados o de suspensos. Informática: Hoja de Cálculo José A. González 101 2
102 EJERCICIO 15 DE EXCEL TABLAS DE DATOS EJEMPLO Supón que has creado en Excel un modelo de factura que incluye la aplicación de un tipo de descuento comercial del 3% y que te interesa saber cuál sería el importe de la factura en caso de aplicar otros tipos de descuento diferentes: 2%, 4%, 5%... y, además, poder ver todos los resultados a la vez. Para este tipo de casos están pensadas las tablas en Excel. En el ejemplo propuesto, la variable será el tipo de descuento y la fórmula, la que calcula el importe total de la factura. La hoja final tendría aproximadamente el siguiente aspecto. Cantidad Artículo Precio Importe 50 A ,00 SUBTOTAL 1.500,00 Dto. 3% 45,00 BASE IMP 1.455,00 IVA 16% 232,80 TOTAL FACT 1.687,80 Dtos ,80 2% 1.705,20 4% 1.670,40 6% 1.635,60 Las tablas permiten conocer la influencia de una o dos variables (dos como máximo) sobre una fórmula dada, y estudiar los diferentes resultados de esa fórmula cuando dichas variables toman una serie de valores concretos. Ta- Informática: Hoja de Cálculo José A. González 102 1
103 EJERCICIO 15 DE EXCEL Un ejemplo más interesante será el que utilizaremos para mostrar el funcionamiento de las tablas en Excel. ACTIVIDAD A REALIZAR Vamos a confeccionar una tabla que calcule el importe los pagos mensuales a realizar en la devolución de un préstamo, variando el tipo de interés. Para ello, el primer paso será crear una hoja de cálculo que resuelva el problema básico: calcular el importe de los pagos mensuales, conociendo: el tipo de interés, el principal o cantidad prestada y el plazo de devolución del préstamo. 1º.- Abre un nuevo libro de Excel (llámalo 15ex Préstamo) y crea una hoja (llamada Calculadora prest con el siguiente contenido: A B C 1 Calculadora de préstamos 2 3 Principal Interés 11% anual 5 Plazo 4 años 6 7 Pago B7: utilizaremos aquí la función PAGO, que incluye varios argumentos necesarios y alguno opcional. Centrándonos en los argumentos necesarios, su estructura es la siguiente: PAGO(tasa de interés por período;nº de periodos de pago;principal a pagar) Informática: Hoja de Cálculo José A. González 103 2
104 EJERCICIO 15 DE EXCEL En nuestro caso, esto se traduce en la siguiente función: =PAGO(B4/12;B5*12;B3), dado que el período de pago es el mes. El resultado de esta función será un número negativo; Excel lo considera negativo por tratarse de devolución de un préstamo. 2º.- En A11 escribe Interés; en el rango A12:A18 introduce tipos de interés crecientes en medio punto porcentual, desde el 10% al 13% (10%, 10,5%, 11%...) Puedes introducir el primer tipo de interés, 10%, y luego utilizar el relleno de series del siguiente modo: Selecciona el rango a rellenar (A12:A18) y ve a Edición, Rellenar, Series... En el cuadro de texto Incremento (del cuadro de diálogo Series) escribe 0,5% (o 0,005) y pulsa Aceptar Si los tipos aparecen sin decimales, añádeles un decimal. Puedes hacerlo seleccionando las celdas (si no lo están ya) y pulsando el botón herramientas Formato. de la barra de 3º.- En la celda B11 introduce la siguiente fórmula: =B7. Con esta fórmula indicamos que el contenido de la celda B11 ha de ser el mismo que el de la celda B7. Otra posibilidad sería reescribir la misma fórmula que aparece en B11 aunque adaptando las referencias de celdas; pero es un trabajo innecesario. 4º- Selecciona el rango A11:B18. Luego ve a Datos (del menú principal), Tabla... En el cuadro Celda de entrada (fila) no escribas nada, dado que en esta tabla sólo hay una variable, el tipo de interés, y está dispuesta en una columna. En el cuadro Celda de entrada (columna) escribe (o selecciona con el ratón) B4, que es la celda en la que se encuentra el tipo de interés implicado en la fórmula de B7. Pulsa Aceptar y observa cómo se ha llenado la tabla con los valores correspondientes. Así, cuando se trata de crear una tabla con una sola variable el proceso básico es: Situar en la primera columna (a la izquierda) de la tabla los diferentes valores de la variable Situar en la primera fila la(s) referencia(s) (en forma de fórmula del tipo =CELDA) a la fórmula o fórmulas que opera(n) con dicha variable Informática: Hoja de Cálculo José A. González 104 3
105 EJERCICIO 15 DE EXCEL Introducir, en el cuadro de diálogo Tablas, como variable la celda en la que aparece aquel valor de la variable con el que se ha operado en la fórmula. Es posible, no obstante, que nos interese operar con dos variables: por ejemplo, en el caso anterior, averiguar el importe de los pagos mensuales a diferentes tipos de interés y partiendo de cantidades diferentes (como principal del préstamo). En tal caso el proceso será algo diferente. Copia el contenido de la hoja 1 (Calculadora prest) en la hoja 2 (a la que llamarás 2 variables). A continuación, sigue los siguientes pasos: 1º.- En A11 escribe la fórmula =B7 2º.- En el rango A12:A18 deja los tipos de interés tal como están. 3º.- En el rango B11:F11 has de introducir 5 valores posibles del principal a devolver: desde 6500 hasta 8000, variando en intervalos de 500 (puedes utilizar el sistema de llenado de series de la forma antes vista). 4º.- En A11 escribe la fórmula =B7 5º.- Selecciona toda la tabla (el rango A11:F18) y ve a Datos, Tablas... 6º.- En el cuadro Celda variable fila selecciona la celda B3 (donde aparece el valor del principal con el que se ha operado en la fórmula). En el cuadro Celda variable columna, selecciona la celda B4. 7º.- Pulsa Aceptar y observa cómo se completa la tabla con los resultados correspondientes. Por tanto, el proceso básico para crear una tabla con dos variables es el siguiente: Situar: en la primera columna (a la izquierda) de la tabla, los diferentes valores a analizar de una de las variable en la primera fila de la tabla, los diferentes valores a analizar de la otra variable en la celda que forma el vértice superior izquierdo de la tabla, la referencia (en forma de fórmula del tipo =CELDA) a la fórmula que opera con ambas variables. Informática: Hoja de Cálculo José A. González 105 4
106 EJERCICIO 15 DE EXCEL Introducir, en el cuadro de diálogo Tablas, como variables las celdas en la que aparecen aquellos valores de cada variable con los que se ha operado en la fórmula. NOTA: los mismos resultados que se consiguen con el procedimiento de creación de tablas podrían conseguirse también mediante el procedimiento de escribir la fórmula o función correspondiente en una de las celdas de la tabla (p.ej., en B14) y copiarla a las restantes. Pero eso nos obligaría a pensar bien en la fórmula o función a introducir y, sobretodo, en las referencias a utilizar en dicha fórmula o función. El procedimiento de creación de tablas nos ahorra toda esa tarea. Informática: Hoja de Cálculo José A. González 106 5
107 EJERCICIO 16 DE EXCEL TABLAS DE DATOS: repaso ACTIVIDAD A REALIZAR En un libro nuevo, que guardarás en la memoria USB con el nombre 16ex Tablas 2, 1. En la hoja 1 (de nombre Sueldo mensual) calcula el sueldo mensual de un empleado teniendo en cuenta los siguientes datos: Sueldo base: 800 Complemento de destino: 5% del sueldo base Complemento de productividad: 10% del sueldo base Paga extra: la mitad del sueldo base + complementos Retención por IRPF: 10% (sobre el sueldo base + complementos + paga extra) A continuación, calcula por medio de sendas tablas el sueldo mensual que cobrará el empleado: variando el complemento de productividad entre el 6% y el 12% (del sueldo base), en intervalos de 2% (tabla de 1 variable) variando el tipo de retención por IRPF entre el 10% y el 18%, en intervalos de 2%, y el sueldo base entre 600 y 800, en intervalos de 50 (tabla de 2 variables) 2. En la hoja 2 (de nombre Beneficio) calcula el beneficio obtenido por la venta de 1000 impresoras TR-300, teniendo en cuenta los siguientes datos: Precio unitario de venta: 48 Cantidad vendida: 1000 unidades Parte correspondiente de costes fijos: 240 Coste variable unitario: 40 La fórmula a emplear para el cálculo del beneficio es la siguiente: Beneficio= Precio unitario de venta * cantidad vendida (costes fijos + coste variable unitario * cantidad vendida) A continuación, calcula por medio de sendas tablas el beneficio que se obtendrá: variando la parte de costes fijos entre 200 y 250, en intervalos de 10 (tabla de 1 variable) variando el coste variable unitario entre 38 y 48, en intervalos de 2 Informática: Hoja de Cálculo José A. González 107
108 EJERCICIO DE EXCEL: REPASO REPASO TABLAS En un nuevo libro de Excel, 11 repex Descuento letra, en la hoja 1 (Valor descuento) calcula lo que se pide y realiza las tablas solicitadas. Planteamiento: calcular el valor líquido que se obtiene al descontar una letra de 408 al 8% durante 54 días, si el banco nos aplica una comisión del 7 por mil y nos cobra de gastos 17 cts. Nominal de la letra 408 Tanto de negociación (en %) 8 Días de descuento 54 Comisión 0,7% Gastos 0,17 Valor líquido Se quiere saber el valor líquido que se obtendrá: con tipos de descuento entre 5% y 10% (en intervalos de un punto porcentual) y variando los días de descuento entre 50 y 60 (en intervalos de 2) variando la comisión entre el 0,4 y el 1 por ciento (en intervalos de 0,2 ptos. porcentuales) y el gasto entre 10 y 20 cts. (en intervalos de 4 cts.) Informática: Hoja de Cálculo José A. González 108
109 EJERCICIO 16 DE EXCEL LISTAS Y TABLAS DINÁMICAS Las tablas dinámicas son una herramienta relacionada con las listas o bases de datos creadas en hojas de cálculo. Sirven para organizar de manera sencilla y rápida grandes cantidades de datos procedentes de dichas listas. Permiten agrupar y filtrar la información por cualquiera de los campos de la lista, creando una tabla-resumen. ACTIVIDAD A REALIZAR Disponemos de una hoja de cálculo con las horas trabajadas durante una semana por los programadores de una empresa en unos determinados proyectos, tal como aparece en la siguiente tabla: 1 A B C D 2 Empleado Proyecto Fecha Horas 3 Rodríguez Contaplus Elite 22/02/2007 9,5 4 Pérez Contaplus Elite 22/02/2007 3,6 5 Roig Nómina Plus 23/02/2007 5,5 6 Pérez Factplus 24/02/ Rodríguez Nómina Plus 23/02/ Rodríguez Factplus 26/02/ Roig Contaplus Elite 25/02/ Pérez Factplus 26/02/ Roig Contaplus Elite 25/02/2007 6,5 Crea esta tabla en la Hoja 1 (llamada Horas trabajadas) de un libro de Excel que guardarás con el nombre 16ex Tabla dinámica Queremos crear una tabla dinámica que muestre, para cada programador empleado de la empresa, en páginas individuales, el total de horas trabajadas en cada uno de los proyectos durante la última semana. PROCEDIMIENTO: 1º. Sitúate en una de las celdas que contienen los datos (rango A2:D11) y ve a Datos (menú principal), Asistente para tablas dinámicas. Se iniciará el Asistente, que consta de cuatro cuadros de diálogo consecutivos. 2º. En el primer cuadro de diálogo (paso 1 de 4) se solicita el origen de los datos a organizar en forma de tabla dinámica. En este caso, dejamos la opción preseleccionada (Lista o base de datos de Microsoft Excel) y pulsamos Siguiente. 3º. El siguiente cuadro de diálogo (paso 2 de 4) permite seleccionar el rango de celdas en el que están situados los datos a organizar. Si el propio asistente indica el rango correcto ($A$2:$D$11), pulsa Siguiente. ADMINISTRACIÓN Y FINANZAS 1 Informática: Hoja de Cálculo José A. González 109
110 EJERCICIO 16 DE EXCEL Nota: también es posible realizar tablas dinámicas con datos existentes en otros libros de Excel. En tales casos, pulsaríamos el botón Examinar... y buscaríamos el libro en el disco y la carpeta correspondiente. 4º. En el tercer cuadro de diálogo (paso 3 de 4) se diseñará la distribución de los campos en la tabla a crear. En la parte derecha de la ventana se muestra un botón para cada campo de la lista y en la parte izquierda aparece el área en donde se diseñará la tabla, que está dividida en cuatro secciones (PÁGINA, FILA, COLUMNA y DATOS), en las que se pueden colocar los distintos campos, pulsando sobre el botón del campo y arrastrándolo a una sección. A la hora de organizar los datos en nuestro ejemplo deberá tenerse en cuenta lo siguiente: El campo que se coloque en la sección PÁGINA aparecerá en forma de una lista desplegable desde la que se podrá seleccionar aquel elemento del que se desee mostrar el resumen. Existirá además la posibilidad de mostrar el resumen correspondiente a cada empleado en una hoja diferente. El campo que se coloque en la sección FILA mostrará sus elementos como encabezados o títulos de las filas en la tabla El campo que se coloque en la sección COLUMNA, mostrará sus elementos como encabezados de las columnas de la tabla ADMINISTRACIÓN Y FINANZAS 2 Informática: Hoja de Cálculo José A. González 110
111 EJERCICIO 16 DE EXCEL En cuanto al campo que se coloque en la sección DATOS, sus datos se someterán a una determinada operación de cálculo: Suma (es la que se ofrece por defecto cuando los datos de este campo son todos numéricos), Contar (la que se ofrece por defecto en los demás casos), Promedio, Mínimo, Máximo, Producto, etc. En nuestro ejemplo, por tanto, colocaremos los campos del siguiente modo: El campo Empleado en la sección PÁGINA El campo Proyecto en la sección FILA El campo Fecha en la sección COLUMNA El campo Horas (que contiene los valores que queremos sumar) en la sección DATOS, aceptando la función de SUMA que Excel propone por defecto. Una vez diseñada la tabla, pulsa Siguiente. 5º. El último cuadro de diálogo (paso 4 de 4) te ofrece situar la tabla dinámica en una hoja nueva o en la misma hoja de cálculo donde están los datos. Selecciona la segunda opción e indica la posición de destino de la tabla dinámica tecleando (o seleccionando con el ratón) la dirección de la celda superior izquierda a partir de la cual se colocará la tabla. Para acabar pulsa el botón Terminar y Excel creará la tabla dinámica. Notas: a) La forma elegida aquí para organizar los datos sólo es una de entre todas las posibles. Cabe organizar los datos de otra manera; no obstante, hemos de procurar que la forma elegida sea la más clara y fácil de interpretar. b) Aunque los datos de una tabla dinámica tienen el mismo aspecto que cualquier hoja de cálculo, no se pueden introducir ni editar los datos directamente en ella. Para modificar sus resultados deberán modificarse forzosamente los datos a partir de los cuales se ha creado. c) No obstante, las tablas dinámicas no se actualizan automáticamente cuando los datos de origen cambian, sino que, cambiados los datos fuente es necesario seleccionar con el botón derecho del ratón una celda cualquiera de la tabla y elegir la opción Actualizar datos del menú contextual correspondiente. d) Una vez creada la tabla dinámica, se puede cambiar fácilmente su diseño arrastrando los botones sombreados con los nombres de los campos a otras posiciones de la tabla (por esta razón se llaman dinámicas, precisamente) ADMINISTRACIÓN Y FINANZAS 3 Informática: Hoja de Cálculo José A. González 111
112 EJERCICIO 17 DE EXCEL LISTAS Y TABLAS DINÁMICAS: repaso La empresa El Jamón, S.A. nos ha contratado el diseño de un libro de trabajo (que llamaremos 17ex EL JAMÓN, S.A.), en el que, sobre una hoja llamada Ventas, los administrativos de El Jamón teclearán, mensualmente, la información recogida en los partes de ventas de los agentes vendedores. En concreto, por cada parte de ventas se deberá introducir en una fila los siguientes datos: La zona en la que se haya realizado la venta (por ahora, la empresa vende sus productos en tres zonas o mercados: Andalucía Occidental, Andalucía Oriental y Extremadura) La provincia en la que se haya realizado la venta El código del agente. El nombre del agente. Los importes vendidos de los artículos que se distribuyen: jamones, paletillas y deshuesados El importe de la comisión obtenida de la venta por el agente correspondiente de acuerdo con los siguientes porcentajes (los mismos para todos los agentes): Jamones: 7% sobre el importe obtenido Paletillas: 5% sobre el importe obtenido Deshuesado: 4% sobre el importe obtenido En este momento, los agentes vendedores son cinco: Paco Arenas, Carmen Medina, Patxi Okurría, Imar Lamer y Mariano Moreno. Con el fin de aclarar al máximo la utilización de la hoja de cálculo a realizar (dado que los administrativos de El Jamón son aún un poco novatos en la utilización del Excel), introduciremos notas explicativas de aquellos datos que deban teclearse y aquellos que no sea necesario teclear por resultar de la aplicación de funciones (p.ej, funciones BUSCAR). En este sentido: La zona deberá aparecer automáticamente al introducir el dato de la provincia. El nombre del agente aparecerá igualmente de forma automática al introducir su código. La comisión deberá calcularse por medio de la correspondiente fórmula o función. Al situar el cursor sobre la celda identificativa de cada uno de los campos mencionados aparecerá una nota explicativa del funcionamiento de la celda (del ti- ADMINISTRACIÓN Y FINANZAS 1 Informática: Hoja de Cálculo José A. González 112
113 EJERCICIO 17 DE EXCEL po: En esta columna se muestra la zona de la venta: no es necesario teclearla, sale al introducir la provincia ). Para ello, selecciona la celda que debe ir anotada y ve a Insertar, Comentario. En el cuadro amarillo que aparecerá sobreimpresionado escribe el texto correspondiente y luego haz clic con el ratón fuera del cuadro. En la celda aparecerá, en el vértice superior derecho, una pequeña marca roja indicativa de que se trata de una celda anotada. Al situar el cursor sobre la celda aparece el mensaje en un recuadro amarillo (del estilo de los post-it). Por otro lado, la empresa nos pide que diseñemos un sistema mediante el cual pueda realizar, al finalizar cada mes, un análisis en el que, con facilidad, pueda observar cuáles han sido las ventas y comisiones totales, por cada artículo, en cada provincia o zona, de cada agente, etc. Respecto a los códigos de los vendedores y a la correspondencia Zona-Provincia, disponemos de las siguientes tablas: Código Agente Agente 1 Paco Arenas 2 Carmen Medina 3 Patxi Ocurría 4 Imar Lamer 5 Mariano Moreno Provincia Almería Badajoz Cáceres Cádiz Córdoba Granada Huelva Jaén Málaga Sevilla Zona Andalucía Oriental Extremadura Extremadura Andalucía Occidental Andalucía Occidental Andalucía Oriental Andalucía Occidental Andalucía Oriental Andalucía Oriental Andalucía Occidental En cuanto a los datos de las partidas de venta a introducir en la lista, son los que aparecen en la tabla de la página siguiente: ADMINISTRACIÓN Y FINANZAS 2 Informática: Hoja de Cálculo José A. González 113
114 EJERCICIO 17 DE EXCEL Zona Provincia Código Agente Jamones Paletillas Deshuesado Cádiz , , ,19 Córdoba ,90 Cáceres 3 595, , ,48 Cádiz , ,48 Málaga 5 0,00 702, ,14 Granada 3 166, ,00 Cádiz , , ,95 Córdoba , ,10 Jaén , ,71 547,62 Sevilla , ,52 0 Badajoz ,14 488, ,81 Cáceres 5 53, , ,29 Cádiz 4 910,71 529,76 746,89 Sevilla , Cádiz , , ,38 Sevilla , , ,24 Córdoba , ,90 Málaga , , ,52 Huelva , ,90 Cádiz 3 214, ,48 Jaén , , ,52 Córdoba ,29 601, ,24 Cáceres , ,81 Sevilla , , ,95 Córdoba , , ,48 Sevilla , ,90 0 Badajoz ,25 746, ,99 Almería 4 746, Badajoz , , ,32 Cáceres 5 151, ,07 746,89 Nota: al operar con rangos de celdas en funciones, cuando la referencia a dichos rangos sea absoluta puede ser útil nombrar los rangos, lo que permite referirnos a ellos tecleando su nombre, sin necesidad de seleccionarlos (con lo que, además, podemos ahorrarnos el introducir el signo $ en las referencias). Así, puede ser útil, por ejemplo, en las funciones BUSCAR. Para nombrar un rango de celdas: selecciona el rango y haz clic en el cuadro de direcciones (donde aparece la referencia de la celda activa, a la izquierda de la barra de fórmulas); escribe el nombre que desees para el rango (p.ej, ZONAS) y pulsa INTRO. ADMINISTRACIÓN Y FINANZAS 3 Informática: Hoja de Cálculo José A. González 114
115 EJERCICIO 18 DE EXCEL FÓRMULAS FINACIERAS En un libro de Excel al que llamarás 18ex Fórmulas financ.xls, realiza los siguientes ejercicios (cada uno en una hoja distinta, a la que llamarás, respectivamente, ejercicio 1, 2, etc.) EJERCICIO 1: Fórmulas de interés y renta: Planteamiento: calcular el valor líquido que se obtiene al descontar una letra de 400 al 8% durante 54 días, si el banco nos aplica una comisión del 7 por mil y nos cobra de gastos 0,20 Valor líquido = N - I - Comisión - Gastos I = N i t 360 N: nominal o importe de la letra I: importe del interés i: tipo de interés t: tiempo de vencimiento de la letra (54 días) EJERCICIO 2: Planteamiento: Calcular el valor final de 1 invertido al 5% anual durante 3 años Fórmula a aplicar: (1 + i) n i: tipo de interés n: tiempo n en años EJERCICIO 3: Planteamiento: Calcular el valor final de 1 invertido al 8% anual durante 4 años. Calcular el valor actual de 1 que vence dentro de 4 años, valorado al 8% anual. Fórmulas a aplicar: Para el valor final: (1 + i) n Para el valor actual: (1 + i) -n Informática: Hoja de Cálculo José A. González 115 1
116 EJERCICIO 18 DE EXCEL EJERCICIO 4: Planteamiento: calcular el valor actual de una renta unitaria, inmediata, postpagable, de 7 términos, valorada al 6% anual. Fórmula a utilizar: (1 + i) i n ( 1 + i) n 1 EJERCICIO 5: Planteamiento: calcular el valor actual y el valor final de una renta unitaria, inmediata, postpagable, de 12 términos, valorada al 5% anual. Fórmulas a utilizar: Valor actual: Valor final: (1 + i) i n ( 1 + i) n 1 ( 1 + i) n 1 i EJERCICIO 6: Planteamiento: si se coloca un capital de 3000 y se advierte que el rendimiento efectivo anual o T.A.E. es del 12%, cuál será el importe que se recibirá en concepto de intereses cada cuatro meses? Fórmula para el interés nominal (j): j = m[(1 + i) 1/m 1] Teniendo en cuenta que: i (T.A.E.): 12% m (frecuencia del pago de intereses): 3 (12/4) C: capital i 4 (interés cuatrimestral): 3 j Importe del interés a pagar: C x i 4 EJERCICIO 7: Planteamiento: calcular el tanto efectivo anual y el importe de los intereses que se recibirá cada tres meses (m=4), partiendo de un tanto nominal anual (j) del 12%. Informática: Hoja de Cálculo José A. González 116 2
117 EJERCICIO 18 DE EXCEL j Fórmula para el interés efectivo (T.A.E.): i m El tipo de interés a pagar cada período será: m j = m EJERCICIO 8: Planteamiento: para un tanto efectivo o T.A.E. del 11%, calcular los tantos nominal anual y del subperíodo si el pago se efectúa cada mes (m=12). Fórmula para el importe nominal anual (j): j = m[1 + i) 1/m 1] El tanto o interés del subperíodo (en este caso, interés mensual) será: m j Informática: Hoja de Cálculo José A. González 117 3
118 EJERCICIO 23 DE EXCEL FÓRMULAS (Y TABLAS) ACTIVIDAD A REALIZAR En un libro nuevo de Excel, que guardarás con el nombre 23ex Fórmulas financieras, realiza los ejercicios que se plantean a continuación, cada uno en una hoja distinta. Los nombres de las hojas serán: Ejercicio1, Ejercicio2, etc. Se trata de aplicar correctamente las fórmulas que se indican (pon especial cuidado con los paréntesis) EJERCICIO 1: Fórmulas de interés y renta: Planteamiento: calcular el valor líquido que se obtiene al descontar una letra de 400 al 8% durante 54 días, si el banco nos aplica una comisión del 7 por mil y nos cobra de gastos 0,20 Valor líquido = N - I - Comisión - Gastos I = N i t 360 N: nominal o importe de la letra I: importe del interés i: tipo de interés t: tiempo de vencimiento de la letra (54 días) EJERCICIO 2: Planteamiento: Calcular el valor final de 1 invertido al 5% anual durante 3 años Fórmula a aplicar: (1 + i) n i: tipo de interés n: tiempo n en años EJERCICIO 3: Planteamiento: Calcular el valor final de 1 invertido al 8% anual durante 4 años. Calcular el valor actual de 1 que vence dentro de 4 años, valorado al 8% anual. Fórmulas a aplicar: Para el valor final: (1 + i) n Para el valor actual: (1 + i) -n Informática: Hoja de Cálculo José A. González 118 1
119 EJERCICIO 23 DE EXCEL EJERCICIO 4: Planteamiento: calcular el valor actual de una renta unitaria, inmediata, postpagable, de 7 términos, valorada al 6% anual. Fórmula a utilizar: 1 (1 i) i n EJERCICIO 5: Planteamiento: calcular el valor actual y el valor final de una renta unitaria, inmediata, postpagable, de 12 términos, valorada al 5% anual. Fórmula a utilizar: ( 1 + i) n 1 i EJERCICIO 6: Planteamiento: si se coloca un capital de 3000 y se advierte que el rendimiento efectivo anual o T.A.E. es del 12%, cuál será el importe que se recibirá en concepto de intereses cada cuatro meses? Fórmula para el interés nominal (j): j = m[(1 + i) 1/m 1] Teniendo en cuenta que: i (T.A.E.): 12% m (frecuencia del pago de intereses): 3 (12/4) C: capital i 4 (interés cuatrimestral): 4 j Importe del interés a pagar: C x i 4 EJERCICIO 7: Planteamiento: calcular el tanto efectivo anual y el rédito del subperíodo correspondientes a un tanto nominal anual (j) del 12% en los supuestos m = 1, 2, 3, 4, 12. j Fórmula para el interés efectivo (T.A.E.): i m El tipo de interés a pagar cada período será: m j = m Informática: Hoja de Cálculo José A. González 119 2
120 EJERCICIO 23 DE EXCEL En este ejercicio deberás hacer dos tablas (con una sola variable: m): una para calcular los diferentes T.A.E. y otra para los importes del interés en cada período (rédito del subperíodo). EJERCICIO 8: Planteamiento: para un tanto efectivo o T.A.E. del 11%, calcular los tantos nominal anual y del subperíodo si la frecuencia de capitalización es m = 1, 2, 3, 4, 12. Fórmula para el importe nominal anual (j): j = m[1 + i) 1/m 1] El tanto o interés del subperíodo será: m j Aquí también se realizarán dos tablas, como en el ejercicio anterior. Cuadros de constitución de capital: Planteamiento: construir el cuadro de constitución de una operación cuyas características son: capital a constituir (C), ; imposiciones anuales constantes; duración de la operación (t), 5 años, y tipo de interés anual (i) del 9% Modelo para el cuadro: Fin del año s Imposiciones prepagables a Cuotas de interés I s Cuotas de constitución s Capital constituido C s Capital pendiente M s 0 M 0 = C 4 1 a I 1 = 1 - a 1 = a(1+i) C 1 = 1 M 1 = M a I 2 = 2 a 2 = 1 (1+i) C 2 = C M 2 = M a I 3 = 3 a 3 = 2 (1+i) C 3 = C M 3 = M a I 4 = 4 - a 4 = 3 (1+i) C 4 = C M 4 = M 3-4 = 0 Teniendo en cuenta que, en este caso, la fórmula para a es la siguiente: a = C i 1 t+ 1 ( 1 + i) 1 ( 1 + i) t Planteamiento: construir el cuadro de constitución de una operación cuyas características son: capital a constituir, ; anualidades variables en progresión geométrica de razón 1,05; duración de la operación, 5 años, y tipo de interés anual del 9% Informática: Hoja de Cálculo José A. González 120 3
121 EJERCICIO 23 DE EXCEL Modelo para el cuadro: Fin del año s Rédito anual i s Imposiciones prepagables a Cuotas de interés I s Cuotas de constitución s Capital constituido C s Capital pendiente M s 0 M 0 = C 4 1 i a I 1 = a x i 1 = a + I 1 C 1 = 1 M 1 = M i a x q I 2 = (C 1 + a 2 )i 2 = a 2 + I 2 C 2 = C M 2 = M i a x q 2 I 3 = (C 2 + a 3 )i 3 = a 3 + I 3 C 3 = C M 3 = M i a x q 3 I 4 = (C 3 + a 4 )i 4 = a 4 + I 4 C 4 = C M 4 = M 3-4 = 0 En este caso, la fórmula para a será la siguiente: a = C 1 + i q [ ] t q t ( 1 + i) ( 1 + i) Informática: Hoja de Cálculo José A. González 121 4
122 EJERCICIO 18 DE EXCEL ANÁLISIS CON SOLVER La herramienta Solver es útil para aquellos casos en los que queremos averiguar cómo deberán variar determinados factores para que otro factor, dependiente de aquéllos, adquiera un determinado valor. Además, podemos establecer que los factores a variar sólo puedan hacerlo dentro de ciertos límites o restricciones. EJEMPLO Sabemos que los beneficios de una empresa vienen dados por la diferencia entre sus ingresos y sus gastos. A su vez: Los ingresos resultan de multiplicar la cantidad vendida (bienes o servicios) y el precio unitario de venta. Los gastos resultan de la suma de la parte proporcional de costes fijos (los que no dependen de la cantidad vendida) y el producto del coste variable (el que depende de la cantidad vendida) por unidad y la cantidad de unidades vendidas. Por tanto: Beneficio = Precio unitario de venta * Cantidad vendida - (Costes fijos + Coste variable unitario * Cantidad vendida) Tenemos, por tanto, un factor, el beneficio, que depende de otros factores (todos los de la fórmula). ACTIVIDAD A REALIZAR Supongamos un caso en el que los valores de dichos factores sean los siguientes: Precio unitario de venta: 6 Cantidad vendida: 1000 unidades Parte correspondiente de costes fijos: 30 Coste variable unitario: 5 Beneficio: 970 Queremos aumentar el beneficio a 1200 sin variar el precio de venta, lo cual exigirá disminuir los costes. Sabemos que podemos conseguir una reducción del coste fijo como máximo de hasta 12 y una reducción del coste variable unitario como máximo de hasta 1. Deseamos averiguar cuál será, dentro de estas restricciones, la reducción necesaria de costes para alcanzar la nueva cifra de beneficios. ADMINISTRACIÓN Y FINANZAS 1 Informática: Hoja de Cálculo José A. González 122
123 EJERCICIO 18 DE EXCEL PROCEDIMIENTO A SEGUIR: 1. En un nuevo Libro de Excel, que guardarás como 18ex Beneficios crea en la hoja 1 (Cálculo beneficio) un cuadro como el siguiente A B 1 2 Precio unitario de venta 6 3 Cantidad vendida Parte costes fijos 30 5 Coste variable unitario 5 6 Beneficio 9,7 2. Una vez introducidos los datos, ve a Herramientas, Complementos, activa la casilla de Solver... y luego pulsa Aceptar. Luego, ve a Herramientas, Solver En el cuadro de diálogo que aparezca: Como Celda objetivo selecciona B6. En Valor de celda objetivo activa el botón de opción Valores de y, como valor, escribe 1200 (euros). En Cambiando las celdas, haz clic en el cuadro de texto y luego selecciona las celdas B4 y B5 En Sujetas a las siguientes restricciones pulsa el botón Agregar En el siguiente cuadro de diálogo, en Referencia de la celda selecciona B4. En la lista desplegable, selecciona el signo <=. En Restricción, escribe 30 (el coste fijo no podrá ser superior a 30 ). Luego pulsa IN- TRO. Pulsa otra vez el botón Agregar. En Referencia de la celda selecciona B4. En la lista desplegable, el signo >=. En Restricción, 18 (el coste fijo no podrá ser inferior a 18 ). Pulsa INTRO. Pulsa Agregar. En Referencia de la celda selecciona B5. En la lista desplegable, el signo <=. En Restricción, 5. Pulsa INTRO. Pulsa Agregar. En Referencia de la celda selecciona B5. En la lista desplegable, el signo >=. En Restricción, 4. Pulsa INTRO. 4. Pulsa el botón Resolver. Aparecerá un cuadro de diálogo en el que se muestra activado el botón de opción Utilizar la solución de Solver. En el cuadro de lista Informes selecciona Respuestas. Pulsa Aceptar y observa los nuevos valores de B4 y B5. Si compruebas el resultado por medio de la fórmula del Beneficio verás como son valores correctos. ADMINISTRACIÓN Y FINANZAS 2 Informática: Hoja de Cálculo José A. González 123
124 EJERCICIO 18 DE EXCEL Además, se ha añadido una nueva hoja al Libro, llamada Informe de respuestas 1, en la que aparece recogida la solución encontrada por el programa. BUSCAR OBJETIVO Supongamos que queremos conseguir un beneficio de 1200 aumentando el precio, pero no tenemos ninguna restricción a priori en cuanto al aumento. Cuando queremos averiguar qué valor habrá que dar a un operando para obtener un determinado resultado puede utilizarse la herramienta Buscar objetivo. Copia el contenido de la hoja 1 (Cálculo beneficio) en la hoja 2 (Buscar objetivo). Selecciona la celda B6. Luego, ve a Herramientas, Buscar objetivo... Configura el cuadro de diálogo de la siguiente forma: Lo que significa: qué valor ha de tener B4 (precio) para obtener un beneficio de 1500? Haz clic en aceptar. El valor de B2 cambiará y nos dará el nuevo precio (6,23 ). ADMINISTRACIÓN Y FINANZAS 3 Informática: Hoja de Cálculo José A. González 124
125 EJERCICIO 19 DE EXCEL ANÁLISIS CON SOLVER: repaso Deseamos comercializar vehículos pequeños, de los que no necesitan carnet de conducir, y pretendemos determinar si nos interesa más comprar un coche acabado o montar nosotros las piezas. Los datos son los siguientes: Opción A: Vehículo por encargo: 3313 Margen comercial: 10% Precio de venta: 3644,3 Opción B Piezas: Mano de obra: Otros gastos: 23% (sobre la suma de los costes anteriores) Financiación (a nuestro cargo): 3% (sobre la suma de todos los costes) Margen comercial: 10% Precio de venta: 3718,10 Como puede observarse, a priori, parece mejor encargar el vehículo, pero la empresa prefiere negociar todas las partidas correspondientes al montaje del vehículo para comprobar que también es posible montarlo y obtener, incluso, un margen algo mayor. El coste de las piezas es fijo, pues la empresa creadora del vehículo sólo las vende a ese precio. La mano de obra puede bajar a Otros gastos podría rebajarse hasta el 21,5%. La financiación, hasta el 2,75% Deseamos un margen comercial mínimo del 10,75%. Se trata de que el precio de venta en la Opción B sea también de 3644,3 ACTIVIDAD A REALIZAR En un libro nuevo de Excel, que guardarás como 19ex Montaje, en la hoja 1 (llámala Opciones) calcula, con Solver, los valores adecuados de mano de obra, otros gastos y financiación, teniendo en cuenta las restricciones indicadas y que el margen comercial mínimo ha de ser de 10,75%. ADMINISTRACIÓN Y FINANZAS Informática: Hoja de Cálculo José A. González 125
126 EJERCICIO 17 DE EXCEL TRABAJAR CON HOJAS EXTENSAS - PROTECCIÓN DE DATOS Trabajar con hojas extensas Aspectos tratados en este ejercicio 1. Escribir en más de una hoja simultáneamente (pág. 2) 2. Fijar filas y columnas (pág. 3) 3. Hacer que las filas y/o columnas de encabezado aparezcan en todas las páginas (pág. 3) 4. Ir a una celda o rango de celdas automáticamente (pág. 4) 5. Limitar las celdas que pueden modificarse (pág. 5) Protección de datos 6. Proteger la estructura del libro (pág. 5) Otras cuestiones 7. Copiar hojas enteras a otro libro (pág. 6) 8. Ocultar filas y /o columnas (pág. 7) ACTIVIDAD A REALIZAR La empresa en la que trabajas te encarga la confección de un registro de las horas extra realizadas a lo largo del año por los 100 trabajadores de su plantilla. El registro en cuestión deberá tener la siguiente estructura: MES Empl 1 Empl 2 Empl 3 Empl 4 Empl 5 Empl 6 Empl 7 Empl 8 Empl 9 Empl 10 estr no estr estr No estr estr no estr estr No estr estr no estr estr no estr estr no estr estr no estr estr no estr Hasta 31 Hasta 100 Al final, se calculará el total de horas extra de cada tipo por día y por empleado. El libro de Excel, que guardarás como 17ex Horas extra tendrá 12 hojas, una por mes. El registro anterior figurará en cada una de ellas sin más cambios que el nombre del mes correspondiente. Por último, la empresa te encarga que, en un libro aparte (que se llamará 17ex Horas extra diciembre), confecciones un cuadro igual pero sólo para el mes de diciem- Informática: Hoja de Cálculo José A. González 126 1
127 EJERCICIO 17 DE EXCEL bre y que únicamente muestre los días laborables (se supone que el año es 2005) y no muestre ni al empleado 8 ni al 73 (que ese mes estuvieron de baja por enfermedad). Trabajar con hojas extensas 1. Escribir en más de una hoja simultáneamente Dado que se trata de repetir la misma estructura en 12 hojas, lo que haremos será: Insertar las hojas que nos faltan Seleccionar las 12 hojas de manera que lo que introduzcamos en una sola de ellas aparezca también en todas las demás. PROCEDIMIENTO Insertar las hojas que faltan 1) Abre un nuevo libro de Excel y guárdalo en la memoria USB con el nombre 17ex Horas extra.xls. 2) Selecciona las tres hojas del libro (de la forma vista en el ejercicio 13). Haz clic con el botón derecho sobre cualquiera de sus pestañas y selecciona Insertar En el cuadro de diálogo, haz clic en Aceptar. 3) Selecciona las 6 hojas del libro e inserta otras 6 de la forma ya vista 4) Nombra cada una de las hojas con el nombre del mes correspondiente (Enero, Febrero, etc.) Realizar el cuadro en las 12 hojas simultáneamente 1) Con el cursor en la celda A1 de la hoja Enero, selecciona las 12 hojas del libro de la forma ya sabida 2) Confecciona el cuadro o registro indicado al inicio de este ejercicio (incluyendo: orientar y centrar en horizontal y eliminar la cuadrícula) No te preocupes si el cuadro se sale de la página, aunque intenta comprimirlo en lo posible. 3) Una vez realizado el cuadro, desagrupa las hojas: haz clic con el botón derecho en cualquiera de las pestañas de las hojas y selecciona Desagrupar hojas. Observa cómo el cuadro, realizado una sola vez, aparece en todas las hojas. Informática: Hoja de Cálculo José A. González 127 2
128 EJERCICIO 17 DE EXCEL 2. Fijar filas y columnas En un cuadro tan extenso como el que hemos creado, cuando tengamos que introducir las horas extra realizadas los últimos días de cada mes, perderemos de vista los nombres de los empleados. Y, cuando vayamos a introducir los datos del empleado 50, por ejemplo, no veremos los días del mes. Para evitarlo, podemos fijar las filas y columnas que sirven de encabezados, de forma que no se desplacen al movernos nosotros por la hoja. En este caso, las filas 1, 2 y 3 y la columna A. PROCEDIMIENTO 1) Sitúa el cursor en la celda B3 de la hoja Enero. 2) Ve a Ventana, Dividir. Aparecen en la hoja dos barras que se juntan en la esquina superior izquierda de la celda seleccionada. 3) Ve a Ventana, Inmovilizar paneles: las dos barras desaparecen y las filas 1 y 2 y la columna A quedan fijas. Ahora nos podremos desplazar por la hoja sin perderlas nunca de vista. Nota: este procedimiento sólo afecta a la hoja en que está el cursor, aunque tengas todas las hojas seleccionadas Repite el mismo proceso en las hojas Febrero y Marzo. 3. Hacer que las filas y/o columnas de encabezado aparezcan en todas las páginas En hojas con encabezado que ocupan más de una página es preciso que, al imprimir la hoja, el encabezado aparezca en todas las páginas. En nuestro caso, el encabezado es doble: en fila y en columna. PROCEDIMIENTO 1) Sitúa el cursor en cualquier celda de la hoja Enero. 2) Ve a Archivo, Configurar página y a la ficha Hoja. Informática: Hoja de Cálculo José A. González 128 3
129 EJERCICIO 17 DE EXCEL 3) Haz clic aquí y selecciona las filas 1, 2 y 3 de la hoja Enero 4) Haz clic aquí y selecciona la columna A de la hoja Enero 5) Clic en Aceptar Ahora, el contenido de la columna A aparecerá al inicio de todas las páginas que se extienden hacia la derecha, y el de las filas 1, 2 y 3, al inicio de todas las páginas que se extienden hacia abajo (puedes comprobarlo en Vista preliminar). 4. Ir a una celda o rango de celdas automáticamente En hojas como estas o más extensas es útil un procedimiento para situarse de inmediato en cualquier celda o rango de la hoja. Así, p.ej, si queremos ir directamente a la celda M50. PROCEDIMIENTO Sitúa el cursor en la celda A1 (o en cualquier otra) de la hoja Enero. Pulsa la combinación de teclas ctrl. + I Escribe M50 en el cuadro de texto y luego haz clic en Aceptar Este procedimiento también sirve para ir a un rango de celdas determinado, para lo cual será útil dar previamente un nombre a ese rango a fin de identificarlo luego más fácilmente. Informática: Hoja de Cálculo José A. González 129 4
130 EJERCICIO 17 DE EXCEL Protección de datos 5. Limitar las celdas que pueden modificarse en una hoja Puede ocurrir que la hoja que hemos diseñado la tenga que usar otra persona. En tal caso, conviene proteger la hoja de manera que sólo se puedan modificar determinadas celdas. P.ej, en el libro 17ex Horas extra han de poder introducirse las horas extra realizadas pero no conviene que pueda modificarse ni la estructura de la tabla ni las fórmulas (total de horas extra de cada tipo por día y por empleado). PROCEDIMIENTO 1) Ve a la hoja Enero y selecciona las celdas en las que deben introducirse las horas extra de cada empleado (rango B3:BK102). 2) Ve a Formato celdas, Proteger y desactiva la casilla Bloqueada. Clic en Aceptar. 3) A continuación, ve a Herramientas, Proteger, Proteger hoja Deja las opciones como están y pulsa Aceptar. 4) Guarda los cambios realizados pero no cierres el archivo. Sitúa el cursor en la celda B1 y trata de borrar el contenido. Aparecerá un aviso como éste: 6. Proteger la estructura del libro Tampoco está de más proteger la estructura del libro, de forma que nadie pueda eliminar hojas ni cambiarles el nombre. Informática: Hoja de Cálculo José A. González 130 5
131 EJERCICIO 17 DE EXCEL PROCEDIMIENTO Con el cursor en cualquier celda de cualquier hoja del libro: 1) Ve a Herramientas, Proteger, Proteger libro 2) Deja las opciones del cuadro de diálogo como están y haz clic en Aceptar. 3) Guarda los cambios, sin salir del archivo. Intenta eliminar una de las hojas o cambiar su nombre y verás cómo el programa te lo impide. Otras cuestiones 7. Copiar hojas enteras a otro libro Para realizar la última parte del ejercicio lo más práctico es aprovechar la hoja Diciembre del libro 17ex Horas extra. PROCEDIMIENTO 1) Abre un nuevo libro de Excel y guárdalo en la memoria USB con el nombre 17ex Horas extra diciembre. 2) Ve al libro 17ex Horas extra (ábrelo si es necesario) y haz clic con el botón derecho sobre la pestaña de la hoja Diciembre. Selecciona la opción Mover o copiar 3) Configura el cuadro de diálogo del siguiente modo: 4) Finalmente, haz clic en Aceptar. Informática: Hoja de Cálculo José A. González 131 6
EXCEL I UNIDAD 1 EMPEZANDO A TRABAJAR CON EXCEL (SEMANA 1)
 EXCEL I UNIDAD 1 EMPEZANDO A TRABAJAR CON EXCEL (SEMANA 1) 1.1.- Conceptos de Excel EXCEL: es una aplicación para crear hojas de cálculo que está divida en filas y columnas, al cruce de estas se le denomina
EXCEL I UNIDAD 1 EMPEZANDO A TRABAJAR CON EXCEL (SEMANA 1) 1.1.- Conceptos de Excel EXCEL: es una aplicación para crear hojas de cálculo que está divida en filas y columnas, al cruce de estas se le denomina
MANUAL Y ACTIVIDADES. Edublogg.wordpress.com. Caeiro Fábregas - Pérez
 MANUAL Y ACTIVIDADES Caeiro Fábregas - Pérez INDICE Conocer la ventana de trabajo de Excel 3 Actividad 1 4 Cambiar ancho de columnas 5 Combinar celdas 5 Color de relleno 6 Bordes 6 Alinear el texto 7 Utilizar
MANUAL Y ACTIVIDADES Caeiro Fábregas - Pérez INDICE Conocer la ventana de trabajo de Excel 3 Actividad 1 4 Cambiar ancho de columnas 5 Combinar celdas 5 Color de relleno 6 Bordes 6 Alinear el texto 7 Utilizar
Fila: Es un conjunto de varias celdas dispuestas en sentido horizontal.
 Que Es Excel? Excel es un programa que permite la manipulación de libros y hojas de calculo. En Excel, un libro es el archivo en que se trabaja y donde se almacenan los datos. Como cada libro puede contener
Que Es Excel? Excel es un programa que permite la manipulación de libros y hojas de calculo. En Excel, un libro es el archivo en que se trabaja y donde se almacenan los datos. Como cada libro puede contener
CREACIÓN Y MODIFICACIÓN DE TABLAS
 WORD EJERCICIO 8 CREACIÓN Y MODIFICACIÓN DE TABLAS Las tablas sirven para organizar la información de una forma clara, ordenándola en filas y columnas. Existen documentos consistentes todos ellos en una
WORD EJERCICIO 8 CREACIÓN Y MODIFICACIÓN DE TABLAS Las tablas sirven para organizar la información de una forma clara, ordenándola en filas y columnas. Existen documentos consistentes todos ellos en una
Vamos a profundizar un poco sobre los distintos tipos de datos que podemos introducir en las celdas de una hoja de cálculo
 Tipos de datos. Vamos a profundizar un poco sobre los distintos tipos de datos que podemos introducir en las celdas de una hoja de cálculo Valores Constantes: Es un dato que se introduce directamente en
Tipos de datos. Vamos a profundizar un poco sobre los distintos tipos de datos que podemos introducir en las celdas de una hoja de cálculo Valores Constantes: Es un dato que se introduce directamente en
EJERCICIO 1 DE POWER POINT POWER POINT EJERCICIO 1 PRESENTACIONES CON POWER POINT
 POWER POINT EJERCICIO 1 PRESENTACIONES CON POWER POINT Power Point es un programa de presentaciones. Su utilidad: exponer un tema o asunto cualquiera por medio de diapositivas, que se suceden en pantalla
POWER POINT EJERCICIO 1 PRESENTACIONES CON POWER POINT Power Point es un programa de presentaciones. Su utilidad: exponer un tema o asunto cualquiera por medio de diapositivas, que se suceden en pantalla
DAVID DIAZ VALDIVIA INFORMATICA APLICADA I
 DAVID DIAZ VALDIVIA 1978-1100-2100 2130-3 INFORMATICA APLICADA I 17 DE MAYO DEL 2013 1 1.-Una hoja de cálculo de Excel está formada por tres hojas diferentes 2.-El número de hojas de un libro puede variar
DAVID DIAZ VALDIVIA 1978-1100-2100 2130-3 INFORMATICA APLICADA I 17 DE MAYO DEL 2013 1 1.-Una hoja de cálculo de Excel está formada por tres hojas diferentes 2.-El número de hojas de un libro puede variar
PERIODO 3 HOJA DE CÁLCULO CONCEPTOS INTERMEDIOS OPERACIONES CON CELDAS, FILAS Y COLUMNAS EN EXCEL SELECCIONAR COPIAR MOVER BORRAR
 PERIODO 3 HOJA DE CÁLCULO CONCEPTOS INTERMEDIOS CONTENIDOS OPERACIONES CON LIBROS DE TRABAJO EN EXCEL GUARDAR UN LIBRO CERRAR UN LIBRO. CREAR UN NUEVO LIBRO. ABRIR UN LIBRO OPERACIONES CON CELDAS, FILAS
PERIODO 3 HOJA DE CÁLCULO CONCEPTOS INTERMEDIOS CONTENIDOS OPERACIONES CON LIBROS DE TRABAJO EN EXCEL GUARDAR UN LIBRO CERRAR UN LIBRO. CREAR UN NUEVO LIBRO. ABRIR UN LIBRO OPERACIONES CON CELDAS, FILAS
EJERCICIO 11 DE EXCEL EXCEL EJERCICIO 11 GRÁFICOS
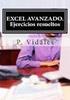 EXCEL EJERCICIO 11 GRÁFICOS La información numérica introducida en una hoja de cálculo puede ser analizada de diferentes formas. Una de las más útiles y conocidas es la realización de gráficos a partir
EXCEL EJERCICIO 11 GRÁFICOS La información numérica introducida en una hoja de cálculo puede ser analizada de diferentes formas. Una de las más útiles y conocidas es la realización de gráficos a partir
PRÁCTICAS DE OPENOFFICE CALC
 ÍNDICE: PRÁCTICAS DE OPENOFFICE CALC Práctica 1 Práctica 2 Práctica 3 Práctica 4 Práctica 5 Práctica 6 Práctica 7 Práctica 8 Práctica 9 Conocer las operaciones básicas: suma, resta, multiplicación, división,
ÍNDICE: PRÁCTICAS DE OPENOFFICE CALC Práctica 1 Práctica 2 Práctica 3 Práctica 4 Práctica 5 Práctica 6 Práctica 7 Práctica 8 Práctica 9 Conocer las operaciones básicas: suma, resta, multiplicación, división,
La barra de fórmulas Nos muestra el contenido de la celda activa, es decir, la casilla donde estamos situados.
 Tamaño de la Hoja de Cálculo Comentario [U1]: Abre un libro de Excel y Haz las práctica del tema Columnas: desde la A hasta la XFD (16,384 columnas) Filas: 1 048,576 filas Hojas en un Libro: Inicialmente
Tamaño de la Hoja de Cálculo Comentario [U1]: Abre un libro de Excel y Haz las práctica del tema Columnas: desde la A hasta la XFD (16,384 columnas) Filas: 1 048,576 filas Hojas en un Libro: Inicialmente
Operaciones básicas con hojas de cálculo
 Operaciones básicas con hojas de cálculo Insertar hojas de cálculo. Para insertar rápidamente una hoja de cálculo nueva al final de las hojas de cálculo existentes, haga clic en la ficha Insertar hoja
Operaciones básicas con hojas de cálculo Insertar hojas de cálculo. Para insertar rápidamente una hoja de cálculo nueva al final de las hojas de cálculo existentes, haga clic en la ficha Insertar hoja
EXCEL EJERCICIO 18 TABLAS DINÁMICAS Y GRÁFICOS DINÁMICOS. Tablas dinámicas
 EXCEL EJERCICIO 18 TABLAS DINÁMICAS Y GRÁFICOS DINÁMICOS Tablas dinámicas Las tablas dinámicas son una herramienta relacionada con las listas o bases de datos creadas en hojas de cálculo. Sirven para organizar
EXCEL EJERCICIO 18 TABLAS DINÁMICAS Y GRÁFICOS DINÁMICOS Tablas dinámicas Las tablas dinámicas son una herramienta relacionada con las listas o bases de datos creadas en hojas de cálculo. Sirven para organizar
PRÁCTICAS DE OPENOFFICE CALC Práctica 1:
 PRÁCTICAS DE OPENOFFICE CALC Práctica 1: Objetivo: Conocer las operaciones básicas: suma, resta, multiplicación, división, raíz, potencia. 1. En un nuevo libro de Calc, coloca en la columna A y B las cantidades
PRÁCTICAS DE OPENOFFICE CALC Práctica 1: Objetivo: Conocer las operaciones básicas: suma, resta, multiplicación, división, raíz, potencia. 1. En un nuevo libro de Calc, coloca en la columna A y B las cantidades
3.2. MANEJO DEL ENTORNO
 3.2. MANEJO DEL ENTORNO 3.2.1 Hoja de cálculo. Un libro nuevo de Microsoft Excel de manera predeterminada presenta tres hojas de cálculo. Si lo desea, puede modificar lo anterior aplicando el siguiente
3.2. MANEJO DEL ENTORNO 3.2.1 Hoja de cálculo. Un libro nuevo de Microsoft Excel de manera predeterminada presenta tres hojas de cálculo. Si lo desea, puede modificar lo anterior aplicando el siguiente
Al entrar en Excel nos aparecerá la siguiente ventana:
 ELEMENTOS DE LA PANTALLA DE EXCEL. Al entrar en Excel nos aparecerá la siguiente ventana: 1 2 3 4 8 9 10 5 6 7 11 15 12 14 13 En la que se distinguen las siguientes partes: 1. Barra de Inicio Rápido (Nueva
ELEMENTOS DE LA PANTALLA DE EXCEL. Al entrar en Excel nos aparecerá la siguiente ventana: 1 2 3 4 8 9 10 5 6 7 11 15 12 14 13 En la que se distinguen las siguientes partes: 1. Barra de Inicio Rápido (Nueva
Elaboración de Documentos en Procesadores de Textos
 Las tablas permiten organizar la información en filas y columnas, de forma que se pueden realizar operaciones y tratamientos sobre las filas y columnas. Por ejemplo, obtener el valor medio de los datos
Las tablas permiten organizar la información en filas y columnas, de forma que se pueden realizar operaciones y tratamientos sobre las filas y columnas. Por ejemplo, obtener el valor medio de los datos
Vemos, pues, que esta forma de organizar los datos es mucho más potente que utilizando las tabulaciones u otros métodos.
 Tablas Las tablas permiten organizar la información en filas y columnas, de forma que se pueden realizar operaciones y tratamientos sobre las filas y columnas. Por ejemplo, obtener el valor medio de los
Tablas Las tablas permiten organizar la información en filas y columnas, de forma que se pueden realizar operaciones y tratamientos sobre las filas y columnas. Por ejemplo, obtener el valor medio de los
EJERCICIO 18 DE WORD. ACTIVIDAD: crea las tablas que se muestran a continuación, siguiendo los procedimientos
 CREACIÓN Y MODIFICACIÓN DE TABLAS Las tablas sirven para organizar la información de una forma clara, ordenándola en filas y columnas. ACTIVIDAD: crea las tablas que se muestran a continuación, siguiendo
CREACIÓN Y MODIFICACIÓN DE TABLAS Las tablas sirven para organizar la información de una forma clara, ordenándola en filas y columnas. ACTIVIDAD: crea las tablas que se muestran a continuación, siguiendo
Funciones Básicas de la Hoja de Cálculo
 1 Funciones Básicas de la Hoja de Cálculo Objetivos del capítulo Conocer el concepto y características de una hoja de cálculo. Conocer los elementos más importantes de una hoja de cálculo. Explicar la
1 Funciones Básicas de la Hoja de Cálculo Objetivos del capítulo Conocer el concepto y características de una hoja de cálculo. Conocer los elementos más importantes de una hoja de cálculo. Explicar la
MICROSOFT EXCEL 2007
 INGRESAR A EXCEL 007 MICROSOFT EXCEL 007. Clic en Inicio. Colocar el puntero del ratón (flecha) en Todos los programas. Colocar el puntero del ratón (flecha) en Microsoft Office. Clic en Microsoft Excel
INGRESAR A EXCEL 007 MICROSOFT EXCEL 007. Clic en Inicio. Colocar el puntero del ratón (flecha) en Todos los programas. Colocar el puntero del ratón (flecha) en Microsoft Office. Clic en Microsoft Excel
Lola Maicas 1 PORTADA 2 BARRA DE HERRAMIENTAS
 1 PORTADA 2 BARRA DE HERRAMIENTAS TABLAS 3 TABLAS 4 TABLAS 2ª PARTE 5 FORMA DE SELECCIONAR 6 COMBINAR CELDAS 7 CONVERTIR TEXTO EN TABLA 8 PROPIEDADES DE TABLA 9 SUMAS 10 RESTAS 11 MULTIPLICAR Y DIVIDIR
1 PORTADA 2 BARRA DE HERRAMIENTAS TABLAS 3 TABLAS 4 TABLAS 2ª PARTE 5 FORMA DE SELECCIONAR 6 COMBINAR CELDAS 7 CONVERTIR TEXTO EN TABLA 8 PROPIEDADES DE TABLA 9 SUMAS 10 RESTAS 11 MULTIPLICAR Y DIVIDIR
INSTITUCIÓN EDUCATIVA LICEO DEPARTAMENTAL ÁREA DE TECNOLOGÍA E INFORMÁTICA
 INSTITUCIÓN EDUCATIVA LICEO DEPARTAMENTAL ÁREA DE TECNOLOGÍA E INFORMÁTICA GUÍA DE INFORMÁTICA (Operaciones matemáticas) Profesor: Germán Rodríguez López Año lectivo 2006-2007 1 OPERACIONES MATEMÁTICAS
INSTITUCIÓN EDUCATIVA LICEO DEPARTAMENTAL ÁREA DE TECNOLOGÍA E INFORMÁTICA GUÍA DE INFORMÁTICA (Operaciones matemáticas) Profesor: Germán Rodríguez López Año lectivo 2006-2007 1 OPERACIONES MATEMÁTICAS
9.1. Insertar filas en una hoja
 UNIDAD 9. INSERTAR Y ELIMINAR ELEMENTOS (I) Vamos a ver las diferentes formas de insertar y eliminar filas, columnas, celdas y hojas, operaciones muy útiles cuando tenemos un libro ya creado y queremos
UNIDAD 9. INSERTAR Y ELIMINAR ELEMENTOS (I) Vamos a ver las diferentes formas de insertar y eliminar filas, columnas, celdas y hojas, operaciones muy útiles cuando tenemos un libro ya creado y queremos
En esta lección vamos a ver más utilidades y opciones sobre la
 1. PEGADO ESPECIAL En esta lección vamos a ver más utilidades y opciones sobre la edición de hojas de cálculo de Excel que te pueden ayudar en tu trabajo. Ya sabes cómo cortar o copiar y pegar datos de
1. PEGADO ESPECIAL En esta lección vamos a ver más utilidades y opciones sobre la edición de hojas de cálculo de Excel que te pueden ayudar en tu trabajo. Ya sabes cómo cortar o copiar y pegar datos de
Trabajar con Tablas. capítulo 07
 Trabajar con Tablas capítulo 07 Trabajar con Tablas trabajar con tablas La organización en tablas en Microsoft Word facilita el tratamiento de información dentro del documento, pudiendo dividir dicha
Trabajar con Tablas capítulo 07 Trabajar con Tablas trabajar con tablas La organización en tablas en Microsoft Word facilita el tratamiento de información dentro del documento, pudiendo dividir dicha
ECUACIONES, ORGANIGRAMAS y GRÁFICOS
 WORD EJERCICIO 18 ECUACIONES, ORGANIGRAMAS y GRÁFICOS El procedimiento para la confección de ecuaciones y organigramas ha cambiado bastante en la versión 2007 de Word. Ya no es necesario, como antes, abrir
WORD EJERCICIO 18 ECUACIONES, ORGANIGRAMAS y GRÁFICOS El procedimiento para la confección de ecuaciones y organigramas ha cambiado bastante en la versión 2007 de Word. Ya no es necesario, como antes, abrir
OPERACIONES DE EDICIÓN. SERIES.
 OPERACIONES DE EDICIÓN. SERIES. Objetivo. Practicar el uso de las operaciones básicas de copiar, pegar, insertar, filas y columnas. Aprender y entender la utilidad de la creación de Series. Ejercicio paso
OPERACIONES DE EDICIÓN. SERIES. Objetivo. Practicar el uso de las operaciones básicas de copiar, pegar, insertar, filas y columnas. Aprender y entender la utilidad de la creación de Series. Ejercicio paso
EJERCICIO 9 DE WORD WORD EJERCICIO 9 TABLAS EN WORD. Ordenar los elementos de una tabla según diferentes criterios (con Ordenar. Unidades en almacén
 WORD EJERCICIO 9 TABLAS EN WORD Ordenar los elementos de una tabla según diferentes criterios (con Ordenar texto... ): Tabla original (sin ordenar): Tabla ordenada por nombre de artículo: 1 Tabla ordenada
WORD EJERCICIO 9 TABLAS EN WORD Ordenar los elementos de una tabla según diferentes criterios (con Ordenar texto... ): Tabla original (sin ordenar): Tabla ordenada por nombre de artículo: 1 Tabla ordenada
Profesor(a): Ing. Miriam Cerón Brito
 Área Académica: Informática Tema: Hoja electrónica Profesor(a): Ing. Miriam Cerón Brito Periodo: Enero Junio 2014 Abstract: This presentation show the spreadsheet's characteristics and show the principals
Área Académica: Informática Tema: Hoja electrónica Profesor(a): Ing. Miriam Cerón Brito Periodo: Enero Junio 2014 Abstract: This presentation show the spreadsheet's characteristics and show the principals
Para poder comenzar a trabajar con Excel, es necesario considerar los siguientes términos:
 Conceptos básicos de Excel Para poder comenzar a trabajar con Excel, es necesario considerar los siguientes términos: Libro de trabajo Un libro de trabajo es el archivo que creamos con Excel, es decir,
Conceptos básicos de Excel Para poder comenzar a trabajar con Excel, es necesario considerar los siguientes términos: Libro de trabajo Un libro de trabajo es el archivo que creamos con Excel, es decir,
Cuando no está abierto ningún menú, las teclas activas para poder desplazarse a través de la hoja son:
 Veremos cómo introducir y modificar los diferentes tipos de datos disponibles en Excel, así como manejar las distintas técnicas de movimiento dentro de un libro de trabajo para la creación de hojas de
Veremos cómo introducir y modificar los diferentes tipos de datos disponibles en Excel, así como manejar las distintas técnicas de movimiento dentro de un libro de trabajo para la creación de hojas de
Diseño de página y configurar un documento
 Contenido 1. Abrir un nuevo documento y empezar a escribir... 3 1.1 Abrir en blanco:... 3 1.2 Crear a partir de una plantilla... 3 1.3 Guardar y reutilizar plantillas... 3 2. Cambiar los márgenes de página...
Contenido 1. Abrir un nuevo documento y empezar a escribir... 3 1.1 Abrir en blanco:... 3 1.2 Crear a partir de una plantilla... 3 1.3 Guardar y reutilizar plantillas... 3 2. Cambiar los márgenes de página...
Truco para encontrar y reemplazar líneas manuales por marcas de párrafo
 1 Truco para encontrar y reemplazar líneas manuales por marcas de párrafo Esto se hace desde el menú Edición -> Buscar y Reemplazar En vez de buscar una palabra y reemplazarla por otra, esta herramienta
1 Truco para encontrar y reemplazar líneas manuales por marcas de párrafo Esto se hace desde el menú Edición -> Buscar y Reemplazar En vez de buscar una palabra y reemplazarla por otra, esta herramienta
CAPÍTULO 5. MANIPULANDO CELDAS
 CAPÍTULO 5. MANIPULANDO CELDAS Vamos a ver los diferentes métodos de selección de celdas para poder modificar el aspecto de éstas, así como diferenciar entre cada uno de los métodos y saber elegir el más
CAPÍTULO 5. MANIPULANDO CELDAS Vamos a ver los diferentes métodos de selección de celdas para poder modificar el aspecto de éstas, así como diferenciar entre cada uno de los métodos y saber elegir el más
Tablas. Contenido TECNOLOGÍA WORD
 Contenido 1. Utilización de tablas rápidas... 2 1.1 Insertar una tabla mediante el uso de tablas rápidas... 2 1.2 Agregar una tabla a la galería de tablas rápidas... 2 2. Dibujar una tabla... 3 3. Convertir
Contenido 1. Utilización de tablas rápidas... 2 1.1 Insertar una tabla mediante el uso de tablas rápidas... 2 1.2 Agregar una tabla a la galería de tablas rápidas... 2 2. Dibujar una tabla... 3 3. Convertir
Microsoft Excel. Manejo de Software para Microcomputadoras
 Microsoft Excel Manejo de Software para Microcomputadoras Como comenzó todo? Lotus 1-2-3... La competencia principal iba a ser Lotus 1-2-3, el cual creció hasta convertirse en líder del mercado. No obstante,
Microsoft Excel Manejo de Software para Microcomputadoras Como comenzó todo? Lotus 1-2-3... La competencia principal iba a ser Lotus 1-2-3, el cual creció hasta convertirse en líder del mercado. No obstante,
2. Inserta la tabla. Para comenzar el proceso de creación de la tabla, tendrás que insertar una en tu hoja de cálculo.
 CREACIÓN DE TABLAS EN MICROSOFT OFFICE EXCEL 1. Selecciona un rango de celdas. Las celdas pueden contener datos, pueden estar vacías o ambos. Si no estás seguro, no tendrás todavía que seleccionar las
CREACIÓN DE TABLAS EN MICROSOFT OFFICE EXCEL 1. Selecciona un rango de celdas. Las celdas pueden contener datos, pueden estar vacías o ambos. Si no estás seguro, no tendrás todavía que seleccionar las
Unidad 5. Tablas. La celda que se encuentra en la fila 1 columna 2 tiene el siguiente contenido: 2º Celda
 Unidad 5. Tablas Una tabla está formada por celdas o casillas, agrupadas por filas y columnas, en cada casilla se puede insertar texto, números o gráficos. Lo principal antes de empezar a trabajar con
Unidad 5. Tablas Una tabla está formada por celdas o casillas, agrupadas por filas y columnas, en cada casilla se puede insertar texto, números o gráficos. Lo principal antes de empezar a trabajar con
EXCEL 2010 CUADERNILLO N 2
 SELECCIÓN DE CELDAS, FILAS Y COLUMNAS E INTERPRETACIÓN DE LOS DATOS Antes de introducir cualquier información en la hoja de cálculo, deberá seleccionarse la celda que se desea usar. Cuando se selecciona
SELECCIÓN DE CELDAS, FILAS Y COLUMNAS E INTERPRETACIÓN DE LOS DATOS Antes de introducir cualquier información en la hoja de cálculo, deberá seleccionarse la celda que se desea usar. Cuando se selecciona
Introducción Mic i ro r s o of o t t W or o d r
 Introducción Microsoft Word Qué es el Microsoft Word? Word es uno de los procesadores de texto, más utilizados para trabajar con documentos en la actualidad. Casi no existe persona con computadora, que
Introducción Microsoft Word Qué es el Microsoft Word? Word es uno de los procesadores de texto, más utilizados para trabajar con documentos en la actualidad. Casi no existe persona con computadora, que
INSTITUCIÓN EDUCATIVA JOSÉ EUSEBIO CARO ÁREA DE TECNOLOGÍA E INFORMÁTICA 2016 DOCENTE JESÚS EDUARDO MADROÑERO RUALES GRADO OCTAVO TEMA
 INSTITUCIÓN EDUCATIVA JOSÉ EUSEBIO CARO ÁREA DE TECNOLOGÍA E INFORMÁTICA 2016 DOCENTE JESÚS EDUARDO MADROÑERO RUALES GRADO OCTAVO TEMA MICROSOFT EXCEL FECHA 15 / 02 / 2016 Luego de la realización de esta
INSTITUCIÓN EDUCATIVA JOSÉ EUSEBIO CARO ÁREA DE TECNOLOGÍA E INFORMÁTICA 2016 DOCENTE JESÚS EDUARDO MADROÑERO RUALES GRADO OCTAVO TEMA MICROSOFT EXCEL FECHA 15 / 02 / 2016 Luego de la realización de esta
Hacemos clic con el ratón para situar el cursor donde queremos que aparezca la tabla. Nos vamos a la barra de Menús, Insertar, Tabla
 8.- Composer: Tablas 8.1. Insertar una tabla Hacemos clic con el ratón para situar el cursor donde queremos que aparezca la tabla. Nos vamos a la barra de Menús, Insertar, Tabla Aparecerá el cuadro de
8.- Composer: Tablas 8.1. Insertar una tabla Hacemos clic con el ratón para situar el cursor donde queremos que aparezca la tabla. Nos vamos a la barra de Menús, Insertar, Tabla Aparecerá el cuadro de
PRÁCTICAS DE EXCEL PARTE 1
 PRÁCTICA EMPRESARIAL 5TO AÑO PRÁCTICAS DE EXCEL PARTE 1 EJERCICIOS 1 A 5 Tema: Formatos Gestión de Hojas Gestión de Filas y Columnas Ejercicio 1: Trabajar con la planilla Formatos- Manejo de filas y columnas.xls.
PRÁCTICA EMPRESARIAL 5TO AÑO PRÁCTICAS DE EXCEL PARTE 1 EJERCICIOS 1 A 5 Tema: Formatos Gestión de Hojas Gestión de Filas y Columnas Ejercicio 1: Trabajar con la planilla Formatos- Manejo de filas y columnas.xls.
Funciones BUSCAR, BUSCARV y BUSCARH
 EXCEL EJERCICIO 8 Funciones BUSCAR, BUSCARV y BUSCARH Estas funciones buscan en una tabla dada la correspondencia con un valor introducido por el usuario. P.ej, en un modelo de nómina podrían buscar el
EXCEL EJERCICIO 8 Funciones BUSCAR, BUSCARV y BUSCARH Estas funciones buscan en una tabla dada la correspondencia con un valor introducido por el usuario. P.ej, en un modelo de nómina podrían buscar el
APUNTE TABLAS MICROSOFT WORD 2003
 TABLAS Las tablas nos permiten organizar la información en filas y columnas. En cada intersección de fila y columna tenemos una celda. En Word tenemos varias formas de crear una tabla: Desde el icono Insertar
TABLAS Las tablas nos permiten organizar la información en filas y columnas. En cada intersección de fila y columna tenemos una celda. En Word tenemos varias formas de crear una tabla: Desde el icono Insertar
Manejo de Filas, Columnas, Celdas y Rangos
 Manejo de Filas, Columnas, Celdas y Rangos Selección de filas Selección de columnas Selección de celdas y rangos Ingresar, editar y eliminar datos Tipos de datos Agregar nombres a celdas y rangos Insertar
Manejo de Filas, Columnas, Celdas y Rangos Selección de filas Selección de columnas Selección de celdas y rangos Ingresar, editar y eliminar datos Tipos de datos Agregar nombres a celdas y rangos Insertar
INTRODUCCIÓN DE DATOS EN LA HOJA DE CÁLCULO
 UNIDAD DIDÁCTICA INTRODUCCIÓN DE DATOS EN LA HOJA DE CÁLCULO Los objetivos de este tema son: 1. Aprender a introducir datos en la hoja de cálculo. 2. Diferenciar los tipos de datos con los que se puede
UNIDAD DIDÁCTICA INTRODUCCIÓN DE DATOS EN LA HOJA DE CÁLCULO Los objetivos de este tema son: 1. Aprender a introducir datos en la hoja de cálculo. 2. Diferenciar los tipos de datos con los que se puede
Taller 1 Utilización eficaz de hojas de cálculo Excel
 Taller 1 Utilización eficaz de hojas de cálculo Excel 1. Estructura y organización de un libro de cálculo... 2 1.1. Concepto de libro y hoja de cálculo... 2 1.2. Organización de hojas de cálculo... 2 1.3.
Taller 1 Utilización eficaz de hojas de cálculo Excel 1. Estructura y organización de un libro de cálculo... 2 1.1. Concepto de libro y hoja de cálculo... 2 1.2. Organización de hojas de cálculo... 2 1.3.
Señala con el ratón una celda en cualquier modelo. Observa la barra de Formatos:
 Guía rápida de Excel Formatos y rangos Índice Formatos de celda Formatos numéricos Comando deshacer Estilos Operaciones con rangos Alto y ancho de celda Formatos de celda Formatos de fuente y alineación
Guía rápida de Excel Formatos y rangos Índice Formatos de celda Formatos numéricos Comando deshacer Estilos Operaciones con rangos Alto y ancho de celda Formatos de celda Formatos de fuente y alineación
Seleccionamos el programa Excel. Nos aparece la pantalla del programa
 LECCIÓN 1ª Poner en marcha el programa Para poner en marcha el programa lo abrimos. Existen varias formas, por ejemplo partiendo del botón "Inicio" de la esquina inferior izquierda. Pulsamos el botón "Inicio"
LECCIÓN 1ª Poner en marcha el programa Para poner en marcha el programa lo abrimos. Existen varias formas, por ejemplo partiendo del botón "Inicio" de la esquina inferior izquierda. Pulsamos el botón "Inicio"
Microsoft Word 2000 Laboratorio de Informática Facultad de Agronomía y Agroindustrias - Año 2006.
 Unidad 5 Efectos gráficos Insertar imágenes 52 Modificar imágenes 54 Formato de imagen 54 Dibujos y Autoformas 55 Microsoft Graph 55 Wordart 56 Unidad 6 57 Editor de ecuaciones 57 Secciones 58 Texto en
Unidad 5 Efectos gráficos Insertar imágenes 52 Modificar imágenes 54 Formato de imagen 54 Dibujos y Autoformas 55 Microsoft Graph 55 Wordart 56 Unidad 6 57 Editor de ecuaciones 57 Secciones 58 Texto en
En esta lección vamos a ver algunos aspectos avanzados sobre el
 1. FORMATOS DE NÚMERO En esta lección vamos a ver algunos aspectos avanzados sobre el formato de las celdas. Ya sabes que el formato de las celdas se refiere al tipo y color de la letra, al color de fondo,
1. FORMATOS DE NÚMERO En esta lección vamos a ver algunos aspectos avanzados sobre el formato de las celdas. Ya sabes que el formato de las celdas se refiere al tipo y color de la letra, al color de fondo,
TECNOLOGÍA E INFORMÁTICA
 TECNOLOGÍA E INFORMÁTICA GRADO: SÉPTIMO 01 02 TEMA: INSERTAR O CREAR TABLAS INDICADOR DE DESEMPEÑO: Utiliza la opción de crear tablas en Microsoft Word para agregar, editar y presentar la información tabulada.
TECNOLOGÍA E INFORMÁTICA GRADO: SÉPTIMO 01 02 TEMA: INSERTAR O CREAR TABLAS INDICADOR DE DESEMPEÑO: Utiliza la opción de crear tablas en Microsoft Word para agregar, editar y presentar la información tabulada.
EJERCICIO 26 DE EXCEL
 EJERCICIO 26 DE EXCEL TABLAS EN EXCEL Tablas En las versiones anteriores de Excel esta característica se conocía como Listas, ahora en esta nueva versión se denomina Tablas. Las tablas facilitan la administración
EJERCICIO 26 DE EXCEL TABLAS EN EXCEL Tablas En las versiones anteriores de Excel esta característica se conocía como Listas, ahora en esta nueva versión se denomina Tablas. Las tablas facilitan la administración
Insertar y eliminar elementos
 ESTÁNDAR DESEMPEÑO BÁSICO Recopila información, la organiza y la procesa de forma adecuada, utilizando herramientas tecnológicas. RECURSOS Sala de sistemas, Video proyector, Guías, Internet. ACTIVIDADES
ESTÁNDAR DESEMPEÑO BÁSICO Recopila información, la organiza y la procesa de forma adecuada, utilizando herramientas tecnológicas. RECURSOS Sala de sistemas, Video proyector, Guías, Internet. ACTIVIDADES
TALLER DE EXCEL BÁSICO
 Ingresando a Excel TALLER DE EXCEL BÁSICO 1ra. Forma: - Ubique el acceso directo en el escritorio y haga doble clic sobre él. 2da. Forma: Reconociendo el terreno Barra de título - Ubique el botón inicio
Ingresando a Excel TALLER DE EXCEL BÁSICO 1ra. Forma: - Ubique el acceso directo en el escritorio y haga doble clic sobre él. 2da. Forma: Reconociendo el terreno Barra de título - Ubique el botón inicio
Estos márgenes se definen en el menú Archivo, Configurar página... se nos muestra un cuadro de dialogo como este con tres pestañas:
 Unidad 7. Diseño de página (I) Configurar página Cuando estamos escribiendo en un documento Word es como si lo hiciéramos en una hoja de papel que luego puede ser impresa. Por lo tanto, existe un área
Unidad 7. Diseño de página (I) Configurar página Cuando estamos escribiendo en un documento Word es como si lo hiciéramos en una hoja de papel que luego puede ser impresa. Por lo tanto, existe un área
Actualización de una libreta de cómputos en Microsoft Excel Parte I
 Universidad Interamericana de Puerto Rico Recinto de Fajardo GEIC 1010: Manejo de la Información y Uso de la Computadora Prof. Madeline Ortiz Rodríguez 1 Actualización de una libreta de cómputos en Microsoft
Universidad Interamericana de Puerto Rico Recinto de Fajardo GEIC 1010: Manejo de la Información y Uso de la Computadora Prof. Madeline Ortiz Rodríguez 1 Actualización de una libreta de cómputos en Microsoft
Fundamentos de Excel
 Fundamentos de Excel Excel es una potente aplicación de hoja de cálculo y análisis de datos. Pero para usarla del modo más eficaz, es necesario comprender primero los aspectos básicos. Este tutorial presenta
Fundamentos de Excel Excel es una potente aplicación de hoja de cálculo y análisis de datos. Pero para usarla del modo más eficaz, es necesario comprender primero los aspectos básicos. Este tutorial presenta
Microsoft Office Excel:
 Microsoft Office Excel: Microsoft Office Excel es una aplicación, que se presenta en un archivo que se denomina Libro1, consta de varias hojas decálculo que se utilizan para presentar y procesar datos
Microsoft Office Excel: Microsoft Office Excel es una aplicación, que se presenta en un archivo que se denomina Libro1, consta de varias hojas decálculo que se utilizan para presentar y procesar datos
FUNCIONES NUMÉRICAS EXCEL Manual de Referencia para usuarios. Salomón Ccance CCANCE WEBSITE
 FUNCIONES NUMÉRICAS EXCEL 00 Manual de Referencia para usuarios Salomón Ccance CCANCE WEBSITE FUNCIONES NUMÉRICAS EXCEL 00 FUNCIONES NUMÉRICAS FUNCIÓN SUMA Descripción: Suma todos los números de uno o
FUNCIONES NUMÉRICAS EXCEL 00 Manual de Referencia para usuarios Salomón Ccance CCANCE WEBSITE FUNCIONES NUMÉRICAS EXCEL 00 FUNCIONES NUMÉRICAS FUNCIÓN SUMA Descripción: Suma todos los números de uno o
FORMATO CONDICIONAL EN EXCEL
 FORMATO CONDICIONAL EN EXCEL El Formato Condicional es una herramienta muy útil como información gráfica adicional para los datos numéricos que están en celdas o en rangos. Este tipo de formato tiene un
FORMATO CONDICIONAL EN EXCEL El Formato Condicional es una herramienta muy útil como información gráfica adicional para los datos numéricos que están en celdas o en rangos. Este tipo de formato tiene un
Pasos para cambiar la orientación de la página
 Pasos para cambiar la orientación de la página Paso 1: Selecciona la pestaña Diseño de Página y haz clic en la opción Orientación ubicada en el grupo Configuración de la Página. Paso 2: Haz clic izquierdo
Pasos para cambiar la orientación de la página Paso 1: Selecciona la pestaña Diseño de Página y haz clic en la opción Orientación ubicada en el grupo Configuración de la Página. Paso 2: Haz clic izquierdo
APRENDIENDO EXCEL Tema 1
 APRENDIENDO EXCEL Tema 1 Aula Municipal de Informática-El Puerto de Santa María Qué es Excel: Excel es una hoja de cálculo, un programa que es capaz de trabajar con números de forma sencilla. Para ello
APRENDIENDO EXCEL Tema 1 Aula Municipal de Informática-El Puerto de Santa María Qué es Excel: Excel es una hoja de cálculo, un programa que es capaz de trabajar con números de forma sencilla. Para ello
Elementos esenciales de Word
 Word 2013 Elementos esenciales de Word Área académica de Informática 2015 Elementos esenciales de Word Iniciar Microsoft Word 2013 Para entrar en Microsoft Word 2013 Haz clic en el botón Inicio para ir
Word 2013 Elementos esenciales de Word Área académica de Informática 2015 Elementos esenciales de Word Iniciar Microsoft Word 2013 Para entrar en Microsoft Word 2013 Haz clic en el botón Inicio para ir
Tablas. Una tabla se utiliza para ordenar los datos. Facilita y agiliza la lectura.
 Tablas Una tabla se utiliza para ordenar los datos. Facilita y agiliza la lectura. Una Tabla es una grilla. Está compuesta por filas - que son horizontales - y columnas -que son verticales -. La unión
Tablas Una tabla se utiliza para ordenar los datos. Facilita y agiliza la lectura. Una Tabla es una grilla. Está compuesta por filas - que son horizontales - y columnas -que son verticales -. La unión
UNIDAD 2. writer USANDO TABLAS. CURSO: LibreOffice
 UNIDAD 2 USANDO TABLAS CURSO: LibreOffice writer 1 Introducción Las tablas son muy útiles para presentar y organizar datos en informes, presentar información sobre conjuntos o crear calendarios u horarios.
UNIDAD 2 USANDO TABLAS CURSO: LibreOffice writer 1 Introducción Las tablas son muy útiles para presentar y organizar datos en informes, presentar información sobre conjuntos o crear calendarios u horarios.
1. Formularios en Access
 1. Formularios en Access La introducción de los datos directamente sobre las tablas es bastante incómoda. No sólo no se pueden ver todos los campos sin desplazarse con la barra de herramientas, sino que
1. Formularios en Access La introducción de los datos directamente sobre las tablas es bastante incómoda. No sólo no se pueden ver todos los campos sin desplazarse con la barra de herramientas, sino que
Microsoft Office Word
 Microsoft Office Word Objetivos del capítulo: Aprender lo que es un procesador de textos. Aprender a ejecutar el programa cada que vez que se quiere usar. Aprender los elementos de la pantalla principal
Microsoft Office Word Objetivos del capítulo: Aprender lo que es un procesador de textos. Aprender a ejecutar el programa cada que vez que se quiere usar. Aprender los elementos de la pantalla principal
3.2. MODIFICAR TABLAS. APLICAR FORMATO A LAS TABLAS.
 79 3.2. MODIFICAR TABLAS. APLICAR FORMATO A LAS TABLAS. Si necesitas diseñar y decorar tablas de forma rápida y profesional, Word tiene la opción de aplicar estilos de tabla predefinidos. Estos estilos
79 3.2. MODIFICAR TABLAS. APLICAR FORMATO A LAS TABLAS. Si necesitas diseñar y decorar tablas de forma rápida y profesional, Word tiene la opción de aplicar estilos de tabla predefinidos. Estos estilos
Ministerio de Educación. Base de datos en la Enseñanza. Open Office. Módulo 4: Diseñador de Consultas (+ info)
 Ministerio de Educación Base de datos en la Enseñanza. Open Office Módulo 4: Diseñador de Consultas (+ info) Instituto de Tecnologías Educativas 2011 Más información sobre el Diseñador de consultas Como
Ministerio de Educación Base de datos en la Enseñanza. Open Office Módulo 4: Diseñador de Consultas (+ info) Instituto de Tecnologías Educativas 2011 Más información sobre el Diseñador de consultas Como
TABLAS WORD La tercer opción es usar el vínculo Dibujar Tabla, aquí se dimensiona la tabla dibujándola con el mouse
 TABLAS WORD 2007 Las tablas permiten organizar la información en filas y columnas, de forma que se pueden realizar operaciones y tratamientos sobre las filas y columnas. Una tabla está formada por celdas
TABLAS WORD 2007 Las tablas permiten organizar la información en filas y columnas, de forma que se pueden realizar operaciones y tratamientos sobre las filas y columnas. Una tabla está formada por celdas
Excel te permite tener varias ventanas en el escritorio. Y para
 1. VENTANAS Excel te permite tener varias ventanas en el escritorio. Y para qué te puede servir esto? Con esto podrás ver a la vez dos o más libros de trabajo, partes distintas de una hoja e incluso hojas
1. VENTANAS Excel te permite tener varias ventanas en el escritorio. Y para qué te puede servir esto? Con esto podrás ver a la vez dos o más libros de trabajo, partes distintas de una hoja e incluso hojas
En Microsoft Office Word 2007 se puede insertar una tabla eligiendo un diseño entre varias tablas con formato previo
 Tablas de datos En Microsoft Office Word 2007 se puede insertar una tabla eligiendo un diseño entre varias tablas con formato previo (rellenas con datos de ejemplo) o seleccionando el número de filas y
Tablas de datos En Microsoft Office Word 2007 se puede insertar una tabla eligiendo un diseño entre varias tablas con formato previo (rellenas con datos de ejemplo) o seleccionando el número de filas y
Microsoft Office Excel 2007.
 Microsoft Office Excel 2007. Tema: Gráficos. Ya sabemos que en Excel podemos incluir dibujos e imágenes en las hojas de cálculo, para mejorar su presentación y su diseño. Además, también tenemos la posibilidad
Microsoft Office Excel 2007. Tema: Gráficos. Ya sabemos que en Excel podemos incluir dibujos e imágenes en las hojas de cálculo, para mejorar su presentación y su diseño. Además, también tenemos la posibilidad
Práctica 1 de Excel (Curso )
 Práctica 1 de Excel (Curso 2009-2010) Definición: Excel es una aplicación del tipo hoja de cálculo, integrada en el entorno Windows y desarrollada por Microsoft, en la cual se combinan las capacidades
Práctica 1 de Excel (Curso 2009-2010) Definición: Excel es una aplicación del tipo hoja de cálculo, integrada en el entorno Windows y desarrollada por Microsoft, en la cual se combinan las capacidades
Tema 3. Introducción al programa Excel
 Tema 3. Introducción al programa Excel Notas breves para un primer contacto OJO: Basado en Excel 2000. En otras versiones puede haber pequeñas diferencias 1. El comienzo Buscar en nuestro ordenador icono
Tema 3. Introducción al programa Excel Notas breves para un primer contacto OJO: Basado en Excel 2000. En otras versiones puede haber pequeñas diferencias 1. El comienzo Buscar en nuestro ordenador icono
INTRODUCCIÓN THINK-CELL. Manual de Referencia para usuarios. Salomón Ccance CCANCE WEBSITE
 INTRODUCCIÓN THINK-CELL Manual de Referencia para usuarios Salomón Ccance CCANCE WEBSITE INTRODUCCIÓN En este capítulo, un tutorial paso a paso le mostrará cómo crear un gráfico a partir de un garabato
INTRODUCCIÓN THINK-CELL Manual de Referencia para usuarios Salomón Ccance CCANCE WEBSITE INTRODUCCIÓN En este capítulo, un tutorial paso a paso le mostrará cómo crear un gráfico a partir de un garabato
Tema 3. Introducción al programa Excel
 1. El comienzo Tema 3. Introducción al programa Excel Buscar en nuestro ordenador icono con una X verde. Típicamente en Menú Inicio- Programas Eso abre Excel vacío Notas breves para un primer contacto
1. El comienzo Tema 3. Introducción al programa Excel Buscar en nuestro ordenador icono con una X verde. Típicamente en Menú Inicio- Programas Eso abre Excel vacío Notas breves para un primer contacto
Paint Otro de los accesorios que incorpora Windows 95 es Microsoft Paint, un sencillo programa de Dibujo.
 5 ACCESORIOS II Paint Otro de los accesorios que incorpora Windows 95 es Microsoft Paint, un sencillo programa de Dibujo. Se trata un programa tipo Bitmap (Mapa de bits); esto quiere decir que, cuando
5 ACCESORIOS II Paint Otro de los accesorios que incorpora Windows 95 es Microsoft Paint, un sencillo programa de Dibujo. Se trata un programa tipo Bitmap (Mapa de bits); esto quiere decir que, cuando
EJERCICIO 13 DE EXCEL. FUNCIONES DE BÚSQUEDA: BUSCARV y BUSCARH. Estas funciones buscan en una tabla y devuelven la correspondencia con un determinado
 FUNCIONES DE BÚSQUEDA: BUSCARV y BUSCARH Estas funciones buscan en una tabla y devuelven la correspondencia con un determinado valor. EJEMPLO Un opositor desea conocer la nota de su examen. Al introducir
FUNCIONES DE BÚSQUEDA: BUSCARV y BUSCARH Estas funciones buscan en una tabla y devuelven la correspondencia con un determinado valor. EJEMPLO Un opositor desea conocer la nota de su examen. Al introducir
PROCESADORES DE TEXTO. MICROSOFT WORD.
 PROCESADORES DE TEXTO. MICROSOFT WORD. VENTANA DE MICROSOFT WORD Nombre documento Barra Títulos Barra menús Herramientas estándar Herramientas formato Reglas Área Edición Iconos Vista Barras desplazamiento
PROCESADORES DE TEXTO. MICROSOFT WORD. VENTANA DE MICROSOFT WORD Nombre documento Barra Títulos Barra menús Herramientas estándar Herramientas formato Reglas Área Edición Iconos Vista Barras desplazamiento
Insertar WordArt INSERTAR GRÁFICOS
 Insertar WordArt Mediante WordArt se pueden crear títulos y rótulos dentro de nuestra hoja Sólo tenemos que introducir o seleccionar el texto al que queremos aplicarle un estilo de WordArt y automáticamente
Insertar WordArt Mediante WordArt se pueden crear títulos y rótulos dentro de nuestra hoja Sólo tenemos que introducir o seleccionar el texto al que queremos aplicarle un estilo de WordArt y automáticamente
2. Una vez en MS Excel, digite los siguientes encabezados de columna: 1. Ingrese a la Planilla de Cálculos MS
 Elaboración de Libro de Clases Planilla de Cálculos MS Excel La presente guía tiene por objetivo acompañarl@s en la elaboración paso a paso de un Libro de Clases en la Planilla de Cálculos MS Excel, que
Elaboración de Libro de Clases Planilla de Cálculos MS Excel La presente guía tiene por objetivo acompañarl@s en la elaboración paso a paso de un Libro de Clases en la Planilla de Cálculos MS Excel, que
Introducción a los Elementos de Excel
 Introducción a los Elementos de Excel Excel es un programa del tipo Hoja de Cálculo que permite realizar operaciones con números organizados en una cuadrícula. Es útil para realizar desde simples sumas
Introducción a los Elementos de Excel Excel es un programa del tipo Hoja de Cálculo que permite realizar operaciones con números organizados en una cuadrícula. Es útil para realizar desde simples sumas
Charla N 7: Impresión.
 1 Charla N 7: Impresión. Objetivos Generales: Impresión de áreas de información de los libros o las hojas respectivamente, presentación de trabajos previos a su impresión, e impresión de información seleccionada.
1 Charla N 7: Impresión. Objetivos Generales: Impresión de áreas de información de los libros o las hojas respectivamente, presentación de trabajos previos a su impresión, e impresión de información seleccionada.
Tabletas en el aula. Mi primera hoja de cálculo con WPS Office. Edición Autor: Fernando Posada Prieto canaltic.com
 Tabletas en el aula Mi primera hoja de cálculo con WPS Office Edición 2015 Autor: Fernando Posada Prieto canaltic.com Mi primera hoja de cálculo con WPS Office Índice 1. Qué es una hoja de cálculo?...
Tabletas en el aula Mi primera hoja de cálculo con WPS Office Edición 2015 Autor: Fernando Posada Prieto canaltic.com Mi primera hoja de cálculo con WPS Office Índice 1. Qué es una hoja de cálculo?...
Seleccionar Copiar. Modificar objeto. Mover
 Clic sobre el mismo; verás que el recuadro mostrará un recuadro de puntos, indicando que el objeto está seleccionado. Para quitar la selección, haz clic en cualquier parte fuera del recuadro. Seleccionar
Clic sobre el mismo; verás que el recuadro mostrará un recuadro de puntos, indicando que el objeto está seleccionado. Para quitar la selección, haz clic en cualquier parte fuera del recuadro. Seleccionar
Primeros pasos en Word capítulo 01
 Primeros pasos en Word 2007 capítulo 01 Primeros pasos en Word 2007 primeros pasos 1.1 Qué es Microsoft Word? Word es un editor de texto que se sitúa entre los más populares del mercado. Desde las primeras
Primeros pasos en Word 2007 capítulo 01 Primeros pasos en Word 2007 primeros pasos 1.1 Qué es Microsoft Word? Word es un editor de texto que se sitúa entre los más populares del mercado. Desde las primeras
Manual Básico de OpenOffice Calc
 Manual Básico de OpenOffice Calc Índice de Contenidos Introducción al software libre. 1 Manual Básico de OpenOffice Calc 1 Qué es Calc? 3 Qué es una hoja de cálculo? 3 Nociones básicas de Calc 3 Imagen
Manual Básico de OpenOffice Calc Índice de Contenidos Introducción al software libre. 1 Manual Básico de OpenOffice Calc 1 Qué es Calc? 3 Qué es una hoja de cálculo? 3 Nociones básicas de Calc 3 Imagen
Apunte de Tabulaciones Microsoft Office Word Tabulaciones.
 Tabulaciones. Ejemplo 1: los Apellidos tienen alineación izquierda, los Nombres tienen alineación centrada, los Domicilios tiene alineación derecha y los Salarios alineación Decimal. Además, la línea está
Tabulaciones. Ejemplo 1: los Apellidos tienen alineación izquierda, los Nombres tienen alineación centrada, los Domicilios tiene alineación derecha y los Salarios alineación Decimal. Además, la línea está
Examen de nivel - Excel
 Examen de nivel - Excel 1. Una hoja de cálculo de Excel2003 está formada por tres hojas diferentes. 2. El número de hojas de un libro puede variar entre 0 y 255. 3. Si pulsamos la combinación de teclas
Examen de nivel - Excel 1. Una hoja de cálculo de Excel2003 está formada por tres hojas diferentes. 2. El número de hojas de un libro puede variar entre 0 y 255. 3. Si pulsamos la combinación de teclas
Dar formato a la hoja de cálculo
 Dar formato a la hoja de cálculo Dar formato a la Hoja de Cálculo Podemos modificar el aspecto de la información de las celdas seleccionadas, para esto utilizaremos las opciones de la ficha Inicio de la
Dar formato a la hoja de cálculo Dar formato a la Hoja de Cálculo Podemos modificar el aspecto de la información de las celdas seleccionadas, para esto utilizaremos las opciones de la ficha Inicio de la
DESPLAZAMIENTO POR LA HOJA DE CÁLCULO
 UNIDAD DIDÁCTICA DESPLAZAMIENTO POR LA HOJA DE CÁLCULO Los objetivos de este tema son: 1. Aprender a desplazarte con el teclado por la hoja de Excel. 2. Realizar desplazamientos con el ratón. 3. Realizar
UNIDAD DIDÁCTICA DESPLAZAMIENTO POR LA HOJA DE CÁLCULO Los objetivos de este tema son: 1. Aprender a desplazarte con el teclado por la hoja de Excel. 2. Realizar desplazamientos con el ratón. 3. Realizar
Ejemplo de formato condicional según contenido de la celda
 Pág. 1 Ejemplos con formato condicional con OpenOffice.org 3 Calc El formato condicional resulta de gran importancia porque permite que las celdas tomen propiedades diferentes dependiendo del contenido.
Pág. 1 Ejemplos con formato condicional con OpenOffice.org 3 Calc El formato condicional resulta de gran importancia porque permite que las celdas tomen propiedades diferentes dependiendo del contenido.
UNIDAD 4. MODIFICAR TABLAS DE DATOS
 UNIDAD 4. MODIFICAR TABLAS DE DATOS Aquí veremos las técnicas de edición de registros para modificar tanto la definición de una tabla como los datos introducidos en ella. Esta unidad está dedicada, principalmente,
UNIDAD 4. MODIFICAR TABLAS DE DATOS Aquí veremos las técnicas de edición de registros para modificar tanto la definición de una tabla como los datos introducidos en ella. Esta unidad está dedicada, principalmente,
REFERENCIAS ABSOLUTAS. CONDICIONES
 REFERENCIAS ABSOLUTAS. CONDICIONES Si no tienes abierto Excel2000, ábrelo para realizar los ejercicios planteados a continuación. Ejercicio 1: Ref. Absoluta. 1 Abre un nuevo Libro de Excel, sitúate en
REFERENCIAS ABSOLUTAS. CONDICIONES Si no tienes abierto Excel2000, ábrelo para realizar los ejercicios planteados a continuación. Ejercicio 1: Ref. Absoluta. 1 Abre un nuevo Libro de Excel, sitúate en
PRACTICAS DE OPENOFFICE CALC
 PRACTICAS DE OPENOFFICE CALC 1 2 3 Veamos las partes de la ventana de Calc Las filas se refieren a un conjunto de celdas consecutivas en horizontal Ejemplo de fila: Fila 8 Las columnas se refieren a un
PRACTICAS DE OPENOFFICE CALC 1 2 3 Veamos las partes de la ventana de Calc Las filas se refieren a un conjunto de celdas consecutivas en horizontal Ejemplo de fila: Fila 8 Las columnas se refieren a un
POWERT POINT Tema 2. Para cambiar el color de fondo y los efectos de relleno de las diapositivas de una presentación:
 POWERT POINT Tema 2 Aula Municipal de Informática-El Puerto de Santa María Formato de diapositivas Para cambiar el color de fondo y los efectos de relleno de las diapositivas de una presentación: 1. Despliega
POWERT POINT Tema 2 Aula Municipal de Informática-El Puerto de Santa María Formato de diapositivas Para cambiar el color de fondo y los efectos de relleno de las diapositivas de una presentación: 1. Despliega
