CONSEJOS PARA CREAR DATOS
|
|
|
- Cristina Rojas Ruiz
- hace 6 años
- Vistas:
Transcripción
1 CONSEJOS PARA CREAR DATOS Cómo crear un archivo PDF? Hay diferentes formas de crear un archivo PDF. Aquí encontrará un breve resumen de los requisitos para crear archivos PDF. Versiones PDF Procesamos los archivos PDF a partir de la versión de PDF 1.3. Respete nuestros requisitos de datos para evitar impresiones con resultados erróneos o indeseados. CorelDraw Al exportar archivos PDF desde Corel-Draw reduzca todas las transparencias, para ello puede emplear en caso necesario el estándar "PDF/X- 1a:2001". General Al crear su archivo PDF no olvide respetar nuestros requisitos de datos: Sangrado en general 2 mm Resolución en general 300 dpi como mínimo Incrustación de la fuente (completa o como subgrupo) En productos de gran formato le rogamos que tenga en cuenta la información en la página de cada producto (sangrado, resolución) Formas de crear un archivo PDF: 1. Método de exportación de PDF p. ej. desde Adobe InDesign, Adobe Illustrator, Quark XPress, Corel Draw, etc. Exporte el archivo PDF desde un programa de maquetación profesional Elija como ajustes de exportación, PDF/X-4, PDF/X-3 o PDF/X-1a 2. PDF a través de programas complementarios (add-on) El uso de programas gratuitos para crear archivos PDF tiene como norma general resultados de mala calidad. En caso de usar un complemento como por ejemplo "PDFWriter", emplee los ajustes de exportación descritos en el método de exportación PDF. Encontrará más información en nuestros requisitos de datos y en comprobación de datos. Para crear documentos PDF en programas Adobe tiene a su disposición las opciones de trabajo para descargar. CREACIÓN DE DATOS DE IMPRESIÓN DESDE CORELDRAW 15 Esta guía no le garantiza la creación correcta de sus datos de impresión, más bien debe servirle de ayuda. Si no está acostumbrado a generar datos de impresión y va a seguir estas instrucciones, le recomendamos que encargue adicionalmente una comprobación de datos con un pequeño coste adicional. Como a menudo nos llegan preguntas respecto a la creación de datos de impresión con CorelDRAW, le queremos ofrecer una guía. Aquí tiene un ejemplo de un típico flyer DIN largo representado en CorelDRAW X5 tal y como lo puede encargar en ADMINISTRACIÓN DE COLOR Antes de empezar con la creación del documento en sí, deberá ajustar la administración de color de CorelDRAW. La gestión de color posibilita un rendimiento de color consistente en todos los dispositivos que participan en el proceso (escáner, cámara, monitor, impresora, imprenta, etc.). Para cada dispositivo se necesita un perfil ICC que lo describa según sus características cromáticas. Los perfiles ICC correctos para la impresión offset los puede descargar de la página web de la European Color Initiative ( en el apartado "Descargas" con el nombre de archivo "eci_offset_2009.zip". Descomprima el archivo e instale los perfiles en su sistema ("clic en el botón derecho -> Instalar perfil"). Siga el menú "Herramientas-> Administración de color -> Configuración predeterminada" hasta la ventana correspondiente.
2 Elija como configuración predeterminada "Uso general Europa" y cambie la definición de colores directos de "valores Lab" a "valores CMYK". Compruebe si las configuraciones restantes se corresponden con las aquí ilustradas. El perfil de color "ISO Coated v2 (ECI)" es correcto para encargos de impresión sobre papel cuché. En caso de que desee crear un archivo para imprimir en papel de impresión offset, elija "PSO Uncoated ISO12647(ECI)". CREAR DOCUMENTO Cree un documento nuevo en "Archivo -> Nuevo" y elija "Destino del preestablecido: CMYK predeterminadas" En este menú tendrá la posibilidad de elegir un perfil CMYK diferente a la configuración estándar sólo para este documento. Todavía no tiene que indicar el formato de las páginas, esto lo podrá hacer en el siguiente paso.
3 Al siguiente menú se llega por "Herramientas-> Opciones". El formato final del flyer DIN largo lo puede encontrar en la página del producto correspondiente en la pestaña "Detalles". Las medidas del mismo son 10,5 cm x 21,0 cm ó 105 mm x 210 mm. Aquí también encontrará la indicación sobre el sangrado de 2 mm. Nosotros necesitamos este margen suplementario para posteriormente cortar sus productos. Se coloca como línea de rayas discontinuas alrededor del documento de manera que los datos a entregar tienen unas medidas de 109 mm x 214 mm. Indique los valores en los campos correspondientes y confirme con la tecla "Aceptar". Asegúrese de que ha marcado la casilla "mostrar bordes de página" y "mostrar área de sangría". Le recomendamos colocar los elementos conceptuales importantes dejando un margen de 4 mm en el formato final en cada página (atención, en caso de sistemas publicitarios y folletos hay otra recomendación. Encontrará más información en los detalles de los productos respectivos.). CorelDraw le ofrece la posibilidad de definir las líneas guía correspondientes de manera que durante la configuración, siempre tenga la seguridad de no estar demasiado cerca del borde del formato final. Para ello abra el punto "Líneas guía" e introduzca los valores correspondientes en "Horizontal" y "Vertical". Las líneas auxiliares verticales en este ejemplo se encuentran en 4 mm y en 101 mm (105 mm 4 mm). Las líneas auxiliares horizontales se encuentran igualmente en 4 mm y en 206 mm (210 mm 4 mm).
4 Los elementos como imágenes o fondos que deben prolongarse hasta el borde del formato final como, por ejemplo, la barra del logotipo mostrada abajo, deberán sobresalir al menos 2 mm por ese canto, es decir, deberán llegar completamente hasta el sangrado o incluso sobrepasarlo. COLOCAR TEXTO E IMÁGENES
5 Ahora podrá empezar con la creación en sí de su documento. Para los datos de imagen recomendamos a nuestros clientes principalmente el modo de color CMYK (cian, magenta, amarillo, negro), ya que estos son los colores a imprimir posteriormente. Si desea usar imágenes que ha tomado, por ejemplo, con una cámara fotográfica digital, normalmente los colores se presentan en el modo de color RGB (rojo, verde, azul). En tal caso, a modo de control debería activar la opción "Herramientas-> Configuración de prueba de color". De esta manera CorelDRAW intenta simular en el monitor el resultado cromático esperado de la impresión offset. Como el espacio de color RGB es bastante mayor (incluye más colores) que el espacio de color CMYK, pueden producirse cambios de color. Se ven afectados en especial los colores muy saturados brillantes, es decir, coloquialmente, los colores muy chillones o vivos. Posiblemente los colores impresos aparezcan algo más oscuros y débiles. Adicionalmente, tendrá la posibilidad de mostrar las partes críticas de la imagen de manera explícita. Para ello elija la opción "colores fuera de gama". Tenga en cuenta que al no usar un monitor de alta calidad, perfilado y calibrado no es posible efectuar una visualización que reproduzca fielmente los colores. Sin embargo, esta opción es muy útil para hacernos una idea de la diferencia entre la visualización en la pantalla y en la impresión. Además, sus imágenes deberían tener una resolución efectiva de al menos 300 dpi (puntos por pulgada) y tener los formatos de archivo *.tif o *.jpg. Esto se puede controlar en cualquier momento en la barra de estado en la parte inferior de la imagen. No tiene más que elegir la imagen correspondiente. Tenga en cuenta que al aumentar la imagen se reduce la resolución efectiva. En cualquier caso, deberá controlar esto una vez haya escalado la imagen al tamaño previsto en la maquetación. TRANSPARENCIAS Y EFECTOS Las transparencias así como los efectos especiales de Corel a veces provocan fallos al exponer los datos. Tales elementos deberán convertirse siempre a bitmaps. Para ello elija el elemento correspondiente y acceda al siguiente menú a través de la selección de menú "Mapas de bits -> Convertir a mapas de bits" y acepte la configuración mostrada.
6 IMPRESIÓN COMO PDF Para guardar su documento como PDF elija en el menú "Archivo -> Publicar como PDF..." y haga clic en "Configuración". Revise ahora cada una de las pestañas y adopte la siguiente configuración. En "General" elija "Preestablecido de PDF: PDF/X-1a" y "Compatibilidad: PDF/X-1a". Esto sirve de base para la siguiente configuración. Acepte la configuración cromática del documento. Si no ha elegido una impresión de color especial en nuestra tienda, es imprescindible que active la casilla "convertir colores directos a". Si no ha utilizado colores especiales, esta opción aparecerá en gris.
7 Para ello no necesitará ninguna configuración especial. Para evitar problemas desde el principio con fuentes no incrustadas o incrustadas erróneamente, elija el punto "exportar todo el texto como curvas". Para ello marque la casilla "representar rellenos complejos como mapas de bits". En la pestaña "Preimpresión" marque la casilla "Límite de sangría" e indique 2 mm. Esta configuración se encarga de que el margen suplementario configurado al crear el documento también se imprima en el PDF. Sin embargo, no necesitamos marcas de impresora.
8 No emplee configuración de seguridad para su documento. En la última pestaña, en ciertos casos, encontrará problemas a la hora de guardar sus datos; siga las indicaciones. Finalmente tendrá la posibilidad de guardar los ajustes realizados como un PDF. Podrá usarlo para futuros datos y, así, no tendrá que configurarlo cada vez. Para ello vuelva a la primera pestaña y haga clic en el símbolo "+" que se encuentra en la parte inferior izquierda. Guarde el "Guardar preestablecido de PDF" con un nombre inequívoco. Además, siempre podrá usarlo para otros documentos al abrirlo a través de la lista desplegable "Config. predeterminada PDF".
9 Cierre el cuadro de diálogo "Publicar como PDF" con "Aceptar" y a continuación guarde el archivo. Le recomendamos volver a controlar visualmente el PDF creado. Lo mejor es que use Adobe Reader, la descarga gratuita la encontrará en Tenga en cuenta que no podrá abrir ni modificar un PDF en CorelDRAW. Sólo sirve para hacernos llegar sus datos. Por ello deberá guardar su documento en el formato de archivo de CorelDRAW *.cdr, en intervalos periódicos durante y al final de la creación. Lo podrá hacer en "Archivo -> Guardar" y en "Archivo -> Guardar como". Podrá abrir y modificar este archivo siempre que lo desee. Onlineprinters sólo necesita el archivo PDF. Esperamos que esta pequeña guía le sirva de ayuda a la hora de crear sus archivos de impresión en formato PDF. Le garantizamos la mejor calidad en la ejecución de su pedido en El equipo de Onlineprinters DESCARGAR PDF Aquí podrá descargar nuestra información sobre la creación de datos como archivo PDF imprimible. CREACIÓN DE DATOS DE IMPRESIÓN DESDE CORELDRAW 12 Esta guía no le garantiza la creación correcta de sus datos de impresión, más bien debe servir de ayuda. Si no está acostumbrado a generar datos de impresión y va a seguir estas instrucciones, le recomendamos encargar adicionalmente una comprobación de datos con un pequeño coste adicional. Como a menudo nos llegan preguntas respecto a la creación de datos de impresión con CorelDRAW, le queremos ofrecer una guía. Aquí tiene un ejemplo de un típico flyer DIN largo representado en CorelDRAW 12 tal y como lo puede encargar en ADMINISTRACIÓN DE COLOR Antes de empezar con la creación del documento en sí, deberá ajustar la administración de color de CorelDRAW. La administración de color posibilita un rendimiento de color consistente en todos los dispositivos que participan en el proceso (escáner, cámara, monitor, impresora, imprenta, etc.). Para cada dispositivo se necesita un perfil ICC que lo describa según sus características cromáticas. Los perfiles ICC correctos para la impresión offset los puede descargar de la página web de la European Color Initiative ( en el apartado "Descargas" con el nombre de archivo "eci_offset_2009.zip". Descomprima el archivo e instale los perfiles en su sistema ("clic en el botón derecho -> Instalar perfil"). Arranque ahora CorelDRAW y cree un documento vacío a través de la selección de menú "Archivo -> Nuevo". Siga el menú "Extras -> Administración de color" hasta la ventana correspondiente. A continuación, haga clic sobre los círculos cromáticos del centro y elija "Microsoft ICM 2.0 CMM" como motor de color, así como propósito de conversión "Automático". De esta manera Ud. define el módulo del programa responsable de la conversión entre dos espacios de colores, así como el tipo de conversión. Ahora active la configuración para importación y exportación de datos haciendo clic sobre ambas flechas. Haga clic en el símbolo de página para realizar los ajustes necesarios. En "Importar" seleccione el punto "Usar perfiles ICC incrustados" y allí el perfil abajo indicado. En "Exportar" elija el punto "Incluir perfil RGB interno". Ahora cierre la ventana pulsando el botón "OK".
10 A continuación, establezca la configuración para la impresión ("Impresora de "). Active la conexión hacia la derecha de la imprenta estilizada, haga clic en la denominación de perfil que se encuentra abajo, y elija el perfil deseado de ("ISO Coated v2" para papel cuché y "PSO Uncoated ISO 12647" para papel offset). Si no lo encuentra ahí, desplácese hasta el final de la lista y haga clic en "Cargar del disquete de perfil". Siga hasta el directorio del sistema en el que están instalados los perfiles (encontrará más información en los buscadores habituales) y selecciónelo. Haga clic sobre el perfil deseado y confirme con el botón "OK". (perfil correcto para la impresión en papel cuché)
11 De esta manera ahora Ud. también podrá elegir los ajustes cromáticos para su impresora y escáner. Si ha realizado todos los ajustes deseados, podrá grabarlos con un nombre inequívoco para Ud. haciendo clic sobre el símbolo "+" y, así, crear ajustes para diferentes estilos de impresión que podrá reutilizar. Finalmente cierre la ventana con el botón "OK". CREAR DOCUMENTO Al siguiente menú se llega por "Maquetación -> Configurar página". El formato final del flyer DIN largo lo puede encontrar en la página del producto correspondiente en la pestaña "Detalles". Las medidas del mismo son 10,5 cm x 21,0 cm. Aquí también encontrará la indicación sobre el sangrado de 2 mm. Nosotros necesitamos este margen suplementario para posteriormente cortar sus productos. Indique los valores en los campos correspondientes y confirme con "OK".
12 Superponga ahora mediante la selección de menú "Vista -> Mostrar -> Recorte de los bordes" el sangrado que acaba de indicar. Se muestra como línea de rayas discontinuas alrededor del formato del documento y tiene las medidas 10,9 cm x 21,4 cm. Le recomendamos colocar los elementos conceptuales importantes dejando un margen de 4 mm en el formato final en cada página (atención, en caso de sistemas publicitarios y folletos hay otra recomendación. Encontrará más información en los detalles de los productos respectivos.). CorelDraw le ofrece la posibilidad de definir las líneas auxiliares correspondientes de manera que, durante la configuración, siempre tenga la seguridad de no estar demasiado cerca del borde del formato final. Para ello abra el punto "Líneas auxiliares" e introduzca los valores correspondientes en "horizontal" y "vertical". Las líneas auxiliares verticales en este ejemplo se encuentran en 4 mm y en 101 mm (105 mm 4 mm). Las líneas auxiliares horizontales se encuentran igualmente en 4 mm y en 206 mm (210 mm 4 mm). Los elementos como imágenes o fondos que deben prolongarse hasta el borde del formato final como, por ejemplo, la barra del logotipo mostrada abajo, deberán sobresalir al menos 2 mm por ese canto, es decir, deberán llegar completamente hasta el sangrado o incluso sobrepasarlo.
13 COLOCAR TEXTO E IMÁGENES Ahora puede empezar con la creación en sí de su documento. Para los datos de imagen recomendamos a nuestros clientes principalmente el modo de color CMYK (cian, magenta, amarillo, negro), ya que estos son los colores a imprimir posteriormente. Si desea usar imágenes que ha tomado, por ejemplo, con una cámara fotográfica digital, normalmente los colores se presentan en el modo de color RGB (rojo, verde, azul). Si no tiene programas (p. ej. Adobe Photoshop) para convertir las imágenes de RGB a CMYK, puede hacerlo con CorelDRAW. Con la configuración que le recomendamos para su impresión de PDF los datos se convierten correctamente. No obstante en este caso el resultado se ve después de la impresión de PDF. Como el espacio de color RGB es bastante mayor (incluye más colores) que el espacio de color CMYK, pueden producirse cambios de color. Se ven afectados en especial los colores muy saturados brillantes, es decir, coloquialmente, los colores muy chillones o vivos. Posiblemente los colores impresos aparezcan algo más oscuros y débiles. Además, sus imágenes deberían tener una resolución efectiva de al menos 300 dpi (puntos por pulgada) y tener los formatos de archivo *.tif o *.jpg. Esto se puede comprobar en "Características de objeto" bajo el punto "Mapa de bits". Tenga en cuenta que al aumentar la imagen se reduce la resolución efectiva. En cualquier caso, deberá controlar esto una vez haya escalado la imagen a su tamaño previsto en la maquetación. TRANSPARENCIAS Y EFECTOS
14 Las transparencias, así como los efectos especiales de Corel a veces provocan fallos al exponer los datos. Esto se debería evitar al guardar sus datos como PDF/X-1a. Sin embargo, como desgraciadamente la exportacion de PDF desde CorelDRAW no funciona sin fallos, hay que convertir tales elementos siempre a bitmaps antes de la impresión. Para ello elija el elemento correspondiente y acceda al siguiente menú a través de la selección de menú "Mapas de bits -> Convertir a mapas de bits" y acepte la configuración mostrada. IMPRESIÓN COMO PDF Para guardar su documento como PDF elija en el menú "Archivo -> Publicar como PDF" y haga clic en "Config....". Revise ahora cada una de las pestañas y adopte la siguiente configuración. En "General" elija "Compatibilidad: PDF/X-1a" y "Estilo PDF: PDF/X- 1a". Esto sirve de base para la siguiente configuración. Para evitar problemas desde el principio con fuentes no incrustadas o incrustadas erróneamente, seleccione la casilla "Exportar todo el texto como curvas".
15 En la pestaña "Preimpresión" marque la casilla "Incluir sangría" e indique 2 mm. Esta configuración se encarga de que el margen suplementario configurado al crear el documento también se imprima en el PDF. Sin embargo, no necesitamos marcas de impresora. En "Avanzado" podrá desactivar la casilla "Conservar sobreimpresión del documento". Si no ha elegido una impresión de color especial en nuestra tienda, es imprescindible que active la casilla "Conservar colores directos". En "Administración de color" seleccione "CMYK".
16 En la última pestaña en ciertos casos encontrará problemas a la hora de guardar sus datos; siga las indicaciones. Finalmente, tendrá la posibilidad de guardar los ajustes realizados como un estilo PDF. Podrá usarlo para futuros datos y, así, no tendrá que configurarlo cada vez. Para ello vuelva a la primera pestaña y haga clic en el símbolo "+" que se encuentra en la parte inferior izquierda. Guarde el "Estilo PDF" con un nombre inequívoco. Además, siempre podrá usarlo para otros documentos al abrirlo a través de la lista desplegable "Config. predeterminada PDF". Cierre el cuadro de diálogo "Publicar como PDF" con "OK" y a continuación guarde el archivo. Le recomendamos volver a controlar visualmente el PDF creado. Lo mejor es que use Adobe Reader, la descarga gratuita la encontrará en Tenga en cuenta que no podrá abrir ni modificar un PDF en CorelDRAW. Sólo sirve para hacernos llegar sus datos. Por ello deberá guardar su documento en el formato de archivo de CorelDRAW *.cdr, en intervalos periódicos durante y al final de la creación. Lo podrá hacer en "Archivo -> Guardar" y en "Archivo -> Guardar como". Podrá abrir y modificar este archivo siempre que lo desee. Onlineprinters sólo necesita el archivo PDF. Esperamos que esta pequeña guía le sirva de ayuda a la hora de crear sus archivos de impresión en formato PDF. Le garantizamos la mejor calidad en la ejecución de su pedido en El equipo de Onlineprinters DESCARGAR PDF Aquí podrá descargar nuestra información sobre la creación de datos como archivo PDF imprimible. CREACIÓN DE DATOS DE IMPRESIÓN DESDE MICROSOFT WORD 2007 Esta guía no le garantiza la creación correcta de sus datos de impresión, más bien debe servir de ayuda. Si no está acostumbrado a generar datos de impresión y sigue estas instrucciones, le recomendamos encargar adicionalmente una comprobación de datos con un pequeño coste adicional. En principio los programas de Office no son adecuados para generar datos de impresión profesionales. No obstante, como muchos de nuestros clientes emplean estos programas en su trabajo de oficina cotidiano, a menudo se usan también estas herramientas para la creación de productos impresos menores. Como a menudo surgen preguntas, para tales encargos queremos ofrecerle una pequeña guía para generar datos imprimibles con programas de Office. Aquí tiene un ejemplo de un típico flyer DIN-Largo para Microsoft Word 2007 como los que puede encargar en
17 Crear documento Después de haber creado un documento, determine la geometría de la página con el botón "Tamaño" que encontrará en el menú "Diseño de la página". El formato final del flyer DIN-Largo lo puede encontrar en la página del producto correspondiente en la pestaña "Detalles". Las medidas son 10,5 cm x 21,0 cm. Aquí también encontrará la advertencia sobre el formato de datos incluido un sangrado de 2 mm. Nosotros necesitamos este margen suplementario para posteriormente cortar sus productos. El formato de datos final es, por lo tanto,10,9 cm x 21,4 cm. Indique en los campos correspondientes estas medidas como formato del papel.
18 En la ficha "Márgenes" encontrará la configuración para los márgenes. Sitúe las fuentes e información importante como logotipos, direcciones, etc., que no deban ser cortados, a una distancia suficiente del borde del formato final (10,5 cm x 21,0 cm). Le recomendamos que deje un margen de al menos 4 mm con respecto del formato final en cada página. (Atención, en caso de sistemas publicitarios y folletos hay otra recomendación. Encontrará más información en los detalles de los productos respectivos.). A esto hay que añadirle 2 mm de margen suplementario por página que, por supuesto, tampoco pueden contener información importante, ya que se cortan. Así, tenemos una distancia al borde del formato del documento (10,9 cm x 21,4 cm) de 6 mm. Es recomendable definir esta medida como margen. El espacio restante podrá usarlo como desee.
19 Los elementos como imágenes o fondos que deben prolongarse hasta el borde del formato final como, por ejemplo, la barra del logotipo abajo mostrada, deberán sobresalir al menos 2 mm por ese canto, es decir, deberan llegar hasta el borde del formato de los datos. Colocar texto e imágenes Ahora puede empezar con la creación en sí de su documento. Para los datos de imagen recomendamos a nuestros clientes principalmente el modo de color CMYK (cian, magenta, amarillo, negro), ya que estos son los colores a imprimir posteriormente. Como los programas de Office están concebidos principalmente para la visualización del documento en el monitor, este modo de color no se encuentra disponible. Word convierte todos los datos (también los datos de imagen ya preparados en CMYK) al modo de color RGB (rojo, verde, azul). Para imprimir sus productos necesitamos el espacio de color CMYK y por eso tenemos que convertir sus datos. Como el espacio de color RGB es bastante mayor (simplemente incluye más colores posibles) que el espacio de color CMYK, pueden producirse cambios de color. Se ven afectados en especial los colores muy saturados brillantes, es decir, coloquialmente, los colores muy chillones o vivos. No podrá conseguir una visualización de sus datos de impresión que reproduzca fielmente los colores en un programa de Office, ya que nosotros llevamos a cabo la conversión final. Posiblemente los colores impresos aparezcan algo más oscuros y débiles. Además, sus imágenes deberían tener una resolución efectiva de al menos 300 dpi (puntos por pulgada) en el tamaño original y tener los formatos de archivo *.tif o *.jpg. Si no tiene un programa de tratamiento de imágenes puede controlar la resolución en el explorador de Windows haciendo clic con el botón derecho del ratón. Posteriormente elija "Propiedades" y en "Detalles" haga clic en el botón "Opciones avanzadas".
20 Si necesita ayuda para posicionar sus elementos conceptuales, en la categoría "Vista" tiene la opción de sobreponer la regla y/o las líneas de la cuadrícula. Impresión como PDF Antes de guardar como PDF su documento creado debería realizar el siguiente ajuste. Pulsando el botón redondo de la parte superior izquierda en la ventana del programa se encuentran las "Opciones de Word".
21 Asegúrese de que en la categoría "Guardar" ha activado la casilla "Incrustar fuentes en el archivo" y que los dos puntos secundarios están desactivados. Sin estos ajustes las fuentes usadas no se transmitirán al PDF y no podremos procesar su documento correctamente. Por supuesto que esta configuración también podrá realizarla antes de crear su documento e indicar que ha de ser válida para "Todos los documentos nuevos". Esto es recomendable si crea datos de impresión con Word regularmente. Finalmente podrá guardar su documento como PDF. Encontrará el cuadro de diálogo correspondiente de nuevo en el botón redondo y con un clic en "PDF o XPS" en la categoría "Guardar como". Si no estuviera disponible esta opción, puede descargar el complemento gratuito correspondiente de la página web de Microsoft.
22 Al final verá la ventana abajo mostrada. Como "Tipo de archivo" elija PDF (no podemos procesar XPS) y pulse sobre "Opciones". Configure de la manera mostrada la ventana que aparecerá y confirme con "Aceptar".
23 Ahora regrese a la vista anterior. Si pulsa en "Publicar" se guarda su PDF. Le recomendamos volver a controlar visualmente el PDF creado. Lo mejor es que use Adobe Reader, la descarga gratuita la encontrará en Tenga en cuenta que no podrá abrir ni modificar un PDF en Microsoft Word. Sólo sirve para hacernos llegar sus datos. Por ello debería guardar su documento en el formato de archivo de Word *.doc, en intervalos periódicos durante y al final de la creación. Esto lo puede hacer con el botón redondo en "Guardar" y/o "Guardar como". Podrá abrir y modificar este archivo siempre que lo desee. Esperamos que esta pequeña guía le sirva de ayuda a la hora de crear sus archivos de impresión en formato PDF. Le garantizamos la mejor calidad en la ejecución de su pedido en El equipo de Onlineprinters DESCARGAR PDF Aquí podrá descargar nuestra información sobre la creación de datos como archivo PDF imprimible. CREACIÓN DE DATOS DE IMPRESIÓN A PARTIR DE MICROSOFT WORD 2010 Estas instrucciones no garantizan la correcta creación de sus datos de impresión, pero le servirá de guía. Si no está familiarizado con la creación de datos de impresión y sigue estas instrucciones, le recomendamos que elija la opción de comprobación de datos en el momento de realizar su pedido. Esta opción implica un pequeño coste adicional. En general, los programas de Office no son los más apropiados para la creación profesional de datos de impresión. Pero puesto que muchos de nuestros clientes los emplean en su trabajo diario, resultan ser herramientas frecuentemente utilizadas para la configuración de pequeños productos de impresión. Puesto que recibimos numerosas consultas en este sentido, hemos querido elaborar una pequeña guía para la creación de datos imprimibles utilizando los programas de Office habituales. Le ofrecemos un ejemplo de Flyer DIN-Long creado con Microsoft Word 2010, uno de los formatos disponibles en Creación de un documento Una vez haya creado un documento nuevo haga clic en la pestaña Diseño de página y a continuación en el menú desplegable Tamaño para establecer el formato de la página.
24 El formato final del flyer DIN-Largo lo puede encontrar en la página del producto correspondiente en la pestaña "Detalles". Las medidas son 10,5 cm x 21,0 cm. Aquí también encontrará la advertencia sobre el formato de datos incluido un sangrado de 2 mm. Nosotros necesitamos este margen suplementario para posteriormente cortar sus productos. El formato de datos final es, por lo tanto, 10,9 cm x 21,4 cm. Indique en los campos correspondientes estas medidas como formato del papel.
25 En la pestaña "Márgenes" encontrará la configuración para los márgenes. Sitúe las fuentes e información importante como logotipos, direcciones, etc., que no deban ser cortados, a una distancia suficiente del borde del formato final (10,5 cm x 21,0 cm). Le recomendamos que deje un margen de al menos 4 mm con respecto del formato final en cada página. (Atención, en caso de sistemas publicitarios y folletos hay otra recomendación. Encontrará más información en los detalles de los productos respectivos.). A esto hay que añadirle 2 mm de margen suplementario por página que, por supuesto, tampoco pueden contener información importante, ya que se cortan. Así, tenemos una distancia al borde del formato del documento (10,9 cm x 21,4 cm) de 6 mm. Es recomendable definir esta medida como margen. El espacio restante podrá usarlo como desee. Los elementos como imágenes o fondos que deben prolongarse hasta el borde del formato final como, por ejemplo, la barra del logotipo abajo mostrada, deberán sobresalir al menos 2 mm por ese canto, es decir, deberán llegar hasta el borde del formato de los datos.
26 Colocar texto e imágenes Ahora puede empezar con la creación en sí de su documento. Para los datos de imagen recomendamos a nuestros clientes principalmente el modo de color CMYK (cian, magenta, amarillo, negro), ya que estos son los colores a imprimir posteriormente. Como los programas de Office están concebidos principalmente para la visualización del documento en el monitor, este modo de color no se encuentra disponible. Word convierte todos los datos (también los datos de imagen ya preparados en CMYK) al modo de color RGB (rojo, verde, azul). Para imprimir sus productos necesitamos el espacio de color CMYK y por eso tenemos que convertir sus datos. Como el espacio de color RGB es bastante mayor (simplemente incluye más colores posibles) que el espacio de color CMYK, pueden producirse cambios de color. Se ven afectados en especial los colores muy saturados brillantes, es decir, coloquialmente, los colores muy chillones o vivos. No podrá conseguir una visualización de sus datos de impresión que reproduzca fielmente los colores en un programa de Office, ya que nosotros llevamos a cabo la conversión final. Posiblemente los colores impresos aparezcan algo más oscuros y débiles. Además, sus imágenes deberían tener una resolución efectiva de al menos 300 dpi (puntos por pulgada) en el tamaño original y tener los formatos de archivo *.tif o *.jpg. Si no tiene un programa de tratamiento de imágenes puede controlar la resolución en el explorador de Windows haciendo clic con el botón derecho del ratón. Posteriormente elija "Propiedades" y en "Detalles" haga clic en el botón "Opciones avanzadas".
27 Si necesita ayuda para posicionar sus elementos conceptuales, en la categoría "Vista" tiene la opción de sobreponer la regla y/o las líneas de la cuadrícula. Impresión como PDF Antes de guardar como PDF su documento creado debería realizar el siguiente ajuste: pulsando en la pestaña Archivo en la parte superior izquierda, se le abrirá un menú donde encontrará las Opciones de Word".
28 Asegúrese de que en la categoría "Guardar" ha activado la casilla "Incrustar fuentes en el archivo" y que los dos puntos secundarios están desactivados. Sin estos ajustes las fuentes usadas no se transmitirán al PDF y no podremos procesar su documento correctamente. Por supuesto que esta configuración también podrá realizarla antes de crear su documento e indicar que ha de ser válida para "Todos los documentos nuevos". Esto es recomendable si crea datos de impresión con Word regularmente. Finalmente podrá guardar su documento como PDF. Haga clic en Archivo y a continuación en "Guardar como". Se le abrirá una ventana como la de abajo. En el menú tipo de archivo elija PDF. Seguidamente haga clic en Opciones. Si no estuviera disponible esta opción, puede descargar el complemento gratuito correspondiente de la página web de Microsoft: Configure de la manera mostrada la ventana que aparecerá y confirme con "Aceptar".
29 Ahora regrese a la vista anterior. Si pulsa en "Guardar" se guarda su PDF. Le recomendamos volver a controlar visualmente el PDF creado. Lo mejor es que use Adobe Reader, la descarga gratuita la encontrará en Tenga en cuenta que no podrá abrir ni modificar un PDF en Microsoft Word. Sólo sirve para hacernos llegar sus datos. Por ello debería guardar su documento en el formato de archivo de Word *.doc, en intervalos periódicos durante y al final de la creación del mismo. Para ello haga primero clic en la pestaña Archivo y luego en Guardar y/o "Guardar como". Podrá abrir y modificar este archivo siempre que lo desee. Esperamos que esta pequeña guía le sirva de ayuda a la hora de crear sus archivos de impresión en formato PDF. Le garantizamos la mejor calidad en la ejecución de su pedido en El equipo de Onlineprinters DESCARGAR PDF Aquí podrá descargar nuestra información sobre la creación de datos como archivo PDF imprimible. CREACIÓN DE DATOS DE IMPRESIÓN DESDE MICROSOFT POWERPOINT 2007 Esta guía no le garantiza la creación correcta de sus datos de impresión, más bien debe servir de ayuda. Si no está acostumbrado a generar datos de impresión y va a seguir estas instrucciones, le recomendamos encargar adicionalmente una comprobación de datos con un pequeño coste adicional. En principio los programas de Office no son adecuados para generar datos de impresión profesionales. No obstante, como muchos de nuestros clientes emplean estos programas en su trabajo de oficina cotidiano, a menudo se usan también estas herramientas para la creación de productos impresos menores. Como a menudo surgen preguntas, para tales encargos queremos ofrecerle una pequeña guía para generar datos imprimibles con programas de Office. Aquí tiene un ejemplo de un típico flyer DIN-Largo para Microsoft PowerPoint 2007 como los que puede encargar en Crear documento Después de haber creado un documento, determine la geometría de la página con el botón "Configurar página", el cuál encontrará en el menú "Diseño". El formato final del flyer DIN-Largo lo puede encontrar en la página del producto correspondiente en la pestaña "Detalles". Las medidas del mismo son 10,5 cm x 21,0 cm.
30 Aquí también encontrará la advertencia sobre el formato de datos incluido un sangrado de 2 mm. Nosotros necesitamos este margen suplementario para posteriormente cortar sus productos. El formato de datos final es, por tanto, 10,9 cm x 21,4 cm. Indique en los campos correspondientes estas medidas como formato del papel. Colocar texto e imágenes Ahora puede empezar con la creación en sí de su documento. Sitúe las fuentes e información importante como logotipos, direcciones, etc., que no deban ser cortados, a una distancia suficiente del borde del formato final (10,5 cm x 21,0 cm). Le recomendamos que deje un margen de al menos 4 mm con respecto del formato final en cada página. (Atención, en caso de sistemas publicitarios y folletos hay otra recomendación. Encontrará más información en los detalles de los productos respectivos.). A esto hay que añadirle 2 mm de margen suplementario por página que, por supuesto, tampoco pueden contener información importante, ya que se cortan. Así, tenemos una distancia al borde del formato del documento (10,9 cm x 21,4 cm) de 6 mm. Los elementos como imágenes o fondos que deben prolongarse hasta el borde del formato final como, por ejemplo, la barra del logotipo mostrada abajo, deberán sobresalir al menos 2 mm por ese canto, es decir, deberán llegar hasta el borde del formato de los datos.
31 Para los datos de imagen recomendamos a nuestros clientes principalmente el modo de color CMYK (cian, magenta, amarillo, negro), ya que estos son los colores a imprimir posteriormente. Como los programas de Office están concebidos principalmente para la visualización del documento en el monitor, este modo de color no se encuentra disponible. PowerPoint convierte todos los datos (también los datos de imagen ya preparados en CMYK) al modo de color RGB (rojo, verde, azul). Para imprimir sus productos necesitamos el espacio de color CMYK y por eso tenemos que convertir sus datos. Como el espacio de color RGB es bastante mayor (simplemente incluye más colores) que el espacio de color CMYK, pueden producirse cambios de color. Se ven afectados en especial los colores muy saturados brillantes, es decir, coloquialmente, los colores muy chillones o vivos. No podrá conseguir una visualización de sus datos de impresión que reproduzca fielmente los colores en un programa de Office, ya que nosotros llevamos a cabo la conversión final. Posiblemente los colores impresos aparezcan algo más oscuros y débiles. Además, sus imágenes deberían tener una resolución efectiva de al menos 300 dpi (puntos por pulgada) en el tamaño original y tener los formatos de archivo *.tif o *.jpg. Si no tiene un programa de tratamiento de imágenes puede controlar la resolución en el explorador de Windows haciendo clic con el botón derecho del ratón, luego elija "Propiedades" y en "Detalles" haga clic en el botón "Opciones avanzadas".
32 Si necesita ayuda para posicionar sus elementos conceptuales, en la categoría "Vista" tiene la opción de sobreponer la regla y/o las líneas de la cuadrícula. Impresión como PDF Antes de guardar como PDF su documento creado debería realizar el siguiente ajuste. En el margen superior izquierdo en la ventana del programa pulsando el botón redondo se encuentran las "Opciones de PowerPoint". Asegúrese de que en la categoría "Guardar" estén activadas las casillas "Incrustar fuentes en el archivo" e "Incrustar todos los caracteres (recomendado para modificaciones de otros usuarios)". Sin estos ajustes las fuentes usadas no se transmitirán al PDF y no podremos procesar su documento correctamente.
33 Finalmente podrá guardar su documento como PDF. Encontrará el cuadro de diálogo correspondiente de nuevo en el botón redondo y con un clic en "PDF o XPS" en la categoría "Guardar como". Si no estuviera disponible esta opción, puede descargar el complemento gratuito correspondiente de la página web de Microsoft. Al final verá la ventana abajo mostrada. Como "Tipo de archivo" elija PDF (no podemos procesar XPS) y pulse sobre "Opciones".
34 Configure de la manera mostrada la ventana que aparecerá y confirme con "Aceptar". Ahora regrese a su vista anterior. Si pulsa en "Publicar" se guardará su PDF. Le recomendamos volver a controlar visualmente el PDF creado. Lo mejor es que use Adobe Reader, la descarga gratuita la encontrará en Tenga en cuenta que no podrá abrir ni modificar un PDF en Microsoft PowerPoint. Sólo sirve para hacernos llegar sus datos. Por ello debería guardar su documento en el formato de archivo de PowerPoint *.ppt, en intervalos periódicos durante y al final de la creación. Esto lo puede hacer con el botón redondo en "Guardar" y/o "Guardar como". Podrá abrir y modificar este archivo siempre que lo desee. Esperamos que esta pequeña guía le sirva de ayuda a la hora de crear sus archivos de impresión en formato PDF. Le garantizamos la mejor calidad en la ejecución de su pedido en El equipo de Onlineprinters DESCARGAR PDF Aquí podrá descargar nuestra información sobre la creación de datos como archivo PDF imprimible. CREACIÓN DE DATOS DE IMPRESIÓN DE MICROSOFT PUBLISHER 2007
35 Esta guía no le garantiza la creación correcta de sus datos de impresión, más bien debe servir de ayuda. Si no está acostumbrado a generar datos de impresión y va a seguir estas instrucciones, le recomendamos encargar adicionalmente una comprobación de datos con un pequeño coste adicional. Como a menudo nos llegan preguntas respecto a la creación de datos de impresión con Microsoft Publisher, le queremos ofrecer una guía. Aquí tiene un ejemplo de un típico flyer DIN-Largo para Microsoft Publisher 2007 como los que puede encargar en Crear documento Después de haber arrancado el programa, seleccione "Tamaños de página en blanco" entre los tipos de publicaciones ofrecidos. A continuación se le indicarán diversos formatos de página para elegir. Si no encuentra el formato deseado, seleccione "Crear tamaño de página personalizado". Luego abra el siguiente cuadro de diálogo. El formato final del flyer DIN-Largo lo puede encontrar en la página del producto correspondiente en la pestaña "Detalles". Las medidas son 10,5 cm x 21,0 cm.
36 Aquí también encontrará la advertencia sobre el formato de datos incluido un sangrado de 2 mm. Nosotros necesitamos este margen suplementario para posteriormente cortar sus productos. El formato de datos final es, por lo tanto, 10,9 cm x 21,4 cm. Indique estas medidas en los campos correspondientes. También es recomendable usar "Líneas de guía". Sitúe las fuentes e información importante como logotipos, direcciones, etc., que no deban ser cortados, a una distancia suficiente del borde del formato final (10,5 cm x 21,0 cm). Le recomendamos que deje un margen de al menos 4 mm con respecto del formato final en cada página. (Atención, en caso de sistemas publicitarios y folletos hay otra recomendación. Encontrará más información en los detalles de los productos respectivos). A esto hay que añadirle 2 mm de margen suplementario por página que, por supuesto, tampoco pueden contener información importante, ya que se recortan. Así tenemos una distancia al borde del formato del documento (10,9 cm x 21,4 cm) de 6 mm. Es recomendable usar estas medidas para las líneas de guía. Los elementos como imágenes o fondos que deben prolongarse hasta el borde del formato final como, por ejemplo, la barra del logotipo mostrada más abajo, deberán sobresalir al menos 2 mm por ese canto, es decir, deberán llegar hasta el borde del formato de los datos. Confirme la ventana con "Aceptar". El nuevo formato de página se encuentra ahora en la lista de los formatos restantes. Con un clic se abrirá un nuevo documento con las medidas correspondientes. A través de la selección de menú "Herramientas -> Herramientas de impresión comercial" llegará a los puntos "Impresión en color" y "Fuentes".
37 Primero abra el punto "Impresión en color". Elija "Cuatricromía (CMYK)" y, finalmente, confirme con "Aceptar". Abra el punto "Fuentes" y configure la ventana emergente como se le muestra a continuación.
38 Colocar texto e imágenes Ahora puede empezar con la creación en sí de su documento. Para los datos de imagen recomendamos a nuestros clientes principalmente el modo de color CMYK (cian, magenta, amarillo, negro), ya que estos son los colores a imprimir después. Si desea usar imágenes que ha tomado, por ejemplo con una cámara fotográfica digital, normalmente los colores se presentan en el modo de color RGB (rojo, verde, azul). Si no tiene programas para convertir las imágenes de RGB a CMYK (p. ej. Adobe Photoshop), puede hacerlo con Microsoft Publisher. Mediante el ajuste arriba realizado ("Cuatricromía (CMYK)") se convierten al modo de color correcto todos los elementos que Ud. añade a su documento. Como el espacio de color RGB es bastante mayor que el espacio de color CMYK (simplemente incluye más colores), pueden producirse cambios de color. Se ven afectados en especial los colores muy saturados, brillantes, es decir, coloquialmente los colores muy chillones o vivos. Posiblemente los colores impresos aparezcan algo más oscuros y débiles. Además, sus imágenes deberían tener una resolución efectiva de al menos 300 dpi (puntos por pulgada) y tener los formatos de archivo *.tif o *.jpg. Podrá controlarlo fácilmente en el Publisher. En la ventana de "Tareas" a la izquierda del área de diseño, se puede abrir un menú desplegable haciendo clic sobre la punta de flecha que señala hacia abajo.
39 Si elige el "Administrador de gráficos" verá una lista de todos los gráficos que usa en su documento. Si mueve el ratón sobre un gráfico de la lista podrá abrir los "Detalles" del gráfico apretando la flecha pequeña que se encuentra a la derecha. Entre otros, aquí se le muestra la "Resolución efectiva", la cual, como se mencionó arriba, debería ser de al menos 300 dpi. Si necesita ayuda para el posicionamiento de sus elementos conceptuales, en el borde superior izquierdo del área de diseño encontrará la regla con la que podrá trazar líneas auxiliares en el documento pinchando el botón del ratón y arrastrando ("Drag & Drop").
40 Impresión como PDF A través de la selección de menú "Archivo -> Publicar como PDF o XPS" llegará a la siguiente ventana. Si no estuviera disponible esta opción, puede descargar el complemento gratuito correspondiente de la página web de Microsoft. Elija "PDF" como tipo de archivo y haga clic sobre el botón "Cambiar". En la lista seleccione "Servicio de impresión comercial" y haga clic sobre "Avanzadas" para acceder a opciones adicionales. Por favor, lleve a cabo los ajustes de la siguiente manera.
41 Haga clic de nuevo en "Opciones de impresión" y asegúrese de que en el apartado "Marcas de impresora" no se haya marcado nada. Confirme ambas ventanas con "Aceptar" de manera que vuelva a la ventana "Publicar como PDF o XPS". Si pulsa en "Publicar" se guarda su PDF. Le recomendamos volver a controlar visualmente el PDF creado. Lo mejor es que use Adobe Reader. La descarga gratuita la encontrará en Tenga en cuenta que no podrá abrir ni modificar un PDF en Microsoft Publisher. Sólo sirve para hacernos llegar sus datos. Por ello debería guardar su documento en el formato de archivo de Publisher *.pub, en intervalos periódicos durante y al final de la creación. Lo podrá hacer en "Archivo -> Guardar" y en "Archivo -> Guardar como". Podrá abrir y modificar este archivo siempre que lo desee. Esperamos que esta pequeña guía le sirva de ayuda a la hora de crear sus archivos de impresión en formato PDF. Le garantizamos la mejor calidad en la ejecución de su pedido en El equipo de Onlineprinters DESCARGAR PDF Aquí podrá descargar nuestra información sobre la creación de datos como archivo PDF imprimible. OPCIONES DE TRABAJO Para la preparación de sus datos de impresión hemos creado dos versiones diferentes de las opciones de trabajo. Para los programas de Adobe Creative Suite CS3 (y versiones posteriores) deberá usar la función de exportación de PDF y/o la función de guardado. Encontrará más información en cómo crear un archivo PDF. Para versiones anteriores (Adobe Creative Suite CS2 y versiones anteriores) puede usar o bien la variante mencionada para CS3 (y versiones posteriores) o bien generar un Postscript para a continuación convertirlo en un PDF con el Adobe Acrobat Distiller. Las opciones de trabajo que le ofrecemos para descarga hacen referencia a perfiles de color que tendrá que instalar en su sistema. Estos perfiles de color pueden descargarse gratuitamente de la página web de ECI (European Color Initiative). Asegúrese de descargar la versión correcta de las opciones de trabajo:» Opciones de trabajo para Adobe CS3 y versiones posteriores (InDesign e Illustrator)» Opciones de trabajo para Adobe CS2 y versiones anteriores (InDesign e Illustrator, Adobe Distiller)
CANTABRIA GOBIERNO DE
 Este manual describe cómo validar, con la aplicación Adobe Reader o Adobe Acrobat, la firma de los documentos en formato PDF que el BOC pone a disposición de los ciudadanos en su sede electrónica. Aunque
Este manual describe cómo validar, con la aplicación Adobe Reader o Adobe Acrobat, la firma de los documentos en formato PDF que el BOC pone a disposición de los ciudadanos en su sede electrónica. Aunque
Uso del sistema DReI On Line con Internet Explorer 8
 Uso del sistema DReI On Line con Internet Explorer 8 Este instructivo está destinado a los usuarios que utilizan Internet Explorer 8. En la primer sección se describe cómo acceder al sistema y las secciones
Uso del sistema DReI On Line con Internet Explorer 8 Este instructivo está destinado a los usuarios que utilizan Internet Explorer 8. En la primer sección se describe cómo acceder al sistema y las secciones
Microsoft Office Word
 Microsoft Office Word Objetivos del capítulo: Aprender lo que es un procesador de textos. Aprender a ejecutar el programa cada que vez que se quiere usar. Aprender los elementos de la pantalla principal
Microsoft Office Word Objetivos del capítulo: Aprender lo que es un procesador de textos. Aprender a ejecutar el programa cada que vez que se quiere usar. Aprender los elementos de la pantalla principal
SPARES 5.0. Aplicación para buscar repuestos de Sirona Manual del operador para dispositivos móviles Android. Última revisión: Diciembre de 2015
 SPARES 5.0 Aplicación para buscar repuestos de Sirona Manual del operador para dispositivos móviles Android Última revisión: Diciembre de 2015 ÍNDICE 1. Resumen de funciones... 2 2. Instalación... 3 3.
SPARES 5.0 Aplicación para buscar repuestos de Sirona Manual del operador para dispositivos móviles Android Última revisión: Diciembre de 2015 ÍNDICE 1. Resumen de funciones... 2 2. Instalación... 3 3.
INSTRUCCIONES Pegatinas digitales en gota de resina
 INSTRUCCIONES Pegatinas digitales en gota de resina La siguiente información tiene como objetivo ayudarle a generar archivos de impresión de forma correcta. Si, una vez leídas las instrucciones, continúa
INSTRUCCIONES Pegatinas digitales en gota de resina La siguiente información tiene como objetivo ayudarle a generar archivos de impresión de forma correcta. Si, una vez leídas las instrucciones, continúa
Cómo se firman documentos con Adobe Acrobat y Adobe Reader
 Cómo se firman documentos con Adobe Acrobat y Adobe Reader 1 ACLARACIÓN IMPORTANTE La empresa Adobe proporciona dos soluciones para trabajar con documentos PDF: Acrobat (Pro y Standard): de pago Reader:
Cómo se firman documentos con Adobe Acrobat y Adobe Reader 1 ACLARACIÓN IMPORTANTE La empresa Adobe proporciona dos soluciones para trabajar con documentos PDF: Acrobat (Pro y Standard): de pago Reader:
Herramientas Google Aplicadas a Educación. Primera parte
 Primera parte Índice de contenido Índice de contenido... 1 Calendar: programación de eventos, invitaciones, archivos adjuntos e impresión de calendarios... 2 Vista del calendario... 2 Cómo programar un
Primera parte Índice de contenido Índice de contenido... 1 Calendar: programación de eventos, invitaciones, archivos adjuntos e impresión de calendarios... 2 Vista del calendario... 2 Cómo programar un
Guía paso a paso de la actualización de Windows 8.1
 Guía paso a paso de la actualización de Windows 8.1 Instalación y actualización de Windows 8.1 Actualice el BIOS, las aplicaciones y los controladores, y ejecute Windows Update. Seleccione el tipo de instalación.
Guía paso a paso de la actualización de Windows 8.1 Instalación y actualización de Windows 8.1 Actualice el BIOS, las aplicaciones y los controladores, y ejecute Windows Update. Seleccione el tipo de instalación.
Protocolo elaboración de díptico A TRAVÉS DE SCRIBUS
 Protocolo elaboración de díptico A TRAVÉS DE SCRIBUS Introducción Scribus es un programa de maquetación de páginas licenciado como software libre que ofrece un gran rendimiento en la creación de publicaciones,
Protocolo elaboración de díptico A TRAVÉS DE SCRIBUS Introducción Scribus es un programa de maquetación de páginas licenciado como software libre que ofrece un gran rendimiento en la creación de publicaciones,
SESIÓN 6 INTRODUCCIÓN A POWER POINT
 SESIÓN 6 INTRODUCCIÓN A POWER POINT I. CONTENIDOS: 1. Barra de título. 2. Barra de estado. 3. Barra de desplazamiento. 4. Barra de menús. 5. Barra de herramientas. 6. Opciones de visualización en Power
SESIÓN 6 INTRODUCCIÓN A POWER POINT I. CONTENIDOS: 1. Barra de título. 2. Barra de estado. 3. Barra de desplazamiento. 4. Barra de menús. 5. Barra de herramientas. 6. Opciones de visualización en Power
Guía para la validación de la autenticidad de los documentos PDF del DOGC
 Guía para la validación de la autenticidad de los documentos PDF del DOGC Sumario.............................................................. 1. Registro de los certificados de Catcert 2. Configuración
Guía para la validación de la autenticidad de los documentos PDF del DOGC Sumario.............................................................. 1. Registro de los certificados de Catcert 2. Configuración
INSTITUCIÓN EDUCATIVA LICEO DEPARTAMENTAL ÁREA DE TECNOLOGÍA E INFORMÁTICA
 INSTITUCIÓN EDUCATIVA LICEO DEPARTAMENTAL ÁREA DE TECNOLOGÍA E INFORMÁTICA GUÍA DE INFORMÁTICA (Otras opciones de PowerPoint) Profesor: Germán Rodríguez López Año lectivo 2006-2007 Otras opciones utilizadas
INSTITUCIÓN EDUCATIVA LICEO DEPARTAMENTAL ÁREA DE TECNOLOGÍA E INFORMÁTICA GUÍA DE INFORMÁTICA (Otras opciones de PowerPoint) Profesor: Germán Rodríguez López Año lectivo 2006-2007 Otras opciones utilizadas
INSTRUCCIONES EXPOSITORES PUBLICITARIOS > PHOTOCALL TEXTIL POP UP
 INSTRUCCIONES EXPOSITORES PUBLICITARIOS > PHOTOCALL TEXTIL POP UP La siguiente información tiene como objetivo ayudarle a generar archivos de impresión de forma correcta. Si, una vez leídas las instrucciones,
INSTRUCCIONES EXPOSITORES PUBLICITARIOS > PHOTOCALL TEXTIL POP UP La siguiente información tiene como objetivo ayudarle a generar archivos de impresión de forma correcta. Si, una vez leídas las instrucciones,
Seleccione el dispositivo de la lista Seleccionar impresora.
 Seleccione el dispositivo de la lista Seleccionar impresora. La ventana Preferencias de impresión siguiente es para el Bloc de notas de Windows 7. La ventana Preferencias de impresión puede ser diferente,
Seleccione el dispositivo de la lista Seleccionar impresora. La ventana Preferencias de impresión siguiente es para el Bloc de notas de Windows 7. La ventana Preferencias de impresión puede ser diferente,
1. PRIMEROS PASOS EN POWERPOINT... 3
 1 ÍNDICE 1. PRIMEROS PASOS EN POWERPOINT... 3 2. GUARDAR UN DOCUMENTO DE POWERPOINT... 3 3. BARRA DE HERRAMIENTAS... 5 4. FORMATO DE PRESENTACIÓN... 8 5. INSERCIÓN Y AGREGAR OBJETOS... 9 6. IMPRESIÓN DE
1 ÍNDICE 1. PRIMEROS PASOS EN POWERPOINT... 3 2. GUARDAR UN DOCUMENTO DE POWERPOINT... 3 3. BARRA DE HERRAMIENTAS... 5 4. FORMATO DE PRESENTACIÓN... 8 5. INSERCIÓN Y AGREGAR OBJETOS... 9 6. IMPRESIÓN DE
ojovoz Una plataforma de código abierto para la creación de memorias comunitarias. Manual del usuario
 ojovoz Una plataforma de código abierto para la creación de memorias comunitarias. http://ojovoz.net Manual del usuario 1. CÓMO INSTALAR OJOVOZ. 1. ojovoz funciona en la mayoría de teléfonos con sistema
ojovoz Una plataforma de código abierto para la creación de memorias comunitarias. http://ojovoz.net Manual del usuario 1. CÓMO INSTALAR OJOVOZ. 1. ojovoz funciona en la mayoría de teléfonos con sistema
CONSIDERACIONES GENERALES DEL FUNCIONAMIENTO DEL PROGRAMA
 CONSIDERACIONES GENERALES DEL FUNCIONAMIENTO DEL PROGRAMA Indice 1. CAMPOS OBLIGATORIOS Y ERRORES... 2 2.- MENUS DESPLEGABLES Y CAMPOS QUE SE AUTOCOMPLETAN... 6 3.- UTILIDADES DEL PROGRAMA DE AYUDA...
CONSIDERACIONES GENERALES DEL FUNCIONAMIENTO DEL PROGRAMA Indice 1. CAMPOS OBLIGATORIOS Y ERRORES... 2 2.- MENUS DESPLEGABLES Y CAMPOS QUE SE AUTOCOMPLETAN... 6 3.- UTILIDADES DEL PROGRAMA DE AYUDA...
MFP HP LaserJet serie M2727 Impresión
 Cancelar un trabajo de impresión Cancelar un trabajo de impresión desde el panel de control del producto Cancelar un trabajo de impresión desde el programa de software Cancelar un trabajo de impresión
Cancelar un trabajo de impresión Cancelar un trabajo de impresión desde el panel de control del producto Cancelar un trabajo de impresión desde el programa de software Cancelar un trabajo de impresión
Ministerio de Educación. Base de datos en la Enseñanza. Open Office. Módulo 5: Informes
 Ministerio de Educación Base de datos en la Enseñanza. Open Office Módulo 5: Informes Instituto de Tecnologías Educativas 2011 Informes Los informes son la herramienta encargada de presentar los datos
Ministerio de Educación Base de datos en la Enseñanza. Open Office Módulo 5: Informes Instituto de Tecnologías Educativas 2011 Informes Los informes son la herramienta encargada de presentar los datos
5.3 CREAR FORMULARIOS
 5.3 CREAR FORMULARIOS Los formularios están diseñados para obtener información específica, hay diferentes tipos de formularios, como por ejemplo, facturas, formularios de pedidos, de registro DISEÑAR UN
5.3 CREAR FORMULARIOS Los formularios están diseñados para obtener información específica, hay diferentes tipos de formularios, como por ejemplo, facturas, formularios de pedidos, de registro DISEÑAR UN
FIRMA ELECTRÓNICA INSTALACIÓN Y USO DE CERTIFICADOS EN ARCHIVO PKCS#12 MANUAL DE USUARIO V1.1 14/07/2015
 FIRMA ELECTRÓNICA INSTALACIÓN Y USO DE CERTIFICADOS EN ARCHIVO PKCS#12 MANUAL DE USUARIO V1.1 14/07/2015 Dirección Nacional de Tecnologías de la Información y Comunicaciones Instalación de certificado
FIRMA ELECTRÓNICA INSTALACIÓN Y USO DE CERTIFICADOS EN ARCHIVO PKCS#12 MANUAL DE USUARIO V1.1 14/07/2015 Dirección Nacional de Tecnologías de la Información y Comunicaciones Instalación de certificado
Unidad 3: Personalizar Excel
 Unidad 3: Personalizar Excel 3.0 Introducción Puesto que está realizando este curso, posiblemente usted pase o crea que va a pasar un tiempo significativo trabajando con Excel. Por lo tanto, debería saber
Unidad 3: Personalizar Excel 3.0 Introducción Puesto que está realizando este curso, posiblemente usted pase o crea que va a pasar un tiempo significativo trabajando con Excel. Por lo tanto, debería saber
Equipamiento ADSL» Inalámbrico. Adaptador USB PAUTAS PARA LA VERIFICACION TCP/IP
 Equipamiento ADSL» Inalámbrico Adaptador USB PAUTAS PARA LA VERIFICACION TCP/IP PAUTAS PARA LA VERIFICACIÓN TCP/IP Este documento describe cómo preparar su PC para su conexión a una red inalámbrica después
Equipamiento ADSL» Inalámbrico Adaptador USB PAUTAS PARA LA VERIFICACION TCP/IP PAUTAS PARA LA VERIFICACIÓN TCP/IP Este documento describe cómo preparar su PC para su conexión a una red inalámbrica después
Asistente de configuración Grabador Digital de Vídeo
 ES Asistente de configuración Grabador Digital de Vídeo Guía de inicio rápido Bienvenido al Asistente de configuración! El Asistente de configuración se ejecuta automáticamente la primera vez que inicie
ES Asistente de configuración Grabador Digital de Vídeo Guía de inicio rápido Bienvenido al Asistente de configuración! El Asistente de configuración se ejecuta automáticamente la primera vez que inicie
Formato de una presentación
 Formato de una presentación capítulo 17 Formato de una presentación formato (presentación) En esta unidad aprenderá a crear presentaciones mediante plantillas y a configurar el formato de cada diapositiva,
Formato de una presentación capítulo 17 Formato de una presentación formato (presentación) En esta unidad aprenderá a crear presentaciones mediante plantillas y a configurar el formato de cada diapositiva,
Cómo utilizar Conference Manager para Microsoft Outlook
 Cómo utilizar Conference Manager para Microsoft Outlook Mayo de 2012 Contenido Capítulo 1: Cómo utilizar Conference Manager para Microsoft Outlook... 5 Introducción a Conference Manager para Microsoft
Cómo utilizar Conference Manager para Microsoft Outlook Mayo de 2012 Contenido Capítulo 1: Cómo utilizar Conference Manager para Microsoft Outlook... 5 Introducción a Conference Manager para Microsoft
CRECE AMB INTERNET. Aprende a utilizar el ordenador ( 4 )
 CRECE AMB INTERNET Aprende a utilizar el ordenador ( 4 ) Aprende a utilizar el ordenador (4) 1. Los accesos directos - Anclar en el menú Inicio 2. El escritorio - Opciones del clic derecho sobre el escritori
CRECE AMB INTERNET Aprende a utilizar el ordenador ( 4 ) Aprende a utilizar el ordenador (4) 1. Los accesos directos - Anclar en el menú Inicio 2. El escritorio - Opciones del clic derecho sobre el escritori
USAR VISIO CON OFFICE VISIO Manual de Referencia para usuarios. Salomón Ccance CCANCE WEBSITE
 USAR VISIO CON OFFICE VISIO 2007 Manual de Referencia para usuarios Salomón Ccance CCANCE WEBSITE USAR VISIO CON OFFICE BASES DE DATOS CON VISIO Puede utilizar el Asistente para bases de datos de Microsoft
USAR VISIO CON OFFICE VISIO 2007 Manual de Referencia para usuarios Salomón Ccance CCANCE WEBSITE USAR VISIO CON OFFICE BASES DE DATOS CON VISIO Puede utilizar el Asistente para bases de datos de Microsoft
Microsoft Windows Seven. Windows Seven. Elementos de la pantalla principal Iconos del escritorio o Equipo o Papelera de Reciclaje Barra de tareas
 Microsoft Windows Seven 3 Windows Seven Elementos de la pantalla principal Iconos del escritorio o Equipo o Papelera de Reciclaje Barra de tareas Elementos de la pantalla principal El escritorio es el
Microsoft Windows Seven 3 Windows Seven Elementos de la pantalla principal Iconos del escritorio o Equipo o Papelera de Reciclaje Barra de tareas Elementos de la pantalla principal El escritorio es el
Convertir horario ETSII a PDF.
 Convertir horario ETSII a PDF. IMPORTANTE: Si importamos un horario, ya sea en formato ics o pdf, tenemos una copia de este en el momento en que lo hacemos, pero si se producen modificaciones en el original
Convertir horario ETSII a PDF. IMPORTANTE: Si importamos un horario, ya sea en formato ics o pdf, tenemos una copia de este en el momento en que lo hacemos, pero si se producen modificaciones en el original
Transferir de Forex Tester 2 a Forex Tester 3
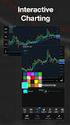 Transferir de Forex Tester 2 a Forex Tester 3 Estas instrucciones te ayudarán a transferir todos tus datos del historial, proyectos y plantillas de Forex Tester 2 a Forex Tester 3 fácilmente. Transferir
Transferir de Forex Tester 2 a Forex Tester 3 Estas instrucciones te ayudarán a transferir todos tus datos del historial, proyectos y plantillas de Forex Tester 2 a Forex Tester 3 fácilmente. Transferir
Abrir y explorar plantillas de Word
 Abrir y explorar plantillas de Word Ejercicio 1: utilizar una plantilla para una carta de empresa El programa Word está abierto con un documento en blanco. Va a abrir una plantilla de carta disponible
Abrir y explorar plantillas de Word Ejercicio 1: utilizar una plantilla para una carta de empresa El programa Word está abierto con un documento en blanco. Va a abrir una plantilla de carta disponible
Contenido. Introducción... 1. Información legal... 3. Instalación y configuración... 5. Requisitos del sistema... 5. Instalación... 5. Activación...
 Guía del usuario Contenido Introducción... 1 NOTAS IMPORTANTES... 1 Información legal... 3 Instalación y configuración... 5 Requisitos del sistema... 5 Instalación... 5 Activación... 7 Actualización automática...
Guía del usuario Contenido Introducción... 1 NOTAS IMPORTANTES... 1 Información legal... 3 Instalación y configuración... 5 Requisitos del sistema... 5 Instalación... 5 Activación... 7 Actualización automática...
DESCARGA E INSTALACIÓN DE PEUGEOT ALERT ZONE EN WIP Com / Connect Com / RT4. Requisitos previos
 Requisitos previos 1 0. Requisitos previos 1. Un vehículo equipado con el sistema de navegación 2. Acceso al sitio http://peugeot.navigation.com 3. Para realizar una instalación automática utilizando el
Requisitos previos 1 0. Requisitos previos 1. Un vehículo equipado con el sistema de navegación 2. Acceso al sitio http://peugeot.navigation.com 3. Para realizar una instalación automática utilizando el
Práctica de laboratorio Conexión y configuración de hosts
 Práctica de laboratorio 3.6.4 Conexión y configuración de hosts Objetivos Conectar una PC a un router mediante un cable directo Configurar la PC con una dirección IP adecuada Configurar la PC con un nombre
Práctica de laboratorio 3.6.4 Conexión y configuración de hosts Objetivos Conectar una PC a un router mediante un cable directo Configurar la PC con una dirección IP adecuada Configurar la PC con un nombre
TEKLYNX LABEL MATRIX
 TEKLYNX LABELMATRIX Tutorial de diseño de etiquetas LM2015_tutorial_es_220415 La información contenida en este manual no es vinculante y puede ser modificada sin previo aviso. La disponibilidad del software
TEKLYNX LABELMATRIX Tutorial de diseño de etiquetas LM2015_tutorial_es_220415 La información contenida en este manual no es vinculante y puede ser modificada sin previo aviso. La disponibilidad del software
Imprimiendo los documentos de SIDUNEA ++ a través de impresoras configuradas en Windows
 Imprimiendo los documentos de SIDUNEA ++ a través de impresoras configuradas en Windows En anteriores versiones de ASYCUDA++ la impresión de documentos sólo era posible a través del manejador de impresoras
Imprimiendo los documentos de SIDUNEA ++ a través de impresoras configuradas en Windows En anteriores versiones de ASYCUDA++ la impresión de documentos sólo era posible a través del manejador de impresoras
BANCO CENTRAL DEL ECUADOR ENTIDAD DE CERTIFICACIÓN DE INFORMACIÓN
 Página: 1 de 12 OBJETIVO. El siguiente documento tiene como objeto dar a conocer el procedimiento a seguir para firmar documentos electrónicos a través de distintos editores de texto. Procedimiento: A.
Página: 1 de 12 OBJETIVO. El siguiente documento tiene como objeto dar a conocer el procedimiento a seguir para firmar documentos electrónicos a través de distintos editores de texto. Procedimiento: A.
Instrucciones para obtener el certificado electrónico de la FNMT
 Instrucciones para obtener el certificado electrónico de la FNMT Índice 1. Registro Documental... 3 2. Objeto del documento... 4 3. Instrucciones para obtener el certificado electrónico de la FNMT... 5
Instrucciones para obtener el certificado electrónico de la FNMT Índice 1. Registro Documental... 3 2. Objeto del documento... 4 3. Instrucciones para obtener el certificado electrónico de la FNMT... 5
Contenido. Introducción Usando di Monitoring como un usuario normal Uso de di Monitoring como un operador de entrada de datos...
 1 Contenido Introducción... 3 Características principales... 3 Los niveles de usuario... 4 El aprendizaje de di Monitoring... 4 Usando di Monitoring como un usuario normal... 5 Acceso a di Monitoring...
1 Contenido Introducción... 3 Características principales... 3 Los niveles de usuario... 4 El aprendizaje de di Monitoring... 4 Usando di Monitoring como un usuario normal... 5 Acceso a di Monitoring...
INSTRUCCIONES PRESENTACIÓN DE CUENTAS ANUALES EN EL REGISTRO MERCANTIL
 INSTRUCCIONES PRESENTACIÓN DE CUENTAS ANUALES EN EL REGISTRO MERCANTIL ContaSOL te permite preparar las Cuentas Anuales para su depósito en el Registro Mercantil. Una vez creado el archivo, lo puedes abrir
INSTRUCCIONES PRESENTACIÓN DE CUENTAS ANUALES EN EL REGISTRO MERCANTIL ContaSOL te permite preparar las Cuentas Anuales para su depósito en el Registro Mercantil. Una vez creado el archivo, lo puedes abrir
TEMA 3: DIBUJO VECTORIAL. Realización de dibujos vectoriales con la herramienta OpenOffice Draw
 TEMA 3: DIBUJO VECTORIAL Realización de dibujos vectoriales con la herramienta OpenOffice Draw Qué vamos a ver? Qué tipos de dibujos existen, y la diferencia entre los mapas de bits y los dibujos vectoriales
TEMA 3: DIBUJO VECTORIAL Realización de dibujos vectoriales con la herramienta OpenOffice Draw Qué vamos a ver? Qué tipos de dibujos existen, y la diferencia entre los mapas de bits y los dibujos vectoriales
Procedimiento de instalación rápida con CD-ROM. Activación y uso de EtherTalk para Mac OS 9.x
 Macintosh Este tema incluye: Requisitos en la página 3-32 Procedimiento de instalación rápida con CD-ROM en la página 3-32 Activación y uso de EtherTalk para Mac OS 9.x en la página 3-32 Activación y uso
Macintosh Este tema incluye: Requisitos en la página 3-32 Procedimiento de instalación rápida con CD-ROM en la página 3-32 Activación y uso de EtherTalk para Mac OS 9.x en la página 3-32 Activación y uso
Manual Power Point 2010. Imprimir Presentaciones
 Manual Power Point 2010 Imprimir Presentaciones CONTENIDO Realizar la impresión Configuración de la impresión Diseño de impresión Configuración las diapositivas, notas y documentos Enviar a Microsoft Word
Manual Power Point 2010 Imprimir Presentaciones CONTENIDO Realizar la impresión Configuración de la impresión Diseño de impresión Configuración las diapositivas, notas y documentos Enviar a Microsoft Word
Manual de instalación de programas de Sucesiones y Donaciones
 Manual de instalación de programas de Sucesiones y Donaciones Instrucciones de instalación de Administrador y programas de ayuda de Sucesiones y Donaciones. Los programas de ayuda de Sucesiones y Donaciones
Manual de instalación de programas de Sucesiones y Donaciones Instrucciones de instalación de Administrador y programas de ayuda de Sucesiones y Donaciones. Los programas de ayuda de Sucesiones y Donaciones
IRISPen Air 7. Guía rápida del usuario. (ios)
 IRISPen Air 7 Guía rápida del usuario (ios) Esta Guía rápida del usuario le ayudará a empezar a utilizar el IRISPen TM Air 7. Le recomendamos que la lea antes de utilizar el escáner y el software. Toda
IRISPen Air 7 Guía rápida del usuario (ios) Esta Guía rápida del usuario le ayudará a empezar a utilizar el IRISPen TM Air 7. Le recomendamos que la lea antes de utilizar el escáner y el software. Toda
Microsoft Project 2013
 Microsoft Project 2013 SALOMÓN CCANCE Project 2013 Salomón Ccance www.ccance.net CCANCE WEBSITE ANEXO 2. MANEJO DE VISTAS Y TABLAS. 2.1. ELEMENTOS DE VISUALIZACIÓN DE MICROSOFT OFFICE PROJECT PROFESSIONAL
Microsoft Project 2013 SALOMÓN CCANCE Project 2013 Salomón Ccance www.ccance.net CCANCE WEBSITE ANEXO 2. MANEJO DE VISTAS Y TABLAS. 2.1. ELEMENTOS DE VISUALIZACIÓN DE MICROSOFT OFFICE PROJECT PROFESSIONAL
Instructivo Configuración de Máquinas Fiscales
 Instructivo Configuración de Máquinas Fiscales Estimado usuario le facilitamos este instructivo para guiarlo a través de la configuración de su máquina fiscal. Al momento que decida configurar su máquina
Instructivo Configuración de Máquinas Fiscales Estimado usuario le facilitamos este instructivo para guiarlo a través de la configuración de su máquina fiscal. Al momento que decida configurar su máquina
Unidad 2. Elementos de Word2007 (I)
 Unidad 2. Elementos de Word2007 (I) Vamos a ver varias formas de iniciar Word2007 y cuales son los elementos básicos de Word2007, la pantalla, las barras, etc. Aprenderemos cómo se llaman, donde están
Unidad 2. Elementos de Word2007 (I) Vamos a ver varias formas de iniciar Word2007 y cuales son los elementos básicos de Word2007, la pantalla, las barras, etc. Aprenderemos cómo se llaman, donde están
1. Instalar el componente en el sitio por Extensiones gestor de extensiones.
 COMPONENTE ICAGENDA 1. Instalar el componente en el sitio por Extensiones gestor de extensiones. Ejemplo: 2. Seleccionar el archivo de la ubicación donde lo guarda y le da subir e instalar 3. Verifico
COMPONENTE ICAGENDA 1. Instalar el componente en el sitio por Extensiones gestor de extensiones. Ejemplo: 2. Seleccionar el archivo de la ubicación donde lo guarda y le da subir e instalar 3. Verifico
APOSTILLA / LEGALIZACIÓN Validez de firmas digitales de autoridades de apostilla/legalización
 APOSTILLA / LEGALIZACIÓN Validez de firmas digitales de autoridades de apostilla/legalización Esta guía de usuario tiene como objetivo describir la verificación de firmas digitales de los documentos apostillados/legalizados
APOSTILLA / LEGALIZACIÓN Validez de firmas digitales de autoridades de apostilla/legalización Esta guía de usuario tiene como objetivo describir la verificación de firmas digitales de los documentos apostillados/legalizados
Método 1: Configuración sin Ubicación
 Página 1 de 15 Existen dos métodos de configurar una conexión Eduroam: 1. El primer método se basa en una configuración sin crear una ubicación. Es el más sencillo. 2. El segundo método (descrito en la
Página 1 de 15 Existen dos métodos de configurar una conexión Eduroam: 1. El primer método se basa en una configuración sin crear una ubicación. Es el más sencillo. 2. El segundo método (descrito en la
MICROSOFT POWERPOINT 2010
 MICROSOFT POWERPOINT 2010 1. COMPLETO Nº Horas: 60 Objetivos: Curso para aprender a crear presentaciones electrónicas con la aplicación Microsoft PowerPoint 2010, donde se explican todas las funciones
MICROSOFT POWERPOINT 2010 1. COMPLETO Nº Horas: 60 Objetivos: Curso para aprender a crear presentaciones electrónicas con la aplicación Microsoft PowerPoint 2010, donde se explican todas las funciones
Formularios. Contenido TECNOLOGÍA WORD
 Contenido 1. Crear un formulario... 2 2. Agregar protección al formulario... 3 2.1 Proteger partes de un formulario:... 4 2.2 Proteger todos los controles de un formulario... 4 3. Controles de contenido...
Contenido 1. Crear un formulario... 2 2. Agregar protección al formulario... 3 2.1 Proteger partes de un formulario:... 4 2.2 Proteger todos los controles de un formulario... 4 3. Controles de contenido...
Manual de usuario. Conversión desde programas de gestión bibliográfica: Biblioscape, Citation, EndNote, Papyrus, ProCite i Reference Manager
 Manual de usuario Conversión desde programas de gestión bibliográfica: Biblioscape, Citation, EndNote, Papyrus, ProCite i Reference Manager Agosto 2005 2005 Refworks LLC 1 Índice Biblioscape Página 3 Citation
Manual de usuario Conversión desde programas de gestión bibliográfica: Biblioscape, Citation, EndNote, Papyrus, ProCite i Reference Manager Agosto 2005 2005 Refworks LLC 1 Índice Biblioscape Página 3 Citation
Crear gráficos en Excel Un gráfico es la representación gráfica de los datos de una hoja de cálculo y facilita su interpretación.
 CREACIÓN DE GRÁFICOS EN MICROSOFT OFFICE EXCEL Vamos a ver cómo crear gráficos a partir de unos datos introducidos en una hoja de cálculo. Así resultará más sencilla la interpretación de los datos. Terminología
CREACIÓN DE GRÁFICOS EN MICROSOFT OFFICE EXCEL Vamos a ver cómo crear gráficos a partir de unos datos introducidos en una hoja de cálculo. Así resultará más sencilla la interpretación de los datos. Terminología
DESCARGA E INSTALACIÓN DE PEUGEOT ALERT ZONE EN WIP Nav / Connect Nav. Requisitos previos
 Requisitos previos 1 0. Requisitos previos DESCARGA E INSTALACIÓN 1. Un vehículo equipado con el sistema de navegación 2. Acceso al sitio http://peugeot.navigation.com 3. Para realizar una instalación
Requisitos previos 1 0. Requisitos previos DESCARGA E INSTALACIÓN 1. Un vehículo equipado con el sistema de navegación 2. Acceso al sitio http://peugeot.navigation.com 3. Para realizar una instalación
Manual de GIMP. Capítulo 6. Los colores. Manual de GIMP. Capítulo 6: Los colores.
 1 Manual de GIMP Capítulo 6: Los colores http://creativecommons.org/licenses/by-nc-sa/3.0/deed.es_pe Realizado por: José Sánchez Rodríguez (Universidad de Málaga) josesanchez@uma.es Julio Ruiz Palmero
1 Manual de GIMP Capítulo 6: Los colores http://creativecommons.org/licenses/by-nc-sa/3.0/deed.es_pe Realizado por: José Sánchez Rodríguez (Universidad de Málaga) josesanchez@uma.es Julio Ruiz Palmero
MANUAL PARA PHOTO STORY 3
 MANUAL PARA PHOTO STORY 3 Cómo bajamos el programa? Partiendo de esta dirección http://www.microsoft.com/latam/windowsxp/fotografiadigital/photostory/default. mspx se descarga gratuitamente el programa
MANUAL PARA PHOTO STORY 3 Cómo bajamos el programa? Partiendo de esta dirección http://www.microsoft.com/latam/windowsxp/fotografiadigital/photostory/default. mspx se descarga gratuitamente el programa
CÓMO BLOQUEAR LOS SITIOS WEB EN INTERNET EXPLORER
 CÓMO BLOQUEAR LOS SITIOS WEB EN INTERNET EXPLORER 1. Abra cualquier Internet Explorer y vaya a Herramientas-> Opciones de Internet. Haga clic en la pestaña Contenido. En el panel de Asesor de contenido,
CÓMO BLOQUEAR LOS SITIOS WEB EN INTERNET EXPLORER 1. Abra cualquier Internet Explorer y vaya a Herramientas-> Opciones de Internet. Haga clic en la pestaña Contenido. En el panel de Asesor de contenido,
Impresión en formato PDF con
 Impresión en formato PDF con Ya conocemos los recursos que nos ofrece Draftsight para el dibujo 2D y 3D, además de la posibilidad de que incorporemos imágenes externas a nuestro trabajo, con el objetivo
Impresión en formato PDF con Ya conocemos los recursos que nos ofrece Draftsight para el dibujo 2D y 3D, además de la posibilidad de que incorporemos imágenes externas a nuestro trabajo, con el objetivo
Actualización FX Store
 Actualización FX Store Coincidiendo con nuestro quinto aniversario estamos actualizando FX Store para que sea compatible en las últimas versiones de los principales navegadores: El nuevo Chrome v45. 00
Actualización FX Store Coincidiendo con nuestro quinto aniversario estamos actualizando FX Store para que sea compatible en las últimas versiones de los principales navegadores: El nuevo Chrome v45. 00
RIPEST SISTEMA DE EVALUACIÓN DE RIESGO ECOTOXICOLÓGICO DEL USO DE PESTICIDAS EN CULTIVOS
 SISTEMA DE EVALUACIÓN DE RIESGO ECOTOXICOLÓGICO DEL USO DE PESTICIDAS EN CULTIVOS MANUAL DE USUARIO Importación de aplicaciones y exportación de resultados Índice 1. Importación de Aplicaciones... 3 a)
SISTEMA DE EVALUACIÓN DE RIESGO ECOTOXICOLÓGICO DEL USO DE PESTICIDAS EN CULTIVOS MANUAL DE USUARIO Importación de aplicaciones y exportación de resultados Índice 1. Importación de Aplicaciones... 3 a)
GUÍA DE USUARIO: HAIKU DECK
 GUÍA DE USUARIO: HAIKU DECK Haiku Deck es una herramienta telemática de la web 2.0 utilizada para la presentación de trabajos. Principalmente se utiliza Haiku Deck por su utilidad para presentar la información
GUÍA DE USUARIO: HAIKU DECK Haiku Deck es una herramienta telemática de la web 2.0 utilizada para la presentación de trabajos. Principalmente se utiliza Haiku Deck por su utilidad para presentar la información
Área Académica: Licenciatura en Derecho. Profesor: Lic. Virginia Argüelles Pascual
 Área Académica: Licenciatura en Derecho Materia: Computación III Profesor: Lic. Virginia Argüelles Pascual Periodo: Julio-Diciembre 2011 Tema: Power Point Resumen Este trabajo da una idea de como iniciar
Área Académica: Licenciatura en Derecho Materia: Computación III Profesor: Lic. Virginia Argüelles Pascual Periodo: Julio-Diciembre 2011 Tema: Power Point Resumen Este trabajo da una idea de como iniciar
Fundamentos de PowerPoint
 Fundamentos de PowerPoint Pow erpoint es una potente aplicación de presentaciones. Pero para usarla del modo más eficaz, es necesario comprender primero los aspectos básicos. Este tutorial presenta algunas
Fundamentos de PowerPoint Pow erpoint es una potente aplicación de presentaciones. Pero para usarla del modo más eficaz, es necesario comprender primero los aspectos básicos. Este tutorial presenta algunas
Una actividad de prueba con Edilim
 Una actividad de prueba con Edilim 1. Antes de comenzar con Edilim, es importante definir una carpeta de trabajo para guardar todos los recursos necesarios y también el programa. 1. Definir la carpeta
Una actividad de prueba con Edilim 1. Antes de comenzar con Edilim, es importante definir una carpeta de trabajo para guardar todos los recursos necesarios y también el programa. 1. Definir la carpeta
Manual de Usuario Webmail Horde
 UNIVERSIDAD NACIONAL DE LA PLATA Manual de Usuario Webmail Horde 1 mesadeayuda@cespi.unlp.edu.ar Índice Acceso al Sistema Webmail 3 Leer los mensaje de correo electrónico 4 Borrar los mensajes de correo
UNIVERSIDAD NACIONAL DE LA PLATA Manual de Usuario Webmail Horde 1 mesadeayuda@cespi.unlp.edu.ar Índice Acceso al Sistema Webmail 3 Leer los mensaje de correo electrónico 4 Borrar los mensajes de correo
Escala San Martín. InstruccIones para la aplicación InformátIca. Evaluación de la Calidad de Vida de Personas con Discapacidades Significativas
 Escala San Martín Evaluación de la Calidad de Vida de Personas con Discapacidades Significativas InstruccIones para la aplicación InformátIca Guía rápida INICO - FOSM 2014 INFORMACIÓN GENERAL La presente
Escala San Martín Evaluación de la Calidad de Vida de Personas con Discapacidades Significativas InstruccIones para la aplicación InformátIca Guía rápida INICO - FOSM 2014 INFORMACIÓN GENERAL La presente
En Microsoft Office Word 2007 se puede insertar una tabla eligiendo un diseño entre varias tablas con formato previo
 Tablas de datos En Microsoft Office Word 2007 se puede insertar una tabla eligiendo un diseño entre varias tablas con formato previo (rellenas con datos de ejemplo) o seleccionando el número de filas y
Tablas de datos En Microsoft Office Word 2007 se puede insertar una tabla eligiendo un diseño entre varias tablas con formato previo (rellenas con datos de ejemplo) o seleccionando el número de filas y
Cómo descargar, instalar y verificar JAVA
 Cómo descargar, instalar y verificar JAVA Bienvenido! Para acceder a LexNET es necesario tener instalado en el equipo el componente JAVA. A lo largo de este material conoceremos los pasos a seguir para
Cómo descargar, instalar y verificar JAVA Bienvenido! Para acceder a LexNET es necesario tener instalado en el equipo el componente JAVA. A lo largo de este material conoceremos los pasos a seguir para
Los pasos a seguir para cumplimentar la solicitud son los siguientes: A continuación, se detallarán cada uno de estos apartados.
 Los pasos a seguir para cumplimentar la solicitud son los siguientes: 1. Comprobación de acceso. 2. Acceso al Sistema. 3. Panel de Solicitudes. 4. Formulario Web de Solicitud. 5. Contacto para incidencias
Los pasos a seguir para cumplimentar la solicitud son los siguientes: 1. Comprobación de acceso. 2. Acceso al Sistema. 3. Panel de Solicitudes. 4. Formulario Web de Solicitud. 5. Contacto para incidencias
Elementos esenciales de Power- Point
 PowerPoint 2013 Elementos esenciales de Power- Point Área académica de Informática 2015 Elementos esenciales de PowerPoint Introducción PowerPoint es un programa, que nos ofrece la posibilidad de crear
PowerPoint 2013 Elementos esenciales de Power- Point Área académica de Informática 2015 Elementos esenciales de PowerPoint Introducción PowerPoint es un programa, que nos ofrece la posibilidad de crear
INSTITUTO ELECTORAL DEL ESTADO DE MÉXICO SECRETARÍA EJECUTIVA UNIDAD DE INFORMÁTICA Y ESTADÍSTICA
 INSTITUTO ELECTORAL DEL ESTADO DE MÉXICO SECRETARÍA EJECUTIVA UNIDAD DE INFORMÁTICA Y ESTADÍSTICA Guía de uso del Correo Electrónico Institucional Outlook Web App. Noviembre de 2014 Correo Electrónico
INSTITUTO ELECTORAL DEL ESTADO DE MÉXICO SECRETARÍA EJECUTIVA UNIDAD DE INFORMÁTICA Y ESTADÍSTICA Guía de uso del Correo Electrónico Institucional Outlook Web App. Noviembre de 2014 Correo Electrónico
- 1 - MANUAL DE USUARIO - AFILIADOS CONTENIDO
 CONTENIDO INSCRIPCION DE SU ESTABLECIMIENTO... 2 MODIFICACIÓN DE CONTRASEÑA... 5 RECUPERACIÓN DE CONTRASEÑA... 6 HACER UNA SOLICITUD... 8 VISUALIZAR DATOS... 10 CONTACTO... 11 MODIFICAR UN CONTACTO...
CONTENIDO INSCRIPCION DE SU ESTABLECIMIENTO... 2 MODIFICACIÓN DE CONTRASEÑA... 5 RECUPERACIÓN DE CONTRASEÑA... 6 HACER UNA SOLICITUD... 8 VISUALIZAR DATOS... 10 CONTACTO... 11 MODIFICAR UN CONTACTO...
Elaboración de Documentos en Procesadores de Textos
 Las tablas permiten organizar la información en filas y columnas, de forma que se pueden realizar operaciones y tratamientos sobre las filas y columnas. Por ejemplo, obtener el valor medio de los datos
Las tablas permiten organizar la información en filas y columnas, de forma que se pueden realizar operaciones y tratamientos sobre las filas y columnas. Por ejemplo, obtener el valor medio de los datos
EJERCICIO 1 DE POWER POINT POWER POINT EJERCICIO 1 PRESENTACIONES CON POWER POINT
 POWER POINT EJERCICIO 1 PRESENTACIONES CON POWER POINT Power Point es un programa de presentaciones. Su utilidad: exponer un tema o asunto cualquiera por medio de diapositivas, que se suceden en pantalla
POWER POINT EJERCICIO 1 PRESENTACIONES CON POWER POINT Power Point es un programa de presentaciones. Su utilidad: exponer un tema o asunto cualquiera por medio de diapositivas, que se suceden en pantalla
HP Color LaserJet serie CP3525 - Tareas de impresión
 Utilizar las funciones del controlador para Windows Abrir el controlador de la impresora En el menú Archivo del programa de software, haga clic en Imprimir. Seleccione la impresora y haga clic en Propiedades
Utilizar las funciones del controlador para Windows Abrir el controlador de la impresora En el menú Archivo del programa de software, haga clic en Imprimir. Seleccione la impresora y haga clic en Propiedades
Creación y Modificación de Blog
 Creación y Modificación de Blog El Blog: es un diario personal en línea. Son una forma eficaz de compartir conocimiento y materiales creados y recopilados por el grupo del curso. Puede publicar entradas
Creación y Modificación de Blog El Blog: es un diario personal en línea. Son una forma eficaz de compartir conocimiento y materiales creados y recopilados por el grupo del curso. Puede publicar entradas
Mac OSX. HP Designjet 4000ps. Printing Guide
 Mac OSX HP Designjet 4000ps Printing Guide Contenido 1 Cómo...3...instalo el controlador?... 3...añado una impresora?...3 configuro la conectividad Firewire?...3 utilizo IP en Firewire (sólo MAC OS 10.3)?...4
Mac OSX HP Designjet 4000ps Printing Guide Contenido 1 Cómo...3...instalo el controlador?... 3...añado una impresora?...3 configuro la conectividad Firewire?...3 utilizo IP en Firewire (sólo MAC OS 10.3)?...4
MANUAL DE USUARIO PARA LA DECLARACIÓN INFORMATIVA SOBRE EL ISR DIFERIDO EN CONSOLIDACION FISCAL 19-A Versión 2.0.0
 PARA LA DECLARACIÓN INFORMATIVA SOBRE EL ISR DIFERIDO EN CONSOLIDACION FISCAL 19-A Versión 2.0.0 El Servicio de Administración Tributaria (SAT), pone a su disposición una guía para interactuar con la DECLARACIÓN
PARA LA DECLARACIÓN INFORMATIVA SOBRE EL ISR DIFERIDO EN CONSOLIDACION FISCAL 19-A Versión 2.0.0 El Servicio de Administración Tributaria (SAT), pone a su disposición una guía para interactuar con la DECLARACIÓN
UNA GUÍA PASO A PASO SOBRE CÓMO PUBLICAR EN OJS
 DESCRIPCIÓN BREVE En esta guía podrá conocer los fundamentos de la plataforma OJS y los pasos necesarios para publicar un número de revista sin seguir todo el proceso editorial. UNA GUÍA Servicio de Publicaciones
DESCRIPCIÓN BREVE En esta guía podrá conocer los fundamentos de la plataforma OJS y los pasos necesarios para publicar un número de revista sin seguir todo el proceso editorial. UNA GUÍA Servicio de Publicaciones
PASOS PARA INGRESAR A WORD 2007
 PASOS PARA INGRESAR A WORD 2007 1.- Voy al inicio 2.-busco en todos los programas el maicrosft ofice 3.-y luego elijo el maicrosoft word 2007 Hay varias formas de arrancar Word. Desde el botón Inicio,
PASOS PARA INGRESAR A WORD 2007 1.- Voy al inicio 2.-busco en todos los programas el maicrosft ofice 3.-y luego elijo el maicrosoft word 2007 Hay varias formas de arrancar Word. Desde el botón Inicio,
LICENCIAS DEL SUPERVISOR X PARA CÁMARAS Y DISPOSITIVOS IP
 Nota Técnica ESPAÑOL LICENCIAS DEL SUPERVISOR X PARA CÁMARAS Y DISPOSITIVOS IP Fecha revisión: Aplicación: Septiembre 2015 Supervisor X 1.1 Sistema de licencias del Supervisor X El Supervisor X requiere
Nota Técnica ESPAÑOL LICENCIAS DEL SUPERVISOR X PARA CÁMARAS Y DISPOSITIVOS IP Fecha revisión: Aplicación: Septiembre 2015 Supervisor X 1.1 Sistema de licencias del Supervisor X El Supervisor X requiere
CONFIGURACIONES FIRMA DIGITAL SCOMP
 Fecha: 18/07/2016 Versión: v.3.0 CONFIGURACIONES FIRMA DIGITAL SCOMP 1.- Pre-requisitos de operación Firma Digital: o Debe tener instalado el Java Runtime Environment (JRE) con versión 8 actualización
Fecha: 18/07/2016 Versión: v.3.0 CONFIGURACIONES FIRMA DIGITAL SCOMP 1.- Pre-requisitos de operación Firma Digital: o Debe tener instalado el Java Runtime Environment (JRE) con versión 8 actualización
Microsoft. desde Access 2003
 En esta guía Microsoft Access 2010 es bastante diferente a Access 2003; por ello hemos creado esta guía, para ayudar a minimizar la curva de aprendizaje. Léala para conocer las partes principales de la
En esta guía Microsoft Access 2010 es bastante diferente a Access 2003; por ello hemos creado esta guía, para ayudar a minimizar la curva de aprendizaje. Léala para conocer las partes principales de la
MINISTERIO DE SALUD Y PROTECCIÓN SOCIAL BOGOTÁ, AGOSTO DE 2015
 CERTIFICADOS DE DEFUNCION ANTECEDENTE PARA REGISTRO CIVIL EN INSTITUCIONES PRESTADORAS DE SERVICIOS DE SALUD A TRAVÉS DE LA FIRMA MÓDULO DE NACIMIENTOS Y DEFUNCIONES DEL REGISTRO UNICO DE AFILIADOS RUAF
CERTIFICADOS DE DEFUNCION ANTECEDENTE PARA REGISTRO CIVIL EN INSTITUCIONES PRESTADORAS DE SERVICIOS DE SALUD A TRAVÉS DE LA FIRMA MÓDULO DE NACIMIENTOS Y DEFUNCIONES DEL REGISTRO UNICO DE AFILIADOS RUAF
Function de Fax Virtual en Serie Vigor IPPBX 2820
 Function de Fax Virtual en Serie VigorIPPBX 2820 En respuesta a la política ambiental de sin papeles en la oficina, DrayTek introduce una nueva función de fax virtual en la serie VigorIPPBX 2820. La máquina
Function de Fax Virtual en Serie VigorIPPBX 2820 En respuesta a la política ambiental de sin papeles en la oficina, DrayTek introduce una nueva función de fax virtual en la serie VigorIPPBX 2820. La máquina
Sistema de Información de Reconocimiento de Validez Oficial de Estudios de Educación Media Superior (SIRVOEMS)
 Página 1 de 16 Sistema de Información de Reconocimiento de Validez Oficial de Estudios de Educación Media Superior (SIRVOEMS) ÍNDICE Página 2 de 16 1.- Objetivo... 3 2.- Introducción... 3 3.- Requerimientos
Página 1 de 16 Sistema de Información de Reconocimiento de Validez Oficial de Estudios de Educación Media Superior (SIRVOEMS) ÍNDICE Página 2 de 16 1.- Objetivo... 3 2.- Introducción... 3 3.- Requerimientos
Unidad 5. Tablas. La celda que se encuentra en la fila 1 columna 2 tiene el siguiente contenido: 2º Celda
 Unidad 5. Tablas Una tabla está formada por celdas o casillas, agrupadas por filas y columnas, en cada casilla se puede insertar texto, números o gráficos. Lo principal antes de empezar a trabajar con
Unidad 5. Tablas Una tabla está formada por celdas o casillas, agrupadas por filas y columnas, en cada casilla se puede insertar texto, números o gráficos. Lo principal antes de empezar a trabajar con
UNIDAD 2 IMAGEN DIGITAL
 Práctica guiada 2.1 Características que afectan al tamaño del archivo de una imagen 1. Las dimensiones de la imagen, anchura y altura, expresadas en centímetros, milímetros, pulgadas o en píxeles. 2. La
Práctica guiada 2.1 Características que afectan al tamaño del archivo de una imagen 1. Las dimensiones de la imagen, anchura y altura, expresadas en centímetros, milímetros, pulgadas o en píxeles. 2. La
Fundamentos de Word. Identificar los elementos de la interfaz de usuario que puede usar para realizar las tareas básicas.
 Fundamentos de Word Word es una potente aplicación de procesamiento de texto y diseño. Pero para usarla del modo más eficaz, es necesario comprender primero los aspectos básicos. Este tutorial presenta
Fundamentos de Word Word es una potente aplicación de procesamiento de texto y diseño. Pero para usarla del modo más eficaz, es necesario comprender primero los aspectos básicos. Este tutorial presenta
Qué es un Procesador de textos? Iniciar Word. Microsoft Word Microsoft Office 2010
 Microsoft Word 2010 Qué es un Procesador de textos? Un procesador de textos es una herramienta que sirve para el manejo de textos en general. Con un programa como éste es posible crear desde una carta
Microsoft Word 2010 Qué es un Procesador de textos? Un procesador de textos es una herramienta que sirve para el manejo de textos en general. Con un programa como éste es posible crear desde una carta
Instalación de la aplicación
 Ogasun, Finantza eta Aurrekontu Saila Departamento de Hacienda Finanzas y Presupuestos www.araba.eus Ogasun Zuzendaritza Dirección de Hacienda Instalación de la aplicación Patrimonio 2015 REQUERIMIENTOS
Ogasun, Finantza eta Aurrekontu Saila Departamento de Hacienda Finanzas y Presupuestos www.araba.eus Ogasun Zuzendaritza Dirección de Hacienda Instalación de la aplicación Patrimonio 2015 REQUERIMIENTOS
Actualización de versión en red descargada de internet
 Actualización de versión en red descargada de internet Proceso de actualización de versión Importante!!! Generar respaldo de la información de sus empresas antes de llevar a cabo el proceso de actualización.
Actualización de versión en red descargada de internet Proceso de actualización de versión Importante!!! Generar respaldo de la información de sus empresas antes de llevar a cabo el proceso de actualización.
Encabezados predeterminados de Word.
 INSERTAR ENCABEZADO EN WORD Puedes diseñar creativamente los encabezados que gustes en Word, con la ventaja de guardarlos para que los puedas volver a usar en cualquier otro documento; para este ejemplo,
INSERTAR ENCABEZADO EN WORD Puedes diseñar creativamente los encabezados que gustes en Word, con la ventaja de guardarlos para que los puedas volver a usar en cualquier otro documento; para este ejemplo,
GUIA RÁPIDA PARA LA PRESENTACIÓN DE TESIS Y TRABAJOS DE GRADO EN FORMATO DIGITAL PRESENTACIÓN
 GUIA RÁPIDA PARA LA PRESENTACIÓN DE TESIS Y TRABAJOS DE GRADO EN FORMATO DIGITAL PRESENTACIÓN Esta guía describe mediante diez (6) pasos, las recomendaciones mínimas para la presentación de tesis y trabajos
GUIA RÁPIDA PARA LA PRESENTACIÓN DE TESIS Y TRABAJOS DE GRADO EN FORMATO DIGITAL PRESENTACIÓN Esta guía describe mediante diez (6) pasos, las recomendaciones mínimas para la presentación de tesis y trabajos
Registro e Instalación para usuarios de Cuota. Atención
 Registro e Instalación para usuarios de Cuota. Atención Este documento contiene información y material confidencial propiedad de Punto Neutro, S.L. Los materiales, ideas y conceptos contenidos en esta
Registro e Instalación para usuarios de Cuota. Atención Este documento contiene información y material confidencial propiedad de Punto Neutro, S.L. Los materiales, ideas y conceptos contenidos en esta
Manual de configuración Internet Explorer
 Manual de configuración Internet Explorer Guía de configuración del navegador Internet Explorer para un correcto funcionamiento con la Banca electrónica de particulares 1 ÍNDICE 0. Introducción 1. Habilitar
Manual de configuración Internet Explorer Guía de configuración del navegador Internet Explorer para un correcto funcionamiento con la Banca electrónica de particulares 1 ÍNDICE 0. Introducción 1. Habilitar
Microsoft PowerPoint 2013 (Completo)
 Microsoft PowerPoint 2013 (Completo) Curso para conocer y aprender a manejar la aplicación Microsoft PowerPoint 2013, perteneciente a la suite ofimática Microsoft Office 2013, en el que se explican las
Microsoft PowerPoint 2013 (Completo) Curso para conocer y aprender a manejar la aplicación Microsoft PowerPoint 2013, perteneciente a la suite ofimática Microsoft Office 2013, en el que se explican las
