Prerrequisitos Software necesario Entrada al sistema... 2 DECOVI WEB Declaración de existencias... 5
|
|
|
- Raúl Gallego Correa
- hace 6 años
- Vistas:
Transcripción
1 Índice Prerrequisitos... 2 Software necesario... 2 Entrada al sistema... 2 DECOVI WEB... 5 Declaración de existencias... 5 Alta Declaración de existencias... 6 Consultar Declaración Imprimir declaración Presentación telemática Declaración de cosecha Alta declaración Modificación/Consulta de declaración Representante Apoderamientos Imprimir Declaración Gestión de ficheros de parcelas Declaración de producción Alta declaración Modificación/Consulta declaración Imprimir declaración Duplicar declaración Presentación telemática de la declaración Declaración de entrada de UVA Alta Declaración de Entrada de Uva Consultar Declaración Presentación telemática Atención al declarante
2 Prerrequisitos Software necesario Para poder utilizar la aplicación es necesario disponer de: Un ordenador personal con Internet Explorer 8 (o superior) o Mozilla Firefox 2.x( o superior). Tener instalado el entorno jre de Java versión 1.6 (o superior) Se puede obtener de si se va a querer usar el certificado para la autenticación. Entrada al sistema En función de las órdenes reguladoras de las declaraciones del sector vitivinícola, para cada uno de los períodos establecidos en las mismas se podrá acceder a la aplicación informática a través del siguiente enlace: O por medio del portal de la Junta de Comunidades: Una vez en la página existen dos opciones para hacer la declaración: 1. Seleccionando dentro de Gobierno, la Consejería de Agricultura, Medio Ambiente y Desarrollo Rural. 2
3 Una vez dentro de la página, en la parte inferior izquierda seleccionar Declaraciones del Sector Vitivinícola : Recuerde que esta opción sólo estará disponible durante la campaña de captura. 3
4 Página de inicio Para acceder al sistema existen dos opciones: a) Con el certificado digital de la bodega (persona jurídica), se pulsará Iniciar sesión con certificado b) Con el certificado digital del representante (persona física) o si carece de certificado ya sea jurídico o físico, se introducirá: Usuario: CIF de la bodega Contraseña: La que se ha mandado en la carta o la que se haya establecido por el gestor de la bodega. 4
5 DECOVI WEB Declaración de existencias Se inicia sesión: Las opciones que se tendrán en la declaración de existencias serán: Alta declaración: Se crea una declaración la cual se podrá grabar, consultar, modificar o incluso eliminar y si se considera la correcta, presentar. Consultar declaración: Para que el interesado pueda consultar el estado de su Declaración o si la guarda poder rescatarla y continuar con la presentación. Imprimir declaración: Para que se quede el declarante con una copia de lo que ha presentado. Presentación telemática: Una vez que se haya grabado la que se considera correcta la que se presentará como declaración de existencias. 5
6 Alta Declaración de existencias Indicamos el NIDPB de la bodega que pertenece a ese productor. Se selecciona el periodo que por defecto aparecerá a 31 de julio de 20XX. Una vez que se incluya el NIDPB aparece el siguiente mensaje: 6
7 Se acepta si es lo que se quiere, es decir, crear una nueva declaración. Se rellenan todos los campos señalados con *. 7
8 Se pasa al cuadro B, que está en la misma página, más abajo: Si el declarante considera que existen datos tipo domicilio, teléfono, nombre, etc que hay que modificar puede hacerlo puesto que las celdas no están protegidas. Se pasa a completar el cuadro C: 8
9 Al pulsar el botón de guardar, se suman las cantidades que se han ido poniendo en las diferentes celdas. Aceptamos el mensaje y ya tenemos la declaración guardada. Iconos: En la cabecera de la página están los siguientes iconos: Editar registro: para modificar los datos de la declaración Eliminar registro: borra la declaración. Exportar PDF: Borrador de la declaración Abrir/Cerrar la declaración: es una forma de seguridad. Para la presentación tanto telemática como en papel, debe estar cerrada. 9
10 Consultar Declaración. Herramienta que permite ver cuantas declaraciones hemos grabado, el estado de las mismas, modificar si creemos necesario, etc. Si queremos modificar algún campo se pulsa el icono para editar registro. Imprimir declaración. Como se ha comentado anteriormente, esta opción es necesaria para que el interesado se quede con una copia de su declaración o en el caso de este primer periodo presente su declaración en papel si carece de certificado digital. En el caso de presentarla de forma digital, al imprimirla aparecerá en el pie de firma, firma digital y el número y fecha de registro. 10
11 También vemos todas las declaraciones que hemos ido dando de alta y el estado de las mismas, simplemente hay que pinchar en el icono de opciones para proceder a la impresión. Nos aparecerá el pdf con nuestra declaración: Presentación telemática Si la declaración que se ha guardado es la definitiva, es decir, la que se va a presentar, simplemente se pincha en presentación telemática y se obtiene: 11
12 Para presentarla debe estar cerrada. Simplemente pinchando en el cuadro de opciones y nos aparece (sólo la primera vez y para instalar el cliente Se acepta el mensaje. 12
13 Se acepta y se pedirá que se cierren todos los navegadores, volvemos a entrar en la misma ventana. La documentación a firmar es el resumen de todos los documentos que se firman de forma digital. Se pincharía en presentar y la declaración ya estaría presentada y registrada en la administración. 13
14 Declaración de cosecha Esta opción permite realizar la declaración de cosecha de cada viticultor que lleva su uva a la bodega, y supone el paso previo para la realización de la declaración de producción. Alta declaración La ventana principal de esta opción del menú tiene la apariencia que se indica en la siguiente imagen: En dicha imagen se distinguen los datos de NIF/CIF del productor y su nombre o razón social, que están bloqueados al usuario con el que se ha entrado a la aplicación. Aquí tenemos 2 opciones: Una sería pulsar el botón Crear cosechas campaña anterior el cual creará tantas declaraciones de cosecha como tuviese el par productor bodega en la campaña anterior. Se crearan con las parcelas actuales de los viticultores. Si por ejemplo ya existiese una declaración de un viticultor en la campaña activa y que existía en la campaña anterior esta se omitirá y se dejará como esta. En conclusión se generaran las cosechas de viticultores que estaban la campaña anterior y no estén en la campaña actual. 14
15 Si todo es correcto saldrá un mensaje como el siguiente. En caso de que estén todas dadas de alta saldrá un mensaje como este. En caso de que no tuviese declaraciones de la campaña anterior, saldría el siguiente mensaje. La otra opción es seleccionar un viticultor de la siguiente forma. Como dato seleccionable, mediante lista desplegable, está el NIDPB de la bodega con la que realiza la declaración de cosecha. Los datos del viticultor pueden recuperarse de dos formas distintas, bien escribiendo el NIF/CIF del mismo o, en el caso de que sea un viticultor que en la campaña anterior llevó producción a la bodega en cuestión y que aún tiene parcelas en pie en Registro Vitícola, pulsando el botón 15
16 de la lupa para buscar. En cualquier caso, una vez seleccionado el viticultor tendremos que pulsar Aceptar. El botón de la lupa origina la aparición de la siguiente lista de selección: Hay que advertir de que sólo pueden darse de alta declaraciones de cosecha a nombre de titulares que estén dados de alta en el Registro Vitícola y tengan parcelas en su explotación. En el caso de que el viticultor no esté dado de alta como explotador en el Registro Vitícola el sistema mostrará el siguiente mensaje: En el caso de que el viticultor no tenga parcelas a su nombre, el literal es: Una vez introducido o seleccionado el viticultor, el declarante estará en disposición de realizar el alta de la declaración de cosecha para ese viticultor. Esta acción, muestra el formulario de 16
17 recogida de datos para realizar el alta de la declaración de cosecha; en dicho formulario se distinguen los siguientes cuatro cuadros (cuadro A, cuadro B, cuadro C y cuadro D): Cuadro A: Datos del productor. Cuadro B: Datos de la bodega. Salvo que sea la primera vez que la bodega vaya a realizar las declaraciones del sector vitivinícola, los datos de los cuadros A y B están pre-rellenos y únicamente habría que dejar constancia de los cambios que se hayan producido. Cuadro C: Datos del viticultor. Estos datos son los que constan en el Registro Vitícola/en la declaración de cosecha de la campaña anterior, de forma que solo se tendrán que recoger las variaciones y/o rellenar los campos obligatorios en los que no se disponga de datos. Cuadro D: Datos de las parcelas. Se muestran todas las parcelas de las que el viticultor es explotador en Registro Vitícola. A su vez permite acceder a un formulario propio donde se amplía la información recogida sobre esa parcela vitícola. 17
18 Los campos con asteriscos (*) hay que rellenarlos obligatoriamente. 18
19 Antes de comenzar la edición de las parcelas, una vez rellenos y revisados todos los campos de los cuadros A, B y C, debemos guardar estos datos, pues de lo contrario no podremos continuar. Las herramientas de la aplicación son las siguientes: Editar registro: Nos permite modificar una declaración existente. Eliminar registro: Elimina la declaración completa de el titular seleccionado. Exportar PDF: Permite visualizar un borrador de la declaración (anexo II-a y II-b). Detalle declaración: Muestra un resumen de la declaración de cosecha del titular seleccionado (cuadros B y C). Abrir/Cerrar la declaración: Es una forma de seguridad. Para la presentación tanto telemática como en papel, debe estar cerrada. Ver errores: Abre una lista en la que pueden verse todos los errores de la declaración de cosecha de un viticultor. Imprimir apoderamiento: Permite sacar en papel el documento de apoderamiento. Este documento es de impresión obligatoria. Volver: Nos lleva a la pantalla inmediatamente anterior. Edición de parcela El acceso a este formulario se obtiene pinchando en el icono del lápiz de la columna de Opciones ( ) del cuadro D del alta de declaración de cosecha: 19
20 En esta ventana se localizan los datos de parcelario vitícola (provincia, municipio, polígono, parcela y subparcela). Además se incluyen datos adicionales relativos a derechos, tenencia, superficie, variedades, etc. Todos estos datos son extraídos del Registro Vitícola en vigor, por lo que no pueden editarse. En caso de que se detecten discrepancias entre lo que se muestra y lo que realmente hay en el terreno habrá que actualizar la información en el Registro Vitícola para que esté disponible para la aplicación. Para evitar problemas, se recomienda actualizar esa información a lo largo de todo el año. El campo Viñedo apto para está vinculado a la zona en la que se encuentra enclavada la parcela y, por tanto, no puede variarse. En función del valor de este campo, se dispondrán de más o menos valores en el combo Producción con destino a A partir de la campaña vitícola 2014/2015 se establecen unos rendimientos de referencia para las parcelas de viñedo de la Comunidad Autónoma. Estos rendimientos vendrán determinados por la variedad y por la ubicación de la parcela dentro de una zona de producción específica. 20
21 Cuando en el campo Viñedo apto para aparezca Vino con denominación de origen, en caso de que la parcela seleccionada sólo pueda pertenecer a una zona de denominación, aparecerá una segunda línea con la única D.O.P. posible. Si la parcela está ubicada en una zona que pueda pertenecer a más de una D.O.P., será obligatorio seleccionar a cuál de ellas irá destinada la producción de esa parcela. La zona de producción determinará el rendimiento de referencia a considerar para la producción declarada en cada variedad. Si con la producción declarada en cada parcela y variedad se supera el rendimiento establecido para esa zona de producción se mostrará un aviso de error no bloqueante, siempre y cuando éste no exceda de los 400 qm/ha. Si el rendimiento declarado supera los 400 qm/ha, no se permitirá continuar con la grabación de esa declaración de cosecha. En este caso, si el viticultor quiere continuar declarando esa producción en su parcela, deberá ponerse en contacto con los técnicos de los Servicios Centrales de la Consejería de Agricultura en los teléfonos que aparecen en el último epígrafe del Manual. Los rendimientos de referencia establecidos se han publicado en la página de inicio de la aplicación DECOVI. Si para una variedad, provincia y zona de producción no existe el dato de rendimiento en las tablas dicho documento, el rendimiento de referencia será 100 qm/ha para el caso de parcelas con sistema de conducción en vaso y 160 qm/ha para parcelas con conducción en espaldera. 21
22 Producción con destino a Para cada variedad, pueden crearse hasta 2 Producción con destino a, debiendo indicar los kilos correspondientes a cada caso. También es necesario indicar el Destino de la producción correspondiente. No se pueden indicar el mismo tipo de Producción con destino a en los dos combos de cada variedad. Destino de producción Para cada variedad, de la que se tiene constancia en el Registro Vitícola, se debe establecer el/los destino/s de la producción de esa variedad. Este formulario se alcanza pinchando con el ratón en el elemento. Para mejorar la agilidad del sistema está seleccionado por defecto el destino de vinificación 100%, de forma que sólo habrá que cambiarlo en el caso que la totalidad, o una parte de la producción, tengan un destino de producción distinto. Para elegir un destino distinto de vinificación, o para añadir más de un destino de la producción, habrá que eliminar el que está seleccionado por defecto y pulsar en Nuevo Destino Producción. 22
23 Añadir Parcela SIGPAC Para indicar que recinto/s SIGPAC corresponden a que parcela vitícola, se dispone otro formulario al que se accede pinchando en el icono ( SIGPAC: ) de la sección Referencias En el caso de que se dispongan de datos SIGPAC de las parcelas seleccionadas, bien porque en Registro Vitícola ya estén correlacionadas bien porque se hubieran rellenado en la declaración de cosecha de la campaña anterior, los datos se mostrarán pre-rellenos y solamente habrá que corregir errores. En el caso de que no se disponga de datos habrá que rellenarlo. Deberán darse de alta todos los recintos SIGPAC que se relacionen con la parcela vitícola correlacionada. Una vez que estén rellenos todos los campos de la declaración de cosecha de una parcela debemos pulsar el botón de guardar, con lo que se volverá a la pantalla inicial de la declaración del viticultor. En el cuadro D se podrá ver, si todo es correcto, que la parcela ha cambiado de color rojo a azul o blanco: En el caso de que falte algún dato la parcela seguirá quedando en color rojo y podremos consultar los errores pulsando el botón ( ): 23
24 Modificación/Consulta de declaración Este apartado permite consultar y/o realizar modificaciones en una declaración de cosecha que todavía no haya sido registrada (puede estar abierta; o bien estar cerrada, y proceder a su previa apertura). La ventana ofrece facilidades para la búsqueda de la declaración mediante el uso de un criterio y un campo de búsqueda. Una vez localizada la declaración de cosecha a consultar/modificar, las pantallas mostradas son similares a las que se visualizan en el apartado Alta Declaración: Cuadro A: Datos del productor Cuadro B: Datos de la bodega Cuadro C: Datos del viticultor Cuadro D: Datos de las parcelas. 24
25 25
26 26
27 Edición de parcela El acceso a este formulario se obtiene pinchando en el icono del lápiz de la columna de Opciones ( ) del cuadro D del alta de declaración de cosecha: A partir de aquí se abren las mismas posibilidades que en el alta de declaración de cosecha. 27
28 Representante Esta ventana permite actualizar los datos de representante legal del productor: Los datos del representante deben estar rellenos para poder hacer determinadas actuaciones, como descargar los ficheros P o cerrar la declaración de producción. Apoderamientos Esta ventana permite actualizar los datos del apoderado al que el viticultor autoriza a consultar sus datos del Registro Vitícola y que va a firmar la declaración de cosecha en nombre del viticultor. 28
29 Los datos del apoderado se han debido rellenar previamente a la realización de determinadas cuestiones como la petición/descarga de los ficheros P o el cierre de las declaraciones de cosecha. Será obligatoria la impresión de los apoderamientos por parte de la bodega, que además se debe asegurar de que todos los viticultores de los que presenta la declaración han firmado dicho documento, y debe mantenerlo en su poder porque le puede ser requerido en controles que efectúe la Consejería sobre las declaraciones de cosecha. Imprimir Declaración Mediante esta opción se puede obtener, cuando la declaración de cosecha no se encuentra cerrada, un borrador de los anexos II-A y II-B o una copia de la declaración definitiva si la declaración se encuentra cerrada. Gestión de ficheros de parcelas Esta opción del menú de Declaración de Cosecha permite tanto descargar los datos de las explotaciones de los viticultores (ficheros P) como importar el parcelario y las producciones de otras aplicaciones externas. El formato de los ficheros es el establecido por la Junta de comunidades de Castilla La Mancha. Así mismo, el nombre del fichero debe tener el formato PLOADXX.ASC, donde cada X se sustituye por un dígito, de manera que se podrían cargar ficheros PLOAD00.ASC, PLOAD02.ASC, PLOAD03.ASC, etc. Petición fichero Esta opción da la orden al sistema, que a partir de ese momento genera (tarda alrededor de 30 min) el fichero en el que se recogen las explotaciones de los viticultores que realizaron declaración de cosecha en esa bodega y que aún siguen teniendo parcelas en pie en el Registro Vitícola. Una vez en la opción, hay que seleccionar el N.I.D.P.B. de la bodega de la que se quiere generar el fichero y pulsar el botón Enviar petición. 29
30 Para incluir nuevos viticultores habrá que darlos de alta previamente en el sistema mediante la opción de Alta de declaración y posteriormente realizar la petición del fichero. Ahora también se puede generar el fichero, indicando el viticultor del que se desea pedir la información, indicando el dni del viticultor. Si no se indica nif del viticultor, se generará de la bodega completa. Descarga fichero La opción Descarga fichero nos muestra un listado en el que se relacionan todos los ficheros de parcelas que se han solicitado. Cuando, tras una petición, se está generando el fichero la aplicación nos lo muestra como no disponible. Pulsando en los iconos que aparecen debajo de la columna de Opciones se podrá descargar el fichero, guardándolo en la ruta elegida. Carga fichero Esta opción permite subir los distintos ficheros con el parcelario de los viticultores. Antes de subir se comprueba si el fichero YA está subido. Cuando se realiza cualquier cambio en el fichero, el sistema lo reconoce como distinto y actualiza la información (las parcelas nuevas se añaden, las modificaciones de parcelas se actualizan y las parcelas que no aparecen en el fichero nuevo y si están en el sistema NO se eliminan). La secuencia es la siguiente: 30
31 A-. Selección de fichero: B-. Guardar fichero. En este punto se pueden dar el caso de que YA se haya subido el fichero tal cual (con lo que solo cabría modificarlo para registrar los nuevos cambios, tal y como se ha explicado al comienzo del capítulo): 31
32 O bien, que todavía no se haya subido este fichero: La respuesta a esta pregunta ocasiona dos posibles comportamientos: -. Aceptar: Se guarda y procesa el fichero para poder pasarlo a las tablas de DECOVI, y ser usado posteriormente (siempre que no se produzcan errores/incidencias). -. Cuando se realiza cualquier cambio en el fichero, el sistema lo reconoce como distinto y actualiza la información (las parcelas nuevas se añaden, las modificaciones de parcelas se actualizan y las parcelas que no aparecen en el fichero nuevo y si están en el sistema NO se eliminan). -. Cancela: Solo se guarda el fichero, pero NO se procesa el contenido para exportarlo a las tabla de DECOVI. (este procesado se puede realizar desde la opción de Consulta Fichero) Consulta fichero Esta opción permite consultar el listado de las los ficheros subidos por el productor para cada bodega. Sobre ese fichero se puede ver su estado, y realizar una serie de opciones como pueden ser eliminar el fichero, o procesar (en caso de que en la opción Carga de Fichero, se guardara sin procesar). 32
33 Si durante el procesamiento del fichero, tanto si se procesó en la carga como si se procesa en la consulta, se producen errores/incidencias, estos podrán ser visualizados usando la opción correspondiente dentro de la columna de Opciones ( ): La pantalla donde se muestran los errores tiene el siguiente formato: 33
34 Descarga de información Esta opción permite descargar los datos de las declaraciones de cosecha presentadas por la bodega que realiza la consulta. De esta forma, las bodegas pueden disponer de los datos declarados en un formato manejable. Declaración de producción Alta declaración Esta opción permite realizar la declaración de producción. Una vez introducidos los datos de la bodega, le damos a ACEPTAR y se muestra el formulario de recogida de datos para la declaración de producción: 34
35 35
36 Datos del cuadro C A continuación, de forma automática se rellenan los datos del cuadro C, a partir de los datos de los proveedores internos de la bodega, que se han grabado en la declaración de cosecha. Para que los datos de la declaración de cosecha se vuelquen en la declaración de producción, aquellas deberán estar cerradas. En la opción del Menú: Relación de proveedores se visualizan los datos de los proveedores de la bodega 36
37 En la relación de proveedores se recogen los siguientes datos: Para cada CIF /NIF se generará un Nº de justificante para cada trío: *Producción con destino a *Viñedo apto para *Producto entregado. En el caso que tengamos ya un nº de justificante, cuando actualicemos datos de entregas que correspondan a ese proveedor, teniendo en cuenta los tres condiciones (producción con destino a, viñedo apto para y producto entregado), se actualizarán los datos y se mantendrá el nº de referencia (esto se efectuará tanto para proveedores externos como internos). La declaración de producción actualiza sus datos tomándolos conforme cambian los datos de la declaración de cosecha. No obstante, para poder cerrar y posteriormente presentar por vía telemática la declaración de producción (y las de cosecha de forma conjunta), TODAS las declaraciones de cosecha deben estar cerradas. El nº de justificante que figura en la relación de proveedores será el que se ponga en el anexo IIIB de compra- venta el producto. De acuerdo con la normativa, el nº de justificante del anexo IIIB, que figura en el anexo IIIA, sólo será necesario cuando exista compra-venta del producto. 37
38 Relación de proveedores externos Los datos de proveedores externos, aquellos de los que la bodega no ha presentado declaración de cosecha y por tanto, no se vuelcan directamente en el cuadro C, se irán grabando en el formulario creado. Para ello se pincha el siguiente botón de proveedores: ubicado en la barra de herramientas de la relación Una vez pinchado en dicho botón, muestra el formulario siguiente donde se introducirán los datos del proveedor: Una vez guardados los datos, se vuelve a listado de proveedores donde figura la relación de proveedores y a la derecha figuran 3 posibles acciones: 38
39 Consultar datos introducidos Eliminar datos del proveedor Con esta opción se genera el Anexo IIIB en formato pdf, de acuerdo con el modelo establecido en la normativa, para que lo firmen el comprador y el vendedor. Los Anexos IIIB NO los tiene que presentar en el Servicio Periférico, quedan grabados en la aplicación DECOVI Con el botón se pueden agregar tantos proveedores externos como se necesiten Con el botón se genera una tabla Excel, en el que se podrá ver un listado con todos los proveedores de la bodega, tanto internos como externos, en un documento Excel, agrupados por el tipo de vino que van a producir ( producción con destino a). Datos del cuadro E (Mostos y vinos obtenidos) En este cuadro se grabarán los datos correspondientes a la producción de vino. Se permite que una bodega pueda declarar varias denominaciones de origen, siempre que tenga alguna declaración de cosecha con uva apta para denominación de origen. Para ello se seleccionan de uno en uno las D.O. del panel de la izquierda (etiquetado como D.O.P. disponibles ) y se presiona el botón Usar D.O.P.>> ( ). Entonces la D.O. seleccionada pasará al panel de la derecha (etiquetado como D.O.P. seleccionadas ). Para eliminar alguna de las D.O.P. seleccionas, se pincha en la D.O. a quitar en el panel de la 39
40 derecha ( D.O.P. seleccionadas ) y se pincha en el botón << Quitar D.O.P. ( ), con lo que tiene que desaparecer del panel de la derecha. De esta manera, se podrán grabar los hl de vino asignándolos a cada una de las DOP seleccionadas. Asimismo, se deberá grabar el grado medio de los productos obtenidos. 40
41 Datos del cuadro F Se declararálos hectólitros de mosto producido (y no vinificado) en instalaciones de Castilla-La Mancha que hayan sido vendidos a terceros fuera de la Región con anterioridad al 25 de noviembre para cada una de las campañas. Una vez que hemos introducido todos los datos de la declaración de producción, le damos a Guardar (parte inferior de la pantalla) y quedarán grabados. Modificación/Consulta declaración El formulario se carga en modo consulta, por lo que habrá que seleccionar la opción de edición para modificar los datos (si la declaración estaba cerrada, la tenemos que abrir ). Si antes de entrar de nuevo en esta declaración se han realizado cambios en las declaraciones de cosecha de los viticultores, cuando se carga esta página, los cambios ya se deberían reflejar. Introducimos los datos nuevos y damos a la opción Guardar. Podremos modificar sucesivamente la declaración de producción hasta que se presente telemáticamente. Imprimir declaración Esta opción permite la impresión de la declaración de producción (Anexo III y IIIA). Para ello primero se debe seleccionar la declaración de la que se quiere imprimir la misma. Después se selecciona el icono de la impresora. 41
42 Esta opción de la aplicación genera un documento en formato PDF, que se puede abrir o guardar posteriormente, con las opciones del programa que lee los archivos en formato PDF y se podrá imprimir. Duplicar declaración Esta opción permite duplicar una declaración de producción con todas sus declaraciones de cosecha, guardando la relación con la declaración padre. Es una forma de modificar una declaración de producción registrada. Si estamos durante el periodo normal, se podrá modificar todo lo que se desee. Si estuviésemos durante el periodo de modificaciones solo se permitirá modificar algunos datos de productor, bodega o viticultor, nunca se podrá modificar datos de parcelas, como variedades, kilos o cualquier otro campo rellenado durante el periodo normal. 42
43 Para duplicar una declaración se pedirá los siguientes datos: Si la declaración no existiese saldría un aviso indicándolo. Si no estuviese en un estado adecuado para la copia diría lo siguiente: En caso de duplicarse correctamente se redirigirá automáticamente a la ventana de modificación/consulta. 43
44 Presentación telemática de la declaración Esta opción permite presentar la declaración de producción de la bodega, así como las declaraciones de cosecha de los viticultores de los que se ha gestionado la misma. Como paso previo a realizar el registro telemático, la declaración de producción debe estar cerrada (si está abierta, la declaración NO aparecerá). Antes de presentar la declaración de producción, debemos asegurarnos que todas las declaraciones de cosecha están cerradas. Declaración de entrada de UVA Se inicia sesión: Las opciones que se tendrán en la declaración de existencias serán: Alta declaración: Se crea una declaración la cual se podrá grabar, consultar, modificar o incluso eliminar y si se considera la correcta, presentar. Consultar declaración e Imprimir declaración: Para que el interesado pueda consultar el estado de su Declaración o si la guarda poder rescatarla y continuar con la presentación. Presentación telemática: Una vez que se haya grabado la que se considera correcta la que se presentará como declaración de entrada de uva. Alta Declaración de Entrada de Uva Indicamos los datos de nuestro productor y bodega, estos aparecerán por defecto rellenados. 44
45 Una vez que se incluya los datos correctos aparece el siguiente mensaje: Se acepta si es lo que se quiere, es decir, crear una nueva declaración. Se rellenan todos los campos señalados con *. Se pasa al cuadro B, que está en la misma página, más abajo: Si el declarante considera que existen datos tipo domicilio, teléfono, nombre, etc que hay que modificar puede hacerlo puesto que las celdas no están protegidas. Se guarda y se pasa a completar el cuadro C: 45
46 Al pulsar el botón de añadir mes, aparece la siguiente ventana donde puede ir insertando los kilos que han entregado en su bodega para las correspondientes meses. Si se pulsa el botón añadir mes sin guardar aparecerá el siguiente error. 46
47 Si ha guardado anteriormente le aparecerá el siguiente mensaje y volverá a la ventana de edición de la declaración de entrega. Aceptamos el mensaje y ya tenemos una mes añadida a nuestra declaración. Una vez que la bodega comience a declarar la entrada de uva en sus instalaciones, tendrá obligación de rellenar la declaración todos los meses hasta que ésta se presente telemáticamente, momento en que se considerará que ha finalizado la entrada de uva en la bodega. 47
48 Iconos: En la cabecera de la página están los siguientes iconos: Editar registro: para modificar los datos de la declaración Eliminar registro: borra la declaración. Exportar PDF: Borrador de la declaración Abrir/Cerrar la declaración: es una forma de seguridad. Para la presentación tanto telemática como en papel, debe estar cerrada. Consultar Declaración. Herramienta que permite ver cuantas declaraciones hemos grabado, el estado de las mismas, modificar si creemos necesario, imprimir, etc. Si queremos modificar algún campo se pulsa el icono para editar registro. Si queremos imprimir pulsamos el icono impresora. Como se ha comentado anteriormente, esta opción es necesaria para que el interesado se quede con una copia de su declaración. En el caso de presentarla de forma digital, al imprimirla aparecerá en el pie de firma, firma digital y el número y fecha de registro Nos aparecerá el pdf con nuestra declaración: 48
49 Presentación telemática Si la declaración que se ha guardado es la definitiva, es decir, la que se va a presentar, simplemente se pincha en presentación telemática y se obtiene: Para presentarla debe estar cerrada, si no esta en este estado no aparecerá en el listado. Pulsando el icono de presentar. 49
50 La documentación a firmar es el resumen del documento que se va a presentar telemáticamente. Se pincharía en presentar y la declaración ya estaría presentada y registrada en la administración. 50
51 Atención al declarante Mire los contactos que aparecen al final de la página de entrada al sistema en: 51
Los pasos a seguir para cumplimentar la solicitud son los siguientes: A continuación, se detallarán cada uno de estos apartados.
 Los pasos a seguir para cumplimentar la solicitud son los siguientes: 1. Comprobación de acceso. 2. Acceso al Sistema. 3. Panel de Solicitudes. 4. Formulario Web de Solicitud. 5. Contacto para incidencias
Los pasos a seguir para cumplimentar la solicitud son los siguientes: 1. Comprobación de acceso. 2. Acceso al Sistema. 3. Panel de Solicitudes. 4. Formulario Web de Solicitud. 5. Contacto para incidencias
Manual del candidato. Aplicación de Sede electrónica para la convocatoria de interinos
 Manual del candidato. Aplicación de Sede electrónica para la convocatoria de interinos Contenido Darse de alta en Sede electrónica... 1 Crear una nueva solicitud... 1 Ver ayuda en la propia solicitud...
Manual del candidato. Aplicación de Sede electrónica para la convocatoria de interinos Contenido Darse de alta en Sede electrónica... 1 Crear una nueva solicitud... 1 Ver ayuda en la propia solicitud...
Manual del candidato. Aplicación Gestsol para la convocatoria de interinos
 Manual del candidato. Aplicación Gestsol para la convocatoria de interinos Darse de alta en Sede electrónica... 2 Crear una nueva solicitud... 2 Ver ayuda en la propia solicitud... 4 Dar de alta una nueva
Manual del candidato. Aplicación Gestsol para la convocatoria de interinos Darse de alta en Sede electrónica... 2 Crear una nueva solicitud... 2 Ver ayuda en la propia solicitud... 4 Dar de alta una nueva
Guía de Ayuda Portal OPE
 Guía de Ayuda Portal OPE ÍNDICE 1 INFORMACIÓN GENERAL... 2 1.1 DATOS OBLIGATORIOS... 2 1.2 DESPLEGABLES... 2 2 ACCESO A LA APLICACIÓN... 3 2.1 DATOS PERSONALES... 4 2.2 SEGUNDA VEZ Y SUCESIVAS... 5 3 GESTIONES
Guía de Ayuda Portal OPE ÍNDICE 1 INFORMACIÓN GENERAL... 2 1.1 DATOS OBLIGATORIOS... 2 1.2 DESPLEGABLES... 2 2 ACCESO A LA APLICACIÓN... 3 2.1 DATOS PERSONALES... 4 2.2 SEGUNDA VEZ Y SUCESIVAS... 5 3 GESTIONES
Manual de Uso. Pasos a seguir para la tramitación telemática de las autorizaciones
 Manual de Uso Pasos a seguir para la tramitación telemática de las autorizaciones Versión 3 Junio 2015 Acreditaciones para la tramitación telemática en nombre de un tercero Manual de usuario ÍNDICE 1 Introducción...
Manual de Uso Pasos a seguir para la tramitación telemática de las autorizaciones Versión 3 Junio 2015 Acreditaciones para la tramitación telemática en nombre de un tercero Manual de usuario ÍNDICE 1 Introducción...
Portal de Facturación (servicio de facturación electrónica para empresas proveedoras del Ayuntamiento de Alzira)
 Portal de Facturación (servicio de facturación electrónica para empresas proveedoras del Ayuntamiento de Alzira) ic 1 Portal de Facturación Índice 1. Introducción. 2. Requisitos. 3. Solicitud de alta de
Portal de Facturación (servicio de facturación electrónica para empresas proveedoras del Ayuntamiento de Alzira) ic 1 Portal de Facturación Índice 1. Introducción. 2. Requisitos. 3. Solicitud de alta de
CÓMO PARTICIPAR EN LICITACIONES DE METRO DE MADRID
 CÓMO PARTICIPAR EN LICITACIONES DE METRO DE MADRID ACCESO A LA APLICACIÓN SRM PARA DESCARGA DE PLIEGOS / PRESENTACIÓN DE OFERTAS 1 TRAMITACIÓN DE LICITACIONES EN METRO DE MADRID Metro de Madrid dispone
CÓMO PARTICIPAR EN LICITACIONES DE METRO DE MADRID ACCESO A LA APLICACIÓN SRM PARA DESCARGA DE PLIEGOS / PRESENTACIÓN DE OFERTAS 1 TRAMITACIÓN DE LICITACIONES EN METRO DE MADRID Metro de Madrid dispone
ACCESO A LA APLICACIÓN
 AYUDA DE LA APLICACIÓN Para esta aplicación se puede utilizar un navegador Internet Explorer 7.0 / Firefox 1.0. Siendo la resolución mínima recomendada la de 1024 x 768 píxeles. ACCESO A LA APLICACIÓN
AYUDA DE LA APLICACIÓN Para esta aplicación se puede utilizar un navegador Internet Explorer 7.0 / Firefox 1.0. Siendo la resolución mínima recomendada la de 1024 x 768 píxeles. ACCESO A LA APLICACIÓN
Manual del candidato. Aplicación de Sede electrónica para la convocatoria de interinos
 Manual del candidato. Aplicación de Sede electrónica para la convocatoria de interinos Contenido Darse de alta en Sede electrónica... 2 Crear una nueva solicitud... 4 Ver ayuda en la propia solicitud...
Manual del candidato. Aplicación de Sede electrónica para la convocatoria de interinos Contenido Darse de alta en Sede electrónica... 2 Crear una nueva solicitud... 4 Ver ayuda en la propia solicitud...
Registro y presentación de ofertas
 Registro y presentación de ofertas Manual Proveedor www.b2bmarketplace.com.mx CONTENIDO COMPATIBILIDADES Y REQUISITOS... 3 REGISTRO... 3 CONSULTAR LA INFORMACIÓN DE UNA COTIZACIÓN... 6 CREAR UNA OFERTA...
Registro y presentación de ofertas Manual Proveedor www.b2bmarketplace.com.mx CONTENIDO COMPATIBILIDADES Y REQUISITOS... 3 REGISTRO... 3 CONSULTAR LA INFORMACIÓN DE UNA COTIZACIÓN... 6 CREAR UNA OFERTA...
Terceros Ekon Sical. Departamento de Informática
 1 Terceros Ekon Sical Departamento de Informática 2 TERCEROS En la aplicación hay dos puntos de menú donde pueden tratarse los terceros dentro de SP Base y en la contabilidad en la entrada específica de
1 Terceros Ekon Sical Departamento de Informática 2 TERCEROS En la aplicación hay dos puntos de menú donde pueden tratarse los terceros dentro de SP Base y en la contabilidad en la entrada específica de
- MANUAL DE USUARIO DE LA PLATAFORMA DE EDICION DE PROYECTOS DE LA XERENCIA MUNICIPAL DE URBANISMO DE VIGO -
 - MANUAL DE USUARIO DE LA PLATAFORMA DE EDICION DE PROYECTOS DE LA XERENCIA MUNICIPAL DE URBANISMO DE VIGO - INDICE: 1. Introducción. 2. Requisitos de instalación de la aplicación. 3. Registro en la plataforma.
- MANUAL DE USUARIO DE LA PLATAFORMA DE EDICION DE PROYECTOS DE LA XERENCIA MUNICIPAL DE URBANISMO DE VIGO - INDICE: 1. Introducción. 2. Requisitos de instalación de la aplicación. 3. Registro en la plataforma.
CONSIDERACIONES GENERALES DEL FUNCIONAMIENTO DEL PROGRAMA
 CONSIDERACIONES GENERALES DEL FUNCIONAMIENTO DEL PROGRAMA Indice 1. CAMPOS OBLIGATORIOS Y ERRORES... 2 2.- MENUS DESPLEGABLES Y CAMPOS QUE SE AUTOCOMPLETAN... 6 3.- UTILIDADES DEL PROGRAMA DE AYUDA...
CONSIDERACIONES GENERALES DEL FUNCIONAMIENTO DEL PROGRAMA Indice 1. CAMPOS OBLIGATORIOS Y ERRORES... 2 2.- MENUS DESPLEGABLES Y CAMPOS QUE SE AUTOCOMPLETAN... 6 3.- UTILIDADES DEL PROGRAMA DE AYUDA...
ÍNDICE... 1 INTRODUCCIÓN... 2 INTERFAZ DE USUARIO...
 de documentación de Infraestructuras Comunes de Índice ÍNDICE... 1 INTRODUCCIÓN... 2 INTERFAZ DE USUARIO... 3 1 MODO DE ACCESO... 3 2 FORMULARIO DE PRESENTACIÓN TELEMÁTICA DE CERTIFICADO DE FIN DE OBRA
de documentación de Infraestructuras Comunes de Índice ÍNDICE... 1 INTRODUCCIÓN... 2 INTERFAZ DE USUARIO... 3 1 MODO DE ACCESO... 3 2 FORMULARIO DE PRESENTACIÓN TELEMÁTICA DE CERTIFICADO DE FIN DE OBRA
GUIA PARA REALIZAR LAS ALEGACIONES AL SIGPAC DE LA CAMPAÑA 2015
 GUIA PARA REALIZAR LAS ALEGACIONES AL SIGPAC DE LA CAMPAÑA 2015 1. Enlace... 2 2. Certificado electrónico... 2 3. Pasos para hacer la solicitud de modificación al SIGPAC... 3 I. Acceso... 3 II. Autorizaciones....
GUIA PARA REALIZAR LAS ALEGACIONES AL SIGPAC DE LA CAMPAÑA 2015 1. Enlace... 2 2. Certificado electrónico... 2 3. Pasos para hacer la solicitud de modificación al SIGPAC... 3 I. Acceso... 3 II. Autorizaciones....
MANUAL DE USUARIO DEL SISTEMA MATEGE
 MANUAL DE USUARIO DEL SISTEMA MATEGE Índice del documento: INTRODUCCIÓN... 4 REQUISITOS... 5 ACCESO AL SISTEMA... 5 MATRICULACIÓN DE VEHÍCULOS... 5 Gestor Administrativo... 5 Empleado de Gestoría... 5
MANUAL DE USUARIO DEL SISTEMA MATEGE Índice del documento: INTRODUCCIÓN... 4 REQUISITOS... 5 ACCESO AL SISTEMA... 5 MATRICULACIÓN DE VEHÍCULOS... 5 Gestor Administrativo... 5 Empleado de Gestoría... 5
Cómo obtener el certificado digital?
 Cómo obtener el certificado digital? Para obtener el certificado digital deberemos dirigirnos a la página de certificación de la Fabrica Nacional de Moneda y Timbre http://www.cert.fnmt.es En esta pantalla
Cómo obtener el certificado digital? Para obtener el certificado digital deberemos dirigirnos a la página de certificación de la Fabrica Nacional de Moneda y Timbre http://www.cert.fnmt.es En esta pantalla
SOLICITUD DE INFORME DE ACTIVIDADES INVESTIGADORAS.
 Sede Electrónica SOLICITUD DE INFORME DE ACTIVIDADES INVESTIGADORAS. GUÍA RÁPIDA DEL PROCEDIMIENTO TELEMÁTICO. 1 INDICE 1. ACCESO AL PROCEDIMIENTO... 4 1.1. PARA INICIAR la presentación de una nueva solicitud...4
Sede Electrónica SOLICITUD DE INFORME DE ACTIVIDADES INVESTIGADORAS. GUÍA RÁPIDA DEL PROCEDIMIENTO TELEMÁTICO. 1 INDICE 1. ACCESO AL PROCEDIMIENTO... 4 1.1. PARA INICIAR la presentación de una nueva solicitud...4
09/12/2010 Módulo de Proveedores
 Botones de la Barra de Herramientas / Otros botones Nuevo registro Guardar información La pantalla se limpiará de datos de registros anteriores y se estará en disposición de comenzar a meter la información
Botones de la Barra de Herramientas / Otros botones Nuevo registro Guardar información La pantalla se limpiará de datos de registros anteriores y se estará en disposición de comenzar a meter la información
INSTRUCCIONES PRESENTACIÓN DE CUENTAS ANUALES EN EL REGISTRO MERCANTIL
 INSTRUCCIONES PRESENTACIÓN DE CUENTAS ANUALES EN EL REGISTRO MERCANTIL ContaSOL te permite preparar las Cuentas Anuales para su depósito en el Registro Mercantil. Una vez creado el archivo, lo puedes abrir
INSTRUCCIONES PRESENTACIÓN DE CUENTAS ANUALES EN EL REGISTRO MERCANTIL ContaSOL te permite preparar las Cuentas Anuales para su depósito en el Registro Mercantil. Una vez creado el archivo, lo puedes abrir
Aplicación R.A.E.E. WEB Manual de usuario
 6. Consulta 6.1. Consulta de Productos en el mercado Esta opción es común para los SIG y las empresas. En ésta opción se podrán consultar las cantidades puestas en el mercado por las empresas con los siguientes
6. Consulta 6.1. Consulta de Productos en el mercado Esta opción es común para los SIG y las empresas. En ésta opción se podrán consultar las cantidades puestas en el mercado por las empresas con los siguientes
Nuestra más cordial bienvenida al sistema de tramitación electrónica (registro telemático) del principado de Asturias
 Nuestra más cordial bienvenida al sistema de tramitación electrónica (registro telemático) del principado de Asturias Desde aquí se puede Presentar solicitudes a través de Internet para acceder a los servicios
Nuestra más cordial bienvenida al sistema de tramitación electrónica (registro telemático) del principado de Asturias Desde aquí se puede Presentar solicitudes a través de Internet para acceder a los servicios
Firma de Aceptación / Renuncia de Plaza Erasmus
 Firma de Aceptación / Renuncia de Plaza Erasmus 1. Requisitos a. Sistema Operativo b. Firma Digital y Navegadores Soportados c. Java d. Problemas comunes con Navegadores Soportados 2. Acceso 3. Cumplimentación
Firma de Aceptación / Renuncia de Plaza Erasmus 1. Requisitos a. Sistema Operativo b. Firma Digital y Navegadores Soportados c. Java d. Problemas comunes con Navegadores Soportados 2. Acceso 3. Cumplimentación
MANUAL DE USUARIO INTERCOONECTA - ESPAÑA
 MANUAL DE USUARIO INTERCOONECTA - ESPAÑA 1. Acceso a la información de las Convocatorias de INTERCOONECTA-España 2. Procedimiento para solicitar los cursos de INTERCOONECTA España 3. Consulta y seguimiento
MANUAL DE USUARIO INTERCOONECTA - ESPAÑA 1. Acceso a la información de las Convocatorias de INTERCOONECTA-España 2. Procedimiento para solicitar los cursos de INTERCOONECTA España 3. Consulta y seguimiento
Guía para la presentación electrónica de Certificados de Eficiencia Energética en la Comunidad Autónoma de Cantabria
 Guía para la presentación electrónica de Certificados de Eficiencia Energética en la Comunidad Autónoma de Cantabria Acceda a la presentación electrónica de certificados de eficiencia energética desde
Guía para la presentación electrónica de Certificados de Eficiencia Energética en la Comunidad Autónoma de Cantabria Acceda a la presentación electrónica de certificados de eficiencia energética desde
Manual de usuario. Tramitación de inspecciones periódicas de ascensores: La visión de las empresas conservadoras
 Manual de usuario Tramitación de inspecciones periódicas de ascensores: La visión de las empresas conservadoras 2 de Noviembre de 2009 Índice 1. INTRODUCCIÓN... 3 2. ACCESO AL PORTAL DE TRAMITACIÓN...
Manual de usuario Tramitación de inspecciones periódicas de ascensores: La visión de las empresas conservadoras 2 de Noviembre de 2009 Índice 1. INTRODUCCIÓN... 3 2. ACCESO AL PORTAL DE TRAMITACIÓN...
MANUAL DE INSTRUCCIONES PARA LA SOLICITUD DE AYUDAS
 MANUAL DE INSTRUCCIONES PARA LA SOLICITUD DE AYUDAS Contenido Introducción...2 Registro...2 Iniciar sesión...4 Solicitar ayuda...4 Página de proyectos solicitados...5 Completar solicitud Página de proyecto...5
MANUAL DE INSTRUCCIONES PARA LA SOLICITUD DE AYUDAS Contenido Introducción...2 Registro...2 Iniciar sesión...4 Solicitar ayuda...4 Página de proyectos solicitados...5 Completar solicitud Página de proyecto...5
COMO PRESENTAR LA DECLARACION RESPONSABLE CON CERTIFICADO DIGITAL
 COMO PRESENTAR LA DECLARACION RESPONSABLE CON CERTIFICADO DIGITAL 1. Desde la página web de la Consejería de Turismo y Deporte podrá acceder a los formularios del Registro de Turismo de Andalucía, y se
COMO PRESENTAR LA DECLARACION RESPONSABLE CON CERTIFICADO DIGITAL 1. Desde la página web de la Consejería de Turismo y Deporte podrá acceder a los formularios del Registro de Turismo de Andalucía, y se
PROMOCIÓN INTERNA P.A.S.
 Sede Electrónica PROMOCIÓN INTERNA P.A.S. GUÍA RÁPIDA DEL PROCEDIMIENTO TELEMÁTICO. 1 INDICE PROMOCIÓN INTERNA P.A.S... 1 GUÍA RÁPIDA DEL PROCEDIMIENTO TELEMÁTICO.... 1 1. INTRODUCCIÓN...4 2. ACCESO AL
Sede Electrónica PROMOCIÓN INTERNA P.A.S. GUÍA RÁPIDA DEL PROCEDIMIENTO TELEMÁTICO. 1 INDICE PROMOCIÓN INTERNA P.A.S... 1 GUÍA RÁPIDA DEL PROCEDIMIENTO TELEMÁTICO.... 1 1. INTRODUCCIÓN...4 2. ACCESO AL
SOLICITUD DE INFORMACIÓN DE OFICIO A UNIVERSIDADES Y OTROS ORGANISMOS
 MINISTERIO DE EDUCACIÓN SUBSECRETARÍA SUBDIRECCIÓN GENERAL DE TECNOLOGIAS DE LA INFORMACIÓN Y COMUNICACIONES. AYUDA SOLICITUD DE INFORMACIÓN DE OFICIO A UNIVERSIDADES Y OTROS ORGANISMOS (SEDE ELECTRÓNICA
MINISTERIO DE EDUCACIÓN SUBSECRETARÍA SUBDIRECCIÓN GENERAL DE TECNOLOGIAS DE LA INFORMACIÓN Y COMUNICACIONES. AYUDA SOLICITUD DE INFORMACIÓN DE OFICIO A UNIVERSIDADES Y OTROS ORGANISMOS (SEDE ELECTRÓNICA
Portal de Facturación (servicio de facturación electrónica para empresas proveedoras del Ayuntamiento de Alzira)
 Portal de Facturación (servicio de facturación electrónica para empresas proveedoras del Ayuntamiento de Alzira) ic 1 Portal de Facturación Índice 1. Introducción 2. Requisitos 3. Solicitud de alta de
Portal de Facturación (servicio de facturación electrónica para empresas proveedoras del Ayuntamiento de Alzira) ic 1 Portal de Facturación Índice 1. Introducción 2. Requisitos 3. Solicitud de alta de
11.2. Manual de GTC 2.0: El primer contacto
 11 MANUALES DE USUARIO 11.1. Introducción GTC 2.0 y Pocket GTC son herramientas desarrolladas para la gestión del trabajo colaborativo. Pretenden ayudar en la difícil tarea de la evaluación de alumnos
11 MANUALES DE USUARIO 11.1. Introducción GTC 2.0 y Pocket GTC son herramientas desarrolladas para la gestión del trabajo colaborativo. Pretenden ayudar en la difícil tarea de la evaluación de alumnos
PROGRAMAS DE FORMACIÓN EN ALTERNANCIA CON EL EMPLEO - MANUAL PARA LA REALIZACIÓN DE SOLICITUDES TELEMÁTICAS-
 PROGRAMAS DE FORMACIÓN EN ALTERNANCIA CON EL EMPLEO - MANUAL PARA LA REALIZACIÓN DE SOLICITUDES TELEMÁTICAS- Paso 3. Formalización de la solicitud telemática de la subvención Última actualización: 26 de
PROGRAMAS DE FORMACIÓN EN ALTERNANCIA CON EL EMPLEO - MANUAL PARA LA REALIZACIÓN DE SOLICITUDES TELEMÁTICAS- Paso 3. Formalización de la solicitud telemática de la subvención Última actualización: 26 de
ESPACIO DE LICITADORES
 Espacio de ESPACIO DE LICITADORES ACCESO Y FUNCIONALIDADES DEL PORTAL DE PROVEEDORES Índice de contenidos. 1. INTRODUCCIÓN... 3 2. ENTRADA AL PORTAL DE PROVEEDORES... 3 3. USUARIO Y CONTRASEÑA... 7 3.1
Espacio de ESPACIO DE LICITADORES ACCESO Y FUNCIONALIDADES DEL PORTAL DE PROVEEDORES Índice de contenidos. 1. INTRODUCCIÓN... 3 2. ENTRADA AL PORTAL DE PROVEEDORES... 3 3. USUARIO Y CONTRASEÑA... 7 3.1
- MANUAL DE USUARIO - KZ GUÍA DE PRODUCCIÓN
 - MANUAL DE USUARIO - KZ GUÍA DE PRODUCCIÓN Aplicación: Kz Guía Producción Instagi Instagi Teléfono: 943424465-943466874 Email: instagi@instagi.com Índice 1. Introducción...6 1.1. Acceso...6 1.2. Registro...7
- MANUAL DE USUARIO - KZ GUÍA DE PRODUCCIÓN Aplicación: Kz Guía Producción Instagi Instagi Teléfono: 943424465-943466874 Email: instagi@instagi.com Índice 1. Introducción...6 1.1. Acceso...6 1.2. Registro...7
REQUISITOS NECESARIOS PARA LA INSTALACIÓN Y FUNCIONAMIENTO DE LA APLICACIÓN
 REQUISITOS NECESARIOS PARA LA INSTALACIÓN Y FUNCIONAMIENTO DE LA APLICACIÓN - El usuario debe ser administrador del ordenador o tener permisos de administración. - Ordenador con sistema operativo Windows
REQUISITOS NECESARIOS PARA LA INSTALACIÓN Y FUNCIONAMIENTO DE LA APLICACIÓN - El usuario debe ser administrador del ordenador o tener permisos de administración. - Ordenador con sistema operativo Windows
Guía rápida funcionamiento general
 Introducción Pantalla de inicio Guía rápida funcionamiento general Listados Crear un registro Filtro Filtro ágil Orden de datos Consultas Herramientas de fila Gráficas Fichas Datos calculados Acceso a
Introducción Pantalla de inicio Guía rápida funcionamiento general Listados Crear un registro Filtro Filtro ágil Orden de datos Consultas Herramientas de fila Gráficas Fichas Datos calculados Acceso a
Explicación del portal
 Explicación del portal General Ingreso Menu principal Foro Objetivo Disponer de una herramienta de fácil manejo que establezca un espacio de comunicación entre estudiantes y profesores a través de Internet,
Explicación del portal General Ingreso Menu principal Foro Objetivo Disponer de una herramienta de fácil manejo que establezca un espacio de comunicación entre estudiantes y profesores a través de Internet,
Manual de usuario de la tramitación telemática de Reclamaciones Versión: 03 (30/10/2014)
 Manual de usuario de la tramitación telemática de SECRETARIA DE ESTADO DE TELECOMUNICACIONES Y PARA LA SOCIEDAD DE LA INFORMACIÓN DIRECCIÓN GENERAL DE TELECOMUNICACIONES Y TECNOLOGÍAS DE LA INFORMACIÓN.
Manual de usuario de la tramitación telemática de SECRETARIA DE ESTADO DE TELECOMUNICACIONES Y PARA LA SOCIEDAD DE LA INFORMACIÓN DIRECCIÓN GENERAL DE TELECOMUNICACIONES Y TECNOLOGÍAS DE LA INFORMACIÓN.
Manual de usuario para el alta de representantes legales y autorizados de ONGDs
 Abril 2016 Manual de usuario para el alta de representantes legales y autorizados de ONGDs Índice 1 INTRODUCCIÓN Y OBJETIVOS... 4 2 REQUISITOS PREVIOS... 4 3 REPRESENTANTE LEGAL... 4 4 AUTORIZADOS....
Abril 2016 Manual de usuario para el alta de representantes legales y autorizados de ONGDs Índice 1 INTRODUCCIÓN Y OBJETIVOS... 4 2 REQUISITOS PREVIOS... 4 3 REPRESENTANTE LEGAL... 4 4 AUTORIZADOS....
CONSEJERIA DE HACIENDA Y ADMINISTRACIÓN PÚBLICA Dirección General de Patrimonio
 MANUAL DE USO DEL PROGRAMA PARA RELLENAR LAS ESPECIFICACIONES DEL SUMINISTRO HOMOLOGADO DE LOS CONTRATOS DERIVADOS DE ACUERDO MARCO PARA EL C.B.H. DE MOBILIARIO DE OFICINA MobiCompra ÍNDICE DEL MANUAL
MANUAL DE USO DEL PROGRAMA PARA RELLENAR LAS ESPECIFICACIONES DEL SUMINISTRO HOMOLOGADO DE LOS CONTRATOS DERIVADOS DE ACUERDO MARCO PARA EL C.B.H. DE MOBILIARIO DE OFICINA MobiCompra ÍNDICE DEL MANUAL
PROGRAMA DE AYUDA. OTRAS UTILIDADES
 PROGRAMA DE AYUDA. OTRAS UTILIDADES 1. Importar ficheros externos La importación de ficheros externos es interesante para automatizar la confección y envío de declaraciones cuyos datos residen en bases
PROGRAMA DE AYUDA. OTRAS UTILIDADES 1. Importar ficheros externos La importación de ficheros externos es interesante para automatizar la confección y envío de declaraciones cuyos datos residen en bases
MANUAL DE USUARIO SOLICITUD DE ADMISIÓN EN PROCESOS SELECTIVOS MANUAL DE USUARIO
 MANUAL DE USUARIO 1. Cumplimentación de la solicitud...2 1.1 Creación de usuario...2 1.2.- Acceso al Sistema...3 1.3.- Creación de su solicitud...4 1.3.1 Cabecera del formulario:...5 1.3.2 Datos solicitud...5
MANUAL DE USUARIO 1. Cumplimentación de la solicitud...2 1.1 Creación de usuario...2 1.2.- Acceso al Sistema...3 1.3.- Creación de su solicitud...4 1.3.1 Cabecera del formulario:...5 1.3.2 Datos solicitud...5
A continuación se describen brevemente los pasos que se deben seguir para el pago de una autoliquidación modelo 046:
 GUÍA PARA EL PAGO ELECTRÓNICO DE AUTOLIQUIDACIONES DE TASAS Consejería de Hacienda y Administraciones Públicas MODELO 046 Cuáles son los requisitos previos para poder pagar un modelo 046? Si desea pagar
GUÍA PARA EL PAGO ELECTRÓNICO DE AUTOLIQUIDACIONES DE TASAS Consejería de Hacienda y Administraciones Públicas MODELO 046 Cuáles son los requisitos previos para poder pagar un modelo 046? Si desea pagar
ACTEON Manual de Usuario
 SUBDIRECCIÓN GENERAL DE TECNOLOGÍAS DE LA INFORMACIÓN Y DE LAS COMUNICACIONES Referencia: ACT(DSI)MU01 Nº Versión: 1.00 Fecha: ÍNDICE 1. INTRODUCCIÓN...3 1.1. OBJETO DE ESTE DOCUMENTO... 3 1.2. ALCANCE...
SUBDIRECCIÓN GENERAL DE TECNOLOGÍAS DE LA INFORMACIÓN Y DE LAS COMUNICACIONES Referencia: ACT(DSI)MU01 Nº Versión: 1.00 Fecha: ÍNDICE 1. INTRODUCCIÓN...3 1.1. OBJETO DE ESTE DOCUMENTO... 3 1.2. ALCANCE...
Sede Electrónica GUÍA RÁPIDA DE UN PROCEDIMIENTO TELEMÁTICO DE ESTELA
 Sede Electrónica GUÍA RÁPIDA DE UN PROCEDIMIENTO TELEMÁTICO DE ESTELA 1 ÍNDICE 1. ACCESO AL PROCEDIMIENTO...3 2. PRESENTACIÓN DE LA SOLICITUD...6 TABLA DE IMÁGENES Imagen 1.- Acceso al catálogo de procedimientos
Sede Electrónica GUÍA RÁPIDA DE UN PROCEDIMIENTO TELEMÁTICO DE ESTELA 1 ÍNDICE 1. ACCESO AL PROCEDIMIENTO...3 2. PRESENTACIÓN DE LA SOLICITUD...6 TABLA DE IMÁGENES Imagen 1.- Acceso al catálogo de procedimientos
Formulario solicitud de suscripción deuda pública. Manual de Uso (versión 06) Instrucción Externa
 Sistemas de Información y Procesos 30.01.2014 Formulario solicitud de suscripción deuda pública. Manual de Uso (versión 06) Instrucción Externa 2007.40 Hoja de Control Título Código Formulario solicitud
Sistemas de Información y Procesos 30.01.2014 Formulario solicitud de suscripción deuda pública. Manual de Uso (versión 06) Instrucción Externa 2007.40 Hoja de Control Título Código Formulario solicitud
PEMAT PETICIONES DE MATERIAL. Manual Usuario Versión 1.0 Fecha de revisión 02/24/2012 Realizado por Equipo de Desarrollo PHP. PEMAT v1.
 PEMAT PETICIONES DE MATERIAL Manual Usuario Versión 1.0 Fecha de revisión 02/24/2012 Realizado por Equipo de Desarrollo PHP PEMAT v1.0 / 1 ÍNDICE 1... 3 2... 5 2.1. Departamentos... 6 2.2. Edificios...
PEMAT PETICIONES DE MATERIAL Manual Usuario Versión 1.0 Fecha de revisión 02/24/2012 Realizado por Equipo de Desarrollo PHP PEMAT v1.0 / 1 ÍNDICE 1... 3 2... 5 2.1. Departamentos... 6 2.2. Edificios...
OPENOFFICE IMPRESS. Creación básica de presentaciones digitales
 OPENOFFICE IMPRESS Creación básica de presentaciones digitales Qué es OpenOffice Impress? Es la herramienta que nos ofrece OpenOffice para realizar presentaciones Las presentaciones permiten comunicar
OPENOFFICE IMPRESS Creación básica de presentaciones digitales Qué es OpenOffice Impress? Es la herramienta que nos ofrece OpenOffice para realizar presentaciones Las presentaciones permiten comunicar
PLANES DE EMPRESA INVEST. Manual de Usuario
 PLANES DE EMPRESA INVEST Manual de Usuario INDICE 1. INTRODUCCIÓN... 3 2. VISIÓN GENERAL DEL PROCESO... 3 3. REQUISITOS TÉCNICOS... 4 3.1. Sistema Operativo y Navegador web... 4 3.2. Firma Digital (Tramitación
PLANES DE EMPRESA INVEST Manual de Usuario INDICE 1. INTRODUCCIÓN... 3 2. VISIÓN GENERAL DEL PROCESO... 3 3. REQUISITOS TÉCNICOS... 4 3.1. Sistema Operativo y Navegador web... 4 3.2. Firma Digital (Tramitación
Registro Electrónico Común (REC) Guía de usuario Presentación de una solicitud con certificado. Versión 1.0
 Registro Electrónico Común (REC) Guía de usuario Presentación de una solicitud con certificado Versión 1.0 Índice Requisitos / Configuración para utilización de certificados... 3 1.1. Versión del navegador:...3
Registro Electrónico Común (REC) Guía de usuario Presentación de una solicitud con certificado Versión 1.0 Índice Requisitos / Configuración para utilización de certificados... 3 1.1. Versión del navegador:...3
TUTORIAL FIRMADOR WEB Versión 2.0
 Hermes Administrador Procesos e Información HAPI TUTORIAL FIRMADOR WEB Versión 2.0 Identificación del documento Datos del Documento Nombre de archivo: tutorial firmador web.docx Fecha de creación: 14 enero
Hermes Administrador Procesos e Información HAPI TUTORIAL FIRMADOR WEB Versión 2.0 Identificación del documento Datos del Documento Nombre de archivo: tutorial firmador web.docx Fecha de creación: 14 enero
Sistema de Gestión Académica. Prácticas en Empresas
 Sistema de Gestión Académica Servicio de Informática Área de Gestión Abril de 2004 1 Introducción... 3 2 Interfaz... 4 2.1 Pantalla Inicio 4 2.2 Lista de valores 5 2.3 Salir y grabar 5 2.4 Tipos de datos
Sistema de Gestión Académica Servicio de Informática Área de Gestión Abril de 2004 1 Introducción... 3 2 Interfaz... 4 2.1 Pantalla Inicio 4 2.2 Lista de valores 5 2.3 Salir y grabar 5 2.4 Tipos de datos
SUBSEDE ELECTRÓNICA DEL FONDO DE GARANTÍA SALARIAL
 SECRETARÍA DE ESTADO. FONDO DE GARANTÍA SALARIAL. SECRETARIA GENERAL. SUBSEDE ELECTRÓNICA DEL FONDO DE GARANTÍA SALARIAL Manual de Usuario Subsede Electrónica Sumario 1 ACCESO AL SISTEMA Y OPERATIVA GENERAL...
SECRETARÍA DE ESTADO. FONDO DE GARANTÍA SALARIAL. SECRETARIA GENERAL. SUBSEDE ELECTRÓNICA DEL FONDO DE GARANTÍA SALARIAL Manual de Usuario Subsede Electrónica Sumario 1 ACCESO AL SISTEMA Y OPERATIVA GENERAL...
[Instrucciones presentación solicitudes
 [Instrucciones presentación solicitudes 9 de enero de 2012 Índice 1. INTRODUCCIÓN... 3 2. PRESENTACIÓN DE SOLICITUDES... 4 3. CONSULTA DE ESTADO DE SOLICITUDES... 13 Instrucciones presentación solicitudes
[Instrucciones presentación solicitudes 9 de enero de 2012 Índice 1. INTRODUCCIÓN... 3 2. PRESENTACIÓN DE SOLICITUDES... 4 3. CONSULTA DE ESTADO DE SOLICITUDES... 13 Instrucciones presentación solicitudes
Cuestionario Empresas Gestoras de Viviendas Turísticas
 Cuestionario Empresas Gestoras de Viviendas Turísticas Junio 2010 Manual de usuario Página 1 ÍNDICE 1. Requisitos y Acceso por primera vez... 3 2. Generalidades... 6 2.1. Funcionamiento de la barra de
Cuestionario Empresas Gestoras de Viviendas Turísticas Junio 2010 Manual de usuario Página 1 ÍNDICE 1. Requisitos y Acceso por primera vez... 3 2. Generalidades... 6 2.1. Funcionamiento de la barra de
MANUAL USUARIO Realizar una solicitud en la Sede Electrónica
 Ministerio de Agricultura, Alimentación y Medio Ambiente MANUAL USUARIO VERSIÓN 0.2 Madrid, Enero de 2014 ÍNDICE 1. ACCESO A LA SEDE ELECTRÓNICA... 4 2. IDENTIFICACIÓN EN LA SEDE ELECTRÓNICA... 5 3. SELECCIÓN
Ministerio de Agricultura, Alimentación y Medio Ambiente MANUAL USUARIO VERSIÓN 0.2 Madrid, Enero de 2014 ÍNDICE 1. ACCESO A LA SEDE ELECTRÓNICA... 4 2. IDENTIFICACIÓN EN LA SEDE ELECTRÓNICA... 5 3. SELECCIÓN
Nuevo programa de ayuda IEET
 Nuevo programa de ayuda IEET Modelo 950 Paso a paso Septiembre 0 Contenido Introducción Paso : Presentador Paso : Sujeto pasivo Paso : Establecimientos Paso : Estancias y autoliquidaciones Otros aspectos
Nuevo programa de ayuda IEET Modelo 950 Paso a paso Septiembre 0 Contenido Introducción Paso : Presentador Paso : Sujeto pasivo Paso : Establecimientos Paso : Estancias y autoliquidaciones Otros aspectos
Instrucciones para realizar la legalización de Libros. Para preparar los libros para su legalización debes seguir estos pasos:
 Instrucciones para realizar la legalización de Libros ContaSOL te permite preparar los libros oficiales para su legalización a través del programa Legalia. Puedes descargar este programa y encontrar información
Instrucciones para realizar la legalización de Libros ContaSOL te permite preparar los libros oficiales para su legalización a través del programa Legalia. Puedes descargar este programa y encontrar información
Manual de Publicación y Gestión de Ofertas
 Manual de Publicación y Gestión de Ofertas para Entidades colaboradoras UNIVERSIDAD REY JUAN CARLOS Sumario de contenidos ACCESO A LA APLICACIÓN... 2 EDITAR LOS DATOS DE LA EMPRESA... 3 PUBLICACIÓN DE
Manual de Publicación y Gestión de Ofertas para Entidades colaboradoras UNIVERSIDAD REY JUAN CARLOS Sumario de contenidos ACCESO A LA APLICACIÓN... 2 EDITAR LOS DATOS DE LA EMPRESA... 3 PUBLICACIÓN DE
PROGRAMA PARA EL FORTALECIMIENTO DE LA FUNCIÓN PÚBLICA EN AMÉRICA LATINA MANUAL DE USUARIO DEL FORMULARIO
 PROGRAMA PARA EL FORTALECIMIENTO DE LA FUNCIÓN PÚBLICA EN AMÉRICA LATINA MANUAL DE USUARIO DEL FORMULARIO ACCESO AL SISTEMA: A través de la Web http://becas.fundacionbotin.org podrás acceder al sistema.
PROGRAMA PARA EL FORTALECIMIENTO DE LA FUNCIÓN PÚBLICA EN AMÉRICA LATINA MANUAL DE USUARIO DEL FORMULARIO ACCESO AL SISTEMA: A través de la Web http://becas.fundacionbotin.org podrás acceder al sistema.
Web Privada. Documentación para el cliente. Pág. 1
 Web Privada Documentación para el cliente Pág. 1 Índice ÍNDICE... 2 DESCRIPCIÓN DEL SERVICIO... 3 URL DE ACCESO... 4 AUTENTIFICACIÓN... 5 El usuario accede por primera vez al portal de clientes... 5 El
Web Privada Documentación para el cliente Pág. 1 Índice ÍNDICE... 2 DESCRIPCIÓN DEL SERVICIO... 3 URL DE ACCESO... 4 AUTENTIFICACIÓN... 5 El usuario accede por primera vez al portal de clientes... 5 El
PRUEBA DE ACCESO A LAS ENSEÑANZAS UNIVERSITARIAS OFICIALES DE GRADO 2016
 PRUEBA DE ACCESO A LAS ENSEÑANZAS UNIVERSITARIAS OFICIALES DE GRADO 2016 Mayores de 25 y 45 años MANUAL DEL CORRECTOR INDICE 1. REQUISITOS DE LA APLICACIÓN...2 2. USO DEL LECTOR DE CÓDIGO DE BARRAS...2
PRUEBA DE ACCESO A LAS ENSEÑANZAS UNIVERSITARIAS OFICIALES DE GRADO 2016 Mayores de 25 y 45 años MANUAL DEL CORRECTOR INDICE 1. REQUISITOS DE LA APLICACIÓN...2 2. USO DEL LECTOR DE CÓDIGO DE BARRAS...2
Plan Renove de Extremadura Manual de usuario para establecimientos adheridos al Plan Renove Electrodomésticos
 Plan Renove de Extremadura 2016 Manual de usuario para establecimientos adheridos al Plan Renove Electrodomésticos 0 INDICE DE CONTENIDOS: 1. Introducción y acceso a la aplicación informática... 2 2. Claves
Plan Renove de Extremadura 2016 Manual de usuario para establecimientos adheridos al Plan Renove Electrodomésticos 0 INDICE DE CONTENIDOS: 1. Introducción y acceso a la aplicación informática... 2 2. Claves
MANUAL DE USUARIO. Renovación de certificados
 MANUAL DE USUARIO Renovación de certificados Consejo General de la Abogacía Paseo de Recoletos, nº 13 Madrid. 28004. www.redabogacia.org dtpsistemas@redabogacia.org INDICE 1. RENOVACION... 3 1.1. ACCESO
MANUAL DE USUARIO Renovación de certificados Consejo General de la Abogacía Paseo de Recoletos, nº 13 Madrid. 28004. www.redabogacia.org dtpsistemas@redabogacia.org INDICE 1. RENOVACION... 3 1.1. ACCESO
Tutorial sobre la Oficina Virtual de Atención al Ciudadano del Excmo. Ayuntamiento de Vera.
 Para utilizar la Oficina Virtual de Atención al Ciudadano (OVAC) del Excmo. Ayuntamiento de Vera, lo primero que deben tener en cuenta es que en la actualidad solamente podrán tramitar en la misma a través
Para utilizar la Oficina Virtual de Atención al Ciudadano (OVAC) del Excmo. Ayuntamiento de Vera, lo primero que deben tener en cuenta es que en la actualidad solamente podrán tramitar en la misma a través
DISTAFARMA: APLICACIÓN PARA LA VENTA A DISTANCIA DE MEDICAMENTOS DE USO HUMANO NO SUJETOS A PRESCRIPCIÓN MÉDICA MANUAL PARA LA OFICINA DE FARMACIA
 DISTAFARMA: APLICACIÓN PARA LA VENTA A DISTANCIA DE DE USO HUMANO NO SUJETOS A PRESCRIPCIÓN MÉDICA MANUAL PARA LA OFICINA DE FARMACIA VERSIÓN: 23/06/2015 Página 1 de 16 ÍNDICE 1. DESCRIPCIÓN GENERAL DE
DISTAFARMA: APLICACIÓN PARA LA VENTA A DISTANCIA DE DE USO HUMANO NO SUJETOS A PRESCRIPCIÓN MÉDICA MANUAL PARA LA OFICINA DE FARMACIA VERSIÓN: 23/06/2015 Página 1 de 16 ÍNDICE 1. DESCRIPCIÓN GENERAL DE
GUÍA PARA TRAMITAR UN EXPEDIENTE DESDE MI CARPETA
 GUÍA PARA TRAMITAR UN EXPEDIENTE DESDE MI CARPETA Guía para tramitar un expediente desde Mi Carpeta. En primer lugar léase en la sección de Preguntas Frecuentes (FAQ) Qué Requisitos Técnicos debe cumplir
GUÍA PARA TRAMITAR UN EXPEDIENTE DESDE MI CARPETA Guía para tramitar un expediente desde Mi Carpeta. En primer lugar léase en la sección de Preguntas Frecuentes (FAQ) Qué Requisitos Técnicos debe cumplir
MANUAL DE USUARIO WEB CITA PREVIA CIP
 MANUAL DE USUARIO WEB CITA PREVIA CIP INDICE 1. Cómo acceder a CITAPREVIACIP... 1 2. Solicitud de Consulta Ambulatoria... 3 3. Solicitud de Consulta Niño Sano... 10 4. Solicitar Cita con Especialista...
MANUAL DE USUARIO WEB CITA PREVIA CIP INDICE 1. Cómo acceder a CITAPREVIACIP... 1 2. Solicitud de Consulta Ambulatoria... 3 3. Solicitud de Consulta Niño Sano... 10 4. Solicitar Cita con Especialista...
SISTEMA DE REGISTRO DE TÍTULOS DE PROFESIONALES DE LA SALUD
 SISTEMA DE REGISTRO DE TÍTULOS DE PROFESIONALES DE LA SALUD MANUAL DEL USUARIO Elaborado por: 1/32 1. INTRODUCCIÓN Este manual tiene por objetivo fundamental servir de guía al usuario para la correcta
SISTEMA DE REGISTRO DE TÍTULOS DE PROFESIONALES DE LA SALUD MANUAL DEL USUARIO Elaborado por: 1/32 1. INTRODUCCIÓN Este manual tiene por objetivo fundamental servir de guía al usuario para la correcta
Servicio de Informática Vicerrectorado de Tecnologías de la Información y la Comunicación
 Vicerrectorado de Tecnologías de la Información y la Comunicación Calificación de actas de examen en Universidad Virtual: perfil PDI Guía de Usuario Última Actualización 17 de junio de 2016 Tabla de contenido
Vicerrectorado de Tecnologías de la Información y la Comunicación Calificación de actas de examen en Universidad Virtual: perfil PDI Guía de Usuario Última Actualización 17 de junio de 2016 Tabla de contenido
Registro Electrónico Manual de Usuario
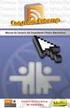 Tabla de contenidos 1. Introducción... 1 2. El Registro Electrónico... 2 2.1. Requisitos de sistema... 3 2.1.1. Hardware... 3 2.1.2. Software... 3 2.1.2.1. Sistema Operativo... 3 2.1.2.2. Navegador de
Tabla de contenidos 1. Introducción... 1 2. El Registro Electrónico... 2 2.1. Requisitos de sistema... 3 2.1.1. Hardware... 3 2.1.2. Software... 3 2.1.2.1. Sistema Operativo... 3 2.1.2.2. Navegador de
Cómo dar de alta la solicitud de beca con certificado digital?
 Para dar de alta una solicitud con certificado digital, debes acceder pinchando en el siguiente enlace Una vez que hayas accedido al mismo, el sistema validará los componentes necesarios para llevar a
Para dar de alta una solicitud con certificado digital, debes acceder pinchando en el siguiente enlace Una vez que hayas accedido al mismo, el sistema validará los componentes necesarios para llevar a
OFICINA DE REGISTRO VIRTUAL DE ENTIDADES LOCALES
 ORVE EELL OFICINA DE REGISTRO VIRTUAL DE ENTIDADES LOCALES Manual Usuario Versión 1.0 Fecha de revisión 05/03/2012 Realizado por División de Sistemas de Información y Comunicaciones Descripción Ejecutiva
ORVE EELL OFICINA DE REGISTRO VIRTUAL DE ENTIDADES LOCALES Manual Usuario Versión 1.0 Fecha de revisión 05/03/2012 Realizado por División de Sistemas de Información y Comunicaciones Descripción Ejecutiva
Gestión de formularios: Manual de usuario
 1-FORMULARIOS... 2 1.1Crear un nuevo formulario... 2 1.2Editar las propiedades de un formulario... 3 1.3Ver datos enviados... 6 1.4 Eliminar un formulario... 7 2-AGRUPACIONES... 8 2.1Crear una agrupación...
1-FORMULARIOS... 2 1.1Crear un nuevo formulario... 2 1.2Editar las propiedades de un formulario... 3 1.3Ver datos enviados... 6 1.4 Eliminar un formulario... 7 2-AGRUPACIONES... 8 2.1Crear una agrupación...
Portafirmas del Gestor de Anuncios del BORM Manual de usuario
 Portafirmas del Gestor de Anuncios del BORM Manual de usuario Versión 3 1 2 Introducción El Boletín Oficial de la Región de Murcia ha desarrollado una nueva herramienta para el envío y firma de anuncios
Portafirmas del Gestor de Anuncios del BORM Manual de usuario Versión 3 1 2 Introducción El Boletín Oficial de la Región de Murcia ha desarrollado una nueva herramienta para el envío y firma de anuncios
MANUAL USUARIO DE LA PLATAFORMA PROVINCIAL DE NOTIFICACIONES TELEMÁTICAS
 MANUAL USUARIO DE LA PLATAFORMA PROVINCIAL DE NOTIFICACIONES TELEMÁTICAS ENERO 2011 Índice de contenido 1.INTRODUCCIÓN A LA PLATAFORMA PROVINCIAL DE NOTIFICACIONES COMPARECE... 3 2.ACCESO E INSTALACIÓN...3
MANUAL USUARIO DE LA PLATAFORMA PROVINCIAL DE NOTIFICACIONES TELEMÁTICAS ENERO 2011 Índice de contenido 1.INTRODUCCIÓN A LA PLATAFORMA PROVINCIAL DE NOTIFICACIONES COMPARECE... 3 2.ACCESO E INSTALACIÓN...3
RECOMENDACIONES PARA LA CUMPLIMENTACIÓN DE LA APLICACIÓN INFORMÁTICA DE F. C. T.
 RECOMENDACIONES PARA LA CUMPLIMENTACIÓN DE LA APLICACIÓN INFORMÁTICA DE F. C. T. Consideraciones Generales: - La utilización de la Aplicación Informática no exime de la firma y tramitación del Convenio
RECOMENDACIONES PARA LA CUMPLIMENTACIÓN DE LA APLICACIÓN INFORMÁTICA DE F. C. T. Consideraciones Generales: - La utilización de la Aplicación Informática no exime de la firma y tramitación del Convenio
Sistema de Liquidación Directa. Manual del servicio de Obtención de Duplicados de RNT y RLC
 Sistema de Liquidación Directa Manual del servicio de Obtención de Duplicados de RNT y RLC Subdirección General de Afiliación, Cotización y Gestión del Sistema RED Septiembre de 2016 ÍNDICE 1... 4 1.1
Sistema de Liquidación Directa Manual del servicio de Obtención de Duplicados de RNT y RLC Subdirección General de Afiliación, Cotización y Gestión del Sistema RED Septiembre de 2016 ÍNDICE 1... 4 1.1
Noticias RED Remisión electrónica de documentos
 Noticias RED Remisión electrónica de documentos Boletín de Noticias RED 2006/04 18 de mayo de 2006 Adaptación de las plataformas informáticas del Sistema RED para usuarios LINUX Se han adaptado todos los
Noticias RED Remisión electrónica de documentos Boletín de Noticias RED 2006/04 18 de mayo de 2006 Adaptación de las plataformas informáticas del Sistema RED para usuarios LINUX Se han adaptado todos los
EXPORTACIÓN E IMPORTACIÓN DE LA FIRMA DIGITAL
 EXPORTACIÓN E IMPORTACIÓN DE LA FIRMA DIGITAL IMPORTAR Y EXPORTAR FIRMA DIGITAL. EXPORTACIÓN DE LA FIRMA DIGITAL PARA FIRMAR. Para grabar la firma en un disquette, Cd u otro elemento portátil y poder firmar
EXPORTACIÓN E IMPORTACIÓN DE LA FIRMA DIGITAL IMPORTAR Y EXPORTAR FIRMA DIGITAL. EXPORTACIÓN DE LA FIRMA DIGITAL PARA FIRMAR. Para grabar la firma en un disquette, Cd u otro elemento portátil y poder firmar
 La presente ayuda está dirigida al RMR (Responsable de la Mesa de Registro), quien recibe y revisa la documentación que los aspirantes o sustentantes entregan durante el proceso de Registro, asimismo es
La presente ayuda está dirigida al RMR (Responsable de la Mesa de Registro), quien recibe y revisa la documentación que los aspirantes o sustentantes entregan durante el proceso de Registro, asimismo es
Manual de usuario del programa para la presentación de solicitudes de ayudas
 programa para la presentación de Mayo 2012 (v1.0) Índice. 1. Introducción... 3 2. Requisitos para ejecutar la aplicación... 3 3. Descarga de la aplicación... 4 4. Funcionamiento general de la aplicación...
programa para la presentación de Mayo 2012 (v1.0) Índice. 1. Introducción... 3 2. Requisitos para ejecutar la aplicación... 3 3. Descarga de la aplicación... 4 4. Funcionamiento general de la aplicación...
PORTAL DE FORMACIÓN CONTINUA DE LAS ADMINISTRACIONES PÚBLICAS. Manual de incidencias de firma electrónica y presentación en registro telemático
 PORTAL DE FORMACIÓN CONTINUA DE LAS ADMINISTRACIONES PÚBLICAS Manual de incidencias de firma electrónica y presentación en registro telemático GERENCIA ÍNDICE 1. INTRODUCCIÓN... 3 2. CONSIDERACIONES GENERALES...
PORTAL DE FORMACIÓN CONTINUA DE LAS ADMINISTRACIONES PÚBLICAS Manual de incidencias de firma electrónica y presentación en registro telemático GERENCIA ÍNDICE 1. INTRODUCCIÓN... 3 2. CONSIDERACIONES GENERALES...
MANUAL DE USUARIO VU ASIGNAR ROL USUARIOS EXTERNO
 MANUAL DE USUARIO VU ASIGNAR ROL USUARIOS EXTERNO Sumario Propósito El propósito del manual es proporcionar información del sistema al Usuario externo, sobre cómo administrar un tercero, así como también
MANUAL DE USUARIO VU ASIGNAR ROL USUARIOS EXTERNO Sumario Propósito El propósito del manual es proporcionar información del sistema al Usuario externo, sobre cómo administrar un tercero, así como también
Manual de usuario del formador
 Universidad de Jaén Manual de usuario del formador Plataforma de Cursos de Formación del PDI Vicerrectorado de Docencia y Profesorado 1 Tabla de contenido 1. Introducción al perfil del formador 3 2. Consulta
Universidad de Jaén Manual de usuario del formador Plataforma de Cursos de Formación del PDI Vicerrectorado de Docencia y Profesorado 1 Tabla de contenido 1. Introducción al perfil del formador 3 2. Consulta
PRESENTACIÓN TELEMÁTICA DE PUBLICIDAD CONCURSAL - PROCURADORES
 PRESENTACIÓN TELEMÁTICA DE PUBLICIDAD CONCURSAL - PROCURADORES Colegio de Registradores de España 16 de mayo de 2016 (Referencia del documento) COLEGIO DE REGISTRADORES DE ESPAÑA Diego de León, 21-28006
PRESENTACIÓN TELEMÁTICA DE PUBLICIDAD CONCURSAL - PROCURADORES Colegio de Registradores de España 16 de mayo de 2016 (Referencia del documento) COLEGIO DE REGISTRADORES DE ESPAÑA Diego de León, 21-28006
REGISTRO EN EL SISTEMA PARA AUXILIARES DE CONVERSACIÓN EXTRANJEROS
 REGISTRO EN EL SISTEMA PARA AUXILIARES DE CONVERSACIÓN EXTRANJEROS Estas instrucciones van dirigidas exclusivamente a los candidatos de Australia, Bélgica (inglés), Canadá, China, Estados Unidos, Finlandia,
REGISTRO EN EL SISTEMA PARA AUXILIARES DE CONVERSACIÓN EXTRANJEROS Estas instrucciones van dirigidas exclusivamente a los candidatos de Australia, Bélgica (inglés), Canadá, China, Estados Unidos, Finlandia,
. REGISTRO DE ENFERMEDADES RARAS
 . REGISTRO DE ENFERMEDADES RARAS Guía del Usuario ÍNDICE 1 INTRODUCCIÓN... 2 2 NUEVA SOLICITUD... 3 2.1 PESTAÑA DATOS DEL PACIENTE... 3 2.2 PESTAÑA DATOS DEL SOLICITANTE... 4 2.3 PESTAÑA DATOS DE ENFERMEDAD...
. REGISTRO DE ENFERMEDADES RARAS Guía del Usuario ÍNDICE 1 INTRODUCCIÓN... 2 2 NUEVA SOLICITUD... 3 2.1 PESTAÑA DATOS DEL PACIENTE... 3 2.2 PESTAÑA DATOS DEL SOLICITANTE... 4 2.3 PESTAÑA DATOS DE ENFERMEDAD...
ADMISIÓN EN CENTROS QUE IMPARTEN ENSEÑANZAS DE IDIOMAS GESTIÓN DE LA SOLICITUD. V.1.02 (abril 2015)
 ADMISIÓN EN CENTROS QUE IMPARTEN ENSEÑANZAS DE IDIOMAS GESTIÓN DE LA SOLICITUD V.1.02 (abril 2015) ACCESO A LA PLATAFORMA Para presentar una solicitud para acceder a enseñanzas de idiomas, lo haremos de
ADMISIÓN EN CENTROS QUE IMPARTEN ENSEÑANZAS DE IDIOMAS GESTIÓN DE LA SOLICITUD V.1.02 (abril 2015) ACCESO A LA PLATAFORMA Para presentar una solicitud para acceder a enseñanzas de idiomas, lo haremos de
Manual de usuario de la Renovación Electrónica de Diseños Industriales
 Manual de usuario de la Renovación Electrónica de Diseños Industriales Manual de usuario de la Renovación Electrónica de Diseños Industriales v.1.0 1 Contenido 1. Introducción... 2 2. Cómo utilizar este
Manual de usuario de la Renovación Electrónica de Diseños Industriales Manual de usuario de la Renovación Electrónica de Diseños Industriales v.1.0 1 Contenido 1. Introducción... 2 2. Cómo utilizar este
1. Introducción... 2
 1. Introducción... 2 2. Descripción de Módulos de la Aplicación... 3 1. Ingreso a la aplicación Consultor Forestal... 3 2. Menú Archivo... 6 Nuevo... 6 Abrir Formulario... 7 Guardar... 10 Guardar como......
1. Introducción... 2 2. Descripción de Módulos de la Aplicación... 3 1. Ingreso a la aplicación Consultor Forestal... 3 2. Menú Archivo... 6 Nuevo... 6 Abrir Formulario... 7 Guardar... 10 Guardar como......
MANUAL DE CONFIGURACION DE ADOBE PARA LA VALIDACION DE LA FIRMA DE UN DOCUMENTO
 MANUAL DE CONFIGURACION DE ADOBE PARA LA VALIDACION DE LA FIRMA DE UN DOCUMENTO Febrero 2009 1/17 Índice 1. Introducción...3 2. Instalar los certificados de Firmaprofesional...3 3. Configurar Adobe Reader
MANUAL DE CONFIGURACION DE ADOBE PARA LA VALIDACION DE LA FIRMA DE UN DOCUMENTO Febrero 2009 1/17 Índice 1. Introducción...3 2. Instalar los certificados de Firmaprofesional...3 3. Configurar Adobe Reader
MANUAL APLICACIÓN SIGO: Cruzar Clientes
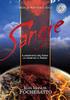 MANUAL APLICACIÓN SIGO: Cruzar Clientes ÍNDICE 1.- Introducción 2.- Preferencia Comprador 3.- Cruzar Clientes 3.1.-Cruzar 1 Ficha Comprador con Fichas Propietarios 3.2.-Cruzar 1 Ficha Propietario con Fichas
MANUAL APLICACIÓN SIGO: Cruzar Clientes ÍNDICE 1.- Introducción 2.- Preferencia Comprador 3.- Cruzar Clientes 3.1.-Cruzar 1 Ficha Comprador con Fichas Propietarios 3.2.-Cruzar 1 Ficha Propietario con Fichas
Procesos Fin de Ejercicio Contabilidad
 Procesos Fin de Ejercicio Contabilidad Despachos ÍNDICE CONTABILIDAD LOGIC CLASS Apertura de nuevo ejercicio sin cerrar el anterior... 2 Empezar a trabajar en el nuevo ejercicio sin realizar cierres ni
Procesos Fin de Ejercicio Contabilidad Despachos ÍNDICE CONTABILIDAD LOGIC CLASS Apertura de nuevo ejercicio sin cerrar el anterior... 2 Empezar a trabajar en el nuevo ejercicio sin realizar cierres ni
CANTABRIA GOBIERNO DE
 Este manual describe cómo validar, con la aplicación Adobe Reader o Adobe Acrobat, la firma de los documentos en formato PDF que el BOC pone a disposición de los ciudadanos en su sede electrónica. Aunque
Este manual describe cómo validar, con la aplicación Adobe Reader o Adobe Acrobat, la firma de los documentos en formato PDF que el BOC pone a disposición de los ciudadanos en su sede electrónica. Aunque
Breve Guí a para la Aplicació n de Captura Mensual de Infórmació n de Cómunidades Autó nómas (CIMCA)
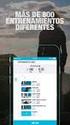 Breve Guí a para la Aplicació n de Captura Mensual de Infórmació n de Cómunidades Autó nómas (CIMCA) Contenido Descripción de la aplicación... 3 Características de la aplicación... 4 Proceso para la carga
Breve Guí a para la Aplicació n de Captura Mensual de Infórmació n de Cómunidades Autó nómas (CIMCA) Contenido Descripción de la aplicación... 3 Características de la aplicación... 4 Proceso para la carga
Documento de ayuda del Cuaderno de Explotación AGRICULTURA ECOLÓGICA
 Documento de ayuda del Cuaderno de Explotación AGRICULTURA ECOLÓGICA vía web Conselleria d Agricultura, Pesca i Alimentació. Comitè d Agricultura Ecologica de la Comunitat Valenciana. www.caecv.com/cuadernos
Documento de ayuda del Cuaderno de Explotación AGRICULTURA ECOLÓGICA vía web Conselleria d Agricultura, Pesca i Alimentació. Comitè d Agricultura Ecologica de la Comunitat Valenciana. www.caecv.com/cuadernos
2. CÓMO BUSCAR EN DIALNET
 1. QUÉ ES DIALNET Dialnet es un portal bibliográfico interdisciplinar, de acceso libre y gratuito, creado para dar mayor visibilidad a la literatura científica hispana. Recopila diversos tipos de documentos:
1. QUÉ ES DIALNET Dialnet es un portal bibliográfico interdisciplinar, de acceso libre y gratuito, creado para dar mayor visibilidad a la literatura científica hispana. Recopila diversos tipos de documentos:
HOJA DE SERVICIOS Y CERTIFICADO PARA ACREDITACIÓN
 Sede Electrónica HOJA DE SERVICIOS Y CERTIFICADO PARA ACREDITACIÓN GUÍA RÁPIDA DEL PROCEDIMIENTO TELEMÁTICO 1 ÍNDICE 1. ACCESO AL PROCEDIMIENTO...3 2. PRESENTACIÓN DE LA SOLICITUD...5 3. ACCESO A LA HOJA
Sede Electrónica HOJA DE SERVICIOS Y CERTIFICADO PARA ACREDITACIÓN GUÍA RÁPIDA DEL PROCEDIMIENTO TELEMÁTICO 1 ÍNDICE 1. ACCESO AL PROCEDIMIENTO...3 2. PRESENTACIÓN DE LA SOLICITUD...5 3. ACCESO A LA HOJA
