Las netbooks y su implicancia en entornos educativos
|
|
|
- Diego Contreras Farías
- hace 6 años
- Vistas:
Transcripción
1 Las netbooks y su implicancia en entornos educativos ANEXO No temo las computadoras. Temo la carencia de ellas. Isaac Asimov Equipo Irene Troxler Técnico Julieta Mansor Territorial Diana Perez David Araya Capital III Fabian Cohen 1
2 Utilizando Cmap-Tools Para trabajar en un mapa conceptual nuevo: si tenemos instalado y abierto el programa, hacer clic en el menú Archivo Nuevo Cmap. Aparece la ventana siguiente (se debe notar que el programa ayuda con pequeños mensajes indicando el próximo paso a realizar): Para crear un concepto, hacer doble clic en un lugar en blanco de la ventana. Escribir a continuación el concepto y hacer clic afuera del concepto para que no quede seleccionado. Para mover un concepto, se hace clic con el botón izquierdo sobre éste y sin soltar se arrastra hasta la nueva posición. Para modificar un concepto, se hace un clic sobre éste para seleccionarlo: 2
3 Nos damos cuenta de que está seleccionado porque aparece una línea celeste alrededor y dos rectángulos con flechas. Para modificar el tamaño del concepto, hacer clic en el cuadradito de abajo a la derecha y sin soltar el botón, arrastrar hasta lograr el tamaño requerido. Para crear un concepto nuevo que forme una proposición con el anterior, hacer clic en el rectángulo con las flechas que se encuentra arriba del concepto y arrastrar hasta el sitio de la ventana en donde queremos que quede el segundo concepto. Escribimos luego la palabra de enlace: 3
4 1 2 3 Al hacer clic en el rectángulo de flechas, no es necesario que sea sobre una de las flechas. Sí es importante que la punta del puntero del mouse esté dentro de dicho rectángulo. Se arrastra el conector hasta donde queremos que cree el segundo concepto. Se suelta el botón del mouse. A continuación se escribe la palabra de enlace. Para escribir el contenido del segundo concepto, se lo debe seleccionar primero haciendo clic con el mouse. Luego, se escribe. Para ordenar los elementos del mapa conceptual, se hace clic en cada uno de los elementos (uno a la vez) y se arrastra con el mouse: 4
5 Para editar (modificar) el texto (sea de un concepto o de una palabra de enlace), se hace doble clic sobre éste para que aparezca el cursor y luego se puede borrar o agregar texto. Para agregar una descripción más detallada de un objeto, se hace clic derecho sobre éste (por ejemplo sobre un concepto) y se elige la opción [Agregar información...]. En el cuadro [Información del ratón encima] se escribe una aclaración acerca del concepto y se presiona el botón [Aceptar]. Luego de haber realizado estas acciones, el usuario del mapa conceptual puede llevar el puntero sobre el concepto y, al dejarlo inmóvil, aparecerá la información escrita anteriormente: Veremos ahora como se pueden modificar las propiedades de los elementos de un mapa conceptual. Esto se realiza mediante la ventana 5
6 de Estilos. Si no está visible, se activa desde e menú Ventana Mostrar estilos. Para modificar las propiedades del texto (ya sea de un concepto o de una palabra de enlace), se selecciona y se utiliza la pestaña Fuente de la ventana de Estilos. Esta pestaña, si no estuviera activa, se puede activar haciendo clic con el puntero sobre ella. Seleccionamos el primer concepto y elegimos otro tipo de letra, tamaño, color y la ponemos en negrita (notar que cuando pasamos el puntero del mouse sobre las opciones de la ventana de estilos, se nos indica brevemente su utilidad). Para modificar las propiedades de los objetos (ya sea de un concepto o de una palabra de enlace), se selecciona y se utiliza la pestaña Objeto. Ahora modificaremos el color de fondo del concepto, le agregaremos sombra y modificaremos también su forma. 6
7 Para agregar una imagen como fondo del objeto, se selecciona y se hace clic en el botón que tiene un signo + en la sección Imagen de Fondo de la pestaña Objeto. Luego aparecen las carpetas que están dentro de la carpeta My Cmaps, en donde tendremos que buscar la imagen que queremos como fondo. Si se quiere, se puede borrar el texto del concepto y hacer que sólo se vea la imagen. 7
8 Se puede experimentar con los botones de la sección Imagen de Fondo. Para modificar los bordes de los conceptos o de las palabras de enlace y los conectores, se selecciona la pestaña Línea. Allí se puede modificar el color y el grosor del borde de los objetos (previa selección de éstos). Si lo que se selecciona es un conector se activan más posibilidades, como por ejemplo hacer que se curve un conector ya dibujado. Para esto, luego de seleccionarlo, se hace clic en el botón Forma. Allí se pueden elegir las distintas opciones de formas para los conectores: 8
9 Si con el conector seleccionado se hace clic en aluna de las formas curvas, aparecen nodos nuevos. Haciendo clic en cualquiera de éstos y arrastrando, se logran diversas formas (curvas, ángulos, etc): 9
10 Se crean otros dos conceptos, uno a partir del concepto principal y otro a partir de alguna palabra de enlace. Para realizar esto último, se selecciona la palabra de enlace y se arrastra desde el rectángulo de flechas que se encuentra arriba de la palabra de enlace hasta el lugar donde queremos que se encuentre el concepto: Notar que al crearse nuevos objetos, éstos tienen las propiedades del último objeto con el que se trabajó. Para cambiar las propiedades de varios elementos al mismo tiempo, se seleccionan presionando la tecla [CONTROL], haciendo clic en cada uno y luego se seleccionan las nuevas propiedades. Otra opción muy práctica es la que permite seleccionar todos los elementos de un mismo tipo en todo el mapa conceptual. Para probarlo, hacer clic en el menú Editar Seleccionar Conexiones (haciendo esto, todas las conexiones aparecen sombreadas con celeste, 10
11 señal de que están seleccionadas) y luego elegir las nuevas propiedades en la pestaña Línea: Para agregar un recurso en un concepto, se hace clic con el botón derecho en uno de los conceptos y luego se selecciona la opción [Agregar y Editar Enlaces a los Recursos...]. En la ventana que aparece, se busca la carpeta que contiene los recursos, se selecciona éste con un clic y luego se hace clic en [Agregar a la Lista]. 11
12 En ese momento el recurso seleccionado anteriormente pasa al cuadro de abajo, en donde se van acomodando todos los recursos que se agregan. Haciendo doble clic en la etiqueta de cada recurso, se puede modificar. Esto es útil cuando el nombre del archivo es una secuencia de letras y números sin sentido para el usuario, aunque es conveniente asignar nombres correctos a los archivos antes de comenzar el trabajo. Si hacemos doble clic en la sección [Descripción] de cada recurso, podemos agregar una descripción de lo que contiene el recurso. Por último, cuando ya se han agregado todos los recursos que se quieran, se hace clic en el botón [Actualizar]. 12
13 Aparece así un botón por cada tipo de recurso que se ha agregado sobre el concepto. Por ejemplo, si se han agregado dos imágenes y un sonido, aparecerán dos botones con recursos: uno que representará las dos imágenes y otro que representará el sonido. Luego, haciendo clic en el botón que indica que se han agregado recursos en el concepto, aparece una lista con todos los recursos que se han agregado. Si llevamos el puntero sobre uno de los recursos de la lista (sin hacer clic), aparece la descripción que habíamos escrito: Si hacemos clic en la etiqueta del recurso, éste aparece en la pantalla, ocupando una ventana independiente de la del mapa conceptual. 13
14 Cuando se trata de una imagen se puede acercar o alejar (es decir que ésta se verá más grande o más chica): Si la casilla de verificación [Ajustar a la ventana] está activada, el tamaño de la imagen depende del tamaño de la ventana. Si la casilla [Ajustar a la ventana] está desactivada, moviendo el botón deslizable se puede agrandar o achicar la imagen. Para moverlo, se hace clic sobre éste y se arrastra a la izquierda o a la derecha. 14
15 Agregaremos otros dos conceptos a nuestro mapa, que formen proposiciones con el Concepto 4. Para anidar conceptos, se seleccionan los conceptos que se desea agrupar y se hace clic con el botón derecho sobre alguno de los objetos seleccionados y se elige la opción [Nodo Anidado Crear]. Al hacer clic alternativamente en la doble flecha de la derecha de los nodos anidados, éstos se ocultan o se muestran. Cuando los nodos anidados están ocultos, aparece un concepto nuevo al cual se puede nombrar con el concepto principal del grupo (Concepto 4) o con algún otro nombre. 15
16 Se puede hacer que las propiedades de un concepto sean iguales a las propiedades de otro, copiando y pegando el estilo. Estas opciones se encuentran en el menú Editar. Para modificar el fondo del mapa conceptual, se hace clic en la pestaña Cmap de la ventana Estilos. Allí se puede seleccionar un color para el mapa conceptual o una imagen. Se puede agregar la imagen de fondo haciendo clic en el botón con un signo + que se encuentra en la sección [Imagen de Fondo] y experimentar con las diferentes propiedades de ésta, que se modifican con el resto de los botones de la misma sección. Utilizando GEOGEBRA 16
17 Utilizar la opción Ejes del menú Vista para despejar la pantalla. Hacer click en el triángulo de la esquina inferior derecha del botón Polígono para elegir la opción Polígono. 17
18 Hacer click en tres puntos del plano para crear un triángulo de cualquier tipo. Volver a hacer click en el primer punto para dar por terminado el polígono. Utilizar las combinaciones de teclas CTRL+ y CTRL- para acercar o alejar la construcción. Utilizar el botón derecho del touchpad sobre un objeto para Obtener un menú que permite eliminarlo en caso de error. Utilizar la opción Recta perpendicular para crear un segmento que muestre la altura del triángulo. Hacer click en el segmento base (AC) del triángulo y después en el vértice opuesto (B) para trazar una recta perpendicular a la base, que pase por el vértice B. Con la herramienta de intersección entre dos objetos, obtenga 18
19 un punto en la intersección entre la base y la recta recientemente creada. Obtenga el área del triángulo utilizando el botón Área, y la medida de la altura mediante el botón Distancia o longitud. Utilizar la herramienta Elige y mueve para mover objetos, por ejemplo, las medidas recientemente tomadas. Mediante la opción Recta paralela, trazar una recta paralela al segmento AC que pase por el vértice que no pertenece al mismo (B). Trazar una recta paralela al segmento AB, que pase por el vértice C. Obtener el punto de intersección entre las dos rectas creadas. 19
20 Trazar un paralelogramo que incluya los trés vértices del triángulo y el nuevo punto D. (ver figura debajo) 20
21 Como resultado, se ve claramente que el área del nuevo paralelogramo duplica el área del triángulo, o sea que para obtener el área del triángulo es posible calcular el área del paralelogramo de misma base y altura, y dividirlo por dos. Utilizando PHUN Ej 1: Comenzar un nuevo proyecto en Phun (Archivo / Nuevo), o limpiar la pantalla del proyecto anterior (Archivo / Borrar todo). Crear una superficie de apoyo usando el botón Plano infinito (se activa mediante el botón correspondiente o pulsando la letra A). Hacer click en la parte inferior de la pantalla y mover el mouse hasta obtener una línea horizontal (0 ) y que la flecha apunte hacia arriba. 21
22 Activar la herramienta para Crear un rectángulo, pulsando la letra X. Dibujar un rectángulo alto y no muy ancho, y otro largo perpendicular al primero, imitando a un sube y baja. Pulsar la barra espaciadora para comenzar la simulación. Los objetos se caerán sobre el piso y el rectángulo horizontal caerá hacia un lado. Utilizar el botón derecho del Touchpad o mouse para ver un menú que permite eliminar algún objeto, clonarlo (crear una copia exacta), crear una imagen en espejo, etc. 22
23 Dibujar otro rectángulo sobre uno de los extremos del sube y baja. Elegir la herramienta Arrastrar objetos (pulsando la tecla D) Duplicar el rectángulo anterior manteniendo pulsada la tecla CTRL y moviendo el objeto hacia el otro extremo del sube y baja, o usando la opción Clonar. Mover todos los objetos hasta lograr que el sube y baja quede en equilibrio: acercar o alejar los pesos del centro de equilibrio, mover el centro de equilibrio, etc. Hacer click en cada objeto manteniendo presionada la tecla CTRL. De esta manera se seleccionará todos los elementos para después duplicarlos (haciendo click en la opción Clonar o manteniendo pulsada la tecla CTRL y moviendo el grupo). 23
24 Hacer click en el fondo de la pantalla para desactivar la selección de los objetos. Ahora la consigna será colocar dos cajas de un lado y una de otro, manteniendo en equilibrio el sube y baja. Crear más sube y baja, siempre clonando los objetos anteriores para que sean idénticos, con tres objetos de un lado, o con objetos superpuestos, etc. 24
25 Utilizando ACD/CHEMSKETCH Ej 1: Uso de la herramienta dibujo normal 25
Manual de Cmap Tools Para iniciar con el programa CmapTools, lo puede hacer de dos formas enumeradas a continuación:
 ENTRAR AL PROGRAMA CmapTools.. Para iniciar con el programa CmapTools, lo puede hacer de dos formas enumeradas a continuación: 1. Se da doble clic sobre el icono CmapTools en el Escritorio. 2. Se da click
ENTRAR AL PROGRAMA CmapTools.. Para iniciar con el programa CmapTools, lo puede hacer de dos formas enumeradas a continuación: 1. Se da doble clic sobre el icono CmapTools en el Escritorio. 2. Se da click
MANEJO DE LAS HOJAS DE CÁLCULO
 Centro de Estudios Empresariales 1 MANEJO DE LAS HOJAS DE CÁLCULO Editar una hoja de cálculo Para editar los datos que se han introducido en una celda, podemos realizar diferentes acciones: Hacer doble
Centro de Estudios Empresariales 1 MANEJO DE LAS HOJAS DE CÁLCULO Editar una hoja de cálculo Para editar los datos que se han introducido en una celda, podemos realizar diferentes acciones: Hacer doble
Mapas conceptuales digitales: El uso de programa CmapTools
 Mapas conceptuales digitales: El uso de programa CmapTools Qué es el programa CmapTools? CmapTools es un programa de uso libre y gratuito para elaborar mapas conceptuales. Es una herramienta que permite
Mapas conceptuales digitales: El uso de programa CmapTools Qué es el programa CmapTools? CmapTools es un programa de uso libre y gratuito para elaborar mapas conceptuales. Es una herramienta que permite
CAPÍTULO 8. MANEJAR OBJETOS
 CAPÍTULO 8. MANEJAR OBJETOS Los objetos son los elementos que podemos incorporar en una diapositiva, por ejemplo un gráfico, una imagen, textos, vídeos, sonidos, etc. Estos objetos tienen sus propias características
CAPÍTULO 8. MANEJAR OBJETOS Los objetos son los elementos que podemos incorporar en una diapositiva, por ejemplo un gráfico, una imagen, textos, vídeos, sonidos, etc. Estos objetos tienen sus propias características
HERRAMIENTAS DE NAVEGACIÓN (PANEL DEL EXTREMO SUPERIOR IZQUIERDO): VENTANA DE NAVEGACIÓN Y UBICACIÓN GENERAL (EXTREMO INFERIOR DERECHO):
 DESCRIPCIÓN DE LAS HERRAMIENTAS DEL SERVICIO: HERRAMIENTAS DE NAVEGACIÓN (PANEL DEL EXTREMO SUPERIOR IZQUIERDO): Full extent: Permite visualizar el mapa completo de Chile (volver al zoom o extensión total
DESCRIPCIÓN DE LAS HERRAMIENTAS DEL SERVICIO: HERRAMIENTAS DE NAVEGACIÓN (PANEL DEL EXTREMO SUPERIOR IZQUIERDO): Full extent: Permite visualizar el mapa completo de Chile (volver al zoom o extensión total
2. Inserta la tabla. Para comenzar el proceso de creación de la tabla, tendrás que insertar una en tu hoja de cálculo.
 CREACIÓN DE TABLAS EN MICROSOFT OFFICE EXCEL 1. Selecciona un rango de celdas. Las celdas pueden contener datos, pueden estar vacías o ambos. Si no estás seguro, no tendrás todavía que seleccionar las
CREACIÓN DE TABLAS EN MICROSOFT OFFICE EXCEL 1. Selecciona un rango de celdas. Las celdas pueden contener datos, pueden estar vacías o ambos. Si no estás seguro, no tendrás todavía que seleccionar las
... Organigramas CAPÍTULO 5. Comenzar el proceso: seleccionar opción Insertar organigrama" Presentaciones con POWER POINT 2000
 CAPÍTULO 5. Organigramas........ Comenzar el proceso: seleccionar opción Insertar organigrama" Un organigrama es un gráfico representativo de la estructura de una organización con sus distintos niveles
CAPÍTULO 5. Organigramas........ Comenzar el proceso: seleccionar opción Insertar organigrama" Un organigrama es un gráfico representativo de la estructura de una organización con sus distintos niveles
CALC: HOJA DE CÁLCULO DE LIBREOFFICE
 CALC: HOJA DE CÁLCULO DE LIBREOFFICE 1. ABRIR LA HOJA DE CÁLCULO DE OPENOFFICE Desde inicio rápido de LibreOffice > Hoja de cálculo o ir a menú Aplicaciones > Oficina > LibreOffice Calc. En la pantalla
CALC: HOJA DE CÁLCULO DE LIBREOFFICE 1. ABRIR LA HOJA DE CÁLCULO DE OPENOFFICE Desde inicio rápido de LibreOffice > Hoja de cálculo o ir a menú Aplicaciones > Oficina > LibreOffice Calc. En la pantalla
Manual de prácticas con Ge Gebra Representación Grafica de Funciones
 Manual de prácticas con Ge Gebra Representación Grafica de Funciones Mtro. Jorge Adalberto Barreras García Plantel, San Luis Rio Colorado, Sonora Agosto, 2013 Utilización de GEOGEBRA en Representación
Manual de prácticas con Ge Gebra Representación Grafica de Funciones Mtro. Jorge Adalberto Barreras García Plantel, San Luis Rio Colorado, Sonora Agosto, 2013 Utilización de GEOGEBRA en Representación
APUNTE TABLAS MICROSOFT WORD 2003
 TABLAS Las tablas nos permiten organizar la información en filas y columnas. En cada intersección de fila y columna tenemos una celda. En Word tenemos varias formas de crear una tabla: Desde el icono Insertar
TABLAS Las tablas nos permiten organizar la información en filas y columnas. En cada intersección de fila y columna tenemos una celda. En Word tenemos varias formas de crear una tabla: Desde el icono Insertar
Filas, columnas, celdas y hojas. Excel 2007
 Filas, columnas, celdas y hojas Excel 2007 0 Operaciones con filas, columnas, celdas y hojas Filas y columnas Para seleccionar una fila o columna debemos ubicar el mouse en la cabecera de la fila o columna
Filas, columnas, celdas y hojas Excel 2007 0 Operaciones con filas, columnas, celdas y hojas Filas y columnas Para seleccionar una fila o columna debemos ubicar el mouse en la cabecera de la fila o columna
OpenOffice Draw. Realización de dibujos vectoriales con OO Draw
 OpenOffice Draw Realización de dibujos vectoriales con OO Draw OpenOffice Draw Es un programa para dibujo vectorial de la suite de OpenOffice (gratuita y disponible para varios sistemas operativos, como
OpenOffice Draw Realización de dibujos vectoriales con OO Draw OpenOffice Draw Es un programa para dibujo vectorial de la suite de OpenOffice (gratuita y disponible para varios sistemas operativos, como
Después de haber creado la nueva hoja de cálculo, veremos qué debes hacer para ponerle el nombre y cómo eliminarla.
 Eyber Augusto Gaviria Montoya Para insertar, eliminar, y cambiar el nombre de las hojas en Excel 2010, debes realizar procedimientos muy sencillos. A continuación te mostraremos lo que debes hacer. CÓMO
Eyber Augusto Gaviria Montoya Para insertar, eliminar, y cambiar el nombre de las hojas en Excel 2010, debes realizar procedimientos muy sencillos. A continuación te mostraremos lo que debes hacer. CÓMO
TECNOLOGÍA E INFORMÁTICA
 TECNOLOGÍA E INFORMÁTICA GRADO: SÉPTIMO 01 02 TEMA: INSERTAR O CREAR TABLAS INDICADOR DE DESEMPEÑO: Utiliza la opción de crear tablas en Microsoft Word para agregar, editar y presentar la información tabulada.
TECNOLOGÍA E INFORMÁTICA GRADO: SÉPTIMO 01 02 TEMA: INSERTAR O CREAR TABLAS INDICADOR DE DESEMPEÑO: Utiliza la opción de crear tablas en Microsoft Word para agregar, editar y presentar la información tabulada.
Apunte de Tablas. Tablas.
 Tablas. Las tablas permiten organizar la información en filas y columnas, de forma que se pueden realizar operaciones y tratamientos sobre las filas y columnas. Por ejemplo, obtener el valor medio de los
Tablas. Las tablas permiten organizar la información en filas y columnas, de forma que se pueden realizar operaciones y tratamientos sobre las filas y columnas. Por ejemplo, obtener el valor medio de los
Tablas. Contenido TECNOLOGÍA WORD
 Contenido 1. Utilización de tablas rápidas... 2 1.1 Insertar una tabla mediante el uso de tablas rápidas... 2 1.2 Agregar una tabla a la galería de tablas rápidas... 2 2. Dibujar una tabla... 3 3. Convertir
Contenido 1. Utilización de tablas rápidas... 2 1.1 Insertar una tabla mediante el uso de tablas rápidas... 2 1.2 Agregar una tabla a la galería de tablas rápidas... 2 2. Dibujar una tabla... 3 3. Convertir
Lección 3: Trabajar con texto Sección: Conocimientos Generales & Certificación
 PASO A PASO 04 Cuarto Mini Proyecto TEMA Agregar a una diapositiva Cambiar el tamaño de Aplicar un Estilo rápido a Aplicar formato de relleno y contorno a Aplicar rellenos con imágenes y colores degradados
PASO A PASO 04 Cuarto Mini Proyecto TEMA Agregar a una diapositiva Cambiar el tamaño de Aplicar un Estilo rápido a Aplicar formato de relleno y contorno a Aplicar rellenos con imágenes y colores degradados
PAINT SISTEMAS. ÁREA SISTEMAS GUÍA DE APRENDIZAJE No. Paint. Profesor: Estudiante: Fecha: INGRESAR A PAINT
 1 Profesor: ÁREA SISTEMAS GUÍA DE APRENDIZAJE No. Paint Estudiante: Fecha: INGRESAR A 3 4 2 1 1. Clic en Inicio 2. Colocar el puntero del ratón (flecha) en Todos los programas 3. Colocar el puntero del
1 Profesor: ÁREA SISTEMAS GUÍA DE APRENDIZAJE No. Paint Estudiante: Fecha: INGRESAR A 3 4 2 1 1. Clic en Inicio 2. Colocar el puntero del ratón (flecha) en Todos los programas 3. Colocar el puntero del
Manejo de Filas, Columnas, Celdas y Rangos
 Manejo de Filas, Columnas, Celdas y Rangos Selección de filas Selección de columnas Selección de celdas y rangos Ingresar, editar y eliminar datos Tipos de datos Agregar nombres a celdas y rangos Insertar
Manejo de Filas, Columnas, Celdas y Rangos Selección de filas Selección de columnas Selección de celdas y rangos Ingresar, editar y eliminar datos Tipos de datos Agregar nombres a celdas y rangos Insertar
MICROSOFT WORD. Más opciones de edición de documentos
 MICROSOFT WORD Más opciones de edición de documentos Listas de viñetas Son listas no numeradas de elementos. En Word 2003 están en el menú Formato > Numeración y viñetas En Word 2010 están en la ficha
MICROSOFT WORD Más opciones de edición de documentos Listas de viñetas Son listas no numeradas de elementos. En Word 2003 están en el menú Formato > Numeración y viñetas En Word 2010 están en la ficha
CALC: HOJA DE CÁLCULO DE LIBREOFFICE
 CALC: HOJA DE CÁLCULO DE LIBREOFFICE 1. ABRIR LA HOJA DE CÁLCULO DE LIBREOFFICE Botón Lubuntu > Oficina > LibreOffice Calc. En la pantalla aparece una cuadrícula de celdas. Cada celda tiene su referencia
CALC: HOJA DE CÁLCULO DE LIBREOFFICE 1. ABRIR LA HOJA DE CÁLCULO DE LIBREOFFICE Botón Lubuntu > Oficina > LibreOffice Calc. En la pantalla aparece una cuadrícula de celdas. Cada celda tiene su referencia
Configuración del Ratón
 Configuración del Ratón Para configurarlo, accedemos al Panel de control desde el menú Inicio. En la sección Hardware y sonido, encontramos Dispositivos e impresoras, que contiene un apartado Mouse. Se
Configuración del Ratón Para configurarlo, accedemos al Panel de control desde el menú Inicio. En la sección Hardware y sonido, encontramos Dispositivos e impresoras, que contiene un apartado Mouse. Se
Cómo introducir las coordenadas de un punto? Cómo representar gráficamente las coordenadas de un punto? Puntos en el plano
 Puntos en el plano Cómo introducir las coordenadas de un punto? Elegimos en la barra de menús de la Ventana de Álgebra la opción Editar/Vector... o bien pulsamos sobre el icono y en Elementos escribimos
Puntos en el plano Cómo introducir las coordenadas de un punto? Elegimos en la barra de menús de la Ventana de Álgebra la opción Editar/Vector... o bien pulsamos sobre el icono y en Elementos escribimos
1. En primer lugar, seleccionamos la celda o caracteres a los que queremos aplicar el nuevo formato.
 tema 3: FORmatEaR HOJaS DE CÁLCULO 3.1 aplicar y modificar formatos de celda El formato es lo que determina el aspecto que tendrá el contenido y los valores mostrados en una hoja de cálculo. Cuando abrimos
tema 3: FORmatEaR HOJaS DE CÁLCULO 3.1 aplicar y modificar formatos de celda El formato es lo que determina el aspecto que tendrá el contenido y los valores mostrados en una hoja de cálculo. Cuando abrimos
TRABAJO PRÁCTICO Nº 1 Practica de SketchUp. Introducir las medidas del rectángulo separadas por punto y coma (sin unidades) en el CCV y pulsar Enter.
 TRABAJO PRÁCTICO Nº 1 Practica de SketchUp 1) CONSTRUCCIÓN PARALELEPÍPEDO Mover la figura humana: Elegir la herramienta seleccionar; seleccionar la figura humana. Con la herramienta mover seleccionada
TRABAJO PRÁCTICO Nº 1 Practica de SketchUp 1) CONSTRUCCIÓN PARALELEPÍPEDO Mover la figura humana: Elegir la herramienta seleccionar; seleccionar la figura humana. Con la herramienta mover seleccionada
Paint Otro de los accesorios que incorpora Windows 95 es Microsoft Paint, un sencillo programa de Dibujo.
 5 ACCESORIOS II Paint Otro de los accesorios que incorpora Windows 95 es Microsoft Paint, un sencillo programa de Dibujo. Se trata un programa tipo Bitmap (Mapa de bits); esto quiere decir que, cuando
5 ACCESORIOS II Paint Otro de los accesorios que incorpora Windows 95 es Microsoft Paint, un sencillo programa de Dibujo. Se trata un programa tipo Bitmap (Mapa de bits); esto quiere decir que, cuando
PERIODO 3 HOJA DE CÁLCULO CONCEPTOS INTERMEDIOS OPERACIONES CON CELDAS, FILAS Y COLUMNAS EN EXCEL SELECCIONAR COPIAR MOVER BORRAR
 PERIODO 3 HOJA DE CÁLCULO CONCEPTOS INTERMEDIOS CONTENIDOS OPERACIONES CON LIBROS DE TRABAJO EN EXCEL GUARDAR UN LIBRO CERRAR UN LIBRO. CREAR UN NUEVO LIBRO. ABRIR UN LIBRO OPERACIONES CON CELDAS, FILAS
PERIODO 3 HOJA DE CÁLCULO CONCEPTOS INTERMEDIOS CONTENIDOS OPERACIONES CON LIBROS DE TRABAJO EN EXCEL GUARDAR UN LIBRO CERRAR UN LIBRO. CREAR UN NUEVO LIBRO. ABRIR UN LIBRO OPERACIONES CON CELDAS, FILAS
WINDOWS MOVIE MAKER. Realizado por Silvia Nicosia 1
 WINDOWS MOVIE MAKER Es un programa que se proporciona con el sistema operativo Windows XP y Vista y que sirve para la edición doméstica de vídeos, aunque también se puede utilizar para crear pequeñas películas
WINDOWS MOVIE MAKER Es un programa que se proporciona con el sistema operativo Windows XP y Vista y que sirve para la edición doméstica de vídeos, aunque también se puede utilizar para crear pequeñas películas
PERIODO 2-1 PRESENTADOR MULTIMEDIA POWERPOINT CONCEPTOS BÁSICOS INTRODUCCIÓN AL PROGRAMA MICROSOFT POWERPOINT
 CONTENIDOS: PERIODO 2-1 PRESENTADOR MULTIMEDIA POWERPOINT CONCEPTOS BÁSICOS INTRODUCCIÓN AL PROGRAMA MICROSOFT POWERPOINT INICIAR Y CERRAR POWERPOINT ENTORNO DE TRABAJO DE MICROSOFT POWERPOINT CREAR PRESENTACIONES
CONTENIDOS: PERIODO 2-1 PRESENTADOR MULTIMEDIA POWERPOINT CONCEPTOS BÁSICOS INTRODUCCIÓN AL PROGRAMA MICROSOFT POWERPOINT INICIAR Y CERRAR POWERPOINT ENTORNO DE TRABAJO DE MICROSOFT POWERPOINT CREAR PRESENTACIONES
TEMA 4: PRESENTACIONES DIGITALES. Realización de presentaciones digitales multimedia con Microsoft PowerPoint
 TEMA 4: PRESENTACIONES DIGITALES Realización de presentaciones digitales multimedia con Microsoft PowerPoint Qué vamos a ver? El entorno de trabajo de Microsoft PowerPoint Edición de presentaciones básicas
TEMA 4: PRESENTACIONES DIGITALES Realización de presentaciones digitales multimedia con Microsoft PowerPoint Qué vamos a ver? El entorno de trabajo de Microsoft PowerPoint Edición de presentaciones básicas
POWERT POINT Tema 2. Para cambiar el color de fondo y los efectos de relleno de las diapositivas de una presentación:
 POWERT POINT Tema 2 Aula Municipal de Informática-El Puerto de Santa María Formato de diapositivas Para cambiar el color de fondo y los efectos de relleno de las diapositivas de una presentación: 1. Despliega
POWERT POINT Tema 2 Aula Municipal de Informática-El Puerto de Santa María Formato de diapositivas Para cambiar el color de fondo y los efectos de relleno de las diapositivas de una presentación: 1. Despliega
DISEÑO ASISTIDO POR ORDENADOR. GOOGLE SketchUP 8. 3ª parte
 DISEÑO ASISTIDO POR ORDENADOR GOOGLE SketchUP 8 3ª parte MJG 1 PRÁCTICA NUMERO 8: DISEÑAMOS UNA FUENTE Abre un nuevo documento y suprime la figura humana. Trazar un prisma de base cuadrada de 3000mm x
DISEÑO ASISTIDO POR ORDENADOR GOOGLE SketchUP 8 3ª parte MJG 1 PRÁCTICA NUMERO 8: DISEÑAMOS UNA FUENTE Abre un nuevo documento y suprime la figura humana. Trazar un prisma de base cuadrada de 3000mm x
INTRODUCCIÓN THINK-CELL. Manual de Referencia para usuarios. Salomón Ccance CCANCE WEBSITE
 INTRODUCCIÓN THINK-CELL Manual de Referencia para usuarios Salomón Ccance CCANCE WEBSITE INTRODUCCIÓN En este capítulo, un tutorial paso a paso le mostrará cómo crear un gráfico a partir de un garabato
INTRODUCCIÓN THINK-CELL Manual de Referencia para usuarios Salomón Ccance CCANCE WEBSITE INTRODUCCIÓN En este capítulo, un tutorial paso a paso le mostrará cómo crear un gráfico a partir de un garabato
Guía Apresto: Construcciones geométricas
 Guía Apresto: Construcciones geométricas Descripción Usando un Procesador geométrico Autor : Manuel Galaz Pérez Las acciones que se presentan en esta guía, tienen como propósito que conozcas algunos procedimientos
Guía Apresto: Construcciones geométricas Descripción Usando un Procesador geométrico Autor : Manuel Galaz Pérez Las acciones que se presentan en esta guía, tienen como propósito que conozcas algunos procedimientos
3.2. MANEJO DEL ENTORNO
 3.2. MANEJO DEL ENTORNO 3.2.1 Hoja de cálculo. Un libro nuevo de Microsoft Excel de manera predeterminada presenta tres hojas de cálculo. Si lo desea, puede modificar lo anterior aplicando el siguiente
3.2. MANEJO DEL ENTORNO 3.2.1 Hoja de cálculo. Un libro nuevo de Microsoft Excel de manera predeterminada presenta tres hojas de cálculo. Si lo desea, puede modificar lo anterior aplicando el siguiente
Lección 3: Aplicar formato a caracteres Secciones: Conocimientos Generales & Certificación
 PASO A PASO 01 Primer Mini Proyecto TEMA Cambiar el tipo y el tamaño de fuente Aplicar atributos a los caracteres Cambiar mayúsculas y minúsculas Resaltar texto Utilizar la herramienta Copiar formato Aplicar
PASO A PASO 01 Primer Mini Proyecto TEMA Cambiar el tipo y el tamaño de fuente Aplicar atributos a los caracteres Cambiar mayúsculas y minúsculas Resaltar texto Utilizar la herramienta Copiar formato Aplicar
OPENOFFICE CALC. Manejo básico de hojas de cálculo
 OPENOFFICE CALC Manejo básico de hojas de cálculo Qué es una hoja de cálculo? Podemos verla como una gran tabla para mostrar información y realizar operaciones con esa información Cada una de las casillas
OPENOFFICE CALC Manejo básico de hojas de cálculo Qué es una hoja de cálculo? Podemos verla como una gran tabla para mostrar información y realizar operaciones con esa información Cada una de las casillas
PARTE PRIMERA. DIBUJAR CON PAINT
 PARTE PRIMERA. DIBUJAR CON PAINT GENERALIDADES Paint es un programa de diseño sencillo que incorpora el Windows 95, 98 y XP, con el se pueden manipular imágenes así como crear composiciones sencillas de
PARTE PRIMERA. DIBUJAR CON PAINT GENERALIDADES Paint es un programa de diseño sencillo que incorpora el Windows 95, 98 y XP, con el se pueden manipular imágenes así como crear composiciones sencillas de
Imágenes y Gráficos. capítulo 06
 Imágenes y Gráficos capítulo 06 Imágenes y Gráficos imágenes y gráficos 6.1 WordArt Para Microsoft, WordArt es una galería de estilos que se pueden agregar a los documentos para crear efectos decorativos,
Imágenes y Gráficos capítulo 06 Imágenes y Gráficos imágenes y gráficos 6.1 WordArt Para Microsoft, WordArt es una galería de estilos que se pueden agregar a los documentos para crear efectos decorativos,
COLEGIO PABLO DE TARSO IED CONSTRUCCION DE PROYECTOS DE VIDA PRODUCTIVOS COREL DRAW X3 - GRADO SEPTIMO LIC RAUL MONROY PAMPLONA
 PRÁCTICA DOS La herramienta Mano alzada constituye el método de dibujo más directo. Permite dibujar arrastrando el cursor del ratón por la página como se mueve un lápiz sobre el papel. Este método es el
PRÁCTICA DOS La herramienta Mano alzada constituye el método de dibujo más directo. Permite dibujar arrastrando el cursor del ratón por la página como se mueve un lápiz sobre el papel. Este método es el
Al entrar en Excel nos aparecerá la siguiente ventana:
 ELEMENTOS DE LA PANTALLA DE EXCEL. Al entrar en Excel nos aparecerá la siguiente ventana: 1 2 3 4 8 9 10 5 6 7 11 15 12 14 13 En la que se distinguen las siguientes partes: 1. Barra de Inicio Rápido (Nueva
ELEMENTOS DE LA PANTALLA DE EXCEL. Al entrar en Excel nos aparecerá la siguiente ventana: 1 2 3 4 8 9 10 5 6 7 11 15 12 14 13 En la que se distinguen las siguientes partes: 1. Barra de Inicio Rápido (Nueva
Tablas. Una tabla se utiliza para ordenar los datos. Facilita y agiliza la lectura.
 Tablas Una tabla se utiliza para ordenar los datos. Facilita y agiliza la lectura. Una Tabla es una grilla. Está compuesta por filas - que son horizontales - y columnas -que son verticales -. La unión
Tablas Una tabla se utiliza para ordenar los datos. Facilita y agiliza la lectura. Una Tabla es una grilla. Está compuesta por filas - que son horizontales - y columnas -que son verticales -. La unión
Cómo crear gráficos con CorelDRAW X3 para hacer una presentación en PDF a pantalla completa
 Cómo crear gráficos con CorelDRAW X3 para hacer una presentación en PDF a pantalla completa 1. Primeros Pasos: Con CorelDRAW X3 puede crear extraordinarias presentaciones con gráficos. Para mostrar su
Cómo crear gráficos con CorelDRAW X3 para hacer una presentación en PDF a pantalla completa 1. Primeros Pasos: Con CorelDRAW X3 puede crear extraordinarias presentaciones con gráficos. Para mostrar su
Microsoft Word 2000 Laboratorio de Informática Facultad de Agronomía y Agroindustrias - Año 2006.
 Unidad 5 Efectos gráficos Insertar imágenes 52 Modificar imágenes 54 Formato de imagen 54 Dibujos y Autoformas 55 Microsoft Graph 55 Wordart 56 Unidad 6 57 Editor de ecuaciones 57 Secciones 58 Texto en
Unidad 5 Efectos gráficos Insertar imágenes 52 Modificar imágenes 54 Formato de imagen 54 Dibujos y Autoformas 55 Microsoft Graph 55 Wordart 56 Unidad 6 57 Editor de ecuaciones 57 Secciones 58 Texto en
Manual Power Point Trabajar con diapositivas
 Manual Power Point 2010 Trabajar con diapositivas CONTENIDO Insertar nueva diapositiva Seleccionar una o varias diapositivas Copiar diapositiva Duplicar diapositiva Eliminar diapositiva Mover diapositiva
Manual Power Point 2010 Trabajar con diapositivas CONTENIDO Insertar nueva diapositiva Seleccionar una o varias diapositivas Copiar diapositiva Duplicar diapositiva Eliminar diapositiva Mover diapositiva
GUÍA DE APRENDIZAJE No. Tablas TABLAS
 Profesor: Ameyder Manzano Gómez Estudiante: Fecha: GUÍA DE APRENDIZAJE No. Tablas Las tablas permiten organizar la información en filas y columnas, de forma que se pueden realizar operaciones y tratamientos
Profesor: Ameyder Manzano Gómez Estudiante: Fecha: GUÍA DE APRENDIZAJE No. Tablas Las tablas permiten organizar la información en filas y columnas, de forma que se pueden realizar operaciones y tratamientos
1. Nueva rejilla de datos
 1. Nueva rejilla de datos Se ha cambiado la rejilla de presentación de datos en algunos apartados de la aplicación. Con este nuevo componente podrá: Ordenar los datos por una o varias columnas y buscar
1. Nueva rejilla de datos Se ha cambiado la rejilla de presentación de datos en algunos apartados de la aplicación. Con este nuevo componente podrá: Ordenar los datos por una o varias columnas y buscar
Lección 7: Trabajar con temas, conjuntos de estilos, fondos, elementos rápidos y cuadros de texto Sección: Conocimientos Generales & Certificación
 Sección: & PASO A PASO 01 Primer Mini Proyecto TEMA Aplicar formato a un con un tema Crear y personalizar un color de Crear y personalizar una fuente de Crear y personalizar efectos del Aplicar espaciado
Sección: & PASO A PASO 01 Primer Mini Proyecto TEMA Aplicar formato a un con un tema Crear y personalizar un color de Crear y personalizar una fuente de Crear y personalizar efectos del Aplicar espaciado
Práctica. Edición de mapas conceptuales: CmapTool
 Práctica 4 Edición de mapas conceptuales: CmapTool El uso de los Mapas Conceptuales, como instrumento para la elaboración de los procesos de construcción de significados del aprendizaje de los estudiantes,
Práctica 4 Edición de mapas conceptuales: CmapTool El uso de los Mapas Conceptuales, como instrumento para la elaboración de los procesos de construcción de significados del aprendizaje de los estudiantes,
TEMA 2. TRABAJAR CON UNA PRESENTACIÓN
 TEMA 2. TRABAJAR CON UNA PRESENTACIÓN 1. INTRODUCCIÓN La aplicación Impress del paquete OpenOffice le permite insertar texto de dos maneras diferentes: Modo Dibujo Modo Esquema Para utilizar el primer
TEMA 2. TRABAJAR CON UNA PRESENTACIÓN 1. INTRODUCCIÓN La aplicación Impress del paquete OpenOffice le permite insertar texto de dos maneras diferentes: Modo Dibujo Modo Esquema Para utilizar el primer
manual de usuario Versión Marzo 2017
 manual de usuario Versión 1.3 08 Marzo 2017 MANUAL DE USUARIO KLIPDRAW Versión 1.3 08 Marzo 2017 Aligfra Digital Canarias, S.L. C/. Dr. Juan Domínguez Pérez, 23. 2º 35008 Las Palmas de Gran Canaria Islas
manual de usuario Versión 1.3 08 Marzo 2017 MANUAL DE USUARIO KLIPDRAW Versión 1.3 08 Marzo 2017 Aligfra Digital Canarias, S.L. C/. Dr. Juan Domínguez Pérez, 23. 2º 35008 Las Palmas de Gran Canaria Islas
Word 2010 Inserción de imágenes
 Word 2010 Inserción de imágenes Contenido CONTENIDO... 1 INSERCIÓN DE IMÁGENES... 2 IMÁGENES DESDE ARCHIVO... 9 INSERTAR UNA IMAGEN COPIADA DESDE LA WEB... 10 INSERTAR UNA CAPTURA DE PANTALLA... 11 INSERCIÓN
Word 2010 Inserción de imágenes Contenido CONTENIDO... 1 INSERCIÓN DE IMÁGENES... 2 IMÁGENES DESDE ARCHIVO... 9 INSERTAR UNA IMAGEN COPIADA DESDE LA WEB... 10 INSERTAR UNA CAPTURA DE PANTALLA... 11 INSERCIÓN
Crear gráficos en Excel Un gráfico es la representación gráfica de los datos de una hoja de cálculo y facilita su interpretación.
 CREACIÓN DE GRÁFICOS EN MICROSOFT OFFICE EXCEL Vamos a ver cómo crear gráficos a partir de unos datos introducidos en una hoja de cálculo. Así resultará más sencilla la interpretación de los datos. Terminología
CREACIÓN DE GRÁFICOS EN MICROSOFT OFFICE EXCEL Vamos a ver cómo crear gráficos a partir de unos datos introducidos en una hoja de cálculo. Así resultará más sencilla la interpretación de los datos. Terminología
Líneas Guía WhitePaper Octubre de 2006
 Líneas Guía WhitePaper Octubre de 2006 Contenidos 1. Propósito 3 2. Definición de Líneas guía 4 2.1. Modo de Edición de Líneas Guía 4 2.1.1. Crear Líneas Guía 6 2.1.2. Mover Líneas Guía 6 2.1.3. Borrar
Líneas Guía WhitePaper Octubre de 2006 Contenidos 1. Propósito 3 2. Definición de Líneas guía 4 2.1. Modo de Edición de Líneas Guía 4 2.1.1. Crear Líneas Guía 6 2.1.2. Mover Líneas Guía 6 2.1.3. Borrar
LA PIZARRA SMARTBOARD
 LA PIZARRA SMARTBOARD La pizarra Smartboard es sensible al tacto, lo que significa que podemos actuar sobre ella simplemente con el dedo o con uno de los rotuladores (que no son más que un trozo de plástico)
LA PIZARRA SMARTBOARD La pizarra Smartboard es sensible al tacto, lo que significa que podemos actuar sobre ella simplemente con el dedo o con uno de los rotuladores (que no son más que un trozo de plástico)
2 D E O P E N O F F I C E. O R G W R I T E R ÍNDICE DE CONTENIDO
 6 TABLAS Una tabla permitirá la organización de texto, números, imágenes y de casi cualquier objeto que se pueda crear con el procesador de textos mediante filas y columnas. En este tema se verá la definición
6 TABLAS Una tabla permitirá la organización de texto, números, imágenes y de casi cualquier objeto que se pueda crear con el procesador de textos mediante filas y columnas. En este tema se verá la definición
UNIDAD 6. LAS RELACIONES
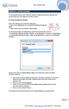 UNIDAD 6. LAS RELACIONES En esta unidad veremos cómo relacionar tablas y los diferentes tipos de relaciones que pueden existir entre dos tablas de una base de datos. 6.1 Crear la primera relación Para
UNIDAD 6. LAS RELACIONES En esta unidad veremos cómo relacionar tablas y los diferentes tipos de relaciones que pueden existir entre dos tablas de una base de datos. 6.1 Crear la primera relación Para
El Cuadro de herramientas de Paint
 El Cuadro de herramientas de Paint Las dos primeras herramientas del cuadro son Selección de forma libre y Selección. Para utilizarlas una vez activadas en el cuadro colocaremos el puntero del ratón donde
El Cuadro de herramientas de Paint Las dos primeras herramientas del cuadro son Selección de forma libre y Selección. Para utilizarlas una vez activadas en el cuadro colocaremos el puntero del ratón donde
IDE Júcar MANUAL DE USUARIO
 IDE Júcar Visualizador de la Infraestructura de Datos Espaciales de la Confederación Hidrográfica del Júcar Versión 1.0 MANUAL DE USUARIO ÍNDICE 0.- INTRODUCCIÓN 1.- INICIO 2.- DESCRIPCIÓN 3.- TAREAS 3.1.-
IDE Júcar Visualizador de la Infraestructura de Datos Espaciales de la Confederación Hidrográfica del Júcar Versión 1.0 MANUAL DE USUARIO ÍNDICE 0.- INTRODUCCIÓN 1.- INICIO 2.- DESCRIPCIÓN 3.- TAREAS 3.1.-
Imprimir una Presentación: Clic
 Powerpoint 2003 guía rápida Pantalla PowerPoint 2003 Barra Menú Panel Esquema/ Diapositivas Barra Título Barra Formato Barra Herramientas Estándar Panel Tareas Atajos Teclado General Abrir Presentación
Powerpoint 2003 guía rápida Pantalla PowerPoint 2003 Barra Menú Panel Esquema/ Diapositivas Barra Título Barra Formato Barra Herramientas Estándar Panel Tareas Atajos Teclado General Abrir Presentación
Trabajo con Impress IV
 Trabajo con Impress IV 1. Tablas Impress también dispone de tablas para insertar en la presentación. 1.1. Crear tablas Para insertar una tabla iremos al menú Insertar Tabla. Al seleccionar esta opción
Trabajo con Impress IV 1. Tablas Impress también dispone de tablas para insertar en la presentación. 1.1. Crear tablas Para insertar una tabla iremos al menú Insertar Tabla. Al seleccionar esta opción
TEMA 3: DIBUJO VECTORIAL. Realización de dibujos vectoriales con la herramienta OpenOffice Draw
 TEMA 3: DIBUJO VECTORIAL Realización de dibujos vectoriales con la herramienta OpenOffice Draw Qué vamos a ver? Qué tipos de dibujos existen, y la diferencia entre los mapas de bits y los dibujos vectoriales
TEMA 3: DIBUJO VECTORIAL Realización de dibujos vectoriales con la herramienta OpenOffice Draw Qué vamos a ver? Qué tipos de dibujos existen, y la diferencia entre los mapas de bits y los dibujos vectoriales
Elaboración de Documentos en Procesadores de Textos
 Las tablas permiten organizar la información en filas y columnas, de forma que se pueden realizar operaciones y tratamientos sobre las filas y columnas. Por ejemplo, obtener el valor medio de los datos
Las tablas permiten organizar la información en filas y columnas, de forma que se pueden realizar operaciones y tratamientos sobre las filas y columnas. Por ejemplo, obtener el valor medio de los datos
Guía de LibreOffice 3 Calc Rangos y tablas Antonio Roldán. Rangos y tablas Contenido Operaciones con rangos Copia de un rango...
 RANGOS Y TABLAS Los rangos y tablas en Calc son la base de los tipos de libros más usados, como listados, bases de datos o resúmenes estadísticos. En las últimas versiones se ha ido dando cada vez más
RANGOS Y TABLAS Los rangos y tablas en Calc son la base de los tipos de libros más usados, como listados, bases de datos o resúmenes estadísticos. En las últimas versiones se ha ido dando cada vez más
Introducción a Microsoft Paint
 Christian Ribeaud 7 de marzo de 2006 Índice Glosario 3 1. Información General 4 1.1. Abrir Paint............................... 4 2. Área de Dibujo 4 2.1. Herramientas de Paint........................
Christian Ribeaud 7 de marzo de 2006 Índice Glosario 3 1. Información General 4 1.1. Abrir Paint............................... 4 2. Área de Dibujo 4 2.1. Herramientas de Paint........................
Guía de LibreOffice 4 Calc Las hojas Antonio Roldán. Las hojas Las hojas Insertar filas, columnas y hojas Alto y ancho de celda...
 LAS HOJAS Un archivo de Calc se compone de una o varias hojas de cálculo. Esto permite estructurar bien la información pero también puede complicar algunas operaciones. Es esencial dominar todo el espacio
LAS HOJAS Un archivo de Calc se compone de una o varias hojas de cálculo. Esto permite estructurar bien la información pero también puede complicar algunas operaciones. Es esencial dominar todo el espacio
MICROSOFT EXCEL 2007
 INGRESAR A EXCEL 007 MICROSOFT EXCEL 007. Clic en Inicio. Colocar el puntero del ratón (flecha) en Todos los programas. Colocar el puntero del ratón (flecha) en Microsoft Office. Clic en Microsoft Excel
INGRESAR A EXCEL 007 MICROSOFT EXCEL 007. Clic en Inicio. Colocar el puntero del ratón (flecha) en Todos los programas. Colocar el puntero del ratón (flecha) en Microsoft Office. Clic en Microsoft Excel
1. Formularios en Access
 1. Formularios en Access La introducción de los datos directamente sobre las tablas es bastante incómoda. No sólo no se pueden ver todos los campos sin desplazarse con la barra de herramientas, sino que
1. Formularios en Access La introducción de los datos directamente sobre las tablas es bastante incómoda. No sólo no se pueden ver todos los campos sin desplazarse con la barra de herramientas, sino que
UNIDAD 11 ELEMENTOS GRÁFICOS
 UNIDAD 11 ELEMENTOS GRÁFICOS COMPETIC 3 TEXTOS Tipos de elementos gráficos Hay varios tipos de elementos gráficos que se pueden usar en Word. La mayoría son bien conocidos: Portapapeles: Consiste en copiar
UNIDAD 11 ELEMENTOS GRÁFICOS COMPETIC 3 TEXTOS Tipos de elementos gráficos Hay varios tipos de elementos gráficos que se pueden usar en Word. La mayoría son bien conocidos: Portapapeles: Consiste en copiar
PERIODO 3 NOCIONES AVANZADAS DE POWERPOINT
 PERIODO 3 NOCIONES AVANZADAS DE POWERPOINT CONTENIDOS: LA BARRA DE DIBUJO INSERTAR SONIDOS Y PELÍCULAS ANIMACIONES Y TRANSICIONES LA BARRA DE DIBUJO DIBUJAR FORMAS PowerPoint permite crear figuras partiendo
PERIODO 3 NOCIONES AVANZADAS DE POWERPOINT CONTENIDOS: LA BARRA DE DIBUJO INSERTAR SONIDOS Y PELÍCULAS ANIMACIONES Y TRANSICIONES LA BARRA DE DIBUJO DIBUJAR FORMAS PowerPoint permite crear figuras partiendo
7. En cualquier momento podemos crear un nuevo punto de anclaje haciendo clic en cualquier parte de la línea.
 7. En cualquier momento podemos crear un nuevo punto de anclaje haciendo clic en cualquier parte de la línea. También podemos borrar puntos de anclaje, si presionamos la tecla Mayús y nos ponemos encima
7. En cualquier momento podemos crear un nuevo punto de anclaje haciendo clic en cualquier parte de la línea. También podemos borrar puntos de anclaje, si presionamos la tecla Mayús y nos ponemos encima
EFECTOS TRIDIMENSIONALES
 EFECTOS TRIDIMENSIONALES Para crear líneas concéntricas hacia el interior o el exterior de un objeto, es posible aplicar una silueta. CorelDRAW también permite ajustar el número de líneas de silueta y
EFECTOS TRIDIMENSIONALES Para crear líneas concéntricas hacia el interior o el exterior de un objeto, es posible aplicar una silueta. CorelDRAW también permite ajustar el número de líneas de silueta y
Microsoft Excel para la optimización del trabajo en la empresa
 Microsoft Excel para la optimización del trabajo en la empresa Contenido Contenido...2 Introducción....3 Creación de objetos de dibujo...4 Editar objetos de dibujo...7 Manejo de objetos de dibujo... 17
Microsoft Excel para la optimización del trabajo en la empresa Contenido Contenido...2 Introducción....3 Creación de objetos de dibujo...4 Editar objetos de dibujo...7 Manejo de objetos de dibujo... 17
Autora: Antonía García
 Nº 23 Normas TIC básicas en el IES Antonio Galán Acosta Versión: 1 02/02/09 Autora: Antonía García ELABORACIÓN DE MAPAS CONCEPTUALES: Cmap OBJETIVO Guía para elaborar mapas conceptuales con el programa
Nº 23 Normas TIC básicas en el IES Antonio Galán Acosta Versión: 1 02/02/09 Autora: Antonía García ELABORACIÓN DE MAPAS CONCEPTUALES: Cmap OBJETIVO Guía para elaborar mapas conceptuales con el programa
OPENOFFICE IMPRESS. Creación básica de presentaciones digitales
 OPENOFFICE IMPRESS Creación básica de presentaciones digitales Qué es OpenOffice Impress? Es la herramienta que nos ofrece OpenOffice para realizar presentaciones Las presentaciones permiten comunicar
OPENOFFICE IMPRESS Creación básica de presentaciones digitales Qué es OpenOffice Impress? Es la herramienta que nos ofrece OpenOffice para realizar presentaciones Las presentaciones permiten comunicar
QCAD: ACTIVIDAD 1: PRUEBA
 QCAD: ACTIVIDAD 1: PRUEBA Para ello debes pulsar en el botón línea y después elige rectángulo. 3. Elige ahora Líneas verticales y dibuja una desde la posición 10,10 y longitud 50. 4. Elige el botón Paralelas
QCAD: ACTIVIDAD 1: PRUEBA Para ello debes pulsar en el botón línea y después elige rectángulo. 3. Elige ahora Líneas verticales y dibuja una desde la posición 10,10 y longitud 50. 4. Elige el botón Paralelas
COPIAR, CORTAR Y PEGAR. DESPLAZAMIENTO
 COPIAR, CORTAR Y PEGAR. DESPLAZAMIENTO Objetivos: En esta unidad aprenderemos a seleccionar palabras, párrafos y páginas para poder mover su contenido o repetirlo en otro lugar, tanto en el mismo documento
COPIAR, CORTAR Y PEGAR. DESPLAZAMIENTO Objetivos: En esta unidad aprenderemos a seleccionar palabras, párrafos y páginas para poder mover su contenido o repetirlo en otro lugar, tanto en el mismo documento
TEMA 3: TRATAMIENTO DE TEXTOS. Edición de documentos de texto con Microsoft Word
 TEMA 3: TRATAMIENTO DE TEXTOS Edición de documentos de texto con Microsoft Word Qué vamos a ver? El entorno de trabajo de Microsoft Word Edición de documentos básicos con distintos tipos de letra Ajustar
TEMA 3: TRATAMIENTO DE TEXTOS Edición de documentos de texto con Microsoft Word Qué vamos a ver? El entorno de trabajo de Microsoft Word Edición de documentos básicos con distintos tipos de letra Ajustar
HERRAMIENTA PLUMA: CREAR TRAZADOS
 HERRAMIENTA PLUMA: CREAR TRAZADOS La Herramienta Pluma sirve para realizar trazados, tanto para convertirlos luego en una selección, como para dibujar. Es una herramienta que puede resultar algo difícil
HERRAMIENTA PLUMA: CREAR TRAZADOS La Herramienta Pluma sirve para realizar trazados, tanto para convertirlos luego en una selección, como para dibujar. Es una herramienta que puede resultar algo difícil
Lección 2: Conceptos básicos de edición Secciones: Conocimientos Generales & Certificación
 PASO A PASO 01 Primer Mini Proyecto TEMA Abrir un documento existente Cambiar las vistas de un documento Uso de los comandos del grupo Mostrar Uso del Zoom Modificar las vistas de la ventana Uso del mouse
PASO A PASO 01 Primer Mini Proyecto TEMA Abrir un documento existente Cambiar las vistas de un documento Uso de los comandos del grupo Mostrar Uso del Zoom Modificar las vistas de la ventana Uso del mouse
TABLAS WORD La tercer opción es usar el vínculo Dibujar Tabla, aquí se dimensiona la tabla dibujándola con el mouse
 TABLAS WORD 2007 Las tablas permiten organizar la información en filas y columnas, de forma que se pueden realizar operaciones y tratamientos sobre las filas y columnas. Una tabla está formada por celdas
TABLAS WORD 2007 Las tablas permiten organizar la información en filas y columnas, de forma que se pueden realizar operaciones y tratamientos sobre las filas y columnas. Una tabla está formada por celdas
PowerPoint 2010 Herramientas auxiliares
 PowerPoint 2010 Herramientas auxiliares Contenido CONTENIDO... 1 REGLAS... 2 GUÍAS Y CUADRÍCULA... 3 ZOOM... 6 1 Reglas Para mover y alinear los objetos con precisión y ajustar las sangrías y tabulaciones
PowerPoint 2010 Herramientas auxiliares Contenido CONTENIDO... 1 REGLAS... 2 GUÍAS Y CUADRÍCULA... 3 ZOOM... 6 1 Reglas Para mover y alinear los objetos con precisión y ajustar las sangrías y tabulaciones
PASO # 2 - (Las ventanas)
 PASO # 1 Contextualizar al receptor. Mostrar el escritorio con los iconos, botón de inicio, área de acceso rápido, tareas activas, área de notificación (imagen de un escritorio identificando con una flecha
PASO # 1 Contextualizar al receptor. Mostrar el escritorio con los iconos, botón de inicio, área de acceso rápido, tareas activas, área de notificación (imagen de un escritorio identificando con una flecha
Procesadores de texto. Inserción de elementos
 Tema 5 Procesadores de texto. Inserción de elementos 1 Índice Procesadores de texto. Inserción de elementos. 1. Tablas 1.1. Concepto 1.2. Insertar tabla 1.3. Diseño de tablas 1.4. Presentación de tablas
Tema 5 Procesadores de texto. Inserción de elementos 1 Índice Procesadores de texto. Inserción de elementos. 1. Tablas 1.1. Concepto 1.2. Insertar tabla 1.3. Diseño de tablas 1.4. Presentación de tablas
Elementos esenciales de Word
 Word 2013 Elementos esenciales de Word Área académica de Informática 2015 Elementos esenciales de Word Iniciar Microsoft Word 2013 Para entrar en Microsoft Word 2013 Haz clic en el botón Inicio para ir
Word 2013 Elementos esenciales de Word Área académica de Informática 2015 Elementos esenciales de Word Iniciar Microsoft Word 2013 Para entrar en Microsoft Word 2013 Haz clic en el botón Inicio para ir
EXCEL 2010 CUADERNILLO N 2
 SELECCIÓN DE CELDAS, FILAS Y COLUMNAS E INTERPRETACIÓN DE LOS DATOS Antes de introducir cualquier información en la hoja de cálculo, deberá seleccionarse la celda que se desea usar. Cuando se selecciona
SELECCIÓN DE CELDAS, FILAS Y COLUMNAS E INTERPRETACIÓN DE LOS DATOS Antes de introducir cualquier información en la hoja de cálculo, deberá seleccionarse la celda que se desea usar. Cuando se selecciona
Manual para el Dibujo de Flujograma mediante Microsoft Visio TECNOLOGÍAS DE LA ADMINISTRACIÓN PÚBLICA MATERIAL DE CÁTEDRA
 2016 Manual para el Dibujo de Flujograma mediante Microsoft Visio TECNOLOGÍAS DE LA ADMINISTRACIÓN PÚBLICA MATERIAL DE CÁTEDRA Microsoft Visio es un software de dibujo vectorial para Microsoft Windows,
2016 Manual para el Dibujo de Flujograma mediante Microsoft Visio TECNOLOGÍAS DE LA ADMINISTRACIÓN PÚBLICA MATERIAL DE CÁTEDRA Microsoft Visio es un software de dibujo vectorial para Microsoft Windows,
Cómo crear documentos interactivos en Word 2003 y PDF utilizando vínculos
 Cómo crear documentos interactivos en Word 2003 y PDF utilizando vínculos www.funcionarioseficientes.com En un artículo anterior Cómo crear índices automáticamente en Word 2007 y 2010 hemos mencionado
Cómo crear documentos interactivos en Word 2003 y PDF utilizando vínculos www.funcionarioseficientes.com En un artículo anterior Cómo crear índices automáticamente en Word 2007 y 2010 hemos mencionado
Formularios para creación de pruebas y pautas de evaluación
 Uso de formularios para creación de pruebas y pautas de evaluación Formularios para creación de pruebas y pautas de evaluación El ejercicio consiste en crear una evaluación usando las herramientas de formularios
Uso de formularios para creación de pruebas y pautas de evaluación Formularios para creación de pruebas y pautas de evaluación El ejercicio consiste en crear una evaluación usando las herramientas de formularios
SELECCIÓN Y FUENTE DE WORD. Mis primeros pasos
 SELECCIÓN Y FUENTE DE WORD Mis primeros pasos Descripción breve Este tema está pensado para las personas que no conocen nada de Word. Este contenido es una mezcla de recopilaciones (Aula Clic), y ediciones
SELECCIÓN Y FUENTE DE WORD Mis primeros pasos Descripción breve Este tema está pensado para las personas que no conocen nada de Word. Este contenido es una mezcla de recopilaciones (Aula Clic), y ediciones
Manual Power Point Manejo de Hipervínculos
 Manual Power Point 2010 Manejo de Hipervínculos CONTENIDO Insertar hipervínculos Crear hipervínculo a un archivo o página web existente Crear hipervínculo a un lugar de este documento Crear un hipervínculo
Manual Power Point 2010 Manejo de Hipervínculos CONTENIDO Insertar hipervínculos Crear hipervínculo a un archivo o página web existente Crear hipervínculo a un lugar de este documento Crear un hipervínculo
Vemos, pues, que esta forma de organizar los datos es mucho más potente que utilizando las tabulaciones u otros métodos.
 Tablas Las tablas permiten organizar la información en filas y columnas, de forma que se pueden realizar operaciones y tratamientos sobre las filas y columnas. Por ejemplo, obtener el valor medio de los
Tablas Las tablas permiten organizar la información en filas y columnas, de forma que se pueden realizar operaciones y tratamientos sobre las filas y columnas. Por ejemplo, obtener el valor medio de los
Fundamentos de Excel
 Fundamentos de Excel Excel es una potente aplicación de hoja de cálculo y análisis de datos. Pero para usarla del modo más eficaz, es necesario comprender primero los aspectos básicos. Este tutorial presenta
Fundamentos de Excel Excel es una potente aplicación de hoja de cálculo y análisis de datos. Pero para usarla del modo más eficaz, es necesario comprender primero los aspectos básicos. Este tutorial presenta
ACCESS I I LECCIÓN N 13
 Cambiar el tamaño de los controles y moverlos Como observó en el ejercicio anterior, si cambia el formato del texto, de la etiqueta o del cuadro de texto que contiene el texto, el nuevo formato no se aplica
Cambiar el tamaño de los controles y moverlos Como observó en el ejercicio anterior, si cambia el formato del texto, de la etiqueta o del cuadro de texto que contiene el texto, el nuevo formato no se aplica
En un triángulo equilátero la suma de las distancias de un punto interior a los lados es constante.
 En un triángulo equilátero la suma de las distancias de un punto interior a los lados es constante. Para comprobar que este teorema se cumple, comenzamos dibujando un triángulo equilátero y un punto interior
En un triángulo equilátero la suma de las distancias de un punto interior a los lados es constante. Para comprobar que este teorema se cumple, comenzamos dibujando un triángulo equilátero y un punto interior
Word Básico Boton de acceso a configuracion de paginaboton de acceso a configuracion de pagina.
 Word Básico 2010 Boton de acceso a configuracion de paginaboton de acceso a configuracion de pagina http://www.infop.hn Word Gráficos Básico 2010 3.1 Definición Las imágenes pueden ser dibujos o fotografías.
Word Básico 2010 Boton de acceso a configuracion de paginaboton de acceso a configuracion de pagina http://www.infop.hn Word Gráficos Básico 2010 3.1 Definición Las imágenes pueden ser dibujos o fotografías.
UNIDAD 7. FORMAS Y TEXTOS
 UNIDAD 7. FORMAS Y TEXTOS Para lograr mejores composiciones, vamos a ver otros elementos del Photoshop como son las formas y los textos. Formas. Vamos a poder introducir en nuestro trabajo formas poligonales,
UNIDAD 7. FORMAS Y TEXTOS Para lograr mejores composiciones, vamos a ver otros elementos del Photoshop como son las formas y los textos. Formas. Vamos a poder introducir en nuestro trabajo formas poligonales,
OPEN OFFICE: Unidad 3
 UNIDAD 3: BARRA DE HERRAMIENTAS Es la barra de símbolos que aparece vertical a la izquierda del monitor, si no se visualiza actívala en Ver Barra de símbolos Barra de herramientas. 3.1. Tablas Las tablas
UNIDAD 3: BARRA DE HERRAMIENTAS Es la barra de símbolos que aparece vertical a la izquierda del monitor, si no se visualiza actívala en Ver Barra de símbolos Barra de herramientas. 3.1. Tablas Las tablas
Guía para el desarrollo del TP Integrador Segunda parte. Diseño del producto cartográfico Impresión
 Guía para el desarrollo del TP Integrador Segunda parte Diseño del producto cartográfico Impresión A continuación estableceremos los pasos para preparar el producto cartográfico (título, notas marginales,
Guía para el desarrollo del TP Integrador Segunda parte Diseño del producto cartográfico Impresión A continuación estableceremos los pasos para preparar el producto cartográfico (título, notas marginales,
