SABIOS APPS Manual del estudiante
|
|
|
- Santiago Rubio Padilla
- hace 6 años
- Vistas:
Transcripción
1 Manual del estudiante Release 0.1 Software House 18 de August de 2017
2
3 Índice general 1. CAPÍTULO 1 - Accesos del Estudiante 1 2. CAPÍTULO 2 - App Notificaciones Alertas Noticias Eventos CAPÍTULO 3 - App Social Mensajes Recibidos Mensajes Archivados Mensajes Enviados Redactar Perfil CAPÍTULO 4 - App Calendario Horario Calendario CAPÍTULO 5 - App Quizzes CAPÍTULO 6 - App Evaluador CAPÍTULO 7 - App Cursos CAPÍTULO 8 - App Parque CAPÍTULO 9 - App Foros CAPÍTULO 10 - App Ayuda CAPÍTULO 11 - Cierre de sesión CAPÍTULO 12 - Funcionamiento Offline de la plataforma Notificaciones Mensajería I
4 II Cursos Calendario
5 CAPÍTULO 1 CAPÍTULO 1 - Accesos del Estudiante Ingresando a la plataforma Sabios por medio del enlace 1
6 Autenticándose con y password, el estudiante puede acceder a la plataforma. 2 Capítulo 1. CAPÍTULO 1 - Accesos del Estudiante
7 En caso de olvidar la clave, el usuario tiene la opción de suministrar su correo electrónico para que le sea enviada una nueva clave que luego de que ingrese a la plataforma pueda cambiar. Una vez el estudiante ingresa a la plataforma, podrá ver los íconos de las aplicaciones a las que tiene acceso. Si accede desde un computador de escritorio encontrará ubicado en la parte izquierda un menú que contiene información sobre su rol e institución, además de enlaces rápidos para su navegación por la plataforma SABIOS. En caso de acceder desde una tablet o smartphone este menú aparecerá al hacer click en el botón menú ubicado an la parte superior izquierda. 3
8 4 Capítulo 1. CAPÍTULO 1 - Accesos del Estudiante
9 CAPÍTULO 2 CAPÍTULO 2 - App Notificaciones Esta aplicación le permite visualizar noticias y eventos de su comunidad educativa asi como ver las alertas que le han llegado. 5
10 2.1 Alertas En la sección alertas se pueden visualizar las notificaciones que le han llegado al usuario, informandolo de algún suceso de su interés que haya ocurrido en la plataforma. En la bandeja de entrada de alertas hay una lista desplegable que se utiliza para filtrar las alertas: Activas: Son aquellas alertas que no han sido canceladas Sin Ver: Son aquellas alertas cuyo suceso asociado no ha sido aún visto Vistas: Son aquellas alertas activas cuyo suceso asociado ya fue visto por el usuario Canceladas: Son aquellas alertas cuyos sucesos fueron elminados o ya no estás asociados con el usuario Todas: Son todas las alertas 6 Capítulo 2. CAPÍTULO 2 - App Notificaciones
11 2.2 Noticias Aquí se encuentran las noticias, haga click sobre una de ellas para ampliar su contenido Noticias 7
12 En la sección noticias se pueden visualizar dos pestañas; una para las noticias activas y otra para las noticias archivadas. Noticias activas: En la parte derecha aparece un botón que despliega las acciones disponibles para ejecutar sobre la noticia: Archivar: Archive la noticia. Noticias archivadas: 8 Capítulo 2. CAPÍTULO 2 - App Notificaciones
13 Aquí se encuentran las noticias archivadas, haga click sobre una de ellas para ampliar su contenido. En la parte derecha aparece un botón que despliega las acciones disponibles para ejecutar sobre la noticia: * Activar: Active la noticia, aparecerá de nuevo en la pestaña noticias activas. 2.3 Eventos 2.3. Eventos 9
14 En la sección Eventos se pueden visualizar dos pestañas; una para los eventos activos y otra para los eventos archivados. Eventos activos: Aquí se encuentran los eventos publicados, haga click sobre uno de ellas para ampliar su contenido. En la parte derecha aparece un botón que despliega las acciones disponibles para ejecutar sobre el evento: Archivar: Archive el evento. Eventos archivados: 10 Capítulo 2. CAPÍTULO 2 - App Notificaciones
15 Aquí se encuentran los eventos archivados, haga click sobre uno de ellos para ampliar su contenido. En la parte derecha aparece un botón que despliega las acciones disponibles para ejecutar sobre el evento: Activar: Active el evento, aparecerá de nuevo en la pestaña eventos activos Eventos 11
16 12 Capítulo 2. CAPÍTULO 2 - App Notificaciones
17 CAPÍTULO 3 CAPÍTULO 3 - App Social Esta aplicación le permite crear una página de perfil y utilizar las funciones de mensajería con los miembros de su comunidad educativa. 13
18 3.1 Mensajes Recibidos En esta sección podrá ver una bandeja con los mensajes recibidos. En la parte derecha de cada mensaje encontrará un botón que desplegará las acciones que puede realizar sobre éste. Ver mensaje: Muestra el contenido del mensaje y le da la opción de responderlo. Archivar Envía el mensaje a la carpeta de mensajes archivados. 14 Capítulo 3. CAPÍTULO 3 - App Social
19 3.2 Mensajes Archivados En esta sección podrá ver una bandeja con los mensajes archivados. En la parte derecha de cada mensaje encontrará un botón que desplegará las acciones que puede realizar sobre éste. Ver mensaje: Muestra el contenido del mensaje y le da la opción de responderlo. Principal Envía el mensaje a la carpeta de mensajes recibidos. Eliminar Elimina el mensaje de forma permanente Mensajes Archivados 15
20 3.3 Mensajes Enviados En esta sección podrá ver una bandeja con los mensajes enviados. En la parte derecha de cada mensaje encontrará un botón que desplegará las acciones que puede realizar sobre éste. Ver mensaje: Muestra el contenido del mensaje y le da la opción de continuar la conversación. 16 Capítulo 3. CAPÍTULO 3 - App Social
21 3.4 Redactar En esta sección podrá redactar un mensaje para uno o varios miembros de su comunidad educativa. Cuando seleccione el destinatario deberá elegir entre cursos o personas. En el segundo caso también tendrá que señalar el rol del destinatario Redactar 17
22 3.5 Perfil En esta sección el estudiante puede ver su página de perfil y editar su imagen y estado. En el apartado contactos puede ver los estudiantes de sus cursos y acceder a sus perfiles. En el muro los visitantes pueden dejarle mensajes cortos que serán vistos por los visitantes de su perfil, así mismo usted puede hacer publicaciones en los muros de sus contactos. 18 Capítulo 3. CAPÍTULO 3 - App Social
23 3.5. Perfil 19
24 20 Capítulo 3. CAPÍTULO 3 - App Social
25 CAPÍTULO 4 CAPÍTULO 4 - App Calendario Esta aplicación le permite visualizar el horario de las clases y actividades como evaluaciones, sabiatones y quizzes. 4.1 Horario Haga click sobre las clases para ver su ubicación y sus cruces en caso de presentarse. Haga click en el botón Imprimir para generar la impresión del horario. Haga click sobre las estrellas para ver las actividades para ese día. 21
26 4.2 Calendario Haciendo click en los días puede ver las actividades asociadas a esa fecha. 22 Capítulo 4. CAPÍTULO 4 - App Calendario
27 Haciendo click en las actividades puede acceder a ellas, en el siguiente ejemplo dando click en la actividad Prueba completa once se abre la presentación de la prueba Calendario 23
28 24 Capítulo 4. CAPÍTULO 4 - App Calendario
29 CAPÍTULO 5 CAPÍTULO 5 - App Quizzes Esta aplicación le permite presentar los Quizzes creados por sus profesores y ver sus resultados. 25
30 La lista le muestra el estado de cada quiz, los posibles estados son: Presentar: El quiz está listo para ser presentado por el estudiante. Resultados: El quiz ya fue presentado, puede visualizar los resultados. En la parte derecha de cada Quiz aparece un botón que despliega las acciones que se pueden realizar sobre el mismo: Visualizar resultados: Muestra el podio con los mejores 3 estudiantes en el quiz. 26 Capítulo 5. CAPÍTULO 5 - App Quizzes
31 Responder Quiz: Abre el quiz para su presentación por parte del estudiante. 27
32 En la parte superior se encuentra el nombre del Quiz y el cronómetro que indica el tiempo restante para presentarlo. Una vez abierta la presentación del quiz la cuenta regresiva del cronómetro no se detendrá aún cuando el estudiante salga de la aplicación. Así mismo se puede visualizar un cuadro informativo con las preguntas resueltas sobre las preguntas totales y las preguntas omitidas. A continuación está el enunciado de la pregunta y un campo de texto donde puede introducir la respuesta. En caso que la pregunta sea de opción múltiple encontrará las cuatro opciones, seleccione la que prefiera y presione el botón responder, esto lo llevará a la siguiente pregunta. Este botón circular índica que hay un recurso asociado necesario para el entendimiento de la posible respuesta. Haga click sobre él para ver el recurso asociado. Cuando haya respondido todas las preguntas, se mostrará un mensaje indicándole que ha terminado el quiz. Puede presionar el botón Ver resultados para visualizar el podio, o el botón volver para ir al listado de Quizzes. 28 Capítulo 5. CAPÍTULO 5 - App Quizzes
33 29
34 30 Capítulo 5. CAPÍTULO 5 - App Quizzes
35 CAPÍTULO 6 CAPÍTULO 6 - App Evaluador Esta aplicación le permite presentar las Pruebas Saber creadas por sus profesores y ver sus resultados. 31
36 La lista le muestra el estado de cada evaluación, los posibles estados son: Activa: La evaluación está lista para ser presentada por el estudiante. Inactiva: La evaluación no está disponible. En la parte derecha de cada Prueba aparece un botón que despliega las acciones que se pueden realizar sobre la misma: Podio: Muestra el podio con los mejores 3 estudiantes en el quiz. 32 Capítulo 6. CAPÍTULO 6 - App Evaluador
37 Responder: Abre la evaluación para ser presentada por el estudiante. 33
38 En la parte superior se encuentra el nombre del Quiz y el cronómetro que indica el tiempo restante para presentarlo. Una vez abierta la presentación del quiz la cuenta regresiva del cronómetro no se detendrá aún cuando el estudiante salga de la aplicación. Así mismo se puede visualizar un cuadro informativo con las preguntas resueltas sobre las preguntas totales y las preguntas omitidas. A continuación está el enunciado de la pregunta y un campo de texto donde puede introducir la respuesta. En caso que la pregunta sea de opción múltiple encontrará las cuatro opciones, seleccione la que prefiera y presione el botón responder, esto lo llevará a la siguiente pregunta. Este botón circular índica que hay un recurso asociado necesario para el entendimiento de la posible respuesta. Haga click sobre él para ver el recurso asociado. Cuando haya respondido todas las preguntas, se mostrará un mensaje indicándole que ha terminado la evaluación. Puede presionar el botón Ver Resultados para conocer su desempeño, o el botón volver para ir al listado de evaluaciones. 34 Capítulo 6. CAPÍTULO 6 - App Evaluador
39 Si hace click en la opción Ver Resultados se abre una página donde puede ver un gráfico con su desempeño en cada área de la evaluación. 35
40 La calificación obtenida está representada por las letras A, M y B correspondientes a Alto, Medio y Bajo, describen el desempeño obtenido. Una calificación Alta corresponde al rango entre 70 % y 100 % de repuestas correctas, una Media entre 30 % y 69 %, y una Baja a menos de 30 %. Puede hacer click sobre las barras de la gráfica para obtener una vista más detallada de la calificación en esa asignatura. En el siguiente ejemplo se ha hecho click sobre la barra de Matemáticas. Cada barra corresponde a un componente donde se pueden observar la cantidad de respuestas correctas sobre el total de preguntas para cada una de las tres complejidades. 36 Capítulo 6. CAPÍTULO 6 - App Evaluador
41 CAPÍTULO 7 CAPÍTULO 7 - App Cursos Esta aplicación le permite al estudiante visualizar sus asignaturas, las sabiotones, foros y demás actividades asociadas a éstas. 37
42 Utilice el buscador para filtrar las asignaturas visibles o seleccione un área para ver las que tiene asociadas. En la parte derecha del listado de asignaturas aparecen los botones que despliegan las acciones disponibles a ejecutar sobre cada asignatura. Tareas: Muestra las tareas pendientes de la asignatura. 38 Capítulo 7. CAPÍTULO 7 - App Cursos
43 El usuario puede acceder a ver la descripción de la tarea y sus recursos asociados para aquellas tareas que aún no hayan expirado 39
44 Sabiotones: Abre la app sabiotones para esa asignatura, donde el estudiante podrá consultar las sabiotones asignadas, presentarlas y ver sus resultados. 40 Capítulo 7. CAPÍTULO 7 - App Cursos
45 La opción Presentar está disponible para aquellas sabiotones que aún estén activas, al hacer click, llevara al estudiante a la presentación de la misma 41
46 La opción Resultados está disponible para aquellas sabiotones que ya expirarón, y le permitirá al estudiante ver sus resultados y acceder al podio 42 Capítulo 7. CAPÍTULO 7 - App Cursos
47 Foros: Muestra los foros asociados a la asignatura (Véase Capítulo 10 Foros). 43
48 Desempeño: Muestra el desempeño del estudiante en las pruebas saber. 44 Capítulo 7. CAPÍTULO 7 - App Cursos
49 45
50 46 Capítulo 7. CAPÍTULO 7 - App Cursos
51 CAPÍTULO 8 CAPÍTULO 8 - App Parque Esta aplicación le permite visualizar y ejecutar los juegos de la plataforma Sabios. 47
52 Presione sobre el juego de su interés para abrir su página de descripción, presione jugar para iniciar el juego. 48 Capítulo 8. CAPÍTULO 8 - App Parque
53 En el apartado Valora este juego puede calificar el juego de una a cinco estrellas y dejar un comentario compartiendo su opinión. 49
54 50 Capítulo 8. CAPÍTULO 8 - App Parque
55 CAPÍTULO 9 CAPÍTULO 9 - App Foros Esta aplicación permite que profesores y estudiantes puedan conversar en torno a un tema de interés común. Es esencialmente, una práctica de aprendizaje realizada en grupos sustentada en la discusión. 51
56 En la parte superior puede ver el nombre el curso y la asignatura de los foros. Luego encontrará un buscador que le será útil para ubicar un foro específico. A continuación está el listado de foros asociados a la asignatura distribuidos en 3 tabulaciones: Total: Aquí puede ver todos los foros creados. En Discusión: Foros donde la discusión continúa abierta. Cerrados: Foros concluídos. Ahora vamos a ingresar a un foro 52 Capítulo 9. CAPÍTULO 9 - App Foros
57 En la parte superior se encuentra el nombre del foro seguido de la fecha de creación, la cantidad de entradas que tiene el foro y su descripción. Al final de las entradas puede ver el campo de texto parta añadir una nueva entrada. Haga click en enviar para que los participantes del foro puedan verla. 53
58 En cada entrada puede ver el avatar de su autor, su fecha de creación y la de su última modificación, seguida de su contenido. Puede continuar el hilo de la entrada haciendo click en el botón Comentar Esto abrirá un campo de texto donde puede ingresar nuevo contenido. 54 Capítulo 9. CAPÍTULO 9 - App Foros
59 El profesor de la asignatura puede recompensarlo con medallas de oro, plata o bronce por su participación en cada foro, estas se veran reflejadas en su medallería. 55
60 56 Capítulo 9. CAPÍTULO 9 - App Foros
61 CAPÍTULO 10 CAPÍTULO 10 - App Ayuda Esta aplicación presenta los documentos y enlaces útiles para el manejo óptimo de la plataforma Sabios. 57
62 Manuales Sabios: Esta sección contiene los manuales de uso de la plataforma Sabios. Instalador RA: Esta sección contiene el programa instalador de Realidad Aumentada y sus manuales. 58 Capítulo 10. CAPÍTULO 10 - App Ayuda
63 Enlaces RA: Esta sección contiene los enlaces a las imágenes asociadas de las realidades aumentadas por libro. 59
64 60 Capítulo 10. CAPÍTULO 10 - App Ayuda
65 CAPÍTULO 11 CAPÍTULO 11 - Cierre de sesión Cuando el estudiante ingrese a la plataforma, si cierra la ventana de navegación y vuelve a acceder después, se mantendrá aún dentro del sitio. Para cerrar sesión es necesario que el usuario de click en el botón de Cerrar Sesión ubicado en la parte inferior del menú lateral izquierdo. 61
66 62 Capítulo 11. CAPÍTULO 11 - Cierre de sesión
67 CAPÍTULO 12 CAPÍTULO 12 - Funcionamiento Offline de la plataforma En caso de perder la conexión a Internet, el usuario puede seguir utilizando la plataforma. Para esto se deben tener en cuenta las siguientes condiciones: Estar accediendo a la plataforma desde un dispositivo móvil. Solo puede acceder a los contenidos que hayan sido vistos por el usuario estando en modo online. Las acciones críticas sobre la información de la plataforma como procesos de creación, edición y eliminación estarán deshabilitados hasta que se recupere la conexión a internet. En el siguiente ejemplo veremos el funcionamiento offline de la plataforma, para lo cual hemos utilizado un dispositivo con el sistema operativo Android. El funcionamiento es el mismo en dispositivos con ios salvo los indicadores de conectividad propios de ese sistema. Estando conectados a internet vamos a acceder a la aplicacion Notificaciones, y posteriormente a la sección eventos. Preste atención al ícono blanco de conexión wi-fi ubicado en la parte superior derecha. 63
68 En este ejemplo aún no hemos hecho click sobre algún evento por lo que no conocemos su contenido. Para que podamos verlo sin conexión a internet posteriormente, vamos a abrir uno de ellos. 64 Capítulo 12. CAPÍTULO 12 - Funcionamiento Offline de la plataforma
69 Ahora vamos a volver a la lista de eventos, y esta vez vamos a desconectarnos de la red. El ícono de conexión wi-fi ha desaparecido. Si hacemos click sobre los eventos veremos un mensaje que nos indica que esta información no es accesible pues no la consultamos cuando estuvimos conectados. Si hacemos click en el evento que visitamos previamente estando online podemos ver que su información se encuentra disponible. 65
70 Las siguientes son las apps y funcionalidades que están disponibles en el modo offline: 12.1 Notificaciones Noticias Eventos Circulares 12.2 Mensajería Mensajes recibidos Mensajes archivados Mensajes enviados Mensajes denunciados Perfil Salón de trofeos 12.3 Cursos Asignaturas 66 Capítulo 12. CAPÍTULO 12 - Funcionamiento Offline de la plataforma
71 Tareas 12.4 Calendario Calendario mensual Horario de clases Calendario 67
Manual del administrador
 Manual del administrador Manual del administrador ÍNDICE 1. Cómo empezar a usar la plataforma... 5 1.1. Acceder a la plataforma... 5 1.2. Salir de la plataforma... 6 1.3. Mi perfil... 7 1.3.1. Consultar
Manual del administrador Manual del administrador ÍNDICE 1. Cómo empezar a usar la plataforma... 5 1.1. Acceder a la plataforma... 5 1.2. Salir de la plataforma... 6 1.3. Mi perfil... 7 1.3.1. Consultar
MANUAL DE USUARIO Plataforma de aulas virtuales Blackboard Vicerrectoría de Investigación Grupo de Gestión del Conocimiento
 MANUAL DE USUARIO Plataforma de aulas virtuales Blackboard Vicerrectoría de Investigación Grupo de Gestión del Conocimiento 1 de 20 1. Ingreso al Campus Qué necesita para ingresar? Para el ingreso es necesario
MANUAL DE USUARIO Plataforma de aulas virtuales Blackboard Vicerrectoría de Investigación Grupo de Gestión del Conocimiento 1 de 20 1. Ingreso al Campus Qué necesita para ingresar? Para el ingreso es necesario
Pilotaje Educamos 2.0. Guía rápida para FAMILIAS
 Pilotaje Educamos 2.0 Guía rápida para FAMILIAS ÍNDICE 1. INTRODUCCIÓN... 3 2. CÓMO ACCEDER?... 3 3. LA PÁGINA PRINCIPAL... 5 3.1. Cabecera superior... 5 3.2. Menú lateral izquierdo... 6 3.3. Zona de trabajo...
Pilotaje Educamos 2.0 Guía rápida para FAMILIAS ÍNDICE 1. INTRODUCCIÓN... 3 2. CÓMO ACCEDER?... 3 3. LA PÁGINA PRINCIPAL... 5 3.1. Cabecera superior... 5 3.2. Menú lateral izquierdo... 6 3.3. Zona de trabajo...
Guía de navegación del estudiante
 Guía de navegación del estudiante Porque la mejor inversión sigue siendo tu formación (+34) 93 674 61 08 Barcelona. España info@eduetsalus.com www.eduetsalus.com Contenido Acceso al curso... 3 Navegación
Guía de navegación del estudiante Porque la mejor inversión sigue siendo tu formación (+34) 93 674 61 08 Barcelona. España info@eduetsalus.com www.eduetsalus.com Contenido Acceso al curso... 3 Navegación
Plataforma de formación. Guía de manejo
 Plataforma de formación Guía de manejo ACCESO A LA PLATAFORMA A continuación vamos a dar un breve paseo por uno de nuestros cursos, de esta manera os presentaremos el manejo de la Plataforma de formación.
Plataforma de formación Guía de manejo ACCESO A LA PLATAFORMA A continuación vamos a dar un breve paseo por uno de nuestros cursos, de esta manera os presentaremos el manejo de la Plataforma de formación.
SIEWEB INTRANET (Sistema Integrado Escolar Web Intranet) Manual de Usuario VERSION 1.0 H&O SYSTEM S.A.C. Consultores en Sistemas de Información
 H&O SYSTEM S.A.C. Consultores en Sistemas de Información H & O S Y S T E M S. A. C. Calle Viña Tovar Nº 173 Urb. Los Jardines de Surco Santiago de Surco Central Telefónica: 719 7870 / 719 7873 / 798 8496
H&O SYSTEM S.A.C. Consultores en Sistemas de Información H & O S Y S T E M S. A. C. Calle Viña Tovar Nº 173 Urb. Los Jardines de Surco Santiago de Surco Central Telefónica: 719 7870 / 719 7873 / 798 8496
LIBRO DE CALIFICACIONES. Ingresar Calificación
 Manual de Blackboard Elaborado por: Mg. Luz Helena García Gómez HERRAMIENTAS DE SEGUIMIENTO LIBRO DE CALIFICACIONES Ingresar Calificación Ingrese a Administración de Cursos, haga clic en la opción Evaluación
Manual de Blackboard Elaborado por: Mg. Luz Helena García Gómez HERRAMIENTAS DE SEGUIMIENTO LIBRO DE CALIFICACIONES Ingresar Calificación Ingrese a Administración de Cursos, haga clic en la opción Evaluación
CALIFICACIONES FINALES MANUAL PARA DOCENTES
 CALIFICACIONES FINALES MANUAL PARA DOCENTES Mayo / 2016 Índice Índice... 1 Introducción... 2 Objetivo... 2 Conceptos importantes... 2 Cómo funciona?... 3 Inscripción de cursos y prerrequisitos... 3 Manuales
CALIFICACIONES FINALES MANUAL PARA DOCENTES Mayo / 2016 Índice Índice... 1 Introducción... 2 Objetivo... 2 Conceptos importantes... 2 Cómo funciona?... 3 Inscripción de cursos y prerrequisitos... 3 Manuales
Explicación del portal
 Explicación del portal General Ingreso Menu principal Foro Objetivo Disponer de una herramienta de fácil manejo que establezca un espacio de comunicación entre estudiantes y profesores a través de Internet,
Explicación del portal General Ingreso Menu principal Foro Objetivo Disponer de una herramienta de fácil manejo que establezca un espacio de comunicación entre estudiantes y profesores a través de Internet,
MANUAL DEL ALUMNO. (Se recomienda la lectura de completa de esta guía de alumno, ya que le evitarán disfunciones en la utilización del curso.
 MANUAL DEL ALUMNO (Se recomienda la lectura de completa de esta guía de alumno, ya que le evitarán disfunciones en la utilización del curso.) 2 Contenido 1. Introducción.... 3 2. Acceso a la plataforma....
MANUAL DEL ALUMNO (Se recomienda la lectura de completa de esta guía de alumno, ya que le evitarán disfunciones en la utilización del curso.) 2 Contenido 1. Introducción.... 3 2. Acceso a la plataforma....
Guía rápida para FAMILIAS
 Educamos 2.0 Guía rápida para FAMILIAS ÍNDICE 1. INTRODUCCIÓN... 3 2. CÓMO ACCEDER?... 3 3. LA PÁGINA PRINCIPAL... 4 3.1. Cabecera superior... 4 3.2. Menú lateral izquierdo... 5 3.3. Zona de trabajo...
Educamos 2.0 Guía rápida para FAMILIAS ÍNDICE 1. INTRODUCCIÓN... 3 2. CÓMO ACCEDER?... 3 3. LA PÁGINA PRINCIPAL... 4 3.1. Cabecera superior... 4 3.2. Menú lateral izquierdo... 5 3.3. Zona de trabajo...
1. Qué debe saber antes de realizar una solicitud? - Definiciones de GLPI. 2. Acceder al Sistema GLPI. 3. Cómo realizar una solicitud?. 4.
 1. Qué debe saber antes de realizar una solicitud? - Definiciones de GLPI. 2. Acceder al Sistema GLPI. 3. Cómo realizar una solicitud?. 4. Cómo consultar una solicitud?. 5. Ítems de una solicitud en GLPI.
1. Qué debe saber antes de realizar una solicitud? - Definiciones de GLPI. 2. Acceder al Sistema GLPI. 3. Cómo realizar una solicitud?. 4. Cómo consultar una solicitud?. 5. Ítems de una solicitud en GLPI.
Manual del Alumno - Blackboard
 Manual del Alumno - Blackboard GUÍA PARA EL ALUMNO Edición: Tecnologías de la Información y de la Comunicación en la Educación (TICE) Vicerrectorado de Servicios Universitarios 2da. Versión Octubre 2014
Manual del Alumno - Blackboard GUÍA PARA EL ALUMNO Edición: Tecnologías de la Información y de la Comunicación en la Educación (TICE) Vicerrectorado de Servicios Universitarios 2da. Versión Octubre 2014
MANUAL DEL AULA VIRTUAL (MOODLE)
 MANUAL DEL AULA VIRTUAL (MOODLE) A continuación se presenta un manual para el manejo del aula virtual a través de Moodle y de esta manera conocer este entorno de aprendizaje para realizar ciertas actividades
MANUAL DEL AULA VIRTUAL (MOODLE) A continuación se presenta un manual para el manejo del aula virtual a través de Moodle y de esta manera conocer este entorno de aprendizaje para realizar ciertas actividades
INSTITUTO ELECTORAL DEL ESTADO DE MÉXICO SECRETARÍA EJECUTIVA UNIDAD DE INFORMÁTICA Y ESTADÍSTICA
 INSTITUTO ELECTORAL DEL ESTADO DE MÉXICO SECRETARÍA EJECUTIVA UNIDAD DE INFORMÁTICA Y ESTADÍSTICA Guía de uso del Correo Electrónico Institucional Outlook Web App. Noviembre de 2014 Correo Electrónico
INSTITUTO ELECTORAL DEL ESTADO DE MÉXICO SECRETARÍA EJECUTIVA UNIDAD DE INFORMÁTICA Y ESTADÍSTICA Guía de uso del Correo Electrónico Institucional Outlook Web App. Noviembre de 2014 Correo Electrónico
MENSAJERÍA. Para qué sirve? Bloque Mensajes
 MENSAJERÍA Para qué sirve? La Mensajería permite mantener una comunicación escrita entre dos usuarios. Todos los mensajes se registran y pueden ser revisados posteriormente. Ejemplos de uso: Conversación
MENSAJERÍA Para qué sirve? La Mensajería permite mantener una comunicación escrita entre dos usuarios. Todos los mensajes se registran y pueden ser revisados posteriormente. Ejemplos de uso: Conversación
Creación y Modificación de Blog
 Creación y Modificación de Blog El Blog: es un diario personal en línea. Son una forma eficaz de compartir conocimiento y materiales creados y recopilados por el grupo del curso. Puede publicar entradas
Creación y Modificación de Blog El Blog: es un diario personal en línea. Son una forma eficaz de compartir conocimiento y materiales creados y recopilados por el grupo del curso. Puede publicar entradas
Carpeta Virtual UC: Preguntas Frecuentes
 Carpeta Virtual UC: Preguntas Frecuentes Versión : 1.0 Preparado por : Subdirección de Innovación Tecnológica Preparado para : Autor : Mauricio Alarcón Fecha creación : Última modificación : Revisado por
Carpeta Virtual UC: Preguntas Frecuentes Versión : 1.0 Preparado por : Subdirección de Innovación Tecnológica Preparado para : Autor : Mauricio Alarcón Fecha creación : Última modificación : Revisado por
A la derecha de este botón irán apareciendo todas las aplicaciones abiertas en ese momento en el sistema.
 6 LA BARRA DE TAREAS Esta situada en la parte inferior de la pantalla. En su extremo izquierdo contiene el botón de Inicio. A la derecha de este botón irán apareciendo todas las aplicaciones abiertas en
6 LA BARRA DE TAREAS Esta situada en la parte inferior de la pantalla. En su extremo izquierdo contiene el botón de Inicio. A la derecha de este botón irán apareciendo todas las aplicaciones abiertas en
Guía de uso de la plataforma
 Guía de uso de la plataforma VIRTUAL CLASSROOM ACADEMIC MANAGEMENT BIBLIOTECA VIRTUAL 1 ÍNDICE Introducción Home myagora+ access Virtual library Virtual classroom Academic management Menú de herramientas.
Guía de uso de la plataforma VIRTUAL CLASSROOM ACADEMIC MANAGEMENT BIBLIOTECA VIRTUAL 1 ÍNDICE Introducción Home myagora+ access Virtual library Virtual classroom Academic management Menú de herramientas.
Guía rápida para FAMILIAS
 Educamos 2.0 Guía rápida para FAMILIAS ÍNDICE 1. INTRODUCCIÓN... 3 2. CÓMO ACCEDER?... 3 3. LA PÁGINA PRINCIPAL... 4 3.1. Cabecera superior... 4 3.2. Menú lateral izquierdo... 5 3.3. Zona de trabajo...
Educamos 2.0 Guía rápida para FAMILIAS ÍNDICE 1. INTRODUCCIÓN... 3 2. CÓMO ACCEDER?... 3 3. LA PÁGINA PRINCIPAL... 4 3.1. Cabecera superior... 4 3.2. Menú lateral izquierdo... 5 3.3. Zona de trabajo...
Procedimiento Funcionamiento Disco Colaborativo
 Procedimiento Funcionamiento Disco Colaborativo Índice Disco Colaborativo... 3 Donde se encuentra el Disco Colaborativo... 4 Comenzar a Utilizar el Disco Colaborativo... 7 Subir Documentos... 8 Asignar
Procedimiento Funcionamiento Disco Colaborativo Índice Disco Colaborativo... 3 Donde se encuentra el Disco Colaborativo... 4 Comenzar a Utilizar el Disco Colaborativo... 7 Subir Documentos... 8 Asignar
AULA VIRTUAL WiziQ. En la plataforma de gestión del aprendizaje (LMS) de la Universidad está disponible la herramienta para clases virtuales WiziQ.
 AULA VIRTUAL WiziQ AULA VIRTUAL WiziQ En la plataforma de gestión del aprendizaje (LMS) de la Universidad está disponible la herramienta para clases virtuales WiziQ. Esta herramienta se habilitará de forma
AULA VIRTUAL WiziQ AULA VIRTUAL WiziQ En la plataforma de gestión del aprendizaje (LMS) de la Universidad está disponible la herramienta para clases virtuales WiziQ. Esta herramienta se habilitará de forma
Funcionalidades básicas del docente
 Funcionalidades básicas del docente Índice 01 02 03 04 05 06 07 08 09 Mi perfil Mi blog Mis notificaciones Horarios de clase Mis comunidades Gestión Noticias del centro Recursos Ayuda 2 01 Mi perfil Todos
Funcionalidades básicas del docente Índice 01 02 03 04 05 06 07 08 09 Mi perfil Mi blog Mis notificaciones Horarios de clase Mis comunidades Gestión Noticias del centro Recursos Ayuda 2 01 Mi perfil Todos
Bienvenidos. Indice. Gracias por haber elegido GerApp como canal de comunicación entidad geriátrica-familia.
 Bienvenidos Gracias por haber elegido GerApp como canal de comunicación entidad geriátrica-familia. En este manual podrá conocer todas las funcionalidades de GerApp y familiarizarse con ella. Podrá disfrutar
Bienvenidos Gracias por haber elegido GerApp como canal de comunicación entidad geriátrica-familia. En este manual podrá conocer todas las funcionalidades de GerApp y familiarizarse con ella. Podrá disfrutar
Manual de Usuarios SIMROCA
 2014 Manual de Usuarios SIMROCA Técnicos SIAFESON Mayo 2014 Elaborado por: Lorenia Hoyos Editor: Alejandro J. Lagunes Colaboradores: Bernardo Pérez, Iván Espinoza, Octavio Saavedra. Contenido I. INTRODUCCIÓN...
2014 Manual de Usuarios SIMROCA Técnicos SIAFESON Mayo 2014 Elaborado por: Lorenia Hoyos Editor: Alejandro J. Lagunes Colaboradores: Bernardo Pérez, Iván Espinoza, Octavio Saavedra. Contenido I. INTRODUCCIÓN...
Vicerrectoría de Pregrado 1 Universidad de Talca
 Vicerrectoría de Pregrado 1 Universidad de Talca Plataforma Virtual Educandus (Moodle v. 2.2) Este Manual de uso ha sido realizado por Dra. Marcela Briones González, Administradora Plataforma virtual Educandus,
Vicerrectoría de Pregrado 1 Universidad de Talca Plataforma Virtual Educandus (Moodle v. 2.2) Este Manual de uso ha sido realizado por Dra. Marcela Briones González, Administradora Plataforma virtual Educandus,
Manual de usuario Servicio de Gestión de Control Escolar. para padres de familia y/o representantes
 Manual de usuario Servicio de Gestión de Control Escolar para padres de familia y/o representantes La comunicación entre los miembros de la comunidad educativa es uno de los objetivos fundamentales del
Manual de usuario Servicio de Gestión de Control Escolar para padres de familia y/o representantes La comunicación entre los miembros de la comunidad educativa es uno de los objetivos fundamentales del
INSTRUCCIONES CAMPUS. Primer registro
 INSTRUCCIONES Primer registro Una vez dado de alta como usuario en Campus Mundo Primaria recibirás un e-mail de activación en la cuenta de correo que usaras al comprar el curso. Si no lo encuentras en
INSTRUCCIONES Primer registro Una vez dado de alta como usuario en Campus Mundo Primaria recibirás un e-mail de activación en la cuenta de correo que usaras al comprar el curso. Si no lo encuentras en
MANUAL DE USUARIOS SIMA
 MANUAL DE USUARIOS SIMA (Sistema de captura Web) Técnicos SIAFESON Diciembre 2013 Elaborado por: Linda Herrera Editor: Alejandro Jiménez Colaboradores: Bernardo Pérez, Iván Espinoza, Octavio Saavedra.
MANUAL DE USUARIOS SIMA (Sistema de captura Web) Técnicos SIAFESON Diciembre 2013 Elaborado por: Linda Herrera Editor: Alejandro Jiménez Colaboradores: Bernardo Pérez, Iván Espinoza, Octavio Saavedra.
Manual de Usuarios: Sistema Generador de Sitios Web de Infocentros (e-infocentro)
 Ministerio del Poder Popular para Ciencia y Tecnología Fundación Infocentro Gerencia de Tecnología Sistema Generador de Web de Infocentros (e-infocentro) Manual de Usuarios: Sistema Generador de Sitios
Ministerio del Poder Popular para Ciencia y Tecnología Fundación Infocentro Gerencia de Tecnología Sistema Generador de Web de Infocentros (e-infocentro) Manual de Usuarios: Sistema Generador de Sitios
La primera vez los usuarios accederán con un nombre de usuario y contraseña facilitados por el Colegio
 1. CÓMO ACCEDER? La versión 2 de Educamos está optimizada para Chrome. El acceso se hará desde la página web del Colegio: www.presentaciondemaria.es. Clicando en el icono Educamos (izquierda) La primera
1. CÓMO ACCEDER? La versión 2 de Educamos está optimizada para Chrome. El acceso se hará desde la página web del Colegio: www.presentaciondemaria.es. Clicando en el icono Educamos (izquierda) La primera
Manual de Usuario SIMARP (Sistema de captura Web) Estatal
 2014 Manual de Usuario SIMARP (Sistema de captura Web) Estatal SIAFESON Elaborado por: Lorenia Hoyos Editor: Alejandro Jiménez Colaboradores: Bernardo Pérez, Iván Espinoza, Octavio Saavedra, Linda Herrera,
2014 Manual de Usuario SIMARP (Sistema de captura Web) Estatal SIAFESON Elaborado por: Lorenia Hoyos Editor: Alejandro Jiménez Colaboradores: Bernardo Pérez, Iván Espinoza, Octavio Saavedra, Linda Herrera,
MANUAL DE USUARIO PARA LA DECLARACIÓN INFORMATIVA SOBRE EL ISR DIFERIDO EN CONSOLIDACION FISCAL 19-A Versión 2.0.0
 PARA LA DECLARACIÓN INFORMATIVA SOBRE EL ISR DIFERIDO EN CONSOLIDACION FISCAL 19-A Versión 2.0.0 El Servicio de Administración Tributaria (SAT), pone a su disposición una guía para interactuar con la DECLARACIÓN
PARA LA DECLARACIÓN INFORMATIVA SOBRE EL ISR DIFERIDO EN CONSOLIDACION FISCAL 19-A Versión 2.0.0 El Servicio de Administración Tributaria (SAT), pone a su disposición una guía para interactuar con la DECLARACIÓN
SISTEMA NACIONAL DE INFORMACIÓN DE LA AGROINDUSTRIA AZUCARERA
 SISTEMA NACIONAL DE INFORMACIÓN DE LA AGROINDUSTRIA AZUCARERA MANUAL DE USUARIO PARA PRESTADOR DE SERVICIOS PROFESIONALES ENERO 2010 http://encuestascontinuas.siap.gob.mx/eduazucar/index.php El presente
SISTEMA NACIONAL DE INFORMACIÓN DE LA AGROINDUSTRIA AZUCARERA MANUAL DE USUARIO PARA PRESTADOR DE SERVICIOS PROFESIONALES ENERO 2010 http://encuestascontinuas.siap.gob.mx/eduazucar/index.php El presente
Procedimiento Funcionamiento Disco Docente
 Procedimiento Funcionamiento Disco Docente Índice Introducción Disco Docente... 3 Donde se encuentra el Disco Docente... 4 Descripción del menú principal del Disco Docente... 5 Comenzar a Utilizar el Disco
Procedimiento Funcionamiento Disco Docente Índice Introducción Disco Docente... 3 Donde se encuentra el Disco Docente... 4 Descripción del menú principal del Disco Docente... 5 Comenzar a Utilizar el Disco
Blinklearning for ipad (Alumno)
 Welcome to The Digital Learning www.blinklearning.com Índice 1. Descarga la aplicación... 3 2. Accede a la plataforma... 3 3. Descarga el contenido... 3 4. Funcionalidades de la plataforma... 5 Asignaturas...
Welcome to The Digital Learning www.blinklearning.com Índice 1. Descarga la aplicación... 3 2. Accede a la plataforma... 3 3. Descarga el contenido... 3 4. Funcionalidades de la plataforma... 5 Asignaturas...
Las personas usuarias de pueden acceder desde dos sitios diferentes:
 Manual de Uso de la Web Privada Actualizado a Febrero de 2010 1. Introducción. La Web Privada de GEScontrat@ es un espacio a disposición de las personas usuarias de la aplicación GEScontrat@ en la que
Manual de Uso de la Web Privada Actualizado a Febrero de 2010 1. Introducción. La Web Privada de GEScontrat@ es un espacio a disposición de las personas usuarias de la aplicación GEScontrat@ en la que
TABLA DE CONTENIDO USUARIO EMPRESA MESA DE SERVICIO
 INSTRUCTIVO DE USUARIO EMPRESA MESA DE SERVICIO MARZO DE 2011 TABLA DE CONTENIDO Numeral Página 1. INTRODUCCIÓN 2. CONEXIÓN AL SISTEMA 3. IDENTIFICACIÓN DE USUARIO 4. INICIO DEL SISTEMA 5. CREACIÓN DE
INSTRUCTIVO DE USUARIO EMPRESA MESA DE SERVICIO MARZO DE 2011 TABLA DE CONTENIDO Numeral Página 1. INTRODUCCIÓN 2. CONEXIÓN AL SISTEMA 3. IDENTIFICACIÓN DE USUARIO 4. INICIO DEL SISTEMA 5. CREACIÓN DE
Instructivo para el usuario sobre el uso de la plataforma. Programa de Formación Consorcio
 Instructivo para el usuario sobre el uso de la plataforma Programa de Formación Consorcio Introducción Consorcio ha implementado esta plataforma para contribuir al proceso de aprendizaje, debido a los
Instructivo para el usuario sobre el uso de la plataforma Programa de Formación Consorcio Introducción Consorcio ha implementado esta plataforma para contribuir al proceso de aprendizaje, debido a los
Mi Buzón Electrónico Cuenta Receptora
 Mi Buzón Electrónico Cuenta Receptora Manual de usuario Versión 1.0 BE-CAPMA-019 V 1.0 Confidencial y Restringido Nov. 10, 2014 Página 1 de 23 CONTENIDO MI BUZÓN ELECTRÓNICO... 3 GUÍA DE INGRESO A MI BUZÓN
Mi Buzón Electrónico Cuenta Receptora Manual de usuario Versión 1.0 BE-CAPMA-019 V 1.0 Confidencial y Restringido Nov. 10, 2014 Página 1 de 23 CONTENIDO MI BUZÓN ELECTRÓNICO... 3 GUÍA DE INGRESO A MI BUZÓN
MANUAL DE USUARIO INTERCOONECTA - ESPAÑA
 MANUAL DE USUARIO INTERCOONECTA - ESPAÑA 1. Acceso a la información de las Convocatorias de INTERCOONECTA-España 2. Procedimiento para solicitar los cursos de INTERCOONECTA España 3. Consulta y seguimiento
MANUAL DE USUARIO INTERCOONECTA - ESPAÑA 1. Acceso a la información de las Convocatorias de INTERCOONECTA-España 2. Procedimiento para solicitar los cursos de INTERCOONECTA España 3. Consulta y seguimiento
Estimado/a Docente, Regístrese aquí
 Estimado/a Docente, Este curso está diseñado para fortalecer las habilidades de los y las docentes en el diseño de planes de clase, ofreciendo herramientas prácticas como formatos para la planeación de
Estimado/a Docente, Este curso está diseñado para fortalecer las habilidades de los y las docentes en el diseño de planes de clase, ofreciendo herramientas prácticas como formatos para la planeación de
Lección 5: Cómo crear y compartir documentos a través de mi cuenta en a-prueba.com?
 Correo electrónico a-prueba.com Lección 5: Cómo crear y compartir documentos a través de mi cuenta en a-prueba.com? Cada cuenta de correo electrónico en A-PRUEBA.COM está integrada al avanzado conjunto
Correo electrónico a-prueba.com Lección 5: Cómo crear y compartir documentos a través de mi cuenta en a-prueba.com? Cada cuenta de correo electrónico en A-PRUEBA.COM está integrada al avanzado conjunto
Manual de Usuario del Sistema Integral de Información Académica y. Administrativa, portal de Profesores
 Manual de Usuario del Sistema Integral de Información Académica y Octubre de 2014 Contenido 1. Información general... 1 2. Ingreso al sistema... 2 3. Operación del sistema... 3 3.1 Menú Calificaciones...
Manual de Usuario del Sistema Integral de Información Académica y Octubre de 2014 Contenido 1. Información general... 1 2. Ingreso al sistema... 2 3. Operación del sistema... 3 3.1 Menú Calificaciones...
1. Introducción... 2
 1. Introducción... 2 2. Descripción de Módulos de la Aplicación... 3 1. Ingreso a la aplicación Consultor Forestal... 3 2. Menú Archivo... 6 Nuevo... 6 Abrir Formulario... 7 Guardar... 10 Guardar como......
1. Introducción... 2 2. Descripción de Módulos de la Aplicación... 3 1. Ingreso a la aplicación Consultor Forestal... 3 2. Menú Archivo... 6 Nuevo... 6 Abrir Formulario... 7 Guardar... 10 Guardar como......
Manual Mesa de Ayuda
 Manual Mesa de Ayuda Acceso a) Abre Internet Explorer y accede a la página de la entidad (http://www.puertodeveracruz.com.mx) y accede a la Intranet. b) Ahora haga clic en Mesa de ayuda c) En seguida aparecerá
Manual Mesa de Ayuda Acceso a) Abre Internet Explorer y accede a la página de la entidad (http://www.puertodeveracruz.com.mx) y accede a la Intranet. b) Ahora haga clic en Mesa de ayuda c) En seguida aparecerá
Introducción a Correo - 1-
 Cómo acceder al Correo Web (Outlook) con la cuenta del Portal? 1. Acceder al Portal de Educación (www. educa.jcyl.es) y autenticarse con sus credenciales de usuario. 2. Una vez hecho lo anterior, hacer
Cómo acceder al Correo Web (Outlook) con la cuenta del Portal? 1. Acceder al Portal de Educación (www. educa.jcyl.es) y autenticarse con sus credenciales de usuario. 2. Una vez hecho lo anterior, hacer
Manual de Usuario. Subsecretaría de Egresos. Unidad de Programación y Presupuesto Dirección de Programación, Seguimiento y Análisis del Gasto
 Manual de Usuario Subsecretaría de Egresos Unidad de Programación y Presupuesto Dirección de Programación, Seguimiento y Análisis del Gasto 1 Contenido Página Introducción 3 Bloque 1. Aspectos Generales
Manual de Usuario Subsecretaría de Egresos Unidad de Programación y Presupuesto Dirección de Programación, Seguimiento y Análisis del Gasto 1 Contenido Página Introducción 3 Bloque 1. Aspectos Generales
Primeros Pasos en la Plataforma de Formación
 Primeros Pasos en la Plataforma de Formación En este tutorial vamos a mostrar el funcionamiento básico de la plataforma de formación, haciendo un breve repaso por los elementos que nos permitirán navegar
Primeros Pasos en la Plataforma de Formación En este tutorial vamos a mostrar el funcionamiento básico de la plataforma de formación, haciendo un breve repaso por los elementos que nos permitirán navegar
Configuración de Office 365 en un iphone o ipad
 Configuración de Office 365 en un iphone o ipad Guía de inicio rápido Consultar el correo Configure su iphone o ipad para enviar y recibir correos electrónicos desde su cuenta de Office 365. Consultar
Configuración de Office 365 en un iphone o ipad Guía de inicio rápido Consultar el correo Configure su iphone o ipad para enviar y recibir correos electrónicos desde su cuenta de Office 365. Consultar
Manual de uso de la plataforma
 Curso virtual Gestión de residuos y manejo de sustancias químicas peligrosas en establecimientos de salud Organiza: Salud Sin Daño América Latina Primera edición Año 2015 Manual de uso de la plataforma
Curso virtual Gestión de residuos y manejo de sustancias químicas peligrosas en establecimientos de salud Organiza: Salud Sin Daño América Latina Primera edición Año 2015 Manual de uso de la plataforma
Formación de Tutores para Docentes de Nuevo Ingreso. Guía rápida para el estudiante Plataforma Moodle
 Formación de Tutores para Docentes de Nuevo Ingreso Guía rápida para el estudiante Plataforma Moodle Índice Índice 2 Introducción 3 1. Requerimientos técnicos 3 2. Ingresar a la plataforma del Diplomado
Formación de Tutores para Docentes de Nuevo Ingreso Guía rápida para el estudiante Plataforma Moodle Índice Índice 2 Introducción 3 1. Requerimientos técnicos 3 2. Ingresar a la plataforma del Diplomado
MANUAL SYS APOLO ACTIVOS FIJOS
 2016 MANUAL SYS APOLO ACTIVOS FIJOS SYS SOFTWARE Y SOLUCIONES Ltda. Nit 900107246-0 01/01/2016 COMO INGRESAR AL PROGRAMA Remítase al manual de ingreso al sistema de SyS Nuevo Una vez ingrese al modulo
2016 MANUAL SYS APOLO ACTIVOS FIJOS SYS SOFTWARE Y SOLUCIONES Ltda. Nit 900107246-0 01/01/2016 COMO INGRESAR AL PROGRAMA Remítase al manual de ingreso al sistema de SyS Nuevo Una vez ingrese al modulo
Manual usuario. para Android
 Manual usuario para Android Manual de configuración wifisfera para Índice 1. Aplicaciones para... 3 1.1. Descarga de la aplicación... 3 1.2. Inicio - Asistente de configuración Validación por SIM... 5
Manual usuario para Android Manual de configuración wifisfera para Índice 1. Aplicaciones para... 3 1.1. Descarga de la aplicación... 3 1.2. Inicio - Asistente de configuración Validación por SIM... 5
Plataforma Riesgos Psicosociales. Paso a Paso Ingresar a través de Internet Explorer
 Plataforma Riesgos Psicosociales Paso a Paso Ingresar a través de Internet Explorer 1. INGRESA A TRAVÉS DE ACHS.CL SELECCIONA EL MENÚ PREVENCIÓN Y LUEGO PROTOCOLO PSICOSOCIAL Portal te redirigirá a una
Plataforma Riesgos Psicosociales Paso a Paso Ingresar a través de Internet Explorer 1. INGRESA A TRAVÉS DE ACHS.CL SELECCIONA EL MENÚ PREVENCIÓN Y LUEGO PROTOCOLO PSICOSOCIAL Portal te redirigirá a una
Manual para configurar el correo electrónico institucional
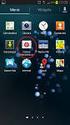 Manual para configurar el correo electrónico institucional desde un dispositivo móvil con sistema Android 1 Pág. 1 Tabla de Contenido 1. Objetivo...03 2. Como configurarlo...03 3. Consulta de correo electrónico...07
Manual para configurar el correo electrónico institucional desde un dispositivo móvil con sistema Android 1 Pág. 1 Tabla de Contenido 1. Objetivo...03 2. Como configurarlo...03 3. Consulta de correo electrónico...07
Aulas Virtuales IECSCYL. Manual de uso
 Aulas Virtuales IECSCYL Manual de uso Fundación Instituto de Estudios de Ciencias de la Salud de Castilla y León 1 ÍNDICE: 1. Acceso a las Aulas Virtuales del IECSCYL... 3 2. Inicio de Sesión... 4 2.1.
Aulas Virtuales IECSCYL Manual de uso Fundación Instituto de Estudios de Ciencias de la Salud de Castilla y León 1 ÍNDICE: 1. Acceso a las Aulas Virtuales del IECSCYL... 3 2. Inicio de Sesión... 4 2.1.
Manual del Aula Virtual GUÍA PARA EL USUARIO
 Manual del Aula Virtual GUÍA PARA EL USUARIO 1 CONTENIDO I.Conocimiento del Aula Virtual... 3 1. Cómo ingreso al portal aula virtual?... 3 2. Cómo creo mi cuenta de usuario?... 3 3. Cómo ingreso a mi cuenta?...
Manual del Aula Virtual GUÍA PARA EL USUARIO 1 CONTENIDO I.Conocimiento del Aula Virtual... 3 1. Cómo ingreso al portal aula virtual?... 3 2. Cómo creo mi cuenta de usuario?... 3 3. Cómo ingreso a mi cuenta?...
En primer lugar entrar en la página https://www.blinklearning.com
 En primer lugar entrar en la página https://www.blinklearning.com Antes de instalar la aplicación offline vamos a crear una cuenta en Blinklearning para ello tenemos que tener un código de licencia de
En primer lugar entrar en la página https://www.blinklearning.com Antes de instalar la aplicación offline vamos a crear una cuenta en Blinklearning para ello tenemos que tener un código de licencia de
Curso de Manipulador de alimentos copia 2. Guía del alumno
 Curso de Manipulador de alimentos copia 2 Guía del alumno 1/6 Contenidos: Introducción Conceptos básicos La formación del manipulador de alimentos Obligaciones del manipulador de alimentos Resumen Ejercicios
Curso de Manipulador de alimentos copia 2 Guía del alumno 1/6 Contenidos: Introducción Conceptos básicos La formación del manipulador de alimentos Obligaciones del manipulador de alimentos Resumen Ejercicios
Contenido. Página1 GRUPOS DE OFFICE 365 U N I V E R S I D A D D E A L C A L Á, P A T R I M O N I O D E L A H U M A N I D A D
 Contenido QUÉ ES UN GRUPO EN OFFICE 365?... 2 PARA QUÉ SIRVEN LOS GRUPOS?... 2 CLASES DE GRUPOS... 3 BUSCAR GRUPOS... 4 LEER CONVERSACIONES DE UN GRUPO... 6 VER, AGREGAR O QUITAR MIEMBROS DE UN GRUPO...
Contenido QUÉ ES UN GRUPO EN OFFICE 365?... 2 PARA QUÉ SIRVEN LOS GRUPOS?... 2 CLASES DE GRUPOS... 3 BUSCAR GRUPOS... 4 LEER CONVERSACIONES DE UN GRUPO... 6 VER, AGREGAR O QUITAR MIEMBROS DE UN GRUPO...
CMS: Manual de Wordpress
 CMS: Manual de Wordpress 1 / 18 CMS: Manual de Wordpress URL: https://wiki.aplika.me/x/lqavaw CMS: Manual de Wordpress 2 / 18 Indice 1 Notificación...........................................................................
CMS: Manual de Wordpress 1 / 18 CMS: Manual de Wordpress URL: https://wiki.aplika.me/x/lqavaw CMS: Manual de Wordpress 2 / 18 Indice 1 Notificación...........................................................................
Guía del participante
 Guía del participante Índice TEMAS PÁGINAS Requerimientos tecnológicos 02 Acceso al portal de la Universidad Infonavit 03 Acceso a mis acciones formativas 05 Inicio de mis acciones formativas 07 Evaluación
Guía del participante Índice TEMAS PÁGINAS Requerimientos tecnológicos 02 Acceso al portal de la Universidad Infonavit 03 Acceso a mis acciones formativas 05 Inicio de mis acciones formativas 07 Evaluación
1. DESCARGA DE BYNAPP Bynapp se puede descargar desde los MARKET de cada plataformay está disponible para ios y Android:
 Gracias por haber elegido Bynapp como canal de comunicación escuela- padres. En este manualencontrará todas las funcionalidades debynapp parafamiliarizarse con ella. Bynapp es una APP para dispositivos
Gracias por haber elegido Bynapp como canal de comunicación escuela- padres. En este manualencontrará todas las funcionalidades debynapp parafamiliarizarse con ella. Bynapp es una APP para dispositivos
Servicio de Acreditación
 INTRODUCCION El Sistema Cuenta Salario BT, será utilizado como aplicativo para todas las operatorias de Cuenta Salario que la entidad realice con el Banco de Corrientes S.A. INGRESO AL SISTEMA El ingreso
INTRODUCCION El Sistema Cuenta Salario BT, será utilizado como aplicativo para todas las operatorias de Cuenta Salario que la entidad realice con el Banco de Corrientes S.A. INGRESO AL SISTEMA El ingreso
Manual de descarga: de material bibliográfico electrónico en computador Windows/Mac. Modalidad Abierta y a Distancia
 Manual de descarga: de material bibliográfico electrónico en computador Windows/Mac Modalidad Abierta y a Distancia Periodo académico: Abril- Agosto 2015 1 El presente manual explica el procedimiento necesario
Manual de descarga: de material bibliográfico electrónico en computador Windows/Mac Modalidad Abierta y a Distancia Periodo académico: Abril- Agosto 2015 1 El presente manual explica el procedimiento necesario
Manual Aura Subvenciones
 Manual Aura Subvenciones SUBVENCIONES PARA CATÁSTROFES NATURALES Manual Usuario Versión 1.2 Fecha de revisión 29/12/2015 Aura v1.2 / 1 ÍNDICE 1 ACCESO A LA APLICACIÓN... 3 2 SOLICITUD... 8 2.1 Nueva solicitud...
Manual Aura Subvenciones SUBVENCIONES PARA CATÁSTROFES NATURALES Manual Usuario Versión 1.2 Fecha de revisión 29/12/2015 Aura v1.2 / 1 ÍNDICE 1 ACCESO A LA APLICACIÓN... 3 2 SOLICITUD... 8 2.1 Nueva solicitud...
MANUAL DEL USUARIO CONFERENCIA EN LÍNEA IPLAN
 MANUAL DEL USUARIO CONFERENCIA EN LÍNEA IPLAN 1. Ingreso al sistema. Una vez que la cuenta haya sido creada recibirá un e-mail con su contraseña. Para ingresar al sistema deberá hacerlo en http://conferencia.iplan.com.ar
MANUAL DEL USUARIO CONFERENCIA EN LÍNEA IPLAN 1. Ingreso al sistema. Una vez que la cuenta haya sido creada recibirá un e-mail con su contraseña. Para ingresar al sistema deberá hacerlo en http://conferencia.iplan.com.ar
Guía de inicio rápido de CitiManager Titulares de tarjetas
 Kurzanleitung für Commercial Cards Kunden XXXXXX XXXXXX 1 Guía de inicio rápido de CitiManager Titulares de tarjetas Julio 2015 Treasury and Trade Solutions Guía de inicio rápido de CitiManager Titulares
Kurzanleitung für Commercial Cards Kunden XXXXXX XXXXXX 1 Guía de inicio rápido de CitiManager Titulares de tarjetas Julio 2015 Treasury and Trade Solutions Guía de inicio rápido de CitiManager Titulares
Manual de usuario Aula Virtual.
 Manual de usuario Aula Virtual Tabla de contenido Ingreso al Aula Virtual 3 Entorno del Aula Virtual Herramientas del Aula Virtual Estructura de cursos 6 10 21 Ingreso al Aula Virtual En el navegador de
Manual de usuario Aula Virtual Tabla de contenido Ingreso al Aula Virtual 3 Entorno del Aula Virtual Herramientas del Aula Virtual Estructura de cursos 6 10 21 Ingreso al Aula Virtual En el navegador de
Instructivo de acceso y uso del Correo electrónico para Alumnos UCSC.
 Instructivo de acceso y uso del Correo electrónico para Alumnos UCSC. Unidades : Soporte Tecnológico, Redes Comunicación de Datos y Responsable : René Melo Reyes Fecha : 29 de Mayo del 2015 Versión :3.0
Instructivo de acceso y uso del Correo electrónico para Alumnos UCSC. Unidades : Soporte Tecnológico, Redes Comunicación de Datos y Responsable : René Melo Reyes Fecha : 29 de Mayo del 2015 Versión :3.0
MODULO 1 INTRODUCCION AL SISTEMA OPERATIVO
 MODULO 1 INTRODUCCION AL SISTEMA OPERATIVO MATERIAL DE APOYO. UID. ESTUDIOS A DISTANCIA Qué es un Sistema Operativo? Para que el computador pueda entender las órdenes que le transmitimos es necesario que
MODULO 1 INTRODUCCION AL SISTEMA OPERATIVO MATERIAL DE APOYO. UID. ESTUDIOS A DISTANCIA Qué es un Sistema Operativo? Para que el computador pueda entender las órdenes que le transmitimos es necesario que
Todas las actividades de Moodle con fecha límite serán eventos del calendario automáticamente.
 3.4.6. Novedades. El bloque Novedades presenta las cabeceras de las últimas noticias o mensajes publicados por el profesor o profesora en el Foro de Noticias. Siguiendo el hipervínculo más se accede al
3.4.6. Novedades. El bloque Novedades presenta las cabeceras de las últimas noticias o mensajes publicados por el profesor o profesora en el Foro de Noticias. Siguiendo el hipervínculo más se accede al
Manual de Usuario Solicitar Permiso Sanitario Previo de Importación de Productos-Usuario Externo
 Manual de Usuario Solicitar Permiso Sanitario Previo de Importación de Productos-Usuario Externo Versión: 1.0.0 Fecha de Publicación: 05 de Febrero de 2013 Sumario Propósito El propósito del manual es
Manual de Usuario Solicitar Permiso Sanitario Previo de Importación de Productos-Usuario Externo Versión: 1.0.0 Fecha de Publicación: 05 de Febrero de 2013 Sumario Propósito El propósito del manual es
Guía de Moodle Mundusfor para administradores
 Guía de Moodle Mundusfor para administradores Realizado por: Supervisor: D. Moisés Coriat Benarroch Índice Introducción 3 1. Página principal de la plataforma Moodle Mundusfor 3 2. Idioma 4 3. Acceso a
Guía de Moodle Mundusfor para administradores Realizado por: Supervisor: D. Moisés Coriat Benarroch Índice Introducción 3 1. Página principal de la plataforma Moodle Mundusfor 3 2. Idioma 4 3. Acceso a
LMS: Manual del alumno
 Sistema UNOi LMS: Manual del alumno En este Learning Coffee aprenderás a: Acceder a la plataforma y editar tu perfil. Acceder a tus notificaciones. Consultar el calendario y crear eventos personales. Consultar
Sistema UNOi LMS: Manual del alumno En este Learning Coffee aprenderás a: Acceder a la plataforma y editar tu perfil. Acceder a tus notificaciones. Consultar el calendario y crear eventos personales. Consultar
Manual de ayuda de la herramienta de comunicación privada Correo Interno
 Manual de ayuda de la herramienta de comunicación privada Correo Interno Contenido Introducción... 3 Configuración del bloque... 3 Gestión del bloque... 4 Lista de contactos... 8 Creación y envío de nuevos
Manual de ayuda de la herramienta de comunicación privada Correo Interno Contenido Introducción... 3 Configuración del bloque... 3 Gestión del bloque... 4 Lista de contactos... 8 Creación y envío de nuevos
Elementos esenciales de Word
 Word 2013 Elementos esenciales de Word Área académica de Informática 2015 Elementos esenciales de Word Iniciar Microsoft Word 2013 Para entrar en Microsoft Word 2013 Haz clic en el botón Inicio para ir
Word 2013 Elementos esenciales de Word Área académica de Informática 2015 Elementos esenciales de Word Iniciar Microsoft Word 2013 Para entrar en Microsoft Word 2013 Haz clic en el botón Inicio para ir
1. DESCARGA DE BYNAPP Bynapp se puede descargar desde los MARKET de cada plataformay está disponible para ios y Android:
 Gracias por haber elegido Bynapp como canal de comunicación escuela- padres. En este manualencontrará todas las funcionalidades debynapp parafamiliarizarse con ella. Bynapp es una APP para dispositivos
Gracias por haber elegido Bynapp como canal de comunicación escuela- padres. En este manualencontrará todas las funcionalidades debynapp parafamiliarizarse con ella. Bynapp es una APP para dispositivos
Sistema de Información Académica Universidad de Caldas. Instructivo Solicitudes en línea Bienestar Universitario
 Instructivo Solicitudes en línea Bienestar Universitario Sistema de Información Académica Universidad de Caldas Instructivo Solicitudes en línea Bienestar Universitario Tabla de contenido Introducción...
Instructivo Solicitudes en línea Bienestar Universitario Sistema de Información Académica Universidad de Caldas Instructivo Solicitudes en línea Bienestar Universitario Tabla de contenido Introducción...
Primeros pasos para configurar Outlook y Office 365
 Primeros pasos para configurar Outlook y Office 365 1 Objetivo El objetivo de éste documento es: Proveer de la información necesaria para que los usuarios de Aliat Universidades puedan obtener su correo
Primeros pasos para configurar Outlook y Office 365 1 Objetivo El objetivo de éste documento es: Proveer de la información necesaria para que los usuarios de Aliat Universidades puedan obtener su correo
MANUAL DEL USUARIO PARA EL APLICATIVO DEL SIBOL BOLSA MERCANTIL DE COLOMBIA
 CODIGO PAGINA 1 DE 26 MANUAL DEL USUARIO PARA EL APLICATIVO DEL SIBOL BOLSA MERCANTIL DE COLOMBIA PERFIL USUARIO CODIGO PAGINA 2 DE 26 Tabla de Contenido 1 REGISTRO DE USUARIOS... 3 2 PERFIL USUARIO...
CODIGO PAGINA 1 DE 26 MANUAL DEL USUARIO PARA EL APLICATIVO DEL SIBOL BOLSA MERCANTIL DE COLOMBIA PERFIL USUARIO CODIGO PAGINA 2 DE 26 Tabla de Contenido 1 REGISTRO DE USUARIOS... 3 2 PERFIL USUARIO...
Manual de Usuario Webmail Horde
 UNIVERSIDAD NACIONAL DE LA PLATA Manual de Usuario Webmail Horde 1 mesadeayuda@cespi.unlp.edu.ar Índice Acceso al Sistema Webmail 3 Leer los mensaje de correo electrónico 4 Borrar los mensajes de correo
UNIVERSIDAD NACIONAL DE LA PLATA Manual de Usuario Webmail Horde 1 mesadeayuda@cespi.unlp.edu.ar Índice Acceso al Sistema Webmail 3 Leer los mensaje de correo electrónico 4 Borrar los mensajes de correo
MANUAL DE INCIDENCIAS. PORTALES MUNICIPALES 7.5
 Introducción El siguiente manual tiene como objetivo dar a conocer las herramientas del buzón ciudadano y la app de participación ciudadana desarrolladas para los dispositivos móviles. Estas aplicaciones
Introducción El siguiente manual tiene como objetivo dar a conocer las herramientas del buzón ciudadano y la app de participación ciudadana desarrolladas para los dispositivos móviles. Estas aplicaciones
MANUALES DE USO DE CENGAGE: Usuario lector
 MANUALES DE USO DE CENGAGE: Usuario lector Por: Susana C. Perea O. Julio 2013 Revisión: Dic 2013 1 Índice 1. USO DEL SISTEMA... 2 2. ACCESO A LA APLICACIÓN... 2 3. USO DEL SISTEMA... 2 3.1INICIO... 2 3.2
MANUALES DE USO DE CENGAGE: Usuario lector Por: Susana C. Perea O. Julio 2013 Revisión: Dic 2013 1 Índice 1. USO DEL SISTEMA... 2 2. ACCESO A LA APLICACIÓN... 2 3. USO DEL SISTEMA... 2 3.1INICIO... 2 3.2
RECEPCIÓN DE LA PLANILLA POR IVA PAGADO PORTAL SAT MANUAL ENVÍO ELECTRÓNICO PLANILLA DE IVA
 MANUAL ENVÍO ELECTRÓNICO PLANILLA DE IVA El archivo creado por medio del Generador Planilla IVA será el que deberá transmitir por medio del portal SAT, por lo que para poder realizar la transmisión del
MANUAL ENVÍO ELECTRÓNICO PLANILLA DE IVA El archivo creado por medio del Generador Planilla IVA será el que deberá transmitir por medio del portal SAT, por lo que para poder realizar la transmisión del
MANUAL DE USUARIO APLICATIVO CRM OFICINA DE MERCADEO INSTITUCIONAL
 MANUAL DE USUARIO APLICATIVO CRM OFICINA DE MERCADEO INSTITUCIONAL USUARIO: DIRECTOR DE PROGRAMA Para ingresar a la aplicación debe diligenciar los campos Usuario y Clave, luego haga clic sobre el botón
MANUAL DE USUARIO APLICATIVO CRM OFICINA DE MERCADEO INSTITUCIONAL USUARIO: DIRECTOR DE PROGRAMA Para ingresar a la aplicación debe diligenciar los campos Usuario y Clave, luego haga clic sobre el botón
PARTE 1: Introducción
 POWERPOINT PARTE 1: Introducción Para iniciar el programa de PowerPoint podemos hacerlo: Desde el icono del escritorio Desde el botón Inicio Cuando abrimos el programa se nos abre una nueva ventana en
POWERPOINT PARTE 1: Introducción Para iniciar el programa de PowerPoint podemos hacerlo: Desde el icono del escritorio Desde el botón Inicio Cuando abrimos el programa se nos abre una nueva ventana en
- 1 - MANUAL DE USUARIO - AFILIADOS CONTENIDO
 CONTENIDO INSCRIPCION DE SU ESTABLECIMIENTO... 2 MODIFICACIÓN DE CONTRASEÑA... 5 RECUPERACIÓN DE CONTRASEÑA... 6 HACER UNA SOLICITUD... 8 VISUALIZAR DATOS... 10 CONTACTO... 11 MODIFICAR UN CONTACTO...
CONTENIDO INSCRIPCION DE SU ESTABLECIMIENTO... 2 MODIFICACIÓN DE CONTRASEÑA... 5 RECUPERACIÓN DE CONTRASEÑA... 6 HACER UNA SOLICITUD... 8 VISUALIZAR DATOS... 10 CONTACTO... 11 MODIFICAR UN CONTACTO...
ICE Localización Laboral
 APLICACIÓN MÓVIL ICE Localización Laboral siempre SOLUCIONES EMPRESARIALES 1 ÍNDICE ÍNDICE 2 INFORMES DE ASISTENCIA 5 Reporte su asistencia 5 Reportes de Asistencia de Empleados 6 TRABAJAR CON LOCALIZACIÓN
APLICACIÓN MÓVIL ICE Localización Laboral siempre SOLUCIONES EMPRESARIALES 1 ÍNDICE ÍNDICE 2 INFORMES DE ASISTENCIA 5 Reporte su asistencia 5 Reportes de Asistencia de Empleados 6 TRABAJAR CON LOCALIZACIÓN
UNIVERSIDAD DE NARIÑO Centro Operador de Educación Superior
 SEMANA 5. SISTEMA DE GESTIÓN DE CONTENIDOS (MOODLE) Temas Administración del curso Activar Edición Configuración Asignar roles Calificaciones Grupos Copia de Seguridad Restaurar Importar Reiniciar Informes
SEMANA 5. SISTEMA DE GESTIÓN DE CONTENIDOS (MOODLE) Temas Administración del curso Activar Edición Configuración Asignar roles Calificaciones Grupos Copia de Seguridad Restaurar Importar Reiniciar Informes
ACCESO DEL USUARIO AL SISTEMA 3 REQUISITOS DEL SISTEMA 3 CONFIGURACIÓN 4 CLIENTES 6 CONTACTOS 8 EXPEDIENTES 9 S 10 FACTURACIÓN 11 DESTACADOS 12
 ACCESO DEL USUARIO AL SISTEMA 3 REQUISITOS DEL SISTEMA 3 CONFIGURACIÓN 4 CLIENTES 6 CONTACTOS 8 EXPEDIENTES 9 E-MAILS 10 FACTURACIÓN 11 DESTACADOS 12 ECONÓMICO 13 CALENDARIO 14 NOTAS VOCALES 15 PAPELERA
ACCESO DEL USUARIO AL SISTEMA 3 REQUISITOS DEL SISTEMA 3 CONFIGURACIÓN 4 CLIENTES 6 CONTACTOS 8 EXPEDIENTES 9 E-MAILS 10 FACTURACIÓN 11 DESTACADOS 12 ECONÓMICO 13 CALENDARIO 14 NOTAS VOCALES 15 PAPELERA
Registro y presentación de ofertas
 Registro y presentación de ofertas Manual Proveedor www.b2bmarketplace.com.mx CONTENIDO COMPATIBILIDADES Y REQUISITOS... 3 REGISTRO... 3 CONSULTAR LA INFORMACIÓN DE UNA COTIZACIÓN... 6 CREAR UNA OFERTA...
Registro y presentación de ofertas Manual Proveedor www.b2bmarketplace.com.mx CONTENIDO COMPATIBILIDADES Y REQUISITOS... 3 REGISTRO... 3 CONSULTAR LA INFORMACIÓN DE UNA COTIZACIÓN... 6 CREAR UNA OFERTA...
Evite malas posturas:
 Programa de Capacitación JUNAEB, 2011 Evite malas posturas: RECOMENDACIONES ERGONOMÉTRICAS 1. Mantenga una postura adecuada durante su trabajo. 2. Procure realizar distintas tareas durante la jornada que
Programa de Capacitación JUNAEB, 2011 Evite malas posturas: RECOMENDACIONES ERGONOMÉTRICAS 1. Mantenga una postura adecuada durante su trabajo. 2. Procure realizar distintas tareas durante la jornada que
Para ingresar a la aplicación Microsoft Access 97, los pasos que se deben seguir pueden ser los siguientes:
 Descripción del ambiente de trabajo Entrar y salir de la aplicación Para ingresar a la aplicación Microsoft Access 97, los pasos que se deben seguir pueden ser los siguientes: A través del botón : 1. Seleccionar
Descripción del ambiente de trabajo Entrar y salir de la aplicación Para ingresar a la aplicación Microsoft Access 97, los pasos que se deben seguir pueden ser los siguientes: A través del botón : 1. Seleccionar
Departamento Red de Bibliotecas DEPARTAMENTO RED DE BIBLIOTECAS BANCO DE LA REPÚBLICA GUÍA DE CONSULTA DE LIBROS ELECTRÓNICOS
 DEPARTAMENTO RED DE BIBLIOTECAS BANCO DE LA REPÚBLICA GUÍA DE CONSULTA DE LIBROS ELECTRÓNICOS Diciembre de 2012 La Red de Bibliotecas del Banco de la República pone a disposición del público una serie
DEPARTAMENTO RED DE BIBLIOTECAS BANCO DE LA REPÚBLICA GUÍA DE CONSULTA DE LIBROS ELECTRÓNICOS Diciembre de 2012 La Red de Bibliotecas del Banco de la República pone a disposición del público una serie
INSTRUCTIVO PARA EL REGISTRO DEL FORMULARIO DE DENUNCIAS WEB SISTEMA NACIONAL DE ATENCIÓN DE DENUNCIAS - SINAD
 INSTRUCTIVO PARA EL REGISTRO DEL FORMULARIO DE DENUNCIAS WEB SISTEMA NACIONAL DE ATENCIÓN DE DENUNCIAS - SINAD A continuación se presenta un instructivo que le ayudará a conocer paso a paso cómo registrar
INSTRUCTIVO PARA EL REGISTRO DEL FORMULARIO DE DENUNCIAS WEB SISTEMA NACIONAL DE ATENCIÓN DE DENUNCIAS - SINAD A continuación se presenta un instructivo que le ayudará a conocer paso a paso cómo registrar
1. Manual de Usuario. 1.1 Ingreso al Software. 1.2 Ventana principal del Spark
 1. Manual de Usuario 1.1 Ingreso al Software Para comenzar, después de instalar Spark, usted lo pondrá en marcha iniciando sesión con los datos suministrados por el personal de infraestructura tecnológica.
1. Manual de Usuario 1.1 Ingreso al Software Para comenzar, después de instalar Spark, usted lo pondrá en marcha iniciando sesión con los datos suministrados por el personal de infraestructura tecnológica.
Conector Mensa-Red Informa Manual de usuario
 Conector Mensa-Red Informa Manual de usuario Indice 1 Introducción... 3 2 Descripción de funcionalidades... 5 2.1 Pantalla de Inicio... 5 2.2 Menú Principal... 6 2.3 Mis Claves... 6 2.3.1 Alta de identificativo
Conector Mensa-Red Informa Manual de usuario Indice 1 Introducción... 3 2 Descripción de funcionalidades... 5 2.1 Pantalla de Inicio... 5 2.2 Menú Principal... 6 2.3 Mis Claves... 6 2.3.1 Alta de identificativo
