MANUA MANUAL DE L DE USU USUARIO ARIO
|
|
|
- Ana Santos Navarro
- hace 6 años
- Vistas:
Transcripción
1 MANUAL DE USUARIO Nacsport Scout Plus Versión de Diciembre 2016
2 VÍAS DE CONTACTO Puedes contactar con nosotros a través de cualquiera de las siguientes vías: WEB: FACEBOOK: TWITTER: YOUTUBE: INSTAGRAM: LINKEDIN: GOOGLE: plus.google.com/+nacsport info@nacsport.com CHAT: SKYPE: nacsport TELÉFONO: DIRECCIÓN: C/. Dr. Juan Domínguez Pérez, 23. 2º Las Palmas de Gran Canaria Islas Canarias España Horario: Lunes Viernes 8:00-20:00 (UTC+0) Manual Nacsport Scout Plus Versión de Diciembre de 2016 New Assistant for Coach Sport, S.L. 1
3 INDICE 0.Requisitos del sistema. Pág.3 1. Atajos de teclado. Pág Reproductor de vídeo Pág Timeline Pág Crear plantillas de categorías Pág General Pág.6 2. Guía rápida. Pág Observación y registro en tiempo real Pág Observación y registro desde archivo Pág Observación y registro sin fuente de video Pág Bases de datos NAC Pág Plantillas de categorías Pág Iconos de la plantilla de categorías Pág Creación de la plantilla de categorías Pág Observación y registro Pág Observación y registro desde archivo Pág Observación y registro en tiempo real Pág Observación y registro sin fuente de video Pág Timeline Pág Iconos del Timeline Pág Herramientas del Timeline Pág Mis análisis Pág Herramientas Pág Unir y convertir archivos de vídeo a AVI Pág Importar/exportar archivos.xml Pág Importar base de datos desde Tag&Go Pág Importar bases de datos de OPTA Pág Unión rápida de archivos de un mismo origen Pág Unión rápida de archivos de un mismo origen y análisis Pág Importar.TLcodes desde Gamebraker / SportCode Pág Anexo Pág.92 2
4 0. REQUISITOS DEL SISTEMA Requisitos mínimos Sistema operativo Windows Vista con Service Pack 2 (32 o 64bits) Windows 7 con Service Pack 1 (32 o 64bits) Windows 8 (32 o 64bits) Hardware Memoria RAM : 2GB Procesador: Intel Core 2 Duo 2 GHz o similar Memoria de Video : 256MB de memoria dedicada (no compartida con la RAM) Resolución de pantalla : 1366 x 768 Al menos 300 MB de espacio libre en el disco duro para instalar el programa Requisitos recomendados Sistema operativo Windows 7 con Service Pack 1 (32 o 64bits) Windows 8 (32 o 64bits) Hardware Memoria RAM : 4GB Procesador: Intel Core i7 o equivalente Memoria de Video : 512MB de memoria dedicada ( no compartida con la RAM) Resolución de pantalla : 1920 x 1080 Al menos 300 MB de espacio libre en el disco duro para instalar el programa Requisitos mínimos necesarios para... Capturar y registrar en tiempo real Usando cámaras via FireWire: 1x puerto FireWire (IEEE1394) o 1x entrada PCMCIA (Expresscard) libre para añadir un puerto FireWire externo Usando cámaras de disco duro y digitalizador USB (por ejemplo Hauppauge USB Live-2): 1x puerto USB2 o USB3 Usar un proyector o monitor secundario: 1x puerto HMDI (recomendado) o 1x puerto VGA Almacenamiento de videos Se puede usar el disco duro del ordenador un disco duro externo USB2 o USB3 para almacenar los videos. Links útiles FireWire: CPUs: HDMI: VGA: Disco duro externo: Add-Ons/b?ie=UTF8&node=
5 1. ATAJOS DE TECLADO 1.1 Reproductor de vídeo Pág Timeline Pág Crear plantillas de categorías Pág General Pág.6 4
6 1.1 Reproductor de vídeo Las teclas que controlan la reproducción del video son las siguientes: M: Reproducir imagen a imagen (fotograma a fotograma). Pulsar una vez para avanzar solo un fotograma. Mantener la tecla pulsada para reproducir el video continuamente. N: Retroceder imagen a imagen (fotograma a fotograma). Pulsar una vez para retroceder solo un fotograma. Mantener la tecla pulsada para rebobinar el video continuamente. B: Reproducir a velocidad 3X. Pulsar una vez para reproducir. V: Retroceder a velocidad 3X. Pulsar una vez para rebobinar. Flechas derecha/izquierda: Avanzar/retroceder 5 segundos. Tiempo configurable Flechas arriba/abajo: Avanzar/retroceder 15 segundos. Tiempo configurable Shift + Flechas derecha/izquierda: Avanzar/retroceder 60 segundos. Tiempo configurable Barra de espacio: Reproducir/pausar el video. Shift + Enter: Ver el video en pantalla completa Esc: Regresar al tamaño anterior del reproductor de video cuando está en pantalla completa. Para conmutar entre pantalla completa y tamaño anterior del reproductor del video, hacer doble clic en la barra de título de la ventana que lo contiene. L: Continuar el video al finalizar la reproducción de un registro. Nota: También podrá ver los atajos de teclado del reproductor de video durante el registro en el icono de configuración de la ventana de reproducción del video. 5
7 1.2 Timeline 1: Reproducir el registro (acción) anterior de la categoría seleccionada. 2: Reproducir el registro (acción) siguiente de la categoría seleccionada. 3: Añadir el registro seleccionado a la lista seleccionada de una presentación. Control+3: Añadir el registro seleccionado a la lista seleccionada de una presentación incluyendo los videos adicionales Insert: Añadir el registro seleccionado a al lista seleccionada de una presentación. C: Crear un registro en la categoría seleccionada. Supr: Eliminar el/los registro/s seleccionado/s. A: Pasar a la siguiente categoría. Q: Pasar a la categoría anterior. Control+T: Ocultar/mostrar Timeline. Nota: Mientras el Timeline este oculto solo se podrán ver los registros por categorías y no por orden cronológico 4, 5: Alternar el video adicional que muestra. 1.3 Crear plantillas de categorías Ctrl + arrastrar: Mover botones Alt + clic + arrastrar el vértice inferior derecho del botón: Modificar el tamaño del botón. Mantener pulsado Ctrl + clic: Seleccionar varios botones individualmente. Clic en el fondo de la plantilla y arrastrar para englobar los botones elegidos: Mover varios botones a la vez. Control+Z : Deshacer cambios. Doble clic: Crear un nuevo botón que se comporta como una categoría. Ctrl+ doble clic: Crear un nuevo botón que se comporta como un descriptor. 1.4 General Shift + P: Mostrar todas las ventanas abiertas. En el caso de cerrar Nacsport Pro Plus con una o varias ventanas situadas en un monitor secundario o proyector, cuando se vuelva a abrir el programa sin tener conectado el monitor, esa/s ventana/s no se mostrarán. Esta combinación de teclas solventa este inconveniente. I: Establece el INICIO del registro seleccionado según la posición actual del video. O: Establece el FIN del registro seleccionado según la posición actual del video. Ctrl: Abre una ventana de nota independiente durante el registro de acciones 6
8 2. GUÍA RÁPIDA 2.1.Observación y registro en tiempo real Pág Observación y registro desde archivo Pág Observación y registro sin fuente de video Pág Bases de datos NAC Pág.22 7
9 2.1. Observación y registro en tiempo real Entorno de trabajo en el que se observan imágenes de video procedentes de una fuente externa (cámara de video, conversor de video, ), conectada al puerto FireWire del ordenador. Al mismo tiempo que se está creando (digitalizando) un archivo de video con dichas imágenes externas el usuario puede ir registrando, mediante una plantilla de categorías, las acciones que van sucediendo. Es decir, se crea el video y el registro de las acciones que acontecen en el mismo instante de tiempo. Al finalizar el evento, el usuario tendrá todas las acciones en un Timeline (línea de tiempo) donde podrá analizarlas y gestionarlas cómoda y fácilmente. Pasos a seguir: 1.- Haga clic en "Observación en tiempo real" en el menú principal. 2.- Escriba el nombre del archivo de vídeo que se dispone a capturar. A continuación haga clic en "Guardar". 3.- La captura de video se realizará en formato.mp4 y en calidad comprimida. 8
10 4.- Abra o cree una plantilla de categorías para realizar el registro de acciones de la captura de video que generará. Para crear una plantilla de categorías haga clic en. Para abrir una plantilla de categorías haga clic en. Con esta versión del programa, usted puede configurar su plantilla de botones en dos niveles: Uno principal (4.1 Categorías) y otro secundario (4.2 Descriptores) De esta forma, al registrar los datos, podrá relacionar una acción principal con una o más secundarias, siendo todos los botones independientes. En esta versión dispondrá de ilimitados botones a distribuir entre categorías y descriptores. 4.1 Categorías Si ha seleccionado Crear una nueva plantilla de categorías inserte las categorías (botones) que desee escribiendo el nombre en la sección Nombre nuevo y haciendo clic en. Ejemplo de plantilla: 9
11 4.2 Descriptores: Los descriptores definen cómo, cuándo, dónde... suceden las acciones registradas. Se podría decir que los descriptores son los adjetivos de las categorías y el usuario puede crear todos los que desee. Para conseguir que todos los registros estén clasificados de la mejor forma posible, en el momento de registrar acciones (haciendo clic en el botón apropiado) el usuario puede también hacer clic en los descriptores que desee para definir esas acciones registradas. Por ejemplo: Categorías (acciones) = posesiones, faltas, corners, goles... Descriptores (jugadores) = Lehman, Jansen... Descriptores (períodos) = 1 tiempo, 2 tiempo... Descriptores (localizaciones) = derecha, centro, izquierda... Descriptores (calidad) = bien, mal... El usuario puede registrar acciones y hacer clic en los descriptores como se muestra a continuación: Corners (clic) + 1 tiempo (clic) + derecha (clic) + bien (clic). 4.3 Crear descriptores: El usuario puede crear los descriptores de dos formas distintas: 1-En la plantilla de categorías: Haciendo clic en el botón deseado y luego haciendo clic en la casilla "DESCRIPTORES", o manteniendo pulsada la tecla Control y haciendo doble clic en el fondo de la plantilla. 2-Como plantilla independiente de descriptores: Haciendo clic en se abrirá la ventana que se muestra a continuación. Para agregar descriptores, escriba el nombre deseado y haga clic en. Para registrar las acciones haga clic en vez haya terminado de crear su plantilla. o en la opción Registrar acciones una 10
12 5.- Para iniciar la captura de video haga clic en. A continuación, haga clic en las categorías (botones), creadas para tal efecto, a medida que vayan sucediendo las acciones correspondientes. Para pausar la captura de video haga clic en. Para reproducir, comparar, clasificar o modificar las acciones registradas haga clic en entorno de edición de registros (TimeLine). y se abrirá el 6.- Este entorno contiene todas las acciones registradas que se muestran por categorías (filas) en un intuitivo Timeline (línea de tiempo). A continuación se explicará todas las opciones que ofrece el Timeline: 11
13 - Zoom : puede maximizar o minimizar la línea de tiempo. Para mostrar toda la línea de tiempo haga clic en. - Modificar el principio o el final de un registro: sitúe el cursor en el extremo izquierdo (principio) o derecho (final) del registro y cuando el cursor se convierta en haga clic izquierdo en el ratón y arrástrelo en una de las dos direcciones según su interés. - Desplazar temporalmente el registro (sin modificar su duración): sitúe el cursor en el centro del registro y cuando el cursor se convierta en haga clic izquierdo en el ratón y arrástrelo en una de las dos direcciones según su interés. - Añadir categoría (fila): haga clic derecho en el ratón en el nombre de cualquier categoría (fila) y seleccione Añadir categoría. A continuación, escriba un nombre y haga clic en Ok. El Timeline podrá tener un máximo de 50 categorías o filas (en función del número de categorías creadas previamente en la plantilla). - Editar el nombre de la categoría (fila): haga clic derecho en el ratón en el nombre de la categoría que desee editar, seleccione Editar el nombre de la categoría y haga clic en. - Eliminar categoría (fila): haga clic derecho en el ratón en el nombre de la categoría que desee eliminar, seleccione Eliminar categoría y haga clic en Sí. - Duplicar categoría (fila): haga clic derecho en el ratón en el nombre de la categoría que desee duplicar y seleccione Duplicar categoría. - Herramientas del Timeline: Ver sección
14 2.2 Observación y registro desde archivo Entorno de trabajo en el que se observa un archivo de video y se registran las acciones que suceden mediante una plantilla de categorías creada por el usuario. Pasos a seguir: 1.- Haga clic en Observación desde Archivo en el menú principal. 2.- Seleccione el archivo de video que desea observar y haga clic en Abrir. 3.- Abra o cree una plantilla de categorías para realizar el registro de acciones del vídeo seleccionado. Para crear una plantilla de categorías haga clic en. Para abrir una plantilla de categorías haga clic en. 13
15 Con esta versión del programa, usted puede configurar su plantilla de botones en dos niveles: Uno principal (3.1 Categorías) y otro secundario (3.2 Descriptores) De esta forma, al registrar los datos, podrá relacionar una acción principal con una o más secundarias, siendo todos los botones independientes. En esta versión dispondrá de ilimitados botones a distribuir entre categorías y descriptores. 3.1 Categorías Si ha seleccionado Crear una nueva plantilla de categorías inserte las categorías (botones) que desee escribiendo el nombre en la sección Nombre nuevo y haciendo clic en. Ejemplo de plantilla: 3.2 Descriptores: Los descriptores definen cómo, cuándo, dónde... suceden las acciones registradas. Se podría decir que los descriptores son los adjetivos de las categorías y el usuario puede crear todos los que desee. Para conseguir que todos los registros estén clasificados de la mejor forma posible, en el momento de registrar acciones (haciendo clic en el botón apropiado) el usuario puede también hacer clic en los descriptores que desee para definir esas acciones registradas. Por ejemplo: Categorías (acciones) = posesiones, faltas, corners, goles... Descriptores (jugadores) = Lehman, Jansen... Descriptores (períodos) = 1 tiempo, 2 tiempo... Descriptores (localizaciones) = derecha, centro, izquierda... Descriptores (calidad) = bien, mal... El usuario puede registrar acciones y hacer clic en los descriptores como se muestra a continuación: Corners (clic) + 1 tiempo (clic) + derecha (clic) + bien (clic). 14
16 3.3 Crear descriptores: El usuario puede crear los descriptores de dos formas distintas: 1-En la plantilla de categorías: Haciendo clic en el botón deseado y luego haciendo clic en la casilla "DESCRIPTORES", o manteniendo pulsada la tecla Control y haciendo doble clic en el fondo de la plantilla. 2-Como plantilla independiente de descriptores: Haciendo clic en se abrirá la ventana que se muestra a continuación. Para agregar descriptores, escriba el nombre deseado y haga clic en. 4. Registrar acciones Para registrar las acciones haga clic en vez haya terminado de crear su plantilla o en la opción Registrar acciones una A continuación, haga clic en las categorías (botones), creadas para tal efecto, a medida que vayan sucediendo las acciones correspondientes. Para reproducir, comparar, clasificar o modificar las acciones registradas haga clic en y se abrirá el entorno de edición de registros (TimeLine). 15
17 5.- Este entorno contiene todas las acciones registradas que se muestran por categorías (filas) en un intuitivo Timeline (línea de tiempo). A continuación se explicará todas las opciones que ofrece el Timeline: - Zoom : puede maximizar o minimizar la línea de tiempo. Para mostrar toda la línea de tiempo haga clic en. - Modificar el principio o el final de un registro: sitúe el cursor en el extremo izquierdo (principio) o derecho (final) del registro y cuando el cursor se convierta en haga clic izquierdo en el ratón y arrástrelo en una de las dos direcciones según su interés. - Desplazar temporalmente el registro (sin modificar su duración): sitúe el cursor en el centro del registro y cuando el cursor se convierta en haga clic izquierdo en el ratón y arrástrelo en una de las dos direcciones según su interés. - Añadir categoría (fila): haga clic derecho en el ratón en el nombre de cualquier categoría (fila) y seleccione Añadir categoría. A continuación, escriba un nombre y haga clic en Ok. - Editar el nombre de la categoría (fila): haga clic derecho en el ratón en el nombre de la categoría que desee editar, seleccione Editar el nombre de la categoría y haga clic en. - Eliminar categoría (fila): haga clic derecho en el ratón en el nombre de la categoría que desee eliminar, seleccione Eliminar categoría y haga clic en Sí. - Duplicar categoría (fila): haga clic derecho en el ratón en el nombre de la categoría que desee duplicar y seleccione Duplicar categoría. - Herramientas del Timeline: Ver sección
18 2.3 Observación y registro sin fuente de video Las acciones de un evento deportivo pueden registradas sin abrir un video o sin tener conectado un dispositivo de captura de video. Por ejemplo, mientras una persona está grabando un evento deportivo, otra persona puede estar en otro lado del campo registrando las acciones. Una vez terminado el evento, la base de datos con las acciones registradas puede ser enlazada con el video correspondiente. Pasos a seguir: 1.- Haga clic en "Observación sin fuente de video" 2.-Seleccione el nombre del archivo a generar y haga clic en 3.- Abra o cree una plantilla de categorías para realizar el registro de acciones del evento. Para crear una plantilla de categorías haga clic en. Para abrir una plantilla de categorías haga clic en. 17
19 Con esta versión del programa, usted puede configurar su plantilla de botones en dos niveles: Uno principal (3.1 Categorías) y otro secundario (3.2 Descriptores) De esta forma, al registrar los datos, podrá relacionar una acción principal con una o más secundarias, siendo todos los botones independientes. En esta versión dispondrá de ilimitados botones a distribuir entre categorías y descriptores. 3.1 Categorías Si ha seleccionado Crear una nueva plantilla de categorías inserte las categorías (botones) que desee escribiendo el nombre en la sección Nombre nuevo y haciendo clic en. Ejemplo de plantilla: 3.2 Descriptores: Los descriptores definen cómo, cuándo, dónde... suceden las acciones registradas. Se podría decir que los descriptores son los adjetivos de las categorías y el usuario puede crear todos los que desee. Para conseguir que todos los registros estén clasificados de la mejor forma posible, en el momento de registrar acciones (haciendo clic en el botón apropiado) el usuario puede también hacer clic en los descriptores que desee para definir esas acciones registradas. Por ejemplo: Categorías (acciones) = posesiones, faltas, corners, goles... Descriptores (jugadores) = Lehman, Jansen... Descriptores (períodos) = 1 tiempo, 2 tiempo... Descriptores (localizaciones) = derecha, centro, izquierda... Descriptores (calidad) = bien, mal... El usuario puede registrar acciones y hacer clic en los descriptores como se muestra a continuación: Corners (clic) + 1 tiempo (clic) + derecha (clic) + bien (clic). 18
20 3.3 Crear descriptores: El usuario puede crear los descriptores de dos formas distintas (ver imagen 4.1): 1-En la plantilla de categorías: Haciendo clic en el botón deseado y luego haciendo clic en la casilla "DESCRIPTORES", o manteniendo pulsada la tecla Control y haciendo doble clic en el fondo de la plantilla. 2-Como plantilla independiente de descriptores: Haciendo clic en se abrirá la ventana que se muestra a continuación. Para agregar descriptores, escriba el nombre deseado y haga clic en. 4.- Registrar acciones Para registrar las acciones haga clic en vez haya terminado de crear su plantilla o en la opción Registrar acciones una Haga clic en para comenzar a registrar A continuación, haga clic en las categorías (botones), creadas para tal efecto, a medida que vayan sucediendo las acciones correspondientes. Para dejar de registrar el evento haga clic en 19
21 5.- Vincular la base de datos con un video Al registrar un evento sin fuente de video es necesario vincular la base de datos creada con un video para poder acceder al Timeline, para ello haga clic en "Mis análisis" Seleccione la base de datos que desea vincular(aparecerá en rojo ya que no tiene ningún video vinculado), Haga doble clic sobre la misma y seleccione Seleccione el video y haga clic en "Abrir" Para reproducir, comparar, clasificar o modificar las acciones registradas haga clic en 20
22 6.- Este entorno contiene todas las acciones registradas que se muestran por categorías (filas) en un intuitivo Timeline (línea de tiempo). A continuación se explicará todas las opciones que ofrece el Timeline: - Zoom : puede maximizar o minimizar la línea de tiempo. Para mostrar toda la línea de tiempo haga clic en. - Modificar el principio o el final de un registro: sitúe el cursor en el extremo izquierdo (principio) o derecho (final) del registro y cuando el cursor se convierta en haga clic izquierdo en el ratón y arrástrelo en una de las dos direcciones según su interés. - Desplazar temporalmente el registro (sin modificar su duración): sitúe el cursor en el centro del registro y cuando el cursor se convierta en haga clic izquierdo en el ratón y arrástrelo en una de las dos direcciones según su interés. - Añadir categoría (fila): haga clic derecho en el ratón en el nombre de cualquier categoría (fila) y seleccione Añadir categoría. A continuación, escriba un nombre y haga clic en Ok. El Timeline podrá tener un máximo de 50 categorías o filas (en función del número de categorías creadas previamente en la plantilla). - Editar el nombre de la categoría (fila): haga clic derecho en el ratón en el nombre de la categoría que desee editar, seleccione Editar el nombre de la categoría y haga clic en. - Eliminar categoría (fila): haga clic derecho en el ratón en el nombre de la categoría que desee eliminar, seleccione Eliminar categoría y haga clic en Sí. - Duplicar categoría (fila): haga clic derecho en el ratón en el nombre de la categoría que desee duplicar y seleccione Duplicar categoría. - Herramientas del Timeline: Ver sección
23 2.4 Mis análisis En este entorno se pueden consultar todas las bases de datos NAC creadas o importadas por el usuario. Para acceder a las presentaciones, al timeline o al entorno de observación y registro haga doble clic en el nombre de la base de datos de color verde que desee y seleccione la opción que le interese. Para abrir varias bases de datos al mismo tiempo selecciónelas y haga clic en Si la base de datos aparece en color rojo significa que el video asociado a ésta se encuentra en una ubicación distinta a la última vez que se utilizó, que tiene un nombre distinto o que el video ha sido eliminado. Si el video todavía existe se puede asociar haciendo doble clic en la base de datos en color rojo y buscándolo. Se pueden realizar las siguientes acciones: - Crear subcarpetas: haga clic en la carpeta deseada y, luego, haga clic en. - Eliminar carpetas (y sus bases de datos contenidas) o bases de datos: haga clic en la carpeta deseada y luego haga clic en. - Asignar carpeta favorita: Haga clic en la carpeta deseada y, luego, haga clic en. - Seleccionar el directorio de las carpetas: Haga clic en y seleccione el directorio. 22
24 3. PLANTILLAS DE CATEGORÍAS 3.1 Iconos de la plantilla de categorías Pág Creación de la plantilla de categorías Pág.26 23
25 3.1 Iconos de la plantilla de categorías A) Propiedades de las categorías Crea una nueva categoría (botón gráfico). Crear un botón personalizado Elimina todas las categorías creadas en la plantilla actual. Abre la ventana para nombrar y guardar la plantilla de categorías creada. Asigna las propiedades de la categoría remarcada en azul a las seleccionadas. categorías Clona la categoría seleccionada (botón gráfico). Buscador de categorías y descriptores Abre la ventana para ordenar la matriz de datos Abre la ventana para crear paneles de datos a) Apariencia del botón Abre la ventana para modificar la fuente y color del texto de la categoría Abre la ventana para asignar una imagen a una categoría(botón). Encaja la imagen asignada al tamaño de la categoría(botón). 24
26 B) Propiedades de la ventana de categorías Bloquear plantilla de categorías con una contraseña. Borrar la contraseña. 25
27 3.2 Creación de la plantilla de categorías Con esta versión del programa, usted puede configurar su plantilla de botones en dos niveles: Uno principal (Categorías) y otro secundario (Descriptores). De esta forma, al registrar los datos, podrá relacionar una acción principal con una o más secundarias, siendo todos los botones independientes. En esta versión dispondrá de ilimitados botones a distribuir entre categorías y descriptores Categorías Inserte las categorías (botones) que desee haciendo clic en clic en el fondo de la plantilla. o haciendo doble También podrá crear botones con formas personalizadas haciendo clic en 4.8) (ver Por defecto las categorías creadas son automáticas (se registrará un tiempo predeterminado antes y después de hacer clic en la categoría), pero también podrá crear categorías manuales (tendrá que hacer clic para comenzar a registrar y una vez más para dejar de registrar, o pulsar la tecla ESC) Para modificar el tiempo en las categorías automáticas haga clic en Para transformar un categoría automática en manual haga clic en 26
28 3.2.2 Descriptores: Los descriptores definen como, cuando, donde... suceden las acciones registradas. Se podría decir que los descriptores son los adjetivos de las categorías y el usuario puede crear todos los que desee. Para conseguir que todos los registros estén clasificados de la mejor forma posible, en el momento de registrar acciones (haciendo clic en el botón apropiado) el usuario puede también hacer clic en los descriptores que desee para definir esas acciones registradas. Por ejemplo: Categorías (acciones) = posesiones, faltas, corners, goles... Descriptores (jugadores) = Lehman, Jansen... Descriptores (períodos) = 1 tiempo, 2 tiempo... Descriptores (localizaciones) = derecha, centro, izquierda... Descriptores (calidad) = bien, mal... El usuario puede registrar acciones y hacer clic en los descriptores, tantas veces como desee, como se muestra a continuación: Corners (clic) + 1 tiempo (clic) + derecha (clic) + bien (clic). Además podrá Añadir descriptores a cualquier categoría previamente registrada, haciendo clic en un registro ya creado y después haciendo clic en el descriptor Crear descriptores: El usuario puede crear los descriptores de dos formas distintas: 1- En la plantilla de categorías: Haciendo clic sobre una categoría ya creada y luego haciendo clic en la casilla "DESCRIPTORES" dentro de la pestaña de comportamiento, o manteniendo pulsada la tecla Control y haciendo doble clic en el fondo de la plantilla 2- Como plantilla independiente de descriptores: Haciendo clic en se abrirá la ventana que se muestra a continuación. Para agregar descriptores, escriba el nombre deseado y haga clic en. Los descriptores también podrán añadirse automáticamente, sin necesidad de hacer clic sobre ellos si se selecciona la opción esta opción puede cambiarse desde la ventana de registro haciendo clic con el botón derecho sobre el descriptor. 27
29 3.2.4 Otras opciones para la creación de la plantilla de categorías Modificar aspectos gráficos ( Tamaño, color, imagen. etc) de un botón. Para modificar la posición de un botón tan solo selecciónelo y arrástrelo. Para cambiar el orden del botón haga clic con el botón derecho del ratón sobre el botón deseado y seleccione Mover al frente o Mover al fondo, con esta opción podrá enviar botones al frente o al fondo como si trataran de capas Para modificar el tamaño de un botón mantenga la tecla Alt pulsada y arrastre el vértice inferior derecho del botón, o mantenga pulsadas las teclas Shift + Alt para mantener la relación de aspecto. Para modificar el color de un botón haga clic en Para añadir una imagen a un botón haga clic en, haga clic en para ajustar la imagen al tamaño del botón. Para modificar la fuente y el color del texto de un botón haga clic en Para deshacer el último cambio realizado en una categoría pulse Ctrl+Z. Para mostrar/ocultar un botón durante el registro de acciones haga clic en Para usar un botón como fondo parcial o total de la plantilla haga clic en Desde la pestaña Propiedades de la ventana Para mostrar/ocultar la cuadrícula de referencia haga clic en Podrá cambiar el tamaño de la línea de la cuadrícula de referencia dentro del cuadro Para ajustar un botón a una línea de la cuadrícula de referencia haga clic en Para crear una plantilla con tamaño predefinido para Nacsport Tag&Go seleccione Dimensiones para Nacsport Tag&go Igualar propiedades y clonar botones. Para igualar las propiedades de varios botones (categorías o descriptores), seleccione los botones que desea haga clic en igualar. y seleccione las propiedades a Para clonar un botón (todas las propiedades del nuevo botón serán iguales a las del original) seleccione un botón, haga clic en clonados que desea. y seleccione la cantidad de botones 28
30 Añadir atajos de teclado: Seleccione un botón y a continuación seleccione una de las teclas disponibles en la lista que se muestra a continuación Propiedad de exclusión para categorías manuales. Con esta propiedad se evita que dos categorías manuales contrapuestas estén abiertas al mismo tiempo. Por ejemplo: Las categorías Posesión local y Posesión visitante no pueden estar abiertas al mismo tiempo ya que la información sería incorrecta, por lo tanto añadiríamos la propiedad de exclusión entre estas dos categorías y así al comenzar a registrar Posesión local se dejaría de registrar automáticamente Posesión visitante. Para hacer lo explicado en el ejemplo siga los siguientes pasos: 1- Seleccione la categoría Posesión local. 2- Seleccione la opción exclusiones y busque la categoría Posesión visitante dentro de la lista Bloquear plantillas de categorías mediante una contraseña Para ello siga estos pasos: Haga clic en la pestaña Propiedades de la ventana. Introduzca la contraseña que quiera en la casilla Proteger la plantilla con una contraseña. Introduzca la misma contraseña en la casilla Repetir contraseña. Haga clic en el icono para confirmar que ambas contraseñas coinciden. 29
31 Si desea limpiar ambas casillas para escribir una nueva contraseña o para dejarla sin contraseña, haga clic en el icono Buscar y reemplazar texto en los botones: Pasos a seguir: 1- Haga clic en el icono : 2- Inserte el texto que desee buscar. A medida que va escribiendo irá apareciendo el número de coincidencias. 3- Inserte el texto que desee para reemplazar el texto de la búsqueda. 4- Haga clic en el icono Botones con formas personalizadas Pasos a seguir: 1-Haga clic en el icono 2- Dibuje la forma que desea que tenga su nuevo botón Para usar una imagen como botón haga clic en usar. y busque la imagen que desea Por defecto cada figura que haga será un botón. Si desea generar un único botón con las diferentes figuras realizadas haga clic en Un único botón. 3- Haga clic en Crear nuevo botón 30
32 Cambiar el orden de la matriz de datos Con esta herramienta puede cambiar el orden en que se muestran las categorías y los descriptores en la matriz de datos Haga clic en el icono Seleccione la categoría o el descriptor que quiera mover y arrástrelo hasta la posición que desee Exportar plantillas a Nacsport Tag&go Haga clic en y seleccione Exportar Plantilla para Nacsport Tag&go Clasificación de categorías. Con esta propiedad se puede dar una puntuación (de 1 a 5) a una categoría recién registrada, lo que ayudará a filtrar mejor las acciones registradas cuando se trabaje en el Timeline. Para usar esta propiedad siga los siguientes pasos: 31
33 1- Seleccione un botón y haga clic sobre la propiedad Clasificación en la pestaña de comportamiento. 2- Durante el registro de acciones establezca la clasificación de cada categoría haciendo clic sobre la categoría y después en la clasificación que aparecerá. 3- Una vez en el Timeline haga clic en y seleccione la clasificación de la cual desea que se muestren las acciones. Nota: Puede usar el teclado para añadir la clasificación usando las teclas 1 a la 5. En caso de que use atajaos de teclado para categorías y estos coincidan con las teclas 1,2,3,4,5 deberá activar la propiedad Clasificación por teclado (1,2,3,4,5). Con esta propiedad podrá usar el teclado tanto para registrar acciones como para añadir clasificaciones siguiendo los siguientes pasos 1- Pulse la tecla (1,2,3,4,5 o X) para registrar la categoría correspondiente a ese atajo de teclado. 2- Asigne una clasificación a la categoría pulsando la tecla correspondiente al nivel de clasificación (1,2,3,4,5) o cierre la clasificación pulsando la tecla Esc Registro sin clasificación: Registro con clasificación: Grupos de botones Con esta propiedad podrá unir botones en distintos grupos. Para crear un grupo de botones haga clic en la pestaña grupos, seleccione los botones que desea manteniendo pulsada la tecla Ctrl, haga clic en y escriba el nombre del grupo. Ejemplo: 32
34 Para crear un grupo de jugadores seleccione los jugadores (john, bob, james) haga clic en y establezca un nombre para el grupo Ahora los 3 jugadores pertenecen al mismo grupo Paneles de gráficos. Los paneles le permitirán ver una representación gráfica de las acciones acontecidas en un evento, con el objetivo de interpretar con mayor facilidad lo que ha sucedido durante el evento. Gráficos Para abrir un panel haga clic en clic en y seleccione el panel que desea abrir y haga. Para abrir varios paneles al mismo tiempo selecciónelos y haga clic en Para crear un panel de gráficos haga clic en a continuación haga clic en y seleccione "Crear nuevo panel" Seleccione el tipo de gráfico que desea crear y luego haga clic en las categorías y descriptores que desea mostrar. Los gráficos de tarta y donut tan solo podrán contener una categoría en caso de añadir descriptores, los gráficos de líneas podrán ser solo de categorías o solo de descriptores Para cambiar el color de un elemento haga clic sobre el mismo y seleccione el color que desea. Para añadir el mismo color a todos los elementos que se dispone a añadir haga clic en "Mismo color para toda la serie" Para bloquear los elementos del panel haga clic con el botón derecho y seleccione la opción que desee Para mostrar la cantidad de tiempo durante la que ha sucedido un acción en lugar de la cantidad de acciones que han sucedido haga clic en 33
35 Cantidad de acciones sucedidas: Tiempo durante el que han sucedido las acciones: Para crear un gráfico relativo a un grupo seleccione cualquiera de los gráficos de tartas o donut y haga clic en la categoría o descriptor que desea ver y después en "Relativo a un grupo" seleccione el grupo al que pertenece la categoría o descriptor que seleccionó. Ahora el gráfico muestra el total lo seleccionado respecto al total del grupo. Ejemplo: Si selecciona varios jugadores relativos a un grupo que contenga el total de jugadores podrá ver la participación de los jugadores seleccionados con respecto al resto. Para hacer esto seleccione los jugadores que desea ver, seleccione "Relativo a un grupo" y seleccione el grupo al que pertenecen los jugadores. Para crear un gráfico que funcione como filtro haga clic en la categoría que desee, después en los descriptores que desee y por último en "Modo filtrado", cuando esta opción está activa tan solo se mostrarán las categorías que contengan al mismo tiempo todos los descriptores seleccionados. Ejemplo: Para ver todos los tiros por la derecha dentro del área. Seleccione la categoría tiros, el descriptor derecha y el descriptor dentro del área. Seleccione "Modo filtrado". Ahora tan solo aparecerán en el gráfico los tiros que contengan el descriptor derecha y el descriptor dentro del área al mismo tiempo. Etiquetas Las etiquetas le permitirán ver una representación numérica de las acciones acontecidas en un evento, con el fin de interpretar con mayor facilidad. Podrá crear 3 tipos de etiquetas, la etiqueta simple, la etiqueta de tiempo y la etiqueta de datos. 34
36 Para crear una etiqueta simple haga clic en y establezca un nombre para etiqueta, para cambiar el color de la etiqueta haga clic en esta etiqueta tan solo muestra texto y puede ser usada para organizar el panel. Para crear un etiqueta de tiempo haga clic en para cambiar el color de la etiqueta haga clic en, esta etiqueta muestra un contador de tiempo que coincide con el tiempo del video. Para crear una etiqueta de datos haga clic en descriptores que desea que se muestren. Ejemplo: seleccione la categorías o Para crear una etiqueta que muestre el total de acciones por la derecha de un jugador haga clic en el nombre del jugador y en el descriptor derecha Para cambiar el color de la etiqueta haga clic en Para establecer un Alias para la etiqueta escriba el alias en el cuadro correspondiente y seleccione ahora la etiqueta mostrará el texto que hemos establecido para ella Etiqueta sin alias: Etiqueta con alias: Para ocultar el texto de la etiqueta y mostrar solo el valor numérico de la misma haga clic en Para mostrar la cantidad de tiempo durante la que ha sucedido un acción en lugar de la cantidad de acciones que han sucedido haga clic en Cantidad de acciones sucedidas: Tiempo durante el que han sucedido las acciones: Para crear una etiqueta relativa a un grupo haga clic en la categoría o descriptor que desea ver y después en "Relativo a un grupo" seleccione el grupo al que pertenece la categoría o descriptor que seleccionó. Ahora el gráfico muestra el total lo seleccionado respecto al total del grupo en forma de porcentaje, para verlo en forma de valor absoluto haga clic en. Porcentaje Valor absoluto Para ver el ID de una etiqueta mantenga pulsado Alt Gr. Esto le ayudará a crear etiquetas relativas a otras etiquetas 35
37 Para crear una etiqueta que se comporte como una suma de elementos haga clic en la categoría que desee, después en los descriptores que desee y por último en "Actúa como suma", cuando esta opción está activa la etiqueta mostrará la cantidad total de la categoría que contiene uno de los descriptores sumada a la cantidad total de categorías que contiene el otro de los descriptores. Ejemplo: Para ver todos los tiros que hubo por la derecha y todos los tiros que hubo dentro del área. Seleccione la categoría tiros, el descriptor derecha y el descriptor dentro del área. Seleccione "Actúa como suma". Ahora aparecerán en el gráfico los tiros por la derecha y también los tiros dentro del área como un solo valor para ambos casos. Para establecer una alerta establezca el valor al que ha de llegar la etiqueta para que salte la alarma. Ejemplo: Para establecer una alerta por goles cree una etiqueta y seleccione la etiqueta gol, establezca los valores que desee para establecer los niveles de alarma por ejemplo 1,3 y 5. Ahora cuando la etiqueta gol llegue al valor 1 saltará la primera alarma, cuando llegue al valor 3 saltará la segunda alarma y cuando llegue al valor 5 saltará la última alarma Alarma 1: Alarma 2: Alarma 3: Crear un botón con imagen usando un recorte. Para usar esta herramienta primero deberá abrir cualquier herramienta de recorte/captura de pantalla por ejemplo el programa Recortes proporcionado por Windows. A continuación seleccione la imagen que desea usar y haga un recorte de la misma. En la plantilla de categorías haga clic con el botón derecho en el lugar en el que desea el botón y haga clic en Pegar imagen y crear categoría 36
38 Insertar imagen en el fondo de la plantilla Con esta opción podrá usar una imagen como fondo de su plantilla de categorías. Para insertar una imagen haga clic en y luego en por último seleccione la imagen que desea usar Alias para botones Podrá añadir un alias a sus botones con el fin de ahorrar espacio en sus plantillas. Para ello haga clic en el botón que desea desde la ventana de edición de la plantilla. A continuación haga clic en y escriba el Alias en el recuadro inferior. Botón sin Alias (nombre original): Botón con Alias: Nota: En timeline, matriz de datos y buscador de acciones la categoría mantendrá su nombre original Contadores en modo tiempo para botones manuales Podrá mostrar la cantidad de tiempo que se está registrando con un botón manual en lugar de la cantidad de veces que se ha registrado el mismo. Para ello seleccione el botón manual que desea desde la ventana de edición de la plantilla y haga clic en 37
39 4. OBSERVACIÓN Y REGISTRO A continuación se muestras las 3 opciones para observar y registrar un evento. 4.1 Observación y registro desde archivo Pág Observación y registro en tiempo real Pág Observación y registro sin fuente de video Pág.47 38
40 4.1 Observación y registro desde archivo Entorno de trabajo en el que se observa un archivo de video y se registran las acciones que suceden mediante una plantilla de categorías creada por el usuario. Pasos a seguir para trabajar en este entorno: 1.- Haga clic en Observación desde Archivo en el menú principal. 2.- Seleccione el archivo de video que desea observar y haga clic en Abrir. 3.- Abra o cree una plantilla de categorías para realizar el registro de acciones del vídeo seleccionado. Para crear una plantilla de categorías haga clic en. (ver sección 3.2) Para abrir una plantilla de categorías haga clic en. 39
41 4.- Para registrar las acciones. Haga clic en. Haga clic en la imagen de video para comenzar la reproducción y, a continuación, haga clic en las categorías (botones), creadas para tal efecto, a medida que vayan sucediendo las acciones correspondientes. Para ordenar el registro histórico de clics haga clic en y seleccione Ordenar Historial de registros por tiempo del video u Ordenar Historial de registros por creación. 1- Ordenar Historial de registros por tiempo del video: La última acción mostrada será el último momento del video registrado. 2- Ordenar Historial de registros por creación: La última acción mostrada será el último momento del video registrado en el actual registro de acciones. Ejemplo: Se vuelve a revisar un partido y esta vez se registran nuevas acciones en la mitad del evento. Con esta nueva opción se podrá elegir como estarán listados los registros en la ventana de control de registro, ya sea siendo el último registro mostrado en la lista el último que se registro o el último del evento. El objetivo de esta herramienta es que se pueda revisar fácilmente el último registro sin que aparezcan estos en orden cronológico Opciones para descriptores: Haga clic en y seleccione Último descriptor establece el tiempo final de la categoría, con esta opción si marca un descriptor fuera del tiempo asignado a una categoría dicha categoría cambiará su tiempo final para incluir el descriptor dentro del tiempo de la categoría. 40
42 Para pausar la reproducción haga clic en la imagen de video. (El video retrocederá tanto tiempo como el que esté establecido en el cuadro ) Para hacer un dibujo en el fotograma actual del video haga clic en se guardará en la base de datos., este dibujo Para ir a un momento concreto del video haga clic en seleccione el momento al que desea ir y haga clic en Para reproducir el video a cámara lenta haga clic en y seleccione una velocidad Para minimizar la ventana de control de registro haga clic en Para ver las teclas rápidas que tenga asignadas mantenga pulsado Para rescalar la ventana del video en función de su resolución máxima haga clic en y seleccione el tamaño que desee. Para crear una nota independiente pulse Ctrl. Para modificar rápidamente botones haga clic con botón derecho sobre el botón deseado y seleccione lo que desea modificar en el menú desplegable: Menú para categorías : Menú para descriptores: Para añadir un descriptor a una categoría ya registrada haga clic sobre el registro en el recuadro a la izquierda de la ventana de control del registro y haga clic en los descriptores que desea añadir. Ahora la categoría tiene los descriptores Good y visitor player 2 41
43 Para añadir notas a una categoría ya registrada haga clic derecho sobre el registro en el recuadro de la izquierda de la ventana de control del registro y añada la nota, por defecto las notas son iguales a los descriptores de la categoría, para guardar la nota haga clic en Para reproducir, comparar, clasificar o modificar las acciones registradas haga clic en y se abrirá el entorno de edición de registros (Timeline). 42
44 4.2 Observación y registro en tiempo real Entorno de trabajo en el que se observa imágenes de video procedentes de una fuente externa (cámara de video, conversor de video, ), conectada al puerto FireWire del ordenador. Al mismo tiempo que se está creando (digitalizando) un archivo de video con dichas imágenes externas el usuario puede ir registrando, mediante una plantilla de categorías, las acciones que van sucediendo. Es decir, se crea el video y el registro de las acciones que acontecen en el mismo instante de tiempo. Al finalizar el evento, el usuario tendrá todas las acciones en un Timeline (línea de tiempo) donde podrá analizarlas y gestionarlas cómoda y fácilmente. Pasos a seguir para trabajar en este entorno: 1.- Conecte la cámara de video al PC 2.- Haga clic en Observación en Tiempo Real 3.- Escriba el nombre del archivo de vídeo que se dispone a capturar y a continuación haga clic en "Guardar". 43
45 4.- La captura de video se realizará en formato.mp4 y en calidad comprimida por defecto. Podrá cambiar el formato de video desde el menú de opciones o haciendo clic en desde la ventana de registro 5.- Abra o cree una plantilla de categorías para realizar el registro de acciones de la captura de video que generará. Para crear una plantilla de categorías haga clic en. Para abrir una plantilla de categorías haga clic en. 6.- Para iniciar la captura de video haga clic en. A continuación, haga clic en las categorías (botones), creadas para tal efecto, a medida que vayan sucediendo las acciones correspondientes. Para ordenar el registro histórico de clics haga clic en y seleccione Ordenar Historial de registros por tiempo del video u Ordenar Historial de registros por creación. 44
46 1- Ordenar Historial de registros por tiempo del video: La última acción mostrada será el último momento del video registrado. 2- Ordenar Historial de registros por creación: La última acción mostrada será el último momento del video registrado en el actual registro de acciones. Ejemplo: Se vuelve a revisar un partido y esta vez se registran nuevas acciones en la mitad del evento. Con esta nueva opción se podrá elegir como estarán listados los registros en la ventana de control de registro, ya sea siendo el último registro mostrado en la lista el último que se registro o el último del evento. El objetivo de esta herramienta es que se pueda revisar fácilmente el último registro sin que aparezcan estos en orden cronológico Opciones para descriptores: Haga clic en y seleccione Último descriptor establece el tiempo final de la categoría, con esta opción si marca un descriptor fuera del tiempo asignado a una categoría dicha categoría cambiará su tiempo final para incluir el descriptor dentro del tiempo de la categoría Para pausar la captura de video haga clic en. Para hacer un dibujo en el fotograma actual del video haga clic en se guardará en la base de datos Para minimizar la ventana de control de registro haga clic en, este dibujo Para ver las teclas rápidas que tenga asignadas mantenga pulsado Para rescalar la ventana del video en función de su resolución máxima haga clic en y seleccione el tamaño que desee. Para crear una nota independiente pulse Ctrl. (Ver anexo 8.3 apartado 1.3) Para modificar rápidamente botones haga clic con botón derecho sobre el botón deseado y seleccione lo que desea modificar en el menú desplegable: Menú para categorías : Menú para descriptores: Para añadir un descriptor a una categoría ya registrada haga clic sobre el registro en el recuadro a la izquierda de la ventana de control del registro y haga clic en los descriptores que desea añadir. 45
47 Ahora la categoría tiene los descriptores Good y visitor player 2 Para añadir notas a una categoría ya registrada haga clic derecho sobre el registro en el recuadro de la izquierda de la ventana de control del registro y añada la nota, por defecto las notas son iguales a los descriptores de la categoría, para guardar la nota haga clic en Para reproducir, comparar, clasificar o modificar las acciones registradas haga clic en y se abrirá el entorno de edición de registros (Timeline). 46
48 4.3 Observación y registro sin fuente de video Las acciones de un evento deportivo pueden ser registradas sin abrir un video o sin tener conectado un dispositivo de captura de video. Por ejemplo, mientras una persona está grabando un evento deportivo, otra persona puede estar en otro lado del campo registrando las acciones. Una vez terminado el evento, la base de datos con las acciones registradas puede ser enlazada con el video correspondiente. 1.- Haga clic en "Observación sin fuente de video" 2.-Seleccione el nombre del archivo a generar y haga clic en 3.- Abra o cree una plantilla de categorías para realizar el registro de acciones del evento. Para crear una plantilla de categorías haga clic en. (ver sección 3.2) Para abrir una plantilla de categorías haga clic en. 47
49 4.- Registrar acciones Para registrar las acciones haga clic en o en la opción Registrar acciones. Haga clic en para comenzar a registrar A continuación, haga clic en las categorías (botones), creadas para tal efecto, a medida que vayan sucediendo las acciones correspondientes. Para minimizar la ventana de control de registro haga clic en Para crear una nota independiente pulse Ctrl. (Ver anexo 8.3 apartado 1.3) Para dejar de registrar el evento haga clic en Para ordenar el registro histórico de clics haga clic en y seleccione Ordenar Historial de registros por tiempo del video u Ordenar Historial de registros por creación. 1- Ordenar Historial de registros por tiempo del video: La última acción mostrada será el último momento del video registrado. 2- Ordenar Historial de registros por creación: La última acción mostrada será el último momento del video registrado en el actual registro de acciones. Ejemplo: Se vuelve a revisar un partido y esta vez se registran nuevas acciones en la mitad del evento. Con esta nueva opción se podrá elegir como estarán listados los registros en la ventana de control de registro, ya sea siendo el último registro mostrado en la lista el último que se registro o el último del evento. El objetivo de esta herramienta es que se pueda revisar fácilmente el último registro sin que aparezcan estos en orden cronológico 48
50 Opciones para descriptores: Haga clic en y seleccione Último descriptor establece el tiempo final de la categoría, con esta opción si marca un descriptor fuera del tiempo asignado a una categoría dicha categoría cambiará su tiempo final para incluir el descriptor dentro del tiempo de la categoría Para ver las teclas rápidas que tenga asignadas mantenga pulsado Para modificar rápidamente botones haga clic con botón derecho sobre el botón deseado y seleccione lo que desea modificar en el menú desplegable: Menú para categorías : Menú para descriptores: Para añadir un descriptor a una categoría ya registrada haga clic sobre el registro en el recuadro a la izquierda de la ventana de control del registro y haga clic en el descriptores que desea añadir. Ahora la categoría tiene los descriptores Good y visitor player 2 Para añadir notas a una categoría ya registrada haga clic derecho sobre el registro en el recuadro de la izquierda de la ventana de control del registro y añada la nota, por defecto las notas son iguales a los descriptores de la categoría, para guardar la nota haga clic en 49
51 5.- Vincular la base de datos con un video Al registrar un evento sin fuente de video es necesario vincular la base de datos creada con un video para poder acceder al Timeline, para ello haga clic en "Mis análisis" Seleccione la base de datos que desea vincular(aparecerá en rojo ya que no tiene ningún video vinculado). Haga doble clic sobre la misma y seleccione Seleccione el video y haga clic en "Abrir". Para reproducir, comparar, clasificar o modificar las acciones registradas haga clic en 50
52 5. TIMELINE Este entorno contiene todas las acciones registradas que se muestran por categorías (filas) en un intuitivo Timeline (línea de tiempo) en el que podrá modificar sus registros, cambiando su duración, añadiendo notas, dibujo, etc. Además podrá crear presentaciones o videos para mostrar sus registros. A continuación se explicará todas las opciones que ofrece el Timeline: 5.1 Iconos del Timeline Pág Herramientas del Timeline Pág.53 51
53 5.1 Iconos del Timeline Muestra y oculta todos los registros (acciones) de la categoría seleccionada. Muestra la ventana para crear listas de acciones (presentaciones). Muestra la ventana para crear un video con la categoría o acciones seleccionadas. Muestra la ventana que genera una secuencia de fotogramas de la acción seleccionada. Muestra la ventana para comparar dos acciones seleccionadas. Muestra el entorno Observación y registro de acciones. Muestra la ventana para ajustar la duración o el intervalo temporal de los registros. Abre la ventana para dibujar el fotograma actual de la secuencia de video. Elimina el/los registro/s seleccionado/s del Timeline. Abre una base de datos ya creada al Timeline. Abre la ventana en la que se muestran todos las categorías y descriptores (Matriz de datos). Opciones del Timeline. Abre las opciones de exportación. Abre los paneles de gráficos 52
54 5.2 Herramientas del Timeline a. Ocultar/mostrar bloque de registros Pág.54 b. Presentaciones Pág.55 c. Crear videos Pág.62 d. Extraer imágenes Pág.65 e. Comparar acciones Pág.66 f. Ajustar Timeline Pág.67 g. Dibujar sobre un fotograma Pág.68 h. Ventana de propiedades de los registros desde el Timeline Pág.69 i. Agregar base de datos al Timeline Pág.70 j. Matriz de base de datos Pág.71 k. Exportar base de datos.xml Pág.76 l. Vincular dos videos a una misma base de datos Pág.77 m. Paneles de gráficos Pág.78 53
55 5.2.1 Ocultar/mostrar bloque de registros Esta herramienta oculta o muestra el bloque de registros que contiene el Timeline de forma clara y, rápidamente, accesible. Los registros se pueden mostrar por categorías o todos por orden cronológico. 54
56 5.2.2 Presentaciones Con esta herramienta podrá crear listas con registros para generar una presentación y posteriormente mostrarla o crear un video con ella Crear presentaciones Para crear una presentación haga clic en "Crear presentación" Cree una nueva lista haciendo clic en doble clic en el mismo desde el Timeline y después en, puede cambiar el nombre haciendo Seleccione los registros que desea añadir y pulse la tecla 3 o insert para añadirlos a la presentación. Pulsando ctrl+ 3 añadirá todos los videos adicionales vinculados a un análisis. Podrá seleccionar registros desde la lista de registros a la izquierda del Timeline o desde la matriz de datos. Para eliminar una lista haga clic en También podrá crear una presentación con todos los registros del Timeline haciendo clic en y seleccionando la opción " Crear una presentación con todo el contenido del Timeline" 55
57 Editar registros de la presentación Para editar los registros de la presentación haga doble clic sobre el nombre del registro o haciendo clic en En esta ventana podrá añadir notas, imágenes y dibujos, así como modificar la duración del registro Para modificar la duración de un registro haga clic en el inicio o fin del registro y cuando aparezca el icono arrastre el registro hasta el momento deseado. Para añadir un dibujo haga clic en en el momento del video en el que desea añadir el dibujo, este dibujo se guardará en la base de datos y por lo tanto aparecerá el mostrar la presentación. Para añadir una imagen haga clic en en el momento del video en el que desea añadirla, esta imagen se guardará en la base de datos y por lo tanto aparecerá el mostrar la presentación. Con estas opciones podrá modificar o eliminar un dibujo ya creado. Para añadir una nota, escriba lo que desee en el cuadro de texto correspondiente Para pasar al siguiente registro haga clic en 56
58 Editar la presentación Podrá organizar la presentación de varias maneras a) Por listas, cada lista contiene un tipo de acción b) Usando portadas para diferenciar entre un conjunto de acciones y otro Para crear una portada haga clic en Haga clic en o para deshacer/rehacer los últimos cambios realizados Para ver la lista de portadas creadas haga clic en y seleccione orden de creación, las portadas se ordenarán por fecha de creación siendo la primera en aparecer la más reciente o la más antigua. Podrá modificar el tiempo durante el que se muestra la portada seleccionándolo en 57
59 Además podrá ordenar sus registros de distintas formas haciendo clic en y luego seleccionando una de las opciones Por nombre: Por Tiempo: Por color: Para añadir un archivo de audio externo a la presentación haga clic en A continuación haga clic en y seleccione el archivo que desee Establecer orden de listas favorito Con esta opción podrá guardar una estructura de listas que podrá usar en futuras presentaciones Haga clic con el botón derecho del ratón sobre una lista y seleccione guardar la estructura de las listas como favoritas Para cargar la lista en una nueva presentación haga clic en cargar listas favoritas Para que al abrir una presentación las listas favoritas aparezcan por defecto seleccione Auto-cargar listas favoritas para nuevas presentaciones 58
60 Importar una presentación Para importar una presentación haga clic en Busque el archivo.pre que desea importar Seleccione las listas que desea importar y haga clic en Listas para importar: Listas importadas a la presentación: Importar imágenes como portadas a la presentación A) Seleccione la imagen o imágenes que desea importar y arrástrelo a la presentación. B) Haga clic en, seleccione importar imagen y seleccione la imagen que desea importar Nota: cada imagen importada será una nueva portada dentro de la lista. Cortar, copiar y pegar registro en la presentación. A) Seleccione los registros que desea dentro de una lista, haga clic con el botón derecho y seleccione copiar o cortar. Seleccione la lista en la que desea pegar los registros, haga clic con botón derecho y seleccione pegar. B) Seleccione los registros que desea dentro de una lista, arrástrelos a otra lista para copiarlos. Arrástrelos manteniendo la tecla Ctrl pulsada para cortarlos. Cambiar el nombre/color de varios registros a la vez. Seleccione los registros que desea modificar manteniendo la tecla Ctrl apretada y haciendo clic sobre los registros y realice el cambio que desea. 59
61 Mostrar una presentación Para mostrar una presentación haga clic en En esta ventana se mostrará la presentación que haya seleccionado. Para que se muestren las notas y descriptores de un registro haga clic en Para mostrar texto directamente sobre el video haga clic con botón derecho sobre la ventana del video y seleccione Mostrar texto sobre el video. A continuación seleccione las opciones que desee en la ventana emergente Nota: Los videos producidos NO tendrán textos sobre ellos. Para que al finalizar un registro continúe reproduciéndose el siguiente haga clic en Para que al finalizar una lista continúe reproduciéndose la siguiente haga clic en Podrá reproducir el registro siguiente o el anterior haciendo clic en o pulsado las teclas 1 y 2 respectivamente Para ver el reproductor de video a pantalla completa haga clic en Para reproducir el video a cámara lenta haga clic en y seleccione una velocidad 60
62 Producir presentaciones Para producir un video con la presentación seleccionada haga clic en y, seleccione una de las opciones del menú desplegable Para producir un video en formato.mp4 con capítulos seleccione los registros que desee haciendo clic en el marcador correspondiente. Gracias a los capítulos podrá saltar entre registro directamente en el reproductor de video VLC media player Para ver los registros en el reproductor de video VLC media player haga clic en Reproducción y después en Capítulos por último seleccione el registro que quiere ver Para añadir una transición entre 2 registro de su presentación haga clic en y luego en Añadir transición de video y seleccione el tipo de transición que desea añadir. Nota: Las transiciones de video tan solo se mostrarán en el video final producido. NO se mostrarán al mostrar una presentación desde el programa. Podrá seleccionar el formato de salida del video desde la ventana de producción Haga clic en para comenzar la producción Elija el nombre del archivo a producir y haga clic en Guardar 61
63 5.2.3 Crear video Con esta herramienta podrá crear un video de los registros seleccionados 1- Para crear un video seleccione los registros que desea que aparezcan en el mismo, a continuación haga clic en 2- Seleccione el formato y calidad que desea y haga clic en Haciendo clic en para el formato de video aparecerá un menú desplegable con más opciones Para que se muestren las notas de los registros en el video final haga clic en y seleccione la opción que desea Para producir un video en formato.mp4 con capítulos en cada registro seleccione. Gracias a los capítulos podrá saltar entre registro directamente en el reproductor de video VLC media player Para ver los registros en el reproductor de video VLC media player haga clic en Reproducción y después en Capítulos por último seleccione el registro que quiere ver 62
64 Para añadir audio al video haga clic en Procesar audio y seleccione la opción que desea Para añadir un archivo de audio externo a la presentación haga clic en A continuación haga clic en y seleccione el archivo que desee Para añadir un logo al video final haga clic en desde la ventana de producción de video y luego en Añada el logo que desee haciendo clic en y buscando el archivo correspondiente. Seleccione la posición que ocupará el logo haciendo clic en las opciones correspondientes Nota: El tamaño recomendado para el logo variará en función de la resolución del producción del video final. 3- Elija el nombre del archivo a producir y haga clic en Guardar 63
65 5.2.4 Extraer fotogramas Con en esta herramienta puede transformar un video en una serie de imágenes. 1- Seleccione un registro y haga clic en 2- Elija la cantidad de imágenes que desea extraer Haga clic en para hacer un dibujo en la imagen actual Haga clic en para guardar la imagen actual como un archivo.jpg Haga clic en para guardas todas las imágenes como un archivo.jpg Haga clic en para reproducir la serie de imágenes Haga clic en para producir un video con las imágenes extraídas 64
66 5.2.5 Comparar acciones Con esta herramienta podrá comparar hasta 8 registros de su base de datos 1- Para comparar varios registros selecciónelos manteniendo pulsada la tecla Control y a continuación haga clic en Podrá hacer dibujos en el video haciendo clic en Para sincronizar el momento de inicio de los videos seleccione uno de los video y haga clic en hasta el momento deseado, después haga clic en el siguiente video y repita el proceso. Para reproducir todos los registros al mismo tiempo haga clic en y después en Para ver los videos en pantalla completa haga clic en 65
67 5.2.6 Sincronizar Timeline Con esta herramienta podrá modificar el tiempo de sus registros de una forma rápida y sencilla, esto es útil para casos en los que el video este mal sincronizado y por lo tanto los registros muestren acciones incorrectas. Para abrir la herramienta haga clic en Seleccione en la lista las categorías que desea mover y elija la opción que desea modificar (inicio, fin de un registro o desplazarlo en el tiempo), a continuación seleccione la cantidad de tiempo en positivo para desplazar a la derecha y en negativo para desplazar a la izquierda Podrá seleccionar si desea mover todos los registros desde el inicio del video o desde el momento en el que se encuentra ahora mismo. De esta forma podrá sincronizar por ejemplo solo los registros del 2º tiempo Haga clic en para realizar los cambios. 66
68 5.2.7 Herramienta de dibujo Con esta herramienta podrá realizar un dibujo en el momento actual del video. Para realizar un dibujo haga clic en Para deshacer o rehacer un dibujo haga clic en o respectivamente Para cambiar la fuente, color y fondo del texto haga clic en Para añadir un cuadrícula de referencia para realizar un dibujo haga clic en Para descomponer un polígono haga clic en Para guardar el dibujo como un archivo.jpg haga clic en Para que el dibujo aparezca en su presentación o video creados haga clic en "Guardar en la base de datos", este dibujo se mostrar durante 5 segundos a la hora de reproducir un video. 67
69 5.2.8 Abrir base de datos Con esta herramienta podrá trabajar con todas las bases de datos que desee en el timeline actual, lo que permite crear presentaciones con videos de varios eventos Para añadir una base de datos haga clic en Seleccione la base de datos que desea y haga doble clic en el nombre de la misma y a continuación haga clic en Timeline, o seleccione varias bases de datos y haga clic en Para alternar entre una base datos y otra dentro del timeline haga clic en la pestaña que desea Para crear un presentación con archivos de varias bases de datos cree una nueva presentación y añada los registros que desea, a continuación seleccione otra base de datos ya abierta en el timeline y añada los registros a la presentación abierta 68
70 5.2.9 Ventana de propiedades del registro Desde esta ventana podrá modificar el tiempo y los dibujos de sus registros así como añadir notas y descriptores. Para abrir la ventana de propiedades del registro seleccione un registro y haga clic en o haga doble clic sobre el nombre del registro Para modificar un dibujo haga clic en Para añadir una imagen al registro haga clic en Para añadir una nota, escriba lo que desee en el cuadro de texto correspondiente Para añadir un descriptor seleccione uno en la lista de descriptores y haga clic en Para modificar el tiempo del registros arrastre el inicio o final del registros hasta el momento deseado. Para ir al siguiente registro haga clic en para ir al registro anterior haga clic en 69
71 Matriz de datos En esta ventana se puede observar de forma clara y rápida todas las categorías y todos los descriptores. Se puede consultar numéricamente las acciones registradas y verlas al instante. Para acceder a la matriz de datos haga clic en Para alternar entre vista por descriptores o por categorías haga clic en Para añadir un registro seleccionado en la matriz de datos a una presentación haga clic en o presione la tecla 3 si la presentación ya está abierta Para producir un video con los registros seleccionados en la matriz de datos haga clic en Para abrir la ventana de propiedades del registro haga doble clic sobre el nombre de un registro o selecciónelo y haga clic en Para exportar la matriz de datos haga clic en y seleccione una de las opciones 70
72 Matriz múltiple Para crear una matriz múltiple primero deberá tener abierta una segunda base de datos en el Timeline ( ver sección 5.2.9) Seleccione "Crear una matriz de datos múltiple con todas las bases de datos abiertas" y escoja las bases de datos con las que desea crear la matriz Haga clic en Matriz de datos simple: Matriz de datos múltiple: También Podrá seleccionar la matrices que desea ver en el bloque que aparece en la izquierda de una matriz abierta. Para ver la matriz múltiple deberá hacer clic en Para mostrar el total de categorías/descriptores de cada video seleccione Mostrar totales. 71
73 Matriz de datos desde presentaciones También puede crear una matriz que muestre solo los registro que se encuentra en una lista de una presentación Abra una presentación Seleccione una lista y haga clic en 72
74 Opciones del Timeline Zoom : puede maximizar o minimizar la línea de tiempo. Para mostrar toda la línea de tiempo haga clic en. Modificar el principio o el final de un registro: sitúe el cursor en el extremo izquierdo (principio) o derecho (final) del registro y cuando el cursor se convierta en haga clic izquierdo en el ratón y arrástrelo en una de las dos direcciones según su interés. Desplazar temporalmente el registro (sin modificar su duración): sitúe el cursor en el centro del registro y cuando el cursor se convierta en haga clic izquierdo en el ratón y arrástrelo en una de las dos direcciones según su interés. Añadir categoría (fila): haga clic derecho en el ratón en el nombre de cualquier categoría (fila) y seleccione Añadir categoría. A continuación, escriba un nombre y haga clic en Ok. Editar el nombre de la categoría (fila): haga doble clic sobre la categoría en el timeline. Escriba el nuevo nombre en el cuadro de texto y haga clic en para guardar el cambio. Pulsando Enter guardará los cambios y pasará automáticamente a modificar la siguiente categoría. Eliminar categoría (fila): haga clic derecho en el ratón en el nombre de la categoría que desee eliminar, seleccione Eliminar categoría y haga clic en Sí. Duplicar categoría (fila): haga clic derecho en el ratón en el nombre de la categoría que desee duplicar y seleccione Duplicar categoría. Ordenar el Timeline: haga clic derecho en el ratón en cualquier categoría y seleccione Ordenar el Timeline por. Puede ordenar el timeline por el color, nombre, número de registros o de manera personalizada. Crear un nuevo registro en una categoría: seleccione la categoría donde desea crear el nuevo registro, sitúe la línea temporal vertical en el instante deseado, haga clic con el botón derecho en la categoría seleccionada y seleccione Crear un nuevo registro en esta categoría o pulse la tecla C. Crear categoría con los registros seleccionados: Para crear una nueva categoría que contenga los registros que haya seleccionado haga clic en desde la rejilla de datos para ver todos los registros en orden cronológico. Seleccione, manteniendo Ctrl pulsado, los registros que desee, haga clic en luego en la opción Crear una nueva categoría con los registros seleccionados. y Ocultar/mostrar una categoría: seleccione la categoría y haga clic en la opción ocultar categoría o mostrar las categorías ocultas Ocultar/mostrar el número total de registros: haga clic derecho en el timeline y seleccione la opción mostrar el total de registros de la categoría 73
75 Añadir base de datos: Esta opción mezcla todas las bases de datos que quieras en una única base de datos. Esto es muy útil en el caso de que 2 o más personas de un grupo de trabajo estén realizando un registro de acciones del mismo video desde 2 o más ordenadores. Pasos a seguir: 1- Haga clic en el icono y seleccione Agregar una base de datos (del mismo video) 2- Seleccione una base de datos y haga clic en Abrir. Inmediatamente los registros de esta base de datos se añadirán en la base de datos abierta anteriormente Ocultar el Timeline: Desde el menú de opciones del Timeline seleccione Ocultar el Timeline Nota: mientras el Timeline este oculto tan solo podrá ver sus registros por categorías y no por orden cronológico. Unir registros solapados: Con esta opción los registros que estén solapados se transformarán en un solo registro Nota: una vez unidos los registros el cambio no se podrá revertir Solapar información sobre el video (notas y descriptores): Para mostrar texto directamente sobre el video haga clic con botón derecho sobre la ventana del video y seleccione Mostrar texto sobre el video. A continuación seleccione las opciones que desee en la ventana emergente Nota: Los videos producidos NO tendrán textos sobre ellos. 74
76 Exportación Con esta herramienta podrá exporta su base de datos de diferentes maneras: Como un archivo xls en el que se muestran los registros por orden cronológico. Como un archivo xls en el que se muestra el porcentaje de cada categoría. Como un archivo xml para trabajar con otros programas. Como un archivo xls. Para realizar una exportación haga clic en y seleccione la opción que desea Podrá exportar archivos.xml que contengan tan solo las categorías que seleccione. Para ello haga clic en cualquier de la opciones de exportación de archivos.xml y seleccione las categorías que desea exportar en la ventana que aparecerá. 75
77 Vincular dos videos a una misma base de datos Esta herramienta permite al usuario, revisar acciones desde dos perspectivas, simultáneamente, y seleccionar la preferida para llevarla posteriormente a una presentación. Ejemplo: se puede trabajar en un mismo Timeline con el video ofrecido por la televisión y el video obtenido mediante grabación de tú propia cámara de un mismo evento. Para vincular vídeos a una misma base de datos siga estos pasos: 1- Vaya al menú principal del programa y haga clic en Bases de Datos NAC 2- Haga doble clic en la base de datos que desee vincular con otros videos. 3- Haga clic en Timeline 4- Haga clic en el icono y seleccione vincular videos adicionales. 5- Seleccione en que pestaña desea añadir el video y haga clic en 6- Seleccione el video que desea y sincronícelo en caso necesario con el original usando la barra de tiempo 7- Haga clic en y podrá ver los distintos videos simultáneamente. Para alternar la vista entre los distintos videos y mosaico (2 videos al mismo tiempo) seleccione la vista que desea haciendo clic en teclas 4,5. O pulsando las En caso de producir un video desde el timeline mientras se muestra la vista en mosaico, el video final mostrará la vista en mosaico. Para añadir un video en mosaico a la presentación pulse ctrl+3 76
78 Paneles de gráficos Los paneles le permitirán ver una representación gráfica de las acciones acontecidas en un evento, con el objetivo de interpretar con mayor facilidad lo que ha sucedido durante el evento Creación de paneles de gráficos Podrá hacer uso de 2 métodos para mostrar la información que desea en su panel de datos 1. Gráficos Para abrir un panel haga clic en clic en y seleccione el panel que desea abrir y haga. Para abrir varios paneles al mismo tiempo selecciónelos y haga clic en Para crear un panel de gráficos haga clic en a continuación haga clic en y seleccione "Crear nuevo panel" Seleccione el tipo de gráfico que desea crear y luego haga clic en las categorías y descriptores que desea mostrar. Los gráficos de tarta y donut tan solo podrán contener una categoría en caso de añadir descriptores, los gráficos de líneas podrán ser solo de categorías o solo de descriptores Para cambiar el color de un elemento haga clic sobre el mismo y seleccione el color que desea. Para añadir el mismo color a todos los elementos que se dispone a añadir haga clic en "Mismo color para toda la serie" Para bloquear los elementos del panel haga clic con el botón derecho y seleccione la opción que desee. 77
79 Para mostrar la cantidad de tiempo durante la que ha sucedido un acción en lugar de la cantidad de acciones que han sucedido haga clic en Cantidad de acciones sucedidas: Tiempo durante el que han sucedido las acciones: Para crear un gráfico relativo a un grupo seleccione cualquiera de los gráficos de tartas o donut y haga clic en la categoría o descriptor que desea ver y después en "Relativo a un grupo" seleccione el grupo al que pertenece la categoría o descriptor que seleccionó. Ahora el gráfico muestra el total lo seleccionado respecto al total del grupo. Ejemplo: Si selecciona varios jugadores relativos a un grupo que contenga el total de jugadores podrá ver la participación de los jugadores seleccionados con respecto al resto. Para hacer esto seleccione los jugadores que desea ver, seleccione "Relativo a un grupo" y seleccione el grupo al que pertenecen los jugadores. Para crear un gráfico que funcione como filtro haga clic en la categoría que desee, después en los descriptores que desee y por último en "Modo filtrado", cuando esta opción está activa tan solo se mostrarán las categorías que contengan al mismo tiempo todos los descriptores seleccionados. Ejemplo: Para ver todos los tiros por la derecha dentro del área. Seleccione la categoría tiros, el descriptor derecha y el descriptor dentro del área. Seleccione "Modo filtrado". Ahora tan solo aparecerán en el gráfico los tiros que contengan el descriptor derecha y el descriptor dentro del área al mismo tiempo. 78
80 2. Etiquetas Las etiquetas le permitirán ver una representación numérica de las acciones acontecidas en un evento, con el fin de interpretar con mayor facilidad. Podrá crear 3 tipos de etiquetas, la etiqueta simple, la etiqueta de tiempo y la etiqueta de datos. Para crear una etiqueta simple haga clic en y establezca un nombre para etiqueta, para cambiar el color de la etiqueta haga clic en esta etiqueta tan solo muestra texto y puede ser usada para organizar el panel. Para crear un etiqueta de tiempo haga clic en para cambiar el color de la etiqueta haga clic en, esta etiqueta muestra un contador de tiempo que coincide con el tiempo del video. Para crear una etiqueta de datos haga clic en descriptores que desea que se muestren. Ejemplo: seleccione la categorías o Para crear una etiqueta que muestre el total de acciones por la derecha de un jugador haga clic en el nombre del jugador y en el descriptor derecha Para cambiar el color de la etiqueta haga clic en Para establecer un Alias para la etiqueta escriba el alias en el cuadro correspondiente y seleccione establecido para ella ahora la etiqueta mostrará el texto que hemos Etiqueta sin alias: Etiqueta con alias: Para ocultar el texto de la etiqueta y mostrar solo el valor numérico de la misma haga clic en Para mostrar la cantidad de tiempo durante la que ha sucedido un acción en lugar de la cantidad de acciones que han sucedido haga clic en Cantidad de acciones sucedidas: Tiempo durante el que han sucedido las acciones: Para crear una etiqueta relativa a un grupo haga clic en la categoría o descriptor que desea ver y después en "Relativo a un grupo" seleccione el grupo al que pertenece la categoría o descriptor que seleccionó. Ahora el gráfico muestra el total lo seleccionado respecto al total del grupo en forma de porcentaje, para verlo en forma de valor absoluto haga clic en. Porcentaje Valor absoluto 79
81 Para ver el ID de una etiqueta mantenga pulsado Alt Gr. Esto le ayudará a crear etiquetas relativas a otras etiquetas Para crear una etiqueta que se comporte como una suma de elementos haga clic en la categoría que desee, después en los descriptores que desee y por último en "Actúa como suma", cuando esta opción está activa la etiqueta mostrará la cantidad total de la categoría que contiene uno de los descriptores sumada a la cantidad total de categorías que contiene el otro de los descriptores. Ejemplo: Para ver todos los tiros que hubo por la derecha y todos los tiros que hubo dentro del área. Seleccione la categoría tiros, el descriptor derecha y el descriptor dentro del área. Seleccione "Actúa como suma". Ahora aparecerán en el gráfico los tiros por la derecha y también los tiros dentro del área como un solo valor para ambos casos. Para establecer una alerta establezca el valor al que ha de llegar la etiqueta para que salte la alarma. Ejemplo: Para establecer una alerta por goles cree una etiqueta y seleccione la etiqueta gol, establezca los valores que desee para establecer los niveles de alarma por ejemplo 1,3 y 5. Ahora cuando la etiqueta gol llegue al valor 1 saltará la primera alarma, cuando llegue al valor 3 saltará la segunda alarma y cuando llegue al valor 5 saltará la última alarma Alarma 1: Alarma 2: Alarma 3: Editar propiedades del registro Podrá editar las propiedades del registro directamente desde la ventana de vista preview de un panel de datos. Para ello haga clic en una barra, sección o etiqueta para ver las acciones contenidas por el elemento seleccionado. Ahora haga doble clic sobre el registro que desea modificar o haga clic en 80
82 6. MIS ANÁLISIS En este entorno se pueden consultar todas las bases de datos NAC creadas o importadas por el usuario. Para acceder a las presentaciones, al timeline o al entorno de observación y registro haga doble clic en el nombre de la base de datos de color verde que desee y seleccione la opción que le interese. Si la base de datos aparece en color rojo significa que el video asociado a ésta se encuentra en una ubicación distinta a la última vez que se utilizó, que tiene un nombre distinto o que el video ha sido eliminado. Si el video todavía existe se puede asociar haciendo doble clic en la base de datos en color rojo y buscándolo. 81
83 Además podrá: Crear subcarpetas: haga clic en la carpeta deseada y, luego, haga clic en Eliminar carpetas (y sus bases de datos contenidas) o bases de datos: haga clic en la carpeta deseada y, luego, haga clic en Asignar carpeta favorita: Haga clic en la carpeta deseada y, luego, haga clic en Seleccionar el directorio de las carpetas: Haga clic en y seleccione el directorio. Acceder a la carpeta donde se encuentras las bases de datos: Haga clic en Auto-enlazar videos perdidos : Con esta opción podrá enlazar rápidamente los videos de sus análisis en caso de haberlos cambiado de carpeta. Para ello haga clic con botón derecho sobre cualquier análisis que tenga un video no enlazado. Seleccione la opción Auto-enlazar y busque la carpeta en la que se encuentra el video. El programa buscará todas las coincidencias dentro de la carpeta seleccionada y enlazará todos los videos con sus correspondientes análisis. Nota: Esta opción buscara dentro del directorio carpeta por carpeta. Esto quiere decir que en caso de realizar una búsqueda en C: el programa buscará el video en el todo el disco duro (este proceso puede durar varios minutos) Buscar rápidamente un análisis concreto en función a su nombre, su video o la fecha en la que se realizó: Para ello seleccione el tipo de búsqueda que desea realizar (por nombre, video o fecha) y escriba en la barra de búsqueda lo que desea que aparezca. 82
84 7. HERRAMIENTAS 7.1 Unir y convertir archivos de vídeo a AVI Pág Importar/exportar archivos.xml Pág Importar base de datos desde Tag&Go Pág Importar bases de datos de OPTA Pág Unión rápida de archivos de un mismo origen Pág Unión rápida de archivos de un mismo origen y análisis Pág Importar.TLcodes desde Gamebraker / SportCode Pág.90 83
85 7.1 Unir y convertir archivos de vídeo a AVI Con esta herramienta puede convertir múltiples archivos de video a un único archivo de video en formato AVI. Los formatos de entrada que soporta Nacsport son: AVI, WMV, MOV, MPEG, MPG, MOD, M2V, MTS, M2TS, VOB, MP4 y AVS Pasos a seguir: 1- En el menú principal de Nacsport, haga clic en Herramientas. 2- Haga clic en Unir y convertir varios archivos de video. 3- Haga clic en. 4- Seleccione el(los) video(s) que desea convertir a AVI y haga clic en Abrir. 5- Haga clic en 6- Escriba un nombre y elija una ubicación para el video que va a ser generado. 84
86 7.2 Importar/exportar archivos.xml * Para importar un archivo.xml: a)en el menú principal del programa, haga clic en Herramientas. b)seleccione Importar. c)seleccione Importar archivo XML (programas basados en Timeline). d)haga clic en el icono. e)busque el archivo.xml y haga doble clic sobre él. f) Elija nombre y destino para la base de datos.nac y, a continuación, haga clic en Guardar. g)en el apartado 3, haga clic en el icono. h)seleccione el video que desea vincular con la base de datos.nac y haga doble clic sobre él. i) Haga clic en Abrir el Timeline. * Para exportar un archivo. XML: a) Una vez abierto el Timeline con el archivo que desea exportar, haga clic en. b) Selecciona Exportar.XML. c) Elija nombre y destino y, a continuación, haga clic en Guardar. Nota: Podrá exportar archivos.xml que contengan tan solo las categorías que seleccione. Para ello haga clic en cualquier de la opciones de exportación de archivos.xml y seleccione las categorías que desea exportar en la ventana que aparecerá. 85
87 7.3 Importar base de datos desde Tag&Go En el menú principal de la sección de herramientas seleccione importar y haga clic en importar desde Tag&Go Haga clic en y seleccione la base de datos que desea importar 86
88 7.4 Importar bases de datos de OPTA En el menú principal de la sección de herramientas seleccione importar y haga clic en importar f24 OPTA Haga clic en y seleccione el archivo que desea importar Haga clic en y seleccione el video que desea vincular Haga clic en 87
89 7.5 Unión rápida de archivos de un mismo origen Con esta herramienta puede convertir múltiples archivos de video a un único archivo de video conservando el formato original, de una forma muy rápida. Ejemplo: Archivos de cámara de video que genera varios archivos por partido. Esta unión es solo válida para archivos del mismo origen. Los formatos de entrada que soporta Nacsport son: AVI, WMV, MOV, MPEG, MPG, MOD, M2V, MTS, M2TS, VOB, MP4 y AVS Pasos a seguir: 1- En el menú principal de Nacsport, haga clic en Herramientas. 2- Haga clic en Unir rápidamente archivos de video del mismo origen. 3- Haga clic en. 4- Seleccione los videos que desea unir y haga clic en Abrir. 5- Haga clic en 6- Escriba un nombre y elija una ubicación para el video que va a ser generado. 88
90 7.6 Unión rápida de archivos de un mismo origen y análisis (archivos.nac) Con esta herramienta puede unir varias bases de datos con distintos videos en único archivo. Pasos a seguir: 1- En el menú principal de Nacsport, haga clic en Herramientas. 2- Haga clic en Unir rápidamente archivos de video de un mismo origen y análisis (archivos.nac). 3- Haga clic en. 4- Seleccione los videos que desea unir y haga clic en Abrir. 5- Haga clic en 6- Escriba un nombre y elija una ubicación para el video que va a ser generado. 89
91 7.7 Importar.TLcodes desde Gamebraker / SportCode Podrá importar su trabajo realizado en Sportcode o Gamebraker a Nacsport manteniendo su información. Para ello haga clic en la pestaña de herramientas desde el menú principal, luego en importar y seleccione la opción correspondiente. A continuación se busque el archivo.tlcodes que desea importar dentro de la carpeta.scpkg correspondiente y haga doble clic sobre él. El programa buscará automáticamente el video y lo vinculará a la base de datos creada. Para abrir la base de datos y comenzar a trabajar con ella haga clic en 90
92 8. ANEXO 8.1 Importar y exportar bases de datos Pág Emisión en tiempo real Pág Opciones generales Pág Actualización Pág.97 91
93 8.1 Importar y exportar bases de datos Importar y exportar bases de datos de Nacsport es tan sencillo como copiar la base de datos que desea y pegarla en otro pc.- Exportar Para esto podrá usar 2 métodos: A) 1- Vaya a la carpeta Mis Documentos 2- Abra la carpeta NAC SPORT DATA 3- Abra la carpeta Databases Nac 4- Copie los archivos.nac que desea de esta carpeta B) 1- Desde el menú principal de Nacsport haga clic en Mis análisis 2- Seleccione la base de datos que desea exportar 3- Haga clic con botón derecho y seleccione copiar Importar Para esto podrá usar 2 métodos: A) 1- Vaya a la carpeta Mis Documentos 2- Abra la carpeta NAC SPORT DATA 3- Abra la carpeta Databases Nac B) 4- Pegue los archivos.nac que desea en esta carpeta 1- Desde el menú principal de Nacsport haga clic en Mis análisis 2- Haga clic en con botón derecho sobre uno de los icono de carpeta y seleccione pegar para importar el archivo que ha copiado previamente 92
94 8.2 Emisión en tiempo real Con esta herramienta podrá emitir en tiempo real, a través de una red wifi, lo datos que obtenga durante el análisis a cualquier dispositivo conectado a dicha red. Emisión desde observación: Para hacer esto haga clic en en la ventana de control de registro en el entorno de observación, seleccione el panel que desea abrir y haga clic en Establezca en cualquier navegador de cualquier dispositivo la dirección IP de su ordenador. Podrá encontrar la dirección IP en la esquina superior izquierda de su pantalla. Para cambiar la configuración de la emisión haga clic en Para modificar el intervalo de tiempo en el que se emiten los datos a los dispositivos haga clic en el cuadro desplegable de la opción que desea modificar. Para seleccionar el tiempo de refresco de los datos en el dispositivo que recibe los datos haga clic en el cuadro desplegable de la opción que desea modificar. Para iniciar la emisión de paneles cada vez que se abra uno haga clic en Para ver lo datos emitidos escriba la dirección IP de su ordenador en cualquier navegador de cualquier dispositivo conectado a las misma red WIFI que su PC. 93
95 Para ver un panel en tiempo real pulse en "Live dashboard" En este entorno podrá ver el estado actual del panel de datos que esté abierto en el PC que registra los datos. Para ver un registro histórico de los paneles a lo largo de un evento pulse en "Dashboard history" En este entorno podrá ver la evolución de un evento a través de los paneles generados durante el mismo 94
96 8.3 Opciones generales Mostrar el tiempo del video. Ahora podrá seleccionar 4 formas distintas de mostrar el tiempo del video. Para ello vaya al menú principal del programa, haga clic en la pestaña de herramientas, haga clic en Opciones por último haga clic en Reproductor de video y seleccione la opción que desee. 95
97 8.4 Actualización PLANTILLA DE CATEGORÍAS 1.1 Alias para botones Podrá añadir un alias a sus botones con el fin de ahorrar espacio en sus plantillas. Para ello haga clic en el botón que desea desde la ventana de edición de la plantilla. A continuación haga clic en y escriba el Alias en el recuadro inferior. Botón sin Alias (nombre original): Botón con Alias: NOTA: En timeline, matriz de datos y buscador de acciones la categoría mantendrá su nombre original 2. OBSERVACIÓN 2.1 Contadores en modo tiempo para botones manuales Podrá mostrar la cantidad de tiempo que se está registrando con un botón manual en lugar de la cantidad de veces que se ha registrado el mismo. Para ello seleccione el botón manual que desea desde la ventana de edición de la plantilla y haga clic en Botón en modo tiempo: 3. TIMELINE 3.1 Doble clic para renombrar categorías Para cambiar rápidamente el nombre de una categoría haga doble clic sobre ella en el timeline. Escriba el nuevo nombre en el cuadro de texto y haga clic en para guardar el cambio. Pulsando Enter guardará los cambios y pasará automáticamente a modificar la siguiente categoría. 3.2 Mejoras en la herramienta de dibujo (texto) Con estas nuevas opciones podrá modificar la fuente del texto haciendo clic en. Para establecer un fondo opaco para el texto seleccione el color en 3.3 Sincronizar categorías seleccionadas Para ajustar el tiempo de varias categorías al mismo tiempo haga clic y selecciones las categorías que desea modificar. El próximo cambio que realice se limitará a las categorías seleccionadas. 96
98 3.4 Crear categoría con los registros seleccionados Para crear una nueva categoría que contenga los registros que haya seleccionado haga clic en desde la rejilla de datos para ver todos los registros en orden cronológico. Seleccione los registros que desee, haga clic en opción crear una nueva categoría con los registros seleccionados. y luego en la 3.5 solapar información sobre el video (notas y descriptores) Para mostrar texto directamente sobre el video haga clic con botón derecho sobre la ventana del video y seleccione mostrar texto sobre el video. A continuación seleccione las opciones que desee en la ventana emergente Nota: Los videos producidos NO tendrán textos sobre ellos. 3.6 Producir video con logo Para añadir un logo al video final haga clic en de video y luego en desde la ventana de producción Añada el logo que desee haciendo clic en y buscando el archivo correspondiente. Seleccione la posición que ocupará el logo haciendo clic en las opciones correspondientes Nota: El tamaño recomendado para el logo variará en función de la resolución del producción del video final. 97
99 3.7 Producir video con transiciones Para añadir una transición entre 2 registro de su presentación haga clic en y luego en añadir transición de video y seleccione el tipo de transición que desea añadir. Nota: Las transiciones de video tan solo se mostrarán en el video final producido. NO se mostrarán al mostrar una presentación desde el programa. 3.8 Exportar.xml con categorías determinadas Podrá exportar archivos.xml que contengan tan solo las categorías que seleccione. Para ello haga clic en ventana que aparecerá. y seleccione las categorías que desea exportar en la 4. CAMBIOS GENERALES 4.1 Mostrar el tiempo del video. Ahora podrá seleccionar 4 formas distintas de mostrar el tiempo del video. Para ello vaya al menú principal del programa, haga clic en la pestaña de herramientas, haga clic en Opciones por último haga clic en Reproductor de video y seleccione la opción que desee. 98
100 99
Manual del usuario. Scout Plus. Versión MANUAL DE USUARIO NAC SPORT ELITE
 Manual del usuario Scout Plus MANUAL DE USUARIO NAC SPORT ELITE Versión 2.2.500 ÍNDICE 0.Requisitos del sistema. 1. Atajos de teclado. 1.1 Reproductor de vídeo 1.2 Timeline 1.3 Crear plantillas de categorías
Manual del usuario Scout Plus MANUAL DE USUARIO NAC SPORT ELITE Versión 2.2.500 ÍNDICE 0.Requisitos del sistema. 1. Atajos de teclado. 1.1 Reproductor de vídeo 1.2 Timeline 1.3 Crear plantillas de categorías
MANUA MANUAL DE L DE USU USUARIO ARIO
 MANUAL DE USUARIO Nacsport Viewer Versión 2.3.0 18 Agosto 2016 VÍAS DE CONTACTO Puedes contactar con nosotros a través de cualquiera de las siguientes vías: WEB: www.nacsport.com FACEBOOK: www.facebook.com/nacsportsl
MANUAL DE USUARIO Nacsport Viewer Versión 2.3.0 18 Agosto 2016 VÍAS DE CONTACTO Puedes contactar con nosotros a través de cualquiera de las siguientes vías: WEB: www.nacsport.com FACEBOOK: www.facebook.com/nacsportsl
Manual del usuario. Basic Plus. Versión Nacsport Basic Plus wwww.nacsport.com 1 MANUAL DE USUARIO NAC SPORT ELITE
 Manual del usuario Basic Plus MANUAL DE USUARIO NAC SPORT ELITE Versión 2.2.550 Nacsport Basic Plus wwww.nacsport.com 1 0.Requisitos del sistema. 1. Atajos de teclado. 1.1 Reproductor de vídeo 1.2 Timeline
Manual del usuario Basic Plus MANUAL DE USUARIO NAC SPORT ELITE Versión 2.2.550 Nacsport Basic Plus wwww.nacsport.com 1 0.Requisitos del sistema. 1. Atajos de teclado. 1.1 Reproductor de vídeo 1.2 Timeline
Manual del usuario. Elite. Versión MANUAL DE USUARIO NAC SPORT ELITE
 Manual del usuario Elite MANUAL DE USUARIO NAC SPORT ELITE Versión 2.2.550 ÍNDICE 0.Requisitos del sistema. 1. Atajos de teclado. 1.1 Reproductor de vídeo 1.2 Timeline 1.3 Crear plantillas de categorías
Manual del usuario Elite MANUAL DE USUARIO NAC SPORT ELITE Versión 2.2.550 ÍNDICE 0.Requisitos del sistema. 1. Atajos de teclado. 1.1 Reproductor de vídeo 1.2 Timeline 1.3 Crear plantillas de categorías
Manual del usuario. Basic. Versión 2.200 MANUAL DE USUARIO NAC SPORT ELITE
 Manual del usuario Basic MANUAL DE USUARIO NAC SPORT ELITE Versión 2.200 ÍNDICE 0.Requisitos del sistema. 1. Atajos de teclado. 1.1 Reproductor de vídeo 1.2 Timeline 1.3 Crear plantillas de categorías
Manual del usuario Basic MANUAL DE USUARIO NAC SPORT ELITE Versión 2.200 ÍNDICE 0.Requisitos del sistema. 1. Atajos de teclado. 1.1 Reproductor de vídeo 1.2 Timeline 1.3 Crear plantillas de categorías
2. Inserta la tabla. Para comenzar el proceso de creación de la tabla, tendrás que insertar una en tu hoja de cálculo.
 CREACIÓN DE TABLAS EN MICROSOFT OFFICE EXCEL 1. Selecciona un rango de celdas. Las celdas pueden contener datos, pueden estar vacías o ambos. Si no estás seguro, no tendrás todavía que seleccionar las
CREACIÓN DE TABLAS EN MICROSOFT OFFICE EXCEL 1. Selecciona un rango de celdas. Las celdas pueden contener datos, pueden estar vacías o ambos. Si no estás seguro, no tendrás todavía que seleccionar las
CuadraTurnos (ios) Manual de usuario. (Guía rápida)
 CuadraTurnos (ios) Manual de usuario (Guía rápida) Contenido 1.- Introducción... 3 2.- Configuración Básica... 4 2.1.- Establecer o modificar un turno en un día... 4 2.2.- Perfiles... 5 2.2.1.- Crear un
CuadraTurnos (ios) Manual de usuario (Guía rápida) Contenido 1.- Introducción... 3 2.- Configuración Básica... 4 2.1.- Establecer o modificar un turno en un día... 4 2.2.- Perfiles... 5 2.2.1.- Crear un
Control y manejo cámara IP. Aplicación cliente. (IPCMonitor) Feb, 2013 Version Manual usuario.
 Control y manejo cámara IP Aplicación cliente (IPCMonitor) Feb, 2013 Version 1.10 Manual usuario http://www.wansview.com.es/ 1 Introducción IPCMonitor es un software suministrado por el fabricante que
Control y manejo cámara IP Aplicación cliente (IPCMonitor) Feb, 2013 Version 1.10 Manual usuario http://www.wansview.com.es/ 1 Introducción IPCMonitor es un software suministrado por el fabricante que
1. Nueva rejilla de datos
 1. Nueva rejilla de datos Se ha cambiado la rejilla de presentación de datos en algunos apartados de la aplicación. Con este nuevo componente podrá: Ordenar los datos por una o varias columnas y buscar
1. Nueva rejilla de datos Se ha cambiado la rejilla de presentación de datos en algunos apartados de la aplicación. Con este nuevo componente podrá: Ordenar los datos por una o varias columnas y buscar
PERIODO 3 HOJA DE CÁLCULO CONCEPTOS INTERMEDIOS OPERACIONES CON CELDAS, FILAS Y COLUMNAS EN EXCEL SELECCIONAR COPIAR MOVER BORRAR
 PERIODO 3 HOJA DE CÁLCULO CONCEPTOS INTERMEDIOS CONTENIDOS OPERACIONES CON LIBROS DE TRABAJO EN EXCEL GUARDAR UN LIBRO CERRAR UN LIBRO. CREAR UN NUEVO LIBRO. ABRIR UN LIBRO OPERACIONES CON CELDAS, FILAS
PERIODO 3 HOJA DE CÁLCULO CONCEPTOS INTERMEDIOS CONTENIDOS OPERACIONES CON LIBROS DE TRABAJO EN EXCEL GUARDAR UN LIBRO CERRAR UN LIBRO. CREAR UN NUEVO LIBRO. ABRIR UN LIBRO OPERACIONES CON CELDAS, FILAS
Tutoriales y Guías de uso con Orientaciones Pedagógicas Entorno Virtual de Aprendizaje Plataforma Blackboard WIKIS
 Creación o Modificación de Wikis Wikis: Un wiki es una herramienta de colaboración que le permite a los alumnos ver, contribuir y modificar una o varias páginas de materiales relacionados con los cursos.
Creación o Modificación de Wikis Wikis: Un wiki es una herramienta de colaboración que le permite a los alumnos ver, contribuir y modificar una o varias páginas de materiales relacionados con los cursos.
Figura 17 Barra de iconos
 2. MANEJO DE HERRAMIENTAS AVANZADAS 2.1.Ordenamiento Especifica los criterios de clasificación para visualizar los datos. Para acceder a este comando de un clic en el Símbolo Ordenar en las barras de base
2. MANEJO DE HERRAMIENTAS AVANZADAS 2.1.Ordenamiento Especifica los criterios de clasificación para visualizar los datos. Para acceder a este comando de un clic en el Símbolo Ordenar en las barras de base
Introducción. Requisitos del sistema. Instalación del software
 Software HiDTV 3D Manual del usuario Introducción Bienvenido a HiDTV 3D. Una aplicación multimedia más potente que le permite acceder y manejar la televisión digital, los programas de TV grabados y la
Software HiDTV 3D Manual del usuario Introducción Bienvenido a HiDTV 3D. Una aplicación multimedia más potente que le permite acceder y manejar la televisión digital, los programas de TV grabados y la
Guía del usuario de material multimedia SUD (ios)
 Guía del usuario de material multimedia SUD (ios) Introducción La aplicación Multimedia SUD se ha diseñado con el fin de ayudarle a organizar presentaciones con diferentes tipos de materiales multimedia
Guía del usuario de material multimedia SUD (ios) Introducción La aplicación Multimedia SUD se ha diseñado con el fin de ayudarle a organizar presentaciones con diferentes tipos de materiales multimedia
Trabajar con Tablas. capítulo 07
 Trabajar con Tablas capítulo 07 Trabajar con Tablas trabajar con tablas La organización en tablas en Microsoft Word facilita el tratamiento de información dentro del documento, pudiendo dividir dicha
Trabajar con Tablas capítulo 07 Trabajar con Tablas trabajar con tablas La organización en tablas en Microsoft Word facilita el tratamiento de información dentro del documento, pudiendo dividir dicha
1. Introducción Hoja de cálculos Iniciar Excel 2013
 1. Introducción 1.1. Hoja de cálculos Una hoja de cálculo es un tipo de documento, que permite manipular datos numéricos y alfanuméricos dispuestos en forma de tablas compuestas por celdas. Son organizadas
1. Introducción 1.1. Hoja de cálculos Una hoja de cálculo es un tipo de documento, que permite manipular datos numéricos y alfanuméricos dispuestos en forma de tablas compuestas por celdas. Son organizadas
Primeros pasos en Word capítulo 01
 Primeros pasos en Word 2007 capítulo 01 Primeros pasos en Word 2007 primeros pasos 1.1 Qué es Microsoft Word? Word es un editor de texto que se sitúa entre los más populares del mercado. Desde las primeras
Primeros pasos en Word 2007 capítulo 01 Primeros pasos en Word 2007 primeros pasos 1.1 Qué es Microsoft Word? Word es un editor de texto que se sitúa entre los más populares del mercado. Desde las primeras
Fundamentos de Excel
 Fundamentos de Excel Excel es una potente aplicación de hoja de cálculo y análisis de datos. Pero para usarla del modo más eficaz, es necesario comprender primero los aspectos básicos. Este tutorial presenta
Fundamentos de Excel Excel es una potente aplicación de hoja de cálculo y análisis de datos. Pero para usarla del modo más eficaz, es necesario comprender primero los aspectos básicos. Este tutorial presenta
Migrar a Outlook 2010
 En esta guía Microsoft Microsoft Outlook 2010 es bastante diferente a Outlook 2003; por ello hemos creado esta guía, para ayudar a minimizar la curva de aprendizaje. Léala para conocer las partes principales
En esta guía Microsoft Microsoft Outlook 2010 es bastante diferente a Outlook 2003; por ello hemos creado esta guía, para ayudar a minimizar la curva de aprendizaje. Léala para conocer las partes principales
Capítulo 1: Introducción
 Capítulo 1: Introducción 1,1 Contenido del embalaje Al recibir su TVGo A03, asegúrese de que los siguientes objetos están incluidos en el paquete USB TV Super Mini. TVGo A03 CD del controlador Mando a
Capítulo 1: Introducción 1,1 Contenido del embalaje Al recibir su TVGo A03, asegúrese de que los siguientes objetos están incluidos en el paquete USB TV Super Mini. TVGo A03 CD del controlador Mando a
Manual de usuario Mensajería Centro Virtual de Educación
 Manual de usuario Mensajería Centro Virtual de Educación ÍNDICE 1. CÓMO ENTRAR EN LA MENSAJERÍA... 3 2. DESCRIPCIÓN DEL MENÚ... 4 3. LEER UN MENSAJE... 6 4. CREAR, RESPONDER O REENVIAR UN MENSAJE... 7
Manual de usuario Mensajería Centro Virtual de Educación ÍNDICE 1. CÓMO ENTRAR EN LA MENSAJERÍA... 3 2. DESCRIPCIÓN DEL MENÚ... 4 3. LEER UN MENSAJE... 6 4. CREAR, RESPONDER O REENVIAR UN MENSAJE... 7
La Ventana de Inicio. capítulo 04
 La Ventana de Inicio capítulo 04 La Ventana de Inicio ventana inicio Cuando arranca aparece la ventana de inicio o start screen por defecto. También se puede acceder a ella de distintas formas desde el
La Ventana de Inicio capítulo 04 La Ventana de Inicio ventana inicio Cuando arranca aparece la ventana de inicio o start screen por defecto. También se puede acceder a ella de distintas formas desde el
Elementos esenciales de Word
 Word 2013 Elementos esenciales de Word Área académica de Informática 2015 Elementos esenciales de Word Iniciar Microsoft Word 2013 Para entrar en Microsoft Word 2013 Haz clic en el botón Inicio para ir
Word 2013 Elementos esenciales de Word Área académica de Informática 2015 Elementos esenciales de Word Iniciar Microsoft Word 2013 Para entrar en Microsoft Word 2013 Haz clic en el botón Inicio para ir
Guía del usuario de material multimedia SUD (Android)
 Guía del usuario de material multimedia SUD (Android) Introducción La aplicación Multimedia SUD se ha diseñado con el fin de ayudarle a organizar presentaciones con diferentes tipos de materiales multimedia
Guía del usuario de material multimedia SUD (Android) Introducción La aplicación Multimedia SUD se ha diseñado con el fin de ayudarle a organizar presentaciones con diferentes tipos de materiales multimedia
1.1. Iniciar Excel 2010
 Excel es un programa del tipo Hoja de Cálculo que permite realizar operaciones con números organizados en una cuadrícula. Es útil para realizar desde simples sumas hasta cálculos de préstamos hipotecarios.
Excel es un programa del tipo Hoja de Cálculo que permite realizar operaciones con números organizados en una cuadrícula. Es útil para realizar desde simples sumas hasta cálculos de préstamos hipotecarios.
GUÍA DE USO DEL CATÁLOGO DIGITAL DE CARTOGRAFÍA HISTÓRICA DE ANDALUCÍA
 GUÍA DE USO DEL CATÁLOGO DIGITAL DE CARTOGRAFÍA HISTÓRICA DE ANDALUCÍA Búscar mapas El Catálogo Digital de Cartografía Histórica de Andalucía, o Cartoteca, presenta dos modos de búsqueda de mapas: Libre
GUÍA DE USO DEL CATÁLOGO DIGITAL DE CARTOGRAFÍA HISTÓRICA DE ANDALUCÍA Búscar mapas El Catálogo Digital de Cartografía Histórica de Andalucía, o Cartoteca, presenta dos modos de búsqueda de mapas: Libre
POWER POINT Tema 1. Para salir de PowerPoint (suponiendo que se tiene abierto) puede:
 POWER POINT Tema 1 Aula Municipal de Informática-El Puerto de Santa María Entrar en power point (con Windows 7) 1. Hacer clic con el ratón en el botón Inicio. 2. Clic en Todos los Programas. 3. Hacer clic
POWER POINT Tema 1 Aula Municipal de Informática-El Puerto de Santa María Entrar en power point (con Windows 7) 1. Hacer clic con el ratón en el botón Inicio. 2. Clic en Todos los Programas. 3. Hacer clic
MICROSOFT EXCEL 2007
 INGRESAR A EXCEL 007 MICROSOFT EXCEL 007. Clic en Inicio. Colocar el puntero del ratón (flecha) en Todos los programas. Colocar el puntero del ratón (flecha) en Microsoft Office. Clic en Microsoft Excel
INGRESAR A EXCEL 007 MICROSOFT EXCEL 007. Clic en Inicio. Colocar el puntero del ratón (flecha) en Todos los programas. Colocar el puntero del ratón (flecha) en Microsoft Office. Clic en Microsoft Excel
Otros elementos comunes
 1. PROPIEDADES DE LOS ARCHIVOS V amos a seguir viendo cosas que puedes utilizar en las aplicaciones de Office 2010. Al crear un documento, además de añadir el contenido que debe tener, una posibilidad
1. PROPIEDADES DE LOS ARCHIVOS V amos a seguir viendo cosas que puedes utilizar en las aplicaciones de Office 2010. Al crear un documento, además de añadir el contenido que debe tener, una posibilidad
Al entrar en Excel nos aparecerá la siguiente ventana:
 ELEMENTOS DE LA PANTALLA DE EXCEL. Al entrar en Excel nos aparecerá la siguiente ventana: 1 2 3 4 8 9 10 5 6 7 11 15 12 14 13 En la que se distinguen las siguientes partes: 1. Barra de Inicio Rápido (Nueva
ELEMENTOS DE LA PANTALLA DE EXCEL. Al entrar en Excel nos aparecerá la siguiente ventana: 1 2 3 4 8 9 10 5 6 7 11 15 12 14 13 En la que se distinguen las siguientes partes: 1. Barra de Inicio Rápido (Nueva
INSTITUTO ELECTORAL DEL ESTADO DE MÉXICO SECRETARÍA EJECUTIVA UNIDAD DE INFORMÁTICA Y ESTADÍSTICA
 INSTITUTO ELECTORAL DEL ESTADO DE MÉXICO SECRETARÍA EJECUTIVA UNIDAD DE INFORMÁTICA Y ESTADÍSTICA Guía de uso del Correo Electrónico Institucional Outlook Web App. Noviembre de 2014 Correo Electrónico
INSTITUTO ELECTORAL DEL ESTADO DE MÉXICO SECRETARÍA EJECUTIVA UNIDAD DE INFORMÁTICA Y ESTADÍSTICA Guía de uso del Correo Electrónico Institucional Outlook Web App. Noviembre de 2014 Correo Electrónico
09/12/2010 Módulo de Proveedores
 Botones de la Barra de Herramientas / Otros botones Nuevo registro Guardar información La pantalla se limpiará de datos de registros anteriores y se estará en disposición de comenzar a meter la información
Botones de la Barra de Herramientas / Otros botones Nuevo registro Guardar información La pantalla se limpiará de datos de registros anteriores y se estará en disposición de comenzar a meter la información
USO DE EXCEL COMO HERRAMIENTA DIDÁCTICA
 USO DE EXCEL COMO HERRAMIENTA DIDÁCTICA Las TIC para la enseñanza de la química con enfoque constructivista Facilitador Ms. Tomás Pérez Integrantes: Prof. Isaís Rivero Prof. Mario Yovera Reyes HERRAMIENTA
USO DE EXCEL COMO HERRAMIENTA DIDÁCTICA Las TIC para la enseñanza de la química con enfoque constructivista Facilitador Ms. Tomás Pérez Integrantes: Prof. Isaís Rivero Prof. Mario Yovera Reyes HERRAMIENTA
Microsoft Office XP Excel XP (II)
 PRÁCTICA 2 HOJA DE CÁLCULO Microsoft Office XP Excel XP (II) 0. Nombres de las hojas de cálculo. Los nombres de las hojas de cálculo de un libro de trabajo pueden ser modificados, de manera que puedan
PRÁCTICA 2 HOJA DE CÁLCULO Microsoft Office XP Excel XP (II) 0. Nombres de las hojas de cálculo. Los nombres de las hojas de cálculo de un libro de trabajo pueden ser modificados, de manera que puedan
Mensajería de escritorio CallPilot para Microsoft Outlook
 Mensajería de escritorio CallPilot para Microsoft Outlook La Mensajería de escritorio CallPilot puede utilizarse con Outlook 2003 y Outlook 2007. Mensajes de CallPilot Una vez que CallPilot se encuentra
Mensajería de escritorio CallPilot para Microsoft Outlook La Mensajería de escritorio CallPilot puede utilizarse con Outlook 2003 y Outlook 2007. Mensajes de CallPilot Una vez que CallPilot se encuentra
Mis claves versión 1.2. Mis claves. versión 1.2. Manual de usuario
 Mis claves Manual de usuario Pertusoft 09/03/2012 0 Índice 1. Iniciar aplicación por primera vez... 2 2. Acceso a la aplicación... 2 3. Estructura y organización de datos... 3 3.1 - Categorías... 3 3.1.1
Mis claves Manual de usuario Pertusoft 09/03/2012 0 Índice 1. Iniciar aplicación por primera vez... 2 2. Acceso a la aplicación... 2 3. Estructura y organización de datos... 3 3.1 - Categorías... 3 3.1.1
A la derecha de este botón irán apareciendo todas las aplicaciones abiertas en ese momento en el sistema.
 6 LA BARRA DE TAREAS Esta situada en la parte inferior de la pantalla. En su extremo izquierdo contiene el botón de Inicio. A la derecha de este botón irán apareciendo todas las aplicaciones abiertas en
6 LA BARRA DE TAREAS Esta situada en la parte inferior de la pantalla. En su extremo izquierdo contiene el botón de Inicio. A la derecha de este botón irán apareciendo todas las aplicaciones abiertas en
ATAJOS DEL TECLADO EN WINDOWS
 ATAJOS DEL TECLADO EN WINDOWS Los Atajos del teclado son combinaciones de teclas que podemos utilizar para acceder a diferentes cosas sin tener que abrir nada. Un ejemplo sería la tecla ImprPetSis, que
ATAJOS DEL TECLADO EN WINDOWS Los Atajos del teclado son combinaciones de teclas que podemos utilizar para acceder a diferentes cosas sin tener que abrir nada. Un ejemplo sería la tecla ImprPetSis, que
Antes de empezar... Crear una presentación
 Una vez que conozcas los conceptos básicos sobre cómo crear y editar documentos de Google Docs, y cómo acceder a ellos, lee esto para conocer los conceptos básicos específicos de las Presentaciones de
Una vez que conozcas los conceptos básicos sobre cómo crear y editar documentos de Google Docs, y cómo acceder a ellos, lee esto para conocer los conceptos básicos específicos de las Presentaciones de
CURSO DE COMPUTACIÓN 2 TEMA: Excel 2007 (básico) [ACTIVIDAD 9] Manejo de la hoja de Cálculo Excel 2007
![CURSO DE COMPUTACIÓN 2 TEMA: Excel 2007 (básico) [ACTIVIDAD 9] Manejo de la hoja de Cálculo Excel 2007 CURSO DE COMPUTACIÓN 2 TEMA: Excel 2007 (básico) [ACTIVIDAD 9] Manejo de la hoja de Cálculo Excel 2007](/thumbs/55/36489847.jpg) CURSO DE COMPUTACIÓN 2 TEMA: Excel 2007 (básico) [ACTIVIDAD 9] Manejo de la hoja de Cálculo Excel 2007 1 Al entrar en Excel nos aparecerá la siguiente ventana 1.- ABRE UN NUEVO LIBRO DE Excel. 2.- EN LA
CURSO DE COMPUTACIÓN 2 TEMA: Excel 2007 (básico) [ACTIVIDAD 9] Manejo de la hoja de Cálculo Excel 2007 1 Al entrar en Excel nos aparecerá la siguiente ventana 1.- ABRE UN NUEVO LIBRO DE Excel. 2.- EN LA
POWERT POINT Tema 2. Para cambiar el color de fondo y los efectos de relleno de las diapositivas de una presentación:
 POWERT POINT Tema 2 Aula Municipal de Informática-El Puerto de Santa María Formato de diapositivas Para cambiar el color de fondo y los efectos de relleno de las diapositivas de una presentación: 1. Despliega
POWERT POINT Tema 2 Aula Municipal de Informática-El Puerto de Santa María Formato de diapositivas Para cambiar el color de fondo y los efectos de relleno de las diapositivas de una presentación: 1. Despliega
Manejo de Filas, Columnas, Celdas y Rangos
 Manejo de Filas, Columnas, Celdas y Rangos Selección de filas Selección de columnas Selección de celdas y rangos Ingresar, editar y eliminar datos Tipos de datos Agregar nombres a celdas y rangos Insertar
Manejo de Filas, Columnas, Celdas y Rangos Selección de filas Selección de columnas Selección de celdas y rangos Ingresar, editar y eliminar datos Tipos de datos Agregar nombres a celdas y rangos Insertar
Herramientas Google Aplicadas a Educación
 Índice de contenido Presentaciones de Google: conceptos básicos... 2 Antes de empezar...... 2 Crear una presentación... 2 Editar la presentación... 4 Aplicar formato a la presentación... 5 Cambia el tamaño
Índice de contenido Presentaciones de Google: conceptos básicos... 2 Antes de empezar...... 2 Crear una presentación... 2 Editar la presentación... 4 Aplicar formato a la presentación... 5 Cambia el tamaño
MINDJET MINDMANAGER 8.0
 MINDJET MINDMANAGER 8.0 INTRODUCCIÓN MindManager, Es un programa comercial de mapas mentales (mind map por sus descripción en inglés) desarrollado por Mindjet Corporation. Los mapas mentales creados en
MINDJET MINDMANAGER 8.0 INTRODUCCIÓN MindManager, Es un programa comercial de mapas mentales (mind map por sus descripción en inglés) desarrollado por Mindjet Corporation. Los mapas mentales creados en
Manual de Usuario Webmail Horde
 UNIVERSIDAD NACIONAL DE LA PLATA Manual de Usuario Webmail Horde 1 mesadeayuda@cespi.unlp.edu.ar Índice Acceso al Sistema Webmail 3 Leer los mensaje de correo electrónico 4 Borrar los mensajes de correo
UNIVERSIDAD NACIONAL DE LA PLATA Manual de Usuario Webmail Horde 1 mesadeayuda@cespi.unlp.edu.ar Índice Acceso al Sistema Webmail 3 Leer los mensaje de correo electrónico 4 Borrar los mensajes de correo
UNIDAD 2- LA CREACIÓN DE TABLAS EN ACCESS 2010
 2. CREACIÓN DE TABLAS Cuando se crea una base de datos, los datos se almacenan en tablas, que son listas de filas y columnas basadas en temas. Siempre debe empezar a diseñar una base de datos creando primero
2. CREACIÓN DE TABLAS Cuando se crea una base de datos, los datos se almacenan en tablas, que son listas de filas y columnas basadas en temas. Siempre debe empezar a diseñar una base de datos creando primero
Taller de Entorno de Guadalinex Edu. UsaSoftwareLibre.es
 Taller de Entorno de Guadalinex Edu UsaSoftwareLibre.es Índice de contenido Aspecto inicial de Guadalinex Edu...3 Panel superior...3 Cambiar el fondo de escritorio...4 Paneles...5 Carpetas...8 Centro de
Taller de Entorno de Guadalinex Edu UsaSoftwareLibre.es Índice de contenido Aspecto inicial de Guadalinex Edu...3 Panel superior...3 Cambiar el fondo de escritorio...4 Paneles...5 Carpetas...8 Centro de
INFORMÁTICA BÁSICA OPENOFFICE HOJA DE CÁLCULO (1 SESIÓN DE LABORATORIO)
 INFORMÁTICA BÁSICA OPENOFFICE HOJA DE CÁLCULO (1 SESIÓN DE LABORATORIO) 1. INTRODUCCIÓN La hoja de cálculo de OpenOffice es una herramienta para crear hojas de cálculo. Puede integrar fácilmente fórmulas,
INFORMÁTICA BÁSICA OPENOFFICE HOJA DE CÁLCULO (1 SESIÓN DE LABORATORIO) 1. INTRODUCCIÓN La hoja de cálculo de OpenOffice es una herramienta para crear hojas de cálculo. Puede integrar fácilmente fórmulas,
Microsoft. desde Access 2003
 En esta guía Microsoft Access 2010 es bastante diferente a Access 2003; por ello hemos creado esta guía, para ayudar a minimizar la curva de aprendizaje. Léala para conocer las partes principales de la
En esta guía Microsoft Access 2010 es bastante diferente a Access 2003; por ello hemos creado esta guía, para ayudar a minimizar la curva de aprendizaje. Léala para conocer las partes principales de la
1. PRIMEROS PASOS EN POWERPOINT... 3
 1 ÍNDICE 1. PRIMEROS PASOS EN POWERPOINT... 3 2. GUARDAR UN DOCUMENTO DE POWERPOINT... 3 3. BARRA DE HERRAMIENTAS... 5 4. FORMATO DE PRESENTACIÓN... 8 5. INSERCIÓN Y AGREGAR OBJETOS... 9 6. IMPRESIÓN DE
1 ÍNDICE 1. PRIMEROS PASOS EN POWERPOINT... 3 2. GUARDAR UN DOCUMENTO DE POWERPOINT... 3 3. BARRA DE HERRAMIENTAS... 5 4. FORMATO DE PRESENTACIÓN... 8 5. INSERCIÓN Y AGREGAR OBJETOS... 9 6. IMPRESIÓN DE
Introducción. Conceptos de Microsoft Excel
 Introducción. Conceptos de Microsoft Excel Una hoja de cálculo es un programa que se utiliza para realizar operaciones matemáticas a todos los niveles. Para ello se utiliza una cuadrícula donde en cada
Introducción. Conceptos de Microsoft Excel Una hoja de cálculo es un programa que se utiliza para realizar operaciones matemáticas a todos los niveles. Para ello se utiliza una cuadrícula donde en cada
Imágenes y Gráficos. capítulo 06
 Imágenes y Gráficos capítulo 06 Imágenes y Gráficos imágenes y gráficos 6.1 WordArt Para Microsoft, WordArt es una galería de estilos que se pueden agregar a los documentos para crear efectos decorativos,
Imágenes y Gráficos capítulo 06 Imágenes y Gráficos imágenes y gráficos 6.1 WordArt Para Microsoft, WordArt es una galería de estilos que se pueden agregar a los documentos para crear efectos decorativos,
Tablas. Contenido TECNOLOGÍA WORD
 Contenido 1. Utilización de tablas rápidas... 2 1.1 Insertar una tabla mediante el uso de tablas rápidas... 2 1.2 Agregar una tabla a la galería de tablas rápidas... 2 2. Dibujar una tabla... 3 3. Convertir
Contenido 1. Utilización de tablas rápidas... 2 1.1 Insertar una tabla mediante el uso de tablas rápidas... 2 1.2 Agregar una tabla a la galería de tablas rápidas... 2 2. Dibujar una tabla... 3 3. Convertir
Trabajar con diapositivas
 Trabajar con diapositivas capítulo 16 Trabajar con diapositivas trabajar con diapositivas 16.1 Insertar y eliminar diapositivas En esta unidad el principal cometido será aprender a moverse por el programa
Trabajar con diapositivas capítulo 16 Trabajar con diapositivas trabajar con diapositivas 16.1 Insertar y eliminar diapositivas En esta unidad el principal cometido será aprender a moverse por el programa
INTRODUCCIÓN THINK-CELL. Manual de Referencia para usuarios. Salomón Ccance CCANCE WEBSITE
 INTRODUCCIÓN THINK-CELL Manual de Referencia para usuarios Salomón Ccance CCANCE WEBSITE INTRODUCCIÓN En este capítulo, un tutorial paso a paso le mostrará cómo crear un gráfico a partir de un garabato
INTRODUCCIÓN THINK-CELL Manual de Referencia para usuarios Salomón Ccance CCANCE WEBSITE INTRODUCCIÓN En este capítulo, un tutorial paso a paso le mostrará cómo crear un gráfico a partir de un garabato
EL ESCRITORIO DE WINDOWS
 EL ESCRITORIO DE WINDOWS El Escritorio de Windows es el elemento más conocido del sistema operativo. Su imagen de marca. Lo que se ve cuando Windows termina de cargarse. Se le da ese nombre porque equivale
EL ESCRITORIO DE WINDOWS El Escritorio de Windows es el elemento más conocido del sistema operativo. Su imagen de marca. Lo que se ve cuando Windows termina de cargarse. Se le da ese nombre porque equivale
Ordenar y filtrar listas
 Ordenar y filtrar listas Excel es un excelente experto en números, pero también es ideal para crear y administrar listas. En una lista puede ordenar de todo, desde direcciones de correo electrónico hasta
Ordenar y filtrar listas Excel es un excelente experto en números, pero también es ideal para crear y administrar listas. En una lista puede ordenar de todo, desde direcciones de correo electrónico hasta
PERIODO 2-1 PRESENTADOR MULTIMEDIA POWERPOINT CONCEPTOS BÁSICOS INTRODUCCIÓN AL PROGRAMA MICROSOFT POWERPOINT
 CONTENIDOS: PERIODO 2-1 PRESENTADOR MULTIMEDIA POWERPOINT CONCEPTOS BÁSICOS INTRODUCCIÓN AL PROGRAMA MICROSOFT POWERPOINT INICIAR Y CERRAR POWERPOINT ENTORNO DE TRABAJO DE MICROSOFT POWERPOINT CREAR PRESENTACIONES
CONTENIDOS: PERIODO 2-1 PRESENTADOR MULTIMEDIA POWERPOINT CONCEPTOS BÁSICOS INTRODUCCIÓN AL PROGRAMA MICROSOFT POWERPOINT INICIAR Y CERRAR POWERPOINT ENTORNO DE TRABAJO DE MICROSOFT POWERPOINT CREAR PRESENTACIONES
TEORÍA WINDOWS. Autor: MIGUEL ARCANGEL ROCHA BONILLA
 TEORÍA DE WINDOWS XP WINDOWS XP Es el sistema operativo multiusuario más utilizado en el mundo, esta diseñado en 23 idiomas y trabaja a base de ventanas, permite tener diferentes configuraciones personalizadas
TEORÍA DE WINDOWS XP WINDOWS XP Es el sistema operativo multiusuario más utilizado en el mundo, esta diseñado en 23 idiomas y trabaja a base de ventanas, permite tener diferentes configuraciones personalizadas
Herramientas Google Aplicadas a Educación
 Índice de contenido Google Drive: accede a tus archivos y organízalos... 2 Cómo configurar Google Drive... 2 Conoce tu google drive... 3 Mi unidad... 3 Compartido conmigo... 4 Destacados y Reciente...
Índice de contenido Google Drive: accede a tus archivos y organízalos... 2 Cómo configurar Google Drive... 2 Conoce tu google drive... 3 Mi unidad... 3 Compartido conmigo... 4 Destacados y Reciente...
OPENOFFICE IMPRESS. Creación básica de presentaciones digitales
 OPENOFFICE IMPRESS Creación básica de presentaciones digitales Qué es OpenOffice Impress? Es la herramienta que nos ofrece OpenOffice para realizar presentaciones Las presentaciones permiten comunicar
OPENOFFICE IMPRESS Creación básica de presentaciones digitales Qué es OpenOffice Impress? Es la herramienta que nos ofrece OpenOffice para realizar presentaciones Las presentaciones permiten comunicar
Configuración del Ratón
 Configuración del Ratón Para configurarlo, accedemos al Panel de control desde el menú Inicio. En la sección Hardware y sonido, encontramos Dispositivos e impresoras, que contiene un apartado Mouse. Se
Configuración del Ratón Para configurarlo, accedemos al Panel de control desde el menú Inicio. En la sección Hardware y sonido, encontramos Dispositivos e impresoras, que contiene un apartado Mouse. Se
Microsoft Windows Seven. Windows Seven. Elementos de la pantalla principal Iconos del escritorio o Equipo o Papelera de Reciclaje Barra de tareas
 Microsoft Windows Seven 3 Windows Seven Elementos de la pantalla principal Iconos del escritorio o Equipo o Papelera de Reciclaje Barra de tareas Elementos de la pantalla principal El escritorio es el
Microsoft Windows Seven 3 Windows Seven Elementos de la pantalla principal Iconos del escritorio o Equipo o Papelera de Reciclaje Barra de tareas Elementos de la pantalla principal El escritorio es el
Todas las tareas que se realizan en un computador implican el uso de archivos y carpetas.
 Ciudadano Digital Nivel 1: Introducción a los Computadores Lección 2: Archivos y Carpetas 1. Qué son los Archivos y Carpetas Todas las tareas que se realizan en un computador implican el uso de archivos
Ciudadano Digital Nivel 1: Introducción a los Computadores Lección 2: Archivos y Carpetas 1. Qué son los Archivos y Carpetas Todas las tareas que se realizan en un computador implican el uso de archivos
Tutorial de MuseScore, editor de partituras Primeros pasos
 Tutorial de MuseScore, editor de partituras Primeros pasos El objetivo de este tutorial es aprender a utilizar el editor de partituras sencillo y muy intuitivo MuseScore 2.0.1 para, de forma básica y elemental,
Tutorial de MuseScore, editor de partituras Primeros pasos El objetivo de este tutorial es aprender a utilizar el editor de partituras sencillo y muy intuitivo MuseScore 2.0.1 para, de forma básica y elemental,
Como usar un documento WORD
 Como usar un documento WORD Abrir un nuevo documento y empezar a escribir 1. Haga clic en la pestaña Archivo. 2. Haga clic en Nuevo. 3. Haga doble clic en Documento en blanco. Inicio de la página Crear
Como usar un documento WORD Abrir un nuevo documento y empezar a escribir 1. Haga clic en la pestaña Archivo. 2. Haga clic en Nuevo. 3. Haga doble clic en Documento en blanco. Inicio de la página Crear
ARCHIVOS Y CARPETAS 1
 ARCHIVOS Y CARPETAS 1 Los archivos y carpetas son elementos básicos de Windows. Crear carpetas para ordenar tus archivos te permite organizarlos mejor y facilita encontrar lo que busques. Puedes crear
ARCHIVOS Y CARPETAS 1 Los archivos y carpetas son elementos básicos de Windows. Crear carpetas para ordenar tus archivos te permite organizarlos mejor y facilita encontrar lo que busques. Puedes crear
Seleccionar Copiar. Modificar objeto. Mover
 Clic sobre el mismo; verás que el recuadro mostrará un recuadro de puntos, indicando que el objeto está seleccionado. Para quitar la selección, haz clic en cualquier parte fuera del recuadro. Seleccionar
Clic sobre el mismo; verás que el recuadro mostrará un recuadro de puntos, indicando que el objeto está seleccionado. Para quitar la selección, haz clic en cualquier parte fuera del recuadro. Seleccionar
Fundamentos de PowerPoint
 Fundamentos de PowerPoint Pow erpoint es una potente aplicación de presentaciones. Pero para usarla del modo más eficaz, es necesario comprender primero los aspectos básicos. Este tutorial presenta algunas
Fundamentos de PowerPoint Pow erpoint es una potente aplicación de presentaciones. Pero para usarla del modo más eficaz, es necesario comprender primero los aspectos básicos. Este tutorial presenta algunas
Antes de comenzar. Descripción general
 Antes de comenzar Al momento de publicación de este documento, Windows Live Movie Maker no admite la importación de medios a través de conexiones analógicas. Para importar medios desde una videocámara
Antes de comenzar Al momento de publicación de este documento, Windows Live Movie Maker no admite la importación de medios a través de conexiones analógicas. Para importar medios desde una videocámara
Creación y manejo de la base de datos y tablas
 Crear una base de datos Creación y manejo de la base de datos y tablas Para crear una nueva base de datos debemos: 1. Hacer clic sobre la opción Nuevo de la pestaña Archivo. De las distintas opciones para
Crear una base de datos Creación y manejo de la base de datos y tablas Para crear una nueva base de datos debemos: 1. Hacer clic sobre la opción Nuevo de la pestaña Archivo. De las distintas opciones para
Líneas Guía WhitePaper Octubre de 2006
 Líneas Guía WhitePaper Octubre de 2006 Contenidos 1. Propósito 3 2. Definición de Líneas guía 4 2.1. Modo de Edición de Líneas Guía 4 2.1.1. Crear Líneas Guía 6 2.1.2. Mover Líneas Guía 6 2.1.3. Borrar
Líneas Guía WhitePaper Octubre de 2006 Contenidos 1. Propósito 3 2. Definición de Líneas guía 4 2.1. Modo de Edición de Líneas Guía 4 2.1.1. Crear Líneas Guía 6 2.1.2. Mover Líneas Guía 6 2.1.3. Borrar
3.2. MANEJO DEL ENTORNO
 3.2. MANEJO DEL ENTORNO 3.2.1 Hoja de cálculo. Un libro nuevo de Microsoft Excel de manera predeterminada presenta tres hojas de cálculo. Si lo desea, puede modificar lo anterior aplicando el siguiente
3.2. MANEJO DEL ENTORNO 3.2.1 Hoja de cálculo. Un libro nuevo de Microsoft Excel de manera predeterminada presenta tres hojas de cálculo. Si lo desea, puede modificar lo anterior aplicando el siguiente
FileMaker Pro 14. Inventario
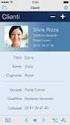 FileMaker Pro 14 Inventario Pere Manel Verdugo Zamora Monitor de informática y nuevas tecnología Móvil. 678061103 http://www.peremanelv.com/pere3/sitio_web_2/bienvenida.html Correo: pereverdugo@gmail.com
FileMaker Pro 14 Inventario Pere Manel Verdugo Zamora Monitor de informática y nuevas tecnología Móvil. 678061103 http://www.peremanelv.com/pere3/sitio_web_2/bienvenida.html Correo: pereverdugo@gmail.com
CURSO DE ALFABETIZACIÓN T.I.C.
 LA PRESENTACIÓN DE DIAPOSITIVAS CON OPENOFFICE 1. Introducción a Impress. 1.1. INTRODUCCIÓN. Impress (del paquete ofimático OpenOffice2) es la aplicación que permite elaborar presentaciones multimedia
LA PRESENTACIÓN DE DIAPOSITIVAS CON OPENOFFICE 1. Introducción a Impress. 1.1. INTRODUCCIÓN. Impress (del paquete ofimático OpenOffice2) es la aplicación que permite elaborar presentaciones multimedia
Qué es un Procesador de textos? Iniciar Word. Microsoft Word Microsoft Office 2010
 Microsoft Word 2010 Qué es un Procesador de textos? Un procesador de textos es una herramienta que sirve para el manejo de textos en general. Con un programa como éste es posible crear desde una carta
Microsoft Word 2010 Qué es un Procesador de textos? Un procesador de textos es una herramienta que sirve para el manejo de textos en general. Con un programa como éste es posible crear desde una carta
Ejecutar Microsoft Excel Salir de Excel Usar y administrar la cinta de opciones 17. Descubrir la pestaña ARCHIVO 19
 Entorno Ejecutar Microsoft Excel 20 13 Salir de Excel 2013 17 Usar y administrar la cinta de opciones 17 Descubrir la pestaña ARCHIVO 19 Deshacer las últimas operaciones 20 Rehacer operaciones anuladas
Entorno Ejecutar Microsoft Excel 20 13 Salir de Excel 2013 17 Usar y administrar la cinta de opciones 17 Descubrir la pestaña ARCHIVO 19 Deshacer las últimas operaciones 20 Rehacer operaciones anuladas
TUTORIAL KINOVEA. Bogotá, Colombia
 TUTORIAL KINOVEA Bogotá, Colombia QUE ES KINOVEA? Kinovea es un software de análisis de videos e imágenes, dedicado al diagnóstico de fallas y el mejoramiento de entrenamientos deportivos, ergonomía, marcha,
TUTORIAL KINOVEA Bogotá, Colombia QUE ES KINOVEA? Kinovea es un software de análisis de videos e imágenes, dedicado al diagnóstico de fallas y el mejoramiento de entrenamientos deportivos, ergonomía, marcha,
. Conceptos generales 1
 WINDOWS. Conceptos generales 1 A- Introducción 1 B- Utilizar las funciones táctiles 2 C- Iniciar Windows 8 4 D- Descripción de la página de Inicio de Windows 8 5 E- Visualizar la interfaz Escritorio 6
WINDOWS. Conceptos generales 1 A- Introducción 1 B- Utilizar las funciones táctiles 2 C- Iniciar Windows 8 4 D- Descripción de la página de Inicio de Windows 8 5 E- Visualizar la interfaz Escritorio 6
OPEN OFFICE: Unidad 3
 UNIDAD 3: BARRA DE HERRAMIENTAS Es la barra de símbolos que aparece vertical a la izquierda del monitor, si no se visualiza actívala en Ver Barra de símbolos Barra de herramientas. 3.1. Tablas Las tablas
UNIDAD 3: BARRA DE HERRAMIENTAS Es la barra de símbolos que aparece vertical a la izquierda del monitor, si no se visualiza actívala en Ver Barra de símbolos Barra de herramientas. 3.1. Tablas Las tablas
ANÁLISIS DE VIDEO DEPORTIVO LONGOMATCH.
 ANÁLISIS DE VIDEO DEPORTIVO LONGOMATCH http://longomatch.org/ MANUAL LONGOMATCH LongoMatch es una herramienta de análisis video de deportes para los entrenadores, para asistirlos en la toma de decisiones
ANÁLISIS DE VIDEO DEPORTIVO LONGOMATCH http://longomatch.org/ MANUAL LONGOMATCH LongoMatch es una herramienta de análisis video de deportes para los entrenadores, para asistirlos en la toma de decisiones
Paint Otro de los accesorios que incorpora Windows 95 es Microsoft Paint, un sencillo programa de Dibujo.
 5 ACCESORIOS II Paint Otro de los accesorios que incorpora Windows 95 es Microsoft Paint, un sencillo programa de Dibujo. Se trata un programa tipo Bitmap (Mapa de bits); esto quiere decir que, cuando
5 ACCESORIOS II Paint Otro de los accesorios que incorpora Windows 95 es Microsoft Paint, un sencillo programa de Dibujo. Se trata un programa tipo Bitmap (Mapa de bits); esto quiere decir que, cuando
Microsoft Word 2000 Laboratorio de Informática Facultad de Agronomía y Agroindustrias - Año 2006.
 Unidad 5 Efectos gráficos Insertar imágenes 52 Modificar imágenes 54 Formato de imagen 54 Dibujos y Autoformas 55 Microsoft Graph 55 Wordart 56 Unidad 6 57 Editor de ecuaciones 57 Secciones 58 Texto en
Unidad 5 Efectos gráficos Insertar imágenes 52 Modificar imágenes 54 Formato de imagen 54 Dibujos y Autoformas 55 Microsoft Graph 55 Wordart 56 Unidad 6 57 Editor de ecuaciones 57 Secciones 58 Texto en
NATIONAL SOFT HOTELES GUÍA DE CONFIGURACIÓN DEL FORMATO DE FACTURAS
 NATIONAL SOFT HOTELES Versión 3.0 GUÍA DE CONFIGURACIÓN DEL FORMATO DE FACTURAS National Soft de México INDICE GENERAL 1. INTRODUCCIÓN... 2 2. CONFIGURACIÓN DEL FORMATO DE TEXTO... 2 3. CONFIGURACIÓN DEL
NATIONAL SOFT HOTELES Versión 3.0 GUÍA DE CONFIGURACIÓN DEL FORMATO DE FACTURAS National Soft de México INDICE GENERAL 1. INTRODUCCIÓN... 2 2. CONFIGURACIÓN DEL FORMATO DE TEXTO... 2 3. CONFIGURACIÓN DEL
09/12/2010 Módulo de Recetas Base
 Botones de la Barra de Herramientas / Otros botones Nuevo registro Guardar información La pantalla se limpiará de datos de registros anteriores y se estará en disposición de comenzar a meter la información
Botones de la Barra de Herramientas / Otros botones Nuevo registro Guardar información La pantalla se limpiará de datos de registros anteriores y se estará en disposición de comenzar a meter la información
Manual para el Dibujo de Flujograma mediante Microsoft Visio TECNOLOGÍAS DE LA ADMINISTRACIÓN PÚBLICA MATERIAL DE CÁTEDRA
 2016 Manual para el Dibujo de Flujograma mediante Microsoft Visio TECNOLOGÍAS DE LA ADMINISTRACIÓN PÚBLICA MATERIAL DE CÁTEDRA Microsoft Visio es un software de dibujo vectorial para Microsoft Windows,
2016 Manual para el Dibujo de Flujograma mediante Microsoft Visio TECNOLOGÍAS DE LA ADMINISTRACIÓN PÚBLICA MATERIAL DE CÁTEDRA Microsoft Visio es un software de dibujo vectorial para Microsoft Windows,
Guía básica de uso del sistema operativo Windows XP
 Guía básica de uso del sistema operativo Windows XP Introducción La función principal que desempeña cualquier sistema operativo, es servir de intermediario entre los elementos físicos, los programas que
Guía básica de uso del sistema operativo Windows XP Introducción La función principal que desempeña cualquier sistema operativo, es servir de intermediario entre los elementos físicos, los programas que
DB GENERATOR. Base de datos para USB Media Player. Manual de usuario
 DB GENERATOR Base de datos para USB Media Player Manual de usuario INSTALACIÓN DE DB GENERATOR Requerimientos mínimos: CPU: Procesador Intel Pentium 4, 1GHz o superior, Intel Centrino Mobile Technology
DB GENERATOR Base de datos para USB Media Player Manual de usuario INSTALACIÓN DE DB GENERATOR Requerimientos mínimos: CPU: Procesador Intel Pentium 4, 1GHz o superior, Intel Centrino Mobile Technology
. El entorno La visualización de la ventana 5
 GENERALIDADES. El entorno 1 A- Ejecutar Excel 206 1 B- Salir de Excel 2016 3 C- Utilizar y configurar la cinta de opciones 3 D- Deshacer/rehacer/repetir acciones 4 E- Utilizar la Ayuda intuitiva 4 F- Utilizar
GENERALIDADES. El entorno 1 A- Ejecutar Excel 206 1 B- Salir de Excel 2016 3 C- Utilizar y configurar la cinta de opciones 3 D- Deshacer/rehacer/repetir acciones 4 E- Utilizar la Ayuda intuitiva 4 F- Utilizar
Imprimir una Presentación: Clic
 Powerpoint 2003 guía rápida Pantalla PowerPoint 2003 Barra Menú Panel Esquema/ Diapositivas Barra Título Barra Formato Barra Herramientas Estándar Panel Tareas Atajos Teclado General Abrir Presentación
Powerpoint 2003 guía rápida Pantalla PowerPoint 2003 Barra Menú Panel Esquema/ Diapositivas Barra Título Barra Formato Barra Herramientas Estándar Panel Tareas Atajos Teclado General Abrir Presentación
Mozilla Firefox. Barra de. Barra de navegación. menús. Barra de. Barra de dirección. marcadores
 Mozilla Firefox Mozilla Firefox es un navegador web potente, integrado en el sistema, que forma parte del gran rango de los desarrollos de aplicaciones Open Source de Internet de la organización mozilla.org.
Mozilla Firefox Mozilla Firefox es un navegador web potente, integrado en el sistema, que forma parte del gran rango de los desarrollos de aplicaciones Open Source de Internet de la organización mozilla.org.
Trabajar con clips en Windows Movie Maker
 Trabajar con clips en Windows Movie Maker Después de haber importado los archivos a Windows Movie Maker, está listo para comenzar con la parte principal de la producción de películas: la edición. Con Windows
Trabajar con clips en Windows Movie Maker Después de haber importado los archivos a Windows Movie Maker, está listo para comenzar con la parte principal de la producción de películas: la edición. Con Windows
Diseño de página y configurar un documento
 Contenido 1. Abrir un nuevo documento y empezar a escribir... 3 1.1 Abrir en blanco:... 3 1.2 Crear a partir de una plantilla... 3 1.3 Guardar y reutilizar plantillas... 3 2. Cambiar los márgenes de página...
Contenido 1. Abrir un nuevo documento y empezar a escribir... 3 1.1 Abrir en blanco:... 3 1.2 Crear a partir de una plantilla... 3 1.3 Guardar y reutilizar plantillas... 3 2. Cambiar los márgenes de página...
1 Introducción a Excel Configuración de la ventana de la aplicación 3 Mecanismos de importación y exportación de ficheros
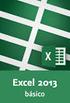 1 Introducción a Excel 2013 1.1 Información general 1.2 Tratar y editar hojas de cálculo 1.3 Trabajar con las hojas de cálculo 1.4 Introducción de datos 1.5 Referencias a celdas 1.6 Imprimir hojas de cálculo
1 Introducción a Excel 2013 1.1 Información general 1.2 Tratar y editar hojas de cálculo 1.3 Trabajar con las hojas de cálculo 1.4 Introducción de datos 1.5 Referencias a celdas 1.6 Imprimir hojas de cálculo
Introducción Mic i ro r s o of o t t W or o d r
 Introducción Microsoft Word Qué es el Microsoft Word? Word es uno de los procesadores de texto, más utilizados para trabajar con documentos en la actualidad. Casi no existe persona con computadora, que
Introducción Microsoft Word Qué es el Microsoft Word? Word es uno de los procesadores de texto, más utilizados para trabajar con documentos en la actualidad. Casi no existe persona con computadora, que
Lección 1 GESTIÓN DE ARCHIVOS
 Lección 1 GESTIÓN DE ARCHIVOS Abrir archivos Existen diversos métodos para abrir archivos en Photoshop, el empleo de uno u otro comando dependerá de tus preferencias en cada momento. Todos los comandos
Lección 1 GESTIÓN DE ARCHIVOS Abrir archivos Existen diversos métodos para abrir archivos en Photoshop, el empleo de uno u otro comando dependerá de tus preferencias en cada momento. Todos los comandos
Herramienta de autor Educaline Tools Manual de usuario
 Herramienta de autor Educaline Tools Manual de usuario Índice de contenidos 1. Qué es la Herramienta de autor...2 2. Cómo acceder a la Herramienta de autor...3 3. Crear nuevo contenido...7 4. Editar contenido...8
Herramienta de autor Educaline Tools Manual de usuario Índice de contenidos 1. Qué es la Herramienta de autor...2 2. Cómo acceder a la Herramienta de autor...3 3. Crear nuevo contenido...7 4. Editar contenido...8
Configuración de Gmail para administradores
 Configuración de Gmail para administradores En esta guía 1. Activa funciones de la Consola de Administración 2. Importa tu correo electrónico anterior 3. Utiliza etiquetas y la función de búsqueda 4. Añade
Configuración de Gmail para administradores En esta guía 1. Activa funciones de la Consola de Administración 2. Importa tu correo electrónico anterior 3. Utiliza etiquetas y la función de búsqueda 4. Añade
GUÍA DE USUARIO: HAIKU DECK
 GUÍA DE USUARIO: HAIKU DECK Haiku Deck es una herramienta telemática de la web 2.0 utilizada para la presentación de trabajos. Principalmente se utiliza Haiku Deck por su utilidad para presentar la información
GUÍA DE USUARIO: HAIKU DECK Haiku Deck es una herramienta telemática de la web 2.0 utilizada para la presentación de trabajos. Principalmente se utiliza Haiku Deck por su utilidad para presentar la información
INDICE Capitulo 1: Instalación Capitulo 2: Actualización desde Windows 3.x Antes de la Actualización Capitulo 3: La Pantalla de Windows 95
 INDICE Introducción XVII Capitulo 1: Instalación 1 Iniciar la instalación desde Windows 2 Iniciar la instalación desde MS DOS 2 Programas residentes 3 Primeras pantalla de la instalación 5 Error del disco
INDICE Introducción XVII Capitulo 1: Instalación 1 Iniciar la instalación desde Windows 2 Iniciar la instalación desde MS DOS 2 Programas residentes 3 Primeras pantalla de la instalación 5 Error del disco
