1.- Herramienta de saneado. Quitar arrugas
|
|
|
- Natalia Muñoz Márquez
- hace 6 años
- Vistas:
Transcripción
1 2º ESO TECNOLOGÍA TEMA 7: DISEÑO GRÁFICO POR ORDENADOR ACTIVIDADES 1.- Herramienta de saneado. Quitar arrugas Vamos a hacer a la mujer de la imagen un poquillo más joven, quitándole arrugas del rostro. Abre la imagen mujer arrugas con el programa Gimp. En el tema de retoque no hay que exagerar. Hay que ser lo más sutil posible. Siempre es interesante duplicar la capa. Tener la imagen original en una capa y tener otra en la que vas haciendo los retoques, para poder ir viendo los cambios (con el ocultar/mostrar capa). Cuando ya tengamos el resultado final que queremos obtener podríamos borrar la capa original. Nos acercamos a la imagen con el zoom (+) para poder ir más al detalle y para movernos por la imagen podemos usar la tecla espaciadora. Vamos a hacerle desaparecer las arruguillas. Para ello usaremos la herramienta que clona luces y texturas (Tecla Abreviada: H) Vamos a coger un pincel grande y torcido Funciona similar al clonar: seleccionas una zona con la tecla Control (así selecciona la textura y el color de la zona). Ahora sueltas el control y vas pulsando sobre las zonas que quieras limpiar. Pinchamos en zonas próximas a las arrugas con el Ctrl seleccionado, y luego suelto el ctrl y voy quitando poco a poco y con paciencia las arrugas. En cada momento veo qué tipo de pincel usar, más pequeño, más gordo, diferente forma...
2 2.- Herramienta perspectiva Introducción: Supongamos que queremos escribir un artículo sobre las calles de Málaga, y fotografiamos las placas con los nombres de las calles. Esta imagen está tomada desde una posición en la que es imposible sacar la foto correctamente, en la que las líneas paralelas se vean correctamente. Lo mismo nos ocurre cuando fotografiamos un edificio alto y no nos podemos alejar lo suficiente. Imagen original: Pulsa sobre la siguiente miniatura para obtener la imagen original que tendrás que guardar en tu máquina: Pasos a seguir: Está claro que lo primero que tienes que hacer es abrir con el Gimp la imagen Nombre de calle 1.- Aunque no es imprescindible, podemos colocar unas guías que nos servirán como referencia. Para ello pulsamos sobre las escalas superior y lateral, arrastramos y soltamos. Para quitarlas movemos el ratón sobre la guía hasta que el cursor se transforme en una mano que apunta con el índice, pulsamos, arrastramos y soltamos fuera de la imagen.
3 2.- Pulsamos sobre el icono de la herramienta para cambiar la perspectiva: Aparecerán puntos en las esquinas que podremos estirar para deformar la imagen. También se abrirá otra ventana en la que pulsaremos sobre el botón Transformar cuando ya nos satisfaga el resultado de la deformación:
4 Según como estiremos la imagen, aparecerán en los bordes una cuadrícula gris, que nos indica que la zona se transparentará. 3.- Recortaremos la imagen para elegir el trozo de imagen deseado. Lo haremos con la herramienta para recortar o redimensionar y pulsamos sobre la imagen, arrastramos y soltamos hasta marcar el área de la imagen que deseamos:
5 Podemos controlar el tamaño exacto del área seleccionada con los datos que aparecen en la ventana que se abre al utilizar la herramienta de recorte. Podemos cambiar el tamaño del rectángulo pulsando y arrastrando sobre la esquina superior izquierda o la esquina inferior derecha. También podemos mover el rectángulo pulsando y arrastrando las otras esquinas. Para terminar pulsamos dentro del rectángulo una vez o bien sobre el botón "recortar": Diferencia entre recortar y redimensionar: redimensionar equivale a "tamaño de lienzo", después podemos pulsar sobre la herramienta para mover capa para centrar la selección. 4.- Podemos ver en la barra de título de la ventana el tamaño actual de la imagen. Como sigue siendo demasiado grande para nuestro propósito, vamos a redimensionarlo: en el menú imagen elegimos escalar imagen:
6 Si ya estamos satisfechos, guardamos la imagen. 3.- Montaje Fotográfico En este ejercicio vamos a utilizar varias imágenes para componer la siguiente imagen:
7 Debes abrir las imágenes: Ovejas pastando, Perro guardián, Texto1 y Texto 2 1. Abrimos GIMP y todas las imágenes. Las cuatro imágenes se muestran cada una en su Ventana imagen. Primero vamos a trabajar con la imagen "ovejas.xcf", que la usaremos de fondo e iremos colocando en ella el resto de las imágenes. 2. Minimicemos todas las Ventanas imagen excepto las de los archivos "ovejas.xcf" y "perro_solo.xcf". 3. Comenzaremos por colocar el perro dentro de la Ventana Imagen del archivo "ovejas.xcf", arrastrándola desde la Ventana Capas. Observa que la capa que contiene al perro es muy grande en relación a la imagen de las ovejas pastando. 4. Renombramos esta capa como "Perro". Con ella seleccionada, haz clic con el boton derecho del ratón sobre la paleta de Capas y eligeescalar capa, pon 200 píxeles como valor de anchura y pulsa Aceptar. Comprueba que el perro ya cabe en nuestra imagen. 5. Ahora vamos a reflejar el perro, es decir, vamos a poner el perro mirando hacia la izquierda, para compensar un poco la imagen. Selecciona la herramienta en la Caja de herramientas y ponte encima de la imagen del perro, después de haber comprobado en la Ventana Opciones de herramienta que tenemos seleccionada la opción Horizontal, también hay que pulsar el primer botón situado al lado de la palabra "Afectar" para que actuemos sobre la capa "perro". Hacemos clic y arrastramos hacia la izquierda sobre la imagen del perro. Observaremos que la capa que contiene al perro queda reflejada de forma horizontal.
8 6. Vamos a mover la capa que contiene al perro hasta colocarlo en el pequeño montículo que está debajo de él. Seleccionamos la herramienta Mover, hacemos clic en la Ventana imagen sobre el perro y, utilizando las flechas del teclado, movemos la capa hasta colocarla en el lugar correcto. 7. Guardemos nuestro trabajo en el formato nativo de GIMP como "guardian.xcf". Y ahora continuamos añadiendo capas. Haz clic con el botón derecho sobre una capa activa en la Ventana capas y selecciona Capa nueva... Creamos una capa con fondo blanco y tamaño 270x75 píxeles, a la que llamamos "Fondo texto1". Cuando pulsamos Aceptar, la nueva capa queda situada en la parte superior derecha de nuestra Ventana imagen. 8. Cogemos la herramienta Marco rectangular y en las Opciones de esta herramienta seleccionamos Difuminar los bordes y ponemos un radio de 15. En la Ventana imagen hacemos una selección rectangular sobre la nueva capa creada, dejando un pequeño
9 margen exterior, tal y como vemos en la imagen. Más adelante nos permitirá crear un difuminado de la selección realizada. 9. Si hacemos clic con el botón derecho sobre la imagen y elegimos Seleccionar --> Invertir, la parte seleccionada pasa a ser la exterior al rectángulo. Ahora con el botón derecho del ratón elige Editar - -> Limpiar (Ctrl + K) y quitamos la selección para poder seguir trabajando en nuestra imagen: Seleccionar --> Ninguno. 10. Guardamos el trabajo. 11. Vamos a la Ventana capas y duplicamos la última capa creada, se llamará "Fondo texto 2". Ahora utilizaremos una de las dos capas para poner encima un texto. Coloreamos una de ellas de color amarillo claro, por ejemplo, "Fondo texto 2". La seleccionamos y hacemos clic en Mantener transparencia, lo que nos permitirá "manchar" de color todo el contenido de la capa que no sea totalmente transparente. 12. Seleccionamos el color de primer plano haciendo clic en y ponemos el valor hexadecimal e8f963. Cogemos el pincel de lacaja de herramientas y pintamos sobre la capa. Guardamos el trabajo.
10 13. Poner guías. Para tener un mayor control sobre los elementos que forman parte de nuestra imagen vamos a añadir unas líneas guías. Recuerda que debemos hacer clic sobre la regla vertical u horizontal y arrastrarla hasta colocar la línea guía en su posición. Ponemos dos guías horizontales en las posiciones 135 y 340; y otras dos verticales en los píxeles 20 y 580. Puedes orientarte por las coordenadas que va mostrando la barra de estado de la Ventana imagen. Si encuentras muchas dificultades para colocar las guías de esta forma, recuerda que puedes colocar guías accediendo al Menú Imagen --> Guías --> Guía nueva. 14. Movemos la capa "Fondo texto 2" a la línea guía más baja, encajándola entre las dos líneas guías, y la capa "Fondo texto 1" a la más alta, también encajándola. Guardamos el trabajo. 15. Transparencia de las capas. Vamos a dotar de transparencia a las capas que van a ser el color de fondo del texto, para que no parezcan un "pegote" sobre la imagen. Seleccionamos las dos capas en la Ventana capas y ponemos un valor de 60 en Opacidad a cada una de ellas.
11 16. Ahora colocamos el texto. Hacemos clic en la Ventana imagen del archivo "texto1.xcf" y desde la Ventana capas arrastramos la capa "Texto" a la Ventana imagen del archivo "guardian.xcf". Liberamos el ratón y tenemos una nueva capa que se autodenomina "Texto", la renombramos como "Texto1". Luego hacemos lo mismo con la otra imagen "texto2.xcf", arrastramos la capa "Texto" y en nuestra imagen compuesta la denominamos "Texto2". 17. Ordenemos las capas para que queden: 18. Coloquemos ahora cada uno de los textos encima de las capas correspondientes. Como el texto ocupa un mayor espacio que el fondo, tenemos que aumentar el tamaño de las capas "Fondo texto 1" y "Fondo texto 2". Selecciona la primera de ellas, haz clic con el botón derecho sobre ella y elige Escalar capa. Cambia su ancho por 300 píxeles. Haz lo mismo con la otra capa, en este caso pon 390 de ancho, pero desmarcando la Relación 1:1 para que se mantengan los 75 píxeles originales de altura. Si las capas quedan fuera de las guías vuelve a colocarlas en ellas. 19. Ahora debemos alinear las capas del fondo con cada una de las capas de texto. Dejamos sólo visibles las capas "Texto2" y "Fondo texto 2". Seleccionamos la capa "Texto2" y sobre la imagen hacemos clic con el botón derecho y vamos a Capa --> Alinear capas visibles. Demos seleccionar las siguientes opciones:
12 20. Pulsa Aceptar y las dos capas quedan perfectamente alineadas aunque se han situado en el centro de la Ventana imagen. Enlaza las dos capas y llévalas al lugar correspondiente ayudándote de las guías. Guardamos el trabajo. 21. Combinamos esta dos capas visibles para formar una sola y así no se muevan o queden desalineadas. 22. Repetimos el proceso para las otras dos capas. Alineamos y combinamos estas dos capas visibles. Ahora nuestra Ventana capas tendrá este aspecto. 23. Hacemos visibles todas las capas y guardamos nuestro trabajo. 24. Para concluir vamos a aplanar la imagen y guardarla con formato JPG, aceptando todas las opciones que vienen por defecto. 25. Dado que existe una vista previa de la imagen a guardar, podemos ir cambiando las distintas características de Guardar como JPEG para comprobarlo.
13 4.- Montaje 2 Realiza el siguiente montaje a partir de las fotografías indicadas: Torre Eiffel y michelin Primero abrimos primero el muñeco de michelín y pasamos a recortarlo con la herramienta "tijeras inteligentes", tal como muestra la siguiente imagen: Una vez realizada la selección, vamos a Edición --> Copiar, y después vamos a Archivo --> Abrir, y abrimos la fotografía de la Torre Eiffel donde pegamos el muñeco de Michelin, obtendremos lo siguiente:
14 Vemos que el hombre de Michelin se encuentra en una denominada "selección flotante" (capa pegada), para convertirla en capa, pinchamos en el icono de selección flotante con el botón derecho y a continuación elegimos la pestaña "Capa Nueva". Ahora ya solo nos queda escalar la imagen del hombre de Michelin para obtener el resultado final.
En este ejercicio vamos a utilizar varias imágenes para componer la siguiente, mediante la utilización de diferentes capas.
 Prácticas guiadas 3 Práctica guiada 3.1 Una composición con capas En este ejercicio vamos a utilizar varias imágenes para componer la siguiente, mediante la utilización de diferentes capas. Para ello debes
Prácticas guiadas 3 Práctica guiada 3.1 Una composición con capas En este ejercicio vamos a utilizar varias imágenes para componer la siguiente, mediante la utilización de diferentes capas. Para ello debes
GIMP Trabajar con capas
 GIMP Trabajar con capas Montaje fotográfico Trabajo con canal alfa en capas Ejercicios Autor de contenidos: José Luis Domínguez Barroso Montaje fotográfico Trabajo con canal alfa en capas Ejercicios 1
GIMP Trabajar con capas Montaje fotográfico Trabajo con canal alfa en capas Ejercicios Autor de contenidos: José Luis Domínguez Barroso Montaje fotográfico Trabajo con canal alfa en capas Ejercicios 1
GIMP. Transformar perspectiva, recortar, ajustar el color
 GIMP. Transformar perspectiva, recortar, ajustar el color Introducción: Supongamos que queremos escribir un artículo sobre las calles de Málaga, y fotografiamos las placas con los nombres de las calles.
GIMP. Transformar perspectiva, recortar, ajustar el color Introducción: Supongamos que queremos escribir un artículo sobre las calles de Málaga, y fotografiamos las placas con los nombres de las calles.
30. Para concluir vamos a aplanar la imagen y guardarla con formato JPG, aceptando todas las opciones que vienen por defecto.
 29. Hacemos visibles todas las capas y guardamos nuestro trabajo. 30. Para concluir vamos a aplanar la imagen y guardarla con formato JPG, aceptando todas las opciones que vienen por defecto. Dado que
29. Hacemos visibles todas las capas y guardamos nuestro trabajo. 30. Para concluir vamos a aplanar la imagen y guardarla con formato JPG, aceptando todas las opciones que vienen por defecto. Dado que
3. Ejercicio: montaje de 2 imágenes una sobre otra
 Ejercicios de Gimp - 1 3. Ejercicio: montaje de 2 imágenes una sobre otra Vamos a hacer una composición con 2 imágenes. Tenemos estas 2 imágenes, un lago y un pato. Queremos obtener una imagen en la que
Ejercicios de Gimp - 1 3. Ejercicio: montaje de 2 imágenes una sobre otra Vamos a hacer una composición con 2 imágenes. Tenemos estas 2 imágenes, un lago y un pato. Queremos obtener una imagen en la que
Práctica guiada Ponemos en marcha GIMP y abrimos la imagen "pguiada01 1.jpg". Colocamos la Ventana Imagen en el centro de nuestra pantalla.
 Colegio La Inmaculada Misioneras Seculares de Jesús Obrero Nueva del Carmen, 35. 47011 Valladolid. Tel: 983 29 63 91 Fax: 983 21 89 96 e-mail: lainmaculadava@planalfa.es Un marco para una foto Práctica
Colegio La Inmaculada Misioneras Seculares de Jesús Obrero Nueva del Carmen, 35. 47011 Valladolid. Tel: 983 29 63 91 Fax: 983 21 89 96 e-mail: lainmaculadava@planalfa.es Un marco para una foto Práctica
EJERCICIOS DE GIMP. En puedes descargarte las imágenes que utilizaremos.
 1 EJERCICIOS DE GIMP En www.formaciolaguar.wordpress.com puedes descargarte las imágenes que utilizaremos. 1. CREACIÓN DE UN LOGOTIPO Y APLICACIÓN DE UN FILTRO Este logotipo lo generaremos utilizando una
1 EJERCICIOS DE GIMP En www.formaciolaguar.wordpress.com puedes descargarte las imágenes que utilizaremos. 1. CREACIÓN DE UN LOGOTIPO Y APLICACIÓN DE UN FILTRO Este logotipo lo generaremos utilizando una
IES JOSEP IBORRA EJERCICIOS DE GIMP
 1 EJERCICIOS DE GIMP 1. CREACIÓN DE UN LOGOTIPO Y APLICACIÓN DE UN FILTRO Este logotipo lo generaremos utilizando una extensión existente: Contorno 3D. Para ello, al iniciar GIMP, pulsamos sobre el menú
1 EJERCICIOS DE GIMP 1. CREACIÓN DE UN LOGOTIPO Y APLICACIÓN DE UN FILTRO Este logotipo lo generaremos utilizando una extensión existente: Contorno 3D. Para ello, al iniciar GIMP, pulsamos sobre el menú
PRÁCTICA V: Selección de partes de imágenes
 PRÁCTICA V: Selección de partes de imágenes Diferentes formas de selección de zonas de una imagen. Tenemos una imagen de una hoja sobre fondo blanco y queremos quitarle el fondo blanco, dejarlo transparente,
PRÁCTICA V: Selección de partes de imágenes Diferentes formas de selección de zonas de una imagen. Tenemos una imagen de una hoja sobre fondo blanco y queremos quitarle el fondo blanco, dejarlo transparente,
PRACTICA IV: Selección de partes de imágenes
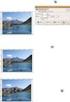 PRACTICA IV: Selección de partes de imágenes Diferentes formas de selección de zonas de una imagen. Tenemos una imagen de una hoja sobre fondo blanco y queremos quitarle el fondo blanco, dejarlo transparente,
PRACTICA IV: Selección de partes de imágenes Diferentes formas de selección de zonas de una imagen. Tenemos una imagen de una hoja sobre fondo blanco y queremos quitarle el fondo blanco, dejarlo transparente,
Ejercicio: quitar las arrugas al rostro
 Ejercicio: quitar las arrugas al rostro Vamos a hacernos un poquillo más jóvenes quitándonos las arrugas del rostro.. ;) En el tema de retoque no hay que exagerar. Hay que ser lo más sutil posible. Siempre
Ejercicio: quitar las arrugas al rostro Vamos a hacernos un poquillo más jóvenes quitándonos las arrugas del rostro.. ;) En el tema de retoque no hay que exagerar. Hay que ser lo más sutil posible. Siempre
EXAMEN_GIMP01. Las imágenes que vas a necesitar las puedes descargar de la carpeta Imagenes_ExamE1. Imagen de fondo Sol Mercurio. Venus Tierra Marte
 EXAMEN_GIMP01 Vamos a simular el Sistema Solar. A partir de las imágenes de los diferentes planetas y del Sol intentaremos conseguir una composición realizando selecciones de las imágenes de los diferentes
EXAMEN_GIMP01 Vamos a simular el Sistema Solar. A partir de las imágenes de los diferentes planetas y del Sol intentaremos conseguir una composición realizando selecciones de las imágenes de los diferentes
PRACTICA V: Selección de partes de imágenes
 PRACTICA V: Selección de partes de imágenes Diferentes formas de selección de zonas de una imagen. Tenemos una imagen de una hoja sobre fondo blanco y queremos quitarle el fondo blanco, dejarlo transparente,
PRACTICA V: Selección de partes de imágenes Diferentes formas de selección de zonas de una imagen. Tenemos una imagen de una hoja sobre fondo blanco y queremos quitarle el fondo blanco, dejarlo transparente,
Práctica planetas. 1. La imagen de fondo. Imagen de fondo
 Práctica planetas Imagen de fondo Sol A partir de las imágenes de los diferentes planetas y del Sol vamos a conseguir una composición realizando selecciones de las imágenes de los diferentes planetas para
Práctica planetas Imagen de fondo Sol A partir de las imágenes de los diferentes planetas y del Sol vamos a conseguir una composición realizando selecciones de las imágenes de los diferentes planetas para
UNIDAD 2 GIMP: CREAR IMÁGENES Y HERRAMIENTAS BÁSICAS
 UNIDAD 2 GIMP: CREAR IMÁGENES Y HERRAMIENTAS BÁSICAS COMPETIC 1 MULTIMEDIA Crear una imagen nueva Una vez conocida la interface de GIMP vamos a obtener nuestra primera imagen. GIMP nos permite trabajar
UNIDAD 2 GIMP: CREAR IMÁGENES Y HERRAMIENTAS BÁSICAS COMPETIC 1 MULTIMEDIA Crear una imagen nueva Una vez conocida la interface de GIMP vamos a obtener nuestra primera imagen. GIMP nos permite trabajar
TAREA GIMP 06 CAPAS FOTOGRAFÍA DIGITAL Y RETOQUE FOTOGRÁFICO
 TAREA GIMP 06 CAPAS FOTOGRAFÍA DIGITAL Y RETOQUE FOTOGRÁFICO Las capas son como hojas de acetato transparentes que se combinan unas sobre otras para formar una nueva imagen. En cada hoja de acetato se
TAREA GIMP 06 CAPAS FOTOGRAFÍA DIGITAL Y RETOQUE FOTOGRÁFICO Las capas son como hojas de acetato transparentes que se combinan unas sobre otras para formar una nueva imagen. En cada hoja de acetato se
Muchas de las posibilidades de modificación de imágenes que tienen los. programas de tratamiento digital de imágenes se basan en el funcionamiento del
 GIMP II 1. en GIMP Muchas de las posibilidades de modificación de imágenes que tienen los programas de tratamiento digital de imágenes se basan en el funcionamiento del sistema de capas. permiten hacer
GIMP II 1. en GIMP Muchas de las posibilidades de modificación de imágenes que tienen los programas de tratamiento digital de imágenes se basan en el funcionamiento del sistema de capas. permiten hacer
Gimp: Ejercicios de aplicación
 Gimp: Ejercicios de aplicación 1. Ejercicio: Selección de partes de imágenes Tenemos una imagen de una hoja sobre fondo blanco y queremos quitarle el fondo blanco, dejarlo transparente, para luego poder
Gimp: Ejercicios de aplicación 1. Ejercicio: Selección de partes de imágenes Tenemos una imagen de una hoja sobre fondo blanco y queremos quitarle el fondo blanco, dejarlo transparente, para luego poder
Actividad 7: Trabajar con capas
 Actividad 7: Trabajar con capas Para practicar el trabajo con capas vamos a realizar tres sencillas actividades 1º. Con el programa GIMP abierto accedemos a Archivo > Nuevo. Creamos una imagen nueva de
Actividad 7: Trabajar con capas Para practicar el trabajo con capas vamos a realizar tres sencillas actividades 1º. Con el programa GIMP abierto accedemos a Archivo > Nuevo. Creamos una imagen nueva de
Profesor: Vicente Destruels Moreno. Practica guiada 1
 Práctica guiada 1 Uso de mascara rápida:creación de un marco Esta primera práctica nos servirá para introducirnos en el GIMP. La imagen sobre la que vamos a trabajar es la que puedes ver a continuación
Práctica guiada 1 Uso de mascara rápida:creación de un marco Esta primera práctica nos servirá para introducirnos en el GIMP. La imagen sobre la que vamos a trabajar es la que puedes ver a continuación
Ejercicio 1 - La primera imagen
 Ejercicio 1 - La primera imagen Gimp nos permite trabajar con imágenes obtenidas con una cámara digital, con un escáner o crear imágenes digitales directamente. Para crear nuestra primera imagen accedemos
Ejercicio 1 - La primera imagen Gimp nos permite trabajar con imágenes obtenidas con una cámara digital, con un escáner o crear imágenes digitales directamente. Para crear nuestra primera imagen accedemos
Práctica 1 Hacer desaparecer una zona de la imagen por medio de clonación Menú: Seleccionar: Invertir
 Práctica 1 Hacer desaparecer una zona de la imagen por medio de clonación Existen diferentes formas de selección de zonas de una imagen. Tenemos una imagen de una hoja sobre fondo blanco y queremos quitarle
Práctica 1 Hacer desaparecer una zona de la imagen por medio de clonación Existen diferentes formas de selección de zonas de una imagen. Tenemos una imagen de una hoja sobre fondo blanco y queremos quitarle
UNIDAD 7. FORMAS Y TEXTOS
 UNIDAD 7. FORMAS Y TEXTOS Para lograr mejores composiciones, vamos a ver otros elementos del Photoshop como son las formas y los textos. Formas. Vamos a poder introducir en nuestro trabajo formas poligonales,
UNIDAD 7. FORMAS Y TEXTOS Para lograr mejores composiciones, vamos a ver otros elementos del Photoshop como son las formas y los textos. Formas. Vamos a poder introducir en nuestro trabajo formas poligonales,
GIMP, aplicaciones didácticas. Herramientas de GIMP
 GIMP, aplicaciones didácticas. Herramientas de GIMP Ministerio de Educación. ITE GIMP, aplicaciones didácticas. GIMP, aplicaciones didácticas Herramientas Para ampliar: Transformación. Aerógrafo. Relleno.
GIMP, aplicaciones didácticas. Herramientas de GIMP Ministerio de Educación. ITE GIMP, aplicaciones didácticas. GIMP, aplicaciones didácticas Herramientas Para ampliar: Transformación. Aerógrafo. Relleno.
Dpto. Tecnología Instituto Español Andorra Tecnologías. Inform. Comunicación 1º Bachillerato Ut04.2 DISEÑO GRÁFICO
 R E T O Q U E D E I M A G E N D I G I T A L C O N G I M P ÍNDICE 1. Las capas en GIMP 1.1 Qué son las capas? 1.2 La Ventana Capas 2. Trabajando con capas 2.1. Creando una imagen con capas 2.2. Hacer una
R E T O Q U E D E I M A G E N D I G I T A L C O N G I M P ÍNDICE 1. Las capas en GIMP 1.1 Qué son las capas? 1.2 La Ventana Capas 2. Trabajando con capas 2.1. Creando una imagen con capas 2.2. Hacer una
Elementos esenciales de Word
 Word 2013 Elementos esenciales de Word Área académica de Informática 2015 Elementos esenciales de Word Iniciar Microsoft Word 2013 Para entrar en Microsoft Word 2013 Haz clic en el botón Inicio para ir
Word 2013 Elementos esenciales de Word Área académica de Informática 2015 Elementos esenciales de Word Iniciar Microsoft Word 2013 Para entrar en Microsoft Word 2013 Haz clic en el botón Inicio para ir
GIMP, APLICACIONES DIDÁCTICAS
 MINISTERIO DE EDUCACIÓN Y CIENCIA SECRETARÍA GENERAL DE EDUCACIÓN DIRECCIÓN GENERAL DE EDUCACIÓN, FORMACIÓN PROFESIONAL E INNOVACIÓN EDUCATIVA CENTRO NACIONAL DE INFORMACIÓN Y COMUNICACIÓN EDUCATIVA GIMP,
MINISTERIO DE EDUCACIÓN Y CIENCIA SECRETARÍA GENERAL DE EDUCACIÓN DIRECCIÓN GENERAL DE EDUCACIÓN, FORMACIÓN PROFESIONAL E INNOVACIÓN EDUCATIVA CENTRO NACIONAL DE INFORMACIÓN Y COMUNICACIÓN EDUCATIVA GIMP,
Guía de aprendizaje Photoshop CS5: edición fotográfica
 . Desarrollo del tutorial: paso 1 de 13 En este tutorial vamos a trabajar con el filtro Punto de fuga. Mediante este filtro podemos editar la perspectiva de una fotografía, o sea, podemos clonar, pintar,
. Desarrollo del tutorial: paso 1 de 13 En este tutorial vamos a trabajar con el filtro Punto de fuga. Mediante este filtro podemos editar la perspectiva de una fotografía, o sea, podemos clonar, pintar,
GIMP, APLICACIONES DIDÁCTICAS
 GIMP, APLICACIONES DIDÁCTICAS UNIDAD 3 LAS CAPAS C/ TORRELAGUNA, 58 28027 - MADRID INDICE DE UNIDADES 1 Conociendo Gimp 2 Imagen digital 3 Las capas 4 Los textos 5 Máscaras y selecciones 6 Filtros 7 Las
GIMP, APLICACIONES DIDÁCTICAS UNIDAD 3 LAS CAPAS C/ TORRELAGUNA, 58 28027 - MADRID INDICE DE UNIDADES 1 Conociendo Gimp 2 Imagen digital 3 Las capas 4 Los textos 5 Máscaras y selecciones 6 Filtros 7 Las
MANUAL DE GIMP. 1. Qué es GIMP? 2. Vamos a abrir el programa.
 MANUAL DE GIMP. 1. Qué es GIMP? El Gimp es un programa de edición de imágenes libre y gratuito englobado en el proyecto GNU y disponible bajo la licencia GNU General Public License. No hay que pagar por
MANUAL DE GIMP. 1. Qué es GIMP? El Gimp es un programa de edición de imágenes libre y gratuito englobado en el proyecto GNU y disponible bajo la licencia GNU General Public License. No hay que pagar por
OPENOFFICE IMPRESS. Creación básica de presentaciones digitales
 OPENOFFICE IMPRESS Creación básica de presentaciones digitales Qué es OpenOffice Impress? Es la herramienta que nos ofrece OpenOffice para realizar presentaciones Las presentaciones permiten comunicar
OPENOFFICE IMPRESS Creación básica de presentaciones digitales Qué es OpenOffice Impress? Es la herramienta que nos ofrece OpenOffice para realizar presentaciones Las presentaciones permiten comunicar
Ejercicios Flash guiados
 Ejercicios Flash guiados EJERCICIO 1: Crear una cuadrícula que quedará visible al fondo del fotograma (posteriormente no saldrá en la película) y que nos servirá como guía para poder dibujar objetos de
Ejercicios Flash guiados EJERCICIO 1: Crear una cuadrícula que quedará visible al fondo del fotograma (posteriormente no saldrá en la película) y que nos servirá como guía para poder dibujar objetos de
OPENOFFICE CALC. Manejo básico de hojas de cálculo
 OPENOFFICE CALC Manejo básico de hojas de cálculo Qué es una hoja de cálculo? Podemos verla como una gran tabla para mostrar información y realizar operaciones con esa información Cada una de las casillas
OPENOFFICE CALC Manejo básico de hojas de cálculo Qué es una hoja de cálculo? Podemos verla como una gran tabla para mostrar información y realizar operaciones con esa información Cada una de las casillas
TAREA GIMP 01. Herramienta cubo de pintura: Rellena con un color o patrón el área seleccionada (Mayúsculas + B)
 TAREA GIMP 01 Abrimos el programa y seleccionamos Archivo Nuevo. Vamos a dibujar un paisaje sencillo para utilizar alguna de las herramientas básicas de Gimp. Las herramientas de pintura en GIMP son: Herramienta
TAREA GIMP 01 Abrimos el programa y seleccionamos Archivo Nuevo. Vamos a dibujar un paisaje sencillo para utilizar alguna de las herramientas básicas de Gimp. Las herramientas de pintura en GIMP son: Herramienta
Fotografía é Imagen - FotoMix (Composición de Imágenes)
 Fotografía é Imagen - FotoMix (Composición de Imágenes) Web del Autor: http://www.diphso.no/ Descarga: Programa / Idiomas / Tutorial: http://www.diphso.no/fotomix.html FotoMix es un sencillo programa con
Fotografía é Imagen - FotoMix (Composición de Imágenes) Web del Autor: http://www.diphso.no/ Descarga: Programa / Idiomas / Tutorial: http://www.diphso.no/fotomix.html FotoMix es un sencillo programa con
PRÁCTICA PASO-A-PASO CON GIMP
 PRÁCTICA PASO-A-PASO CON GIMP TICO Paso 1: Descargar la imagen http://www.chrisperrella.com/ftp/volcano/volcano_final_01.jpg Paso 2: Abrir Gimp y en Archivo Abrir, seleccionar la imagen descargada. Paso
PRÁCTICA PASO-A-PASO CON GIMP TICO Paso 1: Descargar la imagen http://www.chrisperrella.com/ftp/volcano/volcano_final_01.jpg Paso 2: Abrir Gimp y en Archivo Abrir, seleccionar la imagen descargada. Paso
... Cómo empezar en WORD anfora CAPÍTULO 1. Introducción. Cómo entrar en WORD WORD 2000 Cómo empezar en WORD 2000
 CAPÍTULO 1......... Introducción Cómo empezar en WORD 2000 En este Capítulo, con el que se inicia el manual, intentaremos explicar qué es WORD 2000 y para qué sirve. WORD 2000 es un programa de procesador
CAPÍTULO 1......... Introducción Cómo empezar en WORD 2000 En este Capítulo, con el que se inicia el manual, intentaremos explicar qué es WORD 2000 y para qué sirve. WORD 2000 es un programa de procesador
Guía de aprendizaje Photoshop CS5: edición fotográfica
 Desarrollo del tutorial: paso 1 de 14 En este tutorial veremos otra forma de edición no destructiva. Los Objetos Inteligentes son capas que contienen los datos de la imagen a la que está enlazada. Decimos
Desarrollo del tutorial: paso 1 de 14 En este tutorial veremos otra forma de edición no destructiva. Los Objetos Inteligentes son capas que contienen los datos de la imagen a la que está enlazada. Decimos
Dibujo vectorial con Draw
 Dibujo vectorial con Draw CAPÍTULO 3: EDICIÓN DE OBJETOS Las Reglas Las Reglas se encuentran en la parte superior y en el lateral izquierdo de la mesa de trabajo. Normalmente están a la vista, si queremos
Dibujo vectorial con Draw CAPÍTULO 3: EDICIÓN DE OBJETOS Las Reglas Las Reglas se encuentran en la parte superior y en el lateral izquierdo de la mesa de trabajo. Normalmente están a la vista, si queremos
QCAD: ACTIVIDAD 1: PRUEBA
 QCAD: ACTIVIDAD 1: PRUEBA Para ello debes pulsar en el botón línea y después elige rectángulo. 3. Elige ahora Líneas verticales y dibuja una desde la posición 10,10 y longitud 50. 4. Elige el botón Paralelas
QCAD: ACTIVIDAD 1: PRUEBA Para ello debes pulsar en el botón línea y después elige rectángulo. 3. Elige ahora Líneas verticales y dibuja una desde la posición 10,10 y longitud 50. 4. Elige el botón Paralelas
CREACIÓN DE CANALES ALPHA EN PHOTOSHOP
 CREACIÓN DE CANALES ALPHA EN PHOTOSHOP Javierfl 2006.05.27.V.1. Partimos de una hoja de textura ya creada, que deseamos usar para mapear un objeto. En este caso una estación, en la que vamos a incorporar
CREACIÓN DE CANALES ALPHA EN PHOTOSHOP Javierfl 2006.05.27.V.1. Partimos de una hoja de textura ya creada, que deseamos usar para mapear un objeto. En este caso una estación, en la que vamos a incorporar
REPASO Y EJERCICIO PRACTICO DE MODELADO EN SKETCHUP
 REPASO Y EJERCICIO PRACTICO DE MODELADO EN SKETCHUP a) Herramientas básicas de modelado y transformación de objetos Flecha:Selección de objetos, aristas, selección por área, etc. Goma de Borrar: Borrado
REPASO Y EJERCICIO PRACTICO DE MODELADO EN SKETCHUP a) Herramientas básicas de modelado y transformación de objetos Flecha:Selección de objetos, aristas, selección por área, etc. Goma de Borrar: Borrado
LibreOffice Writer TIC 4º ESO IMÁGENES Y MANIPULARLAS
 EJERCICIO JERCICIO 4. I 4. INSERTAR IMÁGENES Y MANIPULARLAS Las imágenes que puedes insertar en un documento pueden ser desde un escáner o Desde archivo. Las imágenes Desde archivo son aquellas que previamente
EJERCICIO JERCICIO 4. I 4. INSERTAR IMÁGENES Y MANIPULARLAS Las imágenes que puedes insertar en un documento pueden ser desde un escáner o Desde archivo. Las imágenes Desde archivo son aquellas que previamente
Hacemos clic con el ratón para situar el cursor donde queremos que aparezca la tabla. Nos vamos a la barra de Menús, Insertar, Tabla
 8.- Composer: Tablas 8.1. Insertar una tabla Hacemos clic con el ratón para situar el cursor donde queremos que aparezca la tabla. Nos vamos a la barra de Menús, Insertar, Tabla Aparecerá el cuadro de
8.- Composer: Tablas 8.1. Insertar una tabla Hacemos clic con el ratón para situar el cursor donde queremos que aparezca la tabla. Nos vamos a la barra de Menús, Insertar, Tabla Aparecerá el cuadro de
Centrar Barra formato Formato de celdas Alineación Horizontal Derecha
 LECCIÓN 3ª Alinear los Datos Podemos llegar a las instrucciones para cambiar la alineación por varios caminos. Por ejemplo con los mismos datos que escribimos anteriormente ahora: A)Los números los vamos
LECCIÓN 3ª Alinear los Datos Podemos llegar a las instrucciones para cambiar la alineación por varios caminos. Por ejemplo con los mismos datos que escribimos anteriormente ahora: A)Los números los vamos
Como cambiar un rostro por otro en Photoshop
 Como cambiar un rostro por otro en Photoshop En primer lugar, abrimos el Adobe Bridge para transportar las fotos modelo y cara al entorno de trabajo de Photoshop. Hacemos click en la pestaña cara y seleccionando
Como cambiar un rostro por otro en Photoshop En primer lugar, abrimos el Adobe Bridge para transportar las fotos modelo y cara al entorno de trabajo de Photoshop. Hacemos click en la pestaña cara y seleccionando
DIVIDIR UNA IMAGEN EN CUADRICULAS versión 2
 Prácticas de GIMP para 4º Informática p.1/5 DIVIDIR UNA IMAGEN EN CUADRICULAS versión 2 Índice DIVIDIR UNA IMAGEN EN CUADRICULAS versión 2...1 1 Intro...1 2 Reducir el tamaño de una imagen...1 3 Recortar
Prácticas de GIMP para 4º Informática p.1/5 DIVIDIR UNA IMAGEN EN CUADRICULAS versión 2 Índice DIVIDIR UNA IMAGEN EN CUADRICULAS versión 2...1 1 Intro...1 2 Reducir el tamaño de una imagen...1 3 Recortar
Son unas herramientas básicas y potentes, en realidad son selecciones. Las máscaras nos servirán para crear y corregir selecciones.
 Capítulo 4 Máscaras Tipos de Máscaras o Máscara de Canal o Máscara de Capa Combinar Canales Aplicando Herramientas a las Máscaras Utilizando Máscaras para mejorar las selecciones Máscaras Son unas herramientas
Capítulo 4 Máscaras Tipos de Máscaras o Máscara de Canal o Máscara de Capa Combinar Canales Aplicando Herramientas a las Máscaras Utilizando Máscaras para mejorar las selecciones Máscaras Son unas herramientas
TEMA 1: LAS PRESENTACIONES EN EL LIBREOFFICE
 TEMA 1: LAS PRESENTACIONES EN EL LIBREOFFICE 1- CÓMO ABRIR EL PROGRAMA? 2- CÓMO EMPEZAR CON NUESTRA PRESENTACIÓN? 3- CÓMO AÑADIR UNA NUEVA DIAPOSITIVA? 4- CÓMO CAMBIAR EL FONDO DE LA DIAPOSITIVA? 5- CÓMO
TEMA 1: LAS PRESENTACIONES EN EL LIBREOFFICE 1- CÓMO ABRIR EL PROGRAMA? 2- CÓMO EMPEZAR CON NUESTRA PRESENTACIÓN? 3- CÓMO AÑADIR UNA NUEVA DIAPOSITIVA? 4- CÓMO CAMBIAR EL FONDO DE LA DIAPOSITIVA? 5- CÓMO
UNIDAD 2 IMAGEN DIGITAL
 Práctica guiada 2.1 Características que afectan al tamaño del archivo de una imagen 1. Las dimensiones de la imagen, anchura y altura, expresadas en centímetros, milímetros, pulgadas o en píxeles. 2. La
Práctica guiada 2.1 Características que afectan al tamaño del archivo de una imagen 1. Las dimensiones de la imagen, anchura y altura, expresadas en centímetros, milímetros, pulgadas o en píxeles. 2. La
MICROSOFT POWERPOINT MICROSOFT POWERPOINT Manual de Referencia para usuarios. Salomón Ccance CCANCE WEBSITE
 MICROSOFT POWERPOINT MICROSOFT POWERPOINT 2013 Manual de Referencia para usuarios Salomón Ccance CCANCE WEBSITE TRABAJAR CON DIAPOSITIVAS 3.1. Insertar una nueva diapositiva Para apreciar mejor cómo se
MICROSOFT POWERPOINT MICROSOFT POWERPOINT 2013 Manual de Referencia para usuarios Salomón Ccance CCANCE WEBSITE TRABAJAR CON DIAPOSITIVAS 3.1. Insertar una nueva diapositiva Para apreciar mejor cómo se
Centro de Profesorado Luisa Revuelta (Córdoba) TEMA 3. El ENTORNO DE TRABAJO, MANEJO DE DIAPOSTIVAS
 Centro de Profesorado Luisa Revuelta (Córdoba) TEMA 3 El ENTORNO DE TRABAJO, MANEJO DE DIAPOSTIVAS El entorno de, manejo de diapositivas 1.- EL ENTORNO DE TRABAJO El entorno de trabajo de es el interface
Centro de Profesorado Luisa Revuelta (Córdoba) TEMA 3 El ENTORNO DE TRABAJO, MANEJO DE DIAPOSTIVAS El entorno de, manejo de diapositivas 1.- EL ENTORNO DE TRABAJO El entorno de trabajo de es el interface
I.E.S Clara Campoamor (Móstoles) Dpt. Tecnología - Javier S Leyva- 19/10/08
 Prácticas de GIMP para 4º Informática p.1/5 Prácticas de GIMP para 4º Informática p.2/5 PRÁCTICA Nº3: SELLO Índice PRÁCTICA Nº3: SELLO...2 1 Intro...2 2 Reducir el tamaño de la imagen...2 3 Cambiar el
Prácticas de GIMP para 4º Informática p.1/5 Prácticas de GIMP para 4º Informática p.2/5 PRÁCTICA Nº3: SELLO Índice PRÁCTICA Nº3: SELLO...2 1 Intro...2 2 Reducir el tamaño de la imagen...2 3 Cambiar el
FORMACIÓN EN CENTROS CURSO
 El GIMP es un programa, bastante potente, con el que podemos ver, crear y editar imágenes. Dada su complejidad este manual estará destinada a aprender a realizar ciertas recetas que usaremos con bastante
El GIMP es un programa, bastante potente, con el que podemos ver, crear y editar imágenes. Dada su complejidad este manual estará destinada a aprender a realizar ciertas recetas que usaremos con bastante
2) En la barra lateral selecciona la pestaña Galería (Tiene el icono de un cuadro en la versión 10)
 Ejercicio 1 Objetivos: Aprender a insertar una página en la presentación. Aprender a insertar objetos de la galería. Aprender a cambiar el tamaño de los bojetos. Aprender a ordenar objetos. Copiar y pegar
Ejercicio 1 Objetivos: Aprender a insertar una página en la presentación. Aprender a insertar objetos de la galería. Aprender a cambiar el tamaño de los bojetos. Aprender a ordenar objetos. Copiar y pegar
Insertar, Imagen, prediseñadas
 importantes. Existen varias formas de insertar imágenes en Word. Veremos las más En el menú Insertar, Imagen, tenemos varias opciones: Insertar, Imagen, prediseñadas Si seleccionamos esta opción, a la
importantes. Existen varias formas de insertar imágenes en Word. Veremos las más En el menú Insertar, Imagen, tenemos varias opciones: Insertar, Imagen, prediseñadas Si seleccionamos esta opción, a la
PowerPoint 2010 Edición del contenido
 PowerPoint 2010 Edición del contenido Contenido CONTENIDO... 1 AGREGAR TEXTO A UNA DIAPOSITIVA... 2 MOVER Y COPIAR INFORMACIÓN... 5 PANEL DE TAREAS PORTAPAPELES... 7 TRABAJO CON DIAPOSITIVAS... 8 EDICIÓN
PowerPoint 2010 Edición del contenido Contenido CONTENIDO... 1 AGREGAR TEXTO A UNA DIAPOSITIVA... 2 MOVER Y COPIAR INFORMACIÓN... 5 PANEL DE TAREAS PORTAPAPELES... 7 TRABAJO CON DIAPOSITIVAS... 8 EDICIÓN
GIMP. CAJA DE HERRAMIENTAS
 GIMP. CAJA DE HERRAMIENTAS Por Víctor Baigorri García La Caja de Herramientas Herramienta de selección rectangular Como su nombre indica nos permite seleccionar regiones rectangulares y se encuentra en
GIMP. CAJA DE HERRAMIENTAS Por Víctor Baigorri García La Caja de Herramientas Herramienta de selección rectangular Como su nombre indica nos permite seleccionar regiones rectangulares y se encuentra en
GIMP. PRÁCTICA 1. Eliminar objetos de una imagen
 GIMP. PRÁCTICA 1 Eliminar objetos de una imagen En este ejercicio vamos a aprender a utilizar la herramienta de clonación para eliminar objetos presentes en una fotografía. Vamos a utilizar una imagen
GIMP. PRÁCTICA 1 Eliminar objetos de una imagen En este ejercicio vamos a aprender a utilizar la herramienta de clonación para eliminar objetos presentes en una fotografía. Vamos a utilizar una imagen
TECNOLOGÍA E INFORMÁTICA
 TECNOLOGÍA E INFORMÁTICA GRADO: SÉPTIMO 01 02 TEMA: INSERTAR O CREAR TABLAS INDICADOR DE DESEMPEÑO: Utiliza la opción de crear tablas en Microsoft Word para agregar, editar y presentar la información tabulada.
TECNOLOGÍA E INFORMÁTICA GRADO: SÉPTIMO 01 02 TEMA: INSERTAR O CREAR TABLAS INDICADOR DE DESEMPEÑO: Utiliza la opción de crear tablas en Microsoft Word para agregar, editar y presentar la información tabulada.
MANUAL CORTE INDIVIDUAL DE UNA IMAGEN EN PHOTOSHOP. Profesora: Mejía Villegas Dalia Conalep 184
 MANUAL CORTE INDIVIDUAL DE UNA IMAGEN EN PHOTOSHOP Profesora: Mejía Villegas Dalia Conalep 184 Con este manual aprenderás a realizar el corte a imágenes a través de la herramienta de photoshop. En primera
MANUAL CORTE INDIVIDUAL DE UNA IMAGEN EN PHOTOSHOP Profesora: Mejía Villegas Dalia Conalep 184 Con este manual aprenderás a realizar el corte a imágenes a través de la herramienta de photoshop. En primera
Podemos configurar Internet Explorer para que nos muestre la página inicial al que queramos abrir el
 INTERNET INTERNET NIVEL MEDIO DE INTERNET ESTABLECIENDO PÁGINA DE INICIO: Podemos configurar Internet Explorer para que nos muestre la página inicial al que queramos abrir el programa. Para ello debemosir
INTERNET INTERNET NIVEL MEDIO DE INTERNET ESTABLECIENDO PÁGINA DE INICIO: Podemos configurar Internet Explorer para que nos muestre la página inicial al que queramos abrir el programa. Para ello debemosir
Recursos informáticos para utilizar en la web AUTOFORMAS. Diagrama flujo. Flechas bloque. Líneas Formas básicas
 AUTOFORMAS Líneas Formas básicas Diagrama flujo Llamadas Conectores s Flechas bloque Cintas y estrellas Más autoformas Líneas Formas básicas 1. Vamos a hacer una forma básica. Pulsamos sobre la que deseemos
AUTOFORMAS Líneas Formas básicas Diagrama flujo Llamadas Conectores s Flechas bloque Cintas y estrellas Más autoformas Líneas Formas básicas 1. Vamos a hacer una forma básica. Pulsamos sobre la que deseemos
Unidad 1. Introducción. Elementos de Excel
 Unidad 1. Introducción. Elementos de Excel Excel es un programa del tipo Hoja de Cálculo que permite realizar operaciones con números organizados en una cuadrícula. Es útil para realizar desde simples
Unidad 1. Introducción. Elementos de Excel Excel es un programa del tipo Hoja de Cálculo que permite realizar operaciones con números organizados en una cuadrícula. Es útil para realizar desde simples
7.1. Transformar capas
 Ahora empezaremos a ver más en profundidad las características que nos ofrece Photoshop. Ya hemos aprendido qué son las capas, a modificarlas, añadirles pintura y retocarlas, a seleccionar partes de una
Ahora empezaremos a ver más en profundidad las características que nos ofrece Photoshop. Ya hemos aprendido qué son las capas, a modificarlas, añadirles pintura y retocarlas, a seleccionar partes de una
PERIODO 2-1 PRESENTADOR MULTIMEDIA POWERPOINT CONCEPTOS BÁSICOS INTRODUCCIÓN AL PROGRAMA MICROSOFT POWERPOINT
 CONTENIDOS: PERIODO 2-1 PRESENTADOR MULTIMEDIA POWERPOINT CONCEPTOS BÁSICOS INTRODUCCIÓN AL PROGRAMA MICROSOFT POWERPOINT INICIAR Y CERRAR POWERPOINT ENTORNO DE TRABAJO DE MICROSOFT POWERPOINT CREAR PRESENTACIONES
CONTENIDOS: PERIODO 2-1 PRESENTADOR MULTIMEDIA POWERPOINT CONCEPTOS BÁSICOS INTRODUCCIÓN AL PROGRAMA MICROSOFT POWERPOINT INICIAR Y CERRAR POWERPOINT ENTORNO DE TRABAJO DE MICROSOFT POWERPOINT CREAR PRESENTACIONES
Manuales de uso Kosmo Desktop v Impresión básica
 Manuales de uso Kosmo Desktop v2.0 11. Impresión básica Versión 1.2 01/12/2009 0 Licencia 2 3 1 CONTROL DE VERSIONES VERSIÓN AUTOR FECHA CAMBIO 1.0 SAIG, S.L. 17/12/2007 Versión Inicial 1.1 SAIG, S.L.
Manuales de uso Kosmo Desktop v2.0 11. Impresión básica Versión 1.2 01/12/2009 0 Licencia 2 3 1 CONTROL DE VERSIONES VERSIÓN AUTOR FECHA CAMBIO 1.0 SAIG, S.L. 17/12/2007 Versión Inicial 1.1 SAIG, S.L.
Manejo de la hoja de cálculo Calc. 1. Cómo abrir y guardar un archivo de Calc?
 Manejo de la hoja de cálculo Calc 1. Cómo abrir y guardar un archivo de Calc? 1. ABRIR UN ARCHIVO NUEVO DE CALC 1.1. Podemos pulsar Aplicaciones Oficina Open Office Calc. Al abrir el programa, se nos abre
Manejo de la hoja de cálculo Calc 1. Cómo abrir y guardar un archivo de Calc? 1. ABRIR UN ARCHIVO NUEVO DE CALC 1.1. Podemos pulsar Aplicaciones Oficina Open Office Calc. Al abrir el programa, se nos abre
DIAPOSITIVAS. Primeros Pasos. Descripción breve Hablaremos de Excel y Operaciones Básicas. Este contenido es propio, y se usa para fines educativos.
 DIAPOSITIVAS Primeros Pasos Descripción breve Hablaremos de Excel y Operaciones Básicas. Este contenido es propio, y se usa para fines educativos. Urcia Vega, Carlos Felipe. Carlosuv92@gmail.com Concepto
DIAPOSITIVAS Primeros Pasos Descripción breve Hablaremos de Excel y Operaciones Básicas. Este contenido es propio, y se usa para fines educativos. Urcia Vega, Carlos Felipe. Carlosuv92@gmail.com Concepto
Guía de aprendizaje Photoshop CS5: Edición fotográfica
 Desarrollo del tutorial: paso 1 de 18 En este tutorial vamos a realizar un fotomontaje combinando las dos fotografías que vemos a continuación, de forma que quedarán perfectamente integradas. En un collage
Desarrollo del tutorial: paso 1 de 18 En este tutorial vamos a realizar un fotomontaje combinando las dos fotografías que vemos a continuación, de forma que quedarán perfectamente integradas. En un collage
Trabajando con GIMP. Lourdes Luengo.
 Trabajando con GIMP Lourdes Luengo lourdes_luengo@telefonica.net 2 Trabajando con GIMP CONTENIDOS 1. ABRIR UNA IMAGEN página 4 2. MODIFICAR TAMAÑO DE UNA IMAGEN página 4 3. GUARDAR UNA IMAGEN página 5
Trabajando con GIMP Lourdes Luengo lourdes_luengo@telefonica.net 2 Trabajando con GIMP CONTENIDOS 1. ABRIR UNA IMAGEN página 4 2. MODIFICAR TAMAÑO DE UNA IMAGEN página 4 3. GUARDAR UNA IMAGEN página 5
IMÁGENES. 1. Baja el siguiente archivo de texto haciendo clic aquí (Pulsa Ctrl + clic) 2. Copia el texto en un documento nuevo de OpenOffice Writer
 EJERCICIO JERCICIO 6. I 6. INSERTAR IMÁGENES Las imágenes que puedes insertar en un documento pueden ser desde un escáner o Desde archivo. Las imágenes Desde archivo son aquellas que previamente hemos
EJERCICIO JERCICIO 6. I 6. INSERTAR IMÁGENES Las imágenes que puedes insertar en un documento pueden ser desde un escáner o Desde archivo. Las imágenes Desde archivo son aquellas que previamente hemos
Profesora: Mejía Villegas Dalia Conalep 184
 Este manual te ayudara a generar transparencias a las imágenes para que se forme el collage. Espero te guste el manual. 1. Antes de iniciar sobre photoshop CS5, será necesario tener seleccionadas de manera
Este manual te ayudara a generar transparencias a las imágenes para que se forme el collage. Espero te guste el manual. 1. Antes de iniciar sobre photoshop CS5, será necesario tener seleccionadas de manera
Manual Power Point Trabajar con diapositivas
 Manual Power Point 2010 Trabajar con diapositivas CONTENIDO Insertar nueva diapositiva Seleccionar una o varias diapositivas Copiar diapositiva Duplicar diapositiva Eliminar diapositiva Mover diapositiva
Manual Power Point 2010 Trabajar con diapositivas CONTENIDO Insertar nueva diapositiva Seleccionar una o varias diapositivas Copiar diapositiva Duplicar diapositiva Eliminar diapositiva Mover diapositiva
Ilustración Pop-Art Street Dance
 Ilustración Pop-Art Street Dance Ana María Beirão Ilustración Pop-Art Street Dance Aplicar efectos a las fotos y crear un diseño pop-art propio de los años 60 con pinceles. En este tutorial de Photoshop,
Ilustración Pop-Art Street Dance Ana María Beirão Ilustración Pop-Art Street Dance Aplicar efectos a las fotos y crear un diseño pop-art propio de los años 60 con pinceles. En este tutorial de Photoshop,
Introducción. Conceptos de Microsoft Excel
 Introducción. Conceptos de Microsoft Excel Una hoja de cálculo es un programa que se utiliza para realizar operaciones matemáticas a todos los niveles. Para ello se utiliza una cuadrícula donde en cada
Introducción. Conceptos de Microsoft Excel Una hoja de cálculo es un programa que se utiliza para realizar operaciones matemáticas a todos los niveles. Para ello se utiliza una cuadrícula donde en cada
IES María de Molina Ejercicios de KompoZer KOMPOZER. Vamos a crear una página Web que contendrá información sobre MECANISMOS.
 KOMPOZER Vamos a crear una página Web que contendrá información sobre MECANISMOS. 1. CREACIÓN DE LA ESTRUCTURA DE UN SITIO 1.1. CREACIÓN DE LA CARPETA DEL SITIO WEB Para empezar hay que crear un sitio
KOMPOZER Vamos a crear una página Web que contendrá información sobre MECANISMOS. 1. CREACIÓN DE LA ESTRUCTURA DE UN SITIO 1.1. CREACIÓN DE LA CARPETA DEL SITIO WEB Para empezar hay que crear un sitio
Imagen Digital: GIMP - Introducción
 Imagen Digital: GIMP - Introducción GIMP (GNU Image Manipulation Program) es un editor de imágenes digitales en forma de mapas de bits, libre y gratuito. Existen versiones para Windows, Linux y Mac Os.
Imagen Digital: GIMP - Introducción GIMP (GNU Image Manipulation Program) es un editor de imágenes digitales en forma de mapas de bits, libre y gratuito. Existen versiones para Windows, Linux y Mac Os.
1. Introducción Hoja de cálculos Iniciar Excel 2013
 1. Introducción 1.1. Hoja de cálculos Una hoja de cálculo es un tipo de documento, que permite manipular datos numéricos y alfanuméricos dispuestos en forma de tablas compuestas por celdas. Son organizadas
1. Introducción 1.1. Hoja de cálculos Una hoja de cálculo es un tipo de documento, que permite manipular datos numéricos y alfanuméricos dispuestos en forma de tablas compuestas por celdas. Son organizadas
Profesor: Vicente Destruels Moreno. Las Capas
 Índice de contenido Qué son las capas?...1 La Ventana Capas, Canales, Rutas y Deshacer...3 Añadir solapas...4 Trabajando con capas...7 Creando una imagen con capas...7 Hacer una copia de una capa...10
Índice de contenido Qué son las capas?...1 La Ventana Capas, Canales, Rutas y Deshacer...3 Añadir solapas...4 Trabajando con capas...7 Creando una imagen con capas...7 Hacer una copia de una capa...10
Guía de aprendizaje Photoshop CS5: edición fotográfica
 Desarrollo del tutorial: pas 1 de 12 En este tutorial aprenderemos a hacer selecciones avanzadas para separar elementos del fondo o para cambiar un fondo sin detalle para hacer la foto más impactante.
Desarrollo del tutorial: pas 1 de 12 En este tutorial aprenderemos a hacer selecciones avanzadas para separar elementos del fondo o para cambiar un fondo sin detalle para hacer la foto más impactante.
TEMA 3: TRATAMIENTO DE TEXTOS. Edición de documentos de texto con Microsoft Word
 TEMA 3: TRATAMIENTO DE TEXTOS Edición de documentos de texto con Microsoft Word Qué vamos a ver? El entorno de trabajo de Microsoft Word Edición de documentos básicos con distintos tipos de letra Ajustar
TEMA 3: TRATAMIENTO DE TEXTOS Edición de documentos de texto con Microsoft Word Qué vamos a ver? El entorno de trabajo de Microsoft Word Edición de documentos básicos con distintos tipos de letra Ajustar
Chuleta GIMP. Abrir un archivo nuevo en blanco
 1 Abrir un archivo nuevo en blanco 1. Ejecuta el programa GIMPPortable.exe, de la carpeta GIMPPortable de tu pendrive, con un doble clic. 2. En el menú Archivo > Nuevo. 3. Se abre un cuadro, si no quieres
1 Abrir un archivo nuevo en blanco 1. Ejecuta el programa GIMPPortable.exe, de la carpeta GIMPPortable de tu pendrive, con un doble clic. 2. En el menú Archivo > Nuevo. 3. Se abre un cuadro, si no quieres
Crear película con memoriesontv 3.0.2
 Crear película con memoriesontv 3.0.2 1 1º.- Abrir programa y nos muestra la ventana de la figura 1ª, para insertar imágenes, pulsar sobre el botón, aunque cuando abrimos el programa ya viene seleccionado.
Crear película con memoriesontv 3.0.2 1 1º.- Abrir programa y nos muestra la ventana de la figura 1ª, para insertar imágenes, pulsar sobre el botón, aunque cuando abrimos el programa ya viene seleccionado.
UTILIDADES DEL WORD 2007 Tema 3
 UTILIDADES DEL WORD 2007 Tema 3 Aula Municipal de Informática-El Puerto de Santa María Como sabemos Word nos permite modificar el aspecto de nuestros documentos de forma sencilla. Además de estas modificaciones
UTILIDADES DEL WORD 2007 Tema 3 Aula Municipal de Informática-El Puerto de Santa María Como sabemos Word nos permite modificar el aspecto de nuestros documentos de forma sencilla. Además de estas modificaciones
Ejercicio paso a paso Unidad 7. Insertar y rellenar tablas.
 UNIDAD 7 Ejercicio paso a paso Unidad 7. Insertar y rellenar tablas. a.- Buscar el material. 1. Arranca FrontPage si no lo habías hecho ya. 2. Si estuvimos trabajando con el sitio web webpersonal, este
UNIDAD 7 Ejercicio paso a paso Unidad 7. Insertar y rellenar tablas. a.- Buscar el material. 1. Arranca FrontPage si no lo habías hecho ya. 2. Si estuvimos trabajando con el sitio web webpersonal, este
Parte tercera El texto en GIMP
 Parte tercera El texto en GIMP El texto forma parte fundamental del tratamiento de imagen por ordenador y es muy útil, y necesario, en trabajos destinados a nuestra actividad docente. Las herramientas
Parte tercera El texto en GIMP El texto forma parte fundamental del tratamiento de imagen por ordenador y es muy útil, y necesario, en trabajos destinados a nuestra actividad docente. Las herramientas
USO DE EXCEL COMO HERRAMIENTA DIDÁCTICA
 USO DE EXCEL COMO HERRAMIENTA DIDÁCTICA Las TIC para la enseñanza de la química con enfoque constructivista Facilitador Ms. Tomás Pérez Integrantes: Prof. Isaís Rivero Prof. Mario Yovera Reyes HERRAMIENTA
USO DE EXCEL COMO HERRAMIENTA DIDÁCTICA Las TIC para la enseñanza de la química con enfoque constructivista Facilitador Ms. Tomás Pérez Integrantes: Prof. Isaís Rivero Prof. Mario Yovera Reyes HERRAMIENTA
PRÁCTICA 9. Fotomontajes.
 PRÁCTICA 9. Fotomontajes. Ejercicio 1. Tatuaje. En este ejercicio vamos a añadir un tatuaje en la espalda de una mujer. Trabajaremos con dos imágenes: la de la mujer y la que hará de tatuaje. 1. Abre con
PRÁCTICA 9. Fotomontajes. Ejercicio 1. Tatuaje. En este ejercicio vamos a añadir un tatuaje en la espalda de una mujer. Trabajaremos con dos imágenes: la de la mujer y la que hará de tatuaje. 1. Abre con
Crear el cartel de la película "El Legado de Bourne
 Crear el cartel de la película "El Legado de Bourne Ana María Beirão Crear el cartel de la película "El Legado de Bourne Crear un cartel con una máscara de un patrón de rayas como el cartel de la película
Crear el cartel de la película "El Legado de Bourne Ana María Beirão Crear el cartel de la película "El Legado de Bourne Crear un cartel con una máscara de un patrón de rayas como el cartel de la película
Puede especificar cualquiera de las opciones de la herramienta tampón de motivo:
 1. PINCEL HISTORIA Permite restaurar una imagen a su estado primitivo después de haber sufrido algún cambio. Para ello debemos tomar una instantánea previa de la imagen a la que nos interese retroceder:
1. PINCEL HISTORIA Permite restaurar una imagen a su estado primitivo después de haber sufrido algún cambio. Para ello debemos tomar una instantánea previa de la imagen a la que nos interese retroceder:
MICROSOFT POWER POINT MICROSOFT POWER POINT Manual de Referencia para usuarios. Salomón Ccance CCANCE WEBSITE
 MICROSOFT POWER POINT MICROSOFT POWER POINT 2010 Manual de Referencia para usuarios Salomón Ccance CCANCE WEBSITE TRABAJAR CON DIAPOSITIVAS En esta unidad nos centraremos en aprender a trabajar con las
MICROSOFT POWER POINT MICROSOFT POWER POINT 2010 Manual de Referencia para usuarios Salomón Ccance CCANCE WEBSITE TRABAJAR CON DIAPOSITIVAS En esta unidad nos centraremos en aprender a trabajar con las
HERRAMIENTAS DE LA PIZARRA DIGITAL
 HERRAMIENTAS DE LA PIZARRA DIGITAL ÍNDICE Para volver aquí pulsar Ctrl + Inicio Arrancar o iniciar la aplicación... 2 A) Panel de Control... 2 B) Orientar / Alinear... 3 C) Herramientas de Smart board...
HERRAMIENTAS DE LA PIZARRA DIGITAL ÍNDICE Para volver aquí pulsar Ctrl + Inicio Arrancar o iniciar la aplicación... 2 A) Panel de Control... 2 B) Orientar / Alinear... 3 C) Herramientas de Smart board...
Unidad 5. Las capas en Photoshop
 Unidad 5. Las capas en Photoshop Vamos a transformar una capa, para ello vamos al Edición Transformar y obtenemos el siguiente desplegable: Seleccionamos una de las transformaciones, por ejemplo Escala
Unidad 5. Las capas en Photoshop Vamos a transformar una capa, para ello vamos al Edición Transformar y obtenemos el siguiente desplegable: Seleccionamos una de las transformaciones, por ejemplo Escala
Componer imágenes utilizando diferentes fuentes que proporcionan las capas: fotos digitales, textos, transparencias, etc.
 GIMP, aplicaciones didácticas Los textos Para el trabajo docente los textos sobre imágenes son muy necesarios. Nos van a permitir preparar láminas para que nuestros alumnos hagan trabajos o para ser mostradas
GIMP, aplicaciones didácticas Los textos Para el trabajo docente los textos sobre imágenes son muy necesarios. Nos van a permitir preparar láminas para que nuestros alumnos hagan trabajos o para ser mostradas
CREAR Y GUARDAR DOCUMENTOS
 1.1. Cómo cargar Word 2016 Lección Nro. 01 CREAR Y GUARDAR DOCUMENTOS Este tema está pensado para las personas que nunca accedieron a Word. Aquí aprenderemos a crear y guardar nuestro primer documento.
1.1. Cómo cargar Word 2016 Lección Nro. 01 CREAR Y GUARDAR DOCUMENTOS Este tema está pensado para las personas que nunca accedieron a Word. Aquí aprenderemos a crear y guardar nuestro primer documento.
CÓMO HACER UNA IMAGEN CON TEXTO USANDO PHOTOSHOP
 CÓMO HACER UNA IMAGEN CON TEXTO USANDO PHOTOSHOP Para comenzar elegimos la imagen deseada y esta imagen si no está en blanco y negro debemos de ponerla, para eso, cuando tenemos la imagen abierta en nuestro
CÓMO HACER UNA IMAGEN CON TEXTO USANDO PHOTOSHOP Para comenzar elegimos la imagen deseada y esta imagen si no está en blanco y negro debemos de ponerla, para eso, cuando tenemos la imagen abierta en nuestro
PowerPoint 2010 Herramientas auxiliares
 PowerPoint 2010 Herramientas auxiliares Contenido CONTENIDO... 1 REGLAS... 2 GUÍAS Y CUADRÍCULA... 3 ZOOM... 6 1 Reglas Para mover y alinear los objetos con precisión y ajustar las sangrías y tabulaciones
PowerPoint 2010 Herramientas auxiliares Contenido CONTENIDO... 1 REGLAS... 2 GUÍAS Y CUADRÍCULA... 3 ZOOM... 6 1 Reglas Para mover y alinear los objetos con precisión y ajustar las sangrías y tabulaciones
Seleccionamos el programa Excel. Nos aparece la pantalla del programa
 LECCIÓN 1ª Poner en marcha el programa Para poner en marcha el programa lo abrimos. Existen varias formas, por ejemplo partiendo del botón "Inicio" de la esquina inferior izquierda. Pulsamos el botón "Inicio"
LECCIÓN 1ª Poner en marcha el programa Para poner en marcha el programa lo abrimos. Existen varias formas, por ejemplo partiendo del botón "Inicio" de la esquina inferior izquierda. Pulsamos el botón "Inicio"
Unidad 2. Crear una Presentación (I)
 Unidad 2. Crear una Presentación (I) A continuación veremos cómo crear una Presentación. PowerPoint nos permite crear una presentación de formas distintas, bien a través del asistente que es muy útil cuando
Unidad 2. Crear una Presentación (I) A continuación veremos cómo crear una Presentación. PowerPoint nos permite crear una presentación de formas distintas, bien a través del asistente que es muy útil cuando
