Manual de usuario. Manual de usuario del Cañón de Red Virtual (CRV 3) Fecha: 19/05/08 CONSEJERÍA DE EDUCACIÓN
|
|
|
- María Rosario Maestre Morales
- hace 6 años
- Vistas:
Transcripción
1 Manual de usuario Manual de usuario del Cañón de Red Virtual (CRV 3) Fecha: 19/05/08 CONSEJERÍA DE EDUCACIÓN D.G. INNOVACIÓN EDUCATIVA Y FORMACIÓN DEL PROFESORADO Centro de Gestión Avanzado de Centros TIC
2 ÍNDICE 1. Introducción Funcionamiento básico del Cañón de Red Virtual Gestionar la lista de clientes conocidos Emisión del escritorio por el Cañón de Red Virtual Emitir vídeo por el Cañón de Red Virtual Emitir audio por el Cañón de Red Virtual Utilizar el Cañón de Red Virtual como alumno Modificar opciones en la reproducción de discos DVD...19 Referencia manual_de_usuario_crv3.odt Página 2 de 27
3 1. INTRODUCCIÓN El Cañón de Red Virtual (CRV) es una aplicación creada para transmitir contenido audiovisual a través de una red local, en este caso entre los ordenadores de un aula TIC, facilitando al personal docente su labor haciendo uso de las nuevas tecnologías. Permite la transmisión de contenidos desde cualquier ordenador de un aula hacia los demás siempre y cuando el usuario que quiera transmitir tenga perfil de profesor. Actualmente, el Cañón de Red Virtual se encuentra en su versión 3, presentando algunas mejoras con respecto a las versión 2 utilizada en los centros TIC durante los cursos anteriores. Dentro de estas mejoras podemos destacar las siguientes, que aumentan las funcionalidades y el rendimiento de la aplicación. Nueva interfaz de usuario en la que se agrupan todos los modos de funcionamiento y sus opciones facilitando de esta forma la accesibilidad a los usuarios de la aplicación. De esta forma se ha sustituido la antigua interfaz basada en multiples ventanas de dialogo para la selección de opciones por esta nueva interfaz que mantiene todos los elementos integrados. Gesto de clientes conocidos con el que se pueden gestionar todos los receptores del aula desde el ordenador emisor, permitiendo borrar clientes, editar información suplementaria, conocer su estado o emitir a equipos concretos. Mejoras en el rendimiento de la emisión de video, sobre todo en redes donde no existe un buen ancho de banda, como pueden ser las redes WiFi. Se incluye la posibilidad de seleccionar la conexión de red por la que se desea emitir, en el caso de que se disponga de mas de una simultáneamente, como por ejemplo WiFi y cable. Estas mejoras son las mas significativas de esta nueva versión del CRV pero existen algunas menos importantes que iremos viendo a lo largo del manual. Todas estas Referencia manual_de_usuario_crv3.odt Página 3 de 27
4 modificaciones han sido pensadas para obtener una mayor facilidad de uso para los usuarios y un mayor rendimiento en el funcionamiento de la aplicación, sobre todo en aulas donde la red local no ofrece un ancho de banda grande, como pueden ser las aulas con conexiones wireless. En este manual se explica, además del funcionamiento básico de la aplicación, como utilizar todas las opciones que tenemos disponibles para obtener un mejor rendimiento de uso del CRV. Referencia manual_de_usuario_crv3.odt Página 4 de 27
5 2. FUNCIONAMIENTO BÁSICO DEL CAÑÓN DE RED VIRTUAL El funcionamiento del CRV es bastante sencillo y consiste, básicamente, en un emisor que transmite los contenidos audiovisuales a los receptores de su aula. Los contenidos audiovisuales que se pueden emitir a través del CRV son los siguientes: Escritorio: el emisor transmite por red su escritorio, es decir, en los receptores se visualiza el escritorio del emisor, mostrándose todas las operaciones que este realiza localmente. Vídeo: desde el emisor se transmite un vídeo que es visualizado en los receptores. Se permiten el uso de distintos formatos de vídeo (DVD, VCD, avi, mpeg, etc...) y desde distintas fuentes (lector de CD o DVD interno o externo, disco duro local, llaveros USB, etc...) Audio: desde el emisor se transmiten pistas de audio o archivos de sonido que son reproducidos en los receptores. Es posible emitir desde discos de música hasta archivos ogg o mp3. Referencia manual_de_usuario_crv3.odt Página 5 de 27
6 La emisión de contenidos audiovisuales en el aula está restringida únicamente a usuarios del sistema que posean perfil de profesores, es decir, el usuario con el que se accede a Guadalinex debe pertenecer al grupo profesores. En caso contrario, solo esta permitida la recepción y reproducción del contenido audiovisual desde otro emisor. La aplicación CRV detecta automáticamente si el usuario que ejecuta el programa pertenece al grupo profesores o no, mostrando en cada caso unas opciones de uso u otras. Para ejecutar la aplicación del CRV tendremos que acceder al menú Aplicaciones, Educación Centros TIC, Otras Aplicaciones, Cañón de Red Virtual, tal y como podemos observar en la siguiente ilustración. Si disponemos de perfil de profesor tendremos acceso a la interfaz de usuario de emisión, similar a la que se puede observar en la siguiente imagen. Referencia manual_de_usuario_crv3.odt Página 6 de 27
7 Como se puede observar, se distinguen dos pates diferenciadas en la interfaz de emisión, separadas verticalmente por la mitad de la ventana aproximadamente. La parte izquierda se corresponde con todas las opciones de emisión que pueden seleccionarse. La segunda mitad se corresponde con el gestor de clientes conocidos. Ambos apartados serán ampliamente explicados en los siguientes apartados. El funcionamiento básico consiste en tener un emisor, que se encargará de transmitir los contenidos audiovisuales por red que serán reproducidos por uno o varios receptores. En el emisor se puede seleccionar por cual dirección IP, de entre todas las que tengamos disponibles, queremos emitir a la red. Esto puede hacerse desde el control situado en la parte superior izquierda de la ventana principal. Referencia manual_de_usuario_crv3.odt Página 7 de 27
8 Pulsando sobre el botón Cambiar aparecerá una ventana de dialogo que permite seleccionar la dirección por la que emitimos. Es posible que nuestro ordenador disponga de multiples direcciones IP asignadas, por ejemplo, si estamos conectados a la red mediante cable y wifi. En tal caso, lo recomendable será seleccionar la dirección IP correspondiente la conexión de cable para proceder a la emisión, de este modo mejora sustancialmente el rendimiento de la aplicación. Seguidamente, hay que seleccionar un tipo de emisión de entre todos los modos disponibles (emisión de escritorio, emisión de vídeo y emisión de audio) y las opciones que creamos oportunas. Finalmente, para comenzar la emisión, pulsaremos sobre el botón Emitir a todos situado en el panel de botones de la parte inferior derecha de la ventana principal. Referencia manual_de_usuario_crv3.odt Página 8 de 27
9 A partir de este momento, el CRV se encontrará emitiendo en el modo que se haya seleccionado. Una de las novedades de esta versión es que tenemos la posibilidad de modificar el modo y las opciones de emisión mientras el CRV se encuentra transmitiendo. Esto es útil si queremos preparar la siguiente emisión al mismo tiempo que realizamos la actual y de esta forma ahorrar un poco de tiempo en la preparación de las emisiones. Obviamente, para comenzar una nueva emisión, antes debemos detener la actual. Se puede observar que mientras se emite por el CRV, el control de selección de dirección IP ofrece otra información. Ahora ya no se puede modificar la dirección IP y se muestra la dirección por la que se encuentra el programa emitiendo actualmente. Esta dirección IP será comunicada a todos los receptores del aula para que puedan conectarse a la recepción. En los receptores solamente se tiene que seleccionar que tipo de emisión queremos visualizar (escritorio, vídeo o audio) e introducir la dirección IP del emisor (que debe ser comunicada con anterioridad por el emisor). Para comenzar la recepción simplemente pulsaremos el botón de Conectar. Es muy importante que el tipo de emisión coincida con el tipo de recepción, en caso contrario no seremos capaces de visualizar ningún contenido Referencia manual_de_usuario_crv3.odt Página 9 de 27
10 El emisor podrá detener una emisión en cualquier momento, solamente tendrá que pulsar sobre el botón Detener Emisión del panel del botones. El proceso de conexión por parte de los receptores solamente se tendrá que realizar una sola vez. El CRV está preparado para almacenar y mantener una lista de Receptores conocidos a los que se iniciará la emisión automáticamente cuando pulsemos sobre el botón Emitir a Todos. De esta forma las emisión siempre serán a petición del emisor y facilita su uso en el aula, evitando al alumnado la molestia de realizar una conexión cada vez. Como es de esperar, esta lista de Receptores conocidos se encuentra vacía inicialmente y se irá rellenando conforme se utilice la aplicación. Referencia manual_de_usuario_crv3.odt Página 10 de 27
11 3. GESTIONAR LA LISTA DE CLIENTES CONOCIDOS Una de las novedades mas importantes de esta nueva versión del CRV ha sido incluir un gestor de clientes conocidos, que permite mantener un control sobre los receptores de un aula. Esta herramienta ocupa completamente la mitad derecha de la ventana principal del CRV. Se puede observar que en el listado aparecen tres campos de datos por cada cliente: Estado: campo gráfico que significa el estado de la recepción en el cliente. Si el cliente se encuentra conectado al emisor aparecerá un icono en forma de v de color verde, Referencia manual_de_usuario_crv3.odt Página 11 de 27
12 en cambio si el receptor no se encuentra conectado observaremos una x de color rojo (esto ocurro mientras no se encuentra emitiendo el CRV). Dirección IP: muestra la dirección IP asignada al receptor. Información: este campo inicialmente se encuentra en blanco y nos ofrece la posibilidad de añadir una etiqueta identificativa a cada uno de los clientes, de esta forma podríamos relacionar un cliente del listado con su localización física dentro del aula. Este listado se rellenará automáticamente conforme los ordenadores del aula se conecten para visualizar las transmisiones del CRV. Disponemos de tres operaciones para gestionar la lista de receptores y cada una de ellas se ejecutan pulsando sobre su botón correspondiente situado en el panel de botones inferior. Estas son las tres operaciones: Borrar la lista completa de receptores: con esta operación borraremos todos los clientes que se encuentran almacenados en la lista, obteniéndose una lista vacía. Para ello solamente será necesario pulsar sobre el botón Borrar todo y confirmar el borrado. Borrar un elemento de la lista: existe la posibilidad de borrar un solo elemento de la lista, para ello lo seleccionaremos con el ratón y seguidamente pulsaremos sobre el botón Borrar. Tras aceptar la confirmación el cliente será eliminado definitivamente de la lista. Editar la información de un cliente: es posible editar la información adicional que se muestra en el listado sobre los clientes. Para ello es necesario seleccionar el cliente y seguidamente pulsar sobre el botón Editar. Aparecerá una nueva ventana donde modificar dicha información. Referencia manual_de_usuario_crv3.odt Página 12 de 27
13 Las operaciones anteriores pueden ser de gran utilidad en varias situaciones especiales. En aulas donde se utilicen ordenadores portátiles o los equipos fijos sean reubicados en otras aulas. En tales casos, la lista de clientes conocidos puede no ser valida, con lo que la posibilidad de eliminar elementos obsoletos de la lista puede ser de gran utilidad. El campo de información de cada cliente puede ser de utilidad, por ejemplo, para poder localizar físicamente y de forma rápida a un cliente dentro de un aula. Aunque es un hecho poco común, siempre existe la posibilidad de que un equipo reciba una dirección IP distinta a la que aparece en el listado de clientes conocidos. Si se presenta esta posibilidad, el cliente no visualizará los contenidos que son emitidos por el profesor. Para solucionar de forma sencilla este problema solamente tendremos que conectarnos con el cliente al CRV emisor, que actualizará los datos del cliente automáticamente para sucesivas emisiones. Una de las ventajas del gestor de clientes conocidos es que podremos conocer inmediatamente el estado de cada receptor durante una emisión. Si un receptor se encuentra conectado al CRV aparecerá en su estado un icono de una V de color verde y Referencia manual_de_usuario_crv3.odt Página 13 de 27
14 un icono de una X de color rojo en caso contrario. Para poder actualizar dichos estados de los clientes disponemos del botón Refrescar que se encargará de actualizar la lista completa de clientes conocidos. Si comprobamos, durante una emisión, que uno o varios clientes se encuentran desconectados (esto puede suceder porque el receptor haya cerrado la aplicación) podremos forzar la recepción remotamente en el receptor. Para ello seleccionamos al receptor de la lista y seguidamente pulsaremos sobre el botón Emitir a uno. Esta operación abrirá el CRV en el cliente y comenzará automáticamente la recepción. Referencia manual_de_usuario_crv3.odt Página 14 de 27
15 4. EMISIÓN DEL ESCRITORIO POR EL CAÑÓN DE RED VIRTUAL Este modo de funcionamiento permite a un emisor mostrar su escritorio en la pantalla de los receptores del aula, por ejemplo, para poder enseñar el uso de una aplicación instalada en Guadalinex. De esta forma los alumnos posteriormente podrán repetir todo lo que el profesor les haya mostrado. Este es un ejemplo de todas la ventajas que puede tener la emisión del escritorio usando el CRV. Desde la ventana principal tendremos que seleccionar el modo Emitir escritorio por el Cañón de Red Virtual. Automáticamente veremos como aparecen las opciones de emisión del escritorio situadas justo debajo del apartado de selección de modo de emisión. Las opciones que se pueden configurar son las siguientes: Referencia manual_de_usuario_crv3.odt Página 15 de 27
16 Calidad: es posible seleccionar si se desea emitir con calidad baja o calidad alta. Este parámetro influye notablemente en el rendimiento de la aplicación, principalmente en cuanto al consumo del ancho de banda de la red. El modo calidad baja es el recomendado para redes WiFi mientras que la calidad alta es recomendable con redes cableadas. Bloqueo: desde el ordenador emisor es posible bloquear la pantalla de los alumnos para que no puedan cerrar la emisión en sus ordenadores. Si esta opción no es señalada la emisión se visualizará en una ventana, que es posible cerrar sin consentimiento del emisor. Una vez seleccionadas la opciones deseadas tendremos que pulsar sobre el botón de Emitir a todos para comenzar la emisión Referencia manual_de_usuario_crv3.odt Página 16 de 27
17 5. EMITIR VÍDEO POR EL CAÑÓN DE RED VIRTUAL El Cañón de Red Virtual también nos ofrece la posibilidad de emitir vídeos a los receptores. Estos vídeos se puede transmitir desde distintos dispositivos del ordenador, como por ejemplo lectores de disco compacto o discos duros. Tenemos la posibilidad de emitir vídeos con los formatos mas comunes actuales, como por ejemplo DVD, VCD o avi. Con respecto a versiones anteriores de esta aplicación, se han añadido nuevas funcionalidades que mejoran y optimizan el funcionamiento de la aplicación, principalmente con respecto al aprovechamiento del ancho de banda de la red. Siempre que queramos transmitir un vídeo por el CRV tendremos que hacerlo siguiendo las instrucciones de este apartado. Algunos usuarios intentan transmitir los vídeos utilizando un método erróneo consistente en emitir su escritorio y posteriormente abriendo el archivo de vídeo con cualquiera de los reproductores de vídeo disponibles en Guadalinex. Este método parece ser válido a simple vista, pero realmente no es un procedimiento correcto, puesto que en los ordenadores de los alumnos no se visualizará el vídeo deseado. Por tanto, es muy importante tener en cuenta que para poder transmitir vídeos tenemos que hacerlo con la opción Emitir vídeo por el Cañón de Red Virtual. Desde la ventana principal de la aplicación tendremos que seleccionar la opción Emitir vídeo por el Cañón de Red Virtual. Inmediatamente después de seleccionar este modo de emisión podremos observar como aparecen las opciones de emisión de vídeo en la parte inferior. Referencia manual_de_usuario_crv3.odt Página 17 de 27
18 Las opciones disponibles para configurar la emisión de vídeo son las siguientes: Tipo de video: con esta opción se selecciona cual es el tipo de vídeo que vamos a emitir. Las posibilidades son las siguientes: Reproducir un disco DVD, desde el lector interno del ordenador externo conectado por el puerto USB. Reproducir un disco VCD, desde el lector interno del ordenador externo conectado por el puerto USB. Reproducir un archivo de video, desde el disco duro local, un disco USB o una memoria USB. Esta posibilidad permite la emisión de los formatos de archivos de vídeo mas populares, como por ejemplo avi, wmv o mpeg. Para seleccionar el fichero que queramos emitir simplemente pulsamos sobre el botón Buscar y lo seleccionamos desde el navegador de archivos. Calidad: desde este control se puede modificar la calidad de emisión del vídeo. Este parámetro influye mucho en el rendimiento de la emisión de vídeos. Cuanto mas baja Referencia manual_de_usuario_crv3.odt Página 18 de 27
19 sea la calidad de emisión se apreciará una mejora de rendimiento en la aplicación, sobre todo si se utiliza en aulas conectadas con WiFi. Formato: es posible modificar el formato del vídeo emitido seleccionándose entre los mas comunes como 16:9 o 4:3 Una vez seleccionadas la opciones deseadas tendremos que pulsar sobre el botón de Emitir a todos para comenzar la emisión Referencia manual_de_usuario_crv3.odt Página 19 de 27
20 6. EMITIR AUDIO POR EL CAÑÓN DE RED VIRTUAL Utilizando el Cañón de Red Virtual también podemos emitir audio a través de la red del Centro TIC. Esta funcionalidad permite la transmisión de audio procedentes de distintos medios y formatos, como por ejemplo utilizando el lector de CD para emitir discos de música o desde el disco duro local para reproducir archivos de audio en formato mp3 u ogg. En los ordenadores del alumnado se podrán escuchar los discos y archivos de audio que se transmitan desde el puesto del emisor siempre y cuando se dispongan de altavoces o auriculares en estos equipos. Desde la ventana principal de la aplicación tendremos que seleccionar la opción Emitir audio por el Cañón de Red Virtual. Inmediatamente después de seleccionar este modo de emisión podremos observar como aparecen las opciones de emisión de vídeo en la parte inferior. Referencia manual_de_usuario_crv3.odt Página 20 de 27
21 Las opciones disponibles para configurar la emisión de audio son las siguientes: Tipo de audio: existen dos posibilidades de emisión de audio, una de ellas es emitir un disco de audio normal de música desde el lector de CD, interno o USB. La segunda posibilidad es la emisión de archivos de audio, como ogg o mp3, desde el disco duro local, disco duro USB o memoria USB. Para seleccionar el fichero que queramos emitir simplemente pulsamos sobre el botón Buscar y lo seleccionamos desde el navegador de archivos. Referencia manual_de_usuario_crv3.odt Página 21 de 27
22 7. UTILIZAR EL CAÑÓN DE RED VIRTUAL COMO ALUMNO Los usuarios que no tienen perfil de profesor solo puede usar el cañón de red virtual para visualizar emisiones. Esta posibilidad también esta presente cuando se utiliza el CRV como emisor, por si existe la necesidad de visualizar contenidos desde otro emisor. En ambos casos el funcionamiento y la apariencia de la aplicación es idéntica Con esta aplicación es posible visualizar cualquier contenido emitido por el CRV con una única restricción, tienen que coincidir los tipos de emisión y visualización (escritorio, vídeo o audio). En principio solo será necesario utilizar esta aplicación la primera vez que nos conectamos a un emisor. El resto de las ocasiones la visualización se realizará automáticamente gracias al sistema de receptores conocidos que se incluye en el CRV. Para utilizar el CRV para visualizar seleccionamos Utilizar el Cañón de Red Virtual como alumno de la ventana principal de emisión. También podremos utilizarlo para visualizar si ejecutamos el CRV con perfil de alumno. En este modo podremos seleccionar el tipo de visualización que queremos realizar eligiéndola de entre las tres posibilidades, escritorio, vídeo o audio. También tendremos que introducir la dirección IP del emisor al que queremos conectar para visualizar. Referencia manual_de_usuario_crv3.odt Página 22 de 27
23 Tras configurar todos los parámetros, para visualizar la emisión solamente es necesario pulsar sobre el botón Conectar. Referencia manual_de_usuario_crv3.odt Página 23 de 27
24 8. MODIFICAR OPCIONES EN LA REPRODUCCIÓN DE DISCOS DVD El mundo audiovisual de consumo, gracias a los avances tecnológicos en el campo del almacenamiento de datos y la adopción de nuevos formatos y soportes, está notando un cambio radical que cada vez se encuentra mas extendido y que consiste en ofrecer a los consumidores algo mas que el simple contenido audiovisual. Hoy en día es difícil encontrar en el mercado películas en formato DVD que no incluyan un buen surtido de contenido extra, sin contar que se incluye la traducción a varios idiomas (Español, Ingles, Francés, etc...) con sus subtítulos correspondiente. Con el CRV es posible emitir cualquier parte o contenido de un disco DVD e incluso en cualquiera de los idiomas disponibles para cada uno de ellos. En este apartado se explicarán los procedimientos básicos para poder sacar el mayor partido a todo lo que ofrece un disco DVD. Antes de continuar, es necesario explicar cual suele ser la estructura lógica del contenido de un DVD. Un DVD se encuentra dividido en pistas o títulos (exactamente igual que las pistas de audio de un CD de música) y que se pueden corresponder con el menú, la película, documentales o cualquier otro contenido extra del disco. A su vez, cada titulo suele estar compuesto por capítulos (al menos uno), que se corresponden, por ejemplo, con las escenas de la película que se pueden seleccionar en el menú principal de un DVD. Con el CRV es posible reproducir cualquiera de los títulos de un DVD y a su vez también cualquiera de los capítulos que componen un título concreto. Si recordamos lo comentado en el apartado Emitir vídeo por el Cañón de Red Virtual cuando se seleccionaba la calidad de emisión, el comportamiento del CRV se corresponde con lo siguiente: Calidad Real: en un mismo reproductor se visualiza y se controla la emisión. Referencia manual_de_usuario_crv3.odt Página 24 de 27
25 Calidad Baja, Media o Alta: se abre un reproductor de visualización y otro para el control de la emisión. A partir de este momento, cada vez que hagamos referencia a modificar cualquier opción del reproductor, nos estaremos refiriendo a la ventana del reproductor con el que se controla la emisión, es decir, la ventana de control en el caso de calidad baja, media o alta y en el caso de calidad real a la única ventana del reproductor que se abre cuando se emite. Para cambiar el contenido que se desea emitir a los receptores solamente será necesario acceder al menú Navegación de la ventana del reproductor. En este menú aparecen varias opciones: Capítulo: en este submenú se selecciona el capítulo que se desea reproducir dentro del título actual. Navegación: aquí aparecerá el contenido completo del disco, separado en títulos y a su vez, estos títulos separados por todos los capítulos que los componen. Capítulo anterior: reproduce el capítulo anterior al que se encuentra emitiendo actualmente dentro del título actual. Capítulo siguiente: reproduce el capítulo siguiente al que se encuentra emitiendo actualmente dentro del título actual. Referencia manual_de_usuario_crv3.odt Página 25 de 27
26 Por tanto, desde este menú es posible la reproducción de cualquier parte del DVD. Es posible que pueda darse una situación anómala en los receptores cuando se intenta cambiar de capítulo o título en el emisor y es posible que la imagen se quede congelada. Esto se soluciona en los receptores pulsando el botón de parada (Stop) seguido de reproducción (Play) en la ventana de visualización de los receptores. Otra de las ventajas que ofrecen los discos DVD es la posibilidad de visualizar el contenido en varios idiomas distintos como puede ser Español, Ingles o Francés. Últimamente están apareciendo archivos de vídeo en formato AVI que poseen esta misma cualidad y están creados en formato DUAL (Ingles Español). Si deseamos cambiar el idioma con el que se emite el vídeo, ya sea DVD o archivo de vídeo (siempre y cuando se encuentren disponibles los distintos idiomas) se puede hacer desde la ventana del reproductor. Para ello tendremos que acceder al menú Audio de la ventana del reproductor donde, entre otras opciones, tenemos disponible un submenú llamado Pista de Audio, donde se mostrará un listado con todas las pistas de audio disponibles para el título que se encuentra en reproducción. Normalmente cada pista viene enumerada y dispone de una leyenda donde se indica a que idioma se corresponde (de no ser así probaremos cada pista hasta encontrar la que nos interese). Referencia manual_de_usuario_crv3.odt Página 26 de 27
27 Desde este menú seleccionamos la opción que nos interese e inmediatamente será modificada la emisión con la opción elegida, reproduciéndose en los receptores el vídeo en el idioma correspondiente a nuestra elección. Referencia manual_de_usuario_crv3.odt Página 27 de 27
Manual de usuario de cga-comparte-impresora-v4
 Manual de usuario de cga-comparte-impresora-v4 CONSEJERÍA DE EDUCACIÓN Dirección General de Innovación Educativa Centro de Gestión Avanzado de Centros TIC Fecha: 20/01/09 Versión: 1 Autor: Centro de Gestión
Manual de usuario de cga-comparte-impresora-v4 CONSEJERÍA DE EDUCACIÓN Dirección General de Innovación Educativa Centro de Gestión Avanzado de Centros TIC Fecha: 20/01/09 Versión: 1 Autor: Centro de Gestión
1.- Introducción al cañón Virtual.
 1.- Introducción al cañón Virtual. Como en cursos anteriores para poder lanzar el cañón virtual desde un equipo,es preciso iniciar el ordenador con un usuario personal con perfil de Profesor que asigna
1.- Introducción al cañón Virtual. Como en cursos anteriores para poder lanzar el cañón virtual desde un equipo,es preciso iniciar el ordenador con un usuario personal con perfil de Profesor que asigna
Terceros Ekon Sical. Departamento de Informática
 1 Terceros Ekon Sical Departamento de Informática 2 TERCEROS En la aplicación hay dos puntos de menú donde pueden tratarse los terceros dentro de SP Base y en la contabilidad en la entrada específica de
1 Terceros Ekon Sical Departamento de Informática 2 TERCEROS En la aplicación hay dos puntos de menú donde pueden tratarse los terceros dentro de SP Base y en la contabilidad en la entrada específica de
Proceso de creación de los 6 CD de audio. (para Windows, Mac y Linux)
 Proceso de creación de los 6 CD de audio (para Windows, Mac y Linux) Para grabar todas las audiciones en discos compactos de audio que podrán reproducirse en cualquier equipo de sonido es necesario tener
Proceso de creación de los 6 CD de audio (para Windows, Mac y Linux) Para grabar todas las audiciones en discos compactos de audio que podrán reproducirse en cualquier equipo de sonido es necesario tener
img.1 Comenzar a crear nuestro player
 PLAYER: Reproductor de canciones - crear, configurar, promocionar En este tutorial vamos a ver los pasos que tenemos que seguir para crear, editar y promocionar el playlist (reproductor) de canciones de
PLAYER: Reproductor de canciones - crear, configurar, promocionar En este tutorial vamos a ver los pasos que tenemos que seguir para crear, editar y promocionar el playlist (reproductor) de canciones de
Capítulo 8: Añadir Animación a una Presentación
 Capítulo 8: Añadir Animación a una Presentación 8.1. Crear una animación profesional 8.2. Transiciones de diapositiva a diapositiva 8.1. CREAR UNA ANIMACIÓN PROFESIONAL La animación puede ciertamente potenciar
Capítulo 8: Añadir Animación a una Presentación 8.1. Crear una animación profesional 8.2. Transiciones de diapositiva a diapositiva 8.1. CREAR UNA ANIMACIÓN PROFESIONAL La animación puede ciertamente potenciar
MANUAL DE USUARIO DEL UNIFIED IM
 MANUAL DE USUARIO DEL UNIFIED IM SPONTANIA v5.1 Junio, 2010 1 Índice Índice... 2 1. Como instalar IM... 3 2. Interface UnifiedIM... 5 Barra de herramientas... 6 IM... 7 Contactos... 7 Acciones... 8 Barra
MANUAL DE USUARIO DEL UNIFIED IM SPONTANIA v5.1 Junio, 2010 1 Índice Índice... 2 1. Como instalar IM... 3 2. Interface UnifiedIM... 5 Barra de herramientas... 6 IM... 7 Contactos... 7 Acciones... 8 Barra
SONIDO - ANEXOS ANEXO 1:
 MULTIMEDIA. INTRODUCCIÓN SONIDO - ANEXOS ANEXO 1: Buscar recursos de audio Abre tu navegador y teclea la siguiente dirección: http://www.aliara.org/. Grupo de música tradicional con interés para nuestro
MULTIMEDIA. INTRODUCCIÓN SONIDO - ANEXOS ANEXO 1: Buscar recursos de audio Abre tu navegador y teclea la siguiente dirección: http://www.aliara.org/. Grupo de música tradicional con interés para nuestro
DECALOGO PARA LA ELABORACIÓN DE VÍDEO
 DECALOGO PARA LA ELABORACIÓN DE VÍDEO 1) Ingresar a la página http://www.ustream.tv/ 2) Dar un clic en el apartado Log in donde debemos de introducir Usuario y contraseña, para acceder al servicio. 3)
DECALOGO PARA LA ELABORACIÓN DE VÍDEO 1) Ingresar a la página http://www.ustream.tv/ 2) Dar un clic en el apartado Log in donde debemos de introducir Usuario y contraseña, para acceder al servicio. 3)
Activación de los distintos componentes desde la interfaz de SIATIC
 Activación de los distintos componentes desde la interfaz de SIATIC El software SIATIC permite el control de todos los elementos desde una interfaz muy sencilla y de fácil manejo. La configuración de algunos
Activación de los distintos componentes desde la interfaz de SIATIC El software SIATIC permite el control de todos los elementos desde una interfaz muy sencilla y de fácil manejo. La configuración de algunos
Microsoft Word. Microsoft Word 2013 SALOMÓN CCANCE. Manual de Referencia para usuarios. Salomón Ccance CCANCE WEBSITE
 Microsoft Word SALOMÓN CCANCE Microsoft Word 2013 Manual de Referencia para usuarios Salomón Ccance CCANCE WEBSITE UNIDAD 20: MACROS 20.1. Introducción Al utilizar cotidianamente Word suelen surgir tareas
Microsoft Word SALOMÓN CCANCE Microsoft Word 2013 Manual de Referencia para usuarios Salomón Ccance CCANCE WEBSITE UNIDAD 20: MACROS 20.1. Introducción Al utilizar cotidianamente Word suelen surgir tareas
Compresión de ficheros
 Compresión de ficheros El programa WinZip Comprimir ficheros Este programa nos permite guardar archivos en otro formato (zip) distinto al original con el objeto de que así ocupen o tengan un menor tamaño,
Compresión de ficheros El programa WinZip Comprimir ficheros Este programa nos permite guardar archivos en otro formato (zip) distinto al original con el objeto de que así ocupen o tengan un menor tamaño,
11.2. Manual de GTC 2.0: El primer contacto
 11 MANUALES DE USUARIO 11.1. Introducción GTC 2.0 y Pocket GTC son herramientas desarrolladas para la gestión del trabajo colaborativo. Pretenden ayudar en la difícil tarea de la evaluación de alumnos
11 MANUALES DE USUARIO 11.1. Introducción GTC 2.0 y Pocket GTC son herramientas desarrolladas para la gestión del trabajo colaborativo. Pretenden ayudar en la difícil tarea de la evaluación de alumnos
Manual de ayuda de la herramienta de comunicación privada Correo Interno
 Manual de ayuda de la herramienta de comunicación privada Correo Interno Contenido Introducción... 3 Configuración del bloque... 3 Gestión del bloque... 4 Lista de contactos... 8 Creación y envío de nuevos
Manual de ayuda de la herramienta de comunicación privada Correo Interno Contenido Introducción... 3 Configuración del bloque... 3 Gestión del bloque... 4 Lista de contactos... 8 Creación y envío de nuevos
TRABAJAR OBRAS COMO TALLER MECÁNICO
 EUROWIN 6.00 TRABAJAR OBRAS COMO TALLER MECÁNICO EUROWINsoft Proyecto Eurowin 6.00, Trabajar obras como taller mecánico Revisión de 24 de Mayo 2004 1 Eurowin 6.00 estándar TRABAJAR OBRAS COMO TALLER MECÁNICO
EUROWIN 6.00 TRABAJAR OBRAS COMO TALLER MECÁNICO EUROWINsoft Proyecto Eurowin 6.00, Trabajar obras como taller mecánico Revisión de 24 de Mayo 2004 1 Eurowin 6.00 estándar TRABAJAR OBRAS COMO TALLER MECÁNICO
Tema 10: Plataforma Moodle: Primeros Pasos
 Tema 10: Plataforma Moodle: Primeros Pasos Primeros pasos En este apartado darás tus primeros pasos en la plataforma Moodle del ITE, accediendo a la plataforma para autenticarte en ella con las credenciales
Tema 10: Plataforma Moodle: Primeros Pasos Primeros pasos En este apartado darás tus primeros pasos en la plataforma Moodle del ITE, accediendo a la plataforma para autenticarte en ella con las credenciales
INSTITUCION EDUCATIVA MANUEL ANGEL ANACHURY AREA: TECNOLOGIA E INFORMATICA
 BASES DE DATOS (ACCES 2007) OBJETIVO: Conocer el concepto de bases de datos y su funcionalidad además de crear destrezas en su creación y manipulación. Elementos básicos de Access 2007 Vamos a ver cuáles
BASES DE DATOS (ACCES 2007) OBJETIVO: Conocer el concepto de bases de datos y su funcionalidad además de crear destrezas en su creación y manipulación. Elementos básicos de Access 2007 Vamos a ver cuáles
Control y manejo cámara IP. Aplicación cliente. (IPCMonitor) Feb, 2013 Version Manual usuario.
 Control y manejo cámara IP Aplicación cliente (IPCMonitor) Feb, 2013 Version 1.10 Manual usuario http://www.wansview.com.es/ 1 Introducción IPCMonitor es un software suministrado por el fabricante que
Control y manejo cámara IP Aplicación cliente (IPCMonitor) Feb, 2013 Version 1.10 Manual usuario http://www.wansview.com.es/ 1 Introducción IPCMonitor es un software suministrado por el fabricante que
GUÍA RÁPIDA SOLUCIÓN DIGITAL INTEGRAL. CONSEJERÍA DE EDUCACIÓN Agencia Pública Andaluza de Educación y Formación Servicio Integral de Atención Digital
 GUÍA RÁPIDA SOLUCIÓN DIGITAL INTEGRAL CONSEJERÍA DE EDUCACIÓN Agencia Pública Andaluza de Educación y Formación Servicio Integral de Atención Digital Índice de contenido 1. Introducción... 3 2. Primeros
GUÍA RÁPIDA SOLUCIÓN DIGITAL INTEGRAL CONSEJERÍA DE EDUCACIÓN Agencia Pública Andaluza de Educación y Formación Servicio Integral de Atención Digital Índice de contenido 1. Introducción... 3 2. Primeros
Manual Usuario. v2.6 MOAD H. Diputación Provincial de Jaén
 Manual Usuario 1(19) Índice de contenido 1.- Introducción... 3 2.- Descarga e instalación del cliente IOS... 3 3.- Instalación de certificado IOS... 4 4.- Descarga e instalación del cliente Android...
Manual Usuario 1(19) Índice de contenido 1.- Introducción... 3 2.- Descarga e instalación del cliente IOS... 3 3.- Instalación de certificado IOS... 4 4.- Descarga e instalación del cliente Android...
Taller de Entorno de Guadalinex Edu. UsaSoftwareLibre.es
 Taller de Entorno de Guadalinex Edu UsaSoftwareLibre.es Índice de contenido Aspecto inicial de Guadalinex Edu...3 Panel superior...3 Cambiar el fondo de escritorio...4 Paneles...5 Carpetas...8 Centro de
Taller de Entorno de Guadalinex Edu UsaSoftwareLibre.es Índice de contenido Aspecto inicial de Guadalinex Edu...3 Panel superior...3 Cambiar el fondo de escritorio...4 Paneles...5 Carpetas...8 Centro de
Ministerio de Educación. Diseño de Presentaciones en la Enseñanza. Módulo 8: Sonidos
 Ministerio de Educación Diseño de Presentaciones en la Enseñanza Módulo 8: Sonidos Instituto de Tecnologías Educativas 2011 Disseño de Presentaciones en la Enseñanza (OpenOffice) Sonidos Sonido en una
Ministerio de Educación Diseño de Presentaciones en la Enseñanza Módulo 8: Sonidos Instituto de Tecnologías Educativas 2011 Disseño de Presentaciones en la Enseñanza (OpenOffice) Sonidos Sonido en una
Red Inalámbrica. Conexión a EDUROAM con Microsoft Windows 10.
 Los pasos para configurar y conectarse a la red inalámbrica eduroam de la UAM son los siguientes: 1. Requisitos previos para establecer conexión con la red eduroam 2. Conexión con instalador a la Red Inalámbrica:
Los pasos para configurar y conectarse a la red inalámbrica eduroam de la UAM son los siguientes: 1. Requisitos previos para establecer conexión con la red eduroam 2. Conexión con instalador a la Red Inalámbrica:
Microsoft Windows Seven. Windows Seven. Elementos de la pantalla principal Iconos del escritorio o Equipo o Papelera de Reciclaje Barra de tareas
 Microsoft Windows Seven 3 Windows Seven Elementos de la pantalla principal Iconos del escritorio o Equipo o Papelera de Reciclaje Barra de tareas Elementos de la pantalla principal El escritorio es el
Microsoft Windows Seven 3 Windows Seven Elementos de la pantalla principal Iconos del escritorio o Equipo o Papelera de Reciclaje Barra de tareas Elementos de la pantalla principal El escritorio es el
PRUEBA DE ACCESO A LAS ENSEÑANZAS UNIVERSITARIAS OFICIALES DE GRADO 2016
 PRUEBA DE ACCESO A LAS ENSEÑANZAS UNIVERSITARIAS OFICIALES DE GRADO 2016 Mayores de 25 y 45 años MANUAL DEL CORRECTOR INDICE 1. REQUISITOS DE LA APLICACIÓN...2 2. USO DEL LECTOR DE CÓDIGO DE BARRAS...2
PRUEBA DE ACCESO A LAS ENSEÑANZAS UNIVERSITARIAS OFICIALES DE GRADO 2016 Mayores de 25 y 45 años MANUAL DEL CORRECTOR INDICE 1. REQUISITOS DE LA APLICACIÓN...2 2. USO DEL LECTOR DE CÓDIGO DE BARRAS...2
PROYECTO FINAL DE CARRERA Manual de Usuario.
 TFC.NET PROYECTO FINAL DE CARRERA Manual de Usuario. HOTEL SPA Raúl Taravillo Puras Consultor: David Gañán Jiménez Mayo-Junio 2010. CONTENIDO 1. APLICACIÓN ADMINISTRACIÓN... 3 TIPOS DE SERVICIOS... 5 SERVICIOS...
TFC.NET PROYECTO FINAL DE CARRERA Manual de Usuario. HOTEL SPA Raúl Taravillo Puras Consultor: David Gañán Jiménez Mayo-Junio 2010. CONTENIDO 1. APLICACIÓN ADMINISTRACIÓN... 3 TIPOS DE SERVICIOS... 5 SERVICIOS...
UNIDAD 4. MODIFICAR TABLAS DE DATOS
 UNIDAD 4. MODIFICAR TABLAS DE DATOS Aquí veremos las técnicas de edición de registros para modificar tanto la definición de una tabla como los datos introducidos en ella. Esta unidad está dedicada, principalmente,
UNIDAD 4. MODIFICAR TABLAS DE DATOS Aquí veremos las técnicas de edición de registros para modificar tanto la definición de una tabla como los datos introducidos en ella. Esta unidad está dedicada, principalmente,
Infolex Nube Release Mayo 2016
 Infolex Nube Release Mayo 2016 ÍNDICE EXPEDIENTES... 3 ORDENAR POR Nº DE EXPEDIENTE...3 EDITAR EXPEDIENTES...3 ACTUACIONES... 4 ORDENACIÓN POR FECHA Y AJUSTE DEL TEXTO...4 ARRASTRAR CORREOS ELECTRÓNICOS
Infolex Nube Release Mayo 2016 ÍNDICE EXPEDIENTES... 3 ORDENAR POR Nº DE EXPEDIENTE...3 EDITAR EXPEDIENTES...3 ACTUACIONES... 4 ORDENACIÓN POR FECHA Y AJUSTE DEL TEXTO...4 ARRASTRAR CORREOS ELECTRÓNICOS
Preparación de las CAPÍTULO 6. Cambiar el orden de las diapositivas. Presentaciones con POWER POINT 2000
 CAPÍTULO 6. Preparación de las.... Presentaciones.... Cambiar el orden de las diapositivas Como ya sabemos, podemos realizar nuestras presentaciones creando transparencias, que luego mostraríamos con la
CAPÍTULO 6. Preparación de las.... Presentaciones.... Cambiar el orden de las diapositivas Como ya sabemos, podemos realizar nuestras presentaciones creando transparencias, que luego mostraríamos con la
Si no lo tienes instalado en tu ordenador puedes descargarlo desde la página oficial:
 Asíí de fáciill. Aspectos básiicos dell reproductor mulltiimediia VLC VLC media player es un reproductor multimedia y framework multimedia libre, de código abierto y desarrollado por el proyecto VideoLAN.
Asíí de fáciill. Aspectos básiicos dell reproductor mulltiimediia VLC VLC media player es un reproductor multimedia y framework multimedia libre, de código abierto y desarrollado por el proyecto VideoLAN.
Programas: Multimedia (Video) DVDStyler (Editor de DVD)
 Programas: Multimedia (Video) DVDStyler (Editor de DVD) Web del Autor: http://www.dvdstyler.de/en/ DVDstyler, es un programa gratuito, (licencia GPL), disponible en español, con el que podremos crear DVDs
Programas: Multimedia (Video) DVDStyler (Editor de DVD) Web del Autor: http://www.dvdstyler.de/en/ DVDstyler, es un programa gratuito, (licencia GPL), disponible en español, con el que podremos crear DVDs
Guía ARCONTE-Sala (con Gestión)
 Guía ARCONTE-Sala (con Gestión) 1 Acceso al PC y a la aplicación Arconte-Sala 1- Encender el PC desde el botón de encendido Botón Encendido. SAI: Sistema de Alimentación Ininterrumpida Lectoras / Grabadora
Guía ARCONTE-Sala (con Gestión) 1 Acceso al PC y a la aplicación Arconte-Sala 1- Encender el PC desde el botón de encendido Botón Encendido. SAI: Sistema de Alimentación Ininterrumpida Lectoras / Grabadora
Capítulo 1: Introducción
 Capítulo 1: Introducción 1,1 Contenido del embalaje Al recibir su TVGo A03, asegúrese de que los siguientes objetos están incluidos en el paquete USB TV Super Mini. TVGo A03 CD del controlador Mando a
Capítulo 1: Introducción 1,1 Contenido del embalaje Al recibir su TVGo A03, asegúrese de que los siguientes objetos están incluidos en el paquete USB TV Super Mini. TVGo A03 CD del controlador Mando a
PERIODO 2-1 PRESENTADOR MULTIMEDIA POWERPOINT CONCEPTOS BÁSICOS INTRODUCCIÓN AL PROGRAMA MICROSOFT POWERPOINT
 CONTENIDOS: PERIODO 2-1 PRESENTADOR MULTIMEDIA POWERPOINT CONCEPTOS BÁSICOS INTRODUCCIÓN AL PROGRAMA MICROSOFT POWERPOINT INICIAR Y CERRAR POWERPOINT ENTORNO DE TRABAJO DE MICROSOFT POWERPOINT CREAR PRESENTACIONES
CONTENIDOS: PERIODO 2-1 PRESENTADOR MULTIMEDIA POWERPOINT CONCEPTOS BÁSICOS INTRODUCCIÓN AL PROGRAMA MICROSOFT POWERPOINT INICIAR Y CERRAR POWERPOINT ENTORNO DE TRABAJO DE MICROSOFT POWERPOINT CREAR PRESENTACIONES
Escala San Martín. InstruccIones para la aplicación InformátIca. Evaluación de la Calidad de Vida de Personas con Discapacidades Significativas
 Escala San Martín Evaluación de la Calidad de Vida de Personas con Discapacidades Significativas InstruccIones para la aplicación InformátIca Guía rápida INICO - FOSM 2014 INFORMACIÓN GENERAL La presente
Escala San Martín Evaluación de la Calidad de Vida de Personas con Discapacidades Significativas InstruccIones para la aplicación InformátIca Guía rápida INICO - FOSM 2014 INFORMACIÓN GENERAL La presente
MANUAL AB TUTOR CONTROL
 MANUAL AB TUTOR CONTROL IES. CARPE DIEM Página 1 INTRODUCCIÓN Qué es AB Tutor Control? AB Tutor Control es un paquete de administración de escritorio. Proporciona al profesor una herramienta para controlar
MANUAL AB TUTOR CONTROL IES. CARPE DIEM Página 1 INTRODUCCIÓN Qué es AB Tutor Control? AB Tutor Control es un paquete de administración de escritorio. Proporciona al profesor una herramienta para controlar
Ordenador local + Servidor Remoto
 Introducción Saber situarse con exactitud en el árbol de servidores, discos y directorios del ordenador que se está usando Conocer los usos básicos del teclado y el ratón (edición de campos texto, escritura
Introducción Saber situarse con exactitud en el árbol de servidores, discos y directorios del ordenador que se está usando Conocer los usos básicos del teclado y el ratón (edición de campos texto, escritura
Actualización Punto de Acceso 3Com 7760 Para Aulas Lliurex
 Actualización Punto de Acceso 3Com 7760 Para Aulas Lliurex Se ha detectado que los puntos de acceso 3Com 7760 que se distribuyen con las aulas móviles tienen ciertos problemas conectividad provocando pérdidas
Actualización Punto de Acceso 3Com 7760 Para Aulas Lliurex Se ha detectado que los puntos de acceso 3Com 7760 que se distribuyen con las aulas móviles tienen ciertos problemas conectividad provocando pérdidas
Fórmulas de Competición
 37 Fórmulas de Competición SECCIÓN 10 CAPÍTULO 37 COMPETICIÓN FÓRMULAS DE COMPETICIÓN Fórmulas de Competición. Seleccionamos la opción Fórmulas de Competición dentro de la zona Competición apareciéndonos
37 Fórmulas de Competición SECCIÓN 10 CAPÍTULO 37 COMPETICIÓN FÓRMULAS DE COMPETICIÓN Fórmulas de Competición. Seleccionamos la opción Fórmulas de Competición dentro de la zona Competición apareciéndonos
PubliClick Manual de Usuario
 Aplicateca PubliClick Manual de Usuario By: ApliMovil Página: 1 Índice: 1. Pantalla Inicial. Pág. 3 1.1 Barra de Opciones de Menú. Pág. 3. 1.2 Pestañas Principales, Pág. 4. 2. Nuevo Portal Pág. 5. 2.1
Aplicateca PubliClick Manual de Usuario By: ApliMovil Página: 1 Índice: 1. Pantalla Inicial. Pág. 3 1.1 Barra de Opciones de Menú. Pág. 3. 1.2 Pestañas Principales, Pág. 4. 2. Nuevo Portal Pág. 5. 2.1
Manual de configuración de wifilocal Windows XP Antena externa Ubiquiti Nanostation 2 9 de Septiembre de 2010
 Manual de configuración de wifilocal Windows XP Antena externa Ubiquiti Nanostation 2 9 de Septiembre de 2010 1. Configuración del adaptador de red para acceder a la configuración de la antena... 2 2.
Manual de configuración de wifilocal Windows XP Antena externa Ubiquiti Nanostation 2 9 de Septiembre de 2010 1. Configuración del adaptador de red para acceder a la configuración de la antena... 2 2.
CONSIDERACIONES GENERALES DEL FUNCIONAMIENTO DEL PROGRAMA
 CONSIDERACIONES GENERALES DEL FUNCIONAMIENTO DEL PROGRAMA Indice 1. CAMPOS OBLIGATORIOS Y ERRORES... 2 2.- MENUS DESPLEGABLES Y CAMPOS QUE SE AUTOCOMPLETAN... 6 3.- UTILIDADES DEL PROGRAMA DE AYUDA...
CONSIDERACIONES GENERALES DEL FUNCIONAMIENTO DEL PROGRAMA Indice 1. CAMPOS OBLIGATORIOS Y ERRORES... 2 2.- MENUS DESPLEGABLES Y CAMPOS QUE SE AUTOCOMPLETAN... 6 3.- UTILIDADES DEL PROGRAMA DE AYUDA...
Montura para transmisor FM
 Montura para transmisor FM Montura transmisor para FM Utilización de la montura para transmisor FM Ahora ya puede transmitir todo el sonido desde su GO a la radio del coche mediante la montura para transmisor
Montura para transmisor FM Montura transmisor para FM Utilización de la montura para transmisor FM Ahora ya puede transmitir todo el sonido desde su GO a la radio del coche mediante la montura para transmisor
BANCO DE REACTIVOS DE OPCIÓN MÚLTIPLE WINDOWS VISTA
 BANCO DE REACTIVOS DE OPCIÓN MÚLTIPLE WINDOWS VISTA 1. Qué es Windows Sidebar? a) Es una mini aplicación b) Es un organizador de mini aplicaciones c) Es un accesorio del Sistema Operativo d) Es un organizador
BANCO DE REACTIVOS DE OPCIÓN MÚLTIPLE WINDOWS VISTA 1. Qué es Windows Sidebar? a) Es una mini aplicación b) Es un organizador de mini aplicaciones c) Es un accesorio del Sistema Operativo d) Es un organizador
PROGRAMA DE AYUDA. OTRAS UTILIDADES
 PROGRAMA DE AYUDA. OTRAS UTILIDADES 1. Importar ficheros externos La importación de ficheros externos es interesante para automatizar la confección y envío de declaraciones cuyos datos residen en bases
PROGRAMA DE AYUDA. OTRAS UTILIDADES 1. Importar ficheros externos La importación de ficheros externos es interesante para automatizar la confección y envío de declaraciones cuyos datos residen en bases
Nimbus, servicios en la nube. Conceptos Básicos
 Nimbus, servicios en la nube 2 Barra lateral izquierdo 3 Mi unidad 4 Archivos compartidos 5 Barra de búsqueda 6 Subir archivos 7 Descargar archivos 8 Previsualizar 9 Información de un Google Drive es el
Nimbus, servicios en la nube 2 Barra lateral izquierdo 3 Mi unidad 4 Archivos compartidos 5 Barra de búsqueda 6 Subir archivos 7 Descargar archivos 8 Previsualizar 9 Información de un Google Drive es el
Instalación de VirtualBox. Prácticas adicionales
 Instalación de VirtualBox Prácticas adicionales 1.- Introducción VirtualBox es un programa de virtualizacionx86 y AMD64/Intel64 de gran alcance tanto para la empresa, así como el uso doméstico.virtualboxes
Instalación de VirtualBox Prácticas adicionales 1.- Introducción VirtualBox es un programa de virtualizacionx86 y AMD64/Intel64 de gran alcance tanto para la empresa, así como el uso doméstico.virtualboxes
- MANUAL DE USUARIO - KZ GUÍA DE PRODUCCIÓN
 - MANUAL DE USUARIO - KZ GUÍA DE PRODUCCIÓN Aplicación: Kz Guía Producción Instagi Instagi Teléfono: 943424465-943466874 Email: instagi@instagi.com Índice 1. Introducción...6 1.1. Acceso...6 1.2. Registro...7
- MANUAL DE USUARIO - KZ GUÍA DE PRODUCCIÓN Aplicación: Kz Guía Producción Instagi Instagi Teléfono: 943424465-943466874 Email: instagi@instagi.com Índice 1. Introducción...6 1.1. Acceso...6 1.2. Registro...7
MANUAL DE USO DE LA APLICACIÓN INFORMÁTICA
 Programa de Materiales MANUAL DE USO DE LA APLICACIÓN INFORMÁTICA CONSEJERÍA DE EDUCACIÓN, CULTURA Y DEPORTES SECRETARÍA GENERAL ORGANIZACIÓN E INFORMÁTICA Materiales INTRODUCCIÓN 3 CONSIDERACIONES PREVIAS
Programa de Materiales MANUAL DE USO DE LA APLICACIÓN INFORMÁTICA CONSEJERÍA DE EDUCACIÓN, CULTURA Y DEPORTES SECRETARÍA GENERAL ORGANIZACIÓN E INFORMÁTICA Materiales INTRODUCCIÓN 3 CONSIDERACIONES PREVIAS
HACER COPIAS DE SEGURIDAD EN WINDOWS
 PROGRAMA DE FORMACIÓN UNIDAD DE APRENDIZAJE ACTIVIDAD OBJETIVOS IDENTIFICACIÓN DE LA ACTIVIDAD PEDAGÓGICA HIGIENE Y SEGURIDAD INDUSTRIAL - SEGURIDAD OCUPACIONAL I-A HERRAMIENTAS INFORMATICAS SISTEMA OPERATIVO:
PROGRAMA DE FORMACIÓN UNIDAD DE APRENDIZAJE ACTIVIDAD OBJETIVOS IDENTIFICACIÓN DE LA ACTIVIDAD PEDAGÓGICA HIGIENE Y SEGURIDAD INDUSTRIAL - SEGURIDAD OCUPACIONAL I-A HERRAMIENTAS INFORMATICAS SISTEMA OPERATIVO:
Taller de TeamViewer. Manual De TeamViewer
 Taller de TeamViewer Manual De TeamViewer Índice. Índice Objetivos de aprendizaje 2 TeamViewer..... 2 Página n. 1 Objetivos del aprendizaje Conocer que TeamViewer y su utilidad. Aprender como manejar un
Taller de TeamViewer Manual De TeamViewer Índice. Índice Objetivos de aprendizaje 2 TeamViewer..... 2 Página n. 1 Objetivos del aprendizaje Conocer que TeamViewer y su utilidad. Aprender como manejar un
Mozilla Firefox. Barra de. Barra de navegación. menús. Barra de. Barra de dirección. marcadores
 Mozilla Firefox Mozilla Firefox es un navegador web potente, integrado en el sistema, que forma parte del gran rango de los desarrollos de aplicaciones Open Source de Internet de la organización mozilla.org.
Mozilla Firefox Mozilla Firefox es un navegador web potente, integrado en el sistema, que forma parte del gran rango de los desarrollos de aplicaciones Open Source de Internet de la organización mozilla.org.
CAPÍTULO 1. ELEMENTOS DE EXCEL
 CAPÍTULO 1. ELEMENTOS DE EXCEL Excel es un programa del tipo Hoja de Cálculo que permite realizar operaciones con números organizados en una cuadrícula. Es útil para realizar desde simples sumas hasta
CAPÍTULO 1. ELEMENTOS DE EXCEL Excel es un programa del tipo Hoja de Cálculo que permite realizar operaciones con números organizados en una cuadrícula. Es útil para realizar desde simples sumas hasta
Introducción...3. Acceso al sistema...4. Conexión con Historia Clínica Electrónica...6. Consulta de informes analíticos...7
 jsiglo Índice Introducción...3 Acceso al sistema...4 Conexión con Historia Clínica Electrónica...6 Consulta de informes analíticos...7 Petición electrónica al laboratorio...11 Perfiles de petición de usuario...18
jsiglo Índice Introducción...3 Acceso al sistema...4 Conexión con Historia Clínica Electrónica...6 Consulta de informes analíticos...7 Petición electrónica al laboratorio...11 Perfiles de petición de usuario...18
5.1. Eliminar filas duplicadas
 - Borrar Hipervínculos: Si seleccionas ésta opción se borrará el enlace pero el formato que excel aplica (color azul y subrayado) se mantendrá. Para eliminar también el formato deberás pulsar el icono
- Borrar Hipervínculos: Si seleccionas ésta opción se borrará el enlace pero el formato que excel aplica (color azul y subrayado) se mantendrá. Para eliminar también el formato deberás pulsar el icono
Centro de Profesorado Luisa Revuelta (Córdoba) TEMA 3. El ENTORNO DE TRABAJO, MANEJO DE DIAPOSTIVAS
 Centro de Profesorado Luisa Revuelta (Córdoba) TEMA 3 El ENTORNO DE TRABAJO, MANEJO DE DIAPOSTIVAS El entorno de, manejo de diapositivas 1.- EL ENTORNO DE TRABAJO El entorno de trabajo de es el interface
Centro de Profesorado Luisa Revuelta (Córdoba) TEMA 3 El ENTORNO DE TRABAJO, MANEJO DE DIAPOSTIVAS El entorno de, manejo de diapositivas 1.- EL ENTORNO DE TRABAJO El entorno de trabajo de es el interface
Manual del gestor Web de la Fundación Picarral www.fundacionpicarral.org
 Manual del gestor Web de la Fundación Picarral www.fundacionpicarral.org Manual del gestor Web de la Fundación Picarral Dirigido a Usuarios del gestor Web de la Fundación Picarral VERSIÓN 1.0 FECHA 09/09/2008
Manual del gestor Web de la Fundación Picarral www.fundacionpicarral.org Manual del gestor Web de la Fundación Picarral Dirigido a Usuarios del gestor Web de la Fundación Picarral VERSIÓN 1.0 FECHA 09/09/2008
OPENOFFICE IMPRESS. Creación básica de presentaciones digitales
 OPENOFFICE IMPRESS Creación básica de presentaciones digitales Qué es OpenOffice Impress? Es la herramienta que nos ofrece OpenOffice para realizar presentaciones Las presentaciones permiten comunicar
OPENOFFICE IMPRESS Creación básica de presentaciones digitales Qué es OpenOffice Impress? Es la herramienta que nos ofrece OpenOffice para realizar presentaciones Las presentaciones permiten comunicar
ACTEON Manual de Usuario
 SUBDIRECCIÓN GENERAL DE TECNOLOGÍAS DE LA INFORMACIÓN Y DE LAS COMUNICACIONES Referencia: ACT(DSI)MU01 Nº Versión: 1.00 Fecha: ÍNDICE 1. INTRODUCCIÓN...3 1.1. OBJETO DE ESTE DOCUMENTO... 3 1.2. ALCANCE...
SUBDIRECCIÓN GENERAL DE TECNOLOGÍAS DE LA INFORMACIÓN Y DE LAS COMUNICACIONES Referencia: ACT(DSI)MU01 Nº Versión: 1.00 Fecha: ÍNDICE 1. INTRODUCCIÓN...3 1.1. OBJETO DE ESTE DOCUMENTO... 3 1.2. ALCANCE...
Manual Power Point Trabajar con gráficos
 Manual Power Point 2010 Trabajar con gráficos CONTENIDO Partes de un gráfico Modificación de un gráfico Solapa Diseño Solapa Presentación Solapa Formato Grupo Estilos de WordArt Agregar una imagen de fondo
Manual Power Point 2010 Trabajar con gráficos CONTENIDO Partes de un gráfico Modificación de un gráfico Solapa Diseño Solapa Presentación Solapa Formato Grupo Estilos de WordArt Agregar una imagen de fondo
Los pasos a seguir para actualizar el equipo son los siguientes:
 El dispositivo Tenda A3 soporta modo repetidor universal a partir de la versión V5.07.11_en. Esta versión de firmware o una más moderna será la que integren los equipos posteriores a la fecha de marzo
El dispositivo Tenda A3 soporta modo repetidor universal a partir de la versión V5.07.11_en. Esta versión de firmware o una más moderna será la que integren los equipos posteriores a la fecha de marzo
Sistema de Gestión y almacenamiento de archivos en el Campus Virtual
 Sistema de Gestión y almacenamiento de archivos en el Campus Virtual Página 1 de 15 GESTIÓN DE ARCHIVOS Dentro del Campus Virtual vamos a tener distintas formas de seleccionar y gestionar los archivos.
Sistema de Gestión y almacenamiento de archivos en el Campus Virtual Página 1 de 15 GESTIÓN DE ARCHIVOS Dentro del Campus Virtual vamos a tener distintas formas de seleccionar y gestionar los archivos.
Anexo C. Manual del usuario
 Anexo C Manual del usuario 1. Introducción La aplicación requiere tener instalada la máquina virtual de java versión 1.6 o superior (tanto en sistemas operativos Windows como en sistemas operativos Linux).
Anexo C Manual del usuario 1. Introducción La aplicación requiere tener instalada la máquina virtual de java versión 1.6 o superior (tanto en sistemas operativos Windows como en sistemas operativos Linux).
MANUAL APLICACIÓN RESTAURANTMENU MOVIL Y ESCRITORIO
 MANUAL APLICACIÓN RESTAURANTMENU MOVIL Y ESCRITORIO 2 ÍNDICE 1 Introducción...3 2 Funcionalidad del sistema...3 3 Ejecución de la aplicación...3 3.1 Requisitos mínimos...4 4 Operatividad...4 4.1 Preferencias
MANUAL APLICACIÓN RESTAURANTMENU MOVIL Y ESCRITORIO 2 ÍNDICE 1 Introducción...3 2 Funcionalidad del sistema...3 3 Ejecución de la aplicación...3 3.1 Requisitos mínimos...4 4 Operatividad...4 4.1 Preferencias
INSTALACIÓN Y VERIFICACIÓN DE LA TARJETA CRIPTOGRÁFICA
 INSTALACIÓN Y VERIFICACIÓN DE LA TARJETA CRIPTOGRÁFICA Bienvenido! El acceso al sistema de LexNET, requiere estar en posesión de un certificado de firma electrónica en tarjeta. Para trabajar con la tarjeta,
INSTALACIÓN Y VERIFICACIÓN DE LA TARJETA CRIPTOGRÁFICA Bienvenido! El acceso al sistema de LexNET, requiere estar en posesión de un certificado de firma electrónica en tarjeta. Para trabajar con la tarjeta,
Módulo Conversor de Fechas
 Notarnet S.L. Módulo Conversor de Fechas Not@rnet Resumen Con el Módulo Conversor de Fechas, se ahorra tiempo y se evitan errores al transcribir fechas en letras. Además podrá realizar esta conversión
Notarnet S.L. Módulo Conversor de Fechas Not@rnet Resumen Con el Módulo Conversor de Fechas, se ahorra tiempo y se evitan errores al transcribir fechas en letras. Además podrá realizar esta conversión
MANUAL PARA CONECTARSE A LA RED WI-FI SISTEMA OPERATIVO WINDOWS XP.
 MANUAL PARA CONECTARSE A LA RED WI-FI M@COV@LL 2000. SISTEMA OPERATIVO WINDOWS XP. PASO Nº 1: Inserte el CD que viene en la caja que contiene el dispositivo de conexión en el lector CD-ROM o DVD de su
MANUAL PARA CONECTARSE A LA RED WI-FI M@COV@LL 2000. SISTEMA OPERATIVO WINDOWS XP. PASO Nº 1: Inserte el CD que viene en la caja que contiene el dispositivo de conexión en el lector CD-ROM o DVD de su
NERO BURNING ROM. Manual de grabación. By CriCri
 NERO BURNING ROM Manual de grabación By CriCri GRABAR EN NERO Pulsamos dos veces papa abrir el programa Nero Burnig Rom, que es el que vamos a utilizar para grabar los documentos, música, video... Dependiendo
NERO BURNING ROM Manual de grabación By CriCri GRABAR EN NERO Pulsamos dos veces papa abrir el programa Nero Burnig Rom, que es el que vamos a utilizar para grabar los documentos, música, video... Dependiendo
MANUALES DE USO DE CENGAGE: Usuario lector
 MANUALES DE USO DE CENGAGE: Usuario lector Por: Susana C. Perea O. Julio 2013 Revisión: Dic 2013 1 Índice 1. USO DEL SISTEMA... 2 2. ACCESO A LA APLICACIÓN... 2 3. USO DEL SISTEMA... 2 3.1INICIO... 2 3.2
MANUALES DE USO DE CENGAGE: Usuario lector Por: Susana C. Perea O. Julio 2013 Revisión: Dic 2013 1 Índice 1. USO DEL SISTEMA... 2 2. ACCESO A LA APLICACIÓN... 2 3. USO DEL SISTEMA... 2 3.1INICIO... 2 3.2
Cómo utilizar Conference Manager para Microsoft Outlook
 Cómo utilizar Conference Manager para Microsoft Outlook Mayo de 2012 Contenido Capítulo 1: Cómo utilizar Conference Manager para Microsoft Outlook... 5 Introducción a Conference Manager para Microsoft
Cómo utilizar Conference Manager para Microsoft Outlook Mayo de 2012 Contenido Capítulo 1: Cómo utilizar Conference Manager para Microsoft Outlook... 5 Introducción a Conference Manager para Microsoft
1. INTRODUCCION. Logger 2
 MANUAL DE USUARIO 1. INTRODUCCION El programa Logger, permite la grabación de audio las 24 horas del día de los diferentes canales de audio que tenga activados, pudiéndose seleccionar en cada canal: El
MANUAL DE USUARIO 1. INTRODUCCION El programa Logger, permite la grabación de audio las 24 horas del día de los diferentes canales de audio que tenga activados, pudiéndose seleccionar en cada canal: El
. Conceptos generales 1
 WINDOWS. Conceptos generales 1 A- Introducción 1 B- Utilizar las funciones táctiles 2 C- Iniciar Windows 8 4 D- Descripción de la página de Inicio de Windows 8 5 E- Visualizar la interfaz Escritorio 6
WINDOWS. Conceptos generales 1 A- Introducción 1 B- Utilizar las funciones táctiles 2 C- Iniciar Windows 8 4 D- Descripción de la página de Inicio de Windows 8 5 E- Visualizar la interfaz Escritorio 6
Los pasos a seguir para cumplimentar la solicitud son los siguientes: A continuación, se detallarán cada uno de estos apartados.
 Los pasos a seguir para cumplimentar la solicitud son los siguientes: 1. Comprobación de acceso. 2. Acceso al Sistema. 3. Panel de Solicitudes. 4. Formulario Web de Solicitud. 5. Contacto para incidencias
Los pasos a seguir para cumplimentar la solicitud son los siguientes: 1. Comprobación de acceso. 2. Acceso al Sistema. 3. Panel de Solicitudes. 4. Formulario Web de Solicitud. 5. Contacto para incidencias
MICROSOFT EXCEL MICROSOFT EXCEL Manual de Referencia para usuarios. Salomón Ccance CCANCE WEBSITE
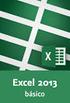 MICROSOFT EXCEL MICROSOFT EXCEL 2013 Manual de Referencia para usuarios Salomón Ccance CCANCE WEBSITE MACROS 18.1. Introducción Cuando trabajamos con un libro personalizado, es decir, un libro en el que
MICROSOFT EXCEL MICROSOFT EXCEL 2013 Manual de Referencia para usuarios Salomón Ccance CCANCE WEBSITE MACROS 18.1. Introducción Cuando trabajamos con un libro personalizado, es decir, un libro en el que
RECEPCIÓN DE FICHEROS DE NACIMIENTOS Y DEFUNCIONES
 RECEPCIÓN DE FICHEROS DE NACIMIENTOS Y DEFUNCIONES Soria a 10 de Octubre de 2012 1. Pasos previos a la utilización de IDA Padrón.... 3 1.1. Adhesión del Ayuntamiento a IDA Padrón.... 3 2. Recepción de
RECEPCIÓN DE FICHEROS DE NACIMIENTOS Y DEFUNCIONES Soria a 10 de Octubre de 2012 1. Pasos previos a la utilización de IDA Padrón.... 3 1.1. Adhesión del Ayuntamiento a IDA Padrón.... 3 2. Recepción de
POWER POINT Tema 1. Para salir de PowerPoint (suponiendo que se tiene abierto) puede:
 POWER POINT Tema 1 Aula Municipal de Informática-El Puerto de Santa María Entrar en power point (con Windows 7) 1. Hacer clic con el ratón en el botón Inicio. 2. Clic en Todos los Programas. 3. Hacer clic
POWER POINT Tema 1 Aula Municipal de Informática-El Puerto de Santa María Entrar en power point (con Windows 7) 1. Hacer clic con el ratón en el botón Inicio. 2. Clic en Todos los Programas. 3. Hacer clic
INTRODUCCIÓN AL ESCRITORIO
 INTRODUCCIÓN AL ESCRITORIO Cuando iniciamos nuestra sesión en GuadalinexEDU, nos aparece esta imagen del ESCRITORIO, en la que podemos ver: Dos paneles (barras): o El superior con los apartados de APLICACIONES,
INTRODUCCIÓN AL ESCRITORIO Cuando iniciamos nuestra sesión en GuadalinexEDU, nos aparece esta imagen del ESCRITORIO, en la que podemos ver: Dos paneles (barras): o El superior con los apartados de APLICACIONES,
Convertir horario ETSII a PDF.
 Convertir horario ETSII a PDF. IMPORTANTE: Si importamos un horario, ya sea en formato ics o pdf, tenemos una copia de este en el momento en que lo hacemos, pero si se producen modificaciones en el original
Convertir horario ETSII a PDF. IMPORTANTE: Si importamos un horario, ya sea en formato ics o pdf, tenemos una copia de este en el momento en que lo hacemos, pero si se producen modificaciones en el original
BLOQUE 3: TRANSICIONES Y ANIMACIONES EN OPENOFFICE IMPRESS
 BLOQUE 3: TRANSICIONES Y ANIMACIONES EN OPENOFFICE IMPRESS En esta parte, veremos: - Cómo añadir efectos de transiciones a las diapositivas de nuestra presentación. - Cómo añadir efectos de animación a
BLOQUE 3: TRANSICIONES Y ANIMACIONES EN OPENOFFICE IMPRESS En esta parte, veremos: - Cómo añadir efectos de transiciones a las diapositivas de nuestra presentación. - Cómo añadir efectos de animación a
Escritorio de Windows.
 Alumno: Página 1 1.- Introducción El Escritorio es el área de trabajo inicial de tu ordenador que te facilita el acceso al resto de programas y utilidades. 2.- Desarrollo Práctico. a) Organización de Iconos.
Alumno: Página 1 1.- Introducción El Escritorio es el área de trabajo inicial de tu ordenador que te facilita el acceso al resto de programas y utilidades. 2.- Desarrollo Práctico. a) Organización de Iconos.
Guía de uso de la plataforma
 Guía de uso de la plataforma VIRTUAL CLASSROOM ACADEMIC MANAGEMENT BIBLIOTECA VIRTUAL 1 ÍNDICE Introducción Home myagora+ access Virtual library Virtual classroom Academic management Menú de herramientas.
Guía de uso de la plataforma VIRTUAL CLASSROOM ACADEMIC MANAGEMENT BIBLIOTECA VIRTUAL 1 ÍNDICE Introducción Home myagora+ access Virtual library Virtual classroom Academic management Menú de herramientas.
COLDEX. Collaborative Learning and Distributed Experimentation. Information Society Technologies Programme Project number: IST
 COLDEX Collaborative Learning and Distributed Experimentation Information Society Technologies Programme Project number: IST-2001-32327 Tutorial LOR - Español - Version: 1 Partner: UNED Tutorial Coldex
COLDEX Collaborative Learning and Distributed Experimentation Information Society Technologies Programme Project number: IST-2001-32327 Tutorial LOR - Español - Version: 1 Partner: UNED Tutorial Coldex
Guía de instalación del navegador Mozilla Firefox
 2012 Guía de instalación del navegador PRICE SHOES 27/11/2012 Tabla de contenido Qué es Firefox?... 3 Por qué debo usar Firefox?... 3 Dónde encuentro información en español acerca de Firefox?... 3 Cómo
2012 Guía de instalación del navegador PRICE SHOES 27/11/2012 Tabla de contenido Qué es Firefox?... 3 Por qué debo usar Firefox?... 3 Dónde encuentro información en español acerca de Firefox?... 3 Cómo
MANUAL DE ADMINISTRADOR
 MANUAL DE ADMINISTRADOR SPONTANIA v5 Dialcom Network, S.L. Febrero, 2009 Page 1 of 12 Contenidos Contenidos... 2 1 Introducción... 3 2 Acceso a la Administración... 4 3 GENERAL... 5 Opción Info Sistema...
MANUAL DE ADMINISTRADOR SPONTANIA v5 Dialcom Network, S.L. Febrero, 2009 Page 1 of 12 Contenidos Contenidos... 2 1 Introducción... 3 2 Acceso a la Administración... 4 3 GENERAL... 5 Opción Info Sistema...
En la parte inferior de la pantalla se podrá ver el estado de la última copia y la fecha y hora actual.
 Guía de Usuario Esta Guía de Usuario del programa de Copias de Seguridad le ayudará a conocer el funcionamiento del programa para que pueda personalizar el salvado de sus documentos con gran facilidad.
Guía de Usuario Esta Guía de Usuario del programa de Copias de Seguridad le ayudará a conocer el funcionamiento del programa para que pueda personalizar el salvado de sus documentos con gran facilidad.
INSTALACIÓN Y VERIFICACIÓN DE LA TARJETA CRIPTOGRÁFICA
 INSTALACIÓN Y VERIFICACIÓN DE LA TARJETA CRIPTOGRÁFICA Bienvenido! El acceso al sistema de LexNET, requiere estar en posesión de un certificado de firma electrónica en tarjeta. Para trabajar con la tarjeta,
INSTALACIÓN Y VERIFICACIÓN DE LA TARJETA CRIPTOGRÁFICA Bienvenido! El acceso al sistema de LexNET, requiere estar en posesión de un certificado de firma electrónica en tarjeta. Para trabajar con la tarjeta,
Ministerio de Educación. Base de datos en la Enseñanza. Open Office. Módulo 4: Diseñador de Consultas (+ info)
 Ministerio de Educación Base de datos en la Enseñanza. Open Office Módulo 4: Diseñador de Consultas (+ info) Instituto de Tecnologías Educativas 2011 Más información sobre el Diseñador de consultas Como
Ministerio de Educación Base de datos en la Enseñanza. Open Office Módulo 4: Diseñador de Consultas (+ info) Instituto de Tecnologías Educativas 2011 Más información sobre el Diseñador de consultas Como
Las personas usuarias de pueden acceder desde dos sitios diferentes:
 Manual de Uso de la Web Privada Actualizado a Febrero de 2010 1. Introducción. La Web Privada de GEScontrat@ es un espacio a disposición de las personas usuarias de la aplicación GEScontrat@ en la que
Manual de Uso de la Web Privada Actualizado a Febrero de 2010 1. Introducción. La Web Privada de GEScontrat@ es un espacio a disposición de las personas usuarias de la aplicación GEScontrat@ en la que
Mis primeros pasos con Audacity
 Mis primeros pasos con Audacity 1. Interfaz de Audacity 2. Barras de herramientas Control 3. Barras de herramientas de Medición de Niveles 4. Barras de herramientas de Edición 5. Barras de herramientas
Mis primeros pasos con Audacity 1. Interfaz de Audacity 2. Barras de herramientas Control 3. Barras de herramientas de Medición de Niveles 4. Barras de herramientas de Edición 5. Barras de herramientas
Tabletas en el aula. Gestión de usuarios. Edición Autor: Fernando Posada Prieto canaltic.com
 Tabletas en el aula Gestión de usuarios Edición 2015 Autor: Fernando Posada Prieto canaltic.com Gestión de usuarios en Android Índice 1. Gestión multiusuario en Android... 2 2. Activar el modo multiusuario
Tabletas en el aula Gestión de usuarios Edición 2015 Autor: Fernando Posada Prieto canaltic.com Gestión de usuarios en Android Índice 1. Gestión multiusuario en Android... 2 2. Activar el modo multiusuario
MANUAL Y ACTIVIDADES. Edublogg.wordpress.com. Caeiro Fábregas - Pérez
 MANUAL Y ACTIVIDADES Caeiro Fábregas - Pérez INDICE Qué es Microsoft PowerPoint? 3 Descripción de la pantalla 4 Actividad 1 Abrir PowerPoint Actividad 2 Estilo de diapositivos Actividad 3 Nueva diapositiva
MANUAL Y ACTIVIDADES Caeiro Fábregas - Pérez INDICE Qué es Microsoft PowerPoint? 3 Descripción de la pantalla 4 Actividad 1 Abrir PowerPoint Actividad 2 Estilo de diapositivos Actividad 3 Nueva diapositiva
Sistema Cuántico Avanzado SQX. Manual de instalación y Configuración
 Sistema Cuántico Avanzado SQX Manual de instalación y Configuración Índice Índice 2 1. Instalación y Conexión. 3 1. Preparación y Conexión... 3 2. Instalación... 3 2. Configuración de parámetros. 5 3.
Sistema Cuántico Avanzado SQX Manual de instalación y Configuración Índice Índice 2 1. Instalación y Conexión. 3 1. Preparación y Conexión... 3 2. Instalación... 3 2. Configuración de parámetros. 5 3.
Personal. Partes de Trabajo WhitePaper Agosto 2008
 Personal. Partes de Trabajo WhitePaper Agosto 2008 Contenidos 1. Propósito 3 2. Prerrequisitos 4 2.1. Apartado Personal 4 2.1.1. Como añadir un empleado en Personal 4 2.2. Apartado PuestosMO 7 3. Partes
Personal. Partes de Trabajo WhitePaper Agosto 2008 Contenidos 1. Propósito 3 2. Prerrequisitos 4 2.1. Apartado Personal 4 2.1.1. Como añadir un empleado en Personal 4 2.2. Apartado PuestosMO 7 3. Partes
Tema 1. Introducción a OpenOffice Writer
 Tema 1: Introducción a OpenOffice 1 Tema 1 Introducción a OpenOffice Índice de contenido Prefacio...2 Gestión básica de documentos...2 Tema 1: Introducción a OpenOffice 2 Prefacio Este curso tiene como
Tema 1: Introducción a OpenOffice 1 Tema 1 Introducción a OpenOffice Índice de contenido Prefacio...2 Gestión básica de documentos...2 Tema 1: Introducción a OpenOffice 2 Prefacio Este curso tiene como
Todas las tareas que se realizan en un computador implican el uso de archivos y carpetas.
 Ciudadano Digital Nivel 1: Introducción a los Computadores Lección 2: Archivos y Carpetas 1. Qué son los Archivos y Carpetas Todas las tareas que se realizan en un computador implican el uso de archivos
Ciudadano Digital Nivel 1: Introducción a los Computadores Lección 2: Archivos y Carpetas 1. Qué son los Archivos y Carpetas Todas las tareas que se realizan en un computador implican el uso de archivos
Mantenimiento y actualización de un ordenador
 Mantenimiento y actualización de un ordenador BORRAR PROGRAMAS Unas de las operaciones más habituales en el ordenador es instalar programas. El problema es cuando los queremos desinstalarlo, ya sea por
Mantenimiento y actualización de un ordenador BORRAR PROGRAMAS Unas de las operaciones más habituales en el ordenador es instalar programas. El problema es cuando los queremos desinstalarlo, ya sea por
WINTASK REGISTRO DE FACTURAS
 APLICACIÓN PARA LA ADMINISTRACIÓN LOCAL WINTASK REGISTRO DE FACTURAS MANUAL DEL USUARIO Página 1 de 17 Índice 1. Esquema de las pantallas del módulo... 3 1.1. Facturas Recibidas.... 3 1.2. Utilidades...
APLICACIÓN PARA LA ADMINISTRACIÓN LOCAL WINTASK REGISTRO DE FACTURAS MANUAL DEL USUARIO Página 1 de 17 Índice 1. Esquema de las pantallas del módulo... 3 1.1. Facturas Recibidas.... 3 1.2. Utilidades...
Cómo descargar, instalar y verificar JAVA
 Cómo descargar, instalar y verificar JAVA Bienvenido! Para acceder a LexNET es necesario tener instalado en el equipo el componente JAVA. A lo largo de este material conoceremos los pasos a seguir para
Cómo descargar, instalar y verificar JAVA Bienvenido! Para acceder a LexNET es necesario tener instalado en el equipo el componente JAVA. A lo largo de este material conoceremos los pasos a seguir para
Equipamiento ADSL» Inalámbrico. Adaptador USB PAUTAS PARA LA VERIFICACION TCP/IP
 Equipamiento ADSL» Inalámbrico Adaptador USB PAUTAS PARA LA VERIFICACION TCP/IP PAUTAS PARA LA VERIFICACIÓN TCP/IP Este documento describe cómo preparar su PC para su conexión a una red inalámbrica después
Equipamiento ADSL» Inalámbrico Adaptador USB PAUTAS PARA LA VERIFICACION TCP/IP PAUTAS PARA LA VERIFICACIÓN TCP/IP Este documento describe cómo preparar su PC para su conexión a una red inalámbrica después
