Manual de uso de Faro
|
|
|
- María del Pilar Palma Quintana
- hace 6 años
- Vistas:
Transcripción
1 Manual de uso de Faro
2 1. PRESENTACIÓN 1.1. Qué es Faro? Faro es el portal de acceso a los recursos electrónicos de la Biblioteca Universitaria: bases de datos, revistas electrónicas, libros electrónicos, enciclopedias y diccionarios electrónicos, catálogos de bibliotecas, páginas web, patentes... Con Faro podremos buscar artículos de revistas científicas, localizar recursos Electróni- cos tanto gratuitos como de pago, buscar revistas electrónicas, hacer búsquedas simultáneas en varios recursos a la vez, buscar patentes Además, están disponibles una serie de servicios de gran utilidad: Guardar los artículos que necesitemos Establecer grupos predefinidos donde buscar rápidamente Establecer una lista de revistas electrónicas favoritas Guardar búsquedas para ejecutarlas posteriormente Crear y modificar alarmas Solicitar documentos en préstamo interbibliotecario 1.2. Acceso a Faro 1
3 Para usar Faro, podemos acceder desde la página web de la Biblioteca Universitaria o desde la Qué se necesita para acceder Faro es un recurso destinado a todos los miembros de la comunica universitaria. Usuarios de la ULPGC Los miembros de la comunidad universitaria que se encuentran fuera del campus de la ULPGC deberán acceder al servicio a través del acceso remoto que localizaremos en la página web de la biblioteca o edesde el propio Faro Para registrarnos en VPN debemos introducir nuestro DNI y contraseña del correo 2
4 electrónico de la ULPGC Si no lo hicieran, no podrían acceder a algunos servicios como, por ejemplo, consultar el texto completo de los artículos. Usuarios no pertenecientes a la comunidad universitaria Los usuarios que no pertenecen a la comunidad universitaria y accedan desde fuera del campus de la ULPGC, tendrán acceso a servicios limitados. Solo podrán consultar los recursos gratuitos que ofrece la biblioteca La interfaz de Faro En la interfaz de Faro podemos ver los siguientes elementos: En la parte superior de la pantalla: Barra de navegación: gracias a este elemento podremos navegar por los distintos módulos de Faro. En el margen superior derecho: Localizador de documentos: Nos abrirá una página donde podremos localizar artículos o libros-e Identificarse: Nos llevará a la página de registro en Faro. Esto nos permite personalizar y organizar nuestros recursos y registros. Acceso remoto: Si no estamos en el campus universitario y somos miembros de la comunidad universitaria, podemos acceder a los recursos electrónicos a través de este enlace. En la parte inferior de la pantalla: Guías de uso: enlace a la página web que contiene las guías y ayudas de Faro Condiciones de uso de Faro 3
5 RefWorks: enlace a este gestor de referencias bibliográficas suscrito por la ULPGC Contactar: Correo electrónico del Servicio de Faro. 2. BÚSQUEDA RÁPIDA 2.1. Qué es? La Búsqueda rápida permite realizar consultas simultáneamente en un grupo predefinido de recursos electrónicos. Estos grupos pueden ser definidos por la biblioteca o por el propio usuario. Sólo se puede consultar un grupo cada vez y los resultados de la consulta se mostrarán agrupados en una única presentación. La Búsqueda rápida es la pantalla de inicio en Faro. Búsqueda rápida con los grupos preseleccionados 4
6 2.2. Cómo hacer una búsqueda rápida? Para realizar una Búsqueda rápida seguiremos los siguientes pasos: 1) Introducir la consulta en la casilla de búsqueda 2) Seleccionar el grupo predefinido de recursos electrónicos donde queremos realizar la búsqueda 3) Pulsar el botón de la flecha 4) Tras unos instantes nos aparecerá la pantalla de resultados 3. BÚSQUEDA AVANZADA 3.1. Búsqueda avanzada Este tipo de consulta permite combinar términos mediante los siguientes operadores: Y: seleccionaremos este operador cuando queramos que los resultados obtenidos contengan los dos términos de la consulta O: seleccionaremos este operador cuando queramos que en los resultados obtenidos aparezca el primer término de la consulta o el segundo. No: seleccionaremos este operador cuando queramos que en los resultados obtenidos aparezca el primer término pero no el segundo. Cuando realizamos una consulta en Faro, por defecto se buscará en todos los campos. Si queremos restringir la búsqueda a un campo concreto como materia, autor, título, ISSN, ISBN o año, usaremos el menú desplegable campo. 5
7 Hay que tener en cuenta que cuando realizamos una búsqueda por campos como autor o materia en Faro la búsqueda no va a ser tan fiel como si buscáramos en la interfaz de cada recurso electrónico. Esto se debe a la dificultad de integrar en un mismo sistema varios recursos electrónicos. 4. BÚSQUEDA POR MATERIAS 4.1. La búsqueda por materias. La búsqueda por materias permite localizar cualquier tipo de recurso electrónico según la materia del mismo. Cuando pinchamos en la opción materia, vemos una nueva pantalla que nos permite seleccionar la materia y la submateria. 6
8 5. MANEJAR LOS RESULTADOS EN FARO 5.1. La pantalla de resultados Por defecto, los resultados se muestran en formato tabla. En la imagen siguiente se detallan los elementos los elementos más importantes de la pantalla de resultados. 1. Pantalla de resultados 1. Número de registros recuperados 2. Cambiar el criterio de ordenación de los resultados. La ordenación puede ser por la relevancia del registro con respecto a la búsqueda realizada, título, autor, año de publicación o recurso electrónico de procedencia. 3. Ir a la página anterior o siguiente de la lista de resultados. 4. Añadir a Mis favoritos. Permite guardar en el área personalizada Mi Portal los registros que nos interesen. 5. Botón de acceso a los servicios de SFX. 6. Acceso a MetaBúsqueda. 7. Cambio de visualización de la lista de resultados: Los resultados pueden ser visualizados en formato tabla (es el formato de visualización por defecto), formato breve y formato de registro completo. 7
9 8. Panel de agrupación de resultados: En la parte derecha de la tabla de resultados aparece el panel de clusters o facetas, es un menú para acceder y filtrar los resultados según diferentes criterios: Materias, Fechas, Autores, Títulos de revistas o Recursos-e. Permite una visualización rápida de los registros de un determinado año, de una revista concreta, etc. Los resultados pueden ser visualizados en formato tabla (es el formato de visualización por defecto, explicado anteriormente), formato breve y formato completo. En el formato breve aparecen los mismos iconos aunque presentan una disposición diferente. Visualización de resultados en Formato breve En la vista de formato completo aparecen los siguientes iconos: : botón de acceso a los servicios de SFX (equivalente a ). : Permite enviar por correo electrónico la referencia del artículo. : Permite guardar los resultados en formato texto o exportarlos a un gestor de referencias bibliográficas. : Almacena el registro en el área Mis favoritos de Mi Portal para futuras sesiones (área personalizada de Faro). 8
10 Visualización de resultados en Formato completo 5.2. SFX SFX es un servidor de enlaces que nos va a permitir disfrutar de una serie de servicios asociados entre las referencias que hemos encontrado en Faro y la colección digital de la biblioteca Universitaria de la ULPGC. Los servicios de SFX se despliegan pinchando sobre los botones y. 9
11 Servicios de SFX El principal servicio que ofrece SFX es el texto completo de la revistas electrónicas y las posibles relaciones, también de texto completo, que guarde con otros títulos, como puedan ser la escisión o continuación de la revista, la fusión de títulos, información sobre suplementos, etc. Además del servicio de texto completo SFX proporciona otros servicios: Edición en papel para poder saber si tenemos la publicación en papel. Préstamo Interbibliotecario nos envía al Servicio de Obtención del Documento (SOD) cuando el texto no se encuentre a texto completo. Referencias Bibliográficas que copia la referencia bibliográfica con Capure Citation Impacto de la revista en Journal Citation Report y en SCImago Journal Rank. Búsqueda por autor. Recupera otros artículos del mismo autor en el Web of Science. Servicio de ayuda para solucionar problemas con la consulta y la Faro.. 10
12 5.3. Acceso al texto completo de los artículos Para acceder al texto completo de los artículos que hemos localizado en Faro tenemos dos opciones: Desde el formato completo hay un enlace Texto completo. En ocasiones (dependiendo del recurso) se presenta al final del registro un enlace que da acceso al texto completo del documento en su recurso original. Desde el menú de servicios de Enlace al texto completo de un artículo 5.4. Exportar registros Cuando se visualiza un resultado desde la vista de registro completo aparece el icono que permite guardar el registro que estamos visualizando. Una vez pinchado el icono guardar se abrirá una ventana que nos permitirá seleccionar una de las tres opciones de exportación: 11
13 Guardar un artículo en nuestro ordenador Estándar: permite guardar la referencia en un archivo de texto Marc21: formato de intercambio entre bibliotecas Gestores de citas: permite exportar a programas como RefWorks, Reference Manager, Procite o EndNote Enviar registros por correo electrónico En la vista de registro completo aparece el icono que permite enviar el registro por correo electrónico. El mensaje contendrá la referencia, pero no el texto completo del artículo. Si queremos enviar varios registros a la vez se ha de utilizar las funciones de Mis favoritos. 12
14 6. METABÚSQUEDA 6.1. Qué es? La MetaBúsqueda es la opción más compleja de Faro, pero también la que ofrece mayor flexibilidad y potencialidad en las consultas. Su gran ventaja sobre la Búsqueda Rápida es que permite buscar simultáneamente en el contenido de aquellos recursos seleccionados por el propio usuario. Hay que recordar que en la Búsqueda Rápida el grupo de recursos seleccionado es fijo e inamovible Cómo realizar una MetaBúsqueda? La pantalla de consulta de la MetaBúsqueda está dividida en tres partes. Paso 1: Seleccionar opción de búsqueda. Este primer paso permite seleccionar por tipo de búsqueda: a. Grupos de recursos Selecciona aquel grupo en el que se desee realizar la búsqueda. b. Materias 13
15 Selecciona la materia y luego el tipo de recurso en el cual se quiera hacer la consulta. c. Buscar Título: introducir el nombre del recurso-e Proveedor del recurso-e: Materia: busca por cualquier materia (geografía, derecho, arte ) Cualquier palabra: busca un término siempre que esté relacionado con el resto de los campos. Tipo de recurso-e: permite seleccionar por libro-e, revista-e, prensa, catálogo Paso 2: Introducir términos de búsqueda En este campo se introducen los términos que se deseen consultar. Paso 3: Seleccionar el recurso Por defecto, los recursos electrónicos ya se encuentran seleccionados aunque se pueden desmarcar y seleccionar solamente aquellos que nos interesen. 14
16 6.3. Cómo manejar los resultados de una MetaBúsqueda Tras realizar una MetaBúsqueda nos aparecerá una pantalla con el número de resultados obtenidos en cada recurso electrónico. Esta página de resultados nos permite ver los resultados agrupados por recurso electrónico. Automáticamente salta a la siguiente lista de resultados Pantalla de resultados Pantalla de resultados de Faro 1. Indica el número total de documentos recuperados. 2. Muestra el número de documentos. 3. Por defecto, la presentación de los documentos se muestra en formato tabla. También existe la posibilidad de visualizarlos en formato breve o completo. 4. Los documentos se pueden ordenar por: relevancia, título, autor, año o recurso electrónico. 15
17 5. Los documentos (el paréntesis indica el número de documentos que contiene cada enlace) se muestran agrupados por distintas materias, por año, por títulos de revistas o por recursos electrónicos siendo más precisa Búsquedas recientes Recupera las últimas búsquedas realizadas en una sesión 6.6. Cómo refinar una búsqueda Una vez realizada la búsqueda general, Faro permite acotarla pulsando el botón Refinar Refinar una metabúsqueda Esta función de la MetaBúsqueda permite combinar la última consulta ejecutada con otros términos mediante los operadores booleanos (Y, O, NO). Y: Localiza documentos que incluyan ambos términos. O: Localiza documentos que contengan, por lo menos, un término. No: Recupera documentos que tengan el primer término pero no el segundo. 16
18 Esta opción no permite combinar dos búsquedas distintas, ni cambiar el conjunto de recursos-e sobre los que realizar la consulta, sólo permite perfilar la búsqueda previamente existente. Una vez seleccionado el operador, el campo de búsqueda y el término que queremos combinar se abre una nueva ventana con los resultados de la nueva búsqueda. 7. BUSCAR UN RECURSO-E 7.1. Qué es Esta opción de Faro nos va permitir buscar, localizar y acceder a las diferentes fuentes de información que la biblioteca pone a disposición de los usuarios. Estos recursos pueden ser bases de datos, portales de revistas y libros electrónicos, portales temáticos de Internet, catálogos de bibliotecas, servidores de e-prints, buscadores científicos, etc. Es importante recordar que esta opción no sirve para localizar las referencias que contienen las fuentes de información. Para buscar un recurso electrónico tenemos varias opciones: Buscar, Lista de recursos-e y Recurso-e por materia Buscar un Recurso-e desde Buscar Para localizar un recurso-e desde la opción Buscar tienes que pinchar en la pestaña Recursos-e y escribir el título del recurso que quieras encontrar. 17 Buscar un recurso electrónico desde Buscar
19 En el caso de que no encontraras el recurso que buscas con esta opción, aparecerá una nueva pantalla con más opciones que te permitirá concretarla más: título, materia, cualquier palabra, tipo de recurso y listado alfabético de los mismos Buscar un Recurso-e desde Lista de recursos-e Para localizar un recurso electrónico también puedes usar la opción Lista de recursos-e que muestra los recursos ordenados alfabéticamente, pinchando o en la letra inicial del título del recurso o en la palabra Todo para ver el listado completo. Buscar un recurso electrónico desde Lista de recursos-e 7.4. Buscar un Recurso-e desde Materia Esta opción va a permitir localizar un recurso electrónico mediante un conjunto de materias y submaterias. Las materias se corresponden con las diferentes ramas del saber y las submaterias a los tipos de recursos que se engloban en Faro: bases de datos, portales de revistas y libros electrónicos, servidores de e-prints, patentes, normas 18
20 Buscar un recurso electrónico desde Recursos-e por materia Para ver los recursos electrónicos, el usuario debe seleccionar una de las materias y submaterias y pinchar sobre el botón con la flecha que se encuentra en la parte inferior derecha del recuadro. Buscar un recurso electrónico desde Materia 19
21 Según la información que tengamos acerca del recurso electrónico que queremos localizar será conveniente usar un tipo de búsqueda u otro. Si queremos localizar recursos de un área temática, es mejor la búsqueda por materias. Si se conoce el título del recurso, es mejor realizar la consulta por Buscar o por Lista de recursos-e. En caso de no localizar la materia o desear una consulta por cualquier otro criterio, usar opción Buscar, así se obtendrán un mayor número de recursos-e. Una vez que hayamos introducido nuestra consulta debemos pinchar el botón que se encuentra en la parte inferior derecha de la pantalla El listado de recursos Desde cualquiera de los dos sistemas de búsqueda (Buscar y Materia) se accede a un listado de recursos electrónicos. En este listado podemos ver el título del recurso (si pinchamos sobre él se abrirá una nueva ventana con el recurso seleccionado) y el tipo de recurso qué es (metabuscable, buscable o enlace). Los iconos más importantes que aparecerán en esta pantalla son los siguientes: Ver información del recurso electrónico Añadir el recurso electrónico a Mi Portal (solo disponible para usuarios registrados) Este recurso ya ha sido incluido en Mi Portal Buscar en el recurso (sólo para recursos buscables o metabuscables) Recurso no disponible para usuarios invitados El recurso ofrece información a texto completo 7.6. Los tipos de recursos en Faro Según su compatibilidad con Faro, los recursos electrónicos se dividen en tres tipos: enlaces, buscables y metabuscables. Enlaces Estos recursos son aquellos que no son compatibles con el motor de búsqueda de Faro. Cada recurso tiene su propia de descripción y el enlace a la interfaz original del propio recurso para que la consulta del usuario se desarrolle en ésta. Para consultarla basta con pinchar sobre el título del recurso. Recursos buscables Estos recursos son aquellos en los que, si bien podemos realizar una consulta en Faro pulsando en el icono de la lupa, los resultados deben ser visualizados en la interfaz original del recurso. Recursos metabuscables 20
22 Estos recursos son plenamente compatibles con Faro. Se puede acceder a su interfaz de búsqueda original pulsando el título del recurso, o se puede realizar la consulta desde el propio Faro pulsando el icono de la lupa. Al realizar una búsqueda en los recursos de este tipo, los resultados obtenidos sí se mostrarán en la interfaz de Faro de una forma muy similar a los resultados de la Búsqueda rápida Como realizar una búsqueda en un recurso-e paso a paso Como ya se ha comentado, las consultas en los recursos buscables y metabuscables se pueden realizar desde la propia interfaz de Faro. 1. El primer paso será localizar el recurso electrónico en el cuál deseamos realizar la búsqueda y pinchar sobre el icono de la lupa para acceder a la pantalla de búsqueda. 2. Una vez en la pantalla de búsqueda debemos introducir la consulta. Para introducir la consulta tendremos las mismas precauciones que las citadas para la búsqueda rápida (ver apartado 2.3). 3. Pinchar sobre el botón de la flecha. 4. En unos momentos aparecerán en pantalla los resultados. La visualización de los resultados variará en función del tipo de recurso (buscable o metabuscable) donde hayamos realizado la búsqueda. Recursos metabuscables: los resultados se muestran directamente en la interfaz de Faro Recursos buscables: aparecerá una pantalla informándonos de los resultados obtenidos, así como un enlace (Ver resultados) que nos llevará a la interfaz original del recurso en el que hemos realizado la búsqueda. 21
23 8. BUSCAR REVISTA-E 8.1. Qué es Buscar Revista-e permite a los usuarios de Faro localizar las revistas suscritas por la ULPGC así como una selección de revistas gratuitas. Es muy importante tener en cuenta que buscaremos sólo los títulos de las revistas, no en su contenido Cómo buscar una revista electrónica Para buscar una revista electrónica en Faro pincharemos en la pestaña Buscar Revista-e. Podremos buscar una revista electrónica por su título, por su ISSN, o por el listado alfabético de las revistas incluidas en Faro: Búsqueda por título Basta con introducir el nombre de la revista si se conoce o bien, término que pueda contener el título. uno o varios 22
24 Buscar una revista electrónica en Faro Faro también presenta los títulos de las revistas alfabetizados. Pulsando cualquier letra aparece un listado de revistas cuyo título comienza por esa letra Búsqueda de revistas por materias Para buscar una revista por este método el primer paso es seleccionar en la parte izquierda de la pantalla una de las materias y, posteriormente, seleccionar en la parte derecha una de las submaterias en las que se divide. Una vez hecho esto pincharemos sobre el botón. Pantalla de búsqueda de revistas electrónicas por materia y resultados 23
25 En la parte inferior de la pantalla aparecerán los resultados. El icono nos mostrará información de la revista electrónica, el icono abrirá el menú de servicios de SFX (ver apartado 3.2) y si se pulsa el icono añade la revista electrónica a Mi Portal (sólo disponible para usuarios registrados) Búsqueda avanzada de una revista electrónica Al igual que la búsqueda por materias de revistas electrónicas, esta página no está integrada en Faro. Esta opción nos va a permitir localizar una revista electrónica por más campos: título, ISSN, editor o materia Pantalla de búsqueda avanzada de revistas electrónicas 24
26 8.3. El listado de revistas electrónicas Una vez que se realice una búsqueda aparecerá como resultado un listado de revistas electrónicas. Por defecto los resultados aparecen en formato tabla, pero puede visualizarse también en formato breve. En el listado de revistas se presentan los siguientes elementos: Título Revista. Pinchando sobre él accederemos directamente a la interfaz de la revista. ISSN Obtener más información sobre la revista electrónica (años disponibles, etc.) Añadir la revista electrónica a Mi Portal (solo disponible para usuarios registrados) Esta revista electrónica ya ha sido incluido en Mi Portal Menú de SFX: despliega el menú de SFX con todos los servicios disponibles para esta revista (ver apartado 3.2) Resultado de una búsqueda de revistas electrónicas en Faro 8.4. Claves de acceso a las revistas electrónicas Algunas de las revistas electrónicas a las que está suscrita la Biblioteca de la ULPGC requieren de clave de acceso. Esta información figura en el apartado de Nota de la revista. Pulsando encima de la palabra AQUÍ nos dará el usuario y contraseña de la revista. 25
27 8.5. Acceso a las revistas electrónicas Para acceder a las revistas electrónicas desde Faro existen dos formas, usando los ordenadores que se encuentran disponibles en los diferentes campus de la ULPGC o bien, consultando desde fuera de la ULPGC, siempre que seas miembro de la comunidad universitaria, conectándote a través del acceso remoto. Para ello es necesario identificarse con tu DNI/usuario y tu contraseña institucional. 9. PRENSA Y BOLETINES Prensa y boletines nos permitirá accede a la prensa diaria que tiene suscrita la biblioteca universitaria en su versión digital, así como a los boletines oficiales de acceso abierto o suscritos por la biblioteca. Además de la prensa estatal y local podremos acceder a más de 200 periódicos de 55 países que la biblioteca tiene suscrita a través de Pressdisplay. 26
28 10. MI PORTAL Qué es Mi Portal Mi Portal es el área de Faro accesible tan solo para los usuarios registrados de la ULPGC, y que va a permitir establecer sus preferencias o alertas, y organizar sus registros y carpetas para futuras sesiones. La información guardada en Mi Portal se guardará de una sesión a otra de Faro y estará accesible desde cualquier ordenador. Los usuarios invitados tan solo podrán acceder al área Mis favoritos, pero la información se perderá una vez acabemos la sesión. Desde esta opción podremos: Crear carpetas personalizadas dónde poder almacenar registros que interesen Crear grupos de recursos de interés Guardar las revistas de mi interés Configurar alertas de novedades Configurar preferencias: idioma, vista por defecto y número de registros por página Mis favoritos Este apartado de Mi Portal permite guardar los registros encontrados durante las búsquedas. Una vez guardados se pueden organizar en carpetas, enviar por correo electrónico o exportar a ficheros de texto o gestores de citas bibliográficas Cómo añadir documentos a Mis favoritos? Tras hacer una búsqueda, se pueden añadir los registros que nos interesen a Mis favoritos pinchando el icono. Luego, desde Mis favoritos se pueden organizar los registros en carpetas personalizadas La pantalla de Mis favoritos La vista de los registros es similar a la de los resultados de las búsquedas. 27
29 organizar carpetas cambiar de carpeta acciones con los registros seleccionados casilla de selección El icono permite eliminar el registro de las carpetas El icono permite guardar los registros seleccionados en una nueva carpeta El icono eliminará todo el contenido de la carpeta que se esté visualizando en ese momento. El icono abrirá el menú de servicios de SFX Como crear una carpeta Mis favoritos (Mi Portal) Para crear una carpeta con varios registros se puede hacer seleccionando los registros de interés y pulsar el icono. Aparecerá un cuadro de dialogo para introducir el nombre que deseamos dar a la carpeta, al pulsar aceptar, la carpeta ya quedará guardada Como organizar las carpetas en Mis favoritos Si queremos organizar mejor las carpetas que hemos creado debemos pinchar sobre el enlace Búsqueda avanzada. La pantalla cambiará y se dividirá en dos partes. Organizar carpetas en Mis favoritos En la parte de la derecha de la pantalla aparece el contenido de la carpeta Mi Cesta, que es donde se almacenan directamente los registros cuando los 28
30 guardamos desde una búsqueda. En la parte de la izquierda aparece el contenido de la carpeta seleccionada. Los registros se incluyen seleccionándolos y pulsando el icono, de esa forma se guardarán en la carpeta que se esté visualizando en la parte de la izquierda. Además, en pantalla aparecen los siguientes iconos: Crea una nueva pantalla Permite cambiar el nombre a la carpeta en uso actualmente Guarda los registros seleccionados en una nueva pantalla Elimina la carpeta en uso actualmente Elimina el registro seleccionado Como enviar y exportar registros Cuando queramos enviar por correo electrónico o exportar algún registro desde Faro lo podremos hacer desde Mis favoritos. Para ello, desde Mis favoritos seleccionamos que registros queremos enviar por correo electrónico o exportar y pinchamos sobre seleccionados. Exportar o enviar por registros desde Mis favoritos Una vez que hayamos pinchado sobre Seleccionados se nos abrirá una nueva pantalla. Enviar va a permitir enviarlos por correo-e y exportar permitirá exportarlos a un fichero de texto, un gestor de citas bibliográficas o a formato Marc Mis Recursos-e Este apartado de Mi Portal permite crear grupos seleccionados en la Búsqueda rápida a partir de los recursos agregados a favoritos con el icono. Esta opción está disponible únicamente para usuarios registrados. 29
31 Búsqueda rápida con los grupos preseleccionados La pantalla de Mis Recursos-e Esta sección presenta una pantalla dividida en dos paneles. Añadiendo recursos a un grupo desde Mis Recursos-e En el panel derecho aparecerán todos los recursos electrónicos añadidos a Mi Portal. En la parte de la izquierda aparecerán los recursos incluidos en el grupo seleccionado en ese momento. Los principales iconos que encontramos en esta pantalla son: Crear un nuevo grupo preseleccionado para la Búsqueda rápida Renombrar el grupo seleccionado en ese momento 30
32 Guarda los recursos seleccionados en un nuevo grupo Elimina el grupo seleccionado Elimina el recurso electrónico del grupo Añade el recurso electrónico a un grupo Añade el recurso a Mis Recursos-e, sin incluirlo dentro de ningún grupo preseleccionado Ver información acerca del recurso Faro permite incluir cualquier tipo de recurso, pero para crear grupos preseleccionados para la Búsqueda rápida, es recomendable usar sólo recursos metabuscables, ya que éstos presentan los resultados de forma integrada y directa en Faro, o, en su defecto, recursos buscables que permiten realizar la consulta en Faro Como crear un grupo de recursos para la Búsqueda rápida 1. Una vez seleccionados los recursos electrónicos de mi interés, debo añadirlos a Mi Portal con el icono. 2. Accederemos a la sección Mis Recursos-e dentro de Mi Portal 3. Pincharemos sobre para crear un nuevo grupo 4. En el cuadro de diálogo que aparecerá escribiremos el nombre que queremos asignarle al grupo y una pequeña descripción, aunque ésta es opcional 5. Pincharemos sobre Guardar 6. Incluiremos en el nuevo grupo los recursos que deseemos pinchando sobre en el panel de la derecha en Mis Recursos-e 7. Cuando accedamos a la Búsqueda rápida ya podremos usar este grupo que hemos creado Mis Revistas-e Esta opción de Mi Portal permite a los usuarios registrados acceder a una lista de revistas electrónicas favoritas seleccionadas por el usuario. En este apartado se 31
33 guardarán los accesos a las revistas que el usuario haya seleccionando pulsando el icono. La interfaz es muy similar al resultado de las búsquedas de revistas electrónicas. El icono permite borrar una revista de la lista y el icono permite eliminar todo el listado de revistas electrónicas de Mis Revistas-e Mis Alertas Mis Revistas-e (Mi Portal) Esta opción de Mi Portal permite a los usuarios registrados acceder a sus búsquedas guardadas, volver a ejecutarlas o crear y modificar alertas. Se muestran las búsquedas que en el apartado Búsquedas recientes del módulo MetaBúsqueda han sido guardadas pulsando el icono. La interfaz de este apartado presenta una tabla con las distintas búsquedas que hemos guardado. Aquellas que han sido configuradas como alertas presentan también los datos relativos a la alerta (nombre, frecuencia y último envío). Búsquedas guardadas en Mis alertas (Mi Portal) Los iconos que podemos observar en esta página son los siguientes: Crear una alerta a partir de esa búsqueda guardada Modificar la alerta Eliminar la búsqueda de Mis alertas 32
34 Eliminar todas las búsquedas de Mis alertas Cómo crear una alerta en Faro 1. Realizar una búsqueda desde cualquiera de estos módulos: Búsqueda rápida, MetaBúsqueda o Buscar en recurso-e 2. Accederemos a la sección Búsquedas recientes del módulo MetaBúsqueda 3. Añadiremos las búsquedas que con las que queremos crear una alerta pinchando en el icono. 4. Accederemos a la sección Mis alertas del módulo Mi Portal 5. Pincharemos el icono de la búsqueda que se desee configurar como alerta 6. Aparecerá un cuadro de diálogo donde debemos especificar la configuración de alerta 7. Pinchar sobre Guardar 8. Aparecerá un mensaje indicando que la alerta se ha creado correctamente 33
35 Si deseamos modificar los parámetros dados en la creación de la alerta, se pueden cambiar pinchando el icono y modificando los datos en la ventana de dialogo. Las alertas se pueden crear tanto con recursos buscables como metabuscables Preferencias Permite configurar algunos aspectos de la visualización según le especifique el usuario: Idioma: español, catalán o inglés Vista de resultados de recursos electrónicos: formato tabla o breve Vista de resultados de consulta: formato tabla, breve o completo Número de resultados por página: 10, 20 ó 30 34
36 Biblioteca Universitaria de Las Palmas de Gran Canaria Servicio de Comunicación e Información Tlfno metalib-sfx@ulpgc.es Modificado el 30/03/2010
Evidencia en vacunas La Biblioteca Virtual del Sistema Sanitario Público de Andalucía
 Evidencia en vacunas La Biblioteca Virtual del Sistema Sanitario Público de Andalucía Pilar Toro Sánchez-Blanco Departamento de Documentación y Biblioteca Consejería de Salud Formador de Formadores en
Evidencia en vacunas La Biblioteca Virtual del Sistema Sanitario Público de Andalucía Pilar Toro Sánchez-Blanco Departamento de Documentación y Biblioteca Consejería de Salud Formador de Formadores en
Manual de uso de MetaLib y SFX
 Manual de uso de MetaLib y SFX Queremos manifestar nuestro agradecimiento al Servicio de Biblioteca de la Universidad Politécnica de Valencia por sus consejos y ayuda para poner en marcha MetaLib en nuestra
Manual de uso de MetaLib y SFX Queremos manifestar nuestro agradecimiento al Servicio de Biblioteca de la Universidad Politécnica de Valencia por sus consejos y ayuda para poner en marcha MetaLib en nuestra
Qué más puedo hacer en el cuadro de búsqueda?
 Guía de usuario Búsquedas básicas Puedes hacer búsquedas en Primo muy fácilmente. Sólo escribe la palabra o las palabras que estés buscando y pulsa en el botón Buscar. NOTA: Primo asume que estás buscando
Guía de usuario Búsquedas básicas Puedes hacer búsquedas en Primo muy fácilmente. Sólo escribe la palabra o las palabras que estés buscando y pulsa en el botón Buscar. NOTA: Primo asume que estás buscando
EL BUSCÓN, METABUSCADOR DE LA BNE
 Biblioteca Nacional El Buscón, metabuscador de la BN Página 1 de 26 EL BUSCÓN, METABUSCADOR DE LA BNE GUÍA RÁPIDA DEL USUARIO Biblioteca Nacional El Buscón, metabuscador de la BN Página 2 de 26 QUÉ ES
Biblioteca Nacional El Buscón, metabuscador de la BN Página 1 de 26 EL BUSCÓN, METABUSCADOR DE LA BNE GUÍA RÁPIDA DEL USUARIO Biblioteca Nacional El Buscón, metabuscador de la BN Página 2 de 26 QUÉ ES
Religión elaborado por la biblioteca de la Universidad Eclesiástica San Dámaso
 Tutorial de la base de datos ATLA Religión elaborado por la biblioteca de la Universidad Eclesiástica San Dámaso ATLA Religion Database with ATLASerials Base de datos sobre temas relacionadas con la religión,
Tutorial de la base de datos ATLA Religión elaborado por la biblioteca de la Universidad Eclesiástica San Dámaso ATLA Religion Database with ATLASerials Base de datos sobre temas relacionadas con la religión,
Ayuda. Océano Cómo acceder Cómo iniciar sesión Búsqueda Simple Búsqueda avanzada Seleccionar el ámbito de búsqueda...
 Ayuda Tabla de contenido 1. Introducción... 3 Océano... 3 Cómo acceder... 4 Cómo iniciar sesión... 4 2. Búsquedas... 4 Búsqueda Simple... 4 Búsqueda avanzada... 5 Seleccionar el ámbito de búsqueda... 5
Ayuda Tabla de contenido 1. Introducción... 3 Océano... 3 Cómo acceder... 4 Cómo iniciar sesión... 4 2. Búsquedas... 4 Búsqueda Simple... 4 Búsqueda avanzada... 5 Seleccionar el ámbito de búsqueda... 5
Libros y revistas electrónicas
 Libros y revistas electrónicas Wiley Online Library Base de datos de más de 2.000 revistas científicas y 13.000 libros académicos, de ellos 42 libros y 1.384 revistas a texto completo. Los resúmenes de
Libros y revistas electrónicas Wiley Online Library Base de datos de más de 2.000 revistas científicas y 13.000 libros académicos, de ellos 42 libros y 1.384 revistas a texto completo. Los resúmenes de
GUÍA DE CONSULTA Periodical Archive Online (PAO)
 Biblioteca de la Universidad Pablo de Olavide Formación de usuarios GUÍA DE CONSULTA Periodical Archive Online (PAO) 1. CONTENIDO Periodical Archive Online (PAO) es un importante archivo que hace accesibles
Biblioteca de la Universidad Pablo de Olavide Formación de usuarios GUÍA DE CONSULTA Periodical Archive Online (PAO) 1. CONTENIDO Periodical Archive Online (PAO) es un importante archivo que hace accesibles
Elementos esenciales de Word
 Word 2013 Elementos esenciales de Word Área académica de Informática 2015 Elementos esenciales de Word Iniciar Microsoft Word 2013 Para entrar en Microsoft Word 2013 Haz clic en el botón Inicio para ir
Word 2013 Elementos esenciales de Word Área académica de Informática 2015 Elementos esenciales de Word Iniciar Microsoft Word 2013 Para entrar en Microsoft Word 2013 Haz clic en el botón Inicio para ir
Los pasos a seguir para cumplimentar la solicitud son los siguientes: A continuación, se detallarán cada uno de estos apartados.
 Los pasos a seguir para cumplimentar la solicitud son los siguientes: 1. Comprobación de acceso. 2. Acceso al Sistema. 3. Panel de Solicitudes. 4. Formulario Web de Solicitud. 5. Contacto para incidencias
Los pasos a seguir para cumplimentar la solicitud son los siguientes: 1. Comprobación de acceso. 2. Acceso al Sistema. 3. Panel de Solicitudes. 4. Formulario Web de Solicitud. 5. Contacto para incidencias
BASES DE DATOS EN LÍNEA DEL CSIC ISOC Economía
 BASES DE DATOS EN LÍNEA DEL CSIC ISOC Economía 1. INFORMACIÓN GENERAL Las bases de datos producidas por el CSIC (Consejo Superior de Investigaciones Científicas) en Madrid, son bases multidisciplinares
BASES DE DATOS EN LÍNEA DEL CSIC ISOC Economía 1. INFORMACIÓN GENERAL Las bases de datos producidas por el CSIC (Consejo Superior de Investigaciones Científicas) en Madrid, son bases multidisciplinares
Manual de ayuda de la herramienta de comunicación privada Correo Interno
 Manual de ayuda de la herramienta de comunicación privada Correo Interno Contenido Introducción... 3 Configuración del bloque... 3 Gestión del bloque... 4 Lista de contactos... 8 Creación y envío de nuevos
Manual de ayuda de la herramienta de comunicación privada Correo Interno Contenido Introducción... 3 Configuración del bloque... 3 Gestión del bloque... 4 Lista de contactos... 8 Creación y envío de nuevos
Cómo configurar las preferencias. 1. Desde cualquier pantalla EBSCOhost, haga clic en el vínculo Preferencias.
 Hoja de ayuda de la pantalla Preferencias de EBSCOhost 2.0 Ahora puede guardar las selecciones que realizó en la Pantalla Preferencias en su cuenta personal (Mi EBSCOhost) para recuperarlas y usarlas cuando
Hoja de ayuda de la pantalla Preferencias de EBSCOhost 2.0 Ahora puede guardar las selecciones que realizó en la Pantalla Preferencias en su cuenta personal (Mi EBSCOhost) para recuperarlas y usarlas cuando
SOLICITUD DE INFORMACIÓN DE OFICIO A UNIVERSIDADES Y OTROS ORGANISMOS
 MINISTERIO DE EDUCACIÓN SUBSECRETARÍA SUBDIRECCIÓN GENERAL DE TECNOLOGIAS DE LA INFORMACIÓN Y COMUNICACIONES. AYUDA SOLICITUD DE INFORMACIÓN DE OFICIO A UNIVERSIDADES Y OTROS ORGANISMOS (SEDE ELECTRÓNICA
MINISTERIO DE EDUCACIÓN SUBSECRETARÍA SUBDIRECCIÓN GENERAL DE TECNOLOGIAS DE LA INFORMACIÓN Y COMUNICACIONES. AYUDA SOLICITUD DE INFORMACIÓN DE OFICIO A UNIVERSIDADES Y OTROS ORGANISMOS (SEDE ELECTRÓNICA
PROGRAMA DE AYUDA. OTRAS UTILIDADES
 PROGRAMA DE AYUDA. OTRAS UTILIDADES 1. Importar ficheros externos La importación de ficheros externos es interesante para automatizar la confección y envío de declaraciones cuyos datos residen en bases
PROGRAMA DE AYUDA. OTRAS UTILIDADES 1. Importar ficheros externos La importación de ficheros externos es interesante para automatizar la confección y envío de declaraciones cuyos datos residen en bases
Tema 10: Plataforma Moodle: Primeros Pasos
 Tema 10: Plataforma Moodle: Primeros Pasos Primeros pasos En este apartado darás tus primeros pasos en la plataforma Moodle del ITE, accediendo a la plataforma para autenticarte en ella con las credenciales
Tema 10: Plataforma Moodle: Primeros Pasos Primeros pasos En este apartado darás tus primeros pasos en la plataforma Moodle del ITE, accediendo a la plataforma para autenticarte en ella con las credenciales
Infolex Nube Release Mayo 2016
 Infolex Nube Release Mayo 2016 ÍNDICE EXPEDIENTES... 3 ORDENAR POR Nº DE EXPEDIENTE...3 EDITAR EXPEDIENTES...3 ACTUACIONES... 4 ORDENACIÓN POR FECHA Y AJUSTE DEL TEXTO...4 ARRASTRAR CORREOS ELECTRÓNICOS
Infolex Nube Release Mayo 2016 ÍNDICE EXPEDIENTES... 3 ORDENAR POR Nº DE EXPEDIENTE...3 EDITAR EXPEDIENTES...3 ACTUACIONES... 4 ORDENACIÓN POR FECHA Y AJUSTE DEL TEXTO...4 ARRASTRAR CORREOS ELECTRÓNICOS
SPORTDiscus es una base de datos referencial de cobertura internacional gestionada por el SIRC (Sport Information Resource Centre de Canada).
 SPORTDiscus 1. Introducción a la base de datos 2. Acceso 3. Pagina de inicio y opciones de configuración 4. Tipos de búsqueda 5. Ejemplo de Búsqueda Avanzada 6. Historial de búsquedas 7. Guardar, imprimir
SPORTDiscus 1. Introducción a la base de datos 2. Acceso 3. Pagina de inicio y opciones de configuración 4. Tipos de búsqueda 5. Ejemplo de Búsqueda Avanzada 6. Historial de búsquedas 7. Guardar, imprimir
Operadores booleanos y de aproximación AND: localiza documentos que incluyan ambos términos. Ej.: depression AND treating
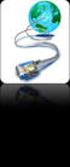 1. CONTENIDO EMBASE.com proporciona información científica sobre biomedicina y farmacología. Dispone de más de 11 millones de registros de EMBASE desde 1974 hasta la actualidad y 7 millones de registros
1. CONTENIDO EMBASE.com proporciona información científica sobre biomedicina y farmacología. Dispone de más de 11 millones de registros de EMBASE desde 1974 hasta la actualidad y 7 millones de registros
Mozilla Firefox. Barra de. Barra de navegación. menús. Barra de. Barra de dirección. marcadores
 Mozilla Firefox Mozilla Firefox es un navegador web potente, integrado en el sistema, que forma parte del gran rango de los desarrollos de aplicaciones Open Source de Internet de la organización mozilla.org.
Mozilla Firefox Mozilla Firefox es un navegador web potente, integrado en el sistema, que forma parte del gran rango de los desarrollos de aplicaciones Open Source de Internet de la organización mozilla.org.
CONSIDERACIONES GENERALES DEL FUNCIONAMIENTO DEL PROGRAMA
 CONSIDERACIONES GENERALES DEL FUNCIONAMIENTO DEL PROGRAMA Indice 1. CAMPOS OBLIGATORIOS Y ERRORES... 2 2.- MENUS DESPLEGABLES Y CAMPOS QUE SE AUTOCOMPLETAN... 6 3.- UTILIDADES DEL PROGRAMA DE AYUDA...
CONSIDERACIONES GENERALES DEL FUNCIONAMIENTO DEL PROGRAMA Indice 1. CAMPOS OBLIGATORIOS Y ERRORES... 2 2.- MENUS DESPLEGABLES Y CAMPOS QUE SE AUTOCOMPLETAN... 6 3.- UTILIDADES DEL PROGRAMA DE AYUDA...
Manual del administrador
 Manual del administrador Manual del administrador ÍNDICE 1. Cómo empezar a usar la plataforma... 5 1.1. Acceder a la plataforma... 5 1.2. Salir de la plataforma... 6 1.3. Mi perfil... 7 1.3.1. Consultar
Manual del administrador Manual del administrador ÍNDICE 1. Cómo empezar a usar la plataforma... 5 1.1. Acceder a la plataforma... 5 1.2. Salir de la plataforma... 6 1.3. Mi perfil... 7 1.3.1. Consultar
Microsoft Word. Microsoft Word 2013 SALOMÓN CCANCE. Manual de Referencia para usuarios. Salomón Ccance CCANCE WEBSITE
 Microsoft Word SALOMÓN CCANCE Microsoft Word 2013 Manual de Referencia para usuarios Salomón Ccance CCANCE WEBSITE UNIDAD 20: MACROS 20.1. Introducción Al utilizar cotidianamente Word suelen surgir tareas
Microsoft Word SALOMÓN CCANCE Microsoft Word 2013 Manual de Referencia para usuarios Salomón Ccance CCANCE WEBSITE UNIDAD 20: MACROS 20.1. Introducción Al utilizar cotidianamente Word suelen surgir tareas
Se encuentra en la página del buscador de estudios del Programa de Estudios y Análisis del Ministerio de Ciencia e Innovación
 1. CÓMO ENTRAR? Se encuentra en la página del buscador de estudios del Programa de Estudios y Análisis del Ministerio de Ciencia e Innovación http://www.ea-web.es. Haga clic en el botón Entrar 2. BUSCAR
1. CÓMO ENTRAR? Se encuentra en la página del buscador de estudios del Programa de Estudios y Análisis del Ministerio de Ciencia e Innovación http://www.ea-web.es. Haga clic en el botón Entrar 2. BUSCAR
Manual del Tablón de Noticias de la UPV para Windows (nueva versión enero 96)
 Manual del Tablón de Noticias de la UPV para Windows (nueva versión enero 96) página 1. El Tablón de Noticias de la UPV 1 2. El Programa de Noticias de la UPV para Windows 2 4. Leer y Eliminar Noticias
Manual del Tablón de Noticias de la UPV para Windows (nueva versión enero 96) página 1. El Tablón de Noticias de la UPV 1 2. El Programa de Noticias de la UPV para Windows 2 4. Leer y Eliminar Noticias
Manual Tienda Online Santillana
 Manual Tienda Online Santillana Índice Qué es la Tienda de Familia?... 2 Cómo realizar un pedido en la Tienda de Familia?... 2 ACCEDER A LA TIENDA DE FAMILIA... 2 REGISTRARSE... 2 ACCESO CON LAS CREDENCIALES...
Manual Tienda Online Santillana Índice Qué es la Tienda de Familia?... 2 Cómo realizar un pedido en la Tienda de Familia?... 2 ACCEDER A LA TIENDA DE FAMILIA... 2 REGISTRARSE... 2 ACCESO CON LAS CREDENCIALES...
. REGISTRO DE ENFERMEDADES RARAS
 . REGISTRO DE ENFERMEDADES RARAS Ref.: manualusuario.doc 1 / 24 INDICE 1 INTRODUCCIÓN... 3 2 NUEVA SOLICITUD... 4 2.1 PESTAÑA DATOS DEL PACIENTE... 4 2.2 PESTAÑA DATOS DEL SOLICITANTE... 5 2.3 PESTAÑA
. REGISTRO DE ENFERMEDADES RARAS Ref.: manualusuario.doc 1 / 24 INDICE 1 INTRODUCCIÓN... 3 2 NUEVA SOLICITUD... 4 2.1 PESTAÑA DATOS DEL PACIENTE... 4 2.2 PESTAÑA DATOS DEL SOLICITANTE... 5 2.3 PESTAÑA
Las personas usuarias de pueden acceder desde dos sitios diferentes:
 Manual de Uso de la Web Privada Actualizado a Febrero de 2010 1. Introducción. La Web Privada de GEScontrat@ es un espacio a disposición de las personas usuarias de la aplicación GEScontrat@ en la que
Manual de Uso de la Web Privada Actualizado a Febrero de 2010 1. Introducción. La Web Privada de GEScontrat@ es un espacio a disposición de las personas usuarias de la aplicación GEScontrat@ en la que
MANUAL DE AYUDA PARA EL ENVÍO POR LOTES DE CUENTAS ANUALES
 MANUAL DE AYUDA PARA EL ENVÍO POR LOTES DE CUENTAS ANUALES Manual de usuario 21 de febrero de 2014 Colegio de Registradores de España C/ Diego de León, 21 28006 Madrid Envío por Lotes de Cuentas Anuales
MANUAL DE AYUDA PARA EL ENVÍO POR LOTES DE CUENTAS ANUALES Manual de usuario 21 de febrero de 2014 Colegio de Registradores de España C/ Diego de León, 21 28006 Madrid Envío por Lotes de Cuentas Anuales
Escala San Martín. InstruccIones para la aplicación InformátIca. Evaluación de la Calidad de Vida de Personas con Discapacidades Significativas
 Escala San Martín Evaluación de la Calidad de Vida de Personas con Discapacidades Significativas InstruccIones para la aplicación InformátIca Guía rápida INICO - FOSM 2014 INFORMACIÓN GENERAL La presente
Escala San Martín Evaluación de la Calidad de Vida de Personas con Discapacidades Significativas InstruccIones para la aplicación InformátIca Guía rápida INICO - FOSM 2014 INFORMACIÓN GENERAL La presente
CANTABRIA GOBIERNO DE
 Este manual describe cómo validar, con la aplicación Adobe Reader o Adobe Acrobat, la firma de los documentos en formato PDF que el BOC pone a disposición de los ciudadanos en su sede electrónica. Aunque
Este manual describe cómo validar, con la aplicación Adobe Reader o Adobe Acrobat, la firma de los documentos en formato PDF que el BOC pone a disposición de los ciudadanos en su sede electrónica. Aunque
Manual del Servicio de Consulta de autorizados RED que gestionan una empresa.
 Manual del Servicio de Consulta de autorizados RED que gestionan una empresa. Abril de 2016 Contenido 1 Introducción... 3 2 Acceso al servicio... 3 2.1 Acceso con Certificado Digital... 4 2.2 Acceso con
Manual del Servicio de Consulta de autorizados RED que gestionan una empresa. Abril de 2016 Contenido 1 Introducción... 3 2 Acceso al servicio... 3 2.1 Acceso con Certificado Digital... 4 2.2 Acceso con
- MANUAL DE USUARIO - KZ GUÍA DE PRODUCCIÓN
 - MANUAL DE USUARIO - KZ GUÍA DE PRODUCCIÓN Aplicación: Kz Guía Producción Instagi Instagi Teléfono: 943424465-943466874 Email: instagi@instagi.com Índice 1. Introducción...6 1.1. Acceso...6 1.2. Registro...7
- MANUAL DE USUARIO - KZ GUÍA DE PRODUCCIÓN Aplicación: Kz Guía Producción Instagi Instagi Teléfono: 943424465-943466874 Email: instagi@instagi.com Índice 1. Introducción...6 1.1. Acceso...6 1.2. Registro...7
Capítulo 8: Añadir Animación a una Presentación
 Capítulo 8: Añadir Animación a una Presentación 8.1. Crear una animación profesional 8.2. Transiciones de diapositiva a diapositiva 8.1. CREAR UNA ANIMACIÓN PROFESIONAL La animación puede ciertamente potenciar
Capítulo 8: Añadir Animación a una Presentación 8.1. Crear una animación profesional 8.2. Transiciones de diapositiva a diapositiva 8.1. CREAR UNA ANIMACIÓN PROFESIONAL La animación puede ciertamente potenciar
Sistema de Gestión y almacenamiento de archivos en el Campus Virtual
 Sistema de Gestión y almacenamiento de archivos en el Campus Virtual Página 1 de 15 GESTIÓN DE ARCHIVOS Dentro del Campus Virtual vamos a tener distintas formas de seleccionar y gestionar los archivos.
Sistema de Gestión y almacenamiento de archivos en el Campus Virtual Página 1 de 15 GESTIÓN DE ARCHIVOS Dentro del Campus Virtual vamos a tener distintas formas de seleccionar y gestionar los archivos.
Instrucciones para crear un blog de empresa en el Portal Renovables Andalucía
 Instrucciones para crear un blog de empresa en el Portal Renovables Andalucía 2 Material necesario para la configuración de un blog en el Portal de Energía Renovables. Antes de comenzar la configuración
Instrucciones para crear un blog de empresa en el Portal Renovables Andalucía 2 Material necesario para la configuración de un blog en el Portal de Energía Renovables. Antes de comenzar la configuración
Tema 1. Introducción a OpenOffice Writer
 Tema 1: Introducción a OpenOffice 1 Tema 1 Introducción a OpenOffice Índice de contenido Prefacio...2 Gestión básica de documentos...2 Tema 1: Introducción a OpenOffice 2 Prefacio Este curso tiene como
Tema 1: Introducción a OpenOffice 1 Tema 1 Introducción a OpenOffice Índice de contenido Prefacio...2 Gestión básica de documentos...2 Tema 1: Introducción a OpenOffice 2 Prefacio Este curso tiene como
Manual de Usuario Webmail Horde
 UNIVERSIDAD NACIONAL DE LA PLATA Manual de Usuario Webmail Horde 1 mesadeayuda@cespi.unlp.edu.ar Índice Acceso al Sistema Webmail 3 Leer los mensaje de correo electrónico 4 Borrar los mensajes de correo
UNIVERSIDAD NACIONAL DE LA PLATA Manual de Usuario Webmail Horde 1 mesadeayuda@cespi.unlp.edu.ar Índice Acceso al Sistema Webmail 3 Leer los mensaje de correo electrónico 4 Borrar los mensajes de correo
MANUAL APLICACIÓN PLANES PROVINCIALES
 MANUAL APLICACIÓN PLANES PROVINCIALES Ayuntamientos Para acceder a la aplicación hay que ejecutar el programa vclient y en servidor debe poner municipio.dipsoria.es De las lista de aplicaciones que aparecen
MANUAL APLICACIÓN PLANES PROVINCIALES Ayuntamientos Para acceder a la aplicación hay que ejecutar el programa vclient y en servidor debe poner municipio.dipsoria.es De las lista de aplicaciones que aparecen
MANUALES DE USO DE CENGAGE: Usuario lector
 MANUALES DE USO DE CENGAGE: Usuario lector Por: Susana C. Perea O. Julio 2013 Revisión: Dic 2013 1 Índice 1. USO DEL SISTEMA... 2 2. ACCESO A LA APLICACIÓN... 2 3. USO DEL SISTEMA... 2 3.1INICIO... 2 3.2
MANUALES DE USO DE CENGAGE: Usuario lector Por: Susana C. Perea O. Julio 2013 Revisión: Dic 2013 1 Índice 1. USO DEL SISTEMA... 2 2. ACCESO A LA APLICACIÓN... 2 3. USO DEL SISTEMA... 2 3.1INICIO... 2 3.2
LABORATORIO Nº 8 FILTROS EN EXCEL
 OBJETIVO Mejorar el nivel de comprensión y el manejo de las destrezas del estudiante para utilizar filtros en Microsoft Excel. 1) FILTRAR INFORMACIÓN Para agregar un filtro a una tabla se debe seleccionar
OBJETIVO Mejorar el nivel de comprensión y el manejo de las destrezas del estudiante para utilizar filtros en Microsoft Excel. 1) FILTRAR INFORMACIÓN Para agregar un filtro a una tabla se debe seleccionar
Acceder al backend de la web
 Acceder al backend de la web Para acceder al backend de nuestra web, tan solo necesitamos añadir /admin después de nuestro dominio (www.mipagina.com/admin) en la barra de direcciónes del navegador con
Acceder al backend de la web Para acceder al backend de nuestra web, tan solo necesitamos añadir /admin después de nuestro dominio (www.mipagina.com/admin) en la barra de direcciónes del navegador con
TUTORIAL DE USO Blog de Agritech
 TUTORIAL DE USO Blog de Agritech Paso 1: Alta en Extenda Plus Si es la primera vez que entras en E+, lo primero que tienes que hacer es pulsar el enlace Regístrate y rellenar todos los campos solicitados.
TUTORIAL DE USO Blog de Agritech Paso 1: Alta en Extenda Plus Si es la primera vez que entras en E+, lo primero que tienes que hacer es pulsar el enlace Regístrate y rellenar todos los campos solicitados.
Funcionalidades básicas del docente
 Funcionalidades básicas del docente Índice 01 02 03 04 05 06 07 08 09 Mi perfil Mi blog Mis notificaciones Horarios de clase Mis comunidades Gestión Noticias del centro Recursos Ayuda 2 01 Mi perfil Todos
Funcionalidades básicas del docente Índice 01 02 03 04 05 06 07 08 09 Mi perfil Mi blog Mis notificaciones Horarios de clase Mis comunidades Gestión Noticias del centro Recursos Ayuda 2 01 Mi perfil Todos
OPENOFFICE IMPRESS. Creación básica de presentaciones digitales
 OPENOFFICE IMPRESS Creación básica de presentaciones digitales Qué es OpenOffice Impress? Es la herramienta que nos ofrece OpenOffice para realizar presentaciones Las presentaciones permiten comunicar
OPENOFFICE IMPRESS Creación básica de presentaciones digitales Qué es OpenOffice Impress? Es la herramienta que nos ofrece OpenOffice para realizar presentaciones Las presentaciones permiten comunicar
SOLICITUD AYUDAS DE MEDIACIÓN UNIVERSITARIA
 Sede Electrónica SOLICITUD AYUDAS DE MEDIACIÓN UNIVERSITARIA GUÍA RÁPIDA DEL PROCEDIMIENTO TELEMÁTICO 1 ÍNDICE 1. ACCESO AL PROCEDIMIENTO...3 2. PRESENTACIÓN DE LA SOLICITUD...6 TABLA DE IMÁGENES Imagen
Sede Electrónica SOLICITUD AYUDAS DE MEDIACIÓN UNIVERSITARIA GUÍA RÁPIDA DEL PROCEDIMIENTO TELEMÁTICO 1 ÍNDICE 1. ACCESO AL PROCEDIMIENTO...3 2. PRESENTACIÓN DE LA SOLICITUD...6 TABLA DE IMÁGENES Imagen
TIPS DE SERVICIO ARANZADI
 TIPS DE SERVICIO ARANZADI 1. Cómo puedo encontrar la información en SERVICIO ARANZADI utilizando la Búsqueda Universal? 2. Buscar con operadores. Cómo combinar los términos de mi búsqueda como yo desee?
TIPS DE SERVICIO ARANZADI 1. Cómo puedo encontrar la información en SERVICIO ARANZADI utilizando la Búsqueda Universal? 2. Buscar con operadores. Cómo combinar los términos de mi búsqueda como yo desee?
Asociación Gaditana de Jubilados Docentes Informática Básica Cap 5. Curso de informática básica: Como descargar e instalar programas
 Curso de informática básica: Como descargar e instalar programas Cómo descargar programas? Hace unos años lo normal era instalar programas desde un CD pero actualmente, el método más rápido para encontrar
Curso de informática básica: Como descargar e instalar programas Cómo descargar programas? Hace unos años lo normal era instalar programas desde un CD pero actualmente, el método más rápido para encontrar
PROYECTO FINAL DE CARRERA Manual de Usuario.
 TFC.NET PROYECTO FINAL DE CARRERA Manual de Usuario. HOTEL SPA Raúl Taravillo Puras Consultor: David Gañán Jiménez Mayo-Junio 2010. CONTENIDO 1. APLICACIÓN ADMINISTRACIÓN... 3 TIPOS DE SERVICIOS... 5 SERVICIOS...
TFC.NET PROYECTO FINAL DE CARRERA Manual de Usuario. HOTEL SPA Raúl Taravillo Puras Consultor: David Gañán Jiménez Mayo-Junio 2010. CONTENIDO 1. APLICACIÓN ADMINISTRACIÓN... 3 TIPOS DE SERVICIOS... 5 SERVICIOS...
Web Privada. Documentación para el cliente. Pág. 1
 Web Privada Documentación para el cliente Pág. 1 Índice ÍNDICE... 2 DESCRIPCIÓN DEL SERVICIO... 3 URL DE ACCESO... 4 AUTENTIFICACIÓN... 5 El usuario accede por primera vez al portal de clientes... 5 El
Web Privada Documentación para el cliente Pág. 1 Índice ÍNDICE... 2 DESCRIPCIÓN DEL SERVICIO... 3 URL DE ACCESO... 4 AUTENTIFICACIÓN... 5 El usuario accede por primera vez al portal de clientes... 5 El
La Herramienta Redmine para la Administración de Proyectos
 La Herramienta Redmine para la Administración de Proyectos 13. Administración y utilización de la funcionalidad de seguimiento de peticiones en Redmine Mag. José Eduardo Rodríguez Esquivel jose.rodriguez@ecci.ucr.ac.cr
La Herramienta Redmine para la Administración de Proyectos 13. Administración y utilización de la funcionalidad de seguimiento de peticiones en Redmine Mag. José Eduardo Rodríguez Esquivel jose.rodriguez@ecci.ucr.ac.cr
EBRARY. Descripción general de la base Permite el acceso a más de 31,800 libros electrónicos en texto completo de múltiples disciplinas.
 EBRARY Descripción general de la base Permite el acceso a más de 31,800 libros electrónicos en texto completo de múltiples disciplinas. Descripción del servicio El servicio está disponible los 365 días
EBRARY Descripción general de la base Permite el acceso a más de 31,800 libros electrónicos en texto completo de múltiples disciplinas. Descripción del servicio El servicio está disponible los 365 días
POWER POINT Tema 1. Para salir de PowerPoint (suponiendo que se tiene abierto) puede:
 POWER POINT Tema 1 Aula Municipal de Informática-El Puerto de Santa María Entrar en power point (con Windows 7) 1. Hacer clic con el ratón en el botón Inicio. 2. Clic en Todos los Programas. 3. Hacer clic
POWER POINT Tema 1 Aula Municipal de Informática-El Puerto de Santa María Entrar en power point (con Windows 7) 1. Hacer clic con el ratón en el botón Inicio. 2. Clic en Todos los Programas. 3. Hacer clic
MANUAL DE USO DE LA APLICACIÓN INFORMÁTICA
 Programa de Materiales MANUAL DE USO DE LA APLICACIÓN INFORMÁTICA CONSEJERÍA DE EDUCACIÓN, CULTURA Y DEPORTES SECRETARÍA GENERAL ORGANIZACIÓN E INFORMÁTICA Materiales INTRODUCCIÓN 3 CONSIDERACIONES PREVIAS
Programa de Materiales MANUAL DE USO DE LA APLICACIÓN INFORMÁTICA CONSEJERÍA DE EDUCACIÓN, CULTURA Y DEPORTES SECRETARÍA GENERAL ORGANIZACIÓN E INFORMÁTICA Materiales INTRODUCCIÓN 3 CONSIDERACIONES PREVIAS
! Introducción. ! Contenidos
 Guía Rápida Office 365 - E-mail Institucional Introducción Ésta es una guía rápida creada con la intención de ayudarlos a iniciarse en la utilización del correo institucional con la mayor eficacia posible.
Guía Rápida Office 365 - E-mail Institucional Introducción Ésta es una guía rápida creada con la intención de ayudarlos a iniciarse en la utilización del correo institucional con la mayor eficacia posible.
NUEVO TUTORIAL Blog de arquitectura
 NUEVO TUTORIAL Blog de arquitectura ÍNDICE Paso 1: Alta en Extenda Plus Paso 2: Crear blog de arquitectura Paso 3: Nombre del blog Paso 4: Acceso al blog Paso 5: Personalización del blog Paso 5.1: Personalización
NUEVO TUTORIAL Blog de arquitectura ÍNDICE Paso 1: Alta en Extenda Plus Paso 2: Crear blog de arquitectura Paso 3: Nombre del blog Paso 4: Acceso al blog Paso 5: Personalización del blog Paso 5.1: Personalización
Configuración de Gmail para administradores
 Configuración de Gmail para administradores En esta guía 1. Activa funciones de la Consola de Administración 2. Importa tu correo electrónico anterior 3. Utiliza etiquetas y la función de búsqueda 4. Añade
Configuración de Gmail para administradores En esta guía 1. Activa funciones de la Consola de Administración 2. Importa tu correo electrónico anterior 3. Utiliza etiquetas y la función de búsqueda 4. Añade
Creación y Modificación de Blog
 Creación y Modificación de Blog El Blog: es un diario personal en línea. Son una forma eficaz de compartir conocimiento y materiales creados y recopilados por el grupo del curso. Puede publicar entradas
Creación y Modificación de Blog El Blog: es un diario personal en línea. Son una forma eficaz de compartir conocimiento y materiales creados y recopilados por el grupo del curso. Puede publicar entradas
Gestión Centros educativos
 Pincel dispone de numerosos informes en los diferentes subsistemas, sin embargo, puede ocurrir que se necesite alguno con determinados datos, que no se encuentre disponible. Para ello Pincel dispone de
Pincel dispone de numerosos informes en los diferentes subsistemas, sin embargo, puede ocurrir que se necesite alguno con determinados datos, que no se encuentre disponible. Para ello Pincel dispone de
SISTEMA ELECTRÓNICO DE CONTRATACIONES MANUAL DE USUARIO FINAL MÓDULO DE PROVEEDORES Y CONTRATISTAS
 HOJA 1 DE 32 SISTEMA ELECTRÓNICO DE CONTRATACIONES MANUAL DE USUARIO FINAL MÓDULO DE PROVEEDORES Y CONTRATISTAS Versión 1.0 HOJA 2 DE 32 1. Contenido 1. Requerimientos... 4 1.1. Instalación de Navegador
HOJA 1 DE 32 SISTEMA ELECTRÓNICO DE CONTRATACIONES MANUAL DE USUARIO FINAL MÓDULO DE PROVEEDORES Y CONTRATISTAS Versión 1.0 HOJA 2 DE 32 1. Contenido 1. Requerimientos... 4 1.1. Instalación de Navegador
ACCESS: PRÓLOGO ACCESS EJERCICIO PRÓLOGO ESTRUCTURA DE UNA BASE DE DATOS: TABLAS, CONSUL- TAS, FORMULARIOS E INFORMES
 ACCESS EJERCICIO PRÓLOGO ESTRUCTURA DE UNA BASE DE DATOS: TABLAS, CONSUL- TAS, FORMULARIOS E INFORMES ACCESS es un programa de gestión de bases de datos. Una base de datos es un conjunto estructurado de
ACCESS EJERCICIO PRÓLOGO ESTRUCTURA DE UNA BASE DE DATOS: TABLAS, CONSUL- TAS, FORMULARIOS E INFORMES ACCESS es un programa de gestión de bases de datos. Una base de datos es un conjunto estructurado de
Documento: Manual de Portal Clientes FacturaESAP Versión: Versión: 1.0. NovaTech Consulting Estrategia y Tecnologías de la Información, S.L.
 Documento: Manual de Portal Clientes FacturaESAP Versión: Versión: 1.0 Manual: Acceso a Proveedores Fecha: 12-06-2012 Autor: NovaTech Consulting Estrategia y Tecnologías de la Información, S.L. Página
Documento: Manual de Portal Clientes FacturaESAP Versión: Versión: 1.0 Manual: Acceso a Proveedores Fecha: 12-06-2012 Autor: NovaTech Consulting Estrategia y Tecnologías de la Información, S.L. Página
Guía de navegación del estudiante
 Guía de navegación del estudiante Porque la mejor inversión sigue siendo tu formación (+34) 93 674 61 08 Barcelona. España info@eduetsalus.com www.eduetsalus.com Contenido Acceso al curso... 3 Navegación
Guía de navegación del estudiante Porque la mejor inversión sigue siendo tu formación (+34) 93 674 61 08 Barcelona. España info@eduetsalus.com www.eduetsalus.com Contenido Acceso al curso... 3 Navegación
Manual del usuario. Unidad de Coordinación de Bibliotecas del CSIC Diciembre de 2005
 Manual del usuario La agradece desde aquí a la Biblioteca de la Universidad Politécnica de Valencia su generosidad al ofrecernos el manual de uso de su Polibuscador (equivalente a nuestra Biblioteca Virtual),
Manual del usuario La agradece desde aquí a la Biblioteca de la Universidad Politécnica de Valencia su generosidad al ofrecernos el manual de uso de su Polibuscador (equivalente a nuestra Biblioteca Virtual),
Ordenador local + Servidor Remoto
 Introducción Saber situarse con exactitud en el árbol de servidores, discos y directorios del ordenador que se está usando Conocer los usos básicos del teclado y el ratón (edición de campos texto, escritura
Introducción Saber situarse con exactitud en el árbol de servidores, discos y directorios del ordenador que se está usando Conocer los usos básicos del teclado y el ratón (edición de campos texto, escritura
Edelvives Digital: acceso y registro
 Cómo se accede? El proceso para acceder a los libros digitales es igual tanto si se trata de la versión para el alumno como si es la del profesor. El acceso a la plataforma se puede realizar desde las
Cómo se accede? El proceso para acceder a los libros digitales es igual tanto si se trata de la versión para el alumno como si es la del profesor. El acceso a la plataforma se puede realizar desde las
Tutorial sobre EndNote
 Tutorial sobre EndNote Tutorial sobre EndNote...1 Características principales de EndNote...1 Introducción...2 Uso del endnote...2 Detalle de la pantalla...2 Trabajar con una referencia...3 Manejo de las
Tutorial sobre EndNote Tutorial sobre EndNote...1 Características principales de EndNote...1 Introducción...2 Uso del endnote...2 Detalle de la pantalla...2 Trabajar con una referencia...3 Manejo de las
Instrucciones de configuración del acceso remoto (VPN) de la UCLM para Windows, Mac y Linux
 Instrucciones de configuración del acceso remoto (VPN) de la UCLM para Windows, Mac y Linux Referencia -- Fecha 14/03/2016 Autores Área TIC Destinatarios Estudiantes, PDI y PAS de la UCLM Descripción Este
Instrucciones de configuración del acceso remoto (VPN) de la UCLM para Windows, Mac y Linux Referencia -- Fecha 14/03/2016 Autores Área TIC Destinatarios Estudiantes, PDI y PAS de la UCLM Descripción Este
UNIDAD 4. MODIFICAR TABLAS DE DATOS
 UNIDAD 4. MODIFICAR TABLAS DE DATOS Aquí veremos las técnicas de edición de registros para modificar tanto la definición de una tabla como los datos introducidos en ella. Esta unidad está dedicada, principalmente,
UNIDAD 4. MODIFICAR TABLAS DE DATOS Aquí veremos las técnicas de edición de registros para modificar tanto la definición de una tabla como los datos introducidos en ella. Esta unidad está dedicada, principalmente,
Terceros Ekon Sical. Departamento de Informática
 1 Terceros Ekon Sical Departamento de Informática 2 TERCEROS En la aplicación hay dos puntos de menú donde pueden tratarse los terceros dentro de SP Base y en la contabilidad en la entrada específica de
1 Terceros Ekon Sical Departamento de Informática 2 TERCEROS En la aplicación hay dos puntos de menú donde pueden tratarse los terceros dentro de SP Base y en la contabilidad en la entrada específica de
Elaboración de Documentos en Procesadores de Textos
 Las tablas permiten organizar la información en filas y columnas, de forma que se pueden realizar operaciones y tratamientos sobre las filas y columnas. Por ejemplo, obtener el valor medio de los datos
Las tablas permiten organizar la información en filas y columnas, de forma que se pueden realizar operaciones y tratamientos sobre las filas y columnas. Por ejemplo, obtener el valor medio de los datos
Instrucciones para obtener el certificado electrónico de la FNMT
 Instrucciones para obtener el certificado electrónico de la FNMT Índice 1. Registro Documental... 3 2. Objeto del documento... 4 3. Instrucciones para obtener el certificado electrónico de la FNMT... 5
Instrucciones para obtener el certificado electrónico de la FNMT Índice 1. Registro Documental... 3 2. Objeto del documento... 4 3. Instrucciones para obtener el certificado electrónico de la FNMT... 5
Para entornos con más de un equipo conectados en red es necesario que el programa de firewall conceda paso a los servicios de Microsoft SQL Server.
 ET-SEGURIDAD SQL INSTRUCCIONES DE USO RÁPIDO IMPORTANTE Este software puede ser bloqueado por software antivirus. Asegúrese de añadir la excepción correspondiente si fuese necesario. Se recomienda deshabilitar
ET-SEGURIDAD SQL INSTRUCCIONES DE USO RÁPIDO IMPORTANTE Este software puede ser bloqueado por software antivirus. Asegúrese de añadir la excepción correspondiente si fuese necesario. Se recomienda deshabilitar
MANUAL DE USUARIO INTERCOONECTA - ESPAÑA
 MANUAL DE USUARIO INTERCOONECTA - ESPAÑA 1. Acceso a la información de las Convocatorias de INTERCOONECTA-España 2. Procedimiento para solicitar los cursos de INTERCOONECTA España 3. Consulta y seguimiento
MANUAL DE USUARIO INTERCOONECTA - ESPAÑA 1. Acceso a la información de las Convocatorias de INTERCOONECTA-España 2. Procedimiento para solicitar los cursos de INTERCOONECTA España 3. Consulta y seguimiento
La última versión disponible cuando se redactó este manual era la 5 Beta (versión ), y sobre ella versa este manual.
 Manual de Dev-C++ 4.9.9.2 Página 1 de 11 Introducción Dev-C++ es un IDE (entorno de desarrollo integrado) que facilita herramientas para la creación y depuración de programas en C y en C++. Además, la
Manual de Dev-C++ 4.9.9.2 Página 1 de 11 Introducción Dev-C++ es un IDE (entorno de desarrollo integrado) que facilita herramientas para la creación y depuración de programas en C y en C++. Además, la
OvidSP Referencia rápida
 Referencia rápida Seleccionar recursos En la página Seleccione una base de datos para comenzar la búsqueda, seleccione un recurso haciendo clic en el enlace de la base de datos o elija varios recursos
Referencia rápida Seleccionar recursos En la página Seleccione una base de datos para comenzar la búsqueda, seleccione un recurso haciendo clic en el enlace de la base de datos o elija varios recursos
HERRAMIENTA GESTIÓN DE SUBASTA ANDALUCÍA
 HERRAMIENTA GESTIÓN DE SUBASTA ANDALUCÍA Para gestionar los artículos subastados de Andalucía se ha creado una nueva herramienta. Para ejecutarla debes seguir los siguientes pasos: 1. Se recomienda actualizar
HERRAMIENTA GESTIÓN DE SUBASTA ANDALUCÍA Para gestionar los artículos subastados de Andalucía se ha creado una nueva herramienta. Para ejecutarla debes seguir los siguientes pasos: 1. Se recomienda actualizar
Módulo 4 Uso básico de un editor de textos
 TIC indispensables para docentes Módulo 4 Uso básico de un editor de textos Anexo Trabajar con Microsoft Word 2007 TRABAJAR CON MICROSOFT WORD 2007 En la unidad principal del módulo hemos visto algunas
TIC indispensables para docentes Módulo 4 Uso básico de un editor de textos Anexo Trabajar con Microsoft Word 2007 TRABAJAR CON MICROSOFT WORD 2007 En la unidad principal del módulo hemos visto algunas
MANUAL DE USUARIO CONCEPTOS GENERALES
 MANUAL DE USUARIO CONCEPTOS GENERALES Índice ÍNDICE...1 REQUISITOS MÍNIMOS...1 ACCESO A LA APLICACIÓN...2 BOTONERA SUPERIOR...3 MENÚ...3 ESTRUCTURA DE VENTANA...4 BUSCADORES...5 Requisitos mínimos Los
MANUAL DE USUARIO CONCEPTOS GENERALES Índice ÍNDICE...1 REQUISITOS MÍNIMOS...1 ACCESO A LA APLICACIÓN...2 BOTONERA SUPERIOR...3 MENÚ...3 ESTRUCTURA DE VENTANA...4 BUSCADORES...5 Requisitos mínimos Los
GUÍA DE USUARIO: HAIKU DECK
 GUÍA DE USUARIO: HAIKU DECK Haiku Deck es una herramienta telemática de la web 2.0 utilizada para la presentación de trabajos. Principalmente se utiliza Haiku Deck por su utilidad para presentar la información
GUÍA DE USUARIO: HAIKU DECK Haiku Deck es una herramienta telemática de la web 2.0 utilizada para la presentación de trabajos. Principalmente se utiliza Haiku Deck por su utilidad para presentar la información
Grandes Compras. Mayo 2013
 Grandes Compras Mayo 2013 INGRESO A MERCADO PUBLICO El usuario debe ingresar a www.mercadopublico.cl a través de la página principal, completando su nombre de usuario y contraseña. Una vez que el usuario
Grandes Compras Mayo 2013 INGRESO A MERCADO PUBLICO El usuario debe ingresar a www.mercadopublico.cl a través de la página principal, completando su nombre de usuario y contraseña. Una vez que el usuario
CGPE Manual de Configuración del Correo Electrónico. Manual para la configuración del correo electrónico en Outlook Express
 CGPE Manual de Configuración del Correo Electrónico Manual para la configuración del correo electrónico en Outlook Express Versión: 1.0 Fecha: 14/03/2011 1. INTRODUCCIÓN Y REQUISITOS MÍNIMOS... 3 2. WEBMAIL...
CGPE Manual de Configuración del Correo Electrónico Manual para la configuración del correo electrónico en Outlook Express Versión: 1.0 Fecha: 14/03/2011 1. INTRODUCCIÓN Y REQUISITOS MÍNIMOS... 3 2. WEBMAIL...
MANUAL INSTALACIÓN Y USO CERTIFICADO DÍGITAL EN OUTLOOK 2003.
 MANUAL INSTALACIÓN Y USO CERTIFICADO DÍGITAL EN OUTLOOK 2003. 1. Objetivo En el siguiente manual se presentan los diferentes pasos a seguir para la configuración del Certificado Digital en la aplicación
MANUAL INSTALACIÓN Y USO CERTIFICADO DÍGITAL EN OUTLOOK 2003. 1. Objetivo En el siguiente manual se presentan los diferentes pasos a seguir para la configuración del Certificado Digital en la aplicación
Tutorial de Moodle. Chat
 Tutorial de Moodle Chat Qué es el chat de Moodle? El chat de Moodle es una herramienta de comunicación que permite a los usuarios mantener conversaciones en tiempo real. A cualquier usuario familiarizado
Tutorial de Moodle Chat Qué es el chat de Moodle? El chat de Moodle es una herramienta de comunicación que permite a los usuarios mantener conversaciones en tiempo real. A cualquier usuario familiarizado
Instrucciones de uso de la Aplicación Móvil del Servicio Canario de Empleo.
 Instrucciones de uso de la Aplicación Móvil del Servicio Canario de Empleo. La nueva versión de la aplicación móvil permite al usuario interactuar telemáticamente con el Servicio Canario de Empleo para
Instrucciones de uso de la Aplicación Móvil del Servicio Canario de Empleo. La nueva versión de la aplicación móvil permite al usuario interactuar telemáticamente con el Servicio Canario de Empleo para
INSTITUTO ELECTORAL DEL ESTADO DE MÉXICO SECRETARÍA EJECUTIVA UNIDAD DE INFORMÁTICA Y ESTADÍSTICA
 INSTITUTO ELECTORAL DEL ESTADO DE MÉXICO SECRETARÍA EJECUTIVA UNIDAD DE INFORMÁTICA Y ESTADÍSTICA Guía de uso del Correo Electrónico Institucional Outlook Web App. Noviembre de 2014 Correo Electrónico
INSTITUTO ELECTORAL DEL ESTADO DE MÉXICO SECRETARÍA EJECUTIVA UNIDAD DE INFORMÁTICA Y ESTADÍSTICA Guía de uso del Correo Electrónico Institucional Outlook Web App. Noviembre de 2014 Correo Electrónico
FIRMA ELECTRÓNICA INSTALACIÓN Y USO DE CERTIFICADOS EN ARCHIVO PKCS#12 MANUAL DE USUARIO V1.1 14/07/2015
 FIRMA ELECTRÓNICA INSTALACIÓN Y USO DE CERTIFICADOS EN ARCHIVO PKCS#12 MANUAL DE USUARIO V1.1 14/07/2015 Dirección Nacional de Tecnologías de la Información y Comunicaciones Instalación de certificado
FIRMA ELECTRÓNICA INSTALACIÓN Y USO DE CERTIFICADOS EN ARCHIVO PKCS#12 MANUAL DE USUARIO V1.1 14/07/2015 Dirección Nacional de Tecnologías de la Información y Comunicaciones Instalación de certificado
Pendientes Cobro de Pendientes Agencia
 Pendientes Cobro de Pendientes Agencia En el momento en que se emite una factura de agencia, en la caja del día queda registrado un apunte que indica la emisión de dicha factura y la salida de la misma
Pendientes Cobro de Pendientes Agencia En el momento en que se emite una factura de agencia, en la caja del día queda registrado un apunte que indica la emisión de dicha factura y la salida de la misma
MANUAL MAPAS WEB SITMA
 MANUAL MAPAS WEB SITMA I- Antecedentes El presente manual fue elaborado para facilitar a los usuarios el uso de la plataforma WEB del SITMA. El sitio web municipal cuenta con un visualizador del SITMA,
MANUAL MAPAS WEB SITMA I- Antecedentes El presente manual fue elaborado para facilitar a los usuarios el uso de la plataforma WEB del SITMA. El sitio web municipal cuenta con un visualizador del SITMA,
ojovoz Una plataforma de código abierto para la creación de memorias comunitarias. Manual del usuario
 ojovoz Una plataforma de código abierto para la creación de memorias comunitarias. http://ojovoz.net Manual del usuario 1. CÓMO INSTALAR OJOVOZ. 1. ojovoz funciona en la mayoría de teléfonos con sistema
ojovoz Una plataforma de código abierto para la creación de memorias comunitarias. http://ojovoz.net Manual del usuario 1. CÓMO INSTALAR OJOVOZ. 1. ojovoz funciona en la mayoría de teléfonos con sistema
USAR EL PLUG-IN PARA MS OUTLOOK
 USAR EL PLUG-IN PARA MS OUTLOOK Cómo puedo 1. Clasificar los registros como Zoho 2. Sincronizar Contactos, Tareas y Calendario Asignación de campos Sincronización Tareas Asignación de campos Sincronización
USAR EL PLUG-IN PARA MS OUTLOOK Cómo puedo 1. Clasificar los registros como Zoho 2. Sincronizar Contactos, Tareas y Calendario Asignación de campos Sincronización Tareas Asignación de campos Sincronización
MANUAL DE LA WEB B2B.
 MANUAL DE LA WEB B2B www.grupoandres.com ENTRADA A NEUMATICOS ANDRES Para acceder a Neumáticos Andrés, deberá introducir Usuario y Contraseña y pulsar el botón ENTRAR. RECORDAR CONTRASEÑA Para evitar escribir
MANUAL DE LA WEB B2B www.grupoandres.com ENTRADA A NEUMATICOS ANDRES Para acceder a Neumáticos Andrés, deberá introducir Usuario y Contraseña y pulsar el botón ENTRAR. RECORDAR CONTRASEÑA Para evitar escribir
Herramienta de autor Educaline Tools Manual de usuario
 Herramienta de autor Educaline Tools Manual de usuario Índice de contenidos 1. Qué es la Herramienta de autor...2 2. Cómo acceder a la Herramienta de autor...3 3. Crear nuevo contenido...7 4. Editar contenido...8
Herramienta de autor Educaline Tools Manual de usuario Índice de contenidos 1. Qué es la Herramienta de autor...2 2. Cómo acceder a la Herramienta de autor...3 3. Crear nuevo contenido...7 4. Editar contenido...8
Uso del Portal Mercado Público.
 Uso del Portal Mercado Público www.mercadopublico.cl OBJETIVOS Conocer el Sistema de Compras Públicas. Utilizar las distintas funcionalidades para realizar sus procesos de adquisición por Convenio Marco,
Uso del Portal Mercado Público www.mercadopublico.cl OBJETIVOS Conocer el Sistema de Compras Públicas. Utilizar las distintas funcionalidades para realizar sus procesos de adquisición por Convenio Marco,
INSTRUCTIVO OFFICE 365. Uso del Calendario
 INSTRUCTIVO OFFICE 365 Uso del Calendario Office 365 ofrece un Calendario que les permitirá gestionar citas, reuniones de trabajo o incluso remitir un mensaje, entre otras posibilidades. Se ingresa desde
INSTRUCTIVO OFFICE 365 Uso del Calendario Office 365 ofrece un Calendario que les permitirá gestionar citas, reuniones de trabajo o incluso remitir un mensaje, entre otras posibilidades. Se ingresa desde
Manual de usuario de cga-comparte-impresora-v4
 Manual de usuario de cga-comparte-impresora-v4 CONSEJERÍA DE EDUCACIÓN Dirección General de Innovación Educativa Centro de Gestión Avanzado de Centros TIC Fecha: 20/01/09 Versión: 1 Autor: Centro de Gestión
Manual de usuario de cga-comparte-impresora-v4 CONSEJERÍA DE EDUCACIÓN Dirección General de Innovación Educativa Centro de Gestión Avanzado de Centros TIC Fecha: 20/01/09 Versión: 1 Autor: Centro de Gestión
OFICINA DE REGISTRO VIRTUAL DE ENTIDADES LOCALES
 ORVE EELL OFICINA DE REGISTRO VIRTUAL DE ENTIDADES LOCALES Manual Usuario Versión 1.0 Fecha de revisión 05/03/2012 Realizado por División de Sistemas de Información y Comunicaciones Descripción Ejecutiva
ORVE EELL OFICINA DE REGISTRO VIRTUAL DE ENTIDADES LOCALES Manual Usuario Versión 1.0 Fecha de revisión 05/03/2012 Realizado por División de Sistemas de Información y Comunicaciones Descripción Ejecutiva
- MANUAL DE USUARIO DE LA PLATAFORMA DE EDICION DE PROYECTOS DE LA XERENCIA MUNICIPAL DE URBANISMO DE VIGO -
 - MANUAL DE USUARIO DE LA PLATAFORMA DE EDICION DE PROYECTOS DE LA XERENCIA MUNICIPAL DE URBANISMO DE VIGO - INDICE: 1. Introducción. 2. Requisitos de instalación de la aplicación. 3. Registro en la plataforma.
- MANUAL DE USUARIO DE LA PLATAFORMA DE EDICION DE PROYECTOS DE LA XERENCIA MUNICIPAL DE URBANISMO DE VIGO - INDICE: 1. Introducción. 2. Requisitos de instalación de la aplicación. 3. Registro en la plataforma.
Descubre Drive. Encuentra tus archivos fácilmente con Drive y mantén todos los documentos seguros y protegidos.
 Descubre Drive Con Google Drive, puedes almacenar tus archivos en la nube, compartirlos con miembros de tu equipo o partners externos y acceder a ellos desde cualquier lugar. Encuentra tus archivos fácilmente
Descubre Drive Con Google Drive, puedes almacenar tus archivos en la nube, compartirlos con miembros de tu equipo o partners externos y acceder a ellos desde cualquier lugar. Encuentra tus archivos fácilmente
COLDEX. Collaborative Learning and Distributed Experimentation. Information Society Technologies Programme Project number: IST
 COLDEX Collaborative Learning and Distributed Experimentation Information Society Technologies Programme Project number: IST-2001-32327 Tutorial LOR - Español - Version: 1 Partner: UNED Tutorial Coldex
COLDEX Collaborative Learning and Distributed Experimentation Information Society Technologies Programme Project number: IST-2001-32327 Tutorial LOR - Español - Version: 1 Partner: UNED Tutorial Coldex
