Mozilla Thunderbird uso con epass2000 FT12 Token
|
|
|
- Miguel Méndez Duarte
- hace 6 años
- Vistas:
Transcripción
1
2 Pág. 1/49 Mozilla Thunderbird uso con epass2000 FT12 Token Nombre del Partner Mozila Thunderbird Nombre de la Solución epass2000 FT12 Token USB Fecha 04 de Abril de 2007 Desarrollado por el Departamento de IT de MacroSeguridad y el Team de Integraciones Revisiones: Versión Autor Fecha Comentarios 1.0 Santiago Salvatore 10-Feb er revisión Preliminar 1.1 Lionel Raymundi 14-Feb da revisión y optimización 1.2 Diego Laborero 19-Feb-2007 Versión Final 1.3 Lionel Raymundi 25-Mar-2007 Firma y Encriptado de s
3 Pág. 2/49 Tabla de Contenidos 1 REQUISITOS MÍNIMOS DEL SISTEMA SISTEMAS OPERATIVOS SOPORTADOS DE THUNDERBIRD: HARDWARE MÍNIMO RECOMENDADO: INSTALACIÓN DEL SOFTWARE MOZILLA THUNDERBIRD CONFIGURACIÓN DEL MOZILLA THUNDERBIRD RECIBIR MAILS REDACTAR UN MAIL CONFIGURACIÓN DEL EPASS2000 FT12 EN MOZILLA THUNDERBIRD PRERREQUISITOS CONFIGURACIÓN DEL EPASS 2000 FT12 TOKEN USB SELECCIÓN DE UN CERTIFICADO EN EL EPASS UTILIZANDO EPASS PARA FIRMAR S AUTENTICACIÓN AL EPASS RECEPCIÓN DE MAILS FIRMADOS ESTABLECER UNA CA EN EL ROOT DE CONFIANZA UTILIZANDO EPASS PARA ENCRIPTAR MAILS CONFIGURANDO EL CERTIFICADO PARA DESENCRIPTAR DESENCRIPTANDO MAILS CON EPASS OBTENER EL CERTIFICADO DIGITAL DE OTRA PERSONA ENVIANDO UN MENSAJE ENCRIPTADO APÉNDICE 1: AUTORIDAD CERTIFICANTE (CA) CONCEPTO DE CA CONTENIDO DEL CERTIFICADO DIGITAL CONFIANZA EN UNA CA...49
4 Pág. 3/49 1 Requisitos Mínimos del Sistema Como en esta guía se utilizará la plataforma Windows, sólo se listarán los requisitos para esta plataforma. Sin embargo el software puede usarse bajo otras plataformas, para mayor información al respecto puede visitar la página oficial del software ( Versión Thunderbird Sistemas Operativos Soportados de Thunderbird: Windows 98 Windows 98SE Windows ME Windows 2000 Windows XP SP2 (Recomendado) 1.2 Hardware Mínimo Recomendado: Pentium 233 MHz (Se recomienda: Pentium 500MHz o superior) 64 MB RAM (Se recomienda: 128 MB RAM al menos) 52 MB de espacio libre en disco Puerto USB habilitado
5 Pág. 4/49 2 Instalación del Software Mozilla Thunderbird El software es gratuito y se puede descargar de la página oficial de Mozilla: le recomendamos que descargue la versión en castellano, ya que el software es muy conocido y posee versiones en gran cantidad de idiomas. Una vez descargado el archivo de instalación, ejecútelo. El programa le mostrará la pantalla de bienvenida al asistente de instalación, como muestra la siguiente imagen. Luego de leer la ventana presione el botón Siguiente.
6 Pág. 5/49 La siguiente pantalla le mostrará el contrato de licencia del producto: Léalo atentamente. Al terminar haga click en la casilla Acepto los términos del contrato de licencia del producto. Si no selecciona esa opción no podrá continuar con la instalación del producto.
7 Pág. 6/49 Una vez aceptado el contrato de licencia, presione el botón Siguiente, esto lo llevará a la pantalla que muestra a continuación: En esta oportunidad tendrá que elegir el tipo de instalación que desea: Estándar o Personalizada. o La instalación Personalizada se recomienda sólo para usuarios experimentados ya que se listarán opciones para que el usuario elija cuales componentes desea y cuales no desea instalar, entre otras especificaciones particulares, como ser la ubicación de la instalación, los íconos de acceso directo que se crearán, o descargar algunos módulos adicionales. o Para el resto de los usuarios es recomendable la instalación Estándar. En esta guía se utilizará este tipo de instalación
8 Pág. 7/49 Una vez que seleccione la instalación que desea, presione Siguiente. La ventana siguiente mostrará una lista de los componentes seleccionados y el directorio de instalación del software. Debido a que la elección fue instalación estándar, el directorio por defecto es el definido por Windows para todos los programas ([Unidad de Windows]:\Archivos de programa\). Si está de acuerdo con los directorios por defecto presione el botón Siguiente, a partir de aquí se iniciará la instalación de Mozilla Thunderbird.
9 Pág. 8/49 Se mostrará una ventana con una barra de progreso de la instalación, como se muestra en la siguiente imagen. Deberá aguardar hasta que se complete la instalación. Cuando la instalación haya finalizado, el asistente mostrará la ventana que se ve a continuación. Si lo desea podrá elegir ejecutar el programa tan pronto como haga click en el botón Finalizar.
10 Pág. 9/49 Si desea ejecutarlo al cerrar la ventana se deberá seleccionar la casilla que dice Ejecutar Mozilla Thunderbird ahora : Para terminar la instalación presione el botón Finalizar. Si seleccionó la opción de ejecutar el programa, una vez cerrada la ventana del asistente se ejecutará el Mozilla Thunderbird.
11 Pág. 10/49 3 Configuración del Mozilla Thunderbird Al ejecutar el programa por primera vez, automáticamente se iniciará el asistente de cuentas como se muestra en la siguiente figura. Ahora lo guiaremos a través del asistente para ayudarlo a entender cada paso del mismo. La primera ventana que aparece le pregunta que tipo de cuenta desea crear en el programa. Hay tres opciones como se ve en la figura anterior; cuenta de correo electrónico, Noticias y blogs RSS y cuenta de noticias.
12 Pág. 11/49 Lo que debe configurar a continuación es una cuenta de correo electrónico para poder mandar mails tradicionalmente, firmados digitalmente y/o encriptados, por lo tanto debe seleccionar la primera opción: Cuenta de correo electrónico. Una vez seleccionado el tipo de cuenta haga click en Siguiente. En el segundo paso aparecerá una ventana como la que se muestra a continuación: En esta oportunidad tendremos que ingresar dos datos esenciales para la configuración de la cuenta de correo electrónico. Primero, el nombre que queremos que aparezca cuando mandamos un mail con esta cuenta. Segundo, la dirección de correo de la cuenta.
13 Pág. 12/49 Una vez completados todos los datos necesarios, por favor haga click en el botón Siguiente para continuar con la configuración. El tercer paso se verá como la siguiente figura: Ahora deberá configurar la cuenta de correo definiendo el tipo de servidor entrante a utilizar. Puede elegir entre dos diferentes conexiones: POP o IMAP. Consulte con su administrador de sistemas o con el proveedor acerca del tipo de conexión entrante de su servidor de correo. Una vez seleccionado el tipo de conexión, deberá ingresar el nombre del servidor.
14 Pág. 13/49 Ahora podrá elegir si quiere guardar los mails de esta cuenta de correo en un directorio global (igual para todas las cuentas de correo del programa) o si usará un directorio propio para esta cuenta. Si quiere usar el directorio global, seleccione la opción Usar la bandeja de entrada global en la ventana. Esta es una decisión fundamental, en lo referente a la confidencialidad Por último se le pedirá que especifique el servidor de correo saliente de su cuenta de mail. En resumen, la información que necesitará conocer para configurar la cuenta de correo es: Tipo de servidor entrante: POP o IMAP Nombre del servidor entrante Nombre del servidor saliente En caso de no conocer alguno de estos datos, solicítelo a su proveedor o administrador de la cuenta de correo. Una vez completos todos los datos de la configuración correspondiente, haga click sobre el botón Siguiente.
15 Pág. 14/49 Aparecerá la ventana mostrada a continuación: En esta ventana se le preguntará el nombre de usuario para el correo entrante y el nombre de usuario para el correo saliente. Nuevamente deberá consultar con su proveedor de correo o administrador de sistemas por estos detalles para setear la correcta configuración. Cuando termine de completar los datos presione Siguiente. El siguiente paso preguntará el nombre que le quiere dar a la cuenta dentro del programa, como se muestra en la siguiente pantalla.
16 Pág. 15/49 Complete el nombre que desea para la cuenta y luego presione el botón Siguiente para llegar al último paso. Para finalizar la configuración se le mostrará un resumen de todos los datos personalizados anteriormente (figura 1), a través de la cual podrá verificar que haya ingresado correctamente toda la información necesaria para verificar su correo electrónico.
17 Pág. 16/49 Figura 14 En este paso, puede elegir, si lo desea, que al concluir el asistente de configuración de cuentas automáticamente descargue los mensajes entrantes que pueda haber recibido en la cuenta configurada. Si lo desea, seleccione la opción Descargar mensajes ahora. Independientemente de su preferencia deberá hacer click en el botón Finalizar para concluir con la configuración de la cuenta. Una vez que el asistente haya finalizado, el programa volverá a la pantalla principal. Seguramente en esta ocasión se le preguntará si desea que Mozilla Thunderbird sea su administrador de correo predeterminado. Si es así, presione Si. En caso contrario presione No.
18 Pág. 17/49 Con esto se termina la configuración del Mozilla Thunderbird. Con estos sencillos pasos el programa ya se encuentra en condiciones de enviar y recibir mails. 3.1 Recibir Mails Para recibir mails debe seleccionar en la barra de herramientas el botón Recibir Mensajes (figura 1). Si en cambio clickea sobre la flecha que se encuentra a la derecha del botón, se desplegará un menú como el de la figura 2, en el cual aparece la opción de recibir todos los mensajes nuevos para cada una de las cuentas configuradas, y aparecen también listadas las diferentes cuentas de correo que están configuradas dentro del programa.
19 Pág. 18/49 Puede seleccionar recibir los mensajes de una de estas cuentas o simplemente hacer un click sobre recibir mensajes y el programa se encargará de chequear y bajar los mensajes que tenga de cada una de las cuentas configuradas. Figura 1 Figura 2 Ya sea presionando el botón o seleccionando su cuenta del menú, el programa le preguntará por la password de su cuenta de correo para poder conectarse con el servidor. Al ingresarla correctamente, comenzará el proceso de recuperar sus mensajes desde el servidor. En la ventana de ingreso de password podrá ver que puede elegir si desea que el programa recuerde su contraseña para esta cuenta. Si así lo quiere seleccione la opción Utilice el administrador de contraseñas para recordar esta contraseña. Presione Aceptar para recibir sus mails.
20 Pág. 19/ Redactar un mail Para escribir un mail debe seleccionar en la barra de herramientas del programa el botón Redactar. Luego de clickear sobre el botón el programa abrirá una nueva ventana con las herramientas para la redacción del mail. Esta ventana es igual a la de la siguiente figura, con la diferencia que al inicio se encontrará vacía, sin ningún texto
21 Pág. 20/49 Los campos importantes en esta ventana son los que se encuentran marcados. el campo del remitente (1), el del destinatario (2), el del asunto (3) y el del contenido del mensaje (4). El campo del remitente aparece automáticamente nuestra cuenta de correo configurada por defecto. Una vez que complete toda la información que necesita simplemente haga click en el botón Enviar que se encuentra en la barra de herramientas de la ventana. De esta forma hemos enviado nuestro correo a su destinatario.
22 Pág. 21/49 4 Configuración del epass2000 FT12 Token USB en Mozilla Thunderbird 4.1 Prerrequisitos Para poder utilizar el epass2000 FT12 Token USB con este programa deberá contar con un dispositivo y tener instalado el middleware del epass2000 FT12. De no ser así por favor instálelo y luego siga con esta guía. Podrá obtener una guía de instalación del middleware en el siguiente vínculo: Requisitos Sistema operativo o Middleware y herramientas de epass instaladas. o Puerto USB habilitado o epass2000 listo para usar Un certificado para firma de correo instalado en su epass. (si no posee ningún certificado, y no sabe como conseguirlo, puede obtener más información en la guía de integración de epass con pki.gov.ar lo invitamos a visitar la siguiente URL para conseguir las últimas guías desarrolladas por el staff de MacroSeguridad
23 Pág. 22/ Configuración del epass 2000 FT12 Token USB Antes de poder enviar mails firmados o encriptados utilizando un epass2000 FT12 Token USB deberá configurar el Mozilla Thunderbird para que lo reconozca y que puedan interactuar mutuamente. Esta clase de aplicaciones (como por ejemplo Firefox, Netscape, PGP y otros) trabajan con dispositivos criptográficos (smartcards, Tokens USB, etc.) a través de uno de los estándares más conocidos del mercado, denominado PKCS#11. Para ello tendrá que seleccionar el menú Herramientas y elegir la opción Configuración de cuentas... de la lista. A continuación aparecerá una ventana como la de la figura 3:
24 Pág. 23/49 En el panel izquierdo de esta ventana, donde están listadas las cuentas de correo, expanda las opciones de la suya. Seleccione Seguridad. Figura 3 Ahora verá en el panel derecho de la ventana una sección Certificados. Haga click en Dispositivos de seguridad en esta sección. Se abrirá la ventana de Administrador de dispositivos (figura 4). Aquí tendrá que seleccionar Cargar que se encuentra en la parte derecha. Esto le permitirá incorporar un nuevo módulo de seguridad para poder interactuar con los dispositivos epass Token USB.
25 Pág. 24/49 Figura 4 Ahora se presentará una ventana como la que se encuentra a continuación. En esta oportunidad deberá escribir el nombre del módulo PKCS#11 del dispositivo que desea agregar. En nuestro caso es epass2000 FT12. Puede poner cualquier nombre, pero le recomendamos que sea algo referente al producto en cuestión. Luego tendrá que seleccionar el archivo del módulo que le permitirá al sistema interactuar con el dispositivo (a través de la interface PKCS#11). Haga click sobre el botón Examinar para poder buscarlo.
26 Pág. 25/49 El archivo que necesitamos es el que se crea al momento de la instalación del middleware (drivers) del epass2000 FT12 llamado ngp11v211.dll que se encuentra en el directorio \system32\.de Windows. Una vez seleccionado, presione Abrir. Si no encuentra dicho archivo, es posible que los drivers no hayan sido instalados correctamente. Compruebe la instalación de los mismos. Al abrir el archivo volverá a la ventana anterior de carga de dispositivos. Ahora puede continuar con la configuración. Haga click en Aceptar en la siguiente ventana.
27 Pág. 26/49 El programa requerirá que confirme su decisión. Haga click en Aceptar nuevamente. Aparecerá una ventana de notificación, informando que se ha instalado el nuevo módulo de seguridad. Al aceptar, el asistente volverá a la ventana del administrador de dispositivos, mostrando los epass Token conectados.
28 Pág. 27/ Selección de un certificado en el epass Volverá a la ventana de Configuración de cuentas, en la opción de seguridad de su cuenta de correo. En la parte derecha de la ventana, bajo la sección de Firma Digital haga click en el botón Seleccionar.... El programa empezará a buscar todos los certificados que se encuentren tanto en el sistema operativo como en los dispositivos conectados a la PC. Es necesario que el epass2000 FT12 Token USB se encuentre conectado y con algún certificado en su interior. El programa le pedirá entonces la contraseña de su token para poder leer el contenido en el almacén de certificados que el dispositivo posee. Si no posee ningún certificado en el chip criptográfico del epass Token USB, ni en el repositorio local de la PC, aparecerá una ventana advirtiendo que no se ha encontrado ningún certificado. En caso contrario se mostrará una ventana como la siguiente.
29 Pág. 28/49 En este paso debe seleccionar de la lista el certificado que desea utilizar para firmar digitalmente los mails, y luego hacer click en Aceptar. Podrá reconocer los certificados que estén almacenados en el dispositivo epass ya que los mismos empezarán con el nombre del dispositivo seguido por el nombre del certificado. Los certificados almacenados en la PC, no tendrán como prefijo ningún nombre. Por ejemplo, en la imagen mostrada, existe un certificado para soporte@macroseguridad.net dentro del dispositivo llamado epass Token. Además, se cuenta con un certificado de Thawte que está almacenado en el repositorio local de la PC. Aquí, seleccionaremos el certificado que se encuentra almacenado en el Token. El programa le preguntará si desea utilizar el mismo certificado para encriptar y desencriptar mails. Haga click en Aceptar si desea utilizar el mismo certificado, o en Cancelar en caso contrario. Ahora se encontrará nuevamente en la ventana de configuración de cuenta. Ya se encuentran seleccionados los certificados a usar por nuestra cuenta de correo, tanto para firmar como para encriptar. Haga click en Aceptar o Cancelar para cerrar esta ventana y confirmar sus preferencias.
30 Pág. 29/49 En este caso, el certificado otorgado por la ONTI (pki.gov.ar) a las personas físicas, es exclusivamente para firma de correo. Por tal motivo, no se selecciona el mismo certificado para encripción de mails, como se muestra en la siguiente figura. Ha concluido con la configuración para utilizar el epass2000 FT12 Token USB con el Mozilla Thunderbird. A continuación veremos como firmar un correo electrónico.
31 Pág. 30/49 5 Utilizar epass2000 FT12 para firmar s Para enviar un mail firmado digitalmente debe haber seleccionado el certificado que desea utilizar instalado dentro del epass, como se mostró en la sección anterior. Haga click en el botón Redactar, complete todos los campos necesarios del nuevo mensaje y redacte el contenido del mail. Antes de enviar el correo debe firmarlo. Para ello, diríjase a la barra de herramientas y haga click en el botón Seguridad. Se desplegará un menú en el cual deberá seleccionar Firmar digitalmente este mensaje. Una vez seleccionada esta opción envíe su haciendo click en el botón Enviar. 5.1 Autenticación al epass Cuando haga click en el botón Enviar, el sistema buscará el certificado especificado en el paso 4.3 de esta guía para firmar el contenido del mensaje. Este certificado se encuentra almacenado dentro del contenedor seguro del epass Token USB y, para acceder deberá ganar acceso al mismo (autenticarse) ingresando el PIN de usuario. Es decir, se requiere un doble factor de autenticación: algo que Ud. tiene (el epass Token USB) y algo que Ud. sabe (la password para acceder al mismo).
32 Pág. 31/49 El sistema le pedirá entonces que ingrese su clave, como se muestra en la siguiente imagen, la clave por defecto del epass2000 FT12 es consulte a su administrador de sistemas o al manual correspondiente. Haga click en Aceptar. Si el PIN es el correcto, el sistema podrá ingresar al epass y utilizar el certificado almacenado para firmar el correo internamente. Esta operación es completamente automática. Luego de esto, el mail será enviado con su firma digital. 5.2 Recepción de Mails Firmados Al momento de que recibimos un mail firmado digitalmente podrían suceder dos cosas: 1. Que el certificado con el cual se firmó el mensaje haya sido otorgado por una Autoridad Certificadora (CA) en la que confiamos, es decir, que la clave pública de está CA se encuentre ya instalada en nuestro equipo. 2. Que el certificado haya sido otorgado por una CA en la que no confiamos. (para más información sobre CAs ver Apéndice 1). Primero veremos que sucede cuando recibimos un mail firmado de una CA en la cual no confiamos, encontraremos un icono que lo identificará como se muestra a continuación.
33 Pág. 32/49 En este caso el símbolo de firma digital posee una cruz, lo que significa que la firma digital no se reconoce como válida por algún motivo. Estos motivos pueden ser diversos: que el certificado con el cual se firmó el correo haya expirado, que el certificado haya sido revocado, que no se confíe en la Entidad Certificante que emitió ese certificado, etc. En este caso particular, el certificado es de una CA en la cual NO hemos confiado con anterioridad o no la conocemos. Si hace click sobre ese icono, aparecerá una ventana como la que se muestra a continuación.
34 Pág. 33/49 La advertencia nos informa que la firma no es válida porque proviene de una CA en la que no se confía. Si clickea sobre Ver certificado de firma podrá ver una ventana que muestra todos los detalles del certificado (Figura 5). Figura 5.
35 Pág. 34/ Establecer una CA en el root de confianza Ahora veremos cual es el procedimiento a seguir para incluir a una CA (Certificate Authority) particular como una entidad certificante de confianza. Para poder hacer esto debemos contar con el Certificado Raíz de la Autoridad Certificadora. Para conseguirlo debe contactarse con la CA (seguramente la misma tendrá disponible vía web para que cualquier usuario pueda descargar la clave pública de la CA) o pedirle al que le envió el mail firmado que se lo proporcione. Una vez que tiene el certificado de la CA, diríjase al menú Herramientas, dentro de Thunderbird y seleccione la opción Preferencias (como se muestra a continuación).
36 Pág. 35/49 En la parte superior de la ventana de preferencias hay una fila de iconos, presione sobre Privacidad. La ventana se verá como en la siguiente imagen: Presione a continuación el botón Ver cerificados. Una nueva ventana se le abrirá con varias solapas en la parte superior. Seleccione Autoridades (figura 6) y luego haga click sobre el botón Importar. Busqué el certificado raíz de la Entidad Certificadora que desea importar y acepte la operación.
37 Pág. 36/49 Figura 6 Ahora aparecerá una ventana para seleccionar en que casos se va a confiar en este CA.
38 Pág. 37/49 El objetivo de esta guía es mostrar el proceso de firma y encripción de s por eso solo aceptamos de esta CA, Trust this CA to identify users. Para terminar haga click sobre Aceptar. Ahora podrá ver que el icono del mail firmado ha cambiado). El icono actual simboliza que el mail fue firmado por un certificado confiable. Haciendo click sobre el icono, verá que la ventana que aparece (figura 7) también cambió con respecto a la imagen anterior en el cual figuraba un Icono de alerta.
39 Pág. 38/49 Figura 7 Y si clickea en Ver certificado de firma verá que la ventana de detalles también cambió, de la que muestra la figura 6 a la de la figura 8 Figura 8
40 Pág. 39/49 6 Utilizando epass2000 FT12 para Encriptar mails En la sección anterior expusimos el uso de certificados digitales almacenados dentro del epass Token 3000 para firmar correo. En esta sección veremos una funcionalidad complementaria a la anterior: encripción de mails. La encripción se utiliza desde hace muchos años, con el fin de preservar la confidencialidad de los mensajes (es decir, que solo sea leído por aquella persona que debe hacerlo). Junto con el uso de la tecnología de firma digital, podemos lograr, además, la autenticidad, el no repudio de los mensajes y la confidencialidad de la información transmitida. Sin embargo, el uso de la clave del certificado de ejemplo utilizado en la sección previa, era solo para firmar mails Por esta razón, a continuación trabajaremos con un nuevo certificado, solicitado a una CA de prueba interna de MacroSeguridad, a fin de que el certificado permita encriptar mails.
41 Pág. 40/ Configurando el Certificado para Desencriptar En principio, los pasos son los mismos que en la sección previa, solo que esta vez deberá contestar Si cuando la aplicación le pregunte si desea utilizar el mismo certificado para encriptar: La configuración que encontrará a continuación, bastará para firmar, encriptar y desencriptar los mails que le lleguen cifrados, utilizando el epass Token USB y el certificado contenido dentro del mismo.
42 Pág. 41/ Desencriptando mails con epass Ud. deberá distribuir la clave pública de su certificado para que sus contactos puedan encriptar los mensajes que le envían. Para hacerlo puede exportar el certificado de su epass (refiérase al Manual de Usuario para mayor información) y hacer llegar el archivo exportado a sus contactos. Otra opción es enviarle un mail firmado digitalmente a todos los contactos que Ud. desee. En la siguiente pantalla, se muestra un mail al momento que el usuario está intentando abrir un mensaje que ha llegado cifrado:
43 Pág. 42/49 Al conectar el epass, le solicitará automáticamente el PIN para acceder al mismo: Una vez ingresado el mismo, el mail será desencriptado utilizando el certificado digital que se halla almacenado en el epass, y el texto podrá ser leído:
44 Pág. 43/49 Puede observar que en el mismo mail se muestra el icono de firmado y se ha agregado un nuevo icono, el de cifrado. Clickeando en cualquiera de estos iconos, se abrirá la siguiente ventana, mostrando la información correspondiente a la persona que firmó y envió el mail. 6.3 Obtener el Certificado Digital de Otra Persona Si desea enviar un mensaje a otra persona, y que este mensaje no sea leído por otros, deberá encriptarlo. Como fue presentado en los pasos anteriores, necesitará el certificado digital de la otra persona, el cual puede llegarle en forma de archivo adjunto.
45 Pág. 44/49 Por ejemplo, el siguiente mensaje contiene un certificado digital adjunto que corresponde al remitente. Este paso solo es necesario realizarlo una vez y luego podrá enviarle mails cifrados (encriptados) cuantas veces quiera, mientras el certificado digital se mantenga en su periodo de validez. Guarde el certificado en alguna ubicación que recuerde Luego, vuelva a abrir la sección de Seguridad, en el menú Privacidad y haga click en Ver Certificados Seleccione la solapa de Otras Personas y haga click en Importar.
46 Pág. 45/49 Luego, seleccione el archivo de certificado que acaba de guardar. Haga click en Abrir
47 Pág. 46/49 De esta forma, ya tiene el certificado asociado a la cuenta del remitente (en este caso soporte@macroseguridad.net) y podrá enviarle mensajes cifrados. 6.4 Enviando un Mensaje Encriptado Una vez que tiene el certificado digital asociado a una determinada dirección de correo (como se vio en la sección anterior), Ud. puede encriptar los mensajes que envía a dicha dirección. Simplemente escriba la dirección de mail del destinatario y seleccione Encriptar en la barra de menú de seguridad, como se muestra a continuación.
48 Pág. 47/49 Luego escriba el contenido del mensaje que quiera transmitir, y presione Enviar. El mensaje será encriptado y enviado. NOTA: Si no realizó los pasos previos (almacenamiento del certificado del destinatario), se le mostrará un mensaje como el siguiente, indicando que no tiene la clave para encriptar el mensaje para esa persona.
49 Pág. 48/49 7 Apéndice 1: Autoridad Certificante (CA) 7.1 Concepto de CA La Autoridad Certificante o Certificadora, por sí misma o mediante la intervención de una Autoridad de Registro, puede verificar la identidad del solicitante de un certificado antes de la emisión del mismo o, en caso de certificados expedidos con la condición de revocados, elimina la revocación de los certificados al comprobar dicha identidad. Los certificados digitales son la contraparte del documento de identidad de una persona, los mismos incorporan ciertos datos de su titular y su clave pública y están firmados electrónicamente por la Autoridad Certificante utilizando su clave privada, la cual está siempre en resguardo bajo estrictas normativas de seguridad. La Autoridad Certificante es un tipo particular de Prestador de Servicios de Certificación que legitima ante los terceros que confían en sus certificados la relación entre la identidad de un usuario y su clave pública. La confianza de los usuarios depositada en la CA es importante para el funcionamiento del servicio y justifica la filosofía de su empleo, pero no existe un procedimiento normalizado para demostrar que una CA merece dicha confianza. Un certificado revocado es un certificado que no es válido aunque se emplee dentro de su período de vigencia.
50 Pág. 49/ Contenido del certificado digital Los componentes más importantes a título informativo de un certificado digital son: Clave pública Clave privada Información del Propietario que vincula el par de claves con la identidad de la persona (estos datos pueden variar según el uso del certificado, y pueden ser nombre y apellido, DNI, mail, pasaporte, etc.) Información del emisor del Certificado (nombre de la entidad certificante, clave pública de la misma) Información del certificado (período de validez, usos del certificado, etc.) 7.3 Confianza en una CA Agregar una CA a la lista de confianza es necesario para que nuestra PC acepte operaciones relacionadas a la firma y encripción de s, y en las que se involucren certificados firmados por esa CA. En el caso de los mails firmados no se hace tan evidente la necesidad de agregar una CA a la lista de confianza, ya que de una u otra forma el mail se puede leer y ver quien lo firmó. En cambio para utilizar la gran cantidad de características y funcionalidades del epass Token USB, como por ejemplo Smartcard Logon, comunicarse a través de una VPN (CISCO, Checkpoint, Microsoft, etc), encriptado de datos, es absolutamente necesario tener a la CA incorporada entre las CAs de confianza del sistema. Básicamente se puede ver como un recordatorio, ya que le decimos a la máquina que recuerde que los certificados de esta CA son confiables. Nos evita el problema de cada vez que llega un certificado, tener que abrirlo para ver que CA lo firmo y analizar si en esa CA confiamos. Por lo tanto resulta más práctico, rápido y necesario en ciertas ocasiones.
M A Y O R I S T A E N S O L U C I O N E S D E S E G U R I D A D
 Macro S guridad M A Y O R I S T A E N S O L U C I O N E S D E S E G U R I D A D 2 Pág. 1/28 Firma, Certificación y Codificación de documentos PDF con Adobe Acrobat Professional 6.0 Nombre del Partner Adobe
Macro S guridad M A Y O R I S T A E N S O L U C I O N E S D E S E G U R I D A D 2 Pág. 1/28 Firma, Certificación y Codificación de documentos PDF con Adobe Acrobat Professional 6.0 Nombre del Partner Adobe
Requiriendo Certificados de WiseKey.com
 Pág. 1/15 Requiriendo Certificados de WiseKey.com Nombre del Partner WiseKey.com Nombre de la Solución epass2000 FT12 Fecha 07 de Noviembre de 2007 Desarrollado por el Departamento de IT de MacroSeguridad
Pág. 1/15 Requiriendo Certificados de WiseKey.com Nombre del Partner WiseKey.com Nombre de la Solución epass2000 FT12 Fecha 07 de Noviembre de 2007 Desarrollado por el Departamento de IT de MacroSeguridad
IMPLEMENTACIÓN DE FIRMA ELECTRÓNICA -MANUAL DE USUARIO-
 IMPLEMENTACIÓN DE FIRMA ELECTRÓNICA -MANUAL DE USUARIO- COLEGIO DE ESCRIBANOS DE LA PROVINCIA DE BUENOS AIRES DIRECCIÓN DE INFORMÁTICA AÑO 2016 CONTENIDO CÓMO OBTENER EL CERTIFICADO DE FIRMA DIGITAL PARA
IMPLEMENTACIÓN DE FIRMA ELECTRÓNICA -MANUAL DE USUARIO- COLEGIO DE ESCRIBANOS DE LA PROVINCIA DE BUENOS AIRES DIRECCIÓN DE INFORMÁTICA AÑO 2016 CONTENIDO CÓMO OBTENER EL CERTIFICADO DE FIRMA DIGITAL PARA
MANUAL DE USUARIO DE SOLICITUDES EN FORMATO PKCS#10 CON TOKEN. Andes SCD S.A.
 Andes SCD S.A. 2016 1. Objetivo Establecer una guía para el proceso el proceso de solicitud de certificados en formato P10 con Token, describiendo el proceso de solicitud e importación desde la zona de
Andes SCD S.A. 2016 1. Objetivo Establecer una guía para el proceso el proceso de solicitud de certificados en formato P10 con Token, describiendo el proceso de solicitud e importación desde la zona de
Firma Digital, SNE Requisitos de Instalación Versión 3 29/7/2015
 Objetivo del documento El presente instructivo indica los requisitos de software necesarios para la firma y visualización, del SNE y de un correo electrónico. Contenido 1. SNE y Firma Electrónica Avanzada...
Objetivo del documento El presente instructivo indica los requisitos de software necesarios para la firma y visualización, del SNE y de un correo electrónico. Contenido 1. SNE y Firma Electrónica Avanzada...
CONFIGURACIONES PREVIAS
 CONFIGURACIONES PREVIAS Para que la aplicación de solicitud de certificados pueda funcionar correctamente, se deberán realizar algunas configuraciones previas en el navegador Internet Explorer, para esto
CONFIGURACIONES PREVIAS Para que la aplicación de solicitud de certificados pueda funcionar correctamente, se deberán realizar algunas configuraciones previas en el navegador Internet Explorer, para esto
1. Componentes de la firma digital
 Contenido 1. Componentes de la firma digital... 1 2. Requisitos de hardware... 2 3. Requisitos de software para instalación... 2 3.1. Java... 3 3.1.2 Descarga... 3 3.1.3. Instalación... 5 3.2. Gemalto...
Contenido 1. Componentes de la firma digital... 1 2. Requisitos de hardware... 2 3. Requisitos de software para instalación... 2 3.1. Java... 3 3.1.2 Descarga... 3 3.1.3. Instalación... 5 3.2. Gemalto...
https://firmadigital.scba.gov.ar
 CONFIGURACIONES PREVIAS Para que la aplicación de solicitud de certificados pueda funcionar correctamente, se deberán realizar algunas configuraciones previas en el navegador Internet Explorer, para esto
CONFIGURACIONES PREVIAS Para que la aplicación de solicitud de certificados pueda funcionar correctamente, se deberán realizar algunas configuraciones previas en el navegador Internet Explorer, para esto
ANEXO. Manual del Usuario PGP
 ANEXO Manual del Usuario PGP Objetivo Con PGP se protegerá la privacidad y autenticidad de los archivos enviados utilizando la opción de Entrega de Información Vía Electrónica a través de la página WEB
ANEXO Manual del Usuario PGP Objetivo Con PGP se protegerá la privacidad y autenticidad de los archivos enviados utilizando la opción de Entrega de Información Vía Electrónica a través de la página WEB
MANUAL DEL USUARIO PARA FIRMAR DOCUMENTOS EN EXCEL /.XLS
 Registro Digital Prisma MANUAL DEL USUARIO PARA FIRMAR DOCUMENTOS EN EXCEL /.XLS Código: EM-MN-03 Versión: 1 Fecha de la versión: 01-02-2014 Nivel de confidencialidad: 0 Tabla de Contenido 1. OBJETIVO,
Registro Digital Prisma MANUAL DEL USUARIO PARA FIRMAR DOCUMENTOS EN EXCEL /.XLS Código: EM-MN-03 Versión: 1 Fecha de la versión: 01-02-2014 Nivel de confidencialidad: 0 Tabla de Contenido 1. OBJETIVO,
Guía para Requerir un Certificado Digital de PKI.gov.ar
 Pág. 1/44 Guía para Requerir un Certificado Digital de PKI.gov.ar Nombre del Partner www.pki.gov.ar Nombre de la Solución epass2000 PKI Fecha 13 de Febrero de 2007 Desarrollado por el Departamento de IT
Pág. 1/44 Guía para Requerir un Certificado Digital de PKI.gov.ar Nombre del Partner www.pki.gov.ar Nombre de la Solución epass2000 PKI Fecha 13 de Febrero de 2007 Desarrollado por el Departamento de IT
Para la configuración del Certificado Digital en Outlook 2002 deberá seguir los siguientes pasos:
 Para la configuración del Certificado Digital en Outlook 2002 deberá seguir los siguientes pasos: Una vez abierto el Outlook, en la barra de menú seleccionar Herramientas - > Opciones. Se abrirá la pantalla
Para la configuración del Certificado Digital en Outlook 2002 deberá seguir los siguientes pasos: Una vez abierto el Outlook, en la barra de menú seleccionar Herramientas - > Opciones. Se abrirá la pantalla
Guía para Requerir un Certificado Digital de PKI.gov.ar
 Pág. 1/47 Guía para Requerir un Certificado Digital de PKI.gov.ar Nombre del Partner www.pki.gov.ar Nombre de la Solución epass3000 Token USB Fecha 01 de Marzo de 2007 Desarrollado por el Departamento
Pág. 1/47 Guía para Requerir un Certificado Digital de PKI.gov.ar Nombre del Partner www.pki.gov.ar Nombre de la Solución epass3000 Token USB Fecha 01 de Marzo de 2007 Desarrollado por el Departamento
Cifrado y firmado de correo electrónico con Mozilla Thunderbird
 Cifrado y firmado de correo electrónico con Mozilla Thunderbird El presente documento se basa en la versión 24.3 del software Mozilla Thunderbird, siendo esta la versión mínima recomendada para el cifrado/firmado
Cifrado y firmado de correo electrónico con Mozilla Thunderbird El presente documento se basa en la versión 24.3 del software Mozilla Thunderbird, siendo esta la versión mínima recomendada para el cifrado/firmado
SOPORTE DE PRODUCTO / DESCARGA FIRMA ELECTRÓNICA AVANZADA WINDOWS. I. Requerimientos Mínimos
 I. Requerimientos Mínimos - Por lo menos 10MB de espacio libre en disco - Sistemas Operativos: o Windows 2000 (con Service Pack 4 o posterior). o Windows XP con SP 2. o Windows Server 2003. o Windows Vista.
I. Requerimientos Mínimos - Por lo menos 10MB de espacio libre en disco - Sistemas Operativos: o Windows 2000 (con Service Pack 4 o posterior). o Windows XP con SP 2. o Windows Server 2003. o Windows Vista.
Validación de la firma de un documento. Manual de configuración de Adobe Reader
 Validación de la firma de un documento Manual de configuración de Adobe Reader Tabla de contenido 1. Introducción.... 3 2. Instalar los certificados de la FNMT-RCM.... 3 3. Configurar Adobe Reader para
Validación de la firma de un documento Manual de configuración de Adobe Reader Tabla de contenido 1. Introducción.... 3 2. Instalar los certificados de la FNMT-RCM.... 3 3. Configurar Adobe Reader para
Manual de configuración de Adobe Reader para la validación de la firma de un documento.
 Manual de configuración de Adobe Reader para la validación de la firma de un documento. Versión 1.0 Este documento esta basado en el publicado por el Ministerio de la Presidencia, se encuentra disponible
Manual de configuración de Adobe Reader para la validación de la firma de un documento. Versión 1.0 Este documento esta basado en el publicado por el Ministerio de la Presidencia, se encuentra disponible
Requisitos Técnicos y de Configuración Sistema de Notificación Electrónica
 Requisitos Técnicos y de Configuración Sistema de Notificación Electrónica Índice 1. Compatibilidades con los navegadores... 3 2. Listado de certificados digitales admitidos... 4 2.1 Comprobar la entidad
Requisitos Técnicos y de Configuración Sistema de Notificación Electrónica Índice 1. Compatibilidades con los navegadores... 3 2. Listado de certificados digitales admitidos... 4 2.1 Comprobar la entidad
INSTRUCCIONES PARA LA FIRMA ELECTRÓNICA. Pre requisitos para firmar electrónicamente:
 INSTRUCCIONES PARA LA FIRMA ELECTRÓNICA Una vez finalizado el proceso de adjuntar la documentación solicitada en la convocatoria, se deberá elevar la solicitud a definitiva mediante la opción Enviar al
INSTRUCCIONES PARA LA FIRMA ELECTRÓNICA Una vez finalizado el proceso de adjuntar la documentación solicitada en la convocatoria, se deberá elevar la solicitud a definitiva mediante la opción Enviar al
Validación De Certificados - Autoridad De Registro 01/ Configuraciones Previas:
 Validación De Certificados - Autoridad De Registro 1. Configuraciones Previas: Para que la aplicación de solicitud de certificados pueda funcionar correctamente, se deberán realizar algunas configuraciones
Validación De Certificados - Autoridad De Registro 1. Configuraciones Previas: Para que la aplicación de solicitud de certificados pueda funcionar correctamente, se deberán realizar algunas configuraciones
Manual para Usuario de Certificados Digitales Firmaprofesional: Uso de Certificados con Microsoft Outlook Versión 1.0
 Manual para Usuario de Certificados Digitales Firmaprofesional: Uso de Certificados con Microsoft Outlook Versión 1.0 Índice 1 INTRODUCCIÓN... 3 2 CONFIGURACIÓN CERTIFICADO EN OUTLOOK... 4 3 FIRMA DE UN
Manual para Usuario de Certificados Digitales Firmaprofesional: Uso de Certificados con Microsoft Outlook Versión 1.0 Índice 1 INTRODUCCIÓN... 3 2 CONFIGURACIÓN CERTIFICADO EN OUTLOOK... 4 3 FIRMA DE UN
COPYRIGHT El copyright de este documento es propiedad de Camerfirma.
 COPYRIGHT El copyright de este documento es propiedad de Camerfirma. No está permitido su reproducción total o parcial ni su uso con otras organizaciones para ningún otro propósito, excepto autorización
COPYRIGHT El copyright de este documento es propiedad de Camerfirma. No está permitido su reproducción total o parcial ni su uso con otras organizaciones para ningún otro propósito, excepto autorización
CONFIGURACIONES PREVIAS
 CONFIGURACIONES PREVIAS Para que la aplicación de solicitud de certificados pueda funcionar correctamente, se deberán realizar algunas configuraciones previas en el navegador Internet Explorer, para esto
CONFIGURACIONES PREVIAS Para que la aplicación de solicitud de certificados pueda funcionar correctamente, se deberán realizar algunas configuraciones previas en el navegador Internet Explorer, para esto
MICROSOFT OUTLOOK 2016 PARA WINDOWS
 MICROSOFT OUTLOOK 2016 PARA WINDOWS es el popular cliente de correo electrónico que además permite coordinar agendas y mantenerse actualizado con sus contactos. Requiere Windows 7 o posterior y no es compatible
MICROSOFT OUTLOOK 2016 PARA WINDOWS es el popular cliente de correo electrónico que además permite coordinar agendas y mantenerse actualizado con sus contactos. Requiere Windows 7 o posterior y no es compatible
MANUAL DE CONFIGURACION DE ADOBE PARA LA VALIDACION DE LA FIRMA DE UN DOCUMENTO
 MANUAL DE CONFIGURACION DE ADOBE PARA LA VALIDACION DE LA FIRMA DE UN DOCUMENTO Febrero 2009 1/17 Índice 1. Introducción...3 2. Instalar los certificados de Firmaprofesional...3 3. Configurar Adobe Reader
MANUAL DE CONFIGURACION DE ADOBE PARA LA VALIDACION DE LA FIRMA DE UN DOCUMENTO Febrero 2009 1/17 Índice 1. Introducción...3 2. Instalar los certificados de Firmaprofesional...3 3. Configurar Adobe Reader
Introducción: En este manual aprenderás como enviar y recibir mensajes cifrados de correo-e utilizando thunderbird y su complemento, enigmail.
 CURSO UNIDAD TITULO Curso de Práctica. Seguridad digital - Caja de herramientas. Cifrado de correo electrónico. Paso a Paso Introducción: En este manual aprenderás como enviar y recibir mensajes cifrados
CURSO UNIDAD TITULO Curso de Práctica. Seguridad digital - Caja de herramientas. Cifrado de correo electrónico. Paso a Paso Introducción: En este manual aprenderás como enviar y recibir mensajes cifrados
MANUAL CORREO ELECTRÓNICO
 MANUAL CORREO ELECTRÓNICO Contenido Configuración de correo institucional en Outlook... 3 Configuración de correo institucional en Gmail... 10 Configuración de correo institucional en Hotmail... 16 Configuración
MANUAL CORREO ELECTRÓNICO Contenido Configuración de correo institucional en Outlook... 3 Configuración de correo institucional en Gmail... 10 Configuración de correo institucional en Hotmail... 16 Configuración
CONFIGURACIÓN EN CLIENTES WINDOWS 7
 CONFIGURACIÓN EN CLIENTES WINDOWS 7 Para conectarse a la red eduroam es necesario tener instalado el certificado DigiCert Assured ID Root CA. En Windows 7 el certificado viene instalado por defecto. Para
CONFIGURACIÓN EN CLIENTES WINDOWS 7 Para conectarse a la red eduroam es necesario tener instalado el certificado DigiCert Assured ID Root CA. En Windows 7 el certificado viene instalado por defecto. Para
Manual de Instrucciones para la Validación de Facturas Electrónicas con Sello de Tiempo recibidas en formato Adode Acrobat (PDF).
 Manual de Instrucciones para la Validación de Facturas Electrónicas con Sello de Tiempo recibidas en formato Adode Acrobat (PDF). Versión 00-28/02/2012 Obligación de la validación de la firma de las facturas
Manual de Instrucciones para la Validación de Facturas Electrónicas con Sello de Tiempo recibidas en formato Adode Acrobat (PDF). Versión 00-28/02/2012 Obligación de la validación de la firma de las facturas
UCWIFI en WINDOWS 8-10 para Estudiantes
 UCWIFI en WINDOWS 8-10 para Estudiantes Manual de configuración de la red inalámbrica UCWIFI en Microsoft Windows Este documento detalla los pasos a seguir para conectarse a la red UCWIFI en un terminal
UCWIFI en WINDOWS 8-10 para Estudiantes Manual de configuración de la red inalámbrica UCWIFI en Microsoft Windows Este documento detalla los pasos a seguir para conectarse a la red UCWIFI en un terminal
1. Componentes de la firma digital
 Contenido 1. Componentes de la firma digital... 1 2. Requisitos de software para instalación... 2 2.1. Java... 2 2.1.1. Descarga... 2 2.1.2. Instalación... 4 2.1.3. Habilitar plugin Java... 6 3. Firmar
Contenido 1. Componentes de la firma digital... 1 2. Requisitos de software para instalación... 2 2.1. Java... 2 2.1.1. Descarga... 2 2.1.2. Instalación... 4 2.1.3. Habilitar plugin Java... 6 3. Firmar
Guía de Firma Digital para Adobe Reader XI en Mac.
 Guía de Firma Digital para Adobe Reader XI en Mac. DIRECCIÓN DE CERTIFICADORES DE FIRMA DIGITAL Versión 1.0 Fecha Versión Autor(es) Aprobado Descripción 20-06-2014 1.0 Mario Alvarez C. Alexander Barquero,
Guía de Firma Digital para Adobe Reader XI en Mac. DIRECCIÓN DE CERTIFICADORES DE FIRMA DIGITAL Versión 1.0 Fecha Versión Autor(es) Aprobado Descripción 20-06-2014 1.0 Mario Alvarez C. Alexander Barquero,
QUÉ REQUISITOS DEBO CUMPLIR PARA LA FIRMA ELECTRÓNICA DE LOS MODELOS PROPUESTOS?
 MINISTERIO DE ENERGÍA, TURISMO Y AGENDA DIGITAL SECRETARÍA DE ESTADO DE ENERGÍA DIRECCIÓN GENERAL DE POLÍTICA ENERGÉTICA Y MINAS ANEXO. INSTRUCCIONES PARA LA FIRMA ELECTRÓNICA DEL MODELO DE REPRESENTACIÓN
MINISTERIO DE ENERGÍA, TURISMO Y AGENDA DIGITAL SECRETARÍA DE ESTADO DE ENERGÍA DIRECCIÓN GENERAL DE POLÍTICA ENERGÉTICA Y MINAS ANEXO. INSTRUCCIONES PARA LA FIRMA ELECTRÓNICA DEL MODELO DE REPRESENTACIÓN
1. Primer paso. Prerrequisitos
 El Curso Práctico de Informática abarca diversos temas alrededor de programas y aplicativos informáticos que hoy en día resultan fundamentales para transitar en un mundo tecnológico que cambia de manera
El Curso Práctico de Informática abarca diversos temas alrededor de programas y aplicativos informáticos que hoy en día resultan fundamentales para transitar en un mundo tecnológico que cambia de manera
DIRECCIÓN DE GESTIÓN DOCUMENTAL ELECTRÓNICA
 DIRECCIÓN DE GESTIÓN DOCUMENTAL ELECTRÓNICA DIRECCIÓN DE CREACIÓN Y ADMINISTRACIÓN DE TABLAS Manual de Firma Digital en GDE. Índice: 1. Objetivo del documento:... 2 2. Precondiciones:... 2 3. Instalación
DIRECCIÓN DE GESTIÓN DOCUMENTAL ELECTRÓNICA DIRECCIÓN DE CREACIÓN Y ADMINISTRACIÓN DE TABLAS Manual de Firma Digital en GDE. Índice: 1. Objetivo del documento:... 2 2. Precondiciones:... 2 3. Instalación
CANTABRIA GOBIERNO DE
 Este manual describe cómo validar, con la aplicación Adobe Reader o Adobe Acrobat, la firma de los documentos en formato PDF que el BOC pone a disposición de los ciudadanos en su sede electrónica. Aunque
Este manual describe cómo validar, con la aplicación Adobe Reader o Adobe Acrobat, la firma de los documentos en formato PDF que el BOC pone a disposición de los ciudadanos en su sede electrónica. Aunque
Manual para instalación y activación de dispositivo criptográfico
 Manual para instalación y activación de dispositivo criptográfico Fecha de vigencia 15/09/2017 Versión 1.0 Clasificación de la información Uso Interno A continuación, se dará una descripción paso a paso
Manual para instalación y activación de dispositivo criptográfico Fecha de vigencia 15/09/2017 Versión 1.0 Clasificación de la información Uso Interno A continuación, se dará una descripción paso a paso
Configuración de Adobe Reader 11 / Adobe Reader DC para la validación y firma de documentos PDF con certificados ACA en sistemas Microsoft Windows:
 Configuración de Adobe Reader 11 / Adobe Reader DC para la validación y firma de documentos PDF con certificados ACA en sistemas Microsoft Windows: Requisitos previos: Tener instalado el software Adobe
Configuración de Adobe Reader 11 / Adobe Reader DC para la validación y firma de documentos PDF con certificados ACA en sistemas Microsoft Windows: Requisitos previos: Tener instalado el software Adobe
PROCEDIMIENTO PARA LA OBTENCIÓN DEL CERTIFICADO SILCON DE LA TGSS SISTEMA RED EN INTERNET MINISTERIO DE TRABAJO Y ASUNTOS SOCIALES
 SUBDIRECCIÓN GENERAL DE INSCRIPCIÓN, AFILIACION Y RECAUDACIÓN EN PERIODO VOLUNTARIO PROCEDIMIENTO PARA LA OBTENCIÓN DEL CERTIFICADO SILCON DE LA TGSS SISTEMA RED EN INTERNET MINISTERIO DE TRABAJO Y ASUNTOS
SUBDIRECCIÓN GENERAL DE INSCRIPCIÓN, AFILIACION Y RECAUDACIÓN EN PERIODO VOLUNTARIO PROCEDIMIENTO PARA LA OBTENCIÓN DEL CERTIFICADO SILCON DE LA TGSS SISTEMA RED EN INTERNET MINISTERIO DE TRABAJO Y ASUNTOS
Al iniciar el programa, usted vera una pequeña pantalla de splash que dura unos segundos.
 MANUAL DE CONFIGURACION INICIAL Al iniciar el programa, usted vera una pequeña pantalla de splash que dura unos segundos. Al desaparecer ésta, se abrirá el acceso de QuickFac. I.-NUEVA INSTALACION (Consultar
MANUAL DE CONFIGURACION INICIAL Al iniciar el programa, usted vera una pequeña pantalla de splash que dura unos segundos. Al desaparecer ésta, se abrirá el acceso de QuickFac. I.-NUEVA INSTALACION (Consultar
Manual de Uso Certificado GSE Microsoft Outlook. Versión 1.0
 Manual de Uso Certificado GSE Microsoft Outlook Versión 1.0 Todos los derechos reservados. Bogotá. 2009 Tabla de Contenido MANUAL DE USUARIO PARA EL USO DEL PROGRAMA DE MENSAJERÍA MICROSOFT OUTLOOK CON
Manual de Uso Certificado GSE Microsoft Outlook Versión 1.0 Todos los derechos reservados. Bogotá. 2009 Tabla de Contenido MANUAL DE USUARIO PARA EL USO DEL PROGRAMA DE MENSAJERÍA MICROSOFT OUTLOOK CON
Instructivo de instalación del lector de cédula electrónica. Portal de la Asociación Española
 1. Introducción En este documento se presenta el proceso de instalación y configuración del lector de cédula electrónica que le permitirá utilizar la nueva cédula electrónica Uruguaya en el portal de Autogestión
1. Introducción En este documento se presenta el proceso de instalación y configuración del lector de cédula electrónica que le permitirá utilizar la nueva cédula electrónica Uruguaya en el portal de Autogestión
Guía de usuario de CardioChek Link
 Guía de usuario de CardioChek Link Guía de usuario de CardioChek Link Este programa de software es compatible con los sistemas operativos Microsoft Windows 7, Windows 8.X, Vista A. Uso previsto CardioChek
Guía de usuario de CardioChek Link Guía de usuario de CardioChek Link Este programa de software es compatible con los sistemas operativos Microsoft Windows 7, Windows 8.X, Vista A. Uso previsto CardioChek
CONTENIDOS. 1. Objetivos del Documento Pre-condiciones Instalación del Dispositivo... 3
 CONTENIDOS 1. Objetivos del Documento... 1 2. Pre-condiciones... 2 3. Instalación del Dispositivo... 3 4. Instalación de Aplicativos... 5 4.1 Mozilla Firefox... 5 4.2 Google Chrome... 9 ANEXO I: Configuración
CONTENIDOS 1. Objetivos del Documento... 1 2. Pre-condiciones... 2 3. Instalación del Dispositivo... 3 4. Instalación de Aplicativos... 5 4.1 Mozilla Firefox... 5 4.2 Google Chrome... 9 ANEXO I: Configuración
Manual de instalación de certificados digitales en soporte software
 Manual de instalación de certificados digitales en soporte Fecha: 17/03/2006 Versión: 2.1 Nº de páginas: 18 Secretaria Autonòmica de Telecomunicacions i Societat de la Informació Conselleria d'infraestructures
Manual de instalación de certificados digitales en soporte Fecha: 17/03/2006 Versión: 2.1 Nº de páginas: 18 Secretaria Autonòmica de Telecomunicacions i Societat de la Informació Conselleria d'infraestructures
FIRMA ELECTRÓNICA INSTALACIÓN Y USO DE CERTIFICADOS EN ARCHIVO PKCS#12 MANUAL DE USUARIO V1.1 14/07/2015
 FIRMA ELECTRÓNICA INSTALACIÓN Y USO DE CERTIFICADOS EN ARCHIVO PKCS#12 MANUAL DE USUARIO V1.1 14/07/2015 Dirección Nacional de Tecnologías de la Información y Comunicaciones Instalación de certificado
FIRMA ELECTRÓNICA INSTALACIÓN Y USO DE CERTIFICADOS EN ARCHIVO PKCS#12 MANUAL DE USUARIO V1.1 14/07/2015 Dirección Nacional de Tecnologías de la Información y Comunicaciones Instalación de certificado
MANUAL PARA INSTALACION Y ACTIVACION DE DISPOSITIVO CRIPTOGRAFICO
 A continuación, se dará una descripción paso a paso del proceso para llevar a cabo la correcta instalación y activación del dispositivo criptográfico que contiene su certificado digital. Para poder hacer
A continuación, se dará una descripción paso a paso del proceso para llevar a cabo la correcta instalación y activación del dispositivo criptográfico que contiene su certificado digital. Para poder hacer
Cliente Thunderbird Manual básico de configuración del correo Institucional. Cliente Thunderbird
 Cliente Thunderbird Manual básico de configuración del correo Institucional Julio de 2017 Versión 2 Instituto Fueguino de Turismo Departamento Infraestructura Instituto Fueguino de Turismo Departamento
Cliente Thunderbird Manual básico de configuración del correo Institucional Julio de 2017 Versión 2 Instituto Fueguino de Turismo Departamento Infraestructura Instituto Fueguino de Turismo Departamento
GUÍA DE CONFIGURACIÓN DE CUENTAS DE EN THUNDERBIRD
 GUÍA DE CONFIGURACIÓN DE CUENTAS DE E-MAIL EN THUNDERBIRD Si bien Thunderbird intenta configurar automáticamente la mayoría de los parámetros durante el proceso de configuración de una cuenta de correo,
GUÍA DE CONFIGURACIÓN DE CUENTAS DE E-MAIL EN THUNDERBIRD Si bien Thunderbird intenta configurar automáticamente la mayoría de los parámetros durante el proceso de configuración de una cuenta de correo,
Guía de Firma Digital para Adobe Reader DC. DIRECCIÓN DE CERTIFICADORES DE FIRMA DIGITAL
 Guía de Firma Digital para Adobe Reader DC. DIRECCIÓN DE CERTIFICADORES DE FIRMA DIGITAL Fecha Versión Autor(es) Aprobado Descripción 14-05-2015 1.0 Mario Alvarez C., Coordinador técnico, DCFD Alexander
Guía de Firma Digital para Adobe Reader DC. DIRECCIÓN DE CERTIFICADORES DE FIRMA DIGITAL Fecha Versión Autor(es) Aprobado Descripción 14-05-2015 1.0 Mario Alvarez C., Coordinador técnico, DCFD Alexander
Manual de Instalación y Operación del Generador de Temario SPC de la Secretaría de Salud
 Manual de Instalación y Operación del Generador de Temario SPC de la Secretaría de Salud P á g i n a 1 ÍNDICE Requerimientos mínimos para la instalación del sistema Generación de Temario 3 Instalación
Manual de Instalación y Operación del Generador de Temario SPC de la Secretaría de Salud P á g i n a 1 ÍNDICE Requerimientos mínimos para la instalación del sistema Generación de Temario 3 Instalación
Configuración de Adobe Reader 11 / Adobe Reader DC para la validación y firma de documentos PDF con certificados ACA en sistemas Mac OS:
 Configuración de Adobe Reader 11 / Adobe Reader DC para la validación y firma de documentos PDF con certificados ACA en sistemas Mac OS: Requisitos previos: Tener instalado el software Adobe Reader (versión
Configuración de Adobe Reader 11 / Adobe Reader DC para la validación y firma de documentos PDF con certificados ACA en sistemas Mac OS: Requisitos previos: Tener instalado el software Adobe Reader (versión
Introducción. Tabla de contenido MANUAL DE USUARIO ANDES SIGNER. Identificador OID Versión 3.8
 Introducción Este documento describe los requisitos y las instrucciones para firmar digitalmente desde el aplicativo Andes Signer versión 3.8 Tabla de contenido 1. Como obtener el instalador Andes Signer?...
Introducción Este documento describe los requisitos y las instrucciones para firmar digitalmente desde el aplicativo Andes Signer versión 3.8 Tabla de contenido 1. Como obtener el instalador Andes Signer?...
Configuración de Correo en Microsoft Outlook 2003
 Configuración de Correo en Microsoft Outlook 2003 Para configurar tu cuenta de Telmex Mail, cuentas con dos opciones: 1.- Configuración por medio de Microsoft Office Outlook Connector 2.- Configuración
Configuración de Correo en Microsoft Outlook 2003 Para configurar tu cuenta de Telmex Mail, cuentas con dos opciones: 1.- Configuración por medio de Microsoft Office Outlook Connector 2.- Configuración
https://firmadigital.scba.gov.ar
 CONFIGURACIONES PREVIAS Para que la aplicación de solicitud de certificados pueda funcionar correctamente, se deberán realizar algunas configuraciones previas en el navegador Internet Explorer, para esto
CONFIGURACIONES PREVIAS Para que la aplicación de solicitud de certificados pueda funcionar correctamente, se deberán realizar algunas configuraciones previas en el navegador Internet Explorer, para esto
Manual de uso para la firma de documentos PDF desde el complemento de Punto Neutro para Microsoft Outlook.
 Manual de uso para la firma de documentos PDF desde el complemento de Punto Neutro para Microsoft Outlook. Bienvenido. En este manual podrá ver paso a paso cómo funciona el módulo de firma de documentos
Manual de uso para la firma de documentos PDF desde el complemento de Punto Neutro para Microsoft Outlook. Bienvenido. En este manual podrá ver paso a paso cómo funciona el módulo de firma de documentos
2.1. Camerfirma como autoridad certificadora de confianza en Windows
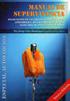 Manual para la validación de la firma electrónica en los certificados e informes de calibración emitidos por el Laboratorio Oficial de Metrología de Galicia (LOMG) 1. Introducción Los certificados e informes
Manual para la validación de la firma electrónica en los certificados e informes de calibración emitidos por el Laboratorio Oficial de Metrología de Galicia (LOMG) 1. Introducción Los certificados e informes
FIRMA Y VERIFICACION CON CERTIFIRMA PDF
 Página Página 1 de 19 1 OBJETIVO El presente tiene como objeto guiar al lector en el proceso para firmar y verificar archivos utilizando Certifirma. 2 ALCANCE Este manual va dirigido a todas las personas
Página Página 1 de 19 1 OBJETIVO El presente tiene como objeto guiar al lector en el proceso para firmar y verificar archivos utilizando Certifirma. 2 ALCANCE Este manual va dirigido a todas las personas
Manual de Instalación
 Manual de Instalación Índice 1. REQUERIMIENTOS DE SISTEMA... 3 2. INSTALACIÓN DE MYODONTO... 4 2.1. Registrarse por primera vez:... 7 2.2. Instalar MyOdonto en otra PC... 10 3. DESINSTALACIÓN DE MYODONTO...
Manual de Instalación Índice 1. REQUERIMIENTOS DE SISTEMA... 3 2. INSTALACIÓN DE MYODONTO... 4 2.1. Registrarse por primera vez:... 7 2.2. Instalar MyOdonto en otra PC... 10 3. DESINSTALACIÓN DE MYODONTO...
Magellan Content Manager 2.0
 Magellan Content Manager 2.0 Instalación del software Content Manager de Magellan. 1. Descargue el Magellan Content Manager desde www.magellangps.com. 2. Haga doble clic en el archivo CM_Setup que ha sido
Magellan Content Manager 2.0 Instalación del software Content Manager de Magellan. 1. Descargue el Magellan Content Manager desde www.magellangps.com. 2. Haga doble clic en el archivo CM_Setup que ha sido
Manual de instalación de la tarjeta criptográfica y el lector
 Manual de instalación de la tarjeta criptográfica y el lector Fecha: 20/09/2007 Versión: 2.0 Estado: APROBADO Nº de páginas: 15 OID: 1.3.6.1.4.1.8149.1.1.8.26 Clasificación: PUBLICO Archivo: ManualInstalacionTarjetaLectorOKU3121-3021_GyD.doc
Manual de instalación de la tarjeta criptográfica y el lector Fecha: 20/09/2007 Versión: 2.0 Estado: APROBADO Nº de páginas: 15 OID: 1.3.6.1.4.1.8149.1.1.8.26 Clasificación: PUBLICO Archivo: ManualInstalacionTarjetaLectorOKU3121-3021_GyD.doc
Guía de Instalación de fastpos
 Guía de Instalación de fastpos Copyright Este documento esta sujeto a derechos de autor 2016. Usted puede conservar una copia de este documento, imprimirlo y utilizarlo como guía en la instalación del
Guía de Instalación de fastpos Copyright Este documento esta sujeto a derechos de autor 2016. Usted puede conservar una copia de este documento, imprimirlo y utilizarlo como guía en la instalación del
CONFIGURACIÓN EN CLIENTES WINDOWS 8.1
 CONFIGURACIÓN EN CLIENTES WINDOWS 8.1 Para conectarse a la red eduroam es necesario tener instalado el certificado DigiCert Assured ID Root CA. En Windows 8.1 el certificado no viene instalado por defecto,
CONFIGURACIÓN EN CLIENTES WINDOWS 8.1 Para conectarse a la red eduroam es necesario tener instalado el certificado DigiCert Assured ID Root CA. En Windows 8.1 el certificado no viene instalado por defecto,
MANUAL SUSCRIPTORES SSN
 MANUAL DE FIRMA ELECTRÓNICA MANUAL DE FIRMA ELECTRÓNICA MANUAL SUSCRIPTORES SSN 25/01/2012 Ver 02.00.00 Indice Autenticación... 3 Inicio... 4 Emisión... 5 A. Requerimiento Certificado Personal: Confirmar
MANUAL DE FIRMA ELECTRÓNICA MANUAL DE FIRMA ELECTRÓNICA MANUAL SUSCRIPTORES SSN 25/01/2012 Ver 02.00.00 Indice Autenticación... 3 Inicio... 4 Emisión... 5 A. Requerimiento Certificado Personal: Confirmar
Instalable módulo criptográfico CERES Clase 2 Manual de usuario
 Instalable módulo criptográfico CERES Clase 2 Manual de usuario Versión 3.0 Tabla de contenido 1. INTRODUCCIÓN... 1 2. REQUISITOS... 2 3. INSTALACIÓN... 3 3.1. Módulo CSP... 6 3.2. Módulo PKCS#11... 6
Instalable módulo criptográfico CERES Clase 2 Manual de usuario Versión 3.0 Tabla de contenido 1. INTRODUCCIÓN... 1 2. REQUISITOS... 2 3. INSTALACIÓN... 3 3.1. Módulo CSP... 6 3.2. Módulo PKCS#11... 6
THUNDERBIRD GABRIELA BETANCUR MONTOYA JOHN ALEXANDER OSORIO HENAO. Documentación de la capacitación sobre Mozilla Thunderbird.
 THUNDERBIRD GABRIELA BETANCUR MONTOYA JOHN ALEXANDER OSORIO HENAO Documentación de la capacitación sobre Mozilla Thunderbird. POLITÉCNICO COLOMBIANO JAIME ISAZA CADAVID FACULTAD DE INGENIERÍAS TÉCNICO
THUNDERBIRD GABRIELA BETANCUR MONTOYA JOHN ALEXANDER OSORIO HENAO Documentación de la capacitación sobre Mozilla Thunderbird. POLITÉCNICO COLOMBIANO JAIME ISAZA CADAVID FACULTAD DE INGENIERÍAS TÉCNICO
Guía de Firma Digital para Adobe Reader XI.
 Guía de Firma Digital para Adobe Reader XI. DIRECCIÓN DE CERTIFICADORES DE FIRMA DIGITAL OID 2.16.188.1.1.1.1 Versión: 1.00 04 de setiembre, 2008 Versión 1 Fecha Versión Autor(es) Aprobado Descripción
Guía de Firma Digital para Adobe Reader XI. DIRECCIÓN DE CERTIFICADORES DE FIRMA DIGITAL OID 2.16.188.1.1.1.1 Versión: 1.00 04 de setiembre, 2008 Versión 1 Fecha Versión Autor(es) Aprobado Descripción
Manual de configuración de Mail Mac
 Manual de configuración de Mail Mac Antes de iniciar es importante saber que siempre se tendrá la opción de usar correo electrónico usando su navegador web, para ello escriba la dirección como http:///www.suempresa.com/correo/
Manual de configuración de Mail Mac Antes de iniciar es importante saber que siempre se tendrá la opción de usar correo electrónico usando su navegador web, para ello escriba la dirección como http:///www.suempresa.com/correo/
Práctica de laboratorio: Compartir recursos en Windows
 Introducción En esta práctica de laboratorio, creará y compartirá una carpeta, establecerá los permisos de uso compartido, creará un grupo en el hogar y un grupo de trabajo para compartir recursos y asignará
Introducción En esta práctica de laboratorio, creará y compartirá una carpeta, establecerá los permisos de uso compartido, creará un grupo en el hogar y un grupo de trabajo para compartir recursos y asignará
Configuración en Microsoft Office Outlook 2010
 Configuración en Microsoft Office Outlook 2010 Se requiere en primera instancia contar con el software Outlook 2010 previamente instalado y contar con las licencias de uso necesarias, contar también con
Configuración en Microsoft Office Outlook 2010 Se requiere en primera instancia contar con el software Outlook 2010 previamente instalado y contar con las licencias de uso necesarias, contar también con
INSTRUCTIVO PRESENTACIÓN DE IMPUESTO CON FIRMA DIGITAL
 INSTRUCTIVO PRESENTACIÓN DE IMPUESTO CON FIRMA DIGITAL Prerrequisitos 1. Que el navegador de su preferencia se encuentre actualizado con las últimas versiones disponibles. 2. Habilitar y/o permitir las
INSTRUCTIVO PRESENTACIÓN DE IMPUESTO CON FIRMA DIGITAL Prerrequisitos 1. Que el navegador de su preferencia se encuentre actualizado con las últimas versiones disponibles. 2. Habilitar y/o permitir las
Manual del Usuario. Servicio de Correo Electrónico Oficial. Versión 02
 Manual del Usuario Servicio de Correo Electrónico Oficial Versión 02 Contenido 1. Servicio de Correo Electrónico Oficial: Webmail...3 2. Ingreso...3 3. Barra de Secciones...4 4. Sección Correos...4 Barra
Manual del Usuario Servicio de Correo Electrónico Oficial Versión 02 Contenido 1. Servicio de Correo Electrónico Oficial: Webmail...3 2. Ingreso...3 3. Barra de Secciones...4 4. Sección Correos...4 Barra
V Que es? Acceder a Trabajando en Información adicional. Que es?
 Que es? es el servicio de correo en web de Google. Combina las mejores funciones del correo electrónico tradicional con la tecnología de búsqueda de Google, de esta manera encontrará mensajes fácilmente.
Que es? es el servicio de correo en web de Google. Combina las mejores funciones del correo electrónico tradicional con la tecnología de búsqueda de Google, de esta manera encontrará mensajes fácilmente.
Configuración Firma digital en ADOBE READER XI
 Configuración Firma digital en ADOBE READER XI Descargar e instalar. http://www.adobe.com/la/products/reader.html Se ejecuta o se guarda segun su preferencia: Descarga de los certificados: Ingresar al
Configuración Firma digital en ADOBE READER XI Descargar e instalar. http://www.adobe.com/la/products/reader.html Se ejecuta o se guarda segun su preferencia: Descarga de los certificados: Ingresar al
Configuración en Microsoft Office Outlook 2007
 Configuración en Microsoft Office Outlook 2007 Se requiere en primera instancia contar con el software Outlook 2007 previamente instalado y contar con las licencias de uso necesarias, contar también con
Configuración en Microsoft Office Outlook 2007 Se requiere en primera instancia contar con el software Outlook 2007 previamente instalado y contar con las licencias de uso necesarias, contar también con
Actualización de Numero de Control Sistema Admin CFDI descarga de internet
 Actualización de Numero de Control Sistema Admin CFDI descarga de internet Importante!!! Antes de llevar a cabo el proceso de actualización del sistema Admin CFDI genere el respaldo de la información,
Actualización de Numero de Control Sistema Admin CFDI descarga de internet Importante!!! Antes de llevar a cabo el proceso de actualización del sistema Admin CFDI genere el respaldo de la información,
Instalación del Admin CFDI Ver. 4.6
 Instalación del Admin CFDI Ver. 4.6 Importante!!!Antes de comenzar verifique los requerimientos de equipo esto podrá verlo en la guía 517 en nuestro portal www.control2000.com.mx en el apartado de soporte,
Instalación del Admin CFDI Ver. 4.6 Importante!!!Antes de comenzar verifique los requerimientos de equipo esto podrá verlo en la guía 517 en nuestro portal www.control2000.com.mx en el apartado de soporte,
BANCO CENTRAL DEL ECUADOR ENTIDAD DE CERTIFICACIÓN DE INFORMACIÓN
 Página: 1 de 12 OBJETIVO. El siguiente documento tiene como objeto dar a conocer el procedimiento a seguir para firmar documentos electrónicos a través de distintos editores de texto. Procedimiento: A.
Página: 1 de 12 OBJETIVO. El siguiente documento tiene como objeto dar a conocer el procedimiento a seguir para firmar documentos electrónicos a través de distintos editores de texto. Procedimiento: A.
INSTALACIÓN DEL SOFTWARE DE FIRMA DIGITAL REFIRMA
 MANUAL DE USUARIO CÓDIGO: VERSIÓN: 01 FEC. APROB: 24-01-13 PÁGINA: 1/19 RESOLUCIÓN GERENCIAL Nº 000002-2013-GI/RENIEC INSTALACIÓN DEL SOFTWARE DE FIRMA DIGITAL REFIRMA INDICE Pág. I. OBJETIVO 3 II. ALCANCE
MANUAL DE USUARIO CÓDIGO: VERSIÓN: 01 FEC. APROB: 24-01-13 PÁGINA: 1/19 RESOLUCIÓN GERENCIAL Nº 000002-2013-GI/RENIEC INSTALACIÓN DEL SOFTWARE DE FIRMA DIGITAL REFIRMA INDICE Pág. I. OBJETIVO 3 II. ALCANCE
Manuales de Mozilla Firefox
 Es un navegador de Internet distribuido bajo licencia GNU GPL el cual permite el acceso a páginas en la Web en forma rápida, segura y eficiente. Posee una interfaz intuitiva, se puede configurar para bloquear
Es un navegador de Internet distribuido bajo licencia GNU GPL el cual permite el acceso a páginas en la Web en forma rápida, segura y eficiente. Posee una interfaz intuitiva, se puede configurar para bloquear
Manual de usuario de configuración de Navegadores para Sede Electrónica del SEPE
 Manual de usuario de configuración de Navegadores para Sede Electrónica del SEPE V4.2 Octubre de 2015 Ver. 4.0 Página 1 de 40 C/ Condesa de Venadito 9 Índice 1. OBJETIVOS... 3 2. REQUISITOS GENERALES...
Manual de usuario de configuración de Navegadores para Sede Electrónica del SEPE V4.2 Octubre de 2015 Ver. 4.0 Página 1 de 40 C/ Condesa de Venadito 9 Índice 1. OBJETIVOS... 3 2. REQUISITOS GENERALES...
INSTALACIÓN Y VERIFICACIÓN DE LA TARJETA CRIPTOGRÁFICA
 INSTALACIÓN Y VERIFICACIÓN DE LA TARJETA CRIPTOGRÁFICA Bienvenido! El acceso al sistema de LexNET, requiere estar en posesión de un certificado de firma electrónica en tarjeta. Para trabajar con la tarjeta,
INSTALACIÓN Y VERIFICACIÓN DE LA TARJETA CRIPTOGRÁFICA Bienvenido! El acceso al sistema de LexNET, requiere estar en posesión de un certificado de firma electrónica en tarjeta. Para trabajar con la tarjeta,
MANUAL DE GUARANI PERFIL DOCENTE
 MANUAL DE GUARANI PERFIL DOCENTE BREVE INTRODUCCIÓN El sistema GUARANI es el sistema informático por medio del cual los docentes de las facultades realizan trámites como: consulta de alumnos inscriptos,
MANUAL DE GUARANI PERFIL DOCENTE BREVE INTRODUCCIÓN El sistema GUARANI es el sistema informático por medio del cual los docentes de las facultades realizan trámites como: consulta de alumnos inscriptos,
CONFIGURACIÓN DE CUENTAS DE CORREO
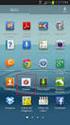 Página 1 de 9 E-MAIL: CONFIGURACIÓN DE CUENTAS DE CORREO MICROSOFT OUTLOOK 2000 Revisión 1: 27/01/2005 Este documento tiene por finalidad proveer la información necesaria y detallar los pasos a seguir
Página 1 de 9 E-MAIL: CONFIGURACIÓN DE CUENTAS DE CORREO MICROSOFT OUTLOOK 2000 Revisión 1: 27/01/2005 Este documento tiene por finalidad proveer la información necesaria y detallar los pasos a seguir
MANUAL INSTALACIÓN Y USO CERTIFICADO DÍGITAL EN OUTLOOK 2003.
 MANUAL INSTALACIÓN Y USO CERTIFICADO DÍGITAL EN OUTLOOK 2003. 1. Objetivo En el siguiente manual se presentan los diferentes pasos a seguir para la configuración del Certificado Digital en la aplicación
MANUAL INSTALACIÓN Y USO CERTIFICADO DÍGITAL EN OUTLOOK 2003. 1. Objetivo En el siguiente manual se presentan los diferentes pasos a seguir para la configuración del Certificado Digital en la aplicación
CONFIGURACIÓN EN CLIENTES WINDOWS 10
 CONFIGURACIÓN EN CLIENTES WINDOWS 10 Para conectarse a la red eduroam es necesario tener instalado el certificado DigiCert Assured ID Root CA. En Windows 10 el certificado no viene instalado por defecto,
CONFIGURACIÓN EN CLIENTES WINDOWS 10 Para conectarse a la red eduroam es necesario tener instalado el certificado DigiCert Assured ID Root CA. En Windows 10 el certificado no viene instalado por defecto,
Certificado RAIZ de la Autoridad de Certificación
 Certificado RAIZ de la Autoridad de Certificación Certificado Digital S.A. Autoridad Privada Argentina de Certificación Digital (APACEDI ) Todos los derechos reservados Certificado RAIZ de la Autoridad
Certificado RAIZ de la Autoridad de Certificación Certificado Digital S.A. Autoridad Privada Argentina de Certificación Digital (APACEDI ) Todos los derechos reservados Certificado RAIZ de la Autoridad
DIRECCIÓN DE SISTEMAS DE INFORMACIÓN DEPARTAMENTO CERES
 DIRECCIÓN DE SISTEMAS DE INFORMACIÓN DEPARTAMENTO CERES SOLICITUD DE UN CERTIFICADO DE PERSONA FÍSICA NOMBRE FECHA Elaborado por: Soporte Técnico 17/02/2015 Revisado por: Aprobado por: HISTÓRICO DEL DOCUMENTO
DIRECCIÓN DE SISTEMAS DE INFORMACIÓN DEPARTAMENTO CERES SOLICITUD DE UN CERTIFICADO DE PERSONA FÍSICA NOMBRE FECHA Elaborado por: Soporte Técnico 17/02/2015 Revisado por: Aprobado por: HISTÓRICO DEL DOCUMENTO
Integrando los tokens USB de Macroseguridad MSeP2k Carcasa Negra / MSeP3k con Lotus Notes 7
 Boletín de Soporte Técnico LA-31-10-11 Integrando los tokens USB de Macroseguridad MSeP2k Carcasa Negra / MSeP3k con Lotus Notes 7 Este documento describe todos los pasos necesarios para lograr la integración
Boletín de Soporte Técnico LA-31-10-11 Integrando los tokens USB de Macroseguridad MSeP2k Carcasa Negra / MSeP3k con Lotus Notes 7 Este documento describe todos los pasos necesarios para lograr la integración
Manual de descarga e instalación
 Manual de descarga e instalación Middleware Safesign IC Fecha: Enero 2018 Versión 4 Elaboró: Responsable Soporte Técnico Aprobó: Gerente de Operaciones y Sistemas 1 OBJETIVO El presente documento tiene
Manual de descarga e instalación Middleware Safesign IC Fecha: Enero 2018 Versión 4 Elaboró: Responsable Soporte Técnico Aprobó: Gerente de Operaciones y Sistemas 1 OBJETIVO El presente documento tiene
MANUAL PARA LA PRESENTACIÓN ELECTRÓNICA DE UNA OFERTA DE CONTRATO MENOR
 MANUAL PARA LA PRESENTACIÓN ELECTRÓNICA DE UNA OFERTA DE CONTRATO MENOR Tras la entrada en vigor de la Ley 39/2015, de 1 de octubre, del Procedimiento Administrativo Común de las Administraciones Públicas,
MANUAL PARA LA PRESENTACIÓN ELECTRÓNICA DE UNA OFERTA DE CONTRATO MENOR Tras la entrada en vigor de la Ley 39/2015, de 1 de octubre, del Procedimiento Administrativo Común de las Administraciones Públicas,
NuevaTel PCS de Bolivia S.A. VIVA 3G. Manual de usuario. Version 1.0
 NuevaTel PCS de Bolivia S.A. VIVA 3G Manual de usuario Version 1.0 Contenido 1. INTRODUCCIÓN...3 2. LO QUE NECESITAS...3 3. PRIMEROS PASOS...3 4. USO DE LA APLICACIÓN...4 4.1 REGISTRO...5 4.2 LOGIN (USUARIO
NuevaTel PCS de Bolivia S.A. VIVA 3G Manual de usuario Version 1.0 Contenido 1. INTRODUCCIÓN...3 2. LO QUE NECESITAS...3 3. PRIMEROS PASOS...3 4. USO DE LA APLICACIÓN...4 4.1 REGISTRO...5 4.2 LOGIN (USUARIO
Hay dos formas de acceder a Internet:
 1. Introducción Gracias por adquirir el Adaptador KANJI KJWIFILAN. Este adaptador inalámbrico es fácil de usar y fácil de configurar. Si usted ha estado cansado de lidiar con todos esos cables desordenados
1. Introducción Gracias por adquirir el Adaptador KANJI KJWIFILAN. Este adaptador inalámbrico es fácil de usar y fácil de configurar. Si usted ha estado cansado de lidiar con todos esos cables desordenados
 1. INTRODUCCIÓN Como usuario de asm-formacion.es a usted se le habrá hecho entrega de un lector USB y una tarjeta inteligente en cuyo chip está almacenada la información con los datos necesarios para acceder
1. INTRODUCCIÓN Como usuario de asm-formacion.es a usted se le habrá hecho entrega de un lector USB y una tarjeta inteligente en cuyo chip está almacenada la información con los datos necesarios para acceder
I. Cómo Agregar una Primera Cuenta en Outlook. II. Cómo Agregar Otra Cuenta en Outlook III. Cómo Eliminar Cuenta en Outlook.
 I. Cómo Agregar una Primera Cuenta en Outlook. II. Cómo Agregar Otra Cuenta en Outlook III. Cómo Eliminar Cuenta en Outlook. Agregar Primera cuenta de correo electrónico en Outlook Esta configuración requiere
I. Cómo Agregar una Primera Cuenta en Outlook. II. Cómo Agregar Otra Cuenta en Outlook III. Cómo Eliminar Cuenta en Outlook. Agregar Primera cuenta de correo electrónico en Outlook Esta configuración requiere
Declaración Conflicto de Intereses Manual de Usuario
 Declaración Conflicto de Intereses Manual de Usuario Unidad Informática Julio 2015 Copyright 2012 Fondo Nacional de Recursos - Se permite la distribución y la copia literal de este artículo en su totalidad
Declaración Conflicto de Intereses Manual de Usuario Unidad Informática Julio 2015 Copyright 2012 Fondo Nacional de Recursos - Se permite la distribución y la copia literal de este artículo en su totalidad
Sistema Operativo Windows Server 2003/R2, Windows Server 2008, Windows XP / Vista / Seven. Instalador Aplicativo SafeNet Authentication Client
 Introducción Este manual de usuario describe el procedimiento para descargar, instalar y usar el aplicativo SafeNet Authentication Client que le permite acceder a su dispositivo TOKEN Aladdin etoken Pro
Introducción Este manual de usuario describe el procedimiento para descargar, instalar y usar el aplicativo SafeNet Authentication Client que le permite acceder a su dispositivo TOKEN Aladdin etoken Pro
La funcionalidad de la aplicación, consiste en el registro de los pagos en línea realizados por los
 Guía de usuario Introducción La funcionalidad de la aplicación, consiste en el registro de los pagos en línea realizados por los clientes a sus proveedores, a través del portal saint pago, actualizando
Guía de usuario Introducción La funcionalidad de la aplicación, consiste en el registro de los pagos en línea realizados por los clientes a sus proveedores, a través del portal saint pago, actualizando
2. Confirmaciones de lectura.- Elegir cómo responder a solicitudes de confirmación de lectura
 TUTORIAL 2. MICROSOFT EXCHANGE CORREO ELECTRONICO LOS PRIMEROS PASOS. A medida que trabaje con el programa, es posible que también aparezcan algunas ventanas que le ofrezcan autoarchivar mensajes o realizar
TUTORIAL 2. MICROSOFT EXCHANGE CORREO ELECTRONICO LOS PRIMEROS PASOS. A medida que trabaje con el programa, es posible que también aparezcan algunas ventanas que le ofrezcan autoarchivar mensajes o realizar
