Making off. Androide.
|
|
|
- Raquel Chávez Fidalgo
- hace 6 años
- Vistas:
Transcripción
1 Making off Androide
2 Software utilizado Concepto Este proyecto surgió como reto personal para poner en práctica varias técnicas aprendidas anteriormente con el objetivo de transformar el cuerpo de una persona en robot. Recomiendo ver este DVD de Digital tutor para aprender a manejar las nuevas herramientas de Photoshop CS6 que ayudarán a realizar este trabajo. Las imágenes las pude coger de la revista Photoshop advanced y de varias webs libres de derechos. Me gustaría hacer mención especial la web cgtextures.com, tienen miles de imágenes para usar como texturas que facilitan mucho el trabajo, no sólo para esta ocasión. Imágenes referencia
3 Preparamos el fondo Comenzamos eliminando el fondo de la imagen de referencia número 1, dejando solo la figura de la modelo gracias a la máscara de capa y ayudándonos con la herramienta pluma para hacer la selección. No nos debe preocupar la zona del cabello ya que más adelante la eliminaremos, así que no debemos dedicar mucho tiempo en esta parte. Fig.1 Aislamos el cuerpo de la modelo del fondo, para crear uno personalizado. Aumentamos el ancho de nuestra imagen un poco más del doble, nos hará falta para luego añadir los demás elementos. Creamos una nueva capa debajo de la principal, rellenándola de color gris oscuro, para luego, con un pincel de color negro, difuso y opacidad al 30% lo oscurecemos especialmente por los borde hasta que quede parecido a la. Fig.1. Ahora usamos tres texturas que nos ayudarán a crear nuestro fondo. En primer lugar cogemos la imagen de referencia número 2 y la colocamos entre las dos capas que tenemos hasta el momento, en modo de fusión trama y al 65% de opacidad. La número 4 la dejamos en modo de fusión luz suave y la número 3 en modo multiplicar. Haremos uso en las tres capas de máscaras para ocultar ciertas zonas. Añadimos dos capas de ajustes Tono/Saturación para cambiar los tonos, una la configuramos en modo de fusión normal y la otra en superponer, como muestran las siguientes imágenes. Modo normal. Modo superponer.
4 Preparando el robot Seleccionamos la máscara de capa de la modelo, creada anteriormente, y eliminamos las zonas del codo, hombros y antebrazos donde más adelante colocaremos piezas mecánicas. Si no tienes muy claro donde colocar las piezas mecánicas es recomendable crear antes una capa de ayuda y realizar en ella trazos con un pincel, para comprobar donde quedarán mejor los cortes. Fig.3 Con la máscara de capa hacemos hueco donde añadiremos más adelante las piezas mecánicas. Cogemos la imagen de referencia número 8 para colocar los conectores de los cables, eliminamos las zonas de la imagen que no nos sirve. Editamos la forma del conector hasta que la perspectiva de cada uno sea la correcta con respecto a la zona de la piel de la modelo donde lo coloquemos Fig.4. En principio nos quedará bastante artificial, no os preocupeis, más adelante añadiremos sombras y máscaras de capa para integrarlo con el cuerpo. Es recomendable crear antes una capa de ayuda y realizar trazos con el pincel para comprobar donde quedarán mejor los cortes. Fig.4 Conectores colocados sobre la piel de la modelo.
5 Pincel mixto Ahora tenemos que hacer una parte muy importante del proyecto que hará que nuestra modelo adquiera un aspecto metálico. Creamos una nueva capa como máscara de recorte, de esta forma no estropeamos la imagen original, y usamos la herramienta pincel mixto con la opción Muestrear todo activada. Comenzamos por las zonas donde hay cabello y la sustituimos por piel, para ello tomamos una muestra de la piel, dependiendo de la zona que estemos trabajando necesitaremos una muestra con una tonalidad clara u oscura. La zona más complicada será el cuello-pecho. Tomad el tiempo que os haga falta hasta que quede parecido a la Fig.5. Aprovechamos la ocasión para añadir a la piel reflejos de luz que emiten los metales en el cuello y la espalda con el mismo pincel mixto. Fig.5 Pincel mixto Aún nos queda cambiar el tono de la piel a uno más metálico, para que se parezca más a un robot. Creamos una capa de ajuste Tono y saturación como máscara de recorte y la opción Colorear marcada, bajamos la saturación y buscamos un tono algo azulado, como en la Fig.6 Fig.6 Ajustes de tono y saturación para cambiar los tonos de la piel
6 Reconstruyendo la oreja Fig.7 Capas de ajuste para integrar la imagen de la oreja en la modelo Como habéis podido ver, la imagen original tiene la oreja tapada por el cabello, para reconstruirla tendremos que buscar una nueva oreja e integrarla en la composición. Abrimos la imagen de referencia número 7 y editamos su tamaño, eliminamos las zonas que no nos hagan falta con la máscara de capa y a continuación añadimos capas de ajuste como máscara de recorte, para conseguir la tonalidad, contraste y brillo adecuado con el resto de la piel. Repetimos también el proceso que realizamos antes con el pincel mixto, para eliminar la textura de piel y conseguir un aspecto más metálico en la nueva oreja en una capa independiente, entre las capas de ajuste y la oreja. Para perforarla simplemente creamos un círculo en la máscara de capa y lo rellenamos de color negro. Continuamos con los ojos creando una nueva capa. Seleccionamos el pincel de un color casi negro y pintamos la zona de los ojos, dejando los párpados y pestañas intactos. El brillo lo conseguimos seleccionando la goma de borrar con una opacidad del 30% y en la capa creada, eliminamos las zonas que cubren brillo del ojo en la imagen original. Fig.8 Ojos. Para crear la zona de color rojo en la cara de nuestra modelo, simplemente trazamos la forma con la herramienta pluma y configuramos el modo de fusión de la capa en multiplicar. Para que no afecte el brillo del ojo derecho, añadimos a esta capa una máscara y eliminamos el color por esta zona.
7 Piezas metálicas Ahora añadimos las piezas metálicas en las zonas de la modelo que habilitamos anteriormente. Cogemos la imagen de referencia número 9 y seleccionamos el área superior, donde están las dos poleas más grandes. La colocamos en nuestro proyecto como nueva capa inteligente y eliminamos las partes que no nos interesan. Duplicamos la capa y colocamos cada una en ambos codos de nuestra modelo, como se muestra en la figura. Fig.9 Añadimos las piezas metálicas en nuestro diseño Las piezas de los brazos la cogemos de la imagen de referencia número 6, concretamente la zona de las tuberías en horizontal y realizamos el mismo procedimiento que hemos hecho para las piezas en los codos. Fig.9. En una capa nueva pintaremos de color gris el material metálico entre la piel y las piezas que se deja ver en las articulaciones. Con las herramientas subexponer y sobreexponer pintamos las luces y sombras en el metal que provocan la piel y el foco de luz. Para pintar las luces emitidas por las piezas metálicas usamos un pincel difuso con un color naranja. Realizamos un primer pase, luego reducimos el tamaño de nuestro pincel o forma, con un color más claro y en modo de fusión superponer, volvemos a pasar el pincel o rellenamos la forma, para resaltar la luz y repetimos el proceso una vez más, con un tono de color más claro y un tamaño de pincel o forma menor para crear el reflejo de luz. Esto lo realizamos por cada punto de luz que vayamos a crear. Para las formas circulares nos será más fácil ayudarnos de la herramienta pluma, de modo que cuando tengamos el trazo definido seleccionamos la opción contornear o rellenar según sea el caso. Añadimos algunos tornillos sobre la piel de la modelo usando la imagen de referencia número 6, seleccionamos los tornillos que nos interese, los transformamos para que se integre bien con la superficie de la piel y ajustamos los brillos y tonos. En una capa nueva pintaremos de color gris el material metálico entre la piel y las piezas que se dejan ver en las articulaciones.
8 Conectando los cables Para crear los cables que están enchufados a los conectores cogemos la imagen de referencia número 5 y la añadimos a nuestro proyecto. Duplicamos la capa 2 o 3 veces, colocándola una junto a otra, en función de la longitud que queramos que tengan el cable, cuando lo tengamos, unimos las capas que nos ha hecho falta en una sola. Aplicamos la opción Deformación de posición libre para deformar el cable y doblarlo a nuestro antojo. Primero señalamos los nodos que nos servirá Fig.10 Con Deformación de posición libre creamos la forma de los cables. de referencia para articularlo y luego los transformamos para que tenga la forma deseada. Creamos 2 cables de distinto grosor, dos para la espalda y otros dos en los brazos. Como muestra la figura. Una vez lo tengamos aumentamos el contraste y quitamos el brillo a nuestros cable. En los cables conectados a la espalda usamos el ajuste Tono/Saturación para aplicarle un tono rojizo. En la Fig.10 podéis ver como va tomando forma nuestro androide Aplicamos la opción Deformación de posición libre para deformar el cable y doblarlo a nuestro antojo.
9 Fig.11 Integramos los conectores dentro de la piel. Integrar conectores con la piel Nos hemos quedado con tres conectores sin cables, a estos conectores le añadiremos luces como hicimos con las piezas mecánicas. Fig.11. Para integrar mejor los conectores con la piel, usamos máscaras de capa, de tal forma que de la sensación que el conector este dentro de la piel. Para que este efecto quede más realista añadimos dos capas nuevas y las colocamos al frente de todas. Una la usaremos para aumentar y crear sombras y la otra para luces. En ambas el proceso es el mismo, la única diferencia es la herramienta usada en cada ocasión. Rellenamos ambas capas con un tono de gris al 50% y en modo de fusión Luz Suave. Para la capa de sombras usamos la herramienta subexponer y para las luces sobreexponer. aclaramos las zonas del borde del conector y oscurecemos la zona más externa. Repetimos el proceso en cada conector y en los bordes de nuestra modelo, entre las piezas y la piel para crear los reflejos del metal cuando se proyecta luz sobre él. Fig.11. Digital painting Los tentáculos los crearemos usando simplemente el pincel de photoshop y jugando con la gran variedad de ajustes que permite la aplicación con esta herramienta, sensiblemente mejorada a partir de la versión CS5. Antes de comenzar a dibujar, trazamos unos bocetos que nos ayudarán a definir la forma y dirección de los tentáculos en una nueva capa que más tarde eliminaremos. Cuando estemos satisfechos con la forma de los tentáculos seleccionamos la herramienta pluma en modo trazo y vamos perfilando nuestro boceto, para luego hacer una selección del trazado y rellenarlo de un color lila pálido uniforme. Para crear las luces y sombras sobre la misma capa cogemos un pincel difuso (opacidad 50% fluidez 40%) y pintamos con color lila oscuro las sombras y un tono más claro las luces. De esta forma le damos a los tentáculos relieve y sensación 3D. Para que la sensación sea creíble, antes de empezar a pintar debemos definir el punto
10 de luz desde el cual se ilumina nuestra escena, que definirá las zonas de sombras y luces en nuestra obra. Activamos la opción de bloquear píxeles transparantes en la capa, de esta forma nos asegurarnos de pintar sobre los tentáculos y no salirnos de la forma marcada. Fig.12 Dibujamos los tentáculos con el pincel. Ahora vamos a añadirle un poco de textura a nuestros tentáculos con unas variaciones en los ajustes del pincel. Seguimos con un pincel difuso, pero activamos las opciones dinámica de forma (variación de tamaño 100%), dispersión y transferencia (variación de opacidad 100%), aumentando el espaciado y el modo de fusión del pincel lo dejamos en superponer. Realizamos el mismo procedimiento para las esferas y los tentáculos más pequeños. Convertimos esta capa en inteligente para aplicarle un filtro de desenfoque gaussiano y editar su máscara de capa. Eliminamos este filtro en aquellos tentáculos que esten en un primer plano. Ahora cambiamos los tonos y saturación de los tentáculos con dos capas de ajuste, ambas como máscara de recorte. Una la configuramos en modo superponer y la otra en modo normal. Añadimos otro capa de ajuste tono y saturación, esta vez sin máscara de recorte en modo superponer para reflejar sobre la piel de la modelo la luz que proyectan las piezas y los tentáculos, así que ocultamos el tono y saturación rellenando la máscara de capa de negro y sobre las zonas que afectan estas luces pasamos un pincel blanco y difuso. Fig.13 Cambios tono y color de los tentáculos con capas de ajuste. En la Fig.13 podéis ver el orden de capas que hemos aplicado en este último paso. Y en la Fig.14 el efecto que causa sobre la imagen.
11 Fig.14 Resultado final de los tentáuclos, antes de añadirle partículas y halos. Halos - partículas - ajustes de luz Los halos y las partículas las crearemos con el pincel pero cada una de una forma diferente. Empezamos con las partículas, añadimos una capa, definimos un pincel de color amarillo-naranja claro, con las mísmas características con las que hicimos la textura de los tentáculos, salvo un par de parámetros, es decir, las opciones dinámica de forma (variación de tamaño 100%), dispersión y transferencia (variación de opacidad 100%) activadas, el espaciado lo configuramos según mejor Fig.15 Halos y tentáculos. veamos, tened en cuenta que a menos espaciado más partículas pintaremos en una misma pincelada. Para tener más control sobre el tamaño de las partículas configuramos el control de la variación de tamaño, dentro de dinámica de forma, en presión de la pluma. Esto sólo será válido para usuarios que usen tabletas gráficas. Sino tienes, te recomienda que te hagas con una, son muy prácticas a la hora de trabajar, especialmente con cualquier programa de edición gráfica. Para los halos creamos un nueva capa, con la pluma dibujamos el trazo que tendrá y luego configuramos un pincel difuso, de color naranja, en modo normal con la opción presión de tamaño activada. Luego, con la herramienta selección directa, hacemos click sobre el trazo con el botón derecho y elegimos la opción contornear trazado. Nos aseguramos que este la herramienta pincel seleccionada y activada la opción de simular presión. Repetimos el mismo proceso dos veces más, reduciendo el tamaño del pincel, eligiendo un tono más claro de color y en modo superposición. Esto lo
12 haremos por cada halo que dibujemos, para dar la sensación que ciertos halos pasan por detrás de los tentáculos usaremos una máscara de capa. Para terminar nuestra obra, añadimos dos capas de ajuste Equilibrio de color, la primera la configuramos en modo de fusión Color al 70% de opacidad y la segunda en modo de color Sobreexposición lineal al 62% de opacidad. En ambas capas sólo modificaremos los medios tonos de tal forma que consigamos un tono rojizoanaranjado, y activamos la casilla Conservar luminosidad. Este efecto sólo lo aplicamos sobre la cara opuesta de ambos brazos y la espalda, ayudándonos de las máscara de capa, como podéis ver en la Fig.16 Fig.16 Resultado final.
Making off - Mujer mariposa. Making off. Mujer mariposa.
 Making off Mujer mariposa Software utilizado Concepto Inspirado en los trabajos del joven diseñador Joe Moore, concretamente este diseño How to dissapear completly decidí hacer uno propio, usando especialmente
Making off Mujer mariposa Software utilizado Concepto Inspirado en los trabajos del joven diseñador Joe Moore, concretamente este diseño How to dissapear completly decidí hacer uno propio, usando especialmente
HACER SOBRE de MARTHI ALVAREZ. 2º Desbloqueamos la capa y le aplicamos un estilo de capa de súper posición de degradado con los siguientes valores.
 HACER SOBRE de MARTHI ALVAREZ 1º Creamos un documento nuevo con las siguientes características. 2º Desbloqueamos la capa y le aplicamos un estilo de capa de súper posición de degradado con los siguientes
HACER SOBRE de MARTHI ALVAREZ 1º Creamos un documento nuevo con las siguientes características. 2º Desbloqueamos la capa y le aplicamos un estilo de capa de súper posición de degradado con los siguientes
Como colocar una barba en Photoshop
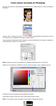 Como colocar una barba en Photoshop En primer lugar, abrimos el Adobe Bridge para transportar la foto modelo femenino al entorno de trabajo de Photoshop. Hacemos click en el botón nueva capa y posteriormente
Como colocar una barba en Photoshop En primer lugar, abrimos el Adobe Bridge para transportar la foto modelo femenino al entorno de trabajo de Photoshop. Hacemos click en el botón nueva capa y posteriormente
Primero comencemos con otra pregunta aún más esencial para los principiantes.
 Canales y máscaras CANALES Que son los canales? Para que sirven? En que nos pueden ayudar?. Todas estas preguntas nos las hacemos habitualmente todos aquellos que nos iniciamos en el mundo de Photoshop.
Canales y máscaras CANALES Que son los canales? Para que sirven? En que nos pueden ayudar?. Todas estas preguntas nos las hacemos habitualmente todos aquellos que nos iniciamos en el mundo de Photoshop.
Una nueva forma de enfocar y algo más
 Una nueva forma de enfocar y algo más 1. Duplicamos la capa de fondo con el nombre de correcciones y con la herramienta Parche y Pincel corrector eliminamos las imperfecciones. 2. Creamos una capa nueva
Una nueva forma de enfocar y algo más 1. Duplicamos la capa de fondo con el nombre de correcciones y con la herramienta Parche y Pincel corrector eliminamos las imperfecciones. 2. Creamos una capa nueva
Aclarar u oscurecer una fotografía
 Aclarar u oscurecer una fotografía Puede ocurrir que tengamos fotografías que parezcan muy oscuras o, por el contrario, están demasiado claras. Photoshop nos permite ajustar correctamente los niveles de
Aclarar u oscurecer una fotografía Puede ocurrir que tengamos fotografías que parezcan muy oscuras o, por el contrario, están demasiado claras. Photoshop nos permite ajustar correctamente los niveles de
CÓMO HACER UNA IMAGEN CON TEXTO USANDO PHOTOSHOP
 CÓMO HACER UNA IMAGEN CON TEXTO USANDO PHOTOSHOP Para comenzar elegimos la imagen deseada y esta imagen si no está en blanco y negro debemos de ponerla, para eso, cuando tenemos la imagen abierta en nuestro
CÓMO HACER UNA IMAGEN CON TEXTO USANDO PHOTOSHOP Para comenzar elegimos la imagen deseada y esta imagen si no está en blanco y negro debemos de ponerla, para eso, cuando tenemos la imagen abierta en nuestro
Imitando un dibujo A CARBONCILLO
 José Luis Alvarez Imitando un dibujo A CARBONCILLO El dibujo a carboncillo es una de las técnicas tradicionales que cualquier artista plástico que se precie debe dominar. Contando simplemente con un carboncillo,
José Luis Alvarez Imitando un dibujo A CARBONCILLO El dibujo a carboncillo es una de las técnicas tradicionales que cualquier artista plástico que se precie debe dominar. Contando simplemente con un carboncillo,
Guía de aprendizaje Photoshop CS5: edición fotográfica
 Desarrollo del tutorial: pas 1 de 12 En este tutorial aprenderemos a hacer selecciones avanzadas para separar elementos del fondo o para cambiar un fondo sin detalle para hacer la foto más impactante.
Desarrollo del tutorial: pas 1 de 12 En este tutorial aprenderemos a hacer selecciones avanzadas para separar elementos del fondo o para cambiar un fondo sin detalle para hacer la foto más impactante.
TUTORIAL ILUSTRACIÓN ADOBE PHOTOSHOP
 1 TUTORIAL ILUSTRACIÓN ADOBE PHOTOSHOP IES Severo Ochoa Diseño asistido por ordenador Curso 2º bachillerato de Artes Plásticas y diseño 2011 2012 Profesor: Manuel Padilla Álvarez Alumna de Máster: Irene
1 TUTORIAL ILUSTRACIÓN ADOBE PHOTOSHOP IES Severo Ochoa Diseño asistido por ordenador Curso 2º bachillerato de Artes Plásticas y diseño 2011 2012 Profesor: Manuel Padilla Álvarez Alumna de Máster: Irene
Composición combinando TEXTO E IMAGENES PRACTICA PRACTICA
 Composición combinando PRACTICA PRACTICA TEXTO E IMAGENES Las composiciones de texto con imágenes suelen dar un resultado muy atractivo por su propia irrealidad, se trata de combinar el grafismo con la
Composición combinando PRACTICA PRACTICA TEXTO E IMAGENES Las composiciones de texto con imágenes suelen dar un resultado muy atractivo por su propia irrealidad, se trata de combinar el grafismo con la
Tutorial : Creación del Wallpaper CorelDRAW Graphic Suite X4 Creado por Daniel Paiz Valdivia para el CORELCLUB.org
 En este tutorial aprenderás a realizar el wallpaper oficial de CorelDraw Graphics Suite X4 utilizando coreldraw y Photopaint para las diferentes etapas del mismo paso a paso desde el globo multicolor hasta
En este tutorial aprenderás a realizar el wallpaper oficial de CorelDraw Graphics Suite X4 utilizando coreldraw y Photopaint para las diferentes etapas del mismo paso a paso desde el globo multicolor hasta
Ilustración Pop-Art Street Dance
 Ilustración Pop-Art Street Dance Ana María Beirão Ilustración Pop-Art Street Dance Aplicar efectos a las fotos y crear un diseño pop-art propio de los años 60 con pinceles. En este tutorial de Photoshop,
Ilustración Pop-Art Street Dance Ana María Beirão Ilustración Pop-Art Street Dance Aplicar efectos a las fotos y crear un diseño pop-art propio de los años 60 con pinceles. En este tutorial de Photoshop,
1. CONVERTIR UNA FOTO EN UN DIBUJO.
 1. CONVERTIR UNA FOTO EN UN DIBUJO. Como todo en Photoshop hay múltiples formas de hacer un efecto. En esta caso vamos a ver tres formas de hacerlo. 1.1. Primera Opción Figura 1. Fotografía inicial. Para
1. CONVERTIR UNA FOTO EN UN DIBUJO. Como todo en Photoshop hay múltiples formas de hacer un efecto. En esta caso vamos a ver tres formas de hacerlo. 1.1. Primera Opción Figura 1. Fotografía inicial. Para
1. Creamos una nueva imagen con fondo blanco y dimensiones 400 x 200 píxeles. Seleccionemos la
 Texto estándar Las opciones de la herramienta Texto nos permiten elegir las características del texto que vamos a colocar en nuestro trabajo. Comencemos a trabajar sobre una imagen. 1. Creamos una nueva
Texto estándar Las opciones de la herramienta Texto nos permiten elegir las características del texto que vamos a colocar en nuestro trabajo. Comencemos a trabajar sobre una imagen. 1. Creamos una nueva
Textos 3D con Inkscape
 Textos 3D con Inkscape Para diseñar textos con profundidad y efectos 3D no siempre hace falta recurrir a programas como Blender 3D. Aunque la forma de trabajar sea muy distinta, Inkscape incluye algunos
Textos 3D con Inkscape Para diseñar textos con profundidad y efectos 3D no siempre hace falta recurrir a programas como Blender 3D. Aunque la forma de trabajar sea muy distinta, Inkscape incluye algunos
Tutorial Susano o. 1.- líneas. Usando los colores de las lienas. Como en el anime y los colores. Más oscuros del hexa quedaran más. Sobresalientes.
 Tutorial Susano o 1.- líneas Usando los colores de las lienas Como en el anime y los colores Más oscuros del hexa quedaran más Sobresalientes. Con la varita mágica seleccionamos La primera fase a colorear:
Tutorial Susano o 1.- líneas Usando los colores de las lienas Como en el anime y los colores Más oscuros del hexa quedaran más Sobresalientes. Con la varita mágica seleccionamos La primera fase a colorear:
PRÁCTICAS PHOTOSHOP. Arq. Alejandra Olivares Cardozo. Imagen Artística. Material: Resultado:
 Imagen Artística 1 Material: Resultado: Procedimiento: 1. Abrir las imágenes requeridas para la práctica (ubicadas en la carpeta Actividades Programadas) Ingresar al Menú Archivo>Abrir (buscar en el directorio
Imagen Artística 1 Material: Resultado: Procedimiento: 1. Abrir las imágenes requeridas para la práctica (ubicadas en la carpeta Actividades Programadas) Ingresar al Menú Archivo>Abrir (buscar en el directorio
TUTORIAL RETRATOS ESTILO LICHTENSTEIN
 TUTORIAL RETRATOS ESTILO LICHTENSTEIN En su momento me resulto muy dificil encontrar informacion sobre como realizar retratos al estilo Lichtenstein por lo que voy a intentar realizar un tutorial con todo
TUTORIAL RETRATOS ESTILO LICHTENSTEIN En su momento me resulto muy dificil encontrar informacion sobre como realizar retratos al estilo Lichtenstein por lo que voy a intentar realizar un tutorial con todo
METODO GREG NORMAN DE CONVERTIR A BLANCO Y NEGRO
 METODO GREG NORMAN DE CONVERTIR A BLANCO Y NEGRO Este método para convertir una imagen en color a escalas de grises, creador por Greg Norman, suele dar unos buenos resultados. Estos los pasos: Convertimos
METODO GREG NORMAN DE CONVERTIR A BLANCO Y NEGRO Este método para convertir una imagen en color a escalas de grises, creador por Greg Norman, suele dar unos buenos resultados. Estos los pasos: Convertimos
Crear el cartel de la película "El Legado de Bourne
 Crear el cartel de la película "El Legado de Bourne Ana María Beirão Crear el cartel de la película "El Legado de Bourne Crear un cartel con una máscara de un patrón de rayas como el cartel de la película
Crear el cartel de la película "El Legado de Bourne Ana María Beirão Crear el cartel de la película "El Legado de Bourne Crear un cartel con una máscara de un patrón de rayas como el cartel de la película
Efecto comercial: Danza deslumbrante
 Efecto comercial: Danza deslumbrante 1 Material: Resultado: Procedimiento: 1. Abrir las imágenes requeridas para la práctica. 2. Ingresar al Menú Archivo>Abrir (buscar en el directorio la ubicación de
Efecto comercial: Danza deslumbrante 1 Material: Resultado: Procedimiento: 1. Abrir las imágenes requeridas para la práctica. 2. Ingresar al Menú Archivo>Abrir (buscar en el directorio la ubicación de
Guía de aprendizaje Photoshop CS5: Edición fotográfica
 Desarrollo del tutorial: paso 1 de 18 En este tutorial vamos a realizar un fotomontaje combinando las dos fotografías que vemos a continuación, de forma que quedarán perfectamente integradas. En un collage
Desarrollo del tutorial: paso 1 de 18 En este tutorial vamos a realizar un fotomontaje combinando las dos fotografías que vemos a continuación, de forma que quedarán perfectamente integradas. En un collage
Cómo Retocar un Retrato Un Ejemplo Práctico
 Cómo Retocar un Retrato Un Ejemplo Práctico Retoque, Photoshop En algunos artículos hemos cubierto muchos aspectos relativos a los retratos en fotografía: desde los tipos de retrato en función del encuadre,
Cómo Retocar un Retrato Un Ejemplo Práctico Retoque, Photoshop En algunos artículos hemos cubierto muchos aspectos relativos a los retratos en fotografía: desde los tipos de retrato en función del encuadre,
Guía de aprendizaje Photoshop CS5: edición fotográfica
 . Desarrollo del tutorial: paso 1 de 13 En este tutorial vamos a trabajar con el filtro Punto de fuga. Mediante este filtro podemos editar la perspectiva de una fotografía, o sea, podemos clonar, pintar,
. Desarrollo del tutorial: paso 1 de 13 En este tutorial vamos a trabajar con el filtro Punto de fuga. Mediante este filtro podemos editar la perspectiva de una fotografía, o sea, podemos clonar, pintar,
Para su mayor comprensión les he proporcionado un PDF de este tutorial, para que lo descargue y lo impriman cuando lleven a cabo los ejercicios.
 Tutorial de Photoshop Convertir una foto en dibujo a lápiz Nota. Para obtener este PDF de mayor calidad entrar a www.comousarphotoshop.wordpress.com En este tutorial básico veremos cómo transformar una
Tutorial de Photoshop Convertir una foto en dibujo a lápiz Nota. Para obtener este PDF de mayor calidad entrar a www.comousarphotoshop.wordpress.com En este tutorial básico veremos cómo transformar una
Cómo hacer imágenes TRIDIMENSIONALES
 PRACTICA PRACTICA Cómo hacer imágenes TRIDIMENSIONALES Las cámaras que captaban fotografías de visión estereoscópica cayeron en desuso debido a la dificultad de visualización por parte del aficionado,
PRACTICA PRACTICA Cómo hacer imágenes TRIDIMENSIONALES Las cámaras que captaban fotografías de visión estereoscópica cayeron en desuso debido a la dificultad de visualización por parte del aficionado,
Una de la características que hace más ameno este programa es la gran cantidad de filtros que posee.
 Filtros Una de la características que hace más ameno este programa es la gran cantidad de filtros que posee. Los plugins o módulos son complementos externos que se pueden añadir a un programa para ampliar
Filtros Una de la características que hace más ameno este programa es la gran cantidad de filtros que posee. Los plugins o módulos son complementos externos que se pueden añadir a un programa para ampliar
Conversión a Blanco y Negro
 0 Conversión a Blanco y Negro Convertir una imagen digital color a blanco y negro, utiliza los mismos principios que los filtros de color en la fotografía de película, excepto que los filtros se aplican
0 Conversión a Blanco y Negro Convertir una imagen digital color a blanco y negro, utiliza los mismos principios que los filtros de color en la fotografía de película, excepto que los filtros se aplican
UNIDAD 8. RETOQUE FOTOGRAFICO
 UNIDAD 8. RETOQUE FOTOGRAFICO Photoshop es una herramienta esencial para el retoque fotográfico. Entre las herramientas existentes caben destacar el pincel corrector y el pincel de ojos rojos. Reparar
UNIDAD 8. RETOQUE FOTOGRAFICO Photoshop es una herramienta esencial para el retoque fotográfico. Entre las herramientas existentes caben destacar el pincel corrector y el pincel de ojos rojos. Reparar
GIMP (15): Conversión a personaje Na Vi de la película Avatar
 GIMP 2.8 - (15): Conversión a personaje Na Vi de la película Avatar Necesitarás una fotografía de una persona de tipo retrato (si es tuya mejor que mejor ), a ser posible mirando al frente. Para el ejemplo
GIMP 2.8 - (15): Conversión a personaje Na Vi de la película Avatar Necesitarás una fotografía de una persona de tipo retrato (si es tuya mejor que mejor ), a ser posible mirando al frente. Para el ejemplo
RETOQUE CON MÁSCARA DE CONTRASTE PERSONALIZADA
 RETOQUE CON MÁSCARA DE CONTRASTE PERSONALIZADA Esta técnica esta englobada en el retoque limpio y no agresivo de las máscaras. Es recomendable para cuando nos encontremos con una situación de un excesivo
RETOQUE CON MÁSCARA DE CONTRASTE PERSONALIZADA Esta técnica esta englobada en el retoque limpio y no agresivo de las máscaras. Es recomendable para cuando nos encontremos con una situación de un excesivo
I.E.S Clara Campoamor (Móstoles) Dpt. Tecnología - Javier S Leyva- 19/10/08
 Prácticas de GIMP para 4º Informática p.1/5 Prácticas de GIMP para 4º Informática p.2/5 PRÁCTICA Nº3: SELLO Índice PRÁCTICA Nº3: SELLO...2 1 Intro...2 2 Reducir el tamaño de la imagen...2 3 Cambiar el
Prácticas de GIMP para 4º Informática p.1/5 Prácticas de GIMP para 4º Informática p.2/5 PRÁCTICA Nº3: SELLO Índice PRÁCTICA Nº3: SELLO...2 1 Intro...2 2 Reducir el tamaño de la imagen...2 3 Cambiar el
PROCESADO EN B/N POR ZONAS DESDE CAMERA RAW
 PROCESADO EN B/N POR ZONAS DESDE CAMERA RAW Vamos a ver como se realiza un procesado por zonas en b/n partiendo de una imagen en formato RAW. Realizaremos los tratamientos principales desde Camera RAW
PROCESADO EN B/N POR ZONAS DESDE CAMERA RAW Vamos a ver como se realiza un procesado por zonas en b/n partiendo de una imagen en formato RAW. Realizaremos los tratamientos principales desde Camera RAW
TAREA GIMP 01. Herramienta cubo de pintura: Rellena con un color o patrón el área seleccionada (Mayúsculas + B)
 TAREA GIMP 01 Abrimos el programa y seleccionamos Archivo Nuevo. Vamos a dibujar un paisaje sencillo para utilizar alguna de las herramientas básicas de Gimp. Las herramientas de pintura en GIMP son: Herramienta
TAREA GIMP 01 Abrimos el programa y seleccionamos Archivo Nuevo. Vamos a dibujar un paisaje sencillo para utilizar alguna de las herramientas básicas de Gimp. Las herramientas de pintura en GIMP son: Herramienta
multiplicar Capítulo 15 Tablas de Práctica 1 Proyecto guiado Vamos a construir, paso a paso, el proyecto de las tablas de multiplicar.
 Tablas de multiplicar En este capítulo practicaremos con las tablas de multiplicar de una forma amena y divertida. Para ello, en primer lugar, debemos desarrollar el proyecto. Vamos a ver cómo. A lo largo
Tablas de multiplicar En este capítulo practicaremos con las tablas de multiplicar de una forma amena y divertida. Para ello, en primer lugar, debemos desarrollar el proyecto. Vamos a ver cómo. A lo largo
GUÍA 3 Tema: Herramientas de Edición y Pintura.
 Diseño Digital II. Guía 3 24 GUÍA 3 Tema: Herramientas de Edición y Pintura. Contenidos Pintura y dibujo Herramientas de edición y pintura. Pintando en Photoshop. Objetivo Específico Ampliar el conocimiento
Diseño Digital II. Guía 3 24 GUÍA 3 Tema: Herramientas de Edición y Pintura. Contenidos Pintura y dibujo Herramientas de edición y pintura. Pintando en Photoshop. Objetivo Específico Ampliar el conocimiento
UNIDAD 3. Pintura y edición.
 UNIDAD 3. Pintura y edición. En esta unidad vamos a empezar viendo las herramientas de pintura. Grupo de herramientas Pincel. La primera que vemos es la herramienta pincel, en la que haciendo clic con
UNIDAD 3. Pintura y edición. En esta unidad vamos a empezar viendo las herramientas de pintura. Grupo de herramientas Pincel. La primera que vemos es la herramienta pincel, en la que haciendo clic con
El participante podrá manejar un amplio conjunto de herramientas para optimizar imágenes para el medio digital de gran calidad y riqueza visual.
 Photoshop Objetivo general El participante podrá manejar un amplio conjunto de herramientas para optimizar imágenes para el medio digital de gran calidad y riqueza visual. Introducción Photoshop es una
Photoshop Objetivo general El participante podrá manejar un amplio conjunto de herramientas para optimizar imágenes para el medio digital de gran calidad y riqueza visual. Introducción Photoshop es una
Técnicas de inclusión de objetos en ambientes
 Técnicas de inclusión de objetos en ambientes 1 1. TÉCNICAS DE INCLUSIÓN DE OBJETOS EN AMBIENTES...3 1.1. IGUALAR GAMA TONAL E ILUMINACIONES...3 1.1.1. Incluir el cielo...3 1.1.2. Incluir el Cubo (Pozo)...7
Técnicas de inclusión de objetos en ambientes 1 1. TÉCNICAS DE INCLUSIÓN DE OBJETOS EN AMBIENTES...3 1.1. IGUALAR GAMA TONAL E ILUMINACIONES...3 1.1.1. Incluir el cielo...3 1.1.2. Incluir el Cubo (Pozo)...7
Profesor: Vicente Destruels Moreno. Practica guiada 3
 Practica guiada 3 Vamos a realizar una composición con diferentes capas. 1. Abrimos GIMP y, todas las imágenes asociadas a la practica desde Archivo-->Abrir, Paisaje.jpg, perro.xcf, tiutulo1.xcf y titulo2.xcf.
Practica guiada 3 Vamos a realizar una composición con diferentes capas. 1. Abrimos GIMP y, todas las imágenes asociadas a la practica desde Archivo-->Abrir, Paisaje.jpg, perro.xcf, tiutulo1.xcf y titulo2.xcf.
Son unas herramientas básicas y potentes, en realidad son selecciones. Las máscaras nos servirán para crear y corregir selecciones.
 Capítulo 4 Máscaras Tipos de Máscaras o Máscara de Canal o Máscara de Capa Combinar Canales Aplicando Herramientas a las Máscaras Utilizando Máscaras para mejorar las selecciones Máscaras Son unas herramientas
Capítulo 4 Máscaras Tipos de Máscaras o Máscara de Canal o Máscara de Capa Combinar Canales Aplicando Herramientas a las Máscaras Utilizando Máscaras para mejorar las selecciones Máscaras Son unas herramientas
FORMACIÓN EN CENTROS CURSO
 El GIMP es un programa, bastante potente, con el que podemos ver, crear y editar imágenes. Dada su complejidad este manual estará destinada a aprender a realizar ciertas recetas que usaremos con bastante
El GIMP es un programa, bastante potente, con el que podemos ver, crear y editar imágenes. Dada su complejidad este manual estará destinada a aprender a realizar ciertas recetas que usaremos con bastante
Guía Como crear el Logotipo de GIMP con Inkscape
 Guía Como crear el Logotipo de GIMP con Inkscape GIMP es uno de los mejores programas para edición de imágenes de código abierto (libre). Ahora bien, seguramente algunos no conocen como se llama su mascota,
Guía Como crear el Logotipo de GIMP con Inkscape GIMP es uno de los mejores programas para edición de imágenes de código abierto (libre). Ahora bien, seguramente algunos no conocen como se llama su mascota,
Maryury Barrera Daza Angela Maria Benavides Gonzalo Torres
 GIMP Maryury Barrera Daza Angela Maria Benavides Gonzalo Torres GIMP (GNU Image Manipulation Program) Es un programa de manipulación de imágenes del proyecto GNU. Se publica bajo la licencia GNU General
GIMP Maryury Barrera Daza Angela Maria Benavides Gonzalo Torres GIMP (GNU Image Manipulation Program) Es un programa de manipulación de imágenes del proyecto GNU. Se publica bajo la licencia GNU General
 Renombramos esta capa como "Perro". Con ella seleccionada, haz clic con el boton derecho del ratón sobre la paleta de Capas y elige Escalar capa, pon 200 píxeles como valor de anchura y pulsa Aceptar.
Renombramos esta capa como "Perro". Con ella seleccionada, haz clic con el boton derecho del ratón sobre la paleta de Capas y elige Escalar capa, pon 200 píxeles como valor de anchura y pulsa Aceptar.
EFECTO ANDY WARHOOL. 1. Elegir la foto
 EFECTO ANDY WARHOOL 1. Elegir la foto Lo primero que necesitáis es elegir la foto sobre la que trabajar. Lo ideal sería disponer de una foto con fondo blanco, pero no os preocupéis si no la tenéis. Vamos
EFECTO ANDY WARHOOL 1. Elegir la foto Lo primero que necesitáis es elegir la foto sobre la que trabajar. Lo ideal sería disponer de una foto con fondo blanco, pero no os preocupéis si no la tenéis. Vamos
Podemos duplicar imagen original lo llevamos hacia arriba y estaríamos aplicando el modo multiplicar
 Cambiar textura a la piel: duplicar imagen, seleccionar imagen del animal, crear mascara de capa, arriba de esta imagen pondremos la capa con la textura a aplicar entre las capas 1 y 2 dejando alt presionado
Cambiar textura a la piel: duplicar imagen, seleccionar imagen del animal, crear mascara de capa, arriba de esta imagen pondremos la capa con la textura a aplicar entre las capas 1 y 2 dejando alt presionado
PRÁCTICA PASO-A-PASO CON GIMP
 PRÁCTICA PASO-A-PASO CON GIMP TICO Paso 1: Descargar la imagen http://www.chrisperrella.com/ftp/volcano/volcano_final_01.jpg Paso 2: Abrir Gimp y en Archivo Abrir, seleccionar la imagen descargada. Paso
PRÁCTICA PASO-A-PASO CON GIMP TICO Paso 1: Descargar la imagen http://www.chrisperrella.com/ftp/volcano/volcano_final_01.jpg Paso 2: Abrir Gimp y en Archivo Abrir, seleccionar la imagen descargada. Paso
En este tema veremos técnicas de uso para el retoque de fotografías y la creación de fotomontajes.
 Unidad 12. Fotografía Digital Avanzada En este tema veremos técnicas de uso para el retoque de fotografías y la creación de fotomontajes. Empezaremos viendo como eliminar un objeto o persona de una fotografía.
Unidad 12. Fotografía Digital Avanzada En este tema veremos técnicas de uso para el retoque de fotografías y la creación de fotomontajes. Empezaremos viendo como eliminar un objeto o persona de una fotografía.
Cómo crear un efecto cinematográfico en Gimp
 Cómo crear un efecto cinematográfico en Gimp Cómo crear un efecto cinematográfico en Gimp www.funcionarioseficientes.com Cómo crear un efecto cinematográfico en Gimp Índice 1) Duplicamos la capa actual
Cómo crear un efecto cinematográfico en Gimp Cómo crear un efecto cinematográfico en Gimp www.funcionarioseficientes.com Cómo crear un efecto cinematográfico en Gimp Índice 1) Duplicamos la capa actual
CREAR UNA COLINA USANDO LOS GRADIENTES DE ADOBE ILLUSTRATOR
 CREAR UNA COLINA USANDO LOS GRADIENTES DE ADOBE ILLUSTRATOR Tutorial basado a partir de una fotografía con silueta de hombre. Lo ideal sería que hicierais este tutorial y luego otro con alguna fotografía
CREAR UNA COLINA USANDO LOS GRADIENTES DE ADOBE ILLUSTRATOR Tutorial basado a partir de una fotografía con silueta de hombre. Lo ideal sería que hicierais este tutorial y luego otro con alguna fotografía
DIVIDIR UNA IMAGEN EN CUADRICULAS versión 2
 Prácticas de GIMP para 4º Informática p.1/5 DIVIDIR UNA IMAGEN EN CUADRICULAS versión 2 Índice DIVIDIR UNA IMAGEN EN CUADRICULAS versión 2...1 1 Intro...1 2 Reducir el tamaño de una imagen...1 3 Recortar
Prácticas de GIMP para 4º Informática p.1/5 DIVIDIR UNA IMAGEN EN CUADRICULAS versión 2 Índice DIVIDIR UNA IMAGEN EN CUADRICULAS versión 2...1 1 Intro...1 2 Reducir el tamaño de una imagen...1 3 Recortar
Guía de aprendizaje Photoshop CS5: edición fotográfica
 Desarrollo del tutorial: paso 1 de 14 En este tutorial veremos otra forma de edición no destructiva. Los Objetos Inteligentes son capas que contienen los datos de la imagen a la que está enlazada. Decimos
Desarrollo del tutorial: paso 1 de 14 En este tutorial veremos otra forma de edición no destructiva. Los Objetos Inteligentes son capas que contienen los datos de la imagen a la que está enlazada. Decimos
Fotografía digital. 1. Colorear una imagen Utilización del umbral Crear polígonos sencillos Filtros especiales en Gimp 23
 3 Fotografía digital 1. Colorear una imagen 20 2. Utilización del umbral 21 3. Crear polígonos sencillos 22 4. Filtros especiales en Gimp 23 5. Evaluación 24 3 1. Colorear una imagen Gimp dispone de dos
3 Fotografía digital 1. Colorear una imagen 20 2. Utilización del umbral 21 3. Crear polígonos sencillos 22 4. Filtros especiales en Gimp 23 5. Evaluación 24 3 1. Colorear una imagen Gimp dispone de dos
Ejercicio: quitar las arrugas al rostro
 Ejercicio: quitar las arrugas al rostro Vamos a hacernos un poquillo más jóvenes quitándonos las arrugas del rostro.. ;) En el tema de retoque no hay que exagerar. Hay que ser lo más sutil posible. Siempre
Ejercicio: quitar las arrugas al rostro Vamos a hacernos un poquillo más jóvenes quitándonos las arrugas del rostro.. ;) En el tema de retoque no hay que exagerar. Hay que ser lo más sutil posible. Siempre
MICROSOFT WORD. Algunas opciones avanzadas
 MICROSOFT WORD Algunas opciones avanzadas Insertar notas al pie Las notas al pie son notas aclaratorias sobre un texto, al final del mismo, o al final de una página Para añadirlas, nos colocamos en la
MICROSOFT WORD Algunas opciones avanzadas Insertar notas al pie Las notas al pie son notas aclaratorias sobre un texto, al final del mismo, o al final de una página Para añadirlas, nos colocamos en la
EJERCICIOS INKSCAPE. Realiza las siguientes figuras básicas y llámalo ejercicio1.svg:
 EJERCICIOS INKSCAPE EJERCICIO 1 Realiza las siguientes figuras básicas y llámalo ejercicio1.svg: EJERCICIO 2 Realiza las siguientes figuras y llámalo ejercicio2.svg: EJERCICIO GUIADO 3 Realiza la siguiente
EJERCICIOS INKSCAPE EJERCICIO 1 Realiza las siguientes figuras básicas y llámalo ejercicio1.svg: EJERCICIO 2 Realiza las siguientes figuras y llámalo ejercicio2.svg: EJERCICIO GUIADO 3 Realiza la siguiente
En este ejercicio vamos a utilizar varias imágenes para componer la siguiente, mediante la utilización de diferentes capas.
 Prácticas guiadas 3 Práctica guiada 3.1 Una composición con capas En este ejercicio vamos a utilizar varias imágenes para componer la siguiente, mediante la utilización de diferentes capas. Para ello debes
Prácticas guiadas 3 Práctica guiada 3.1 Una composición con capas En este ejercicio vamos a utilizar varias imágenes para componer la siguiente, mediante la utilización de diferentes capas. Para ello debes
3.1. Herramientas artísticas, de pintura
 Tema 3. Las herramientas de photoshop 3.1. Herramientas artísticas, de pintura 1. Previos Para poder usar las herramientas de pintura debemos previamente saber elegir un color y diferenciar entre color
Tema 3. Las herramientas de photoshop 3.1. Herramientas artísticas, de pintura 1. Previos Para poder usar las herramientas de pintura debemos previamente saber elegir un color y diferenciar entre color
Creación de mapas de fantasía con Photoshop
 Creación de mapas de fantasía con Photoshop Por: Kitano. En este tutorial vamos a ver cómo crear un mapa como el del ejemplo desde cero usando Photoshop CS+. El tutorial asume un conocimiento mínimo de
Creación de mapas de fantasía con Photoshop Por: Kitano. En este tutorial vamos a ver cómo crear un mapa como el del ejemplo desde cero usando Photoshop CS+. El tutorial asume un conocimiento mínimo de
Mejorar el rango dinamico
 Mejorar el rango dinamico Lo primero es explicar que es el rango dinamico, lo que en la pelicula negativa se llamaba latitud: cuando las personas vemos una escena con mucho contraste, donde hay zonas fuertemente
Mejorar el rango dinamico Lo primero es explicar que es el rango dinamico, lo que en la pelicula negativa se llamaba latitud: cuando las personas vemos una escena con mucho contraste, donde hay zonas fuertemente
Curso Photoshop Elements Ficha 9. Ejercicios de Photoshop 2
 Curso Photoshop Elements Ficha 9. Ejercicios de Photoshop 2 Práctica 1: Convertir una imagen diurna en nocturna: Usando a fondo Photoshop, con la paciencia y las herramientas adecuadas, es posible transformar
Curso Photoshop Elements Ficha 9. Ejercicios de Photoshop 2 Práctica 1: Convertir una imagen diurna en nocturna: Usando a fondo Photoshop, con la paciencia y las herramientas adecuadas, es posible transformar
Inkscape KDE. crearlo con
 Guía: Creación del logotipo de Inkscape KDE en Usass Linux? Cuando usas Linux Fedora 12 con el escritorio de KDE, este se asemeja mucho a un escritorio de Windows y vienee con muchos efectos gráficos,
Guía: Creación del logotipo de Inkscape KDE en Usass Linux? Cuando usas Linux Fedora 12 con el escritorio de KDE, este se asemeja mucho a un escritorio de Windows y vienee con muchos efectos gráficos,
PRÁCTICAS GUIADAS CAPAS
 1 LAS Las capas son como acetatos puestos unos encima de otros. La parte que no está rellena en una capa deja ver el contenido de la capa de debajo. Las zonas que parecen un tablero de ajedrez formadas
1 LAS Las capas son como acetatos puestos unos encima de otros. La parte que no está rellena en una capa deja ver el contenido de la capa de debajo. Las zonas que parecen un tablero de ajedrez formadas
HERRAMIENTAS DE SELECCIÓN Y CAPAS EN PHOTOSHOP No.1 o.2
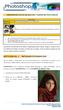 HERRAMIENTAS DE SELECCIÓN Y CAPAS EN PHOTOSHOP No.1 o.2 TEMATICA OBJETIVO GUIA No.4 RETOQUES FOTOGRAFICOS Y COLOR DE OJOS Trabajar con las principales herramientas de retoques fotográficos y efectos. ACTVIDAD
HERRAMIENTAS DE SELECCIÓN Y CAPAS EN PHOTOSHOP No.1 o.2 TEMATICA OBJETIVO GUIA No.4 RETOQUES FOTOGRAFICOS Y COLOR DE OJOS Trabajar con las principales herramientas de retoques fotográficos y efectos. ACTVIDAD
INTRODUCCIÓN CAJA DE HERRAMIENTAS 2DA. SECCIÓN
 INTRODUCCIÓN CAJA DE HERRAMIENTAS 2DA. SECCIÓN 1 Introducción CAJA DE HERRAMIENTAS 2DA. SECCIÓN HERRAMIENTAS DE PINTURA PINCEL CORRECTOR La herramienta Pincel corrector permite corregir imperfecciones
INTRODUCCIÓN CAJA DE HERRAMIENTAS 2DA. SECCIÓN 1 Introducción CAJA DE HERRAMIENTAS 2DA. SECCIÓN HERRAMIENTAS DE PINTURA PINCEL CORRECTOR La herramienta Pincel corrector permite corregir imperfecciones
Este método no permite corregir por lo que es mejor utilizar capas de ajuste. Como se indicaba en un párrafo anterior.
 Sencillo trabajo donde sobre todo vamos a practicar con selecciones y con la herramienta pincel. Para colorear existen al menos dos técnicas, una utilizando ajustes y otra utilizando una capa en modo de
Sencillo trabajo donde sobre todo vamos a practicar con selecciones y con la herramienta pincel. Para colorear existen al menos dos técnicas, una utilizando ajustes y otra utilizando una capa en modo de
Curso Programa Tratamiento Fotográfico GIMP en Windows
 Curso Programa Tratamiento Fotográfico GIMP en Windows Ficha 4. Ejercicios 1 Práctica 1: Cambiar el cielo de una fotografía Partiendo de la imagen de una ermita, vamos a sustituir su cielo totalmente azul
Curso Programa Tratamiento Fotográfico GIMP en Windows Ficha 4. Ejercicios 1 Práctica 1: Cambiar el cielo de una fotografía Partiendo de la imagen de una ermita, vamos a sustituir su cielo totalmente azul
TUTORIAL COMO HACER UNA FIRMA GRAFICA BY Makoto Miura
 Como lo prometido es deuda aquí les dejo un tutorial de cómo hago una firma gráfica, hay muchas maneras y ésta es solo una de tantas, pero es la manera que actualmente estoy poniendo en práctica. Lo bueno
Como lo prometido es deuda aquí les dejo un tutorial de cómo hago una firma gráfica, hay muchas maneras y ésta es solo una de tantas, pero es la manera que actualmente estoy poniendo en práctica. Lo bueno
Cómo pasar de imagen a efecto cómic con Gimp 2.8
 Cómo pasar de imagen a efecto cómic con Gimp 2.8 www.funcionarioseficientes.com 1 A continuación veremos cómo conseguir un efecto cómic en esta imagen, seguiremos estos pasos: 1º) Insertamos una imagen
Cómo pasar de imagen a efecto cómic con Gimp 2.8 www.funcionarioseficientes.com 1 A continuación veremos cómo conseguir un efecto cómic en esta imagen, seguiremos estos pasos: 1º) Insertamos una imagen
Lluvia de estrellas con Photoshop. Tomás Inda Barrera, IIPJM.
 Lluvia de estrellas con Photoshop. Tomás Inda Barrera, IIPJM. Alguna vez habrás visto que las estrellas de los animados de Walt Disney se hacen acompañar por verdaderas lluvias de estrellitas multicolores.
Lluvia de estrellas con Photoshop. Tomás Inda Barrera, IIPJM. Alguna vez habrás visto que las estrellas de los animados de Walt Disney se hacen acompañar por verdaderas lluvias de estrellitas multicolores.
Seleccionamos la herramienta marco Elíptico
 Para realizar la actividad 3 debemos crear un logo para esto vamos a Archivo Nuevo Anchura 600 y Altura 600 resolución 200 Contenido de fondo: transparente Seleccionamos la herramienta marco Elíptico Y
Para realizar la actividad 3 debemos crear un logo para esto vamos a Archivo Nuevo Anchura 600 y Altura 600 resolución 200 Contenido de fondo: transparente Seleccionamos la herramienta marco Elíptico Y
Básicos de Photoshop La Barra de Herramientas (IV)
 Básicos de Photoshop La Barra de Herramientas (IV) No, aún no hemos acabado con todas las numerosísimas funcionalidades que Photoshop ofrece a través de su Barra de Herramientas. Así que, en el artículo
Básicos de Photoshop La Barra de Herramientas (IV) No, aún no hemos acabado con todas las numerosísimas funcionalidades que Photoshop ofrece a través de su Barra de Herramientas. Así que, en el artículo
Creación de una carátula de CD
 Creación de una carátula de CD En esta ocasión vamos a realizar una carátula de un CD. Para ello vamos a utilizar dos fotografías, las cuales las fusionaremos para crear la parte frontal de la carátula,
Creación de una carátula de CD En esta ocasión vamos a realizar una carátula de un CD. Para ello vamos a utilizar dos fotografías, las cuales las fusionaremos para crear la parte frontal de la carátula,
8. Ejemplo: aplicación de varios conceptos
 Ejercicios de Gimp - 1 8. Ejemplo: aplicación de varios conceptos Selección de diferentes modos, filtros.. Tenemos la siguiente foto: y queremos obtener el siguiente efecto: Pasos a seguir : seleccionar
Ejercicios de Gimp - 1 8. Ejemplo: aplicación de varios conceptos Selección de diferentes modos, filtros.. Tenemos la siguiente foto: y queremos obtener el siguiente efecto: Pasos a seguir : seleccionar
Cómo pasar de imagen a efecto lápiz suavizado en Gimp 2.8
 Cómo pasar de imagen a efecto lápiz suavizado en Gimp 2.8 www.funcionarioseficientes.com 1 A continuación veremos cómo conseguir un efecto lápiz suavizado en esta imagen, seguiremos estos pasos: 1º) Insertamos
Cómo pasar de imagen a efecto lápiz suavizado en Gimp 2.8 www.funcionarioseficientes.com 1 A continuación veremos cómo conseguir un efecto lápiz suavizado en esta imagen, seguiremos estos pasos: 1º) Insertamos
Importancia de la natación: Crear un Mar apocalíptico con un montaje de fotos
 Importancia de la natación: Crear un Mar apocalíptico con un montaje de fotos Ana María Beirão Importancia de la natación: Crear un Mar apocalíptico con un montaje de fotos Aprenderemos a crear este montaje
Importancia de la natación: Crear un Mar apocalíptico con un montaje de fotos Ana María Beirão Importancia de la natación: Crear un Mar apocalíptico con un montaje de fotos Aprenderemos a crear este montaje
Métodos de enfoque con Photoshop
 www.fotoraton.com Ricardo Sánchez 2003 Métodos de enfoque con Photoshop Lo ideal es que las fotografías salgan perfectamente enfocadas por la cámara, pero, como muy bien sabemos, no siempre es así. Si
www.fotoraton.com Ricardo Sánchez 2003 Métodos de enfoque con Photoshop Lo ideal es que las fotografías salgan perfectamente enfocadas por la cámara, pero, como muy bien sabemos, no siempre es así. Si
Haremos una ilustración con volumen (es decir un dibujo en 3D) Muy rara vez comienzo un dibujo directamente con Gimp, primero hago un trazo a lápiz.
 Haremos una ilustración con volumen (es decir un dibujo en 3D) 1 Muy rara vez comienzo un dibujo directamente con Gimp, primero hago un trazo a lápiz. Uno 2 Este dibujo manual lo escaneo y lo abro en mi
Haremos una ilustración con volumen (es decir un dibujo en 3D) 1 Muy rara vez comienzo un dibujo directamente con Gimp, primero hago un trazo a lápiz. Uno 2 Este dibujo manual lo escaneo y lo abro en mi
Es por esto que antes de empezar necesitamos conocer algunos conceptos previos.
 Retoque por zonas Introducción del retoque por zonas En el momento en que empezamos a retocar nuestra fotografía nos encontramos una gran variedad de programas que permiten el retoque, así como una infinidad
Retoque por zonas Introducción del retoque por zonas En el momento en que empezamos a retocar nuestra fotografía nos encontramos una gran variedad de programas que permiten el retoque, así como una infinidad
Profesor: Vicente Destruels Moreno. Practica guiada 1
 Práctica guiada 1 Uso de mascara rápida:creación de un marco Esta primera práctica nos servirá para introducirnos en el GIMP. La imagen sobre la que vamos a trabajar es la que puedes ver a continuación
Práctica guiada 1 Uso de mascara rápida:creación de un marco Esta primera práctica nos servirá para introducirnos en el GIMP. La imagen sobre la que vamos a trabajar es la que puedes ver a continuación
Adobe Photoshop CS6 Efecto foto caricatura
 Adobe Photoshop CS6 Efecto foto caricatura Mg. Carlos Antonio Huamán Terrazas. Presentación En la presente sesión conocerás cual es el procedimiento para convertir una fotografía a caricatura. Las herramientas
Adobe Photoshop CS6 Efecto foto caricatura Mg. Carlos Antonio Huamán Terrazas. Presentación En la presente sesión conocerás cual es el procedimiento para convertir una fotografía a caricatura. Las herramientas
CREACIÓN DE CANALES ALPHA EN PHOTOSHOP
 CREACIÓN DE CANALES ALPHA EN PHOTOSHOP Javierfl 2006.05.27.V.1. Partimos de una hoja de textura ya creada, que deseamos usar para mapear un objeto. En este caso una estación, en la que vamos a incorporar
CREACIÓN DE CANALES ALPHA EN PHOTOSHOP Javierfl 2006.05.27.V.1. Partimos de una hoja de textura ya creada, que deseamos usar para mapear un objeto. En este caso una estación, en la que vamos a incorporar
Puede especificar cualquiera de las opciones de la herramienta tampón de motivo:
 1. PINCEL HISTORIA Permite restaurar una imagen a su estado primitivo después de haber sufrido algún cambio. Para ello debemos tomar una instantánea previa de la imagen a la que nos interese retroceder:
1. PINCEL HISTORIA Permite restaurar una imagen a su estado primitivo después de haber sufrido algún cambio. Para ello debemos tomar una instantánea previa de la imagen a la que nos interese retroceder:
7.1. Transformar capas
 Ahora empezaremos a ver más en profundidad las características que nos ofrece Photoshop. Ya hemos aprendido qué son las capas, a modificarlas, añadirles pintura y retocarlas, a seleccionar partes de una
Ahora empezaremos a ver más en profundidad las características que nos ofrece Photoshop. Ya hemos aprendido qué son las capas, a modificarlas, añadirles pintura y retocarlas, a seleccionar partes de una
Como cambiar un rostro por otro en Photoshop
 Como cambiar un rostro por otro en Photoshop En primer lugar, abrimos el Adobe Bridge para transportar las fotos modelo y cara al entorno de trabajo de Photoshop. Hacemos click en la pestaña cara y seleccionando
Como cambiar un rostro por otro en Photoshop En primer lugar, abrimos el Adobe Bridge para transportar las fotos modelo y cara al entorno de trabajo de Photoshop. Hacemos click en la pestaña cara y seleccionando
Con ellas es posible retocar fotos antiguas y estropeadas, eliminar manchas y arrugas de la piel, reconstruir interiores...
 modulo 5 Tema1: HerramienTaS de retoque introducción Para Photoshop la imagen es una base que se puede mejorar y perfeccionar. Las imágenes se retocan de forma habitual (en revistas, catálogos y con este
modulo 5 Tema1: HerramienTaS de retoque introducción Para Photoshop la imagen es una base que se puede mejorar y perfeccionar. Las imágenes se retocan de forma habitual (en revistas, catálogos y con este
El segundo panel está compuesto por casillas, igual que si fuese una actividad con casillas y pueden contener textos, imágenes,sonidos...
 Módulo 10: Diseño de actividades: Crucigrama y Sopas de letra 10.1.- Introducción. Comenzamos ahora con el diseño de los dos últimos tipos de actividades: Los crucigramas y las sopas de letras. Tanto unos
Módulo 10: Diseño de actividades: Crucigrama y Sopas de letra 10.1.- Introducción. Comenzamos ahora con el diseño de los dos últimos tipos de actividades: Los crucigramas y las sopas de letras. Tanto unos
+ = Introducción al modelado 2D: Photoshop. Modelado 2D Herramientas de modelado 2D Photoshop. Imágenes = Mapas de bits. Modelado 2D. Color.
 Contenidos Introducción al modelado 2D: Photoshop Modelado 2D Herramientas de modelado 2D Photoshop Introducción Escritorio de Photoshop Tutorial: Modelado de un ojo Armazones: JHotDraw 1/26 Modelado 2D
Contenidos Introducción al modelado 2D: Photoshop Modelado 2D Herramientas de modelado 2D Photoshop Introducción Escritorio de Photoshop Tutorial: Modelado de un ojo Armazones: JHotDraw 1/26 Modelado 2D
DIBUJAR UN RECORRIDO EN kml PARA BMS ESPAÑA
 DIBUJAR UN RECORRIDO EN kml PARA BMS ESPAÑA Para dar de alta un recorrido en BMS España, debemos dibujarlo sobre un mapa, de forma que quede explícito su trazado. Para ello se ha elegido la herramienta
DIBUJAR UN RECORRIDO EN kml PARA BMS ESPAÑA Para dar de alta un recorrido en BMS España, debemos dibujarlo sobre un mapa, de forma que quede explícito su trazado. Para ello se ha elegido la herramienta
Curso Photoshop. Lección 6 Tormenta de Arena. Tomás Garralaga Camarero
 Curso Photoshop Lección 6 Tormenta de Arena Tormenta de arena En esta lección aprenderemos varias técnicas modificando la siguiente imagen para crear un efecto de tormenta de arena en el desierto Cuando
Curso Photoshop Lección 6 Tormenta de Arena Tormenta de arena En esta lección aprenderemos varias técnicas modificando la siguiente imagen para crear un efecto de tormenta de arena en el desierto Cuando
Las capas permiten modificar determinadas zonas de la imagen sin afectar los demás datos.
 Menú Capa Añadir una o más capas, Nueva Capa, Duplicar Capa, Eliminar Capa, Propiedades de capa, Estilo de capa, Capa de relleno, Capa de ajuste, Texto, Rasterizar, Añadir máscara a capa, Máscara rápida,
Menú Capa Añadir una o más capas, Nueva Capa, Duplicar Capa, Eliminar Capa, Propiedades de capa, Estilo de capa, Capa de relleno, Capa de ajuste, Texto, Rasterizar, Añadir máscara a capa, Máscara rápida,
Para trabajar con esta tarea descargamos de la zona de descarga la imagen Filtros.xcf y la guardamos en el directorio Prácticas.
 FILTROS I Para trabajar con esta tarea descargamos de la zona de descarga la imagen Filtros.xcf y la guardamos en el directorio Prácticas. El menú contiene un conjunto de herramientas muy útiles para el
FILTROS I Para trabajar con esta tarea descargamos de la zona de descarga la imagen Filtros.xcf y la guardamos en el directorio Prácticas. El menú contiene un conjunto de herramientas muy útiles para el
Un dibujo simple con Gimp. . Elegimos un estilo de lápiz fino y pintamos el dibujo que se muestra en la
 Un dibujo simple con Gimp Con este ejemplo vamos a comprobar como funcionan las distintas herramientas de que dispone Gimp. La figura que vamos a realizar es la siguiente: Los pasos a seguir son: 1.- Abrir
Un dibujo simple con Gimp Con este ejemplo vamos a comprobar como funcionan las distintas herramientas de que dispone Gimp. La figura que vamos a realizar es la siguiente: Los pasos a seguir son: 1.- Abrir
MÓDULO 5 TEMA 2: AJUSTES DE IMAGEN INTRODUCCIÓN
 MÓDULO 5 TEMA 2: AJUSTES DE IMAGEN INTRODUCCIÓN Photoshop posee una serie de herramientas que permiten ajustar las luces, las sombras y la gama tonal de los píxeles de la imagen para corregir y personalizar
MÓDULO 5 TEMA 2: AJUSTES DE IMAGEN INTRODUCCIÓN Photoshop posee una serie de herramientas que permiten ajustar las luces, las sombras y la gama tonal de los píxeles de la imagen para corregir y personalizar
Hasta ahora hemos visto numerosas opciones, herramientas y usos que nos ayudarán en nuestra experiencia con Photoshop.
 Unidad 10. Fotografía digital Hasta ahora hemos visto numerosas opciones, herramientas y usos que nos ayudarán en nuestra experiencia con Photoshop. Pero este tema en particular tratará específicamente
Unidad 10. Fotografía digital Hasta ahora hemos visto numerosas opciones, herramientas y usos que nos ayudarán en nuestra experiencia con Photoshop. Pero este tema en particular tratará específicamente
Creación y modificación de un modelo geológico
 Manual de Ingeniería No. 39 Actualización: 11/2017 Creación y modificación de un modelo geológico Programa: Archivo: Estratigrafía Demo_manual_39.gsg Introducción El objetivo de este manual de ingeniería
Manual de Ingeniería No. 39 Actualización: 11/2017 Creación y modificación de un modelo geológico Programa: Archivo: Estratigrafía Demo_manual_39.gsg Introducción El objetivo de este manual de ingeniería
TEMARIO CURSO PHOTOSHOP CS4 AVANZADO
 TEMARIO CURSO PHOTOSHOP CS4 AVANZADO LECCIÓN 1 Adobe Bridge LECCIÓN 2 1. Qué es Adobe Bridge? 2. Interfaz de Adobe Bridge 3. Ajustar paneles 5. Espacios de trabajo en Adobe Bridge 6. Crear y eliminar espacios
TEMARIO CURSO PHOTOSHOP CS4 AVANZADO LECCIÓN 1 Adobe Bridge LECCIÓN 2 1. Qué es Adobe Bridge? 2. Interfaz de Adobe Bridge 3. Ajustar paneles 5. Espacios de trabajo en Adobe Bridge 6. Crear y eliminar espacios
TEMARIO CURSO PHOTOSHOP CS4 AVANZADO
 TEMARIO CURSO PHOTOSHOP CS4 AVANZADO LECCIÓN 1 Adobe Bridge LECCIÓN 2 1. Qué es Adobe Bridge? 2. Interfaz de Adobe Bridge 3. Ajustar paneles 5. Espacios de trabajo en Adobe Bridge 6. Crear y eliminar espacios
TEMARIO CURSO PHOTOSHOP CS4 AVANZADO LECCIÓN 1 Adobe Bridge LECCIÓN 2 1. Qué es Adobe Bridge? 2. Interfaz de Adobe Bridge 3. Ajustar paneles 5. Espacios de trabajo en Adobe Bridge 6. Crear y eliminar espacios
