Imprimantă HP Color LaserJet CP3525 Series Ghidul utilizatorului pentru serverul Web încorporat HP
|
|
|
- Aurora Ayala Romero
- hace 6 años
- Vistas:
Transcripción
1 Imprimantă HP Color LaserJet CP3525 Series Ghidul utilizatorului pentru serverul Web încorporat HP
2
3 Serverul Web încorporat al imprimantei HP Color LaserJet CP3525 Ghidul utilizatorului
4 Drepturi de autor şi garanţie 2008 Copyright Hewlett-Packard Development Company, L.P. Reproducerea, adaptarea sau traducerea fără acordul prealabil scris este interzisă, cu excepţia situaţiilor în care acest lucru este permis prin legea drepturilor de autor. Informaţiile din acest document pot fi modificate fără înştiinţare prealabilă. Informaţii referitoare la mărcile comerciale şi titularii acestora Adobe, PostScript şi Pantone sunt mărci comerciale ale Adobe Systems Incorporated. Microsoft şi Windows sunt mărci comerciale înregistrate în S.U.A. ale Microsoft Corp. Edition 1, 6/2008 Singurele garanţii pentru produse şi servicii HP sunt cele stabilite expres în certificatele de garanţie individuale care însoţesc aceste produse şi servicii. Nicio informaţie din cele de faţă nu trebuie considerată ca fiind o garanţie suplimentară. HP nu este răspunzătoare pentru greşelile tehnice sau de redactare sau pentru omisiunile din prezentul document.
5 Cuprins 1 Prezentare generală Ce este un server Web încorporat?... 2 Caracteristici... 2 HP Web Jetadmin şi serverul Web încorporat HP... 3 Cerinţe de sistem... 4 Deschiderea serverului Web încorporat HP... 5 Conectarea şi deconectarea... 6 Pentru a vă conecta ca administrator... 6 Pentru a vă deconecta ca administrator... 6 Navigarea prin serverul Web încorporat HP Vizualizarea stării produsului din ecranele de informaţii ale HP EWS Stare dispozitiv Pagină de configurare Pagina Stare consumabile Pagina Jurnal de evenimente Pagină de utilizare Pagină de diagnosticare Informaţii dispozitiv Captură de ecran din panoul de control Jurnal operaţii care au utilizat culori Imprimare Imprimarea unui fişier sau actualizarea firmware-ului din ecranul Imprimare Configurarea produsului din ecranele Setări Configurare dispozitiv Utilizarea meniurilor din ecranul Configurare dispozitiv Dimensiuni/Tipuri tăvi Server de Configurarea trimiterii urilor Configurarea adresei de pentru returnare Alerte Utilizarea ecranului Alerte cu un produs Trimitere automată ROWW iii
6 Pentru a activa caracteristica Trimitere automată Securitate Configurare setări de securitate Expertul de configurare a securităţii HP Jetdirect Editare alte legături Adăugarea unei legături Eliminarea unei legături Informaţii dispozitiv Limbă Data şi ora Data şi ora - Avansat Data şi ora - Setări NTS Program hibernare Restricţionare culori Utilizarea ecranului Restricţionare culori cu un produs Gestionarea operaţiilor de reţea din ecranele Reţea Prezentare generală Utilizarea Alte legături ca resursă Asistenţă instantanee HP Cum funcţionează Asistenţă instantanee HP Informaţiile pe care le puteţi primi de la Asistenţă instantanee HP Achiziţionare consumabile Asistenţă pentru produs Arată-mi cum Furnizorul meu de servicii şi Contractul meu de servicii Index iv ROWW
7 Listă de tabele Tabelul 1-1 Serverul Web încorporat HP... 7 Tabelul 2-1 Stare dispozitiv Tabelul 2-2 Pagină de configurare Tabelul 2-3 Pagina Stare consumabile Tabelul 2-4 Pagina Jurnal de evenimente Tabelul 2-5 Pagină de utilizare Tabelul 2-6 Pagină de diagnosticare Tabelul 2-7 Jurnal operaţii care au utilizat culori Tabelul 2-8 Pagina Imprimare Tabelul 3-1 Configurare dispozitiv Tabelul 3-2 Dimensiuni/Tipuri tăvi Tabelul 3-3 Server de Tabelul 3-4 Alerte Tabelul 3-5 Trimitere automată Tabelul 3-6 Securitate Tabelul 3-7 Configurare setări de securitate Tabelul 3-8 Editare alte legături Tabelul 3-9 Limbă Tabelul 3-10 Data şi ora Tabelul 3-11 Program hibernare Tabelul 3-12 Restricţionare culori Tabelul 3-13 Restricţionare culori COLOR DACĂ ESTE PERMIS Tabelul 4-1 Setări de reţea ROWW v
8 vi ROWW
9 Listă de figuri Figura 1-1 Exemplu de ecran HP EWS... 7 Figura 2-1 Ecranul Stare dispozitiv Figura 2-2 Ecranul Pagină de configurare (1 din 2) Figura 2-3 Ecranul Pagină de configurare (2 din 2) Figura 2-4 Ecranul paginii Stare consumabile Figura 2-5 Ecranul paginii Jurnal de evenimente Figura 2-6 Ecranul Pagină de utilizare (1 din 3) Figura 2-7 Ecranul Pagină de utilizare (2 din 3) Figura 2-8 Ecranul Pagină de utilizare (3 din 3) Figura 2-9 Ecranul Pagină de diagnosticare Figura 2-10 Ecranul Informaţii dispozitiv Figura 2-11 Ecranul Captură de ecran din panoul de control Figura 2-12 Ecranul Jurnal operaţii care au utilizat culori Figura 2-13 Ecranul Imprimare Figura 3-1 Ecranul Configurare dispozitiv Figura 3-2 Ecranul Dimensiuni/Tipuri tăvi Figura 3-3 Ecranul Server de Figura 3-4 Ecranul Alerte Figura 3-5 Ecranul Alerte - configurare (1 din 2) Figura 3-6 Ecranul Alerte - testare Figura 3-7 Ecranul Trimitere automată Figura 3-8 Ecranul Securitate Figura 3-9 Ecranul Configurare setări de securitate (1 din 2) Figura 3-10 Ecranul Configurare setări de securitate (2 din 2) Figura 3-11 Expertul de configurare a securităţii HP Jetdirect Figura 3-12 Ecranul Editare alte legături Figura 3-13 Ecranul Informaţii dispozitiv Figura 3-14 Ecranul Limbă Figura 3-15 Ecranul Data şi ora Figura 3-16 Ecranul Format dată/oră Figura 3-17 Ecranul Data şi ora - Setări NTS Figura 3-18 Ecranul Program hibernare Figura 3-19 Ecranul Restricţionare culori Figura 3-20 Ecranul Restricţionare culori - opţiunea COLOR DACĂ ESTE PERMIS ROWW vii
10 Figura 4-1 Ecranul Setări de reţea Figura 5-1 Ecranul Alte legături viii ROWW
11 1 Prezentare generală ROWW 1
12 Ce este un server Web încorporat? Un server Web oferă un mediu în care pot rula programele Web, într-un mod foarte asemănător cu cel în care sistemele de operare, precum Microsoft Windows, oferă un mediu pentru rularea programelor pe calculatorul dvs. Un browser Web, precum Microsoft Internet Explorer, Apple Safari sau Mozilla Firefox, poate afişa conţinutul de pe un server Web. Un server Web încorporat este rezident pe un produs hardware (cum ar fi o imprimantă) în firmware, mai degrabă decât un software care este încărcat pe un server de reţea. Avantajul unui server Web încorporat este acela că asigură o interfaţă cu produsul, care poate fi accesată şi utilizată de către oricine dispune de un calculator conectat la reţea şi de un browser Web standard. Nu este necesară instalarea sau configurarea niciunui software special. Cu serverul Web încorporat HP (HP EWS), puteţi vizualiza informaţii despre starea produsului, puteţi modifica setări şi puteţi gestiona produsul de la calculatorul dvs. NOTĂ: În acest ghid, termenii produs şi dispozitiv sunt utilizaţi alternativ. La luarea în discuţie a produselor şi dispozitivelor în acest ghid, informaţiile se referă la imprimante HP LaserJet, la multifuncţionale periferice (MFP) sau la unităţi de trimitere digitale HP. Pentru informaţii specifice despre caracteristicile acceptate de imprimanta, multifuncţionalul sau dispozitivul dvs. de trimitere digitală, consultaţi documentaţia furnizată împreună cu produsul. Caracteristici Puteţi folosi HP EWS pentru a vizualiza starea produsului şi pe cea a reţelei şi pentru a gestiona funcţiile de imprimare de la calculatorul dvs., mai degrabă decât de la panoul de control al produsului. Cu HP EWS puteţi efectua următoarele operaţii: Încărcarea actualizărilor de firmware Vizualizarea mesajelor şi a informaţiilor despre starea produsului de pe panoul de control Determinarea duratei de viaţă rămase a consumabilelor şi configurarea informaţiilor specifice pentru comandarea acestora Dobândirea accesului la pagina de asistenţă tehnică pentru produs Dobândirea accesului la asistenţă specifică pentru evenimentele recente ale produsului Adăugarea unei legături suplimentare sau personalizarea legăturilor la alte site-uri Web Vizualizarea şi modificarea configuraţiei produsului, cum ar fi configuraţiile tăvilor Vizualizarea şi modificarea configuraţiei reţelei Vizualizarea şi imprimarea paginilor de informaţii, cum ar fi pagina de configurare Primirea alertelor prin despre evenimentele produsului, cum ar fi scăderea nivelurilor consumabilelor acestuia. Configurarea a patru liste de destinaţii diferite pentru fiecare utilizator (administratori şi service), cu până la 20 de destinatari în fiecare din cele patru liste Selectarea limbii în care sunt afişate ecranele HP EWS Imprimarea la un produs HP utilizând un fişier PDF sau pregătit pentru imprimare fără a fi nevoiţi să instalaţi driverul de imprimare al produsului 2 Capitolul 1 Prezentare generală ROWW
13 Conservarea energiei prin programarea decalării hibernării produsului astfel încât acesta să treacă în modul de hibernare după o anumită perioadă de neutilizare Programarea orelor de reactivare pentru fiecare zi, astfel încât produsul să încheie iniţializarea şi calibrarea înainte de a trebui utilizat Trimiterea periodică de informaţii despre utilizarea consumabilelor şi configuraţia produsului către furnizorului dvs. de servicii HP Web Jetadmin şi serverul Web încorporat HP HP Web Jetadmin este un instrument de gestionare a sistemului prin Web, pe care-l puteţi utiliza cu un browser Web. HP EWS şi HP Web Jetadmin funcţionează împreună pentru a îndeplini toate necesităţile dvs. de management al produsului. Puteţi utiliza acest software pentru a instala şi gestiona efectiv produse din reţea. Administratorii de reţea pot gestiona produsele din reţea de la distanţă, practic de oriunde. HP EWS oferă o soluţie simplă şi uşor de utilizat pentru gestionarea directă a produsului în medii care conţin un număr limitat de produse. Pentru a gestiona medii care conţin mai multe produse, utilizaţi HP Web Jetadmin. Cu HP Web Jetadmin puteţi descoperi, gestiona şi configura mai multe produse simultan. HP Web Jetadmin este disponibil prin intermediul asistenţei online HP (HP Web Jetadmin go/webjetadmin). ROWW Ce este un server Web încorporat? 3
14 Cerinţe de sistem Pentru a utiliza HP EWS, trebuie să aveţi următoarele componente: Un browser Web acceptat. Browserele care acceptă servere Web încorporate sunt, fără a fi limitate la, următoarele: Konqueror 3.5 sau versiuni ulterioare Microsoft Internet Explorer 6.0 sau versiuni ulterioare Mozilla FireFox 1.0 sau versiuni ulterioare Opera 9.0 sau versiuni ulterioare Safari 1.0 sau versiuni ulterioare O conexiune la reţea bazată pe un protocol de control al transmisiei/protocol de Internet (bazat pe TCP/IP). Un server de imprimare HP Jetdirect (încorporat sau cu intrare/ieşire îmbunătăţită [EIO]) instalat în produs. 4 Capitolul 1 Prezentare generală ROWW
15 Deschiderea serverului Web încorporat HP Utilizaţi următoarea procedură pentru a deschide HP EWS. NOTĂ: Nu puteţi vizualiza ecranele HP EWS din exteriorul unui firewall. 1. Deschideţi un browser Web acceptat. 2. În câmpul Adresă sau Mergeţi la, tastaţi adresa TCP/IP IPv4 sau IPv6, numele gazdei sau numele de gazdă configurat atribuit produsului. Consultaţi următoarele exemple. Adresă TCP/IP IPv4: Adresă TCP/IP IPv6: Numele gazdei: npixxxxxx Dacă nu cunoaşteţi adresa TCP/IP a produsului, găsiţi-o utilizând panoul de control sau imprimând o pagină de configurare. Pentru instrucţiuni, citiţi ghidul utilizatorului livrat împreună cu produsul. ROWW Deschiderea serverului Web încorporat HP 5
16 Conectarea şi deconectarea Ecranele HP EWS sunt utilizate pentru vizualizarea informaţiilor despre produs şi modificarea opţiunilor de configurare. Ecranele şi setările variază în funcţie de modul în care accesaţi HP EWS: ca utilizator general, administrator de tehnologia informaţiei (IT) sau furnizor de servicii. Aceste parole pot fi personalizate de către un administrator IT sau de către un furnizor de servicii. Într-un HP EWS protejat prin parolă, numai fila Informaţii este disponibilă pentru utilizatorii care nu se conectează utilizând parola. Dacă nu a fost setată nicio parolă (care este setarea implicită), toate filele sunt vizibile. Dacă parola a fost setată, trebuie să vă conectaţi ca administrator IT sau ca furnizor de servicii pentru a dobândi acces la filele protejate HP EWS (Setări şi Reţea) şi pentru a şterge Jurnal operaţii care au utilizat culori. NOTĂ: Pentru informaţii despre modificarea parolelor ca administrator IT, consultaţi Securitate, la pagina 42. Dacă sunteţi un furnizor de servicii, consultaţi ghidul de service al produsului. Pentru a vă conecta ca administrator Utilizaţi următoarea procedură pentru a vă conecta la HP EWS ca administrator. 1. După ce deschideţi HP EWS, faceţi clic pe legătura Conectare din colţul din dreapta sus al ecranului. Este afişată caseta de dialog Introducere parolă de reţea. Aspectul ecranului de conectare poate varia, în funcţie de sistemul de operare şi de browserul dvs. 2. Tastaţi admin pentru numele de utilizator, introduceţi parola şi apoi faceţi clic pe OK. Pentru a vă deconecta ca administrator Utilizaţi următoarea procedură pentru a vă deconecta. 1. Faceţi clic pe legătura Deconectare. 2. Pentru a finaliza deconectarea, închideţi browserul. ATENŢIE: Dacă nu închideţi browserul, conexiunea la produsul HP EWS continuă să funcţioneze şi poate prezenta riscuri de securitate. 6 Capitolul 1 Prezentare generală ROWW
17 Navigarea prin serverul Web încorporat HP Pentru a naviga prin ecranele HP EWS, faceţi clic pe una din file (cum ar fi Informaţii sau Setări) şi apoi faceţi clic pe unul din meniurile din bara de navigare localizată în partea stângă a ecranului. Ilustraţia şi tabelul următoare vă oferă informaţii despre ecranele HP EWS. NOTĂ: Aspectul ecranelor HP EWS poate diferi faţă de ilustraţiile din acest ghid al utilizatorului, în funcţie de caracteristicile produsului şi de setările stabilite de administratorul dvs. IT. Figura 1-1 Exemplu de ecran HP EWS NOTĂ: Elementele de interfaţă cu utilizatorul ale EWS (butoane şi şiruri text) apar cu text aldin pe tot cuprinsul acestui document. Tabelul 1-1 Serverul Web încorporat HP Detaliu Caracteristică de ecran HP EWS Descriere Informaţii suplimentare 1 Numele produsului 2 Adresa TCP/IP a produsului Vizualizaţi numele produsului. Vizualizaţi adresa protocolului de Internet (IP) pentru produs. 3 File Fila Informaţii Vizualizaţi informaţii despre produs. Nu puteţi configura produsul folosind ecranele din această filă. Citiţi Vizualizarea stării produsului din ecranele de informaţii ale HP EWS, la pagina 9. Fila Setări Fila Reţea Utilizaţi caracteristicile din această filă pentru a configura produsul. Vizualizaţi starea reţelei şi configuraţi setările de reţea. Citiţi Configurarea produsului din ecranele Setări, la pagina 29. Citiţi Gestionarea operaţiilor de reţea din ecranele Reţea, la pagina 61. ROWW Navigarea prin serverul Web încorporat HP 7
18 Tabelul 1-1 Serverul Web încorporat HP (Continuare) Detaliu Caracteristică de ecran HP EWS Descriere Informaţii suplimentare 4 Meniuri Diferă pe fiecare filă Faceţi clic pe o filă pentru a afişa meniurile. 5 Alte legături Asistenţă instantan ee HP Achiziţionare consumabile Asistenţă pentru produs Arată-mi cum Conectaţi-vă la un set de resurse Web, care vă ajută să rezolvaţi probleme şi descriu serviciile suplimentare disponibile pentru produsul dvs. HP. Utilizaţi Internetul pentru a comanda consumabile HP originale pentru produsul dvs. HP. Utilizaţi asistenţa specifică produsului de pe site-ul Web HP pentru a rezolva o problemă. Vizualizaţi instrucţiunile pas cu pas pentru a efectua activităţile de imprimare şi pentru a rezolva problemele. Citiţi Utilizarea Alte legături ca resursă, la pagina 65. Citiţi Asistenţă instantanee HP, la pagina 66. Citiţi Asistenţă pentru produs, la pagina 68. Citiţi Furnizorul meu de servicii şi Contractul meu de servicii, la pagina Conectare/ Deconectare Diferă pentru fiecare tip de utilizator Conectaţi-vă ca administrator IT sau furnizor de servicii. Citiţi Conectarea şi deconectarea, la pagina 6. 7 Ecran Diferă pentru fiecare articol de meniu Faceţi clic pe un articol de meniu pentru a afişa un ecran. Citiţi Vizualizarea stării produsului din ecranele de informaţii ale HP EWS, la pagina 9. Citiţi Configurarea produsului din ecranele Setări, la pagina 29. Citiţi Gestionarea operaţiilor de reţea din ecranele Reţea, la pagina Capitolul 1 Prezentare generală ROWW
19 2 Vizualizarea stării produsului din ecranele de informaţii ale HP EWS Ecranele disponibile din fila Informaţii au doar caracter informativ; nu puteţi configura produsul din aceste ecrane. Pentru a configura produsul prin HP EWS, consultaţi Configurarea produsului din ecranele Setări, la pagina 29. NOTĂ: Anumite produse nu acceptă toate ecranele. ROWW 9
20 Stare dispozitiv Utilizaţi ecranul Stare dispozitiv pentru a vizualiza starea curentă a produsului. Tabelul şi ilustraţia următoare descriu modul de utilizare a acestui ecran. Figura 2-1 Ecranul Stare dispozitiv Tabelul 2-1 Stare dispozitiv 7 Detaliu Zona de pe ecran Informaţii sau capacitate furnizată de zona respectivă 1 Filele şi meniurile HP EWS Pentru mai multe informaţii, citiţi Navigarea prin serverul Web încorporat HP, la pagina 7. 2 Stare Prezintă starea dispozitivului (aceleaşi informaţii care apar pe ecranul panoului de control). 3 Butoanele de panou de control Utilizaţi aceste butoane de pe panoul de control ca şi pe cele de pe produs. Pentru a selecta ce butoane de pe panoul de control să apară pe acest ecran, deplasaţivă la ecranul Securitate din fila Setări. 4 Consumabile Afişează procentajul duratei de viaţă rămase pentru fiecare consumabil. 5 Detalii consumabile Deschide ecranul Stare consumabile, în care puteţi vizualiza informaţii despre consumabilele produsului. 6 Suporturi de imprimare Afişează informaţii despre configuraţie şi stare pentru tăvile de intrare şi sertarele de ieşire. Starea suporturilor de imprimare este OK până când tava este complet goală. Când tava este goală, starea este Necompletat. 7 Modificare setări Deschideţi ecranul Alte setări, unde puteţi schimba setările tipului de hârtie. 10 Capitolul 2 Vizualizarea stării produsului din ecranele de informaţii ale HP EWS ROWW
21 Pagină de configurare Utilizaţi ecranul Pagină de configurare pentru a vizualiza setările curente ale produsului, pentru a beneficia de asistenţă la depanarea problemelor şi pentru a verifica instalarea accesoriilor opţionale, cum ar fi modulele de memorie în linie duale (DIMM-uri). Tabelul şi ilustraţia următoare descriu modul de utilizare a acestui ecran. Figura 2-2 Ecranul Pagină de configurare (1 din 2) ROWW Pagină de configurare 11
22 Figura 2-3 Ecranul Pagină de configurare (2 din 2) Tabelul 2-2 Pagină de configurare Detaliu Zona de pe ecran Informaţii sau capacitate furnizată de zona respectivă 1 Filele şi meniurile HP EWS Pentru mai multe informaţii, citiţi Navigarea prin serverul Web încorporat HP, la pagina 7. 2 Informaţii despre imprimantă Listează numărul de serie, numerele versiunilor şi alte informaţii pentru dispozitiv. 3 Personalităţi şi opţiuni instalate Liste: Modelul şi adresa TCP/IP pentru toate dispozitivele de reţea conectate la produs (Jetdirect sau Jetdirect intern) Toate limbajele instalate pe imprimantă (cum ar fi limbajul de comandă al imprimantei [PCL] şi PostScript [PS]) Opţiunile instalate în fiecare slot DIMM şi slot EIO Dispozitivele USB care pot fi conectate la o imprimantă utilizată drept controler USB gazdă, precum dispozitivele de stocare în masă, cititoarele de carduri sau tastaturile 4 Densitate culoare Listează valorile cyan, magenta, galben şi negru (CMYK) pentru tonurile deschise, tonurile medii şi tonurile închise. 5 Teme color Prestabilit (srgb). Această temă color oferă pe aceeaşi pagină grafică de afaceri şi imagini în culori bine saturate. Foto (srgb). Această temă color este destinată numai imprimării fotografiilor pentru a produce cea mai realistică corelare fotografică cu ecranul dvs. Foto (Adobe RGB 1998). Această temă color este destinată imaginilor capturate cu o cameră digitală de vârf care a fost configurată pentru a utiliza spaţiul de culoare Adobe RGB Capitolul 2 Vizualizarea stării produsului din ecranele de informaţii ale HP EWS ROWW
23 Tabelul 2-2 Pagină de configurare (Continuare) Detaliu Zona de pe ecran Informaţii sau capacitate furnizată de zona respectivă Viu (srgb). Această temă color este destinată special imprimării imaginilor grafice de afaceri saturate, care v-ar plăcea să aibă suplimentar unele aspecte izbitoare. Culorile pot fi prea saturate pentru reprezentări foto. Fără. Această temă color oferă utilizatorului acces la întreaga gamă de culori a dispozitivului. Aceasta permite unui utilizator avansat să administreze culorile după cum doreşte. CMYK + prestabilit. O temă color de la HP pentru conţinutul sursă CMYK care este destinată să ofere o randare rezonabilă a culorilor dacă originea specifică (SWOP, EuroScale sau DIC) a conţinutului CMYK nu este cunoscută. SWOP. O temă color proiectată special pentru a randa conţinutul CMYK în conformitate cu standardul SWOP (o specificaţie CMXK pentru presă, utilizată în SUA pentru imprimarea offset prin Web). Euroscale. O temă color proiectată special pentru a randa conţinutul CMYK în conformitate cu standardul Euroscale (o specificaţie CMYK pentru presă, utilizată cel mai frecvent în Europa). DIC (Dainippon Ink and Chemicals). O temă color proiectată special pentru a randa conţinutul CMYK în conformitate cu standardul DIC (o specificaţie CMYK pentru presă, utilizată cel mai frecvent în Japonia). 6 Informaţii de calibrare Listează ultima contorizare a paginilor pentru înregistrarea în plan a culorilor (CPR), ultima dată de contorizare a paginilor CPR, ultima contorizare a paginilor (în cicluri motor) pentru DMAX/DHALF şi ultima dată de contorizare a paginilor pentru DMAX/DHALF. Înregistrarea în plan a culorilor survine când sunt instalate cartuşe de imprimare noi pentru a compensa orice variaţii uşoare care pot apărea în circumferinţa cartuşelor. DMAX este o calibrarea a densităţii pentru fiecare culoare a cartuşului de imprimare la acoperire 100%; DHALF este tot o calibrare a densităţii pentru fiecare culoare a cartuşului de imprimare, însă ca semiton în loc de culoare integrală. În timpul imprimării cu semitonuri, punctele de toner sunt împrăştiate şi acoperirea cu toner este mai mică de 100%. 7 Memorie Listează informaţii despre memorie, spaţiul de lucru al driverului (DWS) PCL şi informaţii despre economisirea resurselor. 8 Jurnal de evenimente Listează numărul de intrări active din Jurnal de evenimente, cele mai recente 3 intrări şi capacitatea totală a Jurnal de evenimente. 9 Securitate Listează starea blocării panoului de control, starea opţiunilor de protejare la scriere a discului şi starea porturilor (USB sau paralel) de conectare directă. Puteţi modifica starea porturilor de conectare directă în ecranul Securitate sub fila Setări, bifând sau debifând caseta de validare Dezactivare porturi directe. 10 Tăvi de hârtie şi opţiuni Listează dimensiunea şi tipul suporturilor de imprimare specificate pentru fiecare din tăvile produsului. În cazul instalării pe produs a unei unităţi de duplexare sau a oricărui accesoriu de manipulare a hârtiei, informaţiile despre aceste dispozitive vor fi listate tot aici. ROWW Pagină de configurare 13
24 Pagina Stare consumabile Ecranul Stare consumabile afişează informaţii mai detaliate despre consumabile şi oferă coduri de reper pentru consumabilele originale HP. (Este util să aveţi la dispoziţie codurile de reper când comandaţi consumabile.) Tabelul şi ilustraţia următoare descriu modul de utilizare a acestui ecran. Figura 2-4 Ecranul paginii Stare consumabile Tabelul 2-3 Pagina Stare consumabile Detaliu Zona de pe ecran Informaţii sau capacitate furnizată de zona respectivă 1 Filele şi meniurile HP EWS Pentru mai multe informaţii, citiţi Navigarea prin serverul Web încorporat HP, la pagina 7. 2 Legătura Achiziţionare consumabile 3 Informaţii privind consumabilele Utilizaţi această caracteristică pentru a vă conecta la o pagină Web care facilitează comandarea online a consumabilelor de la un intermediar la alegere. Dacă sunt disponibile, acestea listează procentajul duratei de viaţă rămase şi numărul estimativ de pagini rămase înainte de terminarea consumabilului; numărul total de pagini care au fost procesate cu acel 14 Capitolul 2 Vizualizarea stării produsului din ecranele de informaţii ale HP EWS ROWW
25 Tabelul 2-3 Pagina Stare consumabile (Continuare) Detaliu Zona de pe ecran Informaţii sau capacitate furnizată de zona respectivă consumabil; numărul de serie al consumabilului şi codul de reper HP şi o indicaţie referitoare la atingerea sau nu de către consumabil a stării nivel redus. Dacă opţiunea Ignorare la epuizare a fost activată de la panoul de control al produsului, va apărea un mesaj la epuizarea consumabilului, informându-vă că acel cartuş a fost utilizat cu setarea de ignorare. NOTĂ: Dacă este utilizat un consumabil folosit sau mutat anterior, este posibil să nu fie disponibile informaţii despre dispozitiv. În plus, pe ecran poate apărea un mesaj de avertizare asupra riscurilor asociate cu utilizarea unor consumabile folosite sau mutate. Nicio altă informaţie despre starea consumabilului nu va fi disponibilă. ROWW Pagina Stare consumabile 15
26 Pagina Jurnal de evenimente Ecranul paginii Jurnal de evenimente afişează cele mai recente evenimente ale produsului, inclusiv blocaje, erori de service şi alte erori ale imprimantei. Tabelul şi ilustraţia următoare descriu modul de utilizare a acestui ecran. Figura 2-5 Ecranul paginii Jurnal de evenimente Tabelul 2-4 Pagina Jurnal de evenimente Detaliu Zona de pe ecran Informaţii sau capacitate furnizată de zona respectivă 1 Filele şi meniurile HP EWS Pentru mai multe informaţii, citiţi Navigarea prin serverul Web încorporat HP, la pagina 7. 2 Număr Listează ordinea în care au survenit erorile. Ultima eroare survenită are numărul cel mai mare. 3 Data şi ora Listează data şi ora pentru fiecare eveniment jurnalizat. 4 Cicluri Afişează numărul de cicluri de motor finalizate de produs când a survenit eroarea. Produsul finalizează câte un ciclu de motor pentru fiecare faţă de pagină de dimensiune Letter/A4 pe care o imprimă sau copiază. 5 Eveniment Afişează codul intern pentru fiecare eveniment. 6 Firmware Afişează versiunea de firmware care era instalată în momentul apariţiei unui eveniment la imprimantă. 7 Descriere sau personalitate 8 Legătura Asistenţă pentru produs Afişează o scurtă descriere a unor evenimente. Oferă acces la site-ul Web de asistenţă HP pentru informaţii de depanare specifice produsului. 16 Capitolul 2 Vizualizarea stării produsului din ecranele de informaţii ale HP EWS ROWW
27 Pagină de utilizare Ecranul Pagină de utilizare furnizează câte o contorizare a paginilor pentru fiecare dimensiune de suport de imprimare care a trecut prin produs, ca şi numărul de pagini duplexate. Totalul este calculat prin înmulţirea numărului total de operaţii de imprimare cu valoarea unităţilor. Informaţiile din acest ecran pot fi utilizate pentru a determina cât toner sau hârtie trebuie să aveţi la îndemână. Tabelul şi ilustraţia următoare descriu modul de utilizare a acestui ecran. Figura 2-6 Ecranul Pagină de utilizare (1 din 3) ROWW Pagină de utilizare 17
28 Figura 2-7 Ecranul Pagină de utilizare (2 din 3) 5 18 Capitolul 2 Vizualizarea stării produsului din ecranele de informaţii ale HP EWS ROWW
29 Figura 2-8 Ecranul Pagină de utilizare (3 din 3) ROWW Pagină de utilizare 19
30 Tabelul 2-5 Pagină de utilizare Detaliu Zona de pe ecran Informaţii sau capacitate furnizată de zona respectivă 1 Filele şi meniurile HP EWS Pentru mai multe informaţii, citiţi Navigarea prin serverul Web încorporat HP, la pagina 7. 2 Totaluri utilizare (echivalent) Indică tipurile de pagini care au fost imprimate, numărul de pagini cu o singură faţă care au fost imprimate, numărul de pagini duplexate care au fost imprimate şi numărul total de pagini care au fost imprimate. 3 Unităţi O unitate este egală cu o pagină A4 (letter) standard. Toate celelalte dimensiuni de pagină sunt considerate în raport cu această dimensiune standard. O pagină A4 (letter) imprimată pe ambele feţe este contorizată ca 2 unităţi. 4 Total Numărul total de pagini pentru toate tipurile de suporturi imprimate. 5 Moduri de imprimare şi utilizarea căii pentru hârtie (real) Indică diferitele moduri de imprimare care au fost folosite pentru operaţiile de imprimare color şi monocrom (alb-negru). 20 Capitolul 2 Vizualizarea stării produsului din ecranele de informaţii ale HP EWS ROWW
31 Pagină de diagnosticare Ecranul Pagină de diagnosticare furnizează informaţii despre calibrare, densitatea de culoare şi parametri. Figura 2-9 Ecranul Pagină de diagnosticare Tabelul 2-6 Pagină de diagnosticare Detaliu Zona de pe ecran Informaţii sau capacitate furnizată de zona respectivă 1 Filele şi meniurile HP EWS 2 Informaţii de calibrare Pentru mai multe informaţii, citiţi Navigarea prin serverul Web încorporat HP, la pagina 7. Listează ultima contorizare a paginilor pentru înregistrarea în plan a culorilor (CPR), ultima dată de contorizare a paginilor CPR, ultima contorizare a paginilor (în cicluri de motor) pentru DMAX/DHALF şi ultima dată de contorizare a paginilor pentru DMAX/ DHALF. ROWW Pagină de diagnosticare 21
32 Tabelul 2-6 Pagină de diagnosticare (Continuare) Detaliu Zona de pe ecran Informaţii sau capacitate furnizată de zona respectivă Înregistrarea în plan a culorilor survine când sunt instalate cartuşe de imprimare noi pentru a compensa orice variaţii uşoare care pot apărea în circumferinţa cartuşelor. DMAX este o calibrarea a densităţii pentru fiecare culoare a cartuşului de imprimare la acoperire 100%; DHALF este tot o calibrare a densităţii pentru fiecare culoare a cartuşului de imprimare, însă ca semiton în loc de culoare integrală. În timpul imprimării cu semitonuri, punctele de toner sunt împrăştiate şi acoperirea cu toner este mai mică de 100%. 3 Densitate culoare Listează valorile cyan, magenta, galben şi negru (CMYK) pentru tonurile deschise, tonurile medii şi tonurile închise. 4 Parametri Pentru dispozitivele color, setările pentru motor legate de procesul electrofotografic sau de imprimare sunt critice pentru identificarea stării şi funcţionării dispozitivului. Parametrii electrofotografici, care sunt utilizaţi pentru detectarea, diagnosticarea şi urmărirea defectelor de calitate a imprimării, apar într-o matrice binară cu 272 de celule care conţine setările înregistrate de motorul dispozitivului. Aceste înregistrări apar şi în partea inferioară a ecranului Pagină de diagnosticare. 22 Capitolul 2 Vizualizarea stării produsului din ecranele de informaţii ale HP EWS ROWW
33 Informaţii dispozitiv Ecranul Informaţii dispozitiv prezintă următoarele informaţii: Numele imprimantei Locaţia imprimantei Numărul de inventar Numele companiei Persoana de contact Numele produsului Modelul imprimantei Numărul de serie al imprimantei Numele produsului, modelul imprimantei şi numărul de serie al imprimantei sunt generate automat. Celelalte informaţii din acest ecran pot fi configurate din ecranul Informaţii dispozitiv aflat în fila Setări. Figura 2-10 Ecranul Informaţii dispozitiv ROWW Informaţii dispozitiv 23
34 Captură de ecran din panoul de control Ecranul Captură de ecran din panoul de control prezintă afişajul panoului de control al produsului ca şi când v-aţi afla în faţa acestuia. Având în vedere faptul că imaginea prezintă starea produsului, aceasta vă poate ajuta să remediaţi problemele apărute la produs. NOTĂ: Aspectul ecranului poate varia, în funcţie de produsul deţinut. Figura 2-11 Ecranul Captură de ecran din panoul de control 24 Capitolul 2 Vizualizarea stării produsului din ecranele de informaţii ale HP EWS ROWW
35 Jurnal operaţii care au utilizat culori NOTĂ: Ecranul Jurnal operaţii care au utilizat culori este disponibil numai dacă a fost configurat pentru a apărea în ecranul Securitate din fila Setări. Utilizaţi ecranul Securitate pentru a dezactiva ecranul Jurnal operaţii care au utilizat culori dacă doriţi ca acesta să nu apară din motive de securitate. Pentru mai multe informaţii, citiţi Securitate, la pagina 42. Utilizaţi Jurnal operaţii care au utilizat culori pentru a vizualiza detaliile de utilizare ale imprimantei. Tabelul şi ilustraţia următoare descriu modul de utilizare a ecranului Jurnal operaţii care au utilizat culori. Figura 2-12 Ecranul Jurnal operaţii care au utilizat culori Tabelul 2-7 Jurnal operaţii care au utilizat culori Detaliu Zona de pe ecran Informaţii sau capacitate furnizată de zona respectivă 1 Filele şi meniurile HP EWS 2 Informaţii despre imprimantă Pentru mai multe informaţii, citiţi Navigarea prin serverul Web încorporat HP, la pagina 7. Listează numărul de serie şi numele imprimantei. 3 Totaluri utilizare Rezumă totalurile de utilizare pentru toate operaţiile, pe o singură faţă, pe feţe color şi pentru numărul total de coli. 4 Jurnal de operaţii Afişează date de utilizare pentru pagina selectată din jurnal. Jurnal de operaţii se goleşte când opriţi produsul. Dacă produsul dvs. are instalat un hard disk, ecranul Jurnal de operaţii afişează maxim de operaţii. Dacă produsul dvs. nu are instalat un hard disk, ecranul Jurnal de operaţii afişează maxim 32 de operaţii. Faceţi clic pe Anteriorsau Următorulpentru a vă deplasa prin jurnal sau faceţi clic pe numărul paginii pe care doriţi s-o vedeţi. Datele afişate se modifică pe măsură ce vă deplasaţi prin jurnal. 5 Ştergere Jurnal operaţii care au utilizat culori Faceţi clic pe butonul Ştergere jurnal de operaţii pentru a şterge conţinutul Jurnalului de operaţii care au utilizat culori. ROWW Jurnal operaţii care au utilizat culori 25
36 Imprimare NOTĂ: Ecranul Imprimare (şi meniul Imprimare din partea stângă) este disponibil numai dacă a fost configurat pentru a apărea în ecranul Securitate din fila Setări. Utilizaţi ecranul Securitate pentru a dezactiva ecranul Imprimare dacă doriţi ca acesta să nu apară din motive de securitate. Pentru mai multe informaţii, citiţi Securitate, la pagina 42. Utilizaţi ecranul Imprimare pentru fişierele pregătite pentru imprimare sau pentru a actualiza de la distanţă firmware-ul produsului. Utilizaţi ecranul Imprimare pentru a imprima pe rând fişiere de la un produs care acceptă HP EWS. Această caracteristică este utilă în special pentru utilizatorii aflaţi în mişcare, deoarece nu necesită instalarea driverului de imprimare al produsului; se poate imprima oricând, de oriunde. Puteţi imprima toate fişierele pregătite pentru imprimare, cum ar fi documentele generate utilizând o opţiune a driverului de tip imprimare în fişier. Fişierele pregătite pentru imprimare au de regulă extensii la numele de fişiere precum PS (postscript), PDF (Adobe Portable Document Format) şi PRN (fişier pregătit pentru imprimare Windows). De asemenea, puteţi utiliza ecranul Imprimare pentru actualizarea firmware-ului produsului dvs. Această funcţie este utilă în special deoarece nu necesită instalarea de software suplimentar pentru actualizarea firmware-ului produsului. Când sunt disponibile fişiere firmware actualizate pentru produsul dvs., descărcaţi-le pur şi simplu de pe site-ul Web de asistenţă pentru produsul dvs.: Tabelul şi ilustraţia următoare descriu modul de utilizare a acestui ecran. Figura 2-13 Ecranul Imprimare Tabelul 2-8 Pagina Imprimare Detaliu Zona de pe ecran Informaţii sau capacitate furnizată de zona respectivă 1 Filele şi meniurile HP EWS Pentru mai multe informaţii, citiţi Navigarea prin serverul Web încorporat HP, la pagina 7. 2 Stare dispozitiv Prezintă starea dispozitivului (aceleaşi informaţii care apar pe ecranul Stare dispozitiv şi pe afişajul panoului de control). NOTĂ: Imprimanta trebuie să aibă starea Pregătit pentru a primi actualizările firmware-ului şi fişierele pregătite pentru imprimare. 3 Alegere fişier Vă permite selectarea pentru imprimare a unui fişier care este stocat pe laptop, pe calculator sau pe un server de fişiere din reţea. 26 Capitolul 2 Vizualizarea stării produsului din ecranele de informaţii ale HP EWS ROWW
37 Imprimarea unui fişier sau actualizarea firmware-ului din ecranul Imprimare Utilizaţi următoarea procedură pentru a imprima un fişier sau pentru a actualiza firmware-ul produsului din ecranul Imprimare. 1. Selectaţi un fişier care este rezident pe calculatorul sau pe reţeaua dvs. şi faceţi clic pe butonul din Opţiunea 1 pentru a defila până la fişierul pe care doriţi să-l imprimaţi. 2. Faceţi clic pe Aplicare. ROWW Imprimare 27
38 28 Capitolul 2 Vizualizarea stării produsului din ecranele de informaţii ale HP EWS ROWW
39 3 Configurarea produsului din ecranele Setări Utilizaţi ecranele din fila Setări pentru a configura produsul de la calculator. ROWW 29
40 Configurare dispozitiv Utilizaţi ecranul Configurare dispozitiv pentru a imprima paginile cu informaţii despre dispozitiv şi pentru a configura dispozitivul de la distanţă. Meniurile din acest ecran sunt similare cu meniurile disponibile în panoul de control al dispozitivului dvs. Unele din meniurile din panoul de control al dispozitivului nu sunt disponibile de la HP EWS. Consultaţi documentaţia primită împreună cu dispozitivul pentru informaţii suplimentare despre meniurile acceptate de dispozitivul dvs. Tabelul, ilustraţia şi exemplul de procedură următoare descriu modul de utilizare a acestui ecran. Figura 3-1 Ecranul Configurare dispozitiv Tabelul 3-1 Configurare dispozitiv Detaliu Zona de pe ecran Informaţii sau capacitate furnizată de zona respectivă 1 Filele şi meniurile HP EWS Pentru mai multe informaţii, citiţi Navigarea prin serverul Web încorporat HP, la pagina 7. 2 Selectare meniu Meniul Arată-mi cum Vizualizaţi instrucţiunile pas cu pas pentru a efectua activităţile de imprimare. Meniul Informaţii Meniul Manevrarea hârtiei Meniul Configurare dispozitiv Meniul DIAGNOSTICARE Imprimaţi pagini cu informaţii despre dispozitiv, care oferă detalii despre dispozitiv şi configuraţia acestuia. Setaţi tipul de hârtie încărcat în fiecare tavă. Configuraţi dispozitivul pentru a influenţa comportamentul acestuia. De exemplu, puteţi configura setările de personalitate ale dispozitivului, cum ar fi setările de calitate a imprimării sau sertarele destinaţie. Obţineţi informaţii despre dispozitiv, pe care le puteţi utiliza pentru soluţionarea problemelor. 3 Semnul plus ( ) Faceţi clic pe semnul plus din dreptul unui meniu sau faceţi clic pe meniu pentru a vedea submeniurile şi intrările secundare. Utilizarea meniurilor din ecranul Configurare dispozitiv Următoarea procedură este oferită doar ca exemplu. Pentru a seta alte elemente de meniu, se pot utiliza proceduri similare. 30 Capitolul 3 Configurarea produsului din ecranele Setări ROWW
41 Urmaţi aceşti paşi pentru a imprima o pagină de configurare (exemplu de procedură). 1. Faceţi clic pe Informaţii. 2. Bifaţi caseta de validare pentru pagina informativă pe care doriţi s-o vizualizaţi sau imprimaţi şi apoi faceţi clic pe Aplicare. NOTĂ: Driverele şi programele software de imprimare ignoră frecvent selecţiile efectuate în meniul Manevrarea hârtiei. Pentru informaţii suplimentare, consultaţi ghidul utilizatorului livrat împreună cu dispozitivul dvs. Orice modificări sunt reflectate în ecranul Stare dispozitiv, ecranul Pagină de configurare şi meniul Manevrarea hârtiei. ROWW Configurare dispozitiv 31
42 Dimensiuni/Tipuri tăvi Utilizaţi ecranul Dimensiuni/Tipuri tăvi pentru a atribui dimensiuni şi tipuri de hârtie pentru fiecare tavă instalată pe produs. Tabelul şi ilustraţia următoare descriu modul de utilizare a acestui ecran. Figura 3-2 Ecranul Dimensiuni/Tipuri tăvi 1 2 Tabelul 3-2 Dimensiuni/Tipuri tăvi Detaliu Zona de pe ecran Informaţii sau capacitate furnizată de zona respectivă 1 Filele şi meniurile HP EWS 2 Dimensiuni tăvi şi Tipuri tăvi Pentru mai multe informaţii, citiţi Navigarea prin serverul Web încorporat HP, la pagina 7. Utilizaţi aceste meniuri pentru a selecta dimensiunile şi tipurile de hârtie prestabilite pentru fiecare tavă de pe produs. 32 Capitolul 3 Configurarea produsului din ecranele Setări ROWW
43 Server de Utilizaţi ecranul Server de pentru a configura setările de pentru mesajele de trimise. Utilizaţi setările din acest ecran pentru a trimite şi primi mesaje , inclusiv alerte de la produs. Tabelul, ilustraţia şi procedurile următoare descriu modul de utilizare a acestui ecran. Figura 3-3 Ecranul Server de Tabelul 3-3 Server de Detaliu Zona de pe ecran Informaţii sau capacitate furnizată de zona respectivă 1 Filele şi meniurile HP EWS Pentru mai multe informaţii, citiţi Navigarea prin serverul Web încorporat HP, la pagina 7. 2 Trimitere uri Configuraţi trimitrea urilor dacă intenţionaţi să utilizaţi caracteristica Alerte sau Trimitere automată. Pentru mai multe informaţii, citiţi Utilizarea ecranului Alerte cu un produs, la pagina Adresă pentru returnare 4 Activare autentificare SMTP Aceasta este adresa de a dispozitivului, care apare în alertele dispozitivului. Pentru mai multe informaţii, citiţi Configurarea adresei de pentru returnare, la pagina 34. Dacă serverul dvs. SMTP necesită autentificare, introduceţi aici datele de autentificare. Configurarea trimiterii urilor Trebuie să configuraţi mesajele de trimise dacă intenţionaţi să utilizaţi caracteristica Alerte sau Trimitere automată. 1. Căutaţi adresa TCP/IP sau numele complet al domeniului serverului de cu protocol simplu de transfer al mesajelor (SMTP) din reţeaua dvs. EWS utilizează adresa TCP/IP a serverului SMTP pentru a direcţiona mesaje de către alte calculatoare. Câmpul adresei serverului de acceptă de asemenea adrese IPV6 (SMTP6). NOTĂ: Administratorul reţelei organizaţiei dvs. sau administratorul dvs. de furnizează de regulă aceste informaţii. 2. Selectaţi caseta de validare Activare Trimitere uri. 3. Tastaţi adresa TCP/IP a serverului SMTP sau numele complet al domeniului găsite la pasul 1 în caseta de text Server SMTP. ROWW Server de 33
44 4. Tastaţi adresa de pentru returnare a echipamentului (opţional). NOTĂ: Pentru informaţii despre configurarea adresei de pentru returnare a dispozitivului, consultaţi Configurarea adresei de pentru returnare, la pagina Dacă serverul SMTP necesită autentificare, selectaţi caseta de validare Activare autentificare SMTP şi tastaţi numele de utilizator şi parola (opţional). 6. Faceţi clic pe Aplicare pentru a salva modificările. Configurarea adresei de pentru returnare La configurarea adresei de pentru returnare din pagina Server de , configuraţi identitatea produsului. De exemplu, dacă tastaţi oricine@companiadvs.com în câmpul Adresă pentru returnare, toate mesajele de trimise de produs vor veni de la oricine@companiadvs.com În acest exemplu, identitatea produsului este: oricine@companiadvs.com 34 Capitolul 3 Configurarea produsului din ecranele Setări ROWW
45 Alerte Din ecranul Alerte, administratorii IT pot seta produsul să trimită alerte de stare şi pentru probleme către oricine, prin mesaje de . Când este configurată această funcţie, sunt declanşate automat alerte despre consumabile, starea căii pentru hârtie şi alte informaţii ajutătoare şi de service. Alertele pot fi primite de mai multe persoane, fiecare dintre acestea putând primi numai anumite alerte. De exemplu, un asistent administrativ poate fi responsabil de comandarea cartuşelor sau repararea blocajelor şi poate primi avertismente avansate în legătură cu producerea blocajelor sau scăderea nivelului de toner. Similar, consumabilele cu durată lungă de viaţă pot fi administrate de un furnizor de servicii extern, care poate primi alerte referitoare la efectuarea operaţiilor de întreţinere a produsului, alimentarea capsatorului frontal sau posterior şi alte necesităţi similare. NOTĂ: Cu un dispozitiv de stocare permanentă instalat, cum ar fi un hard disk, utilizatorul poate crea până la patru liste diferite de destinaţii, cu până la 20 de destinatari pe fiecare listă. (Fără un dispozitiv de stocare permanentă, utilizatorul poate trimite alerte doar către patru adrese de .) Prin selectarea opţiunii Selectarea mesajelor de eliminat din panoul de control (disponibilă în ecranul Alerte - configurare care apare la apăsarea butonului Listă nouă de destinaţii), puteţi suprima mesajele de stare despre consumabile Comandaţi cartuş sau Înlocuiţi cartuşul de pe panoul de control. Mesajul de pe panoul de control este suprimat numai atunci când selectaţi una sau ambele alerte. Tabelul, ilustraţia şi procedurile următoare descriu modul de utilizare a acestui ecran pentru editarea, testarea şi ştergerea destinaţiilor şi a listelor de destinaţii. NOTĂ: Pentru ca alertele prin să funcţioneze, trebuie activată trimiterea urilor. Pentru a activatrimiterea urilor, consultaţi Configurarea trimiterii urilor, la pagina 33. Figura 3-4 Ecranul Alerte Tabelul 3-4 Alerte Detaliu Zona de pe ecran Informaţii sau capacitate furnizată de zona respectivă 1 Filele şi meniurile HP EWS 2 Sumarul listelor de destinaţii Pentru mai multe informaţii, citiţi Navigarea prin serverul Web încorporat HP, la pagina 7. Listează selecţiile curente pentru fiecare destinaţie. Câmpul Nume listă apare doar dacă a fost instalat un hard disk. 3 Editare Faceţi clic pe acest buton pentru a opera modificări asupra destinaţiei sau listei de destinaţii. ROWW Alerte 35
46 Tabelul 3-4 Alerte (Continuare) Detaliu Zona de pe ecran Informaţii sau capacitate furnizată de zona respectivă 4 Test Faceţi clic pe acest buton pentru a trimite o alertă-test la destinaţie sau la lista de destinaţii. 5 Ştergere Faceţi clic pe acest buton pentru a şterge destinaţia sau lista de destinaţii. 6 Listă nouă de destinaţii Faceţi clic pe acest buton pentru a defini setările pentru o listă de destinaţii nouă pentru alerte. Utilizarea ecranului Alerte cu un produs Puteţi configura patru liste diferite, cu până la 20 de destinatari în fiecare listă. 36 Capitolul 3 Configurarea produsului din ecranele Setări ROWW
47 Ecranul Alerte - configurare care apare când faceţi clic pe Editare sau Destinaţie nouă pentru alertă este similar cu ilustraţia următoare. Figura 3-5 Ecranul Alerte - configurare (1 din 2) Pentru a configura alerte 1. Efectuaţi una dintre următoarele acţiuni: Pentru a crea o nouă listă de destinaţii, faceţi clic pe Destinaţie nouă pentru alertă. -sau- Pentru a modifica o listă de destinaţii existentă, faceţi clic pe Editare din dreptul listei pe care doriţi s-o modificaţi. Este afişat ecranul Alerte - configurare. 2. Tastaţi un nume în câmpul Nume listă, cum ar fi Service sau Consumabile. ROWW Alerte 37
48 3. Tastaţi adresele de pentru a desemna persoanele care vor primi alertele. În medii de mari dimensiuni, administratorii de sistem pot ruta adresele de către servere de listare, URL-uri şi dispozitive mobile pentru alerte extinse. Adăugaţi mai multe destinaţii separându-le prin virgulă sau punct şi virgulă. 4. Bifaţi casetele de validare pentru alertele care doriţi să fie trimise la lista de destinaţii. (Pentru a vedea toate alertele disponibile pentru produs, faceţi clic pe Afişare globală alerte.) 5. Unde este aplicabil, setaţi valoarea limită pentru alertele individuale. Valoarea limită pentru alertele de service şi alertele referitoare la calea hârtiei este reprezentată de un număr de minute specificat de utilizator. Acesta este intervalul de timp în care evenimentul va fi ignorat înainte de trimiterea unui mesaj de alertă prin . De exemplu, este posibil să doriţi să setaţi valoarea limită pentru alerta Tavă deschisă la 10 minute, pentru a permite cuiva să închidă tava după ce o încarcă sau după eliberarea unui blocaj. 6. În cadrul Selectarea mesajelor de eliminat din panoul de control, selectaţi mesajele care nu doriţi să apară pe panoul de control al produsului. Acest pas se aplică numai pentru mesajele care au fost selectate pentru a fi primite sub formă de alerte. NOTĂ: Dacă browserul nu acceptă JavaScript, caseta de validare pentru suprimarea mesajelor este întotdeauna activă. Bifarea casetei este validată la apăsarea butonului Aplicare pentru a expedia pagina. Dacă nu au fost selectate alertele de suspendare corespunzătoare, ecranul Alerte - configurare este reîncărcat împreună cu un mesaj de avertizare. Mesajul vă avertizează că trebuie mai întâi să selectaţi alertele corespunzătoare a căror apariţie doriţi să o suprimaţi de pe panoul de control. 7. Selectaţi ataşările pe care doriţi să le includeţi în mesajele de alertă prin . Aceste ataşări pot include următoarele pagini. (Deplasaţi-vă la fila Informaţii pentru a vedea exemple ale acestor pagini.) Pagina Stare consumabile Pagină de utilizare Pagină de configurare Pagina Jurnal de evenimente Date XML Selectaţi opţiunea Date XML dacă una dintre destinaţiile pe care le-aţi ales pentru recepţionarea alertelor este un sistem computerizat automat. Fiecare element pe care îl selectaţi va fi ataşat la . De exemplu, dacă selectaţi Pagină de utilizare şi Pagina Jurnal de evenimente, veţi primi un mesaj de cu două ataşări, câte una pentru fiecare selecţie. Dacă selectaţi şi opţiunea Date XML, veţi primi un mesaj de cu trei ataşări: o ataşare pentru Pagină de utilizare în format HTML, una pentru Pagina Jurnal de evenimente în format HTML şi o a treia constând în informaţii de asistenţă instantanee sub formă de fişier text cu extensia XML. 8. Faceţi clic pe Aplicare pentru a salva informaţiile. 9. Repetaţi paşii de la 1 la 8 pentru fiecare destinaţie sau listă suplimentară. Utilizaţi următoarea procedură pentru a testa configurarea listei de destinaţii. 38 Capitolul 3 Configurarea produsului din ecranele Setări ROWW
49 Pentru a testa configurarea unei liste de destinaţii 1. Faceţi clic pe butonul Testdin dreptul listei de destinaţii pe care doriţi s-o testaţi. Va apărea fereastra următoare. Figura 3-6 Ecranul Alerte - testare 2. Selectaţi destinaţiile pe care doriţi să le testaţi. 3. Adresa expeditorului este adresa de a produsului. Tastaţi adresa dvs. de în caseta Adresa expeditorului dacă doriţi să primiţi mesaje despre orice erori generate de alertele de testare (de exemplu, să fiţi înştiinţaţi în legătură cu o adresă de destinaţie incorectă). 4. Dacă este aplicabil, tastaţi informaţiile suplimentare care doriţi să apară la începutul mesajului de alertă prin în câmpul de text Notele dvs. (opţional). 5. Faceţi clic pe OK. Pentru a şterge destinaţii şi liste de destinaţii 1. Dacă aveţi configurate mai multe destinaţii, puteţi şterge o destinaţie sau o listă de destinaţii făcând clic pe butonul Ştergere din dreptul destinaţiei sau listei de destinaţii pe care doriţi s-o ştergeţi. 2. Faceţi clic pe OK pentru a confirma ştergerea. ROWW Alerte 39
50 Trimitere automată Utilizaţi ecranul Trimitere automată pentru a trimite periodic informaţii despre configuraţia produsului şi utilizarea consumabilelor către destinaţiile de dorite, cum ar fi furnizorii de servicii. Această caracteristică stabileşte o relaţie cu Hewlett-Packard Company sau alt furnizor de servicii pentru a vă oferi servicii care includ, dar fără a se limita la, înlocuirea cartuşelor de imprimare, contracte cu plata la pagină, acorduri de asistenţă şi urmărirea utilizării. Utilizatorul poate adăuga până la douăzeci de destinaţii de Trimitere automată. Tabelul, ilustraţia şi procedura următoare descriu modul de utilizare a acestui ecran. Figura 3-7 Ecranul Trimitere automată Tabelul 3-5 Trimitere automată Detaliu Zona de pe ecran Informaţii sau capacitate furnizată de zona respectivă 1 Filele şi meniurile HP EWS 2 Activare Trimitere automată 3 Trimitere la fiecare [interval] Pentru mai multe informaţii, citiţi Navigarea prin serverul Web încorporat HP, la pagina 7. Bifaţi această casetă de validare pentru a activa caracteristica Trimitere automată. Selectaţi intervalul la care doriţi ca produsul să trimită informaţiile despre configuraţia produsului şi utilizarea consumabilelor la destinaţiile configurate în câmpul Destinaţii . 4 Destinaţii Salvaţi o listă cu până la 20 de adrese de pentru primirea informaţiilor despre configurarea produsului. Prima adresă de nu poate avea mai mult de 50 de caractere. 5 Test Faceţi clic pe acest buton pentru a salva setările şi pentru a trimite informaţiile imediat, astfel încât să puteţi fi sigur că destinatarul primeşte mesajele. 6 Trimitere la HP Bifaţi această casetă de validare pentru a trimite regulat informaţiile despre configuraţia produsului şi utilizarea consumabilelor la HP. Informaţiile vor fi trimise la o adresă de a HP (de exemplu, myproduct@hp.com) într-un fişier text cu extensia XML. Fişierul va fi redactat în engleză. Pentru a consulta mai multe informaţii despre modul în care HP tratează informaţiile primite prin Trimitere automată, faceţi clic pe Declaraţie de confidenţialitate online Hewlett-Packard. 40 Capitolul 3 Configurarea produsului din ecranele Setări ROWW
51 Pentru a activa caracteristica Trimitere automată Utilizaţi procedura următoare pentru a face disponibilă caracteristica Trimitere automată. 1. Activaţi funcţiile de trimitere a mesajelor de , urmând instrucţiunile listate în acest capitol. Pentru mai multe informaţii, citiţi Server de , la pagina Selectaţi caseta de validare Activare Trimitere automată. 3. Faceţi clic pe o opţiune pentru a specifica intervalul la care doriţi ca produsul să trimită informaţii despre configuraţia produsului şi utilizarea consumabilelor la căsuţele de ale destinatarilor (determinate la pasul următor) şi apoi tastaţi numărul de zile, săptămâni, luni sau pagini imprimate. 4. Configuraţi până la 20 de destinaţii utilizând formularul care apare pe ecran. 5. Pentru a trimite informaţii despre configuraţia produsului şi utilizarea consumabilelor la HP, bifaţi caseta de validare Trimitere la HP. 6. Faceţi clic pe Aplicare. ROWW Trimitere automată 41
52 Securitate Tabelul şi ilustraţia următoare descriu modul de utilizare a ecranului Securitate. Figura 3-8 Ecranul Securitate Tabelul 3-6 Securitate Detaliu Zona de pe ecran Informaţii sau capacitate furnizată de zona respectivă 1 Filele şi meniurile HP EWS 2 Butonul Expertul de configurare a securităţii HP Jetdirect 3 Butonul Configurare setări de securitate 4 Butonul Setări de securitate pentru hard disk şi dispozitive de stocare în masă Pentru mai multe informaţii, citiţi Navigarea prin serverul Web încorporat HP, la pagina 7. Butonul Expertul de configurare a securităţii HP Jetdirect vă permite să configuraţi setările de securitate pentru serverul de imprimare HP Jetdirect al dispozitivului. Butonul Configurare setări de securitate pentru dispozitiv vă permite să configuraţi parole de administrare, opţiunile serverului Web încorporat şi alte setări de securitate. Butonul Efectuare ştergere securizată a datelor stocate vă permite să efectuaţi ştergeri ale discurilor care vor elimina toate datele stocate pe orice unitate de stocare în masă ataşată la dispozitiv. NOTĂ: Setările pentru tipul de ştergere securizată a datelor stocate ce va fi efectuat pot fi configurate în secţiunea Mod ştergere fişier din pagina cu setări de securitate a dispozitivului. 42 Capitolul 3 Configurarea produsului din ecranele Setări ROWW
53 Tabelul 3-6 Securitate (Continuare) Detaliu Zona de pe ecran Informaţii sau capacitate furnizată de zona respectivă NOTĂ: Parola pentru sistemul de fişiere al dispozitivului trebuie setată înainte de a putea efectua o operaţie de ştergere securizată a datelor stocate. Parola pentru sistemul de fişiere poate fi stocată în secţiunea Parolă sistem de fişiere a paginii cu setări de securitate a dispozitivului. Citiţi Configurare setări de securitate, la pagina 43. NOTĂ: Acest buton nu apare dacă dispozitivul nu are instalat un dispozitiv de stocare în masă. NOTĂ: Faceţi clic pe Aplicare setare criptare automată pentru a activa criptarea unei unităţi de hard de tipul HP Secure Hard Drive. 5 Starea setărilor de securitate Această secţiune prezintă un rezumat al setărilor de securitate curente ale dispozitivului. Aceste setări pot fi modificate făcând clic pe butonul Configurare setări de securitate. Configurare setări de securitate Utilizaţi ecranul Configurare setări de securitate pentru a seta nivelurile de securitate dorite. Tabelul şi ilustraţia următoare descriu modul de utilizare a acestui ecran. Figura 3-9 Ecranul Configurare setări de securitate (1 din 2) ROWW Securitate 43
54 Figura 3-10 Ecranul Configurare setări de securitate (2 din 2) Tabelul 3-7 Configurare setări de securitate Detaliu Zona de pe ecran Informaţii sau capacitate furnizată de zona respectivă 1 Parolă dispozitiv Utilizaţi această caracteristică pentru a seta o parolă utilizând maxim 16 caractere. Parola dispozitivului vă permite să controlaţi cine poate accesa şi modifica setările dispozitivului. Pentru a atribui sau modifica parola dispozitivului: 1. Dacă dispozitivul are o parolă atribuită în prezent, tastaţi parola curentă a dispozitivului în caseta de text Parolă veche. 2. Lăsaţi necompletate casetele de text Parolă nouă şi Verificare parolă. 3. Tastaţi aceeaşi parolă pentru dispozitiv în caseta de text Verificare parolă. 4. Faceţi clic pe Aplicare în partea inferioară a paginii. 5. Va apărea o casetă de dialog pentru autorizare. Utilizaţi noua parolă pentru a vă reautentifica la dispozitiv. Pentru a dezactiva parola dispozitivului: 1. Tastaţi parola curentă a dispozitivului în caseta de text Parolă veche. 2. Lăsaţi necompletate casetele de text Parolă nouă şi Verificare parolă. 3. Faceţi clic pe Aplicare în partea inferioară a paginii. 4. Va apărea o casetă de dialog pentru autorizare. Utilizaţi noua parolă pentru a vă reautentifica la dispozitiv. 44 Capitolul 3 Configurarea produsului din ecranele Setări ROWW
55 Tabelul 3-7 Configurare setări de securitate (Continuare) Detaliu Zona de pe ecran Informaţii sau capacitate furnizată de zona respectivă 2 Parolă PJL PJL (Printer Job Limbă - Limbaj operaţie imprimantă) este un limbaj de comandă care permite utilizarea anumitor caracteristici ale imprimantei, precum paginile banner. Setarea Parolă PJL blochează accesul la aceste caracteristici PJL. Setaţi Parolă PJL astfel încât numai utilizatorii autorizaţi să poată accesa caracteristicile PJL activate. Parolă PJL poate fi orice număr între 1 şi Parolă sistem de fişiere Utilizaţi această caracteristică pentru a preveni modificarea oricăror opţiuni de configurare a sistemului de fişiere şi efectuarea de operaţiuni de ştergere securizată a datelor stocate de către utilizatori neautorizaţi. Parolă sistem de fişiere trebuie setată pentru a efectua o operaţie de ştergere securizată a datelor stocate şi pentru a configura modurile de ştergere securizată a fişierelor şi accesul din exterior la sistemul de fişiere. Parolă sistem de fişiere poate avea până la 8 caractere. 4 Setări de acces la sistemul de fişiere Utilizaţi această caracteristică pentru a seta ce subsisteme sau limbaje de imprimantă încorporate au acces la sistemele de fişiere ale dispozitivului. NOTĂ: Parolă sistem de fişiere trebuie configurată înainte de a putea modifica aceste setări. 5 Blocare acces la panoul de control Utilizaţi această caracteristică pentru a bloca panoul de control al dispozitivului, împiedicând utilizatorii neautorizaţi să îl acceseze şi să modifice setările dispozitivului. Utilizatorii vor putea totuşi să citească setările de pe panoul de control. Sunt disponibile următoarele opţiuni. Deblocare meniu. Permite accesul deplin la panoul de control. Blocare minimă meniu. Blochează MENIU DE RESETĂRI, MENIU DE CONFIGURARE şi MENIU INTRĂRI/IEŞIRI. Blocare moderată meniu. Deblochează meniurile blocate de Blocare minimă meniu, plus MENIU CALITATE IMPRIMARE şi MENIU MANEVRARE HÂRTIE. Blocare intermediară meniu. Toate elementele din următoarele meniuri sunt blocate: MENIU MANEVRARE HÂRTIE MENIU CONFIGURARE DISPOZITIV MENIU DIAGNOSTICARE MENIU SERVICE NOTĂ: Blocare intermediară meniu este un meniu independent. Acesta nu se bazează pe alte meniuri. Blocare maximă meniu. Deblochează meniurile blocate de Blocare minimă meniu şi Blocare moderată meniu, plus MENIU IMPRIMARE, MENIU INFORMAŢII şi tasta Anulare operaţie. NOTĂ: Dacă elementul de meniu este blocat, orice încercare de a modifica o variabilă de la panoul de control va genera un avertisment pe afişajul panoului de control, care va indica faptul că meniurile panoului de control sunt blocate. 6 Opţiuni server Web încorporat Utilizaţi această caracteristică pentru a afişa sau ascunde paginile serverului Web încorporat şi pentru a activa sau dezactiva anumite capacităţi ale dispozitivului. ROWW Securitate 45
56 Tabelul 3-7 Configurare setări de securitate (Continuare) Detaliu Zona de pe ecran Informaţii sau capacitate furnizată de zona respectivă 7 Opţiuni pentru servicii Utilizaţi această caracteristică pentru a activa serviciile pentru imprimantă: Actualizare firmware de la distanţă. Vă permite să activaţi sau să dezactivaţi upgrade-uri pentru firmware-ul dispozitivului. Încărcare serviciu. Vă permite să activaţi sau să dezactivaţi capacitatea aplicaţiilor terţe de a încărca servicii personalizate pe dispozitiv. Reţinere operaţie. Vă permite să activaţi sau să dezactivaţi capacităţile de reţinere a operaţiilor (Păstrare operaţie, Verificare, Stocare şi Imprimare PIN). 8 Porturi directe (USB/IEEE 1284) Utilizaţi această caracteristică pentru a forţa utilizatorii să comunice cu dispozitivul printr-o reţea. Setarea acestei opţiuni vă asigură un control superior al utilizării dispozitivului impunând permisiuni definite în reţea. Când această setare este aplicată, dispozitivul se opreşte şi apoi porneşte pentru a dezactiva portul direct. Expertul de configurare a securităţii HP Jetdirect Utilizaţi Expertul de configurare a securităţii HP Jetdirect pentru a configura setări de securitate pentru administrarea serverului de imprimare HP Jetdirect. HP Web Jetadmin este un utilitar software puternic, bazat pe Web, pentru instalarea, configurarea şi administrarea dispozitivelor conectate în reţea. Deoarece poate instala şi configura dispozitive, trebuie să se poată securiza împotriva accesului neautorizat. Acesta nu numai că se poate securiza împotriva utilizatorilor neautorizaţi, ci poate securiza şi dispozitivele pe care le administrează împotriva accesului neautorizat. Securizarea dispozitivelor este importantă din următoarele motive: Reducerea timpului de neutilizare a imprimantei Reducerea apelurile la serviciul de asistenţă Minimizarea vizitelor pentru depanare Minimizarea utilizării consumabilelor NOTĂ: Dacă utilizaţi HP Web Jetadmin pentru a vă configura imprimanta, HP vă recomandă să configuraţi setările de securitate ale HP Jetdirect folosind HP Web Jetadmin. Deoarece firmware-ul HP Jetdirect este îmbunătăţit sau revizuit, problemele de performanţă şi securitate sunt rezolvate. Păstraţi întotdeauna firmware-ul de pe imprimantă cu cea mai recentă versiune pentru a asigura o securitate maximă. HP Web Jetadmin oferă posibilitatea de a face upgrade la firmware-ul HP Jetdirect individual sau pe loturi. Ilustraţia următoare descrie modul de utilizare a acestui ecran. 46 Capitolul 3 Configurarea produsului din ecranele Setări ROWW
57 Figura 3-11 Expertul de configurare a securităţii HP Jetdirect ROWW Securitate 47
58 Editare alte legături Utilizaţi ecranul Editare alte legături pentru a adăuga sau personaliza până la cinci legături către siteuri Web la alegerea dvs. (consultaţi nota următoare). Aceste legături apar în toate ecranele HP EWS în caseta Alte legături de sub bara de navigare din stânga. Patru legături permanente (Asistenţă instantanee HP, Achiziţionare consumabile, Asistenţă pentru produs şi Arată-mi cum) au fost deja stabilite. Tabelul, ilustraţia şi procedurile următoare descriu modul de utilizare a acestui ecran. NOTĂ: Cu un dispozitiv de stocare permanentă instalat, puteţi adăuga până la cinci legături suplimentare; fără capacitate suplimentară de stocare, puteţi adăuga o singură legătură suplimentară. Figura 3-12 Ecranul Editare alte legături Tabelul 3-8 Editare alte legături Detaliu Zona de pe ecran Informaţii sau capacitate furnizată de zona respectivă 1 Filele şi meniurile HP EWS Pentru mai multe informaţii, citiţi Navigarea prin serverul Web încorporat HP, la pagina 7. 2 Adăugare legătură Adăugaţi o legătură definită de utilizator. 3 Legături definite de utilizator Listează legăturile definite de utilizator care au fost adăugate. Utilizaţi această zonă pentru a şterge legături. 48 Capitolul 3 Configurarea produsului din ecranele Setări ROWW
59 Tabelul 3-8 Editare alte legături (Continuare) Detaliu Zona de pe ecran Informaţii sau capacitate furnizată de zona respectivă 4 Alte legături Asistenţă instantanee HP Vă conectează la resurse Web care vă vor ajuta să rezolvaţi anumite probleme şi să determinaţi ce servicii suplimentare sunt disponibile pentru produsul dvs. (Informaţii detaliate, inclusiv numărul de serie, condiţiile de eroare şi starea, sunt trimise către Asistenţa pentru clienţi HP. Hewlett-Packard Company tratează aceste informaţii drept confidenţiale.) Achiziţionare consumabile Asistenţă pentru produs Arată-mi cum Furnizorul meu de servicii Contractul meu de servicii Vă conectează la o pagină Web care facilitează comandarea online a consumabilelor de la un intermediar la alegere. Obţineţi acces la asistenţă specifică pentru produs de pe site-ul Web HP. Vizualizaţi instrucţiunile pas cu pas pentru a efectua activităţile de imprimare. Conectaţi-vă la pagina de început a furnizorului dvs. de servicii. Această legătură apare numai dacă furnizorul de servicii a configurat-o. Vă conectează la o pagină care prezintă termenii şi limitările contractului dvs. de servicii. Această legătură apare numai dacă furnizorul de servicii a configurat-o. Adăugarea unei legături Utilizaţi această procedură pentru a adăuga o legătură. 1. În Adăugare legătură, tastaţi URL-ul şi numele legăturii aşa cum doriţi să apară în HP EWS. 2. Faceţi clic pe Adăugare legătură. Eliminarea unei legături Utilizaţi această procedură pentru a elimina o legătură. 1. În Legături definite de utilizator, selectaţi legătura sau legăturile pe care doriţi să le eliminaţi. 2. Faceţi clic pe Eliminare legătură selectată. ROWW Editare alte legături 49
60 Informaţii dispozitiv Utilizaţi ecranul Informaţii dispozitiv pentru a furniza un nume la alegere pentru dispozitiv, pentru a atribui un număr de inventar şi pentru a configura numele companiei, persoana de contact pentru dispozitiv şi locaţia fizică a dispozitivului. Numele dispozitivului, modelul şi numărul său de serie sunt de asemenea disponibile în acest ecran. Figura 3-13 Ecranul Informaţii dispozitiv NOTĂ: Dacă operaţi modificări în ecranul Informaţii dispozitiv, faceţi clic pe Aplicare pentru a salva modificările. Informaţiile care sunt introduse aici apar pe ecranul Informaţii dispozitiv, care poate fi deschis din fila Informaţii. De asemenea, acestea apar în mesajele de trimise de la produs. Acest lucru poate fi util dacă aveţi nevoie să localizaţi produsul pentru a înlocui consumabile sau pentru a remedia o problemă. 50 Capitolul 3 Configurarea produsului din ecranele Setări ROWW
61 Limbă Utilizaţi ecranul Limbă pentru a selecta limba în care să apară ecranele HP EWS. Tabelul şi ilustraţia următoare descriu modul de utilizare a acestui ecran. Figura 3-14 Ecranul Limbă ATENŢIE: Selectând Vizualizare pagini în limba dispozitivului sau Selectaţi o limbă modificaţi limba pentru oricine utilizează HP EWS. Tabelul 3-9 Limbă Detaliu Zona de pe ecran Informaţii sau capacitate furnizată de zona respectivă 1 Filele şi meniurile HP EWS Pentru mai multe informaţii, citiţi Navigarea prin serverul Web încorporat HP, la pagina 7. 2 Vizualizare pagini în limba browserului Utilizaţi această caracteristică pentru a detecta ce limbă este selectată pentru browserul dvs. Web. Ecranele HP EWS vor apărea în aceeaşi limbă. (aceasta este setarea implicită) 3 Vizualizare pagini în limba imprimantei Utilizaţi această caracteristică pentru a detecta ce limbă este selectată pentru panoul de control al dispozitivului. Ecranele HP EWS vor apărea în aceeaşi limbă. 4 Selectaţi o limbă Selectaţi limba pentru ecranele HP EWS din meniul derulant. NOTĂ: Limbile din Asia acceptate de EWS vor fi afişate corect numai dacă sistemul de operare are aceste limbi preinstalate şi preconfigurate. NOTĂ: Limba prestabilită este limba utilizată curent de browserul Web. Dacă atât browserul dvs. Web, cât şi panoul de control utilizează o limbă care nu este disponibilă pentru HP EWS, engleza este selectată în mod prestabilit. Dacă operaţi modificări în ecranul Limbă, faceţi clic pe Aplicare pentru a salva modificările dvs.. ROWW Limbă 51
62 Data şi ora Utilizaţi ecranul Data şi ora pentru a actualiza ora produsului. Tabelul şi ilustraţia următoare descriu modul de utilizare a acestui ecran. Figura 3-15 Ecranul Data şi ora Tabelul 3-10 Data şi ora Detaliu Zona de pe ecran Informaţii sau capacitate furnizată de zona respectivă 1 Filele şi meniurile HP EWS Pentru mai multe informaţii, citiţi Navigarea prin serverul Web încorporat HP, la pagina 7. 2 Data curentă şi Ora curentă Afişează data şi ora produsului în momentul în care a fost deschis EWS. Dacă una dintre acestea este incorectă, un administrator IT poate modifica informaţiile de la panoul de control al produsului sau prin această pagină HP EWS. 3 Avansat Faceţi clic pe acest buton pentru a deschide un ecran în care puteţi edita setările avansate pentru Data şi ora. 4 Setări NTS Faceţi clic pe acest buton pentru a configura un server de reţea pentru oră. 52 Capitolul 3 Configurarea produsului din ecranele Setări ROWW
63 Data şi ora - Avansat Utilizaţi ecranul Data şi ora - Avansat pentru a selecta fusul orar (în Fus orar), setările pentru ora de vară (în Setări pentru ora de vară) şi formatele pe care le preferaţi pentru afişarea datei (în Format dată) şi orei (în Format oră). Ilustraţia următoare prezintă ecranul Data şi ora - Avansat. Figura 3-16 Ecranul Format dată/oră Data şi ora - Setări NTS Utilizaţi ecranul Data şi ora - Setări NTS pentru a sincroniza HP EWS cu un server de oră din reţea. Ilustraţia următoare prezintă acest ecran. Figura 3-17 Ecranul Data şi ora - Setări NTS Pentru a configura un server de oră de reţea cu scopul de a corecta decalarea orei produsului, utilizaţi procedura următoare. ROWW Data şi ora 53
64 NOTĂ: Acest proces împiedică decalarea ceasului (rămânerea în urmă sau avansul), dar nu sincronizează ceasul cu ceasul serverului de oră din reţea. 1. Tastaţi adresa TCP/IP sau numele gazdei unui server de oră din reţea în câmpul Adresă server de oră din reţea. Acesta este serverul de oră din reţea pe care HP EWS îl va utiliza pentru sincronizare. 2. În câmpul Sincronizare oră cu serverul la fiecare, tastaţi intervalul la care doriţi să fie efectuată sincronizarea. 3. În câmpul Port local pentru primirea orei de la server, tastaţi numărul portului corespunzător. 4. Faceţi clic pe Sincronizare imediată pentru sincronizare imediată. Dacă nu faceţi clic pe Sincronizare imediată, ceasul se va sincroniza la următoarea oră programată. 54 Capitolul 3 Configurarea produsului din ecranele Setări ROWW
65 Program hibernare Un administrator IT poate utiliza ecranul Program hibernare pentru a configura ora de activare şi ora de hibernare pentru fiecare zi. De exemplu, produsul poate fi setat să se activeze la 07:30, astfel încât să finalizeze iniţializarea şi calibrarea şi să poată fi utilizat la ora 08:00. Administratorul setează o singură activare pe zi; totuşi, fiecare zi poate avea o setare de activare diferită. În plus, pentru a economisi energie, decalajul pentru hibernare poate fi setat să oprească produsul după o anumită perioadă de inactivitate. Figura 3-18 Ecranul Program hibernare Tabelul 3-11 Program hibernare Detaliu Zona de pe ecran Informaţii sau capacitate furnizată de zona respectivă 1 Filele şi meniurile HP EWS Pentru mai multe informaţii, citiţi Navigarea prin serverul Web încorporat HP, la pagina 7. 2 Oră activare Selectaţi una sau mai multe zile pentru care să utilizaţi setarea de activare şi apoi setaţi ora la care produsul să pornească în fiecare zi. 3 Oră hibernare Selectaţi una sau mai multe zile pentru care să utilizaţi setarea Oră hibernare şi apoi setaţi ora la care produsul să intre în hibernare în fiecare zi. ROWW Program hibernare 55
66 Restricţionare culori Utilizaţi ecranul Restricţionare culori pentru a restricţiona imprimarea color. Puteţi restricţiona imprimarea color pentru toţi utilizatorii, pentru anumiţi utilizatori sau pentru anumite aplicaţii. Tabelul şi ilustraţia următoare descriu modul de utilizare a acestui ecran. Figura 3-19 Ecranul Restricţionare culori Tabelul 3-12 Restricţionare culori 8 Detaliu Zona de pe ecran Informaţii sau capacitate furnizată de zona respectivă 1 Filele şi meniurile HP EWS Pentru mai multe informaţii, citiţi Navigarea prin serverul Web încorporat HP, la pagina Capitolul 3 Configurarea produsului din ecranele Setări ROWW
67 Tabelul 3-12 Restricţionare culori (Continuare) Detaliu Zona de pe ecran Informaţii sau capacitate furnizată de zona respectivă 2 Restricţionare utilizare culori Selectaţi dacă toate operaţiile color să fie imprimate color, toate operaţiile color să fie imprimate în negru sau dacă să permiteţi imprimarea color conform setărilor de permisiuni personalizate. Pentru a atribui setări de permisiuni personalizate, trebuie să selectaţi COLOR DACĂ ESTE PERMIS. 3 Afişare pe panoul de control al dispozitivului Selectaţi această opţiune pentru a activa caracteristicile de restricţionare a imprimării color din panoul de control al imprimantei. 4 Permisiune prestabilită utilizator 5 Lista Permisiuni utilizatori Selectaţi setarea de imprimare color prestabilită pentru utilizatorii care nu se află în Lista Permisiuni utilizatori. Atribuiţi utilizatorilor din listă permisiuni pentru imprimare color. Pentru a adăuga utilizatori în listă; 1. Faceţi clic pe Adăugare. 2. Introduceţi numele utilizatorului nou în câmpul Nume de utilizator sistem. 3. Faceţi clic pe Salvare. Pentru a modifica permisiunile; 1. Selectaţi numele utilizatorului sistemului. 2. Faceţi clic pe Editare. 3. Modificaţi valorile câmpurilor Nume de utilizator sistem sau Permisiune. Pentru a şterge un utilizator din listă; 1. Selectaţi numele utilizatorului sistemului care va fi şters. 2. Faceţi clic pe Ştergere. NOTĂ: Evitaţi spaţiile în numele utilizatorilor sistemului. 6 Prestabilit - Permisiuni aplicaţii 7 Lista Permisiuni aplicaţii Selectaţi setările de imprimare color prestabilite pentru aplicaţiile care nu apar în lista Permisiuni aplicaţii. Atribuiţi aplicaţiilor din listă permisiuni pentru imprimare color. Pentru a adăuga aplicaţii în listă; 1. Faceţi clic pe Adăugare. 2. Introduceţi numele aplicaţiei tehnice noi în câmpul Nume aplicaţie tehnică. 3. Faceţi clic pe Salvare. Pentru a modifica permisiunile; 1. Selectaţi numele aplicaţiei tehnice. 2. Faceţi clic pe Editare. 3. Modificaţi valorile câmpurilor Nume aplicaţie tehnică sau Permisiune. Pentru a şterge din listă un nume de aplicaţie tehnică; 1. Selectaţi numele aplicaţiei tehnice pe care doriţi să o ştergeţi. 2. Faceţi clic pe Ştergere. 8 Jurnal operaţii care au utilizat culori Faceţi clic pe legătură pentru a vizualiza numele aplicaţiilor şi utilizatorilor care au imprimat la acest dispozitiv. ROWW Restricţionare culori 57
68 Utilizarea ecranului Restricţionare culori cu un produs Puteţi restricţiona utilizarea culorilor pentru anumite persoane sau aplicaţii. Făcând clic pe opţiunea COLOR DACĂ ESTE PERMIS de pe pagina Restricţionare culori, se activează caracteristicile Permisiuni utilizatori şi Permisiuni aplicaţii de pe ecran, aşa cum este prezentat în ilustraţia următoare. Figura 3-20 Ecranul Restricţionare culori - opţiunea COLOR DACĂ ESTE PERMIS Capitolul 3 Configurarea produsului din ecranele Setări ROWW
69 Tabelul 3-13 Restricţionare culori COLOR DACĂ ESTE PERMIS Detaliu Zona de pe ecran Informaţii sau capacitate furnizată de zona respectivă 1 COLOR DACĂ ESTE PERMIS 2 Permisiune prestabilită utilizator 3 Nume de utilizator sistem Selectaţi această opţiune pentru a activa caracteristicile Permisiuni utilizatorişi Permisiuni aplicaţii. Selectaţi setarea de imprimare color prestabilită pentru utilizatorii care nu sunt definiţi în lista Permisiuni utilizatori. Introduceţi Nume de utilizator sistem în acest câmp. 4 Permisiune Selectaţi nivelul de permisiune pentru utilizarea culorilor pentru utilizatorii listaţi în câmpul Nume de utilizator sistem. 5 Lista Permisiuni utilizatori 6 Jurnal operaţii care au utilizat culori Selectaţi numele dorite din această listă, apoi utilizaţi butoanele pentru comenzi pentru Adăugare, Editare, Ştergere, Salvare sau Anularede permisiuni pentru fiecare utilizator. Faceţi clic pe această legătură pentru o listă cu numele utilizatorilor sistemului care au imprimat la acest produs. 7 Permisiuni aplicaţii Utilizaţi comenzile din această zonă pentru a seta permisiunile pentru culori pentru aplicaţiile din sistem. 8 OK Faceţi clic pe acest buton pentru a salva modificările. Pentru a seta permisiunile pentru utilizatorul sistemului sau aplicaţia tehnică 1. Faceţi clic pe 'Adăugare. 2. Faceţi clic pe câmpul Nume de utilizator sistem sau pe câmpul Nume aplicaţie tehnică şi introduceţi numele utilizatorului sau numele aplicaţiei. NOTĂ: Faceţi clic pe legătura Jurnal operaţii care au utilizat culori pentru a vedea o listă a utilizatorilor sau a aplicaţiilor care au imprimat la produs. 3. Selectaţi un nivel de permisiune din meniul derulant Permisiune. 4. Faceţi clic pe Salvare pentru a adăuga numele utilizatorului sau numele aplicaţiei în listă. NOTĂ: Pentru a şterge un utilizator sau o aplicaţie din listă, faceţi clic pe numele utilizatorului sau pe numele aplicaţiei în listă şi apoi faceţi clic pe Editaresau pe Ştergere. ROWW Restricţionare culori 59
70 60 Capitolul 3 Configurarea produsului din ecranele Setări ROWW
71 4 Gestionarea operaţiilor de reţea din ecranele Reţea ROWW 61
72 Prezentare generală Utilizaţi ecranele Reţea pentru a configura şi gestiona produsul în reţea. Aspectul şi caracteristicile ecranelor disponibile din fila Reţea diferă, în funcţie de modelul şi versiunea serverului dvs. de imprimare HP Jetdirect. Ecranul următor este similar celui afişat când faceţi clic pe Reţea. Din bara de navigare din partea stângă, faceţi clic pe meniul Reţea pentru a afişa ecranul pe care doriţi să-l vizualizaţi. Figura 4-1 Ecranul Setări de reţea Tabelul 4-1 Setări de reţea Detaliu Zona de pe ecran Informaţii sau capacitate furnizată de zona respectivă 1 Filele şi meniurile HP EWS Pentru mai multe informaţii, citiţi Navigarea prin serverul Web încorporat HP, la pagina 7. 2 Selectare limbă Selectaţi limba pentru fila Reţea. Lista de limbi disponibile în fila Reţea nu este identică cu lista de limbi disponibile în fila Setări. 3 Asistenţă Faceţi clic pe? pentru informaţii suplimentare despre opţiunile din fila Reţea. În funcţie de modelul HP Jetdirect şi de versiunea operaţională a serverului dvs. de imprimare, următoarele operaţii sunt câteva din cele pe care le puteţi efectua din ecranele Reţea: Modificarea setărilor de configurare a reţelei pentru diverse tipuri de conexiuni de reţea Activarea sau dezactivarea protocoalelor de imprimare Configurarea unui contact pentru asistenţă şi a unor URL-uri pentru asistenţă Setarea unei parole pentru a controla accesul la produs şi la setările de configurare a reţelei. Această parolă este sincronizată cu parola pe care o setaţi în ecranul Securitate generală din fila Setări, astfel încât o puteţi seta sau reseta în oricare dintre ecrane. Configurarea securităţii produsului prin utilizarea de parole, liste de acces şi protocoale de administrare Vizualizarea informaţiilor generale despre starea reţelei, inclusiv statistici de reţea stocate pe serverul de imprimare, pentru depanarea sau optimizarea reţelei 62 Capitolul 4 Gestionarea operaţiilor de reţea din ecranele Reţea ROWW
ING Online specificaţii fişier import Formatul MT103 versiunea 1.0
 ING Online specificaţii fişier import Formatul MT103 versiunea 1.0 MT103 este formatul standard acceptat de ING Online pentru fişierele de import care conţin ordine de plată domestice normale şi bugetare
ING Online specificaţii fişier import Formatul MT103 versiunea 1.0 MT103 este formatul standard acceptat de ING Online pentru fişierele de import care conţin ordine de plată domestice normale şi bugetare
Manualul utilizatorului
 CEC Bank Mobile Banking Manualul utilizatorului Versiunea 2.0 15.02.2016 Cuprins PRELOGIN... 1 1. Ecranul de Login... 1 2. Meniul Prelogin... 2 3. Calculator rate... 3 4. Rata de schimb... 4 5. Indici
CEC Bank Mobile Banking Manualul utilizatorului Versiunea 2.0 15.02.2016 Cuprins PRELOGIN... 1 1. Ecranul de Login... 1 2. Meniul Prelogin... 2 3. Calculator rate... 3 4. Rata de schimb... 4 5. Indici
Ghid de instalare. Un Ghid prietenos de instalare și îmbunătățire pentru software-ul WorldShip.
 WorldShip 2018 Ghid de instalare Un Ghid prietenos de instalare și îmbunătățire pentru software-ul 2000-2018 United Parcel Service of America, Inc. UPS, marca UPS și culoarea maro sunt mărci comerciale
WorldShip 2018 Ghid de instalare Un Ghid prietenos de instalare și îmbunătățire pentru software-ul 2000-2018 United Parcel Service of America, Inc. UPS, marca UPS și culoarea maro sunt mărci comerciale
BCF online Internet Banking: Banca Comercială FEROVIARA S.A. Ghidul utilizatorului ( Manual de Utilizare )
 BCF online Internet Banking: Banca Comercială FEROVIARA S.A. Ghidul utilizatorului ( Manual de Utilizare ) Pagina 1 din 28 Cuprins 1. Introducere... 3 1.1 Prezentare generală... 3 1.2 Creare cont / Conectare
BCF online Internet Banking: Banca Comercială FEROVIARA S.A. Ghidul utilizatorului ( Manual de Utilizare ) Pagina 1 din 28 Cuprins 1. Introducere... 3 1.1 Prezentare generală... 3 1.2 Creare cont / Conectare
WorldShip Ghid de instalare. Un ghid ușor pentru instalarea și îmbunătăţirea aplicaţiei software WorldShip.
 WorldShip 2017 Ghid de instalare Un ghid ușor pentru instalarea și îmbunătăţirea aplicaţiei software 2000-2017 United Parcel Service of America, Inc. UPS, marca UPS și culoarea maro sunt mărci comerciale
WorldShip 2017 Ghid de instalare Un ghid ușor pentru instalarea și îmbunătăţirea aplicaţiei software 2000-2017 United Parcel Service of America, Inc. UPS, marca UPS și culoarea maro sunt mărci comerciale
Ghid pentru incarcarea in Internet Banking a platilor din fisier
 Ghid pentru incarcarea in Internet Banking a platilor din fisier (plati multiple in lei si valuta, inclusiv plati de salarii) 1. Acceseaza meniul Operatiuni/ sub-meniul Plati din fisier si autorizare tranzactii,
Ghid pentru incarcarea in Internet Banking a platilor din fisier (plati multiple in lei si valuta, inclusiv plati de salarii) 1. Acceseaza meniul Operatiuni/ sub-meniul Plati din fisier si autorizare tranzactii,
24 Banking Persoane fizice G H I D U L U T I L I Z A T O R U L U I
 G H I D U L U T I L I Z A T O R U L U I Autor : Eon Technologies Data : 27/08/2013 Versiune 1.3 DECLARAŢIE DE CONFIDENŢIALITATE Toate materialele cu privire la acest document sunt protejate prin drepturi
G H I D U L U T I L I Z A T O R U L U I Autor : Eon Technologies Data : 27/08/2013 Versiune 1.3 DECLARAŢIE DE CONFIDENŢIALITATE Toate materialele cu privire la acest document sunt protejate prin drepturi
MANUAL DE UTILIZARE HL-4140CN HL-4150CDN HL-4570CDW HL-4570CDWT. Brother Imprimantă Laser. Pentru utilizatorii cu deficienţe de vedere
 Brother Imprimantă Laser MANUAL DE UTILIZARE HL-4140CN HL-4150CDN HL-4570CDW HL-4570CDWT Pentru utilizatorii cu deficienţe de vedere Puteţi citi acest manual cu ajutorul programului de conversie a textului
Brother Imprimantă Laser MANUAL DE UTILIZARE HL-4140CN HL-4150CDN HL-4570CDW HL-4570CDWT Pentru utilizatorii cu deficienţe de vedere Puteţi citi acest manual cu ajutorul programului de conversie a textului
MANUAL DE UTILIZARE HL-2130 HL-2132 HL-2135W HL-2220 HL-2230 HL-2240 HL-2240D HL-2242D HL-2250DN HL-2270DW. Imprimantă laser Brother
 Imprimantă laser Brother MANUAL DE UTILIZARE Pentru utilizatorii cu deficienţe de vedere Puteţi citi acest manual cu ajutorul programului de conversie a textului în limbaj oral Screen Reader. HL-2130 HL-2132
Imprimantă laser Brother MANUAL DE UTILIZARE Pentru utilizatorii cu deficienţe de vedere Puteţi citi acest manual cu ajutorul programului de conversie a textului în limbaj oral Screen Reader. HL-2130 HL-2132
MANUAL DE UTILIZARE SmartOP
 MANUAL DE UTILIZARE SmartOP BRD - Manual de utilizare SmartOP Versiunea 2.0 Pagina 1 din 31 CUPRINS 1. INTRODUCERE... 3 2. INSTALAREA, ACTUALIZAREA SI DEZINSTALAREA APLICATIEI... 4 2.1 PASII DE INSTALARE...
MANUAL DE UTILIZARE SmartOP BRD - Manual de utilizare SmartOP Versiunea 2.0 Pagina 1 din 31 CUPRINS 1. INTRODUCERE... 3 2. INSTALAREA, ACTUALIZAREA SI DEZINSTALAREA APLICATIEI... 4 2.1 PASII DE INSTALARE...
Libra Web Banking Manual de utilizare
 Libra Web Banking Manual de utilizare CUPRINS 1 SFATURI PENTRU SECURITATEA PE INTERNET...4 1.1 Cum va protejam noi?...4 1.1.1 Criptarea informatiei...4 1.1.2 Acces limitat prin firewall...5 1.1.3 Inchiderea
Libra Web Banking Manual de utilizare CUPRINS 1 SFATURI PENTRU SECURITATEA PE INTERNET...4 1.1 Cum va protejam noi?...4 1.1.1 Criptarea informatiei...4 1.1.2 Acces limitat prin firewall...5 1.1.3 Inchiderea
Manualul utilizatorului
 Manualul utilizatorului Versiunea 1.11 02.12.2016 CUPRINS Descriere generala...4 Cerinte tehnice necesare utilizarii CEConline...4 Cerinte Hardware si Software:...4 Setarile Browserului:...5 Securitatea
Manualul utilizatorului Versiunea 1.11 02.12.2016 CUPRINS Descriere generala...4 Cerinte tehnice necesare utilizarii CEConline...4 Cerinte Hardware si Software:...4 Setarile Browserului:...5 Securitatea
Alldro 3 Speed Duo HD Manual de utilizare
 Alldro 3 Speed Duo HD Manual de utilizare 1 Prefata Multumim pentru ca ati cumparat produsul. Cititi acest document indrumator al utilizatorului pentru a va asigura o utilizare rapida si facila. Acest
Alldro 3 Speed Duo HD Manual de utilizare 1 Prefata Multumim pentru ca ati cumparat produsul. Cititi acest document indrumator al utilizatorului pentru a va asigura o utilizare rapida si facila. Acest
Ghidul de utilizare a sistemului Client.dotBANK
 Ghidul de utilizare a sistemului Client.dotBANK I. Cum accesaţi sistemul cu semnătura mobilă?... 2 II. Cum semnaţi documente cu semnătura mobilă?... 5 III. Cum vizualizaţi extrasul din cont?... 7 IV. Cum
Ghidul de utilizare a sistemului Client.dotBANK I. Cum accesaţi sistemul cu semnătura mobilă?... 2 II. Cum semnaţi documente cu semnătura mobilă?... 5 III. Cum vizualizaţi extrasul din cont?... 7 IV. Cum
Câteva tipui de energii regenerabile
 Câteva tipui de energii regenerabile Cele mai utilizate forme de energie regenerabilă sunt prezentate în continuare: Energia solară Energia geotermală Energia apei Energia vântului Energia biomasei 2 Câteva
Câteva tipui de energii regenerabile Cele mai utilizate forme de energie regenerabilă sunt prezentate în continuare: Energia solară Energia geotermală Energia apei Energia vântului Energia biomasei 2 Câteva
Manualul utilizatorului
 Manualul utilizatorului Versiunea 1.10 12.11.2014 CUPRINS Descriere generala...4 Cerinte tehnice necesare utilizarii CEConline...4 Cerinte Hardware si Software:...4 Setarile Browserului:...5 Securitatea
Manualul utilizatorului Versiunea 1.10 12.11.2014 CUPRINS Descriere generala...4 Cerinte tehnice necesare utilizarii CEConline...4 Cerinte Hardware si Software:...4 Setarile Browserului:...5 Securitatea
GRID Concepte de baza. Anca Hangan Universitatea Tehnica din Cluj-Napoca
 GRID Concepte de baza Anca Hangan Universitatea Tehnica din Cluj-Napoca Cuprins Introducere Definitie Concepte de baza Arhitectura Grid Middleware pentru Grid GRID Regional Training, Cluj-Napoca 2 Introducere
GRID Concepte de baza Anca Hangan Universitatea Tehnica din Cluj-Napoca Cuprins Introducere Definitie Concepte de baza Arhitectura Grid Middleware pentru Grid GRID Regional Training, Cluj-Napoca 2 Introducere
PERDEA DE PROTECȚIE CU INFRAROȘII
 EPSICOM Ready Prototyping Coleccț ția Home Automation EP 0078... Cuprins Prezentare Proiect Fișa de Asamblare 1. Funcționare 2 2. Schema 2-3 3. PCB 4 4. Lista de componente 3-5 PERDEA DE PROTECȚIE CU INFRAROȘII
EPSICOM Ready Prototyping Coleccț ția Home Automation EP 0078... Cuprins Prezentare Proiect Fișa de Asamblare 1. Funcționare 2 2. Schema 2-3 3. PCB 4 4. Lista de componente 3-5 PERDEA DE PROTECȚIE CU INFRAROȘII
Instrucțiune utilizare MySMIS interfața de front office destinată beneficiarilor Programului Operațional Asistență Tehnică
 Instrucțiune utilizare MySMIS interfața de front office destinată beneficiarilor Programului Operațional Asistență Tehnică În vederea familiarizării și utilizării aplicației MySMIS interfața de front office,
Instrucțiune utilizare MySMIS interfața de front office destinată beneficiarilor Programului Operațional Asistență Tehnică În vederea familiarizării și utilizării aplicației MySMIS interfața de front office,
Impresora HP Color LaserJet serie CP3525 Guía del usuario del servidor Web incorporado HP
 Impresora HP Color LaserJet serie CP3525 Guía del usuario del servidor Web incorporado HP www.hp.com/support/cljcp3525 Servidor Web incorporado HP Color LaserJet serie CP3525 Guía del usuario Copyright
Impresora HP Color LaserJet serie CP3525 Guía del usuario del servidor Web incorporado HP www.hp.com/support/cljcp3525 Servidor Web incorporado HP Color LaserJet serie CP3525 Guía del usuario Copyright
 Register your product and get support at www.philips.com/welcome PFL30x7H PFL30x7T PFL30x7K PFL31x7H PFL31x7K PFL32x7H PFL33x7H PFL35x7H PFL35x7T PFL35x7K PFL38x7H PFL38x7T PFL38x7K RO Manual de utilizare
Register your product and get support at www.philips.com/welcome PFL30x7H PFL30x7T PFL30x7K PFL31x7H PFL31x7K PFL32x7H PFL33x7H PFL35x7H PFL35x7T PFL35x7K PFL38x7H PFL38x7T PFL38x7K RO Manual de utilizare
Ghidul utilizatorului
 Ghidul utilizatorului Xperia Z C6603/C6602 Cuprins Noţiuni de bază... 7 Despre acest Ghid al utilizatorului...7 Prezentarea generală a dispozitivului... 7 Asamblare...8 Protecţia ecranului... 10 Prima
Ghidul utilizatorului Xperia Z C6603/C6602 Cuprins Noţiuni de bază... 7 Despre acest Ghid al utilizatorului...7 Prezentarea generală a dispozitivului... 7 Asamblare...8 Protecţia ecranului... 10 Prima
Manual de utilizare 22PFH PFT PFT PFT PHH PHT PHT4000
 Register your product and get support at www.philips.com/welcome LED TV series Manual de utilizare 22PFH4000 22PFT4000 22PFT4000 24PFT4000 24PHH4000 24PHT4000 24PHT4000 Cuprins 1 Noul dumneavoastră televizor
Register your product and get support at www.philips.com/welcome LED TV series Manual de utilizare 22PFH4000 22PFT4000 22PFT4000 24PFT4000 24PHH4000 24PHT4000 24PHT4000 Cuprins 1 Noul dumneavoastră televizor
GT-S5839i. Manualul utilizatorului
 GT-S5839i Manualul utilizatorului www.sar-tick.com Acest produs respectă limitele naţionale SAR aplicabile de 2,0 W/kg. Valorile specifice maxime SAR pot fi găsite în secţiunea "Informaţii privind certificarea
GT-S5839i Manualul utilizatorului www.sar-tick.com Acest produs respectă limitele naţionale SAR aplicabile de 2,0 W/kg. Valorile specifice maxime SAR pot fi găsite în secţiunea "Informaţii privind certificarea
MT100/940/942 specificaţii formate electronic banking
 MT100/940/942 specificaţii formate electronic banking Mai bine. Pentru Claim of că Mylogo putem. Listă Abrevieri Abrevieri M câmp obligatoriu O câmp opţional d caracter numeric a text x caracter alfanumeric
MT100/940/942 specificaţii formate electronic banking Mai bine. Pentru Claim of că Mylogo putem. Listă Abrevieri Abrevieri M câmp obligatoriu O câmp opţional d caracter numeric a text x caracter alfanumeric
Oferta Orange pentru membrii IPA Iulie TABLETE -
 Oferta Orange pentru membrii IPA Iulie 2013 - TABLETE - Cuprins Noua activitate si echipa de suport dedicate membrilor IPA Tablete disponibile in oferta Orange IPA : Serioux - S710TAB VISIONTAB Allview
Oferta Orange pentru membrii IPA Iulie 2013 - TABLETE - Cuprins Noua activitate si echipa de suport dedicate membrilor IPA Tablete disponibile in oferta Orange IPA : Serioux - S710TAB VISIONTAB Allview
Internet Banking - Manual de utilizare. Versiunea : 5.0
 Internet Banking - Bank@You Manual de utilizare Versiunea : 5.0 Mai 2014 1 Cuprins 1. Prezentare generala... Navigatoare suportate... Securitate... Conectare / deconectare... Tipuri de ecrane / navigare...
Internet Banking - Bank@You Manual de utilizare Versiunea : 5.0 Mai 2014 1 Cuprins 1. Prezentare generala... Navigatoare suportate... Securitate... Conectare / deconectare... Tipuri de ecrane / navigare...
Recorder Video Digital Manual de utilizare DVR
 Recorder Video Digital Manual de utilizare DVR Înainte de utilizare citiți cu atenție instrucțiunile și păstrați-le pentru referințe ulterioare. pg. 2 Bun venit! Vă mulțumim pentru că ați achiziționat
Recorder Video Digital Manual de utilizare DVR Înainte de utilizare citiți cu atenție instrucțiunile și păstrați-le pentru referințe ulterioare. pg. 2 Bun venit! Vă mulțumim pentru că ați achiziționat
! Pentru orice intrebare legata de serviciu, va rugam contactati echipa HelpDesk Cash Management:
 Specificatiile fisierelor de plati si extraselor de cont! Pentru orice intrebare legata de serviciu, va rugam contactati echipa HelpDesk Cash Management: Telefon: Romtelecom: 004 021 601 4545 Vodafone:
Specificatiile fisierelor de plati si extraselor de cont! Pentru orice intrebare legata de serviciu, va rugam contactati echipa HelpDesk Cash Management: Telefon: Romtelecom: 004 021 601 4545 Vodafone:
CURSOS A MEDIDA PARA EMPRESAS Y PARTICULARES CURSURI INDIVIDUALIZATE PENTRU PERSOANE FIZICE SAU JURIDICE
 CURSOS A MEDIDA PARA EMPRESAS Y PARTICULARES CURSURI INDIVIDUALIZATE PENTRU PERSOANE FIZICE SAU JURIDICE Estudiar español en el Instituto Cervantes Bucarest es garantía de calidad. Desde 1995 el Instituto
CURSOS A MEDIDA PARA EMPRESAS Y PARTICULARES CURSURI INDIVIDUALIZATE PENTRU PERSOANE FIZICE SAU JURIDICE Estudiar español en el Instituto Cervantes Bucarest es garantía de calidad. Desde 1995 el Instituto
net Siempre contigo Guía de Usuario V 2.0
 Siempre contigo Guía de Usuario V 2.0 Bienvenido a DIGI mobil, En DIGI mobil queremos ofrecerte la forma más fácil y divertida de navegar por Internet y estar siempre informado. Con el Servicio DIGI net
Siempre contigo Guía de Usuario V 2.0 Bienvenido a DIGI mobil, En DIGI mobil queremos ofrecerte la forma más fácil y divertida de navegar por Internet y estar siempre informado. Con el Servicio DIGI net
P552. Manual de utilizare
 P552 Manual de utilizare RO3898 Prima ediţie Iulie 2008 Drept de autor 2008 ASUSTeK Computers, Inc. Toate drepturile rezervate. Nicio parte a acestui manual, inclusiv produsele şi software-ul descrise
P552 Manual de utilizare RO3898 Prima ediţie Iulie 2008 Drept de autor 2008 ASUSTeK Computers, Inc. Toate drepturile rezervate. Nicio parte a acestui manual, inclusiv produsele şi software-ul descrise
Ghid de utilizare al aplicatiei Raiffeisen Online
 Ghid de utilizare al aplicatiei Raiffeisen Online Cuprins: Inrolare si autentificare in aplicatia Raiffeisen Online... 3 Inrolare client... 3 Autentificare client in aplicatie... 3 Utilizare token... 3
Ghid de utilizare al aplicatiei Raiffeisen Online Cuprins: Inrolare si autentificare in aplicatia Raiffeisen Online... 3 Inrolare client... 3 Autentificare client in aplicatie... 3 Utilizare token... 3
Manual de utilizare. Alpha Click. - Persoane fizice -
 Manual de utilizare Alpha Click - Persoane fizice - Valabil incepand cu data de 12 Noiembrie 2016 Continut 1. MODULUL ADMINISTRARE PROFIL UTILIZATOR...6 1.1. Meniul Schimba Parola...6 1.2. Meniul Administrare
Manual de utilizare Alpha Click - Persoane fizice - Valabil incepand cu data de 12 Noiembrie 2016 Continut 1. MODULUL ADMINISTRARE PROFIL UTILIZATOR...6 1.1. Meniul Schimba Parola...6 1.2. Meniul Administrare
MANUAL DE UTILIZARE Vă rugăm citiți cu atenție acest manual și păstrați-l pentru consultare ulterioară
 MANUAL DE UTILIZARE Vă rugăm citiți cu atenție acest manual și păstrați-l pentru consultare ulterioară 1 Cuprins 1. PREFAȚĂ... 3 2. INSTRUCȚIUNI PRIVIND SIGURANȚA... 3 3. VEDERE FAȚĂ & SPATE, CONEXIUNE
MANUAL DE UTILIZARE Vă rugăm citiți cu atenție acest manual și păstrați-l pentru consultare ulterioară 1 Cuprins 1. PREFAȚĂ... 3 2. INSTRUCȚIUNI PRIVIND SIGURANȚA... 3 3. VEDERE FAȚĂ & SPATE, CONEXIUNE
Bine aţi venit! Piraeus Bank Romania winbank Cea mai bună alegere! winbank winbank întotdeauna alături de dumneavoastră! winbank
 Cuprins Bine aţi venit!... 2 Accesarea serviciului winbank... 3 Primul pas în vederea conectării dumneavoastră......3 Al doilea pas în vederea conectării dumneavoastră......3 Al treilea pas în vederea
Cuprins Bine aţi venit!... 2 Accesarea serviciului winbank... 3 Primul pas în vederea conectării dumneavoastră......3 Al doilea pas în vederea conectării dumneavoastră......3 Al treilea pas în vederea
edevize - Manual de utilizare versiunea 1.0
 edevize - Manual de utilizare versiunea 1.0 edevize - Manual de utilizare: versiunea 1.0 Data publicării 04.04.2012 Copyright 2012 Exenne Technologies Aveti permisiunea sa copiati, tipariti si distribuiti
edevize - Manual de utilizare versiunea 1.0 edevize - Manual de utilizare: versiunea 1.0 Data publicării 04.04.2012 Copyright 2012 Exenne Technologies Aveti permisiunea sa copiati, tipariti si distribuiti
PJ Descrierea serviciului Definire termeni utilizati Acces Dispozitivul Token... 8
 Cuprins PJ... 4 1. Descrierea serviciului... 4 2. Definire termeni utilizati... 4 3. Acces I-B@nk... 5 4. Dispozitivul Token... 8 4.1 Dispozitiv hard token... 8 4.1 Dispozitiv hard token... 8 4.2 Dispozitiv
Cuprins PJ... 4 1. Descrierea serviciului... 4 2. Definire termeni utilizati... 4 3. Acces I-B@nk... 5 4. Dispozitivul Token... 8 4.1 Dispozitiv hard token... 8 4.1 Dispozitiv hard token... 8 4.2 Dispozitiv
Instrucțiuni de utilizare pentru sistemele de calcul njoy
 Instrucțiuni de utilizare pentru sistemele de calcul njoy Cuprins 1 Conținutul cutiei 01 2 Norme de securitate în exploatare 02 3 Prezentarea produsului 05 Instalarea sistemului de calcul 09 Vă mulțumim
Instrucțiuni de utilizare pentru sistemele de calcul njoy Cuprins 1 Conținutul cutiei 01 2 Norme de securitate în exploatare 02 3 Prezentarea produsului 05 Instalarea sistemului de calcul 09 Vă mulțumim
Voce mobila si Internet pe mobil. Noile abonamente cu volum urias de Internet inclus si oferta promo - telefoane si accesorii 4 Iunie 2015
 Voce mobila si Internet pe mobil Noile abonamente cu volum urias de Internet inclus si oferta promo - telefoane si accesorii 4 Iunie 2015 Noile abonamente de Voce mobila si Internet pe mobil, oferta promotionala
Voce mobila si Internet pe mobil Noile abonamente cu volum urias de Internet inclus si oferta promo - telefoane si accesorii 4 Iunie 2015 Noile abonamente de Voce mobila si Internet pe mobil, oferta promotionala
БЪЛГАРСКИ LC-32LD145V HRVATSKI ROMANIAN SLOVENČINA
 БЪЛГАРСКИ LC-32LD145V LCD ÖÂÅÒÅÍ ÒÅËÅÂÈÇÎĞ LCD TELEVIZOR U BOJI TELEVIZOR LCD COLOR FAREBNÝ LCD TELEVÍZOR ĞÚÊÎÂÎÄÑÒÂÎ ÇÀ ÓÏÎÒĞÅÁÀ KORISNIČKI PRIRUČNIK MANUAL DE UTILIZARE NÁVOD NA OBSLUHU HRVATSKI ROMANIAN
БЪЛГАРСКИ LC-32LD145V LCD ÖÂÅÒÅÍ ÒÅËÅÂÈÇÎĞ LCD TELEVIZOR U BOJI TELEVIZOR LCD COLOR FAREBNÝ LCD TELEVÍZOR ĞÚÊÎÂÎÄÑÒÂÎ ÇÀ ÓÏÎÒĞÅÁÀ KORISNIČKI PRIRUČNIK MANUAL DE UTILIZARE NÁVOD NA OBSLUHU HRVATSKI ROMANIAN
Tahograf digital SE5000
 Română MANUALUL conductătorului auto & societăţii Tahograf digital SE5000 Pregătit pt acţionare Stoneridge - Setting the standard www.se5000.com Manualul certificat al utilizato rului Acest Manual al
Română MANUALUL conductătorului auto & societăţii Tahograf digital SE5000 Pregătit pt acţionare Stoneridge - Setting the standard www.se5000.com Manualul certificat al utilizato rului Acest Manual al
Manual Handycam DCR-SX45E/SX65E/SX85E Cuprins Tehnicile utile de înregistrare Index
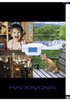 clic Manual Handycam DCR-SX45E/SX65E/SX85E 2011 Sony Corporation 4-268-843-82(1) Utilizarea funcţiei Manual Handycam Veţi găsi informaţii referitoare la cum puteţi profita la maximum de camera video în
clic Manual Handycam DCR-SX45E/SX65E/SX85E 2011 Sony Corporation 4-268-843-82(1) Utilizarea funcţiei Manual Handycam Veţi găsi informaţii referitoare la cum puteţi profita la maximum de camera video în
Sistem de plintă SL. tehalit.sl Energia distribuită elegant
 Sistem de plintă SL tehalit.sl Energia distribuită elegant Racord electric cu un design deosebit Dotarea sau modernizarea spaţiilor de locuit şi a birourilor cu instalaţii electrice actuale este deseori
Sistem de plintă SL tehalit.sl Energia distribuită elegant Racord electric cu un design deosebit Dotarea sau modernizarea spaţiilor de locuit şi a birourilor cu instalaţii electrice actuale este deseori
C a l c u l a t i e d e P r e t. Manual de utilizare. Software Company and High Tech Solutions SMARTBYTE SRL. Manual de utilizare
 Manual de utilizare Info SMARTBYTE SRL Software Company and High Tech Solutions C a l c u l a t i e d e P r e t Manual de utilizare SMARTBYTE SOFTWARE COMPANY Ghid de utilizare Calculatie de Pret Smartbyte
Manual de utilizare Info SMARTBYTE SRL Software Company and High Tech Solutions C a l c u l a t i e d e P r e t Manual de utilizare SMARTBYTE SOFTWARE COMPANY Ghid de utilizare Calculatie de Pret Smartbyte
DCR-SR58E/SR68E/SR78E/ SR88E/SX33E/SX34E/SX43E/ SX44E/SX53E/SX63E. Înregistrarea/Redarea (1) 2010 Sony Corporation.
 4-170-096-82(1) Cuprins 9 Pornirea 12 Înregistrarea/Redarea 21 Utilizarea eficientă a camerei video 37 DCR-SR58E/SR68E/SR78E/ SR88E/SX33E/SX34E/SX43E/ SX44E/SX53E/SX63E Cameră video digitală Manual Handycam
4-170-096-82(1) Cuprins 9 Pornirea 12 Înregistrarea/Redarea 21 Utilizarea eficientă a camerei video 37 DCR-SR58E/SR68E/SR78E/ SR88E/SX33E/SX34E/SX43E/ SX44E/SX53E/SX63E Cameră video digitală Manual Handycam
TESTE GRILĂ PENTRU ADMITEREA ÎN ÎNVĂŢĂMÂNTUL SUPERIOR. Tehnologia informaţiei şi comunicării
 TESTE GRILĂ PENTRU ADMITEREA ÎN ÎNVĂŢĂMÂNTUL SUPERIOR Tehnologia informaţiei şi comunicării Galaţi, 2012 Cuprins Prefaţă 2 1 Concepte de bază ale Tehnologiei Informaţiei 4 2 Utilizarea computerului si
TESTE GRILĂ PENTRU ADMITEREA ÎN ÎNVĂŢĂMÂNTUL SUPERIOR Tehnologia informaţiei şi comunicării Galaţi, 2012 Cuprins Prefaţă 2 1 Concepte de bază ale Tehnologiei Informaţiei 4 2 Utilizarea computerului si
ABONAMENTE PENTRU ACASA
 ABONAMENTE PENTRU ACASA ABONAMENTELE LUNARE LA ENERGIE *(INTRE 100 SI 500 KWH) Abonamente pentru Acasa valabile incepand cu 08.12.2015 Abonament Lunar 100 150 200 250 300 350 400 450 500 kwh inclusi 100
ABONAMENTE PENTRU ACASA ABONAMENTELE LUNARE LA ENERGIE *(INTRE 100 SI 500 KWH) Abonamente pentru Acasa valabile incepand cu 08.12.2015 Abonament Lunar 100 150 200 250 300 350 400 450 500 kwh inclusi 100
DMC-TZ27. Instrucţiuni de operare de bază. Cameră digitală. Model Nr. DMC-TZ30
 Instrucţiuni de operare de bază Cameră digitală Model Nr. DMC-TZ30 DMC-TZ27 Înainte de utilizare, vă rugăm să citiţi aceste instrucţiuni în întregime. Mai multe instrucţiuni privind operarea acestei camere
Instrucţiuni de operare de bază Cameră digitală Model Nr. DMC-TZ30 DMC-TZ27 Înainte de utilizare, vă rugăm să citiţi aceste instrucţiuni în întregime. Mai multe instrucţiuni privind operarea acestei camere
AGENTIA DE PLATI PENTRU FINANTAREA INVESTIILOR RURALE
 AGENTIA DE PLATI PENTRU FINANTAREA INVESTIILOR RURALE AFIR Achizitii online MANUAL DE UTILIZARE PENTRU BENEFICIARI, SOLICITANTI SI OFERTANTI Sumar: Acest document este Manualul de utilizare pentru beneficiari,
AGENTIA DE PLATI PENTRU FINANTAREA INVESTIILOR RURALE AFIR Achizitii online MANUAL DE UTILIZARE PENTRU BENEFICIARI, SOLICITANTI SI OFERTANTI Sumar: Acest document este Manualul de utilizare pentru beneficiari,
Manual de utilizare BT 24
 Manual de utilizare BT 24 Cuprins 1. Accesul in aplicatie... 4 1.1 Prima logare in BT24... 4 1.2 Logari ulterioare in BT 24... 4 1.3 Schimbarea parolei... 5 1.4 Homepage... 5 1.4.1 Utilizarea mesajelor...
Manual de utilizare BT 24 Cuprins 1. Accesul in aplicatie... 4 1.1 Prima logare in BT24... 4 1.2 Logari ulterioare in BT 24... 4 1.3 Schimbarea parolei... 5 1.4 Homepage... 5 1.4.1 Utilizarea mesajelor...
Pentru fiecare dintre următorii itemi alegeți litera corespunzătoare răspunsului corect.
 Pentru fiecare dintre următorii itemi alegeți litera corespunzătoare răspunsului corect. 1. Care din următoarele exemple reprezintă un sistem de operare? a. Windows b. Word c. Lotus d. PowerPoint 2. Care
Pentru fiecare dintre următorii itemi alegeți litera corespunzătoare răspunsului corect. 1. Care din următoarele exemple reprezintă un sistem de operare? a. Windows b. Word c. Lotus d. PowerPoint 2. Care
Instrucţiune de utilizare Modul Achiziții MySMIS2014 interfața Frontoffice
 MySMIS2014 - Frontoffice Functii principale : Instrucţiune de utilizare Modul Achiziții MySMIS2014 interfața Frontoffice I. Adăugare/Modificare Dosar de Achizitie... 2 II. Secțiunea Planificare... 3 III.
MySMIS2014 - Frontoffice Functii principale : Instrucţiune de utilizare Modul Achiziții MySMIS2014 interfața Frontoffice I. Adăugare/Modificare Dosar de Achizitie... 2 II. Secțiunea Planificare... 3 III.
OTPdirekt Internet Banking. Mini - ghid de utilizare
 OTPdirekt Internet Banking Mini - ghid de utilizare 1 Cuprins A. Mini-ghid utilizare noua interfata (data lansare 01.11.2013)... 4 I. OTPdirekt Internet Banking: Pasi de identificare... 4 I.1. Situatia
OTPdirekt Internet Banking Mini - ghid de utilizare 1 Cuprins A. Mini-ghid utilizare noua interfata (data lansare 01.11.2013)... 4 I. OTPdirekt Internet Banking: Pasi de identificare... 4 I.1. Situatia
ThinkCentre - Ghid de instalare şi înlocuire a hardware-ului
 ThinkCentre - Ghid de instalare şi înlocuire a hardware-ului Notă Înainte de a folosi aceste informaţii şi produsele la care se referă, aveţi grijă să citiţi şi să aprofundaţi publicaţia Ghid pentru măsuri
ThinkCentre - Ghid de instalare şi înlocuire a hardware-ului Notă Înainte de a folosi aceste informaţii şi produsele la care se referă, aveţi grijă să citiţi şi să aprofundaţi publicaţia Ghid pentru măsuri
INDEX ABONAMENTE RETRASE. 1. Abonamente Vodafone Office Complet (valabile până la 15 iunie 2015) p. 2
 INDEX ABONAMENTE RETRASE 1. Abonamente Vodafone (valabile până la 15 iunie 2015) p. 2 1 BASIC STANDARD INTENSIV PROFESIONAL Preț pentru serviciile 3G/HSDPA 25 29 39 59 Preț pentru serviciile 4G 45 49 59
INDEX ABONAMENTE RETRASE 1. Abonamente Vodafone (valabile până la 15 iunie 2015) p. 2 1 BASIC STANDARD INTENSIV PROFESIONAL Preț pentru serviciile 3G/HSDPA 25 29 39 59 Preț pentru serviciile 4G 45 49 59
Manual de instalare pentru modulul cu impuls pentru geamuri electrice. Demontarea mastii consolei centrale
 Manual de instalare pentru modulul cu impuls pentru geamuri electrice Atenţie! Pe toată durata operaţiunilor descrise în acest manual este indicat sa decuplati borna + a bateriei pentru a evita deteriorarea
Manual de instalare pentru modulul cu impuls pentru geamuri electrice Atenţie! Pe toată durata operaţiunilor descrise în acest manual este indicat sa decuplati borna + a bateriei pentru a evita deteriorarea
Manual de utilizare BT 24
 Manual de utilizare BT 24 Cuprins 1. Accesul in aplicatie... 4 1.1 Prima logare in BT24... 4 1.2 Logari ulterioare in BT 24... 4 1.3 Schimbarea parolei... 5 1.4 Homepage... 6 1.4.1 Utilizarea mesajelor...
Manual de utilizare BT 24 Cuprins 1. Accesul in aplicatie... 4 1.1 Prima logare in BT24... 4 1.2 Logari ulterioare in BT 24... 4 1.3 Schimbarea parolei... 5 1.4 Homepage... 6 1.4.1 Utilizarea mesajelor...
Cameră foto digitală HP Photosmart M305/M307 cu HP Instant Share. Manualul utilizatorului
 Cameră foto digitală HP Photosmart M305/M307 cu HP Instant Share Manualul utilizatorului Condi ii legale Copyright 2004 Hewlett-Packard Development Company, L.P. Informa iile cuprinse în acest document
Cameră foto digitală HP Photosmart M305/M307 cu HP Instant Share Manualul utilizatorului Condi ii legale Copyright 2004 Hewlett-Packard Development Company, L.P. Informa iile cuprinse în acest document
БЪЛГАРСКИ MAGYAR LC-22LE250V ROMANIAN SLOVENČINA
 MAGYAR БЪЛГАРСКИ LC-22LE250V ROMANIAN LCD ÖÂÅÒÅÍ ÒÅËÅÂÈÇÎĞ LCD SZÍNES TELEVÍZIÓ TELEVIZOR LCD COLOR FAREBNÝ LCD TELEVÍZOR ĞÚÊÎÂÎÄÑÒÂÎ ÇÀ ÓÏÎÒĞÅÁÀ HASZNÁLATI ÚTMUTATÓ MANUAL DE UTILIZARE NÁVOD NA OBSLUHU
MAGYAR БЪЛГАРСКИ LC-22LE250V ROMANIAN LCD ÖÂÅÒÅÍ ÒÅËÅÂÈÇÎĞ LCD SZÍNES TELEVÍZIÓ TELEVIZOR LCD COLOR FAREBNÝ LCD TELEVÍZOR ĞÚÊÎÂÎÄÑÒÂÎ ÇÀ ÓÏÎÒĞÅÁÀ HASZNÁLATI ÚTMUTATÓ MANUAL DE UTILIZARE NÁVOD NA OBSLUHU
Viajar Viajar y pasear
 - Ubicación Estoy perdido. No saber en dónde estás Me puede mostrar su ubicación en el mapa? Para preguntar por la ubicación en el mapa M-am rătăcit. Îmi puteți arăta unde este pe hartă? En dónde puedo
- Ubicación Estoy perdido. No saber en dónde estás Me puede mostrar su ubicación en el mapa? Para preguntar por la ubicación en el mapa M-am rătăcit. Îmi puteți arăta unde este pe hartă? En dónde puedo
Servidor web incorporado HP
 Servidor web incorporado HP Guía del usuario Copyright y garantía 2007 Copyright Hewlett-Packard Development Company, L.P. Queda prohibida la reproducción, adaptación o traducción sin previa autorización
Servidor web incorporado HP Guía del usuario Copyright y garantía 2007 Copyright Hewlett-Packard Development Company, L.P. Queda prohibida la reproducción, adaptación o traducción sin previa autorización
Ghid pentru înlocuirea hardware-ului Tipurile 8010, 8792, 8796, 8800 Tipurile 8804, 8808, 8813
 Ghid pentru înlocuirea hardware-ului Tipurile 8010, 8792, 8796, 8800 Tipurile 8804, 8808, 8813 Ghid pentru înlocuirea hardware-ului Tipurile 8010, 8792, 8796, 8800 Tipurile 8804, 8808, 8813 Prima ediţie
Ghid pentru înlocuirea hardware-ului Tipurile 8010, 8792, 8796, 8800 Tipurile 8804, 8808, 8813 Ghid pentru înlocuirea hardware-ului Tipurile 8010, 8792, 8796, 8800 Tipurile 8804, 8808, 8813 Prima ediţie
TAXIMETRU INTELIGENT EQUINOX-P
 TAXIMETRU INTELIGENT EQUINOX-P Taximetru All-in-One Specificatii tehnice / Noul aparat de taxi / Compatibil transmitere date la distanta (ANAF) Mediatek Quad Core Cortex-A7 1.3 GHz SOC, 1GB DRAM 8/16GB
TAXIMETRU INTELIGENT EQUINOX-P Taximetru All-in-One Specificatii tehnice / Noul aparat de taxi / Compatibil transmitere date la distanta (ANAF) Mediatek Quad Core Cortex-A7 1.3 GHz SOC, 1GB DRAM 8/16GB
Manual de utilizare a Cyber-shot
 Manual de utilizare a Cyber-shot DSC-W180/W190 2009 Sony Corporation 4-143-377-11(1) RO Modul de utilizare a acestui manual Faceţi clic pe un buton din dreapta sus pentru a ajunge la pagina corespunzătoare.
Manual de utilizare a Cyber-shot DSC-W180/W190 2009 Sony Corporation 4-143-377-11(1) RO Modul de utilizare a acestui manual Faceţi clic pe un buton din dreapta sus pentru a ajunge la pagina corespunzătoare.
AGENTIA DE PLATI PENTRU FINANTAREA INVESTIILOR RURALE
 AGENTIA DE PLATI PENTRU FINANTAREA INVESTIILOR RURALE AFIR Achizitii online MANUAL DE UTILIZARE PENTRU BENEFICIARI, SOLICITANTI SI OFERTANTI Sumar: Acest document este Manualul de utilizare pentru beneficiari,
AGENTIA DE PLATI PENTRU FINANTAREA INVESTIILOR RURALE AFIR Achizitii online MANUAL DE UTILIZARE PENTRU BENEFICIARI, SOLICITANTI SI OFERTANTI Sumar: Acest document este Manualul de utilizare pentru beneficiari,
METODE DE REZOLVARE A PROBLEMELOR DE ARITMETICA
 METODE DE REZOLVARE A PROBLEMELOR DE ARITMETICA METODA MERSULUI INVERS Sunt probleme care se rezolva cu ajutorul unui exercitiu format din datele problemei. Exercitiile de tipul celor degajate din enuntul
METODE DE REZOLVARE A PROBLEMELOR DE ARITMETICA METODA MERSULUI INVERS Sunt probleme care se rezolva cu ajutorul unui exercitiu format din datele problemei. Exercitiile de tipul celor degajate din enuntul
Tracker GPS prin (GSM/GPRS) AF-80 Manual de Utilizare Dispozitiv de urmarire prin Geo-Localizare
 Tracker GPS prin (GSM/GPRS) AF-80 Manual de Utilizare Dispozitiv de urmarire prin Geo-Localizare V-1.55RO Made in Hong Kong 0889 +++ Informatiile transmise prin SMS direct pe telefonul mobil la cerere
Tracker GPS prin (GSM/GPRS) AF-80 Manual de Utilizare Dispozitiv de urmarire prin Geo-Localizare V-1.55RO Made in Hong Kong 0889 +++ Informatiile transmise prin SMS direct pe telefonul mobil la cerere
Ghid pentru înlocuirea hardware-ului Tipurile 8289, 8298, 8328 Tipurile 8341, 8344, 8382
 Ghid pentru înlocuirea hardware-ului Tipurile 8289, 8298, 8328 Tipurile 8341, 8344, 8382 Ghid pentru înlocuirea hardware-ului Tipurile 8289, 8298, 8328 Tipurile 8341, 8344, 8382 Ediţia întâi (noiembrie
Ghid pentru înlocuirea hardware-ului Tipurile 8289, 8298, 8328 Tipurile 8341, 8344, 8382 Ghid pentru înlocuirea hardware-ului Tipurile 8289, 8298, 8328 Tipurile 8341, 8344, 8382 Ediţia întâi (noiembrie
APARAT FOTO DIGITAL. Manual de referinţă
 APARAT FOTO DIGITAL Manual de referinţă Ro Vă mulţumim pentru că aţi achiziţionat un aparat foto digital cu vizare prin obiectiv (SLR) Nikon. Pentru a obţine randamentul maxim de la aparatul dumneavoastră
APARAT FOTO DIGITAL Manual de referinţă Ro Vă mulţumim pentru că aţi achiziţionat un aparat foto digital cu vizare prin obiectiv (SLR) Nikon. Pentru a obţine randamentul maxim de la aparatul dumneavoastră
Sistemul Electronic de Achizitii Publice. Manual de utilizare. actor: Autoritate contractanta
 Sistemul Electronic de Achizitii Publice Manual de utilizare actor: Autoritate contractanta 2013 elicitatie - Manual utilizare: Autoritate contractanta 1 Cuprins I Introducere 7 1 Scurta... descriere 8
Sistemul Electronic de Achizitii Publice Manual de utilizare actor: Autoritate contractanta 2013 elicitatie - Manual utilizare: Autoritate contractanta 1 Cuprins I Introducere 7 1 Scurta... descriere 8
1.Informatii utile Accesul in aplicatie Prima logare in BT Logari ulterioare in BT Schimbarea parolei...
 1.Informatii utile... 4 2. Accesul in aplicatie... 6 2.1 Prima logare in BT24... 6 2.2 Logari ulterioare in BT 24... 6 2.3 Schimbarea parolei... 7 2.4 Reemiterea parolei... 8 2.5 Homepage... 8 2.5.1 Utilizarea
1.Informatii utile... 4 2. Accesul in aplicatie... 6 2.1 Prima logare in BT24... 6 2.2 Logari ulterioare in BT 24... 6 2.3 Schimbarea parolei... 7 2.4 Reemiterea parolei... 8 2.5 Homepage... 8 2.5.1 Utilizarea
HP Color LaserJet 4730mfp Guía del usuario del Servidor web incorporado HP
 HP Color LaserJet 4730mfp Guía del usuario del Servidor web incorporado HP Servidor web incorporado HP Guía del usuario Copyright y garantía 2005 Copyright Hewlett-Packard Development Company, L.P. Queda
HP Color LaserJet 4730mfp Guía del usuario del Servidor web incorporado HP Servidor web incorporado HP Guía del usuario Copyright y garantía 2005 Copyright Hewlett-Packard Development Company, L.P. Queda
Servidor web incorporado HP Guía del usuario
 Servidor web incorporado HP Guía del usuario Copyright y garantía 2007 Copyright Hewlett-Packard Development Company, L.P. Queda prohibida la reproducción, adaptación o traducción sin previa autorización
Servidor web incorporado HP Guía del usuario Copyright y garantía 2007 Copyright Hewlett-Packard Development Company, L.P. Queda prohibida la reproducción, adaptación o traducción sin previa autorización
TOPFIELD TF 6000 VI. Manual de utilizare. Receptor digital de satelit. Fabricat de TOPFIELD sub licenţă VIACCESS
 TOPFIELD TF 6000 VI Manual de utilizare Receptor digital de satelit Fabricat de TOPFIELD sub licenţă VIACCESS Cuprins iii Cuprins Cuprins iii 1 Introducere 1 1.1 Caracteristici principale......................
TOPFIELD TF 6000 VI Manual de utilizare Receptor digital de satelit Fabricat de TOPFIELD sub licenţă VIACCESS Cuprins iii Cuprins Cuprins iii 1 Introducere 1 1.1 Caracteristici principale......................
Impresoras HP Color LaserJet serie 3000/3800 Guía del usuario del Servidor web incorporado HP
 Impresoras HP Color LaserJet serie 3000/3800 Guía del usuario del Servidor web incorporado HP Servidor web incorporado HP Guía del usuario Copyright y garantía 2005 Copyright Hewlett-Packard Development
Impresoras HP Color LaserJet serie 3000/3800 Guía del usuario del Servidor web incorporado HP Servidor web incorporado HP Guía del usuario Copyright y garantía 2005 Copyright Hewlett-Packard Development
Helpdesk Cash Management. Romtelecom: Vodafone: Orange:
 - BRD@ffice - Internet banking pentru companii Romtelecom: Vodafone: Orange: 004 021 601 4545 004 0372 04 4545 004 0374 04 4545 helpdesk-cm@brd.ro Cuprins Descrie re ge ne ra la ---------------------------------------------------------------------------------------------------------------------------------------------------------
- BRD@ffice - Internet banking pentru companii Romtelecom: Vodafone: Orange: 004 021 601 4545 004 0372 04 4545 004 0374 04 4545 helpdesk-cm@brd.ro Cuprins Descrie re ge ne ra la ---------------------------------------------------------------------------------------------------------------------------------------------------------
FDR- Citiţi acest manual înainte de utilizare. Introducere. Identificarea componentelor. Afişaj pe ecran [3] Verificarea elementelor grupate [4]
![FDR- Citiţi acest manual înainte de utilizare. Introducere. Identificarea componentelor. Afişaj pe ecran [3] Verificarea elementelor grupate [4] FDR- Citiţi acest manual înainte de utilizare. Introducere. Identificarea componentelor. Afişaj pe ecran [3] Verificarea elementelor grupate [4]](/thumbs/91/104730860.jpg) Recorder cu cameră video digitală 4K/Recorder cu cameră video digitală HD X3000/HDR-AS300/HDR-AS50 FDR- Citiţi acest manual înainte de utilizare Identificarea componentelor Identificarea componentelor
Recorder cu cameră video digitală 4K/Recorder cu cameră video digitală HD X3000/HDR-AS300/HDR-AS50 FDR- Citiţi acest manual înainte de utilizare Identificarea componentelor Identificarea componentelor
V.1. Date generale furnizori, abonaţi, rate de penetrare 87 V.2. Servicii de retransmisie TV furnizate prin reţele de cablu 93
 ă V.1. Date generale furnizori, abonaţi, rate de penetrare 87 V.2. Servicii de retransmisie TV furnizate prin reţele de cablu 93 2 Introducere şi metodologie ANCOM publică periodic (semestrial), pe pagina
ă V.1. Date generale furnizori, abonaţi, rate de penetrare 87 V.2. Servicii de retransmisie TV furnizate prin reţele de cablu 93 2 Introducere şi metodologie ANCOM publică periodic (semestrial), pe pagina
STUDIU DE CAZ INCALZIRE CU RADIATOARE CU ROCA VULCANICA AMSconvect Germania
 STUDIU DE CAZ INCALZIRE CU RADIATOARE CU ROCA VULCANICA AMSconvect Germania Studiu de caz inregistrat la ORDA proprietate AMASS STUDIU DE CAZ : INCALZIRE CU RADIATOARE CU ROCA VULCANICA Proprietar: Pantu
STUDIU DE CAZ INCALZIRE CU RADIATOARE CU ROCA VULCANICA AMSconvect Germania Studiu de caz inregistrat la ORDA proprietate AMASS STUDIU DE CAZ : INCALZIRE CU RADIATOARE CU ROCA VULCANICA Proprietar: Pantu
e-bcr Ghid de utilizare
 e-bcr Ghid de utilizare Mai bine. Pentru Claim of că Mylogo putem. CUPRINS 1. Caracteristici... 3 2. Acces la e-bcr și semnare operațiuni... 4 3. Plăți... 6 4. Raport... 28 5. Încărcare fișiere... 34 6.
e-bcr Ghid de utilizare Mai bine. Pentru Claim of că Mylogo putem. CUPRINS 1. Caracteristici... 3 2. Acces la e-bcr și semnare operațiuni... 4 3. Plăți... 6 4. Raport... 28 5. Încărcare fișiere... 34 6.
HP Color LaserJet 4700 Guía del usuario del Servidor web incorporado HP
 HP Color LaserJet 4700 Guía del usuario del Servidor web incorporado HP Servidor web incorporado HP Guía del usuario Copyright y garantía 2005 Copyright Hewlett-Packard Development Company, L.P. Queda
HP Color LaserJet 4700 Guía del usuario del Servidor web incorporado HP Servidor web incorporado HP Guía del usuario Copyright y garantía 2005 Copyright Hewlett-Packard Development Company, L.P. Queda
AIÎNTREBĂRI? 7ziledin7. Îţistăm ladispoziţie. înintervalul 10:00-22:00. Contactează-nela. Jucaţiresponsabil!
 LI VE GHI DDEPARI ERE AIÎNTREBĂRI? Îţistăm ladispoziţie 7ziledin7 înintervalul 10:00-22:00 Contactează-nela 0219653 parior@gobet.ro Jucaţiresponsabil! Licenţăpentruorganizareajocurilordenoroc:RO3231L001339
LI VE GHI DDEPARI ERE AIÎNTREBĂRI? Îţistăm ladispoziţie 7ziledin7 înintervalul 10:00-22:00 Contactează-nela 0219653 parior@gobet.ro Jucaţiresponsabil! Licenţăpentruorganizareajocurilordenoroc:RO3231L001339
Utilizarea dispozitivelor mobile în România. Studiu EY România, ediția 2015
 Utilizarea dispozitivelor mobile în România Studiu EY România, ediția 2015 Despre studiul Mobilitatea digitală și conectivitatea sunt tot mai importante în viața personală, dar și în mediul de afaceri.
Utilizarea dispozitivelor mobile în România Studiu EY România, ediția 2015 Despre studiul Mobilitatea digitală și conectivitatea sunt tot mai importante în viața personală, dar și în mediul de afaceri.
GRUNDFOS BRO URA DE DATE. Pompe Jet 50 Hz
 GRUNDFOS BRO URA DE DATE JP Pompe Jet 50 Hz Cuprins Informa ii generale Aplica ii Pagina 3 Lichide pompate Pagina 3 Domeniul de utilizare Pagina 3 Pomp Pagina 3 Motor Pagina 3 Materiale Pagina 3 Set rile
GRUNDFOS BRO URA DE DATE JP Pompe Jet 50 Hz Cuprins Informa ii generale Aplica ii Pagina 3 Lichide pompate Pagina 3 Domeniul de utilizare Pagina 3 Pomp Pagina 3 Motor Pagina 3 Materiale Pagina 3 Set rile
1. Informatii utile Accesul in aplicatie Prima logare in BT Logari ulterioare in BT Schimbarea parolei...
 1. Informatii utile... 4 2. Accesul in aplicatie... 6 2.1 Prima logare in BT24... 6 2.2 Logari ulterioare in BT 24... 6 2.3 Schimbarea parolei... 7 2.4 Reemiterea parolei... 7 2.5 Homepage... 8 2.5.1 Utilizarea
1. Informatii utile... 4 2. Accesul in aplicatie... 6 2.1 Prima logare in BT24... 6 2.2 Logari ulterioare in BT 24... 6 2.3 Schimbarea parolei... 7 2.4 Reemiterea parolei... 7 2.5 Homepage... 8 2.5.1 Utilizarea
Allplan 2012 SmartParts
 Allplan 2012 SmartParts Pasii catre succes Aceasta documentatie a fost intocmita cu foarte mare atentie. Cu toate acestea, nu ne asumam raspunderea pentru eventuale erori. In cazul diferentelor dintre
Allplan 2012 SmartParts Pasii catre succes Aceasta documentatie a fost intocmita cu foarte mare atentie. Cu toate acestea, nu ne asumam raspunderea pentru eventuale erori. In cazul diferentelor dintre
Oferta Comerciala Produse si Servicii oferite de Telekom Romania Mobile Romania
 Oferta Comerciala Produse si Servicii oferite de Telekom Romania Mobile Romania I. DATE DE IDENTIFICARE COMPANIE Telekom Romania Mobile Communications S.A. Sediul social: Splaiul Independentei, nr. 319G,
Oferta Comerciala Produse si Servicii oferite de Telekom Romania Mobile Romania I. DATE DE IDENTIFICARE COMPANIE Telekom Romania Mobile Communications S.A. Sediul social: Splaiul Independentei, nr. 319G,
Servidor web incorporado HP
 Servidor web incorporado HP Guía del usuario Copyright y garantía 2007 Copyright Hewlett-Packard Development Company, L.P. Queda prohibida la reproducción, adaptación o traducción sin previa autorización
Servidor web incorporado HP Guía del usuario Copyright y garantía 2007 Copyright Hewlett-Packard Development Company, L.P. Queda prohibida la reproducción, adaptación o traducción sin previa autorización
1. Informatii utile Accesul in aplicatie Prima logare in BT Logari ulterioare in BT Schimbarea parolei...
 1. Informatii utile... 4 2. Accesul in aplicatie... 6 2.1 Prima logare in BT24... 6 2.2 Logari ulterioare in BT 24... 6 2.3 Schimbarea parolei... 7 2.4 Reemiterea parolei... 7 2.5 Homepage... 8 2.5.1 Utilizarea
1. Informatii utile... 4 2. Accesul in aplicatie... 6 2.1 Prima logare in BT24... 6 2.2 Logari ulterioare in BT 24... 6 2.3 Schimbarea parolei... 7 2.4 Reemiterea parolei... 7 2.5 Homepage... 8 2.5.1 Utilizarea
M AT E R I A L E E L E C T R I C E
 20 ani M AT E R I A L E E L E C T R I C E Detector de gaz MV-GB2008 Destinat detectării gazului natural și a gazului propan-butan Sesizor cu două leduri În caz de pericol emite un sunet puternic Tensiune
20 ani M AT E R I A L E E L E C T R I C E Detector de gaz MV-GB2008 Destinat detectării gazului natural și a gazului propan-butan Sesizor cu două leduri În caz de pericol emite un sunet puternic Tensiune
Impresora HP LaserJet serie P3010 Guía del usuario del servidor Web incorporado HP
 Impresora HP LaserJet serie P3010 Guía del usuario del servidor Web incorporado HP www.hp.com/support/ljp3010series Servidor Web incorporado HP LaserJet serie P3010 Guía del usuario Copyright y garantía
Impresora HP LaserJet serie P3010 Guía del usuario del servidor Web incorporado HP www.hp.com/support/ljp3010series Servidor Web incorporado HP LaserJet serie P3010 Guía del usuario Copyright y garantía
TEST Kb 17 o 1 Gb 2Mo 1024 Mo
 TEST 3-1 1. Se poate recupera din recycle byn, un fisier sters de pe : a. Hard disk b. Cd c. Floppy disc 2. Dimensiunea unui folder este de 23 Mb. Ce dimensiune poate avea o scurtatura a acestui folder?
TEST 3-1 1. Se poate recupera din recycle byn, un fisier sters de pe : a. Hard disk b. Cd c. Floppy disc 2. Dimensiunea unui folder este de 23 Mb. Ce dimensiune poate avea o scurtatura a acestui folder?
Servicii de telefonie PrePay
 Servicii de telefonie PrePay Ofertele comerciale referitoare la serviciile de telefonie vor cuprinde: A. Datele de identificare a furnizorului B. Descrierea categoriilor de servicii oferite de Orange C.
Servicii de telefonie PrePay Ofertele comerciale referitoare la serviciile de telefonie vor cuprinde: A. Datele de identificare a furnizorului B. Descrierea categoriilor de servicii oferite de Orange C.
Contactoare modulare A
 Contactoare modulare 25-40 - 63 A Hotel: activarea energiei în cameră Grădină/parc: iluminatul nocturn Iluminatul public (stradal, în parcări) Comanda luminii în băi Comanda luminii în birouri Comandă
Contactoare modulare 25-40 - 63 A Hotel: activarea energiei în cameră Grădină/parc: iluminatul nocturn Iluminatul public (stradal, în parcări) Comanda luminii în băi Comanda luminii în birouri Comandă
Aplicația Scrisoarea de recomandare
 - Introducere Distinguido Señor: Distinguido Señor: Formal, destinatar de sex masculin cu nume necunoscut Distinguida Señora: Distinguida Señora: Formal, destinatar de sex feminin cu nume necunoscut Distinguidos
- Introducere Distinguido Señor: Distinguido Señor: Formal, destinatar de sex masculin cu nume necunoscut Distinguida Señora: Distinguida Señora: Formal, destinatar de sex feminin cu nume necunoscut Distinguidos
Discuri DVD ZOLTAN BARUCH
 Discuri DVD ZOLTAN BARUCH DVD reprezintă generaţia viitoare a discurilor optice. Primele tipuri de discuri DVD apărute au fost discurile DVD-Video, urmate de DVD-ROM. Pe lângă acestea, au apărut sau sunt
Discuri DVD ZOLTAN BARUCH DVD reprezintă generaţia viitoare a discurilor optice. Primele tipuri de discuri DVD apărute au fost discurile DVD-Video, urmate de DVD-ROM. Pe lângă acestea, au apărut sau sunt
MANUAL DE UTILIZARE Televizor LCD cu LED-uri / Televizor LCD / TELEVIZOR CU PLASMĂ
 MANUAL DE UTILIZARE Televizor LCD cu LED-uri / Televizor LCD / TELEVIZOR CU PLASMĂ Citiţi acest manual cu atenţie înainte de a utiliza televizorul şi păstraţi-l pentru consultări ulterioare. www.lg.com
MANUAL DE UTILIZARE Televizor LCD cu LED-uri / Televizor LCD / TELEVIZOR CU PLASMĂ Citiţi acest manual cu atenţie înainte de a utiliza televizorul şi păstraţi-l pentru consultări ulterioare. www.lg.com
