24 Banking Persoane fizice G H I D U L U T I L I Z A T O R U L U I
|
|
|
- Sebastián Barbero Sánchez
- hace 6 años
- Vistas:
Transcripción
1 G H I D U L U T I L I Z A T O R U L U I Autor : Eon Technologies Data : 27/08/2013 Versiune 1.3
2 DECLARAŢIE DE CONFIDENŢIALITATE Toate materialele cu privire la acest document sunt protejate prin drepturi de autor, mărci comerciale şi/sau alte forme de proprietate intelectuală deţinute de BCR Chisinau SA, cu excepţia cazului în care este prevăzut altfel. Toate drepturile care nu au fost atribuite în mod expres sunt rezervate BCR Chisinau SA I
3 Cuprins 1 Introducere Scopul Servicii de logare Conectare Conectarea cu nivel standard de securitate Conectarea prin semnătura digitală Prima logare Prima logare (FTL) pentru utilizatorii cu nivel standard de securitate FTL pentru utilizatorii cu securitatea Semnăturii Digitale Clientul dispune deja de un certificat digital Clientul nu dispune de un certificat digital Am uitat parola Pagina principală Deconectare/Ieşire din sistem Informaţie despre conturi Sold la Conturi Extrasul de cont Conturi bancare personale Conturi blocate Extrasul de pe card Documentele clienţilor Transferuri Transfer către părţi terţe - Ordinare Cumpărarea valutei Vânzarea valutei Convertirea valutei Plăţi internaţionale Transferul între Conturi Proprii Transferul către un Beneficiar Trezorerial Lista Transferurilor Beneficiari Crearea unui Beneficiar Ordinar Modificare Beneficiari Ordinari Crearea unui Beneficiar Bugetar Modificare Beneficiari Bugetari Definire Beneficiari Externi Modificare Beneficiari Externi Depozite Depunerea depozitelor Retragerea depozitului Tranzacții Depozite Configurare Preferințe Setare conturi preferate Atribuirea Alias-ului unui cont Setare vizibilitate conturi Setare Limite pe Tip Tranzacții Setare Limite pe Conturi Setare Preferințe Profil Solicitări către bancă II
4 8 Plata serviciilor Plata facturilor Alte Plăți Editare Plăți Planificate Definire Furnizori de Servicii Modificare Furnizori de Servicii Securitate Securitate Modificarea Parolei de Logare Solicitarea schimbării autentificării prin login Solicitări Certificat Digital Încărcare Certificat Digital Ratele de schimb Ratele de schimb ale BNM Ratele comerciale ale BCRC Mesaje securizate Anexă A. Autorizarea tranzacţiei A.1. Utilizarea semnăturii digitale B. Managementul sesiunii C. Întrebări frecvente C.1. Ce trebuie să fac dacă am uitat parola de logare? C.2. Ce trebuie să fac dacă am uitat parola certificatului digital? C.3. Ce trebuie să fac dacă mi-am blocat serviciul 24 Banking? C.4. Ce trebuie să fac dacă certificatul meu digital a expirat sau a fost revocat? D. Cerinţe de Setare pentru Semnătura Digitală III
5 1 Introducere Aplicaţia pentru Clienţi Internet Banking 24 Banking, oferită de BCR Chișinău S.A. (BCRC) oferă un şir comprehensiv de tranzacţii bancare într-un mediu de înaltă securitate și este implementată în baza tehnologiei BankFlex TM Clientul se obligă să asigure următoarele cerinţe faţă de tehnica de calcul pentru a accesa şi utiliza Sistemul 24 Banking : un calculator cu sistem de operare Microsoft Windows minimum versiunea 7; conexiune la Internet cu viteza minimă 1024 kb/s pentru fiecare utilizator al Sistemului; browser Internet Explorer minimum versiunea 7,Firefox minumum versiunea 3.6 sau GoogleChrome. Aplicații necesare pentru funcționarea corectă a 24 Banking: Minumum Java JRE 7.0 (Java Runtime Enviroment) Minimum FlashPlayer 11.8, inclusiv FalshPlugin instalat pe browser-ul utilizat. 1.1 Scopul Acest document conţine instrucţiuni pentru a rula aplicaţia 24 Banking implementată pentru clienţii persoane fizice ai BCRC. 1
6 2 Servicii de logare 2.1 Conectare Acest serviciu va permite conectarea în aplicaţia 24 Banking prin îndeplinirea paşilor descrişi mai jos: Deschideţi Internet Explorer. În bara pentru adresă introduceţi URL-ul oferit pentru a accesa aplicaţia. Astfel veţi deschide site-ul băncii. Pe bara de sus a paginii specificaţi limba pe care o alegeţi prin selectarea drapelului ţării şi faceţi clic pe link-ul Persoane Fizice (vedeţi cercul) pentru a deschide aplicaţia de internet 24 Banking. Va apărea pagina de logare. În partea de sus a ecranului alegeţi limba dorită selectând drapelul corespunzător Conectarea cu nivel standard de securitate Specificaţi login-ul utilizatorului/nivelul de securitate (pentru logarea ca utilizator cu nivel standard de securitate selectaţi Standard din lista de niveluri de securitate), 2
7 fie prin utilizarea tastaturii ataşate calculatorului Dvs., fie a tastaturii afişate pe ecran pentru utilizatorul respectiv. o o ID-ul de logare al utilizatorului: Introduceţi ID-ul de logare. Parola: Introduceţi Parola de logare. Acest serviciu vă permite logarea la aplicaţia 24 Banking prin îndeplinirea paşilor menţionaţi mai sus: Altele: Apăsaţi butonul Şterge pentru a şterge conţinutul casetelor de text. Utilizatorul va fi blocat dacă numărul încercărilor nereuşite depăşeşte numărul încercărilor permise pentru logare după cum sunt stabilite în configuraţie. La moment, configuraţia este maxim 3 încercări Conectarea prin semnătura digitală Pentru logare ca utilizator cu securitate Digitală selectaţi Semnătură digitală în Securitate. Pagina de logare va apărea cu ecranul Certificat Digital, după cum puteţi vedea mai jos: 3
8 Altele: ID-ul de logare al utilizatorului: introduceţi valoarea ID-ul de logare. Certificatul digital poate fi importat prin răsfoire sau poate fi încărcat de pe etoken/crypto Card. Parola certificatului (vizibilă doar dacă este selectat butonul radio Fişier ). Parola: Introduceţi Parola de logare Tastaţi butonul Logare. Tastaţi butonul Şterge pentru a şterge conţinutul casetelor de text. Utilizatorul va fi blocat dacă numărul încercărilor nereuşite depăşeşte numărul încercărilor permise pentru logare după cum sunt stabilite în configuraţie. La moment, configuraţia este maxim 3 încercări. 4
9 2.2 Prima logare Prima logare (FTL first time login) pentru utilizatorii cu nivel standard de securitate Pentru prima logare în cazul unui utilizator cu nivel standard de Securitate, faceţi clic pe hyperlink-ul apăsaţi aici în textul dacă utilizaţi pentru prima dată aplicaţia, vă rugăm să apăsaţi aici pentru a finaliza înregistrarea" de pe ecranul de logare, pentru a finaliza procesul de înregistrare. Spre vizualizare va fi afişat următorul ecran: Introduceţi ID-ul de logare al utilizatorului. Introduceţi Prenumele. Introduceţi Numele. Introduceţi Numărul de identificare.- (IDNP) Faceţi clic pe butonul Transmite. Sistemul generează parola pentru prima logare şi o trimite prin SMS sau prin , sau prin ambele metode (pe părţi), în funcţie de metoda de trimitere a parolei stabilite pentru cont, şi va fi afişat următorul ecran: 5
10 Introduceţi Parola de unică folosinţă generată de sistem, primită prin SMS/ . Introduceţi noua parolă. Parola trebuie să corespundă cu politica Băncii de creare a parolelor. Introduceţi parola confirmată. Apăsaţi butonul Continuă. Se va afişa următorul ecran: 6
11 2.2.2 FTL pentru utilizatorii cu securitatea Semnăturii Digitale Pentru prima logare în cazul unui utilizator cu nivel standard de securitate, faceţi clic pe hyperlink-ul apăsaţi aici în textul dacă utilizaţi pentru prima dată aplicaţia, vă rugăm să apăsaţi aici pentru a finaliza înregistrarea" de pe ecranul de logare, pentru a finaliza procesul de înregistrare. Următorul ecran va fi afişat: Introduceţi ID-ul de logare al utilizatorului. Introduceţi Prenumele. Introduceţi Numele. Introduceţi Numărul de identificare. (IDNP) Faceţi clic pe butonul Transmite. Sistemul generează parola pentru prima logare şi o trimite prin SMS sau prin , sau prin ambele metode (pe părţi), în funcţie de metoda de primire a parolei stabilite pentru cont, şi va fi afişat următorul ecran: 7
12 Introduceţi Parola de unică folosinţă generată de sistem, primită prin e- mail/sms. Introduceţi Parola Nouă. Parola trebuie să corespundă politicii Băncii de creare a parolelor. Introduceţi parola confirmată. Selectaţi următoarele opţiuni pentru a încărca semnătura digitală Clientul dispune deja de un certificat digital Opţiunea Încărcaţi Software-ul de Descărcare: Selectaţi opţiunea Încărcare Software de Descărcare dacă aveţi deja semnătura digitală disponibilă, puteţi alege să încărcaţi fişierul care vă permite să vă conectaţi la sistemul de Internet Banking. Tastaţi butonul Continuă. Următorul ecran va fi afişat: 8
13 Tastaţi butonul Selectează pentru a localiza fişierul pe care trebuie să-l încărcaţi. Alegeţi fişierul care conţine cheia publică (fişierul cu extensia.cer) a Certificatului Dvs. Digital. Tastaţi butonul Citeşte certificat. Dacă fişierul este valabil, atunci detaliile certificatului vă vor fi prezentate cu îndemnul de a tasta butonul Încarcă. Tastaţi butonul Încarcă pentru a încărca certificatul digital. În cazul în care certificatul încărcat este emis de către o parte terţă, atunci certificatul va fi prezentat spre aprobarea Băncii. Clientul va primi o notificare la momentul în care certificatul este aprobat sau respins. Odată aprobat, clientul va putea utiliza certificatul în scopuri de logare sau autorizare. În cazul în care certificatul este emis de Bancă, prima logare va avea loc cu succes şi se va activa contul. Următorul ecran va fi afişat. 9
14 Clientul nu dispune de un certificat digital Continuaţi fără a selecta opţiunea Încărcare Software de Descărcare. Procesul primei logări a avut loc cu succes şi contul este activat Clientul va avea posibilitatea să utilizeze aplicaţia doar după încărcarea certificatului digital. Pentru a solicita certificatul digital, clientul va alege Solicitare Certificat de pe pagina de logare şi va oferi alte credenţiale pentru a lansa aplicaţia. 10
15 Clientul va primi acces doar la serviciile de solicitare şi încărcare a certificatului. Vă rugăm să consultaţi secţiunea 9.2 Solicitarea certificatelor şi secţiunea 9.3 Încărcarea certificatelor. După încărcarea certificatului, clientul trebuie să se delogheze şi să se logheze din nou, pentru a putea accesa aplicaţia în deplină funcţionalitate. 2.3 Am uitat parola Tastaţi butonul Parolă uitată de pe pagina de logare, în cazul în care utilizatorul a uitat parola de logare sau parola certificatului digital. Dacă utilizatorul a uitat parola de logare, urmarea următorilor paşi este obligatorie: Introduceţi ID-ul de logare al utilizatorului. Introduceţi Prenumele. Introduceţi Numele. Introduceţi Numărul de identificare. (IDNP) Selectaţi Parola pentru logare din lista derulantă. Tastaţi butonul Transmite. Sistemul generează parola şi o trimite prin SMS sau prin , sau prin ambele metode (pe părţi), în dependenţă de metoda de trimitere a parolei stabilite pentru contul Dvs. Dacă utilizatorul are activată opţiunea privind securitatea Certificatului Digital şi a uitat parola certificatului digital, următori paşi trebuie efectuaţi: 11
16 Introduceţi ID-ul de logare al utilizatorului. Introduceţi Prenumele. Introduceţi Numele. Introduceţi Numărul de identificare. (IDNP) Selectaţi opţiunea Parola Certificatului din lista derulantă. tastaţi butonul Transmite. Sistemul generează parola şi o trimite prin SMS sau prin , sau prin ambele metode (pe părţi), în dependenţă de metoda de trimitere a parolei stabilite pentru contul Dvs. Introduceţi în ecranul următor parola primită. 12
17 Dacă parola a fost verificată, utilizatorul va vedea afişat următorul mesaj. Acum utilizatorul se poate loga folosind opţiunea Solicitare Certificat din lista derulantă Securitate de pe pagina de logare. Odată logat, utilizatorul va avea acces doar la serviciile de solicitare şi încărcare certificate. Vă rugăm să consultaţi secţiunea 9.2 Solicitarea Certificatelor şi secţiunea 9.3 Încărcarea Certificatului din acest ghid pentru a vedea paşii de urmat. După ce aţi încărcat certificatul trebuie să vă delogaţi şi să vă logaţi din nou, folosind noul certificat pentru a accesa aplicaţia în deplină funcţionalitate. 2.4 Pagina principală Odată logat cu succes, utilizatorul va vedea afişat serviciile şi pagina principală a utilizatorului în zona de lucru. Pagina principală prezintă următoarea informaţie/funcţionalitate. Data şi ora ultimei logări a utilizatorului. Conturile preferate ale utilizatorului. Mesajele din inbox. Link-ul cu Numărul contului din tabelul Conturile mele preferate vă direcţionează la pagina cu istoria tranzacţiilor în cont. Link-ul Menţine Conturile Preferate vă permite să vă configuraţi conturile care vor fi vizibile pe pagina principală. Link-ul Vezi toate conturile va deschide Sumarul tuturor tipurilor de conturi disponibile din profilul de 24 banking al utilizatorului. 13
18 Alte link-uri disponibile în aplicaţie sunt: Link-ul Pagina principală de pe bara de sus permite Utilizatorului să ajungă pe pagina principală de oriunde s-ar afla în aplicaţie. Link-urile de pe bara de sus, precum Ajutor, Întrebări Frecvente şi Contactaţine, şi cele de pe bara de jos, cum sunt Confidenţialitate, Securitate Online, Termeni şi Condiţii şi Precizări legale direcţionează spre o pagină statică. Utilizatorul poate, de asemenea, tipări informaţia din zona de lucru făcând clic pe link-ul Tipar. 2.5 Deconectare/Ieşire din sistem Acest serviciu permite utilizatorului să se deconecteze urmând paşii menţionaţi mai jos: Pe pagina de deconectare este afişată durata, data şi ora logării şi deconectării. Tastaţi butonul Închide pentru a închide fereastra browser-ului. Următoarele link-uri nu sunt utilizate în această aplicaţie: Securitatea Cybercafe Despre frauda prin 3 Informaţie despre conturi 14
19 3.1 Sold la Conturi Acest serviciu permite clienţilor 24 Banking să vizualizeze soldul tuturor conturilor acestora din profilul de 24 Banking. Pentru a vizualiza soldul tuturor conturilor din profilul de 24 banking al utilizatorului urmaţi paşii descrişi mai jos: De pe pagina principală: Faceţi clic pe link-ul Toate conturile. Din Meniu: Faceţi clic pe Meniul Informaţie Conturi. Faceţi clic pe sub-opţiunea Sold la Conturi. Se va afişa următorul ecran: Pentru a vizualiza tranzacţia efectuată pe un anumit cont, faceţi clic pe link-ul cu numărul contului. Va apărea următoarea fereastră: 15
20 Pentru a descărca istoria disponibilă a tranzacţiilor, selectaţi formatul/tipul în care se va descărca şi tastaţi butonul Descărcare. Tastaţi butonul x pentru a închide fereastra deschisă şi pentru a naviga înapoi la Sumarul Contului. Tastaţi butoanele pentru alte tipuri de conturi cum ar fi cele de depozit, de credit şi carduri corporative pentru a vizualiza alte conturi. Atunci când veţi face clic pe butonul Conturi de Depozit se va afişa următorul ecran: Pentru a vizualiza opţiunea Grafic Rambursare Cont Depozit pentru un anumit cont faceţi clic pe link-ul cu numărul contului. Va apărea următoarea fereastră: 16
21 Tastaţi butonul x pentru a închide fereastra deschisă şi pentru a naviga către Soldul contului. Atunci când faceţi clic pe butonul Conturi de împrumut se va afişa următorul ecran: 17
22 Pentru a vizualiza opţiunea Grafic Rambursare Cont Împrumut pentru un anumit cont faceţi clic pe link-ul cu numărul contului. Se va deschide următoarea fereastră: 18
23 Tastaţi butonul x pentru a închide fereastra deschisă şi a naviga înapoi către Sumarul Contului. Când faceţi clic pe Carduri de Debit" va fi afişat următorul ecran: Pentru a vizualiza tranzacţia efectuată pe parcursul zilei pe un anumit card, faceţi clic pe link-ul cu numărul contului. Se va deschide următoarea fereastră: 19
24 Pentru a descărca istoria disponibilă a tranzacţiilor, selectaţi tipul/formatul fişierului şi tastaţi butonul Descărcare. Tastaţi butonul x pentru a închide fereastra deschisă şi a naviga înapoi către Soldul contului. 3.2 Extrasul de cont Acest serviciu permite clientului serviciilor de 24 banking să vizualizeze istoria tranzacţiilor pentru conturile curente şi cele de depozit. Istoria tranzacţiilor reprezintă istoria tranzacţiilor financiare efectuate pe un anumit cont şi pentru o anumită perioadă de timp (pentru o perioadă mai scurtă, până la 30 de zile anterioare (configurabilă) sau pentru o perioadă mai lungă, până la 12 luni anterioare (configurabilă)). Clientul este în măsură, de asemenea, să vizualizeze, să descarce sau să tipărească istoria tranzacţiilor pe calculatorul său în format Word, Excel sau PDF. Pentru a efectua o căutare în istoria tranzacţiilor, faceţi clic pe sub-opţiunea Extras de cont din meniul Informaţie Conturi. Specificaţi următoarele detalii de căutare: Selectaţi numărul contului pentru a vizualiza istoria tranzacţiilor în limita perioadei stabilite, de exemplu, perioada până la 30 de zile. Specificaţi: o De la data: nu mai devreme de 30 de zile o Până la data: nu mai târziu decât data curentă Notă pentru utilizatori: tranzacţiile pot fi disponibile doar pentru câteva zile din an. Astfel, pentru a vizualiza tranzacţiile, tastaţi butonul radio 14 luni şi specificaţi perioada pentru anul precedent. Tastaţi butonul Şterge pentru a şterge Istoria Tranzacţiilor Parametrii de căutare. Tastaţi butonul Anulare pentru a anula operaţiunea de accesare a Istoriei Tranzacţiilor şi a reveni la pagina principală Tastaţi butonul Transmite pentru a vizualiza detaliile istoriei disponibile a tranzacţiilor, în baza criteriilor de căutare, după cum este prezentat pe următorul ecran: 20
25 Faceţi clic pe opţiunea Meniu principal pentru a închide pagina Istoria Tranzacţiilor şi a naviga spre pagina principală. Pentru a descărca extrasul disponibil, selectaţi formatul/tipul de fişier pentru descărcare şi tastaţi butonul Descărcare. Tastaţi butonul Tipar pentru a tipări detaliile tranzacţiei. Pentru a vă întoarce pe pagina cu criteriile de Căutare, tastaţi butonul Înapoi. 3.3 Conturi bancare personale Acest serviciu permite clienţilor 24 Banking să vizualizeze propria informaţie bancară în cazul în care orice contraparte doreşte să facă un transfer pe numele clientului. Deoarece un client poate avea mai multe conturi curente/de card şi acestea pot fi în diferite valute, conturile vor fi grupate conform valutei respective. În acelaşi timp, utilizatorul va primi o listă a Conturilor Curente şi o listă a Conturilor de Card. Faceţi clic pe sub-opţiunea Conturile bancare personale din meniul Informaţie Conturi. Se va afişa următorul ecran: 21
26 3.4 Conturi blocate Acest serviciu permite clienţilor serviciilor de 24 banking să vizualizeze detaliile conturilor blocate ale acestora. Un cont poate fi blocat de la indicația mai multor instituţii din diferite motive. Un câmp pentru o astfel de blocare va apărea pentru fiecare cont. Conturile vor fi grupate după valută. Informaţia va fi afişată în ordine descrescătoare de la Data Blocării. Faceţi clic pe sub-opţiunea Detalii conturi blocate din meniul Informaţie Conturi. Va fi afişat următorul ecran: 22
27 3.5 Extrasul de pe card Acest serviciu permite clienţilor serviciilor de 24 banking să vizualizeze istoria tranzacţiilor pe conturile de card prin sistemul de 24 banking. Istoria tranzacţiilor reprezintă istoria tranzacţiilor financiare efectuate pe un cont şi pentru perioada specificată, la moment până la 60 de zile (configurabilă). Clientul poate vizualiza, descărca sau tipări istoria tranzacţiilor în format Word, Excel sau PDF. Pentru a efectua căutarea istoriei tranzacţiilor, faceţi clic pe sub-opţiunea Extrasul de pe Card din meniul Informaţie Conturi. Specificaţi următoarele detalii de căutare: Selectaţi numărul contului pentru a vizualiza istoria tranzacţiilor în limita perioadei stabilite o De la data: nu mai devreme de 60 de zile o Până la data: nu mai târziu decât data curentă o Diferenţa dintre date nu trebuie să fie mai mare de 60 de zile. Tastaţi butonul Şterge pentru a şterge Istoria Tranzacţiilor Parametrii de căutare. Tastaţi butonul Anulare pentru a anula operaţiunea de accesare a Istoriei Tranzacţiilor şi a reveni la pagina principală. Tastaţi butonul Transmite pentru a vizualiza detaliile istoriei disponibile a tranzacţiilor, în baza criteriilor de căutare, după cum este arătat pe următorul ecran: 23
28 Pentru a descărca istoria disponibilă a tranzacţiilor, selectaţi formatul/tipul fişierului pentru descărcare şi tastaţi butonul Descărcare. Pentru a tipări tranzacţia afişată, tastaţi butonul Tipar. Faceţi clic pe opţiunea Meniu principal pentru a închide Istoria Tranzacţiilor şi a naviga înapoi spre Pagina principală, Pentru a reveni la pagina cu Criteriile de Căutare, tastaţi butonul Înapoi. 3.6 Documentele clienţilor Acest serviciu permite clienţilor individuali ai serviciilor de 24 banking să descarce documentele ataşate profilului lor. Din meniu: Faceţi clic pe meniul Informaţie Conturi. Faceţi clic pe sub-opţiunea Documente. Va fi afişat următorul ecran: Specificaţi perioada pentru care clientul vrea să-şi descarce documentele. Tastaţi butonul Caută pentru a vizualiza lista documentelor disponibile ale clientului, după criteriile de căutare, după cum vedeţi pe următorul ecran: 24
29 Selectaţi documentul şi tastaţi butonul Descărcare. Va fi afişată următoarea fereastră ce va permite utilizatorului să deschidă sau să salveze fişierul. 25
30 4 Transferuri 4.1 Transfer către părţi terţe - Ordinare Acest serviciu permite clienţilor serviciilor de 24 banking să transfere fonduri de pe unul dintre conturile lor din profilul de 24 Banking către un Beneficiar Ordinar Intern. Aceasta se poate efectua doar în valuta de bază. Clientul poate efectua transferul în limita disponibilă a clientului pentru acest serviciu, la data efectuării transferului. Clientul poate efectua transferul de fonduri imediat sau poate programa transferul pentru o dată viitoare. Un transfer poate fi programat pentru o dată ce nu depăşeşte termenul de 30 de zile de la data curentă. Acest serviciu permite utilizatorului să transfere bani din unul dintre Conturile sale Operaţionale către un alt cont din altă bancă. Pentru a efectua transferul de bani către un beneficiar intern urmaţi paşii descrişi mai jos: Faceţi clic pe link-ul Transfer de fonduri din meniu. Faceţi clic pe sub-opţiunea Transfer către părţi terţe - Ordinare. i. Specificaţi Contul de Plăți. ii. Specificaţi Contul Beneficiar (Puteţi crea mai multe conturi beneficiare tastând link-ul Definire Beneficiar Ordinar din meniul Transfer de fonduri.) 26
31 iii. Specificaţi o sumă care nu trebuie să depăşească limita disponibilă afişată pe ecran. iv. Specificaţi Tipul Plăţii Urgent sau Normal. v. Specificaţi detaliile plăţii. vi. Specificaţi tipul transferului ca fiind imediat sau viitor. În cazul transferului imediat suma va fi debitată imediat din contul utilizatorului. vii. sau viii. Selectaţi Tipul Transferului ca fiind programat şi specificaţi data viitoare a transferului (suma va fi debitată din contul utilizatorului la data specificată). Tastaţi butonul Transmite. Următoarea pagină de confirmare va fi afişată: Tastaţi butonul Înapoi pentru a reveni la pagina anterioară cu valorile selectate. Tastaţi butonul Închide pentru a anula operaţiunea Transfer de fonduri- Beneficiar Ordinar şi pentru a naviga înapoi spre Pagina principală. Tastaţi butonul Confirmare. În cazul în care un client s-a înregistrat cu nivelul de securitate standard ca mecanism de autentificare, atunci la tastarea butonului Confirmare clientul va primi o Parolă de Unică Folosinţă pe telefonul mobil sau prin . Clientul va vedea afişat următorul ecran pentru a introduce Parola de Unică Folosinţă. o În cazul în care clientul s-a înregistrat pentru Semnătură Digitală ca mecanism de autentificare în profilul său, vedeţi Anexa A pentru a vedea paşii de autorizare în cazul acestui tip de securitate. 27
32 Dacă utilizatorul nu primeşte detaliile Parolei de Unică Folosinţă, acesta poate tasta butonul Închide şi poate introduce Parola de Unică Folosinţă mai târziu pentru această tranzacţie, utilizând Ecranul Lista Transferurilor. Tastaţi butonul Transmite pentru a finaliza tranzacţia. Un şi un SMS va fi trimis clientului informându-l despre detaliile tranzacţiei. Tastaţi butonul Tipar pentru a tipări detaliile afişate. 28
33 4.2 Cumpărarea valutei Acest serviciu permite clienţilor serviciilor de 24 banking să cumpere valută. Valuta poate fi cumpărată din conturile MDL. Valuta străină nu poate fi cumpărată dintr-un cont în altă valută. Faceţi clic pe sub-punctul Cumpărare Valută din meniul Transfer de fonduri. Se va afişa următorul ecran: Pentru valută (EUR/USD), dacă utilizatorul specifică o sumă mai mare decât echivalentul a 5000 EUR, atunci acesta va putea specifica rata de schimb. La efectuarea acţiunii Aplică Rata de Schimb suma vânzării va fi calculată în baza ratei introduse de către utilizator. Selectaţi Contul de cumpărare (Cont cumpărare (FX) este contul de cumpărare a valutei). Introduceţi suma de cumpărare. Selectaţi Contul de vânzare (Cont vânzare (MDL) este contul din care vor fi transferaţi banii). Tastaţi Aplică Rata de Schimb. Rata de schimb şi Suma vânzare vor fi completate. Selectaţi Scopul procurării. Introduceţi detaliile Scopului procurării. Tastaţi butonul Transmite. Se va afişa următoarea pagină de confirmare: 29
34 Tastaţi butonul Înapoi pentru a reveni la pagina anterioară cu valorile selectate. Tastaţi butonul Închide pentru a închide operaţiunea de Cumpărare a Valutei şi pentru a naviga înapoi spre Pagina principală. Tastaţi butonul Confirmare. În cazul în care un client s-a înregistrat cu nivelul de securitate standard ca mecanism de autentificare, atunci la tastarea butonului Confirmare clientul va primi o Parolă de Unică Folosinţă pe telefonul mobil sau . Clientul va vedea afişat următorul ecran pentru a introduce Parola de Unică Folosinţă. o În cazul în care clientul s-a înregistrat pentru Semnătură Digitală ca mecanism de autentificare în profilul său, vedeţi Anexa A pentru a vedea paşii de autorizare în cazul acestui tip de securitate. Dacă utilizatorul nu primeşte detaliile Parolei de Unică Folosinţă, acesta poate tasta butonul Închide şi poate introduce Parola de Unică Folosinţă mai târziu pentru această tranzacţie, utilizând ecranul Lista Transferurilor. Tastaţi butonul Transmite pentru a confirma tranzacţia. Va fi afişată pagina de finalizare: 30
35 4.3 Vânzarea valutei Acest serviciu permite clienţilor serviciilor de 24 banking să vândă valută. Valuta poate fi vândută către conturile MDL. Faceţi clic pe sub-punctul Vânzare valută din meniul Transfer de fonduri. Se va afişa următorul ecran: Pentru valută (EUR/USD), dacă utilizatorul specifică o sumă mai mare decât 5000 EUR, atunci acesta va putea specifica rata de schimb. La efectuarea acţiunii Aplică Rata de Schimb suma cumpărării va fi calculată în baza ratei de schimb introduse de către utilizator. 31
36 Selectaţi Contul de vânzare (Contul de vânzare (FX) este contul de vânzare a valutei). Introduceţi suma de vânzare. Selectaţi Contul de cumpărare (Contul de cumpărare (MDL) este contul din care vor fi transferaţi banii). Faceţi clic pe Aplică Rata de Schimb. Rata de schimb şi Suma de cumpărare vor fi completate. Tastaţi butonul Transmite. Se va afişa următoarea pagină de confirmare: Tastaţi butonul Înapoi pentru a reveni la pagina anterioară cu valorile selectate. Tastaţi butonul Închide pentru a închide operaţiunea de Cumpărare a Valutei şi pentru a naviga înapoi spre Pagina principală. Tastaţi butonul Confirmare. În cazul în care un client s-a înregistrat cu nivelul de securitate standard ca mecanism de autentificare, atunci la tastarea butonului Confirmare clientul va primi o Parolă de Unică Folosinţă pe telefonul mobil sau . Clientul va afişat următorul ecran unde va introduce Parola de Unică Folosinţă. o În cazul în care clientul s-a înregistrat pentru Semnătură Digitală ca mecanism de autentificare în profilul său, vedeţi Anexa A pentru a vedea paşii de autorizare în cazul acestui tip de securitate. Dacă utilizatorul nu primeşte detaliile Parolei de Unică Folosinţă, acesta poate tasta butonul Anulare şi poate introduce Parola de Unică Folosinţă mai târziu pentru această tranzacţie utilizând ecranul Menţinere Transferuri. 32
37 Tastaţi butonul Transmite pentru a confirma tranzacţia. Se va afişa pagina de finalizare: 4.4 Convertirea valutei Acest serviciu permite utilizatorilor serviciilor de 24 banking să convertească valută. Contul de vânzare şi cel de cumpărare nu sunt în MDL. Faceţi clic pe sub-punctul Conversie Valută din meniul Transfer de fonduri. Se va afişa următorul ecran: Selectaţi opţiunea Cont Cumpărare (Contul de cumpărare (FX) este contul pentru cumpărarea valutei). Selectaţi opţiunea Cont vânzare (Contul de vânzare (FX) este contul din care se transferă bani). Introduceţi suma de cumpărare. 33
38 Introduceţi rata de schimb. Tastaţi butonul Aplică Rata de Schimb. Suma de vânzare va fi completată. Selectaţi Scopul procurării. Introduceţi detaliile Scopului procurării. Tastaţi butonul Transmite. Va fi afişată următoarea pagină de confirmare: Tastaţi butonul Înapoi pentru a reveni la pagina anterioară cu valorile selectate. Tastaţi butonul Închide pentru a închide operaţiunea de Cumpărare a Valutei şi pentru a naviga înapoi spre Pagina principală. hide Tastaţi butonul Confirmare. În cazul în care un client s-a înregistrat cu nivelul de securitate de bază ca mecanism de autentificare, atunci la tastarea butonului Confirmare clientul va primi o Parolă de Unică Folosinţă pe telefonul mobil sau . Clientul va vedea afişat următorul ecran unde va introduce ulterior Parola de Unică Folosinţă. o În cazul în care clientul s-a înregistrat pentru Semnătură Digitală ca mecanism de autentificare în profilul său, vedeţi Anexa A pentru a vedea paşii de autorizare în cazul acestui tip de securitate. 34
39 Dacă utilizatorul nu primeşte detaliile Parolei de Unică Folosinţă, acesta poate tasta butonul Anulare şi poate introduce Parola de Unică Folosinţă mai târziu pentru această tranzacţie, utilizând ecranul Lista Transferurilor. Tastaţi butonul Transmite pentru a confirma tranzacţia. Va fi afişată pagina de finalizare: 4.5 Plăţi internaţionale Acest serviciu permite clienţilor serviciilor de 24 banking să efectueze plăţi către beneficiari străini. Pentru a efectua plăţi internaţionale urmaţi paşii descrişi mai jos: Din meniu: Faceţi click pe sub-punctul Plată internaţională din meniul Transfer de fonduri. Se va afişa următorul ecran: 35
40 Detaliile Limitei pentru Ziua Curentă acestea arată limita maximă pentru acest serviciu şi limita disponibilă pentru ziua respectivă. Suma transferului nu trebuie să depăşească suma disponibilă pentru ziua respectivă, dacă transferul este imediat sau suma disponibilă pentru data viitoare este specificată, dacă transferul este programat pentru o dată viitoare. Detaliile Transferului de Fonduri : o Numărul Contului Plătitorului selectaţi Contul Plătitorului din listă. o Contul Beneficiarului selectaţi Contul Beneficiarului din listă. o o o o o o o o Adresa beneficiarului Banca Beneficiara Detaliile de mai sus vor fi completate automat când va fi selectat Contul Beneficiarului. Introduceţi Contul corespondent. Banca intermediară introduceţi primele 3 litere ale codului SWIFT şi apăsaţi butonul ^. Selectaţi o bancă din lista oferită şi Denumirea Băncii va fi completată automat, în baza băncii selectate din listă. Suma introduceţi suma care trebuie să fie transferată. Selectaţi Tipul comisionului. Introduceţi Detaliile Plăţii care vor apărea în Istoria Tranzacţiilor în Cont. Introduceţi Alte Informaţii (obligatoriu doar dacă în Detaliile Plăţii se indică Cheltuieli de familie, în caz contrar este opţional). Introduceţi descrierea operaţiunii (opţional). o Tipul transferului: Selectaţi Tipul Transferului după necesitate. 36
41 o Imediat o Programat stabiliţi data viitoare la care este programat transferul. Transferurile pot fi programate cu până la 30 de zile înainte şi ziua respectivă nu trebuie să fie o zi de odihnă. Tastaţi butonul Transmite. Va fi afişată pagina de confirmare de mai jos: Tastaţi butonul Înapoi pentru a reveni la pagina anterioară cu valorile selectate. Tastaţi butonul Închide pentru a închide operaţiunea de Plată Internaţională şi pentru a naviga înapoi spre Pagina principală. Tastaţi butonul Confirmare. În cazul în care un client s-a înregistrat cu nivelul de securitate standard în calitate de mecanism de autentificare, atunci la tastarea butonului Confirmare clientul va primi o Parolă de Unică Folosinţă pe telefonul mobil sau . Clientul va vedea afişat următorul ecran, unde ulterior va introduce Parola de Unică Folosinţă. o În cazul în care clientul s-a înregistrat pentru Semnătură Digitală ca mecanism de autentificare în profilul său, vedeţi Anexa A pentru a vedea paşii de autorizare în cazul acestui tip de securitate. 37
42 Dacă utilizatorul nu primeşte detaliile Parolei de Unică Folosinţă, acesta poate tasta butonul Închide şi poate introduce Parola de Unică Folosinţă mai târziu pentru această tranzacţie, utilizând ecranul Lista Transferurilor. Tastaţi butonul Transmite pentru a finaliza tranzacţia. Un sau SMS va fi trimis clientului informându-l cu privire la detaliile tranzacţiei. Tastaţi butonul Transmite pentru a confirma tranzacţia. Va fi afişată pagina de finalizare: 38
43 4.6 Transferul între Conturi Proprii Acest serviciu permite clienţilor serviciilor de 24 banking să transfere fonduri între conturile pe care le deţin în profilul 24 Banking. Fondurile pot fi transferate doar în valuta contului de debit. Clientul poate efectua transferul de bani imediat sau poate programa transferul pentru o dată ulterioară. Un transfer poate fi programat doar pentru o dată care nu depăşeşte 30 de zile de la data curentă. Pentru a efectua Transferuri între Conturi, urmaţi paşii descrişi mai jos: Faceţi clic pe link-ul Transfer de fonduri din meniu. Faceţi clic pe sub-opţiunea Transfer între conturi proprii. Se va afişa următorul ecran: i. Selectaţi Contul de debit. ii. Selectaţi Contul de credit. iii. Specificaţi Suma. iv. Specificaţi Detaliile Plăţii. v. Specificaţi tipul transferului ca fiind imediat sau viitor. În cazul transferului imediat suma va fi debitată imediat din contul utilizatorului. sau vi. Selectaţi Tipul Transferului ca fiind Programat şi specificaţi data ulterioară a transferului (suma va fi debitată din contul utilizatorului la data specificată). Tastaţi butonul Transmite. Se va afişa următoarea pagină de confirmare: Tastaţi butonul Înapoi pentru a reveni la pagina anterioară cu valorile selectate. 39
44 Tastaţi butonul Închide pentru a anula operaţiunea de Transfer între Conturi şi pentru a naviga spre Pagina principală. Tastaţi butonul Confirmare. În cazul în care un client s-a înregistrat cu nivelul de securitate standard ca mecanism de autentificare, atunci la tastarea butonului Confirmare clientul va recepţiona o Parolă de Unică Folosinţă pe telefonul mobil sau . Clientul va vedea afişat următorul ecran, unde ulterior va introduce Parola de Unică Folosinţă. o În cazul în care clientul s-a înregistrat pentru Semnătură Digitală ca mecanism de autentificare în profilul său, vedeţi Anexa A pentru a vedea paşii de autorizare în cazul acestui tip de securitate. Dacă utilizatorul nu primeşte detaliile Parolei de Unică Folosinţă, acesta poate tasta butonul Închide şi poate introduce Parola de Unică Folosinţă mai târziu pentru această tranzacţie utilizând ecranul Lista Transferurilor. Tastaţi butonul Transmite pentru a finaliza tranzacţia. Un sau SMS va fi trimis clientului pentru a-l informa cu privire la detaliile tranzacţiei. Tastaţi butonul Închide pentru a anula Transferul între Conturi şi a naviga înapoi spre Pagina Principală. 40
45 Tastaţi butonul Tipar pentru a tipări detaliile afişate. 4.7 Transferul către un Beneficiar Trezorerial Acest serviciu permite clienţilor serviciilor 24 Banking să transfere fonduri din unul dintre conturile acestora din profilul de 24 Banking către un Beneficiar Trezorerial Intern. Acesta poate fi efectuat doar în valuta de bază. Clientul poate efectua un transfer de bani în limita disponibilă clientului pentru acest serviciu, pentru data transferului. Clientul poate efectua transferul de fonduri sau poate programa transferul pentru o dată ulterioară. Un transfer poate fi programat doar pentru o dată care nu depăşeşte 30 de zile de la data curentă. Acest serviciu permite utilizatorului să transfere fonduri din unul dintre conturile sale într-un alt cont de decontare din altă bancă. Pentru a transfera fonduri către un beneficiar trezorerial trebuie să fie efectuaţi următorii paşi: Faceţi click pe link-ul Transfer fonduri din meniu. Faceţi click pe sub-opţiunea Transfer către părți terțe - Bugetare. 41
46 v. Specificaţi Contul Plătitorului. vi. Specificaţi Contul Beneficiarului (puteţi crea mai multe conturi beneficiare făcând clic pe link-ul Definire Beneficiar Trezorerial din meniul Transfer de fonduri ). vii. Specificaţi o sumă care nu trebuie să depăşească limita disponibilă afişată pe ecran. viii. Specificaţi Tipul Plăţii Urgent sau Normal. ix. Specificaţi detaliile plăţii. x. Specificaţi tipul transferului ca fiind imediat sau programat. În cazul transferului imediat suma va fi debitată imediat din contul utilizatorului. xi. sau xii. Selectaţi Tipul Transferului ca fiind Programat şi specificaţi data viitoare a transferului (suma va fi debitată din contul utilizatorului la data specificată). Tastaţi butonul Transmite. Va fi afişată următoarea pagină de confirmare: Tastaţi butonul Înapoi pentru a reveni la pagina anterioară cu valorile selectate. Tastaţi butonul Închide pentru a anula operaţiunea Transfer de fonduri- Beneficiar Trezorerial şi pentru a naviga înapoi spre Pagina principală. Tastaţi butonul Confirmare. În cazul în care un client s-a înregistrat cu nivelul de securitate standard ca mecanism de autentificare, atunci la tastarea butonului Confirmare clientul va primi o Parolă de Unică Folosinţă pe telefonul mobil sau . Clientul va vedea afişat ecranul de mai jos, în care va introduce ulterior Parola de Unică Folosinţă. o În cazul în care clientul s-a înregistrat pentru Semnătură Digitală ca mecanism de autentificare în profilul său, vedeţi Anexa A pentru a vedea paşii de autorizare în cazul acestui tip de securitate. 42
47 Dacă utilizatorul nu primeşte detaliile Parolei de Unică Folosinţă, acesta poate tasta butonul Închide şi poate introduce Parola de Unică Folosinţă mai târziu pentru această tranzacţie, utilizând ecranul Lista Transferurilor. Tastaţi butonul Tipar pentru a tipări detaliile afişate. 43
48 4.8 Lista Transferurilor Acest serviciu permite clienţilor serviciilor de 24 banking să vizualizeze/editeze/şteargă transferurile de fonduri create din diferite canale. Acesta oferă detalii cu privire la transfer, cum ar fi ID-ul de referinţă, Contul Plătitorului, Contul Beneficiarului, Tipul Tranzacţiei, Data Transferului, Suma, Statutul Tranzacţiei şi Canalul. Pentru a menţine transferul efectuaţi paşii următori: Faceţi clic pe link-ul Transfer de fonduri din meniu. Faceţi clic pe sub-opţiunea Lista Transferurilor. Se va afişa următorul ecran: Selectaţi Statutul În aşteptare pentru a vizualiza transferul de fonduri care este programat pentru o dată ulterioară sau care este în aşteptarea autorizării utilizând Parola Unică şi tastând butonul Vizualizare/Şterge pentru a vizualiza şi şterge transferul. Pagina va fi diferită pentru diferite tipuri de transferuri. 44
49 Tastaţi butonul Şterge pentru a şterge transferul de bani selectat. Tastaţi butonul Înapoi pentru a reveni la pagina precedentă. Tastaţi butonul Închide pentru a naviga înapoi spre Pagina principală. Selectaţi Transfer de fonduri din listă. Tastaţi butonul Editare pentru a modifica transferul de fonduri programat. Se va afişa ecranul de mai jos: i. Modificaţi câmpul sumei (dacă este necesar). ii. Tastaţi butonul Transmite. iii. Pagina de Confirmare va fi afişată. Tastaţi butonul Confirmare. iv. În cazul în care un client s-a înregistrat cu nivelul de securitate standard ca mecanism de autentificare, atunci la tastarea butonului Confirmare clientul va recepţiona o Parolă de Unică Folosinţă pe telefonul mobil sau . Clientul va vedea afişat ecranul de mai jos, în care va introduce ulterior Parola de Unică Folosinţă. În cazul în care clientul s-a înregistrat pentru Semnătură Digitală ca mecanism de autentificare în profilul său, vedeţi Anexa A pentru a vedea paşii de autorizare în cazul acestui tip de securitate. v. Tastaţi butonul Înapoi din meniul Lista Transferurilor pentru a reveni la pagina precedentă fără a efectua modificări. vi. Tastaţi butonul Transmite. Tastaţi butonul Parolă de Unică Folosinţă pentru a specifica detaliile Parolei de Unică Folosinţă dacă Transferul de fonduri selectat are statutul În aşteptarea Parolei de Unică Folosinţă. Se va deschide fereastra pentru a specifica detaliile Parolei de Unică Folosinţă aşa cum au fost primite de către client prin şi/sau SMS. Tastaţi butonul Închide pe pagina Lista Transferurilor pentru a naviga înapoi spre Pagina Principală. 45
50 Tastaţi butonul Transmite pentru a transmite Parola de Unică Folosinţă. Tastaţi butonul Închide pentru a anula operaţiunea. 5 Beneficiari 5.1 Crearea unui Beneficiar Ordinar Acest serviciu permite utilizatorului să creeze un nou beneficiar ordinar. Faceţi clic pe link-ul Beneficiari din meniu. Faceţi clic pe sub-opţiunea Definire Beneficiari Ordinari. Se va afişa următorul ecran: 46
51 Specificaţi detaliile Beneficiarului: i. Introduceţi Numele. ii. Selectaţi statutul beneficiarului ca rezident sau nerezident. iii. Introduceţi Codul fiscal. iv. Introduceţi Numărul contului. v. Introduceţi Codul Băncii. Specificaţi câteva caractere şi tastaţi butonul Caută pentru a obţine o listă. Selectaţi o bancă din listă şi codul şi denumirea băncii vor fi completate. Tastaţi butonul Transmite pentru a crea un beneficiar ordinar. Va fi afişat următorul ecran: 5.2 Modificare Beneficiari Ordinari Aceasta permite utilizatorului să menţină beneficiarul ordinar. Faceţi clic pe link-ul Beneficiari din meniu. Faceţi clic pe sub-opţiunea Definire Beneficiari Ordinari. Se va afişa următorul ecran: i. Pentru a căuta beneficiarul după Numele Beneficiarului: o Specificaţi numele Beneficiarului (poate fi specificat numele parţial) pentru a efectua căutarea. ii. Pentru căutarea Beneficiarului după Numărul Contului: o Introduceţi Numărul Contului (poate fi specificat numărul parţial) pentru a efectua căutarea. iii. iv. Pot fi specificate ambele. Dacă nu este introdus nici un criteriu, vor fi afişaţi toţi beneficiarii. Tastaţi butonul Caută. 47
52 Selectaţi un Beneficiar din listă şi tastaţi butonul Vizualizare pentru a vizualiza detaliile beneficiarului selectat. Selectaţi un beneficiar şi tastaţi butonul Editare pentru a actualiza detaliile beneficiarului selectat. Selectaţi un Beneficiar din listă şi tastaţi butonul Şterge pentru a şterge beneficiarul selectat. Pentru a crea un nou beneficiar ordinar tastaţi butonul Nou. Pentru detalii urmaţi pasul menţionat la Crearea unui Beneficiar Bugetar Aceasta permite utilizatorului să creeze un nou beneficiar trezorerial. Faceţi clic pe link-ul Beneficiari din meniu. Faceţi clic pe sub-opţiunea Definire Beneficiari Bugetari. Se va afişa următorul ecran: Specificaţi detaliile Beneficiarului: vi. Introduceţi Numărul contului. i. Introduceţi Numărul Contului Trezorerial. ii. Introduceţi Codul Băncii. Tastaţi butonul Validare Trezorerie pentru a valida beneficiarul trezorerial. Următoarele valori vor fi completate. Denumirea Beneficiarului Denumirea Contului Beneficiarului 48
53 Codul fiscal Descrierea Denumirea băncii Tastaţi butonul Transmite pentru a crea Beneficiarul Bugetar. Se va afişa următorul ecran: 5.4 Modificare Beneficiar Bugetar Aceasta permite utilizatorului să menţină disponibil beneficiarul trezorerial. Faceţi clic pe link-ul Beneficiari din meniu. Faceţi clic pe sub-opţiunea Modificare Beneficiari Bugetari Se va afişa următorul ecran: v. Pentru a căuta beneficiarul după Numele Beneficiarului: o Specificaţi numele Beneficiarului (poate fi specificat numele parţial) pentru a efectua căutarea. vi. Pentru căutarea Beneficiarului după Numărul Contului: o Introduceţi Numărul Contului (poate fi specificat numărul parţial) pentru a efectua căutarea. vii. Pot fi specificate ambele. Dacă nu este introdus nici un criteriu, vor fi afişaţi toţi beneficiarii. o Tastaţi butonul Caută. 49
54 Selectaţi un Beneficiar din listă şi tastaţi butonul Vizualizare pentru a vizualiza detaliile beneficiarului selectat. Selectaţi un Beneficiar din listă şi tastaţi butonul Şterge pentru a şterge beneficiarul selectat. Pentru a crea un nou beneficiar ordinar tastaţi butonul Nou. Pentru detalii urmaţi pasul menţionat la 8.6. Selectaţi un beneficiar şi tastaţi butonul Editare pentru a actualiza detaliile beneficiarului selectat. Se va afişa următorul ecran: Modificaţi detaliile necesare şi tastaţi butonul Transmite. Va fi afişat următorul ecran: 50
55 5.5 Crearea unui Beneficiar Extern Acest serviciu permite utilizatorului să creeze un nou beneficiar extern. Faceţi clic pe sub-punctul Definire Beneficiari Externi din meniul Beneficiari. Se va afişa următorul ecran: Specificaţi detaliile Beneficiarului: o Introduceţi Numele beneficiarului. o Introduceţi Numărul Contului. o Specificaţi indicatorul rezidentului corespunzător. o Introduceţi Codul ţării. Facilitatea de căutare poate fi utilizată prin tastarea butonului ^. Căutarea va derula doar dacă se specifică cel 51
56 puţin 1 caracter din codul ţării. Selectaţi o ţară din lista oferită şi codul ţării şi denumirea ţării sunt completate în rândul selectat. o Tastaţi butonul Şterge pentru a şterge codul ţării şi denumirea ţării în cazul unei greşeli. o Introduceţi Oraşul/Localitatea. o Introduceţi Adresa. Specificaţi detaliile bancare ale Beneficiarului: o Specificaţi dacă facilitatea de căutare poate fi utilizată pentru a oferi detalii bancare sau dacă detaliile trebuie să fie introduse manual. Selectaţi butonul Căutare sau butonul radio Manual, după caz. o Pentru opţiunea Căutare introduceţi primele 6 litere din SWIFT BIC şi tastaţi butonul ^. Selectaţi o bancă din lista oferită şi câmpurile precum: Denumirea Băncii, Codul ţării, Oraşul/localitatea şi Adresa se vor completa în mod automat în baza băncii selectate din listă. o Tastaţi butonul Şterge pentru a reseta detaliile în cazul unei greşeli. Pentru opţiunea manuală introduceţi detaliile: Introduceţi Denumirea băncii. Introduceţi Codul ţării. Facilitatea de căutare poate fi utilizată prin tastarea butonului ^. Totuşi, căutarea va derula doar dacă minimum 1 caracter din codul ţării este specificat. Selectaţi o ţară din lista oferită şi codul ţării şi denumirea ţării vor fi completate din rândul selectat. Tastaţi butonul Şterge pentru a şterge codul ţării şi denumirea ţării în cazul efectuării unei greşeli. Introduceţi Oraşul/Localitatea. Introduceţi Adresa. o Modificaţi opţiunea între Căutare şi Manual dacă detaliile trebuie să fie introduse în mod diferit. o Introduceţi Contul corespondent. Specificaţi Detaliile Băncii Intermediare: o Specificaţi dacă facilitatea de căutare poate fi utilizată pentru a oferi detaliile băncii sau dacă detaliile urmează a fi introduse manual. Selectaţi butonul radio Caută sau Introduce Manual, după caz. o Pentru opţiunea de Căutare introduceţi primele şase litere din codul SWIFT şi tastaţi butonul ^. Selectaţi o bancă din lista oferită şi denumirea băncii va fi completată automat în baza băncii selectate din listă. o Tastaţi butonul Şterge pentru a reseta detaliile în cazul efectuării unei greşeli. Pentru opţiunea introducerii datelor în mod manual, introduceţi Denumirea Băncii manual. Tastaţi butonul Transmite pentru a crea un Beneficiar Extern. Se va afişa următorul ecran de finalizare: 52
57 5.6 Modificare Beneficiari Externi Aceasta permite utilizatorilor să menţină beneficiarul străin disponibil. Faceţi clic pe sub-opţiunea Modificare Beneficiari Externi. Se va afişa ecranul de mai jos. Specificaţi criteriile de căutare şi tastaţi butonul Caută. Vor fi afişaţi toţi beneficiarii străini care corespund criteriilor. 53
58 Pentru a crea un nou beneficiar străin tastaţi butonul Nou. Detaliile pot fi specificate după cum este indicat în secţiunea 8.8. Selectaţi un beneficiar şi tastaţi butonul Editare. Detaliile pot fi modificate. Selectaţi un beneficiar şi tastaţi butonul Vizualizare. Detaliile pot fi vizualizate. Selectaţi un beneficiar şi tastaţi butonul Şterge pentru a şterge beneficiarul selectat. 6 Depozite 6.1 Alimentare depozit Acest serviciu vă permite să faceţi transferuri între conturile Dvs. în aceeaşi valută. O operaţiune de depunere a contului de depozit poate fi efectuată doar dintr-un cont curent. Faceţi clic pe sub-opţiunea Alimentare depozit din meniul Depozite. Va fi afişat următorul ecran: 54
59 Detaliile operaţiunii de alimentare: o Contul curent selectaţi din listă contul care urmează a fi debitat. o Contul de depozit selectaţi din listă contul care urmează a fi creditat. o Suma introduceţi suma care urmează a fi transferată. o Detaliile plăţii. Tastaţi butonul Transmite. Va fi afişată următoarea pagină de confirmare: Tastaţi butonul Înapoi pentru a reveni la pagina precedentă cu valorile selectate. Tastaţi butonul Închide pentru a închide operaţiunea de alimentare a depozitului şi a naviga înapoi spre pagina principală. Tastaţi butonul Confirmare. În cazul în care un client s-a înregistrat cu nivelul de securitate de bază ca mecanism de autentificare, atunci la tastarea butonului Confirmare clientul va recepţiona o Parolă de Unică Folosinţă pe telefonul mobil sau . Clientul va vedea afişat ecranul de mai jos, în care va introduce ulterior Parola de Unică Folosinţă. o În cazul în care clientul s-a înregistrat pentru Semnătură Digitală ca mecanism de autentificare în profilul său, vedeţi Anexa A pentru a vedea paşii de autorizare în cazul acestui tip de securitate. 55
60 Dacă clientul nu recepţionează detaliile Parolei de Unică Folosinţă, acesta poate tasta butonul Închide şi poate introduce Parola de Unică Folosinţă mai târziu pentru această tranzacţie, utilizând ecranul Lista Transferurilor. Tastaţi butonul Transmite pentru a confirma tranzacţia. Se va afişa următoarea pagină de finalizare: 6.2 Retrageri parțială depozitului Acest serviciu vă permite să efectuaţi transferuri între conturile Dvs. în aceeaşi valută. O operaţiune de retragere din contul de depozit poate fi efectuată doar într-un cont curent. Faceţi clic pe sub-opţiunea Retrageri Parțiale Depozit din meniul Depozite. Se va afişa următorul ecran: 56
61 Detaliile retragerii: o Contul de depozit selectaţi din listă contul care urmează a fi debitat. o Contul curent selectaţi din listă contul care urmează a fi creditat. o Suma introduceţi suma care urmează a fi transferată. o Detaliile plăţii. Tastaţi butonul Transmite. Va fi afişată pagina de confirmare de mai jos: Tastaţi butonul Înapoi pentru a reveni la pagina precedentă cu valorile selectate. Tastaţi butonul Închide pentru a Retrage Depozitul şi a naviga înapoi spre Pagina Principală. Tastaţi butonul Confirmare. În cazul în care un client s-a înregistrat cu nivelul de securitate standard ca mecanism de autentificare, atunci la tastarea butonului Confirmare clientul va recepţiona o Parolă de Unică Folosinţă pe telefonul mobil sau . Clientul va vedea afişat ecranul de mai jos, în care va introduce ulterior Parola de Unică Folosinţă. o În cazul în care clientul s-a înregistrat pentru Semnătură Digitală ca mecanism de autentificare în profilul său, vedeţi Anexa A pentru a vedea paşii de autorizare în cazul acestui tip de securitate. 57
62 Dacă clientul nu primeşte detaliile Parolei de Unică Folosinţă, acesta poate tasta butonul Închide şi poate introduce Parola de Unică Folosinţă mai târziu pentru această tranzacţie, utilizând ecranul Lista Transferurilor. Tastaţi butonul Transmite pentru a confirma tranzacţia. Va fi afişată următoarea pagină de finalizare: 6.3 Tranzacţii Depozite Acest serviciu permite clienţilor serviciilor de 24 banking să vizualizeze/şteargă Alimentarea/Retragerea Depozitului creată din diferite canale. Acesta oferă detalii cu privire la transfer, cum ar fi ID-ul de referinţă, Contul beneficiarului, Contul plătitorului, Tipul Tranzacţiei, Data transferului, Suma şi Statutul Tranzacţiei. Pentru a edita tranzacţiile aferente depozitului, urmaţi paşii descrişi mai jos: Faceţi clic pe link-ul Depozite din meniu. Faceţi clic pe sub-opţiunea Tranzacții Depozite. Se va afişa următorul ecran: 58
63 Selectaţi statutul În aşteptare pentru a vizualiza transferurile care sunt în aşteptare de autorizare, utilizând Parola de Unică Folosinţă, şi tastaţi butonul Vizualizare/Şterge pentru a vizualiza şi şterge transferurile. Tastaţi butonul Şterge pentru a şterge transferul de depozit selectat. Tastaţi butonul Înapoi pentru a reveni la pagina precedentă. Selectaţi Transferul de depozit din listă. Tastaţi butonul Parolă de Unică Folosinţă pentru a specifica detaliile Parolei de Unică Folosinţă dacă transferul de depozit selectat are statutul În aşteptarea Parolei de Unică Folosinţă. Se va deschide un panou pentru a specifica detaliile Parolei de Unică Folosinţă primite de către client prin sau SMS. Tastaţi butonul Închide de pe pagina Tranzacții Depozite pentru a naviga înapoi spre pagina principală. 59
64 Tastaţi butonul Transmite pentru a transmite Parola de Unică Folosinţă. Tastaţi butonul Închide pentru a anula operaţiunea. 7 Configurare Preferinţe 7.1 Setare Conturi Preferate Clienţii serviciilor de 24 banking ar putea dori să-şi vadă cele mai utilizate conturi pe pagina principală. Acestea vor fi numite Conturi Preferate. Acest serviciu permite utilizatorilor de servicii de 24 banking să specifice care sunt conturile lor preferate. Acest serviciu poate fi utilizat pentru a configura orice număr de conturi în profilul de 24 Banking al utilizatorului. Pentru a menţine conturile preferate urmaţi paşii descrişi mai jos: Faceţi clic pe link-ul Configurare Preferinţe din meniu. Faceţi clic pe sub-opţiunea Setare Conturi Preferate care direcţionează utilizatorul la pagina unde sunt afişate toate conturile din profilul de 24 Banking al utilizatorului şi pot fi configurate ca fiind conturi preferate (adică pentru a fi afişate pe pagina principală). 60
65 Bifaţi căsuţele de selectare pentru Conturi Preferate şi tastaţi butonul Transmite. Preferinţele utilizatorului sunt salvate şi se închide pagina dată pentru a afişa pagina principală. Tastaţi butonul Închide pentru a anula operaţiunea Setare Conturi Preferate şi a naviga înapoi spre pagina principală. 7.2 Atribuirea Alias-ului unui cont Acest serviciu permite clienţilor serviciilor de 24 banking să atribuie alias-uri numai conturilor operaţionale ale acestora. Alias-ul ajută clienţii să-şi identifice conturile cu uşurinţă. Alias-ul este unic pentru fiecare cont, adică două conturi ale unui client nu pot avea acelaşi alias-uri. Pentru a atribui alias-uri tuturor conturilor utilizatorului din profilul de 24 Banking, faceţi clic pe sub-opţiunea Atribuie Alias Cont din meniul Configurare Preferinţe. Se va afişa următorul ecran: Lista Alias-urilor atribuite pentru diferite conturi ale utilizatorului va fi afişată cu o casetă de selectare în dreptul fiecărui cont. Bifaţi caseta de selectare pentru contul al cărui Alias trebuie să fie schimbat. 61
66 Schimbaţi textul din câmpul Alias-ul contului şi salvaţi pagina. Tastaţi butonul Transmite pentru a atribui Alias-ul. Pagina de finalizare va fi afişată după cum este arătat mai jos. Tastaţi butonul Închide pentru a anula operaţiunea de Atribuire Alias Cont şi a naviga înapoi spre pagina principală. 7.3 Setare Vizibilitate Conturi Clienţii serviciilor de 24 banking ar putea să nu dorească să-şi vadă vizualizate toate conturile acestora pe profilul de 24 Banking. Aceştia pot face acest lucru specificând conturile din profilul acestora de 24 Banking. Doar acele conturi menţionate în profilul de 24 Banking vor fi disponibile pentru diferite servicii de 24 banking. Acest serviciu permite clienţilor să-şi menţină profilul de 24 Banking prin atribuirea sau anularea conturilor din profilul lor. Pentru a menţine profilul de 24 Banking pentru toate conturile, urmaţi paşii descrişi mai jos: Faceţi clic pe meniul Configurare Preferinţe. Faceţi clic pe sub-opţiunea Setare Vizibilitate Conturi. Aplicaţia va vizualiza toate conturile active ale utilizatorului care sunt disponibile pentru servicii de 24 banking. Puteţi anula selecţia conturilor astfel încât acestea să devină non-disponibile pentru alte servicii de 24 banking. 62
67 Tastaţi butonul Selectează toate pentru a selecta toate casetele vizibile. Tastaţi butonul Deselectează toate pentru a elibera toate casetele vizibile. Tastaţi butonul Transmite. Se va deschide următorul ecran care arată toate conturile vizibile: Tastaţi butonul Confirmare pentru a aplica modificările. Tastaţi butonul Închide pentru a anula operaţiunea Setare Vizibilitate Conturi şi pentru a naviga înapoi spre pagina principală. Tastaţi butonul Înapoi pentru a vă întoarce la pagina cu valorile selectate. 63
68 7.4 Setare Limite pe Tip Tranzacţii Clienţii serviciilor 24 Banking pot stabili limite pentru fiecare serviciu legat de tranzacţii. Menţinerea Limitelor Serviciilor permite clienţilor să stabilească limite pentru diferite servicii. Pentru a Seta Limite pe Tip Tranzacţie urmaţi paşii menţionaţi mai jos: Faceţi clic pe link-ul Configurare Preferinţe din meniu. Faceţi clic pe sub-meniul Setare limite pe Tip Tranzacţii. Se va afişa următorul ecran cu următoarele limite ale serviciilor: Schimbaţi limita curentă din caseta de text Limita curentă ; aceasta nu poate fi mai mare decât limita maximă a Băncii. Faceţi clic pe butonul Transmite. Se va deschide pagina de confirmare Menţinere Limite Servicii. Tastaţi butonul Confirmare pentru a schimba limita stabilită a serviciului. Tastaţi butonul Închide pentru a anula operaţiunea Menţinere Limite Servicii şi a naviga înapoi spre pagina principală. 64
69 Notă: Dacă utilizatorul reduce limita curentă, atunci aplicaţia nu solicită autentificarea, dar dacă limita curentă este mărită, atunci sistemul solicită autentificarea detaliilor şi va solicita Parola de Unică Folosinţă (specificaţi Parola de Unică Folosinţă primită fie prin , fie prin SMS) în dependenţă de metoda de autentificare selectată de către client. Pentru alte metode de autentificare vedeţi Anexa A. 7.5 Setare Limite pe Conturi Clienţii serviciilor de 24 banking pot stabili limitele resurselor. Limitarea resurselor le permite să stabilească limitele resurselor pentru diferite conturi. Pentru a Seta Limite pe Conturi urmaţi paşii menţionaţi mai jos: Faceţi clic pe link-ul Configurare Preferinţe din meniu. Faceţi clic pe sub-meniul Setare Limite pe Conturi. Se va afişa următorul ecran cu următoarele limite ale resurselor: Schimbaţi limita curentă din caseta de text Limita Curentă ; aceasta nu poate fi mai mare decât limita maximă a Băncii. Tastaţi butonul Transmite. Se va deschide pagina de confirmare Menţinere Limite Resurse. Tastaţi butonul Transmite pentru a stabili limita modificată a resurselor. Tastaţi butonul Anulare pentru a anula operaţiunea Menţinere Limite Resurse şi a naviga înapoi spre pagina principală. 65
70 Notă: Dacă utilizatorul reduce limita curentă, atunci aplicaţia nu solicită autentificarea, dar dacă limita curentă este mărită, atunci sistemul solicită autentificarea detaliilor şi va solicita Parola de Unică Folosinţă (specificaţi Parola de Unică Folosinţă primită fie prin , fie prin SMS) în dependenţă de metoda de autentificare selectată de către client. Pentru alte metode de autentificare vedeţi Anexa A. 7.6 Setare Preferinţe Profil Acest serviciu permite clientului să recepţioneze sau să nu recepţioneze alerte de la IB prin şi/sau SMS, în dependenţă de înregistrarea clientului în baza cererii de conectare la sistem depuse la bancă. Acesta permite clientului să suspende temporar primirea alertelor fără solicitarea modificării înregistrării. Pentru a stabili Preferinţele Utilizatorilor îndepliniţi paşii următori: Faceţi clic pe link-ul Configurare Preferințe din meniu. Faceţi clic pe sub-meniu Setare Preferinţe Utilizator. Se va afişa următorul ecran: Bifaţi caseta de selectare aleasă, actualizaţi lista preferată dacă este necesar şi tastaţi butonul Transmite. 66
71 7.7 Solicitări către bancă Acest serviciu permite clienţilor să vizualizeze detaliile solicitărilor depuse de către aceştia. Pentru a vedea detaliile solicitării depuse, urmaţi paşii descrişi mai jos: Faceţi clic pe link-ul Configurare preferințe din meniu. Faceţi clic pe sub-meniul Solicitări către bancă. Se va afişa următorul ecran: Vor fi afişate următoarele detalii: o Data solicitării o Statutul Selectaţi o resursă şi tastaţi butonul Vizualizare. Vor fi prezentate detaliile solicitărilor. Tastaţi butonul Închide pentru a anula operaţiunea Solicitări către bancă şi a naviga înapoi către pagina principală. 8 Plata utilităţilor 8.1 Plata serviciilor Cu ajutorul acestui serviciu, utilizatorii de 24 Banking au posibilitatea să achite facturi către diferiţi furnizori de servicii, care au încheiat un contract cu BCRC. Clienţii pot specifica contul-sursă din profilul lor de 24 Banking. Achitarea facturilor se va efectua numai în valută naţională. Se presupune că contul furnizorului este un cont în valută naţională. Dacă se efectuează o plată către un furnizor de servicii care nu are nici un contract semnat cu BCRC, atunci plata poate fi efectuată prin opţiunea Plăţi momentane a facturilor. Clientul poate efectua plata în limita disponibila acestui 67
72 serviciu. Aveţi posibilitatea sa achitaţi facturile imediat (în timp real) sau să programaţi achitarea Plăţilor momentane si astfel sa lăsaţi achitarea acestora în grija Băncii (până la 30 de zile în avans). Suma de plată este debitată din contul utilizatorului, iar contul furnizorului de serviciu se creditează cu suma respectivă. Plăţile se efectuează în timp real. Serviciul generează un număr unic de referinţă, care este afişat spre vizualizarea clientului la finalizarea cu succes a plăţii imediate sau la programarea cu succes a plăţii. Faceţi clic pe meniul Plata serviciilor. Faceţi clic pe sub-opţiunea Plata facturilor. Se afişează o listă a furnizorilor de servicii, cu detaliile aferente acestora: o o Organizaţia - numele organizaţiei beneficiare Numărul Contractului - numărul Dvs. de referinţă în organizaţia furnizorului de servicii Număr Cont - contul Dvs. bancar de pe care se va efectua achitarea plăţii (la necesitate aveţi posibilitatea sa selectaţi si un alt cont pentru efectuarea plăţii) Utilizatorul poate efectua o plată, specificând următoarele detalii: i. Selectaţi furnizorii de servicii pentru care intenţionaţi sa achitaţi facturile. ii. Tastaţi butonul Solicitare Factură. Sistemul va afişa lista de facturi disponibile pentru furnizorii selectaţi. 68
73 Selectaţi factura necesară şi tastaţi butonul Mai departe. Se afişează spre vizualizare ecranul cu detaliile privind factura înaintată spre plată: Se va deschide pagina care conţine Detaliile referitoare la plată şi la limita acesteia, permiţând specificarea detaliilor după cum este necesar. Specificaţi următoarele: o Suma plăţii (doar dacă contul de plată permite plata parţială) o Selectaţi Numărul Contului din care se va efectua plata. Tastaţi butonul Transmite pentru a continua. Se afişează spre vizualizare pagina de confirmare: 69
74 Tastaţi butonul Înapoi de pe Pagina de Confirmare pentru a reveni pe pagina precedentă cu valorile selectate. Tastaţi butonul Închide de pe pagina de Confirmare a Plăţii pentru a anula operaţiunea de Plată şi a naviga înapoi către pagina principală. Tastaţi butonul Confirmare de pe pagina de confirmare. În cazul în care un client s-a înregistrat cu nivelul de securitate de bază ca mecanism de autentificare, atunci la tastarea butonului Confirmare, clientul va primi o Parolă de Unică Folosinţă pe telefonul mobil sau . Clientul va vedea afişat ecranul de mai jos, în care va introduce ulterior Parola de Unică Folosinţă. o În cazul în care clientul s-a înregistrat pentru Semnătură Digitală sau Smart Card ca mecanism de autentificare în profilul său, vedeţi Anexa A pentru a vedea paşii de autorizare în cazul acestor tipuri de securitate. Dacă utilizatorul nu primeşte detaliile aferente Parolei de Unică Folosinţă, acesta poate tasta butonul Anulare şi poate introduce Parola de Unică Folosinţă mai târziu pentru această tranzacţie, utilizând ecranul Menţinere Plăţi. Tastaţi butonul Transmite pentru a confirma plăţile. Pagina de finalizare se deschide indicând ID-ul de referinţă şi statutul. 70
75 8.2 Alte plăți Acest serviciu permite clienţilor serviciilor de 24 banking să efectueze Alte Plăți ale Facturilor prin efectuarea următorilor paşi: Faceţi clic pe link-ul Plata serviciilor din meniu. Faceţi clic pe sub-opţiunea Alte plăți. Specificaţi următoarele detalii pentru Plăţile momentane ale facturilor: i. Selectaţi o organizaţie. ii. Va fi afişat următorul ecran: 71
76 i. Specificaţi contul din care doriţi că efectuaţi plata. ii. Specificaţi suma spre plată. Specificaţi câmpurile Plăţii specifice organizaţiei selectate, dacă acestea există. iii. Selectaţi Tipul Plăţii ca fiind imediat (suma va fi debitată imediat din contul utilizatorului ) sau iv. Selectaţi Tipul Plăţii ca fiind programat pentru o dată viitoare şi specificaţi data viitoare (suma va fi debitată din contul utilizatorului la data specificată). Tastaţi butonul Transmite. Se va afişa următoarea pagină de confirmare: Tastaţi butonul Înapoi pentru a reveni la pagina precedentă cu valorile selectate Tastaţi butonul Închide pentru a anula operaţiunea Alte plăți şi a naviga înapoi spre pagina principală. Tastaţi butonul Confirmare. 72
77 În cazul în care un client s-a înregistrat cu nivelul de securitate standard ca mecanism de autentificare, atunci la tastarea butonului Confirmare clientul va primi o Parolă de Unică Folosinţă pe telefonul mobil sau . Clientul va vedea afişat ecranul de mai jos, în care va introduce ulterior Parola de Unică Folosinţă. o În cazul în care clientul s-a înregistrat pentru Semnătură Digitală sau Smart Card ca mecanism de autentificare în profilul său, vedeţi Anexa A pentru a vedea paşii de autorizare în cazul acestor tipuri de securitate. Dacă utilizatorul nu primeşte detaliile aferente Parolei de Unică Folosinţă, acesta poate tasta butonul Închide şi poate introduce Parola de Unică Folosinţă mai târziu pentru această tranzacţie, utilizând ecranul: 8.3 Lista plăților Acest serviciu permite clienţilor să editeze plăţile. Plata conţine detaliile plăţii, cum ar fi ID-ul tranzacţiei, Contul, Tipul Tranzacţiei, Data Plăţii, Suma, Statutul tranzacţiei şi canalul. Pentru a menţine plăţile urmaţi paşii descrişi mai jos: Faceţi clic pe link-ul Plata serviciilor din meniu. Faceţi clic pe sub-opţiunea Lista plăților. Spre vizualizare se va afişa următorul ecran: 73
78 Selectaţi statutul În aşteptare pentru a vizualiza plăţile ad-hoc care sunt programate pentru o dată viitoare sau plăţile care au statut În aşteptare unei parole de unică folosinţă (selectaţi statutul Istorice pentru a vizualiza/şterge plăţile respinse de către Bancă sau selectaţi statutul Expirat pentru a vizualiza/şterge plăţile care sunt fie expirate, fie şterse.). Selectaţi o Plată din listă. Tastaţi butonul Vizualizare/Şterge. Se va afişa următorul ecran. Ecranul va fi diferit în dependenţă de tipul de plată selectat. Tastaţi butonul Şterge. Va apărea următoarea casetă de confirmare. 74
79 Tastaţi No pentru a anula ştergerea sau tastaţi Yes pentru a confirma ştergerea. În caz de confirmare va apărea următorul mesaj, care vă va informa cu privire la reuşita operaţiunii. Tastaţi butonul Parolă de Unică Folosinţă pe ecranul Lista Plăților pentru a specifica detaliile Parolei de Unică Folosinţă dacă plata selectată este cu statut În aşteptare Parolei de Unică Folosinţă. Se va deschide panoul pentru a specifica detaliile Parolei de Unică Folosinţă aşa cum au fost primite de către client prin şi/sau SMS. Tastaţi butonul Transmite pentru a introduce Parola de Unică Folosinţă. Tastaţi butonul Închide de pe pagina Lista Plăților pentru a naviga înapoi spre pagina principală. 75
80 Tastaţi butonul Editare de pe ecranul Lista Plăților pentru a modifica Plata facturii (plăţile autorizate de către client). Spre vizualizare va fi afişat următorul ecran: i. Modificaţi câmpul care indică suma (dacă este necesar). ii. Modificaţi câmpul care indică Data Plăţii (dacă este necesar). iii. Tastaţi butonul Transmite. Spre vizualizare va fi afişat următorul ecran: iv. Tastaţi butonul Închide pentru a închide pagina şi a naviga înapoi spre pagina principală. v. Tastaţi butonul Înapoi pentru a reveni pe pagina precedentă fără a efectua modificări. 76
81 vi. Tastaţi butonul Confirmare. vii. În cazul în care un client s-a înregistrat cu nivelul de securitate standard ca mecanism de autentificare, atunci la tastarea butonului Confirmare clientul va primi o Parolă de Unică Folosinţă pe telefonul mobil sau . Clientului va vedea afişat următorul ecran pentru a introduce Parola de Unică Folosinţă. a. În cazul în care clientul s-a înregistrat pentru Semnătură Digitală,vedeţi Anexa A pentru a vedea paşii de autorizare în cazul acestui tip de securitate. viii. ix. Tastaţi butonul Închide pentru a închide pagina şi a naviga înapoi către pagina principală. Tastaţi butonul Transmite. Va fi afişat următorul ecran: 77
82 8.4 Definire Furnizori de Servicii În unele cazuri clienţii ai 24 banking pot efectua plăţi destul de des în favoarea unui şi aceluiaşi furnizor de servicii, de pe un cont operaţional specific sau un cont de card credit. În astfel de cazuri, clientul poate defini un furnizor de servicii, specificând contul bancar de pe care se va efectua achitarea, organizaţia si detaliile aferente plăţii. Ulterior acesta poate fi utilizat la achitarea facturilor. Aveţi posibilitatea să definiţi furnizori numai pentru acele organizaţii care au încheiat un contract cu BCRC - aceasta listă se va afişa la definirea furnizorului. Acest serviciu vă oferă posibilitatea să definiţi furnizorii de servicii. Pentru a defini furnizori de servicii, urmaţi paşii de mai jos: Faceţi clic pe link-ul Plata serviciilor din meniu. Faceţi clic pe sub-opţiunea Definire Furnizor de Servicii. Va fi afişat următorul ecran: Introduceţi detaliile cu privire la furnizor o Organizaţia - selectaţi organizaţia din lista disponibilă (acesta conţine organizaţiile care au încheiat contracte cu BCRC şi pentru care veţi putea efectua achitări de facturi) o Număr Contract - numărul Dvs. de referinţă în organizaţia furnizorului de servicii o Alias - acesta se va folosi la efectuarea plăţilor, în mod special pentru identificarea furnizorului o Număr Cont - contul Dvs. bancar de pe care se va efectua achitarea plăţii (la necesitate, la achitarea facturilor aveţi posibilitatea sa selectaţi şi un alt cont de pe care se va efectua transferul). Tastaţi butonul Transmite. Tastaţi butonul Închide pentru a părăsi ecranul curent. Sunteţi direcţionaţi către pagina Acasă. 8.5 Modificare Furnizori de Servicii Cu ajutorul acestui serviciu aveţi posibilitatea să vizualizaţi sau să ştergeţi furnizorii de servicii definiţi de Dvs. Pe ecran sunt afişate detaliile cu privire la furnizorul de servicii, aşa ca organizaţie, număr contract, număr cont si alias. Ştergerea unui furnizor de servicii definit de către utilizator nu afectează ştergerea plăţii programate, definite cu ajutorul acestui furnizor de servicii. Acest serviciu este utilizat pentru a vizualiza /modifica /şterge furnizorii de servicii existenţi. Pentru a menţine furnizorii de servicii definiţi, urmaţi paşii de mai jos: 78
83 Faceţi clic pe link-ul Plata serviciilor din meniu. Faceţi clic pe sub-opţiunea Modificare furnizori de servicii. Se va afişa următorul ecran: Selectaţi furnizorul de servicii necesar şi tastaţi butonul Şterge. În fereastra de dialog care apare, tastaţi butonul Da,pentru confirmarea acţiunii. Tastaţi butonul Nu dacă doriţi să renunţaţi la acţiunea de ştergere. Tastaţi butonul Închide pentru a părăsi ecranul curent. Sunteţi direcţionaţi către pagina Acasă. Selectaţi furnizorul de servicii din lista afişată şi faceţi clic pe Editare pentru a modifica furnizorul de servicii selectat. Se va afişa următorul ecran. Modificaţi detaliile necesare şi faceţi clic pe butonul Transmite. 9 Securitate 9.1 Gestionare Securitate Acest serviciu permite clienţilor serviciilor de 24 banking să gestioneze informaţia lor de securitate, de exemplu, să-şi schimbe Parola de Logare. 79
84 Utilizatorul va trebui să selecteze un buton radio şi să tasteze butonul Transmite pentru a îndeplini funcţia dorită. Pentru a accesa şi utiliza aceste servicii urmaţi paşii de mai jos: Modificarea Parolei de Logare Introduceţi vechea parolă. Introduceţi noua parolă. Confirmaţi noua parolă. Tastaţi butonul Şterge pentru a şterge informaţia din câmp. Tastaţi butonul Închide pentru a anula operaţiunea de modificare a parolei şi pentru a naviga înapoi spre pagina principală. Tastaţi butonul Înapoi pentru a reveni la pagina precedentă fără a efectua modificări. Tastaţi butonul Transmite pentru a procesa solicitarea de modificare a parolei de logare Solicitarea schimbării autentificării prin login. Utilizatorul este în măsură să selecteze opţiunile de securitate Autentificare/Autorizare fie prin Parola de Unică Folosinţă, fie prin semnătură digitală. Parola de Unică Folosinţă înseamnă că utilizatorului i se cere să se conecteze utilizând nivelul de securitate de bază şi autorizarea tranzacţiilor ar necesita Parolă de Unică Folosinţă. Însă pentru semnătura digitală utilizatorul trebuie să se conecteze utilizând semnătura lui digitală pentru a autoriza tranzacţiile. Schimbarea securităţii va avea loc atunci când solicitarea este acceptată şi procesată de către Bancă şi este încărcat profilul clientului. Solicitarea autorizării/autentificării va fi vizibilă în sub-meniul Menţinere Solicitări. 80
85 Tastaţi butonul Transmite pentru a procesa solicitarea de autorizare/autentificare. Tastaţi butonul Şterge pentru a şterge informaţia din câmp. 9.2 Solicitarea Certificatelor Semnătura digitală reprezintă o modalitate de asigurare a originalităţii documentului electronic ( , foaie de calcul, text etc.). Originalitatea înseamnă că se ştie cine a creat acest document şi că acesta nu a fost modificat în nici un fel din momentul în care a fost creat de către persoana respectivă. Clientul poate solicita un certificat digital de la autoritatea băncii de eliberare a certificatelor. Acest serviciu permite utilizatorului să solicite, să vizualizeze, să descarce şi să citească instrucţiunile de exportare a certificatului într-un fişier din calculator. Din meniu: Faceţi clic pe meniul Securitate. Faceţi clic pe sub-opţiunea Solicitare Certificat. Trebuie să fie afişat următorul ecran, care va enumera solicitările de certificate împreună cu solicitările depuse de către client în trecut. O cerere poate avea unul dintre următoarele statute. În aşteptare Solicitarea de eliberare a certificatului urmează a fi analizată de către bancă. Acceptată Solicitarea de eliberare a certificatului este aprobată de către bancă şi certificatul este disponibil pentru a fi descărcat de pe serverul autorităţii de eliberare a certificatelor. Respinsă Solicitarea de eliberare a certificatului este respinsă de către Bancă. Descărcare Certificatul a fost descărcat de către client de pe server. Revocat Certificatul a fost revocat de către bancă. Clientul poate solicita un nou certificat doar dacă nu există o solicitare cu statutul În aşteptare sau Acceptată. 81
86 Tastaţi opţiunea Solicită Certificat pentru a solicita un nou certificat. Poate apărea fereastra de mai jos, iar clientul trebuie să tasteze Da. Atenţie: În Firefox solicitarea certificatului este un proces efectuat în doi paşi. Clientul trebuie întâi să tasteze Pas 1 Cerere Certificat, care generează cheile solicitării de a semna, apoi face clic pe Pas 2 Cerere Certificat, pentru a genera solicitarea după cum este prezentat în ecranul de mai jos. În cazul browser-ului Opera, procedura de solicitare a certificatului constă, de asemenea, din 2 etape. Utilizatorul urmează să facă clic pe Pas 1 Cerere Certificat. Utilizatorului va vedea afişată fereastra de dialog reprezentată mai jos pentru a selecta lungimea cheii. După selecţie urmează să facă clic pe Pas 2 Cerere Certificat pentru a finaliza procedura de solicitare. 82
87 Solicitarea creată va fi afişată în partea de sus a tabelului. Solicitarea va fi procesată manual de către bancă prin sistemul autorităţii de eliberare a certificatelor. În cazul în care solicitarea este acceptată de către bancă, va fi afişat statutul Acceptată, după putem vedea în ecranul de mai jos. Clientul poate descărca certificatul în browser-ul lui prin tastarea butonului Descărcare Certificat. Clientului va vedea afişată fereastra de mai jos la momentul în care certificatul se află în browser. Pentru a exporta cheile publice şi private ale certificatului în mapa din calculator tastaţi Export şi Salvare Chei Certificat. Se va deschide fereastra de mai jos, care oferă clientului instrucţiuni cu privire la modul de a exporta cheile din certificatul salvat în sistemul/browser-ul acestuia. 83
88 9.3 Încărcarea Certificatului Semnătura digitală reprezintă o modalitate de asigurare a originalităţii documentului electronic ( , foaie de calcul, text etc.). Originalitatea înseamnă că se ştie cine a creat acest document şi că acesta nu a fost modificat în nici un fel din momentul în care a fost creat de persoana respectivă. Din Meniu: Faceţi clic pe meniul Securitate. Faceţi clic pe sub-meniul Încărcarea Certificat. Spre vizualizare va fi afişat următorul ecran: Specificaţi detaliile: o Căutaţi certificatul pentru Descărcare. o Tastaţi butonul Citeşte Certificat. După ce este încărcat certificatul şi sunt completate câmpurile cu seria, persoana, denumirea autorităţii şi data de expirare a cheii, în câmpul de text vor apărea valorile. 84
89 Tastaţi butonul Încarcă pentru a încărca certificatul. În cazul în care certificatul încărcat este emis de către o parte terţă, atunci certificatul va fi prezentat spre aprobarea Băncii. Clientul va primi o notificare la momentul în care certificatul este aprobat sau respins. Odată aprobat, clientul va putea utiliza certificatul în scopuri de logare sau autorizare. 10 Ratele de schimb 10.1 Ratele de schimb ale BNM Acest serviciu permite clienţilor să vizualizeze ratele de schimb ale BNM. Pentru a vedea ratele de schimb ale BNM, urmaţi paşii de mai jos: Faceţi clic pe meniul Rate de schimb. Faceţi clic pe sub-opţiunea Rate schimb valutar BNM. 85
90 10.2 Ratele comerciale ale BCRC Acest serviciu permite clienţilor să vizualizeze ultimele rate de schimb care urmează a fi aplicate pentru tranzacţii financiare. Pentru a vizualiza ratele de schimb, urmaţi paşii menţionaţi mai jos: Faceţi clic pe link-ul Rate de schimb din meniu. Faceţi clic pe meniul Rate comerciale ale BCR. Spre vizualizare va fi afişat următorul ecran: 11 Mesaje securizate Acest serviciu permite utilizatorilor să vizualizeze mesajele primite în căsuţa poştală. Tastaţi link-ul X (Numărul de mesaje necitite) Mesaje noi de pe pagina principală. Spre vizualizare va fi afişat următorul ecran: Detaliile mesajului pot fi vizualizate prin tastarea link-ului Subiect, după cum este arătat mai jos. 86
91 Pentru a şterge un mesaj: o Selectaţi unul sau mai multe mesaje prin bifarea casetelor de selectare. Tastaţi butonul Şterge. o Confirmaţi tastând butonul Da sau butonul Nu în caz contrar. Tastaţi butonul Mesaje şterse pentru a vizualiza toate mesajele şterse. Pentru a şterge mesajul permanent: o Selectaţi din Coş unul sau mai multe mesaje. o Tastaţi butonul Şterge. o Tastaţi Da pentru a confirma ştergerea şi Nu în cazul în care doriţi să anulaţi ştergerea. o Mesajele vor fi şterse şi nu vor fi vizibile. Tastaţi butonul Mesaj Nou pentru a crea şi a expedia un mesaj nou. Spre vizualizare va fi afişat următorul ecran: Specificaţi următoarele detalii: o o o o Selectaţi Numărul Contului cu care doriţi să fie asociat mesajul. Selectaţi Subiectul pentru mail. Introduceţi mesajul. Tastaţi butonul Transmite pentru a trimite mail-ul către numărul specificat. Tastaţi opţiunea Primite pentru a reveni la Inbox-ul Dvs. fără a expedia mesajul creat. Tastaţi butonul Mesaje Expediate pentru a vizualiza toate mesajele expediate. 87
92 Anexă A. Autorizarea tranzacţiei A.1. Utilizarea semnăturii digitale În cazul în care un client a optat pentru mecanismul de autentificare prin semnătură digitală în profilul său, clientul va vedea afişat următorul ecran pentru selectarea certificatului digital şi pentru specificarea parolei certificatului. După specificarea detaliilor certificatului, clientul trebuie să tasteze butonul Transmite pentru a trimite transferul/plata spre procesare. Dacă clientul tastează butonul Anulare, acesta va întrerupe operaţiunea de transfer/plată. Din motive de securitate, utilizarea semnăturii digitale necesită instalarea programului Java JRE pe dispozitivul Dvs. Vă rugăm să consultaţi anexa D Cerinţe de Setare pentru Semnătura Digitală din Ghidul utilizatorului. B. Managementul sesiunii Sesiunea aplicaţiei poate expira în următoarele cazuri: - Utilizatorul tastează butonul înapoi/înainte sau butonul reîncarcă al browser-ului. - Utilizatorul încearcă să se relogheze din altă sesiune de browser. - Nu există nici o activitate pentru perioada configurată (la moment 5 de minute). - Utilizatorul încearcă să selecteze un alt serviciu în timp ce un serviciu este în curs de executare. C. Întrebări frecvente C.1. Ce trebuie să fac dacă am uitat parola de logare? Dacă aţi uitat parola de logare, trebuie să urmaţi instrucţiunile de mai jos, pentru a genera o nouă parolă de logare. a) Selectaţi opţiunea Am uitat Parola de pe pagina de logare 24 Banking. 88
93 Vă rugăm să consultaţi secţiunea 2.4 Am uitat Parola din acest ghid pentru a urma paşii. Sistemul va genera o nouă parolă şi o va expedia prin sau prin SMS. Puteţi utiliza parola pentru logare. Sistemul vă va solicita să vă schimbaţi parola atunci când vă veţi loga. b) Cereţi angajaţilor de la serviciul suport clienţi ai băncii să reseteze parola. Puteţi apela angajaţii de la serviciul suport clienţi al băncii, la nr. de tel sau , pentru a vă reseta parola. Angajaţii băncii vă vor reseta parola. Sistemul va genera o nouă parolă şi o va expedia prin sau prin SMS. Puteţi utiliza parola pentru a vă loga. Sistemul vă va solicita să schimbaţi parola atunci când vă veţi loga. C.2. Ce trebuie să fac dacă am uitat parola certificatului digital? Dacă aţi uitat parola certificatului digital, trebuie să accesaţi opţiunea Parolă uitată de pe pagina de logare 24 Banking, să verificaţi detaliile necesare şi să selectaţi Parolă Certificat din lista derulantă. Sistemul va genera o nouă parolă şi o va expedia prin sau prin SMS, sau prin ambele metode (pe părţi), în funcţie de metoda de recepţionare a parolei, setată pentru contul Dvs. de logare. Pe ecranul următor veţi introduce parola generată de sistem. Vă puteţi loga folosind opţiunea Solicitare Certificat din lista derulantă Securitate de pe pagina de logare. După logare veţi avea acces doar la serviciile de solicitare şi încărcare a certificatelor. Vă rugăm să consultaţi secţiunea 9.2 Cereri Certificate şi secţiunea 9.3 Încărcare Certificat din acest ghid pentru a urma paşii necesari. După încărcare, trebuie să vă delogaţi şi să vă logaţi din nou pentru a accesa aplicaţia în deplină funcţionalitate. C.3. Ce trebuie să fac dacă mi-am blocat serviciul 24 Banking? Da, serviciul 24 Banking se va bloca dacă veţi face un număr anumit de încercări de a vă loga cu credenţiale de logare incorecte. În acest caz vă rugăm să contactaţi personalul de la serviciul suport clienţi pentru a debloca serviciul 24 Banking. Dacă aţi uitat parola de logare, trebuie să urmaţi paşii menţionaţi la C.1 pentru a obţine parola nouă. C.4. Ce trebuie să fac dacă certificatul meu digital a expirat sau a fost revocat? Dacă la încercarea de a vă loga folosiţi un certificat expirat sau revocat, sistemul vă va informa despre acest fapt. În acest caz logaţi-vă folosind opţiunea Solicitare Certificat din lista derulantă Securitate de pe pagina de logare. După logare veţi avea acces doar la serviciile de solicitare şi încărcare a certificatelor. Vă rugăm să consultaţi secţiunea 9.2 Cereri Certificate şi secţiunea 9.3 Încărcare Certificat din acest ghid pentru a urma paşii necesari. După încărcare trebuie să vă delogaţi şi să vă logaţi din nou pentru a accesa aplicaţia în deplină funcţionalitate. 89
94 D. Cerinţe de Setare pentru Semnătura Digitală Pentru a utiliza certificatul digital prin opţiunea Selectează cu scop de Logare sau Autorizare, sistemul va verifica dacă dispozitivul Dvs. are instalat programul Java JRE. Dacă programul nu este detectat, vi se va sugera automat să încărcaţi programul. Urmaţi instrucţiunile de pe pagina web Java pentru instrucţiunile de instalare, după care restartaţi browser-ul Dvs. După ce aţi instalat Java JRE pe dispozitivul Dvs. şi aţi deschis browser-ul, sistemul v-ar putea sugera să activaţi aplicaţiile Java add-in de mai jos. Vă rugăm să tastaţi butonul Allow. Acum, după ce faceţi clic pe opţiunea Fişier pentru a specifica locaţia fişierului cu semnătura Dvs. digitală, sistemul ar putea genera anumite ferestre pop-up de avertizare de securitate. Pentru a folosi semnătura digitală pentru Logare sau Autorizare, va trebui să continuaţi paşii indicaţi de avertizarea de securitate şi să acceptaţi pornirea programului Java Applet pe dispozitivul Dvs. În dependenţă de programul JRE şi de browser, aceste ferestre pop-up de avertizare de securitate ar putea să difere. Mai jos aveţi un exemplu de fereastră pop-up care ar putea să apară. Tastaţi butonul Run pentru a continua, apoi selectaţi opţiunea Selectează pentru a specifica locaţia fişierului cu semnătura digitală. Pentru alte informaţii, vă rugăm să contactaţi serviciul suport 24 Banking, la adresa de helpdesk@24banking.md sau la numerele de tel sau
Ghid pentru incarcarea in Internet Banking a platilor din fisier
 Ghid pentru incarcarea in Internet Banking a platilor din fisier (plati multiple in lei si valuta, inclusiv plati de salarii) 1. Acceseaza meniul Operatiuni/ sub-meniul Plati din fisier si autorizare tranzactii,
Ghid pentru incarcarea in Internet Banking a platilor din fisier (plati multiple in lei si valuta, inclusiv plati de salarii) 1. Acceseaza meniul Operatiuni/ sub-meniul Plati din fisier si autorizare tranzactii,
1.Informatii utile Accesul in aplicatie Prima logare in BT Logari ulterioare in BT Schimbarea parolei...
 1.Informatii utile... 4 2. Accesul in aplicatie... 6 2.1 Prima logare in BT24... 6 2.2 Logari ulterioare in BT 24... 6 2.3 Schimbarea parolei... 7 2.4 Reemiterea parolei... 8 2.5 Homepage... 8 2.5.1 Utilizarea
1.Informatii utile... 4 2. Accesul in aplicatie... 6 2.1 Prima logare in BT24... 6 2.2 Logari ulterioare in BT 24... 6 2.3 Schimbarea parolei... 7 2.4 Reemiterea parolei... 8 2.5 Homepage... 8 2.5.1 Utilizarea
1. Informatii utile Accesul in aplicatie Prima logare in BT Logari ulterioare in BT Schimbarea parolei...
 1. Informatii utile... 4 2. Accesul in aplicatie... 6 2.1 Prima logare in BT24... 6 2.2 Logari ulterioare in BT 24... 6 2.3 Schimbarea parolei... 7 2.4 Reemiterea parolei... 7 2.5 Homepage... 8 2.5.1 Utilizarea
1. Informatii utile... 4 2. Accesul in aplicatie... 6 2.1 Prima logare in BT24... 6 2.2 Logari ulterioare in BT 24... 6 2.3 Schimbarea parolei... 7 2.4 Reemiterea parolei... 7 2.5 Homepage... 8 2.5.1 Utilizarea
Manualul utilizatorului
 Manualul utilizatorului Versiunea 1.10 12.11.2014 CUPRINS Descriere generala...4 Cerinte tehnice necesare utilizarii CEConline...4 Cerinte Hardware si Software:...4 Setarile Browserului:...5 Securitatea
Manualul utilizatorului Versiunea 1.10 12.11.2014 CUPRINS Descriere generala...4 Cerinte tehnice necesare utilizarii CEConline...4 Cerinte Hardware si Software:...4 Setarile Browserului:...5 Securitatea
net Siempre contigo Guía de Usuario V 2.0
 Siempre contigo Guía de Usuario V 2.0 Bienvenido a DIGI mobil, En DIGI mobil queremos ofrecerte la forma más fácil y divertida de navegar por Internet y estar siempre informado. Con el Servicio DIGI net
Siempre contigo Guía de Usuario V 2.0 Bienvenido a DIGI mobil, En DIGI mobil queremos ofrecerte la forma más fácil y divertida de navegar por Internet y estar siempre informado. Con el Servicio DIGI net
CURSOS A MEDIDA PARA EMPRESAS Y PARTICULARES CURSURI INDIVIDUALIZATE PENTRU PERSOANE FIZICE SAU JURIDICE
 CURSOS A MEDIDA PARA EMPRESAS Y PARTICULARES CURSURI INDIVIDUALIZATE PENTRU PERSOANE FIZICE SAU JURIDICE Estudiar español en el Instituto Cervantes Bucarest es garantía de calidad. Desde 1995 el Instituto
CURSOS A MEDIDA PARA EMPRESAS Y PARTICULARES CURSURI INDIVIDUALIZATE PENTRU PERSOANE FIZICE SAU JURIDICE Estudiar español en el Instituto Cervantes Bucarest es garantía de calidad. Desde 1995 el Instituto
TOPFIELD TF 6000 VI. Manual de utilizare. Receptor digital de satelit. Fabricat de TOPFIELD sub licenţă VIACCESS
 TOPFIELD TF 6000 VI Manual de utilizare Receptor digital de satelit Fabricat de TOPFIELD sub licenţă VIACCESS Cuprins iii Cuprins Cuprins iii 1 Introducere 1 1.1 Caracteristici principale......................
TOPFIELD TF 6000 VI Manual de utilizare Receptor digital de satelit Fabricat de TOPFIELD sub licenţă VIACCESS Cuprins iii Cuprins Cuprins iii 1 Introducere 1 1.1 Caracteristici principale......................
LISTA PRIVIND COSTURILE STANDARD ALE BĂNCII. www.intesasanpaolobank.ro 0800 800 888
 LISTA PRIVIND COSTURILE STANDARD ALE BĂNCII www.intesasanpaolobank.ro 0800 800 888 LISTA PRIVIND COSTURILE STANDARD ALE BĂNCII Valabilă din ianuarie 2016 Oferta Intesa Sanpaolo Bank adresată persoanelor
LISTA PRIVIND COSTURILE STANDARD ALE BĂNCII www.intesasanpaolobank.ro 0800 800 888 LISTA PRIVIND COSTURILE STANDARD ALE BĂNCII Valabilă din ianuarie 2016 Oferta Intesa Sanpaolo Bank adresată persoanelor
Taxe, comisioane si dobanzi standard practicate de Bancpost
 Taxe, comisioane si dobanzi standard practicate de Bancpost Conturi si operatiuni Aceasta versiune intra in vigoare incepand cu data de 12-Sep-2016 si anuleaza precedenta 1/15 Deschiderea si administrarea
Taxe, comisioane si dobanzi standard practicate de Bancpost Conturi si operatiuni Aceasta versiune intra in vigoare incepand cu data de 12-Sep-2016 si anuleaza precedenta 1/15 Deschiderea si administrarea
Oferta Comerciala Produse si Servicii oferite de Telekom Romania Mobile Communications S.A.
 Oferta Comerciala Produse si Servicii oferite de Telekom Romania Mobile Communications S.A. I. DATE DE IDENTIFICARE COMPANIE Telekom Romania Mobile Communications S.A. (denumita in continuare Telekom Romania
Oferta Comerciala Produse si Servicii oferite de Telekom Romania Mobile Communications S.A. I. DATE DE IDENTIFICARE COMPANIE Telekom Romania Mobile Communications S.A. (denumita in continuare Telekom Romania
UNIT 2 3D CAD BASIC CONSTRUCTIONS FOR MEN S FOOTWEAR CAPITOLUL 2 3D CAD CONSTRUCȚII DE BAZĂ ALE ÎNCĂLȚĂMINTEI PENTRU BĂRBAȚI
 UNIT 2 3D CAD BASIC CONSTRUCTIONS FOR MEN S FOOTWEAR Lesson 2.1. Men s Casual Shoe Derby style Lesson 2.2. Men s Casual Shoe Oxford style Lesson 2.3. Sport/ Training Shoe CAPITOLUL 2 3D CAD CONSTRUCȚII
UNIT 2 3D CAD BASIC CONSTRUCTIONS FOR MEN S FOOTWEAR Lesson 2.1. Men s Casual Shoe Derby style Lesson 2.2. Men s Casual Shoe Oxford style Lesson 2.3. Sport/ Training Shoe CAPITOLUL 2 3D CAD CONSTRUCȚII
Ghidul serviciilor și tarifelor UPS 2012
 Ghidul serviciilor și tarifelor UPS 2012 Pentru clienții din România Valabil începând cu 2 ianuarie 2012 TARIFE ÎN EUR Logistica este cea mai puternică forță în lumea afacerilor din ziua de astăzi Descoperiți
Ghidul serviciilor și tarifelor UPS 2012 Pentru clienții din România Valabil începând cu 2 ianuarie 2012 TARIFE ÎN EUR Logistica este cea mai puternică forță în lumea afacerilor din ziua de astăzi Descoperiți
dr. Slavin Mariana ef serviciu Tehnologia Informa iei D.G.F.P. ARAD Ministerul Finan elor Publice
 dr. Slavin Mariana ef serviciu Tehnologia Informa iei D.G.F.P. ARAD Desc rcare programe asisten Declara ia unic privind obliga iile de plat a contribu iilor sociale, impozitului pe venit i eviden a nominal
dr. Slavin Mariana ef serviciu Tehnologia Informa iei D.G.F.P. ARAD Desc rcare programe asisten Declara ia unic privind obliga iile de plat a contribu iilor sociale, impozitului pe venit i eviden a nominal
Cuvinte cheie: OPORTUNITATI DE AFACERI, SPANIA, BARCELONA, produse cosmetice
 OPORTUNITATI DE AFACERI Autor: BPCE Barcelona Cuvinte cheie: OPORTUNITATI DE AFACERI, SPANIA, BARCELONA, produse cosmetice Titlu: Propunere de cooperare pentru distributie de produse cosmetice de infrumusetare
OPORTUNITATI DE AFACERI Autor: BPCE Barcelona Cuvinte cheie: OPORTUNITATI DE AFACERI, SPANIA, BARCELONA, produse cosmetice Titlu: Propunere de cooperare pentru distributie de produse cosmetice de infrumusetare
Timbrul de mediu. Ghid de informatii utile Ministerul Mediului si Schimbarilor Climatice
 Timbrul de mediu Ghid de informatii utile Ministerul Mediului si Schimbarilor Climatice DE CE TREBUIA SCHIMBATA TAXA AFLATA IN VIGOARE? Pana in prezent, taxa de mediu avea trei mari probleme: - Avea valori
Timbrul de mediu Ghid de informatii utile Ministerul Mediului si Schimbarilor Climatice DE CE TREBUIA SCHIMBATA TAXA AFLATA IN VIGOARE? Pana in prezent, taxa de mediu avea trei mari probleme: - Avea valori
bab.la Frases: Personal Buenos deseos Rumano-Español
 Buenos deseos : Matrimonio Casă de piatră şi felicitări! Vă urez amândurora toată fericirea din lume! Felicitaciones. Les deseamos a ambos toda la felicidad del mundo. Se usa al felicitar a una pareja
Buenos deseos : Matrimonio Casă de piatră şi felicitări! Vă urez amândurora toată fericirea din lume! Felicitaciones. Les deseamos a ambos toda la felicidad del mundo. Se usa al felicitar a una pareja
Ayuntamiento de Coslada
 Ayuntamiento de Coslada Talleres y Servicios 09-10 Concejalía de Igualdad CIDAM Pza. Dolores Ibárruri, 1 28820 COSLADA P R E S E N T A C I Ó N Ángel Viveros Gutierrez Alcalde-Presidente de Coslada Charo
Ayuntamiento de Coslada Talleres y Servicios 09-10 Concejalía de Igualdad CIDAM Pza. Dolores Ibárruri, 1 28820 COSLADA P R E S E N T A C I Ó N Ángel Viveros Gutierrez Alcalde-Presidente de Coslada Charo
Guía Accesible de Recursos Básicos para. en Zaragoza. Personas Sin Hogar. ropero. duchas. comedores. reparto de bienes.
 comedores reparto de bienes Guía Accesible de Recursos Básicos para duchas Personas Sin Hogar en Zaragoza ropero Alojamientos temporales Lavanderías Autor: info@plenainclusionaragon.com Diseño: PLENA Inclusión
comedores reparto de bienes Guía Accesible de Recursos Básicos para duchas Personas Sin Hogar en Zaragoza ropero Alojamientos temporales Lavanderías Autor: info@plenainclusionaragon.com Diseño: PLENA Inclusión
Plafonul valabil incepand cu 01.12.2012 pentru diurna si cazare
 Plafonul valabil incepand cu 01.12.2012 pentru diurna si cazare Diurna maxima legala si deductibila fiscal de la 01.12.2012, in cazul deplasarilor externe Conform prevederilor OUG 19 din 16 mai 2012 care
Plafonul valabil incepand cu 01.12.2012 pentru diurna si cazare Diurna maxima legala si deductibila fiscal de la 01.12.2012, in cazul deplasarilor externe Conform prevederilor OUG 19 din 16 mai 2012 care
primii paşi ghid de resurse pentru imigranţi comunitatea Castilla La Mancha Informaţii de bază pentrutua trăi în
 primii paşi ghid de resurse pentru imigranţi Informaţii de bază pentrutua trăi în comunitatea Castilla La Mancha los primeros pasos página Edición, Diseño y Realización. Federación Empresarial de Castilla-La
primii paşi ghid de resurse pentru imigranţi Informaţii de bază pentrutua trăi în comunitatea Castilla La Mancha los primeros pasos página Edición, Diseño y Realización. Federación Empresarial de Castilla-La
LA GESTIÓN DE LAS RECLAMACIONES PATRIMONIALES COMO UN ELEMENTO PARA MEJORAR LA CALIDAD DE LA ASISTENCIA SANITARIA
 LA GESTIÓN DE LAS RECLAMACIONES PATRIMONIALES COMO UN ELEMENTO PARA MEJORAR LA CALIDAD DE LA ASISTENCIA SANITARIA Rafael PEÑALVER CASTELLANO 1, Alfredo RIVAS ANTÓN 2 1 Inspector Médico. Gerencia de Coordinación
LA GESTIÓN DE LAS RECLAMACIONES PATRIMONIALES COMO UN ELEMENTO PARA MEJORAR LA CALIDAD DE LA ASISTENCIA SANITARIA Rafael PEÑALVER CASTELLANO 1, Alfredo RIVAS ANTÓN 2 1 Inspector Médico. Gerencia de Coordinación
VORBEŞTI, NAVIGHEZI NELIMITAT
 VORBEŞTI, NAVIGHEZI NELIMITAT Ofertă abonamente şi telefoane pentru judeţele Bihor şi Timiş Începând 2 cu TVA inclus Ofertă abonamente Digi Mobil Complet cu achiziţie telefon - pentru clienţii Digi existenţi*
VORBEŞTI, NAVIGHEZI NELIMITAT Ofertă abonamente şi telefoane pentru judeţele Bihor şi Timiş Începând 2 cu TVA inclus Ofertă abonamente Digi Mobil Complet cu achiziţie telefon - pentru clienţii Digi existenţi*
Al patrulea picior al mesei
 Al patrulea picior al mesei Alberto MADRONA FERNÁNDEZ Poate că cei care nu sunt deloc familiarizaţi cu filologia romanică se vor întreba: despre ce masă e vorba şi la ce picioare se referă acest titlu?
Al patrulea picior al mesei Alberto MADRONA FERNÁNDEZ Poate că cei care nu sunt deloc familiarizaţi cu filologia romanică se vor întreba: despre ce masă e vorba şi la ce picioare se referă acest titlu?
Diurna maxima legala si deductibila fiscal de la 01.06.2012, in cazul deplasarilor externe
 Diurna maxima legala si deductibila fiscal de la 01.06.2012, in cazul deplasarilor externe Conform prevederilor OUG 19 din 16 mai 2012 care modifica prevederile Legii 118 din 30 iunie 2010 care la randul
Diurna maxima legala si deductibila fiscal de la 01.06.2012, in cazul deplasarilor externe Conform prevederilor OUG 19 din 16 mai 2012 care modifica prevederile Legii 118 din 30 iunie 2010 care la randul
Instrucciones para el uso Instructiuni de utilizare CO 107 F
 Instrucciones para el uso Instructiuni de utilizare CO 10 F ENHORABUENA FELICITÅRI! ÍNDICE CAPÍTULO CUPRINS CAPÍTULO CAPITOLUL 2 Con la compra de este electrodoméstico Candy; usted ha demostrado no conformarse
Instrucciones para el uso Instructiuni de utilizare CO 10 F ENHORABUENA FELICITÅRI! ÍNDICE CAPÍTULO CUPRINS CAPÍTULO CAPITOLUL 2 Con la compra de este electrodoméstico Candy; usted ha demostrado no conformarse
BANCA NA ŢIONAL Ă A ROM NIEI
 IONALĂ A ROMÂNI NIEI Ă BANCA IONALĂ AĂ ROMÂNIEI A Criteriile de la Maastricht: Indicatori de convergenţă nominală (1) Deficitul bugetului consolidat 1) (procent din PIB) Datoria publică 1) (procent din
IONALĂ A ROMÂNI NIEI Ă BANCA IONALĂ AĂ ROMÂNIEI A Criteriile de la Maastricht: Indicatori de convergenţă nominală (1) Deficitul bugetului consolidat 1) (procent din PIB) Datoria publică 1) (procent din
Doar la Romtelecom Continut de calitate, in exclusivitate. Power pana la 100/22 Mbps Nelimitat 400 Play pana la 50/6 Mbps. Nelimitat 200 Surf 2 Mbps
 Doar la Romtelecom Continut de calitate, in exclusivitate Pentru detalii, vezi sectiunea Promotii. Pachete cu 3 servicii: TV, Net si Voce TV prin internet /satelit Maxim 128/ 107 canale TV Extra 106 /
Doar la Romtelecom Continut de calitate, in exclusivitate Pentru detalii, vezi sectiunea Promotii. Pachete cu 3 servicii: TV, Net si Voce TV prin internet /satelit Maxim 128/ 107 canale TV Extra 106 /
CLASIFICAREA INTERNAŢIONALĂ A PRODUSELOR ŞI SERVICIILOR
 CLASIFICAREA INTERNAŢIONALĂ A PRODUSELOR ŞI SERVICIILOR PENTRU ÎNREGISTRAREA MĂRCILOR (CLASIFICAREA NISA) EDIŢIA a 10-a PARTEA a II-a CONŢINE LISTA PRODUSELOR ŞI SERVICIILOR ÎN ORDINEA CLASELOR 2011 Toate
CLASIFICAREA INTERNAŢIONALĂ A PRODUSELOR ŞI SERVICIILOR PENTRU ÎNREGISTRAREA MĂRCILOR (CLASIFICAREA NISA) EDIŢIA a 10-a PARTEA a II-a CONŢINE LISTA PRODUSELOR ŞI SERVICIILOR ÎN ORDINEA CLASELOR 2011 Toate
GUVERNUL ROMÂNIEI PUBLICATĂ ÎN: MONITORUL OFICIAL NR.
 HOTĂRÂRE Nr. 582 din 15 iulie 2015 pentru modificarea şi completarea Hotărârii Guvernului nr. 518/1995 privind unele drepturi şi obligaţii ale personalului român trimis în străinătate pentru îndeplinirea
HOTĂRÂRE Nr. 582 din 15 iulie 2015 pentru modificarea şi completarea Hotărârii Guvernului nr. 518/1995 privind unele drepturi şi obligaţii ale personalului român trimis în străinătate pentru îndeplinirea
CONTABILITATE FINANCIAR
 CONTABILITATE FINANCIAR SUPORT DE CURS - UZ INTERN- 1 CAPITOLUL 1 INTRODUCERE ÎN STUDIUL CONTABILIT II 1.1 SISTEMUL UNIT ILOR PATRIMONIALE PENTRU CARE SE ORGANIZEAZA CONTABILITATEA Conform Legii contabilit
CONTABILITATE FINANCIAR SUPORT DE CURS - UZ INTERN- 1 CAPITOLUL 1 INTRODUCERE ÎN STUDIUL CONTABILIT II 1.1 SISTEMUL UNIT ILOR PATRIMONIALE PENTRU CARE SE ORGANIZEAZA CONTABILITATEA Conform Legii contabilit
BRD Groupe Société Générale S.A.
 SITUATII FINANCIARE CONSOLIDATE SI INDIVIDUALE Pregatite in conformitate cu Standardele Internationale de Raportare Financiara adoptate de Uniunea Europeana Pentru anul incheiat la 31 DECEMBRIE 2013 SITUATIA
SITUATII FINANCIARE CONSOLIDATE SI INDIVIDUALE Pregatite in conformitate cu Standardele Internationale de Raportare Financiara adoptate de Uniunea Europeana Pentru anul incheiat la 31 DECEMBRIE 2013 SITUATIA
MEMORANDUM. întocmit în vederea admiterii la tranzacționare
 MEMORANDUM întocmit în vederea admiterii la tranzacționare pe Sistemul Alternativ de Tranzacționare administrat de BVB a acțiunilor emise de Societatea ASCENDIA S.A. Intermediar Mai 2016 CUPRINS 1. PERSOANE
MEMORANDUM întocmit în vederea admiterii la tranzacționare pe Sistemul Alternativ de Tranzacționare administrat de BVB a acțiunilor emise de Societatea ASCENDIA S.A. Intermediar Mai 2016 CUPRINS 1. PERSOANE
Capitol 1. Capitol 2
 Parlamentul României adoptă prezenta lege. Partea Partea GENERALĂ Titlu 1 Legea penală și limitele ei de aplicare Capitol 1 Principii generale Art. 1 (1) - Legea penală prevede faptele care constituie
Parlamentul României adoptă prezenta lege. Partea Partea GENERALĂ Titlu 1 Legea penală și limitele ei de aplicare Capitol 1 Principii generale Art. 1 (1) - Legea penală prevede faptele care constituie
- ALGERIA, ARABIA SAUDIT,, AFGANISTAN, AFRICA CENTRAL,, BRAZILIA,
 Lista cu statele semnatare ale Conveniei de la Haga i a statelor cu care România are încheiate tratate sau acorduri privind recunoaterea reciproc a actelor. Lista statelor pentru care este necesar supralegalizarea
Lista cu statele semnatare ale Conveniei de la Haga i a statelor cu care România are încheiate tratate sau acorduri privind recunoaterea reciproc a actelor. Lista statelor pentru care este necesar supralegalizarea
Manual de utilizare pentru fotografiere digitală cu aparatul foto digital Nikon
 RO Manual de utilizare pentru fotografiere digitală cu aparatul foto digital Nikon Ce unde găsiţi? Găsiţi ceea ce căutaţi în: Cuprins Vezi paginile v vi Căutaţi după numele funcţiei sau al meniului. Secţiunea
RO Manual de utilizare pentru fotografiere digitală cu aparatul foto digital Nikon Ce unde găsiţi? Găsiţi ceea ce căutaţi în: Cuprins Vezi paginile v vi Căutaţi după numele funcţiei sau al meniului. Secţiunea
CAIET DE SARCINI LICITAŢIE PENTRU ÎNCHIRIEREA TRUPURILOR DE PĂŞUNI (PAJIŞTI) PROPRIETATEA PRIVATĂ A MUNICIPIULUI SĂCELE
 Anexa nr. 1 la H.C.L. nr. 44/26.03.2015 CAIET DE SARCINI LICITAŢIE PENTRU ÎNCHIRIEREA TRUPURILOR DE PĂŞUNI (PAJIŞTI) PROPRIETATEA PRIVATĂ A MUNICIPIULUI SĂCELE INTRODUCERE Prezentul caiet de sarcini stabileste
Anexa nr. 1 la H.C.L. nr. 44/26.03.2015 CAIET DE SARCINI LICITAŢIE PENTRU ÎNCHIRIEREA TRUPURILOR DE PĂŞUNI (PAJIŞTI) PROPRIETATEA PRIVATĂ A MUNICIPIULUI SĂCELE INTRODUCERE Prezentul caiet de sarcini stabileste
Quick Installation Guide Thermal Imaging Network Camera
 TR IT ES ro Quick Installation Guide Thermal Imaging Network Camera PTB-1008FXX PTB-1108FXX PTB-1208FXX İçindekiler İçindekiler...2 Güvenlik bilgileri...3 Tedarik edilen parçalar...3 Ürün tanımı ve bağlantılar...4
TR IT ES ro Quick Installation Guide Thermal Imaging Network Camera PTB-1008FXX PTB-1108FXX PTB-1208FXX İçindekiler İçindekiler...2 Güvenlik bilgileri...3 Tedarik edilen parçalar...3 Ürün tanımı ve bağlantılar...4
ESPECIFICACIÓN TECNICA MANUAL DE USUARIO PARA INSTALACION DE CERTIFICADOS RAÍZ
 Código: ET-FE-13 Página: 1 de 27 1. OBJETIVO Describir los pasos de instalación de un certificado digital asociado a una Autoridad de Certificación Raíz dicho procedimiento se verán descritos para un ambiente
Código: ET-FE-13 Página: 1 de 27 1. OBJETIVO Describir los pasos de instalación de un certificado digital asociado a una Autoridad de Certificación Raíz dicho procedimiento se verán descritos para un ambiente
523 Guvernul a hotărât suplimentarea secţiilor de vot. Pag. 8. Pag. 8. Clinica Isadora
 Distribución gratuita www.noiinspania.com 523 Guvernul a hotărât suplimentarea secţiilor de vot Pag. 8 Ajutoare de urgență pentru românii afectați de cutremurul din Italia Pag. 7 Alegerile parlamentare
Distribución gratuita www.noiinspania.com 523 Guvernul a hotărât suplimentarea secţiilor de vot Pag. 8 Ajutoare de urgență pentru românii afectați de cutremurul din Italia Pag. 7 Alegerile parlamentare
HOTĂRÂRE. În temeiul art. 108 din Constituția României, republicată, Guvernul României adoptă prezenta hotărâre:
 HOTĂRÂRE pentru modificarea şi completarea Hotărârii Guvernului nr. 518/1995 privind unele drepturi şi obligaţii ale personalului român trimis în străinătate pentru îndeplinirea unor misiuni cu caracter
HOTĂRÂRE pentru modificarea şi completarea Hotărârii Guvernului nr. 518/1995 privind unele drepturi şi obligaţii ale personalului român trimis în străinătate pentru îndeplinirea unor misiuni cu caracter
SPANIOLA, INCEPATORI, CURS 5. # En el aeropuerto de Sevilla = În aeroportul din Sevilla
 SPANIOLA, INCEPATORI, CURS 5 # En el aeropuerto de Sevilla = În aeroportul din Sevilla la aduana [la aduána] = vama la aerolínea [la aerolínea] = la línea aérea [la línea aérea] = linie aeriană el asiento
SPANIOLA, INCEPATORI, CURS 5 # En el aeropuerto de Sevilla = În aeroportul din Sevilla la aduana [la aduána] = vama la aerolínea [la aerolínea] = la línea aérea [la línea aérea] = linie aeriană el asiento
Benvinguda a la ciutat
 Benvinguda a la ciutat 4a edició. Reus, desembre de 2007 Presentació Benvolgut conciutadà, benvolguda conciutadana, L Àrea de Benestar de l Ajuntament de Reus ha dissenyat les sessions d acollida per donar
Benvinguda a la ciutat 4a edició. Reus, desembre de 2007 Presentació Benvolgut conciutadà, benvolguda conciutadana, L Àrea de Benestar de l Ajuntament de Reus ha dissenyat les sessions d acollida per donar
HOTĂRÂRE nr. 518 din 10 iulie 1995 (*actualizată*) EMITENT:
 HOTĂRÂRE nr. 518 din 10 iulie 1995 (*actualizată*) privind unele drepturi şi obligaţii ale personalului român trimis în străinătate pentru îndeplinirea unor misiuni cu caracter temporar EMITENT: GUVERNUL
HOTĂRÂRE nr. 518 din 10 iulie 1995 (*actualizată*) privind unele drepturi şi obligaţii ale personalului român trimis în străinătate pentru îndeplinirea unor misiuni cu caracter temporar EMITENT: GUVERNUL
LEGE Nr. 76 din 16 ianuarie 2002 privind sistemul asigurărilor pentru şomaj şi stimularea ocupării forńei de muncă
 LEGE Nr. 76 din 16 ianuarie 2002 privind sistemul asigurărilor pentru şomaj şi stimularea ocupării forńei de muncă Text în vigoare începând cu data de 3 ianuarie 2008 Text actualizat în baza actelor normative
LEGE Nr. 76 din 16 ianuarie 2002 privind sistemul asigurărilor pentru şomaj şi stimularea ocupării forńei de muncă Text în vigoare începând cu data de 3 ianuarie 2008 Text actualizat în baza actelor normative
SUB 15C 2016 FI GRUPO A 2016 ACADEMIA UNION ESTRELLA ROJA
 SUB 15C 2016 FI GRUPO A 2016 Fecha: 1 Fecha: 2 Fecha: 3 Fecha: 4 Fecha: 5 Fecha: 6 Fecha: 7 Fecha: 8 Fecha: 9 Fecha: 10 Fecha: 11 Fecha: 12 Fecha: 13 SUB 15C 2016 FI GRUPO B 2016 Fecha: 1 Fecha: 2 Fecha:
SUB 15C 2016 FI GRUPO A 2016 Fecha: 1 Fecha: 2 Fecha: 3 Fecha: 4 Fecha: 5 Fecha: 6 Fecha: 7 Fecha: 8 Fecha: 9 Fecha: 10 Fecha: 11 Fecha: 12 Fecha: 13 SUB 15C 2016 FI GRUPO B 2016 Fecha: 1 Fecha: 2 Fecha:
Christian Tour. Povestea unei experienţe
 Christian Tour Povestea unei experienţe Orice poveste are un început Totul a început acum mai bine de 15 ani, când împreună cu alţi entuziaşti am început explorarea munţilor României. Am descoperit sentimentul
Christian Tour Povestea unei experienţe Orice poveste are un început Totul a început acum mai bine de 15 ani, când împreună cu alţi entuziaşti am început explorarea munţilor României. Am descoperit sentimentul
SELVANGIVELSE 2014 / DEDUCERE TAXE 2014
 SELVANGIVELSE 2014 / DEDUCERE TAXE 2014 Termen limita de depunere: 30.04.2015 Dcumente: 1. Dcument Selvangivelse 2014. Dcumentul vine la sfarsitul lunii martie sau inceputul lunii aprilie. Nu ati primit
SELVANGIVELSE 2014 / DEDUCERE TAXE 2014 Termen limita de depunere: 30.04.2015 Dcumente: 1. Dcument Selvangivelse 2014. Dcumentul vine la sfarsitul lunii martie sau inceputul lunii aprilie. Nu ati primit
Manual de Usuario Transferencias Internacionales
 Manual de Usuario Transferencias Internacionales Banco Promerica https://www.bancopromerica.com.gt/ Guatemala Indice Introducción Definiciones Requisitos Transferencias Banca en Línea Transferencias por
Manual de Usuario Transferencias Internacionales Banco Promerica https://www.bancopromerica.com.gt/ Guatemala Indice Introducción Definiciones Requisitos Transferencias Banca en Línea Transferencias por
Eficienta energetica in cladiri. Manualul elevului
 Eficienta energetica in cladiri Manualul elevului Editia RO 1.1 - Octombrie 2010 Verificati siteul proiectului IUSES www.iuses.eu pentru versiunile actualizate. Declinarea responsabilitatii Acest proiect
Eficienta energetica in cladiri Manualul elevului Editia RO 1.1 - Octombrie 2010 Verificati siteul proiectului IUSES www.iuses.eu pentru versiunile actualizate. Declinarea responsabilitatii Acest proiect
CLIENTE GRATUITO (CFDI)
 MANUAL DE USUARIO CLIENTE GRATUITO (CFDI) Contenido I. INTRODUCCIÓN... 3 II. REQUISITOS... 3 III. ACCESO FACTRÓNICA ÁGIL... 4 IV. INICIO DE SESIÓN EN FACTRÓNICA ÁGIL... 11 V. MENÚS... 12 Receptores...
MANUAL DE USUARIO CLIENTE GRATUITO (CFDI) Contenido I. INTRODUCCIÓN... 3 II. REQUISITOS... 3 III. ACCESO FACTRÓNICA ÁGIL... 4 IV. INICIO DE SESIÓN EN FACTRÓNICA ÁGIL... 11 V. MENÚS... 12 Receptores...
MANUAL DE USUARIO E-BANKING (CLIENTE) 1. Ingreso a la Página web para E-banking... 2. 1.1 Tipos de Acceso... 3
 Contenido: 1. Ingreso a la Página web para E-banking... 2 1.1 Tipos de Acceso... 3 2. Resumen de Productos... 4 3. Estado de Cuenta... 4 3.1 Información en Estado de Cuenta... 5 3.2 Manejo de Información...
Contenido: 1. Ingreso a la Página web para E-banking... 2 1.1 Tipos de Acceso... 3 2. Resumen de Productos... 4 3. Estado de Cuenta... 4 3.1 Información en Estado de Cuenta... 5 3.2 Manejo de Información...
Market CARDIOLOGIE 2010-2011
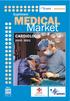 Supliment MEDICAL Market CARDIOLOGIE 2010-2011 Editura INTERNATIONAL S.A. CUPRINS ARTICOLE DE SPECIALITATE Hipertensiunea arterial/ pulmonar/ 4 asociat/ malforma[iilor cardiace congenitale Tratamentul
Supliment MEDICAL Market CARDIOLOGIE 2010-2011 Editura INTERNATIONAL S.A. CUPRINS ARTICOLE DE SPECIALITATE Hipertensiunea arterial/ pulmonar/ 4 asociat/ malforma[iilor cardiace congenitale Tratamentul
DSC-T77 / T700. instrucþiuni pentru Cyber-shot. 2008 Sony Corporation
 Manual de DSC-T77 / T700 instrucþiuni pentru Cyber-shot 2008 Sony Corporation 1 Cum se utilizeazã acest manual de instrucþiuni Cuprins Cãutarea informaþiilor dupã funcþii. Cãutarea operaþiei Cãutarea informaþiilor
Manual de DSC-T77 / T700 instrucþiuni pentru Cyber-shot 2008 Sony Corporation 1 Cum se utilizeazã acest manual de instrucþiuni Cuprins Cãutarea informaþiilor dupã funcþii. Cãutarea operaþiei Cãutarea informaþiilor
Bienvenido(a) a Banca en Línea
 Bienvenido(a) a Banca en Línea 1. INGRESO A BANCA EN LÍNEA a. Cómo ingresar a la Banca en Línea? b. Cómo acceder por primera vez en su Banca en Línea? c. Cómo acceder luego de haber realizado el registro
Bienvenido(a) a Banca en Línea 1. INGRESO A BANCA EN LÍNEA a. Cómo ingresar a la Banca en Línea? b. Cómo acceder por primera vez en su Banca en Línea? c. Cómo acceder luego de haber realizado el registro
Dispositivo Criptográfico de Santander Río
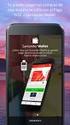 Dispositivo Criptográfico de Santander Río Qué es? El Dispositivo Criptográfico de Santander Río es una herramienta diseñada especialmente para alojar el Certificado Digital que Usted utiliza para autorizar
Dispositivo Criptográfico de Santander Río Qué es? El Dispositivo Criptográfico de Santander Río es una herramienta diseñada especialmente para alojar el Certificado Digital que Usted utiliza para autorizar
Firma Digital, SNE Requisitos de Instalación Versión 3 29/7/2015
 Objetivo del documento El presente instructivo indica los requisitos de software necesarios para la firma y visualización, del SNE y de un correo electrónico. Contenido 1. SNE y Firma Electrónica Avanzada...
Objetivo del documento El presente instructivo indica los requisitos de software necesarios para la firma y visualización, del SNE y de un correo electrónico. Contenido 1. SNE y Firma Electrónica Avanzada...
Facturación Electrónica CFDI. Proveedor Autorizado de Certificados (PAC) CFDI (Comprobante Fiscal Digital a través de Internet)
 Facturación Electrónica CFDI Proveedor Autorizado de Certificados (PAC) CFDI (Comprobante Fiscal Digital a través de Internet) Para continuar con el trámite y que usted pueda empezar a facturar debe accesar
Facturación Electrónica CFDI Proveedor Autorizado de Certificados (PAC) CFDI (Comprobante Fiscal Digital a través de Internet) Para continuar con el trámite y que usted pueda empezar a facturar debe accesar
ı CAT ı CAST ı RUM ı La verema La vendimia Culesul viei
 ı CAT ı CAST ı RUM ı La verema La vendimia Culesul viei LA VEREMA 1 La verema La vendimia Culesul viei Objectius de la verema 1. La verema és el final del procés de cultiu del raïm. 2. Quan el raïm està
ı CAT ı CAST ı RUM ı La verema La vendimia Culesul viei LA VEREMA 1 La verema La vendimia Culesul viei Objectius de la verema 1. La verema és el final del procés de cultiu del raïm. 2. Quan el raïm està
Instructivo para uso del Sitio Web Transaccional de la Imprenta Nacional
 Instructivo para uso del Sitio Web Transaccional de la Imprenta Nacional El Sitio Web Transaccional le permite publicar sus documentos fácilmente desde la comodidad de su casa u oficina. Cómo registrarse
Instructivo para uso del Sitio Web Transaccional de la Imprenta Nacional El Sitio Web Transaccional le permite publicar sus documentos fácilmente desde la comodidad de su casa u oficina. Cómo registrarse
Médicos de Cabecera. Manual. Usuario: Efectores INSSJP. Versión: 3.0 Fecha de Publicación: 03/08/2012
 Manual Médicos de Cabecera Usuario: Efectores Versión: 3.0 Fecha de Publicación: 03/08/2012 Fecha de vigencia: 01 de Julio de 2012 Versión 2 Página 1 de 54 ÍNDICE I. INTRODUCCIÓN..... 3 II. SOLICITUD DE
Manual Médicos de Cabecera Usuario: Efectores Versión: 3.0 Fecha de Publicación: 03/08/2012 Fecha de vigencia: 01 de Julio de 2012 Versión 2 Página 1 de 54 ÍNDICE I. INTRODUCCIÓN..... 3 II. SOLICITUD DE
Manual de usuario. Instalación de Dispositivos y Firma de Documentos. PDF con JSingPDF SECURITY DATA SEGURIDAD EN DATOS Y FIRMA DIGITAL, S.A.
 Manual de usuario Instalación Documentos PDF con JSingPDF SECURITY DATA SEGURIDAD EN DATOS Y FIRMA DIGITAL, S.A. La Concepción - Río Palora OE2-7 Av. Amazonas Telf.: (59-2) 28 911 Fax: (59-2) 2250 271
Manual de usuario Instalación Documentos PDF con JSingPDF SECURITY DATA SEGURIDAD EN DATOS Y FIRMA DIGITAL, S.A. La Concepción - Río Palora OE2-7 Av. Amazonas Telf.: (59-2) 28 911 Fax: (59-2) 2250 271
DECISIONES ADOPTADAS CONJUNTAMENTE POR EL PARLAMENTO EUROPEO Y POR EL CONSEJO
 L 161/30 Diario Oficial de la Unión Europea 20.6.2008 DECISIONES ADOPTADAS CONJUNTAMENTE POR EL PARLAMENTO EUROPEO Y POR EL CONSEJO DECISIÓN N o 582/2008/CE DEL PARLAMENTO EUROPEO Y DEL CONSEJO de 17 de
L 161/30 Diario Oficial de la Unión Europea 20.6.2008 DECISIONES ADOPTADAS CONJUNTAMENTE POR EL PARLAMENTO EUROPEO Y POR EL CONSEJO DECISIÓN N o 582/2008/CE DEL PARLAMENTO EUROPEO Y DEL CONSEJO de 17 de
UNIT 3 / CAPITOLUL 3 / UNIDAD 3 / UNIDADE 3
 UNIT 3 Lesson 3.1. Orthopaedic Modifications of Sole for Specific Foot Pathologies Lesson 3.2. Orthopaedic Modifications of Heel for Specific Foot Pathologies CAPITOLUL 3 Lecția 3.1. Modificări ale tălpii
UNIT 3 Lesson 3.1. Orthopaedic Modifications of Sole for Specific Foot Pathologies Lesson 3.2. Orthopaedic Modifications of Heel for Specific Foot Pathologies CAPITOLUL 3 Lecția 3.1. Modificări ale tălpii
Realizar Transferencias
 Si hubiera seleccionado la opción, el sistema le carga esa pantalla dejando marcada la cuenta seleccionada como cuenta Origen de Si el usuario clickea la opción, el sistema traerá la pantalla para el ingreso
Si hubiera seleccionado la opción, el sistema le carga esa pantalla dejando marcada la cuenta seleccionada como cuenta Origen de Si el usuario clickea la opción, el sistema traerá la pantalla para el ingreso
navegador@ Contre la violence de genre: une réponse sur la toile Contra la violencia género: una respuesta en la red
 navegador@ Contra la violencia género una respuesta en la red Against gender violence an online response Contre la violence de genre une réponse sur la toile Contra violenţei de gen un răspuns în internet
navegador@ Contra la violencia género una respuesta en la red Against gender violence an online response Contre la violence de genre une réponse sur la toile Contra violenţei de gen un răspuns în internet
Mobile Marketing Pro Guía de Instalación.
 Mobile Marketing Pro Guía de Instalación. Antes de instalar Mobile Marketing Pro, deberá tener instalado en su PC los siguientes programas gratuitos..net Framework versión 2.0 MS SQL Express 2005 Los mismos
Mobile Marketing Pro Guía de Instalación. Antes de instalar Mobile Marketing Pro, deberá tener instalado en su PC los siguientes programas gratuitos..net Framework versión 2.0 MS SQL Express 2005 Los mismos
Andrei Langa [Traducción del rumano al español]
![Andrei Langa [Traducción del rumano al español] Andrei Langa [Traducción del rumano al español]](/thumbs/48/24103343.jpg) REVISTA LITERARIA KATHARSIS POEMA de Grigore Vieru (1935 2009) Andrei Langa [Traducción del rumano al español] Edición digital para la Revista Literaria Katharsis http:// www.revistakatharsis.org/ Rosario
REVISTA LITERARIA KATHARSIS POEMA de Grigore Vieru (1935 2009) Andrei Langa [Traducción del rumano al español] Edición digital para la Revista Literaria Katharsis http:// www.revistakatharsis.org/ Rosario
GUÍA DE USUARIOS TRANSFERENCIAS ON LINE (HBE - BEPE)
 GUÍA DE USUARIOS TRANSFERENCIAS ON LINE (HBE - BEPE) Marzo 2012 NOMBRE GERENCIA / ÁREA (Tipografìa predeterminada) INGRESO AL HBE - BEPE Ingresá a través del sitio del Banco www.bancociudad.com.ar, a la
GUÍA DE USUARIOS TRANSFERENCIAS ON LINE (HBE - BEPE) Marzo 2012 NOMBRE GERENCIA / ÁREA (Tipografìa predeterminada) INGRESO AL HBE - BEPE Ingresá a través del sitio del Banco www.bancociudad.com.ar, a la
Prestadores Odontológicos. Manual. Usuario: Efectores. Fecha de Publicación: 03/08/2012
 Manual Prestadores Odontológicos Usuario: Efectores Versión: 2.0 Fecha de Publicación: 03/08/2012 Fecha de vigencia: 01 de Julio de 2012 Versión 1 Página 1 de 51 INDICE I. INTRODUCCIÓN... 3 II. SOLICITUD
Manual Prestadores Odontológicos Usuario: Efectores Versión: 2.0 Fecha de Publicación: 03/08/2012 Fecha de vigencia: 01 de Julio de 2012 Versión 1 Página 1 de 51 INDICE I. INTRODUCCIÓN... 3 II. SOLICITUD
Manual de usuario. Instalación de Dispositivos y Registro en Ecuapass SECURITY DATA SEGURIDAD EN DATOS Y FIRMA DIGITAL, S.A.
 Manual de usuario SECURITY DATA SEGURIDAD EN DATOS Y FIRMA DIGITAL, S.A. La Concepción - Río Palora OE2-7 Av. Amazonas Telf.: (59-2) 248 911 Fax: (59-2) 2250 271 1800-FIRMAS www.securitydata.net.ec Quito-Ecuador
Manual de usuario SECURITY DATA SEGURIDAD EN DATOS Y FIRMA DIGITAL, S.A. La Concepción - Río Palora OE2-7 Av. Amazonas Telf.: (59-2) 248 911 Fax: (59-2) 2250 271 1800-FIRMAS www.securitydata.net.ec Quito-Ecuador
http://www.grafimart.com
 1 Guía de Operación del Sistema de Transferencia de Archivos Web/HTTPS de GrafiMart (Archivo en PDF con calidad para impresión) 1.1 Ingreso desde Internet/Intranet Ingresar al sitio web de GrafiMart desde
1 Guía de Operación del Sistema de Transferencia de Archivos Web/HTTPS de GrafiMart (Archivo en PDF con calidad para impresión) 1.1 Ingreso desde Internet/Intranet Ingresar al sitio web de GrafiMart desde
Sistema de Presentación y Gestión de Proyectos Instructivo para la carga de Proyectos.
 Sistema de Presentación y Gestión de Proyectos Instructivo para la carga de Proyectos. El sistema está diseñado para ejecutarse en Internet Explorer. Si utiliza otro navegador podrán presentarse inconvenientes.
Sistema de Presentación y Gestión de Proyectos Instructivo para la carga de Proyectos. El sistema está diseñado para ejecutarse en Internet Explorer. Si utiliza otro navegador podrán presentarse inconvenientes.
EUROPEAN UNION GOVERNMENT OF ROMANIA. Manualul National al Operatorilor de Apa si Canalizare
 EUROPEAN UNION GOVERNMENT OF ROMANIA Manualul National al Operatorilor de Apa si Canalizare i Manualul National al Operatorilor de Apa si Canalizare Bucuresti, 2008 ii Colofon Dezvoltarea si publicarea
EUROPEAN UNION GOVERNMENT OF ROMANIA Manualul National al Operatorilor de Apa si Canalizare i Manualul National al Operatorilor de Apa si Canalizare Bucuresti, 2008 ii Colofon Dezvoltarea si publicarea
PORTAL DE COMPROBANTES ELECTRÓNICOS MANUAL DE USUARIO
 PORTAL DE COMPROBANTES ELECTRÓNICOS MANUAL DE USUARIO Versión 1.0 Fecha última revisión 2015/06/30 Page1 Introducción: El sistema de Comprobantes Electrónicos le permitirá consultar y descargar todas las
PORTAL DE COMPROBANTES ELECTRÓNICOS MANUAL DE USUARIO Versión 1.0 Fecha última revisión 2015/06/30 Page1 Introducción: El sistema de Comprobantes Electrónicos le permitirá consultar y descargar todas las
Office Online Office Online
 Office Online Office Online permite ver, crear y editar documentos de Office en un explorador compatible desde cualquier lugar donde tengamos conexión a Internet, aun cuando no tengamos Office instalado
Office Online Office Online permite ver, crear y editar documentos de Office en un explorador compatible desde cualquier lugar donde tengamos conexión a Internet, aun cuando no tengamos Office instalado
cornice digitale IN legno 15
 www.dmail.it Idee Utili e Introvabili Imported by: DMedia Commerce S.p.A. Via Aretina 25-50065 Sieci (FI) ITALY Tel. +39 055 8363040 Fax +39 055 8363057 Assist. Tecnica: assistenza.dmail@dmc.it Cod. 325264
www.dmail.it Idee Utili e Introvabili Imported by: DMedia Commerce S.p.A. Via Aretina 25-50065 Sieci (FI) ITALY Tel. +39 055 8363040 Fax +39 055 8363057 Assist. Tecnica: assistenza.dmail@dmc.it Cod. 325264
Abitab S.A. - ID-Digital 1
 Documento: Solicitud de Certificado Digital Empresa: Abitab S.A. Área: ID-Digital Sección: PKI Autor: Israel Bellizzi Coordinación Diego Vergara Fecha: 28/04/2014 Modificado: Por: Cambio Versión: Índice
Documento: Solicitud de Certificado Digital Empresa: Abitab S.A. Área: ID-Digital Sección: PKI Autor: Israel Bellizzi Coordinación Diego Vergara Fecha: 28/04/2014 Modificado: Por: Cambio Versión: Índice
QUE CUALQUIER PEPE Y TOÑO HAGA CRECER SU NEGOCIO A TRAVÉS DE FACTURAMA MANUAL ADMINISTRACIÓN DE PERFIL
 QUE CUALQUIER PEPE Y TOÑO HAGA CRECER SU NEGOCIO A TRAVÉS DE FACTURAMA MANUAL ADMINISTRACIÓN DE PERFIL Para utilizar Facturama debemos abrir www. en cualquier explorador (Recomendamos Google Chrome o Mozilla
QUE CUALQUIER PEPE Y TOÑO HAGA CRECER SU NEGOCIO A TRAVÉS DE FACTURAMA MANUAL ADMINISTRACIÓN DE PERFIL Para utilizar Facturama debemos abrir www. en cualquier explorador (Recomendamos Google Chrome o Mozilla
Manual de Usuario Internet Banking
 Manual de Usuario Internet Banking Banco Promerica https://www.bancopromerica.com.gt/ Guatemala Indice Conceptos Ingreso y logeo Operaciones y visualización de consultas de cuentas Auto-servicio de Gestiones
Manual de Usuario Internet Banking Banco Promerica https://www.bancopromerica.com.gt/ Guatemala Indice Conceptos Ingreso y logeo Operaciones y visualización de consultas de cuentas Auto-servicio de Gestiones
EUROLINK Internet Banking
 EUROLINK Internet Banking Introducción 1 MANUAL DEL USUARIO DEL SISTEMA DE SERVICIO BANCARIO A DISTANCIA EUROLINK (en adelante el Sistema) en EVROFINANCE MOSNARBANK, S.A. (en adelante el Banco) Versión
EUROLINK Internet Banking Introducción 1 MANUAL DEL USUARIO DEL SISTEMA DE SERVICIO BANCARIO A DISTANCIA EUROLINK (en adelante el Sistema) en EVROFINANCE MOSNARBANK, S.A. (en adelante el Banco) Versión
Carpeta Virtual de Expedientes. Manual de usuario Solicitante
 Carpeta Virtual de Expedientes Manual de usuario Solicitante ÍNDICE 1. Descripción general del servicio... 6 1.1. Funcionalidad del sistema... 6 1.2. Diccionario de claves... 6 2. Acceso al Servicio...
Carpeta Virtual de Expedientes Manual de usuario Solicitante ÍNDICE 1. Descripción general del servicio... 6 1.1. Funcionalidad del sistema... 6 1.2. Diccionario de claves... 6 2. Acceso al Servicio...
MUJERES VÍCTIMAS DE VIOLENCIA DE GÉNERO
 GUÍA DE ACTUACIÓN PARA MUJERES VÍCTIMAS DE VIOLENCIA DE GÉNERO DÓNDE DENUNCIAR (SERVICIOS POLICIALES) Teléfono: 943 538 860 horas al día, 365 días al año POLICIA LOCAL Teléfono: 092 horas al día, 365 días
GUÍA DE ACTUACIÓN PARA MUJERES VÍCTIMAS DE VIOLENCIA DE GÉNERO DÓNDE DENUNCIAR (SERVICIOS POLICIALES) Teléfono: 943 538 860 horas al día, 365 días al año POLICIA LOCAL Teléfono: 092 horas al día, 365 días
ÍNDICE PRESENTACIÓN...
 ÍNDICE PRESENTACIÓN... 2 1. RESTAURAR CLAVE EMPLEADORES PRIVADOS... 3 2. RESTAURAR CLAVE OPERADORES DE CAPACITACIÓN... 7 INSTRUCTIVO PARA LA RESTAURACIÓN DE CLAVES Presentación El presente documento se
ÍNDICE PRESENTACIÓN... 2 1. RESTAURAR CLAVE EMPLEADORES PRIVADOS... 3 2. RESTAURAR CLAVE OPERADORES DE CAPACITACIÓN... 7 INSTRUCTIVO PARA LA RESTAURACIÓN DE CLAVES Presentación El presente documento se
GUIA PARA EL USO DE E-BANKING. Transacciones a un solo clic!
 GUIA PARA EL USO DE E-BANKING Transacciones a un solo clic! 2 Transacciones a un solo click! CONTENIDO A. Bienvenido a e-banking...3 B. Cómo acceder a e-banking?...3 C. Cómo cambiar la clave de acceso?...5
GUIA PARA EL USO DE E-BANKING Transacciones a un solo clic! 2 Transacciones a un solo click! CONTENIDO A. Bienvenido a e-banking...3 B. Cómo acceder a e-banking?...3 C. Cómo cambiar la clave de acceso?...5
Manual de Usuario e Instalación McAfee Multi Access
 Manual de Usuario e Instalación McAfee Multi Access Bienvenido a McAfee Multi Access! McAfee Multi Access es un servicio de seguridad que proporciona una protección completa hasta en cinco dispositivos
Manual de Usuario e Instalación McAfee Multi Access Bienvenido a McAfee Multi Access! McAfee Multi Access es un servicio de seguridad que proporciona una protección completa hasta en cinco dispositivos
MANUAL DE BANCA ELECTRÓNICA
 MANUAL DE BANCA ELECTRÓNICA Cómo ingresar a Banca Electrónica? Para acceder a Banca Electrónica ingrese a www.pichincha.com, una vez en el sitio seleccione la opción de Banca Electrónica-Personas. Cómo
MANUAL DE BANCA ELECTRÓNICA Cómo ingresar a Banca Electrónica? Para acceder a Banca Electrónica ingrese a www.pichincha.com, una vez en el sitio seleccione la opción de Banca Electrónica-Personas. Cómo
MANUAL DE USUARIO DESKTOP
 2013 TEM SOLUCIONES MANUAL DE USUARIO DESKTOP Usuario Desktop Tem Soluciones TABLA DE CONTENIDO INTRODUCCIÓN... 3 LOGIN... 4 Login... 4 PÁGINA DE BIENVENIDA... 4 ENVIAR SMS... 5 Solo SMS (Single SMS):...
2013 TEM SOLUCIONES MANUAL DE USUARIO DESKTOP Usuario Desktop Tem Soluciones TABLA DE CONTENIDO INTRODUCCIÓN... 3 LOGIN... 4 Login... 4 PÁGINA DE BIENVENIDA... 4 ENVIAR SMS... 5 Solo SMS (Single SMS):...
MANUAL DE USUARIO MÓDULO Web
 MANUAL DE USUARIO MÓDULO Web 3.6.0 Sistema de diligenciamiento validación y análisis Proyecto: Manual del Usuario Versión: 3.6.0 Documento: Elaboró: Nasly Pereira Fecha Revisión: 18-06-2014 Aprobó: Fecha
MANUAL DE USUARIO MÓDULO Web 3.6.0 Sistema de diligenciamiento validación y análisis Proyecto: Manual del Usuario Versión: 3.6.0 Documento: Elaboró: Nasly Pereira Fecha Revisión: 18-06-2014 Aprobó: Fecha
Fácil manipulación ya que no la recibirás físicamente evitando que se extravíe o deteriore.
 FACTURA ELECTRÓNICA ASPECTOS GENERALES La validez de una factura electrónica es exactamente la misma que una factura en papel y gracias a la certificación efectuada por el SRI se garantiza su integridad
FACTURA ELECTRÓNICA ASPECTOS GENERALES La validez de una factura electrónica es exactamente la misma que una factura en papel y gracias a la certificación efectuada por el SRI se garantiza su integridad
net cash Manual SIT Servicio Integral de Tesorería
 Servicio Integral de Tesorería 1. SIT-Dispersión 1.1 Definición 1.2 Pagador SIT-Dispersión 1.3 Tipos de pagos 1.4 Modalidades de contratación del convenio SIT 1.5 Menú principal del SIT 2. Pagador proveedores
Servicio Integral de Tesorería 1. SIT-Dispersión 1.1 Definición 1.2 Pagador SIT-Dispersión 1.3 Tipos de pagos 1.4 Modalidades de contratación del convenio SIT 1.5 Menú principal del SIT 2. Pagador proveedores
Seminario Políticas públicas por la inclusión de los rrom en Rumania y de los rrom de Rumania en Cataluña
 BARCELONA, 27-28 FEBRUARIE 2014 Seminario Políticas públicas por la inclusión de los rrom en Rumania y de los rrom de Rumania en Cataluña Conferința Politici publice pentru romi în România și pentru imigranții
BARCELONA, 27-28 FEBRUARIE 2014 Seminario Políticas públicas por la inclusión de los rrom en Rumania y de los rrom de Rumania en Cataluña Conferința Politici publice pentru romi în România și pentru imigranții
Presentación de Planos Digitalizados Guía para Profesionales
 n u e v o t r á m i t e o n l i n e Presentación de Planos Digitalizados Guía para Profesionales Ingresar al sistema 1/ Ir a https://www.rosario.gov.ar/ppd. A los arquitectos y técnicos se les sugiere
n u e v o t r á m i t e o n l i n e Presentación de Planos Digitalizados Guía para Profesionales Ingresar al sistema 1/ Ir a https://www.rosario.gov.ar/ppd. A los arquitectos y técnicos se les sugiere
MANUAL DE USUARIO BANCA ELECTRÓNICA
 MANUAL DE USUARIO BANCA ELECTRÓNICA Versión 5.0 Noviembre, 2013 Control de Revisión Versión Descripción del cambio REGISTROS DE CAMBIOS EN EL DOCUMENTO 1.0 Documento original Tecnología y Sistemas 2.0
MANUAL DE USUARIO BANCA ELECTRÓNICA Versión 5.0 Noviembre, 2013 Control de Revisión Versión Descripción del cambio REGISTROS DE CAMBIOS EN EL DOCUMENTO 1.0 Documento original Tecnología y Sistemas 2.0
FUNCIONALIDAD SOLICITUDES
 FUNCIONALIDAD SOLICITUDES Componentes Afectados Base de datos SQL y Oracle Instalador Aranda Service Desk Web Instalador Aranda Service Desk Windwos Instalador Aranda Case Creator Instalador Aranda File
FUNCIONALIDAD SOLICITUDES Componentes Afectados Base de datos SQL y Oracle Instalador Aranda Service Desk Web Instalador Aranda Service Desk Windwos Instalador Aranda Case Creator Instalador Aranda File
Manual de Atención al Cliente BÓVEDA DIGITAL BANAMEX
 BÓVEDA DIGITAL BANAMEX 1 Esta plataforma te permitirá enviar tus facturas de una manera más ágil, a través del portal Banamex desde donde además de subir facturas, podrás adjuntar anexos y notas de crédito,
BÓVEDA DIGITAL BANAMEX 1 Esta plataforma te permitirá enviar tus facturas de una manera más ágil, a través del portal Banamex desde donde además de subir facturas, podrás adjuntar anexos y notas de crédito,
Manual de Pagos y Transferencias
 Índice de Pagos y Transferencias 1. Pagos y transferencias... 2. Individuales... 2.1 Traspasos mismo Banco... 2.2 Traspasos Interbancarios... 2.3 Pagos mismo Banco... 2.4 Pagos Interbancarios... 2.5 Pagos
Índice de Pagos y Transferencias 1. Pagos y transferencias... 2. Individuales... 2.1 Traspasos mismo Banco... 2.2 Traspasos Interbancarios... 2.3 Pagos mismo Banco... 2.4 Pagos Interbancarios... 2.5 Pagos
Home Banking M A N U A L D E U S O. versión 1.0
 Home Banking M A N U A L D E U S O versión 1.0 Bienvenido a Home Banking En este Manual de Uso, podrá descubrir el Nuevo Home Banking desarrollado por Red Link. Innovador Flexible Sólido Funcional Ágil
Home Banking M A N U A L D E U S O versión 1.0 Bienvenido a Home Banking En este Manual de Uso, podrá descubrir el Nuevo Home Banking desarrollado por Red Link. Innovador Flexible Sólido Funcional Ágil
Fácil manipulación ya que no la recibirás físicamente evitando que se extravíe o deteriore.
 FACTURA Electrónica ASPECTOS GENERALES La validez de una factura electrónica es exactamente la misma que una factura en papel y gracias a la certificación efectuada por el SRI se garantiza su integridad
FACTURA Electrónica ASPECTOS GENERALES La validez de una factura electrónica es exactamente la misma que una factura en papel y gracias a la certificación efectuada por el SRI se garantiza su integridad
SMS MARKETING IPLAN MANUAL DE SERVICIO
 SMS MARKETING IPLAN MANUAL DE SERVICIO A- Log In: Ingresá a la página http://www.smscover.com/iplan/login.aspx y escribí el usuario y contraseña provisto en el mail de activación del servicio. B- Recuperar
SMS MARKETING IPLAN MANUAL DE SERVICIO A- Log In: Ingresá a la página http://www.smscover.com/iplan/login.aspx y escribí el usuario y contraseña provisto en el mail de activación del servicio. B- Recuperar
Ingresar a http://cfd.sicofi.com.mx Y proporcionar los datos de usuario, correo electrónico y su contraseña
 Ingresar a http://cfd.sicofi.com.mx Y proporcionar los datos de usuario, correo electrónico y su contraseña A continuación se desplegará la pantalla principal del sistema. 1 Recuperación de Contraseña
Ingresar a http://cfd.sicofi.com.mx Y proporcionar los datos de usuario, correo electrónico y su contraseña A continuación se desplegará la pantalla principal del sistema. 1 Recuperación de Contraseña
