Manual de usuario. Autodiagnóstico de Voz sobre IP
|
|
|
- José Carlos Rodríguez Montes
- hace 6 años
- Vistas:
Transcripción
1 Manual de usuario. Autodiagnóstico de Voz sobre IP 11/3/2005 ÍNDICE Página 1
2 1. QUÉ ES AUTODIAGNÓSTICO DE VOZ SOBRE IP INSTALACIÓN DE AUTODIAGNÓSTICO DE VOZ SOBRE IP ASISTENTE DE INSTALACIÓN COMPROBACIÓN DE UNA CORRECTA INSTALACIÓN CÓMO UTILIZAR EL AUTODIAGNÓSTICO DE VOZ SOBRE IP AUTODIAGNÓSTICO BÁSICO AUTODIAGNÓSTICO AVANZADO RESOLUCIÓN DE PROBLEMAS RESOLUCIÓN DE PROBLEMAS DE CONFIGURACIÓN DE RED DEL PC Tarjeta de red no instalada Protocolo TCP/IP no instalado Protocolo TCP/IP no enlazado a tarjeta de red TCP/IP no habilitado Error en la navegación web RESOLUCIÓN DE PROBLEMAS DURANTE LA OBTENCIÓN DE LA CALIDAD DEL SERVICIO Servidor de comunicaciones no accesible Respuesta no satisfactoria del servidor Nombre del servidor de comunicaciones incorrecto Registro incorrecto en el servicio Datos de usuario incorrectos Fallo al establecer la llamada con el servidor Fallo al realizar la medición de la calidad de la llamada Liberación incorrecta de la llamada Problemas en la red de Acceso DESINSTALACIÓN DE AUTODIAGNÓSTICO DE VOZ SOBRE IP GLOSARIO DE TÉRMINOS LISTA DE FIGURAS Figura 1. Pantalla de bienvenida al asistente de instalación... 5 Página 2
3 Figura 2. Selección de directorio en el asistente de instalación... 6 Figura 3. Listo para comenzar a instalar el Autodiagnóstico de Voz sobre IP... 6 Figura 4. Evolución de la instalación del producto... 7 Figura 5. Información de instalación terminada con éxito... 7 Figura 6. Acceso directo al programa desde el escritorio... 7 Figura 7. Localización del grupo Autodiagnóstico Voz sobre IP en el menú Inicio... 8 Figura 8. Pantalla de bienvenida a la aplicación Autodiagnóstico de Voz sobre IP... 9 Figura 9. Selección de la modalidad de servicio contratado Figura 10. Verificaciones sobre la configuración de red del PC Figura 11. Selección de Autodiagnóstico Básico o Avanzado Figura 12. Proceso de toma de parámetros sobre la calidad de su servicio Figura 13. Aviso Software detectado Figura 14. Presentación de la calidad obtenida por Autodiagnóstico de Voz sobre IP.. 14 Figura 15. Petición de autenticación para usuario avanzado Figura 16. Error por tarjeta de red no instalada Figura 17. Error por protocolo TCP/IP no instalado Figura 18. Error por protocolo TCP/IP no enlazado a tarjeta de red Figura 19. Error por TCP/IP no habilitado Figura 20. Propiedades de la conexión en Windows 2000/XP Figura 21. Propiedades de la red en Windows Figura 22. Propiedades del dispositivo utilizado para la conexión Figura 23. TCP/IP nuevamente habilitado en Windows Figura 24. Recuperación de una configuración anterior Figura 25. Error en la navegación web Figura 26. Error por servidor de comunicaciones no accesible Figura 27. Error por respuesta no satisfactoria del servidor Figura 28. Error por nombre del servidor de comunicaciones incorrecto Figura 29. Error por registro incorrecto en el servicio Figura 30. Error por datos de usuario incorrectos Figura 31. Error por fallo al establecer la llamada Figura 32. Error por fallo al realizar la medición Figura 33. Error por liberación incorrecta Figura 34. Error por problemas en la red de acceso Figura 35. Localización del programa desinstalador en el menú inicio Figura 36. Confirmación para proceder con la desinstalación Figura 37. Pasos seguidos a lo largo de la desinstalación del producto Figura 38. Finalizar la desinstalación Página 3
4 1. QUÉ ES AUTODIAGNÓSTICO DE VOZ SOBRE IP Autodiagnóstico de Voz sobre IP permite comprobar el correcto funcionamiento y la calidad del servicio de voz sobre IP en un momento dado. Para ello se realiza una llamada gratuita. Con los datos obtenidos sobre esa llamada se le presenta una valoración de la calidad con la que se realizó. Autodiagnóstico de Voz sobre IP permite realizar autodiagnósticos básicos y avanzados. Con un autodiagnóstico básico usted podrá realizar de forma anónima una comprobación rutinaria de la calidad de su servicio de voz IP. En esta prueba no se realiza almacenamiento de ningún tipo de información sobre usted ni sobre la llamada de prueba. Será un autodiagnóstico meramente informativo. La llamada realizada para la prueba es gratuita. Con un autodiagnóstico avanzado usted deberá identificarse como usuario de servicios de voz IP. En este caso se almacenará su identificador de usuario junto con el resultado de la prueba. La llamada realizada para la prueba es gratuita. En este manual usted puede consultar cómo instalar su Autodiagnóstico de Voz sobre IP, y cómo utilizarlo e interpretarlo. Asimismo encontrará una sección dedicada a la interpretación de los posibles problemas que surgieran. Le recordamos que además de este manual, Autodiagnóstico de Voz sobre IP dispone de ayuda en línea. Agradeciéndole la confianza depositada por la adquisición de nuestro producto, comenzamos a guiarle a través de las características de Autodiagnóstico de Voz sobre IP. Página 4
5 2. INSTALACIÓN DE AUTODIAGNÓSTICO DE VOZ SOBRE IP El asistente de instalación le guiará paso a paso durante el proceso de instalación. Procure cerrar todos sus programas antes de iniciar la instalación. Para el correcto funcionamiento de Autodiagnóstico de Voz sobre IP usted debe tener como sistema operativo Microsoft Windows 98, Windows 2000 o Windows XP. Además deberá tener instalado Microsoft Internet Explorer, siendo la versión 5.5 la recomendada. Para instalar la aplicación en su disco duro deberá disponer de un espacio libre de al menos 3000KB. Si su sistema operativo no corresponde a ninguno de los especificados, póngase en contacto con su distribuidor de software habitual. 2.1 Asistente de instalación Ejecute el archivo de instalación, y accederá al asistente que le guiará durante la instalación. La pantalla de bienvenida que le mostrará es la siguiente: Figura 1. Pantalla de bienvenida al asistente de instalación Tras la bienvenida presione Siguiente. En ese momento se le preguntará por el directorio donde quiere instalar Autodiagnóstico de Voz sobre IP, como se muestra en la imagen inferior. Puede dejar el directorio marcado por defecto, o puede elegir otro distinto presionando el botón Examinar. Si el tamaño requerido es mayor del que dispone en su disco duro tendrá que liberar espacio antes de poder continuar. Cuando esté listo para continuar presione Siguiente. Página 5
6 Figura 2. Selección de directorio en el asistente de instalación Antes de comenzar la instalación en el disco duro se le informa de que se ha completado la fase previa a la instalación. Presione nuevamente Siguiente para proseguir con la instalación. Figura 3. Listo para comenzar a instalar el Autodiagnóstico de Voz sobre IP El progreso de la instalación de archivos se le indicará mediante una barra de progreso como la siguiente. Página 6
7 Figura 4. Evolución de la instalación del producto Cuando se terminen de copiar los archivos necesarios para ejecutar Autodiagnóstico de Voz sobre IP en su PC se le indicará mediante la siguiente pantalla. Figura 5. Información de instalación terminada con éxito 2.2 Comprobación de una correcta instalación Una vez instalado Autodiagnóstico de Voz sobre IP en su PC puede comprobar que efectivamente los archivos han sido instalados en la ruta que indicó durante el asistente. Sin embargo no será necesario que acceda a dicho directorio cada vez que desee ejecutar la aplicación, ya que el asistente de instalación también crea una serie de accesos directos. Por un lado, se crea un acceso directo en el escritorio como el mostrado a continuación. Figura 6. Acceso directo al programa desde el escritorio Página 7
8 Además en el menú inicio se crea el grupo Autodiagnóstico Voz sobre IP dentro del grupo Programas. Contiene en su interior el acceso directo que le permite ejecutar el programa, el acceso directo al programa de desinstalación, y la ayuda en línea. Puede comprobar en la siguiente imagen cómo llegar hasta dichos accesos directos. Figura 7. Localización del grupo Autodiagnóstico Voz sobre IP en el menú Inicio De esta manera queda mostrado todo el proceso de instalación y acceso hasta la aplicación. En la siguiente sección se le mostrará como utilizarla paso a paso. Página 8
9 3. CÓMO UTILIZAR EL AUTODIAGNÓSTICO DE VOZ SOBRE IP Acceda a la aplicación Autodiagnóstico de Voz sobre IP de alguna de las maneras descritas en la anterior sección. En cuanto ejecute el acceso directo, se le dará la bienvenida al programa mediante una pantalla de presentación. Presione Siguiente para continuar. Si en cualquier momento desea abandonar el programa puede presionar el botón Cancelar. Si necesita información de la pantalla en la que se encuentra puede presionar el botón Ayuda y se abrirá el apartado correspondiente de la ayuda en línea. Figura 8. Pantalla de bienvenida a la aplicación Autodiagnóstico de Voz sobre IP Independientemente del tipo de autodiagnóstico que vaya a realizar, primeramente se le preguntará el tipo de servicio contratado. Deberá usted indicar si recibe su servicio de voz IP por entorno residencial/profesional, o a través de Centrex IP. Su elección será recordada para futuras ocasiones. Página 9
10 Figura 9. Selección de la modalidad de servicio contratado En caso de que su modalidad sea la de residencial/profesional, no deberá cumplimentar ningún campo más. De ahí que el recuadro inferior mostrado en la imagen, en el que figuran dos campos ( Servidor de Comunicación y Puerto de Comunicación ), se muestre deshabilitado. Por lo tanto presione el botón Siguiente. En caso de que su modalidad sea la de Centrex IP, sí que deberá rellenar ambos campos con los datos que se le suministraron cuando contrató el servicio de voz sobre IP. Compruebe que los datos introducidos son correctos, y a continuación presione Siguiente para seguir con el asistente. Si no recuerda alguno de los datos, póngase en contacto con su proveedor de servicios para que se lo comuniquen nuevamente. Autodiagnóstico de Voz sobre IP utiliza los dispositivos y servicios de red presentes en su PC, por lo que necesitará comprobar la integridad de los dispositivos, y el correcto funcionamiento de los servicios. Si se produjera algún conflicto en estas verificaciones, no se podría llevar a cabo un autodiagnóstico. Las pruebas que se realizan son las siguientes: Tarjeta de red instalada. Comprueba que existe una tarjeta de red conectada a su PC. TCP/IP instalado. Comprueba que el protocolo TCP/IP está correctamente instalado en su PC. TCP/IP enlazado a alguna tarjeta de red. Comprueba que además de estar instalado, el protocolo TCP/IP está enlazado a alguna tarjeta de red. TCP/IP habilitado sobre alguna tarjeta de red. Comprueba que además de estar instalado y enlazado a alguna tarjeta de red, el protocolo TCP/IP se encuentra habilitado en ese momento. Navegación web (sólo en entorno residencial/profesional). Se realiza una prueba que permite averiguar si se dispone de navegación web en ese instante. Esta prueba sólo es necesaria en entorno residencial/profesional. El éxito de las pruebas se muestra cambiando el semáforo amarillo (que indica que la prueba se está llevando a cabo) por uno verde. Si se produce un error, el semáforo pasa a estar rojo. Es necesario que todas las pruebas resulten exitosas para continuar. En ese caso, presione el botón Siguiente. Página 10
11 Figura 10. Verificaciones sobre la configuración de red del PC Seguidamente deberá elegir si desea realizar un autodiagnóstico básico o avanzado. Ya se ha comentado en la sección introductoria las principales diferencias entre ambos, pero lo resumimos nuevamente a continuación. Autodiagnóstico básico. Bajo esta opción la aplicación realiza un autodiagnóstico sin autenticación. Ninguna información concerniente a usted ni a los resultados obtenidos en la medición será almacenada. Autodiagnóstico avanzado. En este caso usted debe aportar (tras pulsar el botón Siguiente ) su nombre de usuario y su contraseña para identificarse. El resultado de esta prueba será almacenado, junto con su identificador de usuario (la contraseña no se almacenará). Página 11
12 Figura 11. Selección de Autodiagnóstico Básico o Avanzado 3.1 Autodiagnóstico básico Se realizarán una serie de pruebas de manera automática, destinadas a obtener la calidad ofrecida en ese momento por el servicio de voz sobre IP. Al igual que durante la verificación de la configuración de red, una serie de semáforos le irán indicando el éxito en las distintas pruebas. En este caso las pruebas realizadas son las siguientes: Conectividad con el servicio de voz. Comprueba que se puede conectar con el servicio de voz. Registro en el servicio de voz. Una vez conseguido el acceso al servicio, se registra. Al tratarse de un autodiagnóstico básico, el registro se realiza de forma anónima. Establecimiento de llamada gratuita. Se establece una comunicación de voz de prueba con el servicio de voz sobre IP, de manera gratuita. Verificación de la calidad de voz. Durante la llamada de prueba se mide la calidad en ese momento. Liberación del registro en el servicio. Tras obtener la calidad de la llamada de prueba se libera el servicio de voz sobre IP. En la siguiente imagen se presenta el proceso de verificación de cada una de las pruebas. Página 12
13 Figura 12. Proceso de toma de parámetros sobre la calidad de su servicio Si durante la comprobación de la conectividad con el servicio de voz se detecta que existe tráfico adicional en la conexión que puede influir en el servicio de voz, se comunicará mediante un mensaje como el mostrado en la figura siguiente. Dicho mensaje avisará que el resultado obtenido de la prueba puede no ser exacto, aconsejándose la revisión del Software en ejecución en el PC y la repetición de la prueba. Figura 13. Aviso de Software detectado Si el proceso de autodiagnóstico tiene éxito en todas las pruebas se habilita el botón Siguiente para que pueda ver el resultado. Gracias a la escala de colores y la pestaña fina negra que figura sobre ella podrá hacerse una idea de la calidad que ha tenido la llamada de prueba. Una posición del indicador más próxima a los niveles verdes indicará una calidad mejor que si se sitúa próxima a la banda roja. Página 13
14 Figura 14. Presentación de la calidad obtenida por Autodiagnóstico de Voz sobre IP Con esto se da por concluida la prueba y el autodiagnóstico básico. Se le presentan entonces tres opciones: Repetir. Realizar otro autodiagnóstico básico. Se realizará otra llamada de prueba y se presentará la calidad obtenida en esa nueva llamada. Continuar. Con esta opción se sobreentiende que a continuación desea realizar un autodiagnóstico avanzado. Finalizar. Salir de la aplicación. 3.2 Autodiagnóstico avanzado Esta modalidad de autodiagnóstico requiere la autenticación por parte del usuario. Para ello debe introducir su nombre de usuario y su contraseña. En caso de que no quiera tener que recordar su contraseña en autodiagnósticos posteriores marque la casilla Recordar usuario y contraseña. Sin embargo su contraseña no se almacenará en ningún caso junto al resultado de la prueba. Página 14
15 Figura 15. Petición de autenticación para usuario avanzado Si no consigue identificarse como usuario de la plataforma de voz IP no podrá realizar el autodiagnóstico avanzado. En ese caso póngase en contacto con su proveedor de servicios de voz IP para poder recordar su pareja usuario/contraseña. Tras identificarse, se realizará una llamada de prueba de manera completamente análoga a la descrita en el apartado anterior (autodiagnóstico básico). La presentación gráfica y el aspecto del resultado mostrado serán similares a los del autodiagnóstico básico. La diferencia, como ya se ha mencionado, reside en que el resultado de la prueba y su identificador de usuario quedarán almacenados (en ningún caso la contraseña). Una vez realizado el autodiagnóstico avanzado, podrá realizar nuevos autodiagnósticos presionando el botón Repetir, o podrá abandonar la aplicación Autodiagnóstico de Voz sobre IP presionando el botón Finalizar. Página 15
16 4. RESOLUCIÓN DE PROBLEMAS 4.1 Resolución de problemas de configuración de red del PC TARJETA DE RED NO INSTALADA Si Autodiagnóstico de Voz sobre IP detecta que no hay instalada una tarjeta de red en su PC, se le informará con una imagen como la siguiente. Figura 16. Error por tarjeta de red no instalada Este es un crítico por ser imprescindible para la utilización de Autodiagnóstico de Voz sobre IP disponer de una tarjeta de red. Un error de este tipo se deberá a una incorrecta instalación de la tarjeta de red. La única solución posible será la de finalizar la aplicación pulsando el botón Finalizar y posteriormente revisar la instalación de la tarjeta de red manualmente. Para ello primeramente compruebe que está instalada físicamente dentro de su ordenador. Posteriormente cerciórese de instalar los drivers correspondientes y configurarla correctamente para su uso desde Windows PROTOCOLO TCP/IP NO INSTALADO Autodiagnóstico de Voz sobre IP se sirve de las funciones del protocolo TCP/IP, por lo que debe estar correctamente instalado en su PC. La aplicación comprobará este aspecto, y si la verificación no fuese correcta se presenta la siguiente información. Página 16
17 Figura 17. Error por protocolo TCP/IP no instalado Este error es crítico, ya que sin la instalación previa del protocolo TCP/IP el programa no puede funcionar. La única solución posible será la de finalizar la aplicación pulsando el botón Finalizar y posteriormente instalar el protocolo TCP/IP. Para ello revise la instalación de su Windows. Necesitará los CDs de instalación de Windows y una reinstalación del componente Protocolo TCP/IP PROTOCOLO TCP/IP NO ENLAZADO A TARJETA DE RED Aun si se detecta que el protocolo TCP/IP está instalado en su PC, es necesario que la tarjeta de red presente en su ordenador esté enlazada a dicho protocolo; es decir, dicha tarjeta debe hacer uso del protocolo. De no ser así se presenta la siguiente información de error. Página 17
18 Figura 18. Error por protocolo TCP/IP no enlazado a tarjeta de red Este error es crítico, ya que si su tarjeta de red no utiliza el protocolo TCP/IP no podrá establecerse la comunicación con su servicio de voz sobre IP. En este caso la única opción posible será la de finalizar la aplicación pulsando el botón Finalizar. Posteriormente deberá asegurarse de que el protocolo TCP/IP esté enlazado a la tarjeta de red, realizando la re-configuración de su tarjeta de red desde el Panel de Control de Windows. Revise en esa sección sus conexiones de red y la configuración de su tarjeta de red. Tras enlazar correctamente el protocolo TCP/IP a la tarjeta de red reinicie Autodiagnóstico de Voz sobre IP TCP/IP NO HABILITADO Aún teniendo instalada correctamente una tarjeta de red, habiendo instalado el protocolo TCP/IP, y habiéndolo enlazado a la tarjeta, es posible que el protocolo TCP/IP no se encuentre habilitado. El error tendría la siguiente pantalla de información. Página 18
19 Figura 19. Error por TCP/IP no habilitado Este error es crítico, ya que si tu tarjeta de red no utiliza el protocolo TCP/IP no podrá establecerse la comunicación con su servidor de voz sobre IP. En este caso la única opción posible será la de finalizar la aplicación pulsando el botón Finalizar. Posteriormente podrá comprobar si tiene habilitado TCP/IP sobre una tarjeta de red. Si su sistema operativo es Windows 2000 o Windows XP, puede realizar la comprobación desde la de ventana de propiedades de su conexión. La imagen que presentará si no tiene habilitado TCP/IP en la tarjeta que utiliza, es la que se muestra debajo de estas líneas. Para volver a habilitar TCP/IP, marque la casilla que aparece desactivada en la imagen y reinicie su PC. Tras resolver el problema vuelva a ejecutar el programa. Página 19
20 Figura 20. Propiedades de la conexión en Windows 2000/XP Si su sistema operativo es Windows 98, los pasos que debe tomar son ligeramente distintos. Así pues, el aspecto de la pantalla que le muestra las propiedades de la red será similar a la imagen inferior. Figura 21. Propiedades de la red en Windows 98 Página 20
21 En dicha pantalla seleccione el dispositivo en el que desea habilitar TCP/IP como se muestra en la imagen superior, y presione el botón Propiedades. A continuación se mostrará una pantalla en la que se comprueba que efectivamente el protocolo TCP/IP se encuentra deshabilitado. Active la casilla para volver a habilitarlo y presione el botón Aceptar. Figura 22. Propiedades del dispositivo utilizado para la conexión Tras estos pasos, TCP/IP se encontrará nuevamente habilitado en el dispositivo como se puede comprobar en la siguiente imagen. Reinicie su PC y vuelva a ejecutar el programa. Página 21
22 Figura 23. TCP/IP nuevamente habilitado en Windows ERROR EN LA NAVEGACIÓN WEB Cuando se encuentra un problema de este tipo, la aplicación intentará recuperar la última configuración válida con la que se ejecutó Autodiagnóstico de Voz sobre IP. Si dicha configuración existe, se le preguntará si desea recuperarla como se muestra en la siguiente imagen. Figura 24. Recuperación de una configuración anterior Si una vez cargada la nueva configuración el problema persiste, se le volverá a preguntar si quiere cargar una configuración previa, pero a la vista del resultado no sería la solución. En ese caso pulse el botón No, con lo que obtendrá la valoración mostrada en la imagen inferior. En este caso, algún tipo de problema de red ha sido detectado y no ha podido solventarse mediante la reposición de una configuración anterior. En ocasiones este error es causado por una desconexión involuntaria del cable de red de su PC. Compruebe que el cable de red está ajustado a su PC perfectamente. Revise también la configuración de su conexión a Internet. Tras resolver el conflicto vuelva a ejecutar el programa. Página 22
23 Figura 25. Error en la navegación web 4.2 Resolución de problemas durante la obtención de la calidad del servicio SERVIDOR DE COMUNICACIONES NO ACCESIBLE Si por algún motivo no se puede acceder desde su PC hasta el servicio de voz sobre IP, se muestra la siguiente pantalla de error. Página 23
24 Figura 26. Error por servidor de comunicaciones no accesible En este caso es posible que haya introducido mal algún dato sobre su servidor de voz IP, y por ello sea imposible acceder a él. Cerciórese de que los datos introducidos en el paso pertinente del asistente sean correctos. Si tras dicha verificación el servidor sigue sin ser accesible, es posible que no esté disponible de manera temporal, con lo cual la opción para solventar el problema sería finalizar la aplicación, esperar un cierto tiempo y reintentar ejecutar el programa Autodiagnóstico de Voz sobre IP. Si el problema persistiera póngase en contacto con su proveedor de voz sobre IP. Página 24
25 4.2.2 RESPUESTA NO SATISFACTORIA DEL SERVIDOR Figura 27. Error por respuesta no satisfactoria del servidor Si usted es usuario residencial/profesional, un problema de este tipo puede ser debido a una indisponibilidad temporal de conexión. Reinicie la aplicación y si el error persiste, reinténtelo más tarde. Si usted es usuario de Centrex IP, un problema de este tipo puede ser debido a unos datos incorrectos sobre el nombre del servidor o el puerto al que intenta acceder. Retroceda en el asistente hasta el paso en el que se le pide que introduzca dichos datos y verifíquelos NOMBRE DEL SERVIDOR DE COMUNICACIONES INCORRECTO Si la aplicación detecta que el servidor de voz IP no responde debido a que el nombre introducido es incorrecto, se presentará la siguiente información de error. Página 25
26 Figura 28. Error por nombre del servidor de comunicaciones incorrecto En este caso verifique el dato introducido como Servidor de Comunicación en la pantalla de Selección de la modalidad de servicio contratado (se asume que usted es usuario de Centrex IP en este caso). Si tras verificarlo el error persistiera, póngase en contacto con su proveedor de voz sobre IP REGISTRO INCORRECTO EN EL SERVICIO Si el registro en el servicio de voz sobre IP resulta incorrecto se muestra la siguiente información. Figura 29. Error por registro incorrecto en el servicio Página 26
27 Una causa frecuente de este error es intentar registrarse en el servidor utilizando un puerto incorrecto. Por lo tanto, verifique que el Puerto de Comunicación introducido en la en la pantalla de Selección de la modalidad de servicio contratado es correcto (se asume que usted es usuario de Centrex IP en este caso) DATOS DE USUARIO INCORRECTOS Para realizar un autodiagnóstico avanzado es necesaria una autenticación previa. Si no se consigue identificarle como usuario del servicio de voz sobre IP se me mostrará la siguiente información. Figura 30. Error por datos de usuario incorrectos En este caso, deberá revisar los datos introducidos en el paso de Autenticación de usuario avanzado del asistente. A continuación reintente el autodiagnóstico avanzado. Si no consigue identificarse como usuario de la plataforma de voz IP no podrá realizar el autodiagnóstico avanzado. En ese caso póngase en contacto con su proveedor de servicios de voz IP para poder recordar su pareja usuario/contraseña FALLO AL ESTABLECER LA LLAMADA CON EL SERVIDOR Si no se consigue establecer la llamada de prueba se presenta la siguiente información de error. Página 27
28 Figura 31. Error por fallo al establecer la llamada Este error tiene como causa una indisponibilidad temporal. Por lo tanto, disculpe las molestias y reintente ejecutar la aplicación Autodiagnóstico de Voz sobre IP pasados unos instantes FALLO AL REALIZAR LA MEDICIÓN DE LA CALIDAD DE LA LLAMADA Si no se consigue realizar la medición de la calidad de la llamada a pesar de haber tenido éxito en el establecimiento se presenta la siguiente información de error. Figura 32. Error por fallo al realizar la medición Página 28
29 Este error tiene como causa una indisponibilidad temporal. Por lo tanto, disculpe las molestias y reintente ejecutar la aplicación Autodiagnóstico de Voz sobre IP pasados unos instantes LIBERACIÓN INCORRECTA DE LA LLAMADA Si se consigue realizar la medición de la calidad de la llamada pero la liberación de la conexión sufre algún percance, se mostrará la información de error siguiente. Figura 33. Error por liberación incorrecta Este error tiene como causa un fallo muy puntual de comunicación con el servicio de voz sobre IP, por lo que la solución consiste únicamente en reintentar el autodiagnóstico PROBLEMAS EN LA RED DE ACCESO Este error se puede producir únicamente si usted es usuario residencial/profesional. Como se muestra en la imagen, no se puede conectar con el servicio de voz sobre IP en ese instante. Esto puede ser debido a algún problema temporal en la red. Por lo tanto, reintente el autodiagnóstico más tarde. Página 29
30 Figura 34. Error por problemas en la red de acceso Página 30
31 5. DESINSTALACIÓN DE AUTODIAGNÓSTICO DE VOZ SOBRE IP Para desinstalar el producto Autodiagnóstico de Voz sobre IP, localice el acceso directo del asistente de desinstalación en el grupo Autodiagnóstico Voz sobre IP. La siguiente imagen le facilita su localización. Figura 35. Localización del programa desinstalador en el menú inicio Una vez localizado el programa desinstalador, sin más que ejecutarlo, se le pedirá confirmación para proceder con la desinstalación como se observa a continuación. Figura 36. Confirmación para proceder con la desinstalación Si presiona el botón Aceptar, la aplicación Autodiagnóstico de Voz sobre IP se desinstalará automáticamente de su PC. El progreso de la desinstalación puede observarse en una pantalla como la siguiente. Página 31
32 Figura 37. Pasos seguidos a lo largo de la desinstalación del producto Para que Autodiagnóstico de Voz sobre IP quede completamente desinstalado deberá reiniciar el PC. Pulse Sí para reiniciar el equipo. Si pulsa No, la desinstalación se completará la siguiente vez que reinicie el sistema. Figura 38. Finalizar la desinstalación Página 32
33 6. GLOSARIO DE TÉRMINOS IP: Internet Protocol PC: Personal Computer TCP/IP: Transmission Control Protocol / Internet Protocol Página 33
1. INTRODUCCIÓN 5 5. DESINSTALACIÓN DEL ASISTENTE DE CONEXIÓN WIRELESS 21
 1. INTRODUCCIÓN 5 2. INSTALACIÓN DEL ASISTENTE DE CONEXIÓN WIRELESS 7 2.1 INICIO DE LA INSTALACIÓN 8 2.2 CONTRATO DE LICENCIA 8 2.3 DIRECTORIO DE INSTALACIÓN 8 2.4 INSTALACIÓN 9 2.5 FINALIZACIÓN DE LA
1. INTRODUCCIÓN 5 2. INSTALACIÓN DEL ASISTENTE DE CONEXIÓN WIRELESS 7 2.1 INICIO DE LA INSTALACIÓN 8 2.2 CONTRATO DE LICENCIA 8 2.3 DIRECTORIO DE INSTALACIÓN 8 2.4 INSTALACIÓN 9 2.5 FINALIZACIÓN DE LA
Net-LAN. Guía rápida del Kit inalámbrico NetLAN para Thomson ST585i
 Net-LAN Guía rápida del Kit inalámbrico NetLAN para Thomson ST585i Índice 1. INTRODUCCIÓN...3 2. FUNCIONAMIENTO DEL KIT INALÁMBRICO PARA NETLAN...4 2.1 Instalación del configurador...4 2.2 Proceso de Configuración...7
Net-LAN Guía rápida del Kit inalámbrico NetLAN para Thomson ST585i Índice 1. INTRODUCCIÓN...3 2. FUNCIONAMIENTO DEL KIT INALÁMBRICO PARA NETLAN...4 2.1 Instalación del configurador...4 2.2 Proceso de Configuración...7
Net-LAN. Guía rápida del Kit inalámbrico NetLAN para ZyXEL P650 HW31,33
 Net-LAN Guía rápida del Kit inalámbrico NetLAN para ZyXEL P650 HW31,33 Índice 1. INTRODUCCIÓN...3 2. FUNCIONAMIENTO DEL KIT INALÁMBRICO PARA NETLAN...4 2.1 Instalación del configurador...4 2.2 Proceso
Net-LAN Guía rápida del Kit inalámbrico NetLAN para ZyXEL P650 HW31,33 Índice 1. INTRODUCCIÓN...3 2. FUNCIONAMIENTO DEL KIT INALÁMBRICO PARA NETLAN...4 2.1 Instalación del configurador...4 2.2 Proceso
INSTALACIÓN DEL GESTOR DE SESIONES PPPOE MULTIPUESTO
 El Gestor de Sesiones PPPoE Multipuesto es una herramienta para la gestión de la conexión/desconexión de la sesión PPPoE en configuraciones multipuesto dinámico. Asimismo, la aplicación monitoriza el estado
El Gestor de Sesiones PPPoE Multipuesto es una herramienta para la gestión de la conexión/desconexión de la sesión PPPoE en configuraciones multipuesto dinámico. Asimismo, la aplicación monitoriza el estado
MANUAL DE USUARIO DEL MARCADOR DE ACCESO A INTERNET POR SATELITE V.1.0
 MANUAL DE USUARIO DEL MARCADOR DE ACCESO A INTERNET POR SATELITE V.1.0 Versión 1.0 17/07/03 INDICE 1. INTRODUCCIÓN:... 3 2. CARACTERÍSTICAS GENERALES... 3 3. SALIR DEL MARCADOR... 4 4. CONECTAR AL SERVICIO...
MANUAL DE USUARIO DEL MARCADOR DE ACCESO A INTERNET POR SATELITE V.1.0 Versión 1.0 17/07/03 INDICE 1. INTRODUCCIÓN:... 3 2. CARACTERÍSTICAS GENERALES... 3 3. SALIR DEL MARCADOR... 4 4. CONECTAR AL SERVICIO...
Net-LAN. Guía rápida del Kit inalámbrico NetLAN para ZyXEL P660 HW61
 Net-LAN Guía rápida del Kit inalámbrico NetLAN para ZyXEL P660 HW61 Índice 1. INTRODUCCIÓN...3 2. FUNCIONAMIENTO DEL KIT INALÁMBRICO PARA NETLAN...4 2.1 Instalación del configurador...4 2.2 Proceso de
Net-LAN Guía rápida del Kit inalámbrico NetLAN para ZyXEL P660 HW61 Índice 1. INTRODUCCIÓN...3 2. FUNCIONAMIENTO DEL KIT INALÁMBRICO PARA NETLAN...4 2.1 Instalación del configurador...4 2.2 Proceso de
ST-8502 ACTUALIZACIÓN ANUAL.
 ST-8502 ACTUALIZACIÓN ANUAL www.fbelectronica.com ACTUALIZACIONES ANUALES DEL EQUIPO Anualmente es necesario habilitar el equipo para poder descargar y trabajar con nuevas actualizaciones. Para realizar
ST-8502 ACTUALIZACIÓN ANUAL www.fbelectronica.com ACTUALIZACIONES ANUALES DEL EQUIPO Anualmente es necesario habilitar el equipo para poder descargar y trabajar con nuevas actualizaciones. Para realizar
Gestor de Sesiones PPPoE Multipuesto. Amper Xavi 7868
 Gestor de Sesiones PPPoE Multipuesto Amper Xavi 7868 El Gestor de Sesiones PPPoE Multipuesto es una herramienta para la gestión de la conexión/desconexión de la sesión PPPoE en configuraciones multipuesto
Gestor de Sesiones PPPoE Multipuesto Amper Xavi 7868 El Gestor de Sesiones PPPoE Multipuesto es una herramienta para la gestión de la conexión/desconexión de la sesión PPPoE en configuraciones multipuesto
MANUAL WinPoET 1/31. MANUAL WinPoET
 1/31 MANUAL WinPoET Mayo 2006 1/31 INDICE 1. Introducción... 2 2. Windows 2000, 98 y ME - Instalación y configuración del WinPoET... 3 3. Windows XP Configuración de la conexión... 10 4. Windows XP - Comprobación
1/31 MANUAL WinPoET Mayo 2006 1/31 INDICE 1. Introducción... 2 2. Windows 2000, 98 y ME - Instalación y configuración del WinPoET... 3 3. Windows XP Configuración de la conexión... 10 4. Windows XP - Comprobación
Instalable módulo criptográfico CERES Clase 2 Manual de usuario
 Instalable módulo criptográfico CERES Clase 2 Manual de usuario Versión 3.0 Tabla de contenido 1. INTRODUCCIÓN... 1 2. REQUISITOS... 2 3. INSTALACIÓN... 3 3.1. Módulo CSP... 6 3.2. Módulo PKCS#11... 6
Instalable módulo criptográfico CERES Clase 2 Manual de usuario Versión 3.0 Tabla de contenido 1. INTRODUCCIÓN... 1 2. REQUISITOS... 2 3. INSTALACIÓN... 3 3.1. Módulo CSP... 6 3.2. Módulo PKCS#11... 6
UNIFICA CAPTURA ECONÓMICO FINANCIERO
 UNIFICA CAPTURA ECONÓMICO FINANCIERO MANUAL DE INSTALACIÓN Dirección General de Planificación y Presupuesto Gobierno de Canarias V.3.5.0.0 Actualizado a Marzo 2013 Manual de instalación Unifica Captura
UNIFICA CAPTURA ECONÓMICO FINANCIERO MANUAL DE INSTALACIÓN Dirección General de Planificación y Presupuesto Gobierno de Canarias V.3.5.0.0 Actualizado a Marzo 2013 Manual de instalación Unifica Captura
Autofirma. Consejería de Hacienda y Administración Pública. Manual de instalación (Windows) Versión: v01r01 Fecha: 17/05/2016
 Versión: v01r01 Fecha: 17/05/2016 Queda prohibido cualquier tipo de explotación y, en particular, la reproducción, distribución, comunicación pública y/o transformación, total o parcial, por cualquier
Versión: v01r01 Fecha: 17/05/2016 Queda prohibido cualquier tipo de explotación y, en particular, la reproducción, distribución, comunicación pública y/o transformación, total o parcial, por cualquier
INSTRUCCIONES DE INSTALACIÓN Y DE CONFIGURACIÓN DE LA CONEXIÓN A INTERNET CON WINDOWS 2000 (Última modificación: noviembre 2004)
 INSTRUCCIONES DE INSTALACIÓN Y DE CONFIGURACIÓN DE LA CONEXIÓN A INTERNET CON WINDOWS 2000 (Última modificación: noviembre 2004) 1. Introducción El sistema operativo Windows 2000 ya lleva incorporados
INSTRUCCIONES DE INSTALACIÓN Y DE CONFIGURACIÓN DE LA CONEXIÓN A INTERNET CON WINDOWS 2000 (Última modificación: noviembre 2004) 1. Introducción El sistema operativo Windows 2000 ya lleva incorporados
Equipamiento ADSL» Inalámbrico. Adaptador USB PAUTAS PARA LA VERIFICACION TCP/IP
 Equipamiento ADSL» Inalámbrico Adaptador USB PAUTAS PARA LA VERIFICACION TCP/IP PAUTAS PARA LA VERIFICACIÓN TCP/IP Este documento describe cómo preparar su PC para su conexión a una red inalámbrica después
Equipamiento ADSL» Inalámbrico Adaptador USB PAUTAS PARA LA VERIFICACION TCP/IP PAUTAS PARA LA VERIFICACIÓN TCP/IP Este documento describe cómo preparar su PC para su conexión a una red inalámbrica después
Título. Subtítulo. Amadeus Net Access Premium. Segundo subtítulo
 Título Subtítulo Segundo subtítulo Requisitos técnicos Hardware: Procesador Memoria RAM Mínimo Recomendado Mínimo Recomendado Windows 2000 PIII 800 MHz PIII 800 MHz 128 MB 512 MB Windows XP PIII 1.3 GHz
Título Subtítulo Segundo subtítulo Requisitos técnicos Hardware: Procesador Memoria RAM Mínimo Recomendado Mínimo Recomendado Windows 2000 PIII 800 MHz PIII 800 MHz 128 MB 512 MB Windows XP PIII 1.3 GHz
Guía de uso Kit ADSL Imagenio v3
 Guía de uso Kit ADSL Imagenio v3 Página 1 de 33 1. PROCEDIMIENTO DE COMPROBACIÓN PREVIA PARA KIT ADSL IMAGENIO V3 El presente capítulo refleja el procedimiento previo a la configuración del módem ADSL.
Guía de uso Kit ADSL Imagenio v3 Página 1 de 33 1. PROCEDIMIENTO DE COMPROBACIÓN PREVIA PARA KIT ADSL IMAGENIO V3 El presente capítulo refleja el procedimiento previo a la configuración del módem ADSL.
Manual de usuario AUTOFIRMA: INSTALACIÓN Y FUNCIONAMENTO
 Manual de usuario AUTOFIRMA: INSTALACIÓN Y FUNCIONAMENTO Índice 1. INTRODUCCIÓN... 3 2. REQUISITOS MÍNIMOS... 4 3. INSTALACIÓN... 5 3.1. Microsoft Windows... 5 3.1.1. Desinstalación Windows.... 10 4. FUNCIONAMIENTO...
Manual de usuario AUTOFIRMA: INSTALACIÓN Y FUNCIONAMENTO Índice 1. INTRODUCCIÓN... 3 2. REQUISITOS MÍNIMOS... 4 3. INSTALACIÓN... 5 3.1. Microsoft Windows... 5 3.1.1. Desinstalación Windows.... 10 4. FUNCIONAMIENTO...
EasyProf 4: guía de instalación
 EasyProf 4: guía de instalación Requisitos del sistema EasyProf 4 es un software de escritorio, lo que significa que debe instalarse 1 en un ordenador personal para su utilización. El instalador de la
EasyProf 4: guía de instalación Requisitos del sistema EasyProf 4 es un software de escritorio, lo que significa que debe instalarse 1 en un ordenador personal para su utilización. El instalador de la
Manual de instalación AutoFirma 1.4.2
 Manual de instalación AutoFirma 1.4.2 Fecha: 31/05/2016 Versión: 1.0 Índice 1. Introducción... 2 2. Requisitos mínimos... 3 2.1. Sistema Operativo... 3 2.2. Navegadores Web... 3 2.3. Instalación del Java...
Manual de instalación AutoFirma 1.4.2 Fecha: 31/05/2016 Versión: 1.0 Índice 1. Introducción... 2 2. Requisitos mínimos... 3 2.1. Sistema Operativo... 3 2.2. Navegadores Web... 3 2.3. Instalación del Java...
Red Inalámbrica. Conexión a EDUROAM con Microsoft Windows 7.
 Los pasos para configurar y conectarse a la red inalámbrica eduroam de la UAM son los siguientes: 1. Requisitos previos para establecer conexión con la red eduroam 2. Descargar e Instalar el programa cliente
Los pasos para configurar y conectarse a la red inalámbrica eduroam de la UAM son los siguientes: 1. Requisitos previos para establecer conexión con la red eduroam 2. Descargar e Instalar el programa cliente
UCWIFI en WINDOWS 8-10 para Estudiantes
 UCWIFI en WINDOWS 8-10 para Estudiantes Manual de configuración de la red inalámbrica UCWIFI en Microsoft Windows Este documento detalla los pasos a seguir para conectarse a la red UCWIFI en un terminal
UCWIFI en WINDOWS 8-10 para Estudiantes Manual de configuración de la red inalámbrica UCWIFI en Microsoft Windows Este documento detalla los pasos a seguir para conectarse a la red UCWIFI en un terminal
Net-LAN. Guía rápida del Kit inalámbrico NetLAN para Amper XAVI 7028.
 Net-LAN Guía rápida del Kit inalámbrico NetLAN para Amper XAVI 7028. Índice 1. INTRODUCCIÓN...3 2. FUNCIONAMIENTO DEL KIT INALÁMBRICO PARA NETLAN...4 2.1 Instalación del configurador...4 2.2 Proceso de
Net-LAN Guía rápida del Kit inalámbrico NetLAN para Amper XAVI 7028. Índice 1. INTRODUCCIÓN...3 2. FUNCIONAMIENTO DEL KIT INALÁMBRICO PARA NETLAN...4 2.1 Instalación del configurador...4 2.2 Proceso de
Manual de usuario de configuración de Navegadores para Sede Electrónica del SEPE
 Manual de usuario de configuración de Navegadores para Sede Electrónica del SEPE V4.2 Octubre de 2015 Ver. 4.0 Página 1 de 40 C/ Condesa de Venadito 9 Índice 1. OBJETIVOS... 3 2. REQUISITOS GENERALES...
Manual de usuario de configuración de Navegadores para Sede Electrónica del SEPE V4.2 Octubre de 2015 Ver. 4.0 Página 1 de 40 C/ Condesa de Venadito 9 Índice 1. OBJETIVOS... 3 2. REQUISITOS GENERALES...
Microsoft Outlook 2007
 Configuración de cliente de correo Microsoft Outlook 2007 1 Introducción... 2 2 Configuración de correo Microsoft Exchange 2007.... 3 3 Configuración Windows2003 Server... 13 Cardenal Gardoki, 1 48008
Configuración de cliente de correo Microsoft Outlook 2007 1 Introducción... 2 2 Configuración de correo Microsoft Exchange 2007.... 3 3 Configuración Windows2003 Server... 13 Cardenal Gardoki, 1 48008
 1. INTRODUCCIÓN Como usuario de asm-formacion.es a usted se le habrá hecho entrega de un lector USB y una tarjeta inteligente en cuyo chip está almacenada la información con los datos necesarios para acceder
1. INTRODUCCIÓN Como usuario de asm-formacion.es a usted se le habrá hecho entrega de un lector USB y una tarjeta inteligente en cuyo chip está almacenada la información con los datos necesarios para acceder
Guía Práctica. Certificado electrónico: cómo obtenerlo
 Guía Práctica Certificado electrónico: cómo obtenerlo Cómo obtener un certificado electrónico? Los tres certificados más comunes son: Certificado electrónico emitido por la Fábrica Nacional de Moneda y
Guía Práctica Certificado electrónico: cómo obtenerlo Cómo obtener un certificado electrónico? Los tres certificados más comunes son: Certificado electrónico emitido por la Fábrica Nacional de Moneda y
1.Instrucciones Introducción A primera vista El Panel frontal y el Panel Posterior Indicadores luminosos 6
 1.Instrucciones 4 1.1.Introducción 4 1.2.A primera vista 5 1.2.1.El Panel frontal y el Panel Posterior 5 1.2.2.Indicadores luminosos 6 1.3.Especificaciones 6 1.4.Control del contenido 7 1.5.Requisitos
1.Instrucciones 4 1.1.Introducción 4 1.2.A primera vista 5 1.2.1.El Panel frontal y el Panel Posterior 5 1.2.2.Indicadores luminosos 6 1.3.Especificaciones 6 1.4.Control del contenido 7 1.5.Requisitos
Manual de instalación AUTOFIRMA LA SEDE ELECTRÓNICA XUNTA DE GALICIA GUÍAS DE AYUDA DE
 Manual de instalación AUTOFIRMA GUÍAS DE AYUDA DE LA SEDE ELECTRÓNICA XUNTA DE GALICIA Contenido 1. INTRODUCCIÓN... 3 2. REQUISITOS MÍNIMOS... 4 3. INSTALACIÓN... 5 3.1. Microsoft Windows... 5 3.1.1. Desinstalación
Manual de instalación AUTOFIRMA GUÍAS DE AYUDA DE LA SEDE ELECTRÓNICA XUNTA DE GALICIA Contenido 1. INTRODUCCIÓN... 3 2. REQUISITOS MÍNIMOS... 4 3. INSTALACIÓN... 5 3.1. Microsoft Windows... 5 3.1.1. Desinstalación
Manual de usuario del Linnker
 Linnker 1200 1500 Gracias por la adquisición de tu Linnker 1200-1500 de Energy Sistem, En este documento encontrarás una guía rápida para la instalación de este dispositivo Bluetooth, para más detalles,
Linnker 1200 1500 Gracias por la adquisición de tu Linnker 1200-1500 de Energy Sistem, En este documento encontrarás una guía rápida para la instalación de este dispositivo Bluetooth, para más detalles,
PROCEDIMIENTO PARA LA OBTENCIÓN DEL CERTIFICADO SILCON DE LA TGSS SISTEMA RED EN INTERNET MINISTERIO DE TRABAJO Y ASUNTOS SOCIALES
 SUBDIRECCIÓN GENERAL DE INSCRIPCIÓN, AFILIACION Y RECAUDACIÓN EN PERIODO VOLUNTARIO PROCEDIMIENTO PARA LA OBTENCIÓN DEL CERTIFICADO SILCON DE LA TGSS SISTEMA RED EN INTERNET MINISTERIO DE TRABAJO Y ASUNTOS
SUBDIRECCIÓN GENERAL DE INSCRIPCIÓN, AFILIACION Y RECAUDACIÓN EN PERIODO VOLUNTARIO PROCEDIMIENTO PARA LA OBTENCIÓN DEL CERTIFICADO SILCON DE LA TGSS SISTEMA RED EN INTERNET MINISTERIO DE TRABAJO Y ASUNTOS
Instalación en Windows Millennium:
 Instalación en Windows Millennium: Conecte el Adaptador al PC y a la línea según lo indicado en el apartado anterior, compruebe que su conexión es equivalente al siguiente ejemplo: PC USB Roseta Telefónica
Instalación en Windows Millennium: Conecte el Adaptador al PC y a la línea según lo indicado en el apartado anterior, compruebe que su conexión es equivalente al siguiente ejemplo: PC USB Roseta Telefónica
CONFIGURACIONES FIRMA DIGITAL SCOMP
 Fecha: 18/07/2016 Versión: v.3.0 CONFIGURACIONES FIRMA DIGITAL SCOMP 1.- Pre-requisitos de operación Firma Digital: o Debe tener instalado el Java Runtime Environment (JRE) con versión 8 actualización
Fecha: 18/07/2016 Versión: v.3.0 CONFIGURACIONES FIRMA DIGITAL SCOMP 1.- Pre-requisitos de operación Firma Digital: o Debe tener instalado el Java Runtime Environment (JRE) con versión 8 actualización
Instalación y puesta en marcha
 Instalación y puesta en marcha En esta sección se muestra información relacionada con la instalación y puesta en marcha de la aplicación ClienteCOAS del sistema Visado Digital 2.0 en un ordenador del colegiado.
Instalación y puesta en marcha En esta sección se muestra información relacionada con la instalación y puesta en marcha de la aplicación ClienteCOAS del sistema Visado Digital 2.0 en un ordenador del colegiado.
Aplicación para la evaluación de la dimensión Comprensión oral
 Evaluación Individualizada Tercero de Educación Primaria 2014-2015 Aplicación para la evaluación de la dimensión Comprensión oral Competencia en Comunicación Lingüística MANUAL DE INSTALACIÓN Y USO Servicio
Evaluación Individualizada Tercero de Educación Primaria 2014-2015 Aplicación para la evaluación de la dimensión Comprensión oral Competencia en Comunicación Lingüística MANUAL DE INSTALACIÓN Y USO Servicio
Instalación y Registro Versiones Educativas. Índice
 Índice 1. Introducción... 2 2. Instalación Versión Alumno... 3 Descarga... 3 3. Asistente de Instalación... 6 4. Registro Versión Educativa Alumno... 9 5. Versión No Registrada... 14 6. Actualización...
Índice 1. Introducción... 2 2. Instalación Versión Alumno... 3 Descarga... 3 3. Asistente de Instalación... 6 4. Registro Versión Educativa Alumno... 9 5. Versión No Registrada... 14 6. Actualización...
C/ Rayo, 12 (Edificio Santa María) GETAFE Madrid Tel: (6 Líneas) Fax:
 MANUAL DE INSTALACION TARJETA INTELIGENTE ASM-FORMACION Y LECTOR BIT4ID NOTA: GUIA DE INSTALACION PARA CUALQUIER SISTEMA OPERATIVO WINDOWS 0. INTRODUCCIÓN Como usuario de asm-formacion.es a usted se le
MANUAL DE INSTALACION TARJETA INTELIGENTE ASM-FORMACION Y LECTOR BIT4ID NOTA: GUIA DE INSTALACION PARA CUALQUIER SISTEMA OPERATIVO WINDOWS 0. INTRODUCCIÓN Como usuario de asm-formacion.es a usted se le
Manual de instalación AutoFirma 1.4.3
 DIRECCIÓN DE TECNOLOGÍAS DE LA INFORMACIÓN Y LAS Manual de instalación 1.4.3 Manual de usuario Índice de contenidos 1 Introducción...3 2 Requisitos mínimos...4 3 Enlaces de descarga...5 4 Instalación...5
DIRECCIÓN DE TECNOLOGÍAS DE LA INFORMACIÓN Y LAS Manual de instalación 1.4.3 Manual de usuario Índice de contenidos 1 Introducción...3 2 Requisitos mínimos...4 3 Enlaces de descarga...5 4 Instalación...5
Sede electrónica. Requisitos para la firma electrónica en este Ministerio con la solución Miniapplet / Autofirma
 Sede electrónica Requisitos para la firma electrónica en este Ministerio con la solución Miniapplet / Autofirma de @Firma Página 1 de 16 17/01/2017 Índice 1 Consideraciones previas... 3 2 Requisitos del
Sede electrónica Requisitos para la firma electrónica en este Ministerio con la solución Miniapplet / Autofirma de @Firma Página 1 de 16 17/01/2017 Índice 1 Consideraciones previas... 3 2 Requisitos del
Procedemos a su instalación; para ello deberemos seguir los pasos en el orden que se indican en estas instrucciónes:
 Proceso de Instalación para Windows 7 Una vez descargado el software de los dos ficheros ejecutables: Lector PC Twin Reader y Procedemos a su instalación; para ello deberemos seguir los pasos en el orden
Proceso de Instalación para Windows 7 Una vez descargado el software de los dos ficheros ejecutables: Lector PC Twin Reader y Procedemos a su instalación; para ello deberemos seguir los pasos en el orden
Instalación Esta es una breve guía que te ayudará en la instalación de Panda DesktopSecure for Linux. Te recomendamos seguir los pasos que ofrece la g
 Panda DesktopSecure for Linux Guía rápida de instalación Sigue los pasos de esta guía y podrás disfrutar de toda la protección que te ofrece Panda DesktopSecure for Linux. Instalación Esta es una breve
Panda DesktopSecure for Linux Guía rápida de instalación Sigue los pasos de esta guía y podrás disfrutar de toda la protección que te ofrece Panda DesktopSecure for Linux. Instalación Esta es una breve
SuperCOMPRAS-GOBIERNO GUÍA DE INSTALACIÓN
 SuperCOMPRAS-GOBIERNO GUÍA DE INSTALACIÓN En esta página: Requerimientos Mínimos Antes de Empezar Descarga e Instalación Paso 1: Proceso de Obtención del Software de Instalación desde Internet Paso 2:
SuperCOMPRAS-GOBIERNO GUÍA DE INSTALACIÓN En esta página: Requerimientos Mínimos Antes de Empezar Descarga e Instalación Paso 1: Proceso de Obtención del Software de Instalación desde Internet Paso 2:
Instalación del sistema VSControl Total2014
 Instalación del sistema VSControl Total2014 Este tutorial va destinado a todos los usuarios que desean instalar el Software de Visión Systems (VS) en el servidor. El sistema puede ser: VSControl Total
Instalación del sistema VSControl Total2014 Este tutorial va destinado a todos los usuarios que desean instalar el Software de Visión Systems (VS) en el servidor. El sistema puede ser: VSControl Total
DEV SISTEMA DE NOTIFICACIONES ELECTRÓNICAS VIALES ADMINISTRATIVAS DIRECCIÓN ELECTRÓNICA VIAL
 DEV SISTEMA DE NOTIFICACIONES ELECTRÓNICAS VIALES ADMINISTRATIVAS DIRECCIÓN ELECTRÓNICA VIAL Requisitos técnicos equipos informáticos de los ciudadanos Índice General 1 VERIFICACIÓN RÁPIDA DE CONFIGURACIÓN...
DEV SISTEMA DE NOTIFICACIONES ELECTRÓNICAS VIALES ADMINISTRATIVAS DIRECCIÓN ELECTRÓNICA VIAL Requisitos técnicos equipos informáticos de los ciudadanos Índice General 1 VERIFICACIÓN RÁPIDA DE CONFIGURACIÓN...
Manual de Configuración del equipo Nokia N95 (GSM) como módem Windows XP
 Nokia N95 (GSM) como módem Windows XP 1. Inserta el CD que trae el equipo en la unidad de CD-ROM, de la PC o Laptop. 2. Busca en los archivos que están incluidos en el CD, la carpeta Software y entrar
Nokia N95 (GSM) como módem Windows XP 1. Inserta el CD que trae el equipo en la unidad de CD-ROM, de la PC o Laptop. 2. Busca en los archivos que están incluidos en el CD, la carpeta Software y entrar
Portal de Conexión de los servicios Movistar ADSL Facturación por Tiempo
 MANUAL DE USUARIO MARZO 2006 Portal de Conexión de los servicios Movistar ADSL Facturación por Tiempo Manual de usuario INDICE INTRODUCCIÓN... 4 OBJETO... 4 PORTAL DE CONEXIÓN... 4 INTRODUCCIÓN... 4 REQUISITOS
MANUAL DE USUARIO MARZO 2006 Portal de Conexión de los servicios Movistar ADSL Facturación por Tiempo Manual de usuario INDICE INTRODUCCIÓN... 4 OBJETO... 4 PORTAL DE CONEXIÓN... 4 INTRODUCCIÓN... 4 REQUISITOS
IMPLEMENTACIÓN DE FIRMA ELECTRÓNICA -MANUAL DE USUARIO-
 IMPLEMENTACIÓN DE FIRMA ELECTRÓNICA -MANUAL DE USUARIO- COLEGIO DE ESCRIBANOS DE LA PROVINCIA DE BUENOS AIRES DIRECCIÓN DE INFORMÁTICA AÑO 2016 CONTENIDO CÓMO OBTENER EL CERTIFICADO DE FIRMA DIGITAL PARA
IMPLEMENTACIÓN DE FIRMA ELECTRÓNICA -MANUAL DE USUARIO- COLEGIO DE ESCRIBANOS DE LA PROVINCIA DE BUENOS AIRES DIRECCIÓN DE INFORMÁTICA AÑO 2016 CONTENIDO CÓMO OBTENER EL CERTIFICADO DE FIRMA DIGITAL PARA
Instalación y Registro Versiones Educativas Alumno 2013 M13
 Instalación y Registro Versiones Educativas Alumno 2013 M13 Editex Instalación y Registro Online 1 Índice 1. Introducción... 3 2. Requisitos mínimos... 4 3. Descarga e instalación Versión Alumno... 5 4.
Instalación y Registro Versiones Educativas Alumno 2013 M13 Editex Instalación y Registro Online 1 Índice 1. Introducción... 3 2. Requisitos mínimos... 4 3. Descarga e instalación Versión Alumno... 5 4.
Microsoft Outlook 2010 Guía de configuración de cuenta de correo
 Microsoft Outlook 2010 Guía de configuración de cuenta de correo 04/06/15 Contenidos Configurar Microsoft Outlook 2010...3 Configuración con TLS...8 Configurar Microsoft Outlook 2010 Configurar una cuenta
Microsoft Outlook 2010 Guía de configuración de cuenta de correo 04/06/15 Contenidos Configurar Microsoft Outlook 2010...3 Configuración con TLS...8 Configurar Microsoft Outlook 2010 Configurar una cuenta
La funcionalidad de la aplicación, consiste en el registro de los pagos en línea realizados por los
 Guía de usuario Introducción La funcionalidad de la aplicación, consiste en el registro de los pagos en línea realizados por los clientes a sus proveedores, a través del portal saint pago, actualizando
Guía de usuario Introducción La funcionalidad de la aplicación, consiste en el registro de los pagos en línea realizados por los clientes a sus proveedores, a través del portal saint pago, actualizando
Descarga e instalación de la aplicación para firma electrónica avanzada en el navegador de Internet Google Chrome
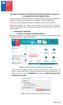 Descarga e instalación de la aplicación para firma electrónica avanzada en el navegador de Internet Google Chrome El presente manual se ha preparado para ayudar al usuario a realizar la descarga e instalación
Descarga e instalación de la aplicación para firma electrónica avanzada en el navegador de Internet Google Chrome El presente manual se ha preparado para ayudar al usuario a realizar la descarga e instalación
1. Comprobación de la direccion IP y configuración para que obtenga la dirección automáticamente.
 Los pasos a seguir son: 1. Comprobación de la dirección IP y configuración para que obtenga la dirección automáticamente. 2. Instalación del programa cliente SecureW2 3. Conexión al SSID eduroam de la
Los pasos a seguir son: 1. Comprobación de la dirección IP y configuración para que obtenga la dirección automáticamente. 2. Instalación del programa cliente SecureW2 3. Conexión al SSID eduroam de la
Configuración en Microsoft Office Outlook 2010
 Configuración en Microsoft Office Outlook 2010 Se requiere en primera instancia contar con el software Outlook 2010 previamente instalado y contar con las licencias de uso necesarias, contar también con
Configuración en Microsoft Office Outlook 2010 Se requiere en primera instancia contar con el software Outlook 2010 previamente instalado y contar con las licencias de uso necesarias, contar también con
SSID eduroam. Configuración en Windows XP.
 Page 1 of 13 SSID eduroam. Configuración en Windows XP. Paso 1: Comprobar si su Sistema Operativo está actualizado. En primer lugar, compruebe qué versión de Service Pack tiene instalada: pulse en Inicio
Page 1 of 13 SSID eduroam. Configuración en Windows XP. Paso 1: Comprobar si su Sistema Operativo está actualizado. En primer lugar, compruebe qué versión de Service Pack tiene instalada: pulse en Inicio
Instalación del sistema VSControl Total
 Instalación del sistema VSControl Total A continuación se ilustran los pasos a seguir para la instalación del sistema VSControl Total en una Terminal. Nota: Se recomienda que cierre todos los programas
Instalación del sistema VSControl Total A continuación se ilustran los pasos a seguir para la instalación del sistema VSControl Total en una Terminal. Nota: Se recomienda que cierre todos los programas
Sage 50c Premium / Standard / Essential. Manual de instalación. SAGE 50c PREMIUM / STANDARD / ESSENTIAL Manual de Instalación
 Sage 50c Premium / Standard / Essential Manual de instalación SAGE 50c PREMIUM / STANDARD / ESSENTIAL Manual de Instalación 01/06/2017 1 Tabla de Contenidos 1.0 Presentación... 3 2.0 Instalación de Sage
Sage 50c Premium / Standard / Essential Manual de instalación SAGE 50c PREMIUM / STANDARD / ESSENTIAL Manual de Instalación 01/06/2017 1 Tabla de Contenidos 1.0 Presentación... 3 2.0 Instalación de Sage
CONDUCTORES HABITUALES. Configuración y uso de la aplicación en diferentes navegadores
 CONDUCTORES HABITUALES Configuración y uso de la aplicación en diferentes navegadores Índice General 1 VERIFICACIÓN RÁPIDA DE CONFIGURACIÓN... 3 1.1 SISTEMAS OPERATIVOS Y NAVEGADORES... 3 2 USO DE MS INTERNET
CONDUCTORES HABITUALES Configuración y uso de la aplicación en diferentes navegadores Índice General 1 VERIFICACIÓN RÁPIDA DE CONFIGURACIÓN... 3 1.1 SISTEMAS OPERATIVOS Y NAVEGADORES... 3 2 USO DE MS INTERNET
Biometría. BioMatchClient MANUAL DE INSTALACIÓN. Marzo de /36
 BioMatchClient MANUAL DE INSTALACIÓN Marzo de 2017 1/36 Tabla de Contenidos 1. INTRODUCCIÓN... 3 2. INSTALACIÓN DE COMPONENTES... 4 2.1 PRERREQUISITOS... 4 2.2 SISTEMAS OPERATIVOS PROBADOS... 4 2.3 INSTALACIÓN
BioMatchClient MANUAL DE INSTALACIÓN Marzo de 2017 1/36 Tabla de Contenidos 1. INTRODUCCIÓN... 3 2. INSTALACIÓN DE COMPONENTES... 4 2.1 PRERREQUISITOS... 4 2.2 SISTEMAS OPERATIVOS PROBADOS... 4 2.3 INSTALACIÓN
Instalación SQL 2005 Express
 Instalación SQL 2005 Express 1. Al ejecutar el instalador, pueden aparecer advertencias de incompatibilidad, tanto en Windows 7, 8 o Windows 10. En caso de que aparezcan se debe presionar el botón Ejecutar
Instalación SQL 2005 Express 1. Al ejecutar el instalador, pueden aparecer advertencias de incompatibilidad, tanto en Windows 7, 8 o Windows 10. En caso de que aparezcan se debe presionar el botón Ejecutar
Instalación del Sistema VSControl Total 2012
 Instalación del Sistema VSControl Total 2012 A continuación se ilustran los pasos a seguir para la instalación de la sección de Compras, Almacén y Control de obra del sistema VSControl Total en una Terminal.
Instalación del Sistema VSControl Total 2012 A continuación se ilustran los pasos a seguir para la instalación de la sección de Compras, Almacén y Control de obra del sistema VSControl Total en una Terminal.
Guía de comprobación de requisitos y solución a problemas comunes en las Oficinas Virtuales
 Guía de comprobación de requisitos y solución a problemas comunes en las Oficinas Virtuales Introducción o Requisitos técnicos Instalación de Java y activación Proceso de desinstalación Problemas comunes
Guía de comprobación de requisitos y solución a problemas comunes en las Oficinas Virtuales Introducción o Requisitos técnicos Instalación de Java y activación Proceso de desinstalación Problemas comunes
InfoPlus 2011 AnalizaPlus 2011
 Guía de Instalación InfoPlus 2011 AnalizaPlus 2011 Requisitos de la Instalación InfoPlus puede instalarse en cualquier equipo que disponga de un producto Contaplus (Élite o Profesional desde la versión
Guía de Instalación InfoPlus 2011 AnalizaPlus 2011 Requisitos de la Instalación InfoPlus puede instalarse en cualquier equipo que disponga de un producto Contaplus (Élite o Profesional desde la versión
APRISOFT (Vers: 1.5) MANUAL USUARIO, INSTRUCCIONES DE INSTALACIÓN
 APRISOFT (Vers: 1.5) MANUAL USUARIO, INSTRUCCIONES DE INSTALACIÓN TABLA DE CONTENIDO 1. Instalación... 3 2. Primeros pasos... 6 2.1. Inicio... 6 2.2. Ejecutando Aprisoft por primera vez... 6 2.3. Registrando
APRISOFT (Vers: 1.5) MANUAL USUARIO, INSTRUCCIONES DE INSTALACIÓN TABLA DE CONTENIDO 1. Instalación... 3 2. Primeros pasos... 6 2.1. Inicio... 6 2.2. Ejecutando Aprisoft por primera vez... 6 2.3. Registrando
Guía de Instalación de Seguridad Total para Windows
 Guía de Instalación de Seguridad Total para Windows Instalación de Seguridad Total para Windows Si ya cuentas con un antivirus te recomendamos desinstalarlo antes de iniciar la instalación de Seguridad
Guía de Instalación de Seguridad Total para Windows Instalación de Seguridad Total para Windows Si ya cuentas con un antivirus te recomendamos desinstalarlo antes de iniciar la instalación de Seguridad
DOCUMENTO DE RECOMENDACIONES DE INSTALACIÓN
 DOCUMENTO DE RECOMENDACIONES DE INSTALACIÓN Cómo instalo el Módulo Criptográfico para el DNIe? En la página Web encontrará el software con el ejecutable para la instalación del citado modulo criptográfico
DOCUMENTO DE RECOMENDACIONES DE INSTALACIÓN Cómo instalo el Módulo Criptográfico para el DNIe? En la página Web encontrará el software con el ejecutable para la instalación del citado modulo criptográfico
Red Inalámbrica. Conexión a EDUROAM con Microsoft Windows 10.
 Los pasos para configurar y conectarse a la red inalámbrica eduroam de la UAM son los siguientes: 1. Requisitos previos para establecer conexión con la red eduroam 2. Conexión con instalador a la Red Inalámbrica:
Los pasos para configurar y conectarse a la red inalámbrica eduroam de la UAM son los siguientes: 1. Requisitos previos para establecer conexión con la red eduroam 2. Conexión con instalador a la Red Inalámbrica:
Ejecuta el modo XP sin virtualización de hardware
 Una de las características más limpias nuevo en Windows 7 orgánico y categorías superiores es el modo de XP, pero no todas las máquinas son capaces de ejecutarlo. Hoy te mostramos cómo utilizar VMware
Una de las características más limpias nuevo en Windows 7 orgánico y categorías superiores es el modo de XP, pero no todas las máquinas son capaces de ejecutarlo. Hoy te mostramos cómo utilizar VMware
CONFIGURACIÓN EN CLIENTES WINDOWS 7
 CONFIGURACIÓN EN CLIENTES WINDOWS 7 Para conectarse a la red eduroam es necesario tener instalado el certificado DigiCert Assured ID Root CA. En Windows 7 el certificado viene instalado por defecto. Para
CONFIGURACIÓN EN CLIENTES WINDOWS 7 Para conectarse a la red eduroam es necesario tener instalado el certificado DigiCert Assured ID Root CA. En Windows 7 el certificado viene instalado por defecto. Para
SOLUCIONES DE MOVILIDAD. Rayuela Comunicaciones
 SOLUCIONES DE MOVILIDAD Rayuela Comunicaciones Febrero 2014 ÍNDICE 1 INTRODUCCIÓN...1 2 DESCRIPCIÓN TÉCNICA...1 3 DESCARGA E INSTALACIÓN...2 4 TRABAJANDO CON COMUNICACIONES RAYUELA...4 4.1 Acceso a la
SOLUCIONES DE MOVILIDAD Rayuela Comunicaciones Febrero 2014 ÍNDICE 1 INTRODUCCIÓN...1 2 DESCRIPCIÓN TÉCNICA...1 3 DESCARGA E INSTALACIÓN...2 4 TRABAJANDO CON COMUNICACIONES RAYUELA...4 4.1 Acceso a la
Guía de configuración para sistemas WindowsXP
 Nota: La información que viaja por la red Open-UPCT no se encuentra cifrada, por lo que cualquier persona con conocimientos suficientes puede interceptar sus comunicaciones y capturar las contraseñas de
Nota: La información que viaja por la red Open-UPCT no se encuentra cifrada, por lo que cualquier persona con conocimientos suficientes puede interceptar sus comunicaciones y capturar las contraseñas de
ROUTER INALÁMBRICO. Hablamos de Calidad de Vida. Guía Ethernet
 ADSL RDSI ROUTER INALÁMBRICO Hablamos de Calidad de Vida Guía Ethernet 1 1. Introducción 3 2. Preinstalación de la tarjeta Ethernet 5 2.1 Descripción de la tarjeta Ethernet para Bus PCI 6 2.2 Montaje de
ADSL RDSI ROUTER INALÁMBRICO Hablamos de Calidad de Vida Guía Ethernet 1 1. Introducción 3 2. Preinstalación de la tarjeta Ethernet 5 2.1 Descripción de la tarjeta Ethernet para Bus PCI 6 2.2 Montaje de
MICROSOFT OUTLOOK 2016 PARA WINDOWS
 MICROSOFT OUTLOOK 2016 PARA WINDOWS es el popular cliente de correo electrónico que además permite coordinar agendas y mantenerse actualizado con sus contactos. Requiere Windows 7 o posterior y no es compatible
MICROSOFT OUTLOOK 2016 PARA WINDOWS es el popular cliente de correo electrónico que además permite coordinar agendas y mantenerse actualizado con sus contactos. Requiere Windows 7 o posterior y no es compatible
Guía de instalación del EFI Fiery proserver
 Guía de instalación del EFI Fiery proserver En este documento se describe cómo instalar el Fiery proserver. Está destinado a los clientes que deseen instalar el Fiery proserver sin la ayuda de un técnico
Guía de instalación del EFI Fiery proserver En este documento se describe cómo instalar el Fiery proserver. Está destinado a los clientes que deseen instalar el Fiery proserver sin la ayuda de un técnico
Manual de configuración de Adobe Reader para la validación de la firma de un documento.
 Manual de configuración de Adobe Reader para la validación de la firma de un documento. Versión 1.0 Este documento esta basado en el publicado por el Ministerio de la Presidencia, se encuentra disponible
Manual de configuración de Adobe Reader para la validación de la firma de un documento. Versión 1.0 Este documento esta basado en el publicado por el Ministerio de la Presidencia, se encuentra disponible
Instalación de UPS WorldShip en una estación de trabajo autónoma o de administración
 INSTRUCCIONES PREVIAS A LA INSTALACIÓN: Nota: UPS WorldShip TM no se puede instalar en un servidor. Desactive temporalmente cualquier software antivirus que pueda tener instalado. Para una instalación
INSTRUCCIONES PREVIAS A LA INSTALACIÓN: Nota: UPS WorldShip TM no se puede instalar en un servidor. Desactive temporalmente cualquier software antivirus que pueda tener instalado. Para una instalación
Guía de funcionamiento y gestión de licencias para Architrave
 Manual del usuario Guía de funcionamiento y gestión de licencias para Architrave 1 Activación de la licencia... 2 1.1 El identificador de PC... 2 2 Visualización del estado actual de la licencia... 4 3
Manual del usuario Guía de funcionamiento y gestión de licencias para Architrave 1 Activación de la licencia... 2 1.1 El identificador de PC... 2 2 Visualización del estado actual de la licencia... 4 3
Manual de instalación AUTOFIRMA LA SEDE ELECTRÓNICA XUNTA DE GALICIA GUÍAS DE AYUDA DE
 GUÍAS DE AYUDA DE LA SEDE ELECTRÓNICA XUNTA DE GALICIA Manual de instalación AUTOFIRMA Páxina 2 de 17 Contenido 1. INTRODUCCIÓN... 3 2. REQUISITOS MÍNIMOS... 4 3. INSTALACIÓN... 5 3.1. Microsoft Windows...
GUÍAS DE AYUDA DE LA SEDE ELECTRÓNICA XUNTA DE GALICIA Manual de instalación AUTOFIRMA Páxina 2 de 17 Contenido 1. INTRODUCCIÓN... 3 2. REQUISITOS MÍNIMOS... 4 3. INSTALACIÓN... 5 3.1. Microsoft Windows...
Manual de Instalación
 Manual de Instalación Índice 1. REQUERIMIENTOS DE SISTEMA... 3 2. INSTALACIÓN DE MYODONTO... 4 2.1. Registrarse por primera vez:... 7 2.2. Instalar MyOdonto en otra PC... 10 3. DESINSTALACIÓN DE MYODONTO...
Manual de Instalación Índice 1. REQUERIMIENTOS DE SISTEMA... 3 2. INSTALACIÓN DE MYODONTO... 4 2.1. Registrarse por primera vez:... 7 2.2. Instalar MyOdonto en otra PC... 10 3. DESINSTALACIÓN DE MYODONTO...
Configuración de Dispositivo BELKIN como Antena
 Configuración de Dispositivo BELKIN como Antena Con el siguiente manual, usted podrá configurar el Router Belkin para navegar de forma inalámbrica con su modem 2Wire. Solo siga los siguientes pasos. Paso
Configuración de Dispositivo BELKIN como Antena Con el siguiente manual, usted podrá configurar el Router Belkin para navegar de forma inalámbrica con su modem 2Wire. Solo siga los siguientes pasos. Paso
1. Requisitos previos para establecer conexión con la red eduroam
 Los pasos para configurar y conectarse a la red inalámbrica eduroam de la UAM son los siguientes: 1. Requisitos previos para establecer conexión con la red eduroam 2. Conexión a la Red Inalámbrica: eduroam
Los pasos para configurar y conectarse a la red inalámbrica eduroam de la UAM son los siguientes: 1. Requisitos previos para establecer conexión con la red eduroam 2. Conexión a la Red Inalámbrica: eduroam
Servicio de Informática
 Vicerrectorado de Tecnologías de la Información y la y Universidad Digital Última Actualización 14 de mayo de 2018 Tabla de contenido 1.- Introducción... 3 2.- Verificación inicial... 3 3.- Configuración
Vicerrectorado de Tecnologías de la Información y la y Universidad Digital Última Actualización 14 de mayo de 2018 Tabla de contenido 1.- Introducción... 3 2.- Verificación inicial... 3 3.- Configuración
Instalación del controlador de impresoras Custom PostScript o PCL en Windows
 Instalación del controlador de impresoras Custom PostScript o PCL en Windows Este archivo Léame contiene las instrucciones sobre la instalación del controlador de impresoras Custom PostScript o PCL en
Instalación del controlador de impresoras Custom PostScript o PCL en Windows Este archivo Léame contiene las instrucciones sobre la instalación del controlador de impresoras Custom PostScript o PCL en
MANUAL DE USUARIO. Funcionalidad del Asistente de Mantenimiento LAN+PC de Movistar GUÍA BÁSICA DE MANEJO. Versión 2
 MANUAL DE USUARIO Funcionalidad del Asistente de Mantenimiento LAN+PC de Movistar GUÍA BÁSICA DE MANEJO Versión 2 18/06/2010 1. ÍNDICE 1 ÍNDICE...1 2 INFORMACIÓN DEL DOCUMENTO...3 3 INTRODUCCIÓN AL ASISTENTE
MANUAL DE USUARIO Funcionalidad del Asistente de Mantenimiento LAN+PC de Movistar GUÍA BÁSICA DE MANEJO Versión 2 18/06/2010 1. ÍNDICE 1 ÍNDICE...1 2 INFORMACIÓN DEL DOCUMENTO...3 3 INTRODUCCIÓN AL ASISTENTE
Manual de instalación. Manual de instalación minilector Keyboard ACR38
 minilector Keyboard ACR38 minilector Keyboard (ACR38) 1. Introducción... 3 2. Instalación automática del minilector Keyboard... 3 Antes de la instalación... 3 Procedimiento de instalación... 4 3. Comprobar
minilector Keyboard ACR38 minilector Keyboard (ACR38) 1. Introducción... 3 2. Instalación automática del minilector Keyboard... 3 Antes de la instalación... 3 Procedimiento de instalación... 4 3. Comprobar
Validación de la firma de un documento. Manual de configuración de Adobe Reader
 Validación de la firma de un documento Manual de configuración de Adobe Reader Tabla de contenido 1. Introducción.... 3 2. Instalar los certificados de la FNMT-RCM.... 3 3. Configurar Adobe Reader para
Validación de la firma de un documento Manual de configuración de Adobe Reader Tabla de contenido 1. Introducción.... 3 2. Instalar los certificados de la FNMT-RCM.... 3 3. Configurar Adobe Reader para
Sage 50c Premium / Standard / Essential
 Sage 50c Premium / Standard / Essential Manual de Instalación Sage 03 04 2018 Tabla de contenidos Manual de Instalación 1.0 Presentación 3 2.0 Instalación de Sage 50c 4 3.0 Actualización de Sage 50c 14
Sage 50c Premium / Standard / Essential Manual de Instalación Sage 03 04 2018 Tabla de contenidos Manual de Instalación 1.0 Presentación 3 2.0 Instalación de Sage 50c 4 3.0 Actualización de Sage 50c 14
Sede electrónica. Requisitos Generales de Configuración del Almacén de Certificados
 Sede electrónica Requisitos Generales de Configuración del Almacén de Certificados Página 1 de 32 04/01/2012 Índice 1 Importación de certificado personal... 3 1.1 Importación del certificado personal en
Sede electrónica Requisitos Generales de Configuración del Almacén de Certificados Página 1 de 32 04/01/2012 Índice 1 Importación de certificado personal... 3 1.1 Importación del certificado personal en
Guía de Instalación de fastpos
 Guía de Instalación de fastpos Copyright Este documento esta sujeto a derechos de autor 2016. Usted puede conservar una copia de este documento, imprimirlo y utilizarlo como guía en la instalación del
Guía de Instalación de fastpos Copyright Este documento esta sujeto a derechos de autor 2016. Usted puede conservar una copia de este documento, imprimirlo y utilizarlo como guía en la instalación del
Manual de instalación de la tarjeta criptográfica y el lector
 Manual de instalación de la tarjeta criptográfica y el lector Fecha: 20/09/2007 Versión: 2.0 Estado: APROBADO Nº de páginas: 15 OID: 1.3.6.1.4.1.8149.1.1.8.26 Clasificación: PUBLICO Archivo: ManualInstalacionTarjetaLectorOKU3121-3021_GyD.doc
Manual de instalación de la tarjeta criptográfica y el lector Fecha: 20/09/2007 Versión: 2.0 Estado: APROBADO Nº de páginas: 15 OID: 1.3.6.1.4.1.8149.1.1.8.26 Clasificación: PUBLICO Archivo: ManualInstalacionTarjetaLectorOKU3121-3021_GyD.doc
MICROSOFT OUTLOOK 2010
 CONFIGURACIÓN DE UNA CUENTA DE E MAIL EN EL CLIENTE DE CORREO MICROSOFT OUTLOOK 2010 Para poder enviar y recibir mensajes de correo electrónico con Microsoft Outlook 2010, debe agregar y configurar una
CONFIGURACIÓN DE UNA CUENTA DE E MAIL EN EL CLIENTE DE CORREO MICROSOFT OUTLOOK 2010 Para poder enviar y recibir mensajes de correo electrónico con Microsoft Outlook 2010, debe agregar y configurar una
Magellan Content Manager 2.0
 Magellan Content Manager 2.0 Instalación del software Content Manager de Magellan. 1. Descargue el Magellan Content Manager desde www.magellangps.com. 2. Haga doble clic en el archivo CM_Setup que ha sido
Magellan Content Manager 2.0 Instalación del software Content Manager de Magellan. 1. Descargue el Magellan Content Manager desde www.magellangps.com. 2. Haga doble clic en el archivo CM_Setup que ha sido
Guía Rápida de Instalación
 GlucoQuick Sistema de Monitoreo de Diabetes Guía Rápida de Instalación Fecha Versión Descripción Editor 2013/04/25 V1.0 Primera Versión POSPINO 2014/10/20 V1.0.1 Actualización línea de atención al cliente.
GlucoQuick Sistema de Monitoreo de Diabetes Guía Rápida de Instalación Fecha Versión Descripción Editor 2013/04/25 V1.0 Primera Versión POSPINO 2014/10/20 V1.0.1 Actualización línea de atención al cliente.
Manual de usuario EBIBLIO MADRID
 EBIBLIO MADRID 1 Cómo prestar ebooks en ebiblio Madrid? Inicio sesión Desde el ordenador personal (PC o Mac) o dispositivo móvil (teléfono, tablet, etc.), visitar el sitio web. Iniciar sesión, introduciendo
EBIBLIO MADRID 1 Cómo prestar ebooks en ebiblio Madrid? Inicio sesión Desde el ordenador personal (PC o Mac) o dispositivo móvil (teléfono, tablet, etc.), visitar el sitio web. Iniciar sesión, introduciendo
NATIONAL SOFT HOTELES GUÍA DE MIGRACIÓN DE BASE DE DATOS
 NATIONAL SOFT HOTELES Versión 3.0 GUÍA DE MIGRACIÓN DE BASE DE DATOS National Soft de México INDICE GENERAL 1. INTRODUCCIÓN... 2 1.1. REQUISITOS PREVIOS... 2 1.2. ASISTENTE DE MIGRACIÓN... 2 2. ACTUALIZACIÓN
NATIONAL SOFT HOTELES Versión 3.0 GUÍA DE MIGRACIÓN DE BASE DE DATOS National Soft de México INDICE GENERAL 1. INTRODUCCIÓN... 2 1.1. REQUISITOS PREVIOS... 2 1.2. ASISTENTE DE MIGRACIÓN... 2 2. ACTUALIZACIÓN
Cómo instalar Estudio One SQL versión 2.40
 Pág. 1 de 9 El presente instructivo lo guiará para realizar la instalación de Estudio One SQL 2.40 en varias PCs (Terminales) conectadas en red a una PC Servidora (la PC que posee las bases de datos).
Pág. 1 de 9 El presente instructivo lo guiará para realizar la instalación de Estudio One SQL 2.40 en varias PCs (Terminales) conectadas en red a una PC Servidora (la PC que posee las bases de datos).
OFICINA VIRTUAL. Red Pública de la Gerencia de Urbanismo MANUAL DE USUARIO
 MANUAL DE USUARIO HOJA DE CONTROL DE DOCUMENTO Documento: AyudaOficinaVirtual Denominación: Manual de usuario de la Oficina Virtual CONTROL DE MODIFICACIONES Versión Fecha Comentarios Autor 1.0.0 14/09/2011
MANUAL DE USUARIO HOJA DE CONTROL DE DOCUMENTO Documento: AyudaOficinaVirtual Denominación: Manual de usuario de la Oficina Virtual CONTROL DE MODIFICACIONES Versión Fecha Comentarios Autor 1.0.0 14/09/2011
