MANUAL ADMINISTRADOR CENTRO PRÁCTICAS CURRICULARES
|
|
|
- Víctor Manuel Ruiz Quintero
- hace 5 años
- Vistas:
Transcripción
1 MANUAL ADMINISTRADOR CENTRO PRÁCTICAS CURRICULARES
2 ÍNDICE 1. Introducción Terminología Registro y Acceso Ofertas Modificación Administración Demandantes Apertura de una Convocatoria Ofertas Alumnos Edición Tutores Académicos Proceso de Adjudicación Provisional Modificaciones Definitiva Selecciones Listado de Selecciones Informes de Valoración Cambiar Contraseña
3 1. Introducción En este breve manual se describen los procedimientos básicos que puede realizar a través de la aplicación ICARO siendo Administrador de Facultad de unas prácticas curriculares Terminología Para el correcto uso y entendimiento de la plataforma hay que familiarizarse con la terminología adecuada en la gestión de unas prácticas. A continuación se describen algunas que le serán de utilidad: Administrador de Facultad: es la denominación del perfil encargado de la gestión académica de estas prácticas. También se conoce como Coordinador de Centro o Administrador de Centro. A través de la aplicación podrá ejercer las acciones asignadas para el control y gestión de las prácticas curriculares de su universidad. Demandante: Hace referencia al alumno. En la plataforma se usa para designar a la persona que busca alguno de los servicios ofertados en la plataforma y relacionados con prácticas y empleo. Oferta: Es el puesto de prácticas (en este caso) que ocupa el demandante dentro de la empresa. En la plataforma ICARO cada oferta tiene un código único con el que podrá solicitar información al servicio de la universidad correspondiente. Selección: En ICARO es la elección de un demandante para formar parte de un puesto ofertado. Una selección se compone, entre otros campos, del demandante, la oferta, el tutor académico, el tutor de empresa y fecha de inicio y de fin. De forma muy resumida, y para este caso en concreto, se puede definir como la práctica curricular que el alumno realiza en una empresa. Fecha de Inicio y Fin de la Selección: Periodo de prácticas del alumno en la empresa. Informe de Valoración: Documento a rellenar a la finalización de una selección. También es llamado Memoria Final, Informe de Valoración Final, etc. Hay tres tipos de informes de valoración definidos en la plataforma según las necesidades de cada universidad y del usuario que tiene que rellenarlo: Informe de Valoración del Demandante, de la Empresa y del Tutor Académico. 2. Registro y Acceso En la aplicación no tiene que registrarse. Esta tarea ya ha sido realizada por el personal adecuado de su Universidad y le habrán facilitado el usuario y contraseña para el acceso a la plataforma. La URL de acceso es Para acceder pinche en Acceso Universidad, e introduzca el usuario y contraseña. Una vez autentificado se muestra una pantalla de presentación donde se encuentran los datos de su registro y última conexión. 3
4 En caso de no recordar sus datos de acceso podrá Solicitar Nueva Contraseña, donde se le pedirá el que introdujo cuando se registró y le enviará un mensaje con las instrucciones necesarias para acceder y cambiar su contraseña. 4
5 3. Ofertas Desde la opción de menú Admin. Facultad Ofertas accede a una pantalla donde se muestran las ofertas que puede gestionar y que están ofertadas para los estudios de su centro. Desde esta pantalla podrá visualizar los datos básicos de la oferta pinchando en el código de la misma. Podrá obtener más información pinchando en el botón Acceder. 5
6 Datos básicos de la empresa que ha publicado la oferta Acciones que puede ejecutar sobre la oferta seleccionada Datos de la empresa a los que tiene acceso 6
7 3.1. Modificación Al pinchar en Modificar accedemos a todos los apartados que ha rellenado la empresa. Hay que tener en cuenta que en el apartado Estudios sólo se puede seleccionar una titulación. El listado de estudios para el que se puede crear ofertas de prácticas curriculares está limitado. Si se detecta que falta algún estudio ha de ponerse en contacto con el personal técnico de la aplicación para subsanar el problema. 7
8 3.2. Administración Al pinchar en Administración accedemos a una serie de apartados que facilitan la gestión de la oferta. En la imagen se han resaltado los apartados más importantes. Los explicaremos uno a uno. Bloqueo de Oferta nos sirve para asegurar que la oferta no va a poder ser modificada o eliminada por la empresa. Recuerde que si no hemos bloqueado la oferta, la empresa podrá modificar su contenido en cualquier momento. Si por cualquier motivo la oferta quedara desierta podremos eliminarla de la aplicación o desconvocarla. Al Desconvocar una Oferta, hacemos que deje de estar disponible pero no se eliminan los datos asociados a ella (estudios, etc.). Es importante reseñar que una oferta desconvocada se puede volver a convocar y recuperar todos sus datos. Todas estas ofertas pertenecen al programa Prácticas Curriculares de su Universidad. A las ofertas siempre hay que asociarles un Subprograma, que no es más que una subdivisión para poder realizar estadísticas de forma más sencilla. Accediendo al apartado Seleccionar Subprograma podrá indicar el tipo de Práctica Curricular entre las que haya definidas para su Universidad. Si accedemos a este apartado y nos aparece el siguiente mensaje es porque la 8
9 empresa no tiene firmado ningún convenio con su Universidad. En tal caso será necesario iniciar los trámites correspondientes para poder continuar. Recuerde que una oferta sin subprograma seleccionado no podrá incluirse en una convocatoria. Todas las ofertas de Prácticas Curriculares deben tener asociada una Asignatura y un Curso Académico. Estas dos características indican para qué curso académico se va a ofertar y para qué asignatura. Aunque no es común, para un plan de estudios puede haber más de una asignatura de Prácticas Curriculares, y esas asignaturas estarán también reflejadas en ICARO. Si sólo hay una asignatura para el plan de estudios, cuando se crea la oferta ésta se asignará automáticamente, ya que está definida por la titulación seleccionada. En el curso académico se indicará el que esté activo en la aplicación. Tenga en cuenta que ambos valores se podrán cambiar a voluntad desde el apartado Seleccionar Asignatura. 9
10 10
11 4. Demandantes Desde esta pantalla podremos acceder a un listado donde encontraremos los alumnos que están correctamente inscritos en prácticas curriculares a través de la aplicación. Pinchando en el número del DNI puede visualizar rápidamente el currículum de cada demandante. Pinchando en Acceder podrá obtener más información acerca de dicha persona. Datos básicos del demandante buscado Información adicional acerca del demandante Datos del demandante a los que tiene acceso 11
12 5. Apertura de una Convocatoria Durante un periodo de tiempo conveniente, los alumnos se habrán registrado en la aplicación e inscrito en las ofertas. El siguiente paso será realizar la apertura de una Convocatoria de adjudicación de plazas. Es responsabilidad del administrador abrir y gestionar dicha convocatoria en el periodo estipulado. La gestión de una convocatoria se realiza desde la pantalla: Admin. Facultad Adjudicar/Pestaña: Gest. Convocatorias. Para crear una convocatoria debemos indicar el curso académico y la asignatura. En la pantalla que nos aparece podemos ver información muy útil sobre el número de alumnos y ofertas asociadas, tanto a la asignatura como al curso académico indicados. Siguiendo los datos que aparecen en la imagen, hay 2 ofertas vigentes de prácticas curriculares para esta asignatura sin un subprograma asignado. Por lo tanto sólo podremos asignar 177 ofertas a la convocatoria que vamos a crear. Cuando pinchamos en Nueva Convocatoria se abre una ventana para introducir el nombre de la misma y un periodo de inscripción de los alumnos. Dicho periodo podemos dejarlo en blanco. De esta forma iremos asignando ofertas y alumnos a la convocatoria estando seguros de que nunca será vista por nadie. Los alumnos sólo verán el nombre de la asignatura, seguido entre paréntesis del nombre de la convocatoria. 12
13 En la siguiente pantalla nos aparecerá la nueva convocatoria creada. Sólo podremos Eliminar una convocatoria cuando no haya Ofertas y Alumnos asociados a ella. El botón de Editar nos permite cambiarle el nombre y el periodo de inscripción. 13
14 5.1. Ofertas Cuando pinchamos en Ofertas accedemos a la siguiente pantalla: Listado de Ofertas a mostrar en este listado Acciones a realizar sobre las ofertas marcadas Realiza la Acción indicada Indica si la Oferta está visible para la Inscripción de alumnos Indica si la Oferta pertenece a la convocatoria Aquí vemos de una pasada todas las ofertas de la asignatura para el curso académico indicado. Se indican su código, el nombre de la empresa y el número de puestos vacantes actualmente. La columna Conv. sirve para identificar si la oferta pertenece a la convocatoria sobre la que estamos trabajando. La última columna Ins.? identifica las ofertas en las que está permitida la inscripción de los alumnos. Para que una oferta esté correctamente asociada a una convocatoria y se permita la inscripción debe tener las dos columnas en SI. Podemos elegir varias opciones para visualizar el listado de ofertas. Entre las más útiles tenemos el Mostrar Ofertas CON Plazas Vacantes. 14
15 Para incluir las ofertas marcadas a la convocatoria lo primero es seleccionar la acción correspondiente en las acciones, después marcar las ofertas que queramos y luego pinchar en Ejecutar Acción Tras actualizar todas las ofertas se refrescará la información mostrada por pantalla. 15
16 Ahora sólo nos queda hacer las ofertas visibles para su inscripción en la convocatoria. Para ello primero seleccionamos la acción Permitir Inscripción, marcamos las ofertas correspondientes y pinchamos en Ejecutar Acción. 16
17 1 2 3 En el ejemplo de la imagen vemos que las ofertas 93265, y están asociadas a la convocatoria, pero los alumnos no pueden inscribirse. Esto se debe a que estas tres ofertas son nominadas/perfiladas. Es decir, que tienen al alumno ya seleccionado con antelación y no deben publicitarse. 17
18 Una vez abierto el periodo de inscripción para la convocatoria hay que tener en cuenta que al quitar una oferta, no sólo deja de aparecer en el listado de ofertas disponibles al alumno, sino que además se elimina toda la lista de preferencia para los alumnos que se hayan inscrito en dicha oferta. Si prohibimos la inscripción de alumnos en una oferta lo que ocurre es que sólo dejará de mostrarse en el listado de ofertas disponibles. 18
19 5.2. Alumnos La gestión de los alumnos en una convocatoria se hace de igual forma que las ofertas. Listado de Alumnos a mostrar en este listado Acciones a realizar sobre los alumnos marcados Realiza la Acción indicada Indica si el Alumno puede inscribirse en las ofertas Indica si el Alumno pertenece a la convocatoria Por cada alumno vemos su DNI, sus nombre, la puntuación (nota media) recuperada, si tiene creada alguna selección de prácticas curriculares para su asignatura. Las dos últimas columnas tienen el mismo significado que para las ofertas. Para los alumnos por defecto se les permite la inscripción en las ofertas, por lo que sólo tendremos que añadirlos a la convocatoria. Veamos a continuación el proceso. Podemos filtrar los alumnos a mostrar seleccionando una opción del desplegable correspondiente. 19
20 A continuación, escogemos la acción Añadir Alumnos a esta Convocatoria, marcamos los alumnos que queremos incluir y pinchamos en Ejecutar Acción Ya que tenemos a todos los alumnos incluidos en la convocatoria podemos impedir que los seleccionados en una determinada oferta puedan inscribirse en otras. La forma de excluir al alumno del proceso de adjudicación es prohibirle la inscripción en las ofertas, o bien no incluirle en la convocatoria. Simplemente hay que seguir los mismos pasos pero seleccionando la acción Prohibir Inscripción. Tras realizar esto el alumno no podrá ver ni inscribirse en las ofertas. 20
21 21
22 5.3. Edición Una vez que se hayan añadido tanto ofertas como alumnos, para abrir una convocatoria bastará con indicar un periodo de inscripción En el periodo indicado, ambos días incluidos, los alumnos de esa convocatoria podrán inscribirse en las ofertas desde el apartado correspondiente. 22
23 6. Tutores Académicos Toda Práctica Curricular debe tener asociado un Tutor Académico.. Podemos acceder al listado de tutores académicos desde la opción de menú: Admin. Facultad Tutores Académicos. La figura del tutor académico lleva mucho tiempo implementada en ICARO, cobrando especial importancia para las Prácticas Curriculares. Podemos crear un nuevo tutor académico rellenando los siguientes datos básicos. En el apartado Estudios se pueden asignar las titulaciones a tutorizar. Esto es especialmente útil para asignarlos a una selección, ya que allí siempre se indica el estudio del alumno. De este modo siempre podremos filtrar por los tutores más afines para dicha selección, aunque siempre se dará la posibilidad de hacerlo manualmente. 23
24 Por último nos encontramos con un apartado donde inscribir los Datos de Acceso. Con el nombre de usuario y la contraseña el Tutor podrá acceder a ICARO con un perfil especial y podrá ver los datos de las selecciones que tutoriza. Desde este apartado también se podrá cambiar la contraseña de acceso de cada tutor. Es necesario que el tutor académico pueda acceder a la aplicación para consultar los datos de los alumnos, sus ofertas y sus informes de valoración. Además, según los requisitos de su Universidad el tutor tendría que completar su propio Informe de Valoración sobre cada Práctica Curricular. Tenga en cuenta que este acceso es independiente de cualquier otro que pudiera tener el tutor, ya sea como demandante o como empresa. 24
25 7. Proceso de Adjudicación El proceso de adjudicación nos permitirá obtener un listado de alumnos y su puesto en la oferta. Esto se realizará sólo una vez por oferta. Tras obtener el listado definitivo de puestos adjudicados se tienen que crear las selecciones de los alumnos para cada oferta. Podemos realizar la adjudicación de puestos en una convocatoria desde la pantalla Admin. Facultad Adjudicar. Pueden realizarse tanto Adjudicaciones Manuales como Automáticas. Recuerde que, una vez realizada la adjudicación no podrá revertirse el proceso. La Adjudicación Manual se usa para casos en los que ya disponemos de la lista de puestos adjudicados y sólo tenemos que incluirla en ICARO para su publicación. Al pinchar en esta opción se creará un listado vacío de puestos adjudicados y se deberán incluir uno a uno los alumnos y sus ofertas. En la Adjudicación Automática se ejecuta un proceso mediante el cual obtendremos un listado de alumnos y ofertas, teniendo en cuenta la nota media, la preferencia en las ofertas inscritas y una prioridad alfabética para casos excepcionales de empate. Sólo tendremos que marcar la convocatoria que queramos adjudicar, seleccionar una letra para la Prioridad Alfabética (común al utilizado en las oposiciones y publicado anualmente en el BOE) y pinchar en el botón Adjudicación Automática. 25
26 Una vez se haya ejecutado correctamente el proceso, bastará con presionar el botón Detalle de la convocatoria en cuestión para acceder al listado de alumnos y al resto de acciones para la misma. 26
27 A continuación se muestra la Pantalla con el Detalle de la Adjudicación realizada sobre una convocatoria. Aquí podemos ver varias secciones. La primera es una tabla resumen con diferentes datos informativos. La siguiente sección nos permite obtener un informe en Word o PDF para la publicación del listado de alumnos y sus ofertas. A continuación, encontramos filtros de búsqueda para poder localizar más fácilmente alumnos u ofertas. Podemos modificar el listado de adjudicaciones. Presionando en Borrar se elimina la asociación del alumno con la oferta y presionando otra vez se elimina el alumno del listado. Para insertar la adjudicación de un alumno debemos pinchar en Adjudicación Manual. Sólo habrá que indicar el DNI del alumno y la oferta a insertar. 27
28 El botón Seleccionar Marcados se utiliza para pasar de una adjudicación a una Selección. Una vez creada la selección podremos generar la documentación asociada si es necesario. Por último obtenemos el listado de alumnos que han formado parte del proceso de adjudicación. Se muestra el DNI, el nombre, la oferta y empresa asignada, una columna donde se indica si ya se ha creado la selección entre el alumno y la oferta, y un botón para eliminar la adjudicación del alumno en la oferta Provisional Existe un único listado sobre el cual se generan los informes provisionales y definitivos de adjudicación. Para obtener el informe provisional de adjudicaciones de los alumnos sólo tenemos que introducir una fecha de fin del periodo de alegaciones y pinchar sobre alguno de los botones de Exportar WORD o Exportar PDF. 28
29 29
30 7.2. Modificaciones Desde la pantalla detalle de la adjudicación podemos editar el listado de alumnos y sus ofertas. Tenemos los siguientes filtros para realizar búsquedas sobre el listado. Destacar los de Puesto Adjudicado, que nos mostrará aquellos alumnos sin oferta asignada, y el de Selección Creada, que nos mostrará aquellas adjudicaciones donde ya exista la selección creada. 30
31 Con los botones de Borrar y Adjudicación Manual podemos editar el listado de adjudicaciones. 31
32 Como ejemplo práctico de todo lo visto vamos a modificar el listado de adjudicación Provisional y cambiaremos al alumno con DNI L de la oferta a la oferta Primero pinchamos en el botón Borrar. Con esto dejamos al alumno sin oferta. Para asignarle la nueva oferta pinchamos en el botón Adjudicación Manual. Nos aparece la siguiente pantalla donde debemos introducir el DNI y el código de la oferta. 32
33 Tras guardar nos aparecerá la siguiente pantalla, confirmando el cambio Definitiva Para obtener el informe definitivo del listado de alumnos, hay que marcar la casilla Definitivo y pinchar en Exportar WORD o Exportar PDF. 33
34 NOTA: el primer alumno con código de expediente 3718 y oferta es la modificación realizada anteriormente. Al ser una adjudicación manual no tiene la opción elegida por el alumno ni se ha recuperado la nota media recuperada. 34
35 8. Selecciones Cuando el listado de las adjudicaciones de los alumnos es ya definitivo, hay que crear las selecciones de cada uno de los puestos adjudicados, es decir, hay que crear la selección del alumno con la oferta. Esto se puede hacer desde la opción que se usa normalmente para crear selecciones o desde la pantalla detalle de la adjudicación. Vamos a explicar cómo se crean desde la pantalla Detalle. Para facilitar la visualización del listado de alumno podemos aplicar los filtros de Puesto Adjudicado: SI y Selección Creada: NO. Para crear las selecciones lo primero es marcar a los alumnos y después pinchar en el botón de Seleccionar Marcados. 1 2 Al pinchar accedemos a una nueva pantalla donde se crean las selecciones de todos los alumnos marcados a la vez. 35
36 Podemos Editar todos los registros o sólo aquellos marcados pinchando en los botones correspondientes. Para cada selección deberemos indicar el periodo de las prácticas, cuál va a ser el tutor académico, si va a recibir alguna cuantía y/o el número de horas total. 36
37 37
38 Una vez rellenados los datos podremos pinchar en el botón Crear Selecciones y se efectuarán las de todos los usuarios que aparecen en este listado. En la siguiente pantalla vemos como se crean tres selecciones para nuestro ejemplo. Tras crearse las selecciones volvemos a la pantalla de Adjudicar. Si consultamos de nuevo el detalle de la adjudicación podremos ver que se han creado las selecciones de los tres alumnos. 38
39 39
40 9. Listado de Selecciones Desde la opción Admin. Facultad Listado Selecciones se puede acceder a un listado con las selecciones que se han creado, indicando para cada una el demandante, la oferta, el tutor académico asignado y el periodo establecido para la realización de la práctica curricular. 40
41 10. Informes de Valoración En esta pantalla se muestran los informes de valoración de las selecciones a las que tiene acceso. Puede consultar el estado en el que se encuentran los respectivos informes de valoración o memorias finales. En esta pantalla puede acceder a los datos que el alumno ha introducido en ICARO y a los datos de la oferta de la práctica e incluso a los de la selección pinchando en el enlace de la fecha de alta de cada selección. Al principio de la página aparecen opciones de filtro y ordenación del listado que se muestra. 41
42 1 En la imagen anterior puede ver todos los filtros que puede activar. 1 2 También se puede ordenar el listado usando como referencia los campos que se pueden ver en la imagen anterior. 42
43 11. Cambiar Contraseña Desde esta opción puede cambiar la contraseña de acceso a la aplicación. También puede seleccionar a una empresa o un demandante para consultar el nombre de usuario y poder cambiarle la contraseña de acceso. Selección del usuario al que cambiar la contraseña Como ejemplo podemos cambiarle la contraseña a una empresa. Primero hay que pinchar en la imagen de la lupa que hay junto al texto Buscar Empresa. Indicamos en el cuadro de texto los datos de la empresa de los que disponemos para buscar a la empresa en cuestión. Luego tenemos que seleccionar a la empresa. 43
44 1 3 2 Por último debemos introducir la nueva contraseña y pinchar en el botón Enviar. Selección del usuario al que cambiar la contraseña Nuevos datos de acceso para el usuario anteriormente seleccionado 44
MANUAL ADMINISTRADOR PRÁCTICAS CURRICULARES
 MANUAL ADMINISTRADOR PRÁCTICAS CURRICULARES ÍNDICE 1. Introducción... 2 2. Acceso... 2 3. Gestión de Ofertas Curriculares... 2 3.1. Modificación... 3 3.2. Administración... 5 3.3. Adhesión... 6 4. Alumnos
MANUAL ADMINISTRADOR PRÁCTICAS CURRICULARES ÍNDICE 1. Introducción... 2 2. Acceso... 2 3. Gestión de Ofertas Curriculares... 2 3.1. Modificación... 3 3.2. Administración... 5 3.3. Adhesión... 6 4. Alumnos
MANUAL TUTOR ACADÉMICO PRÁCTICAS CURRICULARES
 MANUAL TUTOR ACADÉMICO PRÁCTICAS CURRICULARES ÍNDICE 1. Introducción... 3 1.1. Terminología... 3 2. Acceso... 3 3. Datos Básicos... 5 4. Tutorizados... 5 5. Mis Informes de Valoración... 7 6. Cambiar Contraseña...
MANUAL TUTOR ACADÉMICO PRÁCTICAS CURRICULARES ÍNDICE 1. Introducción... 3 1.1. Terminología... 3 2. Acceso... 3 3. Datos Básicos... 5 4. Tutorizados... 5 5. Mis Informes de Valoración... 7 6. Cambiar Contraseña...
MANUAL TUTOR ACADÉMICO PRÁCTICAS CURRICULARES
 MANUAL TUTOR ACADÉMICO PRÁCTICAS CURRICULARES ÍNDICE 1. Introducción... 2 1.1. Terminología... 2 2. Acceso... 2 3. Datos Básicos... 3 4. Tutorizados... 4 5. Mis Informes de Valoración... 5 6. Cambiar Contraseña...
MANUAL TUTOR ACADÉMICO PRÁCTICAS CURRICULARES ÍNDICE 1. Introducción... 2 1.1. Terminología... 2 2. Acceso... 2 3. Datos Básicos... 3 4. Tutorizados... 4 5. Mis Informes de Valoración... 5 6. Cambiar Contraseña...
MANUAL ALUMNO PRÁCTICAS CURRICULARES
 MANUAL ALUMNO PRÁCTICAS CURRICULARES ÍNDICE 1. Introducción... 2 2. Registro y Acceso... 2 2.1. Campus Virtual... 4 2.2. Solicitar Nueva Contraseña... 4 2.3. Registro Guiado... 5 2.4. Registro Guiado Datos
MANUAL ALUMNO PRÁCTICAS CURRICULARES ÍNDICE 1. Introducción... 2 2. Registro y Acceso... 2 2.1. Campus Virtual... 4 2.2. Solicitar Nueva Contraseña... 4 2.3. Registro Guiado... 5 2.4. Registro Guiado Datos
SGS. Solicitud-Oca. Manual para Clientes
 SGS Solicitud-Oca Manual para Clientes Septiembre 2014 SUMARIO Solicitud-Oca 2 1. Introducción... 2 2. Acceso a la aplicación... 2 3. Comienzo... 4 3.1. Introduzca sus datos...4 3.2. Solicitud de trámites...4
SGS Solicitud-Oca Manual para Clientes Septiembre 2014 SUMARIO Solicitud-Oca 2 1. Introducción... 2 2. Acceso a la aplicación... 2 3. Comienzo... 4 3.1. Introduzca sus datos...4 3.2. Solicitud de trámites...4
MANUAL DE USO DE LA APLICACIÓN DE BOLSA DE PRÁCTICAS EXTRACURRICULARES Y EMPLEO MÓDULO DE EMPRESAS
 MANUAL DE USO DE LA APLICACIÓN DE BOLSA DE PRÁCTICAS EXTRACURRICULARES Y EMPLEO MÓDULO DE EMPRESAS Fecha: 04/02/2016 Nombre documento: MNL_BOLSADEEMPLEO_EMPRESAS.pdf Versión: 1.4 Implemental Systems Página
MANUAL DE USO DE LA APLICACIÓN DE BOLSA DE PRÁCTICAS EXTRACURRICULARES Y EMPLEO MÓDULO DE EMPRESAS Fecha: 04/02/2016 Nombre documento: MNL_BOLSADEEMPLEO_EMPRESAS.pdf Versión: 1.4 Implemental Systems Página
Manual comercial. Funcionalidad, acceso y contenidos. Clientes potenciales Listado Ficha del cliente Crear o modificar un cliente
 Funcionalidad, acceso y contenidos Clientes potenciales Listado Ficha del cliente Crear o modificar un cliente Manual comercial Actividad comercial Crear actividad comercial Tipo de actividad, tipo de
Funcionalidad, acceso y contenidos Clientes potenciales Listado Ficha del cliente Crear o modificar un cliente Manual comercial Actividad comercial Crear actividad comercial Tipo de actividad, tipo de
PROCEDIMIENTO TELEMÁTICO PARA LA PRESENTACIÓN DE INSTANCIAS A CONCURSO GENERAL DE TRASLADOS GUÍA EXPLICATIVA PARA LA PRESENTACIÓN DE SOLICITUDES
 Pag: 1/28 PROCEDIMIENTO TELEMÁTICO PARA LA PRESENTACIÓN DE INSTANCIAS A CONCURSO GENERAL DE TRASLADOS GUÍA EXPLICATIVA PARA LA PRESENTACIÓN DE SOLICITUDES Control de Versiones Versión Responsable Organismo
Pag: 1/28 PROCEDIMIENTO TELEMÁTICO PARA LA PRESENTACIÓN DE INSTANCIAS A CONCURSO GENERAL DE TRASLADOS GUÍA EXPLICATIVA PARA LA PRESENTACIÓN DE SOLICITUDES Control de Versiones Versión Responsable Organismo
SISTEMA WEB EMPRESARIAL DE SEGURIDAD Y SALUD
 guía DE USUARIO SISTEMA WEB EMPRESARIAL DE SEGURIDAD Y SALUD índice Introducción... Pág. 3 Acceso a SWESS... Pág. 3 Crear trabajadores... Pág. 5 Editar trabajadores... Pág. 6 Deshabilitar y eliminar trabajadores...
guía DE USUARIO SISTEMA WEB EMPRESARIAL DE SEGURIDAD Y SALUD índice Introducción... Pág. 3 Acceso a SWESS... Pág. 3 Crear trabajadores... Pág. 5 Editar trabajadores... Pág. 6 Deshabilitar y eliminar trabajadores...
1. Conexión a la aplicación Creación de una solicitud de plazas Consulta / Modificación Mis Solicitudes Mis Plazas...
 Manual del alumno Índice 1. Conexión a la aplicación... 3 2. Creación de una solicitud de plazas... 3 3. Consulta / Modificación Mis Solicitudes... 6 4. Mis Plazas... 7 4.1. Documentación... 7 4.2. Estancias...
Manual del alumno Índice 1. Conexión a la aplicación... 3 2. Creación de una solicitud de plazas... 3 3. Consulta / Modificación Mis Solicitudes... 6 4. Mis Plazas... 7 4.1. Documentación... 7 4.2. Estancias...
PRESENTACIÓN DE ESCRITOS SEDE JUDICIAL ELECTRÓNICA
 PRESENTACIÓN DE ESCRITOS SEDE JUDICIAL ELECTRÓNICA ÍNDICE 1. En qué consiste esta Herramienta? 2. Cómo se accede a la aplicación? 3. Es obligatorio certificarse para acceder? 4. Pantalla Inicial de la
PRESENTACIÓN DE ESCRITOS SEDE JUDICIAL ELECTRÓNICA ÍNDICE 1. En qué consiste esta Herramienta? 2. Cómo se accede a la aplicación? 3. Es obligatorio certificarse para acceder? 4. Pantalla Inicial de la
Manual de la Plataforma Colegial Ondevio
 Manual de la Plataforma Colegial Ondevio ÍNDICE 1. Introducción 3 2. Acceso a la Plataforma 5 3. Alta de un NUEVO trabajo 9 4. Añadir intervención a TRABAJO EXISTENTE 14 5. Añadir SUBSANACIÓN a TRABAJO
Manual de la Plataforma Colegial Ondevio ÍNDICE 1. Introducción 3 2. Acceso a la Plataforma 5 3. Alta de un NUEVO trabajo 9 4. Añadir intervención a TRABAJO EXISTENTE 14 5. Añadir SUBSANACIÓN a TRABAJO
Cuando hacemos uso de los grupos, se tendrán los permisos asignados al grupo, en todas las carpetas y documentos del sitio.
 En Sharepoint se puede controlar quién y cómo podrá acceder a las carpetas y documentos. Deberá ser la persona encargada de la administración del sitio quien lo gestione a través de los Grupos, aunque
En Sharepoint se puede controlar quién y cómo podrá acceder a las carpetas y documentos. Deberá ser la persona encargada de la administración del sitio quien lo gestione a través de los Grupos, aunque
COORDINADOR DE CENTRO
 MANUAL DEL COORDINADOR DE CENTRO 1 1. ENTRANDO EN ICARO Para acceder al Programa ICARO tendremos que entrar en http://icaro.ual.es A continuación os aparecerá la página de Inicio del aplicativo ICARO.
MANUAL DEL COORDINADOR DE CENTRO 1 1. ENTRANDO EN ICARO Para acceder al Programa ICARO tendremos que entrar en http://icaro.ual.es A continuación os aparecerá la página de Inicio del aplicativo ICARO.
Manual de Usuario: GESTIÓN DE GUÍAS DOCENTES
 Manual de Usuario: GESTIÓN DE GUÍAS DOCENTES DEFINICIÓN DE OFERTA ACADÉMICA [DOA] 1.- Acceso a la aplicación.. Pág. 2 2.- Perfiles de acceso 2.1 Responsable de centro. Pág. 3 2.2 Coordinador Pág. 4 2.3
Manual de Usuario: GESTIÓN DE GUÍAS DOCENTES DEFINICIÓN DE OFERTA ACADÉMICA [DOA] 1.- Acceso a la aplicación.. Pág. 2 2.- Perfiles de acceso 2.1 Responsable de centro. Pág. 3 2.2 Coordinador Pág. 4 2.3
MANUAL DE USO DE LA APLICACIÓN DE BOLSA DE PRÁCTICAS EXTRACURRICULARES Y EMPLEO MÓDULO DE CANDIDATOS
 MANUAL DE USO DE LA APLICACIÓN DE BOLSA DE PRÁCTICAS EXTRACURRICULARES Y EMPLEO MÓDULO DE CANDIDATOS Fecha: 04/02/2016 Nombre documento: MNL_BOLSADEEMPLEO_CANDIDATOS.pdf Versión: 1.3 Implemental Systems
MANUAL DE USO DE LA APLICACIÓN DE BOLSA DE PRÁCTICAS EXTRACURRICULARES Y EMPLEO MÓDULO DE CANDIDATOS Fecha: 04/02/2016 Nombre documento: MNL_BOLSADEEMPLEO_CANDIDATOS.pdf Versión: 1.3 Implemental Systems
PRUEBAS PARA LA OBTENCIÓN DE LOS TÍTULOS DE TÉCNICO Y TÉCNICO SUPERIOR
 NOTA PREVIA: Lo que sigue debe entenderse como una "guía de uso" para SICE. En caso de duda, debe prevalecer lo establecido por la normativa que regula este proceso y las instrucciones de la unidad competente
NOTA PREVIA: Lo que sigue debe entenderse como una "guía de uso" para SICE. En caso de duda, debe prevalecer lo establecido por la normativa que regula este proceso y las instrucciones de la unidad competente
PRESENTACIÓN DE ESCRITOS EN LA SEDE JUDICIAL ELECTRÓNICA
 Sede Judicial Electrónica PRESENTACIÓN DE ESCRITOS EN LA SEDE JUDICIAL ELECTRÓNICA EN QUÉ CONSISTE ESTA HERRAMIENTA? La Sede Judicial Electrónica es la dirección electrónica de la Administración de Justicia
Sede Judicial Electrónica PRESENTACIÓN DE ESCRITOS EN LA SEDE JUDICIAL ELECTRÓNICA EN QUÉ CONSISTE ESTA HERRAMIENTA? La Sede Judicial Electrónica es la dirección electrónica de la Administración de Justicia
Aplicación web para la gestión de inscripciones en competiciones de deporte escolar
 3. Manual de Usuario Todas las aplicaciones deben tener un manual de usuario, independientemente de lo fáciles de usar que sean. A continuación se plasma el manual de usuario para las entidades participantes.
3. Manual de Usuario Todas las aplicaciones deben tener un manual de usuario, independientemente de lo fáciles de usar que sean. A continuación se plasma el manual de usuario para las entidades participantes.
Manual de la aplicación web para la medida C3 del Programa para la Mejora del Éxito Educativo.
 Manual de la aplicación web para la medida C3 del Programa para la Mejora del Éxito Educativo. INDICE FASES DEL PROCESO:... 3 IMPRIMIR Y GRABAR SOLICITUDES.... 3 1. ALTA-MODIFICACIÓN DE SOLICITUDES...
Manual de la aplicación web para la medida C3 del Programa para la Mejora del Éxito Educativo. INDICE FASES DEL PROCESO:... 3 IMPRIMIR Y GRABAR SOLICITUDES.... 3 1. ALTA-MODIFICACIÓN DE SOLICITUDES...
ÍNDICE. 1. Alta en el sistema Publicar ofertas Seleccionar estudiantes 6. Prácticas Externas: manual de la entidad.
 ÍNDICE 1. Alta en el sistema 2 2. Publicar ofertas 3 Datos personales Nueva oferta Estado de las ofertas Crear usuarios Solicitantes 3. Seleccionar estudiantes 6 Valoración del estudiante Selección del
ÍNDICE 1. Alta en el sistema 2 2. Publicar ofertas 3 Datos personales Nueva oferta Estado de las ofertas Crear usuarios Solicitantes 3. Seleccionar estudiantes 6 Valoración del estudiante Selección del
MANUAL PARA LA TRAMITACIÓN DE SOLICITUDES A TRAVÉS DE LA WEB SOLICITA.
 MANUAL PARA LA TRAMITACIÓN DE SOLICITUDES A TRAVÉS DE LA WEB SOLICITA. La Web de SOLICITA permite la realización de solicitudes para un proceso determinado, agilizando y facilitando a las personas la realización
MANUAL PARA LA TRAMITACIÓN DE SOLICITUDES A TRAVÉS DE LA WEB SOLICITA. La Web de SOLICITA permite la realización de solicitudes para un proceso determinado, agilizando y facilitando a las personas la realización
CREAR GRUPOS O EQUIPOS DE MI CLASE VIRTUAL
 Es posible crear grupos de usuarios dentro de un curso, para crear un grupo en esta nueva versión de Moodle debemos ir al icono engranaje y clicar en el enlace Más. En la parte central de nuestra pantalla
Es posible crear grupos de usuarios dentro de un curso, para crear un grupo en esta nueva versión de Moodle debemos ir al icono engranaje y clicar en el enlace Más. En la parte central de nuestra pantalla
ÍNDICE. Manual del candidato
 ÍNDICE 1. PÁGINA DE INICIO... 2 2. REGISTRO Y ACCESO... 3 3. PERFIL DEL CANDIDATO... 4 3.1. DATOS PERSONALES... 5 3.2. CURRICULUM VITAE... 6 3.3. VISTA IMPRESIÓN CURRICULUM... 12 4. OFERTAS DE EMPLEO...
ÍNDICE 1. PÁGINA DE INICIO... 2 2. REGISTRO Y ACCESO... 3 3. PERFIL DEL CANDIDATO... 4 3.1. DATOS PERSONALES... 5 3.2. CURRICULUM VITAE... 6 3.3. VISTA IMPRESIÓN CURRICULUM... 12 4. OFERTAS DE EMPLEO...
MANUAL DE USUARIO GCAM
 MANUAL DE USUARIO GCAM Los responsables del programa, coordinadores, podrán ser gestores, para lo que deberán estar registrados en la aplicación; así como consultar información relevante respecto al programas
MANUAL DE USUARIO GCAM Los responsables del programa, coordinadores, podrán ser gestores, para lo que deberán estar registrados en la aplicación; así como consultar información relevante respecto al programas
MANUAL DE USO DE bpcrm
 1 Login 1.- Iniciar sesión dentro del programa. Hay que indicar el usuario, contraseña del usuario, base de datos (Empresa), y servidor. 2.-Pantalla general del Programa. En esta se pueden ver todas las
1 Login 1.- Iniciar sesión dentro del programa. Hay que indicar el usuario, contraseña del usuario, base de datos (Empresa), y servidor. 2.-Pantalla general del Programa. En esta se pueden ver todas las
Presentación de Partes Hospitalarios
 Presentación de Partes Hospitalarios Bienvenido! A partir de ahora se podrán presentar partes hospitalarios, los 365 días del año, las 24 horas, gracias a la presentación electrónica a través de LexNET.
Presentación de Partes Hospitalarios Bienvenido! A partir de ahora se podrán presentar partes hospitalarios, los 365 días del año, las 24 horas, gracias a la presentación electrónica a través de LexNET.
Proveedores. Manual. Gestión del Coordinador y Personas de Contacto. Grupo Iberdrola. Página 1
 Manual Gestión del Coordinador y Personas de Contacto Grupo Iberdrola Página 1 INDICE 1. Designación del Coordinador y Gestión de Personas de Contacto... 3 1.1 Designación como Coordinador de la primera
Manual Gestión del Coordinador y Personas de Contacto Grupo Iberdrola Página 1 INDICE 1. Designación del Coordinador y Gestión de Personas de Contacto... 3 1.1 Designación como Coordinador de la primera
MANUAL DE USUARIO CAMPEONATOS ESCOLARES
 MANUAL DE USUARIO CAMPEONATOS ESCOLARES 1. WEB INFORMATIVA SUMA DEPORTE es un portal de la DIRECCIÓN GENERAL DE JUVENTUD Y DEPORTES de la Comunidad de Madrid. En él se podrá obtener información y gestionar
MANUAL DE USUARIO CAMPEONATOS ESCOLARES 1. WEB INFORMATIVA SUMA DEPORTE es un portal de la DIRECCIÓN GENERAL DE JUVENTUD Y DEPORTES de la Comunidad de Madrid. En él se podrá obtener información y gestionar
 ... 3... 5... 9... 11... 11... 12... 14... 17... 20... 21... 25... 28... 29... 30... 31... 36... 36... 38... 39... 40... 40... 42... 43... 44 Para acceder al Programa ICARO tendremos que entrar en http://icaro.ual.es
... 3... 5... 9... 11... 11... 12... 14... 17... 20... 21... 25... 28... 29... 30... 31... 36... 36... 38... 39... 40... 40... 42... 43... 44 Para acceder al Programa ICARO tendremos que entrar en http://icaro.ual.es
Manual de Usuario para. Sistema de Tickets de Soporte DOC
 Manual de Usuario para Sistema de Tickets de Soporte DOC Página 1 de 17 Tabla de contenido Introducción... 3 Conceptos básicos... 3 Asignar contraseña de usuario... 4 Entrada en el sistema... 5 Perfil
Manual de Usuario para Sistema de Tickets de Soporte DOC Página 1 de 17 Tabla de contenido Introducción... 3 Conceptos básicos... 3 Asignar contraseña de usuario... 4 Entrada en el sistema... 5 Perfil
Riesgos 1 de 14. Para dar de alta un nuevo riesgo nos situaremos en la lista de riesgos, pudiendo realizar una de las siguientes acciones:
 Riesgos 1 de 14 Objetivos del módulo A través del módulo de riesgos de q-bo.org es posible llevar a cabo la gestión de riesgos de la Organización, según el esquema: identificación, análisis, evaluación,
Riesgos 1 de 14 Objetivos del módulo A través del módulo de riesgos de q-bo.org es posible llevar a cabo la gestión de riesgos de la Organización, según el esquema: identificación, análisis, evaluación,
Manual del candidato Preinscripción de estudios de la UPC
 Preinscripción de estudios de la UPC 21/01/2013 Índice 1. INTRODUCCIÓN... 3 1.1. Como acceder a la web de Preinscripción Estudios UPC... 3 1.2. Alta al sistema... 4 2. INFORMACIÓN PERSONAL... 7 2.1. Resumen
Preinscripción de estudios de la UPC 21/01/2013 Índice 1. INTRODUCCIÓN... 3 1.1. Como acceder a la web de Preinscripción Estudios UPC... 3 1.2. Alta al sistema... 4 2. INFORMACIÓN PERSONAL... 7 2.1. Resumen
FCS03-3. Manual de Usuario ED. 3. MANUAL DE USUARIO
 MANUAL DE USUARIO 1 ÍNDICE 1 INTRODUCCIÓN... 3 2 ENTRADA AL SISTEMA... 3 2.1 Acceso a la aplicación... 3 2.2 Usuario Autenticado... 4 2.3 Cuenta... 4 2.4 Contraseña... 5 2.5 Página de inicio... 6 3 ALUMNOS...
MANUAL DE USUARIO 1 ÍNDICE 1 INTRODUCCIÓN... 3 2 ENTRADA AL SISTEMA... 3 2.1 Acceso a la aplicación... 3 2.2 Usuario Autenticado... 4 2.3 Cuenta... 4 2.4 Contraseña... 5 2.5 Página de inicio... 6 3 ALUMNOS...
GUÍA PARA PADRES O TUTORES
 GUÍA PARA PADRES O TUTORES PARA LA CUMPLIMENTACIÓN DE SOLICITUDES DE PRÉSTAMO DE LIBROS DE TEXTO CURSO 2013/14 versión 1.0 fecha: 12/06/2013 Quién ha de presentar la solicitud...3 Llegar hasta la pantalla
GUÍA PARA PADRES O TUTORES PARA LA CUMPLIMENTACIÓN DE SOLICITUDES DE PRÉSTAMO DE LIBROS DE TEXTO CURSO 2013/14 versión 1.0 fecha: 12/06/2013 Quién ha de presentar la solicitud...3 Llegar hasta la pantalla
Una vez estemos dentro de la aplicación, hay que ir al menú Gestión y seleccionar Informe fiscalización Intervención.
 INSTRUCCIONES BÁSICAS PARA SOLICITAR INFORME DE FISCALIZACIÓN A INTERVENCIÓN, SOLICITAR LA ADOPCIÓN DE RESOLUCIÓN DE PRESIDENTE A SECRETARÍA Y REALIZAR TRASLADOS INTERNOS DE RESOLUCIONES DE PRESIDENTE
INSTRUCCIONES BÁSICAS PARA SOLICITAR INFORME DE FISCALIZACIÓN A INTERVENCIÓN, SOLICITAR LA ADOPCIÓN DE RESOLUCIÓN DE PRESIDENTE A SECRETARÍA Y REALIZAR TRASLADOS INTERNOS DE RESOLUCIONES DE PRESIDENTE
GUÍA DEL CAMPUS VIRTUAL
 GUÍA DEL CAMPUS VIRTUAL GUÍA DEL CAMPUS VIRTUAL AFI ESCUELA DE FINANZAS APLICADAS 1. INTRODUCCIÓN... 3 2. ACCESO AL CAMPUS VIRTUAL... 3 3. UTILIZACIÓN BÁSICA DEL CAMPUS VIRTUAL... 4 3.1. Descripción de
GUÍA DEL CAMPUS VIRTUAL GUÍA DEL CAMPUS VIRTUAL AFI ESCUELA DE FINANZAS APLICADAS 1. INTRODUCCIÓN... 3 2. ACCESO AL CAMPUS VIRTUAL... 3 3. UTILIZACIÓN BÁSICA DEL CAMPUS VIRTUAL... 4 3.1. Descripción de
Presentación de Escritos Iniciadores de Ejecución
 Presentación de Escritos Iniciadores de Bienvenido! A partir de ahora se podrán presentar escritos los 365 días del año, las 24 horas gracias a la presentación electrónica a través de LexNET. Para presentar
Presentación de Escritos Iniciadores de Bienvenido! A partir de ahora se podrán presentar escritos los 365 días del año, las 24 horas gracias a la presentación electrónica a través de LexNET. Para presentar
Para acceder al Programa ÍCARO tendremos que entrar en
 Entrando en ICARO Para acceder al Programa ÍCARO tendremos que entrar en http://icaro.ual.es/index.asp?universidad=05 FIGURA 1 Tras pulsar en el botón de [ Entrar ], si no hemos instalado el certificado
Entrando en ICARO Para acceder al Programa ÍCARO tendremos que entrar en http://icaro.ual.es/index.asp?universidad=05 FIGURA 1 Tras pulsar en el botón de [ Entrar ], si no hemos instalado el certificado
Manual de Usuario de Autoriza
 Manual de Usuario de Autoriza 1 Tabla de contenido 1. Introducción...3 2. Autorregistro...4 3. Página de Login Autoriza...8 4. Olvido de Contraseña...9 5. Gestión de Datos Personales... 11 a. Modificación
Manual de Usuario de Autoriza 1 Tabla de contenido 1. Introducción...3 2. Autorregistro...4 3. Página de Login Autoriza...8 4. Olvido de Contraseña...9 5. Gestión de Datos Personales... 11 a. Modificación
Tarjeta Regalo INE ÍNDICE. 1. Introducción Acceso a la web Gestión cuenta de usuario Gestión de tarjetas...
 Encuesta de Presupuestos Familiares 2011 ÍNDICE 1. Introducción... 3 2. Acceso a la web... 4 3. Gestión cuenta de usuario... 7 4. Gestión de tarjetas... 12 5. Contacto... 30 1. Introducción La página web
Encuesta de Presupuestos Familiares 2011 ÍNDICE 1. Introducción... 3 2. Acceso a la web... 4 3. Gestión cuenta de usuario... 7 4. Gestión de tarjetas... 12 5. Contacto... 30 1. Introducción La página web
GUIA APLICACIÓN DE SOLICITUDES POR INTERNET. Gestión de Cursos, Certificados de Aptitud Profesional y Tarjetas de Cualificación de Conductores ÍNDICE
 ÍNDICE ACCESO A LA APLICACIÓN...2 1.- HOMOLOGACIÓN DE CURSOS...4 1.1.- INICIAR EXPEDIENTE...4 1.2.- CONSULTA DE EXPEDIENTES...13 1.3.- RENUNCIA A LA HOMOLOGACIÓN...16 2.- MECÁNICA DE CURSOS...19 2.1.-
ÍNDICE ACCESO A LA APLICACIÓN...2 1.- HOMOLOGACIÓN DE CURSOS...4 1.1.- INICIAR EXPEDIENTE...4 1.2.- CONSULTA DE EXPEDIENTES...13 1.3.- RENUNCIA A LA HOMOLOGACIÓN...16 2.- MECÁNICA DE CURSOS...19 2.1.-
APLICACIÓN: CUADROS HORARIOS (DAE)
 APLICACIÓN: CUADROS HORARIOS (DAE) Índice Pág. REQUISITOS PREVIOS... 3 PROCESOS DE APERTURA... 3 PLANTILLAS... 5 AULAS... 7 GRUPOS... 8 PROFESORES... 13 RETRIBUCIÓN DE CARGOS... 18 PROCESOS DE VALIDACIÓN...
APLICACIÓN: CUADROS HORARIOS (DAE) Índice Pág. REQUISITOS PREVIOS... 3 PROCESOS DE APERTURA... 3 PLANTILLAS... 5 AULAS... 7 GRUPOS... 8 PROFESORES... 13 RETRIBUCIÓN DE CARGOS... 18 PROCESOS DE VALIDACIÓN...
- MANUAL DE USUARIO - KZ GUÍA DE PRODUCCIÓN
 - MANUAL DE USUARIO - KZ GUÍA DE PRODUCCIÓN Aplicación: Kz Guía Producción Instagi Instagi Teléfono: 943424465-943466874 Email: instagi@instagi.com Índice 1. Introducción...6 1.1. Acceso...6 1.2. Registro...7
- MANUAL DE USUARIO - KZ GUÍA DE PRODUCCIÓN Aplicación: Kz Guía Producción Instagi Instagi Teléfono: 943424465-943466874 Email: instagi@instagi.com Índice 1. Introducción...6 1.1. Acceso...6 1.2. Registro...7
Presentación de Recurso de Casación
 Presentación de Recurso de Casación Bienvenido! A partir de ahora se podrán presentar escritos los 365 días del año, las 24 horas gracias a la presentación electrónica a través de LexNET. Para presentar
Presentación de Recurso de Casación Bienvenido! A partir de ahora se podrán presentar escritos los 365 días del año, las 24 horas gracias a la presentación electrónica a través de LexNET. Para presentar
APLICACIÓN: FORMACIÓN EN CENTROS DE TRABAJO (FCT)
 APLICACIÓN: FORMACIÓN EN CENTROS DE TRABAJO (FCT) Índice Pág. PARAMETRIZACIÓN... 3 GESTIÓN... 4 PRÁCTICAS... 12 2 FORMACIÓN EN CENTROS DE TRABAJO Herramienta para el control de las practicas de los alumnos
APLICACIÓN: FORMACIÓN EN CENTROS DE TRABAJO (FCT) Índice Pág. PARAMETRIZACIÓN... 3 GESTIÓN... 4 PRÁCTICAS... 12 2 FORMACIÓN EN CENTROS DE TRABAJO Herramienta para el control de las practicas de los alumnos
TIKA. Manual de usuario. Manual del Gestor de solicitudes e incidencias por Tickets de la Universidad Pablo de Olavide
 TIKA Manual de usuario Manual del Gestor de solicitudes e incidencias por Tickets de la Universidad Pablo de Olavide Contenido Introducción... 2 Acceso al portal de usuarios... 2 Creación de un ticket...
TIKA Manual de usuario Manual del Gestor de solicitudes e incidencias por Tickets de la Universidad Pablo de Olavide Contenido Introducción... 2 Acceso al portal de usuarios... 2 Creación de un ticket...
APLICACIÓN PIP Programa de Inversiones Financieramente Sostenibles. Manual de uso de la aplicación PIP
 APLICACIÓN PIP Programa de Inversiones Financieramente Sostenibles Manual de uso de la aplicación PIP Delegación de Modernización Local > Tecnologías de la Información 28/04/2014 V 1.0 1 ÍNDICE Programa
APLICACIÓN PIP Programa de Inversiones Financieramente Sostenibles Manual de uso de la aplicación PIP Delegación de Modernización Local > Tecnologías de la Información 28/04/2014 V 1.0 1 ÍNDICE Programa
1. Envío masivo de documentos al registro de salida (#37175)
 En esta actualización se han realizado los siguientes cambios en la aplicación: 1. Envío masivo de documentos al registro de salida (#37175) 1 1.1 Envío masivo de documento al registro desde el mantenimiento
En esta actualización se han realizado los siguientes cambios en la aplicación: 1. Envío masivo de documentos al registro de salida (#37175) 1 1.1 Envío masivo de documento al registro desde el mantenimiento
1. Introducción Manual de usuario Acceso a la aplicación Creación de un nuevo usuario... 5
 MANUAL DE USO Contenido 1. Introducción... 3 2. Manual de usuario... 4 2.1. Acceso a la aplicación... 4 2.2. Creación de un nuevo usuario... 5 2.3. Búsqueda de compañeros... 10 2.4. Modificación del perfil...
MANUAL DE USO Contenido 1. Introducción... 3 2. Manual de usuario... 4 2.1. Acceso a la aplicación... 4 2.2. Creación de un nuevo usuario... 5 2.3. Búsqueda de compañeros... 10 2.4. Modificación del perfil...
SERVICIOS BAGEM, S.L.
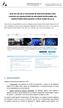 GUIA DE USO DE LA APLICACIÓN DE SERVICIOS BAGEM PARA CUMPLIR LAS OBLIGACIONES DE DOCUMENTACIÓN SOBRE LOS CONDUCTORES DESPLAZADOS A OTROS PAÍSES DE LA UE Antes de leer esta guía debería conocer la obligaciones
GUIA DE USO DE LA APLICACIÓN DE SERVICIOS BAGEM PARA CUMPLIR LAS OBLIGACIONES DE DOCUMENTACIÓN SOBRE LOS CONDUCTORES DESPLAZADOS A OTROS PAÍSES DE LA UE Antes de leer esta guía debería conocer la obligaciones
Universidad de Granada Departamento de Enfermería. Aplicación Prácticas Externas. Guía rápida para TUTORES
 Universidad de Granada Departamento de Enfermería Aplicación Prácticas Externas Guía rápida para TUTORES El objetivo de esta guía es mostrar paso a paso las funciones principales que los tutores clínicos
Universidad de Granada Departamento de Enfermería Aplicación Prácticas Externas Guía rápida para TUTORES El objetivo de esta guía es mostrar paso a paso las funciones principales que los tutores clínicos
Aplicación Hospederías. Dirección General de la Policía y de la Guardia Civil. Ámbito. Guardia Civil
 Aplicación Hospederías Dirección General de la Policía y de la Guardia Civil Ámbito Guardia Civil Contenido 1. Introducción...3 2. Diferencias más significativas con la versión anterior...3 3. Acceso de
Aplicación Hospederías Dirección General de la Policía y de la Guardia Civil Ámbito Guardia Civil Contenido 1. Introducción...3 2. Diferencias más significativas con la versión anterior...3 3. Acceso de
MANUAL DE USO DE LA APLICACIÓN DE BOLSA DE PRÁCTICAS EXTRACURRICULARES Y EMPLEO MÓDULO DE EMPRESAS
 MANUAL DE USO DE LA APLICACIÓN DE BOLSA DE PRÁCTICAS EXTRACURRICULARES Y EMPLEO MÓDULO DE EMPRESAS Fecha: 27/09/2016 Nombre documento: MNL_BOLSADEEMPLEO_EMPRESAS.pdf Versión: 1.52 Implemental Systems Página
MANUAL DE USO DE LA APLICACIÓN DE BOLSA DE PRÁCTICAS EXTRACURRICULARES Y EMPLEO MÓDULO DE EMPRESAS Fecha: 27/09/2016 Nombre documento: MNL_BOLSADEEMPLEO_EMPRESAS.pdf Versión: 1.52 Implemental Systems Página
PRUEBAS DE ACCESO A CICLOS FORMATIVOS
 NOTA PREVIA: Lo que sigue debe entenderse como una "guía de uso" para SICE. En caso de duda, debe prevalecer lo establecido por la normativa que regula este proceso y las instrucciones de la unidad competente
NOTA PREVIA: Lo que sigue debe entenderse como una "guía de uso" para SICE. En caso de duda, debe prevalecer lo establecido por la normativa que regula este proceso y las instrucciones de la unidad competente
CONSIDERACIONES GENERALES DEL FUNCIONAMIENTO DEL PROGRAMA
 CONSIDERACIONES GENERALES DEL FUNCIONAMIENTO DEL PROGRAMA Indice 1. CAMPOS OBLIGATORIOS Y ERRORES... 2 2.- MENUS DESPLEGABLES Y CAMPOS QUE SE AUTOCOMPLETAN... 6 3.- UTILIDADES DEL PROGRAMA DE AYUDA...
CONSIDERACIONES GENERALES DEL FUNCIONAMIENTO DEL PROGRAMA Indice 1. CAMPOS OBLIGATORIOS Y ERRORES... 2 2.- MENUS DESPLEGABLES Y CAMPOS QUE SE AUTOCOMPLETAN... 6 3.- UTILIDADES DEL PROGRAMA DE AYUDA...
VISUALIZACION DE CLASES DE COSTE (Tratamiento Colectivo)
 VISUALIZACION DE CLASES DE COSTE (Tratamiento Colectivo) El tratamiento colectivo de clases de coste nos permite el acceso a los maestros de varias clases de coste. Para ello seguimos el siguiente menú
VISUALIZACION DE CLASES DE COSTE (Tratamiento Colectivo) El tratamiento colectivo de clases de coste nos permite el acceso a los maestros de varias clases de coste. Para ello seguimos el siguiente menú
Slarrauri.com Servicios Web Configuración de Paginas Facebook
 Configuración de Paginas Facebook Bienvenido al curso de configuración de paginas Facebook. Durante este curso aprenderá los secretos para configurar su página Facebook de manera eficiente. Contenido 1.
Configuración de Paginas Facebook Bienvenido al curso de configuración de paginas Facebook. Durante este curso aprenderá los secretos para configurar su página Facebook de manera eficiente. Contenido 1.
FCS03-3 Manual de Usuario ED. 2 MANUAL DE USUARIO
 MANUAL DE USUARIO 1 ÍNDICE 1 INTRODUCCIÓN... 3 2 ENTRADA AL SISTEMA... 3 2.1 Acceso a la aplicación... 3 2.2 Usuario Autenticado... 4 2.3 Cuenta... 4 2.4 Contraseña... 5 2.5 Página de inicio... 6 3 ALUMNOS...
MANUAL DE USUARIO 1 ÍNDICE 1 INTRODUCCIÓN... 3 2 ENTRADA AL SISTEMA... 3 2.1 Acceso a la aplicación... 3 2.2 Usuario Autenticado... 4 2.3 Cuenta... 4 2.4 Contraseña... 5 2.5 Página de inicio... 6 3 ALUMNOS...
Acceso al sistema Para acceder al área privada es necesario tener los datos de acceso. Ver el punto No tengo los datos de acceso
 Acceso al sistema Para acceder al área privada es necesario tener los datos de acceso. Ver el punto No tengo los datos de acceso Cómo accedo a la aplicación? 1. Acceder a la web de ASTIMEF: http://www.astimef.com
Acceso al sistema Para acceder al área privada es necesario tener los datos de acceso. Ver el punto No tengo los datos de acceso Cómo accedo a la aplicación? 1. Acceder a la web de ASTIMEF: http://www.astimef.com
Otros Trámites de Renovaciones de Marcas y Nombres comerciales (OTERS) Manual de Usuario
 Otros Trámites de Renovaciones de Marcas y Nombres comerciales () Manual de Usuario Página: 1 de 27 Sede Electrónica... 3 Acceso... 3 Otros Trámites Electrónicos de Renovación de Signos... 5 Descarga del
Otros Trámites de Renovaciones de Marcas y Nombres comerciales () Manual de Usuario Página: 1 de 27 Sede Electrónica... 3 Acceso... 3 Otros Trámites Electrónicos de Renovación de Signos... 5 Descarga del
GESTION DE CAMPOS DE TRABAJO. REPESCA.
 GESTION DE CAMPOS DE TRABAJO. REPESCA. MANUAL DE USO La aplicación para la gestión de plazas en repesca pretende facilitar la tarea de asignación de plazas en periodo de repesca intentando agilizar el
GESTION DE CAMPOS DE TRABAJO. REPESCA. MANUAL DE USO La aplicación para la gestión de plazas en repesca pretende facilitar la tarea de asignación de plazas en periodo de repesca intentando agilizar el
Manual de Usuario. Mayo 2012.
 Mayo 2012. INDICE 1.Introducción... 3 2.Requisitos... 4 3.Funcionamiento de las pantallas... 5 3.1. Ayuda al usuario... 5 3.2. Cambio de Idioma... 5 3.3. Menú Horizontal... 6 3.4. Sendero de migas... 6
Mayo 2012. INDICE 1.Introducción... 3 2.Requisitos... 4 3.Funcionamiento de las pantallas... 5 3.1. Ayuda al usuario... 5 3.2. Cambio de Idioma... 5 3.3. Menú Horizontal... 6 3.4. Sendero de migas... 6
Guía de tramitación del Procedimiento de Permisos y Licencias del PAS
 Servicio de Planificación, Evaluación y Calidad Ctra. Sacramento La Cañada de San Urbano 04120 Almería (España) Telf.: 950 214175 Contenido Guía de tramitación del Procedimiento de Permisos y Licencias
Servicio de Planificación, Evaluación y Calidad Ctra. Sacramento La Cañada de San Urbano 04120 Almería (España) Telf.: 950 214175 Contenido Guía de tramitación del Procedimiento de Permisos y Licencias
Presentación de Escritos Iniciadores de Ejecución
 Presentación de Escritos Iniciadores de Ejecución Bienvenido! A partir de ahora se podrán presentar escritos los 365 días del año, las 24 horas gracias a la presentación electrónica a través de LexNET.
Presentación de Escritos Iniciadores de Ejecución Bienvenido! A partir de ahora se podrán presentar escritos los 365 días del año, las 24 horas gracias a la presentación electrónica a través de LexNET.
Manual de usuario de la plataforma web
 Manual de usuario de la plataforma web INDICE 1.- Envíos - Login 3 2.- Pantalla de envío 4 3.- Gestión de eventos 6 4.- Datos del colegio 7 5.- Control de alumnos 8 6.- Lista de alumnos 9 7.- Cambios masivos
Manual de usuario de la plataforma web INDICE 1.- Envíos - Login 3 2.- Pantalla de envío 4 3.- Gestión de eventos 6 4.- Datos del colegio 7 5.- Control de alumnos 8 6.- Lista de alumnos 9 7.- Cambios masivos
MANUAL DE ICARO PARA ESTUDIANTES. Para acceder al Programa ÍCARO tendremos que entrar en
 MANUAL DE ICARO PARA ESTUDIANTES 1. Entrando en ICARO Para acceder al Programa ÍCARO tendremos que entrar en http://icaro.ual.es/upct Figura 1 Tras pulsar en el botón de [ Entrar], si no hemos instalado
MANUAL DE ICARO PARA ESTUDIANTES 1. Entrando en ICARO Para acceder al Programa ÍCARO tendremos que entrar en http://icaro.ual.es/upct Figura 1 Tras pulsar en el botón de [ Entrar], si no hemos instalado
Plataforma para la gestión de las Prácticas Clínicas
 Plataforma para la gestión de las Prácticas Clínicas Índice Acceder a PRAXIS 3 Darse de alta.. 5 Entrar en la plataforma.. 6 Alumno.... 7 Administrador de unidad departamental. 8 Coordinador universitario
Plataforma para la gestión de las Prácticas Clínicas Índice Acceder a PRAXIS 3 Darse de alta.. 5 Entrar en la plataforma.. 6 Alumno.... 7 Administrador de unidad departamental. 8 Coordinador universitario
Manual para Autores. 1. REGISTRO NUEVO AUTOR a. Modificación de datos
 Manual para Autores 1. REGISTRO NUEVO AUTOR a. Modificación de datos 2. CREACIÓN DE UN ARTÍCULO a. Introducir metadatos b. Incluir ficheros c. Finalizar 3. ESTADOS DEL ARTÍCULO DEPENDIENTES DE UNA ACCIÓN
Manual para Autores 1. REGISTRO NUEVO AUTOR a. Modificación de datos 2. CREACIÓN DE UN ARTÍCULO a. Introducir metadatos b. Incluir ficheros c. Finalizar 3. ESTADOS DEL ARTÍCULO DEPENDIENTES DE UNA ACCIÓN
Departamento de Sistemas de Información y Comunicaciones MANUAL DE USUARIO. Taller Web Concursos y contratos (Oficina)
 Departamento de Sistemas de Información y Comunicaciones MANUAL DE USUARIO Taller Web Concursos y contratos (Oficina) Grupo Empresarial Electromédico HISTORIAL DE CAMBIOS VERSIÓN FECHA MODIFICADO POR CAMBIOS
Departamento de Sistemas de Información y Comunicaciones MANUAL DE USUARIO Taller Web Concursos y contratos (Oficina) Grupo Empresarial Electromédico HISTORIAL DE CAMBIOS VERSIÓN FECHA MODIFICADO POR CAMBIOS
Registro locales de espectáculos públicos y actividades recreativas
 Registro locales de espectáculos públicos y actividades recreativas 1 Autorización Inicial EN QUÉ CASOS SE REQUIERE? Es necesario que el Ayuntamiento otorgue autorización expresa para que se actúe en su
Registro locales de espectáculos públicos y actividades recreativas 1 Autorización Inicial EN QUÉ CASOS SE REQUIERE? Es necesario que el Ayuntamiento otorgue autorización expresa para que se actúe en su
Manual de Usuario CESS Contestación Electrónica Suspensos Signos (CESS) Manual de Usuario
 Contestación Electrónica Suspensos Signos () Manual de Usuario Página: 1 de 29 Sede Electrónica... 3 Acceso... 3 Contestación Electrónica de Suspensos de Renovación de Signos... 5 Descarga del Formulario
Contestación Electrónica Suspensos Signos () Manual de Usuario Página: 1 de 29 Sede Electrónica... 3 Acceso... 3 Contestación Electrónica de Suspensos de Renovación de Signos... 5 Descarga del Formulario
Subdirección General de Sistemas Informáticos y Comunicaciones. Guía de uso de la aplicación ETIMUES ( Etiquetado Multi-Especies )
 Subdirección General de Sistemas Informáticos y Comunicaciones Guía de uso de la aplicación ETIMUES ( Etiquetado Multi-Especies ) ÍNDICE Índice... 2 Introducción... 3 Especificaciones Técnicas... 4 Acceso
Subdirección General de Sistemas Informáticos y Comunicaciones Guía de uso de la aplicación ETIMUES ( Etiquetado Multi-Especies ) ÍNDICE Índice... 2 Introducción... 3 Especificaciones Técnicas... 4 Acceso
Aplicación para clientes SHOP APP
 Aplicación para clientes SHOP APP Instrucciones de instalación y uso Información general La aplicación ShopApp le permite conectarse con múltiples empresas para ver sus catálogos y realizar pedidos. Para
Aplicación para clientes SHOP APP Instrucciones de instalación y uso Información general La aplicación ShopApp le permite conectarse con múltiples empresas para ver sus catálogos y realizar pedidos. Para
Gestión de formularios: Manual de usuario
 1-FORMULARIOS... 2 1.1Crear un nuevo formulario... 2 1.2Editar las propiedades de un formulario... 3 1.3Ver datos enviados... 6 1.4 Eliminar un formulario... 7 2-AGRUPACIONES... 8 2.1Crear una agrupación...
1-FORMULARIOS... 2 1.1Crear un nuevo formulario... 2 1.2Editar las propiedades de un formulario... 3 1.3Ver datos enviados... 6 1.4 Eliminar un formulario... 7 2-AGRUPACIONES... 8 2.1Crear una agrupación...
seguridad deberá reproducir los caracteres que le muestra el programa.
 El área de clientes es un espacio especialmente diseñado para los clientes de los servicios terrestres nacional desde el cual se pueden solicitar desde una recogida, realizar seguimiento o gestionar una
El área de clientes es un espacio especialmente diseñado para los clientes de los servicios terrestres nacional desde el cual se pueden solicitar desde una recogida, realizar seguimiento o gestionar una
Presentación de Recurso de Casación
 Presentación de Recurso de Casación Bienvenido! A partir de ahora se podrán presentar escritos los 365 días del año, las 24 horas gracias a la presentación electrónica a través de LexNET. Para presentar
Presentación de Recurso de Casación Bienvenido! A partir de ahora se podrán presentar escritos los 365 días del año, las 24 horas gracias a la presentación electrónica a través de LexNET. Para presentar
Trabajo de Fin de Grado Héctor Olivares Rivero Proyecto omrocket Manual de Usuario Final
 Trabajo de Fin de Grado Héctor Olivares Rivero Proyecto omrocket Manual de Usuario Final (cc) 2015 Héctor Olivares Rivero (CC BY-NC-ND 4.0) Manual de Usuario Final 2 Tabla de contenido 1. Introducción
Trabajo de Fin de Grado Héctor Olivares Rivero Proyecto omrocket Manual de Usuario Final (cc) 2015 Héctor Olivares Rivero (CC BY-NC-ND 4.0) Manual de Usuario Final 2 Tabla de contenido 1. Introducción
Universidad de Granada Departamento de Enfermería. Aplicación Prácticas Externas (nueva edición) Guía rápida para TUTORES
 Universidad de Granada Departamento de Enfermería Aplicación Prácticas Externas (nueva edición) Guía rápida para TUTORES El objetivo de esta guía es mostrar paso a paso las funciones principales que los
Universidad de Granada Departamento de Enfermería Aplicación Prácticas Externas (nueva edición) Guía rápida para TUTORES El objetivo de esta guía es mostrar paso a paso las funciones principales que los
Manual de Publicación y Gestión de Ofertas
 Manual de Publicación y Gestión de Ofertas para Entidades colaboradoras UNIVERSIDAD REY JUAN CARLOS Sumario de contenidos ACCESO A LA APLICACIÓN... 2 EDITAR LOS DATOS DE LA EMPRESA... 3 PUBLICACIÓN DE
Manual de Publicación y Gestión de Ofertas para Entidades colaboradoras UNIVERSIDAD REY JUAN CARLOS Sumario de contenidos ACCESO A LA APLICACIÓN... 2 EDITAR LOS DATOS DE LA EMPRESA... 3 PUBLICACIÓN DE
MANUAL: INSCRIPCIONES ACTIVIDADES DEPORTIVAS MUNICIPALES. 0.- Cómo acceder al programa de inscripciones y reservas
 MANUAL: INSCRIPCIONES ACTIVIDADES DEPORTIVAS MUNICIPALES 0.- Cómo acceder al programa de inscripciones y reservas En caso de ser ya Abonado ó Usuario, el primer paso es obtener nuestra clave de acceso,
MANUAL: INSCRIPCIONES ACTIVIDADES DEPORTIVAS MUNICIPALES 0.- Cómo acceder al programa de inscripciones y reservas En caso de ser ya Abonado ó Usuario, el primer paso es obtener nuestra clave de acceso,
a3asesor doc Gestor Documental Guía Gestor de Campañas
 a3asesor doc Gestor Documental Guía Gestor de Campañas Sumario Gestor de campañas... 2 Acceso al Gestor de Campañas desde las Aplicaciones Wolters Kluwer A3 Software... 3 Permisos de acceso... 4 Configuración...
a3asesor doc Gestor Documental Guía Gestor de Campañas Sumario Gestor de campañas... 2 Acceso al Gestor de Campañas desde las Aplicaciones Wolters Kluwer A3 Software... 3 Permisos de acceso... 4 Configuración...
SISTEMA DE INSCRIPCION Y MATRICULA DE PÁRVULOS
 SISTEMA DE INSCRIPCION Y MATRICULA DE PÁRVULOS Tabla de contenido Tabla de contenido... 1 Datos Generales... 2 1.- Ingresar Niveles / Actualizar Vacantes... 2 2.- Ingresar / Actualizar Inscripciones...
SISTEMA DE INSCRIPCION Y MATRICULA DE PÁRVULOS Tabla de contenido Tabla de contenido... 1 Datos Generales... 2 1.- Ingresar Niveles / Actualizar Vacantes... 2 2.- Ingresar / Actualizar Inscripciones...
GUÍA DEL ALUMNO CAMPUS VIRTUAL
 GUÍA DEL ALUMNO CAMPUS VIRTUAL Dirección Campus Virtual Índice de la Guía Páginas 1. Acceso al Campus Virtual... 3 2. Mi sitio... 5 3. Servicios UCAM... 6 4. Asignaturas... 8 2 1. Acceso al Campus Virtual
GUÍA DEL ALUMNO CAMPUS VIRTUAL Dirección Campus Virtual Índice de la Guía Páginas 1. Acceso al Campus Virtual... 3 2. Mi sitio... 5 3. Servicios UCAM... 6 4. Asignaturas... 8 2 1. Acceso al Campus Virtual
ÍNDICE... 2 USO DEL MANUAL... 3 ACCESO A LA AGENDA PRIMER ACCESO... 4 MENU DE UN MÓDULO... 5 GESTIÓN DE LAS ACTIVIDADES...
 ÍNDICE ÍNDICE... 2 USO DEL MANUAL... 3 ACCESO A LA AGENDA 2.30... 3 PRIMER ACCESO... 4 MENU DE UN MÓDULO... 5 GESTIÓN DE LAS ACTIVIDADES... 5 PROGRAMAR CRITERIOS DE EVALUACIÓN... 7 EDITAR Y BORRAR ACTIVIDADES...
ÍNDICE ÍNDICE... 2 USO DEL MANUAL... 3 ACCESO A LA AGENDA 2.30... 3 PRIMER ACCESO... 4 MENU DE UN MÓDULO... 5 GESTIÓN DE LAS ACTIVIDADES... 5 PROGRAMAR CRITERIOS DE EVALUACIÓN... 7 EDITAR Y BORRAR ACTIVIDADES...
MANUAL DE CANDIDATO GESTIEMPLEO UNIVERSIDAD DE OVIEDO
 MANUAL DE CANDIDATO GESTIEMPLEO UNIVERSIDAD DE OVIEDO MANUAL DE CANDIDATO UNIOVI Página 1 de 22 MANUAL DE CANDIDATO UNIOVI Página 2 de 22 ÍNDICE INTRODUCCIÓN pág. 4 ACCESO PARA CANDIDATO pág. 4 LOGADO
MANUAL DE CANDIDATO GESTIEMPLEO UNIVERSIDAD DE OVIEDO MANUAL DE CANDIDATO UNIOVI Página 1 de 22 MANUAL DE CANDIDATO UNIOVI Página 2 de 22 ÍNDICE INTRODUCCIÓN pág. 4 ACCESO PARA CANDIDATO pág. 4 LOGADO
Mantenimiento 1 de 16
 Mantenimiento 1 de 16 Objetivos del módulo Mediante el módulo de mantenimiento incluido en q-bo.org vamos a poder controlar aquellos elementos (equipos, máquinas, instalaciones, vehículos, etc.) que requieran
Mantenimiento 1 de 16 Objetivos del módulo Mediante el módulo de mantenimiento incluido en q-bo.org vamos a poder controlar aquellos elementos (equipos, máquinas, instalaciones, vehículos, etc.) que requieran
Presentación de Escritos. de Trámite
 Presentación de Escritos de Trámite Bienvenido! A partir de ahora se podrán presentar escritos los 365 días del año, las 24 horas, gracias a la presentación electrónica a través de LexNET (https://lexnet.justicia.es)
Presentación de Escritos de Trámite Bienvenido! A partir de ahora se podrán presentar escritos los 365 días del año, las 24 horas, gracias a la presentación electrónica a través de LexNET (https://lexnet.justicia.es)
CORPME. Sala de Firmas. Autor/es:
 CORPME Sala de Firmas Autor/es: Colegio de Registradores Última modificación: 25 de julio de 2012 ÍNDICE 1 INTRODUCCIÓN... 3 2 ACCESO A LA APLICACIÓN... 4 3 LISTADO DE SALAS DE FIRMAS... 6 3.1 DESCRIPCIÓN...6
CORPME Sala de Firmas Autor/es: Colegio de Registradores Última modificación: 25 de julio de 2012 ÍNDICE 1 INTRODUCCIÓN... 3 2 ACCESO A LA APLICACIÓN... 4 3 LISTADO DE SALAS DE FIRMAS... 6 3.1 DESCRIPCIÓN...6
Planificación de la formación
 Formación 1 de 9 Objetivos del módulo El objetivo de este módulo es establecer una metodología para realizar la planificación de la formación, controlar la formación del personal, establecer los requisitos
Formación 1 de 9 Objetivos del módulo El objetivo de este módulo es establecer una metodología para realizar la planificación de la formación, controlar la formación del personal, establecer los requisitos
Manual de ventas Presupuestos
 Funcionalidad y acceso Contenidos Ficha de presupuesto Crear/modificar presupuesto Manual de ventas Presupuestos Crear presupuesto desde productos y anexar Crear presupuesto desde ficha de empresa Imprimir
Funcionalidad y acceso Contenidos Ficha de presupuesto Crear/modificar presupuesto Manual de ventas Presupuestos Crear presupuesto desde productos y anexar Crear presupuesto desde ficha de empresa Imprimir
Perfil de Contratante Inserción de licitaciones en el Portal Municipal Pista Local +
 Perfil de Contratante Inserción de licitaciones en el Portal Municipal Pista Local + 1.- Introducción El perfil de contratante, obligatorio desde el 30 de abril de 2008 en virtud de la Ley 30/07 de 30
Perfil de Contratante Inserción de licitaciones en el Portal Municipal Pista Local + 1.- Introducción El perfil de contratante, obligatorio desde el 30 de abril de 2008 en virtud de la Ley 30/07 de 30
