Georreferenciación de Imagen Página 1 de 15
|
|
|
- Juan Ferreyra Venegas
- hace 5 años
- Vistas:
Transcripción
1 Georreferenciación de Imagen Página 1 de 15 Tutorial de ENVI #3: : Georreferenciación y Registro de Imagen En esta guía se cubren los siguientes asuntos: Visión general de esta guía Trasfondo de la Georreferenciación en ENVI Análisis de los datos Georreferenciados y Salida de Ortoimágenes Registro Imagen-a-Imagen Registro Imagen-a-Mapa Fusión de Datos Georreferenciados con diferente IHS Visión General de esta guía Esta guía proporciona la información básica sobre las imágenes georreferenciadas y el Registro de Imagen-a-Imagen y de Imagen-a-Mapa usando ENVI. Cubre los procedimientos paso a paso para un registro correcto, discute cómo hacer una ortoimagen usando ENVI, e ilustra el uso de los datos multi-resolución para optimizar IHS. Está diseñado para proporcionar un punto de partida a los usuarios que intentan elaborar el registro de una imagen. Se asume que usted está familiarizado con conceptos generales de registros de imagen y remuestreo. Esta guía se diseñó para ser terminada en un tiempo de 1 a 2 horas. Ficheros usados en esta guía Usted debe tener el cd-rom de ENVI montado en su sistema para tener acceso a los ficheros usados por esta guía o copiar los ficheros a su disco. Los ficheros usados en esta guía están editados en el subdirectorio BLDR_REG del directorio ENVIDATA del CD-ROM. Ficheros Requeridos Los ficheros enumerados abajo, junto con el archivo.hdr asociado, son necesarios para ejecutar este ejercicio. BLDR_SP.IMG Subconjunto de la imagen SPOT georreferenciada de Boulder BLDR_SP.HDR Cabecera ENVI del fichero anterior BLDR_SP.GRD Parámetros de la malla de mapa SPOT de Boulder BLDR_SP.ANN Fichero de anotaciones de Boulder SPOT
2 Georreferenciación de Imagen Página 2 de 15 BLDR_TM.IMG Boulder TM no georreferenciado BLDR_TM.HDR Cabecera ENVI del fichero anterior BLDR_TM.PTS GCPs para el registro imagen-a-imagen TM-SPOT BLDRTM_M.PTS GCPs para el registro TM-Mapa BLDR_RD.DLG Fichero DLG de carreteras de Boulder BLDRTMSP.GRD Malla de fusionado TM-SPOT BLDRTMSP.ANN Anotación fusión TM-SPOT Ficheros generados durante este tutorial BLDR_TM1.WRP Imagen resultado usando RST y Vecino más Cercano BLDR_TM1.HDR Cabecera ENVI de fichero anterior BLDR_TM2.WRP Imagen resultado usando RST y Convolución Bilinear BLDR_TM2.HDR Cabecera ENVI de fichero anterior BLDR_TM3.WRP Imagen resultado usando RST y Convolución Cúbica BLDR_TM3.HDR Cabecera ENVI de fichero anterior BLDR_TM4.WRP Imagen-a-Imagen usando polinomio de 1er grado y Convolución Cúbica BLDR_TM4.HDR Cabecera ENVI de fichero anterior BLDR_TM5.WRP Imagen-a-Imagen usando Triangulación de Delaunay y Convolución Cúbica BLDR_TM5.HDR Cabecera ENVI de fichero anterior BLDR_TM5.HDR Cabecera ENVI de fichero anterior BLDRTM_M.IMG Resultado Imagen-a-Mapa usando RST y Convolución Cúbica para Boulder TM BLDRTM_M.HDR ENVI Cabecera ENVI de fichero anterior BLDRTMSP.IMG Resultado de la Optimización de Boulder TM/SPOT usando IHS con píxel de 10 meter BLDRTMSP.HDR Cabecera ENVI de fichero anterior Trasfondo de las Imágenes Georreferenciadas en ENVI
3 Georreferenciación de Imagen Página 3 de 15 ENVI proporciona el apoyo total para georreferenciar imágenes en numerosas proyecciones predefinidas incluyendo UTM y State Plane. Además, el "user-configurable map projections" de ENVI permite la construcción de proyecciones 'cliente' utilizando 6 tipos básicos de proyección, a partir de 35 elipsoides diferentes y más de 100 datums que se ajustarán a la mayoría de los requerimientos. Los parámetros de la proyección son guardados en un fichero ASCII llamado "map-proj.txt" para que pueda ser modificado con las utilidades de ENVI o editado y corregido directamente por el usuario. La información en este fichero se utiliza en los ficheros de cabecera de ENVI asociados a cada imagen y permite la asociación simple de una localización del "Magic Pixel" con coordenadas conocidas en la proyección. Las funciones de selección de ENVI pueden entonces utilizar esta información para trabajar con la imagen dentro del espacio de los datos georreferenciados. El registro de imagen de ENVI y las utilidades de corrección geométrica permiten que usted relacione imágenes basadas en píxel con coordenadas geográficas y/o los corrija para hacer corresponder la geometría de la imagen. Los puntos de control en tierra (GCPs) son seleccionados usando la resolución completa (imagen principal) y la ventana de zoom para la referenciación imagen-a-imagen e imagen-a-mapa. Las coordenadas son mostradas tanto para la imagen base como para la no corregida, junto con los términos del error para los algoritmos de ajuste (Warping) especificados. La predicción del siguiente GCP permite simplificar el proceso de GCPs. El ajuste se realiza usando remuestreo, escalamiento y traslación (RST=resampling scaling translation), funciones polinómicas (de orden 1 hasta n), o triangulación de Delaunay. Los métodos de Resampling utilizados incluyen el vecino más cercano, la interpolación bilineal, y la convolución cúbica. La comparación de la imagen base y de la imagen ajustada usando las capacidades de múltiples capas dinámicas (multiple Dynamic Overlay) permite una estimación rápida de la exactitud del registro. Las siguientes secciones proporcionan ejemplos de algunas de las capacidades de construcción de mapas. Consulte la Guía del usuario de ENVI para información adicional. Análisis de los datos Georreferenciados y Salida de Ortoimagen Esta porción del ejercicio le familiarizará con el uso de datos georreferenciados en ENVI. Permite que usted construya una ortoimagen completa con canevás y anotación, y produce una imagen de la salida. Inicio ENVI Antes de intentar comenzar el programa, asegúrese de que ENVI está instalado correctamente según lo descrito en la guía de la instalación.! Para abrir ENVI en Unix, ejecute "envi" en la línea de comandos de UNIX.! Para abrir ENVI en Windows o Macintosh, haga doble clic en el icono de ENVI. El menú principal de ENVI aparece cuando el programa se ha cargado con éxito. Apertura y Visualización de datos SPOT Para abrir los datos SPOT georreferenciados:
4 Georreferenciación de Imagen Página 4 de 15 Seleccione File->Open Image File en el menú principal de ENVI.! En algunas plataformas usted debe pulsar el botón izquierdo del ratón para visualizar los submenús.! Cuando aparezca el diálogo Enter Input Data File, navegué al subdirectorio BLDR_REG del directorio ENVIDATA y seleccione el fichero BLDR_SP.IMG.! Pulse en "OK".! Cuando aparezca Available Bands List, pulse en la opción de escala de grises y seleccione la banda SPOT listada en lo alto del cuadro de diálogo, seleccionando sobre su nombre con el botón izquierdo del ratón. La banda que usted ha elegido, será visualizada en el campo "Selected Band:". 1. Pulse "Load Band" para cargar la imagen en una nueva visualización. Edición de la Información de Cabecera del Fichero Seleccione File->Edit ENVI Header. 1. Cuando aparezca el diálogo Edit Header Input, seleccione el fichero BLDR_SP.IMG y pulse en "OK". 2. Cuando aparezca el diálogo Header Information, seleccione Edit Attributes->Map Info para iniciar el diálogo Map Information. Este diálogo muestra la información básica del mapa usada por ENVI en la georreferenciación. Las coordenadas imagen corresponden a el "Magic Pixel" usado por ENVI como el punto inicio del sistema de coordenadas mapa. A causa de que ENVI conoce la proyección cartográfica, el tamaño del pixel, los parámetros de la proyección basado en esta información de cabecera y en el archivo de texto de la proyección, él es capaz de calcular las coordenadas geográficas de un píxel en la imagen. Las coordenadas pueden ser introducidas en coordenadas cartográficas o geográficas. 1. Pulse sobre el botón de las flechas próximo al texto "UTM Zone 13 North" para ver coordenadas latitud/longitud para las coordenadas cartográficas. ENVI hace esta conversión en tiempo real. 1. Pulse sobre el botón "DMS" 2. Pulse "Cancel" para salir del diálogo Map Information. 3. Pulse "Cancel" para salir del diálogo Edit ENVI Header. Posición/Valor del cursor Para visualizar una caja de diálogo que muestra la localización del cursor en las ventanas principal, de Scroll o de Zoom: Seleccione Basic Tools->Cursor Location/Value en el menú principal de ENVI.
5 Georreferenciación de Imagen Página 5 de 15 Observe que las coordenadas para esta imagen, se dan tanto en pixel como en coordenadas georreferenciadas. 1. Mueva el cursor por la imagen y examine las coordenadas para localizaciones especificas, y note la relación entre coordenadas cartográficas y latitud/longitud. 2. Seleccione File->Cancel para cerrar el cuadro de diálogo y finalizar. Superposición de Rejilla Cartográfica (Canevás Cartográfico) Pulse el botón derecho del ratón en la visualización principal de la imagen para activar el menú Functions y elija Functions- >Overlays->Grid Lines. Aparecerá el diálogo Grid Line Parameters y un borde virtual será añadido a la imagen para permitir la visualización de las etiquetas de la malla cartográfica. 1. Pulse File->Restore Setup y seleccione el fichero BLDR_SP.GRD. Pulse "OK". Previamente los parámetros guardados de la malla, serán cargados en el diálogo. 1. Ahora examine los parámetros seleccionando Options->Edit Map Grid Atrributes. 2. Observe el espaciado de malla y los parámetros que controlan el color y otras características de las líneas, etiquetas, esquinas (ticks) y el propio contorno de la malla (outlining box). Pulse "Cancel" `para cerrar el diálogo cuando haya finalizado. 3. Ahora examine los parámetros geográficos seleccionando Options->Edit Geographic Grid Atrributes. Observe, de nuevo, los parámetros para la malla geográfica (latitud/longitud). Pulse "Cancel" para cerrar el diálogo cuando haya finalizado. 4. Pulse "Apply" en el diálogo Grid Line Parameters para poner la malla sobre la imagen. ENVI proporciona de forma simultanea rejillas de pixel, de coordenadas cartográficas y de coordenadas geográficas. Superposición de Anotación Seleccione Functions->Overlays->Annotation en el menú principal de visualización. Aparecerá el diálogo #1 Annotation. 1. Seleccione File->Restore Annotation en este diálogo. 2. Elija de la lista el fichero BLDR_SP.ANN y pulse "OK". Se cargará en la imagen el mapa de anotación previamente guardado. 1. Aumente la ventana de Scroll arrastrando las esquinas. 2. Ahora mueva la caja indicador de la ventana por la ventana Scroll usando el botón izquierdo del ratón y examine los elementos del mapa en la ventana principal. 3. Abra el menú Object en el diálogo Annotation y examine los objetos usados par construir el
6 Georreferenciación de Imagen Página 6 de 15 mapa. 4. Usted puede también añadir elementos adicionales o anotaciones de texto. Salida a Imagen o Postscript ENVI le ofrece ciertas opciones para grabar sus ortoimágenes. Usted puede guardar su trabajo en el formato imagen de ENVI, o en diferentes y populares formatos gráficos (incluyendo Postscript), para imprimir, o importar dentro de otras aplicaciones. Guardando su imagen en el formato de ENVI Para guardar su trabajo en el formato nativo de ENVI (como un fichero RGB): Seleccione Functions->Output Display->Image File en la ventana principal 1. Cuando aparezca el diálogo Ouput Display to Image File, seleccione Output File Type, Graphics Overlay Selections (incluyendo Annotations y Gridlines), y si lo desea, Change Image Border Size. Si usted ha dejado su Anotación y Rejilla en la visualización, ambas serán automáticamente listadas en la opción gráfica. Usted puede también seleccionar otros ficheros de Anotación para ser incluidos en su imagen de salida. 1. Seleccione salida a "Memory" o a "File" en su disco. Seleccione Memory y pulse "OK" para proceder. Cargue dentro de otra visualización y examine los resultados de la anotación como fichero raster. Grabando su Imagen en PostScript Para grabar su trabajo en un fichero Postscript: Seleccione Functions->Output Display->Postscript File en la ventana principal. Se visualiza el diálogo Display to Postscript Parameters. Tanto Anotation como Gridlines serán automáticamente listados en las opciones gráficas. Aparecerá una representación gráfica de la página de salida en la parte derecha del diálogo. 1. Introduzca el tamaño deseado para la imagen de salida, en los parámetros xsize y ysize y la silueta de la imagen en la página cambiará. 2. Pulse el botón derecho del ratón en el gráfico para centrar la imagen en la página. 3. Si quisiera escalar el mapa de salida, introduzca el valor deseado en la caja de texto "Map Scale". Si la escala hace que la imagen sea mayor que el tamaño de página, ENVI automáticamente creará un documento PostScript de múltiples páginas.! Si usted tiene un plotter de gran escala, cambie el tamaño en "Page" para adecuarlo al
7 Georreferenciación de Imagen Página 7 de 15 tamaño de página del plotter. Así, la salida a un fichero PostScript será sacada a escala directamente.! Pulsando "OK" se guarda la imagen. Cree el fichero Postscript solamente si usted puede imprimir salidas en color e imprimir el fichero usando los estándares Postscript. Impresión Directa ENVI también permite imprimir a dispositivos soportados por su sistema operativo. Seleccione Output Display->Printer y siga los procedimientos de su impresora. Por ejemplo en Microsoft Windows, usted seleccionaría la impresora desde el menú desplegable, cambiaría las propiedades deseadas y pulsando sobre "OK", imprimiría la imagen. 1. Una vez que usted ha seleccionado todos los parámetros y pulsado sobre "OK", un diálogo aparece para permitirle un conjunto adicional de parámetros de impresión de ENVI. Fijándolos según desee y pulsando "OK", empieza a imprimir. Registro Imagen-a-Imagen Esta sección del tutorial le llevará paso a paso por el proceso de registro imagen-a-imagen. La imagen base será la imagen SPOT georreferenciada y la imagen Landsat TM, será modificada para hacerla corresponder con la SPOT. Apertura y Visualización de la Imagen Landsat TM Seleccione File->Open Image File. 1. Cuando aparezca el diálogo de introducción del fichero, navegue hasta el directorio BLDR_REG del subdirectorio ENVIDATA y seleccione BLDR_TM.IMG en la lista. 2. Pulse "OK" para cargar la imagen TM en Available Bands List. 3. Pulse sobre la Banda 3, luego sobre el botón "New" y después seleccione "Load Band" para cargar la Banda 3 TM en una nueva visualización. Visualización de Posición/Valor del Cursor Para abrir la caja de visualización de la posición del cursor en las ventanas principal, Scroll y Zoom: Seleccione Basic Tools->Cursor Location / Value en el menú principal de ENVI 1. Mueva el cursor por la imagen TM en las ventanas principal, Scroll y/o Zoom. Observe que las coordenadas son mostradas en pixels cuanto el registro está basado en pixel, a pesar de que la imagen SPOT es una imagen georreferenciada. 1. Seleccione File->Cancel para cerrar el diálogo. Inicio del Registro y Carga de GCPs
8 Georreferenciación de Imagen Página 8 de 15 Seleccione Register->Select Ground Control Points->Image-to-Image. 1. Cuando aparezca el diálogo Image-to-Image Registration, pulse en Display 1 (SPOT Data) para la imagen base y en Display 2 (TM Data) para la imagen a hacer corresponder. 2. Pulse "OK" para iniciar el registro. Aparecerá el diálogo de selección de puntos de control (Ground Control Points Selection). Para añadir GCPs de forma individual, posiciónese con el cursor en el mismo punto en ambas imágenes. Figura 5: Diálogo Image-to-Image GCP Selection 1. Mueva el cursor al punto 753, 826 de la imagen SPOT, introduciendo los valores en las cajas Base X y Y del diálogo Ground Control Points Selection. 2. Mueva el cursor a 331,433 de la imagen TM introduciendo los valores en las cajas de texto denominadas Warp X y Y. 3. Examine la posición de las ventanas Zoom en ambas imágenes y ajuste la localización si es necesario pulsando el botón central del ratón en cada ventana Zoom en la posición deseada. Observe que la ventana Zoom soporta la localización sub-pixel. Un factor de zoom mayor, hace afinar las capacidades de posicionamiento. 1. Pulse "Add" para añadir el GCP a la lista. Pruebe con otros pocos puntos para acostumbrarse a la selección de GCPs. Observe en el diálogo, la lista de puntos actuales y pronosticados. Una vez que usted tenga al menos 4 puntos, se mostrará el error medio cuadrático (error RMS). 1. Ahora seleccione GCPs->Clear GCPs en el diálogo para borrar todos los puntos. 2. Elija File->Restore GCPs from ASCII y pulse sobre BLDR_TM.PTS. 3. Pulse "OK" para cargar una lista previamente grabada de GCPs. 4. Pulse sobre un GCP en la lista y examine la posición de los puntos en ambas imágenes, así como las coordenadas actuales y las pronosticadas, y el error RMS.
9 Georreferenciación de Imagen Página 9 de 15 Edición, On/Off, Borrado, Actualización y Predicción de GCPs Las siguientes descripciones son proporcionadas meramente con carácter informativo. Representa sólo las funciones del botón Predict GCP.! Pulse sobre el botón "Edit" para afinar de forma individual la posición de un GCP. Introduzca la posición de un nuevo pixel, o bien mueva su localización usando las teclas de dirección del diálogo.! Pulse sobre "On/Off" para sustraer los GCPs seleccionados de los cálculos del modelo de ajuste y del error RMS. Esos GCPs no estarán realmente borrados, solamente no son tenidos en cuenta pero pueden volverse a usar si pulsamos el botón "On/Off button" de nuevo.! Pulsando sobre el botón "Delete" el GCP será borrado de la lista.! Posicionando el cursor en las dos ventanas de zoom y pulsando "Update" se actualizará el GCP a la posición actual de los cursores.! El botón "Predict" permite pronosticar un nuevo GCP basado en el modelo de ajuste elaborado hasta ese momento. Intente modificar la posición del cursor en una nueva localización en la imagen SPOT. Pulse sobre el botón "Predict" y el cursor de la imagen TM se moverá automáticamente para hacerle corresponder con la localización prevista en el modelo de ajuste. 1. La posición exacta puede ser definida interactivamente reajustando ligeramente la posición en la imagen TM. 2. Pulse "Add" para añadir el nuevo GCP a la lista. Ajuste de imágenes. Las imágenes pueden ser ajustadas a partir de la imagen visualizada en ese momento, o también en imágenes multibanda, todas las bandas pueden ser ajustadas de una vez. Nosotros ajustaremos solamente la banda visualizada. Seleccione Options->Warp Displayed Band en el diálogo Ground Control Points Selection. 1. Cuando aparezca el diálogo Registration Parameters, seleccione "RST" como método de ajuste y "Nearest Neighbor" para el remuestreo. 2. Introduzca BLDRTM_1.WRP como nombre del fichero y pulse "OK". La imagen ajustada será listada en Available Bands List cuando el proceso de cálculo haya terminado. 1. Ahora repita usando el ajuste RST con remuestreos Bilinear Interpolation y Cubic Convolution. 2. Ejecute ambos ajustes con un polinomio de 1er grado y triangulación Delaunay usando un remuestreo de convolución cúbica. 3. Grabe los resultados en BLDR_TM4.WRP y BLDR_TM5.WRP respectivamente.
10 Georreferenciación de Imagen Página 10 de 15 Comparación de los Resultados del Ajuste usando Superposición Dinámica Pulse sobre la Banda 3 TM original del fichero BLDR_TM.IMG en Available Bands List y seleccione File->Close en la barra de menú. 1. En el diálogo siguiente, pulse "Yes" para cerrar las imágenes asociadas al fichero. 2. Cargue BLDRTM_1.WRP en una nueva visualización pulsando sobre el nombre de la banda en Available Bands List, seleccionando "New", y haciendo clic sobre "Load Band". 3. Pulse con el botón derecho del ratón en la ventana principal de la visualización y seleccione Functions->Link->Link Displays. 4. Pulse "OK" en el diálogo Link Displays para enlazar las imágenes SPOT y TM registradas. 5. Ahora compare ambas imágenes usando la superposición dinámica (Dynamic Overlay) arrastrando sobre la imagen principal con el botón izquierdo del ratón presionado. 6. Cargue BLDRTM_2.WRP y BLDRTM_3.WRP en nuevas visualizaciones y utilice el enlace de imágenes y la superposición dinámica para comparar los efectos de los tres diferentes métodos de remuestreo: vecino más cercano, interpolación bilineal y convolución cúbica. Observe como en la imagen de vecino más cercano aparece un efecto de escalera en los pixels. La interpolación bilinear parece mucho más suave pero la imagen de la convolución cúbica es la que tiene el mejor resultado, más suavizada pero reteniendo los detalles pequeños. 1. Cierre la ventana conteniendo BLDRTM_1.WRP (RST, vecino más cercano) y BLDRTM_2.WRP (RST, interpolación bilineal) pulsando con el botón derecho del ratón en la ventana principal y seleccionando Functions->Cancel. 2. Cargue BLDRTM_4.WRP y BLDRTM_5.WRP en dos nuevas visualizaciones y de la misma forma que anteriormente, enlace para comparar con BLDR_3.WRP (ajuste RST). Observe el efecto de los tres métodos de ajuste: RST, Polinomio de 1er grado y Triangulación Delaunay, sobre la geometría de la imagen. 1. Use la superposición dinámica para comparar con la imagen SPOT georreferenciada. Análisis de las Coordenadas Mapa Para abrir el diálogo Cursor Location/Value: Seleccione Basic Tools->Cursor Location/Value. 1. Navegue por los datos georreferenciados y observe el efecto de los diferentes ajustes y remuestreos en los valores de las imágenes. 2. Seleccione File->Cancel para cerrar el diálogo. Cierre de todos los ficheros 1. Para cerrar todos los ficheros seleccione File ->Close All Files en el menú principal de ENVI. Registro Imagen-a-Mapa
11 Georreferenciación de Imagen Página 11 de 15 Esta sección del tutorial le llevará paso a paso por el Registro Imagen-a-Mapa. Muchos de los procesos son similares a los de imagen-a-imagen y no se entrará en detalle. Se usan como datos base, las coordenadas escogidas en la imagen georreferenciada SPOT y una imagen vectorial Digital Line Graph (DLG). La imagen Landsat TM será ajustada para hacerla corresponder con los datos mapa. Apertura y Visualización de la Imagen Landsat TM Seleccione File->Open Image File. 1. Cuando aparezca el diálogo Enter Input Data File, navegue hasta el subdirectorio BLDR_REG del directorio ENVIDATA y seleccione BLDR_TM.IMG de la lista. 2. Pulse "OK" para cargar las bandas TM de la imagen en Available Bands List. Pulse sobre la Banda 3, después sobre el botón "New" y luego en "Load Band", para cargar la banda en una nueva ventana de visualización. Selección del Registro Imagen-a-Mapa y Obtención de GCPs Seleccione Register->Select Ground Control Points->Image-to-Map. 1. Cuando aparezca el diálogo Image-to-Map Registration, pulse sobre "UTM" como proyección cartográfica e introduzca 13 para "Zone". 2. Deje 30m. como tamaño de pixel y pulse en "OK" para iniciar el registro. Aparecerá el diálogo de selección de puntos de control (Ground Control Points Selection). 1. Añada GCPs de forma individual moviendo la posición del cursor en la imagen ajustada hasta un punto para el que usted conozca las coordenadas cartográficas (o también lea desde un mapa o desde un fichero vectorial de ENVI, como se explica más abajo). 2. Introduzca de forma manual las coordenadas cartográficas conocidas dentro de los recuadros "E" (Easting, coordenada X) y "N" (Northing, coordenada Y), y añada el nuevo GCP. 3. Seleccione File->Restore GCPs en el diálogo para abrir BLDRTM_M.PTS. 4. Examine las coordenadas cartográficas base, las coordenadas actuales y pronosticadas y el error RMS.
12 Georreferenciación de Imagen Página 12 de 15 Figura 7: Diálogo Image-to-Map GCP Selection Añada GCPs Mapa usando una Visualización Vectorial de DLGs Seleccione File->Open Vector File->USGS DLG en el menú principal de ENVI 1. Elija el fichero BLDR_RD.DLG y pulse "OK" para abrir el archivo. 2. Pulse "Memory" en el diálogo Import Optional DLG File Parameters y presione "OK" para leer los datos DLG. 3. Cuando aparezca Available Vectors List, pulse en la caja de texto titulada "Roads and Trails, Boulder, CO" y después en el botón "Load Selected". 4. En el diálogo Load Vector, pulse "New Vector Window". Aparecerán el diálogo Vector Window Parameters y una nueva ventana de visualización vectorial. 1. Pulse en "Apply" en el diálogo Vector Window Parameters para dibujar los vectores en la ventana vectorial. 2. Pulse y arrastre con el botón izquierdo del ratón en la ventana vectorial para activar un cursor en forma de cruz. Las coordenadas cartográficas de la posición del cursor serán localizadas en el diálogo Vector Window Parameters. 1. Posicione el cursor en la intersección de carreteras de 402, 418 seleccionando Functions->-Interactive Analysis->Pixel Locator, introduciendo los valores y pulsando "Apply". Observe que la precisión sub-pixel está otra vez disponible en la ventana de Zoom.! Localice el cursor vectorial en la intersección de carreteras de coordenadas , (40d 3m 3s N, -105d 15m 45s W), pulsando y arrastrando con el botón izquierdo del ratón y soltándolo cuando el círculo de la intersección de la cruz, esté encima de la intersección deseada.! Pulse "Export" en el diálogo Vector Window Params #1, y esas coordenadas cartográficas aparecerán en el diálogo Ground Control Points Selection.! Pulse "Add" para añadir el par coordenadas cartográficas/coordenadas pixel y observe los cambios en el error RMS.
13 Georreferenciación de Imagen Página 13 de 15 Figura 9: Ventana vectorial en ENVI Ajuste de la imagen usando RST y Convolución Cúbica En el diálogo Ground Control Points Selection, seleccione Options->Warp File. 1. Pulse sobre el fichero BLDR_TM.IMG, y presione "OK" para seleccionar las 6 bandas TM para el ajuste. 2. Elija RST y un remuestreo de Convolución Cúbica en el diálogo Registration Parameters. 3. Introduzca BLDRTM_M.IMG como nombre del fichero de salida. 4. Cambie el valor de fondo a Pulse "OK" para iniciar el ajuste imagen-a-mapa. Visualización de Resultados y Análisis Pulse en la opción RGB en Available Bands List seguido por la pulsación de las bandas 4, 3 y 2 (RGB) de la imagen ajustada. 1. Presione "New" y después "Load RGB" para cargar la imagen TM en color. Observe el resultado oblicuo debido a la extracción de datos procedente de la dirección orbital del sensor Landsat TM. Esta imagen está georreferenciada pero con una resolucíón de 30m. frente a los 10m. proporcionados por la imagen SPOT. Si lo desea, cargue la imagen SPOT dentro de una nueva ventana de visualización y compare la geometría y escala de la imagen Cierre de los Archivos Seleccionados Usted puede dejar abierto BLDRTM_M.IMG y BLDR_SP.IMG pues los usará en el siguiente paso. Pulse en los otros nombres de ficheros en Available Bands List y elija File->Close Selected File para cerrar estos archivos. 1. Pulse "Cancel" en el diálogo Vector Window Params #1 para cerrar la ventana vectorial. 2. Seleccione File->Cancel en Available Vectors List para cerrar este diálogo. 3. Seleccione File->Cancel en el diálogo Ground Control Points Selection para cerrar este diálogo. Grabe los puntos GCPs si lo desea. IHS Fusión de Datos Georreferenciados con diferente IHS
14 Georreferenciación de Imagen Página 14 de 15 Esta porción del tutorial describe el proceso para la combinación de dos conjuntos de datos georreferenciados que contienen diferente tamaño de pixel. Se usará una imagen TM color que fue registrada anteriormente y la imagen SPOT de alta resolución. El resultado es una imagen en color compuesto con una resolución espacial mejorada. Visualización de la imagen TM color de 30m. Si cerró la imagen TM georreferenciada, vuelva a abrir el archivo BLDRTM_M.IMG.. 1. Elija la opción "RGB" en Available Bands List, y cargue las bandas 4, 3, y 2 (RGB) en una nueva visualización. Visualización de la Imagen SPOT de 10m. Si cerró la imagen SPOT, abra el fichero BLDR_SP.IMG. 1. Pulse en la opción "Grayscale" en Available Bands List, presione "New", y después el botón "Load Band" para cargar la imagen SPOT en una nueva visualización. Compare con la imagen TM de más arriba y observe una geometría similar pero una cobertura espacial y escala diferente. Realización del Ajuste IHS Seleccione Transforms->Image Sharpening->IHS en el menú principal de ENVI. 1. Si tiene visualizada la imagen color, elija la visualización apropiada en el diálogo Select Input RGB. En caso contrario, elija las bandas 4, 3 y 2 de la imagen TM en el diálogo Select Input RGB Input Bands y pulse "OK". 2. Elija la imagen SPOT en el diálogo High Resolution Input File y pulse "OK". 3. Introduzca BLDRTMSP.IMG para el nombre del fichero de salida y pulse "OK" en el diálogo IHS Sharpening Parameters. Aparecerá una caja del estado del proceso. Tras ello, una nueva imagen será listada en Available Bands List. Visualización de la Imagen en Color de 10m. Cargue la imagen de color mejorado en una nueva visualización seleccionando la opción RGB Color en Available Bands List. Seleccione las bandas para los canales R, G, y B del nuevo archivo y pulse en "Load RGB". Compare la imagen de color mejorado con la TM-color original y con la SPOT. 1. Pruebe el mismo proceso usando la transformación de Color Normalizado (Brovey) seleccionando Transforms->Image Sharpening->Color Normalized (Brovey), introduzca la información de fichero requerida y pulse "OK". Superposición de Malla Cartográfica Pulse el botón derecho del ratón en la ventana principal de la imagen y seleccione Functions-
15 Georreferenciación de Imagen Página 15 de 15 >Overlays->Grid Lines. Aparece el diálogo Grid Line Parameters y un borde virtual será añadido a la imagen para permitir la visualización de las etiquetas exteriores de la malla. 1. Seleccione File->Restore Setup, y elija BLDRTMSP.GRD, presione "OK". Los parámetros de malla grabados previamente se cargarán en el diálogo. 1. Pulse "Apply" para poner la malla en la imagen. Capa de Anotación Seleccione Functions->Overlays->Annotation en la visualización principal de la imagen. 1. Seleccione File->Restore Annotation en el dialogo y elija BLDRTMSP.ANN. Pulse "OK". Los parámetros de anotación grabados previamente se cargarán en el diálogo.! Opcionalmente, amplie la ventana de Scroll arrastrando las esquinas de la ventana Salida del Mapa de la Imagen! Para guardar el trabajo use los procedimiento descritos anteriormente para la salida de imágenes. Usted puede:! Crear un fichero de salida.! Crear un fichero PostScript.! Usar las capacidades de impresión de ENVI para imprimir el fichero Fin de la sesión de ENVI Aquí concluye el tutorial de Registro en ENVI.! Para salir de la sesión de ENVI, pulse "Quit" o "Exit" en el menú principal de ENVI. Después teclee "exit" en la línea de comandos de IDL. Si está usando la versión ENVI RT, la salida de ENVI directamente llevará al sistema operativo. Copyright , BSCLLC, All rights reserved. ENVI is a registered trademark of Better Solutions Consulting LLC, Lafayette, Colorado,Web: envi@bscllc.com..(last Update, December 10, 1997)
I. Importación de imágenes MODIS
 I. Importación de imágenes MODIS Para ejemplificar el proceso de importación de imágenes MODIS se tomó como referencia la imagen diurna con resolución espacial de 250 metros del día 17 de Octubre de 2003.
I. Importación de imágenes MODIS Para ejemplificar el proceso de importación de imágenes MODIS se tomó como referencia la imagen diurna con resolución espacial de 250 metros del día 17 de Octubre de 2003.
w w w. b a l a n c a s m a r q u e s. p t B M G e s t
 M a n u a l d e U s u a r i o w w w. b a l a n c a s m a r q u e s. p t B M G e s t Contenido 1 INTRODUCCIÓN... 1 1.1 REQUISITOS DEL SISTEMA... 1 1.2 INSTALACIÓN... 1 1.3 PRIMERA EJECUCIÓN... 1 1.3.1 Seleccionar
M a n u a l d e U s u a r i o w w w. b a l a n c a s m a r q u e s. p t B M G e s t Contenido 1 INTRODUCCIÓN... 1 1.1 REQUISITOS DEL SISTEMA... 1 1.2 INSTALACIÓN... 1 1.3 PRIMERA EJECUCIÓN... 1 1.3.1 Seleccionar
Tutorial de NetCDF. Copyright Esri All rights reserved.
 Copyright 1995-2012 Esri All rights reserved. Table of Contents Acerca del tutorial netcdf............................... 0 Ejercicio 1: visualizar una capa ráster a partir de un archivo netcdf..............
Copyright 1995-2012 Esri All rights reserved. Table of Contents Acerca del tutorial netcdf............................... 0 Ejercicio 1: visualizar una capa ráster a partir de un archivo netcdf..............
Ejercicio 6: Realización de Impresión y Uso de Mapas ArcMap. Usando un mapa de la plantilla para crear un mapa:
 Ejercicio 6: Realización de Impresión y Uso de Mapas ArcMap Usando un mapa de la plantilla para crear un mapa: Cuando un nuevo documento se abre. Para ver los datos en vista de diseño, que es la opción
Ejercicio 6: Realización de Impresión y Uso de Mapas ArcMap Usando un mapa de la plantilla para crear un mapa: Cuando un nuevo documento se abre. Para ver los datos en vista de diseño, que es la opción
Presentation Draw. Guía del usuario
 Presentation Draw S Guía del usuario Asegúrese de tener a mano toda la documentación del usuario para futuras consultas. En este manual, el término puntero se refiere al puntero interactivo YA-P10. Microsoft,
Presentation Draw S Guía del usuario Asegúrese de tener a mano toda la documentación del usuario para futuras consultas. En este manual, el término puntero se refiere al puntero interactivo YA-P10. Microsoft,
Manual de usuario MetaTrader 4 TraderNovo:
 Manual de usuario MetaTrader 4 TraderNovo: Aquí está una foto que muestra la pantalla principal MT4: Menú principal (acceder al menú y los ajustes del programa); Barras de herramientas (acceso rápido a
Manual de usuario MetaTrader 4 TraderNovo: Aquí está una foto que muestra la pantalla principal MT4: Menú principal (acceder al menú y los ajustes del programa); Barras de herramientas (acceso rápido a
Edición 1 ES. Nokia y Nokia Connecting People son marcas comerciales registradas de Nokia Corporation
 9243053 Edición 1 ES Nokia y Nokia Connecting People son marcas comerciales registradas de Nokia Corporation Seleccione Adobe Reader. Adobe Reader para el sistema operativo Symbian permite la visualización
9243053 Edición 1 ES Nokia y Nokia Connecting People son marcas comerciales registradas de Nokia Corporation Seleccione Adobe Reader. Adobe Reader para el sistema operativo Symbian permite la visualización
IDE Júcar MANUAL DE USUARIO
 IDE Júcar Visualizador de la Infraestructura de Datos Espaciales de la Confederación Hidrográfica del Júcar Versión 1.0 MANUAL DE USUARIO ÍNDICE 0.- INTRODUCCIÓN 1.- INICIO 2.- DESCRIPCIÓN 3.- TAREAS 3.1.-
IDE Júcar Visualizador de la Infraestructura de Datos Espaciales de la Confederación Hidrográfica del Júcar Versión 1.0 MANUAL DE USUARIO ÍNDICE 0.- INTRODUCCIÓN 1.- INICIO 2.- DESCRIPCIÓN 3.- TAREAS 3.1.-
Procesamiento de Imágenes del Satélite ASTER para la Actualización de la Red Vial a escala 1: con fines de Control de Flota
 Procesamiento de Imágenes del Satélite ASTER para la Actualización de la Red Vial a escala 1:100 000 con fines de Control de Flota Temática: Teledetección Autores: Téc. Maitee Méndez Luya, Investigadora
Procesamiento de Imágenes del Satélite ASTER para la Actualización de la Red Vial a escala 1:100 000 con fines de Control de Flota Temática: Teledetección Autores: Téc. Maitee Méndez Luya, Investigadora
INICIO A TRABAJAR CON MATLAB
 INICIO A TRABAJAR CON MATLAB EJECUCIÓN DEL PAQUETE MATLAB VENTANA DE EJECUCIÓN VENTANA DE EDICIÓN DEL MATLAB GRABANDO EL TRABAJO EN ARCHIVOS LLAMANDO ARCHIVOS GUARDADOS EN DISCO VENTANA DE FIGURAS Por:
INICIO A TRABAJAR CON MATLAB EJECUCIÓN DEL PAQUETE MATLAB VENTANA DE EJECUCIÓN VENTANA DE EDICIÓN DEL MATLAB GRABANDO EL TRABAJO EN ARCHIVOS LLAMANDO ARCHIVOS GUARDADOS EN DISCO VENTANA DE FIGURAS Por:
MANUAL DEL USUARIO. Introducción del programa 2
 MANUAL DEL USUARIO Elaborado por GNUCOOP Introducción del programa 2 Navegar por la interfaz del usuario 2 El mapa Error! Marcador no definido. El menú 3 La barra de herramientas 3 Alternar control de
MANUAL DEL USUARIO Elaborado por GNUCOOP Introducción del programa 2 Navegar por la interfaz del usuario 2 El mapa Error! Marcador no definido. El menú 3 La barra de herramientas 3 Alternar control de
Laboratorio de Geoinformación Departamento de Geofísica Facultad de Ciencias Físicas y Matemáticas Universidad de Chile
 Laboratorio de Geoinformación Departamento de Geofísica Facultad de Ciencias Físicas y Matemáticas Universidad de Chile Curso Tutorial de ENVI Sesión 2 Familiarización con el Programa Análisis multi-imágenes
Laboratorio de Geoinformación Departamento de Geofísica Facultad de Ciencias Físicas y Matemáticas Universidad de Chile Curso Tutorial de ENVI Sesión 2 Familiarización con el Programa Análisis multi-imágenes
Impresión desde un entorno Windows
 Una vez configurada la impresora e instalados los controladores, ya está listo para imprimir. Desea imprimir una carta, añadir a una presentación la marca de agua Prohibida la reproducción o ajustar el
Una vez configurada la impresora e instalados los controladores, ya está listo para imprimir. Desea imprimir una carta, añadir a una presentación la marca de agua Prohibida la reproducción o ajustar el
Ejercicio 4: Preparación para el Análisis de Datos
 Ejercicio 4: Preparación para el Análisis de Datos Selección de Características: A menudo se da el caso de que sólo estamos interesados en una determinada característica o características de un conjunto
Ejercicio 4: Preparación para el Análisis de Datos Selección de Características: A menudo se da el caso de que sólo estamos interesados en una determinada característica o características de un conjunto
En esta lección creará un dibujo de las piezas y ensamblaje de las Lecciones 1 y 2 en múltiples hojas. Esta lección incluye:
 Page 1 of 11 Lección 3 - Dibujos En esta lección creará un dibujo de las piezas y ensamblaje de las Lecciones 1 y 2 en múltiples hojas. Esta lección incluye: Abrir una plantilla de dibujo y editar un formato
Page 1 of 11 Lección 3 - Dibujos En esta lección creará un dibujo de las piezas y ensamblaje de las Lecciones 1 y 2 en múltiples hojas. Esta lección incluye: Abrir una plantilla de dibujo y editar un formato
Manejo de Archivos DICOM. (Utilización de Osirix) Parte II
 1 Manejo de Archivos DICOM Facultad: Ingeniería. Escuela: Biomédica Asignatura: Digitalización de Información en Servicios Médicos (Utilización de Osirix) Parte II Objetivos Utilizar herramientas de Distribución
1 Manejo de Archivos DICOM Facultad: Ingeniería. Escuela: Biomédica Asignatura: Digitalización de Información en Servicios Médicos (Utilización de Osirix) Parte II Objetivos Utilizar herramientas de Distribución
Extensión Herramientas Avanzadas: Kosmo Desktop v2.0 GEORRERERENCIACIÓN
 Extensión Herramientas Avanzadas: Kosmo Desktop v2.0 GEORRERERENCIACIÓN Versión 1.1 23/10/09 KOSMO DESKTOP v2.0 2 0 Licencia Puede visualizar la licencia completa en castellano en el siguiente enlace:
Extensión Herramientas Avanzadas: Kosmo Desktop v2.0 GEORRERERENCIACIÓN Versión 1.1 23/10/09 KOSMO DESKTOP v2.0 2 0 Licencia Puede visualizar la licencia completa en castellano en el siguiente enlace:
Control y manejo cámara IP. Aplicación cliente. (IPCMonitor) Feb, 2013 Version Manual usuario.
 Control y manejo cámara IP Aplicación cliente (IPCMonitor) Feb, 2013 Version 1.10 Manual usuario http://www.wansview.com.es/ 1 Introducción IPCMonitor es un software suministrado por el fabricante que
Control y manejo cámara IP Aplicación cliente (IPCMonitor) Feb, 2013 Version 1.10 Manual usuario http://www.wansview.com.es/ 1 Introducción IPCMonitor es un software suministrado por el fabricante que
TRANSICIONES, ZOOMS Y RECORRIDOS, TEXTO Y MÚSICA
 TRANSICIONES, ZOOMS Y RECORRIDOS, TEXTO Y MÚSICA 1) TRANSICIONES: Una vez ubicados todos los elementos visuales en el Vídeo 1A, retroceda en la línea de tiempo y arrastre todas las otras imágenes desde
TRANSICIONES, ZOOMS Y RECORRIDOS, TEXTO Y MÚSICA 1) TRANSICIONES: Una vez ubicados todos los elementos visuales en el Vídeo 1A, retroceda en la línea de tiempo y arrastre todas las otras imágenes desde
MANUAL DE FUNCIONAMIENTO. Software del Video Otoscopio de MedRx Cómo incorporar la Video Otoscopía a su Computadora
 MANUAL DE FUNCIONAMIENTO Software del Video Otoscopio de MedRx Cómo incorporar la Video Otoscopía a su Computadora Deje que nuestra Imagen mejore su Imagen Índice Software del Video Otoscopio Instalación
MANUAL DE FUNCIONAMIENTO Software del Video Otoscopio de MedRx Cómo incorporar la Video Otoscopía a su Computadora Deje que nuestra Imagen mejore su Imagen Índice Software del Video Otoscopio Instalación
Guía de uso pizarra digital Nuevo Avance 4
 Guía de uso pizarra digital Nuevo Avance 4 Ejecución Características Menú navegación Menú de herramientas Grabación de diapositivas Edición de diapositivas Menú de tratamiento de diapositivas Proyección
Guía de uso pizarra digital Nuevo Avance 4 Ejecución Características Menú navegación Menú de herramientas Grabación de diapositivas Edición de diapositivas Menú de tratamiento de diapositivas Proyección
Por favor, asegúrese que el teclado está conectado al PC antes de la instalación del software.
 Instalación del software y del Hardware Por favor, asegúrese que el teclado está conectado al PC antes de la instalación del software. 1. Conecte el conector USB del teclado al PC y esté atento a las notificaciones
Instalación del software y del Hardware Por favor, asegúrese que el teclado está conectado al PC antes de la instalación del software. 1. Conecte el conector USB del teclado al PC y esté atento a las notificaciones
CENSO DE DEHESAS DE ANDALUCIA. Manual de Usuario del Visor-Delimitador Web
 CENSO DE DEHESAS DE ANDALUCIA Manual de Usuario del Visor-Delimitador Web MANUAL DE USUARIO DEL VISOR-DELIMITADOR WEB DEL CENSO DE DEHESAS DE ANDALUCÍA Índice de contenido 1.Objetivos del Visor-Delimitador
CENSO DE DEHESAS DE ANDALUCIA Manual de Usuario del Visor-Delimitador Web MANUAL DE USUARIO DEL VISOR-DELIMITADOR WEB DEL CENSO DE DEHESAS DE ANDALUCÍA Índice de contenido 1.Objetivos del Visor-Delimitador
GUÍA DE USO DEL CATÁLOGO DIGITAL DE CARTOGRAFÍA HISTÓRICA DE ANDALUCÍA
 GUÍA DE USO DEL CATÁLOGO DIGITAL DE CARTOGRAFÍA HISTÓRICA DE ANDALUCÍA Búscar mapas El Catálogo Digital de Cartografía Histórica de Andalucía, o Cartoteca, presenta dos modos de búsqueda de mapas: Libre
GUÍA DE USO DEL CATÁLOGO DIGITAL DE CARTOGRAFÍA HISTÓRICA DE ANDALUCÍA Búscar mapas El Catálogo Digital de Cartografía Histórica de Andalucía, o Cartoteca, presenta dos modos de búsqueda de mapas: Libre
MÓDULO 4: NAVEGANDO SOBRE LOS DATOS... 1
 INDICE DE CONTENIDO MÓDULO 4: NAVEGANDO SOBRE LOS DATOS... 1 4.1. EXPLORANDO LOS DATOS CON ARCCATALOG... 1 4.1.1. Ejercicio...2 4.2. EXPLORANDO LOS DATOS CON ARCMAP... 5 4.2.1. Data View (Vista de Datos
INDICE DE CONTENIDO MÓDULO 4: NAVEGANDO SOBRE LOS DATOS... 1 4.1. EXPLORANDO LOS DATOS CON ARCCATALOG... 1 4.1.1. Ejercicio...2 4.2. EXPLORANDO LOS DATOS CON ARCMAP... 5 4.2.1. Data View (Vista de Datos
5.- File Menu: Pulsando con el ratón en esta opción de la Barra de menú apare el menú desplegable de la Figura 80.
 5.- File Menu: Pulsando con el ratón en esta opción de la Barra de menú apare el menú desplegable de la Figura 80. Figura 80.- Menú desplegable de la opción File Algunas de las opciones del menú de archivos
5.- File Menu: Pulsando con el ratón en esta opción de la Barra de menú apare el menú desplegable de la Figura 80. Figura 80.- Menú desplegable de la opción File Algunas de las opciones del menú de archivos
CLASE 4: MOSAICOS. ENVI --- Clase 4 / Pág Arq. Mercedes Frassia ÍNDICE
 ENVI --- Clase 4 / Pág. 1 --- Arq. Mercedes Frassia CLASE 4: MOSAICOS ÍNDICE PRACTICA 1. MOSAICO BASADO EN PÍXELES... 3 2. MOSAICOS VIRTUALES... 6 3. OPCIONES DEL DIÁLOGO MOSAICO... 7 4. MOSAICO GEOREFERENCIADO...
ENVI --- Clase 4 / Pág. 1 --- Arq. Mercedes Frassia CLASE 4: MOSAICOS ÍNDICE PRACTICA 1. MOSAICO BASADO EN PÍXELES... 3 2. MOSAICOS VIRTUALES... 6 3. OPCIONES DEL DIÁLOGO MOSAICO... 7 4. MOSAICO GEOREFERENCIADO...
Microsoft Word 2000 Laboratorio de Informática Facultad de Agronomía y Agroindustrias - Año 2006.
 Unidad 5 Efectos gráficos Insertar imágenes 52 Modificar imágenes 54 Formato de imagen 54 Dibujos y Autoformas 55 Microsoft Graph 55 Wordart 56 Unidad 6 57 Editor de ecuaciones 57 Secciones 58 Texto en
Unidad 5 Efectos gráficos Insertar imágenes 52 Modificar imágenes 54 Formato de imagen 54 Dibujos y Autoformas 55 Microsoft Graph 55 Wordart 56 Unidad 6 57 Editor de ecuaciones 57 Secciones 58 Texto en
MANUAL DE USO DEL VISOR GEOGRÁFICO DE LA DEMARCACIÓN HIDROGRÁFICA DEL GUADIANA
 MANUAL DE USO DEL VISOR GEOGRÁFICO DE LA DEMARCACIÓN HIDROGRÁFICA DEL GUADIANA Octubre 2016 Índice Uso del visor... 3 Herramientas de manejo del visor... 5 Botones... 6 Funciones... 8 2 Uso del visor El
MANUAL DE USO DEL VISOR GEOGRÁFICO DE LA DEMARCACIÓN HIDROGRÁFICA DEL GUADIANA Octubre 2016 Índice Uso del visor... 3 Herramientas de manejo del visor... 5 Botones... 6 Funciones... 8 2 Uso del visor El
INTRODUCCIÓN A IMPRESS 1. INTRODUCCIÓN
 X INTRODUCCIÓN A IMPRESS 1. INTRODUCCIÓN Se puede definir Impress como una aplicación dirigida fundamentalmente a servir de apoyo en presentaciones o exposiciones de los más diversos temas, proyectando
X INTRODUCCIÓN A IMPRESS 1. INTRODUCCIÓN Se puede definir Impress como una aplicación dirigida fundamentalmente a servir de apoyo en presentaciones o exposiciones de los más diversos temas, proyectando
Universidad de Costa Rica Facultad de Ingeniería Escuela de Ingeniería Topográfica
 Universidad de Costa Rica Facultad de Ingeniería Escuela de Ingeniería Topográfica MANUAL PARA GEORREFERENCIACIÓN DE IMAGENES Y TRANSFORMACIONES ENTRE SISTEMAS CARTOGRÁFICOS CON ARCGIS ELABORADO POR: JOSÉ
Universidad de Costa Rica Facultad de Ingeniería Escuela de Ingeniería Topográfica MANUAL PARA GEORREFERENCIACIÓN DE IMAGENES Y TRANSFORMACIONES ENTRE SISTEMAS CARTOGRÁFICOS CON ARCGIS ELABORADO POR: JOSÉ
GUÍA PARA LA MIGRACIÓN
 Organice. Colabore. Descubra. GUÍA PARA LA MIGRACIÓN RefWorks, EndNote X7, Zotero, Papers w w w. m e n d e l ey.c o m Cómo migrar de RefWorks a Mendeley Al migrar de RefWorks a Mendeley, los pasos pueden
Organice. Colabore. Descubra. GUÍA PARA LA MIGRACIÓN RefWorks, EndNote X7, Zotero, Papers w w w. m e n d e l ey.c o m Cómo migrar de RefWorks a Mendeley Al migrar de RefWorks a Mendeley, los pasos pueden
Fundamentos de Excel
 Fundamentos de Excel Excel es una potente aplicación de hoja de cálculo y análisis de datos. Pero para usarla del modo más eficaz, es necesario comprender primero los aspectos básicos. Este tutorial presenta
Fundamentos de Excel Excel es una potente aplicación de hoja de cálculo y análisis de datos. Pero para usarla del modo más eficaz, es necesario comprender primero los aspectos básicos. Este tutorial presenta
Cómo crear gráficos con CorelDRAW X3 para hacer una presentación en PDF a pantalla completa
 Cómo crear gráficos con CorelDRAW X3 para hacer una presentación en PDF a pantalla completa 1. Primeros Pasos: Con CorelDRAW X3 puede crear extraordinarias presentaciones con gráficos. Para mostrar su
Cómo crear gráficos con CorelDRAW X3 para hacer una presentación en PDF a pantalla completa 1. Primeros Pasos: Con CorelDRAW X3 puede crear extraordinarias presentaciones con gráficos. Para mostrar su
Descargue el programa del fabricante o de algún repositorio público como Tucows.
 Instalación y Configuración de Eudora Introducción Antes de comenzar a configurar su lector de correo, y por lo tanto de usar el correo electrónico, usted debe tener ciertas nociones respecto al funcionamiento
Instalación y Configuración de Eudora Introducción Antes de comenzar a configurar su lector de correo, y por lo tanto de usar el correo electrónico, usted debe tener ciertas nociones respecto al funcionamiento
Georreferenciación o Registración con ENVI
 Georreferenciación o Registración con ENVI El proceso de asignar coordenadas a una imagen suele denominarse Georreferenciación o Registración. Esta operación debe realizarse a partir del conocimiento de
Georreferenciación o Registración con ENVI El proceso de asignar coordenadas a una imagen suele denominarse Georreferenciación o Registración. Esta operación debe realizarse a partir del conocimiento de
AYUDAS Y SUBVENCIONES CENTROS GUADALINFO GUIA JUSTIFICACIÓN DE LA SUBVENCIÓN
 AYUDAS Y SUBVENCIONES CENTROS GUADALINFO GUIA JUSTIFICACIÓN DE LA SUBVENCIÓN Contenido 1. ACCESO A LA APLICACIÓN... 3 2. Ventana principal... 5 3. Justificación de la Subvención... 7 3.1 Localización de
AYUDAS Y SUBVENCIONES CENTROS GUADALINFO GUIA JUSTIFICACIÓN DE LA SUBVENCIÓN Contenido 1. ACCESO A LA APLICACIÓN... 3 2. Ventana principal... 5 3. Justificación de la Subvención... 7 3.1 Localización de
Crear una videoconferencia
 Crear una videoconferencia Si usted es el administrador del grupo o el curso, puede crear una videoconferencia nueva, para lo cual debe estar instalada la aplicación BigBlueButton en la plataforma Schoology:
Crear una videoconferencia Si usted es el administrador del grupo o el curso, puede crear una videoconferencia nueva, para lo cual debe estar instalada la aplicación BigBlueButton en la plataforma Schoology:
EJERCICIO 4: Crear una salida cartográfica (map layout)
 EJERCICIO 4: Crear una salida cartográfica (map layout) Tiempo estimado: 40 minutos En este ejercicio re-creara un mapa existente utilizando las habilidades vistas hasta ahora en el dictado de la materia.
EJERCICIO 4: Crear una salida cartográfica (map layout) Tiempo estimado: 40 minutos En este ejercicio re-creara un mapa existente utilizando las habilidades vistas hasta ahora en el dictado de la materia.
EJERCICIO PASO A PASO. CONSULTAS SIMPLES OBJETIVO. PRACTICAR LAS OPERACIONES DE CREAR, EJECUTAR Y GUARDAR UNA CONSULTA SIMPLE.
 EJERCICIO PASO A PASO. CONSULTAS SIMPLES OBJETIVO. PRACTICAR LAS OPERACIONES DE CREAR, EJECUTAR Y GUARDAR UNA CONSULTA SIMPLE. EJERCICIO 1. Empezaremos por crear una consulta y utilizar el * (todas las
EJERCICIO PASO A PASO. CONSULTAS SIMPLES OBJETIVO. PRACTICAR LAS OPERACIONES DE CREAR, EJECUTAR Y GUARDAR UNA CONSULTA SIMPLE. EJERCICIO 1. Empezaremos por crear una consulta y utilizar el * (todas las
Escala San Martín. InstruccIones para la aplicación InformátIca. Evaluación de la Calidad de Vida de Personas con Discapacidades Significativas
 Escala San Martín Evaluación de la Calidad de Vida de Personas con Discapacidades Significativas InstruccIones para la aplicación InformátIca Guía rápida INICO - FOSM 2014 INFORMACIÓN GENERAL La presente
Escala San Martín Evaluación de la Calidad de Vida de Personas con Discapacidades Significativas InstruccIones para la aplicación InformátIca Guía rápida INICO - FOSM 2014 INFORMACIÓN GENERAL La presente
Tema: Uso de DTM para generar información relevante para determinar factores morfológicos de inundaciones.
 Santo Domingo Republica Dominicana Martes 14 de mayo de 2013 Docente: Ing. Héctor Mauricio Ramírez Daza (hmramirez@igac.gov.co) Tema: Uso de DTM para generar información relevante para determinar factores
Santo Domingo Republica Dominicana Martes 14 de mayo de 2013 Docente: Ing. Héctor Mauricio Ramírez Daza (hmramirez@igac.gov.co) Tema: Uso de DTM para generar información relevante para determinar factores
ATLAS DE RIESGO POLÍTICO-ELECTORAL. Guía de Usuario
 ATLAS DE RIESGO POLÍTICO-ELECTORAL Guía de Usuario Tabla de contenido 2 Inicio 2 Menú 3 Menú Capas 3 Capas Base 4 Capas Vectoriales 4 Herramientas de Capas 6 Herramientas de Capas - Mostrar capa 6 Herramientas
ATLAS DE RIESGO POLÍTICO-ELECTORAL Guía de Usuario Tabla de contenido 2 Inicio 2 Menú 3 Menú Capas 3 Capas Base 4 Capas Vectoriales 4 Herramientas de Capas 6 Herramientas de Capas - Mostrar capa 6 Herramientas
Manual de usuario. Conversión desde programas de gestión bibliográfica: Biblioscape, Citation, EndNote, Papyrus, ProCite i Reference Manager
 Manual de usuario Conversión desde programas de gestión bibliográfica: Biblioscape, Citation, EndNote, Papyrus, ProCite i Reference Manager Agosto 2005 2005 Refworks LLC 1 Índice Biblioscape Página 3 Citation
Manual de usuario Conversión desde programas de gestión bibliográfica: Biblioscape, Citation, EndNote, Papyrus, ProCite i Reference Manager Agosto 2005 2005 Refworks LLC 1 Índice Biblioscape Página 3 Citation
TEMA 7: INTRODUCCIÓN A PAINT.NET.
 TEMA 7: INTRODUCCIÓN A PAINT.NET. 1. QUÉ ES PAINT.NET? 2. LA PANTALLA DE PAINT.NET. 3. VENTANA O CAJA DE HERRAMIENTAS. 4. VENTANA DE COLORES. 5. OPERACIONES DE EDICIÓN. 6. MODIFICAR IMÁGENES. 7. OPERACIONES
TEMA 7: INTRODUCCIÓN A PAINT.NET. 1. QUÉ ES PAINT.NET? 2. LA PANTALLA DE PAINT.NET. 3. VENTANA O CAJA DE HERRAMIENTAS. 4. VENTANA DE COLORES. 5. OPERACIONES DE EDICIÓN. 6. MODIFICAR IMÁGENES. 7. OPERACIONES
REGISTRO COMO USUARIO DEL SITIO... 2 CAMBIAR DETALLES DE SU CUENTA... 2 CREYAR UN PROYECTO... 2 EXPLORAR MÚSICA... 3 COMPARTIR UN PROYECTO...
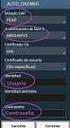 Aquí Esta El Como Emplear: la velocidad Emplear: las herramientas Emplear: la música Para guiarle paso a paso a través de algunas de las nuevas funcionalidades hemos preparado este documento con instrucciones.
Aquí Esta El Como Emplear: la velocidad Emplear: las herramientas Emplear: la música Para guiarle paso a paso a través de algunas de las nuevas funcionalidades hemos preparado este documento con instrucciones.
Sharpdesk V3.5. Guía de Instalación de Inserción: Edición con clave de producto. Versión 1.0
 Sharpdesk V3.5 Guía de Instalación de Inserción: Edición con clave de producto Versión 1.0 Derechos de autor Los derechos de autor de este software pertenecen a Sharp Corporation. La reproducción, adaptación
Sharpdesk V3.5 Guía de Instalación de Inserción: Edición con clave de producto Versión 1.0 Derechos de autor Los derechos de autor de este software pertenecen a Sharp Corporation. La reproducción, adaptación
Guía de usuario rev_1 1
 Guía de usuario 160502 rev_1 1 INDICE 1. Introducción... 3 2. Ventana de inicio... 3 2.1. Descripción rápida del menú... 4 2.2. Gestión de archivos... 5 2.3. Gestión de usuario... 6 3. Ofertas y herramientas
Guía de usuario 160502 rev_1 1 INDICE 1. Introducción... 3 2. Ventana de inicio... 3 2.1. Descripción rápida del menú... 4 2.2. Gestión de archivos... 5 2.3. Gestión de usuario... 6 3. Ofertas y herramientas
FT-991. (Edición GM) Transceptor todo modo HF/VHF/UHF
 Transceptor todo modo HF/VHF/UHF C4FM FDMA/FM FT-991 Manual de instrucciones (Edición GM) Gracias por la adquisición de este producto Yaesu. Este manual de instrucciones explica las operaciones y ajustes
Transceptor todo modo HF/VHF/UHF C4FM FDMA/FM FT-991 Manual de instrucciones (Edición GM) Gracias por la adquisición de este producto Yaesu. Este manual de instrucciones explica las operaciones y ajustes
RefWorks Cuaderno de Ejercicios Nivel Básico
 RefWorks Cuaderno de Ejercicios Nivel Básico Ejercicio 1 Crear una cuenta. 1. Vaya a www.refworks.com/refworks (o a través del enlace específico desde la página web de su institución). 2. Haga clic en
RefWorks Cuaderno de Ejercicios Nivel Básico Ejercicio 1 Crear una cuenta. 1. Vaya a www.refworks.com/refworks (o a través del enlace específico desde la página web de su institución). 2. Haga clic en
Introducción. Puerto COM
 SCADA Introducción Con el software Scada se puede llevar a cabo la manipulación del controlador al que se esté conectado. Además se pueden realizar diferentes imágenes para poder observar de manera grafica
SCADA Introducción Con el software Scada se puede llevar a cabo la manipulación del controlador al que se esté conectado. Además se pueden realizar diferentes imágenes para poder observar de manera grafica
Guía para los Padres Inscripción en Línea Para Estudiantes que Regresan. Distrito Escolar de McMinnville
 Guía para los Padres Inscripción en Línea Para Estudiantes que Regresan Distrito Escolar de McMinnville Qué es la inscripción en línea? Inscripción en línea es un módulo de eschoolplus que les permite
Guía para los Padres Inscripción en Línea Para Estudiantes que Regresan Distrito Escolar de McMinnville Qué es la inscripción en línea? Inscripción en línea es un módulo de eschoolplus que les permite
EL EXPLORADOR DE WINDOWS II
 8 EL EXPLORADOR DE WINDOWS II Operaciones con ficheros. Los ficheros se muestran en la sección derecha de la ventana. En este apartado, se muestran el icono del fichero, el tamaño en bytes, el tipo de
8 EL EXPLORADOR DE WINDOWS II Operaciones con ficheros. Los ficheros se muestran en la sección derecha de la ventana. En este apartado, se muestran el icono del fichero, el tamaño en bytes, el tipo de
ModelBuilder - Tutorial de ejecución de herramientas
 ModelBuilder - Tutorial de ejecución de herramientas Copyright 1995-2012 Esri All rights reserved. Table of Contents Tutorial: Ejecutar herramientas en ModelBuilder...................... 0 Copyright 1995-2012
ModelBuilder - Tutorial de ejecución de herramientas Copyright 1995-2012 Esri All rights reserved. Table of Contents Tutorial: Ejecutar herramientas en ModelBuilder...................... 0 Copyright 1995-2012
Desarrollo y Construcción de Prototipos Electrónicos
 Desarrollo y Construcción de Prototipos Electrónicos U.D. 1.1.- Diseño electrónico Proyecto (.OPJ) Estructura de un proyecto Librerías guarda punteros a un fichero de diseño Diseño (.DSN) Ficheros VHDL
Desarrollo y Construcción de Prototipos Electrónicos U.D. 1.1.- Diseño electrónico Proyecto (.OPJ) Estructura de un proyecto Librerías guarda punteros a un fichero de diseño Diseño (.DSN) Ficheros VHDL
Visor para smartphones o tablet (v4.0)
 Visor para smartphones o tablet (v4.0) Interfaz de usuario En la imagen que se muestra a continuación, se encuentran identificadas las partes en las que se estructura la ventana principal de la aplicación.
Visor para smartphones o tablet (v4.0) Interfaz de usuario En la imagen que se muestra a continuación, se encuentran identificadas las partes en las que se estructura la ventana principal de la aplicación.
Instalación del controlador de impresoras Custom PostScript o PCL en Windows
 Instalación del controlador de impresoras Custom PostScript o PCL en Windows Este archivo Léame contiene las instrucciones sobre la instalación del controlador de impresoras Custom PostScript o PCL en
Instalación del controlador de impresoras Custom PostScript o PCL en Windows Este archivo Léame contiene las instrucciones sobre la instalación del controlador de impresoras Custom PostScript o PCL en
5.4. Gradación. Herramienta 4: Curvas de Gradación
 Herramienta 4: Curvas de Gradación Curvas de gradación La gradación se refiere a la relación entre la entrada y la salida Los valores tonales de una imagen son optimizados ajustando las luces/sombras y
Herramienta 4: Curvas de Gradación Curvas de gradación La gradación se refiere a la relación entre la entrada y la salida Los valores tonales de una imagen son optimizados ajustando las luces/sombras y
AUTOMATIZACIÓN DE TAREAS REPETITIVAS MEDIANTE GRABACIÓN DE MACROS
 UNIDAD DIDÁCTICA AUTOMATIZACIÓN DE TAREAS REPETITIVAS MEDIANTE GRABACIÓN DE MACROS Los objetivos de este tema son: 1. Entender la utilidad de una macro en Word y aprender a grabarla. 2. Conocer la utilización
UNIDAD DIDÁCTICA AUTOMATIZACIÓN DE TAREAS REPETITIVAS MEDIANTE GRABACIÓN DE MACROS Los objetivos de este tema son: 1. Entender la utilidad de una macro en Word y aprender a grabarla. 2. Conocer la utilización
Líneas Guía WhitePaper Octubre de 2006
 Líneas Guía WhitePaper Octubre de 2006 Contenidos 1. Propósito 3 2. Definición de Líneas guía 4 2.1. Modo de Edición de Líneas Guía 4 2.1.1. Crear Líneas Guía 6 2.1.2. Mover Líneas Guía 6 2.1.3. Borrar
Líneas Guía WhitePaper Octubre de 2006 Contenidos 1. Propósito 3 2. Definición de Líneas guía 4 2.1. Modo de Edición de Líneas Guía 4 2.1.1. Crear Líneas Guía 6 2.1.2. Mover Líneas Guía 6 2.1.3. Borrar
Insight Teacher Quickstart Guide
 1 2 Web: www.faronics.com Correo electrónico: sales@faronics.com Teléfono: 800-943-6422 ó 604-637-3333 Fax: 800-943-6488 ó 604-637-8188 Horario: Lunes a viernes, de 7.00 a 17.00 (hora del Pacífico) Faronics
1 2 Web: www.faronics.com Correo electrónico: sales@faronics.com Teléfono: 800-943-6422 ó 604-637-3333 Fax: 800-943-6488 ó 604-637-8188 Horario: Lunes a viernes, de 7.00 a 17.00 (hora del Pacífico) Faronics
WINDOWS XP. Operaciones con ficheros
 7 EL EXPLORADOR DE WINDOWS II Operaciones con ficheros Los ficheros se muestran en la sección derecha de la ventana. En este apartado, se muestran el icono del fichero, el tamaño en bytes, el tipo de fichero
7 EL EXPLORADOR DE WINDOWS II Operaciones con ficheros Los ficheros se muestran en la sección derecha de la ventana. En este apartado, se muestran el icono del fichero, el tamaño en bytes, el tipo de fichero
GUÍA DE USO Aplicación de Gestión Segur-Track
 página: 1 Guía de Uso Aplicación de Gestión Segur-Track v1.2 GUÍA DE USO Aplicación de Gestión Segur-Track Desde cualquier ordenador con conexión a Internet, acceda a: http://87.216.85.83:81/web ó www.innovasistemas.es
página: 1 Guía de Uso Aplicación de Gestión Segur-Track v1.2 GUÍA DE USO Aplicación de Gestión Segur-Track Desde cualquier ordenador con conexión a Internet, acceda a: http://87.216.85.83:81/web ó www.innovasistemas.es
Autor: DB Soft Fecha revisión: 07/08/2007 Versión: 1.0
 Autor: DB Soft Fecha revisión: 07/08/2007 Versión: 1.0 1 Contenido INTRODUCCIÓN...3 OBJETIVOS...3 MANUAL DE USUARIO...4 PÁGINA PRINCIPAL...4 CONTROL DE ACCESO...5 BÚSQUEDA DE ANÁLISIS...6 IMPRIMIR RESULTADOS...8
Autor: DB Soft Fecha revisión: 07/08/2007 Versión: 1.0 1 Contenido INTRODUCCIÓN...3 OBJETIVOS...3 MANUAL DE USUARIO...4 PÁGINA PRINCIPAL...4 CONTROL DE ACCESO...5 BÚSQUEDA DE ANÁLISIS...6 IMPRIMIR RESULTADOS...8
AX-TV. Manual de usuario. Decodificador de video HDMI inalámbrico ESPAÑOL
 ESPAÑOL AX-TV h Manual de usuario Decodificador de video HDMI inalámbrico ÍNDICE 1 INSTALACIÓN Y PUESTA EN MARCHA... 2 2 CONFIGURACIÓN... 3 2.1 MENÚ CONFIGURACIÓN... 3 3 USO DEL EQUIPO... 6 ANEXO1: CAMBIO
ESPAÑOL AX-TV h Manual de usuario Decodificador de video HDMI inalámbrico ÍNDICE 1 INSTALACIÓN Y PUESTA EN MARCHA... 2 2 CONFIGURACIÓN... 3 2.1 MENÚ CONFIGURACIÓN... 3 3 USO DEL EQUIPO... 6 ANEXO1: CAMBIO
Manuales de uso Kosmo Desktop v Impresión básica
 Manuales de uso Kosmo Desktop v2.0 11. Impresión básica Versión 1.2 01/12/2009 0 Licencia 2 3 1 CONTROL DE VERSIONES VERSIÓN AUTOR FECHA CAMBIO 1.0 SAIG, S.L. 17/12/2007 Versión Inicial 1.1 SAIG, S.L.
Manuales de uso Kosmo Desktop v2.0 11. Impresión básica Versión 1.2 01/12/2009 0 Licencia 2 3 1 CONTROL DE VERSIONES VERSIÓN AUTOR FECHA CAMBIO 1.0 SAIG, S.L. 17/12/2007 Versión Inicial 1.1 SAIG, S.L.
MANUAL DE PRÁCTICAS DE LA MATERIA DE HERRAMIENTAS COMPUTACIONALES PARA LA LICENCIATURA EN CIENCIAS DE LA INFORMÁTICA (MACROMEDIA FLASH
 Plantel Centro MANUAL DE PRÁCTICAS DE LA MATERIA DE HERRAMIENTAS COMPUTACIONALES PARA LA LICENCIATURA EN CIENCIAS DE LA INFORMÁTICA (MACROMEDIA FLASH 5) LIC. EDUARDO BUSTOS FARÍAS Curso agosto diciembre
Plantel Centro MANUAL DE PRÁCTICAS DE LA MATERIA DE HERRAMIENTAS COMPUTACIONALES PARA LA LICENCIATURA EN CIENCIAS DE LA INFORMÁTICA (MACROMEDIA FLASH 5) LIC. EDUARDO BUSTOS FARÍAS Curso agosto diciembre
Parámetros de la impresora
 Parámetros de la impresora Este tema incluye: Acceso a la página de arranque en la página 1-14 Acceso al Ahorro de energía en la página 1-15 Sistema de seguridad de archivos en la página 1-16 Selección
Parámetros de la impresora Este tema incluye: Acceso a la página de arranque en la página 1-14 Acceso al Ahorro de energía en la página 1-15 Sistema de seguridad de archivos en la página 1-16 Selección
En gvsig podemos georreferenciar una imagen ráster, o salvar una imagen a ráster georreferenciado.
 UNIDAD 7. CASO PRÁCTICO 7.1 1. CONTENIDO Georreferenciación ráster En gvsig podemos georreferenciar una imagen ráster, o salvar una imagen a ráster georreferenciado. Cargar y georreferenciar una imagen
UNIDAD 7. CASO PRÁCTICO 7.1 1. CONTENIDO Georreferenciación ráster En gvsig podemos georreferenciar una imagen ráster, o salvar una imagen a ráster georreferenciado. Cargar y georreferenciar una imagen
Paint Otro de los accesorios que incorpora Windows 95 es Microsoft Paint, un sencillo programa de Dibujo.
 5 ACCESORIOS II Paint Otro de los accesorios que incorpora Windows 95 es Microsoft Paint, un sencillo programa de Dibujo. Se trata un programa tipo Bitmap (Mapa de bits); esto quiere decir que, cuando
5 ACCESORIOS II Paint Otro de los accesorios que incorpora Windows 95 es Microsoft Paint, un sencillo programa de Dibujo. Se trata un programa tipo Bitmap (Mapa de bits); esto quiere decir que, cuando
COMO GEORREFENCIAR IMÁGENES EN QGIS
 COMO GEORREFENCIAR IMÁGENES EN QGIS INTRODUCCIÓN En primer lugar recordar, que una imagen georrefenciada la podemos encontrar en dos tipos de formatos: 1. un fichero de imagen + un fichero de georeferenciación.
COMO GEORREFENCIAR IMÁGENES EN QGIS INTRODUCCIÓN En primer lugar recordar, que una imagen georrefenciada la podemos encontrar en dos tipos de formatos: 1. un fichero de imagen + un fichero de georeferenciación.
1. MANUAL DE USUARIO Funcionamiento general
 1. MANUAL DE USUARIO En esta sección explicaremos de manera detallada cómo utilizar el software implementado en este proyecto. En primero lugar haremos una explicación de cómo funciona la operativa de
1. MANUAL DE USUARIO En esta sección explicaremos de manera detallada cómo utilizar el software implementado en este proyecto. En primero lugar haremos una explicación de cómo funciona la operativa de
1.5. CONFIGURAR Y MOSTRAR PRESENTACIONES CON DIAPOSITIVAS
 1.5. CONFIGURAR Y MOSTRAR PRESENTACIONES CON DIAPOSITIVAS Configurar Presentaciones Con Diapositivas Personalizadas Si necesitas entregar variaciones de una misma presentación a varias audiencias, puedes
1.5. CONFIGURAR Y MOSTRAR PRESENTACIONES CON DIAPOSITIVAS Configurar Presentaciones Con Diapositivas Personalizadas Si necesitas entregar variaciones de una misma presentación a varias audiencias, puedes
Chemdata: Guía de inicio rápido
 Chemdata: Guía de inicio rápido Modificación del idioma de la pantalla Tras la instalación inicial de Chemdata, el software se abrirá en inglés. Para cambiar al idioma de pantalla que prefiera, acceda
Chemdata: Guía de inicio rápido Modificación del idioma de la pantalla Tras la instalación inicial de Chemdata, el software se abrirá en inglés. Para cambiar al idioma de pantalla que prefiera, acceda
Sistema Integral de Tesorería Módulo de Presupuesto de Ingresos Manual de Operación
 Aplicaciones y Servicios de Información EMPRESS S.C. Página 1 de 20 CONTENIDO Breve descripción del Modulo de Presupuesto de Ingresos...3 Menú Archivos...4 Centros de Costos.-... 4 Menú Presupuesto...5
Aplicaciones y Servicios de Información EMPRESS S.C. Página 1 de 20 CONTENIDO Breve descripción del Modulo de Presupuesto de Ingresos...3 Menú Archivos...4 Centros de Costos.-... 4 Menú Presupuesto...5
manual de usuario Versión Marzo 2017
 manual de usuario Versión 1.3 08 Marzo 2017 MANUAL DE USUARIO KLIPDRAW Versión 1.3 08 Marzo 2017 Aligfra Digital Canarias, S.L. C/. Dr. Juan Domínguez Pérez, 23. 2º 35008 Las Palmas de Gran Canaria Islas
manual de usuario Versión 1.3 08 Marzo 2017 MANUAL DE USUARIO KLIPDRAW Versión 1.3 08 Marzo 2017 Aligfra Digital Canarias, S.L. C/. Dr. Juan Domínguez Pérez, 23. 2º 35008 Las Palmas de Gran Canaria Islas
GUIA DE D I MP M RE R S E I S ON E N E A U A TO T CA C D A 1
 GUIA DE IMPRESION EN AUTOCAD 1 Para imprimir a través de AutoCAD debemos primero revisar que los controladores de nuestro plotter o impresora estén cargados correctamente y sean los que corresponden a
GUIA DE IMPRESION EN AUTOCAD 1 Para imprimir a través de AutoCAD debemos primero revisar que los controladores de nuestro plotter o impresora estén cargados correctamente y sean los que corresponden a
Se deben efectuar estos pasos preliminares para todas las impresoras: Procedimiento de instalación rápida con CD-ROM
 Windows NT 4.x Este tema incluye: Pasos preliminares en la página 3-25 Procedimiento de instalación rápida con CD-ROM en la página 3-25 Solución de problemas (TCP/IP) en Windows NT 4.x en la página 3-29
Windows NT 4.x Este tema incluye: Pasos preliminares en la página 3-25 Procedimiento de instalación rápida con CD-ROM en la página 3-25 Solución de problemas (TCP/IP) en Windows NT 4.x en la página 3-29
Manual de Usuario de Indicador
 Manual de Usuario de Indicador Acceso al Sistema Para acceder al sistema: Hay tres usuarios que vienen pre configurados en Indicador, ADM, SUP y USR, todos con permisos de acceso de acuerdo al perfil de
Manual de Usuario de Indicador Acceso al Sistema Para acceder al sistema: Hay tres usuarios que vienen pre configurados en Indicador, ADM, SUP y USR, todos con permisos de acceso de acuerdo al perfil de
Cómo actualizar tu laptop o tablet Toshiba con Windows a Windows 10
 Cómo actualizar tu laptop o tablet Toshiba con Windows a Windows 10 Estimado usuario, La información contenida en este documento explica cómo actualizar laptops Toshiba o tablets (modelos elegibles), con
Cómo actualizar tu laptop o tablet Toshiba con Windows a Windows 10 Estimado usuario, La información contenida en este documento explica cómo actualizar laptops Toshiba o tablets (modelos elegibles), con
- 1 - MANUAL DE USUARIO - AFILIADOS CONTENIDO
 CONTENIDO INSCRIPCION DE SU ESTABLECIMIENTO... 2 MODIFICACIÓN DE CONTRASEÑA... 5 RECUPERACIÓN DE CONTRASEÑA... 6 HACER UNA SOLICITUD... 8 VISUALIZAR DATOS... 10 CONTACTO... 11 MODIFICAR UN CONTACTO...
CONTENIDO INSCRIPCION DE SU ESTABLECIMIENTO... 2 MODIFICACIÓN DE CONTRASEÑA... 5 RECUPERACIÓN DE CONTRASEÑA... 6 HACER UNA SOLICITUD... 8 VISUALIZAR DATOS... 10 CONTACTO... 11 MODIFICAR UN CONTACTO...
Utilidad de configuración
 Utilidad de configuración Guía del usuario Copyright 2007 Hewlett-Packard Development Company, L.P. Microsoft es una marca registrada de Microsoft Corporation en los Estados Unidos. La información contenida
Utilidad de configuración Guía del usuario Copyright 2007 Hewlett-Packard Development Company, L.P. Microsoft es una marca registrada de Microsoft Corporation en los Estados Unidos. La información contenida
Proceso C: Ingreso de Información
 Proceso C: Ingreso de Información Una vez que haya diseñado la base de datos, continúe con el ingreso de la información. Se le recomienda incluir una pequeña cantidad de registros y luego hacer las pruebas
Proceso C: Ingreso de Información Una vez que haya diseñado la base de datos, continúe con el ingreso de la información. Se le recomienda incluir una pequeña cantidad de registros y luego hacer las pruebas
PRÁCTICA Nº 1 ERDAS FAMILIARIZACIÓN CON EL PROGRAMA. DURACIÓN: 4 Horas
 Universidad Distrital Francisco José de Caldas 1 PRÁCTICA Nº 1 ERDAS DURACIÓN: 4 Horas FAMILIARIZACIÓN CON EL PROGRAMA Cuando se ingresa al programa, aparece la ventana principal del mismo, la cual está
Universidad Distrital Francisco José de Caldas 1 PRÁCTICA Nº 1 ERDAS DURACIÓN: 4 Horas FAMILIARIZACIÓN CON EL PROGRAMA Cuando se ingresa al programa, aparece la ventana principal del mismo, la cual está
Impresión de tarjetas Net2
 Impresión de tarjetas Impresión de tarjetas - Qué método emplear? Con se utilizan dos paquetes de impresión de tarjetas. Un estilo de formato fijo básico que lleva formando parte de desde 2003 (v3.16)
Impresión de tarjetas Impresión de tarjetas - Qué método emplear? Con se utilizan dos paquetes de impresión de tarjetas. Un estilo de formato fijo básico que lleva formando parte de desde 2003 (v3.16)
MANUAL DE INSTRUCCIONES PARA LA SOLICITUD DE AYUDAS
 MANUAL DE INSTRUCCIONES PARA LA SOLICITUD DE AYUDAS Contenido Introducción...2 Registro...2 Iniciar sesión...4 Solicitar ayuda...4 Página de proyectos solicitados...5 Completar solicitud Página de proyecto...5
MANUAL DE INSTRUCCIONES PARA LA SOLICITUD DE AYUDAS Contenido Introducción...2 Registro...2 Iniciar sesión...4 Solicitar ayuda...4 Página de proyectos solicitados...5 Completar solicitud Página de proyecto...5
Guía de referencia rápida - DataStudio
 Guía de referencia rápida - DataStudio Crear un experimento (1) Haga doble clic sobre un sensor (2) Haga doble clic sobre un exhibidor de datos (display) Que se desea hacer Como se realiza Botón Iniciar
Guía de referencia rápida - DataStudio Crear un experimento (1) Haga doble clic sobre un sensor (2) Haga doble clic sobre un exhibidor de datos (display) Que se desea hacer Como se realiza Botón Iniciar
Luxómetro Registrador HD450 PRESENTACIÓN DEL SOFTWARE
 Luxómetro Registrador HD450 PRESENTACIÓN DEL SOFTWARE Con este programa usted puede recolectar datos del medidor HD450 cuando el medidor está conectado a una PC y descargar los datos guardaos en la memoria
Luxómetro Registrador HD450 PRESENTACIÓN DEL SOFTWARE Con este programa usted puede recolectar datos del medidor HD450 cuando el medidor está conectado a una PC y descargar los datos guardaos en la memoria
Manual de Usuario SITNAMAP SITNAMAP. Manual de Usuario. Página 1. TRACASA - c/ Cabárceno, Sarriguren, Navarra Tel.
 Manual de Usuario Página 1 Control de Versiones Versión Manual Manual de Usuario versión 1 Modificaciones Versión Inicial Página 2 Índice 1.- Introducción...6 2.- Interfaz de usuario...6 3.- Gestión de
Manual de Usuario Página 1 Control de Versiones Versión Manual Manual de Usuario versión 1 Modificaciones Versión Inicial Página 2 Índice 1.- Introducción...6 2.- Interfaz de usuario...6 3.- Gestión de
El CD incluye las imágenes del paciente en formato DICOM y un visualizador desarrollado para que puedas observar y trabajar con el caso.
 Icat Vision Icat Vision es un programa interactivo para el profesional que se aplica a estudios realizados con el equipo Icat. Tiene diferentes herramientas. Permite realizar mediciones o modificar los
Icat Vision Icat Vision es un programa interactivo para el profesional que se aplica a estudios realizados con el equipo Icat. Tiene diferentes herramientas. Permite realizar mediciones o modificar los
Tutorial. VISUALIZACIÓN DE DETECCIONES TERRA-i
 VISUALIZACIÓN DE DETECCIONES TERRA-i Citación sugerida: PAZ-GARCIA, P. & COCA-CASTRO, A. (2014) Visualización de detecciones Terra-i. del proyecto Terra-i-Perú. Versión 1 Resumen El siguiente tutorial
VISUALIZACIÓN DE DETECCIONES TERRA-i Citación sugerida: PAZ-GARCIA, P. & COCA-CASTRO, A. (2014) Visualización de detecciones Terra-i. del proyecto Terra-i-Perú. Versión 1 Resumen El siguiente tutorial
MANUAL EL FINANCIERO , 1993, 1994 y 1995
 MANUAL EL FINANCIERO 1985-1992, 1993, 1994 y 1995 El CD-ROM de EL Financiero esta diseñado en un software llamado ROMWARE que permite marcar y tener en índices TODAS y cada una de las palabras que contiene
MANUAL EL FINANCIERO 1985-1992, 1993, 1994 y 1995 El CD-ROM de EL Financiero esta diseñado en un software llamado ROMWARE que permite marcar y tener en índices TODAS y cada una de las palabras que contiene
DIPUTACIÓN PROVINCIAL DE CIUDAD REAL
 DIPUTACIÓN PROVINCIAL DE CIUDAD REAL MANUAL DE USUARIO DE LA INFRAESTRUCTURA ESPACIAL DE DATOS (IDE) DE LA ENCUESTA DE INFRAESTRUCTURA Y EQUIPAMIENTOS LOCALES (EIEL) ÍNDICE 1.- INTRODUCCIÓN 2 2.- MENÚ
DIPUTACIÓN PROVINCIAL DE CIUDAD REAL MANUAL DE USUARIO DE LA INFRAESTRUCTURA ESPACIAL DE DATOS (IDE) DE LA ENCUESTA DE INFRAESTRUCTURA Y EQUIPAMIENTOS LOCALES (EIEL) ÍNDICE 1.- INTRODUCCIÓN 2 2.- MENÚ
Figura 1: 2D WebSIG Interfaz de Usuario
 Bienvenidos al MayaArch3D 2D WebSIG! El MayaArch3D 2D WebSIG ha sido desarrollado para la documentación y el análisis de sitios arqueológicos en América Central en general y el área maya y Honduras en
Bienvenidos al MayaArch3D 2D WebSIG! El MayaArch3D 2D WebSIG ha sido desarrollado para la documentación y el análisis de sitios arqueológicos en América Central en general y el área maya y Honduras en
1. Introducción de datos
 1. Introducción de datos El programa NCSS NCSS es un programa diseñado para ayudar al usuario a evaluar y presentar información en un formato de hoja de cálculo. Las hojas de cálculo se usan en negocios
1. Introducción de datos El programa NCSS NCSS es un programa diseñado para ayudar al usuario a evaluar y presentar información en un formato de hoja de cálculo. Las hojas de cálculo se usan en negocios
Ladibug Software de imagen del Presentador Visual Manual de usuario
 Ladibug Software de imagen del Presentador Visual Manual de usuario Tabla de Contenido 1. Introducción... 2 2. Requisitos del sistema... 2 3. Instalación de Ladibug... 3 4. Conexión... 6 5. Comience a
Ladibug Software de imagen del Presentador Visual Manual de usuario Tabla de Contenido 1. Introducción... 2 2. Requisitos del sistema... 2 3. Instalación de Ladibug... 3 4. Conexión... 6 5. Comience a
DIPUTACIÓN PROVINCIAL DE SORIA
 DE LA INFRAESTRUCTURA ESPACIAL DE DATOS (IDE) DE LA ENCUESTA DE INFRAESTRUCTURA Y EQUIPAMIENTOS LOCALES (EIEL) COTE, S.A.U 2010 Parque Tecnológico de Boecillo, Parcela 207. 47151 (Valladolid). Tfno: 983
DE LA INFRAESTRUCTURA ESPACIAL DE DATOS (IDE) DE LA ENCUESTA DE INFRAESTRUCTURA Y EQUIPAMIENTOS LOCALES (EIEL) COTE, S.A.U 2010 Parque Tecnológico de Boecillo, Parcela 207. 47151 (Valladolid). Tfno: 983
