6/9/03. Las siguientes definiciones se aplican específicamente a impresoras.
|
|
|
- Lorena Salazar Crespo
- hace 5 años
- Vistas:
Transcripción
1 Proof Sign-off: GLOSS.FM Glosario Las siguientes definiciones se aplican específicamente a impresoras. Ajustes de Calidad Varios ajustes de calidad de impresión o resolución disponibles en el software de la impresora. área imprimible La zona de una página en la que la impresora puede imprimir. Es físicamente más pequeña que la página, debido a los márgenes. banding Las líneas horizontales que aparecen a veces al imprimir gráficos. Véase también Entrelazado. Bluetooth Una tecnología inalámbrica que permite que distintos dispositivos se comuniquen sin conexiones por cable. brillo o luminosidad La claridad u oscuridad de una imagen. cable de interface El cable que conecta la impresora al ordenador. cartucho de tinta Contiene la tinta que utiliza la impresora para imprimir. CMYK Siglas correspondientes a los nombres en inglés de los colores cian (azul-verde), magenta, amarillo y negro. Estas tintas de color sirven para crear los colores impresos en el sistema sustractivo. cola de impresión Fila de espera en la que se almacenan los trabajos de impresión enviados a la impresora por la red hasta su impresión. ColorSync Software de Macintosh destinado a conseguir la correspondencia de color. Véase también correspondencia de color. 1
2 L GLOSS.FM Proof Sign-off: Combinar (Windows) / Comparar (Macintosh) Ajuste de la impresora que permite imprimir copias de documentos de varias páginas en juegos completos, en vez de imprimir copias del documento página a página. comprobación del funcionamiento Un método para revisar el funcionamiento de la impresora. Cuando se ejecuta una comprobación, la impresora imprime algunos códigos de información seguidos por un patrón de test de inyectores. Contraste Ajuste que consigue la máxima o la mínima diferencia entre las partes claras y oscuras de una imagen. controlador Software que envía instrucciones a un periférico para indicarle lo que debe hacer. Por ejemplo, el controlador de la impresora acepta datos de impresión procedentes del procesador de textos y envía instrucciones a la impresora para indicarle cómo debe imprimir los datos. El conjunto formado por el controlador y las utilidades de la impresora es el "software de la impresora". Véase también software de la impresora. controlador de impresora Véase controlador. correspondencia de color Término genérico para los métodos que procesan los datos de color de forma que los colores mostrados en la pantalla del ordenador sean lo más parecidos posible a los colores impresos. Hay una amplia gama de software o sistemas de correspondencia de color que se emplean en distintas ocasiones. Véanse también ColorSync y ICM ( correspondencia de color de imagen ). cortador automático de rollo de papel El cortador o guillotina de papel incorporado, que automáticamente corta las imágenes que se imprimen continuamente en el rollo de papel. Detalles finos Este ajuste del software de la impresora consigue que las impresiones, especialmente las de texto, sean más definidas y claras. Tenga en cuenta que este ajuste puede hacer que la impresión tarde más. DMA Siglas inglesas de Direct Memory Access ( acceso directo a la memoria ). Una función de transferencia de datos que pasa por alto la CPU del ordenador y permite una comunicación directa entre el ordenador y los dispositivos periféricos (como impresoras), así como entre dos dispositivos periféricos. 2
3 Proof Sign-off: GLOSS.FM Entrelazado Impresión en la cual las imágenes se imprimen en pequeños incrementos para reducir la probabilidad de bandas ("banding"). Véase también banding. EPSON MonitorIV Utilidad para Macintosh que permite administrar los trabajos que se encuentran en la cola de impresión. Esta utilidad también muestra el estado del trabajo que se esté imprimiendo en ese momento. (Véase cola de impresión.) EPSON Status Monitor 3 Utilidad para Windows que ofrece información sobre la impresora, datos como la cantidad de tinta restante, por ejemplo, y examina la impresora en busca de errores. EPSON StatusMonitor Utilidad para Macintosh que supervisa el estado de la impresora. Si StatusMonitor detecta un error en la impresora, se lo notificará mediante un mensaje de error. escala de grises Una escala de tonos de gris, del negro al blanco. La escala de grises sirve para representar los colores al imprimir solamente con tinta negra. Espejo Este ajuste del software de la impresora gira la impresión de izquierda a derecha. fuente Juego de caracteres de un estilo y tamaño. Gama Ajuste que controla el contraste de la imagen mediante la modificación de los semitonos y los grises de nivel medio. ICM ( correspondencia de color de imagen ) Es el método de correspondencia de color utilizado en Windows. Véase también correspondencia de color. Impresión a doble cara Modo de impresión que permite imprimir en ambas caras del papel. Impresión ajustada a la página Modo de impresión que aumenta o reduce, automáticamente, el tamaño del documento para adaptarlo al tamaño del papel seleccionado en el software de la impresora. 3
4 L GLOSS.FM Proof Sign-off: Impresión background Cuando está activada la impresión "background" ("en segundo plano") se puede utilizar el ordenador para otras operaciones mientras se imprime un documento. Cuando está desactivada, el ordenador suspenderá todas las operaciones cuando imprima un documento, pero los datos de impresión se enviarán a la impresora más rápido. impresión de alta velocidad o bidireccional Técnica de impresión en la que el cabezal imprime las imágenes de izquierda a derecha y de derecha a izquierda, aprovechando los movimientos de avance y de retroceso. Así se consigue una impresión más rápida. Impresión de marcas de fondo Modo de impresión que permite imprimir texto o una imagen como una marca de fondo de la impresión. Impresión de páginas por hoja Modo de impresión que permite imprimir 2 ó 4 páginas en una única hoja de papel. Impresión de póster Modo de impresión que permite aumentar una página del documento para que ocupe 4, 9 ó 16 hojas impresas de papel y luego juntarlas para crear un póster. impresión económica En este tipo de impresión, las imágenes se imprimen con menos puntos para ahorrar tinta. impresora local La impresora que está conectada directamente al puerto del ordenador mediante un cable de interface. interface La conexión entre el ordenador y la impresora. Véanse también interface paralelo y interface USB. interface paralelo Interface utilizado para la conexión de un ordenador a una impresora. Véase también interface. interface USB Interface de "Universal Serial Bus" ("bus de serie universal"). Permite al usuario conectar hasta 127 dispositivos periféricos (como teclados, dispositivos señaladores e impresoras) al ordenador mediante un solo puerto. Los concentradores USB le permiten añadir más puertos. Véase también interface. 4
5 Proof Sign-off: GLOSS.FM Invertir orden (Windows) / Orden inverso (Macintosh) Ajuste que permite imprimir los documentos hacia atrás, empezando por la última página. inyección de tinta Un método de impresión en que cada letra o símbolo se forma aplicando tinta al papel de manera muy precisa. inyectores Pequeños tubos del cabezal de impresión a través de los cuales se pulveriza la tinta en la página. La calidad de la impresión puede disminuir si los inyectores del cabezal de impresión están obstruidos. márgenes El espacio que rodea el borde del papel externo al área imprimible. Véase también área imprimible. monocromo Impresión en la que sólo se utiliza tinta de un color, que suele ser el negro. Niveles de tinta Gráfico que aparece en pantalla para indicar cuánta tinta queda en cada cartucho. Orientación Los ajustes que determinan la orientación de la impresión. Elija entre Vertical (también llamado "etrato") y Horizontal (o "Paisaje"). Perfiles Estándares que permiten que distintos dispositivos funcionen juntos mediante la tecnología inalámbrica Bluetooth. Los perfiles se definen según los usos y funciones que permiten realizar a los dispositivos, como la impresión o escaneado desde un ordenador, por ejemplo. Para compartir esta información, es necesario que los dispositivos sean compatibles con el mismo perfil. PhotoEnhance Modo de impresión que ofrece varias opciones de corrección de imagen que puede aplicar a las fotografías antes de imprimirlas. ppp Puntos por pulgada. Los ppp miden la resolución. Véase también resolución. predeterminado Un valor o ajuste que surte efecto nada más encender el equipo, reiniciarlo o inicializarlo (también denominado "valor por defecto"). 5
6 L GLOSS.FM Proof Sign-off: Previsualizar documento Ajuste que permite ver el aspecto del documento antes de imprimirlo. PINT Image Matching Este sistema permite conseguir fácilmente una impresión excelente gracias a la combinación de una cámara digital que lleva cargada la función PINT Image Matching y una impresora que admite dicha función. Los comandos de impresión se adjuntan a los datos fotográficos cuando la cámara digital saca la fotografía, y la impresora se atiene a dichos comandos para imprimir fotografías con la correspondencia de colores idónea para los objetivos de las tomas compuestas digitalmente. puerto Un canal de interface a través del cual se transmiten los datos entre los dispositivos. educir/ampliar documento Modo de impresión que ajusta el tamaño impreso del documento. reiniciar ecuperar la configuración predeterminada de la impresora desconectándola y volviéndola a conectar justo después. resolución El número de puntos utilizados para reproducir una imagen expresados como (puntos horizontales) (puntos verticales). GB Siglas correspondientes a los nombres en inglés de los colores rojo, verde y azul. Estos colores, en los fósforos irradiados por el cañón de electrones del monitor del ordenador, crean los colores de la pantalla con una mezcla aditiva. otar 180 Ajuste que gira 180 grados la página que se va a imprimir. Saturación Ajuste que modifica la intensidad del color. Cuanto más baja es la saturación, más apagados se muestran los colores. Cuanto más alta es la saturación, más vivos se muestran los colores. Sin márgenes, impresión Modo de impresión que permite imprimir sin márgenes en ninguno de los lados del papel. 6
7 Proof Sign-off: GLOSS.FM software de la impresora El software que se suministra junto con la impresora incluye un controlador y utilidades. El controlador de la impresora permite seleccionar una amplia variedad de ajustes para obtener los mejores resultados con la impresora. Las utilidades de la impresora ayudan a comprobar el estado de la misma y a mantenerla al máximo de sus prestaciones. Véanse también controlador y utilidades. soportes Materiales sobre los que se imprimen datos, tales como sobres, papel normal, papel especial y transparencias. spool El primer paso de toda impresión, en el cual el software de la impresora traduce los datos de impresión a los códigos comprensibles por la impresora. Estos datos se envían luego directamente a la impresora o al servidor de impresión. spool manager El software que traduce los datos de impresión a códigos comprensibles por la impresora. Véase también spool. sgb El sistema de administración de color que sirve para mantener la coherencia de color entre los dispositivos que cumplen el estándar sgb. Status Monitor El software que permite comprobar el estado de la impresora. Suavizado Mejora la calidad de la impresión de imágenes de baja resolución gracias a que suaviza los bordes y las líneas desiguales. Este ajuste no afecta a las imágenes de alta resolución ni al texto. unidad Un dispositivo de memoria, como una unidad de CD-OM, de disco duro o de disquetes. En Windows, cada unidad recibe una letra para facilitar su manejo. Utilidad Alineación o Calibración de cabezales Utilidad que alinea el cabezal de impresión para que las imágenes se impriman con claridad. Se emplea cuando las imágenes se imprimen borrosas, o si muestran líneas verticales desalineadas o bandas horizontales. Utilidad Limpieza de cabezales Utilidad que limpia el cabezal de impresión, permitiendo que los inyectores del cabezal suministren la tinta correctamente. 7
8 L GLOSS.FM Proof Sign-off: Utilidad Test de inyectores Utilidad que revisa los inyectores del cabezal de impresión para ver si están obstruidos y deben limpiarse. utilidades Software que permite supervisar y realizar el mantenimiento de la impresora. El conjunto formado por las utilidades y el controlador de la impresora es el "software de la impresora". Véase también software de la impresora. utilidades de la impresora Véase utilidades. 8
9 Proof Sign-off: BASIC.FM Cómo imprimir Introducción En esta sección, se describen los procedimientos a seguir para los distintos tipos de impresión. Impresión de texto y páginas Web Cómo imprimir documentos e imágenes en hojas de papel de varios tamaños o tipos. 9
10 L BASIC.FM Proof Sign-off: Impresión de fotografías Cómo imprimir fotografías en hojas de papel de varios tamaños o tipos. Impresión en sobres Cómo imprimir en sobres. 10
11 Proof Sign-off: BASIC.FM Impresión de texto y páginas Web Manipulación de hojas sueltas de papel En la sección de más abajo encontrará más detalles sobre cómo cargar hojas sueltas de papel. Carga de hojas sueltas de papel Cuando utilice soportes especiales, consulte la sección de más abajo. Uso de soportes especiales Ajustes del controlador en Windows 1. Abra el archivo que desee imprimir. 2. Abra el controlador de la impresora. Cómo acceder al software de la impresora para Windows 11
12 L BASIC.FM Proof Sign-off: 3. Haga clic en la ficha Principal y luego en el ajuste Calidad. En la siguiente sección, encontrará más detalles sobre los ajustes de Calidad. & Consulte Calidad 4. Configure el ajuste de Tipo deseado. Ajustes de Tipo papel 5. Configure el ajuste de Tamaño deseado. También puede definir un tamaño de papel personalizado. Para más detalles, consulte la siguiente sección. Definición de los tamaños de papel configurados por el usuario en Windows 6. Para cambiar la orientación de la impresión, seleccione Vertical u Horizontal. 7. Haga clic en Aceptar para cerrar el cuadro de diálogo de configuración del controlador. 12
13 Proof Sign-off: BASIC.FM 8. Imprima sus datos. Ajustes del controlador en Mac OS 8.6 hasta 9.x 1. Abra el archivo que desee imprimir. 2. Abra el cuadro de diálogo Ajustar página. Cómo acceder al software de la impresora en Mac OS 8.6 hasta 9.x 3. Configure el ajuste de Tamaño papel deseado. También puede definir un tamaño de papel personalizado. Para más detalles, consulte la siguiente sección. Definición de tamaños de papel configurados por el usuario en Mac OS 8.6 hasta 9.x 4. Para cambiar la orientación de la impresión, seleccione Vertical u Horizontal. 5. Haga clic en OK para guardar los ajustes y cerrar el cuadro de diálogo Ajustar página. 6. Abra el cuadro de diálogo Imprimir. Cómo acceder al software de la impresora en Mac OS 8.6 hasta 9.x 13
14 L BASIC.FM Proof Sign-off: 7. Configure el ajuste de Tipo papel deseado. Ajustes de Tipo papel 8. Haga clic en Imprimir para empezar la impresión. Ajustes del controlador en Mac OS X 1. Abra el archivo que desee imprimir. 2. Abra el cuadro de diálogo Ajustar página. Cómo acceder al software de la impresora en Mac OS X 3. Configure el ajuste de Impresora deseado. Cuando imprima con márgenes estándar, seleccione Stylus C Configure los ajustes de Tamaño papel y Orientación adecuados. 14
15 Proof Sign-off: BASIC.FM 5. Haga clic en Aceptar para cerrar el cuadro de diálogo Ajustar página. 6. Abra el cuadro de diálogo Imprimir. Cómo acceder al software de la impresora en Mac OS X 7. Configure el mismo ajuste en Impresora que el configurado en la opción Impresora del cuadro de diálogo Ajustar página del paso 3. Después, configure los ajustes de Copias y páginas. Nota: El ajuste de Impresora del cuadro de diálogo Ajustar página siempre debe coincidir con el ajuste de Impresora configurado en el cuadro de diálogo Imprimir. En caso contrario, es probable que los datos no se impriman correctamente. 15
16 L BASIC.FM Proof Sign-off: Los ajustes de Copias y páginas son una función estándar de Mac OS X. Consulte la documentación del sistema operativo para obtener más información. 8. Seleccione Ajustes de impresión en el menú emergente. 9. Configure los ajustes de Tipo papel, Color y Modo adecuados. & Consulte Ajustes impresión Ajustes de Tipo papel 10. Haga clic en Imprimir para empezar la impresión. 16
17 Proof Sign-off: BASIC.FM Impresión de fotografías Manipulación de hojas sueltas de papel En la sección de más abajo encontrará más detalles sobre cómo cargar hojas sueltas de papel. Carga de hojas sueltas de papel Cuando utilice soportes especiales, consulte la sección de más abajo. Uso de soportes especiales Ajustes del controlador en Windows 1. Abra el archivo que desee imprimir. 2. Abra el controlador de la impresora. Cómo acceder al software de la impresora para Windows 17
18 L BASIC.FM Proof Sign-off: 3. Haga clic en la ficha Principal y luego en el ajuste Calidad. En la siguiente sección, encontrará más detalles sobre los ajustes de Calidad. & Consulte Calidad 4. Configure el ajuste de Tipo deseado. Ajustes de Tipo papel 5. Configure el ajuste de Tamaño deseado. También puede definir un tamaño de papel personalizado. Para más detalles, consulte la siguiente sección. Definición de los tamaños de papel configurados por el usuario en Windows 6. Para cambiar la orientación de la impresión, seleccione Vertical u Horizontal. 7. Haga clic en Aceptar para cerrar el cuadro de diálogo de configuración del controlador. 18
19 Proof Sign-off: BASIC.FM 8. Imprima sus datos. Ajustes del controlador en Mac OS 8.6 hasta 9.x 1. Abra el archivo que desee imprimir. 2. Abra el cuadro de diálogo Ajustar página. Cómo acceder al software de la impresora en Mac OS 8.6 hasta 9.x 3. Configure el ajuste de Tamaño papel deseado. También puede definir un tamaño de papel personalizado. Para más detalles, consulte la siguiente sección. Definición de tamaños de papel configurados por el usuario en Mac OS 8.6 hasta 9.x 4. Para cambiar la orientación de la impresión, seleccione Vertical u Horizontal. 5. Haga clic en OK para guardar los ajustes y cerrar el cuadro de diálogo Ajustar página. 6. Abra el cuadro de diálogo Imprimir. Cómo acceder al software de la impresora en Mac OS 8.6 hasta 9.x 19
20 L BASIC.FM Proof Sign-off: 7. Configure el ajuste de Tipo papel deseado. Ajustes de Tipo papel 8. Haga clic en Imprimir para empezar la impresión. Ajustes del controlador en Mac OS X 1. Abra el archivo que desee imprimir. 2. Abra el cuadro de diálogo Ajustar página. Cómo acceder al software de la impresora en Mac OS X 3. Configure el ajuste de Impresora deseado. Cuando imprima con márgenes estándar, seleccione Stylus C Configure los ajustes de Tamaño papel y Orientación adecuados. 20
21 Proof Sign-off: BASIC.FM 5. Haga clic en Aceptar para cerrar el cuadro de diálogo Ajustar página. 6. Abra el cuadro de diálogo Imprimir. Cómo acceder al software de la impresora en Mac OS X 7. Configure el mismo ajuste en Impresora que el configurado en la opción Impresora del cuadro de diálogo Ajustar página del paso 3. Después, configure los ajustes de Copias y páginas. Nota: El ajuste de Impresora del cuadro de diálogo Ajustar página siempre debe coincidir con el ajuste de Impresora configurado en el cuadro de diálogo Imprimir. En caso contrario, es probable que los datos no se impriman correctamente. 21
22 L BASIC.FM Proof Sign-off: Los ajustes de Copias y páginas son una función estándar de Mac OS X. Consulte la documentación del sistema operativo para obtener más información. 8. Seleccione Ajustes de impresión en el menú emergente. 9. Configure los ajustes de Tipo papel, Color y Modo adecuados. & Consulte Ajustes impresión Ajustes de Tipo papel 22
23 Proof Sign-off: BASIC.FM 10. Haga clic en Imprimir para empezar la impresión. Impresión en sobres Manipulación de sobres Consulte la sección correspondiente a la carga de sobres más abajo. 23
24 L BASIC.FM Proof Sign-off: Carga de sobres Consulte la sección de más abajo correspondiente al área imprimible. & Consulte Área imprimible Ajustes del controlador en Windows 1. Abra el controlador de la impresora. Cómo acceder al software de la impresora para Windows 2. Haga clic en la ficha Principal y luego en el ajuste Calidad. En la siguiente sección, encontrará más detalles sobre los ajustes de Calidad. & Consulte Calidad 3. Seleccione Papel normal/papel blanco brillante como ajuste de Tipo. 4. Seleccione el tamaño de sobre adecuado entre los ajustes de Tamaño disponibles. También puede definir un tamaño de papel personalizado. Para más detalles, consulte la siguiente sección. Definición de los tamaños de papel configurados por el usuario en Windows 24
25 Proof Sign-off: BASIC.FM 5. Seleccione Horizontal como el ajuste de Orientación. 6. Haga clic en Aceptar para cerrar el cuadro de diálogo de configuración del controlador. 7. Imprima sus datos. Nota: El ajuste Económico ofrecido bajo Opciones de papel y calidad en el menú Más opciones no está disponible para imprimir sobres. Ajustes del controlador en Mac OS 8.6 hasta 9.x 1. Abra el cuadro de diálogo Ajustar página. Cómo acceder al software de la impresora en Mac OS 8.6 hasta 9.x 25
26 L BASIC.FM Proof Sign-off: 2. Seleccione el tamaño de sobre adecuado entre los ajustes de Tamaño papel disponibles. También puede definir un tamaño de papel personalizado. Para más detalles, consulte la siguiente sección. Definición de tamaños de papel configurados por el usuario en Mac OS 8.6 hasta 9.x 3. Seleccione Horizontal como el ajuste de Orientación. 4. Haga clic en OK para guardar los ajustes y cerrar el cuadro de diálogo Ajustar página. 5. Abra el cuadro de diálogo Imprimir. Cómo acceder al software de la impresora en Mac OS 8.6 hasta 9.x 6. Seleccione Papel normal/papel blanco brillante como ajuste de Tipo papel. 26
27 Proof Sign-off: BASIC.FM 7. Haga clic en Imprimir para empezar la impresión. Nota: Cuando se imprimen sobres, no están disponibles ni el modo Predefinido económico ni el ajuste Económica situado bajo esolución en el cuadro de diálogo Más ajustes. Ajustes del controlador en Mac OS X 1. Abra el cuadro de diálogo Ajustar página. Cómo acceder al software de la impresora en Mac OS X 2. Seleccione Stylus C84 como el ajuste de Impresora. 3. Seleccione el tamaño de sobre adecuado en Tamaño papel. 4. Seleccione Horizontal como el ajuste de Orientación. 27
28 L BASIC.FM Proof Sign-off: 5. Haga clic en Aceptar para cerrar el cuadro de diálogo Ajustar página. 6. Abra el cuadro de diálogo Imprimir. Cómo acceder al software de la impresora en Mac OS X 7. Seleccione Stylus C84 como el ajuste de Impresora y defina los ajustes de Copias y páginas. Nota: El ajuste de Impresora del cuadro de diálogo Ajustar página siempre debe coincidir con el ajuste de Impresora configurado en el cuadro de diálogo Imprimir. En caso contrario, es probable que los datos no se impriman correctamente. 28
29 Proof Sign-off: BASIC.FM Los ajustes de Copias y páginas son una función estándar de Mac OS X. Consulte la documentación del sistema operativo para obtener más información. 8. Seleccione Ajustes de impresión en el menú emergente. 9. Seleccione Papel normal/papel blanco brillante como ajuste de Tipo papel y luego configure los ajustes de Color y Modo adecuados. & Consulte Ajustes impresión 29
30 L BASIC.FM Proof Sign-off: 10. Haga clic en Imprimir para empezar la impresión. 30
31 Proof Sign-off: VAI.FM Otras opciones de impresión Introducción a las otras opciones de impresión Esta impresora le ofrece varias opciones de impresión. Puede imprimir en diversos formatos y en muchos tipos de papel distintos. En las secciones posteriores a la introducción se explican los procedimientos para cada tipo de impresión. Para conocer más detalles sobre una opción de impresión, haga clic en su título. Impresión sin márgenes Le permite imprimir sin ningún margen en el papel. Impresión doble cara Le permite imprimir en las dos caras del papel. 29
32 L VAI.FM Proof Sign-off: Nota: Esta función no está disponible para Mac OS X. Impresión ajustada a la página Le permite aumentar o reducir, automáticamente, el tamaño del documento para adaptarlo al tamaño del papel seleccionado en el software de la impresora. Nota: Esta función no está disponible para Mac OS X. 30
33 Proof Sign-off: VAI.FM Impresión de páginas por hoja Le permite imprimir 2 ó 4 páginas en una sola hoja de papel. Impresión de póster Le permite aumentar una página del documento para que ocupe 4, 9 ó 16 hojas impresas de papel y luego formar un póster. Nota: Esta función no está disponible para Mac OS X. Impresión de marcas de fondo Le permite imprimir un texto o una imagen como marca de fondo de su impresión. Nota: Esta función no está disponible para Mac OS X. 31
34 L VAI.FM Proof Sign-off: Por ejemplo: puede poner "Confidencial" en un documento importante. Impresión sin márgenes Esta impresora le permite imprimir sin márgenes en ninguno de los lados del papel. Siga estos pasos para realizar una impresión sin márgenes. 32
35 Proof Sign-off: VAI.FM Nota: La forma más sencilla y rápida de crear fotos sin márgenes en esta impresora es utilizar EPSON PhotoQuicker, incluido en el CD-OM. EPSON PhotoQuicker también incluye muchas funciones que le ayudan a crear fotos excepcionales. Si desea más información, haga doble clic en el icono Manual del software de ESC84 situado en el escritorio para ver la Instalación del software Photo Print. EPSON PhotoQuicker no está disponible para Windows NT 4.0 ni Mac OS X. Esta función no se puede utilizar con todos los soportes y ajustes de controlador. Soportes compatibles Con esta función, puede emplear los siguientes soportes: Papel fotográfico DUABrite Papel fotográfico de calidad superior Ink DUABrite A4, mm Carta, 4 6 pulg. Photo Paper A4, Carta, 4 6 pulg., mm Matte Paper-Alto Gramaje Papel fotográfico semibrillo A4, Carta, 8 10 pulg. A4, Carta Nota: La impresión con esta función tarda más que la impresión normal. La calidad de la impresión puede ser menor en las zonas superior e inferior de la impresión, o bien esa zona puede quedar manchada cuando se imprima en soportes distintos de los arriba citados. Imprima una hoja para comprobar la calidad antes de imprimir trabajos extensos. 33
36 L VAI.FM Proof Sign-off: Preparación de los datos de impresión Como esta opción aumenta la imagen hasta hacerla algo mayor que el papel, la parte de la imagen que se salga del papel no se imprimirá. Cuando cree datos en una aplicación para imprimirlos, tendrá que adaptar los datos al tamaño del papel. Si su aplicación tiene ajustes de márgenes, compruebe que están configurados a cero antes de imprimir. Carga de papel Después de seleccionar el soporte, colóquelo en la impresora. Consulte la siguiente sección para conocer más detalles. Carga de hojas sueltas de papel Ajustes del controlador en Windows Cuando haya cargado el soporte, cambie los ajustes del controlador de la impresora por la impresión Sin márgenes. 1. Abra el controlador de la impresora. Cómo acceder al software de la impresora para Windows 2. Haga clic en la ficha Principal y luego en el ajuste Calidad. En la siguiente sección, encontrará más detalles sobre los ajustes de Calidad. & Consulte Calidad 3. Seleccione la casilla de verificación Margen cero. 4. Configure el ajuste de Tipo deseado. 34
37 Proof Sign-off: VAI.FM Ajustes de Tipo papel 5. Configure el ajuste de Tamaño deseado. 6. Haga clic en Aceptar para cerrar el cuadro de diálogo de configuración del controlador. Cuando haya terminado los pasos arriba descritos, comience a imprimir. Haga una impresión de prueba y examine los resultados antes de imprimir todo el trabajo. Nota: Puede controlar hasta qué punto se imprimirá la imagen que sobresalga de los bordes del papel durante la impresión sin márgenes. Cuando está seleccionada la casilla de verificación Sin márgenes en el menú Principal, se habilita el control deslizante Expansión sin márgenes en el menú Composición. 35
38 L VAI.FM Proof Sign-off: Ajustes del controlador en Mac OS 8.6 hasta 9.x Cuando haya cargado el soporte, cambie los ajustes del controlador de la impresora por la impresión Sin márgenes. 1. Abra el cuadro de diálogo Ajustar página. Cómo acceder al software de la impresora en Mac OS 8.6 hasta 9.x 2. Configure el ajuste de Tamaño papel deseado. 3. Seleccione la casilla de verificación Margen cero. 4. Haga clic en OK para guardar los ajustes y cerrar el cuadro de diálogo Ajustar página. 5. Abra el cuadro de diálogo Imprimir. Cómo acceder al software de la impresora en Mac OS 8.6 hasta 9.x 6. Configure el ajuste de Tipo papel deseado. Ajustes de Tipo papel 7. Haga clic en Imprimir para empezar la impresión. 36
39 Proof Sign-off: VAI.FM Nota: Haga una impresión de prueba y examine los resultados antes de imprimir todo el trabajo. Puede controlar hasta qué punto se imprimirá la imagen que sobresalga de los bordes del papel durante la impresión sin márgenes. Cuando está seleccionada la casilla de verificación Sin márgenes en el cuadro de diálogo Ajustar página, se habilita el control deslizante Expansión sin márgenes. Ajustes del controlador en Mac OS X Cuando haya cargado el soporte, cambie los ajustes del controlador de la impresora por la impresión Sin márgenes. 1. Abra el cuadro de diálogo Ajustar página. Cómo acceder al software de la impresora en Mac OS X 2. Seleccione Stylus Photo C84 (Sheet Feeder - Borderless) como el ajuste de Impresora. 3. Configure los ajustes de Tamaño papel y Orientación adecuados. 37
40 L VAI.FM Proof Sign-off: 4. Haga clic en Aceptar para cerrar el cuadro de diálogo Ajustar página. 5. Abra el cuadro de diálogo Imprimir. Cómo acceder al software de la impresora en Mac OS X 6. Seleccione Stylus Photo C84 (Sheet Feeder - Borderless) como el ajuste de Impresora y defina los ajustes de Copias y páginas. 38
41 Proof Sign-off: VAI.FM Nota: Los ajustes de Copias y páginas son una función estándar de Mac OS X. Consulte la documentación del sistema operativo para obtener más información. El ajuste de Impresora del cuadro de diálogo Ajustar página siempre debe coincidir con el ajuste de Impresora configurado en el cuadro de diálogo Imprimir. En caso contrario, es probable que los datos no se impriman correctamente. 7. Seleccione Ajustes de impresión en el menú emergente. 8. Configure los ajustes de Tipo papel, Color y Modo adecuados. & Consulte Ajustes impresión Ajustes de Tipo papel 9. Haga clic en Imprimir para empezar la impresión. 39
42 L VAI.FM Proof Sign-off: Nota: Haga una impresión de prueba y examine los resultados antes de imprimir todo el trabajo. Puede controlar hasta qué punto se imprimirá la imagen que sobresalga de los bordes del papel durante la impresión sin márgenes. & Consulte Expansión 40
43 Proof Sign-off: VAI.FM Impresión doble cara Hay dos tipos de impresión doble cara disponibles. La impresión doble cara estándar le permite imprimir primero las páginas impares. Después de impresas, se pueden cargar esas hojas para imprimir las páginas pares en el reverso. La impresión a doble cara de folleto plegado le permite crear folletos que sólo se doblan una vez. Para crearlo, primero se imprimen las páginas que aparecen en el exterior (cuando se dobla la página). Las páginas que aparecerán en el interior del folleto se imprimen después de volver a cargar el papel en la impresora, como se muestra en la siguiente ilustración. 41
44 L VAI.FM Proof Sign-off: Folleto plegado : Posición encuadernado Se puede crear un folleto imprimiendo las páginas 1 y 4 en la primera hoja de papel, las páginas 5 y 8 en la segunda hoja, y las páginas 9 y 12 en la tercera. Después de volver a cargar esas hojas en el alimentador, se imprimen las páginas 2 y 3 en el reverso de la primera hoja de papel, las páginas 6 y 7 en el reverso de la segunda hoja, y las páginas 10 y 11 en el reverso de la tercera. Después, se pliegan las páginas resultantes y se encuadernan para formar un folleto. Nota: Esta función no está disponible para Mac OS X. Esta función no está disponible si se ha seleccionado la casilla de verificación Sin márgenes del menú Principal (en Windows) o del cuadro de diálogo Ajustar página (en Macintosh). Esta función no está disponible si se accede a la impresora a través de una red, o si la impresora es de uso compartido. 42
45 Proof Sign-off: VAI.FM Según el tipo de soporte, se pueden cargar pilas de un máximo de 30 hojas en el alimentador durante la impresión a doble cara. Utilice únicamente los soportes adecuados para la impresión a doble cara. De lo contrario, la calidad de la impresión podría disminuir. Según el tipo de soporte y la cantidad de tinta utilizados para imprimir textos e imágenes, puede ser que la tinta traspase el papel y se vea por la otra cara. La superficie del papel podría mancharse durante la impresión a doble cara. Impresión a doble cara Estándar en Windows Siga estos pasos si desea imprimir las páginas de numeración impar en una cara de la hoja y las de numeración par en la otra. 1. Abra el controlador de la impresora. Cómo acceder al software de la impresora para Windows 2. Haga clic en la ficha Principal y luego en el ajuste Calidad. En la siguiente sección, encontrará más detalles sobre los ajustes de Calidad. & Consulte Calidad 3. Configure el ajuste de Tipo deseado. Ajustes de Tipo papel 43
46 L VAI.FM Proof Sign-off: 4. Configure el ajuste de Tamaño deseado. 5. Haga clic en la ficha Composición y seleccione la casilla de verificación Impresión doble cara. 44
47 Proof Sign-off: VAI.FM 6. Haga clic en Márgenes para abrir el cuadro de diálogo Márgenes. 7. Especifique la posición del encuadernado en el papel. Puede elegir entre Izquierda, Superior-Centrado y Derecha. 8. Elija entre cm o pulg. como el ajuste de Unidad. Después, especifique la anchura del margen de encuadernado. Puede especificar cualquier anchura comprendida en el intervalo 3-30 mm o 0,12-1,18 pulg. 45
48 L VAI.FM Proof Sign-off: Nota: El margen de encuadernado real puede diferir de los ajustes especificados según la aplicación que utilice. Antes de imprimir todo el trabajo, pruebe con algunas hojas para ver los resultados reales. 9. Haga clic en Aceptar para volver al menú Composición. Después, haga clic en Aceptar para guardar sus ajustes. 10. Coloque papel en el alimentador de hojas y luego envíe el trabajo de impresión desde su aplicación. Mientras se imprimen las páginas impares, aparecerán en pantalla las instrucciones para generar las páginas pares. Carga de hojas sueltas de papel 11. Siga las instrucciones de la pantalla para volver a colocar el papel. 46
49 Proof Sign-off: VAI.FM Nota: Es posible que el papel se curve durante la impresión debido a la cantidad de tinta utilizada. Si esto sucede, enrolle ligeramente las hojas en la dirección opuesta antes de volver a cargarlas en la impresora. Alinee la pila de hojas nivelando los bordes con unos golpecitos sobre una superficie plana antes de volver a cargar la pila en la impresora. Siga las instrucciones indicadas cuando vuelva a cargar las impresiones. Si las páginas impresas no se vuelven a cargar correctamente, pueden producirse atascos de papel o márgenes de encuadernado incorrectos. Si se atasca el papel, consulte la sección siguiente. & Consulte El papel no avanza correctamente 12. Después de volver a cargar el papel, haga clic en Continuar para imprimir las páginas pares. Impresión a doble cara Estándar en Macintosh Siga estos pasos si desea imprimir las páginas de numeración impar en una cara de la hoja y las de numeración par en la otra. 1. Abra el cuadro de diálogo Ajustar página. Cómo acceder al software de la impresora en Mac OS 8.6 hasta 9.x 2. Configure el ajuste de Tamaño papel deseado. 3. Seleccione la casilla de verificación Impresión doble cara. 47
50 L VAI.FM Proof Sign-off: 4. Haga clic en Márgenes. 5. Especifique la posición del encuadernado en el papel. Puede elegir entre Izquierda, Superior-Centrado y Derecha. 6. Especifique el ancho del margen del encuadernado en el cuadro de texto. Puede especificar cualquier anchura comprendida en el intervalo 0,12-1,18 pulg. o 0,3-3 cm. Nota: El margen de encuadernado real puede diferir de los ajustes especificados según la aplicación que utilice. Antes de imprimir todo el trabajo, pruebe con algunas hojas para ver los resultados reales. 7. Haga clic en OK para regresar al cuadro de diálogo Ajustar página. Después, haga clic en OK para guardar los ajustes y cerrar el cuadro de diálogo. 8. Abra el cuadro de diálogo Imprimir. 48
51 Proof Sign-off: VAI.FM Cómo acceder al software de la impresora en Mac OS 8.6 hasta 9.x 9. Configure el ajuste de Tipo papel deseado. Ajustes de Tipo papel 10. Coloque papel en el alimentador de hojas y haga clic en Imprimir para empezar la impresión. Mientras se imprimen las páginas impares, aparecerán en pantalla las instrucciones para generar las páginas pares. Carga de hojas sueltas de papel 11. Siga las instrucciones de la pantalla para volver a colocar el papel. 49
52 L VAI.FM Proof Sign-off: Nota: Es posible que el papel se curve durante la impresión debido a la cantidad de tinta utilizada. Si esto sucede, enrolle ligeramente las hojas en la dirección opuesta antes de volver a cargarlas en la impresora. Alinee la pila de hojas nivelando los bordes con unos golpecitos sobre una superficie plana antes de volver a cargar la pila en la impresora. Siga las instrucciones indicadas cuando vuelva a cargar las impresiones. Si las páginas impresas no se vuelven a cargar correctamente, pueden producirse atascos de papel o márgenes de encuadernado incorrectos. Si se atasca el papel, consulte la sección siguiente. & Consulte El papel no avanza correctamente 12. Después de volver a cargar el papel, haga clic en Continuar para imprimir las páginas pares. Impresión a doble cara Folleto plegado en Windows Siga estos pasos para crear un folleto plegado como se describe al principio de esta sección. 1. Abra el controlador de la impresora. Cómo acceder al software de la impresora para Windows 2. Haga clic en la ficha Principal y luego en el ajuste Calidad. En la siguiente sección, encontrará más detalles sobre los ajustes de Calidad. & Consulte Calidad 3. Configure el ajuste de Tipo deseado. 50
53 Proof Sign-off: VAI.FM Ajustes de Tipo papel 4. Configure el ajuste de Tamaño deseado. 5. Haga clic en la ficha Composición y seleccione la casilla de verificación Impresión a doble cara. Después, seleccione la casilla de verificación Folleto plegado. 51
54 L VAI.FM Proof Sign-off: 6. Haga clic en Márgenes para abrir el cuadro de diálogo Márgenes. 7. Especifique la posición del encuadernado en el papel. Puede elegir entre Izquierda, Superior-Centrado y Derecha. Nota: Cuando el ajuste de Orientación seleccionado en el menú Principal es Vertical, están disponibles las posiciones de encuadernado Izquierda o Derecha. La posición de encuadernado Superior-Centrado sólo está disponible cuando la orientación seleccionada es Horizontal. 52
55 Proof Sign-off: VAI.FM 8. Elija entre cm o pulg. como el ajuste de Unidad. Especifique la anchura del margen de encuadernado. Puede especificar cualquier anchura comprendida en el intervalo 3-30 mm o 0,12-1,18 pulg. La anchura de margen especificada se utilizará en los dos lados del pliegue. Por ejemplo: si se especifica un margen de 10 mm, se insertará un margen de 20 mm (se dejará un margen de 10 mm a cada lado del pliegue). Vertical Horizontal : Línea de plegado : Margen 53
56 L VAI.FM Proof Sign-off: 9. Haga clic en Aceptar para volver al menú Composición. Después, haga clic en Aceptar para guardar sus ajustes. 10. Coloque papel en el alimentador de hojas y luego envíe el trabajo de impresión desde su aplicación. Mientras se imprimen las páginas del exterior, aparecerán en pantalla las instrucciones para generar las páginas del interior. Carga de hojas sueltas de papel 11. Siga las instrucciones de la pantalla para volver a colocar el papel. Nota: Es posible que el papel se curve durante la impresión debido a la cantidad de tinta utilizada. Si esto sucede, enrolle ligeramente las hojas en la dirección opuesta antes de volver a cargarlas en la impresora. Alinee la pila de hojas nivelando los bordes con unos golpecitos sobre una superficie plana antes de volver a cargar la pila en la impresora. Siga las instrucciones indicadas cuando vuelva a cargar las impresiones. Si las páginas impresas no se vuelven a cargar correctamente, pueden producirse atascos de papel o márgenes de encuadernado incorrectos. 54
57 Proof Sign-off: VAI.FM Si se atasca el papel, consulte la sección siguiente. & Consulte El papel no avanza correctamente 12. Después de volver a cargar el papel, haga clic en Continuar para imprimir las páginas del interior. 13. Cuando haya terminado la impresión, pliegue las hojas para encuadernarlas con una grapadora u otra forma de encuadernación. Impresión a doble cara Folleto plegado en Macintosh Siga estos pasos para crear un folleto plegado como se describe al principio de esta sección. 1. Abra el cuadro de diálogo Ajustar página. Cómo acceder al software de la impresora en Mac OS 8.6 hasta 9.x 2. Configure el ajuste de Tamaño papel deseado. 3. Seleccione la casilla de verificación Impresión doble cara. Después, seleccione la casilla de verificación Folleto plegado. 55
58 L VAI.FM Proof Sign-off: 4. Haga clic en Márgenes. 5. Especifique la posición del encuadernado en el papel. Puede elegir entre Izquierda, Superior-Centrado y Derecha. Nota: Cuando el ajuste de Orientación seleccionado en el cuadro de diálogo Ajustar página es Vertical, están disponibles las posiciones de encuadernado Izquierda o Derecha. La posición de encuadernado Superior-Centrado sólo está disponible cuando la orientación seleccionada es Horizontal. 56
59 Proof Sign-off: VAI.FM 6. Especifique el ancho del margen del encuadernado en el cuadro de texto. Puede especificar cualquier anchura comprendida en el intervalo 0,12-1,18 pulg. o 0,3-3 cm. La anchura de margen especificada se utilizará en los dos lados del pliegue. Por ejemplo: si se especifica un margen de 0,1 cm, se insertará un margen de 0,2 cm (se dejará un margen de 10 mm a cada lado del pliegue). Vertical Horizontal : Línea de plegado : Margen 7. Haga clic en OK para regresar al cuadro de diálogo Ajustar página. Después, haga clic en OK para guardar los ajustes y cerrar el cuadro de diálogo. 57
60 L VAI.FM Proof Sign-off: 8. Abra el cuadro de diálogo Imprimir. Cómo acceder al software de la impresora en Mac OS 8.6 hasta 9.x 9. Configure el ajuste de Tipo papel deseado. Ajustes de Tipo papel 10. Coloque papel en el alimentador de hojas y haga clic en Imprimir para empezar la impresión. Mientras se imprimen las páginas del exterior, aparecerán en pantalla las instrucciones para generar las páginas del interior. Carga de hojas sueltas de papel 11. Siga las instrucciones de la pantalla para volver a colocar el papel. 58
61 Proof Sign-off: VAI.FM Nota: Es posible que el papel se curve durante la impresión debido a la cantidad de tinta utilizada. Si esto sucede, enrolle ligeramente las hojas en la dirección opuesta antes de volver a cargarlas en la impresora. Alinee la pila de hojas nivelando los bordes con unos golpecitos sobre una superficie plana antes de volver a cargar la pila en la impresora. Siga las instrucciones indicadas cuando vuelva a cargar las impresiones. Si las páginas impresas no se vuelven a cargar correctamente, pueden producirse atascos de papel o márgenes de encuadernado incorrectos. Si se atasca el papel, consulte la sección siguiente. & Consulte El papel no avanza correctamente 12. Después de volver a cargar el papel, haga clic en Continuar para imprimir las páginas del interior. 13. Cuando haya terminado la impresión, pliegue las hojas para encuadernarlas con una grapadora u otra forma de encuadernación. Impresión ajustada a la página Puede imprimir con la función Ajustar a página cuando, por ejemplo, desee que un documento creado en A4 se imprima en papel de otro tamaño. 59
62 L VAI.FM Proof Sign-off: La impresión realizada con Ajustar a página adapta, automáticamente, el texto o las imágenes que vaya a imprimir al tamaño del papel seleccionado en el software de la impresora, o le permite cambiar el tamaño de la imagen a mano. Nota: Esta función no está disponible para Mac OS X. Esta función no está disponible si se ha seleccionado la casilla de verificación Sin márgenes del menú Principal (en Windows) o del cuadro de diálogo Ajustar página (en Macintosh). Carga de papel Cargue papel en la impresora. Carga de hojas sueltas de papel Ajustes del controlador en Windows 1. Abra el controlador de la impresora. Cómo acceder al software de la impresora para Windows 2. Haga clic en la ficha Principal y luego en el ajuste Calidad. En la siguiente sección, encontrará más detalles sobre los ajustes de Calidad. & Consulte Calidad 60
63 Proof Sign-off: VAI.FM 3. Configure el ajuste de Tipo deseado. Ajustes de Tipo papel 4. Configure el ajuste de Tamaño deseado. 5. Haga clic en la ficha Composición y seleccione la casilla de verificación educir/ampliar documento. Puede seleccionar los siguientes ajustes para cambiar el tamaño del documento. Tamaño papel de salida Porcentaje Aumenta o reduce proporcionalmente el tamaño del documento para que se adapte al tamaño del papel seleccionado en la lista Tamaño papel de salida. Permite reducir o ampliar, manualmente, una imagen. Haga clic en las flechas para seleccionar un porcentaje comprendido entre 10 y
64 L VAI.FM Proof Sign-off: 6. Seleccione el tamaño del papel cargado en la impresora en la lista desplegable cuando haya elegido Tamaño papel de salida. Si ha seleccionado Porcentaje, utilice las flechas para elegir un porcentaje. 7. Haga clic en Aceptar para cerrar el cuadro de diálogo de configuración del controlador. Cuando haya terminado los pasos arriba descritos, comience a imprimir. Ajustes del controlador en Mac OS 8.6 hasta 9.x 1. Abra el cuadro de diálogo Ajustar página. Cómo acceder al software de la impresora en Mac OS 8.6 hasta 9.x 2. Configure el ajuste de Tamaño papel deseado. 62
65 Proof Sign-off: VAI.FM 3. Haga clic en OK para guardar los ajustes y cerrar el cuadro de diálogo Ajustar página. 4. Abra el cuadro de diálogo Imprimir. Cómo acceder al software de la impresora en Mac OS 8.6 hasta 9.x 5. Configure el ajuste de Tipo papel deseado. Ajustes de Tipo papel 6. Haga clic en el icono Composición. 7. Seleccione la casilla de verificación Ajustar a página. 8. Seleccione el tamaño del papel cargado en la impresora en la lista Tamaño del papel de salida. 63
66 L VAI.FM Proof Sign-off: 9. Haga clic en OK para guardar el ajuste y cerrar el cuadro de diálogo Composición. 10. Haga clic en Imprimir para empezar la impresión. Impresión de páginas por hoja La impresión de Páginas por hoja le permite imprimir 2 ó 4 páginas en una única hoja de papel. 64
67 Proof Sign-off: VAI.FM Nota: Esta función no está disponible si se ha seleccionado la casilla de verificación Sin márgenes del menú Principal (en Windows) o del cuadro de diálogo Ajustar página (en Mac OS 8.6 hasta 9.x). Carga de papel Cargue papel en la impresora. Carga de hojas sueltas de papel Ajustes del controlador en Windows 1. Abra el controlador de la impresora. Cómo acceder al software de la impresora para Windows 2. Haga clic en la ficha Principal y luego en el ajuste Calidad. En la siguiente sección, encontrará más detalles sobre los ajustes de Calidad. & Consulte Calidad 3. Configure el ajuste de Tipo deseado. Ajustes de Tipo papel 65
68 L VAI.FM Proof Sign-off: 4. Configure el ajuste de Tamaño deseado. 5. Haga clic en la ficha Composición, seleccione Multi páginas y luego Páginas por hoja. 66
69 Proof Sign-off: VAI.FM 6. Configure los siguientes ajustes en la impresión Páginas por hoja. 2, 4 Imprime 2 ó 4 páginas de su documento en una sola hoja de papel. Imprimir bordes de página Orden de página Imprime los marcos alrededor de las páginas en todas las hojas. Permite especificar el orden de impresión de las páginas en la hoja de papel. Es posible que no estén disponibles algunos ajustes, según la opción seleccionada en Orientación en el menú Principal. 7. Haga clic en Aceptar para cerrar el cuadro de diálogo de configuración del controlador. Cuando haya terminado todos los pasos arriba descritos, comience a imprimir. Ajustes del controlador en Mac OS 8.6 hasta 9.x 1. Abra el cuadro de diálogo Ajustar página. Cómo acceder al software de la impresora en Mac OS 8.6 hasta 9.x 2. Configure el ajuste de Tamaño papel deseado. 67
70 L VAI.FM Proof Sign-off: 3. Haga clic en OK para guardar los ajustes y cerrar el cuadro de diálogo Ajustar página. 4. Abra el cuadro de diálogo Imprimir. Cómo acceder al software de la impresora en Mac OS 8.6 hasta 9.x 5. Configure el ajuste de Tipo papel deseado. Ajustes de Tipo papel 6. Haga clic en el icono Composición. 68
71 Proof Sign-off: VAI.FM 7. Seleccione la casilla de verificación Multi páginas en el cuadro de diálogo Composición, y luego seleccione Páginas por hoja. 8. Configure los siguientes ajustes en la impresión Páginas por hoja. 2 páginas, 4 páginas Orden de página Imprimir marcos de página Imprime 2 ó 4 páginas de su documento en una sola hoja de papel. Permite especificar el orden de impresión de las páginas en la hoja de papel. Algunos ajustes pueden no estar disponibles, según la Orientación seleccionada en el cuadro de diálogo Ajustar página. Imprime los marcos alrededor de las páginas en todas las hojas. 9. Haga clic en OK para guardar el ajuste y cerrar el cuadro de diálogo Composición. 10. Haga clic en Imprimir para empezar la impresión. 69
72 L VAI.FM Proof Sign-off: Ajustes del controlador en Mac OS X 1. Abra el cuadro de diálogo Ajustar página. Cómo acceder al software de la impresora en Mac OS X 2. Seleccione Stylus C84 como el ajuste de Impresora. 3. Configure los ajustes de Tamaño papel y Orientación adecuados. 4. Haga clic en Aceptar para cerrar el cuadro de diálogo Ajustar página. 5. Abra el cuadro de diálogo Imprimir. Cómo acceder al software de la impresora en Mac OS X 6. Seleccione Stylus C84 como el ajuste de Impresora y defina los ajustes de Copias y páginas. 70
73 Proof Sign-off: VAI.FM Nota: El ajuste de Impresora del cuadro de diálogo Ajustar página siempre debe coincidir con el ajuste de Impresora configurado en el cuadro de diálogo Imprimir. En caso contrario, es probable que los datos no se impriman correctamente. Los ajustes de Copias y páginas son una función estándar de Mac OS X. Consulte la documentación del sistema operativo para obtener más información. 7. Seleccione Disposición en el menú emergente. 8. Configure los siguientes ajustes. Páginas por hoja Sentido Borde Imprime varias páginas de su documento en una sola hoja de papel. Puede elegir entre 1, 2, 4, 6, 9 y 16. Permite especificar el orden de impresión de las páginas en la hoja de papel. Imprime un borde alrededor de las páginas en todas las hojas. Puede elegir entre Ninguno, Una línea fina, Una línea normal, Doble línea fina y Doble línea normal. 71
74 L VAI.FM Proof Sign-off: Nota: Disposición es una función estándar de Mac OS X. Consulte la documentación del sistema operativo para obtener más información. 9. Seleccione Ajustes de impresión en el menú emergente. 10. Configure los ajustes de Tipo papel, Color y Modo adecuados. & Consulte Ajustes impresión Ajustes de Tipo papel 72
75 Proof Sign-off: VAI.FM 11. Haga clic en Imprimir para empezar la impresión. Impresión de póster La impresión de póster le permite imprimir imágenes en tamaño póster ampliando una página para que ocupe varias hojas de papel. Nota: Esta función no está disponible para Mac OS X. 73
76 L VAI.FM Proof Sign-off: Esta función no está disponible si se ha seleccionado la casilla de verificación Sin márgenes del menú Principal (en Windows) o del cuadro de diálogo Ajustar página (en Macintosh). Carga de papel Cargue papel en la impresora. Carga de hojas sueltas de papel Ajustes del controlador en Windows 1. Abra el controlador de la impresora. Cómo acceder al software de la impresora para Windows 2. Haga clic en la ficha Principal y luego en el ajuste Calidad. En la siguiente sección, encontrará más detalles sobre los ajustes de Calidad. & Consulte Calidad 3. Configure el ajuste de Tipo deseado. Ajustes de Tipo papel 74
77 Proof Sign-off: VAI.FM 4. Configure el ajuste de Tamaño deseado. 75
78 L VAI.FM Proof Sign-off: 5. Haga clic en la ficha Composición, seleccione Multi páginas y luego Impresión de póster. Haga clic en la flecha hacia arriba o hacia abajo para seleccionar 2x2, 3x3 ó 4x4. 76
79 Proof Sign-off: VAI.FM 6. Para ajustar la forma en que va a imprimir el póster, haga clic en Ajustes. Se abrirá el cuadro de diálogo Ajustes del póster. 7. Configure los siguientes ajustes. Imprimir líneas de corte Superposición de marcas de alineación Líneas de recorte Seleccione esta casilla de verificación si desea activar las opciones de líneas de corte. Superpone ligeramente los paneles e imprime los marcadores de alineación para que los paneles puedan alinearse de manera más precisa. Imprime líneas de borde en los paneles como guía para cortar las páginas. Nota: Si desea imprimir sólo algunos de los paneles y no todo el póster, haga clic en los paneles que NO desee imprimir. 8. Haga clic en Aceptar para cerrar el cuadro de diálogo Ajustes del póster. 77
80 L VAI.FM Proof Sign-off: Cuando haya terminado todos los pasos arriba descritos, comience a imprimir. Ajustes del controlador en Mac OS 8.6 hasta 9.x 1. Abra el cuadro de diálogo Ajustar página. Cómo acceder al software de la impresora en Mac OS 8.6 hasta 9.x 2. Configure el ajuste de Tamaño papel deseado. 3. Haga clic en OK para guardar los ajustes y cerrar el cuadro de diálogo Ajustar página. 4. Abra el cuadro de diálogo Imprimir. Cómo acceder al software de la impresora en Mac OS 8.6 hasta 9.x 5. Configure el ajuste de Tipo papel deseado. Ajustes de Tipo papel 78
81 Proof Sign-off: VAI.FM 6. Haga clic en el icono Composición. 7. Seleccione la casilla de verificación Multi páginas en el cuadro de diálogo Composición, y luego seleccione Póster. 8. Configure los siguientes ajustes. 1 página proyectada en xx páginas Superposición de marcas de alineación Especifica cuántas hojas de papel impresas va a ocupar la página ampliada del documento. Puede elegir entre 4, 9 y 16 hojas. Superpone ligeramente los paneles e imprime los marcadores de alineación para que los paneles puedan alinearse de manera más precisa. 79
82 L VAI.FM Proof Sign-off: Líneas de recorte Imprime líneas de borde en los paneles como guía para cortar las páginas. Seleccionar hojas impresas Haga clic en los paneles que no necesite imprimir y luego en el botón OK para imprimir los paneles restantes. Nota: Si sólo desea imprimir unos cuantos paneles sin imprimir todo el póster, haga clic en Seleccionar hojas impresas, haga clic en los paneles que no desee imprimir y luego en OK. 9. Haga clic en OK para guardar el ajuste y cerrar el cuadro de diálogo Composición. 10. Haga clic en Imprimir para empezar la impresión. Cómo crear un póster a partir de impresiones A continuación, se muestra un ejemplo de cómo crear un póster con el ajuste 2x2 seleccionado en Impresión de póster y Superposición de marcas de alineación como el ajuste de la línea de corte de impresión. Consulte también las ilustraciones que acompañan al ejemplo. 80
83 Proof Sign-off: VAI.FM 1. Corte el margen de la hoja 1 por una línea vertical que pase por el centro de las cruces superior e inferior, como se muestra en la siguiente ilustración. 2. Coloque el extremo de la hoja 1 sobre la hoja 2 y alinee las cruces. Pegue las dos hojas temporalmente por el reverso. 3. Corte las hojas pegadas en dos por una línea vertical que pase por las marcas de alineación (esta vez se trata de la línea situada a la izquierda de las cruces), como se muestra en la siguiente ilustración. 81
84 L VAI.FM Proof Sign-off: 4. Alinee los extremos del papel ayudándose de los marcadores de alineación y péguelos con cinta adhesiva por el reverso del papel. 5. epita los pasos del 1 al 4 para pegar las hojas 3 y epita los pasos del 1 al 4 para pegar las caras superior e inferior del papel. 7. Corte los márgenes restantes. w Advertencia: Tenga cuidado cuando maneje utensilios cortantes. 82
85 Proof Sign-off: VAI.FM Impresión de marcas de fondo Es posible imprimir una marca de fondo basada en texto o en imágenes en su documento. Nota: Esta función no está disponible para Mac OS X. Esta función no está disponible si se ha seleccionado la casilla de verificación Sin márgenes del menú Principal (en Windows) o del cuadro de diálogo Ajustar página (en Macintosh). Carga de papel Coloque papel en la impresora. Carga de hojas sueltas de papel Impresión de la marca de fondo en Windows 1. Acceda al software del controlador de la impresora. Cómo acceder al software de la impresora para Windows 83
86 L VAI.FM Proof Sign-off: 2. Haga clic en la ficha Principal y luego en el ajuste Calidad. En la siguiente sección, encontrará más detalles sobre los ajustes de Calidad. & Consulte Calidad 3. Configure el ajuste de Tipo deseado. Ajustes de Tipo papel 4. Configure el ajuste de Tamaño deseado. 84
87 Proof Sign-off: VAI.FM 5. Haga clic en la ficha Composición, elija la marca de fondo deseada en la lista Marca de fondo y haga clic en Ajustes. 6. Especifique los ajustes deseados para la marca de fondo. Si desea modificar la posición y el tamaño de la marca de fondo, arrastre la imagen en la ventana de previsualización situada a la izquierda del cuadro de diálogo. 7. Haga clic en Aceptar para volver al menú Composición. 85
88 L VAI.FM Proof Sign-off: 8. Haga clic en Aceptar para cerrar el cuadro de diálogo de configuración del controlador. 9. Imprima los datos desde su aplicación. Impresión de marcas de fondo en Mac OS 8.6 hasta 9.x 1. Abra el cuadro de diálogo Ajustar página. Cómo acceder al software de la impresora en Mac OS 8.6 hasta 9.x 2. Configure el ajuste de Tamaño papel deseado. 3. Haga clic en OK para guardar los ajustes y cerrar el cuadro de diálogo Ajustar página. 4. Abra el cuadro de diálogo Imprimir. Cómo acceder al software de la impresora en Mac OS 8.6 hasta 9.x 5. Configure el ajuste de Tipo papel deseado. Ajustes de Tipo papel 86
89 Proof Sign-off: VAI.FM 6. Haga clic en el icono Composición. 7. Seleccione la casilla de verificación Marca de fondo del cuadro de diálogo Composición, y luego seleccione la marca deseada en la lista Nombre de la marca de fondo. 8. Especifique los ajustes deseados para la marca de fondo. Si desea modificar la posición y el tamaño de la marca de fondo, arrastre la imagen en la ventana de previsualización situada a la izquierda del cuadro de diálogo. 87
90 L VAI.FM Proof Sign-off: 9. Haga clic en OK para guardar el ajuste y cerrar el cuadro de diálogo Composición. 10. Haga clic en Imprimir para empezar la impresión. Creación de su propia marca de fondo en Windows Puede añadir a la lista Marca de fondo sus propias marcas de fondo basadas en texto o en imagen. 88
91 Proof Sign-off: VAI.FM 1. Haga clic en la opción Definido por el usuario de Marca de fondo en el menú Composición. Aparecerá el siguiente cuadro de diálogo. 2. Si desea utilizar un archivo de imagen como marca de fondo, seleccione BMP. Haga clic en Examinar para seleccionar el archivo de mapa de bits que desee utilizar y luego haga clic en Aceptar. Escriba un nombre para su marca de fondo en el cuadro de texto Marca de fondo y haga clic en Guardar. Si desea crear una marca de fondo basada en texto, seleccione Texto. Escriba el texto en el cuadro Texto. El texto que introduzca también se utilizará como nombre de la marca de fondo. Si desea cambiar el nombre de la marca de fondo, escriba otro nombre en el cuadro de texto Marca de fondo y luego haga clic en Guardar. 3. Haga clic en Aceptar para volver al menú Composición. 89
92 L VAI.FM Proof Sign-off: 4. Haga clic en Ajustes. Aparecerá el siguiente cuadro de diálogo. 5. Asegúrese de haber elegido la marca correcta en la lista Marca de fondo y ajuste los valores de Color, Posición, Densidad, Tamaño, Fuente, Estilo de fuente y Ángulo. (Para más detalles, consulte la ayuda on-line.) Los ajustes que defina aparecerán en la parte izquierda del cuadro de diálogo. 6. Cuando haya terminado de definir los ajustes, haga clic en Aceptar. Creación de su propia marca de fondo en Mac OS 8.6 hasta 9.x Puede añadir a la lista Marca de fondo sus propias marcas de fondo basadas en texto o en imagen. 90
93 Proof Sign-off: VAI.FM 1. Haga clic en el botón Añad./Borrar situado junto a la lista Nombre. Aparecerá el siguiente cuadro de diálogo. 2. Si desea utilizar un archivo de imagen como marca de fondo, haga clic en Añadir PICT. Elija el archivo de imagen deseado y haga clic en Abrir. Si desea crear una marca de fondo basada en texto, haga clic en Añadir texto. Escriba el texto en el cuadro Texto, seleccione una fuente y un estilo de texto y haga clic en OK. 91
94 L VAI.FM Proof Sign-off: 3. El nombre del archivo de imagen o el texto de marca de fondo aparecerán en la lista Nombre de la marca de fondo del cuadro de diálogo Marca de fondo. Si desea cambiar el nombre de una marca de fondo de imagen, selecciónelo en la lista y escriba un nombre nuevo. Cuando haya una marca de fondo seleccionada en la lista Nombre, puede modificar su texto o cambiar la fuente y el estilo haciendo clic en Editar texto. 4. Haga clic en OK para añadir su marca de fondo a la lista Nombre del cuadro de diálogo Composición. 92
95 Proof Sign-off: SOFTW.FM Ajustes del software de la impresora En Windows Introducción al software de la impresora Menús del controlador de la impresora El software que se suministra junto con la impresora incluye un controlador y utilidades. El controlador de la impresora permite seleccionar una amplia variedad de ajustes para obtener los mejores resultados con la impresora. Las utilidades de la impresora ayudan a comprobar el estado de la misma y a mantenerla al máximo de sus prestaciones. Encontrará más detalles sobre los ajustes y utilidades del controlador de la impresora en las siguientes secciones. & Consulte Definición de ajustes en el menú Principal & Consulte Definición de ajustes en el menú Composición & Consulte Definición de ajustes en el menú Utilidades Cómo acceder al controlador de la impresora Si desea información acerca del uso del software de la impresora, consulte lo siguiente. Cómo acceder al software de la impresora para Windows Nota: Las funciones específicas que están disponibles en el software de la impresora dependen de la versión de Windows utilizada. 93
96 L SOFTW.FM Proof Sign-off: Cómo obtener más información La ayuda on-line ofrece más información acerca del software de la impresora. & Consulte Cómo obtener información mediante la Ayuda on-line Definición de ajustes en el menú Principal En el menú Principal, puede configurar los ajustes de Calidad, Opciones del papel, Opciones de impresión, Orientación y Más opciones, así como consultar los niveles de tinta en el menú Principal. Consulte la sección correspondiente más abajo. Definición de los ajustes básicos 94
97 Proof Sign-off: SOFTW.FM Calidad Puede elegir uno de los siguientes tipos de calidad. Borrador Texto Texto e imagen Foto Foto superior Definida por usuario (su nombre exclusivo) Para una impresión económica a gran velocidad. Para la impresión de texto estándar con una calidad media. Para la impresión de gráficos y texto estándar de alta calidad. Para la impresión fotográfica de alta calidad. Para la impresión fotográfica de calidad superior. Usar ajustes personalizados para imprimir (Esta opción aparece cuando se han configurado ajustes personalizados en el menú Más opciones). Opciones del papel Sin márgenes Tipo Seleccione esta casilla de verificación cuando desee imprimir sin márgenes. Con esta función, puede imprimir hasta los cuatro bordes del papel. & Consulte Impresión sin márgenes Seleccione el ajuste de Tipo correspondiente al soporte cargado en la impresora. El ajuste Tipo determina qué otros ajustes estarán disponibles, por lo que éste debería ser el primer ajuste que defina. Para saber qué tipo de soporte está utilizando, búsquelo en la lista Ajustes de tipo de papel. Ajustes de Tipo papel 95
98 L SOFTW.FM Proof Sign-off: Tamaño Seleccione el tamaño del papel que desee utilizar. También puede añadir un tamaño de papel personalizado. Si desea agregar su propio ajuste de tamaño de papel, consulte la siguiente sección. Definición de los tamaños de papel configurados por el usuario en Windows Opciones de impresión PhotoEnhance Este modo aplica ajustes de corrección de la imagen diseñados especialmente para las fotografías escaneadas o capturadas digitalmente. Invertir orden Le permite imprimir los documentos hacia atrás, empezando por la última página. Previsualizar documento Le permite ver una previsualización de su documento antes de imprimirlo. 96
99 Proof Sign-off: SOFTW.FM Cuando envíe un trabajo de impresión a la impresora, se abrirá la ventana Previsualización impresión, en donde puede realizar modificaciones antes de imprimir. La barra de herramientas de Previsualización de impresión contiene varios iconos que sirven para realizar las siguientes funciones. Icono Nombre del botón Arrastrar y colocar Zoom Ajustar a la pantalla Zoom máximo Función Haga clic en este botón para seleccionar y desplazar marcas de fondo. Haga clic en este botón para ampliar o reducir el tamaño de la página previsualizada. Haga clic en este botón para cambiar la escala de la página previsualizada de forma que se adapte al tamaño de la ventana. Esto es útil cuando desee ver toda la página a la vez. Haga clic en este botón para mostrar la página previsualizada con la ampliación máxima posible. 97
100 L SOFTW.FM Proof Sign-off: Área imprimible activada/des activada Haga clic en este botón para mostrar u ocultar las líneas que demarcan el área imprimible. La impresora no puede imprimir nada de lo que esté fuera de los límites del área. Marca de fondo Haga clic en este botón para abrir el cuadro de diálogo Marca de fondo, que permite añadir marcas de fondo al documento y modificar los ajustes de las ya creadas. ecuperar los ajustes de marca de fondo Haga clic en este botón si desea recuperar todos los ajustes de marca de fondo que figuraban en el cuadro de diálogo Previsualización impresión EPSON la primera vez que lo abrió. Página anterior Haga clic en este botón para mostrar la página anterior a la previsualizada. Página siguiente Haga clic en este botón para mostrar la página siguiente del documento. Otras operaciones que puede realizar en el documento previsualizado: Seleccionar y previsualizar páginas individuales. educir o aumentar el tamaño de la ventana de previsualización. Ampliar el documento previsualizado. Haga clic en la opción Ampliar del menú Ver para abrir la ventana Ampliar, que amplía el área del documento previsualizado delimitada por el recuadro rojo. Para cambiar la parte ampliada del documento, arrastre el recuadro rojo. 98
101 Proof Sign-off: SOFTW.FM Ver las páginas individuales que componen un póster. La ventana Póster se abre automáticamente al enviar un trabajo de impresión mientras está seleccionada la opción Impresión de póster del ajuste Multi páginas del menú Composición. En esta ventana, verá los paneles que componen el póster. También puede abrir este cuadro de diálogo haciendo clic en la opción Póster del menú Ver. Aplicar marcas de fondo. La marca de fondo seleccionada aparecerá en la imagen previsualizada. & Consulte Impresión de marcas de fondo Especifique qué páginas del documento desea imprimir. Si desea agregar o eliminar una página, seleccione el icono de la página en la lista situada en el lado izquierdo de la ventana de previsualización. Después, agréguela o bórrela mediante los comandos del menú Opciones de impresión. Después de previsualizar el documento, haga clic en Imprimir si desea imprimir el documento o haga clic en Cancelar para cancelar la impresión. Orientación Para cambiar la orientación de la impresión, seleccione Vertical u Horizontal. 99
102 L SOFTW.FM Proof Sign-off: Mostrar ajustes Si hace clic en Mostrar ajustes, aparecerá la ventana Ajuste actual. Si desea ocultar la ventana, haga clic en Ocultar ajustes, en el menú Principal, o en Cerrar en la ventana Ajuste actual. Por defecto Haga clic en el botón Por defecto si desea recuperar la configuración predeterminada de fábrica. Más opciones Muestra el menú Más opciones. Definición de los ajustes de Más opciones Los ajustes del cuadro de diálogo Más opciones le proporcionan un control completo sobre el entorno de impresión. Utilice estos ajustes para experimentar con nuevas ideas de impresión o para afinar varios ajustes de impresión para adaptarlos a sus necesidades personales. Cuando esté satisfecho con los nuevos ajustes, puede darles un nombre y añadirlos a la lista de Ajustes personalizados. 100
103 Proof Sign-off: SOFTW.FM Nota: Se recomienda que configuren estos ajustes avanzados únicamente los usuarios experimentados. Unos ajustes incorrectos pueden reducir la velocidad o calidad de impresión. Las pantallas mostradas en este procedimiento son de Windows XP. Las pantallas de Windows Me, 98, 95, 2000 y NT 4.0 pueden ser algo distintas. Es posible que haya algunos ajustes desactivados, según los ajustes de Origen papel, Tipo papel, Color y esolución definidos. La función PhotoEnhance sólo afecta a las imágenes, no a textos ni a gráficos. Por ejemplo, si ha elegido Monocromático en la lista Tono (disponible cuando está seleccionado PhotoEnhance), sólo se imprimirán en monocromo las imágenes de un documento. El texto y los gráficos en color del mismo documento se imprimirán en color. 101
104 L SOFTW.FM Proof Sign-off: Para abrir el menú Más opciones, haga clic en Más opciones en el menú Principal. Si aparece el cuadro de diálogo Nota siguiente, haga clic en Continuar. 102
105 Proof Sign-off: SOFTW.FM Opciones de papel y calidad Sin márgenes Tipo Seleccione esta casilla de verificación cuando desee imprimir sin márgenes. Con esta función, puede imprimir hasta los cuatro bordes del papel. & Consulte Impresión sin márgenes Seleccione el ajuste de Tipo correspondiente al soporte cargado en la impresora. Para saber qué tipo de soporte está utilizando, búsquelo en la lista Ajustes de tipo de papel. Ajustes de Tipo papel Nota: La disponibilidad del ajuste esolución depende del ajuste de Tipo papel configurado. Por lo tanto, configure el ajuste de Tipo papel antes de configurar la esolución. esolución Tamaño Seleccione la resolución deseada en la lista. Seleccione el tamaño del papel que desee utilizar. También puede añadir un tamaño de papel personalizado. Si desea agregar su propio ajuste de tamaño de papel, consulte la siguiente sección. Definición de los tamaños de papel configurados por el usuario en Windows Orientación Para cambiar la orientación de la impresión, seleccione Vertical u Horizontal. 103
106 L SOFTW.FM Proof Sign-off: Opciones de impresión Invertir orden Avance rápido Bidireccional Sólo tinta negra Súper entrelazado Suavizado Previsualizar documento Le permite imprimir los documentos hacia atrás, empezando por la última página. Aumenta la velocidad de carga del papel en la impresora. Con el modo Avance rápido, la impresión es más rápida, aunque también más ruidosa. Hace que la impresora imprima en los dos sentidos: de izquierda a derecha y de derecha a izquierda. El modo Bidireccional permite una impresión más rápida, pero de menor calidad. Imprime la imagen en blanco y negro o en escala de grises. La impresión es más detallada, pero tarda más. Puede elegir esta opción cuando seleccione Foto PM en la lista esolución situada bajo Opciones de papel y calidad. Mejora la calidad de la impresión de imágenes de baja resolución gracias a que suaviza los bordes y las líneas desiguales. Este ajuste no afecta a las imágenes de alta resolución ni al texto. Muestra una previsualización de su documento antes de imprimirlo. Color Ajuste color Utilícelo con los métodos de correspondencia de colores y de mejora de imagen que ofrece el controlador de la impresora. Cuando se selecciona Ajuste color, aparecen más ajustes bajo Color, que le permiten seleccionar una opción de Modo color y ajustar los controles deslizantes de ealce de color. Gama Permite controlar el contraste de la imagen mediante la modificación de los semitonos y los grises de nivel medio. 104
107 Proof Sign-off: SOFTW.FM Modo color Vivo EPSON: A partir de sus datos, perfecciona el equilibrio de color para obtener una impresión óptima. Éste es el ajuste recomendado para la mayoría de los trabajos de impresión. Diagramas y gráficos: Intensifica los colores y suaviza los tonos intermedios y realces de una imagen. Utilice este ajuste para diagramas y gráficos. Barras de desplazamient o Las barras de desplazamiento de ealce de color permiten configurar las opciones dentro de un intervalo comprendido entre -25% y +25%. Encontrará más detalles sobre las opciones en la Ayuda del controlador de la impresora. PhotoEnhance Este modo ofrece varias opciones de corrección de imagen que puede aplicar a las fotografías antes de imprimirlas. PhotoEnhance no afecta a los datos originales. Nota: Este modo sólo está disponible si se imprimen datos de colores de 16, 24 ó 32 bits. Si imprime con PhotoEnhance seleccionado, la impresión puede tardar más, dependiendo de su sistema informático y de la cantidad de datos que contenga la imagen. Tono: Puede seleccionar los siguientes ajustes. Normal Intenso Vivo Sepia Monocromo Aplica al documento el ajuste de tono estándar de EPSON. Imprime con alto contraste, lo que aumenta la nitidez de la imagen impresa. Intensifica los colores y suaviza los tonos intermedios y realces de una imagen. Aplica un tono sepia a las fotografías. Imprime la imagen sólo en blanco y negro. 105
108 L SOFTW.FM Proof Sign-off: Ninguno No realiza ningún ajuste del tono del documento. Efecto: Puede seleccionar los siguientes ajustes. Definición Difuminado Lienzo Pergamino Ninguno Intensifica toda la imagen, particularmente las siluetas. Hace que sus fotos den la impresión de haber sido tomadas con un objetivo de enfoque suave. Hace que la imagen parezca un cuadro pintado sobre un lienzo. Hace que la imagen parezca impresa sobre un pergamino. No aplica ningún efecto en el documento. Si selecciona PhotoEnhance, también estará disponible la casilla de verificación Corrección para cámara digital. Seleccione esta casilla de verificación cuando vaya a imprimir fotos tomadas con una cámara digital, y dará a sus imágenes impresas el aspecto suave y natural que tienen las fotografías tomadas con una cámara normal. ICM Este método ajusta automáticamente los colores de la impresión para que coincidan con los colores de la pantalla. ICM son las siglas de "Image Color Matching" ("correspondencia de color de la imagen"). Si selecciona ICM, también estará disponible la casilla de verificación Sin ajuste de color. Este ajuste no suele ser recomendable, porque no permite que el controlador de impresora perfeccione o ajuste el color. Utilice este ajuste únicamente cuando cree un perfil de color nuevo o si los otros ajustes de Modo no producen impresiones satisfactorias. 106
109 Proof Sign-off: SOFTW.FM Guardar ajustes Si desea guardar sus ajustes en la lista Ajustes personales, haga clic en Guardar ajustes. Aparecerá el cuadro de diálogo Ajustes personalizados. Escriba un nombre exclusivo para sus ajustes en el cuadro de texto Nombre y haga clic en Guardar. El nombre puede constar, como máximo, de 16 letras y números en total. También puede utilizar un máximo de 8 caracteres de dos bytes, pero es posible que no aparezcan correctamente en la pantalla, según la configuración de su sistema operativo. Su ajuste se añadirá a la lista Ajustes personales del menú Más opciones. Puede guardar hasta 10 ajustes personalizados. Después de guardarlos, se seleccionará el último ajuste personalizado en el menú Más opciones y en la opción Calidad del menú Básico. Si desea elegir otro ajuste personalizado, selecciónelo en la lista Ajustes personales del menú Más opciones. Otra alternativa es hacer clic en el icono que muestre el nombre del ajuste personalizado actual en la opción Calidad del menú Básico y seleccionar el ajuste personalizado deseado en la lista que aparece. 107
110 L SOFTW.FM Proof Sign-off: Si cambia un ajuste mientras un ajuste personalizado está seleccionado en la lista Ajustes personales, la selección de la lista volverá a Ajustes personales y la elección definida por el usuario de la opción Calidad del menú Básico pasará a ser Usuario. El ajuste personal que antes estaba seleccionado no se verá afectado por el cambio y seguirá en la lista. Si desea recuperar su ajuste personalizado, selecciónelo en la lista Ajustes personales del menú Más opciones, o bien haga clic en el icono Usuario situado bajo Calidad en el menú Básico y selecciónelo en la lista que aparece. Si desea borrar un ajuste de la lista Ajustes personales, selecciónelo en el cuadro de diálogo Ajustes personalizados y haga clic en Borrar. Si borra un ajuste que estaba activo o que era el único ajuste personalizado, la selección de la lista Ajustes personales volverá a Ajustes personales y la elección definida por el usuario de la opción Calidad del menú Básico pasará a ser Usuario. Si desea activar un ajuste personalizado, selecciónelo en la lista Ajustes personales del menú Más opciones, o bien haga clic en el icono Usuario situado bajo Calidad en el menú Básico y selecciónelo en la lista que aparece. Mostrar esta ventana primero Muestra primero el menú Más opciones cuando se accede al menú Principal del software de la impresora. Por defecto Básico Haga clic en el botón Por defecto si desea recuperar la configuración predeterminada de fábrica. Muestra el menú Básico. 108
111 Proof Sign-off: SOFTW.FM Definición de ajustes en el menú Composición Más opciones Permite configurar los datos de impresión de las siguientes formas. otar 180 Espejo Imprime las páginas giradas 180 grados. Imprime la imagen simétrica, como si se reflejara en un espejo. (El texto y los gráficos aparecerán al revés.) educir/ampliar documento Ajusta el tamaño del documento para adaptarlo al tamaño de la página en la que vaya a imprimirlo. & Consulte Impresión ajustada a la página 109
112 L SOFTW.FM Proof Sign-off: Copias Seleccione el número de copias que desee imprimir. Puede seleccionar los siguientes ajustes. Invertir orden Combinar Imprime los documentos en orden inverso, empezando por la última página. Imprime el documento completo. Multi páginas Seleccione esta casilla de verificación si desea habilitar los ajustes Páginas por hoja e Impresión de póster. Páginas por hoja Impresión de póster Imprime 2 ó 4 páginas de su documento en una sola hoja de papel. & Consulte Impresión de páginas por hoja Un documento de una sola página se puede ampliar para que ocupe 4, 9 ó 16 hojas de papel al imprimirse. & Consulte Impresión de póster Sin márgenes Cuando está seleccionada la casilla de verificación Sin márgenes en el menú Principal, se habilita el control deslizante Expansión sin márgenes. Con el control deslizante, puede controlar hasta qué punto se imprimirá la imagen que sobresalga de los bordes del papel durante la impresión sin márgenes. Generalmente, lo más recomendable es seleccionar Máx para eliminar todos los márgenes del papel. Si se desplaza el control deslizante hacia Mín, se imprime menos imagen fuera de los bordes del papel. Según disminuye la parte de la imagen que se imprime, irán apareciendo márgenes en uno o más lados del papel. 110
113 Proof Sign-off: SOFTW.FM Marca de fondo Puede imprimir un texto o una imagen como marca de fondo. & Consulte Impresión de marcas de fondo Impresión a doble cara Hay dos tipos de impresión a doble cara disponibles. La impresión a doble cara estándar le permite imprimir primero las páginas impares. Después de impresas, se pueden cargar esas hojas para imprimir las páginas pares en el reverso. La impresión a doble cara de folleto plegado le permite crear folletos que sólo se doblan una vez. & Consulte Impresión doble cara Definición de ajustes en el menú Utilidades Las utilidades de la impresora EPSON permiten comprobar el estado actual de la impresora y realizar operaciones de mantenimiento desde el ordenador. Para usar las utilidades, seleccione la ficha Utilidades del software de la impresora y haga clic en el botón de la utilidad que desee usar. Consulte la siguiente sección para acceder al software de la impresora. 111
114 L SOFTW.FM Proof Sign-off: Cómo acceder al software de la impresora para Windows Nota: La letra mostrada entre paréntesis después del nombre de la utilidad indica la tecla de método abreviado que sirve para acceder a dicha utilidad. Después de seleccionar el menú, pulse Alt y la tecla de esa letra para abrir esa utilidad. No use las utilidades Test de inyectores, Limpieza de cabezales ni Alineación de cabezales si la impresora está conectada al ordenador a través de una red. Consulte la sección correspondiente más abajo. EPSON Status Monitor 3 EPSON Status Monitor 3 ofrece información sobre la impresora, datos como la cantidad de tinta restante, por ejemplo, y examina la impresora en busca de errores. 112
115 Proof Sign-off: SOFTW.FM Esta utilidad solamente está disponible cuando se cumplen estas dos condiciones: Que la impresora esté conectada directamente al ordenador principal a través del puerto paralelo o del puerto USB. El sistema está configurado para admitir la comunicación bidireccional. Test de inyectores La utilidad Test de inyectores comprueba si los inyectores del cabezal de impresión están obstruidos. evise los inyectores si observa una disminución de la calidad de impresión y, después de la limpieza, para confirmar que los inyectores han quedado limpios. Si el test de inyectores indica que debe limpiarse el cabezal de impresión, puede acceder a la utilidad Limpieza de cabezales directamente desde la utilidad Test de inyectores. & Consulte evisión de los inyectores del cabezal de impresión Limpieza de cabezales La utilidad Limpieza de cabezales limpia el cabezal de impresión. Deberá limpiar el cabezal si observa una disminución de la calidad de impresión. Use la utilidad Test de inyectores para ver si el cabezal de impresión necesita una limpieza. Puede acceder a la utilidad Test de inyectores directamente desde la utilidad Limpieza de cabezales. & Consulte Limpieza del cabezal de impresión 113
116 L SOFTW.FM Proof Sign-off: Alineación de cabezales La utilidad Alineación de cabezales puede servir para mejorar la calidad de la impresión de sus documentos. Si aparecen líneas verticales desalineadas, o bandas blancas, negras, oscuras o claras en sus documentos, es posible que la alineación del cabezal de impresión necesite ser ajustada. Use esta utilidad para volver a alinear el cabezal de impresión. & Consulte Alineación o calibración del cabezal de impresión Sustitución de cartucho de tinta La utilidad Sustitución de cartucho de tinta le ayuda a sustituir un cartucho de tinta antes de que se quede sin tinta. Para accionar la utilidad, haga clic en el botón Sustitución de cartucho de tinta del cuadro de diálogo Utilidades y siga las instrucciones. Para sustituir un cartucho de tinta mediante el panel de control de la impresora, consulte la siguiente sección. & Consulte Con los botones del panel de control de la impresora. Para sustituir un cartucho de tinta vacío, consulte la siguiente sección. & Consulte Con los botones del panel de control de la impresora. 114
117 Proof Sign-off: SOFTW.FM Velocidad y avance En este cuadro de diálogo, puede definir los ajustes relacionados con la velocidad y el progreso de la impresión. Éstos son los ajustes disponibles: Nota: Las funciones concretas que están disponibles en el software de la impresora dependen del modelo de impresora y de la versión de Windows utilizados. Copias alta velocidad Si desea imprimir varias copias de su documento más rápidamente, seleccione Copias alta velocidad. La velocidad de impresión aumenta utilizando el espacio del disco duro como memoria caché al imprimir varias copias del documento. 115
118 L SOFTW.FM Proof Sign-off: Mostrar Contador de avance Si desea ver en pantalla el contador de avance cada vez que imprima, seleccione Mostrar Contador de avance. Puerto impresora EPSON (Windows Me, 98 y 95) Si su modelo de impresora utiliza el puerto paralelo, puede aumentar la velocidad de transferencia de datos seleccionando Puerto impresora EPSON. Los usuarios del puerto paralelo pueden aumentar todavía más la velocidad de impresión activando la transferencia DMA. & Consulte Activación de la transferencia DMA Siempre el spool con tipo de datos AW (sólo para Windows XP, 2000 y NT 4.0) Seleccione esta casilla de verificación si desea enviar los documentos de los clientes de Windows NT a la cola de impresión utilizando el formato AW en lugar del formato EMF (metarchivo). (Las aplicaciones basadas en Windows NT utilizan el formato EMF de forma predeterminada.) Pruebe a usar esta opción si los documentos enviados a la cola de impresión en formato EMF no se imprimen correctamente. Spool con tipo de datos AW necesita menos recursos que EMF, por lo que algunos problemas ("Insuficiente memoria/espacio en el disco para imprimir", "Velocidad de impresión lenta", etc.) pueden solucionarse seleccionando la casilla de verificación Siempre el spool con tipo de datos AW. Nota: Al enviar tipos de datos AW a la cola de impresión, el progreso de la impresión, mostrado por el contador de avance, puede ser diferente del progreso de impresión real. 116
119 Proof Sign-off: SOFTW.FM Preferencias de monitorización Haga clic en este botón para abrir el cuadro de diálogo Preferencias de monitorización, que permite ajustar EPSON Status Monitor 3. Puede definir los siguientes ajustes. Seleccione notificación Muestra los ajustes de notificación de error actuales. Seleccione las casillas de verificación de los tipos de error sobre los que desee recibir notificación. Nota: Si desea recuperar los valores predeterminados de todos los ajustes de Seleccione notificación, haga clic en el botón Defecto. 117
120 L SOFTW.FM Proof Sign-off: Seleccione icono Le permite monitorizar la impresora compartida Seleccione la casilla de verificación Icono y elija un tipo de icono si desea colocar un icono de acceso directo en la barra de tareas de Windows. Puede hacer clic en el icono de la barra de tareas para abrir EPSON Status Monitor 3, o hacer clic con el botón derecho en el icono para acceder a algunas utilidades de la impresora. Seleccione esta casilla de verificación si desea monitorizar una impresora compartida con otros ordenadores. Cómo obtener información mediante la Ayuda on-line El software de la impresora dispone de una amplia función de ayuda on-line, que ofrece instrucciones para imprimir, definir ajustes del controlador de la impresora y usar las utilidades de la impresora. Consulte la sección correspondiente más abajo. Cómo acceder a la ayuda desde la aplicación Elija Imprimir o Configurar impresora en el menú Archivo. Después, haga clic en Impresora, Configurar, Opciones o en Propiedades. (Según la aplicación que use, es posible que tenga que hacer clic en uno o en una combinación de dichos botones). Puede obtener ayuda específica sobre cualquiera de los elementos de un menú haciendo clic con el botón secundario del ratón en el elemento y luego haciendo clic en el comando Qué es esto?. 118
121 Proof Sign-off: SOFTW.FM También puede ver una explicación detallada de un ajuste u opción haciendo clic en el botón situado en el extremo superior derecho de la ventana del controlador de la impresora, y después haciendo clic en el elemento. Cómo acceder a la ayuda desde el menú Inicio de Windows 1. En Windows XP: Haga clic en Inicio, Panel de control, y haga doble clic en Impresoras y faxes. (Si el Panel de control se encuentra en la vista Categoría, haga clic en Impresoras y otro hardware y luego en Impresoras y faxes.) En Windows Me, 98, 95, 2000 y NT 4.0: Haga clic en Inicio, señale Configuración, y haga clic en Impresoras. 2. En Windows XP y 2000: Seleccione su impresora y haga clic en la opción Preferencias de impresión del menú Archivo. En Windows Me, 98 y 95: Seleccione su impresora y luego haga clic en la opción Propiedades del menú Archivo. En Windows NT 4.0: Seleccione su impresora y haga clic en la opción Valores predeterminados del documento del menú Archivo. Aparecerá la ventana del software de la impresora. Puede obtener ayuda específica relacionada con cualquiera de los elementos de un menú haciendo clic, con el botón secundario del ratón, en el elemento y luego haciendo clic en el comando Qué es esto?. También puede ver una explicación detallada de un ajuste u opción haciendo clic en el botón situado en el extremo superior derecho de la ventana del controlador de la impresora, y después haciendo clic en el elemento. 119
122 L SOFTW.FM Proof Sign-off: 120
123 Proof Sign-off: SOFTM.FM De Mac OS 8.6 hasta 9.x Introducción al software de la impresora Cuadro de diálogo del controlador de la impresora El software que se suministra junto con la impresora incluye un controlador y utilidades. El controlador de la impresora permite seleccionar una amplia variedad de ajustes para obtener los mejores resultados con la impresora. Las utilidades de la impresora ayudan a comprobar el estado de la misma y a mantenerla al máximo de sus prestaciones. A continuación, se ofrece una lista de los cuadros de diálogo del controlador de la impresora. & Consulte Cuadro de diálogo Ajustar página & Consulte Cuadro de diálogo Imprimir & Consulte Cuadro de diálogo Composición & Consulte Utilidades de la impresora Cómo acceder al controlador de la impresora Si desea información acerca del uso del software de la impresora, consulte lo siguiente. Cómo acceder al software de la impresora en Mac OS 8.6 hasta 9.x Además de la información de este manual, puede obtener más detalles sobre el software de la impresora haciendo clic en el icono de Ayuda en cualquier cuadro de diálogo del software. 121
124 L SOFTM.FM Proof Sign-off: Cómo obtener más información La ayuda on-line ofrece más información acerca del software de la impresora. & Consulte Cómo obtener información mediante la Ayuda on-line Cuadro de diálogo Ajustar página Tamaño papel Seleccione el tamaño del papel que desee utilizar. También puede añadir un tamaño de papel personalizado. Si desea agregar su propio ajuste de tamaño de papel, consulte la siguiente sección. Definición de un tamaño de papel personalizado 122
125 Proof Sign-off: SOFTM.FM Sin márgenes Seleccione esta casilla de verificación cuando desee imprimir sin márgenes. Esta función imprime hasta los cuatro bordes del papel. Botón Expansión: Cuando está seleccionada la casilla de verificación Sin márgenes, se habilita el botón Expansión. Haga clic en este botón si desea abrir el cuadro de diálogo Expansión sin márgenes, en el que podrá controlar hasta qué punto se imprimirá la imagen que sobresalga de los bordes del papel durante la impresión sin márgenes. Control deslizante Expansión sin márgenes: Con el control deslizante del cuadro de diálogo Expansión sin márgenes, puede controlar hasta qué punto se imprimirá la imagen que sobresalga de los bordes del papel durante la impresión sin márgenes. Generalmente, lo más recomendable es seleccionar Máx para eliminar todos los márgenes del papel. Si se desplaza el control deslizante hacia Mín, se imprime menos imagen fuera de los bordes del papel. Según disminuye la parte de la imagen que se imprime, irán apareciendo márgenes en uno o más lados del papel. & Consulte Impresión sin márgenes Orientación Para cambiar la orientación de la impresión, seleccione Vertical u Horizontal. otar 180 grados: Imprime las páginas giradas 180 grados. Impresión a doble cara educir o ampliar Si desea imprimir en las dos caras del papel, seleccione la casilla de verificación Impresión doble cara. Seleccione la casilla de verificación Folleto plegado si desea crear folletos que se doblen sólo una vez. & Consulte Impresión doble cara Utilice este ajuste para reducir o aumentar el tamaño de impresión de un documento de 25% al 400%. 123
126 L SOFTM.FM Proof Sign-off: Cuadro de diálogo Imprimir Ajustes básicos Copias Escriba el número de copias que desee imprimir en el cuadro de texto Copias. Páginas Elija entre Todo y De-a. Si selecciona el ajuste De--a, introduzca el intervalo de páginas deseado en los cuadros de texto De y a. Tipo papel Determina qué otros ajustes estarán disponibles, por lo que éste debería ser el primer ajuste que defina. Seleccione el ajuste de Tipo papel correspondiente al papel cargado en la impresora. Para saber qué tipo de soporte está utilizando, búsquelo en la lista Ajustes de tipo de papel. Ajustes de Tipo papel 124
127 Proof Sign-off: SOFTM.FM Color Negro Para imprimir en blanco y negro o en escala de grises. Color Para imprimir en color. Modo Las opciones de Modo le ofrecen tres niveles de ajuste del software de la impresora, tal y como se explica a continuación. Automático PhotoEnhance Predefinido Es la forma más rápida y sencilla de empezar a imprimir. & Consulte Modo Automático Permite elegir entre varios ajustes de corrección de imagen especialmente diseñados para fotografías. & Consulte Modo PhotoEnhance Permite elegir entre los ajustes de una lista de sus ajustes personalizado adaptados al tipo de documento que desee imprimir. Cuando está seleccionado el modo Predefinido, el botón Más ajustes estará disponible, lo que le permite acceder al cuadro de diálogo Más ajustes. & Consulte Modo Predefinido Modo Automático Si está seleccionado el modo Automático, el software de la impresora se ocupará de los ajustes detallados acordes a los ajustes de Tipo papel y Color actuales. Nota: Según el soporte seleccionado en la lista Tipo papel (mientras está seleccionado Automático), aparecerá un control deslizante a la derecha de las opciones de Modo que le permite elegir entre Calidad, ápido y un nivel intermedio. Siempre que la calidad de la impresión sea más importante que la velocidad, seleccione Calidad. 125
128 L SOFTM.FM Proof Sign-off: Modo PhotoEnhance El modo PhotoEnhance ofrece varios ajustes de corrección de imagen que pueden aplicarse a sus fotografías antes de imprimirlas. PhotoEnhance no afecta a los datos originales. Nota: Este modo sólo está disponible si se imprimen datos de colores de 32 bits. Si imprime con PhotoEnhance seleccionado, la impresión puede tardar más, dependiendo de su sistema informático y de la cantidad de datos que contenga la imagen. Tono: Puede elegir entre los siguientes ajustes. Estándar Personas Naturaleza Difuminado Sepia Ofrece la corrección de imagen estándar que se utiliza en la mayoría de las fotografías. Pruebe primero con este ajuste. Idóneo para las fotos de gente. Ideal para fotografías de exteriores tales como montañas, el cielo o el mar. Hace que sus fotos den la impresión de haber sido tomadas con un objetivo de enfoque suave. Aplica un tono sepia a las fotografías. Si selecciona PhotoEnhance, también estará disponible la casilla de verificación Corrección para cámara digital. Seleccione esta casilla de verificación cuando vaya a imprimir fotos tomadas con una cámara digital, y dará a sus imágenes impresas el aspecto suave y natural que tienen las fotografías tomadas con una cámara normal. Modo Predefinido Personalizados, ajustes 126
129 Proof Sign-off: SOFTM.FM Puede seleccionar sus ajustes personalizados en la lista. Más ajustes Puede crear y guardar sus propios ajustes personalizados. & Consulte Más ajustes Al seleccionar un ajuste predefinido, automáticamente se definen otros ajustes tales como esolución y Color. Las modificaciones de estos ajustes aparecen en la parte izquierda del cuadro de diálogo Imprimir. Siga estos pasos para seleccionar un ajuste personalizado. 1. Confirme que los ajustes Tipo papel y Color del cuadro de diálogo Imprimir son correctos. 2. Seleccione Predefinido. De esta forma, se activa la lista Ajustes personalizados a la derecha de los ajustes de Modo. 3. En la lista Ajustes personalizados, seleccione el ajuste más adecuado para el tipo de documento o de imagen que desee imprimir. Más ajustes Los ajustes del cuadro de diálogo Más ajustes le proporcionan un control completo sobre el entorno de impresión. Utilice estos ajustes para experimentar con nuevas ideas de impresión o para afinar varios ajustes de impresión y así adaptarlos a sus necesidades personales. Cuando esté satisfecho con los nuevos ajustes, puede darles un nombre y añadirlos a la lista de Ajustes personalizados del cuadro de diálogo Imprimir. 127
130 L SOFTM.FM Proof Sign-off: Para abrir el cuadro de diálogo Más ajustes, seleccione Predefinido y haga clic en Más ajustes. Nota: La función PhotoEnhance sólo afecta a las imágenes, no a textos ni a gráficos. Por ejemplo, si ha seleccionado Monocromático en la lista Tono (disponible cuando está seleccionado PhotoEnhance4), sólo se imprimirán en monocromo las imágenes de un documento. El texto y los gráficos en color del mismo documento se imprimirán en color. Es posible que haya algunos ajustes desactivados, según los ajustes de Tipo papel, Color y esolución definidos. Tipo papel Determina qué otros ajustes estarán disponibles, por lo que éste debería ser el primer ajuste que defina. Seleccione el ajuste de Tipo papel correspondiente al papel cargado en la impresora. Para saber qué tipo de soporte está utilizando, búsquelo en la lista Ajustes de tipo de papel. Ajustes de Tipo papel 128
131 Proof Sign-off: SOFTM.FM Color Negro Para imprimir en blanco y negro o en escala de grises. Color Para imprimir en color. esolución Seleccione el ajuste deseado en la lista esolución. Nota: La disponibilidad del ajuste esolución depende del ajuste de Tipo papel configurado. Por lo tanto, configure el ajuste de Tipo papel antes de configurar la esolución. Súper entrelazado La impresión es más detallada, pero tarda más. Puede elegir esta opción cuando seleccione Foto PM en la lista esolución situada bajo Opciones de papel y calidad. Alta velocidad Este ajuste hace que la impresora imprima en los dos sentidos: de izquierda a derecha y de derecha a izquierda. El modo Alta velocidad permite una impresión más rápida, pero de menor calidad. Espejo Imprime la imagen simétrica, como si se reflejara en un espejo. El texto y los gráficos aparecerán al revés. 129
132 L SOFTM.FM Proof Sign-off: Suavizado Mejora la calidad de la impresión de imágenes de baja resolución gracias a que suaviza los bordes y las líneas desiguales. Este ajuste no afecta a las imágenes de alta resolución ni al texto. Avance rápido Aumenta la velocidad de carga del papel en la impresora. Con el modo Avance rápido, la impresión es más rápida, aunque también más ruidosa. Color Ajuste color Utilícelo con los métodos de correspondencia de colores y de mejora de imagen que ofrece el controlador de la impresora. Cuando se selecciona Ajuste color, aparecen más ajustes bajo Color, que le permiten seleccionar una opción de Modo y ajustar los controles deslizantes de ealce de color. Gama Permite controlar el contraste de la imagen mediante la modificación de los semitonos y los grises de nivel medio. Nota: Esta opción sólo aparece cuando está seleccionado Ajuste color. Modo Vivo EPSON: A partir de sus datos, perfecciona el equilibrio de color para obtener una impresión óptima. Éste es el ajuste recomendado para la mayoría de los trabajos de impresión. Diagramas y gráficos: Intensifica los colores y suaviza los tonos intermedios y realces de una imagen. Utilice este ajuste para el material gráfico destinado a presentaciones: cuadros y gráficos, por ejemplo. 130
133 Proof Sign-off: SOFTM.FM Barras de desplazamient o Las barras de desplazamiento de Ajuste color permiten configurar las opciones dentro de un intervalo comprendido entre -25% y +25%. Encontrará más detalles sobre las opciones en la Ayuda del controlador de la impresora. PhotoEnhance4 Este modo ofrece varias opciones de corrección de imagen que puede aplicar a las fotografías antes de imprimirlas. PhotoEnhance no afecta a los datos originales. Nota: Este modo sólo está disponible si se imprimen datos de colores de 16, 24 ó 32 bits. Si imprime con PhotoEnhance4 seleccionado, la impresión puede tardar más, dependiendo de su sistema informático y de la cantidad de datos que contenga la imagen. Tono: Puede seleccionar los siguientes ajustes. Normal Saturado Vivo Sepia Monocromo Aplica al documento el ajuste de tono estándar de EPSON. Imprime con alto contraste, lo que aumenta la nitidez de la imagen impresa. Intensifica los colores y suaviza los tonos intermedios y realces de una imagen. Utilice este ajuste para el material gráfico destinado a presentaciones: cuadros y gráficos, por ejemplo. Aplica un tono sepia a las fotografías. Imprime la imagen sólo en blanco y negro. 131
134 L SOFTM.FM Proof Sign-off: Efecto: Puede seleccionar los siguientes ajustes. Definición Difuminado Lienzo Pergamino Intensifica toda la imagen, particularmente las siluetas. Hace que sus fotos den la impresión de haber sido tomadas con un objetivo de enfoque suave. Hace que la imagen parezca un cuadro pintado sobre un lienzo. Hace que la imagen parezca impresa sobre un pergamino. Si selecciona PhotoEnhance4, también estará disponible la casilla de verificación Corrección para cámara digital. Seleccione esta casilla de verificación cuando vaya a imprimir fotos tomadas con una cámara digital, y dará a sus imágenes impresas el aspecto suave y natural que tienen las fotografías tomadas con una cámara normal. ColorSync Perfil: Este modo ajusta automáticamente los colores de la impresión para que coincidan con los colores del monitor. Al seleccionar ColorSync, aparecen los dos menús siguientes. ealiza la correspondencia entre los colores de la impresión y los mostrados en el monitor según la información almacenada en el perfil seleccionado. Estándar EPSON es un perfil personalizado diseñado para su impresora. Tipo render: Puede seleccionar los siguientes ajustes. Perceptual La opción más utilizada para reproducir fotografías. 132
135 Proof Sign-off: SOFTM.FM Saturación Colorimétric o La mejor opción para reproducir imágenes vivas. Utilice este ajuste para el material gráfico destinado a presentaciones: cuadros y gráficos, por ejemplo. La opción ideal cuando lo más importante sea la correspondencia exacta entre colores. Este modo ajusta automáticamente los colores de la impresión para que coincidan con los colores del monitor. Utilice este ajuste para imprimir cosas como el logotipo de una empresa. Sin ajuste de color Este ajuste imprime sin ningún ajuste de color. Guardar ajustes Si desea guardar sus ajustes en la lista Ajustes personalizados, haga clic en Guardar ajustes en el cuadro de diálogo Más ajustes. Aparecerá el cuadro de diálogo Ajustes personalizados. Escriba un nombre exclusivo para sus ajustes en el cuadro de texto Nombre y haga clic en Guardar. El nombre puede constar, como máximo, de 16 letras y números en total. También puede utilizar un máximo de 8 caracteres de dos bytes, pero es posible que no aparezcan correctamente en la pantalla, según la configuración de su sistema operativo. Su ajuste se añadirá a la lista Ajustes personalizados, y estará seleccionado el ajuste personalizado más reciente. Puede guardar hasta 100 ajustes personalizados. Si desea borrar un ajuste de la lista Ajustes personalizados, selecciónelo en el cuadro de diálogo Ajustes personalizados y haga clic en Eliminar. 133
136 L SOFTM.FM Proof Sign-off: Uso de los ajustes que ha guardado Si desea utilizar los ajustes que haya guardado, seleccione el modo Predefinido en el cuadro de diálogo Imprimir y seleccione su ajuste en la lista Ajustes personalizados. Si cambia los ajustes de Tipo papel, de Color u otro ajuste de menú Más ajustes y luego hace clic en OK mientras está seleccionado uno de sus ajustes en la lista Ajustes personalizados del menú Básico, la selección mostrada en la lista volverá a los Ajustes personalizados. El ajuste personal que antes estaba seleccionado no se verá afectado por el cambio y seguirá en la lista. Si desea recuperar su ajuste personalizado, vuelva a seleccionarlo en la lista Ajustes personalizados. Si elimina un ajuste personalizado mientras está activo o si era el único ajuste personalizado, la selección de la lista Ajustes personalizados del menú Básico volverá a Ajustes personalizados. Si desea activar otro ajuste personalizado, selecciónelo en la lista Ajustes personalizados. Ajuste de la hora de impresión Puede especificar la hora a la que desee que se empiece a imprimir el documento. Siga estos pasos. 1. Haga clic en el icono Impresión background del cuadro de diálogo Imprimir. 134
137 Proof Sign-off: SOFTM.FM 2. Configure el ajuste de Impresión background deseado. 3. Seleccione Urgente, Normal, Imprimir en o Mantener como ajuste de Tiempo de impresión. Si selecciona Imprimir en, use las flechas contiguas a los cuadros de fecha y hora para especificar cuándo desea imprimir el documento. Nota: Asegúrese de que el ordenador y la impresora estén encendidos en la fecha y hora especificadas. 4. Haga clic en OK. Se cerrará el cuadro de diálogo Impresión background. 5. En el cuadro de diálogo Imprimir, confirme que los ajustes de impresión son los deseados y luego haga clic en Imprimir. Nota: Puede revisar o cambiar la prioridad de los trabajos de impresión mediante la utilidad EPSON MonitorIV. & Consulte Con EPSON MonitorIV 135
138 L SOFTM.FM Proof Sign-off: Previsualización de la impresión La función Previsualizar permite ver el aspecto del documento antes de imprimirlo. Siga estos pasos para previsualizar un documento. 1. Configure los ajustes del controlador de la impresora. 2. Haga clic en el icono Previo del cuadro de diálogo Imprimir. El botón Imprimir se transformará en el botón Previo. Nota: Utilice el icono Previo si desea alternar entre los modos Imprimir, Previo y Guardar archivo. Haga clic en el icono para seleccionar el modo deseado, y haga clic en el botón situado a la derecha del icono para utilizar el modo seleccionado. & Consulte Almacenamiento de datos de spool como un archivo 3. Haga clic en el botón Previo. Se abrirá el cuadro de diálogo Previsualizar, mostrando una previsualización del documento. 136
139 Proof Sign-off: SOFTM.FM Este cuadro de diálogo contiene varios iconos que sirven para realizar las siguientes funciones. Icono Nombre del botón Editar marca de fondo Zoom Mostrar/Ocult ar área imprimible Mostrar/Ocult ar Editar marca de fondo Añadir página Borrar página Función Haga clic en este botón para seleccionar, desplazar y cambiar de tamaño las marcas de fondo. Haga clic en este botón para ampliar o reducir el tamaño de la página previsualizada. Haga clic en este botón para mostrar u ocultar las líneas que demarcan el área imprimible. La impresora no puede imprimir nada de lo que esté fuera de los límites de este área. Haga clic en este botón para abrir el cuadro de diálogo de edición de marcas de fondo, que permite añadir marcas de fondo al documento y modificar los ajustes de las ya creadas. Haga clic en este botón para añadir o eliminar las páginas seleccionadas de la lista de las páginas que se van a imprimir. 4. Cuando esté satisfecho con la imagen previsualizada, haga clic en Imprimir. Si no está satisfecho con el aspecto de la imagen, haga clic en Cancelar. Los cuadros de diálogo Previo e Imprimir se cerrarán conservando la configuración de impresión actual. Si desea modificar los ajustes de impresión, vuelva a abrir el cuadro de diálogo Imprimir. 137
140 L SOFTM.FM Proof Sign-off: Almacenamiento de datos de spool como un archivo Puede guardar los datos de spool en un archivo mediante el icono Guardar archivo situado en el cuadro de diálogo Imprimir. Esta función le permite utilizar los datos de spool guardados para imprimir el documento más adelante con sólo hacer doble clic en el archivo guardado. Siga estos pasos. Nota: Utilice el icono Previo si desea alternar entre los modos Imprimir, Previo y Guardar archivo. Haga clic en el icono para seleccionar el modo que desee, y haga clic en el botón situado a la derecha del icono para utilizar el modo seleccionado. 1. Configure los ajustes del controlador de la impresora. 2. Haga clic varias veces en el icono Previo del cuadro de diálogo Imprimir hasta que el botón Imprimir se convierta en el botón Grabar arch. 3. Haga clic en el botón Grabar arch. Aparecerá el siguiente cuadro de diálogo. 4. Seleccione la ubicación en la que desee guardar el archivo, escriba un nombre de archivo en el cuadro de texto Guardar como y haga clic en Guardar. 138
141 Proof Sign-off: SOFTM.FM 5. Cuando quiera imprimir el documento, haga doble clic en el archivo para abrir EPSON MonitorIV, asegúrese de seleccionar el documento correcto y haga clic en el botón eanudar para enviar los datos a la impresora. Cuadro de diálogo Composición Puede modificar la disposición de las páginas de un documento mediante los ajustes del controlador de la impresora del cuadro de diálogo Composición. Para abrir este cuadro de diálogo, haga clic en la opción Imprimir del menú Archivo de la aplicación y luego en el icono Composición del cuadro de diálogo Imprimir. Ajustar a página Aumenta o reduce, proporcionalmente, el tamaño de la imagen para que se adapte al tamaño de papel seleccionado. Seleccione la casilla de verificación Ajustar a página y seleccione el tamaño de papel en la lista Tamaño del papel de salida. & Consulte Impresión ajustada a la página 139
142 L SOFTM.FM Proof Sign-off: Marca de fondo Multi páginas Imprime un texto o una imagen como marca de fondo. & Consulte Impresión de marcas de fondo Permite elegir entre dos ajustes: Páginas por hoja y Ajustes del póster. Páginas por hoja Seleccione este ajuste si desea imprimir 2 ó 4 páginas de su documento en una sola hoja de papel. & Consulte Impresión de páginas por hoja Póster Un documento de una sola página se puede ampliar para que ocupe 4, 9 ó 16 hojas de papel al imprimirse. Para imprimir una imagen de tamaño póster, seleccione Póster. & Consulte Impresión de póster Orden de impresión Seleccione Comparar para imprimir un juego completo del documento de cada vez. Seleccione Orden inverso para imprimir los documentos hacia atrás, empezando por la última página. Utilidades de la impresora Las utilidades de la impresora EPSON permiten comprobar el estado actual de la impresora y realizar operaciones de mantenimiento desde el ordenador. 140
143 Proof Sign-off: SOFTM.FM Para usar las utilidades, haga clic en el icono Utilidades del cuadro de diálogo Imprimir o Ajustar página y luego haga clic en el botón de la utilidad que desee usar. EPSON StatusMonitor Supervisa el estado de la impresora. Si detecta un error en la impresora, se lo notificará mediante un mensaje de error. También puede usar esta utilidad para saber cuánta tinta queda antes de imprimir. Para abrir EPSON StatusMonitor, haga clic en el botón EPSON StatusMonitor. & Consulte Con EPSON StatusMonitor Test de inyectores Comprueba si están obstruidos los inyectores del cabezal de impresión. evise los inyectores si observa una disminución de la calidad de impresión y, después de la limpieza, para confirmar que los inyectores han quedado limpios. Si el test de inyectores indica que debe limpiarse el cabezal de impresión, puede acceder a la utilidad Limpieza de cabezales directamente desde la utilidad Test de inyectores. & Consulte evisión de los inyectores del cabezal de impresión 141
144 L SOFTM.FM Proof Sign-off: Limpieza de cabezales Calibración de cabezales Configuración Limpia el cabezal de impresión. Deberá limpiar el cabezal si observa una disminución de la calidad de impresión. Use primero el Test de inyectores para ver si es necesario limpiar el cabezal. & Consulte Limpieza del cabezal de impresión La utilidad Calibración de cabezales puede servir para mejorar la calidad de la impresión de sus documentos. Si aparecen líneas verticales desalineadas, o bandas blancas, negras, oscuras o claras en sus documentos, es posible que la alineación del cabezal de impresión necesite ser ajustada. Siga las instrucciones que aparecen en pantalla para usar esta utilidad. & Consulte Alineación o calibración del cabezal de impresión Haga clic en este botón para abrir el cuadro de diálogo Configuración. En él puede cambiar el método que empleará la utilidad EPSON Status Monitor para notificarle los cambios de estado de la impresora. & Consulte Con el cuadro de diálogo Ajustes de configuración Cómo obtener información mediante la Ayuda on-line El software de su impresora dispone de una amplia función de ayuda on-line, que ofrece instrucciones para imprimir, definir ajustes del controlador de la impresora y usar las utilidades de la impresora. Para acceder a la ayuda on-line, elija la opción Imprimir o Ajustar página del menú Archivo de su aplicación. Después, haga clic en el icono Ayuda. 142
145 Proof Sign-off: SOFTX.FM En Mac OS X Introducción al software de la impresora Cuadros de diálogo del controlador de la impresora El software que se suministra junto con la impresora incluye un controlador y utilidades. El controlador de la impresora permite seleccionar una amplia variedad de ajustes para obtener los mejores resultados con la impresora. Las utilidades de la impresora ayudan a comprobar el estado de la misma y a mantenerla al máximo de sus prestaciones. Cuadros de diálogo disponibles: & Consulte Cuadro de diálogo Ajustar página & Consulte Cuadro de diálogo Imprimir & Consulte EPSON Printer Utility Cómo acceder al software de la impresora Si desea información acerca del uso del software de la impresora, consulte lo siguiente. Cómo acceder al software de la impresora en Mac OS X Cómo obtener más información También puede obtener información haciendo clic en el botón Ayuda cuando esté seleccionada la opción Ajustes impresión o Color en el cuadro de diálogo Imprimir. En cuanto a los demás ajustes, consulte la documentación de su sistema operativo. 143
146 L SOFTX.FM Proof Sign-off: Cuadro de diálogo Ajustar página Nota: El cuadro de diálogo Ajustar página es una función estándar de Mac OS X. Consulte la documentación del sistema operativo para obtener más información. Ajustes del cuadro de diálogo Ajustar página Puede configurar los ajustes que desee utilizar en la impresión de Impresora, Tamaño, Orientación y Escala. Ajustes Atributos de página Muestra los ajustes de configuración de la página. esumen Muestra la lista de los ajustes en vigor. Impresora Stylus C84 Imprime con los márgenes estándar. Stylus C84 (Alimentador de hojas-sin márgenes) Imprime sin márgenes. & Consulte Impresión sin márgenes Tamaño Seleccione el tamaño del papel que desee utilizar. 144
147 Proof Sign-off: SOFTX.FM Orientació n Permite seleccionar la orientación de la impresión. Escala Escriba la escala para reducir o aumentar el tamaño de los datos. & Consulte Área imprimible Nota: El ajuste de Impresora del cuadro de diálogo Ajustar página siempre debe coincidir con el ajuste de Impresora configurado en el cuadro de diálogo Imprimir. En caso contrario, es probable que los datos no se impriman correctamente. Cuadro de diálogo Imprimir Nota: El cuadro de diálogo Imprimir es una función estándar de Mac OS X. Consulte la documentación del sistema operativo para obtener más información. 145
148 L SOFTX.FM Proof Sign-off: Ajustes del cuadro de diálogo Imprimir Permite configurar la Impresora y los Preajustes que se utilizarán en la impresión. Impresora Stylus C84 Imprime con los márgenes estándar. Stylus C84 (Alimentador de hojas-sin márgenes) Imprime sin márgenes. & Consulte Impresión sin márgenes Preajustes Estándar Imprime con los ajustes en vigor en ese momento. Predefinido Imprime con los ajustes personalizados guardados. & Consulte Guardar ajuste personalizado & Consulte Área imprimible Nota: El ajuste de Impresora del cuadro de diálogo Ajustar página siempre debe coincidir con el ajuste de Impresora configurado en el cuadro de diálogo Imprimir. En caso contrario, es probable que los datos no se impriman correctamente. Copias y páginas Permite configurar los ajustes de Copias, Ordenar y Páginas que se utilizarán en la impresión. Nota: La opción Copias y páginas es una función estándar de Mac OS X. Consulte la documentación del sistema operativo para obtener más información. 146
149 Proof Sign-off: SOFTX.FM Disposición Permite configurar los ajustes de Páginas por hoja, Sentido y Borde que se utilizarán en la impresión. Nota: Disposición es una función estándar de Mac OS X. Consulte la documentación del sistema operativo para obtener más información. Opciones de impresión Cuando desee imprimir, desactive la casilla de verificación Guardar como archivo. Nota: La opción Opciones de impresión es una función estándar de Mac OS X. Consulte la documentación del sistema operativo para obtener más información. Ajustes impresión 147
150 L SOFTX.FM Proof Sign-off: Tipo papel Determina qué otros ajustes estarán disponibles en el cuadro de diálogo Imprimir, por lo que éste debería ser el primer ajuste que defina. Seleccione el ajuste de Tipo papel correspondiente al papel cargado en la impresora. Para saber qué tipo de soporte está utilizando, búsquelo en la lista Ajustes de tipo de papel. Ajustes de Tipo papel Nota: Visite nuestro sitio Web de soporte técnico para conocer la información más reciente sobre los soportes disponibles. & Consulte Centro de Atención al Cliente Color Negro Color Imprime en blanco y negro o en escala de grises. Imprime en color. Modo Automático Es la forma más rápida y sencilla de empezar a imprimir. El software de la impresora se ocupa de los ajustes detallados en base a los ajustes de Tipo papel y Color actuales. Nota: Según el soporte seleccionado en la lista Tipo papel (mientras está seleccionado Automático), aparecerá un control deslizante a la derecha de las opciones de Modo que le permite elegir entre Calidad, ápido y el nivel intermedio. Siempre que la calidad de la impresión sea más importante que la velocidad, seleccione Calidad. 148
151 Proof Sign-off: SOFTX.FM Modo Más ajustes El hecho de seleccionar el modo Más ajustes le concede pleno control sobre el entorno de impresión. Utilice estos ajustes para experimentar con nuevas ideas de impresión o para afinar varios ajustes de impresión y así adaptarlos a sus necesidades personales. esolución Seleccione la resolución con la que desee imprimir. Súper entrelazado La impresión es más detallada, pero tarda más. Puede elegir esta opción cuando seleccione Foto PM en la lista esolución. Alta velocidad Hace que la impresora imprima en los dos sentidos: de izquierda a derecha y de derecha a izquierda. El modo Alta velocidad permite una impresión más rápida, pero de menor calidad. Espejo Imprime la imagen simétrica, como si se reflejara en un espejo. El texto y los gráficos aparecerán al revés. Avance rápido Aumenta la velocidad de carga del papel en la impresora. Con el modo Avance rápido, la impresión es más rápida, aunque también más ruidosa. Nota: Es posible que haya algunos ajustes desactivados, según los ajustes de Tipo papel, Color y esolución definidos. 149
152 L SOFTX.FM Proof Sign-off: Color Si selecciona Color en el menú emergente, podrá controlar los métodos de correspondencia y ajuste del color suministrados con el controlador de la impresora. Utilice estos ajustes para experimentar con nuevas ideas de impresión o para afinar varios ajustes de impresión para adaptarlos a sus necesidades personales. Cuando esté satisfecho con los nuevos ajustes, puede añadirlos a la lista de Ajustes personalizados del cuadro de diálogo Imprimir. & Consulte Guardar ajuste personalizado Ajuste color Seleccione este ajuste si desea utilizar los métodos de correspondencia y ajuste de color suministrados con el controlador de la impresora. Gama Permite controlar el contraste de la imagen mediante la modificación de los semitonos y los grises de nivel medio. 150
153 Proof Sign-off: SOFTX.FM Modo Vivo EPSON Diagramas y gráficos A partir de sus datos, perfecciona el equilibrio de color para obtener una impresión óptima. Éste es el ajuste recomendado para la mayoría de los trabajos de impresión. Intensifica los colores y suaviza los tonos intermedios y realces de una imagen. Utilice este ajuste para el material gráfico destinado a presentaciones: cuadros y gráficos, por ejemplo. Barras de desplazamiento Las barras de desplazamiento de realce de color permiten configurar las opciones indicadas dentro de un intervalo comprendido entre -25% y +25%. Para configurar los ajustes, arrastre, con el ratón, la barra de desplazamiento hacia la derecha. También puede escribir un valor (entre -25% y +25%) en los cuadros contiguos a las barras de desplazamiento. ColorSync Ajusta automáticamente los colores de la impresión para que coincidan con los colores del monitor. Sin ajuste de color Imprime sin ningún tipo de ajuste del color. Expansión Con el control deslizante, puede controlar hasta qué punto se imprimirá la imagen que sobresalga de los bordes del papel durante la impresión sin márgenes. 151
154 L SOFTX.FM Proof Sign-off: Generalmente, lo más recomendable es seleccionar Máx para eliminar todos los márgenes del papel. Si se desplaza el control deslizante hacia Mín, se imprime menos imagen fuera de los bordes del papel. Según disminuye la parte de la imagen que se imprime, irán apareciendo márgenes en uno o más lados del papel. esumen Muestra la lista de los ajustes en vigor. Nota: esumen es una función estándar de Mac OS X. Consulte la documentación del sistema operativo para obtener más información. Guardar ajuste personalizado Guarda los ajustes en vigor como el ajuste Predefinido en los Preajustes. Nota: La opción Guardar ajuste personalizado es una función estándar de Mac OS X. Consulte la documentación del sistema operativo para obtener más información. Botón Previo Le permite ver el aspecto del documento antes de imprimirlo. Nota: El botón Previsualizar es una función estándar de Mac OS X. Consulte la documentación del sistema operativo para obtener más información. 152
155 Proof Sign-off: SOFTX.FM EPSON Printer Utility Funciones de la EPSON Printer Utility Las utilidades de la impresora EPSON permiten comprobar el estado actual de la impresora y realizar operaciones de mantenimiento desde el ordenador. EPSON StatusMonitor Supervisa el estado de la impresora. Si detecta un error en la impresora, se lo notificará mediante un mensaje de error. También puede usar esta utilidad para saber cuánta tinta queda antes de imprimir. Para abrir EPSON StatusMonitor, haga clic en el botón EPSON StatusMonitor. & Consulte Con EPSON StatusMonitor 153
156 L SOFTX.FM Proof Sign-off: Test de inyectores Limpieza de cabezales Calibración de cabezales Comprueba si están obstruidos los inyectores del cabezal de impresión. evise los inyectores si observa una disminución de la calidad de impresión y, después de la limpieza, para confirmar que los inyectores han quedado limpios. Si el test de inyectores indica que debe limpiarse el cabezal de impresión, puede acceder a la utilidad Limpieza de cabezales directamente desde la utilidad Test de inyectores. & Consulte evisión de los inyectores del cabezal de impresión La utilidad Limpieza de cabezales limpia el cabezal de impresión. Deberá limpiar el cabezal si observa una disminución de la calidad de impresión. Use la utilidad Test de inyectores para ver si el cabezal de impresión necesita una limpieza. & Consulte Limpieza del cabezal de impresión La utilidad Calibración de cabezales puede servir para mejorar la calidad de la impresión de sus documentos. Si aparecen líneas verticales desalineadas, o bandas blancas, negras, oscuras o claras en sus documentos, es posible que la alineación del cabezal de impresión necesite ser ajustada. Siga las instrucciones que aparecen en pantalla para usar esta utilidad. & Consulte Alineación o calibración del cabezal de impresión 154
157 Proof Sign-off: INK.FM Sustitución de cartuchos de tinta Sustitución de un cartucho de tinta vacío Esta impresora funciona con cartuchos de tinta equipados con chips IC. El chip IC controla la cantidad de tinta que queda en cada cartucho. De este modo, si se extrae un cartucho y luego se vuelve a colocar, indicará cuánta tinta queda por usar. Pero tenga en cuenta que, cada vez que se inserta un cartucho, se consume algo de tinta porque la impresora comprueba su fiabilidad automáticamente. Puede sustituir un cartucho de tinta mediante el panel de control de la impresora o mediante la utilidad EPSON StatusMonitor. Consulte la sección correspondiente más abajo para más instrucciones. w Advertencia: Guarde los cartuchos de tinta fuera del alcance de los niños. No permita que los niños los ingieran ni manipulen. Maneje los cartuchos de tinta con cuidado, puede haber algo de tinta alrededor del orificio de suministro de tinta. Si se mancha la piel de tinta, lávese a conciencia con agua y jabón. Si le entra tinta en los ojos, láveselos inmediatamente con agua. Si, aun después de lavarse a conciencia, sigue notando molestias o problemas de vista, acuda a un médico de inmediato. 155
158 L INK.FM Proof Sign-off: c Precaución: EPSON recomienda la utilización de cartuchos de tinta EPSON originales. Otros productos no fabricados por EPSON pueden averiar la impresora. Deje el cartucho antiguo instalado en la impresora hasta que tenga otro de repuesto. De lo contrario, la tinta que queda en los cabezales de impresión podría secarse. No rellene los cartuchos de tinta. La impresora calcula la cantidad de tinta restante mediante un chip IC incluido en el cartucho. Aunque se rellene el cartucho, el chip IC no volverá a calcular la tinta restante, con lo que la cantidad de tinta disponible para su uso no cambiará. Nota: No puede seguir imprimiendo con un cartucho de tinta vacío, aunque quede tinta en los otros. Antes de imprimir, sustituya el cartucho vacío. Además de la tinta utilizada durante la impresión del documento, también se gasta tinta en la operación de limpieza de cabezales, en el ciclo de autolimpieza (que se realiza al activar la impresora), y durante la carga de tinta que se lleva a cabo cuando se instala un cartucho en la impresora. Si desea más información sobre cartuchos de tinta, consulte las Instrucciones de seguridad. Con los botones del panel de control de la impresora Los indicadores luminosos de la impresora le avisan de cuándo debe conseguir un cartucho de tinta de recambio y cuándo hay que sustituir un cartucho vacío. 156
159 Proof Sign-off: INK.FM En esta tabla, se describe el estado de los indicadores luminosos de la impresora y las acciones que tiene que realizar. Indicadores luminosos Acción Consiga un cartucho de repuesto de tinta negra (T0431, T0441), cian (T0442, T0452), magenta (T0443, T0453) o amarilla (T0444, T0454). Sustituya el cartucho de tinta vacío. Para sustituir un cartucho de tinta mediante el botón de la tinta H, siga estos pasos. Nota: En las ilustraciones, se muestra cómo sustituir el cartucho de tinta negra. eponga el cartucho adecuado a su situación. 1. Compruebe que la impresora esté encendida. El indicador de alimentación P debe estar encendido, pero no intermitente. 2. Baje la bandeja de salida y abra la cubierta de la impresora. 3. Pulse el botón de la tinta H. El cabezal de impresión se desplazará a la posición de revisión de los cartuchos de tinta, y el indicador de alimentación P empezará a parpadear. El cartucho de tinta señalado con la marca _ está vacío o casi vacío. Nota: Si a un cartucho le queda poca tinta, puede seguir utilizándolo hasta que se vacíe. Para comprobar el nivel de tinta que queda en cada cartucho, consulte las siguientes secciones: & En Windows, consulte Con EPSON Status Monitor 3. & En Macintosh, consulte Con EPSON StatusMonitor. 157
160 L INK.FM Proof Sign-off: No mantenga pulsado el botón de la tinta H durante más de tres segundos. En caso contrario, la impresora empezará a limpiar el cabezal de impresión. c Precaución: No mueva el cabezal de impresión con la mano, ya que podría dañar la impresora. Siempre debe pulsar el botón de la tinta H para mover el cabezal. 158
161 Proof Sign-off: INK.FM 4. Pulse el botón de la tinta H. Si más de un cartucho está vacío o casi vacío, el cabezal de impresión se colocará en la marca _. Esto sucede cada vez que se pulsa el botón de la tinta H, hasta que se hayan indicado todos los cartuchos vacíos o casi vacíos. Cuando se pulsa el botón de la tinta H y ya se han indicado todos los cartuchos vacíos o casi vacíos, el cabezal de impresión se coloca en la posición de sustitución de cartuchos de tinta. 5. Para obtener un mejor resultado, agite el cartucho de tinta cuatro o cinco veces antes de desembalarlo. 6. Saque el cartucho de tinta nuevo del embalaje. 159
162 L INK.FM Proof Sign-off: c Precaución: Tenga cuidado de no romper los ganchos situados en el lateral del cartucho de tinta cuando lo saque del paquete. No despegue ni rasgue la etiqueta del cartucho, ya que podrían producirse pérdidas de tinta. No toque el chip IC verde del lateral del cartucho. Podría estropear el cartucho de tinta. Si debe extraer temporalmente un cartucho de tinta de la impresora, asegúrese de proteger el puerto de suministro de tinta del cartucho del polvo y de la suciedad. Guárdelo en el mismo entorno que la impresora. Guarde el cartucho de tinta con la etiqueta hacia arriba, nunca hacia abajo. Tenga en cuenta que hay una válvula en el orificio de suministro de tinta, lo que hace innecesarios tapas o enchufes, pero sí que hay que tener cuidado para evitar que la tinta manche las cosas que toca el cartucho. No toque el puerto de suministro de tinta ni sus proximidades. Instale siempre un cartucho de tinta en la impresora justo después de extraer el cartucho de tinta en uso. Si no se instala otro cartucho rápidamente, el cabezal de impresión podría secarse y quedarse incapacitado para imprimir. 160
163 Proof Sign-off: INK.FM 7. Abra la tapa del cartucho. Apriete los laterales del cartucho de tinta que desee sustituir. Saque el cartucho de la impresora y deséchelo de forma adecuada. No desmonte ni intente rellenar el cartucho usado. w Advertencia: Si se mancha las manos de tinta, láveselas a conciencia con agua y jabón. Si le entra tinta en los ojos, láveselos inmediatamente con agua. Si, aun después de lavarse a conciencia, sigue notando molestias o problemas de vista, acuda a un médico de inmediato. 8. Coloque el cartucho de tinta verticalmente en el soporte para cartucho. Después, empuje el cartucho hacia abajo hasta oír el clic que indica que está colocado en su sitio. 161
164 L INK.FM Proof Sign-off: 9. Cuando haya terminado de sustituir el cartucho, cierre la cubierta del cartucho y la de la impresora. 10. Pulse el botón de la tinta H. La impresora moverá el cabezal y comenzará a cargar el sistema de alimentación de tinta. Este proceso tarda alrededor de un minuto. Terminado el proceso de carga de tinta, el cabezal de impresión volverá a su posición de reposo. El indicador de alimentación P dejará de parpadear y permanecerá encendido, y el de la tinta H se apagará. c Precaución: El indicador de alimentación P sigue intermitente mientras la impresora está cargando tinta. Nunca apague la impresora cuando ese indicador esté intermitente. Podría dejar la carga de tinta a medias. Nota: Si el error de tinta agotada tiene lugar después de que el cabezal de impresión se haya colocado en la posición de reposo, es posible que el cartucho de tinta no esté bien instalado. Vuelva a pulsar el botón de la tinta H, e instale el cartucho de tinta de nuevo hasta que oiga el clic que indica que está bien colocado. 162
165 Proof Sign-off: INK.FM Con EPSON Status Monitor Puede supervisar el nivel de tinta restante desde el ordenador y ver instrucciones en pantalla para sustituir un cartucho casi sin tinta o vacío por medio de EPSON Status Monitor 3 (en Windows) o EPSON StatusMonitor (en Macintosh). Cuando un cartucho de tinta esté casi o totalmente vacío, haga clic en Cómo en la ventana EPSON Status Monitor. Siga las instrucciones que aparecen en pantalla para cambiar el cartucho. Si desea más información sobre el uso de EPSON Status Monitor, consulte la siguiente sección. & En Windows, consulte Con EPSON Status Monitor 3. & En Macintosh, consulte Con EPSON StatusMonitor. Sustitución de un cartucho de tinta En ocasiones, tendrá que sustituir un cartucho de tinta antes de que se haya agotado. Si el indicador luminoso de agotamiento de la tinta H está intermitente o encendido, sustituya el cartucho vacío tal y como se explica en la siguiente sección. & Consulte Sustitución de un cartucho de tinta vacío Si desea sustituir un cartucho de tinta antes de que parpadee el indicador luminoso de agotamiento de la tinta H, o de que EPSON Status Monitor le notifique que el cartucho está vacío, siga las instrucciones de esta sección. Puede sustituir un cartucho de tinta mediante el panel de control de la impresora o con las utilidades de la impresora (en Windows). 163
166 L INK.FM Proof Sign-off: w Advertencia: Guarde los cartuchos de tinta fuera del alcance de los niños. No permita que los niños los ingieran ni manipulen. Maneje los cartuchos de tinta con cuidado, puede haber algo de tinta alrededor del orificio de suministro de tinta. Si se mancha la piel de tinta, lávese a conciencia con agua y jabón. Si le entra tinta en los ojos, láveselos inmediatamente con agua. Si, aun después de lavarse a conciencia, sigue notando molestias o problemas de vista, acuda a un médico de inmediato. c Precaución: EPSON recomienda la utilización de cartuchos de tinta EPSON originales. Otros productos no fabricados por EPSON pueden averiar la impresora. Deje el cartucho antiguo instalado en la impresora hasta que tenga otro de repuesto. De lo contrario, la tinta que queda en los cabezales de impresión podría secarse. No rellene los cartuchos de tinta. La impresora calcula la cantidad de tinta restante mediante un chip IC incluido en el cartucho. Aunque se rellene el cartucho, el chip IC no volverá a calcular la tinta restante, con lo que la cantidad de tinta disponible para su uso no cambiará. Nota: No puede seguir imprimiendo con un cartucho de tinta vacío, aunque el otro todavía tenga tinta. Antes de imprimir, sustituya el cartucho vacío. Además de la tinta utilizada durante la impresión del documento, también se gasta tinta en la operación de limpieza de cabezales, en el ciclo de autolimpieza que se realiza al activar la impresora y durante la carga de tinta que se lleva a cabo cuando se instala un cartucho en la impresora. 164
167 Proof Sign-off: INK.FM Con los botones del panel de control de la impresora c Precaución: Deje el cartucho usado instalado en la impresora hasta que pueda sustituirlo por otro. Nota: En las ilustraciones, se muestra cómo sustituir el cartucho de tinta negra. eponga el cartucho adecuado a su situación. 1. Compruebe que la impresora esté encendida. El indicador de alimentación P debe estar encendido, pero no intermitente. 2. Para obtener un mejor resultado, agite el cartucho de tinta cuatro o cinco veces antes de desembalarlo. 3. Saque el cartucho de tinta nuevo del embalaje. 165
168 L INK.FM Proof Sign-off: c Precaución: Tenga cuidado de no romper los ganchos situados en el lateral del cartucho de tinta cuando lo saque del paquete. No despegue ni rasgue la etiqueta del cartucho, ya que podrían producirse pérdidas de tinta. No toque el chip IC verde del lateral del cartucho. Podría estropear el cartucho de tinta. Si debe extraer temporalmente un cartucho de tinta de la impresora, asegúrese de proteger el puerto de suministro de tinta del cartucho del polvo y de la suciedad. Guárdelo en el mismo entorno que la impresora. Guarde el cartucho de tinta con la etiqueta hacia arriba, nunca hacia abajo. Tenga en cuenta que hay una válvula en el orificio de suministro de tinta, lo que hace innecesarios tapas o enchufes, pero sí que hay que tener cuidado para evitar que la tinta manche las cosas que toca el cartucho. No toque el puerto de suministro de tinta ni sus proximidades. Instale siempre un cartucho de tinta en la impresora justo después de extraer el cartucho de tinta en uso. Si no se instala otro cartucho rápidamente, el cabezal de impresión podría secarse y quedarse incapacitado para imprimir. 166
169 Proof Sign-off: INK.FM 4. Baje la bandeja de salida y abra la cubierta de la impresora. 5. Pulse el botón de la tinta H. El cabezal de impresión se desplazará a la posición para sustituir cartuchos de tinta, y el indicador de alimentación P empezará a parpadear. Nota: No mantenga pulsado el botón de la tinta H más de tres segundos. En caso contrario, la impresora empezará a limpiar el cabezal de impresión. c Precaución: No mueva el cabezal de impresión con la mano, ya que podría dañar la impresora. Siempre debe pulsar el botón de la tintah para mover el cabezal. 167
170 L INK.FM Proof Sign-off: 6. Abra la tapa del cartucho. Apriete los laterales del cartucho de tinta que quiera sustituir, sáquelo de la impresora y deséchelo de la forma adecuada. w Advertencia: Si se mancha las manos de tinta, láveselas a conciencia con agua y jabón. Si le entra tinta en los ojos, láveselos inmediatamente con agua. Si, aun después de lavarse a conciencia, sigue notando molestias o problemas de vista, acuda a un médico de inmediato. 7. Coloque el cartucho de tinta verticalmente en el soporte para cartucho. Empuje el cartucho hacia abajo hasta oír el clic que indica que está colocado en su sitio. 168
171 Proof Sign-off: INK.FM 8. Cuando haya terminado de sustituir el cartucho, cierre la cubierta del cartucho y la de la impresora. 9. Pulse el botón de la tinta H. El cabezal de impresión se moverá y el sistema de suministro de tinta empezará a cargarse. Este proceso tarda alrededor de un minuto. Terminado el proceso de carga de tinta, el cabezal de impresión volverá a su posición de reposo. El indicador de alimentación P dejará de parpadear y permanecerá encendido, y el de la tinta H se apagará. c Precaución: El indicador de alimentación P sigue intermitente mientras la impresora está cargando tinta. Nunca apague la impresora cuando ese indicador esté intermitente. Podría dejar la carga de tinta a medias. Nota: Si el error de tinta agotada tiene lugar después de que el cabezal de impresión se haya colocado en la posición de reposo, es posible que el cartucho de tinta no esté bien instalado. Vuelva a pulsar el botón de la tinta H, e instale el cartucho de tinta de nuevo hasta que oiga el clic que indica que está bien colocado. 169
172 L INK.FM Proof Sign-off: Con las utilidades de la impresora (en Windows) A través de las utilidades de la impresora, puede ver instrucciones en pantalla para sustituir un cartucho de tinta. Cuando desee sustituir un cartucho de tinta antes de que le quede poca tinta o se vacíe, haga clic en el botón de la ficha Utilidades. Para más información sobre el uso de las utilidades de la impresora, consulte la siguiente sección. & Consulte Definición de ajustes en el menú Utilidades Comprobación del suministro de tinta En Windows Puede comprobar la cantidad de tinta que queda en los cartuchos de tinta tanto con EPSON Status Monitor 3 como con el contador de avance. Consulte la sección correspondiente más abajo para conocer más detalles. EPSON Status Monitor 3 Abra EPSON Status Monitor 3 de una de estas formas. Haga doble clic en el icono de acceso directo con forma de impresora de la barra de tareas de Windows. Si desea añadir un icono de acceso directo a la barra de tareas, consulte la siguiente sección. & Consulte Preferencias de monitorización Abra el software de la impresora, haga clic en la ficha Utilidades y luego en el botón EPSON Status Monitor
173 Proof Sign-off: INK.FM Un gráfico muestra la cantidad de tinta restante. Nota: Si alguno de los cartuchos de tinta instalado en la impresora está roto, es incompatible con el modelo de la impresora, o está mal instalado, EPSON Status Monitor 3 no mostrará un cálculo correcto de la cantidad de tinta restante en ninguno de los cartuchos. Siempre que así lo indique EPSON Status Monitor 3, sustituya o vuelva a instalar todo cartucho de tinta. 171
174 L INK.FM Proof Sign-off: Contador de avance El cuadro de diálogo del contador de avance se abre automáticamente cada vez que se envía un trabajo de impresión a la impresora. Puede comprobar la cantidad de tinta restante en este cuadro de diálogo. En Macintosh Puede comprobar la cantidad de tinta que queda en los cartuchos con EPSON StatusMonitor. Siga estos pasos. De Mac OS 8.6 hasta 9.x 1. Abra el cuadro de diálogo Imprimir o Ajustar página. Cómo acceder al software de la impresora en Mac OS 8.6 hasta 9.x 2. Haga clic en el icono Utilidades y luego en el botón EPSON StatusMonitor del cuadro de diálogo Utilidades. 172
175 Proof Sign-off: INK.FM Aparecerá un gráfico que muestra la cantidad de tinta restante. Nota: El gráfico muestra la cantidad de tinta que quedaba cuando se abrió EPSON StatusMonitor por primera vez. Si desea actualizar la información sobre el nivel de tinta, haga clic en Actualizar. Si alguno de los cartuchos de tinta instalado en la impresora está roto, es incompatible con el modelo de la impresora, o está mal instalado, EPSON StatusMonitor no mostrará un cálculo correcto de la cantidad de tinta restante en ninguno de los cartuchos. Siempre que así lo indique EPSON StatusMonitor, sustituya o vuelva a instalar todo cartucho de tinta. En Mac OS X 1. Haga doble clic en Macintosh HD (el nombre predeterminado del disco duro), haga doble clic en la carpeta Aplicaciones, y luego doble clic en el icono EPSON Printer Utility. Aparecerá la ventana con la lista de impresoras. 2. Seleccione su impresora y haga clic en Aceptar. Aparecerá el cuadro de diálogo EPSON Printer Utility. 173
176 L INK.FM Proof Sign-off: 3. Haga clic en el botón EPSON StatusMonitor. Aparecerá el cuadro de diálogo EPSON StatusMonitor. Nota: El gráfico muestra la cantidad de tinta que quedaba cuando se abrió EPSON StatusMonitor por primera vez. Si desea poner al día la información sobre el nivel de tinta, haga clic en Actualizar. Si alguno de los cartuchos de tinta instalado en la impresora está roto, es incompatible con el modelo de la impresora, o está mal instalado, EPSON StatusMonitor no mostrará un cálculo correcto de la cantidad de tinta restante en ninguno de los cartuchos. Siempre que así lo indique EPSON StatusMonitor, sustituya o vuelva a instalar todo cartucho de tinta. 174
177 Proof Sign-off: CHECK.FM Mejora de la calidad de la impresión evisión del estado de la impresora En Windows Con el contador de avance Cuando envíe un trabajo de impresión a la impresora, aparecerá en pantalla el contador de avance, mostrado en la siguiente ilustración. El contador de avance indica el progreso del trabajo de impresión actual y muestra el estado de la impresora cuando se establece la comunicación bidireccional entre la impresora y el ordenador. Este contador también muestra mensajes de error y sugerencias para mejorar la impresión. Consulte la sección correspondiente más abajo. 175
178 L CHECK.FM Proof Sign-off: Consejos de impresión EPSON En el cuadro de texto situado en la parte inferior de la ventana del contador de avance, aparecen sugerencias para aprovechar al máximo el software de la impresora EPSON. Cada 30 segundos se muestra un consejo nuevo. Si desea saber más sobre la sugerencia que aparezca en pantalla, haga clic en el botón Detalles. Mensajes de error Si surge algún problema durante la impresión, aparecerá un mensaje de error en la parte superior de la ventana del contador de avance. Para más información, haga clic en Soporte técnico para acceder al Manual de referencia. 176
179 Proof Sign-off: CHECK.FM Si queda poca tinta o se agota, aparecerá el botón Cómo a continuación del cuadro de texto. Si hace clic en Cómo, EPSON Status Monitor 3 le ayudará paso a paso en el procedimiento de sustitución del cartucho. Con EPSON Spool Manager EPSON Spool Manager es parecido al Administrador de impresión de Windows. Si recibe dos o más trabajos de impresión a la vez, los coloca en una cola (con impresoras conectadas por una red, es la llamada "cola de impresión") según el orden de llegada. Cuando un trabajo de impresión llega al principio de la cola, EPSON Spool Manager lo envía a la impresora. En el Spool Manager, puede ver información sobre el estado de los trabajos de impresión enviados a la impresora. También puede cancelar, realizar una pausa y reanudar los trabajos de impresión seleccionados. Nota: No hay ninguna versión de EPSON Spool Manager disponible para Windows XP, 2000 ni NT
180 L CHECK.FM Proof Sign-off: Después de enviar un trabajo de impresión, en la barra de tareas aparece el botón EPSON Stylus C84. Haga clic en ese botón para abrir EPSON Spool Manager. Con EPSON Status Monitor 3 EPSON Status Monitor 3 muestra información detallada acerca del estado de la impresora. Nota: Antes de utilizar EPSON Status Monitor 3, lea su archivo LÉAME. Para abrir este archivo, haga clic en Inicio, señale Programas (en Windows Me, 98, 95, 2000 y NT 4.0) o Todos los programas (en Windows XP). Después, señale EPSON o Impresoras EPSON, y haga clic en Léame de EPSON Stylus C84. Cómo acceder a EPSON Status Monitor 3 Hay dos formas de acceder a EPSON Status Monitor 3: Haga doble clic doble clic en el icono de acceso directo con forma de impresora de la barra de tareas de Windows. & Consulte Preferencias de monitorización Abra el software de la impresora, haga clic en la ficha Utilidades y luego en el botón EPSON Status Monitor
181 Proof Sign-off: CHECK.FM Cuando se accede a EPSON Status Monitor 3, aparece la siguiente ventana. Cómo ver la información de EPSON Status Monitor 3 EPSON Status Monitor 3 ofrece la siguiente información: Estado actual: EPSON Status Monitor 3 ofrece información detallada acerca del estado de la impresora, una pantalla gráfica y mensajes de estado. Si queda poca tinta o se agota, aparecerá el botón Cómo en la ventana EPSON Status Monitor 3. Si hace clic en Cómo, aparecerán las instrucciones para sustituir el cartucho de tinta y el cabezal de impresión se desplazará hasta la posición de sustitución del cartucho. Niveles de tinta: EPSON Status Monitor 3 ofrece una presentación gráfica de la cantidad de tinta que queda, y una estimación del número de páginas que se pueden imprimir hasta que se acabe la tinta. Información sobre el cartucho de tinta: Puede ver información sobre los cartuchos de tinta instalados haciendo clic en Información. 179
182 L CHECK.FM Proof Sign-off: Soporte Técnico Puede acceder al Manual de referencia on-line desde EPSON Status Monitor 3. Si le surge algún problema, haga clic en Soporte Técnico en la ventana EPSON Status Monitor 3. En Macintosh Con EPSON StatusMonitor EPSON StatusMonitor supervisa la impresora. Si detecta un error en la impresora, se lo notificará mediante un mensaje de error. Si queda poca tinta o se agota, aparecerá un botón llamado Cómo. Si hace clic en Cómo, EPSON StatusMonitor le guiará paso a paso en el procedimiento de sustitución del cartucho. También puede usar esta utilidad para verificar los niveles de tinta antes de imprimir. Cuando está abierto, EPSON StatusMonitor muestra la cantidad de tinta que quedaba cuando se abrió. Si desea poner al día la información sobre el nivel de tinta, haga clic en Actualizar. 180
183 Proof Sign-off: CHECK.FM Cómo acceder a EPSON StatusMonitor Siga estos pasos para acceder a EPSON StatusMonitor. De Mac OS 8.6 hasta 9.x 1. Abra el cuadro de diálogo Imprimir. Cómo acceder al software de la impresora en Mac OS 8.6 hasta 9.x 2. Haga clic en el icono StatusMonitor o en el icono Utilidades y luego en el botón EPSON StatusMonitor del cuadro de diálogo Utilidades. Aparecerá el cuadro de diálogo EPSON StatusMonitor. En Mac OS X 1. Abra el cuadro de diálogo EPSON Printer Utility. Cómo acceder al software de la impresora en Mac OS X 2. Seleccione su impresora y haga clic en Aceptar. Aparecerá el cuadro de diálogo EPSON Printer Utility. 181
184 L CHECK.FM Proof Sign-off: 3. Haga clic en el botón EPSON StatusMonitor. Aparecerá el cuadro de diálogo EPSON StatusMonitor. Con el cuadro de diálogo Ajustes de configuración Si desea cambiar la forma en que la utilidad EPSON StatusMonitor supervisa la impresora o la manera en que ésta maneja los trabajos de impresión, siga estos pasos. Nota: Esta función no está disponible para Mac OS X. 1. Haga clic en la opción Imprimir o Ajustar página del menú Archivo de su aplicación. 2. Haga clic en el icono Utilidades. 182
185 Proof Sign-off: CHECK.FM 3. Haga clic en Configuración. Aparecerá el cuadro de diálogo Ajustes de configuración. En el cuadro de diálogo Ajustes de configuración, puede definir los siguientes ajustes. Notificación de error Advertencia Carpeta temporal de spool Carpeta temporal de copias de alta velocidad Los datos se enviarán a la impresora después de ser guardados en su disco. Seleccione cómo desea que EPSON StatusMonitor le informe cuando encuentre un error. Seleccione cómo desea que EPSON StatusMonitor le informe de un mensaje de advertencia. Especifique la carpeta en donde se almacenarán temporalmente los datos de impresión. Especifique la carpeta en la que se guardarán temporalmente los datos de impresión de varias copias. Seleccione esta casilla de verificación para evitar que aparezcan bandas horizontales en las impresiones que contengan imágenes haciendo que se guarden temporalmente los datos de la imagen en el disco duro. De esta forma, los datos de imagen se enviarán a la impresora como un solo bloque en vez de en bandas regulares. 183
186 L CHECK.FM Proof Sign-off: Comprobar errores antes de empezar a imprimir. Comprobar el nivel de tinta antes de empezar a imprimir. Seleccione esta casilla de verificación si desea que la impresora compruebe si hay errores antes de empezar a imprimir. Seleccione esta casilla de verificación si desea que la impresora compruebe los niveles de tinta antes de empezar a imprimir. Con EPSON MonitorIV Después de enviar a la impresora un trabajo de impresión, puede emplear la utilidad EPSON MonitorIV para comprobar, cancelar o cambiar la prioridad de los trabajos que se encuentran en la cola de impresión. Esta utilidad también muestra el estado del trabajo que se esté imprimiendo en ese momento. Nota: Esta función no está disponible para Mac OS X. Cómo acceder a EPSON MonitorIV Para acceder a EPSON MonitorIV, siga estos pasos. 1. En primer lugar, active Impresión background en el Selector o en el cuadro de diálogo Impresión background. 2. Envíe un trabajo de impresión a la impresora. 184
187 Proof Sign-off: CHECK.FM 3. Seleccione la opción EPSON MonitorIV del menú Aplicaciones situado en el extremo derecho de la barra de menús. Aparecerá el cuadro de diálogo EPSON MonitorIV. Nota: También puede abrir EPSON MonitorIV haciendo doble clic en el icono EPSON MonitorIV de la carpeta Extensiones. Administración de trabajos de impresión con EPSON MonitorIV EPSON MonitorIV le permite administrar trabajos de impresión como se explica a continuación: Utilice los siguientes botones para mantener en espera, reanudar y eliminar trabajos de impresión. Seleccione el trabajo de impresión que desee administrar y haga clic en el botón correspondiente. Mantener eanudar Hace una pausa en la impresión, manteniendo el trabajo actual como el primero de la cola de impresión. eanuda la impresión. Eliminar Detiene la impresión y elimina el trabajo de la cola de impresión. 185
188 L CHECK.FM Proof Sign-off: Si desea detener la impresión, haga clic en Parar la cola de impresión. Cuando desee reanudar la impresión, haga clic en Iniciar cola de impresión. Utilice los siguientes botones para iniciar las utilidades de la impresora. Limpieza del cabezal de impresión StatusMonitor Inicia la utilidad Limpieza de cabezales. Inicia EPSON Status Monitor, que muestra la cantidad de tinta que queda Haga doble clic en un archivo de la lista para previsualizarlo. (esta función está desactivada cuando se imprime el archivo de comandos ESC/P.) Haga doble clic en Copias si desea cambiar el número de copias que se van a imprimir del trabajo seleccionado. 186
189 Proof Sign-off: CHECK.FM Haga clic en la flecha Mostrar detalles para abrir una ampliación (similar a la siguiente) en la parte inferior del cuadro de diálogo EPSON MonitorIV. La ampliación muestra información detallada sobre los ajustes del software de la impresora para el documento seleccionado. Cambio de la prioridad de los trabajos de impresión Para cambiar la prioridad de los trabajos de una cola de impresión, siga los pasos descritos en esta sección. Nota: También puede cambiar la prioridad de los trabajos de impresión cuyas horas de impresión hayan sido previamente configurados en el cuadro de diálogo Impresión background del software de la impresora. 1. En la columna Nombre del documento, seleccione el trabajo de impresión cuya prioridad desee cambiar. 187
190 L CHECK.FM Proof Sign-off: 2. Haga clic en la flecha Mostrar detalles para abrir una ampliación (similar a la siguiente) en la parte inferior del cuadro de diálogo EPSON MonitorIV. 3. En la lista No copiar, seleccione Urgente, Normal, etener o Tiempo de impresión. Nota: Si selecciona Tiempo de impresión, aparecerá un cuadro de diálogo en el que podrá especificar la fecha y hora de impresión del documento. Asegúrese de que la impresora y el ordenador estén encendidos en ese momento concreto. evisión de los inyectores del cabezal de impresión Si la impresión es débil o faltan puntos, es posible que identifique el problema revisando los inyectores del cabezal de impresión. 188
191 Proof Sign-off: CHECK.FM Puede revisar los inyectores del cabezal de impresión desde el ordenador mediante la utilidad Test de inyectores del software de la impresora, o bien mediante los botones del panel de control de la propia impresora. Nota: Si el indicador de tinta H parpadea, no se puede limpiar el cabezal. Primero deberá sustituir el cartucho de tinta correspondiente. Con la utilidad Test de inyectores Consulte la sección correspondiente más abajo para saber cómo usar la utilidad Test de inyectores. En Windows Siga estos pasos para usar la utilidad Test de inyectores. 1. Compruebe que haya papel de tamaño A4 o Carta cargado en el alimentador de hojas. 2. Acceda al software de la impresora. Cómo acceder al software de la impresora para Windows 3. Haga clic en la ficha Utilidades y luego en el botón Test de inyectores. 4. Siga las instrucciones que aparezcan en la pantalla. De Mac OS 8.6 hasta 9.x Siga estos pasos para usar la utilidad Test de inyectores. 1. Compruebe que haya papel de tamaño A4 o Carta cargado en el alimentador de hojas. 2. Abra el cuadro de diálogo Imprimir o Ajustar página. 189
192 L CHECK.FM Proof Sign-off: Cómo acceder al software de la impresora en Mac OS 8.6 hasta 9.x 3. Haga clic en el icono Utilidades y luego en el botón Test de inyectores del cuadro de diálogo Utilidades. 4. Siga las instrucciones que aparezcan en la pantalla. En Mac OS X Siga estos pasos para usar la utilidad Test de inyectores. 1. Compruebe que haya papel de tamaño A4 o Carta cargado en el alimentador de hojas. 2. Abra el cuadro de diálogo EPSON Printer Utility. Cómo acceder al software de la impresora en Mac OS X 3. Seleccione su impresora y haga clic en Aceptar en la ventana Lista de impresoras. 4. Haga clic en el botón Test de inyectores del cuadro de diálogo EPSON Printer Utility. 5. Siga las instrucciones que aparezcan en la pantalla. Con los botones del panel de control Si desea comprobar el estado de los inyectores del cabezal de impresión mediante los botones del panel de control, siga estos pasos. 1. Apague la impresora. 2. Compruebe que haya papel de tamaño A4 o Carta cargado en el alimentador de hojas. 190
193 Proof Sign-off: CHECK.FM 3. Mantenga pulsados el botón del papel ) y el botón de alimentación P para encender la impresora. 4. Cuando se encienda la impresora, suelte únicamente el botón de alimentación P. Cuando se inicie el test de inyectores, suelte el botón del papel ). A continuación, se muestran dos patrones de test de inyectores de ejemplo. Ejemplo correcto Debe limpiar el cabezal de impresión 191
194 L CHECK.FM Proof Sign-off: Si la página de test de inyectores no se imprime correctamente, significa que hay un problema en la impresora. Podría tratarse de un inyector de tinta obstruido o de un cabezal de impresión desalineado. & Consulte Limpieza del cabezal de impresión & Consulte Alineación o calibración del cabezal de impresión Limpieza del cabezal de impresión Si la impresión es débil o faltan puntos, puede intentar solucionar estos problemas limpiando el cabezal de impresión, con lo cual se asegura que los inyectores suministran tinta correctamente. Puede limpiar los inyectores del cabezal de impresión desde el ordenador mediante la utilidad Limpieza de cabezales del software de la impresora, o bien desde la propia impresora mediante los botones del panel de control. Nota: La limpieza del cabezal de impresión consume algo de tinta. Para evitar el desperdicio de tinta, limpie el cabezal de impresión solamente si observa una disminución en la calidad de impresión; por ejemplo: si la impresión es borrosa, faltan colores o éstos son incorrectos. Use primero el Test de inyectores para ver si es necesario limpiar el cabezal. Así ahorrará tinta. Si el indicador luminoso de agotamiento de la tinta H está intermitente o encendido, no se puede limpiar el cabezal. Primero deberá sustituir el cartucho de tinta correspondiente. Con la utilidad Limpieza de cabezales Consulte la sección correspondiente más abajo para saber cómo usar la utilidad Limpieza de cabezales. 192
195 Proof Sign-off: CHECK.FM En Windows Si desea limpiar el cabezal de impresión con la utilidad Limpieza de cabezales, siga estos pasos. 1. Compruebe que la impresora está encendida y el indicador de tinta H apagado. 2. Acceda al software de la impresora. Cómo acceder al software de la impresora para Windows 3. Haga clic en la ficha Utilidades y luego en el botón Limpieza de cabezales. 4. Siga las instrucciones que aparezcan en la pantalla. El indicador de alimentación P parpadea mientras la impresora lleva a cabo el ciclo de limpieza. c Precaución: Nunca apague la impresora cuando el indicador de alimentaciónp esté intermitente. Podría estropear la impresora. 5. Cuando el indicador de alimentación P deje de parpadear, coloque algunas hojas de papel y haga clic en la opción Imprimir patrón de test de inyectores del cuadro de diálogo Limpieza de cabezales para comprobar que el cabezal está limpio. 193
196 L CHECK.FM Proof Sign-off: A continuación, se muestran dos patrones de test de inyectores de ejemplo: Ejemplo correcto Debe limpiar el cabezal de impresión Si la página de revisión de inyectores no se imprime correctamente, repita la limpieza de cabezales y vuelva a imprimir el patrón de test de inyectores. & Consulte Limpieza del cabezal de impresión Nota: Si la calidad de impresión no mejora después de repetir este procedimiento cuatro o cinco veces, deje la impresora apagada durante una noche. Vuelva a realizar el test de inyectores y repita la limpieza de cabezales si fuera necesario. Si la calidad de impresión sigue sin mejorar, es posible que al menos un cartucho de tinta esté caducado o dañado, por lo que deberá sustituirlo. & Consulte Sustitución de un cartucho de tinta para sustituir un cartucho de tinta antes de que se vacíe. Si la calidad de impresión sigue siendo un problema después de sustituir los cartuchos de tinta, consulte a su distribuidor. 194
197 Proof Sign-off: CHECK.FM Para mantener la calidad de impresión, recomendamos imprimir unas páginas una vez al mes como mínimo. De Mac OS 8.6 hasta 9.x Si desea limpiar el cabezal de impresión con la utilidad Limpieza de cabezales, siga estos pasos. 1. Compruebe que la impresora está encendida y el indicador de tinta H apagado. 2. Abra el cuadro de diálogo Imprimir o Ajustar página. Cómo acceder al software de la impresora en Mac OS 8.6 hasta 9.x 3. Haga clic en el icono Utilidades y luego en el botón Limpieza de cabezales. 4. Siga las instrucciones que aparezcan en la pantalla. El indicador de alimentación P parpadea mientras la impresora lleva a cabo el ciclo de limpieza. c Precaución: Nunca apague la impresora cuando el indicador de alimentación P esté intermitente. Podría estropear la impresora. 5. Cuando el indicador P deje de parpadear, haga clic en el botón Confirmación del cuadro de diálogo Limpieza de cabezales para imprimir un patrón de test de inyectores. Utilice el patrón de test para confirmar que el cabezal está limpio. 195
198 L CHECK.FM Proof Sign-off: A continuación, se muestran dos patrones de test de inyectores de ejemplo. Ejemplo correcto Debe limpiar el cabezal de impresión Si la página de revisión de inyectores no se imprime correctamente, repita la limpieza de cabezales y vuelva a imprimir el patrón de test de inyectores. & Consulte Limpieza del cabezal de impresión Nota: Si la calidad de impresión no mejora después de repetir este procedimiento cuatro o cinco veces, deje la impresora apagada durante una noche. Vuelva a realizar el test de inyectores y repita la limpieza de cabezales si fuera necesario. Si la calidad de impresión sigue sin mejorar, es posible que al menos un cartucho de tinta esté caducado o dañado, por lo que deberá sustituirlo. & Consulte Sustitución de un cartucho de tinta para sustituir un cartucho de tinta antes de que se vacíe. Si la calidad de impresión sigue siendo un problema después de sustituir los cartuchos de tinta, consulte a su distribuidor. 196
199 Proof Sign-off: CHECK.FM Para mantener la calidad de impresión, recomendamos imprimir unas páginas una vez al mes como mínimo. En Mac OS X Si desea limpiar el cabezal de impresión con la utilidad Limpieza de cabezales, siga estos pasos. 1. Compruebe que la impresora está encendida y el indicador de tinta H apagado. 2. Abra el cuadro de diálogo EPSON Printer Utility. Cómo acceder al software de la impresora en Mac OS X 3. Seleccione su impresora y haga clic en Aceptar en la ventana Lista de impresoras. 4. Haga clic en el botón Limpieza de cabezales del cuadro de diálogo EPSON Printer Utility. 5. Siga las instrucciones que aparezcan en la pantalla. El indicador de alimentación P parpadea mientras la impresora lleva a cabo el ciclo de limpieza. c Precaución: Nunca apague la impresora cuando el indicador de alimentación P esté intermitente. Podría estropear la impresora. 6. Cuando el indicador P deje de parpadear, haga clic en el botón Confirmación del cuadro de diálogo Limpieza de cabezales para imprimir un patrón de test de inyectores. Utilice el patrón de test para confirmar que el cabezal está limpio. 197
200 L CHECK.FM Proof Sign-off: A continuación, se muestran dos patrones de test de inyectores de ejemplo. Ejemplo correcto Debe limpiar el cabezal de impresión Si la página de revisión de inyectores no se imprime correctamente, repita la limpieza de cabezales y vuelva a imprimir el patrón de test de inyectores. & Consulte Limpieza del cabezal de impresión Nota: Si la calidad de impresión no mejora después de repetir este procedimiento cuatro o cinco veces, deje la impresora apagada durante una noche. Vuelva a realizar el test de inyectores y repita la limpieza de cabezales si fuera necesario. Si la calidad de impresión sigue sin mejorar, es posible que al menos un cartucho de tinta esté caducado o dañado, por lo que deberá sustituirlo. & Consulte Sustitución de un cartucho de tinta para sustituir un cartucho de tinta antes de que se vacíe. Si la calidad de impresión sigue siendo un problema después de sustituir los cartuchos de tinta, consulte a su distribuidor. 198
201 Proof Sign-off: CHECK.FM Para mantener la calidad de impresión, recomendamos imprimir unas páginas una vez al mes como mínimo. Con los botones del panel de control Si desea limpiar el cabezal de impresión mediante los botones del panel de control, siga estos pasos. 1. Compruebe que el indicador luminoso de alimentación P esté encendido y el de tinta H apagado. Después, mantenga pulsado el botón de la tinta H durante tres segundos. La impresora comenzará a limpiar el cabezal y el indicador de alimentación P se pondrá intermitente. c Precaución: Nunca apague la impresora cuando el indicador de alimentación P esté intermitente. Podría estropear la impresora. 2. Cuando el indicador P deje de parpadear, imprima un patrón de test de inyectores para confirmar que el cabezal está limpio. & Consulte evisión de los inyectores del cabezal de impresión 199
202 L CHECK.FM Proof Sign-off: Nota: Si la calidad de impresión no mejora después de repetir este procedimiento cuatro o cinco veces, deje la impresora apagada durante una noche. Vuelva a realizar el test de inyectores y repita la limpieza de cabezales si fuera necesario. Si la calidad de impresión sigue sin mejorar, es posible que al menos un cartucho de tinta esté caducado o dañado, por lo que deberá sustituirlo. & Consulte Sustitución de un cartucho de tinta para sustituir un cartucho de tinta antes de que se vacíe. Si la calidad de impresión sigue siendo un problema después de sustituir los cartuchos de tinta, consulte a su distribuidor. Para mantener la calidad de impresión, recomendamos imprimir unas páginas una vez al mes como mínimo. Alineación o calibración del cabezal de impresión Si observa que las líneas verticales no están alineadas, o que aparecen bandas horizontales, puede intentar solucionar este problema desde el ordenador con la utilidad Alineación (en Windows) o Calibración (en Macintosh) de cabezales del software de la impresora. Consulte la sección correspondiente más abajo. Nota: No pulse el botón del papel ) para cancelar la impresión mientras imprime un patrón de prueba con la utilidad Alineación (Windows) o Calibración (Macintosh) de cabezales. 200
203 Proof Sign-off: CHECK.FM En Windows Si desea alinear los cabezales mediante la utilidad Calibración de cabezales, siga estos pasos. 1. Compruebe que haya papel normal de tamaño A4 o Carta cargado en el alimentador de hojas. 2. Acceda al software de la impresora. Cómo acceder al software de la impresora para Windows 3. Haga clic en la ficha Utilidades y luego en el botón Alineación de cabezales. 4. Siga las instrucciones que aparecen en pantalla para calibrar el cabezal de impresión. De Mac OS 8.6 hasta 9.x Si desea alinear los cabezales mediante la utilidad Calibración de cabezales, siga estos pasos. 1. Compruebe que haya papel normal de tamaño A4 o Carta cargado en el alimentador de hojas. 2. Abra el cuadro de diálogo Imprimir o Ajustar página. Cómo acceder al software de la impresora en Mac OS 8.6 hasta 9.x 3. Haga clic en el icono Utilidades y luego en el botón Calibración de cabezales. 4. Siga las instrucciones que aparecen en pantalla para calibrar el cabezal de impresión. 201
204 L CHECK.FM Proof Sign-off: En Mac OS X Si desea alinear los cabezales mediante la utilidad Calibración de cabezales, siga estos pasos. 1. Compruebe que haya papel normal de tamaño A4 o Carta cargado en el alimentador de hojas. 2. Abra el cuadro de diálogo EPSON Printer Utility. Cómo acceder al software de la impresora en Mac OS X 3. Seleccione su impresora y haga clic en Aceptar en la ventana Lista de impresoras. 4. Haga clic en el botón Calibración de cabezales del cuadro de diálogo EPSON Printer Utility. 5. Siga las instrucciones que aparecen en pantalla para alinear el cabezal. 202
205 Proof Sign-off: TBLE.FM Problemas y soluciones Diagnóstico del problema La mejor manera de solucionar los problemas de la impresora es siguiendo dos pasos: en primer lugar, hay que diagnosticar el problema y, en segundo lugar, hay que aplicar las soluciones adecuadas hasta resolverlo. Encontrará la información necesaria para establecer un diagnóstico y resolver los problemas más comunes en la solución de problemas on-line, en el panel de control de la impresora, en la utilidad EPSON Status Monitor o ejecutando una comprobación del funcionamiento de la impresora. Consulte la sección correspondiente más abajo. Si tiene un problema relacionado con la calidad de impresión, un problema de impresión no relacionado con la calidad o un problema con la alimentación del papel, o bien si la impresora no imprime nada, consulte la sección correspondiente de este capítulo. Es posible que tenga que cancelar la impresión para solucionar el problema. & Consulte Cancelación de la impresión 203
206 L TBLE.FM Proof Sign-off: Indicadores de error Puede identificar muchos de los problemas más corrientes de la impresora gracias a los indicadores luminosos del panel de control de la impresora. Si la impresora deja de funcionar y los indicadores están encendidos o intermitentes, consulte la tabla siguiente de patrones de los indicadores luminosos del panel para diagnosticar el problema y luego siga las medidas correctoras recomendadas. Cuando no se muestra el estado del indicador luminoso, significa que está encendido o intermitente. Indica dores lumino sos Problema y solución Falta papel No hay papel cargado en la impresora. Coloque papel en el alimentador de hojas y luego pulse el botón del papel ). La impresora reanudará la impresión y se apagará el indicador. Atasco de papel Se ha atascado papel en la impresora. Pulse el botón del papel ) para expulsar el papel atascado. Si no se resuelve el error, abra la cubierta de la impresora y quite todo el papel que haya dentro, incluidas las hojas rotas. Después, vuelva a cargar papel en el alimentador y pulse el botón del papel ) para reanudar la impresión. Poca tinta El cartucho de tinta negra o el de colores está casi vacío. Consiga un cartucho de repuesto de tinta negra o de color. Para determinar cuál es el cartucho casi vacío, consulte los niveles de tinta en EPSON Status Monitor 3 (Windows) o en EPSON Status Monitor (Macintosh). 204
207 Proof Sign-off: TBLE.FM Tinta agotada Hay un cartucho de tinta vacío o sin instalar. Cambie el cartucho de tinta negra o de color por uno nuevo. Si el error de tinta agotada tiene lugar después de que el cabezal de impresión se haya colocado en la posición de reposo, es posible que el cartucho de tinta no esté bien instalado. Vuelva a colocar el cartucho hacia abajo hasta oír el clic que indica que está colocado en su sitio. & Consulte Sustitución de un cartucho de tinta vacío Cartucho erróneo El cartucho de tinta instalado no puede utilizarse con esta impresora. Cambie el cartucho de tinta negra o de color incompatible por uno adecuado. & Consulte Sustitución de un cartucho de tinta Cartucho de tinta mal instalado Hay un cartucho de tinta que no está instalado correctamente. Si el cabezal de impresión se encuentra en la posición de reposo, pulse el botón de la tinta H para desplazar el cabezal hasta la posición de sustitución de cartuchos. etire el cartucho de tinta y vuelva a insertarlo. Después, prosiga la instalación de cartuchos de tinta. Si el cabezal de impresión se encuentra en la posición de sustitución de cartuchos de tinta, saque y vuelva a insertar el cartucho de tinta. Después, prosiga la instalación de cartuchos de tinta. 205
208 L TBLE.FM Proof Sign-off: Error del carro El carro del cabezal de impresión está obstruido porque hay papel atascado u otro material extraño y no puede volver a la posición de reposo. Apague la impresora. Abra la cubierta de la impresora y extraiga con la mano el papel o cualquier cosa que obstruya el recorrido del papel. Después, encienda la impresora. Si el error no desaparece, consulte a su distribuidor. Error desconocido de la impresora Ha ocurrido un error de impresora desconocido. Apague la impresora y consulte a su distribuidor. EPSON Status Monitor Si ocurre algún problema durante la impresión, aparecerá un mensaje de error en la ventana Contador de avance. Cuando se haya terminado la tinta, haga clic en el botón Cómo de la ventana EPSON Status Monitor o Contador de avance y EPSON Status Monitor le guiará, paso a paso, en el procedimiento de reposición del cartucho. Si aparece un mensaje de error señalando que hay piezas internas de la impresora cerca del fin de su vida útil, consulte al distribuidor para su reposición. 206
209 Proof Sign-off: TBLE.FM Ejecución de una comprobación del funcionamiento de la impresora Si no encuentra la causa del problema, realice una comprobación del funcionamiento de la impresora para determinar si el origen está en la impresora o en el ordenador. Siga estos pasos para imprimir una página de comprobación del funcionamiento de la impresora. 1. Asegúrese de que estén apagados la impresora y el ordenador. 2. Desconecte el cable del conector de interface de la impresora. 3. Compruebe que haya papel de tamaño A4 o Carta cargado en el alimentador de hojas. 4. Mantenga pulsado el botón del papel ) mientras pulsa el botón de alimentación P para encender la impresora. Suelte sólo el botón de alimentación P. Cuando la impresora haya empezado la revisión del funcionamiento, suelte el botón del papel ). 207
210 L TBLE.FM Proof Sign-off: Compare la calidad de la hoja de comprobación impresa con la siguiente muestra. Si no observa ningún problema de calidad de impresión, tales como espacios en blanco o falta de segmentos en las líneas de comprobación, significa que la impresora funciona correctamente y que el problema probablemente resida en la configuración del software de la impresora, de la aplicación, en el cable de interface (compruebe que usa un cable blindado), o en el propio ordenador. Si la página de comprobación no se imprime correctamente, como en el ejemplo de más abajo, significa que hay un problema en la impresora. Por ejemplo: si falta alguno de los segmentos de las líneas impresas, puede que uno de los inyectores de tinta esté obstruido o que el cabezal de impresión esté desalineado. 208
211 Proof Sign-off: TBLE.FM Problemas con la calidad de la impresión Si tiene problemas con la calidad de la impresión, primero deberá realizar una <As_test.htm>Impresión de prueba. Después, compárela con las ilustraciones de más abajo. Haga clic en el pie de la ilustración que mejor describa la impresión. Bandas horizontales Desalineación vertical o banding Bandas horizontales Desalineación vertical o banding Faltan colores o son incorrectos Impresión borrosa o manchada Bandas horizontales Compruebe que la superficie imprimible del papel esté cara arriba en el alimentador de hojas. Ejecute la utilidad Limpieza de cabezales para limpiar los inyectores de tinta por si hubiera alguno obstruido. & Consulte Limpieza del cabezal de impresión 209
212 L TBLE.FM Proof Sign-off: Ejecute la utilidad Alineación de cabezales (Windows) o Calibración de cabezales (Macintosh). & Consulte Alineación o calibración del cabezal de impresión Utilice los cartuchos como máximo hasta seis meses después de sacarlos de su embalaje. Utilice los cartuchos de tinta originales de EPSON. Desactive todos los ajustes personalizados y seleccione Texto como el ajuste de Calidad en el software de la impresora (Windows). Desactive todos los ajustes personalizados y seleccione Automático como el ajuste de Modo en el software de la impresora (Macintosh). & En Windows, consulte Definición de ajustes en el menú Principal. & De Mac OS 8.6 hasta 9.x, consulte Cuadro de diálogo Imprimir. & En Mac OS X, consulte Cuadro de diálogo Imprimir. Fíjese en el indicador de tinta H. Si está intermitente, sustituya el cartucho de tinta adecuado. & Consulte Sustitución de un cartucho de tinta vacío Compruebe que el Tipo de papel seleccionado en el software de la impresora corresponde al papel cargado en la impresora. Ajustes de Tipo papel Desalineación vertical o banding Compruebe que la superficie imprimible del papel esté cara arriba en el alimentador de hojas. 210
213 Proof Sign-off: TBLE.FM Ejecute la utilidad Limpieza de cabezales para limpiar los inyectores de tinta por si hubiera alguno obstruido. & Consulte Limpieza del cabezal de impresión Ejecute la utilidad Alineación de cabezales (Windows) o Calibración de cabezales (Macintosh). & Consulte Alineación o calibración del cabezal de impresión Desactive la casilla de verificación Bidireccional (Windows)/Alta velocidad (Macintosh) del cuadro de diálogo Más opciones (Windows) o Más ajustes (Macintosh) del software de la impresora. & En Windows, consulte Definición de los ajustes de Más opciones. & De Mac OS 8.6 hasta 9.x, consulte Más ajustes. & En Mac OS X, consulte Modo Más ajustes. Compruebe que el Tipo de papel seleccionado en el software de la impresora corresponde al papel cargado en la impresora. Ajustes de Tipo papel Faltan colores o son incorrectos Desactive el ajuste Sólo tinta negra en el software de la impresora (en Windows). Cambie el ajuste de Tinta del software de la impresora por Color (en Macintosh). & En Windows, consulte Definición de los ajustes de Más opciones. & De Mac OS 8.6 hasta 9.x, consulte Color. & En Mac OS X, consulte Color. 211
214 L TBLE.FM Proof Sign-off: Defina los ajustes de color en la aplicación o en el cuadro de diálogo Más opciones (Windows) o Más ajustes (Macintosh) del software de la impresora. & En Windows, consulte Definición de los ajustes de Más opciones. & De Mac OS 8.6 hasta 9.x, consulte Más ajustes. & En Mac OS X, consulte Color. Ejecute la utilidad Limpieza de cabezales. & Consulte Limpieza del cabezal de impresión Si todavía faltan colores o son incorrectos, sustituya el cartucho de tinta de color. Si el problema no ha desaparecido, sustituya el cartucho de tinta negra. & Consulte Sustitución de un cartucho de tinta Si acaba de sustituir un cartucho de tinta, compruebe que no haya pasado la fecha de caducidad. Si lleva mucho tiempo sin utilizar la impresora, cambie los cartuchos de tinta por otros nuevos. & Consulte Sustitución de un cartucho de tinta Impresión borrosa o manchada Compruebe que está utilizando el controlador adecuado para su impresora. Utilice únicamente el papel recomendado por EPSON. & Consulte Papel Utilice cartuchos de tinta originales de EPSON. Compruebe que la impresora está sobre una superficie plana y estable que sea mayor que la impresora en todas las direcciones. La impresora no funcionará correctamente si está inclinada. 212
215 Proof Sign-off: TBLE.FM Compruebe que el papel no esté estropeado, sucio o demasiado viejo. Compruebe que el papel esté seco y con la superficie imprimible cara arriba. Desactive todos los ajustes personalizados y seleccione Texto como el ajuste de Calidad en el software de la impresora (Windows). Desactive todos los ajustes personalizados y seleccione Automático como el ajuste de Modo en el software de la impresora (Macintosh). & En Windows, consulte Definición de ajustes en el menú Principal. & De Mac OS 8.6 hasta 9.x, consulte Cuadro de diálogo Imprimir. & En Mac OS X, consulte Cuadro de diálogo Imprimir. Si el papel está curvado en la superficie imprimible, alíselo o enróllelo ligeramente en sentido contrario. Compruebe que el ajuste Tipo papel definido en el software de la impresora es el correcto. etire todas las hojas de la bandeja de salida según se vayan imprimiendo, especialmente si utiliza transparencias. Si imprime con soportes glossy o transparencias, coloque una hoja de soporte (o una hoja de papel normal) debajo de la pila o cargue las hojas una a una. No toque ni permita que nada entre en contacto con la cara impresa de las transparencias o del papel con acabado satinado. Después de imprimir documentos en transparencia o soportes satinados ("glossy"), deje que la tinta repose unas horas antes de manipularlos. Ejecute la utilidad Limpieza de cabezales. & Consulte Limpieza del cabezal de impresión 213
216 L TBLE.FM Proof Sign-off: Ejecute la utilidad Alineación de cabezales (Windows) o Calibración de cabezales (Macintosh). & Consulte Alineación o calibración del cabezal de impresión Problemas de impresión no relacionados con la calidad Caracteres incorrectos o ilegibles Compruebe que la impresora y el controlador de impresora seleccionados son los correctos. Seleccione su impresora como la predeterminada (en Windows). Borre todos los trabajos de impresión pendientes en el Spool Manager (en Windows Me/98/95). & Consulte Con EPSON Spool Manager Apague la impresora y el ordenador. Compruebe que el cable de interface de la impresora está bien enchufado. Márgenes incorrectos evise los ajustes de los márgenes en la aplicación. Compruebe que los márgenes queden comprendidos dentro del área imprimible de la página. & Consulte Papel 214
217 Proof Sign-off: TBLE.FM evise los ajustes del menú Principal (en Windows) o del cuadro de diálogo Ajustar página (en Macintosh). Compruebe que los ajustes corresponden al tamaño del papel que está utilizando. & En Windows, consulte Definición de ajustes en el menú Principal. & De Mac OS 8.6 hasta 9.x, consulte Cuadro de diálogo Ajustar página. & En Mac OS X, consulte Cuadro de diálogo Ajustar página. Si intenta imprimir con la función Sin márgenes y la impresión incluye márgenes, revise los datos de la fotografía original. Además, es posible que la cámara digital (el equipo de transmisión de datos) agregue márgenes automáticamente para ajustar la proporción de aspecto de la imagen. Imagen invertida Desactive la casilla de verificación Espejo en el software de la impresora, o desactive el ajuste Espejo de la aplicación. Consulte las instrucciones en la ayuda on-line del software de la impresora o de la aplicación. & En Windows, consulte Definición de ajustes en el menú Composición. & De Mac OS 8.6 hasta 9.x, consulte Más ajustes. & En Mac OS X, consulte Modo Más ajustes. Se imprimen páginas en blanco Compruebe que la impresora y el controlador de impresora seleccionados son los correctos. Seleccione su impresora como la predeterminada (en Windows). 215
218 L TBLE.FM Proof Sign-off: evise los ajustes del menú Principal (en Windows) o del cuadro de diálogo Ajustar página (en Macintosh). Compruebe que los ajustes corresponden al tamaño del papel que está utilizando. & En Windows, consulte Definición de ajustes en el menú Principal. & De Mac OS 8.6 hasta 9.x, consulte Cuadro de diálogo Ajustar página. & En Mac OS X, consulte Cuadro de diálogo Ajustar página. Ejecute la utilidad Limpieza de cabezales para limpiar los inyectores por si hubiera alguno obstruido. & Consulte Limpieza del cabezal de impresión Después de probar con una o varias de dichas soluciones, ejecute una revisión del funcionamiento de la impresora para ver los resultados. & Consulte Ejecución de una comprobación del funcionamiento de la impresora Aparecen manchas de tinta en la impresión Si el papel está curvado en la superficie imprimible, alíselo o enróllelo ligeramente en sentido contrario. Desactive la casilla de verificación Bidireccional (Windows)/Alta velocidad (Macintosh) del cuadro de diálogo Más opciones (Windows) o Más ajustes (Macintosh) del software de la impresora. Puede acceder al cuadro de diálogo Más opciones desde el menú Principal (Windows), o Más ajustes desde el cuadro de diálogo Imprimir (Macintosh) siempre y cuando esté seleccionado el modo Predefinido. Para desactivar esta opción, es posible que también deba cambiar el ajuste esolución. 216
219 Proof Sign-off: TBLE.FM Cargue y expulse papel seco varias veces. Si el problema no desaparece, es posible que se haya vertido tinta dentro de la impresora. En ese caso, limpie el interior de la impresora con un paño suave y limpio. & Consulte Limpieza de la impresora La impresión es demasiado lenta Compruebe que el ajuste Tipo papel definido en el software de la impresora es el correcto. Ajustes de Tipo papel En Windows, seleccione Texto como el ajuste de esolución en el menú Principal del software de la impresora. Seleccione el modo Automático en el cuadro de diálogo Imprimir. Después, coloque el control deslizante en ápido (Macintosh). & En Windows, consulte Calidad. & De Mac OS 8.6 hasta 9.x, consulte Modo Automático. & En Mac OS X, consulte Modo Automático. Cierre todas las aplicaciones que no necesite. Si ha actualizado su sistema operativo de Windows 95 a Windows 98, desinstale el software de la impresora mediante la opción Agregar o quitar programas del Panel de control, y luego vuelva a instalarlo. Si su modelo de impresora utiliza el puerto paralelo, puede activar la transferencia DMA si su ordenador admite el modo ECP (en Windows Me, 98 y 95). & Consulte Activación de la transferencia DMA Si ha probado todas las soluciones anteriores y no ha conseguido resolver el problema, consulte: & Aumento de la velocidad de impresión 217
220 L TBLE.FM Proof Sign-off: El papel no avanza correctamente El papel no avanza Extraiga la pila de papel y compruebe que: El papel no esté curvado ni arrugado. El papel no sea demasiado viejo. Si desea más información, consulte las instrucciones suministradas junto con el papel. La pila de papel no sobrepase la altura indicada por la flecha marcada en la guía lateral izquierda del alimentador. La pila de papel quede por debajo de las lengüetas del interior de las guías laterales. El número de hojas de la pila no supere el límite especificado para el soporte. Capacidad de carga de los soportes especiales de EPSON No se haya atascado papel en la impresora. Si fuera así, extraiga el papel atascado. & Consulte El papel se atasca Los cartuchos de tinta no estén vacíos. Si fuera así, sustituya el cartucho correspondiente. & Consulte Sustitución de un cartucho de tinta vacío Se hayan seguido las instrucciones especiales para ese tipo de papel. Vuelva a cargar el papel. Carga de hojas sueltas de papel 218
221 Proof Sign-off: TBLE.FM Avanzan varias páginas a la vez Compruebe que la pila de papel esté a la altura o más baja que la marca triangular de límite situada en la guía lateral. Compruebe que la pila de papel quede por debajo de las lengüetas del interior de las guías laterales. Compruebe que la guía lateral izquierda esté junto al borde izquierdo del papel. Compruebe que el papel no esté arrugado ni curvado. Si lo estuviera, alíselo o enróllelo ligeramente en dirección contraria antes de cargarlo. Extraiga la pila de papel y compruebe que el papel no sea demasiado fino. & Consulte Papel Airee los bordes de la pila para separar las hojas y cargue de nuevo el papel. Si se imprimen demasiadas copias de un documento, revise el ajuste de Copias en el menú Composición del software de la impresora (en Windows) o en el cuadro de diálogo Imprimir (en Macintosh) y en la aplicación. & En Windows, consulte Copias. & En Macintosh, consulte Copias. & En Mac OS X, consulte Copias y páginas. El papel se atasca Pulse el botón del papel ) para expulsar el papel atascado. Si no se resuelve el error, apague la impresora, abra la cubierta y quite todo el papel que haya dentro, incluidas las hojas rotas. Después, vuelva a cargar papel y pulse el botón del papel ) para reanudar la impresión. 219
222 L TBLE.FM Proof Sign-off: Nota: Si no puede retirar el objeto extraño con facilidad, no emplee la fuerza ni desmonte la impresora. Pida ayuda a su distribuidor. Si el papel se atasca con frecuencia, compruebe que: El papel esté liso, y no curvado o arrugado. El papel sea de alta calidad. La superficie imprimible del papel esté cara arriba en el alimentador de hojas. Se haya aireado la pila de papel antes de cargarlo. La pila de papel no sobrepase la altura indicada por la flecha de la guía lateral izquierda del alimentador. La pila de papel quede por debajo de las lengüetas del interior de las guías laterales. El número de hojas de la pila no supere el límite especificado para ese soporte. Capacidad de carga de los soportes especiales de EPSON La guía lateral izquierda esté ajustada a la anchura del papel. La impresora esté colocada sobre una superficie plana y estable que sea mayor que la impresora en todas las direcciones. La impresora no funcionará correctamente si está inclinada. 220
223 Proof Sign-off: TBLE.FM Papel cargado incorrectamente Si ha cargado el papel muy al fondo de la impresora, ésta no podrá alimentar el papel correctamente. Apague la impresora y extraiga el papel con cuidado. Después, encienda la impresora y vuelva a cargar el papel correctamente. El papel no se ha expulsado por completo o está arrugado Si el papel no sale completamente, pulse el botón del papel ), abra la cubierta de la impresora y extraiga el papel. Compruebe también el ajuste de Tamaño de papel en la aplicación o en el software de la impresora. & En Windows, consulte Definición de ajustes en el menú Principal. & De Mac OS 8.6 hasta 9.x, consulte Cuadro de diálogo Ajustar página. & En Mac OS X, consulte Cuadro de diálogo Ajustar página. Si el papel sale arrugado, es posible que sea demasiado fino o que haya absorbido humedad. Cargue una nueva pila de papel. Nota: Guarde el papel que no utilice en su envoltorio original y en un lugar seco. 221
224 L TBLE.FM Proof Sign-off: La impresora no imprime Todos los indicadores luminosos están apagados Pulse el botón de alimentación P para confirmar que la impresora está encendida. Apague la impresora y compruebe que el cable de alimentación está bien enchufado. Compruebe que la toma de corriente funciona y que no está controlada por un interruptor de pared o un temporizador. Los indicadores se han iluminado y luego se han apagado Es posible que el voltaje de la impresora no coincida con el de la toma de corriente. Apague la impresora y desenchúfela inmediatamente. Después, consulte las etiquetas de la impresora. c Precaución: Si el voltaje no coincide, NO VUELVA A ENCHUFA LA IMPESOA. Póngase en contacto con el Centro de Atención al Cliente. Sólo está iluminado el indicador de alimentación Apague la impresora y el ordenador. Compruebe que el cable de interface de la impresora está bien enchufado. 222
225 Proof Sign-off: TBLE.FM Compruebe que no hay ningún material de embalar en la impresora. Apague la impresora y el ordenador y desconecte el cable de interface de la impresora. Hecho esto, imprima una página de comprobación del funcionamiento. & Consulte Ejecución de una comprobación del funcionamiento de la impresora Si la página de comprobación se imprime correctamente, compruebe que el software de la impresora y la aplicación estén bien instalados. Si intenta imprimir una imagen de gran tamaño, es posible que el ordenador no disponga de suficiente memoria para imprimirla. Pruebe a imprimir una imagen más pequeña. En Windows Me, 98 y 95, se pueden borrar los trabajos de impresión pendientes en el Spool Manager. & Consulte Con EPSON Spool Manager Si utiliza Windows NT 4.0, pruebe a desinstalar el Puerto de impresora EPSON. Haga clic en Inicio, señale Programas y luego Impresoras EPSON. Después, haga clic en Desinstalar Puerto de impresora EPSON. Siga las instrucciones que aparezcan en la pantalla. Si la impresora suena como si intentara imprimir y no pudiera, ejecute la utilidad Limpieza de cabezales. & Consulte Limpieza del cabezal de impresión Si esto no funciona, sustituya los cartuchos de tinta. & Consulte Sustitución de un cartucho de tinta 223
226 L TBLE.FM Proof Sign-off: El indicador de error está intermitente o encendido Vaya a EPSON Status Monitor 3 (en Windows) o a EPSON StatusMonitor (en Macintosh) para determinar la causa del error y luego intente una o varias de estas soluciones: Si el indicador de papel agotado ) está encendido y no hay papel cargado, coloque papel en el alimentador. Si el indicador de tinta H parpadea, significa que el suministro de tinta es escaso. Consiga un cartucho de repuesto del tipo correspondiente. & Consulte Sustitución de un cartucho de tinta vacío Si el indicador luminoso de agotamiento de la tinta H está encendido y el cartucho de tinta está vacío, sustitúyalo por un cartucho adecuado. & Consulte Sustitución de un cartucho de tinta vacío Indicador de error encendido e indicador de alimentación intermitente Siga estos pasos. 1. Pulse el botón del papel ) y retire todo el papel que haya en la impresora. 2. Apague la impresora. Extraiga todos los objetos extraños o trozos de papel del interior de la impresora. Compruebe también que haya espacio suficiente en la abertura de la parte posterior de la impresora para permitir una ventilación adecuada. etire todos los objetos que puedan obstruir la ventilación. Después, encienda la impresora. 224
227 Proof Sign-off: TBLE.FM Nota: Si no puede retirar el objeto extraño con facilidad, no emplee la fuerza ni desmonte la impresora. Pida ayuda a su distribuidor. 3. Si el error no desaparece, consulte a su distribuidor. Problema con el carro del cabezal de impresión Si la cubierta del carro no se cierra o el carro del cabezal de impresión no se coloca en su posición de reposo, abra la cubierta del carro y empuje los cartuchos de tinta hacia abajo hasta oír el clic que indica que están correctamente encajados. Solución de problemas de USB Conexiones USB En ocasiones, los cables o conexiones USB pueden ser el origen de los problemas con USB. Pruebe una o ambas de estas soluciones: 225
228 L TBLE.FM Proof Sign-off: Utilice el cable USB (C82623 ) recomendado. & Consulte equisitos del sistema Para obtener un mejor resultado, conecte la impresora directamente al puerto USB del ordenador. Si tiene que usar varios concentradores USB, es recomendable conectar la impresora a la primera fila del concentrador. Sistemas operativos Windows Su ordenador debe tener previamente instalado Windows Me, 98, XP o 2000, o con Windows 98 actualizado a Windows Me, o bien con Windows Me, 98 o 2000 actualizado a Windows XP. Es posible que no pueda instalar o ejecutar el controlador de impresora USB en un ordenador que no cumpla los requisitos anteriores, o que no lleve incorporado un puerto USB. Para más detalles sobre su ordenador, consulte a su distribuidor. Instalación del software de la impresora Una instalación incorrecta o incompleta del software puede provocar problemas con USB. Tenga presente lo siguiente, y realice las verificaciones recomendadas para confirmar que la instalación es correcta. Comprobación de la instalación del software de la impresora en Windows 2000 y XP Si utiliza Windows XP o 2000, para instalar el software de la impresora tiene que seguir los pasos indicados en la hoja Instalación suministrada junto con el software de la impresora. De lo contrario, deberá instalar el controlador Universal de Microsoft. Siga estos pasos para comprobar si está instalado el controlador Universal. 226
229 Proof Sign-off: TBLE.FM 1. Abra la carpeta Impresoras y haga clic, con el botón secundario, en el icono de su impresora. 2. Haga clic en la opción Preferencias de impresión del menú contextual que aparece. Después, haga clic con el botón secundario en cualquier lugar del controlador. Si figura la opción Acerca de en el menú contextual que aparece, haga clic en ella. Si aparece un cuadro con el mensaje Controlador de impresora Unidrv, tendrá que volver a instalar el software de la impresora tal y como se explica en la hoja Instalación. Si no aparece la opción Acerca de, significa que el software de la impresora se ha instalado correctamente. Nota: Si, durante la instalación, aparece el cuadro de diálogo Firma digital no encontrada (en Windows 2000) o Instalación de software (en Windows XP), haga clic en Sí (en Windows 2000) o en Continuar (en Windows XP). Si hace clic en No (en Windows 2000) o en Detener la instalación (en Windows XP), tendrá que volver a instalar el software de la impresora. Comprobación del software de la impresora en Windows Me y 98 Si ha cancelado la instalación del controlador "plug-and-play" en Windows Me o 98 antes de que acabara, es posible que el controlador de dispositivo de impresora USB o el software de impresora estén mal instalados. Siga estas instrucciones para confirmar que el controlador y el software de la impresora están instalados correctamente. Nota: Las pantallas mostradas en esta sección son de Windows 98. Las pantallas de Windows Me pueden presentar algunas ligeras diferencias. 227
230 L TBLE.FM Proof Sign-off: 1. Haga clic en el botón Inicio, señale Configuración y haga clic en Impresoras. Compruebe que el icono de su impresora aparece en la ventana Impresoras. Seleccione el icono de su impresora y haga clic en la opción Propiedades del menú Archivo. 228
231 Proof Sign-off: TBLE.FM 2. Haga clic en la ficha Detalles. Si EPUSBX: (EPSON Stylus C84) aparece en la lista Imprimir en el siguiente puerto, significa que el controlador de dispositivo de impresora USB y el software de la impresora están correctamente instalados. Si no aparece el puerto correcto, vaya al paso siguiente. 3. Haga clic con el botón secundario en el icono Mi PC del escritorio. Después, haga clic en Propiedades. 4. Haga clic en la ficha Administrador de dispositivos. 229
232 L TBLE.FM Proof Sign-off: Si sus controladores están instalados correctamente, aparecerá Impresoras EPSON USB en el menú Administrador de dispositivos. Si no aparece Impresoras EPSON USB en el menú Administrador de dispositivos, haga clic en el signo más (+) situado junto a Otros dispositivos para ver los dispositivos instalados. Si, bajo Otros dispositivos, aparece USB Printer o EPSON Stylus C84, significa que el software de la impresora no está bien instalado. Vaya al paso 5. Si no aparece ni USB Printer ni EPSON Stylus C84 bajo Otros dispositivos, haga clic en Actualizar o desenchufe el cable USB de la impresora y luego vuelva a enchufarlo. Cuando haya confirmado la aparición de dichos dispositivos, vaya al paso
233 Proof Sign-off: TBLE.FM 5. Bajo Otros dispositivos, seleccione USB Printer o EPSON Stylus C84. Después, haga clic en Quitar. Haga clic en Aceptar. Cuando aparezca el siguiente cuadro de diálogo, haga clic en Aceptar. Después, haga clic en el botón Aceptar para cerrar el cuadro de diálogo Propiedades del sistema. 6. Desinstale el software de la impresora. & Consulte Desinstalación del software de la impresora 7. Apague la impresora, reinicie su sistema, y vuelva a instalar el software de la impresora según las instrucciones de la hoja Instalación que acompaña a su impresora. 231
234 L TBLE.FM Proof Sign-off: Cancelación de la impresión Si le surgen problemas durante la impresión, cancélela. Para hacerlo, siga las instrucciones descritas en la sección correspondiente de más abajo. Con los botones del panel de control Si desea cancelar la impresión en curso de una página o de un trabajo, pulse el botón del papel ). En Windows XP, 2000 y NT 4.0 Cuando se envía un trabajo de impresión a la impresora, aparecerá el Contador de avance en la pantalla del ordenador. Haga clic en el botón Detener para cancelar la impresión. 232
235 Proof Sign-off: TBLE.FM En Windows Me, 98 y 95 Se puede cancelar la impresión tanto a través del Contador de avance como de EPSON Spool Manager. Consulte la sección correspondiente más abajo. Con el Contador de avance Cuando se envía un trabajo de impresión a la impresora, aparece el Contador de avance en la pantalla del ordenador. Haga clic en el botón Detener para cancelar la impresión. 233
236 L TBLE.FM Proof Sign-off: Con EPSON Spool Manager EPSON Spool Manager es parecido al Administrador de impresión de Windows. Si recibe dos o más trabajos de impresión a la vez, los coloca en una cola (con impresoras en red, la llamada cola de impresión) según el orden de llegada. Cuando un trabajo de impresión llega al principio de la cola, EPSON Spool Manager lo envía a la impresora. Puede cancelar trabajos de impresión en el Spool Manager. También puede ver información sobre el estado de la impresión de los trabajos enviados a la impresora, así como hacer una pausa, reanudar o reiniciar los trabajos de impresión seleccionados. Después de enviar un trabajo de impresión, en la bandeja de iconos aparecerá el botón EPSON Stylus C84. Haga clic en ese botón para abrir EPSON Spool Manager. Si desea cancelar un trabajo de impresión, selecciónelo en la lista y haga clic en Cancelar. En Macintosh El procedimiento para cancelar la impresión en Macintosh varía según si la impresión background está activada o desactivada. Consulte la sección correspondiente más abajo. 234
237 Proof Sign-off: TBLE.FM De Mac OS 8.6 hasta 9.x Si la impresión background está activada Siga estos pasos para cancelar un trabajo de impresión. 1. Seleccione EPSON MonitorIV en el menú de la aplicación. 2. Pulse el botón de alimentación P para apagar la impresora. 3. Seleccione el documento que se está imprimiendo en la lista Nombre del documento. Después, haga clic en el icono Detener para cancelar el trabajo de impresión. Si la impresión background está desactivada Siga estos pasos para cancelar un trabajo de impresión. 1. Pulse el botón de alimentación P para apagar la impresora. 235
238 L TBLE.FM Proof Sign-off: 2. Mantenga pulsada la tecla de ComandoJ mientras pulsa la tecla del punto (.) para cancelar el trabajo de impresión. En Mac OS X Siga estos pasos para cancelar un trabajo de impresión. 1. Haga clic en el icono Centro de impresión de Dock. 2. Pulse el botón de alimentación P para apagar la impresora. 3. Seleccione el documento que se está imprimiendo en la lista Nombre del documento. Después, haga clic en el botón Borrar para cancelar el trabajo de impresión. 236
239 Proof Sign-off: CUSTO.FM Atención al cliente Sitio Web de Soporte técnico El sitio Web de Soporte técnico de EPSON ofrece ayuda para los problemas que no se puedan resolver mediante la información sobre solución de problemas incluida en la documentación de su impresora. Si dispone de un explorador Web y de conexión a Internet, visite el sitio Web en: Centro de Atención al Cliente Si su producto EPSON no funciona correctamente y no consigue resolver el problema con la documentación sobre solución de problemas del producto, póngase en contacto con el Centro de Atención al cliente para obtener asistencia. Si no figura ningún centro de asistencia para su zona en la siguiente lista, póngase en contacto con el distribuidor de su producto. En el Centro de Atención al cliente podrán ayudarle con mayor rapidez si les proporciona los siguientes datos: Número de serie del producto (La etiqueta del número de serie suele encontrarse en la parte posterior del producto). Modelo del producto Versión del software del producto (Haga clic en Acerca de, Información de la versión, o en un botón similar del software del producto.) 237
240 L CUSTO.FM Proof Sign-off: Marca y modelo del ordenador. El nombre y la versión del sistema operativo de su ordenador. Los nombres y las versiones de las aplicaciones que suela usar con el producto. Seleccione su país: Germany Hungary France Norway Yugoslavia Austria Slovac epublic Sweden Greece Netherlands Spain Czek. epublic United Kingdom epublic of Ireland Italy Croatia Belgium Poland Denmark Finland Cyprus Luxemburg Bulgaria omania Macedonia Portugal Switzerland Lithuania Slovenia Estonia Latvia Bosnia Herzgovina Israel Middle East South Africa Argentin a Chile Costa ica Peru USA (Latin America) Brazil Colombi a Mexico Venezue la USA Germany EPSON Deutschland GmbH 238
241 Proof Sign-off: CUSTO.FM Service & Support Monday to Friday: 9 a.m. to 9 p.m. Saturday to Sunday: 10 a.m. to 4 p.m. Public holidays: 10 a.m. to 4 p.m. (0,12 E per minute) France Support Technique EPSON France, (0,34 E/minute) Ouvert du lundi au samedi de 9h00 à 20h00 sans interruption pour accéder à l'aide EN LIGNE. pour accéder aux SEVICES du support technique. Centres de maintenance AJACCIO CIM Le Stiletto - Lot N AJACCIO AMIENS FMA 13, rue Marc Sangnier 8000 AMIENS Tél : Fax : Tél : Fax :
242 L CUSTO.FM Proof Sign-off: ANNECY (td) MAINTONIC Parc des Glaisins Immeuble Prosalp 14, rue Pré Paillard ANNECY Le Vieux AVIGNON MAINTONIC Anthéa, rue du Mourelet ZI de Courtine III AVIGNON BASTIA (td) CIM Immeuble Albitreccia Avenue du Maichione LUPINO BODEAUX FMA Parc d'activités Chemin Long Allée James Watt - Immeuble Space MEIGNAC BODEAUX MAINTONIC 11/19 rue Edmond Besse Immeuble ive Gauche BODEAUX BOUGES (td) BEGELEC 18, avenue du 11 Novembre BOUGES BEST FMA 8, rue Fernand Forest GOUESNOU Tél : Fax : Tél : Fax : Tél : Fax : Tél : Fax : Tél : Fax : Tél : Fax : Tél : Fax :
243 Proof Sign-off: CUSTO.FM CAEN TMS 17, rue des Métiers COMELLES LE OYAL Tél : Fax : CLEMONT FMA 14, rue Léonard de Vinci Bât H - ZI La Pardieu CLEMONT FEAND Tél : Fax : COISSY SU SEINE BEGELEC ZA Claude Monet 5 rue Hans List Bât F COISSY SU SEINE Tél : Fax : DIJON FMA 60, rue du 14 Juillet Parc des Grands Crus CHENOVE Tél : Fax : GENOBLE (td) FMA 2 rue Mayencin ST MATIN D'HEES Tél : Fax : GENOBLE MAINTONIC Les Akhesades Bât B. ue Irène Joliot Curie EYBENS Tél : Fax : HEOUVILLE ST CLAI BEGELEC ZI de la Sphère 558 rue Léon Foucault HEOUVILLE ST CLAI Tél : Fax :
244 L CUSTO.FM Proof Sign-off: LE HAVE FMA 33, bd de Lattre de Tassigny LE HAVE LE MANS BEGELEC 117, rue de l'angevinière LE MANS LILLE FMA 99 rue Parmentier - Bât A VILLENEUVE D ASCQ LILLE MAINTONIC Synergie Park 9, avenue Pierre et Marie Curie LEZENNES LIMOGES MAINTONIC 43 rue Cruveilher LIMOGES LYON FMA 136, chemin Moulin Carron ECULLY LYON MAINTONIC 9, allée du Général Benoist ZAC du Chêne BON LYON Centre MAINTONIC 4, quai Jules Courmont LYON Tél : Fax : Tél : Fax : Tél : Fax : Tél : Fax : Tél : Fax : Tél : Fax : Tél : Fax : Tél : Fax :
245 Proof Sign-off: CUSTO.FM MASEILLE FMA 305 ZA de Mourepiane 467, Chemin du Littoral MASEILLE CX 13 Tél : Fax : MASEILLE MAINTONIC Bât D1 - Actiparc II Chemin de St LAMBET LA PENNE SU HUVEAUNE Tél : Fax : METZ FMA 104 rue de Pont à Mousson MONTIGNY LES METZ Tél : Fax : METZ MAINTONIC TECHNOPOLE , rue Thomas Edison METZ Tél : Fax : MONTPELLIE MAINTONIC Parc Ateliers Technologiques 2, avenue Einstein MONTPELLIE Tél : Fax : MULHOUSE FMA 106, rue des Bains SAUSHEIM Tél : Fax : NANCY FMA 3 rue du Bois Chêne le Loup VANDOEUVE CEDEX Tél : Fax :
246 L CUSTO.FM Proof Sign-off: NANTES FMA 1105 avenue Jacques Cartier Bât B ST HEBLAIN NANTES MAINTONIC 5 rue du Tertre CAQUEFOU NICE FMA 329, avenue des PUGETS Bât A.2 - Le éal ST LAUENT DU VA NICE MAINTONIC Les terriers Nord Immeuble Les Sporades 500, allée des Terriers ANTIBES NIOT MAINTONIC 49 rue du Fief d'amourettes NIOT OLEANS FMA ZA des Vallées SAAN PAIS 11 ème FMA 10 rue des Goncourt PAIS Tél : Fax : Tél : Fax : Tél : Fax : Tél : Fax : Tél : Fax : Tél : Fax : Tél : Fax :
247 Proof Sign-off: CUSTO.FM PAIS 12 ème BEGELEC 182, rue de Charenton PAIS Tél : Fax : PAIS 13 ème MAINTONIC Immeuble Berlier 15, rue JB Berlier PAIS Tél : Fax : PAIS 14 ème FMA 63, rue de Gergovie PAIS Tél : Fax : PAIS EST (td) BEGELEC 3, allée Jean Image TOCY Tél : Fax : PAIS NOD FMA 30, av. du vieux Chemin de St Denis VILLENEUVE LA GAENNE PAIS SUD BEGELEC Immeuble Femto 1, avenue de Norvège LES ULIS PAU MAINTONIC 375, bd Cami Sallié PAU Tél : Fax : Tél : Fax : Tél : Fax :
248 L CUSTO.FM Proof Sign-off: EIMS FMA Parc technologique H. Farman 12, allée Fonck EIMS ENNES FMA 59 bd d'armorique Square de la Mettrie ENNES ENNES MAINTONIC Parc d affaires de la Bretèche Bât ENNES ST GEGOIE OUEN BEGELEC Technopole des Bocquets Immeuble le Dulong 75 Allée Paul Langevin BOIS GUILLAUME STASBOUG FMA Parc d activités Point Sud 3C rue du Fort GEISPOSHEIM STASBOUG MAINTONIC ESPACE EUOPEEN DE L'ENTEPISE 13 avenue de l'europe SCHILTIGHEIM Tél : Fax : Tél : Fax : Tél : Fax : Tél : Fax : Tél : Fax : Tél : Fax :
249 Proof Sign-off: CUSTO.FM TOULON (td) FMA 64 route de Capelane ZA la Capelane Parc Burotel SIX FOUS Tél : Fax : TOULOUSE FMA Buroplus - BP LABEGE CEDEX Tél : Fax : TOULOUSE MAINTONIC 7, avenue de l Europe AMONVILLE ST AGNE Tél : Fax : TOUS BEGELEC 25, rue des Granges Galand ZI des Granges Galand ST AVETIN Tél : Fax : TOYES (td) BEGELEC 15, rue des Epingliers St ANDE LES VEGES Tél : Fax : VALENCIENNES BEGELEC (td) 14C rue Pierre Mathieu ANZIN Tél : Fax : Spain EPSON IBÉICA, S.A. Avda. oma 18-26, Cerdanyola, Barcelona, España Tel.:
250 L CUSTO.FM Proof Sign-off: Fax: CENTO DE ATENCIÓN AL CLIENTE Tel.: Fax: SEVICIOS OFICIALES DE ASISTENCIA TÉCNICA EPSON POBLACI ON POVI NCIA EMPESA TELEFONO FAX DIECCION CP ALBACE TE ALBAC ETE DEPATAMENTO TÉCNICO INFOMÁTICO S.A.L. 967/ / C/ FANCISCO PIZAO, 13 BAJOS ALICANT E ALICA NTE PEI 96/ / C/ EDUADO LANGUCHA, 17 BAJOS ALMEIA ALMEI A MASTE KIT S.A. 950/ / CAMINO LA GOLETA, 2ª TAV.NAVE OVIEDO ASTUI AS COMECIAL EPOM, S.A. 98/ / AV. DE LAS SEGADAS, 5 BAJOS OVIEDO ASTUI AS LABEL MICOHAD, S.L. 98/ / C/. FENÁNDEZ DE OVIEDO, 38, BJO BADAJO Z BADAJ OZ INFOMEC S.C. 924/ / C/ VICENTE DELGADO ALGABA, BADAJO Z BADAJ OZ PAITON BADAJOZ 902/ / AV. Mª AUXILIADOA, MÉIDA BADAJ OZ PAITON MÉIDA 924/ / C/ PUETO ICO, PALMA DE M. BALEA ES BALEA DE INSTALACIONES Y MANT. S.L 971/ / C/ MANACO, 82 A BAJOS MAHÓN BALEA ES INFOMÁTICA MAHÓN, S.L. 971/ / C/. SAN CLEMENTE, 78 (SES VINYES)
251 Proof Sign-off: CUSTO.FM BACEL ONA BACE LONA BS MICOTEC MANT. INFOMÁTIC S.L. 93/ / C/. PALENCIA, BACEL ONA BACE LONA MICOVIDEO 93/ / AVDA DIAGONAL, CEDAN YOLA BACE LONA OFYSAT S.L. 93/ / C/ FONTETES, 3-5, Local BACEL ONA BACE LONA IFÉ ELECTÓNICA, S.A. 93/ / C/ AIBAU, SANT BOI BACE LONA SELTON S.L. 93/ / C/ INDUSTIA, MANES A BACE LONA TELESEVICIO 93/ / AV. TUDELA, BUGOS BUGO S MANHAD, S.L. 947/ / AVDA CASTILLA-LEÓN, CÁCEE S CÁCE ES PAITON CÁCEES 902/ / C/ GABINO MUIEL, PTO.SAN TA.Mª. CÁDIZ ELSE INFOMÁTICA, S.L. 902/ / AV. IO SAN PEDO, 59, UB. VALDELAGANA JEEZ CÁDIZ NEW SEVICE, S.L. 956/ / C/ ASTA, LAS PALMAS CANA IAS MEILAND 928/ / C/ NÉSTO DE LA TOE, 3 OFIC LAS PALMAS CANA IAS G.B. CANAIAS SEVICIOS, S.L. 902/ / C/. D. JUAN DOMINGUEZ PEEZ, 6 UB. SEBADAL SANTAN DE CANTA BIA INFOTEC, S.C. 942/ / C/. JIMÉNEZ DÍAZ, CASTELL ÓN CASTEL LÓN INFOSAT, S.L. 964/ / C/ CONISTA EVEST, 30 BAJOS ALCAZA CIUDA D EAL GUPO DINFO ALCÁZA 926/ / C/ D. BONADELL, CIUDAD EAL CIUDA D EAL GUPO DINFO C. EAL 926/ / C/. TOLEDO, CÓDO BA CÓD OBA SETESU ANDALUCIA, S.L. 957/ / C/. ESCITO TOMÁS SÁNCHEZ, GIONA GION A POJECTES COM-TECH, S.L. 972/ / PLAZA DE LA ASUNCION, GANA DA GAN ADA INTELCO ASISTENCIA TÉCNICA, S.L. 958/ / C/ PIMAVEA, SAN SEBASTIA N GUIPUZ COA ELECTÓNICA GUIPUZCOANA 943/ / C/ BALLENEOS, 4 BAJOS
252 L CUSTO.FM Proof Sign-off: HUELVA HUELV A INTEDATA 959/ / C/. CONDE DE LÓPEZ MUÑOZ, LA COUÑ A LA COU ÑA HADTEC GALICIA 981/ / AV. LOS MALLOS, 87, BJO. B LOGO ÑO LA IOJA EYMA, S.L. 941/ / C/. ALBIA DE CASTO, LEÓN LEÓN MACOISAT, S.L. 987/ / AV. FENÁNDEZ LADEDA, 27, BJO LEÓN LEÓN POSYSTEM 987/ / C/. JUAN DE LA COSA, LLEIDA LLEIDA OFYSAT, S.L. 973/ / C/. ENIC GANADOS, 18,BJOS LUGO LUGO LABEL MICOHAD, S.L. 982/ / C/. ESCULTO ASOEI, 1, BJOS MADID MADI D GUPO PENTA, S.A. 91/ / C/ BLASCO DE GAAY, MADID MADI D MICOMA, S.A. 91/ / C/ STA. LEONO, MADID MADI D SETECMAN, S.L. 91/ / C/ INFANTA MECEDES, 31 1º MADID MADI D BS MICOTEC MADID, S.L. 91/ / C/. SANCHO DÁVILA, 21, LOCAL MADID MADI D TEDUIN, S.A. 91/ / C/ALBALÁ, MÁLAG A MÁLA GA COVITEL MÁLAGA 95/ / C/ CEAMISTAS, 8. P. IND. SAN AFAEL MÁLAG A MÁLA GA CENTO DE EPAACIONES INFOMATICAS 95/ / C/. FLAUTA MÁGICA, S/N.N-6, P.ALAMEDA MELILLA MÁLA GA NODO INFOMÁTICA 95/ / C/. QUEOL, PAMPLO NA NAVA A INFOMÉTICA IUÑA, S.L. 948/ / EMITAGAÑA, 1 BAJOS VIGO PONTE VEDA SEVICIOS INFOMÁTICOS DEL ATLÁNTICO, S.L 986/ / C/ PÁOCO JOSÉ OTEO, VIGO PONTE VEDA DUPLEX, S.L. 986/ / C/. CONDESA CASA BÁCENA, SALAMA NCA SALAM ANCA EPOM-1 923/ / C/ COLOMBIA,
253 Proof Sign-off: CUSTO.FM SEVILLA SEVILL A AMJ TECNOLAN, S.L. 95/ / AV. CJAL. ALBETO JNEZ. BEC., 6, AC. D TAAG ONA TAA GONA TGI (TECNOLOGIA I GESTIÓ INFOM. S.L.) 977/ / AV. FANCESC MACIÀ, 8 D BAIXOS VALENCI A VALEN CIA ATON INGENIEOS, S.A. 96/ / C/ HÉOE OMEU, 8 B VALENCI A VALEN CIA GINSA INFOMÁTICA, S.A. 96/ / C/ ENESTO FEE, 16 B VALLAD OLID VALLA DOLID AAQUE PINT, S.L. 983/ / BAILAÍN VICENTE ESCUDEO, BILBAO VIZCAY A DATA SEVICE, S.L. 94/ / C/ MATICO, BILBAO VIZCAY A TECNIMAC 94/ / C/. MONTE INCHOTA, ZAAG OZA ZAAG OZA OFYSAT, S.L. 976/ / C/ ANTONIO SANGENÍS, ZAAG OZA ZAAG OZA INSTUMENTACIÓN Y COMPONENTES, S.A. 976/ / ED. EXPO ZAAGOZA,CTA. MADID, S/N KM. 315, N-3, PTA United Kingdom EPSON (UK) Ltd. Campus 100, Maylands Avenue, Hemel Hempstead, Hertfordshire HP2 7TJ United Kingdom Tel.: +44 (0) Fax: +44 (0) Stylus Products Warranty & Support Scanner Products Warranty & Support 251
254 L CUSTO.FM Proof Sign-off: Sales epublic of Ireland Stylus Products Warranty & Support Other Products Warranty & Support Sales Italy EPSON Italia S.p.a. Via M. Viganò de Vizzi, 93/ Cinisello Balsamo (MI) Tel Fax Assistenza e Servizio Clienti TECHNICAL HELPDESK
255 Proof Sign-off: CUSTO.FM ELENCO CENTI ASSISTENZA AUTOIZZATI EPSON AEM SEVICE S..L. Via Verolengo, OMA Tel : Fax : A.T.E.S. ELETTONICA S..L. Via Lulli, 28/b TOINO Tel : Fax : A.T.S. S.N.C. Via della epubblica, 35 a/b/c BOLOGNA Tel : Fax : A.T.S. S.N.C. Via dell'artigianato, CAGLIAI Tel: Fax: C.A.M.U. S.N.C. Via Grandi, PODENONE Tel : Fax : ELECTONIC ASSISTANCE CENTE Via Bazzini, MILANO Tel : Fax : ELETTONICA CAOLINA ALOISIO & C. S.A.S. Via Generale Arimondi, PALEMO Tel : Fax : GSE S..L. Via imassa, 183r GENOVA Tel : Fax : HAD SEVICE S..L. Z.A.3 Via del progresso, PEAGA DI VIGONZA (PD) Tel : Fax : INFOMAINT S.N.C. Via Prunizzedda, SASSAI Tel / Fax: QUAIZ S.N.C. Via San Paolo, 5/h Loc. Badia a Settimo SCANDICCI (FI) Tel : Fax : QUICK COMPUTE SEVICE Viale Louise Pasteur, 23 a/b/c BAI Tel : Fax : QUICK COMPUTE SEVICE Via P. Manerba, FOGGIA Tel : Fax : AVEZZI ANGELO HADWAE SEVICE Via Avogadro, 6/ IMINI Tel : Fax : EGA ELETTONICA S.N.C. Via Gentileschi, 25/ PISA Tel : Fax :
256 L CUSTO.FM Proof Sign-off: COMPUTE ASSISTANCE S.A.S. 1a Traversa Via del Gallitello POTENZA Tel: Fax: COMPUTE LAB S.N.C. Via Quaranta, MILANO Tel : Fax : COMPUTE LAB S.N.C. Via Pelizza da Volpedo, CINISELLO BALSAMO (MI) Tel : Fax : COMPUTE LAB S.N.C. Via F.lli Calvi, BEGAMO Tel : Fax : COMPUTE SEVICE 2 S.N.C. Via Divisione Acqui, BESCIA Tel : Fax: INFOMAINT S.N.C. Filiale di Olbia Via Monte Pasubio, OLBIA Tel: Fax: JAM S..L. Piazza Principale, OA * AUE (BOLZANO) Tel : Fax : LYAN S.N.C. Via Vercelli, 35 S.S VECELLI Loc. Caresanablot Tel : 0161/ Fax : 0161/ LYAN S.N.C. Via Camillo iccio, TOINO Tel: Fax: MEDIEL S.N.C. Via Ugo Bassi, MESSINA Tel : / Fax : S.T.E. S.N.C. di Ciarrocchi A.& C. Via Settimo Torinese, MONTESILVANO (PE) Tel : Fax : TECMATICA S..L. Via S. Bargellini, OMA Tel : Fax : TECNOASSIST S.N.C. Via oma, 44/d MEONE (CO) Tel : Fax : TECNOASSIST S.N.C. Via C. Cattaneo, GALLAATE (VA) Tel : Fax : TECNOASSIST S.N.C. Via F.lli osselli PEO - Loc. Cerchiate (MI) Tel : Fax :
257 Proof Sign-off: CUSTO.FM COMPUTE SEVICE 2 S.N.C. Via V.Guindani, CEMONA Tel/Fax : COMPUTE SEVICE 2 S.N.C. Via P. Savani, 12/C PAMA Tel : Fax : COMPUTE SEVICE 2 S.N.C. Via Mantovana, 127/D VEONA Tel : 045/ Fax : 045/ CONEO DATA S.A.S. Via della epubblica, SIOLO (AN) Tel/Fax : DATA SEVICE S..L. Via S. Allende, 22a SCANDICCI (FI) Tel : Fax : MEDIEL S.N.C. filiale di Catania Via Novara, CATANIA (CT) Tel : Fax : MEDIEL S..L. Via S. Caterina, EGGIO CALABIA Tel : Fax: MICOTECNICA S.N.C. Via Lepanto, NAPOLI Tel : Fax : PINTE SEVICE S..L. Fil. Cosenza Via Londra, ENDE (CS) Tel: Fax: PINTE SEVICE S..L. Via U. Boccioni, 25/ S.Eufemia LAMEZIA TEME (CZ) Tel : Fax : TECNO STAFF S..L. Via Vivaldi, OMA Tel : Fax : TECNO STAFF S..L. Via A.Manzoni, 263/ PONTE S.GIOVANNI (PG) Tel : Fax : TUSCIA TECNO STAFF S..L. Via Cardarelli, VITEBO Tel : Fax :
258 L CUSTO.FM Proof Sign-off: Portugal EPSON Portugal, S.A. ua Gregório Lopes Lote 1514 estelo Lisboa Tel.: Fax: Serviço de Apoio a Clientes Austria EPSON Deutschland GmbH Service & Support Monday to Friday: 9 a.m. to 9 p.m. Saturday to Sunday: 10 a.m. to 4 p.m. Public holidays: 10 a.m. to 4 p.m. (0,7 E per minute) Netherlands EPSON Deutschland GmbH Service & Support
259 Proof Sign-off: CUSTO.FM Monday to Friday: 9 a.m. to 9 p.m. Saturday to Sunday: 10 a.m. to 4 p.m. Public holidays: 10 a.m. to 4 p.m. Belgium EPSON Deutschland GmbH Service & Support Monday to Friday: 9 a.m. to 9 p.m. Saturday to Sunday: 10 a.m. to 4 p.m. Public holidays: 10 a.m. to 4 p.m. (9 a.m. to 6 p.m.: 0,1735 E per minute, remaining time: 0,0868 E per minute) Denmark Warranty & Support Sales
260 L CUSTO.FM Proof Sign-off: Finland Warranty & Support Sales (09) Croatia ECO d.d. Trg Sportova Zagreb Tel.: Fax: servis@recro.hr Macedonia DIGIT COMPUTE ENGINEEING 3 Makedonska brigada b.b upravna zgrada. Konkar Skopje Tel.: oppure
261 Proof Sign-off: CUSTO.FM Fax: EMA COMPUTES Str. Kozara, 64-B Skopje Tel.: oppure Fax: oppure Slovenia EPO LJUBLJANA d.o.o. Smartinska Ljubljana Tel.: Fax: bojan.zabnikar@repro.si Luxemburg EPSON Deutschland GmbH Service & Support
262 L CUSTO.FM Proof Sign-off: Monday to Friday: 9 a.m. to 9 p.m. Saturday to Sunday: 10 a.m. to 4 p.m. Public holidays: 10 a.m. to 4 p.m. (9 a.m. to 6 p.m.: 0,1435 E per minute, remaining time: 0,0716 E per minute) Switzerland EPSON Deutschland GmbH Service & Support Monday to Friday: 9 a.m. to 9 p.m. Saturday to Sunday: 10 a.m. to 4 p.m. Public holidays: 10 a.m. to 4 p.m. (CH local tariff) Hungary EPSON Deutschland GmbH Service & Support Monday to Friday: 9 a.m. to 5.30 p.m 260
263 Proof Sign-off: CUSTO.FM Slovac epublic EPSON Deutschland GmbH Service & Support Monday to Friday: 8.30 a.m. to 5 p.m. Czek. epublic EPSON Deutschland GmbH Service & Support Monday to Friday: 9 a.m. to 5.30 p.m Norway Warranty & Support Sales Sweden Warranty & Support 261
264 L CUSTO.FM Proof Sign-off: Sales Yugoslavia BS PPOCESO d.o.o. Hazdi Nikole Zivkovica 2 Beograd-F.. Tel.: Fax: vule@bsprocesor.com; Greece Pouliadis Associates Corp. 142 Sygrou Avenue Kalithea, Athens - GEECE Tel.: Fax: info@pouliadis.gr Info-Quest SA 262
265 Proof Sign-off: CUSTO.FM Pantou Street Kalithea, Athens - GEECE Tel: Fax: sales@info.quest.gr Informatics SA 117 Ionias Avenue Aharnes, Athens - GEECE Tel: Fax: postmaster@informatics.gr Iason Pliroforiki SA 4 Naxou Street Aegaleo, Athens - GEECE Tel: Fax: info@iasonhellas.gr Despec Hellas SA 8 Arhimidus Street Tavros, Athens - GEECE Tel:
266 L CUSTO.FM Proof Sign-off: Fax: ISTANBUL Bilgisayar Hastanesi Inönü Cad. No:72 Teknik Han Kat: Gümüssuyu-Taksim/Istanbul Tel : Fax : epson@bilgisayarhastanesi.com Datapro Alemdag cad. Bayir Sok. No:5/3 Kisikli/Istanbul Tel : Fax : epson@datapro.com.tr omar ihtim Cad. 201 Tahir Han Karaköy Istanbul Tel : Fax :
267 Proof Sign-off: CUSTO.FM romar@romar.com.tr Ufotek Sehit Ahmet Sk.4/17 Mecidiyeköy/IST Tel: Fax: destek@ufotek.com.tr Ufotek asimpasa Mah. Nakil Sk. No:19 Kadiköy /IST Tel: Fax: destek@ufotek.com.tr ADANA Datapro Baraj yolu 2, 5 durak yeniçeri apt. 615.sok 2 /b Adana Tel : Fax : epson@datapro.com.tr Bilgisayar Hastanesi (Türkah) Toros Cd. Doktorlar Sitesi Asma Kat No:39 Seyhan/Adana 265
268 L CUSTO.FM Proof Sign-off: Tel : Fax : adana@bhtemsilcilik.net ADIYAMAN Bilgisayar Hastanesi (U-Com) Atatürk Bulvari No:217/D Adiyaman Tel: Fax: adiyaman@bhtemsilcilik.net ANKAA Bilgisayar Hastanesi (EST) Akay Caddesi No: 22/22 Kavaklidere / Ankara Tel : Fax : ankara@bhtemsilcilik.net Datapro Çetin Emeç Bulvari - 2.Cad. 28/1 Asagiöveçler/Ankara Tel : Fax : epson@datapro.com.tr omar 266
269 Proof Sign-off: CUSTO.FM Osmanli Caddesi No:29 Balgat /Ankara Tel: (PBX) Fax: romar@romar.com.tr Ufotek Tunus Cad. 54/4 Kavaklidere/Ankara Tel: Fax: destek@ufotek.com.tr ANTALYA Bilgisayar Hastanesi (Eksen) Y.Ulusoy Bulvari-86.Sok. No:24/33 Antalya Tel: Fax: antalya@bhtemsilcilik.net Ufotek Demirci Kara Mah Sok. M.Zeybek Apt. No:4 Antalya Tel: Fax : destek@ufotek.com.tr 267
270 L CUSTO.FM Proof Sign-off: BUSA Bilgisayar Hastanesi (ProSistem) Nalbantoglu Taskapi Sk. Genç Osman 2 Is Hani K:3 D:4 Bursa Tel: Fax: bursa@bhtemsilcilik.net Bilgisayar Hastanesi (Gözde) Uluyol Sakarya Mah. Yildiz sok. Demirci is hani Kat:3 D:9 Bursa Tel: Fax : bursa2@bhtemsilcilik.net Datapro Fevzi Çakmak Caddesi Burçin III. Is merkezi No: 54 Kat: 4 Daire: 412 Fomara / BUSA Tel: Fax : epson@datapro.com.tr DENIZLI Bilgisayar Hastanesi (Aybil) Murat dede mahellesi, 357. sokak No 8/b 4 Çesme mevkii Denizli Tel : Fax :
271 Proof Sign-off: CUSTO.FM denizli@bhtemsilcilik.net DIYABAKI Bilgisayar Hastanesi (Tmt) Ekinciler Cad. Azc Plaza K:3 No:7 Diyarbakir Tel : Fax : diyarbakir@bhtemsilcilik.net EZUUM Bilgisayar Hastanesi (Atilay) Çaykara Cad. Sümbül Sok. Fatih Apt No:1 Erzurum Tel : Fax : erzurum@bhtemsilcilik.net HATAY Bilgisayar Hastanesi (Data-Bim) Atatürk Cad.4.Sokak No:2 Antakya-Hatay Tel: Fax : hatay@bhtemsilcilik.net IZMI Bilgisayar Hastanesi (Gen) 269
272 L CUSTO.FM Proof Sign-off: 1372 Sok. No:24 K:3 D:4-5-6 Çankaya/ Izmir Tel: Fax: izmir2@bhtemsilcilik.net Datapro Sair Esref Bulvari No: Kat 5 Daire 503 agip Sanli Is Merkezi Izmir Tel : Fax : epson@datapro.com.tr omar Isçiler Cad. Key Plaza No:147/D Alsancak Izmir Tel : Fax: romar@romar.com.tr Ufotek 1592 Sok. No:42 Depo No:18 Bayrakli/Izmir Tel: Fax : destek@ufotek.com.tr 270
273 Proof Sign-off: CUSTO.FM KOCAELI Bilgisayar Hastanesi (Gistas) Güzeller Mahellesi, Bagdat Caddesi No 195 Gebze/Kocaeli Tel : Fax : kocaeli@bhtemsilcilik.net KONYA Bilgisayar Hastanesi (Baran) Nisantasi Mah. Tamer Sk. Bulus Sit. C Blok 9/A Selçuklu/Konya Tel : Fax : konya@bhtemsilcilik.net MESIN Bilgisayar Hastanesi (Teknotas) Istiklal Cad. 33 Sok. Bina:8 D: Mersin Tel : Fax : mersin@bhtemsilcilik.net SAKAYA Bilgisayar Hastanesi (Elit) Semerciler Mh.Çark Cd.Aldinç Pasaji No:54/14 Sakarya 271
274 L CUSTO.FM Proof Sign-off: Tel: Fax: sakarya@bhtemsilcilik.net SAMSUN Bilgisayar Hastanesi (Intelsan) Çiftlik Mah Sefa Sok. Ayazoglu Apt. 17/1 Samsun Tel : Fax : samsun@bhtemsilcilik.net Ufotek Bahçelievler Mah. 100.yil Bulvari No:284/A Tel: Fax : destek@ufotek.com.tr TEKIDAG Bilgisayar Hastanesi (Uzay) Omurtak Cad. Ist. Kismi Peksoy Apt. No:58/8 Çorlu/Tekirdag Tel : Fax : tekirdag@bhtemsilcilik.net 272
275 Proof Sign-off: CUSTO.FM TABZON Bilgisayar Hastanesi (Prokom) Kahramanmaras Cad. Ticaret Mektep Sok. No:7/A Trabzon Tel : Fax : trabzon@bhtemsilcilik.net ZONGULDAK Bilgisayar Hastanesi (Ebil) Erdemir Cad.Abdi Ipekçi Sk.No:4/F K.Eregli/Zonguldak Tel: Fax: zonguldak@bhtemsilcilik.net Cyprus INFOTEL LTD. Stavrou Avenue Marlen Cart Office Stovolos 2035 Nicosia Tel.: Fax:
276 L CUSTO.FM Proof Sign-off: Pouliadis Associated Cyprus Ltd 75, Limassol Avenue 2121 Nicosia Tel Fax Poland EPSON Deutschland GmbH Service & Support Monday to Friday: 9 a.m. to 5.30 p.m Bulgaria EPSON Deutschland GmbH Service & Support omania EPSON Deutschland GmbH Service & Support
277 Proof Sign-off: CUSTO.FM Monday to Friday: 8.30 a.m. to 5.30 p.m. Estonia EPSON Deutschland GmbH Service & Support Monday to Friday: 9 a.m. to 6 p.m. Latvia EPSON Deutschland GmbH Service & Support Monday to Friday: 9 a.m. to 6 p.m. Lithuania EPSON Deutschland GmbH Service & Support Monday to Friday: 8.30 a.m. to 5.30 p.m
278 L CUSTO.FM Proof Sign-off: Israel Warranty & Support Middle East Warranty & Support (0) or Warranty & Support: epson-support@compubase.co.ae South Africa Warranty & Support (011) / 91 or For details of EPSON Express centres and Service epair centres Sales (011) or Bosnia Herzgovina ECOS d.o.o. Vilsonovo setaliste Sarajevo 276
279 Proof Sign-off: CUSTO.FM Tel.: Fax: oppure Argentina EPSON AGENTINA S.A. Avenida Belgrano 964/970 (1092), Buenos Aires Tel.: (54 11) Fax: (54 11) Brazil EPSON DO BASIL LTDA. Av. Tucunaré, 720 Tamboré Barueri, São Paulo, SP Tel.: (55 11) Fax: (55 11) Chile EPSON CHILE, S.A. La Concepción
280 L CUSTO.FM Proof Sign-off: Providencia, Santiago Tel.: (56 2) Fax: (56 2) Colombia EPSON COLOMBIA, LTDA. Diagonal 109 No Bogotá, Colombia Tel.: (57 1) Fax: (57 1) Costa ica EPSON COSTA ICA, S.A Embajada Americana, 200 Sur y 300 Oeste San José, Costa ica Tel.: (50 6) Fax: (50 6) Mexico EPSON MÉXICO, S.A. de C.V. Av. Sonora #
281 Proof Sign-off: CUSTO.FM México, 06100, DF Tel.: (52 5) Fax: (52 5) Peru EPSON PEÚ, S.A. Av. Del Parque Sur #400 San Isidro, Lima, Perú Tel.: (51 1) Fax: (51 1) Venezuela EPSON VENEZUELA, S.A. Calle 4 con Calle 11-1 La Urbina Sur Caracas, Venezuela Tel.: (58 2) Fax: (58 2) USA (Latin America) EPSON LATIN AMEICA 6303 Blue Lagoon Dr., Ste
282 L CUSTO.FM Proof Sign-off: Miami, FL Tel.: (1 305) Fax: (1 305) USA EPSON AMEICA, INC 3840 Kilroy Airport Way Long Beach, CA Tel.: (1 562) Fax: (1 562)
283 Proof Sign-off: NETWK.FM Más información Configuración de su impresora en una red En Windows XP, 2000 y NT 4.0 En esta sección, se explica cómo configurar su impresora para que puedan utilizarla el resto de los ordenadores de la red. Nota: Esta sección está dirigida sólo a usuarios de redes pequeñas. Si usted está conectado a una red de gran tamaño y le gustaría compartir su impresora, consulte al administrador de su red. Para instalar programas de software en Windows XP, es necesario iniciar sesión con una cuenta de administrador del equipo. No podrá instalar programas de software si ha iniciado sesión como usuario de cuenta limitada. Después de instalar Windows XP, la cuenta de usuario se configura como una cuenta de administrador del equipo. Para instalar programas de software en Windows 2000 o NT 4.0, es necesario iniciar una sesión como usuario con privilegios administrativos (un usuario que pertenece al grupo Administradores). Las figuras mostradas en la siguiente sección pertenecen a Windows En primer lugar, configure la impresora como compartida en el ordenador conectado directamente a la impresora. Después, agregue la impresora a todos los ordenadores que van a acceder a ella a través de la red. 281
284 L NETWK.FM Proof Sign-off: Configuración de su impresora como impresora compartida Si desea compartir una impresora con otros ordenadores a través de una red, siga estos pasos para configurar el ordenador conectado directamente a la impresora. Nota: Las figuras mostradas en la siguiente sección pertenecen a Windows XP. 1. En Windows XP: Haga clic en Inicio, Panel de control, y haga doble clic en Impresoras y faxes. (Si el Panel de control se encuentra en la vista Categoría, haga clic en Impresoras y otro hardware y luego en Impresoras y faxes.) En Windows 2000 y NT 4.0: Haga clic en Inicio, señale Configuración, y haga clic en Impresoras. 2. Haga clic con el botón secundario en el icono de su impresora, y seleccione Compartir. 3. En Windows XP y 2000: Seleccione Compartida como, y escriba un nombre para la impresora compartida. En Windows NT 4.0: Seleccione Compartida y escriba un nombre para la impresora compartida. 282
285 Proof Sign-off: NETWK.FM Nota: No escriba espacios en blanco ni guiones en el nombre de la impresora. Si desea que Windows XP, 2000 o NT 4.0 descargue automáticamente los controladores de la impresora para ordenadores que ejecuten versiones distintas de Windows, haga clic en Controladores adicionales y seleccione el entorno y los sistemas operativos de los demás ordenadores. Haga clic en Aceptar e inserte el CD del software de impresora en la unidad de CD-OM. SeleccioneWINNT40 para Windows NT Haga clic en Aceptar o en Cerrar si ha instalado controladores adicionales. 283
286 L NETWK.FM Proof Sign-off: Acceso a la impresora a través de una red Si desea utilizar su impresora desde otros ordenadores conectados a una red, primero debe agregar la impresora a cada uno de los ordenadores que van a tener acceso a ella. Siga estos pasos. Nota: Para poder acceder a la impresora desde otro ordenador, tiene que estar configurada como recurso compartido en el ordenador al cual está conectada directamente. & Consulte Configuración de su impresora como impresora compartida 1. En Windows XP: Haga clic en Inicio, Panel de control, y haga doble clic en Impresoras y faxes. (Si el Panel de control se encuentra en la vista Categoría, haga clic en Impresoras y otro hardware y luego en Impresoras y faxes.) En Windows 2000 y NT 4.0: Haga clic en Inicio, señale Configuración, y haga clic en Impresoras. 2. Haga doble clic en el icono Agregar impresora. Aparecerá el Asistente para agregar impresora. 3. Haga clic en Siguiente. 284
287 Proof Sign-off: NETWK.FM 4. Seleccione Impresora en red y haga clic en Siguiente. 5. En la siguiente pantalla, haga clic en Siguiente. 6. Haga doble clic en el icono del ordenador que está directamente conectado a la impresora. Luego, haga clic en el icono de la impresora correspondiente. 7. Haga clic en Siguiente y siga las instrucciones que aparezcan en la pantalla. 285
288 L NETWK.FM Proof Sign-off: Nota: Según cuál sea el sistema operativo y la configuración del ordenador al que está conectada la impresora, es posible que el Asistente para agregar impresora le pida que instale el controlador de la impresora desde el CD-OM del software de la impresora. En ese caso, haga clic en el botón Utilizar disco y siga las instrucciones que aparezcan por pantalla. Para poder supervisar el estado de una impresora compartida, EPSON Status Monitor 3 debe estar instalado en todos los ordenadores. EPSON Status Monitor 3 se instala automáticamente al instalar el software de la impresora por primera vez. En Windows Me, 98 y 95 En esta sección, se explica cómo configurar su impresora para que puedan utilizarla el resto de los ordenadores de la red. En primer lugar, configure la impresora como compartida en el ordenador conectado directamente a la impresora. Después, instale el software de la impresora en todos los ordenadores que accederán a la impresora a través de la red. Nota: En esta sección, se describe cómo compartir su impresora en una red. Si desea conectar la impresora directamente a una red sin configurarla como impresora compartida, consulte al administrador de la red. Configuración de su impresora como impresora compartida Si desea compartir una impresora con otros ordenadores a través de una red, siga estos pasos para configurar el ordenador conectado directamente a la impresora. 1. Haga clic en Inicio, señale Configuración, y haga clic en Panel de control. 286
289 Proof Sign-off: NETWK.FM 2. Haga doble clic en el icono ed. 3. Haga clic en Compartir impresoras y archivos. 4. Seleccione la casilla de verificación Permitir que otros usuarios impriman con mis impresoras y haga clic en Aceptar. 5. En el cuadro de diálogo ed, haga clic en Aceptar. 6. En el Panel de control, haga doble clic en el icono Impresoras. Nota: Si aparece un cuadro de diálogo solicitando que inserte el CD-OM de Windows Me, 98 ó 95, introdúzcalo en la unidad de CD-OM y siga las instrucciones que aparezcan por pantalla. Si aparece un cuadro de diálogo solicitando que reinicie el sistema, hágalo. Después, abra la carpeta Impresoras y continúe con el paso Seleccione el icono de su impresora en la carpeta Impresoras y haga clic en la opción Compartir del menú Archivo. 287
290 L NETWK.FM Proof Sign-off: 8. Seleccione Compartida como, escriba los datos exigidos sobre la impresora y haga clic en Aceptar. Acceso a la impresora a través de una red Si desea utilizar su impresora desde otros ordenadores conectados a una red, primero agregue la impresora a cada uno de los ordenadores que van a tener acceso a ella. Siga estos pasos. Nota: Para poder acceder a la impresora desde otro ordenador, tiene que estar configurada como recurso compartido en el ordenador al cual está conectada directamente. & Consulte Configuración de su impresora como impresora compartida 1. Haga clic en Inicio, señale Configuración y haga clic en Impresoras. 2. Haga doble clic en el icono Agregar impresora. Aparecerá el Asistente para agregar impresora. 3. Haga clic en Siguiente. 288
291 Proof Sign-off: NETWK.FM 4. Seleccione Impresora en red y haga clic en Siguiente. 5. En la siguiente pantalla, haga clic en Examinar. 6. Haga doble clic en el icono del ordenador que está directamente conectado a la impresora. Luego, haga clic en el icono de la impresora correspondiente. 7. Haga clic en Aceptar y siga las instrucciones que aparezcan por pantalla. 289
292 L NETWK.FM Proof Sign-off: Nota: Para poder supervisar el estado de una impresora compartida, EPSON Status Monitor 3 debe estar instalado en todos los ordenadores. EPSON Status Monitor 3 se instala automáticamente al instalar el software de la impresora por primera vez. De Mac OS 8.6 hasta 9.x En esta sección, se explica cómo configurar su impresora para poder utilizarla en una red AppleTalk. Cuando se configura la impresora como compartida, la impresora local está conectada a una red y otros ordenadores pueden utilizarla. En primer lugar, configure la impresora como compartida en el ordenador conectado directamente a la impresora. Después, especifique la ruta de acceso por red desde cada ordenador a la impresora e instale el software de la impresora en estos ordenadores. Configuración de su impresora como impresora compartida Si desea compartir una impresora con otros ordenadores a través de una red AppleTalk, siga estos pasos para configurar el ordenador conectado directamente a la impresora. 1. Encienda la impresora. 290
293 Proof Sign-off: NETWK.FM 2. Elija Selector en el menú Apple, haga clic en el icono de su impresora y seleccione el puerto al que está conectada la impresora. 3. Haga clic en el botón Instalación. Se abrirá el cuadro de diálogo Impresora compartida. 4. Seleccione la casilla de verificación Compartir impresora y escriba el nombre de la impresora y la contraseña según se le indique. 5. Haga clic en Aceptar. En la lista de puertos del Selector, ahora figura el nombre de la impresora compartida. 6. Cierre el Selector. 291
294 L NETWK.FM Proof Sign-off: Acceso a la impresora a través de una red Si desea acceder a su impresora desde otros ordenadores conectados a la red, siga los pasos descritos en esta sección en cada uno de los ordenadores que tendrán acceso a la impresora. 1. Encienda la impresora. 2. Instale el software de la impresora a partir del CD-OM del software de la impresora. 3. Elija la opción Selector del menú Apple. Haga clic en el icono de impresora adecuado y seleccione el puerto de impresora que desee utilizar en la lista Seleccione un puerto de impresora. Nota: Sólo están disponibles las impresoras conectadas a su zona AppleTalk actual. 292
295 Proof Sign-off: NETWK.FM En el siguiente cuadro de diálogo que aparezca, introduzca la contraseña para la impresora y haga clic en OK. 4. Seleccione el botón de radio adecuado de Impresión background para activarla o desactivarla. 5. Cierre el Selector. En Mac OS X Utilice el ajuste Compartir impresora, una función estándar de Mac OS X 10.2 y posteriores. Esta función no está disponible en Mac OS X Consulte la documentación del sistema operativo para obtener más información. 293
296 L NETWK.FM Proof Sign-off: 294
297 Proof Sign-off: SPEED.FM Aumento de la velocidad de impresión Siga las instrucciones de esta sección para aumentar la velocidad de impresión de su impresora. Consejos generales De la misma forma que la impresión en alta resolución tarda más en procesarse que la de baja resolución, la impresión en color tarda más tiempo que la impresión en blanco y negro, debido a que el volumen de información de un documento en color es mucho mayor. Por este motivo, es importante ser selectivo en la utilización de la impresión en color si también necesita una mayor velocidad de impresión. Incluso si el documento requiere la máxima resolución y una extensa utilización del color, por ejemplo al imprimir una composición para cámara que incluya fotografías en color, puede optimizar la velocidad de la impresión ajustando otras variables. Tenga presente que, si cambia algunas de las condiciones para aumentar la velocidad de la impresión, también podría disminuir la calidad de la misma. 295
298 L SPEED.FM Proof Sign-off: En la tabla siguiente se muestran los factores que afectan de manera inversa a la velocidad y a la calidad de la impresión (al aumentar uno disminuirá el otro). Calidad de impresión Velocidad de impresión Inferior ápida Superi or Lenta Menú del software de la impresora Ajustes del software de la impresora Opciones de papel y calidad (Windows), esolución (Macintosh) Bidireccional (Windows) / Alta velocidad (Macintosh) Económi co, Normal Activada Foto Desact ivada Cuadro de diálogo Más opciones (Windows) / Más ajustes (Macintos h) Característica s de los datos Tamaño de la imagen Pequeña Grand e - esolución Baja Alta 296
299 Proof Sign-off: SPEED.FM En la tabla siguiente, se muestran los factores relacionados solamente con la velocidad de impresión. Velocidad de impresión ápida Lenta Menú del software de la impresora 297
300 L SPEED.FM Proof Sign-off: Ajustes del software de la impresora Orientación Vertical Horizonta l Menú Principal (Windows) / cuadro de diálogo Ajustar página (Macintosh) Color** Negro Color Cuadro de diálogo Más opciones, menú Principal (Windows), cuadro de diálogo Imprimir (Macintosh) Espejo* Desactiv ada Activada Cuadro de diálogo Más opciones (Windows) / Más ajustes (Macintosh) Suavizado* Desactiv ada Activada Cuadro de diálogo Más opciones (Windows) / Más ajustes (Macintosh) Avance rápido* Activad a Desactiv ada Cuadro de diálogo Más opciones (Windows) / Más ajustes (Macintosh) Photo Enhance Desactiv ada Activada Cuadro de diálogo Más opciones, menú Principal (Windows), cuadro de diálogo Imprimir (Macintosh) 298
301 Proof Sign-off: SPEED.FM ecursos de hardware Velocidad del sistema ápida Lenta - Espacio libre en el disco duro Memoria disponible Grande Grande Pequeña Pequeña Estado del software Aplicaciones activas Una Varias - * Depende del software de la impresora y de la aplicación utilizados. ** Varía según el tipo del soporte en el que se imprima. 299
302 L SPEED.FM Proof Sign-off: Con el cuadro de diálogo Velocidad y avance (sólo en Windows) En el cuadro de diálogo Velocidad y avance, puede definir ciertos ajustes relativos a la velocidad de impresión. Haga clic en el botón Velocidad y avance del menú Utilidades del software de la impresora. Aparecerá el siguiente cuadro de diálogo. Los ajustes disponibles relacionados con la velocidad de impresión son los siguientes: Copias alta velocidad Si desea imprimir varias copias de su documento más rápidamente, seleccione Copias alta velocidad. La velocidad de impresión aumenta utilizando el espacio del disco duro como memoria caché al imprimir varias copias del documento. 300
303 Proof Sign-off: SPEED.FM Puerto impresora EPSON (Windows Me, 98 y 95) Si su modelo de impresora utiliza el puerto paralelo, seleccione esta casilla de verificación para activar el puerto de impresora EPSON, optimizado para las impresoras EPSON, en lugar del puerto de impresora predeterminado de Windows. Así se aumenta la velocidad de transferencia de datos a las impresoras EPSON. Los usuarios del puerto paralelo pueden aumentar todavía más la velocidad de impresión activando la transferencia DMA, como se explica a continuación. Activación de la transferencia DMA Si su ordenador tiene un puerto paralelo compatible con el modo ECP, puede activar la transferencia DMA para aumentar la velocidad de la impresión. Consulte el manual de su ordenador para determinar si es compatible con el modo ECP y con la transferencia DMA. Para determinar si necesita activar la transferencia DMA, compare el mensaje que hay a continuación de la casilla de verificación Puerto impresora EPSON con esta tabla y tome la iniciativa recomendada. Mensaje Activada transferencia (DMA) Alta velocidad. Para altos índices de transferencia de datos, use la transferencia DMA. Acción La transferencia DMA ya está activada. Haga clic en Aceptar para cerrar el cuadro de diálogo. Siga los pasos descritos a continuación de esta tabla para activar la transferencia DMA. 301
304 L SPEED.FM Proof Sign-off: Mensaje (No hay ningún mensaje) Acción El ajuste del puerto paralelo de su sistema no admite la transferencia DMA. No obstante, si decide cambiar el ajuste del puerto paralelo por ECP o Mejorado mediante el programa de instalación de BIOS de su ordenador, es posible que pueda usar la transferencia DMA. Consulte el manual de su ordenador o al fabricante para más instrucciones. Cuando haya cambiado el ajuste del puerto paralelo, siga los pasos descritos después de esta tabla para activar la transferencia DMA. Nota: Antes de ejecutar el programa de instalación de BIOS, desinstale el software de la impresora con la utilidad Agregar o quitar programas del Panel de control. Después de ejecutar el programa de instalación de BIOS, vuelva a instalar el software de la impresora. Si desea activar la transferencia DMA, siga estos pasos: 1. Haga doble clic en el icono Mi PC del escritorio y luego en Panel de control. 2. Haga doble clic en el icono Sistema y luego haga clic en la ficha Administrador de dispositivos. 3. Haga doble clic en el icono Puertos (COM y LPT) y luego en el icono LPT1. Si su impresora está conectada a un puerto distinto de LPT1, haga doble clic en el icono del puerto correspondiente. 302
305 Proof Sign-off: SPEED.FM 4. Haga clic en la ficha ecursos y desactive la casilla de verificación Usar configuración automática. Escriba los ajustes del Intervalo de entrada/salida mostrado en el cuadro de configuración de recursos. 5. En la lista Configuración, seleccione un ajuste de configuración básica que tenga los mismos ajustes de Intervalo de entrada/salida que apuntó en el paso 4. Compruebe que los números del canal de Acceso directo a memoria (DMA) y de Solicitud de interrupción estén asignados y aparezcan en pantalla. Compruebe también que el cuadro de texto Lista de dispositivos en conflicto muestre No hay conflictos. 6. Haga clic en Aceptar para guardar los ajustes. 7. Abra de nuevo el cuadro de diálogo Velocidad y avance para comprobar si se ha activado la transferencia DMA. 303
306 L SPEED.FM Proof Sign-off: Nota: Incluso después de definir los ajustes arriba descritos, es posible que en algunos ordenadores no se pueda utilizar la transferencia DMA. Consulte al fabricante de su ordenador para más información sobre la posibilidad de usar la transferencia DMA con su máquina. Con la configuración del puerto (sólo en Windows NT 4.0) Nota: Los ajustes del puerto son complicados y sólo debe definirlos una persona cualificada y con privilegios administrativos. Si el ordenador dispone de un puerto paralelo compatible con el modo ECP, podrá definir varios ajustes de velocidad de impresión en el cuadro de diálogo Configuración del puerto. Antes de definir los ajustes, compruebe que haya seleccionado el modo ECP en la configuración del ordenador. Consulte los detalles del modo ECP en el manual del ordenador. 304
307 Proof Sign-off: SPEED.FM Para acceder al cuadro de diálogo Configuración del puerto, haga clic en el botón Inicio, señale Configuración y haga clic en Impresoras. A continuación, seleccione su impresora y haga clic en la opción Propiedades del menú Archivo. Aparecerá la ventana del controlador de la impresora. Haga clic en la ficha Puertos y luego en Configurar puerto. Aparecerá el siguiente cuadro de diálogo. Seleccione la ficha del puerto LPT al cual ha conectado la impresora y haga clic en el botón Configuración del puerto. 305
308 L SPEED.FM Proof Sign-off: Nota: Si su impresora está conectada a LPT1, solamente aparecerá la ficha correspondiente a LPT1. Éstos son los ajustes disponibles: Configuración de recursos (IQ y DMA) Si ha conectado la impresora a LPT2 o LPT3, los ajustes de IQ y DMA pueden ayudar a aumentar la velocidad de impresión. Haga clic en Cambiar la configuración e introduzca los números de configuración para IQ y DMA que figuran en la tarjeta de ampliación. Consulte la documentación del ordenador para determinar los ajustes de IQ y DMA. Con la transferencia DMA La utilización de la transferencia DMA para enviar datos puede ayudar a aumentar la velocidad de impresión. Si no está activada la casilla de verificación Usar transferencia DMA, deberá activar la transferencia DMA en la configuración del ordenador. Para más detalles, consulte la documentación del ordenador. 306
309 Proof Sign-off: UPDT.FM Actualización y desinstalación del software Si ha actualizado el sistema operativo de su ordenador o desea actualizar su software de impresora a partir de una versión anterior o bien tiene que desinstalar el controlador de la impresora, siga las instrucciones explicadas en esta sección. Actualización a Windows Me o 98 Si ha actualizado el sistema operativo de su ordenador de Windows 95 a Windows Me o 98, tiene que desinstalar el software de su impresora y volver a instalarlo. & Consulte Desinstalación del software de la impresora Actualización del software de la impresora en Windows Me, XP, 2000 o NT 4.0 Cuando actualice el software de la impresora en Windows Me, XP o 2000, no se olvide de desinstalar el software antiguo de la impresora antes de instalar el nuevo. Si instalara el software nuevo sobre el antiguo la actualización sería fallida. & Consulte Desinstalación del software de la impresora Desinstalación del software de la impresora En Windows Nota: Para desinstalar aplicaciones en Windows 2000 o NT 4.0, es necesario iniciar sesión como usuario con privilegios administrativos (un usuario que pertenece al grupo Administradores). 307
310 L UPDT.FM Proof Sign-off: Para desinstalar aplicaciones en Windows XP, es necesario iniciar sesión con una cuenta de administrador del equipo. No podrá desinstalar aplicaciones si ha iniciado sesión como usuario de cuenta limitada. 1. Apague la impresora y desconecte el cable de la impresora. 2. En Windows Me, 98, 95, 2000 y NT 4.0: Haga clic en el botón Inicio, señale Configuración y seleccione Panel de control. En Windows XP: Haga clic en el botón Inicio y seleccione Panel de control. 3. Haga doble clic en el icono Agregar o quitar programas y seleccione Software de impresora EPSON en la lista. Después, haga clic en Agregar o quitar. 4. Seleccione el icono EPSON Stylus C84 y haga clic en Aceptar. 5. Haga clic en Aceptar. Nota: Si utiliza el puerto USB para conectar la impresora en Windows Me o 98, también tendrá que desinstalar un componente USB adicional. En la lista de la utilidad Agregar o quitar programas, seleccione Impresoras EPSON USB y haga clic en Agregar o quitar. En el mensaje que aparece pidiendo su confirmación para reiniciar el sistema, haga clic en Aceptar. Si no aparece Impresoras EPSON USB en la lista Agregar o quitar programas, haga doble clic en EPUSBUN.EXE en el CD-OM del software de la impresora y siga las instrucciones que aparezcan en pantalla. En Macintosh Nota: No es posible desinstalar el controlador de la impresora en Mac OS X. 1. Encienda el Macintosh e inserte el CD del software en la unidad de CD-OM. El disco del software de la impresora EPSON se abrirá automáticamente. 308
311 Proof Sign-off: UPDT.FM 2. Si aparecen varias carpetas que contengan iconos del instalador en varios idiomas, haga doble clic en la carpeta del idioma que prefiera y después doble clic en el icono Instalador de la subcarpeta Disco 1 situada dentro de la carpeta Paquete disco. 3. Pasada la pantalla inicial, haga clic en Continuar. 4. En el menú desplegable del extremo izquierdo, seleccione Eliminar y luego haga clic en Eliminar. Desinstalación del Manual de referencia En Windows Nota: Para desinstalar aplicaciones en Windows 2000 o NT 4.0, es necesario iniciar sesión como usuario con privilegios administrativos (un usuario que pertenece al grupo Administradores). Para desinstalar aplicaciones en Windows XP, es necesario iniciar sesión con una cuenta de administrador del equipo. No podrá desinstalar aplicaciones si ha iniciado sesión como usuario de cuenta limitada. 309
312 L UPDT.FM Proof Sign-off: En Windows XP, no podrá desinstalar aplicaciones si ha iniciado sesión como usuario de cuenta limitada. 1. Apague la impresora y desconecte el cable que une la impresora y el ordenador. 2. En Windows XP: Haga clic en el botón Inicio y seleccione Panel de control. En Windows Me, 98, 95 y 2000: Haga clic en el botón Inicio, señale Configuración y seleccione Panel de control. 3. Haga doble clic en el icono Agregar o quitar programas y seleccione Manual de referencia de ESC84 en la lista. Haga clic en Cambiar o quitar (en Windows 2000 y XP) o en Agregar o quitar (en Windows Me, 98 y 95). 4. Haga clic en Aceptar. Nota: Si utiliza el puerto USB para conectar la impresora en un entorno Windows Me o 98, también tendrá que desinstalar un componente USB. En la lista de la utilidad Agregar o quitar programas, seleccione Impresoras EPSON USB y haga clic en Cambiar o quitar o en Agregar o quitar. En el mensaje que aparece pidiendo su confirmación para reiniciar el sistema, haga clic en Aceptar. Si no aparece Impresoras EPSON USB en la lista Agregar o quitar programas, haga doble clic en EPUSBUN.EXE en el CD-OM del software de la impresora y siga las instrucciones que aparezcan en pantalla. En Macintosh Arrastre la carpeta Manual de referencia, situada en la carpeta EPSON Stylus C84, del disco duro a la Papelera. Después, arrastre el icono Manual de referencia de ESC84 del escritorio a la Papelera. 310
313 Proof Sign-off: UPDT.FM Limpieza de la impresora Para que la impresora siga funcionando al máximo de sus prestaciones, debería limpiarla a conciencia varias veces al año según las instrucciones descritas a continuación. 1. Desenchufe la impresora. 2. Quite todos los papeles del alimentador. 3. Utilice un cepillo suave para limpiar con cuidado todo el polvo y la suciedad del alimentador de hojas. 4. Si la carcasa exterior o el interior del alimentador de hojas están sucios, frótelos con un paño suave y limpio humedecido con un detergente neutro. Mantenga la cubierta de la impresora cerrada para evitar que penetre agua en el interior. 5. Si el interior de la impresora se mancha accidentalmente con tinta, límpiela con un paño húmedo. 6. Puede ocurrir que se haya derramado tinta en el interior de la impresora. Si es así, limpie el interior de la impresora con un paño limpio y suave. w Advertencia: No toque los engranajes ni rodamientos internos de la impresora. 311
314 L UPDT.FM Proof Sign-off: c Precaución: No engrase las piezas metálicas situadas bajo el carro del cabezal de impresión. Nunca utilice alcohol o disolvente para limpiar la impresora, ya que esos productos químicos pueden dañar los componentes y la carcasa. Procure que no se mojen con agua ni el mecanismo ni los componentes electrónicos de la impresora. No utilice cepillos duros ni abrasivos. No pulverice el interior de la impresora con lubricantes. Los aceites no adecuados pueden estropear el mecanismo. Si necesita engrasar la impresora, consulte a su distribuidor o al técnico especializado. Transporte de la impresora Si tiene que transportar la impresora, embálela de nuevo con cuidado utilizando los materiales y la caja originales (u otra similar en la que encaje bien la impresora). Siga estos pasos. w Advertencia: Maneje los cartuchos de tinta con cuidado, puede haber algo de tinta alrededor del orificio de suministro de tinta. Si se mancha la piel de tinta, lávese a conciencia con agua y jabón. Si le entra tinta en los ojos, láveselos inmediatamente con agua. Si, aun después de lavarse a conciencia, sigue notando molestias o problemas de vista, acuda a un médico de inmediato. 312
315 Proof Sign-off: UPDT.FM c Precaución: Cuando guarde o transporte la impresora, no la incline, no la coloque verticalmente ni le dé la vuelta: De lo contrario, podría perder tinta debido a golpes o vibraciones. Cuando traslade la impresora, extraiga todos los cartuchos de tinta. De lo contrario, podría perder tinta debido a golpes o vibraciones. 1. Enchufe la impresora y luego enciéndala. 2. Pulse el botón de la tintah. El cabezal de impresión se desplazará a la posición de sustitución de cartuchos de tinta, y el indicador de alimentaciónp empezará a parpadear. c Precaución: No mueva ni fuerce el cabezal de impresión con la mano, ya que podría dañar la impresora. Siempre debe pulsar el botón de la tinta H para mover el cabezal de impresión. Nota: No pulse el botón de la tinta H durante más de 3 segundos, pues sino la impresora empezará la limpieza del cabezal. 3. Abra la cubierta de la impresora y luego la de los cartuchos. 4. Si desea extraer todos los cartuchos, tire de los laterales de cada cartucho para sacarlo de la impresora. 5. Cierre la cubierta de los cartuchos y luego la de la impresora. 6. Pulse el botón de la tintah. El cabezal de impresión volverá a la posición de reposo. 7. Apague la impresora y luego desenchúfela. 8. Desconecte el cable de interface de la impresora. 313
316 L UPDT.FM Proof Sign-off: 9. Quite los papeles del alimentador de hojas y extraiga el soporte del papel. 10. Vuelva a abrir la cubierta de la impresora. Fije el soporte del cartucho de tinta con una cinta adhesiva, como se muestra en la figura siguiente, y cierre la cubierta de la impresora. 11. Levante la bandeja de salida. 12. Coloque los materiales protectores a ambos lados de la impresora. 13. Vuelva a embalar la impresora y el cable de alimentación en la caja original. 14. Mantenga la impresora en posición horizontal durante el traslado. 15. Cuando vaya a utilizar la impresora de nuevo, retire la cinta. 314
317 Proof Sign-off: PATS.FM Piezas de la impresora y funciones del panel de control Piezas de la impresora a. Soporte del papel: Sostiene el papel cargado en el alimentador de hojas. b. Alimentador de hojas:sujeta el papel en blanco y lo introduce, automáticamente, durante la impresión. c. Cubierta de la impresora: Cubre el mecanismo de impresión. Ábralas sólo para instalar o sustituir los cartuchos de tinta. d. Bandeja de salida: ecibe el papel expulsado. e. Extensión de la bandeja de salida: Sujeta el papel expulsado. 315
318 L PATS.FM Proof Sign-off: f. Guías laterales: Ayudan a introducir el papel recto. Ajuste la guía lateral izquierda a la anchura del papel. a. Cubiertas de los cartuchos: Mantienen los cartuchos de tinta en su sitio. Ábralas sólo para instalar o sustituir los cartuchos de tinta. b. Cabezal de impresión: Suministra tinta a la página. c. Panel de control: Controla diversas funciones de la impresora. Para más detalles, consulte la siguiente sección. Panel de control Botones Botón Función Enciende y apaga la impresora. alimentación 316
319 Proof Sign-off: PATS.FM Carga o expulsa papel. papel Si se pulsa después de un error de salida de papel, o de un error por alimentación doble, reanuda la impresión. Si se pulsa durante la impresión, cancela la impresión de una página o de un trabajo. Cuando se detecta un cartucho vacío, desplaza el cabezal de impresión hasta la posición de comprobación del nivel de tinta. tinta Coloca el cabezal de impresión en la posición de sustitución de cartuchos de tinta. Después de la sustitución del cartucho de tinta, vuelve a colocar el cabezal de impresión en la posición de reposo. Si se mantiene pulsado durante 3 segundos cuando el indicador de tinta H está apagado, realiza una limpieza de los cabezales de impresión. Indicadores luminosos Indicador Descripción Encendido cuando la impresora está encendida. alimentación falta papel Intermitente cuando la impresora está recibiendo datos, imprimiendo, durante la sustitución de un cartucho de tinta, recargando tinta o limpiando el cabezal de impresión. Encendido cuando la impresora se ha quedado sin papel o cuando se detecta un error de alimentación doble. Coloque papel en el alimentador de hojas y luego pulse el botón del papel ) para reanudar la impresión. Encendido cuando hay papel atascado. Saque todo el papel del alimentador y luego vuelva a cargarlo. Si el indicador sigue intermitente, apague la impresora y extraiga, suavemente, todo el papel de la impresora. 317
320 L PATS.FM Proof Sign-off: Intermitente cuando el cartucho de tinta está casi vacío. Encendido cuando el cartucho de tinta se ha quedado vacío. Sustituya el cartucho de tinta. tinta agotada 318
321 Proof Sign-off: OPTN.FM Opciones y consumibles Opciones La impresora puede emplear las siguientes opciones. Cables de interface EPSON ofrece el cable de interface citado a continuación para su uso con la impresora. Sin embargo, puede utilizar cualquier cable de interface que cumpla con estas especificaciones. Consulte los requisitos adicionales en el manual del ordenador. Cable de interface USB (blindado) CAEIB0010 de la serie A de 4 patillas (ordenador) al de serie B de 4 patillas (impresora). Cable de interface paralelo (blindado) C83602 de D-SUB 25 patillas (ordenador) a Amphenol 57 Series 36 patillas (impresora) Nota: El asterisco ( ) sustituye al último dígito de la referencia, que depende del país. Es posible que no se suministre este cable, pues depende de la ubicación geográfica. c Precaución: Utilice solamente los cables de interface que cumplan con las especificaciones descritas arriba. Si utiliza otros cables puede que la impresora no funcione correctamente. 319
322 L OPTN.FM Proof Sign-off: Consumibles Puede adquirir los siguientes cartuchos de tinta y papeles especiales EPSON para utilizarlos con esta impresora. Cartuchos de tinta Puede utilizar los siguientes cartuchos con esta impresora. Cartucho de tinta negra Cartucho de tinta de colores Cian Magenta Amarillo T0431, T0441 T0442, T0452 T0443, T0453 T0444, T0454 Nota: Las referencias de los cartuchos de tinta varían según el país. Tipos de soporte EPSON ofrece soportes especialmente diseñados para las impresoras de inyección de tinta que satisfacen las necesidades de máxima calidad de impresión. & Consulte Ajustes de Tipo papel Nota: La disponibilidad de los soportes especiales depende del país. Consulte el sitio Web de Atención al Cliente de EPSON para obtener la información reciente sobre los soportes disponibles en su zona. & Consulte Centro de Atención al Cliente 320
323 Proof Sign-off: EXIF.FM Exif Print Exif versión 2.2 (también llamado Exif Print, un estándar internacional para las cámaras digitales) le permite imprimir fotografías de alta calidad gracias a la combinación de cámara digital e impresora compatible con esta función. Nota: Para poder utilizar la función Exif Print, es imprescindible instalar EPSON PhotoQuicker. EPSON PhotoQuicker no está disponible para Windows NT 4.0 ni Mac OS X. Eficacia Exif Print Cuando tome fotografías con una cámara digital compatible con Exif Print, la información sobre los ajustes de la cámara y las condiciones ambientales con los que se tomó la foto se guardan en los datos de la fotografía. Esta información incluye datos como el modo de exposición, el balance o equilibrio del blanco, control de ganancia, contraste, saturación y definición. Después, la impresora corrige y mejora los datos fotográficos utilizando esta información, e imprime una imagen que refleja la escena original captada por la cámara digital. 321
324 L EXIF.FM Proof Sign-off: Impresión sin Exif Print Impresión con Exif Print Cuando hay datos de Exif Print incrustados en los datos de la foto, la impresora interpreta cómo ajustar e imprimir la imagen. Nota: Las imágenes anteriores son ejemplos. El resultado de la impresión depende de la impresora. 322
325 Proof Sign-off: EXIF.FM Modo de uso Fotografíe con una cámara digital compatible con Exif Print y luego utilice EPSON PhotoQuicker para imprimir las fotografías. EPSON PhotoQuicker está incluido en el CD-OM del software. Exif Print es compatible con los soportes enumerados a continuación. Seleccione uno de estos soportes cuando imprima. Papel normal/papel especial blanco brillante EPSON/ Photo Paper EPSON/ Matte Paper-Alto Gramaje EPSON/ Papel fotográfico semibrillo EPSON/ DUABrite Papel Fotográfico EPSON/ DUABrite Papel fotográfico de calidad superior EPSON Nota: Para saber si una cámara digital es compatible con Exif Print, consulte la documentación de la cámara. Encontrará las instrucciones en el Manual de usuario de EPSON PhotoQuicker incluido en el software. 323
326 L EXIF.FM Proof Sign-off: 324
327 Proof Sign-off: SPEC.FM Especificaciones de la impresora Impresión Método de impresión Configuración de los inyectores Inyección de tinta a petición 180 inyectores monocromos (negro) 177 inyectores de color (cian, magenta, amarillo) (59 3 colores) Papel Nota: Puesto que el fabricante puede cambiar en cualquier momento la calidad de cualquier marca o tipo de papel concretos, EPSON no puede garantizar las prestaciones de ninguna marca ni tipo de papel que no sea EPSON. ealice siempre pruebas con muestras del papel antes de adquirirlo en grandes cantidades o de imprimir trabajos de gran volumen. 325
328 L SPEC.FM Proof Sign-off: Especificaciones del papel Hojas sueltas: Tamaño Tipos de papel Grosor (para papel normal de calidad) Peso (para papel normal de calidad) A4 ( mm) A5 ( mm) Carta ( mm) Media carta (139,7 215,9 mm) Legal ( mm) Ejecutivo (184,2 266,7 mm) mm 5 7 pulg. ( mm) 3,5 5 pulg. ( mm) Papel normal de calidad, papel especial distribuido por EPSON Entre 0,08 y 0,11 mm (de 0,003 a 0,004 pulg.) Entre 64 y 90 g/m² (de 17 a 24 libras) Sobres: Tamaño Tipos de papel Núm. 10 (104,8 241 mm) DL ( mm) C6 ( mm) mm Papel normal de calidad, correo aéreo 326
329 Proof Sign-off: SPEC.FM Grosor Peso Entre 0,16 y 0,52 mm (de 0,006 a 0,02 pulg.) Entre 45 y 75 g/m² (de 12 a 20 libras) Papel Premium normal: Tamaño A4 (210 mm 297 mm) Tipos de papel Papeles especiales distribuidos por EPSON Papel especial blanco brillante: Tamaño A4 (210 mm 297 mm) Tipos de papel Papeles especiales distribuidos por EPSON Matte Paper-Alto gramaje: Tamaño Carta (216 mm 279 mm) A4 (210 mm 297 mm) 8 10 pulg. (203 mm 254 mm) Tipos de papel Papeles especiales distribuidos por EPSON Matte Paper - doble cara: Tamaño Carta (216 mm 279 mm) A4 (210 mm 297 mm) Tipos de papel Papeles especiales distribuidos por EPSON Papel mate de larga duración: Tamaño A4 (210 mm 297 mm) Tipos de papel Papeles especiales distribuidos por EPSON 327
330 L SPEC.FM Proof Sign-off: Papel especial HQ: Tamaño Carta (216 mm 279 mm) A6 (105 mm 148 mm) 5 8 pulg. (127 mm 203 mm) 8 10 pulg. (203 mm 254 mm) Tipos de papel Papeles especiales distribuidos por EPSON Papel fotográfico DUABrite: Tamaño A4 (210 mm 297 mm) 100 mm 150 mm Tipos de papel Papeles especiales distribuidos por EPSON Papel fotográfico de calidad superior Ink DUABrite: Tamaño Carta (216 mm 279 mm) 4 6 pulg. (113,6 mm 175,4 mm) Tipos de papel Papeles especiales distribuidos por EPSON Photo Paper: Tamaño Tipos de papel A4 (210 mm 297 mm) 100 mm 150 mm 4 6 pulg. (113,6 mm 175,4 mm) Papeles especiales distribuidos por EPSON Glossy Photo Paper: Tamaño Carta (216 mm 279 mm) 4 6 pulg. (113,6 mm 175,4 mm) Tipos de papel Papeles especiales distribuidos por EPSON 328
331 Proof Sign-off: SPEC.FM Papel fotográfico semibrillo: Tamaño Carta (216 mm 279 mm) A4 (210 mm 297 mm) Tipos de papel Papeles especiales distribuidos por EPSON Transparencias: Tamaño Tipos de papel A4 (210 mm 297 mm) Carta (216 mm 279 mm) Papeles especiales distribuidos por EPSON Nota: Un papel de baja calidad puede mermar la calidad de impresión y provocar atascos de papel y otros problemas. Si sufre problemas de este tipo, utilice un tipo de papel de mejor calidad. No cargue papel curvado ni arrugado. Utilice el papel en condiciones normales: Temperatura entre 15 y 25 C Humedad entre 40 y 60% H Área imprimible Hojas sueltas (tamaño panorámico incluido) y tarjetas Normal Sin márgenes 329
332 L SPEC.FM Proof Sign-off: A B-L B- C Sobres Las líneas diagonales señalan el área imprimible. A: El margen superior mínimo es de 3 mm (0,12 pulg.). B-L: B-: El margen izquierdo mínimo es de 3 mm (0,12 pulg.). El margen derecho mínimo es de 3 mm (0,12 pulg.). C: El margen inferior mínimo es de 3 mm (0,12 pulg.) para las hojas sueltas (tamaño panorámico incluido) y las tarjetas. D: El margen inferior mínimo es de 20 mm (0,78 pulg.) para sobres. 330
333 Proof Sign-off: SPEC.FM Nota: Según el tipo de soporte utilizado, es posible que la resolución sea menor en las zonas superior e inferior de la impresión, así como que dichas zonas estén manchadas. Cartuchos de tinta Cartucho de tinta negra Color Duración del cartucho Temperatura Negro Dentro de los 6 meses siguientes a la apertura del paquete, a 25 C Almacenamiento: Entre -20 y 40 C 1 mes a 40 C Transporte: Entre -30 y 50 C 10 días a 50 C Helada:* A -16 C Dimensiones 12,7 mm (anch.) 73,5 mm (prof.) 55,3 mm (alt.) 331
334 L SPEC.FM Proof Sign-off: Cartucho de tinta de colores Color Duración del cartucho Temperatura Cian, magenta y amarillo (CMY) Dentro de los 6 meses siguientes a la apertura del paquete, a 25 C Almacenamiento: Entre -20 y 40 C 1 mes a 40 C Transporte: Entre -30 y 50 C 10 días a 50 C Helada:* A -16 C Dimensiones 12,7 mm (anch.) 73,5 mm (prof.) 55,3 mm (alt.) * La tinta tarda en descongelarse y estar lista para su uso unas 3 horas a 25 C. c Precaución: EPSON recomienda únicamente la utilización de cartuchos de tinta originales EPSON. Otros productos no fabricados por EPSON pueden averiar la impresora. No utilice un cartucho de tinta pasada la fecha de caducidad impresa en el paquete. No rellene el cartucho de tinta. La impresora calcula la cantidad de tinta restante gracias al chip IC que contiene el cartucho de tinta. Por lo tanto, aunque se rellene el cartucho, el chip IC indicará que está vacío. 332
335 Proof Sign-off: SPEC.FM Mecánicas ecorrido del papel Alimentador de hojas, entrada posterior Capacidad del alimentador de hojas Unas 120 hojas de papel de 90 g/m² (24 libras) Dimensiones Almacenamiento Anchura: 460 mm (18,1 pulgadas) Profundidad: 242 mm (9,5 pulgadas) Altura: 198 mm (7,8 pulgadas) Impresión Anchura: 460 mm (18,1 pulgadas) Profundidad: 437 mm (17,2 pulgadas) Altura: 308 mm (12,1 pulgadas) Peso 4,2 kg (9,3 libras) sin los cartuchos de tinta Eléctricas Intervalo de voltaje de entrada Intervalo de frecuencia nominal Intervalo de frecuencia de entrada Intensidad nominal De 90 a 264 V De 50 a 60 Hz De 49,5 a 60,5 Hz De 0,4 a 0,2 A 333
336 L SPEC.FM Proof Sign-off: Consumo Aproximadamente 19 W (patrón de carta ISO 10561) Aproximadamente 4,5 W en el modo latente 0,8 W en el modo desconexión Nota: Consulte el voltaje de la impresora en la etiqueta de su parte posterior. Ambientales Temperatura Funcionamiento: Entre 10 y 35 C Almacenamiento: Entre -20 y 60 C 1 mes a 40 C Transporte:* Entre -20 y 60 C 120 horas a 60 C Humedad Funcionamiento: Entre 20 y 80% H Almacenamiento:*,** Entre 5 y 85% H * Guardada en el embalaje original ** Sin condensación 334
337 Proof Sign-off: SPEC.FM Estándares y normas Modelo UP: Seguridad UL CSA Nº EMC FCC parte 15 subapartado B clase B CSA C108.8 clase B Modelo para Europa: Directiva de Bajo Voltaje 73/23/CEE EN Directiva EMC 89/336/CEE EN clase B EN EN EN Modelo para Australia: EMC AS/NZS 3548 clase B equisitos del sistema Uso de la impresora Consulte la sección correspondiente más abajo para conocer los requisitos de sistema informático mínimos y los recomendados para utilizar esta impresora. En Windows Para poder utilizar la impresora, debe tener instalado Microsoft Windows XP, Me, 98, 95, 2000 o Windows NT
338 L SPEC.FM Proof Sign-off: Conexión USB: Para conectar la impresora con un cable USB 1.1 blindado estándar, es necesario un PC que tenga instalado Windows XP, 98 ó 2000 y con un puerto USB. Si es usuario de Windows Me, su PC debe ser un modelo que tenga previamente instalado Windows Me o uno con Windows 98 que se haya actualizado a Windows Me. Conexión paralela: Si va a conectar la impresora a un puerto paralelo, utilice un cable paralelo blindado de pares trenzados. El ordenador también debe cumplir con los siguientes requisitos de sistema. equisitos mínimos del sistema Procesador Pentium de 150 MHz para Windows Me Procesador Pentium para Windows 98, 95 y NT 4.0 Procesador Pentium de 233 MHz para Windows XP Procesador Pentium de 133 MHz para Windows MB de AM para Windows Me 16 MB AM para Windows 98, 95 y NT MB de AM para Windows Me y MB de espacio en el disco duro para Windows Me, 98 y MB de espacio en el disco duro para Windows XP 40 MB de espacio en el disco duro para Windows 2000 y NT 4.0 Sistema recomendado Procesador Pentium de 150 MHz o superior para Windows Me Procesador Pentium o superior para Windows 98, 95 y NT 4.0 Procesador Pentium de 300 MHz o superior para Windows XP Procesador Pentium de 133 MHz o superior para Windows MB de AM o más para Windows Me, 98, 95, 2000 y NT MB de AM o más para Windows XP 50 MB o más de espacio en el disco duro para Windows Me, 98 y MB o más de espacio en el disco duro para Windows XP, 2000 y NT
339 Proof Sign-off: SPEC.FM Monitor SVGA para Windows XP, Me, 98, 95, 2000 y NT 4.0 Monitor SVGA o mejor para Windows XP, Me, 98, 95, 2000 y NT 4.0 Su distribuidor informático puede ayudarle a actualizar el sistema si éste no cumple estos requisitos. En Macintosh Para conectar esta impresora a los ordenadores Apple Macintosh, debe utilizar un cable USB. Además, el Macintosh debe cumplir los siguientes requisitos de sistema. equisitos mínimos del sistema Mac OS MB de memoria disponible 18 MB de memoria disponible cuando está activada la impresión background. Sistema recomendado Mac OS 9.1 o posterior 53 MB o más de memoria disponible 87 MB o más de memoria disponible cuando está activada la impresión background. equisitos mínimos del sistema Mac OS X Sistema recomendado Mac OS X o posterior 128 MB de AM 256 MB de AM o más Nota: De Mac OS 8.6 a 9.x, la cantidad de memoria disponible varía según el número y el tipo de aplicaciones que están abiertas. Para ver la cantidad de memoria disponible, seleccione Acerca de este Macintosh en el menú Apple y consulte el tamaño de la memoria (expresado en kilobytes) mostrado en Bloque mayor sin usar (1.024K=1 MB). 337
340 L SPEC.FM Proof Sign-off: En Mac OS X, para ver cuánta memoria está disponible, elija Acerca de este Mac en el menú Apple. De Mac OS 8.6 a 9.x, los requisitos de memoria arriba expuestos son para la impresión en papel de tamaño Carta. Estos requisitos pueden variar según el tamaño del papel, el tipo de la aplicación utilizada y la complejidad del documento que desee imprimir. Además de estos requisitos de sistema y memoria, necesitará un disco duro con 20 MB de espacio libre para instalar el software de la impresora. Para imprimir también necesitará más espacio libre en el disco duro: aproximadamente el doble del archivo que desee imprimir. Uso del Manual de referencia e instalación del software Photo Print En la sección correspondiente más abajo encontrará los requisitos de sistema mínimos necesarios para usar el Manual de referencia on-line y la instalación del software Photo Print. En Windows Sistema CPU Microsoft Windows Millennium Edition, 98, 95, XP, 2000 o Windows NT 4.0 Procesador Pentium de 150 MHz para Windows Me Procesador Pentium para Windows 98, 95 y NT 4.0 Procesador Pentium de 233 MHz para Windows XP Procesador Pentium de 133 MHz para Windows 2000 Memoria 32 MB de AM para Windows Me 16 MB AM para Windows 98, 95 y NT MB de AM para Windows Me y
341 Proof Sign-off: SPEC.FM Espacio en el disco duro Unidad de CD-OM Pantalla Explorador Web 7 MB para instalar el Manual de referencia y el software Photo Print Velocidad doble (recomendada cuádruple o superior) píxeles u píxeles de resolución, con el ajuste Color de alta densidad (16 bits) o Color verdadero (32 bits) Explorador Web (se recomienda Microsoft Internet Explorer 4.0 o posterior) En Macintosh Sistema Memoria Espacio en el disco duro Unidad de CD-OM Pantalla Explorador Web Mac OS 8.6 hasta 9.x, Mac OS X o posterior 18 MB de memoria AM (32 MB de AM o más recomendados) 7 MB para instalar el Manual de referencia y el software Photo Print Velocidad doble (recomendada cuádruple o superior) píxeles u píxeles de resolución, con el ajuste Color de alta densidad (16 bits) o Color verdadero (32 bits) Explorador Web (se recomienda Microsoft Internet Explorer 4.0 o posterior) 339
342 L SPEC.FM Proof Sign-off: 340
343 Proof Sign-off: OTHE.FM Carga de hojas sueltas de papel Siga los pasos descritos a continuación para cargar papel en la impresora. 1. Baje la bandeja de salida y tire de la extensión hacia afuera. Después, sujete la lengüeta de la guía izquierda para abajo y deslice la guía de forma que la distancia entre las guías laterales sea ligeramente superior a la anchura del papel. 2. Airee una pila de papel y nivele los bordes con unos golpecitos sobre una superficie plana. 3. Cargue la pila de papel con la cara imprimible hacia arriba y alineada con la guía derecha del alimentador de hojas. Hecho esto, deslice la guía lateral izquierda hasta el borde del papel. Compruebe que la pila de papel cargada quede por debajo de las lengüetas del interior de las guías laterales. Nota: Coloque la impresora de forma que haya el espacio suficiente delante de ella para que el papel salga por completo. Cargue siempre el papel en el alimentador de hojas por el lado estrecho. 341
344 L OTHE.FM Proof Sign-off: Compruebe que la pila de papel esté a la altura o más baja que la marca triangular de límite situada en la guía lateral. Compruebe que el papel cargado quede por debajo de las lengüetas del interior de las guías laterales. Uso de soportes especiales Con la mayoría de los papeles normales de calidad conseguirá unos buenos resultados. No obstante, los papeles con recubrimiento y satinados proporcionan mejores resultados, ya que absorben menos tinta. EPSON ofrece soportes especiales diseñados para la tinta que se utiliza en sus impresoras de inyección de tinta. EPSON recomienda la utilización de los soportes que distribuye para asegurar unos resultados de calidad. Cuando cargue soportes especiales distribuidos por EPSON, lea las hojas de instrucciones que se incluyen con el soporte y tenga presentes los siguientes puntos. c Precaución: Las hojas de limpieza que se suministran junto con los soportes especiales EPSON no deben utilizarse en esta impresora. La función de limpieza que realizan estas hojas no es necesaria en este tipo de impresora, y las hojas podrían atascarse en la misma. 342
345 Proof Sign-off: OTHE.FM Nota: Cargue el papel en el alimentador de hojas con la cara imprimible hacia arriba. Consulte las hojas de instrucciones que se entregan con el papel para determinar cuál es la cara imprimible. Hay algunos tipos de soporte que tienen las esquinas cortadas para ayudar a identificar la dirección de carga correcta. Si el papel está curvado, alíselo o enróllelo ligeramente en dirección contraria antes de cargarlo, La impresión en papel curvado puede causar manchas de tinta en el soporte. 343
346 L OTHE.FM Proof Sign-off: Capacidad de carga de los soportes especiales de EPSON En el siguiente diagrama, encontrará las capacidades de carga de los soportes especiales EPSON. Tipo de soporte Papel Premium normal Papel especial extra-blanco Matte Paper Alto gramaje Matte Paper - doble cara Papel mate de larga duración Papel fotográfico DUABrite/ Papel fotográfico de calidad superior Ink DUABrite Photo Paper Glossy Photo Paper Papel especial HQ Tarjetas especiales HQ Papel fotográfico semibrillo Transparencias Ink Jet Capacidad de carga Hasta 120 hojas Hasta 120 hojas Hasta 20 hojas Cargue las hojas una a una Hasta 20 hojas Hasta 20 hojas Hasta 20 hojas Hasta 20 hojas Hasta 80 hojas Hasta 30 tarjetas. Hasta 20 hojas Hasta 20 hojas Coloque siempre una hoja de papel normal debajo de la pila de transparencias como apoyo. Almacenamiento del Photo Paper EPSON En cuanto termine de imprimir, vuelva a colocar el papel que no haya usado en el paquete original. EPSON recomienda guardar las impresiones en una funda de plástico que se pueda volver a cerrar herméticamente. Guárdelas en un lugar templado, al abrigo de la humedad y de los rayos solares. 344
347 Proof Sign-off: OTHE.FM Carga de sobres Siga los pasos descritos a continuación para cargar sobres en la impresora. 1. Baje la bandeja de salida y tire de la extensión hacia afuera. 2. Empuje hacia abajo la pestaña de la guía izquierda y coloque la guía de forma que la distancia entre las dos guías laterales sea ligeramente superior a la anchura del sobre. 3. Cargue los sobres por el lado estrecho y con la solapa hacia la izquierda, de la forma mostrada en la ilustración. Nota: El grosor de los sobres y su capacidad de plegado varían mucho. Si el grosor total de la pila de sobres sobrepasa los 10 mm, alise los sobres uno a uno antes de cargarlos. Si la calidad de impresión se resiente al cargar una pila de sobres, cárguelos de uno en uno. Puede cargar un máximo de 10 sobres a la vez en el alimentador de hojas. No utilice sobres curvados o arrugados. Alise las solapas de los sobres antes de cargarlos. 345
348 L OTHE.FM Proof Sign-off: Alise el borde del sobre que vaya a introducir antes de cargarlo. No use sobres demasiado finos, ya que pueden curvarse durante la impresión. Cómo acceder al software de la impresora para Windows Se puede acceder al software de la impresora desde la mayoría de las aplicaciones de Windows, desde el menú Inicio o la barra de tareas de Windows. Si accede al software de la impresora desde una aplicación de Windows, los ajustes realizados entrarán en vigor únicamente en la aplicación que esté en uso. Si accede al software de la impresora desde el menú Inicio o desde la barra de tareas, los ajustes realizados se aplicarán a todas las aplicaciones de Windows. Consulte la sección correspondiente más abajo. Desde aplicaciones de Windows Siga estos pasos para acceder al software de la impresora. 1. Haga clic en la opción Imprimir o Configurar impresora del menú Archivo. 2. En el cuadro de diálogo que aparece, haga clic en Impresora, Configuración, Opciones, Preferencias o en Propiedades. (Según la aplicación que use, es posible que tenga que hacer clic en uno o en una combinación de dichos botones). Se iniciará el software de la impresora. 346
349 Proof Sign-off: OTHE.FM Desde el menú Inicio Siga estos pasos para acceder al software de la impresora. 1. En Windows XP: Haga clic en Inicio, Panel de control, y luego en Impresoras y faxes. (Si el Panel de control se encuentra en la vista Categoría, haga clic en Impresoras y otro hardware y luego en Impresoras y faxes.) En Windows Me, 98, 95, 2000 y NT 4.0: Haga clic en Inicio, señale Configuración, y haga clic en Impresoras. 2. En Windows XP y 2000: Seleccione su impresora y haga clic en la opción Preferencias de impresión del menú Archivo. En Windows Me, 98 y 95: Seleccione su impresora y luego haga clic en la opción Propiedades del menú Archivo. En Windows NT 4.0: Seleccione su impresora y haga clic en la opción Valores predeterminados del documento del menú Archivo. Se iniciará el software de la impresora. Desde la barra de tareas (en Windows XP, Me, 98, 95 y 2000) Haga clic, con el botón secundario, en el icono de impresora de la barra de tareas y seleccione Configuración de la impresora. 347
350 L OTHE.FM Proof Sign-off: Cómo acceder al software de la impresora en Mac OS 8.6 hasta 9.x A continuación, se explica cómo acceder a dichos cuadros de diálogo. Cuadro de diálogo Imprimir Ajustar página Cómo acceder a él Haga clic en la opción Imprimir del menú Archivo de su aplicación, o bien en Opciones en el cuadro de diálogo Ajustar página. Haga clic en la opción Ajustar página del menú Archivo de su aplicación. Composición Haga clic en el icono Composición del cuadro de diálogo Imprimir. Utilidades Haga clic en el icono Utilidades del cuadro de diálogo Imprimir o del de Ajustar página. Además, puede acceder a los siguientes cuadros de diálogo desde el cuadro de diálogo Imprimir. Cuadro de diálogo Impresión background Cómo acceder a él Haga clic en el icono Impresión background cuadro de diálogo Imprimir. del Previo Haga clic en el icono Previo del cuadro de diálogo Imprimir y luego en Previsualizar. Guardar archivo Haga clic en el icono Previo del cuadro de diálogo Imprimir hasta que el botón Imprimir se convierta en el botón Guardar archivo. Después, haga clic en el botón Guardar archivo. 348
351 Proof Sign-off: OTHE.FM Cómo acceder al software de la impresora en Mac OS X A continuación, se explica cómo acceder a dichos cuadros de diálogo. Cuadro de diálogo Ajustar página Imprimir EPSON Printer Utility Cómo acceder Haga clic en la opción Ajustar página del menú Archivo de su aplicación. Haga clic en la opción Imprimir del menú Archivo de su aplicación. Haga doble clic en el icono EPSON Printer Utility en la carpeta Aplicaciones de Macintosh HD. Seleccione su impresora en la lista de impresoras y haga clic en Aceptar. En Mac OS X 10.3 o posterior: Abra la carpeta Aplicaciones de su disco duro, abra la carpeta Utilidades, y haga doble clic en el icono Centro de impresión. Seleccione cualquiera de estos controladores de impresora de la lista. Después, haga clic en el botón Configurar. Seleccione su impresora en la lista de impresoras que aparece y haga clic en Aceptar. Ajustes de Tipo papel El ajuste de Tipo papel determina qué otros ajustes estarán disponibles, por lo que éste debería ser el primer ajuste que defina. Consulte el tipo de papel correspondiente bajo el cual esté clasificado (mostrado en negrita). Hay determinados tipos de soporte que permiten elegir entre varios ajustes de Tipo papel. 349
352 L OTHE.FM Proof Sign-off: Papel normal Papel normal Sobres Papel normal Premium (A4) EPSON C13S Bright White Paper Bright White Paper (A4) EPSON C13S Papel especial HQ Papel especial HQ (A4) EPSON Tarjeta especial Ink Jet HQ (A6) EPSON C13S C13S Tarjeta especial Ink Jet HQ (5 8 pulg.) EPSONC13S Matte Paper-Alto Gramaje Matte Paper-Alto Gramaje (A4) EPSON C13S Matte Paper - doble cara Matte Paper - doble cara (A4) EPSON C13S Papel mate de larga duración Papel mate de larga duración (A4) EPSON C13S
353 Proof Sign-off: OTHE.FM Transparencias Ink Jet Transparencias Ink Jet (A4) EPSON C13S Photo Paper Photo Paper EPSON (A4) Photo Paper EPSON (4 6 pulg.) C13S C13S Photo Paper EPSON (4 6 pulg. no perforado) C13S Photo Paper EPSON ( mm) Photo Paper EPSON ( mm) C13S C13S Photo Paper Panorámico EPSON ( mm)c13s Premium Glossy Photo Paper Premium Glossy Photo Paper (A4) EPSON C13S Glossy Film HQ Glossy Film HQ A4 EPSON Glossy Film HQ A6 EPSON Photo Stickers 16 (A6) Photo Stickers 4 (A6) C13S C13S C13S C13S Nota: La disponibilidad de los soportes especiales depende del país. Consulte el sitio Web de Atención al Cliente de EPSON para obtener la información reciente sobre los soportes disponibles en su zona. 351
354 L OTHE.FM Proof Sign-off: Definición de los tamaños de papel configurados por el usuario en Windows Definición de un tamaño de papel personalizado Puede definir un tamaño de papel personalizado y agregarlo a la lista. 1. Seleccione Definido por usuario como ajuste de Tamaño. Aparecerá el cuadro de diálogo Tamaño papel definido por usuario. 2. Escriba el nombre del tamaño de papel que vaya a crear en el cuadro Nombre tamaño de papel. 3. Elija entre cm o pulg. como el ajuste de Unidad. 4. Especifique la anchura y la altura de su tamaño de papel. El intervalo de tamaños disponibles se muestra bajo el cuadro de texto correspondiente. 352
355 Proof Sign-off: OTHE.FM 5. Haga clic en Guardar y luego en Aceptar para volver al menú Principal. Su tamaño de papel recién definido aparecerá como el ajuste de Tamaño. Si desea borrar un tamaño de papel personalizado de la lista, abra el cuadro de diálogo Tamaño papel definido por usuario y seleccione el nombre del tamaño que desee eliminar. Después, haga clic en Borrar. 353
356 L OTHE.FM Proof Sign-off: Definición de tamaños de papel configurados por el usuario en Mac OS 8.6 hasta 9.x Definición de un tamaño de papel personalizado Puede definir un tamaño de papel personalizado. Tiene dos opciones para hacerlo: crear un tamaño de papel nuevo o basar su tamaño de papel personalizado en un tamaño de papel ya existente. Consulte la sección correspondiente más abajo. Creación de un tamaño nuevo de papel Si el tamaño de papel adecuado no figura en la lista Tamaño papel del cuadro de diálogo Ajustar página, siga estos pasos para definir un tamaño nuevo de papel personalizado. 1. En el cuadro de diálogo Ajustar página, haga clic en Personalizar. Aparecerá el siguiente cuadro de diálogo. 354
357 Proof Sign-off: OTHE.FM 2. Si desea definir un tamaño nuevo de papel, haga clic en Nuevo. Ahora, el cuadro de diálogo le permitirá escribir el nombre del tamaño nuevo. 3. Escriba un nombre exclusivo para el tamaño del papel en la lista Tamaño papel. 4. Elija entre cm o pulg. como el ajuste de Unidad. 5. Escriba los valores de anchura y longitud de su papel en los cuadros de texto correspondientes. 6. Determine los márgenes escribiéndolos en los cuadros de texto Margen o manipulando los márgenes de la imagen previsualizada. 7. Haga clic en OK para regresar al cuadro de diálogo Ajustar página. Puede definir un máximo de 100 tamaños de papel. Los nombres de tamaño de papel creados aparecerán en la lista Tamaño papel. Si desea eliminar un tamaño de papel personal, haga clic en Personalizar, seleccione el tamaño en la lista del cuadro de diálogo Papel personalizado y haga clic en Borrar. 355
Bienvenidos al Manual de Referencia de EPSON
 Bienvenidos al Manual de Referencia de EPSON Manual de Referencia de software es el manual on-line de su impresora EPSON STYLUS PHOTO 925. Si hace clic en los vínculos del lado izquierdo de esta pantalla,
Bienvenidos al Manual de Referencia de EPSON Manual de Referencia de software es el manual on-line de su impresora EPSON STYLUS PHOTO 925. Si hace clic en los vínculos del lado izquierdo de esta pantalla,
Bienvenidos al Manual de referencia de Epson
 Manual de referencia Cómo imprimir Otras opciones de impresión Ajustes del software de impresión Uso del software Sustitución de cartuchos de tinta Mejora de la calidad de la impresión Problemas y soluciones
Manual de referencia Cómo imprimir Otras opciones de impresión Ajustes del software de impresión Uso del software Sustitución de cartuchos de tinta Mejora de la calidad de la impresión Problemas y soluciones
D4600 Duplex Photo Printer
 KODAK D4000 Duplex Photo Printer D4600 Duplex Photo Printer Guía del controlador de impresora Enero de 2015 TM/MC/MR con licencia de Eastman Kodak Company: Kodak Kodak Alaris Inc. 2400 Mount Read Blvd.,
KODAK D4000 Duplex Photo Printer D4600 Duplex Photo Printer Guía del controlador de impresora Enero de 2015 TM/MC/MR con licencia de Eastman Kodak Company: Kodak Kodak Alaris Inc. 2400 Mount Read Blvd.,
Guía de calidad de color
 Página 1 de 5 Guía de calidad de color La guía de calidad de color está diseñada para ayudarle a comprender cómo pueden utilizar las operaciones disponibles en la impresora para ajustar y personalizar
Página 1 de 5 Guía de calidad de color La guía de calidad de color está diseñada para ayudarle a comprender cómo pueden utilizar las operaciones disponibles en la impresora para ajustar y personalizar
HP LaserJet serie M1522 MFP Tareas de impresión
 HP LaserJet serie M5 MFP Tareas de impresión Cancelar un trabajo de impresión Cancelar un trabajo de impresión desde el panel de control del producto Para cancelar el trabajo de impresión, pulse brevemente
HP LaserJet serie M5 MFP Tareas de impresión Cancelar un trabajo de impresión Cancelar un trabajo de impresión desde el panel de control del producto Para cancelar el trabajo de impresión, pulse brevemente
Controlador PCL 6 para impresoras HP LaserJet series P4010 y P4510: impresión
 1 Abrir el controlador de la impresora En el menú Archivo del programa de software, haga clic en Imprimir. Seleccione la impresora y haga clic en Propiedades o Preferencias. 2 Obtener ayuda sobre cualquier
1 Abrir el controlador de la impresora En el menú Archivo del programa de software, haga clic en Imprimir. Seleccione la impresora y haga clic en Propiedades o Preferencias. 2 Obtener ayuda sobre cualquier
Suplemento para Windows 2000
 Suplemento para Windows 2000 Copyright 2000 SEIKO EPSON CORPORATION, Nagano, Japón Editado en España por EPSON IBÉRICA, S.A., Barcelona 1ª Edición (Febrero 2000) Traducido por www.caballeria.com Contenido
Suplemento para Windows 2000 Copyright 2000 SEIKO EPSON CORPORATION, Nagano, Japón Editado en España por EPSON IBÉRICA, S.A., Barcelona 1ª Edición (Febrero 2000) Traducido por www.caballeria.com Contenido
Manual de Referencia
 Manual de Referencia Contenido Impresión con Windows Introducción al software de la impresora 9 Obtener más información 9 Acceder al software de la impresora 10 Modificar los ajustes de la impresora 12
Manual de Referencia Contenido Impresión con Windows Introducción al software de la impresora 9 Obtener más información 9 Acceder al software de la impresora 10 Modificar los ajustes de la impresora 12
Impresora HP LaserJet serie P Tareas de impresión
 Cancelar un trabajo de impresión Detener el trabajo de impresión en curso desde el panel de control Pulse el botón Cancelar del panel de control. Detener el trabajo de impresión en curso desde el panel
Cancelar un trabajo de impresión Detener el trabajo de impresión en curso desde el panel de control Pulse el botón Cancelar del panel de control. Detener el trabajo de impresión en curso desde el panel
Opciones avanzadas. Impresión de páginas de separación. Impresora láser Phaser Este tema incluye:
 Opciones avanzadas Este tema incluye: "Impresión de páginas de separación" en la página 2-69 "Impresión de varias páginas en una sola hoja (N imágenes)" en la página 2-70 "Impresión de folletos" en la
Opciones avanzadas Este tema incluye: "Impresión de páginas de separación" en la página 2-69 "Impresión de varias páginas en una sola hoja (N imágenes)" en la página 2-70 "Impresión de folletos" en la
HP LaserJet serie M1319 MFP Tareas de impresión
 Crear un folleto Crear un folleto En el menú Archivo del programa de software, haga clic en Imprimir. 2 Seleccione el controlador y haga clic en Propiedades o Preferencias. 3 Haga clic en la ficha Acabado.
Crear un folleto Crear un folleto En el menú Archivo del programa de software, haga clic en Imprimir. 2 Seleccione el controlador y haga clic en Propiedades o Preferencias. 3 Haga clic en la ficha Acabado.
R4C443Setup Guide Rev. C
 4012068-00 C01 Revisar el contenido de la caja soporte del papel CD-ROM con el software de la impresora y el Manual de referencia cartucho de tinta (contiene cartuchos de tinta negra y de color). Uso diario
4012068-00 C01 Revisar el contenido de la caja soporte del papel CD-ROM con el software de la impresora y el Manual de referencia cartucho de tinta (contiene cartuchos de tinta negra y de color). Uso diario
Manual de Instalación
 3 Impresora de inyección de tinta en color Imprimir la primera página Colocar el soporte del papel Comprobar la impresora 6 7 1 2 Conectar la impresora a una toma de pared 5 Instalar los cartuchos de tinta
3 Impresora de inyección de tinta en color Imprimir la primera página Colocar el soporte del papel Comprobar la impresora 6 7 1 2 Conectar la impresora a una toma de pared 5 Instalar los cartuchos de tinta
Impresora HP Color LaserJet serie CP5220 tareas de impresión
 Utilizar las funciones del controlador para Windows Cancelar el trabajo de impresión en curso desde el panel de control del producto Cancelar el trabajo de impresión en curso desde el programa de software
Utilizar las funciones del controlador para Windows Cancelar el trabajo de impresión en curso desde el panel de control del producto Cancelar el trabajo de impresión en curso desde el programa de software
Tareas de impresión (Windows)
 Tareas de impresión (Windows) Cómo imprimir (Windows) El siguiente procedimiento describe el proceso básico de impresión para Windows. 2. Seleccione el producto en la lista de impresoras. Para cambiar
Tareas de impresión (Windows) Cómo imprimir (Windows) El siguiente procedimiento describe el proceso básico de impresión para Windows. 2. Seleccione el producto en la lista de impresoras. Para cambiar
Carga del papel en la bandeja 1 (MPT) para la impresión por una cara. Todos los tipos y tamaños de papel se pueden utilizar en la bandeja 1 (MPT).
 Impresión básica Este tema incluye: "Carga del papel en la bandeja 1 (MPT) para la impresión por una cara" en la página 2-9 "Carga de papel en las bandejas 2-5 para impresión por una cara" en la página
Impresión básica Este tema incluye: "Carga del papel en la bandeja 1 (MPT) para la impresión por una cara" en la página 2-9 "Carga de papel en las bandejas 2-5 para impresión por una cara" en la página
Parámetros de la impresora
 Parámetros de la impresora Este tema incluye: Acceso a la página de arranque en la página 1-14 Acceso al Ahorro de energía en la página 1-15 Acceso al modo Intelligent Ready (Preparación inteligente) en
Parámetros de la impresora Este tema incluye: Acceso a la página de arranque en la página 1-14 Acceso al Ahorro de energía en la página 1-15 Acceso al modo Intelligent Ready (Preparación inteligente) en
Todos los tipos de papel se pueden utilizar en la bandeja 1 (MPT).
 Impresión básica Este tema incluye: Carga del papel en la bandeja 1 (MPT) en la página 2-13 Carga del papel en las bandejas 2-5 en la página 2-18 Uso de la grapadora en la página 2-26 Factores que afectan
Impresión básica Este tema incluye: Carga del papel en la bandeja 1 (MPT) en la página 2-13 Carga del papel en las bandejas 2-5 en la página 2-18 Uso de la grapadora en la página 2-26 Factores que afectan
Guía de calidad de color
 Página 1 de 7 Guía de calidad de color La guía de calidad de color está diseñada para ayudar a los usuarios a comprender cómo pueden utilizar las operaciones disponibles en la impresora para ajustar y
Página 1 de 7 Guía de calidad de color La guía de calidad de color está diseñada para ayudar a los usuarios a comprender cómo pueden utilizar las operaciones disponibles en la impresora para ajustar y
Impresión desde un entorno Windows
 Una vez configurada la impresora e instalados los controladores, ya está listo para imprimir. Desea imprimir una carta, añadir a una presentación la marca de agua Prohibida la reproducción o ajustar el
Una vez configurada la impresora e instalados los controladores, ya está listo para imprimir. Desea imprimir una carta, añadir a una presentación la marca de agua Prohibida la reproducción o ajustar el
HP Color LaserJet serie CM3530 MFP Tareas de impresión
 Utilizar las funciones del controlador para Windows Abrir el controlador de la impresora En el menú Archivo del programa de software, haga clic en Imprimir. Seleccione la impresora y haga clic en Propiedades
Utilizar las funciones del controlador para Windows Abrir el controlador de la impresora En el menú Archivo del programa de software, haga clic en Imprimir. Seleccione la impresora y haga clic en Propiedades
Kit de emulación P5C Manual de usuario
 Kit de emulación P5C Manual de usuario NPD1634-00 Ninguna parte de esta publicación podrá ser reproducida, almacenada en un sistema de recuperación ni transmitida en forma alguna ni por ningún medio electrónico,
Kit de emulación P5C Manual de usuario NPD1634-00 Ninguna parte de esta publicación podrá ser reproducida, almacenada en un sistema de recuperación ni transmitida en forma alguna ni por ningún medio electrónico,
Manual de Instalación
 Impresora de inyección de tinta en color Imprimir la primera página Colocar el soporte del papel Comprobar la impresora Conectar la impresora a una toma de pared Instalar los cartuchos de tinta Instalar
Impresora de inyección de tinta en color Imprimir la primera página Colocar el soporte del papel Comprobar la impresora Conectar la impresora a una toma de pared Instalar los cartuchos de tinta Instalar
MFP HP LaserJet serie M2727 Impresión
 Cancelar un trabajo de impresión Cancelar un trabajo de impresión desde el panel de control del producto Cancelar un trabajo de impresión desde el programa de software Cancelar un trabajo de impresión
Cancelar un trabajo de impresión Cancelar un trabajo de impresión desde el panel de control del producto Cancelar un trabajo de impresión desde el programa de software Cancelar un trabajo de impresión
Pasos para cambiar la orientación de la página
 Pasos para cambiar la orientación de la página Paso 1: Selecciona la pestaña Diseño de Página y haz clic en la opción Orientación ubicada en el grupo Configuración de la Página. Paso 2: Haz clic izquierdo
Pasos para cambiar la orientación de la página Paso 1: Selecciona la pestaña Diseño de Página y haz clic en la opción Orientación ubicada en el grupo Configuración de la Página. Paso 2: Haz clic izquierdo
Manual del Usuario de Microsoft Access Informes - Página 1. Tema VI: Informes. VI.1. Creación de un Informe
 Manual del Usuario de Microsoft Access Informes - Página 1 Tema VI: Informes VI.1. Creación de un Informe Un informe es un conjunto de datos ordenados y consolidados según ciertos criterios y con cierto
Manual del Usuario de Microsoft Access Informes - Página 1 Tema VI: Informes VI.1. Creación de un Informe Un informe es un conjunto de datos ordenados y consolidados según ciertos criterios y con cierto
Puede entrar a Fiery Remote Scan desde su escritorio o desde una aplicación compatible con TWAIN.
 Fiery Remote Scan Fiery Remote Scan permite administrar la exploración en el Servidor Fiery y la impresora desde un ordenador remoto. Puede utilizar Fiery Remote Scan para: Iniciar exploraciones desde
Fiery Remote Scan Fiery Remote Scan permite administrar la exploración en el Servidor Fiery y la impresora desde un ordenador remoto. Puede utilizar Fiery Remote Scan para: Iniciar exploraciones desde
Impresora Xerox Color C60/C70 Guía del usuario de Ajuste sencillo de
 Guía del usuario de Ajuste sencillo de calidad de imagen (SIQA) 2016 Xerox Corporation. Todos los derechos reservados. Xerox y Xerox con la marca figurativa son marcas comerciales de Xerox Corporation
Guía del usuario de Ajuste sencillo de calidad de imagen (SIQA) 2016 Xerox Corporation. Todos los derechos reservados. Xerox y Xerox con la marca figurativa son marcas comerciales de Xerox Corporation
Uso de Fiery Link. Xerox Phaser
 19 Uso de Fiery Link Fiery Link está diseñado para proporcionarle el estado actualizado de los trabajos de impresión y servidores conectados. Esta herramienta controla el estado de sus trabajos de impresión
19 Uso de Fiery Link Fiery Link está diseñado para proporcionarle el estado actualizado de los trabajos de impresión y servidores conectados. Esta herramienta controla el estado de sus trabajos de impresión
Manual del usuario de la XP-101/XP-104
 Manual del usuario de la XP-101/XP-104 Contenido Manual del usuario de las impresoras XP-101/XP-104... 9 Características básicas del producto... 10 Ubicación de los componentes del producto... 10 Botones
Manual del usuario de la XP-101/XP-104 Contenido Manual del usuario de las impresoras XP-101/XP-104... 9 Características básicas del producto... 10 Ubicación de los componentes del producto... 10 Botones
Impresión de presentaciones
 3.1 LECCIÓN 3 Impresión de presentaciones Una vez completada esta lección, podrá: Abrir una presentación existente. Agregar un encabezado y un pie de página. Obtener una vista preliminar de una presentación.
3.1 LECCIÓN 3 Impresión de presentaciones Una vez completada esta lección, podrá: Abrir una presentación existente. Agregar un encabezado y un pie de página. Obtener una vista preliminar de una presentación.
Carga de la bandeja de 250 hojas estándar
 Referencia rápida Carga de papel y material especial Esta sección explica cómo cargar las bandejas de 250 y 550 hojas y el alimentador manual. También incluye información sobre la configuración del Tamaño
Referencia rápida Carga de papel y material especial Esta sección explica cómo cargar las bandejas de 250 y 550 hojas y el alimentador manual. También incluye información sobre la configuración del Tamaño
Revisar el contenido de la caja
 4012893-00 C01 . Revisar el contenido de la caja soporte del papel impresora CD-ROM con el software de la impresora y el Manual de referencia Uso diario Manual de instalación paquete de cartucho de tinta
4012893-00 C01 . Revisar el contenido de la caja soporte del papel impresora CD-ROM con el software de la impresora y el Manual de referencia Uso diario Manual de instalación paquete de cartucho de tinta
FORMATEAR UNA HOJA DE CÁLCULO
 FORMATEAR UNA HOJA DE CÁLCULO 1. INTRODUCCIÓN Calc dispone de opciones para cambiar el estilo de hoja, pudiendo configurar los márgenes, el tamaño, la orientación del papel y en general el diseño de la
FORMATEAR UNA HOJA DE CÁLCULO 1. INTRODUCCIÓN Calc dispone de opciones para cambiar el estilo de hoja, pudiendo configurar los márgenes, el tamaño, la orientación del papel y en general el diseño de la
DEL USUARIO DE WINDOWS VISTA. Instalación del software de impresión... 2 Installazione del software per la stampa in rete... 5
 GUÍA RÁPIDA DEL USUARIO DE WINDOWS VISTA CONTENIDOS Capítulo 1: REQUISITOS DEL SISTEMA... 1 Capítulo 2: INSTALACIó N DEL SOFTWARE DE IMPRESIó N EN WINDOWS... 2 Instalación del software de impresión...
GUÍA RÁPIDA DEL USUARIO DE WINDOWS VISTA CONTENIDOS Capítulo 1: REQUISITOS DEL SISTEMA... 1 Capítulo 2: INSTALACIó N DEL SOFTWARE DE IMPRESIó N EN WINDOWS... 2 Instalación del software de impresión...
Mac OSX. HP Designjet 4000ps. Printing Guide
 Mac OSX HP Designjet 4000ps Printing Guide Contenido 1 Cómo...3...instalo el controlador?... 3...añado una impresora?...3 configuro la conectividad Firewire?...3 utilizo IP en Firewire (sólo MAC OS 10.3)?...4
Mac OSX HP Designjet 4000ps Printing Guide Contenido 1 Cómo...3...instalo el controlador?... 3...añado una impresora?...3 configuro la conectividad Firewire?...3 utilizo IP en Firewire (sólo MAC OS 10.3)?...4
Cambio de las opciones de impresión
 4.1 LECCIÓN 4 Cambio de las opciones de impresión Una vez completada esta lección, podrá: Agregar un encabezado y un pie de página a una hoja de cálculo. Cambiar los márgenes y centrar una hoja de cálculo.
4.1 LECCIÓN 4 Cambio de las opciones de impresión Una vez completada esta lección, podrá: Agregar un encabezado y un pie de página a una hoja de cálculo. Cambiar los márgenes y centrar una hoja de cálculo.
Manual del usuario de la WF-3012
 Manual del usuario de la WF-3012 Contenido Manual del usuario de la WF-3012... 9 Características básicas del producto... 10 Ubicación de los componentes de la impresora... 10 Piezas de la impresora -
Manual del usuario de la WF-3012 Contenido Manual del usuario de la WF-3012... 9 Características básicas del producto... 10 Ubicación de los componentes de la impresora... 10 Piezas de la impresora -
ABCDE ABCDE ABCDE. Guía de calidad de impresión. Identificación de problemas de calidad de impresión. Irregularidades de impresión
 Página 1 de 8 Guía de calidad de impresión Puede solucionar muchos problemas de calidad de impresión si sustituye un suministro o un elemento de mantenimiento que se haya agotado. Consulte en el panel
Página 1 de 8 Guía de calidad de impresión Puede solucionar muchos problemas de calidad de impresión si sustituye un suministro o un elemento de mantenimiento que se haya agotado. Consulte en el panel
Parámetros de la impresora
 Parámetros de la impresora Este tema incluye: Acceso a la página de arranque en la página 1-14 Acceso al Ahorro de energía en la página 1-15 Sistema de seguridad de archivos en la página 1-16 Selección
Parámetros de la impresora Este tema incluye: Acceso a la página de arranque en la página 1-14 Acceso al Ahorro de energía en la página 1-15 Sistema de seguridad de archivos en la página 1-16 Selección
Uso del color. Impresoras y CMYK. Monitores y RGB. Impresora láser a color Phaser 7750
 Uso del color Este tema incluye: Impresoras y CMYK en la página 2-38 Monitores y RGB en la página 2-38 Procesamiento de imágenes en la página 2-39 Ajuste del color mediante Corrección TekColor en la página
Uso del color Este tema incluye: Impresoras y CMYK en la página 2-38 Monitores y RGB en la página 2-38 Procesamiento de imágenes en la página 2-39 Ajuste del color mediante Corrección TekColor en la página
Manual del usuario L380
 Manual del usuario L380 Contenido Manual del usuario L380... 9 Características generales del producto... 10 Botones e indicadores del panel de control... 10 Ubicación de los componentes del producto...
Manual del usuario L380 Contenido Manual del usuario L380... 9 Características generales del producto... 10 Botones e indicadores del panel de control... 10 Ubicación de los componentes del producto...
Manual de Instalación
 4 Impresora de inyección de tinta en color Imprimir la primera página Colocar el soporte del papel 7 1 Comprobar la impresora 6 2 Conectar la impresora a una toma de pared 3 Instalar los cartuchos de tinta
4 Impresora de inyección de tinta en color Imprimir la primera página Colocar el soporte del papel 7 1 Comprobar la impresora 6 2 Conectar la impresora a una toma de pared 3 Instalar los cartuchos de tinta
Manual de Instalación
 Impresora de inyección de tinta en color Instalar los cartuchos de tinta Comprobar el contenido de la caja Instalar el software de la impresora Desembalar la impresora Conectar la impresora Colocar los
Impresora de inyección de tinta en color Instalar los cartuchos de tinta Comprobar el contenido de la caja Instalar el software de la impresora Desembalar la impresora Conectar la impresora Colocar los
Document Capture Pro 2.0 para Windows
 Document Capture Pro 2.0 para Windows Contenido Document Capture Pro 2.0 para Windows... 5 Cómo añadir y asignar trabajos de escaneo con Document Capture Pro - Windows... 5 Cómo escanear con Document
Document Capture Pro 2.0 para Windows Contenido Document Capture Pro 2.0 para Windows... 5 Cómo añadir y asignar trabajos de escaneo con Document Capture Pro - Windows... 5 Cómo escanear con Document
Seleccione el dispositivo de la lista Seleccionar impresora.
 Seleccione el dispositivo de la lista Seleccionar impresora. La ventana Preferencias de impresión siguiente es para el Bloc de notas de Windows 7. La ventana Preferencias de impresión puede ser diferente,
Seleccione el dispositivo de la lista Seleccionar impresora. La ventana Preferencias de impresión siguiente es para el Bloc de notas de Windows 7. La ventana Preferencias de impresión puede ser diferente,
GUIA DE USO DRIVER KYOCERA 6.1 UNIVERSIDAD ICESI
 GUIA DE USO DRIVER KYOCERA 6.1 UNIVERSIDAD ICESI DESCRIPCIÓN DEL NUEVO CONTROLADOR El nuevo Driver está organizado en pestañas verticales, cada pestaña tiene un icono, un título y un subtítulo. Los iconos
GUIA DE USO DRIVER KYOCERA 6.1 UNIVERSIDAD ICESI DESCRIPCIÓN DEL NUEVO CONTROLADOR El nuevo Driver está organizado en pestañas verticales, cada pestaña tiene un icono, un título y un subtítulo. Los iconos
Configuración de página e Impresión. Excel 2007
 Configuración de página e Impresión Excel 2007 Configuración de página - Impresión Establecer área de impresión Un paso previo a la configuración de la página y su posterior impresión es indicarle a Excel
Configuración de página e Impresión Excel 2007 Configuración de página - Impresión Establecer área de impresión Un paso previo a la configuración de la página y su posterior impresión es indicarle a Excel
Solución de los problemas de impresión
 los de impresión Si la acción correctora sugerida no resuelve el problema, póngase en contacto con el representante de asistencia. 1 No se imprimió el trabajo o aparecieron caracteres incorrectos. Asegúrese
los de impresión Si la acción correctora sugerida no resuelve el problema, póngase en contacto con el representante de asistencia. 1 No se imprimió el trabajo o aparecieron caracteres incorrectos. Asegúrese
Manual del usuario de la L355
 Manual del usuario de la L355 Contenido Manual del usuario de la L355... 11 Características básicas del producto... 12 Cómo ajustar el panel de control... 12 Botones e indicadores del panel de control...
Manual del usuario de la L355 Contenido Manual del usuario de la L355... 11 Características básicas del producto... 12 Cómo ajustar el panel de control... 12 Botones e indicadores del panel de control...
Unidad 12. Impresión (I)
 Unidad 12. Impresión (I) Se puede imprimir de dos formas: a) Desde la opción de menú Impresión rápida que se encuentra dentro del menú Imprimirdel Botón Office. Se utiliza cuando no queremos cambiar ninguna
Unidad 12. Impresión (I) Se puede imprimir de dos formas: a) Desde la opción de menú Impresión rápida que se encuentra dentro del menú Imprimirdel Botón Office. Se utiliza cuando no queremos cambiar ninguna
4.3 CREAR ETIQUETAS Y SOBRES
 4.3 CREAR ETIQUETAS Y SOBRES CONFIGURAR ETIQUETAS O SOBRES PARA UNA COMBINACIÓN DE CORRESPONDEN- CIA Para editar sobres de cara a una combinación de correspondencia: 1. Cree un documento en blanco. 2.
4.3 CREAR ETIQUETAS Y SOBRES CONFIGURAR ETIQUETAS O SOBRES PARA UNA COMBINACIÓN DE CORRESPONDEN- CIA Para editar sobres de cara a una combinación de correspondencia: 1. Cree un documento en blanco. 2.
Ajuste de las opciones de impresión
 Ajuste de las opciones de impresión Este tema incluye: Configuración de las opciones de impresión en la página 2-21 Selección de propiedades para un trabajo en particular (Mac) en la página 2-25 Selección
Ajuste de las opciones de impresión Este tema incluye: Configuración de las opciones de impresión en la página 2-21 Selección de propiedades para un trabajo en particular (Mac) en la página 2-25 Selección
Guía de información. CD Software y documentación. Páginas de ayuda. Sitio Web de Lexmark. Hoja de configuración. Otros idiomas
 Guía de información Página 1 de 1 Guía de información Hay muchas publicaciones disponibles para ayudarle a conocer la impresora multifunción y sus funciones. Esta página le ayudará a buscar las publicaciones
Guía de información Página 1 de 1 Guía de información Hay muchas publicaciones disponibles para ayudarle a conocer la impresora multifunción y sus funciones. Esta página le ayudará a buscar las publicaciones
Ajustar la configuración del escaneado (opcional)
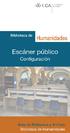 Ajustar la configuración del escaneado (opcional) Se explica cómo ajustar la configuración de los documentos para cada trabajo de escaneado, como la resolución, la impresión dúplex, el tamaño del original,
Ajustar la configuración del escaneado (opcional) Se explica cómo ajustar la configuración de los documentos para cada trabajo de escaneado, como la resolución, la impresión dúplex, el tamaño del original,
Impresión básica. Cargar papel en la bandeja 1. Impresora a color Phaser 8400
 Impresión básica Este tema incluye: "Cargar papel en la bandeja 1 en la página 2-12 "Carga de papel en las bandejas 2, 3 ó 4 en la página 2-15 "Factores que afectan al rendimiento de la impresora en la
Impresión básica Este tema incluye: "Cargar papel en la bandeja 1 en la página 2-12 "Carga de papel en las bandejas 2, 3 ó 4 en la página 2-15 "Factores que afectan al rendimiento de la impresora en la
GUÍA DEL USUARIO DE SOFTWARE P-TOUCH EDITOR. PJ-623/PJ-663 Impresora portátil. Versión 0 SPA
 GUÍA DEL USUARIO DE SOFTWARE P-TOUCH EDITOR PJ-6/PJ-66 Impresora portátil Versión 0 SPA Introducción Las impresoras portátiles Brother modelos PJ-6 y PJ-66 (con Bluetooth) son compatibles con muchas aplicaciones
GUÍA DEL USUARIO DE SOFTWARE P-TOUCH EDITOR PJ-6/PJ-66 Impresora portátil Versión 0 SPA Introducción Las impresoras portátiles Brother modelos PJ-6 y PJ-66 (con Bluetooth) son compatibles con muchas aplicaciones
Colocar el soporte del papel
 Contenido Colocar el soporte del papel.............................. 1 Conectar el EPSON Stylus Scan........................... 1 Conectar el Stylus Scan al ordenador...................... 2 Utilizar el
Contenido Colocar el soporte del papel.............................. 1 Conectar el EPSON Stylus Scan........................... 1 Conectar el Stylus Scan al ordenador...................... 2 Utilizar el
HP LaserJet serie CM1312 MFP Tareas de impresión
 HP LaserJet serie CM3 MFP Tareas de impresión Crear un folleto Crear un folleto Abra el controlador de la impresora y haga clic en la ficha Acabado. Haga clic en Imprimir en ambas caras. 3 En la lista
HP LaserJet serie CM3 MFP Tareas de impresión Crear un folleto Crear un folleto Abra el controlador de la impresora y haga clic en la ficha Acabado. Haga clic en Imprimir en ambas caras. 3 En la lista
APARTADO 1. CONFIGURAR IMPRESORA Y CAJÓN EN ZOOCO
 Contenido APARTADO 1. CONFIGURAR IMPRESORA Y CAJÓN EN ZOOCO... 2 Paso 1. Compruebe que tiene instalada la impresora.... 2 Paso 2. Revisamos la configuración y selección de puerto:... 3 Paso 3. Revise la
Contenido APARTADO 1. CONFIGURAR IMPRESORA Y CAJÓN EN ZOOCO... 2 Paso 1. Compruebe que tiene instalada la impresora.... 2 Paso 2. Revisamos la configuración y selección de puerto:... 3 Paso 3. Revise la
Impresora de inyección de tinta en color
 Impresora de inyección de tinta en color Imprimir la primera página Colocar el soporte del papel Comprobar la impresora Conectar la impresora a una toma de pared Instalar los cartuchos de tinta Instalar
Impresora de inyección de tinta en color Imprimir la primera página Colocar el soporte del papel Comprobar la impresora Conectar la impresora a una toma de pared Instalar los cartuchos de tinta Instalar
CREACIÓN DE DATOS DE IMPRESIÓN DE MICROSOFT PUBLISHER 2007
 CREACIÓN DE DATOS DE IMPRESIÓN DE MICROSOFT PUBLISHER 2007 Esta guía no le garantiza la creación correcta de sus datos de impresión, más bien debe servir de ayuda. Si no está acostumbrado a generar datos
CREACIÓN DE DATOS DE IMPRESIÓN DE MICROSOFT PUBLISHER 2007 Esta guía no le garantiza la creación correcta de sus datos de impresión, más bien debe servir de ayuda. Si no está acostumbrado a generar datos
Manual del usuario L3110
 Manual del usuario L3110 Contenido Manual del usuario L3110... 9 Características generales del producto... 10 Botones e indicadores del panel de control... 10 Ubicación de los componentes del producto...
Manual del usuario L3110 Contenido Manual del usuario L3110... 9 Características generales del producto... 10 Botones e indicadores del panel de control... 10 Ubicación de los componentes del producto...
Manual de Instalación
 Impresora de inyección de tinta en color Instalar el software Photo Print Comprobar el contenido de la caja Instalar cartuchos de tinta Desembalar la impresora Instalar el software de la impresora Conectar
Impresora de inyección de tinta en color Instalar el software Photo Print Comprobar el contenido de la caja Instalar cartuchos de tinta Desembalar la impresora Instalar el software de la impresora Conectar
Funciones de la aplicación Image Data Converter
 Funciones de la aplicación Image Data Converter Bienvenidos a Image Data Converter versión 1.5, una aplicación de software que permite visualizar y ajustar un archivo de imagen fija de formato RAW (SRF)
Funciones de la aplicación Image Data Converter Bienvenidos a Image Data Converter versión 1.5, una aplicación de software que permite visualizar y ajustar un archivo de imagen fija de formato RAW (SRF)
Inicio 3 Cómo cargar papel 4 Cómo cargar papel para documentos o fotos 4 Cómo cargar sobres 7 Información general sobre el papel 9 Cómo colocar los
 Inicio 3 Cómo cargar papel 4 Cómo cargar papel para documentos o fotos 4 Cómo cargar sobres 7 Información general sobre el papel 9 Cómo colocar los originales para hacer fotocopias o escanear 13 Cómo copiar
Inicio 3 Cómo cargar papel 4 Cómo cargar papel para documentos o fotos 4 Cómo cargar sobres 7 Información general sobre el papel 9 Cómo colocar los originales para hacer fotocopias o escanear 13 Cómo copiar
Operación de Microsoft Excel. Opciones generales de la página. Guía del Usuario Página 95. Centro de Capacitación en Informática
 Impresión de datos y gráficos Configurar página La impresión de tablas y gráficos es una de las posibilidades más interesantes de Excel. Antes de realizar una impresión, se debe como primer paso, configurar
Impresión de datos y gráficos Configurar página La impresión de tablas y gráficos es una de las posibilidades más interesantes de Excel. Antes de realizar una impresión, se debe como primer paso, configurar
Utilice el menú Acabado para definir la forma de la salida impresa. Para obtener más detalles, seleccione un elemento de menú:
 Utilice el menú Acabado para definir la forma de la salida impresa. Para obtener más detalles, seleccione un elemento de menú: Páginas en blanco Orden páginas Clasificación Páginas por hoja Copias Vista
Utilice el menú Acabado para definir la forma de la salida impresa. Para obtener más detalles, seleccione un elemento de menú: Páginas en blanco Orden páginas Clasificación Páginas por hoja Copias Vista
EXCEL I UNIDAD 1 EMPEZANDO A TRABAJAR CON EXCEL (SEMANA 1)
 EXCEL I UNIDAD 1 EMPEZANDO A TRABAJAR CON EXCEL (SEMANA 1) 1.1.- Conceptos de Excel EXCEL: es una aplicación para crear hojas de cálculo que está divida en filas y columnas, al cruce de estas se le denomina
EXCEL I UNIDAD 1 EMPEZANDO A TRABAJAR CON EXCEL (SEMANA 1) 1.1.- Conceptos de Excel EXCEL: es una aplicación para crear hojas de cálculo que está divida en filas y columnas, al cruce de estas se le denomina
GUÍA DEL USUARIO DE SOFTWARE P-TOUCH EDITOR. PJ-623/PJ-663 Impresora portátil. Versión A US SPA
 GUÍA DEL USUARIO DE SOFTWARE P-TOUCH EDITOR PJ-6/PJ-66 Impresora portátil Versión A US SPA Introducción Las impresoras portátiles Brother modelo PJ-6 y PJ-66 (con Bluetooth) son compatibles con varias
GUÍA DEL USUARIO DE SOFTWARE P-TOUCH EDITOR PJ-6/PJ-66 Impresora portátil Versión A US SPA Introducción Las impresoras portátiles Brother modelo PJ-6 y PJ-66 (con Bluetooth) son compatibles con varias
Manual del usuario L810
 Manual del usuario L810 Contenido Manual del usuario L810... 9 Características generales del producto... 10 Uso del panel de control... 10 Botones e indicadores del panel de control... 10 Uso de la pantalla
Manual del usuario L810 Contenido Manual del usuario L810... 9 Características generales del producto... 10 Uso del panel de control... 10 Botones e indicadores del panel de control... 10 Uso de la pantalla
Para imprimir hay que tener en cuenta las opciones que se encuentran en tres grupos:
 LECCION 6 IMPRESION Para imprimir hay que tener en cuenta las opciones que se encuentran en tres grupos: 1. Obtener vista preliminar 2. Modificar el formato de página 3. Impresión del documento LA VISTA
LECCION 6 IMPRESION Para imprimir hay que tener en cuenta las opciones que se encuentran en tres grupos: 1. Obtener vista preliminar 2. Modificar el formato de página 3. Impresión del documento LA VISTA
Guía de referencia rápida de los modelos 5210/5310n
 Guía de referencia rápida de los modelos 5210/5310n 1 PRECAUCIÓN: antes de instalar y utilizar la impresora Dell, consulte las instrucciones de seguridad en el Manual del propietario. 5 2 3 4 6 7 8 1 Unidad
Guía de referencia rápida de los modelos 5210/5310n 1 PRECAUCIÓN: antes de instalar y utilizar la impresora Dell, consulte las instrucciones de seguridad en el Manual del propietario. 5 2 3 4 6 7 8 1 Unidad
CAPÍTULO 10. IMPRESIÓN.
 CAPÍTULO 10. IMPRESIÓN. Vamos a ver las diferentes técnicas relacionadas con la impresión de datos, como puede ser la configuración de las páginas a imprimir, la vista preliminar para ver el documento
CAPÍTULO 10. IMPRESIÓN. Vamos a ver las diferentes técnicas relacionadas con la impresión de datos, como puede ser la configuración de las páginas a imprimir, la vista preliminar para ver el documento
Léame Creación de perfiles de salida personalizados para el controlador de impresión Fiery usando Fiery Color Profiler Suite: System 9R2
 Léame Creación de perfiles de salida personalizados para el controlador de impresión Fiery usando Fiery Color Profiler Suite: System 9R2 Este documento describe el proceso de creación de un perfil de salida
Léame Creación de perfiles de salida personalizados para el controlador de impresión Fiery usando Fiery Color Profiler Suite: System 9R2 Este documento describe el proceso de creación de un perfil de salida
Manual del usuario de la XP-201/XP-204
 Manual del usuario de la XP-201/XP-204 Contenido Manual del usuario de la XP-201/XP-204... 11 Características básicas del producto... 12 Cómo ajustar el panel de control... 12 Botones e indicadores del
Manual del usuario de la XP-201/XP-204 Contenido Manual del usuario de la XP-201/XP-204... 11 Características básicas del producto... 12 Cómo ajustar el panel de control... 12 Botones e indicadores del
Z45 Color Jetprinter. Guía del usuario en línea para Macintosh OS 8.6 a Descripción general de la impresora.
 Z45 Color Jetprinter Guía del usuario en línea para Macintosh OS 8.6 a 9.2 guía 2 Desplazamiento Haga clic en las categorías del panel izquierdo para desplazarse por las páginas. Haga clic en el texto
Z45 Color Jetprinter Guía del usuario en línea para Macintosh OS 8.6 a 9.2 guía 2 Desplazamiento Haga clic en las categorías del panel izquierdo para desplazarse por las páginas. Haga clic en el texto
Guía de Microsoft Word Primeros pasos
 Primeros pasos Contenido INTRODUCCIÓN... 3 PANTALLA PRINCIPAL... 3 CREAR UN DOCUMENTO... 3 GUARDAR UN DOCUMENTO... 5 GUARDAR DOCUMENTOS COMO PDF Y OTROS FORMATOS... 6 IMPRIMIR UN DOCUMENTO... 6 DAR FORMATO
Primeros pasos Contenido INTRODUCCIÓN... 3 PANTALLA PRINCIPAL... 3 CREAR UN DOCUMENTO... 3 GUARDAR UN DOCUMENTO... 5 GUARDAR DOCUMENTOS COMO PDF Y OTROS FORMATOS... 6 IMPRIMIR UN DOCUMENTO... 6 DAR FORMATO
Utilice el menú Acabado para definir la salida impresa de la impresora. Para obtener más información, seleccione un elemento de menú:
 Utilice el menú Acabado para definir la salida impresa de la impresora. Para obtener más información, seleccione un elemento de menú: Págs. en Blanco Orden multipág. Clasificación Imp Multipágina Copias
Utilice el menú Acabado para definir la salida impresa de la impresora. Para obtener más información, seleccione un elemento de menú: Págs. en Blanco Orden multipág. Clasificación Imp Multipágina Copias
Software de configuración para redes NetWare
 Novell NetWare Este tema incluye: "Software de configuración para redes NetWare" en la página 3-38 "Configuración rápida" en la página 3-38 "Configuración avanzada" en la página 3-38 "Configuración del
Novell NetWare Este tema incluye: "Software de configuración para redes NetWare" en la página 3-38 "Configuración rápida" en la página 3-38 "Configuración avanzada" en la página 3-38 "Configuración del
Manual del software de cámara digital
 Cámara digital EPSON / Manual del software de cámara digital Todos los derechos reservados. Ninguna parte del presente manual puede reproducirse, almacenarse en sistemas de recuperación o transmitirse
Cámara digital EPSON / Manual del software de cámara digital Todos los derechos reservados. Ninguna parte del presente manual puede reproducirse, almacenarse en sistemas de recuperación o transmitirse
Cómo iniciar una sesión empleando su código de Usuario
 Cómo iniciar una sesión empleando su código de Usuario R4 Level 1 En la pantalla táctil del dispositivo de impresión, toque el campo Nombre de Usuario y posteriormente pulse en el campo Contraseña 4 Una
Cómo iniciar una sesión empleando su código de Usuario R4 Level 1 En la pantalla táctil del dispositivo de impresión, toque el campo Nombre de Usuario y posteriormente pulse en el campo Contraseña 4 Una
Manual del usuario L310
 Manual del usuario L310 Contenido Manual del usuario L310... 7 Características generales del producto... 8 Ubicación de los componentes de la impresora... 8 Botones e indicadores del panel de control...
Manual del usuario L310 Contenido Manual del usuario L310... 7 Características generales del producto... 8 Ubicación de los componentes de la impresora... 8 Botones e indicadores del panel de control...
Configuración de la impresión de Cheques/pagarés
 Configuración de la impresión de Cheques/pagarés La impresión de los cheques tiene dos aspectos que configurar: La disposición de los elementos del cheque (dónde imprimir el beneficiario, la cantidad,
Configuración de la impresión de Cheques/pagarés La impresión de los cheques tiene dos aspectos que configurar: La disposición de los elementos del cheque (dónde imprimir el beneficiario, la cantidad,
Guía del controlador de impresora para Mac OS X Leopard NPD
 Guía del controlador de impresora para Mac OS X Leopard NPD3708-00 Copyrights y marcas comerciales Ninguna parte de esta publicación podrá ser reproducida, almacenada en un sistema de recuperación ni transmitida
Guía del controlador de impresora para Mac OS X Leopard NPD3708-00 Copyrights y marcas comerciales Ninguna parte de esta publicación podrá ser reproducida, almacenada en un sistema de recuperación ni transmitida
Lección 5: Administrar el flujo de un texto Sección: Conocimientos Generales & Certificación
 Sección: Conocimientos Generales & PASO A PASO 01 Primer Mini Proyecto TEMA Configurar márgenes Seleccionar la orientación de la página Escoger el tamaño del papel Insertar y eliminar un salto de página
Sección: Conocimientos Generales & PASO A PASO 01 Primer Mini Proyecto TEMA Configurar márgenes Seleccionar la orientación de la página Escoger el tamaño del papel Insertar y eliminar un salto de página
COLOR LASERJET ENTERPRISE SERIES CM4540 MFP. Guía de instalación del software
 COLOR LASERJET ENTERPRISE SERIES CM4540 MFP Guía de instalación del software HP Color LaserJet Enterprise series CM4540 MFP Guía de instalación del software Copyright y licencia 2010 Copyright Hewlett-Packard
COLOR LASERJET ENTERPRISE SERIES CM4540 MFP Guía de instalación del software HP Color LaserJet Enterprise series CM4540 MFP Guía de instalación del software Copyright y licencia 2010 Copyright Hewlett-Packard
TotalFlow Print Server R60/R60A Guía de calibración
 TotalFlow Print Server R60/R60A Guía de calibración Este documento describe cómo calibrar o gestionar los colores en este producto. Calibración Para imprimir colores tal y como se espera cuando se habilita
TotalFlow Print Server R60/R60A Guía de calibración Este documento describe cómo calibrar o gestionar los colores en este producto. Calibración Para imprimir colores tal y como se espera cuando se habilita
Fiery Color Profiler Suite Calibrator
 2017 Electronics For Imaging, Inc. La información de esta publicación está cubierta por los Avisos legales para este producto. 25 de julio de 2017 Contenido 3 Contenido...5 Seleccionar una tarea...5 Crear
2017 Electronics For Imaging, Inc. La información de esta publicación está cubierta por los Avisos legales para este producto. 25 de julio de 2017 Contenido 3 Contenido...5 Seleccionar una tarea...5 Crear
Cómo copiar documentos o fotografías
 Cómo copiar documentos o fotografías Puede copiar documentos o fotografías a color o en blanco y negro con la impresora Epson Stylus CX7300 Series. También puede imprimir borradores rápidamente. Cómo copiar
Cómo copiar documentos o fotografías Puede copiar documentos o fotografías a color o en blanco y negro con la impresora Epson Stylus CX7300 Series. También puede imprimir borradores rápidamente. Cómo copiar
HP Advanced Profiling Solution Guia rápido
 HP Advanced Profiling Solution Guia rápido Bienvenido a la. Ya ha instalado correctamente HP APS en el ordenador y hecho clic en el botón de la Guía de inicio rápido del Centro de control de HP APS. La
HP Advanced Profiling Solution Guia rápido Bienvenido a la. Ya ha instalado correctamente HP APS en el ordenador y hecho clic en el botón de la Guía de inicio rápido del Centro de control de HP APS. La
Guía de instalación del EFI Fiery proserver
 Guía de instalación del EFI Fiery proserver En este documento se describe cómo instalar el Fiery proserver. Está destinado a los clientes que deseen instalar el Fiery proserver sin la ayuda de un técnico
Guía de instalación del EFI Fiery proserver En este documento se describe cómo instalar el Fiery proserver. Está destinado a los clientes que deseen instalar el Fiery proserver sin la ayuda de un técnico
Operación de Microsoft Word
 Apariencia de las páginas de un documento Diseño de página Al iniciar el trabajo en un nuevo documento de Word, están definidos un conjunto de valores que determinan el formato (diseño) de las páginas
Apariencia de las páginas de un documento Diseño de página Al iniciar el trabajo en un nuevo documento de Word, están definidos un conjunto de valores que determinan el formato (diseño) de las páginas
Problemas de impresión. Calidad de impresión. Carga del papel
 Algunos de la impresora son fáciles de solucionar. Si la impresora no responde, en primer lugar asegúrese de que: La impresora está encendida El cable de alimentación está enchufado Funciona otro equipo
Algunos de la impresora son fáciles de solucionar. Si la impresora no responde, en primer lugar asegúrese de que: La impresora está encendida El cable de alimentación está enchufado Funciona otro equipo
TALLER 11 TURRIALBA MANUAL USO LIBRE OFFICE PARA DISTINTAS ACTIVIDADES
 TALLER 11 TURRIALBA MANUAL USO LIBRE OFFICE PARA DISTINTAS ACTIVIDADES 4 16 30 40 Tríptico Presentaciones Cálculo Gastos fuentes Objetivo ACTIVIDAD: TRÍPTICO (BROCHURE) Elaborar un tríptico informativo
TALLER 11 TURRIALBA MANUAL USO LIBRE OFFICE PARA DISTINTAS ACTIVIDADES 4 16 30 40 Tríptico Presentaciones Cálculo Gastos fuentes Objetivo ACTIVIDAD: TRÍPTICO (BROCHURE) Elaborar un tríptico informativo
Charla N 7: Impresión.
 1 Charla N 7: Impresión. Objetivos Generales: Impresión de áreas de información de los libros o las hojas respectivamente, presentación de trabajos previos a su impresión, e impresión de información seleccionada.
1 Charla N 7: Impresión. Objetivos Generales: Impresión de áreas de información de los libros o las hojas respectivamente, presentación de trabajos previos a su impresión, e impresión de información seleccionada.
