Tema 4: Ámbito de aplicación.
|
|
|
- Luis Pinto Molina
- hace 5 años
- Vistas:
Transcripción
1 V.14/01/2018 Tema 4: Ámbito de aplicación. CURSO BÁSICO DE OPENGNSYS V GRUPO DE DESARROLLO OPENGNSYS AUTORES: - DOBLAS VISO, ANTONIO JESÚS.
2 Tema 4: Ámbito de aplicación. 1 Introducción Ámbito de aplicación Estados y Agentes de Opengnsys Estado de los equipos Agentes de los sistemas operativos Ámbito de aplicación y modo de ejecución Operaciones o Acciones básicas: los comandos Introducción a los tipos de operaciones o acciones Listado de comandos disponibles Acceso a la ejecución de un comando Supervisión y resultado de las operaciones Cola de acciones Log en tiempo real Log histórico Referencias bibliográficas Para citarnos GRUPO DE DESARROLLO OPENGNSYS 1/29
3 1 INTRODUCCIÓN ÁMBITO DE APLICACIÓN. Un ordenador cliente gestionado por OpenGnsys puede estar en alguno de estos estados: iniciado en un sistema operativo Windows, GNU/Linux o MacOs; esperando o realizando operaciones desde el sistema de arranque PXE oglive; y, por último, apagado. OpenGnsys dispone para cada tipo de sistema operativo de usuario Windows, GNU/Linux o MacOs de un agente que permite comunicar con el servidor. Este agente de sistema operativo debe ser instalado en el equipo modelo. También permite que desde la aplicación web podamos mostrar su estado e incluso enviar comandos a los equipos que estén en un determinado estado. Por ejemplo, se puede enviar comando para que se reinicie el sistema operativo o que se apague. La solicitud de arranque a los equipos que estén apagados utiliza la tecnología Wake On Lan. En este tema recordaremos el concepto de ámbito de aplicación, e introduciremos uno nuevo: el modo de ejecución. Ambos están relacionados con la ejecución de las tareas solicitadas a los ordenadores (crear o restaurar una imagen, particionar...). Es de vital importancia conocer con antelación a la solicitud de ejecución de una operación su ámbito de aplicación y su modo de ejecución. Una falta de compresión de estos conceptos puede originar la ejecución de operaciones no deseadas sobre determinados equipos. OpenGnsys ofrece unos comandos básicos para la gestión de los ordenadores clientes, aunque su disponibilidad depende del ámbito sobre el que se ejecute. Por ejemplo, el comando Crear imagen sólo está disponible para un ámbito de tipo ordenador. En cambio, un comando Restaurar imagen estará en un ámbito de tipo aula. Además, algunos comandos sólo podrán ser solicitados a sistemas operativos concretos, como particionar o restaurar, únicamente aplicables a equipos iniciados en el sistema operativo PXE de OpenGnsys oglive. Sin embargo, otros comandos (como apagar o reiniciar) están disponibles sobre cualquier sistema operativo de cliente Windows o GNU/Linux. Asimismo, se dispone de mecanismos para filtrar o delimitar dentro de un ámbito aquellos equipos que deberán realizar el comando solicitado basados en el estado en que se encuentren. Así, por ejemplo, se podrá solicitar un comando de apagado a todos los equipos clientes de OpenGnsys que estén iniciados en algunos de los sistemas operativos de usuario Windows, GNU/Linux o sobre el sistema PXE específico de OpenGnsys. GRUPO DE DESARROLLO OPENGNSYS 2/29
4 Además, los comandos al solicitarse pueden ser incluidos en la cola de acciones para confirmar que la ejecución sea diferida, esto es, cuando el equipo cliente esté iniciado en el cliente específico PXE de OpenGnsys, o que se realice tras la operación que se esté realizando. El resultado de las operaciones o acciones pueden ser consultadas desde opción log histórico, y los detalles a tiempo real de una operación desde la opción log a tiempo real. Además, si una operación ha sido ejecutada y gestionada desde la cola de acciones, se dispone de una serie de ventajas de búsqueda. GRUPO DE DESARROLLO OPENGNSYS 3/29
5 2 ESTADOS Y AGENTES DE OPENGNSYS. 2.1 Estado de los equipos. Un ordenador cliente gestionado por la aplicación OpenGnsys puede estar en alguno de estos estados: iniciado en un sistema operativo de cliente (Windows, GNU/Linux, macos), iniciado en el sistema de arranque PXE oglive (esperando o realizando peticiones) o apagado. La siguiente captura de pantalla refleja cómo se representan los diferentes estados desde la consola web de OpenGnsys. La interfaz web puede mostrar el estado de los ordenadores al seleccionar la opción Estatus ordenadores de cualquier ámbito a excepción del objeto ordenador. Para ello, se debe acceder a la herramienta Aulas (en la barra superior), abrir el menú contextual del ámbito deseado desde el panel de la izquierda (árbol de objetos) y seleccionar la opción Estatus ordenadores. GRUPO DE DESARROLLO OPENGNSYS 4/29
6 En la siguiente captura de pantalla se puede observar los distintos estados en los que se encuentra los equipos del aula AulaVirtual_1 : GRUPO DE DESARROLLO OPENGNSYS 5/29
7 2.2 Agentes de los sistemas operativos. El sistema de arranque PXE de OpenGnsys oglive incluye el agente ogadmclient para comunicar con el servidor. Este servicio permite al cliente informar al servidor de alguno de sus dos posibles estados: esperando peticiones y realizando operaciones solicitadas o pendientes. Este agente no es necesario instalarlo ya que está incluido en el oglive y es configurado durante la instalación del servidor de OpenGnsys. Además, OpenGnsys proporciona agentes para los sistemas operativos de usuario. Existen agentes para los sistemas operativos Windows, GNU/Linux y MacOs. Estos agentes deben ser instalados y configurados en el equipo desde el cual se genera la imagen. Una vez iniciado estos agentes permite al servidor OpenGnsys consultar su estado, incluso identificar si algún usuario ha iniciado sesión y enviar operaciones básicas. El proceso de restauración de una imagen reconfigurará el agente GRUPO DE DESARROLLO OPENGNSYS 6/29
8 2.2.1 Instalación del agente en los sistemas operativos de cliente. Como se ha comentado anteriormente los agentes de sistemas operativo de cliente (OGAgent) sólo se instalan en el equipo del cual se desea generar una imagen, ya que, la configuración es realizada de manera automática durante los procesos de reutilización de la imagen creada. En el caso de que el sistema operativo ya tenga el agente previamente instalado no es necesario instalarlo, aunque puede ser necesario actualizarlo. En este apartado veremos como instalarlo y como verificar la versión del agente para verificar si es necesario actualizarlo Descarga del binario y de las instrucciones El OGAgent se descarga desde la propia consola web de OpenGnsys. Para ello desde el equipo donde se desea instalar, abrimos un navegador web y accedemos a las propiedades de algún equipo. GRUPO DE DESARROLLO OPENGNSYS 7/29
9 Procedemos con la descarga del fichero README donde se indicarán las particularidades de la instalación o requisitos previos. Para ello seleccionamos el fichero en el desplegable y confirmamos su descarga desde el botón de configuración. En la imagen siguiente se puede observar tanto el delegable como el botón de confirmación. Una vez identificado el binario que corresponda lo descargamos tambien. Sistema operativo OGAget Dependencias Fichero configuración MS Windows.exe NO Para sistemas de 64 bits: C:\Program Files (x86)\ogagent\cfg\ogagent.cfg Para sistemas de 32 bits: C:\Program Files\OGAgent\cfg\ogagent.cfg macos X.pkg SI /Applications/OGAgent.app/cfg/ogagent.cfg Ubuntu, Debian y derivados Red Hat, Fedora y derivados.deb.rpm SI NO /usr/share/ogagent/cfg/ogagent.cfg GRUPO DE DESARROLLO OPENGNSYS 8/29
10 Instalación El fichero README.ex.txt explica con detalles el proceso de instalación del agente en cada uno de los sistemas operativo, así como el binario a descargar. Básicamente el proceso es: 1. Instalar las dependencias. 2. Instalar el OGAgent descargado. 3. Configurar el fichero de configuración OGAgent/cfg/ogagent.cfg En esta configuración podemos ver que el servidor de OpenGnSys de este equipo es el servidor del curso, Como ya se ha comentado, los procesos de reutilización de las imágenes reconfiguran este fichero, asignando la IP del servidor, que puede ser diferente al vinculado durante la creación de la imagen. 4. Reiniciar el sistema operativo. GRUPO DE DESARROLLO OPENGNSYS 9/29
11 Verificación de la versión del agente. Tras el primer reinicio de sistema operativo, en la zona de notificaciones debe de aparecer el icono del agente. Con el botón derecho del ratón sobre el icono nos mostrará la opción de About si pulsamos sobre él nos mostrará entre otra información, la versión del agente. Windows Ubuntu Y si, el fichero de configuración es correcto, desde la consola web de OpenGnSys ya se podrá consultar el estado. GRUPO DE DESARROLLO OPENGNSYS 10/29
12 Ejemplo de instalación tipo en en GNU/Linux. Accedemos a la consola Web desde el escritorio de Ubuntu para poder descargar el fichero de instrucciones para detectar dependencias y binario del OGAgent. En el tema 0 del curso básico se preparó el PC15 con un Ubuntu proporcionado por Mozilla para los desarrolladores de Web con Firefox. Las capturas de pantalla y el proceso están basadas en el laboratorio virtual. Como requisito previo, el equipo debe estar dado de alta en la consola web de OpenGnSys. Descargar el fichero con las instrucciones. Revisar el fichero con las instrucciones para la versión de GNU/Linux. En este caso Ubuntu. El fichero nos indica que necesita instalar dependencias y el binario.deb Descargamos el binario que nos indica el fichero README.es.txt Instalamos dependencias. las 1. En el laboratorio virtual hay que cambiar el tipo de red al PC15, de host-only a NAT para poder instalar las dependencias. Para ello apagamos el PC y desde la configuración de VirtualBox le asigmos NAT. GRUPO DE DESARROLLO OPENGNSYS 11/29
13 2. Volvemos a arrancar el PC y verificamos que tenemos acceso a internet. Si nuestro equipo de alumo necesita proxy para navegar habría que configurlo en el PC15. Editamos el fichero de configuración de apt. sudo vi /etc/apt/apt.conf Añadimos el uso del proxy: Acquire:: " Actualizamos las fuentes de apt sudo apt-get update 3. Instalamos las dependencias según el archivo README del OGAgent descargado. Apagamos el PC15 y volvemos a configurar la red como Host-only GRUPO DE DESARROLLO OPENGNSYS 12/29
14 Instalar el OGAgent según el fichero README Configurar el OGAgent Reiniciamos Reiniciamos la máquinas o el servicio (sudo service ogagent start) GRUPO DE DESARROLLO OPENGNSYS 13/29
15 Ejemplo de instalación en Windows. Accedemos a la consola Web desde el Windows para poder descargar el binario del OGAgent. En el tema 0 del curso básico se preparó el PC16 con un Windows proporcionado por Microsoft para los desarrolladores de Web con Edge. Accedemos a la consola Web de OpenGnsys. Descargamos el binario Lo instalamos GRUPO DE DESARROLLO OPENGNSYS 14/29
16 Lo configuramos para que se conecte al servidor ( ) del curso. Para editar el archivo es necesario tener privilegios. Se abre una terminal con privilegios de administración. En este ejemplo la terminal es de PowerShell, así que desde el PS llamamos al cmd y desde el cmd usamos el programa notepad para editar el fichero de configuración. Reiniciamos Reiniciamos la máquina o el servicio (NET START OGAgent) GRUPO DE DESARROLLO OPENGNSYS 15/29
17 3 ÁMBITO DE APLICACIÓN Y MODO DE EJECUCIÓN. Antes de solicitar la realización de una operación sobre los ordenadores gestionados por OpenGnsys, previamente es necesario saber sobre qué equipos se enviarán dichas peticiones. De este modo se evitará que determinadas operaciones se realicen sobre equipos no deseados. Para ayudar a comprenderlo se explicarán dos conceptos: ámbito de aplicación y modo de ejecución. El ámbito de aplicación determina qué objetos de tipo ordenador de la estructura jerárquica de OpenGnsys debe realizar la operación solicitada. Si el ámbito seleccionado incluye otros objetos, éstos también realizarán la operación. Por lo tanto, el ámbito de aplicación de una operación puede ser unidad organizativa, aula, grupo de aulas, ordenador, grupo de ordenadores. El modo de ejecución determina cómo serán ejecutadas las operaciones por los ordenadores. Existen dos modos: directo (inmediato) y diferido (gestionado por la cola de acciones). El modo de ejecución directo o inmediato se realizará siempre y cuando el servidor de OpenGnsys pueda comunicarse con el correspondiente agente del sistema operativo de usuario y la operación esté habilitada para ser realizada por ese agente. Por ejemplo, si se solicita una operación de restauración sobre un equipo apagado, esta operación no se realizará. Por el contrario, una ejecución diferida o gestionada por la cola de acciones se realizará cuando el agente capaz de procesar la operación esté activo. Por ejemplo, si se delega el envío y gestión de una operación de restauración a la cola de acciones ejecución diferida, ésta se encargará de comunicar con el agente correspondiente en este caso concreto con el perteneciente con el oglive-. GRUPO DE DESARROLLO OPENGNSYS 16/29
18 Modo directo. Los agentes conectados que soporten la petición realizan la operación. Modo diferido (o gestionado por la cola de acciones). El agente realiza la operación cuando conecte con el servidor. Si el agente está conectado lo realiza en el momento. Modo directo para los agentes conectados y modo diferido para los agentes apagados. No realiza la petición. Adelantando conceptos de capítulos posteriores dentro de este tema: Al solicitar un comando, el ámbito de aplicación puede ser filtrado por el estado de los ordenadores Adelantando conceptos de temas posteriores: Un procedimiento (agrupación de comandos): o El ámbito de aplicación es seleccionado por el usuario en el momento de la solicitud. o No se pueden filtrar los equipos de un ámbito de aplicación. o El modo de ejecución siempre es diferida (gestionada por la cola de acciones). Es una: Ejecución directa e incluida en la cola de acciones. Una tarea (agrupación de comandos): o El ámbito de aplicación está vinculado a la tarea como una propiedad más. o No se pueden filtrar los equipos de un ámbito de aplicación. o El modo de ejecución siempre es diferida (gestionada por la cola de acciones). Es una: Ejecución directa e incluida en la cola de acciones. GRUPO DE DESARROLLO OPENGNSYS 17/29
19 4 OPERACIONES O ACCIONES BÁSICAS: LOS COMANDOS. 4.1 Introducción a los tipos de operaciones o acciones. La consola web de OpenGnsys puede solicitar la realización de operaciones o acciones a los ordenadores que gestiona. Estas operaciones se ofrecen en modo de comandos y asistentes (acciones que requieren parámetros de ejecución, proporcionados por el usuario administrador). Las operaciones simples, ya sean comandos o asistentes, pueden ser agrupadas como procedimientos y tareas para su reutilización. En esta introducción sólo comentaremos la gestión genérica de las acciones básicas (comandos). Explicaremos los demás tipos de operaciones en temas posteriormente. 4.2 Listado de comandos disponibles Comandos disponibles según el agente del sistema operativo de usuario. Comandos predefinidos específicos para todos los agentes: Apagar: ejecuta la secuencia de apagado del ordenador cliente. Arrancar: realiza una petición de encendido del equipo cliente mediante WakeOnLan. Reiniciar: lanza el proceso de reinicio del ordenador. Ejecutar Script: lanza cualquier comando soportado por el sistema operativo. Comandos predefinidos específicos para los agentes de sistemas operativos de cliente Windows, GNU/Linux y macos: Enviar mensaje: permite enviar un mensaje al usuario (requiere que el sitema operativo tenga sesión iniciada) Comandos predefinidos específicos del agente para oglive: Crear Imagen: solicita la creación de una imagen de uno de los sistemas de ficheros de un determinado cliente. Iniciar sesión: solicita el inicio de uno de los sistemas operativos instalados en el ordenador. Inventario Hardware: recopila la información de los dispositivos del equipo. Inventario Software: obtiene el listado de aplicaciones instaladas en uno de los sistemas operativos del cliente. Restaurar imagen: vuelca una imagen en uno de los sistemas de archivos del cliente. Particionar y formatear: particiona y formatea. GRUPO DE DESARROLLO OPENGNSYS 18/29
20 4.2.2 Comandos disponibles según el ámbito de aplicación para el agente del sistema PXE oglive. Cada ámbito de aplicación (tipo de objeto en el árbol de aulas) cuenta con un número diferente de comandos. La siguiente tabla muestra los disponibles. Comando Unidad Organizativa Grupo de aulas Aula Grupo de ordenadores Ordenador Apagar X X X X X Arrancar X X X X X Crear Imagen X Ejecutar Script X X X X X Enviar mensaje X X X X X Iniciar Sesión X X X X X Inventario Hardware Inventario Software X X Reiniciar X X X X X Eliminar Imagen de CACHE X X X X X Restaurar Imagen X X X GRUPO DE DESARROLLO OPENGNSYS 19/29
21 4.3 Acceso a la ejecución de un comando. Los comandos se solicitan desde la consola web, accediendo a la gestión de una unidad organizativa y seleccionando la herramienta Aula del menú superior. Cada elemento situado en el árbol de objetos (zona izquierda de la aplicación web) dispone de un menú contextual (accesible con el botón derecho del ratón) que muestra el listado de los comandos. GRUPO DE DESARROLLO OPENGNSYS 20/29
22 Una opción alternativa es visualizando el estado del equipo. Para ello, usamos la opción Estatus de ordenador desde cualquier ámbito padre del equipo en cuestión, abrimos el menú contextual del equipo, y procedemos como en la opción anterior. GRUPO DE DESARROLLO OPENGNSYS 21/29
23 4.3.1 Estructura del formulario de un comando. Al seleccionar cualquier comando se mostrará un formulario en el área de la derecha, está estructurado en tres zonas: Zona superior, o con el listado de equipos afectados, o que incluye la posibilidad de filtrar la ejecución; Zona intermedia, con el botón de confirmación; Zona inferior, con las opciones de ejecución. Selección manual sobre los equipos del ámbito y Filtro o selector basado en el estado del equipo. Confirmación de ejecución Modo de ejecución GRUPO DE DESARROLLO OPENGNSYS 22/29
24 Filtro de ejecución de un comando basado en su estado. El formulario de ejecución de un comando ofrece la posibilidad de una selección de los objetos de tipo ordenador sobre los que se ejecutará la operación. Esta selección solo será efectiva sobre una ejecución directa. Nunca sobre una ejecución diferida. La selección puede ser manual, seleccionando los equipos uno a uno, o de manera automáticamente utilizando los filtros. Las opciones de filtrado por defecto aparecen todas activadas, tal como aparecen en la imagen. De este modo, si se desea apagar todos los ordenadores independientemente de su estado (iniciados en el sistema de usuario Windows o GNU/Linux o incluso en el sistema PXE de OpenGnsys), se deben tener activados los filtros correspondientes. Por el contrario, si se desea solicitar un comando, por ejemplo, un reinicio solamente a los equipos en el estado de OpenGnsys, se debe dejar activado sólo el filtro OpenGnsys. Un modo muy común de uso alternativo al filtrado del ámbito dentro de un objeto de tipo aula es usar un objeto temporal de tipo grupo de ordenadores. GRUPO DE DESARROLLO OPENGNSYS 23/29
25 Modo de ejecución de un comando: inmediata o diferida con la cola de acciones. El modo de ejecución, que determina cómo las operaciones serán ejecutadas por los ordenadores, puede ser directo (inmediato) o diferido (gestionado por la cola de acciones). El modo de ejecución directo o inmediato se realizará siempre y cuando el servidor de OpenGnsys pueda comunicar con el correspondiente agente del sistema operativo de usuario y la operación esté habilitada para ser realizada por ese agente. Por ejemplo, si se solicita una operación de restauración sobre un equipo apagado, esta operación no se realizará. Una ejecución gestionada por la cola de acciones se realizará cuando el agente capaz de procesar la operación esté activo. Por ejemplo, al solicitar ejecución diferida de una restauración sobre un equipo apagado, la cola comunicará al agente OpenGnsys del oglive que realice la operación cuando el equipo se inicie en el sistema operativo PXE oglive. Además, la cola de acciones indicará si se ha completado la operación correctamente o no. Esta operación es compatible con el filtro de equipos Modo directo. La operación la realiza los agentes que soporten la petición. Modo diferido o gestionado por la cola de acciones. El agente realiza la operación cuando conecta con el servidor. Modo directo y diferido para agentes apagados o que no soportan la operación. No realiza la petición. GRUPO DE DESARROLLO OPENGNSYS 24/29
26 5 SUPERVISIÓN Y RESULTADO DE LAS OPERACIONES 5.1 Cola de acciones. Desde la consola de administración desde la opción Aulas->$AMBITO->Cola de acciones. 5.2 Log en tiempo real. Para ver el resultado de la operación podemos utilizar varios métodos: Desde la consola de administración desde la opción Aulas-> Estatus ordenadores -> icono ordenador: log seguimiento. GRUPO DE DESARROLLO OPENGNSYS 25/29
27 GRUPO DE DESARROLLO OPENGNSYS 26/29
28 5.3 Log histórico. Para ver el resultado de la operación podemos utilizar varios métodos: Desde la consola de administración desde la opción aulas-> status ordenadores -> icono ordenador: log histórico. GRUPO DE DESARROLLO OPENGNSYS 27/29
29 6 REFERENCIAS BIBLIOGRÁFICAS Sitio web del proyecto OpenGnsys 7 PARA CITARNOS Para incluir la cita de esta fuente puede copiar y pegar el siguiente texto: Debes incluir en tu obra la licencia CC siguiente <a rel="license" href=" alt="licencia de Creative Commons" style="border-width:0" src=" /></a><br />Este obra está bajo una <a rel="license" href=" de Creative Commons Reconocimiento-NoComercial-CompartirIgual 4.0 Internacional</a>. Puedes citar esta fuente de la siguiente forma: DOBLAS VISO, ANTONIO J. (2018). Curso básico de OpenGnSys 1.1.0: Tema 4 Ámbito de aplicación. 14/01/2018, de OpenGnsys Sitio web: GRUPO DE DESARROLLO OPENGNSYS 28/29
Tema 2: Instalación de OpenGnsys CURSO BÁSICO DE OPENGNSYS V V.04/01/2018 GRUPO DE DESARROLLO OPENGNSYS AUTORES: - DOBLAS VISO, ANTONIO JESÚS
 V.04/01/2018 Tema 2: Instalación de OpenGnsys CURSO BÁSICO DE OPENGNSYS V 1.1.0 GRUPO DE DESARROLLO OPENGNSYS AUTORES: - DOBLAS VISO, ANTONIO JESÚS - GÓMEZ LABRADOR, RAMÓN. Tema 2: Instalación de OpenGnsys
V.04/01/2018 Tema 2: Instalación de OpenGnsys CURSO BÁSICO DE OPENGNSYS V 1.1.0 GRUPO DE DESARROLLO OPENGNSYS AUTORES: - DOBLAS VISO, ANTONIO JESÚS - GÓMEZ LABRADOR, RAMÓN. Tema 2: Instalación de OpenGnsys
Tema 5: Particionado de discos
 V.23/01/2018 Tema 5: Particionado de discos CURSO BÁSICO DE OPENGNSYS V 1.1.0 GRUPO DE DESARROLLO OPENGNSYS AUTORES: - ALONSO MARTINEZ, JONATHAN. - DOBLAS VISO, ANTONIO JESÚS. Tema 5: Particionado de discos.
V.23/01/2018 Tema 5: Particionado de discos CURSO BÁSICO DE OPENGNSYS V 1.1.0 GRUPO DE DESARROLLO OPENGNSYS AUTORES: - ALONSO MARTINEZ, JONATHAN. - DOBLAS VISO, ANTONIO JESÚS. Tema 5: Particionado de discos.
Ramón M. Gómez
 Ramón M. Gómez ramongomez@us.es Índice Hitos del Proyecto OpenGnsys 1.1.0 beta Piloto RemotePC Colaboración y Formación Hitos del Proyecto OpenGnsys en el FSD desde 4/11/2016 https://directory.fsf.org/wiki/opengnsys
Ramón M. Gómez ramongomez@us.es Índice Hitos del Proyecto OpenGnsys 1.1.0 beta Piloto RemotePC Colaboración y Formación Hitos del Proyecto OpenGnsys en el FSD desde 4/11/2016 https://directory.fsf.org/wiki/opengnsys
Manual de uso. Centro de Gestión Avanzada. v.0.5
 Manual de uso Centro de Gestión Avanzada v.0.5 Índice de contenido 1 - Qué es italc?......3 2 - Uso de italc......4 3 - Descripción de la pantalla......6 4 - Tutorial de uso......7 5 - Acciones sobre los
Manual de uso Centro de Gestión Avanzada v.0.5 Índice de contenido 1 - Qué es italc?......3 2 - Uso de italc......4 3 - Descripción de la pantalla......6 4 - Tutorial de uso......7 5 - Acciones sobre los
Descarga e instalación de aplicación para firma electrónica avanzada en Mozilla Firefox
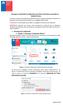 Descarga e instalación de aplicación para firma electrónica avanzada en Mozilla Firefox El presente manual se ha preparado para ayudar al usuario a realizar la descarga e instalación de la aplicación para
Descarga e instalación de aplicación para firma electrónica avanzada en Mozilla Firefox El presente manual se ha preparado para ayudar al usuario a realizar la descarga e instalación de la aplicación para
Instructivo instalación y configuración del Componente Firma (Versión 3.0.6)
 () Contenido 1. Descripción general... 3 2. Requerimientos del sistema... 3 3. Instalación del Componente de forma Manual... 4 4. Usuarios con servidor proxy... 6 5. Actualización del componente de forma
() Contenido 1. Descripción general... 3 2. Requerimientos del sistema... 3 3. Instalación del Componente de forma Manual... 4 4. Usuarios con servidor proxy... 6 5. Actualización del componente de forma
14. ANEXO VIII. Manual de uso de ItalC
 Guía para Centros TIC 14. ANEXO VIII. Manual de uso de ItalC 14.1. Arranque de ItalC ItalC puede ser configurado para monitorizar varias aulas simultáneamente, pero está pensado para hacerlo en una sola
Guía para Centros TIC 14. ANEXO VIII. Manual de uso de ItalC 14.1. Arranque de ItalC ItalC puede ser configurado para monitorizar varias aulas simultáneamente, pero está pensado para hacerlo en una sola
Instalación y verificación de la Tarjeta Criptográfica
 Instalación y verificación de la Tarjeta Criptográfica Instalación y verificación de la Tarjeta Criptográfica Bienvenido! El acceso al sistema de LexNET, requiere estar en posesión de un certificado de
Instalación y verificación de la Tarjeta Criptográfica Instalación y verificación de la Tarjeta Criptográfica Bienvenido! El acceso al sistema de LexNET, requiere estar en posesión de un certificado de
INSTALACIÓN Y VERIFICACIÓN DE LA TARJETA CRIPTOGRÁFICA
 INSTALACIÓN Y VERIFICACIÓN DE LA TARJETA CRIPTOGRÁFICA Bienvenido! El acceso al sistema de LexNET, requiere estar en posesión de un certificado de firma electrónica en tarjeta. Para trabajar con la tarjeta,
INSTALACIÓN Y VERIFICACIÓN DE LA TARJETA CRIPTOGRÁFICA Bienvenido! El acceso al sistema de LexNET, requiere estar en posesión de un certificado de firma electrónica en tarjeta. Para trabajar con la tarjeta,
Instructivo instalación y configuración del Componente de Autenticación y Firma Digital(Versión 3.0.1)
 Componente de Autenticación y Firma Digital() Contenido 1. Instalación del Componente de forma Manual... 4 2. Usuarios con servidor proxy... 6 3. Actualización del componente de forma automática... 10
Componente de Autenticación y Firma Digital() Contenido 1. Instalación del Componente de forma Manual... 4 2. Usuarios con servidor proxy... 6 3. Actualización del componente de forma automática... 10
V.04/01/2018. Tema 1: Introducción a OpenGnsys CURSO BÁSICO DE OPENGNSYS V GRUPO DE DESARROLLO OPENGNSYS AUTORES: - GÓMEZ LABRADOR, RAMÓN.
 V.04/01/2018 Tema 1: Introducción a OpenGnsys CURSO BÁSICO DE OPENGNSYS V 1.1.0 GRUPO DE DESARROLLO OPENGNSYS AUTORES: - GÓMEZ LABRADOR, RAMÓN. Tema 0: Introducción a OpenGnsys Contenido 1 Introducción...
V.04/01/2018 Tema 1: Introducción a OpenGnsys CURSO BÁSICO DE OPENGNSYS V 1.1.0 GRUPO DE DESARROLLO OPENGNSYS AUTORES: - GÓMEZ LABRADOR, RAMÓN. Tema 0: Introducción a OpenGnsys Contenido 1 Introducción...
Introducción al uso del equipamento informático
 Introducción al uso del equipamento informático Antonio Yáñez Izquierdo Octubre 2011 Antonio Yáñez Izquierdo () Introducción al uso del equipamento informático Octubre 2011 1 / 28 Contenidos Introducción
Introducción al uso del equipamento informático Antonio Yáñez Izquierdo Octubre 2011 Antonio Yáñez Izquierdo () Introducción al uso del equipamento informático Octubre 2011 1 / 28 Contenidos Introducción
Conexión mediante la VPN a la red de la Universitat de València en Windows 10
 Conexión mediante la VPN a la red de la Universitat de València en Windows 10 La configuración es muy parecida a la que se describe para Windows 8, no obstante explicaré con detalle cómo se realiza en
Conexión mediante la VPN a la red de la Universitat de València en Windows 10 La configuración es muy parecida a la que se describe para Windows 8, no obstante explicaré con detalle cómo se realiza en
WINDOWS 98/Me CONFIGURACIÓN DE WINDOWS III. Sistema
 13 CONFIGURACIÓN DE WINDOWS III Sistema Sistema.lnk La utilidad Sistema proporciona información relativa a su equipo y a los dispositivos instalados en su ordenador; además, permite modificar la configuración
13 CONFIGURACIÓN DE WINDOWS III Sistema Sistema.lnk La utilidad Sistema proporciona información relativa a su equipo y a los dispositivos instalados en su ordenador; además, permite modificar la configuración
GUÍA RÁPIDA PARA TRABAJAR CON LA CONSOLA DE ADMINISTRACIÓN DE OPENGNSYS
 GUÍA RÁPIDA PARA TRABAJAR CON LA CONSOLA DE ADMINISTRACIÓN DE OPENGNSYS Después de la instalación de OpenGnsys se puede acceder a la consola de administración de la Aplicación escribiendo en la barra de
GUÍA RÁPIDA PARA TRABAJAR CON LA CONSOLA DE ADMINISTRACIÓN DE OPENGNSYS Después de la instalación de OpenGnsys se puede acceder a la consola de administración de la Aplicación escribiendo en la barra de
Guía para descargar certificado electrónico desde el ordenador (con DNIe)
 Guía para descargar certificado electrónico desde el ordenador (con DNIe) PRIMERA PARTE. DESCARGA E INSTALACIÓN DEL CERTIFICADO En primer lugar, deberemos tener una serie de REQUISITOS cubiertos para poder
Guía para descargar certificado electrónico desde el ordenador (con DNIe) PRIMERA PARTE. DESCARGA E INSTALACIÓN DEL CERTIFICADO En primer lugar, deberemos tener una serie de REQUISITOS cubiertos para poder
Tema 6.1: Creación de imágenes
 V.15/01/2018 Tema 6.1: Creación de imágenes CURSO BÁSICO DE OPENGNSYS V 1.1.0 GRUPO DE DESARROLLO OPENGNSYS AUTORES: - DOBLAS VISO, ANTONIO JESÚS. - GÓMEZ LABRADOR, RAMÓN. Tema 6.1: Creación de imágenes
V.15/01/2018 Tema 6.1: Creación de imágenes CURSO BÁSICO DE OPENGNSYS V 1.1.0 GRUPO DE DESARROLLO OPENGNSYS AUTORES: - DOBLAS VISO, ANTONIO JESÚS. - GÓMEZ LABRADOR, RAMÓN. Tema 6.1: Creación de imágenes
1. INTRODUCCIÓN 5 5. DESINSTALACIÓN DEL ASISTENTE DE CONEXIÓN WIRELESS 21
 1. INTRODUCCIÓN 5 2. INSTALACIÓN DEL ASISTENTE DE CONEXIÓN WIRELESS 7 2.1 INICIO DE LA INSTALACIÓN 8 2.2 CONTRATO DE LICENCIA 8 2.3 DIRECTORIO DE INSTALACIÓN 8 2.4 INSTALACIÓN 9 2.5 FINALIZACIÓN DE LA
1. INTRODUCCIÓN 5 2. INSTALACIÓN DEL ASISTENTE DE CONEXIÓN WIRELESS 7 2.1 INICIO DE LA INSTALACIÓN 8 2.2 CONTRATO DE LICENCIA 8 2.3 DIRECTORIO DE INSTALACIÓN 8 2.4 INSTALACIÓN 9 2.5 FINALIZACIÓN DE LA
Conexión mediante la VPN a la red de la Universitat de València en Windows 10
 Conexión mediante la VPN a la red de la Universitat de València en Windows 10 La configuración es muy parecida a la que se describe para Windows 8, no obstante explicaré con detalle cómo se realiza en
Conexión mediante la VPN a la red de la Universitat de València en Windows 10 La configuración es muy parecida a la que se describe para Windows 8, no obstante explicaré con detalle cómo se realiza en
A la derecha de este botón irán apareciendo todas las aplicaciones abiertas en ese momento en el sistema.
 6 LA BARRA DE TAREAS Esta situada en la parte inferior de la pantalla. En su extremo izquierdo contiene el botón de Inicio. A la derecha de este botón irán apareciendo todas las aplicaciones abiertas en
6 LA BARRA DE TAREAS Esta situada en la parte inferior de la pantalla. En su extremo izquierdo contiene el botón de Inicio. A la derecha de este botón irán apareciendo todas las aplicaciones abiertas en
Móvil Seguro. Guía de la Consola de Administración
 Móvil Seguro Guía de la Consola de Administración Índice 1 Introducción...2 1.1 Acceso a la Consola... 2 2 Funciones de la Consola de administración...4 2.1 Alta de usuarios... 4 2.2 Gestionar móviles...
Móvil Seguro Guía de la Consola de Administración Índice 1 Introducción...2 1.1 Acceso a la Consola... 2 2 Funciones de la Consola de administración...4 2.1 Alta de usuarios... 4 2.2 Gestionar móviles...
Manual de instalación AUTOFIRMA LA SEDE ELECTRÓNICA XUNTA DE GALICIA GUÍAS DE AYUDA DE
 Manual de instalación AUTOFIRMA GUÍAS DE AYUDA DE LA SEDE ELECTRÓNICA XUNTA DE GALICIA Contenido 1. INTRODUCCIÓN... 3 2. REQUISITOS MÍNIMOS... 4 3. INSTALACIÓN... 5 3.1. Microsoft Windows... 5 3.1.1. Desinstalación
Manual de instalación AUTOFIRMA GUÍAS DE AYUDA DE LA SEDE ELECTRÓNICA XUNTA DE GALICIA Contenido 1. INTRODUCCIÓN... 3 2. REQUISITOS MÍNIMOS... 4 3. INSTALACIÓN... 5 3.1. Microsoft Windows... 5 3.1.1. Desinstalación
Instalación Componente Cliente
 Instalación Componente Cliente Manual de usuario Referencia: Autor: Fecha de creación: 06/07/2009 Última actualización: 19/06/2012 Versión: v1.3 AST-EFIRMA- InstalacionComponenteCliente.doc Aragonesa de
Instalación Componente Cliente Manual de usuario Referencia: Autor: Fecha de creación: 06/07/2009 Última actualización: 19/06/2012 Versión: v1.3 AST-EFIRMA- InstalacionComponenteCliente.doc Aragonesa de
Servicio de Notificaciones Electrónicas y Dirección Electrónica Habilitada
 Servicio de Notificaciones Electrónicas y Dirección Electrónica Habilitada Apartado Postal Electrónico Manual de configuración para sistemas MAC Abril 2011 Versión: Abril 2011 Página 1 de 20 Índice de
Servicio de Notificaciones Electrónicas y Dirección Electrónica Habilitada Apartado Postal Electrónico Manual de configuración para sistemas MAC Abril 2011 Versión: Abril 2011 Página 1 de 20 Índice de
Gestión de Servicios en Windows 7 services.msc
 Gestión de Servicios en Windows 7: Un servicio es un proceso que está en ejecución en la máquina y no tiene un interfaz de usuario específico. Por ejemplo: Servicio de carpetas compartidas. Es el encargado
Gestión de Servicios en Windows 7: Un servicio es un proceso que está en ejecución en la máquina y no tiene un interfaz de usuario específico. Por ejemplo: Servicio de carpetas compartidas. Es el encargado
Manual de Instalación y Administración de Base
 Manual de Instalación y Administración de Base de Datos S.I.G.A.H Sistema de Gestión de Archivo Histórico Sistema de Gestión de Archivo Histórico Manual de Instalación y Administración de Base Gobernación
Manual de Instalación y Administración de Base de Datos S.I.G.A.H Sistema de Gestión de Archivo Histórico Sistema de Gestión de Archivo Histórico Manual de Instalación y Administración de Base Gobernación
Guía para la Actualización de su Sistema Operativo
 Guía para la Actualización de su Sistema Operativo Requisitos para trabajar con SIGNO y SIC Fecha del Documento 01/09/2010 Versión 1.0 1 Índice 1. Productos Soportados.. Pág. 3 2. Actualizar Windows XP.....
Guía para la Actualización de su Sistema Operativo Requisitos para trabajar con SIGNO y SIC Fecha del Documento 01/09/2010 Versión 1.0 1 Índice 1. Productos Soportados.. Pág. 3 2. Actualizar Windows XP.....
FAQ configuración firma digital y uso en Sede electrónica AECID
 Septiembre 2017 FAQ configuración firma digital y uso en Sede electrónica AECID Índice 1 CUÁL ES EL OBJETIVO DE ESTA FAQ?... 4 2 QUÉ ALTERNATIVAS EXISTEN PARA LA AUTENTICACIÓN Y/O FIRMA DIGITAL?... 4 3
Septiembre 2017 FAQ configuración firma digital y uso en Sede electrónica AECID Índice 1 CUÁL ES EL OBJETIVO DE ESTA FAQ?... 4 2 QUÉ ALTERNATIVAS EXISTEN PARA LA AUTENTICACIÓN Y/O FIRMA DIGITAL?... 4 3
SISTEMA OPEATIVO DEFINICIÓN
 DEFINICIÓN 1 DEFINICIÓN El sistema operativo es el software principal de un ordenador o cualquier otro dispositivo electrónico, que permite al usuario manejar dicho dispositivo: 1. Un usuario puede comunicarse
DEFINICIÓN 1 DEFINICIÓN El sistema operativo es el software principal de un ordenador o cualquier otro dispositivo electrónico, que permite al usuario manejar dicho dispositivo: 1. Un usuario puede comunicarse
UD 9: Instalación y administración de otros servicios de red e Internet
 UD 9: Instalación y administración de otros servicios de red e Internet 1. Configure un servidor NTP en GNU/Linux. Conecte un cliente NTP en Windows o GNU/Linux. Este demonio nos permite tener configurado
UD 9: Instalación y administración de otros servicios de red e Internet 1. Configure un servidor NTP en GNU/Linux. Conecte un cliente NTP en Windows o GNU/Linux. Este demonio nos permite tener configurado
Dell SupportAssist versión 2.2 para Dell OpenManage Essentials Guía de instalación rápida
 Dell SupportAssist versión 2.2 para Dell OpenManage Essentials Guía de instalación rápida Notas, precauciones y avisos NOTA: Una NOTA proporciona información importante que le ayuda a utilizar mejor su
Dell SupportAssist versión 2.2 para Dell OpenManage Essentials Guía de instalación rápida Notas, precauciones y avisos NOTA: Una NOTA proporciona información importante que le ayuda a utilizar mejor su
Implantación de Webmin
 Implantación de Webmin instalación de Webmin OBJETIVO.- instalar y configurar la herramienta de administración del sistema Webmin. Esta es una buena herramienta para la administración de sistemas Linux,
Implantación de Webmin instalación de Webmin OBJETIVO.- instalar y configurar la herramienta de administración del sistema Webmin. Esta es una buena herramienta para la administración de sistemas Linux,
Instalación ProfesorPDI
 Instalación ProfesorPDI Instalación ProfesorPDI en Ubuntu Instalación ProfesorPDI en Windows 10 Instalación UsuarioPDI en Ubuntu Instalación AlumnoPDI en Ubuntu La aplicación ProfesorPDI está constituida
Instalación ProfesorPDI Instalación ProfesorPDI en Ubuntu Instalación ProfesorPDI en Windows 10 Instalación UsuarioPDI en Ubuntu Instalación AlumnoPDI en Ubuntu La aplicación ProfesorPDI está constituida
Vision para Mac 17 de enero GUÍA DEL USUARIO
 Vision para Mac 17 de enero GUÍA DEL USUARIO Copyright 1981-2016 Netop Business Solutions A/S. Todos los derechos reservados. Algunas partes se han utilizado bajo licencia de terceros. Envíe cualquier
Vision para Mac 17 de enero GUÍA DEL USUARIO Copyright 1981-2016 Netop Business Solutions A/S. Todos los derechos reservados. Algunas partes se han utilizado bajo licencia de terceros. Envíe cualquier
INSTALACIÓN Y VERIFICACIÓN DE LA TARJETA CRIPTOGRÁFICA
 INSTALACIÓN Y VERIFICACIÓN DE LA TARJETA CRIPTOGRÁFICA Bienvenido! El acceso al sistema de LexNET, requiere estar en posesión de un certificado de firma electrónica en tarjeta. Para trabajar con la tarjeta,
INSTALACIÓN Y VERIFICACIÓN DE LA TARJETA CRIPTOGRÁFICA Bienvenido! El acceso al sistema de LexNET, requiere estar en posesión de un certificado de firma electrónica en tarjeta. Para trabajar con la tarjeta,
INSTALACIÓN Y VERIFICACIÓN DE LA TARJETA CRIPTOGRÁFICA
 INSTALACIÓN Y VERIFICACIÓN DE LA TARJETA CRIPTOGRÁFICA Bienvenido! El acceso al sistema de LexNET, requiere estar en posesión de un certificado de firma electrónica en tarjeta. Para trabajar con la tarjeta,
INSTALACIÓN Y VERIFICACIÓN DE LA TARJETA CRIPTOGRÁFICA Bienvenido! El acceso al sistema de LexNET, requiere estar en posesión de un certificado de firma electrónica en tarjeta. Para trabajar con la tarjeta,
REDES DE ÁREA LOCAL. APLICACIONES Y SERVICIOS EN WINDOWS
 REDES DE ÁREA LOCAL. APLICACIONES Y SERVICIOS EN WINDOWS Computación en red virtual (VNC) - 1 - Computación en Red Virtual (VNC)...- 3 - Definición... - 3 - Instalación y configuración del servidor...
REDES DE ÁREA LOCAL. APLICACIONES Y SERVICIOS EN WINDOWS Computación en red virtual (VNC) - 1 - Computación en Red Virtual (VNC)...- 3 - Definición... - 3 - Instalación y configuración del servidor...
Manual de configuración de VPN. Grupo Comunicaciones Unificadas Servicio de Infraestructura Tecnológica
 Manual de configuración de VPN Grupo Comunicaciones Unificadas Servicio de Infraestructura Tecnológica Índice 1. Introducción... 3 2. Descarga del cliente y manuales... 4 3. Cliente para Windows y Mac...
Manual de configuración de VPN Grupo Comunicaciones Unificadas Servicio de Infraestructura Tecnológica Índice 1. Introducción... 3 2. Descarga del cliente y manuales... 4 3. Cliente para Windows y Mac...
Ejecutar Este cuadro de diálogo le permite ejecutar un programa o aplicación, sin necesidad de buscarlo en los menús, con sólo saber su nombre.
 6 La Barra de tareas Esta situada en la parte inferior de la pantalla. En su extremo izquierdo contiene el botón de Inicio. A la derecha de este botón irán apareciendo todas las aplicaciones abiertas en
6 La Barra de tareas Esta situada en la parte inferior de la pantalla. En su extremo izquierdo contiene el botón de Inicio. A la derecha de este botón irán apareciendo todas las aplicaciones abiertas en
PREPARATORIA OFICIAL NO. 82 JOSÉ REVUELTAS. INFORMÁTICA & COMPUTACIÓN I Parte II UNIDAD III SISTEMA OPERATIVO GRAFICOS
 GOBIERNO DEL ESTADO DE MÉXICO PREPARATORIA OFICIAL NO. 82 JOSÉ REVUELTAS INFORMÁTICA & COMPUTACIÓN I Parte II UNIDAD III SISTEMA OPERATIVO GRAFICOS SECTOR EDUCATIVO INDEEPENDIENTE NOVIEMBRE 2017 Índice
GOBIERNO DEL ESTADO DE MÉXICO PREPARATORIA OFICIAL NO. 82 JOSÉ REVUELTAS INFORMÁTICA & COMPUTACIÓN I Parte II UNIDAD III SISTEMA OPERATIVO GRAFICOS SECTOR EDUCATIVO INDEEPENDIENTE NOVIEMBRE 2017 Índice
Instalando el servidor de SIABUC9
 Instalando el servidor de SIABUC9 1. Previo a la instalación del servidor de SIABUC9 es necesario que en el equipo de cómputo se realicen las siguientes acciones: Desactivar el firewall de Windows y antivirus,
Instalando el servidor de SIABUC9 1. Previo a la instalación del servidor de SIABUC9 es necesario que en el equipo de cómputo se realicen las siguientes acciones: Desactivar el firewall de Windows y antivirus,
1. Introducción. 2. Traza remoto. 2.1 Borrar cliente antiguo de la cache de Java
 1. Introducción La presente guía muestra los pasos para instalar o reinstalar la versión local de Traza 5.x así como acceder al Traza del servidor de APYDE en un equipo con Windows 10 (32/64 bits) en el
1. Introducción La presente guía muestra los pasos para instalar o reinstalar la versión local de Traza 5.x así como acceder al Traza del servidor de APYDE en un equipo con Windows 10 (32/64 bits) en el
SecureSignIR Guía Rápida para la Instalación
 SecureSignIR Guía Rápida para la Instalación 0 P a g e P á g i n a 1 Tabla de Contenido Resumen... 2 Cómo funciona... 3 Cómo se instala... 5 Requisitos del Sistema... 5 Instalación... 6 Características
SecureSignIR Guía Rápida para la Instalación 0 P a g e P á g i n a 1 Tabla de Contenido Resumen... 2 Cómo funciona... 3 Cómo se instala... 5 Requisitos del Sistema... 5 Instalación... 6 Características
Zero Net Boot Versión 11.09
 Versión 11.09 Fecha de revisión: 07/11/2011 Equipo LliureX Este manual se publica bajo una licencia de Creative Commons Índice general 1. Introducción 1 2. Zero Net Boot 3 2.1. Control de ISOs...........................................
Versión 11.09 Fecha de revisión: 07/11/2011 Equipo LliureX Este manual se publica bajo una licencia de Creative Commons Índice general 1. Introducción 1 2. Zero Net Boot 3 2.1. Control de ISOs...........................................
a3asesor doc Gestor Documental Guía Gestor de Campañas
 a3asesor doc Gestor Documental Guía Gestor de Campañas Sumario Gestor de campañas... 2 Acceso al Gestor de Campañas desde las Aplicaciones Wolters Kluwer A3 Software... 3 Permisos de acceso... 4 Configuración...
a3asesor doc Gestor Documental Guía Gestor de Campañas Sumario Gestor de campañas... 2 Acceso al Gestor de Campañas desde las Aplicaciones Wolters Kluwer A3 Software... 3 Permisos de acceso... 4 Configuración...
Seguridad y Alta Disponibilidad Prácticas Tema 7
 2. Instalación y configuración del servidor Proxy Squid en GNU/Linux, realizando: - Configuración de parámetros generales. - Archivos de log. - Autenticación de usuarios. - Filtros web mediante listas
2. Instalación y configuración del servidor Proxy Squid en GNU/Linux, realizando: - Configuración de parámetros generales. - Archivos de log. - Autenticación de usuarios. - Filtros web mediante listas
Manual Configuración equipos para Firma Electrónica IGAPE
 Manual Configuración equipos para Firma Electrónica IGAPE NOVIEMBRE DE 2017 1. OBJETIVO El presente documento detalla los pasos a realizar por los usuarios de cara a la configuración adecuada de los navegadores
Manual Configuración equipos para Firma Electrónica IGAPE NOVIEMBRE DE 2017 1. OBJETIVO El presente documento detalla los pasos a realizar por los usuarios de cara a la configuración adecuada de los navegadores
Paso a paso: Verificación de requisitos e Instalación de JAVA
 Sistema de Tutoría Cognitiva para el Aprendizaje Activo de Matemática Proyecto FONDEF D10i1286 Paso a paso: Verificación de requisitos e Instalación de JAVA e01-v6 enero 2014 1 Tabla de contenido 1. Verificación
Sistema de Tutoría Cognitiva para el Aprendizaje Activo de Matemática Proyecto FONDEF D10i1286 Paso a paso: Verificación de requisitos e Instalación de JAVA e01-v6 enero 2014 1 Tabla de contenido 1. Verificación
 1. INTRODUCCIÓN Como usuario de asm-formacion.es a usted se le habrá hecho entrega de un lector USB y una tarjeta inteligente en cuyo chip está almacenada la información con los datos necesarios para acceder
1. INTRODUCCIÓN Como usuario de asm-formacion.es a usted se le habrá hecho entrega de un lector USB y una tarjeta inteligente en cuyo chip está almacenada la información con los datos necesarios para acceder
UDS Enterprise - Preparando Plantillas Xubuntu XRDP UDS Actor
 Introducción El presente documento muestra cómo configurar una máquina virtual de S.O. Linux Ubuntu para poder ser usada como plantilla con UDS Enterprise. Durante el proceso se mostrará el proceso de
Introducción El presente documento muestra cómo configurar una máquina virtual de S.O. Linux Ubuntu para poder ser usada como plantilla con UDS Enterprise. Durante el proceso se mostrará el proceso de
CÓMO CONFIGURAR MACINTOSH PARA USAR LEXNET
 CÓMO CONFIGURAR MACINTOSH PARA USAR LEXNET Bienvenido! Para utilizar en nuestro equipo Macintosh tenemos que seguir estos pasos: Para leer los certificados criptográficos Para instalar el plugin de java
CÓMO CONFIGURAR MACINTOSH PARA USAR LEXNET Bienvenido! Para utilizar en nuestro equipo Macintosh tenemos que seguir estos pasos: Para leer los certificados criptográficos Para instalar el plugin de java
w w w. b a l a n c a s m a r q u e s. p t B M G e s t
 M a n u a l d e U s u a r i o w w w. b a l a n c a s m a r q u e s. p t B M G e s t Contenido 1 INTRODUCCIÓN... 1 1.1 REQUISITOS DEL SISTEMA... 1 1.2 INSTALACIÓN... 1 1.3 PRIMERA EJECUCIÓN... 1 1.3.1 Seleccionar
M a n u a l d e U s u a r i o w w w. b a l a n c a s m a r q u e s. p t B M G e s t Contenido 1 INTRODUCCIÓN... 1 1.1 REQUISITOS DEL SISTEMA... 1 1.2 INSTALACIÓN... 1 1.3 PRIMERA EJECUCIÓN... 1 1.3.1 Seleccionar
Guía Actualización Internet Explorer
 Guía Actualización Internet Explorer Requisitos para trabajar con SIGNO y SIC Fecha del Documento 01/09/2010 Versión 1.0 1 Índice 1. Productos Soportados.. Pág. 3 2. Actualizar Internet Explorer..... page
Guía Actualización Internet Explorer Requisitos para trabajar con SIGNO y SIC Fecha del Documento 01/09/2010 Versión 1.0 1 Índice 1. Productos Soportados.. Pág. 3 2. Actualizar Internet Explorer..... page
MANUAL RÁPIDO TOKEN USO DE TOKEN FÍSICO Marca: Bit4Id Modelo: key4 V2 15/02/2018
 MANUAL RÁPIDO TOKEN USO DE TOKEN FÍSICO Marca: Bit4Id Modelo: key4 V2 15/02/2018 Dirección Nacional de Tecnologías de la Información y Comunicaciones Página 1 de 12 Tabla de contenido 1 Inicio...3 2 Sistemas
MANUAL RÁPIDO TOKEN USO DE TOKEN FÍSICO Marca: Bit4Id Modelo: key4 V2 15/02/2018 Dirección Nacional de Tecnologías de la Información y Comunicaciones Página 1 de 12 Tabla de contenido 1 Inicio...3 2 Sistemas
Dell SupportAssist versión 2.1 para Dell OpenManage Essentials Guía de instalación rápida
 Dell SupportAssist versión 2.1 para Dell OpenManage Essentials Guía de instalación rápida Notas, precauciones y avisos NOTA: Una NOTA proporciona información importante que le ayuda a utilizar mejor su
Dell SupportAssist versión 2.1 para Dell OpenManage Essentials Guía de instalación rápida Notas, precauciones y avisos NOTA: Una NOTA proporciona información importante que le ayuda a utilizar mejor su
CAMARA IP WIFI I1500W
 1 Principales características Resolución 1 megapíxel Lente 3.6mm Angulo de visión de 90 Cuerpo metálico Grado de protección IP66 Conexión WIFI Soporta memoria SD hasta 128GB Monitoreo remoto a través de
1 Principales características Resolución 1 megapíxel Lente 3.6mm Angulo de visión de 90 Cuerpo metálico Grado de protección IP66 Conexión WIFI Soporta memoria SD hasta 128GB Monitoreo remoto a través de
UDS Enterprise - Preparando Plantillas Xubuntu XRDP UDS Actor
 Introducción El presente documento muestra cómo configurar una máquina virtual de SO Linux Ubuntu para poder ser usada como plantilla con UDS Enterprise. Durante el proceso se mostrará el proceso de instalación
Introducción El presente documento muestra cómo configurar una máquina virtual de SO Linux Ubuntu para poder ser usada como plantilla con UDS Enterprise. Durante el proceso se mostrará el proceso de instalación
REGISTRO ELECTRÓNICO COMÚN (REC)
 REGISTRO ELECTRÓNICO COMÚN (REC) Guía de usuario - Presentación de una solicitud con certificado (Versión 2.1) cantabria.es ÍNDICE 1. REQUISITOS / CONFIGURACIÓN PARA UTILIZACIÓN DE CERTIFICADOS 5 1.1.
REGISTRO ELECTRÓNICO COMÚN (REC) Guía de usuario - Presentación de una solicitud con certificado (Versión 2.1) cantabria.es ÍNDICE 1. REQUISITOS / CONFIGURACIÓN PARA UTILIZACIÓN DE CERTIFICADOS 5 1.1.
P/. Factura electrónica D/. Manual de usuario
 Control documental Versión del documento 1.0 Fecha 22/11/16 Autor Modificaciones/Comentarios Servicio TIC Versión inicial del documento pág./. 2 de 43 INDICE 1/.Configuración del equipo... 4 1.1/.Internet
Control documental Versión del documento 1.0 Fecha 22/11/16 Autor Modificaciones/Comentarios Servicio TIC Versión inicial del documento pág./. 2 de 43 INDICE 1/.Configuración del equipo... 4 1.1/.Internet
Descarga e instalación de la aplicación para firma electrónica avanzada en el navegador de Internet Google Chrome
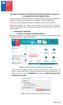 Descarga e instalación de la aplicación para firma electrónica avanzada en el navegador de Internet Google Chrome El presente manual se ha preparado para ayudar al usuario a realizar la descarga e instalación
Descarga e instalación de la aplicación para firma electrónica avanzada en el navegador de Internet Google Chrome El presente manual se ha preparado para ayudar al usuario a realizar la descarga e instalación
GUÍA DE CONFIGURACIÓN DE LOS EQUIPOS PARA EL USO DE LA APLICACIÓN CONCECTA-CENTRALIZACIÓN
 GUÍA DE CONFIGURACIÓN DE LOS EQUIPOS PARA EL USO DE LA APLICACIÓN CONCECTA-CENTRALIZACIÓN El acceso a CONECTA-CENTRALIZACIÓN se realiza mediante la dirección http://catalogocentralizado.minhafp.es o https://catalogocentralizado.minhafp.es
GUÍA DE CONFIGURACIÓN DE LOS EQUIPOS PARA EL USO DE LA APLICACIÓN CONCECTA-CENTRALIZACIÓN El acceso a CONECTA-CENTRALIZACIÓN se realiza mediante la dirección http://catalogocentralizado.minhafp.es o https://catalogocentralizado.minhafp.es
Manual de Usuario Guía de uso para las aplicaciones en Java Web Start
 Manual de Usuario Guía de uso para las aplicaciones en Java Web Start Rev. Fecha Descripción 1.0 28/11/2016 Versión inicial 2.0 20/12/2016 Se incluye el apartado Posibles problemas y soluciones y se modifica
Manual de Usuario Guía de uso para las aplicaciones en Java Web Start Rev. Fecha Descripción 1.0 28/11/2016 Versión inicial 2.0 20/12/2016 Se incluye el apartado Posibles problemas y soluciones y se modifica
Guía no. 697 de actualización del sistema Administrador monousuario vía internet
 Guía no. 697 de actualización del sistema Administrador monousuario vía internet Requerimientos del equipo Importante!!! Antes de empezar a realizar la instalación de su sistema es necesario considerar
Guía no. 697 de actualización del sistema Administrador monousuario vía internet Requerimientos del equipo Importante!!! Antes de empezar a realizar la instalación de su sistema es necesario considerar
UDS Enterprise - Preparando Plantillas Xubuntu X2Go + Actor UDS
 Introducción El presente documento muestra cómo configurar una máquina virtual de SO Linux Ubuntu para poder ser usada como plantilla con UDS Enterprise. Durante el procedimiento, se mostrará el proceso
Introducción El presente documento muestra cómo configurar una máquina virtual de SO Linux Ubuntu para poder ser usada como plantilla con UDS Enterprise. Durante el procedimiento, se mostrará el proceso
Juan Jesús Farfán Ramón M. Gómez Carmelo Cabezuelo Miguel A. de Vega
 Juan Jesús Farfán (jjfarfan@uma.es) Ramón M. Gómez (ramongomez@us.es) Carmelo Cabezuelo (carmel@upv.es) Miguel A. de Vega (miguel.vega@sic.uhu.es) Índice Soporte UEFI Gestión de equipos bajo demanda Nueva
Juan Jesús Farfán (jjfarfan@uma.es) Ramón M. Gómez (ramongomez@us.es) Carmelo Cabezuelo (carmel@upv.es) Miguel A. de Vega (miguel.vega@sic.uhu.es) Índice Soporte UEFI Gestión de equipos bajo demanda Nueva
Instalación de LliureX Desktop
 Instalación de LliureX Desktop Versión 10.09 Equipo de desarrollo LliureX 2010-12-20 Índice general 1. Introducción 1 2. Problemas durante el arranque 3 3. Instalación de LliureX Desktop 10.09 5 I II
Instalación de LliureX Desktop Versión 10.09 Equipo de desarrollo LliureX 2010-12-20 Índice general 1. Introducción 1 2. Problemas durante el arranque 3 3. Instalación de LliureX Desktop 10.09 5 I II
CÓMO INICIAR UNA SESIÓN DE CONTROL REMOTO BAJO DEMANDA
 Índice: 1 CÓMO INICIAR UNA SESIÓN DE CONTROL REMOTO BAJO DEMANDA 2 1.1 DESCARGAR Y ABRIR LA CONSOLA DE OPERADOR. 2 1.1.1 INTRODUCIR LOS DATOS DE ACCESO 3 1.1.2 UNA VEZ CONECTADO, PULSAR SOBRE EL BOTÓN
Índice: 1 CÓMO INICIAR UNA SESIÓN DE CONTROL REMOTO BAJO DEMANDA 2 1.1 DESCARGAR Y ABRIR LA CONSOLA DE OPERADOR. 2 1.1.1 INTRODUCIR LOS DATOS DE ACCESO 3 1.1.2 UNA VEZ CONECTADO, PULSAR SOBRE EL BOTÓN
Guía de Inicio Rápido Windows Respaldo en Línea
 Guía de Inicio Rápido Windows Respaldo en Línea Claro Ecuador Todos los derechos reservados Esta guía no puede ser reproducida, ni distribuida en su totalidad ni en parte, en cualquier forma o por cualquier
Guía de Inicio Rápido Windows Respaldo en Línea Claro Ecuador Todos los derechos reservados Esta guía no puede ser reproducida, ni distribuida en su totalidad ni en parte, en cualquier forma o por cualquier
CÓMO CONFIGURAR MACINTOSH PARA USAR LEXNET
 CÓMO CONFIGURAR MACINTOSH PARA USAR LEXNET Bienvenido! Para utilizar en nuestro equipo Macintosh tenemos que seguir estos pasos: Para leer los certificados criptográficos Para instalar el plugin de java
CÓMO CONFIGURAR MACINTOSH PARA USAR LEXNET Bienvenido! Para utilizar en nuestro equipo Macintosh tenemos que seguir estos pasos: Para leer los certificados criptográficos Para instalar el plugin de java
Sede electrónica. Requisitos para la firma electrónica en este Ministerio con la solución Miniapplet / Autofirma
 Sede electrónica Requisitos para la firma electrónica en este Ministerio con la solución Miniapplet / Autofirma de @Firma Página 1 de 16 17/01/2017 Índice 1 Consideraciones previas... 3 2 Requisitos del
Sede electrónica Requisitos para la firma electrónica en este Ministerio con la solución Miniapplet / Autofirma de @Firma Página 1 de 16 17/01/2017 Índice 1 Consideraciones previas... 3 2 Requisitos del
Instalable módulo criptográfico CERES Clase 2 Manual de usuario
 Instalable módulo criptográfico CERES Clase 2 Manual de usuario Versión 3.0 Tabla de contenido 1. INTRODUCCIÓN... 1 2. REQUISITOS... 2 3. INSTALACIÓN... 3 3.1. Módulo CSP... 6 3.2. Módulo PKCS#11... 6
Instalable módulo criptográfico CERES Clase 2 Manual de usuario Versión 3.0 Tabla de contenido 1. INTRODUCCIÓN... 1 2. REQUISITOS... 2 3. INSTALACIÓN... 3 3.1. Módulo CSP... 6 3.2. Módulo PKCS#11... 6
1 Philips Electronics
 1 Philips Electronics Contenido Philips 2006 2006.8 Primera versión V06.08.10 1. Bienvenido a Auto Run PC...- 3-2. Qué hay nuevo en Auto Run PC?...- 3-3. Primeros pasos...- 4-3.1. Requisitos del sistema...-
1 Philips Electronics Contenido Philips 2006 2006.8 Primera versión V06.08.10 1. Bienvenido a Auto Run PC...- 3-2. Qué hay nuevo en Auto Run PC?...- 3-3. Primeros pasos...- 4-3.1. Requisitos del sistema...-
Red Inalámbrica. Conexión a EDUROAM con Microsoft Windows 7.
 Los pasos para configurar y conectarse a la red inalámbrica eduroam de la UAM son los siguientes: 1. Requisitos previos para establecer conexión con la red eduroam 2. Descargar e Instalar el programa cliente
Los pasos para configurar y conectarse a la red inalámbrica eduroam de la UAM son los siguientes: 1. Requisitos previos para establecer conexión con la red eduroam 2. Descargar e Instalar el programa cliente
Aspectos relacionados con los certificados digitales en la Sede Electrónica del Ayuntamiento de Logroño.
 Servicio de Informática y Nuevas Tecnologías Avenida de la Paz, 11 26071 Logroño (La Rioja) Aspectos relacionados con los certificados digitales en la Sede Electrónica del Ayuntamiento de Logroño. 1 Contenido
Servicio de Informática y Nuevas Tecnologías Avenida de la Paz, 11 26071 Logroño (La Rioja) Aspectos relacionados con los certificados digitales en la Sede Electrónica del Ayuntamiento de Logroño. 1 Contenido
INSTALACIÓN PROGRAMA FACILAUTO FORMACIÓN
 INSTALACIÓN PROGRAMA FACILAUTO FORMACIÓN El programa FacilAUTO Formación es el que utiliza el personal de gestión y administración de la autoescuela. Normalmente se instala en el ordenador de recepción
INSTALACIÓN PROGRAMA FACILAUTO FORMACIÓN El programa FacilAUTO Formación es el que utiliza el personal de gestión y administración de la autoescuela. Normalmente se instala en el ordenador de recepción
INSTALACIÓN Y CONFIGURACIÓN DEL SERVICIO DHCP
 INSTALACIÓN Y CONFIGURACIÓN DEL SERVICIO DHCP Manuel Herrera Pulido Manuel Herrera Pulido Página 0 de 22 INDICE 1. Introducción 2. Configuración de DHCP en PFSENSE 3. Configuración DHCP en Ubuntu Server
INSTALACIÓN Y CONFIGURACIÓN DEL SERVICIO DHCP Manuel Herrera Pulido Manuel Herrera Pulido Página 0 de 22 INDICE 1. Introducción 2. Configuración de DHCP en PFSENSE 3. Configuración DHCP en Ubuntu Server
Contenido INTRODUCCION Acceso Web Navegadores a. Lanzamiento de aplicaciones desde Google Chrome... 10
 1 Contenido INTRODUCCION... 3 1. Acceso Web.... 3 2. Navegadores.... 10 a. Lanzamiento de aplicaciones desde Google Chrome.... 10 b. Mozilla Firefox... 11 3. Instalación y configuración para MacOS....
1 Contenido INTRODUCCION... 3 1. Acceso Web.... 3 2. Navegadores.... 10 a. Lanzamiento de aplicaciones desde Google Chrome.... 10 b. Mozilla Firefox... 11 3. Instalación y configuración para MacOS....
1.Configure un servidor NTP en GNU/Linux. Conecte un cliente NTP en Windows o GNU/Linux.
 1.Configure un servidor NTP en GNU/Linux. Conecte un cliente NTP en Windows o GNU/Linux. Configuramos al Ubuntu como el servidor de Ntp para ello lo instalamos desde el termial, con el apt-get install
1.Configure un servidor NTP en GNU/Linux. Conecte un cliente NTP en Windows o GNU/Linux. Configuramos al Ubuntu como el servidor de Ntp para ello lo instalamos desde el termial, con el apt-get install
NOX APP PLAYER. https://es.bignox.com. Una vez descargado ejecutamos el archivo EXE descargado. Una vez arrancado el instalador pulsamos en "Install".
 NOX APP PLAYER Contenido 1. Instalación... 1 2. Configuración... 4 2.1 Configuración del idioma... 4 2.2 Configuración de la Google Play... 6 2.3 Configuración de la voz sintetizada... 9 2.4 Configuración
NOX APP PLAYER Contenido 1. Instalación... 1 2. Configuración... 4 2.1 Configuración del idioma... 4 2.2 Configuración de la Google Play... 6 2.3 Configuración de la voz sintetizada... 9 2.4 Configuración
1-Busca e instala un servidor de mensajería instantánea Jabber/XMPP de libre distribución para GNU/Linux o Window.
 1-Busca e instala un servidor de mensajería instantánea Jabber/XMPP de libre distribución para GNU/Linux o Window. Este servidor, lo hago con Zentyal, porque he tenido varios problemas con el Ubuntu y
1-Busca e instala un servidor de mensajería instantánea Jabber/XMPP de libre distribución para GNU/Linux o Window. Este servidor, lo hago con Zentyal, porque he tenido varios problemas con el Ubuntu y
Índice. OpenGnSys RC1 Mejoras versión Estadísticas del proyecto Mapa de implantación Futuro
 Índice OpenGnSys 1.0.5-RC1 Mejoras versión 1.0.5 Estadísticas del proyecto Mapa de implantación Futuro OpenGnSys 1.0.5-RC1 Descargar versión completa OpenGnSys 1.0.5-RC1 http://www.opengnsys.es/downloads/opengnsys-1.0.5-rc1-r4258-install-oglive-1.0.4.tar.gz
Índice OpenGnSys 1.0.5-RC1 Mejoras versión 1.0.5 Estadísticas del proyecto Mapa de implantación Futuro OpenGnSys 1.0.5-RC1 Descargar versión completa OpenGnSys 1.0.5-RC1 http://www.opengnsys.es/downloads/opengnsys-1.0.5-rc1-r4258-install-oglive-1.0.4.tar.gz
Instrucciones de descarga de las actualizaciones más recientes del sistema GreenStar
 Instrucciones de descarga de las actualizaciones más recientes del sistema GreenStar Monitor GS2 1800 Monitor GS2 2100 Monitor GS2 2600 Monitor GS3 2630 Actualizado: Julio 2017 Página 1 Estas instrucciones
Instrucciones de descarga de las actualizaciones más recientes del sistema GreenStar Monitor GS2 1800 Monitor GS2 2100 Monitor GS2 2600 Monitor GS3 2630 Actualizado: Julio 2017 Página 1 Estas instrucciones
1. Requisitos previos para establecer conexión con la red eduroam
 Los pasos para configurar y conectarse a la red inalámbrica eduroam de la UAM son los siguientes: 1. Requisitos previos para establecer conexión con la red eduroam. 2. Descargar configurador eduroamcat.
Los pasos para configurar y conectarse a la red inalámbrica eduroam de la UAM son los siguientes: 1. Requisitos previos para establecer conexión con la red eduroam. 2. Descargar configurador eduroamcat.
MÓDULOS B-MOTICS ESCLAVOS DE MODBUS. Bielsa electrónica S.L. Ref: mblogix1.0es.pdf
 MÓDULOS ESCLAVOS DE MODBUS MBLOGIX B-MOTICS 1 ÍNDICE DE CONTENIDO DESCRIPCIÓN GENERAL... 4 INSTALACIÓN... 5 WINDOWS... 5 LINUX... 5 MAC... 5 CONFIGURACIÓN DE LA COMUNICACIÓN... 6 SERIE RTU... 6 VELOCIDAD...
MÓDULOS ESCLAVOS DE MODBUS MBLOGIX B-MOTICS 1 ÍNDICE DE CONTENIDO DESCRIPCIÓN GENERAL... 4 INSTALACIÓN... 5 WINDOWS... 5 LINUX... 5 MAC... 5 CONFIGURACIÓN DE LA COMUNICACIÓN... 6 SERIE RTU... 6 VELOCIDAD...
Manual de usuario para el servicio de almacenamiento en la nube del IFUNAM mixtli
 Contenido Manual de usuario para el servicio de almacenamiento en la nube del IFUNAM mixtli.. 2 Introducción... 2 Cómo utilizar owncloud en la interfaz web?... 2 Cómo instalar el cliente de OwnCloud en
Contenido Manual de usuario para el servicio de almacenamiento en la nube del IFUNAM mixtli.. 2 Introducción... 2 Cómo utilizar owncloud en la interfaz web?... 2 Cómo instalar el cliente de OwnCloud en
TALLER DE FORMACIÓN Kubuntu PDI Facultad de Ciencias 2018
 TALLER DE FORMACIÓN Kubuntu 16.04 PDI Facultad de Ciencias 2018 Sistema Instalado: Kubuntu 16.04 2 Qué motivos nos llevan a actualizar la versión? 1) Actualizaciones de Seguridad 2) El soporte ha sido
TALLER DE FORMACIÓN Kubuntu 16.04 PDI Facultad de Ciencias 2018 Sistema Instalado: Kubuntu 16.04 2 Qué motivos nos llevan a actualizar la versión? 1) Actualizaciones de Seguridad 2) El soporte ha sido
Ejercicio 2: Acceder a ftp://ftp.rediris.es/incoming/
 Tema 5: Servicio FTP CASO PRÁCTICO 1 Ejercicios: 1, 2 Objetivo: Realizar una conexión, como usuario anónimo, al servidor FTP de RedIRIS utilizando el navegador web como cliente. Ejercicio 1: Acceder a
Tema 5: Servicio FTP CASO PRÁCTICO 1 Ejercicios: 1, 2 Objetivo: Realizar una conexión, como usuario anónimo, al servidor FTP de RedIRIS utilizando el navegador web como cliente. Ejercicio 1: Acceder a
Configuración de puestos remotos en ITACTIL (Windows 10)
 Configuración de puestos remotos en ITACTIL (Windows 10) La aplicación ITACTIL puede trabajar con puestos remotos en sus versiones Profesionales y Líder. El funcionamiento es a través de Terminal Server,
Configuración de puestos remotos en ITACTIL (Windows 10) La aplicación ITACTIL puede trabajar con puestos remotos en sus versiones Profesionales y Líder. El funcionamiento es a través de Terminal Server,
Manual de usuario de configuración de Navegadores para Sede Electrónica del SEPE
 Manual de usuario de configuración de Navegadores para Sede Electrónica del SEPE V4.2 Octubre de 2015 Ver. 4.0 Página 1 de 40 C/ Condesa de Venadito 9 Índice 1. OBJETIVOS... 3 2. REQUISITOS GENERALES...
Manual de usuario de configuración de Navegadores para Sede Electrónica del SEPE V4.2 Octubre de 2015 Ver. 4.0 Página 1 de 40 C/ Condesa de Venadito 9 Índice 1. OBJETIVOS... 3 2. REQUISITOS GENERALES...
Red Inalámbrica. Conexión a EDUROAM con Microsoft Windows 10.
 Los pasos para configurar y conectarse a la red inalámbrica eduroam de la UAM son los siguientes: 1. Requisitos previos para establecer conexión con la red eduroam 2. Conexión con instalador a la Red Inalámbrica:
Los pasos para configurar y conectarse a la red inalámbrica eduroam de la UAM son los siguientes: 1. Requisitos previos para establecer conexión con la red eduroam 2. Conexión con instalador a la Red Inalámbrica:
Dell flexilabs. Manual de Usuario
 Dell flexilabs Manual de Usuario Índice 1 Instalación del cliente flexilabs... 3 2 Acceso a las aplicaciones... 5 3 Uso con Google Chrome... 5 4 Mozilla Firefox... 6 5 Instalación y configuración para
Dell flexilabs Manual de Usuario Índice 1 Instalación del cliente flexilabs... 3 2 Acceso a las aplicaciones... 5 3 Uso con Google Chrome... 5 4 Mozilla Firefox... 6 5 Instalación y configuración para
Equipamiento ADSL» Inalámbrico. Adaptador USB PAUTAS PARA LA VERIFICACION TCP/IP
 Equipamiento ADSL» Inalámbrico Adaptador USB PAUTAS PARA LA VERIFICACION TCP/IP PAUTAS PARA LA VERIFICACIÓN TCP/IP Este documento describe cómo preparar su PC para su conexión a una red inalámbrica después
Equipamiento ADSL» Inalámbrico Adaptador USB PAUTAS PARA LA VERIFICACION TCP/IP PAUTAS PARA LA VERIFICACIÓN TCP/IP Este documento describe cómo preparar su PC para su conexión a una red inalámbrica después
