Manual de uso. Centro de Gestión Avanzada. v.0.5
|
|
|
- Pedro Pereyra Macías
- hace 6 años
- Vistas:
Transcripción
1 Manual de uso Centro de Gestión Avanzada v.0.5
2 Índice de contenido 1 - Qué es italc? Uso de italc Descripción de la pantalla Tutorial de uso Acciones sobre los clientes
3 1 - Qué es italc? italc es un software de monitorización orientado al aula donde se necesita hacer un seguimiento a los ordenadores de los alumnos. Vista general de italc
4 2 - Uso de italc italc puede ser configurado para monitorizar varias aulas simultáneamente, pero está pensado para hacerlo en una sola por cuestiones de rendimiento. Por la naturaleza del programa, éste solo puede ser ejecutado por profesores. Es decir, deberemos tener un usuario en el sistema que pertenezca al grupo de los profesores. En caso de ser así, en el escritorio de Guadalinex tendremos un icono como en siguiente: Al hacer doble click sobre el icono, se iniciará la aplicación. La primera vez que se ejecute, mostrará dos mensajes informativos que pueden ignorarse. Al iniciarse italc siempre intentará descargar la lista de aulas que previamente tuviéramos configuradas en el servidor para seleccionar el aula sobre la que queremos trabajar.
5 Tras el primer inicio, el programa presentará el siguiente aspecto si no tuviéramos ningún aula configurada:
6 3 - Descripción de la pantalla La descripción de los elementos numerados es la siguiente: 1. En éste cuadro aparecerá el contenido seleccionado en la barra de trabajo. La primera vez contiene una descripción de cada botón de la barra de trabajo. 2. La barra de trabajo tiene las siguientes opciones: 1. Vista preliminar : La pequeña ayuda antes mencionada. 2. Gestor de Clientes: Aquí se controlan las diferentes aulas con sus correspondientes clientes. 3. Usuarios conectados: Muestra los nombres de usuarios que se están controlando. 4. Control de chat: Ésta función no está implementada. 5. Capturas que ha hecho: Como veremos más adelante, pueden realizarse capturas de pantalla de los alumnos que se deseen. En ésta ventana se almacenan las capturas que halla realizado. 6. Configuración de italc: Esta ventana tiene un pequeño cuadro de configuración para algunos aspectos de italc. 7. Ayuda de italc: Presenta el botón Modo qué es esto. Al pulsarlo, podemos seleccionar cualquier elemento del interfaz de usuario para obtener una descripción detallada. 3. En éste área se visualizan los escritorios de los clientes, que pueden tener cuatro estados: 1. Ordenador apagado: El equipo no se encuentra encendido en ese momento. 2. Usuario no conectado: El equipo está encendido, pero ningún usuario ha iniciado sesión. 3. Modo Demo ejecutándose: El cliente está visualizando en ese momento el escritorio del profesor, como se verá más adelante. 4. Escritorio del cliente en caso de que el alumno haya iniciado la sesión. 4. Barra de herramientas, con las opciones disponibles para los clientes. En todas las opciones, al mantener el puntero del cursor sobre el icono o zona deseada, se muestra una pequeña explicación de la función.
7 4 - Tutorial de uso A continuación seguiremos un pequeño tutorial para mostrar las funciones básicas de italc. 1. Añadir una aula. Esto se consigue haciendo click con el botón derecho del ratón en el área Gestor de Clientes y seleccionando la opción Editar Aula, a continuación nos aparecen varios mensajes indicándonos que se abrirá un navegador web y se cerrará italc, aceptamos y se abrirá el navegador web con el programa Gesuser2. 2. Las opciones disponibles tras habernos autentificado, son añadir un aula nueva, editar un aula, eliminar un aula, añadir equipos a un aula y eliminar equipos. Al añadir equipos tendremos que ponerle un nombre (el que queramos) y su dirección IP o nombre del equipo (por ejemplo, pc-231-2).
8 Creación de nueva aula Nueva aula creada
9 Añadiendo clientes a un aula Borrado de un aula Todos los cambios que realicemos se guardarán en el servidor de contenidos del centro y será accesible a cualquier profesor del centro, tanto en el arranque del italc para descargar el aula sobre la que queremos trabajar, como en la interfaz web de configuración (siempre que pertenezca al grupo de coordinación).
10 3. Cuando terminemos de editar aulas podremos iniciar el italc de nuevo, pudiendo seleccionar el aula que vamos a monitorizar. 3. Una vez que tenemos el aula con los equipos, podemos visualizar su escritorio haciendo doble click sobre el equipo. También podemos acceder a las opciones pulsando con el botón derecho del ratón sobre el equipo.
11 5 - Acciones sobre los clientes Las acciones que se realizan en un cliente pueden realizarse de forma simultanea en todos ellos pulsando con el botón derecho del ratón sobre el aula deseada. Las acciones son las siguientes: 1. Empezar demo a pantalla completa: Permite al profesor proyectar en los monitores de los alumnos el contenido de su escritorio sin posibilidad de hacer uso ni de su ordenador ni el de su profesor. Éste modo no debe usarse para la difusión de vídeo, pues no es el propósito de la función. Para ello debe hacerse uso del Cañón de Red Virtual. 2. Empezar demo en ventana: Es la misma opción que la anterior, pero a diferencia de aquella, con ésta opción los alumnos visualizan el contenido del escritorio del profesor en una ventana, por lo que pueden seguir utilizando el equipo. 3. Cerrar demo: Termina el modo demo que se inicia con las dos opciones anteriores.
12 4. Permitir al cliente ver la demo: Añade a un cliente a la demo proyectada en ese momento. 5. Ayudar a una persona: Permite al profesor controlar el equipo cliente como si estuviera sentado delante. Controla el teclado y el ratón. 6. Enviar mensaje: Hace aparecer un cuadro de diálogo en los clientes con el mensaje deseado. 7. Bloquear pantalla: Bloquea el cliente y provoca que desaparezca el escritorio, de forma que no puede hacer uso del teclado ni del ratón hasta que no se desbloquee desde el equipo del profesor. 8. Desbloquear pantalla: Devuelve el control del escritorio al alumno. 9. Cerrar juegos: Cierra los juegos que pueda tener abiertos el alumno. 10. Cerrar navegadores: Cierra los navegadores web que tenga abiertos el alumno. 11. Hacer captura de pantalla: Obtiene una captura del contenido del escritorio del cliente y la almacena en el apartado Capturas que ha hecho de la barra de trabajo. 12. Reiniciar: Reinicia el equipo cliente. 13. Apagar: Apaga el equipo cliente.
14. ANEXO VIII. Manual de uso de ItalC
 Guía para Centros TIC 14. ANEXO VIII. Manual de uso de ItalC 14.1. Arranque de ItalC ItalC puede ser configurado para monitorizar varias aulas simultáneamente, pero está pensado para hacerlo en una sola
Guía para Centros TIC 14. ANEXO VIII. Manual de uso de ItalC 14.1. Arranque de ItalC ItalC puede ser configurado para monitorizar varias aulas simultáneamente, pero está pensado para hacerlo en una sola
1.- Introducción. 2.- Requisitos de Italc.
 1.- Introducción. Italc es una aplicación que nos permite observar lo que los alumnos de nuestra aula están haciendo en sus ordenadores. Además, como estudiaremos en los próximos apartados desde Italc
1.- Introducción. Italc es una aplicación que nos permite observar lo que los alumnos de nuestra aula están haciendo en sus ordenadores. Además, como estudiaremos en los próximos apartados desde Italc
MANUAL AB TUTOR CONTROL
 MANUAL AB TUTOR CONTROL IES. CARPE DIEM Página 1 INTRODUCCIÓN Qué es AB Tutor Control? AB Tutor Control es un paquete de administración de escritorio. Proporciona al profesor una herramienta para controlar
MANUAL AB TUTOR CONTROL IES. CARPE DIEM Página 1 INTRODUCCIÓN Qué es AB Tutor Control? AB Tutor Control es un paquete de administración de escritorio. Proporciona al profesor una herramienta para controlar
Servicio de Informática Vicerrectorado de Tecnologías de la Información y la Comunicación
 Vicerrectorado de Tecnologías de la Información y la Comunicación MANUAL DE USUARIO PARA WINDOWS 7 Pág. 1/13 Contenido 1.- QUÉ ES italc?... 3 2.- LANZAR italc... 3 3.- CONFIGURACIÓN INICIAL... 3 4.- COMANDOS
Vicerrectorado de Tecnologías de la Información y la Comunicación MANUAL DE USUARIO PARA WINDOWS 7 Pág. 1/13 Contenido 1.- QUÉ ES italc?... 3 2.- LANZAR italc... 3 3.- CONFIGURACIÓN INICIAL... 3 4.- COMANDOS
Uso del programa ItalC en los Ciclos Formativos
 Uso del programa ItalC en los Ciclos Formativos Por formación profesional se entiende todos aquellos estudios y aprendizajes encaminados a la inserción, reinserción y actualización laboral, cuyo objetivo
Uso del programa ItalC en los Ciclos Formativos Por formación profesional se entiende todos aquellos estudios y aprendizajes encaminados a la inserción, reinserción y actualización laboral, cuyo objetivo
Manual sobre el uso de Jclic en los centros TIC
 1.- Uso de JClic. 1.1.- Introducción. JClic es un entorno para la creación, realización y evaluación de actividades educativas multimedia, desarrollado en la plataforma Java. Es una aplicación de software
1.- Uso de JClic. 1.1.- Introducción. JClic es un entorno para la creación, realización y evaluación de actividades educativas multimedia, desarrollado en la plataforma Java. Es una aplicación de software
italc COMO HERRAMIENTA EDUCATIVA.
 italc COMO HERRAMIENTA EDUCATIVA. Autores: José Javier Álvarez García DNI: 31666085 F Begoña Laínez Sanz DNI: 31336591 B Mª de los Ángeles Vilches Amado DNI: 75744033L Juana María Álvarez Jiménez DNI:
italc COMO HERRAMIENTA EDUCATIVA. Autores: José Javier Álvarez García DNI: 31666085 F Begoña Laínez Sanz DNI: 31336591 B Mª de los Ángeles Vilches Amado DNI: 75744033L Juana María Álvarez Jiménez DNI:
EXPERIENCIA EDUCATIVA DE IMPLANTACIÓN DE SOFTWARE DE MONITORIZACIÓN EN EL AULA. ITALC
 EXPERIENCIA EDUCATIVA DE IMPLANTACIÓN DE SOFTWARE DE MONITORIZACIÓN EN EL AULA. ITALC AUTORÍA SILVIA CINTADO MEJÍAS TEMÁTICA TIC, SOFTWARE, INFORMÁTICA ETAPA TODAS Resumen En este artículo se va a exponer
EXPERIENCIA EDUCATIVA DE IMPLANTACIÓN DE SOFTWARE DE MONITORIZACIÓN EN EL AULA. ITALC AUTORÍA SILVIA CINTADO MEJÍAS TEMÁTICA TIC, SOFTWARE, INFORMÁTICA ETAPA TODAS Resumen En este artículo se va a exponer
Servicio de Informática Vicerrectorado de Tecnologías de la Información y la Comunicación
 Vicerrectorado de Tecnologías de la Información y la Comunicación MANUAL DE USUARIO Pág. 1/15 Tabla de contenido 1.- QUÉ ES italc?... 3 2.- LANZAR italc... 3 3.- CONFIGURACIÓN INICIAL... 3 4.- COMANDOS
Vicerrectorado de Tecnologías de la Información y la Comunicación MANUAL DE USUARIO Pág. 1/15 Tabla de contenido 1.- QUÉ ES italc?... 3 2.- LANZAR italc... 3 3.- CONFIGURACIÓN INICIAL... 3 4.- COMANDOS
Vision para Mac 17 de enero GUÍA DEL USUARIO
 Vision para Mac 17 de enero GUÍA DEL USUARIO Copyright 1981-2016 Netop Business Solutions A/S. Todos los derechos reservados. Algunas partes se han utilizado bajo licencia de terceros. Envíe cualquier
Vision para Mac 17 de enero GUÍA DEL USUARIO Copyright 1981-2016 Netop Business Solutions A/S. Todos los derechos reservados. Algunas partes se han utilizado bajo licencia de terceros. Envíe cualquier
Manual de Usuario de ITALC Canaima Educativo
 Manual de Usuario de ITALC Canaima Educativo Índice de Contenido Ejecución Inicial de ITALC 1. Cómo conectar el computador del profesor a la red? 2. Cómo verificar la configuración de red del computador
Manual de Usuario de ITALC Canaima Educativo Índice de Contenido Ejecución Inicial de ITALC 1. Cómo conectar el computador del profesor a la red? 2. Cómo verificar la configuración de red del computador
Manual de aplicación. Manual de usuario para JClic. Fecha:08/04/08 CONSEJERÍA DE EDUCACIÓN
 Manual de aplicación Manual de usuario para JClic :08/04/08 CONSEJERÍA DE EDUCACIÓN D.G. INNOVACIÓN EDUCATIVA Y FORMACIÓN DEL PROFESORADO Centro de Gestión Avanzado de Centros TIC ÍNDICE 1. Introducción...3
Manual de aplicación Manual de usuario para JClic :08/04/08 CONSEJERÍA DE EDUCACIÓN D.G. INNOVACIÓN EDUCATIVA Y FORMACIÓN DEL PROFESORADO Centro de Gestión Avanzado de Centros TIC ÍNDICE 1. Introducción...3
Manual de Usuario de ITALC Canaima Educativo
 Manual de Usuario de ITALC Canaima Educativo Índice de Contenido Ejecución Inicial de ITALC 1. Cómo conectar el computador del profesor a la red? 2. Cómo verificar la configuración de red del computador
Manual de Usuario de ITALC Canaima Educativo Índice de Contenido Ejecución Inicial de ITALC 1. Cómo conectar el computador del profesor a la red? 2. Cómo verificar la configuración de red del computador
Funciones remotas. Supervisión y control. Supervisión de alumnos. file://c:\documents and Settings\robertob\Configuración local\temp\~hhae55.
 Page 1 of 15 Funciones remotas Las funciones remotas le ofrecen básicamente algunos de los métodos de administración y control remoto que le ayudarán a administrar la clase con facilidad, tal como se describe
Page 1 of 15 Funciones remotas Las funciones remotas le ofrecen básicamente algunos de los métodos de administración y control remoto que le ayudarán a administrar la clase con facilidad, tal como se describe
Vision para Mac. 24 noviembre GUÍA DEL USUARIO
 Vision para Mac 24 noviembre GUÍA DEL USUARIO Copyright 1981-2016 Netop Business Solutions A/S. Todos los derechos reservados. Algunas partes se han utilizado bajo licencia de terceros. Envíe cualquier
Vision para Mac 24 noviembre GUÍA DEL USUARIO Copyright 1981-2016 Netop Business Solutions A/S. Todos los derechos reservados. Algunas partes se han utilizado bajo licencia de terceros. Envíe cualquier
Guía rápida de referencia ik CLASSROOM MANAGEMENT
 Guía rápida de referencia ik CLASSROOM MANAGEMENT Acceder a la aplicación Tutor (Profesor) - Windows 1. Conecte el dispositivo del tutor a la red inalámbrica o a la red por cable de la clase. 2. Pulse
Guía rápida de referencia ik CLASSROOM MANAGEMENT Acceder a la aplicación Tutor (Profesor) - Windows 1. Conecte el dispositivo del tutor a la red inalámbrica o a la red por cable de la clase. 2. Pulse
Manual de usuario de cga-comparte-impresora-v4
 Manual de usuario de cga-comparte-impresora-v4 CONSEJERÍA DE EDUCACIÓN Dirección General de Innovación Educativa Centro de Gestión Avanzado de Centros TIC Fecha: 20/01/09 Versión: 1 Autor: Centro de Gestión
Manual de usuario de cga-comparte-impresora-v4 CONSEJERÍA DE EDUCACIÓN Dirección General de Innovación Educativa Centro de Gestión Avanzado de Centros TIC Fecha: 20/01/09 Versión: 1 Autor: Centro de Gestión
8. MI PORTAL Qué es
 8. MI PORTAL 8. 1. Qué es Mi Portal es el área personalizada de SABIO, accesible para los usuarios identificados. La información guardada en esta área se mantendrá de una sesión a otra y estará accesible
8. MI PORTAL 8. 1. Qué es Mi Portal es el área personalizada de SABIO, accesible para los usuarios identificados. La información guardada en esta área se mantendrá de una sesión a otra y estará accesible
Configuración de puestos remotos en ITACTIL (Windows 10)
 Configuración de puestos remotos en ITACTIL (Windows 10) La aplicación ITACTIL puede trabajar con puestos remotos en sus versiones Profesionales y Líder. El funcionamiento es a través de Terminal Server,
Configuración de puestos remotos en ITACTIL (Windows 10) La aplicación ITACTIL puede trabajar con puestos remotos en sus versiones Profesionales y Líder. El funcionamiento es a través de Terminal Server,
Móvil Seguro. Guía de la Consola de Administración
 Móvil Seguro Guía de la Consola de Administración Índice 1 Introducción...2 1.1 Acceso a la Consola... 2 2 Funciones de la Consola de administración...4 2.1 Alta de usuarios... 4 2.2 Gestionar móviles...
Móvil Seguro Guía de la Consola de Administración Índice 1 Introducción...2 1.1 Acceso a la Consola... 2 2 Funciones de la Consola de administración...4 2.1 Alta de usuarios... 4 2.2 Gestionar móviles...
REDES DE ÁREA LOCAL. APLICACIONES Y SERVICIOS EN WINDOWS
 REDES DE ÁREA LOCAL. APLICACIONES Y SERVICIOS EN WINDOWS Computación en red virtual (VNC) - 1 - Computación en Red Virtual (VNC)...- 3 - Definición... - 3 - Instalación y configuración del servidor...
REDES DE ÁREA LOCAL. APLICACIONES Y SERVICIOS EN WINDOWS Computación en red virtual (VNC) - 1 - Computación en Red Virtual (VNC)...- 3 - Definición... - 3 - Instalación y configuración del servidor...
Escáner Kodak. Guía rápida
 Escáner Kodak Guía rápida Índice 1. CÓMO ACCEDER A LA APLICACIÓN KODAK... 3 2. CÓMO ESCANEAR DOCUMENTOS... 4 3. CÓMO ELIMINAR Y GIRAR HOJAS... 7 4. CÓMO CONVERTIR NUESTRO DOCUMENTO EN PDF... 9 1. CÓMO
Escáner Kodak Guía rápida Índice 1. CÓMO ACCEDER A LA APLICACIÓN KODAK... 3 2. CÓMO ESCANEAR DOCUMENTOS... 4 3. CÓMO ELIMINAR Y GIRAR HOJAS... 7 4. CÓMO CONVERTIR NUESTRO DOCUMENTO EN PDF... 9 1. CÓMO
MANUAL PARA ANDROID MT4
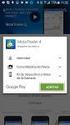 MANUAL PARA ANDROID MT4 2016 HANSEATIC BROKERHOUSE Metatrader 4 Android App Manual Índice Página 1. Instalación 1.1 Instalación de la App 1 1.2 Conectarse a una cuenta real o demo... 2 1.3 Abrir una cuenta
MANUAL PARA ANDROID MT4 2016 HANSEATIC BROKERHOUSE Metatrader 4 Android App Manual Índice Página 1. Instalación 1.1 Instalación de la App 1 1.2 Conectarse a una cuenta real o demo... 2 1.3 Abrir una cuenta
Una vez descargada e instalada la aplicación en nuestro Smartphone hallaremos el icono con el cual se ejecuta la aplicación:
 HYU-Connect es el software gratuito de Hyundai para conectarse a sus equipos desde smartphones rápidamente mediante P2P. Está disponible para sistemas operativos ios (iphone) y Android. Sirve para conectarse
HYU-Connect es el software gratuito de Hyundai para conectarse a sus equipos desde smartphones rápidamente mediante P2P. Está disponible para sistemas operativos ios (iphone) y Android. Sirve para conectarse
PROCESO PARA INICIAR PRESENTACIÓN
 PROCESO PARA INICIAR PRESENTACIÓN PARA COMENZAR 2PASO Ejecutada la aplicación, se mostrará el login para poder ingresar. Aquí debes introducir los datos solicitados (esta información se encuentran en la
PROCESO PARA INICIAR PRESENTACIÓN PARA COMENZAR 2PASO Ejecutada la aplicación, se mostrará el login para poder ingresar. Aquí debes introducir los datos solicitados (esta información se encuentran en la
MODULO 1 INTRODUCCION AL SISTEMA OPERATIVO
 MODULO 1 INTRODUCCION AL SISTEMA OPERATIVO MATERIAL DE APOYO. UID. ESTUDIOS A DISTANCIA Qué es un Sistema Operativo? Para que el computador pueda entender las órdenes que le transmitimos es necesario que
MODULO 1 INTRODUCCION AL SISTEMA OPERATIVO MATERIAL DE APOYO. UID. ESTUDIOS A DISTANCIA Qué es un Sistema Operativo? Para que el computador pueda entender las órdenes que le transmitimos es necesario que
Win7 Panel de Control
 Win7 Panel de Control Opción 13 Barra de Tareas Inicio /Barra de Inicio Opciones de Configuración de la Barra de Inicio Barra de tareas y menú Inicio Pulsando en Barra de tareas del menú Inicio, nos abrirá
Win7 Panel de Control Opción 13 Barra de Tareas Inicio /Barra de Inicio Opciones de Configuración de la Barra de Inicio Barra de tareas y menú Inicio Pulsando en Barra de tareas del menú Inicio, nos abrirá
DESCARGAR E INSTALAR EL NAVEGADOR. VENTAJAS DE GOOGLE CHROME. FIREFOX, TAMBIÉN ENTRE LOS MEJORES (CU00710B)
 APRENDERAPROGRAMAR.COM DESCARGAR E INSTALAR EL NAVEGADOR. VENTAJAS DE GOOGLE CHROME. FIREFOX, TAMBIÉN ENTRE LOS MEJORES (CU00710B) Sección: Cursos Categoría: Tutorial básico del programador web: HTML desde
APRENDERAPROGRAMAR.COM DESCARGAR E INSTALAR EL NAVEGADOR. VENTAJAS DE GOOGLE CHROME. FIREFOX, TAMBIÉN ENTRE LOS MEJORES (CU00710B) Sección: Cursos Categoría: Tutorial básico del programador web: HTML desde
Auditoría de Documentos de Venta WhitePaper Agosto 2007
 Auditoría de Documentos de Venta WhitePaper Agosto 2007 Contenidos 1. Propósito 3 2. Configuración del tipo y modo de Auditoría 4 3. Visualización de la Auditoría desde un PAF 7 Auditoría de Documentos
Auditoría de Documentos de Venta WhitePaper Agosto 2007 Contenidos 1. Propósito 3 2. Configuración del tipo y modo de Auditoría 4 3. Visualización de la Auditoría desde un PAF 7 Auditoría de Documentos
TUTORIAL DE GOOGLE DRIVE
 TUTORIAL DE GOOGLE DRIVE Google Drive nos permite almacenar y acceder a nuestros archivos desde cualquier lugar: en la Web, en el disco rígido de nuestra computadora o en el lugar donde estemos. El procedimiento
TUTORIAL DE GOOGLE DRIVE Google Drive nos permite almacenar y acceder a nuestros archivos desde cualquier lugar: en la Web, en el disco rígido de nuestra computadora o en el lugar donde estemos. El procedimiento
REQUISITOS DEL SISTEMA: Qué necesitamos?
 BigBlueButton es un programa de código abierto 1 que permite desarrollar conferencias web, pensado principalmente para su implementación en ámbitos educativos. Esta aplicación se encuentra instalada en
BigBlueButton es un programa de código abierto 1 que permite desarrollar conferencias web, pensado principalmente para su implementación en ámbitos educativos. Esta aplicación se encuentra instalada en
Ayuda básica relativa al interfaz web
 Ayuda básica relativa al interfaz web El webmail es un cliente de correo que nos permite visualizar los mensajes de nuestras cuentas de email a través de una página web, pudiendo acceder desde cualquier
Ayuda básica relativa al interfaz web El webmail es un cliente de correo que nos permite visualizar los mensajes de nuestras cuentas de email a través de una página web, pudiendo acceder desde cualquier
Manual de usuario tutor legal
 Manual de usuario Perfil Tutor legal ÍNDICE Introducción...2 Acceso a la aplicación...3 Configuración personal...4 1 Portal de padres...5 1.1 Barra inferior...5 1.2 Perfil...6 1.3 Información académica...6
Manual de usuario Perfil Tutor legal ÍNDICE Introducción...2 Acceso a la aplicación...3 Configuración personal...4 1 Portal de padres...5 1.1 Barra inferior...5 1.2 Perfil...6 1.3 Información académica...6
PLAN DE FORMACIÓN VIRTUAL PRESENCIAL
 PLAN DE FORMACIÓN VIRTUAL PRESENCIAL Dirección de Educación Superior Tecnológica y Técnico Productiva - DESTP DIRIGIDO A: Especialistas, directores y docentes involucrados en el desarrollo local a través
PLAN DE FORMACIÓN VIRTUAL PRESENCIAL Dirección de Educación Superior Tecnológica y Técnico Productiva - DESTP DIRIGIDO A: Especialistas, directores y docentes involucrados en el desarrollo local a través
Guía rápida de referencia ik CLASSROOM MANAGEMENT
 Guía rápida de referencia ik CLASSROOM MANAGEMENT Accediendo la aplicación Tutor (Profesor). Conecte el dispositivo del tutor a la red inalámbrica o a la red por cable de la clase.. Pulse el icono ik CLASSROOM
Guía rápida de referencia ik CLASSROOM MANAGEMENT Accediendo la aplicación Tutor (Profesor). Conecte el dispositivo del tutor a la red inalámbrica o a la red por cable de la clase.. Pulse el icono ik CLASSROOM
MANUAL DE ACCESO Y USO DE ZOOM
 El aprendizaje ocurre cuando alguien quiere aprender, no cuando alguien quiere enseñar. Roger Schank (1946). Psicólogo cognitivo estadounidense. MANUAL DE ACCESO Y USO DE ZOOM TUTORIAL PARA EL ALUMNO ÍNDICE
El aprendizaje ocurre cuando alguien quiere aprender, no cuando alguien quiere enseñar. Roger Schank (1946). Psicólogo cognitivo estadounidense. MANUAL DE ACCESO Y USO DE ZOOM TUTORIAL PARA EL ALUMNO ÍNDICE
Cuando hacemos uso de los grupos, se tendrán los permisos asignados al grupo, en todas las carpetas y documentos del sitio.
 En Sharepoint se puede controlar quién y cómo podrá acceder a las carpetas y documentos. Deberá ser la persona encargada de la administración del sitio quien lo gestione a través de los Grupos, aunque
En Sharepoint se puede controlar quién y cómo podrá acceder a las carpetas y documentos. Deberá ser la persona encargada de la administración del sitio quien lo gestione a través de los Grupos, aunque
A la derecha de este botón irán apareciendo todas las aplicaciones abiertas en ese momento en el sistema.
 6 LA BARRA DE TAREAS Esta situada en la parte inferior de la pantalla. En su extremo izquierdo contiene el botón de Inicio. A la derecha de este botón irán apareciendo todas las aplicaciones abiertas en
6 LA BARRA DE TAREAS Esta situada en la parte inferior de la pantalla. En su extremo izquierdo contiene el botón de Inicio. A la derecha de este botón irán apareciendo todas las aplicaciones abiertas en
Redes de área local: Aplicaciones y servicios
 Redes de área local: Aplicaciones y servicios 8. VNC 1 Índice Definición de VNC... 3 Instalación y configuración del servidor VNC... 3 Acceso Web mediante VNC... 9 Acceso mediante cliente de VNC... 11
Redes de área local: Aplicaciones y servicios 8. VNC 1 Índice Definición de VNC... 3 Instalación y configuración del servidor VNC... 3 Acceso Web mediante VNC... 9 Acceso mediante cliente de VNC... 11
Descarga e instalación de aplicación para firma electrónica avanzada en Mozilla Firefox
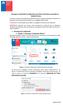 Descarga e instalación de aplicación para firma electrónica avanzada en Mozilla Firefox El presente manual se ha preparado para ayudar al usuario a realizar la descarga e instalación de la aplicación para
Descarga e instalación de aplicación para firma electrónica avanzada en Mozilla Firefox El presente manual se ha preparado para ayudar al usuario a realizar la descarga e instalación de la aplicación para
Netbook en el Aula Trabajo con e-learning
 E-learning class Podemos generar una red de trabajo. Programa de alumno: Viene instalado en todas las netbooks. Aparece en la parte superior la barra de herramientas. El alumno coloca la flecha del mouse
E-learning class Podemos generar una red de trabajo. Programa de alumno: Viene instalado en todas las netbooks. Aparece en la parte superior la barra de herramientas. El alumno coloca la flecha del mouse
Manual de uso y manejo del Escritorio UTPL : Windows 7 Manual de descarga de Ebooks
 Manual de uso y manejo del Escritorio UTPL : Windows 7 Manual de descarga de Ebooks Modalidad Abierta y a Distancia Periodo académico: Abril- Agosto 2015 Índice Acceso a Escritorio UTPL... 3 Descripción
Manual de uso y manejo del Escritorio UTPL : Windows 7 Manual de descarga de Ebooks Modalidad Abierta y a Distancia Periodo académico: Abril- Agosto 2015 Índice Acceso a Escritorio UTPL... 3 Descripción
Servicio de aulas de informática. Manual básico de NetSupport School v10.5. Manual básico de NetSupport School v 10.
 UNIVERSIDAD PABLO DE OLAVIDE, DE SEVILLA Servicio de aulas de informática Manual básico de NetSupport School v10.5 PROPIETARIO DEL DOCUMENTO:: CENTRO DE INFORMÁTII ICA Y COMUNICACIONES (CI( IC) ) VIICERRECTORADO
UNIVERSIDAD PABLO DE OLAVIDE, DE SEVILLA Servicio de aulas de informática Manual básico de NetSupport School v10.5 PROPIETARIO DEL DOCUMENTO:: CENTRO DE INFORMÁTII ICA Y COMUNICACIONES (CI( IC) ) VIICERRECTORADO
GeoGestión. Guía rápida Plataforma. Copyright 2016 MAM Objects S.L. All rights reserved. Español (Neutro) Version: A
 GeoGestión Guía rápida Plataforma Copyright 2016 MAM Objects S.L. All rights reserved. Español (Neutro) Version: 16.05-A Para acceder a toda tu información de GeoGestión, debes acceder al siguiente enlace:
GeoGestión Guía rápida Plataforma Copyright 2016 MAM Objects S.L. All rights reserved. Español (Neutro) Version: 16.05-A Para acceder a toda tu información de GeoGestión, debes acceder al siguiente enlace:
WebCursos. Manual de Usuario
 WebCursos Manual de Usuario Tabla de contenido Antecedentes... 1 1. DOCENTE... 2 Menú de usuario... 4 Barra de Personalización... 4 Bloques de Acceso Rápido... 9 Seccion de Asignatura MIS CURSOS... 11
WebCursos Manual de Usuario Tabla de contenido Antecedentes... 1 1. DOCENTE... 2 Menú de usuario... 4 Barra de Personalización... 4 Bloques de Acceso Rápido... 9 Seccion de Asignatura MIS CURSOS... 11
PREPARATORIA OFICIAL NO. 82 JOSÉ REVUELTAS. INFORMÁTICA & COMPUTACIÓN I Parte II UNIDAD III SISTEMA OPERATIVO GRAFICOS
 GOBIERNO DEL ESTADO DE MÉXICO PREPARATORIA OFICIAL NO. 82 JOSÉ REVUELTAS INFORMÁTICA & COMPUTACIÓN I Parte II UNIDAD III SISTEMA OPERATIVO GRAFICOS SECTOR EDUCATIVO INDEEPENDIENTE NOVIEMBRE 2017 Índice
GOBIERNO DEL ESTADO DE MÉXICO PREPARATORIA OFICIAL NO. 82 JOSÉ REVUELTAS INFORMÁTICA & COMPUTACIÓN I Parte II UNIDAD III SISTEMA OPERATIVO GRAFICOS SECTOR EDUCATIVO INDEEPENDIENTE NOVIEMBRE 2017 Índice
RESTAURACIÓN DE ARCHIVOS DESDE UN AGENTE LOCAL
 RESTAURACIÓN DE ARCHIVOS DESDE UN AGENTE LOCAL RESTAURACIÓN DE ARCHIVOS DESDE AGENTE LOCAL 1. 2. Ingresar a la aplicación desde el acceso directo. Ingresar el usuario y contraseña en la pantalla de inicio
RESTAURACIÓN DE ARCHIVOS DESDE UN AGENTE LOCAL RESTAURACIÓN DE ARCHIVOS DESDE AGENTE LOCAL 1. 2. Ingresar a la aplicación desde el acceso directo. Ingresar el usuario y contraseña en la pantalla de inicio
ENTORNO GOOGLE. El Navegador. CFIE Ciudad Rodrigo. Judith Gutiérrez Hernández
 ENTORNO GOOGLE El Navegador Judith Gutiérrez Hernández CFIE Ciudad Rodrigo Características del navegador Web Gratuito Rápido Sencillo Fiable Características del menú de chrome Nueva ventana de incógnito:
ENTORNO GOOGLE El Navegador Judith Gutiérrez Hernández CFIE Ciudad Rodrigo Características del navegador Web Gratuito Rápido Sencillo Fiable Características del menú de chrome Nueva ventana de incógnito:
Tutorial de Moodle. Chat
 Tutorial de Moodle Chat Qué es el chat de Moodle? El chat de Moodle es una herramienta de comunicación que permite a los usuarios mantener conversaciones en tiempo real. A cualquier usuario familiarizado
Tutorial de Moodle Chat Qué es el chat de Moodle? El chat de Moodle es una herramienta de comunicación que permite a los usuarios mantener conversaciones en tiempo real. A cualquier usuario familiarizado
PROCESO DE REGISTRO Y DESBLOQUEO DEL EQUIPO (MAGALLANES) DEL PROGRAMA MI
 REGISTRO. Encender la computadora e iniciar la sesión de Alumno (Solo en esta sesión podremos realizar el proceso, por lo tanto los Maestros deberán iniciar sesión con este usuario para realizar el regsitro
REGISTRO. Encender la computadora e iniciar la sesión de Alumno (Solo en esta sesión podremos realizar el proceso, por lo tanto los Maestros deberán iniciar sesión con este usuario para realizar el regsitro
Manual de Usuario. Disco Virtual en Red
 Manual de Usuario Disco Virtual en Red iphone / ipad 1.2 Enero 2013 1. INTRODUCCION Queremos darle la bienvenida al servicio de Disco Virtual en Red, este manual recoge todas las funcionalidades y características
Manual de Usuario Disco Virtual en Red iphone / ipad 1.2 Enero 2013 1. INTRODUCCION Queremos darle la bienvenida al servicio de Disco Virtual en Red, este manual recoge todas las funcionalidades y características
NOX APP PLAYER. https://es.bignox.com. Una vez descargado ejecutamos el archivo EXE descargado. Una vez arrancado el instalador pulsamos en "Install".
 NOX APP PLAYER Contenido 1. Instalación... 1 2. Configuración... 4 2.1 Configuración del idioma... 4 2.2 Configuración de la Google Play... 6 2.3 Configuración de la voz sintetizada... 9 2.4 Configuración
NOX APP PLAYER Contenido 1. Instalación... 1 2. Configuración... 4 2.1 Configuración del idioma... 4 2.2 Configuración de la Google Play... 6 2.3 Configuración de la voz sintetizada... 9 2.4 Configuración
Administrador de usuarios SaviNet
 Aplicación para la administración de usuarios SaviNet Inicio de sesión Para acceder a la aplicación es necesario ingresar las credenciales proporcionadas al registrarse Administrador de usuarios SaviNet
Aplicación para la administración de usuarios SaviNet Inicio de sesión Para acceder a la aplicación es necesario ingresar las credenciales proporcionadas al registrarse Administrador de usuarios SaviNet
Instalación y configuración de la aplicación Copia de Seguridad y Sincronización de Google en los PCs de la Universidad de Almería
 Instalación y configuración de la aplicación Copia de Seguridad y Sincronización de Google en los PCs de la Universidad de Almería La aplicación Copia de Seguridad y Sincronización de Google sustituye
Instalación y configuración de la aplicación Copia de Seguridad y Sincronización de Google en los PCs de la Universidad de Almería La aplicación Copia de Seguridad y Sincronización de Google sustituye
VCC-HD2300/HD2300P VCC-HD2100/HD2100P
 VCC-HD2300/HD2300P VCC-HD2100/HD2100P Acceder a la cámara desde el programa de navegación Componentes de la pantalla en vivo Panel de control Panel de herramientas Trabajar con la pantalla en vivo1/10
VCC-HD2300/HD2300P VCC-HD2100/HD2100P Acceder a la cámara desde el programa de navegación Componentes de la pantalla en vivo Panel de control Panel de herramientas Trabajar con la pantalla en vivo1/10
Guía Uso Contactos de Correo Institucional Para Alumnos del CECYTE Guanajuato
 Guía Uso Contactos de Correo Institucional Para Alumnos del CECYTE Al acceder al Portal del correo institucional del CECYTE presionar el botón de Contactos. Contactos es donde se almacenan los contactos
Guía Uso Contactos de Correo Institucional Para Alumnos del CECYTE Al acceder al Portal del correo institucional del CECYTE presionar el botón de Contactos. Contactos es donde se almacenan los contactos
Crear una videoconferencia
 Crear una videoconferencia Si usted es el administrador del grupo o el curso, puede crear una videoconferencia nueva, para lo cual debe estar instalada la aplicación BigBlueButton en la plataforma Schoology:
Crear una videoconferencia Si usted es el administrador del grupo o el curso, puede crear una videoconferencia nueva, para lo cual debe estar instalada la aplicación BigBlueButton en la plataforma Schoology:
Aula de Docencia Avanzada Facultad de Económicas y Empresariales Manual de usuario
 Aula de Docencia Avanzada Facultad de Económicas y Empresariales Manual de usuario ÍNDICE Introducción 2 Modos de uso 3 Modo Básico 4 Modo Avanzado 4 Modo Vídeo-conferencia 7 1 Introducción Las salas ADA
Aula de Docencia Avanzada Facultad de Económicas y Empresariales Manual de usuario ÍNDICE Introducción 2 Modos de uso 3 Modo Básico 4 Modo Avanzado 4 Modo Vídeo-conferencia 7 1 Introducción Las salas ADA
Guía de Network Connection
 ES MA1703-A Guía de Network Connection Asegúrese de tener a mano toda la documentación del usuario para futuras consultas. Para obtener la versión más reciente de este manual, visite la siguiente URL del
ES MA1703-A Guía de Network Connection Asegúrese de tener a mano toda la documentación del usuario para futuras consultas. Para obtener la versión más reciente de este manual, visite la siguiente URL del
Activación de los distintos componentes desde la interfaz de SIATIC
 Activación de los distintos componentes desde la interfaz de SIATIC El software SIATIC permite el control de todos los elementos desde una interfaz muy sencilla y de fácil manejo. La configuración de algunos
Activación de los distintos componentes desde la interfaz de SIATIC El software SIATIC permite el control de todos los elementos desde una interfaz muy sencilla y de fácil manejo. La configuración de algunos
PROCESO PARA INICIAR PRESENTACIÓN
 PROCESO PARA INICIAR PRESENTACIÓN PARA COMENZAR 2PASO Ejecutada la aplicación, se mostrará el login para poder ingresar. Aquí debes introducir los datos solicitados (esta información se encuentran en la
PROCESO PARA INICIAR PRESENTACIÓN PARA COMENZAR 2PASO Ejecutada la aplicación, se mostrará el login para poder ingresar. Aquí debes introducir los datos solicitados (esta información se encuentran en la
PRESENTACIONES EN OPENOFFICE
 PRESENTACIONES EN OPENOFFICE Para qué sirve? Crear una presentación con el orientador Manejo de Páginas Inserción de imágenes Formato de Diapositiva Configuración de la Presentación La Barra de Presentación
PRESENTACIONES EN OPENOFFICE Para qué sirve? Crear una presentación con el orientador Manejo de Páginas Inserción de imágenes Formato de Diapositiva Configuración de la Presentación La Barra de Presentación
Ejecutar Este cuadro de diálogo le permite ejecutar un programa o aplicación, sin necesidad de buscarlo en los menús, con sólo saber su nombre.
 6 La Barra de tareas Esta situada en la parte inferior de la pantalla. En su extremo izquierdo contiene el botón de Inicio. A la derecha de este botón irán apareciendo todas las aplicaciones abiertas en
6 La Barra de tareas Esta situada en la parte inferior de la pantalla. En su extremo izquierdo contiene el botón de Inicio. A la derecha de este botón irán apareciendo todas las aplicaciones abiertas en
MANUAL CONFIGURACIÓN DEL PROGRAMA DEO PARA EMPEZAR A TRABAJAR PASO 4
 MANUAL CONFIGURACIÓN DEL PROGRAMA DEO PARA EMPEZAR A TRABAJAR PASO 4 Ventana principal La pantalla principal del programa tiene un menú de acceso rápido en el centro y sus menús desplegables superiores
MANUAL CONFIGURACIÓN DEL PROGRAMA DEO PARA EMPEZAR A TRABAJAR PASO 4 Ventana principal La pantalla principal del programa tiene un menú de acceso rápido en el centro y sus menús desplegables superiores
OBJETIVO TAREAS 1ª FORMACIÓN TIC PARA USO DEL AULA LIGERA COMO RECURSO EN LA APLICACIÓN DE LAS ESTRATEGIAS METODOLÓGICAS.
 OBJETIVO Seleccionar estrategias metodológicas competenciales y consensuar las que se van a aplicar en cada SS.AA., planificadas en las UUDD de las PDA (integrando los contenidos TIC programados en el
OBJETIVO Seleccionar estrategias metodológicas competenciales y consensuar las que se van a aplicar en cada SS.AA., planificadas en las UUDD de las PDA (integrando los contenidos TIC programados en el
Ordenador local + Servidor Remoto
 Introducción Saber situarse con exactitud en el árbol de servidores, discos y directorios del ordenador que se está usando Conocer los usos básicos del teclado y el ratón (edición de campos texto, escritura
Introducción Saber situarse con exactitud en el árbol de servidores, discos y directorios del ordenador que se está usando Conocer los usos básicos del teclado y el ratón (edición de campos texto, escritura
TIKA. Manual de usuario. Manual del Gestor de solicitudes e incidencias por Tickets de la Universidad Pablo de Olavide
 TIKA Manual de usuario Manual del Gestor de solicitudes e incidencias por Tickets de la Universidad Pablo de Olavide Contenido Introducción... 2 Acceso al portal de usuarios... 2 Creación de un ticket...
TIKA Manual de usuario Manual del Gestor de solicitudes e incidencias por Tickets de la Universidad Pablo de Olavide Contenido Introducción... 2 Acceso al portal de usuarios... 2 Creación de un ticket...
Introducción a Windows 98
 CCEEA - Introducción a la Computación Página 1 de 6 Introducción a Windows 98 Trabajaremos con Windows 98, el sistema operativo instalado en las computadoras del Laboratorio. Se basa en la idea del uso
CCEEA - Introducción a la Computación Página 1 de 6 Introducción a Windows 98 Trabajaremos con Windows 98, el sistema operativo instalado en las computadoras del Laboratorio. Se basa en la idea del uso
Supervisor v4.6. Apéndice 1. Herramientas automatizadas de gestión remota
 v4.6 Apéndice 1 Herramientas automatizadas de gestión remota ÍNDICE DE CONTENIDOS 1. INTRODUCCIÓN... 4 2. RONDAS... 5 2.1 RONDA MANUAL... 5 2.2 RONDAS AUTOMÁTICAS... 5 2.2.1 Definición de una ronda...
v4.6 Apéndice 1 Herramientas automatizadas de gestión remota ÍNDICE DE CONTENIDOS 1. INTRODUCCIÓN... 4 2. RONDAS... 5 2.1 RONDA MANUAL... 5 2.2 RONDAS AUTOMÁTICAS... 5 2.2.1 Definición de una ronda...
Manual para la verificación y autentificación de la Tableta M1092R - Serie E
 Manual para la verificación y autentificación de la Tableta M1092R - Serie E Este manual explica paso a paso el procedimiento a seguir para la verificación y autentificación de la tableta M1092R - Serie
Manual para la verificación y autentificación de la Tableta M1092R - Serie E Este manual explica paso a paso el procedimiento a seguir para la verificación y autentificación de la tableta M1092R - Serie
Crear y gestionar cuentas de usuario en Windows 8
 Crear y gestionar cuentas de usuario en Windows 8 Las cuentas de usuario permiten que distintas personas utilicen un mismo equipo y que cada una disponga de carpetas propias y de opciones de configuración
Crear y gestionar cuentas de usuario en Windows 8 Las cuentas de usuario permiten que distintas personas utilicen un mismo equipo y que cada una disponga de carpetas propias y de opciones de configuración
Insight Teacher Quickstart Guide
 1 2 Web: www.faronics.com Correo electrónico: sales@faronics.com Teléfono: 800-943-6422 ó 604-637-3333 Fax: 800-943-6488 ó 604-637-8188 Horario: Lunes a viernes, de 7.00 a 17.00 (hora del Pacífico) Faronics
1 2 Web: www.faronics.com Correo electrónico: sales@faronics.com Teléfono: 800-943-6422 ó 604-637-3333 Fax: 800-943-6488 ó 604-637-8188 Horario: Lunes a viernes, de 7.00 a 17.00 (hora del Pacífico) Faronics
Cuáles son los requisitos del sistema de Windows 8?
 Cuáles son los requisitos del sistema de Windows 8? Los requerimientos mínimos del sistema para Windows 8 son los siguientes: Procesador de 1 GHz 1 GB de memoria RAM (para versiones de 32 bits), ó 2 GB
Cuáles son los requisitos del sistema de Windows 8? Los requerimientos mínimos del sistema para Windows 8 son los siguientes: Procesador de 1 GHz 1 GB de memoria RAM (para versiones de 32 bits), ó 2 GB
Gestor documental (1.7.0) Manual de Usuario Ficheros compartidos
 Gestor documental (1.7.0) Manual de Usuario Ficheros compartidos Gestor documental (1.7.0) Manual de Usuario 04/06/2015 GESTOR DOCUMENTAL (1.7.0) Manual de Usuario Índice 1 Introducción... 7 2 Acceso A
Gestor documental (1.7.0) Manual de Usuario Ficheros compartidos Gestor documental (1.7.0) Manual de Usuario 04/06/2015 GESTOR DOCUMENTAL (1.7.0) Manual de Usuario Índice 1 Introducción... 7 2 Acceso A
WINDOWS 98/Me CONFIGURACIÓN DE WINDOWS III. Sistema
 13 CONFIGURACIÓN DE WINDOWS III Sistema Sistema.lnk La utilidad Sistema proporciona información relativa a su equipo y a los dispositivos instalados en su ordenador; además, permite modificar la configuración
13 CONFIGURACIÓN DE WINDOWS III Sistema Sistema.lnk La utilidad Sistema proporciona información relativa a su equipo y a los dispositivos instalados en su ordenador; además, permite modificar la configuración
Es recomendable crear un acceso directo en el escritorio de Windows para abrir con comodidad las páginas de Eliza.
 Guía rápida ELIZA GMRC v 1.2 Introducción Eliza GMRC es el nombre del sistema de control y gestión de los ordenadores que ofrecen servicios al público. Con él, se pueden gestionar los tipos y tiempos de
Guía rápida ELIZA GMRC v 1.2 Introducción Eliza GMRC es el nombre del sistema de control y gestión de los ordenadores que ofrecen servicios al público. Con él, se pueden gestionar los tipos y tiempos de
Manual de Conexión de Red en Guadalinex Edu
 CONSEJERÍA DE EDUCACIÓN Dirección General de Participación e Innovación Educativa Centro de Gestión Avanzado de Centros TIC Fecha: 22/02/2010 Versión: v01r07 Autor: CGA Índice de contenido 1. Introducción...
CONSEJERÍA DE EDUCACIÓN Dirección General de Participación e Innovación Educativa Centro de Gestión Avanzado de Centros TIC Fecha: 22/02/2010 Versión: v01r07 Autor: CGA Índice de contenido 1. Introducción...
Introducción al uso del equipamento informático
 Introducción al uso del equipamento informático Antonio Yáñez Izquierdo Octubre 2011 Antonio Yáñez Izquierdo () Introducción al uso del equipamento informático Octubre 2011 1 / 28 Contenidos Introducción
Introducción al uso del equipamento informático Antonio Yáñez Izquierdo Octubre 2011 Antonio Yáñez Izquierdo () Introducción al uso del equipamento informático Octubre 2011 1 / 28 Contenidos Introducción
MODIFICACIÓN DE LA BASE DE DATOS DE SIME
 MODIFICACIÓN DE LA BASE DE DATOS DE SIME A continuación se describen los pasos a seguir para acceder y modificar la base de datos del software Sime. Es importante tener especial cuidado a la hora de modificar
MODIFICACIÓN DE LA BASE DE DATOS DE SIME A continuación se describen los pasos a seguir para acceder y modificar la base de datos del software Sime. Es importante tener especial cuidado a la hora de modificar
UNIDAD 4 FORMATO AVANZADO
 UNIDAD 4 FORMATO AVANZADO COMPETIC 3 TEXTOS En esta unidad veremos funciones avanzadas para dar formato y configurar las páginas. Separar el documento en secciones Las secciones son las partes (invisibles)
UNIDAD 4 FORMATO AVANZADO COMPETIC 3 TEXTOS En esta unidad veremos funciones avanzadas para dar formato y configurar las páginas. Separar el documento en secciones Las secciones son las partes (invisibles)
Red Inalámbrica. Conexión a EDUROAM con Microsoft Windows 10.
 Los pasos para configurar y conectarse a la red inalámbrica eduroam de la UAM son los siguientes: 1. Requisitos previos para establecer conexión con la red eduroam 2. Conexión con instalador a la Red Inalámbrica:
Los pasos para configurar y conectarse a la red inalámbrica eduroam de la UAM son los siguientes: 1. Requisitos previos para establecer conexión con la red eduroam 2. Conexión con instalador a la Red Inalámbrica:
Bomgar Connect Consola del técnico de soporte de Android 2.2.6
 Bomgar Connect Consola del técnico de soporte de Android 2.2.6 TC: 8/18/2016 Índice Conectarse con la consola del técnico de soporte Android 3 Instalar la consola del técnico de soporte en el dispositivo
Bomgar Connect Consola del técnico de soporte de Android 2.2.6 TC: 8/18/2016 Índice Conectarse con la consola del técnico de soporte Android 3 Instalar la consola del técnico de soporte en el dispositivo
Gestor documental (1.7.0) Manual de Usuario Sitios
 Gestor documental (1.7.0) Manual de Usuario Sitios Gestor documental (1.7.0) Manual de Usuario 04/06/2015 GESTOR DOCUMENTAL (1.7.0) Manual de Usuario Índice 1 Introducción... 8 2 Acceso A La Aplicación...9
Gestor documental (1.7.0) Manual de Usuario Sitios Gestor documental (1.7.0) Manual de Usuario 04/06/2015 GESTOR DOCUMENTAL (1.7.0) Manual de Usuario Índice 1 Introducción... 8 2 Acceso A La Aplicación...9
AUCA Procuradores. Manual de Usuario para Colegio
 Manual de Usuario para Colegio Página: 2 13 INDICE INTRODUCCIÓN... 3 1 REQUISITOS PREVIOS... 3 2 ACCESO A AUCA PROCURADORES... 4 3 FUNCIONALIDADES DE AUCA PROCURADORES... 5 2.1 ACCESO A UN SITIO WEB A
Manual de Usuario para Colegio Página: 2 13 INDICE INTRODUCCIÓN... 3 1 REQUISITOS PREVIOS... 3 2 ACCESO A AUCA PROCURADORES... 4 3 FUNCIONALIDADES DE AUCA PROCURADORES... 5 2.1 ACCESO A UN SITIO WEB A
MANUAL BLACKBOARD LEARN (ALUMNO)
 MANUAL (ALUMNO) Título Autor HOJA DE CONTROL Manual Blackboard Learn Equipo de soporte Versión 1.0 Fecha Versión 21/05/2014 Revisado/Validado por: Vicente Cardoso Fecha Revisión/Validación 05/06/2014 Aprobado
MANUAL (ALUMNO) Título Autor HOJA DE CONTROL Manual Blackboard Learn Equipo de soporte Versión 1.0 Fecha Versión 21/05/2014 Revisado/Validado por: Vicente Cardoso Fecha Revisión/Validación 05/06/2014 Aprobado
Manual de Usuario Fase Justificación / Reintegro 19/11/08
 Saw@ 2008 Manual de Usuario Fase Justificación / Reintegro 19/11/08 ÍNDICE 1. OPERATIVA DEL SISTEMA...3 1.1. Navegación hasta la funcionalidad...3 1.2. Justificación...5 1.2.1 Generar un Documento de Justificación...
Saw@ 2008 Manual de Usuario Fase Justificación / Reintegro 19/11/08 ÍNDICE 1. OPERATIVA DEL SISTEMA...3 1.1. Navegación hasta la funcionalidad...3 1.2. Justificación...5 1.2.1 Generar un Documento de Justificación...
Manual de ayuda de la herramienta de comunicación privada Correo Interno
 Manual de ayuda de la herramienta de comunicación privada Correo Interno Contenido Introducción... 3 Configuración del bloque... 3 Gestión del bloque... 4 Lista de contactos... 8 Creación y envío de nuevos
Manual de ayuda de la herramienta de comunicación privada Correo Interno Contenido Introducción... 3 Configuración del bloque... 3 Gestión del bloque... 4 Lista de contactos... 8 Creación y envío de nuevos
Manual de uso del Escritorio UTPL (Windows 10) Manual para Estudiantes. Modalidad Abierta y a Distancia
 Manual de uso del Escritorio UTPL (Windows 10) Manual para Estudiantes Modalidad Abierta y a Distancia Contenido Introducción... 3 Acceso a Escritorio UTPL... 3 Descripción del Escritorio UTPL... 5 Funcionalidades...
Manual de uso del Escritorio UTPL (Windows 10) Manual para Estudiantes Modalidad Abierta y a Distancia Contenido Introducción... 3 Acceso a Escritorio UTPL... 3 Descripción del Escritorio UTPL... 5 Funcionalidades...
Nimbus, servicios en la nube. Google Drive para PC
 Nimbus, servicios en la nube 1 /MAC permite sincronizar el contenido de tu Google Drive en una carpeta de tu disco duro. La sincronización es bidireccional: cualquier cambio que hagas en tu Drive en Internet
Nimbus, servicios en la nube 1 /MAC permite sincronizar el contenido de tu Google Drive en una carpeta de tu disco duro. La sincronización es bidireccional: cualquier cambio que hagas en tu Drive en Internet
CÓMO INICIAR UNA SESIÓN DE CONTROL REMOTO BAJO DEMANDA
 Índice: 1 CÓMO INICIAR UNA SESIÓN DE CONTROL REMOTO BAJO DEMANDA 2 1.1 DESCARGAR Y ABRIR LA CONSOLA DE OPERADOR. 2 1.1.1 INTRODUCIR LOS DATOS DE ACCESO 3 1.1.2 UNA VEZ CONECTADO, PULSAR SOBRE EL BOTÓN
Índice: 1 CÓMO INICIAR UNA SESIÓN DE CONTROL REMOTO BAJO DEMANDA 2 1.1 DESCARGAR Y ABRIR LA CONSOLA DE OPERADOR. 2 1.1.1 INTRODUCIR LOS DATOS DE ACCESO 3 1.1.2 UNA VEZ CONECTADO, PULSAR SOBRE EL BOTÓN
S T I Soluciones Tecnológicas Integradas S.L.
 STI Soluciones Tecnológicas Integradas S.L. Ramiro I de Aragón, 28, locales 13/14. 50017 - Z ARAGOZA 976 34.14.28 FAX: 976 34.19.61 E-mail: sti@sti-sl.es http: www.sti-sl.es INDICE DE CONTENIDOS Pag Capítulo
STI Soluciones Tecnológicas Integradas S.L. Ramiro I de Aragón, 28, locales 13/14. 50017 - Z ARAGOZA 976 34.14.28 FAX: 976 34.19.61 E-mail: sti@sti-sl.es http: www.sti-sl.es INDICE DE CONTENIDOS Pag Capítulo
ASN071 - Introducción a la Informática e Internet
 ASN071 - Introducción a la Informática e Internet Acción formativa Curso: Introducción a la Informática e Internet Modalidad formativa: teleformación. Duración: 28h Objetivos Con la realización de este
ASN071 - Introducción a la Informática e Internet Acción formativa Curso: Introducción a la Informática e Internet Modalidad formativa: teleformación. Duración: 28h Objetivos Con la realización de este
MANUAL DE USUARIO DEL MARCADOR DE ACCESO A INTERNET POR SATELITE V.1.0
 MANUAL DE USUARIO DEL MARCADOR DE ACCESO A INTERNET POR SATELITE V.1.0 Versión 1.0 17/07/03 INDICE 1. INTRODUCCIÓN:... 3 2. CARACTERÍSTICAS GENERALES... 3 3. SALIR DEL MARCADOR... 4 4. CONECTAR AL SERVICIO...
MANUAL DE USUARIO DEL MARCADOR DE ACCESO A INTERNET POR SATELITE V.1.0 Versión 1.0 17/07/03 INDICE 1. INTRODUCCIÓN:... 3 2. CARACTERÍSTICAS GENERALES... 3 3. SALIR DEL MARCADOR... 4 4. CONECTAR AL SERVICIO...
El botón inicio contiene los siguientes elementos:
 TABLA DE CONTENIDO MICROSOFT WINDOWS... 2 1. EL ESCRITORIO... 2 2. BOTON INICIO:... 2 2.1 Apagar el sistema:... 2 2.2 Ejecutar:... 2 2.3 Ayuda:... 2 2.4 Buscar:... 3 2.5 Configuración:... 3 2.6 Documentos:...
TABLA DE CONTENIDO MICROSOFT WINDOWS... 2 1. EL ESCRITORIO... 2 2. BOTON INICIO:... 2 2.1 Apagar el sistema:... 2 2.2 Ejecutar:... 2 2.3 Ayuda:... 2 2.4 Buscar:... 3 2.5 Configuración:... 3 2.6 Documentos:...
PARES 2.0 Manual de búsqueda Agenda
 PARES 2.0 Manual de búsqueda Agenda 08/06/2017 Ref. PARES Búsquedas Manual de usuario 1/25 1 Uso y Envío de Agenda... 3 1.1 Crear y usar una Agenda... 3 1.2 Añadir una búsqueda de documentos a la Agenda...
PARES 2.0 Manual de búsqueda Agenda 08/06/2017 Ref. PARES Búsquedas Manual de usuario 1/25 1 Uso y Envío de Agenda... 3 1.1 Crear y usar una Agenda... 3 1.2 Añadir una búsqueda de documentos a la Agenda...
La Ventana de Inicio. capítulo 04
 La Ventana de Inicio capítulo 04 La Ventana de Inicio ventana inicio Cuando arranca aparece la ventana de inicio o start screen por defecto. También se puede acceder a ella de distintas formas desde el
La Ventana de Inicio capítulo 04 La Ventana de Inicio ventana inicio Cuando arranca aparece la ventana de inicio o start screen por defecto. También se puede acceder a ella de distintas formas desde el
SOFTWARE DE FIRMA DIGITAL
 Software de firma digital de la. SOFTWARE DE FIRMA DIGITAL AGOSTO 2018 Ámbito: Sistema MVNet Nombre del Archivo: Versión: 1.0 1 / 7 Software de firma digital de la. ÍNDICE ÍNDICE... 2 1 INTRODUCCIÓN...
Software de firma digital de la. SOFTWARE DE FIRMA DIGITAL AGOSTO 2018 Ámbito: Sistema MVNet Nombre del Archivo: Versión: 1.0 1 / 7 Software de firma digital de la. ÍNDICE ÍNDICE... 2 1 INTRODUCCIÓN...
