GeoGestión. Guía rápida Plataforma. Copyright 2016 MAM Objects S.L. All rights reserved. Español (Neutro) Version: A
|
|
|
- José Godoy Franco
- hace 5 años
- Vistas:
Transcripción
1
2 GeoGestión Guía rápida Plataforma Copyright 2016 MAM Objects S.L. All rights reserved. Español (Neutro) Version: A
3 Para acceder a toda tu información de GeoGestión, debes acceder al siguiente enlace: Una vez aquí, deberás acceder con tu correo electrónico y contraseña para acceder a dicha información: En el momento de acceder a la plataforma, visualizarás un mapa del mundo, en el que podrás seleccionar qué grupos de personas, localizaciones, geozonas y carteras de clientes. Estas opciones las tendrás disponibles para su selección en la parte superior del mapa. Una vez selecciones un grupo de personas para que se visualice en el mapa, aparecerá en la parte izquierda una tabla con las personas que pertenecen a los grupos seleccionados. En dicha tabla, la información de cada persona está representada con 6 iconos diferentes:
4 - El icono que aparece a la izquierda del nombre de la persona, nos indicará si el teléfono de esa persona es Android o iphone. Es fácilmente reconocible porque se representa con el logo de cada una de las marcas. Este logo podrá estar en 3 colores diferentes, representando lo siguiente: o Verde: El dispositivo está reportando información correctamente a la plataforma. o Gris: El dispositivo se encuentra sin comunicación con la plataforma. Más adelante mostraremos como saber el último momento que el dispositivo ha reportado a la plataforma. o Rojo: esa persona ha pulsado el botón de pánico. Mientras no se atienda la incidencia, y se dé por cerrado el caso del pánico, el color del icono permanecerá en rojo. - El primer icono del grupo de la derecha del nombre muestra el estado de la localización GPS del móvil. Tendremos 3 estados: o o El GPS del teléfono está encendido y con cobertura. El GPS del teléfono está encendido y sin cobertura. o El GPS del teléfono está apagado. - El segundo icono ( ) muestra el nivel de batería del teléfono. - El tercer icono muestra si la persona se encuentra parada ( ) o en movimiento ( ). - El último icono nos muestra si la persona se encuentra dentro del horario de reporte o fuera. Desde esta tabla, podremos ejecutar 3 acciones sobre cada una de las personas: Información del activo Esta información nos permitirá ver la información del activo y simular el trayecto recorrido por esa persona en un rango de tiempo establecido. Para acceder a esta información, deberemos pulsar en el siguiente botón junto a la persona: Nos abrirá en el mapa la información de la persona en la que podremos ver toda la información referente a dicha persona.
5 Una vez en esta pantalla, tendremos la opción de reproducir el trayecto recorrido por la persona. Para ello, deberás seguir los siguientes pasos: 1. Hacer clic sobre la barra que contiene las fechas, que se encuentra en la parte superior izquierda de la pantalla: Seleccionar el rango de fechas del que se quiere obtener la reproducción del trayecto. Tendrás la opción de seleccionar un rango preestablecido, o de personalizar el rango de días, incluyendo el rango de horario deseado: 4. Una vez seleccionado el rango, nos mostrará en la pantalla el trayecto recorrido. a. Para reproducir el recorrido, deberemos pulsar en el siguiente botón situado en la parte inferior izquierda de la pantalla. Este botón únicamente estará habilitado una vez se haya seleccionado el rango de fechas del recorrido.
6 b. Tendremos la opción de ver cada punto que se representa en el mapa para dibujar el recorrido, a modo de información en una tabla. Para mostrar esta tabla, deberás pulsar en el siguiente botón situado en la parte inferior izquierda de la pantalla. Este botón únicamente estará habilitado una vez se haya seleccionado el rango de fechas del recorrido. Chat Para abrir un chat directo con determinada persona, deberemos pulsar el siguiente botón que se encuentra en la tabla anteriormente mencionada, junto al nombre: Se abrirá una ventana en la parte inferior izquierda para iniciar el chat con la persona seleccionada. Existe la posibilidad de abrir un chat grupal. Para ello, tendremos que pulsar en el siguiente botón junto al nombre del grupo: Asignación de itinerarios Estos son los pasos para asignar un itinerario a una persona: 1. Pulsar en el botón de itinerarios 2. En la ventana emergente, seleccionar la fecha en la que quieres agendar una cita. 3. Buscar y seleccionar el nombre del cliente en el buscador de la parte superior de la ventana. 4. Una vez seleccionado, aparecerá en la lista de clientes agendados para ese día
7 Edición de grupos Crear un nuevo grupo El primer paso es acceder al menú de grupos. Para acceder a crear un nuevo grupo, deberemos seleccionar la opción Configuración Grupos en el menú. Una vez en este menú, seleccionar Crear Debemos completar toda la información solicitada de nombre, descripción, color y los tipos de notificaciones. Estas notificaciones que seleccionemos serán las que nos notifique de los activos que pertenezcan a este grupo. Si quisiéramos que nos notifique mediante correo electrónico, seleccionar la última opción. Editar un grupo En la lista de grupos existentes, deberemos pulsar sobre el botón verde ( derecha del nombre del grupo. ) que aparece en la parte Además de poder editar toda la información mencionada anteriormente, en esta pantalla será donde tendremos la opción de asignar los activos, supervisores, geozonas, localizaciones, formularios y add-ins. Para ello, tenemos la opción de elegir cada uno de ellos en la parte inferior de la ventana: Una vez que pulsemos sobre el botón de asignación de alguna de las opciones, únicamente tendremos que marcar la caja de la opción que queramos asignar a ese grupo. Eliminar un grupo Para eliminar un grupo deberemos pulsar sobre el botón rojo ( ) que aparece en la parte derecha del nombre del grupo. Esta opción borrará el grupo seleccionado, pero no borrará los activos asignados en él.
8 Edición de activos El primer paso es acceder al menú de activos. Para ello, deberemos seleccionar la opción Configuración de Activos en el menú: Una vez en este menú, podremos realizar 4 acciones con los activos existentes: 1. Editar la información del activo. 2. Asignar el activo a un grupo. 3. Asignar una geozona al activo. 4. Eliminar el activo Jornada de trabajo El primer paso es acceder al menú de jornadas de trabajo. Para ello, deberemos seleccionar la opción Configuración Jornadas de trabajo en el menú: Para crear una nueva jornada de trabajo, deberemos pulsar el botón Nueva. Una vez en esta pantalla, deberemos seleccionar por cada uno de los días, el horario de inicio y fin de jornada. Es necesario dar un nombre a la jornada de trabajo.
9 En el caso de querer monitorear las 24h de un día, deberemos seleccionar la opción Seguir día completo. En el caso de no querer monitorear un día en concreto, deberemos seleccionar la opción No seguir este día. En el caso de funcionar mediante fichaje, será necesario establecer la jornada laboral establecida en la empresa. Al final de la ventana se da la posibilidad de seleccionar dos opciones. Para no permitir absentismos, deberemos seleccionar la opción No permitir absentismos. Para manejar el horario de monitoreo mediante fichaje, deberemos seleccionar la opción Fichaje. Una vez seleccionada, se habilitarán unos campos: - El primer campo servirá para editar el mensaje que aparecerá en la app a la hora establecida como inicio de jornada. - El segundo campo servirá para editar el mensaje que aparecerá en la app a la hora establecida como fin de jornada. - El tercer campo servirá para editar el mensaje que aparecerá en la app cuando haya trabajado la jornada laboral establecida. - Para enviar la información de la jornada trabajada por los activos asignados en esta jornada, seleccionar la última opción Enviar a, e introducir el correo electrónico que recibirá la información. En la tabla de jornadas creadas, podremos realizar 4 acciones sobre las mismas: 1. Editar la jornada de trabajo. 2. Asignar la jornada de trabajo a un activo. 3. Asignar la jornada de trabajo a un grupo. 4. Eliminar la jornada de trabajo. Geozonas El primer paso es acceder al menú de geozonas. Para ello, deberemos seleccionar la opción Lugares Geozonas en el menú. Para crear una nueva geozona, deberemos pulsar el botón de la pantalla. que aparece en la parte inferior derecha Una vez pulsado, deberemos empezar a clicar sobre el mapa los puntos que delimitarán la geozona.
10 Podremos seleccionar todos los puntos que queramos, y para cerrar la geozona, deberemos clicar sobre el punto inicial creado: Cuando cerremos la geozona, deberemos introducir el nombre deseado a la geozona, y establecer si queremos que sea de entrada o de salida. Para finalizar, pulsar sobre Guardar. En la parte izquierda de la pantalla aparece una lista con todas las geozonas creadas. Sobre ellas, podremos realizar 2 opciones: 1. Asignar la geozona a un grupo. 2. Eliminar geozona. Localizaciones El primer paso es acceder al menú de localizaciones. Para ello, deberemos seleccionar la opción Lugares Localizaciones (POIs) en el menú: Crear un nuevo grupo de localizaciones Para crear un nuevo grupo de localizaciones, deberás pulsar sobre el botón Nuevo grupo que aparece en la parte superior derecha de la pantalla. Sobre los grupos creados, podremos realizar 4 acciones:
11 1. Editar el grupo de localizaciones. 2. Asignar el grupo de localizaciones a un grupo de activos. 3. Eliminar el grupo de localizaciones. 4. Vaciar el grupo de localizaciones. Carga de una nueva localización Después de haber seleccionado la opción de editar un grupo de localizaciones, se carga el mapa con la lista de localizaciones creadas en ese mapa. Para crear una nueva localización, deberás pulsar en el botón y clicar el punto en el mapa donde lo quieras crear. Para acabar de completarlo, deberás rellenar los campos solicitados, y darle al botón Guardar. Una vez guardada, la localización aparecerá en la lista de localizaciones ubicada en la parte superior izquierda del mapa. Las acciones que podrás hacer con las localizaciones en esa tabla son: 1. Editar el nombre de la localización. Para ello, clica encima del nombre e introduce el nuevo. 2. Número de visitas a la localización. Este dato es solo informativo. 3. Editar el radio de la localización. Para ello, clica encima de la cifra e introduce la nueva. 4. Mover la localización a otro grupo de localizaciones. 5. Eliminar la localización. Carga masiva de localizaciones En el menú Localizaciones (POIs), aparece la lista de grupo de localizaciones. Para hacer una carga masiva de localizaciones en un grupo, deberás clicar sobre el botón. Se habilitará una ventana para seleccionar desde tu ordenador el archivo que contiene las localizaciones en formato CSV. En esta misma pantalla, dispones de una opción con la que podrás descargar todos los archivos necesarios para preparar el CSV para la carga masiva. Pulsando sobre el siguiente botón, se descargará automáticamente una carpeta comprimida con los archivos necesarios: Esta carpeta contiene los archivos y la guía para preparar el archivo CSV para realizar la carga masiva.
12 Sedes El primer paso es acceder al menú de sedes. Para ello, deberemos seleccionar la opción Lugares Sedes en el menú: Para crear una nueva sede, deberás pulsar sobre el botón Nuevo ubicado en la parte superior derecha de la pantalla. En la ventana emergente, deberás pulsar en el botón y clicar el punto en el mapa donde la quieras crear. Para acabar de completarlo, deberás rellenar los campos solicitados, y darle al botón Guardar. Una vez guardada, la sede aparecerá en la lista de sedes. Las acciones que podrás hacer con las sedes en esa tabla son: 1. Ver la sede en el mapa. 2. Mover la sede a una cartera de clientes. 3. Eliminar la sede. Asignar licencias El primer paso es acceder al menú de asignación de licencias. Para ello, deberemos seleccionar la opción Administración Asignar licencia : Cuando queramos asignar un número determinado de licencias, se deberán seguir los siguientes pasos:
13 1. En el cuadro de texto indicado, introducir el número de licencias que se vayan querer asignar a un administrador de la plataforma. 2. Seleccionar el usuario de la plataforma al que queramos enviar las licencias. 3. Pulsar enviar. De esta manera, le llegarán al correo electrónico del administrador las licencias asignadas. Usuarios El primer paso es acceder al menú de usuarios. Para ello, deberemos seleccionar la opción Administración Usuarios : Crear un nuevo usuario Una vez en el menú de usuarios, para crear un nuevo usuario se deberá pulsar sobre el botón Nuevo usuario ubicado en la parte superior derecha de la pantalla. Completar todos los campos solicitados para la creación del nuevo usuario. Una vez se tenga el usuario creado, estos son las 4 opciones que se podrán realizar sobre él: 1. Cambio de rol del usuario. 2. Editar la información del usuario. 3. Asignar un grupo al usuario. 4. Eliminar el usuario.
14 Clientes El primer paso es acceder al menú de clientes. Para ello, deberemos seleccionar la opción Clientes Cartera de clientes en el menú: Crear una nueva cartera de clientes Para crear una nueva cartera de clientes, deberás pulsar sobre el botón Nueva cartera que aparece en la parte superior derecha de la pantalla. Sobre las carteras creadas, podremos realizar 4 acciones: 1. Ver, crear y editar los clientes de la cartera. 2. Eliminar la cartera de clientes. 3. Editar la información de la cartera de clientes 4. Vaciar la cartera de clientes. Carga de un nuevo clientes Después de haber seleccionado la opción de editar una cartera de clientes, se carga el mapa con la lista de localizaciones creadas en ese mapa. Para crear un nuevo cliente, deberás pulsar en el botón y clicar el punto en el mapa donde lo quieras crear. Para acabar de completarlo, deberás rellenar los campos solicitados, y darle al botón Guardar. Una vez guardad0, el cliente aparecerá en la lista de localizaciones ubicada en la parte superior izquierda del mapa. Las acciones que podrás hacer con los clientes en esa tabla son: 1. Editar el nombre de la localización. Para ello, clica encima del nombre e introduce el nuevo. 2. Número de visitas a la localización. Este dato es solo informativo. 3. Editar el radio de la localización. Para ello, clica encima de la cifra e introduce la nueva. 4. Mover la localización a otro grupo de localizaciones. 5. Eliminar la localización.
15 Carga masiva de clientes En el menú Cartera de clientes, aparece la lista de grupo de localizaciones. Para hacer una carga masiva de clientes en una cartera, deberás clicar sobre el botón. Se habilitará una ventana para seleccionar desde tu ordenador el archivo que contiene las localizaciones en formato CSV. En esta misma pantalla, dispones de una opción con la que podrás descargar todos los archivos necesarios para preparar el CSV para la carga masiva. Pulsando sobre el siguiente botón, se descargará automáticamente una carpeta comprimida con los archivos necesarios: Esta carpeta contiene los archivos y la guía para preparar el archivo CSV para realizar la carga masiva. Corporativos El primer paso es acceder al menú de corporativos. Para ello, deberemos seleccionar la opción Clientes Corporativos en el menú: Para crear un nuevo corporativo, deberás pulsar sobre el botón Nuevo ubicado en la parte superior derecha de la pantalla. En la ventana emergente, deberás pulsar en el botón y clicar el punto en el mapa donde lo quieras crear. Para acabar de completarlo, deberás rellenar los campos solicitados, y darle al botón Guardar. Una vez guardado, el corporativo aparecerá en la lista de corporativos. Las acciones que podrás hacer con los corporativos en esa tabla son: 1. Ver el corporativo en el mapa. 2. Mover el corporativo a una cartera de clientes. 3. Eliminar el corporativo. Reportes El primer paso es acceder al menú de reportes. Para ello, deberemos seleccionar la opción Reportes à Generación en el menú:
16 Los campos de generación del reporte estarán inhabilitados hasta que selecciones qué tipo de reporte se va a querer generar. Los pasos a seguir son los siguientes: 1. Seleccionar el tipo de reporte que se quiera generar 2. Seleccionar el rango de fechas 3. Habilitar el campo Direcciones legibles en caso de que se quieran obtener las direcciones en el reporte. En caso de no seleccionar esta opción, las direcciones aparecerán en coordenadas geográficas. 4. Seleccionar los activos de los que se quiere obtener el reporte. Se podrán seleccionar por grupo o por activos individualmente. Tendremos la opción de obtener una vista previa en la plataforma del reporte o la opción de exportarlo. Para ello, en la parte inferior de la página: 1. Generar una vista previa del reporte en la plataforma 2. Exportar el reporte en formato CSV 3. Exportar el reporte en formato XLS 4. Exportar el reporte en formato PDF Formularios El primer paso es acceder al menú de formularios. Para ello, deberemos seleccionar la opción Formularios Crear en el menú:
17 Los formularios son creados a medida. Para crear un nuevo formulario se deberá seguir los siguientes pasos: 1. Dar nombre al formulario y seleccionar en que grupos estará disponible. 2. Añadir uno a uno los campos que queramos que contenga el formulario. 3. Con estos botones podremos editar los campos del formulario ya creados. Con el botón podremos duplicar el campo seleccionado, y con el botón 4. Guardar el formulario. Histórico de formularios podremos eliminar el campo seleccionado. El primer paso es acceder al menú de histórico de formularios. Para ello, deberemos seleccionar la opción FormulariosàHistórico en el menú: En esta pantalla podremos exportar el histórico de respuestas a los formularios creados. Podremos realizar esta exportación de una única respuesta o de un grupo de respuestas. Esta exportación de más de una respuesta se podrá agrupar por activo o por formulario
18 Exportación de una sola respuesta 1. Visualizar la respuesta en la plataforma. 2. Exportar la respuesta en formato CSV. 3. Exportar la respuesta en formato XLS. 4. Exportar la respuesta en formato PDF. 5. Eliminar la respuesta. Exportación de varias respuestas 1. Seleccionar el rango de fechas 2. Seleccionar el activo o activos de los que se quiera realizar la agrupación de respuestas a formularios. 3. Buscar un nombre de formulario para realizar la agrupación de respuestas por nombre de formulario 4. Exportar el grupo de respuestas en formato CSV ( ), formato XLS ( ) o en formato PDF 5. ( ).
19
20
Gestor documental (1.5.0) Manual de Usuario Genérico
 Gestor documental (1.5.0) Manual de Usuario Genérico Gestor documental (1.5.0) Manual de Usuario 04/06/2015 GESTOR DOCUMENTAL (1.5.0) Manual de Usuario Índice 1 Introducción...6 2 Acceso A La Aplicación...7
Gestor documental (1.5.0) Manual de Usuario Genérico Gestor documental (1.5.0) Manual de Usuario 04/06/2015 GESTOR DOCUMENTAL (1.5.0) Manual de Usuario Índice 1 Introducción...6 2 Acceso A La Aplicación...7
MANUAL DE USUARIO PARA EL SISTEMA DE INFORMACIÓN
 MANUAL DE USUARIO PARA EL SISTEMA DE INFORMACIÓN ACADEMIA LOCAL DE CISCO CÚCUTA, NORTE DE SANTANDER Tabla de contenido CÓMO ACCEDER AL SISTEMA DE INFORMACIÓN?... 2 PÁGINA PRINCIPAL... 3 INICIAR SESIÓN...
MANUAL DE USUARIO PARA EL SISTEMA DE INFORMACIÓN ACADEMIA LOCAL DE CISCO CÚCUTA, NORTE DE SANTANDER Tabla de contenido CÓMO ACCEDER AL SISTEMA DE INFORMACIÓN?... 2 PÁGINA PRINCIPAL... 3 INICIAR SESIÓN...
Manual de Uso Crono v4.5.11
 Manual de Uso Crono v4.5.11 Índice 1. Iniciar Aplicación... 3 2. Pantalla Inicial... 4 3. Como seleccionar un Vehículos/máquinas... 5 4. Código de colores... 6 5. Cartografía... 7 6. Barra de menús...
Manual de Uso Crono v4.5.11 Índice 1. Iniciar Aplicación... 3 2. Pantalla Inicial... 4 3. Como seleccionar un Vehículos/máquinas... 5 4. Código de colores... 6 5. Cartografía... 7 6. Barra de menús...
I. Acceder a perfil de socio. Para acceder a su perfil de socio, debe utilizar los datos de acceso otorgados por un administrador.
 Índice I. Acceder a perfil de socio... 2 II. Concesiones perfil socio... 4 1. Agregar concesión... 4 2. Editar concesión... 5 3. Eliminar una concesión... 7 III. Campañas... 8 4. Ver detalle de una campaña...
Índice I. Acceder a perfil de socio... 2 II. Concesiones perfil socio... 4 1. Agregar concesión... 4 2. Editar concesión... 5 3. Eliminar una concesión... 7 III. Campañas... 8 4. Ver detalle de una campaña...
GESTOR DOCUMENTAL USUARIO GENÉRICO
 GESTOR DOCUMENTAL USUARIO GENÉRICO MANUAL DE USUARIO VERSION 1.7.0 FECHA: 10/10/18 INDICE 1 INTRODUCCIÓN...4 2 ACCESO A LA APLICACIÓN...4 3 CUOTA DE USUARIO...6 4 DESCRIPCIÓN DE LA PANTALLA INICIAL...7
GESTOR DOCUMENTAL USUARIO GENÉRICO MANUAL DE USUARIO VERSION 1.7.0 FECHA: 10/10/18 INDICE 1 INTRODUCCIÓN...4 2 ACCESO A LA APLICACIÓN...4 3 CUOTA DE USUARIO...6 4 DESCRIPCIÓN DE LA PANTALLA INICIAL...7
Manual del administrador
 Manual del administrador Manual del administrador ÍNDICE 1. Cómo empezar a usar la plataforma... 5 1.1. Acceder a la plataforma... 5 1.2. Salir de la plataforma... 6 1.3. Mi perfil... 7 1.3.1. Consultar
Manual del administrador Manual del administrador ÍNDICE 1. Cómo empezar a usar la plataforma... 5 1.1. Acceder a la plataforma... 5 1.2. Salir de la plataforma... 6 1.3. Mi perfil... 7 1.3.1. Consultar
MANUAL PARA REALIZAR RESERVAS EN LÍNEA (GESTOR)
 UNIVERSIDAD LA GRAN COLOMBIA PAGINA 1 / 34 INSTRUCTIVO PARA USUARIO MANUAL PARA REALIZAR RESERVAS EN LÍNEA (GESTOR) Página 1 UNIVERSIDAD LA GRAN COLOMBIA PAGINA 2 / 34 INSTRUCTIVO PARA USUARIO 1. COMO
UNIVERSIDAD LA GRAN COLOMBIA PAGINA 1 / 34 INSTRUCTIVO PARA USUARIO MANUAL PARA REALIZAR RESERVAS EN LÍNEA (GESTOR) Página 1 UNIVERSIDAD LA GRAN COLOMBIA PAGINA 2 / 34 INSTRUCTIVO PARA USUARIO 1. COMO
ACCEDA SEDE ELECTRÓNICA DE LA SECRETARÍA DE ESTADO DE ADMINISTRACIONES PÚBLICAS
 ACCEDA SEDE ELECTRÓNICA DE LA SECRETARÍA DE ESTADO DE ADMINISTRACIONES PÚBLICAS Manual Usuario Versión 2.0 Fecha de revisión 08/29/2012 Realizado por Equipo de Desarrollo PHP Acceda v2.0 / 1 ÍNDICE 1 ACCESO
ACCEDA SEDE ELECTRÓNICA DE LA SECRETARÍA DE ESTADO DE ADMINISTRACIONES PÚBLICAS Manual Usuario Versión 2.0 Fecha de revisión 08/29/2012 Realizado por Equipo de Desarrollo PHP Acceda v2.0 / 1 ÍNDICE 1 ACCESO
Gestor documental (1.7.0) Manual de Usuario Ficheros compartidos
 Gestor documental (1.7.0) Manual de Usuario Ficheros compartidos Gestor documental (1.7.0) Manual de Usuario 04/06/2015 GESTOR DOCUMENTAL (1.7.0) Manual de Usuario Índice 1 Introducción... 7 2 Acceso A
Gestor documental (1.7.0) Manual de Usuario Ficheros compartidos Gestor documental (1.7.0) Manual de Usuario 04/06/2015 GESTOR DOCUMENTAL (1.7.0) Manual de Usuario Índice 1 Introducción... 7 2 Acceso A
GUÍA DE USO Aplicación de Gestión Segur-Track
 página: 1 Guía de Uso Aplicación de Gestión Segur-Track v1.2 GUÍA DE USO Aplicación de Gestión Segur-Track Desde cualquier ordenador con conexión a Internet, acceda a: http://87.216.85.83:81/web ó www.innovasistemas.es
página: 1 Guía de Uso Aplicación de Gestión Segur-Track v1.2 GUÍA DE USO Aplicación de Gestión Segur-Track Desde cualquier ordenador con conexión a Internet, acceda a: http://87.216.85.83:81/web ó www.innovasistemas.es
PLANTILLAS. Facultativo
 PLANTILLAS. En muchas ocasiones los informes y hojas tendrán elementos comunes, existe la posibilidad de realizar plantilla, de forma que cuando un nuevo informe corresponda a alguna de esas plantillas
PLANTILLAS. En muchas ocasiones los informes y hojas tendrán elementos comunes, existe la posibilidad de realizar plantilla, de forma que cuando un nuevo informe corresponda a alguna de esas plantillas
UNIVERSIDAD TÉCNICA DEL NORTE FACULTAD DE INGENIERÍA EN CIENCIAS APLICADAS CARRERA DE INGENIERÍA EN SISTEMAS COMPUTACIONALES
 UNIVERSIDAD TÉCNICA DEL NORTE FACULTAD DE INGENIERÍA EN CIENCIAS APLICADAS CARRERA DE INGENIERÍA EN SISTEMAS COMPUTACIONALES TRABAJO DE GRADO PREVIO A LA OBTENCIÓN DEL TÍTULO DE INGENIERO EN SISTEMAS COMPUTACIONALES
UNIVERSIDAD TÉCNICA DEL NORTE FACULTAD DE INGENIERÍA EN CIENCIAS APLICADAS CARRERA DE INGENIERÍA EN SISTEMAS COMPUTACIONALES TRABAJO DE GRADO PREVIO A LA OBTENCIÓN DEL TÍTULO DE INGENIERO EN SISTEMAS COMPUTACIONALES
Guía de la Biblioteca del Instituto Internacional para descargar y visualizar contenidos de Digitalia
 Guía de la Biblioteca del Instituto Internacional para descargar y visualizar contenidos de Digitalia En Digitalia tenemos opción de hacer uso de los contenidos en línea o mediante descarga. Para poder
Guía de la Biblioteca del Instituto Internacional para descargar y visualizar contenidos de Digitalia En Digitalia tenemos opción de hacer uso de los contenidos en línea o mediante descarga. Para poder
GUÍA RÁPIDA PARA LA PERSONA LICITADORA
 GUÍA RÁPIDA PARA LA PERSONA LICITADORA Contenido Contenido... 2 Descargar aplicación de presentación de ofertas y esquema de la oferta... 3 Cambiar idioma... 19 Notificaciones electrónicas y comunicaciones...
GUÍA RÁPIDA PARA LA PERSONA LICITADORA Contenido Contenido... 2 Descargar aplicación de presentación de ofertas y esquema de la oferta... 3 Cambiar idioma... 19 Notificaciones electrónicas y comunicaciones...
GUÍA RÁPIDA PARA LA PERSONA LICITADORA. Contenido
 GUÍA RÁPIDA PARA LA PERSONA LICITADORA Contenido Contenido...2 Descargar aplicación de presentación de ofertas y esquema de la oferta...3 Cambiar idioma...19 Notificaciones electrónicas y comunicaciones...22
GUÍA RÁPIDA PARA LA PERSONA LICITADORA Contenido Contenido...2 Descargar aplicación de presentación de ofertas y esquema de la oferta...3 Cambiar idioma...19 Notificaciones electrónicas y comunicaciones...22
Manual de usuario tutor legal
 Manual de usuario Perfil Tutor legal ÍNDICE Introducción...2 Acceso a la aplicación...3 Configuración personal...4 1 Portal de padres...5 1.1 Barra inferior...5 1.2 Perfil...6 1.3 Información académica...6
Manual de usuario Perfil Tutor legal ÍNDICE Introducción...2 Acceso a la aplicación...3 Configuración personal...4 1 Portal de padres...5 1.1 Barra inferior...5 1.2 Perfil...6 1.3 Información académica...6
Centro de Perfeccionamiento, Experimentación e Investigaciones Pedagógicas Ministerio de Educación
 Centro de Perfeccionamiento, Experimentación e Investigaciones Pedagógicas Ministerio de Educación Plataforma Tecnológica Carrera Docente Primera etapa Plataforma Tecnológica Carrera Docente (CPEIP) Primera
Centro de Perfeccionamiento, Experimentación e Investigaciones Pedagógicas Ministerio de Educación Plataforma Tecnológica Carrera Docente Primera etapa Plataforma Tecnológica Carrera Docente (CPEIP) Primera
Una vez descargada e instalada la aplicación en nuestro Smartphone hallaremos el icono con el cual se ejecuta la aplicación:
 HYU-Connect es el software gratuito de Hyundai para conectarse a sus equipos desde smartphones rápidamente mediante P2P. Está disponible para sistemas operativos ios (iphone) y Android. Sirve para conectarse
HYU-Connect es el software gratuito de Hyundai para conectarse a sus equipos desde smartphones rápidamente mediante P2P. Está disponible para sistemas operativos ios (iphone) y Android. Sirve para conectarse
CÓMO USAR EL MÓDULO DE CARTERA
 CÓMO USAR EL MÓDULO DE CARTERA ContaNet permite llevar un control actualizado de cobros y de pagos. Para activar el módulo de cartera se debe acceder al menú Herramientas Personalización Más o con las
CÓMO USAR EL MÓDULO DE CARTERA ContaNet permite llevar un control actualizado de cobros y de pagos. Para activar el módulo de cartera se debe acceder al menú Herramientas Personalización Más o con las
Ministerio de Economía, Industria y Comercio (MEIC) -Trámites Costa Rica- Manual de usuario: Administrador Institucional. Cliente
 Manual de usuario: Administrador Institucional Sistema de Simplificación de Trámites y Mejora Regulatoria Cliente Ministerio de Economía, Industria y Comercio (MEIC) -Trámites Costa Rica- Versión: 1.0
Manual de usuario: Administrador Institucional Sistema de Simplificación de Trámites y Mejora Regulatoria Cliente Ministerio de Economía, Industria y Comercio (MEIC) -Trámites Costa Rica- Versión: 1.0
Manual de Usuario. Mayo 2012.
 Mayo 2012. INDICE 1.Introducción... 3 2.Requisitos... 4 3.Funcionamiento de las pantallas... 5 3.1. Ayuda al usuario... 5 3.2. Cambio de Idioma... 5 3.3. Menú Horizontal... 6 3.4. Sendero de migas... 6
Mayo 2012. INDICE 1.Introducción... 3 2.Requisitos... 4 3.Funcionamiento de las pantallas... 5 3.1. Ayuda al usuario... 5 3.2. Cambio de Idioma... 5 3.3. Menú Horizontal... 6 3.4. Sendero de migas... 6
1. DESCARGA DE LA APLICACIÓN
 1. DESCARGA DE LA APLICACIÓN La plataforma web www.pescadoartesanal.com tiene asociada una aplicación móvil (Para dispositivos Android) que permite: - Subida de capturas: desde la embarcación, y sin necesidad
1. DESCARGA DE LA APLICACIÓN La plataforma web www.pescadoartesanal.com tiene asociada una aplicación móvil (Para dispositivos Android) que permite: - Subida de capturas: desde la embarcación, y sin necesidad
MANUAL PARA EL USO DEL SISTEMA
 0 Manual de Usuario MANUAL PARA EL USO DEL SISTEMA T4 1 CONCEPTOS BÁSICOS El sistema T4, sirve para la supervisión de los equipos que se encuentran asignados al área de ventas que tienen a su cargo. En
0 Manual de Usuario MANUAL PARA EL USO DEL SISTEMA T4 1 CONCEPTOS BÁSICOS El sistema T4, sirve para la supervisión de los equipos que se encuentran asignados al área de ventas que tienen a su cargo. En
PRESENTACIÓN DE ESCRITOS SEDE JUDICIAL ELECTRÓNICA
 PRESENTACIÓN DE ESCRITOS SEDE JUDICIAL ELECTRÓNICA ÍNDICE 1. En qué consiste esta Herramienta? 2. Cómo se accede a la aplicación? 3. Es obligatorio certificarse para acceder? 4. Pantalla Inicial de la
PRESENTACIÓN DE ESCRITOS SEDE JUDICIAL ELECTRÓNICA ÍNDICE 1. En qué consiste esta Herramienta? 2. Cómo se accede a la aplicación? 3. Es obligatorio certificarse para acceder? 4. Pantalla Inicial de la
Tarjeta Regalo INE ÍNDICE. 1. Introducción Acceso a la web Gestión cuenta de usuario Gestión de tarjetas...
 Encuesta de Presupuestos Familiares 2011 ÍNDICE 1. Introducción... 3 2. Acceso a la web... 4 3. Gestión cuenta de usuario... 7 4. Gestión de tarjetas... 12 5. Contacto... 30 1. Introducción La página web
Encuesta de Presupuestos Familiares 2011 ÍNDICE 1. Introducción... 3 2. Acceso a la web... 4 3. Gestión cuenta de usuario... 7 4. Gestión de tarjetas... 12 5. Contacto... 30 1. Introducción La página web
Índice. Pg.03. Primeros pasos y Configuración
 Manual Teekit Índice Primeros pasos y Configuración Cómo es la ventana de Teekit Completar los datos del comercio Configurar los TPVs del comercio Instalar la impresora de Teekit Configurar la impresora
Manual Teekit Índice Primeros pasos y Configuración Cómo es la ventana de Teekit Completar los datos del comercio Configurar los TPVs del comercio Instalar la impresora de Teekit Configurar la impresora
Gestor documental (1.7.0) Manual de Usuario Sitios
 Gestor documental (1.7.0) Manual de Usuario Sitios Gestor documental (1.7.0) Manual de Usuario 04/06/2015 GESTOR DOCUMENTAL (1.7.0) Manual de Usuario Índice 1 Introducción... 8 2 Acceso A La Aplicación...9
Gestor documental (1.7.0) Manual de Usuario Sitios Gestor documental (1.7.0) Manual de Usuario 04/06/2015 GESTOR DOCUMENTAL (1.7.0) Manual de Usuario Índice 1 Introducción... 8 2 Acceso A La Aplicación...9
PRESENTACIÓN DE ESCRITOS EN LA SEDE JUDICIAL ELECTRÓNICA
 Sede Judicial Electrónica PRESENTACIÓN DE ESCRITOS EN LA SEDE JUDICIAL ELECTRÓNICA EN QUÉ CONSISTE ESTA HERRAMIENTA? La Sede Judicial Electrónica es la dirección electrónica de la Administración de Justicia
Sede Judicial Electrónica PRESENTACIÓN DE ESCRITOS EN LA SEDE JUDICIAL ELECTRÓNICA EN QUÉ CONSISTE ESTA HERRAMIENTA? La Sede Judicial Electrónica es la dirección electrónica de la Administración de Justicia
PLAN DE FORMACIÓN VIRTUAL PRESENCIAL
 PLAN DE FORMACIÓN VIRTUAL PRESENCIAL Dirección de Educación Superior Tecnológica y Técnico Productiva - DESTP DIRIGIDO A: Especialistas, directores y docentes involucrados en el desarrollo local a través
PLAN DE FORMACIÓN VIRTUAL PRESENCIAL Dirección de Educación Superior Tecnológica y Técnico Productiva - DESTP DIRIGIDO A: Especialistas, directores y docentes involucrados en el desarrollo local a través
Gestión de alumnos y clases
 Gestión de alumnos y clases Índice de contenidos Alumnos y clases...3 Configuración...3 Mensajes...5 Libros...6 Chat...6 Pág. 2 Esta opción permite gestionar las clases y los alumnos que el profesor tiene
Gestión de alumnos y clases Índice de contenidos Alumnos y clases...3 Configuración...3 Mensajes...5 Libros...6 Chat...6 Pág. 2 Esta opción permite gestionar las clases y los alumnos que el profesor tiene
INTRODUCCIÓN A IMPRESS 1. INTRODUCCIÓN
 X INTRODUCCIÓN A IMPRESS 1. INTRODUCCIÓN Se puede definir Impress como una aplicación dirigida fundamentalmente a servir de apoyo en presentaciones o exposiciones de los más diversos temas, proyectando
X INTRODUCCIÓN A IMPRESS 1. INTRODUCCIÓN Se puede definir Impress como una aplicación dirigida fundamentalmente a servir de apoyo en presentaciones o exposiciones de los más diversos temas, proyectando
Manual de uso de Bonos Electrónicos Versión WebApp básica - Red de ventas Trecedis 01/06/15
 Manual de uso de Bonos Electrónicos Versión WebApp básica - Red de ventas Trecedis 01/06/15 Índice de contenido Bonos electrónicos...3 Operación Venta...4 Confirmación pedido promoción...6 Operación Consulta...7
Manual de uso de Bonos Electrónicos Versión WebApp básica - Red de ventas Trecedis 01/06/15 Índice de contenido Bonos electrónicos...3 Operación Venta...4 Confirmación pedido promoción...6 Operación Consulta...7
MANUAL PARA USUARIOS DE SOPORTE (MY ESRI)
 MANUAL PARA USUARIOS DE SOPORTE (MY ESRI) Plataforma Soporte Global Descripción del manual Este manual detalla el proceso de acceso a la sección de Soporte dentro de la plataforma My Esri, para la creación
MANUAL PARA USUARIOS DE SOPORTE (MY ESRI) Plataforma Soporte Global Descripción del manual Este manual detalla el proceso de acceso a la sección de Soporte dentro de la plataforma My Esri, para la creación
Guía rápida para la creación de eventos. Gestiona y promociona tus eventos forma fácil y eficaz.
 Guía rápida para la creación de eventos Gestiona y promociona tus eventos forma fácil y eficaz. SYMPOSIUM es una herramienta online corporativa que permite gestionar todos sus eventos de forma sencilla
Guía rápida para la creación de eventos Gestiona y promociona tus eventos forma fácil y eficaz. SYMPOSIUM es una herramienta online corporativa que permite gestionar todos sus eventos de forma sencilla
MANUAL DE USUARIO WEB CITA PREVIA CIP
 MANUAL DE USUARIO WEB CITA PREVIA CIP INDICE 1. Cómo acceder a CITAPREVIACIP... 1 2. Solicitud de Consulta Ambulatoria... 3 3. Solicitud de Consulta Niño Sano... 10 4. Solicitar Cita con Especialista...
MANUAL DE USUARIO WEB CITA PREVIA CIP INDICE 1. Cómo acceder a CITAPREVIACIP... 1 2. Solicitud de Consulta Ambulatoria... 3 3. Solicitud de Consulta Niño Sano... 10 4. Solicitar Cita con Especialista...
MANUAL PARA ANDROID MT4
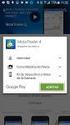 MANUAL PARA ANDROID MT4 2016 HANSEATIC BROKERHOUSE Metatrader 4 Android App Manual Índice Página 1. Instalación 1.1 Instalación de la App 1 1.2 Conectarse a una cuenta real o demo... 2 1.3 Abrir una cuenta
MANUAL PARA ANDROID MT4 2016 HANSEATIC BROKERHOUSE Metatrader 4 Android App Manual Índice Página 1. Instalación 1.1 Instalación de la App 1 1.2 Conectarse a una cuenta real o demo... 2 1.3 Abrir una cuenta
Aplicación web para la gestión de inscripciones en competiciones de deporte escolar
 3. Manual de Usuario Todas las aplicaciones deben tener un manual de usuario, independientemente de lo fáciles de usar que sean. A continuación se plasma el manual de usuario para las entidades participantes.
3. Manual de Usuario Todas las aplicaciones deben tener un manual de usuario, independientemente de lo fáciles de usar que sean. A continuación se plasma el manual de usuario para las entidades participantes.
Manual de descarga e instalación de ArcGIS Pro 1.X
 Manual de descarga e instalación de ArcGIS Pro 1.X Paso 1 - Crear cuenta de correo nueva Es recomendable que el usuario cree una nueva cuenta de correo ya que debido a la pronta caducidad del programa
Manual de descarga e instalación de ArcGIS Pro 1.X Paso 1 - Crear cuenta de correo nueva Es recomendable que el usuario cree una nueva cuenta de correo ya que debido a la pronta caducidad del programa
ABA Prácticas Académicas Extracurriculares para realizar en los servicios de la UC3M. Cómo solicitar las prácticas?
 ABA Prácticas Académicas Extracurriculares para realizar en los servicios de la UC3M Cómo solicitar las prácticas? 1 Contenido Pantallas... 3 Cómo acceder a la aplicación?... 3 Cómo Rellenar la ficha?...
ABA Prácticas Académicas Extracurriculares para realizar en los servicios de la UC3M Cómo solicitar las prácticas? 1 Contenido Pantallas... 3 Cómo acceder a la aplicación?... 3 Cómo Rellenar la ficha?...
OPENOFFICE IMPRESS. Creación básica de presentaciones digitales
 OPENOFFICE IMPRESS Creación básica de presentaciones digitales Qué es OpenOffice Impress? Es la herramienta que nos ofrece OpenOffice para realizar presentaciones Las presentaciones permiten comunicar
OPENOFFICE IMPRESS Creación básica de presentaciones digitales Qué es OpenOffice Impress? Es la herramienta que nos ofrece OpenOffice para realizar presentaciones Las presentaciones permiten comunicar
MANUAL DEL USUARIO. Página Web. https://www.sfacilminube.com
 MANUAL DEL USUARIO Página Web https://www.sfacilminube.com 1 Contenido Página principal..3 Administración de archivos.5 Crear carpetas...7 Subir archivos..7 Filtrar archivo..8 Navegar entre carpetas 8
MANUAL DEL USUARIO Página Web https://www.sfacilminube.com 1 Contenido Página principal..3 Administración de archivos.5 Crear carpetas...7 Subir archivos..7 Filtrar archivo..8 Navegar entre carpetas 8
PROFESOR. Versión 1.0
 PROFESOR Versión 1.0 INDICE Inicio... 3 Documentación... 5 Horario... 7 Calendario... 7 Aula virtual... 9 Mensajes... 10 Atención a progenitores... 10 Equipos... 11 TUTORÍAS... 12 Vista General... 13 Horario...
PROFESOR Versión 1.0 INDICE Inicio... 3 Documentación... 5 Horario... 7 Calendario... 7 Aula virtual... 9 Mensajes... 10 Atención a progenitores... 10 Equipos... 11 TUTORÍAS... 12 Vista General... 13 Horario...
Manual de instalación y uso de Applicación.
 Manual de instalación y uso de Applicación. Contenido 1. Características Técnicas de los Dispositivos soportado... 4 2. Instalación Metlife Construyendo Contigo MetaLife 1.1 desde MetlifeApps (tienda corporativa
Manual de instalación y uso de Applicación. Contenido 1. Características Técnicas de los Dispositivos soportado... 4 2. Instalación Metlife Construyendo Contigo MetaLife 1.1 desde MetlifeApps (tienda corporativa
AYUNTAMIENTO DE MADRID Información de Ayuda Alta de Avisos
 Datos Localización del solicitante Para rellenar los datos de localización del solicitante se puede utilizar el botón de callejero Callejero Al pulsar el botón de callejero nos aparecerá la siguiente ventana
Datos Localización del solicitante Para rellenar los datos de localización del solicitante se puede utilizar el botón de callejero Callejero Al pulsar el botón de callejero nos aparecerá la siguiente ventana
CONFIGURACIÓN REGISTRO USUARIOS:
 CONFIGURACIÓN REGISTRO USUARIOS: El registro de usuarios se realiza a través de una página Web (http://alas.um.es/ayuntamiento/registro.php) y se puede acceder desde un navegador o desde los mismos equipos
CONFIGURACIÓN REGISTRO USUARIOS: El registro de usuarios se realiza a través de una página Web (http://alas.um.es/ayuntamiento/registro.php) y se puede acceder desde un navegador o desde los mismos equipos
Manual de Usuario de Autoriza
 Manual de Usuario de Autoriza 1 Tabla de contenido 1. Introducción...3 2. Autorregistro...4 3. Página de Login Autoriza...8 4. Olvido de Contraseña...9 5. Gestión de Datos Personales... 11 a. Modificación
Manual de Usuario de Autoriza 1 Tabla de contenido 1. Introducción...3 2. Autorregistro...4 3. Página de Login Autoriza...8 4. Olvido de Contraseña...9 5. Gestión de Datos Personales... 11 a. Modificación
EJEMPLIFICACIÓN PARA LA ELABORACIÓN DE MAPAS CONCEPTUALES CON CMAPTOOLS
 EJEMPLIFICACIÓN PARA LA ELABORACIÓN DE MAPAS CONCEPTUALES CON CMAPTOOLS INTRODUCCIÓN Complementario al capítulo () donde se informaba sobre el uso de los mapas conceptuales, este capítulo muestra una ejemplificación
EJEMPLIFICACIÓN PARA LA ELABORACIÓN DE MAPAS CONCEPTUALES CON CMAPTOOLS INTRODUCCIÓN Complementario al capítulo () donde se informaba sobre el uso de los mapas conceptuales, este capítulo muestra una ejemplificación
SANTANDER CREA OFERTA
 MANUAL DE USUARIO V2.0-17/03/2016 Tabla de Contenidos 1 Acceso a la aplicación... 3 1.1 Recuperar contraseña... 3 1.2 Registro de nuevos usuarios... 4 2 Selección y solicitud de establecimientos... 5 2.1
MANUAL DE USUARIO V2.0-17/03/2016 Tabla de Contenidos 1 Acceso a la aplicación... 3 1.1 Recuperar contraseña... 3 1.2 Registro de nuevos usuarios... 4 2 Selección y solicitud de establecimientos... 5 2.1
APLICACIÓN: ADMINISTRACIÓN DELEGADA
 APLICACIÓN: ADMINISTRACIÓN DELEGADA Índice Pág. 1. MANTENIMIENTO. 3 1.1. USUARIOS 3 1.1.1. ALTA DE USUARIOS PUESTOS... 4 1.1.3. BORRADO DE UN USUARIO Y BORRADO DE UN PUESTO. 8 1.1.4. BÚSQUEDA DE USUARIOS
APLICACIÓN: ADMINISTRACIÓN DELEGADA Índice Pág. 1. MANTENIMIENTO. 3 1.1. USUARIOS 3 1.1.1. ALTA DE USUARIOS PUESTOS... 4 1.1.3. BORRADO DE UN USUARIO Y BORRADO DE UN PUESTO. 8 1.1.4. BÚSQUEDA DE USUARIOS
PLATAFORMA DE LOCALIZACIÓN SATELITAL DE VEHÍCULOS SONAR AVL
 PLATAFORMA DE LOCALIZACIÓN SATELITAL DE VEHÍCULOS SONAR AVL Fecha de Actualización: Noviembre 27 de 2010 NAVEGANDO POR LA APLICACIÓN. CONTENIDO. Pág. HISTORIA DEL DOCUMENTO.... 5 INTRODUCCIÓN.... 6 1 ACCESO
PLATAFORMA DE LOCALIZACIÓN SATELITAL DE VEHÍCULOS SONAR AVL Fecha de Actualización: Noviembre 27 de 2010 NAVEGANDO POR LA APLICACIÓN. CONTENIDO. Pág. HISTORIA DEL DOCUMENTO.... 5 INTRODUCCIÓN.... 6 1 ACCESO
GUIA RÁPIDA: ACTIVACIÓN MIMOV Y USO DE LA PLATAWORMA
 GUIA RÁPIDA: ACTIVACIÓN MIMOV Y USO DE LA PLATAWORMA WWW.MIMOV.COM CONTENIDO 1-. Activación MIMOV 1.1-. Tarjeta SIM.. Pg 3 1.2-.Teléfono MIMOV... Pg 3 1.3-. Plataforma Web.... Pg 4 2-. Uso de la Plataforma
GUIA RÁPIDA: ACTIVACIÓN MIMOV Y USO DE LA PLATAWORMA WWW.MIMOV.COM CONTENIDO 1-. Activación MIMOV 1.1-. Tarjeta SIM.. Pg 3 1.2-.Teléfono MIMOV... Pg 3 1.3-. Plataforma Web.... Pg 4 2-. Uso de la Plataforma
MANUAL DE USUARIO / RELOJ PT520
 MANUAL DE USUARIO / RELOJ PT520 Manual de Uso \ Reloj PT520 1 Equipo 1.1 Parte delantera PT520 < Bocina Papá > < Botón encendido Mamá > < Botón SOS Micrófono > 1.2 Parte posterior PT520 < Código QR Contraparte
MANUAL DE USUARIO / RELOJ PT520 Manual de Uso \ Reloj PT520 1 Equipo 1.1 Parte delantera PT520 < Bocina Papá > < Botón encendido Mamá > < Botón SOS Micrófono > 1.2 Parte posterior PT520 < Código QR Contraparte
UNIDAD 1. APLICACIÓN AGER MAPS DESCARGA REGISTRARSE APLICACIÓN MÓVIL DIBUJAR PARCELAS... 14
 ÍNDICE UNIDAD 1. APLICACIÓN AGER MAPS... 3 0. DESCARGA... 3 1. REGISTRARSE... 4 2. APLICACIÓN MÓVIL... 6 3. DIBUJAR PARCELAS... 14 UNIDAD 2. APLICACIÓN AGER MAPS EN LA WEB... 17 0. APLICACIÓN DE ESCRITORIO...
ÍNDICE UNIDAD 1. APLICACIÓN AGER MAPS... 3 0. DESCARGA... 3 1. REGISTRARSE... 4 2. APLICACIÓN MÓVIL... 6 3. DIBUJAR PARCELAS... 14 UNIDAD 2. APLICACIÓN AGER MAPS EN LA WEB... 17 0. APLICACIÓN DE ESCRITORIO...
Cómo crear un Juego de pistas en Educamóvil
 Cómo crear un Juego de pistas en Educamóvil El objeto Juego de pistas El Juego de pistas es uno de los objetos que hay disponibles en Educamóvil que nos permite generar, sobre el mapa, una secuencia de
Cómo crear un Juego de pistas en Educamóvil El objeto Juego de pistas El Juego de pistas es uno de los objetos que hay disponibles en Educamóvil que nos permite generar, sobre el mapa, una secuencia de
Guía rápida para la creación de eventos. Gestiona y promociona tus eventos forma fácil y eficaz.
 Guía rápida para la creación de eventos Gestiona y promociona tus eventos forma fácil y eficaz. ÍNDICE Introducción Panel de organizador Panel creación de evento Datos iniciales Categorías Palabras clave
Guía rápida para la creación de eventos Gestiona y promociona tus eventos forma fácil y eficaz. ÍNDICE Introducción Panel de organizador Panel creación de evento Datos iniciales Categorías Palabras clave
MANUAL DE USUARIO. Correo Electrónico ZIMBRA
 Pág. MANUAL DE USUARIO Correo Electrónico ZIMBRA CONTENIDO 1. INTRODUCCIÓN A ZIMBRA... 3 2. CORREO ELECTRÓNICO... 4 2.1. Redactar un correo electrónico... 4 2.2. Nuevo mensaje... 4 2.3. Barra de menú para
Pág. MANUAL DE USUARIO Correo Electrónico ZIMBRA CONTENIDO 1. INTRODUCCIÓN A ZIMBRA... 3 2. CORREO ELECTRÓNICO... 4 2.1. Redactar un correo electrónico... 4 2.2. Nuevo mensaje... 4 2.3. Barra de menú para
Manual de Usuario SATCAFE Sistema de Administración de datos Meteorológicos
 Manual de Usuario SATCAFE Sistema de Administración de datos Meteorológicos TABLA DE CONTENIDO I. INTRODUCCIÓN... 2 II. REQUERIMIENTOS... 2 III. SITIO WEB... 2 IV. INICIAR SESIÓN... 3 V. ESTACIONES ALTA...
Manual de Usuario SATCAFE Sistema de Administración de datos Meteorológicos TABLA DE CONTENIDO I. INTRODUCCIÓN... 2 II. REQUERIMIENTOS... 2 III. SITIO WEB... 2 IV. INICIAR SESIÓN... 3 V. ESTACIONES ALTA...
Lector Daisy para móvil Manual de usuario
 Índice 1 Instalación del Software en el teléfono... 3 1.1 Instalación de Nokia Suite... 3 1.2 Instalación de edit@... 8 2 Controles de Usuario... 10 2.1 Ventana de Biblioteca:... 10 2.2 Ventana Índice:...
Índice 1 Instalación del Software en el teléfono... 3 1.1 Instalación de Nokia Suite... 3 1.2 Instalación de edit@... 8 2 Controles de Usuario... 10 2.1 Ventana de Biblioteca:... 10 2.2 Ventana Índice:...
Convocatoria de Proyectos Públicos
 Convocatoria de Proyectos Públicos Metodología CICA Fecha de última actualización: 07/11/2018 Proyecto: Hoja de control del documento Documento Proyecto Versión Elaborado por Fecha Validado por Fecha Aprobado
Convocatoria de Proyectos Públicos Metodología CICA Fecha de última actualización: 07/11/2018 Proyecto: Hoja de control del documento Documento Proyecto Versión Elaborado por Fecha Validado por Fecha Aprobado
Configuración de Tiempo y Asistencia (Time Attendance) en Clever Access
 Configuración de Tiempo y Asistencia (Time Attendance) en Clever Access Esta guía le permitirá la creación y administración de horarios de trabajo para que el software realice el cálculo de tiempo trabajado.
Configuración de Tiempo y Asistencia (Time Attendance) en Clever Access Esta guía le permitirá la creación y administración de horarios de trabajo para que el software realice el cálculo de tiempo trabajado.
Guía Rápida para el Uso del Centro de Soporte DQM Guía Rápida para el Uso del Centro de Soporte DQM
 Guía Rápida para el Uso del Centro de Soporte DQM Gerencia de Tecnologías de la Información y Comunicaciones CONTENIDO OBJETIVO... 1 JUSTIFICACIÓN... 1 REGISTRARSE COMO USUARIO... 3 INGRESAR AL CENTRO
Guía Rápida para el Uso del Centro de Soporte DQM Gerencia de Tecnologías de la Información y Comunicaciones CONTENIDO OBJETIVO... 1 JUSTIFICACIÓN... 1 REGISTRARSE COMO USUARIO... 3 INGRESAR AL CENTRO
MANUAL DE USUARIO PÁGINA SATRACK ECUADOR
 MANUAL DE USUARIO PÁGINA SATRACK ECUADOR Ingresar al sistema Para ingresar a la página WEB se debe ingresar a la ruta www.satrack.com.ec. Aparecerá el siguiente pantallazo donde el usuario debe ingresar
MANUAL DE USUARIO PÁGINA SATRACK ECUADOR Ingresar al sistema Para ingresar a la página WEB se debe ingresar a la ruta www.satrack.com.ec. Aparecerá el siguiente pantallazo donde el usuario debe ingresar
Una vez introducidos el identificador de usuario (NIF) y la contraseña, se mostrará la pantalla de Bienvenida con todas las opciones.
 Guía del módulo docente en ITACA 1 Guía del módulo docente en ITACA Primer acceso: Para poder acceder al módulo docente, es imprescindible estar dado de alta en el sistema: es decir tener un usuario y
Guía del módulo docente en ITACA 1 Guía del módulo docente en ITACA Primer acceso: Para poder acceder al módulo docente, es imprescindible estar dado de alta en el sistema: es decir tener un usuario y
Los pasos a seguir para cumplimentar la solicitud son los siguientes: A continuación, se detallarán cada uno de estos apartados.
 Los pasos a seguir para cumplimentar la solicitud son los siguientes: 1. Comprobación de acceso. 2. Acceso al Sistema. 3. Panel de Solicitudes. 4. Formulario Web de Solicitud. 5. Contacto para incidencias
Los pasos a seguir para cumplimentar la solicitud son los siguientes: 1. Comprobación de acceso. 2. Acceso al Sistema. 3. Panel de Solicitudes. 4. Formulario Web de Solicitud. 5. Contacto para incidencias
Guía para dar de alta Unidades Administrativas y Usuarios en PNT
 Guía para dar de alta Unidades Administrativas y Usuarios en PNT Objetivo. - Mostrar el proceso que llevarán a cabo en PNT los Sujetos Obligados, para dar de alta a Unidades Administrativas. Comentarios:
Guía para dar de alta Unidades Administrativas y Usuarios en PNT Objetivo. - Mostrar el proceso que llevarán a cabo en PNT los Sujetos Obligados, para dar de alta a Unidades Administrativas. Comentarios:
Satya Tecnología, la verdadera seguridad
 Satya Tecnología, la verdadera seguridad Fecha: ENERO 2014 MANUAL DE USUARIO CONTROL DE ACCESOS ZKACCESS Seguridad Avanzada Tecnología y Aplicaciones, S.L. Pgno. Malpica-Alfindén C/M nº36 CP 50171 La Puebla
Satya Tecnología, la verdadera seguridad Fecha: ENERO 2014 MANUAL DE USUARIO CONTROL DE ACCESOS ZKACCESS Seguridad Avanzada Tecnología y Aplicaciones, S.L. Pgno. Malpica-Alfindén C/M nº36 CP 50171 La Puebla
Gestión de Empresas / Asociaciones de una Web Premium
 Gestión de Empresas / Asociaciones de una Web Premium 1. Acceso a la sección de Empresas /Asociaciones en el Panel de Control 2. Creación de una Empresa / Asociación nueva 3. Modificación de una Empresa
Gestión de Empresas / Asociaciones de una Web Premium 1. Acceso a la sección de Empresas /Asociaciones en el Panel de Control 2. Creación de una Empresa / Asociación nueva 3. Modificación de una Empresa
ENTIDAD GESTORA O COLABORADORA GUÍA RÁPIDA DEL SISTEMA
 ENTIDAD GESTORA O COLABORADORA GUÍA RÁPIDA DEL SISTEMA DELT@ INDICE 1 ENTIDAD GESTORA O COLABORADORA... 3 1.1 ADMINISTRADOR DE ENTIDAD GESTORA O COLABORADORA... 3 1.1.1 Requisitos previos... 3 1.1.2 Registro
ENTIDAD GESTORA O COLABORADORA GUÍA RÁPIDA DEL SISTEMA DELT@ INDICE 1 ENTIDAD GESTORA O COLABORADORA... 3 1.1 ADMINISTRADOR DE ENTIDAD GESTORA O COLABORADORA... 3 1.1.1 Requisitos previos... 3 1.1.2 Registro
GUÍA DE USO. Departamento de Bibliotecas y Documentación Instituto Cervantes
 GUÍA DE USO Departamento de Bibliotecas y Documentación Instituto Cervantes Mayo 2011 Qué es RefWorks? - Es una herramienta en línea que ayuda a reunir, gestionar y compartir todo tipo de información,
GUÍA DE USO Departamento de Bibliotecas y Documentación Instituto Cervantes Mayo 2011 Qué es RefWorks? - Es una herramienta en línea que ayuda a reunir, gestionar y compartir todo tipo de información,
Manual de usuario para Sistema de Recursos Humanos Con requerimientos específicos para: Ministerio de Ambiente y Recursos Naturales
 1 Manual de usuario para Sistema de Recursos Humanos Con requerimientos específicos para: Ministerio de Ambiente y Recursos Naturales Guatemala Agosto, 2013. Edición Octubre, 2017. 2 Introducción... C...
1 Manual de usuario para Sistema de Recursos Humanos Con requerimientos específicos para: Ministerio de Ambiente y Recursos Naturales Guatemala Agosto, 2013. Edición Octubre, 2017. 2 Introducción... C...
APP METROBÚS 2017 Manual del usuario de la aplicación de Metrobús para dispositivos móviles
 APP METROBÚS 2017 Manual del usuario de la aplicación de Metrobús para dispositivos móviles CONTENIDO 1. INTRODUCCIÓN... 3 2. INSTALACIÓN E INICIO... 3 3. IDIOMA... 4 4. MENÚ PRINCIPAL... 4 5. PRÓXIMO
APP METROBÚS 2017 Manual del usuario de la aplicación de Metrobús para dispositivos móviles CONTENIDO 1. INTRODUCCIÓN... 3 2. INSTALACIÓN E INICIO... 3 3. IDIOMA... 4 4. MENÚ PRINCIPAL... 4 5. PRÓXIMO
Cómo crear el objeto Juego de Pistas en Eduloc
 Cómo crear el objeto Juego de Pistas en Eduloc El objeto Juego de Pistas El Juego de pistas es uno de los objetos que hay disponibles en Eduloc que nos permite generar, sobre el mapa, una secuencia de
Cómo crear el objeto Juego de Pistas en Eduloc El objeto Juego de Pistas El Juego de pistas es uno de los objetos que hay disponibles en Eduloc que nos permite generar, sobre el mapa, una secuencia de
Manual de usuario. Genérico. Polígono Can Valero c/asival 16.
 Manual de usuario Genérico Polígono Can Valero c/asival 16 971102380 646129463 soporte@gladtolink.com www.gladtolink.com 1 Contenido I. Primeros pasos... 3 Qué es GladToLink... 3 Entrando a GladToLink...
Manual de usuario Genérico Polígono Can Valero c/asival 16 971102380 646129463 soporte@gladtolink.com www.gladtolink.com 1 Contenido I. Primeros pasos... 3 Qué es GladToLink... 3 Entrando a GladToLink...
Creación y manejo de la base de datos y tablas
 Crear una base de datos Creación y manejo de la base de datos y tablas Para crear una nueva base de datos debemos: 1. Hacer clic sobre la opción Nuevo de la pestaña Archivo. De las distintas opciones para
Crear una base de datos Creación y manejo de la base de datos y tablas Para crear una nueva base de datos debemos: 1. Hacer clic sobre la opción Nuevo de la pestaña Archivo. De las distintas opciones para
Manual de la aplicación de PDAs de ASM.
 Manual de la aplicación de PDAs de ASM. Índice. 1.- Encendido de la PDA...... 2 2.- Función punteo... 3 3.- Pantalla Inicial de la función recogidas... 5 4.- Pantalla principal... 6 5.- Importes... 7 6.-
Manual de la aplicación de PDAs de ASM. Índice. 1.- Encendido de la PDA...... 2 2.- Función punteo... 3 3.- Pantalla Inicial de la función recogidas... 5 4.- Pantalla principal... 6 5.- Importes... 7 6.-
Presentación de Recurso de Casación
 Presentación de Recurso de Casación Bienvenido! A partir de ahora se podrán presentar escritos los 365 días del año, las 24 horas gracias a la presentación electrónica a través de LexNET. Para presentar
Presentación de Recurso de Casación Bienvenido! A partir de ahora se podrán presentar escritos los 365 días del año, las 24 horas gracias a la presentación electrónica a través de LexNET. Para presentar
{ Instrucciones de uso para PROFESORES
 { Instrucciones de uso para PROFESORES Índice Inicio Ingresar al sistema Cursos Ver cursos Acciones Pasar de curso Pasar alumno de curso Alumnos Ver alumno Agregar alumno Editar alumno Pruebas Ver prueba
{ Instrucciones de uso para PROFESORES Índice Inicio Ingresar al sistema Cursos Ver cursos Acciones Pasar de curso Pasar alumno de curso Alumnos Ver alumno Agregar alumno Editar alumno Pruebas Ver prueba
MANUAL DE USUARIO PLATAFORMA ESTATAL DE TRANSPARENCIA
 MANUAL DE USUARIO PLATAFORMA ESTATAL DE TRANSPARENCIA Dirección General de Tecnologías de Información y Comunicaciones Índice Tema Página 1. Introducción... 1 2. Ingreso al Portal de Transparencia... 1
MANUAL DE USUARIO PLATAFORMA ESTATAL DE TRANSPARENCIA Dirección General de Tecnologías de Información y Comunicaciones Índice Tema Página 1. Introducción... 1 2. Ingreso al Portal de Transparencia... 1
Guía del Asesor de Negocio
 Guía del Asesor de Negocio Vodafone Power to you Introducción En este manual vamos a ver las características y funcionamiento de esta herramienta. El objetivo de la herramienta es gestionar las citas,
Guía del Asesor de Negocio Vodafone Power to you Introducción En este manual vamos a ver las características y funcionamiento de esta herramienta. El objetivo de la herramienta es gestionar las citas,
EVALUACIÓN: LECTURA DE LOS CUESTIONARIOS DE AUTOEVALUACIÓN Y LOS INFORMES DE EVALUACIÓN
 EVALUACIÓN: LECTURA DE LOS CUESTIONARIOS DE AUTOEVALUACIÓN Y LOS INFORMES DE EVALUACIÓN Esta guía lo ayudará a utilizar el software del proceso de evaluación de todos los programas del IB que se encuentra
EVALUACIÓN: LECTURA DE LOS CUESTIONARIOS DE AUTOEVALUACIÓN Y LOS INFORMES DE EVALUACIÓN Esta guía lo ayudará a utilizar el software del proceso de evaluación de todos los programas del IB que se encuentra
En qué consiste esta Herramienta?
 ABBYY TRANSFORMER + INTRODUCCIÓN En qué consiste esta Herramienta? Permite crear, editar, comentar y convertir archivos PDF a otros formatos editables como DOCX y XLSX. Puede convertir documentos en papel
ABBYY TRANSFORMER + INTRODUCCIÓN En qué consiste esta Herramienta? Permite crear, editar, comentar y convertir archivos PDF a otros formatos editables como DOCX y XLSX. Puede convertir documentos en papel
Manual de ayuda de la herramienta de comunicación privada Correo Interno
 Manual de ayuda de la herramienta de comunicación privada Correo Interno Contenido Introducción... 3 Configuración del bloque... 3 Gestión del bloque... 4 Lista de contactos... 8 Creación y envío de nuevos
Manual de ayuda de la herramienta de comunicación privada Correo Interno Contenido Introducción... 3 Configuración del bloque... 3 Gestión del bloque... 4 Lista de contactos... 8 Creación y envío de nuevos
MANUAL DE USUARIO PLATAFORMA DE MONITOREO VISOR WEB POWERED BY GLOBAL PRODUCTS SYSTEMS
 PLATAFORMA DE MONITOREO VISOR WEB POWERED BY GLOBAL PRODUCTS SYSTEMS ÍNDICE Introducción 2 Ingreso al sistema 2 Menú Principal 3 Opciones para el manejo del visor web 5 Pestaña de servicios 6 Solicitud
PLATAFORMA DE MONITOREO VISOR WEB POWERED BY GLOBAL PRODUCTS SYSTEMS ÍNDICE Introducción 2 Ingreso al sistema 2 Menú Principal 3 Opciones para el manejo del visor web 5 Pestaña de servicios 6 Solicitud
Manual de Usuario PDI
 Universidad de Jaén Manual de Usuario PDI Plataforma de Cursos de Formación del PDI Vicerrectorado de Docencia y Profesorado Tabla de contenido 1. Introducción al perfil de usuario PDI 3 2. Consultar cursos
Universidad de Jaén Manual de Usuario PDI Plataforma de Cursos de Formación del PDI Vicerrectorado de Docencia y Profesorado Tabla de contenido 1. Introducción al perfil de usuario PDI 3 2. Consultar cursos
INSTRUCCIONES DE LA APLICACIÓN PARA DISPOSITIVOS MÓVILES DE LOS PROGRAMAS DE SEGUIMIENTO DE SEO/BirdLife
 INSTRUCCIONES DE LA APLICACIÓN PARA DISPOSITIVOS MÓVILES DE LOS PROGRAMAS DE SEGUIMIENTO DE SEO/BirdLife INTRODUCCIÓN Esta aplicación es gratuita. Funciona en Android y posteriormente también estará disponible
INSTRUCCIONES DE LA APLICACIÓN PARA DISPOSITIVOS MÓVILES DE LOS PROGRAMAS DE SEGUIMIENTO DE SEO/BirdLife INTRODUCCIÓN Esta aplicación es gratuita. Funciona en Android y posteriormente también estará disponible
SISTEMA DE CONVOCATORIAS MANUAL DE USUARIO. Hospital Regional Docente de Trujillo
 SISTEMA DE CONVOCATORIAS MANUAL DE USUARIO Hospital Regional Docente de Trujillo ÁREA DE INFORMÁTICA 2018 LA Contenido 1. DESCRIPCION GENERAL... 3 2. ACCESO... 3 3. INGRESO AL SISTEMA... 3 4. REGISTRO
SISTEMA DE CONVOCATORIAS MANUAL DE USUARIO Hospital Regional Docente de Trujillo ÁREA DE INFORMÁTICA 2018 LA Contenido 1. DESCRIPCION GENERAL... 3 2. ACCESO... 3 3. INGRESO AL SISTEMA... 3 4. REGISTRO
Manual de Usuario. Disco Virtual en Red
 Manual de Usuario Disco Virtual en Red iphone / ipad 1.2 Enero 2013 1. INTRODUCCION Queremos darle la bienvenida al servicio de Disco Virtual en Red, este manual recoge todas las funcionalidades y características
Manual de Usuario Disco Virtual en Red iphone / ipad 1.2 Enero 2013 1. INTRODUCCION Queremos darle la bienvenida al servicio de Disco Virtual en Red, este manual recoge todas las funcionalidades y características
MANUAL DE USO DE bpcrm
 1 Login 1.- Iniciar sesión dentro del programa. Hay que indicar el usuario, contraseña del usuario, base de datos (Empresa), y servidor. 2.-Pantalla general del Programa. En esta se pueden ver todas las
1 Login 1.- Iniciar sesión dentro del programa. Hay que indicar el usuario, contraseña del usuario, base de datos (Empresa), y servidor. 2.-Pantalla general del Programa. En esta se pueden ver todas las
Guia de uso. Médico. Enero 2017
 Guia de uso. Médico Enero 2017 Indice 1.0 2.0 3.0 4.0 5.0 6.0 7.0 Setup de Cuenta 3 Pacientes 4 Perfil Paciente 5 Consulta 7 Agenda 11 Reportes 12 Cargos 13 Agosto 2017 2 1.0 Setup de cuenta 1.1 Receta
Guia de uso. Médico Enero 2017 Indice 1.0 2.0 3.0 4.0 5.0 6.0 7.0 Setup de Cuenta 3 Pacientes 4 Perfil Paciente 5 Consulta 7 Agenda 11 Reportes 12 Cargos 13 Agosto 2017 2 1.0 Setup de cuenta 1.1 Receta
V Que es? Acceder a Trabajando en Información adicional. Que es?
 Que es? es el servicio de correo en web de Google. Combina las mejores funciones del correo electrónico tradicional con la tecnología de búsqueda de Google, de esta manera encontrará mensajes fácilmente.
Que es? es el servicio de correo en web de Google. Combina las mejores funciones del correo electrónico tradicional con la tecnología de búsqueda de Google, de esta manera encontrará mensajes fácilmente.
PROGRAMAS DE FORMACIÓN EN ALTERNANCIA CON EL EMPLEO - MANUAL PARA LA REALIZACIÓN DE SOLICITUDES TELEMÁTICAS-
 PROGRAMAS DE FORMACIÓN EN ALTERNANCIA CON EL EMPLEO - MANUAL PARA LA REALIZACIÓN DE SOLICITUDES TELEMÁTICAS- Paso 1. Alta de la Entidad en la aplicación FOCO para la realización de Programas de Formación
PROGRAMAS DE FORMACIÓN EN ALTERNANCIA CON EL EMPLEO - MANUAL PARA LA REALIZACIÓN DE SOLICITUDES TELEMÁTICAS- Paso 1. Alta de la Entidad en la aplicación FOCO para la realización de Programas de Formación
Otros elementos comunes
 1. PROPIEDADES DE LOS ARCHIVOS V amos a seguir viendo cosas que puedes utilizar en las aplicaciones de Office 2010. Al crear un documento, además de añadir el contenido que debe tener, una posibilidad
1. PROPIEDADES DE LOS ARCHIVOS V amos a seguir viendo cosas que puedes utilizar en las aplicaciones de Office 2010. Al crear un documento, además de añadir el contenido que debe tener, una posibilidad
Manual de Usuario. Requerimientos de sistema. Inicio de la aplicación. Registro en la aplicación
 Manual de Usuario Requerimientos de sistema Android 4.0 o superior. GPS activado. Acceso a internet (3G/4G/WiFi) Inicio de la aplicación En esta ventana usted podrá encontrar dos secciones, la primera
Manual de Usuario Requerimientos de sistema Android 4.0 o superior. GPS activado. Acceso a internet (3G/4G/WiFi) Inicio de la aplicación En esta ventana usted podrá encontrar dos secciones, la primera
