S T I Soluciones Tecnológicas Integradas S.L.
|
|
|
- Jaime Rico Muñoz
- hace 5 años
- Vistas:
Transcripción
1 STI Soluciones Tecnológicas Integradas S.L. Ramiro I de Aragón, 28, locales 13/ Z ARAGOZA FAX: sti@sti-sl.es http:
2
3 INDICE DE CONTENIDOS Pag Capítulo 1: Introducción...1 Capítulo 2: Funcionamiento de AristoClass...3 Cambio de número del puesto de alumno...3 Identificación de alumnos...4 Mostrar puestos offline...5 Herramientas de alumno...5 Agrupar puestos...6 Capítulo 3: Activar los comandos AristoClass...9 Elegir un alumno objetivo...9 Los comandos...10 Botones Generales...10 Ver pantallas...11 Icon volver al sistema...11 Cambio de color de los puestos...11 Tecla 3 x Shift...12 Vea otro...12 Control de ratón y teclado...13 Oscurecer pantallas...14 Proyectar la pantalla del profesor...14 Transferir la pantalla de un alumno a otro...15 Enviar un mensaje...15 Ver mensajes recibidos...16 Chat...16 Ejecutar aplicaciones de los alumnos...16 Solicitar identificación...18 Transferir archivos...18 Capítulo 4: Multi-clases y multi-profesores en una red...19 Clase por defecto...19 Transferir temporalmente alumnos entre clases...19 Capítulo 5: Funciones de alumno...21 Cuadro Configuración...21 Mensajes...22 i
4 ii
5 Capítulo 1: Introducción AristoClass es una nueva y revolucionaria forma de controlar un aula con ordenadores y hacerla totalmente interactiva. Su uso no se restringe a centros educativos sino también facilita la formación en pequeñas y grandes empresas. AristoClass es una solución únicamente de software que funciona sobre una red LAN. Con AristoClass el profesor puede: Controlar remotamente los equipos de los alumnos. Oscurecer las pantallas de los alumnos para captar su atención. Monitorizar las pantallas de varios alumnos simultáneamente. Hacer demostraciones a los alumnos desde su ordenador proyectando su pantalla en la pantalla de los alumnos. Chatear. Transferir las pantallas de varios alumnos en tiempo real. Enfatizar elementos con la herramienta Pizarra Digital en Pantalla. Enviar mensajes. Transferir archivos. Activar remotamente aplicaciones en los ordenadores de los alumnos. Monitorizar las aplicaciones activas para ver exactamente qué hacen los alumnos. Tener varias configuraciones de aulas, para centros con varios grupos de alumnos. 1
6 2
7 Capítulo 2: Funcionamiento de AristoClass Nota: Este capítulo explica sólo las opciones necesarias para empezar a usar AristoClass. Recomendación: Desactive el Control de Alimentación y el Salvapantallas. 1. Ejecute el Programa del Profesor haciendo clic sobre el icono AristoClass del Escritorio. 2. Cuando aparezca el cuadro Contraseña, escriba master. 3. Haga clic en OK. Aparece la ventana AristoClass. Vea la figura 2-1. Barra de menú Botones generales Directorio de archivos Barra de herramientas de comandos LAN Cambio de número del puesto de alumno Figura 2-1 La ventana AristoClass El número de puestos de alumno se determina al instalar el Software de Alumno. Los números de los puestos de alumno se pueden cambiar en el cuadro Configuración de cada alumno. En el ordenador del alumno, haga lo siguiente: 1. Ejecute el programa de alumno. 2. Aparece el cuadro Login. Ver la figura
8 3. Haga clic en Cancelar. Aparece el cuadro Puesto, vea la figura 2-3. Figura 2-3 Cuadro Puesto 4. Haga clic en el botón Configuración. Aparece el cuadro Contraseña. 5. Escriba master y clic en OK. Aparece el cuadro Configuración. Ver figura 2-4. Figura 2-4 Cuadro Configuración 6. En el cuadro Número de puesto escriba el número del puesto, usando 3 dígitos. Así el puesto 1 será Clic en Guardar. Se asignará al puesto ese número. Identificación de alumnos Para la identificación desde el cuadro Puesto: 1. Haga clic en el icono Login. 2. Escriba el nombre en el cuadro Login de alumno. 3. Clic en Login. 4. Clic sobre el icono AristoClass de la bandeja Sistema. Aparece el cuadro de alumno. 4
9 Una vez realizado el login del alumno, la pantalla del profesor aparecerá como la de la figura 2-5. Mostrar puestos off-line Figura 2-5 Ventana Principal de AristoClass Si el icono está coloreado significa que el alumno está online, si el icono aparece grisáceo significa que el alumno está offline. El profesor puede elegir si quiere ver o no los puestos que se encuentran offline. Para hacerlo: 1. Elija Archivo/Configurar/ solapa General. 2. En Ver opciones active y desactive el cuadro Mostrar puestos Offline. 3. Clic en Guardar. A lo largo de una sesión el profesor puede elegir cambiar temporalmente la opción mostrar puestos offline. Para hacerlo: 1. Desde la Barra Menú, clic en Ver. O haciendo clic con el botón derecho del ratón sobre el área blanca. 2. Active y desactive Mostrar Puestos Offline. Herramientas de alumno Haga clic con el botón del ratón sobre un icono de Puesto. Aparece el cuadro Herramientas de Alumno. Ver figura
10 Comandos LAN Colores de grupo Figura 2-6 Cuadro Herramientas de Alumno Muestra las Herramientas de Alumno en un menú ó en un cuadro. Para hacer esto: 1. Ir a Archivo/Configurar / solapa General. 2. En Ver opciones active ó desactive la opción Herramientas de Alumno en un cuadro. 3. Clic en Guardar. A lo largo de una sesión se puede cambiar temporalmente la forma de ver Herramientas de Alumno. Para hacerlo: 1. Desde el menú Ver, elija Barras de herramientas. 2. Elija la opción deseada. Agrupar puestos La opción de agrupar puestos se usa para activar comandos sobre un grupo de puestos simultáneamente. Se pueden crear hasta 6 grupos. Cada grupo se representa por un color diferente. Para agrupar puestos: 1. Haga clic con el botón derecho del ratón en el icono del puesto. 2. Si aparece el menú Herramientas de Alumno, elija Configurar Color de Grupo. Aparece el color elegido. Si aparece el cuadro Herramientas de Alumno, vaya al paso Haga clic en un color. El puesto aparece de ese color. 4. Repita los pasos 1 y 2 para todos los iconos que desea que pertenezcan al grupo. 6
11 Mover iconos El profesor puede mover los iconos a diferentes sitios de la pantalla y que permanezcan en ese lugar. Para hacerlo: 1. Elija Archivo/Configurar / solapa General. 2. En Ver opciones seleccione Auto-organización de Iconos. 3. Clic en Guardar. Será la opción por defecto cada vez que se arranque AristoClass. A lo largo de una sesión el profesor puede cambiar temporalmente la forma de mover los iconos. Para hacerlo: Desde el menú Ver elija la opción deseada. Guardar el aula en pantalla Para guardar el aula en pantalla para usarla posteriormente: 1. Elija Archivo/ Guardar archivo de clase como 2. Escriba un nombre. Los archivos se guardan con la extensión KLS. 3. Guarde el archivo. Se guarda en el directorio de trabajo por defecto. Cambiar el directorio de trabajo por defecto Para hacerlo: 1. Elija Archivo / Configurar. 2. En el cuadro Directorio de trabajo por defecto escriba el directorio deseado. 3. Clic en Guardar. Cargar un archivo de clase guardado Para hacerlo: 1. Elija Archivo/ Cargar archivo de aula. 2. Localice el archivo de aula guardado y cárguelo. Nota: Cargue un aula predeterminada cada vez que inicie AristoClass. Para hacerlo: 1. Elija Archivo/Configurar /solapa General 2. Escriba el directorio del archivo del aula en el cuadro Archivo a cargar por defecto. 3. Clic en Guardar. 7
12 8
13 Capítulo 3: Activar los comandos AristoClass Activar un comando lleva consigo realizar los dos pasos siguientes: 1. Elegir el alumno objetivo. 2. Seleccionar el comando elegido. Elegir un alumno objetivo El objetivo puede ser: Uno ó más alumnos. Un grupo. Todos los alumnos. Para seleccionar 1 alumno: Haga clic sobre el icono de puesto deseado. Para seleccionar más de un alumno: Mantenga presionado Ctrl y haga clic sobre los iconos de puesto deseados. Para seleccionar un grupo: Clic en el botón Seleccionar Grupo y seleccione un grupo. Para seleccionar todos los alumnos: Ctrl+A. 9
14 Los comandos Botón Función Ver pantallas Fin ver pantallas Oscurecer/ fin de oscurecer pantallas Proyectar la pantalla del profesor a los alumnos. Fin de proyección de pantalla. Enviar un mensaje. Chatear. Ejecutar aplicaciones en los ordenadores de los alumnos. Solicitar a los alumnos que se identifiquen Desconectar a los alumnos Arrancar los ordenadores. Apagar los ordenadores. Nota: Los comandos de Herramientas de Alumno trabajan directamente con el puesto del que se abre el cuadro. No necesita seleccionar primero el puesto. Botones Generales Botón Función Selecciona un grupo. Resetea todas las funciones. Muestra la pantalla como una Pizarra Digital. El profesor puede dibujar objetos y escribir texto sobre ella. 10
15 Ver pantallas Ver una ó más pantallas. Para ver una pantalla: 1. Seleccionar un icono. 2. Clic en botón Ver Pantalla. La pantalla aparece y se minimiza AristoClass. Icon de volver al sistema. Cuando se minimiza AristoClass, haciendo clic en el botón derecho del ratón sobre el icon de Aristoclas se comunes. vuelve al sistema para mostrar el menú con las funciones más Consejo: Use la opción Actualizar cuando proyecte archivos MPEG a los alumnos y el archivo falla. Presione el botón Actualizar, la proyección continuará sin problemas. Recomendación! Use Windows Media Player 7 ó mayor. Cambio de color de los puestos Cuando está viendo las pantallas, los colores pueden ser diferentes de los de la pantalla fuente. Para rectificarlo: 1. Elija Archivo/Configurar. 2. Clic en la solapa Misc. 3. En el cuadro Cambio de color de los puestos seleccione el elemento al lado de los puestos con colores de pantalla alterados. Los colores de la pantalla proyectada se rectificarán. Si los colores no se alteran, salga del puesto y chequee el puesto de profesor. Los colores se deberían rectificar. Ventana ó pantalla completa Para ver la pantalla del alumno en una ventana ó en la pantalla completa. Para hacerlo: 1. Elija Archivo/Configurar. 2. Clic en la solapa Misc. 3. En el cuadro Ver Pantalla de puesto en la pantalla del profesor, elija la opción deseada. 11
16 Tecla Shift F1 Al minimizar la pantalla del alumno, se lleva a primer plano la pantalla del profesor. Para ver de nuevo la pantalla del alumno presione Shift F1. 3 x Shift (pulsar 3 veces la tecla SHIFT) Cuando ve una pantalla, muestra un menú presionado 3 veces Shift. Desde este menú hace lo siguiente: Ajustar el tamaño de la pantalla que está viendo Existen tres opciones disponibles: Pantalla completa. Ventana ajustable Ventana normal Control de ratón y teclado Cuando se ve una sola pantalla, toma el control del ratón y teclado del alumno. Clic en Tomar control de ratón y teclado. Alternativamente, para la función Ver para tomar el control de ratón y teclado cuando se está viendo una pantalla. Para hacerlo: En el menú Avanzado, seleccione la opción Ratón/teclado al profesor. Para acabar el control: Presione tres veces Shift y quite la selección Tomar control de ratón y teclado. Vea otro Cuando esté viendo un puesto, use la opción Ver otro para ver la pantalla de un puesto diferente. 1. Seleccione la opción Ver otro. Se abre el cuadro Conectar a. 2. Escriba la dirección de red ó el nombre del puesto deseado. 3. Clic en Conectar. Aparece la nueva pantalla. 12
17 Configurar paleta de colores Los colores de la pantalla del puesto de alumno que se está viendo es posible que necesiten ser ajustados. Elija Configurar paleta de colores. Cambia la paleta de colores. Si el color sigue sin convencerle, elija de nuevo Configurar paleta de colores. Actualizar Presione actualizar para ver más rápidamente los cambios realizados. Control de ratón y teclado Para la función Ver para tomar el control de ratón y teclado cuando se ve la pantalla 1: En el menú Avanzado, seleccione la opción Ratón/teclado al profesor. Para finalizar el control: Presione Shift tres veces y elimine la selección Tomar control de ratón y teclado. Ver múltiples pantallas Ver varias pantallas simultáneamente. Nota: Cuantas más pantallas se estén viendo a la vez, más recursos de la red LAN se están usando. Para asegurar un funcionamiento razonable, fije un número máximo de pantallas a ver simultáneamente: 1. Elija Archivo/Configurar. 2. Seleccione un número desde el cuadro Máx. número de pantallas a ver simultáneamente. 3. Clic en Guardar. Para ver múltiples pantallas simultáneamente: 1. Seleccione los puestos objetivo. 2. Haga clic en. Aparecen las pantallas. Minimice las pantallas para ver en primer término la pantalla del profesor. Cuando se minimizan las pantallas, se vuelven a ver presionando Shift, F1. 13
18 Fin de la opción Ver pantallas 1. Seleccione los puestos vistos. 2. Haga clic en el botón Fin de Ver pantalla. Oscurecer pantallas 1. Seleccione el puesto objetivo. 2. Haga clic en el botón Oscurecer. Para desactivar Oscurecer Pantalla: 1. Seleccione los iconos oscurecidos. 2. Haga clic en... Proyectar la pantalla del profesor 1. Seleccione el puesto objetivo. 2. Clic en el botón Proyección. Cambio de color de los puestos Los colores de la pantalla proyectada pueden ser diferentes a los de la pantalla origen. Ver apartado xxx Ventana ó pantalla completa Proyecta la pantalla a una ventana ó a una pantalla completa. 1. Elija Archivo/Configurar. 2. Clic en solapa Misc. 3. En el cuadro Proyectar pantalla del profesor a la pantalla de alumno, seleccione la opción deseada. Fin de la proyección 1. Seleccione el puesto objetivo. 2. Clic en el botón Fin de Proyección. 14
19 Ratón y teclado del profesor al puesto de alumno Cuando sólo un alumno ve la pantalla del profesor, da a ese alumno el control del ratón y teclado también. En el menú Avanzado seleccione la opción Ratón y teclado del profesor al puesto de alumno. Para acabar la transferencia: Elimine la selección de la opción Ratón y teclado del profesor al puesto de alumno en el menú Avanzado. Transferir la pantalla de un alumno a otro 1. Seleccione el icono del alumno al que se quiere transferir la pantalla. 2. Haga clic con el botón derecho del ratón sobre el icono del alumno cuya pantalla se quiere transferir. Aparece Herramientas de Alumno. 3. Clic en el botón Transferir pantalla de alumno. Ratón y teclado de alumno a otro alumno Cuando un alumno está viendo la pantalla de otro alumno, transfiere también el control del ratón y teclado. En el menú Avanzado, seleccione la opción Ratón y teclado de alumno a alumno. Transfiere el control del ratón y teclado. Para acabar el control de ratón y teclado: Elimine la selección Ratón y teclado de alumno a alumno. Consejo: Mantenga seleccionada la opción Ratón y teclado de alumno a alumno para que siempre transfiera el control de ratón y teclado. Enviar un mensaje 1. Seleccione el alumno objetivo. 2. Clic en el botón Mensaje. 3. Escriba un mensaje y si quiere añádale un archivo. 4. Clic en Enviar. El mensaje aparece en la pantalla del alumno. El archivo aparece en la carpeta C:\Minidl\Download del alumno. 15
20 Ver mensajes recibidos Cuando un alumno envía un mensaje al profesor, el icono de ese alumno cambia, aparece así. Para ver los mensajes recibidos: 1. Haga clic con el botón derecho del ratón sobre el icono del alumno para ver Herramientas de alumno. 2. Clic sobre el botón. Aparece el mensaje del alumno. Nota: Haciendo clic sobre el botón mensaje. de la barra de herramientas NO se mostrará el Chat 1. Seleccione el alumno objetivo. 2. Clic en el botón. Se abre un cuadro de texto en la pantalla del profesor y del alumno. 3. Escriba un mensaje. 4. Presione Enter. La función Chat no está limitada a un único diálogo simultáneamente. Abra cuadros para los diferentes alumnos. Para acabar de Chatear: Cierre el cuadro de texto. Ejecutar aplicaciones de los alumnos Las aplicaciones y sus directorios se configuran en la ventana Configuración. Configurar aplicaciones 1. Elija Archivo/Configurar 2. Clic en la solapa Opciones LAN. Aparece la ventana Configuración como la de la figura
21 Escriba aquí el directorio Figura 3-1 Escriba aquí el nombre Ventana configuración Comandos LAN 3. Escriba el nombre y el directorio de la aplicación (por ejemplo C:\Programfiles\Netscape\Netscape.exe ). El directorio debe ser el mismo para todos los alumnos. 4. Clic en Guardar. Ejecutar una aplicación 1. Selección el alumno objetivo. 2. Haga clic en el botón. Aparece la ventana Ejecutar Aplicación, ver figura 3-2. Figura 3-2 Menú Ejecutar La parte izquierda ejecuta aplicaciones que no han sido pre-configuradas y la parte derecha ejecuta aplicaciones que ya han sido pre-configuradas. Para ejecutar aplicaciones no pre-configuradas: 17
22 1. En el cuadro Puesto/Usuario, elija un puesto de alumno. 2. En el cuadro Drive, elija un drive. 3. Localice y haga doble clic sobre el archivo ejecutable de la aplicación. 4. Clic en el botón Ejecutar. Para ejecutar una aplicación pre-configurada: Clic sobre un icono. Solicitar identificación 1. Seleccione el alumno objetivo. 2. Clic en el botón. Aparece el cuadro Login en la pantalla del alumno. Transferir archivos Desde el directorio Files Browse puede copiar archivos desde cualquier ordenador conectado y pegarlos en otro ordenador. Use la herramienta copiar y pegar del menú Editar. 18
23 Capítulo 4: Multi-clases y multi-profesores en una red AristoClass se puede usar en Redes de grandes instituciones, con muchas clases conducidas por diferentes profesores. Cada profesor es asignado como instructor de una clase en concreto. Cada alumno es asignado a una clase en concreto. (La asignación de alumnos a las aulas se explica en el capítulo 5). Clase por defecto Para fijar un profesor como instructor de una clase en concreto: 1. Elija Archivo/Configurar. 2. En el cuadro Por defecto este puesto es profesor de, elija una clase de A a O. 3. Clic en Guardar. Cada vez que este profesor abra el programa AristoClass automáticamente se abrirá esa clase. Transferir temporalmente alumnos entre clases Cuando hay varias clases y profesores conectados a una red, puede transferir temporalmente alumnos a otro profesor ó a otra clase en la red. Configurar una lista de profesores en la red Configure una lista de nombres y direcciones IP de otros profesores en la red. Para configurar una lista: 1. Elija Archivo/Configurar. 2. Clic en la solapa Opciones LAN. 3. Escriba los nombre y direcciones IP de los otros profesores. 4. Clic en Guardar. La lista se configuró. Para transferir alumnos temporalmente: 1. Seleccione los alumnos que desea transferir. 2. Desde el menú Avanzado seleccione Configurar Master. Aparece el cuadro Conexión. Ver figura
24 Figura 4-1 Cuadro Conexión 3. Elija una opción para conectar un profesor diferente a una clase diferente. 4. Seleccione el profesor ó la clase de la lista. 5. Clic en OK. Se transfieren los alumnos. En la siguiente sesión de AristoClass, los alumnos volverán a su clase prefijada como se definió en el cuadro Configuración de alumno. Profesor temporal de una clase A lo largo de una sesión un profesor puede cambiar de clases y convertirse en el profesor temporal de otra clase diferente. Para hacer que un profesor sea temporalmente el instructor de otra clase diferente: 1. En el cuadro Conexión, seleccione la opción CONFIGURAR COMO PROFESOR DE LA CLASE. 2. Seleccione una clase de la lista, y haga OK. El profesor será el instructor de la clase seleccionada sólo para esta sesión. La clase por defecto, como se definió en la ventana Configuración de profesor será la que se cargará la siguiente vez que se active AristoClass. Nota! Si elige ser instructor por ejemplo de la clase C, y hay en ese momento otro profesor conectado a la clase C no podrá manejar el aula hasta que el profesor de la clase C se desconecte. En ese momento la clase C transferirá temporalmente el profesor y se desconectará la clase por defecto. 20
25 Capítulo 5: Funciones de alumno Cuando un alumno se identifica, aparece el cuadro Funciones de alumno. Ver Figura 5-1. Indicador de conexión Figura 5-1 El cuadro Funciones Botón Función Configurar Login Añadir un archivo al mensaje Enviar un mensaje Limpiar texto Minimizar Cerrar protegido con contraseña Cuadro Configuración 1. Clic en. 2. Escriba master y clic en OK. Aparece el cuadro Configuración. Ver figura
26 Clase Figura 5-2 Cuadro Configuración En grandes instituciones es posible que haya varias clases conducidas por varios profesores. En el cuadro Clase elija una clase en la que este alumno aparecerá por defecto. Cuando el alumno se introduzca en el sistema se conectará automáticamente al profesor de esa clase. Para dar al alumno la posibilidad de elegir a qué clase pertenecer, seleccione Permitir elegir Clase por el usuario. Cuando el alumno se conecte al sistema, aparecerá un menú de clases. Ver figura 5-3. El alumno elige la clase a la que se incorpora. Figura 5-3 Cuadro Login Idioma Elija el idioma deseado. Es posible que necesite cambiar el tamaño de fuente y el estilo. Mensajes Escriba mensajes en el cuadro Mensaje de texto. Ver figura 5-4. Haga clic en para enviarlo. Figura 5-4 Cuadro mensaje de texto 22
Práctica de laboratorio: Compartir recursos en Windows
 Introducción En esta práctica de laboratorio, creará y compartirá una carpeta, establecerá los permisos de uso compartido, creará un grupo en el hogar y un grupo de trabajo para compartir recursos y asignará
Introducción En esta práctica de laboratorio, creará y compartirá una carpeta, establecerá los permisos de uso compartido, creará un grupo en el hogar y un grupo de trabajo para compartir recursos y asignará
Práctica de laboratorio: Escritorio remoto en Windows 7 y Vista
 Introducción En esta práctica de laboratorio, se conectará de manera remota con otra computadora con Windows 7 o Vista. Equipo recomendado Para este ejercicio, se requiere el siguiente equipo: Dos computadoras
Introducción En esta práctica de laboratorio, se conectará de manera remota con otra computadora con Windows 7 o Vista. Equipo recomendado Para este ejercicio, se requiere el siguiente equipo: Dos computadoras
Práctica de laboratorio: Escritorio remoto en Windows 8
 Introducción En esta práctica de laboratorio, se conectará de manera remota con otra computadora con Windows 8. Equipo recomendado Para este ejercicio, se requiere el siguiente equipo: Dos computadoras
Introducción En esta práctica de laboratorio, se conectará de manera remota con otra computadora con Windows 8. Equipo recomendado Para este ejercicio, se requiere el siguiente equipo: Dos computadoras
Mensajería de escritorio CallPilot para Microsoft Outlook
 Mensajería de escritorio CallPilot para Microsoft Outlook La Mensajería de escritorio CallPilot puede utilizarse con Outlook 2003 y Outlook 2007. Mensajes de CallPilot Una vez que CallPilot se encuentra
Mensajería de escritorio CallPilot para Microsoft Outlook La Mensajería de escritorio CallPilot puede utilizarse con Outlook 2003 y Outlook 2007. Mensajes de CallPilot Una vez que CallPilot se encuentra
Insight Teacher Quickstart Guide
 1 2 Web: www.faronics.com Correo electrónico: sales@faronics.com Teléfono: 800-943-6422 ó 604-637-3333 Fax: 800-943-6488 ó 604-637-8188 Horario: Lunes a viernes, de 7.00 a 17.00 (hora del Pacífico) Faronics
1 2 Web: www.faronics.com Correo electrónico: sales@faronics.com Teléfono: 800-943-6422 ó 604-637-3333 Fax: 800-943-6488 ó 604-637-8188 Horario: Lunes a viernes, de 7.00 a 17.00 (hora del Pacífico) Faronics
Práctica de laboratorio: Asistencia remota en Windows
 Introducción En esta práctica de laboratorio, se conectará a una computadora, examinará controladores de dispositivos y proporcionará asistencia de forma remota. Equipo recomendado Dos computadoras con
Introducción En esta práctica de laboratorio, se conectará a una computadora, examinará controladores de dispositivos y proporcionará asistencia de forma remota. Equipo recomendado Dos computadoras con
Guía de Network Connection
 ES MA1703-A Guía de Network Connection Asegúrese de tener a mano toda la documentación del usuario para futuras consultas. Para obtener la versión más reciente de este manual, visite la siguiente URL del
ES MA1703-A Guía de Network Connection Asegúrese de tener a mano toda la documentación del usuario para futuras consultas. Para obtener la versión más reciente de este manual, visite la siguiente URL del
Práctica de laboratorio: Compartir una carpeta, crear un grupo en el hogar y asignar una unidad de red en Windows 7
 IT Essentials 5.0 6.8.4.7. Práctica de laboratorio: Compartir una carpeta, crear un grupo en el hogar y asignar una unidad de red en Windows 7 Introducción Imprima y complete esta práctica de laboratorio.
IT Essentials 5.0 6.8.4.7. Práctica de laboratorio: Compartir una carpeta, crear un grupo en el hogar y asignar una unidad de red en Windows 7 Introducción Imprima y complete esta práctica de laboratorio.
Guía del usuario de Nokia Internet Modem
 Guía del usuario de Nokia Internet Modem 9216562 1ª edición ES 1 2009 Nokia. Reservados todos los derechos. Nokia, Nokia Connecting People y el logotipo Nokia Original Accessories (accesorios originales
Guía del usuario de Nokia Internet Modem 9216562 1ª edición ES 1 2009 Nokia. Reservados todos los derechos. Nokia, Nokia Connecting People y el logotipo Nokia Original Accessories (accesorios originales
Práctica de laboratorio: Migración de datos en Windows
 Práctica de laboratorio: Migración de datos en Windows Introducción Cuando se adquiere una computadora nueva o se instala un sistema operativo nuevo, es recomendable migrar los datos de un usuario a la
Práctica de laboratorio: Migración de datos en Windows Introducción Cuando se adquiere una computadora nueva o se instala un sistema operativo nuevo, es recomendable migrar los datos de un usuario a la
Guía de Inicio Rápido Windows Respaldo en Línea
 Guía de Inicio Rápido Windows Respaldo en Línea Claro Ecuador Todos los derechos reservados Esta guía no puede ser reproducida, ni distribuida en su totalidad ni en parte, en cualquier forma o por cualquier
Guía de Inicio Rápido Windows Respaldo en Línea Claro Ecuador Todos los derechos reservados Esta guía no puede ser reproducida, ni distribuida en su totalidad ni en parte, en cualquier forma o por cualquier
Práctica de laboratorio: Configuración de copia de seguridad de datos y recuperación en Windows 7 y Vista
 Práctica de laboratorio: Configuración de copia de seguridad de datos y recuperación en Windows 7 y Vista Introducción En esta práctica de laboratorio, realizará copias de seguridad de datos. También llevará
Práctica de laboratorio: Configuración de copia de seguridad de datos y recuperación en Windows 7 y Vista Introducción En esta práctica de laboratorio, realizará copias de seguridad de datos. También llevará
Guía de funcionamiento del proyector
 Guía de funcionamiento del proyector Contenido Preparación...3 Conexión del proyector a su ordenador...3 Conexión inalámbrica (para los modelos indicados)... 3 QPresenter...5 Requisitos mínimos del sistema...5
Guía de funcionamiento del proyector Contenido Preparación...3 Conexión del proyector a su ordenador...3 Conexión inalámbrica (para los modelos indicados)... 3 QPresenter...5 Requisitos mínimos del sistema...5
Guía de actualización del sistema administrador 2000 monousuario descarga de internet
 Guía de actualización del sistema administrador 2000 monousuario descarga de internet Requerimientos del equipo Importante!!! Antes de empezar a realizar la instalación de su sistema es necesario considerar
Guía de actualización del sistema administrador 2000 monousuario descarga de internet Requerimientos del equipo Importante!!! Antes de empezar a realizar la instalación de su sistema es necesario considerar
Cómo utilizar Conference Manager para Microsoft Outlook
 Cómo utilizar Conference Manager para Microsoft Outlook Mayo de 2012 Contenido Capítulo 1: Cómo utilizar Conference Manager para Microsoft Outlook... 5 Introducción a Conference Manager para Microsoft
Cómo utilizar Conference Manager para Microsoft Outlook Mayo de 2012 Contenido Capítulo 1: Cómo utilizar Conference Manager para Microsoft Outlook... 5 Introducción a Conference Manager para Microsoft
Manuales de Mozilla Firefox
 Es un navegador de Internet distribuido bajo licencia GNU GPL el cual permite el acceso a páginas en la Web en forma rápida, segura y eficiente. Posee una interfaz intuitiva, se puede configurar para bloquear
Es un navegador de Internet distribuido bajo licencia GNU GPL el cual permite el acceso a páginas en la Web en forma rápida, segura y eficiente. Posee una interfaz intuitiva, se puede configurar para bloquear
Práctica de laboratorio: Instalación de Windows 8
 Introducción En esta práctica de laboratorio, instalará Windows 8.1 y 8.0. Equipo recomendado Una computadora con una unidad de disco duro en blanco DVD o unidad de memoria flash USB de instalación de
Introducción En esta práctica de laboratorio, instalará Windows 8.1 y 8.0. Equipo recomendado Una computadora con una unidad de disco duro en blanco DVD o unidad de memoria flash USB de instalación de
Nuevo Webmail UNLu. Ingreso a la nueva interfaz del Webmail 2. Breve descripción de la nueva interfaz de usuario 2
 Universidad Nacional de Luján Dirección General de Sistemas Nuevo Webmail UNLu Ingreso a la nueva interfaz del Webmail 2 Correo Breve descripción de la nueva interfaz de usuario 2 Opciones de listado de
Universidad Nacional de Luján Dirección General de Sistemas Nuevo Webmail UNLu Ingreso a la nueva interfaz del Webmail 2 Correo Breve descripción de la nueva interfaz de usuario 2 Opciones de listado de
CycloAgent v2 Manual del usuario
 CycloAgent v2 Manual del usuario Tabla de contenido Introducción...2 Desinstalar la herramienta de escritorio actual de MioShare...2 Instalar CycloAgent...4 Iniciar sesión...8 Registrar el dispositivo...8
CycloAgent v2 Manual del usuario Tabla de contenido Introducción...2 Desinstalar la herramienta de escritorio actual de MioShare...2 Instalar CycloAgent...4 Iniciar sesión...8 Registrar el dispositivo...8
SESIÓN 7 MANEJO DE DOCUMENTOS.
 SESIÓN 7 MANEJO DE DOCUMENTOS. I. CONTENIDOS: 1. Abrir documentos nuevos o ya existentes. 2. Guardar y cerrar documentos. 3. Guardar automáticamente documentos. 4. Cambiar el directorio por defecto. 5.
SESIÓN 7 MANEJO DE DOCUMENTOS. I. CONTENIDOS: 1. Abrir documentos nuevos o ya existentes. 2. Guardar y cerrar documentos. 3. Guardar automáticamente documentos. 4. Cambiar el directorio por defecto. 5.
Cómo leer libros electrónicos de ebiblio en tu lector electrónico
 Cómo leer libros electrónicos de ebiblio en tu lector electrónico Los pasos para descargar e instalar Adobe Digital Editions (en adelante ADE) son los siguientes: Haga clic en el siguiente enlace: http://www.adobe.com/es/products/digital-editions/download.html
Cómo leer libros electrónicos de ebiblio en tu lector electrónico Los pasos para descargar e instalar Adobe Digital Editions (en adelante ADE) son los siguientes: Haga clic en el siguiente enlace: http://www.adobe.com/es/products/digital-editions/download.html
Stellar Mailbox Extractor. for Exchange Server 8.0
 Stellar Mailbox Extractor for Exchange Server 8.0 Visión global Stellar Mailbox Extractor for Exchange Server convierte buzones de bases de datos de MS Exchange en archivos PST.Le permite convertir bases
Stellar Mailbox Extractor for Exchange Server 8.0 Visión global Stellar Mailbox Extractor for Exchange Server convierte buzones de bases de datos de MS Exchange en archivos PST.Le permite convertir bases
Manual de la central CC-132F Software v. 2.60
 Manual de la central CC-132F Software versión 2.60 Manual de instalador Manual de la central CC-132F Software v. 2.60 Página i Índice 1. Descripción general... 1 2. Funciones y manejo... 1 2.1. Carpeta
Manual de la central CC-132F Software versión 2.60 Manual de instalador Manual de la central CC-132F Software v. 2.60 Página i Índice 1. Descripción general... 1 2. Funciones y manejo... 1 2.1. Carpeta
INSTRUCCIONES DE INSTALACIÓN Y DE CONFIGURACIÓN DE LA CONEXIÓN A INTERNET CON WINDOWS 2000 (Última modificación: noviembre 2004)
 INSTRUCCIONES DE INSTALACIÓN Y DE CONFIGURACIÓN DE LA CONEXIÓN A INTERNET CON WINDOWS 2000 (Última modificación: noviembre 2004) 1. Introducción El sistema operativo Windows 2000 ya lleva incorporados
INSTRUCCIONES DE INSTALACIÓN Y DE CONFIGURACIÓN DE LA CONEXIÓN A INTERNET CON WINDOWS 2000 (Última modificación: noviembre 2004) 1. Introducción El sistema operativo Windows 2000 ya lleva incorporados
Guía del usuario de Dell Display Manager
 Guía del usuario de Dell Display Manager Información general Utilizar el cuadro de diálogo Configuración rápida Establecer funciones de visualización básicas Asignar modos preestablecidos a aplicaciones
Guía del usuario de Dell Display Manager Información general Utilizar el cuadro de diálogo Configuración rápida Establecer funciones de visualización básicas Asignar modos preestablecidos a aplicaciones
Cómo crear gráficos con CorelDRAW X3 para hacer una presentación en PDF a pantalla completa
 Cómo crear gráficos con CorelDRAW X3 para hacer una presentación en PDF a pantalla completa 1. Primeros Pasos: Con CorelDRAW X3 puede crear extraordinarias presentaciones con gráficos. Para mostrar su
Cómo crear gráficos con CorelDRAW X3 para hacer una presentación en PDF a pantalla completa 1. Primeros Pasos: Con CorelDRAW X3 puede crear extraordinarias presentaciones con gráficos. Para mostrar su
Impresión desde un entorno Windows
 Una vez configurada la impresora e instalados los controladores, ya está listo para imprimir. Desea imprimir una carta, añadir a una presentación la marca de agua Prohibida la reproducción o ajustar el
Una vez configurada la impresora e instalados los controladores, ya está listo para imprimir. Desea imprimir una carta, añadir a una presentación la marca de agua Prohibida la reproducción o ajustar el
S21. Analizador Estadístico de Arroz
 Manual S21 Analizador Estadístico de Arroz Índice S21 Analizador Estadístico de Arroz... 3 Clasificador S21... 3 Menú Início... 5 Menú Controles... 8 Menú Resultados... 14 Menú Parámetros... 16 S21 Analizador
Manual S21 Analizador Estadístico de Arroz Índice S21 Analizador Estadístico de Arroz... 3 Clasificador S21... 3 Menú Início... 5 Menú Controles... 8 Menú Resultados... 14 Menú Parámetros... 16 S21 Analizador
Guía rápida de referencia ik CLASSROOM MANAGEMENT
 Guía rápida de referencia ik CLASSROOM MANAGEMENT Acceder a la aplicación Tutor (Profesor) - Windows 1. Conecte el dispositivo del tutor a la red inalámbrica o a la red por cable de la clase. 2. Pulse
Guía rápida de referencia ik CLASSROOM MANAGEMENT Acceder a la aplicación Tutor (Profesor) - Windows 1. Conecte el dispositivo del tutor a la red inalámbrica o a la red por cable de la clase. 2. Pulse
ARCHIVOS DE LA APLICACIÓN DE TRATAMIENTOS DE TEXTOS, UBICACIÓN, TIPO Y OPERACIONES CON ELLOS
 UNIDAD DIDÁCTICA ARCHIVOS DE LA APLICACIÓN DE TRATAMIENTOS DE TEXTOS, UBICACIÓN, TIPO Y OPERACIONES CON ELLOS Los objetivos de este tema son: 1. Aprender a crear un nuevo documento para empezar a escribir
UNIDAD DIDÁCTICA ARCHIVOS DE LA APLICACIÓN DE TRATAMIENTOS DE TEXTOS, UBICACIÓN, TIPO Y OPERACIONES CON ELLOS Los objetivos de este tema son: 1. Aprender a crear un nuevo documento para empezar a escribir
Manual de instalación y actualización de DAVIE4
 Manual de instalación y actualización de DAVIE4 Para DAVIE versión 4.9.0 15.49.4 y posterior Nombre: Manual de instalación y actualización de DAVIE4 Fecha: 23-12-2015 Nombre del autor: FAM DAVIE Customer
Manual de instalación y actualización de DAVIE4 Para DAVIE versión 4.9.0 15.49.4 y posterior Nombre: Manual de instalación y actualización de DAVIE4 Fecha: 23-12-2015 Nombre del autor: FAM DAVIE Customer
Restaurar el sistema en Windows 7.
 Restaurar el sistema en Windows 7. El "Restaurar el Sistema" es una medida de seguridad que permite restaurar Windows a las condiciones en que estaba en un momento anterior. Una especie de viaje en el
Restaurar el sistema en Windows 7. El "Restaurar el Sistema" es una medida de seguridad que permite restaurar Windows a las condiciones en que estaba en un momento anterior. Una especie de viaje en el
INSTALAR DISCO.VHD DE VIRTUAL PC EN HYPER-V
 INSTALAR DISCO.VHD DE VIRTUAL PC EN HYPER-V Para habilitar Hyper-V en Windows 8.1 1. En el Panel de control, pulsa o haz clic en Programas y, después, pulsa o haz clic en Programas y características. 2.
INSTALAR DISCO.VHD DE VIRTUAL PC EN HYPER-V Para habilitar Hyper-V en Windows 8.1 1. En el Panel de control, pulsa o haz clic en Programas y, después, pulsa o haz clic en Programas y características. 2.
Manual de Usuario Instalación y Configuración de Báscula DIBAL Mod. BH P4605
 Manual de Usuario Instalación y Configuración de Báscula DIBAL Mod. BH P4605 1 / 24 Instalación programa Dibal Al usuario le será proporcionada una carpeta llamada Dibal, misma que se recomienda insertar
Manual de Usuario Instalación y Configuración de Báscula DIBAL Mod. BH P4605 1 / 24 Instalación programa Dibal Al usuario le será proporcionada una carpeta llamada Dibal, misma que se recomienda insertar
Software de Seguimiento GPS
 Software de Seguimiento GPS Software de Seguimiento GPS Manual de Administrador. Software de Seguimiento GPS 1 Software de Seguimiento GPS. Nuestro Software está diseñado para realizar un seguimiento de
Software de Seguimiento GPS Software de Seguimiento GPS Manual de Administrador. Software de Seguimiento GPS 1 Software de Seguimiento GPS. Nuestro Software está diseñado para realizar un seguimiento de
BUSCA BVgcSalud: Mi portal y Mi cuenta
 BUSCA BVgcSalud: Mi portal y Mi cuenta Índice de contenido: Espacios personalizados en BUSCA BVgcSalud: Mi portal y Mi cuenta...3 Cómo acceder a los espacios personalizados en BUSCA BvgcSalud?...3 Mi Cuenta...4
BUSCA BVgcSalud: Mi portal y Mi cuenta Índice de contenido: Espacios personalizados en BUSCA BVgcSalud: Mi portal y Mi cuenta...3 Cómo acceder a los espacios personalizados en BUSCA BvgcSalud?...3 Mi Cuenta...4
Por favor, asegúrese que el teclado está conectado al PC antes de la instalación del software.
 Instalación del software y del Hardware Por favor, asegúrese que el teclado está conectado al PC antes de la instalación del software. 1. Conecte el conector USB del teclado al PC y esté atento a las notificaciones
Instalación del software y del Hardware Por favor, asegúrese que el teclado está conectado al PC antes de la instalación del software. 1. Conecte el conector USB del teclado al PC y esté atento a las notificaciones
Dell Canvas Palettes. User's Guide
 Dell Canvas Palettes User's Guide Notas, precauciónes y advertencias NOTA: Una NOTA señala información importante que lo ayuda a hacer un mejor uso de su producto. PRECAUCIÓN: Una PRECAUCIÓN indica un
Dell Canvas Palettes User's Guide Notas, precauciónes y advertencias NOTA: Una NOTA señala información importante que lo ayuda a hacer un mejor uso de su producto. PRECAUCIÓN: Una PRECAUCIÓN indica un
Práctica de laboratorio Instalación de una impresora y verificación del funcionamiento
 Práctica de laboratorio 1.5.3 Instalación de una impresora y verificación del funcionamiento Objetivos Instalar manualmente una impresora usando el controlador predeterminado de Windows XP. Verificar la
Práctica de laboratorio 1.5.3 Instalación de una impresora y verificación del funcionamiento Objetivos Instalar manualmente una impresora usando el controlador predeterminado de Windows XP. Verificar la
Manual MSOFT versión 2.60
 Manual MSOFT Versión 2.60 Manual de instalador Manual MSOFT versión 2.60 Página i Índice 1. Descripción general... 2 2. Instalación y cableado... 2 2.1. Cableado... 2 2.2. Instalación del software de control
Manual MSOFT Versión 2.60 Manual de instalador Manual MSOFT versión 2.60 Página i Índice 1. Descripción general... 2 2. Instalación y cableado... 2 2.1. Cableado... 2 2.2. Instalación del software de control
Edición 1 ES. Nokia y Nokia Connecting People son marcas comerciales registradas de Nokia Corporation
 9243053 Edición 1 ES Nokia y Nokia Connecting People son marcas comerciales registradas de Nokia Corporation Seleccione Adobe Reader. Adobe Reader para el sistema operativo Symbian permite la visualización
9243053 Edición 1 ES Nokia y Nokia Connecting People son marcas comerciales registradas de Nokia Corporation Seleccione Adobe Reader. Adobe Reader para el sistema operativo Symbian permite la visualización
INDICE. UdeConf-ID500. Sistema INTERCOM-500. CONFIGURACION Sistema INTERCOM-500. CONFIGURACION - SISTEMA INTERCOM UdeConf ID-500 Rev.
 Sistema INTERCOM-500 CONFIGURACION Sistema INTERCOM-500 UdeConf-ID500 INDICE Página SISTEMA OPERATIVO WINDOWS DE 32 o 64 bits 2 INSTALACION SOFTWARE CONEXIONADO CONFIGURACION DEL SISTEMA INTERCOM-500 Configuracion
Sistema INTERCOM-500 CONFIGURACION Sistema INTERCOM-500 UdeConf-ID500 INDICE Página SISTEMA OPERATIVO WINDOWS DE 32 o 64 bits 2 INSTALACION SOFTWARE CONEXIONADO CONFIGURACION DEL SISTEMA INTERCOM-500 Configuracion
Configuración de Correo en Microsoft Outlook 2003
 Configuración de Correo en Microsoft Outlook 2003 Para configurar tu cuenta de Telmex Mail, cuentas con dos opciones: 1.- Configuración por medio de Microsoft Office Outlook Connector 2.- Configuración
Configuración de Correo en Microsoft Outlook 2003 Para configurar tu cuenta de Telmex Mail, cuentas con dos opciones: 1.- Configuración por medio de Microsoft Office Outlook Connector 2.- Configuración
MANUAL DE USUARIO ADMINISTRADOR PC
 ADMINISTRADOR PC www.stg.com.pa Indice 1 Arrancar el Controlador... 3 1.1 Cómo conectar la ECR al PC... 3 1.2 INICIO... 3 2 Transmisión de Datos... 4 2.1 Datos de PLU... 4 2.1.1 Interface... 4 2.1.2 un
ADMINISTRADOR PC www.stg.com.pa Indice 1 Arrancar el Controlador... 3 1.1 Cómo conectar la ECR al PC... 3 1.2 INICIO... 3 2 Transmisión de Datos... 4 2.1 Datos de PLU... 4 2.1.1 Interface... 4 2.1.2 un
Conceptronic C54BRS4A Instrucciones de recuperación de Firmware
 Conceptronic C54BRS4A Instrucciones de recuperación de Firmware Puede que usted disponga de un router Conceptronic C54BRS4A que ha fallado durante la actualización de firmware, o al que ya no puede acceder
Conceptronic C54BRS4A Instrucciones de recuperación de Firmware Puede que usted disponga de un router Conceptronic C54BRS4A que ha fallado durante la actualización de firmware, o al que ya no puede acceder
Stellar Mailbox Extractor for. Exchange Backup 8.0
 Stellar Mailbox Extractor for Exchange Backup 8.0 Visión global Stellar Mailbox Extractor for Exchange Backup Facilita la extracción de los buzones de correo Offline desde la Copia de Seguridad de MS Exchange
Stellar Mailbox Extractor for Exchange Backup 8.0 Visión global Stellar Mailbox Extractor for Exchange Backup Facilita la extracción de los buzones de correo Offline desde la Copia de Seguridad de MS Exchange
1 Philips Electronics
 1 Philips Electronics Contenido Philips 2006 2006.8 Primera versión V06.08.10 1. Bienvenido a Auto Run PC...- 3-2. Qué hay nuevo en Auto Run PC?...- 3-3. Primeros pasos...- 4-3.1. Requisitos del sistema...-
1 Philips Electronics Contenido Philips 2006 2006.8 Primera versión V06.08.10 1. Bienvenido a Auto Run PC...- 3-2. Qué hay nuevo en Auto Run PC?...- 3-3. Primeros pasos...- 4-3.1. Requisitos del sistema...-
...encontrará maneras rápidas de configurar su sala de webinar, realizar su presentación y obtener comentarios y opiniones.
 En esta guía......encontrará maneras rápidas de configurar su sala de webinar, realizar su presentación y obtener comentarios y opiniones. Crear un evento Al iniciar sesión en su cuenta, accederá a la
En esta guía......encontrará maneras rápidas de configurar su sala de webinar, realizar su presentación y obtener comentarios y opiniones. Crear un evento Al iniciar sesión en su cuenta, accederá a la
Funciones remotas. Supervisión y control. Supervisión de alumnos. file://c:\documents and Settings\robertob\Configuración local\temp\~hhae55.
 Page 1 of 15 Funciones remotas Las funciones remotas le ofrecen básicamente algunos de los métodos de administración y control remoto que le ayudarán a administrar la clase con facilidad, tal como se describe
Page 1 of 15 Funciones remotas Las funciones remotas le ofrecen básicamente algunos de los métodos de administración y control remoto que le ayudarán a administrar la clase con facilidad, tal como se describe
Manual de uso. Centro de Gestión Avanzada. v.0.5
 Manual de uso Centro de Gestión Avanzada v.0.5 Índice de contenido 1 - Qué es italc?......3 2 - Uso de italc......4 3 - Descripción de la pantalla......6 4 - Tutorial de uso......7 5 - Acciones sobre los
Manual de uso Centro de Gestión Avanzada v.0.5 Índice de contenido 1 - Qué es italc?......3 2 - Uso de italc......4 3 - Descripción de la pantalla......6 4 - Tutorial de uso......7 5 - Acciones sobre los
Manual de usuario de PointWrite
 Manual de usuario de PointWrite Contenido Contenido del paquete... 3 Acople del PointWrite al proyector... 4 Conexión de PointWrite al PC... 5 Modos de actuación del lápiz... 5 Cambio del puntero del lápiz...5
Manual de usuario de PointWrite Contenido Contenido del paquete... 3 Acople del PointWrite al proyector... 4 Conexión de PointWrite al PC... 5 Modos de actuación del lápiz... 5 Cambio del puntero del lápiz...5
REQUERIMIENTOS TÉCNICOS
 2011 REQUERIMIENTOS TÉCNICOS Dirección de Tecnologías de la Información UNIVERSIDAD SEÑOR DE SIPÁN Orientaciones sobre Elluminate Esta sesión de orientación se encuentra dividida por temas: 1. Cómo probar
2011 REQUERIMIENTOS TÉCNICOS Dirección de Tecnologías de la Información UNIVERSIDAD SEÑOR DE SIPÁN Orientaciones sobre Elluminate Esta sesión de orientación se encuentra dividida por temas: 1. Cómo probar
Stellar EDB to PST. Converter 8.0
 Stellar EDB to PST Converter 8.0 Visión global Stellar EDB to PST Converter convierte buzones de bases de datos de MS Exchange en archivos PST.Le permite convertir bases de datos Online y Offline de Exchange
Stellar EDB to PST Converter 8.0 Visión global Stellar EDB to PST Converter convierte buzones de bases de datos de MS Exchange en archivos PST.Le permite convertir bases de datos Online y Offline de Exchange
14. ANEXO VIII. Manual de uso de ItalC
 Guía para Centros TIC 14. ANEXO VIII. Manual de uso de ItalC 14.1. Arranque de ItalC ItalC puede ser configurado para monitorizar varias aulas simultáneamente, pero está pensado para hacerlo en una sola
Guía para Centros TIC 14. ANEXO VIII. Manual de uso de ItalC 14.1. Arranque de ItalC ItalC puede ser configurado para monitorizar varias aulas simultáneamente, pero está pensado para hacerlo en una sola
Manual de usuario de Kiva
 Manual de usuario de Kiva 1 Manual de usuario de Kiva En este manual se tratan todos los aspectos funcionales de la aplicación para que el usuario aprenda el funcionamiento de ésta y pueda crear topologías
Manual de usuario de Kiva 1 Manual de usuario de Kiva En este manual se tratan todos los aspectos funcionales de la aplicación para que el usuario aprenda el funcionamiento de ésta y pueda crear topologías
MANUAL DEL USUARIO. Thermohigrómetro digital HT-HE173
 MANUAL DEL USUARIO Thermohigrómetro digital HT-HE173 1. Guía 2. Instalar el controlador USB 3. El registrador de la conexión a PC 4. Puesta en funcionamiento del registrador (S300400500) 5. Configurar
MANUAL DEL USUARIO Thermohigrómetro digital HT-HE173 1. Guía 2. Instalar el controlador USB 3. El registrador de la conexión a PC 4. Puesta en funcionamiento del registrador (S300400500) 5. Configurar
WINDOWS XP. Operaciones con ficheros
 7 EL EXPLORADOR DE WINDOWS II Operaciones con ficheros Los ficheros se muestran en la sección derecha de la ventana. En este apartado, se muestran el icono del fichero, el tamaño en bytes, el tipo de fichero
7 EL EXPLORADOR DE WINDOWS II Operaciones con ficheros Los ficheros se muestran en la sección derecha de la ventana. En este apartado, se muestran el icono del fichero, el tamaño en bytes, el tipo de fichero
CÓMO INICIAR UNA SESIÓN DE CONTROL REMOTO BAJO DEMANDA
 Índice: 1 CÓMO INICIAR UNA SESIÓN DE CONTROL REMOTO BAJO DEMANDA 2 1.1 DESCARGAR Y ABRIR LA CONSOLA DE OPERADOR. 2 1.1.1 INTRODUCIR LOS DATOS DE ACCESO 3 1.1.2 UNA VEZ CONECTADO, PULSAR SOBRE EL BOTÓN
Índice: 1 CÓMO INICIAR UNA SESIÓN DE CONTROL REMOTO BAJO DEMANDA 2 1.1 DESCARGAR Y ABRIR LA CONSOLA DE OPERADOR. 2 1.1.1 INTRODUCIR LOS DATOS DE ACCESO 3 1.1.2 UNA VEZ CONECTADO, PULSAR SOBRE EL BOTÓN
Carpetas y archivos. Los directorios
 Carpetas y archivos Los directorios El manejo de los archivos es una de las tareas que se realiza con mayor frecuencia a trabajar con una computadora. Copiar, mover, renombrar y borrar son las actividades
Carpetas y archivos Los directorios El manejo de los archivos es una de las tareas que se realiza con mayor frecuencia a trabajar con una computadora. Copiar, mover, renombrar y borrar son las actividades
Introducción a Windows 98
 CCEEA - Introducción a la Computación Página 1 de 6 Introducción a Windows 98 Trabajaremos con Windows 98, el sistema operativo instalado en las computadoras del Laboratorio. Se basa en la idea del uso
CCEEA - Introducción a la Computación Página 1 de 6 Introducción a Windows 98 Trabajaremos con Windows 98, el sistema operativo instalado en las computadoras del Laboratorio. Se basa en la idea del uso
Ordenador local + Servidor Remoto
 Introducción Saber situarse con exactitud en el árbol de servidores, discos y directorios del ordenador que se está usando Conocer los usos básicos del teclado y el ratón (edición de campos texto, escritura
Introducción Saber situarse con exactitud en el árbol de servidores, discos y directorios del ordenador que se está usando Conocer los usos básicos del teclado y el ratón (edición de campos texto, escritura
manual de usuario Versión Marzo 2017
 manual de usuario Versión 1.3 08 Marzo 2017 MANUAL DE USUARIO KLIPDRAW Versión 1.3 08 Marzo 2017 Aligfra Digital Canarias, S.L. C/. Dr. Juan Domínguez Pérez, 23. 2º 35008 Las Palmas de Gran Canaria Islas
manual de usuario Versión 1.3 08 Marzo 2017 MANUAL DE USUARIO KLIPDRAW Versión 1.3 08 Marzo 2017 Aligfra Digital Canarias, S.L. C/. Dr. Juan Domínguez Pérez, 23. 2º 35008 Las Palmas de Gran Canaria Islas
CAPÍTULO 3. OPERACIONES CON ARCHIVOS
 CAPÍTULO 3. OPERACIONES CON ARCHIVOS Vamos a ver las operaciones referentes a archivos como abrir, nuevo, guardar, guardar como y cerrar para poder manejarlas sin problemas a la hora de trabajar con libros
CAPÍTULO 3. OPERACIONES CON ARCHIVOS Vamos a ver las operaciones referentes a archivos como abrir, nuevo, guardar, guardar como y cerrar para poder manejarlas sin problemas a la hora de trabajar con libros
Configuración de puestos remotos en ITACTIL (Windows 10)
 Configuración de puestos remotos en ITACTIL (Windows 10) La aplicación ITACTIL puede trabajar con puestos remotos en sus versiones Profesionales y Líder. El funcionamiento es a través de Terminal Server,
Configuración de puestos remotos en ITACTIL (Windows 10) La aplicación ITACTIL puede trabajar con puestos remotos en sus versiones Profesionales y Líder. El funcionamiento es a través de Terminal Server,
PANEL DE CONTROL PANTALLA. FORMA DE INGRESAR 1. Seleccionar el Menú Inicio. 2. Seleccionar Panel de Control.
 PANEL DE CONTROL Es una ventana de configuraciones que nos permite cambiar las propiedades y características del entorno del Software y Hardware del computador. Como por ejemplo: cambiar la acción que
PANEL DE CONTROL Es una ventana de configuraciones que nos permite cambiar las propiedades y características del entorno del Software y Hardware del computador. Como por ejemplo: cambiar la acción que
Introducción a Openoffice Writer
 Introducción a Openoffice Writer Práctica 0: Introducción a Openoffice Writer 1. Objetivo de la práctica. El objetivo de esta práctica es conocer y manejar herramientas básicas del entorno de Openoffice
Introducción a Openoffice Writer Práctica 0: Introducción a Openoffice Writer 1. Objetivo de la práctica. El objetivo de esta práctica es conocer y manejar herramientas básicas del entorno de Openoffice
Profesor: Marcelo Rebellato. Teórico 3. Teclado
 Profesor: Marcelo Rebellato Teórico 3 Teclado Repaso Cerrar: Permite cerrar la ventana, cuadro de diálogo u aplicación abierta. Si la misma es un programa donde el usuario realizo actividades que no guardo,
Profesor: Marcelo Rebellato Teórico 3 Teclado Repaso Cerrar: Permite cerrar la ventana, cuadro de diálogo u aplicación abierta. Si la misma es un programa donde el usuario realizo actividades que no guardo,
Diseño de página y configurar un documento
 Contenido 1. Abrir un nuevo documento y empezar a escribir... 3 1.1 Abrir en blanco:... 3 1.2 Crear a partir de una plantilla... 3 1.3 Guardar y reutilizar plantillas... 3 2. Cambiar los márgenes de página...
Contenido 1. Abrir un nuevo documento y empezar a escribir... 3 1.1 Abrir en blanco:... 3 1.2 Crear a partir de una plantilla... 3 1.3 Guardar y reutilizar plantillas... 3 2. Cambiar los márgenes de página...
Práctica de laboratorio: Instalación de Windows 7 o Vista
 Introducción En esta práctica de laboratorio, instalará el sistema operativo Windows 7 o Vista. Equipo recomendado Una computadora con una unidad de disco duro en blanco DVD o unidad de memoria flash USB
Introducción En esta práctica de laboratorio, instalará el sistema operativo Windows 7 o Vista. Equipo recomendado Una computadora con una unidad de disco duro en blanco DVD o unidad de memoria flash USB
HP LaserJet serie M1522 MFP Tareas de impresión
 HP LaserJet serie M5 MFP Tareas de impresión Cancelar un trabajo de impresión Cancelar un trabajo de impresión desde el panel de control del producto Para cancelar el trabajo de impresión, pulse brevemente
HP LaserJet serie M5 MFP Tareas de impresión Cancelar un trabajo de impresión Cancelar un trabajo de impresión desde el panel de control del producto Para cancelar el trabajo de impresión, pulse brevemente
MANUAL AB TUTOR CONTROL
 MANUAL AB TUTOR CONTROL IES. CARPE DIEM Página 1 INTRODUCCIÓN Qué es AB Tutor Control? AB Tutor Control es un paquete de administración de escritorio. Proporciona al profesor una herramienta para controlar
MANUAL AB TUTOR CONTROL IES. CARPE DIEM Página 1 INTRODUCCIÓN Qué es AB Tutor Control? AB Tutor Control es un paquete de administración de escritorio. Proporciona al profesor una herramienta para controlar
X-RiteColor Master Web Edition
 X-RiteColor Master Web Edition Este documento contiene instrucciones para instalar X-RiteColor Master Web Edition. Siga todas las instrucciones cuidadosamente en el orden dado. Antes de continuar, compruebe
X-RiteColor Master Web Edition Este documento contiene instrucciones para instalar X-RiteColor Master Web Edition. Siga todas las instrucciones cuidadosamente en el orden dado. Antes de continuar, compruebe
Guía de usuario de CardioChek Link
 Guía de usuario de CardioChek Link Guía de usuario de CardioChek Link Este programa de software es compatible con los sistemas operativos Microsoft Windows 7, Windows 8.X, Vista A. Uso previsto CardioChek
Guía de usuario de CardioChek Link Guía de usuario de CardioChek Link Este programa de software es compatible con los sistemas operativos Microsoft Windows 7, Windows 8.X, Vista A. Uso previsto CardioChek
Grid Player para ios versión 1.0
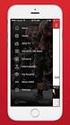 Grid Player para ios versión 1.0 Sensory Software International Ltd 2011 Sobre Grid Player Grid Player es una App de Comunicación Alternativa y Aumentativa (CAA) que ayuda a las personas que no pueden
Grid Player para ios versión 1.0 Sensory Software International Ltd 2011 Sobre Grid Player Grid Player es una App de Comunicación Alternativa y Aumentativa (CAA) que ayuda a las personas que no pueden
Servicio de Informática Vicerrectorado de Tecnologías de la Información y la Comunicación
 Vicerrectorado de Tecnologías de la Información y la Comunicación MANUAL DE USUARIO Pág. 1/15 Tabla de contenido 1.- QUÉ ES italc?... 3 2.- LANZAR italc... 3 3.- CONFIGURACIÓN INICIAL... 3 4.- COMANDOS
Vicerrectorado de Tecnologías de la Información y la Comunicación MANUAL DE USUARIO Pág. 1/15 Tabla de contenido 1.- QUÉ ES italc?... 3 2.- LANZAR italc... 3 3.- CONFIGURACIÓN INICIAL... 3 4.- COMANDOS
Manual de instalación Inventario Dispositivo Móvil. ClassicGes 6
 Manual de instalación Inventario Dispositivo Móvil ClassicGes 6 Cómo instalar Inventario Dispositivo Móvil En este manual se van a indicar los pasos a llevar a cabo para utilizar el Inventario Dispositivo
Manual de instalación Inventario Dispositivo Móvil ClassicGes 6 Cómo instalar Inventario Dispositivo Móvil En este manual se van a indicar los pasos a llevar a cabo para utilizar el Inventario Dispositivo
PREPARATORIA OFICIAL NO. 82 JOSÉ REVUELTAS. INFORMÁTICA & COMPUTACIÓN I Parte II UNIDAD III SISTEMA OPERATIVO GRAFICOS
 GOBIERNO DEL ESTADO DE MÉXICO PREPARATORIA OFICIAL NO. 82 JOSÉ REVUELTAS INFORMÁTICA & COMPUTACIÓN I Parte II UNIDAD III SISTEMA OPERATIVO GRAFICOS SECTOR EDUCATIVO INDEEPENDIENTE NOVIEMBRE 2017 Índice
GOBIERNO DEL ESTADO DE MÉXICO PREPARATORIA OFICIAL NO. 82 JOSÉ REVUELTAS INFORMÁTICA & COMPUTACIÓN I Parte II UNIDAD III SISTEMA OPERATIVO GRAFICOS SECTOR EDUCATIVO INDEEPENDIENTE NOVIEMBRE 2017 Índice
Servicio de Informática Vicerrectorado de Tecnologías de la Información y la Comunicación
 Vicerrectorado de Tecnologías de la Información y la Comunicación MANUAL DE USUARIO PARA WINDOWS 7 Pág. 1/13 Contenido 1.- QUÉ ES italc?... 3 2.- LANZAR italc... 3 3.- CONFIGURACIÓN INICIAL... 3 4.- COMANDOS
Vicerrectorado de Tecnologías de la Información y la Comunicación MANUAL DE USUARIO PARA WINDOWS 7 Pág. 1/13 Contenido 1.- QUÉ ES italc?... 3 2.- LANZAR italc... 3 3.- CONFIGURACIÓN INICIAL... 3 4.- COMANDOS
Guía de funcionamiento del proyector
 Guía de funcionamiento del proyector Contenido Preparación...3 Conexión del proyector a su ordenador...3 Conexión alámbrica... 3 Control a distancia del proyector a través de un explorador Web...5 Resoluciones
Guía de funcionamiento del proyector Contenido Preparación...3 Conexión del proyector a su ordenador...3 Conexión alámbrica... 3 Control a distancia del proyector a través de un explorador Web...5 Resoluciones
COMIENCE AQUÍ. Inalámbrico USB Convencional. Desea conectar la impresora a una red inalámbrica? Consulte Configuración y conexión inalámbricas.
 COMIENCE AQUÍ Si responde afirmativamente a alguna de estas preguntas, consulte la sección indicada para obtener instrucciones sobre la configuración y las conexiones. Desea conectar la impresora a una
COMIENCE AQUÍ Si responde afirmativamente a alguna de estas preguntas, consulte la sección indicada para obtener instrucciones sobre la configuración y las conexiones. Desea conectar la impresora a una
Manual del Usuario de Microsoft Access Informes - Página 1. Tema VI: Informes. VI.1. Creación de un Informe
 Manual del Usuario de Microsoft Access Informes - Página 1 Tema VI: Informes VI.1. Creación de un Informe Un informe es un conjunto de datos ordenados y consolidados según ciertos criterios y con cierto
Manual del Usuario de Microsoft Access Informes - Página 1 Tema VI: Informes VI.1. Creación de un Informe Un informe es un conjunto de datos ordenados y consolidados según ciertos criterios y con cierto
Gracias por su pedido! Este documento contiene las instrucciones que le ayudaran durante el proceso de instalación de eblaster.
 Gracias por su pedido! Este documento contiene las instrucciones que le ayudaran durante el proceso de instalación de eblaster. Pasos para Instalar Eblaster 1. Imprima estas instrucciones y guárdelas en
Gracias por su pedido! Este documento contiene las instrucciones que le ayudaran durante el proceso de instalación de eblaster. Pasos para Instalar Eblaster 1. Imprima estas instrucciones y guárdelas en
Práctica de laboratorio: Instalación de Linux en una máquina virtual y exploración de la GUI
 Práctica de laboratorio: Instalación de Linux en una máquina virtual y exploración de la GUI Objetivos Parte 1: Preparar una computadora para la virtualización Parte 2: Instalar un sistema operativo Linux
Práctica de laboratorio: Instalación de Linux en una máquina virtual y exploración de la GUI Objetivos Parte 1: Preparar una computadora para la virtualización Parte 2: Instalar un sistema operativo Linux
MANUAL CONFIGURACIO N DE CORREO
 MANUAL CONFIGURACIO N DE CORREO Índice Contenido Índice... 1 Introducción... 2 Cuáles son las diferencias?... 3 IMAP... 3 POP3... 3 Configurar Outlook 2010 como IMAP... 4 Configurar Outlook 2010 como POP3...
MANUAL CONFIGURACIO N DE CORREO Índice Contenido Índice... 1 Introducción... 2 Cuáles son las diferencias?... 3 IMAP... 3 POP3... 3 Configurar Outlook 2010 como IMAP... 4 Configurar Outlook 2010 como POP3...
Índice Objetivo... 2 Definición y utilidad de Microsoft PowerPoint Cómo iniciar PowerPoint?... 3 Elementos de la ventana de PowerPoint...
 Índice Objetivo... 2 Definición y utilidad de Microsoft PowerPoint 2010... 3 Cómo iniciar PowerPoint?... 3 Elementos de la ventana de PowerPoint... 4 Barra de título... 4 Barra o pestañas de opciones...
Índice Objetivo... 2 Definición y utilidad de Microsoft PowerPoint 2010... 3 Cómo iniciar PowerPoint?... 3 Elementos de la ventana de PowerPoint... 4 Barra de título... 4 Barra o pestañas de opciones...
INSTALACIÓN PROGRAMA FACILAUTO FORMACIÓN
 INSTALACIÓN PROGRAMA FACILAUTO FORMACIÓN El programa FacilAUTO Formación es el que utiliza el personal de gestión y administración de la autoescuela. Normalmente se instala en el ordenador de recepción
INSTALACIÓN PROGRAMA FACILAUTO FORMACIÓN El programa FacilAUTO Formación es el que utiliza el personal de gestión y administración de la autoescuela. Normalmente se instala en el ordenador de recepción
Objetivo: El alumno aprenderá las diferentes formas para abrir el programa de Microsoft Word.
 PRÁCTICA # 1. Objetivo: El alumno aprenderá las diferentes formas para abrir el programa de Microsoft Word. Primer forma para abrir Word: 1. Clic en el botón INICIO de la barra de tareas 2. Se abrirá un
PRÁCTICA # 1. Objetivo: El alumno aprenderá las diferentes formas para abrir el programa de Microsoft Word. Primer forma para abrir Word: 1. Clic en el botón INICIO de la barra de tareas 2. Se abrirá un
PREGUNTAS FRECUENTES CINF
 PREGUNTAS FRECUENTES CINF 1) Cómo cambiar la contraseña CINFO?... 2 2) Cómo configurar el correo de Outlook?... 3 3) Cómo deshabilitar barra de google en Internet Explorer?... 6 4) Cómo colocar un icono
PREGUNTAS FRECUENTES CINF 1) Cómo cambiar la contraseña CINFO?... 2 2) Cómo configurar el correo de Outlook?... 3 3) Cómo deshabilitar barra de google en Internet Explorer?... 6 4) Cómo colocar un icono
ACTIVIDAD DE AMPLIACIÓN VOLUNTARIA
 ACTIVIDAD DE AMPLIACIÓN VOLUNTARIA HERRAMIENTAS BÁSICAS DE MANEJO DE WINDOWS 1. Cómo desinstalo programas? 1. Abrimos el Panel de Control 2. Abrimos el icono de Programas y características 3. Seleccionamos
ACTIVIDAD DE AMPLIACIÓN VOLUNTARIA HERRAMIENTAS BÁSICAS DE MANEJO DE WINDOWS 1. Cómo desinstalo programas? 1. Abrimos el Panel de Control 2. Abrimos el icono de Programas y características 3. Seleccionamos
GUÍA DE INSTALACIÓN Y REFERENCIA ECR8200SPROGRAMMING UTILITY. Code:
 GUÍA DE INSTALACIÓN Y REFERENCIA ECR8200SPROGRAMMING UTILITY E Code: 577601 PUBLICACIÓN EDITADA POR: Olivetti S.p.A. www.olivetti.com Copyright 2012, Olivetti Reservados todos los derechos Llamamos su
GUÍA DE INSTALACIÓN Y REFERENCIA ECR8200SPROGRAMMING UTILITY E Code: 577601 PUBLICACIÓN EDITADA POR: Olivetti S.p.A. www.olivetti.com Copyright 2012, Olivetti Reservados todos los derechos Llamamos su
Menú Inicio y escritorio
 Menú Inicio y escritorio El área de búsqueda La zona Escribe aquí para buscar, que aparece en la barra de tareas, permite efectuar búsquedas de archivos, aplicaciones, configuraciones o sitios web. Este
Menú Inicio y escritorio El área de búsqueda La zona Escribe aquí para buscar, que aparece en la barra de tareas, permite efectuar búsquedas de archivos, aplicaciones, configuraciones o sitios web. Este
GUÍA DEL USUARIO DE SOFTWARE P-TOUCH EDITOR. PJ-623/PJ-663 Impresora portátil. Versión 0 SPA
 GUÍA DEL USUARIO DE SOFTWARE P-TOUCH EDITOR PJ-6/PJ-66 Impresora portátil Versión 0 SPA Introducción Las impresoras portátiles Brother modelos PJ-6 y PJ-66 (con Bluetooth) son compatibles con muchas aplicaciones
GUÍA DEL USUARIO DE SOFTWARE P-TOUCH EDITOR PJ-6/PJ-66 Impresora portátil Versión 0 SPA Introducción Las impresoras portátiles Brother modelos PJ-6 y PJ-66 (con Bluetooth) son compatibles con muchas aplicaciones
Instrucciones Software CMS
 Instrucciones Software CMS CMS (Software de Windows) Vista previa: Ver hasta 64 cámaras al mismo tiempo Reproducción: Le permite buscar grabaciones anteriores Registro: Compruebe qué eventos han ocurrido
Instrucciones Software CMS CMS (Software de Windows) Vista previa: Ver hasta 64 cámaras al mismo tiempo Reproducción: Le permite buscar grabaciones anteriores Registro: Compruebe qué eventos han ocurrido
Manual del usuario Windows Phone
 Manual del usuario Windows Phone Versión 1.5.3 2015 Telefónica. Todos los derechos reservados. http://telefonica.com.ar 1 1 Índice 1 Índice... 2 2 Terabox... 3 3 Instalación del Terabox... 4 4 Configuración
Manual del usuario Windows Phone Versión 1.5.3 2015 Telefónica. Todos los derechos reservados. http://telefonica.com.ar 1 1 Índice 1 Índice... 2 2 Terabox... 3 3 Instalación del Terabox... 4 4 Configuración
GUÍA DEL USUARIO DE SOFTWARE P-TOUCH EDITOR. PJ-623/PJ-663 Impresora portátil. Versión A US SPA
 GUÍA DEL USUARIO DE SOFTWARE P-TOUCH EDITOR PJ-6/PJ-66 Impresora portátil Versión A US SPA Introducción Las impresoras portátiles Brother modelo PJ-6 y PJ-66 (con Bluetooth) son compatibles con varias
GUÍA DEL USUARIO DE SOFTWARE P-TOUCH EDITOR PJ-6/PJ-66 Impresora portátil Versión A US SPA Introducción Las impresoras portátiles Brother modelo PJ-6 y PJ-66 (con Bluetooth) son compatibles con varias
Manual de Manejo ClassPerfect. ClassPerfect DICIEMBRE 2003
 DICIEMBRE 2003 Este Manual de Manejo contiene instrucciones importantes con respecto al manejo del sistema interactivo 4.0. Por favor, léalo atentamente antes de comenzar el manejo del sistema. Este Manual
DICIEMBRE 2003 Este Manual de Manejo contiene instrucciones importantes con respecto al manejo del sistema interactivo 4.0. Por favor, léalo atentamente antes de comenzar el manejo del sistema. Este Manual
