USER GUIDE USUARIO GUÍA DEL USER GUIDE 5U000436C0A REV.00 OM8035PP
|
|
|
- Joaquín Roldán Robles
- hace 5 años
- Vistas:
Transcripción
1 USER GUIDE GUÍA DEL USUARIO USER GUIDE 5U0036C0A REV.00 OM85PP
2 User Guide
3 CHAPTER 1. BEFORE USING BEFORE USING...8 HANDSET DESCRIPTIONS...8 DISPLAY INDICATORS...12 INSTALL BATTERY...16 REMOVE BATTERY...17 CHARGING YOUR BATTERY BATTERY HANDLING INFORMATION CHAPTER 2. BASIC OPERATION BASIC OPERATION...21 TURNING THE PHONE ON/OFF...21 ACCESSING THE MENU...21 QUICK SWITCHING BETWEEN THE MAIN MENUS...22 MENU SUMMARY...23 MAKING A CALL...27 ANSWERING CALLS...28 MISSED CALL NOTIFICATION...28 PAUSE/WAIT FEATURE...28 MAKING AN INTERNATIONAL CALL WAY CALLING...29 CALL WAITING FUNCTION...30 CALLING A NUMBER FROM CONTACTS...30 ADJUSTING VOLUME...30 CALLER ID FUNCTION VIBRATE MODE...31 SPEAKERPHONE MODE...31 USING AUTO KEYPAD LOCK FUNCTION...31 AVAILABLE OPTIONS DURING A CALL MAKING AN EMERGENCY CALL DIALING LETTERS CHAPTER 3. MEMORY FUNCTION MEMORY FUNCTION...36 STORING A PHONE NUMBER EDITING CONTACT ENTRIES DEFAULT NUMBERS ENTERING LETTERS, NUMBERS & SYMBOLS ONE, TWO, THREE - TOUCH DIALING CHAPTER 4. MENU FUNCTION CONTACTS...46 NEW CONTACT CONTACT LIST BACKUP ASSISTANT GROUPS SPEED DIALS IN CASE OF EMERGENCY FAVORITES MY NAME CARD RECENT CALLS...58 RECENT CALLS MISSED...58 RECEIVED
4 DIALED BLOCKED ALL VIEW TIMERS TOOLS...63 VOICE COMMANDS CALCULATOR TIP CALCULATOR CALENDAR E-DIARY ALARM CLOCK STOP WATCH WORLD CLOCK NOTEPAD SETTINGS...80 MY VERIZON BLUETOOTH SOUNDS SETTINGS DISPLAY SETTINGS PHONE SETTINGS CALL SETTINGS MEMORY... 1 PHONE INFO... 1 SET - UP WIZARD... 1 CHAPTER 5. MEDIA CENTER MEDIA CENTER...1 TUNES & TONES... 1 PICTURES GAMES MOBILE WEB BROWSE & DOWNLOAD EXTRAS MEDIA CENTER INFO CHAPTER 6. MESSAGING MENU MESSAGING MENU WHEN A NEW MESSAGE ARRIVES NEW MESSAGE MESSAGES INBOX SENT DRAFTS ERASE ALL VOIC MOBILE IM MOBILE SETTINGS
5 CHAPTER 7. SAFETY AND WARRANTY SAFETY SAFETY INFORMATION FOR WIRELESS HANDHELD PHONES SAFETY INFORMATION FOR FCC RF EXPOSURE SAR INFORMATION HEARING AID COMPATIBILITY (HAC) FOR WIRELESS TELECOMMUNICATIONS DEVICES FDA CONSUMER UPDATE AVOID POTENTIAL HEARING LOSS FCC COMPLIANCE INFORMATION WARRANTY MONTH LIMITED WARRANTY BEFORE USING This chapter provides important information about using the CAPER TM including: Handset Descriptions Display Indicators Install Battery Remove Battery Charging your Battery Battery Handling Information 6 Note: Instructions in this manual are based on default settings, and may vary from your phone, depending on the software version on your phone, and any changes to the phone s Settings. Unless stated otherwise, instructions in this User Manual start with the phone unlocked, at the Home screen. All screen images in this manual are simulated. Actual displays may vary, depending on the software version of your phone and any changes to the phone s Settings.
6 HANDSET DESCRIPTIONS Left Soft Key: From the home screen, press to display the Message menu or access the function listed above the key. 2. SEND Key: Press to make or receive a call. From the home screen, press to access the All Calls list. 3. Speakerphone Key: Press to turn Speakerphone On or Off. 4. Favorites/Mode Change Key: Press to access the Favorites menu. In text entry mode, press to change the character input type. 5. International Dial Key: Press to enter an asterisk (*) character for calling features. Press and hold to display the plus sign (+) for international dialing. 6. Vibration Mode Key: Press and hold to turn Vibration Mode on or off Notepad + Key/Space Key: Press to access the Notepad menu or to add a space between characters. 8. TXT Composer Key: Press to access the New TXT Message screen. 9. CLR Key: Press to clear a character from the display. Press and hold to clear all characters. Within a menu, press to return to the previous menu. 10. END Key: Press to end calls or close applications. Press and hold to power your phone on or off. 11. Right Soft Key: Press to display the Contact List or access the function listed above the key. 12. OK Key: Press to access the menu screen. It also allows you to accept choices when navigating through a menu. 13. Directional Key: Press to scroll through phone menu options. Provides a shortcut to phone functions from the home screen. 14. Display Screen: Displays the digital clock, messages, phone status and indicator icons. 15. Earpiece: Allows you to hear the other caller mm Headset Jack: Plug in an optional headset here for convenient, hands-free conversations. 17. Lock/Unlock Key: Press and hold to lock/unlock the keypad. 18. Camera Key: Press to access the built-in camera. 19. Charging/Data Jack: Connects the phone to the Wall Charger, or other compatible accessories. 8 9
7 HANDSET DESCRIPTIONS *. Internal Antenna Area Correct Incorrect Holding the device by the internal antenna area might affect the quality of all calls. * 20. Self-Portrait Mirror: Displays your reflection when taking pictures. 21. Camera Lens: The lens of the built-in camera. 22. External Speaker: Ringtones and Sounds are played through the speaker. 23. Wrist Strap Eyelet: Accessory eyelet (attach optional straps and lanyards - purchased separately). 24. Volume Keys: Press to adjust master volume in from the home screen and adjust the earpiece volume during a call. 25. AVC(Advanced Voice Commands) Key: From the home screen, press and hold to access the VOICE COMMANDS menu
8 DISPLAY INDICATORS Icon Icon Descriptions Icon Icon Descriptions 1X Signal Strength: Indicates your phone is in the CDMA 1X network. More bars indicate a stronger signal. D Signal Strength: Indicates your phone is receiving digital data. More bars indicate a stronger signal. Airplane Mode: Transmitting and receiving information is restricted. Roaming: The phone is outside of the home service area. SSL (Secured Socket Layer): Indicates that secure communication between client and server has been established during data communication using encryption. Voice Privacy: Indicates Voice Privacy mode is active. Data Call: Indicates a Data Session is in progress. Location On: GPS is set to On for Location Service and E911 calls. Keypad Lock: Indicates the keypad and external keys are locked. Bluetooth On: Indicates Bluetooth mode. Bluetooth Active: Indicates Bluetooth Active mode. Bluetooth Connected: Indicates a Bluetooth Device is connected. Numeric Entry mode: Enter numbers by pressing the corresponding key on the keypad. Alphabetical Entry Mode: Enter characters by pressing the key with the desired characters. Battery Level: Battery charging level - the more blocks, the stronger the charge. Dormant: Indicates phone is in a dormant state during a data call. Phone reverts to Dormant mode when there hasn't been activity on a page for some time - the connection is still active and you can make and receive calls. No Service: Phone cannot receive signal from the system. TTY: TTY mode is active. Voice Call: A call is in progress. * No icon indicates the phone is in from the home screen. E911: Global Positioning Service (GPS) for E911 is set to On for emergency calls only. AVR Active: AVR mode is active. AVR Listening: Indicates AVR listening. All Sounds Off: All sounds are set to off. Alarm Only: Phone will alert you only with an alarm tone. Vibrate Only: Indicates the Ringer Volume is set to Vibrate On. Speakerphone: Speakerphone mode is active. Missed Calls: Indicates you have missed calls. Message: Indicates you have new messages
9 Icon Icon Descriptions Message Icons Calendar Appointment: Event Alarm is active. Unread EMS Corrupt Message Voic Indicates you have a voic message. Read EMS Pending Message Send Alarm On: Appears when an alarm is set. Recent Call Icons Dialed Call Received Call New Contact Icons Mobile1 Mobile2 Home Work Missed Call Group Picture Ringtone Message Tone Fax Speed Dial New/Unread Message Opened/Read Message Message Delivered Incomplete Delivery Sent Message, Delivery Failed Message Locked Text Message Draft Picture Message Draft Priority Unopened MMS Notification Opened MMS Notification Unread MMS Read MMS Sent Message Received Message Unread WAP Push Read WAP Push Multiple Message Delivered Multiple Message Failed Multiple Message Incomplete Multiple Message Pending Multiple Message Sent IM Screen Name Address WL Messenger Other Icon AIM Yahoo! DST (Daylight Saving Time) 14 15
10 INSTALL BATTERY 1. Insert your fingernail into the slot(1), then push down on top of the battery cover and slide it off to remove (2). 2. Slide the battery into the slot (3) by aligning the contacts and push down (4) until you hear the click. Correct Incorrect 3. Align the cover tabs with the slots on the back of the device and slide the battery cover onto the unit until it snaps into place. If the battery is not correctly placed in the compartment, the handset will not turn on and/or the battery may detach during use. REMOVE BATTERY 1. To remove the battery cover, insert your fingernail into the slot(1), then push down on top of the battery cover and slide it off (2). 2. Insert your fingernail into the slot (3) and lift the battery from the compartment (4). 3. Align the cover tabs with the slots on the back of the device and slide the battery cover onto the unit until it snaps into place. CHARGING YOUR BATTERY 1. To Charge, connect the wall charger. Make sure you align the connector as shown in the image. 2. Plug the wall charger into an electrical outlet. If the battery connector is not properly aligned, damage could occur to the charging connector and the phone may not charge. Correct Incorrect Correct Incorrect Correct Incorrect 16 17
11 3. To remove the wall charger, gently pull the charger from the device. When you charge the battery with the handset powered off you will see a charging status screen. After the charging has completed, the Charge Complete message appears. You cannot operate the phone until it is powered on. To turn your phone on, press and hold the END Key until your display turns on. The battery is not fully charged at the time of purchase. Fully charge the battery before use. It is more efficient to charge the battery with the handset powered off. Battery operating time gradually decreases over time. If the battery fails to perform normally, you may need to replace the battery. BATTERY HANDLING INFORMATION DO S Only use the battery and charger approved for use with the Caper TM. Only use the battery for the system for which it is specified. Only use or replace the battery with a charging system or another battery that has been qualified with the system per this standard, IEEE-Std Use of an unqualified battery or charger may present a risk of fire, explosion, leakage, or other hazard. Only use the battery for its original purpose. As an improper battery use may result in a fire, explosion or other hazard. Try to keep batteries in a temperature between 41 F (5 C) and 95 F (35 C). If the battery is stored in temperatures above or below the recommended range, give it time to warm up or cool down before using. Store the discharged battery in a cool, dark, and dry place. Purchase a new battery when its operating time gradually decreases after fully charging. Properly and promptly dispose of the battery according to local laws. Battery usage by children should be supervised. DON TS Do not attempt to disassemble or open the battery it is a sealed unit with no serviceable parts. Do not crush, bend or deform, puncture or shred the battery. Do not drop the phone or battery. If the phone or battery is dropped, especially on a hard surface, and the user suspects damage, take it to a service center for inspection. Do not leave the battery in extremely hot or cold temperatures. Otherwise, it could significantly reduce the capacity and lifetime of the battery. Do not modify or remanufacture, attempt to insert foreign objects into the battery, immerse or expose to water or other liquids, expose to fire, explosion or other hazard. Do not accidentally short-circuit the battery by carrying it in your pocket or purse with other metallic objects such as coins, clips and pens. This may critically damage the battery. Do not short-circuit a battery or allow metallic conductive objects to contact battery terminals. Do not dispose of the battery by placing into a fire
12 BASIC OPERATION 2This chapter addresses and explains the basic features for CAPER TM including: Turning the Phone On/Off Call Waiting Function Accessing the Menu Calling a Number from Contacts Quick Switching Between the Main Menus Adjusting Volume Menu Summary Caller ID Function Making a Call Vibrate Mode Answering Calls Speakerphone Mode Missed Call Notification Using Auto Keypad Lock Function Pause/Wait Feature Available Options During a Call Making an International Call Making an Emergency Call 3-Way Calling Dialing Letters TURNING THE PHONE ON/OFF TURNING THE PHONE ON 1. Press and hold the END Key until the display turns on. If ENTER LOCK CODE appears on the display, press the OK Key to unlock the keypad, and enter your 4-digit lock code. The default lock code is the last 4 digits of your phone number. TURNING THE PHONE OFF 1. Press the OK Key to unlock the keypad, then press and hold the END Key until your display turns off. Immediately change or recharge the battery when BATTERY LOW appears on the display. Memory may possibly be damaged if the phone turns off due to the battery completely draining. Turn the phone off before removing or replacing the battery. If the phone is on, unsaved data may be lost. ACCESSING THE MENU Your phone can be customized via the menu. Each function can be accessed by pressing the Directional Key or by pressing the number that corresponds with the menu item. 1. Press the OK Key [MENU]. 2. To scroll through the menu, press the Directional Key up or down or press the number that corresponds to the desired menu item. 3. To return to the previous page, press the CLR Key. To exit the current menu and return to from the home screen, press the END Key. 4. From the home screen, press the OK Key to unlock the keypad, then press the Left Soft Key [Message] to open the Messages menu or press the Right Soft Key [Contacts] to open your Contact List. This manual assumes that Display Themes is set to Amoled, and Menu Layout is set to List, which are the default settings. 21
13 QUICK SWITCHING BETWEEN THE MAIN MENUS While a menu is being accessed, you can quickly switch between the other menu options. 1. Press the OK Key [MENU], then select a desired menu from the following main menus: Media Center, Messaging, Contacts, Mobile , My Verizon, My Pictures, Recent Calls, Bluetooth, Settings & Tools. 2. Once a menu is selected, press the Directional Key left or right to switch between the menus. MENU SUMMARY Main Menu 2 ND DEPTH 3 RD DEPTH 4 TH DEPTH 1. Media Center 1. Tunes & Tones 1. Get New Ringtones 1. Get New Applications V CAST Tones 2. Get Ringback Tones 3. My Ringtones 1. Get New Ringtones 4. My Sounds 1. Record New 2. Pictures 1. Get New Pictures 1. Get New Applications 2. My Pictures 3. Take Picture 4. Online Album 3. Games 1. Get New Applications 4. Mobile Web 5. Browse & Download 1. Get New Applications 411 Search Backup Assistant Daily Scoop Mobile 6. Extras 1. Get New Applications 2. Messaging 1. New Message 1. TXT Message 2. Picture Message 3. Voice Message 2. Messages 3. Drafts 4. Voic 5. Mobile IM 6. Mobile 3. Contacts 1. New Contact 2. Contact List 22 23
14 Main Menu 2 ND DEPTH 3 RD DEPTH 4 TH DEPTH 3. Contacts 3. Backup Assistant 4. Groups 5. Speed Dials 6. In Case of Emergency 7. My Name Card 4. Mobile 5. My Verizon 6. My Pictures 7. Recent Calls 1. Missed 2. Received 3. Dialed 4. All 5. View Timers 8. Bluetooth 1. Add New Device 9. Settings & Tools 1. My Verizon 2. Master Volume 3. Tools 1. Voice Commands 1. Call 2. Send 3. Go To 4. Check 5. Contact 6. Redial 7. My Verizon 8. Help 2. Calculator 3. Tip Calculator 4. Calendar 5. E-Diary 6. Alarm Clock 7. Stop Watch 8. World Clock 9. Notepad + Main Menu 2 ND DEPTH 3 RD DEPTH 4 TH DEPTH 9. Settings & Tools 4. Bluetooth 1. Add New Device 5. Sounds Settings 1. Easy Set-up 2. Call Sounds 1. Call Ringtone 2. Call Vibrate 3. Caller ID Readout 3. Alert Sounds 1. TXT Message 2. Multimedia Message 3. Voic 4. Emergency Tone 5. Missed Call 4. Keypad Sounds 5. Keypad Volume 6. Digit Dial Readout 7. Service Alerts 1. ERI 2. Minute Beep 3. Call Connect 4. Software Update 8. Device Connect 9. Power On/Off 1. Power On 2. Power Off 6. Display Settings 1. Easy Set-up 2. Banner 1. Personal Banner 2. ERI Banner 3. Backlight 1. Display 2. Keypad 4. Wallpaper 5. Display Themes 6. Main Menu Settings 1. Menu Layout 2. Replace Menu Items 3. Position Menu Items 4. Reset Menu Settings 7. Font Type 24 25
15 Main Menu 2 ND DEPTH 3 RD DEPTH 4 TH DEPTH 9. Settings & Tools 6. Display Settings 8. Dial Fonts 9. Menu Font Size 0. Clock Format *. Balance Display 7. Phone Settings 1. Airplane Mode 2. Set Shortcuts 1. Set My Shortcuts 2. Set Directional Keys 3. Auto Lock 4. Voice Commands Settings 1. Confirm Choices 2. Sensitivity 3. Adapt Voice 4. Prompts 5. About 5. Language 6. Location 7. Current Country 8. Security 1. Edit Codes 2. Restrictions 3. Phone Lock Setting 4. Lock Phone Now 5. Restore Phone 9. System Select 0. NAM Selection 1. Auto NAM 2. Change NAM 8. Call Settings 1. Answer Options 2. Auto Retry 3. TTY Mode 4. One Touch Dial 5. Voice Privacy 6. DTMF Tones 7. Assisted Dialing Main Menu 2 ND DEPTH 3 RD DEPTH 4 TH DEPTH 9. Settings & Tools 9. Memory 1. Phone Memory 1. Memory Usage 2. My Pictures 3. My Ringtones 4. My Sounds 5. My Contacts 0. Phone Info 1. My Number 2. SW/HW Version 3. Icon Glossary 4. Software Update *. Set-up Wizard MAKING A CALL 1. Enter an area code and a phone number. To erase one digit at a time, press the CLR Key. To erase the entire number, press and hold the CLR Key. When you place or receive a call from phone numbers stored in your Contact List with a contact name, the name will be displayed. 2. Press the SEND Key. 3. To end a call, press the END Key. If you activate the Auto Retry function, the phone will automatically re-dial the number (Refer to page 100). You can also place calls using Voice-Activated Dialing. Please refer to page 63 for more details
16 ANSWERING CALLS 1. When a call comes in, press SEND Key. To ignore the incoming call, press IGNORE. To silence the call ringtone, press QUIET. 2. To end a call, press the END Key. If Answer Options is set to Auto with Handsfree, calls are answered automatically after about five seconds (Refer to page 99). MISSED CALL NOTIFICATION When an incoming call is not answered, the Missed Call icon appears on the display. TO DISPLAY THE MISSED CALL ENTRY FROM THE NOTIFICATION SCREEN: 1. Highlight View Now and press the OK Key. 2. Press the OK Key [OPEN] to view the call details. TO DISPLAY A MISSED CALL ENTRY FROM THE HOME SCREEN: 1. From the home screen, press the OK Key [MENU], select 7. Recent Calls, then press the OK Key. 2. Press 1. Missed. 3. Highlight the entry you wish to view, then press the OK Key [OPEN]. 4. To dial the phone number, press the SEND Key. PAUSE/WAIT FEATURE Pauses are used for automated systems (i.e., voice mail or calling cards). Insert a pause after a phone number and then enter another group of numbers. The second set of numbers is dialed automatically after the pause. This feature is useful for dialing into systems that require a code. 2-Sec Pause (p) The phone waits 2 seconds before sending the next string of digits automatically. 1. From the home screen, enter the area code and phone number. 2. Press the Right Soft Key [Options]. 3. Select 1. Add 2-Sec Pause and press the OK Key. 4. Enter additional number(s) (pin number or credit card number). 5. Press the SEND Key to dial or the Left Soft Key [Save] to save. Wait (w) The phone stops dialing until you press the SEND Key or OK Key to advance to the next number. 1. Enter the phone number. 2. Press the Right Soft Key [Options]. 3. Select 2. Add Wait and press the OK Key. 4. Press the SEND Key to dial or the Left Soft Key [Save] to save. MAKING AN INTERNATIONAL CALL 1. Press and hold the * Key. The + required for international calls appears. 2. Enter the country code, area code, and phone number, then press the SEND Key. 3. To end the call, press the END Key. 3-WAY CALLING With 3-Way Calling, you can talk to two people at the same time. When using this feature, normal airtime rates will be applied for each of the two calls. 1. Enter the phone number you wish to call, then press the SEND Key. 2. Once you have established the connection, enter the second phone number you wish to call and then press the SEND Key
17 3. When you re connected to the second party, press the SEND Key again to begin your 3-Way call. If one of the people you called hangs up during your call, you and the remaining caller stay connected. If you initiated the call and are the first to hang up, all three calls will be disconnected. CALL WAITING FUNCTION If you are on a call and you receive another incoming call, you will hear a beep and the caller s phone number will appear on the display. With Call Waiting, you may put the active call on hold while you answer the other incoming call. 1. To answer another call while on the phone, press the SEND Key. This places the first call on hold. To switch back to the first caller, press the SEND Key again. CALLING A NUMBER FROM CONTACTS 1. From the home screen, press the OK Key to unlock the keypad, then press the Right Soft Key [Contacts]. 2. Select the Contact entry and press the OK Key [VIEW], then select the desired phone number. 3. Press the SEND Key to place the call. Selecting the Contact entry and then pressing the Send Key Number of the Contact entry automatically. will dial the Default ADJUSTING VOLUME TO ADJUST THE MASTER VOLUME: 1. From the home screen, press the OK Key to unlock the keypad, then press the Volume Keys / up or down. 2. Select one of the following options and press the OK Key [SET] to save it. All Sounds Off / Alarm Only / Vibrate Only / Low / Medium Low / Medium / Medium High / High Press the Volume Keys / up or down to adjust Earpiece volume during a call. CALLER ID FUNCTION Caller ID displays the number of the person calling when your phone rings. If the caller s identity is stored in Contacts, the name appears on the screen. The caller ID is stored in the Recent Calls menu. VIBRATE MODE Vibrate Mode mutes key tones and alerts for an incoming call or message. To activate Vibrate Mode: 1. From the home screen, press and hold the Vibration Mode Key to activate vibration mode. 2. To deactivate vibration mode, press and hold the Vibration Mode Key. SPEAKERPHONE MODE The Speakerphone feature lets you hear audio through the speaker and talk without holding the phone. 1. To activate, press the OK Key to unlock the keypad, then press the Speakerphone Key. To deactivate, press the Speakerphone Key again. USING AUTO KEYPAD LOCK FUNCTION When the backlight of the display is turned off, the all keys are locked. To unlock them, press any key on the external display with the phone in the closed position PRESS OK TO UNLOCK KEYPAD displays. Press the OK Key to unlock the keypad
18 AVAILABLE OPTIONS DURING A CALL During a phone call, you can access the following features by pressing the Right Soft Key [Options]: NEW MESSAGE To access the Messages Menu during a call: 1. Press the Right Soft Key [Options], select New Message, then press the OK Key. CONTACT LIST To view your Contact List during a call: 1. Press the Right Soft Key [Options], select Contact List and press the OK Key. RECENT CALLS To view your Recent Calls list during a call: 1. Press the Right Soft Key [Options], select Recent Calls and press the OK Key. BLUETOOTH To access the Bluetooth Menu during a call: 1. Press the Right Soft Key [Options], select Bluetooth and press the OK Key. If an Audio device is connected, Audio to Phone / Audio to Device is displayed in the options menu instead of Bluetooth. MAIN MENU To access the Main Menu during a call: 1. Press the Right Soft Key [Options], select Main Menu and press the OK Key. NOTEPAD + To compose notes during a call: 1. Press the Right Soft Key [Options], select Notepad + and press the OK Key. VOICE PRIVACY To turn the voice privacy feature On or Off: 1. Press the Right Soft Key [Options], select Voice Privacy and press the OK Key. MAKING AN EMERGENCY CALL The E911 feature automatically places the phone in Emergency Call Mode when you dial the preprogrammed emergency number, 911. It also operates in Lock Mode and out of the service area. 911 IN LOCK MODE To make an emergency call in Lock Mode: 1. Enter 911, then press the SEND Key. 2. The call connects. 3. The phone maintains Emergency Mode for 5 minutes. When the call ends, the phone returns to Lock Mode. 911 USING ANY AVAILABLE SYSTEM To make an Emergency Call using any available system: 1. Enter 911, then press the SEND Key. 2. The call connects. 3. The phone will stay in Emergency Mode for 5 minutes. While the phone is in the Emergency Mode for 5 minutes, the phone can receive an incoming call from any available system or you can make outgoing calls even in the Emergency Callback Mode
19 DIALING LETTERS Allows you to dial the number associated with a specific word. For example, to call HELLO : 1. Enter 1-800, then press the Mode Change Key. 2. Enter HELLO with the QWERTY Keypad and press the SEND Key to connect. If the Alphabetical Entry Mode icon is turned on, only capital letters will be appeared. Pressing the Mode Change Key will change between Numeric Entry Mode and Alphabetical Entry Mode. 3 MEMORY FUNCTION This chapter addresses memory functions including: Storing a Phone Number Editing Contact Entries Default Numbers Entering Letters, Numbers & Symbols One, Two, Three - Touch Dialing 34
20 STORING A PHONE NUMBER The Contact List stores up to 1000 entries. ADDING A NEW CONTACT 1. From the home screen, enter the phone number you want to save. 2. Press the Left Soft Key [Save]. 3. Select 1. Add New Contact and press the OK Key. 4. Press the Directional Key up or down to select the type of phone number you want to save, then press the OK Key. Mobile 1 / Mobile 2 / Home / Work / Fax Use Update Existing to add another phone number to a contact already stored in memory. 5. Enter a name for the phone number (up to 32 characters), then press the OK Key [SAVE]. 6. CONTACT SAVED displays, then the phone number reappears on the screen. Press the End Key to exit, or press the Send Key to call the number. OPTIONS TO CUSTOMIZE YOUR CONTACTS Once the basic phone number and name information is stored in your Contacts, you can edit and/or customize the entries. 1. From the home screen, press the Right Soft Key [Contacts], then highlight the Contact entry you want to edit. 2. Press the Left Soft Key [Edit] to access the Edit Contact screen. 3. Select the information field you want to customize. Fields include: Name / Mobile 1 / Home / Work / 1 / Group / Picture / Ringtone / Message Tone / Mobile 2 / IM Screen Name / Fax / 2 / Street / City / State / Zip Code / Country 4. Change the data as necessary, then press the OK Key [SAVE] to update the contact entry. ADDING OR CHANGING GROUPS To organize your Contacts into groups: 1. From the home screen, press the Right Soft Key [Contacts], then highlight the desired Contact entry. 2. Press the Left Soft Key [Edit]. 3. Highlight Group and press the Left Soft Key [Set] 4. Select Family or Work, then press the OK Key [MARK]. To create a new group, press the Right Soft Key [New], enter the new group name, then press the OK Key [SAVE]. 5. Press the Left Soft Key [Done] to set the group. 6. Press the OK Key [SAVE] to update the contact entry. CHANGING THE CALL RINGTONE To identify who is calling by setting different ringtones for different phone numbers in your Contacts: 1. From the home screen, press the OK Key to unlock the keypad, press the Right Soft Key [Contacts], then highlight the desired entry. 2. Press the Left Soft Key [Edit]. 3. Highlight Ringtone, then press the Left Soft Key [Set]. 4. Select the new ringtone, then press the OK Key. Press the Left Soft Key [Play] to listen to a highlighted ringtone or press the Right Soft Key [Options] to view the file information before you press the OK Key. 5. Press the OK Key [SAVE] to update the contact entry. ADDING OR CHANGING THE PICTURE To select a picture to assign to a Caller ID: 1. From the home screen, press the OK Key to unlock the keypad, press the Right Soft Key [Contacts], then highlight the desired entry. 2. Press the Left Soft Key [Edit]
21 3. Highlight Picture, and press the Left Soft Key [Set]. 4. Press the Directional Key up, down, left or right to select a picture then press the OK Key. 5. When completed, press the OK Key [SAVE] to update the contact entry. ADDING OR CHANGING AN ADDRESS To enter or add an address to a Contact entry: 1. From the home screen, press the Right Soft Key [Contacts], then highlight the desired entry. 2. Press the Left Soft Key [Edit]. 3. Highlight 1 or Enter an address using the QWERTY Keypad, then press the OK Key [SAVE] to update the contact entry. ADDING A SPEED DIAL ENTRY To add an entry to Speed Dial: 1. From the home screen, press the OK Key to unlock the keypad, press the Right Soft Key [Contacts], then highlight a desired entry. 2. Press the Left Soft Key [Edit]. 3. Highlight the phone number you want to add to Speed Dial, then press the Right Soft Key [Options]. 4. Select 1. Set Speed Dial, then press the OK Key. 5. Select a Speed Dial location, then press the OK Key [SET]. 6. Select Yes and press the OK key. 7. Press the OK Key [SAVE] to update the contact entry. Using the QWERTY Keypad press the corresponding speed dial number to select the desired speed dial location. EDITING CONTACT ENTRIES ADDING A PHONE NUMBER FROM THE HOME SCREEN 1. From the home screen, enter the phone number you want to save (up to 32 digits). 2. Press the Left Soft Key [Save]. 3. Highlight 2. Update Existing, then press the OK Key. 4. Highlight the existing Contact entry, then press the OK Key. 5. Highlight the following phone number type, then press the OK Key. Mobile 1 / Mobile 2 / Home / Work / Fax 6. If a phone number is already assigned to the type you selected, select Yes to overwrite the existing entry, then press the OK Key. 7. CONTACT UPDATED displays, then the phone number reappears on the screen. Press the End Key to exit, or press the Send Key to call the number. ADDING A PHONE NUMBER FROM THE CONTACT LIST SCREEN 1. From the home screen, press the Right Soft Key [Contacts]. Your Contacts are displayed alphabetically. 2. Highlight the Contact entry you want to edit, then press the Left Soft Key [Edit]. 3. Highlight the phone number field, enter the number, then press the OK Key [SAVE] to update the contact entry. A confirmation message appears. EDITING STORED PHONE NUMBERS 1. From the home screen, press the Right Soft Key [Contacts]. Your Contacts are displayed alphabetically. 2. Highlight the Contact entry you want to edit, then press the Left Soft Key [Edit]. 3. Select the phone number you want to edit. 4. Edit the phone number as necessary, and then press the OK Key [SAVE] to update the contact entry
22 EDITING STORED NAMES 1. From the home screen, press the Right Soft Key [Contacts]. Your Contacts are displayed alphabetically. 2. Highlight the Contact entry you want to edit, then press the Left Soft Key [Edit]. 3. Edit the name as necessary, and then press the OK Key [SAVE] to update the contact entry. DELETING A PHONE NUMBER FROM A CONTACT 1. From the home screen, press the OK Key to unlock the keypad, then press the Right Soft Key [Contacts]. 2. Highlight the Contact entry, then press the Left Soft Key [Edit]. 3. Select the desired phone number to be deleted. 4. Press and hold the CLR Key to delete the number. 5. Press the OK Key [SAVE] to update the contact entry. A confirmation message appears. DELETING A CONTACT ENTRY 1. From the home screen, press the OK Key to unlock the keypad, then press the Right Soft Key [Contacts]. 2. Select the desired Contact entry to be deleted. 3. Press the Right Soft Key [Options], select 2. Erase and press the OK Key. 4. Highlight Yes and press the OK Key. A confirmation message appears. DELETING A SPEED DIAL 1. From the home screen, press the OK Key to unlock the keypad, then press the Right Soft Key [Contacts]. 2. Highlight the entry that has a speed dial to be deleted. 3. Press the Left Soft Key [Edit]. 4. Highlight the phone number that has a speed dial to be deleted. 5. Press the Right Soft Key [Options], select 1. Remove Speed Dial and press the OK Key. 6. Highlight Yes and press the OK Key. A confirmation message appears. 7. Press the OK Key [SAVE] to update the contact entry. DEFAULT NUMBERS The phone number saved when a Contact is created is the Default Number. If more than one number is saved in a Contact entry, another number can be set as the Default Number. The Default Number cannot be deleted. The entire Contact entry can be deleted or another number can be assigned as the Default Number allowing you to delete the original number and keep the Contact entry. CHANGING THE DEFAULT NUMBER 1. From the home screen, press the OK Key to unlock the keypad, then press the Right Soft Key [Contacts]. Your Contacts are displayed alphabetically. 2. Highlight the Contact entry you want to edit, then press the Left Soft Key [Edit]. 3. Highlight the phone number you want to assign as the Default Number, then press the Right Soft Key [Options]. 4. Select 2. Set As Default, then press the OK Key. 5. Highlight Yes and press the OK Key. A confirmation message appears. 6. Press the OK Key [SAVE] to update the contact entry
23 ENTERING LETTERS, NUMBERS & SYMBOLS Your device has a QWERTY Keypad that provides a superior typing experience on a small handheld device for easy and comfortable input [ ] Mode Change Key: When in Numeric entry mode - Press to change between entering numbers and letters that appear on the same key. When in Text entry mode - Press to change between entering numbers and letters that appear on the same key. - Press and hold to lock in numeric or text entry mode. 2. [ ] Word Change Key: When in text entry mode, press to select the next matching word. 3. [ ] Space Key: Press to accept a word and add a space while entering letters. From the home screen, press to access the Notepad+ menu [ ] Symbols Key: Press to open the symbols list. 5. [ ] Caps Key: Press to select a letter case for the standard text [Abc] input mode. [Abc], [ABC] and [abc] indicate the standard text input. 6. [ ] Enter Key: Press to insert a carriage return. 7. [ ] Delete Key: When in a Text entry field and in entry mode, press to delete the character to the left of the cursor. Press and hold to delete the entire word or character string that was just entered. 8. [ ] CLR Key: When in a Text entry field and in entry mode, press to delete the character to the left of the cursor. Press and hold to delete the entire word or character string that was just entered. For best performance in low-light environments, your handset includes a backlight feature that can illuminate both the display and the keypad so you can keep reading and typing. (Please refer to page 90 for more details on Backlight.) ONE, TWO, THREE - TOUCH DIALING Ideal for frequently dialed numbers, this feature allows contact entries to be dialed via the keypad with only one, two, or three key presses. ONE - TOUCH DIALING: 1-9: Press the OK Key to unlock keypad, press and hold the number you wish to connect to for more than 1 second. 1 (Voic ) is already assigned to your voic box. TWO - TOUCH DIALING: 10-94: Press the OK Key to unlock keypad, press the first digit and press and hold the second digit of the number to dial. 95, 96, 97, 98 and 99: Speed Dial entries 95(#Warranty Center), 96(#DATA), 97(#BAL), 98(#MIN) and 99(#PMT) are already assigned to Verizon Wireless Account Information
24 THREE - TOUCH DIALING: : Press the OK Key to unlock keypad, press the first and second digits, then press and hold the third digit of the number to dial. 411: Speed Dial entry 411 (Directory Assistance) is already assigned. CONTACTS New Contact Contact List Backup Assistant Groups Speed Dials In Case of Emergency Favorites My Name Card RECENT CALLS Recent Calls Missed Received Dialed Blocked All View Timers TOOLS Voice Commands Calculator Tip Calculator Calendar E-Diary Alarm Clock Stop Watch World Clock Notepad + 4 MENU FUNCTION This chapter addresses accessing the menu and using its functions and features to customize your CAPER TM. SETTINGS My Verizon Bluetooth Sounds Settings Display Settings Phone Settings Call Settings Memory Phone Info Set-up Wizard 44
25 NEW CONTACT To add a new number to your Contact List: Using this submenu, the number is saved as a new Contact. To save the number into an existing Contact, edit the Contact entry. 1. From the home screen, press the [MENU], then press 3. Contacts, 1. New Contact. 2. In the Name field, enter a name for the Contact. To change the input mode, press the Left Soft Key [Abc], select the desired option, and press the OK Key. 3. Press the Directional Key down to enter information in other fields for the contact. Fields include: Mobile 1 / Home / Work / 1 / Group / Picture / Ringtone / Message Tone / Mobile 2 / IM Screen Name / Fax / 2 / Street / City / State / Zip Code / Country 4. Press the OK Key [SAVE] to create the contact entry. CONTACT LIST You can review all the entries stored in your Contact List or quickly find an entry by entering a name or its character string in the Go To field. 1. From the home screen, press the [MENU], then press 3. Contacts, 2. Contact List. Shortcut: From the home screen, press the Right Soft Key [Contacts]. The list of names in your contacts is displayed alphabetically. 2. Enter a name or part of a name in the Go To field at the bottom of the screen or press the Directional Key up or down to scroll through your Contact List. 3. To edit the entry, press the Left Soft Key [Edit]. To view contact details, press the OK Key [VIEW]. By pressing the Right Soft Key [Options], you can choose from the following: New Contact: Add a new contact to your contact list. Erase: Deletes the contact from your contact list. New TXT Message: Allows you to send a TXT Message to the contact. New Picture Message: Allows you to send a Picture Message to the contact. New Voice Message: Allows you to send a Voice Message to the contact. Send Allows you to send an message to the contact. Only available when an address is set for the contact. Set As ICE Contact: Set as an emergency contact. Call: Dial the contact. Manage Contacts: Allows you to manage your contacts with the following options: Erase / Lock / Unlock Send Name Card: Refer to my name card. 4. To dial the selected number, press the Right Soft Key [Options], select Call and press the OK Key or press the SEND Key to place a call. BACKUP ASSISTANT Backup Assistant is a free wireless service that saves a copy of your Contacts to a secure web site. If your phone is lost, stolen or damaged, Backup Assistant can restore your saved contacts to a new phone, wirelessly. You can schedule backups to save your information manually or automatically. Log in to your web account for full access to your contacts for viewing, printing, adding, deleting and editing. 1. From the home screen, press the [MENU], then select 3. Contacts, 3. Backup Assistant. 2. Follow the on-screen prompts. Subject to specific terms of use. Results may vary based on backup schedule and other factors. See for more details
26 GROUPS Groups allow you to classify phone entries into groups with up to 20 members in each group. The default groups include Family and Work and they cannot be erased or renamed. TO ADD NEW GROUP 1. From the home screen, press the [MENU], then select 3. Contacts, 4. Groups. 2. Press the Left Soft Key [New]. 3. Enter a new group name and press the OK Key [SAVE]. TO ASSIGN PHONE NUMBER TO GROUP 1. From the home screen, press the [MENU], then select 3. Contacts, 4. Groups. 2. Select the group where you want to add the contact, and then press the Right Soft Key [Options]. 3. Select Add and press the OK Key. 4. Your contact entries will be displayed in alphabetical order. Select the contact you want to add then press the OK Key [MARK]. 5. Press the Left Soft Key [Done]. MEMBER LIST UPDATED will be displayed. TO CHANGE GROUP NAME 1. From the home screen, press the [MENU], then select 3. Contacts, 4. Groups. 2. Select the group you want to rename then press the Right Soft Key [Options]. 3. Select Rename and press the OK Key. 4. Enter the new group name, then press the OK Key [SAVE]. ERASE GROUP 1. From the home screen, press the [MENU], then select 3. Contacts, 4. Groups. 2. Select the existing group name that you want to erase, and then press the Right Soft Key [Options]. 3. Select Erase Group and press the OK Key. 4. ERASE GROUP? will appear on the screen. 5. Highlight Yes and press the OK Key. A confirmation message appears. TO SEND A TXT MESSAGE TO A GROUP 1. From the home screen, press the [MENU], then select 3. Contacts, 4. Groups. 2. Select the group you want to send a message to, then press the Right Soft Key [Options]. 3. Select 1. New TXT Message. 4. Input your message in the Text field and then press the Right Soft Key [Options] to select from the following: Insert Quick Text, Save As Draft, Add, Format Text, Priority Level or Cancel Message. 5. To send the TXT message, press the OK Key [SEND] or press the SEND Key. TO SEND A PICTURE MESSAGE TO A GROUP 1. From the home screen, press the [MENU], then select 3. Contacts, 4. Groups. 2. Select the group you want to send a message to, then press the Right Soft Key [Options]. 3. Press 2. New Picture Message. 4. Under Text, input your message and then press the Directional Key down. 5. Under Picture, press the Left Soft Key [My Pics], select the picture you would like to send then press the OK Key. Press the Directional Key down
27 6. Under Sound, press the Left Soft Key [Sounds], select the sound you would like to send then press the OK Key. Press the Directional Key down. 7. Under Name Card, press the Left Soft Key [Add], select 1. My Name Card or 2. From Contacts. If From Contacts is selected, press the Directional Key up or down to highlight a desired contact or contacts, then press the OK Key [MARK]. Press the Left Soft Key [Done] when you have finished selecting contacts. Press the Directional Key down. 8. Under Subject, input a subject using the QWERTY Keypad. 9. Press the Right Soft Key [Options] to select from the following: Preview, Save As Draft, Insert Quick Text, Add Slide, Priority Level, Remove Picture, Remove Slide, Remove Sound, Remove Name Card or Cancel Message. These options will vary depending on the message contents chosen. 10. To send the Picture Message, press the OK Key [SEND] or press the SEND Key. TO SEND A VOICE MESSAGE TO A GROUP 1. From the home screen, press the [MENU], then press 3. Contacts, 4. Groups. 2. Select the group you want to send a voice message to, then press the Right Soft Key [Options]. 3. Press 3. New Voice Message. 4. To record a new Voice Memo, press the OK Key to start recording, then press the OK Key [STOP] to finish recording. 5. Under Voice, your recorded file name will appear. Press the Directional Key down. 6. Under Text, input your message then press the Directional Key down. 7. Under Name Card, press the Left Soft Key [Add], select 1. My Name Card or 2. From Contacts. If From Contacts is selected, press the Directional Key up or down to highlight a desired contact or contacts, then press the OK Key [MARK]. Press the Left Soft Key [Done] when you have finished selecting contacts. Press the Directional Key down. 8. Under Subject, input a subject using the QWERTY Keypad. 9. Press the Right Soft Key [Options] to select from the following: Review, Save As Draft, Insert Quick Text, Priority Level, Remove Recording, Remove Name Card or Cancel Message. These options will vary depending on the message contents chosen. 10. To send the Voice Message, press the OK Key [SEND] or press the SEND Key. SPEED DIALS From the home screen, calls can be placed to numbers stored in speed dials, and pressing & holding the location number on the keypad. 1. From the home screen, press the [MENU], then press 3. Contacts, 5. Speed Dials. 2. Highlight the desired Speed Dial position, or enter the Speed Dial digit, then press the OK Key [SET]. 3. Select the desired Contact entry, then press the OK Key. 4. Highlight the number you wish to set to speed dial then press the OK Key. 5. ASSIGN SPEED DIAL TO CONTACT? appears on the screen. Highlight Yes and press the OK Key. A confirmation message appears. Unassigned appears if the location is available. TO ERASE A SAVED SPEED DIAL 1. From the home screen, press the [MENU], then select 3. Contacts, 5. Speed Dials. 2. Select the Speed Dial entry you want to erase. 3. Press the Right Soft Key [Remove]
28 4. REMOVE SPEED DIAL? appears on the screen. Highlight Yes and press the OK Key. A confirmation message appears. IN CASE OF EMERGENCY Your phone has a special menu to organize your emergency contacts and personal information. TO ASSIGN EMERGENCY CONTACTS Follow the procedures below to register a Contact to be contacted in case of emergency, or to register a medical record number or other personal info. To register up to three different Contacts to ICE: 1. From the home screen, press the [MENU], then select 3. Contacts, 6. In Case of Emergency. Shortcut: From the home screen, press the Right Soft Key In Case of Emergency and press the OK Key [VIEW]. [Contacts], then select 2. Select Contact 1, Contact 2 or Contact 3, then press the OK Key [ADD]. 3. To select a contact from the Contacts List, press 1. From Contacts, select the Contact entry, and then press the OK Key. To add a new contact as an ICE CONTACT, press 2. New Contact, enter the info, and then press the OK Key [SAVE]. 4. The Contact name will be displayed in the place of Contact 1, Contact 2 or Contact 3. TO RE-ASSIGN EMERGENCY CONTACTS 1. From the home screen, press the [MENU], then select 3. Contacts, 6. In Case of Emergency. 2. Select the contact you want to re-assign, press the Right Soft Key [Options], then select 1. Re-assign. 3. To select a contact from the Contacts List, press 1. From Contacts, select the Contact entry, and then press the OK Key. To re-assign a new contact as an ICE CONTACT, press 2. New Contact, enter the info then press the OK Key [SAVE]. 4. A confirmation message appears. TO UNASSIGN EMERGENCY CONTACTS 1. From the home screen, press the [MENU], then select 3. Contacts, 6. In Case of Emergency. 2. Select the contact you want to unassign, then press the Right Soft Key [Options]. 3. Select 2. Unassign. 4. A confirmation message appears. TO CALL AN ASSIGNED EMERGENCY CONTACT 1. From the home screen, press the [MENU], then select 3. Contacts, 6. In Case of Emergency. 2. Select the contact you want to call and then press the Left Soft Key [Call] or press the SEND Key. TO ADD PERSONAL INFO To store a Medical Record Number or other information that may be useful in case of an emergency: 1. From the home screen, press the [MENU], then select 3. Contacts, 6. In Case of Emergency. 2. Select Personal Info and then press the OK Key [VIEW]. 3. Select Note 1, Note 2 or Note 3 and then press the OK Key [ADD]. 4. Enter the information using the QWERTY Keypad and then press the OK Key [SAVE]. 5. The entered information now appears in the place of Note 1, Note 2 or Note
29 TO EDIT SAVED PERSONAL INFO 1. From the home screen, press the [MENU], then select 3. Contacts, 6. In Case of Emergency. 2. Select Personal Info then press the OK Key [VIEW]. 3. Select the Note you want to edit then press the OK Key [VIEW]. 4. Press the OK Key [EDIT], edit the Note, then press the OK Key [SAVE]. TO ERASE SAVED PERSONAL INFO 1. From the home screen, press the [MENU], then select 3. Contacts, 6. In Case of Emergency. 2. Select Personal Info then press the OK Key [VIEW]. 3. Select the Note you want to erase then press the Right Soft Key [Erase]. 4. ERASE NOTE? will be displayed on the screen. Highlight Yes and press the OK Key. A confirmation message appears. FAVORITES Allows you to save your most frequently accessed contacts for quick access. TO ASSIGN FAVORITE CONTACTS 1. From the home screen, press the Favorites/Mode Change Key. 2. Press the Directional Key left, right, up or down to select an empty field, then press the OK Key [ASSIGN]. 3. Press the contact you want to assign, then press the OK Key [MARK]. 4. Press the Left Soft Key [Done]. TO VIEW FAVORITE CONTACTS 1. From the home screen, press the Favorites/Mode Change Key. 2. Press the Directional Key left, right, up or down to select a desired contact. 3. Press the Left Soft Key [Messages]. Or, press the Right Soft Key [Options] to choose from the following: Send Allows you to send an message to the contact. Only available when an address is set for the contact. Remove: Removes a contact from Favorites. Remove All: Removes all contacts from Favorites. 4. Press the OK Key [VIEW]. TO ERASE FAVORITE CONTACTS 1. From the home screen, press the Favorites/Mode Change Key. 2. Press the Directional Key left, right, up or down to select a desired contact, then press the OK Key [VIEW]. 3. Press the Left Soft Key [Erase]. 4. ERASE CONTACT? will be displayed on the screen. Highlight Yes and press the OK Key. A confirmation message appears. TO EDIT FAVORITE CONTACTS 1. From the home screen, press the Favorites/Mode Change Key. 2. Press the Directional Key left, right, up or down to select a desired contact, then press the OK Key [VIEW]. Press the Right Soft Key [Options] to choose from the following: New TXT Message / New Picture Message / New Voice Message / Set Speed Dial / Call. 3. Press the OK Key [EDIT]. To edit the contact, please refer to page 46 for more details on Contact List. TO CALL A FAVORITE CONTACT ENTRY OR SEND A MESSAGE 1. From the home screen, press the Favorites/Mode Change Key. 2. To make a call, press the SEND Key. To send a text message to the contact, press the TXT Composer Key
30 MY NAME CARD A Name Card with the handset s mobile number automatically appears. EDIT MY NAME CARD 1. From the home screen, press the [MENU], then select 3. Contacts, 7. My Name Card. 2. Press the Left Soft Key [Edit]. 3. Edit the My Name Card options and then press the OK Key [SAVE] to save your changes. SEND MY NAME CARD 1. From the home screen, press the [MENU], then select 3. Contacts, 7. My Name Card. 2. Press the Right Soft Key [Send] or press the SEND Key. 3. Select 1. TXT Message, 2. Picture Message, 3. Voice Message or 4. Via Bluetooth. TXT Message: Allows you to send TXT messages with the Name Card as an attachment. 1. Enter the recipient s contact information and press the OK Key. 2. Enter your message in the Text field and then press the OK Key [SEND]. Picture Message: Allows you to send picture messages with the Name Card as an attachment. 1. Enter the recipient s contact information and press the OK Key. 2. Compose your Picture Message and then press the OK Key [SEND]. Please refer to page 116 for more details on Picture Message. Voice Message: Allows you to send voice messages with the Name Card as an attachment. 1. Press the OK Key to start recording a voice memo and press the OK Key [STOP] to finish recording. 2. Compose your Voice Message and then press the OK Key [SEND]. Please refer to page 117 for more details on Voice Message. Via Bluetooth: Allows you to send Name Card to another Bluetooth device. 1. Press 1. Add New Device. If the Bluetooth power is switched off, the following message will appear on the screen: TURN BLUETOOTH POWER ON?. Press the OK Key to select Yes. 2. When PLACE DEVICE YOU ARE CONNECTING TO IN DISCOVERABLE MODE appears, press the OK Key to start searching Bluetooth devices. 3. Press the Directional Key up or down to select a desired device and press the OK Key [PAIR]. Please refer to page 80 for more details on Bluetooth. 4. The handset may prompt you for the passkey. Consult the Bluetooth accessory (sold separately) instructions for the appropriate passkey (typically zeroes). Enter the passkey, then press the OK Key. 5. Before Connecting To [Device Name] will appear on the screen. Select Always Ask or Always Connect and press the OK Key
31 RECENT CALLS The Recent Calls menu is a list of the last phone numbers or Contact entries for calls you placed, accepted, missed, or blocked. It is continually updated as new numbers are added to the beginning of the list and the oldest entries are removed from the bottom of the list. ACCESS AND OPTIONS 1. From the home screen, press the [MENU], select 7. Recent Calls, then press the OK Key. 2. Select a submenu. 1. Missed / 2. Received / 3. Dialed / 4. Blocked / 5. All / 6. View Timers MISSED Displays information about the 90 most recently missed calls. Place a call to a missed call by simply pressing the SEND Key. 1. From the home screen, press the [MENU], then select 7. Recent Calls, 1. Missed. 2. Highlight an entry and do one of the following options: Press the OK Key [OPEN] to view the entry. Press the Send Key to place a call to the number. Press the Right Soft Key [Options] to select: Save to Contacts: Stores the phone number to your Contacts. Details: View contact information stored in your Contact List. Erase: Deletes the call from Missed calls list. Lock/Unlock: Locks or unlocks the entry. Erase All: Deletes all entries from Missed calls list. View Timers: Displays usage time. Press the Left Soft Key [Message] to select: TXT Message: Allows you to send a TXT Message to the contact. Picture Message: Allows you to send a Picture Message to the contact. Voice Message: Allows you to send a Voice Message to the contact. After 90 missed calls, the oldest call will automatically be erased from the history. RECEIVED Displays information about the 90 most recently received calls. Place a call to a received call by simply pressing the SEND Key. 1. From the home screen, press the [MENU], then select 7. Recent Calls, 2. Received. 2. Highlight an entry and do one of the following options: Press the OK Key [OPEN] to view the entry. Press the Send Key to place a call to the number. Press the Right Soft Key [Options] to select: Save to Contacts: Stores the phone number to your Contacts. Details: View contact information stored in your Contact List. Erase: Deletes the call from Received calls list. Lock/Unlock: Locks or unlocks the entry. Erase All: Deletes all entries from Received calls list. View Timers: Displays usage time. Press the Left Soft Key [Message] to select: TXT Message: Allows you to send a TXT Message to the contact. Picture Message: Allows you to send a Picture Message to the contact. Voice Message: Allows you to send a Voice Message to the contact. After 90 received calls, the oldest call will automatically be erased from the history. DIALED Displays information about the 90 most recently dialed numbers. Place a call to a dialed call by simply pressing the SEND Key. 1. From the home screen, press the [MENU], then select 7. Recent Calls, 3. Dialed. 2. Highlight an entry and do one of the following options: Press the OK Key [OPEN] to view the entry. Press the Send Key to place a call to the number
32 Press the Right Soft Key [Options] to select: Save to Contacts: Stores the phone number to your Contacts. Details: View contact information stored in your Contact List. Erase: Deletes the call from Dialed Calls list. Lock/Unlock: Locks or unlocks the entry. Erase All: Deletes all entries from Dialed Calls list. View Timers: Displays usage time. Press the Left Soft Key [Message] to select: TXT Message: Allows you to send a TXT Message to the contact. Picture Message: Allows you to send a Picture Message to the contact. Voice Message: Allows you to send a Voice Message to the contact. After 90 dialed calls, the oldest call will automatically be erased from the history. BLOCKED This menu appears only when Incoming Call Restriction is set. 1. From the home screen, press the [MENU], then select 7. Recent Calls, select Blocked and then press OK Key. This menu appears only when Incoming Call Restriction is set. 2. Enter the four-digit lock code. The default lock code is the last 4 digits of your phone number. 3. Highlight an entry and do one of the following options: Press the OK Key [OPEN] to view the entry. Press the Send Key to place a call to the number. Press the Right Soft Key [Options] to select: Details: View contact information stored in your Contact List. Erase: Deletes the call from Blocked calls list. Lock/Unlock: Locks or unlocks the entry. Erase All: Deletes all entries from Blocked calls list. View Timers: Displays usage time. Press the Left Soft Key [Message] to select: TXT Message: Allows you to send a TXT Message to the contact. Picture Message: Allows you to send a Picture Message to the contact. Voice Message: Allows you to send a Voice Message to the contact. After 90 blocked calls, the oldest call will automatically be erased from the history. Please refer to page 97 for more details on Restrictions. ALL Displays information about the most recently received, dialed and missed calls. 1. From the home screen, press the [MENU], then select 7. Recent Calls, select All and press the OK Key. 2. Highlight an entry and select from the following options: Press the OK Key [OPEN] to view the entry. Press the Send Key to place a call to the number. Press the Right Soft Key [Options] to select: Save to Contacts: Stores the phone number to your Contacts. Details: View contact information stored in your Contact List. Erase: Deletes the call from All calls list. Lock/Unlock: Locks or unlocks the entry. Erase All: Deletes all entries from All calls list. View Timers: Displays usage time. Press the Left Soft Key [Message] to select: TXT Message: Allows you to send a TXT Message to the contact. Picture Message: Allows you to send a Picture Message to the contact. Voice Message: Allows you to send a Voice Message to the contact. After the 270 received, dialed or missed calls, the oldest call will automatically be erased from the history. Shortcut: To view a quick list of all your calls, press the Send Key From the home screen
33 VIEW TIMERS Checks the usage time and manages your calls within the limit you set. To view 11 timers (Last Call, All Calls, Received Calls, Dialed Calls, Roaming Calls, Transmit Data, Received Data, Total Data, Last Reset, Lifetime Calls, Lifetime Data Counter): 1. From the home screen, press the [MENU], then select 7. Recent Calls, select View Timers and press the OK Key. 2. Highlight a call list. Call timers include: Last Call / All Calls / Received Calls / Dialed Calls / Roaming Calls / Transmit Data / Received Data / Total Data / Last Reset / Lifetime Calls / Lifetime Data Counter Press the Left Soft Key Press the Right Soft Key [Reset] to reset highlighted timer. [Reset All] to reset all timers. VOICE COMMANDS Your phone is equipped with an Advanced Voice Commands (AVC) feature. This feature allows you to make calls or use the phone s functions by simply using your voice. All you have to do is talk into the phone and then the phone will recognize your voice and complete tasks by itself. 1. To access Voice Commands from the home screen, press the [MENU], then press 9. Settings & Tools, 3. Tools, 1. Voice Commands. Shortcut: From the home screen, press and hold the AVC(Advanced Voice Commands) Key to access the Voice Commands menu. 2. The phone displays the Voice Commands menu and prompts you to say the name of the command you want to use. To complete your task, simply follow the voice prompts. Say the name of the command after you hear a beep. 3. Select one of the following options, then press the OK Key. Call <Name or #> / Send <MSG Type> / Go To <Shortcut> / Check <Item> / Contact <Name> / Redial / My Verizon / Help To view information about each option, press the Left Soft Key [Info]. Press the Right Soft Key [Settings] to access Voice Commands Settings. Please refer to page 66 for more details on Voice Commands Settings. 4. When it recognizes one of these commands, the phone launches the associated application. If the phone does not hear a command within approximately eight seconds, AVC mode will turn itself off. CALL <NAME OR #> Use the Call command to voice dial a name from your Contact List or a phone number. When dialing a number, pronounce each digit, but do not pause noticeably between the digits. 1. You will hear Please say a command and the Voice Commands menu will be displayed
34 2. If calling a contact from your Contact List, say Call <Name>. Your phone will ask you to confirm the name you said. Say Yes if it was repeated correctly. That phone number will be dialed. If there is more than one number saved for that contact, you will be asked to confirm which number to dial. Example: Call John Work SEND <MSG TYPE> Use the Send command to send a text or other type of message to a specified name or number. 1. You will hear Please say a command and the Voice Commands menu will be displayed. 2. Say Send followed immediately by Text, Picture, Voice Message. Example: Send text message to Bob GO TO <SHORTCUT> Use the Go To command to open an application on your phone. You can say Go To by itself and be prompted to say the application name, or you can skip the prompt by saying Go To followed by the application name. 1. You will hear Please say a command and the Voice Commands menu will be displayed. 2. To access a menu within the phone, say Go To followed by the menu. Example: Go To Calendar. If no menu option is stated, a list of options will be provided. CHECK <ITEM> The Check command lets you check status information for your phone. You can say Check or Check Status to see and hear all status information. 1. You will hear Please say a command and the Voice Commands menu will be displayed. 2. Say Check followed immediately by one of the following items: Status / Voic / Messages / Missed Calls / Time / Signal Strength / Battery Level / Volume / Balance / Minutes / Payment / My Number CONTACT <NAME> Use the Contact command to retrieve and display information for any name stored in your Contact List. 1. You will hear Please say a command and the Voice Commands menu will be displayed. 2. Say Contact <Name> to retrieve and display the contact information. Example: Contact Bob Smith and follow the voice prompts. Call / Readout / Create New / Modify / Erase REDIAL Use the Redial command to make a call to the last number you dialed. 1. You will hear Please say a command and the Voice Commands menu will be displayed. 2. Say Redial. 3. Your phone will make a call to the last number you dialed. MY VERIZON Use the My Verizon command to access information about your Verizon account. 1. You will hear Please say a command and the Voice Commands menu will be displayed. 2. Say My Verizon. 3. Your phone will make a web connection. HELP Use the Help command to view how to use the Voice Commands. 1. You will hear Please say a command and the Voice Commands menu will be displayed
35 2. Say Help. 3. The Help guide will be displayed on your phone. VOICE COMMANDS SETTINGS CONFIRM CHOICES When the phone does not recognize your voice command, it will ask you to repeat your voice command. If it does not recognize the name or number, it will display a list of up to three choices and speak each one in turn. You can control how often the phone asks you to confirm the recognized name or number. 1. From the home screen, press the [MENU], then press 9. Settings & Tools, 3. Tools, 1. Voice Commands. To view information about each option, press the Left Soft Key [Info]. 2. Press the Right Soft Key [Settings] and then select 1. Confirm Choices. Shortcut: From the home screen, press and hold the AVC(Advanced Voice Commands) Key to access the Voice Commands menu and press the Right Soft Key [Settings]. 3. Select Automatic, Always Confirm or Never Confirm, then press the OK Key [SET]. SENSITIVITY The Sensitivity setting allows you to adjust the sensitivity monitoring of voice tones. If you frequently experience the messages Please try again or COMMAND NOT RECOGNIZED Try again?, adjust the sensitivity toward Less Sensitive. If you frequently experience false activations (when the phone recognizes a name you didn t say), adjust the sensitivity toward More Sensitive. 1. From the home screen, press the [MENU], then select 9. Settings & Tools, 3. Tools, 1. Voice Commands. 2. Press the Right Soft Key [Settings] and then select 2. Sensitivity. 3. Select More Sensitive, Automatic or Less Sensitive, then press the OK Key [SET]. ADAPT VOICE Voice Commands are speaker independent, which means that no training or adaptation is required. Some users with heavy accents or unusual voice characteristics may find difficulty in achieving high accuracy with speaker independent Voice Commands, so the Adapt Voice feature allows users to dramatically improve the recognition accuracy after adapting their voices. Users who get acceptable recognition accuracy will find no additional benefit to performing the Adapt Voice feature. 1. From the home screen, press the [MENU], then select 9. Settings & Tools, 3. Tools, 1. Voice Commands. 2. Press the Right Soft Key [Settings] and then select 3. Adapt Voice. 3. Select 1. Train Voice, then press the OK Key. Train Voice: Requires that you make recordings of your voice to customize the voice recognition system. It will take a few minutes. 4. Adaptation will take a couple of minutes to complete. Adapt in a quiet room. Press OK to begin. will appear on the screen. Press the OK Key. Wait for the beep, and then repeat the sentences using a normal tone of voice. 5. When you are finished with a full session, you will reach a screen that reads Adaptation Complete. PROMPTS Allows you to select voice command system characteristics. 1. From the home screen, press the [MENU], then select 9. Settings & Tools, 3. Tools, 1. Voice Commands. 2. Press the Right Soft Key [Settings] and then select 4. Prompts. 3. Select 1. Mode, 2. Audio Playback or 3. Timeout, then press the OK Key
36 Mode: Select the voice command system mode from the following: - Prompts: For handset to prompt for required information. - Readout+Alerts: For handset to prompt for required information and readout the contents of the screen and phone alerts. - Readout: For handset to prompt for required information and readout the contents of the screen. - Tones Only: For handset to provide beeps only for audio guidance. Audio Playback: Allows audio playback to play through the speakerphone or earpiece. Select Automatic, Speakerphone or Earpiece. Timeout: Select a period of time either 5 seconds or 10 seconds which the system listens for a command before timing out. 4. Select an option and press the OK Key [SET]. ABOUT 1. From the home screen, press the [MENU], then select 9. Settings & Tools, 3. Tools, 1. Voice Commands. 2. Press the Right Soft Key [Settings] and then select 5. About. 3. The Nuance version appears. 4. To return to the previous screen, press the CLR Key or Right Soft Key [Back]. CALCULATOR The Calculator allows you to perform simple mathematical calculations. To access the calculator: 1. From the home screen, press the [MENU], then select 9. Settings & Tools, 3. Tools, 2. Calculator. 2. Follow the instructions below to calculate =9.5 Input 8 and then Press the Directional Key right. Input 6 and then Press the Directional Key left. Input 4 and then Press the Directional Key down. Input 2 and then press the to input (.). Input 5 and then press the OK Key and you will see the answer (9.5). 3. To reset, press the Left Soft Key [Clear]. Directional Key right : X Directional Key left : Directional Key down :- Directional Key up : + * Key :. Left Soft / CLR Key : Clear OK Key : = To change the displayed number from positive (+) to negative (-) and vice versa, press # Key. Press the Right Soft Key [Operator] to use parenthesis 1. (, 2. ) and 3. Exponent. TIP CALCULATOR Allows you to calculate the tip and determine how much each person should pay for the bill. 1. From the home screen, press the [MENU], then select 9. Settings & Tools, 3. Tools, 3. Tip Calculator. 2. Input the amount in the Total Bill field and press the Directional Key down. 3. Select the percentage of tip in the TIP(%) field by Pressing the Directional Key left or right. The amount of a tip will be displayed in the Tip ($) field. Press the Directional Key down. 4. Input the number of persons by pressing the Directional Key left or right. The tip amount and cost per person is shown. 5. Press the Left Soft Key [Reset] to clear the fields. Press the Right Soft Key [Close] to return to the Previous menu
37 CALENDAR The Calendar tool provides easy and convenient access to your schedule. Simply store your appointments and your phone will alert you. 1. From the home screen, press the [MENU], then select 9. Settings & Tools, 3. Tools, 4. Calendar. 2. Highlight the scheduled day. 3. Press the Left Soft Key [Add]. 4. The Subject field is highlighted. Enter the name of the event using the QWERTY Keypad. Press the Directional Key down to set the other fields for the event: START TIME Use the keypad to set a start time and press the Left Soft Key for am/pm. END TIME Use the keypad to set an end time and press the Left Soft Key for am/pm. START DATE Use the keypad to change or enter the start date. RECURRENCE Press the Directional Key left or right to set the recurrence of the event from the following: Once / Daily / Weekly / Monthly / Yearly END DATE Use the keypad to change or enter the end date. ALERT TONE Press the Left Soft Key [Set] to select a new ringtone. Highlight a desired ringtone then press the OK Key [SET]. Press the Left Soft Key [Play] to play a ringtone. VIBRATE Press the Directional Key left or right to set On or Off. REMINDER Press the Directional Key left or right to select a reminder before the event from the following: Once / Every 2 Minutes / Every 15 Minutes / Off ALERT TIME 1. Press the Directional Key left or right to select the alert time before the event takes place from the following: On Time / 5 minutes before / 10 minutes before / 15 minutes before / 30 minutes before / 1 hour before / 3 hours before / 5 hours before / 1 Day Before 2. Press the OK Key [SAVE] to save it. The date of the event will be marked on your calendar. VIEW SAVED EVENT 1. From the home screen, press [MENU], then select 9. Settings & Tools, 3. Tools, 4. Calendar. 2. Choose the event then press the OK Key [VIEW]. ERASE SAVED EVENT 1. From the home screen, press [MENU], then select 9. Settings & Tools, 3. Tools, 4. Calendar. 2. Choose the event then press the OK Key [VIEW]
38 3. Press the Left Soft Key [Erase], select Yes, then press the OK Key. ERASE ALL PAST EVENTS Allows you to delete past events from today. 1. From the home screen, press [MENU], then select 9. Settings & Tools, 3. Tools, 4. Calendar. 2. Press the Right Soft Key [Options], select 4. Erase Past Events and press the OK Key. 3. Select Yes, then press the OK Key. E-DIARY E-Diary is a simple diary application designed to be easy to understand and convenient for everyday use. 1. From the home screen, press [MENU], then select 9. Settings & Tools, 3. Tools, 5. E-Diary. 2. Press the Left Soft Key [New]. 3. In the Weather & Feeling field, press the Left Soft Key [Set], select an icon and press the OK Key. 4. Press the Directional Key down to set the other fields for the E-diary: TITLE Enter the title of the diary. PICTURE Press the Left Soft Key [Set] to select an image stored in My Pictures and press the OK Key. Please refer to page 109 for more details on MY PICTURES. TEXT Enter the message for the diary. BACKGROUND Press the Directional Key left or right to select one of the following backgrounds: Blackboard / Essay / Sky / Letter 5. In each field, press the Right Soft Key [Options] then select 1. Preview to preview the setting you selected or 2. Cancel E-Diary to discard your new E-diary. Remove Picture and then set a picture in a Picture filed can be used. 6. Press the OK Key [SAVE] to save your E-diary. SEND AN E-DIARY 1. From the home screen, press [MENU], then select 9. Settings & Tools, 3. Tools, 5. E-Diary. 2. Press the Directional Key up or down to highlight an entry, then press the Right Soft Key [Options]. 3. Select 1. Send and press the OK Key, then compose a Picture Message and press the OK Key [SEND]. Please refer to page 116 for more details on Picture Message. EDIT AN E-DIARY 1. From the home screen, press [MENU], then select 9. Settings & Tools, 3. Tools, 5. E-Diary. 2. Highlight an E-diary, then press the Right Soft Key [Options]. 3. Select 2. Edit and press the OK Key, then modify the E-diary. 4. Press the OK Key [SAVE] to save your modifications. ERASE E-DIARY 1. From the home screen, press [MENU], then select 9. Settings & Tools, 3. Tools, 5. E-Diary. 2. Highlight an E-diary, then press the Right Soft Key [Options]
39 3. Select 3. Erase to erase an E-diary or 4. Erase All to erase all the E-diary entries, then press the OK Key. 4. Select Yes and press the OK Key. ALARM CLOCK The Alarm Clock tool allows you to set up to three alarms. When you set an alarm, the current time is displayed at the top of the screen. When the alarm goes off, Alarm 1 (2 or 3, as applicable) will be displayed on the LCD screen and the alarm will sound. 1. From the home screen, press [MENU], then select 9. Settings & Tools, 3. Tools, 6. Alarm Clock. Shortcut: From the home screen, press the Directional Key SHORTCUTS and then press 4. Alarm Clock. right to access MY 2. Highlight an Alarm (1, 2 or 3), then press the OK Key. 3. Press the Directional Key down to set the fields for the alarm: ALARM Press the Directional Key left or right to select On or Off. TIME Use the keypad to set a time for the alarm and press the Left Soft Key to set am or pm. FREQUENCY Press the Directional Key left or right to select a setting from the following: Once / Daily / Weekdays / Weekends 4. Press the OK Key [SAVE] to set the alarm. TURN ON/OFF THE ALARM SETTING 1. From the home screen, press [MENU], then select 9. Settings & Tools, 3. Tools, 6. Alarm Clock. 2. Highlight an Alarm (1, 2 or 3), then press the Right Soft Key [Options]. 3. Select 1. Turn On or Turn Off then press the OK Key. RESET THE ALARM SETTING 1. From the home screen, press the [MENU], then select 9. Settings & Tools, 3. Tools, 6. Alarm Clock. 2. Highlight an Alarm (1, 2 or 3), then press the Right Soft Key [Options]. 3. Select 2. Reset Alarm, then press the OK Key. 4. RESET ALARM (1, 2 or 3)? will appear on the screen. Select Yes and press the OK Key. RESET ALL ALARM SETTINGS 1. From the home screen, press [MENU], then select 9. Settings & Tools, 3. Tools, 6. Alarm Clock. 2. Highlight an Alarm (1, 2 or 3), then press the Right Soft Key [Options]. 3. Select 3. Reset All, then press the OK Key. 4. RESET ALL ALARMS? will appear on the screen. Select Yes and press the OK Key. STOP WATCH Simultaneously times up to eight different events. To operate the stop watch: 1. From the home screen, press [MENU], then select 9. Settings & Tools, 3. Tools, 7. Stop Watch. 2. To start the stop watch, press the OK Key [START]. 3. To pause it, press the OK Key [STOP]. RINGTONE Press the Left Soft Key [Set] then select 1.Get New Ringtones and 1.Get New Applications or select the alert tone you wish to set. Press the Left Soft Key [Play] to play a ringtone. Press the OK Key [SET] to make your selection
40 4. To resume it, press the OK Key [START]. 5. To reset it, press the Right Soft Key [Reset]. TO TIME UP TO EIGHT EVENTS AT ONCE 1. To start the stop watch, press the OK Key [START]. 2. To stop a time period and continue measuring another one, press the Left Soft Key [Lap]. 3. To stop the second and continue measuring a third one, press the Left Soft Key [Lap]. 4. To measure up to eight time periods, repeat the above steps. 5. To stop the stop watch, press the OK Key [STOP]. 6. To check the period of the measured, press the Left Soft Key [View]. 7. To reset it, press the Right Soft Key [Reset], then press the Right Soft Key [Exit] to finish using the stop watch and return to the previous menu. WORLD CLOCK To display the time and date in pre-programmed cities: 1. From the home screen, press [MENU], then select 9. Settings & Tools, 3. Tools, 8. World Clock. 2. Press the Left Soft Key [Cities] to access the CITIES LIST. Select the desired city, then press the OK Key. 3. Press the OK Key or CLR Key to return to the previous menu. DAYLIGHT SAVING TIME (DST) SETTING 1. From the home screen, press [MENU], then press 9. Settings & Tools, 3. Tools, 8. World Clock. 2. Press the Right Soft Key [DST] 3. Press the Directional Key left or right to select a city. Press the Directional Key down. 4. Under DST, press the Directional Key left or right to turn On or Off. Press the Directional Key down. 5. Under Start Date, use the keypad to change or enter the start date and then press the Directional Key down. The DST option will adjust clocks forward one hour. 6. Under Start Time, use the keypad to set a start time and press the Left Soft Key to select am or pm and then press the Directional Key down. 7. Under End Date, use the keypad to change or enter the end date and then press the Directional Key down. 8. Under End Time, use the keypad to set an end time and press the Left Soft Key to select am or pm. 9. To save a DST setting, press the OK Key [SAVE] NOTEPAD + Your phone includes an internal notepad that can be used to compose and store reminders and notes. To create a note: 1. From the home screen, press [MENU], then select 9. Settings & Tools, 3. Tools, 9. Notepad +. Shortcut: Press the Notepad + Key. 2. Press the Left Soft Key [New] to enter a new note. 3. To create a note with a picture, or sound, press the Right Soft Key [Options], press 1. Add, select 1. Picture, or 2. Sound, then press the OK Key. Select your desired picture, or sound and press the OK Key. 4. To save the note, press the Right Soft Key [Options], then select 2. Save
41 VIEW SAVED MEMO To view a saved memo: 1. From the home screen, press [MENU], then select 9. Settings & Tools, 3. Tools, 9. Notepad Select a note, then press the OK Key [VIEW]. EDIT SAVED MEMO To edit a saved memo: 1. From the home screen, press [MENU], then select 9. Settings & Tools, 3. Tools, 9. Notepad Select a note, press the Right Soft Key [Options], then select 1. Edit. 3. Edit the desired memo. 4. To save the note, press the Right Soft Key [Options], then select 2. Save. SEND SAVED MEMO To send a saved memo: 1. From the home screen, press [MENU], then select 9. Settings & Tools, 3. Tools, 9. Notepad Select a note, press the Right Soft Key [Options], then press 2. Send. 3. Select TXT Message, Picture Message, or Voice Message, then press the OK Key. If a note has a picture, or voice attachment, the corresponding message window will be opened automatically. 4. Compose the message, then press the OK Key [SEND]. ERASE SAVED MEMO To erase a saved memo: 1. From the home screen, press [MENU], then select 9. Settings & Tools, 3. Tools, 9. Notepad Select a note, press the Right Soft Key [Options] select 3. Erase and press the OK Key. 3. Select Yes and press the OK Key. ERASE ALL SAVED MEMOS To erase all saved memos: 1. From the home screen, press [MENU], then select 9. Settings & Tools, 3. Tools, 9. Notepad Press the Right Soft Key [Options], then select 4. Erase All and press the OK Key. 3. Select Yes and press the OK Key
42 MY VERIZON To access your Verizon account information: 1. From the home screen, press [MENU], then select 5. My Verizon. Press the OK Key to unlock the Keypad, then press the Directional Key left. BLUETOOTH Bluetooth technology connectivity enables wireless connections between electronic devices. If connected with a Bluetooth handsfree device, you can use your phone more freely. Since devices with Bluetooth connectivity communicate using radio waves, your phone and the other device do not need to be in direct line-of-sight. The two devices only need to be within 10 meters (30 feet) of each other. The connection can be subject to interference from obstructions such as walls or other electronic devices. This device is compliant with Bluetooth specification 2.1, supporting the following profiles: Headset, Handsfree, Phonebook Access, Object Push for vcard and File Transfer. To ensure interoperability between other devices supporting Bluetooth technology, use approved enhancements for this model. Check with the manufacturers of other devices to determine their compatibility with this phone. There may be restrictions on using Bluetooth technology in some locations. Check with your local authorities or Verizon Wireless. If you want more information on this function, visit the Bluetooth Technology organization Web site: Important: Features using Bluetooth technology, or allowing such features to run in the background while using other features, increase the demand on battery power and reduce battery life. BLUETOOTH ON/OFF To toggle Bluetooth power On/Off: 1. From the home screen, press the [MENU], then select 9. Settings & Tools, 4. Bluetooth. 2. Press the Left Soft Key [Turn On/Turn Off]. A confirmation window appears. ADD NEW DEVICE Pairing is the process that allows the handset to locate, establish and register a 1-to-1 connection with the target device. 1. From the home screen, press [MENU], then select 9. Settings & Tools, 4. Bluetooth, 1. Add New Device. 2. If the Bluetooth power is switched off, the following message will appear on the LCD screen: TURN BLUETOOTH POWER ON? Select Yes and press the OK Key. 3. The handset will prompt you with the following message on the LCD screen: PLACE DEVICE YOU ARE CONNECTING TO IN DISCOVERABLE MODE. Press the OK Key. 4. The device will appear in the ADD NEW DEVICE screen. Select the device you wish to pair to, then press the OK Key [PAIR]. 5. The handset may prompt you for the passkey. Consult the Bluetooth accessory (sold separately) instructions for the appropriate passkey (typically zeroes). Enter the passkey, then press the OK Key. You do not need to input the passkey for pairing when the passkey of the Bluetooth headset or hands-free kit is The handset will prompt you with the following message on the LCD screen: Before Connecting To [Device Name]. If you would like to always confirm before connecting to the Bluetooth device, select Always Ask, then press the OK Key. If you do not wish to confirm every time before connecting to the Bluetooth device, select Always Connect, then press the OK Key. 7. Once connected, you will see the device listed in the Bluetooth menu and the Bluetooth device connected icon will appear at the top of the screen when connected to the Bluetooth device. In the Bluetooth menu, you can turn off the device by pressing the Left Soft Key [Turn Off]. Conversely, you can turn on by pressing the Left Soft Key [Turn On]. If multiple devices are displayed, select the device you want to connect to
43 OPTIONS 1. From the home screen, press [MENU], then select 9. Settings & Tools, 4. Bluetooth. 2. Select the paired device. 3. Press the Right Soft Key [Options]. 4. Select one of the following options, then press the OK Key. Remove Device: Removes a device from the pairing list. Rename Device: Renames a paired device. Incoming Security: Sets permissions for connecting an incoming device. Service Discovery: Searches for the services that the selected device supports. Device Info: Displays device information. 5. Or, press the OK Key to access 1. Send Name Card, 2. Send Picture, 3. Get Name Card, or 4. File Transfer. Select the desired option and press the OK Key to access the following: Disconnect/Connect: Disconnects or reconnects the connected device. Send Name Card: Allows you to send name cards stored in Contacts to a selected device. 1. Press the Directional Key up or down to highlight a desired contact or contacts, then press the OK Key [MARK]. If you want to change your selections, press the OK Key [UNMARK] to deselect your selections. 2. Press the Left Soft Key [Done]. If you want to send all the name cards, press the Right Soft Key [Send All]. Send Picture: Allows you to send photos to a selected device. 1. Press the Directional Key up, down, left or right to highlight a desired photo or photos, then press the OK Key [MARK]. If you want to change your selections, press the OK Key [UNMARK] to deselect your selections. 2. Press the Left Soft Key [Done]. If you want to send all the photos, press the Right Soft Key [Send All]. Get Name Card: Get name cards from the selected device. File Transfer: Allows you to get files from the selected device. SETTINGS MY PHONE NAME To edit the Bluetooth name of your phone: 1. From the home screen, press [MENU], then select 9. Settings & Tools, 4. Bluetooth. 2. Press the Right Soft Key [Options]. 3. Press 1. My Phone Name. 4. Use the QWERTY Keypad to enter a new custom name. 5. Press the OK Key [SET] to save and exit. DISCOVERY MODE To set whether your device is able to be searched for by other Bluetooth devices in the area: 1. From the home screen, press [MENU], then select 9. Settings & Tools, 4. Bluetooth. 2. Press the Right Soft Key [Options]. 3. Select 2. Discovery Mode. If Bluetooth power is not on, it will be turned on automatically. 4. Select On or Off, then press the OK Key [SET]. SUPPORTED PROFILES To view brief descriptions of the profiles supported by the phone: 1. From the home screen, press [MENU], then select 9. Settings & Tools, 4. Bluetooth. 2. Press the Right Soft Key [Options]. 3. Select 3. Supported Profiles. 4. Select one of the following profiles, then press the OK Key [VIEW]. Headset / Handsfree / Phonebook Access / Object Push / File Transfer 82 83
44 AUTO PAIR HANDSFREE To set Auto Pair Handsfree On/Off: 1. From the home screen, press [MENU], then select 9. Settings & Tools, 4. Bluetooth. 2. Press the Right Soft Key [Options]. 3. Select 4. Auto Pair Handsfree. 4. Select On or Off, then press the OK Key [SET]. SOUNDS SETTINGS EASY SET - UP The Easy Set-up menu allows you to set five stages for Sounds Settings with simple operation. 1. From the home screen, press [MENU], then select 9. Settings & Tools, 5. Sounds Settings, 1. Easy Set-up. CALL SOUNDS: Select Ring Only, Vibrate Only, Ring and Vibrate or Be Silent then press the OK Key [SET] to save the setting or press the Right Soft Key [Skip] to go to the next setting. KEYPAD VOLUME: Adjust the volume by pressing the Directional Key up or down, then press the OK Key [SET] to save the setting. Press the Left Soft Key [Play] to test the volume level or press the Right Soft Key [Skip] to go to the next setting. TEXT MESSAGE ALERT: Select Ring Only, Vibrate Only, Ring and Vibrate or Be Silent then press the OK Key [SET] to save the setting or press the Right Soft Key [Skip] to go to the next setting. MULTIMEDIA MSG ALERT: Select Ring Only, Vibrate Only, Ring and Vibrate or Be Silent then press the OK Key [SET] to save the setting or press the Right Soft Key [Skip] to go to the next setting. VOIC MSG ALERT: Select Ring Only, Vibrate Only, Ring and Vibrate or Be Silent then press the OK Key [SET] to save the setting or press the Right Soft Key [Skip] to complete set-up. CALL SOUNDS To set ringtones for types of incoming calls: CALL RINGTONE 1. From the home screen, press [MENU], then select 9. Settings & Tools, 5. Sounds Settings, 2. Call Sounds, 1. Call Ringtone. 2. Press the Directional Key up or down to select a ringtone, then press the OK Key [SET]. To play the ringtone, press the Left Soft Key [Play]. CALL VIBRATE 1. From the home screen, press [MENU], then select 9. Settings & Tools, 5. Sounds Settings, 2. Call Sounds, 2. Call Vibrate. 2. Select On or Off, then press the OK Key [SET]. CALLER ID READOUT 1. From the home screen, press [MENU], then select 9. Settings & Tools, 5. Sounds Settings, 2. Call Sounds, 3. Caller ID Readout. 2. Select Ring Only, Caller ID + Ring or Name Repeat, then press the OK Key [SET]. ALERT SOUNDS To select the alert type for a new message: 1. From the home screen, press [MENU], then press 9. Settings & Tools, 5. Sounds Settings, 3. Alert Sounds. 2. Select 1. TXT Message, 2. Multimedia Message or 3. Voic , then press the OK Key. 3. Select Tone, Vibrate or Reminder, then select the OK Key. Tone: Press the Directional Key up or down to select a ringer, then press the OK Key [SET]. To play the alert tone, press the Left Soft Key [Play]. Vibrate: Press the Directional Key up or down to select On or Off, then press the OK Key [SET]
45 Reminder: Press the Directional Key up or down to select Once, Every 2 Minutes, Every 15 Minutes or Off, then press the OK Key [SET]. EMERGENCY TONE 1. From the home screen, press [MENU], then select 9. Settings & Tools, 5. Sounds Settings, 3. Alert Sounds, 4. Emergency Tone. 2. Select Alert, Vibrate or Off, then press the OK Key [SET]. 3. To view the help for Emergency Tone, press the Right Soft Key [Help]. MISSED CALL 1. From the home screen, press [MENU], then select 9. Settings & Tools, 5. Sounds Settings, 3. Alert Sounds, 5. Missed Call. 2. Select Tone, Vibrate or Reminder, then press the OK Key. Tone: Press the Directional Key up or down to select a ringer, then press the OK Key [SET]. To play the alert tone, press the Left Soft Key [Play]. Vibrate: Press the Directional Key up or down to select On or Off, then press the OK Key [SET]. Reminder: Press the Directional key up or down to select Once, Every 2 Minutes, Every 15 Minutes or Off, then press the OK Key [SET]. KEYPAD SOUNDS To select keypad sounds when using the QWERTY Keypad. 1. From the home screen, press [MENU], then press 9. Settings & Tools, 5. Sounds Settings, 4. Keypad Sounds. 2. Select DTMF, Cloud or Simple, then press the OK Key [SET]. DTMF is the default setting for this device. KEYPAD VOLUME To set the keypad volume: 1. From the home screen, press [MENU], then select 9. Settings & Tools, 5. Sounds Settings, 5. Keypad Volume. 2. Adjust the volume by pressing the Directional Key up or down, then press the OK Key [SET] to save the setting. To test the volume level, press the Left Soft Key [Play]. DIGIT DIAL READOUT The Digit Dial Readout setting controls if digits are read out loud when you enter a phone number with the QWERTY Keypad. 1. From the home screen, press [MENU], then select 9. Settings & Tools, 5. Sounds Settings, 6. Digit Dial Readout. 2. Select On or Off, then press the OK Key [SET]. SERVICE ALERTS To set any of the four Alert options to either On or Off: 1. From the home screen, press [MENU], then select 9. Settings & Tools, 5. Sounds Settings, 7. Service Alerts. 2. Select one of the following options, then press the OK Key. ERI: The Enhanced Roaming Indicator (ERI) feature displays a text banner on the display screen informing the handset user of which systems the wireless device is using as compared to the service plan they purchased. The ERI Banner text changes to tell a customer if they are using the Verizon Wireless Network, Extended Network or Roaming. Minute Beep: Alerts you every minute during a call. Call Connect: Alerts you when the call is connected. Software Update: Alerts you when a software update is available. 3. Select On or Off, then press the OK Key [SET]. DEVICE CONNECT Allows you to turn the Device Connect Alert On or Off: 1. From the home screen, press [MENU], then select 9. Settings & Tools, 5. Sounds Settings, 8. Device Connect. 2. Select On or Off, then press the OK Key [SET]
46 POWER ON/OFF To set the phone to sound a tone when the phone is powered on or off: 1. From the home screen, press [MENU], then select 9. Settings & Tools, 5. Sounds Settings, 9. Power On/Off. 2. Press 1. Power On or 2. Power Off. 3. Select On or Off, then press the OK Key [SET]. DISPLAY SETTINGS Allows you to customize the display. EASY SET-UP Easy Set-up menu allows you to set nine stages for Display Settings with simple operation. 1. From the home screen, press [MENU], then select 9. Settings & Tools, 6. Display Settings, 1. Easy Set-up. PERSONAL BANNER: Enter the banner text (up to 16 characters) to be displayed on the main screen, then press the OK Key [SET] or press the Right Soft Key [Skip] to go to the next setting. DISPLAY BACKLIGHT: Select 7 Seconds, 15 Seconds, 30 Seconds or Always On, then press the OK Key [SET] or press the Right Soft Key [Skip] to go to the next setting. KEYPAD BACKLIGHT: Select 7 Seconds, 15 Seconds, 30 Seconds or Always On, then press the OK Key [SET] or press the Right Soft Key [Skip] to go to the next setting. WALLPAPER: Select a desired screen, then press the OK Key [SET]. Press the Left Soft Key [Preview] to view the image, or press the Right Soft Key [Skip] to go to the next setting. DISPLAY THEMES: Select White, Modern Olive or Amoled, then press the OK Key [SET]. Press the Left Soft Key [Preview] to preview the selected display theme, or press the Right Soft Key [Skip] to go to the next setting. MENU LAYOUT: Select Tab, List or Grid, then press the OK Key [SET]. Press the Left Soft Key [Preview] to preview the selected main menu layout, or press the Right Soft Key [Skip] to go to the next setting. FONT TYPE: Select VZW Font, Sleek Modern Font or Dandy Round Font, then press OK Key [SET]. Press the Left Soft Key [Preview] to preview the selected font type, or press the Right Soft Key [Skip] to go to the next setting. DIAL FONTS: Select Normal or Large Only, then press OK Key [SET]. Press the Left Soft Key [Preview] to preview the selected dial fonts, or press the Right Soft Key [Skip] to go to the next setting. CLOCK FORMAT: Select Analog, Large Analog, Digital 12, Large Digital 12, Digital 24, Large Digital 24 or Off, then press the OK Key [SET]. Press the Left Soft Key [Preview] to preview the selected clock format, or press the Right Soft Key [Skip] to complete set-up. This guide gives navigation instructions according to the defaults, Menu Layout is set to List, and Display Themes is set to Amoled. If other settings are set, navigating the phone s menus may be different. BANNER To set your Personal or ERI banner: PERSONAL BANNER The Personal Banner can be up to 16 characters and is displayed on your phone s display screen from the home screen. 1. From the home screen, press [MENU], then select 9. Settings & Tools, 6. Display Settings, 2. Banner, 1. Personal Banner. 2. Enter the banner text (up to 16 characters) and press the Directional Key down to select a desired font color. 3. Press the Directional Key left or right to select the desired font color and press the OK Key [SET] to save the banner. ERI BANNER If you use ERI Service, ERI Text is shown on the sub banner. 1. From the home screen, press [MENU], then select 9. Settings & Tools, 6. Display Settings, 2. Banner, 2. ERI Banner. 2. Select On or Off, then press the OK Key [SET]
47 BACKLIGHT To set the duration for backlight illumination of the Main Screen and Keypad: 1. From the home screen, press [MENU], then select 9. Settings & Tools, 6. Display Settings, 3. Backlight. 2. Press 1. Display or 2. Keypad. 3. Select 7 Seconds, 15 Seconds, 30 Seconds or Always On, then press the OK Key [SET]. Even if Always On is selected for the Backlight setting, the backlight will turn off when the phone is powered off. WALLPAPER To choose the kind of background to be displayed on the phone: 1. From the home screen, press [MENU], then select 9. Settings & Tools, 6. Display Settings, 4. Wallpaper. 2. Select a desired screen, then press the OK Key [SET]. To view the image, press the Left Soft Key [View]. 3. To download other available pictures, press the Right Soft Key [Get New], then press 1. Get New Applications. Follow the on-screen prompts. DISPLAY THEMES To choose the background screen: 1. From the home screen, press [MENU], then select 9. Settings & Tools, 6. Display Settings, 5. Display Themes. 2. Select White, Modern Olive or Amoled, then press the OK Key [SET]. To preview the selected display theme, press the Left Soft Key [Preview]. 3. To view the help option for Display Themes, press the Right Soft Key [Help]. Amoled is the default setting for this device. MAIN MENU SETTINGS To change Main Menu layout and type: 1. From the home screen, press [MENU], then select 9. Settings & Tools, 6. Display Settings, 6. Main Menu Settings. Menu Layout: Allows you to change Main Menu type. 1. Select Tab, List or Grid, then press the OK Key [SET]. 2. To preview the selected main menu layout, press the Left Soft Key [Preview]. List is the default setting for this device. Replace Menu Items: Allows you to replace Main Menu with desired menus. 1. Select the menu you want to replace then press the OK Key [EDIT]. 2. Select a menu in the list to replace it and then press the OK Key [SET]. 3. Press the Left Soft Key [Done] to return to Menu Settings, or press the Right Soft Key [Help] to view the help for Replace Menu Items. Position Menu Items: Allows you to move the position of the Main Menu options to a different position. 1. Select the menu you want to move then press the OK Key [MOVE]. 2. Press the Directional Key up or down to place the menu in a new position and then press the OK Key [SET]. 3. Press the Left Soft Key [Done] to return to Menu Settings, or press the Right Soft Key [Help] to view the help for Position Menu Items. Reset Menu Settings: Allows you to reset Main Menu Settings. 1. Select Menu Layout, Menu Items, Item Positions or All, then press the OK Key. 2. Press the Left Soft Key [Done] to return to Menu Settings, or press the Right Soft Key [Help] to view the help for Reset Menu Settings. - Menu Layout: Reset Menu Layout to the initial Menu Layout. - Menu Items: Reset Menu Items to the initial content of the Main Menu. - Item Positions: Reset Menu Items to the initial order of Main Menu. - All: Reset all Main Menu Settings to the initial Main Menu Settings. FONT TYPE To set the font type: 1. From the home screen, press [MENU], then select 9. Settings & Tools, 6. Display Settings, 7. Font Type
48 2. Select VZW Font, Sleek Modern Font or Dandy Round Font, then press the OK Key [SET]. To preview the selected font type, press the Left Soft Key [Preview]. DIAL FONTS To set the font size and effects: 1. From the home screen, press [MENU], then select 9. Settings & Tools, 6. Display Settings, 8. Dial Fonts. 2. Press the Directional Key up or down to select Normal or Large Only for Dial Fonts. 3. Press the Left Soft Key [Preview] to preview the selected dial fonts, then press the OK Key [SET] MENU FONT SIZE To set the menu font size: 1. From the home screen, press [MENU], then select 9. Settings & Tools, 6. Display Settings, 9. Menu Font Size. 2. Select Normal or Large, then press the OK Key [SET]. CLOCK FORMAT To choose the kind of clock to be displayed on the LCD screen: 1. From the home screen, press [MENU], then select 9. Settings & Tools, 6. Display Settings, 0. Clock Format. 2. Press the Directional Key left or right to select Analog, Large Analog, Digital 12, Large Digital 12, Digital 24, Large Digital 24 or Off, then press the Directional Key down. 3. Press the Directional Key left or right to select the font color and then press the OK Key [SET]. 4. Press the Left Soft Key [Preview] to preview the selected clock format, or press the Right Soft Key [Help] to view the help for Clock Format. Large Digital 12 is the default setting for this device. BALANCE DISPLAY You can view your balance and expiration date on your phone at any time. 1. From the home screen, press [MENU], then select 9. Settings & Tools, 6. Display Settings, *. Balance Display. 2. Highlight the desired setting (Show or Hide), and press OK key to save the new setting. When you make a call or send SMS for the first time, BALANCE DISPLAY SET. ACCESS FROM SETTINGS AND TOOLS will appear on your display. After that you can see Balance Display menu. PHONE SETTINGS AIRPLANE MODE In Airplane Mode, all menu functions can be accessed except making calls, receiving calls, data connection and Bluetooth. Activating Airplane Mode will disable all wireless communications. Services that support Location On functions are temporarily disabled. 1. From the home screen, press [MENU], then select 9. Settings & Tools, 7. Phone Settings, 1. Airplane Mode. 2. Select On or Off, then press the OK Key [SET]. SET SHORTCUTS Your phone offers you the option of assigning a shortcut key (Directional Key right) to a favorite or often-used function. 1. From the home screen, press [MENU], then select 9. Settings & Tools, 7. Phone Settings, 2. Set Shortcuts, 1. Set My Shortcuts. 2. Select Shortcut 1, Shortcut 2, Shortcut 3 or Shortcut 4, then press the OK Key [SET]. 3. Select the desired option, then press the OK Key [SET]
49 From the home screen, pressing the Directional Key right will display the MY SHORTCUTS screen. On the MY SHORTCUTS screen, you can select a function and then press the OK Key to access the Function. On the MY SHORTCUTS screen, you can relocate a function by pressing the Right Soft Key [Move], pressing the Directional Key up or down, and then pressing the OK Key [SAVE]. Or you can press the Left Soft Key [Settings] to access Set My Shortcuts or Set Directional Keys. RESET MY SHORTCUTS To reset My Shortcuts to their original defaults: 1. From the home screen, press [MENU], then select 9. Settings & Tools, 7. Phone Settings, 2. Set Shortcuts, 1. Set My Shortcuts. 2. Select Shortcut 1, Shortcut 2, Shortcut 3 or Shortcut 4, then press the Right Soft Key [Options]. 3. Press 1. Reset Shortcut (1, 2, 3 or 4) or 2. Reset My Shortcuts. 4. Select Yes and press the OK Key. SET DIRECTIONAL KEYS From the home screen, you can specify the function that is accessed when you press the Directional Key up, down or left. 1. From the home screen, press [MENU], then select 9. Settings & Tools, 7. Phone Settings, 2. Set Shortcuts, 2. Set Directional Keys. 2. Select UP Directional Key, LEFT Directional Key or DOWN Directional Key, then press the OK Key [SET]. 3. Select the desired option, then press the OK Key [SET]. RESET DIRECTIONAL KEY SETTINGS Use the following procedure to specify the default Directional Key settings. 1. From the home screen, press [MENU], then select 9. Settings & Tools, 7. Phone Settings, 2. Set Shortcuts, 2. Set Directional Keys. 2. Select UP Directional Key, LEFT Directional Key or DOWN Directional Key, then press the Right Soft Key [Options]. 3. Press 1. Reset (UP, LEFT or DOWN) Key or 2. Reset Directional Keys. 4. Select Yes and press the OK Key. AUTO LOCK To set the phone to Auto Lock: 1. From the home screen, press [MENU], then select 9. Settings & Tools, 7. Phone Settings, 3. Auto Lock. 2. Select On or Off. When auto lock set to on, the keypad will automatically lock when the backlight goes off. LANGUAGE To set the bilingual feature to either English or Español: 1. From the home screen, press [MENU], then select 9. Settings & Tools, 7. Phone Settings, 5. Language. 2. Select either English or Español, then press the OK Key [SET]. LOCATION 1. From the home screen, press [MENU], then select 9. Settings & Tools, 7. Phone Settings, 6. Location. 2. Select one of the following settings, then press the OK Key [SET]. On: Your location is now available to the network. E911 Only: Your location will be hidden from the network and applications, except for 911. When Lock Setting is set for Location Setting under Restrictions on the Security menu, you will need to enter a lock code. The default lock code is the last 4 digits of your phone number
50 CURRENT COUNTRY Allows you to set the country of your current location so that your phone works properly while you travel. 1. From the home screen, press [MENU], then select 9. Settings & Tools, 7. Phone Settings, 7. Current Country. 2. Press the Directional Key up or down or input the country name in the Go To field to select the desired country, then press the OK Key [SET]. To view the help option for Current Country, press the Right Soft Key [Help]. SECURITY The Security menu allows you to electronically secure the phone. The default lock code is the last 4 digits of your phone number. RESTRICTIONS Use the following procedure to configure Location Setting, Calls and Messages restrictions. 1. From the home screen, press [MENU], then select 9. Settings & Tools, 7. Phone Settings, 8. Security. 2. Enter the four-digit lock code. The default lock code is the last 4 digits of your phone number. 3. Select 2. Restrictions. 4. Enter the four-digit lock code again. 5. Select one of the following settings: Location Setting: Unlock Setting/Lock Setting. Calls: Incoming Calls/Outgoing Calls. For Incoming Calls, set Allow All, Contacts Only or Block All. For Outgoing Calls, set Allow All, Contacts Only or Block All. Messages: Incoming Messages/Outgoing Messages. For Incoming Messages, set Allow All or Block All. For Outgoing Messages, set Allow All or Block All. 6. Press the OK Key [SET]. EDIT CODES To set a new lock code: 1. From the home screen, press [MENU], then select 9. Settings & Tools, 7. Phone Settings, 8. Security. 2. Enter the four-digit lock code. 3. Select 1. Edit Codes. PHONE LOCK SETTING 4. Select one of the following settings, then press the OK Key. This setting specifies whether the phone should be locked whenever it is turned on. Phone Only: Allows you to edit the lock code for Security. (The default lock code is the Lock Mode prevents the unauthorized use of your phone. Once the phone is locked, last 4 digits of your phone number.) Calls & Services: Allows you to edit the lock code for Restrictions. (The default lock code it is in restricted mode until the lock code is entered. You can still make emergency is the last 4 digits of your phone number.) calls. 5. If Phone Only is selected, enter the new four-digit code in the Enter New 1. From the home screen, press [MENU], then select 9. Settings & Tools, Code field. Enter the new four-digit code again in the Re-enter New Code 7. Phone Settings, 8. Security. field to confirm your input, then press the OK Key [SET]. 2. Enter the four-digit lock code. The default lock code is the last 4 digits of your 6. If Calls & Services is selected, enter the current lock code in the Enter phone number. Current Code field. Enter the new four-digit code in the Enter New Code 3. Select 3. Phone Lock Setting. field. Enter the new four-digit code again in the Re-enter New Code field, 4. Select one of the following settings, then press the OK Key [SET]. then press the OK Key [SET]. Unlocked: Phone is unlocked. On Power Up: Phone will lock when it is turned on
51 LOCK PHONE NOW Lock the phone now. 1. From the home screen, press [MENU], then select 9. Settings & Tools, 7. Phone Settings, 8. Security. 2. Enter the four-digit lock code. The default lock code is the last 4 digits of your phone number. 3. Select 4. Lock Phone Now. 4. To unlock the phone from the home screen, press the Right Soft Key [Unlock] and enter the four-digit lock code. RESTORE PHONE To delete all User Data and restore all settings to their initial defaults: 1. From the home screen, press [MENU], then select 9. Settings & Tools, 7. Phone Settings, 8. Security. 2. Enter the four-digit lock code. 3. Select 5. Restore Phone. 4. A confirmation message appears in the display, select Yes, and then press the OK Key. 5. After reading the message that appears, press the OK Key. 6. Enter the four-digit lock code. The phone will turn off and then back on again automatically. SYSTEM SELECT You can set your phone to search or roam on another network when you are not in your home area. Leave this setting as default unless you want to alter the system selection as instructed by your service provider. 1. From the home screen, press [MENU], then select 9. Settings & Tools, 7. Phone Settings, 9. System Select. 2. Select one of the following settings, then press the OK Key [SET]. Automatic: Scans radio channels based on the Automatic setting. Home Only: Network is available only within your home area or home affiliated area. The automatic setting can be displayed as Automatic B and Automatic A depending on PRL. NAM SELECTION Enables Auto NAM (Number Assignment Modules) or manually selects a NAM. AUTO NAM Automatically switches the phone to proper NAM when you have multiple NAM registrations. 1. From the home screen, press [MENU], then select 9. Settings & Tools, 7. Phone Settings, 0. NAM Selection. 2. Select 1. Auto NAM, then press the OK Key. 3. Select On or Off, then press the OK Key [SET]. CHANGE NAM 1. From the home screen, press [MENU], then select 9. Settings & Tools, 7. Phone Settings, 0. NAM Selection. 2. Select 2. Change NAM, then press the OK Key. 3. Press one of the following settings to select: NAM1: Set the phone to save the phone information that is set by default NAM2: Set the phone to save phone information that is set for the other phone number This setting is available only when you register two cell phone numbers on your phone. CALL SETTINGS ANSWER OPTIONS To determine how to answer an incoming call: 1. From the home screen, press [MENU], then select 9. Settings & Tools, 8. Call Settings, 1. Answer Options
52 2. Select Any Key, Send Key Only or Auto with Handsfree, then press the OK Key [MARK]. Send Key Only is the default setting for this device. 3. Press the Left Soft Key [Done]. Auto with Handsfree will function after about five seconds. Auto with Handsfree is available only when a headset or handsfree device is connected. To answer all incoming calls, press the SEND Key. AUTO RETRY To set a period of time the phone waits before automatically redialing when an attempted call fails: 1. From the home screen, press [MENU], then select 9. Settings & Tools, 8. Call Settings, 2. Auto Retry. 2. Select one of the following settings, then press the OK Key [SET]. 10 Seconds / 30 Seconds / 60 Seconds / Off TTY MODE You can attach a TTY device to your phone enabling you to communicate with parties also using a TTY device. A phone with TTY support is able to translate typed characters to voice. Voice can also be translated into characters and then displayed on the TTY. 1. From the home screen, press [MENU], then select 9. Settings & Tools, 8. Call Settings, 3. TTY Mode. 2. Select one of the following settings, then press the OK Key [SET]. TTY Full / TTY + Talk / TTY + Hear / TTY Off ONE TOUCH DIAL To initiate a speed dial call by holding down the speed dial digit: 1. From the home screen, press [MENU], then select 9. Settings & Tools, 8. Call Settings, 4. One Touch Dial. 2. Select On or Off, then press the OK Key [SET]. If One Touch Dial is disabled, a speed dial call will function by entering the speed dial number on the QWERTY Keypad, and then press the SEND Key. VOICE PRIVACY Voice Privacy provides advanced voice encryption to prevent eavesdropping. To turn the voice privacy feature On or Off: 1. From the home screen, press [MENU], then select 9. Settings & Tools, 8. Call Settings, 5. Voice Privacy. 2. Select On or Off, then press the OK Key [SET]. DTMF TONES To set the Key Tone length and touch tone playback speed: 1. From the home screen, press [MENU], then select 9. Settings & Tools, 8. Call Settings, 6. DTMF Tones. 2. Select one of the following settings, then press the OK Key [SET]. Normal: Sends out a tone for a fixed period of time even if you continue to press the key. Long: Sends out a continuous tone for the duration the key is pressed and held. ASSISTED DIALING To set the Assisted Dialing feature On or Off: 1. From the home screen, press [MENU], then select 9. Settings & Tools, 8. Call Settings, 7. Assisted Dialing. 2. Press the Directional Key left or right to select On or Off. To view the help for Assisted Dialing, press the Right Soft Key [Help]. 3. When you set Assisted Dialing to On, press the Directional Key down and then press the Left Soft Key [Set] to edit COUNTRIES. Press the Left Soft Key [Details] to view the information. 4. Select the desired Country and press the OK key. 5. Press the OK Key to set Assisted Dialing
53 MEMORY PHONE MEMORY Allows you to manage the memory usage for pictures, ringtones, sounds and contacts on your Phone Memory. PHONE MEMORY USAGE To check the available Phone Memory capacity, used capacity and total capacity: 1. From the home screen, press [MENU], then select 9. Settings & Tools, 9. Memory, 1. Phone Memory. 2. Select 1. Memory Usage. 3. Press the OK Key to return to the previous screen. DELETE FILES To delete files stored in Phone Memory: 1. From the home screen, press [MENU], then select 9. Settings & Tools, 9. Memory, 1. Phone Memory. 2. Press the Directional Key up or down to select My Pictures, My Ringtones, My Sounds or My Contacts, then press the OK Key. 3. Press the Right Soft Key [Options]. 4. Select 1. Erase to delete a file. 5. Select a file, press the OK Key [MARK] or the Right Soft Key [Mark All], then press the Left Soft Key [Done]. 6. Select Yes and press the OK Key. If you have selected My Contacts, you can select 1. View or 2. Erase after pressing the Right Soft Key [Options]. PHONE INFO MY NUMBER To view your phone number: 1. From the home screen, press [MENU], then select 9. Settings & Tools, 0. Phone Info, 1. My Number. 2. The following information appears: Mobile Device Number (MDN) / Mobile Identification Number (MIN) / Verizon Wireless SW/HW VERSION To view your device HW/SW information: 1. From the home screen, press [MENU], then select 9. Settings & Tools, 0. Phone Info, 2. SW/HW Version. 2. Software Version / PRL Version / ERI Version / Browser Version / Media Center Version / MSUI Version / HW Version / MEID are displayed. 3. Press the OK Key to return to the previous screen. ICON GLOSSARY To view all the icons and their meanings: 1. From the home screen, press [MENU], then select 9. Settings & Tools, 0. Phone Info, 3. Icon Glossary. 2. Press the OK Key to return to the previous screen. Please refer to Display Indicators on page 12 for more details about the icons. SOFTWARE UPDATE The Software Update option allows you to download and update the software in your phone automatically. Only the internal software is updated; Contact entries or other information saved to your phone will NOT be deleted. 1 1
54 STATUS Check the latest Software Download/Update status. 1. From the home screen, press [MENU], then select 9. Settings & Tools, 0. Phone Info, 4. Software Update. 2. Select 1. Status. CHECK NEW To check Download Server for new Software updates: 1. From the home screen, press [MENU], then select 9. Settings & Tools, 0. Phone Info, 4. Software Update. 2. Select 2. Check New. SET - UP WIZARD The Set-up Wizard menu allows you to set the following menus for Settings & Tools with simple operation. 1. From the home screen, press [MENU], then select 9. Settings & Tools. 2. Select Set-up Wizard, then press the OK Key. CALL SOUNDS: Select Ring Only, Vibrate Only, Ring and Vibrate or Be Silent, then press the OK Key [SET] or press the Right Soft Key [Skip] to go to the next setting. If you select Ring Only or Ring and Vibrate, the ringtone selection screen will be displayed. Select a desired ringtone, then press the OK Key [SET]. DISPLAY THEMES: Select White, Modern Olive or Amoled, then press the OK Key [SET] or press the Right Soft Key [Skip] to go to the next setting. To preview the selected display theme, press the Left Soft Key [Preview]. MENU LAYOUT: Select Tab, List and Grid, then press the OK Key [SET] or press the Right Soft Key [Skip] to go to the next setting. To preview the selected Main Menu Layout, press the Left Soft Key [Preview]. CLOCK FORMAT: Select Analog, Large Analog, Digital 12, Large Digital 12, Digital 24, Large Digital 24 or Off, then press the OK Key [SET] or press the Right Soft Key [Skip] to complete set-up. To preview the selected clock format, press the Left Soft Key [Preview]. 5 MEDIA CENTER Your phone provides a unique feature - Media Center - that enables you to download ringtones, wallpapers, games and more from your network to your phone. Please contact your service provider for the availability of these services. Tunes & Tones Pictures Games Mobile Web Browse & Download Extras Media Center Info 1
55 TUNES & TONES The Tunes & Tones menu allows you to manage ringtones, and sound files. It also allows you to get new ringtones. GET NEW RINGTONES To connect to Media Center and download new ringtones: 1. From the home screen, press [MENU], then select 1. Media Center, 1. Tunes & Tones, 1. Get New Ringtones. 2. If you have not downloaded any ringtones or ringtone applications previously, press 1. Get New Applications and follow the prompts. V CAST TONES V CAST Tones application lets you preview and buy from Verizon Wireless extensive catalog of Ringback Tones. Download, manage, preview, and play the latest Tones content right from your mobile device 1. From the home screen, press [MENU], then select 1.Media Center, 1.Tunes & Tones, 1. Get New Ringtones, V CAST Tones. 2. Select Install and follow the on-screen prompts. GET RINGBACK TONES To connect to Media Center and Download new ringback tones: 1. From the home screen, press [MENU], then select 1.Media Center, 1. Tunes & Tones, 2. Get Ringback Tones. 2. Follow the on-screen prompts. MY RINGTONES TO PLAY DOWNLOADED TUNES OR TONES: 1. From the home screen, press [MENU], then select 1. Media Center, 1. Tunes & Tones, 3. My Ringtones. 2. Select the tune or tone you want to play, then press the OK Key [PLAY]. 3. To stop, press the OK Key [STOP]. TO ERASE DOWNLOADED TUNES OR TONES: 1. From the home screen, press [MENU], then select 1. Media Center, 1. Tunes & Tones, 3. My Ringtones. 2. Select the tune or tone you want to erase, then press the Right Soft Key [Options]. 3. Select 1. Erase, then select Yes and press the OK Key. The preloaded Ringtones cannot be erased. TO ASSIGN DOWNLOADED TUNES OR TONES: 1. From the home screen, press [MENU], then select 1. Media Center, 1. Tunes & Tones, 3. My Ringtones. 2. Select the desired ringtone, then press the Left Soft Key [Set As]. 3. Select one of the following options, then press the OK Key. 1. Ringtone: Set as a ringtone. A confirmation message appears. 2. Contact ID: The SET AS CONTACT ID screen appears. Select the Contact you want to assign the ringtone to, then press the OK Key. 3. Alert Sounds: Press the corresponding number key to set the ringtone for one of the following: All Messages / TXT Message / Multimedia Message / Voic MY SOUNDS To select a desired sound: 1. From the home screen, press [MENU], then select 1. Media Center, 1. Tunes & Tones, 4. My Sounds. 2. Highlight the desired sound, then press the OK Key [PLAY] to hear the sound. Press the OK Key [STOP] to stop playing the sound. 3. Press the Right Soft Key [Options] to access the following options: Send: Allows you to send the sound with a picture message. 1 1
56 Send via Allows you to send the sound via . To Online Album: Allows you to upload the selected tone to the online server. Rename: Renames the sound. Lock/Unlock: Locks or unlocks the selected sound in your phone. Erase: Deletes the sound. Erase All: Deletes all the sounds from your phone. File Info: Displays information about the selected sound. Preloaded sound options: Send, To Online Album and File Info. The preloaded sounds cannot be erased or renamed. RECORDING NEW SOUNDS 1. From the home screen, press [MENU], then select 1. Media Center, 1. Tunes & Tones, 4. My Sounds. 2. Press 1. Record New. 3. Press the OK Key to begin recording. When done, press the OK Key [STOP] to finish recording. The recording is automatically saved to your My Sounds list. 4. Your recording is saved with a number. To rename your recording, scroll to it with the Directional Key in the My Sounds menu, then press the Right Soft Key [Options]. 5. Press 4. Rename. 6. Press and hold the CLR Key to erase the number, enter the new name for your recording, then press the OK Key. SETTING SOUNDS 1. From the home screen, press [MENU], then select 1. Media Center, 1. Tunes & Tones, 4. My Sounds. 2. Select the sound you want to set, press the Left Soft Key [Set As], then select one of the following options and press the OK Key. Ringtone: Set as a ringtone. A confirmation message appears. Contact ID: The SET AS CONTACT ID screen appears. Select the Contact you want to assign the ringtone to, then press the OK Key. Alert Sounds: Press the corresponding number key to set the ringtone for one of the following options: All Messages / TXT Message / Multimedia Message / Voic PICTURES GET NEW PICTURES To connect to Media Center and download a variety of Pictures (images): 1. From the home screen, press [MENU], then select 1. Media Center, 2. Pictures. 2. Select 1. Get New Pictures, 1. Get New Applications, then follow the on-screen prompts. The downloaded application will be included in the list when you access: 1. Get New Pictures > 1. Get New Applications. MY PICTURES The My Pictures menu allows you to view all the pictures you have taken, store selected images in your phone, send pictures to the Online Album, delete images and access additional picture options. 1. From the home screen, press [MENU], then select 1. Media Center, 2. Pictures, 2. My Pictures. 2. Select the desired picture, then press the Right Soft Key [Options] to access the following options. Send: Allows you to send a picture with following options: Picture Message / To Online Album / Via / Via Bluetooth Set As: Assigns the selected picture to display for specific tasks (Wallpaper / Picture ID). Take Picture: Take a new picture. Get New Pictures: Download various pictures. Manage Pictures: To manage your picture files with following options: Erase / Lock / Unlock Rename: Rename the selected picture
57 File Info: Displays the following information about the selected picture: File Name / Date / Time / Resolution / Size DELETING A PICTURE 1. From the home screen, press [MENU], then select 1. Media Center, 2. Pictures, 2. My Pictures. 2. Select the picture you want to erase, then press the Left Soft Key [Erase]. 3. ERASE PICTURE FROM MY PICTURES AND SETTINGS? will appear on your display. 4. Highlight Yes and press the OK Key. A confirmation message appears. TAKE PICTURE 1. From the home screen, press [MENU], then select 1. Media Center, 2. Pictures, 3. Take Picture. Shortcut: From the home screen, press the Camera Key. If the keypad is locked, unlock the keypad by pressing the OK Key. Press the Camera Key to access the camera viewfinder. 2. Point the camera lens at your subject. You can check the picture framing through the display screen. Press the Directional Key left or right to zoom in or out (except when resolution is set to 1280x960). Press the Right Soft Key [Options], and choose from the following: 6. Color Effects: Press the Directional Key left or right to select color effects from the following: Normal / Antique / Black and White / Negative 7. Capture Mode: Press the Directional Key up or down to select Landscape or Portrait, then press the OK Key. 3. Press the OK Key [TAKE] to take the picture. 4. After taking the picture, it will be displayed. To save the picture, press the Left Soft Key [Save]. To take another picture without saving the picture you just took, press the Right Soft Key [Erase]. To send the picture to someone, press the OK Key [SEND]. ONLINE ALBUM To access Online Album: 1. From the home screen, press [MENU], then select 1. Media Center, 2. Pictures, 4. Online Album. 2. Follow the on-screen prompts. 1. Resolution: 1280x960 / 640x480 / 320x240 / 160x Self Timer: Off / 3 Seconds / 5 Seconds / 10 Seconds PLAYING DOWNLOADED GAMES 3. Brightness: Press the Directional Key left or right to adjust the brightness from the following: -2 / -1 / 0 / +1 / To play the game you downloaded, from the Games menu, select the game 4. White Balance: Press the Directional Key left or right to select from the following: then press the OK Key [PLAY] to run the application. Auto / Sunny / Cloudy / Tungsten / Fluorescent / Darkness 5. Shutter Sound: Allows you to select the shutter sound from the following: DELETING A DOWNLOADED GAME Shutter / Silent / Say Cheez / Ready! From the home screen, press [MENU], then select 1. Media Center, 3. Games GAMES DOWNLOADING NEW GAMES To download games and applications: 1. From the home screen, press [MENU], then select 1. Media Center, 3. Games. 2. Select 1. Get New Applications, then press the OK Key. 3. Follow the on-screen prompts.
58 2. Select the application you want to remove, then press the Right Soft Key [Options]. 3. Select Erase or Cancel Subscr. and press the OK Key. With Yes highlighted, press the OK Key to remove the application. Applications may vary by wireless device model. MOBILE WEB Now you can access news, sports, weather and from your phone. Mobile Web keeps you updated by providing access to up-to-date information when you subscribe to Internet service with your service provider. Please contact your service provider for a list of available websites and service details. 1. From the home screen, press [MENU], then select 1. Media Center, 4. Mobile Web. Shortcut: From the home screen, press the Directional Key Web. 2. Follow the on-screen prompts. BROWSE & DOWNLOAD up to access Mobile DOWNLOADING NEW APPLICATIONS To download tools that can help you navigate to entertainment spots, restaurants, and provide you with up-to-date weather information: 1. From the home screen, press [MENU], then select 1. Media Center, 5. Browse & Download. 2. Select 1. Get New Applications, then press the OK Key. 3. Follow the on-screen prompts. Links to download 411 Search, Backup Assistant, Daily Scoop and Mobile are preloaded on your phone. EXTRAS DOWNLOADING NEW APPLICATIONS To download Applications: 1. From the home screen, press [MENU], then select 1. Media Center, 6. Extras. 2. Select 1. Get New Applications, then press the OK Key. 3. Follow the on-screen prompts. MEDIA CENTER INFO To view Application Memory, Phone Memory, View Log and Help information: 1. From the home screen, press [MENU], then select 1. Media Center. 2. Press the Right Soft Key [Info]. 3. Select one of the following options, then press the OK Key. App. Memory / Phone Memory / View Log / Help
59 MESSAGING MENU 6This chapter addresses Voic , TXT, Picture, Voice Messaging functions including: When a New Message Arrives New Message Messages Inbox Sent Drafts Erase All Voic Mobile IM Mobile Settings WHEN A NEW MESSAGE ARRIVES 1. The following display appears when a new message arrives. 2. To display the message, select View Now and then press the OK Key. NEW MESSAGE TXT MESSAGE 1. From the home screen, press the Left Soft Key [Message], then select New Message and press the OK Key. Or from the home screen, press [MENU], then press 2. Messaging, 1. New Message. 2. Press 1. TXT Message. Shortcut: From the home screen, press the TXT Composer Key. 3. Under To, input the phone number or address of the recipient, then press the OK Key. By pressing the Right Soft Key [Add], you can choose from the following: 1. From Contacts: Search for a phone number which is stored in the Contact List. 2. Recent Calls: Search for a phone number which is stored in the Recent Calls menu. 3. Groups: Search for a group stored in the Groups menu. 4. To Contacts: Save the number or address to the Contact List that you have entered in the To field. 4. Under Text, input your message. By pressing the Right Soft Key [Options], you can choose from the following: 1. Insert Quick Text: Inserts predefined sentences in the text message. 2. Save As Draft: Save the text message to Drafts. 3. Add: Allows you to add a Graphic, Sound or Name Card. 4. Format Text: Allows you to edit Alignment, Font Size, Font Style, Font Color or Background Color. 5. Priority Level: Select High or Normal, then press the OK Key. 6. Cancel Message: Cancel the message and select whether to save it in Drafts. 5. When completed, press the OK Key [SEND] to send the text message. 115
60 PICTURE MESSAGE 1. From the home screen, press [MENU], then select 2. Messaging, 1. New Message. 2. Select 2. Picture Message. 3. Under To, input the phone number or address of the recipient, then press the OK Key. By pressing the Right Soft Key [Add], you can choose from the following: 1. From Contacts: Search for a phone number which is stored in the Contact List. 2. Recent Calls: Search for a phone number which is stored in the Recent Calls menu. 3. Groups: Search for a group stored in the Groups menu. 4. To Online Album: Send the picture message to your Online Album. 5. To Contacts: Save the number or address to the Contact List that you have entered in the To field. 4. Under Text, input your message, then press the Directional Key down. 5. Under Picture, press the Left Soft Key [My Pics] to select the picture you would like to send, then press the OK Key. Press the Directional Key down. 6. Under Sound, press the Left Soft Key [Sounds] to select the sound you would like to send, then press the OK Key. Press the Directional Key down. 7. Under Name Card, press the Left Soft Key [Add], select 1. My Name Card or 2. From Contacts, then press the OK Key. Select the desired card and press the OK Key. Press the Directional Key down. 8. Under Subject, input the message subject. 9. Press the Right Soft Key [Options] to access the following: Preview: Shows the picture message before it is sent. Save As Draft: Save the picture message to Drafts. Insert Quick Text: Inserts predefined sentences in the picture message. Add Slide: Allows you to insert multiple picture messages. Priority Level: Select High or Normal, then press the OK Key. Remove Picture: Removes an inserted picture from the Picture field. Remove Sound: Removes an inserted sound from the Sound field. Remove Name Card: Removes an inserted name card from the Name Card field. Remove Slide: Removes an inserted slide message. Cancel Message: Cancel the message and select whether to save it in Drafts. 10. When completed, press the OK Key [SEND] to send the picture message. VOICE MESSAGE 1. From the home screen, press the [MENU], then select 2. Messaging, 1. New Message. 2. Select 3. Voice Message. 3. Press the OK Key to start recording a voice memo, then press the OK Key [STOP] to finish recording and insert the voice memo into the voice message. 4. Under To, input the phone number or address of the recipient, then press the OK Key. By pressing the Right Soft Key [Add], you can choose from the following: 1. From Contacts: Search for a phone number which is stored in the Contact List. 2. Recent Calls: Search for a phone number which is stored in the Recent Calls menu. 3. Groups: Search for a group stored in the Groups menu. 4. To Contacts: Save the number or address to the Contact List that you have entered in the To filed. 5. Under Text, input your message, then press the Directional Key down. 6. Under Name Card, press the Left Soft Key [Add], select 1. My Name Card or 2. From Contacts, then press the OK Key. Select the desired card, press the OK Key. Swipe the Directional Key down. 7. Under Subject, input the message subject. 8. Press the Right Soft Key [Options] to access the following: Review: Shows the voice message before it is sent. Save As Draft: Save the voice message to Drafts. Insert Quick Text: Inserts predefined sentences in the voice message. Priority Level: Select High or Normal, then press the OK Key. Remove Recording: Removes an inserted recording from the Voice field. Remove Name Card: Removes an inserted name card from the Name Card field. Cancel Message: Cancel the message and select whether to save it in Drafts
61 9. When completed, press the OK Key [SEND] to send the voice message. MESSAGES The Messages menu is displayed when Messages View is set to By Contacts which is the default setting. All received and sent messages are stored under the Messages menu by contact name. 1. From the home screen, press [MENU], then select 2. Messaging, 2. Messages. 2. Select a message and press the OK Key [OPEN] to view the message. To reply to the sender, press the Left Soft Key [Reply], select 1. TXT Message, 2. Picture Message or 3. Voice Message, then press the OK Key. 3. Press the Directional Key up or down to highlight the text entry field, enter the message and press the OK Key [SEND] to reply. Or press the Directional Key up or down to highlight the message contents, press the Directional Key left or right to view the next or previous message. Press the OK Key [OPEN] to view the message with full screen or press the Left Soft Key [Reply] to reply to the sender. 4. While viewing the message with full screen, press the OK Key [Reply / SEND] to reply or send the message. To erase the message, press the Left Soft Key [Erase], select Yes, then press the OK Key. 5. When navigating through the Messages menu, press the Right Soft Key [Options] to display the following available options. Options are dependent on the message type and may be different from each field. Erase Sent / Received: Allows you to delete unlocked sent and received messages. Erase Drafts: Allows you to delete unlocked messages stored in Drafts. Erase All Messages: Allows you to delete unlocked messages stored in your phone. Erase: Deletes the message. Add To Contacts: Saves the phone number to the Contact List. Manage Messages: Allows you to manage messages with following options: - Erase: Deletes the messages. - Lock: Locks the messages. - Unlock: Unlocks the messages. - Mark as Read / Mark as Unread: Marks the messages as read or unread. Sort Alphabetically / Sort By Time: Sorts the list in alphabetical order or by time. Messaging Menu: Returns to the previous Messaging screen. Insert Quick Text: Inserts predefined sentences in the message. Save As Draft: Save the message to Drafts. Add: Allows you to add a Graphic, Sound or Name Card. Format Text: Allows you to edit Alignment, Font Size, Font Style, Font Color or Background Color. Add Recipient: Allows you to add multiple recipients in the To field. Priority Level: Select High or Normal, then press the OK Key. Cancel Message: Cancels the message and select whether to save it in Drafts. Play Again: Replays the sound attached to a picture or voice message. Forward: Forwards the message to another recipient. Reply w. Copy: Allows you to reply to the recipient including the original message. Save Picture: Allows you to save the attached picture to your phone. Save Graphic: Allows you to save the attached graphic to your phone. Save Sound: Allows you to save the attached sound to your phone. Save as Ringtone: Allows you to save the sound to your phone as a ringtone. View Name Card: Shows the attached name card. Save Name Card: Allows you to save the attached name card to your phone. Set As: Allows you to set the attached picture as Wallpaper or Picture ID, and attached sound as Ringtone, Contact ID or Alert Sounds. Save As Quick Text: Allows you to save the received message as quick text. Lock / Unlock: Locks or unlocks the message. Extract Addresses: Allows you to extract contacts from the message, then you can save them to the Contact List, make a call or send the message. Message Info: Shows the message information. Reply to All: Allows you to reply to all senders. Resend: Resends the message
62 INBOX The Inbox menu is displayed when Messages View is set to By Time. The Inbox manages received text, picture and web alert messages. 1. From the home screen, press [MENU], then select 2. Messaging, 2. Inbox. 2. Select a message and press the OK Key [OPEN] to view the message. To delete the message, press the Left Soft Key [Erase], select Yes, then press the OK Key. 3. Press the Directional Key left or right to view the next or previous message. 4. To reply to the sender, press the OK Key [REPLY], select 1. TXT Message, 2. Picture Message or 3. Voice Message, then press the OK Key. 5. When navigating through the Inbox menu, press the Right Soft Key [Options] to display the following available options. Options are dependent on the message type and may be different from each field. Erase Inbox: Allows you to delete unlocked messages stored in the Inbox. Erase Sent: Allows you to delete unlocked messages stored in Sent. Erase Drafts: Allows you to delete unlocked messages stored in Drafts. Erase All: Allows you to delete unlocked messages stored in your phone. Reply: Allows you to reply to the recipient. Reply w. Copy: Allows you to reply to the recipient including the original message. Forward: Forwards the message to another recipient. Add To Contacts: Saves the phone number to the Contact List. Extract Addresses: Allows you to extract contacts from the message, then you can save them to the Contact List, make a call or send the message. Message Info: Shows the message information. Manage Inbox: Allows you to manage messages with following options: Erase: Deletes the messages. Lock: Locks the messages. Unlock: Unlocks the messages. Mark as Read: Marks the messages as read. Mark as Unread: Marks the messages as unread. Sort By Sender: Sorts the list by sender. Sort By Time: Sorts the list by time. Sort By Size: Sorts the list by size. View By Contacts: Changes the Messages View setting to By Contacts. Play Again: Replays the sound attached to a picture or voice message. Erase: Deletes the message. Save Picture: Allows you to save the attached picture to your phone. Save Graphic: Allow you to save the attached graphic to your phone. Save Sound: Allows you to save the attached sound to your phone. Save as Ringtone: Allows you to save the sound to your phone as ringtone. View Name Card: Shows the attached name card. Save Name Card: Allows you to save the attached name card to your phone. Set As: Allows you to set the attached picture as Wallpaper or Picture ID, and attached sound as Ringtone, Contact ID or Alert Sounds. Save As Quick Text: Allows you to save the received message as quick text. Lock / Unlock: Locks or unlocks the message. SENT The Sent menu is displayed when Messages View is set to By Time. Sent manages already sent or waiting to be sent messages. 1. From the home screen, press [MENU], then select 2. Messaging, 3. Sent. 2. Select a message and press the OK Key [OPEN] to view the message. To delete the message, press the Left Soft Key [Erase], select Yes, then press the OK Key. 3. Press the Directional Key left or right to view the next or previous message. 4. To send the message, press the OK Key [SEND]. 5. When navigating through the Sent menu, press the Right Soft Key [Options] to display the following available options. Options are dependent on the message type and may be different from each field. Reply to All: Allows you to reply to all senders
63 Forward: Forwards the message to another recipient. Resend: Resends the message. Lock / Unlock: Locks or unlocks the message. Add To Contacts: Saves the phone number to the Contact List. Erase Sent: Allows you to delete unlocked messages stored in Sent. Message Info: Shows the message information. Play Again: Replays the sound attached to a picture or voice message. Erase: Deletes the message. Save As Quick Text: Allows you to save the received message as quick text. View Name Card: Shows the attached name card. DRAFTS The Drafts menu manages draft messages. If message composition is interrupted by a voice call or other events, the message being composed is automatically saved in Drafts. 1. From the home screen, press [MENU], then select 2. Messaging, 3. Drafts. 2. Select a message and press the OK Key [EDIT] to edit the message. To delete the message, press the Left Soft Key [Erase], select Yes, then press the OK Key. 3. When navigating through Drafts menu, press Right Soft Key [Options] to display the following available options. Send: Sends the message. Lock / Unlock: Locks or unlocks the message. Add To Contacts: Saves the phone number to the Contact List. Erase Drafts: Allows you to delete unlocked messages stored in Drafts. ERASE ALL To erase all messages stored in your phone: 1. From the home screen, press [MENU], then select 2. Messaging. 2. Press the Right Soft Key [Options] to display the following available options. Options are dependent on the Messages View setting. Erase Sent / Received: Select All Messages or Only Read Messages, then press the OK Key. Erase Drafts: Select Yes or No, then press the OK Key. Erase All / Erase All Messages: Select All Messages including Unread or All except Unread Messages, then press the OK Key. 3. A confirmation message appears. Locked messages cannot be erased. VOIC The Voic menu shows the number of new voic message(s) recorded in your voic box. 1. From the home screen, press [MENU], then select 2. Messaging, 4. Voic . 2. To delete information about new voic , press the Left Soft Key [Clear], select Yes, then press the OK Key. ACCESSING YOUR VOIC BOX 1. From the home screen, press the [MENU], select 2. Messaging, 4. Voic , then press the OK Key [CALL]. Or dial *86 and press the SEND Key. 2. Follow the prompts to enter your password and retrieve your messages. Shortcut: From the home screen, press and hold 1 to access your voic box
64 MOBILE IM Mobile IM menu allows you to send and receive instant messages using one of the following messenger services: AIM WL Messenger Yahoo! LAUNCHING MOBILE IM 1. From the home screen, press [MENU], then select 2. Messaging, 5. Mobile IM. 2. Follow the on-screen prompts. MOBILE The Mobile menu allows you to send and receive using Mobile Web. 1. From the home screen, press [MENU], then select 2. Messaging, 6. Mobile Follow the on-screen prompts. SETTINGS The Settings menu allows you to configure settings for messages sent or received on your phone. To access message settings: 1. From the home screen, press [MENU], then select 2. Messaging. 2. Press the Left Soft Key [Settings] to display available menus. 3. Select one of the following menus, then press the OK Key. MESSAGES VIEW 1. Select By Time or By Contacts, then press the OK Key. By Time: Sorts received and sent messages into Inbox and Sent folders by time. By Contacts: Groups all received and sent messages by each contact. ENTRY MODE Allows you to set the default Entry Mode for messaging. For example, if Abc mode is set to Entry Mode, its icon will appear in the text entry field as default. 1. Select Abc, ABC or 123, then press the OK Key. AUTO SAVE SENT 1. Select On, Off or Prompt, then press the OK Key. On: All sent messages are saved in Sent. Off: All sent messages are not saved in Sent. Prompt: The Yes or No dialogue box will be displayed after sending a message. AUTO ERASE INBOX Allows you to set whether Inbox messages are deleted automatically when new messages arrive and Inbox is full. 1. Select On or Off, then press the OK Key. On: The oldest message will be deleted from the Inbox automatically once full. Off: The oldest message will not be deleted automatically from the Inbox once full. MESSAGING FONT SIZE Allows you to set the message font size. 1. Select Normal or Large, then press the OK Key. TXT AUTO VIEW 1. Select On or Off, then press the OK Key. On: TXT messages are displayed automatically when received. Off: TXT messages are displayed by going into the Inbox, or by responding to the message prompt. MULTIMEDIA AUTO RECEIVE 1. Select On or Off, then press the OK Key. On: Picture and Voice messages are downloaded automatically. Off: Picture and Voice messages must be retrieved from the inbox or by responding to the message prompt
65 QUICK TEXT Allows you to create a new Quick Text or edit the predefined Quick Text. 1. To create a new Quick Text, press the Right Soft key [Options], then select 1. New. Enter the new text and press the OK Key [SAVE]. 2. To edit the predefined Quick Text, select the Quick Text from the list, then press the OK Key [EDIT]. 3. To change the Quick Text position, press the Right Soft Key [Options], then select 2. Move. Press the Directional Key up or down to scroll to desired position, then press the OK Key [SAVE]. 4. To erase a saved Quick Text, press the Left Soft Key [Erase]. Select Yes and press the OK Key. VOIC # 1. Enter a new voic number or edit the voic number then press the OK Key. 2. Press the Left Soft Key [Add], then select 1. Add Wait or 2. Add 2-Sec Pause. Please refer to page 28 for more details on PAUSE/WAIT FEATURE. CALLBACK # Allows you to use or edit the default callback number so that the recipient can callback or reply. 1. Select On or Off, then press the OK Key. 2. If On is selected, enter a new callback number then press the OK Key. SIGNATURE Allows you to create a signature that can be automatically inserted at the end of each message. 1. To deactivate Signature function, select None and press the OK Key. 2. To insert a Signature, select Custom, enter your signature in the text entry field then press the OK Key. DELIVERY RECEIPT Allows you to set delivery receipts for sent messages. 1. Select On or Off, then press the OK Key. On: Request to receive the delivery acknowledgement. Off: No delivery acknowledgement will be sent
66 SAFETY AND WARRANTY 7This chapter addresses the safety guidelines and precautions to follow when operating your phone. Before operating your phone, please be aware of all the safety details. This chapter contains the terms and conditions of services and the warranty for your phone. Please review them thoroughly. Safety Information for Wireless Handheld Phones Safety Information for FCC RF Exposure SAR Information Hearing Aid Compatibility (HAC) for Wireless Telecommunications Devices FDA Consumer Update Avoid Potential Hearing Loss FCC Compliance Information 12 month Limited Warranty SAFETY INFORMATION FOR WIRELESS HANDHELD PHONES READ THIS INFORMATION BEFORE USING YOUR HANDHELD PORTABLE CELLULAR TELEPHONE EXPOSURE TO RADIO FREQUENCY SIGNALS Your wireless handheld portable telephone is a low power radio transmitter and receiver. When it is ON, it receives and also sends out radio frequency (RF) signals. In August 1996, the Federal Communications Commissions (FCC) adopted RF exposure guidelines with safety levels for handheld wireless phones. Those guidelines are consistent with the safety standards previously set by both U.S. and international standards bodies: ANSI C95.1 (1992) * NCRP Report 86 (1986) * ICNIRP (1996) * Those standards were based on comprehensive and periodic evaluations of the relevant scientific literature. For example, over 120 scientists, engineers, and physicians from universities, government health agencies, and industry reviewed the available body of research to develop the ANSI Standard (C951). The design of your phone complies with the FCC guidelines (and those standards). 1*: American National Standards Institute. 2*: National Council on Radiation Protection and Measurements. 3*: International Commission on Nonionizing Radiation Protection. ANTENNA SAFETY Use only the supplied or an approved replacement antenna. Unauthorized antennas, modifications, or attachments could impair call quality, damage the phone, or result in violation of FCC regulations. Please contact your local dealer for replacement antenna. 129
67 Do not use the phone with a damaged antenna. If a damaged antenna comes into contact with the skin, a minor burn may result. Please contact your local dealer for replacement antenna. DRIVING SAFETY Talking on the phone while driving is extremely dangerous and is illegal in some states. Remember, safety comes first. Check the laws and regulations on the use of phones in the areas where you drive. Always obey them. Also, if using your phone while driving, please: Give full attention to driving. Driving safely is your first responsibility. Use hands-free operation, if available. Pull off the road and park before making or answering a call, if driving conditions so require. If you must use the phone while driving, please use one-touch, speed dialing, and auto answer modes. An airbag inflates with great force. DO NOT place objects, including both installed or portable wireless equipment, in the area over the airbag or in the air bag deployment area. If in-vehicle wireless equipment is improperly installed and the air bag inflates, serious injury could result. WARNING: Failure to follow these instructions may lead to serious personal injury and possible property damage. ELECTRONIC DEVICES Your wireless handheld portable telephone is a low power radio transmitter and receiver. When it is ON, it receives and also sends out radio frequency (RF) signals. Most modern electronic equipment is shielded from RF energy. However, certain electronic equipment may not be shielded against the RF signals from your wireless phone. Therefore, use of your phone must be restricted in certain situations. PACEMAKERS The Health Industry Manufacturers Association recommends that a minimum separation of six (6 ) inches be maintained between a handheld wireless phone and a pacemaker to avoid potential interference with the pacemaker. These recommendations are consistent with the independent research by and recommendations of Wireless Technology Research. Persons with pacemakers: ALWAYS keep the phone more than six inches from your pacemaker when the phone is turned on. Do not carry the phone in a breast pocket. Use the ear opposite the pacemaker to minimize the potential for interference. If you have any reason to suspect that interference is taking place, turn your phone OFF immediately. HEARING AIDS Some digital wireless phones may interfere with some hearing aids. In the event of such interference, you may want to consult your service provider (or call the customer service line to discuss alternatives). OTHER MEDICAL DEVICES If you use any other personal medical device, consult the manufacturer of your device to determine if they are adequately shielded from external RF energy. Your physician may be able to assist you in obtaining this information. Turn your phone OFF in healthcare facilities when any regulations posted in these areas instruct you to do so. Hospitals or healthcare facilities may be using equipment that could be sensitive to external RF energy
68 VEHICLES RF signals may affect improperly installed or inadequately shielded electronic systems in motor vehicles. Check with the manufacturer or its representative regarding your vehicle. You should also consult the manufacturer of any equipment that has been added to your vehicle. POSTED FACILITIES Turn your phone OFF where posted notices so require. OTHER SAFETY GUIDELINES AIRCRAFT FCC regulations prohibit using your phone while in the air. Turn your phone OFF before boarding an aircraft. Always request and obtain prior consent and approval of an authorized airline representative before using your phone aboard an aircraft. Always follow the instructions of the airline representative whenever using your phone aboard an aircraft, to prevent any possible interference with airborne electronic equipment. BLASTING AREAS To avoid interfering with blasting operations, turn your phone OFF when in a blasting area or in areas posted: Turn off two-way radio. Obey all signs and instructions. POTENTIALLY EXPLOSIVE ATMOSPHERES Turn your phone OFF when in any area with a potentially explosive atmosphere and obey all signs and instructions. Sparks in such areas could cause an explosion or fire resulting in bodily injury or even death. Areas with a potentially explosive atmosphere are often, but not always, clearly marked. They include fueling areas such as gas stations; below deck on boats; fuel or chemical transfer or storage facilities; vehicles using liquefied petroleum gas (such as propane or butane); areas where the air contains chemicals or particles, such as grain, dust, or metal powders; and any other area where you would normally be advised to turn off your vehicle s engine. PRECAUTIONS Your Handheld Portable Telephone is a high quality piece of equipment. Before operating, read all instructions and cautionary markings on (1) USB AC Adapter (2) Battery and (3) Product Using Battery. Failure to follow the directions below could result in serious bodily injury and/or property damage due to battery liquid leakage, fire or rupture. DO NOT use this equipment in an extreme environment where high temperature or high humidity exists. DO NOT abuse the equipment. Avoid striking, shaking or shocking. When not using, lay down the unit to avoid possible damage due to instability. DO NOT expose this equipment to rain or spilled beverages. DO NOT use unauthorized accessories. DO NOT disassemble the phone or its accessories. If service or repair is required, return unit to an authorized PCD cellular service center. If unit is disassembled, the risk of electric shock or fire may result. DO NOT short-circuit the battery terminals with metal items etc
69 SAFETY INFORMATION FOR FCC RF EXPOSURE WARNING! READ THIS INFORMATION BEFORE USING CAUTIONS In August 1996 the Federal Communications Commission (FCC) of the United States with its action in Report and Order FCC adopted an updated safety standard for human exposure to radio frequency electromagnetic energy emitted by FCC regulated transmitters. Those guidelines are consistent with the safety standard previously set by both U.S. and international standards bodies. The design of this phone complies with the FCC guidelines and these international standards. BODY-WORN OPERATION This device was tested for typical body-worn operations with the back of the phone kept 2 cm. from the body. To maintain compliance requirements, use only belt-clips, holsters or similar accessories that maintain a 2 cm separation distance between the user s Body and the back of the phone, including the antenna. The use of belt-clips, holsters and similar accessories should not contain metallic components in its assembly. The use of accessories that do not satisfy these requirements may not comply with FCC RF exposure requirements, and should be avoided. For more information about RF exposure, please visit the FCC website at SAR INFORMATION THIS MODEL PHONE MEETS THE GOVERNMENT S REQUIREMENTS FOR EXPOSURE TO RADIO WAVES. Your wireless phone is a radio transmitter and receiver. It is designed and manufactured not to exceed the emission limits for exposure to radiofrequency (RF) energy set by the Federal Communications Commission of the U.S. Government. These limits are part of comprehensive guidelines and establish permitted levels of RF energy for the general population. The guidelines are based on standards that were developed by independent scientific organizations through periodic and thorough evaluation of scientific studies. The standards include a substantial safety margin designed to assure the safety of all persons, regardless of age and health. The exposure standard for wireless mobile phones employs a unit of measurement known as the Specific Absorption Rate, or SAR. The SAR limit set by the FCC is 1.6 W/kg. * Tests for SAR are conducted with the phone transmitting at its highest certified power level in all tested frequency bands. Although the SAR is determined at the highest certified power level, the actual SAR level of the phone while operating can be well below the maximum value. This is because the phone is designed to operate at multiple power levels so as to use only the power required to reach the network. In general, the closer you are to a wireless base station antenna, the lower the power output. Before a phone model is available for sale to the public, it must be tested and certified to the FCC that it does not exceed the limit established by the government adopted requirement for safe exposure. The tests are performed in positions and locations (e.g., at the ear and worn on the body) as required by the FCC for each model. The highest SAR value for this model phone when tested for use at the ear is 0.92W/Kg and when worn on the body, as described in this user guide, is 0.63W/Kg. (Body-worn measurements differ among phone models,
70 depending upon available accessories and FCC requirements). While there may be differences between the SAR levels of various phones and at various positions, they all meet the government requirement for safe exposure. The SAR testing for Body-worn operation was performed with a belt clip that provided a 20mm separation. The User s Manual indicates that any holsters/clips used with this device should contain no metallic components. The FCC has granted an Equipment Authorization for this model phone with all reported SAR levels evaluated as in compliance with the FCC RF exposure guidelines. SAR information on this model phone is on file with the FCC and can be found under the Display Grant section of after searching on JYCTOW. Additional information on Specific Absorption Rates (SAR) can be found on the Cellular Telecommunications Industry Association (CTIA) web-site at * In the United States and Canada, the SAR limit for mobile phones used by the public is 1.6 watts/kg (W/kg) averaged over one gram of tissue. The standard incorporates a substantial margin of safety to give additional protection for the public and to account for any variations in measurements. HEARING AID COMPATIBILITY (HAC) FOR WIRELESS TELECOMMUNICATIONS DEVICES PCD S COMMITMENT PCD believes that all of our customers should be able to enjoy the benefits of digital wireless technologies. We are committed to providing a selection of compatible devices for our customers who wear hearing aids. THIS PHONE HAS A HAC RATING OF M4 WHAT IS HEARING AID COMPATIBILITY? The Federal Communications Commission has implemented rules and a rating system designed to enable people who wear hearing aids to more effectively use these wireless telecommunications devices. The standard for compatibility of digital wireless phones with hearing aids is set forth in American National Standard Institute (ANSI) standard C There are two sets of ANSI standards with ratings from one to four (four being the best rating): an M rating for reduced interference making it easier to hear conversations on the phone when using the hearing aid microphone, and a T rating that enables the phone to be used with hearing aids operating in the telecoil mode thus reducing unwanted background noise. HOW WILL I KNOW WHICH WIRELESS PHONES ARE HEARING AID COMPATIBLE? The Hearing Aid Compatibility rating is displayed on the wireless phone box. A phone is considered Hearing Aid Compatible for acoustic coupling (microphone mode) if it has an M3 or M4 rating. A digital wireless phone is considered Hearing Aid Compatible for inductive coupling (telecoil mode) if it has a T3 or T4 rating. HOW WILL I KNOW IF MY HEARING AID WILL WORK WITH A PARTICULAR DIGITAL WIRELESS PHONE? You ll want to try a number of wireless phones so that you can decide which works the best with your hearing aids. You may also want to talk with your
71 hearing aid professional about the extent to which your hearing aids are immune to interference, if they have wireless phone shielding, and whether your hearing aid has a HAC rating. FOR MORE INFORMATION ABOUT HEARING AIDS AND DIGITAL WIRELESS PHONE FCC Hearing Aid Compatibility and Volume Control Hearing Loss Association of America CTIA Gallaudet University, RERC FDA CONSUMER UPDATE U.S. FOOD AND DRUG ADMINISTRATION - CENTER FOR DEVICES AND RADIOLOGICAL HEALTH CONSUMER UPDATE ON WIRELESS PHONES 1. Do wireless phones pose a health hazard? The available scientific evidence does not show that any health problems are associated with using wireless phones. There is no proof, however, that wireless phones are absolutely safe. Wireless phones emit low levels of radiofrequency energy (RF) in the microwave range while being used. They also emit very low levels of RF when in the home screen. Whereas high levels of RF can produce health effects (by heating tissue), exposure to low level RF that does not produce heating effects causes no known adverse health effects. Many studies of low level RF exposures have not found any biological effects. Some studies have suggested that some biological effects may occur, but such findings have not been confirmed by additional research. In some cases, other researchers have had difficulty in reproducing those studies, or in determining the reasons for inconsistent results. 2. What is FDA s role concerning the safety of wireless phones? Under the law, FDA does not review the safety of radiation-emitting consumer products such as wireless phones before they can be sold, as it does with new drugs or medical devices. However, the agency has authority to take action if wireless phones are shown to emit radiofrequency energy (RF) at a level that is hazardous to the user. In such a case, FDA could require the manufacturers of wireless phones to notify users of the health hazard and to repair, replace or recall the phones so that the hazard no longer exists. Although the existing scientific data do not justify FDA regulatory actions, FDA has urged the wireless phone industry to take a number of steps, including the following: Support needed research into possible biological effects of RF of the type emitted by wireless phones; Design wireless phones in a way that minimizes any RF exposure to the user that is not necessary for device function; and Cooperate in providing users of wireless phones with the best possible information on possible effects of wireless phone use on human health. FDA belongs to an interagency working group of the federal agencies that have responsibility for different aspects of RF safety to ensure coordinated efforts at the federal level. The following agencies belong to this working group: National Institute for Occupational Safety and Health Environmental Protection Agency Federal Communications Commission
72 Occupational Safety and Health Administration National Telecommunications and Information Administration The National Institutes of Health participates in some inter-agency working group activities, as well. FDA shares regulatory responsibilities for wireless phones with the Federal Communications Commission (FCC). All phones that are sold in the United States must comply with FCC safety guidelines that limit RF exposure. FCC relies on FDA and other health agencies for safety questions about wireless phones. FCC also regulates the base stations that the wireless phone networks rely upon. While these base stations operate at higher power than do the wireless phones themselves, the RF exposures that people get from these base stations are typically thousands of times lower than those they can get from wireless phones. Base stations are thus not the subject of the safety questions discussed in this document. 3. What kinds of phones are the subject of this update? The term wireless phone refers here to hand-held wireless phones with built-in antennas, often called cell, mobile, or PCS phones. These types of wireless phones can expose the user to measurable radiofrequency energy (RF) because of the short distance between the phone and the user s head. These RF exposures are limited by Federal Communications Commission safety guidelines that were developed with the advice of FDA and other federal health and safety agencies. When the phone is located at greater distances from the user, the exposure to RF is drastically lower because a person s RF exposure decreases rapidly with increasing distance from the source. The so-called cordless phones, which have a base unit connected to the telephone wiring in a house, typically operate at far lower power levels, and thus produce RF exposures far below the FCC safety limits. 4. What are the results of the research done already? The research done thus far has produced conflicting results, and many studies have suffered from flaws in their research methods. Animal experiments investigating the effects of radiofrequency energy (RF) exposures characteristic of wireless phones have yielded conflicting results that often cannot be repeated in other laboratories. A few animal studies, however, have suggested that low levels of RF could accelerate the development of cancer in laboratory animals. However, many of the studies that showed increased tumor development used animals that had been genetically engineered or treated with cancer-causing chemicals so as to be predisposed to develop cancer in the absence of RF exposure. Other studies exposed the animals to RF for up to 22 hours per day. These conditions are not similar to the conditions under which people use wireless phones, so we don t know with certainty what the results of such studies mean for human health. Three large epidemiology studies have been published since December Between them, the studies investigated any possible association between the use of wireless phones and primary brain cancer, glioma, meningioma, or acoustic neu-roma, tumors of the brain or salivary gland, leukemia, or other cancers. None of the studies demonstrated the existence of any harmful health effects from wireless phone RF exposures. However, none of the studies can answer questions about long-term exposures, since the average period of phone use in these studies was around three years. 5. What research is needed to decide whether RF exposure from wireless phones poses a health risk? A combination of laboratory studies and epidemiological studies of people actually using wireless phones would provide some of the data that are needed. Lifetime animal exposure studies could be completed in a few years. However, very large numbers of animals would be needed to provide reliable proof of a cancer promoting effect if one exists. Epidemiological studies can provide data
73 that is directly applicable to human populations, but 10 or more years follow-up may be needed to provide answers about some health effects, such as cancer. This is because the interval between the time of exposure to a cancer-causing agent and the time tumors develop - if they do -may be many, many years. The interpretation of epidemiological studies is hampered by difficulties in measuring actual RF exposure during day-to-day use of wireless phones. Many factors affect this measurement, such as the angle at which the phone is held, or which model of phone is used. 6. What is FDA doing to find out more about the possible health effects of wireless phone RF? FDA is working with the U.S. National Toxicology Program and with groups of investigators around the world to ensure that high priority animal studies are conducted to address important questions about the effects of exposure to radiofrequency energy (RF). FDA has been a leading participant in the World Health Organization International Electromagnetic Fields (EMF) Project since its inception in An influential result of this work has been the development of a detailed agenda of research needs that has driven the establishment of new research programs around the world. The Project has also helped develop a series of public information documents on EMF issues. FDA and the Cellular Telecommunications & Internet Association (CTIA) have a formal Cooperative Research and Development Agreement (CRADA) to do research on wireless phone safety. FDA provides the scientific oversight, obtaining input from experts in government, industry, and academic organizations. CTIA-funded research is conducted through contracts to independent investigators. The initial research will include both laboratory studies and studies of wireless phone users. The CRADA will also include a broad assessment of additional research needs in the context of the latest research developments around the world. 7. How can I find out how much radiofrequency energy exposure I can get by using my wireless phone? All phones sold in the United States must comply with Federal Communications Commission (FCC) guidelines that limit radiofrequency energy (RF) exposures. FCC established these guidelines in consultation with FDA and the other federal health and safety agencies. The FCC limit for RF exposure from wireless telephones is set at a Specific Absorption Rate (SAR) of 1.6 watts per kilogram (1.6 W/kg). The FCC limit is consistent with the safety standards developed by the Institute of Electrical and Electronic Engineering (IEEE) and the National Council on Radiation Protection and Measurement. The exposure limit takes into consideration the body s ability to remove heat from the tissues that absorb energy from the wireless phone and is set well below levels known to have effects. Manufacturers of wireless phones must report the RF exposure level for each model of phone to the FCC. The FCC website ( (under c in the subject index, select Cell Phones > Research).) gives directions for locating the FCC identification number on your phone so you can find your phone s RF exposure level in the online listing. 8. What has FDA done to measure the radiofrequency energy coming from wireless phones? The Institute of Electrical and Electronic Engineers (IEEE) is developing a technical standard for measuring the radiofrequency energy (RF) exposure from wireless phones and other wireless handsets with the participation and leadership of FDA scientists and engineers. The standard, Recommended Practice for Determining the Spatial-Peak Specific Absorption Rate (SAR) in the Human Body Due to Wireless Communications Devices: Experimental Techniques, sets forth the first consistent test methodology for measuring the rate at which RF is deposited in the heads of wireless phone users. The test method uses a tissue-simulating model of the human head. Standardized SAR test methodology is expected to
74 greatly improve the consistency of measurements made at different laboratories on the same phone. SAR is the measurement of the amount of energy absorbed in tissue, either by the whole body or a small part of the body. It is measured in watts/kg (or milliwatts/g) of matter. This measurement is used to determine whether a wireless phone complies with safety guidelines. 9. What steps can I take to reduce my exposure to radiofrequency energy from my wireless phone? If there is a risk from these products and at this point we do not know that there is it is probably very small. But if you are concerned about avoiding even potential risks, you can take a few simple steps to minimize your exposure to radiofrequency energy (RF). Since time is a key factor in how much exposure a person receives, reducing the amount of time spent using a wireless phone will reduce RF exposure. If you must conduct extended conversations by wireless phone every day, you could place more distance between your body and the source of the RF, since the exposure level drops off dramatically with distance. For example, you could use a headset and carry the wireless phone away from your body or use a wireless phone connected to a remote antenna. Again, the scientific data do not demonstrate that wireless phones are harmful. But if you are concerned about the RF exposure from these products, you can use measures like those described above to reduce your RF exposure from wireless phone use. 10. What about children using wireless phones? The scientific evidence does not show a danger to users of wireless phones, including children and teenagers. If you want to take steps to lower exposure to radiofrequency energy (RF), the measures described above would apply to children and teenagers using wireless phones. Reducing the time of wireless phone use and increasing the distance between the user and the RF source will reduce RF exposure. Some groups sponsored by other national governments have advised that children be discouraged from using wireless phones at all. For example, the government in the United Kingdom distributed leaflets containing such a recommendation in December They noted that no evidence exists that using a wireless phone causes brain tumors or other ill effects. Their recommendation to limit wireless phone use by children was strictly precautionary; it was not based on scientific evidence that any health hazard exists. 11. What about wireless phone interference with medical equipment? Radiofrequency energy (RF) from wireless phones can interact with some electronic devices. For this reason, FDA helped develop a detailed test method to measure electromagnetic interference (EMI) of implanted cardiac pacemakers and defibrillators from wireless telephones. This test method is now part of a standard sponsored by the Association for the Advancement of Medical instrumentation (AAMI). The final draft, a joint effort by FDA, medical device manufacturers, and many other groups, was completed in late This standard will allow manufacturers to ensure that cardiac pacemakers and defibrillators are safe from wireless phone EMI. FDA has tested hearing aids for interference from handheld wireless phones and helped develop a voluntary standard sponsored by the Institute of Electrical and Electronic Engineers (IEEE). This standard specifies test methods and performance requirements for hearing aids and wireless phones so that that no interference occurs when a person uses a compatible phone and a compatible hearing aid at the same time. This standard was approved by the IEEE in FDA continues to monitor the use of wireless phones for possible interactions with other medical devices. Should harmful interference be found to occur, FDA will conduct testing to assess the interference and work to resolve the problem
75 12. Where can I find additional information? For additional information, please refer to the following resources: FDA web page on wireless phones ( RadiationEmittingProductsandProcedures/ HomeBusinessandEntertainment/CellPhones/default.htm) Federal Communications Commission (FCC) RF Safety Program ( International Commission on Non-Ionizing Radiation Protection ( World Health Organization (WHO) International EMF Project ( National Radiological Protection Board (UK) ( AVOID POTENTIAL HEARING LOSS Prolonged exposure to loud sounds is the most common cause of preventable hearing loss. Some scientific research suggests that using portable audio devices, and cellular telephones, at high volume settings for long durations may lead to permanent noise-induced hearing loss. This includes the use of headphones (including headsets, earbuds and Bluetooth or other wireless devices). Exposure to very loud sound has also been associated in some studies with tinnitus (a ringing in the ear), hypersensitivity to sound and distorted hearing. Individual susceptibility to noise-induced hearing loss and other potential hearing problems varies. The amount of sound produced by a portable audio device varies depending on the nature of the sound, the device, the device settings and the headphones. You should follow some commonsense recommendations when using any portable audio device: Set the volume in a quiet environment and select the lowest volume at which you can hear adequately. When using headphones, turn the volume down if you cannot hear the people speaking near you or if the person sitting next to you can hear what you are listening to. Do not turn the volume up to block out noisy surroundings. If you choose to listen to your portable device in a noisy environment, use noise-cancelling headphones to block out background environmental noise. Limit the amount of time you listen. As the volume increases, less time is required before your hearing could be affected. Avoid using headphones after exposure to extremely loud noises, such as concerts, that might cause temporary hearing loss. Temporary hearing loss might cause unsafe volumes to sound normal. Do not listen at any volume that causes you discomfort. If you experience ringing in your ears, hear muffled speech or experience any temporary hearing difficulty after listening to your portable audio device, discontinue use and consult your doctor
76 YOU CAN OBTAIN ADDITIONAL INFORMATION ON THIS SUBJECT FROM THE FOLLOWING SOURCES: AMERICAN ACADEMY OF AUDIOLOGY Plaza America Drive, Suite 300 Reston, VA 290 Voice: 800-AAA Internet: NATIONAL INSTITUTE ON DEAFNESS AND OTHER COMMUNICATION DISORDERS NATIONAL INSTITUTES OF HEALTH 31 Center Drive, MSC 2320 Bethesda, MD USA Voice: (3) Internet: NATIONAL INSTITUTE FOR OCCUPATIONAL SAFETY AND HEALTH 1600 Clifton Rd Atlanta GA 333. USA Voice: CDC-INFO ( ) Internet: FCC COMPLIANCE INFORMATION This device complies with Part 15 of FCC Rules. Operation is subject to the following two conditions: (1) This device may not cause harmful interference, and (2) This device must accept any interference received. Including interference that may cause undesired operation. INFORMATION TO THE USER This equipment has been tested and found to comply with the limits for a Class B digital device pursuant to Part 15 of the FCC Rules. These limits are designed to provide reasonable protection against harmful Interference in a residential installation. This equipment generates, uses, and can radiate radio frequency energy and, if Not installed and used in accordance with the instructions, may cause harmful Interference to radio communications. However, there is no guarantee that interference will not occur in a particular Installation. If this equipment does cause harmful interference to radio or television reception, which can be determined by turning the equipment off and on, the user is encouraged to try to correct the interference by one or more of the following measures: Reorient or relocate the receiving antenna. Increase the separation between the equipment and receiver. Connect the equipment into an outlet of a circuit different from that to which the receiver is connected. Consult the dealer or an experienced radio/tv technician for assistance. CAUTION: Changes or modification not expressly approved by the party responsible for Compliance could void the user s authority to operate the equipment. Connecting of peripherals requires the use of grounded shielded signal cables
77 12 MONTH LIMITED WARRANTY Personal Communications Devices, LLC. (the Company ) warrants to the original retail purchaser of this handheld portable cellular telephone, that should this product or any part thereof during normal consumer usage and conditions, be proven defective in material or workmanship that results in product failure within the first twelve (12) month period from the date of purchase, such defect(s) will be repaired or replaced (with new or rebuilt parts) at the Company s option, without charge for parts or labor directly related to the defect(s). The antenna, keypad, display, rechargeable battery and battery charger, if included, are similarly warranted for twelve (12) months from date of purchase. This Warranty extends only to consumers who purchase the product in the United States or Canada and it is not transferable or assignable. This Warranty does not apply to: (a) Product subjected to abnormal use or conditions, accident, mishandling, neglect, unauthorized alteration, misuse, improper installation or repair or improper storage; (b) Product whose mechanical serial number or electronic serial number has been removed, altered or defaced. (c) Damage from exposure to moisture, humidity, excessive temperatures or extreme environmental conditions; (d) Damage resulting from connection to, or use of any accessory or other product not approved or authorized by the Company; (e) Defects in appearance, cosmetic, decorative or structural items such as framing and nonoperative parts; (f) Product damaged from external causes such as fire, flooding, dirt, sand, weather conditions, battery leakage, blown fuse, theft or improper usage of any electrical source. The Company disclaims liability for removal or reinstallation of the product, for geographic coverage, for inadequate signal reception by the antenna or for communications range or operation of the cellular system as a whole. When sending your wireless device to Personal Communications Devices for repair or service, please note that any personal data or software stored on the device may be inadvertently erased or altered. Therefore, we strongly recommend you make a back up copy of all data and software contained on your device before submitting it for repair or service. This includes all contact lists, downloads (i.e. third-party software applications, ringtones, games and graphics) and any other data added to your device. In addition, if your wireless device utilizes a SIM or Multimedia card, please remove the card before submitting the device and store for later use when your device is returned, Personal Communications Devices is not responsible for and does not guarantee restoration of any third-party software, personal information or memory data contained in, stored on, or integrated with any wireless device, whether under warranty or not, returned to Personal Communications Devices for repair or service. To obtain repairs or replacement within the terms of this Warranty, the product should be delivered with proof of Warranty coverage (e.g. dated bill of sale), the consumer s return address, daytime phone number and/or fax number and complete description of the problem, transportation prepaid, to the Company at the address shown below or to the place of purchase for repair or replacement processing. In addition, for reference to an authorized Warranty station in your area, you may telephone in the United States (800) , and in Canada (800) (in Ontario call )
78 THE EXTENT OF THE COMPANY S LIABILITY UNDER THIS WARRANTY IS LIMITED TO THE REPAIR OR REPLACEMENT PROVIDED ABOVE AND, IN NO EVENT, SHALL THE COMPANY S LIABILITY EXCEED THE PURCHASE PRICE PAID BY PURCHASER FOR THE PRODUCT. ANY IMPLIED WARRANTIES, INCLUDING ANY IMPLIED WARRANTY OF MERCHANTABILITY OR FITNESS FOR A PARTICULAR PURPOSE, SHALL BE LIMITED TO THE DURATION OF THIS WRITTEN WARRANTY. ANY ACTION FOR BREACH OF ANY WARRANTY MUST BE BROUGHT WITHIN A PERIOD OF 18 MONTHS FROM DATE OF ORIGINAL PURCHASE. IN NO CASE SHALL THE COMPANY BE LIABLE FOR AN SPECIAL CONSEQUENTIAL OR INCIDENTAL DAMAGES FOR BREACH OF THIS OR ANY OTHER WARRANTY, EXPRESS OR IMPLIED, WHATSOEVER. THE COMPANY SHALL NOT BE LIABLE FOR THE DELAY IN RENDERING SERVICE UNDER THIS WARRANTY OR LOSS OF USE DURING THE TIME THE PRODUCT IS BEING REPAIRED OR REPLACED. No person or representative is authorized to assume for the Company any liability other than expressed herein in connection with the sale of this product. Some states or provinces do not allow limitations on how long an implied warranty lasts or the exclusion or limitation of incidental or consequential damage so the above limitation or exclusions may not apply to you. This Warranty gives you specific legal rights, and you may also have other rights, which vary from state to state or province to province. IN USA: IN CANADA: Personal Communications Devices. 555 Wireless Blvd. Hauppauge, NY PCD Communications Canada LLC Eglinton Avenue West, Suite 234 Toronto, Ontario M9C 5K
79
80 NOTE
81 Guía del Usuario
82 CAPITULO 1. ANTES DE USAR ANTES DE USAR...8 DESCRIPCIONES DEL TELEFONO...8 INDICADORES DE LA PANTALLA...12 INSTALACION DE LA BATERIA...16 REMOCION DE LA BATERIA...17 CARGA DE LA BATERIA INFORMACIONES SOBRE LA MANIPULACION DE LA BATERIA CAPITULO 2. OPERACIONES BASICAS OPERACION BASICA...21 PARA ENCENDER/APAGAR EL TELEFONO...21 ACCESO A LOS MENUS...21 CONMUTACION RAPIDA ENTRE LOS MENUS PRINCIPALES...22 RESUMEN DE LOS MENUS...23 REALIZACION DE UNA LLAMADA...28 CONTESTAR LLAMADAS...28 NOTIFICACION DE LLAMADAS NO CONTESTADAS...28 FUNCION DE ESPERA / PAUSA...29 REALIZACION DE UNA LLAMADA INTERNACIONAL...30 LLAMADA CON 3 INTERLOCUTORES...30 FUNCION DE LLAMADA EN ESPERA...31 LLAMADA DESDE UN NUMERO DE LA LISTA DE CONTACTOS...31 AJUSTE DEL VOLUMEN...31 FUNCION DE IDENTIFICACION DEL INTERLOCUTOR MODO DE VIBRACION...32 MODO ALTAVOZ...32 INDICE UTILIZACION DE LA FUNCION DE BLOQUEO AUTOMATICO DEL TECLADO...32 OPCIONES DISPONIBLES DURANTE UNA LLAMADA REALIZACION DE UNA LLAMADA DE EMERGENCIA MARCADO CON LETRAS CAPITULO 3. FUNCION DE MEMORIA FUNCION DE MEMORIA...37 ALMACENAMIENTO DE UN NUMERO TELEFONICO EDICION DE REGISTROS DE CONTACTOS NUMEROS ESTANDAR INSERCION DE LETRAS, NUMEROS Y SIMBOLOS MARCADO CON UNO, DOS O TRES TOQUES CAPITULO 4. FUNCIONES DEL MENU CONTACTOS...47 NUEVO CONTACTO LISTA DE CONTACTOS ASISTENTE DE BACKUP GRUPOS MARCADOS RAPIDOS EN CASO DE EMERGENCIA FAVORITOS MI TARJETA DE VISITAS LLAMADAS RECIENTES...60 LLAMADAS RECIENTES LLAMADAS NO CONTESTADAS...60 LLAMADAS RECIBIDAS
83 LLAMADAS MARCADAS LLAMADAS BLOQUEADAS TODAS LAS LLAMADAS VISUALIZAR TIMERS HERRAMIENTAS...65 MANDOS DE VOZ CALCULADORA CALCULADORA DE PROPINAS CALENDARIO DIARIO ELECTRONICO RELOJ DE ALARMA CRONOMETRO RELOJ MUNDIAL BLOC DE NOTAS AJUSTES...84 MI VERIZON BLUETOOTH AJUSTES DE SONIDOS AJUSTES DEL VISOR AJUSTES DEL TELEFONO... 1 AJUSTES DE LLAMADA MEMORIA INFORMACIONES SOBRE EL TELEFONO ASISTENTE DE CONFIGURACION INDICE CAPITULO 5. CENTRO DE MEDIA CENTRO DE MEDIA MUSICAS Y TONOS IMAGENES JUEGOS INTERNET MOVIL NAVEGACION Y DOWNLOAD EXTRAS INFORMACIONES SOBRE EL CENTRO DE MEDIA CAPITULO 6. MENU CENTRAL DE MENSAJES MENU CENTRAL DE MENSAJES CUANDO UN NUEVO MENSAJE ES RECIBIDO NUEVO MENSAJE MENSAJES BANDEJA DE ENTRADA MENSAJES ENVIADOS BORRADORES BORRAR TODOS BUZON DE VOZ IM MOVIL MOVIL AJUSTES
84 CAPITULO 7. SEGURIDAD E GARANTIA SEGURIDAD INFORMACIONES DE SEGURIDAD PARA TELEFONOS PORTATILES INALAMBRICOS INFORMACIONES DE SEGURIDAD SOBRE LA EXPOSICION A RADIOFRECUENCIA SEGUN LA FCC INFORMACIONES SOBRE SAR COMPATIBILIDAD CON DISPOSITIVOS AUXILIARES DE DE AUDICION (HAC) PARA DISPOSITIVOS DE TELECOMUNICACION INALAMBRICOS ACTUALIZACION PARA CLIENTES SEGUN LA FDA PARA EVITAR POTENCIAL PERDIDA DE LA AUDICION INFORMACIONES EN CONFORMIDAD CON LA FCC GARANTIA GARANTIA LIMITADA DE 12 MESES ANTES DE USAR Este capítulo provee informaciones importantes sobre la utilización del móvil CAPER TM incluyendo: Descripciones del teléfono Indicadores de la pantalla Instalación de la batería Remoción de la batería Carga de la batería Informaciones sobre la manipulación de la batería 6 Nota: Las instrucciones de este manual son basadas en ajustes estándar, y pueden ser diferentes en su teléfono, dependiendo de la versión del software en su aparato y en los ajustes del teléfono. Excepto si fuere indicado de otra forma, las instrucciones constantes en este Manual del Usuario empiezan con el teléfono desbloqueado en la pantalla Inicial. Todas las imágenes de pantallas en este manual son simulaciones. Las pantallas reales pueden variar dependiendo de la versión del software del aparato y modificaciones en los ajustes del mismo.
85 DESCRIPCIONES DEL TELEFONO ANTES DE USAR 7. Tecla Bloc de Notas +/Tecla Espacio: Presione para acceder el menú Bloc de Notas + o para agregar un espacio entre caracteres. 8. Tecla Compositor de TEXTO: Presione para acceder la nueva pantalla de Mensajes de TEXTO. 9. Tecla CLR: Presione para borrar un caractere de la pantalla. Mantenga presionada para borrar todos los caracteres. Dentro de un menú, presione para volver al menú anterior. 10. Tecla TERMINAR: Presione para terminar llamadas o cerrar aplicaciones. Mantenga presionada para encender/apagar el teléfono. 11. Tecla de Función Derecha: Presione para exhibir la Lista de Contactos o acceda la función indicada arriba de la tecla. 12. Tecla OK: Presione para acceder la pantalla del menú. También le permite aceptar elecciones al navegar por los menús. 13. Tecla de Dirección: Presione para permitir que usted recurra las opciones del menú del teléfono. Ofrece un acceso rápido a las funciones del teléfono Desde la Pantalla Principal. 14. Pantalla: Exhibe el reloj digital, mensajes, estado del teléfono y íconos indicadores. 15. Auricular: El auricular permite que usted oiga al interlocutor. 16. Conector para Audífonos de 2,5 mm: Permite la conexión de audífonos opcionales para conversaciones de altavoz convenientes. 17. TECLA DE BLOQUEO/DESBLOQUEO: Mantenga presionada para bloquear/ desbloquear el teclado. 18. Tecla Cámara: Presione para acceder la cámara interna. 19. Conector de Carga/Datos: Conecte el teléfono al Cargador de Pared/USB o a otros accesorios compatibles Tecla de Función Izquierda: Desde la Pantalla Principal, presione para exhibir el menú Mensajes o para acceder la función indicada arriba de la tecla. 2. Tecla ENVIAR: Presione para realizar o recibir una llamada. Desde la Pantalla Principal, presione para acceder la lista Todas las Llamadas. 3. Tecla Altavoz: Presione para Activar o Desactivar la función Altavoz. 4. Tecla Favoritos / Cambio del Modo: Presione para acceder el menú Favoritos. En modo de inserción de texto, presione para cambiar el tipo de inserción de caracteres. 5. Tecla de Marcado Internacional: Presione para insertar un asterisco (*) para funciones de llamadas. Presione y mantenga presionada para exhibir el signo más (+) para marcado internacional. 6. Tecla del Modo de Vibración: Presione y mantenga presionada para activar/ desactivar el Modo de Vibración. 8 9
86 DESCRIPCIONES DEL TELEFONO *. Área de la Antena Interna ANTES DE USAR Correcto Incorrecto Al sujetar el dispositivo tocando el área de la antena interna puede afectar la cualidad de todas las llamadas. * 20. Espejo para Autorretrato: Exhibe su reflejo cuando capture imágenes. 21. Lente de la Cámara: Lente de la cámara interna. 22. Parlante Externo: Campanilla y sonidos son reproducidos a través de este parlante. 23. Encaje del Colgante de Muñeca: Encaje para accesorios (Acople colgantes y cordones opcionales adquiridos en separado). 24. Teclas de Volumen: Presione para ajustar el volumen principal Desde la Pantalla Principal, y ajustar el volumen del auricular durante una llamada. 25. Tecla AVC (Mandos de Voz Avanzados): Desde la Pantalla Principal, presione y mantenga presionada para acceder el menú MANDOS DE VOZ
87 ANTES DE USAR INDICADORES DE LA PANTALLA Icono Descripción del Icono Intensidad de la Señal 1X: Indica que su teléfono está en la red CDMA 1X. Más barras indican una señal más fuerte. Intensidad de la Señal D: Indica que su teléfono está recibiendo datos digitales. Más barras indican una señal más fuerte. Modo Avión: La transmisión y recepción de informaciones son restringidas. Roaming: El teléfono está fuera del área de servicio local. SSL (Secured Socket Layer): Indica que la comunicación segura entre cliente y servidor fue establecida durante una comunicación de datos utilizando modo de criptografía. Privacidad de Voz: Indica que el modo de Privacidad de Voz está activado. Llamada de Datos: Indica que una Sesión de Datos está en progreso. Durmiente: Indica que el teléfono está en una condición durmiente durante una llamada de datos. El teléfono es revertido al modo Durmiente cuando no hay actividad en una página durante algún tiempo las conexiones siguen activas y usted puede realizar y recibir llamadas. Icono Descripción del Icono E911: Servicio de Posicionamiento Global (GPS) para 911 está ajustado en Activado solamente para llamadas de emergencia. Localización Activada: El modo GPS está ajustado en Activado para Servicio de Localización y llamadas 911. Bloqueo del Teclado: Indica que el teclado y las teclas externas están bloqueados. Bluetooth Activado: Indica el modo Bluetooth. Bluetooth Activo: Indica el modo Bluetooth Activado. Bluetooth Conectado: Indica que el Dispositivo Bluetooth está conectado. Modo de Inserción Numérica: Insiera los números presionando la tecla correspondiente en el teclado. Modo de Inserción Alfabética: Insiere caracteres presionando la tecla con los caracteres deseados. Nivel de la Batería: Nivel de carga de la batería cuanto más bloques, mayor es la carga. AVR Activado: El modo AVR está activado. Sin Servicio: El teléfono no puede recibir la señal del sistema. Escucha de AVR: Indica el modo de escucha de AVR. TTY: El modo TTY está activado. Todos los Sonidos Desactivados: Todos los sonidos están desactivados. Llamada de Voz: Una llamada está en progreso. *La ausencia del icono indica que el teléfono está Desde la Pantalla Principal. Solamente Alarma: El teléfono lo alertará solamente con una campanilla de alarma
88 ANTES DE USAR Icono Descripción del Icono Solamente Vibración: Indica el Volumen de la Campanilla está ajustado en Vibración Activada. Altavoz: El modo Altavoz está activado. Llamadas No Contestadas: Indica que hay llamadas no contestadas. Mensaje: Indica que usted recibió nuevos mensajes. Compromiso en el Calendario: Una Alarma de Evento está activada. Buzón de Voz: Indica que usted recibió un mensaje de voz en el Buzón de Voz. Alarma Activada: Exhibida cuando está activada una alarma. Iconos de Llamadas Recientes Llamada Marcada Llamada No Contestada Llamada Recibida Móvil1 Móvil2 Residencia Trabajo Iconos de Nuevos Contactos Grupo Imagen Campanilla Tono de mensaje Fax Marcado Rápido EMS No Leído EMS Leído Mensaje Nuevo / No leído Mensaje Abierto / Leído Mensaje Transmitido Transmisión Incompleta Mensaje Enviado, Falla al Transmitir Mensaje Bloqueado Borrador de Mensaje de Texto Borrador de Mensaje con Imagen Prioridad Notificación de MMS No Abierto Notificación de MMS Abierto Íconos de Mensajes Otros Íconos Nombre de la Pantalla IM Dirección WL Messenger Mensaje Corrompido Mensaje Pendiente de Envío MMS No Leído MMS Leído Mensaje Enviado Mensaje Recibido WAP Push No Leído WAP Push Leído Múltiples Mensajes Transmitidos Múltiples Mensajes con Falla Múltiples Mensajes Incompletos Múltiples Mensajes Pendientes Múltiples Mensajes Enviados AIM Yahoo! DST (Horario de Verano) 14 15
89 INSTALACION DE LA BATERIA 1. Inserte la uña en la ranura (1) y enseguida empuje la parte superior de la tapa del compartimento de la batería y desplácela hacia afuera para removerla (2). 2. Deslice la batería en la ranura (3) alineando los contactos y empuje (4) hasta oír que se encajó. Correcto Incorrecto 3. Alinee las lengüetas de la tapa con las ranuras en la parte trasera del dispositivo y desplace la tapa del compartimento de la batería sobre el teléfono hasta que se encaje en el lugar. Si la batería no fue correctamente instalada en el compartimento, el teléfono no será encendido y/o la batería se podrá soltar durante el uso. ANTES DE USAR REMOCION DE LA BATERIA 1. Para remover la tapa del compartimento de la batería, inserte la uña en la ranura (1) y enseguida empuje la parte superior de la tapa del compartimiento de la batería y desplácela hacia afuera (2). 2. Inserte la uña en la ranura (3) y levante la batería hacia afuera del compartimiento (4). 3. Alinee las lengüetas de la tapa con las ranuras en la parte trasera del dispositivo y desplace la tapa de la batería en el teléfono hasta que se encaje en el lugar. CARGA DE LA BATERIA 1. Para cargar, conecte el cargador de pared en el teléfono e tenga certeza de alinear el conector conforme exhibido en la imagen al lado. 2. Conecte el cargador de pared a una toma de corriente. Si el conector de la batería no estuviera adecuadamente alineado, pueden ocurrir daños al conector de carga y el teléfono podrá no ser cargado. Correcto Incorrecto Correcto Incorrecto Correcto Incorrecto 16 17
90 3. Para remover el Cargador de Pared, tire suavemente el cargador del dispositivo. Cuando usted cargue la batería con el teléfono apagado, verá una pantalla de estado de la carga. Después del término de la carga, se exhibirá el mensaje Carga Completa. Usted no podrá operar el teléfono hasta que él esté encendido. Para encender el teléfono, presione y mantenga presionada la tecla FIN Hasta que el visor sea encendido. La batería no estará completamente cargada en el momento de la compra. Cargue completamente la batería antes de usar el teléfono por primera vez. Es más eficiente cargar la batería con el teléfono apagado. El tiempo de operación de la batería es reducido gradualmente con el pasar del tiempo. Si la batería no funciona normalmente, es necesario reemplazarla. INFORMACIONES SOBRE LA MANIPULACION DE LA BATERIA QUE HACER Utilice solamente la batería y el cargador aprobados para uso con el Caper TM. Utilice solamente la batería destinada al sistema para el cual fue especificada. Utilice o substituya solamente la batería con un sistema de carga u otra batería que haya sido calificada para uso con este sistema, según el estándar IEEE-Std El uso de una batería o cargador no calificados pueden representar un riesgo de fuego, explosión vaciado u otros daños. Solamente utilice la batería para su finalidad original, ya que el uso inadecuado de la misma puede resultar en fuego, explosión u otros daños. Intente mantener las baterías bajo temperaturas entre 5 C y 35 C. Si la batería fue guardada bajo temperaturas arriba o abajo del rango recomendado, espere un poco para que ella se caliente o enfrié antes de utilizarla nuevamente. Guarde la batería descargada en un lugar frío, oscuro y seco. ANTES DE USAR Adquiera una nueva batería cuando su tiempo de operación sea gradualmente reducido después de una carga completa. Deseche de forma adecuada e inmediatamente una batería agotada, de acuerdo con las leyes locales. El uso de la batería por niños debe ser supervisado. QUE NO HACER No intente desarmar o abrir la batería ella es una unidad sellada y no contiene piezas internas que necesitan de reparos. No aplaste, doble o deforme, perfore o divida la batería. No deje caer el teléfono o la batería. Si esto ocurre, especialmente sobre una superficie rígida y hubiera sospecha de daños, consulte la asistencia técnica autorizada. No deje la batería en lugares sujetos a temperaturas muy altas o muy bajas. Caso contrario, esto podrá reducir significativamente la capacidad y la vida útil de la batería. No modifique o remodele la batería, ni intente insertar objetos extraños dentro de ella, no sumerja o exponga al agua u otros líquidos, no la lance al fuego, etc. No provoque un cortocircuito accidental en la batería llevándola en su bolsillo o junto con otros objetos metálicos como, por ejemplo, monedas, pinches y lápices. Esto puede dañar críticamente la batería. No genere cortocircuito en una batería ni permita que objetos conductores se contacten con los terminales de la batería. No deseche la batería tirándola al fuego
91 OPERACIONES BASICAS 2Este capítulo abarca y explica las funciones básicas del móvil Caper TM incluyendo: Para encender / apagar el teléfono Acceso a los menús Conmutación rápida entre los menús principales Resumen de los menús Realización de una llamada Contestar llamadas Notificación de llamadas no contestadas Función de espera / pausa Realización de una llamada internacional Llamada con 3 interlocutores Función de llamada en espera Llamada de un número de la lista de contactos Ajuste del volumen Función de identificación del interlocutor Modo de vibración Modo altavoz Utilización de la función de bloqueo automático del teclado Opciones disponibles durante una llamada Realización de una llamada de emergencia Marcado con letras OPERACION BASICA PARA ENCENDER/APAGAR EL TELEFONO PARA ENCENDER EL TELEFONO 1. Presione y mantenga presionada la tecla FIN hasta que el visor se encienda. Si es exhibido en el visor INSERTAR CODIGO DE BLOQUEO presione la tecla OK para desbloquear el teclado e inserte su código de bloqueo de 4 dígitos. El código de bloqueo estándar son los últimos 4 dígitos de su número de teléfono. PARA ENCENDER EL TELEFONO 1. Presione la tecla OK para desbloquear el teclado y enseguida mantenga presionada la tecla FIN hasta que el visor se apague. Cambie o recargue inmediatamente la batería cuando aparezca en el visor el mensaje BATERIA BAJA. La memoria puede ser perjudicada si el teléfono es apagado debido a la descarga completa de la batería. Apague el teléfono antes de remover o sustituir la batería. Si el teléfono estuviere apagado, los datos no grabados se podrán perder. ACCESO A LOS MENUS Su teléfono puede ser personalizado a través de un menú. Cada función puede ser accedida presionando la tecla de Dirección o presionando el número que corresponde al ítem del menú. 1. Presione la tecla OK [MENU]. 2. Para desplazarse en el menú, presione la tecla de Dirección hacia arriba o hacia abajo o presione el número que corresponde al ítem del menú deseado. 3. Para volver a la página anterior, presione la tecla CLR. Para salir del menú actual y retornar al desde la pantalla principal, presione la tecla FIN. 4. Desde la Pantalla Principal, presione la tecla OK para desbloquear el teclado y enseguida presione la tecla de Función Izquierda [Mensaje] para abrir el menú Mensajes o presione la tecla de Función Derecha [Contactos] para abrir su Lista de Contactos. 21
92 Este manual presume que Temas del Visor estén ajustados para Amoled y que el Diseño de Menú esté ajustado en Lista, que son los ajustes estándar. CONMUTACION RAPIDA ENTRE LOS MENUS PRINCIPALES Mientras un menú esté siendo accedido, usted podrá conmutar rápidamente entre las opciones del menú. 1. Presione la Tecla OK [MENU] y enseguida seleccione un menú deseado a partir de los siguientes menús principales: Centro de Medias, Central de Mensajes, Contactos, Móvil, Mi Verizon, Mis Imágenes, Llamadas Recientes, Bluetooth, Ajustes y Herramientas. 2. Una vez que el menú esté seleccionado, presione la Tecla de Dirección hacia la izquierda o derecha para acceder los menús. RESUMEN DE LOS MENUS OPERACION BASICA Menú Principal 2º. NIVEL 3º. NIVEL 4º. NIVEL Centro de Medias 2. Central de Mensajes 1. Músicas y Tonos 1. Obtención de Nuevas Campanillas 2. Imágenes 1. Obtención de Nuevas Imágenes 2. Mis Imágenes 3. Captura de Imagen 4. Álbum En Línea 3. Juegos 1. Obtención de Nuevas Aplicaciones 4. Internet Móvil 5. Navegación y Download 1. Obtención de Nuevas Aplicaciones Búsqueda 411 Asistente de Backup Daily Scoop Móvil 6. Extras 1. Obtención de Nuevas Aplicaciones 1. Nuevo Mensaje 1. Mensaje de TEXTO 2. Mensaje de Imagen 3. Mensaje de Voz 2. Mensajes 3. Borradores 4. Buzón de Voz 5. IM Móvil 1. Obtención de Nuevas Aplicaciones Tonos V CAST 2. Obtención de Campanillas de Llamadas de Retorno 3. Mis Campanillas 1. Obtención de Nuevas Campanillas 4. Mis Sonidos 1. Grabar Nueva 1. Obtención de Nuevas Aplicaciones
93 Menú Principal 2º. NIVEL 3º. NIVEL 4º. NIVEL 2. Central de 6. Móvil Mensajes 3. Contactos 1. Nuevo Contacto 2. Lista de Contactos 3. Asistente de Backup 4. Grupos 5. Marcado Rápidos 6. En Caso de Emergencia 7. Mi Tarjeta de Visitas 4. Móvil 5. Mi Verizon 6. Mis Imágenes 7. Llamadas Recientes 1. No Contestadas 2. Recibidas 3. Marcadas 4. Todas 5. Visualizar Timers 8. Bluetooth 1. Adición de un Novo Dispositivo OPERACION BASICA Menú Principal 2º. NIVEL 3º. NIVEL 4º. NIVEL 9. Ajustes y Herramientas 3. Herramientas 4. Calendario 5. Diario Electrónico 6. Reloj de Alarma 7. Cronómetro 8. Reloj Mundial 9. Bloc de Notas + 4. Bluetooth 1. Agregar un Nuevo Dispositivo 5. Ajustes de los Sonidos 1. Configuración Fácil 2. Sonidos de Llamadas 1. Campanilla de Llamadas 2. Vibrar al Llamar 3. Lectura del ID del Interlocutor 3. Sonidos de Alertas 1. Mensaje de TEXTO 2. Mensaje Multimedia 3. Buzón de Voz 4. Campanilla de Emergencia 5. Llamada No Contestada 4. Sonidos del Teclado 5. Volumen del Teclado 6. Lectura del Marcado de Dígitos 7. Alertas de Servicio 1. ERI 2. Señal Audible de Minuto 3. Conexión de Llamada 4. Actualización del Software 8. Conexión de Dispositivos 9. Ajustes y 1. Mi Verizon Herramientas 2. Volumen Principal 3. Herramientas 1. Mandos de Voz 1. Llamar 2. Enviar 3. Ir Hacia 4. Verificar 5. Contacto 6. Remarcar 9. Encender/Apagar 1. Encender 7. Mi Verizon (Alimentación) 2. Apagar 8. Ayuda 6. Ajustes del Visor 1. Configuración Fácil 2. Calculadora 2. Banner 1. Banner Personal 3. Calculadora de Propinas 2. Banner ERI 24 25
94 Main Menu 2 ND DEPTH 3 RD DEPTH 4 TH DEPTH 9. Ajustes y Herramientas 6. Ajustes del Visor 3. Luz de Fondo 1. Visor 2. Teclado 4. Papel de Pared 5. Temas del Visor 6. Ajustes de Menú Principal 1. Diseño del Menú 2. Sustitución de los Ítems del Menú 3. Posición de los Ítems del Menú 4. Reiniciación de los Ajustes del Menú 7. Tipo de Fuente 8. Fuentes de Marcado 9. Tamaño de la Fuente del Menú 0. Formato del Reloj *. Exhibición del Saldo 7. Ajustes del Teléfono 1. Modo Avión 2. Ajuste de Accesos Rápidos 1. Ajuste de Mis Accesos Rápidos 2. Ajuste de las Teclas de Direcciones 3. Bloqueo Automático 4. Ajustes dos Mandos de Voz 1. Confirmar Elecciones 2. Sensibilidad 3. Adaptar Voz 4. Prompts 5. Sobre 5. Idioma 6. Localización 7. País Actual 8. Seguridad 1. Edición de Códigos 2. Restricciones OPERACION BASICA Main Menu 2 ND DEPTH 3 RD DEPTH 4 TH DEPTH 9. Ajustes y Herramientas 7. Ajustes del Teléfono 8. Seguridad 3. Ajuste de Bloqueo de Teléfono 4. Bloquear Teléfono Ahora 5. Restablecer Teléfono 9. Selección del Sistema 0. Selección NAM 1. NAM Automático 2. Cambiar NAM 8. Ajustes de las Llamadas 1. Opciones de Contestar 2. Remarcado Automático 3. Modo TTY 4. Marcado en un Toque 5. Privacidad de Voz 6. Tonos DTMF 7. Marcado Asistido 9. Memoria 1. Memoria del Teléfono 1. Uso de la Memoria 2. Mis Imágenes 3. Mis Tonos de Campanilla 4. Mis Sonidos 5. Mis Contactos 0. Informaciones sobre el Teléfono *. Asistente de Configuración 1. Mi Número 2. Versión del Software / Hardware 3. Glosario de Íconos 4. Actualización del Software 26 27
95 REALIZACION DE UNA LLAMADA 1. Insiera un código de área y un número de teléfono. Para borrar un dígito de cada vez, presione la tecla CLR. Para borrar el número completo, presione y mantenga presionada la tecla CLR. Cuando realice o reciba una llamada de números telefónicos almacenados en su Lista de Contactos con un nombre de contacto, se exhibirá este nombre. 2. Presione la tecla ENVIAR. 3. Para terminar una llamada, presione la tecla FIN. Si usted activa la función Remarcado Automático, el teléfono remarcará automáticamente el número (Ver la página 109). Usted también puede realizar llamadas utilizando el Marcado Activado por Voz. Por favor, ver la página 65 para más detalles. CONTESTAR LLAMADAS 1. Cuando una llamada es recibida, presione la tecla ENVIAR. Para ignorar llamadas recibidas, presione IGNORAR. Para silenciar la campanilla de llamadas, presione SILENCIAR. 2. Para terminar una llamada, presione la Tecla TERMINAR. Si Opciones de Contestar es ajustada en Automático con Altavoz, las llamadas serán contestadas automáticamente tras cerca de cinco segundos (Refiérase a la página 109). NOTIFICACION DE LLAMADAS NO CONTESTADAS Cuando una llamada recibida no es contestada, el icono Llamada No Contestada se exhibirá en la pantalla. PARA EXHIBIR EL REGISTRO DE LLAMADAS NO CONTESTADAS EN LA PANTALLA DE NOTIFICACION: 1. Seleccione Visualizar Ahora y presione la Tecla OK. 2. Presione la Tecla OK [ABRIR] para visualizar los detalles de la llamada. OPERACION BASICA PARA EXHIBIR UNA NOTIFICACION DE LLAMADA NO CONTESTADA EN LA PANTALLA INICIAL: 1. Desde la Pantalla Principal, presione la tecla OK [MENU], seleccione 7. Llamadas Recientes, y enseguida presione la Tecla OK. 2. Presione 1. No Contestada. 3. Seleccione el registro que usted desea visualizar y enseguida presione la Tecla OK [ABRIR]. 4. Para marcar el número de teléfono, presione la tecla ENVIAR. FUNCION DE ESPERA / PAUSA Las pausas son utilizadas para sistemas automatizados (es decir, Buzón de Voz o tarjetas de llamadas telefónicas). Insiera una pausa tras el número del teléfono y enseguida insiera otro grupo de números. El segundo conjunto de números se marcará automáticamente tras la pausa. Esta función es útil para marcado en sistemas que exigen un código. Pausa de 2 Segundos (p) El teléfono esperará 2 segundos antes de enviar la secuencia de dígitos siguiente, de forma automática. 1. Desde la Pantalla Principal, insiera el código de área y el número de teléfono. 2. Presione la Tecla de Función Derecha [Opciones]. 3. Seleccione 1. Agregar Pausa de 2 Segundos y presione la Tecla OK. 4. Insiera el(los) número(s) adicional(es) (número PIN o número de la tarjeta de crédito). 5. Presione la tecla ENVIAR para marcar o la Tecla de Función Izquierda [Grabar] para grabar
96 Esperar (w) El teléfono interrumpirá el marcado hasta que usted presione la tecla ENVIAR o la tecla OK para avanzar al número siguiente. 1. Insiera el número de teléfono. 2. Presione la Tecla de Función Derecha [Opciones]. 3. Seleccione 2. Agregar Esperar y presione la Tecla OK. 4. Presione la tecla ENVIAR para marcar o la Tecla de Función Izquierda [Grabar] para grabar. REALIZACION DE UNA LLAMADA INTERNACIONAL 1. Mantenga la Tecla * presionada. El dígito + necesario para llamadas internacionales se exhibirá. 2. Insiera el código del país, el código de área y el número del teléfono y enseguida presione la tecla ENVIAR. 3. Para terminar la llamada, presione la tecla FIN. LLAMADA CON 3 INTERLOCUTORES Con la Llamada de 3 Interlocutores, usted puede hablar con dos personas al mismo tiempo. Cuando esta función es utilizada, las tarifas de tiempo normales se aplicarán a cada una de las dos llamadas. 1. Insiera el número del teléfono que usted desea llamar y enseguida presione la tecla ENVIAR. 2. Una vez que usted establezca la conexión, insiera el segundo número de teléfono que usted desea llamar y enseguida presione la tecla ENVIAR. 3. Cuando el segundo interlocutor esté conectado, presione la tecla ENVIAR nuevamente para iniciar su llamada con 3 Interlocutores. Si uno de los interlocutores corta el teléfono durante la llamada, usted y el interlocutor remanente permanecerán conectados. Si usted empezó la llamada y es el primero en cortar, todas las demás llamadas serán desconectadas. OPERACION BASICA FUNCION DE LLAMADA EN ESPERA Si usted estuviere en una llamada y recibe otra llamada, usted oirá una señal audible y el número del teléfono del interlocutor aparecerá en la pantalla. Con la función de Llamada en Espera, usted puede colocar la llamada activa en espera mientras contesta otra llamada recibida. 1. Para contestar otra llamada estando en una, presione la tecla ENVIAR. Esto colocará la primera llamada en espera. Para volver a la primera llamada, presione la tecla ENVIAR nuevamente. LLAMADA DESDE UN NUMERO DE LA LISTA DE CONTACTOS 1. Desde la Pantalla Principal, presione la tecla OK para desbloquear el teclado y enseguida presione la Tecla de Función Derecha [Contactos]. 2. Seleccione el registro del Contacto y presione la tecla OK [VISUALIZAR] y enseguida seleccione el número de teléfono deseado. 3. Presione la tecla ENVIAR para realizar la llamada. Seleccionar el registro del Contacto y presionando la tecla Enviar Estándar del registro del Contacto automáticamente. marcará el Número AJUSTE DEL VOLUMEN PARA AJUSTAR EL VOLUMEN PRINCIPAL: 1. Desde la Pantalla Principal, presione la tecla OK para desbloquear el teclado y enseguida presione las Teclas Volumen / hacia arriba o hacia abajo. 2. Seleccione una de las siguientes opciones y presione la Tecla OK [CONFIRMAR] para grabar. Todos los Sonidos Desactivados / Solamente Alarma / Solamente Vibración / Bajo / Mediano Bajo / Mediano / Mediano Alto / Alto Presione las Teclas de Volumen / hacia arriba o hacia abajo para ajustar el volumen del auricular durante una llamada
97 FUNCION DE IDENTIFICACION DEL INTERLOCUTOR La función de Identificación del Interlocutor exhibe el número de la persona que está llamando cuando su teléfono suene. Si la identificación del interlocutor estuviere almacenada en Contactos, el nombre se exhibirá en la pantalla. La identificación del interlocutor se almacenará en el menú Llamadas Recientes. MODO DE VIBRACION El Modo de Vibración silencia los tonos de las teclas y alerta una llamada o mensaje que se reciba. Para activar este modo: 1. Desde la Pantalla Principal, mantenga presionada la tecla del Modo de Vibración para activar el modo de vibración. 2. Para deshabilitar el modo de vibración, mantenga presionada la tela del Modo de Vibración. MODO ALTAVOZ La función Altavoz permite escuchar el audio a través del parlante y la conversación sin la necesidad de sujetar el teléfono con las manos. 1. Para activar este modo, presione la Tecla OK para desbloquear el teclado y enseguida presione la tecla Altavoz. Para desactivar, presione la tecla Altavoz nuevamente. UTILIZACION DE LA FUNCION DE BLOQUEO AUTOMATICO DEL TECLADO Cuando la luz de fondo del visor apagar, todas las teclas se bloquearán. Para desbloquearlas, presione cualquier tecla en la pantalla exterior con el teléfono en la posición cerrada. PRESIONE OK PARA DESBLOQUEAR EL TECLADO se exhibirá; presione la Tecla OK para desbloquear el teclado. OPERACION BASICA OPCIONES DISPONIBLES DURANTE UNA LLAMADA Durante una llamada telefónica, usted puede acceder las siguientes características presionando la tecla de Función Derecha [Opciones]: NUEVO MENSAJE Para acceder el Menú Mensajes durante una llamada: 1. Presione la tecla de Función Derecha [Opciones], seleccione Nuevo Mensaje y enseguida presione la tecla OK. LISTA DE CONTACTOS Para visualizar su Lista de Contactos durante una llamada: 1. Presione la tecla de Función Derecha [Opciones], seleccione Lista de Contactos y presione la tecla OK. LLAMADAS RECIENTES Para visualizar su Lista de Llamadas Recientes durante una llamada: 1. Presione la tecla de Función Derecha [Opciones], seleccione Llamadas Recientes y presione la tecla OK. BLUETOOTH Para acceder el Menú Bluetooth durante una llamada: 1. Presione la tecla de Función Derecha [Opciones], seleccione Bluetooth y presione la tecla OK. Si un dispositivo de audio fue conectado, se exhibirá la indicación Audio para Teléfono / Audio para Dispositivo en el menú de opciones envés de Bluetooth. MENU PRINCIPAL Para acceder el Menú Principal durante una llamada: 1. Presione la tecla de Función Derecha [Opciones], seleccione Menú Principal y presione la tecla OK
98 BLOCK DE NOTAS + Para crear notas durante una llamada: 1. Presione la tecla de Función Derecha [Opciones], seleccione Bloc de Notas + y presione la tecla OK. PRIVACIDAD DE VOZ Para Activar o Desactivar la función Privacidad de Voz: 1. Presione la tecla de Función Derecha [Opciones], seleccione Privacidad de Voz y presione la tecla OK. REALIZACION DE UNA LLAMADA DE EMERGENCIA La característica E911 coloca automáticamente el teléfono en el Modo de Llamada de Emergencia cuando usted marca el número de emergencia previamente programado, 911. Esta característica también opera en el Modo de Bloqueo y fuera del área de servicio. 911 EN EL MODO DE BLOQUEO Para realizar una llamada de emergencia en el Modo de Bloqueo: 1. Marque 911 y enseguida presione la tecla ENVIAR. 2. La llamada será realizada. 3. El teléfono mantiene el Modo de Emergencia durante 5 minutos. Cuando la llamada es finalizada, el teléfono volverá al Modo de Bloqueo. 911 UTILIZAR CUALQUIER SISTEMA DISPONIBLE Para realizar una Llamada de Emergencia utilizando cualquier sistema disponible: 1. Marque 911 y enseguida presione la tecla ENVIAR. 2. La llamada será realizada. 3. El teléfono permanecerá en el Modo de Emergencia durante 5 minutos. Mientras el teléfono estuviere en el Modo de Emergencia durante 5 minutos, podrá recibir una llamada de cualquier sistema disponible o se podrán realizar llamadas aun en el Modo de Retorno de Llamada de Emergencia. OPERACION BASICA MARCADO CON LETRAS Permite que usted marque el número asociado con una palabra específica. Por ejemplo, para llamar HELLO : 1. Insiera y enseguida presione la Tecla Cambiar Modo. 2. Insiera HELLO con el Teclado QWERTY y presione la Tecla ENVIAR para conectar la llamada. Si el icono Modo de Inserción Alfabética es activado, solamente se exhibirán letras mayúsculas. El presionado de la Tecla Cambiar Modo cambiará entre Modo de Inserción Numérica y Modo de Inserción Alfabética
99 FUNCION DE MEMORIA 3Este capítulo abarca las funciones de memoria incluyendo: Almacenamiento de un número telefónico Edición de registros de contactos Números estándar Inserción de letras, números y símbolos Marcado con uno, dos y tres toques FUNCION DE MEMORIA ALMACENAMIENTO DE UN NUMERO TELEFONICO La Lista de Contactos almacena hasta 1000 registros. AGREGAR UN NUEVO CONTACTO 1. Desde la Pantalla Principal, insiera el número de teléfono que desea grabar. 2. Presione la tecla de Función Izquierda [Grabar]. 3. Seleccione 1. Agregar Nuevo Contacto y presione la Tecla OK. 4. Presione la tecla de Dirección hacia arriba o hacia abajo para seleccionar el tipo de número de teléfono que desea grabar y enseguida presione la Tecla OK. Móvil 1 / Móvil 2 / Residencia / Trabajo / Fax Utilice Actualizar Existente para agregar otro número de teléfono a un contacto ya almacenado en la memoria. 5. Insiera un nombre para el número de teléfono (hasta 32 caracteres) y enseguida presione la Tecla OK [GRABAR]. 6. El mensaje CONTACTO GRABADO se exhibirá y enseguida el número del teléfono reaparecerá en la pantalla. Presione la tecla Fin para salir o presione la tecla Enviar para llamar al número. OPCIONES PARA PERSONALIZACION DE SUS CONTACTOS Cuando el número del teléfono básico y las informaciones de nombre estén almacenados en sus Contactos usted puede editar y/o personalizar los registros. 1. Desde la Pantalla Principal, presione la tecla de Función Derecha [Contactos] y seleccione el registro del Contacto que desea editar. 2. Presione la Tecla de Función Izquierda [Editar] para acceder la pantalla Editar Contacto. 3. Seleccione el campo de informaciones que usted desea personalizar. Los campos adicionales incluyen: Nombre / Móvil 1 / Residencia / Trabajo / 1 / Grupo / Imagen / Vídeo / Campanilla / Campanilla de Mensaje / Móvil 2 / Nombre de la Pantalla IM / Fax / 2 / Calle / Ciudad / Estado / Código Postal / País 37
100 4. Cambie los datos según sea necesario y enseguida presione la Tecla OK [GRABAR] para actualizar el registro del contacto. AGREGAR O CAMBIAR GRUPOS Para organizar sus Contactos en grupos: 1. Desde la Pantalla Principal, presione la tecla de Función Derecha [Contactos], enseguida seleccione el registro del Contacto deseado. 2. Presione la tecla de Función Izquierda [Editar]. 3. Seleccione Grupo y presione la tecla de Función Izquierda [Confirmar]. 4. Seleccione Familia o Trabajo y enseguida presione la tecla OK [MARCAR]. Para crear un nuevo grupo, presione la tecla de Función Derecha [Nuevo], insiera el nombre del nuevo grupo y enseguida presione la Tecla OK [GRABAR]. 5. Presione la Tecla de Función Izquierda [Hecho] para confirmar el grupo. 6. Presione la Tecla OK [GRABAR] para actualizar el registro del contacto. CAMBIO DE LA CAMPANILLA DE LA LLAMADA Para identificar quien está llamando con diferentes campanillas para diferentes números de teléfono en sus Contactos: 1. Desde la Pantalla Principal, presione la Tecla OK para desbloquear el teclado, presione la tecla de Función Derecha [Contactos] y enseguida seleccione el registro deseado. 2. Presione la Tecla de Función Izquierda [Editar]. 3. Seleccione Campanilla y enseguida presione la Tecla de Función Izquierda [Confirmar]. 4. Seleccione la nueva campanilla y enseguida presione la Tecla OK. Presione la tecla de Función Izquierda [Reproducir] para oír una campanilla seleccionada o presione la tecla de Función Derecha [Opciones] para visualizar las informaciones del archivo antes de presionar la Tecla OK. 5. Presione la Tecla OK [GRABAR] para actualizar el registro del contacto. FUNCION DE MEMORIA AGREGAR O CAMBIAR LA IMAGEN Para seleccionar una imagen a atribuir a una Identificación del Interlocutor: 1. Desde la Pantalla Principal, presione la Tecla OK para desbloquear el teclado, presione la Tecla de Función Derecha [Contactos] y enseguida seleccione el registro deseado. 2. Presione la Tecla de Función Izquierda [Editar]. 3. Seleccione Imagen y presione la tecla de Función Izquierda [Confirmar]. 4. Presione la tecla de Dirección hacia arriba, hacia abajo, izquierda o derecha para seleccionar una imagen y enseguida presione la Tecla OK. 5. Cuando termine, presione la Tecla OK [GRABAR] para actualizar el registro del contacto. AGREGAR O CAMBIAR UNA DIRECCION DE CORREO ELECTRONICO Para insertar o agregar una dirección de a un registro de Contacto: 1. Desde la Pantalla Principal, presione la Tecla de Función Derecha [Contactos] y enseguida seleccione el registro deseado. 2. Presione la Tecla de Función Izquierda [Editar]. 3. Seleccione 1 o Insiera una dirección de usando el Teclado QWERTY y presione la Tecla OK [GRABAR] para actualizar el registro del contacto. AGREGAR UN REGISTRO DE MARCADO RAPIDO Para agregar un registro para Marcado Rápido: 1. Desde la Pantalla Principal, presione la Tecla OK para desbloquear el teclado, presione la Tecla de Función Derecha [Contactos] y enseguida seleccione un registro deseado. 2. Presione la Tecla de Función Izquierda [Editar]. 3. Seleccione el número de teléfono a agregar a Marcado Rápido y enseguida presione la Tecla de Función Derecha [Opciones]. 4. Seleccione 1. Ajustar Marcado Rápido y enseguida presione la Tecla OK
101 5. Seleccione una localización de Marcado Rápido y enseguida presione la Tecla OK [CONFIRMAR]. 6. Seleccione Sí y presione la tecla OK. 7. Presione la Tecla OK [GRABAR] para actualizar el registro del contacto. Usando el teclado QWERTY presione el número de marcado rápido correspondiente para seleccionar la localización deseada. EDICION DE REGISTROS DE CONTACTOS AGREGAR UN NUMERO DE TELEFONO EN LA PANTALLA INICIAL 1. Desde la Pantalla Principal, insiera el número de teléfono que usted desea grabar (hasta 32 dígitos). 2. Presione la tecla de Función Izquierda [Grabar]. 3. Seleccione 2. Actualizar Existente y enseguida presione la tecla OK. 4. Seleccione el registro del Contacto existente y enseguida presione la tecla OK. 5. Seleccione el tipo de número de teléfono a continuación y enseguida presione la tecla OK. Móvil 1 / Móvil 2 / Residencia / Trabajo / Fax 6. Si el número de teléfono ya estuviere atribuido al ítem seleccionado, seleccione Sí para sustituir el registro existente y enseguida presione la Tecla OK. 7. El mensaje CONTACTO ACTUALIZADO se exhibirá y enseguida el número de teléfono se exhibirá en la pantalla. Presione la tecla Fin para salir, o presione la tecla Enviar para llamar al número. AGREGAR UN NUMERO DE TELEFONO DESDE LA PANTALLA DE LA LISTA DE CONTACTOS 1. Desde la Pantalla Principal, presione la Tecla de Función Derecha [Contactos]. Sus Contactos se exhibirán en orden alfabético. 2. Seleccione el registro del Contacto que desea editar y enseguida presione la Tecla de Función Izquierda [Editar]. FUNCION DE MEMORIA 3. Seleccione el campo del número de teléfono que desea agregar, insiera el número y enseguida presione la Tecla OK [GRABAR] para actualizar el registro de contacto. Un mensaje de confirmación se exhibirá. EDICION DE NUMEROS DE TELEFONO ALMACENADOS 1. Desde la Pantalla Principal, presione la Tecla de Función Derecha [Contactos]. Sus Contactos se exhibirán en orden alfabético. 2. Seleccione el registro de Contacto que desea editar y enseguida presione la Tecla de Función Izquierda [Editar]. 3. Seleccione el número de teléfono que desea editar. 4. Edite el número de teléfono según sea necesario y enseguida presione la Tecla OK [GRABAR] para actualizar el registro del contacto. EDICION DE LOS NOMBRES ALMACENADOS 1. Desde la Pantalla Principal, presione la tecla de Función Derecha [Contactos]. Sus Contactos serán exhibidos en orden alfabético. 2. Seleccione el registro de Contacto que desea editar y enseguida presione la tecla de Función Izquierda [Editar]. 3. Edite el nombre conforme sea necesario y enseguida presione la tecla OK [GRABAR] para actualizar el registro del contacto. BORRADO DE UN NUMERO TELEFONICO DE UN CONTACTO 1. Desde la Pantalla Principal, presione la tecla OK para desbloquear el teclado y enseguida presione la tecla de Función Derecha [Contactos]. 2. Seleccione el registro del Contacto y enseguida presione la tecla de Función Izquierda [Editar]. 3. Seleccione el número de teléfono por borrar. 4. Presione y mantenga presionada la tecla CLR para borrar el número. 5. Presione la tecla OK [GRABAR] para actualizar el registro del contacto. Se exhibirá un mensaje de confirmación
102 BORRADO DE UN REGISTRO DE CONTACTO 1. Desde la Pantalla Principal, presione la tecla OK para desbloquear el teclado y enseguida presione la tecla de Función Derecha [Contactos]. 2. Seleccione el registro de Contacto por borrar. 3. Presione la tecla de Función Directa [Opciones], seleccione 2. Borrar y presione la tecla OK. 4. Seleccione Sí y presione la tecla OK. Se exhibirá un mensaje de confirmación. BORRADO DE UN MARCADO RAPIDO 1. Desde la Pantalla Principal, presione la tecla OK para desbloquear el teclado y enseguida presione la tecla de Función Derecha [Contactos]. 2. Seleccione el registro cuyo marcado rápido será borrado. 3. Presione la tecla de Función Izquierda [Editar]. 4. Seleccione el número de teléfono cuyo marcado rápido será borrado. 5. Presione la Tecla de Función Derecha [Opciones], seleccione 1. Remover Marcado Rápido y presione la Tecla OK. 6. Seleccione Sí y presione la Tecla OK. Un mensaje de confirmación se exhibirá. 7. Presione la Tecla OK [GRABAR] para actualizar el registro del contacto. FUNCION DE MEMORIA 2. Seleccione el registro del Contacto que usted desea editar y enseguida presione la Tecla de Función Izquierda [Editar]. 3. Seleccione el número de teléfono que desea definir como Número Estándar y enseguida presione la Tecla de Función Derecha [Opciones]. 4. Seleccione 2. Definir como Estándar y enseguida presione la Tecla OK. 5. Seleccione Sí y presione la Tecla OK. Un mensaje de confirmación se exhibirá. 6. Presione la Tecla OK [GRABAR] para actualizar el registro del contacto. INSERCION DE LETRAS, NUMEROS Y SIMBOLOS Su teléfono tiene un teclado QWERTY que proporciona una experiencia de digitación superior integrada en un pequeño dispositivo portátil para digitación fácil y cómoda. NUMEROS ESTANDAR El número del teléfono grabado cuando se crea un Contacto es el Número Estándar. Si más de un número es grabado en un registro del Contacto, otro número podrá definirse como Número Estándar El Número Estándar no se puede borrar. Todo registro del Contacto se puede borrar o se puede atribuir otro número como Número Estándar permitiendo que usted borre el 1. [ ] Tecla Cambio de Modo: número original y mantenga el registro del Contacto. Cuando esté en modo de inserción de caracteres numéricos CAMBIO DEL NUMERO ESTANDAR - Presione para cambiar entre la inserción de números y letras que son 1. Desde la Pantalla Principal, presione la Tecla OK para desbloquear el teclado exhibidos en la misma tecla. y enseguida presione la Tecla de Función Derecha [Contactos]. Sus Cuando esté en modo de inserción de texto Contactos se exhibirán en orden alfabético
103 - Presione para cambiar entre la inserción de números y letras que aparecen en la misma tecla. - Mantenga presionada esta tecla para fijar el modo de inserción numérica o de texto. 2. [ ] Tecla Cambiar Palabra: Cuando esté en modo de inserción de texto, presione para seleccionar la próxima palabra correspondiente. 3. [ ] Tecla Espacio: Presione para aceptar una palabra y agregar un espacio mientras insiere las letras. Desde la Pantalla Principal, presione para acceder el menú Bloc de Notas [ ] Tecla Símbolos: Presione para abrir la lista de símbolos. 5. [ ] Tecla Caps: Presione para seleccionar una condición de letra para el modo de inserción del texto estándar [Abc]. Las opciones [Abc], [ABC] y [abc] indican la inserción de texto estándar. 6. [ ] Tecla Enter: Presiónela para insertar un cambio de párrafo. 7. [ ] Tecla Borrar: Cuando esté en el campo de inserción de Texto y en el modo de inserción, presiónela para borrar el carácter a la izquierda del cursor. Presiónela y manténgala presionada para barrar toda la palabra o la cadena de caracteres insertada. 8. [ ] Tecla CLR: Cuando esté en el campo de inserción de Texto y en el modo de inserción, presiónela para borrar el carácter a la izquierda del cursor. Presiónela y manténgala presionada para borrar toda la palabra o la cadena de caracteres insertada. Para mejor desempeño en ambientes de poca iluminación, su teléfono incluye una función de luz de fondo que puede iluminar tanto el visor como el teclado para que usted pueda continuación leyendo y digitando. (Por favor, vea la página 96 para más detalles sobre la Luz de Fondo.) FUNCION DE MEMORIA MARCADO CON UNO, DOS O TRES TOQUES Ideal para números marcados frecuentemente, esta función permite que los registros de contactos sean marcados a través del teclado con apenas uno, dos o tres presionados de teclas. MARCADO CON UN TOQUE: 1-9: Presione la tecla OK para desbloquear el teclado, presione y mantenga presionada la tecla numérica que desea atribuir al número, durante más de 1 segundo. La indicación 1 (Buzón de Voz) ya estará atribuida a su caja de Buzón de Voz. MARCADO CON DOS TOQUES: 10-94: Presione la tecla OK para desbloquear el teclado, presione el primer dígito y presione y mantenga presionado el segundo dígito del número por marcar. 95, 96, 97, 98 y 99: Inserciones de Marcado Rápido 95(#Centro de Garantía), 96(#DATOS), 97(#SALDO), 98(#MIN) y 99(#PMT) ya estarán atribuidas a las Informaciones sobre su cuenta Verizon Wireless. MARCADO CON TRES TOQUES: : Presione la tecla OK para desbloquear el teclado, presione el primer y segundo dígitos y enseguida presione y mantenga presionado el tercer dígito del número por marcar. 411: El campo de Marcado Rápido 411 (Asistencia al Directorio) ya estará atribuido
104 FUNCIONES DEL MENU 4Este capítulo abarca el acceso al menú y la utilización de sus funciones y características para personalizar su CAPER TM. CONTACTOS Nuevo Contacto Lista de Contactos Asistente de Backup Grupos Marcados Rápidos En Caso de Emergencia Favoritos Mi Tarjeta de Visitas LLAMADAS RECIENTES Llamadas Recientes Llamadas No Contestadas Llamadas Recibidas Llamadas Marcadas Llamadas Bloqueadas Todas Las Llamadas Visualizar Timers HERRAMIENTAS Mandos de Voz Calculadora Calculadora de Propinas Calendario Diario Electrónico Reloj de Alarma Cronometro Reloj Mundial Bloc de Notas + AJUSTES Mi Verizon Bluetooth Ajustes de Sonidos Ajustes de Visor Ajustes de Teléfono Ajustes de Llamadas Memoria Informaciones sobre el Teléfono Asistente de Configuración CONTACTOS NUEVO CONTACTO Para agregar un nuevo número a su Lista de Contactos: Utilizando este menú secundario, el número será grabado como un nuevo Contacto. Para grabar el número en un Contacto existente, edite el registro de Contacto. presione 3. Contactos, 1. Nuevo Contacto. 2. En el campo Nombre, inserte un nombre para el Contacto. Para cambiar el modo de inserción, presione la tecla de Función Izquierda [Abc], seleccione la opción deseada y presione la tecla OK. 3. Presione la tecla de Dirección para insertar las informaciones en los otros campos para el contacto. Los campos incluyen: Móvil 1 / Residencia / Trabajo / 1 / Grupo / Imagen / Campanilla / Campanilla de Mensaje / Móvil 2 / Nombre de la Pantalla IM / Fax / 2 / Calle / Ciudad / Estado / Código Postal / País 4. Presione la tecla OK [GRABAR] para crear el registro del contacto. LISTA DE CONTACTOS Usted puede revisar todos los registros almacenados en su Lista de Contactos o localizar rápidamente un registro insertando un nombre o su cadena de caracteres en el campo Ir Hacia. presione 3. Contactos, 2. Lista de Contactos. Acceso rápido: Desde la Pantalla Principal, presione la tecla de Función Derecha [Contactos]. La lista de nombres en sus contactos será exhibido en orden alfabético. 2. Inserte un nombre o parte de un nombre en el campo Ir Hacia en la parte inferior de la pantalla o presione la tecla de Dirección hacia arriba o hacia abajo para desplazarse por su Lista de Contactos. 3. Para editar el registro, presione la tecla de Función Izquierda [Editar]. Para visualizar los detalles del contacto, presione la tecla OK [VISUALIZAR]. 47
105 Presionando la tecla de Función Derecha [Opciones], usted puede seleccionar de entre las siguientes opciones: Nuevo Contacto: Agregar un nuevo contacto a su lista de contactos. Borrar: Borrar el contacto de su lista de contactos. Nuevo Mensaje de TEXTO: Permite que usted envíe un Mensaje de TEXTO al contacto. Nuevo Mensaje con Imagen: Permite que usted envíe un Mensaje con Imagen al contacto. Nuevo Mensaje de Voz: Permite que usted envíe un Mensaje de Voz al contacto. Enviar Permite que usted envíe un mensaje de al contacto. Disponible solamente cuando una dirección de esté atribuida al contacto. Ajustar como Contacto ICE: Ajusta como un contacto de emergencia. Llamar: Llama al número de contacto. Administrar Contactos: Permite que usted administre sus contactos con las opciones a continuación: Borrar / Bloquear / Desbloquear. Enviar Tarjeta de Visitas: Se refiere a la función Mi tarjeta de Visitas. 4. Para marcar el número seleccionado, presione la tecla de Función Derecha [Opciones], seleccione Llamar y presione la tecla OK o presione la tecla ENVIAR para realizar una llamada. ASISTENTE DE BACKUP El Asistente de Backup es un servicio inalámbrico gratuito que graba una copia de la carpeta de sus Contactos en un sitio seguro en Internet. Si su teléfono se pierde, es robado o dañado, el Asistente de Backup puede recuperar sus contactos grabados en un nuevo teléfono, de forma inalámbrica. Usted puede programar backups para grabar sus informaciones manualmente o automáticamente. Efectúe la conexión de su cuenta en Internet para acceso completo a sus contactos para visualización, impresión, adición, apagado y edición. seleccione 3. Contactos, 3. Asistente de Backup. 2. Siga los prompts en la pantalla. Sujeto a términos específicos de uso. Los resultados pueden variar con base en la programación de backup y otros factores. Acceda backupassistant para más detalles. CONTACTOS GRUPOS La función Grupos permite que usted clasifique los registros telefónicos en grupos con hasta 20 miembros en cada grupo. Los grupos estándar incluyen Familia y Trabajo y no pueden ser borrados o renombrados. PARA AGREGAR UN NUEVO GRUPO seleccione 3. Contactos, 4. Grupos. 2. Presione la tecla de Función Izquierda [Nuevo]. 3. Inserte un nuevo nombre de grupo y presione la tecla OK [GRABAR]. PARA ATRIBUIR UN NUMERO DE TELEFONO A UN GRUPO seleccione 3. Contactos, 4. Grupos. 2. Seleccione el grupo al cual desea agregar el contacto y enseguida presione la tecla de Función Derecha [Opciones]. 3. Seleccione Agregar y presione la tecla OK. 4. Sus registros de contactos serán exhibidos en orden alfabético. Seleccione el contacto que desea agregar y enseguida presione la tecla OK [MARCAR]. 5. Presione la tecla de Función Izquierda [Hecho]. La indicación LISTA DE MIEMBROS ACTUALIZADA será exhibida. PARA CAMBIAR EL NOMBRE DEL GRUPO seleccione 3. Contactos, 4. Grupos. 2. Seleccione el grupo que usted desea renombrar y enseguida presione la tecla de Función Derecha [Opciones]. 3. Seleccione Renombrar y presione la tecla OK. 4. Inserte el nuevo nombre del grupo y enseguida presione la tecla OK [GRABAR]
106 PARA BORRAR UN GRUPO seleccione 3. Contactos, 4. Grupos. 2. Seleccione el nombre del grupo existente que usted desea borrar y presione la tecla de Función Derecha [Opciones]. 3. Seleccione Borrar Grupo y presione la tecla OK. 4. Se exhibirá en la pantalla el mensaje BORRAR GRUPO?. 5. Seleccione Sí y presione la tecla OK. Será exhibido un mensaje de confirmación. PARA ENVIAR UN MENSAJE DE TEXTO A UN GRUPO seleccione 3. Contactos, 4. Grupos. 2. Seleccione el grupo para el cual usted desea enviar un mensaje y enseguida presione la tecla de Función Derecha [Opciones]. 3. Seleccione 1. Nuevo Mensaje de TEXTO. 4. Inserte su mensaje en el campo Texto y presione la tecla de Función Derecha [Opciones] para seleccionar entre las siguientes: Inserte Texto Rápido, Grabar como Borrador, Agregar, Formatear Texto, Nivel de Prioridad y Cancelar Mensaje. 5. Para enviar el mensaje de TEXTO, presione la tecla OK [ENVIAR] o presione la tecla ENVIAR. PARA ENVIAR UN MENSAJE CON IMAGEN A UN GRUPO seleccione 3. Contactos, 4. Grupos. 2. Seleccione el grupo al cual usted desea enviar un mensaje y enseguida presione la tecla de Función Derecha [Opciones]. 3. Presione 2. Nuevo Mensaje con Imagen. 4. En el campo Texto, inserte su mensaje y enseguida presione la tecla de Dirección hacia abajo. CONTACTOS 5. En el campo Imagen, presione la tecla de Función Izquierda [Mis Imágenes], seleccione la imagen que usted desea enviar y enseguida presione la tecla OK. Presione la tecla de Dirección hacia abajo. 6. En el campo Sonido, presione la tecla de Función Izquierda [Sonidos], seleccione el sonido que desea enviar y enseguida presione la tecla OK. Presione la tecla de Dirección hacia abajo. 7. En el campo Tarjeta de Visitas, presione la tecla de Función Izquierda [Agregar], seleccione 1. Mi Tarjeta de Visitas o 2. De Contactos. Si De Contactos fue seleccionado, presione la tecla de Dirección hacia arriba o hacia abajo para seleccionar un contacto o contactos deseados y enseguida presione la tecla OK [MARCAR]. Presione la tecla de Función Izquierda [Hecho] cuando haya finalizado la selección de los contactos. Presione la tecla de Dirección hacia abajo. 8. En el campo Asunto, inserte un asunto utilizando el teclado QWERTY. 9. Presione la tecla de Función Derecha [Opciones] para seleccionar de entre las siguientes opciones: Previsualizar, Grabar como Borrador, Insertar Texto Rápido, Agregar Diapositiva, Nivel de Prioridad, Remover Imagen, Remover Diapositiva, Remover Sonido, Remover Tarjeta de Visitas o Cancelar Mensaje. Estas opciones variarán dependiendo del contenido del mensaje elegido. 10. Para enviar el Mensaje con Imagen, presione la tecla OK [ENVIAR] o presione la tecla ENVIAR. PARA ENVIAR UN MENSAJE DE VOZ A UN GRUPO seleccione 3. Contactos, 4. Grupos. 2. Seleccione el grupo al cual usted desea enviar un mensaje de voz y enseguida presione la tecla de Función Derecha [Opciones]. 3. Presione 3. Nuevo Mensaje de Voz
107 4. Para grabar una nueva Nota de Voz, presione la tecla OK para iniciar la grabación y enseguida presione la tecla OK [DETENER] para finalizar la grabación. 5. En el campo Voz, el nombre del archivo que usted grabo será exhibido. Presione la tecla de Dirección hacia abajo. 6. En el campo Texto, inserte su mensaje y enseguida presione la tecla de Dirección hacia abajo. 7. En el campo Tarjeta de Visitas, presione la tecla de Función Izquierda [Agregar], seleccione 1. Mi Tarjeta de Visitas o 2. De Contactos. Si De Contactos es seleccionado, presione la tecla de Dirección hacia arriba o hacia abajo para seleccionar un contacto o contactos deseados y enseguida presione la tecla OK [MARCAR]. Presione la tecla de Función Izquierda [Hecho] cuando haya finalizado la selección de los contactos. Presione la tecla de Dirección hacia abajo. 8. En el campo Asunto, inserte un asunto utilizando el teclado QWERTY. 9. Presione la tecla de Función Derecha [Opciones] para seleccionar de entre las siguientes Opciones: Revisar, Grabar como Borrador, Insertar Texto Rápido, Nivel de Prioridad, Remover Grabación, Remover Tarjeta de Visitas o Cancelar Mensaje. Estas opciones variarán dependiendo del contenido del mensaje elegido. 10. Para enviar el Mensaje de Voz, presione la tecla OK [ENVIAR] o presione la tecla ENVIAR. MARCADOS RAPIDOS Desde la Pantalla Principal, las llamadas pueden ser hechas a los números almacenados en la memoria en modo de marcados rápidos al presionar y mantener presionado el número de localización en el teclado. seleccione 3. Contactos, 5. Marcados Rápidos. CONTACTOS 2. Seleccione la posición de Marcado Rápido o inserte el dígito de Marcado Rápido y enseguida presione la tecla OK [CONFIRMAR]. 3. Seleccione el registro del Contacto deseado y enseguida presione la tecla OK. 4. Seleccione el número a ser atribuido al marcado rápido especificado y enseguida presione la tecla OK. 5. Será exhibido en la pantalla el mensaje ATRIBUIR EL MARCADO RAPIDO AL CONTACTO?. Seleccione Sí y presione la tecla OK. Un mensaje de confirmación será exhibido. El mensaje No atribuida será exhibido si la localización estuviere disponible. PARA BORRAR UN REGISTRO DE MARCADO RAPIDO GRABADO seleccione 3. Contactos, 5. Marcados Rápidos. 2. Seleccione el registro de Marcado Rápido que desea borrar. 3. Presione la tecla de Función Derecha [Remover]. 4. Será exhibido en la pantalla el mensaje REMOVER MARCADO RAPIDO?. Seleccione Sí y presione la tecla OK. Un mensaje de confirmación será exhibido. EN CASO DE EMERGENCIA Su teléfono tiene un menú especial para organizar sus Contactos de emergencia e informaciones personales. PARA ATRIBUIR CONTACTOS DE EMERGENCIA Siga los procedimientos a continuación para registrar un Contacto por llamar en caso de emergencia, o para registrar un número de registro médico u otra información personal. Para registrar hasta tres Contactos diferentes para la Función ICE (En Caso de Emergencia): seleccione 3. Contactos, 6. En Caso de Emergencia
108 Acceso rápido: Desde la Pantalla Principal, presione la tecla de Función Derecha [Contactos] y enseguida seleccione En Caso de Emergencia y presione la tecla OK [VISUALIZAR]. 2. Seleccione Contacto 1, Contacto 2 o Contacto 3 y enseguida presione la tecla OK [AGREGAR]. 3. Para seleccionar un contacto en la Lista de Contactos, presione 1. De Contactos, seleccione el registro de Contacto y enseguida presione la tecla OK. Para agregar un nuevo contacto como un CONTACTO ICE, presione 2. Nuevo Contacto, inserte las informaciones y enseguida presione la tecla OK [GRABAR]. 4. El nombre del Contacto será exhibido envés de Contacto 1, Contacto 2 o Contacto 3. PARA REDEFINIR CONTACTOS DE EMERGENCIA seleccione 3. Contactos, 6. En Caso de Emergencia. 2. Seleccione el contacto que desea redefinir, presione la tecla de Función Derecha [Opciones] y enseguida seleccione 1. Redefinir. 3. Para seleccionar un contacto de la Lista de Contactos, presione 1. De Contactos, seleccione el campo Contacto y enseguida presione la tecla OK. Para redefinir un nuevo contacto como un CONTACTO ICE, presione 2. Nuevo Contacto, inserte las informaciones y presione la tecla OK [GRABAR]. 4. Un mensaje de confirmación será exhibido. PARA CANCELAR LA ATRIBUCION DE CONTACTOS DE EMERGENCIA seleccione 3. Contactos, 6. En Caso de Emergencia. 2. Seleccione el contacto cuya atribución usted desea cancelar y enseguida presione la tecla de Función Derecha [Opciones]. 3. Seleccione 2. Cancelar Atribución. 4. Un mensaje de confirmación será exhibido. CONTACTOS PARA LLAMAR A UN CONTACTO DE EMERGENCIA ATRIBUIDO seleccione 3. Contactos, 6. En Caso de Emergencia. 2. Seleccione el contacto que desea llamar y enseguida presione la tecla de Función Izquierda [Llamar] o presione la tecla ENVIAR. PARA AGREGAR INFORMACIONES PERSONALES Para almacenar un Número de Registro Médico u otra información que pueda ser útil en caso de emergencia: seleccione 3. Contactos, 6. En Caso de Emergencia. 2. Seleccione Informaciones Personales y enseguida presione la tecla OK [VISUALIZAR]. 3. Seleccione Nota 1, Nota 2 o Nota 3 y enseguida presione la tecla OK [AGREGAR]. 4. Inserte la información utilizando el teclado QWERTY y enseguida presione la tecla OK [GRABAR]. 5. Las informaciones insertadas ahora serán exhibidas envés de Nota 1, Nota 2 o Nota 3. PARA EDITAR INFORMACIONES PESONALES GRABADAS presione 3. Contactos, 6. En Caso de Emergencia. 2. Seleccione Informaciones Personales y enseguida presione la tecla OK [VISUALIZAR]. 3. Seleccione la Nota que usted desea editar y enseguida presione la tecla OK [VISUALIZAR]. 4. Presione la tecla OK [EDITAR], edite la Nota y enseguida presione la tecla OK [GRABAR]
109 PARA BORRAR INFORMACIONES PERSONALES GRABADAS seleccione 3. Contactos, 6. En Caso de Emergencia. 2. Seleccione Informaciones Personales y enseguida presione la tecla OK [VISUALIZAR]. 3. Seleccione la Nota que usted desea borrar y enseguida presione la tecla de Función Derecha [Borrar]. 4. Será exhibido en la pantalla el mensaje BORRAR NOTA?. Seleccione Sí y presione la tecla OK. Un mensaje de confirmación será exhibido. FAVORITOS Permite que usted grabe sus Contactos accedidos con más frecuencia en el acceso rápido. PARA ATRIBUIR CONTACTOS FAVORITOS 1. Desde la Pantalla Principal, presione la tecla Favoritos/Cambiar Modo. 2. Presione la tecla de Dirección hacia la izquierda, derecha, hacia arriba o hacia abajo para seleccionar un campo vacio y enseguida presione la tecla OK [ATRIBUIR]. 3. Presione el contacto que desea atribuir y enseguida presione la tecla OK [MARCAR]. 4. Presione la tecla de Función Izquierda [Hecho]. PARA VISUALIZAR CONTACTOS FAVORITOS 1. Desde la Pantalla Principal, presione la tecla Favoritos/Cambiar Modo. 2. Presione la tecla de Dirección hacia la izquierda, derecha, hacia arriba o hacia abajo para seleccionar un contacto deseado. 3. Presione la tecla de Función Izquierda [Mensajes]. O presione la tecla de Función Derecha [Opciones] para seleccionar entre las siguientes: CONTACTOS Enviar Permite que usted envíe un mensaje de al contacto seleccionado. Disponible solamente cuando una dirección es atribuida al contacto. Remover: Remueve un contacto de la lista de Favoritos. Remover Todos: Remueve todos los Contactos de Favoritos. 4. Presione la tecla OK [VISUALIZAR]. PARA BORRAR CONTACTOS FAVORITOS 1. Desde la Pantalla Principal, presione la tecla Favoritos/Cambiar Modo. 2. Presione la tecla de Dirección hacia la izquierda, derecha, hacia arriba o hacia abajo para seleccionar un contacto deseado y enseguida presione la tecla OK [VISUALIZAR]. 3. Presione la tecla de Función Izquierda [Borrar]. 4. Será exhibido en la pantalla el mensaje BORRAR CONTACTO?. Seleccione Sí y presione la tecla OK. Un mensaje de confirmación será exhibido. PARA EDITAR CONTACTOS FAVORITOS 1. Desde la Pantalla Principal, presione la tecla Favoritos/Cambiar Modo. 2. Presione la tecla de Dirección hacia la izquierda, derecha, hacia arriba o hacia abajo para seleccionar un contacto deseado y enseguida presione la tecla OK [VISUALIZAR]. Presione la tecla de Función Derecha [Opciones] para seleccionar entre las siguientes Opciones: Nuevo Mensaje de TEXTO / Nuevo Mensaje con Imagen / Nueva Mensaje de Voz / Definir Marcado Rápido / Llamada. 3. Presione la tecla OK [EDITAR]. Para editar el contacto, por favor, vea la página 47 para más detalles sobre la Lista de Contactos
110 PARA LLAMAR UN CONTACTO FAVORITO O ENVIAR UN MENSAJE 1. Desde la Pantalla Principal, presione la tecla Favoritos/Cambiar Modo. 2. Para realizar una llamada, presione la tecla ENVIAR. Para enviar un mensaje de texto al contacto, presione la tecla Composición de TEXTO. MI TARJETA DE VISITAS Una Tarjeta de Visitas con el número de su teléfono será exhibida automáticamente. EDICION DE MI TARJETA DE VISITAS seleccione 3. Contactos, 7. Mi Tarjeta de Visitas. 2. Presione la tecla de Función Izquierda [Editar]. 3. Edite las Opciones de la Función Mi Tarjeta de Visitas y enseguida presione la tecla OK [GRABAR] para Grabar sus modificaciones. ENVIO DE MI TARJETA DE VISITAS seleccione 3. Contactos, 7. Mi Tarjeta de Visitas. 2. Presione la tecla de Función Derecha [Enviar] o presione la tecla ENVIAR. 3. Seleccione 1. Mensaje de TEXTO, 2. Mensaje con Imagen, 3. Mensaje de Voz o 4. Vía Bluetooth. Mensaje de TEXTO: Permite que usted envíe mensajes de TEXTO con la Tarjeta de Visitas como un anexo. 1. Inserte las informaciones de contacto del destinatario y presione la tecla OK. 2. Inserte su mensaje en el campo Texto y enseguida presione la tecla OK [ENVIAR]. Mensaje con Imagen: Permite que usted envíe mensajes con imágenes con la Tarjeta de Visitas como un anexo. 1. Inserte las informaciones de contacto del destinatario y presione la tecla OK. 2. Componga su Mensaje con Imagen y enseguida presione la tecla OK [ENVIAR]. Por favor, vea la página 128 para mayores detalles sobre Mensajes con Imagen. CONTACTOS Mensaje de Voz: Permite que usted envíe mensajes de voz con la Tarjeta de Visitas como un anexo. 1. Presione la tecla OK para iniciar la grabación de una nota de voz y presione la tecla OK [DETENER] para finalizar la grabación. 2. Componga su Mensaje de Voz y enseguida presione la tecla OK [ENVIAR]. Por favor, vea la página 129 para más detalles sobre Mensajes de Voz. Vía Bluetooth: Permite que usted envíe una Tarjeta de Visitas a otro dispositivo Bluetooth. 1. Presione 1. Agregar Nuevo Dispositivo. Si la alimentación del dispositivo Bluetooth es desconectada, el mensaje a continuación será exhibido en la pantalla: CONECTAR LA ALIMENTACION DEL DISPOSITIVO BLUETOOTH?. Presione la tecla OK para seleccionar Sí. 2. Cuando sea exhibido el mensaje CONFIGURE EL DISPOSITIVO QUE USTED ESTA CONECTANDO AL MODO DE DETECCION, presione la tecla OK para iniciar la búsqueda de dispositivos Bluetooth. 3. Presione la tecla de Dirección hacia arriba o hacia abajo para seleccionar un dispositivo deseado y presione la tecla OK [PAREAR]. Por favor, vea la página 84 para más detalles sobre Bluetooth. 4. El teléfono podrá solicitar una contraseña. Consulte las instrucciones del accesorio Bluetooth (vendido en separado) para la contraseña correcta (normalmente ceros). Inserte la contraseña y enseguida presione la tecla OK. 5. Será exhibido en la pantalla el mensaje Antes de Conectar a [Nombre del Dispositivo]. Seleccione Siempre Preguntar o Siempre Conectar y presione la tecla OK
111 LLAMADAS RECIENTES El menú Llamadas Recientes es una lista de los últimos números de teléfonos o registros de Contacto para llamadas realizadas, aceptadas, no contestadas o bloqueadas. Esta lista es continuamente actualizada a medida que nuevos números son agregados al inicio de la lista y los registros más antiguos son removidos del fin de la lista. ACCESO Y OPCIONES 1. Desde la Pantalla Principal, presione la tecla [MENU], seleccione 7. Llamadas Recientes y enseguida presione la tecla OK. 2. Seleccione un menú secundario. 1. No Contestadas / 2. Recibidas / 3. Marcadas / 4. Bloqueadas / 5. Todas / 6. Visualizar Timers LLAMADAS NO CONTESTADAS Exhibe informaciones sobre las 90 llamadas no contestadas más recientes. Realice una llamada a un número no contestado simplemente presionando la tecla ENVIAR. seleccione 7. Llamadas Recientes, 1. No Contestadas. 2. Seleccione un registro y realice una de las siguientes Opciones: Presione la tecla OK [ABRIR] para visualizar el registro. Presione la tecla Enviar para realizar una llamada al número. Presione la tecla de Función Derecha [Opciones] para seleccionar: Grabar en Contactos: Almacena el número de teléfono en sus Contactos. Detalles: Exhibe las informaciones de Contactos almacenados en su Lista de Contactos. Borrar: Borrar la llamada de la Lista de Llamadas No Contestadas. Bloquear/Desbloquear: Bloquear o desbloquear el registro. Borrar Todos: Borrar todos los registros de la Lista de Llamadas No Contestadas. Visualizar Timers: Exhibe el tiempo de uso. Presione la tecla de Función Izquierda [Mensaje] para seleccionar: Mensaje de TEXTO: Permite que usted envíe un Mensaje de TEXTO al contacto. Mensaje con Imagen: Permite que usted envíe un Mensaje con Imagen al contacto. LLAMADAS RECIENTES Mensaje de Voz: Permite que usted envíe un Mensaje de Voz al contacto. Después de 90 llamadas no contestadas, la llamada más antigua será automáticamente borrada del historial. LLAMADAS RECIBIDAS Exhibe informaciones sobre las 90 llamadas recibidas más recientes. Realice una llamada al número de una llamada recibida simplemente presionando la tecla ENVIAR. seleccione 7. Llamadas Recientes, 2. Recibidas. 2. Seleccione un registro y realice una de las siguientes Opciones: Presione la tecla OK [ABRIR] para visualizar el registro. Presione la tecla Enviar para realizar una llamada al número. Presione la tecla de Función Derecha [Opciones] para seleccionar: Grabar en Contactos: Almacena el número de teléfono en su Lista de Contactos. Detalles: Exhibe las informaciones de los Contactos almacenados en su Lista de Contactos. Borrar: Borra la llamada de la Lista de Llamadas Recibidas. Bloquear/Desbloquear: Bloquea o desbloquea el registro. Borrar Todos: Borra todos los registros de la Lista de Llamadas Recibidas. Visualizar Timers: Exhibe el tiempo de uso. Presione la tecla de Función Izquierda [Mensaje] para seleccionar: Mensaje de TEXTO: Permite que usted envíe una Mensaje de TEXTO al contacto. Mensaje con Imagen: Permite que usted envíe un Mensaje con Imagen al contacto. Mensaje de Voz: Permite que usted envíe un Mensaje de Voz al contacto. Después de 90 llamadas recibidas, la llamada más antigua será automáticamente borrada del historial. LLAMADAS MARCADAS Exhibe informaciones sobre los 90 números más recientemente marcados. Realice una llamada a un número de llamada marcado simplemente presionando la tecla ENVIAR
112 seleccione 7. Llamadas Recientes, 3. Marcadas. 2. Seleccione un registro y realice una de las Opciones a continuación: Presione la tecla OK [ABRIR] para visualizar el registro. Presione la tecla Enviar para realizar una llamada al número seleccionado. Presione la tecla de Función Derecha [Opciones] para seleccionar: Grabar en Contactos: Almacena el número de teléfono en sus Contactos. Detalles: Exhibe las informaciones de Contactos almacenados en su Lista de Contactos. Borrar: Borrar la llamada de la Lista de Llamadas Marcadas. Bloquear/Desbloquear: Bloquea o desbloquea el registro. Borrar Todos: Borra todos los registros de la Lista de Llamadas Marcadas. Visualizar Timers: Exhibe el tiempo de uso. Presione la tecla de Función Izquierda [Mensaje] para seleccionar: Mensaje de TEXTO: Permite que usted envíe un Mensaje de TEXTO al contacto. Mensaje con Imagen: Permite que usted envíe un Mensaje con Imagen al contacto. Mensaje de Voz: Permite que usted envíe un Mensaje de Voz al contacto. Después de 90 llamadas marcadas, la llamada más antigua será automáticamente borrada del historial. LLAMADAS BLOQUEADAS Este menú es exhibido solamente cuando la Función de Restricción de Llamada Recibida este activada. seleccione 7. Llamadas Recientes, seleccione Bloqueada y enseguida presione la tecla OK. Este menú será exhibido solamente cuando la Función de Restricción de Llamada Recibida esté activada. 2. Inserte el código de bloqueo de cuatro dígitos. El código de bloqueo estándar son los últimos 4 dígitos de su número de teléfono. 3. Seleccione un registro y realice una de las siguientes Opciones: Presione la tecla OK [ABRIR] para visualizar el registro. LLAMADAS RECIENTES Presione la tecla Enviar para realizar una llamada al número. Presione la tecla de Función Derecha [Opciones] para seleccionar: Detalles: Exhibe informaciones de Contactos almacenados en su Lista de Contactos. Borrar: Borrar a llamada de la Lista de Llamadas Bloqueadas. Bloquear/Desbloquear: Bloquea o desbloquea el registro. Borrar Todos: Borra todos los registros de la Lista de Llamadas Bloqueadas. Visualizar Timers: Exhibe el tiempo de uso. Presione la tecla de Función Izquierda [Mensaje] para seleccionar: Mensaje de TEXTO: Permite que usted envíe un Mensaje de TEXTO al contacto. Mensaje con Imagen: Permite que usted envíe un Mensaje con Imagen al contacto. Mensaje de Voz: Permite que usted envíe un Mensaje de Voz al contacto. Después de 90 llamadas bloqueadas, la llamada más antigua será automáticamente borrada del historial. Por favor, vea la página 1 para más detalles sobre Restricciones. TODAS LAS LLAMADAS Exhibe las informaciones sobre las llamadas recibidas, marcadas y no contestadas más recientes. seleccione 7. Llamadas Recientes, seleccione Todas y presione la tecla OK. 2. Seleccione un registro y seleccione entre las opciones a continuación: Presione la tecla OK [ABRIR] para visualizar el registro. Presione la tecla Enviar para realizar una llamada al número. Presione la tecla de Función Derecha [Opciones] para seleccionar: Grabar en Contactos: Almacena el número de teléfono en sus Contactos. Detalles: Exhibe informaciones de Contactos almacenados en su Lista de Contactos. Borrar: Borrar la llamada de la Lista de Todas las Llamadas. Bloquear/Desbloquear: Bloquea o desbloquea el registro. Borrar Todos: Borra todos los registros de la Lista de Todas las Llamadas. Visualizar Timers: Exhibe el tiempo de uso. Presione la tecla de Función Izquierda [Mensaje] para seleccionar: Mensaje de TEXTO: Permite que usted envíe un Mensaje de TEXTO al contacto. Mensaje con Imagen: Permite que usted envíe un Mensaje con Imagen al contacto
113 Mensaje de Voz: Permite que usted envíe un Mensaje de Voz al contacto. Después de 270 llamadas recibidas, marcadas o no contestadas, la llamada más antigua será automáticamente borrada del historial. Acceso rápido: Para visualizar una lista rápida de todas sus llamadas, presione la tecla Enviar Desde la Pantalla Principal. VISUALIZAR TIMERS Verifica el tiempo de uso y administra sus llamadas dentro del límite definido. Para visualizar 11 timers (Última Llamada, Todas las Llamadas, Llamadas Recibidas, Llamadas Marcadas, Llamadas en Roaming, Datos Transmitidos, Datos Recibidos, Datos Totales, Última Reiniciación, Llamadas Permanentes, Contador de Datos Permanentes): seleccione 7. Llamadas Recientes, seleccione Visualizar Timers y presione la tecla OK. 2. Seleccione una lista de llamadas. Los timers de llamada incluyen: Últimas Llamada / Todas las Llamadas / Llamadas Recibidas / Llamadas Marcadas / Llamadas en Roaming / Datos Transmitidos / Datos Recibidos / Datos Totales / Última Reiniciación / Llamadas Permanentes / Contador de Datos Permanentes Presione la tecla de Función Izquierda Presione la tecla de Función Derecha [Reiniciar] para reiniciar el timer seleccionado. [Reiniciar Todos] para reiniciar todos los timers. HERRAMIENTAS MANDOS DE VOZ Su teléfono está equipado con la Función Mandos de Voz Avanzados (AVC). Esta Función permite que usted realice llamadas o utilice las funciones del teléfono utilizando apenas la voz. Todo lo que debe hacer es hablar al teléfono; enseguida el teléfono reconocerá su voz y finalizará las tareas automáticamente. 1. Para acceder a los Mandos de Voz desde la pantalla principal, presione la tecla [MENU] y enseguida presione 9. Ajustes y Herramientas, 3. Herramientas, 1. Mandos de Voz. Acceso rápido: Desde la Pantalla Principal, presione y mantenga presionada la Tecla AVC (Mandos de Voz Avanzados) para acceder al menú Mandos de Voz. 2. El teléfono exhibe el menú Mandos de Voz y solicita que usted pronuncie el nombre del mando que desea utilizar. Para completar la operación, simplemente siga los prompts de voz. Pronuncie el nombre de mando después de oír una señal audible. 3. Seleccione una de las siguientes Opciones y enseguida presione la tecla OK. Llamar <Nombre o n o. > / Enviar < Tipo de MENSAJE > / Ir Hacia <Acceso rápido> / Verificar <Ítem> / Contacto < Nombre> / Remarcado / Mi Verizon / Ayuda Para visualizar informaciones sobre cada opción, presione la tecla de Función Izquierda [Info]. Presione la tecla de Función Derecha [Ajustes] para acceder los Ajustes de Mandos de Voz. Por favor, vea la página 68 para más detalles sobre los Ajustes de Mandos de Voz. 4. Cuando el teléfono reconoce uno de estos mandos, la aplicación asociada será activada. Si el teléfono no detecta un mando dentro de aproximadamente ocho segundos, el modo AVC será desactivado automáticamente
114 LLAMAR <NOMBRE O N O.> Utilice el mando Llamar para realizar una llamada por el mando de voz buscando en su Lista de Contactos o por número de teléfono. Cuando un número es llamado, pronuncie cada dígito sin pausar por mucho tiempo entre los dígitos. 1. Usted oirá el mensaje Por favor, pronuncie un mando y el menú Mandos de Voz será exhibido. 2. Si un contacto de la Lista de Contactos es llamado, pronuncie Llamar <Nombre>. Su teléfono solicitará la confirmación del nombre pronunciado. Pronuncie Sí si el mando es repetido correctamente. El número de teléfono será marcado. Si hubiere más de un número grabado para el mismo contacto, será emitida una solicitud de confirmación del número a marcar. Ejemplo: Llamar al teléfono comercial de John ENVIAR <TIPO DE MENSAJE> Utilice el mando Enviar para enviar un texto u otro tipo de mensaje a un nombre o número especificado. 1. Usted oirá el mensaje Por favor, pronuncie un mando y el menú Mandos de Voz será exhibido. 2. Pronuncie Enviar seguido inmediatamente por un Mensaje de Texto, Imagen o Voz. Ejemplo: Enviar mensaje de texto a Bob HERRAMIENTAS VERIFICAR <ITEM> El mando Verificar permite que usted verifique las informaciones de estado de su teléfono. Usted puede pronunciar Verificar o Verificar Estado para visualizar y oír todas las informaciones del Estado. 1. Usted oirá el mensaje Por favor, pronuncie un mando y el menú Mandos de Voz será exhibido. 2. Pronuncie Verificar seguido inmediatamente por un de los ítems a continuación: Estado / Buzón de Voz / Mensajes / Llamadas No Contestadas / Tiempo / Intensidad de Señal / Nivel de la Batería / Volumen / Saldo / Minutos / Pago / Mi Número CONTACTO <NOMBRE> Utilice el mando Contacto para recuperar y exhibir informaciones para cualquier nombre almacenado en su Lista de Contactos. 1. Usted oirá el mensaje Por favor, pronuncie un mando y el menú Mandos de Voz será exhibido. 2. Pronuncie Contacto <Nombre> para recuperar y exhibir las informaciones del contacto. Ejemplo: Contactar Bob Smith y seguir los mandos de voz. Llamada / Lectura / Crear Nueva / Modificar / Borrar REMARCAR IR HACIA <ACCESO RAPIDO> Utilice el mando Remarcar para realizar una llamada al último número marcado. Utilice el mando Ir Hacia para abrir una aplicación en su teléfono. Usted puede 1. Usted oirá el mensaje Por favor, pronuncie un mando y el menú Mandos de pronunciar Ir Hacia y ser solicitado a pronunciar el nombre de la aplicación o saltar el Voz será exhibido. prompt pronunciando Ir Hacia seguido por el nombre de la aplicación. 2. Pronuncie Remarcar. 1. Usted oirá el mensaje Por favor, pronuncie un mando y el menú Mandos de 3. Su teléfono realizará una llamada al último número marcado. Voz será exhibido. 2. Para acceder un menú en el teléfono, pronuncie Ir Hacia seguido por el menú. Ejemplo: Ir Hacia Calendario. Si ninguna opción de menú estuviere definida, se suministrará una lista de Opciones
115 MI VERIZON Utilice el mando Mi Verizon para acceder informaciones sobre su cuenta Verizon. 1. Usted oirá el mensaje Por favor, pronuncie un mando y el menú Mandos de Voz será exhibido. 2. Pronuncie Mi Verizon. 3. Su teléfono hará una conexión a Internet. AYUDA Utilice el mando Ayuda para visualizar como utilizar los Mandos de Voz. 1. Usted oirá el mensaje Por favor, pronuncie un mando y el menú Mandos de Voz será exhibido. 2. Pronuncie Ayuda. 3. La guía de Ayuda será exhibida en su teléfono. AJUSTES DE LOS MANDOS DE VOZ CONFIRMAR ELECCIONES Cuando el teléfono no reconoce su mando de voz, el teléfono solicitará que usted repita su mando de voz. Si el nombre o número no es reconocido, el teléfono exhibirá una lista de hasta tres Opciones y pronunciará una de cada vez. Usted podrá controlar la frecuencia de la pregunta de confirmación del nombre o número reconocido. presione 9. Ajustes y Herramientas, 3. Herramientas, 1. Mandos de Voz. Para visualizar informaciones sobre cada opción, presione la tecla de Función Izquierda [Info]. 2. Presione la tecla de Función Derecha [Ajustes] y enseguida seleccione 1. Confirmar Elecciones. Acceso rápido: Desde la Pantalla Principal, presione y mantenga presionada la Tecla AVC (Mandos de Voz Avanzados) para acceder al menú Mandos de Voz y presione la tecla de Función Derecha [Ajustes]. HERRAMIENTAS 3. Seleccione Automático, Siempre Confirmar o Nunca Confirmar y enseguida presione la tecla OK [CONFIRMAR]. SENSIBILIDAD El ajuste Sensibilidad permite que usted ajuste el monitoreo de la sensibilidad de los tonos de voz. Si usted recibe frecuentemente los mensajes Por favor, intente nuevamente o MANDO NO RECONOCIDO Intentar nuevamente?, ajuste la sensibilidad para Menos Sensible. Si usted frecuentemente nota falsas activaciones (cuando el teléfono reconoce un nombre que usted no pronunció), ajuste la sensibilidad para Más Sensible. seleccione 9. Ajustes y Herramientas, 3. Herramientas, 1. Mandos de Voz. 2. Presione la tecla de Función Derecha [Ajustes] y enseguida seleccione 2. Sensibilidad. 3. Seleccione Más Sensible, Automático o Menos Sensible y enseguida presione la tecla OK [CONFIRMAR]. ADAPTAR VOZ Los Mandos de Voz independen del parlante, lo que significa que ningún entrenamiento o adaptación son necesarios. Algunos usuarios con acentos marcados o características de voz no comunes pueden encontrar dificultad en alcanzar una alta precisión con los Mandos de Voz independientes del parlante, por lo tanto, la Función Adaptar Voz permite que los usuarios mejoren dramáticamente la precisión del reconocimiento después de la adaptación de sus voces. Los usuarios que alcanzan una precisión de reconocimiento aceptable no tendrán ninguna ventaja adicional al ejecutar la Función Adaptar Voz. seleccione 9. Ajustes y Herramientas, 3. Herramientas, 1. Mandos de Voz
116 2. Presione la tecla de Función Derecha [Ajustes] y enseguida seleccione 3. Adaptar Voz. 3. Seleccione 1. Entrenar Voz y enseguida presione la tecla OK. Entrenar Voz: Requiere que usted ejecute grabaciones de su voz para personalizar el sistema de reconocimiento de voz. Esto tardará algunos minutos. 4. Será exhibido en la pantalla el mensaje La adaptación tardará algunos minutos. Haga la adaptación en un ambiente silencioso. Presione OK para comenzar. Presione la tecla OK. Espere la señal audible y enseguida repita las frases utilizando un tono normal de voz. 5. Cuando finalice una sesión completa, la pantalla con el mensaje Adaptación Concluida será exhibida. PROMPTS Permite que usted seleccione las características del sistema de mandos de voz. seleccione 9. Ajustes y Herramientas, 3. Herramientas, 1. Mandos de Voz. 2. Presione la tecla de Función Derecha [Ajustes] y enseguida seleccione 4. Prompts. 3. Seleccione 1. Modo, 2. Reproducción de Audio o 3. Límite de Tiempo y enseguida presione la tecla OK. Modo: Seleccione el modo del sistema de mando de voz entre los siguientes: - Prompts: Para que el teléfono solicite las informaciones necesarias. - Lectura + Alertas: Para que el teléfono solicite las informaciones necesarias y lea el contenido de la pantalla y alertas del teléfono. - Lectura: Para que el teléfono solicite las informaciones necesarias y lea el contenido de la pantalla. - Solamente tonos: Para que el teléfono emita señales audibles solamente para guía de audio. Reproducción de Audio: Permite la reproducción de audio a través del parlante o auricular. Seleccione entre Automático, Altavoz o Auricular. HERRAMIENTAS Límite de Tiempo: Seleccione un período de tiempo 5 segundos o 10 segundos durante el cual el sistema oirá un mando antes que el tiempo se agote. 4. Seleccione una opción y presione la tecla OK [CONFIRMAR]. SOBRE seleccione 9. Ajustes y Herramientas, 3. Herramientas, 1. Mandos de Voz. 2. Presione la tecla de Función Derecha [Ajustes] y enseguida seleccione 5. Sobre. 3. La versión Nuance será exhibida. 4. Para volver a la pantalla anterior, presione la tecla CLR o la tecla de Función Derecha [Volver]. CALCULADORA La calculadora permite que usted ejecute cálculos matemáticos simples. Para acceder a la calculadora: seleccione 9. Ajustes y Herramientas, 3. Herramientas, 2. Calculadora. 2. Siga las instrucciones abajo para calcular 8 x 6 4 2,5 = 9,5 Inserte 8 y enseguida presione la tecla de Dirección hacia la derecha. Inserte 6 y enseguida presione la tecla de Dirección hacia la izquierda. Inserte 4 y enseguida presione la tecla de Dirección hacia abajo. Inserte 2 y enseguida presione la tecla para insertar (.). Inserte 5 y enseguida presione la tecla OK para visualizar el resultado (9,5). 3. Para reiniciar, presione la tecla de Función Izquierda [Borrar]. Tecla de Dirección hacia la derecha: X Tecla de Dirección hacia la izquierda: Tecla de Dirección hacia abajo: - Tecla de Dirección hacia arriba: + Tecla *:. Tecla de Función Izquierda / CLR: Borrar 70 71
117 Tecla OK: = Para cambiar el número exhibido de positivo (+) a negativo (-) y viceversa, presione la tecla #. Presione la tecla de Función Derecha [Operador] para utilizar paréntesis 1. (, 2. ) y 3. Exponente. CALCULADORA DE PROPINAS Permite que usted calcule la propina, y determine cuanto cada persona deberá pagar por la cuenta. seleccione 9. Ajustes y Herramientas, 3. Herramientas, 3. Calculadora de Propinas. 2. Inserte la cantidad en el campo Total de la Cuenta y presione la tecla de Dirección hacia abajo. 3. Seleccione el porcentaje de la propina en el campo PROPINA (%) presionando la tecla de Dirección hacia la izquierda o hacia la derecha. La cantidad de una propina será exhibida en el campo Propina ($) Presione la tecla de Dirección hacia abajo. 4. Inserte el número de personas presionando la tecla de Dirección hacia la izquierda o hacia la derecha. La cantidad de propina y el costo por persona serán exhibidos. 5. Presione la tecla de Función Izquierda [Reiniciación] para borrar los campos. Presione la tecla de Función Derecha [Cerrar] para volver al menú Anterior. CALENDARIO La herramienta Calendario provee acceso fácil y conveniente a su programación. Simplemente almacene sus compromisos y su teléfono le avisará. seleccione 9. Ajustes y Herramientas, 3. Herramientas, 4. Calendario. HERRAMIENTAS 2. Seleccione el día programado. 3. Presione la tecla de Función Izquierda [Agregar]. 4. El campo Asunto será seleccionado. Inserte el nombre del evento utilizando el teclado QWERTY. Presione la tecla de Dirección hacia abajo para ajustar los otros campos para el evento: HORARIO DE INICIO Utilice el teclado para ajustar un horario de inicio y presione la tecla de Función Izquierda en am/pm. HORARIO DE TERMINO Utilice el teclado para ajustar un horario de término y presione la tecla de Función Izquierda en am/pm. FECHA DE INICIO Utilice el teclado para cambiar o insertar la fecha de inicio. RECURRENCIA Presione la tecla de Dirección hacia la izquierda o hacia la derecha para ajustar la recurrencia del evento entre los siguientes: Una vez / Diariamente / Semanalmente / Mensualmente / Anualmente FECHA DE TERMINO Utilice el teclado para cambiar o insertar la fecha de término. CAMPANILLA DE ALERTA Presione la tecla de Función Izquierda [Confirmar] para seleccionar una nueva campanilla. Seleccione una campanilla deseada y enseguida presione la tecla OK [CONFIRMAR]. Presione la tecla de Función Izquierda [Reproducir] para reproducir una campanilla
118 VIBRAR Presione la tecla de Dirección hacia la izquierda o derecha para Activar o Desactivar. MEMBRETE Presione la tecla de Dirección hacia la izquierda o hacia la derecha para seleccionar un membrete antes del evento, entre los siguientes: Una vez / A cada 2 Minutos / A cada 15 Minutos / Desactivado TIEMPO DE ALERTA 1. Presione la tecla de Dirección hacia la izquierda o hacia la derecha para seleccionar el tiempo de alerta antes que el evento ocurra, entre los siguientes: En el Horario Ajustado / 5 minutos antes / 10 minutos antes / 15 minutos antes / 30 minutos antes / 1 hora antes / 3 horas antes / 5 horas antes / 1 Día Antes 2. Presione la tecla OK [GRABAR] para grabar. La fecha del evento será marcada en su calendario. VISUALIZACION DE EVENTOS GRABADOS seleccione 9. Ajustes y Herramientas, 3. Herramientas, 4. Calendario. 2. Seleccione el evento y enseguida presione la tecla OK [VISUALIZAR]. BORRADO DE EVENTOS GRABADOS seleccione 9. Ajustes y Herramientas, 3. Herramientas, 4. Calendario. 2. Seleccione el evento y enseguida presione la tecla OK [VISUALIZAR]. 3. Presione la tecla de Función Izquierda [Borrar], seleccione Sí y enseguida presione la tecla OK. HERRAMIENTAS BORRADO DE TODOS LOS EVENTOS YA OCURRIDOS Permite que usted borre eventos ya ocurridos. seleccione 9. Ajustes y Herramientas, 3. Herramientas, 4. Calendario. 2. Presione la tecla de Función Derecha [Opciones], seleccione 4. Borrar Eventos ya Ocurridos y presione la tecla OK. 3. Seleccione Sí y enseguida presione la tecla OK. DIARIO ELECTRONICO El Diario Electrónico es una aplicación de diario simple desarrollada para facilitar de forma conveniente las tareas del cotidiano. seleccione 9. Ajustes y Herramientas, 3. Herramientas, 5. Diario Electrónico. 2. Presione la tecla de Función Izquierda [Nuevo]. 3. En el campo Clima y Sensación, presione la tecla de Función Izquierda [Confirmar], seleccione un ícono y presione la tecla OK. 4. Presione la tecla de Dirección hacia abajo para ajustar los otros campos para el Diario Electrónico: TITULO Inserte el título del diario. IMAGEN Presione la tecla de Función Izquierda [Confirmar] para seleccionar una imagen almacenada en Mis Imágenes y presione la tecla OK. Por favor, vea la página 121 para más detalles sobre MIS IMAGENES
119 TEXTO Inserte el mensaje para el diario. PLAN DE FONDO Presione la tecla de Dirección hacia la izquierda o derecha para seleccionar uno de los siguientes planes de fondo: Pizarra / Borrador / Cielo / Carta 5. En cada campo, presione la tecla de Función Derecha [Opciones] y enseguida seleccione 1. Previsualizar para previsualizar el ajuste seleccionado o 2. Cancelar Diario Electrónico para descartar su nuevo diario. Remueva la Imagen y enseguida ajuste una imagen en un campo Imagen que pueda ser utilizado. 6. Presione la tecla OK [GRABAR] para grabar su Diario Electrónico. ENVIO DE UN DIARIO ELECTRONICO seleccione 9. Ajustes y Herramientas, 3. Herramientas, 5. Diario Electrónico. 2. Presione la tecla de Dirección hacia arriba o hacia abajo para seleccionar un registro y enseguida presione la tecla de Función Derecha [Opciones]. 3. Seleccione 1. Enviar y presione la tecla OK y enseguida críe un Mensaje con Imagen y presione la tecla OK [ENVIAR]. Por favor, ver la página 128 para más detalles sobre el Mensaje con Imagen. EDICION DE UN DIARIO ELECTRONICO seleccione 9. Ajustes y Herramientas, 3. Herramientas, 5. Diario Electrónico. 2. Seleccione un Diario Electrónico y enseguida presione la tecla de Función Derecha [Opciones]. HERRAMIENTAS 3. Seleccione 2. Editar y presione la tecla OK y enseguida modifique el Diario Electrónico. 4. Presione la tecla OK [GRABAR] para grabar sus modificaciones. BORRADO DE UN DIARIO ELECTRONICO seleccione 9. Ajustes y Herramientas, 3. Herramientas, 5. Diario Electrónico. 2. Seleccione un Diario Electrónico y enseguida presione la tecla de Función Derecha [Opciones]. 3. Seleccione 3. Borrar para borrar un Diario Electrónico o 4. Borrar Todo para todos los registros en el Diario Electrónico y enseguida presione la tecla OK. 4. Seleccione Sí y presione la tecla OK. RELOJ DE ALARMA La herramienta Reloj de Alarma permite que usted configure hasta tres alarmas. Cuando usted ajusta una alarma, el horario actual será exhibido en la parte superior de la pantalla. Cuando la alarma es desactivada, Alarma 1 (2 ó 3, según sea aplicable) será exhibida en la pantalla LCD y la alarma sonara. seleccione 9. Ajustes y Herramientas, 3. Herramientas, 6. Reloj de Alarma. Acceso rápido: Desde la Pantalla Principal, presione la tecla de Dirección hacia la derecha para acceder MIS ACCESOS RAPIDOS y enseguida presione la tecla 4. Reloj de Alarma. 2. Seleccione una Alarma (1, 2 o 3) y enseguida presione la tecla OK. 3. Presione la tecla de Dirección hacia abajo para ajustar los campos para la alarma
120 ALARMA Presione la tecla de Dirección hacia la izquierda o derecha para seleccionar Activar o Desactivar. HORARIO Utilice el teclado para ajustar un horario para la alarma y presione la tecla de Función Izquierda para definir am o pm. FRECUENCIA Presione la tecla de Dirección hacia la izquierda o derecha para seleccionar un ajuste entre los siguientes: Una vez / Diariamente / Días hábiles / Fines de Semana CAMPANILLA Presione la tecla de Función Izquierda [Confirmar] y enseguida seleccione 1. Obtener Nuevas Campanillas y 1. Obtener Nuevas Aplicaciones o seleccione el tono de alerta que usted desea definir. Presione la tecla de Función Izquierda [Reproducir] para reproducir una campanilla. Presione la tecla OK [CONFIRMAR] para confirmar su selección. 4. Presione la tecla OK [GRABAR] para confirmar la alarma. ACTIVACION/DESACTIVACION DEL AJUSTE DE ALARMA seleccione 9. Ajustes y Herramientas, 3. Herramientas, 6. Reloj de Alarma. 2. Seleccione una Alarma (1, 2 o 3) y enseguida presione la tecla de Función Derecha [Opciones]. 3. Seleccione 1. Activar o Desactivar y enseguida presione la tecla OK. HERRAMIENTAS REINICIAR EL AJUSTE DE ALARMA seleccione 9. Ajustes y Herramientas, 3. Herramientas, 6. Reloj de Alarma. 2. Seleccione una Alarma (1, 2 o 3) y enseguida presione la tecla de Función Derecha [Opciones]. 3. Seleccione 2. Reiniciar Alarma y enseguida presione la tecla OK. 4. El mensaje REINICIAR ALARMA (1, 2 o 3)? será exhibido en la pantalla. Seleccione Sí y presione la tecla OK. REINICIAR TODOS LOS AJUSTES DE ALARMA seleccione 9. Ajustes y Herramientas, 3. Herramientas, 6. Reloj de Alarma. 2. Seleccione una Alarma (1, 2 o 3) y enseguida presione la tecla de Función Derecha [Opciones]. 3. Seleccione 3. Reiniciar Todos y enseguida presione la tecla OK. 4. El mensaje REINICIAR TODAS LAS ALARMAS? será exhibido en la pantalla. Seleccione Sí y presione la tecla OK. CRONOMETRO Cronometra simultáneamente hasta ocho diferentes eventos. Para operar el cronómetro: seleccione 9. Ajustes y Herramientas, 3. Herramientas, 7. Cronómetro. 2. Para iniciar el cronómetro, presione la tecla OK [INICIAR]. 3. Para pausar, presione la tecla OK [DETENER]. 4. Para reiniciar, presione la tecla OK [INICIAR]. 5. Para resetear el cronómetro, presione la tecla de Función Derecha [Resetear]
121 PARA CRONOMETRAR HASTA OCHO EVENTOS DE UNA VEZ 1. Para iniciar el cronómetro, presione la tecla OK [INICIAR]. 2. Para detener un período de tiempo y seguir midiendo otro, presione la tecla de Función Izquierda [Volver]. 3. Para detener el segundo y seguir midiendo un tercero, presione la tecla de Función Izquierda [Volver]. 4. Para medir hasta ocho períodos de tiempo, repita los pasos anteriores. 5. Para DETENER el cronómetro, presione la tecla OK [DETENER]. 6. Para verificar el período de tiempo medido, presione la tecla de Función Izquierda [Visualizar]. 7. Para Resetear el cronómetro, presione la tecla de Función Derecha [Resetear] y enseguida presione la tecla de Función Derecha [Salir] para finalizar la utilización del cronómetro y volver al menú anterior. RELOJ MUNDIAL Para exhibir el horario y la fecha en las ciudades previamente programadas: seleccione 9. Ajustes y Herramientas, 3. Herramientas, 8. Reloj Mundial. 2. Presione la tecla de Función Izquierda [Ciudades] para acceder a LISTA DE CIUDADES. Seleccione la ciudad deseada y enseguida presione la tecla OK. 3. Presione la tecla OK o la tecla CLR para volver al menú anterior. AJUSTE DE HORARIO DE VERANO (DST) presione 9. Ajustes y Herramientas, 3. Herramientas, 8. Reloj Mundial. 2. Presione la tecla de Función Derecha [DST] 3. Presione la tecla de Dirección hacia la izquierda o derecha para seleccionar una ciudad. Presione la tecla de Dirección hacia abajo. HERRAMIENTAS 4. En el modo DST, presione la tecla de Dirección hacia la izquierda o derecha para Activar o Desactivar. Presione la tecla de Dirección hacia abajo. 5. En el campo Fecha de Inicio, utilice el teclado para cambiar o Inserte la fecha de inicio y enseguida presione la tecla de Dirección hacia abajo. La opción DST adelantará el Reloj en una hora. 6. En Horario de Inicio, utilice el teclado para ajustar un horario de inicio y presione la tecla de Función Izquierda para seleccionar am o pm y enseguida presione la tecla de Dirección hacia abajo. 7. En Fecha de Término, utilice el teclado para cambiar o Inserte la fecha de término y enseguida presione la tecla de Dirección hacia abajo. 8. En Horario de Término, utilice el teclado para ajustar un horario de término y presione la tecla de Función Izquierda para seleccionar am o pm. 9. Para grabar un ajuste DST, presione la tecla OK [GRABAR] BLOC DE NOTAS + Su teléfono incluye un bloc de notas interno que puede ser utilizado para componer y almacenar membretes y notas. Para crear una nota: seleccione 9. Ajustes y Herramientas, 3. Herramientas, 9. Bloc de Notas +. Acceso rápido: Presione la tecla Bloc de Notas Presione la tecla de Función Izquierda [Nueva] para insertar una Nueva nota. 3. Para crear una nota con una imagen o sonido, presione la tecla de Función Derecha [Opciones], presione 1. Agregar, seleccione 1. Imagen o 2. Sonido y enseguida presione la Tecla OK. Seleccione su imagen o sonido deseado y presione la tecla OK. 4. Para grabar la nota, presione la tecla de Función Derecha [Opciones] y enseguida seleccione 2. Grabar
122 VISUALIZACION DE LA NOTA GRABADA Para visualizar una nota grabada: seleccione 9. Ajustes y Herramientas, 3. Herramientas, 9. Bloc de Notas Seleccione una nota y enseguida presione la tecla OK [VISUALIZAR]. EDICION DE UNA NOTA GRABADA Para editar una nota grabada: seleccione 9. Ajustes y Herramientas, 3. Herramientas, 9. Bloc de Notas Seleccione una nota, presione la tecla de Función Derecha [Opciones] y enseguida seleccione 1. EDITAR. 3. Edite la nota deseada. 4. Para grabar la nota, presione la tecla de Función Derecha [Opciones] y enseguida seleccione 2. Grabar. ENVIO DE UNA NOTA GRABADA Para enviar una nota grabada: seleccione 9. Ajustes y Herramientas, 3. Herramientas, 9. Bloc de Notas Seleccione una nota, presione la tecla de Función Derecha [Opciones] y enseguida presione 2. Enviar. 3. Seleccione Mensaje de TEXTO, Mensaje con Imagen o Mensaje de Voz y enseguida presione la tecla OK. Si una nota tiene un anexo de imagen o voz, la ventana del mensaje correspondiente se abrirá automáticamente. 4. Componga el mensaje y enseguida presione la tecla OK [ENVIAR]. HERRAMIENTAS BORRADO DE UNA NOTA GRABADA Para borrar una nota grabada: seleccione 9. Ajustes y Herramientas, 3. Herramientas, 9. Bloc de Notas Seleccione una nota, presione la tecla de Función Derecha [Opciones] seleccione 3. Borrar y presione la tecla OK. 3. Seleccione Sí y presione la tecla OK. BORRADO DE TODAS LAS NOTAS GRABADAS Para borrar todas las notas grabadas: seleccione 9. Ajustes y Herramientas, 3. Herramientas, 9. Bloc de Notas Presione la tecla de Función Derecha [Opciones] y enseguida seleccione 4. Borrar Todas y presione la tecla OK. 3. Seleccione Sí y presione la tecla OK
123 MI VERIZON Para acceder a las informaciones de su cuenta Verizon: seleccione 5. Mi Verizon. Presione la tecla OK para desbloquear el teclado y enseguida presione la tecla de Dirección hacia la izquierda. BLUETOOTH La conectividad con la tecnología Bluetooth permite conexiones inalámbricas entre dispositivos electrónicos. Si estuviere conectado con un dispositivo altavoz Bluetooth, usted puede utilizar su teléfono de forma más libre. Considerando que dispositivos con la conectividad Bluetooth se comuniquen utilizando ondas de radio, su teléfono y el otro dispositivo no necesitan estar directamente alineados. Los dos dispositivos solamente necesitan estar a una distancia de 10 metros uno del otro. La conexión puede estar sujeta a interferencias de obstáculos como por ejemplo, paredes u otros dispositivos electrónicos. Este dispositivo está en conformidad con la especificación 2.1 Bluetooth, que soporta los siguientes perfiles: Audífonos, Altavoz, Estéreo, Acceso a la Agenda Telefónica, Object Push for vcard y Transferencia de Archivos. Para asegurar la operación integrada entre otros dispositivos soportando la tecnología Bluetooth, utilice las mejorías aprobadas para este modelo. Verifique con los fabricantes de otros dispositivos para determinar su compatibilidad con este teléfono. Puede haber restricciones sobre el uso de la tecnología Bluetooth en algunos locales. Verifique con sus autoridades locales sobre el uso del Verizon Inalámbrico. Si usted desea más informaciones sobre esta función, acceda el sitio de Internet de Bluetooth Technology: Importante: Las funciones que utilizan la tecnología Bluetooth, o permitiendo que tales funciones operen en segundo plan al utilizar otras funciones, aumentan el consumo de la batería y reducen la vida útil de la batería. AJUSTES ACTIVACION/DESACTIVACION DE LA CONECTIVIDAD BLUETOOTH Para Activar/Desactivar la conectividad Bluetooth: seleccione 9. Ajustes y Herramientas, 4. Bluetooth. 2. Presione la tecla de Función Izquierda [Activar/Desactivar]. Una ventana de confirmación será exhibida. ADICION DE UN NUEVO DISPOSITIVO El pareo es el proceso que permite que el teléfono localice, establezca y registre una conexión 1 a 1 con el dispositivo blanco. seleccione 9. Ajustes y Herramientas, 4. Bluetooth, 1. Agregar Nuevo Dispositivo. 2. Si la alimentación Bluetooth es desactivada, el mensaje a continuación será exhibido en la pantalla LCD: APAGAR LA ALIMENTACION BLUETOOTH?. Seleccione Sí y presione la tecla OK. 3. El teléfono exhibirá el mensaje a continuación en la pantalla LCD: AJUSTE EL DISPOSITIVO AL CUAL USTED ESTA CONECTANDO PARA EL MODO DE DETECCION. Presione la tecla OK. 4. El dispositivo se exhibirá en la pantalla AGREGAR NUEVO DISPOSITIVO. Seleccione el dispositivo con el cual usted desea efectuar el pareo y enseguida presione la tecla OK [PAREAR]. 5. El teléfono podrá solicitar una contraseña. Consulte las instrucciones del accesorio Bluetooth (vendido en separado) para la contraseña adecuada (típicamente ceros). Inserte la contraseña y enseguida presione la tecla OK. Usted no necesita insertar la contraseña para realizar el pareo cuando la contraseña del teléfono Bluetooth o del kit altavoz sea
124 6. El teléfono exhibirá el mensaje a continuación en la pantalla LCD: Antes de Conectar A [Nombre de Dispositivo]. Si usted desea siempre confirmar antes de conectar al dispositivo Bluetooth, seleccione Preguntar Siempre y enseguida presione la tecla OK. Si usted no desea confirmar siempre antes de conectar al dispositivo Bluetooth, seleccione Conectar Siempre y enseguida presione la tecla OK. 7. Una vez conectado, usted visualizará el dispositivo listado en el menú Bluetooth y el ícono de dispositivo Bluetooth conectado será exhibido en la parte superior de la pantalla cuando su dispositivo esté conectado al dispositivo Bluetooth en cuestión. En el menú Bluetooth, usted puede desactivar el dispositivo presionando la tecla de Función Izquierda [Desactivar]. Por otro lado, usted puede activar presionando la tecla de Función Izquierda [Activar]. Si múltiples dispositivos fueran exhibidos, seleccione el dispositivo al cual usted desea conectar. AJUSTES Desconectar/Conectar: Desconecta o reconecta el dispositivo conectado. Enviar Tarjeta de Visitas: Permite que usted envíe tarjetas de visitas almacenados en Contactos para un dispositivo seleccionado. 1. Presione la tecla de Dirección hacia arriba o hacia abajo para seleccionar un contacto o contactos deseados y enseguida presione la tecla OK [MARCAR]. Si usted desea cambiar sus selecciones, presione la tecla OK [DESMARCAR] para cancelar sus selecciones. 2. Presione la tecla de Función Izquierda [Hecho]. Si usted desea enviar todas las tarjetas de visita, presione la tecla de Función Derecha [Enviar Todos]. Enviar Imagen: Permite que usted envíe fotos a un dispositivo seleccionado. 1. Presione la tecla de Dirección hacia arriba, hacia abajo, izquierda o derecha para seleccionar una foto o fotos deseadas y enseguida presione la tecla OK [MARCAR]. Si usted desea cambiar sus selecciones, presione la tecla OK [DESMARCAR] para cancelar sus selecciones. 2. Presione la tecla de Función Izquierda [Hecho]. Si usted desea enviar todas las fotos, presione la tecla de Función Derecha [Enviar Todas]. Obtener Tarjeta de Visitas: Obtener tarjetas de visita del dispositivo seleccionado. Transferencia de Archivo: Permite que usted obtenga archivos del dispositivo seleccionado. OPCIONES seleccione 9. Ajustes y Herramientas, 4. Bluetooth. AJUSTES 2. Seleccione el dispositivo pareado. NOMBRE DE MI TELEFONO 3. Presione la tecla de Función Derecha [Opciones]. Para editar el nombre Bluetooth de su teléfono: 4. Seleccione una de las siguientes opciones y enseguida presione la tecla OK. Remover Dispositivo: Remueve un dispositivo de la lista de pareo. seleccione 9. Ajustes y Herramientas, 4. Bluetooth. Renombrar Dispositivo: Renombra un dispositivo pareado. 2. Presione la tecla de Función Derecha [Opciones]. Seguridad de Dispositivo Recibido: Define los permisos para la conexión de un dispositivo 3. Presione 1. Nombre de Mi Teléfono. recibido. Detección de Servicio: Busca servicios soportados por el dispositivo seleccionado. 4. Utilice el teclado QWERTY para insertar un nuevo nombre personalizado. Informaciones sobre el Dispositivo: Exhibe informaciones sobre el dispositivo. 5. Presione la tecla OK [CONFIRMAR] para grabar y salir. 5. O, presione la tecla OK para acceder 1. Envío de Tarjeta de Visitas, 2. Envío MODO DE DETECCION de Imagen, 3. Obtención de Tarjeta de Visitas, o 4. Transferencia de Para definir si su dispositivo permita que sea detectado por otros dispositivos Bluetooth en Archivo. Seleccione la opción deseada y presione la tecla OK para acceder las el área determinada: opciones a continuación: 86 87
125 seleccione 9. Ajustes y Herramientas, 4. Bluetooth. 2. Presione la tecla de Función Derecha [Opciones]. 3. Seleccione 2. Modo de Detección. Si la alimentación de la opción Bluetooth no estuviere activada, ella será conectada automáticamente. 4. Seleccione Activar o Desactivar y enseguida presione la tecla OK [CONFIRMAR]. PERFILES SOPORTADOS Para visualizar descripciones resumidas de los perfiles soportados por el teléfono: seleccione 9. Ajustes y Herramientas, 4. Bluetooth. 2. Presione la tecla de Función Derecha [Opciones]. 3. Seleccione 3. Perfiles Soportados. 4. Seleccione uno de los siguientes perfiles y enseguida presione la tecla OK [VISUALIZAR]. Audífonos / Altavoz / Acceso a la Agenda Telefónica / Object Push / Transferencia de Archivo PAREO AUTOMATICO CON MANOS LIBRES Para Activar/Desactivar la Función Pareo Automático con Manos Libres: seleccione 9. Ajustes y Herramientas, 4. Bluetooth. 2. Presione la tecla de Función Derecha [Opciones]. 3. Seleccione 4. Pareo Automático con Manos Libres. 4. Seleccione Activar o Desactivar y enseguida presione la tecla OK [CONFIRMAR]. AJUSTES AJUSTES DE SONIDOS CONFIGURACION FACIL El menú Configuración Fácil permite que usted ajuste cinco etapas para Ajustes de Sonidos con una simple operación. seleccione 9. Ajustes y Herramientas, 5. Ajustes de Sonidos, 1. Configuración Fácil. SONIDOS DE LLAMADAS: Seleccione Solamente Sonar, Solamente Vibrar, Sonar y Vibrar o Silenciar y enseguida presione la tecla OK [CONFIRMAR] para grabar el ajuste o presione la tecla de Función Derecha [Saltar] para acceder el ajuste siguiente. VOLUMEN DEL TECLADO: Ajuste el volumen usando la tecla de Dirección hacia arriba o hacia abajo y enseguida presione la tecla OK [CONFIRMAR] para grabar el ajuste. Presione la tecla de Función Izquierda [Reproducir] para probar el nivel de volumen o presione la tecla de Función Derecha [Saltar] para acceder el ajuste siguiente. ALERTA DE MENSAJE DE TEXTO: Seleccione Solamente Sonar, Solamente Vibrar, Sonar y Vibrar o Silenciar y enseguida presione la tecla OK [CONFIRMAR] para grabar el ajuste o presione la tecla de Función Derecha [Saltar] para acceder el ajuste siguiente. ALERTA DE MENSAJE MULTIMEDIA: Seleccione Solamente Sonar, Solamente Vibrar, Sonar y Vibrar o Silenciar y enseguida presione la tecla OK [CONFIRMAR] para grabar el ajuste o presione la tecla de Función Derecha [Saltar] para acceder el ajuste siguiente. ALERTA DE MENSAJE DEL BUZON DE VOZ: Seleccione Solamente Sonar, Solamente Vibrar, Sonar y Vibrar o Silenciar y enseguida presione la tecla OK [CONFIRMAR] para grabar el ajuste o presione la tecla de Función Derecha [Saltar] para concluir la configuración
126 SONIDOS DE LLAMADAS Para ajustar las campanillas para tipos de llamadas recibidas: CAMPANILLA DE LLAMADAS seleccione 9. Ajustes y Herramientas, 5. Ajustes de Sonidos, 2. Sonido de Llamadas, 1. Campanilla de Llamadas. 2. Presione la tecla de Dirección hacia arriba o hacia abajo para seleccionar una campanilla y enseguida presione la tecla OK [CONFIRMAR]. Para reproducir la campanilla, presione la tecla de Función Izquierda [Reproducir]. VIBRAR AL LLAMAR seleccione 9. Ajustes y Herramientas, 5. Ajustes de Sonidos, 2. Sonido de Llamadas, 2. Vibrar al Llamar. 2. Seleccione Activar o Desactivar y enseguida presione la tecla OK [CONFIRMAR]. LECTURA DE LA IDENTIFICACION DEL INTERLOCUTOR seleccione 9. Ajustes y Herramientas, 5. Ajustes de Sonidos, 2. Sonido de Llamadas, 3. Lectura de la Identificación del Interlocutor. 2. Seleccione Sólo Timbre, Id de Llamada + Timbre o Repetir Nombre y enseguida presione la tecla OK [CONFIRMAR]. SONIDOS DE ALERTA Para seleccionar el tipo de alerta para un nuevo mensaje: presione 9. Ajustes y Herramientas, 5. Ajustes de Sonidos, 3. Sonidos de Alerta. AJUSTES 2. Seleccione 1. Mensaje de TEXTO, 2. Mensaje Multimedia o 3. Buzón de Voz y enseguida presione la tecla OK. 3. Seleccione Campanilla, Vibración o Membrete y enseguida seleccione la tecla OK. Campanilla: Presione la tecla de Dirección hacia arriba o hacia abajo para seleccionar una campanilla y enseguida presione la tecla OK [CONFIRMAR]. Para reproducir la campanilla de alerta, presione la tecla de Función Izquierda [Reproducir]. Vibrar: Presione la tecla de Dirección hacia arriba o hacia abajo para seleccionar Activar o Desactivar y enseguida presione la tecla OK [CONFIRMAR]. Membrete: Presione la tecla de Dirección hacia arriba o hacia abajo para seleccionar Una vez, A cada 2 Minutos, A cada 15 Minutos o Desactivar y enseguida presione la tecla OK [CONFIRMAR]. CAMPANILLA DE EMERGENCIA seleccione 9. Ajustes y Herramientas, 5. Ajustes de Sonidos, 3. Sonidos de Alerta, 4. Campanilla de Emergencia. 2. Seleccione Alerta, Vibrar o Desactivar y enseguida presione la tecla OK [CONFIRMAR]. 3. Para visualizar la ayuda para Campanilla de Emergencia, presione la tecla de Función Derecha [Ayuda]. LLAMADA NO CONTESTADA seleccione 9. Ajustes y Herramientas, 5. Ajustes de Sonidos, 3. Sonidos de Alerta, 5. Llamada No Contestada. 2. Seleccione Campanilla, Vibrar o Membrete y enseguida presione la tecla OK
127 Campanilla: Presione la tecla de Dirección hacia arriba o hacia abajo para seleccionar una campanilla y enseguida presione la tecla OK [CONFIRMAR]. Para reproducir la campanilla de alerta, presione la tecla de Función Izquierda [Reproducir]. Vibración: Presione la tecla de Dirección hacia arriba o hacia abajo para seleccionar Activar o Desactivar y enseguida presione la tecla OK [CONFIRMAR]. Membrete: Presione la tecla de Dirección hacia arriba o hacia abajo para seleccionar Una vez, A Cada 2 Minutos, A Cada 15 Minutos o Desactivar y enseguida presione la tecla OK [CONFIRMAR]. SONIDOS DEL TECLADO Para seleccionar los sonidos del teclado cuanto utilizar el teclado QWERTY. presione 9. Ajustes y Herramientas, 5. Ajustes de Sonidos, 4. Sonidos del Teclado. 2. Seleccione DTMF, Nube o Simple y enseguida presione la tecla OK [CONFIRMAR]. DTMF es el ajuste estándar para este dispositivo. VOLUMEN DEL TECLADO Para ajustar el volumen del teclado: seleccione 9. Ajustes y Herramientas, 5. Ajustes de Sonidos, 5. Volumen del Teclado. 2. Ajuste el volumen presionando la tecla de Dirección hacia arriba o hacia abajo y enseguida presione la tecla OK [CONFIRMAR] para grabar el ajuste. Para probar el nivel de volumen, presione la tecla de Función Izquierda [Reproducir]. LECTURA DEL MARCADO DE DIGITOS El ajuste Lectura del Marcado de Dígitos controla si los dígitos serán leídos en voz alta cuando usted inserte un número de teléfono con el teclado QWERTY. AJUSTES seleccione 9. Ajustes y Herramientas, 5. Ajustes de Sonidos, 6. Lectura del Marcado de Dígitos. 2. Seleccione Activar o Desactivar y enseguida presione la tecla OK [CONFIRMAR]. ALERTAS DE SERVICIO Para ajustar cualquiera de las cuatro Opciones de Alerta para Activar o Desactivar: seleccione 9. Ajustes y Herramientas, 5. Ajustes de Sonidos, 7. Alertas de Servicio. 2. Seleccione una de las Opciones a continuación y enseguida presione la tecla OK. ERI: La Función Indicador de Roaming Perfeccionado (ERI) exhibe un banner de texto en la pantalla del visor informando al usuario del teléfono sobre que sistemas el dispositivo inalámbrico está utilizando en comparación con el plan de servicio adquirido. El texto de Banner ERI se cambia para informar a un cliente si él está utilizando la Red Verizon Wireless, Red Extendida o está en Roaming. Señal Audible de Minuto: Alerta a cada minuto durante una llamada. Conexión de la Llamada: Alerta cuando la llamada está conectada. Actualización de Software: Alerta cuando una actualización de software está disponible. 3. Seleccione Activar o Desactivar y enseguida presione la tecla OK [CONFIRMAR]. CONEXION DE DISPOSITIVO Permite que usted Active o Desactive el Alerta de Conexión de Dispositivo: seleccione 9. Ajustes y Herramientas, 5. Ajustes de Sonidos, 8. Conexión de Dispositivo. 2. Seleccione Activar o Desactivar y enseguida presione la tecla OK [CONFIRMAR]
128 ACTIVACION/DESACTIVACION DE LA ALIMENTACION Para ajustar el teléfono para emitir un tono cuando sea encendido o apagado: seleccione 9. Ajustes y Herramientas, 5. Ajustes de Sonidos, 9. Activación/ Desactivación de la Alimentación. 2. Presione 1. Activar Alimentación o 2. Desactivar Alimentación. 3. Seleccione Activar o Desactivar y enseguida presione la tecla OK [CONFIRMAR]. AJUSTES DEL VISOR Permite que usted personalice el visor. CONFIGURACION FACIL El menú Configuración Fácil permite que usted configure nueve etapas para Ajustes del Visor con una operación simples. seleccione 9. Ajustes y Herramientas, 6. Ajustes del Visor, 1. Configuración Fácil. BANNER PERSONAL: Inserte el texto del banner (hasta 16 caracteres) por exhibir en la pantalla principal y enseguida presione la tecla OK [CONFIRMAR] o presione la tecla de Función Derecha [Saltar] para acceder el ajuste siguiente. LUZ DE FONDO DEL VISOR: Seleccione 7 Segundos, 15 Segundos, 30 Segundos o Siempre Encendida y enseguida presione la tecla OK [CONFIRMAR] o presione la tecla de Función Derecha [Saltar] para acceder el ajuste siguiente. LUZ DE FONDO DEL TECLADO: Seleccione 7 Segundos, 15 Segundos, 30 Segundos o Siempre Encendida y enseguida presione la tecla OK [CONFIRMAR] o presione la tecla de Función Derecha [Saltar] para acceder el ajuste siguiente. AJUSTES PAPEL DE PARED: Seleccione una pantalla deseada y enseguida presione la tecla OK [CONFIRMAR]. Presione la tecla de Función Izquierda [Previsualizar] para visualizar la imagen o presione la tecla de Función Derecha [Saltar] para acceder el ajuste siguiente. TEMAS DEL VISOR: Seleccione White, Modern Olive o Amoled y enseguida presione la tecla OK [CONFIRMAR]. Presione la tecla de Función Izquierda [Previsualizar] para previsualizar el tema del visor seleccionado o presione la tecla de Función Derecha [Saltar] para acceder el ajuste siguiente. DISEÑO DEL MENU: Seleccione Tabla, Lista o Cuadro y enseguida presione la tecla OK [CONFIRMAR]. Presione la tecla de Función Izquierda [Previsualizar] para previsualizar el diseño del menú principal o presione la tecla de Función Derecha [Saltar] para acceder el ajuste siguiente. TIPO DE FUENTE: Seleccione Fuente VZW, Fuente Sleek Modern o Fuente Dandy Round y enseguida presione la tecla OK [CONFIRMAR]. Presione la tecla de Función Izquierda [Previsualizar] para previsualizar el tipo de fuente seleccionada o presione la tecla de Función Derecha [Saltar] para acceder el ajuste siguiente. FUENTES DE MARCADO: Seleccione Normal o Solamente Grande y enseguida presione la tecla OK [CONFIRMAR]. Presione la tecla de Función Izquierda [Previsualizar] para previsualizar las fuentes de marcado o presione la tecla de Función Derecha [Saltar] para acceder el ajuste siguiente. FORMATO DEL RELOJ: Seleccione Analógico, Analógico Grande, Digital 12, Digital Grande 12, Digital 24, Digital Grande 24 o Desactivar y enseguida presione la tecla OK [CONFIRMAR]. Presione la tecla de Función Izquierda [Previsualizar] para previsualizar el formato del Reloj seleccionado o presione la tecla de Función Derecha [Saltar] para concluir la configuración. Esta guía provee instrucciones de navegación de acuerdo con los estándares, el Diseño del Menú será ajustado para Lista y Temas del Visor está ajustado para Amoled. Si otros ajustes fueran definidos, la navegación por los menús del teléfono podrá ser diferente
129 BANNER Para ajustar su banner Personal o ERI: BANNER PERSONAL El Banner Personal puede contener hasta 16 caracteres y será exhibido en la pantalla del visor de su teléfono a partir del desde la pantalla principal. seleccione 9. Ajustes y Herramientas, 6. Ajustes del Visor, 2. Banner, 1. Banner Personal. 2. Inserte el texto del banner (hasta 16 caracteres) y presione la tecla de Dirección hacia abajo para seleccionar el color de la fuente deseada. 3. Presione la tecla de Dirección para la izquierda o derecha para seleccionar el color de la fuente deseada y presione la tecla OK [CONFIRMAR] para grabar el banner. BANNER ERI Si usted utiliza el Servicio ERI, se exhibirá el Texto ERI en el banner secundario. seleccione 9. Ajustes y Herramientas, 6. Ajustes del Visor, 2. Banner, 2. Banner ERI. 2. Seleccione Activar o Desactivar y enseguida presione la tecla OK [CONFIRMAR]. LUZ DE FONDO Para ajustar la duración de la luz de fondo de la Pantalla Principal e del Teclado: seleccione 9. Ajustes y Herramientas, 6. Ajustes del Visor, 3. Luz de Fondo. 2. Presione 1. Visor o 2. Teclado. 3. Seleccione 7 Segundos, 15 Segundos, 30 Segundos o Siempre Encendida y enseguida presione la tecla OK [CONFIRMAR]. AJUSTES Aunque la opción Siempre Encendida sea seleccionada para el ajuste Luz de Fondo, la luz de fondo será apagada cuando el teléfono sea apagado. PAPEL DE PARED Para seleccionar el tipo de plan de fondo por exhibirse en el teléfono: seleccione 9. Ajustes y Herramientas, 6. Ajustes del Visor, 4. Papel de Pared. 2. Seleccione una pantalla deseada y enseguida presione la tecla OK [CONFIRMAR]. Para visualizar la imagen, presione la tecla de Función Izquierda [Visualizar]. 3. Para descargar otras imágenes disponibles, presione la tecla de Función Derecha [Obtener Nueva] y enseguida presione 1. Obtener Nuevas Aplicaciones. Siga los prompts en la pantalla. TEMAS DEL VISOR Para seleccionar la pantalla de plan de fondo: seleccione 9. Ajustes y Herramientas, 6. Ajustes del Visor, 5. Temas del Visor. 2. Seleccione White, Modern Olive o Amoled y enseguida presione la tecla OK [CONFIRMAR]. Para previsualizar el tema del visor seleccionado, presione la tecla de Función Izquierda [Previsualizar]. 3. Para visualizar la opción de ayuda para Temas del Visor, presione la tecla de Función Derecha [Ayuda]. Amoled es el ajuste estándar para este teléfono
130 AJUSTES DEL MENU PRINCIPAL Para cambiar el diseño y tipo del Menú Principal: seleccione 9. Ajustes y Herramientas, 6. Ajustes del Visor, 6. Ajustes del Menú Principal. Diseño del Menú: Permite que usted cambie el tipo del Menú Principal. 1. Seleccione Tabla, LISTA o Cuadro y enseguida presione la tecla OK [CONFIRMAR]. 2. Para previsualizar el diseño del menú principal seleccionado, presione la tecla de Función Izquierda [Previsualizar]. Lista es el ajuste estándar para este teléfono. Sustitución de los Ítems del Menú: Permite que usted sustituya el Menú Principal por los menús deseados. 1. Seleccione el menú que usted desea sustituir y enseguida presione la tecla OK [EDITAR]. 2. Seleccione un menú en la lista para sustituirlo y enseguida presione la tecla OK [CONFIRMAR]. 3. Presione la tecla de Función Izquierda [Hecho] para volver a los Ajustes del Menú o presione la tecla de Función Derecha [Ayuda] para visualizar la ayuda para Sustitución de los Ítems del Menú. Posicionamiento de los Ítems del Menú: Permite que usted mueva la posición de las Opciones del Menú Principal a una posición diferente. 1. Seleccione el menú que usted desea mover y enseguida presione la tecla OK [MOVER]. 2. Presione la tecla de Dirección hacia arriba o hacia abajo para mover el menú para una Nueva posición y enseguida presione la tecla OK [CONFIRMAR]. 3. Presione la tecla de Función Izquierda [Hecho] para volver a los Ajustes del Menú o presione la tecla de Función Derecha [Ayuda] para visualizar la ayuda para Posicionamiento de los Ítems del Menú. Reiniciación de los Ajustes del Menú: Permite que usted reinicie los Ajustes del menú Principal. 1. Seleccione Diseño del Menú, Ítems del Menú, Posiciones de los Ítems o Todos y enseguida presione la tecla OK. 2. Presione la tecla de Función Izquierda [Hecho] para volver a los Ajustes del Menú o presione la tecla de Función Derecha [Ayuda] para visualizar la ayuda para Reiniciación de los Ajustes del Menú. AJUSTES - Diseño del Menú: Reinicia el Diseño del Menú para el Diseño Inicial del Menú. - Ítems del Menú: Reinicia los Ítems del Menú para el contenido inicial del Menú Principal. - Posiciones de los Ítems: Reinicia los Ítems del Menú para la orden inicial del Menú Principal. - Todos: Reinicia todos los Ajustes del Menú Principal para los Ajustes Iniciales del Menú Principal. TIPO DE FUENTE Para ajustar el tipo de fuente: seleccione 9. Ajustes y Herramientas, 6. Ajustes del Visor, 7. Tipo de Fuente. 2. Seleccione Fuente VZW, Fuente Sleek Modern o Fuente Dandy Round y enseguida presione la tecla OK [CONFIRMAR]. Para previsualizar el tipo de fuente seleccionada, presione la tecla de Función Izquierda [Previsualizar]. FUENTES DE MARCADO Para ajustar el tamaño y efectos de la fuente: seleccione 9. Ajustes y Herramientas, 6. Ajustes del Visor, 8. Fuentes de Marcado. 2. Presione la tecla de Dirección hacia arriba o hacia abajo para seleccionar Normal o Solamente Grande para Fuentes de Marcado. 3. Presione la tecla de Función Izquierda [Previsualizar] para previsualizar las fuentes de marcado seleccionadas y enseguida presione la tecla OK [CONFIRMAR] 98 99
131 TAMAÑO DE LA FUENTE DEL MENU Para ajustar el tamaño de la fuente del menú: seleccione 9. Ajustes y Herramientas, 6. Ajustes del Visor, 9. Tamaño de la Fuente del Menú. 2. Seleccione Normal o Grande y enseguida presione la tecla OK [CONFIRMAR]. FORMATO DEL RELOJ Para seleccionar el tipo de Reloj que se exhibirá en la pantalla LCD: seleccione 9. Ajustes y Herramientas, 6. Ajustes del Visor, 0. Formato del Reloj. 2. Presione la tecla de Dirección hacia la izquierda o hacia la derecha para seleccionar Análogo, Análogo Grande, Digital 12, Digital Grande 12, Digital 24, Digital Grande 24 o Desactivado y enseguida presione la tecla de Dirección hacia abajo. 3. Presione la tecla de Dirección hacia la izquierda o hacia la derecha para seleccionar el color de la fuente y enseguida presione la tecla OK [CONFIRMAR]. 4. Presione la tecla de Función Izquierda [Previsualizar] para previsualizar el formato del Reloj seleccionado o presione la tecla de Función Derecha [Ayuda] para visualizar la ayuda para Formato del Reloj. Digital Grande 12 es el ajuste estándar en este teléfono. PANTALLA DE SALDO Usted puede visualizar su saldo y la fecha de expiración del mismo en su teléfono en cualquier momento. seleccione 9. Ajustes y Herramientas, 6. Ajustes del Visor, *. Pantalla de Saldo. AJUSTES 2. Seleccione el ajuste deseado (Exhibir u Ocultar) y presione la tecla OK para grabar el nuevo ajuste. Cuando usted realiza una llamada o envía un mensaje SMS por primera vez, se exhibirá en su visor el mensaje PANTALLA DE SALDO AJUSTADA. ACCEDA DESDE AJUSTES Y HERRAMIENTAS. Enseguida usted podrá visualizar el menú Pantalla de Saldo. AJUSTES DEL TELEFONO MODO AVION En el Modo Avión, todas las funciones del menú pueden ser accedidas excepto la realización de llamadas, recepción de llamadas, conexión de datos y Bluetooth. La activación del Modo Avión deshabilitará todas las comunicaciones inalámbricas. Los servicios que soportan las funciones de Localización serán temporalmente deshabilitados. seleccione 9. Ajustes y Herramientas, 7. Ajustes del Teléfono, 1. Modo Avión. 2. Seleccione Activar o Desactivar y enseguida presione la tecla OK [CONFIRMAR]. AJUSTE DE ACCESO RAPIDOS Su teléfono ofrece la opción de atribución de una tecla de acceso rápido (Tecla de Dirección hacia la derecha) para una Función favorita o frecuentemente utilizada. seleccione 9. Ajustes y Herramientas, 7. Ajustes del Teléfono, 2. Ajustar Accesos Rápidos, 1. Ajustar Mis Accesos Rápidos. 2. Seleccione Acceso Rápido 1, Acceso Rápido 2, Acceso Rápido 3 o Acceso Rápido 4 y enseguida presione la tecla OK [CONFIRMAR]. 3. Seleccione la opción deseada y enseguida presione la tecla OK [CONFIRMAR]
132 Desde la Pantalla Principal, presionando la tecla de Dirección hacia la derecha, se exhibirá la pantalla MIS ACCESO RAPIDOS. En esta pantalla usted puede seleccionar una Función y enseguida presione la tecla OK para acceder la Función. En la pantalla MIS ACCESO RAPIDOS, usted puede reposicionar la Función presionando la tecla de Función Derecha [Mover], presionando la tecla de Dirección hacia arriba o hacia abajo y enseguida presionando la tecla OK [GRABAR]. O usted puede presionar la tecla de Función Izquierda [Ajustes] para acceder Ajustar Mis Accesos Rápidos o Ajustar Teclas de Dirección. REINICIACION DE MIS ACCESOS RAPIDOS Para reiniciar Mis Accesos Rápidos a sus estándares originales: seleccione 9. Ajustes y Herramientas, 7. Ajustes del Teléfono, 2. Ajustar Accesos Rápidos, 1. Ajustar Mis Accesos Rápidos. 2. Seleccione Acceso Rápido 1, Acceso Rápido 2, Acceso Rápido 3 o Acceso Rápido 4 y enseguida presione la tecla de Función Derecha [Opciones]. 3. Presione 1. Reiniciar Acceso Rápido (1, 2, 3 ó 4) o 2. Reiniciar Mis Accesos Rápidos. 4. Seleccione Sí y presione la tecla OK. AJUSTE DE LAS TECLAS DE DIRECCION Desde la Pantalla Principal, usted puede especificar la función accedida al presionar la tecla de Dirección hacia arriba, hacia abajo o hacia la izquierda. seleccione 9. Ajustes y Herramientas, 7. Ajustes del Teléfono, 2. Ajustar Accesos Rápidos, 2. Ajuste de las Teclas de Dirección. 2. Seleccione Tecla de Dirección HACIA Arriba, Tecla de Dirección HACIA LA IZQUIERDA o Tecla de Dirección HACIA ABAJO y enseguida presione la tecla OK [CONFIRMAR]. 3. Seleccione la opción deseada y enseguida presione la tecla OK [CONFIRMAR]. AJUSTES REINICIACION DE LOS AJUSTES DE LA TECLA DE DIRECCION Utilice el procedimiento a continuación para especificar los ajustes estándar de la Tecla de Dirección. seleccione 9. Ajustes y Herramientas, 7. Ajustes del Teléfono, 2. Ajustar Accesos Rápidos, 2. Ajuste de las Teclas de Dirección. 2. Seleccione Tecla de Dirección HACIA ARRIBA, Tecla de Dirección HACIA LA IZQUIERDA o Tecla de Dirección HACIA ABAJO y enseguida presione la tecla de Función Derecha [Opciones]. 3. Presione la tecla 1. Reiniciación (HACIA ARRIBA, HACIA LA IZQUIERDA o HACIA ABAJO) o 2. Reiniciación de las Teclas de Dirección. 4. Seleccione Sí y presione la tecla OK. BLOQUEO AUTOMATICO Para ajustar el teléfono para Bloqueo Automático: seleccione 9. Ajustes y Herramientas, 7. Ajustes del Teléfono, 3. Bloqueo Automático. 2. Seleccione Activar o Desactivar. Cuando el bloqueo automático sea activado, el teclado será automáticamente bloqueado cuando la luz de fondo sea apagada. IDIOMA Para ajustar la Función bilingüe para Inglés o Español: seleccione 9. Ajustes y Herramientas, 7. Ajustes del Teléfono, 5. Idioma. 2. Seleccione Inglés o Español y enseguida presione la tecla OK [CONFIRMAR]. 1 1
133 LOCALIZACION seleccione 9. Ajustes y Herramientas, 7. Ajustes del Teléfono, 6. Localización. 2. Seleccione uno de los ajustes a continuación y enseguida presione la tecla OK [CONFIRMAR]. Activar: Su localización estará ahora disponible en la red. Solamente E911: Su localización será ocultada de la red y de las aplicaciones, excepto para 911. Cuando Ajuste de Bloqueo sea ajustado en Ajuste de Localización bajo Restricciones en el menú Seguridad, usted necesita insertar un código de bloqueo. El código de bloqueo estándar son los últimos 4 dígitos de su número de teléfono. PAIS ACTUAL Permite que usted defina el país en que está en el momento para que su teléfono opere adecuadamente durante su viaje. seleccione 9. Ajustes y Herramientas, 7. Ajustes del Teléfono, 7. País Actual. 2. Presione la tecla de Dirección hacia arriba o hacia abajo o Inserte el nombre del país en el campo Vaya Hacia para seleccionar el país deseado y enseguida presione la tecla OK [CONFIRMAR]. Para visualizar la opción Ayuda para el País Actual, presione la tecla de Función Derecha [Ayuda]. SEGURIDAD El menú Seguridad permite que usted proteja electrónicamente el teléfono. El código de bloqueo estándar son los últimos 4 dígitos de su número de teléfono. AJUSTES EDICION DE CODIGOS Para ajustar un nuevo código de bloqueo: seleccione 9. Ajustes y Herramientas, 7. Ajustes del Teléfono, 8. Seguridad. 2. Insiera su código de bloqueo de cuatro dígitos. 3. Seleccione 1. Edición de Códigos. 4. Seleccione uno de los ajustes a continuación y enseguida presione la tecla OK. Solamente Teléfono: Permite que usted edite el código de bloqueo para Seguridad. (El código de bloqueo estándar son los últimos 4 dígitos de su número de teléfono.) Llamadas y Servicios: Permite que usted edite el código de bloqueo para Restricciones. (El código de bloqueo estándar son los últimos 4 dígitos de su número de teléfono.) 5. Si Solamente Teléfono es seleccionado, Insiera su nuevo código de cuatro dígitos en el campo Inserte el Nuevo Código. Inserte el nuevo código de cuatro dígitos Nuevamente en el campo Reinserte el Nuevo Código para confirmar su inserción y enseguida presione la tecla OK [CONFIRMAR]. 6. Si Llamadas y Servicios es seleccionada, Inserte el código de bloqueo actual en el campo Insertar el Código Actual. Inserte el nuevo código de cuatro dígitos en el campo Insertar Nuevo Código. Inserte el nuevo código de cuatro dígitos Nuevamente en el campo Reinsertar Nuevo Código y enseguida presione la tecla OK [CONFIRMAR]. RESTRICCIONES Utilice el procedimiento a continuación para configurar las restricciones del Ajuste de Localización, Llamadas y Mensajes. seleccione 9. Ajustes y Herramientas, 7. Ajustes del Teléfono, 8. Seguridad. 1 1
134 2. Inserte el código de bloqueo de cuatro dígitos. El código de bloqueo estándar son los últimos 4 dígitos de su número de teléfono. 3. Seleccione 2. Restricciones. 4. Insiera el código de bloqueo de cuatro dígitos Nuevamente. 5. Seleccione uno de los siguientes ajustes: Ajuste de Localización: Ajuste de Desbloqueo/Ajuste de Bloqueo. Llamadas: Llamadas Recibidas / Llamadas Realizadas. Para Llamadas Recibidas, ajuste Permitir Todas, Solamente Contactos o Bloquear Todos. Para Llamadas Realizadas, ajuste Permitir Todas, Solamente Contactos o Bloquear Todos. Mensajes: Mensajes Recibidos / Mensajes Enviados. Para Mensajes Recibidos, ajuste Permitir Todos o Bloquear Todos. Para Mensajes Enviados, ajuste Permitir Todos o Bloquear Todos. 6. Presione a tecla OK [CONFIRMAR]. AJUSTE DE BLOQUEO DEL TELEFONO Este ajuste especifica si el teléfono será bloqueado siempre que sea encendido. El Modo de Bloqueo impide el uso no autorizado de su teléfono. Cuando este bloqueado, el teléfono estará en el modo restringido hasta que el código de bloqueo sea inserido. Con todo, usted puede realizar llamadas de emergencia. seleccione 9. Ajustes y Herramientas, 7. Ajustes del Teléfono, 8. Seguridad. 2. Insiera su código de bloqueo de cuatro dígitos. El código estándar son los últimos 4 dígitos de su número de teléfono. 3. Seleccione 3. Ajuste de Bloqueo del Teléfono. 4. Seleccione uno de los ajustes a continuación y enseguida presione la tecla OK [CONFIRMAR]. Desbloqueado: El teléfono será desbloqueado. Al Ser Encendido: El teléfono será bloqueado cuando es Encendido. AJUSTES BLOQUEAR EL TELEFONO AHORA Bloquea el teléfono inmediatamente. seleccione 9. Ajustes y Herramientas, 7. Ajustes del Teléfono, 8. Seguridad. 2. Insiera su código de bloqueo de cuatro dígitos. El código de bloqueo estándar son los últimos 4 dígitos de su número de teléfono. 3. Seleccione 4. Bloquear el Teléfono Ahora. 4. Para desbloquear el teléfono desde la pantalla principal, presione la tecla de Función Derecha [Desbloquear] e Inserte el código de bloqueo de cuatro dígitos. REINICIAR EL TELEFONO Para borrar todos los Datos del Usuario y restablecer todos los ajustes a sus estándares iniciales: seleccione 9. Ajustes y Herramientas, 7. Ajustes del Teléfono, 8. Seguridad. 2. Inserte el código de bloqueo de cuatro dígitos. 3. Seleccione 5. Reiniciar Teléfono. 4. Un mensaje de confirmación será exhibido en el visor; seleccione Sí y enseguida presione la tecla OK. 5. Después de la lectura del mensaje exhibido, presione la tecla OK. 6. Inserte el código de bloqueo de cuatro dígitos. El teléfono será apagado y enseguida encendido automáticamente. SELECCION DEL SISTEMA Usted puede ajustar su teléfono para buscar u operar en roaming en otra red cuando usted no esté en su área local. Deje este ajuste como estándar excepto si desea alterar la selección del sistema como instruido por su proveedor de servicios. 1 1
135 seleccione 9. Ajustes y Herramientas, 7. Ajustes del Teléfono, 9. Selección del Sistema. 2. Seleccione uno de los ajustes a continuación y enseguida presione la tecla OK [CONFIRMAR]. Automático: Rastrea los canales de radio basado en el ajuste Automático. Solamente Local: La red estará disponible solamente dentro de su área local o área afiliada local. El ajuste automático puede ser exhibido como Automático B y Automático A dependiendo del PRL. SELECCION DE LOS MODULOS NAM Habilita NAM Automático (Módulos de Atribución de Número) o seleccione manualmente un NAM. NAM AUTOMÁTICO Cambia automáticamente el teléfono a un NAM adecuado cuando usted tenga múltiples registros NAM. seleccione 9. Ajustes y Herramientas, 7. Ajustes del Teléfono, 0. Selección NAM. 2. Seleccione 1. NAM Automático y enseguida presione la tecla OK. 3. Seleccione Activar o Desactivar y enseguida presione la tecla OK [CONFIRMAR]. AJUSTES NAM1: Ajusta el teléfono para grabar las informaciones definidas como estándar. NAM2: Ajusta el teléfono para grabar las informaciones ajustadas para el otro número de teléfono. Este ajuste solo estará disponible cuando usted registre dos números de teléfonos móviles en su teléfono. AJUSTES DE LLAMADA OPCIONES DE CONTESTAR Para determinar cómo contestar una llamada recibida: seleccione 9. Ajustes y Herramientas, 8. Ajustes de Llamadas, 1. Opciones de Contestar. 2. Seleccione Cualquier Tecla, Solamente Tecla Enviar o Automático con Manos Libres y enseguida presione la tecla OK [MARCAR]. La opción Solamente Tecla Enviar es el ajuste estándar para este teléfono. 3. Presione la tecla de Función Izquierda [Hecho]. La Función Automática con Manos Libres operara después de cinco segundos. La Función Automática con Manos Libres está disponible solamente cuando un audífono o un dispositivo para uso con manos libres esté conectado. Para contestar todas las llamadas recibidas, presione la tecla ENVIAR. MARCADO AUTOMATICO Para ajustar un período de tiempo de espera antes de remarcar automáticamente un número cuando falle un intento de realizar una llamada: seleccione 9. Ajustes y Herramientas, 8. Ajustes de Llamadas, 2. Marcado Automático. 2. Seleccione uno de los ajustes a continuación y enseguida presione la tecla OK [CONFIRMAR]. CAMBIANDO EL NAM seleccione 9. Ajustes y Herramientas, 7. Ajustes del Teléfono, 0. Selección NAM. 2. Seleccione 2. Cambiando de NAM y enseguida presione la tecla OK. 3. Presione uno de los ajustes a continuación para seleccionar: 10 Segundos / 30 Segundos / 60 Segundos / Desactivado
136 MODO TTY Usted puede acoplar un dispositivo TTY a su teléfono habilitando la comunicación con terceros que también estén utilizando un dispositivo TTY. Un teléfono con suporte TTY puede traducir caracteres digitados en voz. La voz también puede ser traducida en la forma de caracteres y entonces exhibirlos en el TTY. seleccione 9. Ajustes y Herramientas, 8. Ajustes de Llamadas, 3. MODO TTY. 2. Seleccione uno de los ajustes a continuación y enseguida presione la tecla OK [CONFIRMAR]. TTY Completo / TTY + Habla / TTY + Escucha / TTY Desactivado MARCADO COM UN TOQUE Para iniciar un marcado rápido, haga la llamada manteniendo presionado el dígito atribuido al marcado rápido ya almacenado: seleccione 9. Ajustes y Herramientas, 8. Ajustes de Llamadas, 4. Marcado con Un Toque. 2. Seleccione Activar o Desactivar y enseguida presione la tecla OK [CONFIRMAR]. Si el Marcado con Un Toque es deshabilitado, una llamada con marcado rápido funcionará digitando el número de marcado rápido en el teclado QWERTY y enseguida presione la tecla ENVIAR. PRIVACIDAD DE VOZ La Función Privacidad de Voz proporciona la criptografía avanzada de voz para prevenir invasión de privacidad. Para Activar o Desactivar la Función de privacidad de voz: seleccione 9. Ajustes y Herramientas, 8. Ajustes de Llamadas, 5. Privacidad de Voz. AJUSTES 2. Seleccione Activar o Desactivar y enseguida presione la tecla OK [CONFIRMAR]. TONOS DTMF Para ajustar la extensión del Tono de la Tecla y la velocidad de reproducción de la campanilla: seleccione 9. Ajustes y Herramientas, 8. Ajustes de Llamadas, 6. Tonalidades DTMF. 2. Seleccione uno de los ajustes a continuación y enseguida presione la tecla OK [CONFIRMAR]. Normal: Envía un tono durante un período definido de tiempo aunque usted siga presionando la tecla. Larga: Envía un tono continuo durante el tiempo en que la tecla se mantenga presionada. MARCADO ASISTIDO Para Activar o Desactivar la Función de Marcado Asistido: seleccione 9. Ajustes y Herramientas, 8. Ajustes de Llamadas, 7. MARCADO ASISTIDO. 2. Presione la tecla de Dirección hacia la izquierda o hacia la derecha para seleccionar Activar o Desactivar. Para visualizar la ayuda para el Marcado Asistido, presione la tecla de Función Derecha [Ayuda]. 3. Cuando usted ajuste la Función Marcado Asistido en Activar, presione la tecla de Dirección hacia abajo y enseguida presione la tecla de Función Izquierda [Confirmar] para editar PAISES. Presione la tecla de Función Izquierda [Detalles] para visualizar las informaciones. 4. Seleccione el País deseado y presione la tecla OK. 5. Presione la tecla OK para ajustar Marcado Asistido
137 MEMORIA MEMORIA DEL TELEFONO Permite que usted administre el uso de la memoria para imágenes, campanillas, sonidos y contactos en la Memoria de su Teléfono. USO DE LA MEMORIA DEL TELEFONO Para verificar la capacidad de la Memoria del Teléfono, capacidad utilizada y capacidad total: seleccione 9. Ajustes y Herramientas, 9. Memoria, 1. Memoria del Teléfono. 2. Seleccione 1. Uso de la Memoria. 3. Presione la tecla OK para volver a la pantalla anterior. BORRADO DE ARCHIVOS Para borrar archivos almacenados en la Memoria del Teléfono: seleccione 9. Ajustes y Herramientas, 9. Memoria, 1. Memoria del Teléfono. 2. Presione la tecla de Dirección hacia arriba o hacia abajo para seleccionar Mis Imágenes, Mis Campanillas, Mis sonidos o Mis Contactos y enseguida presione la tecla OK. 3. Presione la tecla de Función Derecha [Opciones]. 4. Seleccione 1. Borrar para borrar un archivo. 5. Seleccione un archivo, presione la tecla OK [MARCAR] o la tecla de Función Derecha [Marcar Todos] y enseguida presione la tecla de Función Izquierda [Hecho]. 6. Seleccione Sí y presione la tecla OK. Se usted hubiera seleccionado Mis Contactos, podrá seleccionar 1. Visualizar o 2. Borrar después presione la tecla de Función Derecha [Opciones]. INFORMACIONES SOBRE EL TELEFONO AJUSTES MI NUMERO Para visualizar su número de teléfono: seleccione 9. Ajustes y Herramientas, 0. Informaciones sobre el Teléfono, 1. Mi Número. 2. Las informaciones a continuación serán exhibidas: Número del Teléfono (MDN) / Número de Identificación del Teléfono (MIN) / Verizon Wireless VERSION DEL SOFTWARE/HARDWARE Para visualizar las informaciones sobre Hardware/Software de su dispositivo: seleccione 9. Ajustes y Herramientas, 0. Informaciones sobre el Teléfono, 2. Versión del Software/Hardware. 2. Las informaciones sobre Versión del Software / Versión PRL / Versión ERI / Versión del Navegador / Versión del Centro de Media / Versión MSUI / Versión HW / MEID serán exhibida. 3. Presione la tecla OK para volver a la pantalla anterior. GLOSARIO DE ICONOS Para visualizar todos los iconos y sus significados: seleccione 9. Ajustes y Herramientas, 0. Informaciones sobre el Teléfono, 3. Glosario de Iconos. 2. Presione la tecla OK para volver a la pantalla anterior. Por favor, vea el ítem Indicadores de Visor en la página 12 para más detalles sobre los íconos
138 ACTUALIZACION DEL SOFTWARE La opción Actualización del Software permite que usted descargue y actualice el software en su teléfono automáticamente. Solamente el software interno es actualizado; los registros de Contactos u otras informaciones grabadas en su teléfono NO serán borrados. STATUS Verifica el Status de Download/Actualización del Software. seleccione 9. Ajustes y Herramientas, 0. Informaciones sobre el Teléfono, 4. Actualización de Software. 2. Seleccione 1. Status. VERIFICAR NUEVO Para verificar el Servidor de Download para nuevas actualizaciones de Software: seleccione 9. Ajustes y Herramientas, 0. Informaciones sobre el Teléfono, 4. Actualización de Software. 2. Seleccione 2. Verificar Nuevo. ASISTENTE DE CONFIGURACION El menú Asistente de Configuración permite que usted ajuste los menús a continuación para Ajustes y Herramientas con operaciones simples. seleccione 9. Ajustes y Herramientas. 2. Seleccione Asistente de Configuración y enseguida presione la tecla OK. SONIDOS DE LLAMADA: Seleccione Solamente Sonar, Solamente Vibrar, Sonar y Vibrar o Silencioso y enseguida presione la tecla OK [CONFIRMAR] o presione la tecla de Función Derecha [Saltar] para acceder el ajuste siguiente. Si usted selecciona Solamente Sonar o Sonar y Vibrar, la pantalla de selección de campanilla será exhibida. AJUSTES Seleccione una campanilla deseada y enseguida presione la tecla OK [CONFIRMAR]. TEMAS DEL VISOR: Seleccione White, Modern Olive o Amoled y enseguida presione la tecla OK [CONFIRMAR] o presione la tecla de Función Derecha [Saltar] para acceder el ajuste siguiente. Para previsualizar el tema de pantalla deseado, presione la tecla de Función Izquierda [Previsualizar]. DISEÑO DEL MENU: Seleccione Tabla, Lista y Cuadro y enseguida presione la tecla OK [CONFIRMAR] o presione la tecla de Función Derecha [Saltar] para acceder el ajuste siguiente. Para previsualizar el Diseño del Menú Principal seleccionado, presione la tecla de Función Izquierda [Previsualizar]. FORMATO DEL RELOJ: Seleccione Analógico, Analógico Grande, Digital 12, Digital 12 Grande, Digital 24, Digital 24 Grande o Desactivado y enseguida presione la tecla OK [CONFIRMAR] opresione la tecla de Función Derecha [Saltar] para completar la configuración. Para previsualizar el formato del reloj seleccionado, presione la tecla de Función Izquierda [Previsualizar]
139 CENTRO DE MEDIA 5Su teléfono provee una función única El Centro de Media que permite el download de campanillas, papeles de pared, juegos y mucho más; desde su red para su teléfono. Por favor, contáctese con su proveedor de servicios para la disponibilidad de estos servicios. Músicas y Tonos Imágenes Juegos Internet Móvil Navegación y Download Extras Informaciones sobre el Centro de Media CENTRO DE MEDIA MUSICAS Y TONOS El menú Músicas y Tonos permiten que usted administre campanillas y archivos de sonido. El también permite obtener nuevas campanillas. OBTENCION DE NUEVAS CAMPANILLAS Para conectarse la Centro de Media y descargar nuevas campanillas: seleccione 1. Centro de Media, 1. Músicas y Tonos, 1. Obtener Nuevas Campanillas. 2. Si usted no descarga cualesquier campanillas o aplicaciones de campanillas previamente, presione 1. Obtener Nuevas Aplicaciones y siga los prompts. TONOS V CAST La aplicación Tonos V CAST permite que usted previsualice y adquiera el catálogo completo de Campanillas de Verizon Wireless. Es posible hacer downloads, administrar, previsualizar y reproducir el contenido más reciente de Tonos inmediatamente a partir de su teléfono móvil. seleccione 1. Centro de Media, 1. Músicas y Tonos, 1. Obtener Nuevas Campanillas, Tonos V CAST. 2. Seleccione Instalar y siga los prompts en la pantalla. OBTENCION DE CAMPANILLAS DE RETORNO Para conectarse al Centro de Media y descargar nuevas campanillas de retorno: seleccione 1. Centro de Media, 1. Músicas y Tonos, 2. Obtener Campanillas de Retorno. 2. Siga los prompts en la pantalla. 117
140 MIS CAMPANILLAS PARA REPRODUCIR MUSICAS O TONOS DESCARGADOS: seleccione 1. Centro de Media, 1. Músicas y Tonos, 3. Mis Campanillas. 2. Seleccione la música o el tono que usted desea reproducir y enseguida presione la tecla OK [REPRODUCIR]. 3. Para DETENER, presione la tecla OK [DETENER]. PARA BORRAR MUSICAS O TONOS DESCARGADOS: seleccione 1. Centro de Media, 1. Músicas y Tonos, 3. Mis Campanillas. 2. Seleccione la música o tonos que usted desea borrar y enseguida presione la tecla de Función Derecha [Opciones]. 3. Seleccione 1. Borrar y enseguida seleccione Sí y enseguida presione la tecla OK. Las campanillas precargadas no pueden ser borradas. PARA ATRIBUIR MUSICAS O TONOS DESCARGADOS: seleccione 1. Centro de Media, 1. Músicas y Tonos, 3. Mis Campanillas. 2. Seleccione la campanilla deseada y enseguida presione la tecla de Función Izquierda [Definir Como]. 3. Seleccione una de las Opciones a continuación y enseguida presione la tecla OK. 1. Campanilla: Ajusta como una campanilla. El mensaje de confirmación será exhibido. 2. Identificación de Contacto: La pantalla DEFINIR COMO IDENTIFICACION DE CONTACTO será exhibida. Seleccione el Contacto que usted desea para atribuir la campanilla y enseguida presione la tecla OK. CENTRO DE MEDIA 3. Sonidos de Alerta: Presione la tecla numérica correspondiente para ajustar la campanilla para una de las siguientes Opciones: Todos los Mensajes / Mensaje de TEXTO / Mensaje Multimedia / Buzón de Voz. MIS SONIDOS Para seleccionar un sonido deseado: seleccione 1. Centro de Media, 1. Músicas y Tonos, 4. Mis Sonidos. 2. Seleccione el sonido deseado y enseguida presione la tecla OK [REPRODUCIR] para oír el sonido. Presione la tecla OK [DETENER] para detener la reproducción del sonido. 3. Presione la tecla de Función Derecha [Opciones] para acceder las Opciones a continuación: Enviar: Permite que usted envíe el sonido con un Mensaje con Imagen. Enviar vía Permite que usted envíe el sonido por . Para Álbum En línea: Permite que usted cargue el tono seleccionado en el servidor en línea. Renombrar: Renombra el sonido. Bloquear/Desbloquear: Bloquea o desbloquea el sonido seleccionado en su teléfono. Borrar: Borrar el sonido. Borrar Todos: Borrar todos los sonidos de su teléfono. Informaciones sobre el Archivo: Exhibe informaciones sobre el sonido seleccionado. Opciones de sonido precargados: Enviar, Hacia Álbum En línea e Informaciones sobre el Archivo. Los sonidos precargados no pueden ser borrados o renombrados. GRABACION DE NUEVOS SONIDOS seleccione 1. Centro de Media, 1. Músicas y Tonos, 4. Mis Sonidos. 2. Presione 1. Grabar Nuevo
141 3. Presione la tecla OK para iniciar la grabación. Cuando finalice, presione la tecla OK [DETENER] para finalizar la grabación. La grabación es automáticamente grabada en su lista Mis Sonidos. 4. Su grabación es grabada con un número. Para renombrar su grabación, desplácese hasta el ítem con la tecla de Dirección en el menú Mis Sonidos y enseguida presione la tecla de Función Derecha [Opciones]. 5. Presione 4. Renombrar. 6. Presione y mantenga presionada la tecla CLR para borrar el número e inserte el nuevo nombre para su grabación y enseguida presione la tecla OK. AJUSTE DE LOS SONIDOS seleccione 1. Centro de Media, 1. Músicas y Tonos, 4. Mis Sonidos. 2. Seleccione el sonido que usted desea ajustar, presione la tecla de Función Izquierda [Definir Como] y enseguida seleccione una de las Opciones a continuación y presione la tecla OK. Campanilla: Ajusta como una campanilla. Un mensaje de confirmación será exhibido. Identificación del Contacto: La pantalla DEFINIR COMO IDENTIFICACION DEL CONTACTO será exhibida. Seleccione el Contacto al cual usted desea atribuir la campanilla y enseguida presione la tecla OK. Sonidos de Alerta: Presione la tecla numérica correspondiente para ajustar la campanilla de las Opciones a continuación: Todos los Mensajes / Mensaje de TEXTO / Mensaje Multimedia / Buzón de Voz IMAGENES OBTENCION DE NUEVAS IMAGENES Para conectarse al Centro de Media y descargar una variedad de Imágenes: seleccione 1. Centro de Media, 2. Imágenes. CENTRO DE MEDIA 2. Seleccione 1. Obtener Nuevas Imágenes, 1. Obtener Nuevas Aplicaciones y siga los prompts en la pantalla. La aplicación descargada será incluida en la lista cuando usted accede: 1. Obtener Nuevas Imágenes > 1. Obtener Nuevas Aplicaciones. MIS IMAGENES El menú Mis Imágenes permite que usted visualice todas las imágenes capturadas, almacenar imágenes seleccionadas en su teléfono, enviar imágenes al Álbum En línea, borrar imágenes y acceder Opciones adicionales de imágenes. seleccione 1. Centro de Media, 2. Imágenes, 2. Mis Imágenes. 2. Seleccione la imagen deseada y enseguida presione la tecla de Función Derecha [Opciones] para acceder las Opciones a continuación. Enviar: Permite que usted envíe una imagen con las Opciones a continuación: Mensaje con Imagen / Hacia el Álbum En línea / Vía / Vía Bluetooth Definir Como: Atribuir la imagen seleccionada para exhibir tareas específicas (Papel de Pared / Identificación de la Imagen). Capturar Imagen: Captura una Nueva imagen. Obtener Nuevas Imágenes: Permite la descarga de varias imágenes. Administrar Imágenes: Administra sus archivos de imagen con las Opciones a continuación: Borrar / Bloquear / Desbloquear Renombrar: Renombra la imagen seleccionada. Informaciones sobre el Archivo: Exhibe las informaciones a continuación sobre la imagen seleccionada: Nombre del Archivo / Fecha / Hora / Resolución / Tamaño BORRADO DE UNA IMAGEN seleccione 1. Centro de Media, 2. Imágenes, 2. Mis Imágenes. 2. Seleccione la imagen que usted desea borrar y enseguida presione la tecla de Función Izquierda [Borrar]
142 3. El mensaje BORRAR IMAGEN DE MIS IMAGENES Y AJUSTES? será exhibido en su visor. 4. Seleccione Sí y presione la tecla OK. Un mensaje de confirmación será exhibido. CAPTURA DE IMAGENES seleccione 1. Centro de Media, 2. Imágenes, 3. Capturar Imagen. Acceso rápido: Desde la Pantalla Principal, presione la tecla Cámara. Si el teclado estuviere bloqueado, desbloquéelo presionando la tecla OK. Presione la tecla Cámara para acceder el visor de la cámara. 2. Apunte la lente de la cámara hacia el blanco. Usted puede verificar el encuadre de la imagen a través de la pantalla del visor. Presione la tecla de Dirección hacia la izquierda o hacia la derecha para aplicar el zoom de acercamiento o alejamiento (excepto cuando la resolución estuviere ajustada en 1280x960). Presione la tecla de Función Derecha [Opciones] y seleccione una de las Opciones a continuación: 1. Resolución: 1280x960 / 640x480 / 320x240 / 160x Timer Automático: Desactivado / 3 Segundos / 5 Segundos / 10 Segundos 3. Brillo: Presione la tecla de Dirección hacia la izquierda o hacia la derecha para ajustar el brillo entre las siguientes Opciones: -2 / -1 / 0 / +1 / Balance de Blanco: Presione la tecla de Dirección hacia la izquierda o hacia la derecha para seleccionar entre las Opciones a continuación: Auto / Soleado / Nublado / Tungsteno / Fluorescente / Oscuridad 5. Sonido del Disparador: Permite que usted seleccione el sonido del obturador entre las Opciones a continuación: Obturador / Silencioso / Diga Sonría / Listo! Efectos de Colores: Presione la tecla de Dirección hacia la izquierda o hacia la derecha para seleccionar los efectos de colores entre las Opciones a continuación: Normal / Antigua / Blanco y Negro / Negativo 7. Modo de Captura: Presione la tecla de Dirección hacia arriba o hacia abajo para seleccionar Paisaje o Retrato y enseguida presione la tecla OK. CENTRO DE MEDIA 3. Presione la tecla OK [CAPTURAR] para capturar la imagen. 4. Después de capturada, la imagen será exhibida. Para grabarla, presione la tecla de Función Izquierda [Grabar]. Para capturar otra imagen sin grabar la anterior, presione la tecla de Función Derecha [Borrar]. Para enviar la imagen para alguien, presione la tecla OK [ENVIAR]. ALBUM EN LINEA Para acceder al Álbum En línea: seleccione 1. Centro de Media, 2. Imágenes, 4. Álbum En línea. 2. Siga los prompts en la pantalla. JUEGOS DOWNLOAD DE NUEVOS JUEGOS Para descargar juegos y aplicaciones: seleccione 1. Centro de Media, 3. Juegos. 2. Seleccione 1. Obtener Nuevas Aplicaciones y enseguida presione la tecla OK. 3. Siga los prompts en la pantalla. REPRODUCCION DE JUEGOS DESCARGADOS 1. Para reproducir el juego descargado, en el menú Juegos, seleccione el juego y enseguida presione la tecla OK [REPRODUCIR] para iniciar la aplicación. BORRADO DE UN JUEGO DESCARGADO seleccione 1. Centro de Media, 3. Juegos. 2. Seleccione la aplicación que desea remover y enseguida presione la tecla de Función Derecha [Opciones]
143 3. Seleccione Borrar o Cancelar Suscripción y presione la tecla OK. Con la opción Sí seleccionada, presione la tecla OK para remover la aplicación. Las aplicaciones pueden variar de acuerdo con el modelo del teléfono. INTERNET MOVIL Ahora usted puede acceder noticias, deportes, el clima y s desde su teléfono. La Función Internet Móvil lo mantiene actualizado suministrando accesos a informaciones actualizadas cuando usted suscriba el servicio de Internet con su proveedor de servicios. Por favor contáctese con su proveedor de servicios para una lista de sitios web disponibles y detalles de servicio. seleccione 1. Centro de Media, 4. Internet Móvil. Acceso rápido: Desde la Pantalla Principal, presione la tecla de Dirección arriba para acceder Internet Móvil. 2. Siga los prompts en la pantalla. NAVEGACION Y DOWNLOAD hacia DOWNLOAD DE NUEVAS APLICACIONES Para descargar Herramientas que pueden ayudarlo a navegar en sitios de deportes, entretenimiento, restaurantes y obtener informaciones meteorológicas actualizadas: seleccione 1. Centro de Media, 5. Navegar y Descargar. 2. Seleccione 1. Obtener Nuevas Aplicaciones y enseguida presione la tecla OK. 3. Siga los prompts en la pantalla. Los enlaces para descargar Búsqueda 411, Asistente de Backup, Daily Scoop y móvil fueron previamente cargados en su teléfono. EXTRAS CENTRO DE MEDIA DOWNLOAD DE NUEVAS APLICACIONES Para descargar Aplicaciones: seleccione 1. Centro de Media, 6. Extras. 2. Seleccione 1. Obtener Nuevas Aplicaciones y enseguida presione la tecla OK. 3. Siga los prompts en la pantalla. INFORMACIONES SOBRE EL CENTRO DE MEDIA Para visualizar la Memoria de Aplicativos, Memoria del Teléfono, Registro de Visualización e Informaciones sobre Ayuda: seleccione 1. Centro de Media. 2. Presione la tecla de Función Derecha [Informaciones]. 3. Seleccione una de las Opciones a continuación y enseguida presione la tecla OK. Memoria de Aplicaciones / Memoria del Teléfono / Visualización de Registros / Ayuda
144 MENU CENTRAL DE MENSAJES 6Este capítulo abarca las funciones de Mensajes relacionados al Buzón, TEXTO, Imagen y Voz, incluyendo: Cuando un Nuevo Mensaje es Recibido Nuevo Mensaje Mensajes Bandeja de Entrada Mensajes Enviados Borradores Borrar Todos Buzón de Voz IM Móvil Móvil Ajustes MENU CENTRAL DE MENSAJES CUANDO UN NUEVO MENSAJE ES RECIBIDO 1. La pantalla a continuación será exhibida cuando recibe un nuevo mensaje. 2. Para exhibir el mensaje, seleccione Visualizar Ahora y enseguida presione la tecla OK. NUEVO MENSAJE MENSAJE DE TEXTO 1. Desde la Pantalla Principal, presione la tecla de Función Izquierda [Mensaje] y enseguida seleccione Nuevo Mensaje y presione la tecla OK. O Desde la Pantalla Principal, presione la tecla [MENU] y enseguida presione 2. Central de Mensajes, 1. Nuevo Mensaje. 2. Presione 1. Mensaje de TEXTO. Acceso rápido: Desde la Pantalla Principal, presione la tecla Compositor de TEXTO. 3. En el campo Para, inserte el número de teléfono o dirección de de destinatario y enseguida presione la tecla OK. Presionando la tecla de Función Derecha [Agregar], usted puede seleccionar entre los siguientes: 1. De Contactos: Busca un número de teléfono almacenado en la Lista de Contactos. 2. Llamadas Recientes: Busca un número de teléfono almacenado en el menú Llamadas Recientes. 3. Grupos: Busca un grupo almacenado en el menú Grupos. 4. Para Contactos: Graba el número o dirección de en la Lista de Contactos insertado en el campo Para. 4. En el campo Texto, inserte su mensaje. Presionando la tecla de Función Derecha [Opciones] usted puede seleccionar entre los siguientes: 1. Insertar Texto Rápido: Inserte frases predefinidas en el mensaje de texto. 2. Grabar Como Borrador: Graba el mensaje de texto en Borradores. 3. Agregar: Permite que usted agregue una Figura, Sonido o Tarjeta de Visitas. 127
Contents CHAPTER 1. BEFORE USING CDM8950 CHAPTER 2. BASIC OPERATION CHAPTER 3. MEMORY FUNCTION
 CHAPTER 1. BEFORE USING CDM8950 BEFORE USING... 6 INSIDE THE PAC KAGE... 6 HANDSET DESCRIPTIONS... 7 DISPLAY INDICATORS... 9 INSTALL BATTERY... 12 REMOVE BATTERY... 12 CHARGING YOUR BATTERY... 13 BATTERY
CHAPTER 1. BEFORE USING CDM8950 BEFORE USING... 6 INSIDE THE PAC KAGE... 6 HANDSET DESCRIPTIONS... 7 DISPLAY INDICATORS... 9 INSTALL BATTERY... 12 REMOVE BATTERY... 12 CHARGING YOUR BATTERY... 13 BATTERY
Manual de Usario 5U000664C0A REV.00 OM8045US. User Manual
 Manual de Usario 5U0064C0A REV.00 OM85US User Manual User Guide CHAPTER 1. BEFORE USING BEFORE USING...7 HANDSET DESCRIPTIONS...8 KEY DESCRIPTIONS...8 DISPLAY INDICATORS... 12 INSTALL BATTERY... 16 REMOVE
Manual de Usario 5U0064C0A REV.00 OM85US User Manual User Guide CHAPTER 1. BEFORE USING BEFORE USING...7 HANDSET DESCRIPTIONS...8 KEY DESCRIPTIONS...8 DISPLAY INDICATORS... 12 INSTALL BATTERY... 16 REMOVE
CONTROLADORA PARA PIXELS CONPIX
 The LedEdit Software Instructions 1, Install the software to PC and open English version: When we installed The LedEdit Software, on the desktop we can see following icon: Please Double-click it, then
The LedEdit Software Instructions 1, Install the software to PC and open English version: When we installed The LedEdit Software, on the desktop we can see following icon: Please Double-click it, then
Experience SprintSpeed. Everything you want right on your phone.
 Experience SprintSpeed. Everything you want right on your phone. Speed is beautiful. It s an exciting time: With a device that fits in your pocket, Sprint lets you connect with friends, listen to your
Experience SprintSpeed. Everything you want right on your phone. Speed is beautiful. It s an exciting time: With a device that fits in your pocket, Sprint lets you connect with friends, listen to your
TELEVISOR A COLORES MANUAL DE SERVICIO MODELO : CP-29C40P. ATENCIÓN Antes de dar servicio al chasis, lea las PRECAUCIONES DE SEGURIDAD en este manual.
 LG TELEVISOR A COLORES MANUAL DE SERVICIO CHASIS : MC-53A MODELO : CP-29C40P ATENCIÓN Antes de dar servicio al chasis, lea las PRECAUCIONES DE SEGURIDAD en este manual. - 1 - - 2 - - 3 - - 4 - - 1 - -
LG TELEVISOR A COLORES MANUAL DE SERVICIO CHASIS : MC-53A MODELO : CP-29C40P ATENCIÓN Antes de dar servicio al chasis, lea las PRECAUCIONES DE SEGURIDAD en este manual. - 1 - - 2 - - 3 - - 4 - - 1 - -
Installation Guide. Green momit
 Installation Guide Green momit 2015 www.momit.com momit Deviceses Gateway: Model 1 and 2 Wall option The momit Gateway allows your thermostat to be connected to the Internet. It s included in the Starter
Installation Guide Green momit 2015 www.momit.com momit Deviceses Gateway: Model 1 and 2 Wall option The momit Gateway allows your thermostat to be connected to the Internet. It s included in the Starter
Printed in China. ENGLISH LG 108C USER GUIDE LG 108C GUÍA DEL USUARIO ESPAÑOL. MFL (1.0)
 Printed in China www.lg.com ENGLISH LG 108C GUÍA DEL USUARIO USER GUIDE LG 108C ESPAÑOL MFL69385501 (1.0) BC www.lg.com User Guide ENGLISH Screen displays and illustrations may differ from those you see
Printed in China www.lg.com ENGLISH LG 108C GUÍA DEL USUARIO USER GUIDE LG 108C ESPAÑOL MFL69385501 (1.0) BC www.lg.com User Guide ENGLISH Screen displays and illustrations may differ from those you see
How to Get Started with FamilyID for Athletic Team Registration
 How to Get Started with FamilyID for Athletic Team Registration Create a New Account/Crear una Cuenta Nueva 1. Click on the blue "CREATE ACCOUNT" link in the top right hand corner of FamilyID.com. Haga
How to Get Started with FamilyID for Athletic Team Registration Create a New Account/Crear una Cuenta Nueva 1. Click on the blue "CREATE ACCOUNT" link in the top right hand corner of FamilyID.com. Haga
Asignar y seguir el progreso del curso en línea de Seguridad de los alimentos de ServSafe International
 Asignar y seguir el progreso del curso en línea de Seguridad de los alimentos de ServSafe International Desde la página www.servsafeinternational.com, haga clic en el menú desplegable del Idioma y elija
Asignar y seguir el progreso del curso en línea de Seguridad de los alimentos de ServSafe International Desde la página www.servsafeinternational.com, haga clic en el menú desplegable del Idioma y elija
USER GUIDE USER USER GUIDE USER USER GUIDE GUIDE GUIDE USUARIO USUARIO USUARIO USUARIO GUÍA DEL
 USER USER USER USER GUIDE GUIDE GUIDE GUIDE USER GUIDE USER GUIDE USER GUIDE USER GUIDE 5U0089C0A REV.00 5U0089C0A REV.00 5U0089C0A REV.00 5U0089C0A REV.00 GUÍA DEL GUÍA GUÍA DEL DEL GUÍA DEL USUARIO USUARIO
USER USER USER USER GUIDE GUIDE GUIDE GUIDE USER GUIDE USER GUIDE USER GUIDE USER GUIDE 5U0089C0A REV.00 5U0089C0A REV.00 5U0089C0A REV.00 5U0089C0A REV.00 GUÍA DEL GUÍA GUÍA DEL DEL GUÍA DEL USUARIO USUARIO
Cómo comprar productos de ServSafe International
 Cómo comprar productos de ServSafe International Desde la página www.servsafeinternational.com, haga clic en el menú desplegable del Idioma y elija Spanish/Español/Spanisch. How to Place Orders for ServSafe
Cómo comprar productos de ServSafe International Desde la página www.servsafeinternational.com, haga clic en el menú desplegable del Idioma y elija Spanish/Español/Spanisch. How to Place Orders for ServSafe
Microsoft Office Word
 Designed by:mary Luz Roa M. Microsoft Office Word Cinta Diseño de Página Márgenes Orientación Tamaño de página Cinta Insertar Imágenes Tablas Formas Agustiniano Salitre School 2017 Autor: Valor Creativo
Designed by:mary Luz Roa M. Microsoft Office Word Cinta Diseño de Página Márgenes Orientación Tamaño de página Cinta Insertar Imágenes Tablas Formas Agustiniano Salitre School 2017 Autor: Valor Creativo
Agustiniano Ciudad Salitre School Computer Science Support Guide - 2015 Second grade First term
 Agustiniano Ciudad Salitre School Computer Science Support Guide - 2015 Second grade First term UNIDAD TEMATICA: INTERFAZ DE WINDOWS LOGRO: Reconoce la interfaz de Windows para ubicar y acceder a los programas,
Agustiniano Ciudad Salitre School Computer Science Support Guide - 2015 Second grade First term UNIDAD TEMATICA: INTERFAZ DE WINDOWS LOGRO: Reconoce la interfaz de Windows para ubicar y acceder a los programas,
Accounts Payable Vendor Portal Vendor Functions. https://extra-na.continental-corporation.com/apportal/
 Vendor Functions https://extra-na.continental-corporation.com/apportal/ Login When first opening the Accounts Payable Portal you will be prompted to login with a Vendor Number and Password. If you do not
Vendor Functions https://extra-na.continental-corporation.com/apportal/ Login When first opening the Accounts Payable Portal you will be prompted to login with a Vendor Number and Password. If you do not
Basic Life Skills Lessons. Voice Mail Systems
 Basic Life Skills Lessons Voice Mail Systems Voice Mail Systems Learning Objective: 1) Understand when and how to leave a, knowing what to include to ensure a call back 2) Know how to set-up an out-going
Basic Life Skills Lessons Voice Mail Systems Voice Mail Systems Learning Objective: 1) Understand when and how to leave a, knowing what to include to ensure a call back 2) Know how to set-up an out-going
WebForms con LeadTools
 WebForms con LeadTools 21.01.2007 Danysoft Con la aparición de la version 15 de LEADTOOLS, LEAD ha incluido un control.net para la gestión de formularios en la Web. A continuación le incluimos unas instrucciones
WebForms con LeadTools 21.01.2007 Danysoft Con la aparición de la version 15 de LEADTOOLS, LEAD ha incluido un control.net para la gestión de formularios en la Web. A continuación le incluimos unas instrucciones
IE12_ CONSOLIDACIÓN Y DESARROLLO DE NUEVAS TÉCNICAS DE EVALUACIÓN INTENSIVAS ON-LINE YA IMPLEMENTADAS POR EL GIE E4
 IE12_13-03001 - CONSOLIDACIÓN Y DESARROLLO DE NUEVAS TÉCNICAS DE EVALUACIÓN Departamento de Estructuras de la Edificación Escuela Técnica Superior de Arquitectura de Madrid Universidad Politécnica de Madrid
IE12_13-03001 - CONSOLIDACIÓN Y DESARROLLO DE NUEVAS TÉCNICAS DE EVALUACIÓN Departamento de Estructuras de la Edificación Escuela Técnica Superior de Arquitectura de Madrid Universidad Politécnica de Madrid
MANUAL DE INSTRUCCIONES TELÉFONO MÓVIL DUAL SIM BTM-4-N-A-O-Y
 MANUAL DE INSTRUCCIONES TELÉFONO MÓVIL DUAL SIM BTM-4-N-A-O-Y INICIO Abra el compartimento de batería, inserte una tarjeta SIM, inserte la batería. Conecte el dispositivo para cargar la betería. Una vez
MANUAL DE INSTRUCCIONES TELÉFONO MÓVIL DUAL SIM BTM-4-N-A-O-Y INICIO Abra el compartimento de batería, inserte una tarjeta SIM, inserte la batería. Conecte el dispositivo para cargar la betería. Una vez
USER MANUAL LOGAN CAM VIEW FOR PC LOGAN CAM VIEW PARA PC English / Español
 USER MANUAL LOGAN CAM VIEW FOR PC LOGAN CAM VIEW PARA PC English / Español ENGLISH SECTION PC Installation 1. Download the application Logan Cam View for PC through the following link: https://support.logan-cam.com/hc/enus/articles/115000940287-logan-cam-view
USER MANUAL LOGAN CAM VIEW FOR PC LOGAN CAM VIEW PARA PC English / Español ENGLISH SECTION PC Installation 1. Download the application Logan Cam View for PC through the following link: https://support.logan-cam.com/hc/enus/articles/115000940287-logan-cam-view
Quick Start Guide Guía de inicio rápido
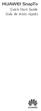 Quick Start Guide Guía de inicio rápido Your phone at a glance Thank you for choosing the HUAWEI SnapTo. Before you start, let's take a look at your new phone. Press the power button to turn on or turn
Quick Start Guide Guía de inicio rápido Your phone at a glance Thank you for choosing the HUAWEI SnapTo. Before you start, let's take a look at your new phone. Press the power button to turn on or turn
MANUAL DE USUARIO CDM8960 CDM8960 CDM8960 OM8960MV 5U000046C0A REV00 USER MANUAL
 CDM8960 MANUAL DE USUARIO CDM8960 OM8960MV 5U000046C0A REV00 CDM8960 USER MANUAL TABLE OF CONTENTS CHAPTER 1. BEFORE USING YOUR PHONE... 5 INSIDE THE PACKAGE... 6 HANDSET DESCRIPTION... 7 THE FUNCTION
CDM8960 MANUAL DE USUARIO CDM8960 OM8960MV 5U000046C0A REV00 CDM8960 USER MANUAL TABLE OF CONTENTS CHAPTER 1. BEFORE USING YOUR PHONE... 5 INSIDE THE PACKAGE... 6 HANDSET DESCRIPTION... 7 THE FUNCTION
Messages from Austin ISD via School Messenger
 Parental Controls in AISD Parent Cloud Messages from Austin ISD via School Messenger Parents/Guardians can choose how they receive messages from Austin ISD that are sent via SchoolMessenger. 1. Log in
Parental Controls in AISD Parent Cloud Messages from Austin ISD via School Messenger Parents/Guardians can choose how they receive messages from Austin ISD that are sent via SchoolMessenger. 1. Log in
Guía de instalación rápida TFM-561U
 Guía de instalación rápida TFM-561U V1 Table of Contents Español 1 1. Antes de iniciar 1 2. Cómo se instala 2 Troubleshooting 5 Version 08.25.2010 1. Antes de iniciar Contenidos del paquete TFM-561U CD-ROM
Guía de instalación rápida TFM-561U V1 Table of Contents Español 1 1. Antes de iniciar 1 2. Cómo se instala 2 Troubleshooting 5 Version 08.25.2010 1. Antes de iniciar Contenidos del paquete TFM-561U CD-ROM
User Guide. Usuario. Guía del. User Guide MFL67864401 (1.0) MW. This booklet is printed with soy ink. Printed in Mexico
 User Guide Guía del Usuario This booklet is made from 60% post-consumer recycled paper. This booklet is printed with soy ink. Printed in Mexico User Guide MFL67864401 (1.0) MW Table of Contents Table
User Guide Guía del Usuario This booklet is made from 60% post-consumer recycled paper. This booklet is printed with soy ink. Printed in Mexico User Guide MFL67864401 (1.0) MW Table of Contents Table
USER MANUAL VMS FOR PC VMS PARA PC English / Español
 USER MANUAL VMS FOR PC VMS PARA PC English / Español ENGLISH SECTION You must enter into the application with the following data: Account Type: Local User Name: admin Password: admin If you want your PC
USER MANUAL VMS FOR PC VMS PARA PC English / Español ENGLISH SECTION You must enter into the application with the following data: Account Type: Local User Name: admin Password: admin If you want your PC
Nueva confirmación de pedido de compra con cambios: proveedor ES
 Ayuda de trabajo Nueva confirmación de pedido de compra con cambios: proveedor ES Step 1. This Supplier portal activity lists the steps necessary for confirming a new purchase order with changes on price,
Ayuda de trabajo Nueva confirmación de pedido de compra con cambios: proveedor ES Step 1. This Supplier portal activity lists the steps necessary for confirming a new purchase order with changes on price,
Computer Science. Support Guide First Term Fourth Grade. Agustiniano Ciudad Salitre School. Designed by Mary Luz Roa M.
 2018 Computer Science Support Guide First Term Fourth Grade Designed by Mary Luz Roa M. Agustiniano Ciudad Salitre School PLANEACION PRIMER PERIODO UNIDAD TEMATICA: GENERALIDADES DE POWER POINT Y USO RESPONSABLE
2018 Computer Science Support Guide First Term Fourth Grade Designed by Mary Luz Roa M. Agustiniano Ciudad Salitre School PLANEACION PRIMER PERIODO UNIDAD TEMATICA: GENERALIDADES DE POWER POINT Y USO RESPONSABLE
QUICK START GUIDE. English - CJB1LK201AAA Printed in China SAVE PAPER SAVE TREES PLEASE CONSIDER THE ENVIRONMENT BEFORE PRINTING
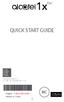 QUICK START GUIDE SAVE PAPER SAVE TREES PLEASE CONSIDER THE ENVIRONMENT BEFORE PRINTING English - CJB1LK201AAA Printed in China 1 Your Mobile Keys and connectors Camera Front flashlight LED indicator Volume
QUICK START GUIDE SAVE PAPER SAVE TREES PLEASE CONSIDER THE ENVIRONMENT BEFORE PRINTING English - CJB1LK201AAA Printed in China 1 Your Mobile Keys and connectors Camera Front flashlight LED indicator Volume
Flashcards Series 4 El Hotel
 Flashcards Series 4 El Hotel Flashcards are one of the quickest and easiest ways to test yourself on Spanish vocabulary, no matter where you are! Test yourself on just these flashcards at first. Then,
Flashcards Series 4 El Hotel Flashcards are one of the quickest and easiest ways to test yourself on Spanish vocabulary, no matter where you are! Test yourself on just these flashcards at first. Then,
Ingreso a DatAcademy mediante Telefónica Accounts. Versiones: Español / Ingles Guía de usuario / User Guide
 Ingreso a DatAcademy mediante Telefónica Accounts Versiones: Español / Ingles Guía de usuario / User Guide Versión Español: Guía de usuario 2 Qué es Telefónica Accounts? Es una solución de Single-Sign-On
Ingreso a DatAcademy mediante Telefónica Accounts Versiones: Español / Ingles Guía de usuario / User Guide Versión Español: Guía de usuario 2 Qué es Telefónica Accounts? Es una solución de Single-Sign-On
Creating New Parent Accounts on SDUHSD Information Portal
 Creating New Parent Accounts on SDUHSD Information Portal Open your internet browser. Type in the URL address my.sduhsd.net Click on CREATE NEW ACCOUNT located on the bottom. In order to create an account,
Creating New Parent Accounts on SDUHSD Information Portal Open your internet browser. Type in the URL address my.sduhsd.net Click on CREATE NEW ACCOUNT located on the bottom. In order to create an account,
Table of contents. Table of contents. Table of contents
 TXTM8 3G User Guide Table of contents Safety... 4 About your device...4 Before using your phone... 6 Handset description... 6 Battery usage...7 Battery charging...7 Battery handling information...8 Basic
TXTM8 3G User Guide Table of contents Safety... 4 About your device...4 Before using your phone... 6 Handset description... 6 Battery usage...7 Battery charging...7 Battery handling information...8 Basic
MANUAL DE INSTRUCCIONES / USER'S GUIDE VD31
 MANUAL DE INSTRUCCIONES / USER'S GUIDE VD31 ESP AJUSTE DE LA POSICIÓN DE LA HORA DUAL - Después de configurar o de cambiar la batería, antes de configurar la hora, verifique si la aguja de hora dual está
MANUAL DE INSTRUCCIONES / USER'S GUIDE VD31 ESP AJUSTE DE LA POSICIÓN DE LA HORA DUAL - Después de configurar o de cambiar la batería, antes de configurar la hora, verifique si la aguja de hora dual está
USER GUIDE USUARIO GUÍA DEL USER GUIDE 5U000531C0A REV.00
 USER GUIDE GUÍA DEL USUARIO USER GUIDE 5UC0A REV.00 User Guide CHAPTER 1. BEFORE USING BEFORE USING...7 INSIDE THE PACKAGE...8 HANDSET DESCRIPTIONS...9 KEY DESCRIPTIONS... 11 DISPLAY INDICATORS... 12 INSTALLING
USER GUIDE GUÍA DEL USUARIO USER GUIDE 5UC0A REV.00 User Guide CHAPTER 1. BEFORE USING BEFORE USING...7 INSIDE THE PACKAGE...8 HANDSET DESCRIPTIONS...9 KEY DESCRIPTIONS... 11 DISPLAY INDICATORS... 12 INSTALLING
User Guide. Guía del Usuario USER GUIDE BLUETOOTH INTEGRADO. TELÉFONO V CAST con AUDÍFONO. V CAST PHONE with BUILT-IN BLUETOOTH HEADSET
 Guía del Usuario TELÉFONO V CAST con AUDÍFONO BLUETOOTH INTEGRADO USER GUIDE User Guide MMBB0276801(1.1) G V CAST PHONE with BUILT-IN BLUETOOTH HEADSET Copyright 2008 LG Electronics, Inc. All rights reserved.
Guía del Usuario TELÉFONO V CAST con AUDÍFONO BLUETOOTH INTEGRADO USER GUIDE User Guide MMBB0276801(1.1) G V CAST PHONE with BUILT-IN BLUETOOTH HEADSET Copyright 2008 LG Electronics, Inc. All rights reserved.
Flashcards Series 2 Las Necesidades de la Vida
 Flashcards Series 2 Las Necesidades de la Vida Flashcards are one of the quickest and easiest ways to test yourself on Spanish vocabulary, no matter where you are! Test yourself on just these flashcards
Flashcards Series 2 Las Necesidades de la Vida Flashcards are one of the quickest and easiest ways to test yourself on Spanish vocabulary, no matter where you are! Test yourself on just these flashcards
In the following you see an example of a SPAC calculation run. BKtel systems 26.07.2004 Seite 1/8
 SPAC (System Performance Analysis for CATV Systems) is a tool for planning the performance of CATV distribution networks and their return path channel. SPAC calculates all important system parameters like
SPAC (System Performance Analysis for CATV Systems) is a tool for planning the performance of CATV distribution networks and their return path channel. SPAC calculates all important system parameters like
User Guide Manual del Usuario
 User Guide Manual del Usuario Nokia 6015i User Guide 931169X26 Issue 1 1 Copyright Nokia 2004 Part No. 9235248, Issue No. 1 Copyright 2004 Nokia. All rights reserved. Nokia, Nokia Connecting People, Nokia
User Guide Manual del Usuario Nokia 6015i User Guide 931169X26 Issue 1 1 Copyright Nokia 2004 Part No. 9235248, Issue No. 1 Copyright 2004 Nokia. All rights reserved. Nokia, Nokia Connecting People, Nokia
NCTE 2018 Step by Step Registration Tutorial Teo.cr + Sched NCTE Proceso de Matrícula Paso a Paso Teo.cr + Sched
 NCTE 2018 Step by Step Registration Tutorial Teo.cr + Sched NCTE Proceso de Matrícula Paso a Paso Teo.cr + Sched Use this tutorial to register online through Teo.cr. Follow the steps and pictures as a
NCTE 2018 Step by Step Registration Tutorial Teo.cr + Sched NCTE Proceso de Matrícula Paso a Paso Teo.cr + Sched Use this tutorial to register online through Teo.cr. Follow the steps and pictures as a
Manual para Cambio de Apariencia en Acrobat Reader DC. Change of Appearance in Acrobat Reader DC
 Manual para Cambio de Apariencia en Acrobat Reader DC Change of Appearance in Acrobat Reader DC Desarrollado por: DTE, LLC Versión: 02.2016 Developed by: DTE, LLC Revisado en:25 de Octubre de 2016 support@dtellcpr.com
Manual para Cambio de Apariencia en Acrobat Reader DC Change of Appearance in Acrobat Reader DC Desarrollado por: DTE, LLC Versión: 02.2016 Developed by: DTE, LLC Revisado en:25 de Octubre de 2016 support@dtellcpr.com
Level 1 Spanish, 2012
 90908 909080 1SUPERVISOR S Level 1 Spanish, 2012 90908 Demonstrate understanding of a variety of spoken Spanish texts on areas of most immediate relevance 9.30 am Tuesday 4 December 2012 Credits: Five
90908 909080 1SUPERVISOR S Level 1 Spanish, 2012 90908 Demonstrate understanding of a variety of spoken Spanish texts on areas of most immediate relevance 9.30 am Tuesday 4 December 2012 Credits: Five
Añadir para firmar digitalmente documentos EDE. Add digital signatures to EDE documents
 Añadir para firmar digitalmente documentos EDE Add digital signatures to EDE documents Desarrollado por: DTE, LLC Versión: 01.2017 Developed by: DTE, LLC Revisado en: 27 de Marzo de 201 support@dtellcpr.com
Añadir para firmar digitalmente documentos EDE Add digital signatures to EDE documents Desarrollado por: DTE, LLC Versión: 01.2017 Developed by: DTE, LLC Revisado en: 27 de Marzo de 201 support@dtellcpr.com
User Guide. motorola entice W766
 User Guide TM motorola entice W766 congratulations The Motorola Entice W766 does it all. With easy-to-use music player controls, listening to the hottest tracks has never been easier. Take photos and
User Guide TM motorola entice W766 congratulations The Motorola Entice W766 does it all. With easy-to-use music player controls, listening to the hottest tracks has never been easier. Take photos and
Printed in China. This booklet is made from 60% post-consumer recycled paper. User Guide. User Guide. Guía del Usuario MMBB (1.
 This booklet is made from 60% post-consumer recycled paper. Printed in China User Guide User Guide Guía del Usuario MMBB0364801(1.0) MW Copyright 2010 LG Electronics, Inc. All rights reserved. LG and the
This booklet is made from 60% post-consumer recycled paper. Printed in China User Guide User Guide Guía del Usuario MMBB0364801(1.0) MW Copyright 2010 LG Electronics, Inc. All rights reserved. LG and the
QUICK GUIDE RECORD SETUP CONFIGURACIÓN DE GRABACIÓN English / Español
 QUICK GUIDE RECORD SETUP CONFIGURACIÓN DE GRABACIÓN English / Español ENGLISH SECTION Once you enter to the Main Screen on your DVR, press right button on the mouse and select the third icon called Record
QUICK GUIDE RECORD SETUP CONFIGURACIÓN DE GRABACIÓN English / Español ENGLISH SECTION Once you enter to the Main Screen on your DVR, press right button on the mouse and select the third icon called Record
V173 GSM English. motorola.com
 V173 GSM English motorola.com Welcome Welcome to the world of Motorola digital wireless communications! We are pleased that you have chosen the Motorola V173 wireless phone.. Ear Piece Listen to your
V173 GSM English motorola.com Welcome Welcome to the world of Motorola digital wireless communications! We are pleased that you have chosen the Motorola V173 wireless phone.. Ear Piece Listen to your
MMS. Operation. MMS Quick Setup Guide
 MMS Operation MMS Quick Setup Guide MMS Quick Setup Guide In order to use Mazda Mobile Start, you must complete the account registration process and download the MMS app. Web Registration Do you have a
MMS Operation MMS Quick Setup Guide MMS Quick Setup Guide In order to use Mazda Mobile Start, you must complete the account registration process and download the MMS app. Web Registration Do you have a
CS-A300 DECT 6.0 Cordless Phone V508
 CS-A300 DECT 6.0 Cordless Phone FRANÇAIS Español English V508 1 ENGLISH Congratulations on your purchase of the CS-A300 Phone from ClearSounds Communications. Please read this User Guide carefully in order
CS-A300 DECT 6.0 Cordless Phone FRANÇAIS Español English V508 1 ENGLISH Congratulations on your purchase of the CS-A300 Phone from ClearSounds Communications. Please read this User Guide carefully in order
USER GUIDE USUARIO GUÍA DEL 5U000588C0A REV.02
 USER GUIDE USER GUIDE GUÍA DEL USUARIO 5U0088C0A REV. User Guide CHAPTER 1. BEFORE USING BEFORE USING...7 INSIDE THE PACKAGE...8 HANDSET DESCRIPTIONS...9 DISPLAY INDICATORS... 12 FEATURE OVERVIEW... 20
USER GUIDE USER GUIDE GUÍA DEL USUARIO 5U0088C0A REV. User Guide CHAPTER 1. BEFORE USING BEFORE USING...7 INSIDE THE PACKAGE...8 HANDSET DESCRIPTIONS...9 DISPLAY INDICATORS... 12 FEATURE OVERVIEW... 20
MANUAL DE INSTRUCCIONES SMARTWATCH-TELÉFONO-BLUETOOTH BWATCH-BT7-B-N-A
 MANUAL DE INSTRUCCIONES SMARTWATCH-TELÉFONO-BLUETOOTH BWATCH-BT7-B-N-A CONTROLES FUNCIONAMIENTO ON/OFF/INICIO: Pulse para encender/apagar el reloj. Pulse para enceder o apagar la pantalla. Permite volver
MANUAL DE INSTRUCCIONES SMARTWATCH-TELÉFONO-BLUETOOTH BWATCH-BT7-B-N-A CONTROLES FUNCIONAMIENTO ON/OFF/INICIO: Pulse para encender/apagar el reloj. Pulse para enceder o apagar la pantalla. Permite volver
Violation of the instructions may cause serious injury or death.
 Important Safety Precautions Read these simple guidelines. Breaking the rules may be dangerous or illegal. Further detailed information is given in this user guide. Violation of the instructions may cause
Important Safety Precautions Read these simple guidelines. Breaking the rules may be dangerous or illegal. Further detailed information is given in this user guide. Violation of the instructions may cause
SIHI México, S. de R.L. de C.V. Pricing Guide
 Pricing Guide Rates effective as of: October 1, 2016 Note: Rates are subject to change without prior notice. Rates are stated in Mexican Pesos unless otherwise specified. page 1 of 5 Table Of Contents
Pricing Guide Rates effective as of: October 1, 2016 Note: Rates are subject to change without prior notice. Rates are stated in Mexican Pesos unless otherwise specified. page 1 of 5 Table Of Contents
TELÉFONO PARA MENSAJERÍA VX5500 USER GUIDE. User Guide. Guía del Usuario VX5500 MESSAGING PHONE
 TELÉFONO PARA MENSAJERÍA VX5500 Guía del Usuario VX5500 USER GUIDE MMBB0000000(1.1) G User Guide VX5500 MESSAGING PHONE Copyright 2009 LG Electronics, Inc. All rights reserved. LG and the LG logo are registered
TELÉFONO PARA MENSAJERÍA VX5500 Guía del Usuario VX5500 USER GUIDE MMBB0000000(1.1) G User Guide VX5500 MESSAGING PHONE Copyright 2009 LG Electronics, Inc. All rights reserved. LG and the LG logo are registered
Home Access Center (HAC) Instructions
 Home Access Center (HAC) Instructions Home Access Center (HAC) is a web-based tool that allows parents/guardians to monitor your child's attendance, schedule, grades, and classwork. This includes access
Home Access Center (HAC) Instructions Home Access Center (HAC) is a web-based tool that allows parents/guardians to monitor your child's attendance, schedule, grades, and classwork. This includes access
GI Outbreak Survey Instructions
 GI Outbreak Survey Instructions The Import Call List will be exported from Infinite Campus. Log into IC and select Ad Hoc from the Index. The HDE Attendance query is located in the following folders. A.
GI Outbreak Survey Instructions The Import Call List will be exported from Infinite Campus. Log into IC and select Ad Hoc from the Index. The HDE Attendance query is located in the following folders. A.
$100 $200 $200 $200 $200 $200 $400 $400 $400 $400
 $100 $100 $100 $100 $100 $200 $200 $200 $200 $200 $300 $300 $300 $300 $300 $400 $400 $400 $400 $400 $500 $500 $500 $500 $500 Vocabulario Preterito de los verbos -er Preterito de los verbos -ir The Personal
$100 $100 $100 $100 $100 $200 $200 $200 $200 $200 $300 $300 $300 $300 $300 $400 $400 $400 $400 $400 $500 $500 $500 $500 $500 Vocabulario Preterito de los verbos -er Preterito de los verbos -ir The Personal
Flashcards Series 5 El Agua
 Flashcards Series 5 El Agua Flashcards are one of the quickest and easiest ways to test yourself on Spanish vocabulary, no matter where you are! Test yourself on just these flashcards at first. Then, as
Flashcards Series 5 El Agua Flashcards are one of the quickest and easiest ways to test yourself on Spanish vocabulary, no matter where you are! Test yourself on just these flashcards at first. Then, as
V276 CDMA START HERE >
 V276 CDMA START HERE > Welcome Welcome to the world of Motorola digital wireless communications! We are pleased that you have chosen the Motorola V276 CDMA wireless phone. Left Soft Key Perform functions
V276 CDMA START HERE > Welcome Welcome to the world of Motorola digital wireless communications! We are pleased that you have chosen the Motorola V276 CDMA wireless phone. Left Soft Key Perform functions
El teclado viene pre-cargado de fábrica pero es recomendable cargarlo completamente la primera vez que lo utilices.
 PC-200680 Bienvenidos al mundo Perfect Choice Antes de comenzar a usar el producto es importante que leas esta guía. Carga del teclado El teclado viene pre-cargado de fábrica pero es recomendable cargarlo
PC-200680 Bienvenidos al mundo Perfect Choice Antes de comenzar a usar el producto es importante que leas esta guía. Carga del teclado El teclado viene pre-cargado de fábrica pero es recomendable cargarlo
HELLOMOTO. Introducing your new MOTORIZR Z6tv CDMA wireless phone!
 TM MOTORIZR Z6tv HELLOMOTO Introducing your new MOTORIZR Z6tv CDMA wireless phone! Never Miss A TV Show Whether it s news, sports, or your favorite show, watch live TV in the palm of your hand. Or, download
TM MOTORIZR Z6tv HELLOMOTO Introducing your new MOTORIZR Z6tv CDMA wireless phone! Never Miss A TV Show Whether it s news, sports, or your favorite show, watch live TV in the palm of your hand. Or, download
Printed in China P/NO : MFL (1.0) H
 LG-UN200 Printed in China P/NO : MFL67107401(1.0) H Copyright 2011 LG Electronics, Inc. All rights reserved. LG and the LG logo are registered trademarks of LG Group and its related entities. All other
LG-UN200 Printed in China P/NO : MFL67107401(1.0) H Copyright 2011 LG Electronics, Inc. All rights reserved. LG and the LG logo are registered trademarks of LG Group and its related entities. All other
Instalación X-Lite. Autor: Airsat 05-Abr-2010 Versión: 1.0
 I N S T R U C T I V O Instalación X-Lite Autor: Airsat 05-Abr-2010 Versión: 1.0 1. OBJETIVO Detallar los pasos para la instalación del producto X-Lite (softphone) Describe X-Lite (softphone) installation
I N S T R U C T I V O Instalación X-Lite Autor: Airsat 05-Abr-2010 Versión: 1.0 1. OBJETIVO Detallar los pasos para la instalación del producto X-Lite (softphone) Describe X-Lite (softphone) installation
Manual de Instrucciones
 BTPC-911DC-B-N TABLET PC 9 -QUAD CORE-WIFI-ANDROID 4.4 Manual de Instrucciones ÍNDICE INSTRUCCIONES DE FUNCIONAMIENTO - INTRODUCCIÓN - LISTA DE APLICACIONES CONFIGURACIÓN - CONEXIONES INALÁMBRICAS Y REDES
BTPC-911DC-B-N TABLET PC 9 -QUAD CORE-WIFI-ANDROID 4.4 Manual de Instrucciones ÍNDICE INSTRUCCIONES DE FUNCIONAMIENTO - INTRODUCCIÓN - LISTA DE APLICACIONES CONFIGURACIÓN - CONEXIONES INALÁMBRICAS Y REDES
V710 CDMA START HERE >
 V710 CDMA START HERE > Welcome Welcome to the world of Motorola digital wireless communications! We are pleased that you have chosen the Motorola V710 CDMA wireless phone. Left Soft Key Perform functions
V710 CDMA START HERE > Welcome Welcome to the world of Motorola digital wireless communications! We are pleased that you have chosen the Motorola V710 CDMA wireless phone. Left Soft Key Perform functions
User Guide. motorola adventure V750 V C A S T PH ON E
 User Guide TM motorola adventure V750 V C A S T PH ON E HELLOMOTO Introducing your new Motorola Adventure V750 wireless phone! It s rugged and full of high performance features: Instant Communication
User Guide TM motorola adventure V750 V C A S T PH ON E HELLOMOTO Introducing your new Motorola Adventure V750 wireless phone! It s rugged and full of high performance features: Instant Communication
Tiding with a double nut all together.
 Instrucciones para el material de práctica y uso del Reloj y La Hora para utilizarse en centros. 1. Imprima todo el material siguiente en cartonite tamaño 8.5 x 11 y corte las tarjetas en las líneas continuas
Instrucciones para el material de práctica y uso del Reloj y La Hora para utilizarse en centros. 1. Imprima todo el material siguiente en cartonite tamaño 8.5 x 11 y corte las tarjetas en las líneas continuas
WELCOME TO GI SCHOOL ONLINE PAYMENT GUIDELINE BIENVENIDOS A LA GUÍA DE PAGOS EN LÍNEA DEL GI SCHOOL
 WELCOME TO GI SCHOOL ONLINE PAYMENT GUIDELINE BIENVENIDOS A LA GUÍA DE PAGOS EN LÍNEA DEL GI SCHOOL WHAT DO I NEED? QUÉ NECESITO? Before beginning your online payment, make sure you have the following
WELCOME TO GI SCHOOL ONLINE PAYMENT GUIDELINE BIENVENIDOS A LA GUÍA DE PAGOS EN LÍNEA DEL GI SCHOOL WHAT DO I NEED? QUÉ NECESITO? Before beginning your online payment, make sure you have the following
Parent Access Directions
 Parent Access Directions Important: If you do not have a log on to the North Plainfield Parent Portal please complete the online form to create a login. Please allow 24 hours for processing. You will receive
Parent Access Directions Important: If you do not have a log on to the North Plainfield Parent Portal please complete the online form to create a login. Please allow 24 hours for processing. You will receive
Xfinity Prepaid. Roku setup guide
 Xfinity Prepaid Roku setup guide Use your new Roku and the Xfinity Stream app to watch your favorite Instant TV shows right on your TV. Let s get you set up. Step 1: Setting Up Your Roku Express 1. Remove
Xfinity Prepaid Roku setup guide Use your new Roku and the Xfinity Stream app to watch your favorite Instant TV shows right on your TV. Let s get you set up. Step 1: Setting Up Your Roku Express 1. Remove
Get Started All you need to know to get going.
 Get Started All you need to know to get going. Your Device Features LED Indicator Status Bar Icons Front Camera Volume Buttons Display Screen HOME Key MENU Key BACK Key Microphone Power Button Headset
Get Started All you need to know to get going. Your Device Features LED Indicator Status Bar Icons Front Camera Volume Buttons Display Screen HOME Key MENU Key BACK Key Microphone Power Button Headset
Page English 2 Español 4 Update File Control Units with TFT screen
 Page English 2 Español 4 Update File Control Units with TFT screen Update the control unit software 1. Download the JBC Update File from www.jbctools.com/software.html which contains the latest update
Page English 2 Español 4 Update File Control Units with TFT screen Update the control unit software 1. Download the JBC Update File from www.jbctools.com/software.html which contains the latest update
QUICK GUIDE RECORD SETUP CONFIGURACIÓN DE GRABACIÓN English / Español
 QUICK GUIDE RECORD SETUP CONFIGURACIÓN DE GRABACIÓN English / Español ENGLISH SECTION Once you enter to the Main Screen on your DVR, press right button on the mouse and select the third icon called Record
QUICK GUIDE RECORD SETUP CONFIGURACIÓN DE GRABACIÓN English / Español ENGLISH SECTION Once you enter to the Main Screen on your DVR, press right button on the mouse and select the third icon called Record
1. Conecte el transmisor FM al dispositivo encendedor del coche o a una fuente de alimentación.
 INSTRUCCIONES PARA EL USO DEL TRANSMISOR FM: 1. Conecte el transmisor FM al dispositivo encendedor del coche o a una fuente de alimentación. 2. Sintonice la radio en la frecuencia FM que desee y haga coincidir
INSTRUCCIONES PARA EL USO DEL TRANSMISOR FM: 1. Conecte el transmisor FM al dispositivo encendedor del coche o a una fuente de alimentación. 2. Sintonice la radio en la frecuencia FM que desee y haga coincidir
FORMAT B2 SPEAKING EXAM
 FORMAT B2 SPEAKING EXAM PRODUCCIÓN ORAL 25% 1 2 3 El examinador, de manera alternativa, hará preguntas a los dos alumnos. (4-5 min en total) Cada candidato tiene 15 segundos para preparar un tema determinado
FORMAT B2 SPEAKING EXAM PRODUCCIÓN ORAL 25% 1 2 3 El examinador, de manera alternativa, hará preguntas a los dos alumnos. (4-5 min en total) Cada candidato tiene 15 segundos para preparar un tema determinado
Welcome. Welcome to the world of Motorola digital wireless communications! We are pleased that you have chosen the Motorola V266 CMDA wireless phone.
 V266 CDMA Welcome Welcome to the world of Motorola digital wireless communications! We are pleased that you have chosen the Motorola V266 CMDA wireless phone. Left Soft Key Perform functions identified
V266 CDMA Welcome Welcome to the world of Motorola digital wireless communications! We are pleased that you have chosen the Motorola V266 CMDA wireless phone. Left Soft Key Perform functions identified
User Guide. Guía del usuario. PANTECH IMPACT User Guide 5U000249C0A REV.01
 Parte del contenido en este manual puede variar en el teléfono dependiendo del software del teléfono o tu proveedor del servicio. 2009 AT&T Intellectual Property. Las empresas subsidiarias y afiliadas
Parte del contenido en este manual puede variar en el teléfono dependiendo del software del teléfono o tu proveedor del servicio. 2009 AT&T Intellectual Property. Las empresas subsidiarias y afiliadas
Microsoft Access 2010. Diseño y manejo de tablas
 Microsoft Access 2010 Diseño y manejo de tablas Crear una base de datos nueva De la base de datos seleccione el listado de objetos Crear una tabla vacia En Create presione Table, aparece tabla en Datasheet
Microsoft Access 2010 Diseño y manejo de tablas Crear una base de datos nueva De la base de datos seleccione el listado de objetos Crear una tabla vacia En Create presione Table, aparece tabla en Datasheet
APLICACIÓN PARA SMARTPHONES PARA TELEFONOS ANDROID I IPHONE
 Modelo: L-SB01 APLICACIÓN PARA SMARTPHONES PARA TELEFONOS ANDROID I IPHONE ICALLBELL RECOMENDACIONES INICIALES: Tome en consideración a la hora de instalar su timbre inteligente, que debe estar ubicado
Modelo: L-SB01 APLICACIÓN PARA SMARTPHONES PARA TELEFONOS ANDROID I IPHONE ICALLBELL RECOMENDACIONES INICIALES: Tome en consideración a la hora de instalar su timbre inteligente, que debe estar ubicado
Important Safety Precautions
 Important Safety Precautions Read these simple guidelines. Breaking the rules may be dangerous or illegal. Further detailed information is given in this user guide. Violation of the instructions may cause
Important Safety Precautions Read these simple guidelines. Breaking the rules may be dangerous or illegal. Further detailed information is given in this user guide. Violation of the instructions may cause
HELLOMOTO. Introducing your new MOTO Z6c World Edition wireless phone!
 Z6c World Edition HELLOMOTO Introducing your new MOTO Z6c World Edition wireless phone! Global Calling International roaming capabilities for worldwide voice experiences (covering GSM 900 and GSM 1800
Z6c World Edition HELLOMOTO Introducing your new MOTO Z6c World Edition wireless phone! Global Calling International roaming capabilities for worldwide voice experiences (covering GSM 900 and GSM 1800
Steps to Understand Your Child s Behavior. Customizing the Flyer
 Steps to Understand Your Child s Behavior Customizing the Flyer Hello! Here is the PDF Form Template for use in advertising Steps to Understanding Your Child s Behavior (HDS Behavior Level 1B). Because
Steps to Understand Your Child s Behavior Customizing the Flyer Hello! Here is the PDF Form Template for use in advertising Steps to Understanding Your Child s Behavior (HDS Behavior Level 1B). Because
CONTROL DE ACCESO ACC4.NET
 CONTROL DE ACCESO ACC4.NET Release 6.8 Aliar11 SRL soporte@aliar11.com.uy tel:2622 6565 CARACTERISTICAS PRINCIPALES 1 Control de acceso profesional, para oficinas y edificios de multiples accesos, puertas
CONTROL DE ACCESO ACC4.NET Release 6.8 Aliar11 SRL soporte@aliar11.com.uy tel:2622 6565 CARACTERISTICAS PRINCIPALES 1 Control de acceso profesional, para oficinas y edificios de multiples accesos, puertas
Bluebeam Change Digital Certification Appearance Manual. Manual Cambio de Apariencia en Bluebeam Revu
 Manual Cambio de Apariencia en Bluebeam Revu Bluebeam Change Digital Certification Appearance Manual Desarrollado por: DTE, LLC support@dtellcpr.com Developed by: DTE, LLC Revisado en: 21 de julio de 2016.
Manual Cambio de Apariencia en Bluebeam Revu Bluebeam Change Digital Certification Appearance Manual Desarrollado por: DTE, LLC support@dtellcpr.com Developed by: DTE, LLC Revisado en: 21 de julio de 2016.
statutes, etc. Costa Rica. Laws Click here if your download doesn"t start automatically
 COLECCION DE LAS LEYES DECRETOS Y ORDENES EXPEDIDOS POR LOS SUPREMOS PODERES : LEGISLATIVO, CONSERVADOR Y EJECUTIVO DE COSTA RICA, EN LOS AÑOS DE 1833, 1834, 1835 Y 1836. Tomo IV statutes, etc. Costa Rica.
COLECCION DE LAS LEYES DECRETOS Y ORDENES EXPEDIDOS POR LOS SUPREMOS PODERES : LEGISLATIVO, CONSERVADOR Y EJECUTIVO DE COSTA RICA, EN LOS AÑOS DE 1833, 1834, 1835 Y 1836. Tomo IV statutes, etc. Costa Rica.
Certificación Digital en DTE PDF Signer Online. Digital Certification in DTE PDF Signer Online
 Certificación Digital en DTE PDF Signer Online Digital Certification in DTE PDF Signer Online Desarrollado por: support@dtellcpr.com Developed by: DTE, LLC Revisado en: 16 de abril de 2018 Versión: 01.2018
Certificación Digital en DTE PDF Signer Online Digital Certification in DTE PDF Signer Online Desarrollado por: support@dtellcpr.com Developed by: DTE, LLC Revisado en: 16 de abril de 2018 Versión: 01.2018
ENGLISH USER GUIDE. Please read this manual carefully before operating your mobile phone. Retain it for future reference. P/N : MMBB (1.
 ENGLISH USER GUIDE Please read this manual carefully before operating your mobile phone. Retain it for future reference. P/N : MMBB0344301(1.0) H LG-UX310 Copyright 2009 LG Electronics, Inc. All rights
ENGLISH USER GUIDE Please read this manual carefully before operating your mobile phone. Retain it for future reference. P/N : MMBB0344301(1.0) H LG-UX310 Copyright 2009 LG Electronics, Inc. All rights
Manual de Exportación de Certificados Digitales
 Manual de Exportación de Certificados Digitales Desarrollado por: DTE, LLC Revisado en: 25 de abril de 2016 Versión: 1.160425 support@dtellcpr.com Este manual es para aquellos que quieran llevar su Certificado
Manual de Exportación de Certificados Digitales Desarrollado por: DTE, LLC Revisado en: 25 de abril de 2016 Versión: 1.160425 support@dtellcpr.com Este manual es para aquellos que quieran llevar su Certificado
EQUIPO DE CAPTURA DE VIDEO USB 2.0. V2.0 / 0317v
 EQUIPO DE CAPTURA DE VIDEO USB 2.0 V2.0 / 0317v 1 COM-445 Antes de utilizar el producto, lea cuidadosamente este instructivo para evitar cualquier mal funcionamiento. La información presentada sirve únicamente
EQUIPO DE CAPTURA DE VIDEO USB 2.0 V2.0 / 0317v 1 COM-445 Antes de utilizar el producto, lea cuidadosamente este instructivo para evitar cualquier mal funcionamiento. La información presentada sirve únicamente
Tips to Complete the USI International Student Application Consejos para completar la solicitud de admisión como estudiante internacional en USI
 Tips to Complete the USI International Student Application Consejos para completar la solicitud de admisión como estudiante internacional en USI University of Southern Indiana no longer accepts paper applications.
Tips to Complete the USI International Student Application Consejos para completar la solicitud de admisión como estudiante internacional en USI University of Southern Indiana no longer accepts paper applications.
MANUAL DE INSTRUCCIONES PULSERA DEPORTIVA - BLUETOOTH PULSÓMETRO BSPORT-B1-N-A-M-O
 MANUAL DE INSTRUCCIONES PULSERA DEPORTIVA - BLUETOOTH PULSÓMETRO BSPORT-B1-N-A-M-O CONTROLES Y AJUSTE Ajuste la pulsera como si indica: CARGA DE BATERÍA Comprobar que el nivel de batería es el correcto
MANUAL DE INSTRUCCIONES PULSERA DEPORTIVA - BLUETOOTH PULSÓMETRO BSPORT-B1-N-A-M-O CONTROLES Y AJUSTE Ajuste la pulsera como si indica: CARGA DE BATERÍA Comprobar que el nivel de batería es el correcto
A840 CDMA 1X / GSM START HERE >
 A840 CDMA 1X / GSM START HERE > Welcome Welcome to the world of Motorola digital wireless communications! We are pleased that you have chosen the Motorola A840 wireless phone. Left Soft Key Perform functions
A840 CDMA 1X / GSM START HERE > Welcome Welcome to the world of Motorola digital wireless communications! We are pleased that you have chosen the Motorola A840 wireless phone. Left Soft Key Perform functions
Guía de instalación rápida TFM-PCIV92A B1.21
 Guía de instalación rápida TFM-PCIV92A B1.21 Table of Contents Español 1 1. Antes de iniciar 1 2. Cómo se instala 2 Troubleshooting 6 Version 05.11.2011 1. Antes de iniciar Contenidos del paquete ŸTFM-PCIV92A
Guía de instalación rápida TFM-PCIV92A B1.21 Table of Contents Español 1 1. Antes de iniciar 1 2. Cómo se instala 2 Troubleshooting 6 Version 05.11.2011 1. Antes de iniciar Contenidos del paquete ŸTFM-PCIV92A
VX5200 User Guide MMBB (1.1) H
 VX5200cover (H)-1.0.qxd 7/6/05 10:42 AM Page 1 VX5200 VX5200 User Guide MMBB0155901(1.1) H User Guide VX5200 Manual del usuario Important Safety Precautions Read these simple guidelines. Breaking the rules
VX5200cover (H)-1.0.qxd 7/6/05 10:42 AM Page 1 VX5200 VX5200 User Guide MMBB0155901(1.1) H User Guide VX5200 Manual del usuario Important Safety Precautions Read these simple guidelines. Breaking the rules
Work Place 1M. Count & Compare Butterflies. 1. Find a partner.
 Blackline WP 1M.1 Run back-to-back with WP 1M.2 Work Place 1M WORK PLACE GAMES & ACTIVITIES Count & Compare Butterflies This Work Place basket will need H 3 Count & Compare Butterflies gameboards H 3 sets
Blackline WP 1M.1 Run back-to-back with WP 1M.2 Work Place 1M WORK PLACE GAMES & ACTIVITIES Count & Compare Butterflies This Work Place basket will need H 3 Count & Compare Butterflies gameboards H 3 sets
1. Encendido / apagado 6. Auriculares 11. LED de Carga 2. Volumen + 7. Micro SD 12. MIC 3. Volumen - 8. Micro USB 13. Sensor de luz 4.
 25.65 32GB 2GB 2 3 1. Encendido / apagado 6. Auriculares 11. LED de Carga 2. Volumen + 7. Micro SD 12. MIC 3. Volumen - 8. Micro USB 13. Sensor de luz 4. Tecla windows 9. Corriente continua 14. Cámara
25.65 32GB 2GB 2 3 1. Encendido / apagado 6. Auriculares 11. LED de Carga 2. Volumen + 7. Micro SD 12. MIC 3. Volumen - 8. Micro USB 13. Sensor de luz 4. Tecla windows 9. Corriente continua 14. Cámara
Welcome. We are pleased that you have chosen the Motorola E815 CDMA wireless phone. Left Soft Key Perform functions identified by left display prompt.
 Welcome We are pleased that you have chosen the Motorola E815 CDMA wireless phone. Left Soft Key Perform functions identified by left display prompt. Camera Key Menu Key Right Soft Key Perform functions
Welcome We are pleased that you have chosen the Motorola E815 CDMA wireless phone. Left Soft Key Perform functions identified by left display prompt. Camera Key Menu Key Right Soft Key Perform functions
