W2 e Informativas en Línea 2017
|
|
|
- César Juan Luis Ortíz Valenzuela
- hace 5 años
- Vistas:
Transcripción
1 W2 e Informativas en Línea 2017 Manual de la aplicación Diciembre COMPUTER EXPERT GROUP, INC. D/B/A CEGSOFT. TODOS LOS DERECHOS RESERVADOS. 1
2 Tabla de contenido I. Introducción... 4 Objetivo... 4 Definiciones... 4 II. Detalle de formularios en el programa:... 6 III. Requerimientos del sistema... 7 Requerimientos de la aplicación:... 7 Lenguaje:... 7 IV. Cambiar el Lenguaje... 8 V. Acceso a la aplicación (log in)... 9 VI. Registro de la Compañía VII. Información de la compañía VIII. Página Principal IX. Comprobantes de Retención Formulario 499R- 2/W-2PR Crear un formulario 499R-2/W-2PR Ver/ Editar e Imprimir Comprobantes de Retención Radicar electrónicamente un Comprobantes de Retención al Departamento de Hacienda de Puerto Rico Corrección al Comprobante de Retención Formulario 499R-2C/W-2CPR Ejemplo Corrección al Comprobante de Retención (Formulario 499R-2C/W-2CPR): Formulario 499R-3 o Estado de Reconciliación: Generar Archivo de texto para el Seguro Social X. Declaraciones Informativas Crear una Declaración Informativa Ver, Editar e Imprimir las declaraciones Informativas Radicar electrónicamente las Declaraciones Informativas Enmendar las Declaraciones Informativas XI. Importación al programa Importar Comprobantes de Retención desde Archivo de Texto y/o Excel COMPUTER EXPERT GROUP, INC. D/B/A CEGSOFT. TODOS LOS DERECHOS RESERVADOS. 2
3 Importar Declaraciones Informativas desde Archivo de Ms Excel XII. Derechos de Autor COMPUTER EXPERT GROUP, INC. D/B/A CEGSOFT. TODOS LOS DERECHOS RESERVADOS. 3
4 Introducción Objetivo Este manual encaminará al usuario a poder trabajar con el programa de W2 e Informativas en línea 2017, de una manera simple y efectiva. Para poder hacer este proceso amigable, hemos utilizado visuales y un lenguaje simple que ayudará al usuario a reconocer e identificar los procesos necesarios para poder cumplir sus metas de trabajo en el tiempo establecido. Definiciones Campos bloqueados: Campos grises en los cuales no podrá entrar datos ya que son cálculos, información que se recoge del Registro de la compañía o transferencias de otros campos como, por ejemplo, el total para un cómputo, el nombre de la compañía, y el número de identificación patronal. Campos disponibles para escribir: Campos que tienen un fondo blanco y que usted puede completar o llenar la información COMPUTER EXPERT GROUP, INC. D/B/A CEGSOFT. TODOS LOS DERECHOS RESERVADOS. 4
5 Campos requeridos: Estos campos son requeridos, lo que significa que no pueden dejarse en blanco, para poder completar el proceso de radicación. Estos están identificados con una raya vertical amarilla en el lado izquierdo de cada campo. Importar: Transferir información de un documento de Excel y/o texto a alguno de los formularios disponibles en el programa de W2 e Informativas en Línea. El documento de texto y/o Excel con la información debe ser creado antes de realizar el proceso de importar COMPUTER EXPERT GROUP, INC. D/B/A CEGSOFT. TODOS LOS DERECHOS RESERVADOS. 5
6 Detalle de formularios en el programa: El programa W2 e informativas 2017 le permite llenar, radicar electrónicamente e imprimir los siguientes formularios: Comprobantes de Retención (Formulario 499R-2/W-2PR) Corrección al Comprobante de Retención (Formulario 499R-2c/W-2cPR) Estado de Reconciliación de Contribución sobre Ingresos Retenida (Formulario 499-R3) Declaraciones Informativas o Formulario 480.6A o Formulario 480.6B o Formulario 480.6C o Formulario o Formulario 480.7A o Formulario 480.7B o Formulario 480.7C o Formulario 480.7D o Formulario Estado de Reconciliación Anual de Ingresos Sujetos a Retención y Planilla Anual de Contribución sobre Ingresos Retenida en el Origen a No Residentes o Formulario o Formulario 480.6B1 Formularios de Entidades Conducto o Formulario 480EC o Formulario 480CPT o Formulario 480F 2017 COMPUTER EXPERT GROUP, INC. D/B/A CEGSOFT. TODOS LOS DERECHOS RESERVADOS. 6
7 Requerimientos del sistema La aplicación W2 e Informativas en Línea 2017 tiene los siguientes requerimientos de sistema: Requerimientos de la aplicación: I. La aplicación W2 e Informativas en línea 2017 es una aplicación web que trabaja en los siguientes navegadores browsers de internet. o Google Chrome versión más reciente o Microsoft Edge o Internet Explorer 11 en adelante o Safari versión más reciente (aplica sólo para computadoras MAC) II. La aplicación W2 e Informativas en línea 2017 requiere las siguientes aplicaciones actualizadas en su máquina: III. Lenguaje: Impresión de PDF de los formularios y hoja de confirmación de radicación electrónica o Adobe Reader versión más reciente Importar archivos o MS Excel 2007 en adelante La aplicación W2 e Informativas en línea 2017 NO da apoyo a los siguientes: o Windows XP o Windows Vista o Celulares, tabletas y/o dispositivos móviles La aplicación W2 e Informativas en Línea 2017 le permite utilizar el sistema en los siguientes lenguajes: o Español o Inglés 2017 COMPUTER EXPERT GROUP, INC. D/B/A CEGSOFT. TODOS LOS DERECHOS RESERVADOS. 7
8 Cambiar el Lenguaje La aplicación de W2 e Informativas en línea le da opción de utilizar la misma en el lenguaje español o inglés. Aquí configurará el idioma general del programa. 1. Oprima el botón Lenguaje que se encuentra en la parte superior derecha de la página. 2. Seleccione el lenguaje de su preferencia COMPUTER EXPERT GROUP, INC. D/B/A CEGSOFT. TODOS LOS DERECHOS RESERVADOS. 8
9 Acceso a la aplicación (log in) Para utilizar la aplicación W2 e Informativas en línea usted debe utilizar una cuenta activa en Colecturía Virtual. De no tener una cuenta en Colecturía Virtual usted puede utilizar la opción de Registrarse. 1. Entre su nombre de usuario y contraseña de Colecturía Virtual. 2. Oprima el botón de Iniciar Sesión. 3. La aplicación le dirigirá a la página principal de la misma COMPUTER EXPERT GROUP, INC. D/B/A CEGSOFT. TODOS LOS DERECHOS RESERVADOS. 9
10 Registro de la Compañía Si usted no tiene una cuenta en Colecturía Virtual debe realizar el proceso de registrar una cuenta para utilizar la aplicación de W2 e Informativas en Línea. Para registrarse en Colecturía Virtual debe completar los siguientes pasos: 1. Entrar al enlace 2. Una vez en la página de Colecturía Virtual, Oprima el botón de Registrar que se encuentra en la parte superior derecha de la página COMPUTER EXPERT GROUP, INC. D/B/A CEGSOFT. TODOS LOS DERECHOS RESERVADOS. 10
11 3. Llene todos los campos para crear una cuenta nueva. 4. Una vez completado el proceso de registro verifique su correo electrónico para el Código de Verificación. También podrá tener acceso a su cuenta utilizando el enlace que aparece en su correo electrónico. 5. El Departamento de hacienda ha creado un documento detallado del proceso de registro de la compañía, el cual puede acceder para más información sobre el proceso en: 6. Al obtener su nombre de usuario y contraseña en Colecturía Virtual usted debe regresar a la aplicación de W2 e Informativas en Línea e Iniciar la sesión COMPUTER EXPERT GROUP, INC. D/B/A CEGSOFT. TODOS LOS DERECHOS RESERVADOS. 11
12 Información de la compañía La aplicación W2 e Informativas en línea le permite llenar la información de su compañía o modificar la existente. 1. Oprima el enlace que aparece en la parte superior de la pantalla, al lado derecho del nombre de la aplicación W2 e Informativas en línea. 2. Proceda a completar todos los campos que aparecen en la pantalla de Información de la compañía COMPUTER EXPERT GROUP, INC. D/B/A CEGSOFT. TODOS LOS DERECHOS RESERVADOS. 12
13 3. Una vez completada la información en los campos, Oprima el botón de Continuar. 4. En la siguiente pantalla revise que la información entrada es la correcta. Para guardar la información oprima el botón de Registrar compañía. 5. Para modificar la información entrada oprima el botón de Editar Información COMPUTER EXPERT GROUP, INC. D/B/A CEGSOFT. TODOS LOS DERECHOS RESERVADOS. 13
14 Página Principal Una vez entre a la aplicación, con el nombre de usuario y contraseña de Colecturía Virtual, se encontrará en la página principal. La página principal de la aplicación W2 e Informativas en línea le permite realizar las siguientes funciones: 1. Le permite editar la información de la compañía, oprimiendo el enlace del Nombre de su compañía. 2. Le permite cambiar de año fiscal, oprimiendo en la lista de año fiscal COMPUTER EXPERT GROUP, INC. D/B/A CEGSOFT. TODOS LOS DERECHOS RESERVADOS. 14
15 3. Le permite trabajar los formularios disponibles, oprimiendo el nombre del formulario con el cual desea trabajar. 4. Le permite radicar electrónicamente los formularios completados. 5. Le permite imprimir la hoja de confirmación de los formularios radicados electrónicamente COMPUTER EXPERT GROUP, INC. D/B/A CEGSOFT. TODOS LOS DERECHOS RESERVADOS. 15
16 Comprobantes de Retención Formulario 499R- 2/W-2PR Crear un formulario 499R-2/W-2PR Para crear un comprobante de retención 499R-2/W-2PR debe realizar los siguientes pasos: 1. En la página principal oprima la opción 499R-2/W-2PR y 499R-2C/W-2CPR(corrección) 2. En la pantalla de 499R-2/W-2PR y 499R-2C/W-2CPR (corrección) oprima el botón Crear Nueva o el enlace Crear Nueva que aparece en la parte superior derecha de la pantalla. Esta opción le permite crear hasta 250 formas COMPUTER EXPERT GROUP, INC. D/B/A CEGSOFT. TODOS LOS DERECHOS RESERVADOS. 16
17 3. En la próxima pantalla deberá completar los campos en la forma. Recuerde que los campos grises son campos de cómputos o información que el sistema recoge de la información de registro de la compañía. 4. Oprima el botón de Guardar para grabar la información del formulario. 5. De tener algún error el sistema le mostrará los mismos en la parte superior de la pantalla y en color rojo. Debe corregir los mismos para que el sistema le permite grabar la forma COMPUTER EXPERT GROUP, INC. D/B/A CEGSOFT. TODOS LOS DERECHOS RESERVADOS. 17
18 Ver/ Editar e Imprimir Comprobantes de Retención Para ver la lista de los comprobantes de retención que han sido creados en la aplicación debe oprimir el enlace Lista de Comprobantes de Retención que aparece en la parte superior de la pantalla. 1. Una vez haya creado un comprobante de retención y haya guardado el mismo, le aparecerá la Lista de Comprobantes de Retención con todas las formas creadas. 2. Para ver y/o modificar una forma existente usted debe oprimir botón Ver. Si realiza algún cambio recuerde presionar el botón de Guardar. Otras alternativas aparecerán en la parte superior derecha de la página como las que muestra la imagen COMPUTER EXPERT GROUP, INC. D/B/A CEGSOFT. TODOS LOS DERECHOS RESERVADOS. 18
19 3. Para imprimir el PDF de uno de los formularios debe presionar el botón Imprimir NOTA: Este formulario imprimirá un watermark que dice Para propósitos de evaluación. Recuerde que es un borrador, este formulario no se entregará al empleado. 3. Para eliminar alguna de las formas que haya sido creada, pero no radicada electrónicamente usted debe oprimir el botón de Borrar COMPUTER EXPERT GROUP, INC. D/B/A CEGSOFT. TODOS LOS DERECHOS RESERVADOS. 19
20 4. Para ver el historial de un formulario y las acciones que se han hecho con el mismo usted debe oprimir el botón de Historial. NOTA: Antes de radicar electrónicamente un formulario usted debe revisar y corregir cualquier error detectado. Para hacer cambios a un comprobante de retención que haya sido radicado electrónicamente usted deberá someter un comprobante corregido utilizando el formulario de Corrección al Comprobante de Retención Formulario 499R-2C/W-2CPR COMPUTER EXPERT GROUP, INC. D/B/A CEGSOFT. TODOS LOS DERECHOS RESERVADOS. 20
21 Radicar electrónicamente un Comprobantes de Retención al Departamento de Hacienda de Puerto Rico Para radicar electrónicamente un comprobante de retención usted debe seguir los siguientes pasos: 1. Oprimir el botón Radicación Electrónica que aparece en la página principal de la aplicación. 2. Marque la opción de Comprobantes de retención (499R-2/W-2PR y 499R-2C/W- 2CPR (Corrección) y oprima el botón Próximo paso COMPUTER EXPERT GROUP, INC. D/B/A CEGSOFT. TODOS LOS DERECHOS RESERVADOS. 21
22 3. En la próxima pantalla, marque la opción Departamento de Hacienda y seleccione el tipo de formulario que desea radicar electrónicamente. a. 499R-2/W-2PR b. 499R-2C/W-2CPR (Corrección) 4. Una vez seleccionado el formulario, oprima el botón de Próximo Paso. 5. Hay que confirmar que la cantidad de formularios a enviar es la correcta y oprima el botón Radicar para radicar electrónicamente los formularios COMPUTER EXPERT GROUP, INC. D/B/A CEGSOFT. TODOS LOS DERECHOS RESERVADOS. 22
23 6. En la próxima pantalla verá el estatus de la radicación de los formularios. Sí el estado es exitoso, los formularios han sido radicados electrónicamente al departamento de hacienda y usted puede imprimir el PDF de los mismos y la hoja de confirmación de radicación. 7. Para imprimir la hoja de confirmación de radicación electrónica oprima el botón Hoja de Confirmación 8. Para salir de la pantalla oprima el botón Continuar COMPUTER EXPERT GROUP, INC. D/B/A CEGSOFT. TODOS LOS DERECHOS RESERVADOS. 23
24 Corrección al Comprobante de Retención Formulario 499R-2C/W-2CPR Solo podrá preparar el Formulario de Corrección al Comprobante de Retención cuando haya completado el proceso de radicación electrónica del Comprobante de Retención (Formulario 499R- 2/W-2PR) exitosamente. 1. En la pantalla de Principal, Oprima 499R-2/W-2PR y 499R-2c/W-2cPR. El programa mostrará la lista de los comprobantes previamente completados. 2. Oprima el botón Ver de la lista el empleado para el cual va a crear la corrección. 3. Podrá ver el comprobante del empleado completado previamente con sus datos. Luego Oprima 499R-2C/W-2CPR (Corrección) que se encuentra en la parte superior de la pantalla COMPUTER EXPERT GROUP, INC. D/B/A CEGSOFT. TODOS LOS DERECHOS RESERVADOS. 24
25 4. El programa traslada la información. Solo podrá corregir los campos no bloqueados. Para realizar las correcciones debe presionar el recuadro que se encuentra al lado del campo que desea corregir. Nota: 5. Al finalizar las correcciones Oprima Guardar. Recuerde que debe incluir la razón por la cual está corrigiendo el formulario. A. Para radicar un formulario de Corrección al Comprobante de Retención 499R-2/W-2PR usted debe haber radicado un Comprobante de Retención original. Los montos de la Columna A del Formulario de Corrección al Comprobante de Retención deben coincidir con los radicados electrónicamente en el Comprobante de Retención original. B. Deberá completar todos los encasillados de la columna B. Los encasillados que no conlleven corrección deberán anotar la cantidad según fue informado en el Comprobante de Retención original en la columna A COMPUTER EXPERT GROUP, INC. D/B/A CEGSOFT. TODOS LOS DERECHOS RESERVADOS. 25
26 Ejemplo Corrección al Comprobante de Retención (Formulario 499R-2C/W-2CPR): Formulario 499R-3 o Estado de Reconciliación: El Programa realiza transferencias de las cantidades en el Estado de Reconciliación de Contribución sobre Ingresos Retenida automáticamente. De acuerdo a la información de los Comprobantes de Retención y Corrección al Comprobante de Retención entrados el programa realiza la transferencia. Para completar el Formulario 499-R3 siga los siguientes pasos: 2017 COMPUTER EXPERT GROUP, INC. D/B/A CEGSOFT. TODOS LOS DERECHOS RESERVADOS. 26
27 1. En la pantalla de Inicio Oprima 499 R COMPUTER EXPERT GROUP, INC. D/B/A CEGSOFT. TODOS LOS DERECHOS RESERVADOS. 27
28 2. Completes los campos, Localización del Negocio y Fecha de comienzo de operaciones. Solo puede editar o corregir la información de los campos que no están bloqueados. 3. Cuando finalice Oprima el botón Guardad. 4. También puede imprimir el formulario para sus récords presionando Imprimir. Nota: Recuerde no tiene que enviar el formulario al Departamento de Hacienda ya que el mismo es radicado electrónicamente al momento de transferir los Comprobantes de Retención y Corrección al Comprobante de Retención COMPUTER EXPERT GROUP, INC. D/B/A CEGSOFT. TODOS LOS DERECHOS RESERVADOS. 28
29 Generar Archivo de texto para el Seguro Social La aplicación W2 e Informativas le permite generar un archivo de texto para los Comprobantes de Retención que cumplan con los requisitos de la Administración del Seguro Social, por lo que puede transmitir electrónicamente y enviarlo a dicha agencia. Este proceso le permitirá cumplir con los requisitos de la información solicitada en el Formulario W-3PR del Departamento de Rentas Internas Federal. Para hacer este proceso debe seguir los siguientes pasos: 1. Llenar, validar y corregir los comprobantes de retención de sus empleados en la aplicación W2 e Informativas. 2. Una vez se asegure que los formularios están listos para radicar al seguro social debe oprimir el botón de Radicar electrónicamente. 3. Oprimir el botón Radicación Electrónica que aparece en la página principal de la aplicación COMPUTER EXPERT GROUP, INC. D/B/A CEGSOFT. TODOS LOS DERECHOS RESERVADOS. 29
30 4. Oprima la opción de Comprobantes de retención (499R-2/W-2PR y 499R-2C/W- 2CPR (Corrección) y oprima el botón Próximo paso. 5. Oprima la opción Archivo para Administración del Seguro Social y seleccione el tipo de formulario, 499R-2/W-2PR. 6. Una vez seleccionado el formulario, oprima el botón de Próximo Paso COMPUTER EXPERT GROUP, INC. D/B/A CEGSOFT. TODOS LOS DERECHOS RESERVADOS. 30
31 7. En la próxima pantalla usted debe confirmar que desea generar el archivo de texto que más adelante enviará al Seguro social. Oprima el botón Generar Archivo. 8. Oprima el botón Descargar archivo de texto para guardar el mismo en su computadora. 9. Una vez guarde el archivo de texto, usted deberá conectarse a la página web del seguro social para radicar sus comprobantes de retención utilizando el archivo generado COMPUTER EXPERT GROUP, INC. D/B/A CEGSOFT. TODOS LOS DERECHOS RESERVADOS. 31
32 Declaraciones Informativas La aplicación W2 e Informativas en línea le permite llenar, radicar, enmendar e imprimir las declaraciones informativas. Esta opción le permite crear hasta 250 formas por tipo de formulario. Declaraciones Informativas o Formulario 4806A o Formulario 4806B o Formulario 4806C o Formulario 4807 o Formulario 4807A o Formulario 4807B o Formulario 4807C o Formulario 4807D o Formulario Estado de Reconciliación Anual de Ingresos Sujetos a Retención y Planilla Anual de Contribución sobre Ingresos Retenida en el Origen a No Residentes o Formulario o Formulario 4806B1 Crear una Declaración Informativa Para crear una declaración informativa nueva debe realizar los siguientes pasos: 1. Del listado de declaraciones informativas que le permite trabajar la aplicación, oprima sobre el nombre del formulario que desea trabajar COMPUTER EXPERT GROUP, INC. D/B/A CEGSOFT. TODOS LOS DERECHOS RESERVADOS. 32
33 2. Para crear una Declaración Informativa luego de escogerla Oprima el botón de Crear Nueva. 3. Usted debe llenar los campos de la informativa y oprimir el botón Guardar para grabar la información COMPUTER EXPERT GROUP, INC. D/B/A CEGSOFT. TODOS LOS DERECHOS RESERVADOS. 33
34 4. Al oprimir Guardar, el sistema le muestra que grabo exitosamente el formulario. Si desea continuar creando nuevas Declaraciones Informativa de este mismo formulario, debe oprimir el botón Crear Nueva. NOTA: Antes de radicar las Declaraciones Informativas se requiere crear los Estados de Reconciliación, según apliquen. 5. Para crear el Resumen de las Declaraciones Informativas Oprima Resumen Formulario Ver, Editar e Imprimir las declaraciones Informativas Para ver la lista de las declaraciones informativas que han sido creados en la aplicación debe oprimir el enlace Lista de Formularios que aparece en la parte superior de la pantalla. 1. Una vez haya creado una declaración informativa y haya guardado la misma, le aparecerá la Lista de Formularios con todos los formularios creados. 2. Para ver y/o modificar un formulario existente usted debe oprimir botón Ver. Si realiza algún cambio recuerde presionar el botón de Guardar. Otras alternativas parecerán en la parte superior derecha de la página como las que muestra la imagen COMPUTER EXPERT GROUP, INC. D/B/A CEGSOFT. TODOS LOS DERECHOS RESERVADOS. 34
35 3. Para imprimir el PDF de uno de los formularios debe presionar el botón Imprimir NOTA: Este formulario imprimirá un watermark que dice Para propósitos de evaluación. Recuerde que es un borrador, este formulario no se entregará al empleado. 4. Para eliminar alguna de los formularios que haya sido creado, pero no radicado electrónicamente usted debe oprimir el botón de Borrar. 5. Para ver el historial de un formulario y las acciones que se han hecho con el mismo usted debe oprimir el botón de Historial COMPUTER EXPERT GROUP, INC. D/B/A CEGSOFT. TODOS LOS DERECHOS RESERVADOS. 35
36 NOTA: Antes de radicar electrónicamente un formulario usted debe revisar y corregir cualquier error detectado. Para hacer cambios a una declaración informativa que haya sido radicado electrónicamente usted deberá someter un formulario enmendado COMPUTER EXPERT GROUP, INC. D/B/A CEGSOFT. TODOS LOS DERECHOS RESERVADOS. 36
37 Radicar electrónicamente las Declaraciones Informativas Para radicar electrónicamente una declaración informativa usted debe seguir los siguientes pasos: 1. Oprimir el botón Radicación Electrónica que aparece en la página principal de la aplicación. 2. Oprima la opción de Declaraciones Informativas y oprima el botón Próximo paso COMPUTER EXPERT GROUP, INC. D/B/A CEGSOFT. TODOS LOS DERECHOS RESERVADOS. 37
38 3. Seleccione el tipo de formulario que desea radicar electrónicamente. 4. Una vez seleccionado el formulario, oprima el botón de Próximo Paso. 5. Si el formulario que desea radicar electrónicamente tiene algún error que debe corregir, el sistema le mostrara en pantalla que debe dirigirse al formulario y hacer la corrección pertinente. El formulario no podrá ser radicado electrónicamente hasta que los errores hayan sido corregidos COMPUTER EXPERT GROUP, INC. D/B/A CEGSOFT. TODOS LOS DERECHOS RESERVADOS. 38
39 6. Hay que confirmar que la cantidad de formularios a enviar es la correcta y oprima el botón Próximo paso para radicar los formularios. 7. En la próxima pantalla vera el estatus de la radicación de los formularios. Si el estatus es exitoso, los formularios han sido radicados electrónicamente al departamento de hacienda y usted puede imprimir el PDF de los mismos y la hoja de confirmación COMPUTER EXPERT GROUP, INC. D/B/A CEGSOFT. TODOS LOS DERECHOS RESERVADOS. 39
40 8. Para imprimir la hoja de confirmación de radicación electrónica oprima el botón Hoja de Confirmación. 9. Para salir de la pantalla oprima el botón Continuar. Enmendar las Declaraciones Informativas Solo podrá una declaración informativa cuando haya completado el proceso de radicación electrónica la declaración informativa original, exitosamente. 1. En la pantalla principal oprima sobre el nombre del formulario que desea trabajar. 2. En la lista de formularios han sido radicados electrónicamente, oprima el botón Ver de la lista el empleado para el cual va a crear la enmendada COMPUTER EXPERT GROUP, INC. D/B/A CEGSOFT. TODOS LOS DERECHOS RESERVADOS. 40
41 3. Una vez dentro del formulario que desea enmendar, oprima el enlace Enmendar que aparece en la parte superior de la pantalla. 4. Conteste Si para confirmar que desea enmendar el formulario. Al oprimir No, el formulario permanece original. 5. Debe hacer los cambios necesarios y oprimir el botón Guardar para grabar los mismos. De necesitar completar información requerida o el formulario tiene errores, los mismos aparecerán en la parte superior de la pantalla en color rojo. 6. Si la información fue grabada exitosamente, el sistema le mostrara el mensaje en la parte superior de la pantalla. Nota: A. Para radicar una declaración informativa enmendada usted debe haber radicado una declaración informativa original. B. Para radicar una declaración informativa enmendada usted debe llenar el encasillado de Razón del cambio. C. Para corregir un número de seguro social, primero debe someter un formulario en cero eliminando la información provista con el seguro social incorrecto y luego entonces proceder a radicar un nuevo formulario con el número de seguro social correcto COMPUTER EXPERT GROUP, INC. D/B/A CEGSOFT. TODOS LOS DERECHOS RESERVADOS. 41
42 Importación al programa Importar Comprobantes de Retención desde Archivo de Texto y/o Excel La aplicación de W2 e Informativas en línea le permite crear comprobantes de retención utilizando un archivo de texto. El archivo de texto debe haber sido creado antes de utilizar la opción de importar. La aplicación no aceptara otro formato que no sea el provisto por la aplicación W2 e Informativas en línea. 1. En la página principal oprima la opción 499R-2/W-2PR y 499R-2C/W- 2CPR(corrección) 2. Oprima el botón de Importar. Luego, oprima la opción de Descargar Plantilla para bajar el formato a su computadora y utilizarlo para crear el archivo de texto. 3. El archivo se guardará automáticamente en su computadora. 4. Abra el archivo. El mismo debe contener dos hojas principales. A. En la hoja sample data le muestra un ejemplo del formato aceptado para cada campo COMPUTER EXPERT GROUP, INC. D/B/A CEGSOFT. TODOS LOS DERECHOS RESERVADOS. 42
43 B. En la hoja Layout le muestra el formato requerido para cada campo del formulario comprobante de retención. 5. Una vez haya completado de llenar la hoja con los comprobantes de retención, oprima guardar. 6. Diríjase a la aplicación y oprima el botón de Importar 7. Seleccione desde su computadora el archivo que acaba de guardar. 8. Oprima el botón de Abrir COMPUTER EXPERT GROUP, INC. D/B/A CEGSOFT. TODOS LOS DERECHOS RESERVADOS. 43
44 9. Si tiene errores la aplicación le mostrara los mismos en la siguiente pantalla. Debe abrir el archivo y hacer las correcciones pertinentes, guardar y volver a realizar el proceso de importar hasta que la aplicación no le muestre errores. 10. Si el archivo fue importado correctamente, oprima el botón Continuar en la siguiente pantalla. NOTA: Para poder abrir la plantilla, usted debe tener instalado en su computadora el programa Microsoft Office Excel 2007 en adelante o cualquier programa de Spreadsheet que permita abrir la extensión xlsx. El formato tendrá los encasillados o columnas del Formulario 499R-2/W-2PR o 499R- 3: No debe modificar ni ampliar las celdas ya que de lo contrario no podrá realizar la transferencia electrónica. Se incluye un ejemplo en el área posterior del manual COMPUTER EXPERT GROUP, INC. D/B/A CEGSOFT. TODOS LOS DERECHOS RESERVADOS. 44
45 Importar Declaraciones Informativas desde Archivo de Ms Excel La aplicación de W2 e Informativas en línea le permite crear comprobantes de retención utilizando un archivo de Ms Excel. El archivo de Ms Excel debe haber sido creado antes de utilizar la opción de importar. La aplicación no aceptará otro formato que no sea el provisto por la aplicación W2 e Informativas en línea. 1. Del listado de declaraciones informativas que le permite trabajar la aplicación, oprima sobre el nombre del formulario que desea trabajar. 2. Oprima el botón de Importar. 3. Oprima la opción de Descargar Plantilla para bajar el formato a su computadora y utilizarlo para crear el archivo de texto. 4. El archivo se guardará automáticamente en su computadora. 5. Abra el archivo. El mismo debe contener dos hojas principales COMPUTER EXPERT GROUP, INC. D/B/A CEGSOFT. TODOS LOS DERECHOS RESERVADOS. 45
46 A. En la hoja sample data le muestra un ejemplo del formato aceptado para cada campo. B. En la hoja Layout le muestra el formato requerido para cada campo del formulario comprobante de retención. 6. Una vez haya completado de llenar la hoja con las declaraciones informativas, oprima guardar. 7. Diríjase a la aplicación y oprima el botón de Importar 8. Seleccione desde su computadora el archivo que acaba de guardar. 9. Oprima el botón de Abrir COMPUTER EXPERT GROUP, INC. D/B/A CEGSOFT. TODOS LOS DERECHOS RESERVADOS. 46
47 10. Si tiene errores la aplicación le mostrara los mismos en la siguiente pantalla. Debe abrir el archivo y hacer las correcciones pertinentes, guardar y volver a realizar el proceso de importar hasta que la aplicación no le muestre errores. 11. Sí el archivo fue importado correctamente, oprima el botón Continuar en la siguiente pantalla. NOTA: Para poder abrir la plantilla, usted debe tener instalado en su computadora el programa Microsoft Office Excel 2007 en adelante o cualquier programa de Spreadsheet que permita abrir la extensión xlsx. El formato tendrá los encasillados o columnas del Formulario 499R-2/W-2PR o 499R- 3: No debe modificar ni ampliar las celdas ya que de lo contrario no podrá realizar la transferencia electrónica. Se incluye un ejemplo en el área posterior del manual COMPUTER EXPERT GROUP, INC. D/B/A CEGSOFT. TODOS LOS DERECHOS RESERVADOS. 47
48 Derechos de Autor La información incluida en este documento está sujeta a cambios sin previo aviso de Computer Expert Group, Inc. D / B / A CEGsoft, Inc. Esta guía y el programa descrito en esta guía están protegidos. La información presentada en esta guía es sólo para fines de ilustración y demostración sólo del producto de CEGsoft de Computer Expert Group, Inc. D / B / A. Es contra la ley usar o copiar este material para cualquier otro propósito que educar sobre el uso y la navegación de este producto. Ninguna porción de esta guía o el programa descrito podrá ser copiada, fotocopiada, reproducida, traducida, reducido y/o comprimido por ningún método electrónico y/o algún medio de lectura en su totalidad o parcial sin el previo consentimiento escrito de Computer Expert Group, Inc Computer Expert Group, Inc. D/B/A CEGsoft. Todos los derechos reservados COMPUTER EXPERT GROUP, INC. D/B/A CEGSOFT. TODOS LOS DERECHOS RESERVADOS. 48
Expert PR Taxes Como cambiar el Seguro Social de una Informativa. Enero PO Box San Juan PR p f
 Expert PR Taxes 2016 Como cambiar el Seguro Social de una Informativa Enero 2017 PO Box 70198 San Juan PR 00936 p. 787.287.2777 f. 787.287.7948 support@cegsoft.com www.cegsoft.com Derechos de Autor Esta
Expert PR Taxes 2016 Como cambiar el Seguro Social de una Informativa Enero 2017 PO Box 70198 San Juan PR 00936 p. 787.287.2777 f. 787.287.7948 support@cegsoft.com www.cegsoft.com Derechos de Autor Esta
Expert PR Taxes Trial Balance. Enero PO Box San Juan PR p f
 Expert PR Taxes 2016 Trial Balance Enero 2017 PO Box 70198 San Juan PR 00936 p. 787.287.2777 f. 787.287.7948 support@cegsoft.com www.cegsoft.com Tabla de contenido I. Derechos de Autor... 1 II. Introducción...
Expert PR Taxes 2016 Trial Balance Enero 2017 PO Box 70198 San Juan PR 00936 p. 787.287.2777 f. 787.287.7948 support@cegsoft.com www.cegsoft.com Tabla de contenido I. Derechos de Autor... 1 II. Introducción...
EPRT Account Manual del Usuario. Noviembre PO Box San Juan PR p f
 EPRT Account 2017 Manual del Usuario Noviembre 2017 PO Box 70198 San Juan PR 00936 p. 787.287.2777 f. 787.287.7948 support@cegsoft.com www.cegsoft.com Tabla de contenido I. Derechos de Autor... 1 II. Introducción...
EPRT Account 2017 Manual del Usuario Noviembre 2017 PO Box 70198 San Juan PR 00936 p. 787.287.2777 f. 787.287.7948 support@cegsoft.com www.cegsoft.com Tabla de contenido I. Derechos de Autor... 1 II. Introducción...
Expert PR Taxes Trial Balance. Enero PO Box San Juan PR p f
 Expert PR Taxes 2017 Trial Balance Enero 2018 PO Box 70198 San Juan PR 00936 p. 787.287.2777 f. 787.287.7948 support@cegsoft.com www.cegsoft.com Trial Balance En esta sección se discutirá como utilizar
Expert PR Taxes 2017 Trial Balance Enero 2018 PO Box 70198 San Juan PR 00936 p. 787.287.2777 f. 787.287.7948 support@cegsoft.com www.cegsoft.com Trial Balance En esta sección se discutirá como utilizar
Expert PR Taxes Conversión de data de clientes. Enero PO Box San Juan PR p f
 Expert PR Taxes 2017 Conversión de data de clientes Enero 2018 PO Box 70198 San Juan PR 00936 p. 787.287.2777 f. 787.287.7948 support@cegsoft.com www.cegsoft.com Tabla de contenido I. Derechos de Autor...
Expert PR Taxes 2017 Conversión de data de clientes Enero 2018 PO Box 70198 San Juan PR 00936 p. 787.287.2777 f. 787.287.7948 support@cegsoft.com www.cegsoft.com Tabla de contenido I. Derechos de Autor...
MANUAL DE INSTRUCCIONES PARA PREPARAR Y SOMETER EL PLAN DE TRABAJO EN LÍNEA
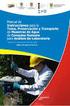 OFICINA DE ASUNTOS FEDERALES UNIDAD DE ADJUDICACIÓN DE FONDOS PLANES DE TRABAJO MANUAL DE INSTRUCCIONES PARA PREPARAR Y SOMETER EL PLAN DE TRABAJO EN LÍNEA Febrero 2014 1 HISTORIAL DE REVISIONES Fecha
OFICINA DE ASUNTOS FEDERALES UNIDAD DE ADJUDICACIÓN DE FONDOS PLANES DE TRABAJO MANUAL DE INSTRUCCIONES PARA PREPARAR Y SOMETER EL PLAN DE TRABAJO EN LÍNEA Febrero 2014 1 HISTORIAL DE REVISIONES Fecha
Expert PR Taxes Conversión de data de clientes. Enero PO Box San Juan PR p f
 Expert PR Taxes 2016 Conversión de data de clientes Enero 2017 PO Box 70198 San Juan PR 00936 p. 787.287.2777 f. 787.287.7948 support@cegsoft.com www.cegsoft.com Tabla de contenido I. Derechos de Autor...
Expert PR Taxes 2016 Conversión de data de clientes Enero 2017 PO Box 70198 San Juan PR 00936 p. 787.287.2777 f. 787.287.7948 support@cegsoft.com www.cegsoft.com Tabla de contenido I. Derechos de Autor...
PORTAL MI RETIRO Manual de Usuario
 Universidad de Puerto Rico SISTEMA DE RETIRO PORTAL MI RETIRO Manual de Usuario Oficina de Sistemas de Información Noviembre 2015 Versión 1.0 Este manual incluye pantallas e instrucciones para utilizar
Universidad de Puerto Rico SISTEMA DE RETIRO PORTAL MI RETIRO Manual de Usuario Oficina de Sistemas de Información Noviembre 2015 Versión 1.0 Este manual incluye pantallas e instrucciones para utilizar
ReclutA. Manual del usuario de la aplicación externa
 Manual del usuario de la aplicación externa Versión 1.0, Mayo, 2018 Contenido Introducción... 2 Entrada al sistema... 2 Acceso como usuario registrado... 3 Crear una cuenta... 3 Mantenimiento del perfil...
Manual del usuario de la aplicación externa Versión 1.0, Mayo, 2018 Contenido Introducción... 2 Entrada al sistema... 2 Acceso como usuario registrado... 3 Crear una cuenta... 3 Mantenimiento del perfil...
Expert PR Taxes Manual del Usuario Corporación. Diciembre PO Box San Juan PR p f
 Expert PR Taxes 2017 Manual del Usuario Corporación Diciembre 2017 PO Box 70198 San Juan PR 00936 p. 787.287.2777 f. 787.287.7948 support@cegsoft.com www.cegsoft.com Tabla de contenido I. Derechos de Autor...
Expert PR Taxes 2017 Manual del Usuario Corporación Diciembre 2017 PO Box 70198 San Juan PR 00936 p. 787.287.2777 f. 787.287.7948 support@cegsoft.com www.cegsoft.com Tabla de contenido I. Derechos de Autor...
ESTADO LIBRE ASOCIADO DE PUERTO RICO DEPARTAMENTO DE HACIENDA PROGRAMA COMPROBANTES DE RETENCION E INFORMATIVAS 2002 MANUAL DEL USUARIO
 ESTADO LIBRE ASOCIADO DE PUERTO RICO DEPARTAMENTO DE HACIENDA PROGRAMA COMPROBANTES DE RETENCION E INFORMATIVAS 2002 MANUAL DEL USUARIO ADVERTENCIA El Departamento de Hacienda, el Estado Libre Asociado
ESTADO LIBRE ASOCIADO DE PUERTO RICO DEPARTAMENTO DE HACIENDA PROGRAMA COMPROBANTES DE RETENCION E INFORMATIVAS 2002 MANUAL DEL USUARIO ADVERTENCIA El Departamento de Hacienda, el Estado Libre Asociado
 Este documento le orientará durante el proceso de PRE-REGISTRO, para ello deberá tener instalado en su equipo el programa Adobe Reader 8.0 o superior. Si no cuenta con él, descárguelo aquí. CONTENIDO...
Este documento le orientará durante el proceso de PRE-REGISTRO, para ello deberá tener instalado en su equipo el programa Adobe Reader 8.0 o superior. Si no cuenta con él, descárguelo aquí. CONTENIDO...
Expert PR Taxes Instalación y Configuración. Noviembre Urb. Villa Clementina C8 Camino Alejandrino Guaynabo PR 00969
 Expert PR Taxes 2015 Instalación y Configuración Noviembre 2016 Urb. Villa Clementina C8 Camino Alejandrino Guaynabo PR 00969 p. 787.287.2777 f. 787.287.7948 support@cegsoft.com www.cegsoft.com Tabla de
Expert PR Taxes 2015 Instalación y Configuración Noviembre 2016 Urb. Villa Clementina C8 Camino Alejandrino Guaynabo PR 00969 p. 787.287.2777 f. 787.287.7948 support@cegsoft.com www.cegsoft.com Tabla de
Manual de Instrucciones para Registración en Línea Didaxis Online Payment System (DOPS )
 Manual de Instrucciones para Registración en Línea Didaxis Online Payment System (DOPS ) Versión 1.0 2018 DERECHOS DE AUTOR DIDAXIS - 2018 1 Introducción: Este documento describe las instrucciones y procedimiento
Manual de Instrucciones para Registración en Línea Didaxis Online Payment System (DOPS ) Versión 1.0 2018 DERECHOS DE AUTOR DIDAXIS - 2018 1 Introducción: Este documento describe las instrucciones y procedimiento
CONTENIDO. Página 2 de 41 Manual del Solicitante - PREPAEE Versión 1.0
 CONTENIDO Qué es PREPAEE?... 3 1. Acceder al Sistema... 3 1.1 Registrar nuevo usuario... 3 1.2 Continuar como usuario existente o iniciar sesión... 5 1.3 Validar su registro... 5 1.4 Olvidó su contraseña?...
CONTENIDO Qué es PREPAEE?... 3 1. Acceder al Sistema... 3 1.1 Registrar nuevo usuario... 3 1.2 Continuar como usuario existente o iniciar sesión... 5 1.3 Validar su registro... 5 1.4 Olvidó su contraseña?...
 Esta ayuda le apoyará durante el proceso de PRE-REGISTRO, para ello deberá tener instalado en su equipo el programa Adobe Reader 8.0 o superior. Si no cuenta con él, descárguelo aquí. Contenido... 1...
Esta ayuda le apoyará durante el proceso de PRE-REGISTRO, para ello deberá tener instalado en su equipo el programa Adobe Reader 8.0 o superior. Si no cuenta con él, descárguelo aquí. Contenido... 1...
Manual de Proponente. Sistema de Permisos epermits
 Manual de Proponente Sistema de Permisos epermits 1 CONTENTS Introducción... 3 Crear Cuenta de Usuario o Registro de Usuairo... 3 Información de Usuario... 4 Usuario... 4 Dirección Postal/Física... 5 Información
Manual de Proponente Sistema de Permisos epermits 1 CONTENTS Introducción... 3 Crear Cuenta de Usuario o Registro de Usuairo... 3 Información de Usuario... 4 Usuario... 4 Dirección Postal/Física... 5 Información
Vigésimo Tercera Etapa
 Manual de usuario para la operación del Sistema de información de Carrera Magisterial Vigésimo Tercera Etapa Manual de usuario Página 1 de 25 TABLA DE CONTENIDO 1. Presentación... 3 2. Ingresar al sistema...
Manual de usuario para la operación del Sistema de información de Carrera Magisterial Vigésimo Tercera Etapa Manual de usuario Página 1 de 25 TABLA DE CONTENIDO 1. Presentación... 3 2. Ingresar al sistema...
 Este documento le orientará durante el proceso de PRE-REGISTRO, para ello deberá tener instalado en su equipo el programa Adobe Reader 8.0 o superior. Si no cuenta con él, descárguelo aquí. El proceso
Este documento le orientará durante el proceso de PRE-REGISTRO, para ello deberá tener instalado en su equipo el programa Adobe Reader 8.0 o superior. Si no cuenta con él, descárguelo aquí. El proceso
CALIFICACIONES FINALES MANUAL PARA DOCENTES
 CALIFICACIONES FINALES MANUAL PARA DOCENTES Dirección de Registros Académicos MAYO 2017 Índice Índice... 1 I. Introducción... 2 1.1 Objetivo... 2 1.2 Conceptos importantes... 2 II. Cómo funciona?... 3
CALIFICACIONES FINALES MANUAL PARA DOCENTES Dirección de Registros Académicos MAYO 2017 Índice Índice... 1 I. Introducción... 2 1.1 Objetivo... 2 1.2 Conceptos importantes... 2 II. Cómo funciona?... 3
Vigesimoprimera Etapa
 Comisión Paritaria de Manual de usuario para la operación del Sistema de información de Carrera Magisterial Vigesimoprimera Etapa Manual de usuario Página 1 de 25 Comisión Paritaria de TABLA DE CONTENIDO
Comisión Paritaria de Manual de usuario para la operación del Sistema de información de Carrera Magisterial Vigesimoprimera Etapa Manual de usuario Página 1 de 25 Comisión Paritaria de TABLA DE CONTENIDO
Uso de la plataforma. Manual de usuario
 Uso de la plataforma Manual de usuario Contenido Introducción... 2 Requerimientos... 3 Conexión a internet... 3 Navegador... 3 Sistema de audio... 3 Desactivar el bloqueador de ventanas emergentes... 3
Uso de la plataforma Manual de usuario Contenido Introducción... 2 Requerimientos... 3 Conexión a internet... 3 Navegador... 3 Sistema de audio... 3 Desactivar el bloqueador de ventanas emergentes... 3
 Este documento le orientará durante el proceso de PRE-REGISTRO, para ello deberá tener instalado en su equipo el programa Adobe Reader 8.0 o superior. Si no cuenta con él, descárguelo aquí.... 1... 1...
Este documento le orientará durante el proceso de PRE-REGISTRO, para ello deberá tener instalado en su equipo el programa Adobe Reader 8.0 o superior. Si no cuenta con él, descárguelo aquí.... 1... 1...
Expert PR Taxes Manual del Usuario Corporación. Enero PO Box San Juan PR p f
 Expert PR Taxes 2016 Manual del Usuario Corporación Enero 2017 PO Box 70198 San Juan PR 00936 p. 787.287.2777 f. 787.287.7948 support@cegsoft.com www.cegsoft.com Tabla de contenido I. Derechos de Autor...
Expert PR Taxes 2016 Manual del Usuario Corporación Enero 2017 PO Box 70198 San Juan PR 00936 p. 787.287.2777 f. 787.287.7948 support@cegsoft.com www.cegsoft.com Tabla de contenido I. Derechos de Autor...
Manual de usuario para Sistema de Recursos Humanos Con requerimientos específicos para: Ministerio de Ambiente y Recursos Naturales
 1 Manual de usuario para Sistema de Recursos Humanos Con requerimientos específicos para: Ministerio de Ambiente y Recursos Naturales Guatemala Agosto, 2013. Edición Octubre, 2017. 2 Introducción... C...
1 Manual de usuario para Sistema de Recursos Humanos Con requerimientos específicos para: Ministerio de Ambiente y Recursos Naturales Guatemala Agosto, 2013. Edición Octubre, 2017. 2 Introducción... C...
Vigésimo segunda Etapa
 Manual de usuario para la operación del Sistema de información de Carrera Magisterial Vigésimo segunda Etapa Manual de usuario Página 1 de 25 TABLA DE CONTENIDO 1. Presentación... 3 2. Ingresar al sistema...
Manual de usuario para la operación del Sistema de información de Carrera Magisterial Vigésimo segunda Etapa Manual de usuario Página 1 de 25 TABLA DE CONTENIDO 1. Presentación... 3 2. Ingresar al sistema...
Manual de Usuario SATCAFE Sistema de Administración de datos Meteorológicos
 Manual de Usuario SATCAFE Sistema de Administración de datos Meteorológicos TABLA DE CONTENIDO I. INTRODUCCIÓN... 2 II. REQUERIMIENTOS... 2 III. SITIO WEB... 2 IV. INICIAR SESIÓN... 3 V. ESTACIONES ALTA...
Manual de Usuario SATCAFE Sistema de Administración de datos Meteorológicos TABLA DE CONTENIDO I. INTRODUCCIÓN... 2 II. REQUERIMIENTOS... 2 III. SITIO WEB... 2 IV. INICIAR SESIÓN... 3 V. ESTACIONES ALTA...
Sistema de Información de Carrera Magisterial (SICAM)
 Coordinación Estatal de Dirección General de (SICAM) Coordinación Estatal de Dirección General de Contenido: 1. Objetivos generales. 2. Descripción del proyecto. 3. Cédula electrónica de inscripción. 4.
Coordinación Estatal de Dirección General de (SICAM) Coordinación Estatal de Dirección General de Contenido: 1. Objetivos generales. 2. Descripción del proyecto. 3. Cédula electrónica de inscripción. 4.
Fecha de Redacción: 5/19/2016
 Fecha de Redacción: 5/19/2016 Documento parte del proyecto PEMAS Freedom/SuperSIP, desarrollado para OGPe, Gobierno de Puerto Rico Presentado por FusionWorks, Inc. Page 1 of 17 CONTENIDO Qué es Súper Sip?...
Fecha de Redacción: 5/19/2016 Documento parte del proyecto PEMAS Freedom/SuperSIP, desarrollado para OGPe, Gobierno de Puerto Rico Presentado por FusionWorks, Inc. Page 1 of 17 CONTENIDO Qué es Súper Sip?...
GUÍA DE AUTO-MATRÍCULA A CURSOS DE AUTOAPRENDIZAJE
 GUÍA DE AUTO-MATRÍCULA A CURSOS DE AUTOAPRENDIZAJE El Campus Virtual de Salud Pública ofrece diversos cursos de autoaprendizaje de libre acceso. Puede completarlos a su propio ritmo sin tiempos definidos
GUÍA DE AUTO-MATRÍCULA A CURSOS DE AUTOAPRENDIZAJE El Campus Virtual de Salud Pública ofrece diversos cursos de autoaprendizaje de libre acceso. Puede completarlos a su propio ritmo sin tiempos definidos
Sistema Electrónico de Trámites Sanitarios
 Sistema Electrónico de Trámites Sanitarios Solicitud de Permiso de Libros de control de Estupefacientes y Psicotrópicos Página 1 Tabla de Contenido 1 Introducción... 3 2 Ingreso al Portal de Trámites...
Sistema Electrónico de Trámites Sanitarios Solicitud de Permiso de Libros de control de Estupefacientes y Psicotrópicos Página 1 Tabla de Contenido 1 Introducción... 3 2 Ingreso al Portal de Trámites...
P R O G R A M A P L A N I L L A S I N D I V I D U O M A N U A L D E L U S U A R I O
 DEPARTAMENTO DE HACIENDA E S T A D O L I B R E A S O C I A D O D E P U E R T O R I C O P R O G R A M A P L A N I L L A S I N D I V I D U O 2 0 0 1 M A N U A L D E L U S U A R I O ADVERTENCIA El Departamento
DEPARTAMENTO DE HACIENDA E S T A D O L I B R E A S O C I A D O D E P U E R T O R I C O P R O G R A M A P L A N I L L A S I N D I V I D U O 2 0 0 1 M A N U A L D E L U S U A R I O ADVERTENCIA El Departamento
SISTEMA INTEGRAL DE POSTULACIONES Proceso de selección de Notarias y Notarios de Fe Pública para el Ingreso a la Carrera Notarial
 SISTEMA INTEGRAL DE POSTULACIONES Proceso de selección de Notarias y Notarios de Fe Pública para el Ingreso a la Carrera Notarial MANUAL DEL USUARIO La Paz - 2017 Versión: 17.10.09 Tabla de contenido
SISTEMA INTEGRAL DE POSTULACIONES Proceso de selección de Notarias y Notarios de Fe Pública para el Ingreso a la Carrera Notarial MANUAL DEL USUARIO La Paz - 2017 Versión: 17.10.09 Tabla de contenido
 La presente ayuda está dirigida al RMR (Responsable de la Mesa de Registro), quien recibe y revisa la documentación que los aspirantes o sustentantes entregan durante el proceso de Registro, asimismo es
La presente ayuda está dirigida al RMR (Responsable de la Mesa de Registro), quien recibe y revisa la documentación que los aspirantes o sustentantes entregan durante el proceso de Registro, asimismo es
 Esta ayuda le apoyará durante el proceso de PRE-REGISTRO, para ello deberá tener instalado en su equipo el programa Adobe Reader 8.0 o superior. Si no cuenta con él, descárguelo aquí. -El proceso de PRE-REGISTRO
Esta ayuda le apoyará durante el proceso de PRE-REGISTRO, para ello deberá tener instalado en su equipo el programa Adobe Reader 8.0 o superior. Si no cuenta con él, descárguelo aquí. -El proceso de PRE-REGISTRO
Fecha de Redacción : 5/25/2016
 Fecha de Redacción : 5/25/2016 Page 1 of 37 CONTENIDO Qué es Súper Sip?... 3 Acceso al sistema... 3 Radicación del Trámite... 6 Creación Nuevo Trámite PGO... 10 Agregar Cuerpos de Agua... 16 Agregar Especialistas...
Fecha de Redacción : 5/25/2016 Page 1 of 37 CONTENIDO Qué es Súper Sip?... 3 Acceso al sistema... 3 Radicación del Trámite... 6 Creación Nuevo Trámite PGO... 10 Agregar Cuerpos de Agua... 16 Agregar Especialistas...
Vigésimo segunda Etapa
 Manual de usuario para la operación del Sistema de información de Carrera Magisterial Vigésimo segunda Etapa Manual de usuario Página 1 de 23 TABLA DE CONTENIDO 1. Presentación... 3 2. Ingresar al sistema...
Manual de usuario para la operación del Sistema de información de Carrera Magisterial Vigésimo segunda Etapa Manual de usuario Página 1 de 23 TABLA DE CONTENIDO 1. Presentación... 3 2. Ingresar al sistema...
CALIFICACIONES FINALES MANUAL PARA DOCENTES
 CALIFICACIONES FINALES MANUAL PARA DOCENTES Mayo / 2016 Índice Índice... 1 Introducción... 2 Objetivo... 2 Conceptos importantes... 2 Cómo funciona?... 3 Inscripción de cursos y prerrequisitos... 3 Manuales
CALIFICACIONES FINALES MANUAL PARA DOCENTES Mayo / 2016 Índice Índice... 1 Introducción... 2 Objetivo... 2 Conceptos importantes... 2 Cómo funciona?... 3 Inscripción de cursos y prerrequisitos... 3 Manuales
Portal de padres de QuikApps
 Portal de padres de QuikApps Seguimiento Electrónico de la Aplicación de Comida Gratuita o Reducida Para crear una cuenta de padre o de un estudiante emancipado y acceder a QuikApps, presione en el enlace
Portal de padres de QuikApps Seguimiento Electrónico de la Aplicación de Comida Gratuita o Reducida Para crear una cuenta de padre o de un estudiante emancipado y acceder a QuikApps, presione en el enlace
CARRERA MAGISTERIAL DIFUSIÓN DE LOS LINEAMIENTOS GENERALES 2011 E INSCRIPCIÓN AL PROGRAMA DE CARRERA MAGISTERIAL EN LA XXII ETAPA.
 COMISIÓN NACIONAL SEP-SNTE CARRERA MAGISTERIAL DIFUSIÓN DE LOS LINEAMIENTOS GENERALES 2011 E INSCRIPCIÓN AL PROGRAMA DE CARRERA MAGISTERIAL EN LA XXII ETAPA. Manual de usuario para la operación del Sistema
COMISIÓN NACIONAL SEP-SNTE CARRERA MAGISTERIAL DIFUSIÓN DE LOS LINEAMIENTOS GENERALES 2011 E INSCRIPCIÓN AL PROGRAMA DE CARRERA MAGISTERIAL EN LA XXII ETAPA. Manual de usuario para la operación del Sistema
MANUAL DE USUARIO SIMARP TECNICO
 MANUAL DE USUARIO SIMARP TECNICO SIAFESON 2014 Sistema de Información y Monitoreo de Ácaro Rojo de las Palmas Elaborado por: Lorenia Hoyos Editor: Alejandro J. Lagunes Colaboradores: Bernardo Pérez, Linda
MANUAL DE USUARIO SIMARP TECNICO SIAFESON 2014 Sistema de Información y Monitoreo de Ácaro Rojo de las Palmas Elaborado por: Lorenia Hoyos Editor: Alejandro J. Lagunes Colaboradores: Bernardo Pérez, Linda
Boleta Digital 2009 Manual de Usuario
 Boleta Digital 2009 Manual de Usuario Este documento tiene como objetivo la descripción general, de la instalación, componente y manejo de la aplicación para el llenado e impresión de las boletas de la
Boleta Digital 2009 Manual de Usuario Este documento tiene como objetivo la descripción general, de la instalación, componente y manejo de la aplicación para el llenado e impresión de las boletas de la
MANUAL DE USUARIO LLENADO DE PLAN DE MEJORA. HTSIGA004-CACEI Versión: 1.3
 MANUAL DE USUARIO LLENADO DE PLAN DE MEJORA HTSIGA004-CACEI Versión: 1.3 Introducción Este manual tiene como objetivo instruir al usuario acerca de las funcionalidades que ofrece el Sistema Integral para
MANUAL DE USUARIO LLENADO DE PLAN DE MEJORA HTSIGA004-CACEI Versión: 1.3 Introducción Este manual tiene como objetivo instruir al usuario acerca de las funcionalidades que ofrece el Sistema Integral para
TRANSFERENCIA DE UNA HABILITACIÓN
 AGENCIA GUBERNAMENTAL DE CONTROL UNIDAD DE COORDINACIÓN GENERAL TRANSFERENCIA DE UNA HABILITACIÓN INSTRUCTIVO PARA EL USUARIO DE SSIT CONTENIDO INTRODUCCIÓN... 3 BIENVENIDA... 3 USUARIO NO REGISTRADO...
AGENCIA GUBERNAMENTAL DE CONTROL UNIDAD DE COORDINACIÓN GENERAL TRANSFERENCIA DE UNA HABILITACIÓN INSTRUCTIVO PARA EL USUARIO DE SSIT CONTENIDO INTRODUCCIÓN... 3 BIENVENIDA... 3 USUARIO NO REGISTRADO...
Fecha de Redacción : 5/25/2016
 Fecha de Redacción : 5/25/2016 Page 1 of 35 CONTENIDO Qué es Súper Sip?... 3 Acceso al sistema... 3 Radicación del Trámite... 6 Creación Nuevo Trámite PGE... 10 Agregar Generador... 15 Anejos del Trámite...
Fecha de Redacción : 5/25/2016 Page 1 of 35 CONTENIDO Qué es Súper Sip?... 3 Acceso al sistema... 3 Radicación del Trámite... 6 Creación Nuevo Trámite PGE... 10 Agregar Generador... 15 Anejos del Trámite...
 Esta ayuda le apoyará durante el proceso de PRE-REGISTRO, para ello deberá tener instalado en su equipo el programa Adobe Reader 8.0 o superior. Si no cuenta con él, descárguelo aquí. Contenido... 1...
Esta ayuda le apoyará durante el proceso de PRE-REGISTRO, para ello deberá tener instalado en su equipo el programa Adobe Reader 8.0 o superior. Si no cuenta con él, descárguelo aquí. Contenido... 1...
Matrícula Escolar Material de Referencia: Padre o encargado
 Matrícula Escolar 2017-2018 Material de Referencia: Padre o encargado Registrar cuenta de usuario Para ingresar por primera vez a la aplicación debe registrarse como un nuevo usuario, para esto oprima
Matrícula Escolar 2017-2018 Material de Referencia: Padre o encargado Registrar cuenta de usuario Para ingresar por primera vez a la aplicación debe registrarse como un nuevo usuario, para esto oprima
MANUAL DE ACCESO AL PROGRAMA SAREC (SISTEMA DE ADMISION, REGISTRO, EVALUACION Y CONTROL) RAP/SolianyVivas.
 MANUAL DE ACCESO AL PROGRAMA SAREC D (SISTEMA DE ADMISION, REGISTRO, EVALUACION Y CONTROL) (Solicitud de Trabajo de Ascenso) ACCESO PARA EL DOCENTE PARA LA FUNCION OPTIMA DEL SISTEMA SE RECOMIENDA UTILIZAR
MANUAL DE ACCESO AL PROGRAMA SAREC D (SISTEMA DE ADMISION, REGISTRO, EVALUACION Y CONTROL) (Solicitud de Trabajo de Ascenso) ACCESO PARA EL DOCENTE PARA LA FUNCION OPTIMA DEL SISTEMA SE RECOMIENDA UTILIZAR
Fecha de Redacción : 5/19/2017. Page 0 of 32
 Fecha de Redacción : 5/19/2017 Page 0 of 32 CONTENIDO Qué es Súper Sip?... 2 Acceso al sistema... 2 Radicación del Trámite... 4 Creación Nuevo Trámite PRA... 10 Agregar Rótulos o Anuncios... 13 Resumen
Fecha de Redacción : 5/19/2017 Page 0 of 32 CONTENIDO Qué es Súper Sip?... 2 Acceso al sistema... 2 Radicación del Trámite... 4 Creación Nuevo Trámite PRA... 10 Agregar Rótulos o Anuncios... 13 Resumen
MANUAL DE USUARIO PARA LA DECLARACIÓN INFORMATIVA DEL FOMENTO AL PRIMER EMPLEO. Versión 1.0.0
 PARA LA DECLARACIÓN INFORMATIVA DEL FOMENTO AL PRIMER EMPLEO Versión 1.0.0 El Servicio de Administración Tributaria (SAT), pone a su disposición una guía para interactuar con la DECLARACIÓN INFORMATIVA
PARA LA DECLARACIÓN INFORMATIVA DEL FOMENTO AL PRIMER EMPLEO Versión 1.0.0 El Servicio de Administración Tributaria (SAT), pone a su disposición una guía para interactuar con la DECLARACIÓN INFORMATIVA
CALIFICACIONES FINALES MANUAL PARA DOCENTES
 CALIFICACIONES FINALES MANUAL PARA DOCENTES Índice Índice... 1 Introducción... 2 Objetivo... 2 Conceptos importantes... 2 Cómo funciona?... 3 Inscripción de cursos y prerrequisitos... 3 Manuales Paso a
CALIFICACIONES FINALES MANUAL PARA DOCENTES Índice Índice... 1 Introducción... 2 Objetivo... 2 Conceptos importantes... 2 Cómo funciona?... 3 Inscripción de cursos y prerrequisitos... 3 Manuales Paso a
Fecha de Redacción: 5/16/2016
 Fecha de Redacción: 5/16/2016 1 CONTENIDO Qué es Súper Sip?... 3 Acceso al sistema... 3 Radicación del Trámite... 6 Creación Nuevo Trámite... 10 Detalles de Usos de la Propiedad... 10 1. Operación Agrícola...
Fecha de Redacción: 5/16/2016 1 CONTENIDO Qué es Súper Sip?... 3 Acceso al sistema... 3 Radicación del Trámite... 6 Creación Nuevo Trámite... 10 Detalles de Usos de la Propiedad... 10 1. Operación Agrícola...
Fecha de Redacción : 5/16/2017
 Fecha de Redacción : 5/16/2017 Page 1 of 38 CONTENIDO Qué es Súper Sip?... 3 Acceso al sistema... 3 Radicación del Trámite... 6 Creación Nuevo Trámite PGC... 10 Agregar Cuerpos de Agua... 17 Agregar Especiliastas...
Fecha de Redacción : 5/16/2017 Page 1 of 38 CONTENIDO Qué es Súper Sip?... 3 Acceso al sistema... 3 Radicación del Trámite... 6 Creación Nuevo Trámite PGC... 10 Agregar Cuerpos de Agua... 17 Agregar Especiliastas...
Guía rápida para el Sistema Expediente Único Académico (SEUA)/Estancias académicas
 Guía rápida para el Sistema Expediente Único Académico (SEUA)/Estancias académicas CONTENIDO TEMÁTICO Módulo III. Investigación Eventos Estancias Académicas Reconocimientos y distinciones SNI Reconocimientos
Guía rápida para el Sistema Expediente Único Académico (SEUA)/Estancias académicas CONTENIDO TEMÁTICO Módulo III. Investigación Eventos Estancias Académicas Reconocimientos y distinciones SNI Reconocimientos
MANUAL DE USUARIO SIMDIA TE CNICO
 MANUAL DE USUARIO SIMDIA TE CNICO Sistema de Información y Monitoreo de Diaphorina SIAFESON 2014 Elaborado por: Lorenia Hoyos Editor: Alejandro J. Lagunes Colaboradores: Bernardo Pérez, Ivan Espinoza,
MANUAL DE USUARIO SIMDIA TE CNICO Sistema de Información y Monitoreo de Diaphorina SIAFESON 2014 Elaborado por: Lorenia Hoyos Editor: Alejandro J. Lagunes Colaboradores: Bernardo Pérez, Ivan Espinoza,
INSTITUTO HISPANO INGLES DEPARTAMENTO INFORMÁTICA. Guía rápida para el Profesor
 INSTITUTO HISPANO INGLES DEPARTAMENTO INFORMÁTICA Guía rápida para el Profesor Guía Rápida SesWeb para Profesores IHI Ingreso a la Plataforma SesWEB v3.1 1. Ingresar al Navegador Internet Explorer versión
INSTITUTO HISPANO INGLES DEPARTAMENTO INFORMÁTICA Guía rápida para el Profesor Guía Rápida SesWeb para Profesores IHI Ingreso a la Plataforma SesWEB v3.1 1. Ingresar al Navegador Internet Explorer versión
Manejo del Talonario. De Nómina en Línea. Oficina de Sistemas de Información Administración Central
 Manejo del Talonario De Nómina en Línea Oficina de Sistemas de Información Administración Central Tabla de Contenido I. Introducción. 1 II. Conceptos Generales 1 III. Para acceder a los talonarios de pago
Manejo del Talonario De Nómina en Línea Oficina de Sistemas de Información Administración Central Tabla de Contenido I. Introducción. 1 II. Conceptos Generales 1 III. Para acceder a los talonarios de pago
Portal de tramites electrónicos de la COFEPRIS
 Portal de tramites electrónicos de la COFEPRIS Página 1 de 38 Introducción 3 Requerimientos de uso 3 Ingreso al Portal de trámites electrónicos 4 Sugerencias para teclear o pegar sus credenciales en el
Portal de tramites electrónicos de la COFEPRIS Página 1 de 38 Introducción 3 Requerimientos de uso 3 Ingreso al Portal de trámites electrónicos 4 Sugerencias para teclear o pegar sus credenciales en el
Manual de Usuario. epayroll
 Manual de Usuario epayroll Índice: Manual de Usuario Introducción I. Inscripción con Verificación de 2 Pasos II. Como utilizar epayroll A. Añadir empleados a epayroll B. Instrucciones para hacer pagos
Manual de Usuario epayroll Índice: Manual de Usuario Introducción I. Inscripción con Verificación de 2 Pasos II. Como utilizar epayroll A. Añadir empleados a epayroll B. Instrucciones para hacer pagos
UNIVERSIDAD AUTÓNOMA DE BAJA CALIFORNIA Sistema Integral de Formación Profesional y Vinculación Universitaria ADMINISTRADOR DE UNIDAD RECEPTORA
 UNIVERSIDAD AUTÓNOMA DE BAJA CALIFORNIA Sistema Integral de Formación Profesional y Vinculación Universitaria ADMINISTRADOR DE UNIDAD RECEPTORA Tabla de Contenido 1. INTRODUCCIÓN... 3 1.1. Propósito del
UNIVERSIDAD AUTÓNOMA DE BAJA CALIFORNIA Sistema Integral de Formación Profesional y Vinculación Universitaria ADMINISTRADOR DE UNIDAD RECEPTORA Tabla de Contenido 1. INTRODUCCIÓN... 3 1.1. Propósito del
MANUAL DE USUARIO SIMGBN ADMINISTRADOR JUNTA
 MANUAL DE USUARIO SIMGBN ADMINISTRADOR JUNTA SIAFESON 2015 Sistema de Monitoreo de Barrenador del Nogal y del Ruezno Elaborado por: Lorenia Hoyos Editor: Alejandro J. Lagunes Colaboradores: Bernardo Pérez,
MANUAL DE USUARIO SIMGBN ADMINISTRADOR JUNTA SIAFESON 2015 Sistema de Monitoreo de Barrenador del Nogal y del Ruezno Elaborado por: Lorenia Hoyos Editor: Alejandro J. Lagunes Colaboradores: Bernardo Pérez,
Fecha de Redacción : 5/19/2016. OGPe-Manual del Solicitante: PUS-Permiso de Uso Versión 1.0 Fecha: 19 de mayo de 2016.
 Fecha de Redacción : 5/19/2016 Page 0 of 35 CONTENIDO Qué es Súper Sip?... 2 Acceso al sistema... 2 Radicación del Trámite... 5 Creación Nuevo Trámite PUS... 9 Detalles de Usos de la Propiedad... 10 1.
Fecha de Redacción : 5/19/2016 Page 0 of 35 CONTENIDO Qué es Súper Sip?... 2 Acceso al sistema... 2 Radicación del Trámite... 5 Creación Nuevo Trámite PUS... 9 Detalles de Usos de la Propiedad... 10 1.
Manual de Uso del Proveedor para Portal de Elegibilidad y Consultas de Medicaid
 Manual de Uso del Proveedor para Portal de Elegibilidad y Consultas de Medicaid 2 1. Introducción Este Manual de Uso del Portal del Proveedor está dirigido a todos aquellos proveedores de servicios de
Manual de Uso del Proveedor para Portal de Elegibilidad y Consultas de Medicaid 2 1. Introducción Este Manual de Uso del Portal del Proveedor está dirigido a todos aquellos proveedores de servicios de
GUÍA DE USUARIO. Sistema de Administración Proveedores
 Tel. 312-3134400 Ext. 272 Tabla de contenido Introducción...- 3-1. Inicio de sesión... - 3-2. Cambiar Contraseña... - 5-3. Consulta de documentos abiertos... - 7-4. Carga de Comprobantes... - 8-4.1 Descargar
Tel. 312-3134400 Ext. 272 Tabla de contenido Introducción...- 3-1. Inicio de sesión... - 3-2. Cambiar Contraseña... - 5-3. Consulta de documentos abiertos... - 7-4. Carga de Comprobantes... - 8-4.1 Descargar
MANUAL DE USUARIO ASPIRANTE
 MANUAL DE USUARIO ASPIRANTE INDICE Unidad 1. Sistema Au Pair 1.1 Introducción al sistema Au Pair 1.1.1Simbolos y avisos del sistema 1.2 Creación de cuenta Au Pair 1.2.1 Llenado de formulario Unidad 2.
MANUAL DE USUARIO ASPIRANTE INDICE Unidad 1. Sistema Au Pair 1.1 Introducción al sistema Au Pair 1.1.1Simbolos y avisos del sistema 1.2 Creación de cuenta Au Pair 1.2.1 Llenado de formulario Unidad 2.
Centro de Perfeccionamiento, Experimentación e Investigaciones Pedagógicas Ministerio de Educación
 Centro de Perfeccionamiento, Experimentación e Investigaciones Pedagógicas Ministerio de Educación Plataforma Tecnológica Carrera Docente Primera etapa Plataforma Tecnológica Carrera Docente (CPEIP) Primera
Centro de Perfeccionamiento, Experimentación e Investigaciones Pedagógicas Ministerio de Educación Plataforma Tecnológica Carrera Docente Primera etapa Plataforma Tecnológica Carrera Docente (CPEIP) Primera
GUIA RAPIDA CURSOS VIRTUALES
 GUIA RAPIDA CURSOS VIRTUALES PROGRAMA DE GENERACIÓN DE CAPACIDADES PARA EL DESARROLLO DE CIUDADES Preparado por: V.M.V.U. Fecha: 02/10/2017 Versión: 1.0 1 CONTENIDO INGRESO A LA PLATAFORMA...... 4 REGISTRO
GUIA RAPIDA CURSOS VIRTUALES PROGRAMA DE GENERACIÓN DE CAPACIDADES PARA EL DESARROLLO DE CIUDADES Preparado por: V.M.V.U. Fecha: 02/10/2017 Versión: 1.0 1 CONTENIDO INGRESO A LA PLATAFORMA...... 4 REGISTRO
Sistema Automatizado de Servicio Social (S.A.S.S.) Guía de usuario para el uso del Portal S.A.S.S.
 Sistema Automatizado de Servicio Social (S.A.S.S.) Guía de usuario para el uso del Portal S.A.S.S. TABLA DE CONTENIDO 1 OBJETIVO 1 2 CARACTERÍSTICAS DE REQUERIMIENTO DEL EQUIPO... 1 3 DESCRIPCIÓN DEL PORTAL
Sistema Automatizado de Servicio Social (S.A.S.S.) Guía de usuario para el uso del Portal S.A.S.S. TABLA DE CONTENIDO 1 OBJETIVO 1 2 CARACTERÍSTICAS DE REQUERIMIENTO DEL EQUIPO... 1 3 DESCRIPCIÓN DEL PORTAL
Manual de Uso del Proveedor Portal de Elegibilidad y Consultas Oficina de Medicaid
 Manual de Uso del Proveedor Portal de Elegibilidad y Consultas Oficina de Medicaid 1. Introducción Este Manual de Uso del Portal del Proveedor está dirigido a todos aquellos proveedores de servicios de
Manual de Uso del Proveedor Portal de Elegibilidad y Consultas Oficina de Medicaid 1. Introducción Este Manual de Uso del Portal del Proveedor está dirigido a todos aquellos proveedores de servicios de
CARTA CIRCULAR DE RENTAS INTERNAS NÚM ( CC RI ) ATENCIÓN: TODOS LOS CONTRIBUYENTES Y REPRESENTANTES AUTORIZADOS
 CARTA CIRCULAR DE RENTAS INTERNAS NÚM. 18-16 ( CC RI 18-16 ) ATENCIÓN: TODOS LOS CONTRIBUYENTES Y REPRESENTANTES AUTORIZADOS ASUNTO: PROCESO DE REGISTRO EN EL SISTEMA UNIFICADO DE RENTAS INTERNAS I. Exposición
CARTA CIRCULAR DE RENTAS INTERNAS NÚM. 18-16 ( CC RI 18-16 ) ATENCIÓN: TODOS LOS CONTRIBUYENTES Y REPRESENTANTES AUTORIZADOS ASUNTO: PROCESO DE REGISTRO EN EL SISTEMA UNIFICADO DE RENTAS INTERNAS I. Exposición
SISTEMA DE INFORMACIÓN DE CARRERA MAGISTERIAL SICAM
 SISTEMA DE INFORMACIÓN DE CARRERA MAGISTERIAL SICAM PÁGINAS PARA MOSTRAR EL FUNCIONAMIENTO DEL SICAM Secretaria de Educación y Cultura: http://www.sec-coahuila.gob.mx PÁGINAS PARA MOSTRAR EL FUNCIONAMIENTO
SISTEMA DE INFORMACIÓN DE CARRERA MAGISTERIAL SICAM PÁGINAS PARA MOSTRAR EL FUNCIONAMIENTO DEL SICAM Secretaria de Educación y Cultura: http://www.sec-coahuila.gob.mx PÁGINAS PARA MOSTRAR EL FUNCIONAMIENTO
MANUAL DE USO DEL SISTEMA DE MEDICIÓN DE CARGAS DE TRABAJO
 MANUAL DE USO DEL SISTEMA DE MEDICIÓN DE CARGAS Noviembre de 2013 Coordinación General de Gestión Estratégica Página 2 de 8 CONTENIDO 1. Introducción... 3 2. Ingreso al Sistema... 3 3. Pantalla Principal...
MANUAL DE USO DEL SISTEMA DE MEDICIÓN DE CARGAS Noviembre de 2013 Coordinación General de Gestión Estratégica Página 2 de 8 CONTENIDO 1. Introducción... 3 2. Ingreso al Sistema... 3 3. Pantalla Principal...
Fecha de Redacción : 5/25/2016
 Fecha de Redacción : 5/25/2016 Page 1 of 36 OGPe Registro de Maquinas Expendedoras Manual del Usuario Version 1.0 Fecha: Mayo 2016 Contenido INTRODUCCIÓN... 3 LEYENDA DEL MANUAL... 4 ACCESO A SUPER SIP...
Fecha de Redacción : 5/25/2016 Page 1 of 36 OGPe Registro de Maquinas Expendedoras Manual del Usuario Version 1.0 Fecha: Mayo 2016 Contenido INTRODUCCIÓN... 3 LEYENDA DEL MANUAL... 4 ACCESO A SUPER SIP...
Manual de usuario Aula Virtual de Prosergen
 Manual de usuario Aula Virtual de Prosergen Contenido 1. Requisitos del sistema... 3 2. Ingreso al Sistema... 3 3. Editar el perfil de usuario... 6 4. Cursos... 8 5. Actividades... 9 5.1 Actividades de
Manual de usuario Aula Virtual de Prosergen Contenido 1. Requisitos del sistema... 3 2. Ingreso al Sistema... 3 3. Editar el perfil de usuario... 6 4. Cursos... 8 5. Actividades... 9 5.1 Actividades de
MANUAL DE USUARIO PARA EL AVISO PARA LA APLICACIÓN DE ESTÍMULOS A ENTIDADES FEDERATIVAS, MUNICIPIOS Y OTROS ORGANISMOS PÚBLICOS (43-A) Versión 1.1.
 PARA EL AVISO PARA LA APLICACIÓN DE ESTÍMULOS A ENTIDADES FEDERATIVAS, MUNICIPIOS Y OTROS ORGANISMOS PÚBLICOS (43-A) Versión 1.1.2 El Servicio de Administración Tributaria (SAT), pone a su disposición
PARA EL AVISO PARA LA APLICACIÓN DE ESTÍMULOS A ENTIDADES FEDERATIVAS, MUNICIPIOS Y OTROS ORGANISMOS PÚBLICOS (43-A) Versión 1.1.2 El Servicio de Administración Tributaria (SAT), pone a su disposición
Manual de Usuario SIMDIA (Sistema de captura Web)
 2013 Manual de Usuario SIMDIA (Sistema de captura Web) Administrador de Junta SIAFESON Septiembre 2013 Alejandro Jiménez Lagunes, Bernardo Pérez Chaparro e Iván Espinoza Félix. Contenido I. INTRODUCCIÓN...
2013 Manual de Usuario SIMDIA (Sistema de captura Web) Administrador de Junta SIAFESON Septiembre 2013 Alejandro Jiménez Lagunes, Bernardo Pérez Chaparro e Iván Espinoza Félix. Contenido I. INTRODUCCIÓN...
 La presente ayuda está dirigida al RMR (Responsable de la Mesa de Registro), quien recibe y revisa la documentación que los aspirantes o sustentantes entregan durante el proceso de Registro, asimismo es
La presente ayuda está dirigida al RMR (Responsable de la Mesa de Registro), quien recibe y revisa la documentación que los aspirantes o sustentantes entregan durante el proceso de Registro, asimismo es
Manual de Usuario - SALTAD
 Manual de Usuario - SALTAD Contenido Introducción... 2 Datos del Sistema... 2 Nombre del Sistema... 2 Versión del Sistema... 2 Fecha de Elaboración... 2 Área de Elaboración... 2 Reglas del sistema... 3
Manual de Usuario - SALTAD Contenido Introducción... 2 Datos del Sistema... 2 Nombre del Sistema... 2 Versión del Sistema... 2 Fecha de Elaboración... 2 Área de Elaboración... 2 Reglas del sistema... 3
Índice - Acceso de Clientes
 Ayuda Portal TGR Índice - Autentificarse Olvido de Clave Registrarse Datos Personales Editar mis datos Cambiar clave Bienes Raíces Asociados Ingrese o Modifique su Cuenta Bancaria Pág. 2 4 5 8 9 10 12
Ayuda Portal TGR Índice - Autentificarse Olvido de Clave Registrarse Datos Personales Editar mis datos Cambiar clave Bienes Raíces Asociados Ingrese o Modifique su Cuenta Bancaria Pág. 2 4 5 8 9 10 12
1. Introducción... 2
 1. Introducción... 2 2. Descripción de Módulos de la Aplicación... 3 1. Ingreso a la aplicación Consultor Forestal... 3 2. Menú Archivo... 6 Nuevo... 6 Abrir Formulario... 7 Guardar... 10 Guardar como......
1. Introducción... 2 2. Descripción de Módulos de la Aplicación... 3 1. Ingreso a la aplicación Consultor Forestal... 3 2. Menú Archivo... 6 Nuevo... 6 Abrir Formulario... 7 Guardar... 10 Guardar como......
Sistema de generación de boletas de aportes gremiales
 Sistema de generación de boletas de aportes gremiales Asociación Agentes de Propaganda Médica Bienvenido al sistema de generación de boletas de depósitos de aportes gremiales de la Asociación Agentes de
Sistema de generación de boletas de aportes gremiales Asociación Agentes de Propaganda Médica Bienvenido al sistema de generación de boletas de depósitos de aportes gremiales de la Asociación Agentes de
MANUAL DE LA OFICIALÍA DE PARTES ELECTRÓNICA
 MANUAL DE LA OFICIALÍA DE PARTES MAYO 2015 C O N T E N I D O 1. REQUERIMIENTOS TÉCNICOS 2. INGRESAR POR PRIMERA VEZ 3. CREAR UNA NUEVA PROMOCIÓN 4. CONSULTAR EL TABLERO DE CONTROL 5. CONSULTAR LOS BORRADORES
MANUAL DE LA OFICIALÍA DE PARTES MAYO 2015 C O N T E N I D O 1. REQUERIMIENTOS TÉCNICOS 2. INGRESAR POR PRIMERA VEZ 3. CREAR UNA NUEVA PROMOCIÓN 4. CONSULTAR EL TABLERO DE CONTROL 5. CONSULTAR LOS BORRADORES
Radicación Electrónica Planilla Mensual SC 2225A
 Radicación Electrónica Planilla Mensual SC 2225A MANUAL DE USUARIO AREA DE TECNOLOGIA DE INFORMACION DEPARTAMENTO DE HACIENDA Este documento tiene como propósito servir como referencia para el usuario
Radicación Electrónica Planilla Mensual SC 2225A MANUAL DE USUARIO AREA DE TECNOLOGIA DE INFORMACION DEPARTAMENTO DE HACIENDA Este documento tiene como propósito servir como referencia para el usuario
Manejo del módulo de Empresas Procedimientos:
 Manejo del módulo de Empresas Procedimientos: Primer Ingreso al Sistema Segundo ingreso al Sistema Actualizar los datos de la Empresa Digitar Ciudadanos Consultar ciudadanos Corregir o modificar ciudadanos
Manejo del módulo de Empresas Procedimientos: Primer Ingreso al Sistema Segundo ingreso al Sistema Actualizar los datos de la Empresa Digitar Ciudadanos Consultar ciudadanos Corregir o modificar ciudadanos
Guía Rápida para el Uso del Centro de Soporte DQM Guía Rápida para el Uso del Centro de Soporte DQM
 Guía Rápida para el Uso del Centro de Soporte DQM Gerencia de Tecnologías de la Información y Comunicaciones CONTENIDO OBJETIVO... 1 JUSTIFICACIÓN... 1 REGISTRARSE COMO USUARIO... 3 INGRESAR AL CENTRO
Guía Rápida para el Uso del Centro de Soporte DQM Gerencia de Tecnologías de la Información y Comunicaciones CONTENIDO OBJETIVO... 1 JUSTIFICACIÓN... 1 REGISTRARSE COMO USUARIO... 3 INGRESAR AL CENTRO
MANUAL DE USUARIO PARA LA DECLARACIÓN INFORMATIVA SOBRE EL ISR DIFERIDO EN CONSOLIDACION FISCAL 19-A Versión 2.0.0
 PARA LA DECLARACIÓN INFORMATIVA SOBRE EL ISR DIFERIDO EN CONSOLIDACION FISCAL 19-A Versión 2.0.0 El Servicio de Administración Tributaria (SAT), pone a su disposición una guía para interactuar con la DECLARACIÓN
PARA LA DECLARACIÓN INFORMATIVA SOBRE EL ISR DIFERIDO EN CONSOLIDACION FISCAL 19-A Versión 2.0.0 El Servicio de Administración Tributaria (SAT), pone a su disposición una guía para interactuar con la DECLARACIÓN
Manual de Usuario. Primeros pasos dentro del Sistema como Usuario. 1 Ingreso al sistema Pág Pantalla de inicio Pág. 2
 Manual de Usuario Índice Primeros pasos dentro del Sistema como Usuario 1 Ingreso al sistema Pág. 2 2 Pantalla de inicio Pág. 2 3 Datos de ingreso al sistema Pág. 2 4 Ítems a tener en cuenta para completar
Manual de Usuario Índice Primeros pasos dentro del Sistema como Usuario 1 Ingreso al sistema Pág. 2 2 Pantalla de inicio Pág. 2 3 Datos de ingreso al sistema Pág. 2 4 Ítems a tener en cuenta para completar
CONSEJERÍA DE HACIENDA Y ADMINISTRACIÓN PÚBLICA
 Instituto Andaluz de Administración Pública CONSEJERÍA DE HACIENDA Y ADMINISTRACIÓN PÚBLICA SAFO Guía para cumplimentar una solicitud Versión: Fecha: 16/01/2012 Queda prohibido cualquier tipo de explotación
Instituto Andaluz de Administración Pública CONSEJERÍA DE HACIENDA Y ADMINISTRACIÓN PÚBLICA SAFO Guía para cumplimentar una solicitud Versión: Fecha: 16/01/2012 Queda prohibido cualquier tipo de explotación
Programa de Becas para Alumnos de Instituciones Particulares Incorporadas
 Secretaría de Educación Programa de Becas para Alumnos de Instituciones Particulares Incorporadas 1 Dirección de Tecnologías de Información INTRODUCCIÓN El presente tiene como finalidad dar a conocer el
Secretaría de Educación Programa de Becas para Alumnos de Instituciones Particulares Incorporadas 1 Dirección de Tecnologías de Información INTRODUCCIÓN El presente tiene como finalidad dar a conocer el
Manual de Usuario VisaNet Pago Programado
 Manual de Usuario VisaNet Pago Programado Índice INTRODUCCIÓN. ACCESO Acceso al sistema Olvido de contraseña Cambio de clave Respuestas secretas 2. MANTENIMIENTO DE USUARIOS Registro de usuarios Búsqueda
Manual de Usuario VisaNet Pago Programado Índice INTRODUCCIÓN. ACCESO Acceso al sistema Olvido de contraseña Cambio de clave Respuestas secretas 2. MANTENIMIENTO DE USUARIOS Registro de usuarios Búsqueda
Fecha de Redacción : 5/20/2016
 Fecha de Redacción : 5/20/2016 Documento parte del proyecto PEMAS Freedom/SuperSIP, desarrollado para OGPe, Gobierno de Puerto Rico Presentado por FusionWorks, Inc. Página 1 de 25 CONTENIDO Qué es Súper
Fecha de Redacción : 5/20/2016 Documento parte del proyecto PEMAS Freedom/SuperSIP, desarrollado para OGPe, Gobierno de Puerto Rico Presentado por FusionWorks, Inc. Página 1 de 25 CONTENIDO Qué es Súper
Introducción Ingreso al portal e ingreso de usuarios Ingreso y Confirmación de Participación Buscar Proceso de Venta...
 Contenido Introducción... 2 Ingreso al portal e ingreso de usuarios... 3 Ingreso y Confirmación de Participación... 4 Buscar Proceso de Venta... 5 Participar del Proceso... 7 Ofertar... 8 Paso 1: Ingresar
Contenido Introducción... 2 Ingreso al portal e ingreso de usuarios... 3 Ingreso y Confirmación de Participación... 4 Buscar Proceso de Venta... 5 Participar del Proceso... 7 Ofertar... 8 Paso 1: Ingresar
Fecha de Redacción : 5/25/2016
 Fecha de Redacción : 5/25/2016 Page 1 of 47 CONTENIDO Qué es Súper Sip?... 3 Acceso al sistema... 3 Radicación del Trámite... 6 Creación Nuevo Trámite REA... 10 Detalles de Usos de la Propiedad... 11 1.
Fecha de Redacción : 5/25/2016 Page 1 of 47 CONTENIDO Qué es Súper Sip?... 3 Acceso al sistema... 3 Radicación del Trámite... 6 Creación Nuevo Trámite REA... 10 Detalles de Usos de la Propiedad... 11 1.
Fecha de Redacción : 5/20/2016
 Fecha de Redacción : 5/20/2016 Documento parte del proyecto PEMAS Freedom/SuperSIP, desarrollado para OGPe, Gobierno de Puerto Rico Presentado por FusionWorks, Inc. Page 1 of 35 CONTENIDO Qué es Súper
Fecha de Redacción : 5/20/2016 Documento parte del proyecto PEMAS Freedom/SuperSIP, desarrollado para OGPe, Gobierno de Puerto Rico Presentado por FusionWorks, Inc. Page 1 of 35 CONTENIDO Qué es Súper
MANUAL DEL ESTUDIANTE
 MANUAL DEL ESTUDIANTE Contenido I. INGRESO AL ESPACIO VIRTUAL DE APRENDIZAJE... 2 II. CAMBIO DE CONTRASEÑA (Opcional)... 2 III. RESTAURACIÓN DE LA CONTRASEÑA... 3 IV. ÁREA DE TRABAJO... 4 V. SUBIR FOTO
MANUAL DEL ESTUDIANTE Contenido I. INGRESO AL ESPACIO VIRTUAL DE APRENDIZAJE... 2 II. CAMBIO DE CONTRASEÑA (Opcional)... 2 III. RESTAURACIÓN DE LA CONTRASEÑA... 3 IV. ÁREA DE TRABAJO... 4 V. SUBIR FOTO
INSTRUCTIVO ANEXO DE GASTOS PERSONALES EN LÍNEA. Contenido. Anexo de Gastos Personales en línea 1
 INSTRUCTIVO ANEXO DE GASTOS PERSONALES EN LÍNEA Contenido Anexo de Gastos Personales en línea 1 Instructivo del Anexo de Gastos Personales en línea El Anexo de Gastos Personales en línea es una herramienta
INSTRUCTIVO ANEXO DE GASTOS PERSONALES EN LÍNEA Contenido Anexo de Gastos Personales en línea 1 Instructivo del Anexo de Gastos Personales en línea El Anexo de Gastos Personales en línea es una herramienta
SISTEMA DE TRANSFERENCIA DE INFORMACIÓN DE VALORES. Manual de Usuario SECTOR EMISORAS (Nuevas Emisiones)
 Manual de Usuario SECTOR EMISORAS (Nuevas Emisiones) Octubre 2014 Contenido A. Introducción 1 a) Qué es el STIV? 1 b) Cómo puedo acceder al STIV? 1 c) En qué horario puedo ingresar al STIV? 4 d) Si tengo
Manual de Usuario SECTOR EMISORAS (Nuevas Emisiones) Octubre 2014 Contenido A. Introducción 1 a) Qué es el STIV? 1 b) Cómo puedo acceder al STIV? 1 c) En qué horario puedo ingresar al STIV? 4 d) Si tengo
CEMEX Go. Pedidos. Versión 2.1
 Pedidos Versión 2.1 Pedidos En un esfuerzo para innovar y mejorar nuestra experiencia del cliente, CEMEX ha creado una solución digital integrada llamada que te permitirá manejar tu negocio en tiempo real.
Pedidos Versión 2.1 Pedidos En un esfuerzo para innovar y mejorar nuestra experiencia del cliente, CEMEX ha creado una solución digital integrada llamada que te permitirá manejar tu negocio en tiempo real.
