AGENCIA ESTATAL DE SEGURIDAD
|
|
|
- Gustavo Aguirre Jiménez
- hace 5 años
- Vistas:
Transcripción
1 AGENCIA ESTATAL DE SEGURIDAD AÉREA MINISTERIO DE FOMENTO AGENCIA ESTATAL DE SEGURIDAD AÉREA GUÍA DE USUARIO DE LA APLICACIÓN (V 1.1) Madrid, Octubre 2018
2 ÍNDICE 1. INTRODUCCIÓN REQUISITOS PARA USAR LA APLICACIÓN REQUISITOS DE CERTIFICADO DIGITAL Y NAVEGADOR CONFIGURACIÓN DEL NAVEGADOR AÑADIR LA SEDE DE AESA A LA LISTA DE SITIOS DE CONFIANZA DEL NAVEGADOR ESTABLECER NIVEL PERSONALIZADO DE SEGURIDAD A LOS SITIOS DE CONFIANZA CONFIGURACIÓN DE LOS COMPONENTES SOFTWARE NECESARIOS INSTALACIÓN DEL COMPONENTE JAVA COMPONENTE DE FIRMA ACCESO A LA APLICACIÓN ELEMENTOS COMUNES MENÚ IZQUIERDO RUTA DE NAVEGACIÓN USO DE LA APLICACIÓN ACCESO AL ÁREA DE RPAS ALTA DE USUARIO ACCESO CON CERTIFICADO DIGITAL ACCESO SIN CERTIFICADO DIGITAL MENSAJES DE ERROR MENSAJES DE ERROR MÁS FRECUENTES ERROR DE VALIDACIÓN DE CERTIFICADO ERROR DE CADUCIDAD DE LA SESIÓN ERROR AL REGISTRAR LA PETICIÓN OTROS ERRORES CONTACTO Página 2 de 119
3 1. INTRODUCCIÓN La aplicación de permite gestionar las comunicaciones y autorizaciones para la realización de vuelos experimentales o especializados con aeronaves pilotadas por control remoto. Esta aplicación permite a los usuarios autorizados, realizar a través de esta aplicación la presentación, mediante registro electrónico, de las comunicaciones y autorizaciones realizadas, obteniendo un acuse de recibo de lo presentado en el registro telemático. Para acceder a esta funcionalidad, el usuario se identifica ante AESA usando un certificado digital reconocido. Página 3 de 119
4 2. REQUISITOS PARA USAR LA APLICACIÓN Este capítulo está destinado a detallar los requisitos técnicos y no técnicos que se requieren para usar este sistema REQUISITOS DE CERTIFICADO DIGITAL Y NAVEGADOR Para poder realizar las gestiones de matrículas en la Sede Electrónica, es necesario disponer de un certificado digital reconocido y de tipo personal. La relación de certificados admitidos en la fecha de redacción de este documento es la siguiente: DNI electrónico. Certificado de la FNMT (Fábrica Nacional de Moneda y Timbre). Otros certificados digitales aceptados Además, es necesario cumplir con el siguiente requisito técnico: Navegador: o Internet Explorer 9.0 o superior. Para más información sobre la firma electrónica y los certificados digitales consulte en la página: O si tiene dudas con los certificados admitidos consulte el siguiente enlace: Se irán publicando la relación de nuevos certificados, sistemas operativos y navegadores que, previa certificación técnica de interoperabilidad, se reconozcan como válidos para este servicio CONFIGURACIÓN DEL NAVEGADOR AÑADIR LA SEDE DE AESA A LA LISTA DE SITIOS DE CONFIANZA DEL NAVEGADOR Se debe modificar la configuración de seguridad de su navegador, para incluir la URL de la sede de AESA ( en la lista de sitios de confianza del navegador, y personalizar la configuración de seguridad de los Sitios de confianza. Esta configuración se establece seleccionando el menú de Herramientas Opciones de Internet de Internet Explorer. Al seleccionar este menú, se mostrará la ventana Opciones de Internet, en dicha ventana seleccionar la pestaña Seguridad. Página 4 de 119
5 Una vez seleccionada la pestaña Seguridad, se debe seleccionar la zona de seguridad de Sitios de confianza, y pulsar el botón de Sitios. Aparecerá una nueva ventana de Sitios de confianza. En el cuadro de edición de esta ventana, habrá que escribir la URL de la sede de AESA ( pulsar el botón de Agregar y posteriormente Cerrar la ventana. En la imagen siguiente se muestra todo este proceso: Sitios de confianza. Página 5 de 119
6 2.2.2 ESTABLECER NIVEL PERSONALIZADO DE SEGURIDAD A LOS SITIOS DE CONFIANZA Es necesario habilitar ciertos permisos, una vez se ha agregado la página web de la sede a los Sitios de confianza. Para ello, tal y como se indica en el punto anterior, habrá que acceder a la configuración de seguridad de los Sitios de confianza del navegador a través del menú Herramientas Opciones de Internet Seguridad Sitios de confianza. Una vez seleccionados los Sitios de confianza hay que pulsar el botón Nivel personalizado con el fin de establecer una configuración de seguridad personalizada para estos sitios web de confianza. Una vez se ha abierto la ventana de configuración de seguridad para los Sitios de confianza, en la sección Automatización, se debe verificar que las opciones de Active Scripting y Automatización de applets de Java están marcadas como Habilitar : Configuración seguridad Después hay que buscar la sección Controles y Complementos de ActiveX, y en esta sección se deben habilitar todas las opciones, tal y como se muestra en la siguiente imagen: Configuración seguridad Página 6 de 119
7 2.3. CONFIGURACIÓN DE LOS COMPONENTES SOFTWARE NECESARIOS INSTALACIÓN DEL COMPONENTE JAVA Para la utilización de la aplicación, es necesario tener instalado el componente Java. Se puede obtener la última versión de java en Es necesario tener permisos de administrador para poder instalar este componente COMPONENTE DE FIRMA Para más detalle véase el Manual de uso de firma electrónica. Página 7 de 119
8 3. ACCESO A LA APLICACIÓN A la aplicación se accede desde la página principal de la Sede Electrónica: Se seleccionan inicialmente las Tramitaciones Telemáticas Página principal de la Sede Electrónica. Acceso a Tramitaciones telemáticas. Y desde esa página se selecciona Comunicación previa y autorización de operaciones RPAS Acceso a RPAS Página 8 de 119
9 Se muestra la siguiente pantalla, donde se deberá seleccionar el enlace Acceso a la aplicación. Pantalla Acceso a la aplicación La primera pantalla que se muestra de la aplicación es la siguiente: Pantalla inicial de la aplicación Para algunas solicitudes de la Sede Electrónica es necesario el uso de firma electrónica, para lo cual se debe disponer de un certificado digital reconocido y de tipo personal. Página 9 de 119
10 4. ELEMENTOS COMUNES En este apartado se explicarán todas las partes que son comunes en todas las pantallas. La aplicación sigue los estándares del portal web de la Agencia Estatal de Seguridad Aérea, de manera que la cabecera y el pie de página son iguales y tienen las mismas funcionalidades que en el resto de aplicaciones incluidas en la Sede Electrónica MENÚ IZQUIERDO En la siguiente imagen se muestra la pantalla inicial de la aplicación. Como se puede observar, en la parte izquierda de la pantalla se muestra el menú RPAS. Este menú estará presente durante la navegación por todas las pantallas de la aplicación, permitiendo al usuario realizar las diferentes operaciones que se muestran. Pantalla inicial, menú izquierdo. Página 10 de 119
11 4.2. RUTA DE NAVEGACIÓN La ruta de navegación es un elemento ideado para facilitar al usuario la travesía entre las distintas páginas de la aplicación. Muestra una colección, un rastro de los hitos que marcan el camino que el usuario ha seguido para llegar a la pantalla actual. Cada hito está separado del anterior por un signo de mayor que (>). Se puede pulsar con el ratón en cada uno de los hitos para acceder directamente a la pantalla que le corresponde. Pantalla inicial, ruta de navegación. Página 11 de 119
12 5. USO DE LA APLICACIÓN En este apartado se detallan las distintas funcionalidades de las que dispone el usuario en esta aplicación ACCESO AL ÁREA DE RPAS Al pulsar sobre en enlace Acceso aplicación del menú lateral izquierdo o del menú principal, se accede al área de Acceso aplicación RPAS. Pantalla Acceso aplicación RPAS. En esta pantalla, se permite el registro de las comunicaciones y autorizaciones para la realización de vuelos experimentales o especializados con aeronaves pilotadas por control remoto. Antes de poder acceder con certificado digital o sin certificado, se deberá registrarse en la aplicación a través del apartado Alta de operador (véase punto ALTA DE USUARIO ) Página 12 de 119
13 5.1.1 ALTA DE USUARIO En esta opción se le permite a un usuario registrarse en la aplicación para su posterior acceso a la misma. Al pulsar el enlace aquí, se mostrará la pantalla Alta de usuario. En esta pantalla, se podrá dar de alta dos tipos de usuario: Sociedad Mercantil o Persona Física SOCIEDAD MERCANTIL Se muestran los siguientes campos: Pantalla Alta usuario - Sociedad mercantil. o Datos del operador: en este apartado se muestran todos los datos referentes al operador correspondiente - Sociedad mercantil: opción marcada por defecto. - Razón social (campo obligatorio): se deberá indicar la razón correspondiente, escribiendo directamente en la caja de texto. Página 13 de 119
14 - NIF (campo obligatorio): se deberá indicar el NIF, escribiendo directamente en la caja de texto. - Teléfono (campo obligatorio): se deberá indicar el teléfono, escribiendo directamente en la caja de texto. - Correo electrónico (campo obligatorio): se deberá indicar el correo electrónico, escribiendo directamente en la caja de texto. o Dirección sede social: en este apartado se muestran los siguientes campos: - Dirección (campo obligatorio): se deberá indicar la dirección correspondiente, escribiendo directamente en la caja de texto. - C.P. (campo obligatorio): se deberá indicar el código postal correspondiente, escribiendo directamente en la caja de texto. - Municipio (campo obligatorio): se deberá indicar el municipio correspondiente, escribiendo directamente en la caja de texto. - País (campo obligatorio): se deberá seleccionar de la lista desplegable, el país correspondiente. - Provincia (campo obligatorio): se deberá seleccionar de la lista desplegable, la provincia correspondiente. o Documentación a presentar: en este apartado la aplicación permite adjuntar los documentos correspondientes: - Testimonio notarial o fotocopia compulsada del acta de constitución de la sociedad y sus estatutos (campo obligatorio): se deberá adjuntar la documentación correspondiente, pulsando el botón Seleccionar. Al pulsar este botón, se abre una ventana emergente para seleccionar el archivo deseado. Nota: el archivo adjuntado deberá ser en formato PDF y con un tamaño máximo de 5MB. Una vez seleccionado dicho archivo, si todo ha ido bien, se mostrará en este campo el nombre del documento seleccionado y la posibilidad de eliminarlo. Si se pulsa el botón Borrar, se eliminará el documento adjuntado. - Documento acreditativo del representante (campo obligatorio): se deberá adjuntar la acreditación correspondiente, pulsando el botón Seleccionar. Al pulsar este botón, se abre una ventana emergente para seleccionar el archivo deseado. Nota: el archivo adjuntado deberá ser en formato PDF y con un tamaño máximo de 5MB. Página 14 de 119
15 Una vez seleccionado dicho archivo, si todo ha ido bien, se mostrará en este campo el nombre del documento seleccionado y la posibilidad de eliminarlo. Si se pulsa el botón Borrar, se eliminará el documento adjuntado. - Documento justificante de alta en la Seguridad Social (campo obligatorio): se deberá adjuntar el documento correspondiente, pulsando el botón Seleccionar. Al pulsar este botón, se abre una ventana emergente para seleccionar el archivo deseado. Nota: el archivo adjuntado deberá ser en formato PDF y con un tamaño máximo de 5MB. Una vez seleccionado dicho archivo, si todo ha ido bien, se mostrará en este campo el nombre del documento seleccionado y la posibilidad de eliminarlo. Si se pulsa el botón Borrar, se eliminará el documento adjuntado. o Datos del usuario: en este apartado se deberá indicar los datos correspondientes al usuario. Todos los campos son obligatorios y son los siguientes: - Nombre: se deberá indicar el nombre, escribiendo directamente en la caja de texto correspondiente. - Apellidos: se deberán indicar los apellidos, escribiendo directamente en la caja de texto correspondiente. - Tipo de identificación: se deberá seleccionar el tipo de identificación. Las opciones que se muestran son: NIF Pasaporte - Número identificación: se deberá indicar el número de identificación, escribiendo directamente en la caja de texto. - Correo electrónico: se deberá indicar el correo electrónico, escribiendo directamente en la caja de texto correspondiente. - Teléfono: se deberá indicar el teléfono, escribiendo directamente en la caja de texto correspondiente. Si se pulsa el botón Volver, la aplicación se redirige a la pantalla Acceso aplicación RPAS. Si se pulsa el botón Guardar, la aplicación muestra el siguiente mensaje: Página 15 de 119
16 Pantalla Solicitud enviada. Una vez el responsable acepte la solicitud, el usuario podrá acceder al sistema a través de la opción Acceso con certificado digital. (Véase apartado ACCESO CON CERTIFICADO DIGITAL ) PERSONA FÍSICA Se muestran los siguientes campos: Pantalla Alta usuario Persona física. Página 16 de 119
17 o Datos del operador: en este apartado se muestran todos los datos referentes al operador correspondiente. - Persona física: se deberá seleccionar esta opción. - Nombre (campo obligatorio): se deberá indicar el nombre, escribiendo directamente en la caja de texto. - Apellidos (campo obligatorio): se deberán indicar los apellidos, escribiendo directamente en la caja de texto. - NIF (campo obligatorio): se deberá indicar el NIF, escribiendo directamente en la caja de texto. - Teléfono (campo obligatorio): se deberá indicar el teléfono, escribiendo directamente en la caja de texto. - Correo electrónico (campo obligatorio): se deberá indicar el correo electrónico, escribiendo directamente en la caja de texto. o Dirección sede social: en este apartado se muestran los siguientes campos: - Dirección (campo obligatorio): se deberá indicar la dirección correspondiente, escribiendo directamente en la caja de texto. - C.P. (campo obligatorio): se deberá indicar el código postal correspondiente, escribiendo directamente en la caja de texto. - Municipio (campo obligatorio): se deberá indicar el municipio correspondiente, escribiendo directamente en la caja de texto. - País (campo obligatorio): se deberá seleccionar de la lista desplegable, el país correspondiente. - Provincia (campo obligatorio): se deberá seleccionar de la lista desplegable, la provincia correspondiente. o Documentación a presentar: en este apartado la aplicación permite adjuntar los documentos correspondientes: - Fotocopia de documento acreditativo de identidad y residencia (campo obligatorio): se deberá adjuntar la documentación correspondiente, pulsando el botón Seleccionar. Al pulsar este botón, se abre una ventana emergente para seleccionar el archivo deseado. Nota: el archivo adjuntado deberá ser en formato PDF y con un tamaño máximo de 5MB. Una vez seleccionado dicho archivo, si todo ha ido bien, se mostrará en este campo el nombre del documento seleccionado y la posibilidad de eliminarlo. Si se pulsa el botón Borrar, se eliminará el documento adjuntado. Página 17 de 119
18 - Documento justificante de alta en la Seguridad Social (campo obligatorio): se deberá adjuntar el documento correspondiente, pulsando el botón Seleccionar. Al pulsar este botón, se abre una ventana emergente para seleccionar el archivo deseado. Nota: el archivo adjuntado deberá ser en formato PDF y con un tamaño máximo de 5MB. Una vez seleccionado dicho archivo, si todo ha ido bien, se mostrará en este campo el nombre del documento seleccionado y la posibilidad de eliminarlo. Si se pulsa el botón Borrar, se eliminará el documento adjuntado. o Datos del usuario: en este apartado se deberá indicar los datos correspondientes al usuario. Todos los campos son obligatorios y son los siguientes: - Contraseña: se deberá indicar la contraseña, escribiendo directamente en la caja de texto correspondiente. - Repetir contraseña: se deberá indicar la contraseña, escribiendo directamente en la caja de texto correspondiente. Nota: la contraseña debe contener mínimo una minúscula, una mayúscula y un número; y, además, una longitud de entre 8 y 12 caracteres. Si se pulsa el botón Volver, la aplicación se redirige a la pantalla Acceso aplicación RPAS. Si se pulsa el botón Guardar, la aplicación muestra el siguiente mensaje: Pantalla Solicitud enviada. Una vez el responsable acepte la solicitud, el usuario podrá acceder al sistema a través de la opción Acceso sin certificado digital. (Véase apartado ACCESO SIN CERTIFICADO DIGITAL ) Página 18 de 119
19 5.1.2 ACCESO CON CERTIFICADO DIGITAL En esta opción se permite cumplimentar los datos, firmarlos digitalmente y presentar solicitudes de forma automática en AESA. Al finalizar el proceso, se obtendrá un justificante en PDF del Registro Telemático de AESA con la información presentada. Los usuarios que quieran acceder a través de esta opción, deben tener instalado un certificado digital reconocido y de tipo personal. Para acceder, se deberá pulsar el enlace aquí. Al pulsar este enlace, se muestra la pantalla Identificación de Usuarios. Pantalla de Identificación usuario. Al pulsar el botón Acceder con certificado, se muestra una ventana emergente permitiendo al usuario seleccionar el certificado deseado. Una vez el usuario ha seleccionado el Certificado deseado, en la pantalla de Identificación usuario se muestra el campo Seleccione un operador, donde se deberá seleccionar el operador deseado. Pantalla de Identificación usuario. Acceso a la aplicación con certificado. Si se pulsa el botón Volver, la aplicación se redirige a la pantalla Identificación usuario. Si se pulsa el botón Continuar, se accede a la pantalla Página principal. Página 19 de 119
20 Pantalla Página principal. Acceso a la aplicación con certificado SIN COMUNICACIONES/SOLICITUDES PRESENTADAS Si el usuario identificado no ha presentado aún ninguna comunicación ni ninguna solicitud para el operador indicado, se mostrará la pantalla Página principal de la siguiente manera: Pantalla Página principal sin comunicaciones ni solicitudes previas. Una vez el usuario se haya identificado y haya accedido a la aplicación, éste siempre dispondrá de una opción para desconectarse de la aplicación, pulsando el botón Cerrar sesión, que se muestra en la parte superior derecha de la pantalla. Si se pulsa el botón Volver, la aplicación se redirige a la pantalla Identificación de Usuarios. Página 20 de 119
21 Si se pulsa el botón Ir a la sede electrónica de AESA, se accede a la página principal de la Sede Electrónica: htm DATOS GENERALES En este apartado, se muestran los datos generales del operador seleccionado divididos de la siguiente manera: Apartado Datos generales 1. Datos operador: al pulsar el enlace Datos Operador, se muestra la pantalla Datos operador. Pantalla Datos generales. Página 21 de 119
22 Se muestran los siguientes campos: Datos del declarante (operador): en este apartado se muestran todos los datos referentes al operador correspondiente. Nombre o razón social NIF Domicilio (Lugar de establecimiento o residencia del operador): se muestran los siguientes campos: - Dirección - C.P. - País - Teléfono - Municipio - Provincia - Correo electrónico Datos registrales (en caso de sociedades, fundaciones u otras entidades obligadas a registro). Otros datos: se podrá marcar/desmarcar la casilla correspondiente. Medio preferente para las notificaciones (marcar una de las dos opciones): en este apartado se podrá marcar una de las opciones que se muestran. Datos del representante legal: en este apartado se muestran todos los datos referentes al representante legal. Nombre Apellidos Tipo de identificación Número identificación Dirección de gerente responsable: se muestran los siguientes campos: - Dirección - C.P. - País - Teléfono - Municipio - Provincia Página 22 de 119
23 - Correo electrónico Si se pulsa el botón Volver, la aplicación se redirige a la pantalla Página principal. Si se pulsa el botón Guardar, la aplicación se redirige a la pantalla Página principal indicando que los datos se han guardado correctamente. Pantalla Datos generales. Datos guardados correctamente Página 23 de 119
24 2. Actividades: al pulsar el enlace Actividades, se muestra la pantalla Actividades. Pantalla Actividades. En esta pantalla, se podrán marcar/desmarcar las casillas de las actividades correspondientes. Además, se podrán indicar las características particulares a tener en cuenta de la operación de vuelos experimentales y breve descripción de sus perfiles. Para ello, se deberá escribir directamente en el campo de texto. Si se pulsa el botón Volver, la aplicación se redirige a la pantalla Página principal. Si se pulsa el botón Guardar, la aplicación se redirige a la pantalla Página principal indicando que los datos se han guardado correctamente. Página 24 de 119
25 Pantalla Datos generales. Datos guardados correctamente 3. Aeronaves: al pulsar el enlace Aeronaves, se muestra la pantalla Aeronaves. Pantalla Aeronaves. Si se pulsa el botón Nueva aeronave, la aplicación muestra la pantalla Nueva Aeronave: Pantalla Nueva aeronaves. Página 25 de 119
26 En esta pantalla, se muestran los siguientes campos: o Clase: se deberá seleccionar de la lista desplegable la opción deseada. o Fabricante: campo de texto con la opción de autocompletado. Se deberá seleccionar el fabricante deseado. o Modelo: campo de texto con la opción de autocompletado. Se deberá seleccionar el modelo deseado. o Nº serie: se deberá completar escribiendo directamente en la caja de texto. o MTOW: se deberá completar escribiendo directamente en la caja de texto. o Envergadura: se deberá completar escribiendo directamente en la caja de texto. o Velocidad: se deberá completar escribiendo directamente en la caja de texto. Si se pulsa el botón Volver, la aplicación se redirige a la pantalla Aeronaves. Si se pulsa el botón Guardar, la aplicación se redirige a la pantalla Aeronaves indicando que los datos se han guardado correctamente y mostrándolos en forma de tabla. Pantalla Aeronaves. Datos guardados correctamente Si se pulsa el botón Volver, la aplicación se redirige a la pantalla Página principal. Si se pulsa el enlace Eliminar, la aplicación elimina la aeronave seleccionada. Página 26 de 119
27 4. Pilotos: al pulsar el enlace Pilotos, se muestra la pantalla Pilotos. Pantalla Pilotos. Si se pulsa el botón Nuevo piloto, la aplicación muestra la pantalla Datos Piloto: Página 27 de 119
28 Pantalla Datos piloto. En esta pantalla, se muestran los siguientes campos: o Datos personales: en este apartado todos los campos son obligatorios y, son los siguientes: Nombre: se deberá completar escribiendo directamente en la caja de texto. Apellidos: se deberá completar escribiendo directamente en la caja de texto. Tipo de identificación: se deberá la opción deseada. Página 28 de 119
29 Número identificación: se deberá completar escribiendo directamente en la caja de texto. Fecha de nacimiento: se deberá indicar la fecha, bien sea completando dicho campo con la fecha deseada, siguiendo el formato dd/mm/aaaa, o bien seleccionando la fecha deseada, pulsando sobre el icono situado a la derecha de dicho campo. Nacionalidad: se deberá completar escribiendo directamente en la caja de texto. Teléfono: se deberá completar escribiendo directamente en la caja de texto. Correo electrónico: se deberá completar escribiendo directamente en la caja de texto. o Domicilio: en este apartado, se muestran los siguientes campos: Dirección: se deberá completar escribiendo directamente en la caja de texto. C.P.: se deberá completar escribiendo directamente en la caja de texto. País: se deberá seleccionar de la lista desplegable la opción deseada. Municipio: se deberá completar escribiendo directamente en la caja de texto. Provincia: se deberá seleccionar de la lista desplegable la opción deseada. o Formación teórica: en este apartado, se muestran los siguientes campos: Licencia de piloto: si se marca la casilla correspondiente, se deberán completar los siguientes campos: - Tipo: se deberá seleccionar de la lista desplegable la opción deseada. - Número: se deberá completar escribiendo directamente en la caja de texto. - País emisión: se deberá completar escribiendo directamente en la caja de texto. Conocimientos teóricos para licencia de piloto. Art 34.1 a): si se marca la casilla correspondiente, se deberá completar el siguiente campo: - Emitido por: se deberá completar escribiendo directamente en la caja de texto. Página 29 de 119
30 Certificado básico aeronaves pilotadas por control remoto. Art 34.1 a): si se marca la casilla correspondiente, se deberá completar el siguiente campo: - Emitido por: se deberá completar escribiendo directamente en la caja de texto. Certificado avanzado aeronaves pilotadas por control remoto. Art 34.1 a): si se marca la casilla correspondiente, se deberá completar el siguiente campo: - Emitido por: se deberá completar escribiendo directamente en la caja de texto. o Formación práctica: en este apartado, se muestran los siguientes campos: Aeronaves para las que se cuentan con certificado: se deberá seleccionar de la lista desplegable la opción deseada. Certificado emitido: se deberá completar escribiendo directamente en la caja de texto. Aeronaves similares: se podrá completar escribiendo directamente en la caja de texto. Una vez cumplimentados los campos correspondientes, se deberá pulsar el botón Añadir formación práctica. Al pulsar este botón, se muestran en forma de tabla los datos introducidos: Apartado Formación práctica. Si se pulsa el enlace Eliminar, la aplicación elimina la aeronave seleccionada. o Certificado médico: en este apartado, se muestran los siguientes campos: Clase (campo obligatorio): se deberá completar escribiendo directamente en la caja de texto. Página 30 de 119
31 Vigencia (campo obligatorio): se deberá indicar la fecha de vigencia, bien sea completando dicho campo con la fecha deseada, siguiendo el formato dd/mm/aaaa, o bien seleccionando la fecha deseada, pulsando sobre el icono derecha de dicho campo situado a la País emisión (campo obligatorio): se deberá completar escribiendo directamente en la caja de texto. Si se pulsa el botón Volver, la aplicación se redirige a la pantalla Pilotos. Si se pulsa el botón Guardar, la aplicación se redirige a la pantalla Pilotos indicando que los datos se han guardado correctamente y mostrándolos en forma de tabla. Pantalla Pilotos. Datos guardados correctamente Si se pulsa el botón Volver, la aplicación se redirige a la pantalla Página principal. Si se pulsa el enlace Eliminar, la aplicación elimina el piloto seleccionado. Si se pulsa el enlace Editar, la aplicación muestra de nuevo la pantalla Datos pilotos, permitiendo la edición de los datos del Piloto seleccionado. Página 31 de 119
32 COMUNICACIONES PREVIAS En este apartado, se permite crear una nueva comunicación. Si se pulsa el botón Nueva comunicación/modificación, la aplicación muestra la pantalla Comunicación (Información): Pantalla Comunicación (Información) En esta pantalla, se muestra la información de cómo realizar una comunicación previa. Si se pulsa el botón Volver a la página principal, la aplicación se redirige a la pantalla Página principal. Si se pulsa el botón Continuar, la aplicación muestra la pantalla Nueva Comunicación. Página 32 de 119
33 Se muestran los siguientes campos: Pantalla Nueva comunicación o Tipo de comunicación: en este apartado se muestran los siguientes campos: Inicial: campo no editable, ya que, en este caso al ser una nueva comunicación, vendrá seleccionada esta opción por defecto. Modificación: campo no editable. Se podrán marcar/desmarcar las casillas correspondientes según las condiciones de la aeronave. o Documentación disponible a disposición de la autoridad: se podrán marcar/desmarcar las casillas correspondientes. Página 33 de 119
34 Si se pulsa el botón Volver a la página de información, la aplicación se redirige a la pantalla Comunicación (Información). Una vez cumplimentados todos los datos necesarios, se deberá pulsar el botón Generar comunicación. Al pulsar este botón, se muestra el siguiente mensaje: Mensaje al generar la comunicación Una vez se ha finalizado, se muestra en la parte inferior de la pantalla el siguiente mensaje: Visualización comunicación Si se pulsa el enlace Visualizar comunicación (PDF), se abre una nueva ventana mostrándose los datos introducidos en formato PDF. Si se desea finalizar con el proceso, se deberá pulsar el botón Firmar y registrar. Al pulsar este botón, se muestra una ventana emergente permitiendo al usuario seleccionar el certificado deseado. Una vez el usuario ha seleccionado el certificado deseado, la aplicación firma y registra la comunicación cumplimentada y se redirige a la pantalla Información de registro mostrándose lo siguiente: Pantalla Información de registro Página 34 de 119
35 Si se pulsa el enlace Descargar justificante de presentación en registro (PDF), el usuario puede obtener en formato PDF, una copia de la solicitud firmada y registrada que ha presentado. Si se pulsa el botón Volver a la página principal, la aplicación se redirige a la pantalla inicial de la aplicación. Una vez el usuario se haya identificado y haya accedido a la aplicación, éste siempre dispondrá de una opción para cerrar su sesión, pulsando el botón Cerrar sesión, que se muestra en la parte superior derecha de la pantalla SOLICITUDES DE AUTORIZACIÓN En este apartado, se permite crear una nueva solicitud de Autorización. Para ello, es necesario que exista una comunicación previa en estado Presentado. Pantalla Datos generales. Si se pulsa el botón Nueva solicitud de autorización, la aplicación muestra la pantalla Autorización (Información): Página 35 de 119
36 Pantalla Autorización (información) En esta pantalla, se muestra la información de cómo realizar una solicitud de autorización. Si se pulsa el botón Volver a la página principal, la aplicación se redirige a la pantalla Página principal. Si se pulsa el botón Continuar, la aplicación muestra la pantalla Autorización (actividades). Se muestran los siguientes campos: Pantalla Autorización (actividades) o Listado de actividades declaradas en la última comunicación: en este apartado se muestra el siguiente campo: Tipo de actividad de la autorización: se deberá seleccionar de la lista desplegable la opción deseada. Página 36 de 119
37 Al seleccionar la opción deseada, se muestra el listado correspondiente a las actividades: Pantalla Actividades Se podrán marcar/desmarcar las casillas correspondientes según las actividades deseadas. Si se pulsa el botón Volver a la página de información, la aplicación se redirige a la pantalla Autorización (Información). Una vez seleccionadas las actividades deseadas, se deberá pulsar el botón Seleccionar. Al pulsar este botón, se muestra el apartado Documentación asociada a las actividades: Pantalla Actividades. Apartado Documentación asociada Página 37 de 119
38 Se muestra lo siguiente: o Tipo documento: se deberá seleccionar una de las siguientes opciones: Nuevo documento: si se selecciona esta opción, se mostrará la opción de adjuntar el documento. Se deberá pulsar el botón Seleccionar. Al pulsar este botón, se abre una ventana emergente para seleccionar el archivo deseado. Nota: el archivo adjuntado deberá ser en formato PDF y con un tamaño máximo de 5MB. Una vez seleccionado dicho archivo, si todo ha ido bien, se mostrará en este campo el nombre del documento seleccionado y la posibilidad de eliminarlo. Si se pulsa el botón Borrar, se eliminará el documento adjuntado. Documento adjuntado en la anterior solicitud de autorización: si se selecciona esta opción, se mostrará la opción de seleccionar de la lista desplegable el documento correspondiente. Pantalla Autorización (actividades). Apartado Tipo documento o Documentación disponible a disposición de la autoridad: se deberán marcar/desmarcar las casillas correspondientes. Pantalla Autorización (actividades). Apartado Documentación disponible Página 38 de 119
39 Si se pulsa el botón Adjuntar documento, se mostrará el documento en los elementos seleccionados: Pantalla Autorización (actividades). Apartado elementos Si se pulsa el botón Volver a la página de información, la aplicación se redirige a la pantalla Comunicación (Información). Una vez cumplimentados todos los datos necesarios, se deberá pulsar el botón Continuar. Al pulsar este botón, la aplicación muestra la pantalla Autorización (escenario). Pantalla Autorización (escenario) Página 39 de 119
40 Se muestran los siguientes campos: o Seleccionar las características operacionales: se podrán marcar/desmarcar las casillas correspondientes. Si se pulsa el botón Volver a la página actividades, la aplicación se redirige a la pantalla Autorización (actividades). Una vez seleccionadas las características deseadas, se deberá pulsar el botón Seleccionar. Al pulsar este botón, se muestra el apartado Elegir tipo de operación: Pantalla Autorización (escenario). Apartado tipo de operación Una vez seleccionado el tipo deseado, se deberá pulsar el botón Seleccionar. Al pulsar este botón, se muestra el apartado Elegir zona de operación: Página 40 de 119
41 Pantalla Autorización (escenario). Apartado zona de operación Una vez seleccionada la zona deseada, se deberá pulsar el botón Seleccionar. Al pulsar este botón, se muestra el apartado espacio aéreo atípico: Página 41 de 119
42 Pantalla Autorización (escenario). Apartado espacio aéreo atípico Una vez seleccionada la respuesta correspondiente, se deberá pulsar el botón Seleccionar. Al pulsar este botón, se muestra el apartado entorno aeroportuario: Página 42 de 119
43 Pantalla Autorización (escenario). Apartado entorno aeroportuario Una vez seleccionada la respuesta correspondiente, se deberá pulsar el botón Seleccionar. Al pulsar este botón, se muestra el apartado clase operaciones: Página 43 de 119
44 Pantalla Autorización (escenario). Apartado clase operaciones Una vez seleccionada la respuesta correspondiente, se deberá pulsar el botón Seleccionar. Al pulsar este botón, se muestra el apartado TMZ: Página 44 de 119
45 Pantalla Autorización (escenario). Apartado TMZ Una vez seleccionada la respuesta correspondiente, se deberá pulsar el botón Seleccionar. Al pulsar este botón, se muestra el apartado Selección altura de la operación: Página 45 de 119
46 Pantalla Autorización (escenario). Apartado Selección altura de la operación Una vez seleccionada la respuesta correspondiente, se deberá pulsar el botón Seleccionar. Al pulsar este botón, se muestran los datos del escenario seleccionado: Página 46 de 119
47 Pantalla Autorización (escenario). Apartado Escenario seleccionado En esta pantalla, se muestra el resumen de todas las opciones seleccionadas en la opción Escenario. Además, según las características seleccionadas, se mostrará el apartado Documentación asociada al escenario: Pantalla Escenario. Apartado Documentación asociada Página 47 de 119
48 Se muestra lo siguiente: o Tipo documento: se deberá seleccionar una de las siguientes opciones: Nuevo documento: si se selecciona esta opción, se mostrará la opción de adjuntar el documento. Se deberá pulsar el botón Seleccionar. Al pulsar este botón, se abre una ventana emergente para seleccionar el archivo deseado. Nota: el archivo adjuntado deberá ser en formato PDF y con un tamaño máximo de 5MB. Una vez seleccionado dicho archivo, si todo ha ido bien, se mostrará en este campo el nombre del documento seleccionado y la posibilidad de eliminarlo. Si se pulsa el botón Borrar, se eliminará el documento adjuntado. Documento adjuntado en la anterior solicitud de autorización: si se selecciona esta opción, se mostrará la opción de seleccionar de la lista desplegable el documento correspondiente. Pantalla Autorización (Escenario). Apartado Tipo documento o Elementos a los que se quiere adjuntar el archivo: se deberán marcar/desmarcar las casillas correspondientes. Pantalla Autorización (escenario). Apartado Documentación disponible Si se pulsa el botón Adjuntar documento, se mostrará el documento en los elementos seleccionados: Página 48 de 119
49 Pantalla Autorización (escenario). Apartado elementos Si se pulsa el botón Volver a la página actividades, la aplicación se redirige a la pantalla Autorización (actividades). Una vez cumplimentados todos los datos necesarios, se deberá pulsar el botón Continuar. Al pulsar este botón, la aplicación muestra la pantalla Autorización (aeronaves). Se muestra lo siguiente: Pantalla Autorización (aeronaves) o Selección de aeronaves: se podrán marcar/desmarcar las casillas correspondientes. Página 49 de 119
50 Si se pulsa el botón Volver a la página escenario, la aplicación se redirige a la pantalla Autorización (escenario). Una vez seleccionadas las aeronaves deseadas, se deberá pulsar el botón Continuar. Al pulsar este botón, la aplicación muestra la pantalla Autorización (GRC). Se muestra lo siguiente: Pantalla Autorización (GRC) o Determinación del GRC final: muestra una breve explicación de lo que permite realizar la aplicación en este apartado. o Selección: se podrán marcar/desmarcar las casillas correspondientes Si se pulsa el botón Volver a la página aeronaves, la aplicación se redirige a la pantalla Autorización (aeronaves). Una vez seleccionadas las respuestas correspondientes, se deberá pulsar el botón Seleccionar. Al pulsar este botón, se muestran los elementos seleccionados en forma de tabla en la parte inferior de la pantalla: Página 50 de 119
51 Pantalla Autorización (GRC). Apartado Elementos seleccionados Una vez seleccionadas las respuestas correspondientes, se deberá pulsar el botón Seleccionar. Al pulsar este botón, se muestra el apartado Cálculo de GRC con los elementos seleccionados: Página 51 de 119
52 Pantalla Autorización (GRC). Apartado Elementos seleccionados En esta pantalla, se muestra el resumen de todas las opciones seleccionadas en la opción GRC. Además, según las características seleccionadas, se mostrará el apartado Documentación asociada: Página 52 de 119
53 Se muestra lo siguiente: Pantalla GRC. Apartado Documentación asociada o Tipo documento: se deberá seleccionar una de las siguientes opciones: Nuevo documento: si se selecciona esta opción, se mostrará la opción de adjuntar el documento. Se deberá pulsar el botón Seleccionar. Al pulsar este botón, se abre una ventana emergente para seleccionar el archivo deseado. Nota: el archivo adjuntado deberá ser en formato PDF y con un tamaño máximo de 5MB. Una vez seleccionado dicho archivo, si todo ha ido bien, se mostrará en este campo el nombre del documento seleccionado y la posibilidad de eliminarlo. Si se pulsa el botón Borrar, se eliminará el documento adjuntado. Documento adjuntado en la anterior solicitud de autorización: si se selecciona esta opción, se mostrará la opción de seleccionar de la lista desplegable el documento correspondiente. Pantalla Autorización (GRC). Apartado Tipo documento o Elementos a los que se quiere adjuntar el archivo: se deberán marcar/desmarcar las casillas correspondientes. Página 53 de 119
54 Pantalla Autorización (GRC). Apartado Documentación disponible Si se pulsa el botón Adjuntar documento, se mostrará el documento en los elementos seleccionados: Pantalla Autorización (GRC). Apartado elementos Si se pulsa el botón Volver a la página aeronaves, la aplicación se redirige a la pantalla Autorización (aeronaves). Página 54 de 119
55 Una vez cumplimentados todos los datos necesarios, se deberá pulsar el botón Continuar. Al pulsar este botón, la aplicación muestra la pantalla Autorización (ARC). Se muestra lo siguiente: Pantalla Autorización (ARC) o Selección de categorías de encuentros en un espacio aéreo (AEC): se podrán marcar/desmarcar las casillas correspondientes. Si se pulsa el botón Volver a la página GRC, la aplicación se redirige a la pantalla Autorización (GRC). Una vez seleccionada la respuesta correspondiente, se deberá pulsar el botón Seleccionar. Al pulsar este botón, se muestra el apartado Determinación de medidas de mitigación estratégicas: Página 55 de 119
56 Pantalla Autorización (ARC). Apartado Selección Una vez seleccionadas las respuestas correspondientes, se deberá pulsar el botón Seleccionar. Al pulsar este botón, se muestran los elementos seleccionados en forma de tabla en la parte inferior de la pantalla. Página 56 de 119
57 Cuando se finalice la selección de medidas de mitigación, se deberá pulsar el botón Seleccionar. Al pulsar este botón, se muestra el apartado Cálculo de ARC con los elementos seleccionados: Pantalla Autorización (ARC). Elementos seleccionados En esta pantalla, se muestra el resumen de todas las opciones seleccionadas en la opción ARC. Además, según las características seleccionadas, se mostrará el apartado Documentación asociada: Página 57 de 119
58 Se muestra lo siguiente: Pantalla ARC. Apartado Documentación asociada o Tipo documento: se deberá seleccionar una de las siguientes opciones: Nuevo documento: si se selecciona esta opción, se mostrará la opción de adjuntar el documento. Se deberá pulsar el botón Seleccionar. Al pulsar este botón, se abre una ventana emergente para seleccionar el archivo deseado. Nota: el archivo adjuntado deberá ser en formato PDF y con un tamaño máximo de 5MB. Una vez seleccionado dicho archivo, si todo ha ido bien, se mostrará en este campo el nombre del documento seleccionado y la posibilidad de eliminarlo. Si se pulsa el botón Borrar, se eliminará el documento adjuntado. Documento adjuntado en la anterior solicitud de autorización: si se selecciona esta opción, se mostrará la opción de seleccionar de la lista desplegable el documento correspondiente. Pantalla Autorización (ARC). Apartado Tipo documento o Elementos a los que se quiere adjuntar el archivo: se deberán marcar/desmarcar las casillas correspondientes. Página 58 de 119
59 Pantalla Autorización (ARC). Apartado Documentación disponible Si se pulsa el botón Adjuntar documento, se mostrará el documento en los elementos seleccionados: Pantalla Autorización (ARC). Apartado elementos Si se pulsa el botón Volver a la página GRC, la aplicación se redirige a la pantalla Autorización (GRC). Una vez cumplimentados todos los datos necesarios, se deberá pulsar el botón Continuar. Al pulsar este botón, la aplicación muestra la pantalla Autorización (SAIL/OSO). Página 59 de 119
60 Se muestra lo siguiente: Pantalla Autorización (SAIL/OSO) o Tipo documento: se deberá seleccionar una de las siguientes opciones: Nuevo documento: si se selecciona esta opción, se mostrará la opción de adjuntar el documento. Se deberá pulsar el botón Seleccionar. Al pulsar este botón, se abre una ventana emergente para seleccionar el archivo deseado. Nota: el archivo adjuntado deberá ser en formato PDF y con un tamaño máximo de 5MB. Una vez seleccionado dicho archivo, si todo ha ido bien, se mostrará en este campo el nombre del documento seleccionado y la posibilidad de eliminarlo. Página 60 de 119
61 Si se pulsa el botón Borrar, se eliminará el documento adjuntado. Documento adjuntado en la anterior solicitud de autorización: si se selecciona esta opción, se mostrará la opción de seleccionar de la lista desplegable el documento correspondiente. Pantalla Autorización (SAIL/OSO). Apartado Tipo documento o Elementos a los que se quiere adjuntar el archivo: se deberán marcar/desmarcar las casillas correspondientes. Pantalla Autorización (SAIL/OSO). Apartado Documentación disponible Si se pulsa el botón Adjuntar documento, se mostrará el documento en los elementos seleccionados: Página 61 de 119
62 Pantalla Autorización (SAIL/OSO). Apartado elementos Si se pulsa el botón Volver a la página ARC, la aplicación se redirige a la pantalla Autorización (ARC). Una vez cumplimentados todos los datos necesarios, se deberá pulsar el botón Continuar. Al pulsar este botón, la aplicación muestra la pantalla Resumen. Página 62 de 119
63 Pantalla Resumen En esta pantalla, se muestra un resumen de los elementos que se han ido seleccionando a lo largo del proceso. Una vez revisados los datos, se deberá pulsar el botón Generar solicitud de autorización. Al pulsar este botón, se muestra el siguiente mensaje: Mensaje al generar la solicitud Página 63 de 119
64 Una vez se ha finalizado, se muestra en la parte inferior de la pantalla el siguiente mensaje: Visualización solicitud de autorización Si se pulsa el enlace Visualizar solicitud de autorización (PDF), se abre una nueva ventana mostrándose los datos introducidos en formato PDF. Si se desea finalizar con el proceso, se deberá pulsar el botón Firmar y registrar. Al pulsar este botón, se muestra una ventana emergente permitiendo al usuario seleccionar el certificado deseado. Una vez el usuario ha seleccionado el certificado deseado, la aplicación firma y registra la solicitud cumplimentada y se redirige a la pantalla Información de registro mostrándose lo siguiente: Pantalla Información de registro Si se pulsa el enlace Descargar justificante de presentación en registro (PDF), el usuario puede obtener en formato PDF, una copia de la solicitud firmada y registrada que ha presentado. Si se pulsa el botón Volver a la página principal, la aplicación se redirige a la pantalla inicial de la aplicación. Una vez el usuario se haya identificado y haya accedido a la aplicación, éste siempre dispondrá de una opción para cerrar su sesión, pulsando el botón Cerrar sesión, que se muestra en la parte superior derecha de la pantalla. Página 64 de 119
65 CON COMUNICACIONES/SOLICITUDES PRESENTADAS Si el usuario identificado ha presentado alguna comunicación o alguna solicitud para el operador indicado, se mostrará la pantalla Página principal de la siguiente manera: Pantalla Página principal con comunicaciones y solicitudes previas DATOS GENERALES Véase apartado DATOS GENERALES Página 65 de 119
66 COMUNICACIONES PREVIAS En este apartado, se muestran en forma de tabla, todas aquellas comunicaciones previas: Apartado Comunicaciones previas En este apartado se muestran, en forma de tabla, los siguientes campos: o Fecha o Estado o Identificador o Acción: si se pulsa el enlace Ver, se abre una nueva ventana nueva mostrándose el documento Comunicación Previa, en formato PDF. Si se pulsa el botón Nueva comunicación/modificación, la aplicación permite la realización de una comunicación previa. Véase apartado COMUNICACIONES PREVIAS SOLICITUDES DE AUTORIZACIÓN En este apartado, se muestran en forma de tabla, todas aquellas Solicitudes de autorización realizadas: Apartado Solicitudes de autorización En este apartado se muestran, en forma de tabla, los siguientes campos: o Fecha o Estado o Identificador Página 66 de 119
67 o Acción: si se pulsa el enlace Ver, se abre una nueva ventana nueva mostrándose el documento Solicitud de autorización, en formato PDF. Si se pulsa el botón Nueva solicitud de autorización, la aplicación permite la realización de una nueva solicitud. Véase apartado SOLICITUDES DE AUTORIZACIÓN ACCESO SIN CERTIFICADO DIGITAL Esta opción permite cumplimentar los datos y generar documentos de solicitudes, para posteriormente imprimirlo y presentarlo en el Registro Presencial. Nota: esta opción solo está disponible, para aquellos usuarios de los operadores que sean persona física. Pantalla Acceso aplicación RPAS. Para acceder se deberá pulsar el enlace aquí. Al pulsar este enlace, la aplicación muestra la pantalla Identificación usuario. Pantalla de Identificación usuario. Página 67 de 119
68 En la pantalla de Identificación usuario se muestran los siguientes campos: o NIF: se deberá introducir el NIF, escribiendo directamente en la caja de texto. o Contraseña: se deberá introducir la contraseña, escribiendo directamente en la caja de texto. En caso de haber olvidado la contraseña, se deberá pulsar el enlace aquí. Al pulsar este enlace, se muestra la pantalla Solicitar cambio de contraseña: Pantalla Solicitar cambio de contraseña. En la pantalla de Identificación usuario se muestran los siguientes campos: o NIF: se deberá introducir el NIF, escribiendo directamente en la caja de texto. o Contraseña: se deberá introducir la contraseña, escribiendo directamente en la caja de texto. Si se pulsa el botón Volver, la aplicación se redirige a la pantalla Acceso aplicación RPAS. Si se pulsa el botón Continuar, la aplicación muestra el siguiente mensaje: Pantalla Solicitar cambio de contraseña. Página 68 de 119
69 Si se pulsa el botón Volver, la aplicación se redirige a la pantalla Acceso aplicación RPAS. Una vez se ha introducido en NIF y la contraseña, se deberá pulsar el botón Continuar. Si los datos son correctos, al pulsar este botón se accede a la pantalla Página principal. Pantalla Página principal. Acceso a la aplicación sin certificado SIN COMUNICACIONES/SOLICITUDES PRESENTADAS Si el usuario identificado no ha presentado aún ninguna comunicación ni ninguna solicitud para el operador indicado, se mostrará la pantalla Página principal de la siguiente manera: Pantalla Página principal sin comunicaciones ni solicitudes previas. Página 69 de 119
70 Una vez el usuario se haya identificado y haya accedido a la aplicación, éste siempre dispondrá de una opción para desconectarse de la aplicación, pulsando el botón Cerrar sesión, que se muestra en la parte superior derecha de la pantalla. Si se pulsa el botón Volver, la aplicación se redirige a la pantalla Identificación de Usuarios. Si se pulsa el botón Ir a la sede electrónica de AESA, se accede a la página principal de la Sede Electrónica: htm DATOS GENERALES En este apartado, se muestran los datos generales del operador seleccionado divididos de la siguiente manera: Apartado Datos generales Página 70 de 119
71 1. Datos operador: al pulsar el enlace Datos Operador, se muestra la pantalla Datos operador. Se muestran los siguientes campos: Pantalla Datos generales. Datos del declarante (operador): en este apartado se muestran todos los datos referentes al operador correspondiente. Nombre o razón social NIF Domicilio (Lugar de establecimiento o residencia del operador): se muestran los siguientes campos: - Dirección - C.P. Página 71 de 119
72 - País - Teléfono - Municipio - Provincia - Correo electrónico Datos registrales (en caso de sociedades, fundaciones u otras entidades obligadas a registro). Otros datos: se podrá marcar/desmarcar la casilla correspondiente. Medio preferente para las notificaciones (marcar una de las dos opciones): en este apartado se podrá marcar una de las opciones que se muestran. Datos del representante legal: en este apartado se muestran todos los datos referentes al representante legal. Nombre Apellidos Tipo de identificación Número identificación Dirección de gerente responsable: se muestran los siguientes campos: - Dirección - C.P. - País - Teléfono - Municipio - Provincia - Correo electrónico Si se pulsa el botón Volver, la aplicación se redirige a la pantalla Página principal. Si se pulsa el botón Guardar, la aplicación se redirige a la pantalla Página principal indicando que los datos se han guardado correctamente. Página 72 de 119
73 Pantalla Datos generales. Datos guardados correctamente 2. Actividades: al pulsar el enlace Actividades, se muestra la pantalla Actividades. Pantalla Actividades. Página 73 de 119
74 En esta pantalla, se podrán marcar/desmarcar las casillas de las actividades correspondientes. Además, se podrán indicar las características particulares a tener en cuenta de la operación de vuelos experimentales y breve descripción de sus perfiles. Para ello, se deberá escribir directamente en el campo de texto. Si se pulsa el botón Volver, la aplicación se redirige a la pantalla Página principal. Si se pulsa el botón Guardar, la aplicación se redirige a la pantalla Página principal indicando que los datos se han guardado correctamente. Pantalla Datos generales. Datos guardados correctamente 3. Aeronaves: al pulsar el enlace Aeronaves, se muestra la pantalla Aeronaves. Pantalla Aeronaves. Si se pulsa el botón Nueva aeronave, la aplicación muestra la pantalla Nueva Aeronave: Página 74 de 119
75 Pantalla Nueva aeronaves. En esta pantalla, se muestran los siguientes campos: o Clase: se deberá seleccionar de la lista desplegable la opción deseada. o Fabricante: campo de texto con la opción de autocompletado. Se deberá seleccionar el fabricante deseado. o Modelo: campo de texto con la opción de autocompletado. Se deberá seleccionar el modelo deseado. o Nº serie: se deberá completar escribiendo directamente en la caja de texto. o MTOW: se deberá completar escribiendo directamente en la caja de texto. o Envergadura: se deberá completar escribiendo directamente en la caja de texto. o Velocidad: se deberá completar escribiendo directamente en la caja de texto. Si se pulsa el botón Volver, la aplicación se redirige a la pantalla Aeronaves. Si se pulsa el botón Guardar, la aplicación se redirige a la pantalla Aeronaves indicando que los datos se han guardado correctamente y mostrándolos en forma de tabla. Página 75 de 119
76 Pantalla Aeronaves. Datos guardados correctamente Si se pulsa el botón Volver, la aplicación se redirige a la pantalla Página principal. Si se pulsa el enlace Eliminar, la aplicación elimina la aeronave seleccionada. 4. Pilotos: al pulsar el enlace Pilotos, se muestra la pantalla Pilotos. Pantalla Pilotos. Si se pulsa el botón Nuevo piloto, la aplicación muestra la pantalla Datos Piloto: Página 76 de 119
77 Pantalla Datos piloto. En esta pantalla, se muestran los siguientes campos: o Datos personales: en este apartado, se muestran los siguientes campos: Nombre: se deberá completar escribiendo directamente en la caja de texto. Apellidos: se deberá completar escribiendo directamente en la caja de texto. Tipo de identificación: se deberá la opción deseada. Página 77 de 119
78 Número identificación: se deberá completar escribiendo directamente en la caja de texto. Fecha de nacimiento: se deberá indicar la fecha, bien sea completando dicho campo con la fecha deseada, siguiendo el formato dd/mm/aaaa, o bien seleccionando la fecha deseada, pulsando sobre el icono situado a la derecha de dicho campo. Nacionalidad: se deberá completar escribiendo directamente en la caja de texto. Teléfono: se deberá completar escribiendo directamente en la caja de texto. Correo electrónico: se deberá completar escribiendo directamente en la caja de texto. o Domicilio: en este apartado, se muestran los siguientes campos: Dirección: se deberá completar escribiendo directamente en la caja de texto. C.P.: se deberá completar escribiendo directamente en la caja de texto. País: se deberá seleccionar de la lista desplegable la opción deseada. Municipio: se deberá completar escribiendo directamente en la caja de texto. Provincia: se deberá seleccionar de la lista desplegable la opción deseada. o Formación teórica: en este apartado, se muestran los siguientes campos: Licencia de piloto: si se marca la casilla correspondiente, se deberán completar los siguientes campos: - Tipo: se deberá seleccionar de la lista desplegable la opción deseada. - Número: se deberá completar escribiendo directamente en la caja de texto. - País emisión: se deberá completar escribiendo directamente en la caja de texto. Conocimientos teóricos para licencia de piloto. Art 34.1 a): si se marca la casilla correspondiente, se deberá completar el siguiente campo: - Emitido por: se deberá completar escribiendo directamente en la caja de texto. Página 78 de 119
79 Certificado básico aeronaves pilotadas por control remoto. Art 34.1 a): si se marca la casilla correspondiente, se deberá completar el siguiente campo: - Emitido por: se deberá completar escribiendo directamente en la caja de texto. Certificado avanzado aeronaves pilotadas por control remoto. Art 34.1 a): si se marca la casilla correspondiente, se deberá completar el siguiente campo: - Emitido por: se deberá completar escribiendo directamente en la caja de texto. o Formación práctica: en este apartado, se muestran los siguientes campos: Aeronaves para las que se cuentan con certificado: se deberá seleccionar de la lista desplegable la opción deseada. Certificado emitido: se deberá completar escribiendo directamente en la caja de texto. Aeronaves similares: se podrá completar escribiendo directamente en la caja de texto. Una vez cumplimentados los campos correspondientes, se deberá pulsar el botón Añadir formación práctica. Al pulsar este botón, se muestran en forma de tabla los datos introducidos: Apartado Formación práctica. Si se pulsa el enlace Eliminar, la aplicación elimina la aeronave seleccionada. o Certificado médico: en este apartado, se muestran los siguientes campos: Clase: se deberá completar escribiendo directamente en la caja de texto. Página 79 de 119
80 Vigencia: se deberá indicar la fecha de vigencia, bien sea completando dicho campo con la fecha deseada, siguiendo el formato dd/mm/aaaa, o bien seleccionando la fecha deseada, pulsando sobre el icono situado a la derecha de dicho campo País emisión: se deberá completar escribiendo directamente en la caja de texto. Si se pulsa el botón Volver, la aplicación se redirige a la pantalla Pilotos. Si se pulsa el botón Guardar, la aplicación se redirige a la pantalla Pilotos indicando que los datos se han guardado correctamente y mostrándolos en forma de tabla. Pantalla Pilotos. Datos guardados correctamente Si se pulsa el botón Volver, la aplicación se redirige a la pantalla Página principal. Si se pulsa el enlace Eliminar, la aplicación elimina el piloto seleccionado. Si se pulsa el enlace Editar, la aplicación muestra de nuevo la pantalla Datos pilotos, permitiendo la edición de los datos del Piloto seleccionado. Página 80 de 119
81 COMUNICACIONES PREVIAS En este apartado, se permite crear una nueva comunicación. Si se pulsa el botón Nueva comunicación/modificación, la aplicación muestra la pantalla Comunicación (Información): Pantalla Comunicación (Información) En esta pantalla, se muestra la información de cómo realizar una comunicación previa. Si se pulsa el botón Volver a la página principal, la aplicación se redirige a la pantalla Página principal. Si se pulsa el botón Continuar, la aplicación muestra la pantalla Nueva Comunicación. Página 81 de 119
82 Se muestran los siguientes campos: Pantalla Nueva comunicación o Tipo de comunicación: en este apartado se muestran los siguientes campos: Inicial: campo no editable, ya que, en este caso al ser una nueva comunicación, vendrá seleccionada esta opción por defecto. Modificación: campo no editable. Página 82 de 119
83 Se podrán marcar/desmarcar las casillas correspondientes según las condiciones de la aeronave. o Documentación disponible a disposición de la autoridad: se podrán marcar/desmarcar las casillas correspondientes. Pantalla Nueva comunicación. Apartado final Si se pulsa el botón Volver a la página de información, la aplicación se redirige a la pantalla Comunicación (Información). Una vez cumplimentados todos los datos necesarios, se deberá pulsar el botón Generar comunicación. Al pulsar este botón, se muestra el siguiente mensaje: Mensaje al generar la comunicación Una vez se ha finalizado, se muestra en la parte inferior de la pantalla el siguiente mensaje: Visualización comunicación Si se pulsa el enlace Visualizar comunicación (PDF), se abre una nueva ventana mostrándose los datos introducidos en formato PDF. Si se pulsa el botón Volver a la página de información, la aplicación se redirige a la pantalla Comunicación (Información). Una vez el usuario se haya identificado y haya accedido a la aplicación, éste siempre dispondrá de una opción para cerrar su sesión, pulsando el botón Cerrar sesión, que se muestra en la parte superior derecha de la pantalla. Página 83 de 119
84 SOLICITUDES DE AUTORIZACIÓN Pantalla Datos generales. En este apartado, se permite crear una nueva solicitud de Autorización. Para ello, es necesario que exista una comunicación previa en estado Presentado. Si se pulsa el botón Nueva solicitud de autorización, la aplicación muestra la pantalla Autorización (Información): Pantalla Autorización (información) En esta pantalla, se muestra la información de cómo realizar una solicitud de autorización. Página 84 de 119
85 Si se pulsa el botón Volver a la página principal, la aplicación se redirige a la pantalla Página principal. Si se pulsa el botón Continuar, la aplicación muestra la pantalla Autorización (actividades). Se muestran los siguientes campos: Pantalla Autorización (actividades) o Listado de actividades declaradas en la última comunicación: en este apartado se muestra el siguiente campo: Tipo de actividad de la autorización: se deberá seleccionar de la lista desplegable la opción deseada. Al seleccionar la opción deseada, se muestra el listado correspondiente a las actividades: Pantalla Actividades Página 85 de 119
86 Se podrán marcar/desmarcar las casillas correspondientes según las actividades deseadas. Si se pulsa el botón Volver a la página de información, la aplicación se redirige a la pantalla Autorización (Información). Una vez seleccionadas las actividades deseadas, se deberá pulsar el botón Seleccionar. Al pulsar este botón, se muestra el apartado Documentación asociada a las actividades: Se muestra lo siguiente: Pantalla Actividades. Apartado Documentación asociada o Tipo documento: se deberá seleccionar una de las siguientes opciones: Nuevo documento: si se selecciona esta opción, se mostrará la opción de adjuntar el documento. Se deberá pulsar el botón Seleccionar. Al pulsar este botón, se abre una ventana emergente para seleccionar el archivo deseado. Nota: el archivo adjuntado deberá ser en formato PDF y con un tamaño máximo de 5MB. Una vez seleccionado dicho archivo, si todo ha ido bien, se mostrará en este campo el nombre del documento seleccionado y la posibilidad de eliminarlo. Si se pulsa el botón Borrar, se eliminará el documento adjuntado. Página 86 de 119
87 Documento adjuntado en la anterior solicitud de autorización: si se selecciona esta opción, se mostrará la opción de seleccionar de la lista desplegable el documento correspondiente. Pantalla Autorización (actividades). Apartado Tipo documento o Documentación disponible a disposición de la autoridad: se deberán marcar/desmarcar las casillas correspondientes. Pantalla Autorización (actividades). Apartado Documentación disponible Si se pulsa el botón Adjuntar documento, se mostrará el documento en los elementos seleccionados: Pantalla Autorización (actividades). Apartado elementos Página 87 de 119
88 Si se pulsa el botón Volver a la página de información, la aplicación se redirige a la pantalla Comunicación (Información). Una vez cumplimentados todos los datos necesarios, se deberá pulsar el botón Continuar. Al pulsar este botón, la aplicación muestra la pantalla Autorización (escenario). Se muestran los siguientes campos: Pantalla Autorización (escenario) o Seleccionar las características operacionales: se podrán marcar/desmarcar las casillas correspondientes. Si se pulsa el botón Volver a la página actividades, la aplicación se redirige a la pantalla Autorización (actividades). Una vez seleccionadas las características deseadas, se deberá pulsar el botón Seleccionar. Al pulsar este botón, se muestra el apartado Elegir tipo de operación: Página 88 de 119
89 Pantalla Autorización (escenario). Apartado tipo de operación Una vez seleccionado el tipo deseado, se deberá pulsar el botón Seleccionar. Al pulsar este botón, se muestra el apartado Elegir zona de operación: Página 89 de 119
90 Pantalla Autorización (escenario). Apartado zona de operación Una vez seleccionada la zona deseada, se deberá pulsar el botón Seleccionar. Al pulsar este botón, se muestra el apartado espacio aéreo atípico: Página 90 de 119
91 Pantalla Autorización (escenario). Apartado espacio aéreo atípico Una vez seleccionada la respuesta correspondiente, se deberá pulsar el botón Seleccionar. Al pulsar este botón, se muestra el apartado entorno aeroportuario: Página 91 de 119
92 Pantalla Autorización (escenario). Apartado entorno aeroportuario Una vez seleccionada la respuesta correspondiente, se deberá pulsar el botón Seleccionar. Al pulsar este botón, se muestra el apartado clase operaciones: Página 92 de 119
93 Pantalla Autorización (escenario). Apartado clase operaciones Una vez seleccionada la respuesta correspondiente, se deberá pulsar el botón Seleccionar. Al pulsar este botón, se muestra el apartado TMZ: Página 93 de 119
94 Pantalla Autorización (escenario). Apartado TMZ Una vez seleccionada la respuesta correspondiente, se deberá pulsar el botón Seleccionar. Al pulsar este botón, se muestra el apartado Selección altura de la operación: Página 94 de 119
95 Pantalla Autorización (escenario). Apartado Selección altura de la operación Una vez seleccionada la respuesta correspondiente, se deberá pulsar el botón Seleccionar. Al pulsar este botón, se muestran los datos del escenario seleccionado: Página 95 de 119
96 Pantalla Autorización (escenario). Apartado Escenario seleccionado En esta pantalla, se muestra el resumen de todas las opciones seleccionadas en la opción Escenario. Además, según las características seleccionadas, se mostrará el apartado Documentación asociada al escenario: Pantalla Escenario. Apartado Documentación asociada Página 96 de 119
97 Se muestra lo siguiente: o Tipo documento: se deberá seleccionar una de las siguientes opciones: Nuevo documento: si se selecciona esta opción, se mostrará la opción de adjuntar el documento. Se deberá pulsar el botón Seleccionar. Al pulsar este botón, se abre una ventana emergente para seleccionar el archivo deseado. Nota: el archivo adjuntado deberá ser en formato PDF y con un tamaño máximo de 5MB. Una vez seleccionado dicho archivo, si todo ha ido bien, se mostrará en este campo el nombre del documento seleccionado y la posibilidad de eliminarlo. Si se pulsa el botón Borrar, se eliminará el documento adjuntado. Documento adjuntado en la anterior solicitud de autorización: si se selecciona esta opción, se mostrará la opción de seleccionar de la lista desplegable el documento correspondiente. Pantalla Autorización (Escenario). Apartado Tipo documento o Elementos a los que se quiere adjuntar el archivo: se deberán marcar/desmarcar las casillas correspondientes. Pantalla Autorización (escenario). Apartado Documentación disponible Si se pulsa el botón Adjuntar documento, se mostrará el documento en los elementos seleccionados: Página 97 de 119
98 Pantalla Autorización (escenario). Apartado elementos Si se pulsa el botón Volver a la página actividades, la aplicación se redirige a la pantalla Autorización (actividades). Una vez cumplimentados todos los datos necesarios, se deberá pulsar el botón Continuar. Al pulsar este botón, la aplicación muestra la pantalla Autorización (aeronaves). Se muestra lo siguiente: Pantalla Autorización (aeronaves) o Selección de aeronaves: se podrán marcar/desmarcar las casillas correspondientes. Página 98 de 119
99 Si se pulsa el botón Volver a la página escenario, la aplicación se redirige a la pantalla Autorización (escenario). Una vez seleccionadas las aeronaves deseadas, se deberá pulsar el botón Continuar. Al pulsar este botón, la aplicación muestra la pantalla Autorización (GRC). Se muestra lo siguiente: Pantalla Autorización (GRC) o Determinación del GRC final: muestra una breve explicación de lo que permite realizar la aplicación en este apartado. o Selección: se podrán marcar/desmarcar las casillas correspondientes Si se pulsa el botón Volver a la página aeronaves, la aplicación se redirige a la pantalla Autorización (aeronaves). Una vez seleccionadas las respuestas correspondientes, se deberá pulsar el botón Seleccionar. Al pulsar este botón, se muestran los elementos seleccionados en forma de tabla en la parte inferior de la pantalla: Página 99 de 119
100 Pantalla Autorización (GRC). Apartado Elementos seleccionados Una vez seleccionadas las respuestas correspondientes, se deberá pulsar el botón Seleccionar. Al pulsar este botón, se muestra el apartado Cálculo de GRC con los elementos seleccionados: Página 100 de 119
101 Pantalla Autorización (GRC). Apartado Elementos seleccionados En esta pantalla, se muestra el resumen de todas las opciones seleccionadas en la opción GRC. Además, según las características seleccionadas, se mostrará el apartado Documentación asociada: Página 101 de 119
102 Se muestra lo siguiente: Pantalla GRC. Apartado Documentación asociada o Tipo documento: se deberá seleccionar una de las siguientes opciones: Nuevo documento: si se selecciona esta opción, se mostrará la opción de adjuntar el documento. Se deberá pulsar el botón Seleccionar. Al pulsar este botón, se abre una ventana emergente para seleccionar el archivo deseado. Nota: el archivo adjuntado deberá ser en formato PDF y con un tamaño máximo de 5MB. Una vez seleccionado dicho archivo, si todo ha ido bien, se mostrará en este campo el nombre del documento seleccionado y la posibilidad de eliminarlo. Si se pulsa el botón Borrar, se eliminará el documento adjuntado. Documento adjuntado en la anterior solicitud de autorización: si se selecciona esta opción, se mostrará la opción de seleccionar de la lista desplegable el documento correspondiente. Pantalla Autorización (GRC). Apartado Tipo documento Página 102 de 119
103 o Elementos a los que se quiere adjuntar el archivo: se deberán marcar/desmarcar las casillas correspondientes. Pantalla Autorización (GRC). Apartado Documentación disponible Si se pulsa el botón Adjuntar documento, se mostrará el documento en los elementos seleccionados: Pantalla Autorización (GRC). Apartado elementos Página 103 de 119
104 Si se pulsa el botón Volver a la página aeronaves, la aplicación se redirige a la pantalla Autorización (aeronaves). Una vez cumplimentados todos los datos necesarios, se deberá pulsar el botón Continuar. Al pulsar este botón, la aplicación muestra la pantalla Autorización (ARC). Se muestra lo siguiente: Pantalla Autorización (ARC) o Selección de categorías de encuentros en un espacio aéreo (AEC): se podrán marcar/desmarcar las casillas correspondientes. Si se pulsa el botón Volver a la página GRC, la aplicación se redirige a la pantalla Autorización (GRC). Una vez seleccionada la respuesta correspondiente, se deberá pulsar el botón Seleccionar. Al pulsar este botón, se muestra el apartado Determinación de medidas de mitigación estratégicas: Página 104 de 119
105 Pantalla Autorización (ARC). Apartado Selección Una vez seleccionadas las respuestas correspondientes, se deberá pulsar el botón Seleccionar. Al pulsar este botón, se muestran los elementos seleccionados en forma de tabla en la parte inferior de la pantalla. Página 105 de 119
106 Cuando se finalice la selección de medidas de mitigación, se deberá pulsar el botón Seleccionar. Al pulsar este botón, se muestra el apartado Cálculo de ARC con los elementos seleccionados: Pantalla Autorización (ARC). Apartado Elementos seleccionados En esta pantalla, se muestra el resumen de todas las opciones seleccionadas en la opción ARC. Además, según las características seleccionadas, se mostrará el apartado Documentación asociada: Página 106 de 119
107 Se muestra lo siguiente: Pantalla ARC. Apartado Documentación asociada o Tipo documento: se deberá seleccionar una de las siguientes opciones: Nuevo documento: si se selecciona esta opción, se mostrará la opción de adjuntar el documento. Se deberá pulsar el botón Seleccionar. Al pulsar este botón, se abre una ventana emergente para seleccionar el archivo deseado. Nota: el archivo adjuntado deberá ser en formato PDF y con un tamaño máximo de 5MB. Una vez seleccionado dicho archivo, si todo ha ido bien, se mostrará en este campo el nombre del documento seleccionado y la posibilidad de eliminarlo. Si se pulsa el botón Borrar, se eliminará el documento adjuntado. Documento adjuntado en la anterior solicitud de autorización: si se selecciona esta opción, se mostrará la opción de seleccionar de la lista desplegable el documento correspondiente. Pantalla Autorización (ARC). Apartado Tipo documento o Elementos a los que se quiere adjuntar el archivo: se deberán marcar/desmarcar las casillas correspondientes. Página 107 de 119
108 Pantalla Autorización (ARC). Apartado Documentación disponible Si se pulsa el botón Adjuntar documento, se mostrará el documento en los elementos seleccionados: Pantalla Autorización (ARC). Apartado elementos Si se pulsa el botón Volver a la página GRC, la aplicación se redirige a la pantalla Autorización (GRC). Una vez cumplimentados todos los datos necesarios, se deberá pulsar el botón Continuar. Al pulsar este botón, la aplicación muestra la pantalla Autorización (SAIL/OSO). Página 108 de 119
109 Se muestra lo siguiente: Pantalla Autorización (SAIL/OSO) o Tipo documento: se deberá seleccionar una de las siguientes opciones: Nuevo documento: si se selecciona esta opción, se mostrará la opción de adjuntar el documento. Se deberá pulsar el botón Seleccionar. Al pulsar este botón, se abre una ventana emergente para seleccionar el archivo deseado. Nota: el archivo adjuntado deberá ser en formato PDF y con un tamaño máximo de 5MB. Una vez seleccionado dicho archivo, si todo ha ido bien, se mostrará en este campo el nombre del documento seleccionado y la posibilidad de eliminarlo. Página 109 de 119
110 Si se pulsa el botón Borrar, se eliminará el documento adjuntado. Documento adjuntado en la anterior solicitud de autorización: si se selecciona esta opción, se mostrará la opción de seleccionar de la lista desplegable el documento correspondiente. Pantalla Autorización (SAIL/OSO). Apartado Tipo documento o Elementos a los que se quiere adjuntar el archivo: se deberán marcar/desmarcar las casillas correspondientes. Pantalla Autorización (SAIL/OSO). Apartado Documentación disponible Si se pulsa el botón Adjuntar documento, se mostrará el documento en los elementos seleccionados: Página 110 de 119
111 Pantalla Autorización (SAIL/OSO). Apartado elementos Si se pulsa el botón Volver a la página ARC, la aplicación se redirige a la pantalla Autorización (ARC). Una vez cumplimentados todos los datos necesarios, se deberá pulsar el botón Continuar. Al pulsar este botón, la aplicación muestra la pantalla Resumen. Página 111 de 119
112 Pantalla Resumen En esta pantalla, se muestra un resumen de los elementos que se han ido seleccionando a lo largo del proceso. Pantalla Nueva Solicitud. Apartado final Página 112 de 119
113 Una vez revisados los datos, se deberá pulsar el botón Generar solicitud de autorización. Al pulsar este botón, se muestra el siguiente mensaje: Mensaje al generar la solicitud Una vez se ha finalizado, se muestra en la parte inferior de la pantalla el siguiente mensaje: Visualización solicitud de autorización Si se pulsa el enlace Visualizar solicitud de autorización (PDF), se abre una nueva ventana mostrándose los datos introducidos en formato PDF. Si se pulsa el botón Volver a la página principal, la aplicación se redirige a la pantalla inicial de la aplicación. Una vez el usuario se haya identificado y haya accedido a la aplicación, éste siempre dispondrá de una opción para cerrar su sesión, pulsando el botón Cerrar sesión, que se muestra en la parte superior derecha de la pantalla. Página 113 de 119
114 CON COMUNICACIONES/SOLICITUDES PRESENTADAS Si el usuario identificado ha presentado alguna comunicación o alguna solicitud para el operador indicado, se mostrará la pantalla Página principal de la siguiente manera: Pantalla Página principal con comunicaciones y solicitudes previas DATOS GENERALES Véase apartado DATOS GENERALES COMUNICACIONES PREVIAS En este apartado, se muestran en forma de tabla, todas aquellas comunicaciones previas: Apartado Comunicaciones previas En este apartado se muestran, en forma de tabla, los siguientes campos: Página 114 de 119
115 o Fecha o Estado o Identificador o Acción: si se pulsa el enlace Ver, se abre una nueva ventana nueva mostrándose el documento Comunicación Previa, en formato PDF. Si se pulsa el botón Nueva comunicación/modificación, la aplicación permite la realización de una comunicación previa. Véase apartado COMUNICACIONES PREVIAS SOLICITUDES DE AUTORIZACIÓN En este apartado, se muestran en forma de tabla, todas aquellas Solicitudes de autorización realizadas: Apartado Solicitudes de autorización En este apartado se muestran, en forma de tabla, los siguientes campos: o Fecha o Estado o Identificador o Acción: si se pulsa el enlace Ver, se abre una nueva ventana nueva mostrándose el documento Solicitud de autorización, en formato PDF. Si se pulsa el botón Nueva solicitud de autorización, la aplicación permite la realización de una nueva solicitud. Véase apartado SOLICITUDES DE AUTORIZACIÓN. Página 115 de 119
116 6. MENSAJES DE ERROR 6.1. MENSAJES DE ERROR MÁS FRECUENTES A continuación, se muestran algunos de los mensajes de error más frecuentes y sus causas. En algunas ocasiones el componente de firma no se instala correctamente en los navegadores. Este hecho causa errores en el funcionamiento de la aplicación. Se recomienda seguir los pasos que se indican en el apartado de instalación de componentes software necesarios ERROR DE VALIDACIÓN DE CERTIFICADO Durante el proceso de validación del certificado digital se puede producir un error. La aplicación mostrará el mensaje de error informando de cuál es el motivo que lo ha producido. El error de validación puede producirse porque el certificado no sea correcto, esté caducado o revocado. Otra posibilidad es un fallo en la plataforma externa usada en la validación de certificados. Error en validación de certificado. Página 116 de 119
117 6.1.2 ERROR DE CADUCIDAD DE LA SESIÓN Durante el uso de la aplicación se genera una sesión de usuario. La sesión tiene un tiempo de caducidad. Si el usuario no realiza ninguna operación en este tiempo, la sesión caduca y el usuario deberá volver a identificarse. En la siguiente imagen se muestra el mensaje de sesión caducada. Sesión caducada ERROR AL REGISTRAR LA PETICIÓN Si durante el transcurso del registro de una petición se produce un error, se le presenta al usuario una pantalla como la siguiente, en la que aparece la fecha y hora del error, un mensaje descriptivo y una dirección de correo electrónico a la que el usuario podrá escribir indicando la situación. Así mismo se presenta el botón Intentar de nuevo que al pulsarlo reenvía los datos introducidos previamente para su registro. Error al registrar la petición. Página 117 de 119
AGENCIA ESTATAL DE SEGURIDAD AÉREA
 AGENCIA ESTATAL DE SEGURIDAD AÉREA MINISTERIO DE FOMENTO AGENCIA ESTATAL DE SEGURIDAD AÉREA GUÍA DE USUARIO DE LA APLICACIÓN (V 1.0) Madrid, Febrero 2017 ÍNDICE 1. INTRODUCCIÓN... 3 2. REQUISITOS PARA
AGENCIA ESTATAL DE SEGURIDAD AÉREA MINISTERIO DE FOMENTO AGENCIA ESTATAL DE SEGURIDAD AÉREA GUÍA DE USUARIO DE LA APLICACIÓN (V 1.0) Madrid, Febrero 2017 ÍNDICE 1. INTRODUCCIÓN... 3 2. REQUISITOS PARA
AGENCIA ESTATAL DE SEGURIDAD
 AGENCIA ESTATAL DE SEGURIDAD AÉREA MINISTERIO DE FOMENTO AGENCIA ESTATAL DE SEGURIDAD AÉREA GUÍA DE USUARIO DE LA APLICACIÓN (V 1.2) Madrid, Diciembre 2016 ÍNDICE 1. INTRODUCCIÓN... 3 2. REQUISITOS PARA
AGENCIA ESTATAL DE SEGURIDAD AÉREA MINISTERIO DE FOMENTO AGENCIA ESTATAL DE SEGURIDAD AÉREA GUÍA DE USUARIO DE LA APLICACIÓN (V 1.2) Madrid, Diciembre 2016 ÍNDICE 1. INTRODUCCIÓN... 3 2. REQUISITOS PARA
AGENCIA ESTATAL DE SEGURIDAD
 AGENCIA ESTATAL DE SEGURIDAD AÉREA MINISTERIO DE FOMENTO AGENCIA ESTATAL DE SEGURIDAD AÉREA Gestión de discrepancias de procesos de inspección GUÍA DE USUARIO DE LA APLICACIÓN (V 1.6) Madrid, Enero 2016
AGENCIA ESTATAL DE SEGURIDAD AÉREA MINISTERIO DE FOMENTO AGENCIA ESTATAL DE SEGURIDAD AÉREA Gestión de discrepancias de procesos de inspección GUÍA DE USUARIO DE LA APLICACIÓN (V 1.6) Madrid, Enero 2016
AGENCIA ESTATAL DE SEGURIDAD AÉREA
 AGENCIA ESTATAL DE SEGURIDAD AÉREA MINISTERIO DE FOMENTO AGENCIA ESTATAL DE SEGURIDAD AÉREA Gestión de discrepancias de procesos de inspección GUÍA DE USUARIO DE LA APLICACIÓN (V 1.9) Madrid, Agosto 2017
AGENCIA ESTATAL DE SEGURIDAD AÉREA MINISTERIO DE FOMENTO AGENCIA ESTATAL DE SEGURIDAD AÉREA Gestión de discrepancias de procesos de inspección GUÍA DE USUARIO DE LA APLICACIÓN (V 1.9) Madrid, Agosto 2017
AGENCIA ESTATAL DE SEGURIDAD AÉREA
 AGENCIA ESTATAL DE SEGURIDAD AÉREA MINISTERIO DE FOMENTO AGENCIA ESTATAL DE SEGURIDAD AÉREA Gestión de discrepancias de procesos de inspección GUÍA DE USUARIO DE LA APLICACIÓN (V 1.7) Madrid, Marzo 2017
AGENCIA ESTATAL DE SEGURIDAD AÉREA MINISTERIO DE FOMENTO AGENCIA ESTATAL DE SEGURIDAD AÉREA Gestión de discrepancias de procesos de inspección GUÍA DE USUARIO DE LA APLICACIÓN (V 1.7) Madrid, Marzo 2017
Validación de la firma de un documento. Manual de configuración de Adobe Reader
 Validación de la firma de un documento Manual de configuración de Adobe Reader Tabla de contenido 1. Introducción.... 3 2. Instalar los certificados de la FNMT-RCM.... 3 3. Configurar Adobe Reader para
Validación de la firma de un documento Manual de configuración de Adobe Reader Tabla de contenido 1. Introducción.... 3 2. Instalar los certificados de la FNMT-RCM.... 3 3. Configurar Adobe Reader para
CANTABRIA GOBIERNO DE
 Este manual describe cómo validar, con la aplicación Adobe Reader o Adobe Acrobat, la firma de los documentos en formato PDF que el BOC pone a disposición de los ciudadanos en su sede electrónica. Aunque
Este manual describe cómo validar, con la aplicación Adobe Reader o Adobe Acrobat, la firma de los documentos en formato PDF que el BOC pone a disposición de los ciudadanos en su sede electrónica. Aunque
Manual de configuración de Adobe Reader para la validación de la firma de un documento.
 Manual de configuración de Adobe Reader para la validación de la firma de un documento. Versión 1.0 Este documento esta basado en el publicado por el Ministerio de la Presidencia, se encuentra disponible
Manual de configuración de Adobe Reader para la validación de la firma de un documento. Versión 1.0 Este documento esta basado en el publicado por el Ministerio de la Presidencia, se encuentra disponible
Solicitudes de Formación C.F. Don Benito - Manual de Usuario - Servicio Extremeño Público de Empleo
 Solicitudes de Formación C.F. Don Benito - Manual de Usuario - Servicio Extremeño Público de Empleo Página: 2 de 15 Índice de contenidos Introducción... 3 Autentificación... 4 Página Principal... 7 Datos
Solicitudes de Formación C.F. Don Benito - Manual de Usuario - Servicio Extremeño Público de Empleo Página: 2 de 15 Índice de contenidos Introducción... 3 Autentificación... 4 Página Principal... 7 Datos
Convocatoria ayudas en concurrencia competitiva a proyectos de I+D+i en el marco del Programa Operativo FEDER Andalucía
 Convocatoria ayudas en concurrencia competitiva a proyectos de I+D+i en el marco del Programa Operativo FEDER Andalucía 2014-2020 Presentación de alegación: Guía paso a paso Cádiz, 4 de Julio de 2018 Paso
Convocatoria ayudas en concurrencia competitiva a proyectos de I+D+i en el marco del Programa Operativo FEDER Andalucía 2014-2020 Presentación de alegación: Guía paso a paso Cádiz, 4 de Julio de 2018 Paso
AYUDAS Y SUBVENCIONES IDAE GUÍA DE USUARIO OFICINA VIRTUAL
 AYUDAS Y SUBVENCIONES IDAE GUÍA DE USUARIO OFICINA VIRTUAL PRESENTACIÓN DE SOLICITUDES Acceder al trámite Para comenzar la presentación de solicitudes, se debe acceder a la SEDE ELECTRONICA de IDAE publicada
AYUDAS Y SUBVENCIONES IDAE GUÍA DE USUARIO OFICINA VIRTUAL PRESENTACIÓN DE SOLICITUDES Acceder al trámite Para comenzar la presentación de solicitudes, se debe acceder a la SEDE ELECTRONICA de IDAE publicada
MANUAL DE INICIO DE TRAMITACIÓN CON CERTIFICADO ELECTRÓNICO Devolución de Garantía condenas de acometida de agua y vertido (X231)
 MANUAL DE INICIO DE TRAMITACIÓN CON CERTIFICADO ELECTRÓNICO Devolución de Garantía condenas de acometida de agua y vertido (X231) PASO 1: INICIO DEL PROCEDIMIENTO EN SEDE ELECTRÓNICA Para iniciar el procedimiento
MANUAL DE INICIO DE TRAMITACIÓN CON CERTIFICADO ELECTRÓNICO Devolución de Garantía condenas de acometida de agua y vertido (X231) PASO 1: INICIO DEL PROCEDIMIENTO EN SEDE ELECTRÓNICA Para iniciar el procedimiento
Aplicación para la Solicitud telemática de tarjetas para tacógrafo digital Manual de Usuario
 MINISTERIO DE FOMENTO Secretaría de Estado de Infraestructuras, Transporte y Vivienda Secretaría General de Transporte Dirección General de Transporte Terrestre Aplicación para la Solicitud telemática
MINISTERIO DE FOMENTO Secretaría de Estado de Infraestructuras, Transporte y Vivienda Secretaría General de Transporte Dirección General de Transporte Terrestre Aplicación para la Solicitud telemática
VENTANILLA TELEMÁTICA
 Ministerio de Industria, Turismo y Comercio Instituto para la Reestructuración de la Minería del Carbón y Desarrollo Alternativo de las Comarcas Mineras VENTANILLA TELEMÁTICA Manual de Usuario (Ciudadano)
Ministerio de Industria, Turismo y Comercio Instituto para la Reestructuración de la Minería del Carbón y Desarrollo Alternativo de las Comarcas Mineras VENTANILLA TELEMÁTICA Manual de Usuario (Ciudadano)
MANUAL DE CONFIGURACION DE ADOBE PARA LA VALIDACION DE LA FIRMA DE UN DOCUMENTO
 MANUAL DE CONFIGURACION DE ADOBE PARA LA VALIDACION DE LA FIRMA DE UN DOCUMENTO Febrero 2009 1/17 Índice 1. Introducción...3 2. Instalar los certificados de Firmaprofesional...3 3. Configurar Adobe Reader
MANUAL DE CONFIGURACION DE ADOBE PARA LA VALIDACION DE LA FIRMA DE UN DOCUMENTO Febrero 2009 1/17 Índice 1. Introducción...3 2. Instalar los certificados de Firmaprofesional...3 3. Configurar Adobe Reader
Tutorial Solicitud General en la Sede Electrónica de la ULL
 Tutorial Solicitud General en la Sede Electrónica de la ULL Informe SEDE ELECTRÓNICA Fecha documento 04/10/2013 Última versión 2.0 Nombre Solicitud General Identificador del informe SOLICITUD GENERAL Descripción
Tutorial Solicitud General en la Sede Electrónica de la ULL Informe SEDE ELECTRÓNICA Fecha documento 04/10/2013 Última versión 2.0 Nombre Solicitud General Identificador del informe SOLICITUD GENERAL Descripción
Manual de Usuario - Inicio de expedientes en Proyectos de Planes y Programas
 MANUAL DE USUARIO - INICIO DE EXPEDIENTES EN PROYECTOS DE PLANES Y PROGRAMAS Versión: v2.0 Página 1 de 13 Contenido 1 Introducción...3 2 Inicio de expedientes en Proyectos de Planes y Programas...4 2.1
MANUAL DE USUARIO - INICIO DE EXPEDIENTES EN PROYECTOS DE PLANES Y PROGRAMAS Versión: v2.0 Página 1 de 13 Contenido 1 Introducción...3 2 Inicio de expedientes en Proyectos de Planes y Programas...4 2.1
Consejería de Innovación, Ciencia y Empresa
 Consejería de Innovación, Ciencia y Empresa Versión: v01r01 Fecha: 12/01/2010 Queda prohibido cualquier tipo de explotación y, en particular, la reproducción, distribución, comunicación pública y/o transformación,
Consejería de Innovación, Ciencia y Empresa Versión: v01r01 Fecha: 12/01/2010 Queda prohibido cualquier tipo de explotación y, en particular, la reproducción, distribución, comunicación pública y/o transformación,
Direcció General de Centres i Personal Docent Servici de Títols, Beques i Ajudes a l Estudi Secció de Règim de Subvencions
 1 Para poder acceder al registro en la aplicación para la gestión del bono infantil, TODOS los titulares de las escuelas y centros de Educación Infantil participantes en este proceso de ayudas deberán:
1 Para poder acceder al registro en la aplicación para la gestión del bono infantil, TODOS los titulares de las escuelas y centros de Educación Infantil participantes en este proceso de ayudas deberán:
RPCC. Registro de Productos de Calidad Certificada. CONSEJERÍA DE AGRICULTURA, PESCA y DESARROLLO RURAL. y Producción Ecológica.
 RPCC Registro de Productos de Calidad Certificada CONSEJERÍA DE AGRICULTURA, PESCA y DESARROLLO RURAL Dirección General de Calidad, Industrias Agroalimentarias y Producción Ecológica. Servicio de Calidad
RPCC Registro de Productos de Calidad Certificada CONSEJERÍA DE AGRICULTURA, PESCA y DESARROLLO RURAL Dirección General de Calidad, Industrias Agroalimentarias y Producción Ecológica. Servicio de Calidad
ACTEON Manual de Usuario
 SUBDIRECCIÓN GENERAL DE TECNOLOGÍAS DE LA INFORMACIÓN Y DE LAS COMUNICACIONES Referencia: ACT(DSI)MU01 Nº Versión: 1.00 Fecha: ÍNDICE 1. INTRODUCCIÓN...3 1.1. OBJETO DE ESTE DOCUMENTO... 3 1.2. ALCANCE...
SUBDIRECCIÓN GENERAL DE TECNOLOGÍAS DE LA INFORMACIÓN Y DE LAS COMUNICACIONES Referencia: ACT(DSI)MU01 Nº Versión: 1.00 Fecha: ÍNDICE 1. INTRODUCCIÓN...3 1.1. OBJETO DE ESTE DOCUMENTO... 3 1.2. ALCANCE...
MANUAL DE INICIO DE TRAMITACIÓN CON CERTIFICADO ELECTRÓNICO Devolución de Garantía Gestión de Residuos
 MANUAL DE INICIO DE TRAMITACIÓN CON CERTIFICADO ELECTRÓNICO Devolución de Garantía Gestión de Residuos PASO 1: INICIO DEL PROCEDIMIENTO EN SEDE ELECTRÓNICA Para iniciar el procedimiento de Devolución de
MANUAL DE INICIO DE TRAMITACIÓN CON CERTIFICADO ELECTRÓNICO Devolución de Garantía Gestión de Residuos PASO 1: INICIO DEL PROCEDIMIENTO EN SEDE ELECTRÓNICA Para iniciar el procedimiento de Devolución de
Manual de usuario de configuración de la firma electrónica de la Sede del SEPE
 Manual de usuario de configuración de la firma electrónica de la Sede del SEPE V6.0 Septiembre de 2018 Índice 1. OBJETIVOS... 3 2. REQUISITOS PREVIOS... 4 3. TIPOS DE ACCESO... 5 3.1 ACCESO CON USUARIO
Manual de usuario de configuración de la firma electrónica de la Sede del SEPE V6.0 Septiembre de 2018 Índice 1. OBJETIVOS... 3 2. REQUISITOS PREVIOS... 4 3. TIPOS DE ACCESO... 5 3.1 ACCESO CON USUARIO
PRESENTACIÓN DE ESCRITOS SEDE JUDICIAL ELECTRÓNICA
 PRESENTACIÓN DE ESCRITOS SEDE JUDICIAL ELECTRÓNICA ÍNDICE 1. En qué consiste esta Herramienta? 2. Cómo se accede a la aplicación? 3. Es obligatorio certificarse para acceder? 4. Pantalla Inicial de la
PRESENTACIÓN DE ESCRITOS SEDE JUDICIAL ELECTRÓNICA ÍNDICE 1. En qué consiste esta Herramienta? 2. Cómo se accede a la aplicación? 3. Es obligatorio certificarse para acceder? 4. Pantalla Inicial de la
Notificaciones electrónicas en Gobierno de Navarra. Guía de usuario
 Notificaciones electrónicas en Gobierno de Navarra Guía de usuario Enero 2017 Contenido Servicio de Notificaciones Electrónicas... 3 1.- Obtener la Dirección Electrónica Habilitada (DEH)... 4 2.- Suscribirse
Notificaciones electrónicas en Gobierno de Navarra Guía de usuario Enero 2017 Contenido Servicio de Notificaciones Electrónicas... 3 1.- Obtener la Dirección Electrónica Habilitada (DEH)... 4 2.- Suscribirse
Manual de uso de la Sede Electrónica
 Manual de uso de la Sede Electrónica Objeto El objetivo del presente documento es exponer los conceptos básicos necesarios, para operar y utilizar fácilmente la Sede Electrónica de la Universidad de La
Manual de uso de la Sede Electrónica Objeto El objetivo del presente documento es exponer los conceptos básicos necesarios, para operar y utilizar fácilmente la Sede Electrónica de la Universidad de La
MANUAL DE USUARIO PARA TRAMITACIÓN DE SOLICITUDES EN EL PROGRAMA MOVALT-INFRAESTRUCTURA
 MANUAL DE USUARIO PARA TRAMITACIÓN DE SOLICITUDES EN EL PROGRAMA MOVALT-INFRAESTRUCTURA Versión Enero 2018 PRESENTACIÓN DE SOLICITUDES Acceder al trámite Para comenzar la presentación de solicitudes, se
MANUAL DE USUARIO PARA TRAMITACIÓN DE SOLICITUDES EN EL PROGRAMA MOVALT-INFRAESTRUCTURA Versión Enero 2018 PRESENTACIÓN DE SOLICITUDES Acceder al trámite Para comenzar la presentación de solicitudes, se
AYUDAS Y SUBVENCIONES CENTROS GUADALINFO GUIA JUSTIFICACIÓN DE LA SUBVENCIÓN
 AYUDAS Y SUBVENCIONES CENTROS GUADALINFO GUIA JUSTIFICACIÓN DE LA SUBVENCIÓN Contenido 1. ACCESO A LA APLICACIÓN... 3 2. Ventana principal... 5 3. Justificación de la Subvención... 7 3.1 Localización de
AYUDAS Y SUBVENCIONES CENTROS GUADALINFO GUIA JUSTIFICACIÓN DE LA SUBVENCIÓN Contenido 1. ACCESO A LA APLICACIÓN... 3 2. Ventana principal... 5 3. Justificación de la Subvención... 7 3.1 Localización de
Notificaciones electrónicas en Gobierno de Navarra. Guía de usuario
 Notificaciones electrónicas en Gobierno de Navarra Guía de usuario Junio 2018 Contenido Servicio de Notificaciones Electrónicas... 3 1.- Obtener la Dirección Electrónica Habilitada (DEH)... 4 2.- Suscribirse
Notificaciones electrónicas en Gobierno de Navarra Guía de usuario Junio 2018 Contenido Servicio de Notificaciones Electrónicas... 3 1.- Obtener la Dirección Electrónica Habilitada (DEH)... 4 2.- Suscribirse
AYUDA EMISIÓN DE LAS LICENCIAS DE CAZA Y PESCA (acceso Internet)
 AYUDA EMISIÓN DE LAS LICENCIAS DE CAZA Y PESCA (acceso Internet) El acceso a esta aplicación se puede realizar bien mediante Certificado Digital reconocido por la Comunidad de Madrid o bien sin Certificado
AYUDA EMISIÓN DE LAS LICENCIAS DE CAZA Y PESCA (acceso Internet) El acceso a esta aplicación se puede realizar bien mediante Certificado Digital reconocido por la Comunidad de Madrid o bien sin Certificado
Guía Rápida Solicitud de Acreditación y de Inscripción. Consejería de Educación, Cultura y Deporte
 Consejería de Educación, Cultura y Deporte Guía Rápida para Registro de Centros y Entidades de Formación Profesional para el Empleo en Andalucía. Solicitud de Acreditación de Especialidades y Solicitud
Consejería de Educación, Cultura y Deporte Guía Rápida para Registro de Centros y Entidades de Formación Profesional para el Empleo en Andalucía. Solicitud de Acreditación de Especialidades y Solicitud
Sistema de gestión de ayudas y subvenciones
 Sistema de gestión de ayudas y subvenciones Manual de usuario Versión: 1.00 Fecha: 11/02/2009 Queda prohibido cualquier tipo de explotación y, en particular, la reproducción, distribución, comunicación
Sistema de gestión de ayudas y subvenciones Manual de usuario Versión: 1.00 Fecha: 11/02/2009 Queda prohibido cualquier tipo de explotación y, en particular, la reproducción, distribución, comunicación
SUBDIRECCIÓN GENERAL DE TECNOLOGÍAS DE LA INFORMACIÓN Y DE LAS COMUNICACIONES
 SUBDIRECCIÓN GENERAL DE TECNOLOGÍAS DE LA INFORMACIÓN Y DE LAS COMUNICACIONES Referencia: Registro Prestadores Nº Fecha: ÍNDICE 1. INTRODUCCIÓN... 3 1.1. OBJETO DE ESTE DOCUMENTO... 3 1.2. DESTINATARIOS...
SUBDIRECCIÓN GENERAL DE TECNOLOGÍAS DE LA INFORMACIÓN Y DE LAS COMUNICACIONES Referencia: Registro Prestadores Nº Fecha: ÍNDICE 1. INTRODUCCIÓN... 3 1.1. OBJETO DE ESTE DOCUMENTO... 3 1.2. DESTINATARIOS...
PRESENTACIÓN DE ESCRITOS EN LA SEDE JUDICIAL ELECTRÓNICA
 Sede Judicial Electrónica PRESENTACIÓN DE ESCRITOS EN LA SEDE JUDICIAL ELECTRÓNICA EN QUÉ CONSISTE ESTA HERRAMIENTA? La Sede Judicial Electrónica es la dirección electrónica de la Administración de Justicia
Sede Judicial Electrónica PRESENTACIÓN DE ESCRITOS EN LA SEDE JUDICIAL ELECTRÓNICA EN QUÉ CONSISTE ESTA HERRAMIENTA? La Sede Judicial Electrónica es la dirección electrónica de la Administración de Justicia
Manual Módulo de Licitación Electrónica del Ayuntamiento de Logroño.
 Servicio de Informática y Nuevas Tecnologías Avenida de la Paz, 11 26071 Logroño (La Rioja) Manual Módulo de Licitación Electrónica del Ayuntamiento de Logroño. 1 Contenido 1. INTRODUCCIÓN...3 2. REQUISITOS
Servicio de Informática y Nuevas Tecnologías Avenida de la Paz, 11 26071 Logroño (La Rioja) Manual Módulo de Licitación Electrónica del Ayuntamiento de Logroño. 1 Contenido 1. INTRODUCCIÓN...3 2. REQUISITOS
GUIA DE USUARIO PERFIL INVESTIGADOR / A
 GUIA DE USUARIO PERFIL INVESTIGADOR / A El Servicio Andaluz de Salud (SAS) ha elaborado esta guía de ayuda para el uso de la aplicación informática para la cumplimentación telemática de solicitudes de
GUIA DE USUARIO PERFIL INVESTIGADOR / A El Servicio Andaluz de Salud (SAS) ha elaborado esta guía de ayuda para el uso de la aplicación informática para la cumplimentación telemática de solicitudes de
PLANES DE EMPRESA INVEST. Manual de Usuario
 PLANES DE EMPRESA INVEST Manual de Usuario INDICE 1. INTRODUCCIÓN... 3 2. VISIÓN GENERAL DEL PROCESO... 3 3. REQUISITOS TÉCNICOS... 4 3.1. Sistema Operativo y Navegador web... 4 3.2. Firma Digital (Tramitación
PLANES DE EMPRESA INVEST Manual de Usuario INDICE 1. INTRODUCCIÓN... 3 2. VISIÓN GENERAL DEL PROCESO... 3 3. REQUISITOS TÉCNICOS... 4 3.1. Sistema Operativo y Navegador web... 4 3.2. Firma Digital (Tramitación
AYUDA EMISIÓN DE LAS LICENCIAS DE CAZA Y PESCA (acceso Internet)
 AYUDA EMISIÓN DE LAS LICENCIAS DE CAZA Y PESCA (acceso Internet) El acceso a esta aplicación se puede realizar bien mediante Certificado Digital reconocido por la Comunidad de Madrid o bien sin Certificado
AYUDA EMISIÓN DE LAS LICENCIAS DE CAZA Y PESCA (acceso Internet) El acceso a esta aplicación se puede realizar bien mediante Certificado Digital reconocido por la Comunidad de Madrid o bien sin Certificado
MANUAL PARA EL ENVÍO Y NOTIFICACIÓN ELECTRÓNICA DE UNA INSTANCIA GENERAL
 MANUAL PARA EL ENVÍO Y NOTIFICACIÓN ELECTRÓNICA DE UNA INSTANCIA GENERAL La aprobación de la Ley 39/2015, de 1 de octubre, del Procedimiento Administrativo Común de las Administraciones Públicas ha dado
MANUAL PARA EL ENVÍO Y NOTIFICACIÓN ELECTRÓNICA DE UNA INSTANCIA GENERAL La aprobación de la Ley 39/2015, de 1 de octubre, del Procedimiento Administrativo Común de las Administraciones Públicas ha dado
LEY11 LEY11. Manual de configuración de Adobe Reader para la validación de la firma de un documento.
 LEY11 Manual de configuración de Adobe Reader para la validación de la firma de un documento. 1 Tabla de contenidos Configurar Adobe Reader para que confíe en el certificado raíz del certificado de firma
LEY11 Manual de configuración de Adobe Reader para la validación de la firma de un documento. 1 Tabla de contenidos Configurar Adobe Reader para que confíe en el certificado raíz del certificado de firma
MANUAL PARA LA TRAMITACIÓN DE SOLICITUDES A TRAVÉS DE LA WEB SOLICITA.
 MANUAL PARA LA TRAMITACIÓN DE SOLICITUDES A TRAVÉS DE LA WEB SOLICITA. La Web de SOLICITA permite la realización de solicitudes para un proceso determinado, agilizando y facilitando a las personas la realización
MANUAL PARA LA TRAMITACIÓN DE SOLICITUDES A TRAVÉS DE LA WEB SOLICITA. La Web de SOLICITA permite la realización de solicitudes para un proceso determinado, agilizando y facilitando a las personas la realización
AYUDAS Y SUBVENCIONES IDAE GUÍA DE USUARIO OFICINA VIRTUAL
 AYUDAS Y SUBVENCIONES IDAE GUÍA DE USUARIO OFICINA VIRTUAL PRESENTACIÓN DE SOLICITUDES Acceder al trámite Para comenzar la presentación de solicitudes, se debe acceder a la Oficina Virtual de IDAE a través
AYUDAS Y SUBVENCIONES IDAE GUÍA DE USUARIO OFICINA VIRTUAL PRESENTACIÓN DE SOLICITUDES Acceder al trámite Para comenzar la presentación de solicitudes, se debe acceder a la Oficina Virtual de IDAE a través
Nuestra más cordial bienvenida al sistema de tramitación electrónica (registro telemático) del principado de Asturias
 Nuestra más cordial bienvenida al sistema de tramitación electrónica (registro telemático) del principado de Asturias Desde aquí se puede Presentar solicitudes a través de Internet para acceder a los servicios
Nuestra más cordial bienvenida al sistema de tramitación electrónica (registro telemático) del principado de Asturias Desde aquí se puede Presentar solicitudes a través de Internet para acceder a los servicios
EXTRANJERIA MERCURIO. Manual Extranjería Versión 2.11 Fecha de revisión 18/09/2015 Realizado por Área Extranjería. Mercurio / 1
 EXTRANJERIA MERCURIO Manual Extranjería Versión 2.11 Fecha de revisión 18/09/2015 Realizado por Área Extranjería Mercurio / 1 ÍNDICE 1 Solicitudes presentadas por Internet... 4 1.1 Introducción... 4 1.2
EXTRANJERIA MERCURIO Manual Extranjería Versión 2.11 Fecha de revisión 18/09/2015 Realizado por Área Extranjería Mercurio / 1 ÍNDICE 1 Solicitudes presentadas por Internet... 4 1.1 Introducción... 4 1.2
DIRECCIÓN GENERAL DE AVIACIÓN CIVIL. Registro Electrónico. Manual de usuario
 DIRECCIÓN GENERAL DE AVIACIÓN CIVIL Registro Electrónico Manual de usuario ÍNDICE 1. Introducción... 3 2. Acceso a la aplicación... 4 3. Acceso con certificado... 8 4. Búsqueda... 9 4.1. Documentación
DIRECCIÓN GENERAL DE AVIACIÓN CIVIL Registro Electrónico Manual de usuario ÍNDICE 1. Introducción... 3 2. Acceso a la aplicación... 4 3. Acceso con certificado... 8 4. Búsqueda... 9 4.1. Documentación
MANUAL DE SOLICITUD PARA EL PROCESO DE REGISTRO TELEMA TICO DE FRANQUICIADORES
 MANUAL DE SOLICITUD PARA EL PROCESO DE REGISTRO TELEMA TICO DE FRANQUICIADORES SUBDIRECCIÓN GENERAL DE COMERCIO INTERIOR Índice 1. Descripción del manual... 3 2. Pasos previos al registro... 4 3. El proceso
MANUAL DE SOLICITUD PARA EL PROCESO DE REGISTRO TELEMA TICO DE FRANQUICIADORES SUBDIRECCIÓN GENERAL DE COMERCIO INTERIOR Índice 1. Descripción del manual... 3 2. Pasos previos al registro... 4 3. El proceso
Manual de usuario del Front Office de ATENEA para la solicitud de informes de accidente de tráfico
 Manual de usuario del Front Office de ATENEA para la solicitud de informes de accidente de tráfico Versión 2 Abril 2014 Página1 de 15 Índice Índice... 2 1 Introducción... 3 2 Acceso al frontal... 3 3 Solicitud
Manual de usuario del Front Office de ATENEA para la solicitud de informes de accidente de tráfico Versión 2 Abril 2014 Página1 de 15 Índice Índice... 2 1 Introducción... 3 2 Acceso al frontal... 3 3 Solicitud
Manual de Usuario Solicitud de Renovación de Signos Distintivos
 Manual de Usuario Solicitud de Renovación de Signos Distintivos 25/04/2018 Manual de Usuario Pág. 1 de 20 Índice 1. ACCESO AL TRÁMITE... 3 2. INTRODUCCIÓN... 4 3. PASOS... 6 3.1. INICIO... 7 3.2. EXPEDIENTE
Manual de Usuario Solicitud de Renovación de Signos Distintivos 25/04/2018 Manual de Usuario Pág. 1 de 20 Índice 1. ACCESO AL TRÁMITE... 3 2. INTRODUCCIÓN... 4 3. PASOS... 6 3.1. INICIO... 7 3.2. EXPEDIENTE
INSTRUCCIONES PARA CUMPLIMENTAR Y PRESENTAR TELEMATICAMENTE LA SOLICITUD GENERAL DE SUBVENCIÓN EN ESTA CONSELLERIA
 INSTRUCCIONES PARA CUMPLIMENTAR Y PRESENTAR TELEMATICAMENTE LA SOLICITUD GENERAL DE SUBVENCIÓN EN ESTA CONSELLERIA PRESENTACIÓN TELEMÁTICA DE LA SOLICITUD 1º- ACCESO AL TRÁMITE TELEMÁTICO GENERAL DE SUBVENCIONES
INSTRUCCIONES PARA CUMPLIMENTAR Y PRESENTAR TELEMATICAMENTE LA SOLICITUD GENERAL DE SUBVENCIÓN EN ESTA CONSELLERIA PRESENTACIÓN TELEMÁTICA DE LA SOLICITUD 1º- ACCESO AL TRÁMITE TELEMÁTICO GENERAL DE SUBVENCIONES
Guía para la presentación electrónica de Certificados de Eficiencia Energética en la Comunidad Autónoma de Cantabria
 Guía para la presentación electrónica de Certificados de Eficiencia Energética en la Comunidad Autónoma de Cantabria Acceda a la presentación electrónica de certificados de eficiencia energética desde
Guía para la presentación electrónica de Certificados de Eficiencia Energética en la Comunidad Autónoma de Cantabria Acceda a la presentación electrónica de certificados de eficiencia energética desde
Expediente de Nacionalidad. Manual de usuario para el abogado. Expedientes Nacionalidad- Manual para el abogado-v1.2.docx.
 Expediente de Nacionalidad Manual de usuario para el abogado Expedientes Nacionalidad- Manual para el abogado-v1.2.docx Documento Público CONTROL DE VERSIONES Versión Fecha Autor Descripción / Cambios
Expediente de Nacionalidad Manual de usuario para el abogado Expedientes Nacionalidad- Manual para el abogado-v1.2.docx Documento Público CONTROL DE VERSIONES Versión Fecha Autor Descripción / Cambios
COMUNICACIÓN DE INICIO DE PROYECTO
 Plan Extraordinario por el Empleo COMUNICACIÓN DE INICIO DE PROYECTO Consejería Economía, Empresas y Empleo Versión 1.0 Febrero 2016 Plan Extraordinario por el Empleo ORIGEN Área de Organización y Desarrollo
Plan Extraordinario por el Empleo COMUNICACIÓN DE INICIO DE PROYECTO Consejería Economía, Empresas y Empleo Versión 1.0 Febrero 2016 Plan Extraordinario por el Empleo ORIGEN Área de Organización y Desarrollo
Renovación de carné profesional por caducidad
 Renovación de carné profesional por caducidad El presente documento explica: El alta de la solicitud para renovar el carné profesional por caducidad, tanto para españoles, como para ciudadanos comunitarios
Renovación de carné profesional por caducidad El presente documento explica: El alta de la solicitud para renovar el carné profesional por caducidad, tanto para españoles, como para ciudadanos comunitarios
Manual de Usuario Internet
 DIRECCIÓN GENERAL DE AVIACIÓN CIVIL Sistema de Entidades Internet Madrid, 3 de Noviembre 2015 ÍNDICE 1. Introducción... 4 1.1. Objeto... 4 2. Descripción general del Sistema... 5 2.1. Entornos de Trabajo...
DIRECCIÓN GENERAL DE AVIACIÓN CIVIL Sistema de Entidades Internet Madrid, 3 de Noviembre 2015 ÍNDICE 1. Introducción... 4 1.1. Objeto... 4 2. Descripción general del Sistema... 5 2.1. Entornos de Trabajo...
Acceso a la presentación vía Registro
 RECLAMACIÓN A LA LISTA PROVISIONAL DE LOS INTEGRANTES DEL SORTEO DE TRIBUNALES VÍA SEDE ELECTRÓNICA DE LOS PROCEDIMIENTOS SELECTIVOS PARA INGRESO Y ACCESO A LOS DIFERENTES CUERPOS DOCENTES (OPOSICIONES
RECLAMACIÓN A LA LISTA PROVISIONAL DE LOS INTEGRANTES DEL SORTEO DE TRIBUNALES VÍA SEDE ELECTRÓNICA DE LOS PROCEDIMIENTOS SELECTIVOS PARA INGRESO Y ACCESO A LOS DIFERENTES CUERPOS DOCENTES (OPOSICIONES
MANUAL DE LA APLICACIÓN
 MANUAL DE LA APLICACIÓN SUBVENCIONES DESTINADAS A DESPLAZAMIENTOS A ACTIVIDADES DEPORTIVAS SOCIEDAD ANÓNIMA DEPORTIVA Dirección General de Deportes de la Consejería de Turismo, Cultura y Deportes 1 1 Introducción
MANUAL DE LA APLICACIÓN SUBVENCIONES DESTINADAS A DESPLAZAMIENTOS A ACTIVIDADES DEPORTIVAS SOCIEDAD ANÓNIMA DEPORTIVA Dirección General de Deportes de la Consejería de Turismo, Cultura y Deportes 1 1 Introducción
MANUAL PARA LA PRESENTACIÓN ELECTRÓNICA DE UNA OFERTA DE CONTRATO MENOR
 MANUAL PARA LA PRESENTACIÓN ELECTRÓNICA DE UNA OFERTA DE CONTRATO MENOR Tras la entrada en vigor de la Ley 39/2015, de 1 de octubre, del Procedimiento Administrativo Común de las Administraciones Públicas,
MANUAL PARA LA PRESENTACIÓN ELECTRÓNICA DE UNA OFERTA DE CONTRATO MENOR Tras la entrada en vigor de la Ley 39/2015, de 1 de octubre, del Procedimiento Administrativo Común de las Administraciones Públicas,
Preguntas frecuentas para soporte a los ciudadanos
 Preguntas frecuentas para soporte a los ciudadanos Índice de contenidos 1. Introducción...1 2. Problemas en el acceso a la plataforma...2 2.1 Qué certificado necesito para acceder a la solicitud?...2 2.2
Preguntas frecuentas para soporte a los ciudadanos Índice de contenidos 1. Introducción...1 2. Problemas en el acceso a la plataforma...2 2.1 Qué certificado necesito para acceder a la solicitud?...2 2.2
Solicitud de alta de usuarios para fabricantes y representantes existentes en el RFFR
 Solicitud de alta de usuarios para fabricantes y representantes existentes en el RFFR A través de este formulario, los fabricantes de vehículos (sus representantes, y/o gestores debidamente autorizados)
Solicitud de alta de usuarios para fabricantes y representantes existentes en el RFFR A través de este formulario, los fabricantes de vehículos (sus representantes, y/o gestores debidamente autorizados)
GUÍA DE USUARIO. 1 Requisitos Introducción Pantalla selección Año y Semestre Pantalla de los datos del espectáculo...
 GUÍA DE USUARIO 1 Contenido 1 Requisitos.... 2 2 Introducción.... 2 3 Pantalla selección Año y Semestre.... 3 4 Pantalla de los datos del espectáculo.... 4 5 Pantalla de los datos de la compañía y distribuidora....
GUÍA DE USUARIO 1 Contenido 1 Requisitos.... 2 2 Introducción.... 2 3 Pantalla selección Año y Semestre.... 3 4 Pantalla de los datos del espectáculo.... 4 5 Pantalla de los datos de la compañía y distribuidora....
ENTIDAD GESTORA O COLABORADORA GUÍA RÁPIDA DEL SISTEMA
 ENTIDAD GESTORA O COLABORADORA GUÍA RÁPIDA DEL SISTEMA DELT@ INDICE 1 ENTIDAD GESTORA O COLABORADORA... 3 1.1 ADMINISTRADOR DE ENTIDAD GESTORA O COLABORADORA... 3 1.1.1 Requisitos previos... 3 1.1.2 Registro
ENTIDAD GESTORA O COLABORADORA GUÍA RÁPIDA DEL SISTEMA DELT@ INDICE 1 ENTIDAD GESTORA O COLABORADORA... 3 1.1 ADMINISTRADOR DE ENTIDAD GESTORA O COLABORADORA... 3 1.1.1 Requisitos previos... 3 1.1.2 Registro
MANUAL DE LA APLICACIÓN
 MANUAL DE LA APLICACIÓN SUBVENCIONES DESTINADAS A DESPLAZAMIENTOS A ACTIVIDADES DEPORTIVAS DEPORTISTAS INDIVIDUALES Dirección General de Deportes 1 1 Introducción 1.1 Destinatarios Este manual va dirigido
MANUAL DE LA APLICACIÓN SUBVENCIONES DESTINADAS A DESPLAZAMIENTOS A ACTIVIDADES DEPORTIVAS DEPORTISTAS INDIVIDUALES Dirección General de Deportes 1 1 Introducción 1.1 Destinatarios Este manual va dirigido
Instancia Genérica. Manual de usuario
 Manual de usuario ÍNDICE 1. INTRODUCCIÓN... 3 2. ACCESO A LA APLICACIÓN... 3 3. ACCESO CON CERTIFICADO... 5 4. FUNCIONALIDAD... 6 4.1.1. AVISO... 7 4.1.2. DATOS... 7 4.1.3. DOCUMENTOS... 8 4.1.4. VERIFICACIÓN...
Manual de usuario ÍNDICE 1. INTRODUCCIÓN... 3 2. ACCESO A LA APLICACIÓN... 3 3. ACCESO CON CERTIFICADO... 5 4. FUNCIONALIDAD... 6 4.1.1. AVISO... 7 4.1.2. DATOS... 7 4.1.3. DOCUMENTOS... 8 4.1.4. VERIFICACIÓN...
Manual de Uso. Pasos a seguir para la tramitación telemática de las autorizaciones
 Manual de Uso Pasos a seguir para la tramitación telemática de las autorizaciones Versión 3 Junio 2015 Acreditaciones para la tramitación telemática en nombre de un tercero Manual de usuario ÍNDICE 1 Introducción...
Manual de Uso Pasos a seguir para la tramitación telemática de las autorizaciones Versión 3 Junio 2015 Acreditaciones para la tramitación telemática en nombre de un tercero Manual de usuario ÍNDICE 1 Introducción...
RECLAMACIÓN Y/O SUBSANACIÓN VÍA SEDE ELECTRÓNICA DEL PROCEDIMIENTO DE AMPLIACIÓN DE LISTAS DE EMPLEO 2018
 RECLAMACIÓN Y/O SUBSANACIÓN VÍA SEDE ELECTRÓNICA DEL PROCEDIMIENTO DE AMPLIACIÓN DE LISTAS DE EMPLEO 2018 Para realizar la reclamación y/o subsanación sobre la documentación presentada y referida exclusivamente
RECLAMACIÓN Y/O SUBSANACIÓN VÍA SEDE ELECTRÓNICA DEL PROCEDIMIENTO DE AMPLIACIÓN DE LISTAS DE EMPLEO 2018 Para realizar la reclamación y/o subsanación sobre la documentación presentada y referida exclusivamente
Sede Electrónica. Manual de usuario - Formularios de Solicitud de Procedimientos. Versión 1.0
 Sede Electrónica Manual de usuario - Formularios de Solicitud de Procedimientos Versión 1.0 Índice 1.Introducción...1 2.Requisitos...1 3. Acceso al Formulario de Solicitud...1 4.Formulario...3 4.1.Descripción...3
Sede Electrónica Manual de usuario - Formularios de Solicitud de Procedimientos Versión 1.0 Índice 1.Introducción...1 2.Requisitos...1 3. Acceso al Formulario de Solicitud...1 4.Formulario...3 4.1.Descripción...3
Solicitud de Inscripción en el RFFR
 Solicitud de Inscripción en el RFFR Para la creación de un expediente nuevo en el registro RFFR debe generarse una solicitud de que será enviada al ministerio para su procesamiento. Es necesario que el
Solicitud de Inscripción en el RFFR Para la creación de un expediente nuevo en el registro RFFR debe generarse una solicitud de que será enviada al ministerio para su procesamiento. Es necesario que el
Instancia Genérica. Manual de usuario
 Manual de usuario ÍNDICE 1. INTRODUCCIÓN... 3 2. ACCESO A LA APLICACIÓN... 3 3. ACCESO CON CERTIFICADO/CL@VE... 4 4. FUNCIONALIDAD... 6 4.1. AVISO... 7 4.2. DATOS... 8 4.3. DOCUMENTOS... 10 4.4. VERIFICACIÓN...
Manual de usuario ÍNDICE 1. INTRODUCCIÓN... 3 2. ACCESO A LA APLICACIÓN... 3 3. ACCESO CON CERTIFICADO/CL@VE... 4 4. FUNCIONALIDAD... 6 4.1. AVISO... 7 4.2. DATOS... 8 4.3. DOCUMENTOS... 10 4.4. VERIFICACIÓN...
GUÍA DE USUARIO PERFIL EVALUADOR / A
 GUÍA DE USUARIO PERFIL EVALUADOR / A La Fundación Progreso y Salud (FPS) ha elaborado esta guía de ayuda para el uso de la aplicación informática Gestión de Convocatorias, para servir de apoyo a los interesados
GUÍA DE USUARIO PERFIL EVALUADOR / A La Fundación Progreso y Salud (FPS) ha elaborado esta guía de ayuda para el uso de la aplicación informática Gestión de Convocatorias, para servir de apoyo a los interesados
MANUAL DE INICIO DE TRAMITACIÓN CON CERTIFICADO ELECTRÓNICO Inspección Técnica de Edificios (ITE)
 MANUAL DE INICIO DE TRAMITACIÓN CON CERTIFICADO ELECTRÓNICO Inspección Técnica de Edificios (ITE) PASO 1: INICIO DEL PROCEDIMIENTO EN SEDE ELECTRÓNICA Para iniciar el procedimiento de Inspección Técnica
MANUAL DE INICIO DE TRAMITACIÓN CON CERTIFICADO ELECTRÓNICO Inspección Técnica de Edificios (ITE) PASO 1: INICIO DEL PROCEDIMIENTO EN SEDE ELECTRÓNICA Para iniciar el procedimiento de Inspección Técnica
SITRÁN ARAGÓN TRÁMITES Y SERVICIOS EN LÍNEA (WEB GANADEROS) CONFIGURACIÓN
 SITRÁN ARAGÓN TRÁMITES Y SERVICIOS EN LÍNEA (WEB GANADEROS) CONFIGURACIÓN Servicio de Recursos Ganaderos Julio 2012 v1 INDICE 1 CONFIGURACIÓN... 3 1.1 REQUISITOS... 3 1.1.1 Sotfware... 3 1.1.1.1 Sistema
SITRÁN ARAGÓN TRÁMITES Y SERVICIOS EN LÍNEA (WEB GANADEROS) CONFIGURACIÓN Servicio de Recursos Ganaderos Julio 2012 v1 INDICE 1 CONFIGURACIÓN... 3 1.1 REQUISITOS... 3 1.1.1 Sotfware... 3 1.1.1.1 Sistema
Descargas de Ficheros de Redes Topo-Geodésicas Catastrales. Manual del usuario. Versión 1.0
 Descargas de Ficheros de Redes Topo-Geodésicas Catastrales. Manual del usuario. Versión 1.0 1 Control de cambios Versión 1.0 Fecha: 17-02-2012 Modificaciones: Versión inicial del documento. 2 Índice de
Descargas de Ficheros de Redes Topo-Geodésicas Catastrales. Manual del usuario. Versión 1.0 1 Control de cambios Versión 1.0 Fecha: 17-02-2012 Modificaciones: Versión inicial del documento. 2 Índice de
Web Privada. Documentación para el cliente. Pág. 1
 Web Privada Documentación para el cliente Pág. 1 Índice ÍNDICE... 2 DESCRIPCIÓN DEL SERVICIO... 3 URL DE ACCESO... 4 AUTENTIFICACIÓN... 5 El usuario accede por primera vez al portal de clientes... 5 El
Web Privada Documentación para el cliente Pág. 1 Índice ÍNDICE... 2 DESCRIPCIÓN DEL SERVICIO... 3 URL DE ACCESO... 4 AUTENTIFICACIÓN... 5 El usuario accede por primera vez al portal de clientes... 5 El
MANUAL USUARIO Realizar una solicitud en la Sede Electrónica
 Ministerio de Agricultura, Alimentación y Medio Ambiente MANUAL USUARIO VERSIÓN 0.2 Madrid, Enero de 2014 ÍNDICE 1. ACCESO A LA SEDE ELECTRÓNICA... 4 2. IDENTIFICACIÓN EN LA SEDE ELECTRÓNICA... 5 3. SELECCIÓN
Ministerio de Agricultura, Alimentación y Medio Ambiente MANUAL USUARIO VERSIÓN 0.2 Madrid, Enero de 2014 ÍNDICE 1. ACCESO A LA SEDE ELECTRÓNICA... 4 2. IDENTIFICACIÓN EN LA SEDE ELECTRÓNICA... 5 3. SELECCIÓN
1. Dirección web para registrar instancias
 INSTRUCCIONES PARA CUMPLIMENTAR LA SOLICITUD DE PARTICIPACIÓN EN EL PROCESO SELECTIVO PARA EL INGRESO, POR EL SISTEMA GENERAL DE ACCESO LIBRE, EN LA ESCALA AUXILAR ADMINISTRATIVA Y EN LA ESCALA AUXILIARES
INSTRUCCIONES PARA CUMPLIMENTAR LA SOLICITUD DE PARTICIPACIÓN EN EL PROCESO SELECTIVO PARA EL INGRESO, POR EL SISTEMA GENERAL DE ACCESO LIBRE, EN LA ESCALA AUXILAR ADMINISTRATIVA Y EN LA ESCALA AUXILIARES
MANUAL DE USUARIO DE LABORATORIOS GESFARMA ADMINISTRACIÓN ELECTRÓNICA
 MANUAL DE USUARIO DE LABORATORIOS GESFARMA ADMINISTRACIÓN ELECTRÓNICA 1 ÍNDICE ÍNDICE 2 1. CONFIGURACIÓN DE LA MÁQUINA VIRTUAL DE JAVA 3 2. VALIDAR FIRMA SIN REGISTRAR 6 3. ACCESO A LA APLICACIÓN CON CERTIFICADO
MANUAL DE USUARIO DE LABORATORIOS GESFARMA ADMINISTRACIÓN ELECTRÓNICA 1 ÍNDICE ÍNDICE 2 1. CONFIGURACIÓN DE LA MÁQUINA VIRTUAL DE JAVA 3 2. VALIDAR FIRMA SIN REGISTRAR 6 3. ACCESO A LA APLICACIÓN CON CERTIFICADO
MANUAL PARA LA SOLICITUD Y NOTIFICACIÓN ELECTRÓNICA DE SUBVENCIONES
 MANUAL PARA LA SOLICITUD Y NOTIFICACIÓN ELECTRÓNICA DE SUBVENCIONES La aprobación de la Ley 39/2015, de 1 de octubre, del Procedimiento Administrativo Común de las Administraciones Públicas supone que,
MANUAL PARA LA SOLICITUD Y NOTIFICACIÓN ELECTRÓNICA DE SUBVENCIONES La aprobación de la Ley 39/2015, de 1 de octubre, del Procedimiento Administrativo Común de las Administraciones Públicas supone que,
GUÍA DE USUARIO DE LA APLICACIÓN.
 AGENCIA ESTATAL DE SEGURIDAD AÉREA MINISTERIO DE FOMENTO AGENCIA ESTATAL DE SEGURIDAD AÉREA Sistema de gestión de Planes de Formación en Seguridad. GUÍA DE USUARIO DE LA APLICACIÓN. Madrid, 04 septiembre
AGENCIA ESTATAL DE SEGURIDAD AÉREA MINISTERIO DE FOMENTO AGENCIA ESTATAL DE SEGURIDAD AÉREA Sistema de gestión de Planes de Formación en Seguridad. GUÍA DE USUARIO DE LA APLICACIÓN. Madrid, 04 septiembre
Manual de configuración de Internet Explorer en procesos de autenticación y firma de los servicios web
 Manual de configuración de Internet Explorer en procesos de autenticación y firma de los servicios web Configuración del navegador de Internet Explorer para la autenticación y firma en los servicios web
Manual de configuración de Internet Explorer en procesos de autenticación y firma de los servicios web Configuración del navegador de Internet Explorer para la autenticación y firma en los servicios web
Manual trámite telemático. XarxaLLibres F0. Versión 01
 Manual trámite telemático XarxaLLibres F0 Versión 01 ÍNDICE 1.INTRODUCCIÓN...3 2. REQUISITOS PREVIOS...3 3. ACCESO AL TRÁMITE TELEMÁTICO...4 4. FIRMAR EL TRÁMITE (bandeja de firma)...14 5. RECUPERAR EL
Manual trámite telemático XarxaLLibres F0 Versión 01 ÍNDICE 1.INTRODUCCIÓN...3 2. REQUISITOS PREVIOS...3 3. ACCESO AL TRÁMITE TELEMÁTICO...4 4. FIRMAR EL TRÁMITE (bandeja de firma)...14 5. RECUPERAR EL
Cambio de categoría profesional
 Cambio de categoría profesional El presente documento explica: El alta de la solicitud para cambiar la categoría profesional del solicitante. La consulta de solicitudes presentadas con anterioridad.. IMPORTANTE:
Cambio de categoría profesional El presente documento explica: El alta de la solicitud para cambiar la categoría profesional del solicitante. La consulta de solicitudes presentadas con anterioridad.. IMPORTANTE:
Registro Electrónico Manual de Usuario
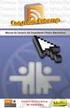 Tabla de contenidos 1. Introducción... 1 2. El Registro Electrónico... 2 2.1. Requisitos de sistema... 3 2.1.1. Hardware... 3 2.1.2. Software... 3 2.1.2.1. Sistema Operativo... 3 2.1.2.2. Navegador de
Tabla de contenidos 1. Introducción... 1 2. El Registro Electrónico... 2 2.1. Requisitos de sistema... 3 2.1.1. Hardware... 3 2.1.2. Software... 3 2.1.2.1. Sistema Operativo... 3 2.1.2.2. Navegador de
INSTRUCCIONES PARA CUMPLIMENTAR LA DECLARACIÓN SEGÚN ORO.DEC.100 AESA
 INSTRUCCIONES PARA CUMPLIMENTAR LA DECLARACIÓN SEGÚN ORO.DEC.100 AGENCIA ESTATAL DE SEGURIDAD AÉREA Esta obra se acoge al amparo del Derecho de la Propiedad Intelectual. Quedan reservados todos los derechos
INSTRUCCIONES PARA CUMPLIMENTAR LA DECLARACIÓN SEGÚN ORO.DEC.100 AGENCIA ESTATAL DE SEGURIDAD AÉREA Esta obra se acoge al amparo del Derecho de la Propiedad Intelectual. Quedan reservados todos los derechos
Solicitud de Convenio de Cooperación Educativa. Universidad de Córdoba
 Solicitud de Convenio de Cooperación Educativa Universidad de Córdoba Versión 01-25-10-2016 Índice Solicitud de Convenio de Cooperación Educativa En qué consiste... 3 Fases... 4 1) Presentación de la solicitud
Solicitud de Convenio de Cooperación Educativa Universidad de Córdoba Versión 01-25-10-2016 Índice Solicitud de Convenio de Cooperación Educativa En qué consiste... 3 Fases... 4 1) Presentación de la solicitud
Manual de Usuario Convocatoria de Recursos Humanos
 Manual de Usuario Convocatoria de Recursos Humanos 1 AVISO IMPORTANTE: PARA LA REALIZACIÓN DE CUALQUIER SOLICITUD EN LA PÁGINA WEB DE INIA DEBERÁ TENER INSTALADA LA VERSIÓN DE INTERNET EXPLORER 8 O SUPERIOR.
Manual de Usuario Convocatoria de Recursos Humanos 1 AVISO IMPORTANTE: PARA LA REALIZACIÓN DE CUALQUIER SOLICITUD EN LA PÁGINA WEB DE INIA DEBERÁ TENER INSTALADA LA VERSIÓN DE INTERNET EXPLORER 8 O SUPERIOR.
CORPME. Sala de Firmas. Autor/es:
 CORPME Sala de Firmas Autor/es: Colegio de Registradores Última modificación: 25 de julio de 2012 ÍNDICE 1 INTRODUCCIÓN... 3 2 ACCESO A LA APLICACIÓN... 4 3 LISTADO DE SALAS DE FIRMAS... 6 3.1 DESCRIPCIÓN...6
CORPME Sala de Firmas Autor/es: Colegio de Registradores Última modificación: 25 de julio de 2012 ÍNDICE 1 INTRODUCCIÓN... 3 2 ACCESO A LA APLICACIÓN... 4 3 LISTADO DE SALAS DE FIRMAS... 6 3.1 DESCRIPCIÓN...6
Manual de usuario de la aplicación Juegos Escolares
 Manual de usuario de la aplicación Juegos Escolares Federación Referencia: Juegos Escolares Autor: Elena Fecha de creación: 01/06/2007 Última actualización: 17/07/2007 Versión: v1.0 Clasificación: Uso
Manual de usuario de la aplicación Juegos Escolares Federación Referencia: Juegos Escolares Autor: Elena Fecha de creación: 01/06/2007 Última actualización: 17/07/2007 Versión: v1.0 Clasificación: Uso
Solicitud para realizar actividades falleras en vía pública en la Sede Electrónica del
 Guía básica para el inicio del trámite Solicitud para realizar actividades falleras en vía pública en la Sede Electrónica del Ayuntamiento de Valencia Ajuntament de València Solicitud para realizar actividades
Guía básica para el inicio del trámite Solicitud para realizar actividades falleras en vía pública en la Sede Electrónica del Ayuntamiento de Valencia Ajuntament de València Solicitud para realizar actividades
Instancia Genérica. Manual de usuario
 Manual de usuario ÍNDICE 1. INTRODUCCIÓN... 3 2. ACCESO A LA APLICACIÓN... 3 3. ACCESO CON CERTIFICADO/CL@VE... 4 4. FUNCIONALIDAD... 6 4.1. AVISO... 7 4.2. DATOS... 8 4.3. DOCUMENTOS... 10 4.4. VERIFICACIÓN...
Manual de usuario ÍNDICE 1. INTRODUCCIÓN... 3 2. ACCESO A LA APLICACIÓN... 3 3. ACCESO CON CERTIFICADO/CL@VE... 4 4. FUNCIONALIDAD... 6 4.1. AVISO... 7 4.2. DATOS... 8 4.3. DOCUMENTOS... 10 4.4. VERIFICACIÓN...
MANUAL PARA LA CONFECCIÓN DEL AUTOBAREMO DE MÉRITOS PARA EL CONCURSO-OPOSICIÓN (OEP )
 MANUAL PARA LA CONFECCIÓN DEL AUTOBAREMO DE MÉRITOS PARA EL CONCURSO-OPOSICIÓN (OEP 2013-2015) La confección del Autobaremo de Méritos para el concurso-oposición (OEP 2013-2015) convocado por el Servicio
MANUAL PARA LA CONFECCIÓN DEL AUTOBAREMO DE MÉRITOS PARA EL CONCURSO-OPOSICIÓN (OEP 2013-2015) La confección del Autobaremo de Méritos para el concurso-oposición (OEP 2013-2015) convocado por el Servicio
