ORVE OFICINA DE REGISTRO VIRTUAL. Manual Usuario Final Versión Fecha de revisión 31/03/2020 Realizado por Equipo ORVE ORVE - 2.
|
|
|
- Josefa Benítez
- hace 4 años
- Vistas:
Transcripción
1 ORVE OFICINA DE REGISTRO VIRTUAL Manual Usuario Final Versión Fecha de revisión 31/03/2020 Realizado por Equipo ORVE ORVE / 1
2 CUADRO RESUMEN DEL DOCUMENTO Documento: Fichero: Autor: Revisado por: Manual de Usuario ORVE-manual-usuario SGAD SGAD CONTROL DE CAMBIOS Edición Fecha Descripción de la Modificación Visado por V2.7 28/11/2016 V2.8 15/12/2016 V2.9 03/02/2017 Inicio del control de versiones para el documento. Nuevos puntos: Nuevo Registro (Proceso Guiado). Nuevo Registro de Salida. Cambios de Logos y nuevo Anexo para generación y cotejo de CSV Añadido comentario sobre Original en sección Anexar documentos SGAD SGAD SGAD V3.0 04/04/2017 Nueva sección Requisitos de uso SGAD V3.1 20/04/2017 Explicación detallada de requisitos técnicos en la sección Requisitos de uso SGAD Modificación imágenes en alta de registro para incluir avisos DNI V3.2 09/05/2017 Actualizados textos de documentación física Nueva sección con informes de oficina SGAD Nueva sección con oficinas inactivas Aviso de acceso v /01/2018 Corregidas capturas de pantalla de vistas de enviados SGAD v /04/18 Corregido enlace a manual de AutoFirma SGAD Aviso sobre antigüedad de registros en bandeja v /07/18 Eliminado soporte para Windows XP Eliminado soporte para applet de Java SGAD Eliminado acceso para usuarios de tipo Alcalde y Municipios. v /08/18 Corrección errata de versión en portada SGAD v3.3 10/09/18 Documentación de libro de registro SGAD v /10/18 Cambio logo Ministerio SGAD v /12/18 Aclaraciones sobre tipos de envíos SGAD ORVE / 2
3 Modificaciones en el apartado de Libro de Registro. Suprimido anexo de configuración Java. Actualizado enlace con firmas soportadas. v /02/19 Cambiada denominación de envíos desconectados por envíos a unidades no integradas en SIR SGAD Corregidas figuras de imágenes v /02/19 Añadido la función de número de registro provisional SGAD v /08/19 Añadido la explicación sobre los avisos de la bandeja v /08/19 Añadido la explicación sobre el modo lectura Reestructuración del manual Inclusión epígrafes: v /04/19 o o Introducción Servicio de Soporte SGAD o Ventana de aplicación y elementos comunes o Ayuda V /03/20 Añadido la explicación del modo de integrarse en ORVE con Autentica como usuario de la aplicación. SGAD Revisión general del manual ORVE / 3
4 ÍNDICE Introducción... 7 Servicio de Soporte para la Aplicación Web de ORVE... 9 Requisitos de uso Qué requisitos son necesarios para utilizar ORVE? Requisitos Técnicos Qué certificados son válidos para el uso de ORVE? Acceso a la Aplicación A través de Autentica: A través de Portales: Ventana de la aplicación y elementos comunes Elementos generales de la pantalla Área de cabecera Área de trabajo Área de pie Registros Nuevo Registro Nuevo registro Oficinas Origen y Destino Interesados y representantes Asunto Información complementaria y de control Gestión del campo Documentación Física / Soportes Anexar documentos Acciones: Guardar como plantilla, Guardar Nuevo Registro (Proceso Guiado) Nuevo Registro de Salida Creación y Gestión de Plantillas Pendientes de Envío Envío Creación y envío de un registro con número provisional Recibidos Pendientes de Confirmar Entrada pendiente de confirmar Confirmados Rechazados Reenviados Rectificados Enviados Esperando Confirmación ORVE / 4
5 Confirmados Rechazados Reenviados Rectificados Anulados Pendientes Nº registro Mis Plantillas Edición de plantilla Borrado de plantilla Históricos Recibidos Confirmados Enviados Confirmados Enviados Rechazados Libro de Registro Libro de Registro de Entrada Libro de Registro de Salida Directorio Común Mi Oficina Datos de contacto Notificaciones Usuarios Estadísticas Informes Etiquetas de Oficina Ayuda Anexo I Libro de registro. Numeración. Justificantes Numeración Numeración provisional. Registros pendientes de número de registro oficial Numeración provisional Justificantes Justificante de entrada Justificante de salida Justificante de confirmación Anexo I Sección de Estados Anexo II Buscador y Bandeja de Búsqueda Anexo IV Selección de Oficina por Defecto ORVE / 5
6 Anexo V Firma de Documentos Adjuntos Anexo VI Generación y cotejo de documentos CSV Anexo VII Avisos al entrar en ORVE Anexo VIII Modo Lectura ORVE / 6
7 Introducción ORVE / 7
8 El presente documento tiene como objetivo describir el funcionamiento de la aplicación ORVE: Oficina de Registro Virtual, así como todos los aspectos que la engloban. Cómo manejar el programa, cómo filtrar o buscar los registros de entrada y salida, como gestionar las bandejas y sus elementos o bien simplemente consultar los estados por los que ha pasado un asiento registral. ORVE es una aplicación en la nube que permite digitalizar y firmar electrónicamente la documentación presentada en ventanilla de registro, e intercambiar asientos registrales a través del Sistema de Interconexión de Registros (SIR). Para solicitar el servicio ORVE es necesario firmar un Acuerdo de Adhesión. Toda la información sobre la adhesión se encuentra en la página del PAe (Portal de la Administración Electrónica). Los destinatarios del manual son los usuarios de ORVE de oficinas de registro, con perfil de gestores de los registros de entrada/salida y los envíos, reenvíos, aceptación y rechazo de los mismos. El manual hace un recorrido a través de todas las funcionalidades que ofrece la aplicación de ORVE e incluye al final unos anexos con conceptos funcionales que persiguen ayudar en la comprensión de algunos conceptos. Nota. Cuando el manual haga referencia a Oficina de Registro, deberá entenderse de acuerdo con la ley 39/2015 Oficina de asistencia en materia de registros. ORVE / 8
9 Servicio de Soporte para la Aplicación Web de ORVE ORVE / 9
10 Las dudas e incidencias relativas a la Aplicación Web de ORVE deberán ser canalizadas a través del Centro de Atención a Integradores y Desarrolladores (CAID), a través del formulario existente a tal fin en el enlace: ORVE / 10
11 Requisitos de uso ORVE / 11
12 Qué requisitos son necesarios para utilizar ORVE? Que mi entidad esté adherida al convenio/acuerdo correspondiente. Que mi entidad disponga de usuarios autorizados para el uso de ORVE. Que los usuarios dispongan de certificados digitales válidos para el uso de ORVE. Que las oficinas de registro dispongan de conexión a Internet. Que las oficinas de registro dispongan de equipamiento de digitalización. Que mi entidad implante, mediante instrucción interna, los procedimientos de uso, digitalización y registro de ORVE/SIR. Requisitos Técnicos A continuación, se indican las compatibilidades de Sistemas Operativos, Navegadores, tipos de Autenticación y Firmado disponibles en ORVE. Sistemas Operativos: o Windows 7 SP1 y superiores o Windows 8 o Windows 10 o Linux 2.6 y superiores (Soporte para Ubuntu y Guadalinex) o Mac OSX 10.6 y superiores Navegadores. o Para todos los sistemas operativos: Firefox 52 y superiores o Adicionalmente. Para sistema operativo Windows 7 SP1, Internet Explorer 8 y superiores Para sistema operativo Windows 8, Internet Explorer 10 y superiores Para sistema operativo Windows 10, Internet Explorer 10 y Microsoft Edge Para sistema operativo Mac OSX 10.6, Safari 5 y superiores Autenticación. ORVE utiliza el para autenticarse o Firmado. Autofirma v1.4.2 Qué certificados son válidos para el uso de ORVE? Es necesario que el certificado se encuentre entre los incorporados en la Puede encontrar información en el siguiente enlace: PSC.pdf?idIniciativa=190&idElemento=2550 ORVE / 12
13 Acceso a la Aplicación ORVE / 13
14 A través de Autentica: Para acceder a la aplicación oficina de registro virtual es necesario el auto registro en la aplicación Autentica. Para más detalle del proceso de auto registro pueden consultar el enlace: Manual%20Autoregistro%201-2.pdf?idIniciativa=767&idElemento=5948. Una vez que hayan realizado el auto registro en la aplicación Autentica, deberán solicitar por medio de una incidencia al buzón de consultas de ORVE su integración a la aplicación adjuntando las plantillas correctamente cumplimentadas de alta de usuarios, Plantillas-SIR-v2-1.ods?idIniciativa=606&idElemento=11897 A través de Portales: Para acceder a la aplicación oficina de registro virtual, es necesario estar dado de alta en el Portal de EELL ( Sin estar identificado en el portal, tanto pulsando en Acceder del área de usuario (ver figura) como en el enlace ORVE. Oficina de registro virtual del área de aplicaciones (ver figura) se accederá a la autentificación del usuario en Cl@ve mediante certificado digital. ORVE / 14
15 Una vez en el portal de autentificación, se mostrará los métodos de autenticación, Si se decide usar se navega al servicio, donde se podrá elegir el método de identificación que se quiera: Si se requiere ayuda para la identificación mediante puede obtenerse en este enlace. Una vez se haya accedido como usuario al portal en la sección aplicaciones, se encuentra el enlace OFICINA REGISTRO VIRTUAL, desde donde se accederá a la aplicación. ORVE / 15
16 En caso de haber pulsado el enlace antes de acceder como usuario al portal, aparecerá la pantalla de autentificación, una vez autenticado, el usuario vuelve al portal y deberá seleccionar de nuevo OFICINA DE REGISTRO VIRTUAL. En el caso de ser un usuario de una comunidad autónoma o de la AGE, deberá acceder al portal correspondiente portal de comunidades autónomas ( o y se podrá entrar de manera análoga al del portal de Entidades Locales. En caso de ser una entidad local, a la aplicación podrán entrar las personas con los siguientes cargos: Secretarios. Gestores designados. Usuario de Aplicaciones: Oficina de Registro Virtual de Entidades Locales Para un usuario de Comunidad Autónoma, el perfil con acceso será únicamente: Usuario de Aplicaciones: Oficina de Registro Virtual de Entidades Locales Gestión de Usuarios de los Portales Los portales, tanto de EELL como de CCAA, permiten una autogestión de usuarios por parte de las entidades / organismos. Esta gestión de usuarios está disponible para los Alcaldes / Presidentes, Secretarios, Gestores Designados de cada entidad / organismo, y Gestor de Usuarios. Al acceder cualquiera de estos perfiles al portal, tras identificarse, en el menú superior dispondrán de un enlace a Gestión de Entidad Accediendo a Listado de Usuarios, se le permite al gestor acceder al listado de usuarios y cargos de la entidad. Haciendo clic en NUEVO podrá crear usuarios y asignarles el perfil que desee, en nuestro caso, Usuario de Aplicaciones, y posteriormente, seleccionar ORVE. ORVE / 16
17 Ventana de la aplicación y elementos comunes ORVE / 17
18 La siguiente ventana es similar a la que se puede encontrar al navegar por la aplicación ORVE. Podemos dividir la ventana de ORVE en tres áreas características: área de cabecera con zonas para títulos, usuarios, barras de menús y otras opciones comunes, área de trabajo o cuerpo de la ventana, configurada en función de la opción que se haya seleccionado y área de pie con el nombre del Ministerio y la versión de la aplicación. Puede que el aspecto cambie ligeramente, fundamentalmente el área de trabajo, en función de la opción que estemos visualizando. La imagen muestra la más frecuente. Los diferentes elementos visuales que componen la ventana se describen en el siguiente epígrafe. Elementos generales de la pantalla En la pantalla se configuran los siguientes elementos o componentes Área de cabecera Logotipos, (1) Gobierno de España, Servicios comunes. Nombre de la aplicación, (2). ORVE Código y nombre de la Oficina de Registro, (3) Oficina actualmente activa en la aplicación para el usuario. Usuario/Oficina. (4) y (5). Usuario de conexión y oficina de trabajo. Si el usuario puede trabajar con variar oficinas al pulsar se abre un desplegable para poder cambiar de oficina y poder configurar la oficina por defecto cuando se conecta a la aplicación. Botón de cerrar sesión, (6) Al pulsar se cierra la sesión de ORVE. ORVE / 18
19 Barra de menús de navegación, (7) Contiene el conjunto de acciones utilizadas en la aplicación agrupadas en diferentes botones con criterio funcional. Al pasar el ratón por encima de ciertos botones, aparece un desplegable con las diferentes acciones posibles para el correspondiente botón. (este es el significado del elemento visual del triángulo Los botones que aparecen y sus acciones se configuran en función del perfil. Los botones de menú que se pueden visualizar son: o o o o o o Registros. Menú principal para la gestión de registros. Libro de Registro. Los libros de registro de entrada/salida recogen anotaciones de la oficina realizadas. Directorio Común. Consulta del Directorio Común (DIR3) Mi oficina. En esta sección se muestra agrupada con criterios funcionales en diversas pestañas, información asociada a la oficina Etiquetas de oficina. Gestión de etiquetas de oficina para permitir el etiquetado de operaciones con finalidad de mejorar su visibilidad y gestión. Ayuda. Manuales, novedades, otros elementos de ayuda Área de trabajo Zona de Pruebas, (8) Cuando se ha accedido al servicio en modo pruebas, aparece la banda amarilla identificando el entorno. Cabecera del área de trabajo. Que incluye o Icono de Oficinas y ruta de navegación y acceso rápido (9). Permite: Oficina de trabajo. Al pasar el ratón por encima se desplegarán los disponibles para el usuario. En el caso de haber más de diez oficinas, se mostrará un botón bajo el listado que llevará a una página con un listado con todas las oficinas a través de un desplegable, si el usuario está asignado a varias oficinas Ruta de navegación donde se encuentra trabajando el usuario. Esta ruta aparece en todas las ventanas de detalle de la aplicación y permite navegar más fácilmente por la misma. Menú lateral de selección de elementos a mostrar en la tabla o listado. (14) Nos permite seleccionar un tipo de elemento de bandeja de entre las alternativas mostradas que se mostrará en la tabla de elementos. El elemento seleccionado cambia su fondo y en algunos elementos aparece el número de elementos existentes a la derecha en un círculo. Adicionalmente es de destacar en esta zona. o El acceso a crear nuevo registro (12) o Un check para permitir trabajar con registros con antigüedad superior a 3 meses. Antiguos (13) Tabla de registros. Área para interactuar con la lista de elementos. A destacar dos áreas diferentes: o Área de filtrado. (15) Incluye un campo desplegable donde se permite la selección de un campo de filtrado y un campo para incluir el valor de filtrado o Tabla de elementos (16) Incluye los registros seleccionados permitiendo la ordenación por las diferentes columnas. Al pulsar sobre un elemento se accederá a su detalle. Al pulsar sobre el icono, se obtiene una vista previa del elemento. ORVE / 19
20 Área de pie Al pulsar sobre el icono, se gestionan las etiquetas del elemento. Información sobre Etiquetas y su gestión en el epígrafe: Etiquetas de Oficina. Icono indicativo de si acompaña documentación física con los siguientes valores: Acompaña documentación física requerida. Acompaña documentación física complementaria. (Sin icono) No acompaña documentación física. Incluye una zona de pie de tabla de registros con información sobre el número de elementos que se muestran por página elemento que se puede modificar pulsando en el icono, la página donde se encuentra, el número total de páginas y elementos para navegar por las diferentes páginas. Pie de página, (17) Versión de la aplicación. ORVE / 20
21 Registros ORVE / 21
22 A las diferentes alternativas de Registros se accede pulsando en el correspondiente botón del menú de navegación de la cabecera de la aplicación. Es la pantalla predeterminada una vez el usuario se ha autenticado. Nuevo Registro El botón para acceder a esta funcionalidad se encuentra sobre el menú de las bandejas de entrada y salida de la página principal de la aplicación. El botón actúa de la siguiente manera en función de lo que se seleccione. Si hace clic en: Directamente en el botón NUEVO, accederá a la ventana de redacción de Nuevo Registro. Mediante la flecha de opciones anexa al botón Nuevo, puede acceder a: Nuevo (Proceso guiado): Esta funcionalidad permite crear un Nuevo Registro, pero guiando y explicando cada una de las partes que componen un Registro en ORVE. Recomendamos su uso para usuarios que no estén familiarizados con la aplicación. Registro de Salida: Cuando queremos realizar un registro de salida. En este caso el interesado siempre será una de las unidades asignadas a la oficina que tenga activa el usuario actual. Plantillas: Permite seleccionar modelos o plantillas de registro previamente guardadas. Pulsando sobre la flecha se mostrarán las opciones comentadas anteriormente. Nuevo registro Oficinas Origen y Destino En primer lugar, se rellenarán los datos del origen y destino del registro, para lo cual se seleccionará la entidad registral desde una lista desplegable y la fecha de envío. Para el destino se puede empezar a escribir el destino y aparecerá una ayuda para facilitar el dato. También se pueden consultar los posibles destinos pulsando el icono libreta. En esta ventana los destinos que no estén disponibles no dispondrán del botón seleccionar. ORVE / 22
23 ORVE admite tres tipos de envío: Envío SIR: El registro se envía a una oficina conectada a SIR que permita recepción de registros. Éste es el envío habitual. Envío local: El registro se envía a una de las unidades a las que da servicio la oficina. Envío a entidad no integrada en SIR: El registro se envía a unidades no integradas en SIR. La documentación debe remitirse físicamente a la dirección postal del destino. Se consideran unidades no integradas con SIR: o o o Unidades con oficina SIR que no permite recepción. Unidades sin oficina que le preste servicio. Unidades con oficina no integrada en SIR. Los envíos locales y a entidades no integradas en SIR únicamente se visualizan en el libro de registro de entrada. En las bandejas únicamente se visualizan envíos SIR. ORVE / 23
24 Interesados y representantes A continuación, se introducen los datos del interesado, los cuales vienen divididos en los datos para contactarlo y su dirección. Únicamente los campos marcados con asterisco (*) son obligatorios. La validación del campo documento identificación será en función del campo Tipo de identificación. A la hora de introducir los datos de interesado es importante seleccionar el tipo de persona del mismo, pudiendo ser este persona física o persona jurídica. Por defecto, el formulario de recogida de datos del interesado aparece preparado para recoger los datos de una persona física, para cambiar el tipo a persona jurídica se deber hacer clic en Cambiar a Persona Jurídica en la parte superior del bloque del formulario. Así mismo, para realizar el cambio inverso (Es decir, de persona jurídica a persona física) habrá que hacer clic en la acción Cambiar a Persona Física en el mismo lugar. En cada uno de los casos el formulario mostrará los campos a rellenar para el tipo de persona seleccionado. Téngase en cuenta que un interesado de tipo Persona jurídica se denominará por su razón social y únicamente podrá tener como Tipo de documento de identificación el tipo CIF, mientras que un interesado de tipo Persona Física se denominará por su nombre y apellidos y podrá tener como Tipo de documento de identificación los tipos NIF, pasaporte, NIE u otros de persona física. Bloque de interesado (Modo Persona Física ) ORVE / 24
25 Bloque de interesado (Modo Persona Jurídica ) En el caso de que el interesado disponga de un representante, este se podrá añadir marcando la casilla que se encuentra en la esquina inferior izquierda del cuadro de interesado. Los datos del representante vienen divididos de igual forma que los del interesado. En el bloque de representante se podrá seleccionar el tipo de persona (física o jurídica) del mismo modo que en el bloque de interesado. ORVE / 25
26 Pulsando el botón añadir interesado, aparecerá un nuevo cuadro como el que se acaba de rellenar, de modo que se podrán añadir varios interesados. En la parte superior derecha del recuadro del interesado, aparecerá un botón para eliminar los interesados añadidos que al final no sean necesarios. Asunto El asunto consiste en tres campos de texto, donde se especificará el resumen, que será el único cambo obligatorio, la referencia externa, y el número de expediente correspondiente. Información complementaria y de control Para el apartado de Información complementaria y de control, solo hará falta rellenar los campos Tipo de transporte entrada, Número transporte entrada y observaciones apunte, el resto vendrán rellenos con la información del certificado. El apartado Expone y Solicita consta de dos campos opcionales: 1. Solicita: Este campo se cumplimentará, si es necesario, con la descripción del objeto de la solicitud. Si se cumplimenta el campo Expone, el capo Solicita tendrá que cumplimentarse. 2. Expone: Exposición de los hechos y antecedentes relacionados con la solicitud. Si se cumplimenta este campo deberá cumplimentarse el campo Solicita. Gestión del campo Documentación Física / Soportes El campo Documentación física soportes, indica si el registro viene acompañado con documentación física, o si, por el contrario, puede tramitarse de forma íntegramente electrónica El contenido de este campo es el siguiente: ORVE / 26
27 3. Si el valor de este campo es Documentación física digitalizada, es indicativo de que NO acompaña al registro documentación en papel de ningún tipo, y, por tanto, el registro puede tramitarse de forma íntegramente electrónica con sus datos y sus anexos Si se actúa como EMISOR del registro, hay que marcar este valor cuando la documentación haya sido escaneada totalmente y devuelta al ciudadano, siguiendo el procedimiento vigente. Si se actúa como RECEPTOR del registro, se puede continuar la tramitación por vía electrónica. Nota informativa En estos casos, el registro aparecerá en la bandeja sin ningún icono asociado. 4. Si el valor de este campo es Documentación adjunta en soporte PAPEL (u otros soportes), es indicativo de que acompaña al registro documentación en papel necesaria para la tramitación. Si se actúa como EMISOR del registro, hay que marcar este valor cuando la documentación no pueda ser escaneada por motivos técnicos, jurídicos o funcionales, de acuerdo a las excepciones establecidas en el procedimiento vigente. Si se actúa como RECEPTOR del registro, se debe esperar a la llegada de la documentación física antes de realizar cualquier acción sobre el registro. Nota informativa En estos casos, el registro aparecerá en la bandeja con la marca 5. Si el valor de este campo es Documentación adjunta digitalizada y complementaria en papel es indicativo de que acompaña al registro documentación en papel, pero que no es necesaria para la tramitación, ya que ha podido ser digitalizada con total validez. Esta documentación se remite únicamente por motivos de competencia y custodia del papel por parte del organismo destino. Si se actúa como EMISOR del registro, hay que marcar este valor cuando la documentación haya sido escaneada totalmente, pero no aplique la devolución al ciudadano y deba ser remitida al organismo destino. ORVE / 27
28 Si se actúa como RECEPTOR del registro, se puede continuar la tramitación por vía electrónica, aunque llegará el papel posteriormente y deberá custodiarse, o gestionarse de la forma habitual. Nota informativa En estos casos el registro aparecerá en la bandeja con la marca En recepción, la cabecera del registro muestra si un documento lleva documentación física adjunta. Indicando si es requerida o complementaria. Anexar documentos Por último, se añaden los anexos. Pulsando Seleccionar fichero, se abrirá el explorador de archivos que permitirá seleccionar el archivo que necesite el usuario, se podrá indicar la validez del documento (viene definida por defecto, de acuerdo al Esquema Nacional de Interoperabilidad) entre Copia electrónica autentica, Copia u Original como validez del documento. ORVE / 28
29 Acciones: Guardar como plantilla, Guardar Tras cumplimentar los diferentes apartados se puede: Guardar como plantilla. Permite almacenar como una plantilla para posteriores utilizaciones. No se guarda como Registro Guardar. Guarda la información como registro. Nuevo Registro (Proceso Guiado) Este método de creación de registros presenta las mismas secciones del formulario de Nuevo Registro, salvo que se guía al usuario a través de los distintos pasos que forman parte de la creación de un Registro en ORVE. Este método es recomendado para usuarios nuevos en ORVE, ya que además de realizar la cumplimentación completa del formulario de nuevo registro, se explica a alto nivel cada sección del formulario. Nuevo Registro de Salida En ORVE, un registro de salida es igual que uno de entrada, pero el interesado es siempre una de las unidades de tramitación relacionadas con la oficina de origen. Por esto el usuario no tiene que rellenar la sección Interesado en el formulario de Nuevo Registro de Salida. Envío SIR: El registro se envía a una oficina conectada a SIR que permita recepción de registros. Éste es el envío habitual. Envío local: El registro se envía a una de las unidades a las que da servicio la oficina. ORVE / 29
30 Envío a entidad no integrada en SIR: El registro se envía a unidades no integradas en SIR. La documentación debe remitirse físicamente a la dirección postal del destino. Se consideran unidades no integradas con SIR: o Unidades con oficina SIR que no permite recepción. o Unidades sin oficina que le preste servicio. o Unidades con oficina no integrada en SIR. Envío a Interesado: El registro tiene como destino un interesado. No se especifica oficina de destino. En este caso se debe informar la sección de interesado. Los envíos locales, no SIR y a interesados únicamente se visualizan en el libro de registro de salida. En las bandejas únicamente se visualizan envíos SIR. Creación y Gestión de Plantillas La creación de plantillas parte de la ventana de Nuevo Registro, pero en vez de dar a Enviar se dispone la opción de Guardar como plantilla de manera que no se envía el registro, sino que se deberá asignar un nombre a ese formulario tipo y luego, podrá ser recuperado a través, bien a través del botón de Nuevo, como se explica en el punto 2.1., donde se muestran las últimas 5 plantillas gestionadas, o bien: Pulsando el botón Mis Plantillas en el listado de bandejas, se mostrarán las plantillas del usuario. Para guardar un mensaje como plantilla, hay que pulsar el botón Guardar como plantilla situado bajo el formulario del mensaje. Entrando en cada plantilla se podrán editar y eliminar en cualquier momento. ORVE / 30
31 Para realizar un registro a partir de una plantilla, se ha de acceder a la plantilla, completar la información y hacer clic sobre la opción de Crear Registro y una vez creado, se enviará como un mensaje normal. Al editar una plantilla, aparecerá un recuadro amarillo indicando que se está editando la plantilla y no un registro: Pendientes de Envío En esta bandeja, se encuentran los registros que han sido editados pero que aún no han sido enviados, al pulsar sobre alguna de las entradas de esta bandeja, se muestra una nueva pantalla con los datos del registro dividido en diferentes secciones: origen, destino y estado de la entrada, los datos del interesado, el asunto y los anexos. ORVE / 31
32 Sobre esta información, se encuentran los botones con los que se actuará sobre la entrada en el caso de los envíos SIR. ORVE / 32
33 Anular: cambia el estado del registro de tal modo que queda anulado, sin seguir el resto del procedimiento de envío y pasa a estar en la bandeja de anulados. Editar: aparecerá una ventana como la de nuevo registro, pero con los datos rellenos, y en este caso se podrán modificar los datos que sean necesarios. Enviar: El registro será enviado al destinatario establecido. Justificante: Permite obtener el justificante para proporcionárselo al ciudadano. Replicar: Permite realizar una copia en Pendiente de envío por si se quiere replicar la vista actual del registro y obtener así otro identificador / justificante distinto. En el caso de los envíos a interesado, no SIR y locales se muestran las siguientes opciones. Anular: cambia el estado del registro de tal modo que queda anulado, sin seguir el resto del procedimiento de envío y pasa a estar en la bandeja de anulados. Editar: aparecerá una ventana como la de nuevo registro, pero con los datos rellenos, y en este caso se podrán modificar los datos que sean necesarios. Finalizar: El registro se marca como finalizado. Justificante: Permite obtener el justificante para proporcionárselo al ciudadano. Replicar: Permite realizar una copia en Pendiente de envío por si se quiere replicar la vista actual del registro y obtener así otro identificador / justificante distinto. Nota informativa Si el registro incluye anexos éstos se firmarán digitalmente con el certificado del usuario una vez finalizado o enviado. Los justificantes generados por ORVE se firmarán con el Sello del Ministerio. ORVE / 33
34 Envío Al pulsar en el botón de envío el sistema asigna número de registro oficial del Registro general de la administración general del estado REGAGE, informando del hecho en un mensaje. (Ver figura adjunta). (Ver anexo número de registro) Creación y envío de un registro con número provisional Cuando el sistema de asignación de identificadores de registro (REGAGE) no está disponible, el sistema creará un número provisional y aparecerá un mensaje avisando al usuario de que el servicio del Registro General de la Administración General del Estado (REGAGE) no se encuentra disponible y no se ha podido obtener un número oficial. También avisa que cuando se vaya a procesar el registro para su envío, este quedará en un estado provisional hasta que se pueda establecer conexión con REGAGE, obtener un número oficial, y enviar a su destino. Es recomendable en estos casos, de no contar con los datos previamente, editar el registro y señalar el del ciudadano y/o seleccionar como canal preferente de notificación el correo electrónico e indicarlo en esa parte (con el ciudadano y/o con el de su representante), pues en el momento que se obtenga el número de registro definitivo (mediante un proceso interno que se encarga de obtenerlo, ajeno al usuario), se enviará una notificación a la dirección de correo del interesado/representante indicando el número de registro definitivo y el acceso para poder descargar el justificante definitivo. ORVE / 34
35 Mientras un registro no tenga un número oficial de REGAGE asignado, no se podrá enviar el mismo, si bien si se podrá pulsar sobre el botón para tal efecto, y firmarlo. Luego de firmarlo, el registro pasará a un estado previo al envío, en el cual estará hasta obtener el número definitivo (el proceso es automático). Aparecerá el siguiente mensaje informado de todo lo comentado. Además, cuando se vaya a firmar, en lugar del justificante corriente, se generará uno provisional, con la fecha de presentación, pero no la de registro, ya que hasta no se obtenga el número de registro definitivo, no se registrará. Este justificante provisional tiene plena validez jurídica y la fecha que determina el cómputo de plazos corresponde a la fecha de presentación indicada en él, y así se indica en el propio justificante. Esto se avisa en el mismo. Además, aparecerá el número provisional, para que el ciudadano lo tenga a su disposición. ORVE / 35
36 ORVE / 36
37 Recibidos En esta bandeja se muestran los registros recibidos, tanto los tramitados como los pendientes. Al pulsar sobre una de las entradas de la bandeja de entrada, aparecerá una nueva pantalla con los datos del registro dividido en diferentes secciones: origen, destino y estado de la entrada, los datos del interesado, el asunto y los anexos. ORVE / 37
38 En este caso las acciones que se podrán realizar desde esta página, dependerán del estado en el que se encuentre la petición. Esta bandeja, al igual que la de salida, dispone de un filtro para facilitar la búsqueda de las entradas que el usuario necesite. Pendientes de Confirmar En este apartado de la bandeja de entrada, aparecen las entradas que han sido recibidas y aún están pendientes de confirmar. ORVE / 38
39 Los resultados se muestran en la tabla de la derecha, mostrando fecha, origen, interesado y asunto, del registro. Nota informativa Únicamente se visualizar registros con una antigüedad máxima de 3 meses. En caso de que se quiera visualizar registros anteriores se debe marcar la casilla de Antiguos Al lado del nombre de la sección en el menú de la bandeja de entrada aparece una notificación con las nuevas entradas, resaltando con un asterisco rojo donde hay tareas pendientes. En la parte superior de la pantalla aparece escrita la ruta de donde se encuentra trabajando el usuario. Esta ruta aparece en todas las ventanas de la aplicación y permite navegar más fácilmente por la misma. Además, al pasar el ratón por encima del ámbito se desplegarán los disponibles para el usuario. En el caso de haber más de diez oficinas, se mostrará un botón bajo el listado que llevará a una página con un listado con todas las oficinas. Nota informativa A la izquierda de cada registro aparece un icono indicativo de si acompaña documentación física, con los siguientes valores: Acompaña documentación física requerida. Acompaña documentación física complementaria. (Sin icono) No acompaña documentación física. Se debe evaluar el contenido de este campo respecto a las instrucciones del apartado ORVE / 39
40 Entrada pendiente de confirmar Al pulsar sobre una de las entradas de la bandeja de entrada, aparecerá una nueva pantalla con los datos del registro dividido en diferentes secciones: estado de la entrada, origen y destino, los datos del interesado, el asunto y los anexos. Sobre esta información, se encuentran los botones con los que se actuará sobre las entradas. Volver: Vuelve a la bandeja de entrada. Aceptar: Aprueba la entrada, asigna al registro un número de registro de entrada en la oficina de destino y se genera un justificante de aceptación. El usuario de registro confirma que el asiento registral es competencia de su oficina. Un asiento que se ha aceptado no podrá ser modificado o intercambiado posteriormente. ORVE / 40
41 Rechazar: Rechaza la entrada. Aparecerá un cartel, donde se indica a quién se rechaza, y un apartado para añadir observaciones sobre el rechazo. Reenviar: Vuelve a mandar el registro a una entidad de nuestra elección, además pide una observación sobre el porqué del reenvío. Rectificar: Dado que el registro original no debe alterarse para garantizar su integridad con la información contenida en el justificante de registro entregado al ciudadano, la opción rectificar crea un nuevo registro copia del anterior que el usuario de registro puede modificar un vínculo entre ambos registros. El usuario deberá indicar el motivo de la rectificación que se incluirá en las observaciones del nuevo registro creado. Se modifica el estado del registro erróneo pasando a estar "Rectificado", y se incluye un enlace al registro nuevo y viceversa, para establecer el vínculo entre ambos. Esta operación solo se puede realizar sobre aquellos registros cuyo origen se diera en orve Confirmados En esta bandeja se encuentran los registros que el usuario ha aceptado. Al pulsar sobre alguna de las entradas de esta bandeja, se muestra una nueva pantalla con los datos del registro dividido en diferentes secciones: estado de la entrada, origen y destino, los datos del interesado, el asunto y los anexos. ORVE / 41
42 En este caso las acciones que se podrán realizar desde esta página, serán volver a la anterior y sacar un archivo PDF. ORVE / 42
43 Rechazados En esta bandeja se encuentran los registros que han sido rechazados por el usuario. Al pulsar sobre alguna de las entradas de esta bandeja, se muestra una nueva pantalla con los datos del registro dividido en diferentes secciones: estado de la entrada, origen y destino, los datos del interesado, el asunto y los anexos. En la parte superior se indica quien ha rechazado la entrada, a quien se lo ha rechazado y el motivo del rechazo. En este caso la acción que se podrá realizar desde esta página, será volver a la anterior ORVE / 43
44 Reenviados En esta bandeja se encuentran los registros que han sido recibidos y reenviados por el usuario (mostrando el origen y el destino originales). Al pulsar sobre alguna de las entradas de esta bandeja, se muestra una nueva pantalla con los datos del registro dividido en diferentes secciones: estado de la entrada, origen y destino, los datos del interesado, el asunto y los anexos. En este caso la única acción que se podrá realizar desde esta página, será volver a la anterior. ORVE / 44
45 Rectificados En esta bandeja se encuentran los registros que han sido rectificados. Al pulsar sobre alguna de las entradas de esta bandeja, se muestra una nueva pantalla con los datos del registro (Figura adjunta) dividido en diferentes secciones: nº de registro de entrada y estado de la misma, origen y destino, los datos del interesado, el asunto y los anexos. ORVE / 45
46 Enviados En esta bandeja se encuentran los registros que han sido enviados, previamente estuvieron en la bandeja de pendientes de enviar. Al pulsar sobre alguna de las entradas de esta bandeja, se muestra una nueva pantalla con los datos del registro dividido en diferentes secciones: estado de la entrada, origen y destino, los datos del interesado, el asunto y los anexos. En este caso las acciones que se podrán realizar desde esta página, dependerán del estado en el que se encuentre la petición. Pulsando el botón replicar registro (esta opción solo aparece cuando el registro ha sido enviado), situado en el menú de opciones para el registro, se accederá a un formulario con los datos del registro anterior listos para añadir las modificaciones necesarias para crear el nuevo. Es una forma sencilla de crear un registro parecido a otro. Al realizar esta acción el registro duplicado es almacenado en la bandeja de pendientes de envío. ORVE / 46
47 Esperando Confirmación En esta bandeja se encuentran los registros que han sido enviados, pero que aún no han sido confirmados por la oficina de registro destino. Al pulsar sobre alguna de las entradas de la bandeja se muestra una nueva pantalla con los datos del registro dividida en diferentes secciones: estado de la entrada, origen y destino, los datos del interesado el asunto y los anexos. En este caso las acciones que se podrán realizar desde esta página, serán volver a la anterior y: Confirmados Replicar Registro: abre un formulario con los datos del registro actual para hacer uno nuevo con datos similares de forma rápida. En esta bandeja se encuentran los registros que han sido aceptados al usuario. Al pulsar sobre alguna de las entradas de esta bandeja, se muestra una nueva pantalla con los datos del registro dividido en ORVE / 47
48 diferentes secciones: estado de la entrada, origen y destino, los datos del interesado, el asunto y los anexos. En este caso las acciones que se podrán realizar desde esta página, serán volver a la anterior y: Rechazados Replicar Registro: abre un formulario con los datos del registro actual para hacer uno nuevo con datos similares de forma rápida. En esta bandeja se encuentran los registros que han sido rechazados por otras oficinas de registro. Al pulsar sobre alguna de las entradas de esta bandeja, se muestra una nueva pantalla con los datos del registro dividido en diferentes secciones: estado de la entrada, origen y destino, los datos del interesado, el asunto y los anexos. ORVE / 48
49 En este caso las acciones que se podrá realizar desde esta página, será volver a la anterior. Replicar Registro: abre un formulario con los datos del registro actual para hacer uno nuevo con datos similares de forma rápida. Reenviar: Vuelve a mandar el registro a una entidad de nuestra elección, además pide una observación sobre el porqué del reenvío. Rectificar: Permite crear un nuevo registro a partir de los datos del original con la posibilidad de rectificar aquellos datos erróneos. El rectificado adjunta el justificante del registro original. Marcar como leído: Marca el registro como completado y finaliza su tramitación. ORVE / 49
50 Reenviados En esta bandeja se encuentran los registros que han sido recibidos y reenviados por el usuario (mostrando el origen y el destino nuevos). Al pulsar sobre alguna de las entradas de esta bandeja, se muestra una nueva pantalla con los datos del registro dividido en diferentes secciones: nº de registro de entrada y estado de la misma, origen y destino, los datos del interesado, el asunto y los anexos. En este caso la única acción que se podrá realizar desde esta página, será volver a la anterior. Rectificados En esta bandeja se encuentran los registros que han sido rectificados. Al pulsar sobre alguna de las entradas de esta bandeja, se muestra una nueva pantalla con los datos del registro dividido en diferentes secciones: nº de registro de entrada y estado de la misma, origen y destino, los datos del interesado, el asunto y los anexos. ORVE / 50
51 Anulados En esta bandeja se encuentran los registros que han sido Anulados. Al pulsar sobre alguna de las entradas de esta bandeja, se muestra una nueva pantalla con los datos del registro dividido en diferentes secciones: nº de registro de entrada y estado de la misma, origen y destino, los datos del interesado, el asunto y los anexos. Pendientes Nº registro En esta bandeja se visualizan los registros que por razones técnicas disponen de un número de registro provisional, estando a la espera de obtener el número de registro oficial de REGAGE. La obtención de número de registro oficial es un proceso automático que no requiere intervención del usuario y cuando se obtiene el registro desaparece de esta bandeja pasando a la bandeja de pendientes de envío (En el anexo 1 sobre Libro de registro se explican estos conceptos). ORVE / 51
52 La pantalla (ver figura adjunta) permite establecer un filtro mediante la selección del campo por el que se desea filtrar de un desplegable donde se puede elegir campo de selección: (Entidad origen, Entidad destino, Nombre del interesado y Número de registro). E incluyendo el criterio de búsqueda en el campo adjunto. Cuando un registro obtenga su número oficial, en las diferentes bandejas y en la misma ficha del registro aparecerá tanto este como el provisional, para que sea más fácil identificarlo. Mediante los buscadores, se tendrá la posibilidad de identificar un registro por cualquiera de los dos números. Además, al obtener el número oficial, se generará el justificante definitivo y, de haberse indicado o dirección electrónica habilitada, o ambos, este será enviado por correo junto al nuevo número. ORVE / 52
53 Mis Plantillas Una plantilla es un modelo de registro pre configurado con ciertos datos y asignado un nombre (Asunto) para posibilitar su reutilización en la creación de nuevos registros mejorando la eficiencia de uso de la aplicación. Una plantilla se puede crear en el proceso de creación de registros y se puede utilizar desde la creación de registros o accediendo a la misma a través de la bandeja de Mis plantillas. ORVE / 53
54 Pulsando el botón Mis Plantillas en el listado de bandejas, se mostrarán las plantillas de la oficina. La pantalla (ver figura adjunta) muestra las plantillas definidas para la oficina y permite establecer un filtro mediante la selección del campo por el que se desea filtrar de un desplegable donde se puede elegir campo de selección: (Propietario y Asunto), e incluyendo el criterio de búsqueda en el campo adjunto. Para cada elemento (plantilla) se permite realizar las siguientes acciones: Edición. Pulsando doble clic sobre la fila o clic sobre el icono Borrado. Pulsando clic sobre el icono Edición de plantilla Al acceder a la edición, nos mostrará la plantilla con los campos habilitados para su actualización y aparecerá un recuadro amarillo indicando que se está editando la plantilla y no un registro (ver figura adjunta). ORVE / 54
55 Desde esta pantalla y tras modificar si procede ciertos campos se podrá, a través de los botones ubicados en la parte superior derecha: Volver. Volver a la lista de plantillas Eliminar. Eliminar la plantilla tras confirmar la acción Crear registro. Crea un nuevo registro Guardar. Guarda los cambios incorporados y vuelve a la lista de plantillas Borrado de plantilla. Al pulsar en el icono el servicio no solicitará confirmación de que deseamos borrar y tras la confirmación se procederá al borrado de la plantilla. Históricos Los registros con una determinada antigüedad (a fecha 1 de abril de 2019 los registros previos al 1 de enero de 2001) son trasladados a un histórico, dejando de estar visibles en los epígrafes de recibidos y enviados. Pueden ser consultados los Recibidos confirmados, Enviados Confirmados y Enviados Rechazados en las subcarpetas de Histórico. Recibidos Confirmados En esta bandeja se encuentran los registros recibidos que la oficina ha aceptado. La pantalla (ver figura adjunta) permite establecer un filtro mediante la selección del campo por el que se desea filtrar de un desplegable donde se puede elegir campo de selección: (Entidad origen, ORVE / 55
56 Entidad destino, Nombre del interesado y Número de registro). E incluyendo el criterio de búsqueda en el campo adjunto. Al pulsar sobre alguna de las entradas de esta bandeja, se muestra una nueva pantalla con los datos del registro (Ver figura adjunta) dividido en diferentes secciones: estado de la entrada, origen y destino, los datos del interesado, el asunto y los anexos. ORVE / 56
57 En este caso las acciones que se podrán realizar desde esta página serán volver a la anterior y sacar un archivo PDF. Enviados Confirmados En esta bandeja se encuentran los registros enviados que han sido aceptados. ORVE / 57
58 La pantalla (ver figura adjunta) permite establecer un filtro mediante la selección del campo por el que se desea filtrar de un desplegable donde se puede elegir campo de selección: (Entidad origen, Entidad destino, Nombre del interesado y Número de registro). E incluyendo el criterio de búsqueda en el campo adjunto. Al pulsar sobre alguna de las entradas de esta bandeja, se muestra una nueva pantalla con los datos del registro. Enviados Rechazados En esta bandeja se encuentran los registros enviados que han sido rechazados. La pantalla (ver figura adjunta) permite establecer un filtro mediante la selección del campo por el que se desea filtrar de un desplegable donde se puede elegir campo de selección: (Entidad origen, Entidad destino, Nombre del interesado y Número de registro). E incluyendo el criterio de búsqueda en el campo adjunto. Al pulsar sobre alguna de las entradas de esta bandeja, se muestra una nueva pantalla con los datos del registro. ORVE / 58
59 Libro de Registro ORVE / 59
60 Libro de Registro de Entrada En el Libro de Registro de Entrada se muestra un listado de las anotaciones de entrada de la oficina. Este listado se puede filtrar por: Número de registro Fecha de Inicio Fecha de Fin Oficina Destino Oficina Origen Unidad de tramitación Destino Unidad de tramitación Origen El icono permite borrar el contenido de los campos de filtrado: Número de registro, Fecha de inicio y Fecha Fin Al pulsar sobre una fila se selecciona y accede al detalle de la anotación. En la vista de anotación de entrada se muestra la información del registro junto con la el número y la fecha de registro de la anotación. ORVE / 60
61 Se crean anotaciones en el libro de registro de entrada en los siguientes casos: Al crear registros de entrada SIR, Local y no SIR Al confirmar registros SIR de entrada o salida. Libro de Registro de Salida En el Libro de Registro de Salida se muestra un listado de las anotaciones de entrada de la oficina. Este listado admite los mismos filtros que el libro de registro de entrada. ORVE / 61
62 En la vista de anotación de salida se muestra la información del registro junto con la el número y la fecha de registro de la anotación de salida. ORVE / 62
63 Se crean anotaciones en el libro de registro de salida en los siguientes casos: Al crear registros de salida SIR, Local, Interesado o a entidades no integradas en SIR Al enviar registros de entrada SIR o a entidades no integradas en SIR. Al confirmar registros SIR de entrada o salida. ORVE / 63
64 A continuación, se indica una tabla resumen. Entrada Salida SIR Anotación de Entrada (creación y Anotación de Salida (creación) confirmación) Anotación de Entrada Anotación de Salida (envío) (confirmación) Local Anotación de Entrada (creación) Anotación de Salida (creación) No SIR Anotación de Entrada (creación) Anotación de Salida (creación) Anotación de Salida (finalización) Interesado N/A Anotación de Salida (creación) ORVE / 64
65 Directorio Común ORVE / 65
66 A esta pantalla se accede desde el menú superior de opciones de la aplicación al pulsar sobre: Directorio Común. En el directorio común se encuentran todas las unidades de tramitación y oficinas de registro disponibles en la aplicación La pantalla (ver figura adjunta) permite establecer filtros por: Nombre o código, Comunidad Autónoma, Provincia y Nivel administrativo. El icono permite borrar el contenido del campo: Buscar por nombre o código. Sobre el nombre de la unidad, en caso de disponer de una, se muestra el nombre de la unidad superior. ORVE / 66
67 Mi Oficina ORVE / 67
68 A esta pantalla se accede desde el menú superior de opciones de la aplicación al pulsar sobre: Mi Oficina. En esta sección se muestra agrupada con criterios funcionales en diversas pestañas, información variada asociada a la oficina: Datos de contacto de la oficina Notificaciones. Permite configurar el envío de notificaciones vía ante diferentes eventos Usuarios. Permite gestionar Usuarios. Esta pestaña sólo es visible para usuarios con perfil de administrador o cargo en los portales de EELL de: 'alcalde', 'entidad', 'gestor designado', 'secretario, secretario accidental, secretario estatal, secretario interino, presidente'. Estadísticas. Presenta datos estadísticos con posibilidad de descárgalos en formato Excel Informes. Permite obtener informes de registros relacionados con la oficina de conexión pudiendo aplicar diferentes filtros y posibilita su descarga en fichero Excel. Se describen a continuación cada una de las pestañas. Datos de contacto Muestra la información básica de contacto de la oficina, tipo de vía, dirección, país, correo electrónico, etc. ORVE / 68
69 Notificaciones Aquí se configuran las notificaciones que se desean recibir para los registros recibidos, enviados, rechazados, confirmados, reenviados y rectificados. Marcando la casilla con un tic y posteriormente pulsando Guardar se enviarán correos electrónicos a las direcciones especificadas en el campo de la derecha. Para añadir varias hay que pulsar Añadir dirección de correo, entonces aparecerá un campo extra de texto para añadir una nueva dirección. Usuarios Muestra los usuarios activos de nuestra oficina con su cargo correspondiente. Si el cargo del usuario es Administrador de aplicaciones podemos gestionar los usuarios de la oficina: Únicamente se permite dar de baja los usuarios de aplicaciones. Para crear nuevos usuarios hay que pinchar sobre el botón de Nuevo usuario y se mostrará un formulario de alta: Los campos obligatorios son Tratamiento, Unidad, NIF, Nombre y Primer apellido. ORVE / 69
70 Estadísticas Muestra unas estadísticas sencillas sobre los registros de la oficina, como los destinatarios más recientes, o los mensajes recibidos, permite agrupar los resultados por fecha. Informes Permite exportar un documento con los registros vinculados a la oficina pudiendo filtrar la consulta por varios campos: Fecha desde y Fecha hasta: Nos permiten reducir la búsqueda a las fechas comprendidas entre estos campos. Las fechas se introducirán a través de un selector. ORVE / 70
71 En caso de dejar uno o ambos campos en blanco no habrá límite de antigüedad (Fecha desde) y/o límite de novedad (Fecha hasta). Entidad: Seleccionamos la entidad con la que interactuaremos. Es un campo con función de autocompletar, por lo que debemos comenzar a escribir parte del nombre o del identificador para buscar la deseada. Una vez localizada tan solo tendremos que pulsar sobre ella para seleccionarla: Seleccionador Origen/Destino: Debemos especificar cuál será el rol de la entidad seleccionada en el paso anterior. Si elegimos Origen la entidad seleccionada actuará como emisora de los registros y la oficina con la que estamos operando será la receptora. Del mismo modo, si seleccionamos Destino en selector la entidad será tratada como la encargada de recibirlos mientras que la oficina operadora será la emisora. Documentación: Nos permite elegir uno de los tres tipos de documentación posibles en los registros o no filtrar seleccionando Todos : Estado: Nos permite filtrar los registros por estado. Dependiendo del valor del selector Origen/Destino tendremos unas opciones u otras: ORVE / 71
72 Origen: Destino: ORVE / 72
73 Etiquetas de Oficina ORVE / 73
74 Se acceden a la gestión de Etiquetas de la Oficina a través de la opción: Etiquetas de oficina del menú superior de opciones. Sobre los registros visibles en cada una de las bandejas disponibles en la aplicación se permite la operación de etiquetado usando un conjunto de etiquetas definido por los usuarios de cada oficina. El propósito de esta funcionalidad es permitir a cada oficina establecer un etiquetado propio que permita mejorar la administración de los registros, de esta forma cada oficina podrá crear sus propias etiquetas del modo que más se ajuste a su mecánica de trabajo. Las etiquetas son únicamente de uso local para cada oficina, es decir, cada oficina usando ORVE es responsable de la creación y administración de las etiquetas que usará sobre sus registros. Cada oficina visualizará y podrá manipular únicamente sus propias etiquetas. Las etiquetas son globales a nivel de oficina, es decir, cualquier etiqueta que se asigne a un registro en una oficina será visible para todos los usuarios de la oficina. Cada etiqueta está compuesta por un texto de descripción y un color que permitan su identificación. Dada una bandeja con varios registros etiquetados se permite realizar el filtrado de dichos registros en función de las etiquetas asignadas. Tras acceder a la gestión de etiquetas (Ver imagen adjunta) se presenta una lista con las Etiquetas existentes para la oficina incluyendo una descripción, un color, el número de registros que han sido etiquetados con cada etiqueta y las acciones permitidas sobre la misma (Editar y Eliminar). La pantalla habilita adicionalmente un botón para poder dar de alta nuevas etiquetas: A continuación, se describen las funcionalidades de creación, edición y eliminación de etiquetas ORVE / 74
75 Creación de etiquetas Para añadir una nueva etiqueta se debe hacer clic en el botón Nueva Etiqueta, se mostrará un diálogo que permitirá definir el texto de descripción de la nueva etiqueta y el color que se le quiere asignar. Para completar el proceso se debe hacer clic en el botón guardar volviendo a la pantalla con la lista de etiquetas. Si se cierra el diálogo o se hace clic en el botón cancelar se perderán los cambios realizados. ORVE / 75
76 Modificación de etiquetas Se pueden modificar etiquetas previamente existentes en la página de administración de etiquetas de la aplicación. Para ello hay que hacer clic en el botón editar sobre una etiqueta, de este modo se mostrará el diálogo de edición, que permite modificar tanto el texto de descripción como el color asignado a la etiqueta. Si se hace clic en cancelar se cerrará el diálogo sin aplicar los cambios a la etiqueta editada. Para guardar los cambios realizados es necesario hacer clic en el botón guardar del diálogo. La modificación de las propiedades de una etiqueta en ningún caso afectará a los registros etiquetados con la misma. Eliminación de etiquetas Se pueden eliminar las etiquetas existentes desde la página de administración de etiquetas de la aplicación, Para ello hay que hacer clic en el botón Eliminar sobre una etiqueta. Se mostrará un diálogo solicitando confirmación para la operación de borrado. Téngase en cuenta que no se puede deshacer la operación de borrado de una etiqueta. El borrado de una etiqueta en ningún caso afectará a los registros etiquetados con la misma. Etiquetado de un registro: Para etiquetar un registro se debe seguir el siguiente procedimiento desde alguna de las bandejas de registros. En la tabla que muestra los registros disponibles en la bandeja activa se dispone de una columna para la visualización y edición de las etiquetas de un registro. En dicha columna se dispone de un botón que permite editar las etiquetas asociadas a un registro. Hacer clic en el botón de la columna de etiquetas para comenzar el etiquetado de un registro. Se mostrará un diálogo que permitirá seleccionar las etiquetas disponibles para la oficina con la que se está trabajando (en caso de que la oficina todavía no disponga de etiquetas se mostrará un diálogo con un mensaje informativo y un enlace al área de administración de etiquetas de la oficina). ORVE / 76
77 Sobre el diálogo se deberán seleccionar las etiquetas que se desean asociar al registro. Para completar la acción se debe hacer clic sobre el botón guardar, en caso de cerrarse el diálogo o hacerse clic sobre la acción cancelar se perderán los cambios realizados sobre las etiquetas del registro. Modificación del etiquetado de un registro: Hacer clic en el botón de la columna de etiquetas de un registro previamente etiquetado para comenzar la modificación del etiquetado de un registro. Se mostrará el mismo diálogo que en el proceso de etiquetado de un registro, permitiendo modificar el estado de las etiquetas ya existentes y/o la adición de nuevas etiquetas al registro. Para completar la acción se debe hacer clic sobre el botón guardar, en caso de cerrarse el diálogo o hacerse clic sobre la acción cancelar se perderán los cambios realizados sobre las etiquetas del registro. ORVE / 77
78 Filtrado de una bandeja por etiquetas: Dada una bandeja que contenga registros se permite realizar el filtrado de la misma en función de las etiquetas asignadas a los registros contenidos en la misma. Para llevar a cabo el filtrado se deberá seleccionar la opción Etiquetas en el desplegable del buscador de la bandeja. Al seleccionarse dicha opción se mostrará un selector para elegir la etiqueta por la que se quiere crear el filtro. Al seleccionarse una etiqueta se aplicará el filtro y se mostrarán únicamente los registros que tengan asignada dicha etiqueta. ORVE / 78
79 Ayuda ORVE / 79
80 Esta opción de menú engloba los documentos (manuales, procedimientos, listas de distribución, novedades), que constituyen elementos de ayuda en la utilización de ORVE. Desde este menú se permite descargar los documentos en formato pdf o acceder a información en el propio servicio ORVE. Manual de Usuario. Permite su descarga en formato pdf. Lista de Distribución - Avisos ORVE. Accede a una página donde puede consultar los avisos de Orve y gestionar subscripciones para notificaciones de los mismos Generación y cotejo de documentos CSV. Permite su descarga en formato pdf. Manual de Procedimiento. Permite descargar la Guía funcional para las oficinas de registro. Sistemas de interconexión de registros (SIR) Validación de Firmas Solución de errores de subida de ficheros. Accede a una página con dificultad más frecuentes y guías para el diagnóstico de incidencias en la subida de ficheros. ORVE / 80
81 Anexo I Libro de registro. Numeración. Justificantes ORVE / 81
82 Numeración ORVE emplea el servicio de Registro General de la Administración General del Estado (REGAGE) para obtener la numeración cuando se realiza la anotación en el libro de registro. Esta numeración emplea el siguiente formato: REGAGEAAS/EXXXXXXXXXXX REGAGE: Prefijo con la abreviatura del servicio. AA: Últimos dos dígitos del año de creación del registro. s/e: Tipo de registro: entrada (e) o salida (s). XXXXXXXXXX: Secuencia numérica. Numeración provisional. Registros pendientes de número de registro oficial Cuando se va a crear un nuevo registro desde la aplicación ORVE, se usa el Registro General de la Administración General del Estado (REGAGE) para obtener un número de registro oficial con el que darlo de alta. Cuando, por razones técnicas no se puede obtener, la misma aplicación se encarga de generar un número de registro provisional hasta que pueda obtener uno definitivo. Numeración provisional El número provisional que genera ORVE, cuando no puede acceder a REGAGE y obtener un número de registro oficial, emplea el siguiente formato: ORVEAAS/EXXXXXXXXXXX ORVE: Prefijo con la abreviatura de la aplicación. AA: Últimos dos dígitos del año de creación del registro. s/e: Tipo de registro: entrada (e) o salida (s). XXXXXXXXXX: Secuencia numérica. Esta numeración provisiona, una vez eliminadas las causas técnicas que dieron su origen, se cambia de forma automática por numeración oficial REGAGE. Justificantes. ORVE genera múltiples justificantes a lo largo de la vida útil del registro (desde la creación hasta su aceptación en destino). A continuación, se explican los distintos tipos. Justificante de entrada. El justificante de entrada se genera en los siguientes casos: Al enviar o generar el justificante de un registro de entrada SIR. Al finalizar un registro de entrada Local Al finalizar un registro de entrada no SIR. En el justificante de entrada figura la siguiente información: La fecha y hora de presentación (cuando se creó el registro) La fecha y hora de registro (cuando se anotó la entrada en REGAGE). ORVE / 82
83 Número de registro devuelto por REGAGE (debe ser un número de tipo entrada). Nota informativa Cuando el envío en SIR éste es el justificante que recibe el destino. Justificante de salida. El justificante de salida se genera en los siguientes casos: Al enviar un registro de entrada SIR Al finalizar un registro de entrada no SIR. Al enviar o generar el justificante de salida SIR Al finalizar un registro de salida Local Al finalizar un registro de salida Interesado. En el justificante de salida figura la siguiente información La fecha y hora de presentación (cuando se creó el registro) La fecha y hora de registro (cuando se anotó la salida en el servicio de REGAGE). Número de registro devuelto por REGAGE (debe ser un número de tipo salida). Nota informativa Para los envíos SIR éste justificante únicamente se recibe en destino cuando se trata de un registro de salida Justificante de confirmación. El justificante de confirmación se genera cuando se confirma en destino un registro SIR. En el justificante de confirmación figura la siguiente información Fecha y hora en que se realizó la confirmación. Número de registro devuelto por REGAGE (debe ser un número de tipo entrada). Nota informativa Éste justificante únicamente es visible en la oficina que realiza la confirmación. ORVE / 83
84 A continuación, se muestra una tabla resumen con la información descrita anteriormente: Entrada Salida SIR Justificante de Entrada (se recibe en destino) Justificante de Salida (se recibe en destino) Justificante de Salida Justificante de Confirmación Justificante de Confirmación (visible (visible únicamente en destino) únicamente en destino) Local Justificante de Entrada Justificante de Salida No SIR Justificante de Entrada Justificante de Salida Justificante de Salida Interesado N/A Justificante de Salida ORVE / 84
85 Anexo I Sección de Estados ORVE / 85
86 En la sección superior de cada mensaje se muestra la información de las oficinas y los cambios de estado, por las que el registro ha pasado. Por defecto se muestra un resumen donde se muestran los principales pasos, por lo que es posible que si el registro ha sufrido muchos cambios no se muestren todos. Pulsando el botón situado en la esquina superior derecha de esta sección se muestra una información más detallada de los pasos seguidos por el registro. ORVE / 86
87 Anexo II Buscador y Bandeja de Búsqueda ORVE / 87
88 Sobre las bandejas de registros se muestra un buscador, con un autocompletar que facilitará la búsqueda de registros. Se podrá seleccionar el parámetro por el que se realiza la búsqueda, y seleccionar en el listado la búsqueda que deseamos realizar. En el autocompletar se hará diferencia en los registros dependiendo de la bandeja en la que se encuentren. Al seleccionar, en este caso, una entidad origen que se encuentre en otras bandejas, se mostrará en la bandeja Resultados búsqueda los resultados que origina la consulta que estamos realizando. ORVE / 88
89 Anexo IV Selección de Oficina por Defecto ORVE / 89
90 En los casos en los que un usuario de ORVE sea administrador de más de una oficina se ofrece la posibilidad de que se marque una oficina como Oficina por defecto. Cuando el usuario entre en la aplicación siempre se le mostrará su Oficina por defecto como la oficina activa. El usuario podrá cambiar de oficina haciendo de la manera habitual durante su sesión en la aplicación, del mismo modo, el usuario podrá cambiar su Oficina por defecto en cualquier momento. Definir oficina por defecto Para definir su oficina por defecto, un usuario deberá acceder al panel de selección de oficinas en la esquina superior derecha de la aplicación y hacer clic sobre la opción Seleccionar oficina por defecto. ORVE / 90
91 A continuación, aparecerá el panel de selección de oficinas con opción de filtrado. Para fijar una oficina como Oficina por defecto el usuario deberá hacer clic en el botón que muestra el icono de estrella en la fila de la oficina que se quiere marcar. Tras esta acción el icono estrella de la oficina seleccionada se marcará en rojo. A partir del siguiente acceso a la aplicación se cargará como oficina activa al inicio la oficina seleccionada. ORVE / 91
92 Oficina inactiva En ORVE podrá visualizar los registros pertenecientes a oficinas Inactivas (oficinas que no tengan ninguna unidad de tramitación asociada), que previamente hayan estado asignadas a su usuario. En caso de que la oficina esté inactiva esta aparecerá marcada en rojo. Las oficinas inactivas no permiten realizar ninguna acción sobre los registros (confirmación, rechazo, reenvío, rectificación, anulación), únicamente se permite visualizarlos. ORVE / 92
93 Anexo V Firma de Documentos Adjuntos ORVE / 93
94 Métodos de firma Actualmente disponemos de dos métodos de firma en ORVE: Firma con sello de órgano: La firma de los anexos del registro se realiza con el sello electrónico para los servicios comunes de uso compartido prestados por la dirección de tecnologías de la información y las comunicaciones (Ministerio de Hacienda y Administraciones Públicas) en los servidores de ORVE. Éste método de firma debe habilitarse previamente por los administradores de ORVE para la oficina de registro, y el usuario de ORVE que va a realizar el envío del registro debe dar su consentimiento para delegar la firma del registro. Firma en cliente: La firma se realiza desde el equipo del usuario empleando su certificado de empleado público o Firma con cliente AUTOFIRMA: La firma se realiza con el cliente AUTOFIRMA instalado en el equipo del usuario. Éste método es compatible con todos los navegadores y es el método recomendado para realizar la firma del registro desde el equipo del usuario. Para realizar la instalación del cliente AUTOFIRMA debe seguir los pasos descritos en el manual de instalación: En ambos métodos de firma (cliente o sello de órgano), el justificante que genera ORVE siempre se firma con sello de órgano. ORVE / 94
95 Firma con sello de órgano A continuación, se detalla el proceso de firma con sello de órgano: 1. Marcamos la casilla de consentimiento para realizar la firma de los anexos con sello de órgano desde los servidores de ORVE. 2. Pulsamos en Enviar. 3. Se genera un fichero de firma binario por anexo con extensión.csig (firma CAdES). Puede verificar la validez de la firma pulsando en el botón de validar o bien accediendo al portal de Valide: ORVE / 95
96 Firma con AUTOFIRMA A continuación, se detalla el proceso de firma con cliente de AUTOFIRMA. Se asume que el cliente está correctamente instalado en el equipo siguiendo las indicaciones del manual de instalación de AUTOFIRMA ( 1. Pulsamos en Enviar y seleccionamos AUTOFIRMA en el dialogo que aparece a continuación. 2. Seleccionamos el certificado para firmar. ORVE / 96
97 3. Se genera un fichero de firma XML por anexo con extensión.xsig (firma XAdES). Para el justificante se genera un fichero de firma.csig (firma CAdES) que se ha firmado con sello de órgano. Puede verificar la validez de la firma pulsando en el botón de validar o bien accediendo al portal de Valide: ORVE / 97
98 Validación de firma Una de las operaciones que se pueden realizar es la validación de la firma de un documento adjunto. Para ello se pulsa sobre el botón Validar. Se abrirá un diálogo con información de la validez de la firma, contrastando con el ORVE / 98
99 Firma CSV Podemos descargar el documento adjunto con la firma csv. Este módulo aporta la Generación de Códigos Seguros de Verificación, genera los informes de firma y consulta la autenticidad de los documentos firmados mediante el CSV. Pulsando sobre el botón CSV descargamos el documento. Así mismo se puede consultar su validez legal y descargar el original en la plataforma valida, pulsando sobre los enlaces del documento. ORVE / 99
100 Anexo VI Generación y cotejo de documentos CSV ORVE / 100
101 En ORVE se pueden generar Anexos con CSV incrustado para todos los registros intercambiados entre oficinas ORVE. A continuación, un ejemplo del pie de página de un Anexo con CSV Incrustado: Y del lateral de la página girado: La generación de este Anexo con CSV incrustado se realiza pulsando el botón CSV disponible en la ficha del registro recibido: El cotejo del CSV de cada documento se puede realizar tanto en la sección de Validación de documentos electrónicos (CVE) de la Sede Electrónica de la Secretaría de Estado de Administraciones Públicas: ORVE / 101
102 Como en la sección de Cotejo de documentos por CSV del Punto de Acceso General: Mediante estos dos formularios se podrán descargar los Documentos que aportó el ciudadano o la administración en la creación del registro en ORVE. ORVE / 102
103 Anexo VII Avisos al entrar en ORVE ORVE / 103
104 Cuando se accede a ORVE, la página principal a donde se llega es la bandeja de registros. En el caso que desde la administración de la aplicación se quiera comunicar algún tema importante, aparecerá en la misma bandeja una ventana con uno o una serie de avisos. Existen dos tipos de avisos, aquellos que se pueden marcar como leídos y los que no dan esa opción y aparecen siempre que se accede hasta que el mensaje deje de estar vigente. Los avisos que se pueden marcar como leídos, para que no vuelvan a aparecer, se almacenan en las cookies del navegador. Si un usuario las borra, los que habían sido marcados volverán a aparecer y deberán ser marcados como leídos de nuevo si quieren dejar de verse. Una vez cerrada la ventana de avisos, está no volverá a salir mientras dure la sesión. Cuando se cierre está o caduque, el usuario de la aplicación deberá de identificarse de nuevo, y cuando lo haga la ventana de avisos volverá a aparecer si existen mensajes pendientes de lectura. ORVE / 104
105 Anexo VIII Modo Lectura ORVE / 105
106 Para imposibilitar el envío y la tramitación de registros cuando la oficina cuando la oficina se encuentra en procesos de migración o se ha dado de baja, pero los usuarios necesitan acceder para tener poder visualizar registros antiguos, existe el modo lectura. Este modo se activa por la parte de la administración cuando la oficina tiene que dejar de operar por alguna circunstancia que obliga a parar las tramitaciones de registros. En este modo, al entrar en la aplicación e identificarse, se navega automáticamente, como es normal, a la bandeja de registros, pero lo primero que se aprecia es que el botón para crear nuevos registros ha desaparecido y un mensaje advierte al usuario que se encuentra en modo consulta. En el listado de registros de la bandeja se pierde la opción de etiquetar los registros. Las etiquetas no desaparecerán, solo la opción de asignación. (Modo normal y modo lectura) ORVE / 106
107 Igualmente, al entrar a un registro pendiente de tramitar, donde aparecerían la botonera para operar con el mismo (Aceptar, Rechazar, Reenviar ), aparecerá sin los mismos Modo normal Modo lectura ORVE / 107
108 Cuando se baja en la ficha del registro, justo donde figuran los anexos, donde antes se podía validar la firma y descargar el CSV, ahora solo se dispondrá de la última opción, desapareciendo la validación. Modo normal Modo lectura Volviendo a las etiquetas, la creación, edición y eliminación de las mismas se pierde, si bien el usuario puede visualizarlas sin impedimento. Modo normal ORVE / 108
109 Modo lectura Otra parte que se ve alterado su funcionamiento en el modo de lectura es la sección de Mi Oficina. Ya no será posible editar las direcciones de correo o la creación de usuarios (Esta parte ya se había sustituido para su acceso por portales). Modo normal ORVE / 109
110 Modo lectura Modo normal Modo lectura ORVE / 110
111 Sin embargo, la opción de realizar informes sigue funcionando normalmente. En ambos modos En ambos modos ORVE / 111
ORVE EELL OFICINA DE REGISTRO VIRTUAL DE ENTIDADES LOCALES
 ORVE EELL OFICINA DE REGISTRO VIRTUAL DE ENTIDADES LOCALES Manual Usuario Final Versión 1.7 Fecha de revisión 10/01/2013 Realizado por Equipo de Desarrollo PHP ORVE - 1.7 / 1 ÍNDICE 1 ACCESO A LA APLICACIÓN...
ORVE EELL OFICINA DE REGISTRO VIRTUAL DE ENTIDADES LOCALES Manual Usuario Final Versión 1.7 Fecha de revisión 10/01/2013 Realizado por Equipo de Desarrollo PHP ORVE - 1.7 / 1 ÍNDICE 1 ACCESO A LA APLICACIÓN...
ORVE EELL OFICINA DE REGISTRO VIRTUAL DE ENTIDADES LOCALES
 ORVE EELL OFICINA DE REGISTRO VIRTUAL DE ENTIDADES LOCALES Manual Usuario Final Versión 1.8 Fecha de revisión 02/04/2013 Realizado por Equipo de Desarrollo PHP ORVE - 1.8/ 1 ÍNDICE 1 ACCESO A LA APLICACIÓN...
ORVE EELL OFICINA DE REGISTRO VIRTUAL DE ENTIDADES LOCALES Manual Usuario Final Versión 1.8 Fecha de revisión 02/04/2013 Realizado por Equipo de Desarrollo PHP ORVE - 1.8/ 1 ÍNDICE 1 ACCESO A LA APLICACIÓN...
ORVE EELLL OFICINA DE REGISTRO VIRTUAL DE ENTIDADES LOCALES
 ORVE EELLL OFICINA DE REGISTRO VIRTUAL DE ENTIDADES LOCALES Manual Usuario Final Versión 1.5 Fecha de revisión 13/9/2012 Realizado por Equipo de Desarrollo PHP ORVE + 1.5 / 1 ÍNDICE 1 ACCESO A LA APLICACIÓN...
ORVE EELLL OFICINA DE REGISTRO VIRTUAL DE ENTIDADES LOCALES Manual Usuario Final Versión 1.5 Fecha de revisión 13/9/2012 Realizado por Equipo de Desarrollo PHP ORVE + 1.5 / 1 ÍNDICE 1 ACCESO A LA APLICACIÓN...
OFICINA DE REGISTRO VIRTUAL DE ENTIDADES LOCALES
 ORVE EELL OFICINA DE REGISTRO VIRTUAL DE ENTIDADES LOCALES Manual Usuario Versión 1.0 Fecha de revisión 05/03/2012 Realizado por División de Sistemas de Información y Comunicaciones Descripción Ejecutiva
ORVE EELL OFICINA DE REGISTRO VIRTUAL DE ENTIDADES LOCALES Manual Usuario Versión 1.0 Fecha de revisión 05/03/2012 Realizado por División de Sistemas de Información y Comunicaciones Descripción Ejecutiva
ORVE OFICINA DE REGISTRO VIRTUAL. Manual Usuario Final Versión 3.1 Fecha de revisión 06/04/2016 Realizado por Equipo de Desarrollo PHP ORVE - 2.
 ORVE OFICINA DE REGISTRO VIRTUAL Manual Usuario Final Versión 3.1 Fecha de revisión 06/04/2016 Realizado por Equipo de Desarrollo PHP ORVE - 2.5 / 1 CUADRO RESUMEN DEL DOCUMENTO Documento: Fichero: Autor:
ORVE OFICINA DE REGISTRO VIRTUAL Manual Usuario Final Versión 3.1 Fecha de revisión 06/04/2016 Realizado por Equipo de Desarrollo PHP ORVE - 2.5 / 1 CUADRO RESUMEN DEL DOCUMENTO Documento: Fichero: Autor:
ORVE OFICINA DE REGISTRO VIRTUAL. Manual Usuario Final Versión 2.9 Fecha de revisión 03/02/2016 Realizado por Equipo de Desarrollo PHP ORVE - 2.
 ORVE OFICINA DE REGISTRO VIRTUAL Manual Usuario Final Versión 2.9 Fecha de revisión 03/02/2016 Realizado por Equipo de Desarrollo PHP ORVE - 2.5 / 1 CUADRO RESUMEN DEL DOCUMENTO Documento: Fichero: Autor:
ORVE OFICINA DE REGISTRO VIRTUAL Manual Usuario Final Versión 2.9 Fecha de revisión 03/02/2016 Realizado por Equipo de Desarrollo PHP ORVE - 2.5 / 1 CUADRO RESUMEN DEL DOCUMENTO Documento: Fichero: Autor:
Registro Electrónico Manual de Usuario
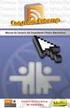 Tabla de contenidos 1. Introducción... 1 2. El Registro Electrónico... 2 2.1. Requisitos de sistema... 3 2.1.1. Hardware... 3 2.1.2. Software... 3 2.1.2.1. Sistema Operativo... 3 2.1.2.2. Navegador de
Tabla de contenidos 1. Introducción... 1 2. El Registro Electrónico... 2 2.1. Requisitos de sistema... 3 2.1.1. Hardware... 3 2.1.2. Software... 3 2.1.2.1. Sistema Operativo... 3 2.1.2.2. Navegador de
Manual Aura Subvenciones
 Manual Aura Subvenciones SUBVENCIONES PARA CATÁSTROFES NATURALES Manual Usuario Versión 1.2 Fecha de revisión 29/12/2015 Aura v1.2 / 1 ÍNDICE 1 ACCESO A LA APLICACIÓN... 3 2 SOLICITUD... 8 2.1 Nueva solicitud...
Manual Aura Subvenciones SUBVENCIONES PARA CATÁSTROFES NATURALES Manual Usuario Versión 1.2 Fecha de revisión 29/12/2015 Aura v1.2 / 1 ÍNDICE 1 ACCESO A LA APLICACIÓN... 3 2 SOLICITUD... 8 2.1 Nueva solicitud...
APLICACIÓN AURA. Entidades Locales Solicitantes PLATAFORMA DE SUBVENCIONES PARA CATÁSTROFES NATURALES MANUAL DE USO [1]
![APLICACIÓN AURA. Entidades Locales Solicitantes PLATAFORMA DE SUBVENCIONES PARA CATÁSTROFES NATURALES MANUAL DE USO [1] APLICACIÓN AURA. Entidades Locales Solicitantes PLATAFORMA DE SUBVENCIONES PARA CATÁSTROFES NATURALES MANUAL DE USO [1]](/thumbs/87/95537825.jpg) APLICACIÓN AURA PLATAFORMA DE SUBVENCIONES PARA CATÁSTROFES NATURALES MANUAL DE USO Entidades Locales Solicitantes [1] Índice Índice... 2 1 Introducción... 3 1.1 Propósito del Documento... 3 2 Acceso a
APLICACIÓN AURA PLATAFORMA DE SUBVENCIONES PARA CATÁSTROFES NATURALES MANUAL DE USO Entidades Locales Solicitantes [1] Índice Índice... 2 1 Introducción... 3 1.1 Propósito del Documento... 3 2 Acceso a
ORVE OFICINA DE REGISTRO VIRTUAL. Manual Usuario Final Versión 3.1 Fecha de revisión 06/04/2016 Realizado por Equipo de Desarrollo PHP ORVE - 2.
 ORVE OFICINA DE REGISTRO VIRTUAL Manual Usuario Final Versión 3.1 Fecha de revisión 06/04/2016 Realizado por Equipo de Desarrollo PHP ORVE - 2.5 / 1 CUADRO RESUMEN DEL DOCUMENTO Documento: Fichero: Autor:
ORVE OFICINA DE REGISTRO VIRTUAL Manual Usuario Final Versión 3.1 Fecha de revisión 06/04/2016 Realizado por Equipo de Desarrollo PHP ORVE - 2.5 / 1 CUADRO RESUMEN DEL DOCUMENTO Documento: Fichero: Autor:
ACCEDA SEDE ELECTRÓNICA DE LA SECRETARÍA DE ESTADO DE ADMINISTRACIONES PÚBLICAS
 ACCEDA SEDE ELECTRÓNICA DE LA SECRETARÍA DE ESTADO DE ADMINISTRACIONES PÚBLICAS Manual Usuario Versión 2.0 Fecha de revisión 08/29/2012 Realizado por Equipo de Desarrollo PHP Acceda v2.0 / 1 ÍNDICE 1 ACCESO
ACCEDA SEDE ELECTRÓNICA DE LA SECRETARÍA DE ESTADO DE ADMINISTRACIONES PÚBLICAS Manual Usuario Versión 2.0 Fecha de revisión 08/29/2012 Realizado por Equipo de Desarrollo PHP Acceda v2.0 / 1 ÍNDICE 1 ACCESO
Manual de Usuario SNT_PC v3.6
 Manual de Usuario SNT_PC v3.6 Autor: Ricardo Gonzalvo Tipo de Documento: Manual Usuario Grupo de Trabajo: PAEGA Iniciativa 3 Versión: v3.6 Fecha: 09/04/12 Fichero: PAEGA_SNT_3.6_ManualUsuario _SNT_PC_v1.0
Manual de Usuario SNT_PC v3.6 Autor: Ricardo Gonzalvo Tipo de Documento: Manual Usuario Grupo de Trabajo: PAEGA Iniciativa 3 Versión: v3.6 Fecha: 09/04/12 Fichero: PAEGA_SNT_3.6_ManualUsuario _SNT_PC_v1.0
Novedades LexNET_ (profesionales)
 Novedades LexNET_4.15.0.0 (profesionales) Ficha del Documento AUTOR ÁREA PROYECTO LUGAR DE REALIZACIÓN NOMBRE DEL DOCUMENTO Desarrollo LexNET Centro de Soluciones de Interoperabilidad Judicial LexNET SGNTJ
Novedades LexNET_4.15.0.0 (profesionales) Ficha del Documento AUTOR ÁREA PROYECTO LUGAR DE REALIZACIÓN NOMBRE DEL DOCUMENTO Desarrollo LexNET Centro de Soluciones de Interoperabilidad Judicial LexNET SGNTJ
Sede Electrónica. Manual de usuario - Formularios de Solicitud de Procedimientos. Versión 1.0
 Sede Electrónica Manual de usuario - Formularios de Solicitud de Procedimientos Versión 1.0 Índice 1.Introducción...1 2.Requisitos...1 3. Acceso al Formulario de Solicitud...1 4.Formulario...3 4.1.Descripción...3
Sede Electrónica Manual de usuario - Formularios de Solicitud de Procedimientos Versión 1.0 Índice 1.Introducción...1 2.Requisitos...1 3. Acceso al Formulario de Solicitud...1 4.Formulario...3 4.1.Descripción...3
Expediente de Nacionalidad. Manual de usuario para el abogado. Expedientes Nacionalidad- Manual para el abogado-v1.2.docx.
 Expediente de Nacionalidad Manual de usuario para el abogado Expedientes Nacionalidad- Manual para el abogado-v1.2.docx Documento Público CONTROL DE VERSIONES Versión Fecha Autor Descripción / Cambios
Expediente de Nacionalidad Manual de usuario para el abogado Expedientes Nacionalidad- Manual para el abogado-v1.2.docx Documento Público CONTROL DE VERSIONES Versión Fecha Autor Descripción / Cambios
Manual de Profesor Firma de Actas
 Firma de Actas Versión: V1.3 Marzo 2018 Índice Índice... 1 1. Introducción... 2 2. Acceso... 3 2.1. Menú principal... 4 2.2. Usuario sin permisos... 5 2.3. Salir de la aplicación... 5 3. Actas... 7 3.1.
Firma de Actas Versión: V1.3 Marzo 2018 Índice Índice... 1 1. Introducción... 2 2. Acceso... 3 2.1. Menú principal... 4 2.2. Usuario sin permisos... 5 2.3. Salir de la aplicación... 5 3. Actas... 7 3.1.
DUSI 2015 PROGRAMA OPERATIVO DE CRECIMIENTO SOSTENIBLE FEDER Manual Usuario Versión 1.0 Fecha de revisión 23/11/2015. Dusi2015 v1.
 DUSI 2015 PROGRAMA OPERATIVO DE CRECIMIENTO SOSTENIBLE FEDER 2014-2020 Manual Usuario Versión 1.0 Fecha de revisión 23/11/2015 Dusi2015 v1.0 / 1 Tabla de contenido 1 ACCESO A LA APLICACIÓN... 4 1.1 Acceso
DUSI 2015 PROGRAMA OPERATIVO DE CRECIMIENTO SOSTENIBLE FEDER 2014-2020 Manual Usuario Versión 1.0 Fecha de revisión 23/11/2015 Dusi2015 v1.0 / 1 Tabla de contenido 1 ACCESO A LA APLICACIÓN... 4 1.1 Acceso
AYUDAS Y SUBVENCIONES IDAE GUÍA DE USUARIO OFICINA VIRTUAL
 AYUDAS Y SUBVENCIONES IDAE GUÍA DE USUARIO OFICINA VIRTUAL PRESENTACIÓN DE SOLICITUDES Acceder al trámite Para comenzar la presentación de solicitudes, se debe acceder a la SEDE ELECTRONICA de IDAE publicada
AYUDAS Y SUBVENCIONES IDAE GUÍA DE USUARIO OFICINA VIRTUAL PRESENTACIÓN DE SOLICITUDES Acceder al trámite Para comenzar la presentación de solicitudes, se debe acceder a la SEDE ELECTRONICA de IDAE publicada
Manual de Usuario. Mayo 2012.
 Mayo 2012. INDICE 1.Introducción... 3 2.Requisitos... 4 3.Funcionamiento de las pantallas... 5 3.1. Ayuda al usuario... 5 3.2. Cambio de Idioma... 5 3.3. Menú Horizontal... 6 3.4. Sendero de migas... 6
Mayo 2012. INDICE 1.Introducción... 3 2.Requisitos... 4 3.Funcionamiento de las pantallas... 5 3.1. Ayuda al usuario... 5 3.2. Cambio de Idioma... 5 3.3. Menú Horizontal... 6 3.4. Sendero de migas... 6
VENTANILLA TELEMÁTICA
 Ministerio de Industria, Turismo y Comercio Instituto para la Reestructuración de la Minería del Carbón y Desarrollo Alternativo de las Comarcas Mineras VENTANILLA TELEMÁTICA Manual de Usuario (Ciudadano)
Ministerio de Industria, Turismo y Comercio Instituto para la Reestructuración de la Minería del Carbón y Desarrollo Alternativo de las Comarcas Mineras VENTANILLA TELEMÁTICA Manual de Usuario (Ciudadano)
Guía para el Tramitador de Procedimientos ACCEDA 3.0.
 DE LA INFORMACIÓN Y LAS COMUNICACIONES Guía para el Tramitador de Procedimientos ACCEDA 3.0. Versión del documento: 1.01 Versión de ACCEDA: 3.0 Fecha de revisión: 17/05/2016 Elaborado por: Equipo de ACCEDA
DE LA INFORMACIÓN Y LAS COMUNICACIONES Guía para el Tramitador de Procedimientos ACCEDA 3.0. Versión del documento: 1.01 Versión de ACCEDA: 3.0 Fecha de revisión: 17/05/2016 Elaborado por: Equipo de ACCEDA
MANUAL PARA LA TRAMITACIÓN DE SOLICITUDES A TRAVÉS DE LA WEB SOLICITA.
 MANUAL PARA LA TRAMITACIÓN DE SOLICITUDES A TRAVÉS DE LA WEB SOLICITA. La Web de SOLICITA permite la realización de solicitudes para un proceso determinado, agilizando y facilitando a las personas la realización
MANUAL PARA LA TRAMITACIÓN DE SOLICITUDES A TRAVÉS DE LA WEB SOLICITA. La Web de SOLICITA permite la realización de solicitudes para un proceso determinado, agilizando y facilitando a las personas la realización
Preguntas frecuentas para soporte a los ciudadanos
 Preguntas frecuentas para soporte a los ciudadanos Índice de contenidos 1. Introducción...1 2. Problemas en el acceso a la plataforma...2 2.1 Qué certificado necesito para acceder a la solicitud?...2 2.2
Preguntas frecuentas para soporte a los ciudadanos Índice de contenidos 1. Introducción...1 2. Problemas en el acceso a la plataforma...2 2.1 Qué certificado necesito para acceder a la solicitud?...2 2.2
Aplicación para la Solicitud telemática de tarjetas para tacógrafo digital Manual de Usuario
 MINISTERIO DE FOMENTO Secretaría de Estado de Infraestructuras, Transporte y Vivienda Secretaría General de Transporte Dirección General de Transporte Terrestre Aplicación para la Solicitud telemática
MINISTERIO DE FOMENTO Secretaría de Estado de Infraestructuras, Transporte y Vivienda Secretaría General de Transporte Dirección General de Transporte Terrestre Aplicación para la Solicitud telemática
Notificaciones electrónicas en Gobierno de Navarra. Guía de usuario
 Notificaciones electrónicas en Gobierno de Navarra Guía de usuario Junio 2018 Contenido Servicio de Notificaciones Electrónicas... 3 1.- Obtener la Dirección Electrónica Habilitada (DEH)... 4 2.- Suscribirse
Notificaciones electrónicas en Gobierno de Navarra Guía de usuario Junio 2018 Contenido Servicio de Notificaciones Electrónicas... 3 1.- Obtener la Dirección Electrónica Habilitada (DEH)... 4 2.- Suscribirse
MANUAL DE USO DE LA APLICACIÓN DE LIBROS DE OBRA ELECTRÓNICOS https://agronomos.e-libros.net
 MANUAL DE USO DE LA APLICACIÓN DE LIBROS DE OBRA ELECTRÓNICOS https://agronomos.e-libros.net 1. ACCESO COLEGIADO 1.1. Acceso al sistema. La primera vez que se acceda a la plataforma para solicitar los
MANUAL DE USO DE LA APLICACIÓN DE LIBROS DE OBRA ELECTRÓNICOS https://agronomos.e-libros.net 1. ACCESO COLEGIADO 1.1. Acceso al sistema. La primera vez que se acceda a la plataforma para solicitar los
ACTEON Manual de Usuario
 SUBDIRECCIÓN GENERAL DE TECNOLOGÍAS DE LA INFORMACIÓN Y DE LAS COMUNICACIONES Referencia: ACT(DSI)MU01 Nº Versión: 1.00 Fecha: ÍNDICE 1. INTRODUCCIÓN...3 1.1. OBJETO DE ESTE DOCUMENTO... 3 1.2. ALCANCE...
SUBDIRECCIÓN GENERAL DE TECNOLOGÍAS DE LA INFORMACIÓN Y DE LAS COMUNICACIONES Referencia: ACT(DSI)MU01 Nº Versión: 1.00 Fecha: ÍNDICE 1. INTRODUCCIÓN...3 1.1. OBJETO DE ESTE DOCUMENTO... 3 1.2. ALCANCE...
Guía para el Administrador de Procedimientos ACCEDA 3.0.
 DE LA INFORMACIÓN Y LAS COMUNICACIONES Guía para el Administrador de Procedimientos ACCEDA 3.0. Versión del documento: 1.01 Versión de ACCEDA: 3.0 Fecha de revisión: 17/05/2016 Elaborado por: Equipo de
DE LA INFORMACIÓN Y LAS COMUNICACIONES Guía para el Administrador de Procedimientos ACCEDA 3.0. Versión del documento: 1.01 Versión de ACCEDA: 3.0 Fecha de revisión: 17/05/2016 Elaborado por: Equipo de
Notificaciones electrónicas en Gobierno de Navarra. Guía de usuario
 Notificaciones electrónicas en Gobierno de Navarra Guía de usuario Enero 2017 Contenido Servicio de Notificaciones Electrónicas... 3 1.- Obtener la Dirección Electrónica Habilitada (DEH)... 4 2.- Suscribirse
Notificaciones electrónicas en Gobierno de Navarra Guía de usuario Enero 2017 Contenido Servicio de Notificaciones Electrónicas... 3 1.- Obtener la Dirección Electrónica Habilitada (DEH)... 4 2.- Suscribirse
SERVICIO B2B CONNECT DE FACTURA INTEGRAL DEL GRUPO RENFE
 SERVICIO B2B CONNECT DE FACTURA INTEGRAL DEL GRUPO RENFE MANUAL DEL PORTAL B2B CONNECT RENFE PARA EL USUARIO PROVEEDOR DE RENFE QUE EMITE FACTURAS A PARTIR DE RECEPCIÓNES VALORADAS 17 de Abril de 2018
SERVICIO B2B CONNECT DE FACTURA INTEGRAL DEL GRUPO RENFE MANUAL DEL PORTAL B2B CONNECT RENFE PARA EL USUARIO PROVEEDOR DE RENFE QUE EMITE FACTURAS A PARTIR DE RECEPCIÓNES VALORADAS 17 de Abril de 2018
Solicitudes de Formación C.F. Don Benito - Manual de Usuario - Servicio Extremeño Público de Empleo
 Solicitudes de Formación C.F. Don Benito - Manual de Usuario - Servicio Extremeño Público de Empleo Página: 2 de 15 Índice de contenidos Introducción... 3 Autentificación... 4 Página Principal... 7 Datos
Solicitudes de Formación C.F. Don Benito - Manual de Usuario - Servicio Extremeño Público de Empleo Página: 2 de 15 Índice de contenidos Introducción... 3 Autentificación... 4 Página Principal... 7 Datos
Consejería de Innovación, Ciencia y Empresa
 Consejería de Innovación, Ciencia y Empresa Versión: v01r01 Fecha: 12/01/2010 Queda prohibido cualquier tipo de explotación y, en particular, la reproducción, distribución, comunicación pública y/o transformación,
Consejería de Innovación, Ciencia y Empresa Versión: v01r01 Fecha: 12/01/2010 Queda prohibido cualquier tipo de explotación y, en particular, la reproducción, distribución, comunicación pública y/o transformación,
Correspondencia Interadministrativa
 Correspondencia Interadministrativa CORINTO Manual Manual de Usuario Final de Bandeja CES Versión 2.5 Fecha de revisión 20/07/2015 Realizado por División de Sistemas de Información y Comunicaciones ÍNDICE
Correspondencia Interadministrativa CORINTO Manual Manual de Usuario Final de Bandeja CES Versión 2.5 Fecha de revisión 20/07/2015 Realizado por División de Sistemas de Información y Comunicaciones ÍNDICE
Manual de Usuario de habilitados COTIZAHO
 MINISTERIO DE POLÍTICA TERRITORIAL Y FUNCIÓN PÚBLICA SECRETARIA GENERAL UNIDAD INFORMÁTICA Manual de Usuario de habilitados COTIZAHO Aplicación COTIZAHO Fecha 13/07/2018 Versión actual 1.2 www.muface.es
MINISTERIO DE POLÍTICA TERRITORIAL Y FUNCIÓN PÚBLICA SECRETARIA GENERAL UNIDAD INFORMÁTICA Manual de Usuario de habilitados COTIZAHO Aplicación COTIZAHO Fecha 13/07/2018 Versión actual 1.2 www.muface.es
@ries: Recepción de intercambios registrales
 Versión: v01r00 Fecha: 23/01/2018 Queda prohibido cualquier tipo de explotación y, en particular, la reproducción, distribución, comunicación pública y/o transformación, total o parcial, por cualquier
Versión: v01r00 Fecha: 23/01/2018 Queda prohibido cualquier tipo de explotación y, en particular, la reproducción, distribución, comunicación pública y/o transformación, total o parcial, por cualquier
Manual de uso de la Sede Electrónica
 Manual de uso de la Sede Electrónica Objeto El objetivo del presente documento es exponer los conceptos básicos necesarios, para operar y utilizar fácilmente la Sede Electrónica de la Universidad de La
Manual de uso de la Sede Electrónica Objeto El objetivo del presente documento es exponer los conceptos básicos necesarios, para operar y utilizar fácilmente la Sede Electrónica de la Universidad de La
Manual de Usuario de ordenantes COTIZAHO
 MINISTERIO DE POLÍTICA TERRITORIAL Y FUNCIÓN PÚBLICA SECRETARIA GENERAL UNIDAD INFORMÁTICA Manual de Usuario de ordenantes COTIZAHO Aplicación COTIZAHO Fecha 13/07/2018 Versión actual 1.2 www.muface.es
MINISTERIO DE POLÍTICA TERRITORIAL Y FUNCIÓN PÚBLICA SECRETARIA GENERAL UNIDAD INFORMÁTICA Manual de Usuario de ordenantes COTIZAHO Aplicación COTIZAHO Fecha 13/07/2018 Versión actual 1.2 www.muface.es
Portal de Facturación (servicio de facturación electrónica para empresas proveedoras del Ayuntamiento de Alzira)
 Portal de Facturación (servicio de facturación electrónica para empresas proveedoras del Ayuntamiento de Alzira) ic 1 Portal de Facturación Índice 1. Introducción 2. Requisitos 3. Solicitud de alta de
Portal de Facturación (servicio de facturación electrónica para empresas proveedoras del Ayuntamiento de Alzira) ic 1 Portal de Facturación Índice 1. Introducción 2. Requisitos 3. Solicitud de alta de
Manual de la Plataforma Colegial Ondevio
 Manual de la Plataforma Colegial Ondevio ÍNDICE 1. Introducción 3 2. Acceso a la Plataforma 5 3. Alta de un NUEVO trabajo 9 4. Añadir intervención a TRABAJO EXISTENTE 14 5. Añadir SUBSANACIÓN a TRABAJO
Manual de la Plataforma Colegial Ondevio ÍNDICE 1. Introducción 3 2. Acceso a la Plataforma 5 3. Alta de un NUEVO trabajo 9 4. Añadir intervención a TRABAJO EXISTENTE 14 5. Añadir SUBSANACIÓN a TRABAJO
SUBDIRECCIÓN GENERAL DE TECNOLOGÍAS DE LA INFORMACIÓN Y DE LAS COMUNICACIONES
 SUBDIRECCIÓN GENERAL DE TECNOLOGÍAS DE LA INFORMACIÓN Y DE LAS COMUNICACIONES Referencia: Registro Prestadores Nº Fecha: ÍNDICE 1. INTRODUCCIÓN... 3 1.1. OBJETO DE ESTE DOCUMENTO... 3 1.2. DESTINATARIOS...
SUBDIRECCIÓN GENERAL DE TECNOLOGÍAS DE LA INFORMACIÓN Y DE LAS COMUNICACIONES Referencia: Registro Prestadores Nº Fecha: ÍNDICE 1. INTRODUCCIÓN... 3 1.1. OBJETO DE ESTE DOCUMENTO... 3 1.2. DESTINATARIOS...
Manual del ciudadano. Release 0.5. TangramBPM
 Manual del ciudadano Release 0.5 TangramBPM 02/10/2014 Índice general 1. Introducción 1 2. Navegación 3 2.1. Estructura general de la Sede Electrónica.............................. 3 2.2. Certificados
Manual del ciudadano Release 0.5 TangramBPM 02/10/2014 Índice general 1. Introducción 1 2. Navegación 3 2.1. Estructura general de la Sede Electrónica.............................. 3 2.2. Certificados
Portal de Facturación (servicio de facturación electrónica para empresas proveedoras del Ayuntamiento de Alzira)
 Portal de Facturación (servicio de facturación electrónica para empresas proveedoras del Ayuntamiento de Alzira) ic 1 Portal de Facturación Índice 1. Introducción. 2. Requisitos. 3. Solicitud de alta de
Portal de Facturación (servicio de facturación electrónica para empresas proveedoras del Ayuntamiento de Alzira) ic 1 Portal de Facturación Índice 1. Introducción. 2. Requisitos. 3. Solicitud de alta de
CORPME. Sala de Firmas. Autor/es:
 CORPME Sala de Firmas Autor/es: Colegio de Registradores Última modificación: 25 de julio de 2012 ÍNDICE 1 INTRODUCCIÓN... 3 2 ACCESO A LA APLICACIÓN... 4 3 LISTADO DE SALAS DE FIRMAS... 6 3.1 DESCRIPCIÓN...6
CORPME Sala de Firmas Autor/es: Colegio de Registradores Última modificación: 25 de julio de 2012 ÍNDICE 1 INTRODUCCIÓN... 3 2 ACCESO A LA APLICACIÓN... 4 3 LISTADO DE SALAS DE FIRMAS... 6 3.1 DESCRIPCIÓN...6
Registro locales de espectáculos públicos y actividades recreativas
 Registro locales de espectáculos públicos y actividades recreativas 1 Autorización Inicial EN QUÉ CASOS SE REQUIERE? Es necesario que el Ayuntamiento otorgue autorización expresa para que se actúe en su
Registro locales de espectáculos públicos y actividades recreativas 1 Autorización Inicial EN QUÉ CASOS SE REQUIERE? Es necesario que el Ayuntamiento otorgue autorización expresa para que se actúe en su
Tratamiento Automatizado de Facturas y Justificantes. Manual de Usuario Servicio a Proveedores
 Versión:1.2 Fecha: 04/05/2006 ÍNDICE 1 ACCESO A SERVICIO A PROVEEDORES...3 1.1 DIRECCIÓN INTERNET DE ACCESO...3 1.2 PRIMER ACCESO...3 1.3 ACCESOS SUCESIVOS...10 2 REGISTRO DE FACTURAS...12 2.1 ENTRADA
Versión:1.2 Fecha: 04/05/2006 ÍNDICE 1 ACCESO A SERVICIO A PROVEEDORES...3 1.1 DIRECCIÓN INTERNET DE ACCESO...3 1.2 PRIMER ACCESO...3 1.3 ACCESOS SUCESIVOS...10 2 REGISTRO DE FACTURAS...12 2.1 ENTRADA
Esta aplicación se ha probado con éxito en los navegadores Internet Explorer 6.0, 7.0, 8.0 y Mozilla Firefox.
 ReservaUAL Servicio de Reserva de Espacios Índice UAL, 08 de febrero de 2012 1. Requisitos del Sistema...1 2. Acceso a ResevaUAL....1 3. Opciones de menú Usuario...4 3.1. Solicitar... 4 3.1.1. Nueva Solicitud...
ReservaUAL Servicio de Reserva de Espacios Índice UAL, 08 de febrero de 2012 1. Requisitos del Sistema...1 2. Acceso a ResevaUAL....1 3. Opciones de menú Usuario...4 3.1. Solicitar... 4 3.1.1. Nueva Solicitud...
PRESENTACIÓN DE ESCRITOS SEDE JUDICIAL ELECTRÓNICA
 PRESENTACIÓN DE ESCRITOS SEDE JUDICIAL ELECTRÓNICA ÍNDICE 1. En qué consiste esta Herramienta? 2. Cómo se accede a la aplicación? 3. Es obligatorio certificarse para acceder? 4. Pantalla Inicial de la
PRESENTACIÓN DE ESCRITOS SEDE JUDICIAL ELECTRÓNICA ÍNDICE 1. En qué consiste esta Herramienta? 2. Cómo se accede a la aplicación? 3. Es obligatorio certificarse para acceder? 4. Pantalla Inicial de la
Guía de tramitación del Procedimiento de Permisos y Licencias del PAS
 Servicio de Planificación, Evaluación y Calidad Ctra. Sacramento La Cañada de San Urbano 04120 Almería (España) Telf.: 950 214175 Contenido Guía de tramitación del Procedimiento de Permisos y Licencias
Servicio de Planificación, Evaluación y Calidad Ctra. Sacramento La Cañada de San Urbano 04120 Almería (España) Telf.: 950 214175 Contenido Guía de tramitación del Procedimiento de Permisos y Licencias
Manual de Usuario Convocatoria de Recursos Humanos
 Manual de Usuario Convocatoria de Recursos Humanos 1 AVISO IMPORTANTE: PARA LA REALIZACIÓN DE CUALQUIER SOLICITUD EN LA PÁGINA WEB DE INIA DEBERÁ TENER INSTALADA LA VERSIÓN DE INTERNET EXPLORER 8 O SUPERIOR.
Manual de Usuario Convocatoria de Recursos Humanos 1 AVISO IMPORTANTE: PARA LA REALIZACIÓN DE CUALQUIER SOLICITUD EN LA PÁGINA WEB DE INIA DEBERÁ TENER INSTALADA LA VERSIÓN DE INTERNET EXPLORER 8 O SUPERIOR.
ACCESO A LA APLICACIÓN
 AYUDA DE LA APLICACIÓN Para esta aplicación se puede utilizar un navegador Internet Explorer 7.0 / Firefox 1.0. Siendo la resolución mínima recomendada la de 1024 x 768 píxeles. ACCESO A LA APLICACIÓN
AYUDA DE LA APLICACIÓN Para esta aplicación se puede utilizar un navegador Internet Explorer 7.0 / Firefox 1.0. Siendo la resolución mínima recomendada la de 1024 x 768 píxeles. ACCESO A LA APLICACIÓN
Sistema de gestión de ayudas y subvenciones
 Sistema de gestión de ayudas y subvenciones Manual de usuario Versión: 1.00 Fecha: 11/02/2009 Queda prohibido cualquier tipo de explotación y, en particular, la reproducción, distribución, comunicación
Sistema de gestión de ayudas y subvenciones Manual de usuario Versión: 1.00 Fecha: 11/02/2009 Queda prohibido cualquier tipo de explotación y, en particular, la reproducción, distribución, comunicación
Manual de Usuario de COMPARECENCIA ELECTRÓNICA Servicio Unificado de Notificaciones
 NO RESTRINGIDO MANUAL Manual de Usuario de COMPARECENCIA ELECTRÓNICA Servicio Unificado de Notificaciones 1/19 EDICIÓN Fecha de EDICIÓN Fecha de APLICABILIDAD REGISTRO DE EDICIONES MOTIVO DE LA EDICIÓN/REVISIÓN
NO RESTRINGIDO MANUAL Manual de Usuario de COMPARECENCIA ELECTRÓNICA Servicio Unificado de Notificaciones 1/19 EDICIÓN Fecha de EDICIÓN Fecha de APLICABILIDAD REGISTRO DE EDICIONES MOTIVO DE LA EDICIÓN/REVISIÓN
Manual de Usuario Pasos de las acreditaciones para la tramitación telemática en nombre de un tercero
 Manual de Usuario Pasos de las acreditaciones para la tramitación telemática en nombre de un tercero Versión 2 2014 Acreditaciones para la tramitación telemática en nombre de un tercero Manual de usuario
Manual de Usuario Pasos de las acreditaciones para la tramitación telemática en nombre de un tercero Versión 2 2014 Acreditaciones para la tramitación telemática en nombre de un tercero Manual de usuario
MANUAL DE USUARIO PARA TRAMITACIÓN DE SOLICITUDES EN EL PROGRAMA MOVALT-INFRAESTRUCTURA
 MANUAL DE USUARIO PARA TRAMITACIÓN DE SOLICITUDES EN EL PROGRAMA MOVALT-INFRAESTRUCTURA Versión Enero 2018 PRESENTACIÓN DE SOLICITUDES Acceder al trámite Para comenzar la presentación de solicitudes, se
MANUAL DE USUARIO PARA TRAMITACIÓN DE SOLICITUDES EN EL PROGRAMA MOVALT-INFRAESTRUCTURA Versión Enero 2018 PRESENTACIÓN DE SOLICITUDES Acceder al trámite Para comenzar la presentación de solicitudes, se
GUÍA DE USUARIO. 1 Requisitos Introducción Pantalla selección Año y Semestre Pantalla de los datos del espectáculo...
 GUÍA DE USUARIO 1 Contenido 1 Requisitos.... 2 2 Introducción.... 2 3 Pantalla selección Año y Semestre.... 3 4 Pantalla de los datos del espectáculo.... 4 5 Pantalla de los datos de la compañía y distribuidora....
GUÍA DE USUARIO 1 Contenido 1 Requisitos.... 2 2 Introducción.... 2 3 Pantalla selección Año y Semestre.... 3 4 Pantalla de los datos del espectáculo.... 4 5 Pantalla de los datos de la compañía y distribuidora....
MANUAL DE USUARIO SISTEMA DE PRESENTACIÓN ELECTRÓNICA DE DOCUMENTACIÓN INDUSTRIAL (PROV)
 SISTEMA DE PRESENTACIÓN ELECTRÓNICA DE DOCUMENTACIÓN INDUSTRIAL (PROV) Edición: Autor: Servicio de Informática Área de Desarrollo y Mantenimiento Consejería de Economía y Empleo Fecha: Abril de 2008 Historia
SISTEMA DE PRESENTACIÓN ELECTRÓNICA DE DOCUMENTACIÓN INDUSTRIAL (PROV) Edición: Autor: Servicio de Informática Área de Desarrollo y Mantenimiento Consejería de Economía y Empleo Fecha: Abril de 2008 Historia
Convocatoria de Proyectos Públicos
 Convocatoria de Proyectos Públicos Metodología CICA Fecha de última actualización: 07/11/2018 Proyecto: Hoja de control del documento Documento Proyecto Versión Elaborado por Fecha Validado por Fecha Aprobado
Convocatoria de Proyectos Públicos Metodología CICA Fecha de última actualización: 07/11/2018 Proyecto: Hoja de control del documento Documento Proyecto Versión Elaborado por Fecha Validado por Fecha Aprobado
PROFESOR. Versión 1.0
 PROFESOR Versión 1.0 INDICE Inicio... 3 Documentación... 5 Horario... 7 Calendario... 7 Aula virtual... 9 Mensajes... 10 Atención a progenitores... 10 Equipos... 11 TUTORÍAS... 12 Vista General... 13 Horario...
PROFESOR Versión 1.0 INDICE Inicio... 3 Documentación... 5 Horario... 7 Calendario... 7 Aula virtual... 9 Mensajes... 10 Atención a progenitores... 10 Equipos... 11 TUTORÍAS... 12 Vista General... 13 Horario...
MANUAL DE USO DE LA APLICACIÓN DE LIBROS ELECTRÓNICOS
 MANUAL DE USO DE LA APLICACIÓN DE LIBROS ELECTRÓNICOS https://agronomos.e-libros.net 1. ACCESO COLEGIADO con firma electrónica. Los libros se solicitarán a través de la plataforma de e_visado. Es un sistema
MANUAL DE USO DE LA APLICACIÓN DE LIBROS ELECTRÓNICOS https://agronomos.e-libros.net 1. ACCESO COLEGIADO con firma electrónica. Los libros se solicitarán a través de la plataforma de e_visado. Es un sistema
MARCO DE REFERENCIA PARA LA PLATAFORMA DE INTEROPERABILIDAD VOLUMEN VI: MANUALES DE USUARIO ANEXO VII. APLICACION DE SNCSE MANUAL DE USUARIO
 Interoperabilidad de los servicios telemáticos de la Administración Pública de la CAC Página 1 de 25 MARCO DE REFERENCIA PARA LA PLATAFORMA DE INTEROPERABILIDAD VOLUMEN VI: MANUALES DE USUARIO ANEXO VII.
Interoperabilidad de los servicios telemáticos de la Administración Pública de la CAC Página 1 de 25 MARCO DE REFERENCIA PARA LA PLATAFORMA DE INTEROPERABILIDAD VOLUMEN VI: MANUALES DE USUARIO ANEXO VII.
SERVICIO B2B CONNECT DE FACTURA INTEGRAL DEL GRUPO RENFE
 SERVICIO B2B CONNECT DE FACTURA INTEGRAL DEL GRUPO RENFE MANUAL DEL PORTAL B2B CONNECT RENFE PARA EL USUARIO PROVEEDOR DE RENFE QUE EMITE FACTURAS A PARTIR DE RECEPCIÓNES VALORADAS 21 de Junio de 2017
SERVICIO B2B CONNECT DE FACTURA INTEGRAL DEL GRUPO RENFE MANUAL DEL PORTAL B2B CONNECT RENFE PARA EL USUARIO PROVEEDOR DE RENFE QUE EMITE FACTURAS A PARTIR DE RECEPCIÓNES VALORADAS 21 de Junio de 2017
INSTRUCCIONES PARA LA PRESENTACIÓN TELEMÁTICA DE SOLICITUDES.
 PROCESO SELECTIVO DE INGRESO EN EL DISPOSITIVO OPERATIVO DE PREVENCIÓN Y EXTINCIÓN DE INCENDIOS FORESTALES DE LA COMUNIDAD AUTÓNOMA DE ANDALUCÍA, EN LOS GRUPOS Y CATEGORÍAS INCLUIDAS EN LAS OFERTAS DE
PROCESO SELECTIVO DE INGRESO EN EL DISPOSITIVO OPERATIVO DE PREVENCIÓN Y EXTINCIÓN DE INCENDIOS FORESTALES DE LA COMUNIDAD AUTÓNOMA DE ANDALUCÍA, EN LOS GRUPOS Y CATEGORÍAS INCLUIDAS EN LAS OFERTAS DE
MANUAL DE USUARIO DEL SISTEMA MATEGE
 MANUAL DE USUARIO DEL SISTEMA MATEGE Índice del documento: INTRODUCCIÓN... 4 REQUISITOS... 5 ACCESO AL SISTEMA... 5 MATRICULACIÓN DE VEHÍCULOS... 5 Gestor Administrativo... 5 Empleado de Gestoría... 5
MANUAL DE USUARIO DEL SISTEMA MATEGE Índice del documento: INTRODUCCIÓN... 4 REQUISITOS... 5 ACCESO AL SISTEMA... 5 MATRICULACIÓN DE VEHÍCULOS... 5 Gestor Administrativo... 5 Empleado de Gestoría... 5
Manual de usuario Tramitación de grúas torre. Manual de usuario. Tramitación de grúas torre
 Manual de usuario Tramitación de grúas torre 1 Índice 1. INTRODUCCIÓN... 3 2. SECUENCIA PARA LA TRAMITACIÓN... 4 2.1 Acceso al portal de tramitación... 4 2.2 Iniciar un nuevo expediente, es decir, preparar
Manual de usuario Tramitación de grúas torre 1 Índice 1. INTRODUCCIÓN... 3 2. SECUENCIA PARA LA TRAMITACIÓN... 4 2.1 Acceso al portal de tramitación... 4 2.2 Iniciar un nuevo expediente, es decir, preparar
GUÍA RÁPIDA PARA LA PERSONA LICITADORA
 GUÍA RÁPIDA PARA LA PERSONA LICITADORA Contenido Contenido... 2 Descargar aplicación de presentación de ofertas y esquema de la oferta... 3 Cambiar idioma... 19 Notificaciones electrónicas y comunicaciones...
GUÍA RÁPIDA PARA LA PERSONA LICITADORA Contenido Contenido... 2 Descargar aplicación de presentación de ofertas y esquema de la oferta... 3 Cambiar idioma... 19 Notificaciones electrónicas y comunicaciones...
GUÍA RÁPIDA PARA LA PERSONA LICITADORA. Contenido
 GUÍA RÁPIDA PARA LA PERSONA LICITADORA Contenido Contenido...2 Descargar aplicación de presentación de ofertas y esquema de la oferta...3 Cambiar idioma...19 Notificaciones electrónicas y comunicaciones...22
GUÍA RÁPIDA PARA LA PERSONA LICITADORA Contenido Contenido...2 Descargar aplicación de presentación de ofertas y esquema de la oferta...3 Cambiar idioma...19 Notificaciones electrónicas y comunicaciones...22
SOLICITUD DE INFORME DE ACTIVIDADES INVESTIGADORAS.
 Sede Electrónica SOLICITUD DE INFORME DE ACTIVIDADES INVESTIGADORAS. GUÍA RÁPIDA DEL PROCEDIMIENTO TELEMÁTICO. 1 INDICE 1. ACCESO AL PROCEDIMIENTO... 4 1.1. PARA INICIAR la presentación de una nueva solicitud...4
Sede Electrónica SOLICITUD DE INFORME DE ACTIVIDADES INVESTIGADORAS. GUÍA RÁPIDA DEL PROCEDIMIENTO TELEMÁTICO. 1 INDICE 1. ACCESO AL PROCEDIMIENTO... 4 1.1. PARA INICIAR la presentación de una nueva solicitud...4
Manual de Uso. Pasos a seguir para la tramitación telemática de las autorizaciones
 Manual de Uso Pasos a seguir para la tramitación telemática de las autorizaciones Versión 3 Junio 2015 Acreditaciones para la tramitación telemática en nombre de un tercero Manual de usuario ÍNDICE 1 Introducción...
Manual de Uso Pasos a seguir para la tramitación telemática de las autorizaciones Versión 3 Junio 2015 Acreditaciones para la tramitación telemática en nombre de un tercero Manual de usuario ÍNDICE 1 Introducción...
ENTIDAD GESTORA O COLABORADORA GUÍA RÁPIDA DEL SISTEMA
 ENTIDAD GESTORA O COLABORADORA GUÍA RÁPIDA DEL SISTEMA DELT@ INDICE 1 ENTIDAD GESTORA O COLABORADORA... 3 1.1 ADMINISTRADOR DE ENTIDAD GESTORA O COLABORADORA... 3 1.1.1 Requisitos previos... 3 1.1.2 Registro
ENTIDAD GESTORA O COLABORADORA GUÍA RÁPIDA DEL SISTEMA DELT@ INDICE 1 ENTIDAD GESTORA O COLABORADORA... 3 1.1 ADMINISTRADOR DE ENTIDAD GESTORA O COLABORADORA... 3 1.1.1 Requisitos previos... 3 1.1.2 Registro
AYUDAS Y SUBVENCIONES CENTROS GUADALINFO GUIA JUSTIFICACIÓN DE LA SUBVENCIÓN
 AYUDAS Y SUBVENCIONES CENTROS GUADALINFO GUIA JUSTIFICACIÓN DE LA SUBVENCIÓN Contenido 1. ACCESO A LA APLICACIÓN... 3 2. Ventana principal... 5 3. Justificación de la Subvención... 7 3.1 Localización de
AYUDAS Y SUBVENCIONES CENTROS GUADALINFO GUIA JUSTIFICACIÓN DE LA SUBVENCIÓN Contenido 1. ACCESO A LA APLICACIÓN... 3 2. Ventana principal... 5 3. Justificación de la Subvención... 7 3.1 Localización de
Guía rápida de uso de portafirmas. Guía rápida de uso de Portafirmas Usuario con perfil firmante. Universidad de Sevilla.
 Guía rápida de uso de Portafirmas Usuario con perfil firmante Universidad de Sevilla Página 1 de 13 0. Uso de portafirmas en la Universidad de Sevilla Portafirmas es una herramienta desarrollada por la
Guía rápida de uso de Portafirmas Usuario con perfil firmante Universidad de Sevilla Página 1 de 13 0. Uso de portafirmas en la Universidad de Sevilla Portafirmas es una herramienta desarrollada por la
Bandeja de Firmas Portafirmas versión 4 MANUAL BÁSICO DE USUARIO
 Bandeja de Firmas Portafirmas versión 4 MANUAL BÁSICO DE USUARIO ÍNDICE Contenido 6.1 Acciones que podemos hacer sobre una petición:... 8 6.2 Línea de firma... 9 6.3 Documentos para firmar... 10 7.1 Seleccionar
Bandeja de Firmas Portafirmas versión 4 MANUAL BÁSICO DE USUARIO ÍNDICE Contenido 6.1 Acciones que podemos hacer sobre una petición:... 8 6.2 Línea de firma... 9 6.3 Documentos para firmar... 10 7.1 Seleccionar
PRESENTACIÓN DE ESCRITOS EN LA SEDE JUDICIAL ELECTRÓNICA
 Sede Judicial Electrónica PRESENTACIÓN DE ESCRITOS EN LA SEDE JUDICIAL ELECTRÓNICA EN QUÉ CONSISTE ESTA HERRAMIENTA? La Sede Judicial Electrónica es la dirección electrónica de la Administración de Justicia
Sede Judicial Electrónica PRESENTACIÓN DE ESCRITOS EN LA SEDE JUDICIAL ELECTRÓNICA EN QUÉ CONSISTE ESTA HERRAMIENTA? La Sede Judicial Electrónica es la dirección electrónica de la Administración de Justicia
Entorno de Tramitación Telemática (ETT).
 Entorno de Tramitación Telemática (ETT). Manual de usuario de Entorno de Tramitación Telemática. Toda la información contenida en este documento es confidencial y no será utilizada para ningún otro fin,
Entorno de Tramitación Telemática (ETT). Manual de usuario de Entorno de Tramitación Telemática. Toda la información contenida en este documento es confidencial y no será utilizada para ningún otro fin,
AYUDA SOLICICTUD DE CARNÉ JOVEN
 AYUDA SOLICICTUD DE CARNÉ JOVEN 1. Acceso a la aplicación.... 2 2. El solicitante tiene ya un Carné Joven vigente.... 3 3. El solicitante realiza la primera solicitud de alta del Carné Joven.... 3 4. El
AYUDA SOLICICTUD DE CARNÉ JOVEN 1. Acceso a la aplicación.... 2 2. El solicitante tiene ya un Carné Joven vigente.... 3 3. El solicitante realiza la primera solicitud de alta del Carné Joven.... 3 4. El
MANUAL PARA TRAMITACIÓN ELECTRÓNICA DE EXPEDIENTES A TRAVÉS DE LA CARPETA DEL CIUDADANO / EMPRESA EN LA SEDE ELECTRÓNICA
 MANUAL PARA TRAMITACIÓN ELECTRÓNICA DE EXPEDIENTES A TRAVÉS DE LA CARPETA DEL CIUDADANO / EMPRESA EN LA SEDE ELECTRÓNICA Manual tramitación expedientes ciudadanos / empresas 1 INDICE INTRODUCCIÓN... 3
MANUAL PARA TRAMITACIÓN ELECTRÓNICA DE EXPEDIENTES A TRAVÉS DE LA CARPETA DEL CIUDADANO / EMPRESA EN LA SEDE ELECTRÓNICA Manual tramitación expedientes ciudadanos / empresas 1 INDICE INTRODUCCIÓN... 3
. REGISTRO DE ENFERMEDADES RARAS
 . REGISTRO DE ENFERMEDADES RARAS Ref.: manualusuario.doc 1 / 24 INDICE 1 INTRODUCCIÓN... 3 2 NUEVA SOLICITUD... 4 2.1 PESTAÑA DATOS DEL PACIENTE... 4 2.2 PESTAÑA DATOS DEL SOLICITANTE... 5 2.3 PESTAÑA
. REGISTRO DE ENFERMEDADES RARAS Ref.: manualusuario.doc 1 / 24 INDICE 1 INTRODUCCIÓN... 3 2 NUEVA SOLICITUD... 4 2.1 PESTAÑA DATOS DEL PACIENTE... 4 2.2 PESTAÑA DATOS DEL SOLICITANTE... 5 2.3 PESTAÑA
OFICINA VIRTUAL. Red Pública de la Gerencia de Urbanismo MANUAL DE USUARIO
 MANUAL DE USUARIO HOJA DE CONTROL DE DOCUMENTO Documento: AyudaOficinaVirtual Denominación: Manual de usuario de la Oficina Virtual CONTROL DE MODIFICACIONES Versión Fecha Comentarios Autor 1.0.0 14/09/2011
MANUAL DE USUARIO HOJA DE CONTROL DE DOCUMENTO Documento: AyudaOficinaVirtual Denominación: Manual de usuario de la Oficina Virtual CONTROL DE MODIFICACIONES Versión Fecha Comentarios Autor 1.0.0 14/09/2011
EMPRESA COLABORADORA GUÍA RÁPIDA DEL SISTEMA
 EMPRESA COLABORADORA GUÍA RÁPIDA DEL SISTEMA DELT@ INDICE 1 EMPRESA COLABORADORA... 3 1.1 ADMINISTRADOR DE EMPRESA COLABORADORA... 3 1.1.1 Requisitos previos... 3 1.1.2 Registro como administrador... 3
EMPRESA COLABORADORA GUÍA RÁPIDA DEL SISTEMA DELT@ INDICE 1 EMPRESA COLABORADORA... 3 1.1 ADMINISTRADOR DE EMPRESA COLABORADORA... 3 1.1.1 Requisitos previos... 3 1.1.2 Registro como administrador... 3
Manual Módulo de Licitación Electrónica del Ayuntamiento de Logroño.
 Servicio de Informática y Nuevas Tecnologías Avenida de la Paz, 11 26071 Logroño (La Rioja) Manual Módulo de Licitación Electrónica del Ayuntamiento de Logroño. 1 Contenido 1. INTRODUCCIÓN...3 2. REQUISITOS
Servicio de Informática y Nuevas Tecnologías Avenida de la Paz, 11 26071 Logroño (La Rioja) Manual Módulo de Licitación Electrónica del Ayuntamiento de Logroño. 1 Contenido 1. INTRODUCCIÓN...3 2. REQUISITOS
PLATAFORMA DE FORMACIÓN MANUAL DEL ALUMNO
 PLATAFORMA DE FORMACIÓN MANUAL DEL ALUMNO 1. Plataforma de Formación... 1 2. Validación de usuario y contraseña... 1 3. Barra superior... 3 4. Menú de navegación... 4 5. Acceso a las actividades formativas...
PLATAFORMA DE FORMACIÓN MANUAL DEL ALUMNO 1. Plataforma de Formación... 1 2. Validación de usuario y contraseña... 1 3. Barra superior... 3 4. Menú de navegación... 4 5. Acceso a las actividades formativas...
COMUNIDAD DE CASTILLA Y LEÓN
 ÑÑÑIIU GUÍA PARA CUMPLIMENTAR, ENVIAR Y CONSULTAR SOLICITUD DE HOMOLOGACIÓN DE ACCIONES FORMATIVAS ORGANIZADAS POR PROMOTORES EXTERNOS A LA ADMINISTRACIÓN DE LA COMUNIDAD DE CASTILLA Y LEÓN TRAMITACIÓN
ÑÑÑIIU GUÍA PARA CUMPLIMENTAR, ENVIAR Y CONSULTAR SOLICITUD DE HOMOLOGACIÓN DE ACCIONES FORMATIVAS ORGANIZADAS POR PROMOTORES EXTERNOS A LA ADMINISTRACIÓN DE LA COMUNIDAD DE CASTILLA Y LEÓN TRAMITACIÓN
AYUDA DELTA: USUARIOS REPRESENTATES DE EMPRESA
 AYUDA DELTA: USUARIOS REPRESENTATES DE EMPRESA INTRODUCCIÓN Este documento es una guía de ayuda para los usuarios cuyo rol establecido en el sistema Delta es el de Representante de Empresa. Los temas de
AYUDA DELTA: USUARIOS REPRESENTATES DE EMPRESA INTRODUCCIÓN Este documento es una guía de ayuda para los usuarios cuyo rol establecido en el sistema Delta es el de Representante de Empresa. Los temas de
AGENCIA PÚBLICA ANDALUZA DE EDUCACIÓN
 AGENCIA PÚBLICA ANDALUZA DE EDUCACIÓN CONSEJERÍA DE EDUCACIÓN MANUAL USUARIO APLICACIÓN WEB PROVEEDORES Fecha de Última Actualización: 24/09/2015 11:40:00 Versión: V01 Hoja de Control de Documento Documento
AGENCIA PÚBLICA ANDALUZA DE EDUCACIÓN CONSEJERÍA DE EDUCACIÓN MANUAL USUARIO APLICACIÓN WEB PROVEEDORES Fecha de Última Actualización: 24/09/2015 11:40:00 Versión: V01 Hoja de Control de Documento Documento
1. Conexión a la aplicación Creación de una solicitud de plazas Consulta / Modificación Mis Solicitudes Mis Plazas...
 Manual del alumno Índice 1. Conexión a la aplicación... 3 2. Creación de una solicitud de plazas... 3 3. Consulta / Modificación Mis Solicitudes... 6 4. Mis Plazas... 7 4.1. Documentación... 7 4.2. Estancias...
Manual del alumno Índice 1. Conexión a la aplicación... 3 2. Creación de una solicitud de plazas... 3 3. Consulta / Modificación Mis Solicitudes... 6 4. Mis Plazas... 7 4.1. Documentación... 7 4.2. Estancias...
AGENCIA ESTATAL DE SEGURIDAD AÉREA
 AGENCIA ESTATAL DE SEGURIDAD AÉREA MINISTERIO DE FOMENTO AGENCIA ESTATAL DE SEGURIDAD AÉREA GUÍA DE USUARIO DE LA APLICACIÓN (V 1.0) Madrid, Febrero 2017 ÍNDICE 1. INTRODUCCIÓN... 3 2. REQUISITOS PARA
AGENCIA ESTATAL DE SEGURIDAD AÉREA MINISTERIO DE FOMENTO AGENCIA ESTATAL DE SEGURIDAD AÉREA GUÍA DE USUARIO DE LA APLICACIÓN (V 1.0) Madrid, Febrero 2017 ÍNDICE 1. INTRODUCCIÓN... 3 2. REQUISITOS PARA
APLICACIÓN: ADMINISTRACIÓN DELEGADA
 APLICACIÓN: ADMINISTRACIÓN DELEGADA Índice Pág. 1. MANTENIMIENTO. 3 1.1. USUARIOS 3 1.1.1. ALTA DE USUARIOS PUESTOS... 4 1.1.3. BORRADO DE UN USUARIO Y BORRADO DE UN PUESTO. 8 1.1.4. BÚSQUEDA DE USUARIOS
APLICACIÓN: ADMINISTRACIÓN DELEGADA Índice Pág. 1. MANTENIMIENTO. 3 1.1. USUARIOS 3 1.1.1. ALTA DE USUARIOS PUESTOS... 4 1.1.3. BORRADO DE UN USUARIO Y BORRADO DE UN PUESTO. 8 1.1.4. BÚSQUEDA DE USUARIOS
Manual de Usuario Convocatoria Consumo 2013 (EE.LL.)
 Queda prohibido cualquier tipo de explotación y, en particular, la reproducción, distribución, comunicación pública y/o transformación, total o parcial, por cualquier medio, de este documento sin el previo
Queda prohibido cualquier tipo de explotación y, en particular, la reproducción, distribución, comunicación pública y/o transformación, total o parcial, por cualquier medio, de este documento sin el previo
Manual de usuario de la tramitación telemática de Reclamaciones Versión: 03 (30/10/2014)
 Manual de usuario de la tramitación telemática de SECRETARIA DE ESTADO DE TELECOMUNICACIONES Y PARA LA SOCIEDAD DE LA INFORMACIÓN DIRECCIÓN GENERAL DE TELECOMUNICACIONES Y TECNOLOGÍAS DE LA INFORMACIÓN.
Manual de usuario de la tramitación telemática de SECRETARIA DE ESTADO DE TELECOMUNICACIONES Y PARA LA SOCIEDAD DE LA INFORMACIÓN DIRECCIÓN GENERAL DE TELECOMUNICACIONES Y TECNOLOGÍAS DE LA INFORMACIÓN.
Aplicación Hospederías. Dirección General de la Policía y de la Guardia Civil. Ámbito. Guardia Civil
 Aplicación Hospederías Dirección General de la Policía y de la Guardia Civil Ámbito Guardia Civil Contenido 1. Introducción...3 2. Diferencias más significativas con la versión anterior...3 3. Acceso de
Aplicación Hospederías Dirección General de la Policía y de la Guardia Civil Ámbito Guardia Civil Contenido 1. Introducción...3 2. Diferencias más significativas con la versión anterior...3 3. Acceso de
Sistema de gestión de ayudas y subvenciones
 Sistema de gestión de ayudas y subvenciones Manual de usuario Versión: 1.00 Fecha: 11/02/2009 Queda prohibido cualquier tipo de explotación y, en particular, la reproducción, distribución, comunicación
Sistema de gestión de ayudas y subvenciones Manual de usuario Versión: 1.00 Fecha: 11/02/2009 Queda prohibido cualquier tipo de explotación y, en particular, la reproducción, distribución, comunicación
Plataforma DUA para las solicitudes de admisión a los programas de doctorado Curso
 Plataforma DUA para las solicitudes de admisión a los programas de doctorado Curso 2017-18 Guía de Estudiantes Sevilla, Julio 2017 Última actualización: 26 / 07 / 2017 Índice Indicé de figuras... 2 Introducción
Plataforma DUA para las solicitudes de admisión a los programas de doctorado Curso 2017-18 Guía de Estudiantes Sevilla, Julio 2017 Última actualización: 26 / 07 / 2017 Índice Indicé de figuras... 2 Introducción
