Descripción general de Xerox App Studio
|
|
|
- María Josefa Mendoza García
- hace 7 años
- Vistas:
Transcripción
1 Guía de inicio rápido Descripción general de Xerox App Studio Las aplicaciones Xerox ConnectKey son pequeños programas que añaden más funciones a las impresoras multifunción (MFP) de Xerox. Xerox App Studio es un sitio web para que los revendedores creen, instalen, apliquen licencias y administren las aplicaciones ConnectKey para los clientes. Los revendedores pueden utilizar App Studio para ampliar las funciones de una impresora multifunción y así adaptar y personalizar las aplicaciones para sus clientes. En Xerox App Studio, los usuarios de la cuenta de revendedor pueden personalizar las tareas frecuentes y de rutina dentro de las aplicaciones ConnectKey. Los revendedores también pueden seleccionar las aplicaciones Xerox, diseñadas por Xerox y socios de Xerox, en Xerox App Gallery y hacer que estén disponibles para sus clientes. Los clientes pueden usar las aplicaciones ConnectKey para obtener información, escanear en varios tipos de destinos e imprimir desde depósitos de documentos. Xerox ConnectKey Info App ofrece un letrero personalizable y un concentrador de redes sociales para las cuentas de clientes. Las aplicaciones de escaneo Xerox ConnectKey incluyen Scan to , Scan to USB, Scan to FTP, Scan to Shared Folder, Scan to Multi-Destination, Scan to Dropbox, Scan to Office 365, Scan to Box, Scan to Google Drive y Scan to OneDrive. Las aplicaciones de impresión Xerox ConnectKey incluyen Print from Dropbox, Print from Office 365, Print from URL, Print from Box, Print from Google Drive y Print from OneDrive. Los usuarios de cuentas de revendedor pueden personalizar las aplicaciones Xerox ConnectKey para satisfacer las necesidades comerciales de sus clientes. En Xerox App Studio, los revendedores pueden: Incorporar imágenes personalizadas y texto a las aplicaciones ConnectKey Hacer cambios controlados al diseño de las aplicaciones ConnectKey y Definir valores para opciones prefijadas, por ejemplo detalles de destinos de escaneo y opciones prefijadas. Con Xerox App Studio: Los revendedores pueden administrar aplicaciones de clientes y su uso o pueden habilitar al cliente para que administre sus aplicaciones y su uso a través de la subcuenta de cliente. Los usuarios de cuentas de revendedor y los usuarios de una subcuenta de cliente pueden implementar aplicaciones Xerox ConnectKey en grupos de dispositivos de una sola vez y en un solo paso, o de forma individual con una conexión de red. Los usuarios de cuentas de revendedor y los usuarios de una subcuenta de cliente pueden descargar una aplicación Xerox ConnectKey sujeta a licencia no basada en la nube y guardarla en una unidad de memoria USB para instalarla posteriormente en un dispositivo Xerox. Xerox App Studio funciona en dispositivos con Xerox Extensible Interface Platform (EIP) 2.5 o una versión posterior, según el tipo de aplicación. Se pueden detectar automáticamente las impresoras multifunción que están en red.
2 Xerox App Gallery En Xerox App Studio, clientes y revendedores pueden acceder a Xerox App Gallery, que incluye aplicaciones diseñadas por Xerox y sus socios para utilizarlas con impresoras multifunción de Xerox. Los revendedores pueden seleccionar las aplicaciones de Xerox en Gallery para que se incluyan en sus cuentas de App Studio y, luego, compartir dichas aplicaciones de Xerox con subcuentas de clientes. Los clientes pueden acceder a Gallery para identificar las aplicaciones que quieran usar con sus impresoras multifunción; luego pueden pedirle a su revendedor que incluya una aplicación en particular en sus subcuentas. El administrador de aplicaciones Xerox puede añadir una aplicación Xerox (desarrollada por Xerox o alguno de sus socios) directamente a su cuenta de revendedor. El revendedor recibe una notificación de Xerox o de un socio de Xerox que indica que se ha añadido una aplicación a la cuenta del cliente en App Studio. La aplicación Xerox aparecerá en el catálogo del revendedor. Temas relacionados Cómo usar Xerox App Gallery Cómo obtener aplicaciones que están en Xerox App Gallery Cómo compartir una aplicación con una subcuenta de cliente Dos tipos de aplicaciones Xerox ConnectKey Hay dos tipos de aplicaciones Xerox ConnectKey: sujetas a licencia y no sujetas a licencia. Las aplicaciones sujetas a licencia requieren una licencia o una versión de prueba. Las aplicaciones no sujetas a licencia se pueden instalar y usar sin licencia o sin versión de prueba. Aplicaciones ConnectKey no sujetas a licencia Las aplicaciones Xerox ConnectKey son compatibles con impresoras multifunción en las cuales se ejecuta Xerox Extensible Interface Platform, versión 2.5 o una versión posterior. ConnectKey Info App ConnectKey Scan to ConnectKey Scan to FTP ConnectKey Scan to Shared Folder ConnectKey Scan to USB ConnectKey Scan to Multi-Destination Las siguientes aplicaciones Xerox ConnectKey son compatibles con impresoras multifunción en las cuales se ejecuta Xerox Extensible Interface Platform versión 3.0. ConnectKey Scan to Dropbox ConnectKey Scan to Office 365 ConnectKey Print from Dropbox ConnectKey Print from Office 365
3 ConnectKey Print from URL Las siguientes aplicaciones Xerox ConnectKey son compatibles con impresoras multifunción en las cuales se ejecuta Xerox Extensible Interface Platform versión 3.0, con SPAR R15-05 o una versión superior. ConnectKey Scan to Box ConnectKey Scan Google Drive ConnectKey Scan to OneDrive ConnectKey Print from Box ConnectKey Print from Google Drive ConnectKey Print from OneDrive Aplicaciones ConnectKey sujetas a licencia Ninguno Actualmente, todas las aplicaciones basadas en plantillas en Xerox App Studio son "no sujetas a licencia". Las aplicaciones de Xerox App Gallery pueden ser sujetas a licencia o no sujetas a licencia. Las aplicaciones de App Gallery son compatibles con dispositivos en los cuales se ejecuta Xerox Extensible Interface Platform, versión 2.5 o posterior. Para obtener una lista completa de impresoras multifunción y versiones de software EIP compatibles, vaya a y consulte la página de Productos compatibles con aplicaciones ConnectKey. Cómo crear una cuenta de revendedor para Xerox App Studio Las cuentas de revendedor tienen la capacidad de diseñar nuevas aplicaciones ConnectKey, crear subcuentas de cliente, obtener aplicaciones de Xerox App Gallery, distribuir aplicaciones, otorgar licencias a aplicaciones, distribuir licencias a subcuentas de cliente y, además, instalar aplicaciones. La Cuenta de revendedor puede administrar Subcuentas de cliente. Para obtener una cuenta de revendedor, póngase en contacto con un representante de su compañía operadora para solicitar una invitación a una Cuenta de revendedor. Este representante de la compañía operadora le enviará un correo electrónico con una invitación a una Cuenta de revendedor de Xerox App Studio. Si no recibiera el correo electrónico con la invitación, verifique que no esté en la carpeta de Correo no deseado. 1. Abra el correo electrónico de Invitación a la cuenta de revendedor de Xerox App Studio. 2. Haga clic en el enlace proporcionado en el correo electrónico para crear y activar la cuenta.
4 3. Lea y acepte las Condiciones de uso en dos lugares, marcando la casilla de verificación que está abajo de cada segmento del documento. 4. Confirme que acepta las condiciones de App Studio, seleccionando la opción Estoy de acuerdo. 5. Complete todos los campos obligatorios en la pantalla Registrar para una cuenta. Los siguientes campos se completan automáticamente con la información proporcionada al representante de la compañía operadora: Dirección de correo electrónico, Nombre, Apellido y Compañía. Se requiere una dirección de correo electrónico válida para crear una cuenta en Xerox App Studio. El Nombre de pila admite un máximo de 50 caracteres. El Apellido admite un máximo de 50 caracteres. El Nombre de la compañía admite un máximo de 400 caracteres. Los nombres de usuarios (ID de usuario) de las cuentas solo deben contener caracteres alfanuméricos. - La ID de usuario debe tener un mínimo de 6 caracteres - La ID de usuario admite un máximo de 30 caracteres. Las contraseñas de las cuentas deben cumplir con las siguientes reglas: - La contraseña debe tener, al menos, 8 caracteres y debe contener tres de las siguientes categorías: - caracteres alfabéticos en mayúscula, por ejemplo, A, B, C, D, etc. - caracteres alfabéticos en minúscula, por ejemplo, a, b, c, d, etc. - caracteres numéricos, por ejemplo, 1, 2, 3, etc. - Signos de puntuación no #, $, %, ^, &, *, (, ), +,, {, },, :,?, <, > La Dirección admite un máximo de 255 caracteres. La Ciudad admite un máximo de 50 caracteres. El Estado/Provincia admite un máximo de 50 caracteres. El Código postal admite un máximo de 50 caracteres. Nombre del país 6. Seleccione Aceptar después de introducir todos los campos obligatorios. Dos tipos de subcuentas de cliente Los dos tipos de subcuentas de cliente son: Subcuentas de cliente invitado Subcuentas de cliente administradas
5 Cómo crear una subcuenta de cliente para Xerox App Studio: invitado Las cuentas de revendedor tienen la capacidad de crear subcuentas de cliente. Las subcuentas de cliente solo se pueden crear con una cuenta de revendedor. Estas cuentas tienen la capacidad de realizar lo siguiente: Administración de dispositivos: para instalar y eliminar dispositivos. Administración de aplicaciones ConnectKey: para instalar, eliminar y configurar aplicaciones ConnectKey en forma prefijada. Invitar cliente: crea una Subcuenta de cliente que administra el cliente. La cuenta de revendedor comienza el proceso de creación de la cuenta mediante la introducción de información limitada sobre el cliente, que incluye la dirección de correo electrónico, el nombre, el apellido y el nombre de la empresa. El usuario de la subcuenta de cliente recibe una invitación a Xerox App Studio. Tras el inicio de sesión, el usuario de la subcuenta de cliente debe finalizar el proceso de creación de cuenta, que incluye la definición de una ID de usuario y una dirección. Esta Subcuenta de cliente está diseñada para clientes interesados en administrar sus propios dispositivos, lo cual incluye la instalación de aplicaciones ConnectKey. 1. Ingrese a Inicie sesión en Xerox App Studio. 2. Haga clic en la ficha Cuentas. 3. Seleccione Invitar cliente. 4. Introduzca todos los campos obligatorios en la pantalla Invitación de cuenta. Se requiere una dirección de correo electrónico válida para crear una cuenta en Xerox App Studio. La dirección de correo electrónico se utiliza para notificarle al usuario de la subcuenta de cliente que se ha creado una cuenta. El Nombre de pila admite un máximo de 50 caracteres. El Apellido admite un máximo de 50 caracteres. El Nombre de la compañía admite un máximo de 400 caracteres. 5. Seleccione Enviar para enviar un correo electrónico de activación para la subcuenta de cliente. A través de una confirmación, se le indicará que se le envió la Activación por correo electrónico.
6 El usuario de la Subcuenta de cliente debe finalizar el proceso de creación de la cuenta, introduciendo la información de cuenta restante, que incluye: ID de usuario Contraseña La Dirección admite un máximo de 255 caracteres. La Ciudad admite un máximo de 50 caracteres. El Estado/Provincia admite un máximo de 50 caracteres. El Código postal admite un máximo de 50 caracteres. Nombre del país Temas relacionados Dos tipos de subcuentas de cliente Cómo crear una subcuenta de cliente para Xerox App Studio: administrada Las cuentas de revendedor tienen la capacidad de crear subcuentas de cliente. Las subcuentas de cliente son cuentas que solo se pueden crear con una cuenta de revendedor. Estas cuentas tienen la capacidad de realizar lo siguiente: Administración de dispositivos: para instalar y eliminar dispositivos. Administración de aplicaciones ConnectKey: para instalar, eliminar y configurar aplicaciones ConnectKey en forma prefijada. Crear cuenta: crea una Subcuenta de cliente que administra el revendedor. El revendedor define la ID de usuario, introduce la información del cliente, realiza la administración del dispositivo y es responsable de la implementación general de las aplicaciones ConnectKey en el entorno del cliente. 1. Ingrese a Inicie sesión en Xerox App Studio. 2. Haga clic en la ficha Cuentas. 3. Seleccione Crear cuenta. 4. Introduzca todos los campos obligatorios en la pantalla Crear subcuenta. Los nombres de usuarios de las cuentas o ID de usuario solo deben contener caracteres alfanuméricos. - La ID de usuario debe tener un mínimo de 6 caracteres - La ID de usuario admite un máximo de 30 caracteres. Las contraseñas de las cuentas deben cumplir con las siguientes reglas: - La contraseña debe tener, al menos, 8 caracteres y debe contener tres de las siguientes categorías: - caracteres alfabéticos en mayúscula, por ejemplo, A, B, C, D, etc. - caracteres alfabéticos en minúscula, por ejemplo, a, b, c, d, etc.
7 - caracteres numéricos, por ejemplo, 1, 2, 3, etc. - Signos de puntuación no alfanuméricos, por #, $, %, ^, &, *, (, ), +,, {, },, :,?, <, >. Se requiere una dirección de correo electrónico válida para crear una cuenta en Xerox App Studio. Si el revendedor tiene intenciones de administrar la Subcuenta de cliente, se recomienda que el revendedor introduzca una dirección de correo electrónico personal, donde el revendedor reciba notificaciones del sistema en representación de la Subcuenta de cliente. El Nombre de pila admite un máximo de 50 caracteres. El Apellido admite un máximo de 50 caracteres. El Nombre de la compañía admite un máximo de 400 caracteres. La Dirección admite un máximo de 255 caracteres. La Ciudad admite un máximo de 50 caracteres. El Estado/Provincia admite un máximo de 50 caracteres. El Código postal admite un máximo de 50 caracteres. Nombre del país 5. Seleccione Aceptar después de introducir todos los campos obligatorios. La cuenta se activa automáticamente. Requisitos del dispositivo para aplicaciones Xerox ConnectKey Estos son los requisitos del dispositivo para las aplicaciones ConnectKey: Para la instalación de una aplicación ConnectKey, las impresoras multifunción de Xerox deben admitir la plataforma Xerox Extensible Interface Platform (EIP) versión 2.5 o posterior, según la aplicación en cuestión. Las siguientes aplicaciones son compatibles con Xerox EIP versión 2.5 o posterior: ConnectKey Info App, ConnectKey Scan to , ConnectKey Scan to FTP, ConnectKey Scan to USB, ConnectKey Scan to Shared Folders, ConnectKey Scan to Multi-Destination, y todas las aplicaciones obtenidas en Xerox App Gallery. Las siguientes aplicaciones Xerox ConnectKey requieren Xerox EIP versión 3.0 o posterior: ConnectKey Scan to Office 365, ConnectKey Print from Office 365, ConnectKey Scan to Dropbox, ConnectKey Print from Dropbox y ConnectKey Print from URL.
8 Las siguientes aplicaciones Xerox ConnectKey requieren Xerox EIP versión 3.0 con SPAR R15-05 o una versión superior. ConnectKey Scan to Box, ConnectKey Print from Box, ConnectKey Scan to Google Drive, ConnectKey Print from Google Drive, ConnectKey Scan to OneDrive, ConnectKey Print from OneDrive. Para obtener una lista completa de impresoras multifunción y versiones de software EIP compatibles, vaya a y consulte la página Productos ConnectKey compatibles. La plataforma Xerox Extensible Interface Platform debe estar activada para permitir la instalación de las aplicaciones ConnectKey en una impresora multifunción. Debe haber certificados de seguridad cargados en la impresora multifunción y se debe activar la verificación de los certificados SSL antes de usar una aplicación de escaneo "Scan to" o de impresión "Print from" basadas en la nube. Cuando se activa la opción Verificar certificados del servidor, se aplica a todas las aplicaciones EIP del dispositivo. Se recomienda enfáticamente que active la opción Verificación de certificados SSL en su impresora multifunción para preservar la seguridad de la información. Cuando no se activa la verificación de certificados SSL, las comunicaciones seguras de información privada o sensible se vuelven vulnerables. Navegadores compatibles para acceder a la página web de Xerox App Studio Xerox App Studio es compatible con los siguientes navegadores: Internet Explorer versión 10 y 11 en Windows 7; Internet Explorer versión 11 en Windows 8.1 Google Chrome 43 en Windows 7 y Windows 8 Cómo crear aplicaciones de muestra En los siguientes procedimientos, se explica cómo crear una aplicación representativa de cada uno de los tres tipos: de información, de escaneo y de impresión. Cómo crear una aplicación Xerox ConnectKey Info App 1. Ingrese a Inicie sesión en Xerox App Studio. 2. Haga clic en la ficha Aplicaciones. 3. Haga clic en el botón Crear nueva aplicación. 4. En la ficha ConnectKey Info App, seleccione Crear. Aparece la pantalla Crear aplicación ConnectKey.
9 5. Complete los campos obligatorios: Nombre: indica el nombre de la aplicación ConnectKey que se mostrará en la pantalla de Inicio de Servicios del dispositivo. El nombre admite un máximo de 37 caracteres. Verifique el panel de la Interfaz de usuario local para corroborar que la etiqueta se muestre correctamente, ya que la longitud de la cadena puede variar según el dispositivo. Los siguientes caracteres no son compatibles en el Nombre: <, >, &, y Icono: seleccione un icono que represente su aplicación o cargue un icono personalizado en formatos.jpg,.gif,.png o.tif, incluso.gif animado (128 x 128 píxeles como máximo). Título: introduzca el nombre que debe aparecer en la barra de título de la aplicación. El título admite un máximo de 44 caracteres. Descripción de catálogo: introduzca la descripción de la aplicación, con 84 caracteres como máximo. Creado por: introduzca el autor de la aplicación ConnectKey que se mostrará en la casilla Acerca de de la aplicación. Introduzca un máximo de 31 caracteres. Nombre de contacto: introduzca el nombre de la persona con quien se debe comunicar para consultar sobre la aplicación ConnectKey. El nombre de contacto debe ser el nombre de la cuenta de revendedor que aparece en la casilla Acerca de. Introduzca un máximo de 31 caracteres. Información de contacto: introduzca el número de teléfono o la dirección de correo electrónico del usuario de la cuenta de revendedor que figura como contacto para que aparezca en la casilla Acerca de de la aplicación. Introduzca un máximo de 31 caracteres. Combinación de colores: se aplica a la aplicación ConnectKey creada. Opciones de diseño: permite la selección de texto, imagen o la combinación de ambos. 6. Personalice la apariencia de la aplicación, haciendo clic en los siguientes elementos: Texto: introduzca su propio texto y aplíquele un formato. Imagen: agregue su propia imagen haciendo clic en el botón Examinar. 7. Seleccione Hecho para guardar la aplicación para editarla o descargarla en el futuro. Si añade una imagen más grande que lo que admite el dispositivo, la imagen se ajustará a escala. Si se ha descargado una aplicación en el dispositivo desde Xerox App Studio, ya no se podrá guardar la aplicación desde Xerox App Studio en una carpeta o unidad USB. Sin embargo, se puede crear una copia de la aplicación, que luego puede guardarse desde Xerox App Studio.
10 Cómo crear una aplicación Xerox ConnectKey Scan to Dropbox Esta aplicación les permite a los usuarios de la impresora multifunción escanear elementos a carpetas de su propia cuenta de Dropbox o de una cuenta de Dropbox configurada para la impresora multifunción. Para obtener información adicional acerca de los Ajustes de escaneo, consulte la Guía del administrador del sistema del dispositivo. Para acceder a un depósito en la nube, usted debe activar el servidor proxy en su dispositivo. 1. Ingrese a Inicie sesión en Xerox App Studio. 2. Haga clic en la ficha Aplicaciones. 3. Haga clic en el botón Crear nueva aplicación. 4. Busque la aplicación ConnectKey Scan to Dropbox y haga clic en el botón Crear. Aparece la pantalla Crear Scan to Dropbox, donde verá los detalles de la aplicación y la cantidad de pasos necesarios para crearla. 5. Puede configurar el ingreso a la cuenta de destino de Dropbox de dos maneras: a) Permitirles a los usuarios introducir la información de su propia cuenta de Dropbox en la impresora multifunción, o b) Configurar la aplicación ConnectKey, de modo que use una cuenta de destino prefijada, seleccionando la casilla de verificación para Proporcionarle al usuario un nombre de inicio de sesión prefijado. 6. Si selecciona la opción de destino prefijada, se le indicará que introduzca los siguientes detalles del destino: Nombre de inicio de sesión: la dirección de correo electrónico asociada con la cuenta de Dropbox Si configura la cuenta de destino prefijada, el usuario también podrá elegir escanear a otra cuenta de Dropbox, editando la información de inicio de sesión en la interfaz de usuario de la impresora multifunción. 7. Haga clic en Siguiente. Aparece el menú Funciones como Paso 2 del proceso. Las funciones de esta aplicación son: Escaneo a dos caras: 1 cara, 2 caras, 2 caras (girar cara 2) Eliminar borde (pulgadas): Todos los bordes, Eliminación por borde, Escaneo a borde Formato de archivo: PDF, PDF/A, XPS, TIFF o JPG. Los formatos de imagen y los formatos aptos para la búsqueda de texto son compatibles con PDF, PDF-A y XPS. Entre los idiomas compatibles con los formatos aptos para la búsqueda de texto, se incluyen: inglés, inglés (británico), francés, italiano, alemán, español, portugués, portugués (Brasil), danés, noruego, finlandés, sueco, holandés, turco, griego, ruso, checo, polaco, húngaro, rumano y catalán. Nombre del archivo: Xerox Scan, [introducir nombre de archivo] Color de salida: Detección automática, Blanco y negro, Escala de grises, Color Tamaño original: Seleccione una opción de la lista de tamaños
11 Orientación original: Imágenes hacia arriba, Imágenes laterales (de arriba a la izquierda), Originales vertical, Originales horizontal Tipo de original: Texto y fotografía, Fotografía, Texto, Mapa, Periódico/Revista Resolución (ppp) 72, 100, 150, 200, 300, 400, Elija una de las siguientes acciones para cada función: Marque la casilla del margen izquierdo si desea que la función sea visible para el usuario en la impresora multifunción. Las funciones con casillas sin marcar se aplican al trabajo, pero no se muestran al usuario. Establezca el valor o el ajuste de la función. - Para usar la configuración prefijada, que se muestra debajo del nombre de la función, no haga nada. - Para cambiar la configuración, haga clic en el icono con forma de Lápiz. Aparece una ventana emergente con un menú desplegable de opciones de configuración para la función. Elija la configuración que desea para esta aplicación, luego haga clic en Aceptar. Si no cambia un ajuste, se aplica la opción prefijada para dicha función en la Aplicación. - Seleccione el icono con forma de Candado para bloquear o desbloquear las funciones para los usuarios. Si se bloquea una función, el usuario no puede cambiar las opciones dentro de la función. 9. Introduzca los campos de Administración de documentos, según sea necesario. Con los campos de Administración de documentos, puede enviar información adicional con los documentos escaneados, lo cual permite que se realicen los procesos de flujo de trabajo posteriores. a) Seleccione Añadir. b) Introduzca el Nombre del campo que se utilizará. Asegúrese de que el nombre del campo coincida con el nombre utilizado por el servidor que procesará este campo. Este nombre no se le muestra al usuario en el dispositivo. c) Indique si el usuario podrá seleccionar o editar el campo de Administración de documentos en la impresora multifunción, seleccionando alguna de las varias opciones. d) Cuando haya terminado, haga clic en Aceptar. 10. Haga clic en Siguiente para ir al Paso 3, el paso final del proceso. 11. Complete los campos obligatorios: Nombre: introduzca el nombre de la aplicación ConnectKey que se mostrará en la pantalla de Inicio de servicios del dispositivo (37 caracteres como máximo). Verifique el panel de la Interfaz de usuario local para corroborar que la etiqueta se muestre correctamente, ya que la longitud de la cadena puede variar según el dispositivo. Los siguientes caracteres no son compatibles en el Nombre: <, >, &, y. Icono: haga clic en el botón Editar para elegir un icono que represente su aplicación o cargue un icono personalizado en los formatos.jpg,.gif o png (128 x 128 pixeles como máximo).
12 Título: introduzca el nombre de la aplicación que se mostrará en la barra de título de la aplicación (44 caracteres como máximo). Los siguientes caracteres no son compatibles en el Título: <, >, &, y Descripción del catálogo: introduzca la descripción de la aplicación (84 caracteres como máximo). Creado por: introduzca el creador de la aplicación ConnectKey. Esta información se muestra en el cuadro "Acerca de" de la aplicación (31 caracteres como máximo). Nombre de contacto: introduzca el nombre de la persona con quien se debe comunicar para consultar sobre la aplicación ConnectKey. El nombre de contacto debe ser el nombre de la cuenta de revendedor. Esta información se muestra en el cuadro Acerca de de la aplicación (31 caracteres como máximo) y es utilizada por el usuario de la subcuenta de cliente en caso de necesitar asistencia. Información de contacto: introduzca el número de teléfono o la dirección de correo electrónico del usuario de la cuenta de revendedor que figura como Contacto. Esto se muestra en el cuadro "Acerca de" de la aplicación (31 caracteres como máximo). Combinación de colores: seleccione en el menú desplegable la combinación de colores que se desea usar con esta aplicación ConnectKey. Texto personalizado: seleccione el botón Añadir para agregar un texto personalizado a la pantalla de la aplicación. Las herramientas de formato aparecen en la parte superior de la ventana. Este texto no suma ninguna funcionalidad a la aplicación. Solo tiene un valor visual. Imagen personalizada: seleccione el botón Añadir, luego use el botón Examinar para agregar una imagen personalizada en formato.png,.jpg o.gif a la pantalla de la aplicación. Esta imagen no suma ninguna funcionalidad a la aplicación. Solo tiene un valor visual. 12. Mueva las imágenes de la ficha Ajustes que están al pie de la pantalla para determinar de qué manera aparecerá su aplicación en la impresora multifunción. La ficha Ajustes contiene un conjunto de mosaicos para las funciones seleccionadas de escaneo o impresión, imágenes personalizadas y texto personalizado. Cambie la posición de los mosaicos, arrastrándolos a través de la aplicación. Elimine el texto personalizado o las imágenes personalizadas haciendo clic en la X roja que está en el extremo superior derecho del mosaico. 13. Seleccione Hecho para guardar el diseño de su aplicación ConnectKey. Seleccione el botón Atrás para volver a la página Funciones y revisar o hacer cambios a las funciones elejidas. No perderá la información introducida en la página Finalizar.
13 Cómo crear una aplicación Xerox ConnectKey Print from Google Drive Esta aplicación les permite a los usuarios de la impresora multifunción explorar e imprimir documentos desde una cuenta de Google Drive. Esta aplicación admite documentos listos para imprimir como así también tipos de archivos comunes como archivos con diseño de página, archivos de texto, imágenes, presentaciones, planillas y archivos comprimidos mediante una conversión de documentos a un formato apto para imprimir. Los documentos listos para imprimir son los siguientes tipos de archivo: JPEG, PCL 5e, PCL 6 (PCL XL), PDF, PostScript Nivel 2 o 3, texto, TIFF, XPS. Los tipos de archivos comunes admitidos son: docm, xlsm, docx, odg, png, xlsx, odt, xls, ppt, odf, gif, doc, odp, zip, ods, rtf, pptm, pptx y eml. Para acceder a un depósito en la nube, usted debe activar el servidor proxy en su dispositivo. 1. Ingrese a Inicie sesión en Xerox App Studio. 2. Haga clic en la ficha Aplicaciones. 3. Haga clic en el botón Crear nueva aplicación. 4. Busque la aplicación ConnectKey Print from Google Drive y haga clic en el botón Crear. Aparece la pantalla Crear Print from Google Drive, donde verá los detalles acerca de la aplicación y la cantidad de pasos necesarios para crearla. 5. Puede configurar la ubicación del documento de dos maneras: a) Permitir a los usuarios introducir su información de inicio de sesión en Google Drive en la impresora multifunción para acceder a una cuenta o b) Configurar la aplicación ConnectKey para que use un nombre de inicio de sesión prefijado, seleccionando la casilla de verificación Proporcionarle al usuario un nombre de inicio de sesión y contraseña prefijados. 6. Si selecciona la opción de destino prefijada, se le indicará que introduzca los siguientes detalles del destino: Nombre de inicio de sesión: la dirección de correo electrónico asociada con la cuenta de Google Drive Si configura la cuenta de destino prefijada, los usuarios podrán elegir imprimir desde una cuenta de Google Drive diferente, iniciando sesión como otro usuario en la interfaz de usuario de la impresora multifunción. 7. Haga clic en Siguiente. Aparece el menú Funciones como Paso 2 del proceso. Las funciones de esta aplicación son: Caras impresas: A 1 cara, A 2 caras Cantidad de impresiones Color de impresión: Detección automática, Monocromo, A color 8. Elija una de las siguientes acciones para cada función:
14 Marque la casilla del margen izquierdo si desea que la función sea visible para el usuario en la impresora multifunción. Las funciones con casillas sin marcar se aplican al trabajo, pero no se muestran al usuario. Establezca el valor o el ajuste de la función. - Para usar la configuración prefijada, que se muestra debajo del nombre de la función, no haga nada. - Para cambiar la configuración, haga clic en el icono con forma de Lápiz. Aparece una ventana emergente con un menú desplegable de opciones de configuración para la función. Elija la configuración que desea para esta aplicación, luego haga clic en Aceptar. Si no cambia un ajuste, se aplica la opción prefijada para dicha función en la Aplicación. - Seleccione el icono con forma de Candado para bloquear o desbloquear las funciones para los usuarios. Si se bloquea una función, el usuario no puede cambiar las opciones dentro de la función. 9. Haga clic en Siguiente para ir al Paso 3, el paso final del proceso. 10. Complete los campos obligatorios: Nombre: introduzca el nombre de la aplicación ConnectKey que se mostrará en la pantalla de Inicio de servicios del dispositivo (37 caracteres como máximo). Verifique el panel de la Interfaz de usuario local para corroborar que la etiqueta se muestre correctamente, ya que la longitud de la cadena puede variar según el dispositivo. Los siguientes caracteres no son compatibles en el Nombre: <, >, &, y. Icono: haga clic en el botón Editar para elegir un icono que represente su aplicación o cargue un icono personalizado en los formatos.jpg,.gif o png (128 x 128 pixeles como máximo). Título: introduzca el nombre de la aplicación que se mostrará en la barra de título de la aplicación (44 caracteres como máximo). Los siguientes caracteres no son compatibles en el Título: <, >, &, y Descripción del catálogo: introduzca la descripción de la aplicación (84 caracteres como máximo). Creado por: introduzca el creador de la aplicación ConnectKey. Esta información se muestra en el cuadro "Acerca de" de la aplicación (31 caracteres como máximo). Nombre de contacto: introduzca el nombre de la persona con quien se debe comunicar para consultar sobre la aplicación ConnectKey. El nombre de contacto debe ser el nombre de la cuenta de revendedor. Esta información se muestra en el cuadro Acerca de de la aplicación (31 caracteres como máximo) y es utilizada por el usuario de la subcuenta de cliente en caso de necesitar asistencia. Información de contacto: introduzca el número de teléfono o la dirección de correo electrónico del usuario de la cuenta de revendedor que figura como Contacto. Esto se muestra en el cuadro "Acerca de" de la aplicación (31 caracteres como máximo). Combinación de colores: seleccione en el menú desplegable la combinación de colores que se desea usar con esta aplicación ConnectKey.
15 Texto personalizado: seleccione el botón Añadir para agregar un texto personalizado a la pantalla de la aplicación. Las herramientas de formato aparecen en la parte superior de la ventana. Este texto no suma ninguna funcionalidad a la aplicación. Solo tiene un valor visual. Imagen personalizada: seleccione el botón Añadir, luego use el botón Examinar para agregar una imagen personalizada en formato.png,.jpg o.gif a la pantalla de la aplicación. Esta imagen no suma ninguna funcionalidad a la aplicación. Solo tiene un valor visual. 11. Mueva las imágenes de la ficha Ajustes que están al pie de la pantalla para determinar de qué manera aparecerá su aplicación en la impresora multifunción. La ficha Ajustes contiene un conjunto de mosaicos para las funciones seleccionadas de escaneo o impresión, imágenes personalizadas y texto personalizado. Cambie la posición de los mosaicos, arrastrándolos a través de la aplicación. Elimine el texto personalizado o las imágenes personalizadas haciendo clic en la X roja que está en el extremo superior derecho del mosaico. 12. Seleccione Hecho para guardar el diseño de su aplicación ConnectKey. Seleccione el botón Atrás para volver a la página Funciones y revisar o hacer cambios a las funciones elejidas. No perderá la información introducida en la página Finalizar. Cómo añadir un dispositivo a Xerox App Studio 1. Ingrese a Inicie sesión en Xerox App Studio. 2. Haga clic en la ficha Dispositivos. Debe instalar el control de ActiveX en el navegador de Internet para permitir que el dispositivo se comunique con Xerox App Studio. 3. Si ya tiene instalado el control de ActiveX, continúe con el paso siguiente. De lo contrario, active el control de ActiveX con alguno de los siguientes navegadores: Internet Explorer Google Chrome 4. Seleccione la ficha Añadir dispositivo para mostrar las opciones de instalación. 5. Elija uno de estos métodos: Añadir dispositivo de forma manual: introduzca la información en los siguientes campos: - IP del dispositivo o nombre de host:: el nombre de host, si se utiliza, debe ser el nombre de host completo. - El Grupo de inicio de sesión se usa para nombres de usuario y contraseñas compartidos. - Ubicación - Nombre de contacto - Dirección de correo electrónico de contacto
16 - La Cadena de comunidad SNMP es necesaria para la activación del servicio Xerox Extensible Interface Platform en el dispositivo. El ajuste prefijado es Privado. - El Nombre de usuario y la Contraseña del dispositivo no se verifican cuando se añade el dispositivo a App Studio, sino que se utilizan para la instalación y la desinstalación de aplicaciones ConnectKey desde Xerox App Studio. - El campo Activar servicios EIP habilitará el servicio Xerox Extensible Interface Platform en el dispositivo de destino. Los servicios EIP se activan por defecto en todos los dispositivos. Si los servicios EIP se desactivan manualmente, este ajuste habilita los servicios EIP. El ajuste solo es compatible con Internet Explorer. Importar una lista de dispositivos con un archivo CSV: Xerox App Studio le permite cargar un archivo.csv que contenga la dirección de red o el nombre de host de uno o más dispositivos. Un ejemplo de dirección de red en formato CSV es: Un ejemplo de nombre de host en formato CSV: gothics.sdsp.mc.xerox.com. Cuando importa una lista de impresoras en formato CSV, el nombre de usuario y la contraseña deben ajustarse a los mismos valores para todos los dispositivos que aparecen en la lista de impresoras en formato CSV. La Cadena de comunidad SNMP es necesaria para la activación del servicio Xerox Extensible Interface Platform en el dispositivo. El ajuste prefijado es Privado y es, también, la opción prefijada para los dispositivos compatibles con las aplicaciones Xerox ConnectKey. La función Detectar dispositivo de forma automática solo está disponible con Internet Explorer. Puede buscar uno o más dispositivos que sean compatibles con las aplicaciones ConnectKey y que se encuentren ubicados en subredes remotas mediante la búsqueda de un rango designado de direcciones IP. Las subredes remotas se definen al introducir la Dirección de subred y la Máscara de subred. Introduzca la información en los siguientes campos: Dirección de inicio, Dirección de finalización, Cadena de comunidad SNMP. La Dirección de inicio es la dirección para iniciar la búsqueda de dispositivos. Solo son compatibles los formatos de direcciones IPV4, por ejemplo, La Dirección de finalización es la dirección para finalizar la búsqueda de dispositivos, por ejemplo Seleccione Detectar. Cuando se haya completado la búsqueda, se muestra una lista de dispositivos. 7. Haga clic en Añadir. Para obtener una lista completa de impresoras multifunción y versiones de software EIP compatibles, vaya a y seleccione la ficha Productos ConnectKey compatibles. Temas relacionados
17 Cómo activar los controles de ActiveX en Internet Explorer Cómo instalar la extensión de Chrome para App Studio Cómo instalar una aplicación XeroxConnectKey desde Xerox App Studio Cómo activar los controles de ActiveX en Internet Explorer 1. En el navegador de Internet, vaya a Herramientas > Administrar complementos. 2. En el menú Administrar complementos, seleccione Barras de herramientas y extensiones. 3. En la ficha Nombre, seleccione Conector del dispositivo Xerox. 4. Haga clic con el botón derecho en la opción seleccionada y pulse Activar en el menú desplegable. Temas relacionados Cómo añadir un dispositivo a Xerox App Studio Cómo instalar la extensión de Chrome para App Studio Cuando intente acceder a los dispositivos desde Xerox App Studio, aparecerán las siguientes advertencias: Deberá instalar una extensión para Chrome para permitir que Xerox App Studio se comunique con los dispositivos de su red. Una extensión o plugin es un complemento de software que proporciona capacidades adicionales para su navegador de Internet. Los ejemplos más conocidos incluyen Adobe Flash Player, QuickTime y Java Applets. 1. Seleccione Instalar en el cuadro de diálogo de advertencia. Se muestra el cuadro de diálogo Añadir a Chrome, donde figurará el Conector del dispositivo Xerox App Studio. 2. Seleccione Añadir. Aparece una confirmación que indica que el Conector del dispositivo Xerox App Studio ha sido añadido a Chrome. Cómo compartir una aplicación con una subcuenta de cliente Para que una cuenta de revendedor comparta una aplicación con una subcuenta de cliente, primero se debe crear la subcuenta de cliente. 1. Ingrese a Inicie sesión en Xerox App Studio. 2. Haga clic en la ficha Aplicaciones. 3. Busque la aplicación para compartir y haga clic en el icono Compartir. Se muestra un cuadro de diálogo para Compartir [nombre de la aplicación]. 4. Seleccione la cuenta con la que desea compartir la aplicación. 5. Haga clic en Aceptar.
18 Cómo añadir licencias a Xerox App Studio En la versión actual de App Studio, todas las aplicaciones Xerox ConnectKey son gratis ahora y, por lo tanto, no requieren licencia. Sin embargo, las aplicaciones obtenidas en Xerox App Gallery pueden requerir una licencia. 1. Ingrese a Inicie sesión en Xerox App Studio. 2. Haga clic en la ficha Licencias. Aparece la lista de licencias, inclusive la información del estado de la licencia, la aplicación ConnectKey asociada y el dispositivo asociado. 3. Seleccione Añadir. 4. Copie la(s) clave(s) de licencia y péguela(s) en el área Licencia de la página de Xerox App Studio. 5. Seleccione Añadir. La licencia se añade a la cuenta de Xerox App Studio y se muestra en la pantalla Licencias, que incluye tanto el Conteo de paquetes como el Conteo de restantes. El Conteo de paquetes representa la cantidad total de licencias disponibles para un tipo de aplicación específica. El Conteo de restantes representa la cantidad de licencias sin asignar. Cómo asignar licencias a subcuentas de cliente en Xerox App Studio En la versión actual de App Studio, todas las aplicaciones Xerox ConnectKey son gratis ahora y, por lo tanto, no requieren licencia. Sin embargo, las aplicaciones obtenidas en Xerox App Gallery pueden requerir una licencia. 1. Ingrese a Inicie sesión en Xerox App Studio. 2. Haga clic en la ficha Licencias. Aparece la lista de licencias, inclusive la información del estado de la licencia, la aplicación ConnectKey asociada y el dispositivo asociado. 3. Seleccione la licencia correspondiente que se distribuirá entre subcuentas de clientes. 4. Haga clic en el icono con forma de Lápiz para asignar las licencias. Se abre la pantalla Detalles de la licencia, que incluye la Clave de licencia, Conteo de paquetes, Conteo de restantes, el número Utilizado y el Total para cada usuario de la subcuenta de cliente. 5. Introduzca el número total de licencias que desea asignar a cada Subcuenta de cliente. 6. Haga clic en Aceptar. Los revendedores ya no pueden reclamar las licencias sin usar de la subcuenta.
19 Cómo usar Xerox App Gallery Use Xerox App Gallery para buscar aplicaciones que provean nuevas funciones o capacidades a su impresora multifunción. Gallery ofrece aplicaciones Xerox diseñadas por Xerox y sus socios. Algunas aplicaciones de Gallery no son sujetas a licencia, mientras que otras sí requieren una licencia. Los clientes pueden acceder a App Gallery y ver las aplicaciones Xerox, pero no pueden añadir aplicaciones Xerox a sus cuentas. Si un cliente ve una aplicación en Xerox App Gallery que desea añadir a una impresora multifunción, puede ponerse en contacto con el revendedor para conseguir dicha aplicación. Cómo obtener aplicaciones que están en Xerox App Gallery Los revendedores pueden seguir estos pasos para agregar o actualizar aplicaciones Xerox para sus clientes desde Xerox App Gallery. 1. Ingrese a Inicie sesión en Xerox App Studio. 2. Haga clic en el botón Xerox App Gallery o el enlace Xerox App Gallery que está en la parte superior de la página. 3. Consulte qué aplicaciones hay en Gallery. a) Busque la aplicación por nombre o descripción, por ejemplo, Escanear, Escaneo, etc. por medio del campo Buscar. a) Avance por las páginas usando los controles que hay abajo a la izquierda. 4. Para averiguar más sobre una aplicación en particular, seleccione Obtener más información que está arriba del botón Agregar a aplicaciones. a) La pantalla Obtener más información muestra el nombre de la aplicación, la versión, la compañía que la desarrolló, la fecha de publicación y una descripción de la aplicación. 5. Examine las aplicaciones e identifique la aplicación que desea agregar o actualizar en su cuenta de App Studio. Para agregar una aplicación al catálogo, seleccione Agregar a aplicaciones o la opción Obtener más información para leer información sobre la aplicación antes de agregarla. La etiqueta del botón cambia de «Agregar a aplicaciones» a «En aplicaciones,» lo cual confirma que la aplicación fue añadida al catálogo de App Studio. Para actualizar una nueva versión de una aplicación existente, seleccione el botón Actualizar aplicaciones o la opción Obtener más información para leer información sobre la versión actualizada de la aplicación. Una ventana emergente confirma que se actualizó la aplicación en su catálogo de App Studio. 6. Seleccione el botón Xerox App Studio o el enlace Xerox App Studio para regresar a su cuenta de App Studio.
20 El revendedor puede añadir y actualizar una aplicación de Xerox App Gallery a su cuenta de App Studio y, desde allí, habilitar las aplicaciones de Gallery para sus clientes. Un cliente no puede agregar, actualizar o mover una aplicación de Gallery a la cuenta de Xerox App Studio del cliente. El cliente debe ponerse en contacto con el revendedor y solicitar el uso de una aplicación Xerox para una subcuenta en particular. Temas relacionados Cómo compartir una aplicación con una subcuenta de cliente Cómo iniciar sesión en una subcuenta de cliente mediante el enlace Los revendedores pueden administrar una subcuenta de cliente, incluso las opciones de añadir y eliminar dispositivos, instalar y desinstalar aplicaciones ConnectKey, guardar aplicaciones y establecer aplicaciones como prefijadas. Para que la cuenta de revendedor pueda administrar una subcuenta de cliente, el revendedor debe iniciar sesión con la subcuenta de cliente usando la opción Iniciar sesión como. Los siguientes pasos describen la función Iniciar sesión como, con el enlace. 1. Inicie sesión en Xerox App Studio con la cuenta de revendedor. Aparece la página de Xerox App Studio. 2. Haga clic en el enlace Iniciar sesión como. Aparece una ventana Cuentas. 3. Seleccione la cuenta con la que desea iniciar sesión y haga clic en Aceptar. Aparece la Subcuenta de cliente. Una vez que haya iniciado sesión con la Subcuenta de cliente, puede continuar con la instalación y desinstalación de aplicaciones ConnectKey, y agregar y eliminar dispositivos. 4. Para volver a la cuenta de revendedor, haga clic en el enlace Volver a la cuenta principal. Temas relacionados Cómo compartir una aplicación con una subcuenta de cliente
21 Cómo iniciar sesión en una subcuenta de cliente mediante el menú Opciones adicionales Los revendedores pueden administrar una subcuenta de cliente, incluso las opciones de añadir y eliminar dispositivos, instalar y desinstalar aplicaciones ConnectKey, guardar aplicaciones y establecer aplicaciones como prefijadas. Para que la cuenta de revendedor pueda administrar una subcuenta de cliente, el revendedor debe iniciar sesión con la subcuenta de cliente usando la opción Iniciar sesión como. Los siguientes pasos describen la función Iniciar sesión como, con el menú Opciones adicionales. 1. Inicie sesión en Xerox App Studio con la cuenta de revendedor. 2. Haga clic en la ficha Cuentas. Aparece una lista de cuentas existentes. 3. Busque la subcuenta de cliente y haga clic en el icono con forma de Engranaje. Aparece el menú Opciones adicionales. 4. Haga clic en Iniciar sesión como. Aparece la Subcuenta de cliente. Una vez que haya iniciado sesión con la Subcuenta de cliente, puede continuar con la instalación y desinstalación de aplicaciones ConnectKey, y agregar y eliminar dispositivos. 5. Para volver a la cuenta de revendedor, haga clic en el enlace Volver a la cuenta principal. Temas relacionados Cómo compartir una aplicación con una subcuenta de cliente Cómo instalar una aplicación Xerox ConnectKey desde Xerox App Studio Una vez que se instala una aplicación ConnectKey desde Xerox App Studio, ésta ya no estará disponible para ser guardada en una carpeta y ser instalada desde el panel de control del dispositivo o por medio de CentreWare IS. Si se realiza una copia de la aplicación en App Studio mediante la opción Guardar como, se puede guardar la copia fuera de App Studio.
22 Las siguientes aplicaciones no se pueden guardar desde Xerox App Studio, sino que solo se pueden instalar desde Xerox App Studio: ConnectKey Scan to Dropbox, ConnectKey Print from Dropbox, ConnectKey Scan to Google Drive, ConnectKey Print from Google Drive, ConnectKey Scan to Office 365, ConnectKey Print from Office 365, ConnectKey Scan to OneDrive, ConnectKey Print from OneDrive, ConnectKey Scan to Box, ConnectKey Print from Box y todas las aplicaciones obtenidas en Xerox App Gallery. 1. Ingrese a Inicie sesión en Xerox App Studio. 2. Haga clic en la ficha Aplicaciones. 3. Busque la aplicación que se va a instalar y haga clic en el icono con forma de Flecha. Aparece el Acuerdo de licencia del usuario final. Confirme que acepta el Acuerdo de licencia del usuario final, seleccionando la opción Estoy de acuerdo. 4. Seleccione el Tipo de instalación correspondiente para la aplicación: Gratis Si la aplicación está sujeta a licencia y usted tiene una licencia disponible: - Completa para aplicar la licencia (si tiene una licencia disponible) - Prueba para usar una de las diez pruebas ofrecidas antes de que sea obligatorio activar la licencia para la aplicación. Si no hay ningún dispositivo visible en la lista de dispositivos disponibles, agregue uno. 5. Haga clic en Instalar para comenzar el proceso de instalación de la aplicación. La instalación puede indicar que se realizó correctamente, pero es probable que la aplicación no se haya instalado. El estado está basado en la transmisión de la aplicación al dispositivo. Si no se instala la aplicación, consulte la sección Solución de problemas. Si aparece un error de compatibilidad de software, se debe ejecutar una actualización de software para la impresora multifunción que sea compatible con la aplicación. Temas relacionados Cómo añadir un dispositivo a Xerox App Studio Requisitos del dispositivo para aplicaciones Xerox ConnectKey Cómo ejecutar una aplicación Xerox ConnectKey Para garantizar la activación correcta de aplicaciones cuando el equipo está protegido por un cortafuegos, se debe configurar la información del servidor proxy en el dispositivo antes de ejecutar la aplicación. Para obtener más información, consulte Cómo configurar el servidor proxy para el dispositivo desde CentreWare IS. 1. En el panel de control de una impresora multifunción (MFP), los iconos de las aplicaciones Xerox ConnectKey aparecen debajo de la pantalla de Inicio de Servicios.
23 2. Elija la aplicación ConnectKey, seleccionando el icono de la aplicación. 3. Cuando se abre la aplicación, siga las instrucciones que aparecen en pantalla para usar la aplicación efectivamente. Puede ejecutar una aplicación ConnectKey de Xerox sujeta a licencia personalizada hasta diez veces como versión de prueba, sin necesidad de aplicar una licencia. El usuario debería ver la cantidad restante de ejecuciones de prueba disponibles. Después de alcanzar ese límite, la aplicación necesita una licencia para volver a ejecutarse, la cual se podrá obtener seleccionando Aplicar clave de licencia. La aplicación ConnectKey también puede instalarse como pantalla walk-up (de selección) prefijada del dispositivo. Para obtener una licencia para una aplicación Xerox ConnectKey, comuníquese con su revendedor. Ayuda en línea Hay varias opciones disponibles de ayuda si hace clic en el vínculo Ayuda que está en la parte superior de la página. Seleccione Asistencia en línea para buscar información por palabra clave o ver la documentación, incluidas las siguientes guías en PDF: - Guía de inicio rápido para el usuario de Xerox App Studio - Guía de instrucciones y Solución de problemas para el revendedor de Xerox App Studio - Guía de instrucciones y Solución de problemas para una subcuenta de cliente de Xerox App Studio Seleccione Foro de asistencia al cliente para ver las preguntas y respuestas de los clientes. Seleccione Comentarios para enviar un correo electrónico con preguntas, problemas o comentarios. Seleccione Foro de asistencia al desarrollador para ver la comunidad del programa del desarrollador con sus preguntas y respuestas. Se recomienda a todos los usuarios que primero visiten los recursos de asistencia en línea. La información acerca de la ayuda en línea también se encuentra disponible en el enlace de ayuda incluido en Xerox App Studio. Para obtener asistencia adicional, los usuarios de las subcuentas de cliente podrán comunicarse con su representante de cuentas de revendedor. Para obtener información de contacto para revendedores, el cliente puede abrir la aplicación Xerox ConnectKey desde el dispositivo y seleccionar la pantalla Acerca de. Allí se encuentra la información del usuario de la cuenta de revendedor, que incluye el nombre y la información de contacto. Los revendedores son responsables de brindar soporte a las subcuentas de cliente y las aplicaciones que hayan creado. Los revendedores pueden ponerse en contacto con la asistencia de Xerox. Visite la asistencia en línea de Xerox App Studio que se indica arriba para obtener información adicional. Para obtener información adicional sobre Xerox App Studio, vaya a
Guía de inicio rápido
 Guía de inicio rápido Descripción general de Xerox App Studio Las aplicaciones Xerox ConnectKey son pequeños programas que añaden funcionalidad a las impresoras multifunción (MFP) de Xerox. Xerox App Studio
Guía de inicio rápido Descripción general de Xerox App Studio Las aplicaciones Xerox ConnectKey son pequeños programas que añaden funcionalidad a las impresoras multifunción (MFP) de Xerox. Xerox App Studio
USER MANUAL VISUALIZADOR FINGERTEC TCMS V2
 Introducción El Visualizador FingerTec TCMS V2 es una aplicación vía Web que le permite al usuario ver los registros de asistencia independientes en línea sin tener que solicitar autorización del administrador.
Introducción El Visualizador FingerTec TCMS V2 es una aplicación vía Web que le permite al usuario ver los registros de asistencia independientes en línea sin tener que solicitar autorización del administrador.
Cómo utilizar Conference Manager para Microsoft Outlook
 Cómo utilizar Conference Manager para Microsoft Outlook Mayo de 2012 Contenido Capítulo 1: Cómo utilizar Conference Manager para Microsoft Outlook... 5 Introducción a Conference Manager para Microsoft
Cómo utilizar Conference Manager para Microsoft Outlook Mayo de 2012 Contenido Capítulo 1: Cómo utilizar Conference Manager para Microsoft Outlook... 5 Introducción a Conference Manager para Microsoft
MANUAL DE CONFIGURACION DE ADOBE PARA LA VALIDACION DE LA FIRMA DE UN DOCUMENTO
 MANUAL DE CONFIGURACION DE ADOBE PARA LA VALIDACION DE LA FIRMA DE UN DOCUMENTO Febrero 2009 1/17 Índice 1. Introducción...3 2. Instalar los certificados de Firmaprofesional...3 3. Configurar Adobe Reader
MANUAL DE CONFIGURACION DE ADOBE PARA LA VALIDACION DE LA FIRMA DE UN DOCUMENTO Febrero 2009 1/17 Índice 1. Introducción...3 2. Instalar los certificados de Firmaprofesional...3 3. Configurar Adobe Reader
Guía de instalación rápida
 Cámara IP alámbrica/inalámbrica Guía de instalación rápida (Navegador Internet Explorer) Modelo 1 Modelo 2 Modelo 3 1 Paso 1: Instalación del hardware. 1. Instale la antena Wi-Fi. 2. Conecte el adaptador
Cámara IP alámbrica/inalámbrica Guía de instalación rápida (Navegador Internet Explorer) Modelo 1 Modelo 2 Modelo 3 1 Paso 1: Instalación del hardware. 1. Instale la antena Wi-Fi. 2. Conecte el adaptador
Manual de usuario de configuración de Navegadores para Sede Electrónica del SEPE
 Manual de usuario de configuración de Navegadores para Sede Electrónica del SEPE V4.2 Octubre de 2015 Ver. 4.0 Página 1 de 40 C/ Condesa de Venadito 9 Índice 1. OBJETIVOS... 3 2. REQUISITOS GENERALES...
Manual de usuario de configuración de Navegadores para Sede Electrónica del SEPE V4.2 Octubre de 2015 Ver. 4.0 Página 1 de 40 C/ Condesa de Venadito 9 Índice 1. OBJETIVOS... 3 2. REQUISITOS GENERALES...
Procedimiento de instalación rápida con CD-ROM. Activación y uso de EtherTalk para Mac OS 9.x
 Macintosh Este tema incluye: Requisitos en la página 3-32 Procedimiento de instalación rápida con CD-ROM en la página 3-32 Activación y uso de EtherTalk para Mac OS 9.x en la página 3-32 Activación y uso
Macintosh Este tema incluye: Requisitos en la página 3-32 Procedimiento de instalación rápida con CD-ROM en la página 3-32 Activación y uso de EtherTalk para Mac OS 9.x en la página 3-32 Activación y uso
CANTABRIA GOBIERNO DE
 Este manual describe cómo validar, con la aplicación Adobe Reader o Adobe Acrobat, la firma de los documentos en formato PDF que el BOC pone a disposición de los ciudadanos en su sede electrónica. Aunque
Este manual describe cómo validar, con la aplicación Adobe Reader o Adobe Acrobat, la firma de los documentos en formato PDF que el BOC pone a disposición de los ciudadanos en su sede electrónica. Aunque
Guía del usuario de material multimedia SUD (ios)
 Guía del usuario de material multimedia SUD (ios) Introducción La aplicación Multimedia SUD se ha diseñado con el fin de ayudarle a organizar presentaciones con diferentes tipos de materiales multimedia
Guía del usuario de material multimedia SUD (ios) Introducción La aplicación Multimedia SUD se ha diseñado con el fin de ayudarle a organizar presentaciones con diferentes tipos de materiales multimedia
Creación y Modificación de Blog
 Creación y Modificación de Blog El Blog: es un diario personal en línea. Son una forma eficaz de compartir conocimiento y materiales creados y recopilados por el grupo del curso. Puede publicar entradas
Creación y Modificación de Blog El Blog: es un diario personal en línea. Son una forma eficaz de compartir conocimiento y materiales creados y recopilados por el grupo del curso. Puede publicar entradas
Funciones de Network Assistant
 CAPÍTULO 2 Network Assistant simplifica la administración de las comunidades o grupos ofreciendo una GUI, modos alternativos para configurar dispositivos en redes, dos niveles de acceso y una completa
CAPÍTULO 2 Network Assistant simplifica la administración de las comunidades o grupos ofreciendo una GUI, modos alternativos para configurar dispositivos en redes, dos niveles de acceso y una completa
Guía de inicio rápido de CitiManager Titulares de tarjetas
 Kurzanleitung für Commercial Cards Kunden XXXXXX XXXXXX 1 Guía de inicio rápido de CitiManager Titulares de tarjetas Julio 2015 Treasury and Trade Solutions Guía de inicio rápido de CitiManager Titulares
Kurzanleitung für Commercial Cards Kunden XXXXXX XXXXXX 1 Guía de inicio rápido de CitiManager Titulares de tarjetas Julio 2015 Treasury and Trade Solutions Guía de inicio rápido de CitiManager Titulares
Wanscam. Manual usuario APP movil E-VIEW7. Descargar aplicación
 Wanscam Manual usuario APP movil E-VIEW7 Descargar aplicación Descargue e instale la Wanscam APP antes de configurar la cámara IP. Busque en Google Play Store y App Store E-view7 Funcionalidad de configuración
Wanscam Manual usuario APP movil E-VIEW7 Descargar aplicación Descargue e instale la Wanscam APP antes de configurar la cámara IP. Busque en Google Play Store y App Store E-view7 Funcionalidad de configuración
Configuración de Office 365 en un iphone o ipad
 Configuración de Office 365 en un iphone o ipad Guía de inicio rápido Consultar el correo Configure su iphone o ipad para enviar y recibir correos electrónicos desde su cuenta de Office 365. Consultar
Configuración de Office 365 en un iphone o ipad Guía de inicio rápido Consultar el correo Configure su iphone o ipad para enviar y recibir correos electrónicos desde su cuenta de Office 365. Consultar
Guía del usuario de material multimedia SUD (Android)
 Guía del usuario de material multimedia SUD (Android) Introducción La aplicación Multimedia SUD se ha diseñado con el fin de ayudarle a organizar presentaciones con diferentes tipos de materiales multimedia
Guía del usuario de material multimedia SUD (Android) Introducción La aplicación Multimedia SUD se ha diseñado con el fin de ayudarle a organizar presentaciones con diferentes tipos de materiales multimedia
INSTITUTO ELECTORAL DEL ESTADO DE MÉXICO SECRETARÍA EJECUTIVA UNIDAD DE INFORMÁTICA Y ESTADÍSTICA
 INSTITUTO ELECTORAL DEL ESTADO DE MÉXICO SECRETARÍA EJECUTIVA UNIDAD DE INFORMÁTICA Y ESTADÍSTICA Guía de uso del Correo Electrónico Institucional Outlook Web App. Noviembre de 2014 Correo Electrónico
INSTITUTO ELECTORAL DEL ESTADO DE MÉXICO SECRETARÍA EJECUTIVA UNIDAD DE INFORMÁTICA Y ESTADÍSTICA Guía de uso del Correo Electrónico Institucional Outlook Web App. Noviembre de 2014 Correo Electrónico
Descubre Drive. Encuentra tus archivos fácilmente con Drive y mantén todos los documentos seguros y protegidos.
 Descubre Drive Con Google Drive, puedes almacenar tus archivos en la nube, compartirlos con miembros de tu equipo o partners externos y acceder a ellos desde cualquier lugar. Encuentra tus archivos fácilmente
Descubre Drive Con Google Drive, puedes almacenar tus archivos en la nube, compartirlos con miembros de tu equipo o partners externos y acceder a ellos desde cualquier lugar. Encuentra tus archivos fácilmente
Xerox Mobile Client para DocuShare Guía del usuario
 Xerox Mobile Client para DocuShare Guía del usuario 2013 de Xerox Corporation. Reservados todos los derechos. XEXOX y DocuShare son marcas comerciales de Xerox Corporation en los Estados Unidos y en otros
Xerox Mobile Client para DocuShare Guía del usuario 2013 de Xerox Corporation. Reservados todos los derechos. XEXOX y DocuShare son marcas comerciales de Xerox Corporation en los Estados Unidos y en otros
Macintosh. Requisitos. Activación y uso de EtherTalk. Mac OS 9.x. Impresora a color Phaser 8400
 Macintosh Este tema incluye: "Requisitos en la página 3-33 "Activación y uso de EtherTalk en la página 3-33 "Activación y uso de TCP/IP en la página 3-34 "Procedimiento de instalación rápida para Mac OS
Macintosh Este tema incluye: "Requisitos en la página 3-33 "Activación y uso de EtherTalk en la página 3-33 "Activación y uso de TCP/IP en la página 3-34 "Procedimiento de instalación rápida para Mac OS
Introducción al firmware 2.0 para IPCorder
 Introducción al firmware.0 para IPCorder Puesta en marcha Bienvenido a la versión.0 del firmware para IPCorder. Esta guía le ayudará con las acciones básicas tales como agregar cámaras o visualizar el
Introducción al firmware.0 para IPCorder Puesta en marcha Bienvenido a la versión.0 del firmware para IPCorder. Esta guía le ayudará con las acciones básicas tales como agregar cámaras o visualizar el
Reinstalación del sistema operativo de Strout Pro de HP (para el propósito de crear una imagen personalizada de Windows 10 Pro)
 Informe técnico de HP Reinstalación del sistema operativo de Strout Pro de HP (para el propósito de crear una imagen personalizada de Windows 10 Pro) Tabla de contenidos Resumen ejecutivo... 2 Notas de
Informe técnico de HP Reinstalación del sistema operativo de Strout Pro de HP (para el propósito de crear una imagen personalizada de Windows 10 Pro) Tabla de contenidos Resumen ejecutivo... 2 Notas de
CONFIGURACIONES FIRMA DIGITAL SCOMP
 Fecha: 18/07/2016 Versión: v.3.0 CONFIGURACIONES FIRMA DIGITAL SCOMP 1.- Pre-requisitos de operación Firma Digital: o Debe tener instalado el Java Runtime Environment (JRE) con versión 8 actualización
Fecha: 18/07/2016 Versión: v.3.0 CONFIGURACIONES FIRMA DIGITAL SCOMP 1.- Pre-requisitos de operación Firma Digital: o Debe tener instalado el Java Runtime Environment (JRE) con versión 8 actualización
Cómo iniciar una sesión empleando su código de Usuario
 Cómo iniciar una sesión empleando su código de Usuario R4 Level 1 En la pantalla táctil del dispositivo de impresión, toque el campo Nombre de Usuario y posteriormente pulse en el campo Contraseña 4 Una
Cómo iniciar una sesión empleando su código de Usuario R4 Level 1 En la pantalla táctil del dispositivo de impresión, toque el campo Nombre de Usuario y posteriormente pulse en el campo Contraseña 4 Una
bla bla Guard Guía del usuario
 bla bla Guard Guía del usuario Guard Guard: Guía del usuario fecha de publicación Miércoles, 03. Septiembre 2014 Version 1.0 Copyright 2006-2014 OPEN-XCHANGE Inc., La propiedad intelectual de este documento
bla bla Guard Guía del usuario Guard Guard: Guía del usuario fecha de publicación Miércoles, 03. Septiembre 2014 Version 1.0 Copyright 2006-2014 OPEN-XCHANGE Inc., La propiedad intelectual de este documento
Manual de Usuario IMOnline. User manual IMOnline
 Manual de Usuario IMOnline User manual IMOnline 1 Índice 1. Inicio de sesión..3 1.1. Utilización de credenciales ya existentes.....3 1.2. Olvidó la contraseña?...3 1.3. Contraseña bloqueada?...5 1.4. Cambiar
Manual de Usuario IMOnline User manual IMOnline 1 Índice 1. Inicio de sesión..3 1.1. Utilización de credenciales ya existentes.....3 1.2. Olvidó la contraseña?...3 1.3. Contraseña bloqueada?...5 1.4. Cambiar
Guía rápida de ONYX. onyxgfx.com
 Guía rápida de ONYX Este documento explica cómo instalar y ejecutar ONYX 11 para empezar a imprimir. I. Instalación del software II. Utilización del Printer & Profile Download Manager III. Primera ejecución
Guía rápida de ONYX Este documento explica cómo instalar y ejecutar ONYX 11 para empezar a imprimir. I. Instalación del software II. Utilización del Printer & Profile Download Manager III. Primera ejecución
HP Color LaserJet serie CM3530 MFP Tareas de impresión
 Utilizar las funciones del controlador para Windows Abrir el controlador de la impresora En el menú Archivo del programa de software, haga clic en Imprimir. Seleccione la impresora y haga clic en Propiedades
Utilizar las funciones del controlador para Windows Abrir el controlador de la impresora En el menú Archivo del programa de software, haga clic en Imprimir. Seleccione la impresora y haga clic en Propiedades
Flebitis Zero. Manual de registro de los accesos vasculares. Usuario Unidad. Página 1 de 25. Versión /10/2014
 Página 1 de 25 Flebitis Zero Manual de registro de los accesos vasculares. Usuario Unidad Versión 2.0 15/10/2014 Página 2 de 25 Índice 1. Descripción general... 3 1.1. Prerrequisitos... 3 1.2. Objetivos
Página 1 de 25 Flebitis Zero Manual de registro de los accesos vasculares. Usuario Unidad Versión 2.0 15/10/2014 Página 2 de 25 Índice 1. Descripción general... 3 1.1. Prerrequisitos... 3 1.2. Objetivos
Ejecuta el modo XP sin virtualización de hardware
 Una de las características más limpias nuevo en Windows 7 orgánico y categorías superiores es el modo de XP, pero no todas las máquinas son capaces de ejecutarlo. Hoy te mostramos cómo utilizar VMware
Una de las características más limpias nuevo en Windows 7 orgánico y categorías superiores es el modo de XP, pero no todas las máquinas son capaces de ejecutarlo. Hoy te mostramos cómo utilizar VMware
Guía paso a paso de la actualización de Windows 8.1
 Guía paso a paso de la actualización de Windows 8.1 Instalación y actualización de Windows 8.1 Actualice el BIOS, las aplicaciones y los controladores, y ejecute Windows Update. Seleccione el tipo de instalación.
Guía paso a paso de la actualización de Windows 8.1 Instalación y actualización de Windows 8.1 Actualice el BIOS, las aplicaciones y los controladores, y ejecute Windows Update. Seleccione el tipo de instalación.
Guía de inicio rápido. PC, Mac, ios y Android
 Guía de inicio rápido PC, Mac, ios y Android Instalación para PC Consulte el sitio Web de Trend Micro para obtener información detallada de los requisitos del sistema. Si surgen dificultades durante la
Guía de inicio rápido PC, Mac, ios y Android Instalación para PC Consulte el sitio Web de Trend Micro para obtener información detallada de los requisitos del sistema. Si surgen dificultades durante la
Solicitudes MINECO. Configuración del equipo para Firma y Registro de Solicitud IMV
 Solicitudes MINECO Configuración del equipo para Firma y Registro de Solicitud IMV Madrid, Julio de 2016 Contenido 1. Introducción... 3 2. Configuración del panel de Java... 3 3. Sitio de confianza de
Solicitudes MINECO Configuración del equipo para Firma y Registro de Solicitud IMV Madrid, Julio de 2016 Contenido 1. Introducción... 3 2. Configuración del panel de Java... 3 3. Sitio de confianza de
Guía rápida de configuración de red
 Guía rápida de configuración de red WorkCentre M123/M128 WorkCentre Pro 123/128 701P42078_ES 2004. Reservados todos los derechos. Los derechos de propiedad intelectual (copyright) incluyen en forma y fondo
Guía rápida de configuración de red WorkCentre M123/M128 WorkCentre Pro 123/128 701P42078_ES 2004. Reservados todos los derechos. Los derechos de propiedad intelectual (copyright) incluyen en forma y fondo
Cómo configurar las preferencias. 1. Desde cualquier pantalla EBSCOhost, haga clic en el vínculo Preferencias.
 Hoja de ayuda de la pantalla Preferencias de EBSCOhost 2.0 Ahora puede guardar las selecciones que realizó en la Pantalla Preferencias en su cuenta personal (Mi EBSCOhost) para recuperarlas y usarlas cuando
Hoja de ayuda de la pantalla Preferencias de EBSCOhost 2.0 Ahora puede guardar las selecciones que realizó en la Pantalla Preferencias en su cuenta personal (Mi EBSCOhost) para recuperarlas y usarlas cuando
JVC CAM Control (para ipad) Guía de Usuario
 JVC CAM Control (para ipad) Guía de Usuario Español Este es el manual de instrucciones para el software (para ipad) Live Streaming Camera GV-LS2/GV-LS1 de JVC KENWOOD Corporation. Los modelos compatibles
JVC CAM Control (para ipad) Guía de Usuario Español Este es el manual de instrucciones para el software (para ipad) Live Streaming Camera GV-LS2/GV-LS1 de JVC KENWOOD Corporation. Los modelos compatibles
Guía del usuario y de configuración de Integración de DocuShare para Microsoft Office
 Octubre 2016 Plataforma Xerox DocuShare Guía del usuario y de configuración de Integración de DocuShare para Microsoft Office 2016 Xerox Corporation. Reservados todos los derechos. Xerox, Xerox con la
Octubre 2016 Plataforma Xerox DocuShare Guía del usuario y de configuración de Integración de DocuShare para Microsoft Office 2016 Xerox Corporation. Reservados todos los derechos. Xerox, Xerox con la
Manual de Instrucciones para el uso con un ordenador
 Tablero electrónico Portátil de Escritura Manual de Instrucciones para el uso con un ordenador Nota: es necesario el uso de un ordenador personal con sistema operativo Microsoft Windows y un puerto de
Tablero electrónico Portátil de Escritura Manual de Instrucciones para el uso con un ordenador Nota: es necesario el uso de un ordenador personal con sistema operativo Microsoft Windows y un puerto de
Inicio rápido: Ver informes
 Guía para el cliente Esta guía le muestra cómo crear, guardar, ver y exportar informes estándar y personalizados en Microsoft Business Center. Para empezar, inicie sesión en Business Center y seleccione
Guía para el cliente Esta guía le muestra cómo crear, guardar, ver y exportar informes estándar y personalizados en Microsoft Business Center. Para empezar, inicie sesión en Business Center y seleccione
MANUAL DE INSTRUCCIONES PARA LA SOLICITUD DE AYUDAS
 MANUAL DE INSTRUCCIONES PARA LA SOLICITUD DE AYUDAS Contenido Introducción...2 Registro...2 Iniciar sesión...4 Solicitar ayuda...4 Página de proyectos solicitados...5 Completar solicitud Página de proyecto...5
MANUAL DE INSTRUCCIONES PARA LA SOLICITUD DE AYUDAS Contenido Introducción...2 Registro...2 Iniciar sesión...4 Solicitar ayuda...4 Página de proyectos solicitados...5 Completar solicitud Página de proyecto...5
Guía de Brother ScanViewer para ios/os X
 Guía de Brother ScanViewer para ios/os X Versión 0 SPA Definiciones de notas En esta guía del usuario se utiliza el siguiente estilo de nota: NOTA Las notas le indican cómo responder ante situaciones que
Guía de Brother ScanViewer para ios/os X Versión 0 SPA Definiciones de notas En esta guía del usuario se utiliza el siguiente estilo de nota: NOTA Las notas le indican cómo responder ante situaciones que
Guía de impresión y escaneado con dispositivos móviles para Brother iprint&scan (Dispositivos Apple)
 Guía de impresión y escaneado con dispositivos móviles para Brother iprint&scan (Dispositivos Apple) Tabla de contenido Antes de utilizar su equipo Brother... Definiciones de notas... Marcas comerciales...
Guía de impresión y escaneado con dispositivos móviles para Brother iprint&scan (Dispositivos Apple) Tabla de contenido Antes de utilizar su equipo Brother... Definiciones de notas... Marcas comerciales...
Web Privada. Documentación para el cliente. Pág. 1
 Web Privada Documentación para el cliente Pág. 1 Índice ÍNDICE... 2 DESCRIPCIÓN DEL SERVICIO... 3 URL DE ACCESO... 4 AUTENTIFICACIÓN... 5 El usuario accede por primera vez al portal de clientes... 5 El
Web Privada Documentación para el cliente Pág. 1 Índice ÍNDICE... 2 DESCRIPCIÓN DEL SERVICIO... 3 URL DE ACCESO... 4 AUTENTIFICACIÓN... 5 El usuario accede por primera vez al portal de clientes... 5 El
SPARES 5.0. Aplicación para buscar repuestos de Sirona Manual del operador para dispositivos móviles Android. Última revisión: Diciembre de 2015
 SPARES 5.0 Aplicación para buscar repuestos de Sirona Manual del operador para dispositivos móviles Android Última revisión: Diciembre de 2015 ÍNDICE 1. Resumen de funciones... 2 2. Instalación... 3 3.
SPARES 5.0 Aplicación para buscar repuestos de Sirona Manual del operador para dispositivos móviles Android Última revisión: Diciembre de 2015 ÍNDICE 1. Resumen de funciones... 2 2. Instalación... 3 3.
INSTRUCCIONES PARA LA FIRMA ELECTRÓNICA. Pre requisitos para firmar electrónicamente:
 INSTRUCCIONES PARA LA FIRMA ELECTRÓNICA Una vez finalizado el proceso de adjuntar la documentación solicitada en la convocatoria, se deberá elevar la solicitud a definitiva mediante la opción Enviar al
INSTRUCCIONES PARA LA FIRMA ELECTRÓNICA Una vez finalizado el proceso de adjuntar la documentación solicitada en la convocatoria, se deberá elevar la solicitud a definitiva mediante la opción Enviar al
GUÍA ESTADOS FINANCIEROS PRESENTACIÓN. Formulario 605. Versión - 5. Tus impuestos, tu País!
 GUÍA PRESENTACIÓN ESTADOS FINANCIEROS Formulario 605 Versión - 5 Tus impuestos, tu País! Versión - 5 GUÍA PRESENTACIÓN ESTADOS FINANCIEROS Formulario 605 Versión - 5 Normativa: RND 10-0010-13, RND 10-0012-13
GUÍA PRESENTACIÓN ESTADOS FINANCIEROS Formulario 605 Versión - 5 Tus impuestos, tu País! Versión - 5 GUÍA PRESENTACIÓN ESTADOS FINANCIEROS Formulario 605 Versión - 5 Normativa: RND 10-0010-13, RND 10-0012-13
Instructivo de instalación del lector de cédula electrónica. Portal de la Asociación Española
 1. Introducción En este documento se presenta el proceso de instalación y configuración del lector de cédula electrónica que le permitirá utilizar la nueva cédula electrónica Uruguaya en el portal de Autogestión
1. Introducción En este documento se presenta el proceso de instalación y configuración del lector de cédula electrónica que le permitirá utilizar la nueva cédula electrónica Uruguaya en el portal de Autogestión
Instalación de Alcatraz...3. Activación de la cuenta...4. Descarga del software. Pasos para la instalación...5
 Guía de Instalación INDICE Instalación de Alcatraz...3 Activación de la cuenta...4 Descarga del software. Pasos para la instalación...5 Instalación de Alcatraz Tras la contratación de Alcatraz, el servicio
Guía de Instalación INDICE Instalación de Alcatraz...3 Activación de la cuenta...4 Descarga del software. Pasos para la instalación...5 Instalación de Alcatraz Tras la contratación de Alcatraz, el servicio
Instrucciones para la instalación de WebSigner en Mozilla Firefox
 Instrucciones para la instalación de WebSigner en Mozilla Firefox Estas instrucciones permiten instalar el componente de firma WebSigner en ordenadores con sistemas operativos Windows y con los navegadores
Instrucciones para la instalación de WebSigner en Mozilla Firefox Estas instrucciones permiten instalar el componente de firma WebSigner en ordenadores con sistemas operativos Windows y con los navegadores
Cómo instalar Estudio One SQL versión 2.40
 Pág. 1 de 9 El presente instructivo lo guiará para realizar la instalación de Estudio One SQL 2.40 en varias PCs (Terminales) conectadas en red a una PC Servidora (la PC que posee las bases de datos).
Pág. 1 de 9 El presente instructivo lo guiará para realizar la instalación de Estudio One SQL 2.40 en varias PCs (Terminales) conectadas en red a una PC Servidora (la PC que posee las bases de datos).
QUÉ ES GOOGLE CHROME?
 TUTORIAL CONTENIDOS Qué es Google Chrome? Instalación Pantalla principal Personalización y configuración Atajos de teclado y ratón (Windows) Comentarios finales QUÉ ES GOOGLE CHROME? Es un navegador web
TUTORIAL CONTENIDOS Qué es Google Chrome? Instalación Pantalla principal Personalización y configuración Atajos de teclado y ratón (Windows) Comentarios finales QUÉ ES GOOGLE CHROME? Es un navegador web
Guía para la Descarga e Instalación de Certificados de AAPP en formato Software. Sistemas Windows
 de Certificados de AAPP en formato Software. Sistemas Windows Versión 1.0 25 de Enero de 2011 1. Descarga del Certificado digital... 3 2. Instalación del Certificado en Software... 5 2.1 Selección del
de Certificados de AAPP en formato Software. Sistemas Windows Versión 1.0 25 de Enero de 2011 1. Descarga del Certificado digital... 3 2. Instalación del Certificado en Software... 5 2.1 Selección del
MFP HP LaserJet serie M2727 Impresión
 Cancelar un trabajo de impresión Cancelar un trabajo de impresión desde el panel de control del producto Cancelar un trabajo de impresión desde el programa de software Cancelar un trabajo de impresión
Cancelar un trabajo de impresión Cancelar un trabajo de impresión desde el panel de control del producto Cancelar un trabajo de impresión desde el programa de software Cancelar un trabajo de impresión
Actualización de versión en red descargada de internet
 Actualización de versión en red descargada de internet Proceso de actualización de versión Importante!!! Generar respaldo de la información de sus empresas antes de llevar a cabo el proceso de actualización.
Actualización de versión en red descargada de internet Proceso de actualización de versión Importante!!! Generar respaldo de la información de sus empresas antes de llevar a cabo el proceso de actualización.
2. Inserta la tabla. Para comenzar el proceso de creación de la tabla, tendrás que insertar una en tu hoja de cálculo.
 CREACIÓN DE TABLAS EN MICROSOFT OFFICE EXCEL 1. Selecciona un rango de celdas. Las celdas pueden contener datos, pueden estar vacías o ambos. Si no estás seguro, no tendrás todavía que seleccionar las
CREACIÓN DE TABLAS EN MICROSOFT OFFICE EXCEL 1. Selecciona un rango de celdas. Las celdas pueden contener datos, pueden estar vacías o ambos. Si no estás seguro, no tendrás todavía que seleccionar las
Contenido. Introducción Usando di Monitoring como un usuario normal Uso de di Monitoring como un operador de entrada de datos...
 1 Contenido Introducción... 3 Características principales... 3 Los niveles de usuario... 4 El aprendizaje de di Monitoring... 4 Usando di Monitoring como un usuario normal... 5 Acceso a di Monitoring...
1 Contenido Introducción... 3 Características principales... 3 Los niveles de usuario... 4 El aprendizaje de di Monitoring... 4 Usando di Monitoring como un usuario normal... 5 Acceso a di Monitoring...
EL ESCRITORIO DE WINDOWS
 EL ESCRITORIO DE WINDOWS El Escritorio de Windows es el elemento más conocido del sistema operativo. Su imagen de marca. Lo que se ve cuando Windows termina de cargarse. Se le da ese nombre porque equivale
EL ESCRITORIO DE WINDOWS El Escritorio de Windows es el elemento más conocido del sistema operativo. Su imagen de marca. Lo que se ve cuando Windows termina de cargarse. Se le da ese nombre porque equivale
Mindomo
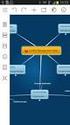 Mindomo www.mindomo.com Descripción: Mindomo es una herramienta en línea gratuita para crear mapas conceptuales, lo que le permite organizar ideas y pensamientos, planificar y monitorear proyectos, definir
Mindomo www.mindomo.com Descripción: Mindomo es una herramienta en línea gratuita para crear mapas conceptuales, lo que le permite organizar ideas y pensamientos, planificar y monitorear proyectos, definir
Guía de referencia visual
 Guía de referencia visual Servidor de impresión Xerox CX con tecnología de Creo Color Server para la impresora Xerox Color 550/560 653-0177A-ES Conexiones de cable para el equipo del servidor de impresión
Guía de referencia visual Servidor de impresión Xerox CX con tecnología de Creo Color Server para la impresora Xerox Color 550/560 653-0177A-ES Conexiones de cable para el equipo del servidor de impresión
CENTRO DE INDUSTRIA Y SERVICIOS DEL META
 CENTRO DE INDUSTRIA Y SERVICIOS DEL META INDICE UNIDAD 19 19 Compartir Documentos 1 19.1 Exportar Como Pagina Web 2 19.2 Enviar Documentos Por Fax O Correo Electrónico 3,4 Avanzado: Preparar Un Libro Para
CENTRO DE INDUSTRIA Y SERVICIOS DEL META INDICE UNIDAD 19 19 Compartir Documentos 1 19.1 Exportar Como Pagina Web 2 19.2 Enviar Documentos Por Fax O Correo Electrónico 3,4 Avanzado: Preparar Un Libro Para
Equipamiento ADSL» Inalámbrico. Adaptador USB PAUTAS PARA LA VERIFICACION TCP/IP
 Equipamiento ADSL» Inalámbrico Adaptador USB PAUTAS PARA LA VERIFICACION TCP/IP PAUTAS PARA LA VERIFICACIÓN TCP/IP Este documento describe cómo preparar su PC para su conexión a una red inalámbrica después
Equipamiento ADSL» Inalámbrico Adaptador USB PAUTAS PARA LA VERIFICACION TCP/IP PAUTAS PARA LA VERIFICACIÓN TCP/IP Este documento describe cómo preparar su PC para su conexión a una red inalámbrica después
Como instalar un e-book protegido con DRM en tu ordenador
 Como instalar un e-book protegido con DRM en tu ordenador La mayoría de los libros electrónicos que se venden están protegidos con DRM. DRM es un sistema de gestión de derechos digitales, desarrollado
Como instalar un e-book protegido con DRM en tu ordenador La mayoría de los libros electrónicos que se venden están protegidos con DRM. DRM es un sistema de gestión de derechos digitales, desarrollado
ojovoz Una plataforma de código abierto para la creación de memorias comunitarias. Manual del usuario
 ojovoz Una plataforma de código abierto para la creación de memorias comunitarias. http://ojovoz.net Manual del usuario 1. CÓMO INSTALAR OJOVOZ. 1. ojovoz funciona en la mayoría de teléfonos con sistema
ojovoz Una plataforma de código abierto para la creación de memorias comunitarias. http://ojovoz.net Manual del usuario 1. CÓMO INSTALAR OJOVOZ. 1. ojovoz funciona en la mayoría de teléfonos con sistema
Tutoriales y Guías de uso con Orientaciones Pedagógicas Entorno Virtual de Aprendizaje Plataforma Blackboard WIKIS
 Creación o Modificación de Wikis Wikis: Un wiki es una herramienta de colaboración que le permite a los alumnos ver, contribuir y modificar una o varias páginas de materiales relacionados con los cursos.
Creación o Modificación de Wikis Wikis: Un wiki es una herramienta de colaboración que le permite a los alumnos ver, contribuir y modificar una o varias páginas de materiales relacionados con los cursos.
Cómo configurar una impresora de red a través del QNAP NAS?
 Cómo configurar una impresora de red a través del QNAP NAS? Un servidor de impresoras para la red de su hogar u oficina se puede usar para compartir una o más impresoras USB con varios equipos. En vez
Cómo configurar una impresora de red a través del QNAP NAS? Un servidor de impresoras para la red de su hogar u oficina se puede usar para compartir una o más impresoras USB con varios equipos. En vez
Nero InfoTool Manual. Nero AG
 Nero InfoTool Manual Nero AG Información sobre copyright y marcas comerciales El manual de Nero InfoTool y todo su contenido están protegidos por las leyes de copyright y son propiedad de Nero AG. Reservados
Nero InfoTool Manual Nero AG Información sobre copyright y marcas comerciales El manual de Nero InfoTool y todo su contenido están protegidos por las leyes de copyright y son propiedad de Nero AG. Reservados
5.3 CREAR FORMULARIOS
 5.3 CREAR FORMULARIOS Los formularios están diseñados para obtener información específica, hay diferentes tipos de formularios, como por ejemplo, facturas, formularios de pedidos, de registro DISEÑAR UN
5.3 CREAR FORMULARIOS Los formularios están diseñados para obtener información específica, hay diferentes tipos de formularios, como por ejemplo, facturas, formularios de pedidos, de registro DISEÑAR UN
Manual de Nero ControlCenter
 Manual de Nero ControlCenter Nero AG Información sobre copyright y marcas comerciales El manual de Nero ControlCenter y todo su contenido están protegidos por las leyes de copyright y son propiedad de
Manual de Nero ControlCenter Nero AG Información sobre copyright y marcas comerciales El manual de Nero ControlCenter y todo su contenido están protegidos por las leyes de copyright y son propiedad de
... advanced access control software Guía de usuario. for
 ... advanced access control software www.saltosystems.net Guía de usuario for www.saltosystems.net Contenido IMPORTANTE: Antes de descargar o actualizar el software de SALTO, contacte con su distribuidor
... advanced access control software www.saltosystems.net Guía de usuario for www.saltosystems.net Contenido IMPORTANTE: Antes de descargar o actualizar el software de SALTO, contacte con su distribuidor
Guía rápida INSTALACIÓN Y USO DE CONTROL DE TELÉFONO Y DISPONIBILIDAD DE CISCO 7.1 CON IBM LOTUS SAMETIME
 Guía rápida INSTALACIÓN Y USO DE CONTROL DE TELÉFONO Y DISPONIBILIDAD DE CISCO 7.1 CON IBM LOTUS SAMETIME 1 Instalación del complemento Control de teléfono y disponibilidad 2 Cómo configurar el complemento
Guía rápida INSTALACIÓN Y USO DE CONTROL DE TELÉFONO Y DISPONIBILIDAD DE CISCO 7.1 CON IBM LOTUS SAMETIME 1 Instalación del complemento Control de teléfono y disponibilidad 2 Cómo configurar el complemento
PRIMEROS PASOS EN SIGETT
 PRIMEROS PASOS EN SIGETT INTRODUCCIÓN SIGETT es una aplicación web desarrollada por el Ministerio de Empleo y Seguridad que da cobertura al Registro y a la Base de datos central de Empresas de Trabajo
PRIMEROS PASOS EN SIGETT INTRODUCCIÓN SIGETT es una aplicación web desarrollada por el Ministerio de Empleo y Seguridad que da cobertura al Registro y a la Base de datos central de Empresas de Trabajo
Net-LAN. Guía rápida del Kit inalámbrico NetLAN para ZyXEL P660 HW61
 Net-LAN Guía rápida del Kit inalámbrico NetLAN para ZyXEL P660 HW61 Índice 1. INTRODUCCIÓN...3 2. FUNCIONAMIENTO DEL KIT INALÁMBRICO PARA NETLAN...4 2.1 Instalación del configurador...4 2.2 Proceso de
Net-LAN Guía rápida del Kit inalámbrico NetLAN para ZyXEL P660 HW61 Índice 1. INTRODUCCIÓN...3 2. FUNCIONAMIENTO DEL KIT INALÁMBRICO PARA NETLAN...4 2.1 Instalación del configurador...4 2.2 Proceso de
Guía de uso del sistema de acceso al DiViSA
 Guía de uso del sistema de acceso al DiViSA Para acceder al sistema de aplicación y corrección del DiViSA debe registrarse como usuario en www.teacorrige.com. Para hacerlo solo debe seguir los pasos que
Guía de uso del sistema de acceso al DiViSA Para acceder al sistema de aplicación y corrección del DiViSA debe registrarse como usuario en www.teacorrige.com. Para hacerlo solo debe seguir los pasos que
IRISPen Air 7. Guía rápida del usuario. (ios)
 IRISPen Air 7 Guía rápida del usuario (ios) Esta Guía rápida del usuario le ayudará a empezar a utilizar el IRISPen TM Air 7. Le recomendamos que la lea antes de utilizar el escáner y el software. Toda
IRISPen Air 7 Guía rápida del usuario (ios) Esta Guía rápida del usuario le ayudará a empezar a utilizar el IRISPen TM Air 7. Le recomendamos que la lea antes de utilizar el escáner y el software. Toda
Seleccione el dispositivo de la lista Seleccionar impresora.
 Seleccione el dispositivo de la lista Seleccionar impresora. La ventana Preferencias de impresión siguiente es para el Bloc de notas de Windows 7. La ventana Preferencias de impresión puede ser diferente,
Seleccione el dispositivo de la lista Seleccionar impresora. La ventana Preferencias de impresión siguiente es para el Bloc de notas de Windows 7. La ventana Preferencias de impresión puede ser diferente,
1. Qué debe saber antes de realizar una solicitud? - Definiciones de GLPI. 2. Acceder al Sistema GLPI. 3. Cómo realizar una solicitud?. 4.
 1. Qué debe saber antes de realizar una solicitud? - Definiciones de GLPI. 2. Acceder al Sistema GLPI. 3. Cómo realizar una solicitud?. 4. Cómo consultar una solicitud?. 5. Ítems de una solicitud en GLPI.
1. Qué debe saber antes de realizar una solicitud? - Definiciones de GLPI. 2. Acceder al Sistema GLPI. 3. Cómo realizar una solicitud?. 4. Cómo consultar una solicitud?. 5. Ítems de una solicitud en GLPI.
Inicio rápido: Configuración y uso de sus servicios en línea
 Guía para el cliente Noviembre de 2016 Microsoft Business Center le permite configurar nuevos servicios de Microsoft en línea y administrarlos. Esta guía le muestra cómo hacerlo y cómo asociar un dominio
Guía para el cliente Noviembre de 2016 Microsoft Business Center le permite configurar nuevos servicios de Microsoft en línea y administrarlos. Esta guía le muestra cómo hacerlo y cómo asociar un dominio
CycloAgent Manual del usuario
 CycloAgent Manual del usuario Tabla de contenido Introducción...2 Desinstalar la herramienta de escritorio actual de MioShare...2 Instalar CycloAgent...3 Usar CycloAgent...7 Registrar el dispositivo...8
CycloAgent Manual del usuario Tabla de contenido Introducción...2 Desinstalar la herramienta de escritorio actual de MioShare...2 Instalar CycloAgent...3 Usar CycloAgent...7 Registrar el dispositivo...8
Guía de instalación del navegador Mozilla Firefox
 2012 Guía de instalación del navegador PRICE SHOES 27/11/2012 Tabla de contenido Qué es Firefox?... 3 Por qué debo usar Firefox?... 3 Dónde encuentro información en español acerca de Firefox?... 3 Cómo
2012 Guía de instalación del navegador PRICE SHOES 27/11/2012 Tabla de contenido Qué es Firefox?... 3 Por qué debo usar Firefox?... 3 Dónde encuentro información en español acerca de Firefox?... 3 Cómo
Configuración de Gmail para administradores
 Configuración de Gmail para administradores En esta guía 1. Active funciones en la Consola del administrador. 2. Importe sus correos electrónicos anteriores. 3. Use etiquetas y realice búsquedas. 4. Agregue
Configuración de Gmail para administradores En esta guía 1. Active funciones en la Consola del administrador. 2. Importe sus correos electrónicos anteriores. 3. Use etiquetas y realice búsquedas. 4. Agregue
MANUAL DE CONFIGURACIÓN JAVA Y NAVEGADORES PARA USO DE APLICACIONES CON FIRMA. Versión 4.0
 MANUAL DE CONFIGURACIÓN JAVA Y NAVEGADORES PARA USO DE APLICACIONES CON FIRMA Versión 4.0 01/12/2015 ÍNDICE 1 Introducción... 3 2 Requisitos mínimos...4 3 Certificados ACCV y software adicional...4 3.1
MANUAL DE CONFIGURACIÓN JAVA Y NAVEGADORES PARA USO DE APLICACIONES CON FIRMA Versión 4.0 01/12/2015 ÍNDICE 1 Introducción... 3 2 Requisitos mínimos...4 3 Certificados ACCV y software adicional...4 3.1
FIRMA ELECTRÓNICA INSTALACIÓN Y USO DE CERTIFICADOS EN ARCHIVO PKCS#12 MANUAL DE USUARIO V1.1 14/07/2015
 FIRMA ELECTRÓNICA INSTALACIÓN Y USO DE CERTIFICADOS EN ARCHIVO PKCS#12 MANUAL DE USUARIO V1.1 14/07/2015 Dirección Nacional de Tecnologías de la Información y Comunicaciones Instalación de certificado
FIRMA ELECTRÓNICA INSTALACIÓN Y USO DE CERTIFICADOS EN ARCHIVO PKCS#12 MANUAL DE USUARIO V1.1 14/07/2015 Dirección Nacional de Tecnologías de la Información y Comunicaciones Instalación de certificado
Lección 5: Cómo crear y compartir documentos a través de mi cuenta en a-prueba.com?
 Correo electrónico a-prueba.com Lección 5: Cómo crear y compartir documentos a través de mi cuenta en a-prueba.com? Cada cuenta de correo electrónico en A-PRUEBA.COM está integrada al avanzado conjunto
Correo electrónico a-prueba.com Lección 5: Cómo crear y compartir documentos a través de mi cuenta en a-prueba.com? Cada cuenta de correo electrónico en A-PRUEBA.COM está integrada al avanzado conjunto
Manual de Usuario Webmail Horde
 UNIVERSIDAD NACIONAL DE LA PLATA Manual de Usuario Webmail Horde 1 mesadeayuda@cespi.unlp.edu.ar Índice Acceso al Sistema Webmail 3 Leer los mensaje de correo electrónico 4 Borrar los mensajes de correo
UNIVERSIDAD NACIONAL DE LA PLATA Manual de Usuario Webmail Horde 1 mesadeayuda@cespi.unlp.edu.ar Índice Acceso al Sistema Webmail 3 Leer los mensaje de correo electrónico 4 Borrar los mensajes de correo
QL-500 QL-560 QL-570 QL-650TD QL-1050
 QL-500 QL-560 QL-570 QL-650TD QL-1050 Guía de instalacíón del software Español LB9155001 Introducción Funciones P-touch Editor Driver de impresora P-touch Address Book (Windows únicamente) Precauciones
QL-500 QL-560 QL-570 QL-650TD QL-1050 Guía de instalacíón del software Español LB9155001 Introducción Funciones P-touch Editor Driver de impresora P-touch Address Book (Windows únicamente) Precauciones
Inicio rápido: Administrar los usuarios y la visibilidad de los socios
 Inicio rápido: Administrar los usuarios y la visibilidad de los Guía para el cliente Noviembre de 2016 Esta guía le muestra cómo utilizar Microsoft Business Center, le permite buscar un usuario, invitar
Inicio rápido: Administrar los usuarios y la visibilidad de los Guía para el cliente Noviembre de 2016 Esta guía le muestra cómo utilizar Microsoft Business Center, le permite buscar un usuario, invitar
Guía de inicio rápido de la aplicación Novell Filr 2.0 Web
 Guía de inicio rápido de la aplicación Novell Filr 2.0 Web Febrero de 2016 Inicio rápido Este documento le ayudará a familiarizarse con Novell Filr y a entender rápidamente algunos de los conceptos y tareas
Guía de inicio rápido de la aplicación Novell Filr 2.0 Web Febrero de 2016 Inicio rápido Este documento le ayudará a familiarizarse con Novell Filr y a entender rápidamente algunos de los conceptos y tareas
MANUAL DE USUARIO VU ASIGNAR ROL USUARIOS EXTERNO
 MANUAL DE USUARIO VU ASIGNAR ROL USUARIOS EXTERNO Sumario Propósito El propósito del manual es proporcionar información del sistema al Usuario externo, sobre cómo administrar un tercero, así como también
MANUAL DE USUARIO VU ASIGNAR ROL USUARIOS EXTERNO Sumario Propósito El propósito del manual es proporcionar información del sistema al Usuario externo, sobre cómo administrar un tercero, así como también
Red Inalámbrica. Conexión a EDUROAM con Microsoft Windows 10.
 Los pasos para configurar y conectarse a la red inalámbrica eduroam de la UAM son los siguientes: 1. Requisitos previos para establecer conexión con la red eduroam 2. Conexión con instalador a la Red Inalámbrica:
Los pasos para configurar y conectarse a la red inalámbrica eduroam de la UAM son los siguientes: 1. Requisitos previos para establecer conexión con la red eduroam 2. Conexión con instalador a la Red Inalámbrica:
Configuración de Contactos para administradores
 Configuración de Contactos para administradores En esta guía nuevos a G Suite. 2. Importe la libreta de direcciones anterior. 3. Proporcione a su equipo direcciones de correo electrónico adicionales. 4.
Configuración de Contactos para administradores En esta guía nuevos a G Suite. 2. Importe la libreta de direcciones anterior. 3. Proporcione a su equipo direcciones de correo electrónico adicionales. 4.
Guía de Inicio Rápido Mac Respaldo en línea
 Guía de Inicio Rápido Mac Respaldo en línea Claro Ecuador. Todos los derechos reservados Esta guía no puede ser reproducida, ni distribuida en su totalidad ni en parte, en cualquier forma o por cualquier
Guía de Inicio Rápido Mac Respaldo en línea Claro Ecuador. Todos los derechos reservados Esta guía no puede ser reproducida, ni distribuida en su totalidad ni en parte, en cualquier forma o por cualquier
LASERJET ENTERPRISE 500 MFP. Guía de referencia rápida M525
 LASERJET ENTERPRISE 500 MFP Guía de referencia rápida 2 M525 Impresión de un trabajo almacenado Siga este procedimiento para impresión de un trabajo almacenado en la memoria del producto. 1. En la pantalla
LASERJET ENTERPRISE 500 MFP Guía de referencia rápida 2 M525 Impresión de un trabajo almacenado Siga este procedimiento para impresión de un trabajo almacenado en la memoria del producto. 1. En la pantalla
bla bla Documentos Guía del usuario
 bla bla Documentos Guía del usuario Documentos Documentos: Guía del usuario fecha de publicación Miércoles, 05. Noviembre 2014 Version 7.6.1 Copyright 2006-2014 OPEN-XCHANGE Inc., La propiedad intelectual
bla bla Documentos Guía del usuario Documentos Documentos: Guía del usuario fecha de publicación Miércoles, 05. Noviembre 2014 Version 7.6.1 Copyright 2006-2014 OPEN-XCHANGE Inc., La propiedad intelectual
icloud: Solución de calendarios duplicados después de configurar la aplicación de calendarios para Calendario icloud
 icloud: Solución de calendarios duplicados después de configurar la aplicación de calendarios para Calendario icloud Síntomas Después de pasar los datos de Calendario para OS X Mountain Lion, ical para
icloud: Solución de calendarios duplicados después de configurar la aplicación de calendarios para Calendario icloud Síntomas Después de pasar los datos de Calendario para OS X Mountain Lion, ical para
DESCARGA E INSTALACIÓN DE PEUGEOT ALERT ZONE EN WIP Com / Connect Com / RT4. Requisitos previos
 Requisitos previos 1 0. Requisitos previos 1. Un vehículo equipado con el sistema de navegación 2. Acceso al sitio http://peugeot.navigation.com 3. Para realizar una instalación automática utilizando el
Requisitos previos 1 0. Requisitos previos 1. Un vehículo equipado con el sistema de navegación 2. Acceso al sitio http://peugeot.navigation.com 3. Para realizar una instalación automática utilizando el
Pasos para cambiar la orientación de la página
 Pasos para cambiar la orientación de la página Paso 1: Selecciona la pestaña Diseño de Página y haz clic en la opción Orientación ubicada en el grupo Configuración de la Página. Paso 2: Haz clic izquierdo
Pasos para cambiar la orientación de la página Paso 1: Selecciona la pestaña Diseño de Página y haz clic en la opción Orientación ubicada en el grupo Configuración de la Página. Paso 2: Haz clic izquierdo
Novell. Novell Teaming 1.0. novdocx (es) 6 April 2007 EXPLORAR EL PORTLET DE BIENVENIDA DESPLAZARSE CON NOVELL TEAMING NAVIGATOR.
 Guía de inicio rápido de Novell Teaming Novell Teaming 1.0 Julio de 2007 INICIO RÁPIDO www.novell.com Novell Teaming El término Novell Teaming que aparece en este documento se aplica a todas las versiones
Guía de inicio rápido de Novell Teaming Novell Teaming 1.0 Julio de 2007 INICIO RÁPIDO www.novell.com Novell Teaming El término Novell Teaming que aparece en este documento se aplica a todas las versiones
Práctica de laboratorio Configuración de NAT dinámica con SDM
 Práctica de laboratorio 5.2.5 Configuración de NAT dinámica con SDM Objetivo: Configurar la Traducción de direcciones de red (NAT) con la Traducción de la dirección del puerto (PAT) en un router ISR Cisco
Práctica de laboratorio 5.2.5 Configuración de NAT dinámica con SDM Objetivo: Configurar la Traducción de direcciones de red (NAT) con la Traducción de la dirección del puerto (PAT) en un router ISR Cisco
SERVICIO NEXTWEB 1.0. NEXT Administrativo. Software Administrativo Empresarial MANUAL DE INSTALACION Y USO DE NEXTWEB 1.0
 SERVICIO NEXTWEB 1.0 NEXT Administrativo Software Administrativo Empresarial MANUAL DE INSTALACION Y USO DE NEXTWEB 1.0 Autor/ Revisión: Heberto Villavicencio Diseño/ Edición: Ghenny Uzcátegui Baudino
SERVICIO NEXTWEB 1.0 NEXT Administrativo Software Administrativo Empresarial MANUAL DE INSTALACION Y USO DE NEXTWEB 1.0 Autor/ Revisión: Heberto Villavicencio Diseño/ Edición: Ghenny Uzcátegui Baudino
Antes de empezar... Crear una presentación
 Una vez que conozcas los conceptos básicos sobre cómo crear y editar documentos de Google Docs, y cómo acceder a ellos, lee esto para conocer los conceptos básicos específicos de las Presentaciones de
Una vez que conozcas los conceptos básicos sobre cómo crear y editar documentos de Google Docs, y cómo acceder a ellos, lee esto para conocer los conceptos básicos específicos de las Presentaciones de
Configuración de Gmail para administradores
 Configuración de Gmail para administradores En esta guía 1. Activa funciones de la Consola de Administración 2. Importa tu correo electrónico anterior 3. Utiliza etiquetas y la función de búsqueda 4. Añade
Configuración de Gmail para administradores En esta guía 1. Activa funciones de la Consola de Administración 2. Importa tu correo electrónico anterior 3. Utiliza etiquetas y la función de búsqueda 4. Añade
