Ferramentas de son en Software Libre
|
|
|
- Vanesa Montero Vidal
- hace 7 años
- Vistas:
Transcripción
1 Ferramentas de son en Software Libre Audacity (Editor) VCL (Reprodutor) K3B (Gravador de CD/VD)
2 Ferramentas de audio Se traballamos habitualmente con ficheiros de audio, probablemente nos xurdan diferentes necesidades dependendo do que queiramos facer: gravar audio, reproducir sons, editar CD de música, etc. Para todas estas necesidades, temos moitas ferramentas de Software Libre que nos achegan solucións óptimas. Ao longo dos próximos apartados, revisaremos tres delas. Polas súas potencialidades, imos centrarnos, especialmente, na primeira: Audacity: este programa permite gravar, editar, retocar sons... non debemos confundir a reprodución coa edición, xa que esta permite modificar o propio audio e non simplemente escoitalo. VLC: con esta ferramenta, podemos reproducir o noso audio. K3B: é unha aplicación gráfica de gravación de CD/DVD. A través dunha sinxela interface gráfica, K3B permite, entre outras cousas, crear e copiar CD/DVD de audio. Que é Audacity? Audacity é un programa libre que permite gravar, editar, mesturar, retocar sons... de xeito moi sinxelo. Á hora de traballar con ficheiros de audio, nalgún momento precisaremos eliminar ruídos de fondo en gravacións, amplificar sons, mesturar dous ou máis ficheiros de audio, aplicarlles diversos efectos, converter gravacións analóxicas a gravacións dixitais, cortar e pegar... A través dunha variada gama de funcionalidades sinxelas de utilizar, Audacity permitirache levar a cabo estas accións e moitas outras máis que irás descubrindo ao longo desta introdución ao programa.
3 Por que Audacity? Por que traballamos con Audacity? Existen varias razóns que non deixan lugar á dúbida: É multiplataforma, é dicir, poderemos empregalo con diversos sistemas operativos pois existen versións para Windows, GNU/Linux ou Mac OS X. É moi sinxelo de utilizar. Por outra parte, malia esta facilidade, permite obter uns óptimos resultados na gravación e edición de audio. Permite editar ficheiros na maior parte dos formatos actuais (MP3, Ogg Vorbis, WAV, AIFF...). Pode obterse de balde de xeito completamente legal. Para que serve Audacity? Audacity é un programa potente a través do cal podemos levar a cabo un amplo abano de accións: Gravar locucións (usando un micrófono). Dixitalizar gravacións de cintas de casete, discos de vinilo... Importar e exportar ficheiros WAV, AIFF, AU, Ogg Vorbis, MP3... Editar sons permitindo realizar as tarefas básicas de cortar, pegar e empalmar sons. Mesturar pistas con diferentes frecuencias de mostraxe ou formatos. Aplicar diferentes efectos que permiten alterar o son, eliminar ruídos de fondo, modificar a velocidade e o ton, etc.
4 Onde descargamos Audacity? Como xa comentamos, Audacity é multiplataforma, de xeito que podemos instalalo e utilizalo sen dificultades en Windows, Linux ou Mac OS X. Para descargar e instalar o Audacity temos que visitar a páxina Alí atoparemos os paquetes preparados para cada sistema operativo. Se estamos a usar unha distribución de GNU/Linux, é moi posible que teñamos a posibilidade de instalalo directamente desde os seus propios repositorios. Por exemplo, en Ubuntu podemos atopar Audacity buscando por ese nome no Centro de Software ou dentro da categoría Son e vídeo.
5 Formatos de audio Audacity é capaz de traballar con formatos actuais de compresión de audio. Pode importar e exportar arquivos WAV, AIFF, AU, Ogg Vorbis ou MP3 entre outros (para este último será necesario ter o programa Lame ou algún outro codificador de MP3 1 ). O formato propio de Audacity que vai gardar os efectos, os fragmentos e as pistas ten a extensión.aup, incompatible con outros programas. Non obstante, imos ter a posibilidade de exportar nos formatos máis habituais. En xeral, podemos distinguir dous grandes grupos de formatos: os que permiten reducir o tamaño do ficheiro a cambio de perder certa información do audio e aqueles que conservan toda a calidade do audio e, por tanto, ocupan máis espazo. Normalmente, a perda de datos ten relación directa coa eliminación de frecuencias de audio que non son audibles para as persoas. No primeiro grupo están os ficheiros con extensión:.mp3: ofrecen certa calidade e non ocupan un espazo excesivo. Son moi utilizados pero dependen de patentes privadas..ogg: teñen boa calidade e poden ocupar pouco espazo. Este é un formato libre de patentes..acc: permiten unha maior compresión a cambio dunha perda de datos imperceptibles para o oído humano. Apple popularizou o seu uso nos ficheiros.m4a. Algúns formatos de audio sen perda son:.wav: teñen boa calidade pero ocupan moito espazo no disco duro; é moi frecuente en sistemas operativos Windows. Almacena toda a información do audio sen ningún tipo de compresión..flac: é un formato de audio que non sofre perda ningunha de calidade.
6 O contorno de traballo Agora imos comezar a traballar con Audacity. Ao abrilo, directamente veremos a seguinte interface: Imos explicar as súas funcionalidades: A Barra de título amosa o nome do programa e o nome do proxecto en que estamos. A Barra de menús ofrécenos todos os comandos do programa. Os Botóns de control permiten reproducir as pistas ou gravar novas pistas. A Barra de ferramentas contén os botóns para funcións básicas: Selección, Envolvente, Debuxar, Zoom, Trasladar e modo Multiferramenta. A Barra de niveis de intensidade mostra graficamente o nivel da pista que se está reproducindo ou gravando. A Barra de mestura permite establecer o nivel de volume (intensidade) de saída (normalmente, os altavoces) e de entrada (o porto de entrada pode elixirse no cadro de lista despregable que hai á dereita). A Barra de edición contén botóns para as operacións de edición máis habituais. A Liña de tempo é a nosa referencia para coñecer a posición ou a duración do son que conteñen as pistas. A Barra de estado ofrece información sobre as accións actuais.
7 Configuración básica Antes de comezar a traballar, convén definir as nosas preferencias no Audacity. Para iso, imos a Edición > Preferencias. Aparecerá un cadro de diálogo con varias seccións. Algunhas das máis importantes son as que atinxen á calidade e aos dispositivos. Se non temos ningunha dificultade na reprodución ou na gravación, non será necesario modificar a sección Dispositivos. Na sección Calidade é conveniente revisar dous valores: A frecuencia de mostraxe (Default Sample Rate): vai definir a amplitude da onda da nosa peza de son, canto máis alta, mellor calidade, xa que recollerá máis sons (por defecto aparece Hz, pois é unha boa medida para traballar con certa calidade). Esta é a frecuencia que empregan os CD de audio. O Bit Rate (Default Sample Format ou Taxa de bit) determina a calidade da resolución da mostra, canto maior sexa esta, maior será a calidade pero tamén o tamaño do ficheiro. De forma predeterminada vén marcado 32-bit float.
8 Abrir un proxecto Despois de determinar a calidade coa que traballaremos a través das preferencias, imos abrir un proxecto. Temos varias formas de importar ficheiros de son no Audacity, por exemplo podemos ir a Arquivo > Importar > Audio. Tamén existe a opción Abrir mais existe unha diferenza importante entre as dúas opcións. No caso de que xa teñamos un ficheiro aberto, Abrir creará un documento novo coa peza que abramos; no entanto, Importar vai crear unha nova pista con ese audio no noso ficheiro.
9 As pistas As pistas (tracks) permiten visualizar as ondas de son. Son ventás independentes que poden eliminarse, mesturarse, silenciarse... Cada ficheiro de audio que abramos pode conter unha pista (se o son é mono), dúas pistas (se o son é estereo) ou varias pistas (unha para cada instrumento, por exemplo). Os reprodutores de vídeo para o fogar (home cinema) utilizan habitualmente seis pistas para representar distintas frecuencias de audio, é o coñecido 5.1. Neste caso, temos dúas pistas posto que o son que importamos dos nosos cartafoles é estéreo: Con independencia do número de pistas coas que traballemos, o resultado final expórtarse como un único ficheiro de audio cando rematamos o traballo de edición. As pistas conteñen unha etiqueta á esquerda, a regra vertical na parte superior e a visualización do son. Na etiqueta do lado esquerdo, podemos ver as características do audio (frecuencia e bit rate) así como os controis para o volume e o balance da pista. O balance establece o desprazamento do audio entre a esquerda e a dereita. Aquí tamén podemos silenciar a pista no botón Silencio ou apagar as outras premendo no botón Só, para illala do resto. Se queremos engadir unha pista nova, debemos escoller no menú Tracks > Add new > Audio Track.
10 Reproducir sons Unha vez que importamos o noso ficheiro de son, xa temos as pistas na interface do Audacity: Se queremos escoitalo, podemos reproducir o son indo aos botóns de control: Para escoitar o son, prememos en Reproducir O botón Gravar permite realizar gravacións. O botón Parar remata a gravación ou a reprodución. O botón Pausa detén a gravación ou a reprodución. Prememos aquí cando só queremos detela momentáneamente.
11 Gravar unha locución Audacity permite utilizar sons de diferentes fontes gravando o audio cun micrófono, dixitalizando gravacións analóxicas (por exemplo, de casetes ou discos) ou a través doutros ficheiros de audio que teñamos. Imos comezar a traballar cunha práctica moi sinxela pero que nos permitirá coñecer as principais funcionalidades de Audacity. Na nosa práctica, pretendemos gravar unha locución por riba dun fondo musical. 1. En primeiro lugar, abrimos no Audacity o ficheiro de audio que desexamos empregar como fondo musical. 2. Agora imos gravar a nosa voz recitando un texto. Para gravar debemos comprobar que o micro está ben instalado e que funciona correctamente. Ao comezar a gravar créase unha pista nova automaticamente, que pode ser dunha canle se gravamos en mono, ou de dúas se gravamos en estéreo, como xa dixemos. A gravación comezará onde teñamos situado o cursor, como se pode ver na seguinte captura: Se aínda non temos a música de fondo e non hai ningunha pista aberta, ao comezar a gravar abrirase automaticamente unha pista. 3. Os niveis de intensidade da saída do son sinalan a intensidade da música de fondo que escollemos; a intensidade da entrada do micro marca a intensidade da voz que estamos gravando. Debemos procurar que exista certo equilibrio entre estes niveis para que non se sature o son e evitar que os niveis cheguen ao máximo. VER VÍDEO
12 Seleccionar Agora temos unha pista de audio co ficheiro de música seleccionado como fondo e outra pista coa nosa voz gravada. Imos seguir explorando as posibilidades de mellorar a composición. Para poder aplicar a maioría das operacións de edición, necesitaremos seleccionar previamente o fragmento sobre o que queremos actuar. Para facer unha selección, debemos confimar que está activada a ferramenta Selección na barra de control. Posteriormente, facemos clic no lugar onde desexamos iniciar a selección e arrastramos horizontalmente ata concluír a selección. Ao seleccionar, vemos que a parte marcada queda en cor máis escura: Podemos modificar a nosa selección para aumentala ou diminuíla aproximando o rato ao bordo da zona marcada. Veremos que o cursor se transforma nunha frecha horizontal. Para facer unha selección óptima, a ferramenta Zoom seranos moi útil porque nos permite ver mellor a pista de audio e, por tanto, localizar exactamente o lugar onde situar o cursor para seleccionar.
13 Cortar e pegar Imos retomar a nosa práctica eliminando un fragmento que non nos interesa. Desde que comezamos a gravar até que se escoita a nosa voz, transcorre demasiado tempo así que unha boa opción é cortar este fragmento. Para iso, levaremos a cabo os seguintes pasos: 1. Comezaremos por ir á barra de ferramentas e alí prememos no botón Seleccionar, que nos permite escoller partes concretas das pistas de audio. 2. Seleccionamos desde o inicio ata o comezo da locución (o espazo de onda sen a nosa voz). 3. Para eliminar o fragmento seleccionado, escollemos a opción Cortar do menú Editar. De igual xeito, tamén podemos copiar un determinado fragmento de son varias veces e pegalo noutra parte da pista ou nunha pista nova. Antes de facer calquera destas accións, debemos asegurarnos de que está desactivada a opción Ligar pistas. Se non desactivamos esta opción, a operación aplicarase a todas as pistas. Podemos activalo ou desactivalo no botón Link Tracks (Ligar pistas), tamén podemos ir ao menú Tracks > Link tracks. Habilitando ou inhabilitando esta función, conseguiremos aplicar as operacións soamente a unha ou ben a todas as pistas, segundo nos interese.
14 Aplicar Envolvente Neste momento, a voz e a música teñen o mesmo volume, así que a locución apenas se escoita como podedes comprobar no vídeo. Melloraremos considerablemente o resultado se baixamos o volume da música mentres soa a voz. Ímolo facer dun xeito directo e sinxelo coa ferramenta Envolvente. 1. Prememos na ferramenta Envolvente e comprobamos que o punteiro cambia de forma. 2. Facemos clic no punto exacto da pista de audio onde desexamos aumentar ou diminuír o volume; observamos que a pista cambia de cor e aparecen neste sitio oito puntos. 3. Facendo clic nun dos puntos e arrastrando cara arriba aumentaremos o volume da pista. Pola contra, se arrastramos cara abaixo estaremos baixando o volume. VER VÍDEO
15 Eliminar ruído Ao noso ficheiro de son podemos aplicarlle múltiples efectos. Estas posibilidades atopámolas en menú Efectos. Un dos máis útiles é Eliminación de ruído. Este efecto serve para eliminar os ruídos que se filtraron no momento da gravación; poden ser ruídos de ambiente, producidos polo micrófono ou mesmo polo ordenador. Se, ao escoitar a nosa pista de voz, comprobamos que hai ruído de fondo podemos eliminalo seguindo estes pasos: 1. Seleccionamos unha zona de silencio da pista de audio onde poida apreciarse o ruído de fondo, antes de que comece a locución. 2. Prememos en Efectos > Eliminación do ruído. Deseguido, ábrese unha ventá onde aparecen dous pasos. O paso 1 advírtenos de que precisamos obter un perfil de ruído para poder eliminalo. Prememos e o programa pechará automaticamente esta ventá, o cal nos permitirá pasar ao paso Deseguido, imos seleccionar o fragmento de onde queremos eliminar o ruído (neste caso toda a locución). Imos a Efecto > Eliminación de ruído, outra vez. Alí podemos escoitar o resultado premendo en Previsualización. Convén que probemos a modificar os niveis escoitando como cambia o son ata comprobar que o ruído desaparece. 4. Cando cheguemos a un punto óptimo, prememos en Aceptar. VER VIDEO
16 Fade in / Fade out Este efecto é especialmente útil cando o noso ficheiro de son comeza ou remata dun xeito demasiado brusco ou repentino. Pode pasarnos cando o ficheiro de audio está cortado ou incompleto. Para disimular este comezo ou final repentino, podemos aplicarlle un efecto que incrementa ou esvaece o son progresivamente. Así, a pista irá incrementando (Fade in) ou esvaecendo (Fade out). Os pasos para aplicar o efecto son os seguintes: 1. Seleccionamos o fragmento sobre o que aplicaremos o efecto. 2. Se queremos esvaecer o comezo, seleccionamos a opción do menú Efecto > Fade In (Aparecer); se optamos por esvaecer o final, seleccionamos Fade Out (Esvaecer). Así se modificaría unha pista despois de aplicar o efecto Fade In: E así veríamos os cambios tras aplicar o Fade Out:
17 Cambiar o tempo Outro efecto interesante pode ser Cambiar o tempo, xa que nos permite acelerar ou ralentizar o tempo dunha onda de son sen alterar o ton. Se se aumenta o tempo, a gravación reproducirase máis lentamente; se se diminúe o tempo, a gravación farase máis rápida. O tempo pódese cambiar a través das seguintes opcións: Cambio porcentual, Compases por minuto (Beats per minute), Duración (Length). Despois de introducir as modificacións, poderemos escoitar como queda o noso audio, premendo en Preview.
18 Cambiar o ton A opción Cambiar o ton converte a nosa onda en tons máis agudos ou máis graves, modificando o timbre da nosa voz. Ao executar o comando Cambiar ton, aparecerá este cadro de diálogo, onde podes especificar o cambio de ton en notas musicais, en Semitons, en Frecuencias ou en Cambio porcentual: Tanto o ton como o tempo poden sernos de utilidade para crear audios de personaxes fantástico, animais... que teñan un timbre de voz característico. Por exemplo, para representar a voz dun xigante usaremos un tempo lento e un ton grave ao contrario do que faremos para imitar un trasno.
19 Amplificar Outros dos efectos que podemos aplicar con rendemento é a amplificación. A amplificación da onda non é máis que o aumento ou a diminución do volume da onda. Talvez unha parte da nosa gravación quedara cun volume menor que o resto ou que desexemos amplificar todo o fragmento, para que se escoite mellor. Para amplificar o volume da gravación teremos que seguir estes pasos: 1. Seleccionamos o fragmento. 2. Seleccionamos a opción do menú Efecto > Amplificar. Podemos usar os valores que se ofrecen de forma predeterminada. 3. Podemos premer en Previsualizar para comprobar se a palabra ten o volume desexado. Se aínda non nos convence, podemos arrastrar o potenciómetro cara á dereita e á esquerda para subir ou baixar o volume, sen distorsionalo. Cando consigamos o efecto desexado, prememos en Aceptar. Outros efectos Existen outros efectos que poden ter interese para nós, tales como: Normalizar: este efecto acostuma a aplicarse ao final da gravación, cando xa imos rematar a nosa peza. Ao normalizar, conseguimos que todas as pistas teñan un volume similar. Eco: este efecto crea copias do son seleccionado e aplícalle un factor de atenuación, de xeito que o resultado é similar a un eco. Repetir: repite o son seleccionado o número de veces que indiquemos. Neste vídeo, explicamos algúns dos efectos de uso máis habitual que vimos de describir: VER VÍDEO
20 Exportar o noso audio Cando finalicemos todo o proceso de edición, xeraremos o ficheiro de son final, onde se combinarán todas as pistas. Para isto, debemos levar a cabo a exportación. 1. Para exportar, iremos ao menú Arquivo > Exportar. 2. Sairanos un cadro de diálogo onde poderemos especificar que formato eliximos para o noso arquivo:.mp3,.ogg,.acc... A opción Exportar múltiple permite exportar cada pista nun ficheiro de son independente. Outras aplicacións Como xa dixemos, existen outras aplicacións que nos poden ser útiles para traballar con son: VLC: con esta ferramenta, podemos reproducir e executar outras accións tanto con audio como con vídeo. En relación co son, podemos: Reproducir pistas de son. Converter ficheiros a outros formatos. Definir as visualizacións (imaxes animadas baseadas na peza de son). Soporta os seguintes formatos de arquivo, entre outros:.asf,.avi,.divx,.dv,.mxf,.ogg,.gm,.ps,.ts,.vob, e.wmv K3B: é unha aplicación de gravación de CD/DVD. A través unha sinxela interface gráfica, K3B permite, entre outras cousas: Crear CD/DVD de datos, audio CD e vídeo DVD. Copiar CD/DVD de datos e de audio CD. Copiar vídeos DVD.
21 VLC Esta é a interface que atoparemos ao traballar con VLC. As opcións do Menú de Son só estarán activas se hai un arquivo de son reproducíndose. Menú: contén todas as opcións Deslizador da pista: marca o transcurso da pista, podemos avanzar ou retroceder dentro da pista movendo o tirador. Botóns de control: son os mandos para reproducir, para ir á pista anterior, parar, ir á pista seguinte, cambiar a modo pantalla completa, mostrar a lista de reprodución, mostrar a configuración estendida, reproducir unha vez, en bucle só un ou todos, reproducir en modo aleatorio. Control de volume: é outro deslizador para controlar o volume, ademais conta co botón de silencio por se necesitamos apagar o volume. Campo de datos: é onde se amosa a información complementaria sobre a pista, por exemplo, o título, a velocidade de reprodución, o tempo transcorrido e o tempo total da pista...
22 Reproducir son en VLC Como reproducimos son en VLC? Temos varias opcións dependendo do tipo de ficheiro que queremos escoitar. Se queremos escoitar un ficheiro de audio: 1. Seleccionamos Abrir ficheiro no menú Multimedia. 2. Eliximos o ficheiro de son e facemos clic no botón de reproducir (ou abrimos o soporte se a lista está baleira). 3. Se o ficheiro tivese varias pistas de son, podemos escoller que Pista de audio escoitar desde o menú Son. Se o que queremos é escoitar un cartafol, onde teñamos, por exemplo, un disco ou unha recompilación propia: 1. Seleccionamos Abrir directorio no menú Multimedia. 2. Escollemos o cartafol correspondente. 3. Prememos Abrir e automaticamente reproducirase a primeira canción da lista. Se queremos escoitar un CD de música temos a opción de escoller abrir desde o reprodutor de DVD e CD: 1. Para reproducir o CD, introducimos o CD no lector, e imos á opción Abrir Disco do menú Multimedia. 2. Ábrese un cadro de diálogo onde podemos escoller entre diferentes formatos: DVD, CD de Audio e SVCD/VCD. Escollemos a segunda opción e xa podemos escoitar o noso CD.
23 Axustes e efectos A interface de VLC é simple. Ademais dos botóns de avanzar ou retroceder nas pistas temos outras iconas: Tamén podemos visualizar a lista de reprodución de todas as pistas: Outra opción ofrece a posibilidade de configurar o reprodutor. Existen moitas opcións mais o ecualizador pode ter moito rendemento para nós. Ao premer neste botón, veremos unha lista de todas as opcións predefinidas para os diferentes ambientes de son.
24 K3B K3b é un programa para gravar datos, músicas, imaxes ou DVD. Ao abrir o programa, imos atopar varios tipos de proxectos como, por exemplo, de datos e audio, proxectos de vídeo para DVD e VCD, etc. Cando se inicia o programa, K3b ofrece a posibilidade de levar a cabo varios tipos de proxectos. Entre eles, están: Novo proxecto de datos Novo proxecto de audio Copiar disco K3b tamén permite borrar discos regravables ou levar a cabo tarefas máis complicadas como converter arquivos de audio en mp3 e á inversa.
25 Dúas accións en K3B Imos ver como se levan a cabo dúas accións moi comúns no K3B: Como se grava un CD de son? 1. Para gravar un CD de son prememos en Novo proxecto de CD de son. 2. Navegamos polos cartafoles que aparecen na marxe esquerda até atopar os ficheiros que queremos gravar. No espazo situado arriba á dereita aparecen os ficheiros que contén ese cartafol. 3. Arrastramos os ficheiros ao espazo de abaixo. Antes de gravar, é preciso verificar que K3B detectou correctamente o dispositivo de gravación; no caso de ter máis dun, deberás seleccionar o que queres empregar. 4. Agora pulsamos Gravar (Burn) e, cando remate, xa teremos o CD de música listo para escoitar en calquera reprodutor.
26 Como se extraen os ficheiros de son dun CD de música? 1. Introducimos o CD de música no dispositivo de reprodución de CD- DVD. 2. Seleccionámolo na ventá de navegación da parte esquerda. Agora, no espazo da dereita, aparece unha listaxe cos temas do CD. 3. Seleccionamos un tema, non importa cal e, co botón dereito enriba, facemos clic e prememos en Comezar extracción. 4. Ábrese unha nova ventá onde facemos os axustes da extracción, por exemplo o tipo de ficheiro ao que queremos converter ou o directorio onde queremos gravar. Para que o K3b poida manexar o formato mp3, é preciso que teñamos instalada a seguinte librería: libk3b6-extracodecs (se usamos unha distribución de Linux é moi probable que a teñamos nos repositorios). O resto da configuración por defecto de k3b está optimizada para as tarefas máis comúns.
27 Aplicacións educativas Todas estas ferramentas que describimos ofrécennos posibilidades interesantes para traballar no ensino. Por exemplo, a través dos podcasts, podemos publicar e compartir ficheiros de audio. Que é un podcast? O podcast é un ficheiro sonoro que podemos entender, en liñas xerais, como un blogue falado. Distribúese mediante un sistema de sindicación que permite subscribirse. Así, podemos descargalo para escoitalo en calquera momento, por exemplo, nun reprodutor portátil. Esta ferramenta permítenos: Enriquecer contidos curriculares con audio. Traballar vocalización, entoación e expresión oral. Fomentar a percepción auditiva. Crear a nosa propia radio escolar. Apoiar a aprendizaxe en materias de idiomas ou música. Reproducir gravacións de interese para os estudos. Etc. Podes escoitar bos exemplos da rendibilidade dos podcasts en Podgalego.
28 Banco de sons Moitas veces precisamos un son determinado ou unha música para as nosas actividades con Audacity. Cómpre ter en conta que moitos dos sons que se atopan na rede están cubertos por unha licenza de Copyright e non podemos utilizalos libremente. Fronte a estes ficheiros de son con permisos restrinxidos, existen as licenzas Creative Commons. Estas licenzas permiten o uso de son ou imaxes de forma gratuíta pero suxeitas a algunas restricións. Hai diversos tipos de licenzas Creative Commons, que se poden consultar en Mais... como podemos atopar imaxes libres ou baixo licenza Creative Commons? Na mesma páxina Creativecommons.org podemos atopar unha listaxe de enderezos de onde descargar música. Ademais, temos outras opcións: Banco de sons do Ministerio de Educación The free sound project Jamendo Archive.org FX sonidos gratis Mediacollege.com
29 Para saber máis... Se queres seguir aprendendo as posibilidades destas ferramentas, podes visitar estas ligazóns: Manual de Audacity (en inglés) Audacity por Jesusda.com Manual Audacity 5 líneas Manual para o Audacity (en portugués) Mosaic. Edición de audio en ferramentas libres VLC (en inglés) K3B Recursos Podgalego Créditos Esta material foi elaborado por AGASOL a través das empresas Tagen Ata e Tegnix co financiamento da Xunta de Galicia ao abeiro do Convenio de colaboración entre a Xunta de Galicia, o Colexio Profesional de Enxeñaría en Informática e a Asociación de Empresas Galegas de Software Libre (AGASOL) para a realización de actividades de difusión e de formación para promover a escola Abalar. Esta obra está baixo unha licenza Creative Commons Recoñecemento-CompartirIgual 3.0 Unported.
Audio e vídeo en Ardora 7
 Nos distintos tipos de contidos que crea Ardora se poden incluír arquivos multimedia, tanto de audio como de video. AUDIO: Por exemplo, nas actividades interactivas, xunto coas mensaxes de "felicitación"
Nos distintos tipos de contidos que crea Ardora se poden incluír arquivos multimedia, tanto de audio como de video. AUDIO: Por exemplo, nas actividades interactivas, xunto coas mensaxes de "felicitación"
PUBLICAR CONTIDOS NA WEB DO CENTRO
 PUBLICAR CONTIDOS NA WEB DO CENTRO Para poder publicar contidos na páxina web do centro debemos ter unha conta en Drupal, con nome de usuario e contrasinal. Se non temos conta ou esquecimos a contrasinal
PUBLICAR CONTIDOS NA WEB DO CENTRO Para poder publicar contidos na páxina web do centro debemos ter unha conta en Drupal, con nome de usuario e contrasinal. Se non temos conta ou esquecimos a contrasinal
Os sistemas operativos (S. O.)
 Os sistemas operativos (S. O.) Calquera ordenador conta cunha parte física (hardware) e cunha serie de programas que permiten que, como usuarios, poidamos empregalo (software) Cando encendemos un ordenador
Os sistemas operativos (S. O.) Calquera ordenador conta cunha parte física (hardware) e cunha serie de programas que permiten que, como usuarios, poidamos empregalo (software) Cando encendemos un ordenador
GUÍA RÁPIDA PARA REUNIÓNS VIRTUAIS (VIA WEB) Para participar nunha reunión virtual só é necesario unha conexión a internet de
 GUÍA RÁPIDA PARA REUNIÓNS VIRTUAIS (VIA WEB) Para participar nunha reunión virtual só é necesario unha conexión a internet de ancho de banda: 256 Kbps (512 Kbps recomendado) Conexión ADSL/cable (recoméndase
GUÍA RÁPIDA PARA REUNIÓNS VIRTUAIS (VIA WEB) Para participar nunha reunión virtual só é necesario unha conexión a internet de ancho de banda: 256 Kbps (512 Kbps recomendado) Conexión ADSL/cable (recoméndase
ÍNDICE 1. INTRODUCCIÓN Á APLICACIÓN REQUISITOS MÍNIMOS PARA TRABALLAR COA APLICACIÓN MANTEMENTOS... 12
 ÍNDICE 1. INTRODUCCIÓN Á APLICACIÓN... 2 2. REQUISITOS MÍNIMOS PARA TRABALLAR COA APLICACIÓN 12 3. MANTEMENTOS... 12 1 Este manual é unha introducción que ten como obxectivo achega-la aplicación SIFO II
ÍNDICE 1. INTRODUCCIÓN Á APLICACIÓN... 2 2. REQUISITOS MÍNIMOS PARA TRABALLAR COA APLICACIÓN 12 3. MANTEMENTOS... 12 1 Este manual é unha introducción que ten como obxectivo achega-la aplicación SIFO II
INSTRUCIÓNS XERAIS PARA A FERRAMENTA DE AXUDA A CUMPRIMENTACIÓN DE SOLICITUDES.
 INSTRUCIÓNS XERAIS PARA A FERRAMENTA DE AXUDA A CUMPRIMENTACIÓN DE SOLICITUDES. ÍNDICE INSTRUCIÓNS XERAIS PARA A FERRAMENTA DE AXUDA A CUMPRIMENTACIÓN DE SOLICITUDES...1 INTRODUCIÓN...1 ACCESO Á APLICACIÓN...2
INSTRUCIÓNS XERAIS PARA A FERRAMENTA DE AXUDA A CUMPRIMENTACIÓN DE SOLICITUDES. ÍNDICE INSTRUCIÓNS XERAIS PARA A FERRAMENTA DE AXUDA A CUMPRIMENTACIÓN DE SOLICITUDES...1 INTRODUCIÓN...1 ACCESO Á APLICACIÓN...2
LIÑAS TEMPORAIS DIPITY. Miguel Mourón Regueira
 LIÑAS TEMPORAIS DIPITY Índice de contido 1.- Introdución...3 2.- Rexistro e inicio de sesión en Dipity...3 2.1.- Creando unha nova liña temporal...5 3.- Traballando coa liña temporal...6 3.1.- Engadindo
LIÑAS TEMPORAIS DIPITY Índice de contido 1.- Introdución...3 2.- Rexistro e inicio de sesión en Dipity...3 2.1.- Creando unha nova liña temporal...5 3.- Traballando coa liña temporal...6 3.1.- Engadindo
Crear un Blog. Primeiros pasos. XX Semana da Educación. Pontevedra
 Crear un Blog. Primeiros pasos. XX Semana da Educación Pontevedra 2008 http://www.recursosmatematicos.com/galego 1 Crear un blog en Blogger Se queres empezar nisto dos blogs, o mellor é crear un en Blogger,
Crear un Blog. Primeiros pasos. XX Semana da Educación Pontevedra 2008 http://www.recursosmatematicos.com/galego 1 Crear un blog en Blogger Se queres empezar nisto dos blogs, o mellor é crear un en Blogger,
Páxinas multimedia - Texto e imaxes
 Como o seu propio nome indica, este tipo de páxina multimedia permítenos crear unha páxina web que conteña texto, imaxes... e moitas cousas máis: Na ventá de edición temos: Páxinas multimedia 1 ZONA 1
Como o seu propio nome indica, este tipo de páxina multimedia permítenos crear unha páxina web que conteña texto, imaxes... e moitas cousas máis: Na ventá de edición temos: Páxinas multimedia 1 ZONA 1
Manual de usuario Plug-in Word. Versión en galego Equipo de desenvolvemento
 MU Manual de usuario Plug-in Word Versión en galego Equipo de desenvolvemento CONTROL DE VERSIÓNS E DISTRIBUCIÓN NOME DO DOCUMENTO: Manual plug-in MS Word VERSIÓN: 1.0 COD. DO DOCUMENTO: ELABORADO POR:
MU Manual de usuario Plug-in Word Versión en galego Equipo de desenvolvemento CONTROL DE VERSIÓNS E DISTRIBUCIÓN NOME DO DOCUMENTO: Manual plug-in MS Word VERSIÓN: 1.0 COD. DO DOCUMENTO: ELABORADO POR:
TECNOLOXÍAS DA INFORMACIÓN E DA COMUNICACIÓN
 COLEXIO PLURILÍNGUE COMPAÑÍA DE MARÍA TECNOLOXÍAS DA INFORMACIÓN E DA COMUNICACIÓN BACH DESEÑO DE ALGORITMOS CON DIAGRAMAS DE FLUXO UTILIZANDO DESEÑO DE ALGORITMOS CON DIAGRAMAS DE FLUXO UTILIZANDO INDICE
COLEXIO PLURILÍNGUE COMPAÑÍA DE MARÍA TECNOLOXÍAS DA INFORMACIÓN E DA COMUNICACIÓN BACH DESEÑO DE ALGORITMOS CON DIAGRAMAS DE FLUXO UTILIZANDO DESEÑO DE ALGORITMOS CON DIAGRAMAS DE FLUXO UTILIZANDO INDICE
Manual de usuario do blog Ler conta moito. Elaborado por Oficina de Coordinación Web. manual_wordpress_lercontamoito_ _1idioma Páxina 1 de 12
 PX Manual de usuario do blog Ler conta moito Elaborado por Oficina de Coordinación Web manual_wordpress_lercontamoito_20130531_1idioma Páxina 1 de 12 Índice 1. INTRODUCIÓN... 3 2. ACCESO AO XESTOR... 4
PX Manual de usuario do blog Ler conta moito Elaborado por Oficina de Coordinación Web manual_wordpress_lercontamoito_20130531_1idioma Páxina 1 de 12 Índice 1. INTRODUCIÓN... 3 2. ACCESO AO XESTOR... 4
MANUAL da PÁXINA WEB DE CONSULTA DE COBERTURA Versión Móbil
 MANUAL da PÁXINA WEB DE CONSULTA DE COBERTURA Versión Móbil Decembro 2015 v.1.0. INDICE 1. INTRODUCIÓN... 3 2. INSTALACIÓN E ACCESO Á CONSULTA DE COBERTURA... 3 3. DESCRICIÓN DE PANTALLAS... 4 4. USO DA
MANUAL da PÁXINA WEB DE CONSULTA DE COBERTURA Versión Móbil Decembro 2015 v.1.0. INDICE 1. INTRODUCIÓN... 3 2. INSTALACIÓN E ACCESO Á CONSULTA DE COBERTURA... 3 3. DESCRICIÓN DE PANTALLAS... 4 4. USO DA
Mapa comercial de Santiago de Compostela Manual de usuario
 Acceso á aplicación Para acceder ao mapa comercial de Santiago de Compostela só ten que teclear mapacomercial.santiagodecompostela.gal no seu navegador. Na pantalla de inicio poderá ver os seguintes elementos:
Acceso á aplicación Para acceder ao mapa comercial de Santiago de Compostela só ten que teclear mapacomercial.santiagodecompostela.gal no seu navegador. Na pantalla de inicio poderá ver os seguintes elementos:
COMO CREAR UNHA BASE DE DATOS EN BASE DE LIBREOFFICE
 COMO CREAR UNHA BASE DE DATOS EN BASE DE LIBREOFFICE Imos crear unha Base de Datos Centro de Estudios para aprender a utilizar BASE O Primeiro paso é abri Base e nas ventás que saen daslle Siguiente_Siguiente_Finalizar.
COMO CREAR UNHA BASE DE DATOS EN BASE DE LIBREOFFICE Imos crear unha Base de Datos Centro de Estudios para aprender a utilizar BASE O Primeiro paso é abri Base e nas ventás que saen daslle Siguiente_Siguiente_Finalizar.
Manual para recibir notificacións do twitter da Axencia Local de Colocación no teu móbil.
 Manual para recibir notificacións do twitter da Axencia Local de Colocación no teu móbil. Pasos para recibir notificacións do twitter da Axencia Local de Colocación no teu móbil. Neste manual, daremos
Manual para recibir notificacións do twitter da Axencia Local de Colocación no teu móbil. Pasos para recibir notificacións do twitter da Axencia Local de Colocación no teu móbil. Neste manual, daremos
CODIFICADORES CIRCUÍTOS COMBINACIONAIS
 1 CIRCUÍTOS COMBINACIONAIS Nos circuítos combinacionais, as saídas dependen directamente dos valor das entradas, non poden almacenar ningunha información, só realizan transformacións nas entradas mediante
1 CIRCUÍTOS COMBINACIONAIS Nos circuítos combinacionais, as saídas dependen directamente dos valor das entradas, non poden almacenar ningunha información, só realizan transformacións nas entradas mediante
O servidor do centro
 O servidor do centro Índice 1. Introdución 2. O servidor do centro I. Obxectivo e servizos específicos do Servidor do Centro II. III. Aplicación de Xestión de Recursos Educativos Outros servizos do Servidor
O servidor do centro Índice 1. Introdución 2. O servidor do centro I. Obxectivo e servizos específicos do Servidor do Centro II. III. Aplicación de Xestión de Recursos Educativos Outros servizos do Servidor
Cada conta persoal ten como máximo unha caixa de correo de 300MB (150MB no caso de alumnos).
 O correo SEM - 1 - O correo SEM (Servicios Educativos Multimedia) ofrece á comunidade educativa galega a posibilidade de comunicarse, de gardar e clasificar información, e de acceso a diferentes servicios
O correo SEM - 1 - O correo SEM (Servicios Educativos Multimedia) ofrece á comunidade educativa galega a posibilidade de comunicarse, de gardar e clasificar información, e de acceso a diferentes servicios
FERRAMENTAS LIBRES E GRATUÍTAS
 FERRAMENTAS LIBRES E GRATUÍTAS MIGUEL MOURÓN REGUEIRA Índice de contidos 1.- Introdución...2 2.- Conversión de formatos...2 2.1.- Conversión de imaxes...2 2.1.1.- Conversión en masa de ficheiros...5 2.2.-
FERRAMENTAS LIBRES E GRATUÍTAS MIGUEL MOURÓN REGUEIRA Índice de contidos 1.- Introdución...2 2.- Conversión de formatos...2 2.1.- Conversión de imaxes...2 2.1.1.- Conversión en masa de ficheiros...5 2.2.-
Conexión á rede Wifi edu.xunta.es: Instrucións
 Conexión á rede Wifi edu.xunta.es: Instrucións Índice 1.Introdución: 5 2.Configuración: 6 3.Equipos Abalar. 6 4.Maqueta corporativa Abalar Libre. 6 5.Ubuntu (Linux) 7 6.Windows 7 8 7.Windows 8/10 9 8.Teléfono
Conexión á rede Wifi edu.xunta.es: Instrucións Índice 1.Introdución: 5 2.Configuración: 6 3.Equipos Abalar. 6 4.Maqueta corporativa Abalar Libre. 6 5.Ubuntu (Linux) 7 6.Windows 7 8 7.Windows 8/10 9 8.Teléfono
a nova tele de R é un pouco diferente
 a nova tele de R é un pouco diferente novateler.gal novo desco R benvido á nova televisión R 4k, calidade de imaxe máis real, con 4 veces máis resolución que o HD accede a internet dende a tele coma se
a nova tele de R é un pouco diferente novateler.gal novo desco R benvido á nova televisión R 4k, calidade de imaxe máis real, con 4 veces máis resolución que o HD accede a internet dende a tele coma se
A memoria nos teléfonos android
 A memoria nos teléfonos android En ocasións, non temos moi claro que iso da memoria nos móbiles, porque vemos mensaxes como que non hai espazo, incluso despois de mercar unha tarxeta de memoria. Velaquí
A memoria nos teléfonos android En ocasións, non temos moi claro que iso da memoria nos móbiles, porque vemos mensaxes como que non hai espazo, incluso despois de mercar unha tarxeta de memoria. Velaquí
Representación da información
 O hardware Tema 2 Introducción Chamamos informática á ciencia que estudia o tratamento automático da información A ferramenta que utiliza dita ciencia é a computadora ou ordenador. Aínda que o hardware
O hardware Tema 2 Introducción Chamamos informática á ciencia que estudia o tratamento automático da información A ferramenta que utiliza dita ciencia é a computadora ou ordenador. Aínda que o hardware
Manual de instalación AUTOFIRMA SEDE ELECTRÓNICA DA XUNTA DE GALICIA GUÍAS DE AXUDA DA
 GUÍAS DE AXUDA DA SEDE ELECTRÓNICA DA XUNTA DE GALICIA Manual de instalación AUTOFIRMA Páxina 2 de 17 Contenido 1. INTRODUCIÓN... 3 2. REQUISITOS MÍNIMOS... 4 3. INSTALACIÓN... 5 3.1. Microsoft Windows...
GUÍAS DE AXUDA DA SEDE ELECTRÓNICA DA XUNTA DE GALICIA Manual de instalación AUTOFIRMA Páxina 2 de 17 Contenido 1. INTRODUCIÓN... 3 2. REQUISITOS MÍNIMOS... 4 3. INSTALACIÓN... 5 3.1. Microsoft Windows...
Como conectar terminais non abalar á wifi abalar do centro
 Como conectar terminais non abalar á wifi abalar do centro ( Recurso unicamente dispoñible a persoal con conta edu.xunta.es e que fixera un cambio de contrasinal no último ano) Índice do documento: 1.
Como conectar terminais non abalar á wifi abalar do centro ( Recurso unicamente dispoñible a persoal con conta edu.xunta.es e que fixera un cambio de contrasinal no último ano) Índice do documento: 1.
Instalación Imaxe Abalar Libre
 Instalación Imaxe Abalar Libre INDICE 1.- Instalación sinxela 2.- Instalación avanzada 3.- Instalación personalizada 4.- Anexo I 2 INSTALACIÓN SINXELA Este proceso consiste na instalación do sistema operativo
Instalación Imaxe Abalar Libre INDICE 1.- Instalación sinxela 2.- Instalación avanzada 3.- Instalación personalizada 4.- Anexo I 2 INSTALACIÓN SINXELA Este proceso consiste na instalación do sistema operativo
A SEGURIDADE NA REDE. Tema 5
 A SEGURIDADE NA REDE Tema 5 A protección da nosa intimidade na rede Internet ten moitas vantaxes, pero tamén ten moitos inconvintes e perigos O ordenador apunta todo o que facemos Garda tódalas webs que
A SEGURIDADE NA REDE Tema 5 A protección da nosa intimidade na rede Internet ten moitas vantaxes, pero tamén ten moitos inconvintes e perigos O ordenador apunta todo o que facemos Garda tódalas webs que
MANUAL APLICACIÓN SUBVENCIÓNS A PROXECTOS DE RENOVACIÓN DAS INSTALACIÓNS DE ILUMINACIÓN PÚBLICA EXTERIOR (ILE) 2015
 MANUAL APLICACIÓN SUBVENCIÓNS A PROXECTOS DE RENOVACIÓN DAS INSTALACIÓNS DE ILUMINACIÓN PÚBLICA EXTERIOR (ILE) 2015 Páxina 1 Índice 1. Obxecto da aplicación... 3 2. Acceso á aplicación... 3 2. Introdución
MANUAL APLICACIÓN SUBVENCIÓNS A PROXECTOS DE RENOVACIÓN DAS INSTALACIÓNS DE ILUMINACIÓN PÚBLICA EXTERIOR (ILE) 2015 Páxina 1 Índice 1. Obxecto da aplicación... 3 2. Acceso á aplicación... 3 2. Introdución
Instalación Imaxe Abalar Libre v1.5
 Instalación Imaxe Abalar Libre v1.5 INDICE 1.- Instalación simple 2.- Instalación avanzada 3.- Anexo I 2 INSTALACIÓN SIMPLE Este proceso consiste na instalación do sistema operativo nunha partición que
Instalación Imaxe Abalar Libre v1.5 INDICE 1.- Instalación simple 2.- Instalación avanzada 3.- Anexo I 2 INSTALACIÓN SIMPLE Este proceso consiste na instalación do sistema operativo nunha partición que
XESTOR DE REFERENCIAS BIBLIOGRÁFICAS BIBLIOTECA DA FACULTADE DE INFORMÁTICA
 XESTOR DE REFERENCIAS BIBLIOGRÁFICAS Que é RefWorks e para que serve? RefWorks é un xestor bibliográfico que permite: Crear a nosa propia base de datos para almacenar as referencias bibliográficas que
XESTOR DE REFERENCIAS BIBLIOGRÁFICAS Que é RefWorks e para que serve? RefWorks é un xestor bibliográfico que permite: Crear a nosa propia base de datos para almacenar as referencias bibliográficas que
VALIDACIÓN DE SINATURAS DIXITAIS EN DOCUMENTOS PDF
 GUÍAS DE AXUDA DA SEDE ELECTRÓNICA DA XUNTA DE GALICIA VALIDACIÓN DE SINATURAS DIXITAIS EN DOCUMENTOS PDF Páxina 2 de 5 A validación dunha sinatura dixital consiste en verificar a identidade de quen asinou
GUÍAS DE AXUDA DA SEDE ELECTRÓNICA DA XUNTA DE GALICIA VALIDACIÓN DE SINATURAS DIXITAIS EN DOCUMENTOS PDF Páxina 2 de 5 A validación dunha sinatura dixital consiste en verificar a identidade de quen asinou
Manual de Imaxe Corporativa. Rede do Patrimonio Cultural
 Manual de Imaxe Corporativa. Rede do Patrimonio Cultural 1 Rede do Patrimonio Cultural Manual de Imaxe Corporativa Presentación Para identificar as accións e campañas da Rede do Patrimonio Cultural (RPC)
Manual de Imaxe Corporativa. Rede do Patrimonio Cultural 1 Rede do Patrimonio Cultural Manual de Imaxe Corporativa Presentación Para identificar as accións e campañas da Rede do Patrimonio Cultural (RPC)
Guía rápida de consulta do Recadro da declaración da Renda do ano anterior
 Guía rápida de consulta do Recadro da declaración da Renda do ano anterior 1. ACCESO DENDE A OFICINA VIRTUAL O acceso a aplicación pódese realizar dende a Oficina Virtual do Empregado Público (OVEP) no
Guía rápida de consulta do Recadro da declaración da Renda do ano anterior 1. ACCESO DENDE A OFICINA VIRTUAL O acceso a aplicación pódese realizar dende a Oficina Virtual do Empregado Público (OVEP) no
CABULLERÍA: CORDAS E NÓS
 CABULLERÍA: CORDAS E NÓS Dende sempre se teñen utilizado as cordas para diversos usos: amarrar, empaquetar, tirar, trenzar Nas casas podemos atopar cordas de distintas medidas para cometidos diferentes.
CABULLERÍA: CORDAS E NÓS Dende sempre se teñen utilizado as cordas para diversos usos: amarrar, empaquetar, tirar, trenzar Nas casas podemos atopar cordas de distintas medidas para cometidos diferentes.
Manual de usuario AUTOFIRMA: INSTALACIÓN Y FUNCIONAMENTO
 Manual de usuario AUTOFIRMA: INSTALACIÓN Y FUNCIONAMENTO Índice 1. INTRODUCIÓN... 3 2. REQUISITOS MÍNIMOS... 4 3. INSTALACIÓN... 5 3.1. Microsoft Windows... 5 3.1.1. Desinstalación Windows.... 8 4. PROBLEMAS
Manual de usuario AUTOFIRMA: INSTALACIÓN Y FUNCIONAMENTO Índice 1. INTRODUCIÓN... 3 2. REQUISITOS MÍNIMOS... 4 3. INSTALACIÓN... 5 3.1. Microsoft Windows... 5 3.1.1. Desinstalación Windows.... 8 4. PROBLEMAS
Manual de instalación AUTOFIRMA SEDE ELECTRÓNICA DA XUNTA DE GALICIA GUÍAS DE AXUDA DA
 Manual de instalación AUTOFIRMA GUÍAS DE AXUDA DA SEDE ELECTRÓNICA DA XUNTA DE GALICIA Contenido 1. INTRODUCCIÓN... 3 2. REQUISITOS MÍNIMOS... 4 3. INSTALACIÓN... 5 3.1. Microsoft Windows... 5 3.1.1. Desinstalación
Manual de instalación AUTOFIRMA GUÍAS DE AXUDA DA SEDE ELECTRÓNICA DA XUNTA DE GALICIA Contenido 1. INTRODUCCIÓN... 3 2. REQUISITOS MÍNIMOS... 4 3. INSTALACIÓN... 5 3.1. Microsoft Windows... 5 3.1.1. Desinstalación
18/08/2009. Unidad 3: Audacity Autor: Alejandra Hernández Silva
 Unidad 3: Audacity 1.2.6 GUÍA DE AUTOESTUDIO Autor: Alejandra Hernández Silva 1 Audacity 1.2.6 SOFTWARE LIBRE PARA CREACIÓN Y EDICIÓN DE AUDIO Características de Audacity Herramienta libre y open source
Unidad 3: Audacity 1.2.6 GUÍA DE AUTOESTUDIO Autor: Alejandra Hernández Silva 1 Audacity 1.2.6 SOFTWARE LIBRE PARA CREACIÓN Y EDICIÓN DE AUDIO Características de Audacity Herramienta libre y open source
O dispositivo que uses para acceder á plataforma ten que cumprir cos seguintes requisitos técnicos mínimos:
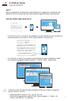 QUE É? Telea é a plataforma de teleasistencia domiciliaria que o Sergas pon a disposición dos pacientes crónicos a través da web, para mellorar o seguimento das súas patoloxías. QUE NECESITAS PARA USAR
QUE É? Telea é a plataforma de teleasistencia domiciliaria que o Sergas pon a disposición dos pacientes crónicos a través da web, para mellorar o seguimento das súas patoloxías. QUE NECESITAS PARA USAR
Manual de usuario AUTOFIRMA: INSTALACIÓN Y FUNCIONAMENTO
 Manual de usuario AUTOFIRMA: INSTALACIÓN Y FUNCIONAMENTO Índice 1. INTRODUCCIÓN... 3 2. REQUISITOS MÍNIMOS... 4 3. INSTALACIÓN... 5 3.1. Microsoft Windows... 5 3.1.1. Desinstalación Windows.... 9 4. FUNCIONAMIENTO...
Manual de usuario AUTOFIRMA: INSTALACIÓN Y FUNCIONAMENTO Índice 1. INTRODUCCIÓN... 3 2. REQUISITOS MÍNIMOS... 4 3. INSTALACIÓN... 5 3.1. Microsoft Windows... 5 3.1.1. Desinstalación Windows.... 9 4. FUNCIONAMIENTO...
Manual de axuda do Galgo 2.0
 Manual de axuda do Galgo 2.0 A nova versión do corrector Galgo foi desenvolvida para funcionar no seguinte software da plataforma Windows: Introdución...4 Instalación usuario non Administrador... 4 Execución
Manual de axuda do Galgo 2.0 A nova versión do corrector Galgo foi desenvolvida para funcionar no seguinte software da plataforma Windows: Introdución...4 Instalación usuario non Administrador... 4 Execución
Configuración dun cliente Mozilla Thunderbird
 Configuración dun cliente Mozilla Thunderbird Configuración dun Mozilla Thunderbird Datos de conexión Configurar unha conta de usuario Axuste manual da configuración Axuste da configuración da conta Correos
Configuración dun cliente Mozilla Thunderbird Configuración dun Mozilla Thunderbird Datos de conexión Configurar unha conta de usuario Axuste manual da configuración Axuste da configuración da conta Correos
A activación deste servizo leva moi pouco tempo e ofrece unha serie de vantaxes:
 A recepción do certificado da nómina por correo electrónico é unha funcionalidade da Oficina Virtual para Empregados Públicos que ten a nosa disposición a Consellería de Economía e Facenda a través da
A recepción do certificado da nómina por correo electrónico é unha funcionalidade da Oficina Virtual para Empregados Públicos que ten a nosa disposición a Consellería de Economía e Facenda a través da
MANUAL DE AUDACITY 1. DEFINICIÓN DE EDITOR DE AUDIO
 1. DEFINICIÓN DE EDITOR DE AUDIO MANUAL DE AUDACITY Un editor de audio es un programa que trabaja con la representación gráfica de un archivo de audio. Con él, podemos cambiar los parámetros del sonido,
1. DEFINICIÓN DE EDITOR DE AUDIO MANUAL DE AUDACITY Un editor de audio es un programa que trabaja con la representación gráfica de un archivo de audio. Con él, podemos cambiar los parámetros del sonido,
unidade didáctica 2 actividade 2 ELEMENTOS e FUNCIONAMENTO BÁSICO DOS EQUIPAMENTOS INFORMÁTICOS SISTEMAS OPERATIVOS
 unidade didáctica 2 actividade 2 ELEMENTOS e FUNCIONAMENTO BÁSICO DOS EQUIPAMENTOS INFORMÁTICOS SISTEMAS OPERATIVOS C O N T I D O S 1. SO: definición e clasificación. 2. Windows 7: 1) Básicos: sesión;
unidade didáctica 2 actividade 2 ELEMENTOS e FUNCIONAMENTO BÁSICO DOS EQUIPAMENTOS INFORMÁTICOS SISTEMAS OPERATIVOS C O N T I D O S 1. SO: definición e clasificación. 2. Windows 7: 1) Básicos: sesión;
E2: Grabar voz y editar
 E2: Grabar voz y editar 1.- Grabar nuestra propia voz Para comenzar debemos tener enchufado el micrófono al PC. Abrimos el programa Audacity y veremos una serie de botones similares a los de cualquier
E2: Grabar voz y editar 1.- Grabar nuestra propia voz Para comenzar debemos tener enchufado el micrófono al PC. Abrimos el programa Audacity y veremos una serie de botones similares a los de cualquier
1. Deshabilitar bloqueador de elementos emerxentes Deshabilitar bloqueador de elementos emergentes
 0. Contido Contido Neste documento descríbese a solución a algúns problemas frecuentes á hora de visualizar arquivos PDF xerados dende o programa e tamén ao realizar o proceso de pago telemático das taxas
0. Contido Contido Neste documento descríbese a solución a algúns problemas frecuentes á hora de visualizar arquivos PDF xerados dende o programa e tamén ao realizar o proceso de pago telemático das taxas
Rexistro de vacinas en centros non pertencentes á rede do Servizo Galego de Saúde
 Rexistro de vacinas en centros non pertencentes á rede do Servizo Galego de Saúde Rexistro de vacinas en centros non pertencentes á rede do Servizo Galego de Saúde Este rexistro realízase a través da páxina
Rexistro de vacinas en centros non pertencentes á rede do Servizo Galego de Saúde Rexistro de vacinas en centros non pertencentes á rede do Servizo Galego de Saúde Este rexistro realízase a través da páxina
ELECTRÓNICA DIXITAL. SISTEMAS DE NUMERACIÓN.
 1 ELECTRÓNICA DIXITAL. SISTEMAS DE NUMERACIÓN. A Electrónica Dixital é aquela que traballa con sinais discretos (normalmente tensión no tensión ou 1-0) a diferencia da electrónica analóxica que traballa
1 ELECTRÓNICA DIXITAL. SISTEMAS DE NUMERACIÓN. A Electrónica Dixital é aquela que traballa con sinais discretos (normalmente tensión no tensión ou 1-0) a diferencia da electrónica analóxica que traballa
Práctica 14: Audacity II Grabar voz y editar
 Práctica 14: Grabar nuestra propia voz Para comenzar debemos tener enchufado el micrófono al PC. Abrimos el programa Audacity y veremos una serie de botones similares a los de cualquier grabadora o reproductor:
Práctica 14: Grabar nuestra propia voz Para comenzar debemos tener enchufado el micrófono al PC. Abrimos el programa Audacity y veremos una serie de botones similares a los de cualquier grabadora o reproductor:
2.1 Qué es Audacity? 2.2 Instalación del programa en Windows
 2.1 Qué es Audacity? Es un programa libre y de código abierto para grabar y editar sonidos. Existe versiones para Windows, Linux, Mac, etc. (http://audacity.sourceforge.net/) 2.2 Instalación del programa
2.1 Qué es Audacity? Es un programa libre y de código abierto para grabar y editar sonidos. Existe versiones para Windows, Linux, Mac, etc. (http://audacity.sourceforge.net/) 2.2 Instalación del programa
O PLAN DE EMPRESA PLAN DE RECURSOS HUMANOS... 2
 IES LUIS SEOANE CICLO SUPERIOR DE ADMINISTRACIÓN E FINANZAS Módulo: PROXECTO EMPRESARIAL Profesor: Francisco Álvarez Pérez O PLAN DE EMPRESA PLAN DE RECURSOS HUMANOS... 2 1. Recursos humanos necesarios:
IES LUIS SEOANE CICLO SUPERIOR DE ADMINISTRACIÓN E FINANZAS Módulo: PROXECTO EMPRESARIAL Profesor: Francisco Álvarez Pérez O PLAN DE EMPRESA PLAN DE RECURSOS HUMANOS... 2 1. Recursos humanos necesarios:
Descarga os contidos dos teus cursos e traballa cómodamente sen conexión! Que é Moodle Mobile?
 Moodle Mobile é a app oficial móbil de Moodle para Android, ios, e Windows Phone. Está dispoñible na tenda de apps de Android (Google Play), na tenda de apps de Apple (App Store) e nas tendas de apps de
Moodle Mobile é a app oficial móbil de Moodle para Android, ios, e Windows Phone. Está dispoñible na tenda de apps de Android (Google Play), na tenda de apps de Apple (App Store) e nas tendas de apps de
UN AMOR POR DESCUBRIR
 Un amor por descubrir 1 de 5 UN AMOR POR DESCUBRIR Esta é a unidade didáctica sobre a película Un amor por descubrir. Está realizada co obxectivo de que o profesorado despois de ver a película poida traballar
Un amor por descubrir 1 de 5 UN AMOR POR DESCUBRIR Esta é a unidade didáctica sobre a película Un amor por descubrir. Está realizada co obxectivo de que o profesorado despois de ver a película poida traballar
REXISTRO XERAL DE CONTRATISTAS DA XUNTA DE GALICIA (RXC)
 REXISTRO XERAL DE CONTRATISTAS DA XUNTA DE GALICIA (RXC) Manual de usuario 26/10/2015 RXC2_Manual_Usuario_Externo_v9.docx Páxina 1 de 26 CONTROL DE VERSIÓNS E DISTRIBUCIÓN Nome do documento: RXC2_Manual_Usuario_Externo.docx
REXISTRO XERAL DE CONTRATISTAS DA XUNTA DE GALICIA (RXC) Manual de usuario 26/10/2015 RXC2_Manual_Usuario_Externo_v9.docx Páxina 1 de 26 CONTROL DE VERSIÓNS E DISTRIBUCIÓN Nome do documento: RXC2_Manual_Usuario_Externo.docx
Sistema de Notificacións de Galicia Notifica.gal. Elaborado por : Área de Modernización Versión 02.02
 GU Sistema de Notificacións de Galicia Notifica.gal Elaborado por : Área de Modernización Versión 02.02 Que é Notifica.gal? O Sistema de Notificación de Galicia, Notifica.gal, é a dirección electrónica
GU Sistema de Notificacións de Galicia Notifica.gal Elaborado por : Área de Modernización Versión 02.02 Que é Notifica.gal? O Sistema de Notificación de Galicia, Notifica.gal, é a dirección electrónica
UNIVERSIDADE DA CORUÑA UNIVERSITAS XXI ECONÓMICO XESTIÓN DA PRO RATA MANUAL DE USUARIO
 UNIVERSIDADE DA CORUÑA UNIVERSITAS XXI ECONÓMICO XESTIÓN DA PRO RATA MANUAL DE USUARIO XANEIRO DE 2011 ÍNDICE DE CONTIDOS 1. INTRODUCIÓN...3 2. CONCEPTO DE PRO RATA E IVE SOPORTADO DEDUCIBLE...3 3. FUNCIONAMENTO
UNIVERSIDADE DA CORUÑA UNIVERSITAS XXI ECONÓMICO XESTIÓN DA PRO RATA MANUAL DE USUARIO XANEIRO DE 2011 ÍNDICE DE CONTIDOS 1. INTRODUCIÓN...3 2. CONCEPTO DE PRO RATA E IVE SOPORTADO DEDUCIBLE...3 3. FUNCIONAMENTO
unidade didáctica 2 actividade 2 ELEMENTOS e FUNCIONAMENTO BÁSICO DOS EQUIPAMENTOS INFORMÁTICOS SISTEMAS OPERATIVOS
 unidade didáctica 2 actividade 2 ELEMENTOS e FUNCIONAMENTO BÁSICO DOS EQUIPAMENTOS INFORMÁTICOS SISTEMAS OPERATIVOS C O N T I D O S 1. SO. 2. Windows. 3. Ubuntu 16.04: 1) Que é unha Distribución. 2) Características
unidade didáctica 2 actividade 2 ELEMENTOS e FUNCIONAMENTO BÁSICO DOS EQUIPAMENTOS INFORMÁTICOS SISTEMAS OPERATIVOS C O N T I D O S 1. SO. 2. Windows. 3. Ubuntu 16.04: 1) Que é unha Distribución. 2) Características
Rexistro de vacinas en centros non pertencentes á rede do Servizo Galego de Saúde
 Rexistro de vacinas en centros non pertencentes á rede do Servizo Galego de Saúde Rexistro de vacinas en centros non pertencentes á rede do Servizo Galego de Saúde Este rexistro realízase a través da páxina
Rexistro de vacinas en centros non pertencentes á rede do Servizo Galego de Saúde Rexistro de vacinas en centros non pertencentes á rede do Servizo Galego de Saúde Este rexistro realízase a través da páxina
ÍNDICE 1 MANUAL BÁSICO 2 TONS DE CHAMADA 2 COMO ESTABLECER UNHA COMUNICACION INTERNA? 2 COMO ESTABLECER UNHA COMUNICACION EXTERNA?
 ÍNDICE ÍNDICE 1 MANUAL BÁSICO 2 TONS DE CHAMADA 2 COMO ESTABLECER UNHA COMUNICACION INTERNA? 2 COMO ESTABLECER UNHA COMUNICACION EXTERNA? 2 COMO ESTABLECER UNHA COMUNICACIÓN COA OPERADORA? 3 PRESTACIÓNS
ÍNDICE ÍNDICE 1 MANUAL BÁSICO 2 TONS DE CHAMADA 2 COMO ESTABLECER UNHA COMUNICACION INTERNA? 2 COMO ESTABLECER UNHA COMUNICACION EXTERNA? 2 COMO ESTABLECER UNHA COMUNICACIÓN COA OPERADORA? 3 PRESTACIÓNS
Información e instrucións para realizar solicitudes web
 Dirección Xeral de Educación, Formación Profesional e Innovación Educativa Admisión a ciclos de Formación Profesional 2013-2014 Información e instrucións para realizar solicitudes web Páxina 1 de 9 Índice
Dirección Xeral de Educación, Formación Profesional e Innovación Educativa Admisión a ciclos de Formación Profesional 2013-2014 Información e instrucións para realizar solicitudes web Páxina 1 de 9 Índice
Manual de Instalación Impresora de Etiquetas AIRES. Aplicación Informática do Rexistro de Entrada e Saída da Xunta de Galicia. Elaborado por AMTEGA
 MT Manual de Instalación Impresora de Etiquetas AIRES Aplicación Informática do Rexistro de Entrada e Saída da Xunta de Galicia Elaborado por AMTEGA NOME DO DOCUMENTO: COD. DO DOCUMENTO: CONTROL DE VERSIÓNS
MT Manual de Instalación Impresora de Etiquetas AIRES Aplicación Informática do Rexistro de Entrada e Saída da Xunta de Galicia Elaborado por AMTEGA NOME DO DOCUMENTO: COD. DO DOCUMENTO: CONTROL DE VERSIÓNS
Asistente web para a solicitude
 Dirección Xeral de Educación, Formación Profesional e Innovación Educativa Admisión a ciclos de grao medio e de grao superior de Formación Profesional 2017-2018 Asistente web para a solicitude Páxina 1
Dirección Xeral de Educación, Formación Profesional e Innovación Educativa Admisión a ciclos de grao medio e de grao superior de Formación Profesional 2017-2018 Asistente web para a solicitude Páxina 1
PLAN DE INTEGRACIÓN das TIC
 Aprobado no Consello Escolar do 3 de febreiro de 2017. (Claustro do 2 de febreiro de 2017). PLAN DE INTEGRACIÓN das TIC I.E.S. de Ponteceso Documento básico que recolle a planificación de como se incorporan
Aprobado no Consello Escolar do 3 de febreiro de 2017. (Claustro do 2 de febreiro de 2017). PLAN DE INTEGRACIÓN das TIC I.E.S. de Ponteceso Documento básico que recolle a planificación de como se incorporan
A CALCULADORA EN EDUCACIÓN INFANTIL
 A CALCULADORA EN EDUCACIÓN INFANTIL 1. COÑECEMENTOS PREVIOS Como paso previo para o uso e manexo da calculadora nos diferentes niveis da etapa infantil, fixemos una presentación previa en cada aula. Presentamos
A CALCULADORA EN EDUCACIÓN INFANTIL 1. COÑECEMENTOS PREVIOS Como paso previo para o uso e manexo da calculadora nos diferentes niveis da etapa infantil, fixemos una presentación previa en cada aula. Presentamos
Documen e to técnico
 Documento técnico DOCUMENTO TÉCNICO - GALEGO 2 Os materiais creados no marco do Proxecto Le Français, c est fantastic! están dispoñibles na aula virtual do CAFI no enderezo: http://www.edu.xunta.es/centros/cafi/aulavirtual/co
Documento técnico DOCUMENTO TÉCNICO - GALEGO 2 Os materiais creados no marco do Proxecto Le Français, c est fantastic! están dispoñibles na aula virtual do CAFI no enderezo: http://www.edu.xunta.es/centros/cafi/aulavirtual/co
Ejercicio 3: Dividir audio en diferentes selecciones.
 Ejercicio 1: Guardar archivo audio Una vez que tenemos el audio editado o cargado en el programa solo nos queda guardarlo en formato audio, con la extensión que queramos, para ello seguir estos pasos.
Ejercicio 1: Guardar archivo audio Una vez que tenemos el audio editado o cargado en el programa solo nos queda guardarlo en formato audio, con la extensión que queramos, para ello seguir estos pasos.
Dereitos e deberes. Co financiamento de:
 Dereitos e deberes Co financiamento de: Dereitos e deberes do empresario Calquera empresario ou autónomo que contrate a traballadores por conta allea terá con eles obrigacións en materia de prevención
Dereitos e deberes Co financiamento de: Dereitos e deberes do empresario Calquera empresario ou autónomo que contrate a traballadores por conta allea terá con eles obrigacións en materia de prevención
1º exame, 3ª avaliación
 1º exame, 3ª avaliación 1. Tipos de texto: O diálogo (130) A entrevista (184) Os textos informativos (239) 2. O tecido da lingua: Cohesión: repetición, substitución e deíxe (102) Puntuación (132/158) 3.
1º exame, 3ª avaliación 1. Tipos de texto: O diálogo (130) A entrevista (184) Os textos informativos (239) 2. O tecido da lingua: Cohesión: repetición, substitución e deíxe (102) Puntuación (132/158) 3.
MANUAL DE INTERCAMBIO-CONTRATO DE ESTUDIOS. ALUMNO. Unixest-SIE
 MANUAL DE INTERCAMBIO-CONTRATO DE ESTUDIOS. ALUMNO Unixest-SIE ÍNDICE ÍNDICE...2 ÍNDICE DE ILUSTRACIÓNS...2 ÍNDICE DE ILUSTRACIÓNS Ilustración 1.Acceso ó contrato de Estudos...3 Ilustración 2. Datos da
MANUAL DE INTERCAMBIO-CONTRATO DE ESTUDIOS. ALUMNO Unixest-SIE ÍNDICE ÍNDICE...2 ÍNDICE DE ILUSTRACIÓNS...2 ÍNDICE DE ILUSTRACIÓNS Ilustración 1.Acceso ó contrato de Estudos...3 Ilustración 2. Datos da
Guía de comprobación de requisitos e solución a problemas comúns nas Oficinas Virtuais
 Guía de comprobación de requisitos e solución a problemas comúns nas Oficinas Virtuais Introdución o Requisitos técnicos Instalación de Java e activación Proceso de desinstalación Problemas comúns e solucións
Guía de comprobación de requisitos e solución a problemas comúns nas Oficinas Virtuais Introdución o Requisitos técnicos Instalación de Java e activación Proceso de desinstalación Problemas comúns e solucións
Guía de comprobación de requisitos e solución a problemas comúns nas Oficinas Virtuais
 Guía de comprobación de requisitos e solución a problemas comúns nas Oficinas Virtuais Introdución o Requisitos técnicos Instalación de Java e activación Proceso de desinstalación Problemas comúns e solucións
Guía de comprobación de requisitos e solución a problemas comúns nas Oficinas Virtuais Introdución o Requisitos técnicos Instalación de Java e activación Proceso de desinstalación Problemas comúns e solucións
MUSEO DE BELAS ARTES DA CORUÑA
 MUSEO DE BELAS ARTES DA CORUÑA VISITAS E ACTIVIDADES EDUCATIVAS As visitas son un percorrido didáctico polas salas do museo, adaptado aos diferentes niveis educativos. As visitas poden ser comentadas,
MUSEO DE BELAS ARTES DA CORUÑA VISITAS E ACTIVIDADES EDUCATIVAS As visitas son un percorrido didáctico polas salas do museo, adaptado aos diferentes niveis educativos. As visitas poden ser comentadas,
INTRODUCCIÓN A AUDACITY
 INTRODUCCIÓN A 1. Introducción... 1 2. Instalación... 1 3. Los archivos de sonido... 2 4. La pantalla de Audacity... 2 5. Grabar sonidos... 5 6. Cambiar el formato de un archivo de sonido... 5 7. Grabar
INTRODUCCIÓN A 1. Introducción... 1 2. Instalación... 1 3. Los archivos de sonido... 2 4. La pantalla de Audacity... 2 5. Grabar sonidos... 5 6. Cambiar el formato de un archivo de sonido... 5 7. Grabar
NORMATIVA SOCIAL MEDIA
 NORMATIVA SOCIAL MEDIA (a seguir para a difusión das producións de Televisión de Galicia, S.A. e Radiotelevisión Galicia, S.A. a través de redes sociais, webs e blogs) A CRTVG conta con: 1. Tres páxinas
NORMATIVA SOCIAL MEDIA (a seguir para a difusión das producións de Televisión de Galicia, S.A. e Radiotelevisión Galicia, S.A. a través de redes sociais, webs e blogs) A CRTVG conta con: 1. Tres páxinas
Manual de axuda do Galgo 2.0
 Manual de axuda do Galgo 2.0 A nova versión do corrector Galgo foi desenvolvida para funcionar no seguinte software da plataforma Windows: Introdución...4 Instalación usuario/a sen perfil de Administrador...4
Manual de axuda do Galgo 2.0 A nova versión do corrector Galgo foi desenvolvida para funcionar no seguinte software da plataforma Windows: Introdución...4 Instalación usuario/a sen perfil de Administrador...4
Múltiplos e divisores
 Múltiplos e divisores Contidos 1. Múltiplos e divisores Múltiplos dun número A división exacta Divisores dun número Criterios de divisibilidade Números primos Números primos e compostos Obtención de números
Múltiplos e divisores Contidos 1. Múltiplos e divisores Múltiplos dun número A división exacta Divisores dun número Criterios de divisibilidade Números primos Números primos e compostos Obtención de números
Creación dunha entidade
 Creación dunha entidade Na pantalla inicial accedemos a [Entidades] prememos en [Engadir] e creamos a entidade 2: En [Datos Xerais] cubrimos os datos identificativos da entidade. No apartado de Bancos
Creación dunha entidade Na pantalla inicial accedemos a [Entidades] prememos en [Engadir] e creamos a entidade 2: En [Datos Xerais] cubrimos os datos identificativos da entidade. No apartado de Bancos
1. TEXTO NARRATIVO acontecementos personaxes espazo tempo historia argumento relato trama discurso tema
 1. TEXTO NARRATIVO Narrar é contar uns acontecementos, reais ou ficticios, que lles suceden a uns personaxes nun espazo e nun tempo. Son textos narrativos un conto, unha novela, unha biografía... Os acontecementos
1. TEXTO NARRATIVO Narrar é contar uns acontecementos, reais ou ficticios, que lles suceden a uns personaxes nun espazo e nun tempo. Son textos narrativos un conto, unha novela, unha biografía... Os acontecementos
O Software Libre as empresas informáticas de Galicia Resumo executivo
 O Software Libre nas empresas informáticas de Galicia Resumo executivo. Ano 2 1 O Software Libre as empresas informáticas de Galicia Resumo executivo 1. Principais datos sobre o Software Libre nas empresas
O Software Libre nas empresas informáticas de Galicia Resumo executivo. Ano 2 1 O Software Libre as empresas informáticas de Galicia Resumo executivo 1. Principais datos sobre o Software Libre nas empresas
Audio ::: Primeros pasos con Audacity Diseño de materiales multimedia. Web 2.0. 3.2 Primeros pasos con Audacity
 242 3.2 Primeros pasos con Audacity 243 3.2 Primeros pasos con Audacity 3.2.1 Qué es Audacity? Es un programa libre y de código abierto para grabar y editar sonidos. Existe versiones para Windows, Linux,
242 3.2 Primeros pasos con Audacity 243 3.2 Primeros pasos con Audacity 3.2.1 Qué es Audacity? Es un programa libre y de código abierto para grabar y editar sonidos. Existe versiones para Windows, Linux,
coñecer a tuberculose
 coñecer a tuberculose que é a tuberculose? A tuberculose é unha enfermidade infecciosa e contaxiosa causada por unha micobacteria, tamén chamada bacilo de Koch. A maioría das veces a enfermidade afecta
coñecer a tuberculose que é a tuberculose? A tuberculose é unha enfermidade infecciosa e contaxiosa causada por unha micobacteria, tamén chamada bacilo de Koch. A maioría das veces a enfermidade afecta
OPERACIÓNS NA MIÑA CONTA
 MANUAL DE USUARIO ÍNDICE OPERACIÓNS NA MIÑA CONTA (zona privada da plataforma) 3 1. Actualizar o perfil de datos da empresa ou do xestor de mobilidade 4 2. Dar de alta/modificación/baixa aos traballadores
MANUAL DE USUARIO ÍNDICE OPERACIÓNS NA MIÑA CONTA (zona privada da plataforma) 3 1. Actualizar o perfil de datos da empresa ou do xestor de mobilidade 4 2. Dar de alta/modificación/baixa aos traballadores
HERRAMIENTAS DE SONIDO. CONTROL DE VOLUMEN. GRABADOR DE SONIDOS. SOUND JUICER.
 HERRAMIENTAS DE SONIDO. CONTROL DE VOLUMEN. La herramienta Aplicaciones Administración Lliurex configuración del sistema sonido permite controlar determinadas características de sonido del sistema. Además,
HERRAMIENTAS DE SONIDO. CONTROL DE VOLUMEN. La herramienta Aplicaciones Administración Lliurex configuración del sistema sonido permite controlar determinadas características de sonido del sistema. Además,
Estudo das necesidades das persoas maiores de 65 anos que viven soas
 Estudo das necesidades das persoas maiores de 65 anos que viven soas Resumo executivo Xullo 2013 Estudo das necesidades das persoas maiores de 65 anos que viven soas. Resumo executivo, xullo 2013 Asociación
Estudo das necesidades das persoas maiores de 65 anos que viven soas Resumo executivo Xullo 2013 Estudo das necesidades das persoas maiores de 65 anos que viven soas. Resumo executivo, xullo 2013 Asociación
RAM son as siglas de random access memory, un tipo de memoria de
 RAM son as siglas de random access memory, un tipo de memoria de computador á que se pode acceder aleatoriamente; é dicir, pódese acceder a calquera byte de memoria sen acceder aos bytes precedentes. A
RAM son as siglas de random access memory, un tipo de memoria de computador á que se pode acceder aleatoriamente; é dicir, pódese acceder a calquera byte de memoria sen acceder aos bytes precedentes. A
AUDACITY AVANZADO EDICIÓN DE SONIDO
 AUDACITY AVANZADO EDICIÓN DE SONIDO Índice del curso Índice del curso... 2 1. Descripción menús y controles avanzados...3 1.1. Herramientas de control... 3 1.2. Menú Efecto... 4 1.3. Menú Generar... 5
AUDACITY AVANZADO EDICIÓN DE SONIDO Índice del curso Índice del curso... 2 1. Descripción menús y controles avanzados...3 1.1. Herramientas de control... 3 1.2. Menú Efecto... 4 1.3. Menú Generar... 5
ta: 7 de novembro de 2007 Modelo: 2a Data: 25 de maio de 2008 Modelo: C4/2008/A
 ta: 7 de novembro de 2007 Modelo: 2a Data: 25 de maio de 2008 Modelo: C4/2008/A Proba A1 Vai escoitar dúas veces unha audición que fala dun novo produto tecnolóxico. Vostede é un comercial da compañía
ta: 7 de novembro de 2007 Modelo: 2a Data: 25 de maio de 2008 Modelo: C4/2008/A Proba A1 Vai escoitar dúas veces unha audición que fala dun novo produto tecnolóxico. Vostede é un comercial da compañía
Para instalar Audacity basta con descargarse el programa desde este enlace:
 Grabar sonidos para bits con Audacity Dis@nedu: Diego Guerrero y Santiago Ortiz www.disanedu.com Audacity es un editor de audio gratuito y libre. Permite grabar sonidos (desde un micrófono, línea de entrada
Grabar sonidos para bits con Audacity Dis@nedu: Diego Guerrero y Santiago Ortiz www.disanedu.com Audacity es un editor de audio gratuito y libre. Permite grabar sonidos (desde un micrófono, línea de entrada
XEOGRAFÍA. O ser humano transforma o medio físico en función das súas necesidades e o seu desenvolvemento tecnolóxico. (Xeografía humana)
 XEOGRAFÍA Que significa? Representación e descrición da Terra Que estuda? O espazo xeográfico, que é o resultado das interrelacións entre o medio natural e o ser humano. O medio natural é unha fonte de
XEOGRAFÍA Que significa? Representación e descrición da Terra Que estuda? O espazo xeográfico, que é o resultado das interrelacións entre o medio natural e o ser humano. O medio natural é unha fonte de
Competencias docentes para la Educación Media Superior
 Competencias docentes para la Educación Media Superior Como elaborar un podcast con Audacity Para crear un podcast necesitamos de un software que digitalice audio, existen varios softwares uno de los más
Competencias docentes para la Educación Media Superior Como elaborar un podcast con Audacity Para crear un podcast necesitamos de un software que digitalice audio, existen varios softwares uno de los más
TEMA: O VOLEIBOL OBXECTIVO.CAMPO DE XOGO. BALÓN QUE CRUZA A REDE.
 TEMA: O VOLEIBOL HISTORIA O voleibol xurde cando Wiliam G. Morgan (1895) profesor de educación física na cidade de Holyote (Massachussets, EE.UU), intentaba buscar un xogo máis sinxelo co baloncesto, xa
TEMA: O VOLEIBOL HISTORIA O voleibol xurde cando Wiliam G. Morgan (1895) profesor de educación física na cidade de Holyote (Massachussets, EE.UU), intentaba buscar un xogo máis sinxelo co baloncesto, xa
ACTIVIDAD 1: O ARCO DA VELLA
 ACTIVIDAD 1: O ARCO DA VELLA Contidos que podes traballar con esta actividade: Área 2 Coñecemento do contorno: Bloques 1 e 2. Área 3 Linguaxes. Comunicación e representación: Bloques 1 e 2. Necesitaremos:
ACTIVIDAD 1: O ARCO DA VELLA Contidos que podes traballar con esta actividade: Área 2 Coñecemento do contorno: Bloques 1 e 2. Área 3 Linguaxes. Comunicación e representación: Bloques 1 e 2. Necesitaremos:
Guía rápida para saber
 Guía rápida para saber 1. qué facer 2. qué prazo 3. qué tramites Selecciona a túa situación en cada un dos apartados para avanzar. Caso de estar matriculado en máis de unha lingua, repite o proceso para
Guía rápida para saber 1. qué facer 2. qué prazo 3. qué tramites Selecciona a túa situación en cada un dos apartados para avanzar. Caso de estar matriculado en máis de unha lingua, repite o proceso para
PROGRAMA FORMATIVO Módulo de creación de empresas
 PROGRAMA FORMATIVO Módulo de creación de empresas Data DATOS XERAIS DA ESPECIALIDADE 1. FAMILIA PROFESIONAL: FORMACIÓN COMPLEMENTARIA 2. AREA PROFESIONAL: CREACIÓN DE EMPRESAS 3. DENOMINACIÓN: Módulo de
PROGRAMA FORMATIVO Módulo de creación de empresas Data DATOS XERAIS DA ESPECIALIDADE 1. FAMILIA PROFESIONAL: FORMACIÓN COMPLEMENTARIA 2. AREA PROFESIONAL: CREACIÓN DE EMPRESAS 3. DENOMINACIÓN: Módulo de
VIAXAR POLO UNIVERSO Un programa de Astronía en Galego
 XIV Congreso de Enciga 193 CIENCIAS NATURAIS VIAXAR POLO UNIVERSO Un programa de Astronía en Galego BEN GONZÁLEZ, Inés CEIP de CERVO DÍAZ REGUEIRO, Manuel IES Xoan Montes A comprensión do modelo heliocéntrico
XIV Congreso de Enciga 193 CIENCIAS NATURAIS VIAXAR POLO UNIVERSO Un programa de Astronía en Galego BEN GONZÁLEZ, Inés CEIP de CERVO DÍAZ REGUEIRO, Manuel IES Xoan Montes A comprensión do modelo heliocéntrico
TEMA: O VOLEIBOL OBXECTIVO.CAMPO DE XOGO. BALÓN QUE CRUZA A REDE.
 TEMA: O VOLEIBOL HISTORIA O voleibol xurde cando Wiliam G. Morgan (1895) profesor de educación física na cidade de Holyote (Massachussets, EE.UU), intentaba buscar un xogo máis sinxelo co baloncesto, xa
TEMA: O VOLEIBOL HISTORIA O voleibol xurde cando Wiliam G. Morgan (1895) profesor de educación física na cidade de Holyote (Massachussets, EE.UU), intentaba buscar un xogo máis sinxelo co baloncesto, xa
Rectas e ángulos no plano
 Rectas e ángulos no plano Contidos 1. Rectas. Paralelas e perpendiculares. O plano. Puntos e rectas. Recta, semirrecta e segmento. Propiedades da recta. Posicións relativas. Paralelismo. Perpendicularidade
Rectas e ángulos no plano Contidos 1. Rectas. Paralelas e perpendiculares. O plano. Puntos e rectas. Recta, semirrecta e segmento. Propiedades da recta. Posicións relativas. Paralelismo. Perpendicularidade
FOLLA DE IDENTIFICACIÓN DA PROBA ESCRITA
 FOLLA DE IDENTIFICACIÓN DA PROBA ESCRITA Lugar da proba: Data: Nivel: CELGA 2 DATOS DA PERSOA CANDIDATA: Apelidos e nome: DNI / NIE / Pasaporte: Nacionalidade: Data de nacemento: / / Sexo: home muller
FOLLA DE IDENTIFICACIÓN DA PROBA ESCRITA Lugar da proba: Data: Nivel: CELGA 2 DATOS DA PERSOA CANDIDATA: Apelidos e nome: DNI / NIE / Pasaporte: Nacionalidade: Data de nacemento: / / Sexo: home muller
Vigo 07 de enero de 2.014
 Vigo 07 de enero de 2.014 MANUAL DO EDIITOR/PUBLIICADOR DO PORTAL WEB Información do documento Nome do documento: Manual do editor/publicador do Portal Web Autor: Area TIC Versión: 2.2 Páxina 2 de 31 ÍNDICE
Vigo 07 de enero de 2.014 MANUAL DO EDIITOR/PUBLIICADOR DO PORTAL WEB Información do documento Nome do documento: Manual do editor/publicador do Portal Web Autor: Area TIC Versión: 2.2 Páxina 2 de 31 ÍNDICE
