FERRAMENTAS LIBRES E GRATUÍTAS
|
|
|
- Cristián Lorenzo Méndez Chávez
- hace 6 años
- Vistas:
Transcripción
1 FERRAMENTAS LIBRES E GRATUÍTAS MIGUEL MOURÓN REGUEIRA
2 Índice de contidos 1.- Introdución Conversión de formatos Conversión de imaxes Conversión en masa de ficheiros Conversión de arquivos de son Conversión de arquivos de vídeo Editando imaxes e sons Recortando unha imaxe Modificando unha imaxe Clonando unha parte da imaxe Recortando un arquivo de son Modificando un arquivo de son Traballando con LibreOffice Inserindo arquivos de imaxe Inserindo unha imaxe de internet Inserindo unha imaxe local Inserindo vídeos...29 Páx 1 de 32
3 1.- Introdución Cando estamos a traballar con software no ámbito educativo o uso de ferramentas gratuítas presenta evidentes vantaxes (custo de licencias principalmente). Se, ademais de usar software gratuíto, utilizamos ferramentas enmarcadas dentro so software libre teremos aínda máis vantaxes: garantía de que o imos a ter acceso de xeito gratuíto ás novas versións do programa (a GPL garante que as modificacións do software seguirán a ter unha licenza GPL) e a posibilidade de poder utilizar ese software en diferentes plataformas. Así, mentres que moito do software que unicamente é gratuíto (freeware ou shareware) soamente presenta versións para o mundo Windows, no caso de usar software libre aumentas as posibilidades de que ese mesmo software exista para outros sitemas operativos (Linux, OSX,...). Iso, tendo en conta que nos colexios, para aproveitar equipos vellos que non soportan as novas versións de Windows e para adquirir equipos novos sen ter que pagar o custo dunha licenza, se está a utilizar máis cada día o S.O. Linux, é un dato a ter en conta. Nesta pequena introdución veremos algunhas ferramentas básicas que nos permitirán traballar con diferentes formatos de audio, vídeo, imaxes o outros documentos utilizando software libre. Comezaremos por cousas sinxelas, coma cambiar de formato un documento para convertelo a outro formato que nos é máis axeitado (por exemplo porque o software que estamos a utilizar non soporta o formato de orixe) e logo veremos como traballar con eses programas para crear e editar contidos. 2.- Conversión de formatos Como dicíamos no punto anterior, ás veces estamos a traballar con algún programa ou sitio web que precisa que os documentos teñan un formato específico para poder usalos. O documento que queremos utilizar pode ser que non estea no formato axeitado para ese programa, polo que debemos convertelo. Vexamos como facelo para cada tipo de documentos Conversión de imaxes Para converter imaxes de un formato a outro existen múltiples ferramentas. Debemos ter en conta que cada ferramenta poder ser útil en casos concretos e non hai ningunha ferramenta que sexa perfecta, polo que é interesante coñecer varias e aplicar a máis axeitada a cada caso. Si queremos converter unicamente unha imaxe de un formato a outro poderemos utilizar calquera editor de imaxes sen problema. Como tanto no mundo Linux coma en Windows teremos dispoñible o editor gráfica Gimp, que é un software de edición de imaxes bastante potente, poderemos utilizalo. O uso de Gimp soamente para a conversión de imaxes de un formato a outro non é o mías común (existen ferramentas especializadas nesa labor), pero como será un programa que xa temos instalado no noso equipo veremos como podemos utilizalo para esa labor, evitando así ter que instalar novos programas se non o desexamos. Páx 2 de 32
4 Iniciamos o Gimp e vemos a súa pantalla principal: Nesa pantalla imos ó menú Archivo e seleccionamos a opción Abrir para abrir unha imaxe que desexemos convertir. Unha vez seleccionada a imaxe e aberta poderemos vela no programa: Imaxe: Ushuaia paisaje, Fonte: Wikipedia, Autor: Nazareno98, Dominio público Páx 3 de 32
5 Se agora imos á opción de Exportar do programa poderemos seleccionar o formato do arquivo de saída e escoller o que precisemos: Vemos que o Gimp soporta unha grande cantidade de formatos de imaxe. A principal vantaxe de usar este programa é esa precisamente, a grande cantidade de formatos soportados. Neste caso seleccionaríamos o formato de destino desexado (por exemplo GIF), introduciríamos un nome para o ficheiro de destino e exportaríamos a imaxe: Páx 4 de 32
6 Premendo no botón Exportar xa gardaríamos a imaxe no formato desexado. Para algúns formatos daranos a posibilidade de modificar algunhas opcións de exportación. Por exemplo, para o formato GIF veremos: Algúns formatos de imaxe permiten gardar a imaxe sen perdas de calidade, pero normalmente ocupando maior espazo en disco. Outro formatos permiten unha maior compresión pero sacrificando algo da calidade da imaxe. Dependendo das necesidades e do uso que lle vaiamos dar á imaxe poderemos seleccionar uns formatos ou outros Conversión en masa de ficheiros No exemplo anterior vimos como converter unha imaxe a outro formato diferente, aproveitando a gran cantidade de formatos soportada polo Gimp. De todos xeitos, se temos que convertir unha grande cantidade de imaxes o proceso anterior pode ser lento. Neses casos poderemos utilizar outros programas que permitan a conversión en masa de ficheiros, facendo nunha única operación todas as conversións. Por exemplo, no caso de Edubuntu ven preinstalada a aplicación Shotwell que nos permite facer esa conversión. Abrimos a aplicación e vemos a súa pantalla principal: Nesa pantalla seleccionamos a opción para Importar desde carpeta e seleccionamos o cartafol que contén as fotos a converter: Páx 5 de 32
7 Seleccionando o cartafol aparecerán as imaxes do mesmo: Imaxes 1, 3 e 4 extraídas de Wikipedia e WikiMedia. Licenzas CC BY-SA Seleccionamos as imaxes que desexamos convertir e imos ó menú Archivo, donde veremos que se activou a opción de exportación: Seleccionamos esa opción e aparecerá o diálogo de exportación: Páx 6 de 32
8 Nese diálogo poderemos escoller o formato de saída e premer en Aceptar para exportar todas as fotos. Vemos que é máis sinxelo e rápido para exportar varias fotos que usar o Gimp, pero os formatos de saída dispoñibles tamén están máis limitados: De todos xeitos existen moitos programas que permiten facer esta operación e soportan maior cantidade de formatos si o precisamos Conversión de arquivos de son Ó igual que no caso das imaxes, temos dispoñible en Linux (e Windows) un programa de edición de son que, a parte de permitir editar os ficheiros de son, permite exportalos a outro formato. Trátase do Audacity. Se iniciamos a aplicación veremos a seguinte pantalla: Páx 7 de 32
9 Premendo no menú Archivo e seleccionando a opción Abrir poderemos seleccionar o arquivo de son que queremos converter para abrilo co programa: Unha vez aberto o ficheiro, para convertelo a outro formato non temos máis que seleccionar a opción Exportar no menú Archivo : Unha vez seleccionada esa opción aparecerá unha pantalla onde poderemos indicar a ruta onde gardar o novo ficheiro, o nome do mesmo e o formato de saída entre as opcións dispoñibles: Páx 8 de 32
10 Premendo a continuación no botón Guardar salvaremos o son no novo formato Conversión de arquivos de vídeo Nalgúns casos o que precisamos é converter o formato de ficheiros de vídeo para poder editalos ou inserilos no noso documento ou web. Para facer iso dispoñemos tamén de varias ferramentas en Ubuntu, sendo unha delas, Winff, de manexo sinxelo e estando dispoñible tamén para Windows. Iniciamos a aplicación e veremos a súa pantalla principal: Páx 9 de 32
11 Nesa pantalla seleccionamos o formato de vídeo que desexamos obter no apartado Convertir a e, unha vez seleccionado, escollemos en Preset a opción máis axeitada para o vídeo que desexamos (normalmente neste apartado seleccionamos diferentes resolucións ou relacións de aspecto da imaxe do vídeo). A continiación indicamos en que cartafol queremos gardar os vídeos resultantes da conversión e xa poderemos premer no botón da barra de ferramentas superior que pon Engadir para seleccionar os vídeos orixinais que queremos converter. O resto dos botóns serven para o seguinte: Quitar: Seleccionamos un vídeo da lista e prememos este botón para eliminalo e que non se faga a conversión do mesmo. Nuevo: Eliminamos todos os vídeos da lista para poder engadir novos vídeos a convertir. Reproducir: Seleccionamos un vídeo e prememos neste botón para ver o vídeo contido no arquivo de orixe. É útil para saber si o programa o pode procesar e converter. Vista preliminar: Seleccionamos un vídeo e prememos neste botón para poder ver como quedaría despois da conversión. Útil para ver se o Preset seleccionado é correcto, por exemplo. Convertir: É o botón que fai o traballo de verdade: realiza a conversión de vídeo ó formato indicado nas opcións. É posible que teñamos que instalar algún paquete de codecs no noso sistema para que se poida abrir o vídeo e convertelo. Normalmente deberemos engadir o paquete libavcodec-extra e os paquetes para gstreamer plugins. Se estamos a instalar paquetes dende o centro de Software de Ubuntu poderemos instalalos dende o paquete de extras restringidos: Páx 10 de 32
12 Vexamos un exemplo. Descargamos o vídeo A shared culture de (usaremos este vídeo para op exemplo xa que ten unha licenza CC que nos permite traballar con el sen problemas) no formato ogv: Na parte inferior da páxina vemos os enlaces de descarga: Se eses enlaces non funcionan podemos descargar o vídeo en formato ogv de Unha vez descargado abrimos o arquivo co programa WinFF indicando que queremos convertelo a formato MP4: Páx 11 de 32
13 Observar en Preset que escollemos a opción Widescreen, para que a conversión a faga axustando o vídeo a unha pantalla panorámica. Escollemos esa opción para facer unha proba. Se o convertemos con ese axuste, a saída do vídeo estará deformada, véndose o resultado deste xeito: A Shared Culture by Jesse Dylan, licenciado baixo CC BY-NC-SA Vemos que a imaxe aparece coma estirada, polo que o reconvertemos utilizando o axuste Fullscreen : Reconvertendo con ese axustes podemos ver como o vídeo agora se ve coa relación de aspecto correcta: Páx 12 de 32
14 No caso dos vídeos debemos ter en conta estes factores á hora de realizar as conversión, polo que ás veces debemos facer algunhas probas antes de chegar a un resultado que sexa correcto. Lembremos que todas estas ferramentas que estamos a ver son exemplos. Dentro dos repositorios de Ubuntu existen múltiples ferramentas para facer este traballo (tanto para imaxes, sons e vídeos) que podemos probar: Páx 13 de 32
15 2.- Editando imaxes e sons Algunhas veces atopamos unha imaxe (ou son) en internet que, aínda que é case o que buscábamos, fáltalle ou sóbralle algo para ser xusto o que precisamos. Neses casos podemos facer unha edición sinxela deses elementos que os adapte ás nosas necesidades. Vexamos uns exemplos sinxelos do que podemos facer Recortando unha imaxe Supoñamos que buscamos unha imaxe para o nadal e nos gusta a seguinte imaxe: Feliz Navidad.jpg, Autor:NicoDiNucci79, Licenza: CC BY-SA A imaxe está ben, pero supoñamos que o que precisamos é soamente a parte da esquerda, onde se ve a árbore de luz, e queremos eliminar a parte dereita. Abrimos entón a nosa imaxe co editor Gimp: Páx 14 de 32
16 No Gimp seleccionamos a ferramenta de recorte rectangular: E recortamos a zona da imaxe que desexamos: Agora prememos na zona seleccionada co botón dereito do rato e escollemos a opción de Copiar : Páx 15 de 32
17 Unha vez temos copiada esa zona, no menú Archivo do Gimp imos á opción de Crear e escollemos que queremos crear unha nova imaxe Desde el protapapeles : Aparecerá entón a nosa nova imaxe xa recortada, que poderemos gardar con nome que queiramos e utilizala nos nosos documentos: Páx 16 de 32
18 2.2.- Modificando unha imaxe Algunhas veces non é unha zona da imaxe o que nos interesa, se non toda a imaxe, pero nela temos algún elemento que nos molesta. Por exemplo, na imaxe anterior temos un texto en vermello na esquina superior esquerda que queremos eliminar: O máis sinxelo neses casos sería pintar por encima das letras do mesmo colo có fondo, xa que este é uniforme (no exemplo dunha cor practicamente negra). Iso o podemos facer coa ferramenta Pincel do Gimp: Con esta ferramenta pintaremos na imaxe da cor seleccionada no cadro superior que se pode ver abaixo (podemos cambiar a cor premendo no cadro). Prememos na ferramenta e pasamos o cursor do rato por enriba das letras premendo o botón esquerdo para pintar por enriba delas. Iríamos vendo o seguinte: Páx 17 de 32
19 De todos xeitos, en algúns casos non é tan sinxelo eliminar unha parte da imaxe, xa que se o fondo non é uniforme non podemos simplemente pintar sobre as letras. Neses casos utilizaremos a ferramenta de Clonación que é un pouco máis potente Clonando unha parte da imaxe Supoñamos por exemplo que buscamos unha imaxe para unha postal de nadal e atopamos esta imaxe que nos gusta: Tarjeta de Navidad, Licenza Public Domain O problema que lle atopamos é que nos queríamos a imaxe sen letras, e neste caso non podemos simplemente pintar cunha cor por enriba, xa que o fondo non é dunha cor uniforme e quedaría moi mal. Neste caso imos ir clonando cachiños do fondo sobre a parte onde aparece o texto para tapalo con ese fondo. Prememos na ferramenta de clonado do Gimp: O curso do rato converterase nun círculo. Premendo a tecla Ctrl do teclado e pulsando sobre unha parte do fondo marcamos a zona de orixe do clonado. Logo podemos pintar sobre outra parte da imaxe tal e como fixemos no apartado anterior, soamente que agora, en lugar de pintar dunha cor uniforme, vemos como o punto de orixe se despaza ó mesmo tempo que movemos o Páx 18 de 32
20 cursos e vai copiando diferentes partes do fondo, conseguindo imitar o aspecto do fondo orixinal na nova zona que estamos a pintar: Unha vez rematado o proceso podemos ver como queda o resultado: Vemos que o resultado é moito mellor que si simplemente pintásemos dunha cor por enriba do texto (o resultado podería ser mellor, pero iso é cuestión de práctica ;) ) Recortando un arquivo de son Do mesmo xeito que fixemos coa imaxe, podemos recortar nun arquivo de son unha zona que nos interese en particular (un cachiño dunha canción, unhas frases dun diálogo,...). Iso farémolo coa ferramenta Audacity. Executamos o Audacity e buscamos e abrimos o arquivo de son que queremos utilizar. Abrirase unha pantalla amosando unha especie de debuxo que representa a forma de onda do audio aberto. Premendo en calquera punto desa onda e no botón de reprodución que podemos ver sinalado na seguinte imaxe poderemos escoitar que parte da canción ou son corresponde con ese punto, o que nos axudará a buscar a zona que queremos cortar: Páx 19 de 32
21 Unha vez atopados o principio e o final da zona que queremos recortar procedemos a seleccionala pulsando co rato no principio da mesma e arrastrando hasta o final: No caso de querer facer unha selección máis fina, poderemos modificar a nosa selección axustando os tempos coa barra inferior que se indica na imaxe anterior. Páx 20 de 32
22 Unha vez seleccionado o son, para quedarnos nun novo arquivo con esa parte soamente non temos máis que ir ó menú Archivo e seleccionar a opción Exportar selección : Aparecerá unha pantalla onde introduciremos o nome do novo arquivo e o formato no que queremos exportalo: Prememos no botón Guardar e xa teremos o noso novo arquivo creado. Páx 21 de 32
23 Modificando un arquivo de son Do mesmo xeito que fixemos coas imaxes podemos tamén modificar un arquivo de son para adaptalo ás nosas necesidades. O Audacity ten unha gran cantidade de efectos que podemos aplicar (no menú chamado Efectos podemos ver os dispoñibles): Non é o obxectivo deste manual explicar todos os efectos, pero non hai máis que ir seleccionando cachiños do son e aplicando os distintos efectos para ver como funcionan. Moitos deles permiten unha vista previa do resultado sen ter que modificar realmente o arquivo de son, polo que probalos é moi sinxelo: Páx 22 de 32
24 Nos que non permiten a vista previa sempre podemos aplicar os cambios e, se non nos gustan, desfacelos co menú Deshacer que atopamos baixo Edición : Algúns dos efectos que podemos aplicar son interesantes. Por exemplo, supoñamos que queremos que este nadal os nenos canten unha panxoliña. Baixamos unha panxoliña que nos guste (por exemplo a seguinte está baixo unha licenza CC para poder utilizala): Descargamos a canción e abrímola co Audacity para poder editala, xa que o que nos interesa é a música, non a voz do cantante, polo que tentaremos eliminar esa voz e quedarnos só coa música. Para iso, unha vez aberta a canción buscamos no menú de Efectos un que nos permite eliminar a voz: Seleccionamos ese efecto e aparecerá a pantalla de selección de axustes: Páx 23 de 32
25 Ás veces deberemos ir retocando os valores que trae por defecto para ver como queda o resultado. O que fai este filtro é eliminar certa banda de frecuencias dos dous canles do audio estéreo facendo unha inversión dun deles, polo que para certas cancións que non teñan a voz do cantante gravada en mono (a mesma voz nas dúas canles) pode ser que a eliminación non sexa completa. Páx 24 de 32
26 3.- Traballando con LibreOffice Unha vez visto como conseguir poñer os nosos contidos no formato axeitado (e incluso editalos de xeito básico si o desexamos). vexamos algúns exemplos de como introducilos nos nosos documentos utilizando a suite LibreOffice Inserindo arquivos de imaxe Cando estamos a traballar nun documento (ben sexa unha presentación ou un documento de texto) pode que nos interese inserir unha imaxe no mesmo. Esa imaxe pode ser que a atopemos en internet, co cal o xeito máis rápido sería copiala dende o propio navegador e pegala no documento. Outras veces queremos retocar esa imaxe dalgún xeito antes de inserila, polo que a descargaremos e procesaremos o arquivo. Unha vez que temos ese arquivo procesado (ou calquera outro arquivo de imaxe) no nos equipo, poderemos inserir a imaxe no documento sen problema. Vexamos os pasos en cada un dos casos Inserindo unha imaxe de internet Supoñamos que estamos a buscar imaxes relacionadas co nadal en internet para inserir nun documento e atopamos a seguinte imaxe que nos gusta: Feliz Navidad.jpg, Autor:NicoDiNucci79, Licenza: CC BY-SA Podemos copiar a imaxe do propio navegador: Páx 25 de 32
27 E logo pegala no noso documento: Unha vez pegada a podemos ver no noso documento: Páx 26 de 32
28 Na imaxe anterior vemos que aparece un texto na parte superior dereita que nos molesta. Podemos descargar a imaxe, editala co Gimp tal e como vimos en puntos anteriores e logo inserila no documento. Vexamos como Inserindo unha imaxe local Vamos a supoñer que descargamos a imaxe e a editamos co Gimp tal e como vimos nun punto anterior para eliminar ese texto, quedando a imaxe deste xeito: Páx 27 de 32
29 Gardamos a imaxe e agora, dede o LibreOffice, escollemos o menú Insertar e seleccionamos a opción de inserir unha imaxe dende un arquivo: Seleccionamos a nosa imaxe e xa a veremos inserida no documento: Páx 28 de 32
30 3.2.- Inserindo vídeos Cando estamos a traballar con documentos de LibreOffice tamén poderemos inserir un ficheiro de son ou vídeo no documento. Se estamos a traballar nunha presentación normalmente o vídeo xa se comezará a reproducir cando entremos na diapositiva que o conteña, pero no caso de inserilo nun documento de texto aparecerá unha captura do mesmo fixa que teremos que reproducir nós. Vexamos como. Para inserir un documento de son ou vídeo imos ó menú Insertar e escollemos a opción correspondente: Aparecerá entón a pantalla de selección de arquivos para que seleccionemos o que desexamos inserir: Páx 29 de 32
31 Seleccionamos o arquivo que queremos e premendo en Abrir xa aparecerá no noso documento de texto: Como dicíamos antes, ó inserilo nun documento de texto non se reproduce, se non que queda coma un cadro fixo (pode amosarse un fotograma de vídeo) na folla onde o inserimos. Se prememos no vídeo aparecerá unha barra de reprodución na parte inferior da pantalla de LibreOffice cos controis de reprodución para que o poidamos ver si o desexamos: Páx 30 de 32
32 Premendo no botón de reprodución desa barra comezaremos a ver o vídeo: No caso de que o vídeo que desexamos inserir non sexa recoñecido por LibreOffice podemos convertelo a un formato soportado como xa vimos en apartados anteriores. Para a inserción de son o proceso é similar, a diferencia é que veremos unha icona dun altofalante para indicar que hai un son inserido: Páx 31 de 32
33 O tamaño deses cadros poderemos axustalos sen problemas desprazando unha das esquinas dos mesmos, e, igual que no caso do vídeo, se o son que queremos inserir está nun formato non soportado, non temos máis que convertelo a un coñecido por Libreoffice. Se facemos o mesmo en Impress veremos que o proceso é o mesmo, coa única diferencia de que cando iniciemos a presentación tanto o son coma o vídeo se reproducirán de xeito automático. Si os queremos ver ou escoitar no momento da edición teremos a mesma barra de reprodución ó seleccionalos que tiñamos no Writer: Debemos de ter en conta que si inserimos un son deste xeito na diapositiva soamente se reproducirá na diapositiva actual. Se queremos un son de fondo que se manteña cando pasemos de diapositiva debemos asignalo na transición de diapositiva: Páx 32 de 32
LIÑAS TEMPORAIS DIPITY. Miguel Mourón Regueira
 LIÑAS TEMPORAIS DIPITY Índice de contido 1.- Introdución...3 2.- Rexistro e inicio de sesión en Dipity...3 2.1.- Creando unha nova liña temporal...5 3.- Traballando coa liña temporal...6 3.1.- Engadindo
LIÑAS TEMPORAIS DIPITY Índice de contido 1.- Introdución...3 2.- Rexistro e inicio de sesión en Dipity...3 2.1.- Creando unha nova liña temporal...5 3.- Traballando coa liña temporal...6 3.1.- Engadindo
Audio e vídeo en Ardora 7
 Nos distintos tipos de contidos que crea Ardora se poden incluír arquivos multimedia, tanto de audio como de video. AUDIO: Por exemplo, nas actividades interactivas, xunto coas mensaxes de "felicitación"
Nos distintos tipos de contidos que crea Ardora se poden incluír arquivos multimedia, tanto de audio como de video. AUDIO: Por exemplo, nas actividades interactivas, xunto coas mensaxes de "felicitación"
COMO CREAR UNHA BASE DE DATOS EN BASE DE LIBREOFFICE
 COMO CREAR UNHA BASE DE DATOS EN BASE DE LIBREOFFICE Imos crear unha Base de Datos Centro de Estudios para aprender a utilizar BASE O Primeiro paso é abri Base e nas ventás que saen daslle Siguiente_Siguiente_Finalizar.
COMO CREAR UNHA BASE DE DATOS EN BASE DE LIBREOFFICE Imos crear unha Base de Datos Centro de Estudios para aprender a utilizar BASE O Primeiro paso é abri Base e nas ventás que saen daslle Siguiente_Siguiente_Finalizar.
Os sistemas operativos (S. O.)
 Os sistemas operativos (S. O.) Calquera ordenador conta cunha parte física (hardware) e cunha serie de programas que permiten que, como usuarios, poidamos empregalo (software) Cando encendemos un ordenador
Os sistemas operativos (S. O.) Calquera ordenador conta cunha parte física (hardware) e cunha serie de programas que permiten que, como usuarios, poidamos empregalo (software) Cando encendemos un ordenador
PUBLICAR CONTIDOS NA WEB DO CENTRO
 PUBLICAR CONTIDOS NA WEB DO CENTRO Para poder publicar contidos na páxina web do centro debemos ter unha conta en Drupal, con nome de usuario e contrasinal. Se non temos conta ou esquecimos a contrasinal
PUBLICAR CONTIDOS NA WEB DO CENTRO Para poder publicar contidos na páxina web do centro debemos ter unha conta en Drupal, con nome de usuario e contrasinal. Se non temos conta ou esquecimos a contrasinal
ÍNDICE 1. INTRODUCCIÓN Á APLICACIÓN REQUISITOS MÍNIMOS PARA TRABALLAR COA APLICACIÓN MANTEMENTOS... 12
 ÍNDICE 1. INTRODUCCIÓN Á APLICACIÓN... 2 2. REQUISITOS MÍNIMOS PARA TRABALLAR COA APLICACIÓN 12 3. MANTEMENTOS... 12 1 Este manual é unha introducción que ten como obxectivo achega-la aplicación SIFO II
ÍNDICE 1. INTRODUCCIÓN Á APLICACIÓN... 2 2. REQUISITOS MÍNIMOS PARA TRABALLAR COA APLICACIÓN 12 3. MANTEMENTOS... 12 1 Este manual é unha introducción que ten como obxectivo achega-la aplicación SIFO II
Creación dunha entidade con período contable distinto ao ano natural
 Creación dunha entidade con período contable distinto ao ano natural Na pantalla inicial accedemos a [Entidades] e seleccionada a entidade, prememos en [Datos Auxiliares]. Para indicar o período terá que
Creación dunha entidade con período contable distinto ao ano natural Na pantalla inicial accedemos a [Entidades] e seleccionada a entidade, prememos en [Datos Auxiliares]. Para indicar o período terá que
SOLICITUDES DE CURSOS
 SOLICITUDES DE CURSOS Antes de introduci-las solicitudes é necesario dar de alta o calendario anual para o centro. Para elo imos á opción do menú: Centros-> Calendario, co que nos aparecerá o seguinte:
SOLICITUDES DE CURSOS Antes de introduci-las solicitudes é necesario dar de alta o calendario anual para o centro. Para elo imos á opción do menú: Centros-> Calendario, co que nos aparecerá o seguinte:
LIM (libros interactivos multimedia)
 http://ntros.edu.xunta.es/ippedroantoniorvino LIM (libros interactivos multimedia) LIM 3 Como publico o meu libro na páxina web do ntro Este documento amplía o apartado COMO PUBLICALO EN INTERNET PARA
http://ntros.edu.xunta.es/ippedroantoniorvino LIM (libros interactivos multimedia) LIM 3 Como publico o meu libro na páxina web do ntro Este documento amplía o apartado COMO PUBLICALO EN INTERNET PARA
Páxinas multimedia - Texto e imaxes
 Como o seu propio nome indica, este tipo de páxina multimedia permítenos crear unha páxina web que conteña texto, imaxes... e moitas cousas máis: Na ventá de edición temos: Páxinas multimedia 1 ZONA 1
Como o seu propio nome indica, este tipo de páxina multimedia permítenos crear unha páxina web que conteña texto, imaxes... e moitas cousas máis: Na ventá de edición temos: Páxinas multimedia 1 ZONA 1
Crear un Blog. Primeiros pasos. XX Semana da Educación. Pontevedra
 Crear un Blog. Primeiros pasos. XX Semana da Educación Pontevedra 2008 http://www.recursosmatematicos.com/galego 1 Crear un blog en Blogger Se queres empezar nisto dos blogs, o mellor é crear un en Blogger,
Crear un Blog. Primeiros pasos. XX Semana da Educación Pontevedra 2008 http://www.recursosmatematicos.com/galego 1 Crear un blog en Blogger Se queres empezar nisto dos blogs, o mellor é crear un en Blogger,
Encerado Dixital Interactivo - E.D.I.
 Encerado Dixital Interactivo - E.D.I. - Vai unida ó uso do proxector que é quen envía a imaxe que se ve na pantalla. - A pantalla reacciona ás accións efectuadas co dedo - pulsación simple (botón esquerdo
Encerado Dixital Interactivo - E.D.I. - Vai unida ó uso do proxector que é quen envía a imaxe que se ve na pantalla. - A pantalla reacciona ás accións efectuadas co dedo - pulsación simple (botón esquerdo
Mapa comercial de Santiago de Compostela Manual de usuario
 Acceso á aplicación Para acceder ao mapa comercial de Santiago de Compostela só ten que teclear mapacomercial.santiagodecompostela.gal no seu navegador. Na pantalla de inicio poderá ver os seguintes elementos:
Acceso á aplicación Para acceder ao mapa comercial de Santiago de Compostela só ten que teclear mapacomercial.santiagodecompostela.gal no seu navegador. Na pantalla de inicio poderá ver os seguintes elementos:
GUÍA RÁPIDA PARA REUNIÓNS VIRTUAIS (VIA WEB) Para participar nunha reunión virtual só é necesario unha conexión a internet de
 GUÍA RÁPIDA PARA REUNIÓNS VIRTUAIS (VIA WEB) Para participar nunha reunión virtual só é necesario unha conexión a internet de ancho de banda: 256 Kbps (512 Kbps recomendado) Conexión ADSL/cable (recoméndase
GUÍA RÁPIDA PARA REUNIÓNS VIRTUAIS (VIA WEB) Para participar nunha reunión virtual só é necesario unha conexión a internet de ancho de banda: 256 Kbps (512 Kbps recomendado) Conexión ADSL/cable (recoméndase
1. Identificación para editar
 1. Identificación para editar Para entrar no modo de Edición directa (o modo no que se poden facer cambios nos contidos que aparecen nas páxinas) é preciso introducir o nome de usuario e contrasinal na
1. Identificación para editar Para entrar no modo de Edición directa (o modo no que se poden facer cambios nos contidos que aparecen nas páxinas) é preciso introducir o nome de usuario e contrasinal na
INSTRUCIÓNS XERAIS PARA A FERRAMENTA DE AXUDA A CUMPRIMENTACIÓN DE SOLICITUDES.
 INSTRUCIÓNS XERAIS PARA A FERRAMENTA DE AXUDA A CUMPRIMENTACIÓN DE SOLICITUDES. ÍNDICE INSTRUCIÓNS XERAIS PARA A FERRAMENTA DE AXUDA A CUMPRIMENTACIÓN DE SOLICITUDES...1 INTRODUCIÓN...1 ACCESO Á APLICACIÓN...2
INSTRUCIÓNS XERAIS PARA A FERRAMENTA DE AXUDA A CUMPRIMENTACIÓN DE SOLICITUDES. ÍNDICE INSTRUCIÓNS XERAIS PARA A FERRAMENTA DE AXUDA A CUMPRIMENTACIÓN DE SOLICITUDES...1 INTRODUCIÓN...1 ACCESO Á APLICACIÓN...2
TECNOLOXÍAS DA INFORMACIÓN E DA COMUNICACIÓN
 COLEXIO PLURILÍNGUE COMPAÑÍA DE MARÍA TECNOLOXÍAS DA INFORMACIÓN E DA COMUNICACIÓN BACH DESEÑO DE ALGORITMOS CON DIAGRAMAS DE FLUXO UTILIZANDO DESEÑO DE ALGORITMOS CON DIAGRAMAS DE FLUXO UTILIZANDO INDICE
COLEXIO PLURILÍNGUE COMPAÑÍA DE MARÍA TECNOLOXÍAS DA INFORMACIÓN E DA COMUNICACIÓN BACH DESEÑO DE ALGORITMOS CON DIAGRAMAS DE FLUXO UTILIZANDO DESEÑO DE ALGORITMOS CON DIAGRAMAS DE FLUXO UTILIZANDO INDICE
SISTEMA DE LICITACIÓN ELECTRÓNICA DA XUNTA DE GALICIA (SILEX)
 SISTEMA DE LICITACIÓN ELECTRÓNICA DA XUNTA DE GALICIA (SILEX) Guía para comezar a licitar 08/03/2018 Guía para comezar a licitar Páxina 1 de 23 ÍNDICE 1. Acerca desta guía... 3 2. Notas importantes...
SISTEMA DE LICITACIÓN ELECTRÓNICA DA XUNTA DE GALICIA (SILEX) Guía para comezar a licitar 08/03/2018 Guía para comezar a licitar Páxina 1 de 23 ÍNDICE 1. Acerca desta guía... 3 2. Notas importantes...
Biblioteca ÍNDICE DE CONTIDOS
 Biblioteca ÍNDICE DE CONTIDOS 1.Acceso á biblioteca 2.Biblioteca: características 3.Acceso aos contidos: busca sinxela e avanzada 4.Acceso aos contidos: árbore temática 5.Ficha de contido 6.Ligazóns a
Biblioteca ÍNDICE DE CONTIDOS 1.Acceso á biblioteca 2.Biblioteca: características 3.Acceso aos contidos: busca sinxela e avanzada 4.Acceso aos contidos: árbore temática 5.Ficha de contido 6.Ligazóns a
espazoabalar Guía abalarmóbil
 espazoabalar Guía é unha aplicación que permite ás familias consultar a información académica de calquera dos seus fillos a través do teléfono móbil. A Xunta de Galicia, coa finalidade de aumentar o acercamento
espazoabalar Guía é unha aplicación que permite ás familias consultar a información académica de calquera dos seus fillos a través do teléfono móbil. A Xunta de Galicia, coa finalidade de aumentar o acercamento
SISTEMA DE LICITACIÓN ELECTRÓNICA DA XUNTA DE GALICIA (SILEX)
 SISTEMA DE LICITACIÓN ELECTRÓNICA DA XUNTA DE GALICIA (SILEX) Requisitos técnicos 09/03/2018 Requisitos técnicos Páxina 1 de 9 ÍNDICE 1. INTRODUCIÓN... 3 1.1. Acerca desta guía.... 3 1.2. Axuda... 3 2.
SISTEMA DE LICITACIÓN ELECTRÓNICA DA XUNTA DE GALICIA (SILEX) Requisitos técnicos 09/03/2018 Requisitos técnicos Páxina 1 de 9 ÍNDICE 1. INTRODUCIÓN... 3 1.1. Acerca desta guía.... 3 1.2. Axuda... 3 2.
SIFO. Rexistro Telemático
 SIFO Rexistro Telemático Entidades novas: Solicitude de usuario Entrar á aplicación Menú principal Edición de solicitudes Introducción Mecanización de solicitudes Mecanización de centros e especialidades
SIFO Rexistro Telemático Entidades novas: Solicitude de usuario Entrar á aplicación Menú principal Edición de solicitudes Introducción Mecanización de solicitudes Mecanización de centros e especialidades
A activación deste servizo leva moi pouco tempo e ofrece unha serie de vantaxes:
 A recepción do certificado da nómina por correo electrónico é unha funcionalidade da Oficina Virtual para Empregados Públicos que ten a nosa disposición a Consellería de Economía e Facenda a través da
A recepción do certificado da nómina por correo electrónico é unha funcionalidade da Oficina Virtual para Empregados Públicos que ten a nosa disposición a Consellería de Economía e Facenda a través da
Cada conta persoal ten como máximo unha caixa de correo de 300MB (150MB no caso de alumnos).
 O correo SEM - 1 - O correo SEM (Servicios Educativos Multimedia) ofrece á comunidade educativa galega a posibilidade de comunicarse, de gardar e clasificar información, e de acceso a diferentes servicios
O correo SEM - 1 - O correo SEM (Servicios Educativos Multimedia) ofrece á comunidade educativa galega a posibilidade de comunicarse, de gardar e clasificar información, e de acceso a diferentes servicios
A memoria nos teléfonos android
 A memoria nos teléfonos android En ocasións, non temos moi claro que iso da memoria nos móbiles, porque vemos mensaxes como que non hai espazo, incluso despois de mercar unha tarxeta de memoria. Velaquí
A memoria nos teléfonos android En ocasións, non temos moi claro que iso da memoria nos móbiles, porque vemos mensaxes como que non hai espazo, incluso despois de mercar unha tarxeta de memoria. Velaquí
Manual de usuario do blog Ler conta moito. Elaborado por Oficina de Coordinación Web. manual_wordpress_lercontamoito_ _1idioma Páxina 1 de 12
 PX Manual de usuario do blog Ler conta moito Elaborado por Oficina de Coordinación Web manual_wordpress_lercontamoito_20130531_1idioma Páxina 1 de 12 Índice 1. INTRODUCIÓN... 3 2. ACCESO AO XESTOR... 4
PX Manual de usuario do blog Ler conta moito Elaborado por Oficina de Coordinación Web manual_wordpress_lercontamoito_20130531_1idioma Páxina 1 de 12 Índice 1. INTRODUCIÓN... 3 2. ACCESO AO XESTOR... 4
Manual para recibir notificacións do twitter da Axencia Local de Colocación no teu móbil.
 Manual para recibir notificacións do twitter da Axencia Local de Colocación no teu móbil. Pasos para recibir notificacións do twitter da Axencia Local de Colocación no teu móbil. Neste manual, daremos
Manual para recibir notificacións do twitter da Axencia Local de Colocación no teu móbil. Pasos para recibir notificacións do twitter da Axencia Local de Colocación no teu móbil. Neste manual, daremos
3.1- Introduce a concreción curricular de infantil do teu centro:
 3.1- Introduce a concreción curricular de infantil do teu centro: Se accedes á etapa de Educación Infantil, deberás seleccionar unha das concrecións curriculares dispoñibles para traballar con ela. Por
3.1- Introduce a concreción curricular de infantil do teu centro: Se accedes á etapa de Educación Infantil, deberás seleccionar unha das concrecións curriculares dispoñibles para traballar con ela. Por
Fondo de Acción Social. Manual do usuario da aplicación de xeración de solicitudes
 Fondo de Acción Social Manual do usuario da aplicación de xeración de solicitudes Fondo de Acción Social 2007 2 Táboa de contidos Introducción 3 Pasos a seguir para a presentación de solicitudes 4 Qué
Fondo de Acción Social Manual do usuario da aplicación de xeración de solicitudes Fondo de Acción Social 2007 2 Táboa de contidos Introducción 3 Pasos a seguir para a presentación de solicitudes 4 Qué
XESTOR DE REFERENCIAS BIBLIOGRÁFICAS BIBLIOTECA DA FACULTADE DE INFORMÁTICA
 XESTOR DE REFERENCIAS BIBLIOGRÁFICAS Que é RefWorks e para que serve? RefWorks é un xestor bibliográfico que permite: Crear a nosa propia base de datos para almacenar as referencias bibliográficas que
XESTOR DE REFERENCIAS BIBLIOGRÁFICAS Que é RefWorks e para que serve? RefWorks é un xestor bibliográfico que permite: Crear a nosa propia base de datos para almacenar as referencias bibliográficas que
Rede CeMIT Cursos Gratuítos de Alfabetización Dixital MAIO Aula CeMIT de Cuntis
 Rede CeMIT Cursos Gratuítos de Alfabetización Dixital MAIO 2018 Aula CeMIT de Cuntis APRENDE A USAR O SMARTPHONE Días: 2, 3 e 4 de maio (mércores, xoves e venres) Horario: 16:00h a 20:00h Nº de Prazas:
Rede CeMIT Cursos Gratuítos de Alfabetización Dixital MAIO 2018 Aula CeMIT de Cuntis APRENDE A USAR O SMARTPHONE Días: 2, 3 e 4 de maio (mércores, xoves e venres) Horario: 16:00h a 20:00h Nº de Prazas:
Manual de usuario Plug-in Word. Versión en galego Equipo de desenvolvemento
 MU Manual de usuario Plug-in Word Versión en galego Equipo de desenvolvemento CONTROL DE VERSIÓNS E DISTRIBUCIÓN NOME DO DOCUMENTO: Manual plug-in MS Word VERSIÓN: 1.0 COD. DO DOCUMENTO: ELABORADO POR:
MU Manual de usuario Plug-in Word Versión en galego Equipo de desenvolvemento CONTROL DE VERSIÓNS E DISTRIBUCIÓN NOME DO DOCUMENTO: Manual plug-in MS Word VERSIÓN: 1.0 COD. DO DOCUMENTO: ELABORADO POR:
Manual de axuda ó usuario de PROGRÁMAME. Vídeo-titoriais youtube.com
 Manual de axuda ó usuario de PROGRÁMAME www.recursoseducativos.net Vídeo-titoriais youtube.com Vídeo-titoriais manual prográmame (índice) páx 1 de 6 Índice de contidos: 1. - Que é prográmame? 2. - Rexistro
Manual de axuda ó usuario de PROGRÁMAME www.recursoseducativos.net Vídeo-titoriais youtube.com Vídeo-titoriais manual prográmame (índice) páx 1 de 6 Índice de contidos: 1. - Que é prográmame? 2. - Rexistro
MANUAL RESUMIDO DE TRABALLO COA ESTACIÓN TOTAL LEICA TCRM-TCRA E TC1203
 MANUAL RESUMIDO DE TRABALLO COA ESTACIÓN TOTAL LEICA TCRM-TCRA E TC1203 1 0. ELEMENTO XERAIS. 1. Distanciómetro. 2. Mando enfoque. 3. Ocular. 5. Tornillos de coincidencia. 6. Aloxamento da tarxeta de datos
MANUAL RESUMIDO DE TRABALLO COA ESTACIÓN TOTAL LEICA TCRM-TCRA E TC1203 1 0. ELEMENTO XERAIS. 1. Distanciómetro. 2. Mando enfoque. 3. Ocular. 5. Tornillos de coincidencia. 6. Aloxamento da tarxeta de datos
MANUAL da PÁXINA WEB DE CONSULTA DE COBERTURA Versión Móbil
 MANUAL da PÁXINA WEB DE CONSULTA DE COBERTURA Versión Móbil Decembro 2015 v.1.0. INDICE 1. INTRODUCIÓN... 3 2. INSTALACIÓN E ACCESO Á CONSULTA DE COBERTURA... 3 3. DESCRICIÓN DE PANTALLAS... 4 4. USO DA
MANUAL da PÁXINA WEB DE CONSULTA DE COBERTURA Versión Móbil Decembro 2015 v.1.0. INDICE 1. INTRODUCIÓN... 3 2. INSTALACIÓN E ACCESO Á CONSULTA DE COBERTURA... 3 3. DESCRICIÓN DE PANTALLAS... 4 4. USO DA
MANEXO BÁSICO DE DRUPAL PÁXINAS WEB DOS CENTROS
 MANEXO BÁSICO DE DRUPAL PÁXINAS WEB DOS CENTROS Índice de contido 1.- Introdución á paxina Web do Centro...2 2.- Configurando a páxina...3 2.1.- Bloques...3 2.1.1.- Colocando os bloques na páxina...4 2.1.2.-
MANEXO BÁSICO DE DRUPAL PÁXINAS WEB DOS CENTROS Índice de contido 1.- Introdución á paxina Web do Centro...2 2.- Configurando a páxina...3 2.1.- Bloques...3 2.1.1.- Colocando os bloques na páxina...4 2.1.2.-
Inicio rápido. Que é GeoGebra? Datos rápidos
 Inicio rápido Que é GeoGebra? Un software de matemáticas dinámicas nun paquete fácil de usar Para aprender e ensinar a todos os niveis da educación Xunta xeometría dinámica, álxebra, táboas, gráficos,
Inicio rápido Que é GeoGebra? Un software de matemáticas dinámicas nun paquete fácil de usar Para aprender e ensinar a todos os niveis da educación Xunta xeometría dinámica, álxebra, táboas, gráficos,
O dispositivo que uses para acceder á plataforma ten que cumprir cos seguintes requisitos técnicos mínimos:
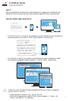 QUE É? Telea é a plataforma de teleasistencia domiciliaria que o Sergas pon a disposición dos pacientes crónicos a través da web, para mellorar o seguimento das súas patoloxías. QUE NECESITAS PARA USAR
QUE É? Telea é a plataforma de teleasistencia domiciliaria que o Sergas pon a disposición dos pacientes crónicos a través da web, para mellorar o seguimento das súas patoloxías. QUE NECESITAS PARA USAR
CABULLERÍA: CORDAS E NÓS
 CABULLERÍA: CORDAS E NÓS Dende sempre se teñen utilizado as cordas para diversos usos: amarrar, empaquetar, tirar, trenzar Nas casas podemos atopar cordas de distintas medidas para cometidos diferentes.
CABULLERÍA: CORDAS E NÓS Dende sempre se teñen utilizado as cordas para diversos usos: amarrar, empaquetar, tirar, trenzar Nas casas podemos atopar cordas de distintas medidas para cometidos diferentes.
O dispositivo que uses para acceder á plataforma ten que cumprir cos seguintes requisitos técnicos mínimos:
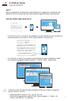 QUE É? Telea é a plataforma de teleasistencia domiciliaria que o Sergas pon a disposición dos pacientes crónicos a través da web, para mellorar o seguimento das súas patoloxías. QUE NECESITAS PARA USAR
QUE É? Telea é a plataforma de teleasistencia domiciliaria que o Sergas pon a disposición dos pacientes crónicos a través da web, para mellorar o seguimento das súas patoloxías. QUE NECESITAS PARA USAR
MANUAL DE USUARIO - REDE WIFI DO CONCELLO DE LUGO INTRODUCCIÓN
 INTRODUCCIÓN Hoxe en día existe unha gran variedade de dispositivos que permiten a súa conexión a unha rede wifi, así como diferente software para a navegación web. Este manual foi confeccionado para ilustrar
INTRODUCCIÓN Hoxe en día existe unha gran variedade de dispositivos que permiten a súa conexión a unha rede wifi, así como diferente software para a navegación web. Este manual foi confeccionado para ilustrar
O PLAN DE EMPRESA PLAN DE RECURSOS HUMANOS... 2
 IES LUIS SEOANE CICLO SUPERIOR DE ADMINISTRACIÓN E FINANZAS Módulo: PROXECTO EMPRESARIAL Profesor: Francisco Álvarez Pérez O PLAN DE EMPRESA PLAN DE RECURSOS HUMANOS... 2 1. Recursos humanos necesarios:
IES LUIS SEOANE CICLO SUPERIOR DE ADMINISTRACIÓN E FINANZAS Módulo: PROXECTO EMPRESARIAL Profesor: Francisco Álvarez Pérez O PLAN DE EMPRESA PLAN DE RECURSOS HUMANOS... 2 1. Recursos humanos necesarios:
Guía rápida de consulta do Recadro da declaración da Renda do ano anterior
 Guía rápida de consulta do Recadro da declaración da Renda do ano anterior 1. ACCESO DENDE A OFICINA VIRTUAL O acceso a aplicación pódese realizar dende a Oficina Virtual do Empregado Público (OVEP) no
Guía rápida de consulta do Recadro da declaración da Renda do ano anterior 1. ACCESO DENDE A OFICINA VIRTUAL O acceso a aplicación pódese realizar dende a Oficina Virtual do Empregado Público (OVEP) no
MANUAL DE INTERCAMBIO-CONTRATO DE ESTUDIOS. ALUMNO. Unixest-SIE
 MANUAL DE INTERCAMBIO-CONTRATO DE ESTUDIOS. ALUMNO Unixest-SIE ÍNDICE ÍNDICE...2 ÍNDICE DE ILUSTRACIÓNS...2 ÍNDICE DE ILUSTRACIÓNS Ilustración 1.Acceso ó contrato de Estudos...3 Ilustración 2. Datos da
MANUAL DE INTERCAMBIO-CONTRATO DE ESTUDIOS. ALUMNO Unixest-SIE ÍNDICE ÍNDICE...2 ÍNDICE DE ILUSTRACIÓNS...2 ÍNDICE DE ILUSTRACIÓNS Ilustración 1.Acceso ó contrato de Estudos...3 Ilustración 2. Datos da
A CALCULADORA EN EDUCACIÓN INFANTIL
 A CALCULADORA EN EDUCACIÓN INFANTIL 1. COÑECEMENTOS PREVIOS Como paso previo para o uso e manexo da calculadora nos diferentes niveis da etapa infantil, fixemos una presentación previa en cada aula. Presentamos
A CALCULADORA EN EDUCACIÓN INFANTIL 1. COÑECEMENTOS PREVIOS Como paso previo para o uso e manexo da calculadora nos diferentes niveis da etapa infantil, fixemos una presentación previa en cada aula. Presentamos
A SEGURIDADE NA REDE. Tema 5
 A SEGURIDADE NA REDE Tema 5 A protección da nosa intimidade na rede Internet ten moitas vantaxes, pero tamén ten moitos inconvintes e perigos O ordenador apunta todo o que facemos Garda tódalas webs que
A SEGURIDADE NA REDE Tema 5 A protección da nosa intimidade na rede Internet ten moitas vantaxes, pero tamén ten moitos inconvintes e perigos O ordenador apunta todo o que facemos Garda tódalas webs que
a nova tele de R é un pouco diferente
 a nova tele de R é un pouco diferente novateler.gal novo desco R benvido á nova televisión R 4k, calidade de imaxe máis real, con 4 veces máis resolución que o HD accede a internet dende a tele coma se
a nova tele de R é un pouco diferente novateler.gal novo desco R benvido á nova televisión R 4k, calidade de imaxe máis real, con 4 veces máis resolución que o HD accede a internet dende a tele coma se
MANUAL DE RESERVAS ONLINE
 MANUAL DE RESERVAS ONLINE Índice Índice...2 1. INTRODUCIÓN...3 2. ACCESO Á WEB...3 3. PARTES DA WEB...4 4. IDENTIFICACIÓN...5 5. MENÚ PRINCIPAL...7 6. REALIZAR UNHA RESERVA...11 7. COMPRAS...17 1. INTRODUCIÓN
MANUAL DE RESERVAS ONLINE Índice Índice...2 1. INTRODUCIÓN...3 2. ACCESO Á WEB...3 3. PARTES DA WEB...4 4. IDENTIFICACIÓN...5 5. MENÚ PRINCIPAL...7 6. REALIZAR UNHA RESERVA...11 7. COMPRAS...17 1. INTRODUCIÓN
Configuración dun cliente Mozilla Thunderbird
 Configuración dun cliente Mozilla Thunderbird Configuración dun Mozilla Thunderbird Datos de conexión Configurar unha conta de usuario Axuste manual da configuración Axuste da configuración da conta Correos
Configuración dun cliente Mozilla Thunderbird Configuración dun Mozilla Thunderbird Datos de conexión Configurar unha conta de usuario Axuste manual da configuración Axuste da configuración da conta Correos
CONTROL DE VERSIÓNS E DISTRIBUCIÓN NOME DO
 CONTROL DE VERSIÓNS E DISTRIBUCIÓN NOME DO VERSIÓ Guia instalacion Autofirma.pdf DOCUMENTO: N: 01.00 COD. DO DOCUMENTO: ELABORADO POR: Amtega DATA: 20/04/2017 VALIDADO POR: Amtega DATA: 21/04/2017 APROBADO
CONTROL DE VERSIÓNS E DISTRIBUCIÓN NOME DO VERSIÓ Guia instalacion Autofirma.pdf DOCUMENTO: N: 01.00 COD. DO DOCUMENTO: ELABORADO POR: Amtega DATA: 20/04/2017 VALIDADO POR: Amtega DATA: 21/04/2017 APROBADO
O servidor do centro
 O servidor do centro Índice 1. Introdución 2. O servidor do centro I. Obxectivo e servizos específicos do Servidor do Centro II. III. Aplicación de Xestión de Recursos Educativos Outros servizos do Servidor
O servidor do centro Índice 1. Introdución 2. O servidor do centro I. Obxectivo e servizos específicos do Servidor do Centro II. III. Aplicación de Xestión de Recursos Educativos Outros servizos do Servidor
Rexistro de vacinas en centros non pertencentes á rede do Servizo Galego de Saúde
 Rexistro de vacinas en centros non pertencentes á rede do Servizo Galego de Saúde Rexistro de vacinas en centros non pertencentes á rede do Servizo Galego de Saúde Este rexistro realízase a través da páxina
Rexistro de vacinas en centros non pertencentes á rede do Servizo Galego de Saúde Rexistro de vacinas en centros non pertencentes á rede do Servizo Galego de Saúde Este rexistro realízase a través da páxina
Manual de axuda do Galgo 2.0
 Manual de axuda do Galgo 2.0 A nova versión do corrector Galgo foi desenvolvida para funcionar no seguinte software da plataforma Windows: Introdución...4 Instalación usuario non Administrador... 4 Execución
Manual de axuda do Galgo 2.0 A nova versión do corrector Galgo foi desenvolvida para funcionar no seguinte software da plataforma Windows: Introdución...4 Instalación usuario non Administrador... 4 Execución
Como conectar terminais non abalar á wifi abalar do centro
 Como conectar terminais non abalar á wifi abalar do centro ( Recurso unicamente dispoñible a persoal con conta edu.xunta.es e que fixera un cambio de contrasinal no último ano) Índice do documento: 1.
Como conectar terminais non abalar á wifi abalar do centro ( Recurso unicamente dispoñible a persoal con conta edu.xunta.es e que fixera un cambio de contrasinal no último ano) Índice do documento: 1.
Conexión á rede Wifi edu.xunta.es: Instrucións
 Conexión á rede Wifi edu.xunta.es: Instrucións Índice 1.Introdución: 5 2.Configuración: 6 3.Equipos Abalar. 6 4.Maqueta corporativa Abalar Libre. 6 5.Ubuntu (Linux) 7 6.Windows 7 8 7.Windows 8/10 9 8.Teléfono
Conexión á rede Wifi edu.xunta.es: Instrucións Índice 1.Introdución: 5 2.Configuración: 6 3.Equipos Abalar. 6 4.Maqueta corporativa Abalar Libre. 6 5.Ubuntu (Linux) 7 6.Windows 7 8 7.Windows 8/10 9 8.Teléfono
celga 4 obxectivos lecer celga 4 lecer Tarefa final: preparar unha xornada de lecer para todo o grupo
 Tarefa final: preparar unha xornada de para todo o grupo obxectivos Poñer en relación as opinións propias coas alleas Expresar apreciacións e consideracións Argumentar e negociar Falar de proxectos e circunstancias
Tarefa final: preparar unha xornada de para todo o grupo obxectivos Poñer en relación as opinións propias coas alleas Expresar apreciacións e consideracións Argumentar e negociar Falar de proxectos e circunstancias
Instrucións para a presentación electrónica de solicitudes do procedemento IN408A
 Instrucións para a presentación electrónica de solicitudes do procedemento IN408A 1 Acceder á ficha do procedemento na sede electrónica... 2 2 Preparar a documentación a achegar... 2 3 Iniciar a presentación
Instrucións para a presentación electrónica de solicitudes do procedemento IN408A 1 Acceder á ficha do procedemento na sede electrónica... 2 2 Preparar a documentación a achegar... 2 3 Iniciar a presentación
ELECTRÓNICA DIXITAL. SISTEMAS DE NUMERACIÓN.
 1 ELECTRÓNICA DIXITAL. SISTEMAS DE NUMERACIÓN. A Electrónica Dixital é aquela que traballa con sinais discretos (normalmente tensión no tensión ou 1-0) a diferencia da electrónica analóxica que traballa
1 ELECTRÓNICA DIXITAL. SISTEMAS DE NUMERACIÓN. A Electrónica Dixital é aquela que traballa con sinais discretos (normalmente tensión no tensión ou 1-0) a diferencia da electrónica analóxica que traballa
CODIFICADORES CIRCUÍTOS COMBINACIONAIS
 1 CIRCUÍTOS COMBINACIONAIS Nos circuítos combinacionais, as saídas dependen directamente dos valor das entradas, non poden almacenar ningunha información, só realizan transformacións nas entradas mediante
1 CIRCUÍTOS COMBINACIONAIS Nos circuítos combinacionais, as saídas dependen directamente dos valor das entradas, non poden almacenar ningunha información, só realizan transformacións nas entradas mediante
Rexistro de vacinas en centros non pertencentes á rede do Servizo Galego de Saúde
 Rexistro de vacinas en centros non pertencentes á rede do Servizo Galego de Saúde Rexistro de vacinas en centros non pertencentes á rede do Servizo Galego de Saúde Este rexistro realízase a través da páxina
Rexistro de vacinas en centros non pertencentes á rede do Servizo Galego de Saúde Rexistro de vacinas en centros non pertencentes á rede do Servizo Galego de Saúde Este rexistro realízase a través da páxina
Manual de usuario AUTOFIRMA: INSTALACIÓN Y FUNCIONAMENTO
 Manual de usuario AUTOFIRMA: INSTALACIÓN Y FUNCIONAMENTO Índice 1. INTRODUCIÓN... 3 2. REQUISITOS MÍNIMOS... 4 3. INSTALACIÓN... 5 3.1. Microsoft Windows... 5 3.1.1. Desinstalación Windows.... 8 4. PROBLEMAS
Manual de usuario AUTOFIRMA: INSTALACIÓN Y FUNCIONAMENTO Índice 1. INTRODUCIÓN... 3 2. REQUISITOS MÍNIMOS... 4 3. INSTALACIÓN... 5 3.1. Microsoft Windows... 5 3.1.1. Desinstalación Windows.... 8 4. PROBLEMAS
SISTEMA DE LICITACIÓN ELECTRÓNICA DA XUNTA DE GALICIA (SILEX)
 SISTEMA DE LICITACIÓN ELECTRÓNICA DA XUNTA DE GALICIA (SILEX) Manual de Usuario 27/04/2018 Manual de Usuario Páxina 1 de 26 ÍNDICE 1. Acerca desta guía... 3 2. Notas importantes... 3 3. Requisitos para
SISTEMA DE LICITACIÓN ELECTRÓNICA DA XUNTA DE GALICIA (SILEX) Manual de Usuario 27/04/2018 Manual de Usuario Páxina 1 de 26 ÍNDICE 1. Acerca desta guía... 3 2. Notas importantes... 3 3. Requisitos para
Manual de instalación AUTOFIRMA SEDE ELECTRÓNICA DA XUNTA DE GALICIA GUÍAS DE AXUDA DA
 GUÍAS DE AXUDA DA SEDE ELECTRÓNICA DA XUNTA DE GALICIA Manual de instalación AUTOFIRMA Páxina 2 de 17 Contenido 1. INTRODUCIÓN... 3 2. REQUISITOS MÍNIMOS... 4 3. INSTALACIÓN... 5 3.1. Microsoft Windows...
GUÍAS DE AXUDA DA SEDE ELECTRÓNICA DA XUNTA DE GALICIA Manual de instalación AUTOFIRMA Páxina 2 de 17 Contenido 1. INTRODUCIÓN... 3 2. REQUISITOS MÍNIMOS... 4 3. INSTALACIÓN... 5 3.1. Microsoft Windows...
VALIDACIÓN DE SINATURAS DIXITAIS EN DOCUMENTOS PDF
 GUÍAS DE AXUDA DA SEDE ELECTRÓNICA DA XUNTA DE GALICIA VALIDACIÓN DE SINATURAS DIXITAIS EN DOCUMENTOS PDF Páxina 2 de 5 A validación dunha sinatura dixital consiste en verificar a identidade de quen asinou
GUÍAS DE AXUDA DA SEDE ELECTRÓNICA DA XUNTA DE GALICIA VALIDACIÓN DE SINATURAS DIXITAIS EN DOCUMENTOS PDF Páxina 2 de 5 A validación dunha sinatura dixital consiste en verificar a identidade de quen asinou
Manual de Imaxe Corporativa. Rede do Patrimonio Cultural
 Manual de Imaxe Corporativa. Rede do Patrimonio Cultural 1 Rede do Patrimonio Cultural Manual de Imaxe Corporativa Presentación Para identificar as accións e campañas da Rede do Patrimonio Cultural (RPC)
Manual de Imaxe Corporativa. Rede do Patrimonio Cultural 1 Rede do Patrimonio Cultural Manual de Imaxe Corporativa Presentación Para identificar as accións e campañas da Rede do Patrimonio Cultural (RPC)
reclamamos Tarefa final: escribir unha carta para a Administración de xeito correcto
 Tarefa final: escribir unha carta para a Administración de xeito correcto obxectivos Redactar comunicados oficiais Mostrar malestar e agradecemento de xeito formal Comparar ideas, argumentos e puntos de
Tarefa final: escribir unha carta para a Administración de xeito correcto obxectivos Redactar comunicados oficiais Mostrar malestar e agradecemento de xeito formal Comparar ideas, argumentos e puntos de
Representación da información
 O hardware Tema 2 Introducción Chamamos informática á ciencia que estudia o tratamento automático da información A ferramenta que utiliza dita ciencia é a computadora ou ordenador. Aínda que o hardware
O hardware Tema 2 Introducción Chamamos informática á ciencia que estudia o tratamento automático da información A ferramenta que utiliza dita ciencia é a computadora ou ordenador. Aínda que o hardware
NORMATIVA SOCIAL MEDIA
 NORMATIVA SOCIAL MEDIA (a seguir para a difusión das producións de Televisión de Galicia, S.A. e Radiotelevisión Galicia, S.A. a través de redes sociais, webs e blogs) A CRTVG conta con: 1. Tres páxinas
NORMATIVA SOCIAL MEDIA (a seguir para a difusión das producións de Televisión de Galicia, S.A. e Radiotelevisión Galicia, S.A. a través de redes sociais, webs e blogs) A CRTVG conta con: 1. Tres páxinas
Manual de usuario AUTOFIRMA: INSTALACIÓN Y FUNCIONAMENTO
 Manual de usuario AUTOFIRMA: INSTALACIÓN Y FUNCIONAMENTO Índice 1. INTRODUCCIÓN... 3 2. REQUISITOS MÍNIMOS... 4 3. INSTALACIÓN... 5 3.1. Microsoft Windows... 5 3.1.1. Desinstalación Windows.... 9 4. FUNCIONAMIENTO...
Manual de usuario AUTOFIRMA: INSTALACIÓN Y FUNCIONAMENTO Índice 1. INTRODUCCIÓN... 3 2. REQUISITOS MÍNIMOS... 4 3. INSTALACIÓN... 5 3.1. Microsoft Windows... 5 3.1.1. Desinstalación Windows.... 9 4. FUNCIONAMIENTO...
Manual de Instalación Impresora de Etiquetas AIRES. Aplicación Informática do Rexistro de Entrada e Saída da Xunta de Galicia. Elaborado por AMTEGA
 MT Manual de Instalación Impresora de Etiquetas AIRES Aplicación Informática do Rexistro de Entrada e Saída da Xunta de Galicia Elaborado por AMTEGA NOME DO DOCUMENTO: COD. DO DOCUMENTO: CONTROL DE VERSIÓNS
MT Manual de Instalación Impresora de Etiquetas AIRES Aplicación Informática do Rexistro de Entrada e Saída da Xunta de Galicia Elaborado por AMTEGA NOME DO DOCUMENTO: COD. DO DOCUMENTO: CONTROL DE VERSIÓNS
Ferramentas de son en Software Libre
 Ferramentas de son en Software Libre Audacity (Editor) VCL (Reprodutor) K3B (Gravador de CD/VD) Ferramentas de audio Se traballamos habitualmente con ficheiros de audio, probablemente nos xurdan diferentes
Ferramentas de son en Software Libre Audacity (Editor) VCL (Reprodutor) K3B (Gravador de CD/VD) Ferramentas de audio Se traballamos habitualmente con ficheiros de audio, probablemente nos xurdan diferentes
GUIA PARA CREAR E COMPLETAR UN REXISTRO EN ORCID
 GUIA PARA CREAR E COMPLETAR UN REXISTRO EN ORCID Biblioteca Universitaria da USC Data de actualización: Setembro de 2017 GUIA PARA CREAR E COMPLETAR UN REXISTRO EN ORCID QUE É ORCID?... 1 COMO REXISTRARSE
GUIA PARA CREAR E COMPLETAR UN REXISTRO EN ORCID Biblioteca Universitaria da USC Data de actualización: Setembro de 2017 GUIA PARA CREAR E COMPLETAR UN REXISTRO EN ORCID QUE É ORCID?... 1 COMO REXISTRARSE
Manual de instalación AUTOFIRMA SEDE ELECTRÓNICA DA XUNTA DE GALICIA GUÍAS DE AXUDA DA
 Manual de instalación AUTOFIRMA GUÍAS DE AXUDA DA SEDE ELECTRÓNICA DA XUNTA DE GALICIA Contenido 1. INTRODUCCIÓN... 3 2. REQUISITOS MÍNIMOS... 4 3. INSTALACIÓN... 5 3.1. Microsoft Windows... 5 3.1.1. Desinstalación
Manual de instalación AUTOFIRMA GUÍAS DE AXUDA DA SEDE ELECTRÓNICA DA XUNTA DE GALICIA Contenido 1. INTRODUCCIÓN... 3 2. REQUISITOS MÍNIMOS... 4 3. INSTALACIÓN... 5 3.1. Microsoft Windows... 5 3.1.1. Desinstalación
Descarga os contidos dos teus cursos e traballa cómodamente sen conexión! Que é Moodle Mobile?
 Moodle Mobile é a app oficial móbil de Moodle para Android, ios, e Windows Phone. Está dispoñible na tenda de apps de Android (Google Play), na tenda de apps de Apple (App Store) e nas tendas de apps de
Moodle Mobile é a app oficial móbil de Moodle para Android, ios, e Windows Phone. Está dispoñible na tenda de apps de Android (Google Play), na tenda de apps de Apple (App Store) e nas tendas de apps de
Anexo I. Proposta de protocolo para elaborar o perfil de área e competencial nos centros con Prográmame
 Anexo I Proposta de protocolo para elaborar o perfil de área e competencial nos centros con Prográmame 1.- Finalidade: A finalidade deste protocolo, é poder empregar a aplicación prográmame para elaborar
Anexo I Proposta de protocolo para elaborar o perfil de área e competencial nos centros con Prográmame 1.- Finalidade: A finalidade deste protocolo, é poder empregar a aplicación prográmame para elaborar
UNIVERSIDADE DA CORUÑA UNIVERSITAS XXI ECONÓMICO XESTIÓN DA PRO RATA MANUAL DE USUARIO
 UNIVERSIDADE DA CORUÑA UNIVERSITAS XXI ECONÓMICO XESTIÓN DA PRO RATA MANUAL DE USUARIO XANEIRO DE 2011 ÍNDICE DE CONTIDOS 1. INTRODUCIÓN...3 2. CONCEPTO DE PRO RATA E IVE SOPORTADO DEDUCIBLE...3 3. FUNCIONAMENTO
UNIVERSIDADE DA CORUÑA UNIVERSITAS XXI ECONÓMICO XESTIÓN DA PRO RATA MANUAL DE USUARIO XANEIRO DE 2011 ÍNDICE DE CONTIDOS 1. INTRODUCIÓN...3 2. CONCEPTO DE PRO RATA E IVE SOPORTADO DEDUCIBLE...3 3. FUNCIONAMENTO
X PREMIO DIARIO CULTURAL DE TEATRO RADIOFÓNICO OBXECTO:
 X PREMIO DIARIO CULTURAL DE TEATRO RADIOFÓNICO OBXECTO: Desde a contemporaneidade e inscrito nunha tradición que fixo da radio canle de expresión artística, o Premio Diario Cultural de Teatro Radiofónico
X PREMIO DIARIO CULTURAL DE TEATRO RADIOFÓNICO OBXECTO: Desde a contemporaneidade e inscrito nunha tradición que fixo da radio canle de expresión artística, o Premio Diario Cultural de Teatro Radiofónico
Manual de uso da Biblioteca Online
 Manual de uso da Biblioteca Online manual biblioteca online páx 1 de 11 Índice: 1.- Introdución. 2.- Creando os Carnet QR. 3.- Rexistrando os libros na biblioteca online. 4.- Etiquetando os nosos libros.
Manual de uso da Biblioteca Online manual biblioteca online páx 1 de 11 Índice: 1.- Introdución. 2.- Creando os Carnet QR. 3.- Rexistrando os libros na biblioteca online. 4.- Etiquetando os nosos libros.
9.- Lapela alumnado e grupos
 9.- Lapela alumnado e grupos Lembra revisar o protocolo da lei de Protección de datos en centros educactivos de Galicia en: http://www.edu.xunta.gal/portal/node/18675 Tal vez precises autorización das
9.- Lapela alumnado e grupos Lembra revisar o protocolo da lei de Protección de datos en centros educactivos de Galicia en: http://www.edu.xunta.gal/portal/node/18675 Tal vez precises autorización das
MANUAL APLICACIÓN SUBVENCIÓNS A PROXECTOS DE RENOVACIÓN DAS INSTALACIÓNS DE ILUMINACIÓN PÚBLICA EXTERIOR (ILE) 2015
 MANUAL APLICACIÓN SUBVENCIÓNS A PROXECTOS DE RENOVACIÓN DAS INSTALACIÓNS DE ILUMINACIÓN PÚBLICA EXTERIOR (ILE) 2015 Páxina 1 Índice 1. Obxecto da aplicación... 3 2. Acceso á aplicación... 3 2. Introdución
MANUAL APLICACIÓN SUBVENCIÓNS A PROXECTOS DE RENOVACIÓN DAS INSTALACIÓNS DE ILUMINACIÓN PÚBLICA EXTERIOR (ILE) 2015 Páxina 1 Índice 1. Obxecto da aplicación... 3 2. Acceso á aplicación... 3 2. Introdución
ÍNDICE 1 MANUAL BÁSICO 2 TONS DE CHAMADA 2 COMO ESTABLECER UNHA COMUNICACION INTERNA? 2 COMO ESTABLECER UNHA COMUNICACION EXTERNA?
 ÍNDICE ÍNDICE 1 MANUAL BÁSICO 2 TONS DE CHAMADA 2 COMO ESTABLECER UNHA COMUNICACION INTERNA? 2 COMO ESTABLECER UNHA COMUNICACION EXTERNA? 2 COMO ESTABLECER UNHA COMUNICACIÓN COA OPERADORA? 3 PRESTACIÓNS
ÍNDICE ÍNDICE 1 MANUAL BÁSICO 2 TONS DE CHAMADA 2 COMO ESTABLECER UNHA COMUNICACION INTERNA? 2 COMO ESTABLECER UNHA COMUNICACION EXTERNA? 2 COMO ESTABLECER UNHA COMUNICACIÓN COA OPERADORA? 3 PRESTACIÓNS
Instalación Imaxe Abalar Libre
 Instalación Imaxe Abalar Libre INDICE 1.- Instalación sinxela 2.- Instalación avanzada 3.- Instalación personalizada 4.- Anexo I 2 INSTALACIÓN SINXELA Este proceso consiste na instalación do sistema operativo
Instalación Imaxe Abalar Libre INDICE 1.- Instalación sinxela 2.- Instalación avanzada 3.- Instalación personalizada 4.- Anexo I 2 INSTALACIÓN SINXELA Este proceso consiste na instalación do sistema operativo
ta: 7 de novembro de 2007 Modelo: 2a Data: 25 de maio de 2008 Modelo: C4/2008/A
 ta: 7 de novembro de 2007 Modelo: 2a Data: 25 de maio de 2008 Modelo: C4/2008/A Proba A1 Vai escoitar dúas veces unha audición que fala dun novo produto tecnolóxico. Vostede é un comercial da compañía
ta: 7 de novembro de 2007 Modelo: 2a Data: 25 de maio de 2008 Modelo: C4/2008/A Proba A1 Vai escoitar dúas veces unha audición que fala dun novo produto tecnolóxico. Vostede é un comercial da compañía
Fondo de Acción Social. Manual da Aplicación de Certificación de Solicitudes de participación no F.A.S. vía Web
 Fondo de Acción Social Manual da Aplicación de Certificación de Solicitudes de participación no F.A.S. vía Web Fondo de Acción Social 2 Manual do usuario da aplicación de certificación. (Versión 1.0) Táboa
Fondo de Acción Social Manual da Aplicación de Certificación de Solicitudes de participación no F.A.S. vía Web Fondo de Acción Social 2 Manual do usuario da aplicación de certificación. (Versión 1.0) Táboa
1. Deshabilitar bloqueador de elementos emerxentes Deshabilitar bloqueador de elementos emergentes
 0. Contido Contido Neste documento descríbese a solución a algúns problemas frecuentes á hora de visualizar arquivos PDF xerados dende o programa e tamén ao realizar o proceso de pago telemático das taxas
0. Contido Contido Neste documento descríbese a solución a algúns problemas frecuentes á hora de visualizar arquivos PDF xerados dende o programa e tamén ao realizar o proceso de pago telemático das taxas
G U Í A D O A L U M N A D O
 G U Í A D O A L U M N A D O 1 INDICE 1. DESTINATARIOS E EDICIÓNS Páxina 03 2. CERTIFICACIÓN Páxina 03 3. DATAS DE REALIZACIÓN Páxina 03 4. ACCESO E AVALIACIÓN DOS CONTIDOS Páxina 04 5. EN CASO DE DÚBIDA
G U Í A D O A L U M N A D O 1 INDICE 1. DESTINATARIOS E EDICIÓNS Páxina 03 2. CERTIFICACIÓN Páxina 03 3. DATAS DE REALIZACIÓN Páxina 03 4. ACCESO E AVALIACIÓN DOS CONTIDOS Páxina 04 5. EN CASO DE DÚBIDA
No menú Ventá, para empezar é mellor quedar só con capas, opcións e ferramentas.
 Na pantalla aparecerá o entorno de traballo do programa. Se as paletas non aparecen ben situadas, segue a secuencia do menú despregable: Ventá / Espazo de traballo / Restaurar ubicacións de paleta. No
Na pantalla aparecerá o entorno de traballo do programa. Se as paletas non aparecen ben situadas, segue a secuencia do menú despregable: Ventá / Espazo de traballo / Restaurar ubicacións de paleta. No
Información e instrucións para realizar solicitudes web
 Dirección Xeral de Educación, Formación Profesional e Innovación Educativa Admisión a ciclos de Formación Profesional 2013-2014 Información e instrucións para realizar solicitudes web Páxina 1 de 9 Índice
Dirección Xeral de Educación, Formación Profesional e Innovación Educativa Admisión a ciclos de Formación Profesional 2013-2014 Información e instrucións para realizar solicitudes web Páxina 1 de 9 Índice
Manga de Viento LABORATORIO. Obxectivos. Materias. Destrezas. Información. Os alumnos aprenderán a:
 Manga de Viento Obxectivos Os alumnos aprenderán a: Construír unha manga de vento. Medir a dirección e velocidade do vento coa manga. Materias Tecnoloxía Física Matemáticas Destrezas Capacidade de observación
Manga de Viento Obxectivos Os alumnos aprenderán a: Construír unha manga de vento. Medir a dirección e velocidade do vento coa manga. Materias Tecnoloxía Física Matemáticas Destrezas Capacidade de observación
Asistente web para a solicitude
 Dirección Xeral de Educación, Formación Profesional e Innovación Educativa Admisión a ciclos de grao medio e de grao superior de Formación Profesional 2017-2018 Asistente web para a solicitude Páxina 1
Dirección Xeral de Educación, Formación Profesional e Innovación Educativa Admisión a ciclos de grao medio e de grao superior de Formación Profesional 2017-2018 Asistente web para a solicitude Páxina 1
ESTUDIO DEMOGRÁFICO DE ESPAÑA, GALICIA E A POBRA DO CARAMIÑAL
 1. DISTRIBUCIÓN DA POBOACIÓN Distribución espacial da poboación. ESTUDIO DEMOGRÁFICO DE ESPAÑA, GALICIA E A POBRA DO CARAMIÑAL a) Observa e analiza os mapas. Elabora dous pequenos esquemas da distribución
1. DISTRIBUCIÓN DA POBOACIÓN Distribución espacial da poboación. ESTUDIO DEMOGRÁFICO DE ESPAÑA, GALICIA E A POBRA DO CARAMIÑAL a) Observa e analiza os mapas. Elabora dous pequenos esquemas da distribución
MANUAL DE USUARIO [versión 2, act. 17/11/2014] Apps Bluefire Reader e Aldiko Book Reader
![MANUAL DE USUARIO [versión 2, act. 17/11/2014] Apps Bluefire Reader e Aldiko Book Reader MANUAL DE USUARIO [versión 2, act. 17/11/2014] Apps Bluefire Reader e Aldiko Book Reader](/thumbs/79/78903921.jpg) MANUAL DE USUARIO [versión 2, act. 17/11/2014] Apps Bluefire Reader e Aldiko Book Reader CONFIGURACIÓN DAS APPS DE LECTURA BLUEFIRE E ALDIKO EN TABLETAS E TELÉFONOS INTELIXENTES Para poder ler un libro
MANUAL DE USUARIO [versión 2, act. 17/11/2014] Apps Bluefire Reader e Aldiko Book Reader CONFIGURACIÓN DAS APPS DE LECTURA BLUEFIRE E ALDIKO EN TABLETAS E TELÉFONOS INTELIXENTES Para poder ler un libro
Documen e to técnico
 Documento técnico DOCUMENTO TÉCNICO - GALEGO 2 Os materiais creados no marco do Proxecto Le Français, c est fantastic! están dispoñibles na aula virtual do CAFI no enderezo: http://www.edu.xunta.es/centros/cafi/aulavirtual/co
Documento técnico DOCUMENTO TÉCNICO - GALEGO 2 Os materiais creados no marco do Proxecto Le Français, c est fantastic! están dispoñibles na aula virtual do CAFI no enderezo: http://www.edu.xunta.es/centros/cafi/aulavirtual/co
INSTRUCIÓNS XERAIS PARA A FERRAMENTA DE AXUDA PARA CUBRIR OS FORMULARIOS.
 INSTRUCIÓNS XERAIS PARA A FERRAMENTA DE AXUDA PARA CUBRIR OS FORMULARIOS. ÍNDICE SOLICITUDES DE AXUDA... 2 INTRODUCIÓN... 2 ACCESO Á APLICACIÓN... 3 ACCESO ÁS SOLICITUDES DUN PROCEDEMENTO... 5 XESTIÓN
INSTRUCIÓNS XERAIS PARA A FERRAMENTA DE AXUDA PARA CUBRIR OS FORMULARIOS. ÍNDICE SOLICITUDES DE AXUDA... 2 INTRODUCIÓN... 2 ACCESO Á APLICACIÓN... 3 ACCESO ÁS SOLICITUDES DUN PROCEDEMENTO... 5 XESTIÓN
MU Presentación da Solicitude. v.0.2
 Manual de Usuario MU Presentación da Solicitude v.0.2 CONTROL DE VERSIÓNS E DISTRIBUCIÓN NOME DO DOCUMENTO: Manual de Usuario COD. DO DOCUMENTO: 041611_MU_MANUAL_USUARIO_SLC ELABORADO POR: Altia Consultores
Manual de Usuario MU Presentación da Solicitude v.0.2 CONTROL DE VERSIÓNS E DISTRIBUCIÓN NOME DO DOCUMENTO: Manual de Usuario COD. DO DOCUMENTO: 041611_MU_MANUAL_USUARIO_SLC ELABORADO POR: Altia Consultores
Manual de Identidade Corporativa
 Manual de Identidade Corporativa Índice de Contidos Rede Galega de Biomateriais, o proxecto... A Marca... O Logotipo... Versións do logotipo... Tamaño mínimo de reprodución... Tipografías... Gama cromática
Manual de Identidade Corporativa Índice de Contidos Rede Galega de Biomateriais, o proxecto... A Marca... O Logotipo... Versións do logotipo... Tamaño mínimo de reprodución... Tipografías... Gama cromática
Programa de Vacacións IMSERSO - FADEMGA Plena inclusión Galicia
 Programa de Vacacións IMSERSO - FADEMGA Plena inclusión Galicia 2015-2016 Programa de Vacacións IMSERSO FADEMGA Plena inclusión Galicia 2015-2016 IMSERSO: é unha entidade do estado, que fai programas,
Programa de Vacacións IMSERSO - FADEMGA Plena inclusión Galicia 2015-2016 Programa de Vacacións IMSERSO FADEMGA Plena inclusión Galicia 2015-2016 IMSERSO: é unha entidade do estado, que fai programas,
MODIFICACIÓNS DA CONVOCATORIA XERAL PARA PROGRAMAS INTERNACIONAIS DE MOBILIDADE CON FINS DE ESTUDOS CURSO
 Vicerreitoría de Internacionalización e Cooperación MODIFICACIÓNS DA CONVOCATORIA XERAL PARA PROGRAMAS INTERNACIONAIS DE MOBILIDADE CON FINS DE ESTUDOS CURSO 2017-2018 1) No apartado 3.º REQUISITOS PARA
Vicerreitoría de Internacionalización e Cooperación MODIFICACIÓNS DA CONVOCATORIA XERAL PARA PROGRAMAS INTERNACIONAIS DE MOBILIDADE CON FINS DE ESTUDOS CURSO 2017-2018 1) No apartado 3.º REQUISITOS PARA
Sinala, nos dous capítulos, onde empezan e acaban este prólogo e este epílogo. En que momento se sitúan? É un tempo diferente ao da acción da novela?
 1. Comecemos por estudar a estrutura da obra. A novela ábrese cunha pasaxe que serve de prólogo, e que non chega a ocupar a totalidade do capítulo primeiro, e péchase cun breve epílogo, que non ocupa a
1. Comecemos por estudar a estrutura da obra. A novela ábrese cunha pasaxe que serve de prólogo, e que non chega a ocupar a totalidade do capítulo primeiro, e péchase cun breve epílogo, que non ocupa a
1º exame, 3ª avaliación
 1º exame, 3ª avaliación 1. Tipos de texto: O diálogo (130) A entrevista (184) Os textos informativos (239) 2. O tecido da lingua: Cohesión: repetición, substitución e deíxe (102) Puntuación (132/158) 3.
1º exame, 3ª avaliación 1. Tipos de texto: O diálogo (130) A entrevista (184) Os textos informativos (239) 2. O tecido da lingua: Cohesión: repetición, substitución e deíxe (102) Puntuación (132/158) 3.
