MANEXO BÁSICO DE DRUPAL PÁXINAS WEB DOS CENTROS
|
|
|
- Laura Rey Coronel
- hace 6 años
- Vistas:
Transcripción
1 MANEXO BÁSICO DE DRUPAL PÁXINAS WEB DOS CENTROS
2 Índice de contido 1.- Introdución á paxina Web do Centro Configurando a páxina Bloques Colocando os bloques na páxina Configurando os bloques Menús Creando un menú Engadindo elementos ó menú Configurando o bloque asociado ó menú Os enlaces primarios e secundarios Creando contidos Tipos de contidos Administrando o acceso ós tipos de contido Engadindo contidos Engadindo unha Páxina Engadindo un contido Story Creando un Evento Engadindo contidos multimedia (vídeos, imaxes,...) Engadindo contidos externos (Youtube, Maps,...) Creando enlaces Editando ou eliminando un contido Categorías Creando unha nova categoría Usando a categoría para catalogar os contidos Creando menús a partir das categorías Creación dun bloque para o menú Temas Configurando as plantillas...62 Paxina 1 de 64
3 1.- Introdución á paxina Web do Centro Cando entramos na páxina web do noso centro veremos unha imaxe similar a esta no noso navegador: Menús Cabeceira Corpo da páxina Barra lateral esquerda Barra lateral dereita Podemos diferenciar unhas zonas ben definidas dentro da páxina: Corpo da páxina: Nesta zona da páxina irá o contido dos artigos ou entradas que publiquemos e promocionemos á páxina principal. Normalmente aparecerán as novas de interese que queremos destacar na nosa páxina. Barras laterais (dereita e esquerda): Nesa zona da pantalla é onde iran os bloques de Drupal. Os bloques son elementos que nos ofrecen novas funcionalidades ou acceso a outras zonas do portal. Xa veremos máis adiante como traballar cos bloques. Cabeceira: Na cabeceira podemos poñer, por exemplo, un slogan do noso sitio, unha imaxe ou algún outro elemento para decorar o nosos sitio. Ademais temos os menús de acceso á Aula Virtual, Galería de Imaxes e outros sitios. Paxina 2 de 64
4 Pe de páxina: Aínda que non se ve na imaxe anterior, no pe de páxina teremos información sobre o nosos sitio (por exemplo, indica que é unha páxina construída con Drupal). Neste manual centrarémonos no manexo dos menús e bloques da páxina para darlle o aspecto desexado á mesma e na publicación de contidos, vendo os distintos tipos dos mesmos e as posibilidades que ofrece cada tipo. 2.- Configurando a páxina Comezaremos vendo un pouco como se traballa cos bloques, que son os compoñentes cos que configuraremos a aparencia da páxina Bloques Os bloques son elementos que poderemos colocar en certas zonas da nosa páxina (normalmente farémolo nas barras laterais) e permiten aumentas a funcionalidade da mesma ou mellorar o aspecto. Como exemplo de bloques podemos ver algúns na imaxe seguinte: Na imaxe anterior remarcamos tres zonas con recadros vermellos para resaltalas. Cada unha desas zonas representa un bloque dentro da nosa páxina. Cada un dese bloques ten unha funcionalidade e usarémolos neste manual en diferentes momentos. Por exemplo, o bloque 1 ten unhas ligazóns para acceder a distintas seccións da páxina que conteñen información sobre o centro (a súa localización, oferta educativa, dependencias,...). No bloque 2 podemos ver un calendario para eventos. Nese calendario poderemos introducir datos de xeito que as datas se convertan en enlaces e ó premer sobre elas nos dean información sobre o que vai acontecer no centro ese día. O bloque 3 ten un listado dos Departamentos do centro. Ó premer no nome do departamento levaranos Paxina 3 de 64
5 á páxina do mesmo. Cando publiquemos cousas na nosa páxina farémolo de xeito que se engadan automaticamente ós menús dos Departamentos. Os bloques podemos colocalos onde queiramos dentro da páxina, pero, como vemos no exemplo, normalmente colocarémolos nas barras laterais. Vexamos un pouco como modificar a posición dos bloques que xa temos creados na nosa páxina Colocando os bloques na páxina Dentro do noso portal de Drupal temos xa creados unha serie de bloques que poderemos facer visibles si o desexamos. Facelos visibles significa que os colocaremos nalgunha zona da páxina para que os visitantes poidan utilizalos. Para ver os bloques que temos dispoñibles debemos iniciar sesión con un usuario que teña privilexios de administración. Para iso teremos un bloque xa situado na nosa páxina que nos permitirá facer ese inicio de sesión: Nesa zona escribiremos o nome de usuario e o contrasinal dun usuario con privilexios de administración e aparecerá o seguinte: Paxina 4 de 64
6 Vemos que as caixas de texto para o acceso desapareceron e apareceu no seu lugar un menú de navegación que nos permitirá, entre outras cousas, crear contido e administrar o sitio. Si prememos en Administrar abriranse as opcións de administración do sitio: Dentro desas opcións de administración escolleremos a que pon Construcción da páxina. Abriranse unhas novas opcións: e, ó mesmo tempo, na zona de contidos poderemos ver os enlaces a eses sitios: Paxina 5 de 64
7 Da igual si accedemos dende o menú lateral ou dende estes enlaces a cada unha das opcións. Os enlaces levan ós mesmos sitios. Neste caso o que queremos é traballar cos bloques polo que premeremos no enlace con ese nome. Aparecerá unha pantalla na que, si avanzamos cara abaixo, poderemos ver algo coma o seguinte: Paxina 6 de 64
8 Si nos fixamos vemos que temos as seccións da páxina onde se amosarán os bloques (na imaxe aparecen Barra lateral esquerda e Barra lateral dereita. Dentro de cada zona vemos que hai uns bloques xa postos, unha columna coa Rexión na que está (para que poidamos cambiar de rexión si queremos), un enlace que pon Configurar na última columna, a chamada Operacións. Este último enlace permitiranos definir cando ese bloque será visible, por exemplo. Ademais, nalgúns dos bloques teremos un enlace que nos permitirá borralo (unicamente nos que teñamos creados de xeito manual). Na imaxe anterior vemos os bloques que xa están colocados na nosa páxina. Poderemos movelos de sitio si o desexamos. Pero, ademais dos anteriores, temos na parte inferior da páxina uns bloques que non están asignados a ningunha zona: Vemos que eses bloques existen na nosa páxina, pero os visitantes nunca os poderán usar xa que están desactivados e non se amosan en ningún sitio. Vexamos como activar algún deles e colocalo na zona da páxina que desexemos. Colleremos, por exemplo, o remarcado na imaxe anterior: un campo de busca no que os visitantes poidan introducir os seus termos para buscar información na páxina. Seleccionaremos que o queremos colocar na barra lateral esquerda, por exemplo: Unha vez seleccionada a posición do bloque veremos que xa nos aparece na barra desexada: Paxina 7 de 64
9 Podemos ver os bloques na orde que se mostrarán dentro desa barra. Podemos colocar o noso bloque na posición desexada simplemente arrastrándoo cara onde queiramos. Supoñamos que queremos poñer o bloque entre os bloques O Centro e Profesorado. Simplemente arrastramos o noso bloque a esa posición: Antes de pulsar no botón de Garda-los Bloques na parte inferior da páxina vexamos como tiñamos a barra lateral: Paxina 8 de 64
10 Despois de gardar os cambios veremos o seguinte: Si quixésemos eliminar ese bloque da nosa páxina o único que debemos facer é ir á mesma páxina de administración de Bloques de antes e definir na posición do bloque a opción ningún: Se gardamos agora os cambios volveremos a ver o bloque de Formulario de busca na parte de bloques desactivados e desaparecerá da nosa barra lateral: Paxina 9 de 64
11 Configurando os bloques Hasta o de agora vimos como buscar os bloques que temos instalados en Drupal e como facelos visibles en algunha parte da nosa páxina. Pero supoñamos que queremos que un bloque se amose unicamente a certos usuarios (por exemplo, queremos que o bloque de profesorado se amose unicamente ós usuarios que accederon á nosa páxina e iniciaron sesión coma profesores.) Para conseguir iso o primeiro que debemos facer é asignar o bloque a unha das zonas da páxina tal e como fixemos antes. Por exemplo, o bloque Profesorado porémolo na barra lateral esquerda: Unha vez indicada a posición e o peso, premeremos no enlace que pon configurar e aparecerá a seguinte pantalla: Paxina 10 de 64
12 Nesa páxina seleccionaremos os roles que poderán ver este bloque: Deste xeito, unicamente cando un administrador ou un profe accedan a páxina usando un nome de usuario e contrasinal se fará visible este bloque (o rol de Superprofe que se amosa non é máis que un profe con uns permisos adicionais). Paxina 11 de 64
13 Na páxina de configuración anterior poderíamos tamén facer que fose o usuario quen decidise que ese bloque sexa visible ou non ou que unicamente se amose en certas páxinas. Si queremos que un bloque sexa visible para visitantes que non teñen conta de usuario no noso sitio web podemos marcar a opción anonymous user para que lle apareza o bloque. De todos xeitos, si non marcamos ningunha das opcións o bloque será visible para todo o mundo, incluídos os visitantes sen conta de usuario. Nos pasos que vimos hasta agora utilizamos bloques xa creados en Drupal e roles de usuario xa definidos para configurar a visibilidade deses bloques. Nos próximos capítulos veremos como crear nós os nosos propios bloques e os roles que desexemos que existan na nosa páxina Menús Hasta o de agora traballamos co concepto de bloques para configurar a nosa páxina. Ese é o xeito que ten Drupal de traballar, pero realmente o que estamos a ver na nosa páxina cando entramos son menús. Por exemplo, na parte superior esquerda (barra lateral esquerda) da nosa páxina podemos ver: Temos dous menús (de feito na barra lateral hai máis, como xa vimos antes, pero eses dous son os primeiros) que nos permiten acceder a páxinas relacionadas co Centro ou co Alumnado. Pois ben, aínda que se tratan de menús, Drupal converte os menús en bloques para permitirnos colocalos na zona que nos interese dentro da nosa páxina. É dicir, cando nós creamos un menú en Drupal crearase automaticamente un bloque asociado a ese menú para que poidamos colocalo na zona que queiramos. Vexamos os pasos para facer todo iso Creando un menú Para crear un menú en Drupal iniciaremos sesión con un usuario con privilexios de administración e iremos ó menú Administrar Construcción da páxina Menús: Paxina 12 de 64
14 Unha vez seleccionada esa opción aparecerá a seguinte pantalla: Nesa páxina escolleremos a opción Engadir menú que aparece sinalada na imaxe anterior. Aparecerá unha pantalla coma a seguinte: Paxina 13 de 64
15 Nesta páxina unicamente debemos escribir un nome para o menú e o Título do mesmo, que será o que apareza logo na páxina principal. O nome do menú debe ser único na páxina e unicamente pode conter minúsculas, números e trazos horizontais. Ó crear un menú deste xeito, Drupal engadirá un novo bloque ó noso sitio web co título do menú creado para que poidamos situalo na zona da páxina que nos interese. Por exemplo, creemos un menú chamado Páxinas interesantes: O campo Descrición é opcional. Nel podemos poñer un breve texto que indique a funcionalidade do menú si o desexamos. Ó premer no botón Gardar aparécenos de xeito automático a páxina para engadir novos elementos a ese menú: Paxina 14 de 64
16 Engadindo elementos ó menú Para engadir elementos ó menú na páxina que nos aparece podemos seleccionar a opción Engadir elemento: Prememos nesa opción e aparece a seguinte páxina: Paxina 15 de 64
17 Nesa pantalla vemos que podemos escribir un título para ese elemento do menú, unha descrición do mesmo e unha ruta. Esa ruta pode ser a ruta dun nodo do noso sitio web (os nodos en Drupal refírense a todos os elementos do noso sitio que teñen algún tipo de contido, como xa veremos máis adiante) ou unha páxina web externa. No noso caso, como o menú trata exactamente sobre páxinas interesantes será unha url dunha páxina externa. Por outra banda, a opción de Expandido refírese a que si este menú vai a ter fillos aparecerá sempre aberto, de xeito que os fillos se vexan visibles. En caso de no marcalo aparecerá ó lado do menú unha frecha para indicar que o menú ten fillos pero non os amosará. Como exemplo podemos ver no menú Departamentos algúns elementos de menú que teñen fillos pero non os amosan: Menús con fillos ocultos Menús sen fillos No noso caso non marcaremos a opción, aínda que non pensamos en principio crear fillos neste menú. A opción Elemento pai refírese ó menú do que vai a colgar este elemento (realmente este elemento é un elemento fillo do menú que escollamos nesa opción). Neste caso xa aparece porto o menú Páxinas interesantes, pero si quixésemos que este elemento fose un fillo doutro elemento de menú non teríamos máis que escollelo aquí. Si temos varios elementos de menú nun mesmo menú poderemos ordenalos como queiramos usando os pesos. Os menús con máis Peso afundiranse no menú e aparecerán na parte inferior, mentres que os menús con menos Peso flotarán e aparecerán na parte superior. Cubrimos entón as opcións desexadas para o noso novo elemento de menú: Ó premer no botón Gardar crearemos ese elemento do menú: Paxina 16 de 64
18 Podemos engadir todos os menús que desexemos. Unha vez rematado prememos en Garda-la configuración. Premendo agora en Menú na parte superior volveremos a páxina principal de menús: No que se amosan todos os menús creados na nosa páxina: Na parte inferior vemos o menú creado: Paxina 17 de 64
19 Sen embargo, na páxina principal non vemos que apareza ese menú por ningún lado: Vexamos como facer que se amose ese menú Configurando o bloque asociado ó menú Lembremos que o que se amosa na páxina principal son bloques, aínda que nós os vexamos coma menús. Por iso, para poder facer visible o menú que acabamos de crear, debemos ir á páxina de administración de bloques que xa coñecemos de antes e buscar o bloque que se creou de xeito automático. Será sinxelo atopalo xa que terá o mesmo nome que o menú que creamos: Paxina 18 de 64
20 Vemos que por defecto aparece no apartado de bloques desactivados. O que debemos facer para amosalo é movelo a algunha das zonas visibles da páxina. Escollemos, por exemplo, a zona lateral dereita: Dentro desa barra colocaremos o menú entre o calendario e as actividades, por exemplo: Ó premer no botón Garda-los bloques veremos o noso menú na páxina principal: Paxina 19 de 64
21 Os enlaces primarios e secundarios Os menús vistos antes son os que nos creamos para configurar o aspecto da nosa páxina e ofrecerlle ós visitantes formas rápidas de acceder a contidos dentro no noso sitio web ou noutros sitios (coma no exemplo anterior). Pero, a parte dos menús que creamos seguindo os pasos anteriores (e que crearemos posteriormente seguindo outros pasos diferentes), Drupal ofrece dous menús xa creados de xeito automático por nos. Trátanse dos enlaces primarios e dos enlaces secundarios. Estes menús poderemos velos normalmente na zona da cabeceira da nos páxina, pero dependerá da plantilla que esteamos a usar (xa veremos máis adiante o que son as plantillas). No caso da nosa páxina, os enlaces primarios e secundarios podémolos ver na zona dereita da cabeceira: Enlaces secundarios Enlaces primarios Si quixésemos editar eses menús para, por exemplo, engadir algunha nova opción, non teríamos máis que ir á configuración do menú tal e como fixemos antes e buscar eses menús: Unha vez atopados vemos que podemos editar os elementos xa existentes ou engadir elementos novos si o desexamos do mesmo xeito que nos menús que creamos antes. 3.- Creando contidos Unha vez que vimos como configurar as barras laterais da nosa páxina colocando bloques nelas, pasemos a engadir os contidos que queremos que os visitantes vexan cando nos visitan Tipos de contidos Cando accedemos a Drupal con un usuario rexistrado no sistema e con permisos de publicación veremos que se nos activa un menú de navegación con varias opcións (dependendo dos privilexios que teñamos con ese usuario): Paxina 20 de 64
22 No caso anterior accedemos co usuario administrador, polo que veremos o menú de Administrar que xa usamos antes. Pero ademais dese menú vemos outro que pon Crear contido. Si accedemos con un usuario que teña perfil de profesor, por exemplo, tamén teremos habilitado ese menú, aínda que con menos opciíns: Premendo nese menú apareceranos unha pantalla onde seleccionaremos o tipo de contido que queremos inserir: Paxina 21 de 64
23 Ademais de ver iso na parte central da nosa páxina tamén veremos que no menú nos aparecen as posibles opcións para a creación de contidos: Vexamos as diferencias básicas entre cada un dese tipos de contidos. Páxina: Utilizarémola cando queiramos inserir un contido que consista nunha páxina estática. Podemos utilizala para crear unha entrada breve, unha folla de contactos (con información, por exemplo, dos membros dun Departamento) ou calquera outro contido sinxelo que queiramos engadir de xeito rápido. Story: Son artigos sinxelos. De feito, no noso sitio Web son similares ás páxinas. Terán un título, un resumo e un corpo principal. Pódese aumentar a súa funcionalidade con módulos que instalemos en Drupal. Normalmente usaremos este tipo de contido ou o de Páxina para crear entradas sinxelas, aínda que existen algunhas pequenas diferencias. Por exemplo, nas opcións por defecto de Drupal unha Páxina non inclúe información de autor nin comentarios, mentres unha Story sí. De todos xeitos pódense configurar para que se comporten exactamente igual, polo que os axustaremos como máis nos conveña para o noso sitio (de feito, no noso sitio web, como veremos máis adiante, están configuradas de xeito distinto, xa que a Story xera automaticamente un evento no calendario mentres que a páxina non). Book page: Un libro é un tipo de contido colaborativo onde varios usuarios poden engadir ou editar páxinas ó mesmo, permitindo dese xeito publicar contidos entre varios autores (aínda que os pode crear un só autor). Segundo imos engadindo páxinas ó libro irase creando un índice para poder acceder a elas. Podemos pensar nun libro coma nun conxunto de contidos de tipo Páxina agrupados por un índice. Evento: É un contido no que definiremos unhas datas de inicio e fin e crearase unha entrada no calendario de eventos coa información introducida. Enquisa: É unha pregunta que nos presenta varias opcións a escoller para que os usuarios voten. Forum topic: serve para crear un novo tema de debate nos foros. Image: Permite publicar imaxes. Webform: Serve para crear cuestionarios que os usuarios poden cubrir e enviar. Podemos recibir os resultados nunha conta de correo electrónico, por exemplo. Se ben os anteriores son os tipos que nos presenta Drupal para a creación de contidos o administrador pode limitar o uso deses tipos ós roles que desexe. Podemos facer, por exemplo, que Paxina 22 de 64
24 os profesores poidan crear contidos de tipo Páxina e Evento pero que non poida usar os outros, poñamos por caso Administrando o acceso ós tipos de contido Como dixemos antes, un usuario administrador pode limitar que tipos de contido pode usar un usuario na nosa páxina. No exemplo da nosa páxina temos creados uns roles de usuario que xa vimos anteriormente (no apartado 2.1.2). Pos ben, fagamos que os usuarios de tipo Superprofe (que, como xa dixemos son profesores con uns permisos engadidos) poidan crear contidos de tipo Páxina, Story, e Event. Para iso iremos ó menú Administrar Mantemento de usuarios e seleccionamos a opción Permisos. Aparecerá a seguinte pantalla: Nesa páxina marcamos os permisos que desexamos para cada un dos Roles que teñamos creados: Paxina 23 de 64
25 Unha vez activadas esas opcións si iniciamos sesión con un usuario co perfil indicado (por exemplo un usuario co rol de Profe) veremos que ten a posibilidade de engadir contidos dos tipos marcados: Vexamos agora como iremos engadindo algún contido na nosa páxina Engadindo contidos Para esta parte do manual accederemos con un usuario con privilexios de administración, dese xeito veremos todas as opcións que nos ofrece Drupal para a publicación de contidos. Algunhas desas opcións podemos logo marcalas coma opcións por defecto para que se apliquen sempre e outras opcións debemos activalas usando un usuario administrador Engadindo unha Páxina Comecemos por engadir unha páxina. Si prememos en Crear contido Páxina aparecerá a seguinte pantalla: Vemos que podemos escribir un título e seleccionar os menús da nosa páxina desde os que imos a ter acceso a este novo contido. Xusto debaixo temos o editor para crear o contido da entrada: Paxina 24 de 64
26 En resumo, vemos que temos que poñer un Título para a páxina e introduciremos un texto no apartado que pon Corpo, xusto no editor de texto que nos aparece. Por outra banda, normalmente asignaremos esta páxina a algunha Categoría, de xeito que quede publicada no menú da mesma. Desta forma, cando un visitante entre na nosa páxina e faga click na categoría elixida poderá ver o noso contido. Para o noso exemplo publicaremos unha pequena entrada de tipo Páxina dentro da categoría Profesorado na entrada marcada coma Novas profesorado. Cubriremos entón os campos necesarios para facelo: Paxina 25 de 64
27 Podemos ver na imaxe anterior os campos que tivemos que cubrir ou modificar. Unha vez feitos ese cambios podemos is á parte de abaixo da páxina e veremos que temos un botón para facer unha Vista previa da entrada (ver como vai a quedar unha vez publicada) ou para Gardar a entrada (publicala). Tamén vemos outras opcións que poderemos axustar: Esas opcións son as que dixemos antes que se nos presentan si entramos con un usuario con privilexios de administración. En caso de entrar con outro tipo de usuario as opcións serán menos, polo que habería cousas que non poderíamos facer. As únicas opcións que veremos polo de agora serán as Opcións de publicación. Se prememos nesa opción aparecerá o seguinte: Como vemos, a nosa entrada será publicada. Si quixésemos que, a parte de publicarse baixo a categoría Profesorado na opción de Taboleiro aparecese na páxina principal unicamente deberíamos marcar a segunda opción: Promocionado á páxina principal. Neste exemplo deixaremos sen marcala. A opción Pegañoso no comezo das listas fai que esta entrada apareza sempre na parte superior da páxina, aínda que creemos posteriormente novas entradas (as novas iranse situando debaixo desta). Esta última opción serve para facer unha entrada de Benvida, por exemplo, que queremos que sempre sexa visible na parte superior da páxina: Paxina 26 de 64
28 Volvendo á páxina que estamos a crear, escribimos algún texto nela: Prememos en Gardar e vemos a seguinte páxina: Podemos ver que o noso contido foi creado. Na barra de direccións do noso navegador podemos ver a ruta que deberemos usar para acceder a este contido: De todos xeitos, como este contido foi asignado a unha categoría os usuarios que visiten a nosa páxina poderán velo si entran nesa categoría (lembremos que a puxemos dentro de Paxina 27 de 64
29 Profesorado Novas profesorado: Ó premer nese enlace aparecerá o seguinte: Engadindo un contido Story Como xa dixemos antes, os contidos de tipo Páxina e Story son similares. Na nosa páxina a única diferencia que veremos ó crear un contido de tipo Story será que lle podemos definir unhas datas de inicio e fin e, ademais de crear o contido, crearase un evento co calendario con ese contido. No menú de navegación escolleremos a opción de Crear contido Story e aparecerá unha pantalla similar á que aparecía no caso da creación da páxina. A diferencia que podemos ver é que na parte superior nos aparecen uns elementos para elixir unhas datas de inicio e fin: Podemos definir unhas datas de inicio e fin (no exemplo definimos como data o día 24 de Xaneiro entre as 17:00 e as 19:00 horas). O resto dos campos cubrirémolos exactamente do mesmo xeito que fixemos no caso da creación da páxina: Paxina 28 de 64
30 Unha vez feito isto prememos no botón Gardar e vemos que se publicou o noso contido: Paxina 29 de 64
31 Por outra banda, si agora miramos no calendario do noso sitio web veremos que a data do 24 de Xaneiro aparece remarcada: Si prememos nela aparecerá a seguinte pantalla: Paxina 30 de 64
32 Isto é así xa que se creou un evento para ese día de xeito automático. Lembremos que este comportamento témolo no noso sitio web si así configuramos o tipos de contido Story. Para cambiar esa configuración iremos ó menú Administrar Tipos de contido e editaremos o elemento Story para modificalo ó noso gusto: Creando un Evento No caso de que queiramos crear un evento no calendario pero sen crear un contido de tipo Story (unicamente queremos publicar o evento para que os visitantes poidan coñecer o que vai acontecer nesas datas pero non queremos ampliar a información con unha páxina a parte), poderemos facelo escollendo o tipo de contido Event. Aparecerá a seguinte pantalla: Paxina 31 de 64
33 Vemos que agora a páxina de creación é algo máis sinxela (non temos categorías para indicar onde se vai a publicar a entrada, xa que esta entrada unicamente aparecerá no calendario de eventos). Igual que antes, definimos o comezo e final do evento, escribimos un título para o mesmo e un corpo principal no editor de textos. Cando lle demos a Gardar ese evento publicarase no noso calendario e os usuarios poderán ver a data remarcada e acceder a ela para obter máis información do evento Engadindo contidos multimedia (vídeos, imaxes,...) Para inserir imaxes ou vídeos propios (a partires dun ficheiro que temos no noso ordenador) na nosa páxina crearemos un contido de xeito normal (unha Páxina ou Story como vimos antes). Introducimos o título e seleccionamos as seccións onde queremos que apareza (onde pon Vocabularios) e empezamos a editar o contido: Inserir unha Imaxe Inserir un Vídeo ou Música Na imaxe anterior podemos ver os botóns que temos que utilizar para inserir unha imaxe ou un ficheiro de son/vídeo. Vexamos como inserir unha imaxe que temos no noso PC. Premeremos no botón indicado arriba para inserir unha imaxe e aparecerá a seguinte pantalla: Paxina 32 de 64
34 Prememos no botón indicado na imaxe anterior e aparecerá a seguinte pantalla: Pulsamos no botón indicado na imaxe anterior para subir a imaxe do noso PC á web. Aparecerá unha pantalla para seleccionar o ficheiro no noso PC: Prememos en Examinar, buscamos o ficheiro e, despois de seleccionalo, prememos no botón Subir para cargalo na páxina. Unha vez subida seleccionámola e veremos algo parecido ó seguinte: Paxina 33 de 64
35 Prememos agora no botón Insert file indicado na imaxe anterior e xa poderemos ver a imaxe lista para engadir no noso contido: Agora podemos poñer unha descrición para a imaxe e, na pestana Apariencia poderemos configurar opcións coma o tamaño que desexamos que teña, por exemplo: Paxina 34 de 64
36 Si queremos, na pestana Avanzado poderemos configurar imaxes alternativas para cando pasamos o rato por enriba desta, por exemplo: Esto serviríanos para conseguir certos efectos animados na nosa entrada se o desexamos. Unha vez introducidos todos os datos prememos en Insertar e xa aparecerá a imaxe no contido da entrada: Paxina 35 de 64
37 Para inserir un vídeo ou son na nosa páxina os pasos son similares pero utilizando o botón de son/vídeo visto antes e seleccionando o formato do mesmo na pantalla que aparece: Engadindo contidos externos (Youtube, Maps,...) Supoñamos que queremos engadir na nosa páxina algún tipo de contido xerado noutra páxina (un vídeo que temos subido a YouTube, un mapa de Google Maps, unha presentación de Prezi, pases de fotos ou calquera outro contido creado na web). Normalmente, cando creamos contidos con ferramentas web, estas ferramentas inclúen algunha forma de exportar eses contidos para compartilos dende o noso sitio Web. Cada ferramenta terá os seus propios pasos para realizar esa exportación, así que ver todas as posibilidades é imposible. De todos xeitos eses pasos serán moi similares, de forma que si coñecemos como facelo nunha ferramenta seguramente acabaremos atopando o xeito de facelo en calquera outra. Vexamos un exemplo de como facelo con un vídeo subido a YouTube. O primeiro será localizar o vídeo a subir na páxina de YouTube: Paxina 36 de 64
38 Unha vez o temos localizado podemos ver na parte de abaixo do mesmo uns botóns: O que nos interesa é o botón Compartir suliñado na imaxe anterior. Ó premer nel aparecerá o seguinte: Ese sería o enlace para compartir o vídeo por correo electrónico, por exemplo. Neste caso non é o que desexamos. O que nós queremos é inserir o vídeo no noso sitio Web. Para iso prememos no botón Insertar sinalado na imaxe anterior e aparecerá o seguinte código: Vemos que temos a posibilidade de escoller o tamaño do vídeo que imos a poñer na nosa páxina. Simplemente seleccionamos o que máis se axuste ó ancho do nosos sitio e copiamos o código seleccionado (o texto que comenza por <iframe e remata en </iframe>. Unha vez copiado ese código volvemos á nosa páxina para crear o contido. Crearemos un contido de xeito normal (escollendo Paxina ou Story). Unha vez estamos na pantalla de creación de contido poñémoslle un título e seleccionamos onde queremos que apareza colgado como xa fixemos nos exemplos vistos antes. Cando chegamos ó editor de texto é onde temos que facer algo distinto ó feito antes: Paxina 37 de 64
39 Fixémonos que na parte inferior temos un enlace que pon Desactivar texto enriquecido. Pois ben, premeremos nese enlace e vemos que cambia o aspecto do editor: Vemos que agora temos un editor máis sinxelo no que desapareceron os botóns da parte superior. Pois ben, estando neste modo é o que temos que pegar o texto copiado antes: Unha vez pegado o texto xa podemos premer en Activar texto enriquecido e volver ó editor normal: Paxina 38 de 64
40 O recadro amarelo representa o espazo que vai a ocupar o vídeo unha vez gardemos a páxina. A partires de agora continuamos a edición coma se fose unha páxina normal (podemos inserir máis dun contido externo na mesma páxina se o desexamos repetindo os pasos) e ó gardar a páxina poderemos ver o noso vídeo: Paxina 39 de 64
41 Creando enlaces Para crear un enlace nun dos nosos contidos de forma que ó facer click sobre o mesmo nos leve a outro sitio podemos facelo dende o mesmo editor co que estamos a crear o contido: Estando no editor mentres creamos o contido podemos seleccionar un texto ou imaxe do mesmo e veremos que se activan uns botóns na barra de ferramentas: Vemos que temos unha palabra do texto seleccionada e se activaron eses botóns. O primeiro serve para crear un enlace e o segundo para eliminar un enlace que teñamos creado anteriormente. Prememos no botón de crear un novo enlace e aparecerá a seguinte pantalla: Na primeira caixa de texto introduciremos a URL do enlace, é dicir, a páxina que queremos que se abra ó facer click nese enlace. En Obxectivo podemos indicar si queremos que a páxina destino se abra na mesma pantalla que estamos a usar ó navegar pola páxina do centro (facendo que Paxina 40 de 64
42 se deixe de ver a páxina do centro) ou que se abra nunha pantalla nova, de xeito que sexan visibles as dúas. Elixiremos esta última opcións para que o navegante que nos está a visitar non perda de vista a nosa páxina: Unha vez prememos no botón Insertar veremos que o texto que estábamos a introducir presenta un pequeno cambio: Vemos que a palabra seleccionada agora se converteu nun enlace. Para converter unha imaxe nun enlace os pasos son similares, unicamente debemos seleccionar a imaxe en lugar do texto para usala coma enlace Editando ou eliminando un contido Unha vez que vimos como crear un contido vexamos como podemos modificalo ou eliminado completamente da nosa páxina. Accederemos con un usuario con privilexios de administración e entraremos no menú Administrar Administración do contido: Na páxina que aparece escollemos a opción Contido: Paxina 41 de 64
43 Apareceranos a seguinte pantalla: Lembremos que o Título da nosa entrada era Entrada de proba e que a publicamos coma usuario admin. Non teríamos máis que buscala na listaxe de entradas publicadas e na parte dereita da mesma vemos un enlace que nos permite a súa edición para facer as modificacións que desexemos. Se prememos nese botón veremos exactamente a mesma pantalla que cando creamos a entrada e poderemos modificar o que desexemos. Si o que queremos é borrar a entrada podemos premer tamén no mesmo enlace de editar, co que aparecerá a pantalla de edición. Si imos á parte de abaixo da páxina veremos que apareceu un novo botón para borrar a entrada: Premendo nese botón aparecerá a seguinte pantalla: Paxina 42 de 64
44 Si estamos seguros de que a queremos borrar prememos no botón e borrarase a entrada. Lembremos que esta acción non se pode desfacer. Unha vez borrada a entrada non se pode recuperar. 4.- Categorías Si nos fixamos nos exemplos do capítulo anterior, cando publicamos unha Páxina ou un contido de tipo Story, podemos catalogar os contidos dentro dunhas categorías (vocabularios). E non soamente iso, se non que, ó catalogalos, facemos que sexan accesibles para os visitantes a través dos diferentes menús que temos na nosa páxina web. Lembremos que eses menús amósanse na nosa páxina web a través dos bloques que situamos nas diferentes zonas da nosa páxina tal e como vimos no apartado O problema que podemos ter é o seguinte: cando eu publico un novo contido podo asignalo a calquera das categorías que teño creadas no meu sitio, pero como podo crear novas categorías para organizar os meus contidos cando os creo e os publico? Vexamos os pasos Creando unha nova categoría Para crear unha nova categoría iniciaremos sesión cun usuario que teña privilexios de administración e accederemos ó menú Administrar Administración do contido. Dentro dese menú escolleremos a opción Taxonomía: Paxina 43 de 64
45 Unha vez seleccionamos esa opción aparecerá a seguinte pantalla: Podemos ver unha lista das diferentes categorías que xa temos creadas. Na columna Nome teremos o nome da categoría, na columna Tipo podemos ver a que tipos de contidos se lle aplica esa categoría. Isto significa que unicamente poderemos catalogar un contidos dun tipo particular nas categorías nas que estea habilitado ese tipo de contido. Podemos ver na imaxe anterior, por exemplo, que os tipos de contido Paxina e Story poderíamos catalogalos dentro das categorías Actividades, Biblioteca e Departamentos, pero non nas categorías Forums e Enquisas, xa que nesas non está habilitado ese tipo de contido. Na columna da dereita, Operacións, poderíamos editar o vocabulario ou engadirlle termos. Xa veremos para que serve o de engadirlle termos. Para engadir unha nova categoría premeremos na pestana Engadir vocabulario que se pode ver na parte superior da páxina na que estamos: Aparecerá entón a seguinte pantalla: Paxina 44 de 64
46 Nesa pantalla vemos que podemos introducir un nome para o novo vocabulario (categoría) e unha breve descrición para o mesmo. Xusto debaixo desas dúas opcións podemos ver o seguinte: Na parte de Tipos de contido indicamos que tipos de contidos se poderán catalogar nesta categoría. Na parte de abaixo da páxina teremos o seguinte: A opción Etiquetas permite que os diferentes termos do vocabulario se creen no momento de engadir o contido, dándolle máis liberdade ó usuario á hora de catalogar as súas entradas. Selección múltiple permite seleccionar máis de un termo do mesmo vocabulario para un contido en particular e Obrigatorio faría que os tipos de contido que se poden catalogar con esta categoría deben escoller ó menos un elemento deste vocabulario para catalogalo. Pode ser interesante, por exemplo, si queremos que todos os contidos da nosa páxina estean asignados a un nivel educativo (crearíamos un vocabulario cos distintos niveis e poñeriámolo coma Obrigatorio. Paxina 45 de 64
47 Creemos por exemplo o seguinte vocabulario: O vocabulario chámase Niveis e vai a conter os diferentes cursos que hai no centro. Ímolo a utilizar para poder catalogar os contidos de tipo Páxina, Story e Evento. Premeremos en Enviar e aparecerá o seguinte: Paxina 46 de 64
48 Vemos como aparece a nosa categoría creada. Agora faltaríanos engadir os termos da mesma (os niveis educativos). Para iso prememos en engadir termos e veremos o seguinte: Aquí escribiremos o nome do termo a engadir e, si queremos, unha descrición. Engadimos un novo termo chamado 1º ESO: Paxina 47 de 64
49 E prememos en Gardar. O termo crearase e seguiremos na mesma pantalla por si queremos engadir termos novos: Agora crearemos o termo 1º ESO A, coa particularidade de que este termo estará colgando do anterior, xa que é un grupo dentro do nivel xa creado. Para iso podemos ver na parte inferior da páxina un apartado que pon Opcións avanzadas onde podemos seleccionar o termo pai do que estamos a crear: Si seleccionamos root indicaremos que queremos que este termo sexa un termo raíz, do que logo poden colgar fillos, pero que el non é fillo de ningún outro termo. Se seleccionamos un termo calquera, o que estamos a crear agora converterase en fillo do que seleccionemos. Neste caso seleccionaremos o termo 1º ESO e premeremos en Gardar. Aparecerá a pantalla onde nos indica que se gardou o termo: Paxina 48 de 64
50 Se prememos agora en Lista (botón indicado na imaxe anterior) podemos ver como se crearon os dous termos: Podemos ver tamén como o termo 1º ESO A colga do termo 1º ESO, indicando que é un fillo do mesmo. Engadiremos os termos do resto dos niveis educativos. Unha vez engadidos todos os termos si prememos na pestana que pon Lista poderemos ver como quedou o noso vocabulario: Podemos ver os termos e a xerarquía creada cos mesmos (vemos que 1º e 2º de ESO teñen dous grupos mentres que 3º e 4º non). Paxina 49 de 64
51 4.2.- Usando a categoría para catalogar os contidos Unha vez creada a nosa categoría vamos a publicar un contido e catalogalo coa mesma para ver o seu funcionamento. Iniciamos sesión con un usuario con privilexios de profesor e imos ó menú Crear contido Páxina. Poderíamos ver que aparece a nova categoría para catalogar a páxina: Editaremos o título e o contido da nosa páxina e catalogarémola na categoría Nivel escollendo a opción 3º ESO, por exemplo (poderíamos catalogala en outras categorías tamén si o desexamos). Unha vez cubrimos tamén o Corpo do contido prememos no botón Enviar para publicar a nosa páxina: Paxina 50 de 64
52 A páxina foi creada e a dirección para acceder a ela podémola ver na barra de direccións do navegador: Hasta aquí todo correcto. Pero, que sucede cando un visitante chega á nosa páxina e quere ver os contidos que temos publicados? O que lle aparecerá será a páxina principal do noso sitio, onde estarán publicados os contidos que se seleccionaron para promocionar á páxina principal. Para acceder ós demais contidos o visitante poderá facer uso dos menús de navegación que ten a ambos lados da páxina. Lembremos que eses menús os configuramos antes facendo uso dos bloques. Entón, o visitante que chega ó noso sitio verá o seguinte: Paxina 51 de 64
53 Aquí podemos ver o problema. Como fará o visitante para acceder ós contidos catalogados baixo a categoría Nivel e ver así os correspondentes a 3º ESO? En principio debería poñer a dirección directa do contido (a que temos na páxina anterior), pero esa non é unha opción viable, xa que os visitantes non teñen porque coñecela. Drupal permite usar urls máis sinxelas para acceder ós contidos, pero tampouco sería a solución idónea. A solución que imos usar aquí é a de crear un novo menú chamado Niveis do que colgarán os diferentes cursos para que os visitantes poidan acceder ós contidos relacionados cos mesmos. Lembremos que, ó crear un menú de xeito manual, Drupal xeraba un bloque asociado a ese menú (ver o apartado 2.2). Logo nese menú deberíamos engadir elementos cos nomes dos termos usados na categoría (os diferentes cursos) e enlazalos coa url deses termos (que podemos obter entrando no menú Administrar Administración do contido Categorías, indo ó enlace Lista de termos: Aparecerá a seguinte pantalla: Se prememos en calquera dos nomes da lista (por exemplo, en 3º ESO) accederemos a esa sección da nosa páxina: Paxina 52 de 64
54 Vemos o contido que temos publicado nesa sección. A url que temos na barra de direccións será a que teremos que poñer coma destino do elemento do menú creado. Os pasos anteriores teremos que facelos para cada un dos elementos do menú Nivel que fagamos. O problema que ten iso é que, a parte de supoñer traballo, fai que si algún día decidimos aumentar os termos da categoría Nivel debemos lembrarnos tamén de engadir manualmente os novos elementos ó menú. Para evitar todo este traballo Drupal permite crear de xeito automático menús a partir de categorías Creando menús a partir das categorías O que queremos no exemplo que estamos a seguir é que os visitantes teñan un menú na nosa páxina asociado á categoría Nivel, de xeito que poidan acceder ós contidos dos distintos niveis a través del. Queremos crear ese menú e que se amose na páxina, pero na páxina unicamente colocamos bloques. O funcionamento de Drupal ó crear un menú e amosalo na páxina é o seguinte: Creamos o menú de xeito manual Drupal xerará un bloque para ese menú Colocamos o bloque na posición desexada a través da Administración de bloques Os pasos para facer todo o anterior xa os vimos no apartado 2.2 deste manual. O que queremos conseguir agora é o seguinte: Creamos unha categoría Xérase un menú a partir da categoría anterior Xérase un bloque a partir do menú Colocamos o bloque na posición desexada Os pasos de xerar o menú e xerar o bloque (os dous do medio) queremos que sexan automáticos (que os faga Drupal por nós) ou polo menos que requiran a mínima intervención da nosa parte. Ademais, queremos que si engadimos un novo termo á categoría apareza de xeito inmediato, e sen que teñamos que facer nada, o elemento de menú asociado. Para conseguir iso volvemos ó menú Administrar Administración do contido Taxonomías e buscamos a nosa categoría Niveis: Pulsamos agora en Editar vocabulario e apareceranos a mesma pantalla que vimos no momento da creación da categoría: Paxina 53 de 64
55 Avanzando un pouco na páxina vemos un apartado que pon Taxonomy menu: En Menu Location debemos indicar onde queremos que apareza este menú (podemos poñelo dentro doutro si o desexamos). Neste caso queremos que apareza un menú na nosa páxina chamado Niveis e dentro del aparezan todos os niveis definidos na categoría que acabamos de crear. Como ese menú non está creado no aparece para seleccionar, así que debemos crealo manualmente Creación dun bloque para o menú Para crear un bloque que poidamos colocar na nosa páxina a partires dun menú seguiremos os pasos vistos no apartado para crear un menú. Si nos lembramos, ó crear un menú seguindo eses pasos xérase de xeito automático un bloque para ese menú. Entramos no menú Administrar Construcción da páxina Menús e escollemos a opción Engadir menú: Paxina 54 de 64
56 Escribiremos o nome do noso menú (neste caso Niveis), lembrando que no apartado Nome do menú unicamente poderemos escribir minúsculas. No apartado Título escribiremos o testo que se vai a amosar na páxina web: E gardaremos directamente o menú. Non imos a crear elementos dentro deste menú xa que o que queremos é que se creen de xeito automático a partir dos elementos da categoría. Volvemos á páxina de Editar vocabulario da nosa categoría (ou taxonomía) e agora en Taxonomy menu debemos ver o nome do menú que acabamos de crear para seleccionar: Seleccionamos ese nome no listado. Por outra banda, en Menu path type escollemos a opción Por defecto: Paxina 55 de 64
57 Unha vez feitos os pasos anteriores gardamos os cambios e xa estará listo. Para probar que funcionou iremos a Administrar Construcción da páxina Bloques e buscamos o bloque co nome Niveis (o bloque que se creou de xeito automático ó crear o menú): Vemos que non está asociado a ningunha posición na pantalla. Escollemos que queremos velo na parte dereita da páxina, por exemplo: Neste caso puxémolo entre os menús de Actividades de Departamentos. Salvamos os cambios e vemos o resultado: Paxina 56 de 64
58 Vemos que o menú aparece expandido amosando todas as opcións. Si queremos que non sexa así e apareza sen despregar para ocupar menos espazo unicamente debemos desmarcar a opción Auto expand menu items na páxina de edición do vocabulario en Administrar Administración do contido Taxonomías: 5.- Temas Unha vez que temos visto como engadir os tipos de contidos básicos e como configurar un pouco o aspecto da nosa páxina (xogando coa posición dos bloques e a creación dos diferentes menús), vexamos agora como modificar o aspecto visual do sos sitio web usando os Temas. Os temas ou plantillas en Drupal definen como e vai a visualizar o noso sitio web, podendo cambiar os aspecto dos menús (tamaño, tipo de letra,...), a cabeceira, as cores e outros aspectos da páxina. No noso sitio web temos xa instalados unha ser de temas que poderemos usar con Drupal. Poderemos cambiar o tema por defecto, de xeito que todos os usuarios se vexan afectados polos Paxina 57 de 64
59 cambios, ou podemos facer que cada usuario rexistrado no noso sitio web poida decidir usar un tema distinto do usado por defecto, para personalizar dalgún xeito o seu perfil de usuario. Para acceder á configuración dos temas iremos ó menú de administración e escolleremos a opción Construcción da páxina Plantillas. Unha vez entremos nesa opción poderemos ver un listado de todas as plantillas que temos instaladas no noso sitio, podendo ver unha pequena imaxe de como quedaría a nosa páxina si aplicásemos ese tema. A pantalla que podemos ver será algo coma o seguinte: Podemos ver para cada tema unha captura de pantalla, o nome do mesmo e dúas columnas nas que podemos marcar o tema para usalo. A primeira columna (Activado), permite habilitar ese tema para que os usuarios os poidan escoller desde o seu perfil para usalos cando inicien sesión. Marcar un tema como Activado non afecta ó aspecto da nosa páxina. Un usuario que a visite seguirá a ver o mesmo que antes de marcar esa opción. Marcala unicamente serve para que os usuarios rexistrados o poidan usar si o desexan, pero unicamente cambiará o aspecto da páxina para aqueles usuario rexistrados que decidan activalo no seu propio perfil. A outra columna (Por defecto) indica que tema estamos a usar na nosa páxina no caso de que os usuarios non seleccionen ningún de xeito persoal. Ese será o tema que vexan os visitantes que entren no nos sitio web a primeira vez. Os usuarios non rexistrados verán sempre o tema por defecto, xa que non poderán cambialo. Paxina 58 de 64
60 Podemos marcar coma activados cantos temas queiramos, pero unicamente pode haber un tema por defecto. De feito, si temos un tema xa definido por defecto e marcamos noutro tema calquera esa opción o tema anteriormente marcado deixará de estalo. Vexamos como funciona dende o punto de vista dos usuarios rexistrados a xestión dos temas. Iniciaremos sesión con un usuario con privilexios de administración e marcaremos algúns temas como Activados: Vemos que marcamos varios temas coma Activos pero unicamente un está marcado coma por defecto. Este tema será o que vexan os usuarios non rexistrados que visiten a nosa páxina. Cando un usuario rexistrado inicie sesión coa súa conta de usuario poderá cambiar ese tema, pero unicamente entre os que o administrador teña marcados coma activos. Ó iniciar sesión co usuario iremos ó seu menú de navegación e veremos o seguinte: Na primeira opción (A miña conta) o usuario poderá configurar o seu perfil (cambiar o enderezo de correo electrónico, o seu contrasinal, o idioma no que quere ver a páxina e outras opcións). Para iso, cando prema nese menú verá a seguinte páxina: Paxina 59 de 64
61 Nesa páxina premerá na pestana Editar e apareceralle a seguinte pantalla: Podemos ver os campos nos que pode cambiar as opcións antes indicadas e algunhas outras máis. Si imos á parte inferior da páxina poderá ver una sección chamada Configuración do tema onde poderá escoller o tema a usar: Paxina 60 de 64
62 Vemos que por defecto aparece marcado o tema que temos definido por defecto no noso sitio, pero o usuario pode escoller entre os que habilitamos antes. Si marca outro tema para usar e preme no botón Enviar cambiaralle inmediatamente o aspecto da páxina para amosar a nova plantilla: Paxina 61 de 64
63 Como podemos ver, cambiar a aparencia da páxina é bastante sinxelo. O único problema que podemos ter é que Drupal non mantén a mesma configuración de menús en todos os temas, polo que cando un usuario escolle un tema pode ser que algún menú lle cambie de lugar ou mesmo lle desapareza. Isto é debido a que, na páxina de configuración de bloques (xa vista no apartado 2.1), cando definimos a posición dun bloque dentro da nosa páxina, podemos facelo para cada tema ou plantilla de xeito independente. Debemos ter coidado con ese aspecto, xa que é posible que un usuario ó cambiar de tema perda algún dos menús que puxemos na nosa páxina Configurando as plantillas Indo ó menú de administración e entrando en Construcción da páxina Bloques veremos esta páxina (que xa coñecemos de seccións anteriores): Paxina 62 de 64
64 Na parte de abaixo da páxina é onde definiremos as posición dos diferentes bloques dentro da nosa páxina. Na parte superior veremos os nomes dos temas dispoñibles no noso sitio. Si prememos nun dos nomes pasaremos a configurar ese tema. Deste xeito cada tema pode ter unha configuración distinta. Si nos fixamos na imaxe anterior veremos subliñado as opcións de bluemarine (que é o noso tema por defecto). Os cambios que fagamos afectaranlle a ese tema. O usuario profe seleccionou para usar cando inicia sesión o tema chamado aurora (ver punto anterior deste manual). Si queremos configurar o que queremos que vexa cando inicia sesión e se carga esa plantilla premeremos en opcións de aurora (sinalado cunha frecha na imaxe anterior). Ó premer nesa opción aparecerá a seguinte pantalla: Paxina 63 de 64
65 Onde podemos ver que agora o tema co que estamos a traballar é o aurora e poderemos colocar os bloques que desexemos na zona que queiramos para este tema. Paxina 64 de 64
Os sistemas operativos (S. O.)
 Os sistemas operativos (S. O.) Calquera ordenador conta cunha parte física (hardware) e cunha serie de programas que permiten que, como usuarios, poidamos empregalo (software) Cando encendemos un ordenador
Os sistemas operativos (S. O.) Calquera ordenador conta cunha parte física (hardware) e cunha serie de programas que permiten que, como usuarios, poidamos empregalo (software) Cando encendemos un ordenador
1. Deshabilitar bloqueador de elementos emerxentes Deshabilitar bloqueador de elementos emergentes
 0. Contido Contido Neste documento descríbese a solución a algúns problemas frecuentes á hora de visualizar arquivos PDF xerados dende o programa e tamén ao realizar o proceso de pago telemático das taxas
0. Contido Contido Neste documento descríbese a solución a algúns problemas frecuentes á hora de visualizar arquivos PDF xerados dende o programa e tamén ao realizar o proceso de pago telemático das taxas
Página de libro. Continuación apuntes de creación de contenidos... Pasos:
 Continuación apuntes de creación de contenidos... Página de libro Pasos: 1. Supongamos como en todo este mini cursillo que entramos en la sesión de usuario profep con la contraesa 1962. 2. Intentemos crear
Continuación apuntes de creación de contenidos... Página de libro Pasos: 1. Supongamos como en todo este mini cursillo que entramos en la sesión de usuario profep con la contraesa 1962. 2. Intentemos crear
Uso de blogs. Creación y administración de blogs. Pedro A. Castillo Valdivieso Depto. Arquitectura y Tecnología de Computadores
 Creación y administración de blogs Pedro A. Castillo Valdivieso Depto. Arquitectura y Tecnología de Computadores pedro@atc.ugr.es Todo el material que vamos a ver se encuentra en: http://atc.ugr.es/pedro/tutoriales/
Creación y administración de blogs Pedro A. Castillo Valdivieso Depto. Arquitectura y Tecnología de Computadores pedro@atc.ugr.es Todo el material que vamos a ver se encuentra en: http://atc.ugr.es/pedro/tutoriales/
Convocatoria ordinaria de 2012
 Preguntas frecuentes Probas de acceso a ciclos de grao medio Convocatoria ordinaria de 2012 Nota informativa Probas de acceso a ciclos de grao medio Convocatoria ordinaria de 2012 Consellería de Cultura,
Preguntas frecuentes Probas de acceso a ciclos de grao medio Convocatoria ordinaria de 2012 Nota informativa Probas de acceso a ciclos de grao medio Convocatoria ordinaria de 2012 Consellería de Cultura,
ACTIVIDADE DE SENDEIRISMO NO PARQUE NATURAL DE PONGA, ASTURIAS.
 ACTIVIDADE DE SENDEIRISMO NO PARQUE NATURAL DE PONGA, ASTURIAS. Ímos coñecer nesta ocasión o parque natural de Ponga, en Asturias, situado entre o parque natural de Redes e o parque nacional de Picos de
ACTIVIDADE DE SENDEIRISMO NO PARQUE NATURAL DE PONGA, ASTURIAS. Ímos coñecer nesta ocasión o parque natural de Ponga, en Asturias, situado entre o parque natural de Redes e o parque nacional de Picos de
Qué es Drupal? Distinguimos: Administración y control de acceso Temas Menús Bloques Contenido. Temas. Bloques. Menús. Contenido
 Qué es Drupal? Drupal es un "sistema de gestión de contenido". Esto significa que es un sistema para gestionar contenido web como artículos, fotos, u otros ficheros. Drupal es más un sistema "dinámico"
Qué es Drupal? Drupal es un "sistema de gestión de contenido". Esto significa que es un sistema para gestionar contenido web como artículos, fotos, u otros ficheros. Drupal es más un sistema "dinámico"
USO DE REDES SOCIALES EN EL AULA Página: 1
 USO DE REDES SOCIALES EN EL AULA Página: 1 Módulo 3: Uso de Blogger para crear nuestro blog para el Aula Índice: 1. Introducción. 2. Creación de un Blog Blogger 3. Configuración de un Blog Blogger. Entradas.
USO DE REDES SOCIALES EN EL AULA Página: 1 Módulo 3: Uso de Blogger para crear nuestro blog para el Aula Índice: 1. Introducción. 2. Creación de un Blog Blogger 3. Configuración de un Blog Blogger. Entradas.
Herramientas Google Aplicadas a Educación
 Índice de contenido Google Sites: cómo crear, editar y compartir un sitio... 2 Cómo acceder a los sitios... 2 Cómo crear tu sitio... 3 Utilizar una plantilla de sitios... 3 Seleccionar un tema para el
Índice de contenido Google Sites: cómo crear, editar y compartir un sitio... 2 Cómo acceder a los sitios... 2 Cómo crear tu sitio... 3 Utilizar una plantilla de sitios... 3 Seleccionar un tema para el
ESTUDIO DEMOGRÁFICO DE ESPAÑA, GALICIA E A POBRA DO CARAMIÑAL
 1. DISTRIBUCIÓN DA POBOACIÓN Distribución espacial da poboación. ESTUDIO DEMOGRÁFICO DE ESPAÑA, GALICIA E A POBRA DO CARAMIÑAL a) Observa e analiza os mapas. Elabora dous pequenos esquemas da distribución
1. DISTRIBUCIÓN DA POBOACIÓN Distribución espacial da poboación. ESTUDIO DEMOGRÁFICO DE ESPAÑA, GALICIA E A POBRA DO CARAMIÑAL a) Observa e analiza os mapas. Elabora dous pequenos esquemas da distribución
3. Lógate con la misma contraseña que la de tu correo electrónico
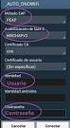 COMO CREAR UN BLOG CON BLOGGER 1. Entra en tu cuenta de correo 2. En la pestaña de la izquierda pulsa en Blogger 3. Lógate con la misma contraseña que la de tu correo electrónico 4. Crear perfil de Blogger
COMO CREAR UN BLOG CON BLOGGER 1. Entra en tu cuenta de correo 2. En la pestaña de la izquierda pulsa en Blogger 3. Lógate con la misma contraseña que la de tu correo electrónico 4. Crear perfil de Blogger
En el siguiente documento se explica el procedimiento para realizar las diferentes acciones que posibilita la herramienta Socrata
 En el siguiente documento se explica el procedimiento para realizar las diferentes acciones que posibilita la herramienta Socrata ... 1... 2... 2... 4... 6... 7... 8...10...11...13...14...15...15...16...17...17...18...19...20...21...22...22...23
En el siguiente documento se explica el procedimiento para realizar las diferentes acciones que posibilita la herramienta Socrata ... 1... 2... 2... 4... 6... 7... 8...10...11...13...14...15...15...16...17...17...18...19...20...21...22...22...23
2º Exame da oposición de Auxiliares Técnicos de Informática da USC
 2º Exame da oposición de Auxiliares Técnicos de Informática da USC ESPACIO RESERVADO PARA A ETIQUETA CO CÓDIGO DE BARRAS 1. Tráennos un ordenador con problemas. Non acende dinnos. Conectámolo correctamente
2º Exame da oposición de Auxiliares Técnicos de Informática da USC ESPACIO RESERVADO PARA A ETIQUETA CO CÓDIGO DE BARRAS 1. Tráennos un ordenador con problemas. Non acende dinnos. Conectámolo correctamente
UNA GUÍA PASO A PASO SOBRE CÓMO PUBLICAR EN OJS
 DESCRIPCIÓN BREVE En esta guía podrá conocer los fundamentos de la plataforma OJS y los pasos necesarios para publicar un número de revista sin seguir todo el proceso editorial. UNA GUÍA Servicio de Publicaciones
DESCRIPCIÓN BREVE En esta guía podrá conocer los fundamentos de la plataforma OJS y los pasos necesarios para publicar un número de revista sin seguir todo el proceso editorial. UNA GUÍA Servicio de Publicaciones
INICIACIÓN A APPINVENTOR
 INICIACIÓN A APPINVENTOR ÍNDICE INSTALACIÓN... 1 PRIMEIRA OPCIÓN ( RECOMENDADA)... 1 SEGUNDA OPCIÓN... 1 TERCEIRA OPCIÓN... 1 PRIMEIRA APLICACIÓN : FÁLAME ( AO PREMER UN BOTÓN, AO AXITAR O MÓVIL E DICIR
INICIACIÓN A APPINVENTOR ÍNDICE INSTALACIÓN... 1 PRIMEIRA OPCIÓN ( RECOMENDADA)... 1 SEGUNDA OPCIÓN... 1 TERCEIRA OPCIÓN... 1 PRIMEIRA APLICACIÓN : FÁLAME ( AO PREMER UN BOTÓN, AO AXITAR O MÓVIL E DICIR
Manual de Usuario Webmail Horde
 UNIVERSIDAD NACIONAL DE LA PLATA Manual de Usuario Webmail Horde 1 mesadeayuda@cespi.unlp.edu.ar Índice Acceso al Sistema Webmail 3 Leer los mensaje de correo electrónico 4 Borrar los mensajes de correo
UNIVERSIDAD NACIONAL DE LA PLATA Manual de Usuario Webmail Horde 1 mesadeayuda@cespi.unlp.edu.ar Índice Acceso al Sistema Webmail 3 Leer los mensaje de correo electrónico 4 Borrar los mensajes de correo
Tema 10: Plataforma Moodle: Primeros Pasos
 Tema 10: Plataforma Moodle: Primeros Pasos Primeros pasos En este apartado darás tus primeros pasos en la plataforma Moodle del ITE, accediendo a la plataforma para autenticarte en ella con las credenciales
Tema 10: Plataforma Moodle: Primeros Pasos Primeros pasos En este apartado darás tus primeros pasos en la plataforma Moodle del ITE, accediendo a la plataforma para autenticarte en ella con las credenciales
Registro Electrónico Común (REC) Guía de usuario Presentación de una solicitud con certificado. Versión 1.0
 Registro Electrónico Común (REC) Guía de usuario Presentación de una solicitud con certificado Versión 1.0 Índice Requisitos / Configuración para utilización de certificados... 3 1.1. Versión del navegador:...3
Registro Electrónico Común (REC) Guía de usuario Presentación de una solicitud con certificado Versión 1.0 Índice Requisitos / Configuración para utilización de certificados... 3 1.1. Versión del navegador:...3
CREAR UN BLOG EN BLOGGER
 CREAR UN BLOG EN BLOGGER PRIMER PASO Lo primero que debes hacer es escribir en la barra de dirección del navegador la siguiente URL: http://www.blogger.com, te saldrá la siguiente ventana, donde se iniciará
CREAR UN BLOG EN BLOGGER PRIMER PASO Lo primero que debes hacer es escribir en la barra de dirección del navegador la siguiente URL: http://www.blogger.com, te saldrá la siguiente ventana, donde se iniciará
ojovoz Una plataforma de código abierto para la creación de memorias comunitarias. Manual del usuario
 ojovoz Una plataforma de código abierto para la creación de memorias comunitarias. http://ojovoz.net Manual del usuario 1. CÓMO INSTALAR OJOVOZ. 1. ojovoz funciona en la mayoría de teléfonos con sistema
ojovoz Una plataforma de código abierto para la creación de memorias comunitarias. http://ojovoz.net Manual del usuario 1. CÓMO INSTALAR OJOVOZ. 1. ojovoz funciona en la mayoría de teléfonos con sistema
MANUAL DE ADMINISTRADOR
 MANUAL DE ADMINISTRADOR SPONTANIA v5 Dialcom Network, S.L. Febrero, 2009 Page 1 of 12 Contenidos Contenidos... 2 1 Introducción... 3 2 Acceso a la Administración... 4 3 GENERAL... 5 Opción Info Sistema...
MANUAL DE ADMINISTRADOR SPONTANIA v5 Dialcom Network, S.L. Febrero, 2009 Page 1 of 12 Contenidos Contenidos... 2 1 Introducción... 3 2 Acceso a la Administración... 4 3 GENERAL... 5 Opción Info Sistema...
Cómo crear el objeto Juego de Pistas en Eduloc
 Cómo crear el objeto Juego de Pistas en Eduloc El objeto Juego de Pistas El Juego de pistas es uno de los objetos que hay disponibles en Eduloc que nos permite generar, sobre el mapa, una secuencia de
Cómo crear el objeto Juego de Pistas en Eduloc El objeto Juego de Pistas El Juego de pistas es uno de los objetos que hay disponibles en Eduloc que nos permite generar, sobre el mapa, una secuencia de
Sistema de Gestión y almacenamiento de archivos en el Campus Virtual
 Sistema de Gestión y almacenamiento de archivos en el Campus Virtual Página 1 de 15 GESTIÓN DE ARCHIVOS Dentro del Campus Virtual vamos a tener distintas formas de seleccionar y gestionar los archivos.
Sistema de Gestión y almacenamiento de archivos en el Campus Virtual Página 1 de 15 GESTIÓN DE ARCHIVOS Dentro del Campus Virtual vamos a tener distintas formas de seleccionar y gestionar los archivos.
Ferramentas de son en Software Libre
 Ferramentas de son en Software Libre Audacity (Editor) VCL (Reprodutor) K3B (Gravador de CD/VD) Ferramentas de audio Se traballamos habitualmente con ficheiros de audio, probablemente nos xurdan diferentes
Ferramentas de son en Software Libre Audacity (Editor) VCL (Reprodutor) K3B (Gravador de CD/VD) Ferramentas de audio Se traballamos habitualmente con ficheiros de audio, probablemente nos xurdan diferentes
Manual de ayuda de la herramienta de comunicación privada Correo Interno
 Manual de ayuda de la herramienta de comunicación privada Correo Interno Contenido Introducción... 3 Configuración del bloque... 3 Gestión del bloque... 4 Lista de contactos... 8 Creación y envío de nuevos
Manual de ayuda de la herramienta de comunicación privada Correo Interno Contenido Introducción... 3 Configuración del bloque... 3 Gestión del bloque... 4 Lista de contactos... 8 Creación y envío de nuevos
EJERCICIO 9: Marcos (Frames)
 EJERCICIO 9: Marcos (Frames) El primer paso será iniciar una nueva página web, a esta página procederemos a crear una distribución de marcos. Para ello primero seleccionaremos la caja de herramientas de
EJERCICIO 9: Marcos (Frames) El primer paso será iniciar una nueva página web, a esta página procederemos a crear una distribución de marcos. Para ello primero seleccionaremos la caja de herramientas de
Técnicas informáticas: El BLOG. José Ramón López
 Técnicas informáticas: El BLOG José Ramón López El BLOG También se conoce como cuaderno de bitácora (listado de sucesos). Es un sitio web (accesible desde Internet). El autor escribe artículos, que se
Técnicas informáticas: El BLOG José Ramón López El BLOG También se conoce como cuaderno de bitácora (listado de sucesos). Es un sitio web (accesible desde Internet). El autor escribe artículos, que se
Fórmulas de Competición
 37 Fórmulas de Competición SECCIÓN 10 CAPÍTULO 37 COMPETICIÓN FÓRMULAS DE COMPETICIÓN Fórmulas de Competición. Seleccionamos la opción Fórmulas de Competición dentro de la zona Competición apareciéndonos
37 Fórmulas de Competición SECCIÓN 10 CAPÍTULO 37 COMPETICIÓN FÓRMULAS DE COMPETICIÓN Fórmulas de Competición. Seleccionamos la opción Fórmulas de Competición dentro de la zona Competición apareciéndonos
Cómo manejar el editor HTML de Moodle?
 Cómo manejar el editor HTML de Moodle? El editor HTML nos permite agregar textos, imágenes, videos y audios, entre otras posibilidades. Cada vez que entramos a alguno de los recursos para Agregar una actividad
Cómo manejar el editor HTML de Moodle? El editor HTML nos permite agregar textos, imágenes, videos y audios, entre otras posibilidades. Cada vez que entramos a alguno de los recursos para Agregar una actividad
La parte pública con 2 menús de accesos, superior y lateral derecha:
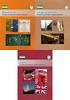 Documento v1.0 presentación y uso de la web Gandia, 23 de abril de 2009 Os presentamos la nueva web del Club Alpí de Gandia www.clubalpigandia.com Basada en el uso de uno de los CMS o Gestores de Contenidos
Documento v1.0 presentación y uso de la web Gandia, 23 de abril de 2009 Os presentamos la nueva web del Club Alpí de Gandia www.clubalpigandia.com Basada en el uso de uno de los CMS o Gestores de Contenidos
1. Instalar el componente en el sitio por Extensiones gestor de extensiones.
 COMPONENTE ICAGENDA 1. Instalar el componente en el sitio por Extensiones gestor de extensiones. Ejemplo: 2. Seleccionar el archivo de la ubicación donde lo guarda y le da subir e instalar 3. Verifico
COMPONENTE ICAGENDA 1. Instalar el componente en el sitio por Extensiones gestor de extensiones. Ejemplo: 2. Seleccionar el archivo de la ubicación donde lo guarda y le da subir e instalar 3. Verifico
Funcionalidades básicas del docente
 Funcionalidades básicas del docente Índice 01 02 03 04 05 06 07 08 09 Mi perfil Mi blog Mis notificaciones Horarios de clase Mis comunidades Gestión Noticias del centro Recursos Ayuda 2 01 Mi perfil Todos
Funcionalidades básicas del docente Índice 01 02 03 04 05 06 07 08 09 Mi perfil Mi blog Mis notificaciones Horarios de clase Mis comunidades Gestión Noticias del centro Recursos Ayuda 2 01 Mi perfil Todos
img.1 Comenzar a crear nuestro player
 PLAYER: Reproductor de canciones - crear, configurar, promocionar En este tutorial vamos a ver los pasos que tenemos que seguir para crear, editar y promocionar el playlist (reproductor) de canciones de
PLAYER: Reproductor de canciones - crear, configurar, promocionar En este tutorial vamos a ver los pasos que tenemos que seguir para crear, editar y promocionar el playlist (reproductor) de canciones de
LIBRO DE SUBCONTRATACIÓN
 ANEXO (Portada) Lei 32/2006, do 18 de outubro Ley 32/2006, de 18 de octubre (Contraportada) NORMATIVA LEGAL Y REGLAMENTARIA RELACIONADA CON EL A) Ley 32/2006, de 18 de octubre, reguladora de la subcontratación
ANEXO (Portada) Lei 32/2006, do 18 de outubro Ley 32/2006, de 18 de octubre (Contraportada) NORMATIVA LEGAL Y REGLAMENTARIA RELACIONADA CON EL A) Ley 32/2006, de 18 de octubre, reguladora de la subcontratación
Vicerrectoría de Pregrado 1 Universidad de Talca
 Vicerrectoría de Pregrado 1 Universidad de Talca Plataforma Virtual Educandus (Moodle v. 2.2) Este Manual de uso ha sido realizado por Dra. Marcela Briones González, Administradora Plataforma virtual Educandus,
Vicerrectoría de Pregrado 1 Universidad de Talca Plataforma Virtual Educandus (Moodle v. 2.2) Este Manual de uso ha sido realizado por Dra. Marcela Briones González, Administradora Plataforma virtual Educandus,
vatar, que es una imagen que se mostrará cada vez que publiques un post o un comentario.
 Abre un blog en elcorreo.com Registro en la comunidad de elcorreo.com Debido al cambio de plataforma que hemos realizado, para crear un nuevo blog será necesario que estés registrado como usuario en la
Abre un blog en elcorreo.com Registro en la comunidad de elcorreo.com Debido al cambio de plataforma que hemos realizado, para crear un nuevo blog será necesario que estés registrado como usuario en la
* Este archivo sólo pretende ser un complemento a las clases, no sustituye en su totalidad la formación impartida en el aula.
 Unidad 3.- ENTRADAS 1 Unidad 3.- ENTRADAS * Este archivo sólo pretende ser un complemento a las clases, no sustituye en su totalidad la formación impartida en el aula. La Entrada o Post, es el contenido
Unidad 3.- ENTRADAS 1 Unidad 3.- ENTRADAS * Este archivo sólo pretende ser un complemento a las clases, no sustituye en su totalidad la formación impartida en el aula. La Entrada o Post, es el contenido
07/033/14 Manual Gestión de Contenidos. Manual Gestión de Contenidos
 CONTROL DE ASEGÚRESE VERSIONES DE QUE ESTE DOCUMENTO ESTÁ ACTUALIZADO. LAS COPIAS IMPRESAS O LOCALES PUEDEN ESTAR OBSOLETAS. EDICIÓN 1.0 Primera versión validada del documento. RESPONSABLES ELABORACIÓN
CONTROL DE ASEGÚRESE VERSIONES DE QUE ESTE DOCUMENTO ESTÁ ACTUALIZADO. LAS COPIAS IMPRESAS O LOCALES PUEDEN ESTAR OBSOLETAS. EDICIÓN 1.0 Primera versión validada del documento. RESPONSABLES ELABORACIÓN
! Introducción. ! Contenidos
 Guía Rápida Office 365 - E-mail Institucional Introducción Ésta es una guía rápida creada con la intención de ayudarlos a iniciarse en la utilización del correo institucional con la mayor eficacia posible.
Guía Rápida Office 365 - E-mail Institucional Introducción Ésta es una guía rápida creada con la intención de ayudarlos a iniciarse en la utilización del correo institucional con la mayor eficacia posible.
Cómo crear un Juego de preguntas en Educamóvil
 Cómo crear un Juego de preguntas en Educamóvil El Juego de preguntas El Juego de preguntas es uno de los objetos que hay disponibles en Educamóvil que nos permite generar, en un punto determinado del mapa,
Cómo crear un Juego de preguntas en Educamóvil El Juego de preguntas El Juego de preguntas es uno de los objetos que hay disponibles en Educamóvil que nos permite generar, en un punto determinado del mapa,
UNIDAD 4. MODIFICAR TABLAS DE DATOS
 UNIDAD 4. MODIFICAR TABLAS DE DATOS Aquí veremos las técnicas de edición de registros para modificar tanto la definición de una tabla como los datos introducidos en ella. Esta unidad está dedicada, principalmente,
UNIDAD 4. MODIFICAR TABLAS DE DATOS Aquí veremos las técnicas de edición de registros para modificar tanto la definición de una tabla como los datos introducidos en ella. Esta unidad está dedicada, principalmente,
Concello de Lugo. Elementos de identidade Elementos de identidad
 A Manual de do Elementos de identidade Elementos de identidad e 02_ O símbolo 02_ El símbolo A_02 02_1 SÍMBOLO O símbolo representa graficamente o. O símbolo amosa a parte máis emblemática da Muralla de
A Manual de do Elementos de identidade Elementos de identidad e 02_ O símbolo 02_ El símbolo A_02 02_1 SÍMBOLO O símbolo representa graficamente o. O símbolo amosa a parte máis emblemática da Muralla de
Desde aquí accederemos a la configuración de la Agenda. Abriremos la pestaña superior Configurar
 Accesorios - Agenda - Configurar Desde aquí accederemos a la configuración de la Agenda. Abriremos la pestaña superior Configurar - Festivos: Desde esta opción configuraremos los eventos extraordinarios
Accesorios - Agenda - Configurar Desde aquí accederemos a la configuración de la Agenda. Abriremos la pestaña superior Configurar - Festivos: Desde esta opción configuraremos los eventos extraordinarios
LISTAS CONTRATACIÓN TEMPORAL DA XUNTA DE GALICIA. Fonte: páxina web da Xunta de Galicia e elaboración propia
 LISTAS CONTRATACIÓN TEMPORAL DA XUNTA DE GALICIA Fonte: páxina web da Xunta de Galicia e elaboración propia http://funcionpublica.xunta.es/?q=node/92 En que consisten? A Xunta de Galicia ten listas de
LISTAS CONTRATACIÓN TEMPORAL DA XUNTA DE GALICIA Fonte: páxina web da Xunta de Galicia e elaboración propia http://funcionpublica.xunta.es/?q=node/92 En que consisten? A Xunta de Galicia ten listas de
Informática HOT POTATOES
 1 Informática HOT POTATOES Hot Potatoes es un conjunto de seis herramientas de autor, desarrollado por el equipo del University of Victoria CALL Laboratory Research and Development, que permite elaborar
1 Informática HOT POTATOES Hot Potatoes es un conjunto de seis herramientas de autor, desarrollado por el equipo del University of Victoria CALL Laboratory Research and Development, que permite elaborar
Unidade 4: Pneumática
 Unidade 4: Pneumática Sistemas pneumáticos Elementos dun circuíto pneumático Xeradores e accesorios De transporte Receptores: cilindros (efecto simple e dobre efecto) De distribución: válvulas (distribuidoras
Unidade 4: Pneumática Sistemas pneumáticos Elementos dun circuíto pneumático Xeradores e accesorios De transporte Receptores: cilindros (efecto simple e dobre efecto) De distribución: válvulas (distribuidoras
Creación y Modificación de Blog
 Creación y Modificación de Blog El Blog: es un diario personal en línea. Son una forma eficaz de compartir conocimiento y materiales creados y recopilados por el grupo del curso. Puede publicar entradas
Creación y Modificación de Blog El Blog: es un diario personal en línea. Son una forma eficaz de compartir conocimiento y materiales creados y recopilados por el grupo del curso. Puede publicar entradas
OPENOFFICE IMPRESS. Creación básica de presentaciones digitales
 OPENOFFICE IMPRESS Creación básica de presentaciones digitales Qué es OpenOffice Impress? Es la herramienta que nos ofrece OpenOffice para realizar presentaciones Las presentaciones permiten comunicar
OPENOFFICE IMPRESS Creación básica de presentaciones digitales Qué es OpenOffice Impress? Es la herramienta que nos ofrece OpenOffice para realizar presentaciones Las presentaciones permiten comunicar
1. Barra de menús Muestra los comandos de menú para utilizar el software StarBoard 2. Barra de
 El software interactivo de las pizarras interactivas TRAUBOARD Starboard FX se instala en cualquier PC (no hay límite de licencias) a través de asistentes. Una vez instalado veremos un icono de Starboard
El software interactivo de las pizarras interactivas TRAUBOARD Starboard FX se instala en cualquier PC (no hay límite de licencias) a través de asistentes. Una vez instalado veremos un icono de Starboard
UdeSA CMS Tutorial Administración de microsite Revista Jurídica
 UdeSA CMS Tutorial Administración de microsite Revista Jurídica Siempre para realizar cualquier operación, deberás estar logueado en el backend. Ingresa a http://www.udesa.edu.ar/user con tu email o usuario
UdeSA CMS Tutorial Administración de microsite Revista Jurídica Siempre para realizar cualquier operación, deberás estar logueado en el backend. Ingresa a http://www.udesa.edu.ar/user con tu email o usuario
MI GUÍA PIRA. Manual para Docentes
 MI GUÍA PIRA Manual para Docentes QUÉ ES PIRA? Plataforma Institucional como refuerzo Académico electrónico (al modelo presencial) (PIRA). El profesor ubicará: 1. Contenidos de aprendizaje. 2. Actividades
MI GUÍA PIRA Manual para Docentes QUÉ ES PIRA? Plataforma Institucional como refuerzo Académico electrónico (al modelo presencial) (PIRA). El profesor ubicará: 1. Contenidos de aprendizaje. 2. Actividades
Programas: Multimedia (Video) DVDStyler (Editor de DVD)
 Programas: Multimedia (Video) DVDStyler (Editor de DVD) Web del Autor: http://www.dvdstyler.de/en/ DVDstyler, es un programa gratuito, (licencia GPL), disponible en español, con el que podremos crear DVDs
Programas: Multimedia (Video) DVDStyler (Editor de DVD) Web del Autor: http://www.dvdstyler.de/en/ DVDstyler, es un programa gratuito, (licencia GPL), disponible en español, con el que podremos crear DVDs
Conozcamos un poco la página WEB que crearemos en WordPress.
 Conozcamos un poco la página WEB que crearemos en WordPress. Sección 1.- ENCABEZADO (FIJO) Sección 2.- MENÚ PRINCIPAL (FIJO) Sección 3.- REDES SOCIALES (CONFIGURABLE) Sección 4.- MARQUESINA (CONFIGURABLE)
Conozcamos un poco la página WEB que crearemos en WordPress. Sección 1.- ENCABEZADO (FIJO) Sección 2.- MENÚ PRINCIPAL (FIJO) Sección 3.- REDES SOCIALES (CONFIGURABLE) Sección 4.- MARQUESINA (CONFIGURABLE)
PERIODO 2-1 PRESENTADOR MULTIMEDIA POWERPOINT CONCEPTOS BÁSICOS INTRODUCCIÓN AL PROGRAMA MICROSOFT POWERPOINT
 CONTENIDOS: PERIODO 2-1 PRESENTADOR MULTIMEDIA POWERPOINT CONCEPTOS BÁSICOS INTRODUCCIÓN AL PROGRAMA MICROSOFT POWERPOINT INICIAR Y CERRAR POWERPOINT ENTORNO DE TRABAJO DE MICROSOFT POWERPOINT CREAR PRESENTACIONES
CONTENIDOS: PERIODO 2-1 PRESENTADOR MULTIMEDIA POWERPOINT CONCEPTOS BÁSICOS INTRODUCCIÓN AL PROGRAMA MICROSOFT POWERPOINT INICIAR Y CERRAR POWERPOINT ENTORNO DE TRABAJO DE MICROSOFT POWERPOINT CREAR PRESENTACIONES
PROYECTO FINAL DE CARRERA Manual de Usuario.
 TFC.NET PROYECTO FINAL DE CARRERA Manual de Usuario. HOTEL SPA Raúl Taravillo Puras Consultor: David Gañán Jiménez Mayo-Junio 2010. CONTENIDO 1. APLICACIÓN ADMINISTRACIÓN... 3 TIPOS DE SERVICIOS... 5 SERVICIOS...
TFC.NET PROYECTO FINAL DE CARRERA Manual de Usuario. HOTEL SPA Raúl Taravillo Puras Consultor: David Gañán Jiménez Mayo-Junio 2010. CONTENIDO 1. APLICACIÓN ADMINISTRACIÓN... 3 TIPOS DE SERVICIOS... 5 SERVICIOS...
APLICACIONES MICROINFORMÁTICA Apuntes de WORD 2.007
 DOCUMENTOS 1.1. Crear un documento nuevo. 1.2. Cerrar un documento. 1.3. Abrir un documento con el que hemos trabajado últimamente. 1.4. Guardar un documento con otro nombre. SELECCIONAR 2.1. Marcar un
DOCUMENTOS 1.1. Crear un documento nuevo. 1.2. Cerrar un documento. 1.3. Abrir un documento con el que hemos trabajado últimamente. 1.4. Guardar un documento con otro nombre. SELECCIONAR 2.1. Marcar un
X CONCURSO LITERARIO RITA SUÁREZ AMADO
 X CONCURSO LITERARIO RITA SUÁREZ AMADO 6 MARZO 2015 HOMENAJE A RITA SUÁREZ AMADO X CONCURSO LITERARIO DE RELATO CORTO Y POESÍA BASES 1ª - Podrán participar todas las personas que lo deseen. 2ª - Se establecerán
X CONCURSO LITERARIO RITA SUÁREZ AMADO 6 MARZO 2015 HOMENAJE A RITA SUÁREZ AMADO X CONCURSO LITERARIO DE RELATO CORTO Y POESÍA BASES 1ª - Podrán participar todas las personas que lo deseen. 2ª - Se establecerán
Paseo por SIGAD ÍNDICE. Introducción...2. Acceso a la aplicación...3
 ÍNDICE Introducción...2 Acceso a la aplicación...3 1 Área personal, grupo de clase y comunidades...4 1.1 Parte personal (pública y privada)...4 1.2 Grupos de clase...6 1.3 Comunidades...7 2 Funciones básicas
ÍNDICE Introducción...2 Acceso a la aplicación...3 1 Área personal, grupo de clase y comunidades...4 1.1 Parte personal (pública y privada)...4 1.2 Grupos de clase...6 1.3 Comunidades...7 2 Funciones básicas
CRITERIOS DE EVALUACIÓN/CORRECCIÓN DE FÍSICA
 CRITERIOS DE EVALUACIÓN/CORRECCIÓN DE ÍSICA BLOQUE A: 3 puntos Se valorará cada cuestión marcada correctamente con 0,5 puntos, sin necesidad de justificación. No se tendrán en cuenta las cuestiones mal
CRITERIOS DE EVALUACIÓN/CORRECCIÓN DE ÍSICA BLOQUE A: 3 puntos Se valorará cada cuestión marcada correctamente con 0,5 puntos, sin necesidad de justificación. No se tendrán en cuenta las cuestiones mal
izarnet Gestor de contenidos ixe Manual de uso viernes, 07 de octubre de 2011 izarnet 653 938281 www.izarnet.es info@izarnet.es
 Gestor de contenidos ixe Manual de uso www..es info@.es Pantalla de acceso 1. Introducimos nuestro usuario 2. Introducimos nuestra contraseña 3. Seleccionamos un idioma (opcional, por defecto en Castellano)
Gestor de contenidos ixe Manual de uso www..es info@.es Pantalla de acceso 1. Introducimos nuestro usuario 2. Introducimos nuestra contraseña 3. Seleccionamos un idioma (opcional, por defecto en Castellano)
Por qué crear un canal en YouTube
 Por qué crear un canal en YouTube La creación de un canal en YouTube ofrece numerosas oportunidades a las empresas para mejorar su comunicación. Veamos sus ventajas! Ventajas de un canal YouTube Visibilidad:
Por qué crear un canal en YouTube La creación de un canal en YouTube ofrece numerosas oportunidades a las empresas para mejorar su comunicación. Veamos sus ventajas! Ventajas de un canal YouTube Visibilidad:
Cómo crear el objeto de la Máquina del tiempo en Educamóvil
 Cómo crear el objeto de la Máquina del tiempo en Educamóvil La Máquina del tiempo La Máquina del tiempo es uno de los objetos que hay disponibles en Educamóvil Nos permite introducir varias fotografías,
Cómo crear el objeto de la Máquina del tiempo en Educamóvil La Máquina del tiempo La Máquina del tiempo es uno de los objetos que hay disponibles en Educamóvil Nos permite introducir varias fotografías,
Unidad 5. Tablas. La celda que se encuentra en la fila 1 columna 2 tiene el siguiente contenido: 2º Celda
 Unidad 5. Tablas Una tabla está formada por celdas o casillas, agrupadas por filas y columnas, en cada casilla se puede insertar texto, números o gráficos. Lo principal antes de empezar a trabajar con
Unidad 5. Tablas Una tabla está formada por celdas o casillas, agrupadas por filas y columnas, en cada casilla se puede insertar texto, números o gráficos. Lo principal antes de empezar a trabajar con
CMUS Profesional de Viveiro
 CMUS Profesional de Viveiro CONCELLO DE VIVEIRO PROBAS DE ACCESO LINGUAXE MUSICAL ÍNDICE PROBAS DE ACCESO... 3 Proba de acceso a 1º de grao elemental L.O.E.... 3 Proba de acceso a 2º de grao elemental
CMUS Profesional de Viveiro CONCELLO DE VIVEIRO PROBAS DE ACCESO LINGUAXE MUSICAL ÍNDICE PROBAS DE ACCESO... 3 Proba de acceso a 1º de grao elemental L.O.E.... 3 Proba de acceso a 2º de grao elemental
Configuración de Audio y video
 INSTRUCTIVO No. 2 Configuración de Audio y video Nota importante: para poder usar correctamente el programa así como que los demás usuarios puedan verlo y escucharlo correctamente, no tenga otros programas
INSTRUCTIVO No. 2 Configuración de Audio y video Nota importante: para poder usar correctamente el programa así como que los demás usuarios puedan verlo y escucharlo correctamente, no tenga otros programas
Herramienta de autor Educaline Tools Manual de usuario
 Herramienta de autor Educaline Tools Manual de usuario Índice de contenidos 1. Qué es la Herramienta de autor...2 2. Cómo acceder a la Herramienta de autor...3 3. Crear nuevo contenido...7 4. Editar contenido...8
Herramienta de autor Educaline Tools Manual de usuario Índice de contenidos 1. Qué es la Herramienta de autor...2 2. Cómo acceder a la Herramienta de autor...3 3. Crear nuevo contenido...7 4. Editar contenido...8
NERO BURNING ROM. Manual de grabación. By CriCri
 NERO BURNING ROM Manual de grabación By CriCri GRABAR EN NERO Pulsamos dos veces papa abrir el programa Nero Burnig Rom, que es el que vamos a utilizar para grabar los documentos, música, video... Dependiendo
NERO BURNING ROM Manual de grabación By CriCri GRABAR EN NERO Pulsamos dos veces papa abrir el programa Nero Burnig Rom, que es el que vamos a utilizar para grabar los documentos, música, video... Dependiendo
Anexo 9: Tutorial Comunidad Virtual y Blog
 Alta en la Comunidad Virtual. 1. Escribir http://comunidad.eduambiental.org/ en la barra de direcciones del navegador. 2. En la esquina superior izquierda, pinchar en Comience ahora creando una cuenta.
Alta en la Comunidad Virtual. 1. Escribir http://comunidad.eduambiental.org/ en la barra de direcciones del navegador. 2. En la esquina superior izquierda, pinchar en Comience ahora creando una cuenta.
ACCESO AL AULA VIRTUAL TECNOSUR. (Docentes)
 ACCESO AL AULA VIRTUAL TECNOSUR. (Docentes) 1. Ingresar a la página web de la institución : http://www.tecnosur.edu.pe 2. Dentro de la página web ir a la parte inferior de enlaces institucionales y seleccionar
ACCESO AL AULA VIRTUAL TECNOSUR. (Docentes) 1. Ingresar a la página web de la institución : http://www.tecnosur.edu.pe 2. Dentro de la página web ir a la parte inferior de enlaces institucionales y seleccionar
M de. apre. El calificador.
 Ministerio de Educación, Cultura y Deporte. M oodle, de apre plataforma El calificador. ndizaje Instituto de Tecnologías Educativas 2012 Contenido El calificador... 3 Acceder al calificador... 3 El entorno
Ministerio de Educación, Cultura y Deporte. M oodle, de apre plataforma El calificador. ndizaje Instituto de Tecnologías Educativas 2012 Contenido El calificador... 3 Acceder al calificador... 3 El entorno
PUNTOS, RECTAS E PLANOS NO ESPACIO
 6 PUNTO, RECTA E PLANO NO EPACIO Páxina 10 Puntos aliñados do plano Comproba que os puntos A (, ), B (8, ) e C (1, ) non están aliñados. A (, ) B (8, ) C (1, ) AB = (, 1); BC = (, ) No tienen las coordenadas
6 PUNTO, RECTA E PLANO NO EPACIO Páxina 10 Puntos aliñados do plano Comproba que os puntos A (, ), B (8, ) e C (1, ) non están aliñados. A (, ) B (8, ) C (1, ) AB = (, 1); BC = (, ) No tienen las coordenadas
Aprendemos a crear un blog
 Aprendemos a crear un blog Un blog o bitácora es como un diario pero en un sitio web. En él una o varias personas escriben a menudo y lo que publican aparece ordenado en el tiempo. Siempre aparece primero
Aprendemos a crear un blog Un blog o bitácora es como un diario pero en un sitio web. En él una o varias personas escriben a menudo y lo que publican aparece ordenado en el tiempo. Siempre aparece primero
Joomla! La web en entornos educativos
 Joomla! La web en entornos educativos Módulo : 2012 ACL (II). Usuarios 9 Nociones básicas. Una Lista de Control de Acceso o ACL (del inglés, Access Control List) especifica qué usuarios o procesos tienen
Joomla! La web en entornos educativos Módulo : 2012 ACL (II). Usuarios 9 Nociones básicas. Una Lista de Control de Acceso o ACL (del inglés, Access Control List) especifica qué usuarios o procesos tienen
Manual de configuración de wifilocal Windows XP Antena externa Ubiquiti Nanostation 2 9 de Septiembre de 2010
 Manual de configuración de wifilocal Windows XP Antena externa Ubiquiti Nanostation 2 9 de Septiembre de 2010 1. Configuración del adaptador de red para acceder a la configuración de la antena... 2 2.
Manual de configuración de wifilocal Windows XP Antena externa Ubiquiti Nanostation 2 9 de Septiembre de 2010 1. Configuración del adaptador de red para acceder a la configuración de la antena... 2 2.
Primeros Pasos en la Plataforma de Formación
 Primeros Pasos en la Plataforma de Formación En este tutorial vamos a mostrar el funcionamiento básico de la plataforma de formación, haciendo un breve repaso por los elementos que nos permitirán navegar
Primeros Pasos en la Plataforma de Formación En este tutorial vamos a mostrar el funcionamiento básico de la plataforma de formación, haciendo un breve repaso por los elementos que nos permitirán navegar
Para añadir un presupuesto nuevo seleccionaremos en el apartado Presupuestos la opción en la parte superior Añadir.
 Pacientes - Presupuestos Aquí podremos crear los presupuestos que emitamos al paciente, llevando un control de los que emitimos y los que se van aceptando. Accederemos desde la pestaña superior Pacientes
Pacientes - Presupuestos Aquí podremos crear los presupuestos que emitamos al paciente, llevando un control de los que emitimos y los que se van aceptando. Accederemos desde la pestaña superior Pacientes
TRABAJAR OBRAS COMO TALLER MECÁNICO
 EUROWIN 6.00 TRABAJAR OBRAS COMO TALLER MECÁNICO EUROWINsoft Proyecto Eurowin 6.00, Trabajar obras como taller mecánico Revisión de 24 de Mayo 2004 1 Eurowin 6.00 estándar TRABAJAR OBRAS COMO TALLER MECÁNICO
EUROWIN 6.00 TRABAJAR OBRAS COMO TALLER MECÁNICO EUROWINsoft Proyecto Eurowin 6.00, Trabajar obras como taller mecánico Revisión de 24 de Mayo 2004 1 Eurowin 6.00 estándar TRABAJAR OBRAS COMO TALLER MECÁNICO
Bienvenidos. Indice. Gracias por haber elegido GerApp como canal de comunicación entidad geriátrica-familia.
 Bienvenidos Gracias por haber elegido GerApp como canal de comunicación entidad geriátrica-familia. En este manual podrá conocer todas las funcionalidades de GerApp y familiarizarse con ella. Podrá disfrutar
Bienvenidos Gracias por haber elegido GerApp como canal de comunicación entidad geriátrica-familia. En este manual podrá conocer todas las funcionalidades de GerApp y familiarizarse con ella. Podrá disfrutar
Guía de obtención e instalación del Certificado digital de usuario emitido por CamerFirma
 Guía de obtención e instalación del Certificado digital de usuario emitido por CamerFirma - 1 - Contenido 1. Cómo se obtiene el certificado digital de Ciudadano de Camerfirma?... 3 Paso 1. Solicitud del
Guía de obtención e instalación del Certificado digital de usuario emitido por CamerFirma - 1 - Contenido 1. Cómo se obtiene el certificado digital de Ciudadano de Camerfirma?... 3 Paso 1. Solicitud del
3. CREAR FORMULARIOS 3.2. APLICAR OPCIONES DE DISEÑO DE FORMULARIOS
 3. CREAR FORMULARIOS 3.2. APLICAR OPCIONES DE DISEÑO DE FORMULARIOS En este punto nos familiarizaremos con otros comandos y opciones de la ficha Diseño en Herramientas de presentación de formulario o Herramientas
3. CREAR FORMULARIOS 3.2. APLICAR OPCIONES DE DISEÑO DE FORMULARIOS En este punto nos familiarizaremos con otros comandos y opciones de la ficha Diseño en Herramientas de presentación de formulario o Herramientas
Terceros Ekon Sical. Departamento de Informática
 1 Terceros Ekon Sical Departamento de Informática 2 TERCEROS En la aplicación hay dos puntos de menú donde pueden tratarse los terceros dentro de SP Base y en la contabilidad en la entrada específica de
1 Terceros Ekon Sical Departamento de Informática 2 TERCEROS En la aplicación hay dos puntos de menú donde pueden tratarse los terceros dentro de SP Base y en la contabilidad en la entrada específica de
3, 2, 1 Empezamos nuestra Wiki!
 3, 2, 1 Empezamos nuestra Wiki! Al principio vuestra página tendrá un aspecto como este: Para empezar a modificar vuestra Wiki tendréis que darle al botón Editar de la esquina superior derecha. Una vez
3, 2, 1 Empezamos nuestra Wiki! Al principio vuestra página tendrá un aspecto como este: Para empezar a modificar vuestra Wiki tendréis que darle al botón Editar de la esquina superior derecha. Una vez
Microsoft Word. Microsoft Word 2013 SALOMÓN CCANCE. Manual de Referencia para usuarios. Salomón Ccance CCANCE WEBSITE
 Microsoft Word SALOMÓN CCANCE Microsoft Word 2013 Manual de Referencia para usuarios Salomón Ccance CCANCE WEBSITE UNIDAD 20: MACROS 20.1. Introducción Al utilizar cotidianamente Word suelen surgir tareas
Microsoft Word SALOMÓN CCANCE Microsoft Word 2013 Manual de Referencia para usuarios Salomón Ccance CCANCE WEBSITE UNIDAD 20: MACROS 20.1. Introducción Al utilizar cotidianamente Word suelen surgir tareas
INSTITUCION EDUCATIVA MANUEL ANGEL ANACHURY AREA: TECNOLOGIA E INFORMATICA
 BASES DE DATOS (ACCES 2007) OBJETIVO: Conocer el concepto de bases de datos y su funcionalidad además de crear destrezas en su creación y manipulación. Elementos básicos de Access 2007 Vamos a ver cuáles
BASES DE DATOS (ACCES 2007) OBJETIVO: Conocer el concepto de bases de datos y su funcionalidad además de crear destrezas en su creación y manipulación. Elementos básicos de Access 2007 Vamos a ver cuáles
GENERACION DE METADATOS CON gvsig
 GENERACION DE METADATOS CON gvsig Nota: La extensión de publicación semiautomática de gvsig actualmente opera con fuente de datos exclusivamente en formato Shape file. El ejercicio está hecho usando el
GENERACION DE METADATOS CON gvsig Nota: La extensión de publicación semiautomática de gvsig actualmente opera con fuente de datos exclusivamente en formato Shape file. El ejercicio está hecho usando el
MOODLE 1.9 BASE DE DATOS
 MOODLE 1.9 BASE DE DATOS Unitat de Suport Tecnicopedagògic - CAMPUS EXTENS Universitat de les Illes Balears. Edifici Aulari. Ctra. de Valldemossa Km. 7.5. 07122 Palma (Illes Balears) Primera edición: marzo
MOODLE 1.9 BASE DE DATOS Unitat de Suport Tecnicopedagògic - CAMPUS EXTENS Universitat de les Illes Balears. Edifici Aulari. Ctra. de Valldemossa Km. 7.5. 07122 Palma (Illes Balears) Primera edición: marzo
10.1. Algunas definiciones para empezar.
 10. ROLES. Las versiones anteriores a la 1.7 de Moodle, tenían roles predefinidos y fijos. No resultaba fácil cambiar lo que un docente o un estudiante, por ejemplo, podían hacer. No obstante, estos roles
10. ROLES. Las versiones anteriores a la 1.7 de Moodle, tenían roles predefinidos y fijos. No resultaba fácil cambiar lo que un docente o un estudiante, por ejemplo, podían hacer. No obstante, estos roles
Crear película con memoriesontv 3.0.2
 Crear película con memoriesontv 3.0.2 1 1º.- Abrir programa y nos muestra la ventana de la figura 1ª, para insertar imágenes, pulsar sobre el botón, aunque cuando abrimos el programa ya viene seleccionado.
Crear película con memoriesontv 3.0.2 1 1º.- Abrir programa y nos muestra la ventana de la figura 1ª, para insertar imágenes, pulsar sobre el botón, aunque cuando abrimos el programa ya viene seleccionado.
Acceso al sistema universitario de Galicia
 Acceso al sistema universitario de Galicia Preinscripción Instrucciones para los estudiantes sin datos personales en nerta (con alta de usuario) Alta de nuevo usuario Los estudiantes que no tengan informatizado
Acceso al sistema universitario de Galicia Preinscripción Instrucciones para los estudiantes sin datos personales en nerta (con alta de usuario) Alta de nuevo usuario Los estudiantes que no tengan informatizado
Manual Gran Hotel. En principio, una estacionalidad no tiene el fin marcado, puede ser válida para siempre.
 2. Estacionalidad Una estacionalidad es el nombre que se le da a un grupo de tarifas, que se les reconocerá por el nombre, que podrá ser indefinida en el tiempo y que se dividirá a su vez en diferentes
2. Estacionalidad Una estacionalidad es el nombre que se le da a un grupo de tarifas, que se les reconocerá por el nombre, que podrá ser indefinida en el tiempo y que se dividirá a su vez en diferentes
Tutoriales y Guías de uso con Orientaciones Pedagógicas Entorno Virtual de Aprendizaje Plataforma Blackboard WIKIS
 Creación o Modificación de Wikis Wikis: Un wiki es una herramienta de colaboración que le permite a los alumnos ver, contribuir y modificar una o varias páginas de materiales relacionados con los cursos.
Creación o Modificación de Wikis Wikis: Un wiki es una herramienta de colaboración que le permite a los alumnos ver, contribuir y modificar una o varias páginas de materiales relacionados con los cursos.
Preparación de las CAPÍTULO 6. Cambiar el orden de las diapositivas. Presentaciones con POWER POINT 2000
 CAPÍTULO 6. Preparación de las.... Presentaciones.... Cambiar el orden de las diapositivas Como ya sabemos, podemos realizar nuestras presentaciones creando transparencias, que luego mostraríamos con la
CAPÍTULO 6. Preparación de las.... Presentaciones.... Cambiar el orden de las diapositivas Como ya sabemos, podemos realizar nuestras presentaciones creando transparencias, que luego mostraríamos con la
CURSO CONFIGURACIÓN Y USO DIDÁCTICO DEL AULA VIRTUAL
 CURSO CONFIGURACIÓN Y USO DIDÁCTICO DEL AULA VIRTUAL Actividades Material elaborado por: Alicia García Espósito Ana Sanabria Mesa Jose María del Castillo Conoce el Campus Virtual ULL Cómo accedemos al
CURSO CONFIGURACIÓN Y USO DIDÁCTICO DEL AULA VIRTUAL Actividades Material elaborado por: Alicia García Espósito Ana Sanabria Mesa Jose María del Castillo Conoce el Campus Virtual ULL Cómo accedemos al
Manual FOXTIR Editor HTML MOBILE MARKETING
 Manual FOXTIR Editor HTML MOBILE MARKETING Editor de HTML: en las siguientes páginas te explicaré una por una las diferentes funciones del Editor de HTML. Una vez ampliada la pantalla al espacio que te
Manual FOXTIR Editor HTML MOBILE MARKETING Editor de HTML: en las siguientes páginas te explicaré una por una las diferentes funciones del Editor de HTML. Una vez ampliada la pantalla al espacio que te
CAPÍTULO 1. ELEMENTOS DE EXCEL
 CAPÍTULO 1. ELEMENTOS DE EXCEL Excel es un programa del tipo Hoja de Cálculo que permite realizar operaciones con números organizados en una cuadrícula. Es útil para realizar desde simples sumas hasta
CAPÍTULO 1. ELEMENTOS DE EXCEL Excel es un programa del tipo Hoja de Cálculo que permite realizar operaciones con números organizados en una cuadrícula. Es útil para realizar desde simples sumas hasta
Tutorial. LINO IT (Mireya Martínez Estevan y María Juan Llopis
 1 Tutorial. LINO IT (Mireya Martínez Estevan y María Juan Llopis HERRAMIENTA/APLICACIÓN WEB:Lino it URL: http://en.linoit.com/ DESCRIPCIÓN: LINO IT Es una herramienta web 2.0. Organiza nuestra notas (sticks)
1 Tutorial. LINO IT (Mireya Martínez Estevan y María Juan Llopis HERRAMIENTA/APLICACIÓN WEB:Lino it URL: http://en.linoit.com/ DESCRIPCIÓN: LINO IT Es una herramienta web 2.0. Organiza nuestra notas (sticks)
POWER POINT Tema 1. Para salir de PowerPoint (suponiendo que se tiene abierto) puede:
 POWER POINT Tema 1 Aula Municipal de Informática-El Puerto de Santa María Entrar en power point (con Windows 7) 1. Hacer clic con el ratón en el botón Inicio. 2. Clic en Todos los Programas. 3. Hacer clic
POWER POINT Tema 1 Aula Municipal de Informática-El Puerto de Santa María Entrar en power point (con Windows 7) 1. Hacer clic con el ratón en el botón Inicio. 2. Clic en Todos los Programas. 3. Hacer clic
PROGRAMA PARA EL FORTALECIMIENTO DE LA FUNCIÓN PÚBLICA EN AMÉRICA LATINA MANUAL DE USUARIO DEL FORMULARIO
 PROGRAMA PARA EL FORTALECIMIENTO DE LA FUNCIÓN PÚBLICA EN AMÉRICA LATINA MANUAL DE USUARIO DEL FORMULARIO ACCESO AL SISTEMA: A través de la Web http://becas.fundacionbotin.org podrás acceder al sistema.
PROGRAMA PARA EL FORTALECIMIENTO DE LA FUNCIÓN PÚBLICA EN AMÉRICA LATINA MANUAL DE USUARIO DEL FORMULARIO ACCESO AL SISTEMA: A través de la Web http://becas.fundacionbotin.org podrás acceder al sistema.
Manual del administrador
 Manual del administrador Manual del administrador ÍNDICE 1. Cómo empezar a usar la plataforma... 5 1.1. Acceder a la plataforma... 5 1.2. Salir de la plataforma... 6 1.3. Mi perfil... 7 1.3.1. Consultar
Manual del administrador Manual del administrador ÍNDICE 1. Cómo empezar a usar la plataforma... 5 1.1. Acceder a la plataforma... 5 1.2. Salir de la plataforma... 6 1.3. Mi perfil... 7 1.3.1. Consultar
Acceder al backend de la web
 Acceder al backend de la web Para acceder al backend de nuestra web, tan solo necesitamos añadir /admin después de nuestro dominio (www.mipagina.com/admin) en la barra de direcciónes del navegador con
Acceder al backend de la web Para acceder al backend de nuestra web, tan solo necesitamos añadir /admin después de nuestro dominio (www.mipagina.com/admin) en la barra de direcciónes del navegador con
