INTRODUCCIÓN A LOS SISTEMAS GRÁFICOS 3D CON GUADALINEX
|
|
|
- José Carlos Montero Aguilar
- hace 7 años
- Vistas:
Transcripción
1 INTRODUCCIÓN A LOS SISTEMAS GRÁFICOS 3D CON GUADALINEX Centro de Profesorado Luisa Revuelta (Córdoba) (jespitec@gmail.com) Profesor I.E.S. Averroes (Córdoba) Obra bajo licencia Creative Commons Reconocimiento-No comercial-compartir igual
2 CONTENIDO CAPÍTULO 1 CAPÍTULO 2 CAPÍTULO 3 CAPÍTULO 4 CAPÍTULO 5 CAPÍTULO Introducción. 2.1 La ventana principal. 3.1 Configuración inicial. 4.1 Manejo básico de ficheros Crear un nuevo dibujo Abrir un dibujo Guardar un dibujo. 5.1 Comandos básicos de edición Deshacer Rehacer Copiar Cortar Pegar. 6.1 Órdenes de visión Ver / Ocultar rejilla Borrador Redibujar Zoom acercar / alejar Autozoom Zoom pantalla Zoom previo Zoom ventana. CAPÍTULO Referencia a objetos Posición libre.
3 7.1.2 Forzar a rejilla Forzar al punto final Forzar punto cercano Forzar al centro Forzar al punto medio Forzar a una distancia Forzar a intersección Forzar a intersección manual Restricciones del cursor. CAPÍTULO Sistemas de coordenadas Coordenadas absolutas Coordenadas relativas Coordenadas relativas polares. CAPÍTULO Dibujar con medidas Borrar Puntos Líneas Línea con dos puntos Línea con un ángulo dado Línea horizontal / vertical Rectángulo Paralelas Bisectriz Tangente de un punto a una circunferencia Tangente a dos circunferencias Línea perpendicular a otra línea Línea que forma un ángulo dado respecto de otra línea Línea a mano alzada Polígono con centro y esquina Polígono con dos esquinas Arcos Arco con centro, radio y ángulo Arco con tres puntos Arco concéntrico Círculos Círculo con centro y punto Círculo con centro y radio Círculo con dos puntos Círculo con tres puntos Círculo concéntrico Elipses Elipse completa Elipse parcial.
4 CAPÍTULO Trabajar con capas. CAPÍTULO Creación de una capa Visibilidad de capas Eliminar capas Modificación de los atributos de una capa Acotación y textos en los dibujos. CAPÍTULO Parámetros de acotación Cotas alineadas Cota lineal Cota horizontal / vertical Cota radial Diámetro Cota angular Cota directriz Textos Tomando medidas en el dibujo Distancia entre dos puntos Distancia entre un punto y una entidad Ángulos. CAPÍTULO Selección de entidades Deseleccionar todo Seleccionar todo Seleccionar entidades simples Seleccionar contornos Seleccionar ventana Deselección ventana Sombreados. CAPÍTULO Menú Edición Copiar / Mover Girar Escala Simetría Mover y Girar Girar alrededor de dos centros Recortar / Alargar Recortar dos entidades.
5 Recortar una cuantía Achaflanar Redondear Dividir Estirar Propiedades Atributos Borrar Descomponer. CAPÍTULO Bloques. CAPÍTULO Añadir Eliminar Editar Renombrar Insertar Crear Imprimir Vista previa de impresión Impresión. BIBLIOGRAFÍA Y ENLACES
6 CAPÍTULO Introducción. La versión para la cual está realizado este manual, corresponde a la que es la que tienen instalada de forma predeterminada la nueva versión de Guadalínex V3 disponible en los centros de enseñanza de la comunidad autónoma de Andalucía. Qcad es un programa de diseño asistido por ordenador. Básicamente existen dos tipos de programas de dibujo: a) Los sistemas de bitmaps representan la imagen punto por punto siguiendo un orden de filas y columnas formando lo que se denominan un mapa de bits. A cada punto de la pantalla (píxel) se le asigna un color. La cantidad máxima de tonos de colores distintos que puede tener cada uno de los puntos que forman la imagen se denomina profundidad de color. Cuando se amplía o se reduce el original, aumenta o disminuye el tamaño del píxel, por lo que empeora la calidad de la imagen. Los programas que utilizan este sistema son, entre otros: Photoshop, Paint, Picture Publisher... b) Los sistemas vectoriales, que dibujan objetos basados en ecuaciones matemáticas. Las imágenes se pueden manipular (ampliar, reducir, distorsionar..) sin perder calidad. Son más difíciles que usar pero admiten dibujos más precisos y complejos Qcad pertenece a este tipo de programas. Al ser licencia GPL podemos instalarlo gratuitamente en nuestro ordenador, si la versión es para línux. También podemos disponer de una versión para Windows en período de prueba, que puede ser totalmente operativa si pagamos su licencia.
7 CAPÍTULO La ventana principal. En ella podemos distinguir las siguientes partes: Barra de menús: contiene todos los comandos de dibujo así como las opciones del programa. Se encuentra en la parte superior de la ventana. Barra de Herramientas: contiene las funciones más frecuentes para no tener que ir a la barra de menús. Se encuentra justo debajo de la barra de menús. Barra de dibujo: contiene iconos a las órdenes de dibujo del programa como líneas, círculos, cotas, etc. Se encuentra en la parte izquierda de la ventana. Barra de estado: contiene información sobre la orden en ese momento estás usando. Se encuentra en la parte inferior de la ventana. Conviene mirar continuamente esta barra para saber que se está haciendo y que datos te pide el programa. Ventanas de capas y librerías: situadas en la parte derecha muestran información de las capas del dibujo y de los símbolos disponibles en las librerías. Zona de trabajo. Ocupa la parte central de la ventana y es el lugar donde se realizan los dibujos.
8 CAPÍTULO Configuración inicial Antes de empezar a dibujar, debemos preparar nuestro entorno de trabajo. Para ello, Qcad porporciona una serie de opciones que es conveniente ajustarlas desde el principio, aunque no se descartan modificaciones posteriores. Podemos acceder haciendo clic en el menú Editar: Como podemos observar, tenemos dos opciones: Preferencias de la aplicación y Preferencias para el dibujo actual, veamos a continuación cada una de las ventanas: Preferencias de la aplicación: Afectan a todos los dibujos de forma predeterminada. Apariencia Nos permite modificar el idioma, el cursor, el espacio de rejilla, el tamaño de fuente, el color de fondo, etc.
9 Localización Aquí podemos configurar el tipo de fuente, las bibliotecas, el sombreado, etc. Valores por defecto Permite asignar la unidad de nuestros dibujos. Preferencias del dibujo actual: Como indica su nombre, la configuración sólo afectará al dibujo actual. Papel Podemos elegir el formato y la orientación.
10 Unidades Ajustamos la unidad, longitud, precisión y ángulo. Además nos muestra una vista previa de una magnitud lineal y otra angular Cotas Nos permite ajustar los parámetros de la acotación (se verá más adelante) Rejilla Afecta a la visualización y el tamaño de la rejilla.
11 Splines Especifica el número de segmentos de cada spline 1 1 Spline: Ajusta una curva suave a una secuencia de puntos con una tolerancia determinada.
12 CAPÍTULO Manejo básico de ficheros En este capítulo veremos las funciones básicas respecto al manejo de ficheros, que resulta muy semejante al que pueda presentarse en cualquier otra aplicación. Qcad puede cargar ficheros DXF de otras versiones más antiguas de la aplicación, de AutoCAD y otras aplicaciones que puedan generar este tipo de ficheros. Cuando guardamos un archivo, Qcad nos muestra la extensión DXF standard Crear un nuevo dibujo. En la barra de herramientas, hacemos clic en: En el menú: Archivo --> Nuevo En la línea de comandos: Ctrl + N Abrir un dibujo. Qcad sólo permite abrir archivos con extensión DXF. Para poder abrir otro tipo de archivos, es necesario haberlos guardados con esa extensión. En la barra de herramientas, hacemos clic en: En el menú: Archivo --> Abrir En la línea de comandos: Ctrl + O Guardar un dibujo. En la barra de herramientas, hacemos clic en: En el menú: Archivo --> Guardar Archivo --> Guardar como En la línea de comandos: Ctrl + S
13 CAPÍTULO Comandos básicos de edición. De igual modo que en el capítulo anterior, vamos a ver las funciones básicas de edición muy comunes al cualquier otra aplicación Deshacer. Este comando nos va a permitir deshacer una acción, comunmente relacionada con el dibujo. No obstante, hay que tener en cuenta que la aplicación no podrá deshacer todas las acciones que hayamos realizado, especialmente si se ha producido un guardado previo. En la barra de herramientas, hacemos clic en: En el menú: Edición --> Deshacer En la línea de comandos: undo, u Rehacer. En la barra de herramientas, hacemos clic en: En el menú: Edición --> Rehacer En la línea de comandos: redo Copiar. En la barra de herramientas, hacemos clic en: En el menú: Edición --> Copiar Cortar. En la barra de herramientas, hacemos clic en: En el menú: Edición --> Cortar
14 5.1.5 Pegar. En la barra de herramientas, hacemos clic en: En el menú: Edición --> Pegar
15 CAPÍTULO Órdenes de visión. Las órdenes de visión sólo tienen efecto sobre el área visible de nuestro dibujo, es decir, no efectúan ninguna modificación sobre nuestro trabajo. Posiblemente, sean las órdenes de mayor utilidad cuando estamos trabajando. A continuación, mostramos una tabla-resumen con la función que realiza cada uno de los botones: BOTÓN FUNCIÓN QUE REALIZA VER/OCULTAR REJILLA: Activa la visibilidad de la rejilla en el dibujo actual BORRADOR: Con esta opción, las líneas se muestran con un píxel de ancho, no se muestran los sombreados y los textos son sólo rectángulos REDIBUJAR: Es frecuente que, mientras dibujamos, permanezcan visibles algunas marcas en nuestro dibujo. Con este botón, el dibujo se refresca y se eliminan dichas marcas ZOOM ACERCAR-ALEJAR: Con estos botones podemos conseguir aumentar o reducir la visión de nuestro dibujo tomando un factor de 1.5. El mismo efecto lo podemos conseguir con la rueda del ratón AUTO ZOOM: Con este botón nuestro dibujo se ajusta al marco de la ventana de la aplicación ZOOM PANTALLA: Cuando activamos esta orden, el puntero del ratón se transforma en una mano que permite mover el dibujo por la pantalla ZOOM PREVIO: Nos vuelve a un estado de visión anterior en nuestro dibujo ZOOM VENTANA: Nos permite seleccionar un área determinada en nuestro dibujo. Es muy frecuente su uso.
16 CAPÍTULO Referencia a objetos. El modo de referencia a objetos nos permite dibujar de manera exacta. Si, por ejemplo, dibujamos un círculo y queremos que desde el centro del mismo salga una línea, deberemos usar forzar al centro para de un modo preciso hacer el trazado. Veamos, al igual que en el apartado anterior, una tabla resumen con las funciones de este menú: BOTÓN FUNCIÓN QUE REALIZA POSICIÓN LIBRE: Permite aplicar las coordenadas utilizando un clic del ratón. Este modo es el menos recomendado cuando se utilizan programas de CAD FORZAR A REJILLA: Fuerza las coordenadas a los puntos de la rejilla FORZAR AL PUNTO FINAL: Fuerza al punto final de líneas, arcos y puntos FORZAR PUNTO CERCANO: Fuerza al punto más cercano de cualquier entidad FORZAR AL CENTRO: Fuerza al centro de líneas, arcos, círculos y puntos.
17 7.1.6 FORZAR AL PUNTO MEDIO: Fuerza al punto medio de líneas, arcos y puntos. Nótese la diferencia con el botón anterior en el caso del arco y círculo FORZAR A UNA DISTANCIA: Desde un extremo, se fuerza la distancia que se indique en la barra de menú superior que aparece al seleccionar esta opción FORZAR A INTERSECCIÓN: Fuerza a las intersecciones entre entidades FORZAR A INTERSECCIÓN MANUAL: En ocasiones las intersecciones entre entidades no se materializan en el dibujo, por tanto, no existen puntos de intersección reales.
18 Restricciones del cursor. Además de los modos de referencia a objetos mostrados anteriormente, Qcad permite realizar un forzamiento del cursor del ratón en líneas imaginarias ortogonales. Veamos las posibilidades: SIN RESTRICCIONES: No se establece ninguna restricción en el cursor del ratón. RESTRICCIÓN ORTOGONAL: Sólo permite realizar movimientos ortogonales. RESTRICCIÓN HORIZONTAL: Está activada la restricción horizontal. RESTRICCIÓN VERTICAL: Está activada la restricción vertical.
19 CAPÍTULO Sistemas de coordenadas. Como vamos a dibujar en el plano, cada punto está localizado cuando conocemos sus dos coordenadas X e Y: En la figura está representado el punto P(2,3). Hay tres modos básicos de introducir los valores de un punto: Por coordenadas absolutas. Por coordenadas relativas. Por coordenadas relativas polares Coordenadas absolutas. Están referidas al punto X=0 e Y=0 de la pantalla del programa. Este punto se sitúa en su esquina inferior izquierda. Luego los valores que introduzcamos hay que referirlos a ese punto. valor de X, valor de Y
20 8.1.2 Coordenadas relativas. Estas coordenadas están referidas al último punto introducido. El formato es el de X, valor de Y Coordenadas relativas polares. Están referidas también al último punto introducido, pero daremos la distancia y el ángulo. El formato Normalmente, éste es el modo más usual de trabajar con coordenadas.
21 CAPÍTULO Dibujar con medidas. En los capítulos anteriores, hemos visto una serie de comandos imprescindibles a la hora de realizar nuestros dibujos. A partir de ahora ya podemos empezar a dibujar, pero antes de seguir, veamos una orden muy utilizada, al igual que ocurriría en un dibujo tradicional, que es la orden BORRAR: Borrar Otra de las órdenes más frecuentes es la de borrar. Es fácil eliminar una o varias entidades de dibujo. Hacemos clic en el menú edit (edición) y después en el botón borrar: Después seleccionamos la/s entidad/es a borrar Puntos Este comando nos permite dibujar puntos sueltos en nuestro dibujo. Para dibujarlos, basta hacer clic con el ratón o bien introducir las coordenadas en la línea de comandos Líneas Podemos acceder al menú línea en el menú principal y se nos mostrará el siguiente menú: Línea con dos puntos Para empezar a dibujar, es preciso cargar la orden línea; para ello, basta hacer clic en el botón menú de línea y después seleccionar el botón línea con dos puntos.
22 A continuación ya podemos escribir las coordenadas en la línea de comandos o bien utilizar el ratón para definir los dos puntos que nos solicita el programa Línea con un ángulo dado Podemos dibujar una línea con una longitud y un ángulo dado: Al activar esta orden, nos saldrá una barra en la cual indicaremos la longitud y el ángulo deseado Línea horizontal / vertical Con esta orden se pueden dibujar líneas horizontales y verticales: Igual que en el caso anterior, se activará una barra en la que indicaremos la longitud de la línea Rectángulo Se puede utilizar esta orden para dibujar un rectángulo más rápidamente que si lo hiciéramos con cuatro líneas independientes. El modo es muy sencillo, basta hacer clic en el menú rectángulo: 1. Especificamos el primer punto del rectángulo. 2. Con el botón del ratón podemos especificar el segundo punto. Como alternativa, podemos utilizar la línea de comandos para dar las coordenadas del segundo punto. Por ejemplo, para crear un rectángulo de 50 x 25, (coordenada relativa) Paralelas Con esta herramienta, podemos crear paralelas a líneas, arcos y circunferencias: 1. Una vez seleccionada la orden de trazado de paralelas, nos aparecerá una barra en la que debemos indicar la distancia deseada: 2. Introducir el número de paralelas a crear.
23 3. Hacer clic en la entidad base y después hacer clic en el lado en el cual se trazarán las paralelas Bisectriz Con esta orden podemos crear las bisectrices de un ángulo dado: 1. Una vez seleccionada la orden bisectriz, tendremos una barra en la que introduciremos la longitud de la línea bisectriz y el número de ellas que queremos dibujar. 2. Hacemos clic en la primera línea del ángulo y después otra vez clic en la segunda línea Tangente de un punto a una circunferencia Podemos crear líneas tangentes a un círculo o una circunferencia desde un punto cualquiera. 1. Especificar la localización del punto, bien con el ratón o con la línea de comandos. 2. Hacer clic en el arco o círculo al que trazaremos la tangente Tangente a dos circunferencias Con esta orden podemos crear líneas tangentes a dos circunferencias o arcos de circunferencias. 1. Hacer clic en la primera entidad y después otra vez clic en la segunda entidad. Las líneas tangentes pueden ser hasta cuatro (dos interiores y dos exteriores).
24 Línea perpendicular a otra línea Con esta orden se pueden trazar líneas perpendiculares. 1. Hacemos clic en la línea a la que deseamos trazar la perpendicular. 2. Situar la línea perpendicular con el ratón o especificar su localización con la línea de comandos Línea que forma un ángulo dado respecto de otra línea La línea que podemos dibujar va a tomar un ángulo respecto de otra línea. También será posible trazar líneas sobre arcos y circulos. En el caso de trazar una línea sobre un arco o círculo que forme 0 grados, lo que estamos dibujando es una tangente. 1. Introducimos el valor del ángulo en la barra de menú. 2. Hacemos clic en la entidad. 3. Colocamos la línea con el ratón o escribimos las coordenadas en la línea de comandos Línea a mano alzada También podemos dibujar a mano alzada con esta opción. El ejemplo más común es para realizar línea de roturas en la representación de piezas. 1. Hacer clic con el botón izquierdo en la zona donde queremos empezar a dibujar y mantenerlo pulsado.
25 Polígono con centro y esquina Nos permite dibujar polígonos de n lados conocidos su centro y esquina. 1. Indicar el número de lados del polígono. Su valor puede estar comprendido entre 3 y 9999 lados. 2. Situar el centro del polígono con el ratón o mediante la línea de comandos. 3. Situar la primera esquina del polígono Polígono con dos esquinas Nos permite dibujar polígonos de n lados conocidas sus dos esquinas. 1. Indicar el número de lados del polígono. Su valor puede estar comprendido entre 3 y 9999 lados. 2. Situar la primera esquina del polígono con el ratón o mediante la línea de comandos. 3. Situar la segunda esquina Arcos Qcad nos permite dibujar arcos de circunferencia en distintas situaciones: Arco con centro, radio y ángulo Nos permite dibujar un arco conocidos su centro, radio y ángulo. Prodedimiento: 1. Elegir la dirección de trazado del arco. 2. Situar el centro del arco con el ratón o mediante la línea de comandos. 3. Definir el radio haciendo clic en un punto o introduciendo las coordenadas en la línea de comandos. 4. Indicar el principio del arco con el ratón o línea de comandos. 5. Indicar el final del arco del mismo modo que el principio.
26 Arco con tres puntos Se puede trazar un arco si se conocen el punto de inicio, el punto medio y el punto final. 1. Indicar el primer punto con el ratón o mediante la línea de comandos. 2. Introducir el segundo punto. 3. Introducir el tercer y último punto Arco concéntrico Mediante esta orden se pueden trazar paralelas a líneas, arcos o círculos. 1. Indicar la distancia a la que se va a trazar la paralela en la barra siguiente: 2. Indicar el número de paralelas que se desea trazar. 3. Hacer clic en la entidad a la que deseamos trazar paralelas. Después hacer clic en el lado hacia donde se trazarán las paralelas Círculos Podemos dibujar círculos de una forma muy sencilla, presentándonos las siguientes opciones para su trazado: Círculo con centro y punto En este primer caso, podemos dibujar un círculo conocidos su centro y un punto. 1. Situar el centro del círculo con el ratón o mediante la línea de comandos. 2. Definir el punto (radio) con el ratón o mediante sus coordenadas. También se puede ingresar el valor del radio directamente.
27 Círculo con centro y radio En este caso, podemos trazar un círculo si conocemos su centro y radio. 1. Situar el centro con el ratón o introduciendo sus coordenadas en la línea de comandos. 2. Introducir el segundo punto Círculo con dos puntos Dibujamos un círculo conocidos dos puntos diametralmente opuestos. 1. Situar el primer punto con el ratón o introduciendo sus coordenadas en la línea de comandos. 2. Introducir el segundo punto Círculo con tres puntos Podemos dibujar un círculo si conocemos tres puntos que pertenezcan a él. 3. Situar el primer punto con el ratón o introduciendo sus coordenadas en la línea de comandos. 4. Introducir el segundo punto. 5. Introducir el tercer punto Círculo concéntrico Con esta herramienta podemos dibujar arcos o círculos concéntricos a uno dado. 1. Introducir la distancia de separación entre los arcos o círculos concéntricos. 2. Indicar el número de entidades a dibujar. 3. Hacer clic en la entidad base y después volver a hacer clic dentro o fuera del arco o dibujo para que se tracen en el interior o exterior de la entidad base.
28 9.2.5 Elipses Es posible dibujar elipses bien de forma completa o parcial: Elipse completa Dibujamos una elipse conocidos su centro y su eje menor y mayor. 1. Indicar el centro de la elipse conel ratón o entrando sus coordenadas en la línea de comandos. 2. Definir el eje mayor, haciendo clic en el punto final el cual es punto de la elipse. 3. Definir el eje menor, el cual también es un punto de la elipse Elipse parcial Para hacer un trozo de elipse, necesitamos su centro, su eje menor y mayor y el principio y final de sus ángulos. 1. Indicar el centro de la elipse con el ratón o entrando sus coordenadas en la línea de comandos. 2. Definir el eje mayor, haciendo clic en el punto final el cual es punto de la elipse. 3. Definir el punto final del eje menor, que también es un punto de la elipse. 4. Introducir el ángulo inicial con el ratón o entrando las coordenadas del ángulo encima de la línea de comandos. 5. Introducir el final del ángulo del mismo modo que el inicial.
29 CAPÍTULO Trabajar con capas El trabajo con capas es algo bastante habitual cuando se realizan dibujos de tipo técnico. Podemos imaginar que cada capa en nuestro dibujo, es como si se tratara de un papel transparente; en cada papel es posible dibujar y también tenemos la posibilidad de hacer las capas invisibles o verlas de forma simultánea. Cualquier dibujo cuenta con al menos una capa: la capa 0. Vamos a entrar más en profundidad con su manejo Creación de una capa Este comando nos permite crear una nueva capa. No debemos olvidar que además de la que pretendemos crear, ya existe de forma predeterminada la capa 0. Se nos abrirá un cuadro de diálogo en el cual podemos especificar el color, ancho y tipo de línea Visibilidad de capas Mediante este botón podemos hacer visible u ocultar la/s capas existentes Eliminar capas De igual forma que las creamos, mediante este botón podemos eliminar una capa. Hay que tener en cuenta que todos los dibujos de la capa también serán eliminados. La capa 0 no podrá borrarse Modificación de los atributos de una capa Si utilizamos este botón, nos aparecerá el mismo cuadro de diálogo de creación de una capa. En él podemos modificar los parámetros que deseemos. El nombre de la capa 0 no podrá cambiarse.
30 11.1 Acotación y textos en los dibujos CAPÍTULO Parámetros de acotación. Al principio de este manual (véase el Capítulo 3) hacíamos referencia a la configuración inicial de la aplicación, en la cual podíamos modificar las preferencias para la aplicación, o bien, preferencias para el dibujo actual. Vamos ahora a analizar con más detalle la pestaña Cotas de la ventana Preferencias del dibujo : Como vemos en la figura anterior, disponemos de varias opciones para nuestras cotas: 1. Altura del Texto: Expresada en mm nos permite variar su tamaño para adaptarlo al dibujo. 2. Extensión línea de referencia: (Extensión de la línea auxiliar de cota) Magnitud que sobrepasa a la línea de cota. 3. Desfase línea de referencia: (Desfase de la línea auxiliar de cota) Hace referencia a la magnitud que separa a esta línea del contorno del dibujo. 4. Espacio línea de cota: Permite modificar la distancia de la cota a la línea de cota. 5. Tamaño flecha: Nos permite variar su tamaño en relación con la altura del texto.
31 Cotas alineadas Permite crear acotaciones paralelas a la línea que deseamos acotar: 1. Seleccionar con el ratón el primer punto de la línea que vamos a acotar. 2. De igual forma, seleccionar el segundo punto. 3. Con el ratón, seleccionar la zona en la cual se situará la acotación Cota lineal Esta opción nos permite acotar dimensiones lineales, independientemente del ángulo de inclinación del cortorno de la figura: 1. Hacer clic con el ratón en el primer punto. 2. Hacer clic en el segundo punto. 3. Hacer clic para localizar la línea de cota Cota horizontal / vertical Esta opción es básicamente igual al caso anterior, sólo que no hay que indicar ningún ángulo y siempre la línea será horizontal o vertical. 2 Para que se sitúe correctamente, debemos tener desactivada la opción de forzamiento de coordenadas.
32 Cota radial Nos permite acotar radios a las entidades círculo y arco Diámetro Con esta opción, podemos acotar diámetros: Cota angular Permite crear acotaciones de ángulos entre dos líneas de referencia. 1. Hacer clic en la primera línea. 2. Hacer clic en la segunda línea. 3. Elegir la posición del ángulo haciendo clic con el ratón Cota directriz Las cotas guía son líneas de cota que apuntan a una parte del dibujo en la cual se hace una pequeña explicación:
33 1. Hacer clic en la zona donde se colocará la flecha. 2. Hacer clic en la zona donde la línea de cota se colocará horizontalmente. 3. Hacer clic en el punto donde deseamos que acabe la línea de cota. Terminar pulsando Intro (Return) Textos Podemos utilizar esta orden para escribir una o varias líneas de texto. Nada más lanzar la orden, nos aparecerá una ventana en la que podemos elegir la fuente y escribir el texto que deseemos. Podemos elegir el espacio de línea aunque con cuidado, pues valores fuera del margen 0.25 a 4.00 pueden ocasionar problemas con otras aplicaciones de CAD, como AutoCAD. También podemos elegir el alineamiento, ángulo y símbolo. En ocasiones, utilizamos textos uno encima de otro, como es el caso de las tolerancias. Hay un modo especial de escribir un texto sobre otro: Por ejemplo, la secuencia 10\S+0.05\- 0.05; MILIMETROS dará como resultado:
34 CAPÍTULO Tomando medidas en el dibujo. De igual modo que podemos tomar medidas en un dibujo en papel, Qcad ofrece la posibilidad de hacerlo Distancia entre dos puntos. Esta herramienta nos permite conocer con exactitud la distancia entre dos puntos. 1. Con el ratón especificamos el primer punto. 2. De igual modo, tomamos el segundo punto. 3. La distancia aparecerá en la línea de comandos Distancia entre un punto y una entidad. Esta herramienta nos permite conocer con exactitud la distancia entre una entidad y un punto. 1. Especificar la entidad. 2. Con el ratón, especificar el punto. 3. La distancia aparecerá en la linea de comandos Ángulos. Con esta herramienta podemos saber el ángulo entre dos líneas. 1. Especificar la primera línea. 2. Especificar la segunda línea. 3. El valor del ángulo, expresado en grados, aparecerá en la línea de comandos.
35 CAPÍTULO Selección de entidades. Las herramientas de selección de entidades se usan para hacer una selección de las mismas antes de modificarlas. Por ejemplo, si se quieren desplazar unas entidades, es preciso seleccionarlas antes de hacerlo. Su uso supone una gran ventaja al evitar tener que seleccionar (o deseleccionar) varias entidades. Qcad cambia la entidad seleccionada por un trazo rojo discontínuo Deseleccionar todo. Deselecciona cualquier entidad dentro de la capa actual Seleccionar todo. Selecciona cualquier entidad dentro de la capa actual Seleccionar entidades simples. Como indica el título sirve para seleccionar entidades de una en una Seleccionar contornos. Este modo selecciona entidades que están unidas unas a otras, es decir, un contorno. Puede ser abierto o cerrado Seleccionar ventana. Selecciona todas las entidades que estén dentro de una ventana. 1. Hacer clic con el ratón en una esquina de la ventana. 2. Sin soltar el botón, arrastrar hasta la esquina opuesta, de modo que estén dentro las entidades que deseamos seleccionar. 3. Hacer clic en la segunda esquina. Aparecerán seleccionadas todas las entidades.
36 Deselección ventana. Deselecciona todas las entidades que estén dentro de una ventana. El procedimiento es análogo al caso anterior Sombreados. Con esta opción, podemos realizar sombreados con diferentes patrones que tiene la aplicación. 1. Dibujar la figura a sombrear teniendo en cuenta que debe ser un recinto cerrado. Además ese recinto debe estar formado por entidades contínuas. 2. Hacer clic en el botón de sombreado. 3. Seleccionar el contorno de la superficie que vamos a sombrear. 4. Hacer clic en la flecha de avance. 5. Se abrirá una ventana con diferentes opciones para ajustar a nuestro dibujo. La escala hace referencia a la separación entre las líneas y con el ángulo podemos variar la inclinación entre ellas.
37 CAPÍTULO Menú Edición Copiar / Mover. Permite copiar o mover entidades, permitiendo realizar copias simples o múltiples. 1. Después de hacer clic en el botón copiar/mover, seleccionar la/s entidad/es a copiar/mover. 2. Hacer clic en el botón de la flecha del menú para continuar. 3. Nos pedirá especifique el punto de referencia, el cual lo seleccionamos con el ratón. 4. Aparecerá otro mensaje pidiendo especifique punto de destino, en el cual haremos lo mismo que antes. 5. Finalmente tendremos una ventana que nos propone diversas opciones Girar. Con esta herramienta, podemos girar entidades un ángulo determinado, alrededor de un punto. También podemos crear múltiples copias de la entidad girada. 1. Hacemos clic en el botón y seleccionamos la/s entidad/es a girar. 2. Una vez seleccionadas, hacemos clic en la flecha de avance. 3. Ahora nos pedirá especifique punto de referencia, el cual lo seleccionamos con el ratón. 4. Finalmente, tendremos una ventana en la cual seleccionaremos la opción deseada:
38 Escala. Con esta opción, podemos cambiar la escala de las entidades. 1. Una vez activada la orden, seleccionamos las entidades que deseamos cambiar la escala. 2. Hacemos clic en la flecha de avance. 3. Nos pedirá especifique punto de referencia, el cual lo seleccionamos con el ratón. 4. Después tendremos una ventana opciones de escalado. El factor de escala es el número por el que multiplicará las dimensiones de las entidades, por tanto, un factor 0,5 equivale a una escala 1:2. Si seleccionamos también una cota, esta cambiará ajustándose al nuevo tamaño Simetría. Con esta orden podemos generar figuras simétricas. 1. Una vez activada la orden, seleccionamos las entidades que deseamos realizar la simetría. 2. Hacemos clic en la flecha de avance. 3. Nos pedirá especifique primer punto del eje de simetría, después nos pedirá el segundo punto. 4. Para acabar, tendremos una ventana con opciones de simetria.
39 Mover y girar. Con esta orden podemos mover, copiar y girar de forma simultánea las entidades. 1. Una vez activada la orden, seleccionamos las entidades que deseamos mover, copiar y girar. 2. Hacemos clic en la flecha de avance. 3. Nos pedirá especifique punto de referencia. 4. Ahora nos pedirá especifique punto de destino y también podemos indicar en la parte superior el valor del ángulo de giro. 5. Finalmente, tendremos una ventana en la que tomaremos la opción deseada Girar alrededor de dos centros. Con esta herramienta, podemos copiar una figura múltiples veces, girar cada copia respecto a un punto y volver a girar cada una por sí sola. 1. Después de activar el botón, se nos muestra el menú de selección de entidades que usaremos convenientemente. 2. Hacer clic en la flecha de avance. 3. Nos pedirá: especifique punto de referencia absoluto. Éste es el centro de una circunferencia sobre la cual girará el elemento seleccionado. 4. Ahora introduciremos el punto de referencia relativo, que es el punto de rotación individual del objeto. El segundo punto girará junto con los objetos alrededor del primer punto. 5. Si los ángulos de giro de ambos centros son iguales pero de distinto signo (30º para el primero y -30º para el segundo) el objeto gira alrededor del primer centro pero manteniéndose de pie durante el giro, cosa que no ocurría con el botón Girar.
40 Recortar / Alargar. Con esta opción, podemos recortar o alargar una entidad. Procedimiento 1: Recortar. 1. Una vez activada la orden, nos aparecerá en la línea de comandos: seleccione la entidad límite para recortar. Esta entidad actuará como un filo cortante. 2. Después nos pedirá seleccione entidad a recortar. Debemos seleccionar la parte de la entidad que deseamos permanezca y, la magnitud restante, se eliminará. 3. Acabaremos la orden pulsando varias veces Esc para cancelar. Procedimiento 2: Alargar. En esta ocasión, pretendemos alargar una entidad hasta interceptar a otra. 1. Activamos la orden del mismo modo que en el caso anterior. 2. Igualmente, nos pedirá seleccione la entidad límite para recortar. Ahora la entidad que seleccionemos será el límite para alargar. 3. Después nos pedirá seleccione entidad a recortar. Haremos clic en el extremo que queremos alargar. 4. Acabaremos la orden pulsando varias veces Esc para cancelar Recortar dos entidades. Recorta o alarga dos entidades hasta su punto de intersección. 1. Una vez activada la orden, aparecerá en la línea de comandos: seleccione primera entidad a recortar. 2. Una vez seleccionada, la línea de comandos mostrará otro mensaje: seleccione la segunda entidad a recortar.
41 3. La orden se repite indefinidamente. Para cancelar, hacer clic con el botón derecho o pulsar Esc Recortar una cuantía. Con esta opción, podemos recortar / alargar una magnitud determinada sobre una entidad. 1. Una vez activada la orden, nos aparecerá en la línea de comandos: seleccione entidad a cortar o metadistancia. La magnitud la indicaremos en una ventana que se abrirá en el menú superior: 2. Después hacer clic en un extremo de la entidad. La entidad de alargará o acortará en función del signo que indiquemos en la cuantía Achaflanar. Con esta orden podemos realizar chaflanes de un modo rápido y sencillo. 1. Activamos la orden Achaflanar. Nos aparecerá en el menú superior una nueva barra en la que indicaremos las magnitudes para hacer el chaflán: A su vez, nos está pidiendo en la línea de comandos: seleccione primera entidad, la cual seleccionaremos con el ratón. Seguidamente, nos pedirá: seleccione la segunda entidad. La orden se repite continuamente, con lo que podemos hacer chaflanes consecutivos. Para cancelar, presionar el botón derecho del ratón o la tecla Esc.
42 Redondear. Las esquinas de nuestras figuras, podemos redondearlas de un modo sencillo con esta orden. 1. Activamos la orden Redondear. Similar a la orden anterior, aparecerá en el menú superior una nueva ventana en la que indicaremos el valor del radio de redondeo. A su vez, nos está pidiendo en la línea de comandos: seleccione primera entidad, la cual seleccionaremos con el ratón. Seguidamente, nos pedirá: seleccione la segunda entidad. La orden se repite continuamente, con lo que podemos hacer redondeos consecutivos. Para cancelar, presionar el botón derecho del ratón o la tecla Esc Dividir. Con esta orden, nos permitirá dividir una entidad en dos. 1. Una vez activada la orden, nos aparecerá en la línea de comandos: especifique entidad a cortar, la cual seleccionamos con el ratón. 2. Ahora nos solicitará: especifique punto de corte. Este punto normalmente pertenece a la intersección con otra entidad y podemos seleccionarlo con el menú Referencia a objetos (ver Cap.7) 3. Ya tenemos la entidad dividida Estirar. Con esta orden podemos estirar los contornos de figuras. 1. Una vez activada la orden, aparecerá en la línea de comandos: especifique primera esquina la cual seleccionamos con el ratón. 2. De igual modo, seleccionamos la segunda esquina. 3. Ahora nos pedirá: especifique punto de referencia 4. Finalmente nos pedirá un punto de destino. 3 3 Nótese que si la figura está acotada, su valor cambia simultáneamente con la nueva longitud.
43 Propiedades. Modifica atributos y geometría de una entidad mediante un cuadro de diálogo. Basta seleccionar la entidad y nos mostrará la siguiente ventana: Atributos. Modifica las propiedades de un grupo de entidades seleccionado. 1. Después de activar esta herramienta, seleccionar las entidades a modificar. 2. Hacer clic en la flecha de avance. 3. Realizar los cambios oportunos en la ventana de diálogo. Los cambios se harán simultáneamente para las entidades seleccionadas.
44 Borrar. Esta herramienta ya la vimos en el capítulo Descomponer. Con esta orden podemos descomponer bloques y polilíneas en entidades simples. El procedimiento es muy simple, basta seleccionar el bloque / polilínea.
45 CAPÍTULO Bloques. Cuando dibujamos, es frecuente tener que repetir determinadas partes del dibujo. Hasta ahora, teníamos como opción la de copiar y pegar, pero existe otra posibilidad más avanzada: los bloques. Con los bloques podemos agrupar distintas entidades e insertarlas en nuestro dibujo como si de una sola se tratase. Esto nos trae dos ventajas fundamentales, una de ellas es reducir el tamaño de nuestro archivo y la segunda poder modificar el bloque, actualizándose sin tener que volver a insertarlo y redefinirlo. Qcad ofrece una serie de librerías de distintos tipos, pero en la versión que estamos tratando no aparece ninguna predefinida en el directorio que nos indica la aplicación: /usr/share/qcad/libraries Añadir. Una vez pulsamos el botón, se nos muestra un cuadro de diálogo donde indicamos el nombre del bloque, que puede estar formado por entidades ya dibujadas o bien por el dibujo que realizaremos a continuación Eliminar. Elimina un bloque activo Editar. Nos permite editar el bloque en una nueva ventana. Cualquier modificación se actualizará en el dibujo que estemos realizando Renombrar Insertar. Con esta opción, podemos insertar un bloque en nuestro dibujo. Al pulsar el botón, aparece en la parte superior la barra siguiente: En ella, podemos seleccionar el ángulo, el factor de escala, la posibilidad de hacer múltiples copias mediante una matriz m x n y el espaciado x e y en cada figura.
46 Crear. Con esta orden, podemos crear bloques de entidades que ya están en nuestro dibujo. 1. Seleccionar las entidades que deseamos formar un bloque. 2. Hacer clic en la flecha de avance. 3. Introducir el punto de selección del bloque. 4. indicar el nombre del bloque en la ventana que se muestra.
47 CAPÍTULO Imprimir. Para imprimir dibujos con Qcad, es preciso especificar un factor de escala. Éste puede ser 1:1 o cualquier otro y es muy recomendable realizar una vista previa de impresión para ver si el resultado será el deseado. Con esta vista previa, podemos ajustar el factor de escala y la posición del dibujo en el papel Vista previa de impresión. La aplicación nos muestra una visión de cómo quedará nuestro dibujo impreso en el papel. También nos aparece una barra para ajustar diversas opciones como la escala, el color de fondo, centrado de impresión y ajustar el tamaño del dibujo al papel Impresión. Este comando permite enviar directamente el dibujo a nuestra impresora, sin realizar una vista previa, aunque no es el modo más adecuado de hacerlo, pues resulta más conveniente optar por la vista previa de impresión. Se abrirá un cuadro de diálogo en el que seleccionaremos la impresora, aunque también nos permite imprimir hacia un archivo, para, posteriormente imprimir con una aplicación adecuada. BIBLIOGRAFÍA Y ENLACES Prácticas Delineación 1: Equipo Técnico EDEBÉ, Manual Qcad. Javier García Leal. (v.1.5.1) Qcad: Dibujo Técnico en Linex. Antonio Moreno Pérez. (v ) Página web de Qcad: QCad User Reference Manual. Ribbonsoft.
TEMA 3: DIBUJO VECTORIAL. Realización de dibujos vectoriales con la herramienta OpenOffice Draw
 TEMA 3: DIBUJO VECTORIAL Realización de dibujos vectoriales con la herramienta OpenOffice Draw Qué vamos a ver? Qué tipos de dibujos existen, y la diferencia entre los mapas de bits y los dibujos vectoriales
TEMA 3: DIBUJO VECTORIAL Realización de dibujos vectoriales con la herramienta OpenOffice Draw Qué vamos a ver? Qué tipos de dibujos existen, y la diferencia entre los mapas de bits y los dibujos vectoriales
Estos márgenes se definen en el menú Archivo, Configurar página... se nos muestra un cuadro de dialogo como este con tres pestañas:
 Unidad 7. Diseño de página (I) Configurar página Cuando estamos escribiendo en un documento Word es como si lo hiciéramos en una hoja de papel que luego puede ser impresa. Por lo tanto, existe un área
Unidad 7. Diseño de página (I) Configurar página Cuando estamos escribiendo en un documento Word es como si lo hiciéramos en una hoja de papel que luego puede ser impresa. Por lo tanto, existe un área
Seleccionamos el programa Excel. Nos aparece la pantalla del programa
 LECCIÓN 1ª Poner en marcha el programa Para poner en marcha el programa lo abrimos. Existen varias formas, por ejemplo partiendo del botón "Inicio" de la esquina inferior izquierda. Pulsamos el botón "Inicio"
LECCIÓN 1ª Poner en marcha el programa Para poner en marcha el programa lo abrimos. Existen varias formas, por ejemplo partiendo del botón "Inicio" de la esquina inferior izquierda. Pulsamos el botón "Inicio"
Botón central (rueda)
 Atajos de teclado Navegación con ratón Botón central (rueda) Panorámica Volver a centrar la vista Clic + arrastrar Doble clic Botón izquierdo Botón derecho Funcionamiento de la herramienta Panorámica Clic
Atajos de teclado Navegación con ratón Botón central (rueda) Panorámica Volver a centrar la vista Clic + arrastrar Doble clic Botón izquierdo Botón derecho Funcionamiento de la herramienta Panorámica Clic
MICROSOFT EXCEL 2007
 INGRESAR A EXCEL 007 MICROSOFT EXCEL 007. Clic en Inicio. Colocar el puntero del ratón (flecha) en Todos los programas. Colocar el puntero del ratón (flecha) en Microsoft Office. Clic en Microsoft Excel
INGRESAR A EXCEL 007 MICROSOFT EXCEL 007. Clic en Inicio. Colocar el puntero del ratón (flecha) en Todos los programas. Colocar el puntero del ratón (flecha) en Microsoft Office. Clic en Microsoft Excel
Cómo introducir las coordenadas de un punto? Cómo representar gráficamente las coordenadas de un punto? Puntos en el plano
 Puntos en el plano Cómo introducir las coordenadas de un punto? Elegimos en la barra de menús de la Ventana de Álgebra la opción Editar/Vector... o bien pulsamos sobre el icono y en Elementos escribimos
Puntos en el plano Cómo introducir las coordenadas de un punto? Elegimos en la barra de menús de la Ventana de Álgebra la opción Editar/Vector... o bien pulsamos sobre el icono y en Elementos escribimos
Elaboración de Documentos en Procesadores de Textos
 Las tablas permiten organizar la información en filas y columnas, de forma que se pueden realizar operaciones y tratamientos sobre las filas y columnas. Por ejemplo, obtener el valor medio de los datos
Las tablas permiten organizar la información en filas y columnas, de forma que se pueden realizar operaciones y tratamientos sobre las filas y columnas. Por ejemplo, obtener el valor medio de los datos
Manual de Windows XP Copyleft - Jorge Sánchez 2005
 Copyleft - Jorge Sánchez 2005 Organización de datos en Windows 4.7 Operaciones sobre archivos y carpetas 4.7.1 Crear nuevas carpetas A parte de saber examinar, guardar y abrir documentos, se hace totalmente
Copyleft - Jorge Sánchez 2005 Organización de datos en Windows 4.7 Operaciones sobre archivos y carpetas 4.7.1 Crear nuevas carpetas A parte de saber examinar, guardar y abrir documentos, se hace totalmente
P Deseño avanzado de pezas con AlphaCAM
 PROGRAMA DO CURSO P1501035 - Deseño avanzado de pezas con AlphaCAM Lugar de realización: CIFP A Xunqueira - Pontevedra RELATOR: Raul Villa Labrada Enxeñeiro Industrial da especialidad de mecánica E actualmente
PROGRAMA DO CURSO P1501035 - Deseño avanzado de pezas con AlphaCAM Lugar de realización: CIFP A Xunqueira - Pontevedra RELATOR: Raul Villa Labrada Enxeñeiro Industrial da especialidad de mecánica E actualmente
Unidad 5. Tablas. La celda que se encuentra en la fila 1 columna 2 tiene el siguiente contenido: 2º Celda
 Unidad 5. Tablas Una tabla está formada por celdas o casillas, agrupadas por filas y columnas, en cada casilla se puede insertar texto, números o gráficos. Lo principal antes de empezar a trabajar con
Unidad 5. Tablas Una tabla está formada por celdas o casillas, agrupadas por filas y columnas, en cada casilla se puede insertar texto, números o gráficos. Lo principal antes de empezar a trabajar con
TECNOLOGÍA E INFORMÁTICA
 TECNOLOGÍA E INFORMÁTICA GRADO: SÉPTIMO 01 02 TEMA: INSERTAR O CREAR TABLAS INDICADOR DE DESEMPEÑO: Utiliza la opción de crear tablas en Microsoft Word para agregar, editar y presentar la información tabulada.
TECNOLOGÍA E INFORMÁTICA GRADO: SÉPTIMO 01 02 TEMA: INSERTAR O CREAR TABLAS INDICADOR DE DESEMPEÑO: Utiliza la opción de crear tablas en Microsoft Word para agregar, editar y presentar la información tabulada.
VECTORES EN EL PLANO CON DERIVE
 VECTORES EN EL PLANO CON DERIVE En DERIVE los vectores se pueden introducir de dos formas distintas: (a) mediante la secuencia de comandos Introducir Vector EJEMPLO Definir el vector de componentes (1,2)
VECTORES EN EL PLANO CON DERIVE En DERIVE los vectores se pueden introducir de dos formas distintas: (a) mediante la secuencia de comandos Introducir Vector EJEMPLO Definir el vector de componentes (1,2)
APLICACIONES MICROINFORMÁTICA Apuntes de WORD 2.007
 DOCUMENTOS 1.1. Crear un documento nuevo. 1.2. Cerrar un documento. 1.3. Abrir un documento con el que hemos trabajado últimamente. 1.4. Guardar un documento con otro nombre. SELECCIONAR 2.1. Marcar un
DOCUMENTOS 1.1. Crear un documento nuevo. 1.2. Cerrar un documento. 1.3. Abrir un documento con el que hemos trabajado últimamente. 1.4. Guardar un documento con otro nombre. SELECCIONAR 2.1. Marcar un
UNIDAD 1. writer PRIMEROS PASOS. CURSO: LibreOffice
 UNIDAD 1 PRIMEROS PASOS CURSO: LibreOffice writer 1 La interfaz En primer lugar vamos a familiarizarnos con los componentes de la pantalla de writer: Barra de título: Muestra el título del documento (O
UNIDAD 1 PRIMEROS PASOS CURSO: LibreOffice writer 1 La interfaz En primer lugar vamos a familiarizarnos con los componentes de la pantalla de writer: Barra de título: Muestra el título del documento (O
UNIDAD 4. MODIFICAR TABLAS DE DATOS
 UNIDAD 4. MODIFICAR TABLAS DE DATOS Aquí veremos las técnicas de edición de registros para modificar tanto la definición de una tabla como los datos introducidos en ella. Esta unidad está dedicada, principalmente,
UNIDAD 4. MODIFICAR TABLAS DE DATOS Aquí veremos las técnicas de edición de registros para modificar tanto la definición de una tabla como los datos introducidos en ella. Esta unidad está dedicada, principalmente,
Se abre una ventana que permite especificar el número de filas y columnas para la tabla.
 Una tabla está formada por celdas o casillas, agrupadas por filas y columnas. En cada celda se puede insertar texto, números o gráficos. CREAR TABLAS Para crear una tabla accedemos siempre desde la pestaña
Una tabla está formada por celdas o casillas, agrupadas por filas y columnas. En cada celda se puede insertar texto, números o gráficos. CREAR TABLAS Para crear una tabla accedemos siempre desde la pestaña
Unidad 2. Elementos de Word2007 (I)
 Unidad 2. Elementos de Word2007 (I) Vamos a ver varias formas de iniciar Word2007 y cuales son los elementos básicos de Word2007, la pantalla, las barras, etc. Aprenderemos cómo se llaman, donde están
Unidad 2. Elementos de Word2007 (I) Vamos a ver varias formas de iniciar Word2007 y cuales son los elementos básicos de Word2007, la pantalla, las barras, etc. Aprenderemos cómo se llaman, donde están
TABLAS WORD La tercer opción es usar el vínculo Dibujar Tabla, aquí se dimensiona la tabla dibujándola con el mouse
 TABLAS WORD 2007 Las tablas permiten organizar la información en filas y columnas, de forma que se pueden realizar operaciones y tratamientos sobre las filas y columnas. Una tabla está formada por celdas
TABLAS WORD 2007 Las tablas permiten organizar la información en filas y columnas, de forma que se pueden realizar operaciones y tratamientos sobre las filas y columnas. Una tabla está formada por celdas
Dr. GEO. Versión 10.12
 Dr. GEO Versión 10.12 Dr.Geo es una Actividad que permite trabajar en el área de geometría de forma dinámica. Es una Actividad muy completa y precisa, que trabaja conceptos aprendidos tanto en el ámbito
Dr. GEO Versión 10.12 Dr.Geo es una Actividad que permite trabajar en el área de geometría de forma dinámica. Es una Actividad muy completa y precisa, que trabaja conceptos aprendidos tanto en el ámbito
Ventana de propiedades de edición
 SOFTWARE GvSig 1.12 INSTRUCTIVO DE USO DIGITALIZACION CON GvSig Previo a la digitalización se deben tener en cuenta algunos aspectos técnicos referidos a los sistemas de referencia, snap de tolerancia
SOFTWARE GvSig 1.12 INSTRUCTIVO DE USO DIGITALIZACION CON GvSig Previo a la digitalización se deben tener en cuenta algunos aspectos técnicos referidos a los sistemas de referencia, snap de tolerancia
Cómo crear un Juego de preguntas en Educamóvil
 Cómo crear un Juego de preguntas en Educamóvil El Juego de preguntas El Juego de preguntas es uno de los objetos que hay disponibles en Educamóvil que nos permite generar, en un punto determinado del mapa,
Cómo crear un Juego de preguntas en Educamóvil El Juego de preguntas El Juego de preguntas es uno de los objetos que hay disponibles en Educamóvil que nos permite generar, en un punto determinado del mapa,
Hacemos clic con el ratón para situar el cursor donde queremos que aparezca la tabla. Nos vamos a la barra de Menús, Insertar, Tabla
 8.- Composer: Tablas 8.1. Insertar una tabla Hacemos clic con el ratón para situar el cursor donde queremos que aparezca la tabla. Nos vamos a la barra de Menús, Insertar, Tabla Aparecerá el cuadro de
8.- Composer: Tablas 8.1. Insertar una tabla Hacemos clic con el ratón para situar el cursor donde queremos que aparezca la tabla. Nos vamos a la barra de Menús, Insertar, Tabla Aparecerá el cuadro de
LA PIZARRA SMARTBOARD
 LA PIZARRA SMARTBOARD La pizarra Smartboard es sensible al tacto, lo que significa que podemos actuar sobre ella simplemente con el dedo o con uno de los rotuladores (que no son más que un trozo de plástico)
LA PIZARRA SMARTBOARD La pizarra Smartboard es sensible al tacto, lo que significa que podemos actuar sobre ella simplemente con el dedo o con uno de los rotuladores (que no son más que un trozo de plástico)
Manejo de Filas, Columnas, Celdas y Rangos
 Manejo de Filas, Columnas, Celdas y Rangos Selección de filas Selección de columnas Selección de celdas y rangos Ingresar, editar y eliminar datos Tipos de datos Agregar nombres a celdas y rangos Insertar
Manejo de Filas, Columnas, Celdas y Rangos Selección de filas Selección de columnas Selección de celdas y rangos Ingresar, editar y eliminar datos Tipos de datos Agregar nombres a celdas y rangos Insertar
Crear gráficos en Excel Un gráfico es la representación gráfica de los datos de una hoja de cálculo y facilita su interpretación.
 CREACIÓN DE GRÁFICOS EN MICROSOFT OFFICE EXCEL Vamos a ver cómo crear gráficos a partir de unos datos introducidos en una hoja de cálculo. Así resultará más sencilla la interpretación de los datos. Terminología
CREACIÓN DE GRÁFICOS EN MICROSOFT OFFICE EXCEL Vamos a ver cómo crear gráficos a partir de unos datos introducidos en una hoja de cálculo. Así resultará más sencilla la interpretación de los datos. Terminología
GIMP, aplicaciones didácticas. Herramientas de GIMP
 GIMP, aplicaciones didácticas. Herramientas de GIMP Ministerio de Educación. ITE GIMP, aplicaciones didácticas. GIMP, aplicaciones didácticas Herramientas Para ampliar: Transformación. Aerógrafo. Relleno.
GIMP, aplicaciones didácticas. Herramientas de GIMP Ministerio de Educación. ITE GIMP, aplicaciones didácticas. GIMP, aplicaciones didácticas Herramientas Para ampliar: Transformación. Aerógrafo. Relleno.
9.1. Insertar filas en una hoja
 UNIDAD 9. INSERTAR Y ELIMINAR ELEMENTOS (I) Vamos a ver las diferentes formas de insertar y eliminar filas, columnas, celdas y hojas, operaciones muy útiles cuando tenemos un libro ya creado y queremos
UNIDAD 9. INSERTAR Y ELIMINAR ELEMENTOS (I) Vamos a ver las diferentes formas de insertar y eliminar filas, columnas, celdas y hojas, operaciones muy útiles cuando tenemos un libro ya creado y queremos
Fundamentos de Word. Identificar los elementos de la interfaz de usuario que puede usar para realizar las tareas básicas.
 Fundamentos de Word Word es una potente aplicación de procesamiento de texto y diseño. Pero para usarla del modo más eficaz, es necesario comprender primero los aspectos básicos. Este tutorial presenta
Fundamentos de Word Word es una potente aplicación de procesamiento de texto y diseño. Pero para usarla del modo más eficaz, es necesario comprender primero los aspectos básicos. Este tutorial presenta
CAPÍTULO 1. ELEMENTOS DE EXCEL
 CAPÍTULO 1. ELEMENTOS DE EXCEL Excel es un programa del tipo Hoja de Cálculo que permite realizar operaciones con números organizados en una cuadrícula. Es útil para realizar desde simples sumas hasta
CAPÍTULO 1. ELEMENTOS DE EXCEL Excel es un programa del tipo Hoja de Cálculo que permite realizar operaciones con números organizados en una cuadrícula. Es útil para realizar desde simples sumas hasta
GUIA DE USO GRAPHMATICA
 GUIA DE USO GRAPHMATICA Ingreso de funciones a. El ingreso de funciones se hace en el renglón blanco de entrada. Autor: Gustavo Rodriguez Para ingresar una ecuación se puede realizar en la forma explícita
GUIA DE USO GRAPHMATICA Ingreso de funciones a. El ingreso de funciones se hace en el renglón blanco de entrada. Autor: Gustavo Rodriguez Para ingresar una ecuación se puede realizar en la forma explícita
DIVIDIR UNA IMAGEN EN CUADRICULAS versión 2
 Prácticas de GIMP para 4º Informática p.1/5 DIVIDIR UNA IMAGEN EN CUADRICULAS versión 2 Índice DIVIDIR UNA IMAGEN EN CUADRICULAS versión 2...1 1 Intro...1 2 Reducir el tamaño de una imagen...1 3 Recortar
Prácticas de GIMP para 4º Informática p.1/5 DIVIDIR UNA IMAGEN EN CUADRICULAS versión 2 Índice DIVIDIR UNA IMAGEN EN CUADRICULAS versión 2...1 1 Intro...1 2 Reducir el tamaño de una imagen...1 3 Recortar
El Cuadro de herramientas de Paint
 El Cuadro de herramientas de Paint Las dos primeras herramientas del cuadro son Selección de forma libre y Selección. Para utilizarlas una vez activadas en el cuadro colocaremos el puntero del ratón donde
El Cuadro de herramientas de Paint Las dos primeras herramientas del cuadro son Selección de forma libre y Selección. Para utilizarlas una vez activadas en el cuadro colocaremos el puntero del ratón donde
Excel 2010 Introducción al entorno de trabajo
 Excel 2010 Introducción al entorno de trabajo Contenido CONTENIDO... 1 DESCRIPCIÓN DE LA VENTANA PRINCIPAL... 2 INGRESAR DATOS... 9 INTRODUCCIÓN A EXCEL WEB APPS... 10 1 Descripción de la ventana principal
Excel 2010 Introducción al entorno de trabajo Contenido CONTENIDO... 1 DESCRIPCIÓN DE LA VENTANA PRINCIPAL... 2 INGRESAR DATOS... 9 INTRODUCCIÓN A EXCEL WEB APPS... 10 1 Descripción de la ventana principal
INTRODUCCIÓN A QCAD 2.0.
 INTRODUCCIÓN A QCAD 2.0. 1 INTRODUCCIÓN Hasta la ahora usábamos el lápiz, papel e instrumentos de dibujo para representar nuestras ideas en los proyectos, con el propósito de poder construirlos de la forma
INTRODUCCIÓN A QCAD 2.0. 1 INTRODUCCIÓN Hasta la ahora usábamos el lápiz, papel e instrumentos de dibujo para representar nuestras ideas en los proyectos, con el propósito de poder construirlos de la forma
Ordenador local + Servidor Remoto
 Introducción Saber situarse con exactitud en el árbol de servidores, discos y directorios del ordenador que se está usando Conocer los usos básicos del teclado y el ratón (edición de campos texto, escritura
Introducción Saber situarse con exactitud en el árbol de servidores, discos y directorios del ordenador que se está usando Conocer los usos básicos del teclado y el ratón (edición de campos texto, escritura
ING. GUILLERMO RODRIGUEZ - GIMNASIO DEL CALIMA
 ACTIVIDAD DE SUPERACION GRADO SEXTO CUARTO PERIODO INSTRUCCIONES El estudiante debe descarga la guía (puede ser impresa si se quiere) y realizar un trabajo escrito a mano, aplicando las normas de presentación
ACTIVIDAD DE SUPERACION GRADO SEXTO CUARTO PERIODO INSTRUCCIONES El estudiante debe descarga la guía (puede ser impresa si se quiere) y realizar un trabajo escrito a mano, aplicando las normas de presentación
SESIÓN 6 INTRODUCCIÓN A POWER POINT
 SESIÓN 6 INTRODUCCIÓN A POWER POINT I. CONTENIDOS: 1. Barra de título. 2. Barra de estado. 3. Barra de desplazamiento. 4. Barra de menús. 5. Barra de herramientas. 6. Opciones de visualización en Power
SESIÓN 6 INTRODUCCIÓN A POWER POINT I. CONTENIDOS: 1. Barra de título. 2. Barra de estado. 3. Barra de desplazamiento. 4. Barra de menús. 5. Barra de herramientas. 6. Opciones de visualización en Power
Herramientas Google Aplicadas a Educación. Primera parte
 Primera parte Índice de contenido Índice de contenido... 1 Calendar: programación de eventos, invitaciones, archivos adjuntos e impresión de calendarios... 2 Vista del calendario... 2 Cómo programar un
Primera parte Índice de contenido Índice de contenido... 1 Calendar: programación de eventos, invitaciones, archivos adjuntos e impresión de calendarios... 2 Vista del calendario... 2 Cómo programar un
UNIDAD 2 FORMATO BÁSICO DE FUENTE Y PÁRRAFO
 UNIDAD 2 FORMATO BÁSICO DE FUENTE Y PÁRRAFO COMPETIC 3 TEXTOS Formato de fuente 1 Podemos ver las posibilidades más comunes para variar el aspecto de los caracteres que están disponibles en la pestaña
UNIDAD 2 FORMATO BÁSICO DE FUENTE Y PÁRRAFO COMPETIC 3 TEXTOS Formato de fuente 1 Podemos ver las posibilidades más comunes para variar el aspecto de los caracteres que están disponibles en la pestaña
HERRAMIENTAS AVANZADAS PARA LA GESTIÓN DE PROYECTOS
 HERRAMIENTAS AVANZADAS PARA LA GESTIÓN DE PROYECTOS Sesión 03: Introducción al PERT CHART EXPERT Objetivo de la sesión Conocer las generalidades del PERT Chart EXPERT. Conocer las funcionalidades y comandos
HERRAMIENTAS AVANZADAS PARA LA GESTIÓN DE PROYECTOS Sesión 03: Introducción al PERT CHART EXPERT Objetivo de la sesión Conocer las generalidades del PERT Chart EXPERT. Conocer las funcionalidades y comandos
UNIDAD I PROCESADOR DE TEXTOS
 UNIDAD I PROCESADOR DE TEXTOS 4.- Edición de documentos Lic. Silvia Mireya Hernández Hermosillo 4.1 COPIAR, CORTAR Y PEGAR Uno de los recursos más eficaces y versátiles, de Word, es el proceso de reproducción
UNIDAD I PROCESADOR DE TEXTOS 4.- Edición de documentos Lic. Silvia Mireya Hernández Hermosillo 4.1 COPIAR, CORTAR Y PEGAR Uno de los recursos más eficaces y versátiles, de Word, es el proceso de reproducción
Cómo crear el objeto Juego de Pistas en Eduloc
 Cómo crear el objeto Juego de Pistas en Eduloc El objeto Juego de Pistas El Juego de pistas es uno de los objetos que hay disponibles en Eduloc que nos permite generar, sobre el mapa, una secuencia de
Cómo crear el objeto Juego de Pistas en Eduloc El objeto Juego de Pistas El Juego de pistas es uno de los objetos que hay disponibles en Eduloc que nos permite generar, sobre el mapa, una secuencia de
DISEÑO DE ARMARIOS Y CUADROS
 DISEÑO DE ARMARIOS Y CUADROS El submenú ARMARIO contienen las órdenes necesarias para realizar los planos de taladrado, serigrafiado y disposición de aparatos dentro de armarios y cuadros. Estas órdenes
DISEÑO DE ARMARIOS Y CUADROS El submenú ARMARIO contienen las órdenes necesarias para realizar los planos de taladrado, serigrafiado y disposición de aparatos dentro de armarios y cuadros. Estas órdenes
UNIVERSIDAD METROPOLITANA LATIN CAMPUS GUÌA DE ESTUDIO Y EVALUACIÒN. Informática General IV- POWER POINT TEXTO ELECTRÓNICO GRATUITO EDITADO POR UMLA
 UNIVERSIDAD METROPOLITANA LATIN CAMPUS GUÌA DE ESTUDIO Y EVALUACIÒN Informática General IV- POWER POINT TEXTO ELECTRÓNICO GRATUITO EDITADO POR UMLA EDUARDO TAGER RAME LICENCIATURA EN DERECHO MATRICULA
UNIVERSIDAD METROPOLITANA LATIN CAMPUS GUÌA DE ESTUDIO Y EVALUACIÒN Informática General IV- POWER POINT TEXTO ELECTRÓNICO GRATUITO EDITADO POR UMLA EDUARDO TAGER RAME LICENCIATURA EN DERECHO MATRICULA
Manual Power Point Trabajar con gráficos
 Manual Power Point 2010 Trabajar con gráficos CONTENIDO Partes de un gráfico Modificación de un gráfico Solapa Diseño Solapa Presentación Solapa Formato Grupo Estilos de WordArt Agregar una imagen de fondo
Manual Power Point 2010 Trabajar con gráficos CONTENIDO Partes de un gráfico Modificación de un gráfico Solapa Diseño Solapa Presentación Solapa Formato Grupo Estilos de WordArt Agregar una imagen de fondo
Organización de la información en disco: archivos y carpetas
 Organización de la información en disco: archivos y carpetas Memoria (principal): almacena los programas y los datos Es volátil Memoria secundaria (los discos): almacenan información de forma permanente
Organización de la información en disco: archivos y carpetas Memoria (principal): almacena los programas y los datos Es volátil Memoria secundaria (los discos): almacenan información de forma permanente
Clase 1 Excel
 Clase 1 Excel 2000 1 Elementos de Excel Excel es un programa del tipo Hoja de Cálculo que permite realizar operaciones con números organizados en una cuadrícula. Es útil para realizar desde simples sumas
Clase 1 Excel 2000 1 Elementos de Excel Excel es un programa del tipo Hoja de Cálculo que permite realizar operaciones con números organizados en una cuadrícula. Es útil para realizar desde simples sumas
Diseño de página y configurar un documento
 Contenido 1. Abrir un nuevo documento y empezar a escribir... 3 1.1 Abrir en blanco:... 3 1.2 Crear a partir de una plantilla... 3 1.3 Guardar y reutilizar plantillas... 3 2. Cambiar los márgenes de página...
Contenido 1. Abrir un nuevo documento y empezar a escribir... 3 1.1 Abrir en blanco:... 3 1.2 Crear a partir de una plantilla... 3 1.3 Guardar y reutilizar plantillas... 3 2. Cambiar los márgenes de página...
CONSIDERACIONES GENERALES DEL FUNCIONAMIENTO DEL PROGRAMA
 CONSIDERACIONES GENERALES DEL FUNCIONAMIENTO DEL PROGRAMA Indice 1. CAMPOS OBLIGATORIOS Y ERRORES... 2 2.- MENUS DESPLEGABLES Y CAMPOS QUE SE AUTOCOMPLETAN... 6 3.- UTILIDADES DEL PROGRAMA DE AYUDA...
CONSIDERACIONES GENERALES DEL FUNCIONAMIENTO DEL PROGRAMA Indice 1. CAMPOS OBLIGATORIOS Y ERRORES... 2 2.- MENUS DESPLEGABLES Y CAMPOS QUE SE AUTOCOMPLETAN... 6 3.- UTILIDADES DEL PROGRAMA DE AYUDA...
En esta lección vamos a ver más utilidades y opciones sobre la
 1. PEGADO ESPECIAL En esta lección vamos a ver más utilidades y opciones sobre la edición de hojas de cálculo de Excel que te pueden ayudar en tu trabajo. Ya sabes cómo cortar o copiar y pegar datos de
1. PEGADO ESPECIAL En esta lección vamos a ver más utilidades y opciones sobre la edición de hojas de cálculo de Excel que te pueden ayudar en tu trabajo. Ya sabes cómo cortar o copiar y pegar datos de
CAPÍTULO 5. TIPOS DE VISTAS
 CAPÍTULO 5. TIPOS DE VISTAS Antes de empezar a explicar cómo personalizar una presentación es importante saber cómo manejarnos en los distintos tipos de vistas que nos ofrece PowerPoint. El saber manejar
CAPÍTULO 5. TIPOS DE VISTAS Antes de empezar a explicar cómo personalizar una presentación es importante saber cómo manejarnos en los distintos tipos de vistas que nos ofrece PowerPoint. El saber manejar
Tablas. Contenido TECNOLOGÍA WORD
 Contenido 1. Utilización de tablas rápidas... 2 1.1 Insertar una tabla mediante el uso de tablas rápidas... 2 1.2 Agregar una tabla a la galería de tablas rápidas... 2 2. Dibujar una tabla... 3 3. Convertir
Contenido 1. Utilización de tablas rápidas... 2 1.1 Insertar una tabla mediante el uso de tablas rápidas... 2 1.2 Agregar una tabla a la galería de tablas rápidas... 2 2. Dibujar una tabla... 3 3. Convertir
Examen de nivel - Excel
 Examen de nivel - Excel 1. Una hoja de cálculo de Excel2003 está formada por tres hojas diferentes. 2. El número de hojas de un libro puede variar entre 0 y 255. 3. Si pulsamos la combinación de teclas
Examen de nivel - Excel 1. Una hoja de cálculo de Excel2003 está formada por tres hojas diferentes. 2. El número de hojas de un libro puede variar entre 0 y 255. 3. Si pulsamos la combinación de teclas
Asimismo, las instancias de símbolos se pueden colocar en un documento de dos formas distintas:
 Clase/24 Uso de motivos, símbolos, gráficas e impresión de documentos. En esta clase se describe el trabajo con objetos de dibujo avanzados de Adobe Illustrator, como son los objetos de motivos y símbolos.
Clase/24 Uso de motivos, símbolos, gráficas e impresión de documentos. En esta clase se describe el trabajo con objetos de dibujo avanzados de Adobe Illustrator, como son los objetos de motivos y símbolos.
1. PRIMEROS PASOS EN POWERPOINT... 3
 1 ÍNDICE 1. PRIMEROS PASOS EN POWERPOINT... 3 2. GUARDAR UN DOCUMENTO DE POWERPOINT... 3 3. BARRA DE HERRAMIENTAS... 5 4. FORMATO DE PRESENTACIÓN... 8 5. INSERCIÓN Y AGREGAR OBJETOS... 9 6. IMPRESIÓN DE
1 ÍNDICE 1. PRIMEROS PASOS EN POWERPOINT... 3 2. GUARDAR UN DOCUMENTO DE POWERPOINT... 3 3. BARRA DE HERRAMIENTAS... 5 4. FORMATO DE PRESENTACIÓN... 8 5. INSERCIÓN Y AGREGAR OBJETOS... 9 6. IMPRESIÓN DE
Fondo de escritorio Como hemos comentado, lo primero que vemos al iniciar Windows es el escritorio, el
 Organizar ventanas Desde la barra de tareas podemos organizar todas las ventanas que tengamos abiertas. Así, podemos colocarlas en Cascada, Mosaico horizontal o Mosaico vertical. Para organizar las ventanas:
Organizar ventanas Desde la barra de tareas podemos organizar todas las ventanas que tengamos abiertas. Así, podemos colocarlas en Cascada, Mosaico horizontal o Mosaico vertical. Para organizar las ventanas:
ejercicios t e c n o l o g í a 4 º e s o
 ejercicios t e c n o l o g í a 4 º e s o Ejercicios sobre el uso de coordenadas. Ejercicio 1: Dibujar un rectángulo que tiene las siguientes coordenadas de sus esquinas. Debes utilizar coordenadas absolutas.
ejercicios t e c n o l o g í a 4 º e s o Ejercicios sobre el uso de coordenadas. Ejercicio 1: Dibujar un rectángulo que tiene las siguientes coordenadas de sus esquinas. Debes utilizar coordenadas absolutas.
Trabajando con trayectos: Curvas y Lineas
 Trabajando con trayectos: Curvas y Lineas Curvas de Bézier...1 Dibujando una curva Bézier...2 Trazar a mano alzada...4 Lineas Caligráficas...5 Convertir Objetos a trayectos...8 Herramienta de Edición de
Trabajando con trayectos: Curvas y Lineas Curvas de Bézier...1 Dibujando una curva Bézier...2 Trazar a mano alzada...4 Lineas Caligráficas...5 Convertir Objetos a trayectos...8 Herramienta de Edición de
Cómo escribo mis textos?
 Cómo escribo mis textos? Una vez que ha introducido su nombre de usuario que corresponde a su dirección de correo electrónico y su contraseña, accederá a su escritorio. A su izquierda encontrará un menú
Cómo escribo mis textos? Una vez que ha introducido su nombre de usuario que corresponde a su dirección de correo electrónico y su contraseña, accederá a su escritorio. A su izquierda encontrará un menú
Funciones Básicas de la Hoja de Cálculo
 1 Funciones Básicas de la Hoja de Cálculo Objetivos del capítulo Conocer el concepto y características de una hoja de cálculo. Conocer los elementos más importantes de una hoja de cálculo. Explicar la
1 Funciones Básicas de la Hoja de Cálculo Objetivos del capítulo Conocer el concepto y características de una hoja de cálculo. Conocer los elementos más importantes de una hoja de cálculo. Explicar la
Ejercicio corto. Ejercicio corto. Ejercicio corto. Lección 1: Introducción a Word. Lección 2: Modificaciones de documentos
 Lección 1: Introducción a Word 1 Cómo se guarda una copia del documento actual sin modificar la versión original? 2 Qué dos formas hay de cerrar un documento? 3 Qué ocurre al hacer clic en el botón que
Lección 1: Introducción a Word 1 Cómo se guarda una copia del documento actual sin modificar la versión original? 2 Qué dos formas hay de cerrar un documento? 3 Qué ocurre al hacer clic en el botón que
Microsoft Office Word
 Microsoft Office Word Objetivos del capítulo: Aprender lo que es un procesador de textos. Aprender a ejecutar el programa cada que vez que se quiere usar. Aprender los elementos de la pantalla principal
Microsoft Office Word Objetivos del capítulo: Aprender lo que es un procesador de textos. Aprender a ejecutar el programa cada que vez que se quiere usar. Aprender los elementos de la pantalla principal
UNIDAD 13. IMÁGENES, DIAGRAMAS Y TÍTULOS (I)
 UNIDAD 13. IMÁGENES, DIAGRAMAS Y TÍTULOS (I) 13.1. Introducción Una vez tengamos nuestro libro definido, podemos mejorarlo incluyendo ilustraciones. Excel permite insertar: Imágenes desde archivo, Imágenes
UNIDAD 13. IMÁGENES, DIAGRAMAS Y TÍTULOS (I) 13.1. Introducción Una vez tengamos nuestro libro definido, podemos mejorarlo incluyendo ilustraciones. Excel permite insertar: Imágenes desde archivo, Imágenes
NOTAS TÉCNICAS SOBRE EL SIT: Comisiones Comerciales
 NOTAS TÉCNICAS SOBRE EL SIT: Comisiones Comerciales Procedimiento Estándar...2 Alta de Comerciales o Agentes... 2 Comercial por defecto... 2...3 Introducción... 3 Pasos previos... 3 Relaciones de Mandos...
NOTAS TÉCNICAS SOBRE EL SIT: Comisiones Comerciales Procedimiento Estándar...2 Alta de Comerciales o Agentes... 2 Comercial por defecto... 2...3 Introducción... 3 Pasos previos... 3 Relaciones de Mandos...
Qué es un Procesador de textos? Iniciar Word. Microsoft Word Microsoft Office 2010
 Microsoft Word 2010 Qué es un Procesador de textos? Un procesador de textos es una herramienta que sirve para el manejo de textos en general. Con un programa como éste es posible crear desde una carta
Microsoft Word 2010 Qué es un Procesador de textos? Un procesador de textos es una herramienta que sirve para el manejo de textos en general. Con un programa como éste es posible crear desde una carta
Herramientas de pintura. Herramientas de dibujo y texto. * Los métodos abreviados de teclado aparecen entre paréntesis. Sólo para Extended
 25 Herramientas Cuando inicie Photoshop, el panel Herramientas aparece en la parte izquierda de la pantalla. Algunas herramientas de este panel cuentan con opciones que aparecen en la barra de opciones
25 Herramientas Cuando inicie Photoshop, el panel Herramientas aparece en la parte izquierda de la pantalla. Algunas herramientas de este panel cuentan con opciones que aparecen en la barra de opciones
Formato de una presentación
 Formato de una presentación capítulo 17 Formato de una presentación formato (presentación) En esta unidad aprenderá a crear presentaciones mediante plantillas y a configurar el formato de cada diapositiva,
Formato de una presentación capítulo 17 Formato de una presentación formato (presentación) En esta unidad aprenderá a crear presentaciones mediante plantillas y a configurar el formato de cada diapositiva,
Ministerio de Educación. Base de datos en la Enseñanza. Open Office. Módulo 5: Informes
 Ministerio de Educación Base de datos en la Enseñanza. Open Office Módulo 5: Informes Instituto de Tecnologías Educativas 2011 Informes Los informes son la herramienta encargada de presentar los datos
Ministerio de Educación Base de datos en la Enseñanza. Open Office Módulo 5: Informes Instituto de Tecnologías Educativas 2011 Informes Los informes son la herramienta encargada de presentar los datos
Evaluación 1: Entorno y primeros pasos
 Evaluación 1: Entorno y primeros pasos Sólo una respuesta es válida por pregunta. Haz clic en la respuesta que consideres correcta. Contesta todas las preguntas y haz clic en el botón Corregir para ver
Evaluación 1: Entorno y primeros pasos Sólo una respuesta es válida por pregunta. Haz clic en la respuesta que consideres correcta. Contesta todas las preguntas y haz clic en el botón Corregir para ver
Contenido. Introducción Usando di Monitoring como un usuario normal Uso de di Monitoring como un operador de entrada de datos...
 1 Contenido Introducción... 3 Características principales... 3 Los niveles de usuario... 4 El aprendizaje de di Monitoring... 4 Usando di Monitoring como un usuario normal... 5 Acceso a di Monitoring...
1 Contenido Introducción... 3 Características principales... 3 Los niveles de usuario... 4 El aprendizaje de di Monitoring... 4 Usando di Monitoring como un usuario normal... 5 Acceso a di Monitoring...
UNIVERSIDAD DE ALCALÁ. E.U.P. DEPARTAMENTO DE ELECTRÓNICA.
 UNIVERSIDAD DE ALCALÁ. E.U.P. DEPARTAMENTO DE ELECTRÓNICA. I.T.I. Esp. Electrónica Industrial. ASIGNATURA: LAB. TECNOLOGÍA ELECTRÓNICA II FECHA: 20-10-11 PRACTICA Nº: 2 TECNOLOGÍAS Y PLANTILLAS CURSO 2011/2012
UNIVERSIDAD DE ALCALÁ. E.U.P. DEPARTAMENTO DE ELECTRÓNICA. I.T.I. Esp. Electrónica Industrial. ASIGNATURA: LAB. TECNOLOGÍA ELECTRÓNICA II FECHA: 20-10-11 PRACTICA Nº: 2 TECNOLOGÍAS Y PLANTILLAS CURSO 2011/2012
1. ACCESO A LA WEB DE LOCALIZACIÓN DE ANIMALES POR GPS
 1. ACCESO A LA WEB DE LOCALIZACIÓN DE ANIMALES POR GPS Para acceder al sistema es necesario introducir un nombre de usuario y una contraseña (figura 1). En este caso escriba como Usuario : itg ganadero
1. ACCESO A LA WEB DE LOCALIZACIÓN DE ANIMALES POR GPS Para acceder al sistema es necesario introducir un nombre de usuario y una contraseña (figura 1). En este caso escriba como Usuario : itg ganadero
MANUAL MAPAS WEB SITMA
 MANUAL MAPAS WEB SITMA I- Antecedentes El presente manual fue elaborado para facilitar a los usuarios el uso de la plataforma WEB del SITMA. El sitio web municipal cuenta con un visualizador del SITMA,
MANUAL MAPAS WEB SITMA I- Antecedentes El presente manual fue elaborado para facilitar a los usuarios el uso de la plataforma WEB del SITMA. El sitio web municipal cuenta con un visualizador del SITMA,
MANUAL AB TUTOR CONTROL
 MANUAL AB TUTOR CONTROL IES. CARPE DIEM Página 1 INTRODUCCIÓN Qué es AB Tutor Control? AB Tutor Control es un paquete de administración de escritorio. Proporciona al profesor una herramienta para controlar
MANUAL AB TUTOR CONTROL IES. CARPE DIEM Página 1 INTRODUCCIÓN Qué es AB Tutor Control? AB Tutor Control es un paquete de administración de escritorio. Proporciona al profesor una herramienta para controlar
PASOS PARA INGRESAR A WORD 2007
 PASOS PARA INGRESAR A WORD 2007 1.- Voy al inicio 2.-busco en todos los programas el maicrosft ofice 3.-y luego elijo el maicrosoft word 2007 Hay varias formas de arrancar Word. Desde el botón Inicio,
PASOS PARA INGRESAR A WORD 2007 1.- Voy al inicio 2.-busco en todos los programas el maicrosft ofice 3.-y luego elijo el maicrosoft word 2007 Hay varias formas de arrancar Word. Desde el botón Inicio,
Crear película con memoriesontv 3.0.2
 Crear película con memoriesontv 3.0.2 1 1º.- Abrir programa y nos muestra la ventana de la figura 1ª, para insertar imágenes, pulsar sobre el botón, aunque cuando abrimos el programa ya viene seleccionado.
Crear película con memoriesontv 3.0.2 1 1º.- Abrir programa y nos muestra la ventana de la figura 1ª, para insertar imágenes, pulsar sobre el botón, aunque cuando abrimos el programa ya viene seleccionado.
CAPÍTULO 5. MANIPULANDO CELDAS
 CAPÍTULO 5. MANIPULANDO CELDAS Vamos a ver los diferentes métodos de selección de celdas para poder modificar el aspecto de éstas, así como diferenciar entre cada uno de los métodos y saber elegir el más
CAPÍTULO 5. MANIPULANDO CELDAS Vamos a ver los diferentes métodos de selección de celdas para poder modificar el aspecto de éstas, así como diferenciar entre cada uno de los métodos y saber elegir el más
Manual de ayuda de la herramienta de comunicación privada Correo Interno
 Manual de ayuda de la herramienta de comunicación privada Correo Interno Contenido Introducción... 3 Configuración del bloque... 3 Gestión del bloque... 4 Lista de contactos... 8 Creación y envío de nuevos
Manual de ayuda de la herramienta de comunicación privada Correo Interno Contenido Introducción... 3 Configuración del bloque... 3 Gestión del bloque... 4 Lista de contactos... 8 Creación y envío de nuevos
ojovoz Una plataforma de código abierto para la creación de memorias comunitarias. Manual del usuario
 ojovoz Una plataforma de código abierto para la creación de memorias comunitarias. http://ojovoz.net Manual del usuario 1. CÓMO INSTALAR OJOVOZ. 1. ojovoz funciona en la mayoría de teléfonos con sistema
ojovoz Una plataforma de código abierto para la creación de memorias comunitarias. http://ojovoz.net Manual del usuario 1. CÓMO INSTALAR OJOVOZ. 1. ojovoz funciona en la mayoría de teléfonos con sistema
Elementos esenciales de Power- Point
 PowerPoint 2013 Elementos esenciales de Power- Point Área académica de Informática 2015 Elementos esenciales de PowerPoint Introducción PowerPoint es un programa, que nos ofrece la posibilidad de crear
PowerPoint 2013 Elementos esenciales de Power- Point Área académica de Informática 2015 Elementos esenciales de PowerPoint Introducción PowerPoint es un programa, que nos ofrece la posibilidad de crear
En la parte inferior de la pantalla se podrá ver el estado de la última copia y la fecha y hora actual.
 Guía de Usuario Esta Guía de Usuario del programa de Copias de Seguridad le ayudará a conocer el funcionamiento del programa para que pueda personalizar el salvado de sus documentos con gran facilidad.
Guía de Usuario Esta Guía de Usuario del programa de Copias de Seguridad le ayudará a conocer el funcionamiento del programa para que pueda personalizar el salvado de sus documentos con gran facilidad.
Escuela Normal Superior Río de Oro (Cesar)
 Escuela Normal Superior Río de Oro (Cesar) ÁREA: TECNOLOGÍA E INFORMÁTICA PROGRAMA MICROSOFT EXCEL Responsable: Esp. Emilce Herrera Sánchez GRADO: NOVENO 01-02 FECHA: Febrero 13 y 15 de 2012 TEMA: CAMBIOS
Escuela Normal Superior Río de Oro (Cesar) ÁREA: TECNOLOGÍA E INFORMÁTICA PROGRAMA MICROSOFT EXCEL Responsable: Esp. Emilce Herrera Sánchez GRADO: NOVENO 01-02 FECHA: Febrero 13 y 15 de 2012 TEMA: CAMBIOS
Al hacer clic en el icono de mano alzada se despliegan otros iconos que nos permiten realizar otros tipos de líneas.
 MANUAL COREL DRAW BARRA DE HERRAMIETAS DIBUJO DE LÍNEAS Y CURVAS Herramienta Mano Alzada Al hacer clic en el icono de mano alzada se despliegan otros iconos que nos permiten realizar otros tipos de líneas.
MANUAL COREL DRAW BARRA DE HERRAMIETAS DIBUJO DE LÍNEAS Y CURVAS Herramienta Mano Alzada Al hacer clic en el icono de mano alzada se despliegan otros iconos que nos permiten realizar otros tipos de líneas.
Impresión en formato PDF con
 Impresión en formato PDF con Ya conocemos los recursos que nos ofrece Draftsight para el dibujo 2D y 3D, además de la posibilidad de que incorporemos imágenes externas a nuestro trabajo, con el objetivo
Impresión en formato PDF con Ya conocemos los recursos que nos ofrece Draftsight para el dibujo 2D y 3D, además de la posibilidad de que incorporemos imágenes externas a nuestro trabajo, con el objetivo
MICROSOFT POWER POINT NIVEL MEDIO DE POWER POINT CONOCIMIENTO INTRODUCCIÓN A POWER POINT ARRANCAR POWER POINT
 MICROSOFT POWER POINT NIVEL MEDIO DE POWER POINT CONOCIMIENTO INTRODUCCIÓN A POWER POINT ARRANCAR POWER POINT Se puede arrancar de varias formas, son las siguientes: 1) Desde el botón Inicio situado, normalmente,
MICROSOFT POWER POINT NIVEL MEDIO DE POWER POINT CONOCIMIENTO INTRODUCCIÓN A POWER POINT ARRANCAR POWER POINT Se puede arrancar de varias formas, son las siguientes: 1) Desde el botón Inicio situado, normalmente,
Dibujo vectorial con Draw CAPÍTULO 3: EDICIÓN DE OBJETOS
 Dibujo vectorial con Draw CAPÍTULO 3: EDICIÓN DE OBJETOS Propuesta Actividad 3. Mosaico Crear un mural al estilo de los mosaicos de la Alhambra de Granada, transformando un cuadrado o un triángulo en otra
Dibujo vectorial con Draw CAPÍTULO 3: EDICIÓN DE OBJETOS Propuesta Actividad 3. Mosaico Crear un mural al estilo de los mosaicos de la Alhambra de Granada, transformando un cuadrado o un triángulo en otra
Código IN_0035. Nombre WORD Categoría INFORMÁTICA. Modalidad ONLINE. Duración 50 HORAS. Vídeo. Audio. Objetivos
 WORD 2010 Código IN_0035 Nombre WORD 2010 Categoría INFORMÁTICA Duración 50 HORAS Modalidad ONLINE Audio SI Vídeo SI Objetivos OPERACIONES DE EDICIÓN. BUSCAR Y REEMPLAZAR TEXTO. REVISAR LA ORTOGRAFÍA Y
WORD 2010 Código IN_0035 Nombre WORD 2010 Categoría INFORMÁTICA Duración 50 HORAS Modalidad ONLINE Audio SI Vídeo SI Objetivos OPERACIONES DE EDICIÓN. BUSCAR Y REEMPLAZAR TEXTO. REVISAR LA ORTOGRAFÍA Y
TEMA 4 TEXTO E IMÁGENES EN DIAPOSITIVAS
 Centro de Profesorado Luisa Revuelta (Córdoba) TEMA 4 TEXTO E IMÁGENES EN DIAPOSITIVAS 1.- DIAPOSITIVAS DE TÍTULO Y TEXTO Para probar diapositivas que lleven texto podríamos haber elegido cualquiera de
Centro de Profesorado Luisa Revuelta (Córdoba) TEMA 4 TEXTO E IMÁGENES EN DIAPOSITIVAS 1.- DIAPOSITIVAS DE TÍTULO Y TEXTO Para probar diapositivas que lleven texto podríamos haber elegido cualquiera de
Ministerio de Educación. Diseño de Presentaciones en la Enseñanza. Módulo 8: Sonidos
 Ministerio de Educación Diseño de Presentaciones en la Enseñanza Módulo 8: Sonidos Instituto de Tecnologías Educativas 2011 Disseño de Presentaciones en la Enseñanza (OpenOffice) Sonidos Sonido en una
Ministerio de Educación Diseño de Presentaciones en la Enseñanza Módulo 8: Sonidos Instituto de Tecnologías Educativas 2011 Disseño de Presentaciones en la Enseñanza (OpenOffice) Sonidos Sonido en una
3.1. Editor de texto de Moodle
 3.1. Editor de texto de Moodle Para qué sirve? El Editor de texto de Moodle está presente en todo lugar en el que el usuario debe escribir unas líneas, por ejemplo el formulario en el que el profesor incluye
3.1. Editor de texto de Moodle Para qué sirve? El Editor de texto de Moodle está presente en todo lugar en el que el usuario debe escribir unas líneas, por ejemplo el formulario en el que el profesor incluye
Adobe Illustrator CC. Ministerio de Educación, Cultura y Deporte SERIE DISEÑO COLECCIÓN AULA MENTOR. CamSd SGALV
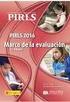 Adobe Illustrator CC Ministerio de Educación, Cultura y Deporte COLECCIÓN AULA MENTOR SERIE DISEÑO CamSd SGALV Adobe Illustrator CC Diseño y Autoedición Catálogo de publicaciones del Ministerio: www.educacion.gob.es
Adobe Illustrator CC Ministerio de Educación, Cultura y Deporte COLECCIÓN AULA MENTOR SERIE DISEÑO CamSd SGALV Adobe Illustrator CC Diseño y Autoedición Catálogo de publicaciones del Ministerio: www.educacion.gob.es
La primera vez que selecciona el nombre de usuario el programa pide introducir la nueva clave.
 Zumba Tablas La primera vez que selecciona el nombre de usuario el programa pide introducir la nueva clave. Menú principal. Tablas Mediante el menú Tablas accedemos a la tabla del socio actual o podemos
Zumba Tablas La primera vez que selecciona el nombre de usuario el programa pide introducir la nueva clave. Menú principal. Tablas Mediante el menú Tablas accedemos a la tabla del socio actual o podemos
Draw. Dibujo vectorial. Módulo 3: Organización de objetos. Ministerio de Educación, Cultura y Deporte
 Ministerio de Educación, Cultura y Deporte Draw. Dibujo vectorial Módulo 3: Organización de objetos Instituto Nacional de Tecnologías Educativas y de Formación del Profesorado 2012 Draw. Open Office Organización
Ministerio de Educación, Cultura y Deporte Draw. Dibujo vectorial Módulo 3: Organización de objetos Instituto Nacional de Tecnologías Educativas y de Formación del Profesorado 2012 Draw. Open Office Organización
OPERACIONES CON UNIDADES, DIRECTORIOS Y ARCHIVOS (3 puntos = 1 test + 2 supuesto práctico)
 PRUEBAS DE APTITUD EN INFORMÁTICA PARA USUARIOS (Abril de 2008) INTRODUCCIÓN A LA OFIMÁTICA: WINDOWS Encienda el ordenador y elija entrar en WINDOWS XP. Después, pulse [Ctrl+Alt+Supr] según aparece indicado
PRUEBAS DE APTITUD EN INFORMÁTICA PARA USUARIOS (Abril de 2008) INTRODUCCIÓN A LA OFIMÁTICA: WINDOWS Encienda el ordenador y elija entrar en WINDOWS XP. Después, pulse [Ctrl+Alt+Supr] según aparece indicado
CREACIÓN Y MODIFICACIÓN DE TABLAS
 WORD EJERCICIO 8 CREACIÓN Y MODIFICACIÓN DE TABLAS Las tablas sirven para organizar la información de una forma clara, ordenándola en filas y columnas. Existen documentos consistentes todos ellos en una
WORD EJERCICIO 8 CREACIÓN Y MODIFICACIÓN DE TABLAS Las tablas sirven para organizar la información de una forma clara, ordenándola en filas y columnas. Existen documentos consistentes todos ellos en una
QUANTUM COMPUTACION CURSO DE PLANILLA ELECTRONICA MICROSOFT EXCEL 2013
 00088 CURSO QDE PLANILLA ELECTRONICAMICROSOFT EXCEL 2007 CAPÍTULO 1: INTRODUCCIÓN PLANILLAS ELECTRÓNICAS Qué es Excel? Orígenes de las Hojas de Cálculo Propiedades de las Planillas Electrónicas CAPÍTULO
00088 CURSO QDE PLANILLA ELECTRONICAMICROSOFT EXCEL 2007 CAPÍTULO 1: INTRODUCCIÓN PLANILLAS ELECTRÓNICAS Qué es Excel? Orígenes de las Hojas de Cálculo Propiedades de las Planillas Electrónicas CAPÍTULO
Manual Power Point Trabajar con formas
 Manual Power Point 2010 Trabajar con formas CONTENIDO Insertar una forma Barra de herramientas de dibujo WordArt Estilos rápidos TRABAJAR CON FORMAS Comenzaremos por aprender a dibujar formas básicas y
Manual Power Point 2010 Trabajar con formas CONTENIDO Insertar una forma Barra de herramientas de dibujo WordArt Estilos rápidos TRABAJAR CON FORMAS Comenzaremos por aprender a dibujar formas básicas y
TALLER 3. Los modelos digitales de terreno.
 TALLER 3. Los modelos digitales de terreno. Este taller describe como... v Cargar, visualizar y recortar archivos de tipo raster. v Utilizar el módulo Sextante para el análisis raster. v Generar cartografías
TALLER 3. Los modelos digitales de terreno. Este taller describe como... v Cargar, visualizar y recortar archivos de tipo raster. v Utilizar el módulo Sextante para el análisis raster. v Generar cartografías
Taller de Entorno de Guadalinex Edu. UsaSoftwareLibre.es
 Taller de Entorno de Guadalinex Edu UsaSoftwareLibre.es Índice de contenido Aspecto inicial de Guadalinex Edu...3 Panel superior...3 Cambiar el fondo de escritorio...4 Paneles...5 Carpetas...8 Centro de
Taller de Entorno de Guadalinex Edu UsaSoftwareLibre.es Índice de contenido Aspecto inicial de Guadalinex Edu...3 Panel superior...3 Cambiar el fondo de escritorio...4 Paneles...5 Carpetas...8 Centro de
Manual FOXTIR Editor HTML MOBILE MARKETING
 Manual FOXTIR Editor HTML MOBILE MARKETING Editor de HTML: en las siguientes páginas te explicaré una por una las diferentes funciones del Editor de HTML. Una vez ampliada la pantalla al espacio que te
Manual FOXTIR Editor HTML MOBILE MARKETING Editor de HTML: en las siguientes páginas te explicaré una por una las diferentes funciones del Editor de HTML. Una vez ampliada la pantalla al espacio que te
