GUÍA DEL USUARIO DEL. Aula Virtual SOS
|
|
|
- Josefa Ortiz de Zárate Lagos
- hace 7 años
- Vistas:
Transcripción
1 GUÍA DEL USUARIO DEL Aula Virtual SOS
2 ÍNDICE INTRODUCCIÓN. 3 PLATAFORMA MOODLE. CONSIDERACIONES GENERALES. 4 ACCESO AL AULA VIRTUAL DE LA ACADEMIA SOS. 5 ACCESO A MOODLE... 6 ACCESO AL CURSO PARA USUARIOS INSCRITOS 10 ACCESO AL CURSO PARA USUARIOS NO INSCRITOS 11 DESCRIPCIÓN DE LOS MENÚS 12 UTILIZACIÓN DE MOODLE 14 SUBMENÚS - Personas. 17 SUBMENÚS Actividades.. 19 CÓMO REALIZAR Y ENVIAR LAS TAREAS REFERENCIAS BIBLIOGRÁFICAS
3 INTRODUCCIÓN Esta guía del usuario pretende facilitar la utilización del Aula Virtual SOS y la plataforma Moodle, describiendo de forma global su contenido y los pasos a seguir por el alumno desde antes de estar matriculado en un curso Moodle hasta su posterior utilización. Está basada en documentos similares, mencionados en el apartado final Referencias Bibliográficas, así como en la experiencia de nuestro equipo obtenida de su instalación, uso y desarrollo. El Aula Virtual de la Academia SOS es un recurso virtual de Aldeas Infantiles SOS España para la investigación, formación y el desarrollo de grupos de trabajo en temas educativos referentes a la infancia, adolescencia, jóvenes y familias, poniendo un énfasis especial en aquellos colectivos que se encuentran en situación de maltrato o desprotección infanto-juvenil. El Aula Virtual SOS es un instrumento para la Gestión del Conocimiento de la Academia SOS que se completa con la formación presencial y los proyectos de investigación y grupos de trabajo que se llevan a cabo en todo el territorio nacional; supone por lo tanto, la culminación de un proyecto perseguido en los últimos años con el que pudiéramos hacer compatible lo presencial y lo virtual como recurso para el intercambio de experiencias educativas. Con esta nueva modalidad on-line estimamos que vamos poder conseguir estos objetivos: 1. Un mayor alcance formativo 2. Una mayor comunicación entre los profesionales 3. Fomento de grupos de trabajo e investigación 4. Actualización permanente de materiales documentales y publicaciones que sirvan de soporte para la formación y la investigación de los grupos de trabajo de los profesionales en red Los proyectos cuentan con una estructura y diseño propios alojados en la Plataforma de Trabajo. La tecnología utilizada para la formación, investigación y grupos de trabajo está basada en una plataforma Web llamada Moodle (Modular Object Oriented Distance Learning Enviroment). 3
4 PLATAFORMA MOODLE. CONSIDERACIONES GENERALES La palabra Moodle, es un acrónimo para Entorno de Aprendizaje Dinámico Modular, Orientado a Objetos. También es un verbo anglosajón que describe el proceso ocioso de dar vueltas sobre algo, haciendo las cosas como se vienen a la mente... una actividad amena que muchas veces conllevan al proceso de introspección retrospectiva y, finalmente, a la creatividad. Moodle está diseñada para realizar cursos a través de Internet. Dicha herramienta permite: Presentar un material didáctico, bien en forma de lecciones, trabajos, ejercicios, cuestionarios, etc. Proporciona recursos de información como pueden ser foros, chats, audio, vídeo, páginas Web, etc. Diversas actividades para que los alumnos interactúen entre sí o con el profesor. Una primera idea sobre Moodle es concebirla como algo similar al sistema de enseñanza tradicional, en el que un año lectivo consta de varias asignaturas (los cursos) estructuradas en semanas o temas que constan de varias actividades de aprendizaje. Además, como en toda educación escolar, existen dos papeles básicos, el de profesor, creador del contenido del curso, propulsor de las actividades, etc., y el de alumno, la persona que recibirá el conocimiento, realizará las actividades propuestas y, finalmente, será evaluado. Moodle facilita los mecanismos mediante los cuales el material de aprendizaje y las actividades de evaluación son realizados por el estudiante pero también donde los tutores o profesores pueden introducirse en el diseño y la forma de llevar el conocimiento hasta sus alumnos. Esta Guía pretende proporcionar una visión global de Moodle que permita entender su estructura y funcionamiento general 4
5 ACCESO AL AULA VIRTUAL DE LA ACADEMIA SOS El Aula Virtual está alojada dentro de la página web de la Academia SOS España, Se accede a ella a través del botón de FORMACIÓN ON LINE que se encuentra en el menú superior de la página web de la Academia SOS. También se accede al Aula Virtual pulsando sobre el botón del menú de la columna de la izquierda RECURSOS ON LINE Aula Virtual También es posible el acceso directo a la misma sin pasar por la página web de la Academia introduciendo la siguiente dirección web Pantalla Inicio de web de la Academia SOS. 1 y 2 Espacios para Acceso al Aula Virtual 5
6 ACCESO A MOODLE GUÍA DEL USUARIO DEL AULA VIRTUAL SOS Ya estás en el Aula. Observa que la página se encuentra configurada espacialmente por cuatro espacios: uno superior, dos columnas laterales y un espacio central más grande. En el espacio superior se encuentran los espacios para identificación y habilitación del usuario. La columna izquierda está reservada para información, actividades y administración. La columna derecha contiene los bloques relacionados con la organización temporal del curso (calendario, eventos próximos, novedades) y otras informaciones. También puede alojar un sistema de correo interno, que permite enviar y recibir mensajes dentro de la plataforma. En la columna central, antes de acceder al curso, encuentras cuatro espacios organizadores de contenidos, información para inscribirse y el formulario de inscripción y debajo los cursos en los que estás inscrito. Una vez que accedes a un curso determinado este espacio diferente de un curso a otro, es donde aparecerán los elementos propios del curso enlaces a materiales, contenidos curriculares, trabajos, actividades, etc., a medida que los profesores los vayan proponiendo. También desde ella se accede a la Espacios identificativos Columna Izquierda Columna derecha Columna Central 6
7 En el espacio central se disponen cuatro grandes etiquetas en las que se encuentran organizados y clasificados los contenidos Actividades Formativas Pulsando este espacio encontraremos los cursos de formación que se desarrollan de manera virtual: en su totalidad (modalidad on-line) o parcialmente (modalidad semipresencial) Grupos de Trabajo Este espacio está destinado para facilitar la tarea de los grupos de trabajo en Proyectos de la Organización que estén desarrollándose Banco de Recursos Redes Profesionales Espacio para compartir actividades de colectivos profesionales Lugar en el que se ofrece una gama variada de recursos para quienes estén ligados de alguna manera con el mundo educativo de niños y jóvenes 7
8 En el espacio central debajo de las cuatro etiquetas, encontrarás el listado de cursos disponibles. Debajo del título encontraras algunos iconos. Si aparece una llave significa que para el acceso se requiere estar dado de alta y pedirá usuario y contraseña. Si debajo del curso aparece una cara, significa que el curso permite el acceso a visitantes. 8
9 En la columna de la derecha debajo de la GUÍA DE USUARIO, se ofrece un espacio a los usuarios desde el que poder formular propuestas formativas o de creación y tutorización cursos, relacionadas con nuestro ámbito educativo. Así pues esta posibilidad queda, en primer lugar, abierta a cualquier usuario para que nos remita propuestas de formación a distancia sobre determinada temática concreta de interés general no abordada en el Aula Virtual. Y en segundo lugar, desde este espacio animamos a profesionales especialistas que trabajen con niños y jóvenes, a remitirnos propuestas de formación a distancia sobre el tema de su especialidad en las que además de la docencia realicen la posterior tutorización del alumnado. 9
10 ACCESO AL CURSO PARA USUARIOS INSCRITOS El acceso se puede hacer de tres maneras posibles, pulsando sobre cualquiera de los dos Entrar (en la parte superior derecha o en la parte inferior centrada) o sobre alguno de los cursos en los que estés matriculado. Pulsando Entrar como invitado, permite el acceso libre en aquellos cursos en los que el creador, en la configuración del curso así lo haya determinado. No se necesita incluir datos de usuario ni contraseña Una vez pulses Entrar se te abrirá la pantalla de la izquierda en la que se solicitan el Nombre de usuario y la Contraseña. Estos datos te serán facilitados por el Administrador o profesor del curso. Nota: Para facilitar el acceso y evitar multiplicidad de datos, en los trabajadores de la Organización el apartado Nombre de usuario coincide con la letras de la primera parte del correo electrónico corporativo, hasta (no incluida). Una vez insertados, pulsar Entrar 10
11 ACCESO A CURSOS PARA USUARIOS NO INSCRITOS La Academia SOS España dirige sus acciones formativas tanto a los profesionales de Aldeas infantiles SOS, como a los interesados en el mundo de la infancia y de la juventud en situación de riesgo social. Si está interesado en matricularse en algún curso y no está inscrito existe la posibilidad de hacerlo siguiendo las instrucciones que aparecen en Cómo inscribirte en los cursos Una vez hayas leído las Instrucciones para inscribirte, cumplimenta el correspondiente Formulario de inscripción que tienes a la derecha al que puedes acceder también directamente desde la página principal 11
12 DESCRIPCIÓN DE LOS MENÚS Personas Este módulo permite tener una visión de los miembros del curso y favorece la comunicación. Pinchando sobre Participantes muestra una lista de todos los usuarios admitidos en el curso, además de los profesores, así como una breve descripción de ellos. Actividades Este módulo permite acceder a todas las actividades que el profesor ha creado para el curso. La imagen muestra todas las posibles actividades existentes en Moodle. Éstas se irán incluyendo automáticamente en el bloque a medida que el profesor las vaya proponiendo. Podremos seleccionar el tipo de actividad que deseemos. Podemos encontrar dentro de Actividades: Base de datos, Cuestionarios, Encuestas, Foros, Chats, Glosarios, Lecciones, Media Player, Recursos, Slideshows, Tareas, Wikis Este módulo nos permite buscar un foro concreto. 12
13 Administración Este módulo permite consultar las calificaciones obtenidas en el curso además de mostrar el perfil del usuario. Mis cursos Este módulo muestra todos lo cursos disponibles en los que el usuario está inscrito. Pinchando sobre ellos se puede acceder directamente. También permite acceder a todos los cursos existentes en el Campus Virtual Novedades Este módulo permite leer los avisos importantes escritos por el profesor. Para acceder vale con hacer clic sobre dicho aviso. Eventos próximos Este módulo permite consultar las actividades que se realizarán en los días siguientes haciendo clic sobre dicho evento. Actividad reciente Este módulo muestra las modificaciones realizadas desde la última vez que se accedió al curso. 13
14 Calendario Este módulo muestra de manera rápida las actividades programadas para un mes concreto en función de los diferentes agrupaciones de alumnos existentes (Global, Grupo, Curso, Usuario). Otros bloques Existen otros bloques menos comunes pero igualmente importantes que pueden aparecer en los cursos Moodle. Búsqueda global: Motor de búsqueda que permite consultar todas las posibles entradas en Moodle. Calculador de crédito: Permite a los usuarios calcular los intereses. Canales RSS remotos: Permite mostrar canales de noticias externos dentro de cualquier curso Moodle. Descripción del curso/sitio: Muestra un texto que describe al curso o sitio Moodle. Enlace de sección: Ayuda a navegar rápidamente de una sección o semana particular del curso a otra (dependiendo del formato del curso usado "Temas" o "Semanal"). Los enlaces que se muestran dentro del bloque son los números asignados a las secciones del curso. Se destaca la sección principal. Entrada aleatoria del glosario: Muestra en su interior la definición o descripción de cualquiera de los glosarios que haya definido en su curso. HTML: permite colocar contenidos arbitrarios (texto, imágenes, enlaces...) en la página principal de cualquier curso. Marcas: Los usuarios pueden asignarse marcas (describir sus intereses) a sí mismos de manera que sea fácil encontrar a otros usuarios con intereses similares. Marcas blog: Presenta una nube de términos que resume en un único cuadro los conceptos, términos y/o palabras de las marcas, de una forma completamente automatizada, más importantes a partir de las entradas en los Blogs. Mensajes: Constituye un sistema de mensajería interna dentro del curso Moodle. Mentees: Facilita a un mentor/padre/madre/tutor un acceso rápido a la ficha personal del perfil de su mentado/hijo. Menú blog: Permite el acceso inmediato a las funcionalidades del blog del usuario. Quiz results: Permite mostrar los resultados de los últimos cuestionarios realizados. Usuarios en línea: Permite ver cuántos usuarios hay conectados a ese curso en ese momento. 14
15 UTILIZACIÓN DE MOODLE Normas de utilización A continuación se muestran unas normas básicas de comprensión de un curso en Moodle: 1. Todos los textos remarcados en azul son enlaces, lo que permiten desplegar nuevas páginas si pincha sobre ellos. 2. En cualquiera de los menús, pinchando sobre se reduce dicho menú. Antes de reducir el menú, se puede ver de la siguiente manera: Una vez realizada la reducción, en mismo menú se ve de la siguiente manera: 3. Esté menú muestra el lugar en el que se encuentra dentro del curso Moodle. En este caso se encuentra en Participantes, que está dentro de Curso AFRECM004 y a su vez está incluido en Academia SOS. Pinchando en AFRECM004 o Academia SOS regresará a dichas páginas. 4. El icono le mostrará la ayuda para el enlace o bloque en el que esté situado. 5. Si pincha sobre del diagrama de temas/semanas se le resumirá dicho diagrama. 6. Para salir del curso solo ha de pinchar en cualquiera de los dos enlaces que ponen Salir, uno situado en la parte superior derecha y otro en la parte inferior centrada de la página. 15
16 7. Cualquier editor que aparezca en Moodle tendrá el siguiente aspecto y permitirá: cambiar tipo y tamaño de letra, formatos, idiomas, subrayado, cursiva, negrita, tachado, subíndice, superíndice, hacer y deshacer, colores, iconos, caracteres especiales, buscar y reemplazar, enumeraciones, tabulación, usar vínculos, crear anclas, crear tablas, insertar imágenes, escribir líneas, y sangrías. En definitiva, permitirá prácticamente lo mismo que cualquier editor de textos que pueda utilizar habitualmente. 8. Un conjunto de pestañas en Moodle tiene la siguiente forma. El usuario se puede mover libremente por cualquiera de ellas. 9. Una lista desplegable en Moodle se ve así: Para desplegarla sólo es necesario que haga clic sobre 16
17 SUBMENÚS DE LA MOODLE A continuación se explicará cada uno de los submenús contenidos en los menús de Moodle. MENÚ PERSONAS Pinchando sobre Participantes muestra una lista de todos los usuarios admitidos en el curso, además de los profesores, así como una breve descripción de ellos. Usuario alumno: página principal de participantes Muestra todos los usuarios, con más o menos detalle. Pinchando sobre cualquiera de las letras, ya sea de Nombre o Apellido mostrará sólo los usuarios cuyo nombre o apellido empiece por dicha letra. Da la posibilidad de modificar el curso que se quiere mirar y en el que el usuario está admitido. Permite seleccionar por días o por semanas Pinchando sobre cualquiera de los participantes se le desplegará una página como la mostrada en la imagen Datos del usuario. 17
18 Nombre y apellidos Al pulsar en cualquier participante la información que aparece en la pantalla es Perfil del participante: el país, la ciudad, la dirección de correo, los cursos en los que está matriculado, el último acceso y el rol que tiene el usuario. Además se puede acceder a las pestañas para consultar más información en Editar Información, puedes consultar Mensajes, acceder a los Blog en los que se participa y ver el Informe de actividad sobre tareas del curso. También al final de la página se ofrece la posibilidad de Cambiar contraseña 18
19 MENÚ ACTIVIDADES Son varias las actividades que pueden aparecer en este menú. A continuación hay una descripción de ellas. Bases de datos Este módulo permite que los alumnos incorporen datos en un formulario diseñado por el profesor del curso. De esta manera accedemos a un listado general de las Bases de datos que se encuentran en el curso. Al pulsar en cualquiera de debajo de Nombre se abre la pantalla de abajo que ofrece más opciones en diversas pestañas: Ver la lista de documentos Ver uno por uno Buscar Agregar entrada Exportar Plantillas Campos Ajustes previos 19
20 Consultas Este módulo permite al profesor conocer la opinión o verificar sus conocimientos sobre un tema concreto. Para acceder a ellas se puede hacer de dos manera diferentes: a) Mediante el Menú Actividades de la página principal de Moodle b) Mediante el diagrama Semanal o de Tareas Cuestionarios Este módulo representa un examen en línea, lo que quiere decir que a partir de una serie de preguntas se evalúa al alumno. Para acceder a ellos se puede hacer de dos manera diferentes: a) Mediante el Menú Actividades de la página principal de Moodle b) Mediante el diagrama Semanal o de Tareas De cualquiera de las dos maneras accederá a alguno de los cuestionarios disponibles (siempre que esté ya a disposición del alumno, ya que se pueden acotar con días u horas). La página a la que se accederá será similar a la de abajo que incluye una evaluación final del curso y el cuestionario de la prueba. 20
21 Chats Este módulo sirve para intercambiar información entre los usuarios del curso mientras están conectados a dicho chat. Como en los Módulos anteriores acceder a ellos se puede hacer de dos manera diferentes: a) Mediante el Menú Actividades de la página principal de Moodle b) Mediante el diagrama Semanal o de Tareas De cualquiera de las dos formas anteriores, se seleccionaría una sala de chat concreta, la cual tendrá una apariencia similar a la de la izquierda. Al ingresar en él, se abre una nueva ventana (abajo) que te permite Entrar en la sala para comenzar el Chat Encuestas Este módulo permite al profesor conocer la opinión de los alumnos en el curso sobre diversas cuestiones. Se trata de una actividad NO evaluable. Para acceder a ellas se procederá como en los anteriores Módulos mediante el Menú Actividades de la página principal de Moodle o mediante el diagrama Semanal o de Tareas 21
22 Foros Se trata de una actividad que permite discutir sobre los temas que se vayan proponiendo. El Acceso a ellos se puede hacer de dos manera diferentes: a) Mediante el Menú Actividades de la página principal de Moodle b) Mediante el diagrama Semanal o de Tareas De cualquiera de las dos maneras, se seleccionará un foro concreto Una vez pulsado el ícono del Foro al que queremos ingresar, se abre una nueva pantalla que nos permite conocer los objetivos que persigue, identificar a los que lo comienzan, participar en los debates, ver los últimos mensajes o añadir un nuevo tema. 22
23 Lecciones Este módulo permite al profesor introducir una serie de páginas a estudiar por el alumno así como una colección de preguntas. En principio no se trata de preguntas de evaluación sino que sirven para realizar una navegación por las diferentes lecciones, avanzando o retrocediendo. La lectura de una lección se puede realizar en diferentes sesiones permitiendo al alumno elegir continuar donde lo había dejado o empezar de nuevo. Aunque las preguntas de las lecturas no son evaluables de por sí, el profesor puede establecer una puntuación final si se realizan todas las lecturas en el orden adecuado. Recursos Los recursos son simples enlaces a otro tipo de elementos tales como: páginas de texto, páginas Web, enlaces a archivos o Web, mostrar un directorio o mostrar una etiqueta. En general, un recurso puede ser cualquier cosa que se puede mostrar en la pantalla de un ordenador. La forma en la que se mostrará el recurso depende del tipo del mismo y de cómo esté configurado el navegador del ordenador que estemos usando. Pantalla de Recursos del Curso Intervención de condustas agresivas y violentas en el hogar 23
24 Los tipos de archivos más comunes se pueden representar con sus correspondientes iconos, siendo de la siguiente manera: Tareas Se trata de cualquier tipo actividad o trabajo evaluable. Para acceder a ellas se puede hacer de dos maneras: a) Seleccionando Tareas en el menú Actividades De esta manera le mostrará todas las tareas que aparecen en el curso así como del tipo de tarea que se trata, la fecha de entrega, la fecha de envío y la calificación obtenida. b) Seleccionando una tarea concreta del diagrama de actividades o semanal. 24
25 Al acceder a tareas encontraremos una página similar a la de abajo en la que se especifica el Tema al que pertenece, su Nombre, el Tipo de tarea, la Fecha límite de entrega, si ha sido Enviada y la Calificación obtenida. Ejemplo pantalla de Tareas CÓMO REALIZAR Y ENVIAR LAS TAREAS Como ya hemos dicho, una tarea es una actividad evaluable, es decir, tendrá una calificación, en este caso por alguno de los tutores que lleven el curso. Por medio de esta actividad el profesor asignará los trabajos a realizar. Los mismos deberán ser presentados en algún medio digital (en cualquier formato). Las tareas típicas incluyen la creación de un archivo en formato digital, un documento en Word, ensayos, proyectos, fotografías, etc. que el alumno podrá enviar al curso mediante un formulario para su corrección. La opción tarea está representada por el icono, para ver la tarea dentro del curso hay que hacer clik sobre este icono, o acceder desde el menú explicado anteriormente. Al comienzo de las instrucciones hay algunas informaciones muy importantes sobre cómo realizar la tarea, léalas cuidadosamente. Primero, la fecha y hora final de entrega de la misma y la calificación máxima que tiene la tarea. 25
26 Hay cuatro tipos diferentes de tareas: Actividad fuera de línea Subir un único archivo Tarea de texto en línea Subida avanzada de archivos Actividad fuera de línea: Figura 1: Actividad fuera de línea Ésta es útil cuando la tarea se realiza fuera de la plataforma. Los estudiantes pueden ver una descripción de la tarea, pero no pueden subir archivos. No obstante, los profesores pueden calificar a todos los estudiantes y los estudiantes recibirán notificaciones de sus calificaciones. Ver figura 1. Subir un único archivo: Este tipo de tarea permite a todos los estudiantes subir un archivo de cualquier tipo. Éste podría ser un documento realizado con un procesador de textos, o una imagen, un sitio web comprimido o algo que se les ha pedido que envíen. Los profesores pueden calificar online las tareas remitidas de este modo. Ver figura 2. 26
27 Figura 2: Tarea de subir un único archivo Enviando su tarea Una vez que ha completado su tarea, debe enviársela a su tutor. Esto lo realiza desde la parte inferior de la página de instrucciones. Nótese que antes de enviar su tarea, hay un mensaje que dice "Aún no ha realizado esta tarea. Hay también dos botones: "Examinar" y "Subir el archivo". Esta es la herramienta estándar para subir archivos de muchos sitios web. Habiendo realizado la tarea (como un documento en un procesador de textos cualquiera como Microsoft Word), tendrá que salvarla en su computador. Haga click en "Examinar" y le aparecerá una ventana estándar Windows, para selección de archivos. Navegue hasta llegar a donde guardó la tarea y selecciónela para regresar a la ventana que se mostró anteriormente. Ahora la caja blanca debería tener el nombre del archivo y la ruta al mismo. Revise cuidadosamente que ese sea realmente la tarea para que no envíe un archivo incorrecto! Si es el archivo correcto, haga click sobre "Subir este archivo" para enviar definitivamente su tarea. Si el envío es exitoso, entonces la página de las instrucciones de la tarea debe contener el nombre del archivo que envió en lugar del mensaje "Aún no ha realizado esta tarea". Dependiendo de la configuración de la tarea, es posible que el sistema le permita enviar varias veces la tarea pero cuidado! cada vez que reenvíe una tarea, ésta sobre-escribirá la anterior. 27
28 Tarea de texto en línea: GUÍA DEL USUARIO DEL AULA VIRTUAL SOS Permite al alumno editar texto mediante las herramientas de edición habituales. Los profesores pueden calificar e incluir comentarios. Ver figuras 3 y 4. Figura 3: Tarea de texto en línea Figura 4: Editando tarea de texto en línea 28
29 Subida avanzada de archivos: Este tipo de tarea permite a todos los estudiantes subir la cantidad de archivos especificados previamente por el profesor hasta el máximo de 20 archivos. Es muy conveniente ya que permite la flexibilidad de envío de múltiples documentos realizados en diversos formatos. Figura 5: Tarea con subida avanzada de archivos Al hacer clic en una tarea de subida avanzada de archivos se encontrará con una página similar a la de la figura 5. La tarea que va a servir de ejemplo, consiste en el envío de 4 archivos con imágenes. En esta página, debajo de las instrucciones sobre la tarea que hay que realizar, aparece la fecha de disponibilidad de la tarea y la fecha límite de entrega de la misma. Debajo de las fecha se encuentra el campo Examinar para localizar el/los archivo/s que subir. Una vez localizado el primer archivo haga clic en el botón Subir este archivo. La página mostrará entonces el archivo subido. Ver figura 6. Haga lo mismo para los tres archivos restantes. Una vez haya subido los cuatro archivos, haga clic en el botón Enviar para calificación. 29
30 Figura 6: Tarea de subida avanzada de archivos con un archivo subido En este caso la tarea está configurada para que pueda eliminar cualquiera de los archivos subidos haciendo clic en la aspa que se encuentra a la derecha del logo y nombre del archivo. Evaluación y respuesta del profesor Una vez que el profesor haya evaluado la tarea enviada, el sistema le notificará automáticamente que su trabajo ha sido evaluado (por ). Entonces, para ver su calificación, al hacer clic sobre la tarea podrá ver una página como la mostrada en la figura 7. Figura 7: Tarea evaluada por el profesor 30
31 Wikis Wiki es la abreviatura de Wiki Wiki, palabra que en hawaiano significa rápido. Se trata de una página Web editable, es decir, el usuario puede introducir cambios, crear texto, introducir imágenes, etc. desde el propio navegador. Para acceder al Wiki se puede hacer de dos formas diferentes: a) Seleccionando Wikis en el menú Actividades b) Seleccionando una tarea concreta del diagrama de actividades o semanal. Esta guía pretende facilitar la utilización de nuestro Aula Virtual SOS y la plataforma Moodle, describiendo los pasos a seguir por el alumno desde antes de estar matriculado en un curso Moodle hasta su posterior utilización Está basada en documentos similares, mencionados en el apartado final Referencias Bibliográficas, así como en la experiencia de nuestro equipo obtenida de la instalación, uso y desarrollo de la plataforma Moodle. 31
32 REFERENCIAS BIBLIOGRÁFICAS Aula Virtual SOS. Citado el 25 de septiembre en Curso sobre Moodle. Aníbal de la Torre, citado el 25 de septiembre de 2010 en Español: Manual del Usuario. Citado el 25 de septiembre de 2010 en GUÍA DE APOYO PARA EL USO DE Moodle Usuario Alumno. Ana Teresa González de Felipe. Universidad de Oviedo, citado el 26 de septiembre de 2010 en ttp://download.moodle.org/docs/es/1.9.4_usuario_alumno.pdf Guía de Moodle Mundusfor para estudiantes. Realizado por: Imane Bakkali. Supervisor: D. Moisés Coriat Benarroch, citado el 25 de septiembre de 201en Manual De Moodle. Universidad Politécnica de Madrid. GATE, citado el 29 de septiembre de 2010 en: 32
UNIVERSIDAD NACIONAL DE COLOMBIA FACULTAD DE CIENCIAS ECONÓMICAS UNIDAD DE INFORMÁTICA Y COMUNICACIONES MANUAL DE ALUMNO E LEARNING MOODLE MOODLE
 MOODLE UNIVERSIDAD NACIONAL DE COLOMBIA Está compuesto por: 1. Categorías: son los contenedores de información de más alto nivel, está formado por los cursos y facilita la localización en la pantalla inicial
MOODLE UNIVERSIDAD NACIONAL DE COLOMBIA Está compuesto por: 1. Categorías: son los contenedores de información de más alto nivel, está formado por los cursos y facilita la localización en la pantalla inicial
Plataforma de formación. Guía de manejo
 Plataforma de formación Guía de manejo ACCESO A LA PLATAFORMA A continuación vamos a dar un breve paseo por uno de nuestros cursos, de esta manera os presentaremos el manejo de la Plataforma de formación.
Plataforma de formación Guía de manejo ACCESO A LA PLATAFORMA A continuación vamos a dar un breve paseo por uno de nuestros cursos, de esta manera os presentaremos el manejo de la Plataforma de formación.
PLATAFORMA EDUCATIVA DIGITAL
 PLATAFORMA EDUCATIVA DIGITAL Manual de Usuario ALUMNOS 1 Manual de usuario del C@mpus Virtual Introducción El campus virtual es una aplicación Web a la que se accede por medio de un navegador Web (Microsoft
PLATAFORMA EDUCATIVA DIGITAL Manual de Usuario ALUMNOS 1 Manual de usuario del C@mpus Virtual Introducción El campus virtual es una aplicación Web a la que se accede por medio de un navegador Web (Microsoft
3.1. Editor de texto de Moodle
 3.1. Editor de texto de Moodle Para qué sirve? El Editor de texto de Moodle está presente en todo lugar en el que el usuario debe escribir unas líneas, por ejemplo el formulario en el que el profesor incluye
3.1. Editor de texto de Moodle Para qué sirve? El Editor de texto de Moodle está presente en todo lugar en el que el usuario debe escribir unas líneas, por ejemplo el formulario en el que el profesor incluye
Guía de uso de la plataforma
 Guía de uso de la plataforma VIRTUAL CLASSROOM ACADEMIC MANAGEMENT BIBLIOTECA VIRTUAL 1 ÍNDICE Introducción Home myagora+ access Virtual library Virtual classroom Academic management Menú de herramientas.
Guía de uso de la plataforma VIRTUAL CLASSROOM ACADEMIC MANAGEMENT BIBLIOTECA VIRTUAL 1 ÍNDICE Introducción Home myagora+ access Virtual library Virtual classroom Academic management Menú de herramientas.
Manual del administrador
 Manual del administrador Manual del administrador ÍNDICE 1. Cómo empezar a usar la plataforma... 5 1.1. Acceder a la plataforma... 5 1.2. Salir de la plataforma... 6 1.3. Mi perfil... 7 1.3.1. Consultar
Manual del administrador Manual del administrador ÍNDICE 1. Cómo empezar a usar la plataforma... 5 1.1. Acceder a la plataforma... 5 1.2. Salir de la plataforma... 6 1.3. Mi perfil... 7 1.3.1. Consultar
Paseo por SIGAD ÍNDICE. Introducción...2. Acceso a la aplicación...3
 ÍNDICE Introducción...2 Acceso a la aplicación...3 1 Área personal, grupo de clase y comunidades...4 1.1 Parte personal (pública y privada)...4 1.2 Grupos de clase...6 1.3 Comunidades...7 2 Funciones básicas
ÍNDICE Introducción...2 Acceso a la aplicación...3 1 Área personal, grupo de clase y comunidades...4 1.1 Parte personal (pública y privada)...4 1.2 Grupos de clase...6 1.3 Comunidades...7 2 Funciones básicas
CURSO CONFIGURACIÓN Y USO DIDÁCTICO DEL AULA VIRTUAL
 CURSO CONFIGURACIÓN Y USO DIDÁCTICO DEL AULA VIRTUAL Actividades Material elaborado por: Alicia García Espósito Ana Sanabria Mesa Jose María del Castillo Conoce el Campus Virtual ULL Cómo accedemos al
CURSO CONFIGURACIÓN Y USO DIDÁCTICO DEL AULA VIRTUAL Actividades Material elaborado por: Alicia García Espósito Ana Sanabria Mesa Jose María del Castillo Conoce el Campus Virtual ULL Cómo accedemos al
ACCESO AL AULA VIRTUAL TECNOSUR. (Docentes)
 ACCESO AL AULA VIRTUAL TECNOSUR. (Docentes) 1. Ingresar a la página web de la institución : http://www.tecnosur.edu.pe 2. Dentro de la página web ir a la parte inferior de enlaces institucionales y seleccionar
ACCESO AL AULA VIRTUAL TECNOSUR. (Docentes) 1. Ingresar a la página web de la institución : http://www.tecnosur.edu.pe 2. Dentro de la página web ir a la parte inferior de enlaces institucionales y seleccionar
Guía Para Estudiantes
 Guía Para Estudiantes Índice Comencemos... 3 Usando el Campus Virtual... 8 Actividades... 10 Foro de debates... 11 Chat... 14 Videoconferencia... 15 Editando su perfil de usuario... 18 Usando el Calendario...
Guía Para Estudiantes Índice Comencemos... 3 Usando el Campus Virtual... 8 Actividades... 10 Foro de debates... 11 Chat... 14 Videoconferencia... 15 Editando su perfil de usuario... 18 Usando el Calendario...
Manual del Alumno - Blackboard
 Manual del Alumno - Blackboard GUÍA PARA EL ALUMNO Edición: Tecnologías de la Información y de la Comunicación en la Educación (TICE) Vicerrectorado de Servicios Universitarios 2da. Versión Octubre 2014
Manual del Alumno - Blackboard GUÍA PARA EL ALUMNO Edición: Tecnologías de la Información y de la Comunicación en la Educación (TICE) Vicerrectorado de Servicios Universitarios 2da. Versión Octubre 2014
MI GUÍA PIRA. Manual para Docentes
 MI GUÍA PIRA Manual para Docentes QUÉ ES PIRA? Plataforma Institucional como refuerzo Académico electrónico (al modelo presencial) (PIRA). El profesor ubicará: 1. Contenidos de aprendizaje. 2. Actividades
MI GUÍA PIRA Manual para Docentes QUÉ ES PIRA? Plataforma Institucional como refuerzo Académico electrónico (al modelo presencial) (PIRA). El profesor ubicará: 1. Contenidos de aprendizaje. 2. Actividades
Publicación de Cartografía en Internet
 Publicación de Cartografía en Internet Manual de Usuario de Campus Contenido 1. Qué es el entorno virtual de aprendizaje?... 3 2. Contacto... 4 3. Cómo ingresar al entorno virtual de aprendizaje?... 4
Publicación de Cartografía en Internet Manual de Usuario de Campus Contenido 1. Qué es el entorno virtual de aprendizaje?... 3 2. Contacto... 4 3. Cómo ingresar al entorno virtual de aprendizaje?... 4
Creación y Modificación de Blog
 Creación y Modificación de Blog El Blog: es un diario personal en línea. Son una forma eficaz de compartir conocimiento y materiales creados y recopilados por el grupo del curso. Puede publicar entradas
Creación y Modificación de Blog El Blog: es un diario personal en línea. Son una forma eficaz de compartir conocimiento y materiales creados y recopilados por el grupo del curso. Puede publicar entradas
Tema 10: Plataforma Moodle: Primeros Pasos
 Tema 10: Plataforma Moodle: Primeros Pasos Primeros pasos En este apartado darás tus primeros pasos en la plataforma Moodle del ITE, accediendo a la plataforma para autenticarte en ella con las credenciales
Tema 10: Plataforma Moodle: Primeros Pasos Primeros pasos En este apartado darás tus primeros pasos en la plataforma Moodle del ITE, accediendo a la plataforma para autenticarte en ella con las credenciales
manual de moodle para el alumno plataforma educativa on-line
 plataforma educativa on-line ÍNDICE 1. Introducción a Moodle Pàg. 4 1.1. Las funcionalidades de Moodle para el estudiante Pàg. 4 2. Aula Virtual Pàg. 5 2.1. Has olvidado la contraseña? Pàg. 6 2.2. Has
plataforma educativa on-line ÍNDICE 1. Introducción a Moodle Pàg. 4 1.1. Las funcionalidades de Moodle para el estudiante Pàg. 4 2. Aula Virtual Pàg. 5 2.1. Has olvidado la contraseña? Pàg. 6 2.2. Has
MANUAL PLATAFORMA VIRTUAL MOODLE PARA DOCENTES COLEGIO LA RPESENTACIÓN OCAÑA N. DE S.
 MANUAL PLATAFORMA VIRTUAL MOODLE PARA DOCENTES COLEGIO LA RPESENTACIÓN OCAÑA N. DE S. 1. INGRESO: Ingresar al portal www.colpreocana.edu.co 2. hacer clic en el link Colpre Aula Virtual o en la barra de
MANUAL PLATAFORMA VIRTUAL MOODLE PARA DOCENTES COLEGIO LA RPESENTACIÓN OCAÑA N. DE S. 1. INGRESO: Ingresar al portal www.colpreocana.edu.co 2. hacer clic en el link Colpre Aula Virtual o en la barra de
Manual de usuarios para Padres
 Manual de usuarios para Padres Acceso al Sistema Para acceder al sistema debes entrar en la web del centro e insertar en la entrada de Nunna Online el usuario y la clave que te ha facilitado la escuela.
Manual de usuarios para Padres Acceso al Sistema Para acceder al sistema debes entrar en la web del centro e insertar en la entrada de Nunna Online el usuario y la clave que te ha facilitado la escuela.
Teleformación en Interpretación de Retinografías: Inicio y seguimiento del curso
 Introducción Inicio y seguimiento a mestredel curso Teleformación en Interpretación de Retinografías: Inicio y seguimiento del curso Introducción Inicio y seguimiento a mestredel curso Plataforma Mestre
Introducción Inicio y seguimiento a mestredel curso Teleformación en Interpretación de Retinografías: Inicio y seguimiento del curso Introducción Inicio y seguimiento a mestredel curso Plataforma Mestre
MANUAL DE USUARIO Plataforma de aulas virtuales Blackboard Vicerrectoría de Investigación Grupo de Gestión del Conocimiento
 MANUAL DE USUARIO Plataforma de aulas virtuales Blackboard Vicerrectoría de Investigación Grupo de Gestión del Conocimiento 1 de 20 1. Ingreso al Campus Qué necesita para ingresar? Para el ingreso es necesario
MANUAL DE USUARIO Plataforma de aulas virtuales Blackboard Vicerrectoría de Investigación Grupo de Gestión del Conocimiento 1 de 20 1. Ingreso al Campus Qué necesita para ingresar? Para el ingreso es necesario
UNA GUÍA PASO A PASO SOBRE CÓMO PUBLICAR EN OJS
 DESCRIPCIÓN BREVE En esta guía podrá conocer los fundamentos de la plataforma OJS y los pasos necesarios para publicar un número de revista sin seguir todo el proceso editorial. UNA GUÍA Servicio de Publicaciones
DESCRIPCIÓN BREVE En esta guía podrá conocer los fundamentos de la plataforma OJS y los pasos necesarios para publicar un número de revista sin seguir todo el proceso editorial. UNA GUÍA Servicio de Publicaciones
GUÍA DE FUNCIONAMIENTO BASICO DE LA PLATAFORMA DOCENTE MOODLE
 GUÍA DE FUNCIONAMIENTO BASICO DE LA PLATAFORMA DOCENTE MOODLE FUNCIONAMIENTO MOODLE MOODLE es una plataforma educativa con la que se pretende alcanzar una buena comunicación e interacción entre los profesores
GUÍA DE FUNCIONAMIENTO BASICO DE LA PLATAFORMA DOCENTE MOODLE FUNCIONAMIENTO MOODLE MOODLE es una plataforma educativa con la que se pretende alcanzar una buena comunicación e interacción entre los profesores
Manual FOXTIR Editor HTML MOBILE MARKETING
 Manual FOXTIR Editor HTML MOBILE MARKETING Editor de HTML: en las siguientes páginas te explicaré una por una las diferentes funciones del Editor de HTML. Una vez ampliada la pantalla al espacio que te
Manual FOXTIR Editor HTML MOBILE MARKETING Editor de HTML: en las siguientes páginas te explicaré una por una las diferentes funciones del Editor de HTML. Una vez ampliada la pantalla al espacio que te
SISTEMA DE BLOGS UNIVERSIDAD DE LEÓN
 SISTEMA DE BLOGS UNIVERSIDAD DE LEÓN PANTALLA INICIAL DEL SISTEMA... 2 1 Barra Superior Unileón... 2 2. Pestañas del sistema.... 4 PASOS PARA LA CREACIÓN DE BLOGS... 12 1. Acceso a la pantalla de creación
SISTEMA DE BLOGS UNIVERSIDAD DE LEÓN PANTALLA INICIAL DEL SISTEMA... 2 1 Barra Superior Unileón... 2 2. Pestañas del sistema.... 4 PASOS PARA LA CREACIÓN DE BLOGS... 12 1. Acceso a la pantalla de creación
. REGISTRO DE ENFERMEDADES RARAS
 . REGISTRO DE ENFERMEDADES RARAS Ref.: manualusuario.doc 1 / 24 INDICE 1 INTRODUCCIÓN... 3 2 NUEVA SOLICITUD... 4 2.1 PESTAÑA DATOS DEL PACIENTE... 4 2.2 PESTAÑA DATOS DEL SOLICITANTE... 5 2.3 PESTAÑA
. REGISTRO DE ENFERMEDADES RARAS Ref.: manualusuario.doc 1 / 24 INDICE 1 INTRODUCCIÓN... 3 2 NUEVA SOLICITUD... 4 2.1 PESTAÑA DATOS DEL PACIENTE... 4 2.2 PESTAÑA DATOS DEL SOLICITANTE... 5 2.3 PESTAÑA
5.3 CREAR FORMULARIOS
 5.3 CREAR FORMULARIOS Los formularios están diseñados para obtener información específica, hay diferentes tipos de formularios, como por ejemplo, facturas, formularios de pedidos, de registro DISEÑAR UN
5.3 CREAR FORMULARIOS Los formularios están diseñados para obtener información específica, hay diferentes tipos de formularios, como por ejemplo, facturas, formularios de pedidos, de registro DISEÑAR UN
Funcionalidades básicas del docente
 Funcionalidades básicas del docente Índice 01 02 03 04 05 06 07 08 09 Mi perfil Mi blog Mis notificaciones Horarios de clase Mis comunidades Gestión Noticias del centro Recursos Ayuda 2 01 Mi perfil Todos
Funcionalidades básicas del docente Índice 01 02 03 04 05 06 07 08 09 Mi perfil Mi blog Mis notificaciones Horarios de clase Mis comunidades Gestión Noticias del centro Recursos Ayuda 2 01 Mi perfil Todos
Guía de navegación del estudiante
 Guía de navegación del estudiante Porque la mejor inversión sigue siendo tu formación (+34) 93 674 61 08 Barcelona. España info@eduetsalus.com www.eduetsalus.com Contenido Acceso al curso... 3 Navegación
Guía de navegación del estudiante Porque la mejor inversión sigue siendo tu formación (+34) 93 674 61 08 Barcelona. España info@eduetsalus.com www.eduetsalus.com Contenido Acceso al curso... 3 Navegación
Vicerrectoría de Pregrado 1 Universidad de Talca
 Vicerrectoría de Pregrado 1 Universidad de Talca Plataforma Virtual Educandus (Moodle v. 2.2) Este Manual de uso ha sido realizado por Dra. Marcela Briones González, Administradora Plataforma virtual Educandus,
Vicerrectoría de Pregrado 1 Universidad de Talca Plataforma Virtual Educandus (Moodle v. 2.2) Este Manual de uso ha sido realizado por Dra. Marcela Briones González, Administradora Plataforma virtual Educandus,
- 1 - MANUAL DE USUARIO - AFILIADOS CONTENIDO
 CONTENIDO INSCRIPCION DE SU ESTABLECIMIENTO... 2 MODIFICACIÓN DE CONTRASEÑA... 5 RECUPERACIÓN DE CONTRASEÑA... 6 HACER UNA SOLICITUD... 8 VISUALIZAR DATOS... 10 CONTACTO... 11 MODIFICAR UN CONTACTO...
CONTENIDO INSCRIPCION DE SU ESTABLECIMIENTO... 2 MODIFICACIÓN DE CONTRASEÑA... 5 RECUPERACIÓN DE CONTRASEÑA... 6 HACER UNA SOLICITUD... 8 VISUALIZAR DATOS... 10 CONTACTO... 11 MODIFICAR UN CONTACTO...
Primeros Pasos en la Plataforma de Formación
 Primeros Pasos en la Plataforma de Formación En este tutorial vamos a mostrar el funcionamiento básico de la plataforma de formación, haciendo un breve repaso por los elementos que nos permitirán navegar
Primeros Pasos en la Plataforma de Formación En este tutorial vamos a mostrar el funcionamiento básico de la plataforma de formación, haciendo un breve repaso por los elementos que nos permitirán navegar
Manual de Usuario de la Aplicación Web Gestión de Convenio y Becas - RELEXT 2015 UNIVERSIDAD ESTATAL PENÍNSULA DE SANTA ELENA
 UNIVERSIDAD ESTATAL PENÍNSULA DE SANTA ELENA DIRECCIÓN DE TECNOLOGÍA DE LA INFORMACIÓN Y COMUNICACIONES APLICACIÓN WEB DE RELACIONES EXTERNAS MANUAL DE USUARIO USUARIO: ADMINISTRADOR DE SISTEMAS ACCESO
UNIVERSIDAD ESTATAL PENÍNSULA DE SANTA ELENA DIRECCIÓN DE TECNOLOGÍA DE LA INFORMACIÓN Y COMUNICACIONES APLICACIÓN WEB DE RELACIONES EXTERNAS MANUAL DE USUARIO USUARIO: ADMINISTRADOR DE SISTEMAS ACCESO
Guía de acceso al campusfert
 Guía de acceso al campusfert En esta guía vamos a ver: Primer paso en el campusfert. Crear nuestro usuario... 2 Acceder de nuevo al campus... 5 Segundo paso en el campusfert. Matricularse en un curso...
Guía de acceso al campusfert En esta guía vamos a ver: Primer paso en el campusfert. Crear nuestro usuario... 2 Acceder de nuevo al campus... 5 Segundo paso en el campusfert. Matricularse en un curso...
Manual para Alumnos del Campus Virtual
 del Campus Virtual Moodle 2.7 Indice Introducción 1. Página principal de la plataforma Campus Virtual del CEABAD 1 2. Idioma 2 3. Acceso a la plataforma 2 4. Cambiar la contraseña 4 5. Mis cursos 5 6.
del Campus Virtual Moodle 2.7 Indice Introducción 1. Página principal de la plataforma Campus Virtual del CEABAD 1 2. Idioma 2 3. Acceso a la plataforma 2 4. Cambiar la contraseña 4 5. Mis cursos 5 6.
Tutorial de Moodle. Chat
 Tutorial de Moodle Chat Qué es el chat de Moodle? El chat de Moodle es una herramienta de comunicación que permite a los usuarios mantener conversaciones en tiempo real. A cualquier usuario familiarizado
Tutorial de Moodle Chat Qué es el chat de Moodle? El chat de Moodle es una herramienta de comunicación que permite a los usuarios mantener conversaciones en tiempo real. A cualquier usuario familiarizado
Cómo calificar actividades en Moodle?
 Cómo calificar actividades en Moodle? Moodle tiene diversos recursos para actividades, las cuales pueden ser evaluadas por el docente para hacerle seguimiento al aprendizaje de los estudiantes. Tanto las
Cómo calificar actividades en Moodle? Moodle tiene diversos recursos para actividades, las cuales pueden ser evaluadas por el docente para hacerle seguimiento al aprendizaje de los estudiantes. Tanto las
PREGUNTAS FRECUENTES.
 PREGUNTAS FRECUENTES. Cómo puedo inscribirme en un curso? Para inscribirse en un curso debe ir a la página http://www.contefo.com/formacion_informacion.php y rellenar el formulario de contacto. Desde Contefo
PREGUNTAS FRECUENTES. Cómo puedo inscribirme en un curso? Para inscribirse en un curso debe ir a la página http://www.contefo.com/formacion_informacion.php y rellenar el formulario de contacto. Desde Contefo
ojovoz Una plataforma de código abierto para la creación de memorias comunitarias. Manual del usuario
 ojovoz Una plataforma de código abierto para la creación de memorias comunitarias. http://ojovoz.net Manual del usuario 1. CÓMO INSTALAR OJOVOZ. 1. ojovoz funciona en la mayoría de teléfonos con sistema
ojovoz Una plataforma de código abierto para la creación de memorias comunitarias. http://ojovoz.net Manual del usuario 1. CÓMO INSTALAR OJOVOZ. 1. ojovoz funciona en la mayoría de teléfonos con sistema
Entorno Virtual de Aprendizaje Administración de cursos: Participantes, Calificaciones, Informes Guía de usuario
 Entorno Virtual de Aprendizaje Administración de cursos: Participantes, Calificaciones, Informes Guía de usuario Entorno Virtual de Aprendizaje Bienvenido! Con la herramienta Entorno virtual de aprendizaje,
Entorno Virtual de Aprendizaje Administración de cursos: Participantes, Calificaciones, Informes Guía de usuario Entorno Virtual de Aprendizaje Bienvenido! Con la herramienta Entorno virtual de aprendizaje,
GUÍA DE VIDEOCURSOS PARA ALUMNOS
 GUÍA DE VIDEOCURSOS PARA ALUMNOS Bienvenidos al aula virtual de la Escuela Cursiva En este tutorial te presentamos nuestra aula y cómo cursar los videocursos. Aprenderás, paso a paso, desde cómo acceder
GUÍA DE VIDEOCURSOS PARA ALUMNOS Bienvenidos al aula virtual de la Escuela Cursiva En este tutorial te presentamos nuestra aula y cómo cursar los videocursos. Aprenderás, paso a paso, desde cómo acceder
MOODLE PARA ESTUDIANTES, GUIA DE APOYO.
 FORTALECIMIENTO DE LAS CAPACIDADES, COMPETENCIAS Y HABILIDADES EN CIENCIA, TECNOLOGÍA E INNOVACIÓN EN NIÑOS, NIÑAS, JÓVENES E INVESTIGADORES DEL PUTUMAYO. MOODLE PARA ESTUDIANTES, GUIA DE APOYO. El concepto
FORTALECIMIENTO DE LAS CAPACIDADES, COMPETENCIAS Y HABILIDADES EN CIENCIA, TECNOLOGÍA E INNOVACIÓN EN NIÑOS, NIÑAS, JÓVENES E INVESTIGADORES DEL PUTUMAYO. MOODLE PARA ESTUDIANTES, GUIA DE APOYO. El concepto
Servicio de Informática Vicerrectorado de Tecnologías de la Información y la Comunicación
 Vicerrectorado de Tecnologías de la Información y la Comunicación Calificación de actas de examen en Universidad Virtual: perfil PDI Guía de Usuario Última Actualización 17 de junio de 2016 Tabla de contenido
Vicerrectorado de Tecnologías de la Información y la Comunicación Calificación de actas de examen en Universidad Virtual: perfil PDI Guía de Usuario Última Actualización 17 de junio de 2016 Tabla de contenido
TUTORIAL APLICACIÓN CITIUS
 Introducción La aplicación de gestión para becarios dentro del programa de posgrado CITIUS permite a los alumnos llevar el control de su formación dentro del programa y una comunicación efectiva con sus
Introducción La aplicación de gestión para becarios dentro del programa de posgrado CITIUS permite a los alumnos llevar el control de su formación dentro del programa y una comunicación efectiva con sus
Preguntas frecuentes en la plataforma RECYT
 Preguntas frecuentes en la plataforma RECYT Tutorial para revisores Revista de Educación Instituto Nacional de Evaluación Educativa Ministerio de Educación, Cultura y Deporte Índice 1. Cómo puedo ser revisor
Preguntas frecuentes en la plataforma RECYT Tutorial para revisores Revista de Educación Instituto Nacional de Evaluación Educativa Ministerio de Educación, Cultura y Deporte Índice 1. Cómo puedo ser revisor
GUÍA BÁSICA USUARIO MOODLE 2.6
 GUÍA BÁSICA USUARIO MOODLE 2.6 Esta guía representa los pasos a seguir por el alumno desde la aceptación en un curso Moodle hasta su posterior utilización, pero antes de explicar la forma de acceder y
GUÍA BÁSICA USUARIO MOODLE 2.6 Esta guía representa los pasos a seguir por el alumno desde la aceptación en un curso Moodle hasta su posterior utilización, pero antes de explicar la forma de acceder y
Guía rápida para el Uso de Evaluación Modular Q10 Académico, desde un Perfil Docente
 Guía rápida para el Uso de Evaluación Modular Q10 Académico, desde un Perfil Docente http://capeco.edu.pe Guía Rápida para el uso de Evaluación Modular Q10 Académico, desde un Perfil Docente RECOMENDACIONES
Guía rápida para el Uso de Evaluación Modular Q10 Académico, desde un Perfil Docente http://capeco.edu.pe Guía Rápida para el uso de Evaluación Modular Q10 Académico, desde un Perfil Docente RECOMENDACIONES
Inicio rápido: Configuración y uso de sus servicios en línea
 Guía para el cliente Noviembre de 2016 Microsoft Business Center le permite configurar nuevos servicios de Microsoft en línea y administrarlos. Esta guía le muestra cómo hacerlo y cómo asociar un dominio
Guía para el cliente Noviembre de 2016 Microsoft Business Center le permite configurar nuevos servicios de Microsoft en línea y administrarlos. Esta guía le muestra cómo hacerlo y cómo asociar un dominio
MANUALES DE USO DE CENGAGE: Usuario lector
 MANUALES DE USO DE CENGAGE: Usuario lector Por: Susana C. Perea O. Julio 2013 Revisión: Dic 2013 1 Índice 1. USO DEL SISTEMA... 2 2. ACCESO A LA APLICACIÓN... 2 3. USO DEL SISTEMA... 2 3.1INICIO... 2 3.2
MANUALES DE USO DE CENGAGE: Usuario lector Por: Susana C. Perea O. Julio 2013 Revisión: Dic 2013 1 Índice 1. USO DEL SISTEMA... 2 2. ACCESO A LA APLICACIÓN... 2 3. USO DEL SISTEMA... 2 3.1INICIO... 2 3.2
CONCEJALIA DE FAMILIA, SERVICIOS SOCIALES Y PROTECCIÓN CIUDADANA. GUÍA DE USO-Entidades
 CONCEJALIA DE FAMILIA, SERVICIOS SOCIALES Y PROTECCIÓN CIUDADANA GUÍA DE USO-Entidades ÍNDICE MEETING POINT, El Punto de Encuentro del Voluntariado. Ayuntamiento de Santander. Guía de uso Entidades 1.
CONCEJALIA DE FAMILIA, SERVICIOS SOCIALES Y PROTECCIÓN CIUDADANA GUÍA DE USO-Entidades ÍNDICE MEETING POINT, El Punto de Encuentro del Voluntariado. Ayuntamiento de Santander. Guía de uso Entidades 1.
Administración de la producción. Sesión 4: Procesador de Texto
 Administración de la producción Sesión 4: Procesador de Texto Contextualización La semana anterior revisamos los comandos que ofrece Word para el formato del texto, la configuración de la página, la inserción
Administración de la producción Sesión 4: Procesador de Texto Contextualización La semana anterior revisamos los comandos que ofrece Word para el formato del texto, la configuración de la página, la inserción
GUÍA DE AYUDA PARA ADMINISTRAR EL SITIO WEB CATEDRAL DE CÓRDOBA
 GUÍA DE AYUDA PARA ADMINISTRAR EL SITIO WEB CATEDRAL DE CÓRDOBA 1. Cómo Ingresar al Panel de Administración? Ingrese en Internet y escriba en la barra de direcciones del navegador: www.catedraldecordoba.org.ar
GUÍA DE AYUDA PARA ADMINISTRAR EL SITIO WEB CATEDRAL DE CÓRDOBA 1. Cómo Ingresar al Panel de Administración? Ingrese en Internet y escriba en la barra de direcciones del navegador: www.catedraldecordoba.org.ar
MANUAL USO CUENTAS PERSONALES ASOCIADAS/OS AEIHM
 MANUAL USO CUENTAS PERSONALES ASOCIADAS/OS AEIHM Artefinal Studio, SL www.artefinal.com ÍNDICE Iniciar sesión en el portal...3 Completar los datos de la cuenta de usuario/a...3 Información de la cuenta...4
MANUAL USO CUENTAS PERSONALES ASOCIADAS/OS AEIHM Artefinal Studio, SL www.artefinal.com ÍNDICE Iniciar sesión en el portal...3 Completar los datos de la cuenta de usuario/a...3 Información de la cuenta...4
Manual de Usuario Webmail Horde
 UNIVERSIDAD NACIONAL DE LA PLATA Manual de Usuario Webmail Horde 1 mesadeayuda@cespi.unlp.edu.ar Índice Acceso al Sistema Webmail 3 Leer los mensaje de correo electrónico 4 Borrar los mensajes de correo
UNIVERSIDAD NACIONAL DE LA PLATA Manual de Usuario Webmail Horde 1 mesadeayuda@cespi.unlp.edu.ar Índice Acceso al Sistema Webmail 3 Leer los mensaje de correo electrónico 4 Borrar los mensajes de correo
A con:nuación, le mostraremos cómo enviar y recibir mensajes:
 Mensajería Interna Una de las herramientas de comunicación de Moodle es un sistema de mensajería interna que nos permite ponernos en contacto con cualquier otro usuario del Aula Virtual o con los demás
Mensajería Interna Una de las herramientas de comunicación de Moodle es un sistema de mensajería interna que nos permite ponernos en contacto con cualquier otro usuario del Aula Virtual o con los demás
INSTITUTO ELECTORAL DEL ESTADO DE MÉXICO SECRETARÍA EJECUTIVA UNIDAD DE INFORMÁTICA Y ESTADÍSTICA
 INSTITUTO ELECTORAL DEL ESTADO DE MÉXICO SECRETARÍA EJECUTIVA UNIDAD DE INFORMÁTICA Y ESTADÍSTICA Guía de uso del Correo Electrónico Institucional Outlook Web App. Noviembre de 2014 Correo Electrónico
INSTITUTO ELECTORAL DEL ESTADO DE MÉXICO SECRETARÍA EJECUTIVA UNIDAD DE INFORMÁTICA Y ESTADÍSTICA Guía de uso del Correo Electrónico Institucional Outlook Web App. Noviembre de 2014 Correo Electrónico
Contenido. Introducción Usando di Monitoring como un usuario normal Uso de di Monitoring como un operador de entrada de datos...
 1 Contenido Introducción... 3 Características principales... 3 Los niveles de usuario... 4 El aprendizaje de di Monitoring... 4 Usando di Monitoring como un usuario normal... 5 Acceso a di Monitoring...
1 Contenido Introducción... 3 Características principales... 3 Los niveles de usuario... 4 El aprendizaje de di Monitoring... 4 Usando di Monitoring como un usuario normal... 5 Acceso a di Monitoring...
PROGRAMA PARA EL FORTALECIMIENTO DE LA FUNCIÓN PÚBLICA EN AMÉRICA LATINA MANUAL DE USUARIO DEL FORMULARIO
 PROGRAMA PARA EL FORTALECIMIENTO DE LA FUNCIÓN PÚBLICA EN AMÉRICA LATINA MANUAL DE USUARIO DEL FORMULARIO ACCESO AL SISTEMA: A través de la Web http://becas.fundacionbotin.org podrás acceder al sistema.
PROGRAMA PARA EL FORTALECIMIENTO DE LA FUNCIÓN PÚBLICA EN AMÉRICA LATINA MANUAL DE USUARIO DEL FORMULARIO ACCESO AL SISTEMA: A través de la Web http://becas.fundacionbotin.org podrás acceder al sistema.
Manual de uso de la herramienta de videoconferencia Openmeetings en la Universidad de Zaragoza
 Manual de uso de la herramienta de videoconferencia Openmeetings en la Universidad de Zaragoza Servicio de Informática y Comunicaciones Universidad de Zaragoza Manual de uso de la herramienta de videoconferencia
Manual de uso de la herramienta de videoconferencia Openmeetings en la Universidad de Zaragoza Servicio de Informática y Comunicaciones Universidad de Zaragoza Manual de uso de la herramienta de videoconferencia
FORO VOCACIONAL DEL SOVIO
 FORO VOCACIONAL DEL SOVIO Manual de Usuario Versión 1.3 Ministerio de Trabajo y Promoción del Empleo Página 1 Tabla de Contenidos I. OBJETIVO... 3 II. ASPECTOS GENERALES... 3 III. ESPECIFICACIONES TÉCNICAS...
FORO VOCACIONAL DEL SOVIO Manual de Usuario Versión 1.3 Ministerio de Trabajo y Promoción del Empleo Página 1 Tabla de Contenidos I. OBJETIVO... 3 II. ASPECTOS GENERALES... 3 III. ESPECIFICACIONES TÉCNICAS...
Los pasos a seguir para cumplimentar la solicitud son los siguientes: A continuación, se detallarán cada uno de estos apartados.
 Los pasos a seguir para cumplimentar la solicitud son los siguientes: 1. Comprobación de acceso. 2. Acceso al Sistema. 3. Panel de Solicitudes. 4. Formulario Web de Solicitud. 5. Contacto para incidencias
Los pasos a seguir para cumplimentar la solicitud son los siguientes: 1. Comprobación de acceso. 2. Acceso al Sistema. 3. Panel de Solicitudes. 4. Formulario Web de Solicitud. 5. Contacto para incidencias
CANTABRIA GOBIERNO DE
 Este manual describe cómo validar, con la aplicación Adobe Reader o Adobe Acrobat, la firma de los documentos en formato PDF que el BOC pone a disposición de los ciudadanos en su sede electrónica. Aunque
Este manual describe cómo validar, con la aplicación Adobe Reader o Adobe Acrobat, la firma de los documentos en formato PDF que el BOC pone a disposición de los ciudadanos en su sede electrónica. Aunque
Manual de Usuario. Enero 2012.
 Enero 2012. Índice 1. Introducción 2 General 2 Específico 2 Configurable 2 2. Acceso a adapro 3 3. Descripción 4 Descripción General. 4 Funcionalidades específicas de un procesador de textos. 5 Documento
Enero 2012. Índice 1. Introducción 2 General 2 Específico 2 Configurable 2 2. Acceso a adapro 3 3. Descripción 4 Descripción General. 4 Funcionalidades específicas de un procesador de textos. 5 Documento
Qué más puedo hacer en el cuadro de búsqueda?
 Guía de usuario Búsquedas básicas Puedes hacer búsquedas en Primo muy fácilmente. Sólo escribe la palabra o las palabras que estés buscando y pulsa en el botón Buscar. NOTA: Primo asume que estás buscando
Guía de usuario Búsquedas básicas Puedes hacer búsquedas en Primo muy fácilmente. Sólo escribe la palabra o las palabras que estés buscando y pulsa en el botón Buscar. NOTA: Primo asume que estás buscando
GUÍA BÁSICA DEL VOLUNTARIO
 GUÍA BÁSICA DEL VOLUNTARIO 1. HACERSE VOLUNTARIO 2. INSCRIBIRSE EN UNA ACTIVIDAD 3. LLEVAR ACOMPAÑANTE A UNA ACTIVIDAD 4. MODIFICAR INSCRIPCION A UNA ACTIVIDAD a. Llevar acompañante a una actividad después
GUÍA BÁSICA DEL VOLUNTARIO 1. HACERSE VOLUNTARIO 2. INSCRIBIRSE EN UNA ACTIVIDAD 3. LLEVAR ACOMPAÑANTE A UNA ACTIVIDAD 4. MODIFICAR INSCRIPCION A UNA ACTIVIDAD a. Llevar acompañante a una actividad después
UdeSA CMS Tutorial Administración de microsite Revista Jurídica
 UdeSA CMS Tutorial Administración de microsite Revista Jurídica Siempre para realizar cualquier operación, deberás estar logueado en el backend. Ingresa a http://www.udesa.edu.ar/user con tu email o usuario
UdeSA CMS Tutorial Administración de microsite Revista Jurídica Siempre para realizar cualquier operación, deberás estar logueado en el backend. Ingresa a http://www.udesa.edu.ar/user con tu email o usuario
Unidad 2. Elementos de Word2007 (I)
 Unidad 2. Elementos de Word2007 (I) Vamos a ver varias formas de iniciar Word2007 y cuales son los elementos básicos de Word2007, la pantalla, las barras, etc. Aprenderemos cómo se llaman, donde están
Unidad 2. Elementos de Word2007 (I) Vamos a ver varias formas de iniciar Word2007 y cuales son los elementos básicos de Word2007, la pantalla, las barras, etc. Aprenderemos cómo se llaman, donde están
Cómo utilizar Conference Manager para Microsoft Outlook
 Cómo utilizar Conference Manager para Microsoft Outlook Mayo de 2012 Contenido Capítulo 1: Cómo utilizar Conference Manager para Microsoft Outlook... 5 Introducción a Conference Manager para Microsoft
Cómo utilizar Conference Manager para Microsoft Outlook Mayo de 2012 Contenido Capítulo 1: Cómo utilizar Conference Manager para Microsoft Outlook... 5 Introducción a Conference Manager para Microsoft
Manual Tienda Online Santillana
 Manual Tienda Online Santillana Índice Qué es la Tienda de Familia?... 2 Cómo realizar un pedido en la Tienda de Familia?... 2 ACCEDER A LA TIENDA DE FAMILIA... 2 REGISTRARSE... 2 ACCESO CON LAS CREDENCIALES...
Manual Tienda Online Santillana Índice Qué es la Tienda de Familia?... 2 Cómo realizar un pedido en la Tienda de Familia?... 2 ACCEDER A LA TIENDA DE FAMILIA... 2 REGISTRARSE... 2 ACCESO CON LAS CREDENCIALES...
Novell. Novell Teaming 1.0. novdocx (es) 6 April 2007 EXPLORAR EL PORTLET DE BIENVENIDA DESPLAZARSE CON NOVELL TEAMING NAVIGATOR.
 Guía de inicio rápido de Novell Teaming Novell Teaming 1.0 Julio de 2007 INICIO RÁPIDO www.novell.com Novell Teaming El término Novell Teaming que aparece en este documento se aplica a todas las versiones
Guía de inicio rápido de Novell Teaming Novell Teaming 1.0 Julio de 2007 INICIO RÁPIDO www.novell.com Novell Teaming El término Novell Teaming que aparece en este documento se aplica a todas las versiones
Nimbus, servicios en la nube. Conceptos Básicos
 Nimbus, servicios en la nube 2 Barra lateral izquierdo 3 Mi unidad 4 Archivos compartidos 5 Barra de búsqueda 6 Subir archivos 7 Descargar archivos 8 Previsualizar 9 Información de un Google Drive es el
Nimbus, servicios en la nube 2 Barra lateral izquierdo 3 Mi unidad 4 Archivos compartidos 5 Barra de búsqueda 6 Subir archivos 7 Descargar archivos 8 Previsualizar 9 Información de un Google Drive es el
Ordenador local + Servidor Remoto
 Introducción Saber situarse con exactitud en el árbol de servidores, discos y directorios del ordenador que se está usando Conocer los usos básicos del teclado y el ratón (edición de campos texto, escritura
Introducción Saber situarse con exactitud en el árbol de servidores, discos y directorios del ordenador que se está usando Conocer los usos básicos del teclado y el ratón (edición de campos texto, escritura
Microsoft Office Word
 Microsoft Office Word Objetivos del capítulo: Aprender lo que es un procesador de textos. Aprender a ejecutar el programa cada que vez que se quiere usar. Aprender los elementos de la pantalla principal
Microsoft Office Word Objetivos del capítulo: Aprender lo que es un procesador de textos. Aprender a ejecutar el programa cada que vez que se quiere usar. Aprender los elementos de la pantalla principal
http://urbanpalencia.aprendeonline.org
 GUÍA DE ORIENTACIONES BÁSICAS. PLATAFORMA MOODLE. ACCESO A LA PLATAFORMA Para acceder a la plataforma, tienes que teclear en tu navegador la siguiente dirección: http://urbanpalencia.aprendeonline.org
GUÍA DE ORIENTACIONES BÁSICAS. PLATAFORMA MOODLE. ACCESO A LA PLATAFORMA Para acceder a la plataforma, tienes que teclear en tu navegador la siguiente dirección: http://urbanpalencia.aprendeonline.org
Uso de blogs. Creación y administración de blogs. Pedro A. Castillo Valdivieso Depto. Arquitectura y Tecnología de Computadores
 Creación y administración de blogs Pedro A. Castillo Valdivieso Depto. Arquitectura y Tecnología de Computadores pedro@atc.ugr.es Todo el material que vamos a ver se encuentra en: http://atc.ugr.es/pedro/tutoriales/
Creación y administración de blogs Pedro A. Castillo Valdivieso Depto. Arquitectura y Tecnología de Computadores pedro@atc.ugr.es Todo el material que vamos a ver se encuentra en: http://atc.ugr.es/pedro/tutoriales/
Guía del usuario de material multimedia SUD (ios)
 Guía del usuario de material multimedia SUD (ios) Introducción La aplicación Multimedia SUD se ha diseñado con el fin de ayudarle a organizar presentaciones con diferentes tipos de materiales multimedia
Guía del usuario de material multimedia SUD (ios) Introducción La aplicación Multimedia SUD se ha diseñado con el fin de ayudarle a organizar presentaciones con diferentes tipos de materiales multimedia
FCS03-3 Manual de Usuario ED. 2 MANUAL DE USUARIO
 MANUAL DE USUARIO 1 ÍNDICE 1 INTRODUCCIÓN... 3 2 ENTRADA AL SISTEMA... 3 2.1 Acceso a la aplicación... 3 2.2 Usuario Autenticado... 4 2.3 Cuenta... 4 2.4 Contraseña... 5 2.5 Página de inicio... 6 3 ALUMNOS...
MANUAL DE USUARIO 1 ÍNDICE 1 INTRODUCCIÓN... 3 2 ENTRADA AL SISTEMA... 3 2.1 Acceso a la aplicación... 3 2.2 Usuario Autenticado... 4 2.3 Cuenta... 4 2.4 Contraseña... 5 2.5 Página de inicio... 6 3 ALUMNOS...
Herramientas Google Aplicadas a Educación. Primera parte
 Primera parte Índice de contenido Índice de contenido... 1 Calendar: programación de eventos, invitaciones, archivos adjuntos e impresión de calendarios... 2 Vista del calendario... 2 Cómo programar un
Primera parte Índice de contenido Índice de contenido... 1 Calendar: programación de eventos, invitaciones, archivos adjuntos e impresión de calendarios... 2 Vista del calendario... 2 Cómo programar un
Cómo accedo al campus y a mi curso? Porqué un nuevo campus? CAMPUS VIRTUAL TUTORIAL CAMPUS. usuario alumno
 TUTORIAL CAMPUS usuario alumno Porqué un nuevo campus? Se ha implementado un nuevo campus virtual que se encuentra disponible para todos los alumnos y docentes de la Universidad. El nuevo campus virtual
TUTORIAL CAMPUS usuario alumno Porqué un nuevo campus? Se ha implementado un nuevo campus virtual que se encuentra disponible para todos los alumnos y docentes de la Universidad. El nuevo campus virtual
MANUAL DE USUARIO. Sistema CLASS Profesores
 MANUAL DE USUARIO Sistema CLASS Profesores CLASS PROFESORES LOGIN DE ENTRADA Cuando el profesor ingresa al siguiente link www.classgestion.com\uca\uvirtual le aparece una pantalla (ver figura 1.0) en la
MANUAL DE USUARIO Sistema CLASS Profesores CLASS PROFESORES LOGIN DE ENTRADA Cuando el profesor ingresa al siguiente link www.classgestion.com\uca\uvirtual le aparece una pantalla (ver figura 1.0) en la
MANUAL DEL DOCENTE Contenido
 MANUAL DEL DOCENTE Contenido 1. Usuario y Contraseña... 3 2. Desbloquear tu cuenta... 4 3. Pantalla principal... 5 4. Buzón... 5 5. Encuestas personalizadas... 6 6. Escolares (Revisar Kardex Académico
MANUAL DEL DOCENTE Contenido 1. Usuario y Contraseña... 3 2. Desbloquear tu cuenta... 4 3. Pantalla principal... 5 4. Buzón... 5 5. Encuestas personalizadas... 6 6. Escolares (Revisar Kardex Académico
Manual. Ingreso Demandas y Escritos Oficina Judicial Virtual
 Manual Ingreso Demandas y Escritos Oficina Judicial Virtual Versión 1 18.06.2016 Índice 1. Introducción... 3 2. Ingreso Oficina Judicial Virtual:... 4 3. Acceso con Clave única:... 4 4. Ingreso Demandas
Manual Ingreso Demandas y Escritos Oficina Judicial Virtual Versión 1 18.06.2016 Índice 1. Introducción... 3 2. Ingreso Oficina Judicial Virtual:... 4 3. Acceso con Clave única:... 4 4. Ingreso Demandas
Manual de Inducción Prepa Toks
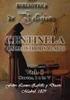 En Restaurantes Toks tu educación es nuestra prioridad y por ello, haremos un esfuerzo diario para que de manera continua tengas acceso a contenidos de alta calidad académica y con ello, logres un desarrollo
En Restaurantes Toks tu educación es nuestra prioridad y por ello, haremos un esfuerzo diario para que de manera continua tengas acceso a contenidos de alta calidad académica y con ello, logres un desarrollo
CONSIDERACIONES GENERALES DEL FUNCIONAMIENTO DEL PROGRAMA
 CONSIDERACIONES GENERALES DEL FUNCIONAMIENTO DEL PROGRAMA Indice 1. CAMPOS OBLIGATORIOS Y ERRORES... 2 2.- MENUS DESPLEGABLES Y CAMPOS QUE SE AUTOCOMPLETAN... 6 3.- UTILIDADES DEL PROGRAMA DE AYUDA...
CONSIDERACIONES GENERALES DEL FUNCIONAMIENTO DEL PROGRAMA Indice 1. CAMPOS OBLIGATORIOS Y ERRORES... 2 2.- MENUS DESPLEGABLES Y CAMPOS QUE SE AUTOCOMPLETAN... 6 3.- UTILIDADES DEL PROGRAMA DE AYUDA...
Manual de usuario, Escritores
 Manual de usuario, Escritores www.escuadrasalvajes.com Escuadra de Salvajes Manual usuario escritores, Página 1 Acceso a la web El acceso a la web, para acceder a la web es necesario tener un usuario y
Manual de usuario, Escritores www.escuadrasalvajes.com Escuadra de Salvajes Manual usuario escritores, Página 1 Acceso a la web El acceso a la web, para acceder a la web es necesario tener un usuario y
Manual de usuario para el manejo de la plataforma virtual Acam Formación
 Manual de usuario para el manejo de la plataforma virtual Acam Formación PLATAFORMA VIRTUAL ACAMFORMACIÓN MANUAL DE USUARIO PARA EL MANEJO DE LA PLATAFORMA VIRTUAL El aula virtual de Acam Formación y el
Manual de usuario para el manejo de la plataforma virtual Acam Formación PLATAFORMA VIRTUAL ACAMFORMACIÓN MANUAL DE USUARIO PARA EL MANEJO DE LA PLATAFORMA VIRTUAL El aula virtual de Acam Formación y el
MANUAL DEL USUARIO DE SAC (SISTEMA DE ARCHIVOS COMPARTIDOS)
 MANUAL DEL USUARIO DE SAC (SISTEMA DE ARCHIVOS COMPARTIDOS) MANUAL DEL USUARIO DE SAC... 1 REQUERIMIENTOS MÍNIMOS... 1 ACCESO AL SISTEMA... 1 FUNCIONALIDAD DEL SISTEMA... 1 ENTRADA AL SISTEMA (TODOS LOS
MANUAL DEL USUARIO DE SAC (SISTEMA DE ARCHIVOS COMPARTIDOS) MANUAL DEL USUARIO DE SAC... 1 REQUERIMIENTOS MÍNIMOS... 1 ACCESO AL SISTEMA... 1 FUNCIONALIDAD DEL SISTEMA... 1 ENTRADA AL SISTEMA (TODOS LOS
2. Ingrese por el menú de Herramientas Opciones : 3. En la nueva ventana, vaya a Aplicaciones, en el menú del costado izquierdo:
 Para enviar el comunicado masivo a todos los estudiantes, sin esperar a que ingresen al aula, además del mensaje masivo interno que colocará para dejar evidencia por ambos medios de que iniciamos curso.
Para enviar el comunicado masivo a todos los estudiantes, sin esperar a que ingresen al aula, además del mensaje masivo interno que colocará para dejar evidencia por ambos medios de que iniciamos curso.
SISTEMA ELECTRÓNICO DE CONTRATACIONES MANUAL DE USUARIO FINAL MÓDULO DE PROVEEDORES Y CONTRATISTAS
 HOJA 1 DE 32 SISTEMA ELECTRÓNICO DE CONTRATACIONES MANUAL DE USUARIO FINAL MÓDULO DE PROVEEDORES Y CONTRATISTAS Versión 1.0 HOJA 2 DE 32 1. Contenido 1. Requerimientos... 4 1.1. Instalación de Navegador
HOJA 1 DE 32 SISTEMA ELECTRÓNICO DE CONTRATACIONES MANUAL DE USUARIO FINAL MÓDULO DE PROVEEDORES Y CONTRATISTAS Versión 1.0 HOJA 2 DE 32 1. Contenido 1. Requerimientos... 4 1.1. Instalación de Navegador
USO DEL SERVIDOR ESCUELA
 USO DEL SERVIDOR ESCUELA 1 El servidor escuela està organizado a la manera de un sitio web y permite la navegación sin necesidad de conectarse a internet.( via red) Además nos sirve de repositorio para
USO DEL SERVIDOR ESCUELA 1 El servidor escuela està organizado a la manera de un sitio web y permite la navegación sin necesidad de conectarse a internet.( via red) Además nos sirve de repositorio para
Curso Online Cómo Crear un Curso Online en Moodle
 Curso Online Cómo Crear un Curso Online en Moodle Titulación certificada por EUROINNOVA BUSINESS SCHOOL Curso Online Cómo Crear un Curso Online en Moodle Curso Online Cómo Crear un Curso Online en Moodle
Curso Online Cómo Crear un Curso Online en Moodle Titulación certificada por EUROINNOVA BUSINESS SCHOOL Curso Online Cómo Crear un Curso Online en Moodle Curso Online Cómo Crear un Curso Online en Moodle
MANUAL. Módulo de Devoluciones Web
 MANUAL Módulo de Devoluciones Web ÍNDICE Qué es el módulo de Devoluciones Web y para qué sirve? Cómo ingresar? Primer ingreso a Devoluciones Web Cómo administro los usuarios que pueden acceder a esta plataforma?
MANUAL Módulo de Devoluciones Web ÍNDICE Qué es el módulo de Devoluciones Web y para qué sirve? Cómo ingresar? Primer ingreso a Devoluciones Web Cómo administro los usuarios que pueden acceder a esta plataforma?
Manual de Usuario del Campus Virtual
 2010 Manual de Usuario del Campus Virtual Perfil Alumno Dirección de Tecnologías de la Información UNVERSIDAD SEÑOR DE SIPÁN Estimado Alumno: Sirva el presente como medio de Apoyo y Consulta en el manejo
2010 Manual de Usuario del Campus Virtual Perfil Alumno Dirección de Tecnologías de la Información UNVERSIDAD SEÑOR DE SIPÁN Estimado Alumno: Sirva el presente como medio de Apoyo y Consulta en el manejo
DIRECCIÓN REGIONAL DE EDUCACIÓN LIMA PROVINCIAS MANUAL MANEJO DEL PORTAL PERUEDUCA 2014
 DIRECCIÓN REGIONAL DE EDUCACIÓN LIMA PROVINCIAS MANUAL MANEJO DEL PORTAL PERUEDUCA 0 MANUAL - PERUEDUCA REGISTRO DOCENTE www.perueduca.com.pe Hacer clic a este enlace Se visualiza la ventana del portal
DIRECCIÓN REGIONAL DE EDUCACIÓN LIMA PROVINCIAS MANUAL MANEJO DEL PORTAL PERUEDUCA 0 MANUAL - PERUEDUCA REGISTRO DOCENTE www.perueduca.com.pe Hacer clic a este enlace Se visualiza la ventana del portal
Instructivo de Funcionamiento del Software Questionmark Perception GUÍA METODOLÓGICA PARA LA APLICACIÓN DE EXÁMENES.
 Instructivo de Funcionamiento del Software Questionmark Perception GUÍA METODOLÓGICA PARA LA APLICACIÓN DE EXÁMENES www.amvcolombia.org.co EXÁMENES DE PRUEBA OBJETIVO Dar a conocer a los profesionales
Instructivo de Funcionamiento del Software Questionmark Perception GUÍA METODOLÓGICA PARA LA APLICACIÓN DE EXÁMENES www.amvcolombia.org.co EXÁMENES DE PRUEBA OBJETIVO Dar a conocer a los profesionales
MANUAL DE USO DE LA PLATAFORMA DE FORMACIÓN PERFIL ALUMNO
 MANUAL DE USO DE LA PLATAFORMA DE FORMACIÓN PERFIL ALUMNO USO DE LA PLATAFORMA DE FORMACIÓN (PERFIL ALUMNO) 1.- ACCESO A LA PLATAFORMA: A través de la página aulavirtual.ivafer.org o desde el icono de
MANUAL DE USO DE LA PLATAFORMA DE FORMACIÓN PERFIL ALUMNO USO DE LA PLATAFORMA DE FORMACIÓN (PERFIL ALUMNO) 1.- ACCESO A LA PLATAFORMA: A través de la página aulavirtual.ivafer.org o desde el icono de
CREACIÓN DE UNA PÁGINA WEB CON JIMDO
 CREACIÓN DE UNA PÁGINA WEB CON JIMDO Con esta sencilla aplicación online se diseñará una página web sobre un tema elegido por cada grupo. Se mandará el enlace de la página web al mail de la asignatura.
CREACIÓN DE UNA PÁGINA WEB CON JIMDO Con esta sencilla aplicación online se diseñará una página web sobre un tema elegido por cada grupo. Se mandará el enlace de la página web al mail de la asignatura.
Manual de Usuario. WordPress
 p Manual de Usuario. WordPress Cómo insertar noticias. PLATAFORMA DE SERVICIOS PSUV Sitio Web: http://www.psuv.org.ve Índice de Contenidos Introducción... 3 Cómo añadir una entrada?... 4 Insertar Título
p Manual de Usuario. WordPress Cómo insertar noticias. PLATAFORMA DE SERVICIOS PSUV Sitio Web: http://www.psuv.org.ve Índice de Contenidos Introducción... 3 Cómo añadir una entrada?... 4 Insertar Título
Manual del Servicio de Consulta de autorizados RED que gestionan una empresa.
 Manual del Servicio de Consulta de autorizados RED que gestionan una empresa. Abril de 2016 Contenido 1 Introducción... 3 2 Acceso al servicio... 3 2.1 Acceso con Certificado Digital... 4 2.2 Acceso con
Manual del Servicio de Consulta de autorizados RED que gestionan una empresa. Abril de 2016 Contenido 1 Introducción... 3 2 Acceso al servicio... 3 2.1 Acceso con Certificado Digital... 4 2.2 Acceso con
GUÍA OPERATIVA PARA ESTUDIANTES
 GUÍA OPERATIVA PARA ESTUDIANTES No hay nada en la vida que no contenga sus lecciones. Si estás vivo, siempre tendrás algo para aprender Benjamin Franklin. PLATAFORMA DE SOPORTE LMS SAKAI www.invima.gov.co
GUÍA OPERATIVA PARA ESTUDIANTES No hay nada en la vida que no contenga sus lecciones. Si estás vivo, siempre tendrás algo para aprender Benjamin Franklin. PLATAFORMA DE SOPORTE LMS SAKAI www.invima.gov.co
SOLICITUD AYUDAS DE MEDIACIÓN UNIVERSITARIA
 Sede Electrónica SOLICITUD AYUDAS DE MEDIACIÓN UNIVERSITARIA GUÍA RÁPIDA DEL PROCEDIMIENTO TELEMÁTICO 1 ÍNDICE 1. ACCESO AL PROCEDIMIENTO...3 2. PRESENTACIÓN DE LA SOLICITUD...6 TABLA DE IMÁGENES Imagen
Sede Electrónica SOLICITUD AYUDAS DE MEDIACIÓN UNIVERSITARIA GUÍA RÁPIDA DEL PROCEDIMIENTO TELEMÁTICO 1 ÍNDICE 1. ACCESO AL PROCEDIMIENTO...3 2. PRESENTACIÓN DE LA SOLICITUD...6 TABLA DE IMÁGENES Imagen
