/ /
|
|
|
- Virginia Acosta Henríquez
- hace 7 años
- Vistas:
Transcripción
1
2 Instalar los programas Clarissa v1.0 y/o Melissa v2.0 Antes de Instalar, debemos asegurarnos de cumplir con los siguientes requisitos: Sistema Operativo : Microsoft Windows 98 o superior Aplicativo : Microsoft Excel 97 o superior Procesador : Compatible Intel Pentium I o superior Memoria RAM : 128 Mb Espacio requerido : 50 Mb Nivel de Usuario: En los casos de Windows NT, Windows 2000, Windows XP o Windows Vista, se requiere disponer de los privilegios de Usuario Avanzado o Administrador. Ubicar y Ejecutar el Instalador Ubicamos el Instalador del Programa en el disco duro o en una memoria USB. Una vez ubicado, hacer doble clic en el ejecutable ("Instalar Clarissa v1.0.exe"), cuando aparezca la pantalla de bienvenida, hacer clic en el botón [Siguiente].
3 En esta ventana nos muestra la dirección donde será instalado el programa, si deseamos podemos cambiar de ubicación, luego hacemos clic en el botón [Siguiente]. Se copiarán los archivos necesarios de Clarissa v1.0 en la carpeta C:\Clarissa, esto puede tardar unos minutos. Al terminar de copiar los archivos, se mostrará una pantalla indicando que la instalación se ha concluido en forma satisfactoria, para terminar la instalación hacemos clic en el botón [Finalizar]. Asimismo se podrá observar en el Escritorio el respectivo Acceso Directo del programa.
4 Configurar los programa Clarissa v1.0 y/o Melissa v2.0 Para configurar los programas Clarissa v1.0 y/o Melissa v2.0 se lleva a cabo los siguientes pasos: Iniciamos haciendo clic en el botón [Interfase] del programa, a continuación nos muestra la ventana Interfase. En la parte derecha de la ventana [Interfase], hay varios botones que permitirán la configuración y acceso del programa. Ubicamos el botón que contiene una varita mágica denominado [Asistente de Configuración], hacemos un clic en dicho botón. El Asistente de Configuración le mostrará la siguiente ventana, por defecto lo dejamos seleccionado en [Modo Local o Servidor], luego hacemos clic en el botón [Siguiente].
5 El Asistente buscará en forma automática cualquiera de las dos carpetas: M:\SIAF_VFP\DATA M:\SIAF_PRESUPUESTO\DATA Si alguna de las capetas existe, se mostrará la ruta respectiva en el recuadro, de lo contrario aparecerá el recuadro en blanco para digitar manualmente la ruta donde se encuentra la DATA del SIAF. Luego hacemos clic en el botón [Siguiente]. Tardara unos segundos antes de ver la siguiente pantalla, debido a que el Asistente está detectando la Entidad y Años disponibles en la carpeta señalada. Luego mostrará la información procesada y permitirá seleccionar aquellos que contienen información relevante. Para terminar, hacer clic en el botón [Terminar]. Luego de esperar unos segundos, se podrá apreciar que el Asistente ha añadido los registros seleccionados como carpetas, tal como se aprecia en esta ventana.
6 Una vez configurado, se requiere activar por lo menos una carpeta con los datos deseados, en este ejemplo se activará el año 2010, tal como se muestra en la imagen, luego activamos las casillas de acuerdo al tipo de reporte que se desea obtener. Es necesario efectuar una Interfase, hacemos clic en el botón [Comenzar Interfase]. La ventana Interfase se utiliza para cargar la información del SIAF correspondiente al Año habilitado, preparándola para que Clarissa v1.0 pueda generar Hojas de Cálculo. Mientras se ejecuta la interfase, se mostrará una barra de avance en todo momento esto puede tardar varios minutos dependiendo de la DATA del SIAF. Una vez terminado aparecerá un mensaje tal como se muestra en la figura, aceptamos y cerramos la venta de Interfase. Clarissa v1.0 está listo para elaborar Hojas de Cálculo de acuerdo a las necesidades de los usuarios.
7 Qué es el archivo INFOREG? El Archivo INFOREG es un pequeño archivo de texto que contiene información acerca del usuario y equipo donde se encuentra instalado el programa Clarissa v1.0 y/o Melissa v2.0; es único por cada programa / equipo y sirve para generar la Clave de Activación que permitirá utilizar cada programa. La primera vez que ingresa al programa Clarissa v1.0 o Melissa v2.0 aparecerá una ventana indicando que no es un usuario registrado Este mensaje aparecerá cuando ingresa al programa Clarissa v1.0 por primera vez; para crear el Archivo INFOREG hay que hacer clic en el botón [Si]. Inmediatamente aparecerá la ventana de registro, digite cuidadosamente la información del Usuario y Entidad, esta información servirá para mantener nuestra Base de Datos de usuarios. Es muy importante que se digite el campo Cod.SIAF Ejec. con el código de seis dígitos registrado por el SIAF, en el caso de los Gobiernos Locales, este código siempre comienza con 30, por ejemplo: MUNIC. PROV. TALARA.. Para el caso de la entidad de CUNA MAS se deberá usar el código Los campos denominados Cod.Máquina y NIC aparecen llenos automáticamente; cuando es la primera vez, los campos Cod.Activación, Fec.Activación y Fec.Vencimiento aparecen vacíos, esto es normal, posteriormente se llenarán con la Clave de Activación. Una vez que haya terminado de digitar el campo Cod.SIAF Ejec. Hacer clic en el botón [Aceptar].
8 Este mensaje de error es normal, aparece por que no existe una Clave de Activación; le brinda información útil para obtener la Clave, a partir de este momento ya se ha generado el Archivo INFOREG en la carpeta C:\CLARISSA. Verificamos con el Explorador de Windows que se ha generado el Archivo INFOREG en la carpeta C:\Clarissa.
9 Enviar el archivo INFOREG para obtener la Clave de Activación Para enviar el archivo INFOREG utilizaremos tres formas de envío. 1. Utilizando el botón internet del programa Clarissa v1.0 y/o Melissa v2.0 Dentro de programa Clarissa v1.0 y/o Melissa v2.0 en la parte superior encontramos el botón [Internet] hacemos clic en dicho botón, en seguida se muestra una nueva ventana tal como se visualiza en la imagen. Activamos la ficha [Registro y Activación], hacemos clic en el botón [Paso 1] para crear el archivo INFOREG, luego hacemos clic en el botón [Paso 2], para enviar el archivo INFOREG al soporte de los programas. Después de haber ejecutado el paso 1 y 2, esperemos unos segundo y nos mostrara este mensaje [Se ha enviado el archivo INFOREG con éxito] tal como se muestra en esta imagen. Para terminar hacemos clic en el botón [Cerrar]
10 En esta imagen se muestra un error al enviar el archivo INFOREG debido que la PC del usuario tiene Firewall o Cortafuegos [Un Firewall es un dispositivo que funciona como cortafuegos entre redes, permitiendo o denegando las transmisiones de una red a la otra, que bloquean el acceso no autorizado], y no permite que el archivo INFOREG sea enviado al soporte. Para terminar hacemos clic en el botón [Cerrar] 2. Utilizando el correo electrónico. Utilizando el correo electrónico ya sea [hotmail, gmail, ect.], creamos un correo nuevo para ser enviado. En la casilla [Para] colocamos la o las direcciones de los correos de soporte de los programas Clarissa v1.0 y/o Melissa v2.0: soporteoctopus@hotmail.com, soportemelissa@hotmail.com, soporteclarissa@hotmail.com, ronald_gronerth@hotmail.com, apc_gedeon@hotmail.com. Una vez colocado la o las direcciones de correo hacemos clic en el botón [Adjuntar], luego clic en la opción [Archivo].
11 En seguida nos muestra una ventana para buscar el archivo que deseamos enviar. Ubicamos el archivo INFOREG del programa, en las siguientes direcciones [C:\Clarissa] o [C:\Melissa], lo seleccionamos y hacemos clic en el [Abrir]. Esperamos unos segundos que se cargue el archivo. Una vez cargado el archivo, hacemos clic en el botón [Enviar]. 3. Utilizando el chat del Messenger Utilizando el chat del Messenger ubicamos dentro de los nuestros contactos a los Soportes: soporteoctopus@hotmail.com, soportemelissa@hotmail.com, soporteclarissa@hotmail.com, ronald_gronerth@hotmail.com, apc_gedeon@hotmail.com, y deben estar conectados.
12 Hacemos doble clic en uno de los soportes y nos muestra la ventana del chat. En la parte superior de ventana del chat encontramos un botón llamado [Archivo], hacemos clic en dicho botón. A continuación nos nuestra dos opciones tal como se muestra en esta imagen, hacemos clic en la opción [Enviar un archivo o una foto]. Nos muestra una ventana donde debemos buscar el archivo INFOREG, del programa, que se encuentra en las siguientes direcciones: [C:\Clarissa] o [C:\Melissa]. Una vez encontrado el archivo INFOREG, lo seleccionamos y hacemos clic en el botón [Abrir].
13 En la ventana del chat podemos ver que el archivo está siendo enviado tal como se muestra en esta imagen.
14 Obtener y Matricular la Clave de Activación Hay tres formas para obtener la Clave de Activación de los programas Clarissa v1.0 y/o Melissa v Utilizando el botón internet del programa Clarissa v1.0 y/o Melissa v2.0 Con los botones [Paso 1] y [Paso 2], el archivo INFOREG se envía a nuestro Servidor, luego de 24 horas la Clave de Activación se encontrará lista para ser descargada utilizando el botón denominado [Paso 3]. Si Ud. tiene mucha prisa usar el programa, puede contactarse con nuestras oficinas (Teléfonos: ó ) y solicitar la preparación de la Clave de Activación en forma inmediata. En seguida comienza la descarga de la Clave de Activación, cuando se descarga en forma normal y sin errores, nos muestra este mensaje [Se ha descargado e instalado la clave con éxito]. Para finalizar hacemos clic en el botón [Cerrar].
15 Ahora si nos percatamos en esta imagen en la casilla [Fecha de registro], ya tenemos una fecha de activación que anteriormente se encontraba la casilla en blanco. El programa está registrado y listo para ser utilizado con normalidad. En caso de que la Clave de Activación no se encuentre en nuestro Servidor, o si ocurriera algún error; se mostrará esta imagen, si apareciera, por favor contáctese con nuestras oficinas (Teléfonos: ó ), o los s: soporteclarissa@hotmail.com, soportemelissa@hotmail.com, soporteoctopus@hotmail.com, ronald_gronerth@hotmail.com, apc_gedeon@hotmail.com. 2. Utilizando el correo electrónico. Si el usuario solicitó su Clave de Activación por el correo electrónico, la respuesta se enviará al mismo e- mail, junto con la Clave. En la Bandeja de Entrada aparecerá la respuesta del Soporte, tal como se muestra en la imagen.
16 Al abrir el correo enviado por el soporte, se encontrará un archivo adjunto con el nombre [Clave_Clarissa] o [Clave_Melissa] en formato de texto. Para descargar la Clave hacemos clic en el nombre del archivo adjunto. En seguida nos muestra una ventana que nos permitirá guardar la Clave de Activación que vamos a descargar. Hacemos clic en el botón [Guardar]. Luego aparecerá una nueva ventana para poder elegir donde queremos guardar la Clave de Activación. Se recomienda guardar la Clave de Activación dentro de las carpetas: [C:\Clarissa] o [C:\Melissa], luego hacemos clic en el botón [Guardar].
17 A continuación aparecerá una barra de avance y al final la [Descarga completa], para ver la clave que fue descargada, hacemos clic en el botón [Abrir carpeta]. Cuando hacemos clic en el botón [Abrir carpeta], aparecerá la ubicación donde fue guardada la Clave de Activación del programa, en este caso la clave de activación esta de en la siguiente ubicación: [C:\Clarissa], tal como se muestra en esta imagen. Ahora que ya tenemos la Clave de Activación, ingresamos al programa, haciendo doble clic en el Icono del programa que se encuentra en el Escritorio.
18 Al ingresar al programa, nos muestra un mensaje de registro: Deseas registrarse ahora?, hacemos clic en el botón [Si]. En la Ventana de Registro se aprecia la información que digitamos para crear el archivo INFOREG, para matricular la Clave de Activación, hacemos clic en el botón [Abrir], tal como se muestra en la imagen. En forma automática se abre la carpeta del programa, ubicamos la Clave de Activación, lo seleccionamos y luego hacemos clic en el botón [Abrir].
19 Al finalizar, en la casilla [Cod. Activación], se mostrará la Clave de Activación, asimismo, las Fechas de Activación y Vencimiento se llenarán en forma automática. Para terminar de activar el programa hacemos clic en el botón [Aceptar]. En seguida aparecerá un mensaje de Felicitación, tal como se muestra en esta imagen. 3. Utilizando el chat del Messenger. Si Ud. solicitó su Clave de Activación por medio de la ventana del chat, el Soporte del programa le enviara en seguida el archivo con la Clave; hacemos clic en la opción [Guardar como], tal como aparece en la Imagen.
20 Aparecerá una ventana para elegir la ubicación donde queremos guardar la Clave de Activación. La clave de activación es recomendable guardar dentro de las carpetas de los programas:[c:\clarissa] o [C:\Melissa], entonces ubicamos la carpeta donde va ser guardado la Clave de Activación, luego hacemos clic en el botón [Guardar]. En seguida se verá en la ventana del chat que se comienza a cargar la casilla en blanco de color verde, cuando se descargar totalmente le aparecerá un mensaje. El mensaje que le aparece dirá: [Has recibido satisfactoriamente el archivo...] y te muestra la ubicación donde se encuentra el archivo que acabas de recibir, para abrir hacemos clic en la ubicación que se muestra subrayado y de color.
21 Cuando hacemos clic en la ubicación que esta subrayado, nos muestra en donde fue guardada la Clave de Activación del programa, en este ejemplo, se encuentra en [C:\Clarissa], tal como se muestra en esta imagen. Ahora que ya tenemos la Clave de Activación, ingresamos al programa, haciendo doble clic en el Icono del programa que se encuentra en el Escritorio. Al ingresar al programa, nos muestra un mensaje de registro: Deseas registrarse ahora?, hacemos clic en el botón [Si].
22 En la Ventana de Registro se aprecia la información que digitamos para crear el archivo INFOREG, para matricular la Clave de Activación, hacemos clic en el botón [Abrir], tal como se muestra en la imagen. En forma automática se abre la carpeta del programa, ubicamos la Clave de Activación, lo seleccionamos y luego hacemos clic en el botón [Abrir]. Al finalizar, en la casilla [Cod. Activación], se mostrará la Clave de Activación, asimismo, las Fechas de Activación y Vencimiento se llenarán en forma automática. Para terminar de activar el programa hacemos clic en el botón [Aceptar].
23 En seguida aparecerá un mensaje de Felicitación, tal como se muestra en esta imagen.
ONEDRIVE EN OFFICE 365 MANUAL DE USUARIO ONEDRIVE EN OFFICE 365 MANUAL DE USUARIO
 MANUAL DE USUARIO ONEDRIVE EN OFFICE 365 ONEDRIVE EN OFFICE 365 1. ONE DRIVE Con esta aplicación se abre y guarda rápidamente documentos desde aplicaciones de Office como Word, Excel y PowerPoint. Si además
MANUAL DE USUARIO ONEDRIVE EN OFFICE 365 ONEDRIVE EN OFFICE 365 1. ONE DRIVE Con esta aplicación se abre y guarda rápidamente documentos desde aplicaciones de Office como Word, Excel y PowerPoint. Si además
FIRMA ELECTRÓNICA INSTALACIÓN Y USO DE CERTIFICADOS EN ARCHIVO PKCS#12 MANUAL DE USUARIO V1.1 14/07/2015
 FIRMA ELECTRÓNICA INSTALACIÓN Y USO DE CERTIFICADOS EN ARCHIVO PKCS#12 MANUAL DE USUARIO V1.1 14/07/2015 Dirección Nacional de Tecnologías de la Información y Comunicaciones Instalación de certificado
FIRMA ELECTRÓNICA INSTALACIÓN Y USO DE CERTIFICADOS EN ARCHIVO PKCS#12 MANUAL DE USUARIO V1.1 14/07/2015 Dirección Nacional de Tecnologías de la Información y Comunicaciones Instalación de certificado
Tramita tu Sello Digital
 Tramita tu Sello digital Página 1 Tramita tu Sello Digital 1. Asegurarse de que cuentas con todos los requisitos para hacer este trámite ante el SAT. En este caso debes tener a la mano lo siguiente: a.
Tramita tu Sello digital Página 1 Tramita tu Sello Digital 1. Asegurarse de que cuentas con todos los requisitos para hacer este trámite ante el SAT. En este caso debes tener a la mano lo siguiente: a.
Actualización de versión en red descargada de internet
 Actualización de versión en red descargada de internet Proceso de actualización de versión Importante!!! Generar respaldo de la información de sus empresas antes de llevar a cabo el proceso de actualización.
Actualización de versión en red descargada de internet Proceso de actualización de versión Importante!!! Generar respaldo de la información de sus empresas antes de llevar a cabo el proceso de actualización.
Manual de Instalación para el óptimo funcionamiento de la Firma Electrónica Avanzada
 SECRETARÍA DE LA FUNCIÓN PÚBLICA U N I D A D D E I N F O R M Á T I C A ÁREA DE FIRMA ELECTRÓNICA Manual de Instalación para el óptimo funcionamiento de la Firma Electrónica Avanzada En este manual encontrará
SECRETARÍA DE LA FUNCIÓN PÚBLICA U N I D A D D E I N F O R M Á T I C A ÁREA DE FIRMA ELECTRÓNICA Manual de Instalación para el óptimo funcionamiento de la Firma Electrónica Avanzada En este manual encontrará
SEUSS. 2. Ejecutar el instalador Hacer doble click o presionar ENTER sobre el archivo Setup.exe.
 SEUSS DEFINCION Seuss significa Sistema Estandarizado y Unificado de la Universidad Señor de Sipan. Es un sistema modular que accesa a un solo origen de datos, común a todos los módulos. INSTALACION DEL
SEUSS DEFINCION Seuss significa Sistema Estandarizado y Unificado de la Universidad Señor de Sipan. Es un sistema modular que accesa a un solo origen de datos, común a todos los módulos. INSTALACION DEL
Módulo de Elaboración de la Solicitud de Fraccionamiento para Municipalidades. Manual de Usuario VERSION 1.0
 Módulo de Elaboración de la Solicitud de Fraccionamiento para Municipalidades VERSION 1.0 INTENDENCIA NACIONAL DE SISTEMAS DE INFORMACION Lima, 13 de enero de 2014 INDICE 1. Introducción 2 2. Objetivo
Módulo de Elaboración de la Solicitud de Fraccionamiento para Municipalidades VERSION 1.0 INTENDENCIA NACIONAL DE SISTEMAS DE INFORMACION Lima, 13 de enero de 2014 INDICE 1. Introducción 2 2. Objetivo
ANEXO. Manual del Usuario PGP
 ANEXO Manual del Usuario PGP Objetivo Con PGP se protegerá la privacidad y autenticidad de los archivos enviados utilizando la opción de Entrega de Información Vía Electrónica a través de la página WEB
ANEXO Manual del Usuario PGP Objetivo Con PGP se protegerá la privacidad y autenticidad de los archivos enviados utilizando la opción de Entrega de Información Vía Electrónica a través de la página WEB
Correo Electrónico Irakasle Manual Usuario
 Correo Electrónico Irakasle Manual Usuario Febrero de 2016 Índice 1 Introducción... 3 2 Cliente Outlook (MS Windows)... 4 3 Cliente Evolution (Linux)... 7 4 Clientes correo Mac OS X...10 4.1 Cliente MAIL...
Correo Electrónico Irakasle Manual Usuario Febrero de 2016 Índice 1 Introducción... 3 2 Cliente Outlook (MS Windows)... 4 3 Cliente Evolution (Linux)... 7 4 Clientes correo Mac OS X...10 4.1 Cliente MAIL...
GUÍA DE INSTALACIÓN PARA RISK SIMULATOR 2016
 GUÍA DE INSTALACIÓN PARA RISK SIMULATOR 2016 Bienvenido a la guía de instalación del software Risk Simulator a continuación tendrá la explicación paso a paso para una correcta instalación y funcionamiento
GUÍA DE INSTALACIÓN PARA RISK SIMULATOR 2016 Bienvenido a la guía de instalación del software Risk Simulator a continuación tendrá la explicación paso a paso para una correcta instalación y funcionamiento
Manual. de Instalación. Franklin USB Modem CDU-680.
 Manual de Instalación Franklin USB Modem CDU-680 Guía de Instalación Módem Franklin CDU 680 en Sistemas Operativos Windows Requerimientos del Sistema: Sistema Operativo: Windows 2000, Xp y Vista. Puerto:
Manual de Instalación Franklin USB Modem CDU-680 Guía de Instalación Módem Franklin CDU 680 en Sistemas Operativos Windows Requerimientos del Sistema: Sistema Operativo: Windows 2000, Xp y Vista. Puerto:
DIRECCIÓN GENERAL DE CENTROS DE FORMACIÓN PARA EL TRABAJO CENTRO DE INVESTIGACIÓN Y DESARROLLO DE LA FORMACIÓN PARA EL TRABAJO
 DIRECCIÓN GENERAL DE CENTROS DE FORMACIÓN PARA EL TRABAJO CENTRO DE INVESTIGACIÓN Y DESARROLLO DE LA FORMACIÓN PARA EL TRABAJO Instalación de Adobe Acrobat 6.0 Contenido Instalación de Adobe Acrobat 6.0
DIRECCIÓN GENERAL DE CENTROS DE FORMACIÓN PARA EL TRABAJO CENTRO DE INVESTIGACIÓN Y DESARROLLO DE LA FORMACIÓN PARA EL TRABAJO Instalación de Adobe Acrobat 6.0 Contenido Instalación de Adobe Acrobat 6.0
DESCARGA E INSTALACIÓN DE PEUGEOT ALERT ZONE EN WIP Com / Connect Com / RT4. Requisitos previos
 Requisitos previos 1 0. Requisitos previos 1. Un vehículo equipado con el sistema de navegación 2. Acceso al sitio http://peugeot.navigation.com 3. Para realizar una instalación automática utilizando el
Requisitos previos 1 0. Requisitos previos 1. Un vehículo equipado con el sistema de navegación 2. Acceso al sitio http://peugeot.navigation.com 3. Para realizar una instalación automática utilizando el
SISTEMA DEL PROGRAMA INSTITUCIONAL
 Manual de Usuario Sesión Tutorado SIPIT SISTEMA DEL PROGRAMA INSTITUCIONAL DE TUTORÍAS www.tutorias.unach.mx Índice Ingreso al sistema... 2 Requisitos del sistema... 4 Inicio de sesión... 4 Módulo de perfil...
Manual de Usuario Sesión Tutorado SIPIT SISTEMA DEL PROGRAMA INSTITUCIONAL DE TUTORÍAS www.tutorias.unach.mx Índice Ingreso al sistema... 2 Requisitos del sistema... 4 Inicio de sesión... 4 Módulo de perfil...
Gestión de bases de datos de mysql desde Dreamweaver
 Gestión de bases de datos de mysql desde Dreamweaver Para realizar este tutorial debes tener instalado Adobe Dreamweaver CS6 y Wampserver 2.2. Contenido. Instalar el servidor de prueba Crear la base de
Gestión de bases de datos de mysql desde Dreamweaver Para realizar este tutorial debes tener instalado Adobe Dreamweaver CS6 y Wampserver 2.2. Contenido. Instalar el servidor de prueba Crear la base de
Manual para configurar el correo electrónico institucional
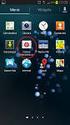 Manual para configurar el correo electrónico institucional desde un dispositivo móvil con sistema Android 1 Pág. 1 Tabla de Contenido 1. Objetivo...03 2. Como configurarlo...03 3. Consulta de correo electrónico...07
Manual para configurar el correo electrónico institucional desde un dispositivo móvil con sistema Android 1 Pág. 1 Tabla de Contenido 1. Objetivo...03 2. Como configurarlo...03 3. Consulta de correo electrónico...07
Trabajo en Red con los sistemas Aspel
 Trabajo en Red con los sistemas Aspel Al concluir con la instalación del sistema Aspel con el que se va a trabajar (ver documento Instalación de los sistemas Aspel) y si se va a operar bajo el esquema
Trabajo en Red con los sistemas Aspel Al concluir con la instalación del sistema Aspel con el que se va a trabajar (ver documento Instalación de los sistemas Aspel) y si se va a operar bajo el esquema
Red Inalámbrica. Conexión a EDUROAM con Microsoft Windows 10.
 Los pasos para configurar y conectarse a la red inalámbrica eduroam de la UAM son los siguientes: 1. Requisitos previos para establecer conexión con la red eduroam 2. Conexión con instalador a la Red Inalámbrica:
Los pasos para configurar y conectarse a la red inalámbrica eduroam de la UAM son los siguientes: 1. Requisitos previos para establecer conexión con la red eduroam 2. Conexión con instalador a la Red Inalámbrica:
Instructivo de actualización
 ANEXO III Instructivo para actualizar SiDeJu versión 4.0 Sistema de declaración jurada versión 4.0 Instructivo de actualización INDICE GENERAL 1. OBJETIVOS... 3 2. ACTUALIZACIÓN... 3 2.1 REQUERIMIENTOS
ANEXO III Instructivo para actualizar SiDeJu versión 4.0 Sistema de declaración jurada versión 4.0 Instructivo de actualización INDICE GENERAL 1. OBJETIVOS... 3 2. ACTUALIZACIÓN... 3 2.1 REQUERIMIENTOS
MANUAL DE USUARIO DEL UNIFIED IM
 MANUAL DE USUARIO DEL UNIFIED IM SPONTANIA v5.1 Junio, 2010 1 Índice Índice... 2 1. Como instalar IM... 3 2. Interface UnifiedIM... 5 Barra de herramientas... 6 IM... 7 Contactos... 7 Acciones... 8 Barra
MANUAL DE USUARIO DEL UNIFIED IM SPONTANIA v5.1 Junio, 2010 1 Índice Índice... 2 1. Como instalar IM... 3 2. Interface UnifiedIM... 5 Barra de herramientas... 6 IM... 7 Contactos... 7 Acciones... 8 Barra
La comunicación entre usuarios de Skype es totalmente gratuita, a excepción de las llamadas realizadas a teléfonos, las cuales son un servicio pago.
 Skype es un programa que permite utilizar servicios de mensajería instantánea, videollamadas y llamadas de PC a PC, además de llamadas de PC a línea telefónica. El contacto se establece utilizando la conexión
Skype es un programa que permite utilizar servicios de mensajería instantánea, videollamadas y llamadas de PC a PC, además de llamadas de PC a línea telefónica. El contacto se establece utilizando la conexión
MANUAL DE ACTUALIZACIÓN DE CONSOLIDACIÓN
 MANUAL DE ACTUALIZACIÓN DE CONSOLIDACIÓN PRUEBA ELECTRÓNICA SABER 3 5 7 9 CONTENIDO ACTUALIZACIÓN DE CONSOLIDACIÓN... 2 INTRODUCCIÓN... 2 DESCARGA DEL ARCHIVO... 3 Descarga del archivo... 3 Extracción
MANUAL DE ACTUALIZACIÓN DE CONSOLIDACIÓN PRUEBA ELECTRÓNICA SABER 3 5 7 9 CONTENIDO ACTUALIZACIÓN DE CONSOLIDACIÓN... 2 INTRODUCCIÓN... 2 DESCARGA DEL ARCHIVO... 3 Descarga del archivo... 3 Extracción
Envı o seguro de documentacio n
 Envı o seguro de documentacio n 18/04/2013 11:50 Tabla de contenido 1 Introducción... 1 2 Envío seguro de documentación a UNIDIS... 2 2.1 Requisitos y software necesario... 2 2.2 Pasos previos: configuración
Envı o seguro de documentacio n 18/04/2013 11:50 Tabla de contenido 1 Introducción... 1 2 Envío seguro de documentación a UNIDIS... 2 2.1 Requisitos y software necesario... 2 2.2 Pasos previos: configuración
Aplicativos: Cómo se realiza la descarga e instalación de Aplicativos AFIP?
 Aplicativos: Cómo se realiza la descarga e instalación de Aplicativos AFIP? La AFIP pone a su disposición los aplicativos necesarios para cumplir con la presentación de las declaraciones juradas y la gestión
Aplicativos: Cómo se realiza la descarga e instalación de Aplicativos AFIP? La AFIP pone a su disposición los aplicativos necesarios para cumplir con la presentación de las declaraciones juradas y la gestión
Guía de Creación de Usuarios
 Guía de Creación de Usuarios OFFICE 365 Claro Ecuador Todos los derechos reservados Esta guía no puede ser reproducida, ni distribuida en su totalidad ni en parte, en cualquier forma o por cualquier medio,
Guía de Creación de Usuarios OFFICE 365 Claro Ecuador Todos los derechos reservados Esta guía no puede ser reproducida, ni distribuida en su totalidad ni en parte, en cualquier forma o por cualquier medio,
Manual para configurar el correo electrónico institucional
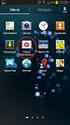 Manual para configurar el correo electrónico institucional desde un dispositivo móvil con sistema IOS 1 Pág. 1 Tabla de Contenido 1. Objetivo...03 2. Como configurarlo...03 3. Consulta de correo electrónico
Manual para configurar el correo electrónico institucional desde un dispositivo móvil con sistema IOS 1 Pág. 1 Tabla de Contenido 1. Objetivo...03 2. Como configurarlo...03 3. Consulta de correo electrónico
Previo al uso del sistema SAT, se deben verificar las máquinas de los usuarios, y realizar los siguientes pasos:
 Pasos para la instalación en estaciones. Previo al uso del sistema SAT, se deben verificar las máquinas de los usuarios, y realizar los siguientes pasos: 1. Revisión de los requerimientos de hardware.
Pasos para la instalación en estaciones. Previo al uso del sistema SAT, se deben verificar las máquinas de los usuarios, y realizar los siguientes pasos: 1. Revisión de los requerimientos de hardware.
Cómo descargar, instalar y verificar JAVA
 Cómo descargar, instalar y verificar JAVA Bienvenido! Para acceder a LexNET es necesario tener instalado en el equipo el componente JAVA. A lo largo de este material conoceremos los pasos a seguir para
Cómo descargar, instalar y verificar JAVA Bienvenido! Para acceder a LexNET es necesario tener instalado en el equipo el componente JAVA. A lo largo de este material conoceremos los pasos a seguir para
Guía de inicio rápido. PC, Mac, ios y Android
 Guía de inicio rápido PC, Mac, ios y Android Instalación para PC Consulte el sitio Web de Trend Micro para obtener información detallada de los requisitos del sistema. Si surgen dificultades durante la
Guía de inicio rápido PC, Mac, ios y Android Instalación para PC Consulte el sitio Web de Trend Micro para obtener información detallada de los requisitos del sistema. Si surgen dificultades durante la
Funcionamiento Lector Analógico v
 Funcionamiento Lector Analógico v 2010.03 www.datacograf.com 1 Microsoft Windows, Microsoft Windows NT, Microsoft Windows 98/Me, Microsoft Windows 2000, Microsoft Windows XP, Microsoft Windows Vista TM
Funcionamiento Lector Analógico v 2010.03 www.datacograf.com 1 Microsoft Windows, Microsoft Windows NT, Microsoft Windows 98/Me, Microsoft Windows 2000, Microsoft Windows XP, Microsoft Windows Vista TM
HACER COPIAS DE SEGURIDAD EN WINDOWS
 PROGRAMA DE FORMACIÓN UNIDAD DE APRENDIZAJE ACTIVIDAD OBJETIVOS IDENTIFICACIÓN DE LA ACTIVIDAD PEDAGÓGICA HIGIENE Y SEGURIDAD INDUSTRIAL - SEGURIDAD OCUPACIONAL I-A HERRAMIENTAS INFORMATICAS SISTEMA OPERATIVO:
PROGRAMA DE FORMACIÓN UNIDAD DE APRENDIZAJE ACTIVIDAD OBJETIVOS IDENTIFICACIÓN DE LA ACTIVIDAD PEDAGÓGICA HIGIENE Y SEGURIDAD INDUSTRIAL - SEGURIDAD OCUPACIONAL I-A HERRAMIENTAS INFORMATICAS SISTEMA OPERATIVO:
INSTALACIÓN Y VERIFICACIÓN DE LA TARJETA CRIPTOGRÁFICA
 INSTALACIÓN Y VERIFICACIÓN DE LA TARJETA CRIPTOGRÁFICA Bienvenido! El acceso al sistema de LexNET, requiere estar en posesión de un certificado de firma electrónica en tarjeta. Para trabajar con la tarjeta,
INSTALACIÓN Y VERIFICACIÓN DE LA TARJETA CRIPTOGRÁFICA Bienvenido! El acceso al sistema de LexNET, requiere estar en posesión de un certificado de firma electrónica en tarjeta. Para trabajar con la tarjeta,
CONFIGURACIONES FIRMA DIGITAL SCOMP
 Fecha: 18/07/2016 Versión: v.3.0 CONFIGURACIONES FIRMA DIGITAL SCOMP 1.- Pre-requisitos de operación Firma Digital: o Debe tener instalado el Java Runtime Environment (JRE) con versión 8 actualización
Fecha: 18/07/2016 Versión: v.3.0 CONFIGURACIONES FIRMA DIGITAL SCOMP 1.- Pre-requisitos de operación Firma Digital: o Debe tener instalado el Java Runtime Environment (JRE) con versión 8 actualización
Instructivo de instalación del lector de cédula electrónica. Portal de la Asociación Española
 1. Introducción En este documento se presenta el proceso de instalación y configuración del lector de cédula electrónica que le permitirá utilizar la nueva cédula electrónica Uruguaya en el portal de Autogestión
1. Introducción En este documento se presenta el proceso de instalación y configuración del lector de cédula electrónica que le permitirá utilizar la nueva cédula electrónica Uruguaya en el portal de Autogestión
PASO A PASO DEL USUARIO SIGEP DAR DE ALTA (Artículo 227, Decreto Ley 019 de 2012)
 PASO A PASO DEL USUARIO SIGEP DAR DE ALTA (Artículo 227, Decreto Ley 019 de 2012) A continuación encontrará el instructivo paso a paso que le permitirá crear o habilitar las hojas de vida de los aspirantes
PASO A PASO DEL USUARIO SIGEP DAR DE ALTA (Artículo 227, Decreto Ley 019 de 2012) A continuación encontrará el instructivo paso a paso que le permitirá crear o habilitar las hojas de vida de los aspirantes
MANUAL DE AYUDA PARA EL ENVÍO POR LOTES DE CUENTAS ANUALES
 MANUAL DE AYUDA PARA EL ENVÍO POR LOTES DE CUENTAS ANUALES Manual de usuario 21 de febrero de 2014 Colegio de Registradores de España C/ Diego de León, 21 28006 Madrid Envío por Lotes de Cuentas Anuales
MANUAL DE AYUDA PARA EL ENVÍO POR LOTES DE CUENTAS ANUALES Manual de usuario 21 de febrero de 2014 Colegio de Registradores de España C/ Diego de León, 21 28006 Madrid Envío por Lotes de Cuentas Anuales
Manual de Usuario para instalación de Antivirus BitDefender 2010
 Manual de Usuario para instalación de Antivirus BitDefender 2010 Roberto Velasco y Pérez de Gracia roberto@etsit.upm.es Pag. 1 de 13 ÍNDICE 1-INTRODUCCIÓN.....3 2-CONFIGURACIÓN DEL EQUIPO........ 3 2.2-
Manual de Usuario para instalación de Antivirus BitDefender 2010 Roberto Velasco y Pérez de Gracia roberto@etsit.upm.es Pag. 1 de 13 ÍNDICE 1-INTRODUCCIÓN.....3 2-CONFIGURACIÓN DEL EQUIPO........ 3 2.2-
Manual de Configuración del Microsoft Office Outlook 2007:
 Manual de Configuración del Microsoft Office Outlook 2007: 1. El primer paso es abrir MS Outlook 2007 y dirigirnos al menú de Herramientas>>Configuración de la cuenta. 2. Nos aparecerá la siguiente ventana
Manual de Configuración del Microsoft Office Outlook 2007: 1. El primer paso es abrir MS Outlook 2007 y dirigirnos al menú de Herramientas>>Configuración de la cuenta. 2. Nos aparecerá la siguiente ventana
Manual para crear Llaves Privadas y Públicas en Windows.
 Manual para crear Llaves Privadas y Públicas en Windows. Gpg4win constituye una interesante aplicación de software libre con la que puedes cifrar archivos y correos electrónicos mediante el empleo de un
Manual para crear Llaves Privadas y Públicas en Windows. Gpg4win constituye una interesante aplicación de software libre con la que puedes cifrar archivos y correos electrónicos mediante el empleo de un
CRECE AMB INTERNET. Aprende a utilizar el ordenador ( 4 )
 CRECE AMB INTERNET Aprende a utilizar el ordenador ( 4 ) Aprende a utilizar el ordenador (4) 1. Los accesos directos - Anclar en el menú Inicio 2. El escritorio - Opciones del clic derecho sobre el escritori
CRECE AMB INTERNET Aprende a utilizar el ordenador ( 4 ) Aprende a utilizar el ordenador (4) 1. Los accesos directos - Anclar en el menú Inicio 2. El escritorio - Opciones del clic derecho sobre el escritori
Instalación y Registro Versiones Educativas Alumno 2013 M13
 Instalación y Registro Versiones Educativas Alumno 2013 M13 Editex Instalación y Registro Online 1 Índice 1. Introducción... 3 2. Requisitos mínimos... 4 3. Descarga e instalación Versión Alumno... 5 4.
Instalación y Registro Versiones Educativas Alumno 2013 M13 Editex Instalación y Registro Online 1 Índice 1. Introducción... 3 2. Requisitos mínimos... 4 3. Descarga e instalación Versión Alumno... 5 4.
CONFIGURACION DEL BANNER VERSIÓN 8.5. Esta configuración aplica para equipos con Sistemas Operativos Windows XP 7 8, en plataformas de 32 y 64 Bits.
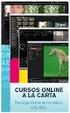 CONFIGURACION DEL BANNER VERSIÓN 8.5 Esta configuración aplica para equipos con Sistemas Operativos Windows XP 7 8, en plataformas de 32 y 64 Bits. Estos pasos proporcionan la operatividad de ambas versiones
CONFIGURACION DEL BANNER VERSIÓN 8.5 Esta configuración aplica para equipos con Sistemas Operativos Windows XP 7 8, en plataformas de 32 y 64 Bits. Estos pasos proporcionan la operatividad de ambas versiones
MICROSOFT OUTLOOK 2010
 CONFIGURACIÓN DE UNA CUENTA DE E MAIL EN EL CLIENTE DE CORREO MICROSOFT OUTLOOK 2010 Para poder enviar y recibir mensajes de correo electrónico con Microsoft Outlook 2010, debe agregar y configurar una
CONFIGURACIÓN DE UNA CUENTA DE E MAIL EN EL CLIENTE DE CORREO MICROSOFT OUTLOOK 2010 Para poder enviar y recibir mensajes de correo electrónico con Microsoft Outlook 2010, debe agregar y configurar una
! Introducción. ! Contenidos
 Guía Rápida Office 365 - E-mail Institucional Introducción Ésta es una guía rápida creada con la intención de ayudarlos a iniciarse en la utilización del correo institucional con la mayor eficacia posible.
Guía Rápida Office 365 - E-mail Institucional Introducción Ésta es una guía rápida creada con la intención de ayudarlos a iniciarse en la utilización del correo institucional con la mayor eficacia posible.
Instructivo de Instalación del Sistema BAPIN II
 Requisitos previos Antes de comenzar con la instalación del Sistema deberá efectuar las siguientes verificaciones, con el fin de obtener una instalación exitosa: 1. La PC de destino deberá poseer acceso
Requisitos previos Antes de comenzar con la instalación del Sistema deberá efectuar las siguientes verificaciones, con el fin de obtener una instalación exitosa: 1. La PC de destino deberá poseer acceso
Procedemos a su instalación; para ello deberemos seguir los pasos en el orden que se indican en estas instrucciónes:
 Proceso de Instalación para Windows XP y Vista Una vez descargado el software de los dos ficheros ejecutables: Lector PC Twin Reader y Procedemos a su instalación; para ello deberemos seguir los pasos
Proceso de Instalación para Windows XP y Vista Una vez descargado el software de los dos ficheros ejecutables: Lector PC Twin Reader y Procedemos a su instalación; para ello deberemos seguir los pasos
Firma y cifrado de correos electrónicos utilizando Cédula de Identidad
 Firma y cifrado de correos electrónicos utilizando Cédula de Identidad En este caso se utilizo el Outlook 2010 para realizar la configuración de la firma y cifrado de los mails. Para poder firmar con la
Firma y cifrado de correos electrónicos utilizando Cédula de Identidad En este caso se utilizo el Outlook 2010 para realizar la configuración de la firma y cifrado de los mails. Para poder firmar con la
Paso a paso. Instalación impresora y lectora de códigos de barras
 Paso a paso Instalación impresora y lectora de códigos de barras A continuación encontrará una guía paso a paso para la instalación y puesta en funcionamiento de la impresora (ver Imagen No. 2) y la lectora
Paso a paso Instalación impresora y lectora de códigos de barras A continuación encontrará una guía paso a paso para la instalación y puesta en funcionamiento de la impresora (ver Imagen No. 2) y la lectora
Guía de Inicio Rápido Mac Respaldo en línea
 Guía de Inicio Rápido Mac Respaldo en línea Claro Ecuador. Todos los derechos reservados Esta guía no puede ser reproducida, ni distribuida en su totalidad ni en parte, en cualquier forma o por cualquier
Guía de Inicio Rápido Mac Respaldo en línea Claro Ecuador. Todos los derechos reservados Esta guía no puede ser reproducida, ni distribuida en su totalidad ni en parte, en cualquier forma o por cualquier
Cómo instalar Lync? Acerca de la instalación
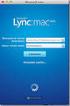 Cómo instalar Lync? Ingresar de manera regular al terminal Bolsa con las credenciales respectivas del usuario. Una vez dentro del desktop, en el árbol de consultas se encontrará la carpeta Mensajería.
Cómo instalar Lync? Ingresar de manera regular al terminal Bolsa con las credenciales respectivas del usuario. Una vez dentro del desktop, en el árbol de consultas se encontrará la carpeta Mensajería.
MANUAL DE USUARIO Registro de Mediadores Familiares: Mediador
 MANUAL DE USUARIO Registro de Mediadores Familiares: Mediador INDICE INDICE... 2 1. INTRODUCCION... 3 2. OBJETIVOS... 3 2.1. Objetivo General... 3 2.2. Objetivos Específicos... 3 3. INGRESO AL SISTEMA
MANUAL DE USUARIO Registro de Mediadores Familiares: Mediador INDICE INDICE... 2 1. INTRODUCCION... 3 2. OBJETIVOS... 3 2.1. Objetivo General... 3 2.2. Objetivos Específicos... 3 3. INGRESO AL SISTEMA
NuevaTel PCS de Bolivia S.A. VIVA 3G. Manual de usuario. Version 1.0
 NuevaTel PCS de Bolivia S.A. VIVA 3G Manual de usuario Version 1.0 Contenido 1. INTRODUCCIÓN...3 2. LO QUE NECESITAS...3 3. PRIMEROS PASOS...3 4. USO DE LA APLICACIÓN...4 4.1 REGISTRO...5 4.2 LOGIN (USUARIO
NuevaTel PCS de Bolivia S.A. VIVA 3G Manual de usuario Version 1.0 Contenido 1. INTRODUCCIÓN...3 2. LO QUE NECESITAS...3 3. PRIMEROS PASOS...3 4. USO DE LA APLICACIÓN...4 4.1 REGISTRO...5 4.2 LOGIN (USUARIO
Manual de Descarga e Instalación Drivers de tokens y Winrar para Windows 7
 Manual de Descarga e Instalación Drivers de tokens y Winrar para Windows 7 Fecha: noviembre 2015 Versión 1 Elaboró: Agente de Soporte Técnico Aprobó: Responsable Soporte Técnico OBJETIVO El presente documento
Manual de Descarga e Instalación Drivers de tokens y Winrar para Windows 7 Fecha: noviembre 2015 Versión 1 Elaboró: Agente de Soporte Técnico Aprobó: Responsable Soporte Técnico OBJETIVO El presente documento
Guía rápida para el Uso de Evaluación Modular Q10 Académico, desde un Perfil Docente
 Guía rápida para el Uso de Evaluación Modular Q10 Académico, desde un Perfil Docente http://capeco.edu.pe Guía Rápida para el uso de Evaluación Modular Q10 Académico, desde un Perfil Docente RECOMENDACIONES
Guía rápida para el Uso de Evaluación Modular Q10 Académico, desde un Perfil Docente http://capeco.edu.pe Guía Rápida para el uso de Evaluación Modular Q10 Académico, desde un Perfil Docente RECOMENDACIONES
Requisitos mínimos del sistema. 3. Comenzar la instalación. 2. Instalación de software Después de la instalación. 3
 INDICE Requisitos mínimos del sistema. 3 Comenzar la instalación. 2 Instalación de software. 2-3 Después de la instalación. 3 Dog Stat página principal. 4 Descargar Google Earth. 5 Añadir a un perro. 5
INDICE Requisitos mínimos del sistema. 3 Comenzar la instalación. 2 Instalación de software. 2-3 Después de la instalación. 3 Dog Stat página principal. 4 Descargar Google Earth. 5 Añadir a un perro. 5
Cómo utilizar Conference Manager para Microsoft Outlook
 Cómo utilizar Conference Manager para Microsoft Outlook Mayo de 2012 Contenido Capítulo 1: Cómo utilizar Conference Manager para Microsoft Outlook... 5 Introducción a Conference Manager para Microsoft
Cómo utilizar Conference Manager para Microsoft Outlook Mayo de 2012 Contenido Capítulo 1: Cómo utilizar Conference Manager para Microsoft Outlook... 5 Introducción a Conference Manager para Microsoft
Bienvenido a los cursos InglesVirtual. Antes de instalar DynEd asegúrate que:
 INSTRUCTIVO DE INSTALACIÓN InglesVirtual Bienvenido a los cursos InglesVirtual. Antes de instalar DynEd asegúrate que: Cuentas con una buena conexión a Internet de banda ancha. (3 MB o superior) Tu explorador
INSTRUCTIVO DE INSTALACIÓN InglesVirtual Bienvenido a los cursos InglesVirtual. Antes de instalar DynEd asegúrate que: Cuentas con una buena conexión a Internet de banda ancha. (3 MB o superior) Tu explorador
1. Instalar el componente en el sitio por Extensiones gestor de extensiones.
 COMPONENTE ICAGENDA 1. Instalar el componente en el sitio por Extensiones gestor de extensiones. Ejemplo: 2. Seleccionar el archivo de la ubicación donde lo guarda y le da subir e instalar 3. Verifico
COMPONENTE ICAGENDA 1. Instalar el componente en el sitio por Extensiones gestor de extensiones. Ejemplo: 2. Seleccionar el archivo de la ubicación donde lo guarda y le da subir e instalar 3. Verifico
CANTABRIA GOBIERNO DE
 Este manual describe cómo validar, con la aplicación Adobe Reader o Adobe Acrobat, la firma de los documentos en formato PDF que el BOC pone a disposición de los ciudadanos en su sede electrónica. Aunque
Este manual describe cómo validar, con la aplicación Adobe Reader o Adobe Acrobat, la firma de los documentos en formato PDF que el BOC pone a disposición de los ciudadanos en su sede electrónica. Aunque
Manual de usuario para instalación de impresora Mitsubishi CP- K60DW
 Manual de usuario para instalación de impresora Mitsubishi CP- K60DW Contenido Instalación de controlador en sistemas operativos Windows... 3 Windows XP... 4 Windows Vista... 7 Windows 7/8... 11 Instalación
Manual de usuario para instalación de impresora Mitsubishi CP- K60DW Contenido Instalación de controlador en sistemas operativos Windows... 3 Windows XP... 4 Windows Vista... 7 Windows 7/8... 11 Instalación
Manual de Descarga e instalación de la Máquina Virtual Java. Versión 1.0
 Manual de Descarga e instalación de la Máquina Virtual Java Versión 1.0 Todos los derechos reservados. Bogotá. 2010 Tabla de Contenido MANUAL DE USUARIO PARA LA DESCARGA E INSTALACIÓN DE CERTIFICADOS DIGITALES
Manual de Descarga e instalación de la Máquina Virtual Java Versión 1.0 Todos los derechos reservados. Bogotá. 2010 Tabla de Contenido MANUAL DE USUARIO PARA LA DESCARGA E INSTALACIÓN DE CERTIFICADOS DIGITALES
Manual de Descarga, instalación y resguardo de datos
 SISTEMA INTEGRADO DE LIQUIDACION TRIBUTARIA SILT WEB - Versión 2.2 Contribuyentes Directos del Impuesto sobre los Ingresos Brutos Manual de Descarga, instalación y resguardo de datos Indice... 1 1 Requisitos
SISTEMA INTEGRADO DE LIQUIDACION TRIBUTARIA SILT WEB - Versión 2.2 Contribuyentes Directos del Impuesto sobre los Ingresos Brutos Manual de Descarga, instalación y resguardo de datos Indice... 1 1 Requisitos
MANUALES DE USO DE CENGAGE: Usuario lector
 MANUALES DE USO DE CENGAGE: Usuario lector Por: Susana C. Perea O. Julio 2013 Revisión: Dic 2013 1 Índice 1. USO DEL SISTEMA... 2 2. ACCESO A LA APLICACIÓN... 2 3. USO DEL SISTEMA... 2 3.1INICIO... 2 3.2
MANUALES DE USO DE CENGAGE: Usuario lector Por: Susana C. Perea O. Julio 2013 Revisión: Dic 2013 1 Índice 1. USO DEL SISTEMA... 2 2. ACCESO A LA APLICACIÓN... 2 3. USO DEL SISTEMA... 2 3.1INICIO... 2 3.2
Descarga, Instalación y Registro Versiones Educativas Alumno Editex
 Descarga, Instalación y Registro Versiones Educativas Alumno 2012 Editex Índice Introducción... 3 Descarga e Instalación Versión Alumno... 4 1. Descarga de la aplicación... 4 2. Instalación... 6 Bienvenido
Descarga, Instalación y Registro Versiones Educativas Alumno 2012 Editex Índice Introducción... 3 Descarga e Instalación Versión Alumno... 4 1. Descarga de la aplicación... 4 2. Instalación... 6 Bienvenido
Office 365 Pro Plus ACTVACIÓN EN EQUIPOS COMPARTIDOS
 Office 365 Pro Plus ACTVACIÓN EN EQUIPOS COMPARTIDOS La activación en equipos compartidos permite implementar Office 365 ProPlus en un equipo de la organización a los que varios usuarios tienen acceso.
Office 365 Pro Plus ACTVACIÓN EN EQUIPOS COMPARTIDOS La activación en equipos compartidos permite implementar Office 365 ProPlus en un equipo de la organización a los que varios usuarios tienen acceso.
INSTRUCCIONES PRESENTACIÓN DE CUENTAS ANUALES EN EL REGISTRO MERCANTIL
 INSTRUCCIONES PRESENTACIÓN DE CUENTAS ANUALES EN EL REGISTRO MERCANTIL ContaSOL te permite preparar las Cuentas Anuales para su depósito en el Registro Mercantil. Una vez creado el archivo, lo puedes abrir
INSTRUCCIONES PRESENTACIÓN DE CUENTAS ANUALES EN EL REGISTRO MERCANTIL ContaSOL te permite preparar las Cuentas Anuales para su depósito en el Registro Mercantil. Una vez creado el archivo, lo puedes abrir
Programa de ayuda Sucesiones y Donaciones
 Programa de ayuda Sucesiones y Donaciones Requisitos Mínimos del Sistema 1.- Ordenador compatible con procesador Pentium 4 a 1.8 GHz. 2.- Memoria Ram mínima de 1 Gb. Recomendable 2 Gb. 3.- 100 Mb libres
Programa de ayuda Sucesiones y Donaciones Requisitos Mínimos del Sistema 1.- Ordenador compatible con procesador Pentium 4 a 1.8 GHz. 2.- Memoria Ram mínima de 1 Gb. Recomendable 2 Gb. 3.- 100 Mb libres
Instalación de Software CACI
 Instalación de Software CACI Control y Administración de Cafés Internet Requerimientos del Sistema En el equipo Administrador se requiere una partición D:\ y el software de Java, Windows Steady State,
Instalación de Software CACI Control y Administración de Cafés Internet Requerimientos del Sistema En el equipo Administrador se requiere una partición D:\ y el software de Java, Windows Steady State,
Manual de Usuario Webmail Horde
 UNIVERSIDAD NACIONAL DE LA PLATA Manual de Usuario Webmail Horde 1 mesadeayuda@cespi.unlp.edu.ar Índice Acceso al Sistema Webmail 3 Leer los mensaje de correo electrónico 4 Borrar los mensajes de correo
UNIVERSIDAD NACIONAL DE LA PLATA Manual de Usuario Webmail Horde 1 mesadeayuda@cespi.unlp.edu.ar Índice Acceso al Sistema Webmail 3 Leer los mensaje de correo electrónico 4 Borrar los mensajes de correo
Manual de conexión de datos para KYOCERA KX18. Gerencia de Desempeño o de Productos y Servicios CR
 Manual de conexión de datos para KYOCERA KX18 INDICE 1. Contenido del paquete 2. Consideraciones importantes 3. Información Técnica 4. Conexión por medio del puerto USB Instalación de controladores USB
Manual de conexión de datos para KYOCERA KX18 INDICE 1. Contenido del paquete 2. Consideraciones importantes 3. Información Técnica 4. Conexión por medio del puerto USB Instalación de controladores USB
MANUAL DE INSTALACION Y CONFIGURACION ANTAMEDIA HOTSPOT
 MANUAL DE INSTALACION Y CONFIGURACION ANTAMEDIA HOTSPOT 1. REQUERIMIENTOS MINIMOS DE HARDWARE Antamedia HotSpot software debe ser instalado en un ordenador PC estándar, con Sistema Operativo Windows. -
MANUAL DE INSTALACION Y CONFIGURACION ANTAMEDIA HOTSPOT 1. REQUERIMIENTOS MINIMOS DE HARDWARE Antamedia HotSpot software debe ser instalado en un ordenador PC estándar, con Sistema Operativo Windows. -
INSTALACIÓN FACTEL 5 DESDE MI MOVISTAR FIJO
 INSTALACIÓN FACTEL 5 DESDE MI MOVISTAR FIJO 1. Para descargar el programa debe logarse en Mi Movistar Fijo, y una vez haya accedido a su área privada hacer clic en el enlace Factel : Si no dispone del
INSTALACIÓN FACTEL 5 DESDE MI MOVISTAR FIJO 1. Para descargar el programa debe logarse en Mi Movistar Fijo, y una vez haya accedido a su área privada hacer clic en el enlace Factel : Si no dispone del
Cómo administrar una cuenta de correo electrónico?
 Cómo administrar una cuenta de correo electrónico? Guía de apoyo 1. Para comenzar 1.1 Abrir el navegador de internet 1.2 Ir a la página del proveedor de correo: http://gmail.com 1.3 Seleccionar Crear una
Cómo administrar una cuenta de correo electrónico? Guía de apoyo 1. Para comenzar 1.1 Abrir el navegador de internet 1.2 Ir a la página del proveedor de correo: http://gmail.com 1.3 Seleccionar Crear una
Manual de creación de usuarios y uso de OneScreen
 Para comenzar a utilizar el software de OneScreen es necesario tener una cuenta de usuario, y actualmente existen dos tipos de usuario en OneScreen, DEMO: Es una cuenta sin costo, la cual nos permitirá
Para comenzar a utilizar el software de OneScreen es necesario tener una cuenta de usuario, y actualmente existen dos tipos de usuario en OneScreen, DEMO: Es una cuenta sin costo, la cual nos permitirá
C/ Rayo, 12 (Edificio Santa María) 28904 GETAFE Madrid Tel: 91 696 69 44 (6 Líneas) Fax: 91 665 24 05
 1. INTRODUCCIÓN Como usuario de asm-formacion.es a usted se le habrá hecho entrega de un lector USB y una tarjeta inteligente en cuyo chip está almacenada la información con los datos necesarios para acceder
1. INTRODUCCIÓN Como usuario de asm-formacion.es a usted se le habrá hecho entrega de un lector USB y una tarjeta inteligente en cuyo chip está almacenada la información con los datos necesarios para acceder
Contenido. Introducción... 1. Información legal... 3. Instalación y configuración... 5. Requisitos del sistema... 5. Instalación... 5. Activación...
 Guía del usuario Contenido Introducción... 1 NOTAS IMPORTANTES... 1 Información legal... 3 Instalación y configuración... 5 Requisitos del sistema... 5 Instalación... 5 Activación... 7 Actualización automática...
Guía del usuario Contenido Introducción... 1 NOTAS IMPORTANTES... 1 Información legal... 3 Instalación y configuración... 5 Requisitos del sistema... 5 Instalación... 5 Activación... 7 Actualización automática...
MANUAL DE USUARIO PARA LA DECLARACIÓN INFORMATIVA SOBRE EL ISR DIFERIDO EN CONSOLIDACION FISCAL 19-A Versión 2.0.0
 PARA LA DECLARACIÓN INFORMATIVA SOBRE EL ISR DIFERIDO EN CONSOLIDACION FISCAL 19-A Versión 2.0.0 El Servicio de Administración Tributaria (SAT), pone a su disposición una guía para interactuar con la DECLARACIÓN
PARA LA DECLARACIÓN INFORMATIVA SOBRE EL ISR DIFERIDO EN CONSOLIDACION FISCAL 19-A Versión 2.0.0 El Servicio de Administración Tributaria (SAT), pone a su disposición una guía para interactuar con la DECLARACIÓN
DeclarEASE V 3.0 DECLARACIÓN PATRIMONIAL
 DeclarEASE V 3.0 I. PROCESO DE INSTALACIÓN: DECLARACIÓN PATRIMONIAL 1. Una vez que haya descargado el archivo de instalación del sitio oficial de la Entidad de Auditoria del Estado de Durango, deberá ejecutarlo,
DeclarEASE V 3.0 I. PROCESO DE INSTALACIÓN: DECLARACIÓN PATRIMONIAL 1. Una vez que haya descargado el archivo de instalación del sitio oficial de la Entidad de Auditoria del Estado de Durango, deberá ejecutarlo,
Validar un Comprobante Fiscal Digital
 Validar un Comprobante Fiscal Digital Este tutorial va destinando a los usuarios que contengan la facturación electrónica en el sistema VSControlTotal y deseen validar si el comprobante fiscal se ha timbrado
Validar un Comprobante Fiscal Digital Este tutorial va destinando a los usuarios que contengan la facturación electrónica en el sistema VSControlTotal y deseen validar si el comprobante fiscal se ha timbrado
LA PIZARRA DIGITAL INTERACTIVA
 LA PIZARRA DIGITAL INTERACTIVA 1 INSTALACIÓN DEL SOFTWARE DE LA PDI SMART BOARD: NOTEBOOK 10 Para descargar el software de la Pizarra Digital Interactiva (PDI) Smart Board tendremos que ir a la página
LA PIZARRA DIGITAL INTERACTIVA 1 INSTALACIÓN DEL SOFTWARE DE LA PDI SMART BOARD: NOTEBOOK 10 Para descargar el software de la Pizarra Digital Interactiva (PDI) Smart Board tendremos que ir a la página
1. Manual de Usuario. 1.1 Ingreso al Software. 1.2 Ventana principal del Spark
 1. Manual de Usuario 1.1 Ingreso al Software Para comenzar, después de instalar Spark, usted lo pondrá en marcha iniciando sesión con los datos suministrados por el personal de infraestructura tecnológica.
1. Manual de Usuario 1.1 Ingreso al Software Para comenzar, después de instalar Spark, usted lo pondrá en marcha iniciando sesión con los datos suministrados por el personal de infraestructura tecnológica.
USO DEL CORREO ELECTRÓNICO EN HOTMAIL.
 USO DEL CORREO ELECTRÓNICO EN HOTMAIL. ISC. EDER CHAVEZ ACHA En la página de Google escribir Hotmail: En la lista de resultados de la búsqueda, entramos al siguiente enlace: 1 Muestra la siguiente ventana,
USO DEL CORREO ELECTRÓNICO EN HOTMAIL. ISC. EDER CHAVEZ ACHA En la página de Google escribir Hotmail: En la lista de resultados de la búsqueda, entramos al siguiente enlace: 1 Muestra la siguiente ventana,
REQUISITOS NECESARIOS PARA LA INSTALACIÓN Y FUNCIONAMIENTO DE LA APLICACIÓN
 REQUISITOS NECESARIOS PARA LA INSTALACIÓN Y FUNCIONAMIENTO DE LA APLICACIÓN - El usuario debe ser administrador del ordenador o tener permisos de administración. - Ordenador con sistema operativo Windows
REQUISITOS NECESARIOS PARA LA INSTALACIÓN Y FUNCIONAMIENTO DE LA APLICACIÓN - El usuario debe ser administrador del ordenador o tener permisos de administración. - Ordenador con sistema operativo Windows
MANUAL DE USUARIO SISTEMA DE POSTULACIÓN EN LINEA Cartas de Recomendación
 MANUAL DE USUARIO SISTEMA DE POSTULACIÓN EN LINEA Cartas de Recomendación http://spl.conicyt.cl CONICYT PROGRAMA FORMACIÓN DE CAPITAL HUMANO AVANZADO CONTENIDOS INTRODUCCIÓN... 2 1. PLAZO PARA ENVÍO DE
MANUAL DE USUARIO SISTEMA DE POSTULACIÓN EN LINEA Cartas de Recomendación http://spl.conicyt.cl CONICYT PROGRAMA FORMACIÓN DE CAPITAL HUMANO AVANZADO CONTENIDOS INTRODUCCIÓN... 2 1. PLAZO PARA ENVÍO DE
Validación De Certificados - Autoridad De Registro 01/ Configuraciones Previas:
 Validación De Certificados - Autoridad De Registro 1. Configuraciones Previas: Para que la aplicación de solicitud de certificados pueda funcionar correctamente, se deberán realizar algunas configuraciones
Validación De Certificados - Autoridad De Registro 1. Configuraciones Previas: Para que la aplicación de solicitud de certificados pueda funcionar correctamente, se deberán realizar algunas configuraciones
GUIA INSCRIPCIÓN EN SICERCO
 GUIA INSCRIPCIÓN EN SICERCO OBJETIVO: Este documento tiene como fin indicar los pasos que se deben llevar acabo para la inscripción del constructor responsable de la instalación a SICERCO Sistema de información
GUIA INSCRIPCIÓN EN SICERCO OBJETIVO: Este documento tiene como fin indicar los pasos que se deben llevar acabo para la inscripción del constructor responsable de la instalación a SICERCO Sistema de información
MANUAL PARA OBTENER SELLOS DIGITALES
 MANUAL PARA OBTENER SELLOS DIGITALES REQUISITOS PARA OBTENER EL SELLO DIGITAL: 1.-Tener los archivos de la Firma Electrónica Avanzada (FIEL) previamente obtenidos del SAT, estos archivos son un archivo
MANUAL PARA OBTENER SELLOS DIGITALES REQUISITOS PARA OBTENER EL SELLO DIGITAL: 1.-Tener los archivos de la Firma Electrónica Avanzada (FIEL) previamente obtenidos del SAT, estos archivos son un archivo
Requisitos Técnicos. net cash
 net cash Índice 1 Redes y conexiones... 2 2 Hardware... 2 3 Software... 2 3.1 Compatibilidad de Sistemas Operativos, navegadores web y Java... 2 3.2 Java... 3 3.3 Configuración de Seguridad para los navegadores
net cash Índice 1 Redes y conexiones... 2 2 Hardware... 2 3 Software... 2 3.1 Compatibilidad de Sistemas Operativos, navegadores web y Java... 2 3.2 Java... 3 3.3 Configuración de Seguridad para los navegadores
Manual de Usuario. HISMINSA Sistema de Gestión Asistencial (Versión Offline para XP) Ministerio de Salud del Perú Todos los Derechos Reservados
 Manual de Usuario HISMINSA Sistema de Gestión Asistencial (Versión Offline para XP) Ministerio de Salud del Perú 2015 - Todos los Derechos Reservados Introducción El Ministerio de Salud del Perú a través
Manual de Usuario HISMINSA Sistema de Gestión Asistencial (Versión Offline para XP) Ministerio de Salud del Perú 2015 - Todos los Derechos Reservados Introducción El Ministerio de Salud del Perú a través
Guía paso a paso de la actualización de Windows 8.1
 Guía paso a paso de la actualización de Windows 8.1 Instalación y actualización de Windows 8.1 Actualice el BIOS, las aplicaciones y los controladores, y ejecute Windows Update. Seleccione el tipo de instalación.
Guía paso a paso de la actualización de Windows 8.1 Instalación y actualización de Windows 8.1 Actualice el BIOS, las aplicaciones y los controladores, y ejecute Windows Update. Seleccione el tipo de instalación.
IMPORTACIÓN DE REGISTROS BIBLIOGRÁFICO AL PROGRAMA ABIES 2.0
 IMPORTACIÓN DE REGISTROS BIBLIOGRÁFICO AL PROGRAMA ABIES 2.0 Los registros bibliográficos se pueden importar en el programa Abies 2.0 (Aplicación para Bibliotecas Escolares) de dos formas: 1. Desde un
IMPORTACIÓN DE REGISTROS BIBLIOGRÁFICO AL PROGRAMA ABIES 2.0 Los registros bibliográficos se pueden importar en el programa Abies 2.0 (Aplicación para Bibliotecas Escolares) de dos formas: 1. Desde un
Facturación electrónica de Primas
 Facturación electrónica de Primas 1. Facturación desde las pantallas de Emisión y de Endosos (Cliente / Servidor) 2. Facturación desde las pantalla de Emisión y de Endosos (Versión WEB) 3. Pantalla de
Facturación electrónica de Primas 1. Facturación desde las pantallas de Emisión y de Endosos (Cliente / Servidor) 2. Facturación desde las pantalla de Emisión y de Endosos (Versión WEB) 3. Pantalla de
Conversor de vídeo. Tutorial. Introducción
 Conversor de vídeo Introducción El conversor de vídeo online es una aplicación web gratuita para convertir vídeo de un formato a otro, también cambiar la resolución y el tamaño del vídeo, directamente
Conversor de vídeo Introducción El conversor de vídeo online es una aplicación web gratuita para convertir vídeo de un formato a otro, también cambiar la resolución y el tamaño del vídeo, directamente
Manual de instalación y actualización de la aplicación Sigma
 Manual de instalación y actualización de la aplicación Sigma INTRODUCCIÓN El programa Sigma, es una continuidad de los anteriores programas Alfa, y en muchos aspectos, de los Beta; El usuario de esas aplicaciones
Manual de instalación y actualización de la aplicación Sigma INTRODUCCIÓN El programa Sigma, es una continuidad de los anteriores programas Alfa, y en muchos aspectos, de los Beta; El usuario de esas aplicaciones
Georreferenciaciónn Con GIS y los complementos GeoCoding y OpenLayers Plugin
 Georreferenciaciónn Con Quantum GIS y los complementos GeoCoding y OpenLayers Plugin Título: Georreferenciación con Quantum GIS (QGIS) y los plugins GeoCoding y OpenLayers Plugin Versión: 1.0 Fecha: 7
Georreferenciaciónn Con Quantum GIS y los complementos GeoCoding y OpenLayers Plugin Título: Georreferenciación con Quantum GIS (QGIS) y los plugins GeoCoding y OpenLayers Plugin Versión: 1.0 Fecha: 7
Novedades programa de contabilidad EURO SICAL V Rv30
 Novedades programa de contabilidad EURO SICAL V 3.1.1. Rv30 Soria a 12 de Agosto de 2013 1. Introducción... 3 2. Información trimestral sobre la liquidación.... 3 2.1. Generación de equivalencias LENLOC...3
Novedades programa de contabilidad EURO SICAL V 3.1.1. Rv30 Soria a 12 de Agosto de 2013 1. Introducción... 3 2. Información trimestral sobre la liquidación.... 3 2.1. Generación de equivalencias LENLOC...3
Laboratorio Virtual. Guía básica de uso Dirección de Informática Semestre Enero mayo 2016
 Laboratorio Virtual Guía básica de uso Dirección de Informática Semestre Enero mayo 2016 Requisitos para su uso Computadora con conexión disponible a Internet Navegador web Cliente de Citrix (Citrix Receiver)
Laboratorio Virtual Guía básica de uso Dirección de Informática Semestre Enero mayo 2016 Requisitos para su uso Computadora con conexión disponible a Internet Navegador web Cliente de Citrix (Citrix Receiver)
Compresión de ficheros
 Compresión de ficheros El programa WinZip Comprimir ficheros Este programa nos permite guardar archivos en otro formato (zip) distinto al original con el objeto de que así ocupen o tengan un menor tamaño,
Compresión de ficheros El programa WinZip Comprimir ficheros Este programa nos permite guardar archivos en otro formato (zip) distinto al original con el objeto de que así ocupen o tengan un menor tamaño,
Transferir de Forex Tester 2 a Forex Tester 3
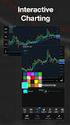 Transferir de Forex Tester 2 a Forex Tester 3 Estas instrucciones te ayudarán a transferir todos tus datos del historial, proyectos y plantillas de Forex Tester 2 a Forex Tester 3 fácilmente. Transferir
Transferir de Forex Tester 2 a Forex Tester 3 Estas instrucciones te ayudarán a transferir todos tus datos del historial, proyectos y plantillas de Forex Tester 2 a Forex Tester 3 fácilmente. Transferir
Actualizaciones de software Guía del usuario
 Actualizaciones de software Guía del usuario Copyright 2008, 2009 Hewlett-Packard Development Company, L.P. Windows es una marca comercial registrada de Microsoft Corporation en los Estados Unidos. Aviso
Actualizaciones de software Guía del usuario Copyright 2008, 2009 Hewlett-Packard Development Company, L.P. Windows es una marca comercial registrada de Microsoft Corporation en los Estados Unidos. Aviso
