MANUAL DE AYUDA RENTA 2012 Windows
|
|
|
- Laura Blanco Campos
- hace 7 años
- Vistas:
Transcripción
1 MANUAL DE AYUDA RENTA 2012 Windows Agencia Tributaria Centro de Atención Telefónica Departamento de INFORMÁTICA TRIBUTARIA
2 ÍNDICE MANUAL DE AYUDA RENTA WINDOWS INTRODUCCIÓN... 3 Requisitos Mínimos... 3 REQUISITOS PREVIOS... 4 Comprobaciones previas a la instalación de Renta Si no tiene la Máquina Virtual Java instalada en su equipo... 5 Si ya tiene la Máquina Virtual Java instalada en su equipo... 5 DESCARGA E INSTALACIÓN... 6 Instrucciones para la descarga del programa de ayuda Renta Instalación del programa de ayuda Renta MANEJO DEL PROGRAMA DE AYUDA RENTA Alta de una declaración Incorporar datos fiscales y personales Descarga por Internet Descarga con certificado Descarga con referencia Tratar ficheros descargados previamente desde la página web Importación y exportación de declaraciones Funcionalidades del programa Breve descripción de los iconos de la barra de herramientas GENERACIÓN Y PRESENTACIÓN DE DECLARACIONES Comprobación de la declaración: Errores y avisos pendientes Generación de fichero para la presentación telemática Presentación del fichero telemático Presentación con certificado electrónico Presentación del fichero telemático sin certificado electrónico Generación de la declaración para presentación en Papel Renta 2012 Windows (v. 1, 01/04/2013) 2
3 INTRODUCCIÓN MANUAL DE AYUDA RENTA 2012 Renta 2012 es un programa diseñado para que cualquier persona, desde su ordenador y cumpliendo una serie de requisitos mínimos, pueda instalar una aplicación que le permita cumplimentar su declaración de Renta. Una de las funcionalidades del programa es la descarga e incorporación directa de sus datos fiscales para facilitar la cumplimentación de su declaración. Una vez cumplimentada su declaración, puede elegir la forma de presentación: impresa en papel para entregarla en una Entidad Colaboradora, en las oficinas de la Agencia Tributaria o en Correos, o a través de Internet (presentación telemática) si dispone de certificado electrónico 1. Para realizar la instalación acceda a la página de la Agencia Tributaria ( y descargue el programa. En este manual se muestran los pasos a seguir para realizar la instalación desde Internet. Requisitos Mínimos Equipamiento necesario para utilizar el programa: Máquina virtual Java Mb de memoria RAM mínima (Se recomienda 1024 Mb) Sistemas Operativos: o Windows NT, 2000, XP, 2003, Vista, Windows 7 y compatibles. o GNU/Linux o Apple Mac OS X compatibles con java 1.6 (equipos Intel 64 bits) Espacio mínimo en disco duro de 50 MB para la instalación inicial y posterior funcionamiento del programa Pantalla con resolución 1024x768 ppp. (Se recomienda 1280x1024) Teclado español Impresora DE INYECCIÓN o LÁSER con resolución mínima de 300 DPI, para poder imprimir los archivos generados (Adobe PDF). 1 Es posible que en la página Web de la Agencia Tributaria encuentre la denominación certificado de usuario. Este término hace alusión al certificado electrónico referido en la Ley 59/2003, de 19 de diciembre (BOE 20-diciembre-2003). Renta 2012 Windows (v. 1, 01/04/2013) 3
4 Para utilizar la opción de "Incorporar Datos Fiscales/Personales", debe disponer de una conexión a Internet y, además, una de las siguientes opciones: 1. un certificado electrónico 2. (por ejemplo el proporcionado por la FNMT) para cada contribuyente instalado en su navegador, o disponer de su e-dni y un dispositivo adecuado para su tratamiento. 2. la inclusión del número de referencia de alguno de los productos fiscales expedidos por la Agencia Tributaria para el ejercicio 2012 (por ejemplo, el borrador o los datos fiscales recibidos por correo). Puede ampliar esta información abriendo el fichero LEAME.txt que encontrará al instalar el programa de Renta. REQUISITOS PREVIOS Comprobaciones previas a la instalación de Renta 2012 En primer lugar compruebe qué versión de la Máquina Virtual Java tiene instalada en su equipo. Para ello acceda a "Inicio", "Panel de control", "Java". En caso de tener el panel de control organizado por categorías Java se encuentra dentro de Programas. 2 Es posible que en la página Web de la Agencia Tributaria encuentre la denominación certificado de usuario. Este término hace alusión al certificado electrónico referido en la Ley 59/2003, de 19 de diciembre (BOE 20-diciembre-2003). Renta 2012 Windows (v. 1, 01/04/2013) 4
5 Dentro del panel de control de Java haga clic en Acerca de y compruebe que tiene la versión 6 de Java. SI NO TIENE LA MÁQUINA VIRTUAL JAVA INSTALADA EN SU EQUIPO En primer lugar debe descargar una Máquina Virtual Java compatible con su sistema operativo. En la página de la Agencia Tributaria acceda a Descarga de programas de ayuda, Renta 2012 (v. 1.XX), Descarga, y haga clic en la opción Descarga e instalación de la Máquina Virtual Java. En la pantalla siguiente, haga clic en Enlace a la página oficial de descarga de Java y descargue la versión que corresponda a su sistema operativo. Guarde el archivo descargado en su disco duro, por ejemplo en el Escritorio. Cuando finalice la descarga haga doble clic en el ejecutable y siga las instrucciones hasta finalizar la instalación. SI YA TIENE LA MÁQUINA VIRTUAL JAVA INSTALADA EN SU EQUIPO En este caso puede realizar directamente la descarga e instalación del programa de ayuda según las instrucciones del siguiente apartado. Renta 2012 Windows (v. 1, 01/04/2013) 5
6 DESCARGA E INSTALACIÓN Instrucciones para la descarga del programa de ayuda Renta 2012 Para descargar el programa desde Internet, entre en la página web de la Agencia Tributaria o En la parte derecha de la pantalla localice la columna con el título Acceda directamente y haga clic en la opción Descarga de programas de ayuda. En el menú que aparece en la parte izquierda seleccione la opción Renta y Patrimonio. Renta 2012 Windows (v. 1, 01/04/2013) 6
7 Una vez dentro del menú de descarga de Renta y Patrimonio puede leer el procedimiento común de instalación del programa y ver el ejercicio actual y los ejercicios anteriores. Para descargar el programa de Renta 2012 debe hacer clic en Ejercicio Dentro del menú de descargas haga clic en la palabra Descarga, debajo de Renta 2012, para acceder finalmente a la descarga del programa de Renta. A continuación se muestra la página de descargas las distintas versiones del programa. Para proceder a la descarga, haga clic en Clic para descargar en la versión para Windows. En la ventana de descarga de archivos que aparece haga clic en Ejecutar o en Guardar para ejecutarlo posteriormente. Renta 2012 Windows (v. 1, 01/04/2013) 7
8 Instalación del programa de ayuda Renta 2012 Una vez descargado el archivo para la instalación del programa haga doble clic para que comience el proceso; el asistente de instalación le guía a través de las siguientes pantallas. Indique dónde desea realizar la instalación (se recomienda la ruta por defecto: C:\AEAT\Renta 2012 ) y haga clic en Siguiente. Seleccione la carpeta del menú de Inicio en la que quiere crear los accesos directos al programa de Renta 2012 (por defecto sitúa el acceso al programa, al desinstalador y al archivo leame.txt en Agencia Tributaria\Renta 2012) y haga clic en Siguiente. Renta 2012 Windows (v. 1, 01/04/2013) 8
9 Comienza automáticamente el proceso de instalación. La última pantalla de la instalación tiene tres opciones: Crear un acceso directo en el escritorio (marcada por defecto), Ejecutar Renta 2012 y Descargar Configurador, ahora. Si no desea cambiar ninguna de las tres opciones haga clic en el botón Finalizar para concluir la instalación del programa de ayuda. Renta 2012 Windows (v. 1, 01/04/2013) 9
10 MANEJO DEL PROGRAMA DE AYUDA RENTA 2012 Una vez instalado el programa de Renta 2012 se ejecuta automáticamente, en caso contrario ábralo para comenzar a trabajar con él desde el menú Inicio de Windows, Programas, Agencia Tributaria, Renta 2012, acceso a Renta Esta acción abre la primera pantalla del programa en la que se indican las novedades más destacadas del programa en cuanto a diseño y cumplimentación del mismo. Si no desea que, en sucesivas ocasiones, vuelva a aparecer esta pantalla, tiene la casilla No volver a mostrar que puede marcar para deshabilitar esta ventana. Haga clic en Continuar para completar la apertura de la aplicación y acceder a la pantalla inicial. Renta 2012 Windows (v. 1, 01/04/2013) 10
11 Alta de una declaración Para dar de alta una declaración, haga clic en Modelo 100 IRPF dentro del apartado Dar de alta una nueva declaración. También se puede dar de alta haciendo clic en Ir a lista de declaraciones, en ambos casos redirige al índice de declaraciones. Para poder dar de alta una declaración debe asignarle un nombre. Este nombre puede ser cualquiera que desee ponerle, ya que sólo sirve para identificar la declaración y solamente se mostrará aquí. (Se recomienda no introducir un nombre muy largo ni que tenga más de dos espacios en blanco. Introduzca un nombre simple para identificar cada declaración). Asigne un nombre a la nueva declaración y haga clic en la opción de Nueva declaración. Renta 2012 Windows (v. 1, 01/04/2013) 11
12 A continuación aparece la primera pantalla para incorporar datos: Haga clic en Incorporar datos fiscales y personales para comenzar el proceso de descarga e importación del fichero de datos fiscales y personales que genera la Agencia Tributaria. En caso de que desee cumplimentar directamente la declaración aparecen dos opciones, seleccione la que corresponda: Cumplimentar incorporando datos personales Renta (Para utilizar esta opción debe estar instalado en el equipo Renta2011). Cumplimentar sin incorporar datos personales Renta Con esta opción se accede a la cumplimentación sin incorporar ningún dato externo. Renta 2012 Windows (v. 1, 01/04/2013) 12
13 Incorporar datos fiscales y personales Antes de acceder a su declaración se abren una serie de ventanas emergentes de captura de datos, como puede visualizar en las imágenes siguientes. Para continuar debe cumplimentar las ventanas correspondientes a los datos personales. La primera pantalla de incorporación de datos fiscales es la que puede ver a continuación. Compruebe si se encuentra en alguno de los supuestos que indica la ventana, en ese caso marque la casilla y haga clic en Aceptar, en caso contrario déjela sin marcar y directamente haga clic en Aceptar. Introduzca, a continuación, el NIF del declarante. Si desea incorporar los datos fiscales del cónyuge e hijos menores de edad que perciben rentas (si los hubiera) seleccione las casillas correspondientes e introduzca sus NIF s. Luego haga clic en Aceptar. Renta 2012 Windows (v. 1, 01/04/2013) 13
14 Los NIF s incluidos en la ventana de Situación familiar se trasladan a la pantalla siguiente y activan las casillas Tratar datos correspondientes a cada uno de ellos. Haga clic en Tratar datos para acceder a la pantalla Obtención de datos fiscales y personales. En esta ventana se solicita el primer apellido. Introdúzcalo correctamente (sin tildes). Inmediatamente debajo tiene que elegir entre: Descarga por internet (Con número de referencia o con certificado de usuario, p.e. el de la FNMT). Esta opción permite descargar el fichero de datos fiscales y personales para tratar dichos datos posteriormente. Tratar ficheros descargados previamente desde la página web de la AEAT. Esta opción permite tratar el fichero de datos fiscales y personales que haya sido descargado previamente. A continuación se explica cómo proceder en cada uno de los dos casos. Renta 2012 Windows (v. 1, 01/04/2013) 14
15 DESCARGA POR INTERNET Haga clic en Siguiente para comenzar con el proceso de descarga de datos fiscales mediante certificado electrónico 3. o con referencia. Se abre de forma automática el navegador predeterminado. Descarga con certificado En la ventana de Consulta de datos fiscales haga clic en certificado o DNI electrónico para realizar la descarga con certificado. 3 Es posible que en la página Web de la Agencia Tributaria encuentre la denominación certificado de usuario. Este término hace alusión al certificado electrónico referido en la Ley 59/2003, de 19 de diciembre (BOE 20-diciembre-2003). Renta 2012 Windows (v. 1, 01/04/2013) 15
16 Seleccione el certificado cuando se le solicite y haga clic en Aceptar Si todo es correcto, después de que se cargue el entorno, aparece un mensaje que indica en qué ubicación se guarda el archivo con los datos fiscales y personales. De forma automática se guarda dentro de la carpeta aeat situada dentro de la carpeta de instalación del programa (esto es C:\AEAT\Renta 2012\aeat), y el nombre del archivo es el NIF sin la letra seguido de la extensión.dfp (datos fiscales y personales) para el primer declarante y.df para el cónyuge (ya que los datos personales van incluidos en el.dfp del primer declarante). Haga clic en Aceptar. Hecho esto, debe continuar desde el programa de Renta 2012 con los pasos indicados en el apartado Tratar ficheros descargados previamente desde la página web de la Agencia Tributaria de este mismo manual. Renta 2012 Windows (v. 1, 01/04/2013) 16
17 Descarga con referencia En la ventana de Consulta de datos fiscales cumplimente la referencia del Borrador. Una vez haya introducido la referencia (recuerde que es un número que comienza con 2) haga clic en Acceder. Si todo es correcto, después de que se cargue el entorno, aparece un mensaje que indica en qué ubicación se guarda el archivo con los datos fiscales y personales. De forma automática se guarda dentro de la carpeta aeat situada dentro de la carpeta de instalación del programa (esto es C:\AEAT\Renta 2012\aeat), y el nombre del archivo es el NIF sin la letra, seguido de la extensión.dfp (datos fiscales y personales) para el primer declarante y.df para el cónyuge (ya que los datos personales van incluidos en el.dfp del primer declarante) Haga clic en Aceptar. Hecho esto, debe continuar desde el programa de Renta 2012 con los pasos indicados en el apartado Tratar ficheros descargados previamente desde la página web de la Agencia Tributaria de este mismo manual. Renta 2012 Windows (v. 1, 01/04/2013) 17
18 TRATAR FICHEROS DESCARGADOS PREVIAMENTE DESDE LA PÁGINA WEB Haga clic en Siguiente para incorporar el fichero de datos fiscales descargado de la página de la Agencia Tributaria. Haga clic en Buscar y localice el archivo almacenado en su equipo dentro de C:\AEAT\Renta 2012\aeat. Recuerde que el nombre del archivo del primer declarante es su número de NIF seguido de la extensión.dfp y en caso de estar tratando los datos del cónyuge la extensión será.df. Seleccione el archivo que contiene los datos fiscales y personales, haga clic en Abrir y después en Incorporar para comenzar con el proceso de selección de datos a incorporar. Renta 2012 Windows (v. 1, 01/04/2013) 18
19 Aparece el siguiente mensaje. Verifique que su nombre y apellidos son los correctos y acepte para continuar. En el título de la siguiente ventana puede ver que dice Paso 1 de X. En este manual no se incluyen todas las imágenes del proceso, sino una muestra de ellas que sirvan de ejemplo del proceso de traslado de datos fiscales. Estos pasos no son los mismos para todos los contribuyentes, ya que varían en función de los datos económicos, inmuebles, etc. Lista ejemplo de datos trasladables y no trasladables: Datos de identificación Datos del domicilio Rendimientos del trabajo Planes de pensiones y mutualidades Subvenciones e indemnizaciones satisfechas a agricultores o ganaderos Rendimientos de Letras del Tesoro Rendimientos de operaciones de Seguro Arrendamientos de inmuebles Donaciones Renta 2012 Windows (v. 1, 01/04/2013) 19
20 Préstamos hipotecarios Cotizaciones de Autónomos Información catastral Transmisiones patrimoniales Participación en comunidades de bienes Deducciones autonómicas La diferencia entre trasladable y no trasladable en este tipo de importación es que los datos no trasladables lo son por la falta de algún tipo de información y que, una vez corregido, puede convertirse en trasladable. Otros datos ni siquiera le dan la posibilidad de corrección (aparecen en rojo). Puede verlo en las pantallas mostradas a continuación. Verifique los datos en cada pantalla antes de continuar. Si todo es correcto haga clic en Avanzar. En cada pantalla puede leer si son datos trasladables, si se podrán trasladar cuando se incluya la información que falta, o si son datos que no se pueden trasladar. Los datos que aparecen en azul son trasladables aunque no esté marcada su casilla. Si desea que estos datos se añadan a su declaración haga clic en la casilla para que se abra una ventana de toma de datos. Marque lo que corresponda y los datos serán trasladados a su declaración una vez finalizada la importación de los mismos. Renta 2012 Windows (v. 1, 01/04/2013) 20
21 Aquí puede ver la ventana de toma de datos que aparece cuando hace clic dentro de alguna de las casillas que desea trasladar a su declaración. En los datos no trasladables el texto es rojo y no permite activar la casilla Trasladar para que aparezca la ventana de datos. Al final del proceso de importación de datos puede comprobar los datos que se trasladarán a su declaración y los que no. Haga clic en Avanzar. Cuando haga clic en Finalizar terminará el proceso de importación de datos fiscales al programa de Renta. Acepte la ventana emergente que le indica que se van a trasladar sus datos fiscales. La última ventana que puede visualizar es la ventana que le muestra los datos que se trasladarán y los que no. Para ver los dos casos haga clic en las casillas que tiene abajo a la izquierda. También puede imprimir los datos desde esta ventana. Renta 2012 Windows (v. 1, 01/04/2013) 21
22 Haga clic en Salir para acceder a la captura de datos. Si se van a incorporar los datos fiscales de otros declarantes (cónyuge o hijos que perciben rentas) vuelve a aparecer la ventana Tratar datos para poder importar los datos fiscales correspondientes. Después de hacer clic en Tratar datos se repite el proceso de importación de datos fiscales explicado anteriormente hasta que en la última ventana haga clic en Salir. Una vez se han importado los datos fiscales de todos los declarantes comienzan las ventanas de Datos personales y familiares a 31/12/2012. Compruebe que los datos son correctos y haga clic en el icono de la flecha para avanzar hacia el siguiente paso. Renta 2012 Windows (v. 1, 01/04/2013) 22
23 Debe tener en cuenta que la casilla enmarcada en rojo en la imagen siguiente hace referencia a hijos menores de edad o incapacitados. Si tiene hijos mayores de edad, marca esta casilla por error y continúa con la captura de datos, debe corregir este dato para que la validación sea correcta. Haga clic en la flecha para avanzar hacia el siguiente paso y compruebe, en los pasos siguientes, si tiene que cumplimentar o corregir alguno de los datos que se le solicitan. Renta 2012 Windows (v. 1, 01/04/2013) 23
24 Seleccione si desea solicitar que se le envíe por correo ordinario el borrador del año próximo. También puede solicitar que se le envíe con tributación individual aunque resulte más favorable la conjunta. Elija su Comunidad Autónoma de residencia habitual y haga clic en el icono de la bandera para finalizar el proceso. Renta 2012 Windows (v. 1, 01/04/2013) 24
25 A continuación aparece una ventana con el resumen de los datos consignados. Compruebe los datos y haga clic en Aceptar. Tenga en cuenta que una vez que acepte esta ventana es posible que no pueda modificar alguno de los datos incorporados anteriormente. Si desea cambiar alguno y no es posible, deberá dar de alta una declaración nueva y repetir todo el proceso de toma de datos. A continuación pueden aparecer distintos avisos según la Comunidad Autónoma y que hay que aceptar también. A continuación muestra un listado de los conceptos incluidos en la declaración. Para acceder a ella haga clic en Aceptar en la parte inferior de la ventana. Cuando haya seleccionado los conceptos deseados haga clic en Aceptar para acceder a la declaración. Renta 2012 Windows (v. 1, 01/04/2013) 25
26 Importación y exportación de declaraciones Para acceder a las opciones Importar declaración 2012 y Exportar declaración 2012 es necesario que no haya ninguna declaración abierta en el programa de ayuda. Si la hay, cierre la declaración que tenga abierta desde el menú Archivo, Cerrar. Recuerde que el programa puede almacenar un máximo de 50 declaraciones. Para exportar declaraciones, haga clic en la opción o el botón correspondiente y seleccione la declaración o grupo de declaraciones que desea exportar. Haga clic en Aceptar. Ponga un nombre al archivo que contendrá las declaraciones exportadas y seleccione la ruta donde quiere guardarlo. El archivo tiene la extensión.ren Para recuperar las declaraciones utilice la opción Importar declaración Debe seleccionar el archivo que contiene las declaraciones exportadas (tiene el nombre que se le asignó y la extensión.ren). El programa de Renta 2012 no permite importar datos de ejercicios anteriores. Sólo es posible importar declaraciones que hayan sido previamente exportadas desde el programa de Renta Renta 2012 Windows (v. 1, 01/04/2013) 26
27 Funcionalidades del programa Junto con su declaración abierta y en pantalla, dispone también de una barra de herramientas con iconos que le pueden ayudar a moverse por las páginas, buscar información sobre una casilla en particular, etc. BREVE DESCRIPCIÓN DE LOS ICONOS DE LA BARRA DE HERRAMIENTAS Salir de la aplicación. Si hace clic en este icono se cierra Renta Nueva declaración. Si hace clic en este icono se cierra la declaración abierta y el programa muestra el índice de declaraciones para que pueda abrir o dar de alta otra declaración. Abrir declaración. Mediante este icono accede al índice de declaraciones para que pueda abrir una declaración ya existente en el listado. Guardar declaración. Mediante este icono guarda la declaración abierta. Imprimir declaración. Mediante este icono se imprime la declaración para su presentación en papel. Imprimir borrador (sin validación). Mediante este icono se obtiene un borrador de la declaración en formato pdf que no ha sido validado. Presentación telemática. Haga clic en él cuando desee generar el fichero de presentación telemática. Este icono también puede encontrarlo dentro del menú Archivo, Presentación telemática. Seleccionar apartados de la declaración. Si hace clic en él le lleva a la pantalla Conceptos de la declaración en la que se puede seleccionar los conceptos que se quieren visualizar. Calculadora. Si hace clic en este icono se muestra en pantalla una calculadora para que pueda realizar los cálculos que crea convenientes. También dispone de botón calculadora dentro de las casillas en las que debe introducir importes para que pueda trasladar el dato una vez realizada la operación correspondiente. Renta 2012 Windows (v. 1, 01/04/2013) 27
28 Errores y avisos pendientes. A través de este icono puede comprobar si todos los datos introducidos en su declaración son correctos o es necesario corregir alguno. Descripción. Este icono permite incluir una descripción a la declaración. Datos personales. Haga clic en este icono para volver a visualizar los datos personales y familiares que introdujo cuando dio de alta la declaración. Resumen de resultados. Este icono le muestra un pequeño resumen de la liquidación del impuesto. Mostrar apartados. Si hace clic en este botón abre la ventana de acceso directo a datos en la cual puede encontrar información de su interés. Cuando encuentre dicha información haga doble clic encima de ella y le llevará a la casilla donde ha de introducir el dato que buscaba anteriormente. En la parte inferior de la ventana se permite seleccionar dos tipos de visualizaciones para los apartados, o bien Por páginas o bien Por lista. En el caso de seleccionar Por lista el menú tiene 4 pestañas. Datos personales y familiares. Datos económicos. Compensación entre cónyuges. Documento de ingreso o devolución. Renta 2012 Windows (v. 1, 01/04/2013) 28
29 En el caso de seleccionar Por páginas el menú muestra todas las páginas de la declaración en forma de miniatura y se destaca el título de cada uno de los apartados para facilitar su localización dentro de la declaración. Temas de ayuda. Si quiere visualizar la ayuda del programa haga clic en este botón. Si quiere información de una casilla en concreto sitúese en la casilla haciendo clic en ella y a continuación pulse la tecla F1 en su teclado. Esto muestra en una ventana aparte la ayuda de dicha casilla. Renta 2012 Windows (v. 1, 01/04/2013) 29
30 GENERACIÓN Y PRESENTACIÓN DE DECLARACIONES Comprobación de la declaración: Errores y avisos pendientes Para comprobar el estado de la declaración haga clic en el icono correspondiente o utilice la opción del menú Herramientas, Errores y avisos pendientes. Tenga en cuenta que los Avisos no impiden la obtención de la declaración, pero los Errores deben ser corregidos. Para revisarlos puede utilizar el botón Revisar que se activa cuando se sitúa sobre ellos. Una vez que no existen errores y la declaración es correcta, la ventana de Avisos y Errores pendientes muestra un aviso en el que se informa de ello y, por lo tanto, ya se puede generar el fichero de la declaración (tanto para presentar en papel como de manera telemática). Renta 2012 Windows (v. 1, 01/04/2013) 30
31 Generación de fichero para la presentación telemática Para comenzar el proceso de generación del fichero de presentación telemática haga clic en el icono correspondiente o acceda en la barra de menús a Archivo, Presentación telemática. Aparece la ventana emergente Selección del modelo para la salida del fichero, marque lo que proceda para que se active el botón Aceptar y haga clic en él. La ventana siguiente muestra los Errores y avisos pendientes. Si la declaración es correcta haga clic en Continuar escribir. Si se detectan errores corríjalos como se indica en el apartado anterior (Comprobación de la declaración: Errores y avisos pendientes). Si no marcó en su declaración las casillas de asignación tributaria, aparece una ventana como la siguiente para que pueda marcar su elección en caso de que se quiera especificar la asignación ( Deseo marcarla(s) ahora ) o para que confirme que no se quiere marcar ninguna ( No deseo marcar ninguna ). Renta 2012 Windows (v. 1, 01/04/2013) 31
32 A continuación aparece la ventana en la que hay que seleccionar la ubicación y el nombre del fichero. El archivo se guarda en la carpeta aeat situada en la ruta de instalación de Renta 2012 (por defecto C:\AEAT\Renta 2012\aeat ). El nombre del archivo por defecto es el número de NIF del declarante seguido de la extensión.100. La casilla Realizar la presentación inmediata está desactivada, marque la casilla si desea que la conexión se realice en cuanto haga clic en Guardar. Recuerde que, si no marca la casilla para realizar la presentación inmediata, debe realizarla posteriormente a través de la página web de la Agencia Tributaria (tal y como se indica en el apartado Presentación del fichero telemático). Si el fichero se genera correctamente aparece el siguiente aviso: A continuación, si se ha indicado que se va a realizar la presentación inmediata, aparece la siguiente ventana: Renta 2012 Windows (v. 1, 01/04/2013) 32
33 Si continúa, se abre su navegador predeterminado y enlaza con la página de la Agencia Tributaria para que elija el tipo de presentación: con certificado o con referencia y sin certificado. No olvide que es necesario haber guardado el fichero para la presentación en la carpeta ":\AEAT" o en alguna subcarpeta de ésta. PRESENTACIÓN DEL FICHERO TELEMÁTICO Para que la presentación telemática pueda efectuarse correctamente se recomienda cumplir los siguientes requisitos mínimos: Versión de Java 6 o 7 actualizada (recomendable 6.29 o superior). Versión actualizada del navegador empleado (recomendable Internet Explorer 7 o superior, Mozilla Firefox 6 o superior o Google Chrome 15 o superior) Presentación con certificado electrónico Una vez haya generado el fichero para su presentación telemática, entre en la página de la Agencia Tributaria ( o y haga clic en Sede Electrónica. Renta 2012 Windows (v. 1, 01/04/2013) 33
34 Dentro de Sede Electrónica busque el apartado Trámites destacados y haga clic en la opción de Presentar y consultar declaraciones. Aparece un listado con todos los modelos que disponen de presentación telemática a través de formulario o bien de fichero como en este caso. Este listado se ordena numéricamente. Busque Modelo 100 y haga clic en él. Entre las opciones que le ofrece el menú de presentación del Modelo 100 seleccione la que dice Renta 2012: Presentación de declaraciones con certificado. Aparece la ventana de certificados para que seleccione aquel con el que vaya a firmar el envío. Selecciónelo y haga clic en Aceptar. Renta 2012 Windows (v. 1, 01/04/2013) 34
35 A continuación muestra otra pantalla con el botón de Leer declaración. Haga clic en él. Seleccione el fichero generado de la declaración. Este fichero tiene el nombre asignado al generarlo (por defecto el NIF del declarante), seguido de la extensión.100. Luego haga clic en Abrir. Se procede a leer el fichero y procesarlo para después mostrar un resumen de su declaración en pantalla antes de Firmar y enviar. Si su declaración es a ingresar y ha elegido las modalidades de pago en Efectivo o Adeudo en cuenta ha de saber que para el envío telemático de la declaración es necesario, además del certificado electrónico 4, el Número de Referencia Completo (NRC). Dicho NRC es el justificante del pago realizado y lo proporciona la entidad bancaria a través de diversas vías (cargo en cuenta, banca telemática o presencial, etc.) 4 Es posible que en la página Web de la Agencia Tributaria encuentre la denominación certificado de usuario. Este término hace alusión al certificado electrónico referido en la Ley 59/2003, de 19 de diciembre (BOE 20-diciembre-2003). Renta 2012 Windows (v. 1, 01/04/2013) 35
36 En función de la forma de pago elegida en el programa de Renta 2012 ( En efectivo, Adeudo en cuenta o Domiciliación bancaria ) el sistema le permite seleccionar distintos modos de ingreso. Si usted eligió Domiciliación bancaria : el plazo de presentación de Renta se reduce hasta el día 26 de Junio. Al igual que para el adeudo en cuenta, es necesario indicar un número de cuenta válido en el programa. Al hacer la presentación no necesita NRC ya que el importe a ingresar le será retirado de dicha cuenta bancaria el día 1 de julio. Si selecciona el pago fraccionado de su declaración, el importe del segundo plazo le será retirado el día 5 de noviembre de la misma cuenta que indicó para el primer plazo. Renta 2012 Windows (v. 1, 01/04/2013) 36
37 Si usted eligió En efectivo o con Adeudo en cuenta: una vez leída la declaración hay que elegir el tipo de ingreso: Nota: La diferencia entre elegir En efectivo o Adeudo en cuenta es que con Adeudo en cuenta hay que especificar un número de cuenta válido en la declaración. El resto del proceso es similar para ambas opciones. a) Si se va a efectuar el pago elija En efectivo o Adeudo en cuenta entre las opciones de Tipo de ingreso. En este caso hay que introducir el NRC. Dicho NRC es el justificante del pago realizado y lo proporciona la entidad bancaria a través de diversas vías (cargo en cuenta, banca telemática o presencial, etc). b) Si no se va a efectuar el pago seleccione alguna de las otras opciones: reconocimiento de deuda con imposibilidad de pago, con aplazamiento, con compensación o con solicitud de pago mediante entrega de bienes del Patrimonio Histórico Español. c) Si va a efectuar un pago parcial y realizar un reconocimiento de deuda del resto del importe a ingresar seleccione la opción correspondiente. Renta 2012 Windows (v. 1, 01/04/2013) 37
38 Una vez seleccionado el tipo de ingreso y si todos los datos son correctos, haga clic Firmar y enviar. A continuación, seleccione el certificado del declarante y haga clic en Pulse para continuar. Recuerde que si su declaración es conjunta debe disponer de ambos certificados electrónicos (tanto del declarante como del cónyuge) y firmar con los dos. Primero firme con el certificado del declarante y, a continuación, cuando pida la firma del cónyuge, seleccione el correspondiente al mismo. Por último, una vez le muestre la pantalla de respuesta, imprímala para tener justificante de la presentación. También puede obtenerlo a través de Sede Electrónica, apartado de Presentar y consultar declaraciones, Modelo 100, Copia Electrónica (Consulta Íntegra). Renta 2012 Windows (v. 1, 01/04/2013) 38
39 Presentación del fichero telemático sin certificado electrónico Como novedad este año es posible la presentación de declaraciones mediante la referencia del borrador o datos fiscales independientemente de la forma de pago. En el caso de declaraciones conjuntas es necesario introducir el NIF y referencia de los dos cónyuges si no tenían borrador conjunto. Una vez generado el fichero para su presentación telemática, entre en la página de la Agencia Tributaria ( o y haga clic en Sede Electrónica. Dentro de Sede Electrónica busque el apartado Trámites destacados y haga clic en la opción de Presentar y consultar declaraciones. Renta 2012 Windows (v. 1, 01/04/2013) 39
40 Aparece un listado con todos los modelos que disponen de presentación telemática a través de formulario o bien de fichero como en este caso. Este listado se ordena numéricamente. Busque Modelo 100 y haga clic en él. Entre las opciones que le ofrece el menú de presentación del Modelo 100 seleccione la que dice Renta 2012: Presentación de declaraciones con referencia. A continuación muestra otra pantalla con el botón de Leer declaración. Haga clic en él. Renta 2012 Windows (v. 1, 01/04/2013) 40
41 Seleccione el fichero generado de la declaración. Este fichero tiene el nombre asignado al generarlo (por defecto el NIF del declarante), seguido de la extensión.100. Luego haga clic en Abrir. Se procede a leer el fichero y procesarlo para después mostrar un resumen de su declaración en pantalla antes de Firmar y enviar. Si su declaración es ingresar, y ha elegido las modalidades de pago en Efectivo o Adeudo en cuenta ha de saber que para el envío telemático de la declaración es necesario disponer del Número de Referencia Completo (NRC). Dicho NRC es el justificante del pago realizado y lo proporciona la entidad bancaria a través de diversas vías (cargo en cuenta, banca telemática o presencial, etc.) En función de la forma de pago elegida en el programa de Renta 2012 ( En efectivo, Adeudo en cuenta o Domiciliación bancaria ) el sistema le permite seleccionar distintos modos de ingreso. Si usted eligió Domiciliación bancaria : el plazo de presentación de Renta se reduce hasta el día 26 de Junio. Al igual que para el adeudo en cuenta, es necesario indicar un número de cuenta válido en el programa. Renta 2012 Windows (v. 1, 01/04/2013) 41
42 Al enlazar con la página no necesita NRC ya que el importe a ingresar le será retirado de dicha cuenta bancaria el día 1 de julio. Si selecciona el pago fraccionado de su declaración, el importe del segundo plazo le será retirado el día 5 de noviembre de la misma cuenta que indicó para el primer plazo. Introduzca la referencia del Borrador. Si todos los datos son correctos haga clic en Enviar. Recuerde que si su declaración es conjunta debe introducir ambas referencias. Si usted eligió En efectivo o Adeudo en cuenta : una vez leída la declaración hay que elegir el tipo de ingreso: Nota: La diferencia entre elegir En efectivo o Adeudo en cuenta es que con Adeudo en cuenta hay que especificar un número de cuenta válido en la declaración. El resto del proceso es similar para ambas opciones. Renta 2012 Windows (v. 1, 01/04/2013) 42
43 d) Si se va a efectuar el pago elija En efectivo o Adeudo en cuenta entre las opciones de Tipo de ingreso. En este caso hay que introducir el NRC. Dicho NRC es el justificante del pago realizado y lo proporciona la entidad bancaria a través de diversas vías (cargo en cuenta, banca telemática o presencial, etc). e) Si no va a efectuar el pago seleccione alguna de las otras opciones: reconocimiento de deuda con imposibilidad de pago, con aplazamiento, con compensación o con solicitud de pago mediante entrega de bienes del Patrimonio Histórico Español. f) Si va a efectuar un pago parcial y realizar un reconocimiento de deuda del resto del importe a ingresar seleccione la opción correspondiente. Seleccione el tipo de ingreso e introduzca la referencia del Borrador. Si todos los datos son correctos haga clic en Enviar. Recuerde que si su declaración es conjunta debe introducir ambas referencias. Por último, una vez le muestre la pantalla de respuesta, imprímala para tener justificante de la presentación. También puede obtenerlo a través de Sede Electrónica, apartado de Presentar y consultar declaraciones, Modelo 100, Copia Electrónica (Consulta Íntegra con referencia). Introduzca los datos que se solicitan y haga clic en Enviar para obtener la copia. Renta 2012 Windows (v. 1, 01/04/2013) 43
44 Generación de la declaración para presentación en Papel Para obtener la declaración en papel haga clic en el icono correspondiente, o en Archivo, Imprimir. Aparece la ventana emergente Selección del modelo para la salida del fichero, marque lo que proceda para que se active el botón Aceptar y haga clic en él. La ventana siguiente muestra los errores y avisos pendientes. Si desea una copia adicional de la declaración marque la casilla correspondiente. A continuación, si la declaración es correcta, haga clic en Continuar impresión. Si se detectan errores corríjalos como se indica en el apartado anterior (Comprobación de la declaración: Errores y avisos pendientes). Si no marca en su declaración las casillas de asignación tributaria aparece una ventana como la siguiente para que pueda marcar su elección en caso de que se quiera especificar la asignación ( Deseo marcarla(s) ahora ) o para que confirme que no se quiere marcar ninguna ( No deseo marcar ninguna ). Renta 2012 Windows (v. 1, 01/04/2013) 44
45 A continuación hay que indicar la ubicación donde se guardará el fichero. El nombre del fichero generado (por defecto) es el NIF seguido de la extensión.pdf Una vez que haya indicado la ruta en la que se genera el fichero y le haya asignado un nombre haga clic en el botón Guardar. Si todo es correcto, aparece una ventana con el siguiente mensaje. Haga clic en Aceptar. Se abre una ventana de aviso en la que se detallan los requisitos necesarios para poder presentar la copia en papel y otra ventana que muestra el PDF con la declaración generada y lista para imprimir. Renta 2012 Windows (v. 1, 01/04/2013) 45
46 En caso de que no se abra, vaya a la ubicación donde ha seleccionado que se guarde la declaración en formato.pdf para acceder a él y poderlo imprimir FIN DE DOCUMENTO Renta 2012 Windows (v. 1, 01/04/2013) 46
MANUAL DE AYUDA RENTA 2010 Windows
 MANUAL DE AYUDA RENTA 2010 Windows Agencia Tributaria Centro de Atención Telefónica Departamento de INFORMÁTICA TRIBUTARIA ÍNDICE MANUAL DE AYUDA RENTA 2010 INTRODUCCIÓN... 3 Requisitos Mínimos... 3 REQUISITOS
MANUAL DE AYUDA RENTA 2010 Windows Agencia Tributaria Centro de Atención Telefónica Departamento de INFORMÁTICA TRIBUTARIA ÍNDICE MANUAL DE AYUDA RENTA 2010 INTRODUCCIÓN... 3 Requisitos Mínimos... 3 REQUISITOS
MANUAL DE AYUDA SOCIEDADES 2015 Windows
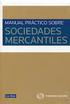 MANUAL DE AYUDA SOCIEDADES 2015 Windows Agencia Tributaria Centro de Atención Telefónica Departamento de Informática Tributaria ÍNDICE SOCIEDADES 2015 INTRODUCCIÓN... 3 Requisitos mínimos... 3 Comprobaciones
MANUAL DE AYUDA SOCIEDADES 2015 Windows Agencia Tributaria Centro de Atención Telefónica Departamento de Informática Tributaria ÍNDICE SOCIEDADES 2015 INTRODUCCIÓN... 3 Requisitos mínimos... 3 Comprobaciones
MANUAL DE AYUDA RENTA 2012 GNU/Linux
 MANUAL DE AYUDA RENTA 2012 GNU/Linux Agencia Tributaria Centro de Atención Telefónica Departamento de INFORMÁTICA TRIBUTARIA ÍNDICE MANUAL DE AYUDA RENTA 2012 - LINUX INTRODUCCIÓN... 3 Requisitos Mínimos...
MANUAL DE AYUDA RENTA 2012 GNU/Linux Agencia Tributaria Centro de Atención Telefónica Departamento de INFORMÁTICA TRIBUTARIA ÍNDICE MANUAL DE AYUDA RENTA 2012 - LINUX INTRODUCCIÓN... 3 Requisitos Mínimos...
MANUAL DE AYUDA RENTA 2014 Windows
 MANUAL DE AYUDA RENTA 2014 Windows Agencia Tributaria Centro de Atención Telefónica Departamento de INFORMÁTICA TRIBUTARIA ÍNDICE MANUAL DE AYUDA RENTA 2014 - WINDOWS INTRODUCCIÓN... 3 Requisitos mínimos...
MANUAL DE AYUDA RENTA 2014 Windows Agencia Tributaria Centro de Atención Telefónica Departamento de INFORMÁTICA TRIBUTARIA ÍNDICE MANUAL DE AYUDA RENTA 2014 - WINDOWS INTRODUCCIÓN... 3 Requisitos mínimos...
MANUAL DE AYUDA RENTA 2013 Windows
 MANUAL DE AYUDA RENTA 2013 Windows Agencia Tributaria Centro de Atención Telefónica Departamento de INFORMÁTICA TRIBUTARIA ÍNDICE MANUAL DE AYUDA RENTA 2013 - WINDOWS INTRODUCCIÓN... 3 Requisitos mínimos...
MANUAL DE AYUDA RENTA 2013 Windows Agencia Tributaria Centro de Atención Telefónica Departamento de INFORMÁTICA TRIBUTARIA ÍNDICE MANUAL DE AYUDA RENTA 2013 - WINDOWS INTRODUCCIÓN... 3 Requisitos mínimos...
MANUAL DE AYUDA IVA 2014 GNU/LINUX
 MANUAL DE AYUDA IVA 2014 GNU/LINUX Agencia Tributaria Centro de Atención Telefónica Departamento de Informática Tributaria ÍNDICE IVA 2014 INTRODUCCIÓN... 4 Requisitos mínimos... 4 Comprobaciones previas
MANUAL DE AYUDA IVA 2014 GNU/LINUX Agencia Tributaria Centro de Atención Telefónica Departamento de Informática Tributaria ÍNDICE IVA 2014 INTRODUCCIÓN... 4 Requisitos mínimos... 4 Comprobaciones previas
MANUAL DE AYUDA RENTA 2015 MACOS
 MANUAL DE AYUDA RENTA 2015 MACOS Agencia Tributaria Centro de Atención Telefónica Departamento de INFORMÁTICA TRIBUTARIA ÍNDICE MANUAL DE AYUDA RENTA 2015 - MACINTOSH INTRODUCCIÓN... 3 Requisitos mínimos...
MANUAL DE AYUDA RENTA 2015 MACOS Agencia Tributaria Centro de Atención Telefónica Departamento de INFORMÁTICA TRIBUTARIA ÍNDICE MANUAL DE AYUDA RENTA 2015 - MACINTOSH INTRODUCCIÓN... 3 Requisitos mínimos...
PROGRAMA DE AYUDA. OTRAS UTILIDADES
 PROGRAMA DE AYUDA. OTRAS UTILIDADES 1. Importar ficheros externos La importación de ficheros externos es interesante para automatizar la confección y envío de declaraciones cuyos datos residen en bases
PROGRAMA DE AYUDA. OTRAS UTILIDADES 1. Importar ficheros externos La importación de ficheros externos es interesante para automatizar la confección y envío de declaraciones cuyos datos residen en bases
Agencia Tributaria PROGRAMA DE AYUDA RENTA 2008 USUARIOS WINDOWS INFORMÁTICA TRIBUTARIA DESCARGA, INSTALACIÓN, FUNCIONAMIENTO,
 PROGRAMA DE AYUDA RENTA 2008 USUARIOS WINDOWS DESCARGA, INSTALACIÓN, FUNCIONAMIENTO, OBTENCIÓN Y PRESENTACIÓN DE LA DECLARACIÓN Agencia Tributaria Centro de Atención Telefónica Departamento de INFORMÁTICA
PROGRAMA DE AYUDA RENTA 2008 USUARIOS WINDOWS DESCARGA, INSTALACIÓN, FUNCIONAMIENTO, OBTENCIÓN Y PRESENTACIÓN DE LA DECLARACIÓN Agencia Tributaria Centro de Atención Telefónica Departamento de INFORMÁTICA
MANUAL DE AYUDA SOCIEDADES 2012 GNU/Linux
 MANUAL DE AYUDA SOCIEDADES 2012 GNU/Linux Agencia Tributaria Centro de Atención Telefónica Departamento de Informática Tributaria ÍNDICE SOCIEDADES 2012 INTRODUCCIÓN... 3 Requisitos mínimos... 3 Comprobaciones
MANUAL DE AYUDA SOCIEDADES 2012 GNU/Linux Agencia Tributaria Centro de Atención Telefónica Departamento de Informática Tributaria ÍNDICE SOCIEDADES 2012 INTRODUCCIÓN... 3 Requisitos mínimos... 3 Comprobaciones
MANUAL DE AYUDA SOCIEDADES 2010 MACOS
 MANUAL DE AYUDA SOCIEDADES 2010 MACOS Agencia Tributaria Centro de Atención Telefónica Departamento de INFORMÁTICA TRIBUTARIA ÍNDICE SOCIEDADES 2010 INTRODUCCIÓN... 3 Requisitos mínimos... 3 REQUISITOS
MANUAL DE AYUDA SOCIEDADES 2010 MACOS Agencia Tributaria Centro de Atención Telefónica Departamento de INFORMÁTICA TRIBUTARIA ÍNDICE SOCIEDADES 2010 INTRODUCCIÓN... 3 Requisitos mínimos... 3 REQUISITOS
MANUAL DE AYUDA IVA 2011 Mac/OS
 MANUAL DE AYUDA IVA 2011 Mac/OS Agencia Tributaria Centro de Atención Telefónica Departamento de INFORMÁTICA TRIBUTARIA ÍNDICE IVA 2011 INTRODUCCIÓN... 4 Requisitos mínimos... 4 Requisitos previos... 5
MANUAL DE AYUDA IVA 2011 Mac/OS Agencia Tributaria Centro de Atención Telefónica Departamento de INFORMÁTICA TRIBUTARIA ÍNDICE IVA 2011 INTRODUCCIÓN... 4 Requisitos mínimos... 4 Requisitos previos... 5
REQUISITOS NECESARIOS PARA LA INSTALACIÓN Y FUNCIONAMIENTO DE LA APLICACIÓN
 REQUISITOS NECESARIOS PARA LA INSTALACIÓN Y FUNCIONAMIENTO DE LA APLICACIÓN - El usuario debe ser administrador del ordenador o tener permisos de administración. - Ordenador con sistema operativo Windows
REQUISITOS NECESARIOS PARA LA INSTALACIÓN Y FUNCIONAMIENTO DE LA APLICACIÓN - El usuario debe ser administrador del ordenador o tener permisos de administración. - Ordenador con sistema operativo Windows
INSTRUCCIONES PRESENTACIÓN DE CUENTAS ANUALES EN EL REGISTRO MERCANTIL
 INSTRUCCIONES PRESENTACIÓN DE CUENTAS ANUALES EN EL REGISTRO MERCANTIL ContaSOL te permite preparar las Cuentas Anuales para su depósito en el Registro Mercantil. Una vez creado el archivo, lo puedes abrir
INSTRUCCIONES PRESENTACIÓN DE CUENTAS ANUALES EN EL REGISTRO MERCANTIL ContaSOL te permite preparar las Cuentas Anuales para su depósito en el Registro Mercantil. Una vez creado el archivo, lo puedes abrir
Nuestra más cordial bienvenida al sistema de tramitación electrónica (registro telemático) del principado de Asturias
 Nuestra más cordial bienvenida al sistema de tramitación electrónica (registro telemático) del principado de Asturias Desde aquí se puede Presentar solicitudes a través de Internet para acceder a los servicios
Nuestra más cordial bienvenida al sistema de tramitación electrónica (registro telemático) del principado de Asturias Desde aquí se puede Presentar solicitudes a través de Internet para acceder a los servicios
CANTABRIA GOBIERNO DE
 Este manual describe cómo validar, con la aplicación Adobe Reader o Adobe Acrobat, la firma de los documentos en formato PDF que el BOC pone a disposición de los ciudadanos en su sede electrónica. Aunque
Este manual describe cómo validar, con la aplicación Adobe Reader o Adobe Acrobat, la firma de los documentos en formato PDF que el BOC pone a disposición de los ciudadanos en su sede electrónica. Aunque
MANUAL DE AYUDA MÓDULOS 2011 MACOS
 MANUAL DE AYUDA MÓDULOS 2011 MACOS Agencia Tributaria Centro de Atención Telefónica Departamento de INFORMÁTICA TRIBUTARIA ÍNDICE MÓDULOS 2011 INTRODUCCIÓN...3 Requisitos previos. Máquina Virtual de Java...
MANUAL DE AYUDA MÓDULOS 2011 MACOS Agencia Tributaria Centro de Atención Telefónica Departamento de INFORMÁTICA TRIBUTARIA ÍNDICE MÓDULOS 2011 INTRODUCCIÓN...3 Requisitos previos. Máquina Virtual de Java...
MANUAL DE AYUDA IVA 2013 Mac/OS X
 MANUAL DE AYUDA IVA 2013 Mac/OS X Agencia Tributaria Centro de Atención Telefónica Departamento de Informática Tributaria ÍNDICE IVA 2013 INTRODUCCIÓN... 4 Requisitos mínimos... 4 Comprobaciones previas
MANUAL DE AYUDA IVA 2013 Mac/OS X Agencia Tributaria Centro de Atención Telefónica Departamento de Informática Tributaria ÍNDICE IVA 2013 INTRODUCCIÓN... 4 Requisitos mínimos... 4 Comprobaciones previas
Instrucciones para obtener el certificado electrónico de la FNMT
 Instrucciones para obtener el certificado electrónico de la FNMT Índice 1. Registro Documental... 3 2. Objeto del documento... 4 3. Instrucciones para obtener el certificado electrónico de la FNMT... 5
Instrucciones para obtener el certificado electrónico de la FNMT Índice 1. Registro Documental... 3 2. Objeto del documento... 4 3. Instrucciones para obtener el certificado electrónico de la FNMT... 5
INSTITUTO ELECTORAL DEL ESTADO DE MÉXICO SECRETARÍA EJECUTIVA UNIDAD DE INFORMÁTICA Y ESTADÍSTICA
 INSTITUTO ELECTORAL DEL ESTADO DE MÉXICO SECRETARÍA EJECUTIVA UNIDAD DE INFORMÁTICA Y ESTADÍSTICA Guía de uso del Correo Electrónico Institucional Outlook Web App. Noviembre de 2014 Correo Electrónico
INSTITUTO ELECTORAL DEL ESTADO DE MÉXICO SECRETARÍA EJECUTIVA UNIDAD DE INFORMÁTICA Y ESTADÍSTICA Guía de uso del Correo Electrónico Institucional Outlook Web App. Noviembre de 2014 Correo Electrónico
- MANUAL DE USUARIO DE LA PLATAFORMA DE EDICION DE PROYECTOS DE LA XERENCIA MUNICIPAL DE URBANISMO DE VIGO -
 - MANUAL DE USUARIO DE LA PLATAFORMA DE EDICION DE PROYECTOS DE LA XERENCIA MUNICIPAL DE URBANISMO DE VIGO - INDICE: 1. Introducción. 2. Requisitos de instalación de la aplicación. 3. Registro en la plataforma.
- MANUAL DE USUARIO DE LA PLATAFORMA DE EDICION DE PROYECTOS DE LA XERENCIA MUNICIPAL DE URBANISMO DE VIGO - INDICE: 1. Introducción. 2. Requisitos de instalación de la aplicación. 3. Registro en la plataforma.
Programa de ayuda Sucesiones y Donaciones
 Programa de ayuda Sucesiones y Donaciones Requisitos Mínimos del Sistema 1.- Ordenador compatible con procesador Pentium 4 a 1.8 GHz. 2.- Memoria Ram mínima de 1 Gb. Recomendable 2 Gb. 3.- 100 Mb libres
Programa de ayuda Sucesiones y Donaciones Requisitos Mínimos del Sistema 1.- Ordenador compatible con procesador Pentium 4 a 1.8 GHz. 2.- Memoria Ram mínima de 1 Gb. Recomendable 2 Gb. 3.- 100 Mb libres
MANUAL DE AYUDA IVA 2011 WINDOWS
 MANUAL DE AYUDA IVA 2011 WINDOWS Agencia Tributaria Centro de Atención Telefónica Departamento de INFORMÁTICA TRIBUTARIA ÍNDICE IVA 2011 INTRODUCCIÓN... 4 Requisitos mínimos... 4 Requisitos previos...
MANUAL DE AYUDA IVA 2011 WINDOWS Agencia Tributaria Centro de Atención Telefónica Departamento de INFORMÁTICA TRIBUTARIA ÍNDICE IVA 2011 INTRODUCCIÓN... 4 Requisitos mínimos... 4 Requisitos previos...
MANUAL DE AYUDA IVA 2012 Windows
 MANUAL DE AYUDA IVA 2012 Windows Agencia Tributaria Centro de Atención Telefónica Departamento de Informática Tributaria ÍNDICE IVA 2012 INTRODUCCIÓN... 4 Requisitos mínimos... 4 Requisitos previos...
MANUAL DE AYUDA IVA 2012 Windows Agencia Tributaria Centro de Atención Telefónica Departamento de Informática Tributaria ÍNDICE IVA 2012 INTRODUCCIÓN... 4 Requisitos mínimos... 4 Requisitos previos...
CONFIGURACIONES FIRMA DIGITAL SCOMP
 Fecha: 18/07/2016 Versión: v.3.0 CONFIGURACIONES FIRMA DIGITAL SCOMP 1.- Pre-requisitos de operación Firma Digital: o Debe tener instalado el Java Runtime Environment (JRE) con versión 8 actualización
Fecha: 18/07/2016 Versión: v.3.0 CONFIGURACIONES FIRMA DIGITAL SCOMP 1.- Pre-requisitos de operación Firma Digital: o Debe tener instalado el Java Runtime Environment (JRE) con versión 8 actualización
MANUAL DE USUARIO PARA LA DECLARACIÓN INFORMATIVA SOBRE EL ISR DIFERIDO EN CONSOLIDACION FISCAL 19-A Versión 2.0.0
 PARA LA DECLARACIÓN INFORMATIVA SOBRE EL ISR DIFERIDO EN CONSOLIDACION FISCAL 19-A Versión 2.0.0 El Servicio de Administración Tributaria (SAT), pone a su disposición una guía para interactuar con la DECLARACIÓN
PARA LA DECLARACIÓN INFORMATIVA SOBRE EL ISR DIFERIDO EN CONSOLIDACION FISCAL 19-A Versión 2.0.0 El Servicio de Administración Tributaria (SAT), pone a su disposición una guía para interactuar con la DECLARACIÓN
DECLARACIONES INFORMATIVAS
 Con AMCONTA se pueden generar los ficheros en formato BOE que se pueden integrar en la Plataforma de Informativas de la Agencia Tributaria. Programa de Ayuda Multiplataforma de la Agencia Tributaria. Para
Con AMCONTA se pueden generar los ficheros en formato BOE que se pueden integrar en la Plataforma de Informativas de la Agencia Tributaria. Programa de Ayuda Multiplataforma de la Agencia Tributaria. Para
MANUAL DE AYUDA IVA 2010 WINDOWS (MODELO 390)
 MANUAL DE AYUDA IVA 2010 WINDOWS (MODELO 390) Agencia Tributaria Centro de Atención Telefónica Departamento de INFORMÁTICA TRIBUTARIA ÍNDICE IVA 2010 INTRODUCCIÓN...4 Requisitos mínimos... 4 Requisitos
MANUAL DE AYUDA IVA 2010 WINDOWS (MODELO 390) Agencia Tributaria Centro de Atención Telefónica Departamento de INFORMÁTICA TRIBUTARIA ÍNDICE IVA 2010 INTRODUCCIÓN...4 Requisitos mínimos... 4 Requisitos
Guía para la presentación electrónica de Certificados de Eficiencia Energética en la Comunidad Autónoma de Cantabria
 Guía para la presentación electrónica de Certificados de Eficiencia Energética en la Comunidad Autónoma de Cantabria Acceda a la presentación electrónica de certificados de eficiencia energética desde
Guía para la presentación electrónica de Certificados de Eficiencia Energética en la Comunidad Autónoma de Cantabria Acceda a la presentación electrónica de certificados de eficiencia energética desde
Manual de Usuario Webmail Horde
 UNIVERSIDAD NACIONAL DE LA PLATA Manual de Usuario Webmail Horde 1 mesadeayuda@cespi.unlp.edu.ar Índice Acceso al Sistema Webmail 3 Leer los mensaje de correo electrónico 4 Borrar los mensajes de correo
UNIVERSIDAD NACIONAL DE LA PLATA Manual de Usuario Webmail Horde 1 mesadeayuda@cespi.unlp.edu.ar Índice Acceso al Sistema Webmail 3 Leer los mensaje de correo electrónico 4 Borrar los mensajes de correo
Escala San Martín. InstruccIones para la aplicación InformátIca. Evaluación de la Calidad de Vida de Personas con Discapacidades Significativas
 Escala San Martín Evaluación de la Calidad de Vida de Personas con Discapacidades Significativas InstruccIones para la aplicación InformátIca Guía rápida INICO - FOSM 2014 INFORMACIÓN GENERAL La presente
Escala San Martín Evaluación de la Calidad de Vida de Personas con Discapacidades Significativas InstruccIones para la aplicación InformátIca Guía rápida INICO - FOSM 2014 INFORMACIÓN GENERAL La presente
Manual de usuario de la aplicación para la presentación de solicitudes de ayudas para el Reindustrialización
 aplicación para la presentación de el Julio 2014 (v1.0) Índice. 1. Introducción... 3 2. Requisitos para ejecutar la aplicación... 4 3. Descarga de la aplicación... 5 4. Funcionamiento general de la aplicación...
aplicación para la presentación de el Julio 2014 (v1.0) Índice. 1. Introducción... 3 2. Requisitos para ejecutar la aplicación... 4 3. Descarga de la aplicación... 5 4. Funcionamiento general de la aplicación...
MANUAL DE USUARIO INTERCOONECTA - ESPAÑA
 MANUAL DE USUARIO INTERCOONECTA - ESPAÑA 1. Acceso a la información de las Convocatorias de INTERCOONECTA-España 2. Procedimiento para solicitar los cursos de INTERCOONECTA España 3. Consulta y seguimiento
MANUAL DE USUARIO INTERCOONECTA - ESPAÑA 1. Acceso a la información de las Convocatorias de INTERCOONECTA-España 2. Procedimiento para solicitar los cursos de INTERCOONECTA España 3. Consulta y seguimiento
Noticias RED Remisión electrónica de documentos
 Noticias RED Remisión electrónica de documentos Boletín de Noticias RED 2006/04 18 de mayo de 2006 Adaptación de las plataformas informáticas del Sistema RED para usuarios LINUX Se han adaptado todos los
Noticias RED Remisión electrónica de documentos Boletín de Noticias RED 2006/04 18 de mayo de 2006 Adaptación de las plataformas informáticas del Sistema RED para usuarios LINUX Se han adaptado todos los
- 1 - MANUAL DE USUARIO - AFILIADOS CONTENIDO
 CONTENIDO INSCRIPCION DE SU ESTABLECIMIENTO... 2 MODIFICACIÓN DE CONTRASEÑA... 5 RECUPERACIÓN DE CONTRASEÑA... 6 HACER UNA SOLICITUD... 8 VISUALIZAR DATOS... 10 CONTACTO... 11 MODIFICAR UN CONTACTO...
CONTENIDO INSCRIPCION DE SU ESTABLECIMIENTO... 2 MODIFICACIÓN DE CONTRASEÑA... 5 RECUPERACIÓN DE CONTRASEÑA... 6 HACER UNA SOLICITUD... 8 VISUALIZAR DATOS... 10 CONTACTO... 11 MODIFICAR UN CONTACTO...
Manual de usuario del programa para la presentación de solicitudes de ayudas
 programa para la presentación de Mayo 2012 (v1.0) Índice. 1. Introducción... 3 2. Requisitos para ejecutar la aplicación... 3 3. Descarga de la aplicación... 4 4. Funcionamiento general de la aplicación...
programa para la presentación de Mayo 2012 (v1.0) Índice. 1. Introducción... 3 2. Requisitos para ejecutar la aplicación... 3 3. Descarga de la aplicación... 4 4. Funcionamiento general de la aplicación...
Actualizaciones de software Guía del usuario
 Actualizaciones de software Guía del usuario Copyright 2008, 2009 Hewlett-Packard Development Company, L.P. Windows es una marca comercial registrada de Microsoft Corporation en los Estados Unidos. Aviso
Actualizaciones de software Guía del usuario Copyright 2008, 2009 Hewlett-Packard Development Company, L.P. Windows es una marca comercial registrada de Microsoft Corporation en los Estados Unidos. Aviso
Los pasos a seguir para cumplimentar la solicitud son los siguientes: A continuación, se detallarán cada uno de estos apartados.
 Los pasos a seguir para cumplimentar la solicitud son los siguientes: 1. Comprobación de acceso. 2. Acceso al Sistema. 3. Panel de Solicitudes. 4. Formulario Web de Solicitud. 5. Contacto para incidencias
Los pasos a seguir para cumplimentar la solicitud son los siguientes: 1. Comprobación de acceso. 2. Acceso al Sistema. 3. Panel de Solicitudes. 4. Formulario Web de Solicitud. 5. Contacto para incidencias
Manual de instalación de programas de Sucesiones y Donaciones
 Manual de instalación de programas de Sucesiones y Donaciones Instrucciones de instalación de Administrador y programas de ayuda de Sucesiones y Donaciones. Los programas de ayuda de Sucesiones y Donaciones
Manual de instalación de programas de Sucesiones y Donaciones Instrucciones de instalación de Administrador y programas de ayuda de Sucesiones y Donaciones. Los programas de ayuda de Sucesiones y Donaciones
Desafío Emprende 2016
 Manual para la entrega de proyectos Desafío Emprende 2016 Convocatoria que premia los mejores proyectos emprendedores desarrollados con la metodología del KitCaixa Jóvenes Emprendedores 1 INTRODUCCIÓN
Manual para la entrega de proyectos Desafío Emprende 2016 Convocatoria que premia los mejores proyectos emprendedores desarrollados con la metodología del KitCaixa Jóvenes Emprendedores 1 INTRODUCCIÓN
FIRMA ELECTRÓNICA INSTALACIÓN Y USO DE CERTIFICADOS EN ARCHIVO PKCS#12 MANUAL DE USUARIO V1.1 14/07/2015
 FIRMA ELECTRÓNICA INSTALACIÓN Y USO DE CERTIFICADOS EN ARCHIVO PKCS#12 MANUAL DE USUARIO V1.1 14/07/2015 Dirección Nacional de Tecnologías de la Información y Comunicaciones Instalación de certificado
FIRMA ELECTRÓNICA INSTALACIÓN Y USO DE CERTIFICADOS EN ARCHIVO PKCS#12 MANUAL DE USUARIO V1.1 14/07/2015 Dirección Nacional de Tecnologías de la Información y Comunicaciones Instalación de certificado
MANUAL DE USUARIO. Renovación de certificados
 MANUAL DE USUARIO Renovación de certificados Consejo General de la Abogacía Paseo de Recoletos, nº 13 Madrid. 28004. www.redabogacia.org dtpsistemas@redabogacia.org INDICE 1. RENOVACION... 3 1.1. ACCESO
MANUAL DE USUARIO Renovación de certificados Consejo General de la Abogacía Paseo de Recoletos, nº 13 Madrid. 28004. www.redabogacia.org dtpsistemas@redabogacia.org INDICE 1. RENOVACION... 3 1.1. ACCESO
MANUAL DE USUARIO SUAPORTE CESANTÍAS
 CONTENIDO INTRODUCCIÓN... 2 1. AUTENTICACIÓN EN EL SISTEMA... 2 2. ELABORACIÓN DE PLANILLAS... 5 2.1. ELABORAR PLANILLA EN LÍNEA... 5 2.2. ELABORACIÓN DE PLANILLAS CON LA ÚLTIMA AUTOLIQUIDACIÓN DE PILA...
CONTENIDO INTRODUCCIÓN... 2 1. AUTENTICACIÓN EN EL SISTEMA... 2 2. ELABORACIÓN DE PLANILLAS... 5 2.1. ELABORAR PLANILLA EN LÍNEA... 5 2.2. ELABORACIÓN DE PLANILLAS CON LA ÚLTIMA AUTOLIQUIDACIÓN DE PILA...
MANUAL DE AYUDA INFORMATIVAS WINDOWS
 MANUAL DE AYUDA INFORMATIVAS WINDOWS Agencia Tributaria CENTRO DE ATENCIÓN TELEFÓNICA DEPARTAMENTO DE INFORMÁTICA TRIBUTARIA ÍNDICE PLATAFORMA DE INFORMATIVAS INTRODUCCIÓN... 4 Requisitos mínimos... 4
MANUAL DE AYUDA INFORMATIVAS WINDOWS Agencia Tributaria CENTRO DE ATENCIÓN TELEFÓNICA DEPARTAMENTO DE INFORMÁTICA TRIBUTARIA ÍNDICE PLATAFORMA DE INFORMATIVAS INTRODUCCIÓN... 4 Requisitos mínimos... 4
Aplicativos: Cómo se realiza la descarga e instalación de Aplicativos AFIP?
 Aplicativos: Cómo se realiza la descarga e instalación de Aplicativos AFIP? La AFIP pone a su disposición los aplicativos necesarios para cumplir con la presentación de las declaraciones juradas y la gestión
Aplicativos: Cómo se realiza la descarga e instalación de Aplicativos AFIP? La AFIP pone a su disposición los aplicativos necesarios para cumplir con la presentación de las declaraciones juradas y la gestión
Guía de Inicio Rápido Mac Respaldo en línea
 Guía de Inicio Rápido Mac Respaldo en línea Claro Ecuador. Todos los derechos reservados Esta guía no puede ser reproducida, ni distribuida en su totalidad ni en parte, en cualquier forma o por cualquier
Guía de Inicio Rápido Mac Respaldo en línea Claro Ecuador. Todos los derechos reservados Esta guía no puede ser reproducida, ni distribuida en su totalidad ni en parte, en cualquier forma o por cualquier
ACTEON Manual de Usuario
 SUBDIRECCIÓN GENERAL DE TECNOLOGÍAS DE LA INFORMACIÓN Y DE LAS COMUNICACIONES Referencia: ACT(DSI)MU01 Nº Versión: 1.00 Fecha: ÍNDICE 1. INTRODUCCIÓN...3 1.1. OBJETO DE ESTE DOCUMENTO... 3 1.2. ALCANCE...
SUBDIRECCIÓN GENERAL DE TECNOLOGÍAS DE LA INFORMACIÓN Y DE LAS COMUNICACIONES Referencia: ACT(DSI)MU01 Nº Versión: 1.00 Fecha: ÍNDICE 1. INTRODUCCIÓN...3 1.1. OBJETO DE ESTE DOCUMENTO... 3 1.2. ALCANCE...
MANUAL DE AYUDA RENTA 2015 Windows
 MANUAL DE AYUDA RENTA 2015 Windows Agencia Tributaria Centro de Atención Telefónica Departamento de INFORMÁTICA TRIBUTARIA ÍNDICE MANUAL DE AYUDA RENTA 2015 - WINDOWS INTRODUCCIÓN... 3 Requisitos mínimos...
MANUAL DE AYUDA RENTA 2015 Windows Agencia Tributaria Centro de Atención Telefónica Departamento de INFORMÁTICA TRIBUTARIA ÍNDICE MANUAL DE AYUDA RENTA 2015 - WINDOWS INTRODUCCIÓN... 3 Requisitos mínimos...
Guía para dar turnos a través del 0800
 Programa de Asistencia Previsional Provincial Guía para dar turnos a través del 0800 Este sistema le permitirá generar el turno de los beneficiarios que se comunican telefónicamente a través del 0800 9990280
Programa de Asistencia Previsional Provincial Guía para dar turnos a través del 0800 Este sistema le permitirá generar el turno de los beneficiarios que se comunican telefónicamente a través del 0800 9990280
MODELO 190. Seleccionamos Declaración de I.R.P.F.: información para modelos 111 y 190 y nos aparece la siguiente pantalla:
 MODELO 190 Desde Rayuela podremos generar un fichero en formato.pdf con información sobre las retenciones practicadas a cada perceptor y los importes totales de las percepciones, así como de las retenciones
MODELO 190 Desde Rayuela podremos generar un fichero en formato.pdf con información sobre las retenciones practicadas a cada perceptor y los importes totales de las percepciones, así como de las retenciones
INSTALACIÓN Y VERIFICACIÓN DE LA TARJETA CRIPTOGRÁFICA
 INSTALACIÓN Y VERIFICACIÓN DE LA TARJETA CRIPTOGRÁFICA Bienvenido! El acceso al sistema de LexNET, requiere estar en posesión de un certificado de firma electrónica en tarjeta. Para trabajar con la tarjeta,
INSTALACIÓN Y VERIFICACIÓN DE LA TARJETA CRIPTOGRÁFICA Bienvenido! El acceso al sistema de LexNET, requiere estar en posesión de un certificado de firma electrónica en tarjeta. Para trabajar con la tarjeta,
Breve Guí a para la Aplicació n de Captura Mensual de Infórmació n de Cómunidades Autó nómas (CIMCA)
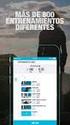 Breve Guí a para la Aplicació n de Captura Mensual de Infórmació n de Cómunidades Autó nómas (CIMCA) Contenido Descripción de la aplicación... 3 Características de la aplicación... 4 Proceso para la carga
Breve Guí a para la Aplicació n de Captura Mensual de Infórmació n de Cómunidades Autó nómas (CIMCA) Contenido Descripción de la aplicación... 3 Características de la aplicación... 4 Proceso para la carga
Manual de usuario de la aplicación para la presentación de solicitudes de ayudas para el Programa de Extensión de la Banda Ancha de Nueva Generación
 Manual de usuario de la aplicación para la presentación de solicitudes de ayudas para el Programa de Extensión de la Banda Ancha de Nueva Generación Fecha: 26/04/2016 Versión: 1.01 Índice. 1. Introducción...
Manual de usuario de la aplicación para la presentación de solicitudes de ayudas para el Programa de Extensión de la Banda Ancha de Nueva Generación Fecha: 26/04/2016 Versión: 1.01 Índice. 1. Introducción...
SITRÁN ARAGÓN TRÁMITES Y SERVICIOS EN LÍNEA (WEB GANADEROS) CONFIGURACIÓN
 SITRÁN ARAGÓN TRÁMITES Y SERVICIOS EN LÍNEA (WEB GANADEROS) CONFIGURACIÓN Servicio de Recursos Ganaderos Julio 2012 v1 INDICE 1 CONFIGURACIÓN... 3 1.1 REQUISITOS... 3 1.1.1 Sotfware... 3 1.1.1.1 Sistema
SITRÁN ARAGÓN TRÁMITES Y SERVICIOS EN LÍNEA (WEB GANADEROS) CONFIGURACIÓN Servicio de Recursos Ganaderos Julio 2012 v1 INDICE 1 CONFIGURACIÓN... 3 1.1 REQUISITOS... 3 1.1.1 Sotfware... 3 1.1.1.1 Sistema
MANUAL DE AYUDA INFORMATIVAS WINDOWS
 MANUAL DE AYUDA INFORMATIVAS WINDOWS Agencia Tributaria Centro de Atención Telefónica Departamento de INFORMÁTICA TRIBUTARIA ÍNDICE PLATAFORMA DE INFORMATIVAS INTRODUCCIÓN...4 Requisitos mínimos... 4 Requisitos
MANUAL DE AYUDA INFORMATIVAS WINDOWS Agencia Tributaria Centro de Atención Telefónica Departamento de INFORMÁTICA TRIBUTARIA ÍNDICE PLATAFORMA DE INFORMATIVAS INTRODUCCIÓN...4 Requisitos mínimos... 4 Requisitos
Requisitos Técnicos. net cash
 net cash Índice 1 Redes y conexiones... 2 2 Hardware... 2 3 Software... 2 3.1 Compatibilidad de Sistemas Operativos, navegadores web y Java... 2 3.2 Java... 3 3.3 Configuración de Seguridad para los navegadores
net cash Índice 1 Redes y conexiones... 2 2 Hardware... 2 3 Software... 2 3.1 Compatibilidad de Sistemas Operativos, navegadores web y Java... 2 3.2 Java... 3 3.3 Configuración de Seguridad para los navegadores
DIRECCIÓN GENERAL DE REGISTRO CIVIL, IDENTIFICACIÓN Y CEDULACIÓN. Sistema Nacional de Identificación Ciudadana. Manual de Usuario
 DIRECCIÓN GENERAL DE REGISTRO CIVIL, IDENTIFICACIÓN Y Sistema Nacional de Identificación Ciudadana Manual de Usuario ABRIL 2015 VERSION 1.2 Contenido CONTENIDO... 2 1. INTRODUCCIÓN... 3 2. OBJETIVOS DEL
DIRECCIÓN GENERAL DE REGISTRO CIVIL, IDENTIFICACIÓN Y Sistema Nacional de Identificación Ciudadana Manual de Usuario ABRIL 2015 VERSION 1.2 Contenido CONTENIDO... 2 1. INTRODUCCIÓN... 3 2. OBJETIVOS DEL
Guía de signatario de DocuSign para SAP
 Guía de signatario de DocuSign para SAP Contenido 1. Guía de signatario de DocuSign para SAP... 2 2. Recepción de una notificación por correo electrónico... 2 3. Firma del documento... 3 4. Otras opciones...
Guía de signatario de DocuSign para SAP Contenido 1. Guía de signatario de DocuSign para SAP... 2 2. Recepción de una notificación por correo electrónico... 2 3. Firma del documento... 3 4. Otras opciones...
Nuevo programa de ayuda IEET
 Nuevo programa de ayuda IEET Modelo 950 Paso a paso Septiembre 0 Contenido Introducción Paso : Presentador Paso : Sujeto pasivo Paso : Establecimientos Paso : Estancias y autoliquidaciones Otros aspectos
Nuevo programa de ayuda IEET Modelo 950 Paso a paso Septiembre 0 Contenido Introducción Paso : Presentador Paso : Sujeto pasivo Paso : Establecimientos Paso : Estancias y autoliquidaciones Otros aspectos
Guía de obtención e instalación del Certificado digital de usuario emitido por CamerFirma
 Guía de obtención e instalación del Certificado digital de usuario emitido por CamerFirma - 1 - Contenido 1. Cómo se obtiene el certificado digital de Ciudadano de Camerfirma?... 3 Paso 1. Solicitud del
Guía de obtención e instalación del Certificado digital de usuario emitido por CamerFirma - 1 - Contenido 1. Cómo se obtiene el certificado digital de Ciudadano de Camerfirma?... 3 Paso 1. Solicitud del
Procesos Fin de Ejercicio Contabilidad
 Procesos Fin de Ejercicio Contabilidad Despachos ÍNDICE CONTABILIDAD LOGIC CLASS Apertura de nuevo ejercicio sin cerrar el anterior... 2 Empezar a trabajar en el nuevo ejercicio sin realizar cierres ni
Procesos Fin de Ejercicio Contabilidad Despachos ÍNDICE CONTABILIDAD LOGIC CLASS Apertura de nuevo ejercicio sin cerrar el anterior... 2 Empezar a trabajar en el nuevo ejercicio sin realizar cierres ni
Instructivo de actualización
 ANEXO III Instructivo para actualizar SiDeJu versión 4.0 Sistema de declaración jurada versión 4.0 Instructivo de actualización INDICE GENERAL 1. OBJETIVOS... 3 2. ACTUALIZACIÓN... 3 2.1 REQUERIMIENTOS
ANEXO III Instructivo para actualizar SiDeJu versión 4.0 Sistema de declaración jurada versión 4.0 Instructivo de actualización INDICE GENERAL 1. OBJETIVOS... 3 2. ACTUALIZACIÓN... 3 2.1 REQUERIMIENTOS
INSTALACIÓN Y VERIFICACIÓN DE LA TARJETA CRIPTOGRÁFICA
 INSTALACIÓN Y VERIFICACIÓN DE LA TARJETA CRIPTOGRÁFICA Bienvenido! El acceso al sistema de LexNET, requiere estar en posesión de un certificado de firma electrónica en tarjeta. Para trabajar con la tarjeta,
INSTALACIÓN Y VERIFICACIÓN DE LA TARJETA CRIPTOGRÁFICA Bienvenido! El acceso al sistema de LexNET, requiere estar en posesión de un certificado de firma electrónica en tarjeta. Para trabajar con la tarjeta,
MANUAL DE AYUDA PARA EL ENVÍO POR LOTES DE CUENTAS ANUALES
 MANUAL DE AYUDA PARA EL ENVÍO POR LOTES DE CUENTAS ANUALES Manual de usuario 21 de febrero de 2014 Colegio de Registradores de España C/ Diego de León, 21 28006 Madrid Envío por Lotes de Cuentas Anuales
MANUAL DE AYUDA PARA EL ENVÍO POR LOTES DE CUENTAS ANUALES Manual de usuario 21 de febrero de 2014 Colegio de Registradores de España C/ Diego de León, 21 28006 Madrid Envío por Lotes de Cuentas Anuales
Liondev GENERARACION DE CERTIFICADO DE SELLO DIGITAL (CSD) Y FIEL. Liondev S.A. de C.V.
 Liondev GENERARACION DE CERTIFICADO DE SELLO DIGITAL (CSD) Y FIEL Manual de usuario para obtener el certificado de sello digital Revisión 1 Marzo del 2015. Liondev S.A. de C.V. Tel. +52 443 2754232 Papaya
Liondev GENERARACION DE CERTIFICADO DE SELLO DIGITAL (CSD) Y FIEL Manual de usuario para obtener el certificado de sello digital Revisión 1 Marzo del 2015. Liondev S.A. de C.V. Tel. +52 443 2754232 Papaya
MANUAL DE AYUDA IVA 2015 MacOSX
 MANUAL DE AYUDA IVA 2015 MacOSX Agencia Tributaria Centro de Atención Telefónica Departamento de Informática Tributaria ÍNDICE IVA 2015 INTRODUCCIÓN... 4 Requisitos mínimos... 4 Comprobaciones previas
MANUAL DE AYUDA IVA 2015 MacOSX Agencia Tributaria Centro de Atención Telefónica Departamento de Informática Tributaria ÍNDICE IVA 2015 INTRODUCCIÓN... 4 Requisitos mínimos... 4 Comprobaciones previas
GUÍA CIUDADANO SOLICITUD EN LÍNEA DE APOSTILLA LEGALIZACIÓN ANTECEDENTES JUDICIALES
 GUÍA CIUDADANO SOLICITUD EN LÍNEA DE APOSTILLA LEGALIZACIÓN ANTECEDENTES JUDICIALES Para iniciar con el registro de su solicitud, ingrese a la página del Ministerio de Relaciones Exteriores https://www.cancilleria.gov.co
GUÍA CIUDADANO SOLICITUD EN LÍNEA DE APOSTILLA LEGALIZACIÓN ANTECEDENTES JUDICIALES Para iniciar con el registro de su solicitud, ingrese a la página del Ministerio de Relaciones Exteriores https://www.cancilleria.gov.co
MANUALES DE USO DE CENGAGE: Usuario lector
 MANUALES DE USO DE CENGAGE: Usuario lector Por: Susana C. Perea O. Julio 2013 Revisión: Dic 2013 1 Índice 1. USO DEL SISTEMA... 2 2. ACCESO A LA APLICACIÓN... 2 3. USO DEL SISTEMA... 2 3.1INICIO... 2 3.2
MANUALES DE USO DE CENGAGE: Usuario lector Por: Susana C. Perea O. Julio 2013 Revisión: Dic 2013 1 Índice 1. USO DEL SISTEMA... 2 2. ACCESO A LA APLICACIÓN... 2 3. USO DEL SISTEMA... 2 3.1INICIO... 2 3.2
Registro Electrónico Común (REC) Guía de usuario Presentación de una solicitud con certificado. Versión 1.0
 Registro Electrónico Común (REC) Guía de usuario Presentación de una solicitud con certificado Versión 1.0 Índice Requisitos / Configuración para utilización de certificados... 3 1.1. Versión del navegador:...3
Registro Electrónico Común (REC) Guía de usuario Presentación de una solicitud con certificado Versión 1.0 Índice Requisitos / Configuración para utilización de certificados... 3 1.1. Versión del navegador:...3
Requisitos mínimos del sistema. 3. Comenzar la instalación. 2. Instalación de software Después de la instalación. 3
 INDICE Requisitos mínimos del sistema. 3 Comenzar la instalación. 2 Instalación de software. 2-3 Después de la instalación. 3 Dog Stat página principal. 4 Descargar Google Earth. 5 Añadir a un perro. 5
INDICE Requisitos mínimos del sistema. 3 Comenzar la instalación. 2 Instalación de software. 2-3 Después de la instalación. 3 Dog Stat página principal. 4 Descargar Google Earth. 5 Añadir a un perro. 5
RESOLUCIÓN DE PROBLEMAS EN EL PROCESO DE FIRMA
 RESOLUCIÓN DE PROBLEMAS EN EL PROCESO DE FIRMA En este manual se platean diferentes soluciones relacionados con la configuración de Java y de los navegadores para proceder a la firma dentro del tramitador
RESOLUCIÓN DE PROBLEMAS EN EL PROCESO DE FIRMA En este manual se platean diferentes soluciones relacionados con la configuración de Java y de los navegadores para proceder a la firma dentro del tramitador
Ayuda para entrar a EVA Unidad de Capacitación
 Ayuda para entrar a EVA Unidad de Capacitación El EVA de la Universidad es una aplicación web, y como tal, se accede por medio de un navegador web (Mozilla Firefox, Microsoft Internet Explorer, Google
Ayuda para entrar a EVA Unidad de Capacitación El EVA de la Universidad es una aplicación web, y como tal, se accede por medio de un navegador web (Mozilla Firefox, Microsoft Internet Explorer, Google
Equipamiento ADSL» Inalámbrico. Adaptador USB PAUTAS PARA LA VERIFICACION TCP/IP
 Equipamiento ADSL» Inalámbrico Adaptador USB PAUTAS PARA LA VERIFICACION TCP/IP PAUTAS PARA LA VERIFICACIÓN TCP/IP Este documento describe cómo preparar su PC para su conexión a una red inalámbrica después
Equipamiento ADSL» Inalámbrico Adaptador USB PAUTAS PARA LA VERIFICACION TCP/IP PAUTAS PARA LA VERIFICACIÓN TCP/IP Este documento describe cómo preparar su PC para su conexión a una red inalámbrica después
Instalación Componente Cliente
 Instalación Componente Cliente Manual de usuario Referencia: Autor: Fecha de creación: 06/07/2009 Última actualización: 19/06/2012 Versión: v1.3 AST-EFIRMA- InstalacionComponenteCliente.doc Aragonesa de
Instalación Componente Cliente Manual de usuario Referencia: Autor: Fecha de creación: 06/07/2009 Última actualización: 19/06/2012 Versión: v1.3 AST-EFIRMA- InstalacionComponenteCliente.doc Aragonesa de
Recibos Devolución de Recibos
 Descripción A través de este servicio puede gestionar las devoluciones de los recibos enviados, que ha emitido su empresa bajo la norma 19. Ventajas Rapidez: Puede gestionar los recibos por Internet, a
Descripción A través de este servicio puede gestionar las devoluciones de los recibos enviados, que ha emitido su empresa bajo la norma 19. Ventajas Rapidez: Puede gestionar los recibos por Internet, a
efact Facturación Electrónica
 2013-2014 Manual de usuario efact Facturación Electrónica Modulo Facturación DEVELOPMENT & CONSULTING STRATEGIES S DE RL. 1 INDICE 1. ACCESO AL SISTEMA. 1.1. INGRESE SUS DATOS. 2. PANTALLA PRINCIPAL EFACT
2013-2014 Manual de usuario efact Facturación Electrónica Modulo Facturación DEVELOPMENT & CONSULTING STRATEGIES S DE RL. 1 INDICE 1. ACCESO AL SISTEMA. 1.1. INGRESE SUS DATOS. 2. PANTALLA PRINCIPAL EFACT
Guía para cambio y solicitud de contraseña de acceso a los Sistemas Académicos Institucionales
 Guía para cambio y solicitud de contraseña de acceso a los Sistemas Académicos Institucionales En este documento se describen los procedimientos para cambio de contraseña y solicitud de contraseña (en
Guía para cambio y solicitud de contraseña de acceso a los Sistemas Académicos Institucionales En este documento se describen los procedimientos para cambio de contraseña y solicitud de contraseña (en
MANUAL DE AYUDA INFORMATIVAS WINDOWS
 MANUAL DE AYUDA INFORMATIVAS WINDOWS Agencia Tributaria Centro de Atención Telefónica Departamento de INFORMÁTICA TRIBUTARIA ÍNDICE PLATAFORMA DE INFORMATIVAS INTRODUCCIÓN... 4 Requisitos mínimos... 4
MANUAL DE AYUDA INFORMATIVAS WINDOWS Agencia Tributaria Centro de Atención Telefónica Departamento de INFORMÁTICA TRIBUTARIA ÍNDICE PLATAFORMA DE INFORMATIVAS INTRODUCCIÓN... 4 Requisitos mínimos... 4
Red Inalámbrica. Conexión a EDUROAM con Microsoft Windows 10.
 Los pasos para configurar y conectarse a la red inalámbrica eduroam de la UAM son los siguientes: 1. Requisitos previos para establecer conexión con la red eduroam 2. Conexión con instalador a la Red Inalámbrica:
Los pasos para configurar y conectarse a la red inalámbrica eduroam de la UAM son los siguientes: 1. Requisitos previos para establecer conexión con la red eduroam 2. Conexión con instalador a la Red Inalámbrica:
MANUAL DE USUARIO DOCENTE REGISTRO DOCENTE
 ÍNDICE 1. CREACIÓN DE CUENTA DE USUARIO...1 2. INGRESO POR PRIMERA VEZ AL SISTEMA...4 3. INGRESO AL REGISTRO DOCENTE...7 4. MENÚ PRINCIPAL...9 5. MENÚ INSTRUCCIONES...9 6. MENÚ INGRESO DE INFORMACIÓN DOCENTE...10
ÍNDICE 1. CREACIÓN DE CUENTA DE USUARIO...1 2. INGRESO POR PRIMERA VEZ AL SISTEMA...4 3. INGRESO AL REGISTRO DOCENTE...7 4. MENÚ PRINCIPAL...9 5. MENÚ INSTRUCCIONES...9 6. MENÚ INGRESO DE INFORMACIÓN DOCENTE...10
INSTRUCTIVO BASICO DE RADICADO INTERNO PARA EL MANEJO DEL SISTEMA DE GESTIÓN DOCUMENTAL MERCURIO WEB VERSIÓN 6.0
 INSTRUCTIVO BASICO DE RADICADO INTERNO PARA EL MANEJO DEL SISTEMA DE GESTIÓN DOCUMENTAL MERCURIO WEB VERSIÓN 6.0 2015 INGRESO PAGINA PRINCIPAL En la página principal ingresa el usuario y la contraseña.
INSTRUCTIVO BASICO DE RADICADO INTERNO PARA EL MANEJO DEL SISTEMA DE GESTIÓN DOCUMENTAL MERCURIO WEB VERSIÓN 6.0 2015 INGRESO PAGINA PRINCIPAL En la página principal ingresa el usuario y la contraseña.
Cómo descargar, instalar y verificar JAVA
 Cómo descargar, instalar y verificar JAVA Bienvenido! Para acceder a LexNET es necesario tener instalado en el equipo el componente JAVA. A lo largo de este material conoceremos los pasos a seguir para
Cómo descargar, instalar y verificar JAVA Bienvenido! Para acceder a LexNET es necesario tener instalado en el equipo el componente JAVA. A lo largo de este material conoceremos los pasos a seguir para
Accede a la siguiente dirección para obtener un ID de Adobe:
 Pasos a seguir: Paso 1: Crear un ID en Adobe Accede a la siguiente dirección para obtener un ID de Adobe: http://accounts.adobe.com/es Haz clic en Obtener ID de Adobe: Rellena el formulario y recuerda
Pasos a seguir: Paso 1: Crear un ID en Adobe Accede a la siguiente dirección para obtener un ID de Adobe: http://accounts.adobe.com/es Haz clic en Obtener ID de Adobe: Rellena el formulario y recuerda
MODELO 200. Impuesto de SOCIEDADES 2012 Anexo Contabilidad CONTA5 SQL
 Conta5 SQL MODELO 200. Impuesto de SOCIEDADES 2012 Anexo Contabilidad CONTA5 SQL Revisión Julio 2013-07-13 \\Server2008\g\IntranetSQL\Documentos SQL\MANUALES_GESTION5\MANUALES Conta5SQL\MANUAL_CONTA5_2011\AnexoConta5_Modelo200_ImpSociedades.doc
Conta5 SQL MODELO 200. Impuesto de SOCIEDADES 2012 Anexo Contabilidad CONTA5 SQL Revisión Julio 2013-07-13 \\Server2008\g\IntranetSQL\Documentos SQL\MANUALES_GESTION5\MANUALES Conta5SQL\MANUAL_CONTA5_2011\AnexoConta5_Modelo200_ImpSociedades.doc
Manual del Usuario. Sistema de Citas de Asesorías
 Página 1 de 10 Manual del Usuario Sistema de Citas de Asesorías 1 Página 2 de 10 Contenido Introducción... 3 Pantalla principal... 3 Seleccionar el tipo de asesoría... 4 Ubicar la oficina más cercana...
Página 1 de 10 Manual del Usuario Sistema de Citas de Asesorías 1 Página 2 de 10 Contenido Introducción... 3 Pantalla principal... 3 Seleccionar el tipo de asesoría... 4 Ubicar la oficina más cercana...
MANUAL DE AYUDA INFORMATIVAS MAC/OSX
 MANUAL DE AYUDA INFORMATIVAS MAC/OSX Agencia Tributaria Centro de Atención Telefónica Departamento de INFORMÁTICA TRIBUTARIA ÍNDICE PLATAFORMA DE INFORMATIVAS INTRODUCCIÓN... 4 Requisitos mínimos... 4
MANUAL DE AYUDA INFORMATIVAS MAC/OSX Agencia Tributaria Centro de Atención Telefónica Departamento de INFORMÁTICA TRIBUTARIA ÍNDICE PLATAFORMA DE INFORMATIVAS INTRODUCCIÓN... 4 Requisitos mínimos... 4
Tramita tu Sello Digital
 Tramita tu Sello digital Página 1 Tramita tu Sello Digital 1. Asegurarse de que cuentas con todos los requisitos para hacer este trámite ante el SAT. En este caso debes tener a la mano lo siguiente: a.
Tramita tu Sello digital Página 1 Tramita tu Sello Digital 1. Asegurarse de que cuentas con todos los requisitos para hacer este trámite ante el SAT. En este caso debes tener a la mano lo siguiente: a.
SOLICITUD AYUDAS DE MEDIACIÓN UNIVERSITARIA
 Sede Electrónica SOLICITUD AYUDAS DE MEDIACIÓN UNIVERSITARIA GUÍA RÁPIDA DEL PROCEDIMIENTO TELEMÁTICO 1 ÍNDICE 1. ACCESO AL PROCEDIMIENTO...3 2. PRESENTACIÓN DE LA SOLICITUD...6 TABLA DE IMÁGENES Imagen
Sede Electrónica SOLICITUD AYUDAS DE MEDIACIÓN UNIVERSITARIA GUÍA RÁPIDA DEL PROCEDIMIENTO TELEMÁTICO 1 ÍNDICE 1. ACCESO AL PROCEDIMIENTO...3 2. PRESENTACIÓN DE LA SOLICITUD...6 TABLA DE IMÁGENES Imagen
Régimen de Sinceramiento Fiscal. Cómo incorporo mi deuda a la moratoria de la Ley ?
 Régimen de Sinceramiento Fiscal Cómo incorporo mi deuda a la moratoria de la Ley 27.260? Tené en cuenta que para ingresar al servicio deberás contar con: Clave Fiscal con nivel de seguridad 2, como mínimo
Régimen de Sinceramiento Fiscal Cómo incorporo mi deuda a la moratoria de la Ley 27.260? Tené en cuenta que para ingresar al servicio deberás contar con: Clave Fiscal con nivel de seguridad 2, como mínimo
Manual de usuario. Conversión desde programas de gestión bibliográfica: Biblioscape, Citation, EndNote, Papyrus, ProCite i Reference Manager
 Manual de usuario Conversión desde programas de gestión bibliográfica: Biblioscape, Citation, EndNote, Papyrus, ProCite i Reference Manager Agosto 2005 2005 Refworks LLC 1 Índice Biblioscape Página 3 Citation
Manual de usuario Conversión desde programas de gestión bibliográfica: Biblioscape, Citation, EndNote, Papyrus, ProCite i Reference Manager Agosto 2005 2005 Refworks LLC 1 Índice Biblioscape Página 3 Citation
Actualización de versión en red descargada de internet
 Actualización de versión en red descargada de internet Proceso de actualización de versión Importante!!! Generar respaldo de la información de sus empresas antes de llevar a cabo el proceso de actualización.
Actualización de versión en red descargada de internet Proceso de actualización de versión Importante!!! Generar respaldo de la información de sus empresas antes de llevar a cabo el proceso de actualización.
MANUAL DE AYUDA INFORMATIVAS WINDOWS
 MANUAL DE AYUDA INFORMATIVAS WINDOWS Agencia Tributaria CENTRO DE ATENCIÓN TELEFÓNICA DEPARTAMENTO DE INFORMÁTICA TRIBUTARIA ÍNDICE PLATAFORMA DE INFORMATIVAS INTRODUCCIÓN... 4 Requisitos mínimos... 4
MANUAL DE AYUDA INFORMATIVAS WINDOWS Agencia Tributaria CENTRO DE ATENCIÓN TELEFÓNICA DEPARTAMENTO DE INFORMÁTICA TRIBUTARIA ÍNDICE PLATAFORMA DE INFORMATIVAS INTRODUCCIÓN... 4 Requisitos mínimos... 4
Guía de instalación rápida
 Cámara IP alámbrica/inalámbrica Guía de instalación rápida (Navegador Internet Explorer) Modelo 1 Modelo 2 Modelo 3 1 Paso 1: Instalación del hardware. 1. Instale la antena Wi-Fi. 2. Conecte el adaptador
Cámara IP alámbrica/inalámbrica Guía de instalación rápida (Navegador Internet Explorer) Modelo 1 Modelo 2 Modelo 3 1 Paso 1: Instalación del hardware. 1. Instale la antena Wi-Fi. 2. Conecte el adaptador
Manual de descarga: de material bibliográfico electrónico en computador Windows/Mac. Modalidad Abierta y a Distancia
 Manual de descarga: de material bibliográfico electrónico en computador Windows/Mac Modalidad Abierta y a Distancia Periodo académico: Abril- Agosto 2015 1 El presente manual explica el procedimiento necesario
Manual de descarga: de material bibliográfico electrónico en computador Windows/Mac Modalidad Abierta y a Distancia Periodo académico: Abril- Agosto 2015 1 El presente manual explica el procedimiento necesario
Módulo de Elaboración de la Solicitud de Fraccionamiento para Municipalidades. Manual de Usuario VERSION 1.0
 Módulo de Elaboración de la Solicitud de Fraccionamiento para Municipalidades VERSION 1.0 INTENDENCIA NACIONAL DE SISTEMAS DE INFORMACION Lima, 13 de enero de 2014 INDICE 1. Introducción 2 2. Objetivo
Módulo de Elaboración de la Solicitud de Fraccionamiento para Municipalidades VERSION 1.0 INTENDENCIA NACIONAL DE SISTEMAS DE INFORMACION Lima, 13 de enero de 2014 INDICE 1. Introducción 2 2. Objetivo
MANUAL DE USUARIO PARA LA INTRODUCCIÓN DE DATOS EN EL PROCESO DE ESCOLARIZACIÓN EN E. SECUNDARIA
 Introducción de datos para el proceso escolarización SECUNDARIA con ITACA perfil Centros Docentes 1 MANUAL DE USUARIO PARA LA INTRODUCCIÓN DE DATOS EN EL PROCESO DE ESCOLARIZACIÓN EN E. SECUNDARIA Acceda
Introducción de datos para el proceso escolarización SECUNDARIA con ITACA perfil Centros Docentes 1 MANUAL DE USUARIO PARA LA INTRODUCCIÓN DE DATOS EN EL PROCESO DE ESCOLARIZACIÓN EN E. SECUNDARIA Acceda
DESCARGA E INSTALACIÓN DE PEUGEOT ALERT ZONE EN WIP Com / Connect Com / RT4. Requisitos previos
 Requisitos previos 1 0. Requisitos previos 1. Un vehículo equipado con el sistema de navegación 2. Acceso al sitio http://peugeot.navigation.com 3. Para realizar una instalación automática utilizando el
Requisitos previos 1 0. Requisitos previos 1. Un vehículo equipado con el sistema de navegación 2. Acceso al sitio http://peugeot.navigation.com 3. Para realizar una instalación automática utilizando el
Instalación de la aplicación
 Ogasun, Finantza eta Aurrekontu Saila Departamento de Hacienda Finanzas y Presupuestos www.araba.eus Ogasun Zuzendaritza Dirección de Hacienda Instalación de la aplicación Patrimonio 2015 REQUERIMIENTOS
Ogasun, Finantza eta Aurrekontu Saila Departamento de Hacienda Finanzas y Presupuestos www.araba.eus Ogasun Zuzendaritza Dirección de Hacienda Instalación de la aplicación Patrimonio 2015 REQUERIMIENTOS
CONSIDERACIONES GENERALES DEL FUNCIONAMIENTO DEL PROGRAMA
 CONSIDERACIONES GENERALES DEL FUNCIONAMIENTO DEL PROGRAMA Indice 1. CAMPOS OBLIGATORIOS Y ERRORES... 2 2.- MENUS DESPLEGABLES Y CAMPOS QUE SE AUTOCOMPLETAN... 6 3.- UTILIDADES DEL PROGRAMA DE AYUDA...
CONSIDERACIONES GENERALES DEL FUNCIONAMIENTO DEL PROGRAMA Indice 1. CAMPOS OBLIGATORIOS Y ERRORES... 2 2.- MENUS DESPLEGABLES Y CAMPOS QUE SE AUTOCOMPLETAN... 6 3.- UTILIDADES DEL PROGRAMA DE AYUDA...
PRIMEROS PASOS EN SIGETT
 PRIMEROS PASOS EN SIGETT INTRODUCCIÓN SIGETT es una aplicación web desarrollada por el Ministerio de Empleo y Seguridad que da cobertura al Registro y a la Base de datos central de Empresas de Trabajo
PRIMEROS PASOS EN SIGETT INTRODUCCIÓN SIGETT es una aplicación web desarrollada por el Ministerio de Empleo y Seguridad que da cobertura al Registro y a la Base de datos central de Empresas de Trabajo
