MANUAL DE AYUDA IVA 2014 GNU/LINUX
|
|
|
- María Victoria Villalba Palma
- hace 7 años
- Vistas:
Transcripción
1 MANUAL DE AYUDA IVA 2014 GNU/LINUX Agencia Tributaria Centro de Atención Telefónica Departamento de Informática Tributaria
2 ÍNDICE IVA 2014 INTRODUCCIÓN... 4 Requisitos mínimos... 4 Comprobaciones previas a la instalación de IVA Si no tiene la Máquina Virtual Java instalada en su equipo... 4 Si ya tiene la Máquina Virtual Java instalada en su equipo... 4 DESCARGA E INSTALACIÓN... 5 Instrucciones para la descarga del programa de ayuda... 5 Instalación del programa de ayuda IVA Ejecución... 6 Mediante entorno gráfico Mediante consola... 7 Asistente de instalación... 8 MANEJO DEL PROGRAMA DE AYUDA IVA Alta de una declaración Funcionalidades del programa Iconos de la barra de herramientas Importación y exportación de declaraciones GENERACIÓN Y PRESENTACIÓN DE DECLARACIONES Operaciones previas Comprobación de la declaración: Errores y avisos pendientes Vista Preliminar Presentación de la declaración Presentación telemática inmediata con certificado electrónico Presentación telemática inmediata con Sistema Cl@ve PIN Presentación vía SMS: predeclaración Presentación del fichero telemático (sin presentación inmediata) Presentación con certificado IVA 2014 GNU/Linux (v.1, 19 /12/2014) 2
3 Presentación con PIN Ayuda INCIDENCIAS MÁS FRECUENTES El archivo xml seleccionado no cumple el esquema, campo descripción valor sin contenido Error XXXXXX (varios dígitos) No se abre el fichero del PDF al seleccionar Archivo, Imprimir en el programa Declaraciones Periódicas no coinciden con los Resultados de la Declaración Anual 29 Null Pointer Exception Preguntas frecuentes IVA 2014 GNU/Linux (v.1, 19 /12/2014) 3
4 IVA 2014 INTRODUCCIÓN Es importante señalar que el programa de ayuda del modelo 390 mantiene el formato de los últimos años, con las variaciones que según la normativa puedan afectar a la cumplimentación o la presentación de la declaración. Requisitos mínimos Para su correcta instalación y funcionamiento es necesario disponer de una serie de requisitos mínimos en el sistema, que se citan a continuación: Máquina virtual Java MB de memoria RAM mínima (Se recomienda 1024 Mb) Sistemas Operativos: o Windows NT, 2000, XP, 2003, Vista, Windows 7 y compatibles. o GNU/Linux o Apple Mac OS X compatibles con java 1.6 (equipos Intel 64 bits) Espacio mínimo en disco duro de 50 MB para la instalación inicial y posterior funcionamiento del programa Pantalla con resolución 1024x768 ppp. (Se recomienda 1280x1024) Teclado español Impresora DE INYECCIÓN o LÁSER con resolución mínima de 300 DPI, para poder imprimir los archivos generados (Adobe PDF). Comprobaciones previas a la instalación de IVA 2014 En primer lugar compruebe qué versión de la Máquina Virtual de Java tiene instalada en su equipo. Para ello abra una ventana de Terminal o en Ubuntu acceda a Aplicaciones, Accesorios, Terminal, y escriba java -version. En el apartado java versión le debe aparece marcada la versión instalada. SI NO TIENE LA MÁQUINA VIRTUAL JAVA INSTALADA EN SU EQUIPO Debe entrar en la página para descargar e instalar la máquina virtual de Java siguiendo las instrucciones de instalación especificadas en la propia página. SI YA TIENE LA MÁQUINA VIRTUAL JAVA INSTALADA EN SU EQUIPO En este caso puede realizar directamente la descarga e instalación del programa de ayuda según las instrucciones del siguiente apartado. IVA 2014 GNU/Linux (v.1, 19 /12/2014) 4
5 DESCARGA E INSTALACIÓN Instrucciones para la descarga del programa de ayuda Acceda a la página web de la Agencia Tributaria y haga clic en la opción Descarga de programas de ayuda que aparece en la columna de la derecha, dentro del apartado Acceda directamente. Seleccione el apartado IVA en el listado y después Ejercicio 2014 dentro del apartado Modelo 390. Aparece una pantalla como ésta con las opciones de descarga para los distintos sistemas operativos. Haga clic en la opción para Linux y guarde el archivo en su equipo. IVA 2014 GNU/Linux (v.1, 19 /12/2014) 5
6 Instalación del programa de ayuda IVA 2014 EJECUCIÓN Para comenzar con el proceso de instalación hay que ejecutar el instalador previamente descargado y guardado (ver apartado Instrucciones para la descarga del programa de ayuda). Existen dos formas de ejecutar el instalador. Mediante entorno gráfico. 1. Haga clic con el botón derecho del ratón sobre el icono del archivo de instalación. 2. Después haga clic en Propiedades y, a continuación, en la pestaña Permisos. Marque la opción: Permitir ejecutar el archivo como un programa. 3. Una vez marcada la opción, haga clic en Cerrar. Por último, haga doble clic sobre el instalador. Se abre la ventana de ejecución. Haga clic en Ejecutar para comenzar el proceso de instalación. IVA 2014 GNU/Linux (v.1, 19 /12/2014) 6
7 Nota para Ubuntu o superior: Si la ventana de la imagen anterior no aparece y en su lugar se abre el editor de textos predeterminado, compruebe el comportamiento de las Preferencias de archivos dentro de Archivos, Preferencias. Dentro de la pestaña Comportamiento habilite Preguntar cada vez. Mediante consola Abra una ventana de terminal. Sitúese en la ruta donde ha descargado el programa y escriba chmod a+x IVA2014_unix_1_00.sh 1 y luego ejecute la aplicación mediante la instrucción./iva2014_unix_1_00.sh o sh IVA2014_unix_1_00.sh. Hecho esto aparece el asistente de instalación. 1 La nomenclatura de la aplicación puede variar según la versión. IVA 2014 GNU/Linux (v.1, 19 /12/2014) 7
8 ASISTENTE DE INSTALACIÓN Una vez ejecutado el archivo de instalación, la secuencia de pantallas es la que se muestra en las siguientes imágenes. Haga clic Siguiente. A continuación seleccione la carpeta de instalación. Es recomendable seleccionar como ruta /home/usuario/aeat/iva2014 para no tener problemas de permisos de escritura. Luego haga clic en Siguiente. Indique si quiere crear enlaces simbólicos (accesos). Si desea crearlos seleccione dónde, por ejemplo en el escritorio, a través del botón Explorar. También puede no crear ningún enlace simbólico si marca la casilla correspondiente. Haga clic en Siguiente para que comience la instalación. Si quiere cancelar en algún momento el proceso, haga clic en Cancelar. IVA 2014 GNU/Linux (v.1, 19 /12/2014) 8
9 Por último, seleccione si quiere crear el icono en el escritorio y haga clic en Finalizar. MANEJO DEL PROGRAMA DE AYUDA IVA 2014 Cuando se ejecuta el programa de IVA 2014 aparece la siguiente pantalla. IVA 2014 GNU/Linux (v.1, 19 /12/2014) 9
10 Alta de una declaración Para dar de alta una declaración, haga clic en Modelo 390 IVA dentro del apartado Dar de alta una nueva declaración. También se puede dar de alta haciendo clic en Ir a lista de declaraciones, en ambos casos redirige al índice de declaraciones. Haga clic en Nueva declaración escriba un nombre en la ventana que aparece destinada a tal efecto y haga clic en Aceptar para dar de alta la declaración. También puede escribir directamente un nombre en el cajetín situado en la parte superior izquierda y a continuación hacer clic en Nueva declaración. (Se recomienda no introducir un nombre muy largo ni que tenga más de dos espacios en blanco. Introduzca un nombre simple para identificar cada declaración). En la siguiente pantalla se puede añadir una descripción de la declaración que se va a realizar. Para poder comenzar a completar el modelo hay que hacer clic sobre el botón Aceptar. IVA 2014 GNU/Linux (v.1, 19 /12/2014) 10
11 Funcionalidades del programa Junto con su declaración abierta y en pantalla, dispone también de una barra de herramientas con iconos que le pueden ayudar a moverse por las páginas, buscar información sobre una casilla en particular, etc. ICONOS DE LA BARRA DE HERRAMIENTAS Salir de la aplicación. Si hace clic en este icono se cierra el programa de IVA. Nueva declaración. Si hace clic en este icono se cierra la declaración abierta y el programa muestra el índice de declaraciones para que pueda abrir o dar de alta otra declaración. Abrir declaración. Mediante este icono accede al índice de declaraciones para que pueda abrir una declaración ya existente en el listado. Guardar declaración. Mediante este icono guarda la declaración abierta. Vista preliminar. Mediante este icono puede generar un borrador de la declaración no válido para su presentación. Presentación de declaraciones. Haga clic en él cuando desee generar la declaración para presentarla en papel o telemáticamente. Este icono también puede encontrarlo dentro del menú Archivo, Presentación de declaraciones. Calculadora. Si hace clic en este icono se muestra en pantalla una calculadora para que pueda realizar los cálculos que crea convenientes. También dispone de botón calculadora dentro de las casillas en las que debe introducir importes para que pueda trasladar el dato una vez realizada la operación correspondiente. Errores y avisos pendientes. A través de este icono puede comprobar si todos los datos introducidos en su declaración son correctos o no. Descripción. Este icono permite incluir una descripción a la declaración. IVA 2014 GNU/Linux (v.1, 19 /12/2014) 11
12 Mostrar apartados. Si hace clic en este botón abre la ventana de acceso directo a datos en la cual puede encontrar información de su interés. Cuando encuentre dicha información haga doble clic encima de ella y le llevará a la casilla donde ha de introducir el dato que buscaba anteriormente. Temas de ayuda. Si quiere visualizar la ayuda del programa haga clic en este botón. Si quiere información de una casilla en concreto sitúese en la casilla haciendo clic en ella y a continuación pulse la tecla F1 en su teclado. Esto muestra en una ventana aparte la ayuda de dicha casilla. Si utiliza el menú de opciones de la parte superior, también tendrá acceso a estas mismas opciones y a otras que pueden servirle de ayuda. IMPORTACIÓN Y EXPORTACIÓN DE DECLARACIONES Nota importante: El programa de IVA no permite importar datos de ejercicios diferentes. Sólo es posible importar declaraciones que hayan sido previamente exportadas desde el mismo ejercicio que el del programa en el que se está importando. Para acceder a las opciones Importar declaración IVA 2014 y Exportar declaración IVA 2014 es necesario que no haya ninguna declaración abierta en el programa de ayuda. Si va a importar o exportar declaraciones, abra el programa y cancele el Índice de declaraciones o simplemente cierre la declaración que tenga abierta desde el menú Archivo, Cerrar. Recuerde que el programa puede almacenar un máximo de 50 declaraciones. Para exportar declaraciones, haga clic en la opción o el botón correspondiente y seleccione la declaración o grupo de declaraciones que desea exportar. A continuación ponga un nombre al archivo que contendrá las declaraciones exportadas y seleccione la ruta donde se guardará. El archivo tiene la extensión.iva. IVA 2014 GNU/Linux (v.1, 19 /12/2014) 12
13 Para recuperar las declaraciones utilice la opción Importar declaración IVA Debe seleccionar el archivo que contiene las declaraciones exportadas (tiene el nombre que se le asignó y la extensión.iva). GENERACIÓN Y PRESENTACIÓN DE DECLARACIONES Operaciones previas COMPROBACIÓN DE LA DECLARACIÓN: ERRORES Y AVISOS PENDIENTES Para comprobar el estado de la declaración haga clic en el icono correspondiente o utilice la opción del menú Herramientas, Errores y avisos pendientes. Tenga en cuenta que los Avisos no impiden la obtención de la declaración, pero los Errores deben ser corregidos. Para revisarlos puede utilizar el botón Revisar que se activa cuando se sitúa sobre ellos. Una vez que no existen errores y la declaración es correcta, la ventana de Avisos y Errores pendientes no muestra aviso alguno. IVA 2014 GNU/Linux (v.1, 19 /12/2014) 13
14 VISTA PRELIMINAR Para obtener un borrador de la declaración haga clic en Archivo, Vista preliminar. Aparece el siguiente mensaje: Después de hacer clic en Continuar conecta con la página de la Agencia Tributaria y muestra un resumen de la declaración. Haga clic en el botón Generar pdf para obtener un borrador en formato pdf. IVA 2014 GNU/Linux (v.1, 19 /12/2014) 14
15 Presentación de la declaración Una vez cumplimentada la declaración y si la validación es correcta, puede acceder a las modalidades de presentación desde el Archivo, Presentación de declaraciones o bien seleccionando el icono correspondiente. A continuación hay que elegir la forma de presentación: Nota: las formas de presentación que se muestran en este punto dependen del tipo de entidad y de la cumplimentación realizada. PRESENTACIÓN TELEMÁTICA INMEDIATA CON CERTIFICADO ELECTRÓNICO Para comenzar el proceso de generación del fichero de presentación telemática haga clic en el icono correspondiente o acceda en la barra de menús a Archivo, Presentación de declaraciones. Si la declaración es correcta hay que seleccionar Presentación electrónica por internet Con certificado electrónico reconocido y a continuación hacer clic en Aceptar. Se genera un fichero con los datos de la declaración activa. Por defecto el archivo se guarda en la carpeta /usuario/aeat/iva2014/aeat. Si marca la casilla "Realizar la presentación inmediata", el programa inicia a continuación la comunicación con la página web de la AEAT para que pueda completar la presentación de la declaración por vía telemática, siempre y cuando disponga de acceso a Internet. IVA 2014 GNU/Linux (v.1, 19 /12/2014) 15
16 Si prefiere no realizar la presentación telemática, el fichero se genera igualmente y se puede enviar en cualquier momento si accede a la opción "Presentación de declaraciones" de la Sede electrónica de la página web ( Para poder generar el fichero, es necesario asignarle un nombre. Para evitar posibles errores en el posterior envío, es recomendable que el nombre asignado al fichero sea corto y no incluya espacios ni signos. Recuerde que, si no ha marcado la casilla para realizar la presentación inmediata, debe realizarla posteriormente a través de la página web de la AEAT (tal y como se indica en el apartado Presentación del fichero telemático). Si, por el contrario, se ha indicado que se va a realizar la presentación inmediata, aparece la siguiente ventana: IVA 2014 GNU/Linux (v.1, 19 /12/2014) 16
17 Haga clic en el botón Seleccionar situado junto a los datos identificativos para elegir el certificado correcto. Seleccione el certificado deseado y haga clic en Aceptar. Nota: si tras hacer clic no aparece ningún certificado o no muestra el certificado deseado, asegúrese de que tiene instalado el certificado en el navegador Mozilla Firefox. Una vez seleccionado el certificado haga clic en Realizar presentación : Si desea ver la información que va a enviar haga clic en Ver información antes de realizar el envío. Si todo es correcto y desea confirmar la presentación marque la casilla Conforme y haga clic en Firmar y enviar. IVA 2014 GNU/Linux (v.1, 19 /12/2014) 17
18 Finalmente aparece el resultado de la presentación en esa misma ventana. Si la presentación es correcta, desde esta misma ventana puede ver el justificante de presentación de la declaración ( Ver PDF ), comprobar el CSV de la declaración presentada y descargar el fichero presentado. PRESENTACIÓN TELEMÁTICA INMEDIATA CON SISTEMA CL@VE PIN Nota: esta opción sólo está disponible para declarantes que sean persona física. Para comenzar el proceso de generación del fichero de presentación telemática haga clic en el icono correspondiente o acceda en la barra de menús a Archivo, Presentación de declaraciones. Si la declaración es correcta hay que seleccionar Presentación electrónica por internet Sin certificado (Sistema Cl@ve PIN) y a continuación hacer clic en Aceptar. Se genera un fichero con los datos de la declaración activa. Por defecto el archivo se guarda en la carpeta /usuario/aeat/iva2014/aeat. Si marca la casilla "Realizar la presentación inmediata", el programa inicia a continuación la comunicación con la página web de la AEAT para que pueda completar la presentación de la declaración por vía telemática, siempre y cuando disponga de acceso a Internet. Si prefiere no realizar la presentación telemática, el fichero se genera igualmente y se puede enviar en cualquier momento si accede a la opción "Presentación de declaraciones" de la Sede electrónica de la página web ( IVA 2014 GNU/Linux (v.1, 19 /12/2014) 18
19 Para poder generar el fichero, es necesario asignarle un nombre. Para evitar posibles errores en el posterior envío, es recomendable que el nombre asignado al fichero sea corto y no incluya espacios ni signos. Recuerde que, si no ha marcado la casilla para realizar la presentación inmediata, debe realizarla posteriormente a través de la página web de la AEAT (tal y como se indica en el apartado Presentación del fichero telemático). Si, por el contrario, se ha indicado que se va a realizar la presentación inmediata, aparece la siguiente ventana: A continuación se solicita que introduzca el código de acceso y PIN recibido para poder presentar con Cl@ve. Introdúzcalos y haga clic en Realizar presentación. Nota: Si está registrado en el Sistema Cl@ve pero no dispone de PIN para ese día haga clic en No tengo PIN para conectar con la página y poder obtenerlo. IVA 2014 GNU/Linux (v.1, 19 /12/2014) 19
20 Si desea ver la información que va a enviar haga clic en Ver información antes de realizar el envío. Si todo es correcto y desea confirmar la presentación marque la casilla Conforme y haga clic en Firmar y enviar. Finalmente aparece el resultado de la presentación en esa misma ventana. Si la presentación es correcta, desde esta misma ventana puede ver el justificante de presentación de la declaración ( Ver PDF ), comprobar el CSV de la declaración presentada y descargar el fichero presentado. PRESENTACIÓN VÍA SMS: PREDECLARACIÓN Después de seleccionar el modelo y la modalidad Predeclaración (sin certificado) haga clic en Aceptar. IVA 2014 GNU/Linux (v.1, 19 /12/2014) 20
21 A continuación aparece la siguiente ventana: Haga clic en Enviar predeclaración. A continuación, tras conectar con el servidor de Agencia Tributaria, aparece un mensaje informativo con la ruta de generación del PDF de la predeclaración. Si el PDF no se muestra de forma automática haga clic en Ver PDF. La primera página de la predeclaración generada incluye las instrucciones que hay que seguir para dejar confirmada y presentada la declaración sin necesidad de impresión. IVA 2014 GNU/Linux (v.1, 19 /12/2014) 21
22 Presentación del fichero telemático (sin presentación inmediata) Cuando no se utiliza la opción de presentación inmediata desde el programa hay que hacer la presentación desde la página web de la Agencia Tributaria. En primer lugar genere el fichero para la presentación telemática. A continuación entre en la página web de la Agencia Tributaria ( y haga clic en Sede Electrónica. Dentro de Sede Electrónica busque el apartado Trámites destacados y haga clic en la opción de Presentar y consultar declaraciones. Aparece un listado con todos los modelos que disponen de presentación telemática a través de formulario o bien de fichero como en este caso. Este listado se ordena numéricamente. Busque Modelo 390 y haga clic en él. Haga clic en Presentación 2014 y elija la forma de presentación que corresponda: IVA 2014 GNU/Linux (v.1, 19 /12/2014) 22
23 PRESENTACIÓN CON CERTIFICADO Tras hacer clic en Con certificado electrónico de identificación o DNI electrónico aparece la ventana de certificados para que seleccione aquel con el que vaya a firmar el envío. Una vez seleccionado haga clic en Aceptar para acceder a la pantalla desde la que leer el fichero generado. Haga clic en el botón Leer declaración. Seleccione el fichero generado de la declaración. Este fichero tiene el nombre asignado al generarlo (por defecto el NIF del declarante), seguido de la extensión.xml. Luego haga clic en Abrir. IVA 2014 GNU/Linux (v.1, 19 /12/2014) 23
24 Se procede a leer el fichero y procesarlo para después mostrar un resumen de su declaración en pantalla antes de Firmar y enviar. Tras hacer clic en Firmar y enviar aparece la ventana de confirmación de la presentación. Active la casilla Conforme y haga de nuevo clic en Firmar y enviar para dejar la presentación hecha. Por último aparece la pantalla de respuesta correcta que incluye el pdf con la declaración presentada. No obstante, puede obtener (cuando lo desee) la copia íntegra de la declaración desde Presentar y consultar declaraciones, Modelo 390, Copia Electrónica (Consulta Íntegra). IVA 2014 GNU/Linux (v.1, 19 /12/2014) 24
25 PRESENTACIÓN CON PIN Elija PIN (antiguo PIN24H) como forma de acceso: A continuación introduzca el NIF del declarante y el código de acceso (constituido por una clave elegida por el usuario y un PIN 24 horas recibido mediante SMS). Haga clic en Acceder. Nota: Si está registrado en el Sistema Cl@ve pero no dispone de PIN para ese día haga clic en No tengo PIN para poder obtenerlo. Si los datos de acceso introducidos son correctos, aparece la pantalla desde la que leer el fichero generado. Haga clic en el botón Examinar. Seleccione el fichero generado de la declaración. Este fichero tiene el nombre asignado al generarlo seguido de la extensión.xml. Luego haga clic en Abrir. IVA 2014 GNU/Linux (v.1, 19 /12/2014) 25
26 Se procede a leer el fichero y procesarlo para después mostrar un resumen de su declaración en pantalla antes de Firmar y enviar. Tras hacer clic en Firmar y enviar aparece la ventana de confirmación de la presentación. Active la casilla Conforme y haga de nuevo clic en Firmar y enviar para dejar la presentación hecha. IVA 2014 GNU/Linux (v.1, 19 /12/2014) 26
27 Por último aparece la pantalla de respuesta correcta que incluye el pdf con la declaración presentada. No obstante, puede obtener (cuando lo desee) la copia íntegra de la declaración desde Presentar y consultar declaraciones, Modelo 390, Copia Electrónica (Consulta Íntegra) Ayuda Para acceder a la ayuda del programa acceda a Ayuda, Temas de ayuda del menú de la parte superior. Puede consultar la información que contiene sobre cumplimentación de declaraciones y otras cuestiones que han sido tratadas en este manual. Recuerde que si pulsa la tecla F1 con el cursor parpadeando en cualquier casilla, accederá directamente a la ayuda sobre la cumplimentación de ese campo. IVA 2014 GNU/Linux (v.1, 19 /12/2014) 27
28 INCIDENCIAS MÁS FRECUENTES EL ARCHIVO XML SELECCIONADO NO CUMPLE EL ESQUEMA, CAMPO DESCRIPCIÓN VALOR SIN CONTENIDO Este mensaje se debe tan sólo a una cumplimentación incorrecta en la declaración. Solución: Vaya a la página de Datos Estadísticos de su declaración y, en el Apartado Clave, tendrá que comprobar que si ha marcado la opción: Actividades Agrícolas, Ganaderas o Pesqueras, no sujetas al I.A.E. u Otras actividades no sujetas al I.A.E., también tiene rellenado el campo Descripción Actividad. En otro caso tendrá que seleccionar la opción Sujetos pasivos que no hayan iniciado la realización de entregas de bienes o prestaciones de servicios correspondientes a Actividades Empresariales o Profesionales y no estén dados de alta en el IAE Así, en el campo Descripción aparecerá Sujetos Pasivos Sin Actividad y como Epígrafe el ERROR XXXXXX (VARIOS DÍGITOS) Esta incidencia es la respuesta del Servidor de la AEAT al enviar telemáticamente un fichero del modelo 390, que ha sido generado con un programa externo a la Agencia y cuyo diseño no se ajusta al diseño lógico publicado en el BOE Solución: 1. - Este fichero que ha sido generado con un programa externo tiene que ser revisado. En caso contrario puede generarlo con el programa de Ayuda que pone a su disposición la Agencia Tributaria y que cumple con el diseño lógico contemplado en la Orden publicada en el BOE Verifique los datos contenidos en el fichero. Compruebe que las casillas no contengan ningún carácter extraño del tipo: & % $ ` ^ * + Ç... Si la declaración contuviese alguno de los caracteres descritos anteriormente, deberá eliminarlos y generar de nuevo el fichero, de manera que el envío telemático se realice satisfactoriamente. NO SE ABRE EL FICHERO DEL PDF AL SELECCIONAR ARCHIVO, IMPRIMIR EN EL PROGRAMA En la obtención de la declaración en el programa de IVA no se abre ningún visor y no le muestra el PDF. Solución: Para obtener la declaración en PDF tiene que seleccionar manualmente el Visor desde las opciones del menú del Programa de Ayuda IVA Seleccione: Archivo, Configurar Visor PDF IVA 2014 GNU/Linux (v.1, 19 /12/2014) 28
29 2. - Marque Mostrar las declaraciones con el Visor, seguidamente Elegir Visor 3. Seleccione la ruta del visor de pdf manualmente. DECLARACIONES PERIÓDICAS NO COINCIDEN CON LOS RESULTADOS DE LA DECLARACIÓN ANUAL Una vez cumplimentada la declaración cuando intenta generar el fichero le aparece una ventana emergente con el mensaje SUS DECLARACIONES PERIÓDICAS NO COINCIDEN CON LOS RESULTADOS DE LA DECLARACIÓN ANUAL. Solución: Repase el resultado de la casilla 86 ( Resultado de la liquidación anual ), ya que éste debe ser igual al valor de la casilla 95 ( Total resultados a ingresar en las autoliquidaciones de IVA del ejercicio ) menos el valor de la casilla 97 ó 98 (que contendrán datos si el resultado de la liquidación del último periodo es a compensar o devolver respectivamente). NULL POINTER EXCEPTION Desde el programa de Ayuda y con la declaración cumplimentada, haga clic en Archivo, Presentación Telemática y le aparecerá una ventana con el mensaje Error: Java.Lang.Null Pointer Exception. Solución: Sitúese en el menú del programa de Ayuda de IVA, haga clic en el menú Ver, Apariencia y elija Metal. Reintente de nuevo la presentación de su declaración. Preguntas frecuentes Pregunta: Cómo genero el archivo de la presentación telemática? Respuesta: Una vez cumplimentada la declaración con el programa de ayuda, haga clic en "Archivo", "Obtención de declaraciones". Se abrirá una ventana para seleccionar el modelo y el tipo de presentación deseada, elija las opciones que aparecen en Presentación telemática (con certificado)..se genera un archivo en formato XML. Pregunta: No puedo escribir los datos del representante Respuesta: Confirme que en la pantalla de DATOS DEL REPRESENTANTE Y FIRMA DE LA DECLARACIÓN no tiene introducido ningún dato en el apartado de Personas físicas y comunidad de bienes. Elimine este dato y se le habilitarán las casillas del apartado Personas jurídicas- Representantes. Pregunta: Cómo exporto e importo una o varias declaración /es del mismo año? Respuesta: Abra el programa de ayuda, cierre la ventana de índice de declaraciones. Haga clic en el menú "Archivo" y seleccione "Exportar declaración IVA 2014". Seleccione la /s declaraciones que quiere exportar y guárdelas en un soporte. IVA 2014 GNU/Linux (v.1, 19 /12/2014) 29
30 Podrá recuperar estas declaraciones desde el programa de ayuda realizando la misma operación y seleccionando "Importar" en el menú "Archivo". El formato con el que se guardan es IVA. Pregunta: Cómo importo Datos de ejercicios anteriores? Respuesta: El programa de Ayuda de IVA 200X no permite la importación de datos de ejercicios anteriores. Pregunta: Cómo se puede comprobar que una declaración está bien trasmitida? Respuesta: Después de firmar con el certificado electrónico tiene que aparecer una copia de la declaración que indica que la presentación es correcta. Si se ha presentado correctamente puede obtener copia íntegra a través de Sede Electrónica, apartado Presentar y consultar declaraciones, Modelo 390, Consulta por NIF de declaraciones presentadas FIN DEL DOCUMENTO IVA 2014 GNU/Linux (v.1, 19 /12/2014) 30
MANUAL DE AYUDA IVA 2015 WINDOWS
 MANUAL DE AYUDA IVA 2015 WINDOWS Agencia Tributaria Centro de Atención Telefónica Departamento de INFORMÁTICA TRIBUTARIA ÍNDICE IVA 2015 INTRODUCCIÓN... 4 Requisitos mínimos... 4 Comprobaciones previas
MANUAL DE AYUDA IVA 2015 WINDOWS Agencia Tributaria Centro de Atención Telefónica Departamento de INFORMÁTICA TRIBUTARIA ÍNDICE IVA 2015 INTRODUCCIÓN... 4 Requisitos mínimos... 4 Comprobaciones previas
MANUAL DE AYUDA SOCIEDADES 2012 WINDOWS
 MANUAL DE AYUDA SOCIEDADES 2012 WINDOWS Agencia Tributaria Centro de Atención Telefónica Departamento de INFORMÁTICA TRIBUTARIA ÍNDICE SOCIEDADES 2012 INTRODUCCIÓN... 3 Requisitos mínimos... 3 Comprobaciones
MANUAL DE AYUDA SOCIEDADES 2012 WINDOWS Agencia Tributaria Centro de Atención Telefónica Departamento de INFORMÁTICA TRIBUTARIA ÍNDICE SOCIEDADES 2012 INTRODUCCIÓN... 3 Requisitos mínimos... 3 Comprobaciones
MANUAL DE AYUDA SOCIEDADES 2015 Windows
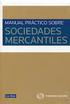 MANUAL DE AYUDA SOCIEDADES 2015 Windows Agencia Tributaria Centro de Atención Telefónica Departamento de Informática Tributaria ÍNDICE SOCIEDADES 2015 INTRODUCCIÓN... 3 Requisitos mínimos... 3 Comprobaciones
MANUAL DE AYUDA SOCIEDADES 2015 Windows Agencia Tributaria Centro de Atención Telefónica Departamento de Informática Tributaria ÍNDICE SOCIEDADES 2015 INTRODUCCIÓN... 3 Requisitos mínimos... 3 Comprobaciones
MANUAL DE AYUDA IVA 2011 Mac/OS
 MANUAL DE AYUDA IVA 2011 Mac/OS Agencia Tributaria Centro de Atención Telefónica Departamento de INFORMÁTICA TRIBUTARIA ÍNDICE IVA 2011 INTRODUCCIÓN... 4 Requisitos mínimos... 4 Requisitos previos... 5
MANUAL DE AYUDA IVA 2011 Mac/OS Agencia Tributaria Centro de Atención Telefónica Departamento de INFORMÁTICA TRIBUTARIA ÍNDICE IVA 2011 INTRODUCCIÓN... 4 Requisitos mínimos... 4 Requisitos previos... 5
MANUAL DE AYUDA IVA 2013 Mac/OS X
 MANUAL DE AYUDA IVA 2013 Mac/OS X Agencia Tributaria Centro de Atención Telefónica Departamento de Informática Tributaria ÍNDICE IVA 2013 INTRODUCCIÓN... 4 Requisitos mínimos... 4 Comprobaciones previas
MANUAL DE AYUDA IVA 2013 Mac/OS X Agencia Tributaria Centro de Atención Telefónica Departamento de Informática Tributaria ÍNDICE IVA 2013 INTRODUCCIÓN... 4 Requisitos mínimos... 4 Comprobaciones previas
MANUAL DE AYUDA SOCIEDADES 2012 GNU/Linux
 MANUAL DE AYUDA SOCIEDADES 2012 GNU/Linux Agencia Tributaria Centro de Atención Telefónica Departamento de Informática Tributaria ÍNDICE SOCIEDADES 2012 INTRODUCCIÓN... 3 Requisitos mínimos... 3 Comprobaciones
MANUAL DE AYUDA SOCIEDADES 2012 GNU/Linux Agencia Tributaria Centro de Atención Telefónica Departamento de Informática Tributaria ÍNDICE SOCIEDADES 2012 INTRODUCCIÓN... 3 Requisitos mínimos... 3 Comprobaciones
MANUAL DE AYUDA IVA 2012 Windows
 MANUAL DE AYUDA IVA 2012 Windows Agencia Tributaria Centro de Atención Telefónica Departamento de Informática Tributaria ÍNDICE IVA 2012 INTRODUCCIÓN... 4 Requisitos mínimos... 4 Requisitos previos...
MANUAL DE AYUDA IVA 2012 Windows Agencia Tributaria Centro de Atención Telefónica Departamento de Informática Tributaria ÍNDICE IVA 2012 INTRODUCCIÓN... 4 Requisitos mínimos... 4 Requisitos previos...
MANUAL DE AYUDA IVA 2011 WINDOWS
 MANUAL DE AYUDA IVA 2011 WINDOWS Agencia Tributaria Centro de Atención Telefónica Departamento de INFORMÁTICA TRIBUTARIA ÍNDICE IVA 2011 INTRODUCCIÓN... 4 Requisitos mínimos... 4 Requisitos previos...
MANUAL DE AYUDA IVA 2011 WINDOWS Agencia Tributaria Centro de Atención Telefónica Departamento de INFORMÁTICA TRIBUTARIA ÍNDICE IVA 2011 INTRODUCCIÓN... 4 Requisitos mínimos... 4 Requisitos previos...
MANUAL DE AYUDA IVA 2015 MacOSX
 MANUAL DE AYUDA IVA 2015 MacOSX Agencia Tributaria Centro de Atención Telefónica Departamento de Informática Tributaria ÍNDICE IVA 2015 INTRODUCCIÓN... 4 Requisitos mínimos... 4 Comprobaciones previas
MANUAL DE AYUDA IVA 2015 MacOSX Agencia Tributaria Centro de Atención Telefónica Departamento de Informática Tributaria ÍNDICE IVA 2015 INTRODUCCIÓN... 4 Requisitos mínimos... 4 Comprobaciones previas
MANUAL DE AYUDA IVA 2010 WINDOWS (MODELO 390)
 MANUAL DE AYUDA IVA 2010 WINDOWS (MODELO 390) Agencia Tributaria Centro de Atención Telefónica Departamento de INFORMÁTICA TRIBUTARIA ÍNDICE IVA 2010 INTRODUCCIÓN...4 Requisitos mínimos... 4 Requisitos
MANUAL DE AYUDA IVA 2010 WINDOWS (MODELO 390) Agencia Tributaria Centro de Atención Telefónica Departamento de INFORMÁTICA TRIBUTARIA ÍNDICE IVA 2010 INTRODUCCIÓN...4 Requisitos mínimos... 4 Requisitos
MANUAL DE AYUDA RENTA 2012 Windows
 MANUAL DE AYUDA RENTA 2012 Windows Agencia Tributaria Centro de Atención Telefónica Departamento de INFORMÁTICA TRIBUTARIA ÍNDICE MANUAL DE AYUDA RENTA 2012 - WINDOWS INTRODUCCIÓN... 3 Requisitos Mínimos...
MANUAL DE AYUDA RENTA 2012 Windows Agencia Tributaria Centro de Atención Telefónica Departamento de INFORMÁTICA TRIBUTARIA ÍNDICE MANUAL DE AYUDA RENTA 2012 - WINDOWS INTRODUCCIÓN... 3 Requisitos Mínimos...
MANUAL DE AYUDA SOCIEDADES 2010 MACOS
 MANUAL DE AYUDA SOCIEDADES 2010 MACOS Agencia Tributaria Centro de Atención Telefónica Departamento de INFORMÁTICA TRIBUTARIA ÍNDICE SOCIEDADES 2010 INTRODUCCIÓN... 3 Requisitos mínimos... 3 REQUISITOS
MANUAL DE AYUDA SOCIEDADES 2010 MACOS Agencia Tributaria Centro de Atención Telefónica Departamento de INFORMÁTICA TRIBUTARIA ÍNDICE SOCIEDADES 2010 INTRODUCCIÓN... 3 Requisitos mínimos... 3 REQUISITOS
INSTRUCCIONES PRESENTACIÓN DE CUENTAS ANUALES EN EL REGISTRO MERCANTIL
 INSTRUCCIONES PRESENTACIÓN DE CUENTAS ANUALES EN EL REGISTRO MERCANTIL ContaSOL te permite preparar las Cuentas Anuales para su depósito en el Registro Mercantil. Una vez creado el archivo, lo puedes abrir
INSTRUCCIONES PRESENTACIÓN DE CUENTAS ANUALES EN EL REGISTRO MERCANTIL ContaSOL te permite preparar las Cuentas Anuales para su depósito en el Registro Mercantil. Una vez creado el archivo, lo puedes abrir
- MANUAL DE USUARIO DE LA PLATAFORMA DE EDICION DE PROYECTOS DE LA XERENCIA MUNICIPAL DE URBANISMO DE VIGO -
 - MANUAL DE USUARIO DE LA PLATAFORMA DE EDICION DE PROYECTOS DE LA XERENCIA MUNICIPAL DE URBANISMO DE VIGO - INDICE: 1. Introducción. 2. Requisitos de instalación de la aplicación. 3. Registro en la plataforma.
- MANUAL DE USUARIO DE LA PLATAFORMA DE EDICION DE PROYECTOS DE LA XERENCIA MUNICIPAL DE URBANISMO DE VIGO - INDICE: 1. Introducción. 2. Requisitos de instalación de la aplicación. 3. Registro en la plataforma.
MANUAL DE AYUDA RENTA 2010 Windows
 MANUAL DE AYUDA RENTA 2010 Windows Agencia Tributaria Centro de Atención Telefónica Departamento de INFORMÁTICA TRIBUTARIA ÍNDICE MANUAL DE AYUDA RENTA 2010 INTRODUCCIÓN... 3 Requisitos Mínimos... 3 REQUISITOS
MANUAL DE AYUDA RENTA 2010 Windows Agencia Tributaria Centro de Atención Telefónica Departamento de INFORMÁTICA TRIBUTARIA ÍNDICE MANUAL DE AYUDA RENTA 2010 INTRODUCCIÓN... 3 Requisitos Mínimos... 3 REQUISITOS
PRESENTACIÓN ELECTRÓNICA CON INTERNET EXPLORER
 GUÍAS DE AYUDA DE LA SEDE ELECTRÓNICA DE LA XUNTA DE GALICIA PRESENTACIÓN ELECTRÓNICA CON INTERNET EXPLORER Página 2 de 12 Para hacer una presentación electrónica en la sede de Xunta empleando Internet
GUÍAS DE AYUDA DE LA SEDE ELECTRÓNICA DE LA XUNTA DE GALICIA PRESENTACIÓN ELECTRÓNICA CON INTERNET EXPLORER Página 2 de 12 Para hacer una presentación electrónica en la sede de Xunta empleando Internet
MANUAL DE AYUDA INFORMATIVAS GNU/LINUX
 MANUAL DE AYUDA INFORMATIVAS GNU/LINUX Agencia Tributaria CENTRO DE ATENCIÓN TELEFÓNICA DEPARTAMENTO DE INFORMÁTICA TRIBUTARIA ÍNDICE PLATAFORMA DE INFORMATIVAS INTRODUCCIÓN... 4 Requisitos mínimos...
MANUAL DE AYUDA INFORMATIVAS GNU/LINUX Agencia Tributaria CENTRO DE ATENCIÓN TELEFÓNICA DEPARTAMENTO DE INFORMÁTICA TRIBUTARIA ÍNDICE PLATAFORMA DE INFORMATIVAS INTRODUCCIÓN... 4 Requisitos mínimos...
REQUISITOS NECESARIOS PARA LA INSTALACIÓN Y FUNCIONAMIENTO DE LA APLICACIÓN
 REQUISITOS NECESARIOS PARA LA INSTALACIÓN Y FUNCIONAMIENTO DE LA APLICACIÓN - El usuario debe ser administrador del ordenador o tener permisos de administración. - Ordenador con sistema operativo Windows
REQUISITOS NECESARIOS PARA LA INSTALACIÓN Y FUNCIONAMIENTO DE LA APLICACIÓN - El usuario debe ser administrador del ordenador o tener permisos de administración. - Ordenador con sistema operativo Windows
PROGRAMA DE AYUDA. OTRAS UTILIDADES
 PROGRAMA DE AYUDA. OTRAS UTILIDADES 1. Importar ficheros externos La importación de ficheros externos es interesante para automatizar la confección y envío de declaraciones cuyos datos residen en bases
PROGRAMA DE AYUDA. OTRAS UTILIDADES 1. Importar ficheros externos La importación de ficheros externos es interesante para automatizar la confección y envío de declaraciones cuyos datos residen en bases
Manual de usuario de configuración de Navegadores para Sede Electrónica del SEPE
 Manual de usuario de configuración de Navegadores para Sede Electrónica del SEPE V4.2 Octubre de 2015 Ver. 4.0 Página 1 de 40 C/ Condesa de Venadito 9 Índice 1. OBJETIVOS... 3 2. REQUISITOS GENERALES...
Manual de usuario de configuración de Navegadores para Sede Electrónica del SEPE V4.2 Octubre de 2015 Ver. 4.0 Página 1 de 40 C/ Condesa de Venadito 9 Índice 1. OBJETIVOS... 3 2. REQUISITOS GENERALES...
MANUAL DE AYUDA RENTA 2012 GNU/Linux
 MANUAL DE AYUDA RENTA 2012 GNU/Linux Agencia Tributaria Centro de Atención Telefónica Departamento de INFORMÁTICA TRIBUTARIA ÍNDICE MANUAL DE AYUDA RENTA 2012 - LINUX INTRODUCCIÓN... 3 Requisitos Mínimos...
MANUAL DE AYUDA RENTA 2012 GNU/Linux Agencia Tributaria Centro de Atención Telefónica Departamento de INFORMÁTICA TRIBUTARIA ÍNDICE MANUAL DE AYUDA RENTA 2012 - LINUX INTRODUCCIÓN... 3 Requisitos Mínimos...
CAT INFORMÁTICA TRIBUTARIA. Agencia Tributaria. Solución a las incidencias más frecuentes.modelo390/392 (v. 0) 1
 Agencia Tributaria 1 INDICE IVA / MODELOS 390-392... Mensajes de incidencias que pueden aparecer... 3 Faq... 8 2 INCIDENCIAS IVA MODELOS 390/392 MENSAJES DE INCIDENCIAS: El fichero xml seleccionado no
Agencia Tributaria 1 INDICE IVA / MODELOS 390-392... Mensajes de incidencias que pueden aparecer... 3 Faq... 8 2 INCIDENCIAS IVA MODELOS 390/392 MENSAJES DE INCIDENCIAS: El fichero xml seleccionado no
Nuestra más cordial bienvenida al sistema de tramitación electrónica (registro telemático) del principado de Asturias
 Nuestra más cordial bienvenida al sistema de tramitación electrónica (registro telemático) del principado de Asturias Desde aquí se puede Presentar solicitudes a través de Internet para acceder a los servicios
Nuestra más cordial bienvenida al sistema de tramitación electrónica (registro telemático) del principado de Asturias Desde aquí se puede Presentar solicitudes a través de Internet para acceder a los servicios
Firma de Aceptación / Renuncia de Plaza Erasmus
 Firma de Aceptación / Renuncia de Plaza Erasmus 1. Requisitos a. Sistema Operativo b. Firma Digital y Navegadores Soportados c. Java d. Problemas comunes con Navegadores Soportados 2. Acceso 3. Cumplimentación
Firma de Aceptación / Renuncia de Plaza Erasmus 1. Requisitos a. Sistema Operativo b. Firma Digital y Navegadores Soportados c. Java d. Problemas comunes con Navegadores Soportados 2. Acceso 3. Cumplimentación
CANTABRIA GOBIERNO DE
 Este manual describe cómo validar, con la aplicación Adobe Reader o Adobe Acrobat, la firma de los documentos en formato PDF que el BOC pone a disposición de los ciudadanos en su sede electrónica. Aunque
Este manual describe cómo validar, con la aplicación Adobe Reader o Adobe Acrobat, la firma de los documentos en formato PDF que el BOC pone a disposición de los ciudadanos en su sede electrónica. Aunque
Instalación de Alcatraz...3. Activación de la cuenta...4. Descarga del software. Pasos para la instalación...5
 Guía de Instalación INDICE Instalación de Alcatraz...3 Activación de la cuenta...4 Descarga del software. Pasos para la instalación...5 Instalación de Alcatraz Tras la contratación de Alcatraz, el servicio
Guía de Instalación INDICE Instalación de Alcatraz...3 Activación de la cuenta...4 Descarga del software. Pasos para la instalación...5 Instalación de Alcatraz Tras la contratación de Alcatraz, el servicio
Manual de usuario de la Renovación Electrónica de Diseños Industriales
 Manual de usuario de la Renovación Electrónica de Diseños Industriales Manual de usuario de la Renovación Electrónica de Diseños Industriales v.1.0 1 Contenido 1. Introducción... 2 2. Cómo utilizar este
Manual de usuario de la Renovación Electrónica de Diseños Industriales Manual de usuario de la Renovación Electrónica de Diseños Industriales v.1.0 1 Contenido 1. Introducción... 2 2. Cómo utilizar este
MANUAL DE AYUDA RENTA 2014 Windows
 MANUAL DE AYUDA RENTA 2014 Windows Agencia Tributaria Centro de Atención Telefónica Departamento de INFORMÁTICA TRIBUTARIA ÍNDICE MANUAL DE AYUDA RENTA 2014 - WINDOWS INTRODUCCIÓN... 3 Requisitos mínimos...
MANUAL DE AYUDA RENTA 2014 Windows Agencia Tributaria Centro de Atención Telefónica Departamento de INFORMÁTICA TRIBUTARIA ÍNDICE MANUAL DE AYUDA RENTA 2014 - WINDOWS INTRODUCCIÓN... 3 Requisitos mínimos...
MANUAL DE CONFIGURACION DE ADOBE PARA LA VALIDACION DE LA FIRMA DE UN DOCUMENTO
 MANUAL DE CONFIGURACION DE ADOBE PARA LA VALIDACION DE LA FIRMA DE UN DOCUMENTO Febrero 2009 1/17 Índice 1. Introducción...3 2. Instalar los certificados de Firmaprofesional...3 3. Configurar Adobe Reader
MANUAL DE CONFIGURACION DE ADOBE PARA LA VALIDACION DE LA FIRMA DE UN DOCUMENTO Febrero 2009 1/17 Índice 1. Introducción...3 2. Instalar los certificados de Firmaprofesional...3 3. Configurar Adobe Reader
MANUAL DE AYUDA INFORMATIVAS WINDOWS
 MANUAL DE AYUDA INFORMATIVAS WINDOWS Agencia Tributaria CENTRO DE ATENCIÓN TELEFÓNICA DEPARTAMENTO DE INFORMÁTICA TRIBUTARIA ÍNDICE PLATAFORMA DE INFORMATIVAS INTRODUCCIÓN... 4 Requisitos mínimos... 4
MANUAL DE AYUDA INFORMATIVAS WINDOWS Agencia Tributaria CENTRO DE ATENCIÓN TELEFÓNICA DEPARTAMENTO DE INFORMÁTICA TRIBUTARIA ÍNDICE PLATAFORMA DE INFORMATIVAS INTRODUCCIÓN... 4 Requisitos mínimos... 4
Instrucciones para la instalación de WebSigner en Mozilla Firefox
 Instrucciones para la instalación de WebSigner en Mozilla Firefox Estas instrucciones permiten instalar el componente de firma WebSigner en ordenadores con sistemas operativos Windows y con los navegadores
Instrucciones para la instalación de WebSigner en Mozilla Firefox Estas instrucciones permiten instalar el componente de firma WebSigner en ordenadores con sistemas operativos Windows y con los navegadores
MANUAL DE AYUDA MÓDULOS 2011 MACOS
 MANUAL DE AYUDA MÓDULOS 2011 MACOS Agencia Tributaria Centro de Atención Telefónica Departamento de INFORMÁTICA TRIBUTARIA ÍNDICE MÓDULOS 2011 INTRODUCCIÓN...3 Requisitos previos. Máquina Virtual de Java...
MANUAL DE AYUDA MÓDULOS 2011 MACOS Agencia Tributaria Centro de Atención Telefónica Departamento de INFORMÁTICA TRIBUTARIA ÍNDICE MÓDULOS 2011 INTRODUCCIÓN...3 Requisitos previos. Máquina Virtual de Java...
MANUAL DE AYUDA RENTA 2015 MACOS
 MANUAL DE AYUDA RENTA 2015 MACOS Agencia Tributaria Centro de Atención Telefónica Departamento de INFORMÁTICA TRIBUTARIA ÍNDICE MANUAL DE AYUDA RENTA 2015 - MACINTOSH INTRODUCCIÓN... 3 Requisitos mínimos...
MANUAL DE AYUDA RENTA 2015 MACOS Agencia Tributaria Centro de Atención Telefónica Departamento de INFORMÁTICA TRIBUTARIA ÍNDICE MANUAL DE AYUDA RENTA 2015 - MACINTOSH INTRODUCCIÓN... 3 Requisitos mínimos...
Noticias RED Remisión electrónica de documentos
 Noticias RED Remisión electrónica de documentos Boletín de Noticias RED 2006/04 18 de mayo de 2006 Adaptación de las plataformas informáticas del Sistema RED para usuarios LINUX Se han adaptado todos los
Noticias RED Remisión electrónica de documentos Boletín de Noticias RED 2006/04 18 de mayo de 2006 Adaptación de las plataformas informáticas del Sistema RED para usuarios LINUX Se han adaptado todos los
Manual de instalación de programas de Sucesiones y Donaciones
 Manual de instalación de programas de Sucesiones y Donaciones Instrucciones de instalación de Administrador y programas de ayuda de Sucesiones y Donaciones. Los programas de ayuda de Sucesiones y Donaciones
Manual de instalación de programas de Sucesiones y Donaciones Instrucciones de instalación de Administrador y programas de ayuda de Sucesiones y Donaciones. Los programas de ayuda de Sucesiones y Donaciones
MANUAL DE USUARIO DEL SISTEMA MATEGE
 MANUAL DE USUARIO DEL SISTEMA MATEGE Índice del documento: INTRODUCCIÓN... 4 REQUISITOS... 5 ACCESO AL SISTEMA... 5 MATRICULACIÓN DE VEHÍCULOS... 5 Gestor Administrativo... 5 Empleado de Gestoría... 5
MANUAL DE USUARIO DEL SISTEMA MATEGE Índice del documento: INTRODUCCIÓN... 4 REQUISITOS... 5 ACCESO AL SISTEMA... 5 MATRICULACIÓN DE VEHÍCULOS... 5 Gestor Administrativo... 5 Empleado de Gestoría... 5
PORTAL DE FORMACIÓN CONTINUA DE LAS ADMINISTRACIONES PÚBLICAS. Manual de incidencias de firma electrónica y presentación en registro telemático
 PORTAL DE FORMACIÓN CONTINUA DE LAS ADMINISTRACIONES PÚBLICAS Manual de incidencias de firma electrónica y presentación en registro telemático GERENCIA ÍNDICE 1. INTRODUCCIÓN... 3 2. CONSIDERACIONES GENERALES...
PORTAL DE FORMACIÓN CONTINUA DE LAS ADMINISTRACIONES PÚBLICAS Manual de incidencias de firma electrónica y presentación en registro telemático GERENCIA ÍNDICE 1. INTRODUCCIÓN... 3 2. CONSIDERACIONES GENERALES...
MANUAL DE AYUDA RENTA 2013 Windows
 MANUAL DE AYUDA RENTA 2013 Windows Agencia Tributaria Centro de Atención Telefónica Departamento de INFORMÁTICA TRIBUTARIA ÍNDICE MANUAL DE AYUDA RENTA 2013 - WINDOWS INTRODUCCIÓN... 3 Requisitos mínimos...
MANUAL DE AYUDA RENTA 2013 Windows Agencia Tributaria Centro de Atención Telefónica Departamento de INFORMÁTICA TRIBUTARIA ÍNDICE MANUAL DE AYUDA RENTA 2013 - WINDOWS INTRODUCCIÓN... 3 Requisitos mínimos...
CONSIDERACIONES GENERALES DEL FUNCIONAMIENTO DEL PROGRAMA
 CONSIDERACIONES GENERALES DEL FUNCIONAMIENTO DEL PROGRAMA Indice 1. CAMPOS OBLIGATORIOS Y ERRORES... 2 2.- MENUS DESPLEGABLES Y CAMPOS QUE SE AUTOCOMPLETAN... 6 3.- UTILIDADES DEL PROGRAMA DE AYUDA...
CONSIDERACIONES GENERALES DEL FUNCIONAMIENTO DEL PROGRAMA Indice 1. CAMPOS OBLIGATORIOS Y ERRORES... 2 2.- MENUS DESPLEGABLES Y CAMPOS QUE SE AUTOCOMPLETAN... 6 3.- UTILIDADES DEL PROGRAMA DE AYUDA...
Solicitudes MINECO. Configuración del equipo para Firma y Registro de Solicitud IMV
 Solicitudes MINECO Configuración del equipo para Firma y Registro de Solicitud IMV Madrid, Julio de 2016 Contenido 1. Introducción... 3 2. Configuración del panel de Java... 3 3. Sitio de confianza de
Solicitudes MINECO Configuración del equipo para Firma y Registro de Solicitud IMV Madrid, Julio de 2016 Contenido 1. Introducción... 3 2. Configuración del panel de Java... 3 3. Sitio de confianza de
A continuación entramos en detalle sobre cada uno de los pasos.
 CERTIFICADO DIGITAL (Fábrica Nacional de Moneda y Timbre) Cómo obtener el certificado digital? http://www.cert.fnmt.es/clase2/main.htm A continuación entramos en detalle sobre cada uno de los pasos. Paso
CERTIFICADO DIGITAL (Fábrica Nacional de Moneda y Timbre) Cómo obtener el certificado digital? http://www.cert.fnmt.es/clase2/main.htm A continuación entramos en detalle sobre cada uno de los pasos. Paso
Manual de Instrucciones para el uso con un ordenador
 Tablero electrónico Portátil de Escritura Manual de Instrucciones para el uso con un ordenador Nota: es necesario el uso de un ordenador personal con sistema operativo Microsoft Windows y un puerto de
Tablero electrónico Portátil de Escritura Manual de Instrucciones para el uso con un ordenador Nota: es necesario el uso de un ordenador personal con sistema operativo Microsoft Windows y un puerto de
CONFIGURACIONES FIRMA DIGITAL SCOMP
 Fecha: 18/07/2016 Versión: v.3.0 CONFIGURACIONES FIRMA DIGITAL SCOMP 1.- Pre-requisitos de operación Firma Digital: o Debe tener instalado el Java Runtime Environment (JRE) con versión 8 actualización
Fecha: 18/07/2016 Versión: v.3.0 CONFIGURACIONES FIRMA DIGITAL SCOMP 1.- Pre-requisitos de operación Firma Digital: o Debe tener instalado el Java Runtime Environment (JRE) con versión 8 actualización
Guía para la Descarga e Instalación de Certificados de AAPP en formato Software. Sistemas Windows
 de Certificados de AAPP en formato Software. Sistemas Windows Versión 1.0 25 de Enero de 2011 1. Descarga del Certificado digital... 3 2. Instalación del Certificado en Software... 5 2.1 Selección del
de Certificados de AAPP en formato Software. Sistemas Windows Versión 1.0 25 de Enero de 2011 1. Descarga del Certificado digital... 3 2. Instalación del Certificado en Software... 5 2.1 Selección del
MANUAL DE AYUDA PARA EL ENVÍO POR LOTES DE CUENTAS ANUALES
 MANUAL DE AYUDA PARA EL ENVÍO POR LOTES DE CUENTAS ANUALES Manual de usuario 21 de febrero de 2014 Colegio de Registradores de España C/ Diego de León, 21 28006 Madrid Envío por Lotes de Cuentas Anuales
MANUAL DE AYUDA PARA EL ENVÍO POR LOTES DE CUENTAS ANUALES Manual de usuario 21 de febrero de 2014 Colegio de Registradores de España C/ Diego de León, 21 28006 Madrid Envío por Lotes de Cuentas Anuales
Requisitos Técnicos. net cash
 net cash Índice 1 Redes y conexiones... 2 2 Hardware... 2 3 Software... 2 3.1 Compatibilidad de Sistemas Operativos, navegadores web y Java... 2 3.2 Java... 3 3.3 Configuración de Seguridad para los navegadores
net cash Índice 1 Redes y conexiones... 2 2 Hardware... 2 3 Software... 2 3.1 Compatibilidad de Sistemas Operativos, navegadores web y Java... 2 3.2 Java... 3 3.3 Configuración de Seguridad para los navegadores
A continuación se describen brevemente los pasos que se deben seguir para el pago de una autoliquidación modelo 046:
 GUÍA PARA EL PAGO ELECTRÓNICO DE AUTOLIQUIDACIONES DE TASAS Consejería de Hacienda y Administraciones Públicas MODELO 046 Cuáles son los requisitos previos para poder pagar un modelo 046? Si desea pagar
GUÍA PARA EL PAGO ELECTRÓNICO DE AUTOLIQUIDACIONES DE TASAS Consejería de Hacienda y Administraciones Públicas MODELO 046 Cuáles son los requisitos previos para poder pagar un modelo 046? Si desea pagar
MANUAL DE USUARIO PARA LA DECLARACIÓN INFORMATIVA SOBRE EL ISR DIFERIDO EN CONSOLIDACION FISCAL 19-A Versión 2.0.0
 PARA LA DECLARACIÓN INFORMATIVA SOBRE EL ISR DIFERIDO EN CONSOLIDACION FISCAL 19-A Versión 2.0.0 El Servicio de Administración Tributaria (SAT), pone a su disposición una guía para interactuar con la DECLARACIÓN
PARA LA DECLARACIÓN INFORMATIVA SOBRE EL ISR DIFERIDO EN CONSOLIDACION FISCAL 19-A Versión 2.0.0 El Servicio de Administración Tributaria (SAT), pone a su disposición una guía para interactuar con la DECLARACIÓN
Hacienda. Conceptos Generales
 Hacienda Conceptos Generales Sumario 1. Introducción... 2 2. Comprobaciones previas... 2 2.1. Obtención de los datos... 2 2.2. Comprobación de datos de identificación... 3 3. Área de trabajo... 5 3.1.
Hacienda Conceptos Generales Sumario 1. Introducción... 2 2. Comprobaciones previas... 2 2.1. Obtención de los datos... 2 2.2. Comprobación de datos de identificación... 3 3. Área de trabajo... 5 3.1.
Guía para la presentación electrónica de Certificados de Eficiencia Energética en la Comunidad Autónoma de Cantabria
 Guía para la presentación electrónica de Certificados de Eficiencia Energética en la Comunidad Autónoma de Cantabria Acceda a la presentación electrónica de certificados de eficiencia energética desde
Guía para la presentación electrónica de Certificados de Eficiencia Energética en la Comunidad Autónoma de Cantabria Acceda a la presentación electrónica de certificados de eficiencia energética desde
Nuevo programa de ayuda IEET
 Nuevo programa de ayuda IEET Modelo 950 Paso a paso Septiembre 0 Contenido Introducción Paso : Presentador Paso : Sujeto pasivo Paso : Establecimientos Paso : Estancias y autoliquidaciones Otros aspectos
Nuevo programa de ayuda IEET Modelo 950 Paso a paso Septiembre 0 Contenido Introducción Paso : Presentador Paso : Sujeto pasivo Paso : Establecimientos Paso : Estancias y autoliquidaciones Otros aspectos
MODELO 190. Seleccionamos Declaración de I.R.P.F.: información para modelos 111 y 190 y nos aparece la siguiente pantalla:
 MODELO 190 Desde Rayuela podremos generar un fichero en formato.pdf con información sobre las retenciones practicadas a cada perceptor y los importes totales de las percepciones, así como de las retenciones
MODELO 190 Desde Rayuela podremos generar un fichero en formato.pdf con información sobre las retenciones practicadas a cada perceptor y los importes totales de las percepciones, así como de las retenciones
Programa de ayuda Modelos Fiscales
 Programa de ayuda Modelos Fiscales Requisitos Mínimos del Sistema 1.- Ordenador compatible con procesador Pentium 4 a 1.8 GHz. 2.- Memoria Ram mínima de 1 Gb. Recomendable 2 Gb. 3.- 100 Mb libres en el
Programa de ayuda Modelos Fiscales Requisitos Mínimos del Sistema 1.- Ordenador compatible con procesador Pentium 4 a 1.8 GHz. 2.- Memoria Ram mínima de 1 Gb. Recomendable 2 Gb. 3.- 100 Mb libres en el
Instrucciones para obtener el certificado electrónico de la FNMT
 Instrucciones para obtener el certificado electrónico de la FNMT Índice 1. Registro Documental... 3 2. Objeto del documento... 4 3. Instrucciones para obtener el certificado electrónico de la FNMT... 5
Instrucciones para obtener el certificado electrónico de la FNMT Índice 1. Registro Documental... 3 2. Objeto del documento... 4 3. Instrucciones para obtener el certificado electrónico de la FNMT... 5
MANUAL DE AYUDA INFORMATIVAS WINDOWS
 MANUAL DE AYUDA INFORMATIVAS WINDOWS Agencia Tributaria Centro de Atención Telefónica Departamento de INFORMÁTICA TRIBUTARIA ÍNDICE PLATAFORMA DE INFORMATIVAS INTRODUCCIÓN...4 Requisitos mínimos... 4 Requisitos
MANUAL DE AYUDA INFORMATIVAS WINDOWS Agencia Tributaria Centro de Atención Telefónica Departamento de INFORMÁTICA TRIBUTARIA ÍNDICE PLATAFORMA DE INFORMATIVAS INTRODUCCIÓN...4 Requisitos mínimos... 4 Requisitos
ÍNDICE... 1 INTRODUCCIÓN... 2 INTERFAZ DE USUARIO...
 de documentación de Infraestructuras Comunes de Índice ÍNDICE... 1 INTRODUCCIÓN... 2 INTERFAZ DE USUARIO... 3 1 MODO DE ACCESO... 3 2 FORMULARIO DE PRESENTACIÓN TELEMÁTICA DE CERTIFICADO DE FIN DE OBRA
de documentación de Infraestructuras Comunes de Índice ÍNDICE... 1 INTRODUCCIÓN... 2 INTERFAZ DE USUARIO... 3 1 MODO DE ACCESO... 3 2 FORMULARIO DE PRESENTACIÓN TELEMÁTICA DE CERTIFICADO DE FIN DE OBRA
Programa de ayuda Sucesiones y Donaciones
 Programa de ayuda Sucesiones y Donaciones Requisitos Mínimos del Sistema 1.- Ordenador compatible con procesador Pentium 4 a 1.8 GHz. 2.- Memoria Ram mínima de 1 Gb. Recomendable 2 Gb. 3.- 100 Mb libres
Programa de ayuda Sucesiones y Donaciones Requisitos Mínimos del Sistema 1.- Ordenador compatible con procesador Pentium 4 a 1.8 GHz. 2.- Memoria Ram mínima de 1 Gb. Recomendable 2 Gb. 3.- 100 Mb libres
MANUAL DE AYUDA INFORMATIVAS WINDOWS
 MANUAL DE AYUDA INFORMATIVAS WINDOWS Agencia Tributaria CENTRO DE ATENCIÓN TELEFÓNICA DEPARTAMENTO DE INFORMÁTICA TRIBUTARIA ÍNDICE PLATAFORMA DE INFORMATIVAS INTRODUCCIÓN... 4 Requisitos mínimos... 4
MANUAL DE AYUDA INFORMATIVAS WINDOWS Agencia Tributaria CENTRO DE ATENCIÓN TELEFÓNICA DEPARTAMENTO DE INFORMÁTICA TRIBUTARIA ÍNDICE PLATAFORMA DE INFORMATIVAS INTRODUCCIÓN... 4 Requisitos mínimos... 4
SITRÁN ARAGÓN TRÁMITES Y SERVICIOS EN LÍNEA (WEB GANADEROS) CONFIGURACIÓN
 SITRÁN ARAGÓN TRÁMITES Y SERVICIOS EN LÍNEA (WEB GANADEROS) CONFIGURACIÓN Servicio de Recursos Ganaderos Julio 2012 v1 INDICE 1 CONFIGURACIÓN... 3 1.1 REQUISITOS... 3 1.1.1 Sotfware... 3 1.1.1.1 Sistema
SITRÁN ARAGÓN TRÁMITES Y SERVICIOS EN LÍNEA (WEB GANADEROS) CONFIGURACIÓN Servicio de Recursos Ganaderos Julio 2012 v1 INDICE 1 CONFIGURACIÓN... 3 1.1 REQUISITOS... 3 1.1.1 Sotfware... 3 1.1.1.1 Sistema
Manual de usuario de la tramitación telemática de Reclamaciones Versión: 03 (30/10/2014)
 Manual de usuario de la tramitación telemática de SECRETARIA DE ESTADO DE TELECOMUNICACIONES Y PARA LA SOCIEDAD DE LA INFORMACIÓN DIRECCIÓN GENERAL DE TELECOMUNICACIONES Y TECNOLOGÍAS DE LA INFORMACIÓN.
Manual de usuario de la tramitación telemática de SECRETARIA DE ESTADO DE TELECOMUNICACIONES Y PARA LA SOCIEDAD DE LA INFORMACIÓN DIRECCIÓN GENERAL DE TELECOMUNICACIONES Y TECNOLOGÍAS DE LA INFORMACIÓN.
MANUAL DE INSTRUCCIONES PARA LA SOLICITUD DE AYUDAS
 MANUAL DE INSTRUCCIONES PARA LA SOLICITUD DE AYUDAS Contenido Introducción...2 Registro...2 Iniciar sesión...4 Solicitar ayuda...4 Página de proyectos solicitados...5 Completar solicitud Página de proyecto...5
MANUAL DE INSTRUCCIONES PARA LA SOLICITUD DE AYUDAS Contenido Introducción...2 Registro...2 Iniciar sesión...4 Solicitar ayuda...4 Página de proyectos solicitados...5 Completar solicitud Página de proyecto...5
DECLARACIONES INFORMATIVAS
 Con AMCONTA se pueden generar los ficheros en formato BOE que se pueden integrar en la Plataforma de Informativas de la Agencia Tributaria. Programa de Ayuda Multiplataforma de la Agencia Tributaria. Para
Con AMCONTA se pueden generar los ficheros en formato BOE que se pueden integrar en la Plataforma de Informativas de la Agencia Tributaria. Programa de Ayuda Multiplataforma de la Agencia Tributaria. Para
MINISTERIO DE SALUD Y PROTECCIÓN SOCIAL BOGOTÁ, AGOSTO DE 2015
 CERTIFICADOS DE DEFUNCION ANTECEDENTE PARA REGISTRO CIVIL EN INSTITUCIONES PRESTADORAS DE SERVICIOS DE SALUD A TRAVÉS DE LA FIRMA MÓDULO DE NACIMIENTOS Y DEFUNCIONES DEL REGISTRO UNICO DE AFILIADOS RUAF
CERTIFICADOS DE DEFUNCION ANTECEDENTE PARA REGISTRO CIVIL EN INSTITUCIONES PRESTADORAS DE SERVICIOS DE SALUD A TRAVÉS DE LA FIRMA MÓDULO DE NACIMIENTOS Y DEFUNCIONES DEL REGISTRO UNICO DE AFILIADOS RUAF
Guía de inicio rápido de CitiManager Titulares de tarjetas
 Kurzanleitung für Commercial Cards Kunden XXXXXX XXXXXX 1 Guía de inicio rápido de CitiManager Titulares de tarjetas Julio 2015 Treasury and Trade Solutions Guía de inicio rápido de CitiManager Titulares
Kurzanleitung für Commercial Cards Kunden XXXXXX XXXXXX 1 Guía de inicio rápido de CitiManager Titulares de tarjetas Julio 2015 Treasury and Trade Solutions Guía de inicio rápido de CitiManager Titulares
Manual de Usuario Webmail Horde
 UNIVERSIDAD NACIONAL DE LA PLATA Manual de Usuario Webmail Horde 1 mesadeayuda@cespi.unlp.edu.ar Índice Acceso al Sistema Webmail 3 Leer los mensaje de correo electrónico 4 Borrar los mensajes de correo
UNIVERSIDAD NACIONAL DE LA PLATA Manual de Usuario Webmail Horde 1 mesadeayuda@cespi.unlp.edu.ar Índice Acceso al Sistema Webmail 3 Leer los mensaje de correo electrónico 4 Borrar los mensajes de correo
MANUAL DESCARGA DE CALIFICACIONES
 Campus Virtual de la Universidad de Cádiz Junio 2015 MANUAL DESCARGA DE CALIFICACIONES Presentación Para facilitar la labor docente, el Campus Virtual de la Universidad de Cádiz, pone a disposición una
Campus Virtual de la Universidad de Cádiz Junio 2015 MANUAL DESCARGA DE CALIFICACIONES Presentación Para facilitar la labor docente, el Campus Virtual de la Universidad de Cádiz, pone a disposición una
Manual de usuario de la aplicación para la presentación de solicitudes de ayudas para el Reindustrialización
 aplicación para la presentación de el Julio 2014 (v1.0) Índice. 1. Introducción... 3 2. Requisitos para ejecutar la aplicación... 4 3. Descarga de la aplicación... 5 4. Funcionamiento general de la aplicación...
aplicación para la presentación de el Julio 2014 (v1.0) Índice. 1. Introducción... 3 2. Requisitos para ejecutar la aplicación... 4 3. Descarga de la aplicación... 5 4. Funcionamiento general de la aplicación...
Manual de usuario del programa para la presentación de solicitudes de ayudas
 programa para la presentación de Mayo 2012 (v1.0) Índice. 1. Introducción... 3 2. Requisitos para ejecutar la aplicación... 3 3. Descarga de la aplicación... 4 4. Funcionamiento general de la aplicación...
programa para la presentación de Mayo 2012 (v1.0) Índice. 1. Introducción... 3 2. Requisitos para ejecutar la aplicación... 3 3. Descarga de la aplicación... 4 4. Funcionamiento general de la aplicación...
MANUAL DE AYUDA INFORMATIVAS MAC/OSX
 MANUAL DE AYUDA INFORMATIVAS MAC/OSX Agencia Tributaria CENTRO DE ATENCIÓN TELEFÓNICA DEPARTAMENTO DE INFORMÁTICA TRIBUTARIA ÍNDICE PLATAFORMA DE INFORMATIVAS INTRODUCCIÓN... 4 Requisitos mínimos... 4
MANUAL DE AYUDA INFORMATIVAS MAC/OSX Agencia Tributaria CENTRO DE ATENCIÓN TELEFÓNICA DEPARTAMENTO DE INFORMÁTICA TRIBUTARIA ÍNDICE PLATAFORMA DE INFORMATIVAS INTRODUCCIÓN... 4 Requisitos mínimos... 4
Ejecuta el modo XP sin virtualización de hardware
 Una de las características más limpias nuevo en Windows 7 orgánico y categorías superiores es el modo de XP, pero no todas las máquinas son capaces de ejecutarlo. Hoy te mostramos cómo utilizar VMware
Una de las características más limpias nuevo en Windows 7 orgánico y categorías superiores es el modo de XP, pero no todas las máquinas son capaces de ejecutarlo. Hoy te mostramos cómo utilizar VMware
DEL 5 AL 9 DE ENERO. Guía de usuario para Firma Electrónica de Actas de Evaluación Sistema Integral de Información Académica
 Guía de usuario para Firma Electrónica de Actas de Evaluación Sistema Integral de Información Académica DEL 5 AL 9 DE ENERO Aviso de Confidencialidad La información contenida en este documento es de uso
Guía de usuario para Firma Electrónica de Actas de Evaluación Sistema Integral de Información Académica DEL 5 AL 9 DE ENERO Aviso de Confidencialidad La información contenida en este documento es de uso
INSTALACIÓN DEL SOFTWARE DE FIRMA DIGITAL REFIRMA
 MANUAL DE USUARIO CÓDIGO: VERSIÓN: 01 FEC. APROB: 24-01-13 PÁGINA: 1/19 RESOLUCIÓN GERENCIAL Nº 000002-2013-GI/RENIEC INSTALACIÓN DEL SOFTWARE DE FIRMA DIGITAL REFIRMA INDICE Pág. I. OBJETIVO 3 II. ALCANCE
MANUAL DE USUARIO CÓDIGO: VERSIÓN: 01 FEC. APROB: 24-01-13 PÁGINA: 1/19 RESOLUCIÓN GERENCIAL Nº 000002-2013-GI/RENIEC INSTALACIÓN DEL SOFTWARE DE FIRMA DIGITAL REFIRMA INDICE Pág. I. OBJETIVO 3 II. ALCANCE
Sistema de Liquidación Directa. Servicio de Solicitud de Borradores On-line. Subdirección General de Afiliación, Cotización y Gestión del Sistema RED
 Sistema de Liquidación Directa On-line Subdirección General de Afiliación, Cotización y Gestión del Sistema RED Marzo de 2016 INDICE 1... 4 1.1 Introducción... 4 1.2 Características... 4 1.2.1 Objetivo
Sistema de Liquidación Directa On-line Subdirección General de Afiliación, Cotización y Gestión del Sistema RED Marzo de 2016 INDICE 1... 4 1.1 Introducción... 4 1.2 Características... 4 1.2.1 Objetivo
Escala San Martín. InstruccIones para la aplicación InformátIca. Evaluación de la Calidad de Vida de Personas con Discapacidades Significativas
 Escala San Martín Evaluación de la Calidad de Vida de Personas con Discapacidades Significativas InstruccIones para la aplicación InformátIca Guía rápida INICO - FOSM 2014 INFORMACIÓN GENERAL La presente
Escala San Martín Evaluación de la Calidad de Vida de Personas con Discapacidades Significativas InstruccIones para la aplicación InformátIca Guía rápida INICO - FOSM 2014 INFORMACIÓN GENERAL La presente
Guía de Inicio Rápido Mac Respaldo en línea
 Guía de Inicio Rápido Mac Respaldo en línea Claro Ecuador. Todos los derechos reservados Esta guía no puede ser reproducida, ni distribuida en su totalidad ni en parte, en cualquier forma o por cualquier
Guía de Inicio Rápido Mac Respaldo en línea Claro Ecuador. Todos los derechos reservados Esta guía no puede ser reproducida, ni distribuida en su totalidad ni en parte, en cualquier forma o por cualquier
MANUAL DE AYUDA INFORMATIVAS WINDOWS
 MANUAL DE AYUDA INFORMATIVAS WINDOWS Agencia Tributaria Centro de Atención Telefónica Departamento de INFORMÁTICA TRIBUTARIA ÍNDICE PLATAFORMA DE INFORMATIVAS INTRODUCCIÓN... 4 Requisitos mínimos... 4
MANUAL DE AYUDA INFORMATIVAS WINDOWS Agencia Tributaria Centro de Atención Telefónica Departamento de INFORMÁTICA TRIBUTARIA ÍNDICE PLATAFORMA DE INFORMATIVAS INTRODUCCIÓN... 4 Requisitos mínimos... 4
INSTRUCCIONES PARA LA FIRMA ELECTRÓNICA. Pre requisitos para firmar electrónicamente:
 INSTRUCCIONES PARA LA FIRMA ELECTRÓNICA Una vez finalizado el proceso de adjuntar la documentación solicitada en la convocatoria, se deberá elevar la solicitud a definitiva mediante la opción Enviar al
INSTRUCCIONES PARA LA FIRMA ELECTRÓNICA Una vez finalizado el proceso de adjuntar la documentación solicitada en la convocatoria, se deberá elevar la solicitud a definitiva mediante la opción Enviar al
Registro Electrónico Común (REC) Guía de usuario Presentación de una solicitud con certificado. Versión 1.0
 Registro Electrónico Común (REC) Guía de usuario Presentación de una solicitud con certificado Versión 1.0 Índice Requisitos / Configuración para utilización de certificados... 3 1.1. Versión del navegador:...3
Registro Electrónico Común (REC) Guía de usuario Presentación de una solicitud con certificado Versión 1.0 Índice Requisitos / Configuración para utilización de certificados... 3 1.1. Versión del navegador:...3
MANUAL DE IMPRESIÓN Y GENERACIÓN DE LOS MODELOS 110/111
 MANUAL DE IMPRESIÓN Y GENERACIÓN DE LOS MODELOS 1. INTRODUCCIÓN...2 2. NUEVA PANTALLA DE IMPRESIÓN...3 2.1. APARIENCIA GENERAL...3 2.2. ÁREAS DE LA PANTALLA...3 2.2.1. Filtros de selección de empresas...3
MANUAL DE IMPRESIÓN Y GENERACIÓN DE LOS MODELOS 1. INTRODUCCIÓN...2 2. NUEVA PANTALLA DE IMPRESIÓN...3 2.1. APARIENCIA GENERAL...3 2.2. ÁREAS DE LA PANTALLA...3 2.2.1. Filtros de selección de empresas...3
MANUAL DE USUARIO INTERCOONECTA - ESPAÑA
 MANUAL DE USUARIO INTERCOONECTA - ESPAÑA 1. Acceso a la información de las Convocatorias de INTERCOONECTA-España 2. Procedimiento para solicitar los cursos de INTERCOONECTA España 3. Consulta y seguimiento
MANUAL DE USUARIO INTERCOONECTA - ESPAÑA 1. Acceso a la información de las Convocatorias de INTERCOONECTA-España 2. Procedimiento para solicitar los cursos de INTERCOONECTA España 3. Consulta y seguimiento
Guía de uso del sistema de acceso al DiViSA
 Guía de uso del sistema de acceso al DiViSA Para acceder al sistema de aplicación y corrección del DiViSA debe registrarse como usuario en www.teacorrige.com. Para hacerlo solo debe seguir los pasos que
Guía de uso del sistema de acceso al DiViSA Para acceder al sistema de aplicación y corrección del DiViSA debe registrarse como usuario en www.teacorrige.com. Para hacerlo solo debe seguir los pasos que
Guía de comprobación de requisitos y solución a problemas comunes en las Oficinas Virtuales
 Guía de comprobación de requisitos y solución a problemas comunes en las Oficinas Virtuales Introducción o Requisitos técnicos Instalación de Java y activación Proceso de desinstalación Problemas comunes
Guía de comprobación de requisitos y solución a problemas comunes en las Oficinas Virtuales Introducción o Requisitos técnicos Instalación de Java y activación Proceso de desinstalación Problemas comunes
MANUAL DE AYUDA INFORMATIVAS MAC/OSX
 MANUAL DE AYUDA INFORMATIVAS MAC/OSX Agencia Tributaria Centro de Atención Telefónica Departamento de INFORMÁTICA TRIBUTARIA ÍNDICE PLATAFORMA DE INFORMATIVAS INTRODUCCIÓN... 4 Requisitos mínimos... 4
MANUAL DE AYUDA INFORMATIVAS MAC/OSX Agencia Tributaria Centro de Atención Telefónica Departamento de INFORMÁTICA TRIBUTARIA ÍNDICE PLATAFORMA DE INFORMATIVAS INTRODUCCIÓN... 4 Requisitos mínimos... 4
GUIA DE INSTALACIÓN DEL FORMULARIO DIGITAL PARA LA PRESENTACIÓN DE PROYECTOS PARA ESTÍMULOS TRIBUTARIOS
 GUIA DE INSTALACIÓN DEL FORMULARIO DIGITAL PARA LA PRESENTACIÓN DE PROYECTOS PARA ESTÍMULOS TRIBUTARIOS 1. Instalación del Software de Java El software requerido para el funcionamiento del Formulario,
GUIA DE INSTALACIÓN DEL FORMULARIO DIGITAL PARA LA PRESENTACIÓN DE PROYECTOS PARA ESTÍMULOS TRIBUTARIOS 1. Instalación del Software de Java El software requerido para el funcionamiento del Formulario,
Los pasos a seguir para cumplimentar la solicitud son los siguientes: A continuación, se detallarán cada uno de estos apartados.
 Los pasos a seguir para cumplimentar la solicitud son los siguientes: 1. Comprobación de acceso. 2. Acceso al Sistema. 3. Panel de Solicitudes. 4. Formulario Web de Solicitud. 5. Contacto para incidencias
Los pasos a seguir para cumplimentar la solicitud son los siguientes: 1. Comprobación de acceso. 2. Acceso al Sistema. 3. Panel de Solicitudes. 4. Formulario Web de Solicitud. 5. Contacto para incidencias
Problemática con la actualización de Java 7 update 45
 Versión: v1r01 Fecha: 18/10/2013 HOJA DE CONTROL Título Entregable Nombre del Fichero Autor Documentación proyecto @firma 20131018.odt DGPD Versión/Edición v1r01 Fecha Versión 18/10/2013 Nº Total Páginas
Versión: v1r01 Fecha: 18/10/2013 HOJA DE CONTROL Título Entregable Nombre del Fichero Autor Documentación proyecto @firma 20131018.odt DGPD Versión/Edición v1r01 Fecha Versión 18/10/2013 Nº Total Páginas
Ciclo completo para Remisión a Justicia y Remisión en la nube
 Ciclo completo para Remisión a Justicia y Remisión en la nube Versión 1.0 Fecha de revisión 04/04/16 Realizado por Servicio de Gestión Documental y Firma electrónica INSIDE / 1 CONTROL DE VERSIONES Versión
Ciclo completo para Remisión a Justicia y Remisión en la nube Versión 1.0 Fecha de revisión 04/04/16 Realizado por Servicio de Gestión Documental y Firma electrónica INSIDE / 1 CONTROL DE VERSIONES Versión
MANUAL DE USUARIO. Renovación de certificados
 MANUAL DE USUARIO Renovación de certificados Consejo General de la Abogacía Paseo de Recoletos, nº 13 Madrid. 28004. www.redabogacia.org dtpsistemas@redabogacia.org INDICE 1. RENOVACION... 3 1.1. ACCESO
MANUAL DE USUARIO Renovación de certificados Consejo General de la Abogacía Paseo de Recoletos, nº 13 Madrid. 28004. www.redabogacia.org dtpsistemas@redabogacia.org INDICE 1. RENOVACION... 3 1.1. ACCESO
Manual de usuario de la aplicación para la presentación de solicitudes de ayudas para el Programa de Extensión de la Banda Ancha de Nueva Generación
 Manual de usuario de la aplicación para la presentación de solicitudes de ayudas para el Programa de Extensión de la Banda Ancha de Nueva Generación Fecha: 26/04/2016 Versión: 1.01 Índice. 1. Introducción...
Manual de usuario de la aplicación para la presentación de solicitudes de ayudas para el Programa de Extensión de la Banda Ancha de Nueva Generación Fecha: 26/04/2016 Versión: 1.01 Índice. 1. Introducción...
Manual de Instalación para el óptimo funcionamiento de la Firma Electrónica Avanzada
 SECRETARÍA DE LA FUNCIÓN PÚBLICA U N I D A D D E I N F O R M Á T I C A ÁREA DE FIRMA ELECTRÓNICA Manual de Instalación para el óptimo funcionamiento de la Firma Electrónica Avanzada En este manual encontrará
SECRETARÍA DE LA FUNCIÓN PÚBLICA U N I D A D D E I N F O R M Á T I C A ÁREA DE FIRMA ELECTRÓNICA Manual de Instalación para el óptimo funcionamiento de la Firma Electrónica Avanzada En este manual encontrará
Equipamiento ADSL» Inalámbrico. Adaptador USB PAUTAS PARA LA VERIFICACION TCP/IP
 Equipamiento ADSL» Inalámbrico Adaptador USB PAUTAS PARA LA VERIFICACION TCP/IP PAUTAS PARA LA VERIFICACIÓN TCP/IP Este documento describe cómo preparar su PC para su conexión a una red inalámbrica después
Equipamiento ADSL» Inalámbrico Adaptador USB PAUTAS PARA LA VERIFICACION TCP/IP PAUTAS PARA LA VERIFICACIÓN TCP/IP Este documento describe cómo preparar su PC para su conexión a una red inalámbrica después
DESCRIPCIÓN DE LA APLICACIÓN DEL PAGO TELEMÁTICO GENÉRICO
 DESCRIPCIÓN DE LA APLICACIÓN DEL PAGO TELEMÁTICO GENÉRICO Enero 2013 INDICE DESCRIPCIÓN DE LA APLICACIÓN DEL PAGO TELEMÁTICO GENÉRICO...1 INDICE...2 1.- INTRODUCCIÓN...3 2.- CIRCUITO...4 3.- REQUISITOS
DESCRIPCIÓN DE LA APLICACIÓN DEL PAGO TELEMÁTICO GENÉRICO Enero 2013 INDICE DESCRIPCIÓN DE LA APLICACIÓN DEL PAGO TELEMÁTICO GENÉRICO...1 INDICE...2 1.- INTRODUCCIÓN...3 2.- CIRCUITO...4 3.- REQUISITOS
RECIBOS. Cti19_14 C.T.I. Cálculo y Tratamiento de la Información
 RECIBOS Cti19_14 C.T.I Cálculo y Tratamiento de la Información Manual de Procedimiento INSTALACION DEL PROGRAMA Este manual pretende ser una ayuda para el usuario, indicando cada uno de los pasos a seguir
RECIBOS Cti19_14 C.T.I Cálculo y Tratamiento de la Información Manual de Procedimiento INSTALACION DEL PROGRAMA Este manual pretende ser una ayuda para el usuario, indicando cada uno de los pasos a seguir
FIRMA ELECTRÓNICA INSTALACIÓN Y USO DE CERTIFICADOS EN ARCHIVO PKCS#12 MANUAL DE USUARIO V1.1 14/07/2015
 FIRMA ELECTRÓNICA INSTALACIÓN Y USO DE CERTIFICADOS EN ARCHIVO PKCS#12 MANUAL DE USUARIO V1.1 14/07/2015 Dirección Nacional de Tecnologías de la Información y Comunicaciones Instalación de certificado
FIRMA ELECTRÓNICA INSTALACIÓN Y USO DE CERTIFICADOS EN ARCHIVO PKCS#12 MANUAL DE USUARIO V1.1 14/07/2015 Dirección Nacional de Tecnologías de la Información y Comunicaciones Instalación de certificado
MODELO 200. Impuesto de SOCIEDADES 2012 Anexo Contabilidad CONTA5 SQL
 Conta5 SQL MODELO 200. Impuesto de SOCIEDADES 2012 Anexo Contabilidad CONTA5 SQL Revisión Julio 2013-07-13 \\Server2008\g\IntranetSQL\Documentos SQL\MANUALES_GESTION5\MANUALES Conta5SQL\MANUAL_CONTA5_2011\AnexoConta5_Modelo200_ImpSociedades.doc
Conta5 SQL MODELO 200. Impuesto de SOCIEDADES 2012 Anexo Contabilidad CONTA5 SQL Revisión Julio 2013-07-13 \\Server2008\g\IntranetSQL\Documentos SQL\MANUALES_GESTION5\MANUALES Conta5SQL\MANUAL_CONTA5_2011\AnexoConta5_Modelo200_ImpSociedades.doc
INSTITUTO ELECTORAL DEL ESTADO DE MÉXICO SECRETARÍA EJECUTIVA UNIDAD DE INFORMÁTICA Y ESTADÍSTICA
 INSTITUTO ELECTORAL DEL ESTADO DE MÉXICO SECRETARÍA EJECUTIVA UNIDAD DE INFORMÁTICA Y ESTADÍSTICA Guía de uso del Correo Electrónico Institucional Outlook Web App. Noviembre de 2014 Correo Electrónico
INSTITUTO ELECTORAL DEL ESTADO DE MÉXICO SECRETARÍA EJECUTIVA UNIDAD DE INFORMÁTICA Y ESTADÍSTICA Guía de uso del Correo Electrónico Institucional Outlook Web App. Noviembre de 2014 Correo Electrónico
Validar un Comprobante Fiscal Digital
 Validar un Comprobante Fiscal Digital Este tutorial va destinando a los usuarios que contengan la facturación electrónica en el sistema VSControlTotal y deseen validar si el comprobante fiscal se ha timbrado
Validar un Comprobante Fiscal Digital Este tutorial va destinando a los usuarios que contengan la facturación electrónica en el sistema VSControlTotal y deseen validar si el comprobante fiscal se ha timbrado
Instalación Componente Cliente
 Instalación Componente Cliente Manual de usuario Referencia: Autor: Fecha de creación: 06/07/2009 Última actualización: 19/06/2012 Versión: v1.3 AST-EFIRMA- InstalacionComponenteCliente.doc Aragonesa de
Instalación Componente Cliente Manual de usuario Referencia: Autor: Fecha de creación: 06/07/2009 Última actualización: 19/06/2012 Versión: v1.3 AST-EFIRMA- InstalacionComponenteCliente.doc Aragonesa de
Red Inalámbrica. Conexión a EDUROAM con Microsoft Windows 10.
 Los pasos para configurar y conectarse a la red inalámbrica eduroam de la UAM son los siguientes: 1. Requisitos previos para establecer conexión con la red eduroam 2. Conexión con instalador a la Red Inalámbrica:
Los pasos para configurar y conectarse a la red inalámbrica eduroam de la UAM son los siguientes: 1. Requisitos previos para establecer conexión con la red eduroam 2. Conexión con instalador a la Red Inalámbrica:
La versión del sistema de la consola del JAVA recomendado es la Esta aplicación opera en cualquier Sistema Operativo Windows.
 GUÍA DE USUARIO PARA LA DECLARACIÓN DE INFORMATIVA MÚLTIPLE El Servicio de Administración Tributaria (SAT), pone a su disposición una guía para el llenado de la DECLARACIÓN INFORMATIVA MÚLTIPLE 2005, con
GUÍA DE USUARIO PARA LA DECLARACIÓN DE INFORMATIVA MÚLTIPLE El Servicio de Administración Tributaria (SAT), pone a su disposición una guía para el llenado de la DECLARACIÓN INFORMATIVA MÚLTIPLE 2005, con
