MANUAL DE AYUDA INFORMATIVAS WINDOWS
|
|
|
- Julia Pinto Vidal
- hace 8 años
- Vistas:
Transcripción
1 MANUAL DE AYUDA INFORMATIVAS WINDOWS Agencia Tributaria Centro de Atención Telefónica Departamento de INFORMÁTICA TRIBUTARIA
2 ÍNDICE PLATAFORMA DE INFORMATIVAS INTRODUCCIÓN... 4 Requisitos mínimos... 4 Requisitos previos... 4 Comprobaciones previas a la instalación de Informativas... 4 Si no tiene la Máquina Virtual Java instalada en su equipo... 5 Si ya tiene la Máquina Virtual Java instalada en su equipo... 5 DESCARGA E INSTALACIÓN... 6 Instrucciones para la descarga del programa de ayuda... 6 Instalación de la Plataforma Informativas... 7 Primera ejecución de Informativas... 9 Agregar modelos a la Plataforma Informativas Agregar nuevo modelo desde Internet Agregar nuevo modelo desde Archivo MANEJO DE LA PLATAFORMA: MENÚS E ICONOS Iconos de la Plataforma Informativas Iconos de la barra de herramientas Iconos de la pestaña declarantes Más iconos Algunas generalidades sobre los iconos y funciones generales Archivo Agregar nuevo modelo Abrir modelo Borrar modelo Cerrar modelo Últimos modelos seleccionados Sugerencia del día Salir de la aplicación Plataforma Informativas 2012 Windows (v.1, 12/12/2012) 2
3 Utilidades de la Plataforma Consultas (Borrador detallado de la declaración) Importación Herramientas Preferencias de usuario Copia de seguridad / Restaurar copia de seguridad Información y Ayuda AEAT en la Web Ayuda Plataforma Características especiales de algunos modelos Modelos 180 y 190: Emisión de certificados Modelo 190: Importar Retenciones Modelo 190: Tratamiento de avisos Modelo 193: declaración simplificada Modelo 193: Gestión de duplicados IMPORTACIÓN DE DECLARACIONES Importar registros con formato BOE Importar registros de la base de datos del año anterior OBTENER DECLARACIÓN Acciones previas Comprobación del estado de una declaración Generación de un borrador Presentación de la declaración Presentación en papel: Predeclaración Presentación Electrónica Plataforma Informativas 2012 Windows (v.1, 12/12/2012) 3
4 INFORMATIVAS INTRODUCCIÓN El objetivo de este documento es servir como manual de referencia rápido para la instalación y manejo de la nueva versión de la Plataforma Informativas. Requisitos mínimos Para su correcta instalación y funcionamiento es necesario disponer de una serie de requisitos mínimos en el sistema, que se citan a continuación: Ordenador personal tipo Pentium, equivalente o superior (MS Windows, GNU/Linux), PowerPc G3 (Apple Mac OS). Sistemas Operativos: Windows (2000, XP, NT, Vista, 7), Mac OS X, Linux. 128 MB de memoria RAM (recomendados 256 o más). Impresora láser o inyección de tinta con una resolución mínima de 300 ppp. Teclado español Monitor color con resolución 1024x768 Requisitos previos COMPROBACIONES PREVIAS A LA INSTALACIÓN DE INFORMATIVAS En primer lugar compruebe qué versión de la Máquina Virtual Java tiene instalada en su equipo. Para ello acceda a "Inicio", "Panel de control", "Agregar o quitar programas". En caso de estar trabajando sobre Windows Vista o superior la opción de "Agregar o quitar programas" recibe el nombre de Programas y características. En la ventana en la que aparece el listado de programas instalados, que está ordenado alfabéticamente, baje hasta la letra "J". Plataforma Informativas 2012 Windows (v.1, 12/12/2012) 4
5 Si tiene alguna Máquina Virtual Java instalada debe aparecer una de las opciones resaltadas en la ventana anterior (o si es una versión anterior, de algún modo similar). Aparecen tantas líneas como versiones de Java tenga instaladas. Si su sistema operativo es Windows 98 o Me es posible que el programa no se ejecute correctamente, ya que las Máquinas Virtuales requeridas por la versión actual de la Plataforma Informativas no son totalmente compatibles con estos sistemas operativos (a los que por otro lado Microsoft ya no da soporte). Se recomienda, en este caso, observar las recomendaciones sobre requisitos mínimos que se enumeran en la introducción de este documento. Si no tiene la Máquina Virtual Java instalada en su equipo En primer lugar debe descargar una Máquina Virtual Java compatible con su sistema operativo. Acceda a "Descarga de programas de ayuda", "Descarga e instalación de la Máquina Virtual de Java". En la pantalla siguiente, haga clic en "Enlace a la página oficial de descarga de Java" y descargue la versión que corresponda a su sistema operativo. Guarde el archivo descargado en su disco duro, por ejemplo en el Escritorio. Cuando finalice la descarga haga doble clic en el ejecutable y siga las instrucciones hasta finalizar la instalación. Si ya tiene la Máquina Virtual Java instalada en su equipo En este caso puede realizar directamente la descarga e instalación del programa de ayuda según las instrucciones del siguiente apartado. Plataforma Informativas 2012 Windows (v.1, 12/12/2012) 5
6 DESCARGA E INSTALACIÓN Instrucciones para la descarga del programa de ayuda Acceda a la página web de la Agencia Tributaria y haga clic en la opción "Descarga de programas de ayuda" que aparece en la columna de la derecha, dentro del apartado "Acceda directamente". Dentro del listado haga clic en la opción "Declaraciones Informativas" y en el apartado Plataformas informativas aparece una pantalla como ésta con la descarga disponible para los distintos sistemas operativos. Haga clic en la opción correspondiente y guarde el archivo en su equipo. Plataforma Informativas 2012 Windows (v.1, 12/12/2012) 6
7 Instalación de la Plataforma Informativas La Plataforma Informativas se instala desde Internet. Esta Plataforma Informativas es la base para poder utilizar los modelos de Informativas de éste y anteriores ejercicios: 180, 182, 188, 190, 193, 198, 296, 345, 347 y 349. Una vez ejecutado el archivo de instalación, la secuencia de pantallas es la que se muestra en las siguientes imágenes. Indique dónde desea realizar la instalación (se recomienda la ruta por defecto: C:\AEAT\Informativas ) y haga clic en Siguiente. Seleccione la carpeta del menú de Inicio en la que quiere crear los accesos directos a la Plataforma Informativas (por defecto sitúa el acceso al programa, al desinstalador y al archivo leame.txt en Agencia Tributaria\Informativas) y haga clic en Siguiente. Plataforma Informativas 2012 Windows (v.1, 12/12/2012) 7
8 Comienza automáticamente el proceso de instalación y cuando finaliza muestra una última con dos opciones habilitadas por defecto: Crear un acceso directo en el escritorio y Descargar Configurador, ahora. Si no desea ni crear el icono en el escritorio, ni descargar el ConfiguradorAEAT desmarque dichas opciones y haga clic en Finalizar para poder abrir Informativas. Plataforma Informativas 2012 Windows (v.1, 12/12/2012) 8
9 Si se deja marcada la opción de Descargar Configurador, ahora cuando haga clic en Finalizar el instalador ejecutará el navegador que tenga instalado por defecto para mostrar la ventana de descarga del ConfiguradorAEAT. Puede guardarlo en el equipo y ejecutarlo posteriormente o, directamente, hacer clic en Abrir o Ejecutar para comenzar su instalación. Aparecerá un asistente, siga las instrucciones hasta que la instalación se haya completado. Primera ejecución de Informativas Una vez haya terminado la instalación ejecute la Plataforma Informativas (bien desde el acceso directo del escritorio, bien desde Inicio, Programas, Agencia Tributaria, Informativas ) Cuando se abre por primera vez la aplicación aparece el siguiente mensaje. Si hace clic en la respuesta "Sí", la aplicación se conecta a Internet para comprobar si hay alguna actualización disponible. Si la respuesta es "No", se accede al programa. Plataforma Informativas 2012 Windows (v.1, 12/12/2012) 9
10 Cada vez que se abre el programa aparece una ventana que muestra una Sugerencia del día. Desde esa misma ventana se pueden consultar más sugerencias ( Siguiente sugerencia ) o bien puede desactivar la aparición de estas ventanas de aviso si desmarca la casilla de Mostrar sugerencias al inicio. Si no se tiene instalada la Plataforma Informativas previamente, la plataforma se encuentra sin modelos y muestra una ventana que permite agregarlos (desde Internet o desde archivo). Si se ignora el aviso y tiene dudas sobre cómo agregar los modelos, consulte el apartado Agregar modelos a la Plataforma Informativas de este mismo manual. Plataforma Informativas 2012 Windows (v.1, 12/12/2012) 10
11 Agregar modelos a la Plataforma Informativas AGREGAR NUEVO MODELO DESDE INTERNET Una vez abierta la Plataforma Informativas es necesario instalar los modelos, que son los componentes que permiten crear, cumplimentar y obtener las declaraciones. Para agregar modelos desde Internet acceda a Archivo, Agregar nuevo modelo, Agregar nuevo modelo desde Internet. Esto abre el asistente para agregar nuevos modelos a la Plataforma Informativas. Hay que hacer clic en Siguiente. Muestra, una vez se ha conectado con el servidor de la Agencia Tributaria, un listado con aquellos modelos que no están agregados en la Plataforma Informativas y el directorio de descarga donde se van a almacenar los modelos descargados (Por defecto lo hace en: C:\AEAT\Informativas\Descarga ). Seleccione los modelos que quiere incorporar a la Plataforma Informativas y haga clic en Siguiente hasta finalizar. Plataforma Informativas 2012 Windows (v.1, 12/12/2012) 11
12 AGREGAR NUEVO MODELO DESDE ARCHIVO Para agregar los modelos desde archivo es necesario que previamente los descargue de la página web de la Agencia Tributaria ("Descarga de programas de ayuda", "Declaraciones Informativas", "Modelos Multiplataforma", "Descarga"). En la parte inferior se encuentra el listado de modelos disponibles. Guarde los modelos en su equipo. Los archivos de cada modelo tienen extensión.jar. Es importante que no los abra ni los descomprima. Plataforma Informativas 2012 Windows (v.1, 12/12/2012) 12
13 Una vez que ya están guardados los modelos en el equipo hay que agregarlos desde la propia Plataforma de Informativas. Para agregar modelos desde archivo acceda a Archivo, Agregar nuevo modelo, Agregar nuevo modelo desde Archivo. Una vez seleccionado el o los archivos (se puede agregar más de un modelo a la vez), haga clic en el botón "Abrir". Los modelos se cargan vacíos mientras no cree una nueva declaración e introduzca los datos correspondientes. Plataforma Informativas 2012 Windows (v.1, 12/12/2012) 13
14 MANEJO DE LA PLATAFORMA: MENÚS E ICONOS Iconos de la Plataforma Informativas ICONOS DE LA BARRA DE HERRAMIENTAS Salir del programa. Si hace clic en este icono se cierra el programa. Nuevo modelo. Si hace clic en este icono permite agregar modelos tanto desde Internet como desde archivo. Abrir modelo. (Se cierra el actual) Ver declarantes. Si hace clic en este icono se muestra una lista de los declarantes guardados en este modelo y ejercicio. Realizar consultas y búsquedas en datos de declaraciones. Permite hacer búsquedas en el modelo abierto. Cerrar el modelo actual. Importar declaraciones. Permite importar datos (en formato BOE o de la base de datos del año anterior). Obtención de declaraciones. A través de este icono se puede generar la declaración para presentar telemáticamente o en papel (en aquellos casos en que no se esté obligado a presentar por Internet). Borrar modelo. Ver preferencias de la aplicación. Acerca de la Plataforma. Aquí puede encontrar información técnica acerca de la Plataforma de informativas. Ayuda de la Plataforma. Desde aquí se accede a la ayuda de la Plataforma Informativas explicada en el apartado correspondiente. Plataforma Informativas 2012 Windows (v.1, 12/12/2012) 14
15 ICONOS DE LA PESTAÑA DECLARANTES En esta pestaña se muestra el listado de las declaraciones almacenadas para ese modelo y ejercicio. Para que todos los iconos estén activados, tiene que estar seleccionada alguna de las declaraciones. Nuevo declarante. Crea un nuevo declarante.. Abrir declaración. Abre la declaración seleccionada. Borrar declaración. Borra la o las declaraciones seleccionadas. Comprobar errores y avisos pendientes. Obtención de declaraciones. A través de este icono se puede generar la declaración para presentar telemáticamente o en papel (en aquellos casos en que no se esté obligado a presentar por Internet). Resumen de la declaración. Desde aquí se puede consultar un resumen de la declaración seleccionada (Información general, totales y posibles comentarios que se quieran añadir). Seleccionar todos / ningún declarante. Ayuda de la Plataforma. Desde aquí se accede a la ayuda de la Plataforma Informativas explicada en el apartado correspondiente. MÁS ICONOS Cuando se abre algún declarante la Plataforma Informativas de divide en dos paneles. A la izquierda se mantiene el listado de declaraciones que hay y en el lado derecho se visualizan los datos correspondientes al declarante que está seleccionado. Estos datos se muestran organizados en una o más pestañas. Plataforma Informativas 2012 Windows (v.1, 12/12/2012) 15
16 La denominación de las pestañas puede cambiar según el modelo, según se trate de Declarante o Retenedor, Declarados o Perceptores, Inmuebles o Gastos, etc. En la pestaña que contiene los datos del Declarante o Retenedor aparecen además los siguientes iconos: Listado resumen de la declaración. Ver perceptores y percepciones. Comprobar errores y avisos pendiente Ayuda Plataforma. Para facilitar la selección, los registros de declarantes, declarados, perceptores o lo que corresponda pueden ordenarse por cualquiera de los campos que los componen. ALGUNAS GENERALIDADES SOBRE LOS ICONOS Y FUNCIONES GENERALES En cuanto a la impresión, para que el documento PDF se muestre en pantalla, cuando aparece la ventana de selección del visor puede hacerlo manualmente (C:\Archivos de Programa\Adobe\AcrobatX.X\Reader\Acrord32.exe) o bien puede dejar la opción de visor por defecto predeterminada. Puede consultar e imprimir de nuevo los archivos PDF si accede a la carpeta correspondiente, que por defecto es "ImpPDF". Es posible imprimir un resumen de lo cumplimentado en cada declaración en cualquier momento, cualquiera que sea su estado. Existen varias vistas. Puede cambiar de vista mediante los iconos que aparecen en la parte superior, pulsando en la opción del modelo o bien minimizando o cerrando pestañas. Plataforma Informativas 2012 Windows (v.1, 12/12/2012) 16
17 Archivo AGREGAR NUEVO MODELO Desde este apartado se pueden agregar modelos no añadidos todavía a la Plataforma Informativas. Si el modelo que intenta agregar está ya añadido, el programa devuelve un error al respecto. Se permite agregar modelos tanto desde Internet como desde Archivo. Para más información sobre ambos procesos, consulte el apartado Agregar modelos a la Plataforma de este mismo manual. ABRIR MODELO Puede abrir un modelo desde el menú ("Archivo", "Abrir modelo") o utilizar el icono correspondiente del menú de iconos ("Abrir Modelo"). Marque el modelo que necesite y haga clic en el botón "Abrir". Plataforma Informativas 2012 Windows (v.1, 12/12/2012) 17
18 BORRAR MODELO Desde esta opción se borran los modelos que se seleccionen dentro del Gestor de Modelos. CERRAR MODELO Puede cerrar un modelo desde el menú de la parte superior ("Archivo", "Cerrar modelo") o utilizar el icono correspondiente del menú de iconos ("Cerrar modelo"). No es posible tener varios modelos abiertos a la vez, por lo que cuando vaya a abrir uno distinto se cerrará el anterior. ÚLTIMOS MODELOS SELECCIONADOS Los últimos modelos seleccionados se almacenan en Archivo" para que pueda seleccionarlos directamente desde el listado. Puede modificar esta opción, activada por defecto, si accede a "Herramientas", "Preferencias de Usuario", "General", "Abrir modelo". Por defecto, el listado almacena 5 modelos. SUGERENCIA DEL DÍA Desde esta opción se pueden consultar las sugerencias del día que forman parte de la Plataforma Informativas. Leer estas sugerencias puede servir de ayuda o guía para el manejo de la aplicación. SALIR DE LA APLICACIÓN La opción "Archivo", "Salir", o su correspondiente icono, sirve para salir de la aplicación. Si la opción "Salir siempre sin preguntar" (en "Herramientas", "Preferencias de Usuario", "General", "Plataforma") no está marcada, aparece una ventana que solicita su confirmación para cerrar el programa. Utilidades de la Plataforma Plataforma Informativas 2012 Windows (v.1, 12/12/2012) 18
19 CONSULTAS (BORRADOR DETALLADO DE LA DECLARACIÓN) A partir de 2007, y para aquellos modelos en que sea posible, existe una nueva posibilidad de realizar consultas que sustituye al sistema de filtrado. De esta manera (desde Utilidades, Consultas ) se puede obtener una copia detallada de la declaración pero que no es válida para su presentación. En primer lugar aparece una pantalla de presentación y a continuación una ventana en la que hay que introducir los criterios de búsqueda. En el ejemplo de las imágenes que se muestran a continuación, se filtra la búsqueda a partir de un declarante en concreto. Una vez especificados los criterios, aparece una pantalla con los resultados de la consulta. Esta pantalla final muestra los totales de los campos que contienen importes y permite realizar dos acciones: Editar un registro: hay que seleccionar un preceptor (o declarado) y hacer clic el icono corregir. Plataforma Informativas 2012 Windows (v.1, 12/12/2012) 19
20 Impresión del resultado de la consulta: se selecciona un declarante y se hace clic en el icono de imprimir. Esta es la forma de obtener una declaración listada con todos sus detalles para aquellos casos en que no se permita la presentación en papel. IMPORTACIÓN La opción "Utilidades", "Importar" permite recuperar los registros de la base de datos del año anterior o importar datos con formato BOE de un fichero (del mismo ejercicio o del anterior). Los ficheros deben tener un diseño lógico adecuado para que puedan ser importados a la Plataforma Informativas. En el caso del modelo 190 también se permite la importación de datos desde el programa de Retenciones El proceso de importación aparece detalladamente explicado en el apartado Importar declaraciones de este mismo manual. Plataforma Informativas 2012 Windows (v.1, 12/12/2012) 20
21 Herramientas PREFERENCIAS DE USUARIO Desde esta opción se puede personalizar la configuración de la Plataforma Informativas. Se divide en varios apartados: General En "Plataforma", además de realizar otras acciones, puede cambiar la ruta en la que se generan y almacenan los archivos PDF. Todos los elementos de este menú son descriptivos, a excepción de "TimeOut Tareas en segundos" (tiempo máximo de espera de realización de tareas antes de pasar a otro estado). Este tiempo se puede aumentar hasta 240 segundos. La opción "Abrir Modelo" es útil para indicar las preferencias de orden de apertura, arranque del programa con el último modelo con el que haya trabajado, o cantidad de modelos que contendrá el menú de acceso rápido a los modelos. En la opción "Importación" puede indicar la ruta donde el programa busca el/los registro/s que se importan, o dejarla en blanco e indicarlo mientras realiza la importación. El número de registros de parada (valor predeterminado en 500), se puede aumentar en función del número de registros que vaya a contener una declaración. Es recomendable que el número indicado aquí sea siempre mayor que el número de registros que se vaya a importar. En "Obtención" puede indicar la ruta donde desea que se guarde el fichero generado. Si lo deja en blanco la ruta por defecto es la carpeta en la que está instalado el programa. "Apariencia y accesibilidad" sirve para cambiar la estética de la pantalla y adecuarlo a su gusto. Dispone también de opción para personas con visión reducida. AEAT en la web Esta opción es importante para configurar las conexiones del programa a la red, tanto para actualizar la versión de la Plataforma Informativas o descargar y agregar los modelos, como para la presentación electrónica de una declaración. Herramientas Este menú contiene una sola opción: Log. Si tiene marcada la casilla "Permitir la visualización del Log" le aparece el icono correspondiente. Si hace clic en el icono aparece una ventana en la que se muestran las operaciones que el programa ha ido realizando desde que abrió el modelo y, si generó algún error también está incluido en este registro. Plataforma Informativas 2012 Windows (v.1, 12/12/2012) 21
22 Modelo XXX Esta opción sólo aparece en la ventana de "Preferencias" cuando hay un modelo abierto que tenga funciones específicas, y sirve para configurar dichas funciones: 180 Emisión de certificados 190 Emisión de certificados / Importación XML (Retenciones) 193 Modalidad (Normal o Simplificada) 349 Mostrar aviso de rectificaciones COPIA DE SEGURIDAD / RESTAURAR COPIA DE SEGURIDAD Mediante esta herramienta puede realizar una copia de seguridad de los datos de los modelos que tiene instalados en la Plataforma Informativas. Para poder utilizar esta herramienta es preciso que no haya ningún modelo abierto en la misma. En caso contrario, la opción de menú aparece deshabilitada. Acceda a esta herramienta mediante el menú Herramientas, Copia de seguridad. Aparece un asistente donde debe seleccionar aquellos modelos de cuyos datos quiera hacer una copia de seguridad. También debe indicar un directorio donde se quiere que se genere la copia. Pulsando el botón Siguiente, se inicia el proceso de copia. Al final del proceso, y si todo ha funcionado correctamente, se genera en el directorio indicado un archivo con el nombre: AAAAMMDDhhmmss.bckpi. Donde: AAAA -> Año de la fecha en que se realiza la copia. MM -> Mes de la fecha en que se realiza la copia. DD -> Día de la fecha en que se realiza la copia. hh-> Hora del día en que se realiza la copia. mm-> Minuto de la hora del día en que se realiza la copia. ss-> Segundo del minuto del día en que se realiza la copia. Para Restaurar la copia de seguridad basta con localizar el archivo bckpi que contiene la copia que se quiere importar. Esto restaura los datos. Si no se tienen agregados los modelos hay que agregarlos para, posteriormente, poder acceder a los datos que se habían guardado en dicha copia. Información y Ayuda Plataforma Informativas 2012 Windows (v.1, 12/12/2012) 22
23 La Plataforma Informativas incorpora varios elementos importantes para ayudarle en posibles consultas relacionadas tanto con la cumplimentación de los modelos como con el funcionamiento de la Plataforma. AEAT EN LA WEB Sin necesidad de que tenga abierto ningún modelo, la Plataforma Informativas incorpora en esta opción una serie de enlaces a diferentes apartados de la página web de la Agencia Tributaria. Para poder acceder a ellos es preciso disponer de conexión a Internet y de un navegador predeterminado. La última opción, "Actualizar versión... ", le permite comprobar directamente si existen actualizaciones disponibles para el programa. Tenga en cuenta que si se produce un error al intentar la actualización automática es posible que esté causado porque su conexión utilice un proxy o por un alto nivel de seguridad en la configuración de su red. Si tiene algún modelo abierto, al principio de este apartado aparecerán también las opciones "Normativa y Legislación" y "Preguntas más frecuentes". AYUDA PLATAFORMA Si accede a esta opción sin tener ningún modelo abierto, encuentra información general sobre todos los elementos y opciones de la Plataforma Informativas. Sin embargo, si selecciona la opción de "Ayuda" con un modelo cargado, en la parte inferior puede acceder a la información específica sobre el modelo abierto, que abarca cuestiones como forma y plazo de presentación, normativa, novedades, diseños lógicos, etcétera. Recuerde que si pulsa la tecla F1 con el cursor parpadeando en cualquier casilla, accede directamente a la ayuda sobre la cumplimentación de ese campo. Plataforma Informativas 2012 Windows (v.1, 12/12/2012) 23
24 Características especiales de algunos modelos MODELOS 180 Y 190: EMISIÓN DE CERTIFICADOS Desde la ventana de perceptores, los modelos 180 y 190 permiten emitir certificados pulsando el icono correspondiente de la barra de herramientas o bien haciendo clic sobre los perceptores con el botón derecho del ratón. Para la obtención de los certificados es preciso que la declaración haya sido cumplimentada correctamente. El programa permite la emisión de certificados colectivos, es decir, emitir los certificados correspondientes a los perceptores seleccionados para un determinado declarante o retenedor. No obstante, en algunos casos, cuya relación puede obtenerse en la Ayuda de la Plataforma Informativas dentro del correspondiente modelo, no será posible la generación mediante el programa y será necesario emitirlos de forma manual. Cumplimente, en su caso, los datos adicionales anteriormente citados y haga clic en "Siguiente" para proceder a la generación de los certificados. Una vez finalizado el proceso, se muestra el resumen de la emisión de certificados, indicando si han sido emitidos y, en caso contrario, la descripción de la causa de su exclusión. MODELO 190: IMPORTAR RETENCIONES 2012 Esta opción (en "Utilidades", "Importar ") permite incorporar el fichero XML resultado de los cálculos generados por el programa Retenciones 2012 desarrollado por la Agencia Tributaria. Tenga en cuenta que este fichero se genera como resultado de la importación de otro fichero XML de entrada que habrá creado el usuario por sus propios medios. El esquema ("AEATRetenciones2012.xsd") que valida los ficheros aceptados por el programa de Retenciones 2012 se distribuye junto con dicho programa. También puede obtenerse en la página web de la Agencia Tributaria (Módulo de cálculo de Retenciones 2012). Plataforma Informativas 2012 Windows (v.1, 12/12/2012) 24
25 MODELO 190: TRATAMIENTO DE AVISOS Esta opción en Herramientas, Preferencias de usuario, Modelo 190, permite desactivar la detección de avisos durante la validación. De forma que no se ralentice excesivamente el proceso. MODELO 193: DECLARACIÓN SIMPLIFICADA Es posible marcar la declaración como "Simplificada" en la casilla correspondiente de la pestaña del "Declarante", pero esta acción sólo es posible en el momento de dar de alta la declaración y no puede ser modificada con posterioridad. MODELO 193: GESTIÓN DE DUPLICADOS Esta opción se encuentra dentro del menú Utilidades. Esta herramienta le facilita la solución al problema de la existencia de registros duplicados entre los declarados de una declaración que impiden la obtención de declaraciones correctas. Puede marcar los registros duplicados en la lista de declarados, acumular todos los registros en uno y borrar el resto o eliminar todos los registros duplicados excepto uno. El resultado de este proceso es irreversible, por lo que es conveniente hacer una copia de seguridad de los datos antes de usar este asistente. IMPORTACIÓN DE DECLARACIONES Importar registros con formato BOE Esta opción le permite incorporar datos del modelo correspondiente almacenados en un fichero ajeno a la Plataforma Informativas, pero sólo son válidos los ficheros creados según la normativa vigente. Una vez seleccionado el fichero, el contenido es analizado y si es válido los datos son incorporados y, en su caso, añadidos a los ya introducidos en el programa. Lo primero que aparece al hacer clic en Importar registros con formato BOE es un aviso que nos indica el número máximo de errores que puede haber durante la importación. Si se supera ese margen, se cancela la importación. Plataforma Informativas 2012 Windows (v.1, 12/12/2012) 25
26 Haga clic en el icono de la carpeta para acceder a la ruta donde está guardado el fichero que desea importar, selecciónelo y haga clic en el botón "Siguiente". Una vez finalizado el proceso de importación, aparece un resumen de los datos importados. Sobre el botón de "Finalizar" aparece un mensaje en el que se indica si el fichero se ha importado correctamente o si se han encontrado errores. Plataforma Informativas 2012 Windows (v.1, 12/12/2012) 26
27 En el caso de que exista algún error en el fichero puede comprobar de qué se trata en la ventana inferior de "Errores o Avisos", en el campo "Descripción". Importar registros de la base de datos del año anterior Esta opción permite incorporar datos del modelo correspondiente que estén almacenados en una base de datos del ejercicio anterior que sea válida. Recuerde que el proceso de importación se cancela si la suma de errores es igual a 500 y que si desea cambiar el límite puede hacerlo desde "Herramientas", "Preferencias de usuario", "General", "Importación". Plataforma Informativas 2012 Windows (v.1, 12/12/2012) 27
28 Por defecto aparece la ruta de la base de datos para ese modelo del año anterior. En este caso, puesto que el programa está instalado en la ruta por defecto C:\AEAT\Informativas, la carpeta "Datos" contiene a su vez la carpeta " " con los datos de este modelo. Una vez que haga clic en el botón "Siguiente" le aparece un resumen de los datos que es posible importar. Puede elegir entre importar "Todos" los datos o no importar "Ninguno", pero tenga en cuenta que los datos marcados en azul se importan de todos modos. Una vez hecha la selección, haga clic en el botón "Siguiente" y compruebe el resultado. Plataforma Informativas 2012 Windows (v.1, 12/12/2012) 28
29 OBTENER DECLARACIÓN Acciones previas COMPROBACIÓN DEL ESTADO DE UNA DECLARACIÓN En cualquier momento puede validar uno o varios declarantes para saber cuál es su estado desde el botón de la barra de herramientas dentro de la pestaña "Declarante", lo que valida el declarante editado y todos sus declarados; o desde el botón de la barra de herramientas dentro de la pestaña "Declarantes", lo que valida todos los declarantes seleccionados así como sus respectivos declarados. Si hay algún error en la validación, el resultado aparece en la pestaña "Errores". Al hacer doble clic en cada uno de los errores, se llega al apartado donde se localiza dicho error para proceder a solventarlo. El estado de cada uno de los declarantes que están dados de alta se refleja por un icono en la columna "Estado" de la relación de "Declarantes". Si no hay ningún error en la validación, el resultado aparece en la pestaña "Avisos". Si la validación es correcta pero genera algún aviso, aparece también en la pestaña "Avisos". Plataforma Informativas 2012 Windows (v.1, 12/12/2012) 29
30 GENERACIÓN DE UN BORRADOR Para generar un borrador de la declaración (no válido para su presentación) hay que hacer clic en el icono de la impresora que aparece en la esquina superior derecha de la pestaña Declarante. Aparece un mensaje que debe aceptar para que el programa conecte con la página y permita obtener un borrador de la declaración en pdf. A continuación se abre el navegador predeterminado y, después de solicitar el certificado electrónico 1, muestra un resumen de la declaración. Para generar el borrador hay que hacer clic en Obtener pdf. 1 Es posible que en la página Web de la Agencia Tributaria encuentre la denominación certificado de usuario. Este término hace alusión al certificado electrónico referido en la Ley 59/2003, de 19 de diciembre (BOE 20-diciembre-2003). Plataforma Informativas 2012 Windows (v.1, 12/12/2012) 30
31 Presentación de la declaración Una vez cumplimentada la declaración y si la validación es correcta, puede acceder a las modalidades de presentación desde el menú Utilidades, Obtener declaración o bien seleccionando el icono correspondiente. Para seleccionar el tipo de obtención haga clic en el botón "Siguiente". PRESENTACIÓN EN PAPEL: PREDECLARACIÓN Sólo aparecen activadas las opciones posibles según las características de la declaración que haya seleccionado. Si alguna de las opciones está desactivada, haga clic en el botón "Más información". Marque Predeclaración y haga clic "Siguiente". Plataforma Informativas 2012 Windows (v.1, 12/12/2012) 31
32 Después de hacer clic en Siguiente aparece un aviso indicando que va a conectar con la página de la Agencia Tributaria, haga clic en Aceptar. Se abre el navegador configurado como predeterminado y aparece un resumen de la declaración: A continuación haga clic en Generar PDF para obtener la declaración en formato pdf para su posterior presentación o confirmación. Plataforma Informativas 2012 Windows (v.1, 12/12/2012) 32
33 Se obtiene una página de respuesta del servidor con el justificante de presentación en formato PDF. El documento generado se incluye una carátula titulada Instrucciones para la confirmación de la predeclaración con la información necesaria para realizar la confirmación. Una vez obtenido el número de justificante de la declaración, la confirmación de la misma puede efectuarse alternativamente: 1) De forma telemática, sin necesidad de impresión: Enviando el siguiente mensaje SMS a la Agencia Estatal de Administración Tributaria al número Ejemplo: MODELO Z NOTA: El contenido del mensaje SMS corresponde a la palabra MODELO, seguido del código del modelo, del nº de justificante y del NIF. o La Agencia Tributaria le devolverá un mensaje SMS, con remitente AEAT, confirmando la presentación efectuada junto con un código seguro de verificación (CSV) de 16 caracteres que deberá ser conservado como justificante de dicha presentación. o De no haberse efectuado correctamente la presentación de la declaración, la Agencia Tributaria enviará un mensaje SMS comunicando dicha circunstancia e indicando el error que se haya producido. 2) En papel, imprimiendo el "ejemplar para la Administración" del PDF obtenido mediante el servicio de impresión de la Agencia Tributaria. PRESENTACIÓN ELECTRÓNICA Sólo aparecen activadas las opciones posibles según las características de la declaración que haya seleccionado. Si alguna de las opciones está desactivada, pulse el botón "Más información". Haga clic en "Siguiente". Seleccione el directorio donde se graba el fichero. Dicho fichero tiene por nombre los últimos 8 caracteres del NIF y la extensión correspondiente al modelo (en este caso.193 ). Para indicar la ruta en la que se guarda el fichero haga clic en el icono de la carpeta. Plataforma Informativas 2012 Windows (v.1, 12/12/2012) 33
34 No olvide que es necesario que el certificado electrónico 2 esté instalado en su navegador así como haber guardado el fichero para la presentación en la carpeta ":\AEAT" o en alguna subcarpeta de ésta. Si lo desea, puede marcar también la opción "Realizar la presentación inmediata de la declaración". Una vez hace clic en el botón "Finalizar", tiene el fichero generado, y listo para ser enviado telemáticamente. 2 Es posible que en la página Web de la Agencia Tributaria encuentre la denominación certificado de usuario. Este término hace alusión al certificado electrónico referido en la Ley 59/2003, de 19 de diciembre (BOE 20-diciembre-2003). Plataforma Informativas 2012 Windows (v.1, 12/12/2012) 34
35 Si ha marcado la opción correspondiente ( Realizar la presentación inmediata ), el programa enlaza directamente con la página web para que pueda realizar la presentación en ese momento. Si la configuración del navegador predeterminado es correcta, después de haber solicitado que se identifique con el certificado 3 electrónico aparece un resumen de la declaración. Si se considera que dichos datos son correctos hay que hacer clic en Firmar y enviar para finalizar la presentación y obtener el justificante de la presentación FIN DEL DOCUMENTO Es posible que en la página Web de la Agencia Tributaria encuentre la denominación certificado de usuario. Este término hace alusión al certificado electrónico referido en la Ley 59/2003, de 19 de diciembre (BOE 20-diciembre-2003). Plataforma Informativas 2012 Windows (v.1, 12/12/2012) 35
MANUAL DE AYUDA INFORMATIVAS GNU/LINUX
 MANUAL DE AYUDA INFORMATIVAS GNU/LINUX Agencia Tributaria CENTRO DE ATENCIÓN TELEFÓNICA DEPARTAMENTO DE INFORMÁTICA TRIBUTARIA ÍNDICE PLATAFORMA DE INFORMATIVAS INTRODUCCIÓN... 4 Requisitos mínimos...
MANUAL DE AYUDA INFORMATIVAS GNU/LINUX Agencia Tributaria CENTRO DE ATENCIÓN TELEFÓNICA DEPARTAMENTO DE INFORMÁTICA TRIBUTARIA ÍNDICE PLATAFORMA DE INFORMATIVAS INTRODUCCIÓN... 4 Requisitos mínimos...
MANUAL DE AYUDA INFORMATIVAS WINDOWS
 MANUAL DE AYUDA INFORMATIVAS WINDOWS Agencia Tributaria CENTRO DE ATENCIÓN TELEFÓNICA DEPARTAMENTO DE INFORMÁTICA TRIBUTARIA ÍNDICE PLATAFORMA DE INFORMATIVAS INTRODUCCIÓN... 4 Requisitos mínimos... 4
MANUAL DE AYUDA INFORMATIVAS WINDOWS Agencia Tributaria CENTRO DE ATENCIÓN TELEFÓNICA DEPARTAMENTO DE INFORMÁTICA TRIBUTARIA ÍNDICE PLATAFORMA DE INFORMATIVAS INTRODUCCIÓN... 4 Requisitos mínimos... 4
MANUAL DE AYUDA INFORMATIVAS WINDOWS
 MANUAL DE AYUDA INFORMATIVAS WINDOWS Agencia Tributaria Centro de Atención Telefónica Departamento de INFORMÁTICA TRIBUTARIA ÍNDICE PLATAFORMA DE INFORMATIVAS INTRODUCCIÓN...4 Requisitos mínimos... 4 Requisitos
MANUAL DE AYUDA INFORMATIVAS WINDOWS Agencia Tributaria Centro de Atención Telefónica Departamento de INFORMÁTICA TRIBUTARIA ÍNDICE PLATAFORMA DE INFORMATIVAS INTRODUCCIÓN...4 Requisitos mínimos... 4 Requisitos
MANUAL DE AYUDA INFORMATIVAS WINDOWS
 MANUAL DE AYUDA INFORMATIVAS WINDOWS Agencia Tributaria CENTRO DE ATENCIÓN TELEFÓNICA DEPARTAMENTO DE INFORMÁTICA TRIBUTARIA ÍNDICE PLATAFORMA DE INFORMATIVAS INTRODUCCIÓN... 4 Requisitos mínimos... 4
MANUAL DE AYUDA INFORMATIVAS WINDOWS Agencia Tributaria CENTRO DE ATENCIÓN TELEFÓNICA DEPARTAMENTO DE INFORMÁTICA TRIBUTARIA ÍNDICE PLATAFORMA DE INFORMATIVAS INTRODUCCIÓN... 4 Requisitos mínimos... 4
MANUAL DE AYUDA INFORMATIVAS MAC/OSX
 MANUAL DE AYUDA INFORMATIVAS MAC/OSX Agencia Tributaria CENTRO DE ATENCIÓN TELEFÓNICA DEPARTAMENTO DE INFORMÁTICA TRIBUTARIA ÍNDICE PLATAFORMA DE INFORMATIVAS INTRODUCCIÓN... 4 Requisitos mínimos... 4
MANUAL DE AYUDA INFORMATIVAS MAC/OSX Agencia Tributaria CENTRO DE ATENCIÓN TELEFÓNICA DEPARTAMENTO DE INFORMÁTICA TRIBUTARIA ÍNDICE PLATAFORMA DE INFORMATIVAS INTRODUCCIÓN... 4 Requisitos mínimos... 4
MANUAL DE AYUDA INFORMATIVAS MAC/OSX
 MANUAL DE AYUDA INFORMATIVAS MAC/OSX Agencia Tributaria Centro de Atención Telefónica Departamento de INFORMÁTICA TRIBUTARIA ÍNDICE PLATAFORMA DE INFORMATIVAS INTRODUCCIÓN... 4 Requisitos mínimos... 4
MANUAL DE AYUDA INFORMATIVAS MAC/OSX Agencia Tributaria Centro de Atención Telefónica Departamento de INFORMÁTICA TRIBUTARIA ÍNDICE PLATAFORMA DE INFORMATIVAS INTRODUCCIÓN... 4 Requisitos mínimos... 4
MANUAL DE AYUDA IVA 2011 WINDOWS
 MANUAL DE AYUDA IVA 2011 WINDOWS Agencia Tributaria Centro de Atención Telefónica Departamento de INFORMÁTICA TRIBUTARIA ÍNDICE IVA 2011 INTRODUCCIÓN... 4 Requisitos mínimos... 4 Requisitos previos...
MANUAL DE AYUDA IVA 2011 WINDOWS Agencia Tributaria Centro de Atención Telefónica Departamento de INFORMÁTICA TRIBUTARIA ÍNDICE IVA 2011 INTRODUCCIÓN... 4 Requisitos mínimos... 4 Requisitos previos...
MANUAL DE AYUDA SOCIEDADES 2012 GNU/Linux
 MANUAL DE AYUDA SOCIEDADES 2012 GNU/Linux Agencia Tributaria Centro de Atención Telefónica Departamento de Informática Tributaria ÍNDICE SOCIEDADES 2012 INTRODUCCIÓN... 3 Requisitos mínimos... 3 Comprobaciones
MANUAL DE AYUDA SOCIEDADES 2012 GNU/Linux Agencia Tributaria Centro de Atención Telefónica Departamento de Informática Tributaria ÍNDICE SOCIEDADES 2012 INTRODUCCIÓN... 3 Requisitos mínimos... 3 Comprobaciones
MANUAL DE AYUDA SOCIEDADES 2010 MACOS
 MANUAL DE AYUDA SOCIEDADES 2010 MACOS Agencia Tributaria Centro de Atención Telefónica Departamento de INFORMÁTICA TRIBUTARIA ÍNDICE SOCIEDADES 2010 INTRODUCCIÓN... 3 Requisitos mínimos... 3 REQUISITOS
MANUAL DE AYUDA SOCIEDADES 2010 MACOS Agencia Tributaria Centro de Atención Telefónica Departamento de INFORMÁTICA TRIBUTARIA ÍNDICE SOCIEDADES 2010 INTRODUCCIÓN... 3 Requisitos mínimos... 3 REQUISITOS
Convivirá el programa instalable con una aplicación vía web.
 Informativas 1 Retenciones: Convivirá el programa instalable con una aplicación vía web. Modelos 340 y 347 Se amplía el contenido del modelo 340. La presentación del modelo 347 continua siendo anual con
Informativas 1 Retenciones: Convivirá el programa instalable con una aplicación vía web. Modelos 340 y 347 Se amplía el contenido del modelo 340. La presentación del modelo 347 continua siendo anual con
MANUAL DE AYUDA MÓDULOS 2011 MACOS
 MANUAL DE AYUDA MÓDULOS 2011 MACOS Agencia Tributaria Centro de Atención Telefónica Departamento de INFORMÁTICA TRIBUTARIA ÍNDICE MÓDULOS 2011 INTRODUCCIÓN...3 Requisitos previos. Máquina Virtual de Java...
MANUAL DE AYUDA MÓDULOS 2011 MACOS Agencia Tributaria Centro de Atención Telefónica Departamento de INFORMÁTICA TRIBUTARIA ÍNDICE MÓDULOS 2011 INTRODUCCIÓN...3 Requisitos previos. Máquina Virtual de Java...
MANUAL DE AYUDA RENTA 2015 MACOS
 MANUAL DE AYUDA RENTA 2015 MACOS Agencia Tributaria Centro de Atención Telefónica Departamento de INFORMÁTICA TRIBUTARIA ÍNDICE MANUAL DE AYUDA RENTA 2015 - MACINTOSH INTRODUCCIÓN... 3 Requisitos mínimos...
MANUAL DE AYUDA RENTA 2015 MACOS Agencia Tributaria Centro de Atención Telefónica Departamento de INFORMÁTICA TRIBUTARIA ÍNDICE MANUAL DE AYUDA RENTA 2015 - MACINTOSH INTRODUCCIÓN... 3 Requisitos mínimos...
Manual de configuración de Adobe Reader para la validación de la firma de un documento Versión 1.0
 Manual de configuración de Adobe Reader para la validación de la firma de un documento Versión 1.0 Página 1 de 12 Índice de contenidos Introducción...3 Método 1: Instalar los certificados de Firmaprofesional
Manual de configuración de Adobe Reader para la validación de la firma de un documento Versión 1.0 Página 1 de 12 Índice de contenidos Introducción...3 Método 1: Instalar los certificados de Firmaprofesional
PLANES DE EMPRESA ICEX CONSOLIDA. Manual de Usuario
 PLANES DE EMPRESA ICEX CONSOLIDA Manual de Usuario INDICE 1. INTRODUCCIÓN... 3 2. VISIÓN GENERAL DEL PROCESO... 3 3. REQUISITOS TÉCNICOS... 4 3.1. Sistema Operativo y Navegador web... 4 3.2. Firma Digital
PLANES DE EMPRESA ICEX CONSOLIDA Manual de Usuario INDICE 1. INTRODUCCIÓN... 3 2. VISIÓN GENERAL DEL PROCESO... 3 3. REQUISITOS TÉCNICOS... 4 3.1. Sistema Operativo y Navegador web... 4 3.2. Firma Digital
GUÍA DE CONFIGURACIÓN PC PARA HACER USO DE LA SEDE ELECTRÓNICA DEL CABILDO DE GRAN CANARIA
 GUÍA DE CONFIGURACIÓN PC PARA HACER USO DE LA SEDE ELECTRÓNICA DEL CABILDO DE GRAN CANARIA CONTROL DE CAMBIOS Versión Fecha Páginas afectadas Cambios 1.0 14/10/2015 Todas Versión inicial del documento
GUÍA DE CONFIGURACIÓN PC PARA HACER USO DE LA SEDE ELECTRÓNICA DEL CABILDO DE GRAN CANARIA CONTROL DE CAMBIOS Versión Fecha Páginas afectadas Cambios 1.0 14/10/2015 Todas Versión inicial del documento
Descarga Automática. Manual de Usuario. Operador del Mercado Ibérico de Energía - Polo Español Alfonso XI, 6 28014 Madrid
 Descarga Automática Manual de Usuario Operador del Mercado Ibérico de Energía - Polo Español Alfonso XI, 6 28014 Madrid Versión 5.2 Fecha: 2008-10-15 Ref : MU_DescargaAutomática.doc ÍNDICE 1 INTRODUCCIÓN...
Descarga Automática Manual de Usuario Operador del Mercado Ibérico de Energía - Polo Español Alfonso XI, 6 28014 Madrid Versión 5.2 Fecha: 2008-10-15 Ref : MU_DescargaAutomática.doc ÍNDICE 1 INTRODUCCIÓN...
MANUAL DE AYUDA IVA 2013 Mac/OS X
 MANUAL DE AYUDA IVA 2013 Mac/OS X Agencia Tributaria Centro de Atención Telefónica Departamento de Informática Tributaria ÍNDICE IVA 2013 INTRODUCCIÓN... 4 Requisitos mínimos... 4 Comprobaciones previas
MANUAL DE AYUDA IVA 2013 Mac/OS X Agencia Tributaria Centro de Atención Telefónica Departamento de Informática Tributaria ÍNDICE IVA 2013 INTRODUCCIÓN... 4 Requisitos mínimos... 4 Comprobaciones previas
Boot Camp Manual de instalación y configuración
 Boot Camp Manual de instalación y configuración Contenido 3 Introducción 3 Requisitos 4 Visión general de la instalación 4 Paso 1: Comprobar si hay actualizaciones disponibles 4 Paso 2: Preparar el Mac
Boot Camp Manual de instalación y configuración Contenido 3 Introducción 3 Requisitos 4 Visión general de la instalación 4 Paso 1: Comprobar si hay actualizaciones disponibles 4 Paso 2: Preparar el Mac
NOTIFICACIÓN DE MOVIMIENTOS DE ESTUPEFACIENTES POR PARTE DE LOS LABORATORIOS FARMACÉUTICOS Y ALMACENES MAYORISTAS DE DISTRIBUCIÓN
 NOTIFICACIÓN DE MOVIMIENTOS DE ESTUPEFACIENTES POR PARTE DE LOS LABORATORIOS FARMACÉUTICOS Y ALMACENES MAYORISTAS DE DISTRIBUCIÓN GUÍA PARA LA PRESENTACIÓN DE NOTIFICACIONES Versión: 27/06/2012-1 ÍNDICE:
NOTIFICACIÓN DE MOVIMIENTOS DE ESTUPEFACIENTES POR PARTE DE LOS LABORATORIOS FARMACÉUTICOS Y ALMACENES MAYORISTAS DE DISTRIBUCIÓN GUÍA PARA LA PRESENTACIÓN DE NOTIFICACIONES Versión: 27/06/2012-1 ÍNDICE:
ÍNDICE. Acceso a nivel de agencias...3. Organización por carpetas...4. Descarga de facturas desde el portal...5. Búsquedas de facturas...
 ÍNDICE Acceso a nivel de agencias...3 Organización por carpetas...4 Descarga de facturas desde el portal...5 Búsquedas de facturas...8 Configurar notificaciones por e-mail...11 3 Bienvenido al manual de
ÍNDICE Acceso a nivel de agencias...3 Organización por carpetas...4 Descarga de facturas desde el portal...5 Búsquedas de facturas...8 Configurar notificaciones por e-mail...11 3 Bienvenido al manual de
MANUAL DE AYUDA IVA 2011 Mac/OS
 MANUAL DE AYUDA IVA 2011 Mac/OS Agencia Tributaria Centro de Atención Telefónica Departamento de INFORMÁTICA TRIBUTARIA ÍNDICE IVA 2011 INTRODUCCIÓN... 4 Requisitos mínimos... 4 Requisitos previos... 5
MANUAL DE AYUDA IVA 2011 Mac/OS Agencia Tributaria Centro de Atención Telefónica Departamento de INFORMÁTICA TRIBUTARIA ÍNDICE IVA 2011 INTRODUCCIÓN... 4 Requisitos mínimos... 4 Requisitos previos... 5
MANUAL DE AYUDA IVA 2012 Windows
 MANUAL DE AYUDA IVA 2012 Windows Agencia Tributaria Centro de Atención Telefónica Departamento de Informática Tributaria ÍNDICE IVA 2012 INTRODUCCIÓN... 4 Requisitos mínimos... 4 Requisitos previos...
MANUAL DE AYUDA IVA 2012 Windows Agencia Tributaria Centro de Atención Telefónica Departamento de Informática Tributaria ÍNDICE IVA 2012 INTRODUCCIÓN... 4 Requisitos mínimos... 4 Requisitos previos...
Proyectos de Innovación Docente
 Proyectos de Innovación Docente Manual de Usuario Vicerrectorado de Docencia y Profesorado Contenido INTRODUCCIÓN... 3 DATOS PERSONALES... 6 Modificar email... 6 Modificar contraseña... 7 GESTIÓN PROYECTOS...
Proyectos de Innovación Docente Manual de Usuario Vicerrectorado de Docencia y Profesorado Contenido INTRODUCCIÓN... 3 DATOS PERSONALES... 6 Modificar email... 6 Modificar contraseña... 7 GESTIÓN PROYECTOS...
Manual de Instrucciones
 Manual de Instrucciones INDICE Acceso...3 Iniciando la aplicación...3 Inicio sesión: Ventanas de login...4 Ventana de login inicial...4 Ventana de login estándar...5 Ventana de inicio...7 Descripción de
Manual de Instrucciones INDICE Acceso...3 Iniciando la aplicación...3 Inicio sesión: Ventanas de login...4 Ventana de login inicial...4 Ventana de login estándar...5 Ventana de inicio...7 Descripción de
CERTIFICADOS ELECTRÓNICOS Y LECTORES DE TARJETAS LTC31 USB
 CERTIFICADOS ELECTRÓNICOS Y LECTORES DE TARJETAS LTC31 USB I. LECTORES DE TARJETAS... 2 II. INSTALACIÓN DE DRIVERS DEL LECTOR DE TARJETAS LTC31 USB... 2 1. Instalación del lector LTC3x USB en Windows 2000
CERTIFICADOS ELECTRÓNICOS Y LECTORES DE TARJETAS LTC31 USB I. LECTORES DE TARJETAS... 2 II. INSTALACIÓN DE DRIVERS DEL LECTOR DE TARJETAS LTC31 USB... 2 1. Instalación del lector LTC3x USB en Windows 2000
PROYECTO MASI MODELO DE ADMINISTRACIÓN DEL SISTEMA IMPOSITIVO
 MODELO DE ADMINISTRACIÓN DEL SISTEMA IMPOSITIVO MANUAL DE USUARIO FACILITO Módulo: Núcleo Fecha: 10/03/2015 Versión: 2.0 Revisiones Registro de Cambios Fecha Autor Version Referencia del Cambio Revisores
MODELO DE ADMINISTRACIÓN DEL SISTEMA IMPOSITIVO MANUAL DE USUARIO FACILITO Módulo: Núcleo Fecha: 10/03/2015 Versión: 2.0 Revisiones Registro de Cambios Fecha Autor Version Referencia del Cambio Revisores
Guía de instalación de Gesclivet.
 Guía de instalación de Gesclivet. Índice 1. Previo a la instalación 2. Instalación en un único puesto de trabajo 3. Instalación en una Red de ordenadores 3.1. Instalación en el puesto Servidor 3.2. Instalación
Guía de instalación de Gesclivet. Índice 1. Previo a la instalación 2. Instalación en un único puesto de trabajo 3. Instalación en una Red de ordenadores 3.1. Instalación en el puesto Servidor 3.2. Instalación
6.1. Conoce la papelera
 Unidad 6. La papelera de Reciclaje 6.1. Conoce la papelera La papelera no es más que un espacio en el disco duro reservado para almacenar la información que eliminamos, evitando que esta información aparezca,
Unidad 6. La papelera de Reciclaje 6.1. Conoce la papelera La papelera no es más que un espacio en el disco duro reservado para almacenar la información que eliminamos, evitando que esta información aparezca,
Introducción. Introducción a NTI Shadow. Información general de la pantalla de Bienvenida
 Introducción Introducción a NTI Shadow Bienvenido a NTI Shadow. Nuestro software permite a los usuarios programar trabajos de copia de seguridad continuos que copian el contenido de una o más carpetas
Introducción Introducción a NTI Shadow Bienvenido a NTI Shadow. Nuestro software permite a los usuarios programar trabajos de copia de seguridad continuos que copian el contenido de una o más carpetas
MANUAL DE USO DEL PROGRAMA ARKITOOL 2012
 MANUAL DE USO DEL PROGRAMA ARKITOOL 2012 Editado por: Ideas y Programas, S.L. San Román de los Montes 25-Enero-2012. ARKITool, ARKIplan, ARKITool Plus son marcas registradas por Ideas y Programas, S.L.
MANUAL DE USO DEL PROGRAMA ARKITOOL 2012 Editado por: Ideas y Programas, S.L. San Román de los Montes 25-Enero-2012. ARKITool, ARKIplan, ARKITool Plus son marcas registradas por Ideas y Programas, S.L.
Manual de usuario Entidad Solicitante GESFOR
 Manual de usuario Entidad Solicitante GESFOR Índice 1. INTRODUCCIÓN... 3 2. TUTORIAL... 4 2.1. GESTIÓN DE ACCESOS... 4 2.2. PANTALLA DE BIENVENIDA... 5 2.3. PRESENTAR SOLICITUD... 7 2.4. ALTA/MODIFICACIÓN
Manual de usuario Entidad Solicitante GESFOR Índice 1. INTRODUCCIÓN... 3 2. TUTORIAL... 4 2.1. GESTIÓN DE ACCESOS... 4 2.2. PANTALLA DE BIENVENIDA... 5 2.3. PRESENTAR SOLICITUD... 7 2.4. ALTA/MODIFICACIÓN
Digitales Emitidos Versión 1.0
 Comprobantes Fiscales Digitales Emitidos Versión 1.0 rápido seguro confiable ÍNDICE 1. Introducción 3 1.1 Notas de esta guía 3 1.2 Paneles 3 1.3 Navegación 4 2. Comprobantes Fiscales Digitales Emitidos
Comprobantes Fiscales Digitales Emitidos Versión 1.0 rápido seguro confiable ÍNDICE 1. Introducción 3 1.1 Notas de esta guía 3 1.2 Paneles 3 1.3 Navegación 4 2. Comprobantes Fiscales Digitales Emitidos
MANUAL DE USO Agencias de viaje NEOTURISMO.COM 902 088 908
 MANUAL DE USO Agencias de viaje NEOTURISMO.COM 80 Madrid (España) 90 088 908 GUÍA RÁPIDA Agencias de viaje NEOTURISMO.COM QUIERES FORMAR PARTE DE NUESTRO EQUIPO DE COLABORADORES? QUIERES VENDER NUESTROS
MANUAL DE USO Agencias de viaje NEOTURISMO.COM 80 Madrid (España) 90 088 908 GUÍA RÁPIDA Agencias de viaje NEOTURISMO.COM QUIERES FORMAR PARTE DE NUESTRO EQUIPO DE COLABORADORES? QUIERES VENDER NUESTROS
GOBIERNO DE NAVARRA. Departamento de Hacienda. Procedimiento de Instalación del Programa de Ayuda RENTA Y PATRIMONIO 2003
 GOBIERNO DE NAVARRA Departamento de Hacienda Procedimiento de Instalación del Programa de Ayuda RENTA Y PATRIMONIO 2003 Manual de Instalación ÍNDICE PRESENTACIÓN...II 1. REQUERIMIENTOS MÍNIMOS...3 2. INSTALACIÓN
GOBIERNO DE NAVARRA Departamento de Hacienda Procedimiento de Instalación del Programa de Ayuda RENTA Y PATRIMONIO 2003 Manual de Instalación ÍNDICE PRESENTACIÓN...II 1. REQUERIMIENTOS MÍNIMOS...3 2. INSTALACIÓN
Guía de instalación y configuración novotyping 8.0. Versión Student
 Guía de instalación y configuración novotyping 8.0 Versión Student novotyping 8.0 Curso de aprendizaje de teclado Copyright Equaltic Guía de instalación y configuración novotyping 8.0. Versión Student
Guía de instalación y configuración novotyping 8.0 Versión Student novotyping 8.0 Curso de aprendizaje de teclado Copyright Equaltic Guía de instalación y configuración novotyping 8.0. Versión Student
GUÍA BÁSICA DE USO DEL SISTEMA RED
 SUBDIRECCIÓN GENERAL DE INSCRIPCIÓN, AFILIACION Y RECAUDACIÓN EN PERIODO VOLUNTARIO GUÍA BÁSICA DE USO DEL SISTEMA RED Marzo 2005 MINISTERIO DE TRABAJO Y ASUNTOS SOCIALES TESORERÍA GENERAL DE LA SEGURIDAD
SUBDIRECCIÓN GENERAL DE INSCRIPCIÓN, AFILIACION Y RECAUDACIÓN EN PERIODO VOLUNTARIO GUÍA BÁSICA DE USO DEL SISTEMA RED Marzo 2005 MINISTERIO DE TRABAJO Y ASUNTOS SOCIALES TESORERÍA GENERAL DE LA SEGURIDAD
DIRECCIÓN DE SISTEMAS DE INFORMACIÓN DEPARTAMENTO CERES
 DIRECCIÓN DE SISTEMAS DE INFORMACIÓN DEPARTAMENTO CERES RENOVACIÓN DEL CERTIFICADO CON MOZILLA FIREFOX EN SOFTWARE O TARJETA CRIPTOGRÁFICA (WINDOWS Y MAC) NOMBRE FECHA Elaborado por: Soporte Técnico 23/02/2011
DIRECCIÓN DE SISTEMAS DE INFORMACIÓN DEPARTAMENTO CERES RENOVACIÓN DEL CERTIFICADO CON MOZILLA FIREFOX EN SOFTWARE O TARJETA CRIPTOGRÁFICA (WINDOWS Y MAC) NOMBRE FECHA Elaborado por: Soporte Técnico 23/02/2011
Manual de usuario para Android de la aplicación PORTAFIRMAS MÓVIL
 Manual de usuario para Android de la aplicación PORTAFIRMAS MÓVIL Índice 1 Introducción... 5 1.1 Perfil de la aplicación... 5 1.2 Requisitos técnicos... 5 2 Manual de usuario... 7 2.1 Instalación del certificado...
Manual de usuario para Android de la aplicación PORTAFIRMAS MÓVIL Índice 1 Introducción... 5 1.1 Perfil de la aplicación... 5 1.2 Requisitos técnicos... 5 2 Manual de usuario... 7 2.1 Instalación del certificado...
GUÍA PGA SISTEMA EXTRANJERO
 GUÍA PGA SISTEMA EXTRANJERO Contenidos GUÍA PGA ENSEÑANZAS EXTRANJERAS... 1 1.-INSTALACION Y MANEJO DE LA APLICACIÓN... 2 1.1.- Instalación de la PGA.... 2 1.2.- La primera vez:... 2 1.3.- El menú de la
GUÍA PGA SISTEMA EXTRANJERO Contenidos GUÍA PGA ENSEÑANZAS EXTRANJERAS... 1 1.-INSTALACION Y MANEJO DE LA APLICACIÓN... 2 1.1.- Instalación de la PGA.... 2 1.2.- La primera vez:... 2 1.3.- El menú de la
Software de Captura y Validación de Información Cambiaria
 Software de Captura y Validación de Información Cambiaria MANUAL DE USUARIO DIRECCIÓ N DE IMPUESTOS Y ADUANAS NACIONALES 2005 TABLA DE CONTENIDO Subdirección de Control Cambiario INTRODUCCIÓ N ALCANCE
Software de Captura y Validación de Información Cambiaria MANUAL DE USUARIO DIRECCIÓ N DE IMPUESTOS Y ADUANAS NACIONALES 2005 TABLA DE CONTENIDO Subdirección de Control Cambiario INTRODUCCIÓ N ALCANCE
Gesfincas. INSTALACIÓN DE LA APLICACIÓN (Monopuesto y Red Local)
 Gesfincas INSTALACIÓN DE LA APLICACIÓN (Monopuesto y Red Local) GESFINCAS precisa ser instalado en el disco duro de su ordenador (en los supuestos de versiones para Red Local, en el Servidor del sistema
Gesfincas INSTALACIÓN DE LA APLICACIÓN (Monopuesto y Red Local) GESFINCAS precisa ser instalado en el disco duro de su ordenador (en los supuestos de versiones para Red Local, en el Servidor del sistema
Instrucciones de uso. Página de aplicaciones
 Instrucciones de uso Página de aplicaciones CONTENIDO Cómo leer este manual... 2 Símbolos utilizados en los manuales... 2 Exención de responsabilidades...3 Notas...3 Lo que puede hacer en la página de
Instrucciones de uso Página de aplicaciones CONTENIDO Cómo leer este manual... 2 Símbolos utilizados en los manuales... 2 Exención de responsabilidades...3 Notas...3 Lo que puede hacer en la página de
INFORMACIÓN PARA LA INSTALACIÓN DE CERTIFICADOS
 INFORMACIÓN PARA LA INSTALACIÓN DE CERTIFICADOS Para operar correctamente con las Sedes Electrónicas puede ser necesario, para identificarse o firmar, disponer de un Certificado en el navegador web. En
INFORMACIÓN PARA LA INSTALACIÓN DE CERTIFICADOS Para operar correctamente con las Sedes Electrónicas puede ser necesario, para identificarse o firmar, disponer de un Certificado en el navegador web. En
MANUAL PARA REALIZAR LA SOLICITUD ELECTRÓNICA
 SECRETAÍA DE ESTADO DE INVESTIGACIÓN, DESARROLLO E INNOVACIÓN MINISTERIO DIRECCIÓN GENERAL DE INVESTIGACIÓN CIENTÍFICA Y TÉCNICA SUBDIRECCIÓN GENERAL DE PROYECTOS INTERNACIONES MANUAL PARA REALIZAR LA
SECRETAÍA DE ESTADO DE INVESTIGACIÓN, DESARROLLO E INNOVACIÓN MINISTERIO DIRECCIÓN GENERAL DE INVESTIGACIÓN CIENTÍFICA Y TÉCNICA SUBDIRECCIÓN GENERAL DE PROYECTOS INTERNACIONES MANUAL PARA REALIZAR LA
Programa de Ayuda HERES
 Departamento de Hacienda y Administración Pública Dirección General de Tributos Programa de Ayuda HERES Contenido 1. Introducción... 3 2. Requisitos de instalación... 3 2.1. Sistema operativo... 3 2.2.
Departamento de Hacienda y Administración Pública Dirección General de Tributos Programa de Ayuda HERES Contenido 1. Introducción... 3 2. Requisitos de instalación... 3 2.1. Sistema operativo... 3 2.2.
Servicio de Informática Vicerrectorado de Tecnologías de la Información y la Comunicación
 Vicerrectorado de Tecnologías de la Información y la Comunicación Conexión mediante Escritorio Remoto de Windows Última Actualización 22 de enero de 2015 Histórico de cambios Fecha Descripción Autor 16/09/13
Vicerrectorado de Tecnologías de la Información y la Comunicación Conexión mediante Escritorio Remoto de Windows Última Actualización 22 de enero de 2015 Histórico de cambios Fecha Descripción Autor 16/09/13
Visado Electrónico de Recetas Configuración Puestos Cliente Usuarios de Farmacias
 Visado Electrónico de Recetas Configuración Puestos Cliente Usuarios de Farmacias Noviembre 2011 22/11/2011- Página 1 de 21 INDICE REQUISITOS PARA EL FUNCIONAMIENTO DE LA APLICACIÓN... 3 CONFIGURACIÓN
Visado Electrónico de Recetas Configuración Puestos Cliente Usuarios de Farmacias Noviembre 2011 22/11/2011- Página 1 de 21 INDICE REQUISITOS PARA EL FUNCIONAMIENTO DE LA APLICACIÓN... 3 CONFIGURACIÓN
SISTEMA DE APARTADO DE SALAS PARA EVENTOS
 SISTEMA DE APARTADO DE SALAS PARA EVENTOS Dirección General de Comunicaciones e Informática Febrero 2008 1 INDICE 1. Objetivos del Sistema... 3 10. Solución de problemas... 23 2. Introducción... 4 3. Requisitos...
SISTEMA DE APARTADO DE SALAS PARA EVENTOS Dirección General de Comunicaciones e Informática Febrero 2008 1 INDICE 1. Objetivos del Sistema... 3 10. Solución de problemas... 23 2. Introducción... 4 3. Requisitos...
Manual de Uso Web profesional
 Manual de Uso Web profesional Versión 5 Junio 2015 ÍNDICE 0 Introducción... 3 1 Página principal de Mi área de trabajo... 4 2 Solicitudes... 5 3 Aportaciones... 13 4 Trabajos... 17 5 Los documentos a firmar...
Manual de Uso Web profesional Versión 5 Junio 2015 ÍNDICE 0 Introducción... 3 1 Página principal de Mi área de trabajo... 4 2 Solicitudes... 5 3 Aportaciones... 13 4 Trabajos... 17 5 Los documentos a firmar...
Recursos de Aprendizaje
 1.0 Entorno del programa 2.0 Creación de un nuevo programa 2.1 Guardar un programa o una lista de posiciones 2.2 La apertura de una lista de programa o de posiciones 2.3 El cierre de una lista de programas
1.0 Entorno del programa 2.0 Creación de un nuevo programa 2.1 Guardar un programa o una lista de posiciones 2.2 La apertura de una lista de programa o de posiciones 2.3 El cierre de una lista de programas
Certific@2 (Altas de prestaciones por ERE S): guía para las empresas
 Certific@2 (Altas de prestaciones por ERE S): guía para las empresas Servicio Público de Empleo Estatal Madrid, Octubre - 2011 Índice Qué es y recepción de las altas de trabajadores por ERE S Acceso a
Certific@2 (Altas de prestaciones por ERE S): guía para las empresas Servicio Público de Empleo Estatal Madrid, Octubre - 2011 Índice Qué es y recepción de las altas de trabajadores por ERE S Acceso a
MANUAL DE USUARIO. Se deben seguir los siguientes pasos para la correcta instalación del módulo descargable:
 MANUAL DE USUARIO La aplicación para la convocatoria Parques Científicos y Tecnológicos consta de un programa descargable más un módulo web. Mediante el módulo descargable, es posible cumplimentar todos
MANUAL DE USUARIO La aplicación para la convocatoria Parques Científicos y Tecnológicos consta de un programa descargable más un módulo web. Mediante el módulo descargable, es posible cumplimentar todos
MANUAL DE USUARIO DE LA HERAMIENTA CONFIGURACION DE PRESUPUESTOS PARA DISTRIBUIDORES
 MANUAL DE USUARIO DE LA HERAMIENTA CONFIGURACION DE PRESUPUESTOS PARA DISTRIBUIDORES Joma ha creado una herramienta con la cual, usted, como distribuidor, podrá generar presupuestos de las agrupaciones
MANUAL DE USUARIO DE LA HERAMIENTA CONFIGURACION DE PRESUPUESTOS PARA DISTRIBUIDORES Joma ha creado una herramienta con la cual, usted, como distribuidor, podrá generar presupuestos de las agrupaciones
APUNTES DE WINDOWS. Windows y sus Elementos INSTITUTO DE CAPACITACIÓN PROFESIONAL. Elementos de Windows
 1 APUNTES DE WINDOWS Unidad 1: Windows y sus Elementos Elementos de Windows Escritorio: Es la pantalla que aparece cuando se inicia una sesión con Windows, desde aquí es de donde se administra el computador.
1 APUNTES DE WINDOWS Unidad 1: Windows y sus Elementos Elementos de Windows Escritorio: Es la pantalla que aparece cuando se inicia una sesión con Windows, desde aquí es de donde se administra el computador.
Documentación del Terminal
 Documentación del Terminal 1. Descripción El Programa de Preventa-Autoventa FacturaPlus está diseñado para su utilización en PDAs incluyendo en este paquete además una aplicación para PC con la que gestionar
Documentación del Terminal 1. Descripción El Programa de Preventa-Autoventa FacturaPlus está diseñado para su utilización en PDAs incluyendo en este paquete además una aplicación para PC con la que gestionar
Instrucciones del programa para la presentación de solicitudes de ayudas del Plan Nacional de I+D+i 2008-2011
 para la presentación de solicitudes de ayudas del Plan Nacional de I+D+i Marzo 2008 ÍNDICE 1. Introducción... 2 2. Requisitos para ejecutar la aplicación... 2 3. Descarga de la aplicación... 3 4. Funcionamiento
para la presentación de solicitudes de ayudas del Plan Nacional de I+D+i Marzo 2008 ÍNDICE 1. Introducción... 2 2. Requisitos para ejecutar la aplicación... 2 3. Descarga de la aplicación... 3 4. Funcionamiento
GENERACIÓN DE TRANSFERENCIAS
 GENERACIÓN DE TRANSFERENCIAS 1 INFORMACIÓN BÁSICA La aplicación de generación de ficheros de transferencias permite generar fácilmente órdenes para que la Caja efectúe transferencias, creando una base
GENERACIÓN DE TRANSFERENCIAS 1 INFORMACIÓN BÁSICA La aplicación de generación de ficheros de transferencias permite generar fácilmente órdenes para que la Caja efectúe transferencias, creando una base
Ofimática Aplicada. Elaborado por: Lic. Ronald Méndez
 Ofimática Aplicada Unidad III: HERRRAMIENTAS DE ESCRITORIO EXCEL Contenido: Qué es Excel? Elementos de la pantalla La Cinta de opciones La ficha Archivo Dividir sectores en una hoja de cálculo La Barra
Ofimática Aplicada Unidad III: HERRRAMIENTAS DE ESCRITORIO EXCEL Contenido: Qué es Excel? Elementos de la pantalla La Cinta de opciones La ficha Archivo Dividir sectores en una hoja de cálculo La Barra
Manual de configuración de navegadores para el uso de componentes Java
 Manual de configuración de navegadores para el uso de componentes Java Índice de contenido Descargar e instalar Java...3 Notificaciones sobre Java desactivado y restauración de peticiones de datos...4
Manual de configuración de navegadores para el uso de componentes Java Índice de contenido Descargar e instalar Java...3 Notificaciones sobre Java desactivado y restauración de peticiones de datos...4
Puede acceder a estas opciones a través del menú Inicio: Inicio/Configuración, o bien, a través del Icono Mi Pc situado en el Escritorio:
 11 CONFIGURACIÓN DE WINDOWS I En este capítulo, veremos cómo personalizar diferentes aspectos del sistema operativo, desde el aspecto del escritorio a la configuración de los menús, instalación de software
11 CONFIGURACIÓN DE WINDOWS I En este capítulo, veremos cómo personalizar diferentes aspectos del sistema operativo, desde el aspecto del escritorio a la configuración de los menús, instalación de software
SECRETARÍA VIRTUAL Perfil Ciudadano
 SECRETARÍA VIRTUAL Perfil Ciudadano Marzo 2012 ÍNDICE 1. INTRODUCCIÓN...1 3. COMPONENTES NECESARIOS...3 4. TELETRAMITAR UNA SOLICITUD...4 4.1 Enviar una solicitud...4 4.1.1. Grabación de la solicitud...5
SECRETARÍA VIRTUAL Perfil Ciudadano Marzo 2012 ÍNDICE 1. INTRODUCCIÓN...1 3. COMPONENTES NECESARIOS...3 4. TELETRAMITAR UNA SOLICITUD...4 4.1 Enviar una solicitud...4 4.1.1. Grabación de la solicitud...5
GUÍA RÁPIDA DE TRABAJOS CON ARCHIVOS.
 GUÍA RÁPIDA DE TRABAJOS CON ARCHIVOS. 1 Direcciones o Ubicaciones, Carpetas y Archivos Botones de navegación. El botón Atrás permite volver a carpetas que hemos examinado anteriormente. El botón Arriba
GUÍA RÁPIDA DE TRABAJOS CON ARCHIVOS. 1 Direcciones o Ubicaciones, Carpetas y Archivos Botones de navegación. El botón Atrás permite volver a carpetas que hemos examinado anteriormente. El botón Arriba
bla bla Guard Guía del usuario
 bla bla Guard Guía del usuario Guard Guard: Guía del usuario fecha de publicación Viernes, 24. Julio 2015 Version 2.0.0 Copyright 2006-2015 OPEN-XCHANGE Inc., La propiedad intelectual de este documento
bla bla Guard Guía del usuario Guard Guard: Guía del usuario fecha de publicación Viernes, 24. Julio 2015 Version 2.0.0 Copyright 2006-2015 OPEN-XCHANGE Inc., La propiedad intelectual de este documento
Guía de instalación y configuración mecasoftpro 2011. Versión Student Plus
 Guía de instalación y configuración mecasoftpro 2011 Versión Student Plus mecasoftpro 2011 Curso Completo de Mecanografía Asistida por Ordenador Copyright 1994-2012 mecasoftpro Guía de instalación y configuración
Guía de instalación y configuración mecasoftpro 2011 Versión Student Plus mecasoftpro 2011 Curso Completo de Mecanografía Asistida por Ordenador Copyright 1994-2012 mecasoftpro Guía de instalación y configuración
Guía rápida. Nero BackItUp. Ahead Software AG
 Guía rápida Nero BackItUp Ahead Software AG Información sobre derechos de autor y marcas comerciales El manual del usuario de Nero BackItUp y todo su contenido son propiedad de Ahead Software y están protegidos
Guía rápida Nero BackItUp Ahead Software AG Información sobre derechos de autor y marcas comerciales El manual del usuario de Nero BackItUp y todo su contenido son propiedad de Ahead Software y están protegidos
Aplicateca. Manual de Usuario: Ilion Factura Electrónica. Espíritu de Servicio
 Aplicateca Manual de Usuario: Ilion Factura Electrónica Espíritu de Servicio Índice 1 Introducción... 4 1.1 Qué es Ilion Factura electrónica?... 4 1.2 Requisitos del sistema... 4 1.3 Configuración del
Aplicateca Manual de Usuario: Ilion Factura Electrónica Espíritu de Servicio Índice 1 Introducción... 4 1.1 Qué es Ilion Factura electrónica?... 4 1.2 Requisitos del sistema... 4 1.3 Configuración del
SEGUIMIENTO EDUCATIVO. Comunicaciones
 SEGUIMIENTO EDUCATIVO Comunicaciones Diciembre 2013 Índice 1.INTRODUCCIÓN...1 2.ACCESO...1 3.MENSAJERÍA...2 3.1 Grupos a los que pertenezco...3 3.2 Enviar mensaje...4 3.3 Mis mensajes...7 3.4 Papelera
SEGUIMIENTO EDUCATIVO Comunicaciones Diciembre 2013 Índice 1.INTRODUCCIÓN...1 2.ACCESO...1 3.MENSAJERÍA...2 3.1 Grupos a los que pertenezco...3 3.2 Enviar mensaje...4 3.3 Mis mensajes...7 3.4 Papelera
Retrospect 9 para Mac Anexo de la Guía del usuario
 Retrospect 9 para Mac Anexo de la Guía del usuario 2 Anexo de la Guía del usuario de Retrospect 9 www.retrospect.com 2011 Retrospect, Inc. Todos los derechos reservados. Guía del usuario de Retrospect
Retrospect 9 para Mac Anexo de la Guía del usuario 2 Anexo de la Guía del usuario de Retrospect 9 www.retrospect.com 2011 Retrospect, Inc. Todos los derechos reservados. Guía del usuario de Retrospect
Figura 1 Abrir nueva hoja de cálculo
 1. DISEÑO DE UNA HOJA Para abrir una hoja de cálculo existente en el espacio de trabajo del usuario, debe ir al menú Archivo > Abrir, o bien desde el botón Abrir archivo de la barra de herramientas, o
1. DISEÑO DE UNA HOJA Para abrir una hoja de cálculo existente en el espacio de trabajo del usuario, debe ir al menú Archivo > Abrir, o bien desde el botón Abrir archivo de la barra de herramientas, o
Mac OS X 10.6 Snow Leopard Guía de instalación y configuración
 Mac OS X 10.6 Snow Leopard Guía de instalación y configuración Lea este documento antes de instalar Mac OS X, ya que contiene información importante acerca del proceso de instalación de Mac OS X. Requisitos
Mac OS X 10.6 Snow Leopard Guía de instalación y configuración Lea este documento antes de instalar Mac OS X, ya que contiene información importante acerca del proceso de instalación de Mac OS X. Requisitos
Sophos Anti-Virus para Mac OS X, versión 4.9 guía de inicio. Para Macs en red con Mac OS X
 Sophos Anti-Virus para Mac OS X, versión 4.9 guía de inicio Para Macs en red con Mac OS X Edición: junio de 2007 Acerca de esta guía Si tiene un servidor Windows, le recomendamos que utilice Sophos Enterprise
Sophos Anti-Virus para Mac OS X, versión 4.9 guía de inicio Para Macs en red con Mac OS X Edición: junio de 2007 Acerca de esta guía Si tiene un servidor Windows, le recomendamos que utilice Sophos Enterprise
Manual de usuario. Tramitación de inspecciones periódicas de ascensores: La visión de las empresas conservadoras
 Tramitación de inspecciones periódicas de ascensores: La visión de las empresas conservadoras 7 de Enero de 2008 Índice 1. INTRODUCCIÓN 3 2. SECUENCIAS PRINCIPALES A REALIZAR 4 2.1. FLUJO BASICO DE SECUENCIAS
Tramitación de inspecciones periódicas de ascensores: La visión de las empresas conservadoras 7 de Enero de 2008 Índice 1. INTRODUCCIÓN 3 2. SECUENCIAS PRINCIPALES A REALIZAR 4 2.1. FLUJO BASICO DE SECUENCIAS
10. El entorno de publicación web (Publiweb)
 10. El entorno de publicación web (Publiweb) 10.1. Introducción El entorno de publicación Web es una herramienta que permite la gestión de nuestras páginas Web de una forma visual. Algunos ejemplos de
10. El entorno de publicación web (Publiweb) 10.1. Introducción El entorno de publicación Web es una herramienta que permite la gestión de nuestras páginas Web de una forma visual. Algunos ejemplos de
GUÍA BÁSICA DE USO DEL SISTEMA RED
 SUBDIRECCIÓN GENERAL DE RECAUDACIÓN GUÍA BÁSICA DE USO DEL SISTEMA RED Junio 2010 MINISTERIO DE TRABAJO E INMIGRACIÓN TESORERÍA GENERAL DE LA SEGURIDAD SOCIAL INDICE 1. INTRODUCCIÓN... 3 2. ENVÍO Y RECEPCIÓN
SUBDIRECCIÓN GENERAL DE RECAUDACIÓN GUÍA BÁSICA DE USO DEL SISTEMA RED Junio 2010 MINISTERIO DE TRABAJO E INMIGRACIÓN TESORERÍA GENERAL DE LA SEGURIDAD SOCIAL INDICE 1. INTRODUCCIÓN... 3 2. ENVÍO Y RECEPCIÓN
Menús. Gestor de Menús
 Menús Para dar acceso a las categorías, artículos y generar espacio para los módulos se deben crear menús, éstos son enlaces a determinado recurso en el portal Web, sin ellos no es posible visualizar ninguno
Menús Para dar acceso a las categorías, artículos y generar espacio para los módulos se deben crear menús, éstos son enlaces a determinado recurso en el portal Web, sin ellos no es posible visualizar ninguno
Programa de Ayuda HERES
 Departamento de Hacienda y Administración Pública Dirección General de Tributos Programa de Ayuda HERES AVISO IMPORTANTE Si ya tiene instalado HERES no realice el proceso de instalación que contiene este
Departamento de Hacienda y Administración Pública Dirección General de Tributos Programa de Ayuda HERES AVISO IMPORTANTE Si ya tiene instalado HERES no realice el proceso de instalación que contiene este
CarFirma Firma electrónica del Gobierno de La Rioja Manual de usuario
 CarFirma Firma electrónica del Gobierno de La Rioja Manual de usuario 1 ÍNDICE Í 1 ÍNDICE...2 2 INTRODUCCIÓN...3 3 DETECCIÓN DE LA APLICACIÓN...4 4 DESCARGA...6 5 INSTALACIÓN Y DESINSTALACIÓN...8 6 EJECUCIÓN...10
CarFirma Firma electrónica del Gobierno de La Rioja Manual de usuario 1 ÍNDICE Í 1 ÍNDICE...2 2 INTRODUCCIÓN...3 3 DETECCIÓN DE LA APLICACIÓN...4 4 DESCARGA...6 5 INSTALACIÓN Y DESINSTALACIÓN...8 6 EJECUCIÓN...10
NORMA 19.14 (SEPA) 22/11/2013
 NORMA 19.14 (SEPA) 22/11/2013 1. Descripción La aplicación de generación de ficheros de adeudos permite generar fácilmente Órdenes para que su banco efectúe el cobro de recibos a clientes creando una Base
NORMA 19.14 (SEPA) 22/11/2013 1. Descripción La aplicación de generación de ficheros de adeudos permite generar fácilmente Órdenes para que su banco efectúe el cobro de recibos a clientes creando una Base
http://catalogocentralizado.minhap.es
 GUÍA DE CONFIGURACIÓN DE LOS EQUIPOS PARA EL USO AVANZADO DE LA APLICACIÓN CONCECTA-CENTRALIZACIÓN Objetivo El Sistema CONECTA-CENTRALIZACIÓN ofrece servicios de ayuda a la tramitación de peticiones del
GUÍA DE CONFIGURACIÓN DE LOS EQUIPOS PARA EL USO AVANZADO DE LA APLICACIÓN CONCECTA-CENTRALIZACIÓN Objetivo El Sistema CONECTA-CENTRALIZACIÓN ofrece servicios de ayuda a la tramitación de peticiones del
Guía para la Descarga e Instalación de Certificados Camerales en formato Software. Sistemas Windows
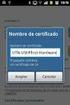 de Certificados Camerales en formato Software. Sistemas Windows Versión 3.0 10 de Diciembre de 2010 1. Descarga del Certificado digital... 3 2. Instalación del Certificado en Software... 8 2.1 Selección
de Certificados Camerales en formato Software. Sistemas Windows Versión 3.0 10 de Diciembre de 2010 1. Descarga del Certificado digital... 3 2. Instalación del Certificado en Software... 8 2.1 Selección
FOCO GESTIÓN DE GRUPOS
 FOCO GESTIÓN DE GRUPOS MANUAL DE USUARIO CONVENIO DE PRÁCTICAS ÍNDICE 1. INTRODUCCIÓN... 3 2. BÚSQUEDA DE CONVENIOS... 3 3. ALTA CONVENIO... 5 4. MODIFICACIÓN DEL CONVENIO... 18 5. ELIMINAR CONVENIO...
FOCO GESTIÓN DE GRUPOS MANUAL DE USUARIO CONVENIO DE PRÁCTICAS ÍNDICE 1. INTRODUCCIÓN... 3 2. BÚSQUEDA DE CONVENIOS... 3 3. ALTA CONVENIO... 5 4. MODIFICACIÓN DEL CONVENIO... 18 5. ELIMINAR CONVENIO...
Sistema de Gestión Portuaria Sistema de Gestión Portuaria Uso General del Sistema
 Sistema de Gestión Portuaria Uso General del Sistema Uso General del Sistema Página 1 de 21 Contenido Contenido... 2 1.Ingreso al Sistema... 3 2.Uso del Menú... 6 3.Visualizar Novedades del Sistema...
Sistema de Gestión Portuaria Uso General del Sistema Uso General del Sistema Página 1 de 21 Contenido Contenido... 2 1.Ingreso al Sistema... 3 2.Uso del Menú... 6 3.Visualizar Novedades del Sistema...
CUALQUIERA, NO ES NECESARIO DISPONER DE ADSL
 INDICE 1. Qué tipo de conexión a internet necesito?...1 2. Qué sistema operativo tengo que tener?...1 3. Y qué navegador?...1 4. Necesito alguna impresora específica para el visado?...1 5. Qué más tengo
INDICE 1. Qué tipo de conexión a internet necesito?...1 2. Qué sistema operativo tengo que tener?...1 3. Y qué navegador?...1 4. Necesito alguna impresora específica para el visado?...1 5. Qué más tengo
- Dirigido a Centros Docentes- Versión 01-23/03/2010
 K Manual de usuario "Inventario TIC - Dirigido a Centros Docentes- Versión 01-23/03/2010 ÍNDICE ÍNDICE...1 1. INTRODUCCIÓN...2 Terminología utilizada... 2 2. DESCRIPCIÓN DEL SISTEMA...2 3. CONSIDERACIONES
K Manual de usuario "Inventario TIC - Dirigido a Centros Docentes- Versión 01-23/03/2010 ÍNDICE ÍNDICE...1 1. INTRODUCCIÓN...2 Terminología utilizada... 2 2. DESCRIPCIÓN DEL SISTEMA...2 3. CONSIDERACIONES
1 MANUAL DE INSTALACIÓN
 1 MANUAL DE INSTALACIÓN El software necesario para la ejecución de las aplicaciones se incluye en el apartado software del cd del proyecto. Aún así, a continuación se explica como poder descargar los programas
1 MANUAL DE INSTALACIÓN El software necesario para la ejecución de las aplicaciones se incluye en el apartado software del cd del proyecto. Aún así, a continuación se explica como poder descargar los programas
GUÍA DE INSTALACIÓN Y ACTIVACIÓN
 GUÍA DE INSTALACIÓN Y ACTIVACIÓN El software Hyper Renta es un programa diseñados para funcionar en ambiente Windows, por lo que es indispensable que este sistema operativo se encuentre instalado en su
GUÍA DE INSTALACIÓN Y ACTIVACIÓN El software Hyper Renta es un programa diseñados para funcionar en ambiente Windows, por lo que es indispensable que este sistema operativo se encuentre instalado en su
CONVERSOR LIBROS DE REGISTRO (IVA IGIC) Agencia Tributaria DEPARTAMENTO DE INFORMÁTICA TRIBUTARIA
 CONVERSOR LIBROS DE REGISTRO (IVA IGIC) Agencia Tributaria DEPARTAMENTO DE INFORMÁTICA TRIBUTARIA ÍNDICE DEL DOCUMENTO 1. INTRODUCCIÓN...2 1.1. REQUISITOS TÉCNICOS...2 2. DECLARACIONES...3 2.1. CREAR UNA
CONVERSOR LIBROS DE REGISTRO (IVA IGIC) Agencia Tributaria DEPARTAMENTO DE INFORMÁTICA TRIBUTARIA ÍNDICE DEL DOCUMENTO 1. INTRODUCCIÓN...2 1.1. REQUISITOS TÉCNICOS...2 2. DECLARACIONES...3 2.1. CREAR UNA
2011-2012 RESOLUCIÓN DE ERRORES EN MOODLE CAMPUS VIRTUAL-BIRTUALA UPV-EHU
 2011-2012 RESOLUCIÓN DE ERRORES EN MOODLE CAMPUS VIRTUAL-BIRTUALA UPV-EHU Antecedentes:... 2 1. Introducción... 3 2. Imágenes que no se visualizan... 3 3. URLs de recursos o actividades que no son autocontenido...
2011-2012 RESOLUCIÓN DE ERRORES EN MOODLE CAMPUS VIRTUAL-BIRTUALA UPV-EHU Antecedentes:... 2 1. Introducción... 3 2. Imágenes que no se visualizan... 3 3. URLs de recursos o actividades que no son autocontenido...
e-conocimiento Manual de uso
 2 Índice 1. Qué es e-conocimiento?... 3 Web del I+CS... 3 Web de los profesionales... 4 2. Cómo puedo acceder a la Web de los profesionales?... 6 3. Qué puedo encontrar en la Web de los profesionales?...
2 Índice 1. Qué es e-conocimiento?... 3 Web del I+CS... 3 Web de los profesionales... 4 2. Cómo puedo acceder a la Web de los profesionales?... 6 3. Qué puedo encontrar en la Web de los profesionales?...
Manual del Ciudadano para el Uso del Portal de Cambio de Domicilio. Proyecto: Portal Cambio de Domicilio Revisión: 1.1 Fecha: Octubre 2015
 Manual del Ciudadano para el Uso del Portal de Cambio de Domicilio Proyecto: Portal Cambio de Domicilio Revisión: 1.1 Fecha: Octubre 2015 Índice de Contenidos 1 INTRODUCCIÓN... 3 2 REALIZAR UNA SOLICITUD
Manual del Ciudadano para el Uso del Portal de Cambio de Domicilio Proyecto: Portal Cambio de Domicilio Revisión: 1.1 Fecha: Octubre 2015 Índice de Contenidos 1 INTRODUCCIÓN... 3 2 REALIZAR UNA SOLICITUD
Acceso a la aplicación de solicitud de subvenciones (Planes de Formación 2014)
 Acceso a la aplicación de solicitud de subvenciones (Planes de Formación 2014) Pantalla general de acceso Desde ella se accede a las diferentes convocatorias para poder completar y enviar las solicitudes.
Acceso a la aplicación de solicitud de subvenciones (Planes de Formación 2014) Pantalla general de acceso Desde ella se accede a las diferentes convocatorias para poder completar y enviar las solicitudes.
Google Calendar. Google Calendar
 Google Calendar Tabla de contenido Tabla de contenido... 2 Introducción... 3 Qué es Google Calendar?... 3 Acceder y crear una cuenta de Google Calendar... 4 Creación de eventos... 11 Envío de invitaciones...
Google Calendar Tabla de contenido Tabla de contenido... 2 Introducción... 3 Qué es Google Calendar?... 3 Acceder y crear una cuenta de Google Calendar... 4 Creación de eventos... 11 Envío de invitaciones...
MANUAL DE USO DEL SISTEMA
 MANUAL DE USO DEL SISTEMA Página 1 de 23 INDICE 1. GESTION DE USUARIOS...3 1.1 Crear usuario...3 1.2 Iniciar sesión...4 1.3 Pantalla de inicio y menú...5 1.4 Modificar datos personales...6 1.5 Cambiar
MANUAL DE USO DEL SISTEMA Página 1 de 23 INDICE 1. GESTION DE USUARIOS...3 1.1 Crear usuario...3 1.2 Iniciar sesión...4 1.3 Pantalla de inicio y menú...5 1.4 Modificar datos personales...6 1.5 Cambiar
Bienvenido al sistema de Curriculum Digital CVDigital
 CVDigital 1 Bienvenido al sistema de Curriculum Digital CVDigital Este programa se ha desarrollado con el fin de llevar a cabo Certificaciones y Recertificaciones de los profesionales a partir del ingreso
CVDigital 1 Bienvenido al sistema de Curriculum Digital CVDigital Este programa se ha desarrollado con el fin de llevar a cabo Certificaciones y Recertificaciones de los profesionales a partir del ingreso
Sophos Anti-Virus para Mac OS X Ayuda
 Sophos Anti-Virus para Mac OS X Ayuda Para ordenadores en red o independientes con Mac OS X versión 10.4 o posterior Versión: 8 Edición: abril de 2012 Contenido 1 Acerca de Sophos Anti-Virus...3 2 Detectar
Sophos Anti-Virus para Mac OS X Ayuda Para ordenadores en red o independientes con Mac OS X versión 10.4 o posterior Versión: 8 Edición: abril de 2012 Contenido 1 Acerca de Sophos Anti-Virus...3 2 Detectar
Índice HERRAMIENTA DE COMPRAS... 4. Instalación de la aplicación:... 4. Uso de la Aplicación Visor de Transacciones:... 8. Ingreso al Sistema...
 Índice Contenido HERRAMIENTA DE COMPRAS... 4 Instalación de la aplicación:... 4 Uso de la Aplicación Visor de Transacciones:... 8 Ingreso al Sistema... 8 Configuración de Permisos... 8 Menú Principal...
Índice Contenido HERRAMIENTA DE COMPRAS... 4 Instalación de la aplicación:... 4 Uso de la Aplicación Visor de Transacciones:... 8 Ingreso al Sistema... 8 Configuración de Permisos... 8 Menú Principal...
Guía rápida de la Oficina Virtual (Solicit@V5) Área Web y Administración Electrónica
 Guía rápida de la Oficina Virtual (Solicit@V5) Área Web y Administración Electrónica HOJA DE CONTROL Título Nombre del Fichero Autores Guía rápida de la Oficina Virtual (Solicit@V5) UHU_GuiaRapidaSolicita_V5.pdf
Guía rápida de la Oficina Virtual (Solicit@V5) Área Web y Administración Electrónica HOJA DE CONTROL Título Nombre del Fichero Autores Guía rápida de la Oficina Virtual (Solicit@V5) UHU_GuiaRapidaSolicita_V5.pdf
CENTRO DE INVESTIGACIÓN CIENTÍFICA Y DE EDUCACIÓN SUPERIOR DE ENSENADA, BAJA CALIFORNIA Departamento de Cómputo / Dirección de Telemática ÍNDICE
 HOJA 1 DE 17 ÍNDICE 1 Interfaz Web... 2 1.1 Acceso a la nube CICESE utilizando la interfaz Web.... 2 1.2 Pantalla principal de la interfaz Web.... 3 2 Administrar archivos desde la interfaz Web... 5 2.1
HOJA 1 DE 17 ÍNDICE 1 Interfaz Web... 2 1.1 Acceso a la nube CICESE utilizando la interfaz Web.... 2 1.2 Pantalla principal de la interfaz Web.... 3 2 Administrar archivos desde la interfaz Web... 5 2.1
Una vez que tengamos el padrón de un determinado tributo con todos sus datos actualizados, podemos generar los recibos de ese padrón.
 11. RECIBOS. Desde esta opción de Menú vamos a completar el proceso de gestión de los diferentes tributos, generando recibos, informes de situación, impresiones, etc. 11.1. GENERACIÓN DE RECIBOS. Una vez
11. RECIBOS. Desde esta opción de Menú vamos a completar el proceso de gestión de los diferentes tributos, generando recibos, informes de situación, impresiones, etc. 11.1. GENERACIÓN DE RECIBOS. Una vez
