El Gimp. Script-Fu y filtros
|
|
|
- Clara Villalobos Quintana
- hace 7 años
- Vistas:
Transcripción
1 El Gimp. Script-Fu y filtros José J. Grimaldos josejuan.grimaldos@hispalinux.es
2 El Gimp. Script-Fu y filtros por José J. Grimaldos Esta documentación forma parte de una iniciativa conjunta de los Centros de Profesorado de Almería ( El Ejido ( y Cuevas/Olula ( para la realización de una acción formativa a través de Internet con el objetivo de introducir al profesorado en el manejo de las herramientas TIC y su introducción en la práctica docente. Copyright 2004, 2005 José J. Grimaldos Se permite la copia exacta y la distribución de este artículo en cualquier medio y soporte citando la procedencia, conforme a los términos de la licencia de documentación libre GNU. ( Usted es libre de usar la documentación de este manual bajo su propio criterio. El autor no se hace responsable de cualquier daño directo o indirecto que pudiera derivarse de la información aquí proporcionada. Todas las marcas registradas citadas en este documento pertenecen a sus respectivos propietarios. Historial de revisiones Revisión /04/06 Revisado por: jg Revisión 2006 Revisión /03/05 Revisado por: jg Redacción final. Generación de versiones Revisión /03/05 Revisado por: jg Capturas Revisión /12/04 Revisado por: jg Edición de la estructura del documento
3 Tabla de contenidos 1. El Gimp. Script-Fu y filtros Introducción Script-Fu. Cómo acceder Script-Fu. Botones Botón redondeado Script-Fu. Botón simple biselado Script-Fu. Logos Desmenuzar Texto rápido Calor fulgurante Contorno en 3D Helado Metal frío Script-Fu. Temas de páginas web Script-Fu sobre la imagen Script-Fu dar textura Script-Fu depredador Script-Fu foto vieja Script-Fu manchas de café Script-Fu erizar Script-Fu alfa a logo Canal alfa Máscara rápida Aplicar el Script-Fu Filtros. Introducción Filtros de desenfoque Desenfoque gaussiano Desenfoque de movimiento Pixelizar Filtros de ruido Añadir ruido Derretir Filtro detectar borde Filtro efectos de cristal Filtro efectos de luz Chispas Destello de Gimp Supernova Filtros de distorsión Desplazar Enrollar Ondas de agua Remolino y aspiración Repujado Filtros artísticos Aplicar lienzo Cubismo GIMPresionista Óleo iii
4 1.16. Otros filtros Mapa de relieve Mosaico de papel Espejismo Huella fractal Película iv
5 1.1. Introducción Tanto los filtros como los Script-Fu de Gimp tienen como objetivo la manipulación y la creación de elementos de una imagen, aunque presentan diferencias básicas que los hacen esencialmente distintos. La idea de filtro tiene su origen en la fotografía convencional, cuando se coloca un cristal delante del objetivo de la cámara para provocar ciertos efectos modificando la luz capturada, en cambio, la versión digital de este sistema procura, lógicamente un abanico mucho más amplio que tiene su base, tanto en la gama de efectos como en la aplicación sucesiva de éstos Un Script-Fu, en cambio, es una sucesión de tareas automatizadas para generar imágenes nuevas o provocar modificaciones en una imagen o en parte de ella. Suelen estar programados en un lenguaje llamado Schema que permite la incorporación y la modificación de este tipo de efectos por parte de cualquier usuario con los conocimientos suficientes. Analizar en detalle la cantidad y variedad de estas utilidades es una tarea que rebasa con creces los objetivos de este curso, nos limitaremos pues, a reseñar algunos de ellos, ejemplificando su uso y animamos al lector a investigar las inmensas posibilidades de estos elementos y la combinación de ellos entre sí Script-Fu. Cómo acceder El acceso a los Script-Fu de Gimp puede hacerse desde dos lugares distintos: Desde el menú general de la ventana de herramientas principal, mediante la secuencia Exts Script-Fu Script-Fu desde la ventana principal Desde la ventana de imagen, pulsando sobre ella con el botón derecho del ratón. 1
6 Script-Fu desde la ventana imagen Se obtienen opciones distintas, la razón es que desde la ventana principal de herramientas accedemos a los Script-Fu que generan una nueva imagen, mientras que en el otro caso, se obtienen los Script-Fu que necesitan aplicarse a una imagen o selección Script-Fu. Botones Permite la creación de botones para incluir en una página web de una forma automatizada, eligiendo las características de color y tipografía Botón redondeado Botón redondeado 2
7 Introducimos el texto, la tipografía y la gama de colores. El Script-Fu creará automáticamente el/los botones con estos parámetros. Aspecto para el botón no pulsado Aspecto para el botón activo Aspecto para el botón pulsado Script-Fu. Botón simple biselado Más simple que en el caso anterior, genera un botón simple con relleno degradado y bisel. 3
8 Parámetros del botón biselado Botón simple biselado También, como en el caso anterior podemos generar una aspecto distinto para el botón cuando se encuentre Pulsado, activando la casilla de verificación Script-Fu. Logos Estos Script-Fu permiten la generación de efectos a partir de un texto. Ya sea para la creación de logotipos o para su incorporación a otra imagen compuesta. Los parámetros de entrada son bastante similares para este tipo de guiones y se puede establecer, de manera general, la tipografía, el tipo de relleno, los colores y otras características vinculadas al Script-Fu en cuestión. Veamos algunos ejemplos. 4
9 Desmenuzar Parámetros del Script-Fu "Desmenuzar" Script-Fu Desmenuzar Texto rápido Parámetros del Script-Fu "Texto rápido" 5
10 Resultado del Script-Fu "Texto rápido" Calor fulgurante Parámetros del Script-Fu "Calor fulgurante" Resultado del Script-Fu "Calor fulgurante" 6
11 Contorno en 3D Parámetros del Script-Fu "Contorno en 3D" Resultado del Script-Fu "Contorno en 3D" Helado Parámetros del Script-Fu "Helado" 7
12 Resultado del Script-Fu "Helado" Metal frío Parámetros del Script-Fu "Metal frío" Resultado del Script-Fu "Metal frío" 1.5. Script-Fu. Temas de páginas web Bajo este apartado se encuentran una serie de guiones con el objetivo de generar los elementos gráficos más habituales que se utilizan en una página web, de manera que el conjunto adopte un aspecto coherente y visualmente homogéneo. 8
13 Parámetros para crear un botón Podemos crear con la misma estructura, barras horizontales, botones de navegación, bolas y flechas. Botón Flecha creada con el mismo tema 1.6. Script-Fu sobre la imagen Vamos a realizar una aproximación a los efectos Script-Fu aplicados a una imagen o a una zona de la misma. Para acceder a ellos será necesario pulsar con el botón derecho sobre la ventana de imagen y seleccionar la entrada Script-Fu 9
14 Capa de fondo duplicada Con objeto de no perder la imagen original, la mantendermos intacta en una capa de fondo y efectuaremos las pruebas sobre capas independientes para comprobar el efecto de algunos guiones Script-Fu dar textura Comenzaremos este recorrido con un guión sencillo. Nos aseguramos que se encuentra activa la capa Copia de trabajo, de modo que la transformación afecte sólo a esta y hacemos clic con el botón derecho del ratón sobre la ventana de imagen Diálogo del guión "dar textura" 10
15 Seguimos la secuencia Script-Fu Alquimia Dar textura obteniendo una ventana de diálogo donde introducir los parámetros de este guión. Efecto del guión "dar textura" Éste es el resultado de la aplicación sin modificar los parámetros por defecto del guión. Podemos modificar la visualización aprovechando que conservamos la imagen original en la capa de fondo 11
16 Visualización al 50% de opacidad Si modificamos la opacidad de la capa y la fijamos en un 50%, por ejemplo, se atenúa el efecto sobre la imagen. Podemos variar este porcentaje según nos interese que el guión se muestre más o menos acusado Script-Fu depredador De la misma forma, accedemos al guión Depredador Opciones de "depredador" Nos aseguramos que estamos trabajando sobre la capa de copia y aplicamos el Script-Fu. 12
17 Script-Fu "depredador" El guión ha tratado de adivinar los píxeles "duros" de la imagen para trazar un contorno de neón sobre ellos. 13
18 Script-Fu "depredador" atenuado De la misma forma si atenuamos la opacidad de la capa dejaremos entrever la imagen en un porcentaje determinado reduciendo la oscuridad de la composición. 14
19 Script-Fu "depredador" solapado Si además tenemos en cuenta diferentes formas de combinar las capas, comprenderemos que las posibilidades se disparan, por ejemplo, un aspecto similar se obtiene estableciendo el modo Solapar para la combinación de capas. 15
20 Script-Fu foto vieja Script-Fu "foto vieja" De la misma forma podemos aplicar el Script-Fu Foto vieja para conseguir una imagen en sepia y con los bordes difuminados. 16
21 Script-Fu manchas de café Script-Fu manchas de café Si al Script-Fu anterior le aplicamos ahora las manchas de café obtenemos también una imagen muy realista de una fotografía antigua. 17
22 Script-Fu manchas de café Claro que este Script-Fu también puede aplicarse sobre imágenes a color consiguiendo un efecto bastante natural. 18
23 Script-Fu erizar Script-Fu erizar Otro guión con un efecto muy llamativo 1.7. Script-Fu alfa a logo Aprovechando este somero recorrido por los diferentes guiones que se instalan por defecto junto a la aplicación, nos acercaremos al significado del canal alfa de una imagen y a la manera de realizar selecciones utilizando la máscara rápida Canal alfa Si activamos la ventana de Canales de una imagen, veremos normalmente la descomposición de los píxeles en los colores básicos. 19
24 Ventana de canales Estos canales nos muestran, separadamente, el contenido de cada color básico que tiene la imagen activa, o sea, el rojo, verde y azul. Si embargo podemos observar un cuarto canal llamado canal alfa. Se trata de la representación de las zonas transparentes de la imagen. Nota: Recordemos que normalmente las regiones transparentes de una imagen se visualizan simulando un tablero de ajedrez en la ventana de imagen. De la misma forma que un círculo rojo se mostraría en el canal rojo, las regiones transparentes aparecen representadas en este canal que funciona, a todos los efectos, de la misma forma que el resto, permitiendo que la aplicación consulte en cualquier momento cuáles son las zonas transparentes de la imagen Máscara rápida Existen varias herramientas de selección que permiten la delimitación de ciertas regiones de la imagen, dependiendo del objetivo final de dicha selección. Entre ellas, una de las menos concocidas es la máscara rápida, sin embargo muy efectiva a la hora de realizar selecciones no muy definidas. Para ilustrar el uso del Script-Fu alfa a logo necesitamos que nuestra imagen tenga identificada una región transparente y que, por lo tanto, exista un canal alfa no vacío. Intentaremos seleccionar exclusivamente la imagen del ratón definiendo el resto como zona transparente, usando la técnica de la máscara rápida. Modo máscara rápida 20
25 En primer lugar activaremos el modo máscara rápida pulsando sobre el icono situado en parte inferior izquierda de la ventana de imagen, simbolizado por un cuadrado delimitado por líneas discontínuas. Máscara rápida activada Observaremos cómo la imagen se muestra tras un velo rojizo y el icono inferior pasa a estar remarcado con una línea roja, para indicarnos que nos encontramos en modo máscara rápida. 21
26 Dibujo de la selección Elegimos un pincel adecuado y establecemos el blanco como color frontal. Seguidamente pintamos sobre la imagen y observaremos cómo el velo va desapareciendo de la zona que queremos seleccionar. 22
27 Área seleccionada Tomamos un pincel de menor tamaño para pintar sobre el cable y, cuando tengamos limpia la zona deseada volvemos a pulsar sobre el icono de máscara rápida. Volveremos al modo normal de edición y habrá quedado seleccionada toda la zona donde hemos dibujado con el pincel. 23
28 Capa con canal alfa Copiamos la selección y pegamos en una nueva capa, de modo que en ésta se encuentre únicamente la imagen del ratón y el cable, mientras que el resto son pixeles transparentes (canal alfa) Aplicar el Script-Fu Aplicamos ahora el Script-Fu alfa a logo, pulsando con botón derecho del ratón sobre la ventana de imagen. 24
29 Alfa a logo "fulgor alienígena" Dadas las características del efecto no era necesaria una gran precisión a la hora de delimitar la selección de ahí que hayamos utilizado la máscara rápida para efectuarla. Nota: Si observamos problemas en la aplicación de este efecto, podemos realizarlo sobre un documento nuevo que contenga únicamente la capa con la transparencia, evitaremos interferencias con el resto de las capas. Ahora podemos también manipular la opacidad de las capas o combinar este efecto con otros guiones, consiguiendo resultados totalmente personalizados Filtros. Introducción Los filtros de Gimp tienen como objetivo la mejora o la alteración de la visualización de una imagen. Su origen, como avanzamos anteriormente, se encuentra en la interposición de cristales antes del objetivo de una cámara para modificar la luz, sin embargo las posibilidades que ofrece el tratamiento digitalizado de un imagen son mucho mayores, lógicamente. 25
30 Menú Filtros Para obtener el menú Filtros, pulsaremos con el botón derecho del ratón sobre la ventana de imagen o directamente dsde el menú general situado en la parte superior de dicha ventana. Los filtros se aplican sobre imágénes o zonas coloreadas, nunca sobre regiones transparentes, tampoco se puede aplicar un filtro a más de una capa simultáneamente y muchos de ellos sólo funcionan sobre imágenes en RGB 1. Todos los filtros admiten la posibilidad de establecer sus parámetros para controlar su grado de incidencia sobre la imagen. Podemos distinguir cuatro grandes grupos de filtros y así aparecen clasificados en el menú: Aquellos que actúan sobre el color y la nitidez de la imagen. Filtros para conseguir efectos especiales. Filtros de Animación y Combinación. Un último bloque, de difícil clasificación, llamado Juguetes Filtros de desenfoque El fundamento de este tipo de filtros es suavizar la visión en las áreas demasiado nítidas o marcadas de una imagen. También se utiliza para resaltar un primer plano, desenfocando el fondo o crear una sombra con sus límites difusos en mayor o menor grado. Por supuesto que la imaginación del artista y la combinación con todo tipo de filtros y Script-Fu abren un abanico de posibiliadades prácticamente ilimitado, igual que con cualquier otro efecto Desenfoque gaussiano Crearemos un fondo de manchas de color para nuestra foto del ratón utilizando este efecto. En primer lugar, creamos una nueva capa vacía y pintamos sobre ella diferentes manchas de color, sin preocuparnos 26
31 demasiado de los trazos. Pintura sobre la capa de fondo Accedemos al menú Filtros Desenfoque Desenfoque gaussiano y establecemos, por ejemplo un valor de 140, tanto en la dirección horizontal como vertical. Ajuste del desenfoque Aplicamos el filtro y colocamos la capa en un nivel inferior a la ocupada por la imagen del ratón. 27
32 Efecto del filtro Una vez observada la alteración de la imagen, podemos deshacer el filtro y volver a aplicarlo con diferentes parámetros, hasta conseguir la impresión deseada Desenfoque de movimiento En este filtro se mantiene la misma idea, pero está orientado a crear la ilusión de movimiento. Por ejemplo, partiendo de esta imagen: 28
33 Capítulo 1. El Gimp. Script-Fu y filtros Fotografía original Realizamos unos retoques previos para eliminar la imagen del coche y la del niño, seleccionamos el fondo de la imagen y aplicamos el filtro desenfoque de movimiento Resultado de la aplicación del filtro De esta forma creamos la sensación de desplazamiento, que será más acusada a medida que incrementemos los valores del filtro Pixelizar Este filtro de desenfoque actúa de manera opuesta al resto, es decir, en lugar de suavizar los bordes de la imagen, los acentúa, creando la sensación de un acercamiento excesivo de manera que puedan apreciarse los píxeles de la imagen. 29
34 Si le aplicamos este efecto a la capa que contiene la imagen del ratón, obtenemos: Capítulo 1. El Gimp. Script-Fu y filtros Filtro pixelizar Filtros de ruido Al escanear una imagen, por ejemplo, pueden aparecer píxeles que no se corresponden con el color verdadero mezclados con los valores aceptables que definen la imagen. Es lo que se conoce como ruido. El conjunto de filtros basados en este concepto trabajan en dos sentidos fundamentalmente, por una parte orientados hacia la eliminación de estos píxeles impropios y a la mejora, por lo tanto, de la visualización de la imagen y, por otra parte, a la generación de ruido para conseguir determinados efectos, como la introducción de gama cromática en zonas demasiado planas de color Añadir ruido Por ejemplo, el fondo de nuestra imagen del ratón no parece tener demasiada variedad cromática. Si invocamos el filtro Filtros Ruido Añadir ruido obtenemos una ventana de diálogo con una vista previa del efecto sobre un área de la imagen. 30
35 Diálogo de añadir ruido En esta ventana podemos establecer la cantidad de ruido que vamos a incluir y controlar manualmente este efecto en cada uno de los canales de la imagen. Nota: El uso de este filtro está muy indicado en aquellas imágenes manipuladas para conseguir una cierta "naturalidad" en algunas zonas donde se ha trabajado especialmente y muestran una perfección que no concuerda con el resto de la imagen. Si aplicamos el filtro a la capa de trabajo, manteniendo en un plano superior la imagen del ratón, observaremos el efecto sobre el fondo. 31
36 Efecto añadir ruido Evidentemente cuando deseamos introducir cierta "naturalidad", los parámetros del filtro debemos establecerlos para que el efecto resulte más suave Derretir Otro de los filtros de esta gama es derretir que trata de proporcionar la ilusión que la imagen se deshace incidiendo sobre todo en los píxeles del contorno. Diálogo derretir Aplicamos el filtro y situamos una capa rellena de blanco en un nivel inferior para apreciar con más detalle el efecto sobre la imagen 32
37 Filtro derretir Filtro detectar borde Este efecto localiza las áreas de la imagen que presentan cambios acusados de color y potencia los píxeles que se encuentran en la frontera. Dependiendo de los ajustes pueden conseguirse efectos muy llamativos Ajustes del borde 33
38 Al aplicar este efecto con los ajustes establecidos se obtiene la imagen del ratón extremadamente resaltada Detección de bordes Si ahora hacemos visible la capa que contiene la imagen del ratón en un nivel superior, conseguiremos un interesante efecto. 34
39 Detección de borde como fondo Filtro efectos de cristal Bajo esta entrada encontraremos dos tipos,efecto de lente y mosaico de cristal, en ambos casos el filtro persigue la simulación de un cristal interpuesto entre el objeto y nuestra visión. En el primer caso, se potencia la vista del objeto ampliado, mediante una ventana de diálogo que permite controlar la incidencia del filtro. Ajustes del efecto de lente En este caso, estos ajustes provocan el siguiente resultado: 35
40 Filtro efecto de lente En el caso del mosaico de cristal, junto a la ventana donde establecer los ajustes podemos observar una previa de la imagen tras la aplicación del filtro. Ajustes del mosaico de cristal El resultado de este filtro simula la visión del objeto a través del un cristal. 36
41 Filtro mosaico de cristal Filtro efectos de luz En esta entrada del menú de filtros encontramos una serie de elementos que nos permiten incidir sobre la iluminación de la imagen, cada uno de ellos con un propósito diferente. Veamos algunos ejemplos Chispas Este filtro trata de adivinar los píxeles más claros de la imagen y situar en ellos una estrella de luz para potenciar el brillo. 37
42 Ajuste de chispas La ventana de diálogo de este filtro nos permite un control total sobre el efecto, que será tanto más vistoso como contrastada sea la imagen con gran cantidad de puntos de reflejo de la luz. Filtro chispas 38
43 Destello de Gimp Éste es un filtro muy llamativo que permite introducir una fuente de luz en la imagen de una forma bastante conseguida. Pestaña de configuración También posee una vista previa del resultado del efecto sobre la imagen así como dos pestañas de configuración para establecer las características del efecto y para elegir el estilo de la fuente de iluminación. 39
44 Selector de la fuente de luz Aquí podemos observar el resultado de aplicar el filtro con los ajustes anteriores. Destello de Gimp 40
45 Supernova Sobre la misma idea del anterior pero simulando un fuente de luz más potente cuyos rayos alteran la tonalidad de los píxeles de la imagen. Ajustes de supernova Podemos controlar el color de partida de la fuente de luz y otros aspectos relativos a la longitud y tonalidad de los rayos. El resultado suele ser muy llamativo, sobre todo en ilustraciones de escenas nocturnas. 41
46 Supernova Filtros de distorsión Un amplio abanico de efectos para la mofificación de las formas de la imagen. Veamos algunos de ellos Desplazar La mecánica es idéntica a la del resto de filtros, es decir, mediante una ventana de diálogo establecemos los parámetros del efecto y, una vez aplicados, observamos el resultado en la ventana de imagen. Si no estamos conformes con él, simpre podremos utilizar la opción Editar Dehacer o la combinación de teclas Control + Z para volver a la situación inicial y modificar los ajustes del efecto, si es nuestro deseo. Ajustes del filtro desplazar 42
47 El resultado sobre la imagen es el siguiente: Filtro desplazar Enrollar Simula una hoja de papel que se dobla proporcionando la sensación que la imagen se encuentra impresa en dicha hoja. 43
48 Parámetros de enrollar Crea perfectamente la ilusión oscureciendo los píxeles bajo el doblez y creando una zona transparente bajo el lugar que ocupaba inicialmente para que podamos introducir cualquier fondo. Filtro enrollar Ondas de agua Crea la ilusión de observar el objeto reflejado sobre una superficie líquida o sumergido en ella. 44
49 Ajustes de las ondas Filtro ondas de agua 45
50 Remolino y aspiración Parámetros del remolino Filtro remolino y aspiración 46
51 Repujado Parámetros del repujado Resultado del repujado 47
52 1.15. Filtros artísticos Capítulo 1. El Gimp. Script-Fu y filtros Tienen como finalidad proporcionar la sensación de que la imagen ha sido elaborada manualmente, simulando que se trata de una obra de arte. Aunque, a primera vista, pueden resultar ciertamente llamativos, hemos de tener en cuenta que, en muchas ocasiones pueden parecer "antinaturales" si nos excedemos en la incidencia del efecto Aplicar lienzo Trata de simular la textura de un lienzo y presenta la imagen estampada en él. Opciones del lienzo 48
53 Filtro aplicar lienzo Insistimos en la enorme potencialidad que presenta la combinación de varios filtros o la alteración simultánea de otros elementos de la imagen. Por ejemplo, con hacer visible la imagen superior del ratón, simplemente, obtenemos otro resultado interesante. 49
54 Lienzo como fondo Cubismo Opciones de cubismo 50
55 Resultado del filtro Si exageramos la incidencia del efecto podemos generar versiones muy interesantes, incluso para otros propósitos. 51
56 Filtro exagerado GIMPresionista Simula que la imagen se ha generado mediante esta técnica pictórica. Posee tal cantidad de opciones iniciales que es necesario probarlo con detenimiento para captar con precisión sus efectos, pese a que dispone de una vista previa. 52
57 Ajustes del GIMPresionista Lógicamente, el efecto resulta más espectacular en imágenes con gran riqueza cromática. Filtro GIMPresionista 53
58 Óleo Opciones de óleo Filtro óleo Otros filtros Mapa de relieve Se encuentra en el menú Filtros Mapa Mapa de relieve y proporciona un interesante efecto tridimensional en la imagen 54
59 Opciones de relieve Filtro Mapa de relieve 55
60 Mosaico de papel Se encuentra en el menú Filtros Mapa Mosaico de papel y simula la composición de la imagen mediante trozos de papel Filtro Mapa de relieve Espejismo Se encuentra en el menú Filtros Mapa Espejismo y, haciendo honor a su nombre, trata de diluir la imagen repitiendo su visión de una forma tenue. 56
61 Opciones del filtro espejismo Filtro espejismo Huella fractal Se encuentra en el menú Filtros Mapa Huella fractal y, genera una réplica infinita de la imagen acorde con la teoría de fractales. 57
62 Opciones de la huella fractal Huella fractal Película Este filtro se encuentra en el menú Filtros Combinar Película y genera un nuevo fichero de 58
63 imagen mostrando una secuencia similar a un carrete de fotografías. Capítulo 1. El Gimp. Script-Fu y filtros Opciones de película Filtro película Bien, hasta aquí este somero recorrido por alguno de los filtros y Script-Fu disponibles para el Gimp, como ya hemos insistido, las posibilidades se disparan cuando mezclamos varios efectos y utilizamos con cierta maestría la estructuración en capas, de modo que, únicamente la práctica y la observación nos acercará al conocimiento de las opciones posibles. Con seguridad que, cada día, descubrirá nuevas características que le sorprenderán. Notas 1. Aunque cualquier imagen se puede pasar a este modo de color. 59
GIMP: Script-fu con textos
 GIMP: Script-fu con textos 1. Los Script-Fu Son una serie de órdenes escritas en un lenguaje llamado Scheme que hacen que GIMP cree determinado efecto. Existen diferentes Script-Fu y en este apartado solamente
GIMP: Script-fu con textos 1. Los Script-Fu Son una serie de órdenes escritas en un lenguaje llamado Scheme que hacen que GIMP cree determinado efecto. Existen diferentes Script-Fu y en este apartado solamente
TAREA GIMP 01. Herramienta cubo de pintura: Rellena con un color o patrón el área seleccionada (Mayúsculas + B)
 TAREA GIMP 01 Abrimos el programa y seleccionamos Archivo Nuevo. Vamos a dibujar un paisaje sencillo para utilizar alguna de las herramientas básicas de Gimp. Las herramientas de pintura en GIMP son: Herramienta
TAREA GIMP 01 Abrimos el programa y seleccionamos Archivo Nuevo. Vamos a dibujar un paisaje sencillo para utilizar alguna de las herramientas básicas de Gimp. Las herramientas de pintura en GIMP son: Herramienta
Actividad 7: Trabajar con capas
 Actividad 7: Trabajar con capas Para practicar el trabajo con capas vamos a realizar tres sencillas actividades 1º. Con el programa GIMP abierto accedemos a Archivo > Nuevo. Creamos una imagen nueva de
Actividad 7: Trabajar con capas Para practicar el trabajo con capas vamos a realizar tres sencillas actividades 1º. Con el programa GIMP abierto accedemos a Archivo > Nuevo. Creamos una imagen nueva de
Son unas herramientas básicas y potentes, en realidad son selecciones. Las máscaras nos servirán para crear y corregir selecciones.
 Capítulo 4 Máscaras Tipos de Máscaras o Máscara de Canal o Máscara de Capa Combinar Canales Aplicando Herramientas a las Máscaras Utilizando Máscaras para mejorar las selecciones Máscaras Son unas herramientas
Capítulo 4 Máscaras Tipos de Máscaras o Máscara de Canal o Máscara de Capa Combinar Canales Aplicando Herramientas a las Máscaras Utilizando Máscaras para mejorar las selecciones Máscaras Son unas herramientas
GIMP, aplicaciones didácticas. Herramientas de GIMP
 GIMP, aplicaciones didácticas. Herramientas de GIMP Ministerio de Educación. ITE GIMP, aplicaciones didácticas. GIMP, aplicaciones didácticas Herramientas Para ampliar: Transformación. Aerógrafo. Relleno.
GIMP, aplicaciones didácticas. Herramientas de GIMP Ministerio de Educación. ITE GIMP, aplicaciones didácticas. GIMP, aplicaciones didácticas Herramientas Para ampliar: Transformación. Aerógrafo. Relleno.
Profesor: Vicente Destruels Moreno. Practica guiada 1
 Práctica guiada 1 Uso de mascara rápida:creación de un marco Esta primera práctica nos servirá para introducirnos en el GIMP. La imagen sobre la que vamos a trabajar es la que puedes ver a continuación
Práctica guiada 1 Uso de mascara rápida:creación de un marco Esta primera práctica nos servirá para introducirnos en el GIMP. La imagen sobre la que vamos a trabajar es la que puedes ver a continuación
Ejercicio 1 - La primera imagen
 Ejercicio 1 - La primera imagen Gimp nos permite trabajar con imágenes obtenidas con una cámara digital, con un escáner o crear imágenes digitales directamente. Para crear nuestra primera imagen accedemos
Ejercicio 1 - La primera imagen Gimp nos permite trabajar con imágenes obtenidas con una cámara digital, con un escáner o crear imágenes digitales directamente. Para crear nuestra primera imagen accedemos
GIMP. Menú Filtros >> Distorsiones >> IWarp
 FILTROS Los filtros de GIMP están diseñados para mejorar una imagen, disimular sus defectos o alterarla. Su origen se encuentra en la interposición de cristales delante del objetivo de una cámara fotográfica
FILTROS Los filtros de GIMP están diseñados para mejorar una imagen, disimular sus defectos o alterarla. Su origen se encuentra en la interposición de cristales delante del objetivo de una cámara fotográfica
Manual de GIMP. Capítulo 8. Los filtros (II) Manual de GIMP. Capítulo 8: Los filtros (II) Reconocimiento-NoComercial-CompartirIgual 2.
 Manual de GIMP Capítulo 8: Los filtros (II) Reconocimiento-NoComercial-CompartirIgual 2.5 España Realizado por: José Sánchez Rodríguez (Universidad de Málaga) josesanchez@uma.es Julio Ruiz Palmero (Universidad
Manual de GIMP Capítulo 8: Los filtros (II) Reconocimiento-NoComercial-CompartirIgual 2.5 España Realizado por: José Sánchez Rodríguez (Universidad de Málaga) josesanchez@uma.es Julio Ruiz Palmero (Universidad
Fotografía digital. 1. Colorear una imagen Utilización del umbral Crear polígonos sencillos Filtros especiales en Gimp 23
 3 Fotografía digital 1. Colorear una imagen 20 2. Utilización del umbral 21 3. Crear polígonos sencillos 22 4. Filtros especiales en Gimp 23 5. Evaluación 24 3 1. Colorear una imagen Gimp dispone de dos
3 Fotografía digital 1. Colorear una imagen 20 2. Utilización del umbral 21 3. Crear polígonos sencillos 22 4. Filtros especiales en Gimp 23 5. Evaluación 24 3 1. Colorear una imagen Gimp dispone de dos
GIMP, APLICACIONES DIDÁCTICAS. Unidad 0 Conociendo Gimp
 GIMP, APLICACIONES DIDÁCTICAS Unidad 0 Conociendo Gimp INDICE DE UNIDADES 0 Conociendo GIMP Por qué Gimp? GIMP (GNU Image Manipulation Program) es un programa libre de creación y tratamiento de imágenes.
GIMP, APLICACIONES DIDÁCTICAS Unidad 0 Conociendo Gimp INDICE DE UNIDADES 0 Conociendo GIMP Por qué Gimp? GIMP (GNU Image Manipulation Program) es un programa libre de creación y tratamiento de imágenes.
Para aplicar un color de trazo a una forma, puede seguir cualquiera de los procedimientos siguientes:
 MÓDULO 3: COLOR, BIBLIOTECA Y SIMBOLOS TEMA 1: TRABAJO CON COLOR 1. Introducción Flash CS3 permite aplicar, crear y modificar colores. Para elegir colores para aplicarlos al trazo o al relleno de un objeto
MÓDULO 3: COLOR, BIBLIOTECA Y SIMBOLOS TEMA 1: TRABAJO CON COLOR 1. Introducción Flash CS3 permite aplicar, crear y modificar colores. Para elegir colores para aplicarlos al trazo o al relleno de un objeto
Podrás utilizar los predefinidos que PowerPoint incorpora, modificarlos a tu gusto e incluso crear y guardar tus propios Temas.
 6.- DISEÑOS O ESTILOS DE PRESENTACIÓN Un Tema es un conjunto de elementos de formato unificados bajo una misma descripción y que te servirán para dotar a las diapositivas de tu presentación de un diseño
6.- DISEÑOS O ESTILOS DE PRESENTACIÓN Un Tema es un conjunto de elementos de formato unificados bajo una misma descripción y que te servirán para dotar a las diapositivas de tu presentación de un diseño
Aclarar u oscurecer una fotografía
 Aclarar u oscurecer una fotografía Puede ocurrir que tengamos fotografías que parezcan muy oscuras o, por el contrario, están demasiado claras. Photoshop nos permite ajustar correctamente los niveles de
Aclarar u oscurecer una fotografía Puede ocurrir que tengamos fotografías que parezcan muy oscuras o, por el contrario, están demasiado claras. Photoshop nos permite ajustar correctamente los niveles de
GIMP, aplicaciones didácticas. Pinceles, degradados y patrones.
 GIMP, aplicaciones didácticas. Pinceles, degradados y patrones. Ministerio de Educación. ITE GIMP, aplicaciones didácticas. GIMP, aplicaciones didácticas Pinceles, degradados y patrones Para ampliar: Pinceles.
GIMP, aplicaciones didácticas. Pinceles, degradados y patrones. Ministerio de Educación. ITE GIMP, aplicaciones didácticas. GIMP, aplicaciones didácticas Pinceles, degradados y patrones Para ampliar: Pinceles.
UNIDAD 2 GIMP: CREAR IMÁGENES Y HERRAMIENTAS BÁSICAS
 UNIDAD 2 GIMP: CREAR IMÁGENES Y HERRAMIENTAS BÁSICAS COMPETIC 1 MULTIMEDIA Crear una imagen nueva Una vez conocida la interface de GIMP vamos a obtener nuestra primera imagen. GIMP nos permite trabajar
UNIDAD 2 GIMP: CREAR IMÁGENES Y HERRAMIENTAS BÁSICAS COMPETIC 1 MULTIMEDIA Crear una imagen nueva Una vez conocida la interface de GIMP vamos a obtener nuestra primera imagen. GIMP nos permite trabajar
3.1. Herramientas artísticas, de pintura
 Tema 3. Las herramientas de photoshop 3.1. Herramientas artísticas, de pintura 1. Previos Para poder usar las herramientas de pintura debemos previamente saber elegir un color y diferenciar entre color
Tema 3. Las herramientas de photoshop 3.1. Herramientas artísticas, de pintura 1. Previos Para poder usar las herramientas de pintura debemos previamente saber elegir un color y diferenciar entre color
Composición combinando TEXTO E IMAGENES PRACTICA PRACTICA
 Composición combinando PRACTICA PRACTICA TEXTO E IMAGENES Las composiciones de texto con imágenes suelen dar un resultado muy atractivo por su propia irrealidad, se trata de combinar el grafismo con la
Composición combinando PRACTICA PRACTICA TEXTO E IMAGENES Las composiciones de texto con imágenes suelen dar un resultado muy atractivo por su propia irrealidad, se trata de combinar el grafismo con la
Módulo 4 Uso básico de un editor de textos
 TIC indispensables para docentes Módulo 4 Uso básico de un editor de textos Anexo Trabajar con Microsoft Word 2007 TRABAJAR CON MICROSOFT WORD 2007 En la unidad principal del módulo hemos visto algunas
TIC indispensables para docentes Módulo 4 Uso básico de un editor de textos Anexo Trabajar con Microsoft Word 2007 TRABAJAR CON MICROSOFT WORD 2007 En la unidad principal del módulo hemos visto algunas
Unidad 5. Tablas. La celda que se encuentra en la fila 1 columna 2 tiene el siguiente contenido: 2º Celda
 Unidad 5. Tablas Una tabla está formada por celdas o casillas, agrupadas por filas y columnas, en cada casilla se puede insertar texto, números o gráficos. Lo principal antes de empezar a trabajar con
Unidad 5. Tablas Una tabla está formada por celdas o casillas, agrupadas por filas y columnas, en cada casilla se puede insertar texto, números o gráficos. Lo principal antes de empezar a trabajar con
Elementos esenciales de Word
 Word 2013 Elementos esenciales de Word Área académica de Informática 2015 Elementos esenciales de Word Iniciar Microsoft Word 2013 Para entrar en Microsoft Word 2013 Haz clic en el botón Inicio para ir
Word 2013 Elementos esenciales de Word Área académica de Informática 2015 Elementos esenciales de Word Iniciar Microsoft Word 2013 Para entrar en Microsoft Word 2013 Haz clic en el botón Inicio para ir
Primero comencemos con otra pregunta aún más esencial para los principiantes.
 Canales y máscaras CANALES Que son los canales? Para que sirven? En que nos pueden ayudar?. Todas estas preguntas nos las hacemos habitualmente todos aquellos que nos iniciamos en el mundo de Photoshop.
Canales y máscaras CANALES Que son los canales? Para que sirven? En que nos pueden ayudar?. Todas estas preguntas nos las hacemos habitualmente todos aquellos que nos iniciamos en el mundo de Photoshop.
Cómo pasar de imagen a efecto lápiz suavizado en Gimp 2.8
 Cómo pasar de imagen a efecto lápiz suavizado en Gimp 2.8 www.funcionarioseficientes.com 1 A continuación veremos cómo conseguir un efecto lápiz suavizado en esta imagen, seguiremos estos pasos: 1º) Insertamos
Cómo pasar de imagen a efecto lápiz suavizado en Gimp 2.8 www.funcionarioseficientes.com 1 A continuación veremos cómo conseguir un efecto lápiz suavizado en esta imagen, seguiremos estos pasos: 1º) Insertamos
Puede especificar cualquiera de las opciones de la herramienta tampón de motivo:
 1. PINCEL HISTORIA Permite restaurar una imagen a su estado primitivo después de haber sufrido algún cambio. Para ello debemos tomar una instantánea previa de la imagen a la que nos interese retroceder:
1. PINCEL HISTORIA Permite restaurar una imagen a su estado primitivo después de haber sufrido algún cambio. Para ello debemos tomar una instantánea previa de la imagen a la que nos interese retroceder:
En este tutorial aprenderemos las técnicas más básicas para crear diferentes fomas y la aplicación del color.
 LAS FORMAS Y EL COLOR. En este tutorial aprenderemos las técnicas más básicas para crear diferentes fomas y la aplicación del color. En el tutorial anterior se exponía cómo se creaban los contornos (trazos)
LAS FORMAS Y EL COLOR. En este tutorial aprenderemos las técnicas más básicas para crear diferentes fomas y la aplicación del color. En el tutorial anterior se exponía cómo se creaban los contornos (trazos)
Unidad 5. Las capas en Photoshop
 Unidad 5. Las capas en Photoshop Vamos a transformar una capa, para ello vamos al Edición Transformar y obtenemos el siguiente desplegable: Seleccionamos una de las transformaciones, por ejemplo Escala
Unidad 5. Las capas en Photoshop Vamos a transformar una capa, para ello vamos al Edición Transformar y obtenemos el siguiente desplegable: Seleccionamos una de las transformaciones, por ejemplo Escala
Gotas de lluvia. Greg Vander Houwen Adaptado del sitio web
 Gotas de lluvia Greg Vander Houwen Adaptado del sitio web http://www.photoshoptechniques.com. Greg Vander Houwen es el creador de PhotoshopTechniques.com. Es uno de los maestros digitales de Adobe y miembro
Gotas de lluvia Greg Vander Houwen Adaptado del sitio web http://www.photoshoptechniques.com. Greg Vander Houwen es el creador de PhotoshopTechniques.com. Es uno de los maestros digitales de Adobe y miembro
Imitando un dibujo A CARBONCILLO
 José Luis Alvarez Imitando un dibujo A CARBONCILLO El dibujo a carboncillo es una de las técnicas tradicionales que cualquier artista plástico que se precie debe dominar. Contando simplemente con un carboncillo,
José Luis Alvarez Imitando un dibujo A CARBONCILLO El dibujo a carboncillo es una de las técnicas tradicionales que cualquier artista plástico que se precie debe dominar. Contando simplemente con un carboncillo,
7.1. Transformar capas
 Ahora empezaremos a ver más en profundidad las características que nos ofrece Photoshop. Ya hemos aprendido qué son las capas, a modificarlas, añadirles pintura y retocarlas, a seleccionar partes de una
Ahora empezaremos a ver más en profundidad las características que nos ofrece Photoshop. Ya hemos aprendido qué son las capas, a modificarlas, añadirles pintura y retocarlas, a seleccionar partes de una
TRATAMIENTO DE DATOS
 Sesión 3 Tratamiento de datos TRATAMIENTO DE DATOS Objetivo Crear y administrar Estilos. Crear y administrar encabezados y pies de página. Aprender a dividir nuestra hoja y a inmovilizar paneles. Contenido
Sesión 3 Tratamiento de datos TRATAMIENTO DE DATOS Objetivo Crear y administrar Estilos. Crear y administrar encabezados y pies de página. Aprender a dividir nuestra hoja y a inmovilizar paneles. Contenido
Herramientas de Manipulación
 Herramientas de Manipulación Herramienta Mover, Herramienta Recorte, Herramienta Mano Herramienta Mover Esta herramienta nos sirve para poder mover los elementos: líneas, selecciones, imágenes, objetos
Herramientas de Manipulación Herramienta Mover, Herramienta Recorte, Herramienta Mano Herramienta Mover Esta herramienta nos sirve para poder mover los elementos: líneas, selecciones, imágenes, objetos
UNIDAD 7. FORMAS Y TEXTOS
 UNIDAD 7. FORMAS Y TEXTOS Para lograr mejores composiciones, vamos a ver otros elementos del Photoshop como son las formas y los textos. Formas. Vamos a poder introducir en nuestro trabajo formas poligonales,
UNIDAD 7. FORMAS Y TEXTOS Para lograr mejores composiciones, vamos a ver otros elementos del Photoshop como son las formas y los textos. Formas. Vamos a poder introducir en nuestro trabajo formas poligonales,
La hoja de cálculo Calc
 La hoja de cálculo Calc Una hoja de cálculo es, simplificando mucho, una potente y versátil calculadora. Su capacidad para ejecución de complejas funciones numéricas hace que sea especialmente utilizada
La hoja de cálculo Calc Una hoja de cálculo es, simplificando mucho, una potente y versátil calculadora. Su capacidad para ejecución de complejas funciones numéricas hace que sea especialmente utilizada
Unidad 8. Símbolos Cómo crear un símbolo Las Bibliotecas
 Unidad 8. Símbolos 8.1. Qué son los símbolos Los Símbolos provienen de objetos que hemos creado utilizando las herramientas que nos proporciona Flash CS5. Estos objetos al ser transformados en símbolos,
Unidad 8. Símbolos 8.1. Qué son los símbolos Los Símbolos provienen de objetos que hemos creado utilizando las herramientas que nos proporciona Flash CS5. Estos objetos al ser transformados en símbolos,
Un dibujo simple con Gimp. . Elegimos un estilo de lápiz fino y pintamos el dibujo que se muestra en la
 Un dibujo simple con Gimp Con este ejemplo vamos a comprobar como funcionan las distintas herramientas de que dispone Gimp. La figura que vamos a realizar es la siguiente: Los pasos a seguir son: 1.- Abrir
Un dibujo simple con Gimp Con este ejemplo vamos a comprobar como funcionan las distintas herramientas de que dispone Gimp. La figura que vamos a realizar es la siguiente: Los pasos a seguir son: 1.- Abrir
PRÁCTICAS GUIADAS CAPAS
 1 LAS Las capas son como acetatos puestos unos encima de otros. La parte que no está rellena en una capa deja ver el contenido de la capa de debajo. Las zonas que parecen un tablero de ajedrez formadas
1 LAS Las capas son como acetatos puestos unos encima de otros. La parte que no está rellena en una capa deja ver el contenido de la capa de debajo. Las zonas que parecen un tablero de ajedrez formadas
Dpto. Tecnología Instituto Español Andorra Tecnologías. Inform. Comunicación 1º Bachillerato Ut04.2 DISEÑO GRÁFICO
 R E T O Q U E D E I M A G E N D I G I T A L C O N G I M P ÍNDICE 1. Las capas en GIMP 1.1 Qué son las capas? 1.2 La Ventana Capas 2. Trabajando con capas 2.1. Creando una imagen con capas 2.2. Hacer una
R E T O Q U E D E I M A G E N D I G I T A L C O N G I M P ÍNDICE 1. Las capas en GIMP 1.1 Qué son las capas? 1.2 La Ventana Capas 2. Trabajando con capas 2.1. Creando una imagen con capas 2.2. Hacer una
Manual de GIMP. Capítulo 7. Los filtros (I) Manual de GIMP. Capítulo 7: Los filtros (I)
 1 Manual de GIMP Capítulo 7: Los filtros (I) http://creativecommons.org/licenses/by-nc-sa/3.0/deed.es_pe Realizado por: José Sánchez Rodríguez (Universidad de Málaga) josesanchez@uma.es Julio Ruiz Palmero
1 Manual de GIMP Capítulo 7: Los filtros (I) http://creativecommons.org/licenses/by-nc-sa/3.0/deed.es_pe Realizado por: José Sánchez Rodríguez (Universidad de Málaga) josesanchez@uma.es Julio Ruiz Palmero
Cómo hacer imágenes TRIDIMENSIONALES
 PRACTICA PRACTICA Cómo hacer imágenes TRIDIMENSIONALES Las cámaras que captaban fotografías de visión estereoscópica cayeron en desuso debido a la dificultad de visualización por parte del aficionado,
PRACTICA PRACTICA Cómo hacer imágenes TRIDIMENSIONALES Las cámaras que captaban fotografías de visión estereoscópica cayeron en desuso debido a la dificultad de visualización por parte del aficionado,
Manual Power Point Trabajar con formas
 Manual Power Point 2010 Trabajar con formas CONTENIDO Insertar una forma Barra de herramientas de dibujo WordArt Estilos rápidos TRABAJAR CON FORMAS Comenzaremos por aprender a dibujar formas básicas y
Manual Power Point 2010 Trabajar con formas CONTENIDO Insertar una forma Barra de herramientas de dibujo WordArt Estilos rápidos TRABAJAR CON FORMAS Comenzaremos por aprender a dibujar formas básicas y
CÓMO ACCEDER A NUESTRO BLOG. Para acceder al blog que hemos abierto tenemos que ir a
 CÓMO ACCEDER A NUESTRO BLOG Para acceder al blog que hemos abierto tenemos que ir a http://www.blogger.com Una vez allí, pueden ocurrir dos cosas: 1º-. Que ya estemos registrados en Gmail, con lo cual
CÓMO ACCEDER A NUESTRO BLOG Para acceder al blog que hemos abierto tenemos que ir a http://www.blogger.com Una vez allí, pueden ocurrir dos cosas: 1º-. Que ya estemos registrados en Gmail, con lo cual
TECNOLOGÍA E INFORMÁTICA
 TECNOLOGÍA E INFORMÁTICA GRADO: SÉPTIMO 01 02 TEMA: INSERTAR O CREAR TABLAS INDICADOR DE DESEMPEÑO: Utiliza la opción de crear tablas en Microsoft Word para agregar, editar y presentar la información tabulada.
TECNOLOGÍA E INFORMÁTICA GRADO: SÉPTIMO 01 02 TEMA: INSERTAR O CREAR TABLAS INDICADOR DE DESEMPEÑO: Utiliza la opción de crear tablas en Microsoft Word para agregar, editar y presentar la información tabulada.
Maryury Barrera Daza Angela Maria Benavides Gonzalo Torres
 GIMP Maryury Barrera Daza Angela Maria Benavides Gonzalo Torres GIMP (GNU Image Manipulation Program) Es un programa de manipulación de imágenes del proyecto GNU. Se publica bajo la licencia GNU General
GIMP Maryury Barrera Daza Angela Maria Benavides Gonzalo Torres GIMP (GNU Image Manipulation Program) Es un programa de manipulación de imágenes del proyecto GNU. Se publica bajo la licencia GNU General
Manual Power Point Trabajar con gráficos
 Manual Power Point 2010 Trabajar con gráficos CONTENIDO Partes de un gráfico Modificación de un gráfico Solapa Diseño Solapa Presentación Solapa Formato Grupo Estilos de WordArt Agregar una imagen de fondo
Manual Power Point 2010 Trabajar con gráficos CONTENIDO Partes de un gráfico Modificación de un gráfico Solapa Diseño Solapa Presentación Solapa Formato Grupo Estilos de WordArt Agregar una imagen de fondo
TUTORIAL ILUSTRACIÓN ADOBE PHOTOSHOP
 1 TUTORIAL ILUSTRACIÓN ADOBE PHOTOSHOP IES Severo Ochoa Diseño asistido por ordenador Curso 2º bachillerato de Artes Plásticas y diseño 2011 2012 Profesor: Manuel Padilla Álvarez Alumna de Máster: Irene
1 TUTORIAL ILUSTRACIÓN ADOBE PHOTOSHOP IES Severo Ochoa Diseño asistido por ordenador Curso 2º bachillerato de Artes Plásticas y diseño 2011 2012 Profesor: Manuel Padilla Álvarez Alumna de Máster: Irene
Trabajo con gráficos. PowerPoint 2007
 Trabajo con gráficos PowerPoint 2007 TRABAJAR CON GRÁFICOS En PowerPoint también es posible agregar gráficos, los mismos se obtienen pulsando el botón Gráfico, presente en el grupo Ilustraciones, pestaña
Trabajo con gráficos PowerPoint 2007 TRABAJAR CON GRÁFICOS En PowerPoint también es posible agregar gráficos, los mismos se obtienen pulsando el botón Gráfico, presente en el grupo Ilustraciones, pestaña
UNIDAD 3. CANALES Y MÁSCARAS CAPAS - FILTROS
 UNIDAD 3. CANALES Y MÁSCARAS CAPAS - FILTROS Objetivo El estudiante aprenderá a utilizar adecuadamente las herramientas correspondientes a las opciones de canales y máscaras, así como las de capas y filtros,
UNIDAD 3. CANALES Y MÁSCARAS CAPAS - FILTROS Objetivo El estudiante aprenderá a utilizar adecuadamente las herramientas correspondientes a las opciones de canales y máscaras, así como las de capas y filtros,
Procesador de textos 1-15 Inserción de objetos
 Procesador de textos 1-15 Inserción de objetos WORDART Esta herramienta que incluye Word nos permite crear rótulos con una apariencia infinitamente mejor a la de un texto normal. Selecciona la opción del
Procesador de textos 1-15 Inserción de objetos WORDART Esta herramienta que incluye Word nos permite crear rótulos con una apariencia infinitamente mejor a la de un texto normal. Selecciona la opción del
TEMA 2: TRATAMIENTO DE IMAGEN. Manipulación de imágenes con GIMP
 TEMA 2: TRATAMIENTO DE IMAGEN Manipulación de imágenes con GIMP Qué vamos a ver? Los principales programas para trabajo con imágenes digitales Qué formatos de imágenes digitales existen, sus características
TEMA 2: TRATAMIENTO DE IMAGEN Manipulación de imágenes con GIMP Qué vamos a ver? Los principales programas para trabajo con imágenes digitales Qué formatos de imágenes digitales existen, sus características
 Temas de Interés Formato de un texto. Recursos http://www.aulaclic.com.es/word2007/secuencias/formato.htm http://www.aulaclic.com.es/word2007/secuencias/formato_panel.htm http://www.aulaclic.com.es/word2007/secuencias/tabulaciones.htm
Temas de Interés Formato de un texto. Recursos http://www.aulaclic.com.es/word2007/secuencias/formato.htm http://www.aulaclic.com.es/word2007/secuencias/formato_panel.htm http://www.aulaclic.com.es/word2007/secuencias/tabulaciones.htm
Parte tercera El texto en GIMP
 Parte tercera El texto en GIMP El texto forma parte fundamental del tratamiento de imagen por ordenador y es muy útil, y necesario, en trabajos destinados a nuestra actividad docente. Las herramientas
Parte tercera El texto en GIMP El texto forma parte fundamental del tratamiento de imagen por ordenador y es muy útil, y necesario, en trabajos destinados a nuestra actividad docente. Las herramientas
Textos 3D con Inkscape
 Textos 3D con Inkscape Para diseñar textos con profundidad y efectos 3D no siempre hace falta recurrir a programas como Blender 3D. Aunque la forma de trabajar sea muy distinta, Inkscape incluye algunos
Textos 3D con Inkscape Para diseñar textos con profundidad y efectos 3D no siempre hace falta recurrir a programas como Blender 3D. Aunque la forma de trabajar sea muy distinta, Inkscape incluye algunos
3º Seleccionar el objeto de texto y abrir la persiana del menú de efectos "Silueta" (Control + F9)*
 Ejercicios de Corel Draw Ejercicio Nº 6: Creación de efectos de texto con la Persiana Silueta 1º Crear el objeto de texto Ejemplo : Tipografía Serpentine Bold (100 pt) 2º Colorear el texto con cualquier
Ejercicios de Corel Draw Ejercicio Nº 6: Creación de efectos de texto con la Persiana Silueta 1º Crear el objeto de texto Ejemplo : Tipografía Serpentine Bold (100 pt) 2º Colorear el texto con cualquier
Guía de aprendizaje Photoshop CS5: edición fotográfica
 Desarrollo del tutorial: paso 1 de 14 En este tutorial veremos otra forma de edición no destructiva. Los Objetos Inteligentes son capas que contienen los datos de la imagen a la que está enlazada. Decimos
Desarrollo del tutorial: paso 1 de 14 En este tutorial veremos otra forma de edición no destructiva. Los Objetos Inteligentes son capas que contienen los datos de la imagen a la que está enlazada. Decimos
Como colocar una barba en Photoshop
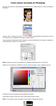 Como colocar una barba en Photoshop En primer lugar, abrimos el Adobe Bridge para transportar la foto modelo femenino al entorno de trabajo de Photoshop. Hacemos click en el botón nueva capa y posteriormente
Como colocar una barba en Photoshop En primer lugar, abrimos el Adobe Bridge para transportar la foto modelo femenino al entorno de trabajo de Photoshop. Hacemos click en el botón nueva capa y posteriormente
1. En primer lugar, seleccionamos la celda o caracteres a los que queremos aplicar el nuevo formato.
 tema 3: FORmatEaR HOJaS DE CÁLCULO 3.1 aplicar y modificar formatos de celda El formato es lo que determina el aspecto que tendrá el contenido y los valores mostrados en una hoja de cálculo. Cuando abrimos
tema 3: FORmatEaR HOJaS DE CÁLCULO 3.1 aplicar y modificar formatos de celda El formato es lo que determina el aspecto que tendrá el contenido y los valores mostrados en una hoja de cálculo. Cuando abrimos
Ejercicios Flash guiados
 Ejercicios Flash guiados EJERCICIO 1: Crear una cuadrícula que quedará visible al fondo del fotograma (posteriormente no saldrá en la película) y que nos servirá como guía para poder dibujar objetos de
Ejercicios Flash guiados EJERCICIO 1: Crear una cuadrícula que quedará visible al fondo del fotograma (posteriormente no saldrá en la película) y que nos servirá como guía para poder dibujar objetos de
UNIDAD 10. Introducción
 UNIDAD 10 Introducción Una plantilla es un modelo o patrón para crear nuevos documentos. En una plantilla se guarda internamente el formato utilizado, es decir, el estilo de la fuente, el tamaño, etc.,
UNIDAD 10 Introducción Una plantilla es un modelo o patrón para crear nuevos documentos. En una plantilla se guarda internamente el formato utilizado, es decir, el estilo de la fuente, el tamaño, etc.,
Ministerio de Educación. Base de datos en la Enseñanza. Open Office. Módulo 3: Elementos esenciales del formulario
 Ministerio de Educación Base de datos en la Enseñanza. Open Office Módulo 3: Elementos esenciales del formulario Instituto de Tecnologías Educativas 2011 Elementos esenciales de un formulario Tras crear
Ministerio de Educación Base de datos en la Enseñanza. Open Office Módulo 3: Elementos esenciales del formulario Instituto de Tecnologías Educativas 2011 Elementos esenciales de un formulario Tras crear
Para su mayor comprensión les he proporcionado un PDF de este tutorial, para que lo descargue y lo impriman cuando lleven a cabo los ejercicios.
 Tutorial de Photoshop Convertir una foto en dibujo a lápiz Nota. Para obtener este PDF de mayor calidad entrar a www.comousarphotoshop.wordpress.com En este tutorial básico veremos cómo transformar una
Tutorial de Photoshop Convertir una foto en dibujo a lápiz Nota. Para obtener este PDF de mayor calidad entrar a www.comousarphotoshop.wordpress.com En este tutorial básico veremos cómo transformar una
HERRAMIENTAS DE SELECCIÓN EN GIMP. Un vistazo rápido a las herramientas que tenemos para seleccionar áreas en Gimp
 HERRAMIENTAS DE SELECCIÓN EN GIMP Un vistazo rápido a las herramientas que tenemos para seleccionar áreas en Gimp Herramienta de selección de rectángulos: selecciona una zona rectangular (R) Herramienta
HERRAMIENTAS DE SELECCIÓN EN GIMP Un vistazo rápido a las herramientas que tenemos para seleccionar áreas en Gimp Herramienta de selección de rectángulos: selecciona una zona rectangular (R) Herramienta
PRÁCTICA PASO-A-PASO CON GIMP
 PRÁCTICA PASO-A-PASO CON GIMP TICO Paso 1: Descargar la imagen http://www.chrisperrella.com/ftp/volcano/volcano_final_01.jpg Paso 2: Abrir Gimp y en Archivo Abrir, seleccionar la imagen descargada. Paso
PRÁCTICA PASO-A-PASO CON GIMP TICO Paso 1: Descargar la imagen http://www.chrisperrella.com/ftp/volcano/volcano_final_01.jpg Paso 2: Abrir Gimp y en Archivo Abrir, seleccionar la imagen descargada. Paso
Práctica: OpenOffice IV Aplicar estilos e insertar. un índice de contenidos
 Práctica: OpenOffice IV Aplicar estilos e insertar un índice de contenidos Cuando un documento de texto es muy extenso y contiene varios apartados es muy difícil crear un índice temático que nos muestre
Práctica: OpenOffice IV Aplicar estilos e insertar un índice de contenidos Cuando un documento de texto es muy extenso y contiene varios apartados es muy difícil crear un índice temático que nos muestre
MÓDULO 5 TEMA 2: AJUSTES DE IMAGEN INTRODUCCIÓN
 MÓDULO 5 TEMA 2: AJUSTES DE IMAGEN INTRODUCCIÓN Photoshop posee una serie de herramientas que permiten ajustar las luces, las sombras y la gama tonal de los píxeles de la imagen para corregir y personalizar
MÓDULO 5 TEMA 2: AJUSTES DE IMAGEN INTRODUCCIÓN Photoshop posee una serie de herramientas que permiten ajustar las luces, las sombras y la gama tonal de los píxeles de la imagen para corregir y personalizar
Hacemos clic con el ratón para situar el cursor donde queremos que aparezca la tabla. Nos vamos a la barra de Menús, Insertar, Tabla
 8.- Composer: Tablas 8.1. Insertar una tabla Hacemos clic con el ratón para situar el cursor donde queremos que aparezca la tabla. Nos vamos a la barra de Menús, Insertar, Tabla Aparecerá el cuadro de
8.- Composer: Tablas 8.1. Insertar una tabla Hacemos clic con el ratón para situar el cursor donde queremos que aparezca la tabla. Nos vamos a la barra de Menús, Insertar, Tabla Aparecerá el cuadro de
Ilustración Pop-Art Street Dance
 Ilustración Pop-Art Street Dance Ana María Beirão Ilustración Pop-Art Street Dance Aplicar efectos a las fotos y crear un diseño pop-art propio de los años 60 con pinceles. En este tutorial de Photoshop,
Ilustración Pop-Art Street Dance Ana María Beirão Ilustración Pop-Art Street Dance Aplicar efectos a las fotos y crear un diseño pop-art propio de los años 60 con pinceles. En este tutorial de Photoshop,
Actividad AP2-31. Actividad: AP2-31. Prof. J. Alberto Morales Torres
 Actividad AP2-31 Actividad: AP2-31 Prof. J. Alberto Morales Torres BORDES Y SOMBREADOS DE CELDAS Otro formato que permite mejorar notablemente el aspecto de las hojas de cálculo son los Bordes. Mediante
Actividad AP2-31 Actividad: AP2-31 Prof. J. Alberto Morales Torres BORDES Y SOMBREADOS DE CELDAS Otro formato que permite mejorar notablemente el aspecto de las hojas de cálculo son los Bordes. Mediante
Guía de Aprendizaje Photoshop CS5: edición fotográfica
 Desarrollo: paso 1 de 12 En este tutorial veremos dos formas de construir fotografías panorámicas a partir de una serie de imágenes. Antes de realizar las fotografías con las que crearemos nuestra panorámica,
Desarrollo: paso 1 de 12 En este tutorial veremos dos formas de construir fotografías panorámicas a partir de una serie de imágenes. Antes de realizar las fotografías con las que crearemos nuestra panorámica,
Unidad 11. Trabajar con Gráficos (I)
 Unidad 11. Trabajar con Gráficos (I) Los gráficos se utilizan muy a menudo en las presentaciones por su facilidad de esquematizar gran cantidad de información. PowerPoint incluye muchos tipos de gráficos
Unidad 11. Trabajar con Gráficos (I) Los gráficos se utilizan muy a menudo en las presentaciones por su facilidad de esquematizar gran cantidad de información. PowerPoint incluye muchos tipos de gráficos
MS EXCHANGE 2013 MANUAL DEL USUARIO...
 Manual de usuario MS Exchange 2013 Índice 1. OBJETO... 3 2. DEFINICIONES... 3 3. MS EXCHANGE 2013 MANUAL DEL USUARIO... 4 3.1. MANUAL OWA... 4 Acceso al portal OWA... 4 Cómo conocer la nueva dirección
Manual de usuario MS Exchange 2013 Índice 1. OBJETO... 3 2. DEFINICIONES... 3 3. MS EXCHANGE 2013 MANUAL DEL USUARIO... 4 3.1. MANUAL OWA... 4 Acceso al portal OWA... 4 Cómo conocer la nueva dirección
Curso Programa Tratamiento Fotográfico GIMP en Windows
 Curso Programa Tratamiento Fotográfico GIMP en Windows Ficha 4. Ejercicios 1 Práctica 1: Cambiar el cielo de una fotografía Partiendo de la imagen de una ermita, vamos a sustituir su cielo totalmente azul
Curso Programa Tratamiento Fotográfico GIMP en Windows Ficha 4. Ejercicios 1 Práctica 1: Cambiar el cielo de una fotografía Partiendo de la imagen de una ermita, vamos a sustituir su cielo totalmente azul
Para trabajar con esta tarea descargamos de la zona de descarga la imagen Filtros.xcf y la guardamos en el directorio Prácticas.
 FILTROS I Para trabajar con esta tarea descargamos de la zona de descarga la imagen Filtros.xcf y la guardamos en el directorio Prácticas. El menú contiene un conjunto de herramientas muy útiles para el
FILTROS I Para trabajar con esta tarea descargamos de la zona de descarga la imagen Filtros.xcf y la guardamos en el directorio Prácticas. El menú contiene un conjunto de herramientas muy útiles para el
UNIDAD 4. MODIFICAR TABLAS DE DATOS
 UNIDAD 4. MODIFICAR TABLAS DE DATOS Aquí veremos las técnicas de edición de registros para modificar tanto la definición de una tabla como los datos introducidos en ella. Esta unidad está dedicada, principalmente,
UNIDAD 4. MODIFICAR TABLAS DE DATOS Aquí veremos las técnicas de edición de registros para modificar tanto la definición de una tabla como los datos introducidos en ella. Esta unidad está dedicada, principalmente,
Gimp. Operaciones básicas y dibujo por ordenador
 Gimp Operaciones básicas y dibujo por ordenador Introducción a GIMP GIMP es un programa de manipulación de imágenes que puede usarse tanto en Linux como en Windows Puede usarse para retoque fotográfico,
Gimp Operaciones básicas y dibujo por ordenador Introducción a GIMP GIMP es un programa de manipulación de imágenes que puede usarse tanto en Linux como en Windows Puede usarse para retoque fotográfico,
Crear gráficos en Excel Un gráfico es la representación gráfica de los datos de una hoja de cálculo y facilita su interpretación.
 CREACIÓN DE GRÁFICOS EN MICROSOFT OFFICE EXCEL Vamos a ver cómo crear gráficos a partir de unos datos introducidos en una hoja de cálculo. Así resultará más sencilla la interpretación de los datos. Terminología
CREACIÓN DE GRÁFICOS EN MICROSOFT OFFICE EXCEL Vamos a ver cómo crear gráficos a partir de unos datos introducidos en una hoja de cálculo. Así resultará más sencilla la interpretación de los datos. Terminología
Líneas Guía WhitePaper Octubre de 2006
 Líneas Guía WhitePaper Octubre de 2006 Contenidos 1. Propósito 3 2. Definición de Líneas guía 4 2.1. Modo de Edición de Líneas Guía 4 2.1.1. Crear Líneas Guía 6 2.1.2. Mover Líneas Guía 6 2.1.3. Borrar
Líneas Guía WhitePaper Octubre de 2006 Contenidos 1. Propósito 3 2. Definición de Líneas guía 4 2.1. Modo de Edición de Líneas Guía 4 2.1.1. Crear Líneas Guía 6 2.1.2. Mover Líneas Guía 6 2.1.3. Borrar
FORMACIÓN EN CENTROS CURSO
 El GIMP es un programa, bastante potente, con el que podemos ver, crear y editar imágenes. Dada su complejidad este manual estará destinada a aprender a realizar ciertas recetas que usaremos con bastante
El GIMP es un programa, bastante potente, con el que podemos ver, crear y editar imágenes. Dada su complejidad este manual estará destinada a aprender a realizar ciertas recetas que usaremos con bastante
I.E.S Clara Campoamor (Móstoles) Dpt. Tecnología - Javier S Leyva- 19/10/08
 Prácticas de GIMP para 4º Informática p.1/5 Prácticas de GIMP para 4º Informática p.2/5 PRÁCTICA Nº3: SELLO Índice PRÁCTICA Nº3: SELLO...2 1 Intro...2 2 Reducir el tamaño de la imagen...2 3 Cambiar el
Prácticas de GIMP para 4º Informática p.1/5 Prácticas de GIMP para 4º Informática p.2/5 PRÁCTICA Nº3: SELLO Índice PRÁCTICA Nº3: SELLO...2 1 Intro...2 2 Reducir el tamaño de la imagen...2 3 Cambiar el
En Fireworks, puede crear una bar nav creando un símbolo en el Editor de botones y luego poniendo instancias de dicho símbolo en el lienzo.
 Creación de barras de navegación Una barra de navegación, también denominada bar nav, es un grupo de botones que ofrece vínculos a otras áreas de un sitio Web. Normalmente, no cambia de aspecto en el sitio,
Creación de barras de navegación Una barra de navegación, también denominada bar nav, es un grupo de botones que ofrece vínculos a otras áreas de un sitio Web. Normalmente, no cambia de aspecto en el sitio,
QUÉ SON LAS MÁSCARAS DE CAPA?
 QUÉ SON LAS MÁSCARAS DE CAPA? Las máscaras de capa son una utilísima opción que posibilita mostrar selectivamente el contenido de una capa. Su manejo resulta imprescindible para realizar fotomontajes con
QUÉ SON LAS MÁSCARAS DE CAPA? Las máscaras de capa son una utilísima opción que posibilita mostrar selectivamente el contenido de una capa. Su manejo resulta imprescindible para realizar fotomontajes con
Cómo pasar de imagen a efecto cómic con Gimp 2.8
 Cómo pasar de imagen a efecto cómic con Gimp 2.8 www.funcionarioseficientes.com 1 A continuación veremos cómo conseguir un efecto cómic en esta imagen, seguiremos estos pasos: 1º) Insertamos una imagen
Cómo pasar de imagen a efecto cómic con Gimp 2.8 www.funcionarioseficientes.com 1 A continuación veremos cómo conseguir un efecto cómic en esta imagen, seguiremos estos pasos: 1º) Insertamos una imagen
MICROSOFT EXCEL MICROSOFT EXCEL Manual de Referencia para usuarios. Salomón Ccance CCANCE WEBSITE
 MICROSOFT EXCEL MICROSOFT EXCEL 2013 Manual de Referencia para usuarios Salomón Ccance CCANCE WEBSITE IMPRESIÓN 11.1. Vista de Diseño de página En anteriores versiones existía la vista preliminar como
MICROSOFT EXCEL MICROSOFT EXCEL 2013 Manual de Referencia para usuarios Salomón Ccance CCANCE WEBSITE IMPRESIÓN 11.1. Vista de Diseño de página En anteriores versiones existía la vista preliminar como
Conversión a Blanco y Negro
 0 Conversión a Blanco y Negro Convertir una imagen digital color a blanco y negro, utiliza los mismos principios que los filtros de color en la fotografía de película, excepto que los filtros se aplican
0 Conversión a Blanco y Negro Convertir una imagen digital color a blanco y negro, utiliza los mismos principios que los filtros de color en la fotografía de película, excepto que los filtros se aplican
IDENTIFICACIÓN DE LA ACTIVIDAD PEDAGÓGICA
 Página1 PROGRAMA DE FORMACIÓN UNIDAD DE APRENDIZAJE ACTIVIDAD OBJETIVOS IDENTIFICACIÓN DE LA ACTIVIDAD PEDAGÓGICA OFIMATICA Y AUXILIAR DE SISTEMAS II-A ANIMACIÓN 2D INTERPOLACIÓN DE MOVIMIENTO, CLÁSICA
Página1 PROGRAMA DE FORMACIÓN UNIDAD DE APRENDIZAJE ACTIVIDAD OBJETIVOS IDENTIFICACIÓN DE LA ACTIVIDAD PEDAGÓGICA OFIMATICA Y AUXILIAR DE SISTEMAS II-A ANIMACIÓN 2D INTERPOLACIÓN DE MOVIMIENTO, CLÁSICA
30. Para concluir vamos a aplanar la imagen y guardarla con formato JPG, aceptando todas las opciones que vienen por defecto.
 29. Hacemos visibles todas las capas y guardamos nuestro trabajo. 30. Para concluir vamos a aplanar la imagen y guardarla con formato JPG, aceptando todas las opciones que vienen por defecto. Dado que
29. Hacemos visibles todas las capas y guardamos nuestro trabajo. 30. Para concluir vamos a aplanar la imagen y guardarla con formato JPG, aceptando todas las opciones que vienen por defecto. Dado que
Presentaciones con Diapositivas
 Presentaciones Presentación = Secuencia de diapositivas Diapositiva = Combinación de textos e ilustraciones Presentaciones con Diapositivas PowerPoint Carlos Cervigón 1 Presentaciones Características de
Presentaciones Presentación = Secuencia de diapositivas Diapositiva = Combinación de textos e ilustraciones Presentaciones con Diapositivas PowerPoint Carlos Cervigón 1 Presentaciones Características de
Capítulo 8: Añadir Animación a una Presentación
 Capítulo 8: Añadir Animación a una Presentación 8.1. Crear una animación profesional 8.2. Transiciones de diapositiva a diapositiva 8.1. CREAR UNA ANIMACIÓN PROFESIONAL La animación puede ciertamente potenciar
Capítulo 8: Añadir Animación a una Presentación 8.1. Crear una animación profesional 8.2. Transiciones de diapositiva a diapositiva 8.1. CREAR UNA ANIMACIÓN PROFESIONAL La animación puede ciertamente potenciar
INTRODUCCIÓN CAJA DE HERRAMIENTAS 2DA. SECCIÓN
 INTRODUCCIÓN CAJA DE HERRAMIENTAS 2DA. SECCIÓN 1 Introducción CAJA DE HERRAMIENTAS 2DA. SECCIÓN HERRAMIENTAS DE PINTURA PINCEL CORRECTOR La herramienta Pincel corrector permite corregir imperfecciones
INTRODUCCIÓN CAJA DE HERRAMIENTAS 2DA. SECCIÓN 1 Introducción CAJA DE HERRAMIENTAS 2DA. SECCIÓN HERRAMIENTAS DE PINTURA PINCEL CORRECTOR La herramienta Pincel corrector permite corregir imperfecciones
Manual Power Point Patrones
 Manual Power Point 2010 Patrones CONTENIDO Concepto Definir patrón de diapositiva Agregar un patrón de diapositivas Modificar el patrón de diapositiva según su diseño Aplicar varios patrones de diapositivas
Manual Power Point 2010 Patrones CONTENIDO Concepto Definir patrón de diapositiva Agregar un patrón de diapositivas Modificar el patrón de diapositiva según su diseño Aplicar varios patrones de diapositivas
Concesionario de coches
 INTRODUCCIÓN DE DATOS EN LA TABLA CLIENTES 1.- Para comenzar con la introducción de datos en la tabla CLIENTES, lo primero que tenemos que hacer es abrir la en modo Hoja de datos. Para ello, hacemos un
INTRODUCCIÓN DE DATOS EN LA TABLA CLIENTES 1.- Para comenzar con la introducción de datos en la tabla CLIENTES, lo primero que tenemos que hacer es abrir la en modo Hoja de datos. Para ello, hacemos un
EXAMEN_GIMP01. Las imágenes que vas a necesitar las puedes descargar de la carpeta Imagenes_ExamE1. Imagen de fondo Sol Mercurio. Venus Tierra Marte
 EXAMEN_GIMP01 Vamos a simular el Sistema Solar. A partir de las imágenes de los diferentes planetas y del Sol intentaremos conseguir una composición realizando selecciones de las imágenes de los diferentes
EXAMEN_GIMP01 Vamos a simular el Sistema Solar. A partir de las imágenes de los diferentes planetas y del Sol intentaremos conseguir una composición realizando selecciones de las imágenes de los diferentes
Como cambiar un rostro por otro en Photoshop
 Como cambiar un rostro por otro en Photoshop En primer lugar, abrimos el Adobe Bridge para transportar las fotos modelo y cara al entorno de trabajo de Photoshop. Hacemos click en la pestaña cara y seleccionando
Como cambiar un rostro por otro en Photoshop En primer lugar, abrimos el Adobe Bridge para transportar las fotos modelo y cara al entorno de trabajo de Photoshop. Hacemos click en la pestaña cara y seleccionando
UNIDAD 2 IMAGEN DIGITAL
 Práctica guiada 2.1 Características que afectan al tamaño del archivo de una imagen 1. Las dimensiones de la imagen, anchura y altura, expresadas en centímetros, milímetros, pulgadas o en píxeles. 2. La
Práctica guiada 2.1 Características que afectan al tamaño del archivo de una imagen 1. Las dimensiones de la imagen, anchura y altura, expresadas en centímetros, milímetros, pulgadas o en píxeles. 2. La
Se abre una ventana que permite especificar el número de filas y columnas para la tabla.
 Una tabla está formada por celdas o casillas, agrupadas por filas y columnas. En cada celda se puede insertar texto, números o gráficos. CREAR TABLAS Para crear una tabla accedemos siempre desde la pestaña
Una tabla está formada por celdas o casillas, agrupadas por filas y columnas. En cada celda se puede insertar texto, números o gráficos. CREAR TABLAS Para crear una tabla accedemos siempre desde la pestaña
PRÁCTICAS PHOTOSHOP. Arq. Alejandra Olivares Cardozo. Imagen Artística. Material: Resultado:
 Imagen Artística 1 Material: Resultado: Procedimiento: 1. Abrir las imágenes requeridas para la práctica (ubicadas en la carpeta Actividades Programadas) Ingresar al Menú Archivo>Abrir (buscar en el directorio
Imagen Artística 1 Material: Resultado: Procedimiento: 1. Abrir las imágenes requeridas para la práctica (ubicadas en la carpeta Actividades Programadas) Ingresar al Menú Archivo>Abrir (buscar en el directorio
TUTORIAL BÁSICO DEL PROGRAMA XNVIEW
 ASESORES DE NNTT TUTORIAL BÁSICO DEL PROGRAMA XNVIEW Versión 1.92 (4-2-2008) Nota: es perfectamente válido para versiones anteriores. TUTORIAL BÁSICO DEL PROGRAMA XNVIEW... 2 INSTALACIÓN DEL PROGRAMA...
ASESORES DE NNTT TUTORIAL BÁSICO DEL PROGRAMA XNVIEW Versión 1.92 (4-2-2008) Nota: es perfectamente válido para versiones anteriores. TUTORIAL BÁSICO DEL PROGRAMA XNVIEW... 2 INSTALACIÓN DEL PROGRAMA...
Hipervínculos. Word Autor: Viviana M. Lloret Prof. de Matemática e Informática Blog: aulamatic.blogspot.com
 Hipervínculos Word 2003 Autor: Viviana M. Lloret Prof. de Matemática e Informática Blog: aulamatic.blogspot.com Microsoft Word Hipervínculos Un hipervínculo es un elemento de un documento electrónico que
Hipervínculos Word 2003 Autor: Viviana M. Lloret Prof. de Matemática e Informática Blog: aulamatic.blogspot.com Microsoft Word Hipervínculos Un hipervínculo es un elemento de un documento electrónico que
Insertar WordArt INSERTAR GRÁFICOS
 Insertar WordArt Mediante WordArt se pueden crear títulos y rótulos dentro de nuestra hoja Sólo tenemos que introducir o seleccionar el texto al que queremos aplicarle un estilo de WordArt y automáticamente
Insertar WordArt Mediante WordArt se pueden crear títulos y rótulos dentro de nuestra hoja Sólo tenemos que introducir o seleccionar el texto al que queremos aplicarle un estilo de WordArt y automáticamente
DIVIDIR UNA IMAGEN EN CUADRICULAS versión 2
 Prácticas de GIMP para 4º Informática p.1/5 DIVIDIR UNA IMAGEN EN CUADRICULAS versión 2 Índice DIVIDIR UNA IMAGEN EN CUADRICULAS versión 2...1 1 Intro...1 2 Reducir el tamaño de una imagen...1 3 Recortar
Prácticas de GIMP para 4º Informática p.1/5 DIVIDIR UNA IMAGEN EN CUADRICULAS versión 2 Índice DIVIDIR UNA IMAGEN EN CUADRICULAS versión 2...1 1 Intro...1 2 Reducir el tamaño de una imagen...1 3 Recortar
