Guía de Usuario. Proceso Registro
|
|
|
- Cristóbal Camacho Moya
- hace 7 años
- Vistas:
Transcripción
1 Guía de Usuario Proceso Registro e-puertobilbao Elaborado por: Equipo e-puertobilbao Aprobado por: Fecha: 25/11/2003 Fecha: Nombre del documento: GUIA_Registro V2.doc Localización: P:\Puerto Bilbao\Puerto Bilbao_BI-C-0241_Analisis de Entrada Salida de mercancias y Coordinacion PIF\Documentación Entregables\(2) - Guias de Usuario\Registro\GUIA_Registro V2.doc Revisión Fecha Autor Cambios 0 25/11/2003 Equipo e-puertobilbao 1 01/10/2004 Equipo e-puertobilbao 2 12/12/2008 Equipo e-puertobilbao
2 ÍNDICE 1. INTRODUCCIÓN NIVEL DE SEGURIDAD CON INTERNET EXPLORER Versiones anteriores a Windows Vista Windows Vista o versiones posteriores PANTALLA INICIAL DEL PROCESO DE REGISTRO PASO 0: COMPROBACIÓN DE PRERREQUISITOS PASO 1: DESCARGAR CERTIFICADO DE EPB Windows Vista o Siguientes Versiones anteriores a Windows Vista PASO 2: COMPLETAR Y ENVIAR FORMULARIO Errores con internet explorer ACREDITACIÓN ANTE LA AUTORIDAD PORTUARIA PASO 3: INSTALACIÓN DEL CERTIFICADO PROCESO DE RENOVACIÓN DE CERTIFICADOS Guía de Usuario Proceso Registro i/1
3 1. INTRODUCCIÓN El presente documento constituye la Guía de Proceso de Registro, la cual pretende ser una herramienta de consulta para aquellos usuarios que vayan a solicitar un certificado para poder acceder a e-puertobilbao. Se van a ir detallando los pasos a seguir para llegar a obtener el certificado o la renovación del mismo en caso de que la fecha de caducidad esté próxima, así como los problemas que puedan ir surgiendo en el proceso. Guía de Usuario Proceso Registro 3/39
4 2. NIVEL DE SEGURIDAD CON INTERNET EXPLORER 7 Debido a las nuevas características que trae el nuevo navegador de Microsoft, Internet Explorer 7 y el sistema operativo Windows Vista hay que realizar algunas operaciones para poder utilizar los certificados en la plataforma EPB adecuadamente. En caso de tener Internet Explorer 7 bajo un sistema operativo anterior a Windows Vista ir al apartado 2.1, en caso de estar en el sistema operativo Windows Vista ir al apartado VERSIONES ANTERIORES A WINDOWS VISTA El nivel de seguridad por defecto del navegador es "medio-alto" lo que no permite la instalación de certificados, librerías, etc. Es necesario que se reconfigure a "medio", los pasos son muy sencillos: En IE 7.0 seleccione Herramientas: Opciones de Internet. Seguridad seleccione Zona Internet y Nivel de seguridad Medio. Aplique y acepte para cerrar WINDOWS VISTA O VERSIONES POSTERIORES Los pasos para adecuar la seguridad a la plataforma EPB son los siguientes: En el navegador Internet Explorer, vaya a Herramientas: Opciones de Internet. Pestaña Seguridad. Pulsar en "Sitios de Confianza". Pulsar en el botón "Sitios". Guía de Usuario Proceso Registro 4/39
5 Figura 1 Sobre la nueva ventana emergente: o Abajo, desmarcar la opción de "Requerir comprobación del servidor ( para todos los sitios de la zona". o En el cuadro de texto "Agregar este sitio Web a la zona": tendremos que agregar las siguientes URLs: o Cerrar la ventana. Guía de Usuario Proceso Registro 5/39
6 Figura 2 Pulsar en el botón Nivel personalizado de la Figura 1 y habilitar las siguientes opciones de configuración: o Descargar los controles ActiveX firmados. o Descargar los controles ActiveX sin firmar. o Ejecutar controles y complementos de ActiveX. o Generar scripts de los controles ActiveX marcados como seguros. o Inicializar y Generar scripts de los controles ActiveX no marcados como seguros para scripts. Guía de Usuario Proceso Registro 6/39
7 Figura 3 o Permitir que todos los ActiveX no usados anteriormente se ejecuten sin preguntar. o Permitir scriptlets. o Preguntar automáticamente si se debe usar un control ActiveX. o Pulsar en Aceptar, le aparecerá un mensaje para confirmar que deberá aceptar. Guía de Usuario Proceso Registro 7/39
8 Figura 4 Guía de Usuario Proceso Registro 8/39
9 En la misma ventana de la Figura 1: Activar el check donde pone Habilitar Modo Protegido (requiere reiniciar Internet Explorer). Aplicar y aceptar la última ventana. Cerrar el navegador para que se apliquen los cambios. Figura 5 Guía de Usuario Proceso Registro 9/39
10 3. PANTALLA INICIAL DEL PROCESO DE REGISTRO. En esta pantalla del proceso de registro se mostrarán los pasos a seguir para obtener el certificado con el cual accederemos a e-puertobilbao. Los pasos debemos seguirlos secuencialmente, de tal forma que se deberá cumplimentar cada paso correctamente antes de pasar al paso siguiente. La pantalla que se nos mostrará será como la que se presenta a continuación: Figura 6 Guía de Usuario Proceso Registro 10/39
11 4. PASO 0: COMPROBACIÓN DE PRERREQUISITOS. En el caso de usar Internet Explorer y una versión del sistema operativo anterior a Windows Vista para poder solicitar el certificado es necesario tener instalado el parche de seguridad Q En este paso se comprobará que su equipo dispone de dicho parche y se le informará de la comprobación. En caso de que la comprobación sea satisfactoria aparecerá el siguiente mensaje, el cual nos indica que la comprobación ha sido satisfactoria y que podemos continuar con el siguiente paso para la obtención del certificado. Figura 7 En el caso de que no lo tenga instalado en su equipo tendrá que seguir los siguientes pasos: Paso 0.1: Se le mostrará un mensaje informativo y la dirección Web para que se descargue el parche. Guía de Usuario Proceso Registro 11/39
12 Figura 8 Paso 0.2: En la página de Microsoft para descargar el parche tenga en cuenta su versión de sistema operativo y el idioma del mismo. En este punto es muy importante que se asegure que elige su versión correcta de sistema operativo y el idioma del mismo, ya que en caso contrario el parche no se instalará correctamente. Paso 0.3: Una vez que lo tenga descargado en su equipo instálelo siguiendo las instrucciones de instalación que le aparecerán en pantalla. Paso 0.4: Una vez instalado reinicie el equipo y vuelva a realizar la comprobación del paso 0. Guía de Usuario Proceso Registro 12/39
13 5. PASO 1: DESCARGAR CERTIFICADO DE EPB En este paso del proceso se procederá a descargar el certificado de la EPB con el cual podremos continuar el proceso de obtención de nuestro propio certificado. Al hacer clic con el ratón sobre el paso 1 se mostrará la opción de abrir el certificado o descargarlo a su equipo. Si elige la opción de guardarlo en su equipo recuerde que después tiene que ejecutar el archivo que se ha descargado. De cualquiera de las dos maneras en que se descargue el certificado el siguiente paso es instalarlo en su equipo. Para ello se deberán seguir los siguientes pasos dependiendo de la versión de sistema operativo que se esté utilizando: 5.1. WINDOWS VISTA O SIGUIENTES Figura 9 Si le damos a guardar lo que haremos es mantener el certificado en nuestro equipo para instalarlo más tarde. En caso de darle a abrir nos aparecerá esta otra pantalla, donde deberemos seleccionar el botón Permitir. Guía de Usuario Proceso Registro 13/39
14 Figura 10 Ahora ya podemos instalar el certificado, para esto pinchamos en Instalar Certificado... dentro de la nueva pantalla que nos ha aparecido. Figura 11 Guía de Usuario Proceso Registro 14/39
15 Esta nueva acción nos abrirá el asistente para la importación de certificados, en la primera ventana solo debemos dar al botón Siguiente. Figura 12 En la siguiente ventana de este asistente nos aparecerá el lugar donde queremos que se almacene el certificado dentro del sistema. La opción que debemos seleccionar es la segunda, Colocar todos los certificados en el siguiente almacén. Guía de Usuario Proceso Registro 15/39
16 Figura 13 Si pulsamos el botón Examinar nos aparecerá una segunda ventana donde podremos seleccionar el almacén de certificados donde queremos importar el certificado de la APB. Nuestra selección tiene que ser Entidades de certificación raíz de confianza. Pulsamos aceptar y la ventana se cerrará. Guía de Usuario Proceso Registro 16/39
17 Figura 14 Figura 15 Volvemos a pulsar Siguiente y en esta última ventana Finalizar. Guía de Usuario Proceso Registro 17/39
18 Figura 16 Nos aparecerá una ventana con una advertencia de seguridad que nos preguntará si se desea instalar el certificado, debemos pulsar que sí. Guía de Usuario Proceso Registro 18/39
19 Figura 17 La última pantalla que sale es para informarnos de que ya se ha completado la importación del certificado, Solo debemos dar a Aceptar. Figura 18 Guía de Usuario Proceso Registro 19/39
20 5.2. VERSIONES ANTERIORES A WINDOWS VISTA Debemos instalar el certificado, para ello debemos hacer clic en el botón Instalar Certificado. Figura 19 Dependiendo de la versión del sistema operativo que se esté utilizando, los pasos a seguir varían. Dejar seleccionada la opción por defecto que corresponde a la selección automática del almacén. Seleccionar esta opción en caso de no aparecer seleccionada por defecto. Guía de Usuario Proceso Registro 20/39
21 Figura 20 Una vez realizados los pasos anteriores se finalizará la instalación y aparecerá un mensaje de que la instalación del certificado ha sido realizada correctamente. Figura 21 Si no aparece este mensaje o aparece algún tipo de mensaje de error consulte a su administrador. Guía de Usuario Proceso Registro 21/39
22 6. PASO 2: COMPLETAR Y ENVIAR FORMULARIO. En este paso deberá rellenar el formulario introduciendo los datos solicitados. Asegúrese que se rellenan todos los campos correctamente antes de enviar los datos. Figura 22 Si selecciona la opción de proteger el certificado con contraseña al enviar los datos le aparecerá una ventana en la que se podrá configurar el nivel de seguridad que desea para el uso del certificado. Guía de Usuario Proceso Registro 22/39
23 Figura 23 El certificado tiene dos niveles de seguridad para su uso: Nivel de seguridad medio: en el cual solo se le avisará cada vez que se vaya a usar el certificado y se podrá rechazar o aceptar el uso del certificado. Nivel de seguridad alto (recomendado): el usuario tiene que permitir el uso del certificado mediante el uso de una contraseña. Figura 24 Esta elección depende del usuario y del nivel de seguridad que se desee. Guía de Usuario Proceso Registro 23/39
24 Una vez que se envían los datos del formulario se mostrará una confirmación informando de que la solicitud de certificado está en espera de aprobación por el administrador. En esta confirmación se le asigna un número de petición, se le insta a personarse en la autoridad portuaria con un documento que certifique su identidad y se le recuerda que debe volver a visitar la página para descargar su certificado. Figura ERRORES CON INTERNET EXPLORER 7 En caso de que al rellenar el formulario y pedir un certificado aparezca un error es debido a que no se han completado correctamente los pasos que vienen indicados en el apartado de Nivel de Seguridad con Internet Explorer 7. Si aun completando esos pasos correctamente da un error póngase en contacto con su administrador de sistemas. Guía de Usuario Proceso Registro 24/39
25 7. ACREDITACIÓN ANTE LA AUTORIDAD PORTUARIA. Con el número de solicitud generado en el paso 2, un representante de la compañía deberá presentar en el Centro de Atención a Usuarios del Servicio de Ventanilla Única de la Autoridad Portuaria de Bilbao, la siguiente documentación: Documento original de apoderamiento del representante legal de la compañía. Fotocopia del DNI del representante y de los usuarios que vayan a operar dentro de "e-puertobilbao", para las cuales haya enviado el formulario. Certificado de la compañía, expedido por su representante legal, autorizando a él o a los usuarios implicados para operar dentro de e-puertobilbao en nombre de la empresa. En dicho documento deberá indicarse explícitamente los usuarios autorizados con nombre, dos apellidos, DNI y cargo. Guía de Usuario Proceso Registro 25/39
26 8. PASO 3: INSTALACIÓN DEL CERTIFICADO. Para proceder a la instalación del certificado primero tenemos que consultar si el certificado ha sido aprobado. Para ello al entrar en el paso 3 aparece una ventana en la que nos informan de los certificados que tenemos pendientes, ya sean en espera, aprobados o rechazados por el administrador. Figura 26 Si se selecciona el certificado y se presiona siguiente nos aparecerá el estado del certificado solicitado. Este certificado puede tener 3 estados: Guía de Usuario Proceso Registro 26/39
27 En espera: este es el estado cuando el administrador todavía no ha aprobado ni rechazado el certificado solicitado. En la ventana en la cual se consulta el estado se da la opción de eliminar la solicitud de certificado. El motivo por el que el certificado esté en espera es muy probablemente porque todavía no se ha personado en la autoridad portuaria a certificar su identidad. Figura 27 Guía de Usuario Proceso Registro 27/39
28 Aprobado: este es el estado cuando el administrador aprueba nuestra solicitud. Si se instala el certificado aparecerá un mensaje que nos indicará si se ha instalado correcta o incorrectamente. Figura 28 Una vez instalado el certificado solicitado correctamente ya se puede proceder a acceder al sistema. Guía de Usuario Proceso Registro 28/39
29 Rechazado: este estado corresponde a un certificado rechazado por el administrador. Figura 29 Guía de Usuario Proceso Registro 29/39
30 9. PROCESO DE RENOVACIÓN DE CERTIFICADOS. A continuación se presenta la entrada al sistema para cualquier usuario. Una vez que el usuario seleccione el idioma con el que quiere conectarse, el sistema detectará si el certificado con el que se va a conectar el usuario vencerá en un plazo de 10 días, si se cumple esta condición aparecerá la siguiente pantalla: Figura 30 Una vez pulsado el botón Aceptar al usuario se le presenta la siguiente pantalla con los datos de su certificado rellenados y un único botón de Enviar que realizará la petición del certificado. Guía de Usuario Proceso Registro 30/39
31 Figura 31 Una vez que se envían los datos del formulario se mostrará una confirmación informando que la solicitud de certificado está en espera de aprobación por el administrador. En esta confirmación se le asigna un número de petición y se le recuerda que debe volver a visitar la página para descargar su certificado. Guía de Usuario Proceso Registro 31/39
32 Figura 32 Una vez que se pulsa el botón Cerrar el control vuelve a la pantalla de Selección de idioma. Al seleccionar el idioma de conexión se comprueba que el usuario tenga algún certificado en renovación pendiente de ser aprobado por el administrador, si es así aparecerá la siguiente pantalla: Guía de Usuario Proceso Registro 32/39
33 Figura 33 Una vez pulsado el botón Aceptar al usuario se le presenta la siguiente ventana donde se le informa de los certificados que hay pendientes, ya sean en espera, aprobados o rechazados por el administrador. Guía de Usuario Proceso Registro 33/39
34 Figura 34 Si se selecciona un certificado y se presiona siguiente nos aparecerá el estado del certificado solicitado. Este certificado puede tener 3 estados: Guía de Usuario Proceso Registro 34/39
35 En espera: El administrador todavía no ha aprobado ni rechazado el certificado solicitado. En la ventana en la cual se consulta el estado se da la opción de eliminar la solicitud de certificado. Figura 35 Si el usuario pulsa el botón Cerrar se redireccionará a la pantalla Buzón del usuario conectado y la siguiente vez que el usuario se intente conectar a la aplicación se volverá a comprobar si el certificado pedido sigue pendiente. Guía de Usuario Proceso Registro 35/39
36 Aprobado: El administrador ha aprobado nuestra solicitud, por lo tanto el usuario debe instalar el certificado aprobado. Una vez instalado, aparecerá un mensaje que nos indicará si se ha instalado correcta o incorrectamente. Figura 36 Una vez que se ha instalado el certificado se mostrará la siguiente pantalla: Guía de Usuario Proceso Registro 36/39
37 Figura 37 Si se pulsa el botón Cerrar se redirecciona a la página de Buzón del usuario conectado. Se recuerda al usuario que debe desinstalar el certificado que ha caducado, para ello debe acceder a: Internet Explorer -> Herramientas -> Opciones de Internet -> Contenido -> Certificados Se debe seleccionar el certificado caducado y pulsar el botón Quitar. Guía de Usuario Proceso Registro 37/39
38 Figura 38 Una vez instalado el certificado solicitado correctamente ya se puede proceder a acceder al sistema. Guía de Usuario Proceso Registro 38/39
39 Rechazado: El administrador ha rechazado el certificado. Figura 39 Guía de Usuario Proceso Registro 39/39
DIRECCIÓN DE SISTEMAS DE INFORMACIÓN DEPARTAMENTO CERES
 DIRECCIÓN DE SISTEMAS DE INFORMACIÓN DEPARTAMENTO CERES SOLICITUD Y DESCARGA DEL CERTIFICADO DE CLASE 2 WINDOWS VISTA CON INTERNET EXPLORER 7 Y 8. NOMBRE FECHA Elaborado por: Soporte Técnico Revisado por:
DIRECCIÓN DE SISTEMAS DE INFORMACIÓN DEPARTAMENTO CERES SOLICITUD Y DESCARGA DEL CERTIFICADO DE CLASE 2 WINDOWS VISTA CON INTERNET EXPLORER 7 Y 8. NOMBRE FECHA Elaborado por: Soporte Técnico Revisado por:
MANUAL PARA SOLICITAR LA FIRMA DIGITAL POR SOFTWARE
 MANUAL PARA SOLICITAR LA FIRMA DIGITAL POR SOFTWARE Para facilitar la firma digital de los trabajos a visar y para que no sea necesario que se disponga de una herramienta para ello, es necesario que la
MANUAL PARA SOLICITAR LA FIRMA DIGITAL POR SOFTWARE Para facilitar la firma digital de los trabajos a visar y para que no sea necesario que se disponga de una herramienta para ello, es necesario que la
https://firmadigital.scba.gov.ar
 CONFIGURACIONES PREVIAS Para que la aplicación de solicitud de certificados pueda funcionar correctamente, se deberán realizar algunas configuraciones previas en el navegador Internet Explorer, para esto
CONFIGURACIONES PREVIAS Para que la aplicación de solicitud de certificados pueda funcionar correctamente, se deberán realizar algunas configuraciones previas en el navegador Internet Explorer, para esto
CONFIGURACIONES PREVIAS
 CONFIGURACIONES PREVIAS Para que la aplicación de solicitud de certificados pueda funcionar correctamente, se deberán realizar algunas configuraciones previas en el navegador Internet Explorer, para esto
CONFIGURACIONES PREVIAS Para que la aplicación de solicitud de certificados pueda funcionar correctamente, se deberán realizar algunas configuraciones previas en el navegador Internet Explorer, para esto
IMPLEMENTACIÓN DE FIRMA ELECTRÓNICA -MANUAL DE USUARIO-
 IMPLEMENTACIÓN DE FIRMA ELECTRÓNICA -MANUAL DE USUARIO- COLEGIO DE ESCRIBANOS DE LA PROVINCIA DE BUENOS AIRES DIRECCIÓN DE INFORMÁTICA AÑO 2016 CONTENIDO CÓMO OBTENER EL CERTIFICADO DE FIRMA DIGITAL PARA
IMPLEMENTACIÓN DE FIRMA ELECTRÓNICA -MANUAL DE USUARIO- COLEGIO DE ESCRIBANOS DE LA PROVINCIA DE BUENOS AIRES DIRECCIÓN DE INFORMÁTICA AÑO 2016 CONTENIDO CÓMO OBTENER EL CERTIFICADO DE FIRMA DIGITAL PARA
Manual Certificados Raíz
 Manual Documento SIGNE_GCSWIE. Ver. 1.0 Fecha de aplicación 1/06/2011 Seguridad documental Este documento ha sido generado por el Departamento de Sistemas de Información del Grupo Signe, S.A. El contenido
Manual Documento SIGNE_GCSWIE. Ver. 1.0 Fecha de aplicación 1/06/2011 Seguridad documental Este documento ha sido generado por el Departamento de Sistemas de Información del Grupo Signe, S.A. El contenido
Guía de solicitud de un certificado AC FNMT Usuarios
 Guía de solicitud de un certificado AC FNMT Usuarios 2015 TABLA DE CONTENIDO Tabla de contenido INTRODUCCIÓN... 2 SOLICITUD Y DESCARGA DEL CERTIFICADO... 2 1.- Consideraciones previas y configuración del
Guía de solicitud de un certificado AC FNMT Usuarios 2015 TABLA DE CONTENIDO Tabla de contenido INTRODUCCIÓN... 2 SOLICITUD Y DESCARGA DEL CERTIFICADO... 2 1.- Consideraciones previas y configuración del
Manual para destinatarios de documentos firmados o cifrados con certificados digitales Firmaprofesional:
 Manual para destinatarios de documentos firmados o cifrados con certificados digitales Firmaprofesional: Instalación claves públicas Firmaprofesional en Internet Explorer Versión 2.0. Junio 2007 1/11 Sumario
Manual para destinatarios de documentos firmados o cifrados con certificados digitales Firmaprofesional: Instalación claves públicas Firmaprofesional en Internet Explorer Versión 2.0. Junio 2007 1/11 Sumario
Título. Subtítulo. Amadeus Net Access Premium. Segundo subtítulo
 Título Subtítulo Segundo subtítulo Requisitos técnicos Hardware: Procesador Memoria RAM Mínimo Recomendado Mínimo Recomendado Windows 2000 PIII 800 MHz PIII 800 MHz 128 MB 512 MB Windows XP PIII 1.3 GHz
Título Subtítulo Segundo subtítulo Requisitos técnicos Hardware: Procesador Memoria RAM Mínimo Recomendado Mínimo Recomendado Windows 2000 PIII 800 MHz PIII 800 MHz 128 MB 512 MB Windows XP PIII 1.3 GHz
https://firmadigital.scba.gov.ar
 CONFIGURACIONES PREVIAS Para que la aplicación de solicitud de certificados pueda funcionar correctamente, se deberán realizar algunas configuraciones previas en el navegador Internet Explorer, para esto
CONFIGURACIONES PREVIAS Para que la aplicación de solicitud de certificados pueda funcionar correctamente, se deberán realizar algunas configuraciones previas en el navegador Internet Explorer, para esto
Validación de la firma de un documento. Manual de configuración de Adobe Reader
 Validación de la firma de un documento Manual de configuración de Adobe Reader Tabla de contenido 1. Introducción.... 3 2. Instalar los certificados de la FNMT-RCM.... 3 3. Configurar Adobe Reader para
Validación de la firma de un documento Manual de configuración de Adobe Reader Tabla de contenido 1. Introducción.... 3 2. Instalar los certificados de la FNMT-RCM.... 3 3. Configurar Adobe Reader para
Requisitos técnicos para el uso de firma electrónica
 Requisitos técnicos para el uso de firma electrónica Fecha última modificación: 05/06/2018 Introducción Si usted está leyendo este manual, probablemente haya intentado usar su certificado digital o DNI-e
Requisitos técnicos para el uso de firma electrónica Fecha última modificación: 05/06/2018 Introducción Si usted está leyendo este manual, probablemente haya intentado usar su certificado digital o DNI-e
GUÍA DE USUARIO. 1 Requisitos Introducción Pantalla selección Año y Semestre Pantalla de los datos del espectáculo...
 GUÍA DE USUARIO 1 Contenido 1 Requisitos.... 2 2 Introducción.... 2 3 Pantalla selección Año y Semestre.... 3 4 Pantalla de los datos del espectáculo.... 4 5 Pantalla de los datos de la compañía y distribuidora....
GUÍA DE USUARIO 1 Contenido 1 Requisitos.... 2 2 Introducción.... 2 3 Pantalla selección Año y Semestre.... 3 4 Pantalla de los datos del espectáculo.... 4 5 Pantalla de los datos de la compañía y distribuidora....
RENOVACIÓN CERTIFICADO
 RENOVACIÓN CERTIFICADO DIGITAL Los certificados que se incluyen en la tarjeta criptográfica, tienen una validez máxima de 3 años a partir de la fecha de emisión. La FNMT-RCM nos ofrece la posibilidad de
RENOVACIÓN CERTIFICADO DIGITAL Los certificados que se incluyen en la tarjeta criptográfica, tienen una validez máxima de 3 años a partir de la fecha de emisión. La FNMT-RCM nos ofrece la posibilidad de
CONFIGURACIONES PREVIAS
 CONFIGURACIONES PREVIAS Para que la aplicación de solicitud de certificados pueda funcionar correctamente, se deberán realizar algunas configuraciones previas en el navegador Internet Explorer, para esto
CONFIGURACIONES PREVIAS Para que la aplicación de solicitud de certificados pueda funcionar correctamente, se deberán realizar algunas configuraciones previas en el navegador Internet Explorer, para esto
CONFIGURACIONES PREVIAS
 CONFIGURACIONES PREVIAS Para que la aplicación de solicitud de certificados pueda funcionar correctamente, se deberán realizar algunas configuraciones previas en el navegador Internet Explorer, para esto
CONFIGURACIONES PREVIAS Para que la aplicación de solicitud de certificados pueda funcionar correctamente, se deberán realizar algunas configuraciones previas en el navegador Internet Explorer, para esto
MANUAL DE CONFIGURACION DE ADOBE PARA LA VALIDACION DE LA FIRMA DE UN DOCUMENTO
 MANUAL DE CONFIGURACION DE ADOBE PARA LA VALIDACION DE LA FIRMA DE UN DOCUMENTO Febrero 2009 1/17 Índice 1. Introducción...3 2. Instalar los certificados de Firmaprofesional...3 3. Configurar Adobe Reader
MANUAL DE CONFIGURACION DE ADOBE PARA LA VALIDACION DE LA FIRMA DE UN DOCUMENTO Febrero 2009 1/17 Índice 1. Introducción...3 2. Instalar los certificados de Firmaprofesional...3 3. Configurar Adobe Reader
Validación De Certificados - Autoridad De Registro 01/ Configuraciones Previas:
 Validación De Certificados - Autoridad De Registro 1. Configuraciones Previas: Para que la aplicación de solicitud de certificados pueda funcionar correctamente, se deberán realizar algunas configuraciones
Validación De Certificados - Autoridad De Registro 1. Configuraciones Previas: Para que la aplicación de solicitud de certificados pueda funcionar correctamente, se deberán realizar algunas configuraciones
Guía Práctica. Certificado electrónico: cómo obtenerlo
 Guía Práctica Certificado electrónico: cómo obtenerlo Cómo obtener un certificado electrónico? Los tres certificados más comunes son: Certificado electrónico emitido por la Fábrica Nacional de Moneda y
Guía Práctica Certificado electrónico: cómo obtenerlo Cómo obtener un certificado electrónico? Los tres certificados más comunes son: Certificado electrónico emitido por la Fábrica Nacional de Moneda y
Plataforma de Firma Electrónica
 Plataforma de Firma Electrónica MANUAL DE FIRMA CON CERTIFICADO CUALIFICADO Referencia: DYT-01 Versión: v1.0 CONTROL DE DOCUMENTACIÓN Versión Fecha Resumen de los cambios producidos 1.0 14-03-2018 Versión
Plataforma de Firma Electrónica MANUAL DE FIRMA CON CERTIFICADO CUALIFICADO Referencia: DYT-01 Versión: v1.0 CONTROL DE DOCUMENTACIÓN Versión Fecha Resumen de los cambios producidos 1.0 14-03-2018 Versión
UCWIFI en WINDOWS 8-10 para Estudiantes
 UCWIFI en WINDOWS 8-10 para Estudiantes Manual de configuración de la red inalámbrica UCWIFI en Microsoft Windows Este documento detalla los pasos a seguir para conectarse a la red UCWIFI en un terminal
UCWIFI en WINDOWS 8-10 para Estudiantes Manual de configuración de la red inalámbrica UCWIFI en Microsoft Windows Este documento detalla los pasos a seguir para conectarse a la red UCWIFI en un terminal
CANTABRIA GOBIERNO DE
 Este manual describe cómo validar, con la aplicación Adobe Reader o Adobe Acrobat, la firma de los documentos en formato PDF que el BOC pone a disposición de los ciudadanos en su sede electrónica. Aunque
Este manual describe cómo validar, con la aplicación Adobe Reader o Adobe Acrobat, la firma de los documentos en formato PDF que el BOC pone a disposición de los ciudadanos en su sede electrónica. Aunque
Guía para descargar certificado electrónico desde el ordenador (con DNIe)
 Guía para descargar certificado electrónico desde el ordenador (con DNIe) PRIMERA PARTE. DESCARGA E INSTALACIÓN DEL CERTIFICADO En primer lugar, deberemos tener una serie de REQUISITOS cubiertos para poder
Guía para descargar certificado electrónico desde el ordenador (con DNIe) PRIMERA PARTE. DESCARGA E INSTALACIÓN DEL CERTIFICADO En primer lugar, deberemos tener una serie de REQUISITOS cubiertos para poder
Sede electrónica. Requisitos Generales de Configuración del Almacén de Certificados
 Sede electrónica Requisitos Generales de Configuración del Almacén de Certificados Página 1 de 32 04/01/2012 Índice 1 Importación de certificado personal... 3 1.1 Importación del certificado personal en
Sede electrónica Requisitos Generales de Configuración del Almacén de Certificados Página 1 de 32 04/01/2012 Índice 1 Importación de certificado personal... 3 1.1 Importación del certificado personal en
Elaborado por: Soporte Técnico 17/02/2015 HISTÓRICO DEL DOCUMENTO. Versión Fecha Descripción Autor
 DIRECCIÓN DE SISTEMAS DE INFORMACIÓN DEPARTAMENTO CERES SOLICITUD DE UN CERTIFICADO DE PERSONA FÍSICA NOMBRE FECHA Elaborado por: Soporte Técnico 17/02/2015 Revisado por: Aprobado por: HISTÓRICO DEL DOCUMENTO
DIRECCIÓN DE SISTEMAS DE INFORMACIÓN DEPARTAMENTO CERES SOLICITUD DE UN CERTIFICADO DE PERSONA FÍSICA NOMBRE FECHA Elaborado por: Soporte Técnico 17/02/2015 Revisado por: Aprobado por: HISTÓRICO DEL DOCUMENTO
Firma electrónica de documentos PDF Universidad de Las Palmas de Gran Canaria FIRMA ELECTRÓNICA DE DOCUMENTOS PDF
 FIRMA ELECTRÓNICA DE DOCUMENTOS PDF 1 Contenido 1. Firmar electrónicamente documentos PDF... 3 2. Verificar la validez del certificado digital con el que se ha firmado un documento... 7 3. Instalar su
FIRMA ELECTRÓNICA DE DOCUMENTOS PDF 1 Contenido 1. Firmar electrónicamente documentos PDF... 3 2. Verificar la validez del certificado digital con el que se ha firmado un documento... 7 3. Instalar su
DOCUMENTO DE RECOMENDACIONES DE INSTALACIÓN
 DOCUMENTO DE RECOMENDACIONES DE INSTALACIÓN Cómo instalo el Módulo Criptográfico para el DNIe? En la página Web encontrará el software con el ejecutable para la instalación del citado modulo criptográfico
DOCUMENTO DE RECOMENDACIONES DE INSTALACIÓN Cómo instalo el Módulo Criptográfico para el DNIe? En la página Web encontrará el software con el ejecutable para la instalación del citado modulo criptográfico
Conectarse a Trace One Destinado a los usuarios
 Conectarse a Trace One Destinado a los usuarios 1 de Junio 2017 ESCRITO DE LAS PARTES IMPLICADAS ÍNDICE 1. ANTES DE COMENZAR...3 1.1. CONFIGURAR INTERNET EXPLORER... 4 2. INSTALACIÓN DE LOS COMPONENTES
Conectarse a Trace One Destinado a los usuarios 1 de Junio 2017 ESCRITO DE LAS PARTES IMPLICADAS ÍNDICE 1. ANTES DE COMENZAR...3 1.1. CONFIGURAR INTERNET EXPLORER... 4 2. INSTALACIÓN DE LOS COMPONENTES
MANUAL DE USUARIO. Renovación de certificados
 MANUAL DE USUARIO Renovación de certificados Consejo General de la Abogacía Paseo de Recoletos, nº 13 Madrid. 28004. www.redabogacia.org dtpsistemas@redabogacia.org INDICE 1. RENOVACION... 3 1.1. ACCESO
MANUAL DE USUARIO Renovación de certificados Consejo General de la Abogacía Paseo de Recoletos, nº 13 Madrid. 28004. www.redabogacia.org dtpsistemas@redabogacia.org INDICE 1. RENOVACION... 3 1.1. ACCESO
Autoliquidaciones de vehículos Febrero de 2007
 MANUAL L SERVICIO PARA LA EMISIÓN AUTOLIQUIDACIONES IVTM (IMPUESTO VEHÍCULOS TRACCIÓN MECÁNICA) A TRAVÉS L PORTAL WEB L AYUNTAMIENTO Página 1 de 16 1 Introducción 2 Acceso al servicio 3 Identificación
MANUAL L SERVICIO PARA LA EMISIÓN AUTOLIQUIDACIONES IVTM (IMPUESTO VEHÍCULOS TRACCIÓN MECÁNICA) A TRAVÉS L PORTAL WEB L AYUNTAMIENTO Página 1 de 16 1 Introducción 2 Acceso al servicio 3 Identificación
CONFIGURACIÓN EN CLIENTES WINDOWS 8.1
 CONFIGURACIÓN EN CLIENTES WINDOWS 8.1 Para conectarse a la red eduroam es necesario tener instalado el certificado DigiCert Assured ID Root CA. En Windows 8.1 el certificado no viene instalado por defecto,
CONFIGURACIÓN EN CLIENTES WINDOWS 8.1 Para conectarse a la red eduroam es necesario tener instalado el certificado DigiCert Assured ID Root CA. En Windows 8.1 el certificado no viene instalado por defecto,
Guía instalación y configuración de Impresión Silenciosa SuperADMINISTRADOR.
 Guía instalación y configuración de Impresión Silenciosa SuperADMINISTRADOR. Guía instalación de la utilería del sistema SuperADMINISTRADOR en Windows XP, Vista y 7, en sus versiones de 32 bits. Impresión
Guía instalación y configuración de Impresión Silenciosa SuperADMINISTRADOR. Guía instalación de la utilería del sistema SuperADMINISTRADOR en Windows XP, Vista y 7, en sus versiones de 32 bits. Impresión
Trámites en línea Requisitos Generales de Configuración del Almacén de Certificados
 Trámites en línea Requisitos Generales de Configuración del Almacén de Certificados Página 1 de 34 31/05/2010 Índice 1 Importación de certificado personal... 3 1.1 Importación del certificado personal
Trámites en línea Requisitos Generales de Configuración del Almacén de Certificados Página 1 de 34 31/05/2010 Índice 1 Importación de certificado personal... 3 1.1 Importación del certificado personal
Manual de configuración de Adobe Reader para la validación de la firma de un documento.
 Manual de configuración de Adobe Reader para la validación de la firma de un documento. Versión 1.0 Este documento esta basado en el publicado por el Ministerio de la Presidencia, se encuentra disponible
Manual de configuración de Adobe Reader para la validación de la firma de un documento. Versión 1.0 Este documento esta basado en el publicado por el Ministerio de la Presidencia, se encuentra disponible
Obtención del certificado electrónico de la Fábrica Nacional de Moneda y Timbre (FNMT) con dispositivos Android
 Obtención del certificado electrónico de la Fábrica Nacional de Moneda y Timbre (FNMT) con dispositivos Android Para solicitar el certificado digital en un dispositivo Android se deben seguir estos pasos:
Obtención del certificado electrónico de la Fábrica Nacional de Moneda y Timbre (FNMT) con dispositivos Android Para solicitar el certificado digital en un dispositivo Android se deben seguir estos pasos:
1. Solicitud Acreditación 9 3. Descarga e instalación Copia de seguridad 15
 INDICE 1. Solicitud 2 1.1. Requisitos previos 2 1.2. Acceso a la página de solicitud de la FNMT 2 1.3. Elegir la opción Solicitud vía Internet de su certificado 3 1.4. Generación de las claves pública
INDICE 1. Solicitud 2 1.1. Requisitos previos 2 1.2. Acceso a la página de solicitud de la FNMT 2 1.3. Elegir la opción Solicitud vía Internet de su certificado 3 1.4. Generación de las claves pública
MANUAL WinPoET 1/31. MANUAL WinPoET
 1/31 MANUAL WinPoET Mayo 2006 1/31 INDICE 1. Introducción... 2 2. Windows 2000, 98 y ME - Instalación y configuración del WinPoET... 3 3. Windows XP Configuración de la conexión... 10 4. Windows XP - Comprobación
1/31 MANUAL WinPoET Mayo 2006 1/31 INDICE 1. Introducción... 2 2. Windows 2000, 98 y ME - Instalación y configuración del WinPoET... 3 3. Windows XP Configuración de la conexión... 10 4. Windows XP - Comprobación
MODELO 190. Seleccionamos Declaración de I.R.P.F.: información para modelos 111 y 190 y nos aparece la siguiente pantalla:
 MODELO 190 Desde Rayuela podremos generar un fichero en formato.pdf con información sobre las retenciones practicadas a cada perceptor y los importes totales de las percepciones, así como de las retenciones
MODELO 190 Desde Rayuela podremos generar un fichero en formato.pdf con información sobre las retenciones practicadas a cada perceptor y los importes totales de las percepciones, así como de las retenciones
MANUAL DE INSTALACIÓN Y DESCARGA DEL CERTIFICADO RAÍZ Y DE AUTORIDAD
 Registro Digital Prisma MANUAL DE INSTALACIÓN Y DESCARGA DEL CERTIFICADO RAÍZ Y DE AUTORIDAD Código: EM-MN-07 Versión: 2 Fecha de la versión: 10-12-2015 Nivel de confidencialidad: 0 Tabla de Contenido
Registro Digital Prisma MANUAL DE INSTALACIÓN Y DESCARGA DEL CERTIFICADO RAÍZ Y DE AUTORIDAD Código: EM-MN-07 Versión: 2 Fecha de la versión: 10-12-2015 Nivel de confidencialidad: 0 Tabla de Contenido
Manual de usuario de configuración de la firma electrónica de la Sede del SEPE
 Manual de usuario de configuración de la firma electrónica de la Sede del SEPE V6.0 Septiembre de 2018 Índice 1. OBJETIVOS... 3 2. REQUISITOS PREVIOS... 4 3. TIPOS DE ACCESO... 5 3.1 ACCESO CON USUARIO
Manual de usuario de configuración de la firma electrónica de la Sede del SEPE V6.0 Septiembre de 2018 Índice 1. OBJETIVOS... 3 2. REQUISITOS PREVIOS... 4 3. TIPOS DE ACCESO... 5 3.1 ACCESO CON USUARIO
Manual de usuario de configuración de Navegadores para Sede Electrónica del SEPE
 Manual de usuario de configuración de Navegadores para Sede Electrónica del SEPE V4.2 Octubre de 2015 Ver. 4.0 Página 1 de 40 C/ Condesa de Venadito 9 Índice 1. OBJETIVOS... 3 2. REQUISITOS GENERALES...
Manual de usuario de configuración de Navegadores para Sede Electrónica del SEPE V4.2 Octubre de 2015 Ver. 4.0 Página 1 de 40 C/ Condesa de Venadito 9 Índice 1. OBJETIVOS... 3 2. REQUISITOS GENERALES...
ACTEON Manual de Usuario
 SUBDIRECCIÓN GENERAL DE TECNOLOGÍAS DE LA INFORMACIÓN Y DE LAS COMUNICACIONES Referencia: ACT(DSI)MU01 Nº Versión: 1.00 Fecha: ÍNDICE 1. INTRODUCCIÓN...3 1.1. OBJETO DE ESTE DOCUMENTO... 3 1.2. ALCANCE...
SUBDIRECCIÓN GENERAL DE TECNOLOGÍAS DE LA INFORMACIÓN Y DE LAS COMUNICACIONES Referencia: ACT(DSI)MU01 Nº Versión: 1.00 Fecha: ÍNDICE 1. INTRODUCCIÓN...3 1.1. OBJETO DE ESTE DOCUMENTO... 3 1.2. ALCANCE...
Imprimir Comprobante de Venta en impresora Tiquetera.
 Imprimir Comprobante de Venta en impresora Tiquetera. En la presente guía se indica la forma en la cual debe de configurar SuperADMINISTRADOR e Internet Explorer 8 para imprimir Comprobantes Fiscales en
Imprimir Comprobante de Venta en impresora Tiquetera. En la presente guía se indica la forma en la cual debe de configurar SuperADMINISTRADOR e Internet Explorer 8 para imprimir Comprobantes Fiscales en
CONFIGURACIÓN EN CLIENTES WINDOWS 10
 CONFIGURACIÓN EN CLIENTES WINDOWS 10 Para conectarse a la red eduroam es necesario tener instalado el certificado DigiCert Assured ID Root CA. En Windows 10 el certificado no viene instalado por defecto,
CONFIGURACIÓN EN CLIENTES WINDOWS 10 Para conectarse a la red eduroam es necesario tener instalado el certificado DigiCert Assured ID Root CA. En Windows 10 el certificado no viene instalado por defecto,
Red Inalámbrica. Conexión a EDUROAM con Microsoft Windows 7.
 Los pasos para configurar y conectarse a la red inalámbrica eduroam de la UAM son los siguientes: 1. Requisitos previos para establecer conexión con la red eduroam 2. Descargar e Instalar el programa cliente
Los pasos para configurar y conectarse a la red inalámbrica eduroam de la UAM son los siguientes: 1. Requisitos previos para establecer conexión con la red eduroam 2. Descargar e Instalar el programa cliente
OFICINA VIRTUAL. Red Pública de la Gerencia de Urbanismo MANUAL DE USUARIO
 MANUAL DE USUARIO HOJA DE CONTROL DE DOCUMENTO Documento: AyudaOficinaVirtual Denominación: Manual de usuario de la Oficina Virtual CONTROL DE MODIFICACIONES Versión Fecha Comentarios Autor 1.0.0 14/09/2011
MANUAL DE USUARIO HOJA DE CONTROL DE DOCUMENTO Documento: AyudaOficinaVirtual Denominación: Manual de usuario de la Oficina Virtual CONTROL DE MODIFICACIONES Versión Fecha Comentarios Autor 1.0.0 14/09/2011
Aplicación R.A.E.E. WEB Manual de usuario
 6. Consulta 6.1. Consulta de Productos en el mercado Esta opción es común para los SIG y las empresas. En ésta opción se podrán consultar las cantidades puestas en el mercado por las empresas con los siguientes
6. Consulta 6.1. Consulta de Productos en el mercado Esta opción es común para los SIG y las empresas. En ésta opción se podrán consultar las cantidades puestas en el mercado por las empresas con los siguientes
MANUAL DE DESCARGA E INSTALACIÓN DE CERTIFICADO DIGITAL
 Registro Prisma MANUAL DE DESCARGA E INSTALACIÓN DE CERTIFICADO DIGITAL Código: EM-MN-05 Versión: 3 Fecha de la versión: 10-12-2015 Nivel de confidencialidad: 0 Tabla de Contenido 1. OBJETIVO, ALCANCE
Registro Prisma MANUAL DE DESCARGA E INSTALACIÓN DE CERTIFICADO DIGITAL Código: EM-MN-05 Versión: 3 Fecha de la versión: 10-12-2015 Nivel de confidencialidad: 0 Tabla de Contenido 1. OBJETIVO, ALCANCE
INSTRUCCIONES PARA LA FIRMA ELECTRÓNICA. Pre requisitos para firmar electrónicamente:
 INSTRUCCIONES PARA LA FIRMA ELECTRÓNICA Una vez finalizado el proceso de adjuntar la documentación solicitada en la convocatoria, se deberá elevar la solicitud a definitiva mediante la opción Enviar al
INSTRUCCIONES PARA LA FIRMA ELECTRÓNICA Una vez finalizado el proceso de adjuntar la documentación solicitada en la convocatoria, se deberá elevar la solicitud a definitiva mediante la opción Enviar al
Imprimir Comprobante de Venta en impresora Tiquetera
 Imprimir Comprobante de Venta en impresora Tiquetera En la presente guía se indica la forma en la cual debe de configurar SuperADMINISTRADOR e Internet Explorer 8 para imprimir Comprobantes Fiscales en
Imprimir Comprobante de Venta en impresora Tiquetera En la presente guía se indica la forma en la cual debe de configurar SuperADMINISTRADOR e Internet Explorer 8 para imprimir Comprobantes Fiscales en
IMPLEMENTACIÓN DE FIRMA ELECTRÓNICA
 IMPLEMENTACIÓN DE FIRMA ELECTRÓNICA - MANUAL DE USUARIO - COLEGIO DE ESCRIBANOS DE LA PROVINCIA DE BUENOS AIRES DIRECCIÓN DE INFORMÁTICA AÑO 2018 CONTENIDO CERTIFICADO DE FIRMA DIGITAL PARA OPERAR CON
IMPLEMENTACIÓN DE FIRMA ELECTRÓNICA - MANUAL DE USUARIO - COLEGIO DE ESCRIBANOS DE LA PROVINCIA DE BUENOS AIRES DIRECCIÓN DE INFORMÁTICA AÑO 2018 CONTENIDO CERTIFICADO DE FIRMA DIGITAL PARA OPERAR CON
MICROSOFT OUTLOOK 2016 PARA WINDOWS
 MICROSOFT OUTLOOK 2016 PARA WINDOWS es el popular cliente de correo electrónico que además permite coordinar agendas y mantenerse actualizado con sus contactos. Requiere Windows 7 o posterior y no es compatible
MICROSOFT OUTLOOK 2016 PARA WINDOWS es el popular cliente de correo electrónico que además permite coordinar agendas y mantenerse actualizado con sus contactos. Requiere Windows 7 o posterior y no es compatible
RESOLUCIÓN DE PROBLEMAS EN EL PROCESO DE FIRMA
 RESOLUCIÓN DE PROBLEMAS EN EL PROCESO DE FIRMA En este manual se platean diferentes soluciones relacionados con la configuración de Java y de los navegadores para proceder a la firma dentro del tramitador
RESOLUCIÓN DE PROBLEMAS EN EL PROCESO DE FIRMA En este manual se platean diferentes soluciones relacionados con la configuración de Java y de los navegadores para proceder a la firma dentro del tramitador
Manual de Usuario para instalación de Antivirus BitDefender 2010
 Manual de Usuario para instalación de Antivirus BitDefender 2010 Roberto Velasco y Pérez de Gracia roberto@etsit.upm.es Pag. 1 de 13 ÍNDICE 1-INTRODUCCIÓN.....3 2-CONFIGURACIÓN DEL EQUIPO........ 3 2.2-
Manual de Usuario para instalación de Antivirus BitDefender 2010 Roberto Velasco y Pérez de Gracia roberto@etsit.upm.es Pag. 1 de 13 ÍNDICE 1-INTRODUCCIÓN.....3 2-CONFIGURACIÓN DEL EQUIPO........ 3 2.2-
Elaborado por: Soporte Técnico 17/02/2015 HISTÓRICO DEL DOCUMENTO. Versión Fecha Descripción Autor
 DIRECCIÓN DE SISTEMAS DE INFORMACIÓN DEPARTAMENTO CERES SOLICITUD DE UN CERTIFICADO DE PERSONA FÍSICA NOMBRE FECHA Elaborado por: Soporte Técnico 17/02/2015 Revisado por: Aprobado por: HISTÓRICO DEL DOCUMENTO
DIRECCIÓN DE SISTEMAS DE INFORMACIÓN DEPARTAMENTO CERES SOLICITUD DE UN CERTIFICADO DE PERSONA FÍSICA NOMBRE FECHA Elaborado por: Soporte Técnico 17/02/2015 Revisado por: Aprobado por: HISTÓRICO DEL DOCUMENTO
Elaborado por: Soporte Técnico 17/02/2015 HISTÓRICO DEL DOCUMENTO /02/2015 Creación del documento Soporte Técnico
 DIRECCIÓN DE SISTEMAS DE INFORMACIÓN DEPARTAMENTO CERES SOLICITUD DE UN CERTIFICADO DE PERSONA FÍSICA NOMBRE FECHA Elaborado por: Soporte Técnico 17/02/2015 Revisado por: Aprobado por: HISTÓRICO DEL DOCUMENTO
DIRECCIÓN DE SISTEMAS DE INFORMACIÓN DEPARTAMENTO CERES SOLICITUD DE UN CERTIFICADO DE PERSONA FÍSICA NOMBRE FECHA Elaborado por: Soporte Técnico 17/02/2015 Revisado por: Aprobado por: HISTÓRICO DEL DOCUMENTO
OBTENCIÓN DEL CERTIFICADO
 OBTENCIÓN DEL CERTIFICADO de la FNMT (Fábrica Nacional Moneda Timbre) Para el uso de la FIRMA ELECTRÓNICA. Este tutorial consta de los apartados: 1.- Introducción. 2.- Cómo obtener el Certificado de la
OBTENCIÓN DEL CERTIFICADO de la FNMT (Fábrica Nacional Moneda Timbre) Para el uso de la FIRMA ELECTRÓNICA. Este tutorial consta de los apartados: 1.- Introducción. 2.- Cómo obtener el Certificado de la
Red Inalámbrica. Conexión a EDUROAM con Microsoft Windows 10.
 Los pasos para configurar y conectarse a la red inalámbrica eduroam de la UAM son los siguientes: 1. Requisitos previos para establecer conexión con la red eduroam 2. Conexión con instalador a la Red Inalámbrica:
Los pasos para configurar y conectarse a la red inalámbrica eduroam de la UAM son los siguientes: 1. Requisitos previos para establecer conexión con la red eduroam 2. Conexión con instalador a la Red Inalámbrica:
QUÉ REQUISITOS DEBO CUMPLIR PARA LA FIRMA ELECTRÓNICA DE LOS MODELOS PROPUESTOS?
 MINISTERIO DE ENERGÍA, TURISMO Y AGENDA DIGITAL SECRETARÍA DE ESTADO DE ENERGÍA DIRECCIÓN GENERAL DE POLÍTICA ENERGÉTICA Y MINAS ANEXO. INSTRUCCIONES PARA LA FIRMA ELECTRÓNICA DEL MODELO DE REPRESENTACIÓN
MINISTERIO DE ENERGÍA, TURISMO Y AGENDA DIGITAL SECRETARÍA DE ESTADO DE ENERGÍA DIRECCIÓN GENERAL DE POLÍTICA ENERGÉTICA Y MINAS ANEXO. INSTRUCCIONES PARA LA FIRMA ELECTRÓNICA DEL MODELO DE REPRESENTACIÓN
Manual de configuración de Safari en los procesos de autenticación y firma
 Manual de configuración de Safari en los procesos de autenticación y firma Configuración del navegador de Safari para la autenticación y firma electrónica en los servicios de la Seguridad Social Dirección
Manual de configuración de Safari en los procesos de autenticación y firma Configuración del navegador de Safari para la autenticación y firma electrónica en los servicios de la Seguridad Social Dirección
CONFIGURACIÓN DE ADOBE READER PARA LA VALIDACIÓN DE LA FIRMA DEL DOCUMENTO
 CONFIGURACIÓN DE ADOBE READER PARA LA VALIDACIÓN DE LA FIRMA DEL DOCUMENTO Para la validación de la firma electrónica es necesario, en primer lugar, instalar el certificado de la Agencia Registradora Central,
CONFIGURACIÓN DE ADOBE READER PARA LA VALIDACIÓN DE LA FIRMA DEL DOCUMENTO Para la validación de la firma electrónica es necesario, en primer lugar, instalar el certificado de la Agencia Registradora Central,
Manual de Usuario Teletramitación Homologación de Máquinas de Tipo B. Aplicación para la Tramitación de Expedientes de la Administración
 Manual de Usuario Teletramitación Homologación de Máquinas de Tipo B Aplicación para la Tramitación de Expedientes de la Administración Manual usuario Teletramitación Pág.- 2 Índice 1.-Homologación de
Manual de Usuario Teletramitación Homologación de Máquinas de Tipo B Aplicación para la Tramitación de Expedientes de la Administración Manual usuario Teletramitación Pág.- 2 Índice 1.-Homologación de
MANUAL DE REGISTRO ELECTRÓNICO
 MANUAL DE REGISTRO ELECTRÓNICO COMISIÓN NACIONAL DE ENERGÍA DE LOS MERCADOS Y LA COMPETENCIA INFORMACION PROPIEDAD DE LA COMISIÓN NACIONAL DE LOS MERCADOS Y LA COMPETENCIA. Todos los derechos reservados
MANUAL DE REGISTRO ELECTRÓNICO COMISIÓN NACIONAL DE ENERGÍA DE LOS MERCADOS Y LA COMPETENCIA INFORMACION PROPIEDAD DE LA COMISIÓN NACIONAL DE LOS MERCADOS Y LA COMPETENCIA. Todos los derechos reservados
Instalación de cliente VPN para acceso remoto en MAC OSX
 Página 1 de 21 Instalación de cliente VPN para acceso remoto en MAC OSX Este documento es propiedad de la Dirección General de Telecomunicaciones y Nuevas Tecnologías y se le ha establecido un nivel de
Página 1 de 21 Instalación de cliente VPN para acceso remoto en MAC OSX Este documento es propiedad de la Dirección General de Telecomunicaciones y Nuevas Tecnologías y se le ha establecido un nivel de
Manual de Usuario Teletramitación Prueba Comercial de Máquinas de Tipo B. Aplicación para la Tramitación de Expedientes de la Administración
 Manual de Usuario Teletramitación Prueba Comercial de Máquinas de Tipo B Aplicación para la Tramitación de Expedientes de la Administración Índice 1.-Prueba Comercial de Máquinas Tipo B... 3 1.1.-Selección
Manual de Usuario Teletramitación Prueba Comercial de Máquinas de Tipo B Aplicación para la Tramitación de Expedientes de la Administración Índice 1.-Prueba Comercial de Máquinas Tipo B... 3 1.1.-Selección
Generación de Certificados SSL con IIS
 Generación de Certificados SSL con IIS Certicámara S.A USO: EXTERNO Página 1 de 41 CONTROL DE ACTUALIZACIONES Generación de Certificados SSL con IIS VERSIÓN 4.O VERSION FECHA ELABORADO REVISADO APROBADO
Generación de Certificados SSL con IIS Certicámara S.A USO: EXTERNO Página 1 de 41 CONTROL DE ACTUALIZACIONES Generación de Certificados SSL con IIS VERSIÓN 4.O VERSION FECHA ELABORADO REVISADO APROBADO
LEY11 LEY11. Manual de configuración de Adobe Reader para la validación de la firma de un documento.
 LEY11 Manual de configuración de Adobe Reader para la validación de la firma de un documento. 1 Tabla de contenidos Configurar Adobe Reader para que confíe en el certificado raíz del certificado de firma
LEY11 Manual de configuración de Adobe Reader para la validación de la firma de un documento. 1 Tabla de contenidos Configurar Adobe Reader para que confíe en el certificado raíz del certificado de firma
Configurar el navegador FIREFOX:
 Configurar el navegador FIREFOX: -Debe instalar el certificaco raíz de la FNMT para que el navegador admita la página de CERES como página de confianza. Para ello descargue el certificado. Guárdelo en
Configurar el navegador FIREFOX: -Debe instalar el certificaco raíz de la FNMT para que el navegador admita la página de CERES como página de confianza. Para ello descargue el certificado. Guárdelo en
MANUAL DE USUARIO DEL SISTEMA DE FIRMA Y SELLOS ELECTRÓNICOS (FISE) v1.0 DIRECCIÓN DE TECNOLOGÍAS DE LA INFORMACIÓN Y COMUNICACIONES
 DIRECCIÓN DE TECNOLOGÍAS DE LA INFORMACIÓN Y COMUNICACIONES MANUAL DE USUARIO DEL SISTEMA DE FIRMA Y SELLOS ELECTRÓNICOS (FISE) V1.0 IMPORTAR EL CERTIFICADO RAÍZ EN EL EQUIPO CLIENTE AGOSTO, 2015 DIRECCIÓN
DIRECCIÓN DE TECNOLOGÍAS DE LA INFORMACIÓN Y COMUNICACIONES MANUAL DE USUARIO DEL SISTEMA DE FIRMA Y SELLOS ELECTRÓNICOS (FISE) V1.0 IMPORTAR EL CERTIFICADO RAÍZ EN EL EQUIPO CLIENTE AGOSTO, 2015 DIRECCIÓN
INSTRUCTIVO PARA LA INSTALACION DEL CERTIFICADO DIGITAL
 .... DIRECCIÓN NACIONAL DE LA PROPIEDAD AUTOMOTOR Y CRÉDITOS PENDARIOS COMITÉ DE INFORMATIZACIÓN INSTRUCTIVO PARA LA INSTALACION DEL CERTIFICADO DIGITAL 1-mar-a Un certificado digital es un documento digital
.... DIRECCIÓN NACIONAL DE LA PROPIEDAD AUTOMOTOR Y CRÉDITOS PENDARIOS COMITÉ DE INFORMATIZACIÓN INSTRUCTIVO PARA LA INSTALACION DEL CERTIFICADO DIGITAL 1-mar-a Un certificado digital es un documento digital
Manual de uso cliente Citrix Receiver en sistemas operativos Windows
 Manual de uso cliente Citrix Receiver en sistemas operativos Windows INDICE 1 MICROSOFT EDGE... 1 2 INTERNET EXPLORER 11... 5 3 MOZILLA FIREFOX... 10 4 GOOGLE CHROME... 16 1 Microsoft Edge Se accede a
Manual de uso cliente Citrix Receiver en sistemas operativos Windows INDICE 1 MICROSOFT EDGE... 1 2 INTERNET EXPLORER 11... 5 3 MOZILLA FIREFOX... 10 4 GOOGLE CHROME... 16 1 Microsoft Edge Se accede a
Descarga de Firma Electrónica Simple o SII.
 Descarga de Firma Electrónica Simple o SII. Puntos a considerar 1. Nuestra plataforma, envía en una ocasión el correo que porta la identificación y el password, que son clave para la descarga del certificado.
Descarga de Firma Electrónica Simple o SII. Puntos a considerar 1. Nuestra plataforma, envía en una ocasión el correo que porta la identificación y el password, que son clave para la descarga del certificado.
Firma_de_actas. El DNI-e es válido para firmar las actas. Este artículo no pretende explicar como se instala el DNI-e en Windows.
 En este artículo de la Wiki, explicamos el proceso para instalar Java en su navegador, para después poder firmar las actas académicas. Al final también tenemos unos pasos para poder comprobar si el certificado
En este artículo de la Wiki, explicamos el proceso para instalar Java en su navegador, para después poder firmar las actas académicas. Al final también tenemos unos pasos para poder comprobar si el certificado
Instrucciones para obtener el certificado electrónico de la FNMT
 Instrucciones para obtener el certificado electrónico de la FNMT Índice 1. Registro Documental... 3 2. Objeto del documento... 4 3. Instrucciones para obtener el certificado electrónico de la FNMT... 5
Instrucciones para obtener el certificado electrónico de la FNMT Índice 1. Registro Documental... 3 2. Objeto del documento... 4 3. Instrucciones para obtener el certificado electrónico de la FNMT... 5
Instalable módulo criptográfico CERES Clase 2 Manual de usuario
 Instalable módulo criptográfico CERES Clase 2 Manual de usuario Versión 3.0 Tabla de contenido 1. INTRODUCCIÓN... 1 2. REQUISITOS... 2 3. INSTALACIÓN... 3 3.1. Módulo CSP... 6 3.2. Módulo PKCS#11... 6
Instalable módulo criptográfico CERES Clase 2 Manual de usuario Versión 3.0 Tabla de contenido 1. INTRODUCCIÓN... 1 2. REQUISITOS... 2 3. INSTALACIÓN... 3 3.1. Módulo CSP... 6 3.2. Módulo PKCS#11... 6
Pantalla optimizada para una resolución de 1280 X 1024
 Formación Sanitaria Especializada Ministerio de Sanidad, Servicios Sociales e Igualdad REQUISITOS TÉCNICOS Resolución de pantalla Pantalla optimizada para una resolución de 1280 X 1024 Acceso a las Opciones
Formación Sanitaria Especializada Ministerio de Sanidad, Servicios Sociales e Igualdad REQUISITOS TÉCNICOS Resolución de pantalla Pantalla optimizada para una resolución de 1280 X 1024 Acceso a las Opciones
Guía de obtención del Certificado de Usuario de la FNMT
 Guía de obtención del Certificado de Usuario de la FNMT 1er paso: cómo solicitar su Certificado de usuario Ir a la página http://www.fnmt.es. Una vez aquí, pinchar en CERES, en la parte derecha de la pantalla,
Guía de obtención del Certificado de Usuario de la FNMT 1er paso: cómo solicitar su Certificado de usuario Ir a la página http://www.fnmt.es. Una vez aquí, pinchar en CERES, en la parte derecha de la pantalla,
Registro Electrónico Común (REC) Guía de usuario Presentación de una solicitud con certificado. Versión 1.0
 Registro Electrónico Común (REC) Guía de usuario Presentación de una solicitud con certificado Versión 1.0 Índice Requisitos / Configuración para utilización de certificados... 3 1.1. Versión del navegador:...3
Registro Electrónico Común (REC) Guía de usuario Presentación de una solicitud con certificado Versión 1.0 Índice Requisitos / Configuración para utilización de certificados... 3 1.1. Versión del navegador:...3
GUIA PARA SOLUCIONAR LOS PROBLEMAS DE ACCESO A LA SEDE ELECTRÓNICA.
 GUIA PARA SOLUCIONAR LOS PROBLEMAS DE ACCESO A LA SEDE ELECTRÓNICA. Si ha intentado acceder con su certificado digital a la Sede electrónica de la Diputación de Cádiz y no le aparece la pantalla para la
GUIA PARA SOLUCIONAR LOS PROBLEMAS DE ACCESO A LA SEDE ELECTRÓNICA. Si ha intentado acceder con su certificado digital a la Sede electrónica de la Diputación de Cádiz y no le aparece la pantalla para la
Petición de certificados de servidor con IIS
 Petición de certificados de servidor con IIS Fecha: 22/03/2006 Versión: 1.2 Estado: APROBADO Nº de páginas: 38 OID: 1.3.6.1.4.1.8149.1.1.8.3 Clasificación: PUBLICO Archivo: Petición de certificados de
Petición de certificados de servidor con IIS Fecha: 22/03/2006 Versión: 1.2 Estado: APROBADO Nº de páginas: 38 OID: 1.3.6.1.4.1.8149.1.1.8.3 Clasificación: PUBLICO Archivo: Petición de certificados de
OFICINA VIRTUAL FIRMA DIGITAL. Manual de Usuario
 OFICINA VIRTUAL FIRMA DIGITAL Manual de Usuario INDICE 1.CONTROL DE ACTUALIZACIONES... 3 2. INTRODUCCIÓN... 5 3. INSTALACCIÖN DEL PROGRAMA DE FIRMA DIGITAL... 5 3.1 Instalación para JRE 6 update 10 ó superior...
OFICINA VIRTUAL FIRMA DIGITAL Manual de Usuario INDICE 1.CONTROL DE ACTUALIZACIONES... 3 2. INTRODUCCIÓN... 5 3. INSTALACCIÖN DEL PROGRAMA DE FIRMA DIGITAL... 5 3.1 Instalación para JRE 6 update 10 ó superior...
CONEXIÓN A EDUROAM DESDE WINDOWS 7
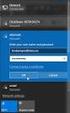 CONEXIÓN A EDUROAM DESDE WINDOWS 7 Para conectarse a la red inalámbrica eduroam, necesitamos descargar varios archivos. Para obtenerlos nos dirigimos al curso de moodle llamado eduroam. Cualquier usuario
CONEXIÓN A EDUROAM DESDE WINDOWS 7 Para conectarse a la red inalámbrica eduroam, necesitamos descargar varios archivos. Para obtenerlos nos dirigimos al curso de moodle llamado eduroam. Cualquier usuario
GUÍA DE INSTALACIÓN DEL DNIE EN MAC OS INTECO-CERT
 GUÍA DE INSTALACIÓN DEL DNIE EN MAC OS INTECO-CERT Abril 2012 El presente documento cumple con las condiciones de accesibilidad del formato PDF (Portable Document Format). Se trata de un documento estructurado
GUÍA DE INSTALACIÓN DEL DNIE EN MAC OS INTECO-CERT Abril 2012 El presente documento cumple con las condiciones de accesibilidad del formato PDF (Portable Document Format). Se trata de un documento estructurado
Instalación SuperADMINISTRADOR.
 Instalación SuperADMINISTRADOR. Guía de instalación del sistema SuperADMINISTRADOR para Windows Vista, 7, 8, 8.1 y 10 en sus versiones en 32 (x86) y 64 (x64) bits. En Windows Vista en sus versiones Starter
Instalación SuperADMINISTRADOR. Guía de instalación del sistema SuperADMINISTRADOR para Windows Vista, 7, 8, 8.1 y 10 en sus versiones en 32 (x86) y 64 (x64) bits. En Windows Vista en sus versiones Starter
CONFIGURACIÓN EN CLIENTES WINDOWS 7
 CONFIGURACIÓN EN CLIENTES WINDOWS 7 Para conectarse a la red eduroam es necesario tener instalado el certificado DigiCert Assured ID Root CA. En Windows 7 el certificado viene instalado por defecto. Para
CONFIGURACIÓN EN CLIENTES WINDOWS 7 Para conectarse a la red eduroam es necesario tener instalado el certificado DigiCert Assured ID Root CA. En Windows 7 el certificado viene instalado por defecto. Para
Sage 50c Premium / Standard / Essential. Manual de instalación. SAGE 50c PREMIUM / STANDARD / ESSENTIAL Manual de Instalación
 Sage 50c Premium / Standard / Essential Manual de instalación SAGE 50c PREMIUM / STANDARD / ESSENTIAL Manual de Instalación 01/06/2017 1 Tabla de Contenidos 1.0 Presentación... 3 2.0 Instalación de Sage
Sage 50c Premium / Standard / Essential Manual de instalación SAGE 50c PREMIUM / STANDARD / ESSENTIAL Manual de Instalación 01/06/2017 1 Tabla de Contenidos 1.0 Presentación... 3 2.0 Instalación de Sage
OVIA: Oficina Virtual de Impuestos Autonómicos
 OVIA: Oficina Virtual de Impuestos Autonómicos La Oficina Virtual de Impuestos Autonómicos (OVIA) permite realizar trámites de forma no presencial para presentar impuestos y modelos de la Junta de Castilla
OVIA: Oficina Virtual de Impuestos Autonómicos La Oficina Virtual de Impuestos Autonómicos (OVIA) permite realizar trámites de forma no presencial para presentar impuestos y modelos de la Junta de Castilla
NUEVAS TECNOLOGÍAS APLICADAS A LA VIDA:SMARTPHONE, TABLET E INTERNET
 NUEVAS TECNOLOGÍAS APLICADAS A LA VIDA:SMARTPHONE, TABLET E INTERNET TEMA 12 CERTIFICADO DIGITAL Prof. D. Antonio Fernández Herruzo WEB CERTIFICADO DIGITAL La página de solicitud es https://www.sede.fnmt.gob.es.
NUEVAS TECNOLOGÍAS APLICADAS A LA VIDA:SMARTPHONE, TABLET E INTERNET TEMA 12 CERTIFICADO DIGITAL Prof. D. Antonio Fernández Herruzo WEB CERTIFICADO DIGITAL La página de solicitud es https://www.sede.fnmt.gob.es.
Sede Electrónica del Ayuntamiento de Huesca. Cómo acceder:
 Sede Electrónica del Ayuntamiento de Huesca Cómo acceder: Configuración de Firma Electrónica para Internet Explorer y Firefox con el MiniApplet de @Firma Fecha: 25/09/2017 Versión: 0.2 Núm. de páginas:
Sede Electrónica del Ayuntamiento de Huesca Cómo acceder: Configuración de Firma Electrónica para Internet Explorer y Firefox con el MiniApplet de @Firma Fecha: 25/09/2017 Versión: 0.2 Núm. de páginas:
Signature WebLite CR. sw_signer. Archivo *.pfx. (componente de firmado) (Certificado digital para firmado de documentos)
 Signature WebLite CR sw_signer (componente de firmado) Archivo *.pfx (Certificado digital para firmado de documentos) REFERENCIA MUNDIAL EN FACTURA ELECTRÓNICA Oficentro Plaza Colonial, San Rafael, Escazú.
Signature WebLite CR sw_signer (componente de firmado) Archivo *.pfx (Certificado digital para firmado de documentos) REFERENCIA MUNDIAL EN FACTURA ELECTRÓNICA Oficentro Plaza Colonial, San Rafael, Escazú.
