Guía de instalación RAID de NVIDIA
|
|
|
- María Pilar Revuelta Carrizo
- hace 7 años
- Vistas:
Transcripción
1 Guía de instalación RAID de NVIDIA 1. Guía de instalación RAID BIOS de NVIDIA Introducción al sistema RAID Precauciones a tener en cuenta con las configuraciones RAID Instalación de Windows 2000/XP/XP 64 bits/vista/ Vista 64 bits con Funciones RAID Instalación de Windows 2000/XP/XP 64 bits con Funciones RAID Instalación de Windows Vista/Vista 64 bits con Funciones RAID Crear una matriz de discos Guía de instalación RAID para Windows de NVIDIA Guía de la Instalación de RAID de Windows NVIDIA parausuarios de Windows 2000/XP/XP de 64 bits Guía de la Instalación de RAID de Windows NVIDIA parausuarios de Windows Vista/Vista de 64 bits. 24 1
2 1. Guía de instalación RAID BIOS de NVIDIA La Guía de instalación RAID BIOS de NVIDIA incluye instrucciones para configurar las funciones RAID utilizando NVIDIA RAID Utility (Utilidad RAID de NVIDIA) del entorno BIOS. Después de crear un disquete con los controladores SATA / SATAII, presione <F2> para entrar en la configuración del BIOS y establecer la opción en el modo RAID siguiendo las instrucciones detalladas del Manual del usuario (que encontrará en el CD de soporte) o de la Guía de instalación rápida. Puede comenzar a utilizar NVIDIA RAID Utility (Utilidad RAID de NVIDIA) para configurar el sistema RAID. Esta sección incluye ejemplos de la forma de utilizar NVIDIA RAID Utility (Utilidad RAID de NVIDIA) para crear matrices RAID. Si la placa base cuenta con dos puertos SATA / SATAII, puede optar por utilizar la función RAID 0, RAID 1 o JBOD con dicha placa. Si la placa base cuenta con cuatro puertos SATA / SATAII, puede utilizar la función RAID 0, RAID 1, RAID 0+1, JBOD o RAID 5 con dicha placa conforme a la cantidad de unidades de disco duro SATA / SATAII que tenga instaladas. Consulte las funciones RAID que proporciona la placa base por adelantado y siga las instrucciones de esta sección para crear matrices RAID. 1.1 Introducción al sistema RAID El término RAID son las siglas del inglés Redundant Array of Independent Disks, es decir, Matriz redundante de discos independientes, que es un método que combina dos o más unidades de disco duro en una unidad lógica. Para conseguir el rendimiento óptimo, instale unidades idénticas del mismo modelo y capacidad cuando cree una solución RAID. RAID 0 (segmentación de datos) La solución RAID 0 se utiliza para segmentar los datos y su función consiste en optimizar dos unidades de disco duro idénticas para leer y escribir datos en paralelo con pilas intercaladas. El acceso y el almacenamiento de los datos mejorarán, ya que se doblará la tasa de transferencia de datos de un solo disco mientras los dos discos duros realizan el mismo trabajo que una sola unidad, pero con una tasa de transferencia de datos continua. ADVERTENCIA! Aunque la función RAID 0 puede mejorar el rendimiento del acceso, no ofrece ninguna tolerancia de errores. Si conecta en caliente cualquier unidad de disco duro del disco RAID 0, dañará los datos o provocará la pérdida de los mismos. RAID 1 (simetría de datos) La solución RAID 1 se utiliza para simetría de datos y su función consiste en copiar y mantener una imagen idéntica de los datos de una unidad en una segunda unidad. Proporciona protección de los datos y aumenta la tolerancia de errores en todo el sistema, ya que, si una unidad se avería, el software de administración de matrices de discos dirigirá todas las aplicaciones a la unidad que queda en funcionamiento, que contiene una copia completa de los datos de la otra unidad. 2
3 RAID 0+1 (simetría segmentada) Se puede crear una simetría de las unidades RAID 0 mediante técnicas RAID 1, lo que da como resultado una solución RAID 0+1 que mejora el rendimiento y la resistencia. El controlador combina el rendimiento de la segmentación de los datos (RAID 0) y la tolerancia de errores de la simetría de discos (RAID 1). Los datos se segmentan en varias unidades y se duplican en otro grupo de unidades. JBOD (expansión) Una matriz de discos de expansión es igual a la suma de todas las unidades. La expansión almacena datos en una unidad hasta que está llena y, entonces, procede a almacenar los archivos en la siguiente unidad de la matriz. Cuando uno de los discos que componen esta solución se avería, afecta a toda la matriz. JBOD no es realmente una solución RAID y no admite tolerancia de errores. RAID 5 RAID 5 segmenta tanto los datos como la información de paridad en al menos tres unidades de disco duro. Entre las ventajas de la configuración RAID 5 destacan las siguientes: rendimiento de unidades de disco duro mejorado, tolerancia de errores y mayor capacidad de almacenamiento. La configuración RAID 5 es más adecuada para procesamiento de transacciones, aplicaciones de bases de datos relacionales, planificación de recursos empresariales y otros sistemas comerciales. Utilice al menos tres unidades de disco duro idénticas para esta configuración. 1.2 Precauciones a tener en cuenta con las configuraciones RAID 1. Utilice dos unidades nuevas si va a crear una matriz RAID 0 (segmentación) para mejorar el rendimiento. Se recomienda utilizar dos unidades SATA del mismo tamaño. Si utiliza dos unidades de tamaño diferente, la unidad de disco de menor capacidad será el tamaño de almacenamiento base para cada unidad. Por ejemplo, si una unidad de disco duro tiene una capacidad de almacenamiento de 80 GB y la otra de 60 GB, la capacidad máxima de almacenamiento de la unidad de 80 GB pasará a ser de 60 GB, con lo que la capacidad de almacenamiento total para esta solución RAID 0 será de 120 GB. 2. Puede utilizar dos unidades nuevas o utilizar una existente y otra nueva para crear una matriz RAID 1 (simetría) para proteger los datos (la nueva unidad debe tener el mismo tamaño, o mayor, que la unidad existente). Si utiliza dos unidades de tamaño diferente, la unidad de disco de menor capacidad será el tamaño de almacenamiento base. Por ejemplo, si una unidad tiene una capacidad de almacenamiento de 80 GB y la otra de 60 GB, la capacidad de almacenamiento máxima para la solución RAID 1 será de 60 GB. 3. Compruebe el estado de las unidades de disco duro antes de configurar la 3
4 nueva matriz RAID. ADVERTENCIA! Haga una copia de seguridad de los datos antes de crear funciones RAID. En el proceso de creación de soluciones RAID, el sistema le preguntará si desea "borrar los datos del disco" o no. Se recomienda contestar "afirmativamente" a esta pregunta para que los nuevos datos se alojen en un entorno totalmente limpio. 4
5 1.3 Instalación de Windows 2000 / XP / XP 64 bits / Vista TM / Vista TM 64 bits con Funciones RAID Si desea instalar Windows 2000, Windows XP, Windows XP 64 bits, Windows Vista TM, Windows Vista TM 64 bits en sus HDDs SATA / SATAII con funciones RAID, siga los procedimientos que se indican a continuación en función del sistema operativo que tenga instalado. Antes de instalar Windows 2000 en su sistema, su disco debe incluir SP4. Si su disco no incluye SP4, visite el sitio Web siguiente para conocer los procedimientos adecuados para realizar un disco SP4: spdeploy.htm#the_integrated_installation_fmay Instalación de Windows 2000 / XP / XP 64 bits con Funciones RAID Si desea instalar Windows 2000 / XP / XP 64 bits en sus HDDs SATA / SATAII con funciones RAID, por favor siga los pasos siguientes. PASO 1: Haga un Disquete de Controlador SATA / SATAII. A. Inserte el CD de soporte de ASRock en la unidad óptica de la unidad para iniciar el sistema. (NO inserte ningún disquete en la unidad de disco en este momento) B. Durante la comprobación inicial (POST) del sistema, pulse la tecla <F11> y aparecerá una ventana de selección de los dispositivos de inicio. Seleccione el CD-ROM como unidad de inicio. C. Cuando vea en pantalla el mensaje: Generate Serial ATA driver diskette [Y/ N]? ( Desea generar un disquete de controlador de serie ATA?), pulse <Y>. D. A continuación podrá ver los siguientes mensajes: Please insert a blank formatted diskette into floppy drive A: press any key to start (Inserte un disco flexible flormateado en la unidad de disco A: y pulse cualquier tecla para comenzar) Por favor, inserte un disco flexible en la unidad de disco y presione cualquier tecla. E. El sistema comenzará a formatear el disquete y copiar controladores SATA / SATAIIen el disquete. 5
6 PASO 2: Configure BIOS. A. Entre a la Utilidad de configuración de BIOS pantalla de Avanzada Configuración IDE. B. Cambie la opción de Modo de Operación SATA a [RAID]. PASO 3: Use la RAID Installation Guide para establecer la configuración RAID. Antes de configurar la función RAID, es necesario consultar la guía de instalación RAID incluida en el CD de soporte, para obtener información sobre cómo realizar la instalación correctamente. Consulte la parte de la guía de instalación BIOS RAID del documento que se encuentra en la siguiente ruta en el CD de soporte:.. \ RAID Installation Guide PASO 4: Instale el sistema operativo Windows 2000 / Windows XP / Windows XP 64 bits en su sistema. Después de los pasos 1, 2, 3, puede comenzar a instalar Windows 2000 / Windows XP / Windows XP 64 bits. Cuando comience la instalación de Windows, presione F6 para instalar un controlador RAID. Cuando el programa se lo pida, inserte un disco flexible con el controlador NVIDIA RAID. Después de leer el disco flexible, se presentará el controlador. Seleccione el controlador para instalarlo según el modo que prefiera y el SO que quiera instalar. NOTA. Si usted instala Windows 2000 / Windows XP / Windows XP 64 bits en HDDs de IDE y desea manejar (crear, convertir, borrar o reconstruir) funciones RAID en HDDs SATA / SATAII, necesita primero configurar el Modo de Operación SATAII a [RAID]. A continuación, establezca la configuración RAID mediante la parte de la guía de instalación Windows RAID del documento que se encuentra en la siguiente ruta del CD de soporte:.. \ RAID Installation Guide 6
7 1.3.2 Instalación de Windows Vista TM / Vista TM 64 bits con Funciones RAID Si desea instalar Windows Vista TM / Vista TM 64 bits en sus HDDs SATA / SATAII con funciones RAID, por favor siga los pasos siguientes. PASO 1: Configure BIOS. A. Entre a la Utilidad de configuración de BIOS pantalla de Avanzada Configuración IDE. B. Establezca la opción SATA Operation Mode (Modo de funcionamiento SATA) en [RAID]. PASO 2: Use la RAID Installation Guide para establecer la configuración RAID. Antes de configurar la función RAID, es necesario consultar la guía de instalación RAID incluida en el CD de soporte, para obtener información sobre cómo realizar la instalación correctamente. Consulte la parte de la guía de instalación BIOS RAID del documento que se encuentra en la siguiente ruta en el CD de soporte:.. \ RAID Installation Guide PASO 3: Instale el sistema operativo Windows Vista TM / Vista TM 64 bits en su sistema. Inserte el disco óptico de Windows Vista TM / Vista TM 64 bits en la unidad óptica para iniciar el sistema y siga las instrucciones para instalar el sistema operativo Windows Vista TM / Vista TM 64 bits en el equipo. Cuando aparezca la página Where do you want to install Windows? ( Dónde desea instalar Windows?), inserte el CD de soporte de ASRock en la unidad óptica y haga clic en el botón Load Driver (Cargar controlador) situado en la parte inferior izquierda para cargar los controladores RAID de NVIDIA. Los controladores RAID de NVIDIA se encuentran en la siguiente ruta de nuestro CD de soporte:.. \ I386 \ Vista (para usuarios de Windows Vista TM ).. \ AMD64 \ Vista64 (para usuarios de Windows Vista TM 64 bits) A continuación, vuelva a insertar el disco óptico de Windows Vista TM / Vista TM 64 bits en la unidad óptica para continuar con la instalación. NOTA. Si usted instala Windows Vista TM / Windows Vista TM 64 bits en HDDs de IDE y desea manejar (crear, convertir, borrar o reconstruir) funciones RAID en HDDs SATA / SATAII, necesita primero configurar el Modo de Operación SATA a [RAID]. A continuación, establezca la configuración RAID mediante la parte de la guía de instalación Windows RAID del documento que se encuentra en la siguiente ruta del CD de soporte:.. \ RAID Installation Guide 7
8 1.4 Crear una matriz de discos Encienda el sistema. Después de ajustar el BIOS del sistema en el modo RAID, aparecerá la ventana siguiente. Después de reiniciar el equipo, espere hasta que aparezca el software RAID solicitándole que presione la tecla <F10>. El mensaje RAID aparecerá como parte del sistema POST y el proceso de arranque antes de cargarse el OS (sistema operativo). Dispone de unos segundos para presionar la tecla <F10> antes de que la ventana desaparezca. Después de presionar la tecla <F10>, aparecerá la ventana NVIDIA RAID Utility - Define a New Array (Utilidad RAID NVIDIA - Definir una nueva matriz). De forma predeterminada, RAID Mode (Modo RAID) se establece en Mirroring (Simetría), pero debe establecerlo en Striping (Segmentación de discos) si desea crear una solución RAID 0. De forma predeterminada, la opción Striping Block (Bloque de segmentación de discos) se establece en Optimal (Óptimo). Utilizaremos la solución RAID 0 como ejemplo para mostrar cómo utilizar NVRAID RAID Utility (Utilidad NVRAID RAID) para crear dicha solución (segmentación). Si pretende utilizar NVRAID RAID Utility (Utilidad NVRAID RAID) para crear otras matrices RAID, los procedimientos que debe realizar son similares a los pasos para crear la solución RAID 0. 8
9 9
10 El tamaño de la opción Striping Block (Bloque de segmentación de discos) se proporciona en kilobytes y afecta al modo en el que se organizan los datos en el disco. Se recomienda dejar este parámetro en el valor predeterminado Optimal (Óptimo), que es de 64 KB, pero los valores pueden estar comprendidos entre 8 KB y 128 KB (8, 16, 32, 64 y 128 KB). A continuación, debe asignar los discos. Los discos que puede habilitar desde la página de configuración del BIOS correspondiente a los ajustes RAID, aparecen en el bloque Free Disks (Discos disponibles). Se trata de las unidades que están disponibles para utilizarse como disco de matriz RAID: A. Presione la tecla Tab para ir a la sección Free Disks (Discos disponibles). Se seleccionará el primer disco de la lista. B. Muévalo desde el bloque Free Disks (Discos disponibles) al bloque Array Disks (Discos de matriz) presionando la tecla de dirección derecha. C. Continúe presionando la tecla de dirección derecha hasta que todos los discos que desee utilizar como discos de matriz RAID aparezcan en el bloque Array Disks (Discos de matriz). 10
11 Después de asignar los discos de matriz RAID, presione la tecla <F7> para guardar los cambios realizados en los discos de matriz RAID. Dependiendo de la plataforma utilizada, el sistema puede tener uno o varis canales. En un sistema típico normalmente hay un adaptador y varios canales, cada uno de los cuales tiene un esclavo y un maestro. El estado del adaptador, el canal, el esclavo y el maestro de cada disco se proporciona en las columnas Loc (Ubicación) de las listas Free Disks (Discos disponibles) y Array Disks (Discos de matriz). Por ejemplo: M 1: Canal: normalmente, el canal 0 se utiliza para unidades ATA paralelo, mientras que el canal 1 se utiliza para unidades ATA serie. 0: Controlador M: M significa Maestro y S significa Esclavo Serial ATA M Canal 1, controlador 0, Maestro M Canal 1, controlador 1, Maestro Finalmente, aparecerá la ventana Array List (Lista de matrices), en la que podrá revisar las matrices RAID configuradas. Healthy NVIDIA STRIPING 74.53G 11
12 2. Guía de instalación RAID para Windows de NVIDIA Para Windows 2000/XP/XP de 64 bits y Vista de Windows/Vista de 64 bits, hay los procedimientos diferentes de la instalación. Por favor siga las instrucciones abajo según el sistema operativo que usted instala. 2.1 Guía de la Instalación de RAID de Windows NVIDIA para usuarios de Windows 2000/XP/XP de 64 bits A. Entrar en NVRAIDMAN El controlador RAID es un controlador integrado TODO en uno de NVIDIA proporcionado en el CD de soporte. Una vez terminada la instalación del controlador, puede crear, eliminar o reconstruir cualquier matriz RAID. Entre en NVRAIDMAN haciendo clic en Start (Inicio) Programs (Programas) NVIDIA Corporation Mediashield Mediashield. (También hay un acceso directo Mediashield en el Escritorio.) A continuación, aparecerá la siguiente ventana. 12
13 B. Crear matrices RAID Esta sección incluye ejemplos de la forma de utilizar NVRAIDMAN para crear matrices RAID. Si la placa base cuenta con dos puertos SATA / SATAII, puede optar por utilizar la función RAID 0, RAID 1 o JBOD con dicha placa. Si la placa base cuenta con cuatro puertos SATA / SATAII, puede utilizar la función RAID 0, RAID 1, RAID 0+1, JBOD o RAID 5 con dicha placa conforme a la cantidad de unidades de disco duro SATA / SATAII que tenga instaladas. Consulte las funciones RAID que proporciona la placa base por adelantado y siga las instrucciones de esta sección para crear matrices RAID. Los elementos RAID que se pueden mencionar en esta sección son los siguientes: - RAID 0: segmentación - RAID 1: simetría - RAID 0+1: simetría segmentada - JBOD: expansión - RAID 5 NOTA: En sistemas operativos Windows XP, el nombre de los conectores de la placa base será diferente del nombre que muestra la utilidad NVIDIA. Consulte la tabla siguiente para más información. SATAII_1 (PUERTO 1.0) --> Es el conector SATA maestro primario SATAII_2 (PUERTO 1.1) --> Es el conector SATA maestro secundario SATAII_3 (PUERTO 2.0) --> Es el conector SATA maestro primario SATAII_4 (PUERTO 2.1) --> Es el conector SATA maestro secundario 13
14 En esta sección utilizaremos la solución RAID 0 como ejemplo para mostrar cómo utilizar NVRAIDMAN para crear dicha solución (segmentación). Si pretende utilizar NVRAIDMAN para crear otras matrices RAID, los procedimientos que debe realizar son similares a los pasos para crear la solución RAID 0. Lleve a cabo las siguientes operaciones: A. Vaya al BIOS del sistema y asegúrese de que los controladores que desea utilizar cuentan con la funcionalidad RAID. B. Inicie Windows y ejecute la aplicación NVRAIDMAN. C. Cree una matriz. Aparecerá la siguiente pantalla. D. Haga clic en Next (Siguiente). Aparecerá la siguiente pantalla. 14
15 E. Haga clic en la flecha de la lista RAID Mode (Modo RAID), seleccione Striping (Segmentar) y deje el valor predeterminado de la opción Stripe Size (Tamaño de segmentación) tal y como se muestra en la siguiente pantalla. F. Haga clic en Next (Siguiente). Aparecerá la siguiente pantalla. 15
16 G. Seleccione los dos discos que desea incluir en el conjunto de segmentación. Para crear una matriz segmentada con más discos, seleccione discos adicionales en la lista. H. Haga clic en Next (Siguiente). Aparecerá la siguiente pantalla. 16
17 I. Haga clic en Finish (Finalizar). Aparecerá la siguiente pantalla. La solución RAID 0 se habrá creado correctamente. C. Inicializar discos de matriz NVRAID Una vez creada la matriz de dos discos, es necesario crear particiones y dar formato a los mismos. A. Haga clic en Start (Inicio) Settings (Configuración) Control Panel (Panel de control) B. Haga doble clic en Administrative Tools (Herramientas administrativas). C. Haga doble clic en Computer Management (Administración de equipos). D. Haga clic en Disk Management (Administración de discos). Aparecerá la siguiente pantalla. 17
18 E. 153,38 GB se refiere a la matriz intercalada de dos discos creada anteriormente. Para crear una partición en ella, haga clic con el botón secundario en la partición Unallocated (Sin asignar) y seleccione New Partition (Nueva partición). F. Siga las instrucciones del asistente para configurar la partición y darle formato. Una vez realizada esta operación, puede comenzar a utilizar la matriz de separación recién creada. D. Eliminar una matriz RAID Puede utilizar NVRAIDMAN para eliminar una matriz. Para eliminar una matriz, lleve a cabo el siguiente procedimiento: A. Inicie la aplicación NVRAIDMAN y haga clic con el botón secundario en la matriz 18
19 RAID que desee eliminar (suponiendo que ya ha creado una matriz RAID), tal y como se muestra en la siguiente pantalla. La pantalla anterior muestra que hay una matriz simétrica que se va a eliminar. Después de seleccionar la opción Delete Array... (Eliminar matriz...), aparecerá la siguiente pantalla. B. Haga clic en Next (Siguiente). Aparecerá la siguiente pantalla. 19
20 C. Haga clic en Finish (Finalizar) y la matriz se eliminará. Aparecerá la siguiente pantalla con los tres discos. Se puede aplicar un proceso similar para eliminar cualquier matriz creada mediante NVIDIA RAID. E. Reconstruir una matriz RAID La reconstrucción es el proceso de restaurar datos en una unidad de disco duro a partir de otras unidades de la matriz. Esta operación solamente se aplica a matrices que admiten la tolerancia de errores, como RAID 1, RAID 0+1 y RAID 5. Por ejemplo, suponiendo que tiene una matriz RAID 5 de tres discos y una de estas unidades de disco se avería, tendrá que reemplazar la unidad averiada por una nueva y reconstruir la matriz para regenerar los datos perdidos en la unidad recién agregada. Después de crear una matriz simétrica, puede reconstruir la matriz llevando a cabo los pasos siguientes: A. En Windows, ejecute la utilidad NVIDIA RAID Management (Administración RAID de NVIDIA). B. Haga clic con el botón secundario en Mirroring (Simetría). Aparecerá un menú contextual. C. En este menú, haga clic en Rebuild Array (Reconstruir matriz). Aparecerá la ventana NVIDIA Rebuild Array Wizard (Asistente para reconstruir matrices NVIDIA). 20
21 D. Haga clic en Next (Siguiente). Aparecerá la página Disk Selection (Selección de discos). E. Seleccione la unidad que desea reconstruir haciendo clic en ella en la lista y, a continuación, en Next (Siguiente). Aparecerá la página Completing the NVIDIA Rebuild Array (Completar la reconstrucción de matrices NVIDIA). 21
22 F. Haga clic en Finish (Finalizar). F. Más información sobre la reconstrucción de matrices La reconstrucción tiene lugar en segundo plano El proceso de reconstrucción tarda varios minutos en completarse y tiene lugar en segundo plano, por lo que no afecta al rendimiento del sistema. La reconstrucción solamente se aplica a las matrices RAID 1, RAID 0+1 o RAID 5 La reconstrucción de una matriz solamente funciona cuando se utilizan las soluciones RAID 1, RAID 0+1 o RAID 5. La reconstrucción no se aplica con matrices RAID 0 y JBOD. La reconstrucción se aplica a una matriz degradada que tolera errores Puede reconstruir una matriz simétrica degradada utilizando discos disponibles o dedicados. G. Sincronizar una matriz RAID La sincronización de una matriz obligará a reconstruir la redundancia o la paridad. La operación se aplica a cualquier matriz en la que esté disponible la tolerancia de errores (RAID 1, 0+1 y RAID 5). Para las soluciones RAID1 y RAID 0+1, el resultado de la sincronización es la copia de los datos en el disco redundante. Para la solución RAID 5, el resultado de la sincronización es la reconstrucción de la paridad. Para sincronizar una matriz, realice el siguiente procedimiento (en este ejemplo se supone que ya ha creado una matriz de tolerancia de errores como RAID 1): 22
23 A. Haga clic con el botón secundario en Mirroring (Simetría) y seleccione Synchronize Array (Sincronizar matriz). A continuación, aparecerá la pantalla Synchronize Array Wizard Welcome (Bienvenido al asistente para sincronizar matrices). B. Haga clic en Next (Siguiente) y, a continuación, en Finish (Finalizar) en la pantalla Wizard Completion (Finalización del asistente). La ventana NVRAIDMAN indicará que la matriz se está sincronizando. C. El proceso de sincronización se iniciará y se completará en un corto período de tiempo. 23
24 2.2 Guía de la Instalación de RAID de Windows NVIDIA parausuarios de Windows Vista/Vista de 64 bits A. Ingrese Almacenamiento El controlador de RAID es construido en NVIDIA TODO en un controlador proporcionado en nuestro apoyo CD. Después que usted termina la instalación del controlador, usted puede crear, borrar, o reconstruir cualquier serie de RAID. Por favor ingrese Almacenamiento haciendo clic en el Comienzo-Programas-Corporación de NVIDIA- Almacenamiento. (Hay también un atajo de "Almacenamiento" en el tablero.) 24
25 Entonces, la pantalla abajo se aparece. Haga clic "Crea serie". Entonces usted puede empezar a construir RAID. B. Crea RAID que forma en serie Haga clic Próximo y el disparo de pantalla siguiente aparecerá. Escoja una configuración que se conviene mejoramente a sus necesidades de almacenamiento. Se recomienda para escoger la "Costumbre". Haga clic Próximo. 25
26 Entonces, escoge el tipo de serie de RAID para crear. Usted necesita a escoger el Modo de RAID primero y haga el clic Próximo. Aquí tomamos Hilera (RAID 0) mostrarle por ejemplo para cómo utilizar Almacenamiento para crear Hilera (RAID 0). Si usted planea a utilizar Almacenamiento para crear otras series de RAID, los procedimientos de la operación son semejantes a los pasos de crear Hilera (RAID 0). Después que usted decide el Modo de RAID, usted es permitido a escoger el Tamaño de Hilera. El valor predefinido de este artículo es 64K. Entonces haga clic Próximo. 26
27 Escoja los discos para añadir la nueva serie de RAID, y haga clic Próximo. Escoja el disco con datos para preservar, y haga clic Próximo. Haga clic Próximo para confirmar que usted concuerda en utilizar las insalaciones 27
28 predefinidos para configuraciones de RAID. Haga clic Terminado para completar los pasos de crear serie de RAID. C. Inicializando los Discos de Serie de NVRAID Ahora que la serie de dos-disco se ha creado, necesitado a ser dividido y formateado. A. Haga clic en el Comienzo-Configuración-Panel de Control. B. Haga doble clic en Instrumentos Administrativos. C. Haga doble clic en Administración de Computadora. D. Haga clic en Administración de Disco. La pantalla siguiente se demuestra. Haga derecho-clic en la división no distribuida y escoge Nuevo Volumen Simple. Siga al Wizard para establecer y formatear la división. Una vez que eso es hecho, usted puede empezar a utilizar la serie de hilera nuevamente creada. 28
Guía de instalación RAID de NVIDIA
 Guía de instalación RAID de NVIDIA 1. Guía de instalación RAID BIOS de NVIDIA.. 2 1.1 Introducción al sistema RAID.. 2 1.2 Precauciones a tener en cuenta con las configuraciones RAID....... 3 1.3 Crear
Guía de instalación RAID de NVIDIA 1. Guía de instalación RAID BIOS de NVIDIA.. 2 1.1 Introducción al sistema RAID.. 2 1.2 Precauciones a tener en cuenta con las configuraciones RAID....... 3 1.3 Crear
Guía de instalación RAID de NVIDIA
 Guía de instalación RAID de NVIDIA 1. Guía de instalación RAID BIOS de NVIDIA.. 2 1.1 Introducción al sistema RAID.. 2 1.2 Precauciones a tener en cuenta con las configuraciones RAID....... 3 1.3 Crear
Guía de instalación RAID de NVIDIA 1. Guía de instalación RAID BIOS de NVIDIA.. 2 1.1 Introducción al sistema RAID.. 2 1.2 Precauciones a tener en cuenta con las configuraciones RAID....... 3 1.3 Crear
Guía para la instalación de discos duro SATA y Configuración RAID
 Guía para la instalación de discos duro SATA y Configuración RAID 1. Guía para la instalación de discos duro SATA...2 1.1 Instalación de discos duros serie ATA (SATA)...2 2. Guía para Configuracións RAID...3
Guía para la instalación de discos duro SATA y Configuración RAID 1. Guía para la instalación de discos duro SATA...2 1.1 Instalación de discos duros serie ATA (SATA)...2 2. Guía para Configuracións RAID...3
Guía de instalación RAID de NVIDIA
 Guía de instalación RAID de NVIDIA 1. Guía de instalación RAID BIOS de NVIDIA... 2 1.1 Introducción al sistema RAID.. 2 1.2 Precauciones a tener en cuenta con las configuraciones RAID....... 3 1.3 Instalación
Guía de instalación RAID de NVIDIA 1. Guía de instalación RAID BIOS de NVIDIA... 2 1.1 Introducción al sistema RAID.. 2 1.2 Precauciones a tener en cuenta con las configuraciones RAID....... 3 1.3 Instalación
Guía para la instalación de discos duro SATA y Configuración RAID
 Guía para la instalación de discos duro SATA y Configuración RAID 1. Guía para la instalación de discos duro SATA... 2 1.1 Instalación de discos duros serie ATA (SATA)... 2 2. Guía para Configuracións
Guía para la instalación de discos duro SATA y Configuración RAID 1. Guía para la instalación de discos duro SATA... 2 1.1 Instalación de discos duros serie ATA (SATA)... 2 2. Guía para Configuracións
Guía de instalación de sistema RAID VIA
 Guía de instalación de sistema RAID VIA 1. Guía de instalación de sistema RAID con VIA BIOS... 2 1.1 Introducción al sistema RAID... 2 1.2 Precauciones relativas a las configuraciones RAID... 3 1.3 Utilidad
Guía de instalación de sistema RAID VIA 1. Guía de instalación de sistema RAID con VIA BIOS... 2 1.1 Introducción al sistema RAID... 2 1.2 Precauciones relativas a las configuraciones RAID... 3 1.3 Utilidad
Guía para la instalación de discos duro SATA y Configuración RAID
 Guía para la instalación de discos duro SATA y Configuración RAID 1. Guía para la instalación de discos duro SATA... 2 1.1 Instalación de discos duros serie ATA (SATA)... 2 2. Guía para Configuracións
Guía para la instalación de discos duro SATA y Configuración RAID 1. Guía para la instalación de discos duro SATA... 2 1.1 Instalación de discos duros serie ATA (SATA)... 2 2. Guía para Configuracións
Guía para la instalación de discos duro SATA y Configuración RAID
 Guía para la instalación de discos duro SATA y Configuración RAID 1. Guía para la instalación de discos duro SATA... 2 1.1 Instalación de discos duros serie ATA (SATA)... 2 2. Guía para Configuracións
Guía para la instalación de discos duro SATA y Configuración RAID 1. Guía para la instalación de discos duro SATA... 2 1.1 Instalación de discos duros serie ATA (SATA)... 2 2. Guía para Configuracións
Guía para la instalación de discos duro SATA y Configuración RAID
 Guía para la instalación de discos duro SATA y Configuración RAID 1. Guía para la instalación de discos duro SATA... 2 1.1 Instalación de discos duros serie ATA (SATA)... 2 2. Guía para Configuracións
Guía para la instalación de discos duro SATA y Configuración RAID 1. Guía para la instalación de discos duro SATA... 2 1.1 Instalación de discos duros serie ATA (SATA)... 2 2. Guía para Configuracións
Estimado Cliente, Antes de recuperar / Deshacer. Option I:
 Estimado Cliente, En el caso improbable de que deciden volver a su versión anterior de Windows después de actualizar a Windows 10 puede utilizar cualquiera de las 2 opciones que aparecen a continuación..
Estimado Cliente, En el caso improbable de que deciden volver a su versión anterior de Windows después de actualizar a Windows 10 puede utilizar cualquiera de las 2 opciones que aparecen a continuación..
Reinstalación del sistema operativo de Strout Pro de HP (para el propósito de crear una imagen personalizada de Windows 10 Pro)
 Informe técnico de HP Reinstalación del sistema operativo de Strout Pro de HP (para el propósito de crear una imagen personalizada de Windows 10 Pro) Tabla de contenidos Resumen ejecutivo... 2 Notas de
Informe técnico de HP Reinstalación del sistema operativo de Strout Pro de HP (para el propósito de crear una imagen personalizada de Windows 10 Pro) Tabla de contenidos Resumen ejecutivo... 2 Notas de
TOSHIBA Documento de procedimiento HTD7C R01. - Sistema operativo: Windows Vista 32 bits, Windows XP más detalles...
 TOSHIBA Documento de procedimiento HTD7C02140000R01 Cómo utilizar Toshiba HDD Recovery Utility Detalles del documento: - Sistema operativo: Windows Vista 32 bits, Windows XP más detalles... Solución: Algunos
TOSHIBA Documento de procedimiento HTD7C02140000R01 Cómo utilizar Toshiba HDD Recovery Utility Detalles del documento: - Sistema operativo: Windows Vista 32 bits, Windows XP más detalles... Solución: Algunos
semprepcie SATA Raid controller
 semprepcie SATA Raid controller Manual del usuario ver. 1.00 Copyright sempre 2011 Todas las marcas y marcas registradas son propiedad de sus respectivos dueños. Características más importantes conjunto
semprepcie SATA Raid controller Manual del usuario ver. 1.00 Copyright sempre 2011 Todas las marcas y marcas registradas son propiedad de sus respectivos dueños. Características más importantes conjunto
Actividad 1.1 Instalación típica de Windows 2000 Server
 Actividad. Instalación típica de Windows 2000 Server Duración estimada: 90 minutos Objetivos Esta actividad de laboratorio se concentrará en su capacidad para realizar las siguientes tareas: Formatear
Actividad. Instalación típica de Windows 2000 Server Duración estimada: 90 minutos Objetivos Esta actividad de laboratorio se concentrará en su capacidad para realizar las siguientes tareas: Formatear
Guía de instalación de sistema RAID VIA
 Guía de instalación de sistema RAID VIA 1 Guía de instalación de sistema RAID con BIOS VIA...3 1.1 Introducción al sistema RAID...3 1.2 Introducción al sistema RAID...3 1.3 Utilidad de configuración BIOS...4
Guía de instalación de sistema RAID VIA 1 Guía de instalación de sistema RAID con BIOS VIA...3 1.1 Introducción al sistema RAID...3 1.2 Introducción al sistema RAID...3 1.3 Utilidad de configuración BIOS...4
Guía para la instalación de discos duro SATA y Configuración RAID
 Guía para la instalación de discos duro SATA y Configuración RAID 1. Guía para la instalación de discos duro SATA...2 1.1 Instalación de discos duros serie ATA (SATA)...2 2. Guía para Confi guracións RAID...3
Guía para la instalación de discos duro SATA y Configuración RAID 1. Guía para la instalación de discos duro SATA...2 1.1 Instalación de discos duros serie ATA (SATA)...2 2. Guía para Confi guracións RAID...3
INSTALACION DE WINDOWS 98
 INSTALACION DE WINDOWS 98 Requisitos mínimos de hardware para instalar Windows 98 Entre los requisitos mínimos de hardware se incluyen: Procesador 486DX a 66 MHz o más rápido (se recomienda Pentium) 16
INSTALACION DE WINDOWS 98 Requisitos mínimos de hardware para instalar Windows 98 Entre los requisitos mínimos de hardware se incluyen: Procesador 486DX a 66 MHz o más rápido (se recomienda Pentium) 16
Manual de instalación de DVB-T 210
 Manual de instalación de DVB-T 210 Contenido V1.0 Capítulo 1: Instalación del hardware DVB-T 210 TV Card...2 1.1 Contenido del paquete...2 1.2 Requisitos del sistema...2 1.3 Instalación del hardware...2
Manual de instalación de DVB-T 210 Contenido V1.0 Capítulo 1: Instalación del hardware DVB-T 210 TV Card...2 1.1 Contenido del paquete...2 1.2 Requisitos del sistema...2 1.3 Instalación del hardware...2
Práctica de laboratorio: Instalación de Windows 8
 Introducción En esta práctica de laboratorio, instalará Windows 8.1 y 8.0. Equipo recomendado Una computadora con una unidad de disco duro en blanco DVD o unidad de memoria flash USB de instalación de
Introducción En esta práctica de laboratorio, instalará Windows 8.1 y 8.0. Equipo recomendado Una computadora con una unidad de disco duro en blanco DVD o unidad de memoria flash USB de instalación de
Guía para la instalación de discos duro SATA y Configuración RAID
 Guía para la instalación de discos duro SATA y Configuración RAID 1. Guía para la instalación de discos duro SATA... 2 1.1 Instalación de discos duros serie ATA (SATA)... 2 1.2 Realización de un disquete
Guía para la instalación de discos duro SATA y Configuración RAID 1. Guía para la instalación de discos duro SATA... 2 1.1 Instalación de discos duros serie ATA (SATA)... 2 1.2 Realización de un disquete
Guía para la instalación de discos duro SATA y Configuración RAID
 Guía para la instalación de discos duro SATA y Configuración RAID 1. Guía para la instalación de discos duro SATA... 2 1.1 Instalación de discos duros serie ATA (SATA)... 2 1.2 Realización de un disquete
Guía para la instalación de discos duro SATA y Configuración RAID 1. Guía para la instalación de discos duro SATA... 2 1.1 Instalación de discos duros serie ATA (SATA)... 2 1.2 Realización de un disquete
Actualizaciones de software Guía del usuario
 Actualizaciones de software Guía del usuario Copyright 2008, 2009 Hewlett-Packard Development Company, L.P. Windows es una marca comercial registrada de Microsoft Corporation en los Estados Unidos. Aviso
Actualizaciones de software Guía del usuario Copyright 2008, 2009 Hewlett-Packard Development Company, L.P. Windows es una marca comercial registrada de Microsoft Corporation en los Estados Unidos. Aviso
Utilidad RAID para Windows
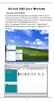 Utilidad RAID para Windows 1. Entre en NVRAIDMAN El controlador RAID está integrado en el controlador TODO en uno de nvidia proporcionado en el CD de soporte de ASRock. Una vez terminada la instalación
Utilidad RAID para Windows 1. Entre en NVRAIDMAN El controlador RAID está integrado en el controlador TODO en uno de nvidia proporcionado en el CD de soporte de ASRock. Una vez terminada la instalación
Laboratorio 7.3.2: Demostración de la instalación de Windows XP
 Laboratorio 7.3.2: Demostración de la instalación de Windows XP Tiempo estimado: 90 minutos Objetivo: En este ejercicio, el alumno aprenderá cómo instalar el sistema operativo Windows XP Professional.
Laboratorio 7.3.2: Demostración de la instalación de Windows XP Tiempo estimado: 90 minutos Objetivo: En este ejercicio, el alumno aprenderá cómo instalar el sistema operativo Windows XP Professional.
Actualizaciones de software Guía del usuario
 Actualizaciones de software Guía del usuario Copyright 2008 Hewlett-Packard Development Company, L.P. Windows es una marca comercial registrada de Microsoft Corporation en los Estados Unidos. La información
Actualizaciones de software Guía del usuario Copyright 2008 Hewlett-Packard Development Company, L.P. Windows es una marca comercial registrada de Microsoft Corporation en los Estados Unidos. La información
Tema: Instalación de Linux.
 Arquitectura de computadoras. Guía 3 1 Facultad: Ingeniería Escuela: Electrónica Asignatura: Arquitectura de computadoras Tema: Instalación de Linux. Contenidos Creación de una máquina virtual. Instalación
Arquitectura de computadoras. Guía 3 1 Facultad: Ingeniería Escuela: Electrónica Asignatura: Arquitectura de computadoras Tema: Instalación de Linux. Contenidos Creación de una máquina virtual. Instalación
Tema: Configuración de arreglo RAID 1
 Arquitectura de Computadoras. Guía 8 1 Facultad: Ingeniería Escuela: Electrónica Asignatura: Arquitectura de Computadoras Tema: Configuración de arreglo RAID 1 Contenidos Creación del arreglo MD0 en RAID
Arquitectura de Computadoras. Guía 8 1 Facultad: Ingeniería Escuela: Electrónica Asignatura: Arquitectura de Computadoras Tema: Configuración de arreglo RAID 1 Contenidos Creación del arreglo MD0 en RAID
Manual de instalación de NB-TV 100
 Manual de instalación de NB-TV 100 Contenido Ver 2.0 Capítulo 1 : Instalación del hardware NB-TV 100 Cardbus...2 1.1 Contenido del paquete...2 1.2 Requisitos del sistema...2 1.3 Instalación del hardware...2
Manual de instalación de NB-TV 100 Contenido Ver 2.0 Capítulo 1 : Instalación del hardware NB-TV 100 Cardbus...2 1.1 Contenido del paquete...2 1.2 Requisitos del sistema...2 1.3 Instalación del hardware...2
Actualizaciones de software Guía del usuario
 Actualizaciones de software Guía del usuario Copyright 2007 Hewlett-Packard Development Company, L.P. Microsoft es una marca registrada de Microsoft Corporation en los Estados Unidos. La información contenida
Actualizaciones de software Guía del usuario Copyright 2007 Hewlett-Packard Development Company, L.P. Microsoft es una marca registrada de Microsoft Corporation en los Estados Unidos. La información contenida
Escrito por: Walter Galan
 Instalación de Mac OS X 10.5 Leopard Escrito por: Walter Galan ifixit CC BY-NC-SA es.ifixit.com Página 1 de 13 INTRODUCCIÓN En el momento de escribir esta guía, OS X 10.5 Leopard era la versión actual
Instalación de Mac OS X 10.5 Leopard Escrito por: Walter Galan ifixit CC BY-NC-SA es.ifixit.com Página 1 de 13 INTRODUCCIÓN En el momento de escribir esta guía, OS X 10.5 Leopard era la versión actual
Práctica de laboratorio: Instalación de Windows 7 o Vista
 Introducción En esta práctica de laboratorio, instalará el sistema operativo Windows 7 o Vista. Equipo recomendado Una computadora con una unidad de disco duro en blanco DVD o unidad de memoria flash USB
Introducción En esta práctica de laboratorio, instalará el sistema operativo Windows 7 o Vista. Equipo recomendado Una computadora con una unidad de disco duro en blanco DVD o unidad de memoria flash USB
Cómo configurar RAID 5 en Ubuntu Server
 Cómo configurar RAID 5 en Ubuntu Server Hay una gran cantidad de información sobre cómo configurar un RAID 5 de configuración en el servidor de Ubuntu fuera de allí en el Internet, pero de alguna manera
Cómo configurar RAID 5 en Ubuntu Server Hay una gran cantidad de información sobre cómo configurar un RAID 5 de configuración en el servidor de Ubuntu fuera de allí en el Internet, pero de alguna manera
Práctica de laboratorio: Creación de una partición en Windows 7
 IT Essentials 5.0 5.2.4.3 Práctica de laboratorio: Creación de una partición en Windows 7 Introducción Imprima y complete esta práctica de laboratorio. En esta práctica de laboratorio, creará una partición
IT Essentials 5.0 5.2.4.3 Práctica de laboratorio: Creación de una partición en Windows 7 Introducción Imprima y complete esta práctica de laboratorio. En esta práctica de laboratorio, creará una partición
Práctica de laboratorio: Instalación de Linux en una máquina virtual y exploración de la GUI
 Práctica de laboratorio: Instalación de Linux en una máquina virtual y exploración de la GUI Objetivos Parte 1: Preparar una computadora para la virtualización Parte 2: Instalar un sistema operativo Linux
Práctica de laboratorio: Instalación de Linux en una máquina virtual y exploración de la GUI Objetivos Parte 1: Preparar una computadora para la virtualización Parte 2: Instalar un sistema operativo Linux
USB 2.0 SERVIDOR ETHERNET DE IMPRESORA
 USB 2.0 SERVIDOR ETHERNET DE IMPRESORA Guía de Instalación Rápida DN-13003-2 Antes de empezar, debería preparar los siguientes elementos: Ordenador Windows 2000/XP/2003/Vista/7/8/10 con el CD de configuración
USB 2.0 SERVIDOR ETHERNET DE IMPRESORA Guía de Instalación Rápida DN-13003-2 Antes de empezar, debería preparar los siguientes elementos: Ordenador Windows 2000/XP/2003/Vista/7/8/10 con el CD de configuración
Guía para la instalación de discos duro SATA y Configuración RAID
 Guía para la instalación de discos duro SATA y Configuración RAID 1. Guía para la instalación de discos duro SATA... 2 1.1 Instalación de discos duros serie ATA (SATA)... 2 2. Guía para Configuracións
Guía para la instalación de discos duro SATA y Configuración RAID 1. Guía para la instalación de discos duro SATA... 2 1.1 Instalación de discos duros serie ATA (SATA)... 2 2. Guía para Configuracións
Guía para la instalación de discos duros SATA y Configuración RAID
 Guía para la instalación de discos duros SATA y Configuración RAID 1. Guía para la instalación de discos duro SATA 2 1.1 Instalación de discos duro ATA serie (SATA)... 2 1.2 Realización de un disquete
Guía para la instalación de discos duros SATA y Configuración RAID 1. Guía para la instalación de discos duro SATA 2 1.1 Instalación de discos duro ATA serie (SATA)... 2 1.2 Realización de un disquete
DB GENERATOR. Base de datos para USB Media Player. Manual de usuario
 DB GENERATOR Base de datos para USB Media Player Manual de usuario INSTALACIÓN DE DB GENERATOR Requerimientos mínimos: CPU: Procesador Intel Pentium 4, 1GHz o superior, Intel Centrino Mobile Technology
DB GENERATOR Base de datos para USB Media Player Manual de usuario INSTALACIÓN DE DB GENERATOR Requerimientos mínimos: CPU: Procesador Intel Pentium 4, 1GHz o superior, Intel Centrino Mobile Technology
ADAPTADOR INALÁMBRICO USB N DE BANDA DUAL
 ADAPTADOR INALÁMBRICO USB 2.0 450N DE BANDA DUAL Guía de Instalación Rápida DN-70650 Tabla de Contenidos Contenido del Paquete... Página 1 Instalación de la Tarjeta de Red... Página 2 Conexión con el Punto
ADAPTADOR INALÁMBRICO USB 2.0 450N DE BANDA DUAL Guía de Instalación Rápida DN-70650 Tabla de Contenidos Contenido del Paquete... Página 1 Instalación de la Tarjeta de Red... Página 2 Conexión con el Punto
Upgrade your Life. GV-R9500 Series MANUAL DEL USUARIO. Aceleradora gráfica Radeon Rev. 102
 GV-R9500 Series Aceleradora gráfica Radeon 9500 Upgrade your Life MANUAL DEL USUARIO Rev. 102 1. INSTALACIÓN DEL HARDWARE 1.1. DESEMBALAJE El paquete de la GV-R9500 Series contiene lo siguiente: La aceleradora
GV-R9500 Series Aceleradora gráfica Radeon 9500 Upgrade your Life MANUAL DEL USUARIO Rev. 102 1. INSTALACIÓN DEL HARDWARE 1.1. DESEMBALAJE El paquete de la GV-R9500 Series contiene lo siguiente: La aceleradora
Manual de instalación de DVD MAKER PCI
 Manual de instalación de DVD MAKER PCI Contenido Ver2.0 Capítulo1 : Instalación del hardware de DVD MAKER PCI...2 1.1 Contenido del paquete...2 1.2 Requisitos del sistema...2 1.3 Instalación del hardware...2
Manual de instalación de DVD MAKER PCI Contenido Ver2.0 Capítulo1 : Instalación del hardware de DVD MAKER PCI...2 1.1 Contenido del paquete...2 1.2 Requisitos del sistema...2 1.3 Instalación del hardware...2
Manual de instalación de PVR-TV USB2.0
 Manual de instalación de PVR-TV USB2.0 Contenido Ver2.1 Capítulo 1 : Instalación del hardware de PVR-TV USB2.0...2 1.1 Contenido del paquete...2 Requisitos del sistema...2 1.3 Instalación del hardware...2
Manual de instalación de PVR-TV USB2.0 Contenido Ver2.1 Capítulo 1 : Instalación del hardware de PVR-TV USB2.0...2 1.1 Contenido del paquete...2 Requisitos del sistema...2 1.3 Instalación del hardware...2
Práctica de laboratorio: Configuración de copia de seguridad de datos y recuperación en Windows 7 y Vista
 Práctica de laboratorio: Configuración de copia de seguridad de datos y recuperación en Windows 7 y Vista Introducción En esta práctica de laboratorio, realizará copias de seguridad de datos. También llevará
Práctica de laboratorio: Configuración de copia de seguridad de datos y recuperación en Windows 7 y Vista Introducción En esta práctica de laboratorio, realizará copias de seguridad de datos. También llevará
GUÍA DE INSTALACIÓN Y REFERENCIA ECR8200SPROGRAMMING UTILITY. Code:
 GUÍA DE INSTALACIÓN Y REFERENCIA ECR8200SPROGRAMMING UTILITY E Code: 577601 PUBLICACIÓN EDITADA POR: Olivetti S.p.A. www.olivetti.com Copyright 2012, Olivetti Reservados todos los derechos Llamamos su
GUÍA DE INSTALACIÓN Y REFERENCIA ECR8200SPROGRAMMING UTILITY E Code: 577601 PUBLICACIÓN EDITADA POR: Olivetti S.p.A. www.olivetti.com Copyright 2012, Olivetti Reservados todos los derechos Llamamos su
GUIA DE INSTALACION. eremuneraciones
 GUIA DE INSTALACION eremuneraciones INTRODUCCION Felicidades por haber adquirido eremuneraciones. Esta guía sirve de ayuda para ejecutar una adecuada instalación. Téngala a mano para realizar consultas
GUIA DE INSTALACION eremuneraciones INTRODUCCION Felicidades por haber adquirido eremuneraciones. Esta guía sirve de ayuda para ejecutar una adecuada instalación. Téngala a mano para realizar consultas
Contenido. I Descripción de guía. 1. Objetivos de aprendizaje: 2. Equipo y software requerido:
 Contenido I Descripción de guía CONTENIDO... 1 I DESCRIPCIÓN DE GUÍA... 1 1. OBJETIVOS DE APRENDIZAJE:... 1 2. EQUIPO Y SOFTWARE REQUERIDO:... 1 GUÍA CREACIÓN DE EQUIPO EN VIRTUAL BOX... 2 1.0 INSTALACIÓN
Contenido I Descripción de guía CONTENIDO... 1 I DESCRIPCIÓN DE GUÍA... 1 1. OBJETIVOS DE APRENDIZAJE:... 1 2. EQUIPO Y SOFTWARE REQUERIDO:... 1 GUÍA CREACIÓN DE EQUIPO EN VIRTUAL BOX... 2 1.0 INSTALACIÓN
Guía de instalación de sistema RAID VIA
 Guía de instalación de sistema RAID VIA 1 Guía de instalación de sistema RAID con BIOS VIA...3 1.1 Introducción al sistema RAID...3 1.2 Introducción al sistema RAID...3 1.3 Instalación de Windows 2000
Guía de instalación de sistema RAID VIA 1 Guía de instalación de sistema RAID con BIOS VIA...3 1.1 Introducción al sistema RAID...3 1.2 Introducción al sistema RAID...3 1.3 Instalación de Windows 2000
Manual de instalación y actualización de DAVIE4
 Manual de instalación y actualización de DAVIE4 Para DAVIE versión 4.9.0 15.49.4 y posterior Nombre: Manual de instalación y actualización de DAVIE4 Fecha: 23-12-2015 Nombre del autor: FAM DAVIE Customer
Manual de instalación y actualización de DAVIE4 Para DAVIE versión 4.9.0 15.49.4 y posterior Nombre: Manual de instalación y actualización de DAVIE4 Fecha: 23-12-2015 Nombre del autor: FAM DAVIE Customer
Guía de instalación del driver RICOH
 Guía de instalación del driver RICOH En este documento se ofrece una explicación del método de instalación del driver RICOH necesario para el uso de la impresora de inyección de tinta RICOH Pro L4130/L4160.
Guía de instalación del driver RICOH En este documento se ofrece una explicación del método de instalación del driver RICOH necesario para el uso de la impresora de inyección de tinta RICOH Pro L4130/L4160.
Address Book Conversion Utility Guía del usuario
 Address Book Conversion Utility Guía del usuario Organización del manual Cap. 1 Cap. 2 Cap. 3 Cap. 4 Antes de empezar Instalación de Address Book Conversion Utility Creación de archivos de agenda de direcciones
Address Book Conversion Utility Guía del usuario Organización del manual Cap. 1 Cap. 2 Cap. 3 Cap. 4 Antes de empezar Instalación de Address Book Conversion Utility Creación de archivos de agenda de direcciones
Práctica de laboratorio: Instalación avanzada de Windows XP
 IT Essentials 5.0 5.2.2.5 Práctica de laboratorio: Instalación avanzada de Windows XP Introducción Imprima y complete esta práctica de laboratorio. En esta práctica de laboratorio, instalará el sistema
IT Essentials 5.0 5.2.2.5 Práctica de laboratorio: Instalación avanzada de Windows XP Introducción Imprima y complete esta práctica de laboratorio. En esta práctica de laboratorio, instalará el sistema
Ladibug Software de imagen del Presentador Visual Manual de usuario
 Ladibug Software de imagen del Presentador Visual Manual de usuario Tabla de Contenido 1. Introducción... 2 2. Requisitos del sistema... 2 3. Instalación de Ladibug... 3 4. Conexión... 6 5. Comience a
Ladibug Software de imagen del Presentador Visual Manual de usuario Tabla de Contenido 1. Introducción... 2 2. Requisitos del sistema... 2 3. Instalación de Ladibug... 3 4. Conexión... 6 5. Comience a
Guía del usuario del DS150E. Dangerfield March. 2009V3.0 Delphi PSS
 Guía del usuario del DS150E 1 CONTENIDO Componente principal..3 Instrucciones de instalación...5 Configuración del Bluetooth..26 Programa de diagnóstico 39 Escritura en la ECU (OBD)..86 Exploración.89
Guía del usuario del DS150E 1 CONTENIDO Componente principal..3 Instrucciones de instalación...5 Configuración del Bluetooth..26 Programa de diagnóstico 39 Escritura en la ECU (OBD)..86 Exploración.89
Práctica de laboratorio: Compartir recursos en Windows
 Introducción En esta práctica de laboratorio, creará y compartirá una carpeta, establecerá los permisos de uso compartido, creará un grupo en el hogar y un grupo de trabajo para compartir recursos y asignará
Introducción En esta práctica de laboratorio, creará y compartirá una carpeta, establecerá los permisos de uso compartido, creará un grupo en el hogar y un grupo de trabajo para compartir recursos y asignará
Guía de usuario de CardioChek Link
 Guía de usuario de CardioChek Link Guía de usuario de CardioChek Link Este programa de software es compatible con los sistemas operativos Microsoft Windows 7, Windows 8.X, Vista A. Uso previsto CardioChek
Guía de usuario de CardioChek Link Guía de usuario de CardioChek Link Este programa de software es compatible con los sistemas operativos Microsoft Windows 7, Windows 8.X, Vista A. Uso previsto CardioChek
Manual de instalación de DVB-S 100
 Manual de instalación de DVB-S 100 Contenido V2.0 Capítulo 1 : Instalación del hardware DVB-S 100 PCI Card...2 1.1 Contenido del paquete...2 1.2 Requisitos del sistema...2 1.3 Instalación del hardware...2
Manual de instalación de DVB-S 100 Contenido V2.0 Capítulo 1 : Instalación del hardware DVB-S 100 PCI Card...2 1.1 Contenido del paquete...2 1.2 Requisitos del sistema...2 1.3 Instalación del hardware...2
Utilidad Computer Setup
 Utilidad Computer Setup Número de referencia del documento: 389194-162 Diciembre de 2005 Contenido 1 Acceso a la utilidad Computer Setup 2 Idioma de Computer Setup 3 Valores predeterminados de Computer
Utilidad Computer Setup Número de referencia del documento: 389194-162 Diciembre de 2005 Contenido 1 Acceso a la utilidad Computer Setup 2 Idioma de Computer Setup 3 Valores predeterminados de Computer
REQUISITOS, INSTALACIÓN, CONFIGURACIÓN E INICIO
 CAPÍTULO REQUISITOS, INSTALACIÓN, CONFIGURACIÓN E INICIO REQUISITOS DE SOFTWARE PARA WINDOWS 8 Windows 8 funciona correctamente con el mismo hardware utilizado para Windows 7. Lo esencial es lo siguiente:
CAPÍTULO REQUISITOS, INSTALACIÓN, CONFIGURACIÓN E INICIO REQUISITOS DE SOFTWARE PARA WINDOWS 8 Windows 8 funciona correctamente con el mismo hardware utilizado para Windows 7. Lo esencial es lo siguiente:
Manual de instalación del PlusTV DVB-T PC160
 Manual de instalación del PlusTV DVB-T PC160 Contenido V1.1 Capítulo 1: Instalación del hardware PlusTV DVB-T PC160...2 1.1 Contenido del paquete...2 1.2 Requisitos del sistema...2 1.3 Instalación del
Manual de instalación del PlusTV DVB-T PC160 Contenido V1.1 Capítulo 1: Instalación del hardware PlusTV DVB-T PC160...2 1.1 Contenido del paquete...2 1.2 Requisitos del sistema...2 1.3 Instalación del
Cómo actualizar tu laptop o tablet Toshiba con Windows a Windows 10
 Cómo actualizar tu laptop o tablet Toshiba con Windows a Windows 10 Estimado usuario, La información contenida en este documento explica cómo actualizar laptops Toshiba o tablets (modelos elegibles), con
Cómo actualizar tu laptop o tablet Toshiba con Windows a Windows 10 Estimado usuario, La información contenida en este documento explica cómo actualizar laptops Toshiba o tablets (modelos elegibles), con
Guía rápida de Instalación Sistemas D3xD Retenciones IVA e ISLR
 Guía rápida de Instalación Sistemas D3xD Retenciones IVA e ISLR Software Especializado INSTALACION, CONFIGURACION DE SERVIDOR Y ACTIVACION REQUERIMIENTOS MINIMOS Sistema operativo: Microsoft Windows Seven
Guía rápida de Instalación Sistemas D3xD Retenciones IVA e ISLR Software Especializado INSTALACION, CONFIGURACION DE SERVIDOR Y ACTIVACION REQUERIMIENTOS MINIMOS Sistema operativo: Microsoft Windows Seven
ADAPTADOR INALÁMBRICO USB N DE BANDA DUAL
 ADAPTADOR INALÁMBRICO USB 2.0 300N DE BANDA DUAL Guía de Instalación Rápida DN-70550 Tabla de Contenidos Contenido del Paquete... Página 1 Instalación de la Tarjeta de Red... Página 2 Conexión con el Punto
ADAPTADOR INALÁMBRICO USB 2.0 300N DE BANDA DUAL Guía de Instalación Rápida DN-70550 Tabla de Contenidos Contenido del Paquete... Página 1 Instalación de la Tarjeta de Red... Página 2 Conexión con el Punto
Instalación del Mac OS X 10.5 Leopard
 Instalación del Mac OS X 10.5 Leopard Escrito por: Walter Galan INTRODUCCIÓN En el momento de escribir esta guía, OS X 10.5 Leopard fue la versión actual por parte de Apple. El último sistema operativo
Instalación del Mac OS X 10.5 Leopard Escrito por: Walter Galan INTRODUCCIÓN En el momento de escribir esta guía, OS X 10.5 Leopard fue la versión actual por parte de Apple. El último sistema operativo
Práctica : Instalación de Windows 2000 Server
 Instalación de Windows 2000 Server 1 Práctica : Instalación de Windows 2000 Server Objetivos En este laboratorio, aprenderemos a: Instalar Windows 2000 como servidor miembro de un grupo de trabajo cuyo
Instalación de Windows 2000 Server 1 Práctica : Instalación de Windows 2000 Server Objetivos En este laboratorio, aprenderemos a: Instalar Windows 2000 como servidor miembro de un grupo de trabajo cuyo
Utilidad de configuración
 Utilidad de configuración Guía del usuario Copyright 2007 Hewlett-Packard Development Company, L.P. Microsoft es una marca registrada de Microsoft Corporation en los Estados Unidos. La información contenida
Utilidad de configuración Guía del usuario Copyright 2007 Hewlett-Packard Development Company, L.P. Microsoft es una marca registrada de Microsoft Corporation en los Estados Unidos. La información contenida
Manual de Instalación KIT Homini Runt
 Manual de Instalación KIT Homini Runt Contenido del Manual 1. Instalación. 1.1. Para Instalar el lector de huellas. 1.2. Activación de producto. 1.3. Para Instalar el pad de firmas. 1.4. Para Instalar
Manual de Instalación KIT Homini Runt Contenido del Manual 1. Instalación. 1.1. Para Instalar el lector de huellas. 1.2. Activación de producto. 1.3. Para Instalar el pad de firmas. 1.4. Para Instalar
Manual de instalación del IPTV UB310
 Manual de instalación del IPTV UB310 Contenido V1.4 Capítulo 1: Instalación del hardware IPTV UB310...2 1.1 Contenido del paquete...2 1.2 Requisitos del sistema...2 1.3 Instalación del hardware...2 Capítulo
Manual de instalación del IPTV UB310 Contenido V1.4 Capítulo 1: Instalación del hardware IPTV UB310...2 1.1 Contenido del paquete...2 1.2 Requisitos del sistema...2 1.3 Instalación del hardware...2 Capítulo
INSTALACIÓN DE WINDOWS 7
 INSTALACIÓN DE WINDOWS 7 En este tutorial vamos a explicar detalladamente los pasos a seguir para instalar Windows 7 en nuestro equipo. En este ejemplo, instalaremos Windows 7 profesional de 64 bits, pero
INSTALACIÓN DE WINDOWS 7 En este tutorial vamos a explicar detalladamente los pasos a seguir para instalar Windows 7 en nuestro equipo. En este ejemplo, instalaremos Windows 7 profesional de 64 bits, pero
Guía rápida de Instalación
 Guía rápida de Instalación Software Especializado Comercial INSTALACION, CONFIGURACION DE SERVIDOR Y ACTIVACION REQUERIMIENTOS MINIMOS Sistema operativo: Microsoft Windows 10, 8.1, 8, 7 o Superior 32 /64
Guía rápida de Instalación Software Especializado Comercial INSTALACION, CONFIGURACION DE SERVIDOR Y ACTIVACION REQUERIMIENTOS MINIMOS Sistema operativo: Microsoft Windows 10, 8.1, 8, 7 o Superior 32 /64
Utilidad de configuración
 Utilidad de configuración Guía del usuario Copyright 2006 Hewlett-Packard Development Company, L.P. Bluetooth es una marca comercial de su propietario utilizada por Hewlett-Packard Company bajo licencia.
Utilidad de configuración Guía del usuario Copyright 2006 Hewlett-Packard Development Company, L.P. Bluetooth es una marca comercial de su propietario utilizada por Hewlett-Packard Company bajo licencia.
SOFTWARE AKRIBIS THERM
 SOFTWARE AKRIBIS THERM VERSION: 2,6 INSTALACIÓN DEL SOFTWARE EN WINDOWS: ACLARACIÓN IMPORTANTE: SI SU COMPUTADORA POSEE RESTRICCIONES DE USUARIO, PARA UNA CORRECTA INSTALACIÓN SE DEBERÁ LOGGEAR COMO ADMINISTRADOR
SOFTWARE AKRIBIS THERM VERSION: 2,6 INSTALACIÓN DEL SOFTWARE EN WINDOWS: ACLARACIÓN IMPORTANTE: SI SU COMPUTADORA POSEE RESTRICCIONES DE USUARIO, PARA UNA CORRECTA INSTALACIÓN SE DEBERÁ LOGGEAR COMO ADMINISTRADOR
Guía rápida de Instalación Sistemas D3xD Restaurant
 Guía rápida de Instalación Software Administrativo Comercial INSTALACION, CONFIGURACION DE SERVIDOR Y ACTIVACION REQUERIMIENTOS MINIMOS Sistema operativo: Microsoft Windows 10 32 /64 Bits Microsoft Windows
Guía rápida de Instalación Software Administrativo Comercial INSTALACION, CONFIGURACION DE SERVIDOR Y ACTIVACION REQUERIMIENTOS MINIMOS Sistema operativo: Microsoft Windows 10 32 /64 Bits Microsoft Windows
Resusci Anne Skills Station
 MicroSim Frequently Asked Questions 1 Resusci Anne Skills Station Resusci_anne_skills-station_installation-guide_sp7012_E.indd 1 24/01/08 12:44:17 2 Resusci_anne_skills-station_installation-guide_sp7012_E.indd
MicroSim Frequently Asked Questions 1 Resusci Anne Skills Station Resusci_anne_skills-station_installation-guide_sp7012_E.indd 1 24/01/08 12:44:17 2 Resusci_anne_skills-station_installation-guide_sp7012_E.indd
Guía rápida de instalación
 Guía rápida de instalación MANUAL DE USUARIO OvisLink le agradece la confianza depositada en sus productos seguros de que tanto las prestaciones como la calidad del dispositivo que acaba de comprar no
Guía rápida de instalación MANUAL DE USUARIO OvisLink le agradece la confianza depositada en sus productos seguros de que tanto las prestaciones como la calidad del dispositivo que acaba de comprar no
Instalación del sistema operativo Windows 8. capítulo 02
 Instalación del sistema operativo capítulo 02 Instalación del sistema operativo instalación En esta unidad verá como realizar la instalación de un sistema partiendo de cero. Lo primero que deberá hacer
Instalación del sistema operativo capítulo 02 Instalación del sistema operativo instalación En esta unidad verá como realizar la instalación de un sistema partiendo de cero. Lo primero que deberá hacer
Antes de instalar la impresora
 Antes de instalar la impresora Debe instalar los controladores del software de la impresora antes de utilizar la Los controladores del software se encuentran en el CD de Instalación de Software de la Impresora
Antes de instalar la impresora Debe instalar los controladores del software de la impresora antes de utilizar la Los controladores del software se encuentran en el CD de Instalación de Software de la Impresora
Manual de instalación del LiveQ IPTV UB310
 Manual de instalación del LiveQ IPTV UB310 Contenido V1.2 Capítulo 1: Instalación del hardware LiveQ IPTV UB310...2 1.1 Contenido del paquete...2 1.2 Requisitos del sistema...2 1.3 Instalación del hardware...2
Manual de instalación del LiveQ IPTV UB310 Contenido V1.2 Capítulo 1: Instalación del hardware LiveQ IPTV UB310...2 1.1 Contenido del paquete...2 1.2 Requisitos del sistema...2 1.3 Instalación del hardware...2
Manual de instalación del PlusTV Dual Hybrid
 Manual de instalación del PlusTV Dual Hybrid Contenido V1.1 Capítulo 1: Instalación del hardware PlusTV Dual Hybrid...2 1.1 Contenido del paquete...2 1.2 Requisitos del sistema...2 1.3 Instalación del
Manual de instalación del PlusTV Dual Hybrid Contenido V1.1 Capítulo 1: Instalación del hardware PlusTV Dual Hybrid...2 1.1 Contenido del paquete...2 1.2 Requisitos del sistema...2 1.3 Instalación del
Ashampoo Rescue Disc
 1 Ashampoo Rescue Disc El software permite crear un CD, DVD o Memoria-USB de rescate. Este sistema de rescate está dirigido a dos tipos de situaciones: 1. Para restaurar una copia de seguridad en el disco
1 Ashampoo Rescue Disc El software permite crear un CD, DVD o Memoria-USB de rescate. Este sistema de rescate está dirigido a dos tipos de situaciones: 1. Para restaurar una copia de seguridad en el disco
Disk Station. Guía de instalación rápida DS409+, DS409. ID de documento: Synology_QIG_4bay2_
 Disk Station DS409+, DS409 Guía de instalación rápida ID de documento: Synology_QIG_4bay2_20090616 INSTRUCCIONES DE SEGURIDAD Lea atentamente estas instrucciones de seguridad antes de su uso y conserve
Disk Station DS409+, DS409 Guía de instalación rápida ID de documento: Synology_QIG_4bay2_20090616 INSTRUCCIONES DE SEGURIDAD Lea atentamente estas instrucciones de seguridad antes de su uso y conserve
Copias de seguridad y recuperación Guía del usuario
 Copias de seguridad y recuperación Guía del usuario Copyright 2009 Hewlett-Packard Development Company, L.P. Windows es una marca comercial registrada de Microsoft Corporation en los Estados Unidos. Aviso
Copias de seguridad y recuperación Guía del usuario Copyright 2009 Hewlett-Packard Development Company, L.P. Windows es una marca comercial registrada de Microsoft Corporation en los Estados Unidos. Aviso
GUÍA PARA DESCARGA E INSTALACIÓN DE AUTOCAD
 OBJETIVO Este documento describe los pasos a seguir para descargar instalar y activar el software AutoCAD, desde el sitio web del fabricante. 1. Requisitos: 1.1. Ser estudiante activo de la Universidad
OBJETIVO Este documento describe los pasos a seguir para descargar instalar y activar el software AutoCAD, desde el sitio web del fabricante. 1. Requisitos: 1.1. Ser estudiante activo de la Universidad
INSTALAR DISCO.VHD DE VIRTUAL PC EN HYPER-V
 INSTALAR DISCO.VHD DE VIRTUAL PC EN HYPER-V Para habilitar Hyper-V en Windows 8.1 1. En el Panel de control, pulsa o haz clic en Programas y, después, pulsa o haz clic en Programas y características. 2.
INSTALAR DISCO.VHD DE VIRTUAL PC EN HYPER-V Para habilitar Hyper-V en Windows 8.1 1. En el Panel de control, pulsa o haz clic en Programas y, después, pulsa o haz clic en Programas y características. 2.
Antes de instalar el software
 Antes de instalar el software Antes de utilizar la impresora, hay que instalar los controladores de la impresora y el programa Status Monitor. El software se encuentra en el CD-ROM que contiene Software
Antes de instalar el software Antes de utilizar la impresora, hay que instalar los controladores de la impresora y el programa Status Monitor. El software se encuentra en el CD-ROM que contiene Software
1. INTRODUCCIÓN 5 5. DESINSTALACIÓN DEL ASISTENTE DE CONEXIÓN WIRELESS 21
 1. INTRODUCCIÓN 5 2. INSTALACIÓN DEL ASISTENTE DE CONEXIÓN WIRELESS 7 2.1 INICIO DE LA INSTALACIÓN 8 2.2 CONTRATO DE LICENCIA 8 2.3 DIRECTORIO DE INSTALACIÓN 8 2.4 INSTALACIÓN 9 2.5 FINALIZACIÓN DE LA
1. INTRODUCCIÓN 5 2. INSTALACIÓN DEL ASISTENTE DE CONEXIÓN WIRELESS 7 2.1 INICIO DE LA INSTALACIÓN 8 2.2 CONTRATO DE LICENCIA 8 2.3 DIRECTORIO DE INSTALACIÓN 8 2.4 INSTALACIÓN 9 2.5 FINALIZACIÓN DE LA
TARJETA DE INTERFAZ PCI DE PUERTO PARALELO
 Introducción TARJETA DE INTERFAZ PCI DE PUERTO PARALELO Guía de instalación rápida Gracias por comprar la tarjeta de interfaz PCI IEEE1284. Esta tarjeta permite a los usuarios añadir uno o dos puertos
Introducción TARJETA DE INTERFAZ PCI DE PUERTO PARALELO Guía de instalación rápida Gracias por comprar la tarjeta de interfaz PCI IEEE1284. Esta tarjeta permite a los usuarios añadir uno o dos puertos
Estimado/a cliente: Antes de recuperar / revertir. Opción I:
 Estimado/a cliente: En el improbable caso de que decidas volver a tu versión anterior de Windows después de actualizar a Windows 10, puedes hacerlo utilizando una de las 2 opciones siguientes. Opción I:
Estimado/a cliente: En el improbable caso de que decidas volver a tu versión anterior de Windows después de actualizar a Windows 10, puedes hacerlo utilizando una de las 2 opciones siguientes. Opción I:
TOOLS for CC121 Guía de instalación
 TOOLS for CC121 Guía de instalación ATENCIÓN AVISO El copyright de este software y de la guía de instalación es propiedad exclusiva de Yamaha Corporation. Queda expresamente prohibida la copia del software
TOOLS for CC121 Guía de instalación ATENCIÓN AVISO El copyright de este software y de la guía de instalación es propiedad exclusiva de Yamaha Corporation. Queda expresamente prohibida la copia del software
Actualizaciones de software Guía del usuario
 Actualizaciones de software Guía del usuario Copyright 2009 Hewlett-Packard Development Company, L.P. Windows es una marca comercial registrada de Microsoft Corporation en los Estados Unidos. Aviso del
Actualizaciones de software Guía del usuario Copyright 2009 Hewlett-Packard Development Company, L.P. Windows es una marca comercial registrada de Microsoft Corporation en los Estados Unidos. Aviso del
Tras hacer clic sobre el botón Descargar, aparecerá la siguiente ventana para escoger entre guardar o abrir el archivo. Debe seleccionar Guardar.
 Tras hacer clic sobre el botón Descargar, aparecerá la siguiente ventana para escoger entre guardar o abrir el archivo. Debe seleccionar Guardar. Y escoger una ubicación para el archivo. Tras hacer clic
Tras hacer clic sobre el botón Descargar, aparecerá la siguiente ventana para escoger entre guardar o abrir el archivo. Debe seleccionar Guardar. Y escoger una ubicación para el archivo. Tras hacer clic
Manual de Instalación de Xandros Server
 Manual de Instalación de Xandros Server Xandros (o más exactamente Xandros Complete Linux Desktop Solution) es una distribución Linux canadiense basada en Corel Linux e inspirada en Debían enfocada en
Manual de Instalación de Xandros Server Xandros (o más exactamente Xandros Complete Linux Desktop Solution) es una distribución Linux canadiense basada en Corel Linux e inspirada en Debían enfocada en
Manual de instalación de DVB-T 100
 Manual de instalación de DVB-T 100 Contenido V2.0 Capítulo 1 : Instalación del hardware DVB-T 100 PCI...2 1.1 Contenido del paquete...2 1.2 Requisitos del sistema...2 1.3 Instalación del hardware...2 Capítulo
Manual de instalación de DVB-T 100 Contenido V2.0 Capítulo 1 : Instalación del hardware DVB-T 100 PCI...2 1.1 Contenido del paquete...2 1.2 Requisitos del sistema...2 1.3 Instalación del hardware...2 Capítulo
