Guía de instalación de sistema RAID VIA
|
|
|
- Sergio Maestre Salazar
- hace 8 años
- Vistas:
Transcripción
1 Guía de instalación de sistema RAID VIA 1 Guía de instalación de sistema RAID con BIOS VIA Introducción al sistema RAID Introducción al sistema RAID Instalación de Windows 2000 / XP / Vista con Funciones RAID Instalación de Windows 2000 / XP con Funciones RAID Instalación de Windows Vista con Funciones RAID Utilidad de configuración BIOS Entrar en la Utilidad de configuración BIOS Crear matriz de discos Eliminar matriz de discos Seleccionar matriz de inicio Guía de instalación de sistema RAID con VIA Windows Guía de la instalación de RAID de NVIDIA Windows para los usuarios de Windows 2000 / XP Crear una matriz RAID Eliminar matriz de discos Comprobar todos los discos Verificar disco duplicado Sincronizar disco duplicado Detección de errores en disco
2 2.1.7 Duplicar matriz RAID 1 crítica Reconstruir matriz RAID 1 deteriorada Guía de la instalación de RAID de NVIDIA Windows para los usuarios de Windows Vista Crear el serie del disco Quitar el Serie Agregar/Quitar Repuesto Sincronizar el Disco del Espejo Reparar el Serie del Disco Quebrado
3 1 Guía de instalación de sistema RAID con BIOS VIA Puede configurar funciones RAID en el entorno BIOS. 1.1 Introducción al sistema RAID El conjunto de chips VIA VT8237S Southbridge integra un controlador RAID que admite las funciones RAID 0, RAID 1 y JBOD con dos canales SATA independientes. Esta sección le permite adquirir unos conocimientos básicos acerca de los sistemas RAID. RAID El término RAID significa Matriz redundante de discos independientes, y es un método que permite combinar dos o más unidades de disco en una unidad lógica. Para conseguir un rendimiento óptimo, instale unidades idénticas del mismo modelo y capacidad al crear el sistema RAID. RAID 0 (Datos divididos en bandas) El sistema RAID 0, también llamado en bandas, optimiza dos unidades de disco duro idénticas para que éstas lean y escriban datos en paralelo, entrelazando pilas. Mejora el acceso a los datos y su almacenamiento, ya que dobla la velocidad de transferencia de un solo disco dado que los dos discos realizan el mismo trabajo que uno sólo pero con una velocidad de transferencia estable. ADVERTENCIA! Aunque la función RAID 0 puede mejorar la velocidad de acceso, no ofrece ninguna tolerancia a fallos. La conexión en caliente de cualquier disco duro en el sistema RAID 0 dañará los datos o provocará la pérdida de los mismos. RAID 1 (Datos duplicados) El sistema RAID 1, también llamado duplicado, copia y mantiene una imagen idéntica de los datos de una unidad en otra unidad. Ofrece protección de datos y aumenta la tolerancia a fallos de todo el sistema, dado que el programa de gestión de la matriz de disco dirige todas las aplicaciones a la unidad superviviente, que contiene una copia completa de los datos de la otra unidad si una de ellas falla. JBOD (Extensión) Una matriz de discos extendida es igual a la suma de todas las unidades. El sistema de datos en extensión almacena los datos en una unidad hasta que ésta se encuentra llena, y entonces almacena los archivos en la siguiente unidad de la matriz. Si alguno de los miembros de la matriz falla, el fallo afectará a toda la matriz. JBOD no es en realidad un sistema RAID, y no admite tolerancia a fallos Precauciones relativas a las configuraciones RAID Utilice dos unidades nuevas si está creando una matriz RAID 0 (en bandas) para aumentar su rendimiento. Es recomendable utilizar dos unidades SATA del mismo tamaño. Si utiliza dos unidades de tamaños diferentes, la unidad con la menor capacidad será el tamaño de almacenamiento básico de cada unidad. Por ejemplo, si uno de los discos tiene una capacidad de 80GB y el otro disco tiene una capacidad de 60GB, la capacidad máxima de almacenamiento del disco de 80GB será de 60GB, y la capacidad total del conjunto RAID 0 será de 120GB. 1. Puede utilizar dos unidades nuevas, o utilizar una unidad existente y una nueva para 3
4 crear una matriz RAID 1 (Duplicación) para la protección de sus datos (la unidad nueva debe tener el mismo tamaño o mayor que la unidad existente). Si utiliza dos unidades de tamaños diferentes, la unidad con la menor capacidad será el tamaño de almacenamiento básico. Por ejemplo, si un disco duro tiene una capacidad de almacenamiento de 80GB y el otro tiene una capacidad de 60GB, la capacidad máxima de almacenamiento del conjunto RAID 1 será de 60GB. 2. Verifique el estado de sus discos duros antes de crear una nueva matriz RAID. 1.3 Instalación de Windows 2000 / XP / Vista con Funciones RAID Si desea instalar Windows 2000 / XP / Vista en sus HDDs SATA / SATAII con funciones RAID, siga los procedimientos que se indican a continuación en función del sistema operativo que tenga instalado Instalación de Windows 2000 / XP con Funciones RAID Si desea instalar Windows 2000 / XP en sus HDDs SATA / SATAII con funciones RAID, por favor siga los pasos siguientes. PASO 1: Configure BIOS. A. Entre a la Utilidad de configuración de BIOS pantalla de Avanzada Configuración IDE. B. Establezca la opción SATA Operation Mode (Modo de funcionamiento SATA) en [RAID]. PASO 2: Haga un Disquete de Controlador SATA / SATAII. A. Inserte el CD de soporte de ASRock en la unidad óptica de la unidad para iniciar el sistema. (NO inserte ning disquete en la unidad de disco en este momento) B. Durante la comprobación inicial (POST) del sistema, pulse la tecla <F11> y aparecerá una ventana de selección de los dispositivos de inicio. Seleccione el CD-ROM como unidad de inicio. C. Cuando vea en pantalla el mensaje: Generate Serial ATA driver diskette [Y/N]? (Desea generar un disquete de controlador de serie ATA?) pulse <Y>. D. A continuación podrá ver los siguientes mensajes: Please insert a blank formatted diskette into floppy drive A: press any key to start (Inserte un disco flexible flormateado en la unidad de disco A: y pulse cualquier tecla para comenzar) Por favor, inserte un disco flexible en la unidad de disco y presione cualquier tecla. E. El sistema comenzará a formatear el disquete y copiar controladores SATA / SATAII en el disquete. PASO 3: Use la RAID Installation Guide para establecer la configuración RAID. Antes de configurar la función RAID, es necesario consultar la guía de instalación RAID incluida en el CD de soporte, para obtener información sobre cómo realizar la instalación correctamente. Consulte la parte de la guía de instalación BIOS RAID del documento que se encuentra en la siguiente ruta en el CD de soporte:.. \ RAID Installation Guide PASO 4: Instale el sistema operativo Windows 2000 / XP en su sistema. Puede comenzar a instalar Windows 2000 / XP. Cuando comience la instalación de Windows, presione F6 para instalar un controlador RAID. Cuando el programa se lo pida, inserte un disco flexible con el controlador VIA RAID. Después de leer el disco flexible, se presentará el controlador. Seleccione los controladores que desea instalar. 4
5 1. Si instala Windows 2000 / XP en unidades de disco duro IDE y desea administrar (crea, convertir, eliminar o reconstruir) funciones RAID en unidades de disco duro SATA / SATAII, establezca la configuración RAID utilizando la parte de la guía de instalación RAID de Windows del documento que se encuentra en la siguiente ruta de acceso del CD de soporte:.. \ RAID Installation Guide 2. Si desea utilizar VIA RAID Too en el entorno de Windows, instale de Nuevo los controladores SATA / SATAII del CD de soporte de forma que VIA RAID Tool se instale también en su sistema Instalación de Windows Vista con Funciones RAID Si desea instalar Windows Vista en sus HDDs SATA / SATAII con funciones RAID, por favor siga los pasos siguientes. PASO 1: Configure BIOS. A. Entre a la Utilidad de configuración de BIOS pantalla de Avanzada Configuración IDE. B. Establezca la opción SATA Operation Mode (Modo de funcionamiento SATA) en [RAID]. PASO 2: Use la RAID Installation Guide para establecer la configuración RAID. Antes de configurar la función RAID, es necesario consultar la guía de instalación RAID incluida en el CD de soporte, para obtener información sobre cómo realizar la instalación correctamente. Consulte la parte de la guía de instalación BIOS RAID del documento que se encuentra en la siguiente ruta en el CD de soporte:.. \ RAID Installation Guide PASO 3: Instale el sistema operativo Windows Vista en su sistema. Inserte el disco óptico de Windows Vista en la unidad óptica para iniciar el sistema y siga las instrucciones para instalar el sistema operativo Windows Vista en el equipo. Cuando aparezca la página Where do you want to install Windows? (Dónde desea instalar Windows?), inserte el CD de soporte de ASRock en la unidad óptica y haga clic en el botón Load Driver (Cargar controlador) situado en la parte inferior izquierda para cargar los controladores RAID de VIA. Los controladores RAID de VIA se encuentran en la siguiente ruta de nuestro CD de soporte:.. \ I386 A continuación, vuelva a insertar el disco óptico de Windows Vista en la unidad óptica para continuar con la instalación. 1. Si instala Windows Vista en unidades de disco duro IDE y desea administrar (crea, convertir, eliminar o reconstruir) funciones RAID en unidades de disco duro SATA / SATAII, establezca la configuración RAID utilizando la parte de la guía de instalación RAID de Windows del documento que se encuentra en la siguiente ruta de acceso del CD de soporte:.. \ RAID Installation Guide 2. Si desea utilizar VIA RAID Too en el entorno de Windows, instale de Nuevo los controladores SATA / SATAII del CD de soporte de forma que VIA RAID Tool se instale también en su sistema. 3. Para utilizar la utilidad SATA RAID en Windows Vista, haga clic con el botón secundario en el icono de VIA V-Raid Utility situado en el escritorio, y seleccione la opción Run as administrator (Ejecutar como administrador) para ejecutarla. 1.4 Utilidad de configuración BIOS Entrar en la Utilidad de configuración BIOS Después de activar el sistema aparecerá la siguiente información en la pantalla. Pulse la tecla Tab para entrar en la utilidad de configuración BIOS. 5
6 Se mostrará la interfaz principal de la utilidad de configuración BIOS: Crear una matriz de discos 1. Desde la interfaz principal, utilice los cursores arriba y abajo para marcar la opción "Create Array (Crear matriz) y pulse la tecla <Enter> para abrir la lista de pasos de creación. 2. Maque la opción Array Mode (Modo de matriz) y pulse <Enter>. Aparecerá entonces una lista de modos de matriz. Sólo es necesario que marque el modo de matriz objetivo que desee crear y pulsar la tecla <Enter> para confirmar la selección. 6
7 3. Existen dos métodos que puede utilizar para crear una matriz de disco. Uno de los métodos es Auto Setup (Instalación automática), y el otro es Select Disk Drives (Selección de unidades de disco). Seleccione la opción Auto Setup (Instalación automática) para que la utilidad BIOS seleccione las unidades de disco y cree la matriz automáticamente. Seleccione Select Disk Drives (Selección de unidades de disco) para permitir al usuario seleccionar las unidades manualmente. Si utiliza el método Select Disk Drives (Selección de unidades de disco), se activará la columna Channel. Sólo es necesario que marque el modo de matriz que desee crear y pulsar la tecla <Enter> para confirmar la selección. Si ha seleccionado todas las unidades, pulse <Esc> para volver al menú de creación. Crear matriz RAID 0 Si ha seleccionado la matriz RAID 0 en el paso 2, el usuario puede también seleccionar el tamaño de bloque de la matriz. Utilice los cursores para marcar la opción "Block Size" (Tamaño de bloque) y pulse <Enter>. Aparecerá entonces la lista de tamaños de bloque disponibles. Puede seleccionar tamaños de bloque entre 4K y 64K Bytes. Utilice los cursores para marcar la opción Start Create Process (Iniciar proceso de creación) y pulse <Enter>. Aparecerá entonces un mensaje de advertencia. Pulse Y para finalizar la creación o N para cancelarla. Recuerde que el contenido del disco duro se destruirá después de la creación de la matriz. Crear matriz RAID 1 Los datos de las unidades de disco se destruirán si el usuario selecciona "Auto Setup" (Instalación automática) para crear el sistema RAID 1. No obstante, puede conservar los datos de la unidad original si utiliza la opción Select Disk Drives (Selección de unidades de disco) para seleccionar la unidad original y la unidad duplicada. 7
8 Pulse y para copiar los datos de la unidad original a la unidad duplicada. Existen ciertos límites en el uso de esta función. La capacidad de la unidad duplicada deberá ser mayor o igual a la de la unidad original; de lo contrario no será posible crear el sistema RAID 1 y aparecerá un mensaje de error: Error: mirror s size is smaller than source!!! Press ESC return. (Error, el tamaño de la unidad duplicada es inferior al de la original. Pulse ESC para volver.) Si el usuario no desea duplicar sus datos, se destruirán los datos de la unidad original y duplicada. Crear JBOD Los datos de las unidades de disco se destruirán si el usuario selecciona la opción Auto Setup (Instalación automática) para crear el sistema JBOD. No obstante, podrá conservar los datos de la primera unidad de una matriz JBOD si utiliza la función "Select Disk Drives" (Selección de unidades de disco) para seleccionar las unidades. Los datos de la primera unidad de disco se conservarán y las demás unidades del sistema JBOD serán expandidas tras la primera unidad y quedarán como espacio libre. La función de matriz expandida (JBOD) no está disponible si VT8237S admite sólo 2 puertos SATA Eliminar matriz de disco El usuario puede eliminar una matriz RAID específica que ya se encuentre creada. A continuación se muestran los pasos necesarios para eliminar una matriz de disco ya creada. 1. Utilice los cursores para marcar la opción Delete Array (Eliminar matriz) en la interfaz de menú principal, y pulse <Enter>. Se activará la columna Channel (Canal). 2. Utilice los cursores para marcar la unidad de disco objetivo y pulse <Enter>. Aparecerá un mensaje de advertencia. Pulse Y para eliminar una matriz específica o N para cancelar. 8
9 Si elimina una matriz de disco destruirá todos los datos de la matriz de disco, excepto en el caso de RAID 1. Si elimina una matriz RAID 1, se conservarán los datos de ambos discos duros, que se convertirán a partir de entonces en dos discos duros normales Seleccionar matriz de inicio El usuario puede seleccionar la matriz de disco como dispositivo de inicio si desea iniciar el sistema operativo desde una matriz. No podrá seleccionar la matriz de disco de inicio si el usuario no inicia el sistema operativo desde la misma. Utilice los cursores para marcar la opción "Select Boot Disk" (Selección de disco de inicio) y pulse <Enter>. Se activará la columna Channel (Canal). Utilice los cursores para marcar la unidad de disco objetivo y pulse <Enter>. Si selecciona una matriz de disco que tenga una marca de inicio y pulsa <Enter>, su opción de inicio quedará cancelada. 9
10 2 Guía de instalación de sistema RAID con VIA Windows Usted es permitido a configurar las funciones de RAID bajo el ambiente de Windows. El Software de RAID es una utilidad de software Windows-basado con el interfaz del utilizador gráfico y se proporciona al usuario una herramienta de la fácil-operación para configurar y para manejar los conductores del disco o los series del disco conectados con el regulador de VT8237S SATA. Por favor lea esta guía cuidadosamente y sigua las instrucciones siguientes para configurar y manejar las funciones de RAID. Para Windows 2000 / XP and Windows Vista, hay diversos procedimientos de la instalación. Por favor sigua las instrucciones siguientes según el OS de su instalación. 2.1 Guía de la instalación de RAID de NVIDIA Windows para los usuarios de Windows 2000 / XP Puede configurar funciones RAID en el entorno Windows. La aplicación RAID Software" es una aplicación basada en Windows con interfaz gráfica de usuario que le permite configurar y gestionar fácilmente unidades de disco o matrices conectadas al controlador VT8237S SATA. Después de instalar el programa, éste se iniciará automáticamente cada vez que se inicie Windows. Aparecerá el icono en la bandeja del sistema para indicarle que el programa se encuentra en ejecución. Haga doble clic en el icono pequeño para abrir la interfaz principal del programa Crear una matriz de discos 1. Puede hacer clic en uno de los tres botones para crear distintos tipos de matriz de disco - RAID 1, Expandido, y RAID 0. Aparecerá entonces el mensaje Select Array Creating Method (Seleccione un método de creación de matriz de disco). 10
11 Auto: El programa configurará las unidades de disco disponibles en una matriz de disco. El usuario puede modificar posteriormente las unidades de disco. Se recomienda encarecidamente el uso de este método. Personalizado: El usuario puede organizar la matriz de disco. 2. Haga clic en el botón Auto. Se abrirá la ventana Creating Array (Creando matriz). Si selecciona Custom (Personalizado), la ventana Avaliable Disks (Discos disponibles) mostrará las unidades de disco disponibles para la creación de matrices. Seleccione una unidad de disco y haya clic derecho en el botón para añadir la unidad de disco a la matriz. Después de añadir la unidad de disco, el usuario puede extraer la unidad de disco seleccionada de la matriz. Haga clic en la unidad de disco en la ventana Array Disks (Discos de matriz), y después haga clic izquierdo en el botón para eliminar el disco seleccionado. Pulse el botón Create (Crear) para crear la matriz, o el botón "Cancel" (Cancelar) para cancelar la creación. Después de pulsar el botón Create (Crear), aparecerá un mensaje de advertencia. Haga clic en Yes (Sí) para finalizar la creación de la matriz de disco o en No para cancelarla. 11
12 3. Aparecerá un mensaje que informará al usuario de que se ha creado correctamente la matriz de disco y le preguntará si desea reiniciar su equipo. Pulse Yes (Sí) para reiniciar el equipo o No para no hacerlo en ese momento. La instalación de nueva matriz de disco tendrá efecto después de reiniciar. Crear matriz RAID 1 Puede conservar los datos de la unidad original después de hacer clic en el botón Create (Crear) al crear una matriz de disco RAID 1. Existen ciertos límites si el usuario desea mantener los datos de la unidad original: la capacidad de la unidad duplicada debe ser mayor o igual a la de la unidad original. De lo contrario no será posible crear el sistema RAID 1. Si el usuario desea mantener los datos en la unidad original, la herramienta RAID pedirá al usuario que sincronice la unidad duplicada después de reiniciar el sistema. Crear JBOD Los datos existentes en la primera unidad de la matriz JBOD se pueden conservar al crear una matriz JBOD. Los datos de la primera unidad de disco se conservarán y las demás unidades del sistema JBOD serán expandidas tras la primera unidad y quedarán como espacio libre Eliminar matriz de disco 12
13 1. Seleccione la matriz de disco que desee eliminar en el cuadro de la izquierda. Haga clic en el botón Remove Array (Eliminar matriz). Se mostrará un mensaje de advertencia. 2. Haga clic en Yes (Sí) para eliminar la matriz de disco o en No para no hacerlo. 3. Aparecerá un mensaje que informará al usuario de que se ha eliminado correctamente la matriz de disco y le preguntará si desea reiniciar su equipo. Pulse Yes (Sí) para reiniciar el equipo o No para no hacerlo en ese momento. La nueva configuración tendrá efecto después de reiniciar. Advertencia: Si elimina una matriz de disco destruirá todos los datos de la matriz de disco, excepto en el caso de RAID 1. Si elimina una matriz RAID, se conservarán los datos de ambos discos duros, que se convertirán a partir de entonces en dos discos duros normales Comprobar todos los discos Puede comprobar si las unidades de disco se encuentran en buen estado haciendo clic en el botón. Después de completar la comprobación, aparecerá un mensaje que mostrará el estado actual de cada uno de los discos, como muestra la imagen siguiente. Su unidad de disco duro debe ser compatible con las normas ATA/ATAPI-5 y admitir comandos SMART; de lo contrario no podrá realizarse la comprobación. 13
14 2.1.4 Verificar disco duplicado Los datos del disco duplicado deben ser los mismos que existen en el disco original para ofrecer tolerancia a fallos en RAID Seleccione un RAID 1. Haga clic derecho en el RAID seleccionado. Aparecerá un menú de accesos directos. Haga clic en Verify Mirror (Verificar duplicado) para verificar si los discos original y duplicado son idénticos. 2. Después de ejecutar el comando Verify Mirror (Verificar duplicado), se mostrará un cuadro de diálogo que mostrará el proceso de verificación. Puede pausar o cancelar este proceso en cualquier momento. El proceso podría tardar algo de tiempo si la capacidad del sistema RAID es muy grande. 3. Si el disco duplicado no es idéntico al disco original correspondiente, el disco duplicado quedará marcado con un icono de need-sync 14
15 (sincronización necesaria).. Los discos marcados con el icono de need-sync (sincronización necesaria) deben ser sincronizados lo antes posible Sincronizar disco duplicado En el caso de matrices RAID 1, deberán ser sincronizadas si los datos del disco duplicado no son idénticos a los datos del disco original. Algunas veces, los datos del disco duplicado podrían ser más recientes que los del disco original. Por ejemplo, si el disco original ha estado ausente y el disco duplicado ha funcionado en modo de tolerancia. Así, el significado exacto de Synchronize Mirror (Sincronizar duplicado) es mantener los datos idénticos en un par de unidades de disco, original y duplicado. El programa RAID siempre marca el disco duplicado con un icono de need-sync (sincronización necesaria), incluso aunque el disco duplicado tenga los datos correctos. 1. Seleccione un RAID 1. Haga clic derecho en el RAID seleccionado. Aparecerá un menú de accesos directos. Haga clic en Synchronize Mirror (Sincronizar duplicado) para sincronizar los discos original y duplicado. 2. Cuando comience la sincronización, aparecerá un cuadro de diálogo que mostrará el proceso. Puede pausar o cancelar este proceso en cualquier momento. 3. Más tarde, aparecerá un mensaje una vez finalizada la sincronización. 15
16 2.1.6 Detección de errores en disco El sistema RAID emitirá un mensaje de error si se detecta algún fallo o la ausencia de alguna unidad de disco Duplicar matriz RAID 1 crítica Si durante el inicio del sistema, el programa detecta inconsistencias entre los discos original y duplicado del sistema RAID 1, la matriz de disco quedará marcada con el estado crítico, y el programa solicitará automáticamente al usuario que duplique el sistema RAID 1 para que el disco duplicado sea consistente de nuevo con su correspondiente disco original. Puede hacer clic en Yes" (Sí) para sincronizarlo ahora o en No para sincronizarlo más tarde. Cuando comience la sincronización, aparecerá un cuadro de diálogo que mostrará el proceso. Puede pausar o cancelar este proceso en cualquier momento. Si cancela el proceso de sincronización, el sistema RAID permanecerá en situación de need-sync (sincronización necesaria). Deberá sincronizar de nuevo el sistema para garantizar que los datos sean idénticos entre el disco original y el disco duplicado. Más tarde, aparecerá un mensaje una vez finalizada la sincronización. 16
17 2.1.8 Reconstruir matriz RAID 1 deteriorada Si durante el inicio del sistema, se detecta un fallo o la ausencia de algún miembro del sistema RAID, la matriz quedará marcada como deteriorada. Si el programa RAID detecta una matriz RAID 1 deteriorada, indicará los pasos necesarios para reparar el problema. 1. Aparecerá un cuadro de diálogo que le indicará que el sistema RAID está deteriorado. Haga clic en Yes (Sí). 2. Aparecerá entonces otro cuadro de diálogo. Si el disco original o duplicado sólo han sido desconectados, haga clic en Cancelar para detener el paso de reconstrucción. Apague el sistema. Conecte el disco ausente y vuelva a iniciar el sistema. Si el disco original se encuentra dañado, puede conectar un disco nuevo y reiniciar el sistema. Haga clic en Next (Siguiente) para pasar al siguiente paso. 3. Seleccione una unidad de disco en el cuadro Available Disks (Discos disponibles), y haga clic en el botón para reemplazar el disco deteriorado. Haga clic en Next (Siguiente). 17
18 4. Aparecerá un mensaje de advertencia. Si desea reconstruir la matriz RAID utilizando la unidad de disco que ha seleccionado en el paso anterior, haga clic en Next (Siguiente). Advertencia: Los datos de la unidad de disco seleccionada se perderán. 5. Reinicie el sistema. 18
19 6. Este sistema RAID quedará marcado como RAID crítico. El programa RAID llevará a cabo el proceso de Duplicación de sistema RAID 1 crítico. 2.2 Guía de la instalación de RAID de NVIDIA Windows para los usuarios de Windows Vista Guía de la instalación de RAID de NVIDIA Windows para los usuarios de Windows Vista Después de que el software del GUI esté instalado, se comenzará automáticamente cada vez en que se comienza su OS de Windows. Un icono se aparecerá en la bandeja del sistema de la barra de la herramienta para indicar que el software del GUI está funcionando actualmente. Justamente haga dobles click el icono pequeño para encender el interfaz principal del software Crear el serie del disco 19
20 Para crear un serie del disk de RAID, pueda hacer el click Crear Serie en el bloque de la operación. Si el número de los discos libres disponibles es bastante para un modo de RAID, pueda acabar su creación. Cuando los discos libres (discos no en cualquier serie del disco) son seleccionados para crear un serie del disco, quizá los datos originales en estos discos se pierdan, así que sean seguros que estos datos nunca serán necesarios o conducta los respaldos necesarios. Se le permite a seleccionar RAID 1 (Espejo), RAID 0 (Raya), Span (JBOD), RAID 5 o RAID 0+1. Aquí tomamos RAID 1 (Espejo) como el ejemplo. Para los otros tipos del serie del disco de RAID, los procedimientos de la operación son similares. Por favor refiera los pasos siguientes para los detalles de la creación de un serie del disco de RAID. A. Seleccionar el Modo de RAID Seleccione un tipo por haciendo el click el artículo correspondiente y haga el click <Siguiente>. B. Seleccionar el Regulador y Método de Cleación Seleccione un regulador para crear el serie. Al tiempo de seleccionar un reglador, los discos que seleccionará para este serie serán limitados en este regulador. Además, tenga que seleccionar el método de la creación en este paso. Seleccionando Auto, la herramienta se seleccionará los discos del serie para usted, y no necesite a hacer cualquier cosa. Seleccionando Costumbre, la herramienta se enumerará todos los discos 20
21 disponibles en la lista disponible de los discos, y tenga que seleccionar los discos para el serie manualmente. Pueda ajustar los discos seleccionados manualmente en los ambos casos. C. Seleccionar los Discos del Serie Necesite a seleccionar los discos para el serie que está creando. Por favor seleccione un disco disponible desde la lista del lado izquierdo, después haga el click el botón de Derecha-Flecha para agregar un disco en el serie. Los discos del serie serán agregados en la orden del disco de Fuente, Espejo y Repuesto. Un disco del repuesto también pueda ser agregado o quitado después de que un serie del espejo sea creado. Para quitar un disco desde el serie, por favor haga el click el disco del serie, después haga el click el botón de Izquierda-Flecha. Siempre que un disco sea seleccionado (disco del serie o disco disponible), su capacidad y localización física serán demostradas en la esquina fondo-izquierda. D. Mantener la Información de los Datos del OS (Opcional) Cuando ha seleccionado el disco en el cual el sistema operativo está funcionando para crear un serie de RAID, la información será incitada para informarle que la herramienta se guardará los datos del disco del OS para usted. E. Mantener la Información de los Datos de la Fuente (Opcional) Si no ha seleccionado el disco en el cual el sistema operativo está funcionando para crear un serie de RAID, la información será incitada para permitirle de mantener los datos en el disco de la fuente. F. Confirmación Final 21
22 Después de hacer el click el botón del <Siguiente>, quizá los datos en el disco del hardware se haya destruido permanentemente. Por eso,por favor confirme sus datos, y reserve los datos importantes antes de hacer el click el botón del <Siguiente>. G. Información Éxita Este paso se le informa que ha creado un serie con éxito Quitar el Serie Para quitar un serie del disco, pueda hacer el click Quitar Serie en el bloque de la operación. Si hay los series en el sistema actual, pueda acabar su quitando. También Pueda quitar un serie cambiando del bloque tapa-izquierdo al árbol del dispositivo, derecho-click el nodo del serie llano más supremo y haga el click Quitar Serie en el menú del atajo de pop-up. Entonces sigua las instrucciones en la pantalla para quitar el serie. 22
23 2.2.3 Agregar/Quitar Repuesto Esta función se especifica para el serie del disco de RAID1 (Espejo). Un disco del repuesto es un disco especial del serie que será utilizado para substituir el disco de Fuente o de Espejo cuando uno de ellos se encuandre el fracaso del disco. Para agregar un disco del repuesto a o quitarlo desde un serie del disco de RAID1, pueda haga el click Agregar o Quitar Repuesto en el bloque de la operación. Si hay los series de RAID1 en el sistema actual, el wizard de Agregar o Quitar Repuesto se le dirigirá para acabar esta operación. También pueda cambiar el bloque top-izquierdo de la ventana de la aplicación principal para Visión/Árbol del serie, seleccione el nodo del serie llano más supremo del árbol de RAID 1 y haga el click derecho el nodo del serie y haga el click Agregar o Quitar Repuesto en el menú del atajo de pop-up. Después sigua las instrucciones en la pantalla para agregar/quitar el serie Sincronizar el Disco del Espejo Sincronice los datos de las fuerzas del Disco del Espejo en el disco del espejo para ser idéntico con el disco de la fuente copiando los datos desde él con los datos más nuevos al otro disco. Observe que el disco de la fuente no siempre se tenga los datos más últimos. Por favor sigua las instrucciones en la pantalla para sincronizar el serie del espejo Reparar el Serie del Disco Quebrado Si algunos discos en un serie del disco no se pueden trabajar más (debido de la falta del disco o la ausencia del disco), el serie del disco estará en un estado quebrado. En este tiempo, el icono del serie en la Visón del Serie se verá como. Para reparar el serie del disco quebrado, haga el click derecho el icono del serie y haga el click Reparar Serie Quebrado en el menú del atajo de pop-up. Observe que el disco del Repuesto en un serie de RAID1 solamente es un disco del reemplazo en caso de la falta del disco de Fuente o de Espejo. Por eso la falta o la ausencia de un disco del Repuesto no se afecta al serie de RAID1. 23
Guía de instalación de sistema RAID VIA / JMicron
 Guía de instalación de sistema RAID VIA / JMicron 1. Introducción a la Guía de instalación de sistema RAID VIA / JMicron...3 2. Guía de instalación de sistema RAID VIA / JMicron... 3 2.1 Guía de instalación
Guía de instalación de sistema RAID VIA / JMicron 1. Introducción a la Guía de instalación de sistema RAID VIA / JMicron...3 2. Guía de instalación de sistema RAID VIA / JMicron... 3 2.1 Guía de instalación
Software RAID. 1. Introducción
 Software RAID 1. Introducción El software RAID es una utilidad basada en Windows con interfaz gráfica de usuario que permite configurar y gestionar fácilmente unidades de disco o matrices de discos conectadas
Software RAID 1. Introducción El software RAID es una utilidad basada en Windows con interfaz gráfica de usuario que permite configurar y gestionar fácilmente unidades de disco o matrices de discos conectadas
Guía para la instalación de discos duro SATA y Configuración RAID
 Guía para la instalación de discos duro SATA y Configuración RAID 1. Guía para la instalación de discos duro SATA... 2 1.1 Instalación de discos duros serie ATA (SATA)... 2 2. Guía para Configuracións
Guía para la instalación de discos duro SATA y Configuración RAID 1. Guía para la instalación de discos duro SATA... 2 1.1 Instalación de discos duros serie ATA (SATA)... 2 2. Guía para Configuracións
Guía para la instalación de discos duro SATA y Configuración RAID
 Guía para la instalación de discos duro SATA y Configuración RAID 1. Guía para la instalación de discos duro SATA... 2 1.1 Instalación de discos duros serie ATA (SATA)... 2 2. Guía para Configuracións
Guía para la instalación de discos duro SATA y Configuración RAID 1. Guía para la instalación de discos duro SATA... 2 1.1 Instalación de discos duros serie ATA (SATA)... 2 2. Guía para Configuracións
Guía para la instalación de discos duro SATA y Configuración RAID
 Guía para la instalación de discos duro SATA y Configuración RAID 1. Guía para la instalación de discos duro SATA... 2 1.1 Instalación de discos duros serie ATA (SATA)... 2 2. Guía para Configuracións
Guía para la instalación de discos duro SATA y Configuración RAID 1. Guía para la instalación de discos duro SATA... 2 1.1 Instalación de discos duros serie ATA (SATA)... 2 2. Guía para Configuracións
Guía para la instalación de discos duro SATA y Configuración RAID
 Guía para la instalación de discos duro SATA y Configuración RAID 1. Guía para la instalación de discos duro SATA...2 1.1 Instalación de discos duros serie ATA (SATA)...2 2. Guía para Confi guracións RAID...3
Guía para la instalación de discos duro SATA y Configuración RAID 1. Guía para la instalación de discos duro SATA...2 1.1 Instalación de discos duros serie ATA (SATA)...2 2. Guía para Confi guracións RAID...3
Guía de instalación RAID de NVIDIA
 Guía de instalación RAID de NVIDIA 1. Guía de instalación RAID BIOS de NVIDIA... 2 1.1 Introducción al sistema RAID.. 2 1.2 Precauciones a tener en cuenta con las configuraciones RAID....... 3 1.3 Instalación
Guía de instalación RAID de NVIDIA 1. Guía de instalación RAID BIOS de NVIDIA... 2 1.1 Introducción al sistema RAID.. 2 1.2 Precauciones a tener en cuenta con las configuraciones RAID....... 3 1.3 Instalación
Guía para la instalación de discos duro SATA y Configuración RAID
 Guía para la instalación de discos duro SATA y Configuración RAID 1. Guía para la instalación de discos duro SATA... 2 1.1 Instalación de discos duros serie ATA (SATA)... 2 1.2 Realización de un disquete
Guía para la instalación de discos duro SATA y Configuración RAID 1. Guía para la instalación de discos duro SATA... 2 1.1 Instalación de discos duros serie ATA (SATA)... 2 1.2 Realización de un disquete
Guía de la Utilidad SiS RAID para Windows XP / 2000
 Guía de la Utilidad SiS RAID para Windows XP / 2000 1. General 1. Después de instalar la utilidad SiS RAID, diríjase al menú de Inicio, y escoja Programas. Desde el menú de programas, escoja SiS RAID Utility
Guía de la Utilidad SiS RAID para Windows XP / 2000 1. General 1. Después de instalar la utilidad SiS RAID, diríjase al menú de Inicio, y escoja Programas. Desde el menú de programas, escoja SiS RAID Utility
Guía para la instalación de discos duro SATA y Configuración RAID
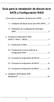 Guía para la instalación de discos duro SATA y Configuración RAID 1.Guía para la instalación de discos duro SATA... 2 1.1 Instalación de discos duros serie ATA (SATA)... 2 1.2 Realización de un disquete
Guía para la instalación de discos duro SATA y Configuración RAID 1.Guía para la instalación de discos duro SATA... 2 1.1 Instalación de discos duros serie ATA (SATA)... 2 1.2 Realización de un disquete
Guía para la instalación de discos duros SATA y Configuración RAID
 Guía para la instalación de discos duros SATA y Configuración RAID 1. Guía para la instalación de discos duro SATA 2 1.1 Instalación de discos duro ATA serie (SATA)... 2 1.2 Realización de un disquete
Guía para la instalación de discos duros SATA y Configuración RAID 1. Guía para la instalación de discos duro SATA 2 1.1 Instalación de discos duro ATA serie (SATA)... 2 1.2 Realización de un disquete
DESKTOP Internal Drive. Guía de instalación
 DESKTOP Internal Drive Guía de instalación Guía de instalación de Seagate Desktop 2013 Seagate Technology LLC. Todos los derechos reservados. Seagate, Seagate Technology, el logotipo Wave y FreeAgent son
DESKTOP Internal Drive Guía de instalación Guía de instalación de Seagate Desktop 2013 Seagate Technology LLC. Todos los derechos reservados. Seagate, Seagate Technology, el logotipo Wave y FreeAgent son
V i s i t a V i r t u a l e n e l H o s p i t a l
 V i s i t a V i r t u a l e n e l H o s p i t a l Manual de Restauración del PC Septiembre 2011 TABLA DE CONTENIDOS SOBRE EL SOFTWARE... 3 CONSIDERACIONES ANTES DE RESTAURAR... 4 PROCEDIMIENTO DE RECUPERACION...
V i s i t a V i r t u a l e n e l H o s p i t a l Manual de Restauración del PC Septiembre 2011 TABLA DE CONTENIDOS SOBRE EL SOFTWARE... 3 CONSIDERACIONES ANTES DE RESTAURAR... 4 PROCEDIMIENTO DE RECUPERACION...
Instalación de dos Sistemas Operativos en un mismo Computador
 Instalación de dos Sistemas Operativos en un mismo Computador Si quieres tener los dos sistemas operativos en un mismo equipo y elegir, entre uno y otro, en el momento del arranque, debes realizar los
Instalación de dos Sistemas Operativos en un mismo Computador Si quieres tener los dos sistemas operativos en un mismo equipo y elegir, entre uno y otro, en el momento del arranque, debes realizar los
1. Instalación de una Unidad de Disco Duro (HDD) Pág. 1. 1.1. Instalación de un HDD IDE Pág. 2 1.2. Instalación de un HDD SATA Pág.
 Índice de Contenidos 1. Instalación de una Unidad de Disco Duro (HDD) Pág. 1 1.1. Instalación de un HDD IDE Pág. 2 1.2. Instalación de un HDD SATA Pág. 7 2. Formateo de la Unidad de Disco Duro (HDD) Pág.
Índice de Contenidos 1. Instalación de una Unidad de Disco Duro (HDD) Pág. 1 1.1. Instalación de un HDD IDE Pág. 2 1.2. Instalación de un HDD SATA Pág. 7 2. Formateo de la Unidad de Disco Duro (HDD) Pág.
Tema: Configuración de arreglos redundantes de discos duros (RAID).
 1 Tema: Configuración de arreglos redundantes de discos duros (RAID). Objetivo general Configurar arreglos RAID en discos duros para obtener una mayor tolerancia a fallos, rendimiento y capacidad. Objetivos
1 Tema: Configuración de arreglos redundantes de discos duros (RAID). Objetivo general Configurar arreglos RAID en discos duros para obtener una mayor tolerancia a fallos, rendimiento y capacidad. Objetivos
Guía de instalación de sistema RAID ATI
 Guía de instalación de sistema RAID ATI 1. Guía de instalación de sistema RAID con BIOS ATI...2 1.1 Introducción al sistema RAID... 2 1.2 Precauciones de configuración del sistema RAID... 2 1.3 Crear matriz
Guía de instalación de sistema RAID ATI 1. Guía de instalación de sistema RAID con BIOS ATI...2 1.1 Introducción al sistema RAID... 2 1.2 Precauciones de configuración del sistema RAID... 2 1.3 Crear matriz
Printer Driver. Esta guía describe la instalación del controlador de la impresora en Windows Vista y Windows XP.
 4-153-310-52(1) Printer Driver Guía de instalación Esta guía describe la instalación del controlador de la impresora en Windows Vista y Windows XP. Antes de utilizar el software Antes de utilizar el controlador
4-153-310-52(1) Printer Driver Guía de instalación Esta guía describe la instalación del controlador de la impresora en Windows Vista y Windows XP. Antes de utilizar el software Antes de utilizar el controlador
Autor: Microsoft Licencia: Cita Fuente: Ayuda de Windows
 Qué es Recuperación? Recuperación del Panel de control proporciona varias opciones que pueden ayudarle a recuperar el equipo de un error grave. Nota Antes de usar Recuperación, puede probar primero uno
Qué es Recuperación? Recuperación del Panel de control proporciona varias opciones que pueden ayudarle a recuperar el equipo de un error grave. Nota Antes de usar Recuperación, puede probar primero uno
CONCEPTOS BASICOS. Febrero 2003 Página - 1/10
 CONCEPTOS BASICOS Febrero 2003 Página - 1/10 EL ESCRITORIO DE WINDOWS Se conoce como escritorio la zona habitual de trabajo con windows, cuando iniciamos windows entramos directamente dentro del escritorio,
CONCEPTOS BASICOS Febrero 2003 Página - 1/10 EL ESCRITORIO DE WINDOWS Se conoce como escritorio la zona habitual de trabajo con windows, cuando iniciamos windows entramos directamente dentro del escritorio,
FORMATEAR EL DISCO E INSTALAR WINDOWS XP
 FORMATEAR EL DISCO E INSTALAR WINDOWS XP Nota importante: Reanima recomienda que las tareas necesarias para formatear el disco, instalar Windows XP, configurar dispositivos y optimizar el sistema sean
FORMATEAR EL DISCO E INSTALAR WINDOWS XP Nota importante: Reanima recomienda que las tareas necesarias para formatear el disco, instalar Windows XP, configurar dispositivos y optimizar el sistema sean
GENERACIÓN DE TRANSFERENCIAS
 GENERACIÓN DE TRANSFERENCIAS 1 INFORMACIÓN BÁSICA La aplicación de generación de ficheros de transferencias permite generar fácilmente órdenes para que la Caja efectúe transferencias, creando una base
GENERACIÓN DE TRANSFERENCIAS 1 INFORMACIÓN BÁSICA La aplicación de generación de ficheros de transferencias permite generar fácilmente órdenes para que la Caja efectúe transferencias, creando una base
Content Manager 2 Guía del usuario
 Content Manager 2 Guía del usuario Lea esta guía para aprender a utilizar Content Manager 2 para buscar, adquirir, descargar e instalar actualizaciones y contenido extra en su Becker PND. 1.) Cómo instalar
Content Manager 2 Guía del usuario Lea esta guía para aprender a utilizar Content Manager 2 para buscar, adquirir, descargar e instalar actualizaciones y contenido extra en su Becker PND. 1.) Cómo instalar
Guía de usuario de ASUS Disk Unlocker
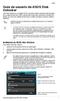 Guía de usuario de ASUS Disk Unlocker ASUS Disk Unlocker es una utilidad ASUS, una intuitiva interfaz aprovechar todo el espacio de su unidad de disco duro (HDD) y permite utilizar todos ellos, eliminando
Guía de usuario de ASUS Disk Unlocker ASUS Disk Unlocker es una utilidad ASUS, una intuitiva interfaz aprovechar todo el espacio de su unidad de disco duro (HDD) y permite utilizar todos ellos, eliminando
GUÍA DE CONFIGURACIÓN BÁSICA PARA EL CH3B2E
 GUÍA DE CONFIGURACIÓN BÁSICA PARA EL CH3B2E Ensamblaje de la unidad Como primer paso es necesario que instale los discos duros en su carcasa CH3B2E, para ello puede seguir la guía de montaje que viene
GUÍA DE CONFIGURACIÓN BÁSICA PARA EL CH3B2E Ensamblaje de la unidad Como primer paso es necesario que instale los discos duros en su carcasa CH3B2E, para ello puede seguir la guía de montaje que viene
Guía de instalación de sistema RAID VIA
 Guía de instalación de sistema RAID VIA 1. Guía de instalación de sistema RAID con VIA BIOS... 2 1.1 Introducción al sistema RAID... 2 1.2 Precauciones relativas a las configuraciones RAID... 3 1.3 Utilidad
Guía de instalación de sistema RAID VIA 1. Guía de instalación de sistema RAID con VIA BIOS... 2 1.1 Introducción al sistema RAID... 2 1.2 Precauciones relativas a las configuraciones RAID... 3 1.3 Utilidad
Ejecución del programa de instalación de Windows XP
 Ejecución del programa de instalación de Windows XP Productos: Windows XP Professional Al instalar Windows XP Professional debe proporcionar información acerca de cómo desea instalar el sistema operativo.
Ejecución del programa de instalación de Windows XP Productos: Windows XP Professional Al instalar Windows XP Professional debe proporcionar información acerca de cómo desea instalar el sistema operativo.
Instrucciones de instalación de TrueCode
 Gracias por su compra y las instrucciones que le guiara a través del proceso de instalación y puesta en marcha de su nuevo software. Se recomienda la lectura y las discusiones de los usuarios por favor
Gracias por su compra y las instrucciones que le guiara a través del proceso de instalación y puesta en marcha de su nuevo software. Se recomienda la lectura y las discusiones de los usuarios por favor
Utilidad RAID para Windows
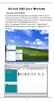 Utilidad RAID para Windows 1. Entre en NVRAIDMAN El controlador RAID está integrado en el controlador TODO en uno de nvidia proporcionado en el CD de soporte de ASRock. Una vez terminada la instalación
Utilidad RAID para Windows 1. Entre en NVRAIDMAN El controlador RAID está integrado en el controlador TODO en uno de nvidia proporcionado en el CD de soporte de ASRock. Una vez terminada la instalación
Manual de Notas de voz
 Manual de Notas de voz Copyright 2002 Palm, Inc. Todos los derechos reservados. HotSync, el logotipo de Palm y Palm OS son marcas registradas de Palm, Inc. El logotipo de HotSync y Palm son marcas comerciales
Manual de Notas de voz Copyright 2002 Palm, Inc. Todos los derechos reservados. HotSync, el logotipo de Palm y Palm OS son marcas registradas de Palm, Inc. El logotipo de HotSync y Palm son marcas comerciales
Gesfincas. INSTALACIÓN DE LA APLICACIÓN (Monopuesto y Red Local)
 Gesfincas INSTALACIÓN DE LA APLICACIÓN (Monopuesto y Red Local) GESFINCAS precisa ser instalado en el disco duro de su ordenador (en los supuestos de versiones para Red Local, en el Servidor del sistema
Gesfincas INSTALACIÓN DE LA APLICACIÓN (Monopuesto y Red Local) GESFINCAS precisa ser instalado en el disco duro de su ordenador (en los supuestos de versiones para Red Local, en el Servidor del sistema
Manual de Palm BlueBoard 2.0
 Manual de Palm BlueBoard 2.0 Copyright 2002 Palm, Inc. Todos los derechos reservados. Graffiti, HotSync y Palm OS son marcas registradas de Palm, Inc. El logotipo de HotSync, Palm y el logotipo de Palm
Manual de Palm BlueBoard 2.0 Copyright 2002 Palm, Inc. Todos los derechos reservados. Graffiti, HotSync y Palm OS son marcas registradas de Palm, Inc. El logotipo de HotSync, Palm y el logotipo de Palm
Usar Widex USB Link con Compass
 Usar Widex USB Link con Compass El alcance de este documento es informar la manera de instalar y utilizar el Widex USB Link junto con Compass en diferentes sistemas operativos. En el final de este documento,
Usar Widex USB Link con Compass El alcance de este documento es informar la manera de instalar y utilizar el Widex USB Link junto con Compass en diferentes sistemas operativos. En el final de este documento,
Guía de Instalación. Seguridad Esencial PC Tools
 Guía de Instalación Seguridad Esencial PC Tools Contenido Instalación de Seguridad Esencial PC Tools Configuraciones Adicionales Agregar excepciones Instalación de Seguridad Esencial PC Tools Sigue los
Guía de Instalación Seguridad Esencial PC Tools Contenido Instalación de Seguridad Esencial PC Tools Configuraciones Adicionales Agregar excepciones Instalación de Seguridad Esencial PC Tools Sigue los
No se requiere que los discos sean del mismo tamaño ya que el objetivo es solamente adjuntar discos.
 RAIDS MODO LINEAL Es un tipo de raid que muestra lógicamente un disco pero se compone de 2 o más discos. Solamente llena el disco 0 y cuando este está lleno sigue con el disco 1 y así sucesivamente. Este
RAIDS MODO LINEAL Es un tipo de raid que muestra lógicamente un disco pero se compone de 2 o más discos. Solamente llena el disco 0 y cuando este está lleno sigue con el disco 1 y así sucesivamente. Este
Notas para la instalación de un lector de tarjetas inteligentes.
 Notas para la instalación de un lector de tarjetas inteligentes. Índice 0. Obtención de todo lo necesario para la instalación. 3 1. Comprobación del estado del servicio Tarjeta inteligente. 4 2. Instalación
Notas para la instalación de un lector de tarjetas inteligentes. Índice 0. Obtención de todo lo necesario para la instalación. 3 1. Comprobación del estado del servicio Tarjeta inteligente. 4 2. Instalación
Instalación del Admin CFDI
 Instalación del Admin CFDI Importante!!!Antes de comenzar verifique los requerimientos de equipo esto podrá verlo en la guía 517 en nuestro portal www.control2000.com.mx en el apartado de soporte, ahí
Instalación del Admin CFDI Importante!!!Antes de comenzar verifique los requerimientos de equipo esto podrá verlo en la guía 517 en nuestro portal www.control2000.com.mx en el apartado de soporte, ahí
Manual de Palm BlueChat 2.0
 Manual de Palm BlueChat 2.0 Copyright 2002 Palm, Inc. Todos los derechos reservados. Graffiti, HotSync y Palm OS son marcas registradas de Palm, Inc. El logotipo de HotSync, Palm y el logotipo de Palm
Manual de Palm BlueChat 2.0 Copyright 2002 Palm, Inc. Todos los derechos reservados. Graffiti, HotSync y Palm OS son marcas registradas de Palm, Inc. El logotipo de HotSync, Palm y el logotipo de Palm
- 1 - ÍNDICE. PASO 3: Primero le hará falta elegir su lengua en esta pantalla:
 PASO 3: Primero le hará falta elegir su lengua en esta pantalla: GUÍA DE INSTALACIÓN PASO A PASO DEL SOFTWARE PARA WINDOWS 7 - Número 3.2 Gracias por haber comprado este dispositivo Roadpilot. Esta guía
PASO 3: Primero le hará falta elegir su lengua en esta pantalla: GUÍA DE INSTALACIÓN PASO A PASO DEL SOFTWARE PARA WINDOWS 7 - Número 3.2 Gracias por haber comprado este dispositivo Roadpilot. Esta guía
Expansión en línea de la Capacidad RAID & Migración del nivel RAID
 Expansión en línea de la Capacidad RAID & Migración del nivel RAID "No necesita dejar el servidor inactivo cuando expanda o migre sus volúmenes RAID" El desafío de los Negocios modernos El mayor desafío
Expansión en línea de la Capacidad RAID & Migración del nivel RAID "No necesita dejar el servidor inactivo cuando expanda o migre sus volúmenes RAID" El desafío de los Negocios modernos El mayor desafío
- 1 - ÍNDICE. Haga clic en Instalar Software. PASO 3: Primero le hará falta elegir su lengua en esta pantalla:
 GUÍA DE INSTALACIÓN PASO A PASO DEL SOFTWARE PARA WINDOWS XP - Número 3.2 Gracias por haber comprado este dispositivo Roadpilot. Esta guía de instalación le ayudará a instalar el software y los controladores
GUÍA DE INSTALACIÓN PASO A PASO DEL SOFTWARE PARA WINDOWS XP - Número 3.2 Gracias por haber comprado este dispositivo Roadpilot. Esta guía de instalación le ayudará a instalar el software y los controladores
WINDOWS 98/Me EL EXPLORADOR DE WINDOWS IV
 10 EL EXPLORADOR DE WINDOWS IV Operaciones con discos Desde el Explorador, también puede ejecutar diversas operaciones sobre discos completos. Aunque, desde aquí, es posible formatear discos duros, lo
10 EL EXPLORADOR DE WINDOWS IV Operaciones con discos Desde el Explorador, también puede ejecutar diversas operaciones sobre discos completos. Aunque, desde aquí, es posible formatear discos duros, lo
GENERACIÓN DE ANTICIPOS DE CRÉDITO
 GENERACIÓN DE ANTICIPOS DE CRÉDITO 1 INFORMACIÓN BÁSICA La aplicación de generación de ficheros de anticipos de crédito permite generar fácilmente órdenes para que la Caja anticipe el cobro de créditos
GENERACIÓN DE ANTICIPOS DE CRÉDITO 1 INFORMACIÓN BÁSICA La aplicación de generación de ficheros de anticipos de crédito permite generar fácilmente órdenes para que la Caja anticipe el cobro de créditos
Lectura 2: El Sistema Operativo y sus Funciones
 MOMENTO I. BLOQUE 1. Opera las funciones básicas del sistema operativo y garantiza la seguridad de la información Objetos de aprendizaje: Sistema Operativo Lectura 2: El Sistema Operativo y sus Funciones
MOMENTO I. BLOQUE 1. Opera las funciones básicas del sistema operativo y garantiza la seguridad de la información Objetos de aprendizaje: Sistema Operativo Lectura 2: El Sistema Operativo y sus Funciones
GUÍA DE INSTALACIÓN Y REFERENCIA ECR8200S/8220SPROGRAMMING UTILITY. E Code: 578413
 GUÍA DE INSTALACIÓN Y REFERENCIA ECR8200S/8220SPROGRAMMING UTILITY E Code: 578413 PUBLICACIÓN EDITADA POR: Olivetti S.p.A. www.olivetti.com Copyright 2013, Olivetti Reservados todos los derechos Llamamos
GUÍA DE INSTALACIÓN Y REFERENCIA ECR8200S/8220SPROGRAMMING UTILITY E Code: 578413 PUBLICACIÓN EDITADA POR: Olivetti S.p.A. www.olivetti.com Copyright 2013, Olivetti Reservados todos los derechos Llamamos
TUTORIAL: Cómo puedo instalar el Renault Media Nav Toolbox? TUTORIAL: Cómo puedo crear una "huella digital" del dispositivo en un dispositivo de
 TUTORIAL: Cómo puedo instalar el Renault Media Nav Toolbox? TUTORIAL: Cómo puedo crear una "huella digital" del dispositivo en un dispositivo de almacenamiento USB? TUTORIAL: Cómo puedo empezar a utilizar
TUTORIAL: Cómo puedo instalar el Renault Media Nav Toolbox? TUTORIAL: Cómo puedo crear una "huella digital" del dispositivo en un dispositivo de almacenamiento USB? TUTORIAL: Cómo puedo empezar a utilizar
PSI Gestión es un sistema multiusuario que le permite 2 tipos de configuraciones:
 CARACTERISTICAS DEL SISTEMA PSI Gestión es un sistema multiusuario que le permite 2 tipos de configuraciones: Sólo Servidor: Una sola computadora con el sistema instalado en modo Administrador. Pueden
CARACTERISTICAS DEL SISTEMA PSI Gestión es un sistema multiusuario que le permite 2 tipos de configuraciones: Sólo Servidor: Una sola computadora con el sistema instalado en modo Administrador. Pueden
mobile PhoneTools Manual de instrucciones
 mobile PhoneTools Manual de instrucciones Índice Requisitos...2 Antes de la instalación...3 Instalación mobile PhoneTools...4 Instalación y configuración del móvil...5 Registro en línea...7 Desinstalación
mobile PhoneTools Manual de instrucciones Índice Requisitos...2 Antes de la instalación...3 Instalación mobile PhoneTools...4 Instalación y configuración del móvil...5 Registro en línea...7 Desinstalación
Guía no. 691 instalación del sistema de bancos en red
 Guía no. 691 instalación del sistema de bancos en red Requerimientos del equipo Importante!!! Antes de empezar a realizar la instalación de su sistema es necesario considerar lo siguiente: configuraciones
Guía no. 691 instalación del sistema de bancos en red Requerimientos del equipo Importante!!! Antes de empezar a realizar la instalación de su sistema es necesario considerar lo siguiente: configuraciones
GUIA COMPLEMENTARIA PARA EL USUARIO DE AUTOAUDIT. Versión N 02 Fecha: 2011-Febrero Apartado: Archivos Anexos ARCHIVOS ANEXOS
 ARCHIVOS ANEXOS Son los documentos, hojas de cálculo o cualquier archivo que se anexa a las carpetas, subcarpetas, hallazgos u otros formularios de papeles de trabajo. Estos archivos constituyen la evidencia
ARCHIVOS ANEXOS Son los documentos, hojas de cálculo o cualquier archivo que se anexa a las carpetas, subcarpetas, hallazgos u otros formularios de papeles de trabajo. Estos archivos constituyen la evidencia
Acronis License Server. Guía del usuario
 Acronis License Server Guía del usuario TABLA DE CONTENIDO 1. INTRODUCCIÓN... 3 1.1 Generalidades... 3 1.2 Política de licencias... 3 2. SISTEMAS OPERATIVOS COMPATIBLES... 4 3. INSTALACIÓN DE ACRONIS LICENSE
Acronis License Server Guía del usuario TABLA DE CONTENIDO 1. INTRODUCCIÓN... 3 1.1 Generalidades... 3 1.2 Política de licencias... 3 2. SISTEMAS OPERATIVOS COMPATIBLES... 4 3. INSTALACIÓN DE ACRONIS LICENSE
INSTRUCCIONES ACTUALIZACION PASO A PASO a MICROSOFT WINDOWS-7 (rev.1.0):
 INSTRUCCIONES ACTUALIZACION PASO A PASO a MICROSOFT WINDOWS-7 (rev.1.0): Puede instalar Windows 7 como una actualización a una instalación existente de Windows Vista con Service Pack 1 o Service Pack 2
INSTRUCCIONES ACTUALIZACION PASO A PASO a MICROSOFT WINDOWS-7 (rev.1.0): Puede instalar Windows 7 como una actualización a una instalación existente de Windows Vista con Service Pack 1 o Service Pack 2
Gestión deacer erecovery
 1 Gestión deacer erecovery Diseñada por el equipo informático de Acer, la gestión de Acer erecovery es una herramienta que le proporciona un medio fácil, fiable y seguro de recuperar los ajustes predeterminados
1 Gestión deacer erecovery Diseñada por el equipo informático de Acer, la gestión de Acer erecovery es una herramienta que le proporciona un medio fácil, fiable y seguro de recuperar los ajustes predeterminados
Guía de instalación del sistema contafiscal nuevo monousuario internet
 Guía de instalación del sistema contafiscal nuevo monousuario internet Requerimientos del equipo Requisitos de equipo (Hardware) Sistema mono usuario. Pentium IV o superior a 1.50 GHz o similar. 2 GB en
Guía de instalación del sistema contafiscal nuevo monousuario internet Requerimientos del equipo Requisitos de equipo (Hardware) Sistema mono usuario. Pentium IV o superior a 1.50 GHz o similar. 2 GB en
MANUAL TERMINALES X300 Manual Soporte Técnico.
 Se asume que usted: Tiene los conocimientos básicos para desarmar y armar una Computadora. Ya cuenta con una computadora de escritorio con al menos 1 a 2 puertos PCI disponibles. Tiene los conocimientos
Se asume que usted: Tiene los conocimientos básicos para desarmar y armar una Computadora. Ya cuenta con una computadora de escritorio con al menos 1 a 2 puertos PCI disponibles. Tiene los conocimientos
CAPÍTULO 4. EL EXPLORADOR DE WINDOWS XP
 CAPÍTULO 4. EL EXPLORADOR DE WINDOWS XP Características del Explorador de Windows El Explorador de Windows es una de las aplicaciones más importantes con las que cuenta Windows. Es una herramienta indispensable
CAPÍTULO 4. EL EXPLORADOR DE WINDOWS XP Características del Explorador de Windows El Explorador de Windows es una de las aplicaciones más importantes con las que cuenta Windows. Es una herramienta indispensable
Índice ESPAÑOL. PARA TODOS LOS USUARIOS Características Contenido del embalaje Ranuras para tarjetas de almacenamiento Indicaciones del funcionamiento
 Índice ESPAÑOL PARA TODOS LOS USUARIOS Características Contenido del embalaje Ranuras para tarjetas de almacenamiento Indicaciones del funcionamiento INSTRUCCIONES para PC Guía de instalación para usuarios
Índice ESPAÑOL PARA TODOS LOS USUARIOS Características Contenido del embalaje Ranuras para tarjetas de almacenamiento Indicaciones del funcionamiento INSTRUCCIONES para PC Guía de instalación para usuarios
INSTALACIÓN DE MEDPRO
 1 Estimado Cliente: Uno de los objetivos que nos hemos marcado con nuestra nueva plataforma de gestión, es que un cliente pueda instalar MedPro y realizar su puesta en marcha de forma autónoma. Siga paso
1 Estimado Cliente: Uno de los objetivos que nos hemos marcado con nuestra nueva plataforma de gestión, es que un cliente pueda instalar MedPro y realizar su puesta en marcha de forma autónoma. Siga paso
Acer erecovery Management
 Acer erecovery Management Acer erecovery Management proporciona un método rápido, fiable y seguro de restaurar los parámetros predeterminados de fábrica en el equipo o la configuración del sistema definida
Acer erecovery Management Acer erecovery Management proporciona un método rápido, fiable y seguro de restaurar los parámetros predeterminados de fábrica en el equipo o la configuración del sistema definida
Guía de Inicio Rápido
 Guía de Inicio Rápido Un Centro Multimedia en su Computadora Portátil Lista de Empaque Computadora Portátil\Permite CD con conductores\guía de Inicio Rápido\Adaptador\Cable de energía\cable de Teléfono\Batería\Control
Guía de Inicio Rápido Un Centro Multimedia en su Computadora Portátil Lista de Empaque Computadora Portátil\Permite CD con conductores\guía de Inicio Rápido\Adaptador\Cable de energía\cable de Teléfono\Batería\Control
DOCENTES FORMADORES UGEL 03 PRIMARIA
 DOCENTES FORMADORES UGEL 03 PRIMARIA 1. Recursos y Aplicaciones del Servidor La página de inicio del servidor (http://escuela) contiene los enlaces a las aplicaciones instaladas en el servidor, un enlace
DOCENTES FORMADORES UGEL 03 PRIMARIA 1. Recursos y Aplicaciones del Servidor La página de inicio del servidor (http://escuela) contiene los enlaces a las aplicaciones instaladas en el servidor, un enlace
Documento descargado de http://talleresinformaticos.wordpress.com. Licencia de este documento: Reconocimiento NoComer cial Compar tir Igual 2.
 Licencia de este documento: Reconocimiento NoComer cial Compar tir Igual 2.5 RMD 1 Guías Rápidas de aprendizaje Formateo del disco duro e instalación de Windows XP Cuándo proceder a una instalación de
Licencia de este documento: Reconocimiento NoComer cial Compar tir Igual 2.5 RMD 1 Guías Rápidas de aprendizaje Formateo del disco duro e instalación de Windows XP Cuándo proceder a una instalación de
Samsung Drive Manager Preguntas frecuentes
 Samsung Drive Manager Preguntas frecuentes Instalación P.: Mi disco duro externo Samsung está conectado, pero no sucede nada. R.: Compruebe la conexión del cable USB. Si el disco duro externo Samsung está
Samsung Drive Manager Preguntas frecuentes Instalación P.: Mi disco duro externo Samsung está conectado, pero no sucede nada. R.: Compruebe la conexión del cable USB. Si el disco duro externo Samsung está
HP Backup and Recovery Manager
 HP Backup and Recovery Manager Manual de usuario Version 1.0 Índice Introducción Instalación Cómo se instala Opciones de idioma HP Backup and Recovery Manager Recordatorios Copias de sguridad programadas
HP Backup and Recovery Manager Manual de usuario Version 1.0 Índice Introducción Instalación Cómo se instala Opciones de idioma HP Backup and Recovery Manager Recordatorios Copias de sguridad programadas
Manual de instalación de Kaspersky Internet Security
 Manual de instalación de Kaspersky Internet Security A continuación se describe paso a paso la descarga e instalación del antivirus KIS (Kaspersky Internet Security). DESCARGAR EL INSTALADOR Abrir el navegador
Manual de instalación de Kaspersky Internet Security A continuación se describe paso a paso la descarga e instalación del antivirus KIS (Kaspersky Internet Security). DESCARGAR EL INSTALADOR Abrir el navegador
Guía rápida Nokia Data Suite
 Guía rápida Nokia Data Suite 9201188/Edición 1 Nokia Data Suite es un conjunto de aplicaciones de PC desarrolladas para uso con su Nokia 6088 o Nokia 7088. Con Nokia Data Suite, puede transferir archivos
Guía rápida Nokia Data Suite 9201188/Edición 1 Nokia Data Suite es un conjunto de aplicaciones de PC desarrolladas para uso con su Nokia 6088 o Nokia 7088. Con Nokia Data Suite, puede transferir archivos
SMS Gestión. manual de uso
 SMS Gestión manual de uso índice qué es SMS Gestión 2 acceso al servicio 3 01 acceso con la clave de servicios de Orange 4 02 acceso personalizado 6 02.1 cómo personalizar su acceso a la aplicación 7 02.2
SMS Gestión manual de uso índice qué es SMS Gestión 2 acceso al servicio 3 01 acceso con la clave de servicios de Orange 4 02 acceso personalizado 6 02.1 cómo personalizar su acceso a la aplicación 7 02.2
Tareas básicas en OneNote 2010 Corresponde a: Microsoft Office OneNote 2010
 areas básicas en OneNote 2010 - OneNote - Office.com http://office.microsoft.com/es-ar/onenote-help/tareas-basicas-en-onenote... 1 de 3 23/04/2012 10:40 p.m. Soporte / OneNote / Ayuda y procedimientos
areas básicas en OneNote 2010 - OneNote - Office.com http://office.microsoft.com/es-ar/onenote-help/tareas-basicas-en-onenote... 1 de 3 23/04/2012 10:40 p.m. Soporte / OneNote / Ayuda y procedimientos
Introducción. Introducción a NTI Shadow. Información general de la pantalla de Bienvenida
 Introducción Introducción a NTI Shadow Bienvenido a NTI Shadow. Nuestro software permite a los usuarios programar trabajos de copia de seguridad continuos que copian el contenido de una o más carpetas
Introducción Introducción a NTI Shadow Bienvenido a NTI Shadow. Nuestro software permite a los usuarios programar trabajos de copia de seguridad continuos que copian el contenido de una o más carpetas
Acronis Backup & Recovery 11 Guía de inicio rápido
 Acronis Backup & Recovery 11 Guía de inicio rápido Se aplica a las siguientes ediciones: Advanced Server Virtual Edition Advanced Server SBS Edition Advanced Workstation Server for Linux Server for Windows
Acronis Backup & Recovery 11 Guía de inicio rápido Se aplica a las siguientes ediciones: Advanced Server Virtual Edition Advanced Server SBS Edition Advanced Workstation Server for Linux Server for Windows
Manual de instalación de NB-TV 220
 Manual de instalación de NB-TV 220 Contenido Ver 2.1 Capítulo 1 : Instalación del hardware NB-TV 220 TV Card...2 1.1 Contenido del paquete...2 1.2 Requisitos del sistema...2 1.3 Instalación del hardware...2
Manual de instalación de NB-TV 220 Contenido Ver 2.1 Capítulo 1 : Instalación del hardware NB-TV 220 TV Card...2 1.1 Contenido del paquete...2 1.2 Requisitos del sistema...2 1.3 Instalación del hardware...2
VideoSoftPHONE Active Contact
 VideoSoftPHONE Active Contact 1 ÍNDICE 1. CÓMO INSTALAR MI VIDEOSOFTPHONE SOFTWARE?... 1 1.1. REQUISITOS PREVIOS... 1 1.1.1. Requisitos del sistema... 1 1.1.2. Requisitos Software... 1 1.2. INSTALACIÓN...
VideoSoftPHONE Active Contact 1 ÍNDICE 1. CÓMO INSTALAR MI VIDEOSOFTPHONE SOFTWARE?... 1 1.1. REQUISITOS PREVIOS... 1 1.1.1. Requisitos del sistema... 1 1.1.2. Requisitos Software... 1 1.2. INSTALACIÓN...
Comisión Nacional de Bancos y Seguros
 Comisión Nacional de Bancos y Seguros Manual de Usuario Capturador de Pólizas División de Servicios a Instituciones Financieras Mayo de 2011 2 Contenido 1. Presentación... 3 1.1 Objetivo... 3 2. Descarga
Comisión Nacional de Bancos y Seguros Manual de Usuario Capturador de Pólizas División de Servicios a Instituciones Financieras Mayo de 2011 2 Contenido 1. Presentación... 3 1.1 Objetivo... 3 2. Descarga
SOFTWARE DE RECUENTO DE DINERO
 MANUAL ENGLISH NEDERLANDS DEUTSCH FRANÇAIS ESPAÑOL ITALIANO PORTUGUÊS POLSKI ČESKY MAGYAR SLOVENSKÝ SAFESCAN MC-Software SOFTWARE DE RECUENTO DE DINERO TABLA DE CONTENIDOS INTRODUCCIÓN E INSTRUCCIONES
MANUAL ENGLISH NEDERLANDS DEUTSCH FRANÇAIS ESPAÑOL ITALIANO PORTUGUÊS POLSKI ČESKY MAGYAR SLOVENSKÝ SAFESCAN MC-Software SOFTWARE DE RECUENTO DE DINERO TABLA DE CONTENIDOS INTRODUCCIÓN E INSTRUCCIONES
Visor de presupuestos en Android
 Visor de presupuestos en Android NEODATA tiene el placer y el orgullo de darle la bienvenida al nuevo Visor de presupuestos, esta herramienta fue diseñada pensando en la necesidad de acceder a presupuestos
Visor de presupuestos en Android NEODATA tiene el placer y el orgullo de darle la bienvenida al nuevo Visor de presupuestos, esta herramienta fue diseñada pensando en la necesidad de acceder a presupuestos
13º Unidad Didáctica. RAID (Redundant Array of Independent Disks) Eduard Lara
 13º Unidad Didáctica RAID (Redundant Array of Independent Disks) Eduard Lara 1 RAID: INTRODUCCIÓN Sistema de almacenamiento que usa múltiples discos duros entre los que distribuye o replica los datos.
13º Unidad Didáctica RAID (Redundant Array of Independent Disks) Eduard Lara 1 RAID: INTRODUCCIÓN Sistema de almacenamiento que usa múltiples discos duros entre los que distribuye o replica los datos.
Guía de inicio rápido a
 Guía de inicio rápido a Office 365 para pequeñas empresas La experiencia web La experiencia de aplicaciones de escritorio La experiencia móvil Ayuda y comunidad de Office 365 Microsoft Office 365 para
Guía de inicio rápido a Office 365 para pequeñas empresas La experiencia web La experiencia de aplicaciones de escritorio La experiencia móvil Ayuda y comunidad de Office 365 Microsoft Office 365 para
mobile PhoneTools Guía de inicio rápido
 mobile PhoneTools Guía de inicio rápido Contenido Requisitos mínimos...2 Antes de la instalación...3 Instalación de mobile PhoneTools...4 Instalación y configuración del dispositivo móvil...5 Registro
mobile PhoneTools Guía de inicio rápido Contenido Requisitos mínimos...2 Antes de la instalación...3 Instalación de mobile PhoneTools...4 Instalación y configuración del dispositivo móvil...5 Registro
Comisión Nacional de Bancos y Seguros
 Comisión Nacional de Bancos y Seguros Manual de Usuario Transacciones UIF División de Servicios a Instituciones Financieras 10 2 Contenido 1. Presentación... 3 1.1 Objetivo... 3 2. Descarga e Instalación
Comisión Nacional de Bancos y Seguros Manual de Usuario Transacciones UIF División de Servicios a Instituciones Financieras 10 2 Contenido 1. Presentación... 3 1.1 Objetivo... 3 2. Descarga e Instalación
Recall SIP. Guía de Instalación y Configuración Versión 3.7
 Recall SIP Guía de Instalación y Configuración Versión 3.7 INDICE 1- INTRODUCCION... 3 2- INSTALACIÓN DE RECALL SIP... 4 2.1 Instalación del Hardware...4 2.2 Instalación del Software...5 2.2.1 Instalación
Recall SIP Guía de Instalación y Configuración Versión 3.7 INDICE 1- INTRODUCCION... 3 2- INSTALACIÓN DE RECALL SIP... 4 2.1 Instalación del Hardware...4 2.2 Instalación del Software...5 2.2.1 Instalación
En las páginas a continuación, encontrará toda la información para utilizar efectivamente launch2net - Sony Ericsson Edition. Disfrútelo!
 launch2net - Sony Ericsson Edition Gracias por elegir launch2net - Sony Ericsson Edition Con este software puede convertir su Módem móvil de banda ancha en una herramienta de conexión a Internet inalámbrica
launch2net - Sony Ericsson Edition Gracias por elegir launch2net - Sony Ericsson Edition Con este software puede convertir su Módem móvil de banda ancha en una herramienta de conexión a Internet inalámbrica
Manual de instalación de DVB-T 300U
 Manual de instalación de DVB-T 300U Contenido V2.0 Capítulo 1 : Instalación del hardware DVB-T 300U TV Box...2 1.1 Contenido del paquete...2 1.2 Requisitos del sistema...2 1.3 Instalación del hardware...2
Manual de instalación de DVB-T 300U Contenido V2.0 Capítulo 1 : Instalación del hardware DVB-T 300U TV Box...2 1.1 Contenido del paquete...2 1.2 Requisitos del sistema...2 1.3 Instalación del hardware...2
Boot Camp Manual de instalación y configuración
 Boot Camp Manual de instalación y configuración Contenido 3 Introducción 4 Visión general de la instalación 4 Paso 1: Comprobar si hay actualizaciones disponibles 4 Paso 2: Preparar el Mac para instalar
Boot Camp Manual de instalación y configuración Contenido 3 Introducción 4 Visión general de la instalación 4 Paso 1: Comprobar si hay actualizaciones disponibles 4 Paso 2: Preparar el Mac para instalar
Boot Camp Manual de instalación y configuración
 Boot Camp Manual de instalación y configuración Contenido 3 Introducción 3 Requisitos 4 Visión general de la instalación 4 Paso 1: Comprobar si hay actualizaciones disponibles 4 Paso 2: Preparar el Mac
Boot Camp Manual de instalación y configuración Contenido 3 Introducción 3 Requisitos 4 Visión general de la instalación 4 Paso 1: Comprobar si hay actualizaciones disponibles 4 Paso 2: Preparar el Mac
Tarjeta IEEE 1394. Versión 1.0
 Tarjeta IEEE 1394 Versión 1.0 Contenido 1.0 Qué es IEEE1394?.P.2 2.0 Características de 1394..P.2 3.0 Requisitos de sistema de PC..P.2 4.0 Información técnica..p.3 5.0 Instalación del hardware...p.3 6.0
Tarjeta IEEE 1394 Versión 1.0 Contenido 1.0 Qué es IEEE1394?.P.2 2.0 Características de 1394..P.2 3.0 Requisitos de sistema de PC..P.2 4.0 Información técnica..p.3 5.0 Instalación del hardware...p.3 6.0
Seminario de Informática
 Unidad II: Operaciones Básicas de Sistemas Operativos sobre base Windows 11. Herramientas del Sistema INTRODUCCION Este apunte está basado en Windows XP por ser el que estamos utilizando en el gabinete
Unidad II: Operaciones Básicas de Sistemas Operativos sobre base Windows 11. Herramientas del Sistema INTRODUCCION Este apunte está basado en Windows XP por ser el que estamos utilizando en el gabinete
Bienvenidoa lainstalación decd. Micro Key Software
 Bienvenidoa lainstalación decd De Micro Key Software Su Tiempo es importante para nosotros Está información se ha proveído para ayudar hacer el mejor uso de los programas, manuales y Base de Datos de demostración
Bienvenidoa lainstalación decd De Micro Key Software Su Tiempo es importante para nosotros Está información se ha proveído para ayudar hacer el mejor uso de los programas, manuales y Base de Datos de demostración
, RECUPERACIoN DE DATOS:
 , RECUPERACIoN DE DATOS: Recuperación de datos es el proceso de restablecer la información contenida en dispositivos de almacenamiento secundarios dañados, defectuosos, corruptos, inaccesibles o que no
, RECUPERACIoN DE DATOS: Recuperación de datos es el proceso de restablecer la información contenida en dispositivos de almacenamiento secundarios dañados, defectuosos, corruptos, inaccesibles o que no
SoftXpand 2011 Guía de instalación rápida Página 1 SoftXpand 2011 Guía de instalación rápida
 SoftXpand 2011 Guía de instalación rápida Página 1 SoftXpand 2011 Guía de instalación rápida Recomendamos ampliamente seguir las instrucciones siguientes al instalar SoftXpand 2011. Instalación de SoftXpand
SoftXpand 2011 Guía de instalación rápida Página 1 SoftXpand 2011 Guía de instalación rápida Recomendamos ampliamente seguir las instrucciones siguientes al instalar SoftXpand 2011. Instalación de SoftXpand
Manual de instalación del PlusTV DVB-T Stick 380
 Manual de instalación del PlusTV DVB-T Stick 380 Contenido V1.1 Capítulo 1: Instalación del hardware PlusTV DVB-T Stick 380...2 1.1 Contenido del paquete...2 1.2 Requisitos del sistema...2 1.3 Instalación
Manual de instalación del PlusTV DVB-T Stick 380 Contenido V1.1 Capítulo 1: Instalación del hardware PlusTV DVB-T Stick 380...2 1.1 Contenido del paquete...2 1.2 Requisitos del sistema...2 1.3 Instalación
Microsoft Access proporciona dos métodos para crear una Base de datos.
 Operaciones básicas con Base de datos Crear una Base de datos Microsoft Access proporciona dos métodos para crear una Base de datos. Se puede crear una base de datos en blanco y agregarle más tarde las
Operaciones básicas con Base de datos Crear una Base de datos Microsoft Access proporciona dos métodos para crear una Base de datos. Se puede crear una base de datos en blanco y agregarle más tarde las
Servicio de Informática Vicerrectorado de Tecnologías de la Información y la Comunicación
 Vicerrectorado de Tecnologías de la Información y la Comunicación Conexión mediante Escritorio Remoto de Windows Última Actualización 16 de septiembre de 2013 Histórico de cambios Fecha Descripción Autor
Vicerrectorado de Tecnologías de la Información y la Comunicación Conexión mediante Escritorio Remoto de Windows Última Actualización 16 de septiembre de 2013 Histórico de cambios Fecha Descripción Autor
TERMOMED Cl. Uruguay, 11 7º despacho 708 46007 - Valencia ( Valencia ) Tel. / Fax. 96 344 89 31 info@termomed.net www.termomed.net
 PARTE 1: USO DEL HT-3 INTRODUCCIÓN El HT-3 muestra de forma continua por medio del display LCD los registros de temperatura actual, máximos y mínimos. Pueden ser definidos alarmas de máxima y mínima para
PARTE 1: USO DEL HT-3 INTRODUCCIÓN El HT-3 muestra de forma continua por medio del display LCD los registros de temperatura actual, máximos y mínimos. Pueden ser definidos alarmas de máxima y mínima para
Instructivo de Instalación y Uso de software MasterControl
 Instructivo de Instalación y Uso de software MasterControl Descargue los programas e de la página de internet www.globalmastercontrol.com en la sección
Instructivo de Instalación y Uso de software MasterControl Descargue los programas e de la página de internet www.globalmastercontrol.com en la sección
Cómo usar este manual. Iconos empleados en este manual. Cómo usar este manual. Software de backup LaCie Manual del Usuario
 Cómo usar este manual Cómo usar este manual En la barra de herramientas: Página anterior/página siguiente Ir a la página Índice/Ir a la página Precauciones Impresión: Aunque las páginas de este manual
Cómo usar este manual Cómo usar este manual En la barra de herramientas: Página anterior/página siguiente Ir a la página Índice/Ir a la página Precauciones Impresión: Aunque las páginas de este manual
Bienvenida. Índice. Prefacio
 Bienvenida Intel Learning Series Theft Deterrent Agent se ejecuta en el equipo Intel Learning Series classmate PC del alumno, diseñado especialmente para la máxima seguridad. El software Intel Learning
Bienvenida Intel Learning Series Theft Deterrent Agent se ejecuta en el equipo Intel Learning Series classmate PC del alumno, diseñado especialmente para la máxima seguridad. El software Intel Learning
Guía de inicio rápido
 Guía de inicio rápido Tabla de contenido 1. INSTALACIÓN DE ARGUS 2007 - - - - - - - - - - - - - - - - - - - - - - 2. CÓMO INSTALAR ARGUS EN UNA SOLA COMPUTADORA - - - 3. CÓMO INSTALAR ARGUS EN UNA RED
Guía de inicio rápido Tabla de contenido 1. INSTALACIÓN DE ARGUS 2007 - - - - - - - - - - - - - - - - - - - - - - 2. CÓMO INSTALAR ARGUS EN UNA SOLA COMPUTADORA - - - 3. CÓMO INSTALAR ARGUS EN UNA RED
Como instalar y usar Windows XP y Windows 7 en el mismo equipo
 Como instalar y usar Windows XP y Windows 7 en el mismo equipo Tabla de contenido. Requisitos para instalar Windows XP en una PC con Windows 7. Lo que debemos conocer antes de instalar. Crear una nueva
Como instalar y usar Windows XP y Windows 7 en el mismo equipo Tabla de contenido. Requisitos para instalar Windows XP en una PC con Windows 7. Lo que debemos conocer antes de instalar. Crear una nueva
INSTALACIÓN PASO A PASO DE WINDOWS XP. Por Jasson R. Angel
 INSTALACIÓN PASO A PASO DE WINDOWS XP Por Jasson R. Angel PASOS PARA REALIZAR LA INSTALACION DE WINDOWS XP Para iniciar la instalación de Windows XP es necesario poseer un disco de instalación de Windows
INSTALACIÓN PASO A PASO DE WINDOWS XP Por Jasson R. Angel PASOS PARA REALIZAR LA INSTALACION DE WINDOWS XP Para iniciar la instalación de Windows XP es necesario poseer un disco de instalación de Windows
