MANUAL DE USUARIO Versión 2.2 Español
|
|
|
- Ángela Mercedes Olivares Silva
- hace 7 años
- Vistas:
Transcripción
1 MANUAL DE USUARIO Versión 2.2 Español 0318
2 MODELO: OQAS HDA Optical Quality Analysis System High Definition Analyzer MARCA: HD Analyzer PARTES APLICABLES: Mentonera (Tipo B) CÓDIGO: 2 REVISIÓN: /12 IMPRESO EN ESPAÑA
3 Índice de Contenidos ADVERTENCIAS... 1 PRECAUCIONES... 3 GARANTÍA LIMITADA INTRODUCCIÓN DESCRIPCIÓN GENERAL Técnica del doble paso Qué es el OSI? Qué es la MTF? CARACTERÍSTICAS DEL HD ANALYZER APLICACIONES ESPECIFICACIONES TÉCNICAS DE HD ANALYZER Especificaciones del hardware Especificaciones del software Accesorios Ordenador (PC o portátil) Herramienta auxiliar de chequeo Declaración de conformidad EXACTITUD DEL MANUAL INSTALACIÓN DEL HARDWARE HD ANALYZER DESEMBALAJE, VERIFICACIÓN E INSTALACIÓN DEL HARDWARE MANTENIMIENTO Y CALIBRACIÓN FUNCIONAMIENTO DEL HD ANALYZER UTILIZACIÓN DEL SOFTWARE SIN HARDWARE MODO DE PAGO POR PACIENTE ANTES DE EMPEZAR MENÚ INICIO BASE DE DATOS New Modify Delete y Delete acq Results Compare MEDICIONES Cómo realizar una adquisición Objective Refraction Tipos de medida Scatter Meter y Optical Quality Pseudo Accommodation Tear Film Analysis Monitorización de resultados i -
4 Scatter Meter y Optical Quality Pseudo Accommodation Tear Film Analysis Pantallas de comparación de resultados Medición de Purkinje Introducir la refracción subjetiva Seleccionar la opción Purkinje Alejar la máquina del paciente y centrar el ojo Seleccionar la opción adecuada Enfocar con la ayuda de las flechas de dirección Captura automática de imágenes y detección de elementos buscados Validar una imagen parcial Adquirir y validar las imágenes parciales restantes Validar los resultados finales Impresión y exportación de un informe de resultados LICENSE MANAGER (GESTOR DE LICENCIAS) SETUP (CONFIGURACIÓN) Parámetros visibles por el usuario Botones de configuración Chequeo rápido Enfocando Buscando nuevo valor de foco Centrando laser Configuración de hardware: BACKUP (COPIA DE SEGURIDAD) EJEMPLOS DE MEDIDA OJO NORMAL OJO CON CATARATA OJO POST-LASIK RESOLUCIÓN DE ERRORES Mensajes de error Mensajes de advertencia FABRICANTE INFORMACIÓN REGLAMENTARIA APÉNDICE A PATIENTS_TABLE ACQUISITIONS_TABLE Símbolos INMUNIDAD ELECTROMAGNÉTICA ii -
5 ADVERTENCIAS LEER EL MANUAL DE USUARIO ANTES DE EFECTUAR CUALQUIER OPERACIÓN CON EL EQUIPO. ESTE EQUIPO HA DE SER OPERADO UTILIZANDO LA FUENTE DE ALIMENTACIÓN SUMINISTRADA. PARA EVITAR RIESGO DE INCENDIO Y DE DESCARGAS ELÉCTRICAS, NO EXPONER LA UNIDAD HD Analyzer A LA LLUVIA O HUMEDAD. EL EQUIPO NO SE PUEDE POSICIONAR DE FORMA QUE DIFICULTE EL ACCESO A LA CLAVIJA DE CONEXIÓN DEL EQUIPO A LA RED ELÉCTRICA. LA GARANTIA QUEDARÁ SIN EFECTO SI SE INTENTA RETIRAR LAS CUBIERTAS DE LA UNIDAD Y/O MODIFICAR LA MISMA. ESTE EQUIPO DEBE SER UTILIZADO POR PERSONAS FAMILIARIZADAS CON EL USO DE INSTRUMENTOS OFTALMOLOGICOS DE DIAGNOSTICO Y CONTROL (OFTALMÓLOGO, OPTOMETRISTA, PERSONAL DE ENFERMERÍA, AUXILIAR, ETC.) SE DEBE EFECTUAR UN CHEQUEO RAPIDO ( Chequeo rápido) DEL EQUIPO DESPUES DE SU PRIMERA INSTALACION Y DESPUES DE CUALQUIER TRASLADO A UN NUEVO PUESTO DE TRABAJO. PARA ASEGURAR UN CORRECTO FUNCIONAMIENTO DEL EQUIPO, SE RECOMIENDA CALIBRAR ESTE EQUIPO ANUALMENTE. MANTENGA ESTE APARATO SECO. SOLO PARA USO INTERIOR. NO ESTÁ DISEÑADO PARA SER USADO EN EXTERIORES. NO APTO PARA USO EN AMBIENTES INFLAMABLES
6 APAGUE O DESENCHUFE CUANDO NO SE ENCUENTRA EN USO. EN EL INTERIOR NO EXISTEN PARTES REPARABLES POR EL USUARIO. DIRÍJASE A SU PROVEEDOR O AL SERVICIO TÉCNICO. ESTE APARATO NO ES A PRUEBA DE AGUA O SALPICADURAS. SI ENTRA HUMEDAD, AGUA O LÍQUIDO EN SU INTERIOR, DESENCHUFE LA UNIDAD INMEDIATAMENTE Y CONTACTE CON EL SERVICIO TÉCNICO ANTES DE USAR EL APARATO DE NUEVO. EN CASO DE ROTURA O DETERIORO DE ALGUNA PARTE EXTERNA, CONTACTE CON EL SERVICIO TÉCNICO ANTES DE USAR EL APARATO DE NUEVO
7 PRECAUCIONES No intente desmontar, modificar o reparar el instrumento HD Analyzer. En el interior, el instrumento contiene un producto láser de clase 3R. Evite la exposición directa del ojo. No exponga el instrumento a luz brillante como la del sol durante largos períodos. No utilice el instrumento HD Analyzer en condiciones de temperatura superiores o inferiores a las recomendadas. No use fuentes de alimentación no homologadas. Este equipo debe conectarse a la red eléctrica. Tome las precauciones domésticas al conectar el instrumento a la red. Si el equipo deja de funcionar normalmente le aparecerán mensajes de error en la pantalla del ordenador. En este caso no intente reparar el equipo. Diríjase a su proveedor o servicio técnico. Si el equipo deja de funcionar o deja de funcionar normalmente (apareciendo mensajes de error en la pantalla del ordenador) por la exposición, en condiciones ambientales razonablemente previsibles, a campos magnéticos, a influencias eléctricas externas, a descargas electrostáticas, a la presión o variaciones de presión, a la aceleración, a fuentes térmicas de ignición u otras causas, no intente reparar el equipo. Diríjase a su proveedor o servicio técnico. Contacte con VISIOMETRICS para solicitar ayuda
8 GARANTÍA LIMITADA VISIOMETRICS garantiza que este aparato HD Analyzer se halla libre de defectos en material y mano de obra durante un período de un año a partir de la fecha de compra. Esta garantía cubre fallos o daños debidos a defectos en material o mano de obra, que pudieran ocurrir bajo condiciones normales de uso. No cubre fallos o daños consecuencia de transporte, mala manipulación, abuso, uso indebido o modificación. VISIOMETRICS estima que la vida útil del equipo son 5 años. Un uso habitual del equipo durante 5 años se sitúa por debajo del 15% del tiempo de vida de los elementos dinámicos del equipo. Antes de devolver cualquier producto de VISIOMETRICS para su reparación o sustitución es preceptivo obtener un número de Autorización de Devolución de Material (RMA). A tal efecto contacte con VISIOMETRICS. Este documento no puede reproducirse o fotocopiarse sin el consentimiento escrito de VISIOMETRICS. VISIOMETRICS no asume ninguna responsabilidad por cualquier error que pudiera aparecer en este documento. VISIOMETRICS se reserva el derecho de realizar cambios sin previo aviso ni obligación. Para asistencia técnica inmediata llame al (+34) o envíe un correo electrónico a technicalservice@visiometrics.com - 4 -
9 HD Analyzer Capítulo 1: Introducción 1 INTRODUCCIÓN 1.1 DESCRIPCIÓN GENERAL Debido a la acuciante necesidad de medir la calidad visual de un modo objetivo, VISIOMETRICS ha desarrollado HD Analyzer TM, un instrumento nuevo basado en la técnica del doble paso, que proporciona una evaluación clínica objetiva de la calidad óptica del ojo. Se parte de una fuente de luz puntual producida por un haz láser cuya imagen se forma sobre la retina del ojo. Al reflejarse en la retina, la luz cruza dos veces el medio ocular. HD Analyzer analiza el tamaño y la forma del punto de luz reflejado. Las imágenes HD Analyzer contienen toda la información acerca de la calidad óptica del ojo, incluso las aberraciones de orden superior y la luz difusa, las cuales no son tenidas habitualmente en cuenta por la mayoría de técnicas aberrométricas. Estas aberraciones de orden superior pueden tener un impacto importante en cirugía refractiva, del mismo modo que la luz difusa en el ojo senil. HD Analyzer permite realizar medidas en una gran variedad de situaciones clínicas. Obviamente, una de las áreas de aplicación más prometedoras de HD Analyzer es la detección y clasificación de cataratas, así como la cirugía refractiva. Asimismo, sus funcionalidades para la evaluación de la pseudo acomodación y la degradación de la película lagrimal con el tiempo, constituyen herramientas de gran utilidad para el estudio de la presbicia y del síndrome de ojo seco. HD Analyzer dispone de un software de control y adquisición de medidas que proporciona ventajas adicionales: fácil manejo, entorno de trabajo intuitivo y control en tiempo real
10 HD Analyzer Capítulo 1: Introducción Técnica del doble paso La Figura 1 muestra un diagrama esquemático de un sistema de doble paso similar al correspondiente al HD Analyzer. La fuente de luz consiste en un diodo láser de 780 nm. de longitud de onda. El haz es espacialmente filtrado y colimado. Después de que el haz es reflejado en una película divisora es transmitido por las lentes L2 y L3 que conforman un sistema de Badal hacia el ojo del paciente. A través del cabezal móvil FC, al cual se hallan solidarios dos espejos, se produce la corrección de la refracción esférica del ojo a medir. Esto se consigue por medio de la modificación de los caminos ópticos entre las lentes L2 y L3. Figura 1. Esquema del doble paso El ojo forma la imagen de la fuente puntual sobre la retina. El camino óptico descrito hasta el momento constituye el primer paso del sistema
11 HD Analyzer Capítulo 1: Introducción El segundo paso es el que la luz determina en su trayectoria desde la retina hasta la cámara CCD (imagen aérea o de doble paso). Este camino se inicia con la luz que se refleja en la retina con un determinado patrón debido al comportamiento difusor de esta superficie. La luz reflejada pasa a través de la óptica ocular, del sistema de Badal hasta el divisor de haz. La luz que se transmite encuentra en su camino la segunda pupila artificial (PA2) que se halla conjugada con el plano pupilar del ojo. Ducha pupila es variable y actúa como la pupila de salida efectiva cuando la pupila natural del ojo posee un diámetro mayor que PA2. La pupila efectiva será siempre la menor de las dos. Un objetivo enfoca la imagen aérea sobre la cámara CCD. Las medidas se pueden realizar con diferentes diámetros pupilares de salida (PA2) Qué es el OSI? OSI = Objective Scattering Index El OSI es un parámetro que permite la evaluación objetiva de la luz difusa (scattering) intraocular. Se calcula a partir de la evaluación de la cantidad de luz que hay en parte exterior de la imagen de doble paso del paciente, con respecto a la cantidad de luz de la zona central de la misma. De acuerdo con esto, cuanto mayor sea el valor OSI, mayor será el nivel de luz difusa (scattering) intraocular. Se trata del único parámetro objetivo que permite la cuantificación objetiva de la luz difusa intraocular. Tiene interés en todas las situaciones clínicas en que pueda haber luz difusa: desarrollo y cirugía de cataratas, cirugía refractiva, lentes intraoculares, edad, síndrome de ojo seco etc. El OSI ha demostrado su validez para una nueva clasificación objetiva del desarrollo de cataratas, más robusta y precisa que las subjetivas que existen hasta ahora. Para ojos con un nivel de scattering normal (jóvenes) el valor OSI es inferior a 1.0. Para ojos en los que se está desarrollando una catarata, el valor OSI se sitúa entre 1.5 y 4. Para ojos con catarata madura el valor OSI es superior a
12 HD Analyzer Capítulo 1: Introducción Qué es la MTF? MTF = Función de Transferencia de Modulación (Modulation Transfer Function) La MTF de un sistema óptico, es una función que nos permite evaluar el grado de detalle que el sistema es capaz de distinguir, o lo que es lo mismo, evalúa la relación entre el contraste en la imagen que forma el sistema y el contraste original de la escena observada. En el caso del ojo, la MTF indica cuánto disminuye el contraste que había en la escena real después de atravesar el ojo. En cualquier sistema óptico, por ejemplo, en el ojo humano, la reducción del contraste es mayor para frecuencias espaciales altas (detalles finos y contornos en la imagen). Por esto la MTF es una función de la frecuencia espacial. Si el contraste en la imagen es el mismo que el contraste en el objeto, el valor de MTF es máximo. Este valor sólo se obtiene para frecuencia espacial igual a cero, esto es, cuando el objeto observado es un plano uniforme, sin franjas, ni bordes y sin variaciones de intensidad. Conforme la frecuencia aumenta, la MTF disminuye porque el contraste en la imagen es cada vez menor que en el objeto. La MTF también varía con el tamaño de pupila. Por ello es importante fijarse en el diámetro de la pupila con la que se tomaron diferentes medidas antes de compararlas. Este valor será el que elijamos como pupila artificial antes de realizar la adquisición, siempre que sea menor que el diámetro de pupila real del paciente. Puesto que la pupila del paciente se dilata y contrae constantemente, aconsejamos realizar la medida con diámetro de pupila artificial inferior al diámetro de pupila natural, de esta forma las condiciones de la medida son reproducibles. 1.2 CARACTERÍSTICAS DEL HD ANALYZER Evaluación cuantitativa y objetiva del scattering intraocular. Evaluación cuantitativa y objetiva de la calidad óptica del ojo. Evaluación cuantitativa y objetiva de la pérdida de calidad óptica debido a la degradación de la película lagrimal
13 HD Analyzer Capítulo 1: Introducción Evaluación cuantitativa y objetiva de la pseudo acomodación. Evaluación cualitativa de la calidad del ojo mediante mapas bidimensionales y tridimensionales de la imagen retiniana de doble paso, así como la simulación de la imagen de una escena proyectada sobre la retina. Evaluación de la posición del eje óptico respecto del centro de la pupila. En caso de que un inlay KAMRA esté implantado, evaluación de la posición del inlay implantado respecto del centro de la pupila, y respecto del eje óptico. Herramientas para la óptima visualización y cuantificación de las imágenes, tales como zoom, rotación, perfiles y mediciones sobre la imagen. Base de datos de pacientes útil y de fácil manejo. Impresión de informes con los resultados y datos de la medida. Fácil adquisición y manipulación de las imágenes. 1.3 APLICACIONES Evaluación del grado de difusión intraocular (OSI) para la detección temprana de cataratas o la determinación de su grado de madurez. Medida objetiva de los halos y el deslumbramiento. Comparación de mediciones pre- y post- cirugía refractiva y de la catarata. Evaluación de la calidad de la película lagrimal, especialmente en pacientes que sufren de ojo seco. Medida objetiva del rango de pseudoacomodación. Diagnóstico de patologías. Medida precisa de la MTF (Función de Transferencia de Modulación) ocular en todas las situaciones. Los aberrómetros sobrestiman la MTF cuando existe luz difusa (scattering), producida, por ejemplo, por cataratas. Muestra el efecto de las aberraciones oculares en la agudeza visual (incluyendo las aberraciones de orden superior, las cuales no son tenidas habitualmente en cuenta por la mayoría de aberrómetros estándar)
14 HD Analyzer Capítulo 1: Introducción Muestra el efecto de la degradación de la película lagrimal en la calidad de la imagen retiniana. Evaluación de la imagen de Purkinje de un ojo sin un inlay KAMRA implantado, detectando la posición exacta de su eje óptico respecto del centro de su pupila, y permitiendo conocer la posición requerida para la correcta implantación del inlay KAMRA. Evaluación de la imagen de Purkinje de un ojo con un inlay KAMRA implantado, detectando la posición exacta del inlay implantado respecto de su eje óptico, permitiendo cuantificar cuán cerca ha quedado posicionado el inlay implantado respecto a su posición óptima (el eje óptico). 1.4 ESPECIFICACIONES TÉCNICAS DE HD ANALYZER Especificaciones del hardware Tipo B Alcance de las mediciones: entre +5 D y -8 D E.E. (las ametropías superiores, incluyendo el astigmatismo, deben neutralizarse con una lente adicional) Reproducibilidad: +/ D Precisión: +/ D Repetitividad del valor dióptrico de mejor enfoque: ± D de la media. Medición del diámetro natural de la pupila: automática Precisión: +/- 0.5 mm (para una pupila de 8 mm) Diámetro artificial de la pupila: de 2 a 7 mm Tiempo de captura de la imagen: 240 ms Longitud de onda del diodo láser: 780 nm Selección de la potencia láser: automática Máxima potencia láser en el plano de la pupila: 2.8 mw Posición óptima del foco: automática Estímulo de fijación: paisaje con casa Traslación a XY: Joystick
15 HD Analyzer Capítulo 1: Introducción Tamaño: 415 (L) x 350 (An) x 530 (Al) mm Espacio recomendado de trabajo: 2.5 m² Peso: 20 Kg Fuente de alimentación externa: Entrada: VAC 50-60Hz max 0.9A Salida: 12V DC 3A/40W Condiciones ambientales de temperatura y humedad relativa para el funcionamiento: de 10 ºC hasta +35 ºC, y de 30% a 90% Condiciones ambientales de temperatura y humedad relativa para el almacenaje: de -10 ºC hasta +55 ºC, y de 10% a 95% Condiciones ambientales de temperatura y humedad relativa para el transporte: de -40 ºC hasta +70 ºC y de 10% a 95% Clase II Este símbolo indica que el grado de aislamiento eléctrico del HD Analyzer con respecto a las partes de alimentación es de clase II. Esto significa que existe un doble aislamiento eléctrico, con lo que no es necesaria una toma a tierra de seguridad. En relación a la medición del Purkinje: o La selección de la potencia láser: automática o manual. o La distancia óptima entre la máquina HD Analyzer y el ojo del paciente es indicada visualmente mediante un recuadro indicativo de color verde. o Detección del Purkinje: Error inferior a 142μm. en más del 95% de las medidas. o Detección del offset Purkinje - Lente KAMRA : Error inferior a 142μm. en más del 95% de las medidas. o Detección del offset Pupila Lente KAMRA : Error inferior a 142μm. en más del 95% de las medidas
16 HD Analyzer Capítulo 1: Introducción Especificaciones del software CPU compatible con Pentium 1.6 MHz o superior 512 megabytes (MB) de RAM mínimo recomendado; mayor capacidad de memoria mejora el comportamiento Puerto USB 2.0 Resolución de pantalla: recomendada 1366 x 768; mínima 1280 x 768 Compatible con Windows XP, Windows Vista y Windows 7 (32 y 64 bits) Accesorios Ordenador (PC o portátil). Se utiliza para correr el programa de control del instrumento. Debe cumplir las siguientes especificaciones mínimas: - Procesador: 2.10 GHz, 3 MB - Pantalla: 39.6 cm (15.6") HD (1366x768) - Memoria: 4 GB 1600 MHz DDR3 Memory - Disco Duro: 320 GB - Sistema Operativo: Windows 7 Professional (64Bit) - 2 puertos USB Herramienta auxiliar de chequeo Se utiliza para chequear el centrado del laser y los parámetros de enfoque. Su uso está documentado en el apartado Chequeo rápido. En caso de no disponer de la misma, consulte con su proveedor
17 HD Analyzer Capítulo 1: Introducción Figura 2. Herramienta auxiliar de chequeo Declaración de conformidad Seguridad eléctrica: Cumple con la normativa EN : CORR:2008. Compatibilidad electromagnética (EMC): Cumple con la normativa EN : CORR: EXACTITUD DEL MANUAL Es posible que algunas de las pantallas mostradas en las diversas imágenes de este manual no concuerden, con total exactitud, con la pantallas visibles de su software. En cualquier caso, las diferencias serán debidas a diferentes opciones de configuración
18 HD Analyzer Capítulo 2: Instalación del hardware 2 INSTALACIÓN DEL HARDWARE HD ANALYZER 2.1 DESEMBALAJE, VERIFICACIÓN E INSTALACIÓN DEL HARDWARE Abra la caja del embalaje y verifique que todo el equipo necesario para el funcionamiento del sistema ha llegado intacto. La caja contiene: Unidad HD Analyzer (instrumento HD Analyzer ) PC de sobremesa u ordenador portátil, con todo el software y hardware instalado para el correcto funcionamiento del instrumento. Pantalla plana 17 (sólo si el ordenador es un PC de sobremesa). Documentación del ordenador. Documentación y breve manual de instalación del instrumento. Cable USB. Fuente de alimentación externa. Cable de toma de corriente. En las siguientes figuras explicamos brevemente el proceso de desembalaje. Antes de sacar el instrumento de la caja, asegúrese de retirar previamente todos los materiales de embalaje, compuestos básicamente por goma espuma y acolchado plástico. Para sacar el HD Analyzer recomendamos que procedan dos personas, levantando el instrumento cogiéndolo por la base, cada persona por un lado del instrumento. Retire las bolsas desecantes y coloque el instrumento sobre una superficie plana. No coger nunca el HD Analyzer de ninguna parte excepto de su base. La parte móvil es muy frágil y se podrían estropear los elementos del interior
19 HD Analyzer Capítulo 2: Instalación del hardware 1. Situe la caja del instrumento en un lugar adecuado 2. Abra las pestañas situadas en la tapa superior, usando un destornillador 3. Retire las pestañas de la tapa superior, como se muestra 4. Retire la tapa superior y los plásticos de embalaje 5. Extraiga el portátil o PC y el resto de material de embalaje 6. Tome el HD Analyzer por su base y muévalo a un lugar preparado
20 HD Analyzer Capítulo 2: Instalación del hardware Conecte al instrumento el cable USB y el conector de la fuente de alimentación en las conexiones correspondientes en el costado de la máquina. El otro extremo del USB se conecta al PC. Conecte la fuente de alimentación a la toma de corriente. Los cables de red, tanto del equipo HD Analyzer como del ordenador, deben conectarse a una toma de corriente. Llegados aquí, antes de efectuar mediciones sobre pacientes, debe efectuar un chequeo rápido al instrumento. Puede consultar los detalles de cómo llevar a cabo el proceso de chequeo rápido en el apartado Chequeo rápido. 2.2 MANTENIMIENTO Y CALIBRACIÓN La única operación de mantenimiento a realizar sobre el equipo por parte del usuario es la limpieza del mismo, que se debe realizar como explicamos a continuación. Se recomienda llevar a cabo estas labores de mantenimiento de forma trimestral. Limpieza Desenchufe siempre el instrumento HD Analyzer antes de limpiarlo. Limpie las superficies plásticas con un trapo suave ligeramente humedecido con agua. No use disolventes ni limpiadores abrasivos. El HD Analyzer tiene un riesgo de infección derivado de su uso que puede ser calificado como de No Crítico y en consecuencia necesitará un nivel de desinfección bajo. El paciente está en contacto con el instrumento a través de piel intacta en la zona de la barbilla y la frente, que reposan sobre la mentonera, y con sus manos, con las que puede cogerse a la mentonera. Estas zonas de contacto pueden desinfectarse periódicamente utilizando un desinfectante de bajo nivel de desinfección como los amonios cuaternarios
21 HD Analyzer Capítulo 2: Instalación del hardware Mantenga este aparato seco. Sólo para uso interior. No está diseñado para ser usado en exteriores. Sólo uso profesional. Apague o desenchufe cuando no se encuentre en uso. Este aparato no es a prueba de agua o salpicaduras. Si entra humedad, agua o líquido en su interior, desenchufe la unidad inmediatamente y contacte con el servicio técnico o su proveedor antes de usar el aparato de nuevo. Desconectar siempre el aparato de la corriente eléctrica antes de retirar las cubiertas. En el interior no existen partes reparables por el usuario. Diríjase a su proveedor o al servicio de asistencia técnica. Calibración El usuario no debe realizar ninguna labor de calibración de este equipo. Sin embargo, el usuario dispone de la funcionalidad Chequeo rápido, detallada en el apartado Chequeo rápido, que le permite comprobar y ajustar, dentro de unos límites lógicos, el valor de enfoque y el centrado del laser. El chequeo rápido le avisará en caso de que una calibración en profundidad sea necesaria. Dicha calibración ha de ser llevada a cabo por personal especializado y entrenado por el fabricante. Con todo, se recomienda efectuar una calibración en profundidad una vez al año
22 3 FUNCIONAMIENTO DEL HD ANALYZER 3.1 UTILIZACIÓN DEL SOFTWARE SIN HARDWARE El software de usuario permite consultar los datos guardados sin necesidad de estar conectado o encender el instrumento HD Analyzer. Todas las operaciones que le permite realizar la base de datos (véase apartado 3.5) se pueden realizar sin instrumento. Asimismo, si el software corre en modo de pago por paciente y no se dispone de más créditos de medida, es posible consultar los datos guardados. Lo que no podrá realizar son nuevas capturas hasta que adquiera más créditos. 3.2 MODO DE PAGO POR PACIENTE Dependiendo del servicio que haya sido contratado, el aparato HD Analyzer puede funcionar en modo libre o en modo de pago por paciente (pay-per-patient). En modo libre, el usuario puede realizar tantas medidas como desee, sin limitación alguna. En modo de pago por paciente, el usuario dispone de un número limitado de créditos de medida. Cada vez que se mide a un paciente, se descuenta un crédito al contador, que va así disminuyendo progresivamente. Consúltese el apartado 3.6.3, donde se detalla en qué casos de sustrae un crédito para cada tipo de medida. Si el número de créditos finalmente se agota, el software permitiría la consulta de los resultados de las medidas ya tomadas, pero no el registro de nuevas medidas. Para poder disponer de nuevos créditos de medida, el usuario ha de adquirirlos a través de la página web de Visiometrics ( En dicha web, debe hacer clic en Client Access e introducir su nombre de usuario y contraseña. Accedería así a su cuenta privada, donde puede consultar sus datos personales (User Profile) y el historial de compras realizadas hasta la fecha. En la sección
23 Buy measurements, debe seleccionar el centro donde está instalado la unidad HD Analyzer, su número de serie y el número de créditos que desea adquirir. A continuación, ha de hacer clic en Buy, e introducir los datos que se le vayan requiriendo, hasta completar el proceso de compra. Como resultado, obtendrá un código de 16 caracteres (código de activación), con el siguiente formato: XXXX XXXX XXXX XXXX (Por ejemplo: ABCD efgh) Para que estos nuevos créditos estén disponibles para su uso en el HD Analyzer, se deben seguir los siguientes pasos: 1. Tomar nota del código de activación. 2. Ir a la computadora que está conectada al HD Analyzer y ejecutar el software. 3. En el menú de inicio del software (Home), hacer clic en License Manager. Esto abrirá la aplicación de gestión de los códigos de activación. Véase apartado 3.7 para más información. 4. Hacer clic en Enter New Code. Entrar ahí el nuevo código y hacer clic en Validate Code. 5. Los nuevos créditos de medida serán añadidos a los que había disponibles previamente. 6. Cerrar el License Manager. El software de HD Analyzer se reiniciará con el nuevo número de créditos disponibles. NOTAS: - Los códigos de activación no expiran. - Cada código de activación sólo puede ser usado una vez. - Cada código de activación sólo puede ser usado para la máquina seleccionada durante el proceso de compra. Si tiene alguna duda, contacte con Visiometrics en el siguiente correo electrónico: technicalservice@visiometrics.com
24 3.3 ANTES DE EMPEZAR Indicaciones al usuario: Recuerde que, en caso de ser la primera vez que utiliza el aparato HD Analyzer después de haber sido instalado por primera vez, o haber sido trasladado a un nuevo lugar de trabajo, es necesario realizar un chequeo rápido. En el apartado Chequeo rápido encontrará las instrucciones para poder llevarlo a cabo. El aparato HD Analyzer permite llevar a cabo las mediciones del ojo con o sin neutralizaciones (lentes convencionales, lentes de contacto, lentes intraoculares). En el caso de lentes convencionales se aconseja utilizar el soporte frontal disponible en el instrumento. En caso de utilizar directamente la montura del paciente o unas gafas de prueba, hay que tener la precaución de inclinarlas un poquito para evitar la reflexión en las lentes. En el caso de existir astigmatismo superior a 0.5 D, éste debe ser corregido para no obtener resultados erróneos. Indicaciones al paciente: Antes de empezar las mediciones es importante colocar correctamente al paciente y que éste se encuentre en una posición que le resulte cómoda. En primer lugar, nos aseguraremos de que los protectores higiénicos se hallan correctamente colocados en la mentonera del aparato HD Analyzer. Asimismo, avanzaremos la parte móvil del aparato HD Analyzer hasta la posición más lejana al paciente. El paciente debe colocar el mentón sobre el protector higiénico de la mentonera y, con la ayuda del joystick del instrumento, realizaremos un desplazamiento hacia el paciente del cabezal del instrumento, hasta que la pupila del paciente aparezca enfocada en el visor de la pantalla e intentando que el instrumento no toque la nariz del paciente. Pediremos al paciente que intente relajarse y sentirse cómodo. Durante la secuencia de refracción objetiva (Objective Refraction), medida de scattering (Scatter Meter) y calidad óptica (Optical Quality) debemos solicitar al
25 paciente que mire relajadamente al estímulo. Es conveniente avisar al paciente que durante estas secuencias el estímulo aparece desenfocado y esto no significa, de ningún modo, que su visión sea deficiente, sino que se trata de una característica del equipo. En el caso de realizar una secuencia de pseudoacomodación (Pseudo Accommodation), solicitaremos al paciente que intente, en todo momento, enfocar el estímulo. Si lo que se desea es realizar una secuencia de medida de la calidad de lágrima (Tear Film Analysis), hemos de solicitar al paciente que mire relajadamente el estímulo presentado, intentando no parpadear durante todo el proceso (20 segundos). Si no es posible para el paciente mantener el ojo abierto durante tanto tiempo, debe parpadear lo mínimo posible. Finalmente, en la secuencia de medida de Purkinje (Purkinje), debemos solicitar al paciente que, en todo momento en que vea el laser, centre su mirada en él. Además, durante los breves instantes en que el sistema captura las imágenes, le solicitaremos que intente no parpadear. 3.4 MENÚ INICIO Al ejecutar la aplicación, haciendo doble-clic en el icono HD Analyzer, el programa se iniciará y solicitará la introducción del número de serie de la máquina asociada:
26 Figura 3. Confirmación del número de serie Esta solicitud se realizará, como a mucho, una vez cada 24 horas. En caso de que el número introducido no concuerde con el número almacenado dentro del software, no será posible realizar mediciones. Tras introducir el número de serie de la máquina y aceptar la ventana, o tras cancelar la ventana, aparecerá el menú de Inicio (Home), tal como se muestra en la Figura 4. Mediante los botones de ésta pantalla se tiene acceso a las siguientes opciones: Database: Permite el acceso a los datos de pacientes para poder editar, ver, comparar, imprimir y borrar resultados guardados previamente. Siempre se podrá acceder a la base de datos a través de este botón, aunque se ejecute el programa sin tener el equipo conectado, o no se disponga de créditos de medida en modo de pago por paciente. Measurement: Si el equipo está conectado, encendido y el número de serie introducido es correcto, el botón aparecerá activo y podrá acceder a la pantalla de mediciones. En modo de pago por paciente, es necesario disponer de créditos de medida para que esta opción esté habilitada. License Manager: Permite el acceso a la aplicación de gestión de la licencia. En dicha aplicación podrán introducirse los códigos de compra obtenidos a través de la cuenta del usuario en la web de Visiometrics, activando de esta forma los créditos adquiridos. Setup: Mediante este botón se accede a la pantalla de configuración del equipo. El usuario podrá configurar algunos de los parámetros del sistema. El resto de parámetros están protegidos con una contraseña que el fabricante suministrará sólo en caso de que sea necesaria alguna tarea de mantenimiento del mismo, con objeto de que no se modifiquen por error los parámetros de configuración del equipo
27 Se restringe el acceso a la sección Hardware Setup únicamente a personal técnico cualificado, ya que en esta pantalla existen datos de configuración del equipo, que tratados erróneamente, pueden provocar un malfuncionamiento del mismo. Backup: Permite realizar una copia de seguridad de la base de datos de pacientes y de las imágenes asociadas en el directorio seleccionado por el usuario. Figura 4. Menú de inicio (Home) 3.5 BASE DE DATOS HD Analyzer proporciona una base de datos fácil de usar, ya que se accede a todas sus posibilidades mediante el botón: Database. También puede acceder a los datos guardados, directamente desde MS Access TM (siempre que se tenga instalado). Vea el Apéndice A para saber qué campos están disponibles en la base de datos
28 Database Se puede realizar una medida y posteriormente seleccionar el paciente antes de salvar la adquisición, o seleccionar el paciente al inicio y posteriormente realizar las medidas. En este caso deberá entrar en la pantalla haciendo clic en Database. Desde esta pantalla pueden añadirse nuevos registros de pacientes y modificar o borrar los existentes, así como seleccionar un paciente para comenzar la secuencia de adquisición. Figura 5. Base de datos de pacientes El campo autocompletable Patient permite encontrar rápidamente cualquier paciente. Simplemente pulsando la primera letra del apellido del paciente aparecerá un desplegable con todos los pacientes cuyo apellido comience por esa letra. También puede buscarse mediante el número de historial o identificador de paciente que está en el lado derecho del desplegable. Para seleccionar haga clic con el ratón sobre la lista o bien pulse la tecla Enter. Los campos de datos se rellenan con la información del paciente seleccionado, así como la lista con las medidas que se le han realzado. Ahora podrá realizar nuevas medidas (Measure) o cargar y analizar datos existentes (Results o Compare)
29 En esta pantalla, los campos no son editables. Si se desea modificar algún dato, deberá realizarse mediante el botón Modify (véase apartado 3.5.2) New Haga clic en el botón New para añadir un registro nuevo de paciente a la base de datos. Se puede observar que al acceder a la nueva pantalla, todos los campos pasan a ser editables. Es obligatorio rellenar los campo Patient s Id. (Número de identificación del paciente), Name y Surname. Los campos Gender, Date of birth, Address, City, Zip Code, Country, Phone number, y Comments son campos opcionales. Haga clic en OK para validar el nuevo registro o en Cancel para anular los datos introducidos y volver a la pantalla anterior. Se mostrará un panel que le pide confirmación. Si confirma el nuevo paciente, los datos quedarán almacenados, y si no, se vuelve a la pantalla de introducción de datos Modify Debe seleccionar previamente el paciente a modificar y entonces hacer clic en el botón Modify para modificar registros ya existentes. Realice los cambios deseados y haga clic en OK para validar los nuevos datos o en Cancel para anular los cambios introducidos. Se mostrará un panel que le pide confirmación. Si confirma la modificación los datos quedarán almacenados, y si no, se vuelve a la pantalla de modificación de datos
30 Figura 6. Modificación de datos Delete y Delete acq. Debe seleccionar previamente el paciente cuyos datos quiere eliminar y entonces hacer clic en el botón Delete para eliminar el registro. Se exige confirmación antes de poder eliminar un registro de paciente. Al eliminar un paciente, borrará todos los datos e imágenes guardadas asociadas a este paciente. Asegúrese de que es el paciente adecuado y de que realmente desea borrarlo. Sin embargo, si únicamente necesita borrar una adquisición incluida en el historial del paciente haga clic en Delete acq teniendo seleccionada la adquisición que desea eliminar
31 3.5.4 Results Una vez seleccionado el paciente, aparecerán las medidas salvadas previamente, y podrán ser recuperadas para su análisis, impresión, comparación, etc. Véase Figura 7. Por defecto se muestra la lista completa, pero pueden aplicarse diferentes tipos de filtros utilizando los botones a la derecha de la lista. También puede ordenar la lista por cualquiera de las columnas existentes, haciendo clic sobre el título de dicha columna. Figura 7. Abrir una adquisición Los resultados de las adquisiciones están definidos con los siguientes parámetros: Date/Time : Fecha/Hora de la adquisición Type: Tipos de medida: SCT (Scatter Meter), Opt. Qlt. (Optical Quality), Pseudo Acc. (Pseudo Accommodation), Tear Film (Tear Film Analysis) y PKJ (Purkinje). Alguna de estas funcionalidades puede no estar disponible en su sistema. OD/OS: Ojo derecho o izquierdo
32 Pat. Refrac : Refracción subjetiva del paciente (valores Sph, Cyl y Axis), introducida por el usuario antes de realizar la medida. Sph. Refrac. Corr.: Corrección de desenfoque (refracción esférica) aplicada por el instrumento durante la medida. NP.: (Natural Pupil) Diámetro de la pupila del paciente en milímetros medido por el instrumento en el momento de realizar la medida. Un valor de 0 indicaría que no se realizó la medida en su momento. AP.: (Artificial Pupil) Diámetro de pupila utilizado para realizar la medida. Notes: Si existen comentarios sobre la adquisición aparecerán en este campo. Seleccione una adquisición haciendo clic sobre la misma y otro clic en Results para continuar Compare Esta opción permite cargar dos medidas del mismo tipo y comparar sus resultados. Para ello, haga clic sobre Compare. El sistema le pedirá que seleccione la primera medida a comparar. Selecciónela y haga clic en OK. A continuación, seleccione la segunda medida. Puede ser del mismo paciente o de otro, pero siempre ha de ser del mismo tipo. Haga clic de nuevo en OK. Es importante, en este punto, recalcar que no es posible cargar y comparar mediciones del Purkinje. Véase el apartado para mayor información sobre las pantallas de comparación. 3.6 MEDICIONES Hay dos formas de acceder a la pantalla de mediciones. Por un lado, haciendo clic sobre el botón Measurement del menú de Inicio, sin haber seleccionado un paciente. Por otro lado, entrando en la base de datos a través de Database, seleccionado un paciente y haciendo clic sobre Measure
33 En ambos casos, se le requerirá a continuación que introduzca los valores de refracción subjetiva del paciente (véase Figura 8). Esta información es necesaria para que el instrumento busque la mejor corrección de refracción esférica en torno a un rango determinado, obteniendo así resultados más fiables, exactos y en un menor tiempo. Los campos Sph (esfera), Cyl (cilindro) y Axis (eje) son obligatorios, para ambos ojos. El rango de refracción dentro del cual el instrumento puede realizar medidas es de +5 D a -8 D de refracción esférica, y de +0.5 D a -0.5 D de astigmatismo. Fuera de ese rango, la refracción del paciente ha de ser compensada por medio de lentes de prueba (sólo para el astigmatismo, o para esfera y cilindro). Para ello se incluye un soporte adecuado en el frontal del instrumento. Asimismo, deberá marcar la opción adecuada en el campo Correction de la pantalla principal de medida (véase apartado 3.6.1). La refracción subjetiva del paciente es necesaria para el proceso de determinación de la mejor corrección de refracción esférica. Si la refracción del paciente está ± 3D sobre los valores indicados, dicho proceso puede proporcionar un resultado erróneo. Figura 8. Refracción subjetiva (compactada)
34 También puede introducir la agudeza visual para mejor corrección (BCVA) y sin corrección (UCVA), como información adicional que se incluirá en los informes de impresión de resultados. Para ello, acceda a la vista ampliada mediante el botón >>. Figura 9. Refracción subjetiva (ampliada) Una vez introducidos todos los valores, haga clic en OK para acceder a la pantalla principal de medida Cómo realizar una adquisición La pantalla se divide básicamente en seis partes diferenciadas (véase Figura 10): A. Información del sistema: En la parte superior de la pantalla aparece información personalizada del usuario que realice las mediciones habitualmente. La información es modificable a través de la pantalla de Setup del menú de inicio (Home) (ver apartado 3.8). Asimismo se muestra el número de créditos de medida de que dispone el usuario, si el software se ejecuta en modo de pago por paciente
35 B. Funciones principales: Mediante estos botones, se permite realizar diversas operaciones de uso común relacionadas con el tratamiento de los datos, como acceder a la base de datos (véase apartado 3.5), salvar o imprimir los resultados. C. Procesos de medida: Aunque inicialmente están deshabilitados parte de los botones que dan acceso a las operaciones de medida, una vez completado el Objective Refraction, se habilitan el resto de botones. Véanse los siguientes apartados, donde se explican todas las operaciones disponibles. (Nota: Pueden no estar disponibles en su sistema todas las opciones de medida) D. Imagen en vivo: En esta ventana se muestra el ojo del paciente en vivo, de manera que el usuario puede centrar y enfocar la imagen de la pupila. E. Datos de entrada: En esta sección, además de aparecer los datos del paciente seleccionado, también se pueden introducir o corregir varios valores que son tenidos en cuenta en la medida (se explica en detalle más adelante en este apartado). F. En este apartado se pueden visualizar dos tipos diferentes de información: Visualización de Objective Refraction: Visualización del estado y resultados del proceso de búsqueda de la mejor corrección de refracción esférica. Resultados de la adquisición: Una vez realizada la medida, podemos observar todos los resultados numéricos obtenidos para las medidas de Scatter Meter, Optical Quality, Pseudo Accommodation, Tear Film Analysis y Purkinje, así como los parámetros introducidos por el usuario (véase apartado 3.6.4)
36 Figura 10. Pantalla principal de medida Si ha sido seleccionado un paciente, aparecen sus datos en la pantalla principal. El ojo a medir OD/OS (Ojo derecho e izquierdo respectivamente) es detectado automáticamente por el instrumento. Se muestran en sus respectivos campos las refracciones esférica (Sph), cilíndrica (Cyl) y eje (Axis) del ojo. Por favor, compruebe que dichos valores son correctos. Si no lo son, puede modificarlos haciendo clic sobre Change subjective refraction, como se puede observar en rojo en la Figura
37 Figura 11. Datos correspondientes al ojo y refracción del paciente Es importante que los valores de refracción subjetiva sean correctos, ya que al realizar el proceso Objective Refraction (búsqueda de la mejor corrección de refracción esférica del paciente), el sistema busca para correcciones entre ± 3D entorno al equivalente esférico de la refracción subjetiva introducida por el usuario. Si los valores introducidos no son correctos, el instrumento puede hallar una corrección esférica errónea, con lo cual el resto de resultados pueden ser igualmente incorrectos. La refracción subjetiva del paciente es necesaria para el proceso de determinación de la mejor corrección de refracción esférica. Si la refracción del paciente está ± 3D sobre los valores indicados, dicho proceso puede proporcionar un resultado erróneo. También ha de recordar que el rango de refracción esférica dentro del cual el instrumento puede realizar medidas es entre +5 D y -8 D. Si el ojo a medir se sale de dicho rango, debe corregir de manera externa la refracción del sujeto por medio de lentes de prueba (no suministradas) o del dispositivo de corrección del paciente. Asimismo, el sistema puede realizar medidas para astigmatismos entre
38 +0.5 D y -0.5 D. Astigmatismos mayores provocan un imagen retiniana muy afectada por dicha aberración, con lo que enmascarará el efecto de cualquier otro problema subyacente. De igual manera, el resultado de OSI se verá afectado por la presencia de dicho astigmatismo. Por lo tanto, refracciones cilíndricas fuera de dicho rango se han de corregir por medio de lentes de prueba. En estos casos de refracción fuera de rango, el sistema le recordará que ha de introducir la corrección externa adecuada. Como se ha explicado en el apartado 3.3, el instrumento incorpora un soporte para lentes de prueba en su frontal. Se recomienda encarecidamente utilizar dicho soporte, aunque es posible hacer medidas con gafas de prueba o con el propio dispositivo corrector del paciente (ver apartado 3.3). En caso de corregir las refracciones esférica y/o cilíndrica de manera externa, esto se ha de indicar al instrumento. Para ello, se ha de seleccionar la opción adecuada de la lista desplegable del campo Correction. Las diferentes opciones son: o o o No correction: El usuario no ha corregido la refracción del paciente. Astig. correction: El usuario ha corregido el astigmatismo del paciente por medio de una lente de prueba o del dispositivo de corrección del paciente. Total correction: El usuario ha corregido tanto la refracción esférica como el astigmatismo del paciente por medio de lentes de prueba o del dispositivo de corrección del paciente. De nuevo, es importante marcar la opción correcta del campo Correction, ya que el equivalente esférico utilizado para el proceso de Objective Refraction puede depender mucho de la corrección aplicada. Si se marca una opción incorrecta, el instrumento puede hallar una corrección esférica errónea, con lo cual el resto de resultados pueden ser igualmente incorrectos
39 Es necesario marcar la opción de corrección correcta en el campo Correction. Si se marca la opción incorrecta, el proceso de determinación de la mejor corrección de refracción esférica puede proporcionar un resultado erróneo Objective Refraction Vea las indicaciones relativas al paciente en el apartado 3.3. Haga clic en Objective Refraction para comenzar el proceso de determinación de la corrección óptima de refracción esférica. Dicho proceso es necesario para evitar que la presencia de desenfoque en las imágenes enmascare otros efectos subyacentes. Por lo tanto, se ha determinar la corrección esférica óptima antes de realizar cualquier otro tipo de medida. Para ello, HD Analyzer busca la mejor imagen del punto proyectado sobre la retina, realizando un barrido para diferentes correcciones de refracción esférica, a fin de corregir el desenfoque. El usuario puede ver en pantalla en todo momento las imágenes que el sistema registra. Una vez finalizado el proceso, se selecciona automáticamente la que se considera como mejor corrección. Puede cambiar la selección realizada por el instrumento, haciendo clic sobre la imagen deseada, pero sólo si está realmente seguro de que es una mejor elección. Una vez escogido el valor de corrección definitivo, el sistema muestra dicho valor en los campos Objective spherical refraction y Selected spherical refraction. El usuario puede modificar manualmente este último valor si lo desea. Se debe tener en cuenta que la medida se realizará con la corrección de esférica indicada en Selected spherical refraction. Se ha de tener en cuenta que la modificación del parámetro Selected spherical correction, puede provocar la obtención de una medida incorrecta o no esperada. Modifique el valor de este parámetro sólo en los casos en los que esté totalmente seguro de ello
40 Figura 12. Proceso de Objective Refraction En este momento HD Analyzer está listo para empezar el proceso de adquisición, por lo que se habilitan los botones Scatter Meter, Optical Quality, Pseudo Accommodation y Tear Film Analysis. (Nota: Pueden no estar disponibles en su sistema todas las opciones de medida)
41 3.6.3 Tipos de medida Scatter Meter y Optical Quality Vea las indicaciones relativas al paciente en el apartado 3.3. Una vez finalizado el proceso de Objective Refraction, puede empezar el de medida. En el caso de Optical Quality, es necesario establecer el diámetro de pupila artificial que se utilizará en la medida. Seleccione el valor deseado en el campo Artificial pupil diameter. En el caso de Scatter Meter, se ha de tener en cuenta que, por definición del parámetro OSI, la medida se realizará utilizando una pupila artificial de 4 mm, independientemente del valor que se introduzca. Por lo tanto no es necesario introducir dicho diámetro. Haga clic en Scatter Meter u Optical Quality para comenzar el proceso de medida correspondiente (índice de scattering o luz difusa, o evaluación de la calidad óptica en visión lejana). Dichos procesos consisten básicamente en la captura de seis imágenes de doble paso en condiciones de mejor corrección esférica (visión lejana) y su posterior procesado. Las imágenes se recuadran en verde cuando el sistema considera que son correctas. Una vez finalizada la captura, el usuario puede eliminar del cálculo final, si lo desea, las que él considere no válidas seleccionándolas con el cursor del ratón. Las imágenes no deseadas aparecerán marcadas con un recuadro de color rojo. Las imágenes se procesan y analizan haciendo clic en Results, mostrándose los resultados con diferentes opciones de visualización (véase apartado )
42 Figura 13. Medida de Scatter Meter Si considera que la medida no es correcta puede repetirla haciendo clic en Return. Si el software está siendo ejecutado en modo de pago por paciente y usted hace clic en Results, el sistema considerará que la medida ha sido completada. Un crédito de medida le permite completar dos medidas consecutivas al mismo paciente. De esta manera, se restará un crédito de medida al completar la primera medida a un paciente, pero no se restará si completa una segunda medida justo a continuación de la primera. La tercera medida sería de nuevo cobrada, dándole derecho a una cuarta medida gratuita, etc. Por favor, tenga en cuenta que si accede a la base de datos y selecciona un paciente, se considerará siempre como un nuevo paciente, aunque haya seleccionado el mismo que estaba midiendo
43 Pseudo Accommodation Vea las indicaciones relativas al paciente en el apartado 3.3. Una vez finalizado el proceso de Objective Refraction, puede empezar el de medida. En el caso de Pseudo Accommodation, es necesario establecer el diámetro de pupila artificial que se utilizará en la medida. Seleccione el valor deseado en el campo Artificial pupil diameter. Haga clic en Pseudo Accommodation para comenzar el proceso de medida del rango pseudoacomodativo. Dicho proceso se basa en la realización de un barrido de 4 dioptrías [BF +1 dioptría, BF -3 dioptrías] entorno al valor de mejor corrección (BF) encontrado en el proceso Objective Refraction o introducida por el usuario. El sistema realiza incrementos de -0.5 D tomando imágenes en cada vergencia hasta llegar a la posición final. Las imágenes registradas se muestran en todo momento en pantalla. Figura 14. Medida de Pseudo Accommodation Se debe tener en cuenta que al realizar mediciones en BF + 1 D y BF D, el paciente teóricamente no será capaz de ver nítido el estímulo por mucho que
44 intente acomodar. En el rango entre BF y BF - 3 D el paciente deberá intentar enfocar con el objetivo de ver siempre nítido en estímulo. Mientras se ejecuta una secuencia de Pseudo Accommodation, se le ha de pedir al paciente que intente enfocar el estímulo durante todo el proceso. De otra manera, el resultado puede ser incorrecto. Si se considera que la prueba es correcta, hacer clic en Results para visualizar los cálculos finales. En caso contrario se puede volver a repetir la prueba haciendo clic en Return. Si el software está siendo ejecutado en modo de pago por paciente y usted hace clic en Results, el sistema considerará que la medida ha sido completada. Un crédito de medida le permite completar dos medidas consecutivas al mismo paciente. De esta manera, se restará un crédito de medida al completar la primera medida a un paciente, pero no se restará si completa una segunda medida justo a continuación de la primera. La tercera medida sería de nuevo cobrada, dándole derecho a una cuarta medida gratuita, etc. Por favor, tenga en cuenta que si accede a la base de datos y selecciona un paciente, se considerará siempre como un nuevo paciente, aunque haya seleccionado el mismo que estaba midiendo
45 Tear Film Analysis Vea las indicaciones relativas al paciente en el apartado 3.3. Nota: Este tipo de medida puede no estar disponible en su sistema. Una vez finalizado el proceso de Objective Refraction, puede empezar el de medida. En el caso de Tear Film Analysis, no es necesario establecer el diámetro de pupila artificial que se utilizará en la medida. Con tal de garantizar que cualquier degradación de la lágrima es detectada, incluyendo la periferia de la pupila del paciente, este proceso se lleva a cabo utilizando el máximo tamaño de pupila artificial posible (7 mm), independientemente del valor que se introduzca. Haga clic en Tear Film Analysis para comenzar el proceso de evaluación de la dinámica de la película lagrimal. Dicho proceso consiste en el registro de imágenes de doble paso cada 0.5 segundos, hasta completar una captura de 20 segundos. De esta forma, el sistema registra 40 imágenes, que reflejan la evolución de la calidad óptica durante esos 20 segundos. En todo momento se muestran las imágenes que se van registrando Se recomienda encarecidamente mantener cerrado el ojo que no está siendo medido del paciente, con tal de evitar la estimulación de las glándulas lacrimales y la producción de lágrima extra. El usuario debe intentar mantener el ojo centrado en la imagen en todo momento, para así garantizar que cualquier variación entre imágenes se debe exclusivamente a un cambio en la película lagrimal. Si el paciente parpadea durante el proceso, se mostrará un cuadro rojo alrededor de la imagen en vivo del ojo, y la imagen de doble paso correspondiente será etiquetada como Blink. La Figura 15 muestra las imágenes registradas en el proceso de Tear Film Analysis
46 Figura 15. Medida de Tear Film Analysis Tras los 20 segundos, puede ver las 40 imágenes adquiridas. Debajo de cada una de ellas, puede ver el momento exacto en que fueron capturadas. Pero, algunas de ellas tal vez estén etiquetadas como Blink, lo que implica que el software cree que son parpadeos. Puede cambiar el estado de cualquier imagen, marcándola o desmarcándola como Blink, haciendo click sobre cualquier imagen. Si se considera que la prueba es correcta, hacer clic en Results para visualizar los cálculos finales. En caso contrario se puede volver a repetir la prueba haciendo clic en Return
47 Si el software está siendo ejecutado en modo de pago por paciente y usted hace clic en Results, el sistema considerará que la medida ha sido completada. Un crédito de medida le permite completar dos medidas consecutivas al mismo paciente. De esta manera, se restará un crédito de medida al completar la primera medida a un paciente, pero no se restará si completa una segunda medida justo a continuación de la primera. La tercera medida sería de nuevo cobrada, dándole derecho a una cuarta medida gratuita, etc. Por favor, tenga en cuenta que si accede a la base de datos y selecciona un paciente, se considerará siempre como un nuevo paciente, aunque haya seleccionado el mismo que estaba midiendo Monitorización de resultados Las pantallas de resultados de los diferentes tipos de medida presentan una zona común en la que se incluyen los parámetros que han sido utilizados en la medida (abajo a la izquierda). Dichos parámetros son: OD/OS: Ojo medido (Derecho / Izquierdo). Sph, Cyl, Axis: Valores de refracción subjetiva introducidos por el usuario antes de realizar la medida. Comments: Comentarios relacionados con el paciente introducidos por el usuario en el registro de paciente de Database. Artificial pupil diameter: Diámetro de pupila artificial utilizado en la medida, introducido por el usuario. Measured pupil diameter: Diámetro de pupila del paciente medido por el instrumento. Un valor de 0.0 indica que dicho diámetro no pudo ser medido. Objective spherical refraction: Mejor corrección de esférica encontrada mediante el proceso de Objective Refraction
48 Selected spherical refraction: Corrección de esférica utilizada durante la medida. Correction: Indica si la medida se realiza sin corrección externa de la refracción, con corrección del astigmatismo o con corrección total, según haya indicado el usuario. Acquisition notes: Comentarios relacionados con la medida realizada introducidos por el usuario. Los resultados numéricos y diferentes visualizaciones disponibles dependerán del tipo de medida concreto que se esté consultando. A continuación se explican los diferentes elementos presentes en cada uno de los tipos de medida Scatter Meter y Optical Quality Una vez realizada la prueba de Scatter Meter o de Optical Quality y haciendo clic en Results, obtenemos los resultados tal como se muestran en la Figura 16 y la Figura 17 respectivamente. Figura 16. Resultados de Scatter Meter
49 Figura 17. Resultados de Optical Quality Los resultados proporcionados por el sistema en ambos tipos de medidas son básicamente los mismos, a excepción del parámetro OSI (Objective Scattering Index) que se proporciona en el caso de Scatter Meter (véase apartado 1.1.2). La pantalla de resultados se divide en tres áreas claramente diferenciadas en la Figura 18: A. Área de visualización de imágenes: En función de la selección realizada mediante los botones de la sección C, en este espacio, aparecerá una imagen u otra de las diferentes opciones disponibles en modo normal (VA simulation, 2D) o para usuarios expertos (3D, Profile, MTF). (véase más adelante en este apartado)
50 Figura 18. Áreas de la pantalla de resultados B. Datos de entrada/salida: En ésta sección encontramos los parámetros utilizados en la medida y los resultados numéricos más destacados. Los resultados más representativos de la medida son: OSI: Sólo en el caso de Scatter Meter. Es el Objective Scattering Index, que cuantifica el grado de difusión intraocular del ojo. Para mayor claridad, se representa asimismo el valor de OSI obtenido en una escala de colores. Esto muestra de una manera gráfica si dicho valor se corresponde con un grado bajo, medio o alto de difusión. Valores en el rango verde de la escala representan ojos con poca difusión. Valores en el rango amarillo de la escala representan ojos donde la difusión comienza a ser importante (inicios de una catarata, inicio de opacificación de una lente, etc). Valores en el rango rojo de la escala representan ojos con un grado de difusión importante (catarata madura, etc). Predicted Visual Acuity: Es el valor de agudeza visual que se estima a partir de la calidad óptica que presenta el ojo (MTF). Se puede entender como la agudeza visual monocular que presentaría el paciente si ésta solamente dependiese de factores ópticos, sin tener en cuenta la retina ni
51 el procesado neuronal posterior. El resultado se muestra en escala decimal y en escala de Snellen. Figura 19. Datos de Entrada / Salida C. Área de botones: Formada por los botones mediante los cuales se accede a las diferentes opciones de visualización de los resultados obtenidos mediante en la medida. Por defecto, se muestran dos opciones (VA simulation y 2D). Por medio del botón More options, es posible acceder a las opciones de visualización para expertos (3D, Profile y MTF, aparte de las dos por defecto). A continuación se explica lo que el usuario podrá encontrar en cada una de las opciones de visualización. Visualización VA Simulation Haga clic en el botón VA del área de botones de resultados para mostrar la pantalla de VA Simulation. Es la opción que se muestra por defecto una vez procesados los resultados. El objetivo de este pantalla (Figura 20) es mostrar cómo sería la imagen que se formase en la retina del paciente de una escena cotidiana. Concretamente, se muestra la imagen correspondiente a un bebé situado a 1 metro de distancia del observador. A la izquierda se muestra la escena original, mientras que a la derecha se simula la imagen que se formaría en la retina. Dicha simulación se lleva a cabo por medio de la convolución de la PSF obtenida en la medida con la imagen original
52 de la escena. Es, por lo tanto, una muestra de cómo afectan las aberraciones y la difusión del sistema óptico del paciente en la formación de la imagen sobre la retina. El paciente no tiene porqué ver tal como muestra la pantalla, ya que sólo se tiene en cuenta la calidad óptica del ojo, no el posterior tratamiento neuronal realizado a la imagen retiniana. Figura 20. Visualización VA Simulation Para un ojo sano y sin problemas, ambas imágenes (original y retiniana) serán muy parecidas. Para ojos aberrados, se apreciará un emborronamiento de la imagen, siendo más difícil distinguir los detalles de la misma. Para ojos con alta difusión intraocular, se apreciará una clara pérdida de contraste global en la imagen. Cabe destacar que otros efectos como la aparición de halos o de deslumbramiento no son simulados en esta imagen, por lo que su presencia no debe ser esperada. Las imágenes pueden ser exportadas haciendo doble-clic con el botón izquierdo del ratón y especificando el directorio deseado. Se pueden salvar tanto en formato jpg como bmp. Visualización 2D Haga clic en el botón 2D del área de botones de resultados para mostrar la pantalla de 2D
53 En la Figura 21 se muestran las dos representaciones de la imagen retiniana. La parte izquierda de la pantalla muestra la imagen retiniana en 2D y la parte derecha nos ofrece el zoom. El zoom nos permite acercar y alejar la imagen pulsando los botones In o Out (el factor de aumento máximo es 16 y el mínimo 2). Se representan los diferentes niveles de energía en una escala de colores. Pulsando y arrastrando el ratón en la imagen de la izquierda podemos seleccionar el área de la imagen que se mostrará en la parte derecha, donde se puede aplicar el zoom deseado. La escala de las imágenes se muestra en todo momento en la parte inferior, en minutos de arco. Figura 21. Visualización 2D Se puede medir la distancia sobre la imagen retiniana pulsando el botón derecho del ratón y arrastrándolo tanto sobre la imagen izquierda como derecha. La distancia medida aparece sobre el cursor del ratón. Las imágenes pueden ser exportadas haciendo doble-clic con el botón izquierdo del ratón y especificando el directorio deseado. Se pueden salvar tanto en formato jpg como bmp
54 Visualización 3D Esta opción sólo está disponible si se ha hecho clic previamente en el botón More options. Ha sido ideada para su consulta por parte de usuarios expertos. Haga clic en el botón 3D del área de botones de resultados para mostrar la pantalla de 3D. Figura 22. Visualización 3D En la parte derecha de la pantalla se muestra la representación tridimensional de la imagen retiniana (Figura 22). El zoom nos permite acercar y alejar la imagen pulsando los botones In o Out. La imagen 3D se puede rotar, mover y variar de tamaño con sólo arrastrar el ratón sobre ella Las imágenes pueden ser exportadas haciendo doble-clic con el botón izquierdo del ratón y especificando el directorio deseado. Se pueden salvar tanto en formato jpg como bmp
55 Visualización Profile Esta opción sólo está disponible si se ha hecho clic previamente en el botón More options. Ha sido ideada para su consulta por parte de usuarios expertos. Haga clic en el botón Profile del área de botones de resultados para mostrar la pantalla de Profile. Figura 23. Visualización Profile La parte derecha de la pantalla muestra el perfil de la distribución de intensidades en la imagen retiniana. Seleccionando un área específica de la gráfica con el cursor del ratón, es posible realizar un zoom de esa sección. Se aumenta el zoom empezando a seleccionar desde arriba a la izquierda, y se disminuye empezando a seleccionar desde abajo a la derecha. El perfil radial nos muestra el perfil medio. Escoja la visualización Angular para ver el perfil a un ángulo determinado. Desplace el cursor en la barra que se abre bajo la imagen para poder modificar el ángulo
56 Se muestran asimismo los valores de la anchura del perfil al 50% y 10% de su máximo, respectivamente. Mediante estos valores el usuario se puede hacer una idea de la forma del perfil de la imagen. Para exportar la gráfica de representación del perfil, haga doble-clic con el botón izquierdo del ratón sobre la gráfica y especifique el directorio deseado. Se puede exportar tanto como una imagen (formatos bmp o jpg), o directamente salvar los datos de la gráfica en un archivo de texto (txt). Visualización MTF Esta opción sólo está disponible si se ha hecho clic previamente en el botón More options. Ha sido ideada para su consulta por parte de usuarios expertos. Haga clic en el botón MTF del área de botones de resultados para mostrar la pantalla de MTF. La MTF caracteriza totalmente la respuesta de un sistema óptico. Los valores de la MTF nos dan el cociente entre el contraste en imagen y el contraste en el objeto para cada frecuencia espacial (véase apartado 1.1.3). A partir de esta función de transferencia de modulación se estima la agudeza visual impuesta por la óptica del ojo, para diferentes contrastes (Predicted VA 100%, 20% y 9%). En este aspecto se debe resaltar que esta información, si bien tiene un significado similar al obtenido en estudios subjetivos, como la lectura de la carta de Snellen, viene determinada exclusivamente por las limitaciones impuestas en la medida por restricciones ópticas, mientras que en los casos subjetivos intervienen en gran medida aspectos de procesamiento neuronal. Se muestra esta agudeza visual estimada en escala tanto decimal como de Snellen. También se muestra el valor de la frecuencia de corte (MTF cut off). Cuanto más alto sea el valor de la frecuencia de corte, mejor será la imagen retiniana (véase apartado 1.1.3). Otro parámetro proporcionado por el sistema es la razón de Strehl (Strehl ratio). La razón de Strehl es una medida cuantitativa de la calidad del ojo del paciente y puede calcularse como el cociente de la MTF del ojo y la MTF de un sistema limitado por difracción. Por lo tanto será un valor 0 y 1 y cuanto mayor sea significará mayor calidad óptica. Para tener una referencia,
57 para un ojo joven normal con un diámetro pupilar de 4 mm el valor del índice de Strehl es del orden de 0.3. Figura 24. Visualización MTF Existen dos métodos de representación de la gráfica de MTF: La representación lineal (Linear), seleccionada por defecto cuando se muestra la gráfica de MTF por primera vez, en el que los valores de MTF se muestran en escala lineal. La representación logarítmica (Log), en el que los valores de MTF se muestran en escala logarítmica, lo que permite apreciar más claramente la frecuencia de corte (MTF cut off). Dicha gráfica se muestra en la parte derecha de la pantalla. Seleccionando un área específica de la gráfica con el cursor del ratón, es posible realizar un zoom de esa sección. Se aumenta el zoom empezando a seleccionar desde arriba a la izquierda, y se disminuye empezando a seleccionar desde abajo a la derecha. Para exportar la gráfica de representación de la MTF, haga doble-clic con el botón izquierdo del ratón sobre la gráfica y especifique el directorio deseado. Se puede exportar tanto como una imagen (formatos bmp o jpg), o directamente salvar los datos de la gráfica en un archivo de texto (txt)
58 Pseudo Accommodation Una vez realizada la prueba de Pseudo Accommodation y haciendo clic en Results, obtenemos los resultados tal como se muestran en la Figura 25. Figura 25. Resultados de Pseudo Accommodation Se muestran las nueve imágenes registradas durante el proceso (véase apartado 0). Además, se muestra una gráfica de un índice de calidad de imagen en función de la vergencia. Estos valores de calidad de imagen están normalizados por lo que para la mejor corrección de esférica (BF) debería aparecer con un valor unitario. Dicha gráfica se muestra en la parte inferior derecha de la pantalla. Seleccionando un área específica de la gráfica con el cursor del ratón, es posible realizar un zoom de esa sección. Se aumenta el zoom empezando a seleccionar desde arriba a la izquierda, y se disminuye empezando a seleccionar desde abajo a la derecha. Se considera que el OQAS Accommodative Range (OAR) es el rango dióptrico comprendido entre el BF y el punto en el que la gráfica de calidad disminuye al 50%. En la parte superior izquierda de cada imagen aparece un número que corresponde al valor en minutos de arco de la anchura del perfil al 50%
59 También se muestra, para cada vergencia, una simulación de cómo sería la imagen proyectada sobre la retina de un optotipo (letra E Snellen), de forma similar a la visualization VA simulation en el caso de Scatter Meter y Optical Quality. Recordamos que el paciente no tiene porqué ver tal como muestra la pantalla, ya que sólo se tiene en cuenta la calidad óptica del ojo, no el posterior tratamiento neuronal realizado a la imagen retiniana. Las imágenes pueden ser exportadas haciendo doble-clic con el botón izquierdo del ratón y especificando el directorio deseado. Se pueden salvar tanto en formato jpg como bmp. Para exportar la gráfica, haga doble-clic con el botón izquierdo del ratón sobre la misma y especifique el directorio deseado. Se puede exportar tanto como una imagen (formatos bmp o jpg), o directamente salvar los datos de la gráfica en un archivo de texto (txt) Tear Film Analysis Nota: Este tipo de medida puede no estar disponible en su sistema. Una vez realizada la prueba de Tear Film Analysis y haciendo clic en Results, obtenemos los resultados tal como se muestran en la Figura
60 Figura 26. Resultados de Tear Film Analysis Se muestran las 40 imágenes registradas durante el proceso (véase apartado ). En la parte superior de cada una de ellas se pueden encontrar dos valores numéricos. El de la izquierda representa el momento en que la imagen fue registrada. El de la derecha representa el valor de OSI calculado para dicha imagen. También se muestra una gráfica que representa la evolución del OSI con el tiempo. Un incremento en el valor de OSI puede suponer una degradación de la imagen de doble paso causada por la ruptura de la película lagrimal. Dicha gráfica se muestra en la parte inferior derecha de la pantalla. Seleccionando un área específica de la gráfica con el cursor del ratón, es posible realizar un zoom de esa sección. Se aumenta el zoom empezando a seleccionar desde arriba a la izquierda, y se disminuye empezando a seleccionar desde abajo a la derecha. Si se detecta algún parpadeo durante la medida, la imagen correspondiente se marca como Blink y el punto será eliminado de la gráfica. Las imágenes pueden ser exportadas haciendo doble-clic con el botón izquierdo del ratón y especificando el directorio deseado. Se pueden salvar tanto en formato jpg como bmp
61 Para exportar la gráfica, haga doble-clic con el botón izquierdo del ratón sobre la misma y especifique el directorio deseado. Se puede exportar tanto como una imagen (formatos bmp o jpg), o directamente salvar los datos de la gráfica en un archivo de texto (txt). Dichos datos se exportarán en diversas columnas, siendo las más representativas las tres primeras: tiempo, valor de OSI y si ha habido un parpadeo o no. Se ha de tener en cuenta que, aunque un punto haya sido eliminado de la gráfica porque haya habido un parpadeo, el valor correspondiente de OSI no será eliminado de los datos exportados Pantallas de comparación de resultados Tal como se indicó en el apartado 3.5.5, el sistema dispone de pantallas de comparación de resultados para cada uno de los tipos de medida, a excepción de las mediciones de Purkinje. Las siguientes figuras muestran un ejemplo de cada uno de dichas pantallas. Todas ellas tienen una estructura similar. En la parte inferior se detallan los parámetros utilizados en cada medida, mientras que en la parte superior se muestran los resultados obtenidos. Encontrará los mismos resultados numéricos que si consultase cada medida de forma individual. De la misma forma, como en las pantallas de resultados explicadas anteriormente, para Scatter Meter y Optical Quality es posible acceder a los resultados dirigidos a usuarios expertos (así como a las visualizaciones MTF y Profile), por medio del botón More options
62 Figura 27. Comparación de medidas de Scatter Meter Figura 28. Comparación de medidas de Optical Quality
63 Figura 29. Comparación de medidas de Pseudo Accommodation Figura 30. Comparación de medidas de Tear Film Analysis Es posible imprimir un informe de la comparación. Para acceder a dicho informe, simplemente se ha de hacer clic sobre Print. Véase el apartado para información más detallada. Para cualquiera de estas pantallas, todas las imágenes pueden ser exportadas haciendo doble-clic con el botón izquierdo del ratón y especificando el directorio
64 deseado. Se pueden salvar tanto en formato jpg como bmp. Asimismo, es posible exportar las gráficas, haciendo doble-clic con el botón izquierdo del ratón sobre las mismas y especificando el directorio deseado. Se pueden exportar tanto como una imagen (formatos bmp o jpg), o directamente salvar los datos de la gráfica en un archivo de texto (txt) Medición de Purkinje Introducir la refracción subjetiva Para acceder a la pantalla de medición de Purkinje, es necesario seleccionar la opción Measurement e introducir la refracción subjetiva del paciente. El paciente debe realizar la medición sin corregir sus defectos visuales. Por lo tanto, no se utilizarán ni lentes de prueba ni las propias del paciente. Figura 31. Refracción subjetiva (ampliada)
65 Los datos introducidos aquí, en cuanto a la medición de Purkinje, son utilizados para situar la casita del test a la distancia adecuada del ojo del paciente, hecho que permitirá que el paciente vea clara y cómodamente la casita del test Seleccionar la opción Purkinje Una vez introducida la refracción subjetiva, es necesario seleccionar la opción Purkinje. Figura 32. Posición de la opción Purkinje Alejar la máquina del paciente y centrar el ojo Ahora, mientras el paciente mira al centro de la casa del estímulo, el doctor debe desplazar la máquina lo más lejos posible del ojo del paciente, y procurar, dentro de lo posible, centrar la pupila en el eje de coordenadas sobreimpreso en la imagen en vivo. Durante este paso: El doctor no debe prestar atención a si el ojo aparece, o no, enfocado en la imagen en vivo. El paciente puede parpadear tantas veces como quiera, ya que aún no se está capturando ninguna medición
66 Figura 33. Ojo en vivo centrado, pero desenfocado Seleccionar la opción adecuada Una vez la máquina esté lo más lejos posible del paciente, y el ojo del paciente esté medianamente centrado sobre el eje, el doctor debe seleccionar la opción adecuada en función del tipo de estudio a realizar: Pre-Without inlay para aquellos pacientes que no tengan el inlay KAMRA TM implantado. Post-With inlay para aquellos pacientes que tengan el inlay KAMRA TM implantado. En el momento de seleccionar una de las 2 opciones, el láser se activará y el paciente ya lo podrá ver. A partir de aquí, el paciente deberá intentar, mirar siempre al láser. Las opciones Automatically y Manually indican al software si la imagen tiene que ser estudiada automáticamente, o si será el doctor quien, una vez adquirida la imagen, marcará sobre ella la situación de: En las adquisiciones Pre-Without inlay, la pupila. En las adquisiciones Post-With inlay, el inlay KAMRA TM
67 El paciente, en este paso, puede aún parpadear tanto como requiera para sentirse cómodo Enfocar con la ayuda de las flechas de dirección Durante este paso, el software utilizará 2 flechas, una azul señalando al ojo del paciente, y una amarilla señalando al doctor, que guiará los movimientos del doctor. Tenga en cuenta que dichas indicaciones sólo se mostrarán cuando el ojo esté correctamente centrado en la imagen. Inicialmente, la flecha de color azul indicará al doctor que debe acercar la máquina al paciente. Ese acercamiento debe realizarse manteniendo siempre el ojo del paciente centrado en la pantalla. Figura 34. Flecha azul al inicio del proceso
68 En algún momento de ese avance, un círculo verde aparecerá alrededor de la imagen de Purkinje del laser, en una zona muy céntrica de la imagen. El doctor debe continuar avanzando manteniendo ese círculo verde lo más centrado posible, alcanzando el punto de mejor enfoque y sobrepasándolo. Figura 35. Flecha azul con círculo verde alrededor del reflejo del laser
69 Poco después de sobrepasarlo, el software reconocerá que ha sobrepasado el punto de mejor enfoque, y substituirá la flecha azul por una flecha amarilla orientada en sentido inverso. El doctor debe invertir el sentido del movimiento de la máquina, alejándolo del paciente. Figura 36. Flecha amarilla justo después de perder la detección del reflejo del laser
70 En este punto, el software continuará utilizando las flechas, y su tamaño, para indicar al doctor en qué dirección debe mover la máquina hasta alcanzar el punto de mejor enfoque, y como de lejos está de ese punto de mejor enfoque (cuanto más grande sea la fecha, más alejado del punto de mejor enfoque se encuentra la máquina). Figura 37. Flecha amarilla en un punto muy cercano al mejor enfoque
71 Una vez alcanzado el punto de mejor enfoque, las flechas serán substituidas por una marca verde, indicando que la máquina ya se encuentra a la distancia óptima, por lo que el doctor no debería volver a mover la máquina. Figura 38. Marca verde indicando la posición del mejor enfoque. Es aconsejable, durante este proceso de enfoque, que el paciente, aunque puede parpadear, evite hacerlo de modo excesivo, ya que los parpadeos pueden llegar a confundir al software Captura automática de imágenes y detección de elementos buscados Una vez llegados a este punto, el software comenzará a capturar imágenes automáticamente, y se comportará de las siguientes maneras: Modo Automático: el software intentará detectar, en las imágenes: o En adquisicones Pre-Without inlay: la imagen de Purkinje del laser y la pupila
72 o En adquisicones Post-With inlay: la imagen del Purkinje del laser y el inlay KAMRA TM. También intentará detectar la pupila, pero no es obligatorio. Modo Manual: el software intentará detectar en las imágenes simplemente la imagen de Purkinje del laser. Será el doctor quien, más adelante, indicará dónde se encuentran los elementos importantes. Si en algún momento, estando el ojo centrado, se perdiese el mejor foco detectado en el paso previo, ya sea porque el paciente ha movido involuntariamente la cabeza o el doctor ha movido involuntariamente la máquina, las flechas indicativas se mostrarán indicando al doctor cómo debe alcanzar nuevamente el mejor punto de enfoque. Del mismo modo, si en algún momento, el ojo se descentra, la marca verde que indica el enfoque correcto desaparecerá, así como el círculo verde alrededor de la imagen de Purkinje del laser. El doctor deberá centrar el ojo del paciente para volver a obtener las indicaciones oportunas. Es aconsejable, durante este proceso de captura automática de imágenes, que el paciente parpadee lo menos posible Modo Automático El software tratará de capturar 3 imágenes consecutivas y suficientemente parecidas entre ellas. Una vez hecho esto, el software decidirá automáticamente la mejor de esas 3 imágenes, y la presenta al doctor en pantalla Modo Manual Una vez el software captura una imagen en la que es capaz de detectar el laser, el paciente puede nuevamente parpadear cómodamente, ya que la imagen ya ha sido capturada. La imagen capturada se muestra al doctor, ampliada y con los contrastes exagerados:
73 Figura 39. Ampliación en la que la pupila y el centro indicado no son correctos. Sobre la imagen ampliada, el doctor debe localizar: En adquisiciones Pre-Without inlay: el centro y el borde de la pupila. En adquisiciones Post-With inlay: el centro y los bordes del inlay KAMRA. Para localizar el centro, simplemente desplace el ratón al lugar ideal. Para ajustar el diámetro, utilice la rueda del ratón, o las teclas + y
74 Figura 40. Ampliación en la que la pupila y el centro indicados son correctos. Una vez el doctor ha localizado el centro y diámetro correctos, debe hacer click con el ratón, y el software mostrará los resultados parciales de la adquisición Validar una imagen parcial El doctor debe evaluar cuán buena es la imagen capturada y propuesta por el software, valorando cómo de bien se ajustan a la imagen las fronteras y puntos detectados y mostrados en ella
75 Mientras se toma la decisión, el paciente puede nuevamente parpadear cómodamente, ya que la imagen ya ha sido capturada Imagen parcial errónea Si el doctor considera que la detección de la pupila, o del eje óptico, o la lente en caso de mediciones post-operatorias, no es suficientemente buena, el doctor seleccionará el botón Discard image, y el software regresará nuevamente al punto Captura automática de imágenes y detección de elementos buscados. Figura 41. Detección incorrecta de la pupila en medición parcial pre-operatoria Imagen parcial correcta En caso de que la imagen sea considerada suficientemente buena por el doctor, éste seleccionará el botón Valid image!. El software se guardará la imagen como válida y pasará al siguiente punto
76 Figura 42. Detección correcta de la pupila en medición parcial pre-operatoria Adquirir y validar las imágenes parciales restantes En modo Manual, este punto no es necesario, por lo que el software saltará directamente al siguiente punto ( Validar los resultados finales). En cambio, en modo Automático, una vez en este punto, el doctor ha capturado y validado una imagen parcial completa. Pero, debido a la precisión que se le exige al software, una sola imagen, a pesar de haber sido validada por el doctor, no es suficiente para garantizar la exactitud de los datos resultantes. En consecuencia, el software requiere capturar y validar 4 imágenes más, para, finalmente, quedarse con la que, estadísticamente, mejor representa la realidad del ojo paciente. Siendo así, el software, en el momento en el que el doctor ha validado una imagen, regresa al punto Captura automática de imágenes y detección de elementos buscados, con el fin de capturar y validar las imágenes restantes hasta alcanzar un total de 5 imágenes
77 El doctor debe tener en cuenta, al regresar al punto Captura automática de imágenes y detección de elementos buscados que, puesto que la posición del paciente no debería de haber cambiado, como tampoco la de la máquina, el ojo ya debería de encontrarse prácticamente enfocado. Sin embargo, puesto que el ojo está en constante cambio, es posible que se haya perdido el mejor enfoque. Para la segunda y sucesivas imágenes, el software, automáticamente, descartará aquellas que se alejen demasiado de la imagen validada anteriormente por el doctor, de modo que, en su conjunto, las 5 imágenes validadas por el doctor serán ya muy similares. Una vez el doctor valida la quinta imagen capturada, el software salta automáticamente al paso siguiente. Figura 43. Quinta medición parcial perteneciente a una medición pre-operatoria Validar los resultados finales Estando en este punto, el paciente puede retirarse de la máquina, ya que el proceso de la medición ha finalizado completamente
78 Una vez el doctor ha validado la última imagen capturada, el software muestra la imagen resultado final. Esta imagen resultado final es escogida automáticamente por el software de entre todas las imágenes capturadas y validadas por el doctor (1 en modo Manual ó 5 en modo Automático), y es, estadísticamente, la que más se acerca a la realidad. Para las imágenes resultado de mediciones pre-operatorias, se muestra: Amarillo: Pupila y su centros. Verde: Eje óptico. Rojo: Posición donde debería ser implantado el inlay KAMRA. Figura 44. Resultado final de una medición pre-operatoria. Para las imágenes resultados de mediciones post-operatoria, se muestra: Verde: Eje óptico. Rojo: Lente KAMRA TM y su centro
79 Figura 45. Resultado final de una medición post-operatoria Impresión y exportación de un informe de resultados En cualquiera de los tipos de medida, haga clic en el botón Print para imprimir un informe completo de los resultados y parámetros de la medida. En el momento de la impresión, aparece un menú en el que puede elegir si desea imprimir el informe, ver una vista previa o exportar dicho informe a un archivo. El informe puede ser exportado en formato bmp, jpeg y pdf. También puede realizar esta exportación desde la vista previa (pulsando Save as). La Figura 46 y siguientes muestran un ejemplo de impresión de un informe para cada tipo de medida. Cada uno incluye la información más relevante de la medida, tanto los parámetros utilizados como los resultados obtenidos
80 Figura 46. Ejemplo de informe de impresión para Scatter Meter
81 Figura 47. Ejemplo de informe de impresión para Optical Quality
82 Figura 48. Ejemplo de informe de impresión para Pseudo Accommodation
83 Figura 49. Ejemplo de informe de impresión para Tear Film Analysis
84 Figura 50. Ejemplo de informe de impresión para un pre-operatorio de Purkinje
85 Figura 51. Ejemplo de informe de impresión para un post-operatorio de Purkinje Asimismo, para Scatter Meter y Optical Quality, están disponibles unos informes más completos, que incluyen todos los resultados obtenidos (incluidos los dirigidos a usuarios expertos). Dichos informes son accesibles sólo si se ha hecho clic sobe More options en las opciones de visualización, concretamente en la
86 opción de visualización MTF. Haga clic sobre Print complete report para acceder a dicho informe. Finalmente, también es posible generar un informe para cada una de las pantallas de comparación de resultados (accesibles a través de la opción Compare en Database). Haga clic sobre Print en dichas pantallas para obtener los informes. 3.7 LICENSE MANAGER (GESTOR DE LICENCIAS) Haciendo clic sobre el botón License Manager del menú de inicio (Home), se accede a la aplicación de gestión de la licencia del sistema. Dicha aplicación se encarga de la gestión de los créditos de medida de los que dispone el usuario de HD Analyzer, cuando el software es ejecutado en modo de pago por paciente. Consulte el apartado 3.2 para obtener información sobre los diferentes modos de funcionamiento del software. Una vez pulsado el botón License Manager, el software de HD Analyzer se cierra, previa confirmación por parte del usuario. La aplicación de gestión de licencias se ejecuta inmediatamente. La Figura 52 muestra la pantalla de inicio de dicha aplicación. Figura 52. Menú de inicio del License Manager
87 En el campo Running mode se indica el modo en que se ejecuta el software del HD Analyzer. Puede ser Pay-Per-Patient (modo de pago por paciente) o Free mode (modo de funcionamiento libre). El campo Available credits muestra el número de créditos de medida disponibles en modo pago por paciente. Si el usuario ha adquirido nuevos créditos y quiere activarlos en la máquina, debe hacer clic en Enter New Code. Se le mostrará la pantalla de la Figura 53. Figura 53. Validación del código de activación Debe entrarse ahí el código de activación que se ha obtenido tras la compra en la web de Visiometrics (véase apartado 3.2). En el caso del ejemplo, se introduce el código ABCD a-lkjh. A continuación, debe pulsarse el botón Validate Code. Si el código introducido no es válido, se informa al usuario, que ha de comprobar si ha tecleado bien los 16 dígitos. Si el código es válido, los nuevos créditos se suman a los disponibles previamente, presentándose una pantalla de resumen como la de la Figura
88 Figura 54. Resumen de la validación del código de activación En el menú de inicio de la aplicación (Figura 52), también está disponible el botón Options. Si se hace clic en dicho botón, se accede a la pantalla de opciones que se muestra en la Figura 55. El usuario solamente puede modificar el idioma de la aplicación de gestión de licencias (disponible en inglés y español). El botón Administrative tools lleva a una sección de opciones de administrador, para las cuales el usuario no tiene acceso. Por esa razón, está protegida con una contraseña que no se facilita al cliente. Figura 55. Opciones del License Manager
89 El usuario puede salir de la aplicación en cualquier momento, pulsando la cruz roja de la esquina superior derecha de la pantalla. Se cerrará entonces la aplicación de gestión de licencias, y se reiniciará el software de HD Analyzer, con el número de créditos disponibles actualizado (si es que ha sido modificado). 3.8 SETUP (CONFIGURACIÓN) Haciendo clic sobre el botón Setup del menú de inicio (Home), se accede a la pantalla de gestión de la configuración del sistema. En la Figura 56 se muestra dicha pantalla de configuración. Se puede dividir en cuatro zonas claramente diferencias: Figura 56. Pantalla de Configuración (Setup) Parámetros visibles por el usuario Se muestran tres campos. - Serial number se refiere al número de serie del equipo HD Analyzer, y no es modificable por el usuario. - Company se refiere al nombre de la clínica, hospital, empresa, etc donde está instalado el sistema, y es modificable por el usuario. - User se refiere al nombre del usuario que opera el HD Analyzer, y es modificable por el usuario
90 La información introducida en los campos Company y User se muestra en la cabecera de todas las pantallas del software, aunque ninguno de ellos es obligatorio, por lo que se pueden dejar en blanco si así se desea. Haciendo clic sobre Modify, el programa se reiniciará con los nuevos valores, previa confirmación por parte del usuario Botones de configuración En ésta sección encontramos tres botones que nos permiten realizar acciones sobre la configuración del equipo. Dicha configuración se guarda en un archivo, que puede ser importado/exportado mediante los botones Load Config File y Export Config File, respectivamente. Estas acciones solamente son necesarias en caso de un fallo en el sistema o de labores de mantenimiento. El usuario no debe, en ningún caso, manipular el archivo de configuración a menos que Visiometrics o una persona autorizada le dé las instrucciones oportunas. Una incorrecta manipulación de dicho archivo resultará en un mal funcionamiento del sistema. El usuario no debe realizar operaciones de importación/exportación del archivo de configuración del HD Analyzer (Load Config File / Export Config File) bajo ningún concepto, a menos que tenga el consentimiento expreso de Visiometrics. Una incorrecta manipulación de dicho archivo resultará en un mal funcionamiento del sistema. El botón Upgrade se utiliza para hacer actualizaciones de la versión de software del HD Analyzer. En caso de haber una actualización para su equipo, Visiometrics le enviará un archivo de instalación, con las instrucciones oportunas. Siga siempre las instrucciones que se le proporcionen. En general, se deberá hacer clic sobre Upgrade y elegir el archivo en la ubicación en la que se encuentre. Se pedirá una contraseña que Visiometrics habrá proporcionado. Una
91 vez validada dicha contraseña, la actualización será llevada a cabo. En cualquier caso, se han de seguir siempre las instrucciones que se envíen junto con el archivo de actualización Chequeo rápido El chequeo rápido debe ser llevado a cabo tras la primera instalación de la máquina en su lugar habitual de trabajo, tras cualquier transporte a un nuevo lugar de trabajo y siempre que el usuario lo crea conveniente. En el caso que los valores detectados durante el chequeo rápido sean muy alejados a los valores de fábrica, el software mostrará un aviso. En ese caso, personal especializado y entrenado por el fabricante deberá llevar a cabo una calibración en profundidad mediante equipos específicos. El chequeo rápido permite al usuario chequear los parámetros de enfoque y la alineación del laser. Para realizar el chequeo, el usuario necesitará la herramienta auxiliar suministrada con el equipo (Ver Herramienta auxiliar de chequeo). Durante el chequeo rápido, las condiciones lumínicas deben ser similares a las que se utilizan durante el uso habitual de la máquina. El proceso se divide en 3 pasos. - Enfocando - Buscando nuevo valor de foco - Centrando laser Enfocando En el primero de ellos el usuario debe: - Colocar la herramienta auxiliar en las barras de la mentonera, como indica la siguiente imagen:
92 Figura 57. Colocación de la herramienta auxiliar de chequeo. - Colocar la máquina lo más cerca posible de la mentonera. - Apretar el botón Quick check. - Centrar el patrón en la imagen: o No importa que el patrón se vea borroso. o No importa que el rectángulo exterior se vea rojo. - Alejar, poco a poco, la máquina de la mentonera: o La imagen del patrón irá ganando nitidez. o En algún momento, el recuadro rojo cambiará a verde (tal vez, inestable, saltando entre rojo y verde). - Continuar alejando la máquina de la mentonera, poco a poco: o En algún momento, el color del recuadro volverá a ser estable en rojo. - Una vez aquí, invierta la dirección del movimiento, acercando la máquina a la mentonera. o Cuando logre el verde estable, no mueva más la máquina. o Apriete el botón Enfocado y acceda al siguiente paso
93 Figura 58. Patrón de herramienta auxiliar perfectamente enfocada
94 Buscando nuevo valor de foco En el segundo paso, el software calcula, a partir de 100 imágenes del patrón, un parámetro interno en función de la lectura del patrón. Figura 59. Software calculando tamaño de la pupila. Teóricamente, la pupila media calculada por el software, si la imagen está correctamente enfocada, debería ser cercana a 8 mm. No se preocupe si no es así. Lo importante es que usted haya hecho el proceso de enfoque correctamente
95 Aguarde su finalización y apriete el botón Guardar foco para guardar el resultado. Tenga en cuenta que la modificación del parámetro no afectará a las mediciones ya realizadas, pero afectará a la precisión de las mediciones futuras. Si no desea aceptar los resultados, utilice el botón Saltar foco. En cualquiera de los 2 casos, accederá al siguiente paso Centrando laser En el tercer paso, el software apaga los leds infra-rojos y enciende el laser. En la imagen se visualiza, claramente, el punto de la herramienta auxiliar donde impacta el laser
96 El usuario debe, mediante los cursores del teclado, desplazar el eje de coordenadas hasta conseguir que éste cruce el laser justamente por su centro. Durante este paso, el usuario debe ignorar completamente el patrón de la herramienta auxiliar. Una vez centrado, pulse el botón Guardar posición. O pulse el botón Saltar posición para no modificar la posición del laser. Llegados aquí, el software le informará de los cambios que se van a realizar en la configuración (ninguno, parámetros de enfoque y/o posición del laser). En caso de que haya algún cambio, el usuario deberá confirmar, nuevamente, que está de acuerdo con ellos Configuración de hardware: Esta sección está protegida con una contraseña que el fabricante suministrará sólo en caso de que sea necesaria alguna tarea de mantenimiento del mismo, con objeto de que no se modifiquen por error los parámetros de configuración del hardware del equipo. Se restringe el acceso a la sección Hardware setup únicamente a personal técnico cualificado, ya que en esta pantalla existen datos de configuración del equipo que, tratados erróneamente, pueden provocar un mal funcionamiento del mismo. 3.9 BACKUP (COPIA DE SEGURIDAD) Haciendo clic sobre el botón Backup del menú de inicio (Home), se procede a realizar una copia de seguridad de la base de datos. Para ello, se deberá seleccionar la ubicación y el nombre de la carpeta donde se hará dicha copia
97 La copia de seguridad se ejecuta sobre todos los archivos relativos a datos de pacientes y las medidas que se les ha realizado. Esto incluye el archivo de base de datos de Microsoft Access TM, así como todas las imágenes registradas. Se recomienda llevar a cabo una copia de seguridad de los datos de manera regular. Se ha de tener en cuenta que dicha copia puede ocupar una gran cantidad de espacio en disco (puede llegar a varios gigabytes), por lo que se es necesario comprobar que hay espacio suficiente en la carpeta en la que se guarde la copia
98 Capítulo 4: Ejemplos de medida 4 EJEMPLOS DE MEDIDA 4.1 OJO NORMAL La Figura 60 es un ejemplo del informe de resultados de una medida de un ojo normal perteneciente a un paciente joven. Figura 60. Ojo normal Se aprecia que la imagen de doble paso es muy pequeña y redondeada, es decir, que la degradación de la imagen retiniana, debida tanto a aberraciones como a difusión intraocular, es muy pequeña. Esto se comprueba con el valor muy
99 Capítulo 4: Ejemplos de medida elevado de Predicted VA (pocas aberraciones) y el valor muy bajo de OSI (poca difusión), como cabría esperar. En cuanto a la simulación de la imagen proyectada sobre la retina, se aprecia que no se produce una degradación importante con respecto a la imagen original. 4.2 OJO CON CATARATA La Figura 61 es un ejemplo del informe de resultados de una medida de un ojo con catarata. Como se puede observar, la imagen de doble paso es mucho más extensa que la correspondiente a un ojo normal. Esto quiere decir que le energía (luz) que llega a la retina lo hace de una forma muy dispersa. Este es precisamente el efecto de la difusión intraocular (la luz se difunde en todas direcciones). Como consecuencia, cabe esperar un valor de OSI elevado, como así es. Asimismo, el valor de Predicted VA ha de ser bajo. Observando la simulación de la imagen proyectada sobre la retina, se comprueba que la degradación introducida por los medios oculares es importante, comparándola con la imagen original. La difusión genera una caída del contraste global de la imagen. Esto es el conocido efecto de velo que provocan las cataratas. Cabe destacar que otros efectos como la aparición de halos o de deslumbramiento no son simulados en esta imagen, por lo que su presencia no debe ser esperada
100 Capítulo 4: Ejemplos de medida Figura 61. Ojo con catarata 4.3 OJO POST-LASIK Después de una operación de LASIK, existe una cierta incertidumbre sobre el estado real del ojo, ya que aunque el paciente vea correctamente, es posible que aparezcan nuevas aberraciones o un cierto grado de difusión en la córnea. Realice una medida al paciente para comprobar que la operación ha sido todo un éxito. Se muestra en la Figura 62 un ejemplo del informe de resultados de una medida de un ojo tras cirugía LASIK. Se puede apreciar como la calidad de visión es muy satisfactoria, ya que la imagen de doble paso es redondeada y de tamaño aceptable. El valor de OSI es bajo y el de Predicted VA es alto, como correspondería a una operación realizada con éxito
101 Capítulo 4: Ejemplos de medida Figura 62. Ojo post-lasik tras cirugía exitosa Sin embargo, en la Figura 63 se muestra un ejemplo de una cirugía donde no se han alcanzado los resultados esperados. La imagen de doble paso es más extensa, debido a la presencia tanto de aberraciones como de una cierta componente de difusión. El valor de OSI es más significativo que en el caso anterior (mayor difusión), y la Predicted VA es menor. En las simulaciones de la imagen proyectada sobre la retina también se aprecia un emborronamiento más marcado en el segundo caso
102 Capítulo 4: Ejemplos de medida Figura 63. Ojo post-lasik tras cirugía no exitosa
103 HD Analyzer Capítulo 5: Resolución de errores 5 RESOLUCIÓN DE ERRORES Cuando se produce un error, el software HD Analyzer muestra un mensaje detallando el tipo de error ocurrido. Estos son los posibles mensajes que se muestran a usuario: 5.1 Mensajes de error Código Mensaje de error Causa 5 6 The program requires a screen resolution of 1366x768, 1366x800, 1280x768 or 1280x800. The current resolution is not valid, so the program must shut down. Try to change your screen resolution. The program initialization has failed. The program will shut down. 21 The acquisition has failed 22 The selffocusing process has failed. Please check if the subjective refraction you have entered is correct and try again 25 A Thorner movement has failed 26 The pupil motor has failed 27 The shutter motor has failed El software se ha de ejecutar utilizando una de las siguientes resoluciones de pantalla: 1366x768, 1366x800, 1280x768, 1280x800. El mensaje se muestra si la resolución no es ninguna de éstas. El usuario ha de cambiar la resolución de la pantalla. Por algún motivo (falta de memoria, falta de espacio en disco, ) no se puede inicializar el programa. Contacte a Visiometrics. Por alguna razón, la medida no se ha podido completar. Pruebe de nuevo. Por alguna razón, el proceso de Objective Refraction no se ha podido completar. Compruebe la refracción subjetiva introducida y pruebe de nuevo. Se ha producido un error de hardware en el sistema interno de compensación de refracción esférica. El usuario ha de apagar y volver a encender el instrumento para comprobar si el error es repetitivo. Si lo es, contacte con Visiometrics. Se ha producido un error de hardware en el sistema interno de pupila artificial. El usuario ha de apagar y volver a encender el instrumento para comprobar si el error es repetitivo. Si lo es, contacte con Visiometrics. Se ha producido un error de hardware en el obturador del sistema. El usuario ha de apagar y volver a encender el instrumento para comprobar si el error es repetitivo. Si lo es, contacte con Visiometrics
104 HD Analyzer Capítulo 5: Resolución de errores 28 The laser has failed 29 The anti-speckle system has failed 30 The LEDS have failed 32 Error in the video signal 33 The images could not be opened 34 Error while processing the images 36 The program has not captured enough images for their process. Please try again. 39 There is no patient selected. 40 There is no acquisition selected There is more than one acquisition selected. The system's cameras could not be detected. Check the connections. One of the system's cameras could not be detected. Check the connections. Se ha producido un error de hardware en el láser del sistema. El usuario ha de apagar y volver a encender el instrumento para comprobar si el error es repetitivo. Si lo es, contacte con Visiometrics. Se ha producido un error de hardware en el sistema interno de vibración. El usuario ha de apagar y volver a encender el instrumento para comprobar si el error es repetitivo. Si lo es, contacte con Visiometrics. Se ha producido un error de hardware en los LEDs de iluminación del sistema. El usuario ha de apagar y volver a encender el instrumento para comprobar si el error es repetitivo. Si lo es, contacte con Visiometrics. Se ha producido una pérdida de la señal proveniente de las cámaras del sistema. El usuario ha de apagar y volver a encender el instrumento para comprobar si el error es repetitivo. Si lo es, contacte con Visiometrics. Las imágenes correspondientes a la medida seleccionada no se han encontrado en disco. Contacte con Visiometrics si este error es repetitivo. Se ha producido un error al procesar las imágenes. Contacte con Visiometrics si este error es repetitivo. Por alguna razón, la medida no se ha podido completar (no se han registrado todas las imágenes). Pruebe de nuevo. No se ha seleccionado ningún paciente para ver los resultados de una medida. Selecciónelo. No se ha seleccionado ninguna medida para ver sus resultados. Selecciónela. Ha seleccionado más de una medida para ver sus resultados. Seleccione sólo una. El software no detecta las cámaras del instrumento. El usuario ha de comprobar que la conexión entre computadora e instrumento sea correcta. El software no detecta una de las cámaras del instrumento. El usuario ha de apagar y volver a encender el instrumento para comprobar si el error es repetitivo. Si lo es, contacte con Visiometrics
105 HD Analyzer Capítulo 5: Resolución de errores 49 Communication failure with camera There is not enough energy reaching the camera. The images could not be recorded. Error while updating the credit count. The program will shut down. The License Manager software was not found. Se ha producido un error de comunicación con las cámaras del sistema. El usuario ha de apagar y volver a encender el instrumento para comprobar si el error es repetitivo. Si lo es, contacte con Visiometrics. El sistema ha alcanzado el máximo de emisión del láser, pero no es suficiente para medir al paciente. Pruebe de nuevo. No se ha podido descontar un crédito de medida. Contacte con Visiometrics. No se ha podido encontrar el software de gestión de licencias. Contacte con Visiometrics. 5.2 Mensajes de advertencia Mensaje The program will run without hardware The program has detected a problem with the hardware and will shut down. You can't perform new measurements. Visit our website if you want to get more credits. The MTF could not be computed The pupil diameter of the patient could not be measured during the process. This value will be set to zero. At least one of the spherical refractions is out of range. In case of measuring that eye, please correct it with trial lenses and choose 'Total correction' in the Correction field in the measurement screen. At least one of the cylindrical refractions is out of range. In case of measuring that eye, please correct it with trial lenses and choose 'Astig. correction' or 'Total correction' in the Correction field in the measurement screen. You have typed an incorrect password Causa El hardware no está conectado o no está operativo. Se ha producido un error de hardware y el programa se cierra. El usuario ha de apagar y volver a encender el instrumento para comprobar si el error es repetitivo. Si lo es, contacte con Visiometrics. El usuario no dispone de más créditos de medida. Ha de adquirirlos y activarlo por medio de la herramienta License Manager. Las imágenes presentan una calidad óptica tan baja que no se puede procesar la función MTF. Contacte con Visiometrics si este error es repetitivo. Las condiciones de iluminación no son óptimas, por lo que no ha podido ser posible determinar el diámetro pupilar del paciente. Inténtelo de nuevo. La refracción esférica introducida está fuera de rango. Debe ser compensada externamente por medio de lentes de prueba. La refracción cilíndrica introducida está fuera de rango. Debe ser compensada externamente por medio de lentes de prueba. Ha introducido una contraseña incorrecta para entrar en el setup del hardware del instrumento. Inténtelo de nuevo
106 HD Analyzer Capítulo 5: Resolución de errores Aparte del mensaje por pantalla, los mensajes de error y las advertencias quedan registrados en el archivo C:/Program Files (x86)/visiometrics/hd_analyzer/log/error.log. Si se produce un error, por favor, salga de la aplicación, apague el instrumento, y vuelva a reiniciar los dos nuevamente. Si el error persiste verifique las conexiones entre el ordenador y el hardware y contacte con VISIOMETRICS exponiendo la fuente de error. Si el error persiste, contacte con el servicio de asistencia técnica de Visiometrics
107 Capítulo 6: Fabricante 6 FABRICANTE VISIOMETRICS, S.L. c/ Argenters, 8 - Edifici nº 3 Parc Tecnològic del Vallès Cerdanyola del Vallès Barcelona (España) Tel.: (+34) Número de fabricante: PS Nuestra página web: Información comercial: Asistencia Técnica: customerservice@visiometrics.com technicalservice@visiometrics.com Este símbolo en el producto o en el embalaje indica que no se puede desechar el producto como residuo urbano no seleccionado. El producto debe desecharse, entregándolo en un punto de recogida destinado al reciclaje de residuos de aparatos eléctricos y electrónicos. La recogida y el reciclaje por separado de estos residuos en el momento en el que usted se desprende de los mismos, ayudarán a preservar los recursos naturales y garantizar que el reciclaje se realice de modo inocuo para la salud de las personas y el medio ambiente. Si desea obtener más información sobre los puntos de recogida para el reciclaje de residuos de aparatos, contacte con las autoridades locales de su ciudad, el servicio de eliminación de residuos domésticos, el distribuidor que le suministro el producto o con el fabricante. 7 INFORMACIÓN REGLAMENTARIA Sponsor australiano Emergo Australia Level 20 Tower II, Darling Park 201 Sussex Street Sydney, NSW 2000 Australia
108 Capítulo 8: Apéndice A 8 APÉNDICE A Si usted dispone del programa MS Access TM puede acceder directamente a las tablas de datos que guardó con el instrumento HD Analyzer. Encontrará una copia del archivo de base de datos en esta carpeta C:/Program Files (x86)/visiometrics/hd_analyzer/patients BD. De esta forma no hay peligro de dañar los datos existentes con los que trabaja el equipo HD Analyzer. Esta copia del archivo de base de datos (BD_PATIENTS.mdb) se regenera cada vez que el software de HD Analyzer se cierra. Recomendamos encarecidamente que no se acceda a dicho archivo mientras el software esté corriendo. Al abrir BD_PATIENTS.mdb verá que existen dos tablas: Patients_Table Acquisitions_Table 8.1 PATIENTS_TABLE En esta tabla se guardan los datos personales de los pacientes que introdujo al darlos de alta en HD Analyzer. Los campos disponibles son: Id: identificador único para cada paciente generado automáticamente. Es para uso interno del sistema. NAME: nombre del paciente SURNAME1: apellidos REFERENCE: es el número de historial o identificador que aparece en la ficha de HD Analyzer como Patient s Id y rellenarlo es obligatorio. DATE_OF_BIRTH: fecha de nacimiento SEX: sexo ADDRESS: dirección CITY: localidad
109 Capítulo 8: Apéndice A ZIP: código postal COUNTRY: país PHONE: teléfono E_MAIL: dirección de correo electrónico OBSERVATIONS: observaciones OD_Sph: refracción esférica ojo derecho OD_Cyl: refracción cilíndrica ojo derecho OD_Axis: eje de astigmatismo ojo derecho OS_Sph: refracción esférica ojo izquierdo OS_Cyl: refracción cilíndrica ojo izquierdo OS_Axis: eje de astigmatismo ojo izquierdo Estos últimos seis campos son los valores que se introducen al rellenar la ficha del paciente o, posteriormente, modificándola. No son resultados medidos por el equipo HD Analyzer. 8.2 ACQUISITIONS_TABLE Los campos de esta tabla están relacionados con las adquisiciones. Cada registro corresponde a una sola medida de alguno de los tipos disponibles (Purkinje, Scatter Meter, Optical Quality, Pseudo Accommodation o Tear Film Analysis). Id_Acq: identificador único para cada medida generado automáticamente. Es para uso interno del sistema. FK_Id_Patient: identificador del paciente al que pertenece esta medida. Es el que en Patients_Table se asignó al paciente. Permite relacionar esta tabla con la de pacientes. DATE, HOUR: fecha y hora de la medida. OS, OD: indican si se midió ojo izquierdo u ojo derecho respectivamente SPH, CYL, AXIS: son los valores de refracción esférica, cilíndrica y eje que introdujo el usuario en los campos Sph, Cyl y Axis de la pantalla principal antes de realizar la medida. BCVA, UCVA: son las agudezas visuales para mejor corrección (Best Corrected Visual Acuity) y sin corrección (Uncorrected Visual Acuity),
110 Capítulo 8: Apéndice A respectivamente. Fueron introducidos por el usuario antes de realizar la medida. REFERENCE_SPH_REFRAC: Corrección de la refracción esférica aplicada durante la medida. AP, NP: Diámetro en milímetros de pupila artificial (diafragma) y pupila natural respectivamente. NOTES: Son los comentarios asociados a la adquisición que se escribieron en el campo Acquisition notes de la pantalla que muestra los resultados de la medida BESTFOCUS: Es el valor de corrección esférica óptima que se obtuvo tras el proceso de Objective Refraction. WIDTH_PROFILE_1/2: Es la anchura del perfil a media altura WIDTH_PROFILE_1/10: Es la anchura del perfil al 10% del máximo MTF_CUT_OFF: Frecuencia de corte de la MTF STREHL_RATIO: Nos muestra el valor calculado de la razón de Strehl. VA_100, VA_20, VA_9: Agudeza visual decimal estimada para diferentes contrastes 100%, 20% y 9%. OQAS_Value_100, OQAS_Value_20 and OQAS_Value_9: OQAS value para diferentes contrastes 100%, 20% y 9%. Type_Num: Puede ser 1, 2, 3, 4 ó 5 y se corresponde, respectivamente, con el Type expresado a continuación. Hace referencia al tipo de medida. Type: Nos indica el tipo de medida y puede ser: 1 = Opt. Qlt (Optical Quality) 2 = SCT (Scatter Meter) 3 = Pseudo Acc (Pseudo Accommodation) 4 = Sin uso 5 = Tear Film (Tear Film Analysis) Corr_Type_Num: Puede ser 0, 1 ó 2 y se corresponde, respectivamente con el Corr_Type expresado a continuación. Hace referencia al tipo de corrección utilizado. Corr_Type: Nos indica el tipo de corrección utilizado durante la medida y puede ser No correction, Astig. Correction o Total correction. NImag: Número de imágenes capturadas
111 Capítulo 8: Apéndice A NImag_Acc_Each: Número de imágenes capturadas para cada paso de la medida de pseudoacomodación (Pseudo Accommodation). COMPUTED_IMAGES: Guarda cuáles de las seis imágenes disponibles se utilizaron en los cálculos la última vez que se mostraron los resultados por pantalla. OAR: OQAS Accommodative Range. OSI: Objective Scattering Index. Refrac_Acc_Per_1: Sin uso Refrac_Acc_Per_2: Sin uso AR: Sin uso Time_Each_Image_TearFilm: Tiempo entre imágenes en el proceso de análisis de lágrima (Tear Film Analysis). TearFilm_Time: Guarda el momento en que fue registrada cada una de las imágenes del proceso de análisis de lágrima (Tear Film Analysis). TearFilm_OSI: Guarda el valor de OSI para cada una de las imágenes del proceso de análisis de lágrima (Tear Film Analysis). TearFilm_Central_Energy: Guarda la energía en el centro de cada una de las imágenes del proceso de análisis de lágrima (Tear Film Analysis). TearFilm_Peripheral_Energy: Guarda la energía en la periferia de cada una de las imágenes del proceso de análisis de lágrima (Tear Film Analysis). TearFilm_VA: Guarda la agudeza visual estimada para cada una de las imágenes del proceso de análisis de lágrima (Tear Film Analysis). TearFilm_MTFCutoff: Guarda la frecuencia de corte de la MTF para cada una de las imágenes del proceso de análisis de lágrima (Tear Film Analysis). TearFilm_MeanOSI: Guarda el valor medio de OSI del proceso de análisis de lágrima (Tear Film Analysis). TearFilm_StdevOSI: Guarda la desviación estándar del OSI del proceso de análisis de lágrima (Tear Film Analysis). PKJ_IsPreOperation: sólo tiene sentido en mediciones Purkinje, e indica si la medición es pre-operatoria o post-operatoria. PKJ_MicrasPerPixel: sólo tiene sentido en mediciones Purkinje, e indica las micras que representa cada pixel de la imagen asociada. PKJ_PupilDiameter: sólo tiene sentido en mediciones Purkinje, e indica el diámetro de la pupila
112 Capítulo 8: Apéndice A PKJ_PkjVsPupil_Length: sólo tiene sentido en mediciones Purkinje, e indica la distancia que existe entre la imagen de Purkinje y el centro de la pupila. PKJ_PkjVsPupil_Angle: sólo tiene sentido en mediciones Purkinje, e indica el ángulo, respecto la horizontal, formado entre la imagen de Purkinje y el centro de la pupila. PKJ_PkjVsPupil_X: sólo tiene sentido en mediciones Purkinje, e indica la distancia en micras que existe, sobre el eje X, entre la imagen de Purkinje y el centro de la pupila. PKJ_PkjVsPupil_Y: sólo tiene sentido en mediciones Purkinje, e indica la distancia en micras que existe, sobre el eje Y, entre la imagen de Purkinje y el centro de la pupila. PKJ_InlayVsPupil_X: sólo tiene sentido en mediciones Purkinje postoperatorias, e indica la distancia en micras que existe, sobre el eje X, entre el inlay KAMRA y el centro de la pupila. PKJ_InlayVsPupil_Y: sólo tiene sentido en mediciones Purkinje postoperatorias, e indica la distancia en micras que existe, sobre el eje Y, entre el inlay KAMRA y el centro de la pupila. PKJ_InlayVsPkj_X: sólo tiene sentido en mediciones Purkinje postoperatorias, e indica la distancia en micras que existe, sobre el eje X, entre el inlay KAMRA y la imagen de Purkinje. PKJ_InlayVsPkj_Y: sólo tiene sentido en mediciones Purkinje postoperatorias, e indica la distancia en micras que existe, sobre el eje Y, entre el inlay KAMRA y la imagen de Purkinje. PKJ_Pupil_PixelCentroX: sólo tiene sentido en mediciones Purkinje, e indica el pixel, según el eje X, sobre el que se encuentra el centro de la pupila. PKJ_Pupil_PixelCentroY: sólo tiene sentido en mediciones Purkinje, e indica el pixel, según el eje Y, sobre el que se encuentra el centro de la pupila. PKJ_Pupil_PixelRadio: sólo tiene sentido en mediciones Purkinje, e indica el radio de la pupila en pixels. PKJ_Laser_PixelCentroX: sólo tiene sentido en mediciones Purkinje, e indica el pixel, según el eje X, sobre el que se encuentra el centro del laser
113 Capítulo 8: Apéndice A PKJ_Laser_PixelCentroY: sólo tiene sentido en mediciones Purkinje, e indica el pixel, según el eje Y, sobre el que se encuentra el centro del laser. PKJ_Inlay_PixelCentroX: sólo tiene sentido en mediciones Purkinje postoperatorias, e indica el pixel, según el eje X, sobre el que se encuentra el centro del inlay KAMRA. PKJ_Inlay_PixelCentroY: sólo tiene sentido en mediciones Purkinje postoperatorias, e indica el pixel, según el eje Y, sobre el que se encuentra el centro del inlay KAMRA. PKJ_Inlay_PixelRadio: sólo tiene sentido en mediciones Purkinje postoperatorias, e indica el radio del inlay KAMRA en pixels
114 Capítulo 8: Apéndice A 8.3 Símbolos Advertencia Reciclaje de productos eléctricos Marca CE Número de serie Parte aplicable Radiación láser Equipo de clase II Frágil Mantener seco Mantener en posición vertical Manual de usuario 9 INMUNIDAD ELECTROMAGNÉTICA
Supervisor v4.6. Apéndice 1. Herramientas automatizadas de gestión remota
 v4.6 Apéndice 1 Herramientas automatizadas de gestión remota ÍNDICE DE CONTENIDOS 1. INTRODUCCIÓN... 4 2. RONDAS... 5 2.1 RONDA MANUAL... 5 2.2 RONDAS AUTOMÁTICAS... 5 2.2.1 Definición de una ronda...
v4.6 Apéndice 1 Herramientas automatizadas de gestión remota ÍNDICE DE CONTENIDOS 1. INTRODUCCIÓN... 4 2. RONDAS... 5 2.1 RONDA MANUAL... 5 2.2 RONDAS AUTOMÁTICAS... 5 2.2.1 Definición de una ronda...
MANUAL DEL PROGRAMA DE CÁLCULO DE BATERÍAS Y LAZO
 MANUAL DEL PROGRAMA DE CÁLCULO DE BATERÍAS Y LAZO Con este software es posible hacer: Calcular la capacidad de las baterías para un sistema de detección de incendios KOMTTECH Configurar la capacidad de
MANUAL DEL PROGRAMA DE CÁLCULO DE BATERÍAS Y LAZO Con este software es posible hacer: Calcular la capacidad de las baterías para un sistema de detección de incendios KOMTTECH Configurar la capacidad de
Android 2.3 Tablet Manual de Usuario
 Contenido. Contenido....1 2. Contenido de la caja...2 3. Perspectiva del producto...3 4. Encendido y apagado...4 Hibernar: Pulsar el botón de encendido para que la tableta se ponga en modo de hibernación
Contenido. Contenido....1 2. Contenido de la caja...2 3. Perspectiva del producto...3 4. Encendido y apagado...4 Hibernar: Pulsar el botón de encendido para que la tableta se ponga en modo de hibernación
RAS Mobile. Manual de usuario. Aplicación de monitorización para iphone, ipod Touch y ipad
 Este manual ha sido traducido por CCTV Center S.L. Todos los derechos reservados. RAS Mobile Aplicación de monitorización para iphone, ipod Touch y ipad Manual de usuario Aplicación de monitorización para
Este manual ha sido traducido por CCTV Center S.L. Todos los derechos reservados. RAS Mobile Aplicación de monitorización para iphone, ipod Touch y ipad Manual de usuario Aplicación de monitorización para
MANUAL PCE-MM200.
 www.pce-iberica.es C/ Mayor, 53 - Bajo 02500 Tobarra Albacete-España Tel. : +34 967 543 548 Fax: +34 967 543 542 info@pce-iberica.es www.pce-iberica.es MANUAL PCE-MM200 Introducción Gracias por elegir
www.pce-iberica.es C/ Mayor, 53 - Bajo 02500 Tobarra Albacete-España Tel. : +34 967 543 548 Fax: +34 967 543 542 info@pce-iberica.es www.pce-iberica.es MANUAL PCE-MM200 Introducción Gracias por elegir
RAS Mobile. Manual de usuario. Aplicación de monitorización para iphone, ipod Touch y ipad
 Este manual ha sido traducido por CCTV Center S.L. Todos los derechos reservados. RAS Mobile Aplicación de monitorización para iphone, ipod Touch y ipad Manual de usuario Tabla de contenidos RAS Mobile...
Este manual ha sido traducido por CCTV Center S.L. Todos los derechos reservados. RAS Mobile Aplicación de monitorización para iphone, ipod Touch y ipad Manual de usuario Tabla de contenidos RAS Mobile...
Manual de instalación y actualización de DAVIE4
 Manual de instalación y actualización de DAVIE4 Para DAVIE versión 4.9.0 15.49.4 y posterior Nombre: Manual de instalación y actualización de DAVIE4 Fecha: 23-12-2015 Nombre del autor: FAM DAVIE Customer
Manual de instalación y actualización de DAVIE4 Para DAVIE versión 4.9.0 15.49.4 y posterior Nombre: Manual de instalación y actualización de DAVIE4 Fecha: 23-12-2015 Nombre del autor: FAM DAVIE Customer
Router Wi-Fi N300 (N300R)
 Easy, Reliable & Secure Guía de instalación Router Wi-Fi N300 (N300R) Marcas comerciales Las marcas y nombres de productos son marcas comerciales o marcas comerciales registradas por sus respectivos titulares.
Easy, Reliable & Secure Guía de instalación Router Wi-Fi N300 (N300R) Marcas comerciales Las marcas y nombres de productos son marcas comerciales o marcas comerciales registradas por sus respectivos titulares.
GUÍA DE INICIO RÁPIDO. Incluye. Requisitos del sistema. Compatibilidad support.datacolor.com
 GUÍA DE INICIO RÁPIDO Incluye Instrucciones de descarga de Spyder5ELITE+ Número de serie Requisitos del sistema Windows 7 32/64, Windows 8.0, 8.1 32/64, 10 32/64 Mac OS X 10.7, 10.8, 10.9, 10.10, 10.11
GUÍA DE INICIO RÁPIDO Incluye Instrucciones de descarga de Spyder5ELITE+ Número de serie Requisitos del sistema Windows 7 32/64, Windows 8.0, 8.1 32/64, 10 32/64 Mac OS X 10.7, 10.8, 10.9, 10.10, 10.11
HDD Password Tool. Manual del usuario. Español
 HDD Password Tool Manual del usuario Español 1 Contenido Capítulo 1: Introducción... 3 Marcas comerciales... 4 Capítulo 2: Sistema operativo requerido... 5 - HDD Password Tool para Windows... 5 - HDD Password
HDD Password Tool Manual del usuario Español 1 Contenido Capítulo 1: Introducción... 3 Marcas comerciales... 4 Capítulo 2: Sistema operativo requerido... 5 - HDD Password Tool para Windows... 5 - HDD Password
Manual de Instrucciones para el uso con un ordenador
 Tablero electrónico Portátil de Escritura Manual de Instrucciones para el uso con un ordenador Nota: es necesario el uso de un ordenador personal con sistema operativo Microsoft Windows y un puerto de
Tablero electrónico Portátil de Escritura Manual de Instrucciones para el uso con un ordenador Nota: es necesario el uso de un ordenador personal con sistema operativo Microsoft Windows y un puerto de
Guía de usuario de CardioChek Link
 Guía de usuario de CardioChek Link Guía de usuario de CardioChek Link Este programa de software es compatible con los sistemas operativos Microsoft Windows 7, Windows 8.X, Vista A. Uso previsto CardioChek
Guía de usuario de CardioChek Link Guía de usuario de CardioChek Link Este programa de software es compatible con los sistemas operativos Microsoft Windows 7, Windows 8.X, Vista A. Uso previsto CardioChek
Manual de usuario de Samsung SecretZone. rev
 Manual de usuario de Samsung SecretZone rev.2010-06-29 Índice Contents Chapter1 Precauciones Chapter2 Instalación de Samsung SecretZone Antes de proceder a la instalación Especificaciones del sistema para
Manual de usuario de Samsung SecretZone rev.2010-06-29 Índice Contents Chapter1 Precauciones Chapter2 Instalación de Samsung SecretZone Antes de proceder a la instalación Especificaciones del sistema para
GUÍA RÁPIDA DE. Instalación de Nokia Connectivity Cable Drivers
 GUÍA RÁPIDA DE Instalación de Nokia Connectivity Cable Drivers Contenido 1. Introducción...1 2. Requisitos...1 3. Instalación de Nokia Connectivity Cable Drivers...2 3.1 Antes de la instalación...2 3.2
GUÍA RÁPIDA DE Instalación de Nokia Connectivity Cable Drivers Contenido 1. Introducción...1 2. Requisitos...1 3. Instalación de Nokia Connectivity Cable Drivers...2 3.1 Antes de la instalación...2 3.2
MANUAL DE LA APLICACIÓN MÓVIL PARA USUARIOS DE ANDROID
 MANUAL DE LA APLICACIÓN MÓVIL PARA USUARIOS DE ANDROID Fecha: 7 de enero de 2015 Versión: 1.0 Índice de contenidos 1. Introducción...3 2. Primeros pasos...4 A. Requisitos mínimos de hardware y del sistema...4
MANUAL DE LA APLICACIÓN MÓVIL PARA USUARIOS DE ANDROID Fecha: 7 de enero de 2015 Versión: 1.0 Índice de contenidos 1. Introducción...3 2. Primeros pasos...4 A. Requisitos mínimos de hardware y del sistema...4
DB GENERATOR. Base de datos para USB Media Player. Manual de usuario
 DB GENERATOR Base de datos para USB Media Player Manual de usuario INSTALACIÓN DE DB GENERATOR Requerimientos mínimos: CPU: Procesador Intel Pentium 4, 1GHz o superior, Intel Centrino Mobile Technology
DB GENERATOR Base de datos para USB Media Player Manual de usuario INSTALACIÓN DE DB GENERATOR Requerimientos mínimos: CPU: Procesador Intel Pentium 4, 1GHz o superior, Intel Centrino Mobile Technology
Requisitos mínimos del sistema. 3. Comenzar la instalación. 2. Instalación de software Después de la instalación. 3
 INDICE Requisitos mínimos del sistema. 3 Comenzar la instalación. 2 Instalación de software. 2-3 Después de la instalación. 3 Dog Stat página principal. 4 Descargar Google Earth. 5 Añadir a un perro. 5
INDICE Requisitos mínimos del sistema. 3 Comenzar la instalación. 2 Instalación de software. 2-3 Después de la instalación. 3 Dog Stat página principal. 4 Descargar Google Earth. 5 Añadir a un perro. 5
Guía rápida de instalación.
 Guía rápida de instalación. Linnker 2200 Gracias por la adquisición del adaptador Energy Sistem Linnker 2200, En este documento encontrarás una guía rápida para realizar la instalación del Bluetooth. En
Guía rápida de instalación. Linnker 2200 Gracias por la adquisición del adaptador Energy Sistem Linnker 2200, En este documento encontrarás una guía rápida para realizar la instalación del Bluetooth. En
Módulo 5: Instalación y Configuración del GeneXpert. Iniciativa Mundial de Laboratorio Módulos de Capacitación de Xpert MTB/RIF
 Módulo 5: Instalación y Configuración del GeneXpert Iniciativa Mundial de Laboratorio Módulos de Capacitación de Xpert MTB/RIF Contenidos del módulo Como hacer el desembalaje de los componentes del equipo
Módulo 5: Instalación y Configuración del GeneXpert Iniciativa Mundial de Laboratorio Módulos de Capacitación de Xpert MTB/RIF Contenidos del módulo Como hacer el desembalaje de los componentes del equipo
Manual de Instalación para PC
 Manual de Instalación para PC Cámaras P2P P2P00012 / P2P00011 / P2P00012 / P2P0012B / P2P010-2 / P2P00011 P2P011-1 / P2P00014 / KP2P0004 / P2P00015 / KP2P0005 / KP2P0002 KP2P0003 / KP2P0008 / KP2P0006
Manual de Instalación para PC Cámaras P2P P2P00012 / P2P00011 / P2P00012 / P2P0012B / P2P010-2 / P2P00011 P2P011-1 / P2P00014 / KP2P0004 / P2P00015 / KP2P0005 / KP2P0002 KP2P0003 / KP2P0008 / KP2P0006
- 1 - MANUAL DE USUARIO - AFILIADOS CONTENIDO
 CONTENIDO INSCRIPCION DE SU ESTABLECIMIENTO... 2 MODIFICACIÓN DE CONTRASEÑA... 5 RECUPERACIÓN DE CONTRASEÑA... 6 HACER UNA SOLICITUD... 8 VISUALIZAR DATOS... 10 CONTACTO... 11 MODIFICAR UN CONTACTO...
CONTENIDO INSCRIPCION DE SU ESTABLECIMIENTO... 2 MODIFICACIÓN DE CONTRASEÑA... 5 RECUPERACIÓN DE CONTRASEÑA... 6 HACER UNA SOLICITUD... 8 VISUALIZAR DATOS... 10 CONTACTO... 11 MODIFICAR UN CONTACTO...
Escala San Martín. InstruccIones para la aplicación InformátIca. Evaluación de la Calidad de Vida de Personas con Discapacidades Significativas
 Escala San Martín Evaluación de la Calidad de Vida de Personas con Discapacidades Significativas InstruccIones para la aplicación InformátIca Guía rápida INICO - FOSM 2014 INFORMACIÓN GENERAL La presente
Escala San Martín Evaluación de la Calidad de Vida de Personas con Discapacidades Significativas InstruccIones para la aplicación InformátIca Guía rápida INICO - FOSM 2014 INFORMACIÓN GENERAL La presente
TRUST USB VIDEO EDITOR
 TRUST USB VIDEO EDITOR Manual de instalación rápida E Versión 1.0 1 1. Introducción Este manual va destinado a los usuarios del Trust USB Video Editor. Es necesario tener alguna experiencia con ordenadores
TRUST USB VIDEO EDITOR Manual de instalación rápida E Versión 1.0 1 1. Introducción Este manual va destinado a los usuarios del Trust USB Video Editor. Es necesario tener alguna experiencia con ordenadores
PRUEBA DE ACCESO A LAS ENSEÑANZAS UNIVERSITARIAS OFICIALES DE GRADO 2016
 PRUEBA DE ACCESO A LAS ENSEÑANZAS UNIVERSITARIAS OFICIALES DE GRADO 2016 Mayores de 25 y 45 años MANUAL DEL CORRECTOR INDICE 1. REQUISITOS DE LA APLICACIÓN...2 2. USO DEL LECTOR DE CÓDIGO DE BARRAS...2
PRUEBA DE ACCESO A LAS ENSEÑANZAS UNIVERSITARIAS OFICIALES DE GRADO 2016 Mayores de 25 y 45 años MANUAL DEL CORRECTOR INDICE 1. REQUISITOS DE LA APLICACIÓN...2 2. USO DEL LECTOR DE CÓDIGO DE BARRAS...2
Wanscam. Manual usuario APP movil E-VIEW7. Descargar aplicación
 Wanscam Manual usuario APP movil E-VIEW7 Descargar aplicación Descargue e instale la Wanscam APP antes de configurar la cámara IP. Busque en Google Play Store y App Store E-view7 Funcionalidad de configuración
Wanscam Manual usuario APP movil E-VIEW7 Descargar aplicación Descargue e instale la Wanscam APP antes de configurar la cámara IP. Busque en Google Play Store y App Store E-view7 Funcionalidad de configuración
Procesos Fin de Ejercicio Contabilidad
 Procesos Fin de Ejercicio Contabilidad Despachos ÍNDICE CONTABILIDAD LOGIC CLASS Apertura de nuevo ejercicio sin cerrar el anterior... 2 Empezar a trabajar en el nuevo ejercicio sin realizar cierres ni
Procesos Fin de Ejercicio Contabilidad Despachos ÍNDICE CONTABILIDAD LOGIC CLASS Apertura de nuevo ejercicio sin cerrar el anterior... 2 Empezar a trabajar en el nuevo ejercicio sin realizar cierres ni
... advanced access control software Guía de usuario. for
 ... advanced access control software www.saltosystems.net Guía de usuario for www.saltosystems.net Contenido IMPORTANTE: Antes de descargar o actualizar el software de SALTO, contacte con su distribuidor
... advanced access control software www.saltosystems.net Guía de usuario for www.saltosystems.net Contenido IMPORTANTE: Antes de descargar o actualizar el software de SALTO, contacte con su distribuidor
Cómo actualizar tu laptop o tablet Toshiba con Windows a Windows 10
 Cómo actualizar tu laptop o tablet Toshiba con Windows a Windows 10 Estimado usuario, La información contenida en este documento explica cómo actualizar laptops Toshiba o tablets (modelos elegibles), con
Cómo actualizar tu laptop o tablet Toshiba con Windows a Windows 10 Estimado usuario, La información contenida en este documento explica cómo actualizar laptops Toshiba o tablets (modelos elegibles), con
MANUAL DE USUARIO. Funcionalidad del Asistente de Mantenimiento LAN+PC de Movistar GUÍA BÁSICA DE MANEJO. Versión 2
 MANUAL DE USUARIO Funcionalidad del Asistente de Mantenimiento LAN+PC de Movistar GUÍA BÁSICA DE MANEJO Versión 2 18/06/2010 1. ÍNDICE 1 ÍNDICE...1 2 INFORMACIÓN DEL DOCUMENTO...3 3 INTRODUCCIÓN AL ASISTENTE
MANUAL DE USUARIO Funcionalidad del Asistente de Mantenimiento LAN+PC de Movistar GUÍA BÁSICA DE MANEJO Versión 2 18/06/2010 1. ÍNDICE 1 ÍNDICE...1 2 INFORMACIÓN DEL DOCUMENTO...3 3 INTRODUCCIÓN AL ASISTENTE
BIÓMETRO ÓPTICO AVANZADO
 BIÓMETRO ÓPTICO AVANZADO ALTAMENTE EXITOSO Incluso en cataratas densas RÁPIDO Menos de 1 segundo por medida PRECISO 20 Imágenes OCT para eliminar los errores en los resultados El Biómetro Óptico ARGOS
BIÓMETRO ÓPTICO AVANZADO ALTAMENTE EXITOSO Incluso en cataratas densas RÁPIDO Menos de 1 segundo por medida PRECISO 20 Imágenes OCT para eliminar los errores en los resultados El Biómetro Óptico ARGOS
Procesos Fin de Ejercicio 2008 Contabilidad
 Procesos Fin de Ejercicio 2008 Contabilidad Logic Class ÍNDICE CONTABILIDAD LOGIC CLASS Apertura de nuevo ejercicio sin cerrar el anterior...2 Empezar a trabajar en el nuevo ejercicio sin realizar cierres
Procesos Fin de Ejercicio 2008 Contabilidad Logic Class ÍNDICE CONTABILIDAD LOGIC CLASS Apertura de nuevo ejercicio sin cerrar el anterior...2 Empezar a trabajar en el nuevo ejercicio sin realizar cierres
Versión Española. Instalación en Windows XP y Vista. Adaptador de tarjeta bus inalámbrica Sweex LW311 LAN de 300 Mbps
 Adaptador de tarjeta bus inalámbrica Sweex LW311 LAN de 300 Mbps No exponga el adaptador de tarjeta bus LAN inalámbrica de Sweex de 300 Mbps a temperaturas extremas. No coloque el dispositivo a la luz
Adaptador de tarjeta bus inalámbrica Sweex LW311 LAN de 300 Mbps No exponga el adaptador de tarjeta bus LAN inalámbrica de Sweex de 300 Mbps a temperaturas extremas. No coloque el dispositivo a la luz
Guía rápida del usuario. 1. Requisitos del sistema. 2. Instalación y activación. Instalación. Activación
 Guía rápida del usuario Esta Guía rápida del usuario le ayudará a instalar y empezar a utilizar Readiris TM 15. Si necesita información detallada sobre todas características y funciones de Readiris TM,
Guía rápida del usuario Esta Guía rápida del usuario le ayudará a instalar y empezar a utilizar Readiris TM 15. Si necesita información detallada sobre todas características y funciones de Readiris TM,
Movistar Imagenio Recarga de Móviles MANUAL DE USUARIO
 Recarga de Móviles MANUAL DE USUARIO Versión: 2 Publicación: abril 2010 Este manual de servicio es propiedad de Telefónica de España SAU, queda terminante prohibida la manipulación total o parcial de su
Recarga de Móviles MANUAL DE USUARIO Versión: 2 Publicación: abril 2010 Este manual de servicio es propiedad de Telefónica de España SAU, queda terminante prohibida la manipulación total o parcial de su
CycloAgent v2 Manual del usuario
 CycloAgent v2 Manual del usuario Tabla de contenido Introducción...2 Desinstalar la herramienta de escritorio actual de MioShare...2 Instalar CycloAgent...4 Iniciar sesión...8 Registrar el dispositivo...8
CycloAgent v2 Manual del usuario Tabla de contenido Introducción...2 Desinstalar la herramienta de escritorio actual de MioShare...2 Instalar CycloAgent...4 Iniciar sesión...8 Registrar el dispositivo...8
Dakota 10 y 20 guía de inicio rápido
 Dakota 10 y 20 guía de inicio rápido Consulte la guía Información importante sobre el producto y su seguridad que se incluye en la caja del producto y en la que encontrará advertencias e información importante
Dakota 10 y 20 guía de inicio rápido Consulte la guía Información importante sobre el producto y su seguridad que se incluye en la caja del producto y en la que encontrará advertencias e información importante
Equipamiento ADSL» Inalámbrico. Adaptador USB PAUTAS PARA LA VERIFICACION TCP/IP
 Equipamiento ADSL» Inalámbrico Adaptador USB PAUTAS PARA LA VERIFICACION TCP/IP PAUTAS PARA LA VERIFICACIÓN TCP/IP Este documento describe cómo preparar su PC para su conexión a una red inalámbrica después
Equipamiento ADSL» Inalámbrico Adaptador USB PAUTAS PARA LA VERIFICACION TCP/IP PAUTAS PARA LA VERIFICACIÓN TCP/IP Este documento describe cómo preparar su PC para su conexión a una red inalámbrica después
Control y manejo cámara IP. Aplicación cliente. (IPCMonitor) Feb, 2013 Version Manual usuario.
 Control y manejo cámara IP Aplicación cliente (IPCMonitor) Feb, 2013 Version 1.10 Manual usuario http://www.wansview.com.es/ 1 Introducción IPCMonitor es un software suministrado por el fabricante que
Control y manejo cámara IP Aplicación cliente (IPCMonitor) Feb, 2013 Version 1.10 Manual usuario http://www.wansview.com.es/ 1 Introducción IPCMonitor es un software suministrado por el fabricante que
Controles de la pantalla táctil
 Controles de la pantalla táctil VISIÓN DE CONJUNTO En vehículos equipados con sistema de navegación, el teclado del panel de mandos del sistema de audio ha sido sustituido por controles en una pantalla
Controles de la pantalla táctil VISIÓN DE CONJUNTO En vehículos equipados con sistema de navegación, el teclado del panel de mandos del sistema de audio ha sido sustituido por controles en una pantalla
1. Introducción... 2
 1. Introducción... 2 2. Descripción de Módulos de la Aplicación... 3 1. Ingreso a la aplicación Consultor Forestal... 3 2. Menú Archivo... 6 Nuevo... 6 Abrir Formulario... 7 Guardar... 10 Guardar como......
1. Introducción... 2 2. Descripción de Módulos de la Aplicación... 3 1. Ingreso a la aplicación Consultor Forestal... 3 2. Menú Archivo... 6 Nuevo... 6 Abrir Formulario... 7 Guardar... 10 Guardar como......
Servicio técnico. Contenido de la caja. Guía de instalación del módem router inalámbrico N300 ADSL2+ N300RM. On Networks. Guía de instalación
 Servicio técnico Gracias por elegir productos On Networks. On Networks le recomienda que utilice sólo los recursos del servicio técnico oficial de On Networks. Una vez instalado el dispositivo, busque
Servicio técnico Gracias por elegir productos On Networks. On Networks le recomienda que utilice sólo los recursos del servicio técnico oficial de On Networks. Una vez instalado el dispositivo, busque
Conectar el reloj BB-runner a Sporttracks
 Conectar el reloj BB-runner a Sporttracks 1 No conecte todavía el cable USB a su ordenador! Más adelante, en este procedimiento (paso 5), se le indicará cuando debe conectar el cable USB a su ordenador
Conectar el reloj BB-runner a Sporttracks 1 No conecte todavía el cable USB a su ordenador! Más adelante, en este procedimiento (paso 5), se le indicará cuando debe conectar el cable USB a su ordenador
REQUISITOS, INSTALACIÓN, CONFIGURACIÓN E INICIO
 CAPÍTULO REQUISITOS, INSTALACIÓN, CONFIGURACIÓN E INICIO REQUISITOS DE SOFTWARE PARA WINDOWS 8 Windows 8 funciona correctamente con el mismo hardware utilizado para Windows 7. Lo esencial es lo siguiente:
CAPÍTULO REQUISITOS, INSTALACIÓN, CONFIGURACIÓN E INICIO REQUISITOS DE SOFTWARE PARA WINDOWS 8 Windows 8 funciona correctamente con el mismo hardware utilizado para Windows 7. Lo esencial es lo siguiente:
Net-LAN. Guía rápida del Kit inalámbrico NetLAN para ZyXEL P660 HW61
 Net-LAN Guía rápida del Kit inalámbrico NetLAN para ZyXEL P660 HW61 Índice 1. INTRODUCCIÓN...3 2. FUNCIONAMIENTO DEL KIT INALÁMBRICO PARA NETLAN...4 2.1 Instalación del configurador...4 2.2 Proceso de
Net-LAN Guía rápida del Kit inalámbrico NetLAN para ZyXEL P660 HW61 Índice 1. INTRODUCCIÓN...3 2. FUNCIONAMIENTO DEL KIT INALÁMBRICO PARA NETLAN...4 2.1 Instalación del configurador...4 2.2 Proceso de
N300 WiFi Router (N300R)
 Easy, Reliable & Secure Guía de instalación N300 WiFi Router (N300R) Marcas comerciales Las marcas y nombres de productos son marcas comerciales o marcas comerciales registradas de sus respectivos titulares.
Easy, Reliable & Secure Guía de instalación N300 WiFi Router (N300R) Marcas comerciales Las marcas y nombres de productos son marcas comerciales o marcas comerciales registradas de sus respectivos titulares.
Equipo de medición de peso de Cabina - contrapeso
 Equipo de medición de peso de Cabina - contrapeso Manual de Instrucciones INDICE 0. Introducción 1. Contenido del equipo suministrado 2. Recomendación 3. Especificaciones técnicas 4. Funcionamiento y teclado
Equipo de medición de peso de Cabina - contrapeso Manual de Instrucciones INDICE 0. Introducción 1. Contenido del equipo suministrado 2. Recomendación 3. Especificaciones técnicas 4. Funcionamiento y teclado
Guía de inicio rápido de B683
 Guía de inicio rápido de B683 Nota: Las siguientes ilustraciones se ofrecen como referencia únicamente. Si desea información sobre el modelo seleccionado, analice el dispositivo real para determinar la
Guía de inicio rápido de B683 Nota: Las siguientes ilustraciones se ofrecen como referencia únicamente. Si desea información sobre el modelo seleccionado, analice el dispositivo real para determinar la
MINI GUIA: CONEXIÓN SEPAM CON USB WINDOWS - XP
 MINI GUIA: CONEXIÓN SEPAM CON USB 1 Actualmente los equipos SEPAM se suministran con puerto USB en el panel frontal. ------------------------ 2 Es obligatorio el uso de SFT2841 en su versión 14.0 o superior.
MINI GUIA: CONEXIÓN SEPAM CON USB 1 Actualmente los equipos SEPAM se suministran con puerto USB en el panel frontal. ------------------------ 2 Es obligatorio el uso de SFT2841 en su versión 14.0 o superior.
2. Esta guía sirve para que los usuarios puedan conocer y familiarizarse con nuestro producto tan pronto como sea posible.
 Manual de usuario 1 Introducción 1. Gracias por elegir la nueva Novus Pad Windows. 2. Esta guía sirve para que los usuarios puedan conocer y familiarizarse con nuestro producto tan pronto como sea posible.
Manual de usuario 1 Introducción 1. Gracias por elegir la nueva Novus Pad Windows. 2. Esta guía sirve para que los usuarios puedan conocer y familiarizarse con nuestro producto tan pronto como sea posible.
Kit de emulación P5C Manual de usuario
 Kit de emulación P5C Manual de usuario NPD1634-00 Ninguna parte de esta publicación podrá ser reproducida, almacenada en un sistema de recuperación ni transmitida en forma alguna ni por ningún medio electrónico,
Kit de emulación P5C Manual de usuario NPD1634-00 Ninguna parte de esta publicación podrá ser reproducida, almacenada en un sistema de recuperación ni transmitida en forma alguna ni por ningún medio electrónico,
Guía de inicio. Los ejemplos de este manual se refieren al uso vertical del iphone.
 Guía de inicio Lea esta guía atentamente antes de utilizar el producto y téngala a mano para futuras consultas. SEGÚN PERMITAN LAS LEYES APLICABLES: EL PROVEEDOR NO ASUME RESPONSABILIDAD ALGUNA POR EL
Guía de inicio Lea esta guía atentamente antes de utilizar el producto y téngala a mano para futuras consultas. SEGÚN PERMITAN LAS LEYES APLICABLES: EL PROVEEDOR NO ASUME RESPONSABILIDAD ALGUNA POR EL
MANUAL DEL USUARIO Y GUÍA DE SOPORTE TÉCNICO
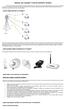 MANUAL DEL USUARIO Y GUÍA DE SOPORTE TÉCNICO Estimado cliente, para poder brindarle una solución rápida y efectiva en caso de que usted tenga algún problema en su servicio, es necesario que tenga un conocimiento
MANUAL DEL USUARIO Y GUÍA DE SOPORTE TÉCNICO Estimado cliente, para poder brindarle una solución rápida y efectiva en caso de que usted tenga algún problema en su servicio, es necesario que tenga un conocimiento
09/12/2010 Módulo de Recetas Base
 Botones de la Barra de Herramientas / Otros botones Nuevo registro Guardar información La pantalla se limpiará de datos de registros anteriores y se estará en disposición de comenzar a meter la información
Botones de la Barra de Herramientas / Otros botones Nuevo registro Guardar información La pantalla se limpiará de datos de registros anteriores y se estará en disposición de comenzar a meter la información
Pan-Tilt MJPEG Cámara para conexión en red Guía de instalación rápida
 Pan-Tilt MJPEG Cámara para conexión en red Guía de instalación rápida Version 1.0 1 Primeros pasos Contenido del paquete Compruebe minuciosamente los artículos que contiene el paquete. Éste debe contener
Pan-Tilt MJPEG Cámara para conexión en red Guía de instalación rápida Version 1.0 1 Primeros pasos Contenido del paquete Compruebe minuciosamente los artículos que contiene el paquete. Éste debe contener
MANUAL DEL USUARIO SISTEMA WEB. Última actualización: Septiembre de 2016
 MANUAL DEL USUARIO SISTEMA WEB Última actualización: Septiembre de 2016 INDICE 1. Acceso al sistema... 2 2. Consulta de trabajadores... 6 3. Categoría y Especialidad... 9 4. Seguimiento Declaraciones...
MANUAL DEL USUARIO SISTEMA WEB Última actualización: Septiembre de 2016 INDICE 1. Acceso al sistema... 2 2. Consulta de trabajadores... 6 3. Categoría y Especialidad... 9 4. Seguimiento Declaraciones...
TomTom ecoplus Reference Guide
 TomTom ecoplus Reference Guide Contents Antes de empezar 3 Bienvenido... 3 Componentes... 3 Requisitos... 3 Instalación de ecoplus 5 Configuración de una conexión Bluetooth mediante WEBFLEET... 5 Configuración
TomTom ecoplus Reference Guide Contents Antes de empezar 3 Bienvenido... 3 Componentes... 3 Requisitos... 3 Instalación de ecoplus 5 Configuración de una conexión Bluetooth mediante WEBFLEET... 5 Configuración
ResponseCard AnyWhere Display
 ResponseCard AnyWhere Display Guía de usuario de ResponseCard AnyWhere Display Descripción general del producto.......... 1 Requisitos técnicos..................... 2 Se configura en 3 minutos!...............
ResponseCard AnyWhere Display Guía de usuario de ResponseCard AnyWhere Display Descripción general del producto.......... 1 Requisitos técnicos..................... 2 Se configura en 3 minutos!...............
CALIBRACION PH CE EN MERIDIAN/SUPRA
 CALIBRACION PH CE EN MERIDIAN/SUPRA INDICE C.E. INTERFACE PH INTERFACE # INTERFACE C.E. # INTERFACE C.E. DESCRIPCIÓN El conexionado de la tarjeta se debe realizar como muestra la figura. Esta tarjeta amplifica
CALIBRACION PH CE EN MERIDIAN/SUPRA INDICE C.E. INTERFACE PH INTERFACE # INTERFACE C.E. # INTERFACE C.E. DESCRIPCIÓN El conexionado de la tarjeta se debe realizar como muestra la figura. Esta tarjeta amplifica
Reinstalación del sistema operativo de Strout Pro de HP (para el propósito de crear una imagen personalizada de Windows 10 Pro)
 Informe técnico de HP Reinstalación del sistema operativo de Strout Pro de HP (para el propósito de crear una imagen personalizada de Windows 10 Pro) Tabla de contenidos Resumen ejecutivo... 2 Notas de
Informe técnico de HP Reinstalación del sistema operativo de Strout Pro de HP (para el propósito de crear una imagen personalizada de Windows 10 Pro) Tabla de contenidos Resumen ejecutivo... 2 Notas de
Sistema Administración de Usuarios Externos
 Código: R-02-I-IF-312 Versión: 1.2 1 de 12 Sistema Administración de Usuarios Externos Manual de Usuario para Administrador Versión 1.1 Código: R-02-I-IF-312 Versión: 1.2 2 de 12 Tabla de Contenido Ingreso
Código: R-02-I-IF-312 Versión: 1.2 1 de 12 Sistema Administración de Usuarios Externos Manual de Usuario para Administrador Versión 1.1 Código: R-02-I-IF-312 Versión: 1.2 2 de 12 Tabla de Contenido Ingreso
Manual de usuario MetaTrader 4 TraderNovo:
 Manual de usuario MetaTrader 4 TraderNovo: Aquí está una foto que muestra la pantalla principal MT4: Menú principal (acceder al menú y los ajustes del programa); Barras de herramientas (acceso rápido a
Manual de usuario MetaTrader 4 TraderNovo: Aquí está una foto que muestra la pantalla principal MT4: Menú principal (acceder al menú y los ajustes del programa); Barras de herramientas (acceso rápido a
HP LASERJET ENTERPRISE M4555 MFP SERIES. Guía de instalación del software
 HP LASERJET ENTERPRISE M4555 MFP SERIES Guía de instalación del software HP LaserJet Enterprise M4555 MFP Series Guía de instalación del software Copyright y licencia 2011 Copyright Hewlett-Packard Development
HP LASERJET ENTERPRISE M4555 MFP SERIES Guía de instalación del software HP LaserJet Enterprise M4555 MFP Series Guía de instalación del software Copyright y licencia 2011 Copyright Hewlett-Packard Development
LICENCIAS DEL SUPERVISOR X PARA CÁMARAS Y DISPOSITIVOS IP
 Nota Técnica ESPAÑOL LICENCIAS DEL SUPERVISOR X PARA CÁMARAS Y DISPOSITIVOS IP Fecha revisión: Aplicación: Septiembre 2015 Supervisor X 1.1 Sistema de licencias del Supervisor X El Supervisor X requiere
Nota Técnica ESPAÑOL LICENCIAS DEL SUPERVISOR X PARA CÁMARAS Y DISPOSITIVOS IP Fecha revisión: Aplicación: Septiembre 2015 Supervisor X 1.1 Sistema de licencias del Supervisor X El Supervisor X requiere
La repetitividad de los resultados es de +/- 2,0 %.
 WILE-25 MANUAL DE USO 1. Contiene - Wile-25 medidor de humedad - Maletín para transporte - Correa - Manual de instrucciones - Pila de 9V 6F22 (instalada) 2. Descripción Wile-25 proporciona información
WILE-25 MANUAL DE USO 1. Contiene - Wile-25 medidor de humedad - Maletín para transporte - Correa - Manual de instrucciones - Pila de 9V 6F22 (instalada) 2. Descripción Wile-25 proporciona información
Mouse inalámbrico para viaje con 5-Botones Manual del usuario
 Características del Producto Mouse inalámbrico para viaje con 5-Botones Manual del usuario 1. Radio frecuencia de 27 MHz de transmisión inalámbrica. 2. Uso de 256 códigos de identificación para prevenir
Características del Producto Mouse inalámbrico para viaje con 5-Botones Manual del usuario 1. Radio frecuencia de 27 MHz de transmisión inalámbrica. 2. Uso de 256 códigos de identificación para prevenir
TRADUCCIÓN DEL MANUAL DEL SONÓMETRO SL-4001
 TRADUCCIÓN DEL MANUAL DEL SONÓMETRO SL-4001 Cuando usted compra este SONÓMETRO DIGITAL da un paso adelante en el campo de la instrumentación de precisión. Aunque este SONÓMETRO DIGITAL es un instrumento
TRADUCCIÓN DEL MANUAL DEL SONÓMETRO SL-4001 Cuando usted compra este SONÓMETRO DIGITAL da un paso adelante en el campo de la instrumentación de precisión. Aunque este SONÓMETRO DIGITAL es un instrumento
09/12/2010 Módulo de Proveedores
 Botones de la Barra de Herramientas / Otros botones Nuevo registro Guardar información La pantalla se limpiará de datos de registros anteriores y se estará en disposición de comenzar a meter la información
Botones de la Barra de Herramientas / Otros botones Nuevo registro Guardar información La pantalla se limpiará de datos de registros anteriores y se estará en disposición de comenzar a meter la información
Elementos esenciales de Word
 Word 2013 Elementos esenciales de Word Área académica de Informática 2015 Elementos esenciales de Word Iniciar Microsoft Word 2013 Para entrar en Microsoft Word 2013 Haz clic en el botón Inicio para ir
Word 2013 Elementos esenciales de Word Área académica de Informática 2015 Elementos esenciales de Word Iniciar Microsoft Word 2013 Para entrar en Microsoft Word 2013 Haz clic en el botón Inicio para ir
Los pasos a seguir para cumplimentar la solicitud son los siguientes: A continuación, se detallarán cada uno de estos apartados.
 Los pasos a seguir para cumplimentar la solicitud son los siguientes: 1. Comprobación de acceso. 2. Acceso al Sistema. 3. Panel de Solicitudes. 4. Formulario Web de Solicitud. 5. Contacto para incidencias
Los pasos a seguir para cumplimentar la solicitud son los siguientes: 1. Comprobación de acceso. 2. Acceso al Sistema. 3. Panel de Solicitudes. 4. Formulario Web de Solicitud. 5. Contacto para incidencias
Versión Española. Introducción. Contenido de la caja. Especificaciones. Especificaciones adicionales. BT200 - Sweex Bluetooth 2.0 Class II Adapter USB
 BT200 - Sweex Bluetooth 2.0 Class II Adapter USB Introducción Antes que todo, gracias por adquirir el Sweex Bluetooth 2.0 Adapter. Con este adaptador usted puede crear sin dificultad una conexión con otro
BT200 - Sweex Bluetooth 2.0 Class II Adapter USB Introducción Antes que todo, gracias por adquirir el Sweex Bluetooth 2.0 Adapter. Con este adaptador usted puede crear sin dificultad una conexión con otro
CUERPO NACIONAL DE POLICÍA MANUAL DE USUARIO DEL SISTEMA DE CITA PREVIA DE DNI Y PASAPORTE ELECTRÓNICO
 MANUAL DE USUARIO DEL SISTEMA DE CITA PREVIA DE DNI Y PASAPORTE ELECTRÓNICO ÍNDICE 1. INTRODUCCIÓN 1 2. SISTEMA DE CITA PREVIA 2 2.1. Entrada en el sistema 2 2.1.1. Selección del tipo de documento 2 2.1.2.
MANUAL DE USUARIO DEL SISTEMA DE CITA PREVIA DE DNI Y PASAPORTE ELECTRÓNICO ÍNDICE 1. INTRODUCCIÓN 1 2. SISTEMA DE CITA PREVIA 2 2.1. Entrada en el sistema 2 2.1.1. Selección del tipo de documento 2 2.1.2.
1 Philips Electronics
 1 Philips Electronics Contenido Philips 2006 2006.8 Primera versión V06.08.10 1. Bienvenido a Auto Run PC...- 3-2. Qué hay nuevo en Auto Run PC?...- 3-3. Primeros pasos...- 4-3.1. Requisitos del sistema...-
1 Philips Electronics Contenido Philips 2006 2006.8 Primera versión V06.08.10 1. Bienvenido a Auto Run PC...- 3-2. Qué hay nuevo en Auto Run PC?...- 3-3. Primeros pasos...- 4-3.1. Requisitos del sistema...-
Manual de uso del Sistema de Reservas On Line GOLF FASE I
 Manual de uso del Sistema de Reservas On Line GOLF FASE I Al acceder al sistema de reservas, encontrará esta pantalla para que se identifique como abonado del Club. En concreto deberá introducir su USUARIO,
Manual de uso del Sistema de Reservas On Line GOLF FASE I Al acceder al sistema de reservas, encontrará esta pantalla para que se identifique como abonado del Club. En concreto deberá introducir su USUARIO,
Portal de consulta para usuarios Manual de usuario. V1.0. Diciembre de 2013
 Portal de consulta para usuarios http://portal.ipler.com Manual de usuario V1.0. Diciembre de 2013 Contenidos CONTENIDO INTRODUCCIÓN... 1 REQUISITOS DEL SISTEMA... 1 ACCESO AL PORTAL... 1 Registro... 2
Portal de consulta para usuarios http://portal.ipler.com Manual de usuario V1.0. Diciembre de 2013 Contenidos CONTENIDO INTRODUCCIÓN... 1 REQUISITOS DEL SISTEMA... 1 ACCESO AL PORTAL... 1 Registro... 2
MANUAL PARTES DE CAZA. Gestión de Partes vía Web
 MANUAL PARTES DE CAZA Gestión de Partes vía Web 01 de Septiembre de 2009 2 1.- Acceso a la aplicación web...3 2.- Gestión de Partes: Caza Mayor y Caza Menor...4 2.1- Buscar Parte....4 Búsqueda por Responsable...5
MANUAL PARTES DE CAZA Gestión de Partes vía Web 01 de Septiembre de 2009 2 1.- Acceso a la aplicación web...3 2.- Gestión de Partes: Caza Mayor y Caza Menor...4 2.1- Buscar Parte....4 Búsqueda por Responsable...5
Firmware de la Cámara DiMAGE X1, Versión 1.10
 www.konicaminolta.com www.konicaminoltasupport.com Firmware de la Cámara DiMAGE X1, Versión 1.10 Esta sección explica cómo instalar la versión 1.10 del firmware de la DiMAGE X1. (Firmware es el software
www.konicaminolta.com www.konicaminoltasupport.com Firmware de la Cámara DiMAGE X1, Versión 1.10 Esta sección explica cómo instalar la versión 1.10 del firmware de la DiMAGE X1. (Firmware es el software
Stick USB TV DVB-T. Manual de instalación de DVB-T UB383-T. Contenido
 Stick USB TV DVB-T Manual de instalación de DVB-T UB383-T Contenido V1.01 Capítulo 1 : Instalación del hardware DVB-T UB383-T...2 1.1 Contenido del empaquetado...2 1.2 Requerimientos del sistema...2 1.3
Stick USB TV DVB-T Manual de instalación de DVB-T UB383-T Contenido V1.01 Capítulo 1 : Instalación del hardware DVB-T UB383-T...2 1.1 Contenido del empaquetado...2 1.2 Requerimientos del sistema...2 1.3
Manual de usuario Clientes. ExpandIT Internet Shop
 1 Manual de usuario Clientes ExpandIT Internet Shop 2 Al entrar en la Web de FECSA (www.fecsa.net), encontrará esta página. Si lo que desea es realizar pedidos a través de ella, deberá pinchar en el botón
1 Manual de usuario Clientes ExpandIT Internet Shop 2 Al entrar en la Web de FECSA (www.fecsa.net), encontrará esta página. Si lo que desea es realizar pedidos a través de ella, deberá pinchar en el botón
Tabla de contenidos:
 Tabla de contenidos: 1.0 Introducción 1 2.0 Requisitos del sistema 1 3.0 Contenidos de la caja 1 4.0 Configuración del Hardware 1 5.0 Instalación del driver (SÓLO necesario para Windows 98 SE) 2 6.0 Formateo
Tabla de contenidos: 1.0 Introducción 1 2.0 Requisitos del sistema 1 3.0 Contenidos de la caja 1 4.0 Configuración del Hardware 1 5.0 Instalación del driver (SÓLO necesario para Windows 98 SE) 2 6.0 Formateo
Registro y presentación de ofertas
 Registro y presentación de ofertas Manual Proveedor www.b2bmarketplace.com.mx CONTENIDO COMPATIBILIDADES Y REQUISITOS... 3 REGISTRO... 3 CONSULTAR LA INFORMACIÓN DE UNA COTIZACIÓN... 6 CREAR UNA OFERTA...
Registro y presentación de ofertas Manual Proveedor www.b2bmarketplace.com.mx CONTENIDO COMPATIBILIDADES Y REQUISITOS... 3 REGISTRO... 3 CONSULTAR LA INFORMACIÓN DE UNA COTIZACIÓN... 6 CREAR UNA OFERTA...
CUERPO NACIONAL DE POLICÍA MANUAL DE USUARIO DEL SISTEMA DE CITA PREVIA DE DNI Y PASAPORTE ELECTRÓNICO
 MANUAL DE USUARIO DEL SISTEMA DE CITA PREVIA DE DNI Y PASAPORTE ELECTRÓNICO ÍNDICE 1. INTRODUCCIÓN 1 2. SISTEMA DE CITA PREVIA 2 2.1. Entrada en el sistema 2 2.1.1. Selección del tipo de documento 2 2.1.2.
MANUAL DE USUARIO DEL SISTEMA DE CITA PREVIA DE DNI Y PASAPORTE ELECTRÓNICO ÍNDICE 1. INTRODUCCIÓN 1 2. SISTEMA DE CITA PREVIA 2 2.1. Entrada en el sistema 2 2.1.1. Selección del tipo de documento 2 2.1.2.
Guía de Instalación de fastpos
 Guía de Instalación de fastpos Copyright Este documento esta sujeto a derechos de autor 2016. Usted puede conservar una copia de este documento, imprimirlo y utilizarlo como guía en la instalación del
Guía de Instalación de fastpos Copyright Este documento esta sujeto a derechos de autor 2016. Usted puede conservar una copia de este documento, imprimirlo y utilizarlo como guía en la instalación del
router Arcadyan IAD 7518 guía rápida de instalación
 router Arcadyan IAD 7518 guía rápida de instalación índice 1 contenido del kit de instalación 2 2 conexión del router 3 3 configuración Wi-Fi 6 4 configuraciones avanzadas 15 5 soluciones a problemas 16
router Arcadyan IAD 7518 guía rápida de instalación índice 1 contenido del kit de instalación 2 2 conexión del router 3 3 configuración Wi-Fi 6 4 configuraciones avanzadas 15 5 soluciones a problemas 16
MANUAL DE USUARIO DE CONFIGURACIO N DE FIRMA DIGITAL
 MANUAL DE USUARIO DE CONFIGURACIO N DE FIRMA DIGITAL 1 1. Objetivos Oracle publicó una actualización de la máquina virtual java, que introduce nuevos requisitos de seguridad de obligado cumplimiento para
MANUAL DE USUARIO DE CONFIGURACIO N DE FIRMA DIGITAL 1 1. Objetivos Oracle publicó una actualización de la máquina virtual java, que introduce nuevos requisitos de seguridad de obligado cumplimiento para
Auriculares Stereo Bluetooth Wireless Manual de Usuario
 Auriculares Stereo Bluetooth Wireless Manual de Usuario MODELO NVR-944BH Directorio Agradecimiento... Detalle del producto Modo de uso de los auriculares Vincular con otros aparatos.. Guía de resolución
Auriculares Stereo Bluetooth Wireless Manual de Usuario MODELO NVR-944BH Directorio Agradecimiento... Detalle del producto Modo de uso de los auriculares Vincular con otros aparatos.. Guía de resolución
Gracias por adquirir nuestro Grabador de Viaje R300
 Gracias por adquirir nuestro Grabador de Viaje R300 Este modelo incluye tres funciones principales: (1) Incluye dos lentes que puede utilizar para tomar imágenes de la parte delantera y trasera al mismo
Gracias por adquirir nuestro Grabador de Viaje R300 Este modelo incluye tres funciones principales: (1) Incluye dos lentes que puede utilizar para tomar imágenes de la parte delantera y trasera al mismo
RECEPTOR/TRANSMISOR DE AUDIO BLUETOOTH
 RECEPTOR/TRANSMISOR DE AUDIO BLUETOOTH Guía de Instalación Rápida DA-30501 Contenido Antes del uso... 2 1. Acerca del DA-30501... 2 2. Requisitos del sistema... 2 3. Vista General... 2 Puesta en marcha...
RECEPTOR/TRANSMISOR DE AUDIO BLUETOOTH Guía de Instalación Rápida DA-30501 Contenido Antes del uso... 2 1. Acerca del DA-30501... 2 2. Requisitos del sistema... 2 3. Vista General... 2 Puesta en marcha...
Actualizaciones de software Guía del usuario
 Actualizaciones de software Guía del usuario Copyright 2007 Hewlett-Packard Development Company, L.P. Microsoft es una marca registrada de Microsoft Corporation en los Estados Unidos. La información contenida
Actualizaciones de software Guía del usuario Copyright 2007 Hewlett-Packard Development Company, L.P. Microsoft es una marca registrada de Microsoft Corporation en los Estados Unidos. La información contenida
Instalación y Registro Versiones Educativas Alumno 2013 M13
 Instalación y Registro Versiones Educativas Alumno 2013 M13 Editex Instalación y Registro Online 1 Índice 1. Introducción... 3 2. Requisitos mínimos... 4 3. Descarga e instalación Versión Alumno... 5 4.
Instalación y Registro Versiones Educativas Alumno 2013 M13 Editex Instalación y Registro Online 1 Índice 1. Introducción... 3 2. Requisitos mínimos... 4 3. Descarga e instalación Versión Alumno... 5 4.
Guía rápida de ONYX. onyxgfx.com
 Guía rápida de ONYX Este documento explica cómo instalar y ejecutar ONYX 11 para empezar a imprimir. I. Instalación del software II. Utilización del Printer & Profile Download Manager III. Primera ejecución
Guía rápida de ONYX Este documento explica cómo instalar y ejecutar ONYX 11 para empezar a imprimir. I. Instalación del software II. Utilización del Printer & Profile Download Manager III. Primera ejecución
OTOsuite. Manual de instalación. Español
 OTOsuite Manual de instalación Español En este documento se describe cómo instalar el software OTOsuite desde un DVD, una memoria extraíble o un archivo comprimido. Requisitos del sistema Procesador de
OTOsuite Manual de instalación Español En este documento se describe cómo instalar el software OTOsuite desde un DVD, una memoria extraíble o un archivo comprimido. Requisitos del sistema Procesador de
COLOR LASERJET ENTERPRISE SERIES CM4540 MFP. Guía de instalación del software
 COLOR LASERJET ENTERPRISE SERIES CM4540 MFP Guía de instalación del software HP Color LaserJet Enterprise series CM4540 MFP Guía de instalación del software Copyright y licencia 2010 Copyright Hewlett-Packard
COLOR LASERJET ENTERPRISE SERIES CM4540 MFP Guía de instalación del software HP Color LaserJet Enterprise series CM4540 MFP Guía de instalación del software Copyright y licencia 2010 Copyright Hewlett-Packard
Preguntas frecuentes LW105H
 Preguntas frecuentes LW105H 1.- No hay corriente y no enciende 2.- El grabador enciende pero no hay imagen 3.- El grabador enciende y aparece imagen pero no hay audio 4.- Las teclas del grabador no responden
Preguntas frecuentes LW105H 1.- No hay corriente y no enciende 2.- El grabador enciende pero no hay imagen 3.- El grabador enciende y aparece imagen pero no hay audio 4.- Las teclas del grabador no responden
GUÍA DE INSTALACIÓN PARA RISK SIMULATOR 2016
 GUÍA DE INSTALACIÓN PARA RISK SIMULATOR 2016 Bienvenido a la guía de instalación del software Risk Simulator a continuación tendrá la explicación paso a paso para una correcta instalación y funcionamiento
GUÍA DE INSTALACIÓN PARA RISK SIMULATOR 2016 Bienvenido a la guía de instalación del software Risk Simulator a continuación tendrá la explicación paso a paso para una correcta instalación y funcionamiento
Guía de uso del sistema de acceso al DiViSA
 Guía de uso del sistema de acceso al DiViSA Para acceder al sistema de aplicación y corrección del DiViSA debe registrarse como usuario en www.teacorrige.com. Para hacerlo solo debe seguir los pasos que
Guía de uso del sistema de acceso al DiViSA Para acceder al sistema de aplicación y corrección del DiViSA debe registrarse como usuario en www.teacorrige.com. Para hacerlo solo debe seguir los pasos que
1. Utilice un explorador web para iniciar sesión en Ajustes de Unified Communication System.
 Guía de inicio Lea esta guía atentamente antes de utilizar el producto y téngala a mano para futuras consultas. SEGÚN PERMITAN LAS LEYES APLICABLES: EL PROVEEDOR NO ASUME RESPONSABILIDAD ALGUNA POR EL
Guía de inicio Lea esta guía atentamente antes de utilizar el producto y téngala a mano para futuras consultas. SEGÚN PERMITAN LAS LEYES APLICABLES: EL PROVEEDOR NO ASUME RESPONSABILIDAD ALGUNA POR EL
Luxómetro Registrador HD450 PRESENTACIÓN DEL SOFTWARE
 Luxómetro Registrador HD450 PRESENTACIÓN DEL SOFTWARE Con este programa usted puede recolectar datos del medidor HD450 cuando el medidor está conectado a una PC y descargar los datos guardaos en la memoria
Luxómetro Registrador HD450 PRESENTACIÓN DEL SOFTWARE Con este programa usted puede recolectar datos del medidor HD450 cuando el medidor está conectado a una PC y descargar los datos guardaos en la memoria
Formulario solicitud de suscripción deuda pública. Manual de Uso (versión 06) Instrucción Externa
 Sistemas de Información y Procesos 30.01.2014 Formulario solicitud de suscripción deuda pública. Manual de Uso (versión 06) Instrucción Externa 2007.40 Hoja de Control Título Código Formulario solicitud
Sistemas de Información y Procesos 30.01.2014 Formulario solicitud de suscripción deuda pública. Manual de Uso (versión 06) Instrucción Externa 2007.40 Hoja de Control Título Código Formulario solicitud
MEDIDOR DE AISLAMIENTO
 MEDIDOR DE AISLAMIENTO MEGS (Cód. M80420) MANUAL DE INSTRUCCIONES ( M981111010104A ) CIRCUTOR S.A. MEDIDOR DE AISLAMIENTO MEGS Pag Nº 1 ÍNDICE ANALIZADOR MEGS nº página 1. GENERALIDADES...2 1.1. Descripción...2
MEDIDOR DE AISLAMIENTO MEGS (Cód. M80420) MANUAL DE INSTRUCCIONES ( M981111010104A ) CIRCUTOR S.A. MEDIDOR DE AISLAMIENTO MEGS Pag Nº 1 ÍNDICE ANALIZADOR MEGS nº página 1. GENERALIDADES...2 1.1. Descripción...2
Manual de conexión de datos para KYOCERA KX18. Gerencia de Desempeño o de Productos y Servicios CR
 Manual de conexión de datos para KYOCERA KX18 INDICE 1. Contenido del paquete 2. Consideraciones importantes 3. Información Técnica 4. Conexión por medio del puerto USB Instalación de controladores USB
Manual de conexión de datos para KYOCERA KX18 INDICE 1. Contenido del paquete 2. Consideraciones importantes 3. Información Técnica 4. Conexión por medio del puerto USB Instalación de controladores USB
