Manual de GIMP. Capítulo 2. Nueva imagen MANUAL DE GIMP. Capítulo 2: Nueva imagen y herramientas
|
|
|
- Alfonso Ortega de la Cruz
- hace 6 años
- Vistas:
Transcripción
1 1 MANUAL DE GIMP Capítulo 2: Nueva imagen y herramientas Realizado por José Sánchez Rodríguez (Universidad de Málaga) josesanchez@uma.es Reconocimiento-NoComercial-CompartirIgual 2.5 España Usted es libre de: copiar, distribuir y comunicar públicamente la obra hacer obras derivadas Bajo las condiciones siguientes: Reconocimiento. Debe reconocer los créditos de la obra de la manera especificada por el autor o el licenciador. No comercial. No puede utilizar esta obra para fines comerciales. Compartir bajo la misma licencia. Si altera o transforma esta obra, o genera una obra derivada, sólo puede distribuir la obra generada bajo una licencia idéntica a ésta. Al reutilizar o distribuir la obra, tiene que dejar bien claro los términos de la licencia de esta obra. Alguna de estas condiciones puede no aplicarse si se obtiene el permiso del titular de los derechos de autor Los derechos derivados de usos legítimos u otras limitaciones reconocidas por ley no se ven afectados por lo anterior.
2 2 1. NUEVA IMAGEN En la caja de herramientas desplegamos el menú Archivo y elegimos la opción Nuevo. Aparece el siguiente cuadro de diálogo: De arriba-abajo nos encontramos con: El desplegable Plantilla. Podemos escoger tamaños predeterminados para la imagen nueva que vamos a crear por: píxeles (640 x 480, 800 x ), tamaños de documentos con calidad de impresión (A3, A4...), finalidad (carátula de disquete, CD...). Tamaño de imagen. Podemos especificar el tamaño de la imagen que vamos a crear en píxeles (aunque se puede hacer utilizando otras unidades de medida). Dos iconos para escoger horizontal o vertical el tamaño seleccionado. Se nos informa a la derecha de los iconos que el documento (si no hemos elegido otra cosa) tendrá 72 ppp y color RGB. Por último Opciones avanzadas. Podemos elegir (desplegando haciendo clic sobre el signo +): Resolución de la imagen a crear. El modo de color. El color de fondo. Un comentario para la imagen.
3 3 Qué es un pixel? Para no complicar demasiado cada apartado, iremos explicando cosas a medida que hagan falta. Wikipedia1 nos dice del pixel: El pixel (del inglés picture element, o sea, "elemento de la imagen") es la menor unidad en la que se descompone una imagen digital, ya sea una fotografía, un fotograma de vídeo o un gráfico. Al ampliar fuertemente una imagen digital (zoom), por ejemplo en la pantalla de un ordenador, pueden observarse los píxeles que componen la imagen. Los píxeles aparecen como pequeños cuadrados en color, en blanco o en negro, o en matices de gris. Las imágenes se forman como una matriz rectangular de píxeles, donde cada pixel forma un punto diminuto en la imagen total. Es definitiva, la imagen de una pantalla de ordenador es como un mosaico romano con un número de cuadraditos en horizontal y en vertical. Cuando, en el capítulo 1, se nombra 1024 x 768, 800 x 600 como resolución de pantalla, la primera cifra indica el número de cuadraditos en horizontal que va a tener el escritorio y la segunda cifra los cuadraditos en vertical. No vamos a cambiar ninguno de estos valores. Pulsamos el botón Aceptar, con lo que nos aparece la imagen en blanco para comenzar a trabajar sobre ella. 2. HERRAMIENTAS 2.1. LÁPIZ Vamos a comenzar a utilizar las herramientas de dibujo de la caja de herramientas. LÁPIZ: Comenzamos con el lápiz (por ejemplo). Para ello hacemos clic sobre su símbolo en la caja de herramientas. Sabemos que una herramienta está seleccionada porque aparece enmarcada por una línea de puntos. Como podrá comprobar, cada vez que elige una herramienta cambian las opciones de la herramienta seleccionada. En el caso del lápiz sus opciones son: 1
4 4 Para comenzar a pintar con el lápiz, lleve el cursor hasta situarlo encima de la imagen, pinche con el botón izquierdo el ratón y arrastre. Para dejar de pintar suelte el botón izquierdo del ratón. Queremos seguir pintando con otro color. Para cambiar el color de dibujo hacemos doble clic sobre el color de primer plano en la caja de herramientas. Al hacerlo se nos abre un cuadro de diálogo para poder escoger color: Dando las proporciones de rojo, verde y azul (RGB) de un color. Los valores de saturación, intensidad y valor (HSV). Escogiéndolo de una barra vertical y después el tono en una caja con colores. Cuando tenemos el color preferido pinchamos en el botón Aceptar. Para hacer una línea recta con el lápiz se mantiene pulsada la tecla Mayús (la que está encima de la tecla Ctrl. En algunos teclados únicamente está la flecha, en otros están las letras Mayús, en algunos teclados Shift). Aparece una línea recta que une el último punto dibujado con la posición donde está el puntero del ratón. Al hacer clic de nuevo se dibuja la línea recta uniendo ambos puntos. Si se mantienen presionadas simultáneamente las teclas Mayús y Ctrl, se pueden dibujar trazos rectos en ángulos con incremento de 15 grados, es decir, a 15, 30, 45, 60 grados, etc.
5 5 Se habrá percatado que el puntero del ratón cambia en la ventana de la imagen en función de de la herramienta elegida. En la siguiente tabla ponemos una descripción concisa de la icono, cursor y función de cada herramienta (de arriba-abajo y de izquierda-derecha). Icono Cursor en la Ventana Imagen Función Seleccionar regiones rectangulares Seleccionar regiones elípticas Seleccionar regiones dibujadas a mano Seleccionar regiones contiguas Seleccionar regiones por colores Seleccionar formas de la imagen Crear o editar rutas Recoger colores de la imagen Aumento o disminución Medida de distancias y ángulos Mover capas y selecciones Recortar o redimensionar una imagen Rotar la capa o la selección Escalar la capa o la selección Inclinar la imagen o selección Cambiar la perspectiva de la capa o la selección Invertir la imagen o selección simétricamente
6 6 Añadir texto a la imagen Rellenar con un color o patrón Rellenar con un degradado de colores Pintar píxeles de bordes duros Pintar trazos borrosos de brocha Borrar el color de fondo o la transparencia Aerógrafo de presión variable Dibujar con tinta Pintar usando patrones o regiones de la imagen Desenfocar o enfocar Borronear la imagen Blanquear o ennegrecer trozos 2.2. LA VENTANA IMAGEN
7 7 La ventana imagen tiene, de arriba a abajo, los siguientes elementos: La barra de título, en la que se nos informa del nombre del archivo, el modo e color y su tamaño. La barra de menús. Un icono que nos sirve para acceder a todos los menús en el caso que no sean accesibles directamente por el pequeño tamaño de la ventana. Las reglas, cuya medida viene en píxeles por defecto. Un icono el tamaño Las barras de desplazamiento vertical y horizontal (que nos permite movernos a otra parte de la imagen cuando hemos activado el como). Un icono para activar la máscara rápida (ya se comentará más adelante). La barra de estado, que nos da información sobre lo que estamos haciendo. El icono de Vista preliminar que nos permite ampliar (cuando lo activamos) la imagen cuando cambia de la ventana. (ya se comentará más adelante).
8 HERRAMIENTAS: PINCEL, LUPA, GOMA, AERÓGRAFO, PLUMA, CUBO DE PINTURA, BORRONEAR PINCEL: El funcionamiento del pincel es idéntico al del lápiz. Elijamos color y pintemos con él. La diferencia con el lápiz es que los bordes del lápiz son muy definidos y los del pincel suavizados. A simple vista casi no se aprecia. LUPA: Vamos a utilizar la lupa para comprobarlo. La elegimos y hacemos clic varias veces sobre la imagen para aumentar el zoom y ver los detalles (cada vez que pulsemos el botón izquierdo del ratón la zona irá aumentando un 100%, como si la imagen se acercase, hasta un máximo de 1600%). Puede comprobar que: En Opciones de herramienta del zoom aparece un botón radial: Disminuir, para disminuir el zoom (alejar la imagen). Cada vez que pulsemos el botón izquierdo del ratón se irá reduciendo al 50% hasta un mínimo de 6%. Aparecen, a medida que ampliamos el dibujo y no nos cabe en la ventana de visualización, las barras de desplazamiento vertical y horizontal para poder movernos a otras zonas de la imagen. Si nos acercamos a una zona en la que haya trazos hechos con el lápiz y con el pincel podremos comprobar que los trazos hechos con el lápiz son más "duros" (menos suavizados) que los hechos con el pincel. Para evitar tener que usar las barras de desplazamiento (con la dificultad que supone localizar una zona determinada de una imagen cuando está muy ampliada la imagen) GIMP pone a nuestra disposición la Vista preliminar, que es un icono que está en la parte inferior derecha de la ventana de la imagen Si hacemos clic sobre él aparece una vista en miniatura de la imagen mientras tengamos presionado el botón izquierdo del ratón. Podemos mover el ratón por la ventana Vista preliminar y cuando estamos en el lugar de la imagen que queremos... soltamos el botón izquierdo del ratón. Si quisiésemos ver la imagen a tamaño real en pantalla podemos pulsar el número 1. Las teclas con los símbolos + y realizan la misma función que el zoom acercándose y alejándose de la imagen. Otra forma realmente útil de moverse por una imagen con un zoom versátil consiste en desplegar el menú Ver y elegir Ventana de navegación. Por último, en la barra de estado de la ventana imagen hay un desplegable para escoger el zoom.
9 9 GOMA: Utilice la goma si quiere borrar algo de la imagen. Use pinceles diferentes para borrar zonas más grandes o pequeñas; también el zoom cuando sea necesario borrar zonas con precisión. Como color de borrado utiliza el color de fondo actual; por lo tanto, si su imagen tiene por ejemplo un fondo de color azul, deberá utilizar ese mismo color como fondo antes de iniciar el borrado. Si necesitamos limpiar la ventana (borrarlo todo) podemos desplegar el menú Editar y escoger Limpiar (o la combinación de teclas Ctrl+K). También podemos rellenar toda la imagen con los colores de fondo o de primer plano desplegando el menú Editar y eligiendo Rellenar con el color de frente (Ctrl+,) o Rellenar con el color de fondo (Ctrl+.). Lo indicado para el lápiz sobre las teclas Mayús y Ctrl para líneas rectas es aplicable a esta herramienta Se habrá percatado que el puntero del ratón cambia en la ventana de la imagen en función de de la herramienta elegida. En la siguiente tabla ponemos una descripción concisa de la icono, cursor y función de cada herramienta (de arriba-abajo y de izquierda-derecha). AERÓGRAFO: Utilice pinte con esta el aerógrafo de forma similar al lápiz o pincel. Escoja color, pincel y herramienta. Como se ha comentado, cada herramienta tiene sus opciones de herramienta cuando se selecciona. Algunas son comunes a más de una herramienta, otras son específicas. La opción Opacidad controla la transparencia de los trazos. A un valor menor, el color de los trazos se vuelve más transparente; con un valor de 100 la transparencia desaparece. Pruebe a marcar la casilla Desvanecimiento y comprobará que es como si el aerógrafo se quedase sin pintura sobre la imagen. Aumente el número de píxeles en Largo para que el trazo sea mayor. La barra de desplazamiento que hay en Tasa ajusta la velocidad de aplicación de color con que el aerógrafo pinta. Un valor alto produce trazos oscuros en un período de tiempo corto. La barra de desplazamiento en Presión controla la cantidad de color que aplica el aerógrafo. Un valor alto da como resultado pinceladas oscuras. Al contrario, un color bajo provoca que casi no pinte. Lo indicado para el lápiz sobre las teclas Mayús y Ctrl para líneas rectas es aplicable a esta herramienta
10 10 PLUMA: Use esta herramienta para trazar líneas similares a las de una pluma; la anchura de la línea depende de la velocidad que imprima al ratón dibujando. Si necesita crear figuras poligonales, circulares, espirales, curvas... que pueda editar antes de incorporar a la imagen, despliegue el menú Filtro >> Renderizado >> gffig CUBO DE PINTURA: Utilice esta herramienta para rellenar con un color o patrón zonas cerradas. Escoja un color y haga clic en una zona de la imagen. Esa zona se rellenará con el color elegido hasta que encuentre otro color diferente. En la imagen anterior se ha rellenado de rojo dos zonas. En las Opciones de la herramienta podemos elegir varios tipos de relleno. Si marcamos Relleno con patrón las zonas se rellenan con un patrón en lugar de con un color sólido. Si se marca esta opción se activa la casilla de los degradados para poder elegir otro. Hágalo y pruebe.
11 11 BORRONEAR: Use esta herramienta para tiznar los colores. Su equivalente en una mesa de dibujo real sería usar un difumino sobre lápices de colores. Para ajustar la fuerza del efecto del tiznado, en Opciones de herramienta, se especifica un valor alto en Tasa para lograr un tiznado más fuerte; un valor bajo equivale a un tiznado suave. Lo indicado para el lápiz sobre las teclas Mayús y Ctrl para líneas rectas es aplicable a esta herramienta 2.4. HERRAMIENTAS: DESENFOCAR O ENFOCAR, BLANQUEAR O ENNEGRECER, PINTAR USANDO PATRONES O REGIONES DE LA IMAGEN Las imágenes que aparecen a continuación las puede descargar (si lo desea para practicar) de la siguiente dirección: DESENFOCAR O ENFOCAR: Utilice esta herramienta para disminuir o aumentar el enfoque de una imagen o parte de la misma. El modo Desenfoque mancha la imagen mezclando los colores unos con otros, dando como resultado una transición suave entre ellos. El modo Enfoque ocasiona que los píxeles adyacentes con color similar se agrupen. Si se usa de forma moderada puede enfocar un poco las áreas borrosas, pero si se aplica repetidamente, los resultados son como los mostrados en la foto siguiente. Imagen original Imagen con desenfoque en una parte Imagen enfocada
12 12 En realidad, el término enfocar no se puede aplicar literalmente como se aprecia en la imagen anterior (se pasó el cursor por la zona verde), ya que esta opción lo que hace es "pixelar" las áreas en donde se aplica. Para enfocar una zona podríamos seleccionarla primero y aplicar Filtros >> Realzar >> Enfocar (el tema de la selección de zonas y el de los filtros se verá más adelante) La barra de desplazamiento Tasa establece la fuerza del efecto de desenfoque. A un valor bajo, es necesario pasar la herramienta más veces sobre el área a desenfocar y viceversa. BLANQUEAR O ENNEGRECER: Utilice esta herramienta para blanquear o ennegrecer zonas de una imagen (o la imagen completa). Zona verde de la imagen ennegrecida Zona verde de la imagen blanqueada PINTAR USANDO PATRONES O REGIONES DE LA IMAGEN: Utilice esta herramienta para pintar una zona de la imagen tomando como muestra una parte de la imagen o uno de los patrones incluido en GIMP. La opción por defecto, es pintar usando regiones de la imagen y puede servir para corregir pequeños inconvenientes de una imagen. Por ejemplo, en las imágenes siguientes queremos eliminar a la persona que aparece por la derecha del molino o el alambre de espino delante de los caballos.
13 13 El procedimiento para hacerlo es el siguiente: Presione la tecla Ctrl y haga clic en la región de la imagen que desea usar para comenzar a pintar. Luego desplace el cursor a la zona que quiere pintar y hágalo. Para pintar una selección o imagen usando cualquiera de los patrones con los que cuenta GIMP, hay que marcar en Opciones de herramienta el botón Patrón origen. Posteriormente se escoge un patrón dando doble clic en el cuadro del patrón activo. Se ha aplicado un patrón a la zona del cielo
14 MÁS HERRAMIENTAS: RECORTAR O REDIMENSIONAR UNA IMAGEN, ROTAR, ESCALAR, INCLINAR, CAMBIAR PERSPECTIVA RECORTAR O REDIMENSIONAR UNA IMAGEN: Con esta herramienta se tiene la capacidad de seleccionar con detalle el área de una imagen y realizar un recorte o redimensionado de la misma. Para ello hacemos clic en una esquina de la zona a recortar y, manteniendo pulsado el botón izquierdo del ratón, lo arrastramos en diagonal para formar un marco de selección (en el caso de la imagen hemos enmarcado la torre para recortarla. Habrá notado que aparece el cuadro de diálogo Información de recorte y cambio de tamaño, mostrando la información sobre la esquina superior izquierda del marco (Origen X y Origen Y), las dimensiones del mismo (Anchura y Altura). Para ajustar la selección puede: Modificar los valores del cuadro de diálogo introduciendo nuevos valores en las cajas de texto. Colocar el cursor en uno de los cuadraditos de las esquinas del marco de selección y arrastrarlos a otra nueva posición en la imagen cuando el cursor cambie a una doble flecha. Mover el marco, colocando el cursor en uno de los cuadraditos de las esquinas y cuando cambie de forma mostrando cuatro flechas, lo arrastramos hasta encuadrar la imagen. Una vez que la selección ha quedado a nuestro gusto, hacemos clic dentro de ésta para recortar la imagen o pinchamos en el botón Recortar del cuadro de diálogo Información de recorte y cambio de tamaño.
15 15 ROTAR: Con esta herramienta podemos rotar una imagen o selección sobre un eje. En el caso de la imagen, la estamos rotando completa. Se ha elegido la herramienta y se ha hecho clic sobre la imagen. En las esquinas de la imagen aparecen unos cuadraditos. Al hacer clic sobre uno de ellos y arrastrarlo la imagen comienza a rotar. Aparece el cuadro de diálogo Información de Rotación, que especifica el ángulo de rotación (una cifra positiva positivo indica un giro de la imagen en el sentido de las agujas del reloj; una cifra negativa un giro de la imagen en sentido antihorario de las agujas del reloj) y el punto sobre el que gira la imagen. Se puede modificar el centro de giro arrastrando el círculo relleno que aparece al centro de la imagen o por medio del cuadro de diálogo. También se puede ajustar la rotación modificando el ángulo en el cuadro de diálogo. Para que rote la figura hacemos clic en el botón Rotar. Se puede girar una imagen en ángulos de 90 grados seleccionando Imagen >> Transformar.
16 16 En Opciones de la herramienta podemos, entre otras cosas: Limitar los grados de rotación a múltiplos de 15º. Para ello marcamos la casilla 15 grados. Mostrar o no una rejilla con la imagen en el desplegable Vista previa. ESCALAR: Con esta herramienta podemos modificar el tamaño de la imagen. Para ello hacemos clic sobre la imagen, con lo que aparece cuadro de diálogo Información de escalado mostrando las medidas de la imagen en píxeles. Para escalar la imagen solamente en el sentido horizontal se mantiene presionada la tecla Ctrl mientras se arrastra alguno de los cuadraditos que enmarcan la imagen en las esquinas de la misma. Para escalarla de forma vertical se mantiene pulsada la tecla Alt. Para escalar proporcionalmente la imagen se mantienen presionadas las tecla Ctrl y Alt. Cuando se tiene la imagen como se desea, se pincha en el botón Escala. Una vez escalada la imagen, queda un espacio libre representado por cuadrados grises a modo de tablero de ajedrez. Los cuadrados grises a modo de tablero de ajedrez indican transparencia en GIMP. Otra forma de redimensionar una imagen consiste en desplegar el menú Imagen y elegir Escalar la imagen... En el cuadro de diálogo Escalar la imagen, introduzca nuevas medidas. Comprobará que, cuando
17 17 introduce una cifra para variar la medida de Anchura o Altura la otra cambia para mantener la proporcionalidad de la imagen. Si se desea introducir medidas NO proporcionales debe hacer clic en el icono con forma de cadenas que se encuentra a la derecha de Anchura y Altura. Aparecerán entonces los eslabones separados y podrá introducir las cifras de forma independiente. Escalado a la baja y al alza El escalado de las imágenes siempre (si se puede) debe hacerse a la baja o no al alza. Digamos que una imagen va bien de grande a pequeña y mal de pequeña a grande. Imagen original Imagen redimensionada a la baja Imagen redimensionada al alza En las imágenes anteriores se ha abierto la imagen del molino y se ha redimensionado de 500x358 a 150x107. Como se puede apreciar la imagen no pierde demasiada nitidez cuando se redimensiona de una imagen mayor a otra menor. Sin embargo, cuando la imagen pequeña del molino se ha redimensionado de nuevo al tamaño original pierde mucha nitidez. Así que siempre que podamos no redimensionemos al alza una imagen (pues pierde nitidez).
18 INCLINAR: Con esta herramienta podemos inclinar una imagen o una selección de la misma. PERSPECTIVA: Esta herramienta nos permite cambiar la perspectiva de una imagen o una selección de la misma. INVERTIR: Con esta herramienta podemos invertir la imagen o parte de ella. 18
19 CUADRO DE DIÁLOGO OPCIONES DE HERRAMIENTA Recuperación Es probable que sin querer haya cerrado el cuadro de diálogo Opciones de herramienta pulsando sobre el aspa que hay en su parte superior izquierda. Para recuperarlo: Despliegue el menú Archivo, baje a Diálogos y elija Opciones de herramienta Mayús+Ctrl+T. Aparece como una ventana flotante. Para acoplarla debajo de la caja de herramientas llevamos el puntero debajo de la barra de título hasta que cambie el puntero. Hacemos clic y arrastramos la ventana hasta llevarla debajo de la caja de herramientas. Cuando se coloree de azul la separación de la parte inferior soltamos el botón del ratón. Botones En la ventana opciones hay una serie de parámetros configurables para cada herramienta que el usuario puede modificar a su gusto. Si se quiere guardar los parámetros de configuración de una herramienta (para no tener que cambiarlos cada vez que la utilice), el usuario usará este botón para hacerlo. Este botón nos servirá para recuperar los valores guardados. Sirve para borrar una de las configuraciones de valores Este botón nos permite volver a tener los valores predeterminados de cada herramienta
Manual de GIMP. Capítulo 2. Nueva imagen y herramientas. Manual de GIMP. Capítulo 2: Nueva imagen y herramientas
 Manual de GIMP Capítulo 2: Nueva imagen y herramientas Reconocimiento-NoComercial-CompartirIgual 2.5 España Realizado por: José Sánchez Rodríguez (Universidad de Málaga) josesanchez@uma.es Julio Ruiz Palmero
Manual de GIMP Capítulo 2: Nueva imagen y herramientas Reconocimiento-NoComercial-CompartirIgual 2.5 España Realizado por: José Sánchez Rodríguez (Universidad de Málaga) josesanchez@uma.es Julio Ruiz Palmero
GIMP, aplicaciones didácticas. Herramientas de GIMP
 GIMP, aplicaciones didácticas. Herramientas de GIMP Ministerio de Educación. ITE GIMP, aplicaciones didácticas. GIMP, aplicaciones didácticas Herramientas Para ampliar: Transformación. Aerógrafo. Relleno.
GIMP, aplicaciones didácticas. Herramientas de GIMP Ministerio de Educación. ITE GIMP, aplicaciones didácticas. GIMP, aplicaciones didácticas Herramientas Para ampliar: Transformación. Aerógrafo. Relleno.
Herramientas de pintura. Herramientas de dibujo y texto. * Los métodos abreviados de teclado aparecen entre paréntesis. Sólo para Extended
 25 Herramientas Cuando inicie Photoshop, el panel Herramientas aparece en la parte izquierda de la pantalla. Algunas herramientas de este panel cuentan con opciones que aparecen en la barra de opciones
25 Herramientas Cuando inicie Photoshop, el panel Herramientas aparece en la parte izquierda de la pantalla. Algunas herramientas de este panel cuentan con opciones que aparecen en la barra de opciones
Creación y retoque de imágenes con software libre: GIMP
 1 Creación y retoque de imágenes con software libre: GIMP Capítulo 2: Nueva imagen y herramientas http://creativecommons.org/licenses/by-nc-sa/3.0/deed.es_pe Realizado por: José Sánchez Rodríguez (Universidad
1 Creación y retoque de imágenes con software libre: GIMP Capítulo 2: Nueva imagen y herramientas http://creativecommons.org/licenses/by-nc-sa/3.0/deed.es_pe Realizado por: José Sánchez Rodríguez (Universidad
El Cuadro de herramientas de Paint
 El Cuadro de herramientas de Paint Las dos primeras herramientas del cuadro son Selección de forma libre y Selección. Para utilizarlas una vez activadas en el cuadro colocaremos el puntero del ratón donde
El Cuadro de herramientas de Paint Las dos primeras herramientas del cuadro son Selección de forma libre y Selección. Para utilizarlas una vez activadas en el cuadro colocaremos el puntero del ratón donde
Chuleta GIMP. Abrir un archivo nuevo en blanco
 1 Abrir un archivo nuevo en blanco 1. Ejecuta el programa GIMPPortable.exe, de la carpeta GIMPPortable de tu pendrive, con un doble clic. 2. En el menú Archivo > Nuevo. 3. Se abre un cuadro, si no quieres
1 Abrir un archivo nuevo en blanco 1. Ejecuta el programa GIMPPortable.exe, de la carpeta GIMPPortable de tu pendrive, con un doble clic. 2. En el menú Archivo > Nuevo. 3. Se abre un cuadro, si no quieres
Manual de GIMP. Capítulo 6. Los colores. Manual de GIMP. Capítulo 6: Los colores.
 1 Manual de GIMP Capítulo 6: Los colores http://creativecommons.org/licenses/by-nc-sa/3.0/deed.es_pe Realizado por: José Sánchez Rodríguez (Universidad de Málaga) josesanchez@uma.es Julio Ruiz Palmero
1 Manual de GIMP Capítulo 6: Los colores http://creativecommons.org/licenses/by-nc-sa/3.0/deed.es_pe Realizado por: José Sánchez Rodríguez (Universidad de Málaga) josesanchez@uma.es Julio Ruiz Palmero
TEMA 3: DIBUJO VECTORIAL. Realización de dibujos vectoriales con la herramienta OpenOffice Draw
 TEMA 3: DIBUJO VECTORIAL Realización de dibujos vectoriales con la herramienta OpenOffice Draw Qué vamos a ver? Qué tipos de dibujos existen, y la diferencia entre los mapas de bits y los dibujos vectoriales
TEMA 3: DIBUJO VECTORIAL Realización de dibujos vectoriales con la herramienta OpenOffice Draw Qué vamos a ver? Qué tipos de dibujos existen, y la diferencia entre los mapas de bits y los dibujos vectoriales
3.1. Herramientas artísticas, de pintura
 Tema 3. Las herramientas de photoshop 3.1. Herramientas artísticas, de pintura 1. Previos Para poder usar las herramientas de pintura debemos previamente saber elegir un color y diferenciar entre color
Tema 3. Las herramientas de photoshop 3.1. Herramientas artísticas, de pintura 1. Previos Para poder usar las herramientas de pintura debemos previamente saber elegir un color y diferenciar entre color
PRÁCTICAS GUIADAS CAPAS
 1 LAS Las capas son como acetatos puestos unos encima de otros. La parte que no está rellena en una capa deja ver el contenido de la capa de debajo. Las zonas que parecen un tablero de ajedrez formadas
1 LAS Las capas son como acetatos puestos unos encima de otros. La parte que no está rellena en una capa deja ver el contenido de la capa de debajo. Las zonas que parecen un tablero de ajedrez formadas
Seleccionamos el programa Excel. Nos aparece la pantalla del programa
 LECCIÓN 1ª Poner en marcha el programa Para poner en marcha el programa lo abrimos. Existen varias formas, por ejemplo partiendo del botón "Inicio" de la esquina inferior izquierda. Pulsamos el botón "Inicio"
LECCIÓN 1ª Poner en marcha el programa Para poner en marcha el programa lo abrimos. Existen varias formas, por ejemplo partiendo del botón "Inicio" de la esquina inferior izquierda. Pulsamos el botón "Inicio"
9.1. Insertar filas en una hoja
 UNIDAD 9. INSERTAR Y ELIMINAR ELEMENTOS (I) Vamos a ver las diferentes formas de insertar y eliminar filas, columnas, celdas y hojas, operaciones muy útiles cuando tenemos un libro ya creado y queremos
UNIDAD 9. INSERTAR Y ELIMINAR ELEMENTOS (I) Vamos a ver las diferentes formas de insertar y eliminar filas, columnas, celdas y hojas, operaciones muy útiles cuando tenemos un libro ya creado y queremos
GUÍA 3 Tema: Herramientas de Edición y Pintura.
 Diseño Digital II. Guía 3 24 GUÍA 3 Tema: Herramientas de Edición y Pintura. Contenidos Pintura y dibujo Herramientas de edición y pintura. Pintando en Photoshop. Objetivo Específico Ampliar el conocimiento
Diseño Digital II. Guía 3 24 GUÍA 3 Tema: Herramientas de Edición y Pintura. Contenidos Pintura y dibujo Herramientas de edición y pintura. Pintando en Photoshop. Objetivo Específico Ampliar el conocimiento
Hacemos clic con el ratón para situar el cursor donde queremos que aparezca la tabla. Nos vamos a la barra de Menús, Insertar, Tabla
 8.- Composer: Tablas 8.1. Insertar una tabla Hacemos clic con el ratón para situar el cursor donde queremos que aparezca la tabla. Nos vamos a la barra de Menús, Insertar, Tabla Aparecerá el cuadro de
8.- Composer: Tablas 8.1. Insertar una tabla Hacemos clic con el ratón para situar el cursor donde queremos que aparezca la tabla. Nos vamos a la barra de Menús, Insertar, Tabla Aparecerá el cuadro de
Unidad 5. Tablas. La celda que se encuentra en la fila 1 columna 2 tiene el siguiente contenido: 2º Celda
 Unidad 5. Tablas Una tabla está formada por celdas o casillas, agrupadas por filas y columnas, en cada casilla se puede insertar texto, números o gráficos. Lo principal antes de empezar a trabajar con
Unidad 5. Tablas Una tabla está formada por celdas o casillas, agrupadas por filas y columnas, en cada casilla se puede insertar texto, números o gráficos. Lo principal antes de empezar a trabajar con
LA PIZARRA SMARTBOARD
 LA PIZARRA SMARTBOARD La pizarra Smartboard es sensible al tacto, lo que significa que podemos actuar sobre ella simplemente con el dedo o con uno de los rotuladores (que no son más que un trozo de plástico)
LA PIZARRA SMARTBOARD La pizarra Smartboard es sensible al tacto, lo que significa que podemos actuar sobre ella simplemente con el dedo o con uno de los rotuladores (que no son más que un trozo de plástico)
CAPÍTULO 5. MANIPULANDO CELDAS
 CAPÍTULO 5. MANIPULANDO CELDAS Vamos a ver los diferentes métodos de selección de celdas para poder modificar el aspecto de éstas, así como diferenciar entre cada uno de los métodos y saber elegir el más
CAPÍTULO 5. MANIPULANDO CELDAS Vamos a ver los diferentes métodos de selección de celdas para poder modificar el aspecto de éstas, así como diferenciar entre cada uno de los métodos y saber elegir el más
MICROSOFT EXCEL 2007
 INGRESAR A EXCEL 007 MICROSOFT EXCEL 007. Clic en Inicio. Colocar el puntero del ratón (flecha) en Todos los programas. Colocar el puntero del ratón (flecha) en Microsoft Office. Clic en Microsoft Excel
INGRESAR A EXCEL 007 MICROSOFT EXCEL 007. Clic en Inicio. Colocar el puntero del ratón (flecha) en Todos los programas. Colocar el puntero del ratón (flecha) en Microsoft Office. Clic en Microsoft Excel
TECNOLOGÍA E INFORMÁTICA
 TECNOLOGÍA E INFORMÁTICA GRADO: SÉPTIMO 01 02 TEMA: INSERTAR O CREAR TABLAS INDICADOR DE DESEMPEÑO: Utiliza la opción de crear tablas en Microsoft Word para agregar, editar y presentar la información tabulada.
TECNOLOGÍA E INFORMÁTICA GRADO: SÉPTIMO 01 02 TEMA: INSERTAR O CREAR TABLAS INDICADOR DE DESEMPEÑO: Utiliza la opción de crear tablas en Microsoft Word para agregar, editar y presentar la información tabulada.
Elaboración de Documentos en Procesadores de Textos
 Las tablas permiten organizar la información en filas y columnas, de forma que se pueden realizar operaciones y tratamientos sobre las filas y columnas. Por ejemplo, obtener el valor medio de los datos
Las tablas permiten organizar la información en filas y columnas, de forma que se pueden realizar operaciones y tratamientos sobre las filas y columnas. Por ejemplo, obtener el valor medio de los datos
Al hacer clic en el icono de mano alzada se despliegan otros iconos que nos permiten realizar otros tipos de líneas.
 MANUAL COREL DRAW BARRA DE HERRAMIETAS DIBUJO DE LÍNEAS Y CURVAS Herramienta Mano Alzada Al hacer clic en el icono de mano alzada se despliegan otros iconos que nos permiten realizar otros tipos de líneas.
MANUAL COREL DRAW BARRA DE HERRAMIETAS DIBUJO DE LÍNEAS Y CURVAS Herramienta Mano Alzada Al hacer clic en el icono de mano alzada se despliegan otros iconos que nos permiten realizar otros tipos de líneas.
Qué es un Procesador de textos? Iniciar Word. Microsoft Word Microsoft Office 2010
 Microsoft Word 2010 Qué es un Procesador de textos? Un procesador de textos es una herramienta que sirve para el manejo de textos en general. Con un programa como éste es posible crear desde una carta
Microsoft Word 2010 Qué es un Procesador de textos? Un procesador de textos es una herramienta que sirve para el manejo de textos en general. Con un programa como éste es posible crear desde una carta
Crear película con memoriesontv 3.0.2
 Crear película con memoriesontv 3.0.2 1 1º.- Abrir programa y nos muestra la ventana de la figura 1ª, para insertar imágenes, pulsar sobre el botón, aunque cuando abrimos el programa ya viene seleccionado.
Crear película con memoriesontv 3.0.2 1 1º.- Abrir programa y nos muestra la ventana de la figura 1ª, para insertar imágenes, pulsar sobre el botón, aunque cuando abrimos el programa ya viene seleccionado.
EFECTOS TRIDIMENSIONALES
 EFECTOS TRIDIMENSIONALES Para crear líneas concéntricas hacia el interior o el exterior de un objeto, es posible aplicar una silueta. CorelDRAW también permite ajustar el número de líneas de silueta y
EFECTOS TRIDIMENSIONALES Para crear líneas concéntricas hacia el interior o el exterior de un objeto, es posible aplicar una silueta. CorelDRAW también permite ajustar el número de líneas de silueta y
Manejo de Filas, Columnas, Celdas y Rangos
 Manejo de Filas, Columnas, Celdas y Rangos Selección de filas Selección de columnas Selección de celdas y rangos Ingresar, editar y eliminar datos Tipos de datos Agregar nombres a celdas y rangos Insertar
Manejo de Filas, Columnas, Celdas y Rangos Selección de filas Selección de columnas Selección de celdas y rangos Ingresar, editar y eliminar datos Tipos de datos Agregar nombres a celdas y rangos Insertar
DIVIDIR UNA IMAGEN EN CUADRICULAS versión 2
 Prácticas de GIMP para 4º Informática p.1/5 DIVIDIR UNA IMAGEN EN CUADRICULAS versión 2 Índice DIVIDIR UNA IMAGEN EN CUADRICULAS versión 2...1 1 Intro...1 2 Reducir el tamaño de una imagen...1 3 Recortar
Prácticas de GIMP para 4º Informática p.1/5 DIVIDIR UNA IMAGEN EN CUADRICULAS versión 2 Índice DIVIDIR UNA IMAGEN EN CUADRICULAS versión 2...1 1 Intro...1 2 Reducir el tamaño de una imagen...1 3 Recortar
Manual de Windows XP Copyleft - Jorge Sánchez 2005
 Copyleft - Jorge Sánchez 2005 Organización de datos en Windows 4.7 Operaciones sobre archivos y carpetas 4.7.1 Crear nuevas carpetas A parte de saber examinar, guardar y abrir documentos, se hace totalmente
Copyleft - Jorge Sánchez 2005 Organización de datos en Windows 4.7 Operaciones sobre archivos y carpetas 4.7.1 Crear nuevas carpetas A parte de saber examinar, guardar y abrir documentos, se hace totalmente
CAPÍTULO 1. ELEMENTOS DE EXCEL
 CAPÍTULO 1. ELEMENTOS DE EXCEL Excel es un programa del tipo Hoja de Cálculo que permite realizar operaciones con números organizados en una cuadrícula. Es útil para realizar desde simples sumas hasta
CAPÍTULO 1. ELEMENTOS DE EXCEL Excel es un programa del tipo Hoja de Cálculo que permite realizar operaciones con números organizados en una cuadrícula. Es útil para realizar desde simples sumas hasta
Trabajando con trayectos: Curvas y Lineas
 Trabajando con trayectos: Curvas y Lineas Curvas de Bézier...1 Dibujando una curva Bézier...2 Trazar a mano alzada...4 Lineas Caligráficas...5 Convertir Objetos a trayectos...8 Herramienta de Edición de
Trabajando con trayectos: Curvas y Lineas Curvas de Bézier...1 Dibujando una curva Bézier...2 Trazar a mano alzada...4 Lineas Caligráficas...5 Convertir Objetos a trayectos...8 Herramienta de Edición de
Una instancia es una copia de un símbolo que se sitúa en el escenario o bien anidada en otro símbolo.
 Capítulo 4 Símbolos 4.1 Qué es un símbolo? U n símbolo es un gráfico, un botón o un clip de película que se crea una vez y que se puede volver a utilizar a lo largo de la película o en otras películas.
Capítulo 4 Símbolos 4.1 Qué es un símbolo? U n símbolo es un gráfico, un botón o un clip de película que se crea una vez y que se puede volver a utilizar a lo largo de la película o en otras películas.
Antes de empezar con el tutorial, vamos a ver algunas cosas que nos van a ayudar mucho a entender como usar este programa.
 Tutorial PhotoShop: Selección y Line Art Antes de empezar con el tutorial, vamos a ver algunas cosas que nos van a ayudar mucho a entender como usar este programa. 1- Redimensionar imágenes. Para cambiar
Tutorial PhotoShop: Selección y Line Art Antes de empezar con el tutorial, vamos a ver algunas cosas que nos van a ayudar mucho a entender como usar este programa. 1- Redimensionar imágenes. Para cambiar
Creación y retoque de imágenes con software libre
 Creación y retoque de imágenes con software libre Esta obra se publica bajo licencia creative commons Creación y retoque de imágenes con software libre: GIMP Capítulo 6: Los colores http://creativecommons.org/licenses/by-nc-sa/3.0/deed.es_pe
Creación y retoque de imágenes con software libre Esta obra se publica bajo licencia creative commons Creación y retoque de imágenes con software libre: GIMP Capítulo 6: Los colores http://creativecommons.org/licenses/by-nc-sa/3.0/deed.es_pe
Cómo funcionan los libros Aprender...
 Cómo funcionan los libros Aprender... El título de cada ejercicio expresa sin lugar a dudas en qué consiste éste. De esta forma, si le interesa, puede acceder directamente a la acción que desea aprender
Cómo funcionan los libros Aprender... El título de cada ejercicio expresa sin lugar a dudas en qué consiste éste. De esta forma, si le interesa, puede acceder directamente a la acción que desea aprender
Empezamos en la sección MIS PREZIS después de entrar con tu cuenta de usuario.
 UNIDAD 3 PREZI.COM COMPETIC 3 PRESENTACIONES Empezamos en la sección MIS PREZIS después de entrar con tu cuenta de usuario. Vemos las carpetas, el botón para crear un nuevo prezi y la vista previa de los
UNIDAD 3 PREZI.COM COMPETIC 3 PRESENTACIONES Empezamos en la sección MIS PREZIS después de entrar con tu cuenta de usuario. Vemos las carpetas, el botón para crear un nuevo prezi y la vista previa de los
Escuela Normal Superior Río de Oro (Cesar)
 Escuela Normal Superior Río de Oro (Cesar) ÁREA: TECNOLOGÍA E INFORMÁTICA PROGRAMA MICROSOFT EXCEL Responsable: Esp. Emilce Herrera Sánchez GRADO: NOVENO 01-02 FECHA: Febrero 13 y 15 de 2012 TEMA: CAMBIOS
Escuela Normal Superior Río de Oro (Cesar) ÁREA: TECNOLOGÍA E INFORMÁTICA PROGRAMA MICROSOFT EXCEL Responsable: Esp. Emilce Herrera Sánchez GRADO: NOVENO 01-02 FECHA: Febrero 13 y 15 de 2012 TEMA: CAMBIOS
UNIVERSIDAD METROPOLITANA LATIN CAMPUS GUÌA DE ESTUDIO Y EVALUACIÒN. Informática General IV- POWER POINT TEXTO ELECTRÓNICO GRATUITO EDITADO POR UMLA
 UNIVERSIDAD METROPOLITANA LATIN CAMPUS GUÌA DE ESTUDIO Y EVALUACIÒN Informática General IV- POWER POINT TEXTO ELECTRÓNICO GRATUITO EDITADO POR UMLA EDUARDO TAGER RAME LICENCIATURA EN DERECHO MATRICULA
UNIVERSIDAD METROPOLITANA LATIN CAMPUS GUÌA DE ESTUDIO Y EVALUACIÒN Informática General IV- POWER POINT TEXTO ELECTRÓNICO GRATUITO EDITADO POR UMLA EDUARDO TAGER RAME LICENCIATURA EN DERECHO MATRICULA
6 DIBUJAR CON GIMP (1)
 6 DIBUJAR CON GIMP () GIMP es el programa de dibujo más extendido entre las distintas distribuciones de Linux y también dispone de versiones para el sistema operativo Windows. Tiene opciones muy avanzadas
6 DIBUJAR CON GIMP () GIMP es el programa de dibujo más extendido entre las distintas distribuciones de Linux y también dispone de versiones para el sistema operativo Windows. Tiene opciones muy avanzadas
PASOS PARA INGRESAR A WORD 2007
 PASOS PARA INGRESAR A WORD 2007 1.- Voy al inicio 2.-busco en todos los programas el maicrosft ofice 3.-y luego elijo el maicrosoft word 2007 Hay varias formas de arrancar Word. Desde el botón Inicio,
PASOS PARA INGRESAR A WORD 2007 1.- Voy al inicio 2.-busco en todos los programas el maicrosft ofice 3.-y luego elijo el maicrosoft word 2007 Hay varias formas de arrancar Word. Desde el botón Inicio,
PHOTOSHOP CS. 6 Crear selecciones 6.1 Vídeo real - Concepto de selección 6.2 Herramienta Marco rectangular
 PHOTOSHOP CS 1 Conocer Photoshop 1.1 Conceptos 1.2 Requerimientos mínimos del sistema para Photoshop 1.3 Entrar en Photoshop 1.4 Área de trabajo 1.5 Salir del programa 1.6 Simulación - Entrar y Salir de
PHOTOSHOP CS 1 Conocer Photoshop 1.1 Conceptos 1.2 Requerimientos mínimos del sistema para Photoshop 1.3 Entrar en Photoshop 1.4 Área de trabajo 1.5 Salir del programa 1.6 Simulación - Entrar y Salir de
Módulo 5. Patrón de diapositivas
 15 Módulo 5. Patrón de diapositivas El patrón de diapositivas es el formato predeterminado de fuente, alineación, viñetas, etc. de una presentación. Si usted desea cambiar alguna de estas características
15 Módulo 5. Patrón de diapositivas El patrón de diapositivas es el formato predeterminado de fuente, alineación, viñetas, etc. de una presentación. Si usted desea cambiar alguna de estas características
TABLAS WORD La tercer opción es usar el vínculo Dibujar Tabla, aquí se dimensiona la tabla dibujándola con el mouse
 TABLAS WORD 2007 Las tablas permiten organizar la información en filas y columnas, de forma que se pueden realizar operaciones y tratamientos sobre las filas y columnas. Una tabla está formada por celdas
TABLAS WORD 2007 Las tablas permiten organizar la información en filas y columnas, de forma que se pueden realizar operaciones y tratamientos sobre las filas y columnas. Una tabla está formada por celdas
Adobe Illustrator CC. Ministerio de Educación, Cultura y Deporte SERIE DISEÑO COLECCIÓN AULA MENTOR. CamSd SGALV
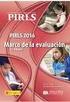 Adobe Illustrator CC Ministerio de Educación, Cultura y Deporte COLECCIÓN AULA MENTOR SERIE DISEÑO CamSd SGALV Adobe Illustrator CC Diseño y Autoedición Catálogo de publicaciones del Ministerio: www.educacion.gob.es
Adobe Illustrator CC Ministerio de Educación, Cultura y Deporte COLECCIÓN AULA MENTOR SERIE DISEÑO CamSd SGALV Adobe Illustrator CC Diseño y Autoedición Catálogo de publicaciones del Ministerio: www.educacion.gob.es
Photoshop CS6 Para PC/Mac
 Nociones básicas La resolución 9 Los colores en Photoshop 10 Los modos de Adobe Photoshop 13 El espacio de trabajo Descubrir el espacio de trabajo 15 Utilizar el panel Herramientas 19 Administrar la barra
Nociones básicas La resolución 9 Los colores en Photoshop 10 Los modos de Adobe Photoshop 13 El espacio de trabajo Descubrir el espacio de trabajo 15 Utilizar el panel Herramientas 19 Administrar la barra
La primera vez que selecciona el nombre de usuario el programa pide introducir la nueva clave.
 Zumba Tablas La primera vez que selecciona el nombre de usuario el programa pide introducir la nueva clave. Menú principal. Tablas Mediante el menú Tablas accedemos a la tabla del socio actual o podemos
Zumba Tablas La primera vez que selecciona el nombre de usuario el programa pide introducir la nueva clave. Menú principal. Tablas Mediante el menú Tablas accedemos a la tabla del socio actual o podemos
Lola Maicas 1 PORTADA 2 BARRA DE HERRAMIENTAS
 1 PORTADA 2 BARRA DE HERRAMIENTAS TABLAS 3 TABLAS 4 TABLAS 2ª PARTE 5 FORMA DE SELECCIONAR 6 COMBINAR CELDAS 7 CONVERTIR TEXTO EN TABLA 8 PROPIEDADES DE TABLA 9 SUMAS 10 RESTAS 11 MULTIPLICAR Y DIVIDIR
1 PORTADA 2 BARRA DE HERRAMIENTAS TABLAS 3 TABLAS 4 TABLAS 2ª PARTE 5 FORMA DE SELECCIONAR 6 COMBINAR CELDAS 7 CONVERTIR TEXTO EN TABLA 8 PROPIEDADES DE TABLA 9 SUMAS 10 RESTAS 11 MULTIPLICAR Y DIVIDIR
Tutorial de MuseScore, editor de partituras Primeros pasos
 Tutorial de MuseScore, editor de partituras Primeros pasos El objetivo de este tutorial es aprender a utilizar el editor de partituras sencillo y muy intuitivo MuseScore 2.0.1 para, de forma básica y elemental,
Tutorial de MuseScore, editor de partituras Primeros pasos El objetivo de este tutorial es aprender a utilizar el editor de partituras sencillo y muy intuitivo MuseScore 2.0.1 para, de forma básica y elemental,
Manual Power Point Trabajar con gráficos
 Manual Power Point 2010 Trabajar con gráficos CONTENIDO Partes de un gráfico Modificación de un gráfico Solapa Diseño Solapa Presentación Solapa Formato Grupo Estilos de WordArt Agregar una imagen de fondo
Manual Power Point 2010 Trabajar con gráficos CONTENIDO Partes de un gráfico Modificación de un gráfico Solapa Diseño Solapa Presentación Solapa Formato Grupo Estilos de WordArt Agregar una imagen de fondo
Tutorial Photoshop CC reemplazar fondo
 Inicio VTGratis Cursos Alumnos Pedido Ayuda Contacto atención con Gonzalo Pasquin Telf: 692272294 Clases particulares compartiendo pantallas utilizando SKYPE para poder indicarte que tienes que hacer en
Inicio VTGratis Cursos Alumnos Pedido Ayuda Contacto atención con Gonzalo Pasquin Telf: 692272294 Clases particulares compartiendo pantallas utilizando SKYPE para poder indicarte que tienes que hacer en
Antes de empezar... Crear una presentación
 Una vez que conozcas los conceptos básicos sobre cómo crear y editar documentos de Google Docs, y cómo acceder a ellos, lee esto para conocer los conceptos básicos específicos de las Presentaciones de
Una vez que conozcas los conceptos básicos sobre cómo crear y editar documentos de Google Docs, y cómo acceder a ellos, lee esto para conocer los conceptos básicos específicos de las Presentaciones de
TURORIAL PHOTOSHOP - ARTE POP! Basándonos en esta obra de Andy Warhol: Vamos a crear una imagen parecida a esta: Pero con la cara de ustedes!
 TURORIAL PHOTOSHOP - ARTE POP! Basándonos en esta obra de Andy Warhol: Vamos a crear una imagen parecida a esta: Pero con la cara de ustedes! Herramientas y procedimientos que utilizaremos en este tutorial:
TURORIAL PHOTOSHOP - ARTE POP! Basándonos en esta obra de Andy Warhol: Vamos a crear una imagen parecida a esta: Pero con la cara de ustedes! Herramientas y procedimientos que utilizaremos en este tutorial:
Manual de GIMP.
 Manual de GIMP http://creativecommons.org/licenses/by-nc-sa/3.0/deed.es_pe Modificado por: Antonio Moreno. Usted es libre de: copiar, distribuir y comunicar públicamente la obra hacer obras derivadas Bajo
Manual de GIMP http://creativecommons.org/licenses/by-nc-sa/3.0/deed.es_pe Modificado por: Antonio Moreno. Usted es libre de: copiar, distribuir y comunicar públicamente la obra hacer obras derivadas Bajo
UNIDAD 1. writer PRIMEROS PASOS. CURSO: LibreOffice
 UNIDAD 1 PRIMEROS PASOS CURSO: LibreOffice writer 1 La interfaz En primer lugar vamos a familiarizarnos con los componentes de la pantalla de writer: Barra de título: Muestra el título del documento (O
UNIDAD 1 PRIMEROS PASOS CURSO: LibreOffice writer 1 La interfaz En primer lugar vamos a familiarizarnos con los componentes de la pantalla de writer: Barra de título: Muestra el título del documento (O
Asimismo, las instancias de símbolos se pueden colocar en un documento de dos formas distintas:
 Clase/24 Uso de motivos, símbolos, gráficas e impresión de documentos. En esta clase se describe el trabajo con objetos de dibujo avanzados de Adobe Illustrator, como son los objetos de motivos y símbolos.
Clase/24 Uso de motivos, símbolos, gráficas e impresión de documentos. En esta clase se describe el trabajo con objetos de dibujo avanzados de Adobe Illustrator, como son los objetos de motivos y símbolos.
Crear gráficos en Excel Un gráfico es la representación gráfica de los datos de una hoja de cálculo y facilita su interpretación.
 CREACIÓN DE GRÁFICOS EN MICROSOFT OFFICE EXCEL Vamos a ver cómo crear gráficos a partir de unos datos introducidos en una hoja de cálculo. Así resultará más sencilla la interpretación de los datos. Terminología
CREACIÓN DE GRÁFICOS EN MICROSOFT OFFICE EXCEL Vamos a ver cómo crear gráficos a partir de unos datos introducidos en una hoja de cálculo. Así resultará más sencilla la interpretación de los datos. Terminología
Cómo introducir las coordenadas de un punto? Cómo representar gráficamente las coordenadas de un punto? Puntos en el plano
 Puntos en el plano Cómo introducir las coordenadas de un punto? Elegimos en la barra de menús de la Ventana de Álgebra la opción Editar/Vector... o bien pulsamos sobre el icono y en Elementos escribimos
Puntos en el plano Cómo introducir las coordenadas de un punto? Elegimos en la barra de menús de la Ventana de Álgebra la opción Editar/Vector... o bien pulsamos sobre el icono y en Elementos escribimos
Manual Power Point Trabajar con formas
 Manual Power Point 2010 Trabajar con formas CONTENIDO Insertar una forma Barra de herramientas de dibujo WordArt Estilos rápidos TRABAJAR CON FORMAS Comenzaremos por aprender a dibujar formas básicas y
Manual Power Point 2010 Trabajar con formas CONTENIDO Insertar una forma Barra de herramientas de dibujo WordArt Estilos rápidos TRABAJAR CON FORMAS Comenzaremos por aprender a dibujar formas básicas y
Tabletas en el aula. Dibujar con Sketchbook Express. Edición Autor: Fernando Posada Prieto canaltic.com
 Tabletas en el aula Dibujar con Sketchbook Express Edición 2015 Autor: Fernando Posada Prieto canaltic.com Dibujar con Sketchbook Express Índice 1. Qué es Sketchbook Express?... 2 2. Instalación de Sketchbook
Tabletas en el aula Dibujar con Sketchbook Express Edición 2015 Autor: Fernando Posada Prieto canaltic.com Dibujar con Sketchbook Express Índice 1. Qué es Sketchbook Express?... 2 2. Instalación de Sketchbook
Métodos de enfoque con Photoshop
 www.fotoraton.com Ricardo Sánchez 2003 Métodos de enfoque con Photoshop Lo ideal es que las fotografías salgan perfectamente enfocadas por la cámara, pero, como muy bien sabemos, no siempre es así. Si
www.fotoraton.com Ricardo Sánchez 2003 Métodos de enfoque con Photoshop Lo ideal es que las fotografías salgan perfectamente enfocadas por la cámara, pero, como muy bien sabemos, no siempre es así. Si
Fundamentos de PowerPoint
 Fundamentos de PowerPoint Pow erpoint es una potente aplicación de presentaciones. Pero para usarla del modo más eficaz, es necesario comprender primero los aspectos básicos. Este tutorial presenta algunas
Fundamentos de PowerPoint Pow erpoint es una potente aplicación de presentaciones. Pero para usarla del modo más eficaz, es necesario comprender primero los aspectos básicos. Este tutorial presenta algunas
GUIA DE USO GRAPHMATICA
 GUIA DE USO GRAPHMATICA Ingreso de funciones a. El ingreso de funciones se hace en el renglón blanco de entrada. Autor: Gustavo Rodriguez Para ingresar una ecuación se puede realizar en la forma explícita
GUIA DE USO GRAPHMATICA Ingreso de funciones a. El ingreso de funciones se hace en el renglón blanco de entrada. Autor: Gustavo Rodriguez Para ingresar una ecuación se puede realizar en la forma explícita
Primeros pasos en GIMP para Windows XP
 Primeros pasos en GIMP para Windows XP Resumen tomado del manual realizado por : José Sánchez Rodríguez (Universidad de Málaga) josesanchez@uma.es Julio Ruiz Palmero (Universidad de Málaga) julioruiz@uma.es
Primeros pasos en GIMP para Windows XP Resumen tomado del manual realizado por : José Sánchez Rodríguez (Universidad de Málaga) josesanchez@uma.es Julio Ruiz Palmero (Universidad de Málaga) julioruiz@uma.es
Microsoft Office Word
 Microsoft Office Word Objetivos del capítulo: Aprender lo que es un procesador de textos. Aprender a ejecutar el programa cada que vez que se quiere usar. Aprender los elementos de la pantalla principal
Microsoft Office Word Objetivos del capítulo: Aprender lo que es un procesador de textos. Aprender a ejecutar el programa cada que vez que se quiere usar. Aprender los elementos de la pantalla principal
Herramientas Google Aplicadas a Educación. Primera parte
 Primera parte Índice de contenido Índice de contenido... 1 Calendar: programación de eventos, invitaciones, archivos adjuntos e impresión de calendarios... 2 Vista del calendario... 2 Cómo programar un
Primera parte Índice de contenido Índice de contenido... 1 Calendar: programación de eventos, invitaciones, archivos adjuntos e impresión de calendarios... 2 Vista del calendario... 2 Cómo programar un
UNIDAD 4. MODIFICAR TABLAS DE DATOS
 UNIDAD 4. MODIFICAR TABLAS DE DATOS Aquí veremos las técnicas de edición de registros para modificar tanto la definición de una tabla como los datos introducidos en ella. Esta unidad está dedicada, principalmente,
UNIDAD 4. MODIFICAR TABLAS DE DATOS Aquí veremos las técnicas de edición de registros para modificar tanto la definición de una tabla como los datos introducidos en ella. Esta unidad está dedicada, principalmente,
Terceros Ekon Sical. Departamento de Informática
 1 Terceros Ekon Sical Departamento de Informática 2 TERCEROS En la aplicación hay dos puntos de menú donde pueden tratarse los terceros dentro de SP Base y en la contabilidad en la entrada específica de
1 Terceros Ekon Sical Departamento de Informática 2 TERCEROS En la aplicación hay dos puntos de menú donde pueden tratarse los terceros dentro de SP Base y en la contabilidad en la entrada específica de
Curso Excel Básico 2003 Unidad 1
 Formatos Formatos FORMATO DE CELDAS... 6 Descripción... 6 NÚMERO... 6 Tipo Número... 6 Tipo Moneda... 7 Tipo Fecha... 8 Tipo Hora... 8 Tipo Porcentaje... 8 Tipo Personalizada... 9 ALINEACIÓN... 9 Alineación
Formatos Formatos FORMATO DE CELDAS... 6 Descripción... 6 NÚMERO... 6 Tipo Número... 6 Tipo Moneda... 7 Tipo Fecha... 8 Tipo Hora... 8 Tipo Porcentaje... 8 Tipo Personalizada... 9 ALINEACIÓN... 9 Alineación
Organización de la información en disco: archivos y carpetas
 Organización de la información en disco: archivos y carpetas Memoria (principal): almacena los programas y los datos Es volátil Memoria secundaria (los discos): almacenan información de forma permanente
Organización de la información en disco: archivos y carpetas Memoria (principal): almacena los programas y los datos Es volátil Memoria secundaria (los discos): almacenan información de forma permanente
C. E. I. P. LAS VIÑAS. Bollullos del Cdo. (Huelva) Centro TIC/DIG. Las ventanas
 C. E. I. P. LAS VIÑAS Bollullos del Cdo. (Huelva) Centro TIC/DIG Las ventanas Las ventanas Entendemos por ventana la pantalla que se nos abre cuando ejecutamos una aplicación o programa. En este tema,
C. E. I. P. LAS VIÑAS Bollullos del Cdo. (Huelva) Centro TIC/DIG Las ventanas Las ventanas Entendemos por ventana la pantalla que se nos abre cuando ejecutamos una aplicación o programa. En este tema,
GUÍA DE USUARIO: HAIKU DECK
 GUÍA DE USUARIO: HAIKU DECK Haiku Deck es una herramienta telemática de la web 2.0 utilizada para la presentación de trabajos. Principalmente se utiliza Haiku Deck por su utilidad para presentar la información
GUÍA DE USUARIO: HAIKU DECK Haiku Deck es una herramienta telemática de la web 2.0 utilizada para la presentación de trabajos. Principalmente se utiliza Haiku Deck por su utilidad para presentar la información
MICROSOFT POWER POINT NIVEL MEDIO DE POWER POINT CONOCIMIENTO INTRODUCCIÓN A POWER POINT ARRANCAR POWER POINT
 MICROSOFT POWER POINT NIVEL MEDIO DE POWER POINT CONOCIMIENTO INTRODUCCIÓN A POWER POINT ARRANCAR POWER POINT Se puede arrancar de varias formas, son las siguientes: 1) Desde el botón Inicio situado, normalmente,
MICROSOFT POWER POINT NIVEL MEDIO DE POWER POINT CONOCIMIENTO INTRODUCCIÓN A POWER POINT ARRANCAR POWER POINT Se puede arrancar de varias formas, son las siguientes: 1) Desde el botón Inicio situado, normalmente,
Manual de OpenOffice Impress
 Manual de OpenOffice Impress. Capítulo 4. Trabajando con diagramas, esquemas y plantillas 1 Manual de OpenOffice Impress Capítulo 4: Trabajando con diagramas, esquemas y plantillas Este material es una
Manual de OpenOffice Impress. Capítulo 4. Trabajando con diagramas, esquemas y plantillas 1 Manual de OpenOffice Impress Capítulo 4: Trabajando con diagramas, esquemas y plantillas Este material es una
1. PRIMEROS PASOS EN POWERPOINT... 3
 1 ÍNDICE 1. PRIMEROS PASOS EN POWERPOINT... 3 2. GUARDAR UN DOCUMENTO DE POWERPOINT... 3 3. BARRA DE HERRAMIENTAS... 5 4. FORMATO DE PRESENTACIÓN... 8 5. INSERCIÓN Y AGREGAR OBJETOS... 9 6. IMPRESIÓN DE
1 ÍNDICE 1. PRIMEROS PASOS EN POWERPOINT... 3 2. GUARDAR UN DOCUMENTO DE POWERPOINT... 3 3. BARRA DE HERRAMIENTAS... 5 4. FORMATO DE PRESENTACIÓN... 8 5. INSERCIÓN Y AGREGAR OBJETOS... 9 6. IMPRESIÓN DE
UNIDAD 2 FORMATO BÁSICO DE FUENTE Y PÁRRAFO
 UNIDAD 2 FORMATO BÁSICO DE FUENTE Y PÁRRAFO COMPETIC 3 TEXTOS Formato de fuente 1 Podemos ver las posibilidades más comunes para variar el aspecto de los caracteres que están disponibles en la pestaña
UNIDAD 2 FORMATO BÁSICO DE FUENTE Y PÁRRAFO COMPETIC 3 TEXTOS Formato de fuente 1 Podemos ver las posibilidades más comunes para variar el aspecto de los caracteres que están disponibles en la pestaña
Clase 1 Excel
 Clase 1 Excel 2000 1 Elementos de Excel Excel es un programa del tipo Hoja de Cálculo que permite realizar operaciones con números organizados en una cuadrícula. Es útil para realizar desde simples sumas
Clase 1 Excel 2000 1 Elementos de Excel Excel es un programa del tipo Hoja de Cálculo que permite realizar operaciones con números organizados en una cuadrícula. Es útil para realizar desde simples sumas
Cómo crear un Juego de preguntas en Educamóvil
 Cómo crear un Juego de preguntas en Educamóvil El Juego de preguntas El Juego de preguntas es uno de los objetos que hay disponibles en Educamóvil que nos permite generar, en un punto determinado del mapa,
Cómo crear un Juego de preguntas en Educamóvil El Juego de preguntas El Juego de preguntas es uno de los objetos que hay disponibles en Educamóvil que nos permite generar, en un punto determinado del mapa,
CRECE AMB INTERNET. Aprende a utilizar el ordenador ( 4 )
 CRECE AMB INTERNET Aprende a utilizar el ordenador ( 4 ) Aprende a utilizar el ordenador (4) 1. Los accesos directos - Anclar en el menú Inicio 2. El escritorio - Opciones del clic derecho sobre el escritori
CRECE AMB INTERNET Aprende a utilizar el ordenador ( 4 ) Aprende a utilizar el ordenador (4) 1. Los accesos directos - Anclar en el menú Inicio 2. El escritorio - Opciones del clic derecho sobre el escritori
UNIDAD I PROCESADOR DE TEXTOS
 UNIDAD I PROCESADOR DE TEXTOS 4.- Edición de documentos Lic. Silvia Mireya Hernández Hermosillo 4.1 COPIAR, CORTAR Y PEGAR Uno de los recursos más eficaces y versátiles, de Word, es el proceso de reproducción
UNIDAD I PROCESADOR DE TEXTOS 4.- Edición de documentos Lic. Silvia Mireya Hernández Hermosillo 4.1 COPIAR, CORTAR Y PEGAR Uno de los recursos más eficaces y versátiles, de Word, es el proceso de reproducción
SESIÓN 6 INTRODUCCIÓN A POWER POINT
 SESIÓN 6 INTRODUCCIÓN A POWER POINT I. CONTENIDOS: 1. Barra de título. 2. Barra de estado. 3. Barra de desplazamiento. 4. Barra de menús. 5. Barra de herramientas. 6. Opciones de visualización en Power
SESIÓN 6 INTRODUCCIÓN A POWER POINT I. CONTENIDOS: 1. Barra de título. 2. Barra de estado. 3. Barra de desplazamiento. 4. Barra de menús. 5. Barra de herramientas. 6. Opciones de visualización en Power
GUÍA DE ACCESIBILIDAD PARA PERSONAS CON DEBILIDAD VISUAL EN ENTORNO Linux Ubuntu (Maverick Meerkat)
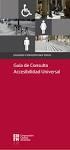 GUÍA DE ACCESIBILIDAD PARA PERSONAS CON DEBILIDAD VISUAL EN ENTORNO (Maverick Meerkat) 1. Cómo configurar las opciones para usuarios invidentes o que no ven con nitidez lo que aparece en la pantalla Si
GUÍA DE ACCESIBILIDAD PARA PERSONAS CON DEBILIDAD VISUAL EN ENTORNO (Maverick Meerkat) 1. Cómo configurar las opciones para usuarios invidentes o que no ven con nitidez lo que aparece en la pantalla Si
Procesador de texto. _introducción I. _procesador de texto I. 1_generalidades I. Procesador de texto I OpenOffice.org Writer (Actualización 2009)
 Procesador de texto Procesador de texto I OpenOffice.org Writer (Actualización 2009) _introducción I La guía desarrolla conceptos básicos para la utilización de un procesador de texto y una hoja de cálculo.
Procesador de texto Procesador de texto I OpenOffice.org Writer (Actualización 2009) _introducción I La guía desarrolla conceptos básicos para la utilización de un procesador de texto y una hoja de cálculo.
Unidad 2. Elementos de Word2007 (I)
 Unidad 2. Elementos de Word2007 (I) Vamos a ver varias formas de iniciar Word2007 y cuales son los elementos básicos de Word2007, la pantalla, las barras, etc. Aprenderemos cómo se llaman, donde están
Unidad 2. Elementos de Word2007 (I) Vamos a ver varias formas de iniciar Word2007 y cuales son los elementos básicos de Word2007, la pantalla, las barras, etc. Aprenderemos cómo se llaman, donde están
PRIMEROS PASOS CON GIMP 2. (Práctica 1)
 PRIMEROS PASOS CON GIMP 2. (Práctica 1) ARRANCAMOS EL PROGRAMA THE GIMP 2 Cuando arrancas Gimp por primera vez te aparece una pantalla con varias ventanas (configuración predeterminada). Será parecida
PRIMEROS PASOS CON GIMP 2. (Práctica 1) ARRANCAMOS EL PROGRAMA THE GIMP 2 Cuando arrancas Gimp por primera vez te aparece una pantalla con varias ventanas (configuración predeterminada). Será parecida
DISEÑO ASISTIDO POR ORDENADOR. GOOGLE SketchUP 8. 2ª parte
 DISEÑO ASISTIDO POR ORDENADOR GOOGLE SketchUP 8 2ª parte MJG 1 PRÁCTICA NUMERO 6: COMBINAMOS ESTRUCTURAS EN 3D Abre la práctica numero 4. Dibuja unas guías en las diagonales de la parte superior de la
DISEÑO ASISTIDO POR ORDENADOR GOOGLE SketchUP 8 2ª parte MJG 1 PRÁCTICA NUMERO 6: COMBINAMOS ESTRUCTURAS EN 3D Abre la práctica numero 4. Dibuja unas guías en las diagonales de la parte superior de la
EL DIBUJO DIGITAL ANALÍTICO
 EL DIBUJO DIGITAL ANALÍTICO DEFINICIÓN Llamamos Dibujo Digital Analítico a un proceso de dibujo digital que sistematiza el modo del trazado penetrando en los detalles más minuciosos de la imagen para convertidos
EL DIBUJO DIGITAL ANALÍTICO DEFINICIÓN Llamamos Dibujo Digital Analítico a un proceso de dibujo digital que sistematiza el modo del trazado penetrando en los detalles más minuciosos de la imagen para convertidos
APLICACIONES MICROINFORMÁTICA Apuntes de WORD 2.007
 DOCUMENTOS 1.1. Crear un documento nuevo. 1.2. Cerrar un documento. 1.3. Abrir un documento con el que hemos trabajado últimamente. 1.4. Guardar un documento con otro nombre. SELECCIONAR 2.1. Marcar un
DOCUMENTOS 1.1. Crear un documento nuevo. 1.2. Cerrar un documento. 1.3. Abrir un documento con el que hemos trabajado últimamente. 1.4. Guardar un documento con otro nombre. SELECCIONAR 2.1. Marcar un
FIREWORKS 8. fireworks como se ha mencionado antes es una herramienta muy versátil que nos permite realizar tareas de distintas índoles como:
 FIREWORKS 8 Fireworks es una herramienta enfocada a la creación y edición de imágenes y gráficos, su flexibilidad lo hace apto para diseñadores gráficos como para los desarrolladores de páginas web, ya
FIREWORKS 8 Fireworks es una herramienta enfocada a la creación y edición de imágenes y gráficos, su flexibilidad lo hace apto para diseñadores gráficos como para los desarrolladores de páginas web, ya
TEMA 4 TEXTO E IMÁGENES EN DIAPOSITIVAS
 Centro de Profesorado Luisa Revuelta (Córdoba) TEMA 4 TEXTO E IMÁGENES EN DIAPOSITIVAS 1.- DIAPOSITIVAS DE TÍTULO Y TEXTO Para probar diapositivas que lleven texto podríamos haber elegido cualquiera de
Centro de Profesorado Luisa Revuelta (Córdoba) TEMA 4 TEXTO E IMÁGENES EN DIAPOSITIVAS 1.- DIAPOSITIVAS DE TÍTULO Y TEXTO Para probar diapositivas que lleven texto podríamos haber elegido cualquiera de
PRUEBA DE ACCESO A LAS ENSEÑANZAS UNIVERSITARIAS OFICIALES DE GRADO 2016
 PRUEBA DE ACCESO A LAS ENSEÑANZAS UNIVERSITARIAS OFICIALES DE GRADO 2016 Mayores de 25 y 45 años MANUAL DEL CORRECTOR INDICE 1. REQUISITOS DE LA APLICACIÓN...2 2. USO DEL LECTOR DE CÓDIGO DE BARRAS...2
PRUEBA DE ACCESO A LAS ENSEÑANZAS UNIVERSITARIAS OFICIALES DE GRADO 2016 Mayores de 25 y 45 años MANUAL DEL CORRECTOR INDICE 1. REQUISITOS DE LA APLICACIÓN...2 2. USO DEL LECTOR DE CÓDIGO DE BARRAS...2
En Microsoft Office Word 2007 se puede insertar una tabla eligiendo un diseño entre varias tablas con formato previo
 Tablas de datos En Microsoft Office Word 2007 se puede insertar una tabla eligiendo un diseño entre varias tablas con formato previo (rellenas con datos de ejemplo) o seleccionando el número de filas y
Tablas de datos En Microsoft Office Word 2007 se puede insertar una tabla eligiendo un diseño entre varias tablas con formato previo (rellenas con datos de ejemplo) o seleccionando el número de filas y
Manual para la edición con Techsmith Camtasia Studio
 Manual para la edición con Techsmith Camtasia Studio 1º Abrimos el programa de edición y arrastramos el archivo que hemos capturado a la ventana Clip Bin. 2º Arrastramos el archivo a la línea de tiempo,
Manual para la edición con Techsmith Camtasia Studio 1º Abrimos el programa de edición y arrastramos el archivo que hemos capturado a la ventana Clip Bin. 2º Arrastramos el archivo a la línea de tiempo,
UNIDAD 2 IMAGEN DIGITAL
 Práctica guiada 2.1 Características que afectan al tamaño del archivo de una imagen 1. Las dimensiones de la imagen, anchura y altura, expresadas en centímetros, milímetros, pulgadas o en píxeles. 2. La
Práctica guiada 2.1 Características que afectan al tamaño del archivo de una imagen 1. Las dimensiones de la imagen, anchura y altura, expresadas en centímetros, milímetros, pulgadas o en píxeles. 2. La
Fundamentos de Word. Identificar los elementos de la interfaz de usuario que puede usar para realizar las tareas básicas.
 Fundamentos de Word Word es una potente aplicación de procesamiento de texto y diseño. Pero para usarla del modo más eficaz, es necesario comprender primero los aspectos básicos. Este tutorial presenta
Fundamentos de Word Word es una potente aplicación de procesamiento de texto y diseño. Pero para usarla del modo más eficaz, es necesario comprender primero los aspectos básicos. Este tutorial presenta
Utilizaremos la herramienta Sustitución de color para sustituir colores de una imagen por otros.
 Unidad 3. Las Herramientas de Pintura y Edición Una vez que ya conocemos el entorno de Photoshop, vamos a aprender cómo utilizarlo. Para ello veremos las principales herramientas del programa. Empezaremos
Unidad 3. Las Herramientas de Pintura y Edición Una vez que ya conocemos el entorno de Photoshop, vamos a aprender cómo utilizarlo. Para ello veremos las principales herramientas del programa. Empezaremos
Tablas. Contenido TECNOLOGÍA WORD
 Contenido 1. Utilización de tablas rápidas... 2 1.1 Insertar una tabla mediante el uso de tablas rápidas... 2 1.2 Agregar una tabla a la galería de tablas rápidas... 2 2. Dibujar una tabla... 3 3. Convertir
Contenido 1. Utilización de tablas rápidas... 2 1.1 Insertar una tabla mediante el uso de tablas rápidas... 2 1.2 Agregar una tabla a la galería de tablas rápidas... 2 2. Dibujar una tabla... 3 3. Convertir
multiplicar Capítulo 15 Tablas de Práctica 1 Proyecto guiado Vamos a construir, paso a paso, el proyecto de las tablas de multiplicar.
 Tablas de multiplicar En este capítulo practicaremos con las tablas de multiplicar de una forma amena y divertida. Para ello, en primer lugar, debemos desarrollar el proyecto. Vamos a ver cómo. A lo largo
Tablas de multiplicar En este capítulo practicaremos con las tablas de multiplicar de una forma amena y divertida. Para ello, en primer lugar, debemos desarrollar el proyecto. Vamos a ver cómo. A lo largo
Mis primeros pasos con Audacity
 Mis primeros pasos con Audacity 1. Interfaz de Audacity 2. Barras de herramientas Control 3. Barras de herramientas de Medición de Niveles 4. Barras de herramientas de Edición 5. Barras de herramientas
Mis primeros pasos con Audacity 1. Interfaz de Audacity 2. Barras de herramientas Control 3. Barras de herramientas de Medición de Niveles 4. Barras de herramientas de Edición 5. Barras de herramientas
FORMATO CONDICIONAL EN EXCEL
 FORMATO CONDICIONAL EN EXCEL El Formato Condicional es una herramienta muy útil como información gráfica adicional para los datos numéricos que están en celdas o en rangos. Este tipo de formato tiene un
FORMATO CONDICIONAL EN EXCEL El Formato Condicional es una herramienta muy útil como información gráfica adicional para los datos numéricos que están en celdas o en rangos. Este tipo de formato tiene un
Microsoft Windows Seven. Windows Seven. Elementos de la pantalla principal Iconos del escritorio o Equipo o Papelera de Reciclaje Barra de tareas
 Microsoft Windows Seven 3 Windows Seven Elementos de la pantalla principal Iconos del escritorio o Equipo o Papelera de Reciclaje Barra de tareas Elementos de la pantalla principal El escritorio es el
Microsoft Windows Seven 3 Windows Seven Elementos de la pantalla principal Iconos del escritorio o Equipo o Papelera de Reciclaje Barra de tareas Elementos de la pantalla principal El escritorio es el
Código: Photoshop CS5 PROGRAMA FORMATIVO. Observaciones: Objetivos
 Código: 0729 Photoshop CS5 Modalidad: A Distancia Duración: 100 horas Observaciones: Objetivos Verá cómo obtener efectos sorprendentes usando los numerosos filtros; cómo siluetear las imágenes mediante
Código: 0729 Photoshop CS5 Modalidad: A Distancia Duración: 100 horas Observaciones: Objetivos Verá cómo obtener efectos sorprendentes usando los numerosos filtros; cómo siluetear las imágenes mediante
