Guía del administrador de Symantec System Recovery 2013 R2 Management Solution
|
|
|
- José Escobar Torregrosa
- hace 6 años
- Vistas:
Transcripción
1 Guía del administrador de Symantec System Recovery 2013 R2 Management Solution
2 Guía del administrador de Symantec System Recovery 2013 R2 Management Solution Versión de la documentación: 2015 Aviso legal Copyright 2015 Symantec Corporation. Todos los derechos reservados. Symantec, el logotipo de Symantec, la marca de comprobación del logotipo y son marcas comerciales o marcas comerciales registradas en los Estados Unidos y en otros países por Symantec Corporation o sus filiales. Otras marcas pertenecen a sus respectivos dueños. Este producto de Symantec puede contener software de otro fabricante para el cual Symantec está obligado a reconocer a este tercero ( Programas de otros fabricantes ). Algunos de los Programas de otros fabricantes están disponibles con licencias de código abierto o de software libre. El acuerdo de licencia que acompaña el Software no altera ninguno de los derechos u obligaciones establecidos en dichas licencias de código abierto o de software libre. Consulte el Apéndice de avisos legales de otros fabricantes incluido con esta documentación o el archivo Léame TPIP que se proporciona con este producto de Symantec para obtener más información sobre los Programas de otros fabricantes. El producto que se describe en este documento se distribuye con licencias que limitan el uso, la copia, la distribución y la descompilación/ingeniería inversa. Ninguna parte de este documento se puede reproducir de ninguna forma y por ningún medio sin el previo consentimiento por escrito de Symantec Corporation y sus concedentes de licencia, si los hay. LA DOCUMENTACIÓN SE PROPORCIONA "TAL CUAL" Y NO SE ASEGURA NINGUNA CONDICIÓN, IMPLICACIÓN NI GARANTÍA, IMPLÍCITA O EXPLÍCITA, INCLUIDA CUALQUIER GARANTÍA IMPLÍCITA DE CAPACIDAD DE COMERCIALIZACIÓN, IDONEIDAD PARA UN PROPÓSITO DETERMINADO O CONFORMIDAD CON NORMAS, EXCEPTO EN LOS CASOS EN QUE TAL AUSENCIA DE GARANTÍA NO SEA LEGALMENTE VÁLIDA. SYMANTEC CORPORATION NO SE RESPONSABILIZA DE LOS DAÑOS INCIDENTALES O CONSIGUIENTES RELACIONADOS CON EL SUMINISTRO, EL RENDIMIENTO O EL USO DE ESTA DOCUMENTACIÓN. LA INFORMACIÓN QUE CONTIENE ESTA DOCUMENTACIÓN ESTÁ SUJETA A CAMBIOS SIN PREVIO AVISO. El Software y la Documentación otorgados bajo licencia se consideran software informático comercial según la definición que se recoge en el artículo de las Normas Federales de Adquisición (FAR) y están sujetos a derechos restringidos según la definición que se recoge en la sección Software informático comercial: Derechos restringidos de las FAR y en el artículo del Suplemento a las FAR del Departamento de Defensa (DFARS), y subsiguientes. Derechos del software informático comercial o de la documentación de software informático comercial, según corresponda, y a cualquier regulación posterior, ya sea proporcionado por Symantec en las instalaciones o mediante Symantec Hosted Services. Cualquier uso, modificación, reproducción, lanzamiento, cumplimiento, presentación o divulgación de esta documentación y software con licencia por parte del Gobierno de Estados Unidos se realizará únicamente conforme a los términos de este Acuerdo.
3 Symantec Corporation 350 Ellis Street Mountain View, CA
4 Soporte Técnico El Soporte Técnico de Symantec cuenta con centros de soporte en todo el mundo. La función principal del Soporte Técnico es responder las consultas específicas sobre las características y las funciones de producto. El grupo de Soporte Técnico además crea contenido para nuestra Base de conocimientos en línea. El grupo de Soporte Técnico trabaja en colaboración con las otras áreas funcionales dentro de Symantec para contestar a sus preguntas a su debido tiempo. Por ejemplo, el grupo de Soporte Técnico trabaja con los sectores de ingeniería de productos y Symantec Security Response para proporcionar servicios de alertas y actualizaciones de definiciones de virus. Las ofertas del soporte de Symantec incluyen lo siguiente: Una variedad de opciones de soporte que ofrecen flexibilidad para seleccionar la cantidad adecuada de servicio para organizaciones de cualquier tamaño Soporte telefónico y basado en Web que proporciona respuestas rápidas e información de última hora Seguro de actualizaciones, que brinda actualizaciones de software Soporte global comprado en horarios de oficina regionales o durante 24 horas al día, 7 días a la semana base Ofertas de servicios Premium que incluyen Servicios de Administración de cuentas Para obtener información sobre las ofertas del soporte de Symantec, puede visitar nuestro sitio web en la siguiente URL: Contacto con el soporte técnico Se entregarán los servicios de soporte según su acuerdo de soporte y la política empresarial actual del soporte técnico de la empresa. Los clientes con un acuerdo de soporte actual pueden acceder a la información de soporte técnico en la siguiente dirección: Antes de contactar al Soporte Técnico, asegúrese de que se cumplen los requisitos del sistema enumerados en la documentación del producto. Además, es necesario estar en el equipo en el cual ocurrió el problema, en caso de que sea necesario replicar el problema. Cuando se contacte con el Soporte Técnico, tenga la siguiente información disponible:
5 Nivel de versión de producto Información sobre el hardware Información sobre memoria disponible, espacio en disco y NIC Sistema operativo Nivel de versión y parche Topología de red Información sobre router, gateway y dirección IP Descripción del problema: Concesión de licencia y registro Servicio al cliente Mensajes de error y archivos de registro Pasos de solución de problemas realizados antes de contactar a Symantec Cambios recientes de la configuración de software y cambios de la red Si el producto de Symantec requiere registro o una clave de licencia, acceda a nuestra página web de Soporte Técnico en la siguiente URL: La información de servicio al cliente está disponible en la siguiente URL: El servicio al cliente está disponible para ayudar con preguntas no técnicas, tales como los siguientes tipos de problemas: Cuestiones relacionadas con las licencias de productos o la serialización. Actualizaciones del registro del producto, como cambios de dirección o de nombre Información general del producto (funciones, disponibilidad de idiomas, distribuidores autorizados) La última información sobre actualizaciones y mejoras de productos. Información acerca del seguro de actualización y los contratos de soporte. Información sobre los programas de compras de Symantec. Consejo sobre las opciones de Soporte Técnico de Symantec Preguntas no técnicas previas a la venta Problemas relacionados con CD-ROM, DVD o manuales
6 Recursos para acuerdos de soporte Si desea contactar a Symantec con respecto a un acuerdo de soporte existente, contacte al equipo de administración del acuerdo de soporte correspondiente a su región: Asia Pacífico y Japón Europa, Oriente Medio y África Norteamérica y América Latina customercare_apac@symantec.com semea@symantec.com supportsolutions@symantec.com
7 Contenido Soporte Técnico... 4 Capítulo 1 Presentación de Symantec System Recovery 2013 R2 Management Solution Acerca de Symantec System Recovery 2013 R2 Management Solution Novedades de Symantec System Recovery 2013 R2 Management Solution Componentes de Symantec System Recovery 2013 R2 Management Solution Funcionamiento de Symantec System Recovery 2013 R2 Management Solution Funcionalidades que ofrece Symantec System Recovery 2013 R2 Management Solution Capítulo 2 Instalar Symantec System Recovery 2013 R2 Management Solution Acerca de la actualización de Symantec System Recovery 2013 Management Solution a Symantec System Recovery 2013 R2 Management Solution Instalar Symantec System Recovery 2013 R2 Management Solution Desinstalación de Symantec System Recovery 2013 R2 Management Solution Capítulo 3 Guía de inicio de Symantec System Recovery 2013 R2 Management Solution Acerca de la página Inicio de Symantec System Recovery 2013 R2 Management Solution Iniciar Symantec System Recovery 2013 R2 Management Solution Enviar comentarios a Symantec Preparación para administrar las copias de seguridad de equipos cliente... 33
8 Contenido 8 Cómo detectar los equipos cliente en la red Cómo instalar Symantec Management Agent en los equipos cliente Instalación del complemento de Symantec System Recovery en los equipos Desinstalación del complemento de Symantec System Recovery en los equipos Instalación de Symantec System Recovery 2013 R2 o Symantec System Recovery 2013 R2 Linux Edition en los equipos cliente Instalación de Symantec System Recovery 2013 en los equipos cliente Instalar Symantec System Recovery 2011 en los equipos cliente Desinstalación de productos y componentes relacionados con Symantec System Recovery de los equipos cliente Generar el paquete de LightsOut Restore en Symantec System Recovery 2013 R2 Management Solution Configuración e instalación de LightsOut Restore 2013 R2 en los equipos cliente Configuración e instalación de LightsOut Restore 2013 en los equipos cliente Configuración e instalación de LightsOut Restore 2011 en los equipos cliente Cómo desinstalar LightsOut Restore de los equipos cliente Cómo actualizar la configuración de un paquete Desinstalar productos relacionados con Symantec System Recovery de Symantec Management Platform Agregar o eliminar las contraseñas de punto de recuperación Acerca de la administración de destinos de punto de recuperación Creación de destinos de punto de recuperación predeterminados Cómo editar las credenciales de red para un destino del punto de recuperación Eliminación de destinos de puntos de recuperación Configuración de una tarea de copia externa dedicada Acerca de la visualización de los filtros Visualizar los filtros de Symantec System Recovery 2013 R2 Management Solution Visualización de los filtros y las políticas que se asignan a un equipo cliente Adición de una ruta de resultados filtrados en la ficha Administrar tareas a Favoritos... 81
9 Contenido 9 Acerca de Vistas organizativas Cómo filtrar la lista de equipos cliente usando las vistas organizativas Acerca de la administración de políticas de licencias de Symantec System Recovery Cómo agregar las políticas de licencias de Symantec System Recovery Cómo eliminar las políticas de licencias de Symantec System Recovery Asignación de licencias de Symantec System Recovery a los equipos cliente Cancelación de la asignación de licencias de Symantec System Recovery desde los equipos cliente Comprobación del estado de la licencia de Symantec System Recovery en los equipos cliente Capítulo 4 Administración de copias de seguridad Acerca de las políticas de copias de seguridad Conjuntos de puntos de recuperación y puntos de recuperación independientes en políticas de copias de seguridad Sugerencias para crear puntos de recuperación Acerca de hacer copia de seguridad de los sistemas de doble arranque Crear una política de copias de seguridad básica Acerca de los puntos de recuperación almacenados en un destino de red Acerca de los puntos de recuperación almacenados en una carpeta local del equipo cliente Acerca de la copia fuera del sitio Crear una política de copias de seguridad avanzada Acerca de la ejecución de archivos de comandos durante una copia de seguridad Implementar el paquete de los archivos de comandos en los equipos cliente para usarlos durante una copia de seguridad Cómo crear una tarea de copia de seguridad independiente Implementar una política de copias de seguridad Implementar una política de copias de seguridad existente cuanto antes Ver el estado de los equipos en una política de copias de seguridad Editar una política de copias de seguridad
10 Contenido 10 Editar la programación de una política de copias de seguridad Cambiar el nombre de una política de copias de seguridad Deshabilitar una política de copias de seguridad Deshabilitar una programación de copias de seguridad Eliminación de una política de copias de seguridad Ver detalles de Symantec System Recovery para un equipo cliente Capítulo 5 Cómo administrar los puntos de recuperación Prácticas recomendadas para la creación de puntos de recuperación Prácticas recomendadas para administrar los puntos de recuperación Acerca de la eliminación de los puntos de recuperación Eliminación de un conjunto de puntos de recuperación Eliminación de puntos de recuperación dentro de un conjunto Capítulo 6 Administración de la conversión de puntos de recuperación a discos virtuales Acerca de convertir los puntos de recuperación a discos virtuales Configuración de una tarea de conversión a formato virtual por equipo Configuración de una tarea de conversión a formato virtual por destino Configuración de una tarea de conversión a formato virtual única Cómo editar una tarea de conversión a formato virtual Eliminación de una tarea de conversión a formato virtual Capítulo 7 Recuperación remota de unidades y equipos Acerca de recuperar una unidad remotamente Cómo usar LightsOut Restore para recuperar remotamente los equipos cliente Recuperar una unidad Recuperar un equipo remoto Realizar una recuperación Express
11 Contenido 11 Capítulo 8 Recuperación local de archivos, carpetas, unidades y equipos Acerca de la recuperación de datos perdidos localmente Recuperar archivos y carpetas localmente mediante los datos de copia de seguridad de archivos y carpetas Recuperación de archivos y carpetas localmente mediante un punto de recuperación Recuperar un equipo de forma local Cómo iniciar un equipo localmente usando Symantec System Recovery Disk Configuración local del equipo para iniciarlo desde un dispositivo USB o DVD Comprobación de los discos duros en busca de errores Recuperar un equipo localmente usando Symantec System Recovery Disk Acerca del uso de Restore Anyware para recuperar localmente un equipo con un hardware diferente Recuperar localmente archivos y carpetas con Symantec System Recovery Disk Explorar los archivos y las carpetas localmente en un equipo con Symantec System Recovery Disk Acerca de cómo usar las herramientas de red en Symantec Recovery Disk Inicio de los servicios de red Asignación de una unidad de red en Symantec Recovery Disk Configuración de conexión de red Visualización de las propiedades de un punto de recuperación Visualización de las propiedades de una unidad dentro de un punto de recuperación Acerca de las utilidades de soporte en Symantec System Recovery Disk Capítulo 9 Supervisión de equipos y procesos Visualización de informes Configuración de una política de opción de cliente de los equipos
12 Contenido 12 Apéndice A Acerca de hacer copias de seguridad de bases de datos Acerca de las copias de seguridad de bases de datos de VSS Acerca de las copias de seguridad de bases de datos sin VSS Creación de puntos de recuperación sin conexión, activos y con conexión Copia de seguridad de Notification Server y de la base de datos Apéndice B Acerca de Active Directory Acerca de la función de Active Directory Apéndice C Apéndice D Hacer copia de seguridad de los entornos virtuales de Microsoft Acerca de hacer copia de seguridad de los discos duros virtuales de Microsoft Acerca de hacer copia de seguridad y restaurar las máquinas virtuales con Microsoft Hyper-V Acerca de Symantec System Recovery 2013 R2 Management Solution y Windows Server 2008 Core Acerca de Symantec System Recovery 2013 R2 y Windows Server 2008 Core Instalar Symantec System Recovery 2013 R2 en Windows Server 2008 Core usando comandos Índice
13 Capítulo 1 Presentación de Symantec System Recovery 2013 R2 Management Solution En este capítulo se incluyen los temas siguientes: Acerca de Symantec System Recovery 2013 R2 Management Solution Novedades de Symantec System Recovery 2013 R2 Management Solution Componentes de Symantec System Recovery 2013 R2 Management Solution Funcionamiento de Symantec System Recovery 2013 R2 Management Solution Funcionalidades que ofrece Symantec System Recovery 2013 R2 Management Solution Acerca de Symantec System Recovery 2013 R2 Management Solution Symantec System Recovery 2013 R2 Management Solution proporciona tareas de administración de copias de seguridad de nivel empresarial para la protección del servidor y del equipo de escritorio. Es posible supervisar de forma centralizada el estado del punto de recuperación de los servidores Windows y Linux, los equipos de escritorio y los equipos portátiles de su organización, todo desde Symantec Management Console. Desde la página principal del producto, es posible ver fácilmente los equipos que están protegidos, incluido el estado de la copia de seguridad. Con la potencia de Symantec System
14 Presentación de Symantec System Recovery 2013 R2 Management Solution Novedades de Symantec System Recovery 2013 R2 Management Solution 14 Recovery, también es posible realizar la recuperación del sistema remoto y de la unidad de equipos Windows (los equipos Linux deben recuperarse de forma local). Ver "Novedades de Symantec System Recovery 2013 R2 Management Solution" en la página 14. Novedades de Symantec System Recovery 2013 R2 Management Solution Symantec System Recovery 2013 R2 Management Solution incluye las siguientes mejoras y nuevas funciones: Tabla 1-1 Función Novedades de Symantec System Recovery 2013 R2 Management Solution Descripción Compatibilidad con ESXi 6.0 Symantec System Recovery 2013 R2 Management Solution admite la versión x64 de Symantec System Recovery 2013 R2 con ESXi 6.0, 5.5, 5.1 y 5.0. Symantec System Recovery 2013 R2 Management Solution admite la versión x86 de Symantec System Recovery 2013 R2 con ESXi 5.5, 5.1 y 5.0. Symantec Management Platform 7.5 y 7.5 SP1 admitido Admite Windows 8, Windows 8.1, Windows Server 2012 y Windows Server 2012 R2 para clientes administrados Symantec System Recovery 2013 R2 Management Solution ahora admite Symantec Management Platform 7.5 y 7.5 SP1. La instalación de Symantec System Recovery 2013 R2 Management Solution en el sistema operativo de 64 bits se admite con Symantec Management Platform 7.5 y 7.5 SP1. Symantec System Recovery 2013 R2 Management Solution ahora admite los sistemas operativos Windows 8, Windows 8.1, Windows Server 2012 y Windows Server 2012 R2 para clientes administrados. Componentes de Symantec System Recovery 2013 R2 Management Solution Una instalación de Symantec System Recovery 2013 R2 Management Solution incluye varios componentes principales para administrar puntos de recuperación en equipos cliente.
15 Presentación de Symantec System Recovery 2013 R2 Management Solution Componentes de Symantec System Recovery 2013 R2 Management Solution 15 Ver "Funcionamiento de Symantec System Recovery 2013 R2 Management Solution" en la página 16. Tabla 1-2 Componente Componentes de Symantec System Recovery 2013 R2 Management Solution Descripción Symantec System Recovery 2013 R2 Management Solution Permite ejecutar y administrar remotamente políticas de copias de seguridad y recuperación en los equipos cliente desde una ubicación central. Ver "Acerca de la página Inicio de Symantec System Recovery 2013 R2 Management Solution" en la página 27. Archivo de configuración de Symantec System Recovery 2013 R2 Management Solution Páginas web de Symantec System Recovery 2013 R2 Management Solution Agrega y configura los elementos siguientes a la hora de la instalación: Archivos de configuración de base de datos en la base de datos SQL que usa Notification Server. La base de datos almacena el historial del punto de recuperación, la información del equipo cliente, el historial de copia de seguridad, la información del punto de recuperación y los detalles de configuración. Archivo de instalación del complemento de Symantec System Recovery. Symantec System Recovery 2013 R2 Management Solution viene con una política de entrega de software de Symantec System Recovery 2013 R2 que se puede implementar en los destinos de recursos. También es posible crear sus propias políticas de entrega de software del complemento de Symantec System Recovery editando los paquetes ya proporcionados con la solución. O se pueden crear nuevos paquetes del complemento de Symantec System Recovery. Una carpeta donde es posible almacenar sus propios archivos de comandos que se ejecuten antes o después de la captura de datos o después de la creación del punto de recuperación. Instala las páginas web que usa la solución.
16 Presentación de Symantec System Recovery 2013 R2 Management Solution Funcionamiento de Symantec System Recovery 2013 R2 Management Solution 16 Componente Complemento de Symantec System Recovery Descripción Publica una variedad de información de eventos en Symantec Management Console (por Notification Server), por ejemplo, lo siguiente: Una lista de puntos de recuperación y sus ubicaciones de almacenamiento. Copias de seguridad asignadas al equipo. Versión de Symantec System Recovery Cualquier cambio de configuración que se realice en el equipo. El complemento de Symantec System Recovery es un componente necesario de Symantec System Recovery. Debe ser instalado en cada equipo que tenga copias de seguridad que desee administrar. Un equipo se considera administrado por Symantec System Recovery 2013 R2 Management Solution cuando el complemento de Symantec System Recovery está instalado en él. Ver "Instalación del complemento de Symantec System Recovery en los equipos" en la página 37. Ruta del directorio virtual de Microsoft IIS Se refiere a la carpeta web de su ruta de instalación de la solución. Funcionamiento de Symantec System Recovery 2013 R2 Management Solution En Symantec System Recovery 2013 R2 Management Solution, las políticas de copias de seguridad se envían por medio de Symantec Management Console y se almacenan en la base de datos. Los equipos cliente extraen las políticas de copias de seguridad de Notification Server y las procesan. Los administradores ejecutan Symantec Management Console desde Notification Server o desde un sistema remoto. Después de que se crean las políticas, los componentes de Symantec System Recovery 2013 R2 Management Solution en el servidor las procesan. Toda la interacción con el sistema de Symantec System Recovery 2013 R2 Management Solution, como enviar políticas y visualizar resultados, se puede hacer a través de la consola. Con la consola, es posible crear una tarea de copia de seguridad única o usar la política de programación para crear copias de seguridad diarias y recurrentes.
17 Presentación de Symantec System Recovery 2013 R2 Management Solution Funcionalidades que ofrece Symantec System Recovery 2013 R2 Management Solution 17 También es posible eliminar los puntos de recuperación o hasta recuperar un equipo. Con las funciones de Symantec Management Console, los equipos cliente se agrupan en destinos de recursos para simplificar el proceso de copia de seguridad. En la página del portal de la solución, es posible realizar un seguimiento de todos los equipos cuyas copias de seguridad se administran y solucionar sus problemas. Es posible ver el estado de la copia de seguridad y las estadísticas por los filtros del equipo, como los errores de copia de seguridad, y el estado de la tarea del punto de recuperación. Después de que se haya procesado una política de copias de seguridad, los resultados se almacenarán en la base de datos. Ver "Funcionalidades que ofrece Symantec System Recovery 2013 R2 Management Solution" en la página 17. Funcionalidades que ofrece Symantec System Recovery 2013 R2 Management Solution Symantec System Recovery 2013 R2 Management Solution le permite funcionar desde una ubicación remota para hacer copia de seguridad y para recuperar los equipos basados en Windows. Es posible también hacer copia de seguridad de equipos basados en Linux y recuperarlos localmente en un equipo usando Symantec System Recovery Linux Edition. Para obtener más información, consulte la Guía del usuario de Symantec System Recovery 2013 R2 Linux Edition. Tabla 1-3 Tarea Funcionalidades que ofrece Symantec System Recovery 2013 R2 Management Solution Descripción Genere el paquete de LightsOut Restore Le permite generar el paquete de LightsOut Restore creando los ISO usando la Utilidad de creación de Symantec System Recovery Disk y cargándolos en el servidor de Management Solution. Después de que se genera el paquete de LightsOut Restore, puede configurar e instalar LightsOut Restore 2013 R2 en los equipos cliente.
18 Presentación de Symantec System Recovery 2013 R2 Management Solution Funcionalidades que ofrece Symantec System Recovery 2013 R2 Management Solution 18 Tarea Definir las políticas de copias de seguridad y las tareas y las ubicaciones de almacenamiento de puntos de recuperación Descripción Le permite hacer lo siguiente: Defina políticas de copias de seguridad diarias, semanales, mensuales o trimestrales, y asígnelas a uno o varios destinos. Cree puntos de recuperación independientes y completos, o conjuntos de puntos de recuperación con incrementales. Defina los destinos del punto de recuperación en un recurso compartido de red o en una unidad local en el equipo cliente. Ver "Crear una política de copias de seguridad básica" en la página 97. Ver "Crear una política de copias de seguridad avanzada" en la página 115. Recuperar remotamente una unidad, varias unidades o un equipo entero (basado en Windows) Implementar archivos de comandos en equipos basados en Windows Le permite hacer lo siguiente: Recupere una unidad de datos en un equipo cliente administrado de forma remota. Ver "Recuperar una unidad" en la página 201. Use LightsOut Restore para recuperar una unidad del sistema en un equipo cliente administrado que se pueda reiniciar. Ver "Recuperar un equipo remoto" en la página 204. Le permite hacer lo siguiente: Implemente un paquete de archivos de comandos desde Notification Server directamente en los equipos cliente. Los archivos se ejecutan durante una fase determinada en el proceso de creación del punto de recuperación. Especifique una carpeta en un recurso compartido de red donde los equipos cliente administrados puedan ejecutar los archivos de comandos durante una fase determinada en el proceso de creación del punto de recuperación. Ver "Acerca de la ejecución de archivos de comandos durante una copia de seguridad" en la página 123. Ver "Implementar el paquete de los archivos de comandos en los equipos cliente para usarlos durante una copia de seguridad" en la página 127. Eliminar puntos de recuperación de forma remota Le permite hacer lo siguiente: Elimine los conjuntos de puntos de recuperación enteros. Ver "Eliminación de un conjunto de puntos de recuperación" en la página 173. Elimine puntos de recuperación de un conjunto. Ver "Eliminación de puntos de recuperación dentro de un conjunto" en la página 174.
19 Presentación de Symantec System Recovery 2013 R2 Management Solution Funcionalidades que ofrece Symantec System Recovery 2013 R2 Management Solution 19 Tarea Administrar servidores y equipos de escritorio y portátiles Descripción Le permite hacer lo siguiente: Detecte y resuelva problemas de políticas de copias de seguridad remotamente. Ejecute distintos informes predefinidos en los equipos administrados. Administre las licencias de Symantec System Recovery en los destinos de recursos. Supervise el estado general de puntos de recuperación para una red completa de equipos con Windows. Ver "Visualización de informes" en la página 235. Ver "Acerca de la administración de políticas de licencias de Symantec System Recovery" en la página 83.
20 Capítulo 2 Instalar Symantec System Recovery 2013 R2 Management Solution En este capítulo se incluyen los temas siguientes: Acerca de la actualización de Symantec System Recovery 2013 Management Solution a Symantec System Recovery 2013 R2 Management Solution Instalar Symantec System Recovery 2013 R2 Management Solution Desinstalación de Symantec System Recovery 2013 R2 Management Solution Acerca de la actualización de Symantec System Recovery 2013 Management Solution a Symantec System Recovery 2013 R2 Management Solution Cuando se actualiza, el programa de instalación desinstala Symantec System Recovery 2013 Management Solution. Sin embargo, se conservan todas las configuraciones, políticas, tareas y puntos de recuperación. Para actualizar Symantec System Recovery 2013 Management Solution a Symantec System Recovery 2013 R2 Management Solution, ejecute el programa de instalación de Symantec System Recovery 2013 R2 Management Solution. Ver "Instalar Symantec System Recovery 2013 R2 Management Solution " en la página 21.
21 Instalar Symantec System Recovery 2013 R2 Management Solution Instalar Symantec System Recovery 2013 R2 Management Solution 21 Tareas posteriores a la actualización Una vez que se actualiza de Symantec System Recovery 2013 Management Solution a Symantec System Recovery 2013 R2 Management Solution, es necesario realizar las siguientes tareas: Instale Symantec Management Agent en los equipos cliente. Es posible omitir esta tarea si la última versión admitida de Symantec Management Agent ya está instalada en los equipos cliente. Ver "Cómo instalar Symantec Management Agent en los equipos cliente" en la página 35. Instale el complemento de Symantec System Recovery en los equipos cliente. Ver "Instalación del complemento de Symantec System Recovery en los equipos" en la página 37. Instale Symantec System Recovery 2013 R2 en los equipos cliente. Es posible omitir esta tarea si no desea actualizar los equipos cliente a Symantec System Recovery 2013 R2. Ver "Instalación de Symantec System Recovery 2013 R2 o Symantec System Recovery 2013 R2 Linux Edition en los equipos cliente" en la página 42. Instalar Symantec System Recovery 2013 R2 Management Solution Symantec System Recovery 2013 R2 ya se incluye como política de entrega de software con Symantec System Recovery 2013 R2 Management Solution. Consulte la documentación del producto para Symantec System Recovery 2013 R2 o Symantec System Recovery 2013 R2 Linux Edition para conocer los requisitos del sistema completos. Es posible que desee definir sus propias políticas de entrega de software para Symantec System Recovery 2013 o Symantec System Recovery En estos casos, los requisitos del sistema varían dependiendo del contenido del paquete. Symantec System Recovery 2013 R2 Management Solution admite hasta instalaciones de Symantec System Recovery para cada instalación de la solución en Notification Server. Sin embargo, el rendimiento de la red varía considerablemente entre organizaciones. El número total de instalaciones admitidas de Symantec System Recovery puede ser más o menos para su red. Debe supervisar el rendimiento de la red para garantizar que las instalaciones de Symantec System Recovery no se extiendan más allá de la capacidad y la función de su red.
22 Instalar Symantec System Recovery 2013 R2 Management Solution Instalar Symantec System Recovery 2013 R2 Management Solution 22 Se usa Symantec Installation Manager para instalar Symantec System Recovery 2013 R2 Management Solution en el equipo con Notification Server. Symantec Installation Manager comprueba la existencia de los recursos necesarios de software y hardware, actualiza la configuración del registro y, a continuación, copia los archivos necesarios en el disco duro. Para obtener instrucciones de instalación detalladas, consulte la Guía de instalación de Symantec Management Platform. Requisitos del sistema para Symantec System Recovery 2013 R2 Management Solution El equipo en el que se instala y se usa Symantec System Recovery 2013 R2 Management Solution debe cumplir los requisitos mínimos del sistema siguientes. Tabla 2-1 Requisitos del sistema mínimos para los sistemas operativos de 64 bits Componente Procesador RAM Espacio libre en disco disponible Sistema operativo Base de datos Requisitos Procesador Dual Core con 2.53 GHz o más Nota: Un procesador Intel Itanium 2 es necesario para Windows Server 2008 R2 para sistemas basados en Itanium. 4 GB 20 GB o más Microsoft Windows Server 2008 R2, Windows Server 2012 R2, Enterprise Edition o Standard Edition Las ediciones Express, Standard y Enterprise de los servidores SQL siguientes se admiten: Microsoft SQL Server 2005 SP4 solamente Microsoft SQL Server 2008 SP2 y versiones posteriores Microsoft SQL Server 2012 Nota: Symantec recomienda instalar Microsoft SQL Server y Symantec System Recovery 2013 R2 Management Solution en equipos separados para evitar problemas de rendimiento informático.
23 Instalar Symantec System Recovery 2013 R2 Management Solution Instalar Symantec System Recovery 2013 R2 Management Solution 23 Componente Software Requisitos Debe instalarse lo siguiente en el equipo en el que desea instalar Symantec System Recovery 2013 R2 Management Solution: Microsoft Silverlight 3.0 o posterior Symantec Installation Manager 7.5 Symantec Management Platform 7.5 Nota: La instalación de Symantec System Recovery 2013 R2 Management Solution no se admite en sistemas de archivo cifrados. Acceso a Internet El acceso a Internet de alta velocidad se recomienda en el equipo donde se instala Symantec System Recovery 2013 R2 Management Solution. Symantec además le recomienda conocer más sobre Symantec Management Platform revisando la Guía de instalación de Symantec Management Platform. Symantec Management Platform necesita una base de datos de Microsoft SQL Server. La base de datos de SQL Server se puede instalar en el mismo equipo que Symantec Management Platform o en un equipo remoto. Symantec recomienda que se instale la base de datos de SQL Server en un equipo remoto para evitar problemas de rendimiento del equipo. Ver "Preparación para administrar las copias de seguridad de equipos cliente" en la página 33. Para instalar Symantec System Recovery 2013 R2 Management Solution 1 Inicie sesión en el equipo con Notification Server con la cuenta de administrador o una cuenta con privilegios de administrador. 2 Haga clic en Inicio > Todos los programas > Symantec > Symantec Installation Manager > Symantec Installation Manager. 3 Haga clic en Instalar los nuevos productos. 4 En el panel Instalar productos nuevos, en la lista desplegable Filtrar, seleccione Ninguno. 5 Seleccione los siguientes productos: Symantec System Recovery 2013 R2 Management Solution Symantec System Recovery Instalador de 2013 R2 Symantec System Recovery 2013 R2 Linux Management Solution (necesario solamente si desea hacer copia de seguridad de equipos basados en Linux) Symantec Management Platform
24 Instalar Symantec System Recovery 2013 R2 Management Solution Instalar Symantec System Recovery 2013 R2 Management Solution 24 Symantec Installation Manager puede seleccionar automáticamente los componentes de software adicionales para completar la instalación. 6 Haga clic en Revisar los productos seleccionados. 7 En el panel Productos y funciones seleccionados, revise la lista de productos seleccionados y después haga clic en Siguiente. 8 En el panel Acuerdo de licencia para el usuario final, lea el acuerdo de licencia para el usuario final y después haga clic en Acepto los términos del acuerdo de licencia y en Siguiente. Symantec Installation Manager ejecuta una comprobación de preparación para la instalación para comprobar que el equipo cumpla todos los requisitos. Los resultados de la comprobación de preparación para la instalación aparecen en el panel Comprobación de preparación para instalación. 9 En el panel Comprobación de disponibilidad para instalación, instale cualquier software necesario antes de continuar la instalación. Según corresponda, un vínculo aparece en el panel Comprobación de disponibilidad para instalación, que le permite instalar el software faltante en el panel Symantec Installation Manager. Si no aparece un vínculo, deberá salir de la instalación. A continuación es necesario instalar el componente de software faltante y después iniciar la instalación de Symantec System Recovery 2013 R2 Management Solution nuevamente. Las siguientes opciones aparecen en el panel Comprobación de disponibilidad para instalación. Marca de verificación Signo de exclamación X Se han cumplido los requisitos y las recomendaciones. Se ha cumplido el requisito. Es posible continuar con la instalación. Sin embargo, hay algunas recomendaciones que debe tener en cuenta. No se ha cumplido el requisito. No es posible continuar con la instalación hasta que se cumpla el requisito. Haga clic en el vínculo asociado para obtener información adicional o instalar el producto necesario. Una vez que realice cambios en su equipo, haga clic en Volver a comprobar disponibilidad de la instalación para volver a analizar su sistema. Es posible que sea necesario reiniciar su equipo después de que el software necesario se instale. Cuando todos los requisitos se cumplan en el panel Comprobación de disponibilidad para instalación, se puede continuar con la instalación.
25 Instalar Symantec System Recovery 2013 R2 Management Solution Desinstalación de Symantec System Recovery 2013 R2 Management Solution Haga clic en Siguiente. 11 En el panel Configuración de Notification Server, escriba la información apropiada para completar el panel y después haga clic en Siguiente. 12 En el panel Información de contacto, escriba la información apropiada para completar el panel y después haga clic en Siguiente. 13 En el panel Revisar los detalles de la instalación, revise la información de la instalación y después haga clic en Comenzar la instalación. 14 En el panel Instalación, haga clic en Finalizar para iniciar Symantec Management Console. Ver "Acerca de la página Inicio de Symantec System Recovery 2013 R2 Management Solution" en la página 27. Ver "Instalación del complemento de Symantec System Recovery en los equipos" en la página 37. Ver "Crear una política de copias de seguridad básica" en la página 97. Desinstalación de Symantec System Recovery 2013 R2 Management Solution Es posible desinstalar Symantec System Recovery 2013 R2 Management Solution del equipo en el cual Notification Server está instalado. El programa de desinstalación elimina los archivos y la configuración de registro instalados o copiados en el disco duro del equipo durante la instalación. El programa de la desinstalación además elimina las políticas y las tareas que se instalaron o se crearon mientras se usaba Symantec System Recovery Management Solution. Cuando se desinstala la solución, Symantec System Recovery no se desinstala de ningún equipo cliente administrado que se haya agregado a la consola. Para desinstalar Symantec System Recovery 2013 R2 Management Solution 1 Inicie sesión en su equipo con la cuenta de administrador o una cuenta con privilegios de administrador. 2 En el equipo donde está instalado Notification Server, haga clic en Inicio > Todos los programas > Symantec > Symantec Installation Manager > Symantec Installation Manager. 3 Seleccione Symantec System Recovery 2013 R2 Management Solution en la lista Productos instalados. 4 Haga clic en Desinstalar. 5 Haga clic en Sí.
26 Capítulo 3 Guía de inicio de Symantec System Recovery 2013 R2 Management Solution En este capítulo se incluyen los temas siguientes: Acerca de la página Inicio de Symantec System Recovery 2013 R2 Management Solution Iniciar Symantec System Recovery 2013 R2 Management Solution Enviar comentarios a Symantec Preparación para administrar las copias de seguridad de equipos cliente Cómo detectar los equipos cliente en la red Cómo instalar Symantec Management Agent en los equipos cliente Instalación del complemento de Symantec System Recovery en los equipos Desinstalación del complemento de Symantec System Recovery en los equipos Instalación de Symantec System Recovery 2013 R2 o Symantec System Recovery 2013 R2 Linux Edition en los equipos cliente Instalación de Symantec System Recovery 2013 en los equipos cliente Instalar Symantec System Recovery 2011 en los equipos cliente Desinstalación de productos y componentes relacionados con Symantec System Recovery de los equipos cliente
27 Guía de inicio de Symantec System Recovery 2013 R2 Management Solution Acerca de la página Inicio de Symantec System Recovery 2013 R2 Management Solution 27 Generar el paquete de LightsOut Restore en Symantec System Recovery 2013 R2 Management Solution Configuración e instalación de LightsOut Restore 2013 R2 en los equipos cliente Configuración e instalación de LightsOut Restore 2013 en los equipos cliente Configuración e instalación de LightsOut Restore 2011 en los equipos cliente Cómo desinstalar LightsOut Restore de los equipos cliente Cómo actualizar la configuración de un paquete Desinstalar productos relacionados con Symantec System Recovery de Symantec Management Platform Agregar o eliminar las contraseñas de punto de recuperación Acerca de la administración de destinos de punto de recuperación Configuración de una tarea de copia externa dedicada Acerca de la visualización de los filtros Acerca de Vistas organizativas Acerca de la administración de políticas de licencias de Symantec System Recovery Acerca de la página Inicio de Symantec System Recovery 2013 R2 Management Solution La página Inicio proporciona un estado visual total de servidores y de equipos de escritorio. Esos equipos pueden tener o no tener una instalación de Symantec System Recovery. Esta página contiene datos reales sobre los incidentes de equipos. Nota: Los equipos deben tener el complemento de Symantec System Recovery y Symantec System Recovery instalado para aparecer en la página Inicio. Es posible editar la página Inicio agregando o eliminando los elementos web. Es posible agregar o eliminar los elementos web de otras soluciones o Symantec System Recovery 2013 R2 Management Solution. Es posible también agregar o eliminar los elementos web que vienen ya con Symantec Management Console.
28 Guía de inicio de Symantec System Recovery 2013 R2 Management Solution Acerca de la página Inicio de Symantec System Recovery 2013 R2 Management Solution 28 Para obtener información sobre cómo usar Symantec Management Console, haga clic en el icono Ayuda en la consola. Ver "Iniciar Symantec System Recovery 2013 R2 Management Solution" en la página 32. Elementos web para la página Inicio La tabla siguiente describe los elementos web del producto que se pueden eliminar o agregar a la página Inicio. Tabla 3-1 Elementos web para la página Inicio de Symantec System Recovery 2013 R2 Management Solution Componente Web part Alertas y errores Descripción Visualiza una tabla de varios tipos de errores y alertas con los que se puede actuar o que se pueden resolver haciendo clic en el hipervínculo asociado.
29 Guía de inicio de Symantec System Recovery 2013 R2 Management Solution Acerca de la página Inicio de Symantec System Recovery 2013 R2 Management Solution 29 Componente Web part Descripción Estado de copia de seguridad
30 Guía de inicio de Symantec System Recovery 2013 R2 Management Solution Acerca de la página Inicio de Symantec System Recovery 2013 R2 Management Solution 30 Componente Web part Descripción Filtra los resultados del estado de las copias de seguridad por recopilación. Entre los tipos de estado del equipo cliente, se incluyen los siguientes: Copia de seguridad realizada Indica el número de equipos cliente administrados que han hecho un punto de recuperación de todas las unidades en los últimos 30 días. y los equipos cliente que no se han salteado la última copia de seguridad programada. Nota: Las unidades se deben configurar para informar el estado completo. Los equipos cliente se consideran con copia de seguridad realizada sin tener una política de copias de seguridad asignada. Este estado es verdadero mientras uno o más puntos de recuperación se hayan creado en los últimos 30 días. Una unidad con copia de seguridad se puede recuperar completamente. Necesita atención Indica el número de equipos cliente administrados que tienen una política de copias de seguridad asignada pero que no se ha ejecutado durante mucho tiempo. o que han omitido la última copia de seguridad programada (significa que los puntos de recuperación existentes probablemente son anteriores). Una unidad del equipo cliente que necesita atención puede ser recuperada. Sin embargo, si los puntos de recuperación son anteriores, es posible que no contengan las últimas versiones de los archivos o las carpetas. En riesgo Indica el número de equipos cliente administrados que no tienen ningún punto de recuperación disponible para las unidades informadas. Un equipo cliente que está en peligro se puede recuperar si los volúmenes se configuran para la copia de seguridad. Por ejemplo, suponga que tiene los volúmenes C:\, D:\ y E:\ en un equipo cliente, pero solamente existe una copia de seguridad de C:\. Mientras Symantec System Recovery 2013 R2 Management Solution muestre el equipo cliente en peligro, será posible recuperar el volumen C:\. Sin informe Indica el número de equipos cliente administrados que no se han informado de nuevo al servidor de Symantec System
31 Guía de inicio de Symantec System Recovery 2013 R2 Management Solution Acerca de la página Inicio de Symantec System Recovery 2013 R2 Management Solution 31 Componente Web part Descripción Recovery 2013 R2 Management Solution. Los equipos deben informarse dentro de un intervalo de tiempo determinado sin importar si se les ha asignado alguna política. Este error es causa a veces de los problemas de conectividad de red. Por ejemplo, el equipo está apagado o no está conectado a la red. Estadísticas del equipo Almacenamiento de destino Errores Visualiza un resumen de todos los equipos cliente administrados que tengan instalada una versión compatible de Symantec System Recovery. Los servidores y los equipos de escritorio ordenan esta información. Es posible hacer clic en Equipos de escritorio o servidores en la leyenda para abrir una vista detallada de los equipos cliente administrados dentro de ese grupo. Visualiza un resumen en forma de tabla de todos los destinos locales y de red definidos para puntos de recuperación. La tabla visualiza el tipo y la ruta de destino, entre otras cosas. Visualiza un gráfico lineal que indica el número de equipos cliente administrados que tienen errores de copia de seguridad en una o más recopilaciones. Los errores de copia de seguridad pueden ser causados si falta espacio en el disco duro en la ubicación de almacenamiento del punto de recuperación. O si una copia de seguridad no puede conectarse a la ubicación de almacenamiento especificada del punto de recuperación (generalmente una ubicación de almacenamiento que no es local). Haga clic en Detalles para obtener una lista de los equipos con errores de copia de seguridad. Introducción Visualiza las tareas en hipervínculos para realizar después de una nueva instalación de Symantec System Recovery 2013 R2 Management Solution. También incluye un vínculo a la Ayuda que enumera tareas comunes que se pueden realizar, como la forma de crear una política de copias de seguridad.
32 Guía de inicio de Symantec System Recovery 2013 R2 Management Solution Iniciar Symantec System Recovery 2013 R2 Management Solution 32 Componente Web part Estado de la licencia Descripción Muestra las proporciones de las licencias para los equipos cliente administrados. Es posible filtrar los resultados del estado de la licencia por recopilación. Los tipos de estado de licencia incluyen los siguientes: Con licencia Indica el número de equipos cliente administrados que tienen una licencia asignada vigente. No se dispone de licencia Indica el número de equipos cliente administrados en los cuales hay instalada una versión de prueba caduca de Symantec System Recovery o en los cuales no se activó ninguna licencia. Licencia de prueba Indica el número de equipos cliente administrados que tienen una versión de prueba de Symantec System Recovery instalada. Es posible hacer clic en un estado de licencia en la leyenda para abrir una vista detallada de los equipos cliente con ese estado. Estadísticas sobre el sistema operativo Visualiza un resumen de todos los equipos cliente administrados que tengan instalada una versión compatible de Symantec System Recovery. La información se ordena según la versión de Windows. Es posible hacer clic en un sistema operativo en la leyenda para abrir una vista detallada de los equipos cliente administrados que estén dentro de ese grupo. Iniciar Symantec System Recovery 2013 R2 Management Solution Es posible iniciar Symantec System Recovery 2013 R2 Management Solution mediante varios métodos diferentes. Ver "Acerca de la página Inicio de Symantec System Recovery 2013 R2 Management Solution" en la página 27. Para iniciar Symantec System Recovery 2013 R2 Management Solution 1 Realice una de las siguientes acciones: En el equipo en el que Notification Server está instalado, en la barra de tareas de Windows, haga clic en Inicio> Todos los programas > Symantec > Solutions > Symantec System Recovery 2013 R2 Management Solution.
33 Guía de inicio de Symantec System Recovery 2013 R2 Management Solution Enviar comentarios a Symantec 33 En el equipo en el que Notification Server está instalado, en la barra de tareas de Windows, haga clic en Inicio> Todos los programas > Symantec > Symantec Management Console. En Symantec Management Console, en el menú Inicio, haga clic en Copia de seguridad y recuperación > Symantec System Recovery 2013 R2 Management Solution. En cualquier equipo de la red, abra un navegador web y escriba la URL siguiente: En Symantec Management Console, en el menú Inicio, haga clic en Copia de seguridad y recuperación > Symantec System Recovery 2013 R2 Management Solution. 2 En el panel derecho de la página Inicio, haga clic en la flecha en la barra de título de un elemento web para visualizar o para ocultar los resultados. Enviar comentarios a Symantec Tómese un momento para compartir sus comentarios y observaciones con Symantec en relación con Symantec System Recovery 2013 R2 Management Solution. Para enviar comentarios 1 En Symantec Management Console, en la barra de herramientas, haga clic en Configuración > Consola > Vistas. 2 En el panel izquierdo del árbol de Symantec System Recovery 2013 R2 Management Solution, haga clic en Exprese sus opiniones a Symantec. 3 En el panel derecho, haga clic en Enviar comentarios a Symantec y, luego, siga las instrucciones de la pantalla. 4 Cuando haya terminado, haga clic en Aceptar. Ver "Acerca de la página Inicio de Symantec System Recovery 2013 R2 Management Solution" en la página 27. Preparación para administrar las copias de seguridad de equipos cliente Antes de que pueda comenzar a administrar las copias de seguridad de equipos en una red o una ubicación remota, debe primero asegurarse de establecer la configuración siguiente. Ciertos componentes se deben instalar en los recursos de destino que desee.
34 Guía de inicio de Symantec System Recovery 2013 R2 Management Solution Cómo detectar los equipos cliente en la red 34 Tabla 3-2 Paso Paso 1 Preparación para administrar las copias de seguridad de equipos cliente Descripción Detecte los equipos de la red. Ver "Cómo detectar los equipos cliente en la red" en la página 34. Paso 2 Instale Symantec Management Agent. Ver "Cómo instalar Symantec Management Agent en los equipos cliente" en la página 35. Paso 3 Instale el complemento de Symantec System Recovery o el complemento de Symantec System Recovery Linux Edition. Ver "Instalación del complemento de Symantec System Recovery en los equipos" en la página 37. Paso 4 Instale Symantec System Recovery 2013 R2,Symantec System Recovery 2013 R2 Linux Edition o LightsOut Restore 2013 R2. Ver "Instalación de Symantec System Recovery 2013 R2 o Symantec System Recovery 2013 R2 Linux Edition en los equipos cliente" en la página 42. Paso 5 Cree Symantec System Recovery Disk (ISO) y genere el paquete de LightsOut Restore en Symantec System Recovery 2013 R2 Management Solution. Ver "Generar el paquete de LightsOut Restore en Symantec System Recovery 2013 R2 Management Solution" en la página 53. Paso 6 Defina y asigne las políticas de copias de seguridad a los recursos de destino. Ver "Crear una política de copias de seguridad básica" en la página 97. Cómo detectar los equipos cliente en la red Antes de que pueda administrar las copias de seguridad de equipos cliente en la red, se deben primero detectar los equipos cliente. Es posible detectar los equipos en un dominio de Active Directory y seleccionar equipos específicos, o en un dominio de Active Directory entero. O se pueden detectar los equipos en un dominio de red y seleccionar equipos específicos, o en un dominio de red entero. Una vez que se detectan los equipos, se puede instalar Symantec Management Agent en ellos.
35 Guía de inicio de Symantec System Recovery 2013 R2 Management Solution Cómo instalar Symantec Management Agent en los equipos cliente 35 La cantidad de tiempo necesaria para detectar los equipos varía según el número de equipos que estén implicados. Ver "Cómo instalar Symantec Management Agent en los equipos cliente" en la página 35. Ver "Preparación para administrar las copias de seguridad de equipos cliente" en la página 33. Para detectar los equipos cliente en la red Realice una de las siguientes acciones: Para detectar los equipos cliente importándolos de Active Directory Para detectar los equipos cliente en un dominio Haga lo siguiente: En la ficha Inicio, en el elemento web Introducción, haga clic en Importación de Active Directory. En la página Importación de Microsoft Active Directory, en la tabla Reglas de importación de recursos, seleccione la regla para importar recursos del equipo. En la barra de herramientas Reglas de importación de recursos, haga clic en el icono Ejecutar regla de importación para ejecutar la regla. Haga lo siguiente: En la ficha Inicio, en el elemento web Introducción, haga clic en Detección de dominios. En la página Importación de pertenencia a dominio o WINS, seleccione un dominio para buscar. Haga clic en Detectar ahora. Cómo instalar Symantec Management Agent en los equipos cliente Una vez que se detectan los equipos cuyas copias de seguridad se deseen administrar en la red, es necesario instalar Symantec Management Agent en esos equipos.
36 Guía de inicio de Symantec System Recovery 2013 R2 Management Solution Cómo instalar Symantec Management Agent en los equipos cliente 36 La cantidad de tiempo necesaria para instalar Symantec Management Agent puede variar. Depende del número de equipos en los cuales se desee instalar el agente. Ver "Instalación del complemento de Symantec System Recovery en los equipos" en la página 37. Ver "Preparación para administrar las copias de seguridad de equipos cliente" en la página 33. Para instalar Symantec Management Agent en los equipos cliente 1 En la ficha Inicio, en el elemento web Introducción, haga clic en Instalar Symantec Management Agent. 2 Realice una de las siguientes acciones: Para instalar Symantec Management Agent en equipos donde se ejecuta Symantec System Recovery para Windows Haga lo siguiente: Seleccione uno o más equipos. En la ficha Instalar Symantec Management Agent, haga clic en Configuración de instalación. En el panel Opciones de instalación de Symantec Management Agent, seleccione las opciones que desee aplicar al agente. Haga clic en Aceptar. Haga clic en Instalar Symantec Management Agent. Revise las opciones de instalación y realice cambios si es necesario. Haga clic en Continuar con la instalación.
37 Guía de inicio de Symantec System Recovery 2013 R2 Management Solution Instalación del complemento de Symantec System Recovery en los equipos 37 Para instalar Symantec Management Agent en los equipos donde Symantec System Recovery 2013 R2 Linux Edition se ejecuta Haga lo siguiente: Seleccione uno o más equipos. En la ficha Instalar Symantec Management Agent para UNIX, Linux y Mac, haga clic en Configuración de instalación. En el panel Configuración de instalación, configure las opciones que desee aplicar al agente, que se encuentran en la ficha Conexión y autenticación y la ficha Configuración del agente. Haga clic en Aceptar. Haga clic en Instalar Symantec Management Agent. Haga clic en Aceptar para continuar con la instalación. Instalación del complemento de Symantec System Recovery en los equipos Con las políticas de Symantec Management Platform, se puede instalar el complemento de Symantec System Recovery o el complemento de Symantec System Recovery Linux Edition en los equipos de su red. Es posible además usar las políticas para actualizar (excluye Symantec System Recovery Linux Edition) y desinstalar el complemento. Ver "Desinstalación del complemento de Symantec System Recovery en los equipos" en la página 40. Nota: Para usar las políticas de distribución, Symantec Management Agent debe estar instalado en los equipos que desee administrar. Debería tener un conocimiento del funcionamiento de las políticas, los paquetes, los programas y los destinos de recursos. La cantidad de tiempo que es necesario para instalar Symantec System Recovery puede variar. Depende del número de equipos en los cuales se desee instalar el agente. Ver "Preparación para administrar las copias de seguridad de equipos cliente" en la página 33.
38 Guía de inicio de Symantec System Recovery 2013 R2 Management Solution Instalación del complemento de Symantec System Recovery en los equipos 38 La siguiente tabla describe las políticas del complemento de Symantec System Recovery que se incluyen con la instalación de Symantec System Recovery 2013 R2 Management Solution. Tabla 3-3 Políticas del complemento de Symantec System Recovery predefinidas Política del complemento de Symantec System Recovery Symantec System Recovery Complemento de Symantec System Recovery Symantec System Recovery Complemento de Symantec System Recovery Linux Edition Symantec System Recovery Actualización del complemento de Symantec System Recovery Descripción Una política de entrega de software que está instalada en los recursos de destino sin el complemento de Symantec System Recovery instalado. También es posible usar el programa de desinstalación con la política de entrega de software para desinstalar el complemento. El complemento de Symantec System Recovery le permite ejecutar tareas desde Notification Server en el equipo cliente. Esta política de complemento también recopila información del propio complemento (como definiciones de copia de seguridad, cambios a las políticas de copia de seguridad o las tareas de Copia de seguridad independiente y el estado de copia de seguridad). Esa información se publica de nuevo en Notification Server. El complemento de Symantec System Recovery acepta y aplica los cambios de configuración de copia de seguridad de Notification Server. Una política de entrega de software que actualiza el complemento de Symantec System Recovery previamente instalado en los destinos de recursos que necesitan una actualización del complemento.
39 Guía de inicio de Symantec System Recovery 2013 R2 Management Solution Instalación del complemento de Symantec System Recovery en los equipos 39 Política del complemento de Symantec System Recovery Symantec System Recovery Desinstalación del complemento de Symantec System Recovery Descripción Una política de entrega de software que desinstala el complemento de Symantec System Recovery previamente instalado en los destinos de recursos con el complemento. Symantec System Recovery Desinstalación del complemento de Symantec System Recovery Linux Edition Para instalar el complemento de Symantec System Recovery en los equipos cliente 1 Realice una de las siguientes acciones: Para instalar el complemento de Symantec System Recovery for Windows Para instalar el complemento de Symantec System Recovery Linux Edition Haga lo siguiente: En la ficha Paquetes y políticas de Symantec System Recovery 2013 R2 Management Solution, en la lista Políticas de instalación en el panel izquierdo, en Complemento de agente, haga clic en Symantec System Recovery. Haga lo siguiente: En la ficha Paquetes y políticas de Symantec System Recovery 2013 R2 Management Solution, en la lista Políticas de instalación en el panel izquierdo, en Complemento de agente, haga clic en Instalar Complemento de Symantec System Recovery for Linux. 2 Cerca de la esquina superior derecha del panel derecho, asegúrese de que la opción Encendido de la lista esté seleccionada para habilitar la política de entrega de software.
40 Guía de inicio de Symantec System Recovery 2013 R2 Management Solution Desinstalación del complemento de Symantec System Recovery en los equipos 40 3 Configure las opciones de implementación. Nombre de programa Identifica el nombre del programa que desee ejecutar. Habilitar informe detallado de eventos de estado Envía los eventos de estado del complemento al equipo con Notification Server. Aplicado a Multidifusión de paquetes Programación Identifica el destino de recursos al cual desee aplicar la tarea de software. Permite anular la selección (configuración predeterminada) de esta opción si desea habilitar la multidifusión de paquetes cuando se deshabilita la opción de multidifusión de Symantec Management Agent. Ejecuta la tarea de software a una hora de inicio específica o en el inicio, el fin y el tiempo de duración especificados. Es posible especificar tantas programaciones como se necesiten. Es posible también tener cualquier número programaciones activas al mismo tiempo. 4 Haga clic en Guardar cambios. Desinstalación del complemento de Symantec System Recovery en los equipos Usando las políticas de Symantec Management Platform, se puede actualizar o desinstalar el complemento de Symantec System Recovery en los equipos en su red. (Excluye Symantec System Recovery Linux Edition). Para desinstalar el complemento de Symantec System Recovery de los equipos cliente 1 Realice una de las siguientes acciones:
41 Guía de inicio de Symantec System Recovery 2013 R2 Management Solution Desinstalación del complemento de Symantec System Recovery en los equipos 41 Para desinstalar el complemento de Symantec System Recovery for Windows Haga lo siguiente: En la ficha Paquetes y políticas de Symantec System Recovery 2013 R2 Management Solution, en la lista Políticas de desinstalación en el panel izquierdo, en Complemento de agente, haga clic en Desinstalación del complemento de Symantec System Recovery. Para desinstalar el complemento de Symantec System Recovery Linux Edition Haga lo siguiente: En la ficha Paquetes y políticas de Symantec System Recovery 2013 R2 Management Solution, en la lista Políticas de desinstalación en el panel izquierdo, en Complemento de agente, haga clic en Desinstalación del complemento de Symantec System Recovery for Linux. 2 Cerca de la esquina superior derecha del panel derecho, asegúrese de que la opción Encendido de la lista esté seleccionada para habilitar la política de entrega de software.
42 Guía de inicio de Symantec System Recovery 2013 R2 Management Solution Instalación de Symantec System Recovery 2013 R2 o Symantec System Recovery 2013 R2 Linux Edition en los equipos cliente 42 3 Configure las opciones de implementación. Nombre de programa Identifica el nombre del programa que desee ejecutar. Habilitar informe detallado de eventos de estado Envía los eventos de estado del complemento al equipo con Notification Server. Aplicado a Multidifusión de paquetes Programación Identifica el destino de recursos al cual desee aplicar la tarea de software. Permite anular la selección (configuración predeterminada) de esta opción si desea habilitar la multidifusión de paquetes cuando se deshabilita la opción de multidifusión de Symantec Management Agent. Ejecuta la tarea de software a una hora de inicio específica o en el inicio, el fin y el tiempo de duración especificados. Es posible especificar tantas programaciones como se necesiten. Es posible también tener cualquier número programaciones activas al mismo tiempo. 4 Haga clic en Guardar cambios. Instalación de Symantec System Recovery 2013 R2 o Symantec System Recovery 2013 R2 Linux Edition en los equipos cliente Es posible implementar los paquetes de entrega de software de Symantec System Recovery 2013 R2 o Symantec System Recovery 2013 R2 Linux Edition en los equipos. Es posible también elegir instalar Symantec System Recovery con una interfaz de usuario. La interfaz de usuario permite a usuarios interaccionar con el software desde el escritorio del equipo cliente. Para conocer los requisitos del sistema completos, consulte la Guía del usuario de Symantec System Recovery 2013 R2 (incluye LightsOut Restore) o la Guía del usuario de Symantec System Recovery 2013 R2 Linux Edition.
43 Guía de inicio de Symantec System Recovery 2013 R2 Management Solution Instalación de Symantec System Recovery 2013 R2 o Symantec System Recovery 2013 R2 Linux Edition en los equipos cliente 43 Nota: Symantec System Recovery 2013 R2 Management Solution no admite la recuperación de los equipos basados en Linux. Es necesario recuperar los equipos basados en Linux en el equipo local. Para obtener más información acerca de cómo usar Symantec System Recovery Linux Edition localmente en un equipo, consulte la Guía del usuario de Symantec System Recovery 2013 R2 Linux Edition. Nota: Después de la instalación de Symantec System Recovery 2013 R2 for Windows, el equipo cliente se reinicia automáticamente. El reinicio es necesario para asegurarse de que los servicios necesarios de Symantec System Recovery se inician y ejecutan. Un reinicio no es necesario después de la instalación de Symantec System Recovery 2013 R2 Linux Edition. Para revisar el archivo de registro de la instalación, compruebe la carpeta C:\Windows\Temp. Ver "Instalar Symantec System Recovery 2011 en los equipos cliente" en la página 48. Para instalar Symantec System Recovery 2013 R2 o Symantec System Recovery 2013 R2 Linux Edition en los equipos cliente 1 Realice una de las siguientes acciones: Puede haber elegido instalar el paquete de Symantec System Recovery 2013 R2 o Symantec System Recovery 2013 R2 cuando instaló Symantec System Recovery 2013 R2 Management Solution. O puede haber elegido instalar el Paquete de Symantec System Recovery 2013 R2 o Symantec System Recovery 2013 R2 Linux Edition cuando instaló Symantec System Recovery 2013 R2 Management Solution. En ambos casos, vaya al paso 3. Es posible que haya elegido no instalar el paquete de Symantec System Recovery 2013 R2 o Symantec System Recovery 2013 R2 cuando instaló Symantec System Recovery 2013 R2 Management Solution. O puede haber elegido no instalar el Paquete de Symantec System Recovery 2013 R2 o Symantec System Recovery 2013 R2 Linux Edition cuando instaló Symantec System Recovery 2013 R2 Management Solution. En ambos casos, continúe con el paso siguiente. 2 Use Symantec Installation Manager para instalar el Paquete de Symantec System Recovery 2013 R2 o el Paquete de Symantec System Recovery 2013 R2 Linux Edition. 3 Realice una de las siguientes acciones:
44 Guía de inicio de Symantec System Recovery 2013 R2 Management Solution Instalación de Symantec System Recovery 2013 R2 o Symantec System Recovery 2013 R2 Linux Edition en los equipos cliente 44 Para instalar Symantec System Recovery 2013 R2 con una interfaz de usuario que sea accesible desde el escritorio de los equipos cliente Realice una de las siguientes acciones: En la ficha Paquetes y políticas de Symantec System Recovery 2013 R2 Management Solution, en la lista Políticas de instalación en el panel izquierdo, en Symantec System Recovery > 2013 R2 > Instalar con interfaz de usuario, haga clic en Instalar con telemetría o Instalar sin telemetría. Nota: La función de telemetría recopila y transmite los resultados de la instalación y la información de uso no personal a Symantec para informar los motivos. Symantec recomienda instalar Symantec System Recovery con la función de telemetría. Para instalar Symantec System Recovery 2013 R2 sin una interfaz de usuario en el escritorio de los equipos cliente Haga lo siguiente: En la ficha Paquetes y políticas de Symantec System Recovery 2013 R2 Management Solution, en la lista Políticas de instalación en el panel izquierdo, en Symantec System Recovery > 2013 R2 > Instalar sin interfaz, haga clic en Instalar con interfaz de telemetría o Instalar sin interfaz de telemetría. Nota: La función de telemetría recopila y transmite los resultados de la instalación y la información de uso no personal a Symantec para informar los motivos. Symantec recomienda instalar Symantec System Recovery con la función de telemetría.
45 Guía de inicio de Symantec System Recovery 2013 R2 Management Solution Instalación de Symantec System Recovery 2013 en los equipos cliente 45 Para instalar Symantec System Recovery 2013 R2 Linux Edition Haga lo siguiente: En la ficha Paquetes y políticas de Symantec System Recovery 2013 R2 Management Solution, en la lista Políticas de instalación en el panel izquierdo, en Symantec System Recovery Linux Edition > 2013 R2, haga clic en Instalación sin interfaz de usuario. 4 Cerca de la esquina superior derecha del panel derecho, haga clic en Encendido para habilitar la política de entrega de software. 5 Configure las opciones de implementación. Nombre de programa Identifica el nombre del programa que desee ejecutar. Habilitar informe detallado de eventos de estado Envía los eventos de estado del complemento al equipo con Notification Server. Aplicado a Multidifusión de paquetes Programación Identifica el destino de recursos al cual desee aplicar la tarea de software. Permite anular la selección (configuración predeterminada) de esta opción si desea habilitar la multidifusión de paquetes cuando se deshabilita la opción de multidifusión de Symantec Management Agent. Ejecuta la tarea de software a una hora de inicio específica o en el inicio, el fin y el tiempo de duración especificados. Es posible especificar tantas programaciones como se necesiten. Es posible también tener cualquier número programaciones activas al mismo tiempo. 6 Haga clic en Guardar cambios. Instalación de Symantec System Recovery 2013 en los equipos cliente Es posible implementar paquetes de implementación de software Symantec System Recovery 2013 en los equipos cliente. Es posible también elegir instalarlo con una
46 Guía de inicio de Symantec System Recovery 2013 R2 Management Solution Instalación de Symantec System Recovery 2013 en los equipos cliente 46 interfaz de usuario. La interfaz de usuario permite a los usuarios interactuar con el software desde el escritorio del equipo cliente. Para conocer los requisitos del sistema completos, consulte la Guía del usuario de Symantec System Recovery (incluye LightsOut Restore) o la Guía del usuario de Symantec System Recovery Linux Edition. Nota: Symantec System Recovery 2013 R2 Management Solution no admite la recuperación de los equipos basados en Linux. Es necesario recuperar los equipos basados en Linux en el equipo local. Para obtener más información acerca del uso de Symantec System Recovery Linux Edition, consulte la Guía del usuario de Symantec System Recovery Linux Edition. Para instalar Symantec System Recovery 2013 en los equipos cliente 1 Inserte el CD del producto Symantec System Recovery 2013 en la unidad de soportes del equipo cliente. 2 Vaya a la raíz del CD de Symantec System Recovery Disk. 3 Copie el contenido de la carpeta SSR32 y péguelo en la ubicación predeterminada del paquete que es local al equipo en el cual Notification Server está instalado. La ubicación predeterminada es C:\Program Files\Altiris\Symantec System Recovery Management Solution\Web\SoftwareDelivery\SSR\11.0\Install. 4 Copie el contenido de la carpeta SSR64 y péguelo en la ubicación predeterminada del paquete que es local al equipo en el cual Notification Server está instalado. La ubicación predeterminada es C:\Program Files\Altiris\Symantec System Recovery Management Solution\Web\SoftwareDelivery\SSR\11.0\Installx64. 5 En el panel izquierdo de la ficha Paquetes y políticas de Symantec System Recovery 2013 R2 Management Solution, expanda la lista Paquetes de actualización. 6 En Symantec System Recovery > 2013, haga clic en Paquete de instalación sin interfaz de usuario o Paquete de instalación con interfaz de usuario y seleccione el paquete requerido. 7 En la parte inferior del panel derecho, haga clic en Actualizar puntos de distribución para que el equipo con Notification Server tenga en cuenta la ubicación del paquete que se agregó.
47 Guía de inicio de Symantec System Recovery 2013 R2 Management Solution Instalación de Symantec System Recovery 2013 en los equipos cliente 47 8 Realice una de las siguientes acciones: Para instalar Symantec System Recovery 2013 con una interfaz de usuario que sea accesible desde el escritorio de los equipos cliente Haga lo siguiente: En la ficha Paquetes y políticas de Symantec System Recovery 2013 R2 Management Solution, expanda la lista Políticas de instalación en el panel izquierdo. En Symantec System Recovery > 2013, haga clic en Instalación con interfaz de usuario. Para instalar Symantec System Recovery 2013 sin una interfaz de usuario en el escritorio de los equipos cliente Haga lo siguiente: En la ficha Paquetes y políticas de Symantec System Recovery 2013 R2 Management Solution, expanda la lista Políticas de instalación en el panel izquierdo. En Symantec System Recovery > 2013, haga clic en Instalación sin interfaz de usuario. 9 En la esquina superior derecha del panel derecho, haga clic en Encendido para habilitar la política de implementación de software.
48 Guía de inicio de Symantec System Recovery 2013 R2 Management Solution Instalar Symantec System Recovery 2011 en los equipos cliente Configure las opciones de implementación. Nombre de programa Identifica el nombre del programa que desee ejecutar. Habilitar informe detallado de eventos de estado Envía los eventos de estado del complemento al equipo con Notification Server. Aplicado a Multidifusión de paquetes Programación Identifica el destino de recursos al cual desee aplicar la tarea de software. Permite anular la selección (configuración predeterminada) de esta opción si desea habilitar la multidifusión de paquetes cuando se deshabilita la opción de multidifusión de Symantec Management Agent. Ejecuta la tarea de software a una hora de inicio específica o en el inicio, el fin y el tiempo de duración especificados. Es posible especificar tantas programaciones como se necesiten. Es posible también tener cualquier número programaciones activas al mismo tiempo. 11 Haga clic en Guardar cambios. Para revisar el archivo de registro de instalación, mire la carpeta C:\Windows\Temp. Instalar Symantec System Recovery 2011 en los equipos cliente Es posible implementar paquetes de entrega de software de Symantec System Recovery 2011 en los equipos. Es posible también elegir instalar Symantec System Recovery con una interfaz de usuario. La interfaz de usuario permite a usuarios interaccionar con el software desde el escritorio del equipo cliente. Para conocer los requisitos del sistema completos, consulte la Guía del usuario de Symantec System Recovery (incluye LightsOut Restore) o la Guía del usuario de Symantec System Recovery Linux Edition. Nota: Symantec System Recovery 2013 R2 Management Solution no admite la recuperación de los equipos basados en Linux. Es necesario recuperar los equipos basados en Linux en el equipo local. Para obtener más información acerca de cómo usar Symantec System Recovery Linux Edition localmente en un equipo, consulte la Guía del usuario de Symantec System Recovery Linux Edition.
49 Guía de inicio de Symantec System Recovery 2013 R2 Management Solution Instalar Symantec System Recovery 2011 en los equipos cliente 49 Para revisar el archivo de registro de la instalación, compruebe la carpeta C:\Windows\Temp. Ver "Instalación de Symantec System Recovery 2013 R2 o Symantec System Recovery 2013 R2 Linux Edition en los equipos cliente" en la página 42. Para instalar Symantec System Recovery 2011 en los equipos cliente 1 Inserte el CD del producto Symantec System Recovery 2011 en la unidad de soporte del equipo con Notification Server. 2 Vaya a la raíz del CD de Symantec System Recovery. 3 Copie y pegue la carpeta Instalar en la ubicación predeterminada del paquete, que sea local en el equipo en el cual Notification Server está instalado. La ubicación predeterminada es C:\Program Files\Altiris\Symantec System Recovery Management Solution\Web\SoftwareDelivery\SSR\10.0\. Si copia la carpeta Instalar del CD del producto Symantec System Recovery, péguela en la carpeta En la ficha Paquetes y políticas de Symantec System Recovery 2013 R2 Management Solution, en el panel izquierdo, expanda la lista Paquetes de actualización. 5 En Symantec System Recovery > 2011, haga clic en Paquete de instalación sin interfaz de usuario o Paquete de instalación con interfaz de usuario. 6 En la parte inferior del panel derecho, haga clic en Actualizar puntos de distribución para que el equipo con Notification Server tenga en cuenta la ubicación del paquete que se agregó. 7 Realice una de las siguientes acciones: Para instalar Symantec System Recovery 2011 con una interfaz de usuario que sea accesible desde el escritorio de los equipos cliente Haga lo siguiente: En la ficha Paquetes y políticas de Symantec System Recovery 2013 R2 Management Solution, expanda la lista Políticas de instalación en el panel izquierdo. En Symantec System Recovery > 2011, haga clic en Instalación con interfaz de usuario.
50 Guía de inicio de Symantec System Recovery 2013 R2 Management Solution Instalar Symantec System Recovery 2011 en los equipos cliente 50 Para instalar Symantec System Recovery 2011 sin una interfaz de usuario en el escritorio de los equipos cliente Haga lo siguiente: En la ficha Paquetes y políticas de Symantec System Recovery 2013 R2 Management Solution, expanda la lista Políticas de instalación en el panel izquierdo. En Symantec System Recovery > 2011, haga clic en Instalación sin interfaz de usuario. 8 En la esquina superior derecha del panel derecho, haga clic en Encendido para habilitar la política de implementación de software. 9 Configure las opciones de implementación. Nombre de programa Habilitar informe detallado de eventos de estado Aplicado a Multidifusión de paquetes Programación Identifica el nombre del programa que desee ejecutar. Envía los eventos de estado del complemento al equipo con Notification Server. Identifica el destino de recursos al cual desee aplicar la tarea de software. Permite anular la selección (configuración predeterminada) de esta opción si desea habilitar la multidifusión de paquetes cuando se deshabilita la opción de multidifusión de Symantec Management Agent. Ejecuta la tarea de software a una hora de inicio específica o en el inicio, el fin y el tiempo de duración especificados. Es posible especificar tantas programaciones como se necesiten. Es posible también tener cualquier número programaciones activas al mismo tiempo. 10 Haga clic en Guardar cambios. Para revisar el archivo de registro de instalación, mire la carpeta C:\Windows\Temp.
51 Guía de inicio de Symantec System Recovery 2013 R2 Management Solution Desinstalación de productos y componentes relacionados con Symantec System Recovery de los equipos cliente 51 Desinstalación de productos y componentes relacionados con Symantec System Recovery de los equipos cliente Es posible usar las políticas de desinstalación en Symantec System Recovery 2013 R2 Management Solution para eliminar lo siguiente de los equipos cliente: Symantec System Recovery 2013 R2 Complemento de Symantec System Recovery 2013 R2 o 2013 Linux Edition Symantec System Recovery 2013 R2, 2013 o 2011 Symantec System Recovery 2013 R2, 2013 o 2011 Linux Edition LightsOut Restore 2013 R2, 2013 o 2011 Ver "Desinstalación de productos y componentes relacionados con Symantec System Recovery de los equipos cliente" en la página 51. Ver "Instalación de Symantec System Recovery 2013 R2 o Symantec System Recovery 2013 R2 Linux Edition en los equipos cliente" en la página 42. Para desinstalar Symantec System Recovery o Symantec System Recovery Linux Edition de los equipos cliente 1 Realice una de las siguientes acciones: Para desinstalar Symantec System Recovery Haga lo siguiente: En la ficha Paquetes y políticas de Symantec System Recovery 2013 R2 Management Solution, en la lista Políticas de desinstalación en el panel izquierdo, en Symantec System Recovery, haga clic en Desinstalación de 2013 R2. Para desinstalar Symantec System Recovery 2013 Management Solution, haga clic en Desinstalación de Para desinstalar Symantec System Recovery 2011 Management Solution, haga clic en Desinstalar 2011.
52 Guía de inicio de Symantec System Recovery 2013 R2 Management Solution Desinstalación de productos y componentes relacionados con Symantec System Recovery de los equipos cliente 52 Para desinstalar Symantec System Recovery Linux Edition Haga lo siguiente: En la ficha Paquetes y políticas de Symantec System Recovery 2013 R2 Management Solution, en la lista Políticas de desinstalación en el panel izquierdo, en Symantec System Recovery Linux Edition, haga clic en Desinstalación de 2013 R2. Para desinstalar Symantec System Recovery 2013 Linux Edition, haga clic en Desinstalación de Para desinstalar Symantec System Recovery 2011 Linux Edition, haga clic en Desinstalación de Cerca de la esquina superior derecha del panel derecho, asegúrese de que la opción Encendido de la lista esté seleccionada para habilitar la política de entrega de software. 3 Configure las opciones de implementación. Nombre de programa Identifica el nombre del programa que desee ejecutar. Habilitar informe detallado de eventos de estado Envía los eventos de estado del complemento al equipo con Notification Server. Aplicado a Multidifusión de paquetes Programación Identifica el destino de recursos al cual desee aplicar la tarea de software. Permite anular la selección (configuración predeterminada) de esta opción si desea habilitar la multidifusión de paquetes cuando se deshabilita la opción de multidifusión de Symantec Management Agent. Ejecuta la tarea de software a una hora de inicio específica o en el inicio, el fin y el tiempo de duración especificados. Es posible especificar tantas programaciones como se necesiten. Es posible también tener cualquier número programaciones activas al mismo tiempo. 4 Haga clic en Guardar cambios.
53 Guía de inicio de Symantec System Recovery 2013 R2 Management Solution Generar el paquete de LightsOut Restore en Symantec System Recovery 2013 R2 Management Solution 53 Generar el paquete de LightsOut Restore en Symantec System Recovery 2013 R2 Management Solution Dado que Microsoft no permite la redistribución de WinPE, a partir de Symantec System Recovery 2013 R2 Management Solution Symantec ya no proporciona el paquete de LightsOut Restore por adelantado. Es posible ahora generar el paquete de LightsOut Restore creando los ISO usando la Utilidad de creación de Symantec System Recovery Disk y cargarlos en el servidor de Management Solution. Cuando se instala Symantec System Recovery 2013 R2 Management Solution, la Utilidad de creación de Symantec System Recovery Disk se extrae y está disponible para la descarga en el servidor de Management Solution. Nota: Desde Symantec System Recovery 2013 R2 Management Solution, la opción LightsOut Restore ya no está disponible en Symantec Installation Manager como antes. Para generar el paquete de LightsOut Restore 1 En la ficha Inicio, en el elemento web Introducción, haga clic en Crear Symantec System Recovery Disk (ISO) y generar paquete de LightsOut Restore. 2 En el panel Crear Symantec System Recovery Disk (ISO) y generar paquete de LightsOut Restore, haga clic en el vínculo aquí para descargar y para instalar la Utilidad de creación de Symantec System Recovery Disk. Cuando se instala esta utilidad en una versión limitada de Symantec System Recovery 2013 R2 que está instalada en su equipo. Nota: Es necesario reiniciar su equipo después de descargar e instalar la Utilidad de creación de Symantec System Recovery Disk. Una conexión a Internet es obligatoria para crear Symantec System Recovery Disk. 3 Realice una de las siguientes acciones: Haga clic en Ejecutar para iniciar la instalación. La Utilidad de creación de Symantec System Recovery Disk se guarda en una ubicación temporal de su equipo. Haga clic en Guardar para guardar el instalador en la ubicación de descargas predeterminada del equipo. Haga clic en Guardar como y seleccione una ubicación en su equipo para guardar el instalador.
54 Guía de inicio de Symantec System Recovery 2013 R2 Management Solution Generar el paquete de LightsOut Restore en Symantec System Recovery 2013 R2 Management Solution 54 Haga clic en Guardar y ejecutar para guardar el instalador y para comenzar la instalación. Después de que la instalación se complete, su equipo se reinicia y se muestra Crear asistente de Symantec System Recovery Disk (modo de Management Solution). 4 Con Crear asistente de Symantec System Recovery Disk (modo de Management Solution), cree Symantec System Recovery Disk (ISO) de 32 bits y de 64 bits. Para aprender más sobre cómo crear Symantec System Recovery Disk, haga clic en el icono de ayuda en Crear asistente de Symantec System Recovery Disk (modo de Management Solution). 5 Abra la consola Symantec System Recovery 2013 R2 Management Solution y vaya a la página Crear Symantec System Recovery Disk (ISO) y generar paquete de LightsOut Restore. 6 Seleccione la casilla de selección Symantec System Recovery Disk (ISOs) para generar el paquete de LightsOut Restore en el servidor.. 7 Haga clic en Examinar para seleccionar los Symantec System Recovery Disk de 32 bits y de 64 bits que usted creó. 8 Haga clic en la opción Generar paquete de LightsOut Restore. El paquete de LightsOut Restore que se genera se guarda en el servidor de Management Solution. 9 Use la política Instalación sin interfaz de usuario en la ficha Paquetes y políticas para implementar el paquete de LightsOut Restore en los nodos administrados. Symantec System Recovery Disk (ISO) además se almacena en el servidor de Management Solution en la siguiente ubicación: C:\Program Files\Altiris\Symantec System Recovery Management Solution\Web\SoftwareDelivery\LOR\11.1\ISO. Nota: Si el cliente administrado tiene un sistema operativo Windows 2003, cree Symantec System Recovery Disk ISO con Windows ADK para Windows 8.0. Realice los pasos 1 a 9 por separado para un equipo con Windows Nota: Si el paquete de LightsOut Restore no se puede generar, los registros con errores de información están disponibles en la siguiente ubicación: Inicio\Todos los programas\symantec\diagnostics\altiris Log Viewer.
55 Guía de inicio de Symantec System Recovery 2013 R2 Management Solution Configuración e instalación de LightsOut Restore 2013 R2 en los equipos cliente 55 Después de que se genera el paquete de LightsOut Restore, puede configurar e instalar LightsOut Restore 2013 R2 en los equipos cliente. Ver "Configuración e instalación de LightsOut Restore 2013 R2 en los equipos cliente" en la página 55. Configuración e instalación de LightsOut Restore 2013 R2 en los equipos cliente Es necesario generar el paquete de LightsOut Restore antes de que configure e instale LightsOut Restore 2013 R2 en los equipos cliente. Es posible configurar cómo LightsOut Restore se ejecuta en los recursos de destino que desea proteger. La configuración se aplica a Symantec Recovery Environment en el sistema de archivos local de cada equipo. La configuración también crea una entrada en el menú Inicio de Windows que se usa para iniciar en el entorno de recuperación. Nota: La función LightsOut Restore necesita un mínimo de 1,5 GB de memoria en el equipo cliente para ejecutarse correctamente. Para revisar el archivo de registro de instalación, mire la carpeta C:\Windows\Temp. Ver "Cómo desinstalar LightsOut Restore de los equipos cliente" en la página 61. Para configurar e instalar LightsOut Restore 2013 R2 en los equipos cliente 1 Genere un paquete de LightsOut Restore. Ver "Generar el paquete de LightsOut Restore en Symantec System Recovery 2013 R2 Management Solution" en la página Realice una de las siguientes acciones: En la ficha Paquetes y políticas de Symantec System Recovery 2013 Management Solution o Symantec System Recovery 2013 R2 Management Solution, expanda la lista Políticas de instalación en el panel izquierdo. En LightsOut Restore, en 2013 R2, haga clic en Configurar política.
56 Guía de inicio de Symantec System Recovery 2013 R2 Management Solution Configuración e instalación de LightsOut Restore 2013 R2 en los equipos cliente 56 3 En el panel derecho, establezca las opciones de configuración. Utilizar el idioma predeterminado que se especificó en Symantec Recovery Disk (inglés) Indica que Inglés está usado como el idioma de visualización en el entorno de recuperación. Seleccionar idioma Zona horaria Diseño del teclado Le permite seleccionar el idioma de visualización que se prefiere usar en el entorno de recuperación. Ejecuta el entorno de recuperación en la zona horaria especificada. Le permite especificar el diseño del teclado para usar mientras se está en el entorno de recuperación. Tiempo de visualización del menú de inicio Especifica (en segundos) cuánto tiempo el menú de inicio debe visualizarse en el equipo cliente administrado. El valor predeterminado es de 10 segundos. Etiqueta del menú de inicio Crea una etiqueta de texto que se visualiza en el menú Inicio de Windows. Es posible seleccionar la etiqueta para iniciar en el entorno de recuperación. Iniciar servicios de red automáticamente Inicia los servicios de red automáticamente cuando se recupera el equipo por medio de LightsOut Restore. Dirección IP dinámica Dirección IP estática Se conecta a una red sin la necesidad de una configuración de red adicional. Es posible usar esta opción si se sabe que hay un servidor DHCP disponible en la red en el momento de la restauración. Se conecta a una red con un adaptador de red determinado y una configuración de dirección específica. Use esta opción si usted está seguro de que no hay ningún servidor DHCP (o el servidor DHCP no está disponible) cuando se recupera. Nota: El campo Dirección del servidor DNS es opcional. 4 Haga clic en Instalación sin interfaz de usuario. 5 En la esquina superior derecha del panel derecho, haga clic en Encendida para habilitar Instalación sin interfaz de usuario.
57 Guía de inicio de Symantec System Recovery 2013 R2 Management Solution Configuración e instalación de LightsOut Restore 2013 en los equipos cliente 57 6 Configure las opciones de implementación. Nombre de programa Habilitar informe detallado de eventos de estado Aplicado a Multidifusión de paquetes Programación Identifica el nombre del programa que desee ejecutar. Envía los eventos de estado del complemento al equipo con Notification Server. Identifica el destino de recursos al cual desee aplicar la tarea de software. Permite anular la selección (configuración predeterminada) de esta opción si desea habilitar la multidifusión de paquetes cuando se deshabilita la opción de multidifusión de Symantec Management Agent. Ejecuta la tarea de software a una hora de inicio específica o en el inicio, el fin y el tiempo de duración especificados. Es posible especificar tantas programaciones como se necesiten. Es posible también tener cualquier número programaciones activas al mismo tiempo. 7 Haga clic en Guardar cambios. Configuración e instalación de LightsOut Restore 2013 en los equipos cliente Para instalar LightsOut Restore 2013 es necesario usar el Symantec System Recovery Disk que se ha creado. Ver "Instalación de Symantec System Recovery 2013 en los equipos cliente" en la página 45. Ver "Cómo desinstalar LightsOut Restore de los equipos cliente" en la página 61. Es posible configurar cómo LightsOut Restore se ejecuta en los recursos de destino que desea proteger. La configuración se aplica a Symantec Recovery Environment en el sistema de archivos local de cada equipo. La configuración también crea una entrada en el menú Inicio de Windows que se usa para iniciar en el entorno de recuperación. Nota: La función LightsOut Restore necesita un mínimo de 1,5 GB de memoria en el equipo cliente para ejecutarse correctamente.
58 Guía de inicio de Symantec System Recovery 2013 R2 Management Solution Configuración e instalación de LightsOut Restore 2011 en los equipos cliente 58 Es posible configurar e instalar LightsOut Restore 2013 en los equipos cliente usando el Symantec System Recovery Disk de Symantec System Recovery 2013 de 32 bits o de 64 bits. Para revisar el archivo de registro de instalación, mire la carpeta C:\Windows\Temp. Para configurar e instalar LightsOut Restore 2013 en los equipos cliente 1 Inserte el CD del producto Symantec System Recovery Disk de 32 o 64 bits en la unidad de soporte del equipo con Notification Server. 2 Vaya a la raíz del CD de Symantec System Recovery Disk. 3 Copie el contenido en la ubicación predeterminada del paquete, que sea local en el equipo en el cual Notification Server está instalado. La ubicación predeterminada para este paquete de 32 bits es C:\Program Files\Altiris\Symantec System Recovery Management Solution\Web\SoftwareDelivery\LOR\11.0\INSTALL La ubicación predeterminada para este paquete de 64 bits es C:\Program Files\Altiris\Symantec System Recovery Management Solution\Web\SoftwareDelivery\LOR\11.0\INSTALLx64 4 En Symantec System Recovery 2013 R2 Management Solution, en la ficha Paquetes y políticas, en el panel izquierdo, expanda la lista de Paquetes de actualización. 5 En LightsOut Restore > 2013 >, haga clic en Paquete de instalación sin interfaz de usuario. 6 En el panel inferior derecho, haga clic en Actualizar puntos de implementación para comunicar al equipo con Notification Server la ubicación del paquete que agregó. 7 Haga clic en Guardar cambios. Configuración e instalación de LightsOut Restore 2011 en los equipos cliente Para instalar LightsOut Restore 2011 es necesario usar el Symantec System Recovery Disk que se ha creado. Es posible configurar cómo LightsOut Restore se ejecuta en los recursos de destino que desea proteger. La configuración se aplica a Symantec Recovery Environment en el sistema de archivos local de cada equipo. La configuración también crea una entrada en el menú Inicio de Windows que se usa para iniciar en el entorno de recuperación.
59 Guía de inicio de Symantec System Recovery 2013 R2 Management Solution Configuración e instalación de LightsOut Restore 2011 en los equipos cliente 59 Nota: La función LightsOut Restore necesita un mínimo de 1,5 GB de memoria en el equipo cliente para ejecutarse correctamente. Para revisar el archivo de registro de instalación, mire la carpeta C:\Windows\Temp. Ver "Instalar Symantec System Recovery 2011 en los equipos cliente" en la página 48. Ver "Cómo desinstalar LightsOut Restore de los equipos cliente" en la página 61. Para configurar e instalar LightsOut Restore 2011 en los equipos cliente 1 Copie LightsOut Restore desde Symantec Recovery Disk en la ubicación predeterminada del paquete en el equipo con Notification Server haciendo lo siguiente: Monte el archivo ISO de Symantec Recovery Disk. O, si usted grabó el archivo ISO de Symantec Recovery Disk en los soportes, inserte el CD en la unidad de soportes. La unidad de soportes debe estar con el equipo en el cual Notification Server está instalado. Vaya a la raíz del CD. Copie el contenido entero del CD en la ubicación predeterminada del paquete, dentro del equipo en el cual Notification Server está instalado. Es posible ver la ruta de la ubicación del paquete en la ficha Paquetes y políticas de Symantec System Recovery 2013 R2 Management Solution. En el panel izquierdo, haga doble clic en Paquetes de actualización. En el panel derecho, haga clic en la ficha Paquete. La ubicación del paquete se identifica en el cuadro de texto Ubicación del paquete. La ubicación predeterminada para LightsOut Restore 2011 es la siguiente: C:\Program Files\Altiris\Symantec System Recovery Management Solution\web\softwaredelivery\lor\10.0\ 2 En la ficha Paquetes y políticas de Symantec System Recovery 2013 R2 Management Solution, expanda la lista Políticas de instalación en el panel izquierdo. 3 En LightsOut Restore, en 2011, haga clic en Configurar política.
60 Guía de inicio de Symantec System Recovery 2013 R2 Management Solution Configuración e instalación de LightsOut Restore 2011 en los equipos cliente 60 4 En el panel derecho, establezca las opciones de configuración. Utilizar el idioma predeterminado que se especificó en Symantec Recovery Disk (inglés) Indica que Inglés está usado como el idioma de visualización en el entorno de recuperación. Seleccionar idioma Zona horaria Diseño del teclado Le permite seleccionar el idioma de visualización que se prefiere usar en el entorno de recuperación. Ejecuta el entorno de recuperación en la zona horaria especificada. Le permite especificar el diseño del teclado para usar mientras se está en el entorno de recuperación. Tiempo de visualización del menú de inicio Especifica (en segundos) cuánto tiempo el menú de inicio debe visualizarse en el equipo cliente administrado. El valor predeterminado es de 10 segundos. Etiqueta del menú de inicio Iniciar servicios de red automáticamente Dirección IP dinámica Dirección IP estática Crea una etiqueta de texto que se visualiza en el menú Inicio de Windows. Es posible seleccionar la etiqueta para iniciar en el entorno de recuperación. Inicia los servicios de red automáticamente cuando se recupera el equipo por medio de LightsOut Restore. Se conecta a una red sin la necesidad de una configuración de red adicional. Es posible usar esta opción si se sabe que hay un servidor DHCP disponible en la red en el momento de la restauración. Se conecta a una red con un adaptador de red determinado y una configuración de dirección específica. Use esta opción si usted está seguro de que no hay ningún servidor DHCP (o el servidor DHCP no está disponible) cuando se recupera. 5 Haga clic en Paquete de instalación sin interfaz de usuario. 6 Cerca de la esquina superior derecha del panel derecho, haga clic en Encendido para habilitar la Instalación sin interfaz de usuario.
61 Guía de inicio de Symantec System Recovery 2013 R2 Management Solution Cómo desinstalar LightsOut Restore de los equipos cliente 61 7 Configure las opciones de implementación. Nombre de programa Identifica el nombre del programa que desee ejecutar. Habilitar informe detallado de eventos de estado Envía los eventos de estado del complemento al equipo con Notification Server. Aplicado a Multidifusión de paquetes Programación Identifica el destino de recursos al cual desee aplicar la tarea de software. Permite anular la selección (configuración predeterminada) de esta opción si desea habilitar la multidifusión de paquetes cuando se deshabilita la opción de multidifusión de Symantec Management Agent. Ejecuta la tarea de software a una hora de inicio específica o en el inicio, el fin y el tiempo de duración especificados. Es posible especificar tantas programaciones como se necesiten. Es posible también tener cualquier número programaciones activas al mismo tiempo. 8 Haga clic en Guardar cambios. Cómo desinstalar LightsOut Restore de los equipos cliente Es posible desinstalar LightsOut Restore 2013 o 2011 en los equipos cliente. Ver "Configuración e instalación de LightsOut Restore 2011 en los equipos cliente" en la página 58. Para desinstalar LightsOut Restore de los equipos cliente 1 En la ficha Paquetes y políticas de Symantec System Recovery 2013 R2 Management Solution, en la lista Políticas de desinstalación, haga clic en la versión de LightsOut Restore que desee desinstalar. 2 Cerca de la esquina superior derecha del panel derecho, asegúrese de que la opción Encendido de la lista esté seleccionada para habilitar la política de entrega de software.
62 Guía de inicio de Symantec System Recovery 2013 R2 Management Solution Cómo actualizar la configuración de un paquete 62 3 Configure las opciones de implementación. Nombre de programa Habilitar informe detallado de eventos de estado Aplicado a Multidifusión de paquetes Programación Identifica el nombre del programa que desee ejecutar. Envía los eventos de estado del complemento al equipo con Notification Server. Identifica el destino de recursos al cual desee aplicar la tarea de software. Permite anular la selección (configuración predeterminada) de esta opción si desea habilitar la multidifusión de paquetes cuando se deshabilita la opción de multidifusión de Symantec Management Agent. Ejecuta la tarea de software a una hora de inicio específica o en el inicio, el fin y el tiempo de duración especificados. Es posible especificar tantas programaciones como se necesiten. Es posible también tener cualquier número programaciones activas al mismo tiempo. 4 Haga clic en Guardar cambios. Cómo actualizar la configuración de un paquete Los diversos paquetes que están disponibles en Symantec System Recovery 2013 R2 Management Solution están predefinidos ya con la configuración apropiada. Por lo tanto, actualice las configuraciones solamente si es necesario. Los puntos de distribución para un paquete son las ubicaciones en las cuales se almacena el paquete, por ejemplo, las ubicaciones de origen UNC o los servidores de paquetes. La información sobre cada paquete se encuentra en un archivo XML que se almacena con el paquete. Esta información se debe actualizar cada vez que se edita la configuración en un paquete. Notification Server y los servidores de paquetes usan esta información para proporcionar los archivos apropiados cuando un equipo administrado solicita el paquete. La información del paquete se actualiza en una programación, pero se puede realizar una actualización manual cuando es apropiado. Por ejemplo, si ha cambiado un paquete, se pueden actualizar manualmente los puntos de distribución para el paquete. Al hacerlo, se actualiza la información del paquete en todos sus puntos de distribución de forma inmediata.
63 Guía de inicio de Symantec System Recovery 2013 R2 Management Solution Cómo actualizar la configuración de un paquete 63 Para actualizar la configuración de un paquete 1 En la ficha Paquetes y políticas de Symantec System Recovery 2013 R2 Management Solution, expanda la lista Paquetes de actualización en el panel izquierdo. 2 En el panel izquierdo, haga clic en el nombre de un paquete cuya configuración se desee cambiar. 3 En el panel derecho, edite las configuraciones bajo el nombre de cada ficha. Configuración de la ficha Paquete Nombre Descripción Editor Idioma Versión Origen del paquete Indica el nombre del paquete. Le permite agregar una descripción fácil de usar del paquete. Indica el editor del paquete. Indica el idioma del paquete. Indica la versión del paquete. Indica la ubicación desde la cual se accede a los archivos de origen del paquete: El paquete no contiene archivos de origen El paquete es una línea de comandos que se envía al equipo de destino. Por ejemplo, una llamada a una utilidad, como Chkdsk.exe. El paquete no contiene ningún archivo de origen. Acceder al paquete desde un directorio local en el equipo NS El paquete se almacena en un directorio local en el equipo Notification Server. Acceder al paquete desde una ruta UNC existente El paquete se almacena en una ruta de origen UNC y se descarga con HTTP usando la credencial del punto de distribución adecuado. Acceder al paquete desde una dirección URL Se accede al paquete por una URL anónima que refiere a la ubicación de origen UNC apropiada. Ubicación del paquete Indica la ubicación en la cual se almacena el paquete. Esta ubicación puede ser un directorio local en el equipo con Notification Server. O puede ser una ruta UNC o una ubicación de URL dependiendo de la opción de origen del paquete que se especifique.
64 Guía de inicio de Symantec System Recovery 2013 R2 Management Solution Cómo actualizar la configuración de un paquete 64 Los archivos de paquetes se borrarán desde el equipo cliente si están sin usar por Le permite especificar la cantidad de tiempo después del cual un paquete sin usar se elimina de un equipo administrado. Las opciones disponibles son: No eliminar nunca 0 días (eliminar inmediatamente) 1, 2, 3 días; 1, 2 semanas; 1 mes; 1 año Configuración de la ficha Programas Nombre Indica el nombre del programa. Este campo contiene una lista desplegable de los programas que el paquete contiene. Las otras opciones de esta ficha se aplican al programa seleccionado. Este campo es necesario. Descripción Le permite agregar una descripción fácil de usar del programa seleccionado. Línea de comandos Este campo es opcional. Indica la línea de comandos para ejecutar el programa, incluidos los valores y los parámetros, si es necesario. La entrada de línea de comandos debe estar en la misma ubicación o ruta que el paquete. Este campo es necesario. Directorio de trabajo Indica el directorio donde los archivos se almacenan temporalmente durante la implementación que realiza el programa. Si no se especifica ningún directorio aquí, se usa el directorio system/temp. Códigos de éxito Códigos de error Determinado por el código de salida que se devuelve cuando una aplicación finaliza. Las aplicaciones pueden definir sus propios códigos de salida para el resultado correcto y los errores. Sin embargo, un valor cero se usa para el resultado correcto y un valor distinto a cero para los errores. Estos campos son opcionales.
65 Guía de inicio de Symantec System Recovery 2013 R2 Management Solution Cómo actualizar la configuración de un paquete 65 Espacio estimado en disco Indica la cantidad estimada de espacio en disco que el programa necesita para ejecutarse en el equipo de destino. Symantec Management Agent se asegura de que, por lo menos, una unidad física con el espacio especificado esté disponible antes de ejecutar el programa. Tiempo de ejecución estimado Este campo es opcional. Indica el tiempo estimado en minutos que el programa necesita para ejecutarse en el equipo de destino. Este campo es opcional. Terminar después de Después de ejecutar Indica el tiempo de espera después del cual se finaliza el programa (como error) si no ha terminado de ejecutarse. Si este campo se deja en blanco o se determina en cero, el programa se termina después de 360 minutos. Le permite especificar la acción que se realiza cuando el programa deja de ejecutarse: No se requiere ninguna acción Reiniciar equipo Cerrar sesión de usuario Ventana de inicio Indica el estado de la ventana de comandos que ejecuta el programa en un equipo administrado: Normal Oculto Minimizado Maximizado Ejecutar con derechos Le permite seleccionar los derechos con los cuales el programa se ejecuta en el equipo de destino: Cuenta del sistema Usuario conectado Usuario especificado Si selecciona esta opción, deberá especificar el dominio de usuario. El programa se puede ejecutar Le permite especificar las condiciones en las cuales el programa puede ejecutarse: Ya sea que haya un usuario conectado o no Solo si hay un usuario conectado Solo si no hay ningún usuario conectado
66 Guía de inicio de Symantec System Recovery 2013 R2 Management Solution Cómo actualizar la configuración de un paquete 66 Se requiere respuesta del usuario Especifica que el programa muestre un elemento de interfaz de usuario que puede solicitar al usuario la introducción de información para completar el proceso. Este campo es válido solamente cuando la opción Solo si hay un usuario conectado está seleccionada en el campo El programa se puede ejecutar. Velocidad de conexión mínima Especifica la velocidad de conexión mínima para la ejecución de los programas de entrega de software. Antes de que se ejecute el programa, la velocidad de conexión de Symantec Management Agent a Notification Server se prueba. Si la velocidad de conexión es menor que la velocidad mínima especificada, el programa no se ejecuta. Las opciones son las siguientes: No se requiere conexión de red No hay velocidad de conexión mínima predeterminada. 1, 2, 5, 10, 50, 100, 256, 512 KB/s o 1 Mb/s La velocidad de conexión mínima. Nota: Esta configuración se aplica a la ejecución del paquete, no a la descarga de paquetes. El paquete debe haberse descargado. Configuración de la ficha Servidores de paquetes Ubicación de destino de paquetes en servidores de paquetes Le permite asignar el paquete a un directorio específico en los servidores de paquetes en vez del directorio predeterminado. Solamente necesita especificar un directorio si no desea usar la ubicación predeterminada. Especifique una ruta UNC. Si no se especifica nada aquí, se usa la ubicación predeterminada: ruta_de_instalación\symantec\symantec Management Agent\Agents\SoftwareManagement\Software Delivery\GUID_del_paquete\cache
67 Guía de inicio de Symantec System Recovery 2013 R2 Management Solution Cómo actualizar la configuración de un paquete 67 Asignar paquetes a Especifica los servidores de paquetes a los cuales se asigna el paquete. Las opciones son las siguientes: Todos los equipos con Altiris Package Server Asigna el paquete a todos los servidores de paquetes. Package Servers individuales Asigna el paquete a los servidores de paquetes seleccionados. Package Servers por sitio Asigna un sitio a los paquetes de una lista de sitios configurados en la página de configuración Mantenimiento de sitios. Cuando un sitio se asigna a un paquete, todos los servidores de paquetes dentro del sitio seleccionado alojan el paquete. Creación automática de Package Servers con predefinición manual Ocurre cuando una tarea que necesita el paquete se asigna a un recurso de destino. Todos los equipos que el recurso de destino identifica necesitan el paquete. El paquete se asigna a todos los sitios que se asocian a esos equipos. El paquete se descarga a todos los servidores de paquetes que están en esos sitios. Esta opción además le permite asignar manualmente paquetes a sitios adicionales si es necesario. Configuración de la ficha Opciones avanzadas Nombre de visualización del agente Descripción de visualización del agente Identifica el nombre del paquete que se visualizará en Symantec Management Agent. Este nombre puede ser diferente del nombre del paquete que se especifica en la ficha Paquete. Esta configuración le permite suministrar un nombre de paquete que tenga sentido para el usuario. El nombre que se especifica en la ficha Paquete puede tener sentido solamente para un administrador. Le permite suministrar una descripción del paquete que le dice al usuario lo que hace el paquete en el equipo administrado. Esta descripción puede ser diferente de la descripción del paquete que se especifica en la ficha Paquete.
68 Guía de inicio de Symantec System Recovery 2013 R2 Management Solution Cómo actualizar la configuración de un paquete 68 Habilitar el informe detallado de los eventos de estado del paquete Usar el destino alternativo de descarga en el cliente Le permite habilitar el envío de eventos de estado del paquete a Notification Server. Deshabilitar los eventos para el paquete impide que Symantec Management Agent envíe los eventos AeX SWD del paquete a Notification Server. La configuración de Captura de eventos del equipo con Notification Server en la política de Configuración global de Symantec Management Agent tiene prioridad aquí sobre la función Habilitar informe detallado. Se envían los eventos solamente si se habilitan en la política de Configuración global de Symantec Management Agent. Los siguientes tipos de eventos AeX SWD del paquete no se envían si se deshabilitan los eventos del paquete: Nuevo paquete Paquete actualizado Paquete que se eliminará Paquete eliminado No es posible comprobar el paquete Escaso espacio en el disco para descargar el paquete Descarga completa Descarga bloqueada del paquete Si se habilita esta opción, los archivos de paquete se entregan a los equipos administrados en el destino alternativo especificado. Cuando la tarea se ejecuta, los archivos de paquete se copian a la nueva ubicación. Symantec Management Agent nunca elimina los archivos de paquete copiados. Se copian cada vez que la tarea se ejecuta. Por lo tanto, si la tarea se ejecuta con una programación recurrente, los archivos se copian en varias ocasiones. Este proceso puede ser útil para asegurarse de que el usuario de un equipo administrado no elimina un archivo necesario. Si esta opción no se habilita, se usa la ubicación predeterminada: ruta_de_instalación\symantec\symantec Management Agent\Agents\SoftwareManagement\SoftwareDelivery\GUID_del_paquete\cache 4 Cuando haya terminado de realizar cambios al paquete, haga clic en Actualizar puntos de distribución. 5 Haga clic en Guardar cambios para confirmar la nueva configuración.
69 Guía de inicio de Symantec System Recovery 2013 R2 Management Solution Desinstalar productos relacionados con Symantec System Recovery de Symantec Management Platform 69 Desinstalar productos relacionados con Symantec System Recovery de Symantec Management Platform Es posible desinstalar Symantec System Recovery 2013 R2 Management Solution o productos relacionados con Symantec System Recovery de Symantec Management Platform usando Symantec Installation Manager. Si desinstala Symantec System Recovery 2013 R2 Management Solution, también se desinstalan la solución y cualquier otro producto de Symantec System Recovery instalado que esté relacionado. Es posible elegir desinstalar Symantec System Recovery 2013 R2 Management Solution. Si es así, sepa que los elementos siguientes no se desinstalan de ningún equipo cliente administrado que usted haya agregado a la consola: Symantec System Recovery Complemento Symantec System Recovery LightsOut Restore Para desinstalar Symantec System Recovery y los componentes relacionados de los equipos cliente, es necesario usar Symantec System Recovery 2013 R2 Management Solution. Es necesario ejecutar las políticas de desinstalación para los productos y los componentes siguientes, en el orden siguiente: Ejecute la política de desinstalación de LightsOut Restore. Ejecute la política de desinstalación de Symantec System Recovery o Symantec System Recovery Linux Edition. Ejecute la política de desinstalación del complemento de Symantec System Recovery o del complemento de Symantec System Recovery Linux Edition. Ver "Desinstalación de productos y componentes relacionados con Symantec System Recovery de los equipos cliente" en la página 51. Después de la desinstalación de estos elementos, se puede usar Symantec Installation Manager para desinstalar Symantec System Recovery 2013 R2 Management Solution. Para desinstalar productos relacionados con Symantec System Recovery de Symantec Management Platform 1 Inicie Symantec Installation Manager. 2 En la página Productos instalados, seleccione el producto de Symantec System Recovery 2013 R2 Management Solution para desinstalar.
70 Guía de inicio de Symantec System Recovery 2013 R2 Management Solution Agregar o eliminar las contraseñas de punto de recuperación 70 3 Haga clic en Desinstalar y después haga clic en Sí para confirmar la eliminación del producto. El producto se desinstala de Symantec Management Platform. La solución ya no aparece en la consola, y todas las entradas en la base de datos se eliminan. 4 En la página Desinstalación completa, haga clic en Finalizar. Agregar o eliminar las contraseñas de punto de recuperación Para cada política de copias de seguridad o una tarea de Copia de seguridad independiente que se cree, se puede asignar opcionalmente una contraseña al punto de recuperación resultante para lograr una mayor seguridad. A lo largo del tiempo, el número de contraseñas diferentes que se usen se puede acumular. Esta situación puede hacer difícil recordar qué contraseña usar para una tarea determinada. Por ejemplo, con una tarea Conversión a formato virtual, se usan varios puntos de recuperación que pueden tener diferentes contraseñas asignadas. En estos casos, se puede usar el almacén de contraseñas para agregar todas las contraseñas potenciales que se hayan usado. Cualquier contraseña que se asigne a una política de copias de seguridad o a una tarea de Copia de seguridad independiente además se agrega al almacén de contraseñas. Adición de contraseñas de puntos de recuperación al almacén de contraseñas Es posible agregar contraseñas de puntos de recuperación al almacén de contraseñas para ayudar en la recuperación o la conversión de varios puntos de recuperación protegidos por contraseña. Cualquier contraseña que se asigne a una política de copias de seguridad o a una tarea de Copia de seguridad independiente además se agrega al almacén de contraseñas. Para agregar contraseñas de puntos de recuperación al almacén de contraseñas 1 En la ficha Paquetes y políticas de Symantec System Recovery 2013 R2 Management Solution, expanda la lista Administración de contraseñas en el panel izquierdo. 2 Haga clic en Almacén de contraseñas. 3 En el panel derecho, en el campo de texto Contraseña, escriba una contraseña que se haya usado en una política de copias de seguridad o una tarea de Copia de seguridad independiente.
71 Guía de inicio de Symantec System Recovery 2013 R2 Management Solution Acerca de la administración de destinos de punto de recuperación 71 4 Haga clic en Agregar. 5 Repita los pasos 3 y 4 para cada contraseña que se haya usado. 6 Haga clic en Aceptar cuando haya terminado. Eliminación de todas las contraseñas de punto de recuperación del almacén de contraseñas Es posible eliminar todas las contraseñas de punto de recuperación del almacén de contraseñas. Para eliminar todas las contraseñas de punto de recuperación del almacén de contraseñas 1 En la ficha Paquetes y políticas de Symantec System Recovery 2013 R2 Management Solution, expanda la lista Administración de contraseñas en el panel izquierdo. 2 Haga clic en Administrar contraseñas. 3 En el panel derecho, haga clic en Borrar almacén de contraseñas. 4 Haga clic en Aceptar. Acerca de la administración de destinos de punto de recuperación Es posible definir los destinos donde desee almacenar los puntos de recuperación que los equipos administrados crean. Definiendo destinos del punto de recuperación a parte de las políticas de copias de seguridad y de los equipos, se puede ver de cuántos equipos se han hecho copias de seguridad en un destino dado. Es posible ver esta información en el componente elemento web Destino, en la página Inicio. También es posible optimizar el balanceo de carga de la red durante una copia de seguridad. Cuando se especifica una ruta de la carpeta local como destino del punto de recuperación, la ruta corresponde a la unidad que se encuentra en el equipo cliente. No es la ruta en el equipo donde Symantec Management Console se ejecuta. Ver "Creación de destinos de punto de recuperación predeterminados" en la página 72. Es posible modificar las credenciales de red de un destino de punto de recuperación existente. El cambio surte efecto cuando la conexión existente en el equipo cliente está cerrada (generalmente al reiniciarlo). Para editar la ruta de destino, debe definir un nuevo destino.
72 Guía de inicio de Symantec System Recovery 2013 R2 Management Solution Acerca de la administración de destinos de punto de recuperación 72 Ver "Cómo editar las credenciales de red para un destino del punto de recuperación " en la página 75. Es posible eliminar destinos definidos previamente que ya no se usan. Nota: Antes de eliminar un destino de punto de recuperación, edite las políticas de copias de seguridad que usen el destino de punto de recuperación y especifique un nuevo destino. No es posible eliminar un destino de punto de recuperación al que los puntos de recuperación existentes hacen referencia. Ver "Eliminación de destinos de puntos de recuperación" en la página 76. Es posible también asignar a un equipo la tarea de copiar los conjuntos de puntos de recuperación de un destino de punto de recuperación a un destino de copia fuera del sitio. Ver "Configuración de una tarea de copia externa dedicada" en la página 76. Creación de destinos de punto de recuperación predeterminados Es posible definir los destinos donde desee almacenar los puntos de recuperación que los equipos cliente crean. El destino debe ser accesible para el equipo cliente del que hará copia de seguridad. Ver "Acerca de la administración de destinos de punto de recuperación" en la página 71. Ver "Acerca de la copia fuera del sitio" en la página 110. Ver "Configuración de una tarea de copia externa dedicada" en la página 76. Para crear destinos de punto de recuperación predeterminados 1 En la ficha de Symantec System Recovery 2013 R2 Management Solution Administrar tareas, expanda el área Destinos en el panel izquierdo. 2 En el panel izquierdo, en el árbol Destinos, seleccione un tipo de destino. 3 En la barra de herramientas, en el panel central, haga clic en Crear. 4 Según el tipo de destino que seleccionó en el panel izquierdo, realice una de las siguientes acciones:
73 Guía de inicio de Symantec System Recovery 2013 R2 Management Solution Acerca de la administración de destinos de punto de recuperación 73 Si seleccionó Local En el panel Destinos de copias de seguridad, escriba una ruta de la carpeta local. La ruta de la carpeta local que se especifica es la del equipo cliente administrado. No es la ruta de la carpeta en el equipo en donde se ejecuta Symantec Management Console. También es posible usar la ruta local especificada como destino en otra ubicación seleccionándola de la lista desplegable En otra ubicación en una política de copias de seguridad. No se admite un destino USB como ubicación externa. Si seleccionó Recursos compartidos de red En el panel Destinos de copias de seguridad, realice lo siguiente: Escriba la ruta UNC a un recurso compartido de red. Asegúrese de que los caracteres dobles de la barra invertida (\\) precedan la ruta UNC. O escriba la ruta de la dirección IP a un recurso compartido de red. Asegúrese de que los caracteres dobles de la barra invertida (\\) precedan la ruta de la dirección IP. En el cuadro de grupo Credenciales de red, escriba el dominio\nombre_usuario (o grupo_de_trabajo\nombre_usuario). Escriba la contraseña para iniciar sesión en la ubicación de almacenamiento de red. También es posible usar el recurso compartido de red especificado como destino en otra ubicación seleccionándolo de la lista desplegable En otra ubicación en una política de copias de seguridad. Si seleccionó FTP En el panel Destinos de copia de seguridad, escriba una ruta de FTP que se pueda usar con la opción Copia fuera del sitio en una política de copias de seguridad. También es posible usar la ruta de FTP especificada como destino en otra ubicación seleccionándola de la lista desplegable En otra ubicación en una política de copias de seguridad.
74 Guía de inicio de Symantec System Recovery 2013 R2 Management Solution Acerca de la administración de destinos de punto de recuperación 74 Si seleccionó ESX En el panel ESX Server, haga lo siguiente: Escriba el nombre de VMware ESX Server o la dirección IP del servidor. En el cuadro de grupo Credenciales de ESX Server, escriba un nombre de usuario de administrador válido que tenga suficientes derechos. Escriba una contraseña válida para el servidor. En el área Ubicaciones de carga, especifique la ruta a la carpeta donde se escriben los archivos de disco virtual. Use las opciones Agregar, Eliminar y Editar para configurar la ruta de la carpeta de la carga que desee. En el área Ubicaciones de importación, especifique la ruta a la carpeta donde desee importar los archivos de disco virtual. La carpeta que se selecciona no puede ser la carpeta de la ubicación de carga. Use las opciones Agregar, Eliminar y Editar para configurar la ruta de la carpeta de la importación que desee. Los archivos de disco virtual se transfieren a un ESX Server por medio de Secure Shell (SSH) y un protocolo seguro de transferencia de archivos (SFTP). Es posible que deba modificar la configuración de ESX Server. Para obtener más información, consulte la documentación de ESX Server. Si seleccionó Linux En el panel Destinos de copias de seguridad, escriba un nombre de ruta basado en Linux a un directorio de destino. Para los nombres de ruta absoluta, asegúrese de que una única barra diagonal (/) preceda la ruta. No es necesario especificar un nombre de usuario y una contraseña para un destino basado en Linux Opciones de Ubicación de ESX Server Nombre o dirección de ESX Server Especifica el nombre o la dirección IP del servidor. Nota: Los archivos de disco virtual se transfieren a un ESX Server por medio de Secure Shell (SSH) y un protocolo seguro de transferencia de archivos (SFTP). Es posible que deba modificar la configuración de ESX Server. Para obtener más información, consulte la documentación de ESX Server.
75 Guía de inicio de Symantec System Recovery 2013 R2 Management Solution Acerca de la administración de destinos de punto de recuperación 75 Credenciales de ESX Server Crear ESX Server Cargar ubicación Especifica un nombre de administrador válido que tenga derechos suficientes y una contraseña válida para el servidor. Permite añadir el ESX Server definido cuyo nombre o dirección y credenciales ha especificado. Permite especificar la ruta a la carpeta en la que se escriben los archivos de disco virtual. Use las opciones Agregar, Eliminar y Editar para configurar la ruta de la carpeta de la carga que desee. Importar ubicación Especifica la ruta a la carpeta a la que desee importar los archivos de disco virtual. Nota: La carpeta que se selecciona no puede ser la carpeta de la ubicación de carga. Use las opciones Agregar, Eliminar y Editar para configurar la ruta de la carpeta de la importación que desee. 5 Haga clic en Aplicar. Cómo editar las credenciales de red para un destino del punto de recuperación Es posible cambiar las credenciales de red de un destino de punto de recuperación existente para una ruta de recurso compartido de red, FTP o ESX. El cambio surte efecto cuando la conexión existente en el equipo cliente está cerrada (generalmente al reiniciarlo). No es posible editar el destino a una ruta local de recurso compartido de red, FTP o Linux. En su lugar, es necesario crear un nuevo destino. Ver "Acerca de la administración de destinos de punto de recuperación" en la página 71. Ver "Creación de destinos de punto de recuperación predeterminados" en la página 72. Para editar las credenciales de red para un destino del punto de recuperación 1 En la ficha de Symantec System Recovery 2013 R2 Management Solution Administrar tareas, expanda el área Destinos en el panel izquierdo. 2 En el panel izquierdo, haga clic en el árbol Destinos.
76 Guía de inicio de Symantec System Recovery 2013 R2 Management Solution Configuración de una tarea de copia externa dedicada 76 3 En la tabla, en el panel central, seleccione una ruta de recurso compartido de red, FTP o ESX cuyas credenciales de red se deseen editar. 4 En la barra de herramientas, en el panel central, haga clic en Editar. No es posible editar el destino a una ruta local de recurso compartido de red, FTP o Linux. En su lugar, es necesario crear un nuevo destino. 5 En el cuadro de grupo Credenciales de red, escriba el nombre de usuario y la contraseña nuevos para el destino. 6 Haga clic en Guardar cambios. Eliminación de destinos de puntos de recuperación Es posible eliminar destinos definidos previamente que ya no se usan. Ver "Editar una política de copias de seguridad" en la página 143. Ver "Acerca de la administración de destinos de punto de recuperación" en la página 71. Nota: Antes de eliminar un destino de punto de recuperación, edite las políticas de copias de seguridad que usen el destino de punto de recuperación y especifique un nuevo destino. No es posible eliminar un destino de punto de recuperación al que los puntos de recuperación existentes hacen referencia. Para eliminar destinos de puntos de recuperación 1 En la ficha Symantec System Recovery 2013 R2 Management Solution Administrar tareas, expanda la lista Destinos en el panel izquierdo. 2 En el panel izquierdo, haga clic en Destinos. 3 En el panel central, en la tabla, seleccione una ruta de destino que desee eliminar. 4 En el panel central, en la barra de herramientas, haga clic en Eliminar. Configuración de una tarea de copia externa dedicada Es posible asignar a un equipo la tarea de copiar los conjuntos de puntos de recuperación de un destino del punto de recuperación a una ubicación dedicada de copia externa. Configurar dicha tarea es muy eficaz. A diferencia de especificar un destino de copia externa dentro de una política de copias de seguridad que puede ir a muchos equipos, se usan los recursos de sistema de un equipo dedicado. Ese equipo dedicado procesa una tarea entera de copia externa.
77 Guía de inicio de Symantec System Recovery 2013 R2 Management Solution Configuración de una tarea de copia externa dedicada 77 Ver "Acerca de la copia fuera del sitio" en la página 110. Ver "Acerca de la administración de destinos de punto de recuperación" en la página 71. Para configurar una tarea de copia externa dedicada 1 En la ficha Supervisar tareas de Symantec System Recovery 2013 R2 Management Solution, haga clic con el botón derecho en Tareas de Symantec System Recovery y, a continuación, haga clic en Nuevo > Tarea. 2 En el árbol Tareas del cliente, haga clic en Tareas de Symantec System Recovery > Copia externa dedicada. 3 En la página Crear nueva tarea, en el panel derecho, escriba un nombre para la tarea. 4 Seleccione el equipo que desee para dedicar a la tarea de copia externa. 5 Realice una de las siguientes acciones: Haga clic en Copiar todos los conjuntos de puntos de recuperación. Seleccione Copiar conjuntos de puntos de recuperación creados mediante este equipo y después seleccione el equipo que desee de la lista desplegable. Seleccione Copiar conjuntos de puntos de recuperación con puntos de recuperación creados en los últimos y después especifique el número de días en el campo de texto. Haga clic en Especificar conjuntos de puntos de recuperación y después seleccione un conjunto de puntos de recuperación según la fecha en que fue creado. 6 Realice una de las siguientes acciones: Para usar un destino existente Para crear un nuevo destino En la lista desplegable Destino en otra ubicación, seleccione el destino donde desee copiar los conjuntos de puntos de recuperación. Seleccione Crear nuevo destino y, a continuación, especifique una ruta de carpeta local o una ruta UNC a un recurso compartido de red. Si escribió una ruta UNC, es necesario especificar las credenciales de nombre de usuario y contraseña que sean necesarios. Haga clic en Agregar destino.
78 Guía de inicio de Symantec System Recovery 2013 R2 Management Solution Acerca de la visualización de los filtros 78 7 Haga clic en Aceptar. 8 En el campo Estado de la tarea para su tarea de copia externa dedicada, realice una de las siguientes acciones: Para ejecutar la tarea cuanto antes Haga clic en Nueva programación. Para programar una hora para ejecutar la tarea Haga clic en Ahora o haga clic en Programar en la parte inferior del panel para ejecutar la tarea cuanto antes. Haga clic en Nueva programación. Haga clic en Programar. Especifique la fecha y la hora para ejecutar la tarea. Haga clic en Programar en la parte inferior del panel. Acerca de la visualización de los filtros Symantec System Recovery 2013 R2 Management Solution incluye varios filtros predefinidos que puede usar para distribuir las políticas de Symantec System Recovery a equipos cliente. La tabla siguiente describe algunos de los filtros predefinidos que se instalan con Symantec System Recovery 2013 R2 Management Solution. Tabla 3-4 Filtro Filtros predefinidos Descripción Política de copia de seguridad Enumera los equipos en los cuales la política de copias de seguridad se implementa correctamente.
79 Guía de inicio de Symantec System Recovery 2013 R2 Management Solution Acerca de la visualización de los filtros 79 Filtro Estado de la licencia Descripción Incluye los filtros siguientes de estado de licencia: Equipos con licencia de Symantec System Recovery Enumera los equipos cliente administrados que tienen una licencia vigente asignada. Equipos con licencia de prueba de Symantec System Recovery Enumera los equipos cliente administrados que tienen instalada una versión de prueba de Symantec System Recovery. Equipos sin licencia de Symantec System Recovery Enumera el número de equipos cliente administrados en los que una versión de prueba caducada de Symantec System Recovery está instalada. Linux Incluye los filtros Linux siguientes: Equipos con Symantec System Recovery 2013 R2 instalado Red Hat Enterprise Linux Server 5 con el complemento de Symantec System Recovery instalado Red Hat Enterprise Linux Server 6 con el complemento de Symantec System Recovery instalado SUSE Linux Enterprise Server 10 con el complemento de Symantec System Recovery instalado SUSE Linux Enterprise Server 11 con el complemento de Symantec System Recovery instalado Todos los equipos con Symantec System Recovery instalado Equipos Windows con LightsOut Restore instalado Enumera los equipos cliente administrados que tienen Symantec System Recovery 2013 R2 o 2011 o Symantec System Recovery 2013 R2 Linux Edition instalado. Enumera los equipos cliente administrados con Windows que tienen LightsOut Restore instalado. En la ficha Administrar tareas de Symantec System Recovery 2013 R2 Management Solution, se pueden filtrar los resultados visualizados en la tabla. Se usa la barra Filtrar resultados en el panel central. Es posible también agregar los resultados filtrados de ruta al área Favoritos en el panel izquierdo en la ficha Administrar tareas. El agregado de las rutas del filtro a Favoritos puede ayudarle a ahorrar tiempo, ya que le permite obtener los datos específicos rápidamente. Ver "Visualizar los filtros de Symantec System Recovery 2013 R2 Management Solution" en la página 80.
80 Guía de inicio de Symantec System Recovery 2013 R2 Management Solution Acerca de la visualización de los filtros 80 Ver "Visualización de los filtros y las políticas que se asignan a un equipo cliente" en la página 80. Ver "Adición de una ruta de resultados filtrados en la ficha Administrar tareas a Favoritos" en la página 81. Visualizar los filtros de Symantec System Recovery 2013 R2 Management Solution Es posible ver una variedad de filtros predefinidos de Symantec System Recovery 2013 R2 Management Solution. Ver "Acerca de la visualización de los filtros" en la página 78. Para ver los filtros de Symantec System Recovery 2013 R2 Management Solution 1 En Symantec Management Console, en la barra de herramientas, haga clic en Administrar > Filtros. 2 En el árbol Filtros, haga clic en Filtros del equipo > Filtros de Symantec System Recovery. 3 En el panel izquierdo, seleccione un nombre de filtro para ver todos los equipos en el panel derecho que están asignados actualmente a ese filtro. Visualización de los filtros y las políticas que se asignan a un equipo cliente Es posible usar el Administrador de recursos en la consola para ver la siguiente información: Filtros a los que pertenece un equipo. Políticas que se han aplicado a un equipo. Ver "Acerca de la visualización de los filtros" en la página 78. Para ver los filtros y las políticas asignadas a un equipo cliente desde Symantec Management Console 1 En Symantec Management Console, en la barra de herramientas, haga clic en Administrar > Filtros. 2 En el árbol Filtros, haga clic en Filtros del equipo > Filtros de Symantec System Recovery y después seleccione un filtro. 3 En el panel derecho de la consola, haga doble clic en un nombre de equipo para abrir el equipo en el Administrador de recursos. 4 En el menú Resúmenes, realice una de las siguientes acciones:
81 Guía de inicio de Symantec System Recovery 2013 R2 Management Solution Acerca de la visualización de los filtros 81 Para ver los filtros por los cuales el equipo cliente administrado es un miembro, haga clic en Resumen del filtro. Para ver las políticas que se aplican al equipo cliente administrado, haga clic en Resumen de la política. Para ver los filtros y las políticas que se aplican a un equipo cliente desde Symantec System Recovery 2013 R2 Management Solution 1 En la ficha Administrar tareas de Symantec System Recovery 2013 R2 Management Solution, expanda la lista Equipos en el panel izquierdo. 2 En el panel izquierdo, bajo el encabezado Equipos, realice una de las siguientes acciones: Haga clic en Seleccionar Vistas organizativas y después seleccione un nombre de grupo de equipos. Haga clic en Equipos. Si es necesario, en el panel central, use la barra Filtrar resultados para restringir la lista de equipos. Expanda el árbol Equipos y seleccione un nombre de filtro predefinido. 3 En el panel central, en la tabla, seleccione un nombre de equipo y después haga clic en Administrador de recursos en la barra de herramientas. 4 En el menú Resúmenes, realice una de las siguientes acciones: Para ver los filtros por los cuales el equipo cliente administrado es un miembro, haga clic en Resumen del filtro. Para ver las políticas que se aplican al equipo cliente administrado, haga clic en Resumen de la política. Adición de una ruta de resultados filtrados en la ficha Administrar tareas a Favoritos Es posible agregar las rutas filtradas de los resultados en la ficha Administrar tareas al área Favoritos en el panel izquierdo para lograr mayor practicidad y más rápido acceso. Para agregar resultados filtrados en la ficha Administrar tareas al área Favoritos 1 En la ficha Administrar tareas de Symantec System Recovery 2013 R2 Management Solution, en el panel izquierdo, seleccione cualquier filtro específico. 2 En la barra Filtrar resultados, en el panel central, seleccione un campo.
82 Guía de inicio de Symantec System Recovery 2013 R2 Management Solution Acerca de Vistas organizativas 82 3 Continúe seleccionando los filtros que desee para restringir más los resultados visualizados en la tabla. 4 Haga clic en el icono de la estrella a la derecha de la ruta del filtro. 5 Escriba un nombre que se desee dar a la ruta de resultados filtrados. 6 Haga clic en Aceptar para agregar la ruta de resultados filtrados al área Favoritos en el panel izquierdo. Acerca de Vistas organizativas Una vista organizativa es un grupo jerárquico de recursos (como grupos organizativos) que refleja una estructura del mundo real o una vista de su organización. Por ejemplo, se puede crear las vistas organizativas para agrupar a sus recursos por la ubicación geográfica o por el departamento o por la estructura de red. Las vistas organizativas personalizadas que usted creó usando Symantec Management Platform están disponibles en Symantec System Recovery 2013 R2 Management Solution. Cuando usted está en la ficha Administrar tareas, se puede usar estas vistas organizativas para filtrar la lista de equipos cliente. Nota: No es posible crear las vistas organizativas desde Symantec System Recovery 2013 R2 Management Solution. Las vistas organizativas se pueden crear desde Symantec Management Platform solamente. Para obtener más información sobre las vistas organizativas, vea Guía de administración de Symantec Management Platform. Ver "Cómo filtrar la lista de equipos cliente usando las vistas organizativas" en la página 82. Cómo filtrar la lista de equipos cliente usando las vistas organizativas Es posible seleccionar las vistas organizativas para filtrar la lista de equipos cliente. Para filtrar la lista de equipos cliente usando las vistas organizativas 1 En la ficha Administrar tareas de Symantec System Recovery 2011 Management Solution, en el panel izquierdo, haga clic en Equipos > Seleccionar vistas organizativas. 2 En el cuadro de diálogo de Seleccionar vistas organizativas, seleccione la vista organizativa apropiada. 3 Haga clic en Aceptar.
83 Guía de inicio de Symantec System Recovery 2013 R2 Management Solution Acerca de la administración de políticas de licencias de Symantec System Recovery 83 Ver "Acerca de Vistas organizativas" en la página 82. Acerca de la administración de políticas de licencias de Symantec System Recovery Es posible agregar o eliminar las políticas de licencias de Symantec System Recovery. Cuando se agrega una política de licencias, la información de clave de licencia se almacena en la base de datos de Symantec System Recovery 2013 R2 Management Solution. Cuando se eliminan políticas de licencias, la licencia se elimina del equipo y la información de licencia se elimina de la base de datos. Una vez que se agrega una política de licencias, es posible asignarla a cualquier destino de recurso con una versión sin licencia o una versión de prueba de Symantec System Recovery instalada. Ver "Cómo agregar las políticas de licencias de Symantec System Recovery" en la página 85. Ver "Cómo eliminar las políticas de licencias de Symantec System Recovery" en la página 85. Es posible asignar o cancelar la asignación de licencias de Symantec System Recovery a los recursos de destino. Una vez que se agrega una política de licencias, se puede asignar a los recursos de destino. Los recursos de destino deben tener una versión sin licencia o una versión de prueba de Symantec System Recovery instalada. Cuando se asignan licencias, se activa Symantec System Recovery en los equipos cliente y se extrae la versión de prueba de 60 días. Al cancelar la asignación de la licencia de los equipos cliente, se vuelve a activar la versión de prueba de 60 días de Symantec System Recovery. Si elige retrasar la instalación de la licencia, todas las funciones de Symantec System Recovery permanecen habilitadas durante un período de gracia de 60 días. El período de gracia comienza la primera vez que se envía una política o una tarea al equipo cliente administrado donde Symantec System Recovery está instalado. Es posible cancelar la asignación de licencias de los destinos de recursos usando uno de los siguientes métodos: Eliminar los destinos de recursos que se asocian a la política. Symantec System Recovery vuelve a una versión de prueba en los destinos de recursos afectados. Eliminar la política de licencias.
84 Guía de inicio de Symantec System Recovery 2013 R2 Management Solution Acerca de la administración de políticas de licencias de Symantec System Recovery 84 Cuando se elimina una política de licencias, la licencia se elimina de los destinos de recursos asociados, y la información del archivo de licencia se elimina de la base de datos. La política también se elimina del árbol de políticas de licencias en la consola. Deshabilitar la política de licencias. Elimina la política de licencias completamente de los destinos de recursos asignados. La información del archivo de licencia permanece en la base de datos de Symantec System Recovery 2013 R2 Management Solution. Ver "Cómo agregar las políticas de licencias de Symantec System Recovery" en la página 85. Ver "Cancelación de la asignación de licencias de Symantec System Recovery desde los equipos cliente" en la página 87. Es posible consultar el estado de la licencia de Symantec System Recovery en los equipos mediante la ficha Inicio de Symantec System Recovery 2013 R2 Management Solution. Un equipo se considera administrado por Symantec System Recovery 2013 R2 Management Solution cuando lo siguiente está instalado: Symantec Management Agent. El complemento de Symantec System Recovery. Symantec System Recovery. La tabla siguiente describe la información de los diferentes estados de la licencia que está disponible: Tabla 3-5 Estado de licencia de Symantec System Recovery Estado de licencia de Symantec System Recovery Con licencia No se dispone de licencia Con licencia de prueba Descripción El número de equipos que tienen una licencia vigente asignada. El número de equipos en los cuales hay instalada una versión de prueba caducada de Symantec System Recovery o en los cuales no se activó ninguna licencia. El número de equipos que tienen una versión de prueba de Symantec System Recovery instalada. Ver "Comprobación del estado de la licencia de Symantec System Recovery en los equipos cliente" en la página 87.
85 Guía de inicio de Symantec System Recovery 2013 R2 Management Solution Acerca de la administración de políticas de licencias de Symantec System Recovery 85 Cómo agregar las políticas de licencias de Symantec System Recovery Es posible agregar las políticas de licencias de Symantec System Recovery. Para cada política de licencias que se agregue, se habilita automáticamente (encendido). Ver "Cómo eliminar las políticas de licencias de Symantec System Recovery" en la página 85. Ver "Acerca de la administración de políticas de licencias de Symantec System Recovery" en la página 83. Para agregar políticas de licencias de Symantec System Recovery 1 En la ficha Administrar tareas de Symantec System Recovery 2013 R2 Management Solution, expanda la lista Políticas de configuración en el panel izquierdo. 2 En el panel izquierdo, en Políticas de configuración de clientes, haga clic en Licencia para todo cliente. 3 En el panel central, en la barra de herramientas, haga clic en Crear. 4 En el panel Licencias, escriba el nombre que desee asociar a la política de licencias de Symantec System Recovery. 5 Escriba una clave de licencia válida de Symantec System Recovery. 6 Haga clic en Guardar cambios. Es posible que sea necesario hacer clic en Actualizar en la barra de herramientas de filtros de la tabla para ver los cambios. Cómo eliminar las políticas de licencias de Symantec System Recovery Es posible eliminar las políticas de licencias de Symantec System Recovery. Ver "Cómo agregar las políticas de licencias de Symantec System Recovery" en la página 85. Ver "Acerca de la administración de políticas de licencias de Symantec System Recovery" en la página 83. Para eliminar políticas de licencias de Symantec System Recovery 1 En la ficha Administrar tareas de Symantec System Recovery 2013 R2 Management Solution, expanda la lista Políticas de configuración en el panel izquierdo. 2 En el panel izquierdo, en Políticas de configuración de clientes, haga clic en Licencia para todo cliente.
86 Guía de inicio de Symantec System Recovery 2013 R2 Management Solution Acerca de la administración de políticas de licencias de Symantec System Recovery 86 3 En el panel central, seleccione una política de licencias que desee eliminar. 4 En la barra de herramientas de la tabla, haga clic en Eliminar. 5 Haga clic en Aceptar para confirmar la eliminación. Es posible que sea necesario hacer clic en Actualizar en la barra de herramientas de filtros de la tabla para ver los cambios. Asignación de licencias de Symantec System Recovery a los equipos cliente Es posible asignar licencias de Symantec System Recovery a los equipos. Ver "Cancelación de la asignación de licencias de Symantec System Recovery desde los equipos cliente" en la página 87. Ver "Acerca de la administración de políticas de licencias de Symantec System Recovery" en la página 83. Para asignar las licencias de Symantec System Recovery a los equipos cliente 1 En la ficha Administrar tareas de Symantec System Recovery 2013 R2 Management Solution, expanda la lista Políticas de configuración en el panel izquierdo. 2 En el panel izquierdo, en Políticas de configuración de clientes, haga clic en Licencia para todo cliente. 3 En el panel central, seleccione el nombre de la política de licencias de Symantec System Recovery que desee asignar a los equipos. 4 En la tabla, compruebe la columna Habilitada para asegurarse de que la política de licencias seleccionada esté activada. Si la política está desactivada, haga clic en Habilitar en la barra de herramientas de la tabla. 5 En la barra de herramientas de la tabla, haga clic en Asignar. 6 En el panel Asignar, seleccione los grupos de equipos a los que desee aplicar la política. 7 Haga clic en Aceptar. Es posible que sea necesario hacer clic en Actualizar en la barra de herramientas de filtros de la tabla para ver los cambios.
87 Guía de inicio de Symantec System Recovery 2013 R2 Management Solution Acerca de la administración de políticas de licencias de Symantec System Recovery 87 Cancelación de la asignación de licencias de Symantec System Recovery desde los equipos cliente Es posible cancelar la asignación de las licencias de Symantec System Recovery de los equipos. Ver "Asignación de licencias de Symantec System Recovery a los equipos cliente" en la página 86. Ver "Acerca de la administración de políticas de licencias de Symantec System Recovery" en la página 83. Para cancelar la asignación de licencias de Symantec System Recovery de equipos cliente 1 En la ficha Administrar tareas de Symantec System Recovery 2013 R2 Management Solution, expanda la lista Políticas de configuración en el panel izquierdo. 2 En el panel izquierdo, en Políticas de configuración de clientes, haga clic en Licencia para todo cliente. 3 En la tabla, en el panel central, seleccione el nombre de una política de licencias de la que desee cancelar la asignación a los grupos de equipos. 4 Realice una de las siguientes acciones: En la barra de herramientas de la tabla, haga clic en Eliminar y, luego, en Aceptar. En la barra de herramientas de la tabla, haga clic en Deshabilitar. Es posible que sea necesario hacer clic en Actualizar en la barra de herramientas de filtros de la tabla para ver los cambios. Comprobación del estado de la licencia de Symantec System Recovery en los equipos cliente Es posible consultar el estado de la licencia de Symantec System Recovery en los equipos mediante el portal de Symantec System Recovery 2013 R2 Management Solution. Un equipo se considera administrado por Symantec System Recovery 2013 R2 Management Solution cuando lo siguiente está instalado: Symantec Management Agent. El complemento de Symantec System Recovery. Symantec System Recovery.
88 Guía de inicio de Symantec System Recovery 2013 R2 Management Solution Acerca de la administración de políticas de licencias de Symantec System Recovery 88 Ver "Acerca de la administración de políticas de licencias de Symantec System Recovery" en la página 83. Para comprobar el estado de la licencia de Symantec System Recovery en los equipos cliente 1 En la ficha Inicio de Symantec System Recovery 2013 R2 Management Solution, en la esquina superior derecha, haga clic en Editar. 2 En el panel izquierdo del árbol Elementos web, haga clic en Symantec System Recovery 2013 R2 Management Solution. 3 Seleccione Estado de la licencia. 4 Haga clic en Agregar para agregar el estado de la licencia a la lista de elementos web que se visualizan en la página Inicio de Symantec System Recovery. Si Agregar no está disponible, el elemento web ya está agregado a la ficha Inicio de Symantec System Recovery 2013 R2 Management Solution. 5 Haga clic en Aplicar para volver a la ficha Inicio. 6 Realice una de las siguientes acciones: Para ver el estado de la licencia desde el elemento web Estado de la licencia En la ficha Inicio de Symantec System Recovery 2013 R2 Management Solution, en el elemento web Estado de la licencia, haga clic en Con licencia, No se dispone de licencia o Licencia de prueba.
89 Guía de inicio de Symantec System Recovery 2013 R2 Management Solution Acerca de la administración de políticas de licencias de Symantec System Recovery 89 Para ver el estado de la licencia de Equipos, en la carpeta Alertas y errores en la ficha Administrar tareas Haga lo siguiente: En la ficha Administrar tareas de Symantec System Recovery 2013 R2 Management Solution, expanda la lista Equipos en el panel izquierdo. Haga doble clic en Alertas y errores. Seleccione un estado de la licencia cerca de la parte inferior de la lista. Es posible perfeccionar aún más los resultados visualizados usando la barra Filtrar resultados en el panel derecho. Debe haber dos o más filas en la tabla para habilitar la barra Filtrar resultados. Es posible agregar la ruta de los resultados filtrados al área Favoritos en el panel izquierdo. Haga clic en el icono de la estrella a la derecha de la barra Filtrar resultados. Escriba un nombre para el elemento favorito y después haga clic en Aceptar.
90 Capítulo 4 Administración de copias de seguridad En este capítulo se incluyen los temas siguientes: Acerca de las políticas de copias de seguridad Crear una política de copias de seguridad básica Crear una política de copias de seguridad avanzada Cómo crear una tarea de copia de seguridad independiente Implementar una política de copias de seguridad Implementar una política de copias de seguridad existente cuanto antes Ver el estado de los equipos en una política de copias de seguridad Editar una política de copias de seguridad Editar la programación de una política de copias de seguridad Cambiar el nombre de una política de copias de seguridad Deshabilitar una política de copias de seguridad Deshabilitar una programación de copias de seguridad Eliminación de una política de copias de seguridad Ver detalles de Symantec System Recovery para un equipo cliente
91 Administración de copias de seguridad Acerca de las políticas de copias de seguridad 91 Acerca de las políticas de copias de seguridad Es posible crear políticas de copias de seguridad para automatizar la creación de puntos de recuperación usando una programación diaria, semanal o mensual. Este método es útil si desea crear los puntos de recuperación de equipos cliente administrados cuando el equipo está apagado y usted no está presente. O, si desea crear un conjunto de puntos de recuperación sin interrumpir el flujo normal de trabajo. Si crea un conjunto de puntos de recuperación, se puede también especificar que ciertos eventos, como iniciar sesión o cerrarla en un equipo, crean los puntos de recuperación incrementales. De forma predeterminada, a los nombres de archivo de los puntos de recuperación independientes programados o los conjuntos de puntos de recuperación se les agrega 001.v2i, 002.v2i, y así sucesivamente. A los nombres de archivo para puntos de recuperación incrementales dentro de un conjunto de puntos de recuperación se les agrega _i001.iv2i, _i002.iv2i, y así sucesivamente. Por ejemplo, si el punto de recuperación base se llama C_Drive001.v2i, el primer punto de recuperación incremental se llamará C_Drive001_i001.iv2i. El nombre del equipo (donde ocurre la copia de seguridad) se añade siempre al final del nombre de archivo del punto de recuperación. Cada política de copias de seguridad que se crea se agrega al árbol Políticas de copia de seguridad del producto. Para implementar una política de copias de seguridad Cree una política de copias de seguridad. Se especifican los elementos de los que se debe hacer copia de seguridad, el destino de la copia de seguridad donde se almacenarán los puntos de recuperación resultantes y cuándo ejecutar la copia de seguridad (programada o manual). Implemente una política de copias de seguridad en uno o varios grupos de equipos. También es posible especificar los niveles de compresión de los puntos de recuperación, habilitar el cifrado y la protección mediante contraseña. Hay muchas opciones disponibles que le permiten personalizar cada copia de seguridad según sus necesidades comerciales. El equipo cliente debe activarse para crear un punto de recuperación a la hora programada. Sin embargo, Symantec Management Console no necesita estar abierto para que la copia de seguridad ocurra. Además, un usuario remoto no necesita iniciar sesión en el equipo cliente administrado. Sin embargo, se debe iniciar Windows en el equipo.
92 Administración de copias de seguridad Acerca de las políticas de copias de seguridad 92 Para verificar que una copia de seguridad se complete como estaba previsto, se pueda usar la página del portal de Symantec System Recovery 2013 R2 Management Solution para comprobar la información de estado de la copia de seguridad. O se puede revisar el informe de los puntos de recuperación en la carpeta Informes del árbol de Symantec System Recovery 2013 R2 Management Solution. Nota: Symantec System Recovery 2013 R2 Management Solution admite los archivos del punto de recuperación que se guardan directamente en un disco duro de red o en un disco duro local en el equipo cliente (incluyendo las unidades USB o de FireWire). Symantec System Recovery 2013 R2 Management Solution no admite guardar los archivos del punto de recuperación directamente en un CD o DVD. Ver "Crear una política de copias de seguridad básica" en la página 97. También es posible configurar opciones de copia de seguridad avanzadas para una política de copias de seguridad existente. Por ejemplo, es posible especificar el nivel de compresión de los puntos de recuperación o ejecutar archivos de comandos cuando comienza una política de copias de seguridad en los equipos cliente. Ver "Crear una política de copias de seguridad avanzada" en la página 115. Es posible hacer copia de seguridad de bases de datos. Ver "Acerca de las copias de seguridad de bases de datos de VSS" en la página 242. Ver "Acerca de las copias de seguridad de bases de datos sin VSS" en la página 244. Ver "Conjuntos de puntos de recuperación y puntos de recuperación independientes en políticas de copias de seguridad" en la página 92. Ver "Sugerencias para crear puntos de recuperación" en la página 95. Ver "Acerca de hacer copia de seguridad de los sistemas de doble arranque" en la página 96. Conjuntos de puntos de recuperación y puntos de recuperación independientes en políticas de copias de seguridad La siguiente tabla describe las ventajas y las desventajas de los conjuntos de puntos de recuperación o los puntos de recuperación independientes programados como parte de su política de copias de seguridad.
93 Administración de copias de seguridad Acerca de las políticas de copias de seguridad 93 Advertencia: El punto de recuperación completo y todos los puntos de recuperación incrementales asociados que componen el conjunto de puntos de recuperación se deben mantener en la misma carpeta. Si faltan archivos, el punto de recuperación deja de ser válido y no es posible restaurar los datos.
94 Administración de copias de seguridad Acerca de las políticas de copias de seguridad 94 Tabla 4-1 Tipo Tipos de puntos de recuperación programados Descripción Conjunto de puntos de recuperación Considere lo siguiente cuando se crean conjuntos de puntos de recuperación. Un conjunto de puntos de recuperación es igual a un punto de recuperación independiente, con la diferencia de que también tiene la función de seguimiento incremental habilitada para la unidad seleccionada. Este tipo de copia de seguridad crea un punto de recuperación base. Los puntos de recuperación adicionales se crean pero guardan solamente los sectores del disco duro que han cambiado desde la creación del punto de recuperación base o del punto de recuperación incremental anterior. Los puntos de recuperación incrementales se crean más rápido que el primer punto de recuperación (base) y usan menos espacio de almacenamiento que un punto de recuperación independiente. Los conjuntos de puntos de recuperación son ideales cuando se combinan con una programación. Cuando se restaura a un momento preciso, el punto de recuperación completo más todos los incrementales hasta ese momento preciso se usan para la restauración. Por ejemplo, suponga que tiene un punto de recuperación completo con ocho puntos de recuperación incrementales. Se decide restaurar el cuarto punto incremental que fue tomado. Cuando haga la restauración, el punto de recuperación completo y los primeros cuatro incrementales se usarán para restaurar el equipo. Es posible liberar espacio en el disco duro mediante la eliminación de los puntos de recuperación y los puntos de recuperación incrementales más antiguos.
95 Administración de copias de seguridad Acerca de las políticas de copias de seguridad 95 Tipo Punto de recuperación independiente Descripción Considere lo siguiente cuando cree los puntos de recuperación independientes. Un punto de recuperación independiente crea una copia completa e independiente de toda la unidad seleccionada. Un punto de recuperación independiente no se asocia a los conjuntos de puntos de recuperación o a los puntos de recuperación incrementales de ninguna manera. De ahí que los puntos de recuperación independientes son autónomos y, generalmente, son un método menos complicado para proteger su equipo que los conjuntos de puntos de recuperación. Es posible crear un punto de recuperación independiente de una unidad (mediante una única copia de seguridad), incluso si se realiza un seguimiento de esa unidad con un conjunto de puntos de recuperación. Ver "Cómo crear una tarea de copia de seguridad independiente" en la página 130. Ver "Implementar una política de copias de seguridad existente cuanto antes" en la página 141. Este tipo de copia de seguridad necesita típicamente más espacio de almacenamiento en un disco duro que un conjunto de puntos de recuperación. Ver "Acerca de las políticas de copias de seguridad" en la página 91. Sugerencias para crear puntos de recuperación La siguiente información puede ayudar cuando se crean los puntos de recuperación: Dado que Notification Server funciona con una base de datos, es necesario hacer copia de seguridad del servidor periódicamente. Symantec Management Console no necesita estar abierta para que una copia de seguridad programada se inicie o se ejecute. Por lo tanto, una vez que cree una política de copias de seguridad y la asigne a los destinos de recursos, es posible salir de la consola. El equipo cliente que se administra, sin embargo,
96 Administración de copias de seguridad Acerca de las políticas de copias de seguridad 96 debe estar encendido, y se debe haber iniciado Windows. Para verificar que la creación de un punto de recuperación esté en curso, revise la ficha Estado de una política de copias de seguridad seleccionada. Para verificar si un punto de recuperación se completó, es posible revisar la información en la página del portal de Symantec System Recovery 2013 R2 Management Solution. Todas las políticas de copias de seguridad se guardan en la base de datos de Symantec System Recovery 2013 R2 Management Solution de modo que se puedan editar o ejecutar más tarde. Almacene los puntos de recuperación en un recurso compartido de red o en un disco duro del equipo cliente administrado que no sea el disco duro primario C. Esta práctica ayuda a asegurarse de que sea posible recuperar el sistema en caso de que el disco duro primario del cliente falle. Evite la necesidad de ejecutar un programa de desfragmentación del disco sobre el equipo cliente administrado durante la creación de puntos de recuperación. Si lo hace, aumentará perceptiblemente el tiempo que se tarda en crear el punto de recuperación, y pueden ocasionarse problemas inesperados en los recursos del sistema del equipo cliente. Si tiene dos o más unidades dependientes entre sí o que son usadas como grupo por un programa, como un servicio de base de datos, es necesario incluir ambas unidades en la misma política de copias de seguridad. Haga copia de seguridad de varias unidades simultáneamente seleccionando dos o más unidades en la página web Crear nueva política de copia de seguridad. Incluya varias unidades en la misma política de copias de seguridad para reducir el número total de copias de seguridad que deben ser ejecutadas. Evite almacenar los puntos de recuperación en el equipo de Symantec System Recovery 2013 R2 Management Solution. A medida que el número o el tamaño de los puntos de recuperación aumenta, hay menos espacio libre disponible en el disco para el uso habitual del servidor. Cuando se guardan los puntos de recuperación en una unidad separada o en una ubicación de red, se elimina este problema. Además, si decide almacenar los puntos de recuperación en el equipo cliente, almacénelos en un disco duro secundario. Evite almacenarlos en el disco duro primario C. Esta práctica ayuda a asegurarse de que es posible recuperar el sistema en caso de que falle el disco duro primario del cliente. Ver "Acerca de las políticas de copias de seguridad" en la página 91. Acerca de hacer copia de seguridad de los sistemas de doble arranque Es posible hacer copia de seguridad de los sistemas de doble arranque. También se puede hacer copia de seguridad de equipos con más de un sistema operativo,
97 Administración de copias de seguridad Crear una política de copias de seguridad básica 97 incluso si tiene unidades (particiones) que estén ocultas dentro del sistema operativo donde se ejecuta el software. Cuando se ejecuta una copia de seguridad, todo en la unidad se incluye en el punto de recuperación de modo que se pueda iniciar su equipo más tarde si se restaura. Una excepción es hacer copia de seguridad de un sistema operativo con secuencia de arranque. En estos casos, es necesario hacer copia de seguridad y a continuación restaurar todas las unidades con información del inicio del sistema operativo. Esta clase de restauración permite que su equipo se inicie de un sistema restaurado de la misma manera que de la configuración original. Nota: No es necesario crear los puntos de recuperación incrementales de unidades de datos compartidos. Esto se aplica si Symantec System Recovery está instalado en ambos sistemas operativos y ambos se configuran para administrar la unidad compartida. Es posible encontrar problemas si intenta usar Symantec System Recovery LightsOut Restore o Symantec System Recovery Restore Anyware en un sistema de doble inicio. Ver "Acerca de las políticas de copias de seguridad" en la página 91. Crear una política de copias de seguridad básica Es posible automatizar la creación de puntos de recuperación con una programación diaria, semanal o mensual. Si crea un conjunto de puntos de recuperación, se puede también especificar que ciertos eventos, como iniciar sesión o cerrarla en un equipo, crean los puntos de recuperación incrementales. Cuando una copia de seguridad se ejecuta, cada instantánea se almacena en su equipo como punto de recuperación. Es posible usar el punto de recuperación para restaurar su equipo al momento preciso en que se creó la instantánea. Nota: Symantec recomienda que se habilite el cifrado AES para los puntos de recuperación de modo que solamente los usuarios con las contraseñas puedan montar los archivos. Ver "Acerca de las políticas de copias de seguridad" en la página 91. Ver "Crear una política de copias de seguridad avanzada" en la página 115. Ver "Editar una política de copias de seguridad" en la página 143. Ver "Editar la programación de una política de copias de seguridad" en la página 155.
98 Administración de copias de seguridad Crear una política de copias de seguridad básica 98 Para crear una política de copias de seguridad básica 1 En la ficha Administrar de Symantec System Recovery 2013 R2 Management Solution, en el panel izquierdo, expanda la lista Políticas de copias de seguridad en el panel izquierdo. 2 Seleccione el tipo de punto de recuperación que es necesario que la política de copias de seguridad cree y después haga clic en Nueva > Política de copias de seguridad. Ver "Conjuntos de puntos de recuperación y puntos de recuperación independientes en políticas de copias de seguridad" en la página En el panel Políticas de copias de seguridad, en el campo de texto Nombre, escriba un nombre descriptivo para la nueva política de copias de seguridad. 4 En el campo Unidades, haga clic en el hipervínculo. 5 En el panel Unidades de la política de copia de seguridad, configure la opción de la unidad que desee y después haga clic en Aplicar. Todas las unidades en los equipos seleccionados Le permite definir una política de copias de seguridad para dos o más equipos. Es necesario seleccionar esta opción para proteger todas las unidades (incluidas las ocultas o desmontadas) que existen en los equipos cliente. Por unidad Le permite seleccionar las unidades de las que desea hacer copia de seguridad en los equipos cliente seleccionados. Si eligió crear un conjunto de puntos de recuperación, las unidades ocultas no se visualizan en la lista Por unidad. Es posible que, a veces, una letra de unidad seleccionada no esté disponible para hacer copias de seguridad de un equipo cliente determinado. Se ha eliminado la unidad, o el disco duro entero se ha eliminado del equipo cliente desde que se instaló Symantec System Recovery. En tales casos, cuando se crea el punto de recuperación, no se incluye la unidad. 6 En el campo Programar, haga clic en el hipervínculo. 7 En el panel Programación de políticas de copia de seguridad, configure las opciones de programación que desee y después haga clic en Aplicar. Las opciones de programación disponibles dependen del tipo de punto de recuperación que usted seleccionó. Opciones de la ficha Programación de políticas de copia de seguridad para un conjunto de puntos de recuperación
99 Administración de copias de seguridad Crear una política de copias de seguridad básica 99 Programación Permite seleccionar los días y una hora de inicio en la que se debe ejecutar la copia de seguridad. Hora de inicio (formato de 24 horas) Dom Lun Mar Miér Jue Vie Sáb Le permite personalizar la hora de inicio de la copia de seguridad. Le permite personalizar los días de la semana para que la copia de seguridad se ejecute. La opción predeterminada es ejecutar la copia de seguridad de lunes a viernes. Ejecutar más de una vez al día Tiempo entre copias de seguridad Número de veces Optimizar automáticamente Le permite ejecutar la copia de seguridad más de una vez al día para proteger los datos que se editan o se cambian frecuentemente. Le permite especificar el tiempo máximo que debe transcurrir entre las copias de seguridad. Permite especificar el número de veces por día que se debe ejecutar la copia de seguridad. Le permite seleccionar cuántas veces la optimización debe ocurrir para que el destino de copia de seguridad administre el espacio libre en disco usado. Es posible elegir las siguientes opciones: Nunca Indica que no se realiza ninguna eliminación de puntos de recuperación incrementales. Cada cuatro horas Indica que los puntos de recuperación incrementales de hace cuatro horas (o anteriores) se eliminan cada cuatro horas. Además, después del primer punto de recuperación incremental del día, todos los archivos incrementales de dos días antes se consolidan en un único archivo. Cada doce horas Indica que los puntos de recuperación incrementales de hace doce horas (o anteriores) se eliminan cada doce horas. Además, después del primer punto de recuperación incremental del día, todos los archivos incrementales de dos días antes se consolidan en un único archivo.
100 Administración de copias de seguridad Crear una política de copias de seguridad básica 100 Distribuir la estrategia aleatoriamente en (minutos) Indica que la política se distribuye aleatoriamente en un número especificado de minutos (de 0 a 1440) en todos los equipos asignados a la política. Esta opción se aplica si se guardan los puntos de recuperación en una red de destino. Iniciar un nuevo conjunto de puntos de recuperación Por ejemplo, si desea distribuir una política de copias de seguridad en 60 minutos en 120 equipos, cada uno de los 120 equipos elegirá aleatoriamente un momento en el plazo de 60 minutos, antes o después de la hora de inicio programada, para iniciar la copia de seguridad. Esta opción ayuda a evitar la ejecución de la política al mismo tiempo en todos los equipos, lo que a menudo puede causar una condición de denegación de servicio en la red, en el destino del punto de recuperación o en ambos. Le permite seleccionar con qué frecuencia un nuevo conjunto de puntos de recuperación se debe iniciar. Entre las opciones para iniciar nuevos conjuntos de puntos de recuperación (base), se incluyen las siguientes: Semanalmente Crea un nuevo conjunto de puntos de recuperación en la primera copia de seguridad programada o manual de la semana. Mensualmente Crea un nuevo conjunto de puntos de recuperación en la primera copia de seguridad programada o manual del mes. Trimestral Crea un nuevo conjunto de puntos de recuperación en la primera copia de seguridad programada o manual, cada tres meses, a partir de la fecha en que se seleccionó esta opción. Anual Crea un nuevo conjunto de puntos de recuperación en la primera copia de seguridad programada o manual del año, una vez al año, en la fecha en que se seleccionó esta opción. Personalizado Le permite especificar las opciones semanales o mensuales específicas para iniciar un nuevo conjunto de puntos de recuperación.
101 Administración de copias de seguridad Crear una política de copias de seguridad básica 101 Personalizado Permite personalizar la hora de inicio y los días de la semana o el mes en que se debe ejecutar la copia de seguridad. Nota: Si elige archivar los puntos de recuperación, considere crear conjuntos de puntos de recuperación con más frecuencia para mantener el tamaño de los conjuntos de puntos de recuperación más pequeños. Opciones de la ficha Activación de la política de copias de seguridad para un conjunto de puntos de recuperación Se instala cualquier aplicación Se inician las aplicaciones especificadas Cualquier usuario inicia sesión en el equipo Cualquier usuario cierra sesión en el equipo Los datos agregados a la unidad superan Indica que un punto de recuperación incremental se crea en el momento en que los usuarios comienzan a instalar una aplicación de software en su equipo. Indica que un punto de recuperación incremental se crea en el momento en que los usuarios ejecutan una aplicación de software especificada en su equipo. Indica que un punto de recuperación incremental se crea cuando los usuarios inician sesión en Windows en su equipo. Indica que un punto de recuperación incremental se crea en el momento en que los usuarios cierran sesión en Windows en un equipo (pero no apagan Windows). Indica que un punto de recuperación incremental se crea cuando los datos agregados en una unidad exceden una cantidad (en megabytes) especificada. Opciones de programación de la política de copias de seguridad para un punto de recuperación independiente
102 Administración de copias de seguridad Crear una política de copias de seguridad básica 102 Crear un punto de recuperación automáticamente Le permite especificar una programación de copias de seguridad semanal o mensual. Las opciones de programación incluyen lo siguiente: Semanalmente Crea un nuevo punto de recuperación independiente cada día de la semana que se selecciona y a la hora especificada. Cuando se crean los puntos de recuperación independientes una o más veces por semana, una gran cantidad de espacio de almacenamiento del disco puede ser necesario. Mensualmente Crea un nuevo punto de recuperación independiente cada día del mes que se selecciona y a la hora especificada. Sin programación Guarda todas las opciones de la política de copias de seguridad, excepto una programación. Es posible implementar la política de copias de seguridad más tarde, según su conveniencia, asignando una programación a la política. Es posible también crear un único punto de recuperación independiente una vez, sin programación. Ver "Cómo crear una tarea de copia de seguridad independiente" en la página 130. Hora de inicio (formato de 24 horas) Días de la semana Días del mes Le permite personalizar la hora de inicio de la copia de seguridad. Le permite personalizar los días de la semana para que la política de la copia de seguridad se ejecute. Le permite personalizar los días del mes para que la política de la copia de seguridad se ejecute.
103 Administración de copias de seguridad Crear una política de copias de seguridad básica 103 Distribuir la estrategia aleatoriamente en (minutos) Indica que la política se distribuye aleatoriamente en un número especificado de minutos (de 0 a 1440) en todos los equipos asignados a la política. Esta opción se aplica si se guardan los puntos de recuperación en una red de destino. Por ejemplo, si desea distribuir una política de copias de seguridad en 60 minutos en 120 equipos, cada uno de los 120 equipos elegirá aleatoriamente un momento en el plazo de 60 minutos, antes o después de la hora de inicio programada, para iniciar la copia de seguridad. Esta opción ayuda a evitar la ejecución de la política al mismo tiempo en todos los equipos, lo que a menudo puede causar una condición de denegación de servicio en la red, en el destino del punto de recuperación o en ambos. 8 En el panel Políticas de copias de seguridad, realice una de las siguientes acciones: En la lista Destino, seleccione una carpeta de destino local. Haga clic en Definir destino. En el panel Destino de copia de seguridad, configure las opciones que desee y después haga clic en Aplicar. Cuando se hace clic en Definir destino y se selecciona una red de destino para guardar los puntos de recuperación, la copia de seguridad no se cifra. Nota: Symantec recomienda que se use el cifrado AES cuando se define una copia de seguridad para evitar el acceso no autorizado a los archivos. Especifique una carpeta relativa a los equipos administrados Examinar Indica la ubicación en donde desea almacenar los puntos de recuperación relativos a los equipos administrados. Le permite ir a un destino que se desea usar relacionado con los equipos administrados. Es necesario tener privilegios de creación, lectura y escritura en la ubicación especificada. Si no hay suficiente espacio en el destino donde se almacena el punto de recuperación, la política falla y un error se informa en la ficha Inicio de Symantec System Recovery 2013 R2 Management Solution.
104 Administración de copias de seguridad Crear una política de copias de seguridad básica 104 Nombre de usuario Contraseña Confirmar contraseña Le permite especificar el nombre de usuario de una carpeta de destino que se encuentra en una ruta de red. Le permite especificar la contraseña de un destino que se encuentra en una ruta de red. Le permite volver a escribir la contraseña para la confirmación. Ver "Acerca de la administración de destinos de punto de recuperación" en la página Opcionalmente, seleccione Crear subcarpeta para cada equipo si desea crear nuevas subcarpetas en el recurso compartido de red que funciona como destino de copia de seguridad. Las nuevas subcarpetas tienen el mismo nombre que cada equipo cliente del que se hace la copia de seguridad. Por ejemplo, suponga que tiene dos equipos cliente. Uno se denomina EquipoCathyRead y el otro se denomina MiEquipo. Las nuevas subcarpetas se denominan \EquipoCathyRead y \MiEquipo. 10 De lo contrario, si desea hacer copias de sus puntos de recuperación para almacenarlas en una ubicación remota y obtener la máxima protección de copia de seguridad, puede realizar una de las siguientes acciones: En la lista Copia fuera del sitio, seleccione un destino en otra ubicación. En el área de la lista Copia fuera del sitio, haga clic en Definir destino. Especifique la ruta a una unidad externa, un servidor de red o un servidor FTP y, a continuación, haga clic en Aplicar. Todas las unidades en los equipos seleccionados Le permite definir una política de copias de seguridad para dos o más equipos. Es necesario seleccionar esta opción para proteger todas las unidades (incluidas las ocultas o desmontadas) que existen en los equipos cliente.
105 Administración de copias de seguridad Crear una política de copias de seguridad básica 105 Por unidad Le permite seleccionar las unidades de las que desea hacer copia de seguridad en los equipos cliente seleccionados. Si eligió crear un conjunto de puntos de recuperación, las unidades ocultas no se visualizan en la lista Por unidad. Es posible que, a veces, una letra de unidad seleccionada no esté disponible para hacer copias de seguridad de un equipo cliente determinado. Se ha eliminado la unidad, o el disco duro entero se ha eliminado del equipo cliente desde que se instaló Symantec System Recovery. En tales casos, cuando se crea el punto de recuperación, no se incluye la unidad. Ver "Acerca de la copia fuera del sitio" en la página En el panel Habilitar protección mediante contraseña, escriba la siguiente información. Habilitar protección mediante contraseña Configura una contraseña y habilita el cifrado AES en el punto de recuperación cuando se crea. Esta casilla de selección se selecciona de forma predeterminada. Contraseña Permite especificar una contraseña para la copia de seguridad. Las contraseñas pueden incluir caracteres estándar. Las contraseñas no pueden incluir caracteres extendidos ni símbolos. (Use los caracteres con un valor ASCII de 128 o inferior). Es necesario escribir esta contraseña antes de que restaure una copia de seguridad o consulte el contenido del punto de recuperación. Confirmar contraseña Le permite volver a escribir la contraseña para la confirmación.
106 Administración de copias de seguridad Crear una política de copias de seguridad básica 106 Cifrado AES Cifra datos del punto de recuperación para agregar otro nivel de protección a sus puntos de recuperación. Nota: Si selecciona la casilla de selección Utilizar contraseña, es necesario definir el cifrado AES. Elija de los niveles de cifrado siguientes: Estándar de 128 bits (contraseña de más de 8 caracteres) Medio de 192 bits (contraseña de más de 16 caracteres) Alto de 256 bits (contraseña de más de 32 caracteres) Es posible crear las políticas de copias de seguridad más viejas usando Symantec System Recovery 2013 Management Solution o Symantec System Recovery 2011 Management Solution, donde la protección mediante contraseña no fue habilitada. Si edita las más viejas políticas usando Symantec System Recovery 2013 R2 Management Solution, el campo de cifrado AES muestra Ninguna. Es necesario seleccionar una de las opciones en la lista para habilitar el cifrado AES. Los niveles de seguridad más altos requieren contraseñas más largas; el resultado es una mayor seguridad para sus datos. Nota: Cuando se crea una política de copias de seguridad, la contraseña que se escribe en esta opción es además de forma automática agregada al almacenamiento de la contraseña de punto de recuperación. Ver "Crear una política de copias de seguridad avanzada" en la página 115. Ver "Agregar o eliminar las contraseñas de punto de recuperación" en la página 70. Ver "Cómo crear una tarea de copia de seguridad independiente" en la página 130. Ver "Editar una política de copias de seguridad" en la página 143. Ver "Editar la programación de una política de copias de seguridad" en la página Haga clic en Guardar cambios.
107 Administración de copias de seguridad Crear una política de copias de seguridad básica En el panel central, haga clic en Aplicar en la barra de herramientas. 14 Seleccione los destinos a los que desee aplicar la política y después haga clic en Aceptar. Es posible también hacer clic en Deshacer aplicación en la barra de herramientas en el panel central para eliminar la política de los destinos seleccionados. Acerca de los puntos de recuperación almacenados en un destino de red Es posible optar por almacenar los puntos de recuperación en un destino de red seleccionado. Para ello, es necesario especificar la ruta UNC (\\servidor\recurso_compartido\carpeta) a la carpeta en la red en la que desea almacenar los puntos de recuperación. Alternativamente, se puede ir al recurso compartido de red apropiado. Tabla 4-2 Opción Opciones del punto de recuperación almacenadas en una red de destino Descripción Especifique una carpeta relativa a los equipos administrados Examinar Indica la ubicación en donde desea almacenar los puntos de recuperación relativos a los equipos administrados. Le permite ir a un destino que se desea usar relacionado con los equipos administrados. Es necesario tener privilegios de creación, lectura y escritura en la ubicación especificada. Si no hay suficiente espacio en el destino donde se almacena el punto de recuperación, la política falla y un error se informa en la ficha Inicio de Symantec System Recovery 2013 R2 Management Solution. Nombre de usuario Contraseña Confirmar contraseña Le permite especificar el nombre de usuario de una carpeta de destino que se encuentra en una ruta de red. Le permite especificar la contraseña de un destino que se encuentra en una ruta de red. Le permite volver a escribir la contraseña para la confirmación. Ver "Acerca de los puntos de recuperación almacenados en una carpeta local del equipo cliente" en la página 108.
108 Administración de copias de seguridad Crear una política de copias de seguridad básica 108 Ver "Creación de destinos de punto de recuperación predeterminados" en la página 72. Además tiene la opción de crear una subcarpeta (seleccionada de forma predeterminada) para los puntos de recuperación de cada equipo en el destino de red. Si anula la selección de esta opción, todos los puntos de recuperación para todos los equipos asignados a la política de copias de seguridad se almacenan en la raíz del destino de red. Ver "Acerca de la administración de destinos de punto de recuperación" en la página 71. Los nombres de archivo del punto de recuperación son únicos e incluyen el nombre del equipo. Es posible usar la misma ubicación de almacenamiento de red para varios equipos o para los grupos de equipos que se han creado en la consola. El nombre de usuario que especifica debe tener acceso de lectura y escritura a las carpetas de red donde se almacenan los puntos de recuperación. El producto usa esta información de inicio de sesión para acceder a la red cuando se crea un punto de recuperación. Nota: Es necesario evitar almacenar los puntos de recuperación en el equipo de Symantec System Recovery 2013 R2 Management Solution. A medida que el número o el tamaño de las copias de seguridad aumenta, hay menos espacio libre disponible en el disco para el uso habitual del servidor. Cuando se guardan los puntos de recuperación en una unidad separada o en una ubicación de red, se elimina este problema. Además, si se decide almacenar los puntos de recuperación en el equipo cliente, almacénelos en un disco duro secundario y no en la unidad C. Esta práctica ayuda a asegurar que se puede recuperar el sistema en caso de que el disco duro principal del cliente falle. Acerca de los puntos de recuperación almacenados en una carpeta local del equipo cliente Es posible almacenar los puntos de recuperación localmente especificando una unidad y una carpeta (por ejemplo, E:\Data_RPoints\) en el disco duro del equipo cliente. Solamente ese equipo puede acceder a los puntos de recuperación que se almacenan en el disco duro local del equipo cliente.
109 Administración de copias de seguridad Crear una política de copias de seguridad básica 109 Tabla 4-3 Opción Especifique una carpeta relativa a los equipos administrados Examinar Descripción Indica la ubicación en donde desea almacenar los puntos de recuperación relativos a los equipos administrados. Le permite ir a un destino que se desea usar relacionado con los equipos administrados. Es necesario tener privilegios de creación, lectura y escritura en la ubicación especificada. Si no hay suficiente espacio en el destino donde se almacena el punto de recuperación, la política falla y un error se informa en la ficha Inicio de Symantec System Recovery 2013 R2 Management Solution. Nombre de usuario Contraseña Confirmar contraseña Le permite especificar el nombre de usuario de una carpeta de destino que se encuentra en una ruta de red. Le permite especificar la contraseña de un destino que se encuentra en una ruta de red. Le permite volver a escribir la contraseña para la confirmación. Ver "Acerca de los puntos de recuperación almacenados en un destino de red" en la página 107. Ver "Creación de destinos de punto de recuperación predeterminados" en la página 72. Advertencia: Se recomienda guardar los puntos de recuperación en un recurso compartido de red o en un disco duro secundario en el equipo cliente. A pesar de que es posible guardar los puntos de recuperación en la misma unidad de la que se hace copia de seguridad, esto no se recomienda, por los siguientes motivos: Si el equipo sufre un error catastrófico, como el error de un disco duro primario, no es posible restaurar el punto de recuperación que se necesita. Tales incidencias pueden suceder incluso si se guarda el punto de recuperación en una unidad diferente en el mismo disco duro. A medida que el número o el tamaño de los puntos de recuperación aumenta, hay menos espacio libre disponible en el disco para usar periódicamente. El mismo punto de recuperación está incluido en los puntos de recuperación subsecuentes de la unidad. Como resultado, el tamaño de los puntos de recuperación aumenta exponencialmente con el tiempo.
110 Administración de copias de seguridad Crear una política de copias de seguridad básica 110 Los puntos de recuperación se almacenan en el equipo mismo, no en el equipo donde se ejecuta la consola de Symantec System Recovery 2013 R2 Management Solution. Acerca de la copia fuera del sitio La copia de seguridad de datos a un disco duro secundario constituye un primer paso crítico para proteger los activos de información. Para asegurarse de que sus datos estén seguros, se puede usar la función Copia fuera del sitio cuando se crea una política de copias de seguridad para copiar los puntos de recuperación más actuales. Es posible copiarlos en un dispositivo de almacenamiento externo, un recurso compartido de red o un servidor FTP remoto. Sin importar el método de copia que se usa, Copia fuera del sitio proporciona un nivel crucial de redundancia requerido si su oficina llega a ser inaccesible. Copia fuera del sitio permite duplicar la protección de datos al garantizar que cuenta con una copia remota. Ver "Creación de destinos de punto de recuperación predeterminados" en la página 72. Los siguientes son tres métodos diferentes que se pueden usar para configurar la función Copia fuera del sitio en Symantec System Recovery 2013 R2 Management Solution: Es posible configurar una tarea para usar un equipo que se dedique a Copia fuera del sitio. Esta es la manera más eficaz de usar la función Copia fuera del sitio. Ver "Configuración de una tarea de copia externa dedicada" en la página 76. Es posible crear una política de copias de seguridad y especificar un destino de copia fuera del sitio como parte de esa política. Ver "Crear una política de copias de seguridad básica" en la página 97. Es posible editar una política de copias de seguridad existente y especificar un destino de copia fuera del sitio como parte de esa política. Ver "Editar una política de copias de seguridad" en la página 143. Cuando se habilita Copia fuera del sitio con una política de copias de seguridad, se especifican hasta dos destinos en otra ubicación. Una vez que la política de copias de seguridad termina de crear los puntos de recuperación, la copia fuera del sitio verifica que los destinos en otra ubicación estén disponibles. Copia fuera del sitio comienza a copiar los nuevos puntos de recuperación en el destino de copia fuera del sitio. Los puntos de recuperación más recientes se copian primero, seguidos por los siguientes puntos de recuperación más nuevos. Si configuró dos destinos de copia
111 Administración de copias de seguridad Crear una política de copias de seguridad básica 111 fuera del sitio, Copia fuera del sitio copia los puntos de recuperación en el destino que se agregó primero. Si un destino de copia fuera del sitio no está disponible, Copia fuera del sitio intenta copiar los puntos de recuperación en el segundo destino, si está disponible. Si ninguno de los dos destinos está disponible, Copia fuera del sitio copiará los puntos de recuperación la próxima vez que esté disponible un destino de copia fuera del sitio. Por ejemplo, supongamos que ha configurado ejecutar una política de copias de seguridad a las 06:00 p. m. y una unidad externa como destino de la copia fuera del sitio. Sin embargo, cuando sale de la oficina a las 05:30 p. m., toma la unidad por razones de seguridad. Cuando la política de copias de seguridad finaliza a las 06:20 p. m., Symantec System Recovery detecta que la unidad de destino de copia fuera del sitio no está disponible y finaliza el proceso de copia. A la mañana siguiente, vuelva a conectar la unidad al equipo. Symantec System Recovery detecta la presencia de la unidad de destino de copia fuera del sitio y copia los puntos de recuperación. Acerca del uso de unidades externas como destino de copia fuera del sitio Es posible usar una unidad externa como destino de copia fuera del sitio. Este método permite que un usuario se lleve una copia de sus datos cuando sale de la oficina. Al usar dos discos duros externos, el usuario puede estar seguro de que existe una copia reciente de sus datos tanto dentro como fuera del sitio. Por ejemplo, suponga que en una mañana de lunes se define una nueva política de copias de seguridad de una unidad del sistema en el equipo de un usuario. Elige un punto de recuperación configurado como tipo de copia de seguridad. El usuario ha configurado una unidad externa (A) que se usa como el primer destino de copia fuera del sitio. El usuario además ha agregado otra unidad externa (B) que se usa como el segundo destino de copia fuera del sitio. Programe ejecutar el trabajo de copia de seguridad todas las medianoches, excepto los fines de semana. Asimismo, habilite el cifrado del punto de recuperación para proteger los datos del usuario contra el acceso no autorizado. Antes de que el usuario salga de la oficina el lunes a la tarde, conecta la unidad A y se lleva a su hogar la unidad B.
112 Administración de copias de seguridad Crear una política de copias de seguridad básica 112 El martes a la mañana, descubre que el punto de recuperación base del lunes se copió correctamente en la unidad A. Al finalizar el día, desconecta la unidad A y la lleva a su hogar por razones de seguridad. El miércoles a la mañana, el usuario lleva la unidad B a la oficina y la conecta. Symantec System Recovery detecta que la unidad B es un destino de copia fuera del sitio. La próxima vez que la política de copias de seguridad se ejecuta, Symantec System Recovery comienza a copiar el punto de recuperación base del lunes a la noche y el punto de recuperación incremental del martes a la noche. Al finalizar el día miércoles, el usuario se lleva la unidad B y la guarda en un lugar seguro de su hogar junto con la unidad A. El usuario ahora tiene lo siguiente: Varias copias de los puntos de recuperación almacenados en dos ubicaciones físicas diferentes. Los puntos de recuperación originales almacenados en los destinos de copia de seguridad de la oficina. Las copias de esos mismos puntos de recuperación además se almacenan en sus unidades de destino de copia fuera del sitio. Las unidades de destino de copia fuera del sitio se almacenan en un lugar seguro, en el hogar del usuario.
113 Administración de copias de seguridad Crear una política de copias de seguridad básica 113 El jueves a la mañana, el usuario lleva la unidad A a la oficina y la conecta. Los puntos de recuperación del martes y del miércoles a la noche se copian en la unidad A. Cada vez que conecta la unidad A o B, los últimos puntos de recuperación se agregan a la unidad. Este método proporciona varios puntos en el tiempo para recuperar el equipo en caso de que las unidades originales de destino de copia de seguridad fallen o sean irrecuperables. El uso de unidades externas como destinos de copia fuera del sitio garantiza que el usuario tenga una copia de sus datos de copias de seguridad en dos ubicaciones físicas separadas. Symantec System Recovery no admite una unidad USB que se use como destino de copia fuera del sitio en un equipo cliente. Si un equipo cliente se utiliza como administrador y tiene un trabajo de copia de seguridad local definido que usa una unidad USB como destino de copia fuera del sitio, se elimina el trabajo de copia de seguridad local. Si existe una unidad local, con la misma letra de unidad, en el equipo al cual se asigna la política de copias de seguridad, la política de copias de seguridad se marca como admitida en la interfaz de usuario de Symantec System Recovery 2013 R2 Management Solution. Acerca de cómo usar un recurso compartido de red como el destino de copia fuera del sitio Es posible especificar un recurso compartido de red de área local como destino de copia fuera del sitio. Es necesario poder acceder al servidor que se planea usar. Se debe asignar una unidad local al servidor o proporcionar una ruta UNC válida. Por ejemplo, supongamos que se ha configurado una unidad externa local como el primer destino de copia fuera del sitio. A continuación, se identifica un servidor que se encuentra en una segunda ubicación física de su oficina. Se agrega un servidor remoto como un segundo destino de copia fuera del sitio. Mientras se hacen las copias de seguridad, los puntos de recuperación se copian primero al disco duro externo y, a continuación, al servidor remoto. Si el servidor remoto no está disponible por un tiempo, Copia fuera del sitio copia todos los puntos de recuperación creados desde la última conexión. Si un destino de copia fuera del sitio se queda sin espacio de almacenamiento para los puntos de recuperación, la tarea de copia fuera del sitio se detiene y un error se registra en Symantec System Recovery. Es posible revisar la información del error en Symantec System Recovery 2013 R2 Management Solution viendo los detalles de un equipo cliente. Ver "Ver detalles de Symantec System Recovery para un equipo cliente" en la página 164.
114 Administración de copias de seguridad Crear una política de copias de seguridad básica 114 Acerca del uso de un servidor FTP como destino de copia fuera del sitio El uso de un servidor FTP como destino de copia fuera del sitio es similar al uso de una ruta de red. Se debe proporcionar una ruta válida de FTP al servidor FTP. Además, se debe proporcionar a Symantec System Recovery 2013 R2 Management Solution la información de conexión al FTP para que este método funcione correctamente. Cuando Copia fuera del sitio se configura correctamente, copia los puntos de recuperación a la carpeta que se especifica en el servidor FTP. Si el servidor no está disponible por un tiempo, Copia fuera del sitio copia todos los puntos de recuperación creados desde la última conexión. Si un destino de copia fuera del sitio se queda sin espacio de almacenamiento para los puntos de recuperación, la tarea de copia fuera del sitio se detiene y un error se registra en Symantec System Recovery. Es posible revisar la información del error en Symantec System Recovery 2013 R2 Management Solution viendo los detalles de un equipo cliente. Ver "Ver detalles de Symantec System Recovery para un equipo cliente" en la página 164.
115 Administración de copias de seguridad Crear una política de copias de seguridad avanzada 115 Crear una política de copias de seguridad avanzada Cuando se crea o se programa una política de copias de seguridad básica, es posible configurar opciones avanzadas para puntos de recuperación, si lo desea. Ver "Crear una política de copias de seguridad básica" en la página 97. Ver "Editar una política de copias de seguridad" en la página 143. Ver "Editar la programación de una política de copias de seguridad" en la página 155. Para crear una política de copias de seguridad avanzada 1 Asegúrese de que ya se haya creado una política de copias de seguridad básica. 2 En la ficha Administrar de Symantec System Recovery 2013 R2 Management Solution, en el panel izquierdo, haga clic en Políticas de copias de seguridad. 3 En el panel izquierdo, haga clic en la carpeta Políticas de copia de seguridad. 4 En el panel central, seleccione el nombre de una política de copias de seguridad. 5 Haga clic en Editar en la barra de herramientas. 6 En el panel que se visualiza, haga clic en Opciones avanzadas.
Backup Exec System Recovery 2010 Management Solution. Guía del administrador
 Backup Exec System Recovery 2010 Management Solution Guía del administrador Backup Exec System Recovery 2010 Management Solution Guía del administrador El software descrito en este manual se ofrece conforme
Backup Exec System Recovery 2010 Management Solution Guía del administrador Backup Exec System Recovery 2010 Management Solution Guía del administrador El software descrito en este manual se ofrece conforme
Cómo utilizar Conference Manager para Microsoft Outlook
 Cómo utilizar Conference Manager para Microsoft Outlook Mayo de 2012 Contenido Capítulo 1: Cómo utilizar Conference Manager para Microsoft Outlook... 5 Introducción a Conference Manager para Microsoft
Cómo utilizar Conference Manager para Microsoft Outlook Mayo de 2012 Contenido Capítulo 1: Cómo utilizar Conference Manager para Microsoft Outlook... 5 Introducción a Conference Manager para Microsoft
Acronis True Image 8.0 Guía de inicio
 Acronis True Image 8.0 Guía de inicio Copyright Acronis, 2000-2005. Todos los derechos reservados. Windows e IE son marcas registradas de Microsoft Corporation. El resto de marcas y copyrights a los que
Acronis True Image 8.0 Guía de inicio Copyright Acronis, 2000-2005. Todos los derechos reservados. Windows e IE son marcas registradas de Microsoft Corporation. El resto de marcas y copyrights a los que
Copias de seguridad y recuperación Guía del usuario
 Copias de seguridad y recuperación Guía del usuario Copyright 2009 Hewlett-Packard Development Company, L.P. Windows es una marca comercial registrada de Microsoft Corporation en los Estados Unidos. Aviso
Copias de seguridad y recuperación Guía del usuario Copyright 2009 Hewlett-Packard Development Company, L.P. Windows es una marca comercial registrada de Microsoft Corporation en los Estados Unidos. Aviso
Software de protección continua de datos de HPE RDX Guía de inicio rápido
 Software de protección continua de datos de HPE RDX Guía de inicio rápido *5697-3351ESR* Nº de referencia: 5697-3351ESR Publicado: Febrero de 2016 Edición: 5 Copyright 2008, 2016 Hewlett Packard Enterprise
Software de protección continua de datos de HPE RDX Guía de inicio rápido *5697-3351ESR* Nº de referencia: 5697-3351ESR Publicado: Febrero de 2016 Edición: 5 Copyright 2008, 2016 Hewlett Packard Enterprise
Guía de implementación de HP LeftHand Storage Application Aware Snapshot Manager
 Guía de implementación de HP LeftHand Storage Application Aware Snapshot Manager Nº de referencia de HP: AX696-96219 Publicado: Noviembre de 2012 Edición: 2 Copyright 2011, 2012 Hewlett-Packard Development
Guía de implementación de HP LeftHand Storage Application Aware Snapshot Manager Nº de referencia de HP: AX696-96219 Publicado: Noviembre de 2012 Edición: 2 Copyright 2011, 2012 Hewlett-Packard Development
CONVENCIONES USADAS... 13
 ÍNDICE CONVENCIONES USADAS... 13 CAPÍTULO 1. INSTALACIÓN DEL SERVIDOR... 15 La familia de servidores Windows 2008... 15 Características de Windows Server 2008... 16 Roles de Windows Server 2008... 17 Opción
ÍNDICE CONVENCIONES USADAS... 13 CAPÍTULO 1. INSTALACIÓN DEL SERVIDOR... 15 La familia de servidores Windows 2008... 15 Características de Windows Server 2008... 16 Roles de Windows Server 2008... 17 Opción
... advanced access control software Guía de usuario. for
 ... advanced access control software www.saltosystems.net Guía de usuario for www.saltosystems.net Contenido IMPORTANTE: Antes de descargar o actualizar el software de SALTO, contacte con su distribuidor
... advanced access control software www.saltosystems.net Guía de usuario for www.saltosystems.net Contenido IMPORTANTE: Antes de descargar o actualizar el software de SALTO, contacte con su distribuidor
Guía rápida de Instalación Sistemas D3xD Restaurant
 Guía rápida de Instalación Software Administrativo Comercial INSTALACION, CONFIGURACION DE SERVIDOR Y ACTIVACION REQUERIMIENTOS MINIMOS Sistema operativo: Microsoft Windows 10 32 /64 Bits Microsoft Windows
Guía rápida de Instalación Software Administrativo Comercial INSTALACION, CONFIGURACION DE SERVIDOR Y ACTIVACION REQUERIMIENTOS MINIMOS Sistema operativo: Microsoft Windows 10 32 /64 Bits Microsoft Windows
CycloAgent v2 Manual del usuario
 CycloAgent v2 Manual del usuario Tabla de contenido Introducción...2 Desinstalar la herramienta de escritorio actual de MioShare...2 Instalar CycloAgent...4 Iniciar sesión...8 Registrar el dispositivo...8
CycloAgent v2 Manual del usuario Tabla de contenido Introducción...2 Desinstalar la herramienta de escritorio actual de MioShare...2 Instalar CycloAgent...4 Iniciar sesión...8 Registrar el dispositivo...8
X-RiteColor Master Web Edition
 X-RiteColor Master Web Edition Este documento contiene instrucciones para instalar X-RiteColor Master Web Edition. Siga todas las instrucciones cuidadosamente en el orden dado. Antes de continuar, compruebe
X-RiteColor Master Web Edition Este documento contiene instrucciones para instalar X-RiteColor Master Web Edition. Siga todas las instrucciones cuidadosamente en el orden dado. Antes de continuar, compruebe
REQUISITOS, INSTALACIÓN, CONFIGURACIÓN E INICIO
 CAPÍTULO REQUISITOS, INSTALACIÓN, CONFIGURACIÓN E INICIO REQUISITOS DE SOFTWARE PARA WINDOWS 8 Windows 8 funciona correctamente con el mismo hardware utilizado para Windows 7. Lo esencial es lo siguiente:
CAPÍTULO REQUISITOS, INSTALACIÓN, CONFIGURACIÓN E INICIO REQUISITOS DE SOFTWARE PARA WINDOWS 8 Windows 8 funciona correctamente con el mismo hardware utilizado para Windows 7. Lo esencial es lo siguiente:
Cómo actualizar tu laptop o tablet Toshiba con Windows a Windows 10
 Cómo actualizar tu laptop o tablet Toshiba con Windows a Windows 10 Estimado usuario, La información contenida en este documento explica cómo actualizar laptops Toshiba o tablets (modelos elegibles), con
Cómo actualizar tu laptop o tablet Toshiba con Windows a Windows 10 Estimado usuario, La información contenida en este documento explica cómo actualizar laptops Toshiba o tablets (modelos elegibles), con
GUÍA RÁPIDA DE. Instalación de Nokia Connectivity Cable Drivers
 GUÍA RÁPIDA DE Instalación de Nokia Connectivity Cable Drivers Contenido 1. Introducción...1 2. Requisitos...1 3. Instalación de Nokia Connectivity Cable Drivers...2 3.1 Antes de la instalación...2 3.2
GUÍA RÁPIDA DE Instalación de Nokia Connectivity Cable Drivers Contenido 1. Introducción...1 2. Requisitos...1 3. Instalación de Nokia Connectivity Cable Drivers...2 3.1 Antes de la instalación...2 3.2
HP Easy Tools. Guía del administrador
 HP Easy Tools Guía del administrador Copyright 2014 Hewlett-Packard Development Company, L.P. Microsoft y Windows son marcas comerciales registradas del grupo de empresas Microsoft en EE. UU. Software
HP Easy Tools Guía del administrador Copyright 2014 Hewlett-Packard Development Company, L.P. Microsoft y Windows son marcas comerciales registradas del grupo de empresas Microsoft en EE. UU. Software
Guía paso a paso de la actualización de Windows 8.1
 Guía paso a paso de la actualización de Windows 8.1 Instalación y actualización de Windows 8.1 Actualice el BIOS, las aplicaciones y los controladores, y ejecute Windows Update. Seleccione el tipo de instalación.
Guía paso a paso de la actualización de Windows 8.1 Instalación y actualización de Windows 8.1 Actualice el BIOS, las aplicaciones y los controladores, y ejecute Windows Update. Seleccione el tipo de instalación.
MANUAL DE USUARIO APLICACIÓN BACKUPELANUBE. - Manual de Usuario -
 MANUAL DE USUARIO APLICACIÓN BACKUPELANUBE - Manual de Usuario - Todos los derechos reservados por En La Nube. Sede principal Autopista Medellín Km. 1.5 Vía Siberia - Parque Agroindustrial de Occidente
MANUAL DE USUARIO APLICACIÓN BACKUPELANUBE - Manual de Usuario - Todos los derechos reservados por En La Nube. Sede principal Autopista Medellín Km. 1.5 Vía Siberia - Parque Agroindustrial de Occidente
Guía de migración de políticas de Symantec Client Firewall
 Guía de migración de políticas de Symantec Client Firewall Guía de migración de políticas de Symantec Client Firewall El software que se describe en este manual se suministra con acuerdo de licencia y
Guía de migración de políticas de Symantec Client Firewall Guía de migración de políticas de Symantec Client Firewall El software que se describe en este manual se suministra con acuerdo de licencia y
Configuración del servidor Dell PowerEdge mediante Dell Lifecycle Controller
 Configuración del servidor Dell PowerEdge mediante Dell Lifecycle Controller Dell Lifecycle Controller es una tecnología incorporada avanzada de administración de sistemas que le permite la administración
Configuración del servidor Dell PowerEdge mediante Dell Lifecycle Controller Dell Lifecycle Controller es una tecnología incorporada avanzada de administración de sistemas que le permite la administración
Dell Storage Center SO versión 7 Guía del administrador de la utilidad de actualización
 Dell Storage Center SO versión 7 Guía del administrador de la utilidad de actualización Notas, precauciones y avisos NOTA: Una NOTA proporciona información importante que le ayuda a utilizar mejor su equipo.
Dell Storage Center SO versión 7 Guía del administrador de la utilidad de actualización Notas, precauciones y avisos NOTA: Una NOTA proporciona información importante que le ayuda a utilizar mejor su equipo.
Soluciones de administración de clientes e impresión móvil
 Soluciones de administración de clientes e impresión móvil Guía del usuario Copyright 2007 Hewlett-Packard Development Company, L.P. Windows es una marca comercial registrada de Microsoft Corporation en
Soluciones de administración de clientes e impresión móvil Guía del usuario Copyright 2007 Hewlett-Packard Development Company, L.P. Windows es una marca comercial registrada de Microsoft Corporation en
Soluciones de administración de clientes y impresión móvil
 Soluciones de administración de clientes y impresión móvil Guía del usuario Copyright 2006 Hewlett-Packard Development Company, L.P. Microsoft y Windows son marcas comerciales registradas de Microsoft
Soluciones de administración de clientes y impresión móvil Guía del usuario Copyright 2006 Hewlett-Packard Development Company, L.P. Microsoft y Windows son marcas comerciales registradas de Microsoft
CycloAgent Manual del usuario
 CycloAgent Manual del usuario Tabla de contenido Introducción...2 Desinstalar la herramienta de escritorio actual de MioShare...2 Instalar CycloAgent...3 Usar CycloAgent...7 Registrar el dispositivo...8
CycloAgent Manual del usuario Tabla de contenido Introducción...2 Desinstalar la herramienta de escritorio actual de MioShare...2 Instalar CycloAgent...3 Usar CycloAgent...7 Registrar el dispositivo...8
Kit de emulación P5C Manual de usuario
 Kit de emulación P5C Manual de usuario NPD1634-00 Ninguna parte de esta publicación podrá ser reproducida, almacenada en un sistema de recuperación ni transmitida en forma alguna ni por ningún medio electrónico,
Kit de emulación P5C Manual de usuario NPD1634-00 Ninguna parte de esta publicación podrá ser reproducida, almacenada en un sistema de recuperación ni transmitida en forma alguna ni por ningún medio electrónico,
Reinstalación del sistema operativo de Strout Pro de HP (para el propósito de crear una imagen personalizada de Windows 10 Pro)
 Informe técnico de HP Reinstalación del sistema operativo de Strout Pro de HP (para el propósito de crear una imagen personalizada de Windows 10 Pro) Tabla de contenidos Resumen ejecutivo... 2 Notas de
Informe técnico de HP Reinstalación del sistema operativo de Strout Pro de HP (para el propósito de crear una imagen personalizada de Windows 10 Pro) Tabla de contenidos Resumen ejecutivo... 2 Notas de
Guía de migración de políticas de Symantec Client Firewall
 Guía de migración de políticas de Symantec Client Firewall Guía de migración de políticas de Symantec Client Firewall El software que se describe en este manual se suministra con acuerdo de licencia y
Guía de migración de políticas de Symantec Client Firewall Guía de migración de políticas de Symantec Client Firewall El software que se describe en este manual se suministra con acuerdo de licencia y
Guía de inicio rápido. McAfee Product Improvement Program 1.1.0
 Guía de inicio rápido McAfee Product Improvement Program 1.1.0 COPYRIGHT Copyright 2013 McAfee, Inc. Queda prohibida la copia sin autorización previa. ATRIBUCIONES DE MARCAS COMERCIALES McAfee, el logotipo
Guía de inicio rápido McAfee Product Improvement Program 1.1.0 COPYRIGHT Copyright 2013 McAfee, Inc. Queda prohibida la copia sin autorización previa. ATRIBUCIONES DE MARCAS COMERCIALES McAfee, el logotipo
Conocer las herramientas de seguridad es un punto vital para mantener nuestro sistema seguro.
 Windows 8 Completo Duración: 50.00 horas Descripción Windows 8 es el nuevo sistema operativo desarrollado por Microsoft. Para manejar de forma avanzada y completa el sistema operativo es necesario conocer
Windows 8 Completo Duración: 50.00 horas Descripción Windows 8 es el nuevo sistema operativo desarrollado por Microsoft. Para manejar de forma avanzada y completa el sistema operativo es necesario conocer
Windows 8 Completo. Duración: horas. Descripción. Objetivos. Contenidos
 Windows 8 Completo Duración: 50.00 horas Descripción Windows 8 es el nuevo sistema operativo desarrollado por Microsoft. Para manejar de forma avanzada y completa el sistema operativo es necesario conocer
Windows 8 Completo Duración: 50.00 horas Descripción Windows 8 es el nuevo sistema operativo desarrollado por Microsoft. Para manejar de forma avanzada y completa el sistema operativo es necesario conocer
Manual de Instalación
 Manual de Instalación Declaración de Envases Versión 2016.0 Noviembre 2016 VERSIÓN2016.0 Página 1/20 Antes de Empezar Lea atentamente las instrucciones contenidas en este Manual de Instalación. Si desea
Manual de Instalación Declaración de Envases Versión 2016.0 Noviembre 2016 VERSIÓN2016.0 Página 1/20 Antes de Empezar Lea atentamente las instrucciones contenidas en este Manual de Instalación. Si desea
MANUAL DE REFERENCIA DE INSTALACIÓN RÁPIDA SISTEMA DE CONTROL DE ASISTENCIAS DE PERSONAL ON THE MINUTE VERSION 4.0
 MANUAL DE REFERENCIA DE INSTALACIÓN RÁPIDA SISTEMA DE CONTROL DE ASISTENCIAS DE PERSONAL ON THE MINUTE VERSION 4.0 BIENVENIDOS A ON THE MINUTE. Gracias por adquirir On The Minute. Este sistema le permitirá
MANUAL DE REFERENCIA DE INSTALACIÓN RÁPIDA SISTEMA DE CONTROL DE ASISTENCIAS DE PERSONAL ON THE MINUTE VERSION 4.0 BIENVENIDOS A ON THE MINUTE. Gracias por adquirir On The Minute. Este sistema le permitirá
HDD Password Tool. Manual del usuario. Español
 HDD Password Tool Manual del usuario Español 1 Contenido Capítulo 1: Introducción... 3 Marcas comerciales... 4 Capítulo 2: Sistema operativo requerido... 5 - HDD Password Tool para Windows... 5 - HDD Password
HDD Password Tool Manual del usuario Español 1 Contenido Capítulo 1: Introducción... 3 Marcas comerciales... 4 Capítulo 2: Sistema operativo requerido... 5 - HDD Password Tool para Windows... 5 - HDD Password
IBM SPSS Statistics Versión 24. Instrucciones de instalación para Windows (Licencia de usuario autorizado) IBM
 IBM SPSS Statistics Versión 24 Instrucciones de instalación para Windows (Licencia de usuario autorizado) IBM Contenido Instrucciones de instalación...... 1 Requisitos de sistema........... 1 Código de
IBM SPSS Statistics Versión 24 Instrucciones de instalación para Windows (Licencia de usuario autorizado) IBM Contenido Instrucciones de instalación...... 1 Requisitos de sistema........... 1 Código de
Actualizaciones de software Guía del usuario
 Actualizaciones de software Guía del usuario Copyright 2009 Hewlett-Packard Development Company, L.P. Windows es una marca comercial registrada de Microsoft Corporation en los Estados Unidos. Aviso del
Actualizaciones de software Guía del usuario Copyright 2009 Hewlett-Packard Development Company, L.P. Windows es una marca comercial registrada de Microsoft Corporation en los Estados Unidos. Aviso del
Cómo instalar Estudio One SQL versión 2.40
 Pág. 1 de 9 El presente instructivo lo guiará para realizar la instalación de Estudio One SQL 2.40 en varias PCs (Terminales) conectadas en red a una PC Servidora (la PC que posee las bases de datos).
Pág. 1 de 9 El presente instructivo lo guiará para realizar la instalación de Estudio One SQL 2.40 en varias PCs (Terminales) conectadas en red a una PC Servidora (la PC que posee las bases de datos).
Práctica : Instalación de Windows 2000 Server
 Instalación de Windows 2000 Server 1 Práctica : Instalación de Windows 2000 Server Objetivos En este laboratorio, aprenderemos a: Instalar Windows 2000 como servidor miembro de un grupo de trabajo cuyo
Instalación de Windows 2000 Server 1 Práctica : Instalación de Windows 2000 Server Objetivos En este laboratorio, aprenderemos a: Instalar Windows 2000 como servidor miembro de un grupo de trabajo cuyo
Actualizaciones de software Guía del usuario
 Actualizaciones de software Guía del usuario Copyright 2008, 2009 Hewlett-Packard Development Company, L.P. Windows es una marca comercial registrada de Microsoft Corporation en los Estados Unidos. Aviso
Actualizaciones de software Guía del usuario Copyright 2008, 2009 Hewlett-Packard Development Company, L.P. Windows es una marca comercial registrada de Microsoft Corporation en los Estados Unidos. Aviso
Esta guía describe los recursos comunes a la mayoría de los modelos. Es posible que algunos recursos no estén disponibles en su equipo.
 Comenzar aquí Copyright 2013 Hewlett-Packard Development Company, L.P. Windows es una marca comercial registrada de Microsoft Corporation en los Estados Unidos. La información contenida en el presente
Comenzar aquí Copyright 2013 Hewlett-Packard Development Company, L.P. Windows es una marca comercial registrada de Microsoft Corporation en los Estados Unidos. La información contenida en el presente
Backup Exec 15. Guía de instalación rápida
 Backup Exec 15 Guía de instalación rápida 21344987 Versión de la documentación: 15 Número de referencia: 21323749 Aviso legal Copyright 2015 Symantec Corporation. Todos los derechos reservados. Symantec,
Backup Exec 15 Guía de instalación rápida 21344987 Versión de la documentación: 15 Número de referencia: 21323749 Aviso legal Copyright 2015 Symantec Corporation. Todos los derechos reservados. Symantec,
HP USB Port Manager. Guía del administrador
 HP USB Port Manager Guía del administrador Copyright 2016 HP Development Company, L.P. Windows es una marca comercial o una marca comercial registrada de Microsoft Corporation en los Estados Unidos y/o
HP USB Port Manager Guía del administrador Copyright 2016 HP Development Company, L.P. Windows es una marca comercial o una marca comercial registrada de Microsoft Corporation en los Estados Unidos y/o
Guía rápida INSTALACIÓN Y USO DE CONTROL DE TELÉFONO Y DISPONIBILIDAD DE CISCO 7.1 CON IBM LOTUS SAMETIME
 Guía rápida INSTALACIÓN Y USO DE CONTROL DE TELÉFONO Y DISPONIBILIDAD DE CISCO 7.1 CON IBM LOTUS SAMETIME 1 Instalación del complemento Control de teléfono y disponibilidad 2 Cómo configurar el complemento
Guía rápida INSTALACIÓN Y USO DE CONTROL DE TELÉFONO Y DISPONIBILIDAD DE CISCO 7.1 CON IBM LOTUS SAMETIME 1 Instalación del complemento Control de teléfono y disponibilidad 2 Cómo configurar el complemento
Guía de usuario de colaboración de vídeo del cliente ShoreTel Connect 9 de diciembre de 2016
 de colaboración de vídeo del cliente ShoreTel Connect 9 de diciembre de 2016 Este documento contiene información relativa a la creación, edición, visualización y cancelación de una invitación de videoconferencia
de colaboración de vídeo del cliente ShoreTel Connect 9 de diciembre de 2016 Este documento contiene información relativa a la creación, edición, visualización y cancelación de una invitación de videoconferencia
Sistema Operativo Windows Server 2003/R2, Windows Server 2008, Windows XP / Vista / Seven. Instalador Aplicativo SafeNet Authentication Client
 Introducción Este manual de usuario describe el procedimiento para descargar, instalar y usar el aplicativo SafeNet Authentication Client que le permite acceder a su dispositivo TOKEN Aladdin etoken Pro
Introducción Este manual de usuario describe el procedimiento para descargar, instalar y usar el aplicativo SafeNet Authentication Client que le permite acceder a su dispositivo TOKEN Aladdin etoken Pro
Instalación SuperADMINISTRADOR
 Instalación SuperADMINISTRADOR Guía de instalación del sistema SuperADMINISTRADOR para Windows XP, Vista y 7 en sus versiones en 32 (x86) y 64 (x64) bits. En Windows Vista en sus versiones Starter Edition
Instalación SuperADMINISTRADOR Guía de instalación del sistema SuperADMINISTRADOR para Windows XP, Vista y 7 en sus versiones en 32 (x86) y 64 (x64) bits. En Windows Vista en sus versiones Starter Edition
Supervisor v4.6. Apéndice 1. Herramientas automatizadas de gestión remota
 v4.6 Apéndice 1 Herramientas automatizadas de gestión remota ÍNDICE DE CONTENIDOS 1. INTRODUCCIÓN... 4 2. RONDAS... 5 2.1 RONDA MANUAL... 5 2.2 RONDAS AUTOMÁTICAS... 5 2.2.1 Definición de una ronda...
v4.6 Apéndice 1 Herramientas automatizadas de gestión remota ÍNDICE DE CONTENIDOS 1. INTRODUCCIÓN... 4 2. RONDAS... 5 2.1 RONDA MANUAL... 5 2.2 RONDAS AUTOMÁTICAS... 5 2.2.1 Definición de una ronda...
Manual de instalación y actualización de DAVIE4
 Manual de instalación y actualización de DAVIE4 Para DAVIE versión 4.9.0 15.49.4 y posterior Nombre: Manual de instalación y actualización de DAVIE4 Fecha: 23-12-2015 Nombre del autor: FAM DAVIE Customer
Manual de instalación y actualización de DAVIE4 Para DAVIE versión 4.9.0 15.49.4 y posterior Nombre: Manual de instalación y actualización de DAVIE4 Fecha: 23-12-2015 Nombre del autor: FAM DAVIE Customer
Crystal Xcelsius 4.5: Manual de instalación
 Crystal Xcelsius 4.5: Manual de instalación Crystal Xcelsius 4.5 Windows Patentes Marcas comerciales Copyright Colaboradores de otras empresas Business Objects posee las siguientes patentes de los Estados
Crystal Xcelsius 4.5: Manual de instalación Crystal Xcelsius 4.5 Windows Patentes Marcas comerciales Copyright Colaboradores de otras empresas Business Objects posee las siguientes patentes de los Estados
Nero InfoTool Manual. Nero AG
 Nero InfoTool Manual Nero AG Información sobre copyright y marcas comerciales El manual de Nero InfoTool y todo su contenido están protegidos por las leyes de copyright y son propiedad de Nero AG. Reservados
Nero InfoTool Manual Nero AG Información sobre copyright y marcas comerciales El manual de Nero InfoTool y todo su contenido están protegidos por las leyes de copyright y son propiedad de Nero AG. Reservados
Instalación Esta es una breve guía que te ayudará en la instalación de Panda DesktopSecure for Linux. Te recomendamos seguir los pasos que ofrece la g
 Panda DesktopSecure for Linux Guía rápida de instalación Sigue los pasos de esta guía y podrás disfrutar de toda la protección que te ofrece Panda DesktopSecure for Linux. Instalación Esta es una breve
Panda DesktopSecure for Linux Guía rápida de instalación Sigue los pasos de esta guía y podrás disfrutar de toda la protección que te ofrece Panda DesktopSecure for Linux. Instalación Esta es una breve
Guía práctica Windows 7 Registro y configuración Francisco Charte Ojeda
 Guía práctica Windows 7 Registro y configuración Francisco Charte Ojeda Dedicatoria Agradecimientos Sobre el autor Introducción Mejoras visibles Mejoras no visibles Windows 7 frente a otros sistemas Cómo
Guía práctica Windows 7 Registro y configuración Francisco Charte Ojeda Dedicatoria Agradecimientos Sobre el autor Introducción Mejoras visibles Mejoras no visibles Windows 7 frente a otros sistemas Cómo
Se deben efectuar estos pasos preliminares para todas las impresoras:
 Windows NT 4.x "Pasos preliminares" en la página 3-21 "Procedimiento de instalación rápida con CD-ROM" en la página 3-21 "Otros métodos de instalación" en la página 3-22 "Solución de problemas (TCP/IP)
Windows NT 4.x "Pasos preliminares" en la página 3-21 "Procedimiento de instalación rápida con CD-ROM" en la página 3-21 "Otros métodos de instalación" en la página 3-22 "Solución de problemas (TCP/IP)
EL ESCRITORIO DE WINDOWS
 EL ESCRITORIO DE WINDOWS El Escritorio de Windows es el elemento más conocido del sistema operativo. Su imagen de marca. Lo que se ve cuando Windows termina de cargarse. Se le da ese nombre porque equivale
EL ESCRITORIO DE WINDOWS El Escritorio de Windows es el elemento más conocido del sistema operativo. Su imagen de marca. Lo que se ve cuando Windows termina de cargarse. Se le da ese nombre porque equivale
. Conceptos generales 1
 WINDOWS. Conceptos generales 1 A- Introducción 1 B- Utilizar las funciones táctiles 2 C- Iniciar Windows 8 4 D- Descripción de la página de Inicio de Windows 8 5 E- Visualizar la interfaz Escritorio 6
WINDOWS. Conceptos generales 1 A- Introducción 1 B- Utilizar las funciones táctiles 2 C- Iniciar Windows 8 4 D- Descripción de la página de Inicio de Windows 8 5 E- Visualizar la interfaz Escritorio 6
Guía del usuario de Symantec Backup Exec System Recovery Granular Restore Option
 Guía del usuario de Symantec Backup Exec System Recovery Granular Restore Option Guía del usuario de Symantec Backup Exec System Recovery Granular Restore Option El software descrito en este manual se
Guía del usuario de Symantec Backup Exec System Recovery Granular Restore Option Guía del usuario de Symantec Backup Exec System Recovery Granular Restore Option El software descrito en este manual se
Guía de inicio rápido. Versión R91. Español
 System Backup and Recovery Guía de inicio rápido Versión R91 Español Junio 9, 2015 Agreement The purchase and use of all Software and Services is subject to the Agreement as defined in Kaseya s Click-Accept
System Backup and Recovery Guía de inicio rápido Versión R91 Español Junio 9, 2015 Agreement The purchase and use of all Software and Services is subject to the Agreement as defined in Kaseya s Click-Accept
PROCEDIMIENTOS DEL NOC RESPALDO Y RECUPERACION DE DATOS
 PROCEDIMIENTOS DEL NOC RESPALDO Y RECUPERACION DE DATOS Página 1 de 7 OBJETIVO El objetivo de este procedimiento es describir la política de respaldo por defecto para el NOC de Provectis, entendiéndose
PROCEDIMIENTOS DEL NOC RESPALDO Y RECUPERACION DE DATOS Página 1 de 7 OBJETIVO El objetivo de este procedimiento es describir la política de respaldo por defecto para el NOC de Provectis, entendiéndose
Instalación de sistemas Gálac Software Standalone
 Standalone Instalación Standalone STANDALONE= PARA USO DEL SISTEMA EN UN ÚNICO COMPUTADOR, QUE HACE LAS FUNCIONES DE SERVIDOR Y ESTACIÓN DE TRABAJO REQUISITOS Requerimientos Mínimos de Hardware DVD-ROM,
Standalone Instalación Standalone STANDALONE= PARA USO DEL SISTEMA EN UN ÚNICO COMPUTADOR, QUE HACE LAS FUNCIONES DE SERVIDOR Y ESTACIÓN DE TRABAJO REQUISITOS Requerimientos Mínimos de Hardware DVD-ROM,
Symantec Enterprise Vault
 Symantec Enterprise Vault Guía para usuarios de Microsoft Outlook 2010 9.0 Presentación de Symantec Enterprise Vault En este capítulo se incluyen los temas siguientes: Acerca de Enterprise Vault Cómo selecciona
Symantec Enterprise Vault Guía para usuarios de Microsoft Outlook 2010 9.0 Presentación de Symantec Enterprise Vault En este capítulo se incluyen los temas siguientes: Acerca de Enterprise Vault Cómo selecciona
Notas de la versión del Shell y las utilidades del sistema de HP UEFI para servidores HP ProLiant DL580 Gen8
 Notas de la versión del Shell y las utilidades del sistema de HP UEFI para servidores HP ProLiant DL580 Gen8 Nº de referencia de HP: 761394-072 Publicado: mayo de 2014 Edición: 1 Copyright 2014 Hewlett-Packard
Notas de la versión del Shell y las utilidades del sistema de HP UEFI para servidores HP ProLiant DL580 Gen8 Nº de referencia de HP: 761394-072 Publicado: mayo de 2014 Edición: 1 Copyright 2014 Hewlett-Packard
Funciones de Network Assistant
 CAPÍTULO 2 Network Assistant simplifica la administración de las comunidades o grupos ofreciendo una GUI, modos alternativos para configurar dispositivos en redes, dos niveles de acceso y una completa
CAPÍTULO 2 Network Assistant simplifica la administración de las comunidades o grupos ofreciendo una GUI, modos alternativos para configurar dispositivos en redes, dos niveles de acceso y una completa
testo Saveris Web Access Software Manual de instrucciones
 testo Saveris Web Access Software Manual de instrucciones 2 1 Índice 1 Índice 1 Índice... 3 2 Especificaciones... 4 2.1. Uso... 4 2.2. Requisitos del sistema... 4 3 Instalación... 5 3.1. Instalación de
testo Saveris Web Access Software Manual de instrucciones 2 1 Índice 1 Índice 1 Índice... 3 2 Especificaciones... 4 2.1. Uso... 4 2.2. Requisitos del sistema... 4 3 Instalación... 5 3.1. Instalación de
Cómo puede SmartMonitor Instalar la Base de Datos en. el dispositivo NAS a través de iscsi?
 Cómo puede SmartMonitor Instalar la Base de Datos en el dispositivo NAS a través de iscsi? Prólogo SCSI (Small Computer System Interface) ofrece una interfaz de transmisión de datos con alta velocidad
Cómo puede SmartMonitor Instalar la Base de Datos en el dispositivo NAS a través de iscsi? Prólogo SCSI (Small Computer System Interface) ofrece una interfaz de transmisión de datos con alta velocidad
INSTRUCTIVO DE INSTALACION DE SPSS
 PRODUCTO: IBM SPSS STATISTIC BASE TIPO DE LICENCIAMIENTO: PALA (Plan Anual de Licenciamiento Académico) Vigencia: hasta septiembre 1 de 2018 PLATAFORMA: Windows 32/64 bits COBERTURA: Ilimitada siempre
PRODUCTO: IBM SPSS STATISTIC BASE TIPO DE LICENCIAMIENTO: PALA (Plan Anual de Licenciamiento Académico) Vigencia: hasta septiembre 1 de 2018 PLATAFORMA: Windows 32/64 bits COBERTURA: Ilimitada siempre
HP Hotkey Filter. Guía del administrador
 HP Hotkey Filter Guía del administrador Copyright 2014 Hewlett-Packard Development Company, L.P. Microsoft y Windows son marcas comerciales del grupo de empresas Microsoft. Software de computación confidencial.
HP Hotkey Filter Guía del administrador Copyright 2014 Hewlett-Packard Development Company, L.P. Microsoft y Windows son marcas comerciales del grupo de empresas Microsoft. Software de computación confidencial.
Dell SupportAssist versión 1.2 para servidores Guía de instalación rápida
 Dell SupportAssist versión 1.2 para servidores Guía de instalación rápida Notas, precauciones y avisos NOTA: Una NOTA proporciona información importante que le ayuda a utilizar mejor su equipo. PRECAUCIÓN:
Dell SupportAssist versión 1.2 para servidores Guía de instalación rápida Notas, precauciones y avisos NOTA: Una NOTA proporciona información importante que le ayuda a utilizar mejor su equipo. PRECAUCIÓN:
Pan-Tilt MJPEG Cámara para conexión en red Guía de instalación rápida
 Pan-Tilt MJPEG Cámara para conexión en red Guía de instalación rápida Version 1.0 1 Primeros pasos Contenido del paquete Compruebe minuciosamente los artículos que contiene el paquete. Éste debe contener
Pan-Tilt MJPEG Cámara para conexión en red Guía de instalación rápida Version 1.0 1 Primeros pasos Contenido del paquete Compruebe minuciosamente los artículos que contiene el paquete. Éste debe contener
Requisitos Técnicos. net cash
 net cash Índice 1 Redes y conexiones... 2 2 Hardware... 2 3 Software... 2 3.1 Compatibilidad de Sistemas Operativos, navegadores web y Java... 2 3.2 Java... 3 3.3 Configuración de Seguridad para los navegadores
net cash Índice 1 Redes y conexiones... 2 2 Hardware... 2 3 Software... 2 3.1 Compatibilidad de Sistemas Operativos, navegadores web y Java... 2 3.2 Java... 3 3.3 Configuración de Seguridad para los navegadores
MANUAL DE INSTALACION Y CONFIGURACION ANTAMEDIA HOTSPOT
 MANUAL DE INSTALACION Y CONFIGURACION ANTAMEDIA HOTSPOT 1. REQUERIMIENTOS MINIMOS DE HARDWARE Antamedia HotSpot software debe ser instalado en un ordenador PC estándar, con Sistema Operativo Windows. -
MANUAL DE INSTALACION Y CONFIGURACION ANTAMEDIA HOTSPOT 1. REQUERIMIENTOS MINIMOS DE HARDWARE Antamedia HotSpot software debe ser instalado en un ordenador PC estándar, con Sistema Operativo Windows. -
Respaldo de Información
 Respaldo de Información Manual de Activación y Uso del Servicio Permite mantener una copia de seguridad de los archivos más importantes de tu negocio, para que, en caso de pérdida de información, puedas
Respaldo de Información Manual de Activación y Uso del Servicio Permite mantener una copia de seguridad de los archivos más importantes de tu negocio, para que, en caso de pérdida de información, puedas
1.4.1 Inicio de la computadora por primera vez Hay problemas Causas, síntomas y soluciones a posibles averías...
 Índice INTRODUCCIÓN...11 CAPÍTULO 1. EXPLOTACIÓN DE SISTEMAS MICROINFORMÁTICOS...13 1.1 La arquitectura de los ordenadores...14 1.1.1 La máquina de Turing...14 1.1.2 La arquitectura Harvard...15 1.1.3
Índice INTRODUCCIÓN...11 CAPÍTULO 1. EXPLOTACIÓN DE SISTEMAS MICROINFORMÁTICOS...13 1.1 La arquitectura de los ordenadores...14 1.1.1 La máquina de Turing...14 1.1.2 La arquitectura Harvard...15 1.1.3
Cómo instalar Estudio One SQL versión 2.30 en Sistema Operativo Windows de 64 bits
 Pág. 1 de 7 El presente instructivo lo guiará para realizar la instalación de Estudio One SQL 2.30 en varias PCs (Terminales) conectadas en red a una PC Servidora (la PC que posee las bases de datos).
Pág. 1 de 7 El presente instructivo lo guiará para realizar la instalación de Estudio One SQL 2.30 en varias PCs (Terminales) conectadas en red a una PC Servidora (la PC que posee las bases de datos).
Agente de Dell SupportAssist Guía de implementación
 Agente de Dell SupportAssist Guía de implementación Notas, precauciones y avisos NOTA: Una NOTA proporciona información importante que le ayuda a utilizar mejor su equipo. PRECAUCIÓN: Una PRECAUCIÓN indica
Agente de Dell SupportAssist Guía de implementación Notas, precauciones y avisos NOTA: Una NOTA proporciona información importante que le ayuda a utilizar mejor su equipo. PRECAUCIÓN: Una PRECAUCIÓN indica
Windows 7; Windows Server 2008 R2; Windows Server 2008 Service Pack 2; Windows Vista Service Pack 2.
 SQL SERVER 2012 REQUISITOS DEL SISTEMA Tu equipo debe cumplir con estos requisitos: Windows 7; Windows Server 2008 R2; Windows Server 2008 Service Pack 2; Windows Vista Service Pack 2. o o o o Sistemas
SQL SERVER 2012 REQUISITOS DEL SISTEMA Tu equipo debe cumplir con estos requisitos: Windows 7; Windows Server 2008 R2; Windows Server 2008 Service Pack 2; Windows Vista Service Pack 2. o o o o Sistemas
COLOR LASERJET ENTERPRISE SERIES CM4540 MFP. Guía de instalación del software
 COLOR LASERJET ENTERPRISE SERIES CM4540 MFP Guía de instalación del software HP Color LaserJet Enterprise series CM4540 MFP Guía de instalación del software Copyright y licencia 2010 Copyright Hewlett-Packard
COLOR LASERJET ENTERPRISE SERIES CM4540 MFP Guía de instalación del software HP Color LaserJet Enterprise series CM4540 MFP Guía de instalación del software Copyright y licencia 2010 Copyright Hewlett-Packard
Manual de instalación de Xcelsius 2008
 Manual de instalación de Xcelsius 2008 Manual de instalación de Xcelsius 2008 Copyright 2008 Business Objects. Reservados todos los derechos. Business Objects es propietaria de las siguientes patentes
Manual de instalación de Xcelsius 2008 Manual de instalación de Xcelsius 2008 Copyright 2008 Business Objects. Reservados todos los derechos. Business Objects es propietaria de las siguientes patentes
Configuración de Office 365 en un iphone o ipad
 Configuración de Office 365 en un iphone o ipad Guía de inicio rápido Consultar el correo Configure su iphone o ipad para enviar y recibir correos electrónicos desde su cuenta de Office 365. Consultar
Configuración de Office 365 en un iphone o ipad Guía de inicio rápido Consultar el correo Configure su iphone o ipad para enviar y recibir correos electrónicos desde su cuenta de Office 365. Consultar
Guía de Creación de Usuarios
 Guía de Creación de Usuarios OFFICE 365 Claro Ecuador Todos los derechos reservados Esta guía no puede ser reproducida, ni distribuida en su totalidad ni en parte, en cualquier forma o por cualquier medio,
Guía de Creación de Usuarios OFFICE 365 Claro Ecuador Todos los derechos reservados Esta guía no puede ser reproducida, ni distribuida en su totalidad ni en parte, en cualquier forma o por cualquier medio,
Fiery Command WorkStation 5.8 con Fiery Extended Applications 4.4
 Fiery Command WorkStation 5.8 con Fiery Extended Applications 4.4 Fiery Extended Applications (FEA) v4.4 incluye Fiery software para realizar tareas utilizando un Fiery Server. En este documento se describe
Fiery Command WorkStation 5.8 con Fiery Extended Applications 4.4 Fiery Extended Applications (FEA) v4.4 incluye Fiery software para realizar tareas utilizando un Fiery Server. En este documento se describe
Manual de Usuario. HISMINSA Sistema de Gestión Asistencial (Versión Offline para XP) Ministerio de Salud del Perú Todos los Derechos Reservados
 Manual de Usuario HISMINSA Sistema de Gestión Asistencial (Versión Offline para XP) Ministerio de Salud del Perú 2015 - Todos los Derechos Reservados Introducción El Ministerio de Salud del Perú a través
Manual de Usuario HISMINSA Sistema de Gestión Asistencial (Versión Offline para XP) Ministerio de Salud del Perú 2015 - Todos los Derechos Reservados Introducción El Ministerio de Salud del Perú a través
Utilidad de configuración
 Utilidad de configuración Guía del usuario Copyright 2007 Hewlett-Packard Development Company, L.P. Microsoft es una marca registrada de Microsoft Corporation en los Estados Unidos. La información contenida
Utilidad de configuración Guía del usuario Copyright 2007 Hewlett-Packard Development Company, L.P. Microsoft es una marca registrada de Microsoft Corporation en los Estados Unidos. La información contenida
Guía del usuario de Symantec System Recovery 2013. Windows Edition
 Guía del usuario de Symantec System Recovery 2013 Windows Edition Guía del usuario de Symantec System Recovery 2013 El software descrito en este manual se ofrece conforme a un acuerdo de licencia y solo
Guía del usuario de Symantec System Recovery 2013 Windows Edition Guía del usuario de Symantec System Recovery 2013 El software descrito en este manual se ofrece conforme a un acuerdo de licencia y solo
Reparación y recuperación Windows 10
 1 Reparación y recuperación Windows 10 Opciones de recuperación de Windows 10 Si tu PC no funciona con la rapidez o fiabilidad habituales, puedes probar una de estas opciones de recuperación. La siguiente
1 Reparación y recuperación Windows 10 Opciones de recuperación de Windows 10 Si tu PC no funciona con la rapidez o fiabilidad habituales, puedes probar una de estas opciones de recuperación. La siguiente
Compartir datos anónimos con Lenovo. Contenido. Harmony
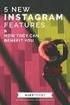 Compartir datos anónimos con Lenovo Contenido Compartir datos anónimos con Lenovo... 1 Harmony... 1 Lenovo Companion 3.0... 2 Lenovo Customer Engagement Service... 3 Lenovo Experience Improvement (únicamente
Compartir datos anónimos con Lenovo Contenido Compartir datos anónimos con Lenovo... 1 Harmony... 1 Lenovo Companion 3.0... 2 Lenovo Customer Engagement Service... 3 Lenovo Experience Improvement (únicamente
Contenido. Introducción... 1. Información legal... 3. Instalación y configuración... 5. Requisitos del sistema... 5. Instalación... 5. Activación...
 Guía del usuario Contenido Introducción... 1 NOTAS IMPORTANTES... 1 Información legal... 3 Instalación y configuración... 5 Requisitos del sistema... 5 Instalación... 5 Activación... 7 Actualización automática...
Guía del usuario Contenido Introducción... 1 NOTAS IMPORTANTES... 1 Información legal... 3 Instalación y configuración... 5 Requisitos del sistema... 5 Instalación... 5 Activación... 7 Actualización automática...
Instalación de UPS WorldShip en una estación de trabajo autónoma o de administración
 INSTRUCCIONES PREVIAS A LA INSTALACIÓN: Nota: UPS WorldShip TM no se puede instalar en un servidor. Desactive temporalmente cualquier software antivirus que pueda tener instalado. Para una instalación
INSTRUCCIONES PREVIAS A LA INSTALACIÓN: Nota: UPS WorldShip TM no se puede instalar en un servidor. Desactive temporalmente cualquier software antivirus que pueda tener instalado. Para una instalación
Backup Exec 2012. Guía de instalación rápida
 Backup Exec 2012 Guía de instalación rápida Instalación Este documento incluye los temas siguientes: Requisitos del sistema Lista de verificación de instalación previa de Backup Exec Cómo realizar una
Backup Exec 2012 Guía de instalación rápida Instalación Este documento incluye los temas siguientes: Requisitos del sistema Lista de verificación de instalación previa de Backup Exec Cómo realizar una
Sincronizar los Contactos
 Sincronizar los Contactos Cómo Sincronizar los Contactos 1 instalación de la herramienta de sincronización de contactos La herramienta de sincronización de contactos permite transferir la información de
Sincronizar los Contactos Cómo Sincronizar los Contactos 1 instalación de la herramienta de sincronización de contactos La herramienta de sincronización de contactos permite transferir la información de
Android 2.3 Tablet Manual de Usuario
 Contenido. Contenido....1 2. Contenido de la caja...2 3. Perspectiva del producto...3 4. Encendido y apagado...4 Hibernar: Pulsar el botón de encendido para que la tableta se ponga en modo de hibernación
Contenido. Contenido....1 2. Contenido de la caja...2 3. Perspectiva del producto...3 4. Encendido y apagado...4 Hibernar: Pulsar el botón de encendido para que la tableta se ponga en modo de hibernación
Este producto utiliza tecnología de visualización "EasyFlip" de PFU. PFU LIMITED 2011
 Comenzando Prefacio P2WW-2603-01ES Gracias por adquirir Rack2-Filer! Rack2-Filer es un sistema que hace posible gestionar y visualizar documentos en su equipo. Esta guía de Comenzando describe la instalación
Comenzando Prefacio P2WW-2603-01ES Gracias por adquirir Rack2-Filer! Rack2-Filer es un sistema que hace posible gestionar y visualizar documentos en su equipo. Esta guía de Comenzando describe la instalación
Requisitos del sistema Para empresas grandes y medianas
 Requisitos del sistema Para empresas grandes y medianas Trend Micro Incorporated se reserva el derecho de efectuar cambios en este documento y en los productos que en él se describen sin previo aviso.
Requisitos del sistema Para empresas grandes y medianas Trend Micro Incorporated se reserva el derecho de efectuar cambios en este documento y en los productos que en él se describen sin previo aviso.
1. Instalación de ADOBE Flash CS5
 MANUAL TÉCNICO 1. Instalación de ADOBE Flash CS5 Requisitos para la instalación de ADOBE FLASH CS5 Adobe Flash CS5 es una aplicación de 32 bits que puede ser instalada en equipos con sistemas operativos
MANUAL TÉCNICO 1. Instalación de ADOBE Flash CS5 Requisitos para la instalación de ADOBE FLASH CS5 Adobe Flash CS5 es una aplicación de 32 bits que puede ser instalada en equipos con sistemas operativos
HELPPEOPLE CLOUD AGENT Manual de usuario de la Versión 2.0
 HELPPEOPLE CLOUD AGENT Manual de usuario de la Versión 2.0 Elaborado por: Dirección de Aplicaciones y Servicios Helppeople Software Tabla de Contenido Generalidades... 3 Qué es helppeople Agent Cloud?...
HELPPEOPLE CLOUD AGENT Manual de usuario de la Versión 2.0 Elaborado por: Dirección de Aplicaciones y Servicios Helppeople Software Tabla de Contenido Generalidades... 3 Qué es helppeople Agent Cloud?...
PaperPort 11 incluye una gran cantidad de características nuevas importantes para administrar documentos.
 Bienvenido! ScanSoft PaperPort es un paquete de software de administración de documentos que le ayuda a digitalizar, organizar, acceder, compartir y administrar tanto documentos impresos como digitales
Bienvenido! ScanSoft PaperPort es un paquete de software de administración de documentos que le ayuda a digitalizar, organizar, acceder, compartir y administrar tanto documentos impresos como digitales
Cómo configurar una impresora de red a través del QNAP NAS?
 Cómo configurar una impresora de red a través del QNAP NAS? Un servidor de impresoras para la red de su hogar u oficina se puede usar para compartir una o más impresoras USB con varios equipos. En vez
Cómo configurar una impresora de red a través del QNAP NAS? Un servidor de impresoras para la red de su hogar u oficina se puede usar para compartir una o más impresoras USB con varios equipos. En vez
Manual de instalación de SAP Crystal Reports para Visual Studio
 SAP Crystal Reports, versión para programadores de Microsoft Visual Studio Versión del documento: Support Package 14 2015-06-08 Manual de instalación de SAP Crystal Reports para Visual Studio Contenido
SAP Crystal Reports, versión para programadores de Microsoft Visual Studio Versión del documento: Support Package 14 2015-06-08 Manual de instalación de SAP Crystal Reports para Visual Studio Contenido
Panel de Control. - Lugar donde se encuentran la mayoría de las herramientas que permiten configurar el equipo.
 Introducción Panel de Control - Lugar donde se encuentran la mayoría de las herramientas que permiten configurar el equipo. - Para acceder nos situaremos en INICIO-->CONFIGURACIÓN-->Panel de control. -
Introducción Panel de Control - Lugar donde se encuentran la mayoría de las herramientas que permiten configurar el equipo. - Para acceder nos situaremos en INICIO-->CONFIGURACIÓN-->Panel de control. -
SAE en mi propia nube Paso a paso
 SAE en mi propia nube Paso a paso Debido a la nueva tecnología incorporada en el Sistema Aspel-SAE 6.0, es posible establecer una conexión VPN a través de Internet con el equipo servidor de la empresa.
SAE en mi propia nube Paso a paso Debido a la nueva tecnología incorporada en el Sistema Aspel-SAE 6.0, es posible establecer una conexión VPN a través de Internet con el equipo servidor de la empresa.
Administración de dispositivos móviles
 Administración de dispositivos móviles La herramienta de Administración de movilidad es un complemento de LANDesk Management Suite que permite detectar los dispositivos móviles que tienen acceso a los
Administración de dispositivos móviles La herramienta de Administración de movilidad es un complemento de LANDesk Management Suite que permite detectar los dispositivos móviles que tienen acceso a los
TOUCH DISPLAY DOWNLOADER MANUAL DE INSTRUCCIONES
 MONITOR LCD TOUCH DISPLAY DOWNLOADER MANUAL DE INSTRUCCIONES Versión 1.0 Modelos aplicables (en diciembre de 2015) PN-60TW3/PN-70TW3/PN-80TC3/PN-L603W/PN-L703W/PN-L803C (Los modelos disponibles difieren
MONITOR LCD TOUCH DISPLAY DOWNLOADER MANUAL DE INSTRUCCIONES Versión 1.0 Modelos aplicables (en diciembre de 2015) PN-60TW3/PN-70TW3/PN-80TC3/PN-L603W/PN-L703W/PN-L803C (Los modelos disponibles difieren
