Guía de referencia del hardware dc7700 minitorre convertible
|
|
|
- Juan Luis Palma Rivas
- hace 8 años
- Vistas:
Transcripción
1 Guía de referencia del hardware dc7700 minitorre convertible Ordenadores para empresas de HP Compaq
2 Copyright 2006 Hewlett-Packard Development Company, L.P. La información contenida en este documento está sujeta a cambios sin previo aviso. Microsoft y Windows son marcas comerciales de Microsoft Corporation en los Estados Unidos y en otros países. Las únicas garantías para los productos y servicios de HP quedan establecidas en las declaraciones de garantía expresa que acompañan a dichos productos y servicios. La información contenida aquí no debe interpretarse como garantía adicional. HP no se hace responsable de las omisiones ni de los errores técnicos o de edición que pueda contener este documento. Este documento contiene información propietaria protegida por copyright y no puede ser fotocopiado, reproducido ni traducido a otro idioma, ya sea parcialmente o en su totalidad, sin el consentimiento previo y por escrito de Hewlett-Packard Company. Guía de referencia del hardware Ordenadores para empresas de HP Compaq dc7700 minitorre convertible Primera edición: agosto de 2006 Referencia del documento:
3 Acerca de este libro En esta guía encontrará información básica para actualizar este modelo de ordenador. ADVERTENCIA El texto señalado de esta forma significa que si no se siguen las indicaciones, se podrían producir lesiones personales e incluso la muerte. PRECAUCIÓN El texto señalado de esta forma significa que si no se siguen las indicaciones, podrían producirse daños en el equipo o pérdida de información. Nota El texto señalado de esta forma proporciona información complementaria importante. ESES iii
4 iv Acerca de este libro ESES
5 Tabla de contenido 1 Características del producto Características de la configuración estándar... 1 Componentes del panel frontal... 2 Componentes del lector de tarjetas multimedia... 3 Componentes del panel posterior... 4 Teclado... 5 Utilización de la tecla del logotipo de Windows... 6 Funciones especiales del ratón... 7 Ubicación del número de serie Actualizaciones de Hardware Características de mantenimiento... 9 Advertencias y precauciones... 9 Desactivación de Smart Cover Lock (Bloqueo de Smart Cover) Clave de seguridad de Smart Cover Utilización de clave de seguridad de Smart Cover para desbloquear Smart Cover Lock (Bloqueo de Smart Cover) Extracción del panel de acceso del ordenador Cómo volver a colocar el panel de acceso del ordenador Extracción del panel frontal Colocación del panel frontal Extracción de las tapas del panel Instalación de Memoria Adicional Módulos DIMM Módulos DIMM DDR2-SDRAM Instalación de zócalos DIMM Instalación de módulos DIMM Extracción o instalación de una tarjeta de expansión Ubicaciones de las unidades Extracción de una unidad del compartimiento Instalación de unidades adicionales Instalación de una unidad de 5,25 pulgadas o de 3,5 pulgadas en un compartimiento de unidad externo Instalación de una unidad de disco duro SATA de 3,25 pulgadas en un compartimento de unidad interno Cambio de configuración de minitorre por configuración de sobremesa Cambio de un ordenador de sobremesa a un ordenador minitorre configuración Apéndice A Especificaciones ESES v
6 Apéndice B Sustitución de la batería Apéndice C Dispositivos de seguridad externos Instalación de un candado de seguridad Candado con cadena Candado Apéndice D Descarga electrostática Prevención de daños causados por la electricidad estática Métodos de conexión a tierra Apéndice E Directrices de funcionamiento, mantenimiento rutinario y preparación para el transporte del ordenador Directrices de funcionamiento y mantenimiento rutinario del ordenador Precauciones con la unidad óptica Funcionamiento Limpieza Seguridad Preparación para el transporte Índice vi ESES
7 1 Características del producto Características de la configuración estándar Las características del HP Compaq minitorre convertible pueden variar según el modelo. Para obtener una lista completa del hardware y el software instalados en el ordenador, ejecute la utilidad de diagnóstico (sólo incluida en algunos modelos). En la Guía de solución de problemas de Documentation and Diagnostics CD encontrará instrucciones sobre cómo utilizar esta utilidad. Nota El HP Compaq minitorre convertible se puede convertir fácilmente en un ordenador de escritorio. Para obtener más información, consulte Cambio de configuración de minitorre por configuración de sobremesa en esta guía. Figura 1-1 Configuración del ordenador minitorre convertible ESES Características de la configuración estándar 1
8 Componentes del panel frontal La configuración de la unidad puede variar según el modelo. Tabla 1-1 Componentes del panel frontal 1 Unidades ópticas de 5,25 pulgadas 8 Lector de tarjetas multimedia de 5,25 pulgadas (opcional) 2 Indicadores luminosos de actividad de la unidad óptica 9 Botón de encendido de modo dual 3 Unidad de disquete de 3,5 pulgadas (opcional) 1 10 Indicador luminoso de encendido 4 Indicador luminoso de actividad de la unidad de disquete (opcional) 11 Puertos USB (Bus serie universal) 5 Botón de expulsión de disquete (opcional) 12 Conector de auriculares 6 Indicador luminoso de actividad de la unidad de disco duro 13 Conector de micrófono 7 Botones de expulsión de la unidad óptica Nota Una unidad óptica es un CD-ROM, un DVD+R/RW o una unidad CD-RW/DVD Combo. 1 Algunos modelos están configurados con un lector de tarjeta multimedia en el compartimento de unidad externo de 3,5 pulgadas. Algunos modelos disponen de una tapa de panel que cubre el compartimento. 2 Capítulo 1 Características del producto ESES
9 Componentes del lector de tarjetas multimedia El lector de tarjetas multimedia es un dispositivo opcional sólo disponible en algunos modelos. Consulte la tabla e ilustraciones siguientes para identificar los componentes del lector de tarjetas multimedia. Tabla 1-2 Componentes del lector de tarjetas multimedia 1 SmartMedia/xD 4 Puerto USB (Bus serie universal) Tarjeta 3.3V SmartMedia (SM) Tarjeta D-Picture (xd) 2 Indicadores luminosos de actividad del lector de tarjetas multimedia 5 CompactFlash I/II Tarjeta CompactFlash Tipo 1 Tarjeta CompactFlash Tipo 2 MicroDrive 3 SD/MMC+/miniSD 6 MS PRO/MS PRO DUO Tarjeta Secure Digital (SD) Memory Stick (MS) MiniSD MagicGate Memory Stick (MG) Tarjeta MultiMedia (MMC) MagicGate Memory Duo Tarjeta MultiMedia de tamaño reducido (RS MMC) Tarjeta MultiMedia 4.0 (Mobile Plus) Tarjeta MultiMedia de tamaño reducido 4.0 (MMC Mobile) Memory Stick Select Memory Stick Duo (MS Duo) Memory Stick PRO (MS PRO) Memory Stick PRO Duo (MS PRO Duo) MMC Micro (se necesita adaptador) MicroSD (T-Flash) (se necesita adaptador) ESES Componentes del lector de tarjetas multimedia 3
10 Componentes del panel posterior Tabla 1-3 Componentes del panel posterior 1 Conector de cable de alimentación 7 Conector paralelo 2 Conector de ratón PS/2 (verde) 8 Conector del monitor 3 Conector de teclado PS/2 (lila) 9 Conector de salida de línea para dispositivos de audio encendidos (verde) 4 Bus serie universal (USB) 10 Conector de entrada de audio (azul) 5 Conector serie 11 Conector del micrófono (rosa) 6 Conector de red RJ-45 Nota La disposición y el número de conectores pueden variar según el modelo. El conector de monitor de la placa del sistema está inactivo cuando se instala una tarjeta de gráficos PCI Express en el ordenador. Si se ha instalado una tarjeta gráfica PCI, los conectores de la tarjeta y de la placa del sistema se pueden utilizar al mismo tiempo, pero es posible que haya que cambiar algunos valores en Computer Setup para usar ambos conectores. Para obtener más información sobre el orden de arranque, consulte la Guía sobre la utilidad Computer Setup (F10) incluida en Documentation and Diagnostics CD. 4 Capítulo 1 Características del producto ESES
11 Teclado Tabla 1-4 Componentes del teclado 1 Teclas de función Realizan funciones especiales según la aplicación de software que se esté utilizando. 2 Teclas de edición Incluyen las siguientes: Insert, Inicio, RePág, Supr, Fin y AvPág. 3 Indicadores luminosos de estado Indican el estado del ordenador y las funciones seleccionadas en el teclado (Bloq Num, Bloq Mayús y Bloq Despl). 4 Teclas numéricas Funcionan como el teclado de una calculadora. 5 Teclas de flecha Sirven para desplazarse por un documento o sitio Web. Estas teclas permiten desplazarse hacia la izquierda, derecha, arriba y abajo utilizando el teclado en lugar del ratón. 6 Teclas Ctrl Se utilizan en combinación con otra tecla y su función depende de la aplicación de software que se esté utilizando. 7 Tecla Aplicación 1 Se utiliza (como el botón derecho del ratón) para abrir menús emergentes en una aplicación de Microsoft Office. Puede llevar a cabo otra serie de funciones en otras aplicaciones de software. 8 Teclas del logotipo de Windows 1 Sirven para abrir el menú Inicio en Microsoft Windows. También se utilizan en combinación con otras teclas para realizar otras funciones. 9 Teclas Alt Se utilizan en combinación con otra tecla y su función depende de la aplicación de software que se esté utilizando. 1 Teclas disponibles solamente en determinadas zonas geográficas. ESES Teclado 5
12 Utilización de la tecla del logotipo de Windows La tecla del logotipo de Windows se utiliza en combinación con otras teclas para realizar determinadas funciones disponibles en los sistemas operativos Windows. Consulte la sección Teclado para identificar la tecla del logotipo de Windows. Tecla del logotipo de Windows Tecla del logotipo de Windows + d Tecla del logotipo de Windows + m Tecla Mayús + Tecla del logotipo de Windows + m Tecla del logotipo de Windows + e Tecla del logotipo de Windows + f Tecla del logotipo de Windows + Ctrl + f Tecla del logotipo de Windows + F1 Tecla del logotipo de Windows + l Tecla del logotipo de Windows + r Tecla del logotipo de Windows + u Tecla del logotipo de Windows + Tab Muestra u oculta el menú Inicio Muestra el escritorio Minimiza todas las aplicaciones abiertas Deshace Minimizar todo Inicia Mi PC Abre Buscar documento Ejecuta Buscar equipo Inicia la ayuda de Windows Bloquea el ordenador si se encuentra conectado a un dominio de red o permite cambiar de usuario si no se encuentra conectado a un dominio de red. Inicia el cuadro de diálogo Ejecutar Inicia el Administrador de utilidades Activa el siguiente botón de la barra de tareas 6 Capítulo 1 Características del producto ESES
13 Funciones especiales del ratón La mayoría de las aplicaciones de software admiten ratón. Las funciones asignadas a cada botón del ratón dependen de las aplicaciones de software utilizadas. Ubicación del número de serie Cada ordenador tiene un número de serie exclusivo y un número ID del producto que se encuentra en la parte superior del ordenador. Tenga esto números a mano cuando se ponga en contacto con el servicio de atención al cliente para obtener ayuda. Figura 1-2 Ubicación del número de serie y de identificación del producto (ID) ESES Funciones especiales del ratón 7
14 8 Capítulo 1 Características del producto ESES
15 2 Actualizaciones de Hardware Características de mantenimiento El ordenador incluye características que facilitan su actualización y la realización de tareas de mantenimiento. La mayoría de los procedimientos de instalación que se describen en este capítulo se puede realizar sin necesidad de utilizar herramientas. Advertencias y precauciones Antes de realizar una actualización, asegúrese de leer con atención todas las instrucciones aplicables, precauciones y advertencias incluidas en esta guía. ADVERTENCIA Para reducir el riesgo de quemaduras producidas por descargas eléctricas, superficies calientes o fuego: Desconecte el cable de alimentación de la toma eléctrica y deje que los componentes internos del sistema se enfríen antes de tocarlos. No enchufe los conectores de telecomunicaciones o líneas telefónicas en los conectores del Controlador de interfaz de red (NIC). No desactive la conexión a tierra del cable de alimentación. Esta conexión es un elemento de seguridad importante. Enchufe el cable de alimentación a una toma de alimentación eléctrica con conexión a tierra a la que se pueda acceder fácilmente en todo momento. Para reducir el riesgo de daños graves, lea la Guía de seguridad y confort. En ella se describe la workstation, la configuración, postura, hábitos de trabajo y salud correctos para los usuarios y se proporciona información de seguridad mecánica y eléctrica importante. Y en Esta guía se encuentra en la Web en y en Documentation and Diagnostics CD. PRECAUCIÓN La electricidad estática puede dañar los componentes eléctricos del ordenador o los componentes adicionales. Antes de comenzar estos pasos, toque un objeto metálico que esté conectado a tierra para eliminar la electricidad estática de su cuerpo. Para obtener más información, consulte el apéndice Descarga electrostática. Cuando el ordenador está conectado a una fuente de alimentación de CA, se aplica un voltaje a la placa del sistema. Debe desconectar el cable de la fuente de alimentación antes de abrir el ordenador con el fin de evitar daños en los componentes internos. ESES Características de mantenimiento 9
16 Desactivación de Smart Cover Lock (Bloqueo de Smart Cover) Nota Smart Cover Lock (Bloqueo de Smart Cover) es una función opcional y sólo está disponible en algunos modelos. Smart Cover Lock (Bloqueo de Smart Cover) es un bloqueo de la cubierta controlable por software y controlado por la contraseña de configuración. Este bloqueo impide el acceso no autorizado a los componentes internos. El equipo se entrega con la función de Smart Cover Lock (Bloqueo de Smart Cover) en la posición de desbloqueo. Para más información sobre cómo bloquear Smart Cover Lock (Bloqueo de Smart Cover), consulte la Guía Desktop Management en el CD Documentation and Diagnostics. Clave de seguridad de Smart Cover Si activa el Smart Cover Lock (Bloqueo de Smart Cover) y no puede escribir la contraseña para desactivar el bloqueo, necesitará la clave de seguridad de Smart Cover para abrir la cubierta del equipo. Es necesaria la clave para acceder a los componentes internos del ordenador en cualquiera de las siguientes circunstancias: Corte de alimentación Fallo de arranque Fallo de un componente de PC (por ejemplo, procesador o fuente de alimentación) Olvido de la contraseña Nota La clave de seguridad de Smart Cover es una herramienta especializada de HP. Sea previsor y solicite la llave antes de necesitarla. Para obtener la clave de seguridad: Póngase en contacto con su proveedor de servicio o distribuidor autorizado de HP. Solicite el número de referencia para la llave de tipo llave de tuercas, o el número de referencia para la llave de tipo punta de destornillador. Para obtener información de pedido, visite la página Web de HP ( Llame al número indicado en la garantía o en la guía de Números de teléfono de soporte incluida en Documentation and Diagnostics CD. Utilización de clave de seguridad de Smart Cover para desbloquear Smart Cover Lock (Bloqueo de Smart Cover). Para abrir el panel de acceso con Smart Cover Lock (Bloqueo de Smart Cover) encajado: 1. Extraiga/desconecte cualquier dispositivo de seguridad que prohíba la apertura del ordenador. 2. Extraiga del ordenador todos los medios extraíbles, como unidades de disquete o discos compactos. 3. Apague correctamente el ordenador utilizando la opción del sistema operativo y apague todos los dispositivos externos. 10 Capítulo 2 Actualizaciones de Hardware ESES
17 4. Desenchufe el cable de alimentación de la toma eléctrica y desconecte todos los dispositivos externos. PRECAUCIÓN Independientemente del estado de encendido, el voltaje siempre se muestra en la placa del sistema mientras que el sistema esté conectado a una toma eléctrica CA activa. Debe desconectar el cable de alimentación con el fin de evitar daños en los componentes internos del ordenador. 5. Utilice clave de seguridad de Smart Cover para extraer los dos tornillos de seguridad que sujetan Smart Cover Lock (Bloqueo de Smart Cover) al chasis. Figura 2-1 Extracción de los tornillos de Smart Cover Lock (Bloqueo de Smart Cover) 6. Extraiga el panel de acceso. Para volver a colocar Smart Cover Lock (Bloqueo de Smart Cover), fíjelo en su lugar con los tornillos de seguridad. ESES Desactivación de Smart Cover Lock (Bloqueo de Smart Cover) 11
18 Extracción del panel de acceso del ordenador 1. Extraiga/desconecte cualquier dispositivo de seguridad que prohíba la apertura del ordenador. 2. Extraiga del ordenador todos los medios extraíbles, como unidades de disquete o discos compactos. 3. Apague correctamente el ordenador utilizando la opción del sistema operativo y apague todos los dispositivos externos. 4. Desenchufe el cable de alimentación de la toma eléctrica y desconecte todos los dispositivos externos. PRECAUCIÓN Independientemente del estado de encendido, el voltaje siempre se muestra en la placa del sistema mientras que el sistema esté conectado a una toma eléctrica CA activa. Debe desconectar el cable de alimentación con el fin de evitar daños en los componentes internos del ordenador. 5. Coloque el ordenador sobre su base más amplia para proporcionar mayor estabilidad. 6. Levante el tirador del panel de acceso (1), deslice el panel de acceso hacia atrás 1,25 cm aproximadamente y, a continuación, levántelo y retírelo de la unidad (2). Figura 2-2 Extracción del panel de acceso del ordenador PRECAUCIÓN Después de quitar el panel de acceso, busque el LED en la placa del sistema a la derecha de los zócalos DIMM. Si el LED está iluminado, el sistema todavía tiene energía. Apague el ordenador y quite el cable de alimentación antes de continuar. 12 Capítulo 2 Actualizaciones de Hardware ESES
19 Cómo volver a colocar el panel de acceso del ordenador 1. Coloque el ordenador sobre su base más amplia para proporcionar mayor estabilidad. 2. Alinee las pestañas del panel de acceso con las ranuras del chasis y empuje el panel de acceso mientras lo desliza hasta que encaje en su sitio. Figura 2-3 Cómo volver a colocar el panel de acceso del ordenador ESES Cómo volver a colocar el panel de acceso del ordenador 13
20 Extracción del panel frontal 1. Extraiga/desconecte cualquier dispositivo de seguridad que prohíba la apertura del ordenador. 2. Extraiga del ordenador todos los medios extraíbles, como unidades de disquete o discos compactos. 3. Apague correctamente el ordenador utilizando la opción del sistema operativo y apague todos los dispositivos externos. 4. Desenchufe el cable de alimentación de la toma eléctrica y desconecte todos los dispositivos externos. PRECAUCIÓN Independientemente del estado de encendido, el voltaje siempre se muestra en la placa del sistema mientras que el sistema esté conectado a una toma eléctrica CA activa. Debe desconectar el cable de alimentación con el fin de evitar daños en los componentes internos del ordenador. 5. Extraiga el panel de acceso del equipo. PRECAUCIÓN Después de quitar el panel de acceso, busque el LED en la placa del sistema a la derecha de los zócalos DIMM. Si el LED está iluminado, el sistema todavía tiene energía. Apague el ordenador y quite el cable de alimentación antes de continuar. 6. Presione las dos pestañas (1), luego incline hacia delante el panel frontal para soltarlo del chasis (2). Figura 2-4 Extracción del panel frontal 14 Capítulo 2 Actualizaciones de Hardware ESES
21 Colocación del panel frontal 1. Coloque los puntos de bisagra inferiores en el panel frontal en las ranuras correspondientes del chasis (1). 2. Gire el panel frontal sobre el chasis (2). 3. Presione los cierres de la parte superior del panel hasta que queden fijos en su sitio (3). 4. Presione las pestañas de liberación hasta que queden fijas en su sitio (4). Figura 2-5 Colocación del panel frontal ESES Colocación del panel frontal 15
22 Extracción de las tapas del panel 1. Extraiga/desconecte cualquier dispositivo de seguridad que prohíba la apertura del ordenador. 2. Extraiga del ordenador todos los medios extraíbles, como unidades de disquete o discos compactos. 3. Apague correctamente el ordenador utilizando la opción del sistema operativo y apague todos los dispositivos externos. 4. Desenchufe el cable de alimentación de la toma eléctrica y desconecte todos los dispositivos externos. PRECAUCIÓN Independientemente del estado de encendido, el voltaje siempre se muestra en la placa del sistema mientras que el sistema esté conectado a una toma eléctrica CA activa. Debe desconectar el cable de alimentación con el fin de evitar daños en los componentes internos del ordenador. 5. Extraiga el panel de acceso del equipo. PRECAUCIÓN Después de quitar el panel de acceso, busque el LED en la placa del sistema a la derecha de los zócalos DIMM. Si el LED está iluminado, el sistema todavía tiene energía. Apague el ordenador y quite el cable de alimentación antes de continuar. 6. Extraiga el panel frontal. 7. Tire con suavidad del subpanel, con las tapas del panel sujetas, y extráigalo del panel frontal; a continuación, extraiga la tapa del panel que desee. PRECAUCIÓN Cuando extraiga el subpanel del panel frontal, intente mantenerlo en posición recta. Si inclina el subpanel al extraerlo, podría dañar las patillas que permiten alinearlo con el panel frontal. Figura 2-6 Extracción de tapas del panel del subpanel (vista de sobremesa) 16 Capítulo 2 Actualizaciones de Hardware ESES
23 Nota Cuando vuelva a colocar el subpanel, asegúrese de que las patillas de alineación y las tapas del panel restantes estén correctamente orientadas. El logotipo del subpanel debe quedar colocado en la parte inferior del subpanel cuando esté orientado de modo apropiado. ESES Extracción de las tapas del panel 17
24 Instalación de Memoria Adicional El equipo se entrega con módulos de memoria en línea dual (DIMM) con 2 memorias de acceso aleatorio dinámico síncrono de velocidad de datos doble (DDR2-SDRAM). Módulos DIMM En los zócalos de memoria de la placa del sistema se pueden instalar hasta cuatro módulos DIMM estándar. En estos zócalos de memoria hay preinstalado por lo menos un módulo DIMM. Para lograr el máximo rendimiento de memoria, puede instalar en la placa del sistema hasta 8 GB de memoria configurada en modo de doble canal de alto rendimiento. Módulos DIMM DDR2-SDRAM Para un funcionamiento correcto del sistema, los módulos DIMM DDR2-SDRAM deben ser: estándar del sector con 240 patillas compatible con PC-4300 a 533 MHz, PC a 667 MHz o PC a 800 MHz sin búfer Módulos DIMM DDR2-SDRAM de 1,8 voltios Los módulos DIMM DDR2-SDRAM también deben: admitir latencia CAS 4 (DDR2/533 MHz y DDR2/667 MHz) y latencia CAS 5 (DDR2/667 MHz y DDR2/800 MHz) contener la información obligatoria sobre SPD de la normativa JEDEC Además, el ordenador admite: tecnologías de memoria no ECC de 256 Mbit, 512 Mbit y 1 Gbit Módulos DIMM de una o dos caras Módulos DIMM fabricados con dispositivos DDR x8 y x16. Módulos DIMM fabricados con SDRAM x4 no son compatibles Nota El sistema no se iniciará si instala módulos DIMM no compatibles. 18 Capítulo 2 Actualizaciones de Hardware ESES
25 Instalación de zócalos DIMM La placa del sistema cuenta con cuatro zócalos DIMM, dos en cada canal. Los zócalos están identificados como XMM1, XMM2, XMM3 y XMM4. Los zócalos XMM1 y XMM2 funcionan en la memoria del Canal A. Los zócalos XMM3 y XMM4 funcionan en la memoria del Canal B. Figura 2-7 Ubicaciones de los zócalos DIMM Elemento Descripción Color del zócalo 1 Zócalo DIMM XMM1, Canal A Negro 2 Zócalo DIMM XMM2, Canal A Blanco 3 Zócalo DIMM XMM3, Canal B Blanco 4 Zócalo DIMM XMM4, Canal B Blanco El sistema funcionará automáticamente en modo de un solo canal, modo de doble canal o en modo flexible, dependiendo de cómo se hayan instalado los módulos DIMM. El sistema funcionará en modo de un solo canal si la instalación de módulos sólo se ha realizado en un canal de los zócalos DIMM. El sistema funcionará en un modo de doble canal de mayor rendimiento si la capacidad total de la memoria de los módulos DIMM del Canal A es igual a la capacidad total de la memoria de los módulos DIMM del Canal B. La tecnología y el ancho del dispositivo pueden variar entre los canales. Por ejemplo, si se instalan dos módulos DIMM de 256 MB en el Canal A y un módulo DIMM de 512 MB en el Canal B, el sistema funcionará en modo de doble canal. El sistema funcionará en un modo flexible si la capacidad total de la memoria de los módulos DIMM del Canal A no es igual a la capacidad total de la memoria de los módulos DIMM del Canal B. En modo flexible, el canal instalado con la menor cantidad de memoria describe la cantidad total de memoria asignada al canal dual y el resto se asigna a un solo canal. Para conseguir una velocidad óptima, los canales deben estar equilibrados de modo que la mayor cantidad de memoria se reparta entre los dos canales. Por ejemplo, si está instalando los zócalos con un módulo DIMM de 1 GB, dos módulos DIMM de 512 MB y uno de 256 MB, un canal se debe instalar con un módulo ESES Instalación de Memoria Adicional 19
26 DIMM de 1 GB y otro de 256 MB y el otro canal se debe instalar con los dos módulos DIMM de 512 MB. Con esta configuración, 2 GB se ejecutarán como canal dual y 256 MB se ejecutarán como un solo canal. En cualquier modo, la velocidad máxima de funcionamiento queda determinada por el módulo DIMM más lento del sistema. Instalación de módulos DIMM PRECAUCIÓN Se debe desconectar el cable de alimentación antes de añadir o extraer módulos de memoria. Independientemente del estado de encendido, el voltaje siempre se proporciona a los módulos de memoria mientras que el ordenador esté conectado a una toma eléctrica CA activa. Añadir o extraer módulos de memoria mientras haya voltaje puede provocar daños irreparables a los módulos de memoria o a la placa del sistema. Después de quitar el panel de acceso, busque el LED en la placa del sistema a la derecha de los zócalos DIMM. Si el LED está iluminado, el sistema todavía tiene energía. Apague el ordenador y quite el cable de alimentación antes de continuar. Los zócalos de los módulos de memoria tienen contactos metálicos chapados en oro. Al actualizar la memoria, es importante utilizar módulos de memoria con contactos metálicos chapados en oro para evitar la corrosión y la oxidación resultantes del contacto entre metales incompatibles. La electricidad estática puede dañar los componentes electrónicos del ordenador o las tarjetas opcionales. Antes de comenzar estos pasos, toque un objeto metálico que esté conectado a tierra para eliminar la electricidad estática de su cuerpo. Para obtener más información, consulte el apéndice D, Descarga electrostática. Cuando manipule un módulo de memoria, no toque ningún contacto. Si lo hiciera, el módulo podría resultar dañado. 1. Extraiga/desconecte cualquier dispositivo de seguridad que prohíba la apertura del ordenador. 2. Extraiga del ordenador todos los medios extraíbles, como unidades de disquete o discos compactos. 3. Apague correctamente el ordenador utilizando la opción del sistema operativo y apague todos los dispositivos externos. 4. Desenchufe el cable de alimentación de la toma eléctrica y desconecte todos los dispositivos externos. PRECAUCIÓN Independientemente del estado de encendido, el voltaje siempre se muestra en la placa del sistema mientras que el sistema esté conectado a una toma eléctrica CA. Debe desconectar el cable de alimentación con el fin de evitar daños en los componentes internos del ordenador. 5. Extraiga el panel de acceso del equipo. PRECAUCIÓN Después de quitar el panel de acceso, busque el LED en la placa del sistema a la derecha de los zócalos DIMM. Si el LED está iluminado, el sistema todavía tiene energía. Apague el ordenador y quite el cable de alimentación antes de continuar. 6. Localice los zócalos del módulo de memoria en la placa del sistema. 20 Capítulo 2 Actualizaciones de Hardware ESES
27 ADVERTENCIA Para reducir el riesgo de quemaduras producidas por superficies calientes, espere a que se enfríen los componentes internos del sistema antes de tocarlos. 7. Abra los dos pestillos del zócalo del módulo de memoria (1) e inserte el módulo de memoria en el zócalo (2). Figura 2-8 Instalación de un módulo DIMM Nota Los módulos de memoria sólo se pueden instalar de una forma. Haga coincidir la muesca del módulo con la pestaña del zócalo de memoria. Un módulo DIMM debe ocupar el zócalo negro XMM1. Para obtener el máximo rendimiento, rellene los zócalos de modo que la capacidad de la memoria se extienda de forma tan uniforme como sea posible entre el Canal A y el Canal B. Para obtener más información, consulte Instalación de zócalos DIMM. 8. Inserte el módulo en el zócalo; compruebe que quede totalmente insertado y bien encajado. Asegúrese de que las pestañas están en la posición cerrada (3). 9. Repita los pasos 7 y 8 para instalar los demás módulos. 10. Vuelva a colocar el panel de acceso del ordenador. 11. Vuelva a conectar el cable de alimentación y encienda el ordenador. 12. Bloquee cualquier dispositivo de seguridad que estuviera liberado cuando se extrajo el panel de acceso del ordenador. El equipo reconocerá automáticamente la Memoria Adicional la próxima vez que lo encienda. ESES Instalación de Memoria Adicional 21
28 Extracción o instalación de una tarjeta de expansión El ordenador tiene dos ranuras de expansión PCI de altura completa estándar que pueden dar cabida a una tarjeta de expansión de hasta 34 cm (13,4 pulgadas) de longitud. El ordenador también cuenta con una ranura de expansión PCI Express x1 y una ranura de expansión PCI Express x16. Figura 2-9 Ubicaciones de las ranuras de expansión Elemento Descripción 1 Ranura de expansión PCI 2 Ranura de expansión PCI 3 Ranura de expansión PCI Express x1 4 Ranura de expansión PCI Express x16 Nota Algunos modelos incluyen un dispositivo de expansión de PCI opcional que añade dos ranuras de expansión PCI a la tarjeta con un total de cuatro ranuras de expansión PCI. Puede instalar una tarjeta de expansión PCI Express x1, x4 x8 o x16 en la ranura de expansión PCI Express x16. Extracción, sustitución o adición de una tarjeta de expansión: 1. Extraiga/desconecte cualquier dispositivo de seguridad que prohíba la apertura del ordenador. 2. Extraiga del ordenador todos los medios extraíbles, como unidades de disquete o discos compactos. 3. Apague correctamente el ordenador utilizando la opción del sistema operativo y apague todos los dispositivos externos. 4. Desenchufe el cable de alimentación de la toma eléctrica y desconecte todos los dispositivos externos. 22 Capítulo 2 Actualizaciones de Hardware ESES
29 PRECAUCIÓN Independientemente del estado de encendido, el voltaje siempre se muestra en la placa del sistema mientras que el sistema esté conectado a una toma eléctrica CA activa. Debe desconectar el cable de alimentación con el fin de evitar daños en los componentes internos del ordenador. 5. Extraiga el panel de acceso del equipo. PRECAUCIÓN Después de quitar el panel de acceso, busque el LED en la placa del sistema a la derecha de los zócalos DIMM. Si el LED está iluminado, el sistema todavía tiene energía. Apague el ordenador y quite el cable de alimentación antes de continuar. 6. Localice el zócalo de expansión libre correcto en la placa del sistema y la ranura de expansión correspondiente en la parte posterior del chasis del ordenador. 7. Presione hacia dentro y hacia fuera las dos lengüetas verdes del interior del chasis y gire hacia arriba la palanca de retención de la tarjeta de expansión. Figura 2-10 Apertura de la retención de la ranura de expansión 8. Antes de instalar la tarjeta de expansión, extraiga la cubierta de ranura de expansión o la tarjeta de expansión existente. ESES Extracción o instalación de una tarjeta de expansión 23
30 Nota Antes de extraer una tarjeta de expansión instalada, desconecte los cables que pudieran estar conectados a ésta. a. Si va a instalar una tarjeta de expansión en un zócalo libre, deberá extraer la cubierta de la ranura de expansión apropiada de la parte posterior del chasis. Levante la cubierta de la ranura de expansión de la ranura de expansión. Figura 2-11 Extracción de la cubierta de la ranura de expansión 24 Capítulo 2 Actualizaciones de Hardware ESES
31 b. Si va a extraer una tarjeta PCI estándar, sosténgala por cada extremo y, con cuidado, mueva la tarjeta hacia delante y hacia atrás hasta que los conectores se suelten del zócalo. Levante la tarjeta hacia arriba para extraerla. Cerciórese de no rayar la tarjeta rozándola contra los demás componentes. Figura 2-12 Extracción de una tarjeta de expansión PCI estándar c. Si va a extraer una tarjeta PCI Express x16, aleje el brazo de retención de la parte posterior del zócalo de extensión de la tarjeta y, con cuidado, mueva la tarjeta hacia delante y hacia atrás hasta que los conectores se suelten del zócalo. Levante la tarjeta hacia arriba para extraerla. Cerciórese de no rayar la tarjeta rozándola contra los demás componentes. Figura 2-13 Extracción de una tarjeta de expansión PCI Express x16 9. Guarde la tarjeta extraída en un embalaje que la proteja contra la electricidad estática. ESES Extracción o instalación de una tarjeta de expansión 25
32 10. Si no desea instalar una nueva tarjeta de expansión, coloque la cubierta de la ranura de expansión para cerrar la ranura abierta. PRECAUCIÓN Después de extraer una tarjeta de expansión, debe reemplazarla con una nueva tarjeta o una cubierta de ranura de expansión para garantizar una refrigeración adecuada de los componentes internos del ordenador durante su funcionamiento. 11. Para instalar una tarjeta de expansión, desplace el soporte del final de la tarjeta hacia la ranura en la parte posterior del chasis y presione con firmeza la tarjeta hacia abajo hasta el zócalo de la placa del sistema. Figura 2-14 Instalación de una tarjeta de expansión Nota Al instalar una tarjeta de expansión, presione con firmeza sobre la tarjeta para que el conector se inserte correctamente en la ranura de la tarjeta de expansión. 12. Cierre la palanca de retención de la tarjeta de expansión, asegurándose de que quede firmemente en su sitio. 13. Conecte los cables externos a la tarjeta instalada, si hace falta. Conecte los cables externos a la placa del sistema, si hace falta. 14. Vuelva a colocar el panel de acceso del ordenador. 15. Vuelva a conectar el cable de alimentación y encienda el ordenador. 16. Bloquee cualquier dispositivo de seguridad que estuviera liberado cuando se extrajo el panel de acceso del ordenador. 17. Si es necesario, reconfigure el ordenador. Consulte la Guía de la utilidad Computer Setup (F10) de Documentation and Diagnostics CD para obtener instrucciones sobre cómo utilizar Computer Setup. 26 Capítulo 2 Actualizaciones de Hardware ESES
33 Ubicaciones de las unidades Figura 2-15 Posiciones de las unidades en las configuraciones de sobremesa y minitorre 1 Tres compartimentos de unidades externas de 5,25 pulgadas (se muestran unidades ópticas y el lector de tarjeta multimedia) 1. 2 Un compartimiento para unidad externa de 3,5 pulgadas para unidades opcionales (se muestra una unidad de disquete) 2 3 Dos compartimientos para unidad interna de disco duro de 3,5 pulgadas 1 HP dispone de un soporte de montaje de unidad de disco duro opcional para estos compartimentos de unidades 2 Dependiendo de la configuración del ordenador, puede tener una tapa de panel en esta posición. Si no hay una unidad instalada en esta ranura, puede instalar una unidad de 3,5 pulgadas (por ejemplo una unidad de disquete, unidad de disco duro o un lector de tarjeta multimedia) más adelante. Para comprobar el tipo y el tamaño de los dispositivos de almacenamiento instalados en el ordenador, ejecute Computer Setup. Para obtener más información sobre Computer Setup, consulte la publicación Guía sobre la utilidad Computer Setup (F10) de Documentation and Diagnostics CD. ESES Ubicaciones de las unidades 27
34 Extracción de una unidad del compartimiento PRECAUCIÓN Antes de extraer la unidad del ordenador deben retirarse todos los medios extraíbles de la unidad. 1. Extraiga/desconecte cualquier dispositivo de seguridad que prohíba la apertura del ordenador. 2. Extraiga del ordenador todos los medios extraíbles, como unidades de disquete o discos compactos. 3. Apague correctamente el ordenador utilizando la opción del sistema operativo y apague todos los dispositivos externos. 4. Desenchufe el cable de alimentación de la toma eléctrica y desconecte todos los dispositivos externos. PRECAUCIÓN Independientemente del estado de encendido, el voltaje siempre se muestra en la placa del sistema mientras que el sistema esté conectado a una toma eléctrica CA activa. Debe desconectar el cable de alimentación con el fin de evitar daños en los componentes internos del ordenador. 5. Extraiga el panel de acceso del equipo. PRECAUCIÓN Después de quitar el panel de acceso, busque el LED en la placa del sistema a la derecha de los zócalos DIMM. Si el LED está iluminado, el sistema todavía tiene energía. Apague el ordenador y quite el cable de alimentación antes de continuar. 6. Extraiga el panel frontal. 7. Desconecte los cables de alimentación y de datos de la parte posterior de la unidad. PRECAUCIÓN Al extraer los cables, tire de la lengüeta o del conector y no de los propios cables para evitar daños. 28 Capítulo 2 Actualizaciones de Hardware ESES
35 8. Extraiga la unidad del compartimento de la siguiente manera: Para extraer una unidad de 5,25 pulgadas en la configuración de sobremesa, presione el mecanismo de bloqueo de la unidad de color amarillo (1) y desplace la unidad desde el compartimento (2). Figura 2-16 Extracción de una unidad de 5,25 pulgadas en la configuración de sobremesa (se muestra unidad óptica). Para extraer una unidad de 3,5 pulgadas o un unidad de 5,25 pulgadas en la configuración de minitorre, tire del mecanismo de bloqueo de la unidad de color amarillo (1) para esa unidad en concreto y desplace la unidad desde el compartimento (2). Figura 2-17 Extracción de una unidad de 3,5 pulgadas o de 5,25 pulgadas en la configuración de minitorre (se muestra unidad óptica). ESES Extracción de una unidad del compartimiento 29
36 Para extraer una unidad de disco duro de un compartimento de unidad de 3,5 pulgadas interno, tire del mecanismo de bloqueo de la unidad de color verde del disco duro (1) para esa unidad y desplace la unidad desde el compartimento (2). Figura 2-18 Extracción de una unidad de disco duro 9. Guarde la unidad extraída en un embalaje que la proteja contra la electricidad estática. 30 Capítulo 2 Actualizaciones de Hardware ESES
37 Instalación de unidades adicionales El ordenador admite hasta cinco unidades que pueden instalarse con diferentes configuraciones. Cuando instale unidades adicionales, siga estas directrices: La unidad de disco duro Serial ATA (SATA) principal se debe conectar al conector SATA azul marino de la placa del sistema identificado como SATA0. Conecte la primera unidad óptica SATA al conector SATA blanco de la placa del sistema identificado como SATA1. Instale siempre los conectores SATA0 azul marino y SATA1 blanco antes que los conectores SATA2 azul claro y SATA3 naranja. Conecte una segunda unidad óptica SATA al conector SATA3 naranja. Conecte unidades de disco duro SATA adicionales al siguiente conector SATA (sin instalar) disponible en la placa del sistema en el siguiente orden: SATA0, SATA1, SATA3, SATA2. Conecte una unidad de disquete al conector identificado como FLOPPY P10. El sistema no admite unidades ópticas Parallel ATA (PATA) o unidades de disco duro PATA. Puede instalar una unidad de media altura o de un tercio de altura en un compartimiento de media altura. Se deben utilizar tornillos de guía para asegurarse de que la unidad se alineará correctamente dentro de su alojamiento y quedará en su sitio. HP proporciona tornillos de guía adicionales instalados en el chasis. La unidad de disco duro utiliza de 6 a 32 tornillos, cuatro de los cuales están instalados en el soporte debajo del panel de acceso. El resto de unidades utilizan tornillos métricos M3, ocho de los cuales están instalados en la unidad de disquete debajo del panel de acceso. Los tornillos métricos que suministra HP son de color negro. Los tornillos estándar que suministra HP son de color plateado. PRECAUCIÓN dañados: Para evitar que se pierdan datos y que el ordenador o la unidad resulten Si inserta o extrae una unidad, cierre el sistema operativo correctamente, apague el ordenador y desconecte el cable de alimentación. No extraiga una unidad cuando el ordenador esté encendido o en modo de espera. Antes de manipular una unidad, descargue la electricidad estática de su cuerpo. Mientras manipule una unidad, no toque el conector. Para obtener más información sobre cómo evitar daños por la electricidad estática, consulte el apéndice D, Descarga electrostática. Manipule las unidades con cuidado de que no se le caigan. No ejerza demasiada presión al insertar una unidad. No exponga la unidad de disco duro a líquidos, temperaturas extremas ni a productos que puedan tener campos magnéticos, por ejemplo monitores o altavoces. Si debe enviar por correo una unidad, envuélvala en plástico de embalaje con burbujas o en otro material de embalaje protector y utilice una etiqueta que indique Frágil: Manipular con cuidado. ESES Instalación de unidades adicionales 31
38 Instalación de una unidad de 5,25 pulgadas o de 3,5 pulgadas en un compartimiento de unidad externo. Nota Una unidad de 3,5 pulgadas puede ser una unidad de disquete o un lector de tarjeta multimedia. Una unidad de 5,25 pulgadas puede ser una unidad óptica (CD-ROM, CD-R/RW, DVD-ROM, DVD+R/RW o unidad CD-RW/DVD Combo) o un lector de tarjeta multimedia con un kit adaptador de 5,25 pulgadas conectado. 1. Extraiga/desconecte cualquier dispositivo de seguridad que prohíba la apertura del ordenador. 2. Extraiga del ordenador todos los medios extraíbles, como unidades de disquete o discos compactos. 3. Apague correctamente el ordenador utilizando la opción del sistema operativo y apague todos los dispositivos externos. 4. Desenchufe el cable de alimentación de la toma eléctrica y desconecte todos los dispositivos externos. PRECAUCIÓN Independientemente del estado de encendido, el voltaje siempre se muestra en la placa del sistema mientras que el sistema esté conectado a una toma eléctrica CA activa. Debe desconectar el cable de alimentación con el fin de evitar daños en los componentes internos del ordenador. 5. Extraiga el panel de acceso del equipo. PRECAUCIÓN Después de quitar el panel de acceso, busque el LED en la placa del sistema a la derecha de los zócalos DIMM. Si el LED está iluminado, el sistema todavía tiene energía. Apague el ordenador y quite el cable de alimentación antes de continuar. 6. Extraiga el panel frontal. 32 Capítulo 2 Actualizaciones de Hardware ESES
39 7. Instale dos tornillos de guía en los orificios inferiores de los laterales de la unidad (1). Nota Las unidades ópticas, las unidades de disquete y el lector de tarjeta multimedia utilizan tornillos de guía métricos M3. Se proporcionan ocho tornillos de guía métricos adicionales en el soporte de la unidad de disquete debajo del panel de acceso. Los tornillos métricos que suministra HP son de color negro. Figura 2-19 Instalación de una unidad de 5,25 pulgadas en un ordenador minitorre (superior) y de sobremesa (inferior). 8. Instale la unidad en el compartimiento de unidad que desee insertándola en la parte frontal del alojamiento de la unidad hasta que se encaje (2). El bloqueo de la unidad fijará automáticamente la unidad en el compartimento. PRECAUCIÓN El compartimento inferior de la unidad de 5,25 pulgadas tiene una profundidad menor que los dos compartimentos superiores. El compartimento inferior admite una unidad que no sea superior a 17 cm de tamaño (6,7 pulgadas), incluidos los cables que conectan a la parte posterior de la unidad. No intente forzar una unidad mayor, como una unidad óptica, en un compartimento inferior. Esto podría causar daños a la unidad y a la placa del sistema. La aplicación de una fuerza excesiva al instalar cualquier unidad en el compartimento podría dañarla. Nota Si instala una tercer unidad opcional, puede que necesite quitar las tiras que atan los conectores de alimentación adicionales. ESES Instalación de unidades adicionales 33
40 9. Conecte el cable de alimentación (1) y de datos (2) a la parte posterior de la unidad óptica o de la unidad de disquete. Figura 2-20 Conexión de los cables de la unidad (se muestra unidad óptica). 10. Si instala una nueva unidad, conecte los extremos opuestos de los cables de datos al conector correspondiente de la placa base. Nota Si va a instalar una unidad óptica SATA, conecte la primera unidad óptica al conector SATA blanco de la placa del sistema identificado como SATA1. Conecte la segunda unidad óptica al conector SATA naranja identificado como SATA3. Si va a instalar una unidad de disquete, conéctela al conector de la placa del sistema identificado como FLOPPY P10. Si va a instalar un lector de tarjeta multimedia, instale la tarjeta PCI incluida con el lector de tarjeta multimedia y conecte el cable USB del lector de tarjeta multimedia al conector USB en la tarjeta PCI. 11. Extraiga la tapa del panel correspondiente del subpanel dentro del panel frontal. Para obtener más información, consulte la sección Extracción de las tapas del panel. 12. Vuelva a colocar el panel frontal y el panel de acceso del ordenador. 13. Vuelva a conectar el cable de alimentación y encienda el ordenador. 14. Bloquee cualquier dispositivo de seguridad que estuviera liberado cuando se extrajo el panel de acceso del ordenador. 15. Si es necesario, reconfigure el ordenador. Consulte la Guía sobre la utilidad Computer Setup (F10) de Documentation and Diagnostics CD para obtener instrucciones sobre cómo utilizar Computer Setup. 34 Capítulo 2 Actualizaciones de Hardware ESES
41 Instalación de una unidad de disco duro SATA de 3,25 pulgadas en un compartimento de unidad interno. Nota Antes de extraer la unidad de disco duro antigua, asegúrese de hacer una copia de seguridad de los datos de la unidad de disco duro para poder transferir los datos a la unidad de disco duro nueva. Si va a reemplazar la unidad de disco principal, asegúrese de que tiene el conjunto de CDs Restore Plus! que creó cuando configuró el ordenador para restaurar el sistema operativo, los controladores de software y cualquier aplicación de software instalados previamente en el ordenador. Si no dispone de este conjunto de CDs, créelo ahora. Para obtener más información, consulte la Guía del usuario HP Backup and Recovery Manager (Gestor de recuperación y copias de seguridad) en el menú de Windows Inicio. Quizá desee imprimir esta guía como referencia de fácil acceso. El sistema no admite unidades de disco duro Parallel ATA (PATA). Para instalar una unidad de disco duro en un compartimento interno de 3,5 pulgadas: 1. Extraiga/desconecte cualquier dispositivo de seguridad que prohíba la apertura del ordenador. 2. Extraiga del ordenador todos los medios extraíbles, como unidades de disquete o discos compactos. 3. Apague correctamente el ordenador utilizando la opción del sistema operativo y apague todos los dispositivos externos. 4. Desenchufe el cable de alimentación de la toma eléctrica y desconecte todos los dispositivos externos. PRECAUCIÓN Independientemente del estado de encendido, el voltaje siempre se muestra en la placa del sistema mientras que el sistema esté conectado a una toma eléctrica CA activa. Debe desconectar el cable de alimentación con el fin de evitar daños en los componentes internos del ordenador. 5. Extraiga el panel de acceso del equipo. PRECAUCIÓN Después de quitar el panel de acceso, busque el LED en la placa del sistema a la derecha de los zócalos DIMM. Si el LED está iluminado, el sistema todavía tiene energía. Apague el ordenador y quite el cable de alimentación antes de continuar. ESES Instalación de unidades adicionales 35
42 6. Instale cuatro tornillos de guía estándar 6-36, dos en cada lateral de la unidad. Figura 2-21 Instalación de los tornillos de guía de la unidad de disco duro Nota La unidad de disco duro lleva tornillos de guía 6-32 estándar. Se proporcionan cuatro tornillos de guía métricos instalados en el soporte de la unidad de disco duro debajo del panel de acceso. Los tornillos estándar que suministra HP son de color plateado. 7. Deslice la unidad de disco duro dentro del alojamiento de la unidad hasta que se encaje. El bloqueo de la unidad fijará automáticamente la unidad en el compartimento. Figura 2-22 Instalación de una unidad de disco duro en el compartimiento de unidad de disco duro PRECAUCIÓN Asegúrese de que los tornillos de guía estén alineados con las ranuras de guía del alojamiento de la unidad. La aplicación de una fuerza excesiva al instalar cualquier unidad en el compartimento podría dañarla. 36 Capítulo 2 Actualizaciones de Hardware ESES
43 8. Conecte el cable de alimentación (1) y de datos (2) a la parte posterior de la unidad de disco duro. Figura 2-23 Conexión del cable de alimentación y del cable de datos a una unidad de disco duro SATA. 9. Conecte los extremos opuestos del cable de datos al conector correspondiente de la placa base. Nota Si el sistema sólo tiene un disco duro SATA, debe conectar el cable de datos de la unidad de disco duro al conector azul marino identificado como SATA0 para evitar cualquier problema de funcionamiento de la unidad de disco duro. Si va a añadir una segunda unidad de disco, conecte el cable de datos al siguiente conector SATA (sin instalar) disponible en la placa del sistema en el siguiente orden: SATA0, SATA1, SATA3, SATA Vuelva a colocar el panel de acceso del ordenador. 11. Vuelva a conectar el cable de alimentación y encienda el ordenador. 12. Bloquee cualquier dispositivo de seguridad que estuviera liberado cuando se extrajo el panel de acceso del ordenador. 13. Si es necesario, reconfigure el ordenador. Consulte la Guía sobre la utilidad Computer Setup (F10) de Documentation and Diagnostics CD para obtener instrucciones sobre cómo utilizar Computer Setup. Nota Si reemplaza la unidad de disco duro principal, utilice el conjunto de CDs Restore Plus! que creó cuando configuró el ordenador para restaurar el sistema operativo, los controladores de software y cualquier aplicación de software instalados previamente en el ordenador. Una vez finalizado el proceso de restauración, reinstale los archivos personales de los que hizo una copia de seguridad antes de sustituir el disco duro. ESES Instalación de unidades adicionales 37
Guía de referencia del hardware Ordenadores de escritorio para empresas de HP Compaq Modelo de formato reducido d530
 Guía de referencia del hardware Ordenadores de escritorio para empresas de HP Compaq Modelo de formato reducido d530 Referencia: 317668-072 Septiembre de 2003 En esta guía encontrará información básica
Guía de referencia del hardware Ordenadores de escritorio para empresas de HP Compaq Modelo de formato reducido d530 Referencia: 317668-072 Septiembre de 2003 En esta guía encontrará información básica
Teclado POS HP USB para Sistema de Punto de Venta Guía del Usuario
 Teclado POS HP USB para Sistema de Punto de Venta Guía del Usuario 2006, 2008 Hewlett-Packard Development Company, L.P. Microsoft, Windows, y Windows Vista son marcas comerciales o marcas registradas de
Teclado POS HP USB para Sistema de Punto de Venta Guía del Usuario 2006, 2008 Hewlett-Packard Development Company, L.P. Microsoft, Windows, y Windows Vista son marcas comerciales o marcas registradas de
Dispositivos externos Guía del usuario
 Dispositivos externos Guía del usuario Copyright 2008 Hewlett-Packard Development Company, L.P. La información contenida en el presente documento está sujeta a cambios sin previo aviso. Las únicas garantías
Dispositivos externos Guía del usuario Copyright 2008 Hewlett-Packard Development Company, L.P. La información contenida en el presente documento está sujeta a cambios sin previo aviso. Las únicas garantías
Instalación. Instale los módulos de memoria. Español
 Para empezar La Guía rápida de configuración le ayudará a poner en marcha su placa base rápidamente. Consulte la Tarjeta de referencia rápida incluida en la Guía del usuario cuando utilice esta Guía rápida
Para empezar La Guía rápida de configuración le ayudará a poner en marcha su placa base rápidamente. Consulte la Tarjeta de referencia rápida incluida en la Guía del usuario cuando utilice esta Guía rápida
Disco duro ATA. Nota: Encontrarás instrucciones en línea en http://www.apple.com/support/doityourself/.
 Español Instrucciones para la sustitución Disco duro ATA AppleCare Sigue atentamente las instrucciones de este documento, de lo contrario podrías dañar tu equipo e invalidar la garantía. Nota: Encontrarás
Español Instrucciones para la sustitución Disco duro ATA AppleCare Sigue atentamente las instrucciones de este documento, de lo contrario podrías dañar tu equipo e invalidar la garantía. Nota: Encontrarás
Soporte de montaje de la unidad de disco duro Manual de instrucciones
 Soporte de montaje de la unidad de disco duro Manual de instrucciones CECH-ZCD1 7020229 Hardware compatible Sistema PlayStation 3 (serie CECH-400x) Precauciones Para garantizar el uso seguro de este producto,
Soporte de montaje de la unidad de disco duro Manual de instrucciones CECH-ZCD1 7020229 Hardware compatible Sistema PlayStation 3 (serie CECH-400x) Precauciones Para garantizar el uso seguro de este producto,
ACTUALIZACIÓN DE LA MEMORIA CACHÉ DE 256 MB PARA LOS CONTROLADORES DE LAS SERIES MSA 1000, SA-CLUSTER STORAGE Y SA-5300
 ACTUALIZACIÓN DE LA MEMORIA CACHÉ DE 56 MB PARA LOS CONTROLADORES DE LAS SERIES MSA 000, SA-CLUSTER STORAGE Y SA-5300 INTRODUCCIÓN A LA INSTALACIÓN Abra la Tarjeta Completamente Antes de Iniciar los Procedimientos
ACTUALIZACIÓN DE LA MEMORIA CACHÉ DE 56 MB PARA LOS CONTROLADORES DE LAS SERIES MSA 000, SA-CLUSTER STORAGE Y SA-5300 INTRODUCCIÓN A LA INSTALACIÓN Abra la Tarjeta Completamente Antes de Iniciar los Procedimientos
Printer Driver. Esta guía describe la instalación del controlador de la impresora en Windows Vista y Windows XP.
 4-153-310-52(1) Printer Driver Guía de instalación Esta guía describe la instalación del controlador de la impresora en Windows Vista y Windows XP. Antes de utilizar el software Antes de utilizar el controlador
4-153-310-52(1) Printer Driver Guía de instalación Esta guía describe la instalación del controlador de la impresora en Windows Vista y Windows XP. Antes de utilizar el software Antes de utilizar el controlador
Control remoto (sólo en algunos modelos)
 Control remoto (sólo en algunos modelos) Guía del usuario Copyright 2006 Hewlett-Packard Development Company, L.P. Microsoft y Windows son marcas comerciales registradas de Microsoft Corporation en los
Control remoto (sólo en algunos modelos) Guía del usuario Copyright 2006 Hewlett-Packard Development Company, L.P. Microsoft y Windows son marcas comerciales registradas de Microsoft Corporation en los
HP Power Distribution Rack
 HP Power Distribution Rack Instrucciones de instalación Información de seguridad importante ADVERTENCIA: Existe riesgo de daños personales causados por descarga eléctrica y niveles peligrosos de energía
HP Power Distribution Rack Instrucciones de instalación Información de seguridad importante ADVERTENCIA: Existe riesgo de daños personales causados por descarga eléctrica y niveles peligrosos de energía
Memoria de la impresora
 Memoria de la impresora de la memoria 1 Esta impresora se suministra con al menos 32 MB de memoria. Para determinar la cantidad de memoria instalada en la impresora, seleccione la opción Imprimir menús
Memoria de la impresora de la memoria 1 Esta impresora se suministra con al menos 32 MB de memoria. Para determinar la cantidad de memoria instalada en la impresora, seleccione la opción Imprimir menús
Guía de actualización y reparación
 Guía de actualización y reparación Información de copyright Las únicas garantías de los productos y servicios de Hewlett-Packard se establecen en las declaraciones expresas que acompañan a dichos productos
Guía de actualización y reparación Información de copyright Las únicas garantías de los productos y servicios de Hewlett-Packard se establecen en las declaraciones expresas que acompañan a dichos productos
Fácil reparación de Packard Bell
 Fácil reparación de Packard Bell Unidad CD-ROM / DVD Importantes instrucciones de comprobación de seguridad Tiene que leer todas las instrucciones con cuidado antes de que comience a trabajar y cumplir
Fácil reparación de Packard Bell Unidad CD-ROM / DVD Importantes instrucciones de comprobación de seguridad Tiene que leer todas las instrucciones con cuidado antes de que comience a trabajar y cumplir
Samsung Drive Manager Preguntas frecuentes
 Samsung Drive Manager Preguntas frecuentes Instalación P.: Mi disco duro externo Samsung está conectado, pero no sucede nada. R.: Compruebe la conexión del cable USB. Si el disco duro externo Samsung está
Samsung Drive Manager Preguntas frecuentes Instalación P.: Mi disco duro externo Samsung está conectado, pero no sucede nada. R.: Compruebe la conexión del cable USB. Si el disco duro externo Samsung está
Lenovo 3000 Guía de instalación y sustitución de hardware. Tipos de máquina 9686, 9687, 9688, 9689, 9690, 9691
 Lenovo 3000 Guía de instalación y sustitución de hardware Tipos de máquina 9686, 9687, 9688, 9689, 9690, 9691 Lenovo 3000 Nota Antes de utilizar esta información y el producto al que da soporte, debería
Lenovo 3000 Guía de instalación y sustitución de hardware Tipos de máquina 9686, 9687, 9688, 9689, 9690, 9691 Lenovo 3000 Nota Antes de utilizar esta información y el producto al que da soporte, debería
Archivo Léame para la Impresora fotográfica digital Kodak ML-500
 Archivo Léame para la Impresora fotográfica digital Kodak ML-500 4 de septiembre de 2003 Controlador de impresora para Macintosh OS X Versión 1.0.0 Contenido: ========= Introducción Requisitos del sistema
Archivo Léame para la Impresora fotográfica digital Kodak ML-500 4 de septiembre de 2003 Controlador de impresora para Macintosh OS X Versión 1.0.0 Contenido: ========= Introducción Requisitos del sistema
Guía de instalación del Fiery proserver
 Guía de instalación del Fiery proserver En este documento, se describe cómo instalar el EFI Fiery proserver. Está destinado a los clientes que deseen instalar el Fiery proserver sin la ayuda de un técnico
Guía de instalación del Fiery proserver En este documento, se describe cómo instalar el EFI Fiery proserver. Está destinado a los clientes que deseen instalar el Fiery proserver sin la ayuda de un técnico
Unidad óptica. Aviso : A lo largo de este proceso, mantén las piezas pequeñas fuera del alcance de los niños.
 Español Instrucciones para la sustitución Unidad óptica AppleCare Sigue atentamente las instrucciones de este documento, de lo contrario podrías dañar tu equipo e invalidar la garantía. Nota: Encontrarás
Español Instrucciones para la sustitución Unidad óptica AppleCare Sigue atentamente las instrucciones de este documento, de lo contrario podrías dañar tu equipo e invalidar la garantía. Nota: Encontrarás
Fundamentos CAPÍTULO 1. Contenido
 CAPÍTULO 1 Fundamentos En este capítulo encontrará instrucciones rápidas y sencillas que le permitirán poner manos a la obra de inmediato. Aprenderá también a utilizar la ayuda en pantalla, que le será
CAPÍTULO 1 Fundamentos En este capítulo encontrará instrucciones rápidas y sencillas que le permitirán poner manos a la obra de inmediato. Aprenderá también a utilizar la ayuda en pantalla, que le será
Epson SureColor F6070 Guía de instalación
 Epson SureColor F6070 Guía de instalación 2 Desembalaje y montaje de la impresora Lea todas estas instrucciones antes de utilizar la impresora. Siga todas las advertencias e instrucciones señaladas en
Epson SureColor F6070 Guía de instalación 2 Desembalaje y montaje de la impresora Lea todas estas instrucciones antes de utilizar la impresora. Siga todas las advertencias e instrucciones señaladas en
Índice ESPAÑOL. PARA TODOS LOS USUARIOS Características Contenido del embalaje Ranuras para tarjetas de almacenamiento Indicaciones del funcionamiento
 Índice ESPAÑOL PARA TODOS LOS USUARIOS Características Contenido del embalaje Ranuras para tarjetas de almacenamiento Indicaciones del funcionamiento INSTRUCCIONES para PC Guía de instalación para usuarios
Índice ESPAÑOL PARA TODOS LOS USUARIOS Características Contenido del embalaje Ranuras para tarjetas de almacenamiento Indicaciones del funcionamiento INSTRUCCIONES para PC Guía de instalación para usuarios
ST8-U5. 8 Bay External Storage Enclosure
 ST8-U5 8 Bay External Storage Enclosure Prólogo Manual de usuario de STARDOM SOHOTANK Serie Acerca de este manual Gracias por haber adquirido los productos STARDOM. Este manual presenta los productos de
ST8-U5 8 Bay External Storage Enclosure Prólogo Manual de usuario de STARDOM SOHOTANK Serie Acerca de este manual Gracias por haber adquirido los productos STARDOM. Este manual presenta los productos de
1. Instalación de una Unidad de Disco Duro (HDD) Pág. 1. 1.1. Instalación de un HDD IDE Pág. 2 1.2. Instalación de un HDD SATA Pág.
 Índice de Contenidos 1. Instalación de una Unidad de Disco Duro (HDD) Pág. 1 1.1. Instalación de un HDD IDE Pág. 2 1.2. Instalación de un HDD SATA Pág. 7 2. Formateo de la Unidad de Disco Duro (HDD) Pág.
Índice de Contenidos 1. Instalación de una Unidad de Disco Duro (HDD) Pág. 1 1.1. Instalación de un HDD IDE Pág. 2 1.2. Instalación de un HDD SATA Pág. 7 2. Formateo de la Unidad de Disco Duro (HDD) Pág.
Copias de seguridad y recuperación Guía del usuario
 Copias de seguridad y recuperación Guía del usuario Copyright 2007-2009 Hewlett-Packard Development Company, L.P. Windows es una marca comercial registrada de Microsoft Corporation en los Estados Unidos.
Copias de seguridad y recuperación Guía del usuario Copyright 2007-2009 Hewlett-Packard Development Company, L.P. Windows es una marca comercial registrada de Microsoft Corporation en los Estados Unidos.
LASERJET ENTERPRISE 700 COLOR MFP. Guía de referencia rápida. M775dn M775f M775z M775z+
 LASERJET ENTERPRISE 700 COLOR MFP Guía de referencia rápida M775dn M775f M775z M775z+ Impresión de un trabajo almacenado Siga este procedimiento para impresión de un trabajo almacenado en la memoria del
LASERJET ENTERPRISE 700 COLOR MFP Guía de referencia rápida M775dn M775f M775z M775z+ Impresión de un trabajo almacenado Siga este procedimiento para impresión de un trabajo almacenado en la memoria del
Calculadora virtual HP Prime
 Calculadora virtual HP Prime Windows es una marca comercial del grupo de empresas Microsoft en los EE. UU. La información contenida en el presente documento está sujeta a cambios sin previo aviso. Las
Calculadora virtual HP Prime Windows es una marca comercial del grupo de empresas Microsoft en los EE. UU. La información contenida en el presente documento está sujeta a cambios sin previo aviso. Las
MANUAL DE USUARIO. Contenido
 MANUAL DE USUARIO Contenido 1. Introducción...2 2. Requisitos del sistema...2 1 Sistema del hardware...2 2 Soporta OS...2 3. Característica del producto...3 4. Estructura...3 5. Instalación y partición
MANUAL DE USUARIO Contenido 1. Introducción...2 2. Requisitos del sistema...2 1 Sistema del hardware...2 2 Soporta OS...2 3. Característica del producto...3 4. Estructura...3 5. Instalación y partición
Tarjeta IEEE 1394. Versión 1.0
 Tarjeta IEEE 1394 Versión 1.0 Contenido 1.0 Qué es IEEE1394?.P.2 2.0 Características de 1394..P.2 3.0 Requisitos de sistema de PC..P.2 4.0 Información técnica..p.3 5.0 Instalación del hardware...p.3 6.0
Tarjeta IEEE 1394 Versión 1.0 Contenido 1.0 Qué es IEEE1394?.P.2 2.0 Características de 1394..P.2 3.0 Requisitos de sistema de PC..P.2 4.0 Información técnica..p.3 5.0 Instalación del hardware...p.3 6.0
Guía de inicio rápido. Español VTE-1016
 Guía de inicio rápido Español VTE-1016 7025690 1 Empecemos! Conexión del mando al sistema PlayStation TV Puedes utilizar el mando inalámbrico DUALSHOCK 3 o DUALSHOCK 4 con el sistema PS TV; basta con conectar
Guía de inicio rápido Español VTE-1016 7025690 1 Empecemos! Conexión del mando al sistema PlayStation TV Puedes utilizar el mando inalámbrico DUALSHOCK 3 o DUALSHOCK 4 con el sistema PS TV; basta con conectar
DESKTOP Internal Drive. Guía de instalación
 DESKTOP Internal Drive Guía de instalación Guía de instalación de Seagate Desktop 2013 Seagate Technology LLC. Todos los derechos reservados. Seagate, Seagate Technology, el logotipo Wave y FreeAgent son
DESKTOP Internal Drive Guía de instalación Guía de instalación de Seagate Desktop 2013 Seagate Technology LLC. Todos los derechos reservados. Seagate, Seagate Technology, el logotipo Wave y FreeAgent son
Router Wi-Fi N150 (N150R)
 Easy, Reliable & Secure Guía de instalación Router Wi-Fi N150 (N150R) Marcas comerciales Las marcas y nombres de productos son marcas comerciales o marcas comerciales registradas por sus respectivos titulares.
Easy, Reliable & Secure Guía de instalación Router Wi-Fi N150 (N150R) Marcas comerciales Las marcas y nombres de productos son marcas comerciales o marcas comerciales registradas por sus respectivos titulares.
Autor: Microsoft Licencia: Cita Fuente: Ayuda de Windows
 Qué es Recuperación? Recuperación del Panel de control proporciona varias opciones que pueden ayudarle a recuperar el equipo de un error grave. Nota Antes de usar Recuperación, puede probar primero uno
Qué es Recuperación? Recuperación del Panel de control proporciona varias opciones que pueden ayudarle a recuperar el equipo de un error grave. Nota Antes de usar Recuperación, puede probar primero uno
Guía de hardware. Equipo de torre HP ProDesk 600 G1 Equipo compacto HP ProDesk 600 G1
 Guía de hardware Equipo de torre HP ProDesk 600 G1 Equipo compacto HP ProDesk 600 G1 Copyright 2013 Hewlett-Packard Development Company, L.P. La información contenida en el presente documento está sujeta
Guía de hardware Equipo de torre HP ProDesk 600 G1 Equipo compacto HP ProDesk 600 G1 Copyright 2013 Hewlett-Packard Development Company, L.P. La información contenida en el presente documento está sujeta
Inicio. Alineación de los cartuchos de impresión sin ordenador
 Inicio Alineación de los cartuchos de impresión sin ordenador Asegúrese de que sigue los pasos de la hoja de instalación para completar la instalación del hardware. Continúe con los siguientes pasos para
Inicio Alineación de los cartuchos de impresión sin ordenador Asegúrese de que sigue los pasos de la hoja de instalación para completar la instalación del hardware. Continúe con los siguientes pasos para
Actualizaciones, copias de seguridad y recuperaciones de software
 Actualizaciones, copias de seguridad y recuperaciones de software Guía del usuario Copyright 2007 Hewlett-Packard Development Company, L.P. Microsoft es una marca registrada de Microsoft Corporation en
Actualizaciones, copias de seguridad y recuperaciones de software Guía del usuario Copyright 2007 Hewlett-Packard Development Company, L.P. Microsoft es una marca registrada de Microsoft Corporation en
Impresora HP DeskJet Series 720C. Siete pasos sencillos para instalar su impresora
 Impresora HP DeskJet Series 720C Siete pasos sencillos para instalar su impresora Felicitaciones por su adquisición de una impresora HP DeskJet Series 720C! He aquí lo que viene en la caja. Si falta algo,
Impresora HP DeskJet Series 720C Siete pasos sencillos para instalar su impresora Felicitaciones por su adquisición de una impresora HP DeskJet Series 720C! He aquí lo que viene en la caja. Si falta algo,
Tarjeta Principal. Disco Duro. Memoria RAM. Procesador. Fuente de Poder. Tarjetas de Expansión. Jair Acosta Núñez
 Tarjeta Principal Disco Duro Memoria RAM Procesador Fuente de Poder Tarjetas de Expansión Jair Acosta Núñez También se le puede llamar Board, Mainboard, MotherBoard y Tarjeta Madre. Es una tarjeta interna
Tarjeta Principal Disco Duro Memoria RAM Procesador Fuente de Poder Tarjetas de Expansión Jair Acosta Núñez También se le puede llamar Board, Mainboard, MotherBoard y Tarjeta Madre. Es una tarjeta interna
Conocimientos básicos. Procedimientos iniciales
 02 2 4 4 5 Conocimientos básicos 6 9 10 10 12 13 14 15 Procedimientos iniciales 16 17 19 19 03 04 05 260 (L) x 180 (F) x 19~31,5 (A) mm 1,2 kg Procesador Intel Atom Series Conjunto de chips Intel NM10
02 2 4 4 5 Conocimientos básicos 6 9 10 10 12 13 14 15 Procedimientos iniciales 16 17 19 19 03 04 05 260 (L) x 180 (F) x 19~31,5 (A) mm 1,2 kg Procesador Intel Atom Series Conjunto de chips Intel NM10
Nota importante acerca de las unidades Blu- ray
 Nota importante acerca de las unidades Blu- ray Utilice estas instrucciones suplementarias para completar la configuración de su unidad Su unidad Disc Publisher utiliza esata para conectar la unidad Blu-ray
Nota importante acerca de las unidades Blu- ray Utilice estas instrucciones suplementarias para completar la configuración de su unidad Su unidad Disc Publisher utiliza esata para conectar la unidad Blu-ray
Unidad de alimentación. Nota: Encontrarás instrucciones en línea en http://www.apple.com/support/doityourself/.
 Español Instrucciones para la sustitución Unidad de alimentación AppleCare Sigue atentamente las instrucciones de este documento, de lo contrario podrías dañar tu equipo e invalidar la garantía. Nota:
Español Instrucciones para la sustitución Unidad de alimentación AppleCare Sigue atentamente las instrucciones de este documento, de lo contrario podrías dañar tu equipo e invalidar la garantía. Nota:
MF680 Modem USB Guía Rápida
 MF680 Modem USB Guía Rápida Información Confidencial y Propietaria de CORPORACIÓN ZTE 1 Introducción El modem USB es un modem multi-modo 3G compatible con redes GSM/GPRS/EDGE/UMTS /HSPA/HSPA+/DC HSPA+.
MF680 Modem USB Guía Rápida Información Confidencial y Propietaria de CORPORACIÓN ZTE 1 Introducción El modem USB es un modem multi-modo 3G compatible con redes GSM/GPRS/EDGE/UMTS /HSPA/HSPA+/DC HSPA+.
Notas para la instalación de un lector de tarjetas inteligentes.
 Notas para la instalación de un lector de tarjetas inteligentes. Índice 0. Obtención de todo lo necesario para la instalación. 3 1. Comprobación del estado del servicio Tarjeta inteligente. 4 2. Instalación
Notas para la instalación de un lector de tarjetas inteligentes. Índice 0. Obtención de todo lo necesario para la instalación. 3 1. Comprobación del estado del servicio Tarjeta inteligente. 4 2. Instalación
Nokia Lifeblog 2.5 Nokia N76-1
 Nokia Lifeblog 2.5 Nokia N76-1 2007 Nokia. Reservados todos los derechos. Nokia, Nokia Connecting People, Nseries y N76 son marcas comerciales o registradas de Nokia Corporation. El resto de los productos
Nokia Lifeblog 2.5 Nokia N76-1 2007 Nokia. Reservados todos los derechos. Nokia, Nokia Connecting People, Nseries y N76 son marcas comerciales o registradas de Nokia Corporation. El resto de los productos
Control remoto móvil HP (sólo en algunos modelos) Guía del usuario
 Control remoto móvil HP (sólo en algunos modelos) Guía del usuario Copyright 2008 Hewlett-Packard Development Company, L.P. Windows y Windows Vista son marcas comerciales o marcas registradas de Microsoft
Control remoto móvil HP (sólo en algunos modelos) Guía del usuario Copyright 2008 Hewlett-Packard Development Company, L.P. Windows y Windows Vista son marcas comerciales o marcas registradas de Microsoft
Tarjeta PCI USB 2.0 / FireWire IEEE 1394a
 Tarjeta PCI USB 2.0 / FireWire IEEE 1394a 1 Contenido 1. Instalación del hardware 3 2. Limitaciones 3 3. Instalación de drivers Windows VISTA 4 4. Instalación de drivers Windows XP 5 5. Instalación de
Tarjeta PCI USB 2.0 / FireWire IEEE 1394a 1 Contenido 1. Instalación del hardware 3 2. Limitaciones 3 3. Instalación de drivers Windows VISTA 4 4. Instalación de drivers Windows XP 5 5. Instalación de
Uso de la red telefónica
 Copyright y marca comercial 2004 palmone, Inc. Todos los derechos reservados. palmone, Treo, los logotipos de palmone y Treo, Palm, Palm OS, HotSync, Palm Powered, y VersaMail son algunas de las marcas
Copyright y marca comercial 2004 palmone, Inc. Todos los derechos reservados. palmone, Treo, los logotipos de palmone y Treo, Palm, Palm OS, HotSync, Palm Powered, y VersaMail son algunas de las marcas
Guía de instalación. Discos de Estado Sólido Crucial msata
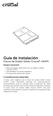 Guía de instalación Discos de Estado Sólido Crucial msata Equipo necesario Disco de estado sólido (SSD, por sus siglas en inglés) Crucial msata Destornillador sin punta magnética El manual del sistema
Guía de instalación Discos de Estado Sólido Crucial msata Equipo necesario Disco de estado sólido (SSD, por sus siglas en inglés) Crucial msata Destornillador sin punta magnética El manual del sistema
Control remoto multimedia de HP (sólo en algunos modelos) Guía del usuario
 Control remoto multimedia de HP (sólo en algunos modelos) Guía del usuario Copyright 2008 Hewlett-Packard Development Company, L.P. Windows y Windows Vista son marcas comerciales o marcas registradas de
Control remoto multimedia de HP (sólo en algunos modelos) Guía del usuario Copyright 2008 Hewlett-Packard Development Company, L.P. Windows y Windows Vista son marcas comerciales o marcas registradas de
Easy Repair de Packard Bell
 Easy Repair de Packard Bell Serie EasyNote MZ Instrucciones de reparación de la memoria 7429180004 7429180004 Versión de documento: 1.0 - Mayo 2007 www.packardbell.com Importantes instrucciones de comprobación
Easy Repair de Packard Bell Serie EasyNote MZ Instrucciones de reparación de la memoria 7429180004 7429180004 Versión de documento: 1.0 - Mayo 2007 www.packardbell.com Importantes instrucciones de comprobación
Mantenimiento. Mantenimiento
 Mantenimiento Esta sección incluye: "Carga de tinta" en la página 7-32 "Vaciado de la bandeja de desechos" en la página 7-36 "Sustitución del kit de mantenimiento" en la página 7-39 "Limpieza de la cuchilla
Mantenimiento Esta sección incluye: "Carga de tinta" en la página 7-32 "Vaciado de la bandeja de desechos" en la página 7-36 "Sustitución del kit de mantenimiento" en la página 7-39 "Limpieza de la cuchilla
GUÍA RÁPIDA DE. Instalación de los Controladores para cable de conectividad Nokia
 GUÍA RÁPIDA DE Instalación de los Controladores para cable de conectividad Nokia Contenido 1. Introducción...1 2. Requisitos...1 3. Instalación De Los Controladores Para Cable De Conectividad Nokia...2
GUÍA RÁPIDA DE Instalación de los Controladores para cable de conectividad Nokia Contenido 1. Introducción...1 2. Requisitos...1 3. Instalación De Los Controladores Para Cable De Conectividad Nokia...2
Versión Española. Introducción. Contenido de la caja. Conexiones: DS010 Sweex Multi Panel & Card Reader 53-in-1
 DS010 Sweex Multi Panel & Card Reader 53-in-1 Introducción Antes que todo, gracias por adquirir el Multi Panel & Card Reader 53-in-1 Sweex. Con este panel multi-función es posible ampliar fácilmente las
DS010 Sweex Multi Panel & Card Reader 53-in-1 Introducción Antes que todo, gracias por adquirir el Multi Panel & Card Reader 53-in-1 Sweex. Con este panel multi-función es posible ampliar fácilmente las
Manual de Usuario MANUAL DE USUARIO 1 ÍNDICE 1
 ACU-HDEMF35 Índice MANUAL DE USUARIO 1 ÍNDICE 1 1. INTRODUCCIÓN 2 2. REQUERIMIENTOS DEL SISTEMA 2 3. ESPECIFICACIONES Y FUNCIONAMIENTO DEL PRODUCTO 2 3.1. Funcionamiento del Producto 2 4. NOMBRES DE PARTES
ACU-HDEMF35 Índice MANUAL DE USUARIO 1 ÍNDICE 1 1. INTRODUCCIÓN 2 2. REQUERIMIENTOS DEL SISTEMA 2 3. ESPECIFICACIONES Y FUNCIONAMIENTO DEL PRODUCTO 2 3.1. Funcionamiento del Producto 2 4. NOMBRES DE PARTES
Unidad de alimentación. Aviso : A lo largo de este proceso, mantén las piezas pequeñas fuera del alcance de los niños.
 Español Instrucciones para la sustitución Unidad de alimentación AppleCare Sigue atentamente las instrucciones de este documento, de lo contrario podrías dañar tu equipo e invalidar la garantía. Nota:
Español Instrucciones para la sustitución Unidad de alimentación AppleCare Sigue atentamente las instrucciones de este documento, de lo contrario podrías dañar tu equipo e invalidar la garantía. Nota:
Lea esto Guía de actualización y reparación
 Lea esto Guía de actualización y reparación Las únicas garantías de los productos y servicios de Hewlett-Packard se estipulan en las declaraciones expresas que acompañan a dichos productos y servicios.
Lea esto Guía de actualización y reparación Las únicas garantías de los productos y servicios de Hewlett-Packard se estipulan en las declaraciones expresas que acompañan a dichos productos y servicios.
Copias de seguridad y recuperación
 Copias de seguridad y recuperación Guía del usuario Copyright 2007 Hewlett-Packard Development Company, L.P. Windows es una marca comercial registrada de Microsoft Corporation en los Estados Unidos. La
Copias de seguridad y recuperación Guía del usuario Copyright 2007 Hewlett-Packard Development Company, L.P. Windows es una marca comercial registrada de Microsoft Corporation en los Estados Unidos. La
Manual de Palm BlueChat 2.0
 Manual de Palm BlueChat 2.0 Copyright 2002 Palm, Inc. Todos los derechos reservados. Graffiti, HotSync y Palm OS son marcas registradas de Palm, Inc. El logotipo de HotSync, Palm y el logotipo de Palm
Manual de Palm BlueChat 2.0 Copyright 2002 Palm, Inc. Todos los derechos reservados. Graffiti, HotSync y Palm OS son marcas registradas de Palm, Inc. El logotipo de HotSync, Palm y el logotipo de Palm
Configuración de una conexión de acceso telefónico a redes (DUN) mediante USB
 Configuración de una conexión de acceso telefónico a redes (DUN) mediante USB Por medio del cable de sincronización USB, puede conectar el teléfono inteligente Treo 750v de Palm al equipo y, a continuación,
Configuración de una conexión de acceso telefónico a redes (DUN) mediante USB Por medio del cable de sincronización USB, puede conectar el teléfono inteligente Treo 750v de Palm al equipo y, a continuación,
Lea antes de usar. Sistema de software de bordado. Guía de instalación
 Lea antes de usar 8 Sistema de software de bordado Guía de instalación Lea este apartado antes de abrir el paquete CD-ROM Gracias por haber comprado este software. Antes de abrir el paquete CD-ROM de este
Lea antes de usar 8 Sistema de software de bordado Guía de instalación Lea este apartado antes de abrir el paquete CD-ROM Gracias por haber comprado este software. Antes de abrir el paquete CD-ROM de este
Aplicación de protección con contraseña para los dispositivos flash USB de Verbatim
 Introducción Manual del usuario Verbatim EasyLock Aplicación de protección con contraseña para los dispositivos flash USB de Verbatim Versión 1.00 Copyright 2010 Verbatim Americas, LLC. Todos los derechos
Introducción Manual del usuario Verbatim EasyLock Aplicación de protección con contraseña para los dispositivos flash USB de Verbatim Versión 1.00 Copyright 2010 Verbatim Americas, LLC. Todos los derechos
Versión 1.0 04/03/2014. Manual del usuario. Conmutador KVM USB de 2 puertos con asistencia de audio DKVM-222
 Versión 1.0 04/03/2014 Manual del usuario Conmutador KVM USB de 2 puertos con asistencia de audio DKVM-222 Introducción... 3 Revisiones del manual... 3 Marcas comerciales... 3 Descripción general del producto...
Versión 1.0 04/03/2014 Manual del usuario Conmutador KVM USB de 2 puertos con asistencia de audio DKVM-222 Introducción... 3 Revisiones del manual... 3 Marcas comerciales... 3 Descripción general del producto...
Lea esto Guía de actualización y reparación
 Lea esto Guía de actualización y reparación Las únicas garantías de los productos y servicios de Hewlett-Packard se estipulan en las declaraciones expresas que acompañan a dichos productos y servicios.
Lea esto Guía de actualización y reparación Las únicas garantías de los productos y servicios de Hewlett-Packard se estipulan en las declaraciones expresas que acompañan a dichos productos y servicios.
Dell PowerEdge T20 Guía de introducción
 Dell PowerEdge T20 Guía de introducción Modelo reglamentario: D13M Tipo reglamentario: D13M001 Notas, precauciones y avisos NOTA: Una NOTA proporciona información importante que le ayuda a utilizar mejor
Dell PowerEdge T20 Guía de introducción Modelo reglamentario: D13M Tipo reglamentario: D13M001 Notas, precauciones y avisos NOTA: Una NOTA proporciona información importante que le ayuda a utilizar mejor
ENXDVR-4C. Grabador de Video Digital de 4 Canales y 4 Cámaras CCD de Seguridad con Visión Nocturna. Guía de Instalación Rápida
 ENXDVR-4C Vigilancia Digital en una Caja Grabador de Video Digital de 4 Canales y 4 Cámaras CCD de Seguridad con Visión Nocturna Guía de Instalación Rápida CONTENIDO DEL PAQUETE Revise todos los componentes
ENXDVR-4C Vigilancia Digital en una Caja Grabador de Video Digital de 4 Canales y 4 Cámaras CCD de Seguridad con Visión Nocturna Guía de Instalación Rápida CONTENIDO DEL PAQUETE Revise todos los componentes
Guía de inicio rápido
 Guía de inicio rápido McAfee Content Security Blade Server Esta Guía de inicio rápido sirve como documento orientativo de gran precisión para la instalación de McAfee Content Security Blade Server. Consulte
Guía de inicio rápido McAfee Content Security Blade Server Esta Guía de inicio rápido sirve como documento orientativo de gran precisión para la instalación de McAfee Content Security Blade Server. Consulte
Verificar los componentes
 PPC-4542-01ES Gracias por adquirir el escáner de imagen a color fi-65f. Este manual le describe las preparaciones necesarias para usar este producto. Siga los procedimientos descritos aquí. Asegúrese de
PPC-4542-01ES Gracias por adquirir el escáner de imagen a color fi-65f. Este manual le describe las preparaciones necesarias para usar este producto. Siga los procedimientos descritos aquí. Asegúrese de
Gracias por adquirir el módem inalámbrico E5 de HUAWEI (en adelante denominado el "E5").
 Gracias por adquirir el módem inalámbrico E5 de HUAWEI (en adelante denominado el "E5"). Las funciones soportadas y el aspecto del dispositivo dependerán del producto adquirido. Las siguientes figuras
Gracias por adquirir el módem inalámbrico E5 de HUAWEI (en adelante denominado el "E5"). Las funciones soportadas y el aspecto del dispositivo dependerán del producto adquirido. Las siguientes figuras
INSTALACIÓN DE NOKIA CONNECTIVITY CABLE DRIVERS
 GUÍA RÁPIDA DE INSTALACIÓN DE NOKIA CONNECTIVITY CABLE DRIVERS 1/6 Copyright 2003-2004 Nokia. Reservados todos los derechos. Contenido 1. INTRODUCCIÓN...3 2. REQUISITOS DEL SISTEMA...3 3. INSTALACIÓN DE
GUÍA RÁPIDA DE INSTALACIÓN DE NOKIA CONNECTIVITY CABLE DRIVERS 1/6 Copyright 2003-2004 Nokia. Reservados todos los derechos. Contenido 1. INTRODUCCIÓN...3 2. REQUISITOS DEL SISTEMA...3 3. INSTALACIÓN DE
Soporte Técnico de Software HP
 Soporte Técnico de Software HP Servicios Tecnológicos HP Servicios contractuales Datos técnicos El Soporte Técnico de Software HP ofrece servicios integrales de soporte remoto de para los productos de
Soporte Técnico de Software HP Servicios Tecnológicos HP Servicios contractuales Datos técnicos El Soporte Técnico de Software HP ofrece servicios integrales de soporte remoto de para los productos de
Conocimientos básicos. Procedimientos iniciales
 02 2 4 4 5 Conocimientos básicos 6 9 10 10 12 13 14 15 Procedimientos iniciales 16 17 19 19 03 04 05 344mm x 237.5mm x 19.5mm 2.2 Kg con batería de 6 celdas Intel Arrandale-SV processors: 2.66GHz, 2.53GHz,
02 2 4 4 5 Conocimientos básicos 6 9 10 10 12 13 14 15 Procedimientos iniciales 16 17 19 19 03 04 05 344mm x 237.5mm x 19.5mm 2.2 Kg con batería de 6 celdas Intel Arrandale-SV processors: 2.66GHz, 2.53GHz,
Guía de inicio rápido de Laplink FileMover
 Guía de inicio rápido de Laplink FileMover MN-FileMover-QSG-ES-01 (REV.01/07) Información de contacto de Laplink Software, Inc. Si tiene problemas o preguntas de asistencia técnica, visite: www.laplink.com/es/support/individual.asp
Guía de inicio rápido de Laplink FileMover MN-FileMover-QSG-ES-01 (REV.01/07) Información de contacto de Laplink Software, Inc. Si tiene problemas o preguntas de asistencia técnica, visite: www.laplink.com/es/support/individual.asp
Bienvenida. Índice. Prefacio
 Bienvenida Intel Learning Series Theft Deterrent Agent se ejecuta en el equipo Intel Learning Series classmate PC del alumno, diseñado especialmente para la máxima seguridad. El software Intel Learning
Bienvenida Intel Learning Series Theft Deterrent Agent se ejecuta en el equipo Intel Learning Series classmate PC del alumno, diseñado especialmente para la máxima seguridad. El software Intel Learning
EW7011 USB 3.0 Carcasa Externa para discos duros 2.5" y 3.5" SATA
 EW7011 USB 3.0 Carcasa Externa para discos duros 2.5" y 3.5" SATA 2 ESPAÑOL EW7011 USB 3.0 Carcasa Externa para discos duros 2.5" y 3.5" SATA Índice 1.0 Introducción... 2 1.1 Funciones y características...
EW7011 USB 3.0 Carcasa Externa para discos duros 2.5" y 3.5" SATA 2 ESPAÑOL EW7011 USB 3.0 Carcasa Externa para discos duros 2.5" y 3.5" SATA Índice 1.0 Introducción... 2 1.1 Funciones y características...
Guía de Instalación e Inicio Rápido Gama Aqua PC AquaMedia Versión 2
 Guía de Instalación e Inicio Rápido Gama Aqua PC AquaMedia Versión 2 INICIO RÁPIDO Aqua Media PC VR2.00 1. Introducción Enhorabuena por la adquisición de su AquaMedia PC. Se recomienda que su nuevo ordenador
Guía de Instalación e Inicio Rápido Gama Aqua PC AquaMedia Versión 2 INICIO RÁPIDO Aqua Media PC VR2.00 1. Introducción Enhorabuena por la adquisición de su AquaMedia PC. Se recomienda que su nuevo ordenador
Fácil reparación de Packard Bell
 Fácil reparación de Packard Bell Módem Importantes instrucciones de comprobación de seguridad Tiene que leer todas las instrucciones con cuidado antes de que comience a trabajar y cumplir con todos los
Fácil reparación de Packard Bell Módem Importantes instrucciones de comprobación de seguridad Tiene que leer todas las instrucciones con cuidado antes de que comience a trabajar y cumplir con todos los
Información importante
 Información importante Comenzar aquí Éstas son las operaciones que podrá realizar con esta guía: Cargar y configurar el dispositivo. Instalar el software Palm Desktop y otro software para sincronizar,
Información importante Comenzar aquí Éstas son las operaciones que podrá realizar con esta guía: Cargar y configurar el dispositivo. Instalar el software Palm Desktop y otro software para sincronizar,
Lea antes de usar. Sistema de software de bordado. Guía de instalación
 Lea antes de usar Sistema de software de bordado Guía de instalación Lea este apartado antes de abrir el paquete CD-ROM Gracias por haber comprado este software. Antes de abrir el paquete CD-ROM de este
Lea antes de usar Sistema de software de bordado Guía de instalación Lea este apartado antes de abrir el paquete CD-ROM Gracias por haber comprado este software. Antes de abrir el paquete CD-ROM de este
Extracción de las opciones de memoria y de red
 La memoria instalada con anterioridad y las opciones de interfaz se pueden extraer fácilmente si se utilizan los procedimientos de las páginas siguientes. 1 Apague la impresora. 2 Desenchufe el cable de
La memoria instalada con anterioridad y las opciones de interfaz se pueden extraer fácilmente si se utilizan los procedimientos de las páginas siguientes. 1 Apague la impresora. 2 Desenchufe el cable de
Gestión completa del rendimiento
 Gestión completa del rendimiento También funciona en Windows XP y Windows Vista 2013 Ponga a punto y cuide el rendimiento de su equipo con una aplicación ágil y potente. Descarga e instalación de Powersuite
Gestión completa del rendimiento También funciona en Windows XP y Windows Vista 2013 Ponga a punto y cuide el rendimiento de su equipo con una aplicación ágil y potente. Descarga e instalación de Powersuite
Gestión deacer erecovery
 1 Gestión deacer erecovery Diseñada por el equipo informático de Acer, la gestión de Acer erecovery es una herramienta que le proporciona un medio fácil, fiable y seguro de recuperar los ajustes predeterminados
1 Gestión deacer erecovery Diseñada por el equipo informático de Acer, la gestión de Acer erecovery es una herramienta que le proporciona un medio fácil, fiable y seguro de recuperar los ajustes predeterminados
Lea esto Guía de actualización y reparación
 Lea esto Guía de actualización y reparación Las únicas garantías de los productos y servicios de Hewlett-Packard se estipulan en las declaraciones expresas que acompañan a dichos productos y servicios.
Lea esto Guía de actualización y reparación Las únicas garantías de los productos y servicios de Hewlett-Packard se estipulan en las declaraciones expresas que acompañan a dichos productos y servicios.
GUÍA RÁPIDA DE. Instalación de Nokia Connectivity Cable Drivers
 GUÍA RÁPIDA DE Instalación de Nokia Connectivity Cable Drivers Contenido 1. Introducción...1 2. Requisitos...1 3. Instalación de Nokia Connectivity Cable Drivers...2 3.1 Antes de la instalación...2 3.2
GUÍA RÁPIDA DE Instalación de Nokia Connectivity Cable Drivers Contenido 1. Introducción...1 2. Requisitos...1 3. Instalación de Nokia Connectivity Cable Drivers...2 3.1 Antes de la instalación...2 3.2
Identificación de las áreas de atasco de papel
 La mayoría de los atascos de papel se puede evitar si se selecciona con cuidado el material de impresión y se carga de forma adecuada. (Consulte las sugerencias de Sugerencias para evitar atascos del papel.)
La mayoría de los atascos de papel se puede evitar si se selecciona con cuidado el material de impresión y se carga de forma adecuada. (Consulte las sugerencias de Sugerencias para evitar atascos del papel.)
MF668A Modem USB Guía Rápida
 MF668A Modem USB Guía Rápida Confidencial & Información de Propiedad de ZTE CORPORATION 1 Introducción El modem USB es un modem multi-modo 3G compatible con redes GSM/GPRS/EDGE/UMTS /HSPA/HSPA+. Con la
MF668A Modem USB Guía Rápida Confidencial & Información de Propiedad de ZTE CORPORATION 1 Introducción El modem USB es un modem multi-modo 3G compatible con redes GSM/GPRS/EDGE/UMTS /HSPA/HSPA+. Con la
LASERJET PRO 200 COLOR MFP. Guía de referencia rápida M276
 LASERJET PRO 200 COLOR MFP Guía de referencia rápida M276 Optimización de la calidad de copia Dispone de los siguientes valores de calidad de la copia: Sel. autom.: Utilice este ajuste cuando la calidad
LASERJET PRO 200 COLOR MFP Guía de referencia rápida M276 Optimización de la calidad de copia Dispone de los siguientes valores de calidad de la copia: Sel. autom.: Utilice este ajuste cuando la calidad
HP Backup and Recovery Manager
 HP Backup and Recovery Manager Manual de usuario Version 1.0 Índice Introducción Instalación Cómo se instala Opciones de idioma HP Backup and Recovery Manager Recordatorios Copias de sguridad programadas
HP Backup and Recovery Manager Manual de usuario Version 1.0 Índice Introducción Instalación Cómo se instala Opciones de idioma HP Backup and Recovery Manager Recordatorios Copias de sguridad programadas
SOFTWARE DE RECUENTO DE DINERO
 MANUAL ENGLISH NEDERLANDS DEUTSCH FRANÇAIS ESPAÑOL ITALIANO PORTUGUÊS POLSKI ČESKY MAGYAR SLOVENSKÝ SAFESCAN MC-Software SOFTWARE DE RECUENTO DE DINERO TABLA DE CONTENIDOS INTRODUCCIÓN E INSTRUCCIONES
MANUAL ENGLISH NEDERLANDS DEUTSCH FRANÇAIS ESPAÑOL ITALIANO PORTUGUÊS POLSKI ČESKY MAGYAR SLOVENSKÝ SAFESCAN MC-Software SOFTWARE DE RECUENTO DE DINERO TABLA DE CONTENIDOS INTRODUCCIÓN E INSTRUCCIONES
23 de abril de 2014. Remote Scan
 23 de abril de 2014 Remote Scan 2014 Electronics For Imaging. La información de esta publicación está cubierta por los Avisos legales para este producto. Contents 3 Contents...5 Acceso a...5 Buzones...5
23 de abril de 2014 Remote Scan 2014 Electronics For Imaging. La información de esta publicación está cubierta por los Avisos legales para este producto. Contents 3 Contents...5 Acceso a...5 Buzones...5
Dell Latitude E6400 Información de funciones y configuración
 Acerca de las advertencias ADVERTENCIA: una ADVERTENCIA indica un posible daño material, lesión corporal o muerte. Dell Latitude E6400 Información de funciones y configuración 1 2 3 4 24 25 26 27 5 6 23
Acerca de las advertencias ADVERTENCIA: una ADVERTENCIA indica un posible daño material, lesión corporal o muerte. Dell Latitude E6400 Información de funciones y configuración 1 2 3 4 24 25 26 27 5 6 23
1. Contenido de la caja. 2. Diseño del dispositivo. カメラ Cámara フラッシュ Flash 音 量 ボタン Botón Volumen 電 源 ボタン Botón Encendido
 4. Manual de usuario 1. Contenido de la caja - Dispositivo - Guía de inicio rápido - Adaptador AC - Batería de iones de litio - Manual - Cable USB 2. Diseño del dispositivo Botón Menú Púlselo para acceder
4. Manual de usuario 1. Contenido de la caja - Dispositivo - Guía de inicio rápido - Adaptador AC - Batería de iones de litio - Manual - Cable USB 2. Diseño del dispositivo Botón Menú Púlselo para acceder
Información sobre la funcionalidad del adaptador de interfaz HP USB Virtual Media
 Información sobre la funcionalidad del adaptador de interfaz HP USB Virtual Media Utilización de Virtual Media HP recomienda el adaptador de interfaz HP USB Virtual Media (modelo AF603A) sólo para equipos
Información sobre la funcionalidad del adaptador de interfaz HP USB Virtual Media Utilización de Virtual Media HP recomienda el adaptador de interfaz HP USB Virtual Media (modelo AF603A) sólo para equipos
Kit de Alarma de Seguridad - NVR
 Kit de Alarma de Seguridad - NVR ES Todos los sensores de movimiento, sensores de puerta/ventana, controles remotos y sirena inalámbrica están vinculados con su antena USB durante la fabricación. Se proporcionan
Kit de Alarma de Seguridad - NVR ES Todos los sensores de movimiento, sensores de puerta/ventana, controles remotos y sirena inalámbrica están vinculados con su antena USB durante la fabricación. Se proporcionan
Instrucciones de Instalación. Hardlock Interno PCI Hardlock Server Interno PCI
 Instrucciones de Instalación Hardlock Interno PCI Hardlock Server Interno PCI Aladdin Knowledge Systems 2002 Documento de Aladdin Guía Hardlock Interno PCI HL-mn (10/2001) 2.0-04520 Revisión: 2.0 Fecha:
Instrucciones de Instalación Hardlock Interno PCI Hardlock Server Interno PCI Aladdin Knowledge Systems 2002 Documento de Aladdin Guía Hardlock Interno PCI HL-mn (10/2001) 2.0-04520 Revisión: 2.0 Fecha:
MULTI-CARD 25-IN-1 USB 3.0 READER GUÍA DE INICIO RÁPIDO. micro SD M2. Duo SDXC / MMC CF MS
 MULTI-CARD 25-IN-1 USB 3.0 READER GUÍA DE INICIO RÁPIDO xd SDXC / MMC micro SD M2 CF MS Duo El lector USB 3.0 multitarjeta 25 en 1 de Lexar es una solución de transferencia de archivos todo en uno fácil
MULTI-CARD 25-IN-1 USB 3.0 READER GUÍA DE INICIO RÁPIDO xd SDXC / MMC micro SD M2 CF MS Duo El lector USB 3.0 multitarjeta 25 en 1 de Lexar es una solución de transferencia de archivos todo en uno fácil
Esta Guía rápida del usuario le ayudará a instalar y empezar a utilizar los escáneres IRISCard Anywhere 5 e IRISCard Corporate 5.
 Esta Guía rápida del usuario le ayudará a instalar y empezar a utilizar los escáneres IRISCard Anywhere 5 e IRISCard Corporate 5. El software que se entrega con estos escáneres es el siguiente: - Cardiris
Esta Guía rápida del usuario le ayudará a instalar y empezar a utilizar los escáneres IRISCard Anywhere 5 e IRISCard Corporate 5. El software que se entrega con estos escáneres es el siguiente: - Cardiris
GUÍA DE INSTALACIÓN Y REFERENCIA ECR8200S/8220SPROGRAMMING UTILITY. E Code: 578413
 GUÍA DE INSTALACIÓN Y REFERENCIA ECR8200S/8220SPROGRAMMING UTILITY E Code: 578413 PUBLICACIÓN EDITADA POR: Olivetti S.p.A. www.olivetti.com Copyright 2013, Olivetti Reservados todos los derechos Llamamos
GUÍA DE INSTALACIÓN Y REFERENCIA ECR8200S/8220SPROGRAMMING UTILITY E Code: 578413 PUBLICACIÓN EDITADA POR: Olivetti S.p.A. www.olivetti.com Copyright 2013, Olivetti Reservados todos los derechos Llamamos
HERRAMIENTA DE AJUSTES DEL PANEL SENSIBLE AL TACTO MANUAL DE INSTRUCCIONES
 MONITOR LCD HERRAMIENTA DE AJUSTES DEL PANEL SENSIBLE AL TACTO MANUAL DE INSTRUCCIONES Versión 1.0 Modelos aplicables (en marzo de 2014) PN-L703A/PN-L703B/PN-L603A/PN-L603B/PN-70TA3/PN-70TB3/PN-60TA3/PN-60TB3
MONITOR LCD HERRAMIENTA DE AJUSTES DEL PANEL SENSIBLE AL TACTO MANUAL DE INSTRUCCIONES Versión 1.0 Modelos aplicables (en marzo de 2014) PN-L703A/PN-L703B/PN-L603A/PN-L603B/PN-70TA3/PN-70TB3/PN-60TA3/PN-60TB3
CONCEPTOS BASICOS. Febrero 2003 Página - 1/10
 CONCEPTOS BASICOS Febrero 2003 Página - 1/10 EL ESCRITORIO DE WINDOWS Se conoce como escritorio la zona habitual de trabajo con windows, cuando iniciamos windows entramos directamente dentro del escritorio,
CONCEPTOS BASICOS Febrero 2003 Página - 1/10 EL ESCRITORIO DE WINDOWS Se conoce como escritorio la zona habitual de trabajo con windows, cuando iniciamos windows entramos directamente dentro del escritorio,
Manual de Notas de voz
 Manual de Notas de voz Copyright 2002 Palm, Inc. Todos los derechos reservados. HotSync, el logotipo de Palm y Palm OS son marcas registradas de Palm, Inc. El logotipo de HotSync y Palm son marcas comerciales
Manual de Notas de voz Copyright 2002 Palm, Inc. Todos los derechos reservados. HotSync, el logotipo de Palm y Palm OS son marcas registradas de Palm, Inc. El logotipo de HotSync y Palm son marcas comerciales
Módulo de almacenamiento Sun Blade M2
 Módulo de almacenamiento Sun Blade M2 Guía básica Esta guía describe los pasos mínimos que debe realizar para instalar, encender y configurar el módulo de almacenamiento Sun Blade M2 por primera vez. Puede
Módulo de almacenamiento Sun Blade M2 Guía básica Esta guía describe los pasos mínimos que debe realizar para instalar, encender y configurar el módulo de almacenamiento Sun Blade M2 por primera vez. Puede
