Guía del usuario para sistemas Polycom QDX 6000
|
|
|
- Marcos Cáceres Gallego
- hace 6 años
- Vistas:
Transcripción
1 foto del producto aqu Guía del usuario para sistemas Polycom QDX 6000 Versión 3.0 Edición de febrero de Versión 3.0
2 Información de la marca comercial Polycom, el diseño del logotipo de Polycom, ReadiManager SE200, y VSX son marcas comerciales registradas de Polycom, Inc. Global Management System, Polycom QDX 6000, Polycom MGC, PathNavigator, People+Content, Polycom EagleEye, Polycom Lost Packet Recovery, SoundStructure y StereoSurround son marcas comerciales de Polycom, Inc. en los Estados Unidos y en otros países. El resto de las marcas comerciales son propiedad de sus respectivos propietarios. Información de patentes El producto suministrado está protegido por una o más patentes en los EE. UU. y en otros países, así como por patentes en curso de Polycom, Inc Polycom, Inc. Todos los derechos reservados. Polycom, Inc Willow Road Pleasanton, CA EE.UU. Está prohibido reproducir o transmitir este documento total o parcialmente, de cualquier forma o por cualquier medio, electrónico o mecánico, con cualquier propósito, sin la autorización expresa por escrito de Polycom, Inc. En virtud a lo dispuesto en la ley, la reproducción incluye la traducción a otro idioma o el cambio de formato. En lo relativo a las partes, Polycom, Inc. conserva la titularidad de todos los derechos de propiedad con respecto al software utilizado en sus productos. El software está protegido por las leyes de copyright de los Estados Unidos y las disposiciones de tratados internacionales. Por tanto, debe tratar el software como cualquier otro material protegido por las leyes de copyright (por ejemplo, un libro o una grabación sonora). Se han realizado todos los esfuerzos posibles para garantizar que la información de este manual sea exacta. Polycom, Inc. no es responsable de los errores de impresión o administrativos. La información contenida en el presente documento está sujeta a cambios sin previo aviso.
3 Contenido Uso del control remoto 2 Realización y recepción de llamadas 3 Recepción de videollamadas 3 Realización de videollamadas 3 Realización de llamadas mediante la introducción de nombres o números 3 Realización de llamadas a partir de la lista de llamadas recientes 4 Realización de llamadas a partir de las listas de contactos y marcación rápida 4 Realización de llamadas desde el directorio 5 Finalización de videollamadas 5 Tipos de videollamadas posibles 5 Control de la visualización 6 Selección y ajuste de la cámara u otra fuente de vídeo 6 Configuración y uso de los preajustes de la cámara 7 Cambio de vídeo en pantalla entera a la pantalla de inicio 8 Ajuste de la presentación de pantalla 8 Especificación, visualización y desconexión de PIP 10 Control de la escucha 11 Ajuste del volumen 11 Silencio del micrófono 11 Presentación de contenidos 13 Presentación de contenidos con People+Content IP 13 Presentación de contenidos desde un equipo conectado directamente al sistema 14 Presentación del contenido de una cámara de documentos o de un reproductor de VCR o DVD 15 Uso de las anotaciones del directorio 15 Búsquedas en el directorio 16 Adición, edición y eliminación de las anotaciones del directorio local 17 Categorización de las anotaciones del directorio 18 Actualización de anotaciones del directorio global 18 Modificación del modo de respuesta a las llamadas 19 Rechazo temporal de llamadas 19 Respuesta automática a las videollamadas 19 Silencio en las videollamadas de respuesta automática 20 Personalización del espacio de trabajo 20 Permiso para que el sitio remoto controle la cámara local 20 Visualización del nombre del sitio remoto al conectar la llamada 21 Escucha de la confirmación de audio al marcar 21 Ajuste de la iluminación de la sala 22 iii
4 User s Guide for Polycom QDX 6000 Systems (Guía del usuario para los sistemas Polycom QDX 6000)
5 Guía del usuario para los sistemas Polycom QDX 6000 Versión 3.0 Esta guía incluye información general que puede resultar útil a los usuarios que se inicien en el manejo de los sistemas de videoconferencia o a los usuarios experimentados que necesiten refrescar sus conocimientos. El sistema Polycom QDX 6000 se puede personalizar para mostrar sólo las opciones que se utilicen en la organización. Por lo tanto, esta guía puede incluir opciones que no estén disponibles en su sistema. Para obtener más información sobre estas opciones, póngase en contacto con el administrador del sistema Polycom QDX 6000.
6 Guía del usuario para los sistemas Polycom QDX 6000 Uso del control remoto El control remoto sirve para realizar llamadas, ajustar el volumen, desplazarse por las pantallas y seleccionar opciones. Llamar Ajustar la cáamra; navegar por los menús Volver a la pantalla Realizar una llamada (inicio) Aumentar o disminuir el sonido que se oye de los sitios remotos Acercar o alejar la imagen de la cámara Silenciar el sonido que se envía a los sitios remotos Activar o desactivar la búsqueda automática de preajustes de la cámara Seleccionar una cámara u otra fuente de vídeo Mostrar el teclado en pantalla para introducer texto Finalizar una llamada Abre el directorio para realizar una llamada o para trabajar con una anotación Confirmar la selección actual; realizar las funciones en los elementos resaltados Volver a la pantalla anterior Seleccionar una cámara de sitio remoto o fuente de vídeo Seleccionar un sitio local o una fuente de vídeo Ciclo a través de la visualización de presentaciones Almacenar las posiciones de la cámara (seguido por un número); eliminar todas las posiciones de la cámara Introducir un punto en una dirección IP Borrar letras o números Introducir números o texto; mover la cámara a una posición almacenada Iniciar y dejar de enviar el contenido a los sitios remotos Acceder a la ayuda en línea; ver el estado actual del sistema durante una llamada; acceder a la pantalla Sistema La apariencia del control remoto puede ser un poco diferente al que aparece en la ilustración. Esta imagen es solo a modo de ilustración. La función de instantánea del control remoto no está habilitada para esta versión, pero este botón es compatible con la función de Agenda y sirve como acceso rápido a la pantalla Llam. recientes e Información del sistema.
7 Guía del usuario para los sistemas Polycom QDX 6000 Realización y recepción de llamadas Recepción de videollamadas El sistema Polycom QDX 6000 permite responder a las llamadas entrantes de una de las maneras siguientes: El sistema solicita al usuario que responda a las llamadas de forma manual. El sistema responde a las llamadas entrantes automáticamente. Para responder a las llamadas manualmente: Pulse Llamar en el control remoto. Realización de videollamadas También se pueden realizar videollamadas con el sistema mediante uno de estos métodos: Introducción de un nombre o número. Para introducir letras, pulse Teclado en el control remoto. Selección de un sitio en: Lista de llamadas recientes Lista de contactos Lista de sitios o lista de marcación rápida Directorio Realización de llamadas mediante la introducción de nombres o números Para realizar una llamada mediante la introducción de nombres o números: 1 En el campo de marcación, introduzca la información de marcación. En función de las capacidades de su sistema y del sistema al que llame, la información de marcación se mostrará como se indica en estos ejemplos: (dirección IP; es necesario incluir los puntos) 2555 (extensión E.164) AscotRoom (nombre de H.323) stereo.polycom.com (nombre DNS) 2 Introduzca toda la información adicional necesaria para realizar la llamada. Las opciones disponibles dependen del tipo de llamada y de la configuración del sistema. No todas las llamadas requieren estos ajustes:
8 Guía del usuario para los sistemas Polycom QDX 6000 Velocidad: indica la velocidad de la llamada. Para la mayoría de llamadas, seleccione Automático para que el sistema utilice las velocidades preferidas para realizar llamadas. 3 Pulse Llamar en el control remoto para realizar la llamada. En la pantalla, aparecerán indicadores de progreso de la llamada para demostrar que está en curso. El color verde de los indicadores revela que la llamada está conectada. Realización de llamadas a partir de la lista de llamadas recientes Se puede elegir un número al que llamar de la lista con los sitios a los que ha llamado recientemente. En la pantalla Llam. recientes se incluyen los detalles de todas las llamadas entrantes y salientes, incluida la duración de éstas. Para realizar una llamada a partir de la pantalla Llam. recientes: 1 Seleccione Llam. recientes en la pantalla Realizar una llamada. 2 Busque la anotación del número al que desea llamar. 3 Pulse Llamar para realizar la llamada. Para ver más detalles de una llamada incluida en la pantalla Llam. recientes, resalte la llamada y pulse Ayuda en el control remoto. Puede ordenar la lista mediante las teclas del control remoto de 1 a 8. Pulse 9 para guardar el número al que ha llamado. Seleccione ->Ayuda para ver la información. Realización de llamadas a partir de las listas de contactos y marcación rápida Podrá acceder a la información sobre la llamada para determinados sitios mediante la lista de marcación rápida o la lista de contactos de la pantalla de inicio. Para realizar una llamada a partir de las listas de contactos y marcación rápida: 1 Seleccione Marcación rápida o Contactos en la pantalla de inicio, si es necesario. 2 Busque la anotación del número al que desea llamar. 3 Pulse Llamar para realizar la llamada.
9 Guía del usuario para los sistemas Polycom QDX 6000 Realización de llamadas desde el directorio El directorio es una lista de sitios guardada de manera local en el sistema Polycom QDX Si el sistema está registrado con un directorio global, el directorio también incluirá anotaciones del directorio global. Para realizar una llamada desde el directorio: 1 Pulse Directorio en el control remoto. 2 Busque la anotación del número al que desea llamar. 3 Pulse Llamar para realizar la llamada. Finalización de videollamadas Para colgar una llamada: 1 Pulse Colgar en el control remoto. 2 Si el sistema lo solicita, confirme que desea desconectarse del sitio o sitios remotos. Si no confirma que desea colgar, el sistema desconectará la llamada automáticamente una vez transcurridos 60 segundos. Tipos de videollamadas posibles En la tabla siguiente se muestran algunas combinaciones de llamada posibles. Desde... Se puede llamar a... Marcando... LAN Sitios públicos y en red Sitios privados y protegidos Alias, dirección E.164, nombre DNS o dirección IP. Normalmente, el número de puerta de enlace del sitio remoto y, a continuación, el número del sistema remoto. Consulte con el sitio remoto cuál es el mejor método para realizar la llamada. Para llamar a un sistema IP a través de una puerta de enlace que requiera una extensión (dirección E.164), introduzca la extensión en el campo de marcación cuando sea posible. Consulte con el administrador de red qué delimitador de
10 Guía del usuario para los sistemas Polycom QDX 6000 extensiones necesitará introducir en el campo de marcación. Por ejemplo, para algunas redes emplean ## para separar la extensión de la dirección IP. Al incluir la extensión, podrá optar por guardar tanto el número como la extensión en el directorio cuando finalice la llamada. Si introduce la extensión después de conectar la puerta de enlace, sólo podrá guardar el número de puerta de enlace al finalizar la llamada. Control de la visualización Selección y ajuste de la cámara u otra fuente de vídeo El control remoto puede utilizarse para seleccionar y ajustar la cámara principal u otra fuente de vídeo del sitio local o remoto, como cámaras de documentos, equipos y reproductores de VCR y DVD. Además, se pueden ajustar otras cámaras auxiliares o del sitio remoto que admitan movimientos de panorámica, inclinación y zoom. Puede hacerlo únicamente si la configuración de dicha cámara le permite hacerlo. Para seleccionar una cámara del sitio remoto o local u otra fuente de vídeo: 1 Si hay una llamada en curso, pulse Local o Remoto en el control remoto para seleccionar un control de sitio local o remoto. Este icono que aparece en la pantalla indica que se puede controlar una cámara o una fuente de vídeo del sitio local. Este icono que aparece en la pantalla indica que se puede controlar una cámara o una fuente de vídeo del sitio remoto. 2 Pulse Cámara en el control remoto. A continuación, seleccione la cámara o la otra fuente de vídeo que desea utilizar. Para ajustar la cámara con el control remoto: 1 Pulse Local o Remoto para seleccionar uno u otro tipo de control. 2 Pulse los botones de flecha del control remoto para mover la cámara hacia arriba, abajo, a la derecha y a la izquierda.
11 Guía del usuario para los sistemas Polycom QDX Pulse Zoom en el control remoto para acercar o alejar la cámara. Configuración y uso de los preajustes de la cámara Los preajustes de cámara son posiciones de cámara guardadas que puede crear antes o durante una llamada. Los preajustes permiten: Dirigir la cámara automáticamente hacia ubicaciones predefinidas de una sala. Seleccionar una fuente de vídeo, como un reproductor de VCR o DVD, una cámara de documentos o una cámara auxiliar. Si la cámara del sistema admite las funciones electrónicas de movimiento panorámico, inclinación y zoom, podrá crear hasta 100 posiciones (0-99) de preajuste de cámara para el sitio local. Los preajustes guardan el número de cámara, su nivel de zoom y la dirección a la que enfoca (si procede). Siguen activos hasta que los borre o los cambie. Si el sitio remoto permite controlar la cámara, podrá crear hasta 16 preajustes (0-15) para esta cámara. Estos preajustes sólo se guardarán el tiempo que dure la llamada. También se pueden utilizar los preajustes que se crearon en el sitio remoto para controlar la cámara de éste. Para ver los preajustes del sitio local: 1 Pulse Prefijar en el control remoto. 2 Los iconos correspondientes a los preajustes de 0 a 9 aparecen en la pantalla. Los iconos de color indican las posiciones guardadas de la cámara y los iconos grises indican los preajustes que hay disponibles. Para mover la cámara a una posición de preajuste: 1 Si hay una llamada conectada, pulse Local o Remoto y, a continuación, elija una cámara del sitio local o remoto. 2 Pulse un número en el control remoto. Para guardar un preajuste: 1 Si hay una llamada en curso, pulse Local o Remoto en el control remoto para seleccionar un control de sitio local o remoto. 2 Si ha seleccionado una cámara que admite el movimiento electrónico de panorámica, inclinación y zoom, podrá ajustar su posición: Pulse los botones de flecha del control remoto para mover la cámara hacia arriba, hacia abajo, a la izquierda o a la derecha.
12 Guía del usuario para los sistemas Polycom QDX 6000 Pulse Zoom para acercar o alejar la cámara. 3 Pulse Prefijar en el control remoto. 4 Mantenga presionado un número para guardar la posición de preajuste. Para guardar un preajuste de dos dígitos (10-99), pulse el primer número rápidamente y mantenga el segundo número pulsado. Los preajustes existentes guardados en ese número se sustituirán. Se utiliza el preajuste 0 como la posición predeterminada de la cámara. Para borrar todos los preajustes: 1 Si hay una llamada conectada, pulse Local para seleccionar una fuente de vídeo de sitio local. 2 Pulse Prefijar en el control remoto. 3 Mantenga pulsado Borrar para eliminar todos los preajustes. No se puede borrar un solo preajuste. En su lugar, sobrescriba un preajuste existente con la nueva posición de la cámara. Cambio de vídeo en pantalla completa a la pantalla de inicio Cuando se conecta la llamada, el sistema muestra automáticamente el vídeo en pantalla completa. Se puede volver a la pantalla de inicio en el transcurso de una llamada para, por ejemplo, ajustar una opción de usuario, siempre que el sistema esté configurado para permitir esta acción. Para ver el vídeo en pantalla completa: Pulse Local en el control remoto. Para ver la pantalla de inicio: Pulse Llamar en el control remoto. Ajuste de la presentación de pantalla En las llamadas, puede cambiar la presentación de pantalla en el monitor. Lo que vea durante una llamada dependerá de factores tales como la configuración del monitor del sistema, el número de sitios que participen en la llamada, si PIP (Imagen en imagen) está activado y de si se comparte o no contenido.
13 Guía del usuario para los sistemas Polycom QDX 6000 Para cambiar la presentación de pantalla: En una llamada, pulse varias veces PIP en el control remoto para cambiar entre las presentaciones de pantalla compatibles con el sistema QDX 6000 de Polycom. Puede que se incluyan las presentaciones siguientes: Sitio remoto, pantalla completa Sitios local y remoto, mismo tamaño, uno junto a otro Sitio remoto grande, sitio local pequeño (sólo disponible si el monitor está configurado en 16:9) El sitio remoto se muestra en pantalla completa y el sitio local en la parte inferior derecha en una ventana pequeña (presentación PIP, sólo disponible cuando el monitor está configurado en 4:3)
14 Guía del usuario para los sistemas Polycom QDX 6000 El contenido se muestra en la ventana grande de la izquierda y los sitios local y remoto en las ventanas pequeñas de la derecha Especificación, visualización y desconexión de PIP El sistema se puede configurar para mostrar una ventana PIP (Imagen en imagen) si el monitor está configurado en una relación de aspecto de 4:3. Puede mostrar la ventana PIP siempre que el sistema no esté enviando o recibiendo contenido. Para determinar si y cuándo visualizar la ventana PIP: 1 Seleccione Sistema en la pantalla Realizar una llamada. 2 Seleccione Configuraciones del usuario en la pantalla Sistema. 3 Seleccione para ver más opciones. 4 Desplácese hasta PIP y seleccione una de estas opciones: Seleccione esta opción... Activar Automático Desactivar Para configurar que la ventana PIP... Permanezca activada durante toda la llamada Se muestre cuando el usuario utiliza el control remoto y se apague cuando el usuario pone el control remoto en la mesa (la ventana PIP se cierra cuando el usuario pulsa el colgado en la parte inferior del control remoto, y se abre cuando lo suelta). Esté cerrada durante la llamada. Para mostrar la ventana PIP durante una llamada: Pulse varias veces PIP en el control remoto para cambiar a la pantalla PIP. La función PIP puede cambiar para mostrar el sitio local o remoto.
15 Guía del usuario para los sistemas Polycom QDX 6000 Control de la escucha Ajuste del volumen El control remoto permite subir y bajar el volumen del sonido de la escucha. Para ajustar el volumen: Pulse Volumen en el control remoto. El cambio de volumen sólo afecta al sonido que se escucha en el sitio local. Silencio del micrófono Puede silenciar el micrófono para que no le oigan en el sitio remoto. Para silenciar o restaurar el sonido del micrófono: Pulse Silenciar en el control remoto. Si hay un micrófono Polycom conectado al sistema, también puede pulsar el botón Silenciar del micrófono para silenciar la llamada. Silenciar el micrófono no significa silenciar el audio que procede de cualquier dispositivo conectado a las entradas de audio de VCR.
16
17 Guía del usuario para los sistemas Polycom QDX 6000 Presentación de contenidos Los contenidos que pueden mostrarse al sitio remoto son: Cualquier tipo de información almacenada en un equipo. Documentos de papel u objetos de una cámara de documentos. Una cinta de vídeo o un DVD. Puede mostrar un tipo de contenido y una fuente de vídeo a la vez, y cambiar a otro tipo de contenido o fuente de vídeo si es necesario. Los participantes de los otros sitios también pueden compartir contenidos o fuentes de vídeo. En función de cómo esté configurado el sistema, puede mostrar el contenido almacenado en el equipo. Cuando se muestra la información almacenada en un equipo, el sitio remoto ve lo mismo que se ve en la pantalla del equipo local. Cuando envía contenidos, en el monitor principal aparece el icono, que indica que se está compartiendo contenido. Según la configuración del sistema, también podrá ver el contenido en su monitor o proyector. Presentación de contenidos con People+Content IP People+Content IP le permite enviar contenidos desde un equipo que no se encuentre conectado directamente al sistema Polycom QDX Consideraciones acerca de People+Content IP: People+Content IP proporciona contenido de solo vídeo. No permite compartir audio. People+Content IP admite cualquier tipo de resolución de equipo de escritorio de color de hasta 16 bits o superior. Para instalar People+Content IP en un equipo: 1 En un equipo con Windows XP, Windows 2000 o Windows Vista de Microsoft instalado, abra el explorador web y vaya a la página web de Polycom 2 Desplácese a la página del producto. 3 Descargue e instale el software People+Content IP. Para comenzar la presentación de contenidos: 1 En el equipo, inicie la aplicación Polycom People+Content IP. 2 Introduzca la dirección IP o el nombre de host DNS del sistema de videoconferencia y la contraseña de reunión (si existe). 3 Haga clic en Conectar.
18 Guía de usuario para los sistemas Polycom QDX Abra el contenido que desea mostrar y lleve a cabo una de estas acciones: Haga clic en People+Content IP. Cuando el sistema está en una llamada, pulse control remoto y seleccione el icono PPCIP. Gráficos en el Para detener la presentación de contenidos: 1 Si la barra de herramientas de People+Content IP está minimizada, haga clic en el icono de la barra de tareas para maximizarla. 2 Lleve a cabo una de estas acciones: Haga clic en People+Content IP. Cuando el sistema está en una llamada, pulse Gráficos en el control remoto y seleccione el icono de apagado PPCIP. Cuando deja de mostrar el contenido, People+Content IP se desconecta y permanece abierto para que pueda volver a mostrar el contenido fácilmente. Presentación de contenidos desde un equipo conectado directamente al sistema Antes de proceder a mostrar el contenido, compruebe que el vídeo del equipo está configurado para utilizar una de las resoluciones y velocidades de actualización admitidas que se muestran a continuación: Resolución Velocidades de actualización (Hz) 800 x x Para establecer la resolución y la velocidad de actualización, vaya al panel de control de la pantalla del equipo. Antes de comenzar la llamada: Asegúrese de que el equipo esté conectado y encendido. Puede conectar un equipo a una entrada de vídeo VGA del sistema Polycom QDX 6000.
19 Guía de usuario para los sistemas Polycom QDX 6000 Para empezar a mostrar el contenido en una llamada: 1 Pulse Gráficos en el control remoto y seleccione el icono Equipo. 2 Pulse en el control remoto. Para dejar de mostrar el contenido en una llamada: 1 Pulse Gráficos en el control remoto y seleccione el icono Equipo. 2 Pulse en el control remoto. Presentación del contenido de una cámara de documentos o de un reproductor de VCR o DVD Según del modo en que tenga configurado se sistema, podrá presentar distintos tipos de información a los otros sitios que participan en una llamada, por ejemplo mediante una cámara de documentos o un reproductor de VCR o DVD. Antes de comenzar la llamada: 1 Asegúrese de que la cámara de documentos o el reproductor de VCR o DVD estén conectados y encendidos. Consulte la hoja de configuración del sistema. 2 Coloque el documento u objeto en la cámara de documentos o inserte una cinta de vídeo o DVD. Para comenzar la presentación de un documento, objeto, cinta de vídeo o DVD en una llamada: 1 Pulse Gráficos en el control remoto y seleccione una fuente de vídeo. 2 Pulse en el control remoto. Para detener la presentación de un documento, objeto, cinta de vídeo o DVD en una llamada: 1 Pulse Gráficos en el control remoto y seleccione la fuente de vídeo actual. 2 Pulse en el control remoto. Uso de las anotaciones del directorio El directorio del sistema Polycom QDX 6000 almacena información de marcación que permite realizar llamadas de forma rápida y sencilla. Cuando
20 Guía de usuario para los sistemas Polycom QDX 6000 un sitio que se encuentre en el directorio realiza una llamada a su sistema, el sistema muestra el nombre en la pantalla al recibirla. Si un sitio que no está incluido en su directorio realiza una llamada, se le preguntará si desea guardar la información de contacto en el directorio cuando finalice la llamada. Si el sistema está registrado con un servidor de directorio global, el directorio incluirá dos tipos de anotaciones: Anotaciones locales: información sobre los sitios que ha agregado. Estas anotaciones se almacenan en el sistema Polycom QDX 6000 de manera local, y se pueden modificar o eliminar si lo permite la configuración del sistema. También se pueden asignar anotaciones locales a categorías para facilitar la búsqueda de números. Todos los usuarios del sitio que utilicen el sistema pueden emplear las anotaciones creadas por otros usuarios. Los usuarios de otros sitios no pueden acceder a las anotaciones locales de su sistema. Anotaciones globales: información sobre otros sitios activos que estén registrados con el mismo servidor de directorio global. Estas anotaciones están guardadas en el servidor del directorio global y no se pueden modificar. Si desea realizar cambios, haga una copia local. Las anotaciones globales se señalan como disponible o fuera de línea. Búsquedas en el directorio Para buscar anotaciones en el directorio, siga uno de estos métodos: Introduzca el nombre o apellidos con los botones numéricos del control remoto. Pulse Teclado para introducir el nombre con el teclado de la pantalla. Desplácese por el listado de nombres con la ayuda de los botones de flecha arriba y abajo. Desplácese por el listado de nombres con la ayuda de los botones para alejar y acercar con el zoom en el control remoto. Use las fichas alfabéticas para desplazarse por el directorio hasta el nombre que busca.
21 Guía de usuario para los sistemas Polycom QDX 6000 Adición, edición y eliminación de las anotaciones del directorio local Para agregar una anotación al directorio local: 1 Pulse Directorio en el control remoto. 2 Seleccione Opciones y, a continuación, Nueva entrada. 3 Especifique esta información: En este campo... Nombre Número IP Extensión Velocidad Grupo Introduzca esta información... Nombre que aparecerá en la lista del directorio y en los mensajes de llamadas entrantes. Dirección IP para las llamadas al sitio. La extensión del sistema (dirección E.164). Velocidad de llamada para las llamadas IP al sitio. Designación para ayudarle a buscar el número en el directorio rápidamente. 4 Seleccione Guardar para guardar la anotación. Para modificar una anotación: 1 Pulse Directorio en el control remoto. 2 Desplácese hasta la anotación que desea modificar. 3 Seleccione Opciones y, a continuación, Editar entrada. 4 Modifique la información según sea necesario. 5 Seleccione Guardar para guardar los cambios y regrese al directorio. Para borrar una anotación: 1 Pulse Directorio en el control remoto. 2 Desplácese hasta la anotación que desea borrar. 3 Seleccione Opciones y, a continuación, Borrar entrada.
22 Guía de usuario para los sistemas Polycom QDX 6000 Categorización de las anotaciones del directorio A la hora de categorizar las anotaciones locales, la información de llamada se puede encontrar rápidamente si se buscan sólo las anotaciones en un grupo, en lugar de en todo el directorio. Para crear un grupo: 1 Pulse Directorio en el control remoto. 2 Seleccione Grupo. 3 Seleccione Modificar grupos. 4 Introduzca un nombre de grupo. 5 Pulse Volver en el control remoto para guardar el grupo nuevo. Para borrar un grupo: 1 Pulse Directorio en el control remoto. 2 Seleccione Grupo. 3 Seleccione Modificar grupos. 4 Desplácese hasta el nombre del grupo que desea borrar y seleccione Borrar. Al borrar un grupo, se borran también todas las anotaciones de ese grupo. Si desea conservar estas anotaciones, asegúrese de haberlas asignado a un grupo nuevo antes de borrar el antiguo. Para asignar una anotación a un grupo: 1 Pulse Directorio en el control remoto. 2 Desplácese hasta la anotación a la que desea asignar un grupo. 3 Seleccione Opciones y, a continuación, Editar entrada. 4 Seleccione el nombre de grupo que desea asignar desde Grupo. 5 Seleccione Guardar para guardar los cambios y volver al directorio. Actualización de anotaciones del directorio global Las anotaciones del directorio global se actualizan periódicamente en los sistemas registrados en el servidor del directorio global de Polycom. También puede actualizar manualmente las anotaciones de directorio global de su sistema.
23 Guía de usuario para los sistemas Polycom QDX 6000 Para actualizar manualmente las anotaciones del directorio global: 6 Pulse Directorio en el control remoto. 7 Desplácese hasta en la esquina superior derecha de la pantalla. Si no ve este icono con un logotipo rojo en la esquina superior derecha de la pantalla, su sistema no está registrado en el servidor de directorio global de Polycom. Póngase en contacto con el administrador del sistema para obtener más información. 8 Seleccione el logotipo y, a continuación, Actualizar. Modificación del modo de respuesta a las llamadas Es posible que el administrador del sistema lo haya configurado para que los usuarios puedan elegir el modo en que se reciben las llamadas entrantes. Rechazo temporal de llamadas Si no desea recibir llamadas entrantes, puede rechazarlas con la función No molestar. El autor de la llamada escuchará una señal de ocupado y usted no recibirá ninguna notificación sobre las llamadas entrantes. No obstante, podrá realizar llamadas. Para rechazar temporalmente las llamadas entrantes: 1 En la pantalla de inicio, seleccione en la esquina inferior derecha de la pantalla. 2 Seleccione Activar para establecer la opción No molestar. Mientras el sistema no acepte llamadas, aparecerá el icono en la esquina inferior derecha de la pantalla. Esta opción seguirá activa hasta que la cambie. Respuesta automática a las videollamadas Según la configuración del sistema, se puede determinar si las videollamadas entrantes se responderán automáticamente o si el sistema las anunciará y esperará a que alguien las responda manualmente. Responder automáticamente a las llamadas es cómodo, pero puede conllevar problemas de seguridad. Un interlocutor inesperado podría interrumpir una reunión en curso o ver el equipo y las notas olvidadas en una sala vacía.
24 Guía de usuario para los sistemas Polycom QDX 6000 Para responder automáticamente a las videollamadas: 1 Seleccione Sistema en la pantalla Realizar una llamada. 2 Seleccione Configuraciones del usuario en la pantalla Sistema. 3 Si desea responder automáticamente a las videollamadas punto por punto entrantes, establezca Respuesta auto. de vídeo punto a punto en Sí. 4 Pulse Inicio para guardar los cambios y volver a la pantalla de inicio. Silencio en las videollamadas de respuesta automática Según la configuración del sistema, se puede optar por silenciar el sonido al conectar las videollamadas de respuesta automática. Esto evita que los autores de las llamadas entrantes escuchen conversaciones o reuniones que no les conciernen. Una vez conectada la llamada, pulse Silenciar en el control remoto cuando esté preparado para restaurar el sonido. Recuerde que, si habilita esta opción durante una llamada, el audio de la reunión en curso no se verá afectado. Para silenciar las videollamadas de respuesta automática: 1 Seleccione Sistema en la pantalla Realizar una llamada. 2 Seleccione Configuraciones del usuario en la pantalla Sistema. 3 Desplácese hasta Silenciar llamadas de respuesta automática y pulse en el control remoto para habilitar esta opción. 4 Pulse Inicio para guardar los cambios y volver a la pantalla de inicio. Personalización del espacio de trabajo Lo que se visualiza en la pantalla puede personalizarse según la configuración del sistema. Permiso para que el sitio remoto controle la cámara local Según la configuración del sistema, podrá permitir que el sitio remoto controle la cámara local. Los participantes remotos también podrán configurar y emplear los preajustes de la cámara local si su sistema se lo permite.
25 Guía de usuario para los sistemas Polycom QDX 6000 Para permitir que el sitio remoto controle la cámara local: 1 Seleccione Sistema en la pantalla Realizar una llamada. 2 Seleccione Configuraciones del usuario en la pantalla Sistema. 3 Desplácese hasta Control remoto de la cámara local y pulse para habilitar esta opción. 4 Pulse Inicio para guardar los cambios y volver a la pantalla de inicio. La modificación de este ajuste se aplica inmediatamente, incluso si la llamada está en curso. Visualización del nombre del sitio remoto al conectar la llamada En función de la configuración del sistema, se puede determinar la visualización del nombre del sitio remoto al conectar la llamada. Para determinar si se mostrará el nombre del sitio remoto: 1 Seleccione Sistema en la pantalla Realizar una llamada. 2 Seleccione Configuraciones del usuario en la pantalla Sistema. 3 Seleccione Siguiente para ver más opciones. 4 Desplácese hasta Visualización del nombre del sitio remoto, pulse en el control remoto y seleccione la opción para mostrar el nombre del sitio remoto. 5 Pulse Inicio para guardar los cambios y volver a la pantalla de inicio. Escucha de la confirmación de audio al marcar Según las opciones disponibles, el sistema puede configurarse para que confirme los números a medida que se introducen en el campo de marcación de la pantalla Realizar una llamada. Para permitir la confirmación del audio: 1 Seleccione Sistema en la pantalla Realizar una llamada. 2 Seleccione Configuraciones del usuario en la pantalla Sistema. 3 Seleccione Siguiente para ver más opciones. 4 Desplácese hasta Confirmación del audio por el teclado y pulse en el control remoto para habilitar esta opción.
26 Guía de usuario para los sistemas Polycom QDX Pulse Inicio para guardar los cambios y volver a la pantalla de inicio. Ajuste de la iluminación de la sala Según la configuración del sistema, podrá utilizar el control de contraluz para ajustar el brillo del vídeo que la cámara principal envía al sistema Polycom QDX La regulación de este ajuste resulta útil cuando la disposición de la sala genera una luz fuerte que procede de detrás de las personas que están en la imagen. Ya que los controles de contraluz ajustan sólo la cámara principal, no aumentarán el brillo del contenido procedente de un equipo o de una cámara de documentos. Para activar la compensación de contraluz: 1 Seleccione Sistema en la pantalla Realizar una llamada. 2 Seleccione Configuraciones del usuario en la pantalla Sistema. 3 Desplácese hasta Compensación de contraluz y pulse en el control remoto para habilitar esta opción. 4 Pulse Inicio para guardar los cambios y volver a la pantalla de inicio.
Guía Básica de Videoconferencia Servicios Informáticos CPD
 UNIVERSIDAD DE SALAMANCA Guía Básica de Videoconferencia Servicios Informáticos CPD Luis César Corrales Arganda 20/10/2011 Está prohibido reproducir o transmitir este documento total o parcialmente, de
UNIVERSIDAD DE SALAMANCA Guía Básica de Videoconferencia Servicios Informáticos CPD Luis César Corrales Arganda 20/10/2011 Está prohibido reproducir o transmitir este documento total o parcialmente, de
Referencia rápida. Teléfono IP de Cisco Unified 7961G/7961G-GE y 7941G/7941G-GE para Cisco Unified CallManager 5.1 (SCCP y SIP)
 Tareas telefónicas comunes Ver la ayuda en línea en el teléfono Realizar una llamada Volver a marcar un número Cambiar al auricular durante una llamada Cambiar al altavoz o a los auriculares durante una
Tareas telefónicas comunes Ver la ayuda en línea en el teléfono Realizar una llamada Volver a marcar un número Cambiar al auricular durante una llamada Cambiar al altavoz o a los auriculares durante una
OmniTouch 8400 Instant Communications Suite. My Instant Communicator para Microsoft Outlook Guía del usuario. Versión 6.7
 OmniTouch 8400 Instant Communications Suite My Instant Communicator para Microsoft Outlook Guía del usuario Versión 6.7 8AL 90243ESAD ed01 Sept 2012 Índice 1 MY INSTANT COMMUNICATOR PARA MICROSOFT OUTLOOK...
OmniTouch 8400 Instant Communications Suite My Instant Communicator para Microsoft Outlook Guía del usuario Versión 6.7 8AL 90243ESAD ed01 Sept 2012 Índice 1 MY INSTANT COMMUNICATOR PARA MICROSOFT OUTLOOK...
Guía rápida del teléfono digital ES, edición 1, junio de 2004
 Guía rápida del teléfono digital 240 6-30034ES, edición, junio de 2004 2 3 8 4 5 6 7 7 6 8 5 4 3 2 9 0 Botones de la línea de llamada y de función: para obtener acceso a las llamadas entrantes/salientes
Guía rápida del teléfono digital 240 6-30034ES, edición, junio de 2004 2 3 8 4 5 6 7 7 6 8 5 4 3 2 9 0 Botones de la línea de llamada y de función: para obtener acceso a las llamadas entrantes/salientes
Polycom IP 331. Guía de usuario.
 Polycom IP 331 Guía de usuario Contenidos Descripción general del teléfono Funciones básicas de telefonía Cómo realizar una llamada Cómo responder una llamada Cómo finalizar una llamada Cómo volver a marcar
Polycom IP 331 Guía de usuario Contenidos Descripción general del teléfono Funciones básicas de telefonía Cómo realizar una llamada Cómo responder una llamada Cómo finalizar una llamada Cómo volver a marcar
Edición de mayo de 2006 3725-21290-006/A. Guía de inicio rápido de la serie VSX Versión 8.5
 Edición de mayo de 2006 3725-21290-006/A Guía de inicio rápido de la serie VSX Versión 8.5 GUÍA DE INICIO RÁPIDO DE LA SERIE VSX Información de la marca comercial Polycom, el diseño del logotipo de Polycom
Edición de mayo de 2006 3725-21290-006/A Guía de inicio rápido de la serie VSX Versión 8.5 GUÍA DE INICIO RÁPIDO DE LA SERIE VSX Información de la marca comercial Polycom, el diseño del logotipo de Polycom
Polycom VVX Guía del usuario.
 Polycom VVX 1500 Guía del usuario Contenido Descripción general Funciones básicas Cómo realizar una llamada Cómo responder una llamada Cómo finalizar una llamada Cómo rehacer una llamada Cómo silenciar
Polycom VVX 1500 Guía del usuario Contenido Descripción general Funciones básicas Cómo realizar una llamada Cómo responder una llamada Cómo finalizar una llamada Cómo rehacer una llamada Cómo silenciar
Cómo utilizar Conference Manager para Microsoft Outlook
 Cómo utilizar Conference Manager para Microsoft Outlook Mayo de 2012 Contenido Capítulo 1: Cómo utilizar Conference Manager para Microsoft Outlook... 5 Introducción a Conference Manager para Microsoft
Cómo utilizar Conference Manager para Microsoft Outlook Mayo de 2012 Contenido Capítulo 1: Cómo utilizar Conference Manager para Microsoft Outlook... 5 Introducción a Conference Manager para Microsoft
ojovoz Una plataforma de código abierto para la creación de memorias comunitarias. Manual del usuario
 ojovoz Una plataforma de código abierto para la creación de memorias comunitarias. http://ojovoz.net Manual del usuario 1. CÓMO INSTALAR OJOVOZ. 1. ojovoz funciona en la mayoría de teléfonos con sistema
ojovoz Una plataforma de código abierto para la creación de memorias comunitarias. http://ojovoz.net Manual del usuario 1. CÓMO INSTALAR OJOVOZ. 1. ojovoz funciona en la mayoría de teléfonos con sistema
Configuración de Office 365 en un iphone o ipad
 Configuración de Office 365 en un iphone o ipad Guía de inicio rápido Consultar el correo Configure su iphone o ipad para enviar y recibir correos electrónicos desde su cuenta de Office 365. Consultar
Configuración de Office 365 en un iphone o ipad Guía de inicio rápido Consultar el correo Configure su iphone o ipad para enviar y recibir correos electrónicos desde su cuenta de Office 365. Consultar
Guía de inicio rápido de la aplicación Novell Filr 2.0 Web
 Guía de inicio rápido de la aplicación Novell Filr 2.0 Web Febrero de 2016 Inicio rápido Este documento le ayudará a familiarizarse con Novell Filr y a entender rápidamente algunos de los conceptos y tareas
Guía de inicio rápido de la aplicación Novell Filr 2.0 Web Febrero de 2016 Inicio rápido Este documento le ayudará a familiarizarse con Novell Filr y a entender rápidamente algunos de los conceptos y tareas
Guía del usuario de material multimedia SUD (Android)
 Guía del usuario de material multimedia SUD (Android) Introducción La aplicación Multimedia SUD se ha diseñado con el fin de ayudarle a organizar presentaciones con diferentes tipos de materiales multimedia
Guía del usuario de material multimedia SUD (Android) Introducción La aplicación Multimedia SUD se ha diseñado con el fin de ayudarle a organizar presentaciones con diferentes tipos de materiales multimedia
Symantec Enterprise Vault
 Symantec Enterprise Vault Guía para usuarios de Microsoft Outlook 2010 9.0 Presentación de Symantec Enterprise Vault En este capítulo se incluyen los temas siguientes: Acerca de Enterprise Vault Cómo selecciona
Symantec Enterprise Vault Guía para usuarios de Microsoft Outlook 2010 9.0 Presentación de Symantec Enterprise Vault En este capítulo se incluyen los temas siguientes: Acerca de Enterprise Vault Cómo selecciona
CORSAIR GAMING RATÓN GUÍA DE INICIO RÁPIDO DEL SOFTWARE
 CORSAIR GAMING RATÓN GUÍA DE INICIO RÁPIDO DEL SOFTWARE CONTENIDO INTRODUCCIÓN INFORMACIÓN SOBRE LOS PERFILES Y MODOS REALIZACIÓN DE LAS PRIMERAS 1 4 5 Introducción...1 Instalación del hardware y software
CORSAIR GAMING RATÓN GUÍA DE INICIO RÁPIDO DEL SOFTWARE CONTENIDO INTRODUCCIÓN INFORMACIÓN SOBRE LOS PERFILES Y MODOS REALIZACIÓN DE LAS PRIMERAS 1 4 5 Introducción...1 Instalación del hardware y software
Guía de Brother ScanViewer para ios/os X
 Guía de Brother ScanViewer para ios/os X Versión 0 SPA Definiciones de notas En esta guía del usuario se utiliza el siguiente estilo de nota: NOTA Las notas le indican cómo responder ante situaciones que
Guía de Brother ScanViewer para ios/os X Versión 0 SPA Definiciones de notas En esta guía del usuario se utiliza el siguiente estilo de nota: NOTA Las notas le indican cómo responder ante situaciones que
Abrir y explorar plantillas de Word
 Abrir y explorar plantillas de Word Ejercicio 1: utilizar una plantilla para una carta de empresa El programa Word está abierto con un documento en blanco. Va a abrir una plantilla de carta disponible
Abrir y explorar plantillas de Word Ejercicio 1: utilizar una plantilla para una carta de empresa El programa Word está abierto con un documento en blanco. Va a abrir una plantilla de carta disponible
AULA VIRTUAL WiziQ. En la plataforma de gestión del aprendizaje (LMS) de la Universidad está disponible la herramienta para clases virtuales WiziQ.
 AULA VIRTUAL WiziQ AULA VIRTUAL WiziQ En la plataforma de gestión del aprendizaje (LMS) de la Universidad está disponible la herramienta para clases virtuales WiziQ. Esta herramienta se habilitará de forma
AULA VIRTUAL WiziQ AULA VIRTUAL WiziQ En la plataforma de gestión del aprendizaje (LMS) de la Universidad está disponible la herramienta para clases virtuales WiziQ. Esta herramienta se habilitará de forma
Guía del usuario de material multimedia SUD (ios)
 Guía del usuario de material multimedia SUD (ios) Introducción La aplicación Multimedia SUD se ha diseñado con el fin de ayudarle a organizar presentaciones con diferentes tipos de materiales multimedia
Guía del usuario de material multimedia SUD (ios) Introducción La aplicación Multimedia SUD se ha diseñado con el fin de ayudarle a organizar presentaciones con diferentes tipos de materiales multimedia
Guía de Inicio Rápido Mac Respaldo en línea
 Guía de Inicio Rápido Mac Respaldo en línea Claro Ecuador. Todos los derechos reservados Esta guía no puede ser reproducida, ni distribuida en su totalidad ni en parte, en cualquier forma o por cualquier
Guía de Inicio Rápido Mac Respaldo en línea Claro Ecuador. Todos los derechos reservados Esta guía no puede ser reproducida, ni distribuida en su totalidad ni en parte, en cualquier forma o por cualquier
JVC CAM Control (para ipad) Guía de Usuario
 JVC CAM Control (para ipad) Guía de Usuario Español Este es el manual de instrucciones para el software (para ipad) Live Streaming Camera GV-LS2/GV-LS1 de JVC KENWOOD Corporation. Los modelos compatibles
JVC CAM Control (para ipad) Guía de Usuario Español Este es el manual de instrucciones para el software (para ipad) Live Streaming Camera GV-LS2/GV-LS1 de JVC KENWOOD Corporation. Los modelos compatibles
CyberLink. PowerDVD Copy. Guía del usuario
 CyberLink PowerDVD Copy Guía del usuario Copyright y Declinación de responsabilidad Todos los derechos reservados. Ninguna parte de esta publicación podrá ser reproducida, almacenada en un sistema de recuperación
CyberLink PowerDVD Copy Guía del usuario Copyright y Declinación de responsabilidad Todos los derechos reservados. Ninguna parte de esta publicación podrá ser reproducida, almacenada en un sistema de recuperación
Práctica de laboratorio Conexión y configuración de hosts
 Práctica de laboratorio 3.6.4 Conexión y configuración de hosts Objetivos Conectar una PC a un router mediante un cable directo Configurar la PC con una dirección IP adecuada Configurar la PC con un nombre
Práctica de laboratorio 3.6.4 Conexión y configuración de hosts Objetivos Conectar una PC a un router mediante un cable directo Configurar la PC con una dirección IP adecuada Configurar la PC con un nombre
. Conceptos generales 1
 WINDOWS. Conceptos generales 1 A- Introducción 1 B- Utilizar las funciones táctiles 2 C- Iniciar Windows 8 4 D- Descripción de la página de Inicio de Windows 8 5 E- Visualizar la interfaz Escritorio 6
WINDOWS. Conceptos generales 1 A- Introducción 1 B- Utilizar las funciones táctiles 2 C- Iniciar Windows 8 4 D- Descripción de la página de Inicio de Windows 8 5 E- Visualizar la interfaz Escritorio 6
bla bla Guard Guía del usuario
 bla bla Guard Guía del usuario Guard Guard: Guía del usuario fecha de publicación Miércoles, 03. Septiembre 2014 Version 1.0 Copyright 2006-2014 OPEN-XCHANGE Inc., La propiedad intelectual de este documento
bla bla Guard Guía del usuario Guard Guard: Guía del usuario fecha de publicación Miércoles, 03. Septiembre 2014 Version 1.0 Copyright 2006-2014 OPEN-XCHANGE Inc., La propiedad intelectual de este documento
IRISPen Air 7. Guía rápida del usuario. (ios)
 IRISPen Air 7 Guía rápida del usuario (ios) Esta Guía rápida del usuario le ayudará a empezar a utilizar el IRISPen TM Air 7. Le recomendamos que la lea antes de utilizar el escáner y el software. Toda
IRISPen Air 7 Guía rápida del usuario (ios) Esta Guía rápida del usuario le ayudará a empezar a utilizar el IRISPen TM Air 7. Le recomendamos que la lea antes de utilizar el escáner y el software. Toda
Escala San Martín. InstruccIones para la aplicación InformátIca. Evaluación de la Calidad de Vida de Personas con Discapacidades Significativas
 Escala San Martín Evaluación de la Calidad de Vida de Personas con Discapacidades Significativas InstruccIones para la aplicación InformátIca Guía rápida INICO - FOSM 2014 INFORMACIÓN GENERAL La presente
Escala San Martín Evaluación de la Calidad de Vida de Personas con Discapacidades Significativas InstruccIones para la aplicación InformátIca Guía rápida INICO - FOSM 2014 INFORMACIÓN GENERAL La presente
Registro de la contraseña, la dirección de e-mail y un contacto
 Guía de inicio Lea esta guía atentamente antes de utilizar el producto y téngala a mano para futuras consultas. SEGÚN PERMITAN LAS LEYES APLICABLES: EL PROVEEDOR NO ASUME RESPONSABILIDAD ALGUNA POR EL
Guía de inicio Lea esta guía atentamente antes de utilizar el producto y téngala a mano para futuras consultas. SEGÚN PERMITAN LAS LEYES APLICABLES: EL PROVEEDOR NO ASUME RESPONSABILIDAD ALGUNA POR EL
Actualizaciones de software Guía del usuario
 Actualizaciones de software Guía del usuario Copyright 2008, 2009 Hewlett-Packard Development Company, L.P. Windows es una marca comercial registrada de Microsoft Corporation en los Estados Unidos. Aviso
Actualizaciones de software Guía del usuario Copyright 2008, 2009 Hewlett-Packard Development Company, L.P. Windows es una marca comercial registrada de Microsoft Corporation en los Estados Unidos. Aviso
RECentral Mac I675. Español. User Manual
 RECentral Mac I675 Español User Manual RECentral Mac RECentral Mac es el complemento perfecto para grabar vídeo HD. Su interfaz es elegante y fácil de usar, y permite acceder fácilmente a todas las funciones
RECentral Mac I675 Español User Manual RECentral Mac RECentral Mac es el complemento perfecto para grabar vídeo HD. Su interfaz es elegante y fácil de usar, y permite acceder fácilmente a todas las funciones
Migrar a Outlook 2010
 En esta guía Microsoft Microsoft Outlook 2010 es bastante diferente a Outlook 2003; por ello hemos creado esta guía, para ayudar a minimizar la curva de aprendizaje. Léala para conocer las partes principales
En esta guía Microsoft Microsoft Outlook 2010 es bastante diferente a Outlook 2003; por ello hemos creado esta guía, para ayudar a minimizar la curva de aprendizaje. Léala para conocer las partes principales
Guía paso a paso de la actualización de Windows 8.1
 Guía paso a paso de la actualización de Windows 8.1 Instalación y actualización de Windows 8.1 Actualice el BIOS, las aplicaciones y los controladores, y ejecute Windows Update. Seleccione el tipo de instalación.
Guía paso a paso de la actualización de Windows 8.1 Instalación y actualización de Windows 8.1 Actualice el BIOS, las aplicaciones y los controladores, y ejecute Windows Update. Seleccione el tipo de instalación.
Vision para Mac. 24 noviembre GUÍA DEL USUARIO
 Vision para Mac 24 noviembre GUÍA DEL USUARIO Copyright 1981-2016 Netop Business Solutions A/S. Todos los derechos reservados. Algunas partes se han utilizado bajo licencia de terceros. Envíe cualquier
Vision para Mac 24 noviembre GUÍA DEL USUARIO Copyright 1981-2016 Netop Business Solutions A/S. Todos los derechos reservados. Algunas partes se han utilizado bajo licencia de terceros. Envíe cualquier
Creación y Modificación de Blog
 Creación y Modificación de Blog El Blog: es un diario personal en línea. Son una forma eficaz de compartir conocimiento y materiales creados y recopilados por el grupo del curso. Puede publicar entradas
Creación y Modificación de Blog El Blog: es un diario personal en línea. Son una forma eficaz de compartir conocimiento y materiales creados y recopilados por el grupo del curso. Puede publicar entradas
Control remoto multimedia de HP (sólo en algunos modelos) Guía del usuario
 Control remoto multimedia de HP (sólo en algunos modelos) Guía del usuario Copyright 2008 Hewlett-Packard Development Company, L.P. Windows y Windows Vista son marcas comerciales registradas de Microsoft
Control remoto multimedia de HP (sólo en algunos modelos) Guía del usuario Copyright 2008 Hewlett-Packard Development Company, L.P. Windows y Windows Vista son marcas comerciales registradas de Microsoft
Mensajes instantáneos Nokia N76-1
 Mensajes instantáneos Nokia N76-1 EXCLUSIÓN DE GARANTÍA: Las aplicaciones de terceras partes suministradas con su dispositivo pueden haber sido creadas o ser propiedad de personas o entidades que no están
Mensajes instantáneos Nokia N76-1 EXCLUSIÓN DE GARANTÍA: Las aplicaciones de terceras partes suministradas con su dispositivo pueden haber sido creadas o ser propiedad de personas o entidades que no están
Manual de Instalación para PC
 Manual de Instalación para PC Cámaras P2P P2P00012 / P2P00011 / P2P00012 / P2P0012B / P2P010-2 / P2P00011 P2P011-1 / P2P00014 / KP2P0004 / P2P00015 / KP2P0005 / KP2P0002 KP2P0003 / KP2P0008 / KP2P0006
Manual de Instalación para PC Cámaras P2P P2P00012 / P2P00011 / P2P00012 / P2P0012B / P2P010-2 / P2P00011 P2P011-1 / P2P00014 / KP2P0004 / P2P00015 / KP2P0005 / KP2P0002 KP2P0003 / KP2P0008 / KP2P0006
esteee Guía Técnica para Videoconferencia con Tecnología IP
 esteee Guía Técnica para Videoconferencia con Tecnología IP Índice 1. Requerimientos mínimos para realizar una videoconferencia con tecnología IP p. 2 2. Recomendaciones para su videoconferencia p. 3 3.
esteee Guía Técnica para Videoconferencia con Tecnología IP Índice 1. Requerimientos mínimos para realizar una videoconferencia con tecnología IP p. 2 2. Recomendaciones para su videoconferencia p. 3 3.
Elementos esenciales de Power- Point
 PowerPoint 2013 Elementos esenciales de Power- Point Área académica de Informática 2015 Elementos esenciales de PowerPoint Introducción PowerPoint es un programa, que nos ofrece la posibilidad de crear
PowerPoint 2013 Elementos esenciales de Power- Point Área académica de Informática 2015 Elementos esenciales de PowerPoint Introducción PowerPoint es un programa, que nos ofrece la posibilidad de crear
Ordenador local + Servidor Remoto
 Introducción Saber situarse con exactitud en el árbol de servidores, discos y directorios del ordenador que se está usando Conocer los usos básicos del teclado y el ratón (edición de campos texto, escritura
Introducción Saber situarse con exactitud en el árbol de servidores, discos y directorios del ordenador que se está usando Conocer los usos básicos del teclado y el ratón (edición de campos texto, escritura
Tarjeta de inicio rápido para Good Mobile Messaging
 Tarjeta de inicio rápido para Good Mobile Messaging Indicadores de pantalla Mensaje nuevo no leído Mensaje respondido Mensaje de prioridad alta Mensaje marcado como finalizado Nuevo email Solicitud de
Tarjeta de inicio rápido para Good Mobile Messaging Indicadores de pantalla Mensaje nuevo no leído Mensaje respondido Mensaje de prioridad alta Mensaje marcado como finalizado Nuevo email Solicitud de
Inicio rápido: Configuración y uso de sus servicios en línea
 Guía para el cliente Noviembre de 2016 Microsoft Business Center le permite configurar nuevos servicios de Microsoft en línea y administrarlos. Esta guía le muestra cómo hacerlo y cómo asociar un dominio
Guía para el cliente Noviembre de 2016 Microsoft Business Center le permite configurar nuevos servicios de Microsoft en línea y administrarlos. Esta guía le muestra cómo hacerlo y cómo asociar un dominio
INSTITUTO ELECTORAL DEL ESTADO DE MÉXICO SECRETARÍA EJECUTIVA UNIDAD DE INFORMÁTICA Y ESTADÍSTICA
 INSTITUTO ELECTORAL DEL ESTADO DE MÉXICO SECRETARÍA EJECUTIVA UNIDAD DE INFORMÁTICA Y ESTADÍSTICA Guía de uso del Correo Electrónico Institucional Outlook Web App. Noviembre de 2014 Correo Electrónico
INSTITUTO ELECTORAL DEL ESTADO DE MÉXICO SECRETARÍA EJECUTIVA UNIDAD DE INFORMÁTICA Y ESTADÍSTICA Guía de uso del Correo Electrónico Institucional Outlook Web App. Noviembre de 2014 Correo Electrónico
Solución de problemas de fax. Preguntas frecuentes sobre fax Solución de problemas de envío de faxes... 3
 1 de fax de Preguntas frecuentes sobre fax.................. 2 Solución de problemas de envío de faxes......... 3 Solución de problemas de recepción de faxes..... 5 Errores de envío del fax........................
1 de fax de Preguntas frecuentes sobre fax.................. 2 Solución de problemas de envío de faxes......... 3 Solución de problemas de recepción de faxes..... 5 Errores de envío del fax........................
Control remoto móvil HP (sólo en algunos modelos) Guía del usuario
 Control remoto móvil HP (sólo en algunos modelos) Guía del usuario Copyright 2008 Hewlett-Packard Development Company, L.P. Windows y Windows Vista son marcas comerciales o marcas registradas de Microsoft
Control remoto móvil HP (sólo en algunos modelos) Guía del usuario Copyright 2008 Hewlett-Packard Development Company, L.P. Windows y Windows Vista son marcas comerciales o marcas registradas de Microsoft
Microsoft Windows Seven. Windows Seven. Elementos de la pantalla principal Iconos del escritorio o Equipo o Papelera de Reciclaje Barra de tareas
 Microsoft Windows Seven 3 Windows Seven Elementos de la pantalla principal Iconos del escritorio o Equipo o Papelera de Reciclaje Barra de tareas Elementos de la pantalla principal El escritorio es el
Microsoft Windows Seven 3 Windows Seven Elementos de la pantalla principal Iconos del escritorio o Equipo o Papelera de Reciclaje Barra de tareas Elementos de la pantalla principal El escritorio es el
Microsoft Office Word
 Microsoft Office Word Objetivos del capítulo: Aprender lo que es un procesador de textos. Aprender a ejecutar el programa cada que vez que se quiere usar. Aprender los elementos de la pantalla principal
Microsoft Office Word Objetivos del capítulo: Aprender lo que es un procesador de textos. Aprender a ejecutar el programa cada que vez que se quiere usar. Aprender los elementos de la pantalla principal
MANUAL DEL USUARIO CONTROL TRACKER VERSION 3.1
 CONTROLA TU GPS DE FORMA RAPIDA Y SEGURA DIRECTAMENTE DESDE TU SMARTPHONE MANUAL DEL USUARIO CONTROL TRACKER VERSION 3.1 PANTALLA DE INICIO Indica el sistema operativo del programa SELECCIÓN DE IDIOMA
CONTROLA TU GPS DE FORMA RAPIDA Y SEGURA DIRECTAMENTE DESDE TU SMARTPHONE MANUAL DEL USUARIO CONTROL TRACKER VERSION 3.1 PANTALLA DE INICIO Indica el sistema operativo del programa SELECCIÓN DE IDIOMA
Asistente de configuración Grabador Digital de Vídeo
 ES Asistente de configuración Grabador Digital de Vídeo Guía de inicio rápido Bienvenido al Asistente de configuración! El Asistente de configuración se ejecuta automáticamente la primera vez que inicie
ES Asistente de configuración Grabador Digital de Vídeo Guía de inicio rápido Bienvenido al Asistente de configuración! El Asistente de configuración se ejecuta automáticamente la primera vez que inicie
TOOLS for CC121 Guía de instalación
 TOOLS for CC121 Guía de instalación Información El copyright de este software y de la guía de instalación es propiedad exclusiva de Yamaha Corporation. Queda expresamente prohibida la copia del software
TOOLS for CC121 Guía de instalación Información El copyright de este software y de la guía de instalación es propiedad exclusiva de Yamaha Corporation. Queda expresamente prohibida la copia del software
La galería a la derecha de la interfaz muestra las fotos ( ) y videos ( ) que ha tomado. Para regresar a la consola de aplicación de la cámara web.
 CamShot CamShot le permite tomar fotos y videos con facilidad. Para activar CamShot, haga clic en en la consola de aplicación de cámara web de Kworld. La interfaz de CamShot aparecerá y mostrará la imagen
CamShot CamShot le permite tomar fotos y videos con facilidad. Para activar CamShot, haga clic en en la consola de aplicación de cámara web de Kworld. La interfaz de CamShot aparecerá y mostrará la imagen
Guía de instalación rápida
 Cámara IP alámbrica/inalámbrica Guía de instalación rápida (Navegador Internet Explorer) Modelo 1 Modelo 2 Modelo 3 1 Paso 1: Instalación del hardware. 1. Instale la antena Wi-Fi. 2. Conecte el adaptador
Cámara IP alámbrica/inalámbrica Guía de instalación rápida (Navegador Internet Explorer) Modelo 1 Modelo 2 Modelo 3 1 Paso 1: Instalación del hardware. 1. Instale la antena Wi-Fi. 2. Conecte el adaptador
Mozilla Firefox. Barra de. Barra de navegación. menús. Barra de. Barra de dirección. marcadores
 Mozilla Firefox Mozilla Firefox es un navegador web potente, integrado en el sistema, que forma parte del gran rango de los desarrollos de aplicaciones Open Source de Internet de la organización mozilla.org.
Mozilla Firefox Mozilla Firefox es un navegador web potente, integrado en el sistema, que forma parte del gran rango de los desarrollos de aplicaciones Open Source de Internet de la organización mozilla.org.
Teléfono DECT 3720 de Avaya Guía de referencia rápida
 Teléfono DECT 3720 de Avaya Guía de referencia rápida Pantalla Teclas Tecla de navegación Tecla Descolgado Correo de voz Bloqueo de teclas y minúsculas/ mayúsculas LED Conector del auricular Muestra la
Teléfono DECT 3720 de Avaya Guía de referencia rápida Pantalla Teclas Tecla de navegación Tecla Descolgado Correo de voz Bloqueo de teclas y minúsculas/ mayúsculas LED Conector del auricular Muestra la
1. Banner y Menú de gráficos Descarga de imágenes de los sitios Web de Internet o los servidores de voz interactivos... 3
 español En este manual se describen las funciones y el funcionamiento adicionales de los teléfonos móviles duales GSM/GPRS Trium Eclipse XL. Para consultar otros temas que no se describan en este manual
español En este manual se describen las funciones y el funcionamiento adicionales de los teléfonos móviles duales GSM/GPRS Trium Eclipse XL. Para consultar otros temas que no se describan en este manual
Instrucciones para la instalación de SPSS para Windows (Licencia de sede)
 Instrucciones para la instalación de SPSS para Windows (Licencia de sede) Las siguientes instrucciones deben utilizarse para instalar SPSS para Windows utilizando un licencia de sede. La licencia de empresa
Instrucciones para la instalación de SPSS para Windows (Licencia de sede) Las siguientes instrucciones deben utilizarse para instalar SPSS para Windows utilizando un licencia de sede. La licencia de empresa
Antes de comenzar. Descripción general
 Antes de comenzar Al momento de publicación de este documento, Windows Live Movie Maker no admite la importación de medios a través de conexiones analógicas. Para importar medios desde una videocámara
Antes de comenzar Al momento de publicación de este documento, Windows Live Movie Maker no admite la importación de medios a través de conexiones analógicas. Para importar medios desde una videocámara
2. Esta guía sirve para que los usuarios puedan conocer y familiarizarse con nuestro producto tan pronto como sea posible.
 Manual de usuario 1 Introducción 1. Gracias por elegir la nueva Novus Pad Windows. 2. Esta guía sirve para que los usuarios puedan conocer y familiarizarse con nuestro producto tan pronto como sea posible.
Manual de usuario 1 Introducción 1. Gracias por elegir la nueva Novus Pad Windows. 2. Esta guía sirve para que los usuarios puedan conocer y familiarizarse con nuestro producto tan pronto como sea posible.
Administración de dispositivos móviles
 Administración de dispositivos móviles La herramienta de Administración de movilidad es un complemento de LANDesk Management Suite que permite detectar los dispositivos móviles que tienen acceso a los
Administración de dispositivos móviles La herramienta de Administración de movilidad es un complemento de LANDesk Management Suite que permite detectar los dispositivos móviles que tienen acceso a los
Español Capítulo 1: Introducción TVGo A31 TVGo A31 1,1 Contenido del embalaje
 Capítulo 1: Introducción El nuevo Genius TVGo A31 es el método ideal para ver TV o vídeo en su monitor TFT / LCD / CRT con una resolución de hasta 1280 x 1024 píxeles. Esta caja de TV/Vídeo le permite
Capítulo 1: Introducción El nuevo Genius TVGo A31 es el método ideal para ver TV o vídeo en su monitor TFT / LCD / CRT con una resolución de hasta 1280 x 1024 píxeles. Esta caja de TV/Vídeo le permite
Guía rápida de configuración de red
 Guía rápida de configuración de red WorkCentre M123/M128 WorkCentre Pro 123/128 701P42078_ES 2004. Reservados todos los derechos. Los derechos de propiedad intelectual (copyright) incluyen en forma y fondo
Guía rápida de configuración de red WorkCentre M123/M128 WorkCentre Pro 123/128 701P42078_ES 2004. Reservados todos los derechos. Los derechos de propiedad intelectual (copyright) incluyen en forma y fondo
Manual de Usuario Teléfono Yealink
 Manual de Usuario Teléfono Yealink Guía Rápida de Uso T22 1 Mensaje de Voz El Indicador de Mensaje en Espera en la pantalla de reposo indica que Vd. tiene nuevos mensajes de voz en espera. Se enciende
Manual de Usuario Teléfono Yealink Guía Rápida de Uso T22 1 Mensaje de Voz El Indicador de Mensaje en Espera en la pantalla de reposo indica que Vd. tiene nuevos mensajes de voz en espera. Se enciende
Manual de Usuario Webmail Horde
 UNIVERSIDAD NACIONAL DE LA PLATA Manual de Usuario Webmail Horde 1 mesadeayuda@cespi.unlp.edu.ar Índice Acceso al Sistema Webmail 3 Leer los mensaje de correo electrónico 4 Borrar los mensajes de correo
UNIVERSIDAD NACIONAL DE LA PLATA Manual de Usuario Webmail Horde 1 mesadeayuda@cespi.unlp.edu.ar Índice Acceso al Sistema Webmail 3 Leer los mensaje de correo electrónico 4 Borrar los mensajes de correo
Seagate Dashboard Manual de usuario
 Seagate Dashboard Manual de usuario Modelo: Haga clic aquí para acceder a una versión en línea actualizada de este documento. También encontrará el contenido más reciente, así como ilustraciones expandibles,
Seagate Dashboard Manual de usuario Modelo: Haga clic aquí para acceder a una versión en línea actualizada de este documento. También encontrará el contenido más reciente, así como ilustraciones expandibles,
EN1005. Manual de usuario. Perdón por los cambios de los parámetros de nuestro productos sin previo aviso.
 EN1005 Manual de usuario Perdón por los cambios de los parámetros de nuestro productos sin previo aviso. 1. Sobre EN1005 Manual de usuario 1.1 Visión General (Frontal) Cámara Mic (Trasera) 1 2 3 4 5 6
EN1005 Manual de usuario Perdón por los cambios de los parámetros de nuestro productos sin previo aviso. 1. Sobre EN1005 Manual de usuario 1.1 Visión General (Frontal) Cámara Mic (Trasera) 1 2 3 4 5 6
GUÍA DE USUARIO: HAIKU DECK
 GUÍA DE USUARIO: HAIKU DECK Haiku Deck es una herramienta telemática de la web 2.0 utilizada para la presentación de trabajos. Principalmente se utiliza Haiku Deck por su utilidad para presentar la información
GUÍA DE USUARIO: HAIKU DECK Haiku Deck es una herramienta telemática de la web 2.0 utilizada para la presentación de trabajos. Principalmente se utiliza Haiku Deck por su utilidad para presentar la información
Pan-Tilt MJPEG Cámara para conexión en red Guía de instalación rápida
 Pan-Tilt MJPEG Cámara para conexión en red Guía de instalación rápida Version 1.0 1 Primeros pasos Contenido del paquete Compruebe minuciosamente los artículos que contiene el paquete. Éste debe contener
Pan-Tilt MJPEG Cámara para conexión en red Guía de instalación rápida Version 1.0 1 Primeros pasos Contenido del paquete Compruebe minuciosamente los artículos que contiene el paquete. Éste debe contener
Sala de VC Facultad de Ciencias Económicas y Empresariales -Sarriko-
 Sala de VC Facultad de Ciencias Económicas y Empresariales -Sarriko- INDICE: Primera parte MANUAL BÁSICO 1. ENCENDIDO DEL SISTEMA...3 2. MOVER LA CÁMARA...5 3. REALIZAR UNA VIDEOLLAMADA...6 4. TERMINAR
Sala de VC Facultad de Ciencias Económicas y Empresariales -Sarriko- INDICE: Primera parte MANUAL BÁSICO 1. ENCENDIDO DEL SISTEMA...3 2. MOVER LA CÁMARA...5 3. REALIZAR UNA VIDEOLLAMADA...6 4. TERMINAR
Qué es un Procesador de textos? Iniciar Word. Microsoft Word Microsoft Office 2010
 Microsoft Word 2010 Qué es un Procesador de textos? Un procesador de textos es una herramienta que sirve para el manejo de textos en general. Con un programa como éste es posible crear desde una carta
Microsoft Word 2010 Qué es un Procesador de textos? Un procesador de textos es una herramienta que sirve para el manejo de textos en general. Con un programa como éste es posible crear desde una carta
ICE Localización Laboral
 APLICACIÓN MÓVIL ICE Localización Laboral siempre SOLUCIONES EMPRESARIALES 1 ÍNDICE ÍNDICE 2 INFORMES DE ASISTENCIA 5 Reporte su asistencia 5 Reportes de Asistencia de Empleados 6 TRABAJAR CON LOCALIZACIÓN
APLICACIÓN MÓVIL ICE Localización Laboral siempre SOLUCIONES EMPRESARIALES 1 ÍNDICE ÍNDICE 2 INFORMES DE ASISTENCIA 5 Reporte su asistencia 5 Reportes de Asistencia de Empleados 6 TRABAJAR CON LOCALIZACIÓN
Almohadilla táctil y teclado
 Almohadilla táctil y teclado Referencia: 393522-071 Octubre de 2005 En esta guía se describen la almohadilla táctil y el teclado. Contenido 1 Almohadilla táctil Identificación de la almohadilla táctil.................
Almohadilla táctil y teclado Referencia: 393522-071 Octubre de 2005 En esta guía se describen la almohadilla táctil y el teclado. Contenido 1 Almohadilla táctil Identificación de la almohadilla táctil.................
Cliente Microsoft Outlook Versión 5.2 de Avaya Modular Messaging
 Cliente Microsoft Outlook Versión 5.2 de Avaya Modular Messaging Importante: Sólo utilice las instrucciones de esta guía si su almacén de mensajes es Avaya Message Storage Server (MSS) o Microsoft Exchange
Cliente Microsoft Outlook Versión 5.2 de Avaya Modular Messaging Importante: Sólo utilice las instrucciones de esta guía si su almacén de mensajes es Avaya Message Storage Server (MSS) o Microsoft Exchange
Uso del control remoto
 Uso del control remoto El control remoto sirve para realizar llamadas, ajustar el volumen, desplazarse por las pantallas y seleccionar opciones. Acceder a la ayuda en pantalla; ver el estado del sistema
Uso del control remoto El control remoto sirve para realizar llamadas, ajustar el volumen, desplazarse por las pantallas y seleccionar opciones. Acceder a la ayuda en pantalla; ver el estado del sistema
Guía de navegación del estudiante
 Guía de navegación del estudiante Porque la mejor inversión sigue siendo tu formación (+34) 93 674 61 08 Barcelona. España info@eduetsalus.com www.eduetsalus.com Contenido Acceso al curso... 3 Navegación
Guía de navegación del estudiante Porque la mejor inversión sigue siendo tu formación (+34) 93 674 61 08 Barcelona. España info@eduetsalus.com www.eduetsalus.com Contenido Acceso al curso... 3 Navegación
Configuración de la Computadora. Referencia:
 Configuración de la Computadora Referencia: 383705-071 Mayo de 2005 Contenido Configuración de la Computadora Índice Acceso a Configuración de la Computadora......... 2 Valores predeterminados de Configuración
Configuración de la Computadora Referencia: 383705-071 Mayo de 2005 Contenido Configuración de la Computadora Índice Acceso a Configuración de la Computadora......... 2 Valores predeterminados de Configuración
UTILIZACIÓN DEL SISTEMA DE VIDEOCONFERENCIA XT 1200 MULTIPUNTO
 FACULTAD DE QUIMICA UTILIZACIÓN DEL SISTEMA DE VIDEOCONFERENCIA XT 1200 MULTIPUNTO 1.- Manual basico de utilizacion de la sala de videoconferencia Importante a tener en cuenta en cualquier momento: Si
FACULTAD DE QUIMICA UTILIZACIÓN DEL SISTEMA DE VIDEOCONFERENCIA XT 1200 MULTIPUNTO 1.- Manual basico de utilizacion de la sala de videoconferencia Importante a tener en cuenta en cualquier momento: Si
Fundamentos de PowerPoint
 Fundamentos de PowerPoint Pow erpoint es una potente aplicación de presentaciones. Pero para usarla del modo más eficaz, es necesario comprender primero los aspectos básicos. Este tutorial presenta algunas
Fundamentos de PowerPoint Pow erpoint es una potente aplicación de presentaciones. Pero para usarla del modo más eficaz, es necesario comprender primero los aspectos básicos. Este tutorial presenta algunas
Telefone conferência MAX IP GUÍA DEL USUARIO
 Telefone conferência MAX IP GUÍA DEL USUARIO APOYO TÉCNICO TELÉFONO +1.800.283.5936 +1.801.974.3760 FAX +1.801.977.0087 CORREO ELECTRÓNICO tech.support@clearone.com GUÍA DEL USUARIO DE MAX IP PIEZA NO.
Telefone conferência MAX IP GUÍA DEL USUARIO APOYO TÉCNICO TELÉFONO +1.800.283.5936 +1.801.974.3760 FAX +1.801.977.0087 CORREO ELECTRÓNICO tech.support@clearone.com GUÍA DEL USUARIO DE MAX IP PIEZA NO.
Guía de inicio rápido. PC, Mac, ios y Android
 Guía de inicio rápido PC, Mac, ios y Android Instalación para PC Consulte el sitio Web de Trend Micro para obtener información detallada de los requisitos del sistema. Si surgen dificultades durante la
Guía de inicio rápido PC, Mac, ios y Android Instalación para PC Consulte el sitio Web de Trend Micro para obtener información detallada de los requisitos del sistema. Si surgen dificultades durante la
Vicerrectoría de Pregrado 1 Universidad de Talca
 Vicerrectoría de Pregrado 1 Universidad de Talca Plataforma Virtual Educandus (Moodle v. 2.2) Este Manual de uso ha sido realizado por Dra. Marcela Briones González, Administradora Plataforma virtual Educandus,
Vicerrectoría de Pregrado 1 Universidad de Talca Plataforma Virtual Educandus (Moodle v. 2.2) Este Manual de uso ha sido realizado por Dra. Marcela Briones González, Administradora Plataforma virtual Educandus,
NATIONAL SOFT HOTELES GUÍA DE CONFIGURACIÓN DEL FORMATO DE FACTURAS
 NATIONAL SOFT HOTELES Versión 3.0 GUÍA DE CONFIGURACIÓN DEL FORMATO DE FACTURAS National Soft de México INDICE GENERAL 1. INTRODUCCIÓN... 2 2. CONFIGURACIÓN DEL FORMATO DE TEXTO... 2 3. CONFIGURACIÓN DEL
NATIONAL SOFT HOTELES Versión 3.0 GUÍA DE CONFIGURACIÓN DEL FORMATO DE FACTURAS National Soft de México INDICE GENERAL 1. INTRODUCCIÓN... 2 2. CONFIGURACIÓN DEL FORMATO DE TEXTO... 2 3. CONFIGURACIÓN DEL
Microsoft Project 2013
 Microsoft Project 2013 SALOMÓN CCANCE Project 2013 Salomón Ccance www.ccance.net CCANCE WEBSITE ANEXO 2. MANEJO DE VISTAS Y TABLAS. 2.1. ELEMENTOS DE VISUALIZACIÓN DE MICROSOFT OFFICE PROJECT PROFESSIONAL
Microsoft Project 2013 SALOMÓN CCANCE Project 2013 Salomón Ccance www.ccance.net CCANCE WEBSITE ANEXO 2. MANEJO DE VISTAS Y TABLAS. 2.1. ELEMENTOS DE VISUALIZACIÓN DE MICROSOFT OFFICE PROJECT PROFESSIONAL
MANUAL DEL ADMINISTRADOR DEL CHAT
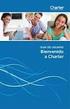 MANUAL DEL ADMINISTRADOR DEL CHAT 1. Cómo ingresar al administrador del chat? Para acceder al chat en consola de administración, debes de ingresar al sitio wwwww como administrador. Luego ingresa al chat,
MANUAL DEL ADMINISTRADOR DEL CHAT 1. Cómo ingresar al administrador del chat? Para acceder al chat en consola de administración, debes de ingresar al sitio wwwww como administrador. Luego ingresa al chat,
SPARES 5.0. Aplicación para buscar repuestos de Sirona Manual del operador para dispositivos móviles Android. Última revisión: Diciembre de 2015
 SPARES 5.0 Aplicación para buscar repuestos de Sirona Manual del operador para dispositivos móviles Android Última revisión: Diciembre de 2015 ÍNDICE 1. Resumen de funciones... 2 2. Instalación... 3 3.
SPARES 5.0 Aplicación para buscar repuestos de Sirona Manual del operador para dispositivos móviles Android Última revisión: Diciembre de 2015 ÍNDICE 1. Resumen de funciones... 2 2. Instalación... 3 3.
h Cable de alimentación h Unidad de disquetes Nota: Algunos modelos pueden incluir elementos adicionales que no aparecen en la lista.
 Número de pieza: 46P4549 Gracias por adquirir el sistema IBM ThinkPad T Series. Utilice esta lista para comprobar los elementos incluidos en la caja. Si alguno falta o está dañado, contacte con el establecimiento
Número de pieza: 46P4549 Gracias por adquirir el sistema IBM ThinkPad T Series. Utilice esta lista para comprobar los elementos incluidos en la caja. Si alguno falta o está dañado, contacte con el establecimiento
Novell. Novell Teaming 1.0. novdocx (es) 6 April 2007 EXPLORAR EL PORTLET DE BIENVENIDA DESPLAZARSE CON NOVELL TEAMING NAVIGATOR.
 Guía de inicio rápido de Novell Teaming Novell Teaming 1.0 Julio de 2007 INICIO RÁPIDO www.novell.com Novell Teaming El término Novell Teaming que aparece en este documento se aplica a todas las versiones
Guía de inicio rápido de Novell Teaming Novell Teaming 1.0 Julio de 2007 INICIO RÁPIDO www.novell.com Novell Teaming El término Novell Teaming que aparece en este documento se aplica a todas las versiones
Prepárese. Siga paso a paso las instrucciones de esta guía y disfrute en unos minutos de la Suite Jurídica o del imemento en su ipad.
 Guía de Instalación Prepárese. Siga paso a paso las instrucciones de esta guía y disfrute en unos minutos de la Suite Jurídica o del imemento en su ipad. Para comenzar a trabajar, necesita: 1 Su ordenador
Guía de Instalación Prepárese. Siga paso a paso las instrucciones de esta guía y disfrute en unos minutos de la Suite Jurídica o del imemento en su ipad. Para comenzar a trabajar, necesita: 1 Su ordenador
MANUAL DE INSTALACION Y CONFIGURACION ANTAMEDIA HOTSPOT
 MANUAL DE INSTALACION Y CONFIGURACION ANTAMEDIA HOTSPOT 1. REQUERIMIENTOS MINIMOS DE HARDWARE Antamedia HotSpot software debe ser instalado en un ordenador PC estándar, con Sistema Operativo Windows. -
MANUAL DE INSTALACION Y CONFIGURACION ANTAMEDIA HOTSPOT 1. REQUERIMIENTOS MINIMOS DE HARDWARE Antamedia HotSpot software debe ser instalado en un ordenador PC estándar, con Sistema Operativo Windows. -
Red Inalámbrica. Conexión a EDUROAM con Microsoft Windows 10.
 Los pasos para configurar y conectarse a la red inalámbrica eduroam de la UAM son los siguientes: 1. Requisitos previos para establecer conexión con la red eduroam 2. Conexión con instalador a la Red Inalámbrica:
Los pasos para configurar y conectarse a la red inalámbrica eduroam de la UAM son los siguientes: 1. Requisitos previos para establecer conexión con la red eduroam 2. Conexión con instalador a la Red Inalámbrica:
Guía de AirPrint. Versión 0 SPA
 Guía de irprint Versión 0 SP Definiciones de notas En esta Guía del usuario se utiliza el siguiente icono: Nota Las notas le indican cómo responder ante situaciones que pueden presentarse, ofreciendo consejos
Guía de irprint Versión 0 SP Definiciones de notas En esta Guía del usuario se utiliza el siguiente icono: Nota Las notas le indican cómo responder ante situaciones que pueden presentarse, ofreciendo consejos
Guía Práctica Ingresa al nuevo mundo de Windows 8
 Pág. N. 1 Guía Práctica Ingresa al nuevo mundo de Windows 8 Familia: Editorial: Autor: Tecnología de la información y computación Macro Poul Paredes Bruno ISBN: 978-612-304-096-3 N. de páginas: 184 Edición:
Pág. N. 1 Guía Práctica Ingresa al nuevo mundo de Windows 8 Familia: Editorial: Autor: Tecnología de la información y computación Macro Poul Paredes Bruno ISBN: 978-612-304-096-3 N. de páginas: 184 Edición:
Termostato programable vía Wi-Fi Sensi TM GUÍA DE PROGRAMACIÓN. Versión : March el año Emerson Electric Co. Todos los derechos reservados.
 Termostato programable vía Wi-Fi Sensi TM GUÍA DE PROGRAMACIÓN Versión : March el año 2016 2016 Emerson Electric Co. Todos los derechos reservados. Contenido GUÍA DE PROGRAMACIÓN Acceso a los programas
Termostato programable vía Wi-Fi Sensi TM GUÍA DE PROGRAMACIÓN Versión : March el año 2016 2016 Emerson Electric Co. Todos los derechos reservados. Contenido GUÍA DE PROGRAMACIÓN Acceso a los programas
Bienvenido a los cursos InglesVirtual. Antes de instalar DynEd asegúrate que:
 INSTRUCTIVO DE INSTALACIÓN InglesVirtual Bienvenido a los cursos InglesVirtual. Antes de instalar DynEd asegúrate que: Cuentas con una buena conexión a Internet de banda ancha. (3 MB o superior) Tu explorador
INSTRUCTIVO DE INSTALACIÓN InglesVirtual Bienvenido a los cursos InglesVirtual. Antes de instalar DynEd asegúrate que: Cuentas con una buena conexión a Internet de banda ancha. (3 MB o superior) Tu explorador
Guía del administrador para sistemas Polycom QDX 6000
 foto del producto aqu Guía del administrador para sistemas Polycom QDX 6000 Versión 3.0 Edición de febrero de 2009 3725-30856-115 Versión 3.0 Información de la marca comercial Polycom, el diseño del logotipo
foto del producto aqu Guía del administrador para sistemas Polycom QDX 6000 Versión 3.0 Edición de febrero de 2009 3725-30856-115 Versión 3.0 Información de la marca comercial Polycom, el diseño del logotipo
JABRA SPEAK 510. Manual de instrucciones. jabra.com/speak510
 JABRA SPEAK 510 Manual de instrucciones jabra.com/speak510 2015 GN Netcom A/S. Todos los derechos reservados. Jabra es una marca comercial registrada de GN Netcom A/S. El resto de marcas comerciales que
JABRA SPEAK 510 Manual de instrucciones jabra.com/speak510 2015 GN Netcom A/S. Todos los derechos reservados. Jabra es una marca comercial registrada de GN Netcom A/S. El resto de marcas comerciales que
Actualización FX Store
 Actualización FX Store Coincidiendo con nuestro quinto aniversario estamos actualizando FX Store para que sea compatible en las últimas versiones de los principales navegadores: El nuevo Chrome v45. 00
Actualización FX Store Coincidiendo con nuestro quinto aniversario estamos actualizando FX Store para que sea compatible en las últimas versiones de los principales navegadores: El nuevo Chrome v45. 00
Para descargar la aplicación es necesario realizar los siguientes pasos:
 Contenido Objetivo de la App... 3 Introducción... 3 Acceder al cuento... 4 Crear un cuento... 6 Botones Acciones:... 6 Editar páginas del cuento... 9 Botones Acciones:... 9 Cambiar Imagen de la página...
Contenido Objetivo de la App... 3 Introducción... 3 Acceder al cuento... 4 Crear un cuento... 6 Botones Acciones:... 6 Editar páginas del cuento... 9 Botones Acciones:... 9 Cambiar Imagen de la página...
Copias de seguridad y recuperación Guía del usuario
 Copias de seguridad y recuperación Guía del usuario Copyright 2009 Hewlett-Packard Development Company, L.P. Windows es una marca comercial registrada de Microsoft Corporation en los Estados Unidos. Aviso
Copias de seguridad y recuperación Guía del usuario Copyright 2009 Hewlett-Packard Development Company, L.P. Windows es una marca comercial registrada de Microsoft Corporation en los Estados Unidos. Aviso
CONFIGURACIONES FIRMA DIGITAL SCOMP
 Fecha: 18/07/2016 Versión: v.3.0 CONFIGURACIONES FIRMA DIGITAL SCOMP 1.- Pre-requisitos de operación Firma Digital: o Debe tener instalado el Java Runtime Environment (JRE) con versión 8 actualización
Fecha: 18/07/2016 Versión: v.3.0 CONFIGURACIONES FIRMA DIGITAL SCOMP 1.- Pre-requisitos de operación Firma Digital: o Debe tener instalado el Java Runtime Environment (JRE) con versión 8 actualización
Instrucciones de uso Phone 2.0
 Instrucciones de uso Phone 2.0 Índice Utilización del adaptador de teléfono ConnectLine 4 Comparación entre Streamer Pro y Streamer 1.4 5 Cómo recibir llamadas 6 Cómo hacer llamadas 10 Información adicional
Instrucciones de uso Phone 2.0 Índice Utilización del adaptador de teléfono ConnectLine 4 Comparación entre Streamer Pro y Streamer 1.4 5 Cómo recibir llamadas 6 Cómo hacer llamadas 10 Información adicional
Tablas en vista hoja de datos
 Contenido 1. Comprender lo que son las columnas en hojas de datos... 2 2. Agregar una columna mediante la vista Hoja de datos... 3 3. Quitar una columna mediante la vista Hoja de datos... 3 4. Agregar
Contenido 1. Comprender lo que son las columnas en hojas de datos... 2 2. Agregar una columna mediante la vista Hoja de datos... 3 3. Quitar una columna mediante la vista Hoja de datos... 3 4. Agregar
