My Book Almacenamiento de sobremesa. Manual de usuario
|
|
|
- Bernardo Caballero Rodríguez
- hace 6 años
- Vistas:
Transcripción
1 Almacenamiento de sobremesa
2 Acceso al soporte en línea Visite nuestro sitio web de soporte técnico del producto en support.wdc.com y elija entre estos temas: Registro: registre el producto WD para conseguir las últimas actualizaciones y ofertas especiales en: register.wdc.com Descargas: descargue software y actualizaciones para los productos WD en: support.wdc.com/downloads Asistencia por correo electrónico: consiga asistencia técnica y de otro tipo a través del correo electrónico en: support.wdc.com/support Garantía y servicios RMA: información sobre la garantía, la sustitución del producto (RMA), el estado de esta, los accesorios y la recuperación de datos en: support.wdc.com/warranty Base de conocimientos: búsqueda por palabra clave, frase o Answer ID en: support.wdc.com/knowledgebase Comunidad WD: comparta sus ideas y relaciónese con otros usuarios de WD en: community.wdc.com Soporte telefónico: obtenga los números de teléfono para ponerse en contacto con el servicio técnico según la región en: support.wdc.com
3 Índice Acceso al soporte en línea...ii 1 Información acerca de su disco WD... 1 Características...1 Contenido del paquete... 2 Accesorios opcionales...2 Compatibilidad con sistemas operativos... 2 Formato del disco duro... 3 Descripción física... 3 Conexión USB Ranura de seguridad Kensington...3 Registro del disco... 3 Precauciones de manipulación Conexión del disco e introducción...5 Conexión del disco... 5 Introducción al software de WD WD Discovery...7 Instalación de WD Discovery... 7 Uso de WD Discovery...8 Pestaña Dispositivos... 8 Pestaña Aplicaciones...8 Aplicaciones disponibles Copia de seguridad de archivos...10 Cómo se usa la función de copia de seguridad...10 Copia de seguridad de archivos...11 Configuración de una cuenta de carpeta en la nube Restauración de archivos Cómo se usa la función de restauración Restauración de archivos i
4 6 Bloqueo y desbloqueo del disco Protección mediante contraseña del disco...18 Desbloqueo del disco Mediante el software WD Security o WD Drive Utilities...19 Cambio de la contraseña...20 Desactivación de la función de bloqueo del disco Administración y personalización del disco...22 Comprobación del estado del disco Desconexión segura del disco Borrado del disco...23 Uso de la función Eliminar unidad...24 Uso de cinco contraseñas no válidas Registro del disco Configuración del temporizador de hibernación del disco Administración y personalización del software...28 Búsqueda de actualizaciones del software Desinstalación del software de WD Reformateo del disco...30 Reformateo del disco Descarga del software de WD Solución de problemas Instalación, partición y formateo del disco Preguntas más frecuentes Información sobre la garantía y el cumplimiento...33 Cumplimiento de las normas Información FCC de clase B...33 Declaración de ICES-003/NMB Cumplimiento de seguridad...34 Conformidad CE para Europa...34 Aviso KC (solo República de Corea)...34 Conformidad medioambiental (China)...34 Información sobre la garantía ii
5 Cómo solicitar el servicio Garantía limitada Información sobre la garantía (sólo Australia/Nueva Zelanda)...36 Cómo solicitar el servicio Garantía GNU General Public License ( GPL )...38 iii
6 Información acerca de su disco WD 1 Información acerca de su disco WD Bienvenido al disco duro para ordenadores de sobremesa. Este disco ofrece alta capacidad en un elegante dispositivo para ordenadores de sobremesa. Dispone de conectividad con USB 3.0 increíblemente rápida, copia de seguridad local y en la nube, y protección mediante contraseña que ayuda a proteger los archivos frente a un uso no autorizado. En este capítulo de introducción se incluyen los siguientes temas: Características Contenido del paquete Accesorios opcionales Compatibilidad con sistemas operativos Formato del disco duro Descripción física Conexión USB 3.0 Ranura de seguridad Kensington Registro del disco Precauciones de manipulación Características Copia de seguridad completa: el disco de almacenamiento de sobremesa está equipado con el software WD Backup y es compatible con Apple Time Machine para ayudarle a que no se pierdan sus fotos, vídeos, música y documentos. Puede programarlo para que se ejecute automáticamente a la hora que quiera. Simplemente, escoja la hora y la frecuencia con la que quiere que se realicen las copias de seguridad de los archivos importantes de su sistema. El disco de almacenamiento de sobremesa también funciona estupendamente con el software Acronis True Image WD Edition para programar las copias de seguridad completas de su sistema. Con la eficacia de WD Backup y la compatibilidad con el software Apple Time Machine y Acronis True Image WD Edition, tendrá una rutina de copia de seguridad completa para ayudarle a recuperar los datos en el caso de que su ordenador sea infectado por un virus, se produzca un fallo o pulse "borrar" accidentalmente. Protección mediante contraseña con cifrado de hardware. el cifrado de hardware AES de 256 bits integrado en el disco y el software WD Security le ayudan a mantener la privacidad y seguridad de su contenido. Simplemente, active la protección mediante contraseña y configure su contraseña personalizada. Para un acceso cómodo y rápido, puede configurar WD Security para que desbloquee automáticamente el disco cuando lo conecte a su ordenador, y así no tendrá que estar introduciendo su contraseña cada vez que necesite acceder. 1
7 Información acerca de su disco WD Diseño renovado: el atrevido y vibrante diseño del disco de almacenamiento de sobremesa llama la atención. El disco de almacenamiento de sobremesa renovado que le da la oportunidad de expresarse tal y como es! Fácil de usar: desde el primer momento, puede empezar a usar el disco de almacenamiento de sobremesa para transferir archivos, proteger sus recuerdos y realizar copias de seguridad de forma inmediata. Incluye todo el software que necesita para ayudarle a proteger sus datos, como WD Backup y WD Security, y es compatible con Apple Time Machine. Contenido del paquete El paquete del disco incluye lo siguiente: Disco con el software WD Discovery, WD Backup, WD Drive Utilities y WD Security Cable USB 3.0 Adaptador de corriente alterna Guía de instalación rápida Accesorios opcionales Para obtener información acerca de los accesorios opcionales de los productos WD, visite Compatibilidad con sistemas operativos El disco y el software WD Drive Utilities y WD Security son compatibles con los siguientes sistemas operativos: Windows macos Windows 7 Windows 8 Windows 8.1 Windows 10 Mavericks Yosemite El Capitan Sierra 2
8 Información acerca de su disco WD El software WD Backup es compatible con los siguientes sistemas operativos: Windows 7 Windows 8 Windows 8.1 Windows 10 La compatibilidad puede variar en función de la configuración del hardware y del sistema operativo. Para lograr el más alto nivel de rendimiento y fiabilidad, instale siempre las actualizaciones y paquetes de servicio (SP) más recientes. Para ordenadores con Windows, diríjase al menú Inicio y seleccione Windows Update. Para ordenadores Mac, diríjase al menú Apple y seleccione Actualización de Software o App Store. Formato del disco duro El disco está formateado como una partición exfat única para que sea compatible con todos los sistemas operativos actualizados de Windows y Mac. Descripción física El disco tiene: El conector de alimentación, el puerto de conexión y una ranura de seguridad en la parte posterior Conexión USB 3.0 USB 3.0 admite velocidades de transferencia de conexión de hasta 5 Gb/s. USB 3.0 es compatible con USB 2.0. Una conexión USB 2.0 admite velocidades de transferencia de conexión de hasta 480 Mb/s. Ranura de seguridad Kensington Como parte de un sistema antirrobo, la ranura de seguridad Kensington admite un cable de seguridad Kensington estándar (vendido por separado). Para obtener más información acerca de la ranura de seguridad Kensington, el sistema de seguridad Kensington y los productos Kensington disponibles, visite Registro del disco Registre siempre el dispositivo para conseguir las últimas actualizaciones y ofertas especiales. Puede registrar fácilmente el dispositivo con el software WD Discovery. Otra posibilidad es registrar en línea en register.wdc.com. 3
9 Información acerca de su disco WD Precauciones de manipulación Los productos WD son instrumentos de precisión y deben ser manipulados con cuidado durante los procesos de desembalaje e instalación. Un manejo poco cuidadoso, golpes o posibles vibraciones podrían ocasionar daños en los discos. Tenga en cuenta siempre las siguientes precauciones al desembalar e instalar su producto de almacenamiento externo: No deje caer ni empuje con fuerza el disco. No mueva el disco durante los períodos de actividad. No utilice este producto como un disco portátil. Para permitir una ventilación adecuada, no bloquee ninguna de las ranuras de ventilación del dispositivo. 4
10 Conexión del disco e introducción 2 Conexión del disco e introducción En este capítulo se ofrecen instrucciones para la conexión del disco y la instalación del software WD en su ordenador. Incluye los siguientes temas: Conexión del disco Introducción al software de WD Conexión del disco 1. Encienda el ordenador. 2. Conecte el disco al ordenador como se muestra en la siguiente ilustración. 3. Compruebe que el disco aparece en la lista de utilidades de administración de archivos del ordenador. 4. Si aparece la pantalla Nuevo hardware encontrado, haga clic en Cancelar para cerrarla. El software de WD instala el controlador adecuado para el disco. El disco MyBook está preparado para usarse como un dispositivo de almacenamiento externo. Puede mejorar su rendimiento instalando el software de WD que está en el disco: WD Discovery WD Backup WD Security WD Drive Utilities Introducción al software de WD 1. Para Windows, ejecute WD Discovery.exe para instalar el software de WD y que le ayude a conseguir un plan de copia de seguridad y modificar los ajustes del disco. Si no cuenta con conectividad de Internet, instale WD Backup y WD Drive Utilities desde la carpeta WD Software Offline Installers > For Windows. 5
11 Conexión del disco e introducción 2. Para Mac, abra WD Discovery for Mac.dmg para instalar el software de WD y que le ayude a modificar los ajustes del disco. Si no cuenta con conectividad de Internet, instale WD Drive Utilities desde la carpeta WD Software Offline Installers > For Mac. 6
12 WD Discovery 3 WD Discovery La aplicación WD Discovery es una colección de herramientas de gestión de discos, como WD Backup, WD Security y WD Drive Utilities, y se puede instalar desde su disco. WD Discovery es una aplicación de bandeja; aparece un icono pequeño en la bandeja del sistema de Windows, en la esquina inferior derecha de la pantalla. También se puede desanclar la aplicación para que se abra en una ventana. En el capítulo se incluyen los siguientes temas: Instalación de WD Discovery Uso de WD Discovery Pestaña Dispositivos Pestaña Aplicaciones Aplicaciones disponibles Instalación de WD Discovery La aplicación WD Discovery se puede instalar desde su disco. 1. Haga doble clic en WD Discovery.exe. 2. Haga clic en Instalar ahora. 3. Instale las actualizaciones necesarias de la aplicación. La página de WD Discovery muestra una lista de dispositivos conectados, una opción para importar datos del almacenamiento en la nube o red social, mensajes sobre actualizaciones y un enlace para registrar su disco. 7
13 WD Discovery Uso de WD Discovery La aplicación WD Discovery se muestra en la bandeja del sistema de forma predeterminada. Si desaparece repentinamente, es posible que se haya desanclado, por lo que ahora se ejecuta en una ventana. Es recomendable que registre su disco lo antes posible. Al hacerlo, podrá disfrutar de muchas ventajas, como: Determinar un período de garantía Recibir notificaciones de actualización de software y firmware para los discos registrados Recibir soporte técnico Pestaña Dispositivos La pestaña Dispositivos muestra la lista de unidades conectadas al sistema, así como sus volúmenes. La información incluye el nombre de la unidad, la letra, la capacidad, el número de producto y el porcentaje de espacio libre restante. Si hace clic una vez en una de las unidades, se abrirá una ventana del explorador de archivos. Pestaña Aplicaciones La pestaña Aplicaciones muestra una lista de las aplicaciones de WD incluidas en el paquete WD Discovery y de las aplicaciones de otras empresas u organizaciones. Las aplicaciones de WD incluyen: WD Backup: facilita y simplifica las copias de seguridad de sus archivos personales, fotografías, vídeos y música. WD Drive Utilities: permite mantener el rendimiento máximo de su disco. Incluye las configuraciones de hibernación, estado y RAID, además de las prestaciones de borrado del disco. WD Security: implementa la protección mediante contraseña y el cifrado de datos por hardware de 256 bits de su disco duro WD admitido. Aplicaciones disponibles Hay una serie de aplicaciones de terceros disponibles. Para ver la lista, haga clic en la pestaña Aplicaciones disponibles. Nota: Las aplicaciones que se muestran en esta pestaña son de otras empresas y organizaciones. Aunque se ha evaluado y aprobado su uso en el disco, debería ponerse en contacto con el fabricante para obtener las instrucciones completas y la información sobre los términos de la licencia del software y su garantía. 8
14 WD Discovery 9
15 Copia de seguridad de archivos 4 Copia de seguridad de archivos En este capítulo se incluyen los siguientes temas: Cómo se usa la función de copia de seguridad Copia de seguridad de archivos Configuración de una cuenta de carpeta en la nube Cómo se usa la función de copia de seguridad El software WD Backup es una aplicación de copia de seguridad programada que realiza una copia de seguridad automática de los archivos que seleccione, según la programación que especifique. Cuando crea un plan de copia de seguridad, se especifican los siguientes datos de la copia de seguridad: Destino: el dispositivo de almacenamiento externo donde copiará los archivos para su protección con copia de seguridad. El destino de copia de seguridad puede ser cualquier destino compatible: Disco de almacenamiento externo Cuenta en la nube Origen: los archivos y carpetas del ordenador que desea copiar en el destino de copia de seguridad para protegerlos. El origen de copia de seguridad puede ser cualquiera: Disco duro interno o particiones de disco duro Disco de almacenamiento externo Cuenta en la nube compatible Programa: hora del día, día de la semana y mes en el que desea ejecutar la copia de seguridad. Al hacer clic en Iniciar copia de seguridad tras crear un plan de copia de seguridad, el software WD Backup copia todos los archivos y carpetas del origen de copia de seguridad especificado en el destino de copia de seguridad especificado. A continuación, según el programa especificado, el software WD Backup realiza una copia de seguridad de cualquier: Archivo nuevo que se haya creado o copiado en un archivo o carpeta protegido por copia de seguridad Archivo existente protegido por copia de seguridad que se haya modificado Esta protección es automática, el software WD Backup lo hace sin que sea necesaria ninguna acción por su parte. Solo deje los dispositivos de origen y destino de copia de seguridad conectados a su ordenador. Nota: Siempre que desconecte y vuelva a conectar un dispositivo de origen o destino de copia de seguridad, el software WD Backup analiza de nuevo el dispositivo de origen de copia de seguridad 10
16 Copia de seguridad de archivos por si hubiera archivos nuevos o modificados y reanuda la copia de seguridad automática según el programa. Archivos excluidos: el software WD Backup no realizará copia de seguridad de su propio plan de copia de seguridad o de archivos que tengan determinados: Atributos: reparsepoint, temporary Nombres: \AppData\Roaming\Microsoft\Windows, [CommonApplicationData] \Western Digital\, [CommonApplicationData]\Microsoft\Windows\Caches\, config.msi, MSOCache, ntuser.dat, ntuser.ini, [RecycleBin], $recycle.bin, recycler, [Root]\Drivers\, [Root]\Temp\, System Volume Information,.WD Hidden Items, [Windows] Extensiones:.ds_store,.temp,.tmp,.wdsync Valor inicial: ~ Valores finales: desktop.ini,.dropbox,.dropbox.attr, hiberfil.sys, -journal, pagefile.sys, thumbs.db Copia de seguridad de archivos 1. Abra el cuadro de diálogo de selección del dispositivo de almacenamiento de WD o servicio de almacenamiento en la nube haciendo clic en: Añadir plan de copias de seguridad en la pantalla WD Backup Configurar copia de seguridad en el menú de vistas de WD Backup de la barra de tareas de Windows 2. El cuadro de diálogo para seleccionar su dispositivo de almacenamiento WD o carpeta en la nube muestra todos los dispositivos de hardware y cuentas de servicio en la nube que puede utilizar para un dispositivo de destino de copia de seguridad: a. Seleccione una opción para resaltar el dispositivo que desea utilizar. b. Si cuenta con más de tres dispositivos disponibles, utilice los botones de desplazamiento izquierdo y derecho para verlos todos. c. Haga clic en Siguiente para mostrar el cuadro de diálogo Configuración completa: Tenga en cuenta que: SI ha seleccionado... Cuenta en la nube, ENTONCES el software WD Backup muestra... Cuadro de diálogo de inicio de sesión o conexión que debe completar para continuar. (Consulte Configuración de una cuenta de carpeta en la nube). Dispositivo protegido por contraseña que está bloqueado, Mensaje de partición sin escritura. En este caso, puede usar primero el software WD Security o WD Drive Utilities para desbloquear el disco. A continuación, vuelva a seleccionarlo. 3. La configuración inicial/predeterminada de los ajustes de copia de seguridad del cuadro de diálogo Configuración completa es para copias de seguridad 11
17 Copia de seguridad de archivos cada hora de todo lo que hay en la carpeta de usuarios de Windows para el nombre de usuario de su ordenador. En el cuadro de diálogo Configuración completa: SI desea... ENTONCES haga clic en... Aceptar los ajustes predeterminados, Especificar un programa de copia de seguridad diferente, Iniciar copia de seguridad para guardar e iniciar su plan de copia de seguridad y cerrar el cuadro de diálogo Configuración completa. Saltar hasta el paso 10. Editar programa para mostrar la pantalla de programación de copias de seguridad automáticas y continúe en el paso 4. Cambiar el ajuste para incluir archivos, Editar archivos para mostrar la pantalla de selección de archivos para realizar copia de seguridad y pase al paso En la pantalla de programación de copias de seguridad automáticas, seleccione la opción para la programación de copias de seguridad automáticas que desee: Al seleccionar... Cada hora Diariamente Se configuran copias de seguridad automáticas... Cada hora, en punto, las 24 horas del día y los 7 días de la semana. Una vez al día, los días especificados y a la hora o media hora que establezca. Para una copia de seguridad diaria: 1. Active o desactive las casillas Días para especificar los días de la semana en los que desea hacer la copia de seguridad. 2. Use la casilla "a la(s)" para especificar la hora del día a la que desea ejecutar la copia de seguridad. Mensual Una vez al mes, el día especificado y a la hora o media hora que establezca. Para una copia de seguridad mensual: 1. Active o desactive las casillas Semanas para especificar la frecuencia del día en que desea hacer la copia: primer, segundo, tercer, cuarto o último. 2. Active o desactive las casillas de Días para especificar los días de la semana en los que desea ejecutar la copia de seguridad. 3. Use la casilla "a la(s)" para especificar la hora del día a la que desea ejecutar la copia de seguridad. 5. Haga clic en Aceptar para guardar e implementar los cambios en la programación de copia de seguridad y cerrar la pantalla de programación de copias de seguridad automáticas. 6. Tras cambiar la programación de copias de seguridad: 12
18 Copia de seguridad de archivos SI desea... ENTONCES haga clic en... Aceptar el ajuste para incluir archivos predeterminado, Iniciar copia de seguridad para guardar e iniciar su plan de copia de seguridad y cerrar el cuadro de diálogo Configuración completa. Saltar hasta el paso 10. Cambiar el ajuste para incluir archivos, Editar archivos para mostrar la pantalla de selección de archivos para realizar copia de seguridad y pase al paso En la pantalla de selección de archivos para copia de seguridad: a. Haga clic para seleccionar el dispositivo que tiene los archivos y carpetas de los que desea hacer una copia de seguridad: Mi PC Dropbox Nota: Si los archivos y carpetas de los que desea hacer una copia de seguridad están en una cuenta de Dropbox que no está configurada para que el software WD Backup pueda acceder a ella, consulte Configuración de una cuenta de carpeta en la nube b. En la vista de estructura de archivos del dispositivo seleccionado, haga clic en los selectores para abrir las listas y seleccionar la casilla de verificación para cada archivo y carpeta de los que desee hacer una copia de seguridad. Tenga en cuenta que, al activar la casilla de una carpeta, automáticamente se seleccionan todas las casillas de los archivos y subcarpetas de dicha carpeta. c. Desactive la casilla de cada archivo y carpeta que no desee incluir en la copia de seguridad. Tenga en cuenta que, al desactivar la casilla de una carpeta, automáticamente se desactivan todas las casillas de los archivos y subcarpetas de dicha carpeta. Nota: El origen de copia de seguridad predeterminado es todo lo que hay en la carpeta de usuarios de Windows para el nombre de usuario de su ordenador. Asegúrese de desactivar esa selección si no desea incluir esos archivos y carpetas en su copia de seguridad. d. Haga clic en Aceptar para guardar las selecciones y cerrar la pantalla de selección de archivos para copia de seguridad. 8. Compruebe que las especificaciones de copias de seguridad automáticas y de incluir archivos son correctas. 9. Haga clic en Iniciar copia de seguridad para guardar e iniciar su plan de copia de seguridad y cerrar el cuadro de diálogo Configuración completa. 10. El software WD Backup ejecuta la primera copia de seguridad de inmediato y muestra el progreso con un mensaje de Copia de seguridad en curso (x % completado) en el cuadro de diálogo de Copia de seguridad. Cuando termina la copia de seguridad inicial, la copia de seguridad se ejecuta de forma automática según la programación especificada. Configuración de una cuenta de carpeta en la nube Antes de poder usar un servicio en la nube como dispositivo fuente o destino de la copia de seguridad, debe configurar la cuenta para su acceso desde el software WD Backup. 13
19 Copia de seguridad de archivos 1. Abra el cuadro de diálogo de selección del dispositivo de almacenamiento de WD o servicio de almacenamiento en la nube haciendo clic en: Añadir plan de copias de seguridad en la pantalla WD Backup: Configurar copia de seguridad en el menú de vistas de WD Backup de la barra de tareas de Windows: 2. En el cuadro de diálogo para seleccionar su dispositivo de almacenamiento WD o carpeta en la nube, seleccione para resaltar el icono de Dropbox: 3. Haga clic en Siguiente para mostrar el cuadro de diálogo de conexión para su cuenta de Dropbox: 14
20 Copia de seguridad de archivos 4. En el cuadro de diálogo de conexión: a. Haga clic en Iniciar sesión. El software WD Backup inicia una solicitud de conexión en su nombre y usa el explorador web para acceder al sitio web de Dropbox. b. En el sitio web de Dropbox, si no ha configurado su cuenta para recordar sus credenciales de inicio de sesión, escriba su dirección de correo electrónico y contraseña y haga clic en Registrarse para ver la solicitud de conexión desde el software WD Backup. c. Haga clic en Permitir para aceptar la solicitud de conexión. d. Un mensaje le avisará que el software WD Backup ha logrado el acceso a su cuenta de Dropbox. e. Haga clic en Finalizar en el cuadro de diálogo de conexión de Dropbox para finalizar la configuración y mostrar el cuadro de diálogo Configuración completa con Dropbox seleccionado como dispositivo de destino de copia de seguridad: 15
21 Restauración de archivos 5 Restauración de archivos En este capítulo se incluyen los siguientes temas: Cómo se usa la función de restauración Restauración de archivos Cómo se usa la función de restauración El software WD Backup facilita la recuperación de archivos de los que se ha realizado una copia de seguridad desde el dispositivo de destino de la copia en: Sus ubicaciones originales en el dispositivo de origen de la copia de seguridad Cualquier otra ubicación que seleccione La restauración suele ser un proceso que se desarrolla en cuatro pasos: 1. Seleccione el dispositivo de destino de copia de seguridad y la copia de seguridad programada que contiene los archivos que desea restaurar. 2. Seleccione la ubicación donde desea restaurar los archivos. 3. Especifique lo que se va a restaurar: archivos concretos, carpetas o todo. 4. Restaure los archivos. Restauración de archivos 1. Abra el cuadro de diálogo Restaurar haciendo clic en: Restaurar en la pantalla de WD Backup. Restaurar archivos en el menú de vistas de WD Backup de la barra de tareas de Windows. 2. En el cuadro de diálogo de restauración: a. Si tiene más de un dispositivo de destino de copias de seguridad conectado al ordenador, haga clic para seleccionar el que contiene los archivos de copia de seguridad que desea restaurar. b. Seleccione la opción de ubicación donde desea restaurar los archivos: SI desea restaurar... ENTONCES seleccione... Sus ubicaciones originales, Una nueva ubicación, Ubicación original. Seleccionar ubicación para habilitar el botón Examinar y: 1. Haga clic en Examinar para que se abra la pantalla Seleccionar ubicación: 2. Utilice la vista de la estructura de carpetas de su ordenador para seleccionar la ubicación donde se guardará la copia restaurada. 16
22 Restauración de archivos SI desea restaurar... ENTONCES seleccione Con el nombre de la carpeta seleccionada en el cuadro de diálogo Carpeta, haga clic en Seleccionar carpeta. 4. El software WD Backup cerrará la pantalla Seleccionar ubicación y mostrará la ruta a la carpeta seleccionada en el cuadro de diálogo Restaurar. c. Haga clic en Seleccionar archivos a restaurar y aparecerá la pantalla Restaurar archivos con la copia de seguridad más reciente seleccionada por defecto en la vista de archivos de la lista. 3. En la pantalla Restaurar archivos: a. En la vista de archivos de la lista, seleccione la copia de seguridad en la que se encuentran los archivos que desea restaurar. b. Utilice la vista de estructura de carpetas de la copia de seguridad seleccionada para especificar los archivos que desea restaurar: SI desea restaurar... ENTONCES... Todos los archivos de la copia de seguridad seleccionada, Marque la casilla que se encuentra en la parte superior para seleccionar la copia de seguridad al completo. Carpetas y archivos seleccionados, 1. Haga clic en los selectores de la vista de la estructura de carpetas de la copia de seguridad para abrir las carpetas y subcarpetas. 2. Seleccione las casillas de los archivos o carpetas que desea restaurar. Tenga en cuenta que al seleccionar la casilla de una carpeta, automáticamente se seleccionan todos los archivos y subcarpetas de dicha carpeta. c. Haga clic en Restaurar para restaurar los archivos o carpetas seleccionados en una ubicación específica. 17
23 Bloqueo y desbloqueo del disco 6 Bloqueo y desbloqueo del disco En este capítulo se incluyen los siguientes temas: Protección mediante contraseña del disco Desbloqueo del disco Cambio de la contraseña Desactivación de la función de bloqueo del disco Protección mediante contraseña del disco Debe proteger mediante contraseña el disco si le preocupa que alguna otra persona tenga acceso a él y no desea que pueda ver los archivos que contiene. La contraseña sirve para bloquear y desbloquear el disco. Dependiendo del país en que se encuentre¹, usar una contraseña puede cifrar sus datos. El software utiliza la contraseña para bloquear y desbloquear electrónicamente el disco. Si olvida la contraseña, no podrá acceder a los datos que se encuentran en el disco ni escribir nuevos datos en él. Será necesario borrar el disco antes de poder usarlo de nuevo. 1. Para ejecutar WD Security: Si su WD Discovery está instalado y abierto, puede ejecutar WD Security desde la pestaña Aplicaciones, buscando la aplicación y haciendo clic en Abrir. Si no, puede ejecutar una aplicación desde el menú Inicio de Windows haciendo clic en Inicio > Todos los programas > WD Discovery > More WD Apps > WD Security o Inicio > Todos los programas > Aplicaciones WD > WD Security. 2. Si tiene más de una unidad conectada al ordenador, seleccione la unidad para la que desea crear una contraseña. 3. Lea la advertencia acerca de la posibilidad de una pérdida de datos si olvida su contraseña. 4. Introduzca su contraseña en la casilla Contraseña (máximo 25 caracteres). 5. Vuelva a escribir su contraseña en el cuadro Verifique la contraseña. 6. Escriba un recordatorio que le ayude a recordar su contraseña en el cuadro Recordatorio para la contraseña. 7. Seleccione la opción Habilitar desbloqueo automático en este ordenador... si desea que WD Security recuerde su contraseña en este ordenador. 8. Haga clic en Establecer contraseña para guardar su contraseña. Después de crear una contraseña, la unidad permanecerá desbloqueada durante la sesión actual. A continuación, el software : 1 No todos los productos de Western Digital tienen activo el cifrado de datos. En algunos mercados, como Rusia, el cifrado está desactivado y el usuario final no podrá activarlo. 18
24 Bloqueo y desbloqueo del disco Bloquea el disco cuando apaga el ordenador o desconecta el disco. El modo de hibernación bloquea el disco si la alimentación al USB está desconectada. Le solicita que escriba la nueva contraseña para desbloquear el disco al reiniciar el ordenador o volver a conectar el disco, A MENOS QUE haya seleccionado la casilla Habilitar desbloqueo automático en este ordenador... al crear la contraseña. Nota: Esta lista aparece: Cuando crea una contraseña, el disco empieza a proteger sus datos. La próxima vez que apaga y vuelve a encender el ordenador. Cuando extrae y vuelve a conectar el disco. El ordenador abandona el modo de hibernación, según su configuración. La lista aparece con independencia de si el disco está bloqueado o no, o de si ha seleccionado la casilla Habilitar desbloqueo automatico en este ordenador... al crear la contraseña. Permanece hasta que haya activado una protección mediante contraseña para el disco. Desbloqueo del disco Después de crear una contraseña para impedir que otras personas accedan a los archivos de su disco, a menos que haya seleccionado la casilla Habilitar desbloqueo automático en este ordenador... tendrá que escribir la contraseña para desbloquear el disco siempre que: Apague y vuelva a encender el ordenador. Desconecte y vuelva a conectar el disco al ordenador. El ordenador sale del modo de hibernación. Tendrá que hacerlo incluso aunque no tenga el software instalado en el ordenador. Mediante el software WD Security o WD Drive Utilities Siempre que apague y vuelva a iniciar el ordenador, o desconecte y vuelva a conectar el disco al ordenador, al iniciar el software WD Drive Utilities se muestra el cuadro de diálogo Desbloquear unidad: Esto ocurre: Automáticamente si solamente tiene conectado a su ordenador el disco bloqueado. Al seleccionar la unidad bloqueada en la pantalla WD Drive Utilities si tiene más de una unidad admitida conectada al ordenador Para desbloquear el disco: 1. Para ejecutar WD Security: Si su WD Discovery está instalado y abierto, puede ejecutar WD Security desde la pestaña Aplicaciones, buscando la aplicación y haciendo clic en Abrir. Si no, puede ejecutar una aplicación desde el menú Inicio de Windows haciendo clic en Inicio > Todos los programas > WD Discovery > More WD Apps > WD Security o Inicio > Todos los programas > Aplicaciones WD > WD Security. 2. Si tiene más de un dispositivo conectado al ordenador, seleccione el que esté bloqueado para mostrar el cuadro de diálogo Desbloquear unidad. 19
25 Bloqueo y desbloqueo del disco 3. En el cuadro de diálogo Desbloquear unidad: a. Escriba su contraseña en el cuadro Contraseña. b. Haga clic en Desbloquear unidad. Cambio de la contraseña 1. Para ejecutar WD Security: Si su WD Discovery está instalado y abierto, puede ejecutar WD Security desde la pestaña Aplicaciones, buscando la aplicación y haciendo clic en Abrir. Si no, puede ejecutar una aplicación desde el menú Inicio de Windows haciendo clic en Inicio > Todos los programas > WD Discovery > More WD Apps > WD Security o Inicio > Todos los programas > Aplicaciones WD > WD Security. 2. Si tiene más de un dispositivo admitido conectado al ordenador, seleccione el dispositivo cuya contraseña desea cambiar para mostrar el cuadro de diálogo Editar configuración de seguridad. 3. En el cuadro de diálogo Editar configuración de seguridad, seleccione la opción Cambiar contraseña para mostrar el cuadro de diálogo de cambio de contraseña. 4. En el cuadro de diálogo de cambio de contraseña: a. Escriba su contraseña actual en el cuadro Contraseña actual. b. Introduzca la nueva contraseña en el cuadro Contraseña nueva (máximo 25 caracteres). c. Vuelva a escribir la nueva contraseña en el cuadro Verifique la contraseña. d. Escriba un recordatorio que le ayude a recordar su nueva contraseña en el cuadro Sugerencia de contraseña. e. Seleccione o elimine la selección de la casilla Habilitar desbloqueo automático en este ordenador... para indicar si desea que el software recuerde la nueva contraseña para el disco seleccionado en este ordenador. f. Haga clic en Actualizar configuración de seguridad. Después de cambiar una contraseña, el disco permanecerá desbloqueado mientras continúe la sesión de trabajo actual. A continuación, el software WD Security: Bloquea el disco cuando apaga el ordenador, desconecta el disco o el ordenador pasa al modo de hibernación. Le solicita que escriba la nueva contraseña para desbloquear el disco al reiniciar el ordenador o volver a conectar el disco, A MENOS QUE haya seleccionado la casilla Habilitar desbloqueo automático en este ordenador... al cambiar la contraseña. Desactivación de la función de bloqueo del disco 1. Para ejecutar WD Security: Si su WD Discovery está instalado y abierto, puede ejecutar WD Security desde la pestaña Aplicaciones, buscando la aplicación y haciendo clic en Abrir. 20
26 Bloqueo y desbloqueo del disco Si no, puede ejecutar una aplicación desde el menú Inicio de Windows haciendo clic en Inicio > Todos los programas > WD Discovery > More WD Apps > WD Security o Inicio > Todos los programas > Aplicaciones WD > WD Security. 2. Si tiene más de un disco compatible conectado al ordenador, seleccione el que tiene la contraseña que desea eliminar para mostrar el cuadro de diálogo Editar configuración de seguridad. 3. En el cuadro de diálogo Editar configuración de seguridad, la opción Eliminar contraseña está seleccionada por defecto: a. Escriba su contraseña en el cuadro Contraseña. b. Haga clic en Actualizar configuración de seguridad. 21
27 Administración y personalización del disco 7 Administración y personalización del disco En este capítulo se incluyen los siguientes temas: Comprobación del estado del disco Desconexión segura del disco Borrado del disco Registro del disco Configuración del temporizador de hibernación del disco Gracias al software WD Drive Utilities es fácil administrar y personalizar el disco para conseguir el mejor rendimiento posible: Diagnóstico: realice diagnósticos y comprobaciones de estado para asegurarse de que el disco funciona correctamente. Temporizador de hibernación: reduce la alimentación en el disco durante largos períodos de inactividad para ahorrar energía y aumentar la duración del disco. Eliminación de los discos: elimine permanente todos los datos del disco. Acerca de: vea la versión de software instalada, compruebe si hay actualizaciones de software y registre el disco para recibir soporte técnico gratuito durante el período de garantía y obtener información acerca de las mejoras del producto y ofertas. Comprobación del estado del disco El software WD Drive Utilities proporciona tres herramientas de diagnóstico que permiten asegurarse de que el disco funciona correctamente. Ejecute las siguientes pruebas si le preocupa que su disco no esté funcionando correctamente: Comprobación del estado del disco La comprobación del estado del disco es una función de predicción de fallos que supervisa continuamente los principales atributos de rendimiento interno del disco. Por ejemplo, un aumento detectado en la temperatura del disco, el ruido o los errores de lectura/escritura pueden proporcionar un indicio de que el disco está cercana a una condición de fallo grave. Con una advertencia por adelantado, puede tomar medidas de precaución, como trasladar los datos a otro disco, antes de que se produzca un fallo. El resultado de una prueba de estado de disco es una evaluación de aprobado o suspenso de la condición del disco. Prueba rápida del disco El disco tiene una utilidad de diagnóstico Data Lifeguard (Protección de datos) incorporada que comprueba la unidad para ver si hay errores. La prueba rápida del disco comprueba el disco para ver si hay problemas de rendimiento graves. El resultado de una prueba rápida del disco es una evaluación de aprobado o suspenso de la condición del disco. Prueba completa del disco 22
28 Administración y personalización del disco El diagnóstico más exhaustivo del disco es la prueba completa del disco. Comprueba todos los sectores para ver si hay errores e inserta marcadores de sector erróneo cuando es necesario. El mejor momento para ejecutar el diagnóstico del disco y las pruebas de estado es de forma regular, antes de encontrarse con cualquier problema en el disco. Y, puesto que son tan rápidos, ejecutar la prueba de estado del disco y la prueba rápida del disco proporciona una garantía de alto nivel con unas molestias mínimas. Por tanto, ejecute las tres pruebas siempre que encuentre errores en el disco al escribir o acceder a archivos. 1. Abrir la aplicación con WD Discovery: Si su WD Discovery está instalado y abierto, puede ejecutar WD Security desde la pestaña Aplicaciones, buscando la aplicación y haciendo clic en Abrir. Si no, puede ejecutar una aplicación desde el menú Inicio de Windows haciendo clic en Inicio > Todos los programas > WD Discovery > More WD Apps > WD Security o Inicio > Todos los programas > Aplicaciones WD > WD Security. 2. Si tiene más de un disco compatible conectado al ordenador, seleccione el que desee comprobar. 3. En el cuadro de diálogo Diagnóstico, haga clic en el botón de la prueba que desea realizar: Ejecutar Comprobación del estado del disco Ejecutar Prueba rápida del disco Ejecutar Prueba de disco completa Desconexión segura del disco Los sistemas operativos Windows y Macintosh tienen un medio para desconectar y extraer el disco con seguridad sin tener que apagar el sistema: Windows tiene el icono de Quitar hardware de forma segura y expulsar medios en la bandeja del sistema, el cual, cuando se utiliza, asegura que se vacíen todos los datos de la caché del sistema antes de la extracción del dispositivo. Los usuarios de Mac sencillamente arrastran el icono del disco a la papelera antes de desconectarlo. Debido al formato exfat del disco, debe extremarse el cuidado al seguir los pasos indicados anteriormente cuando se desconecte el disco. De no hacerlo así, los datos podrían resultar dañados. Borrado del disco Nota: Al borrar el disco, también se borra el software WD y todos los archivos de soporte y utilidades. Puede descargarlos para restaurar el disco a su configuración original después de borrarlo. Hay dos formas de borrar su disco, dependiendo de si está bloqueado o no: 23
29 Administración y personalización del disco SI su disco está... Y usted... ENTONCES consulte... No bloqueado, Desea borrar el disco, Uso de la función Eliminar unidad Bloqueado Ha olvidado o perdido su contraseña y debe borrar el disco, Uso de cinco contraseñas no válidas Uso de la función Eliminar unidad Para borrar el disco cuando no está bloqueado: 1. Para ejecutar WD Drive Utilities: Si su WD Discovery está instalado y abierto, puede ejecutar WD Drive Utilities desde la pestaña Aplicaciones, buscando la aplicación y haciendo clic en Abrir. Si no, puede ejecutar una aplicación desde el menú Inicio de Windows haciendo clic en Inicio > Todos los programas > WD Discovery > More WD Apps > WD Drive Utilities o Inicio > Todos los programas > Aplicaciones WD > WD Drive Utilities. 2. Si tiene más de un dispositivo compatible conectado al ordenador, seleccione el que desee borrar. 3. En la pantalla WD Drive Utilities, haga clic en Eliminar disco para mostrar el cuadro de diálogo Eliminar disco : 4. En el cuadro de diálogo Eliminar disco: a. Si desea cambiar el nombre de un volumen, escriba el nombre en el cuadro Nombre del volumen. b. Lea la explicación acerca de la pérdida de los datos si borra el disco. Si desea guardar algún dato que está en la unidad, realice una copia de seguridad en otro dispositivo antes de continuar borrando la unidad. 24
30 Administración y personalización del disco c. Haga clic en la casilla Entiendo... para indicar que acepta el riesgo y activar el botón Borrar unidad. d. Haga clic en Borrar unidad. Vaya a y consulte el Answer ID 2278 de la base de conocimientos para ver información acerca de la descarga y restauración del software WD en su disco. Nota: Al borrar el disco, también se elimina la contraseña. Si usó una contraseña para proteger el disco, necesitará volver a crearla después de restaurar el software WD y la imagen del disco. (Consulte Protección mediante contraseña del disco). Uso de cinco contraseñas no válidas Si olvidó o perdió su contraseña, puede borrar los discos de la unidad introduciendo cinco contraseñas no válidas en el diálogo Desbloqueo de la unidad. Consulte Mediante el software WD Security o WD Drive Utilities. 1. En la pantalla Desbloquear unidad, realice cinco intentos de desbloquear el disco: a. Escribiendo una contraseña no válida en el cuadro Contraseña. b. Haciendo clic en Desbloquear unidad. 2. Al escribir la quinta contraseña no válida se muestra un mensaje indicando que se ha sobrepasado el número máximo de intentos, dependiendo de la aplicación utilizada en el diálogo Desbloqueo de la unidad: Mediante el software WD Security o WD Drive Utilities: 3. Para borrar el disco: a. Si desea cambiar el nombre de un volumen, escriba el nombre en el cuadro Nombre de volumen. 25
31 Administración y personalización del disco b. Lea la explicación acerca de borrar todos los datos del disco y seleccione la casilla Entiendo... para indicar que acepta el riesgo y activar el botón Borrar unidad. c. Haga clic en Borrar unidad. Vaya a y consulte el Answer ID 2278 de la base de conocimientos para ver información acerca de la descarga y restauración del software WD en su disco. Nota: Al borrar el disco, también se elimina la contraseña. Si aún desea usar una contraseña para proteger el disco, necesitará volver a crearla después de restaurar el software WD y la imagen del disco. (Consulte Protección mediante contraseña del disco). Registro del disco El software WD Discovery utiliza la conexión a Internet de su ordenador para registrar el disco. Registre el disco para recibir asistencia técnica gratuita durante el período de garantía y para recibir información sobre los últimos productos de WD. 1. Asegúrese de que el ordenador está conectado a Internet. 2. Haga clic en Inicio > Todos los programas >WD Discovery para mostrar la pantalla WD Discovery. 3. Si tiene más de un disco compatible conectado al ordenador, seleccione el que desee registrar. 4. Haga clic en el botón Registrar dispositivo. 5. En la pantalla Registro del producto: a. Escriba su nombre en el cuadro Nombre. b. Escriba sus apellidos en el cuadro Apellido. c. Escriba su dirección de correo electrónico en el cuadro Correo electrónico. d. Seleccione su idioma en el cuadro Seleccione un país. e. Active o desactive la casilla Suscribirse a todos los correos electrónicos de WD para especificar si desea recibir notificaciones acerca de las actualizaciones de software, las mejoras del producto y las ofertas. f. Haga clic en Registrar dispositivo. Configuración del temporizador de hibernación del disco El temporizador de hibernación del disco apaga el disco tras un cierto período de inactividad para ahorrar energía y maximizar la duración del disco. 1. Para ejecutar WD Drive Utilities: Si su WD Discovery está instalado y abierto, puede ejecutar WD Drive Utilities desde la pestaña Aplicaciones, buscando la aplicación y haciendo clic en Abrir. Si no, puede ejecutar una aplicación desde el menú Inicio de Windows haciendo clic en Inicio > Todos los programas > WD Discovery > More WD Apps > 26
32 Administración y personalización del disco WD Drive Utilities o Inicio > Todos los programas > Aplicaciones WD > WD Drive Utilities. 2. Si tiene más de un dispositivo compatible conectado al ordenador, seleccione el que desee establecer. 3. Seleccione Configuración para mostrar el cuadro de diálogo Temporizador de hibernación. 4. En el cuadro de diálogo Temporizador de hibernación: a. Compruebe si el botón del Temporizador de hibernación está en la posición de ON y si no lo está, póngalo. b. En el cuadro Seleccionar hora, seleccione el período de inactividad para apagar la unidad de disco. 27
33 Administración y personalización del software 8 Administración y personalización del software En este capítulo se incluyen los siguientes temas: Búsqueda de actualizaciones del software Desinstalación del software de WD Búsqueda de actualizaciones del software Si no hay actualizaciones disponibles, siga las instrucciones de pantalla para descargar e instalar: Software Procedimiento WD Backup 1. Como las actualizaciones de WD Backup están disponibles, aparece un mensaje en la sección de notificaciones de WD Discovery de la pantalla de dispositivos. 2. Haga clic aquí para instalar la actualización. WD Security WD Drive Utilities 1. Como las actualizaciones de WD Security están disponibles, aparece un mensaje en la sección de notificaciones de WD Discovery de la pantalla de dispositivos. 2. Haga clic aquí para instalar la actualización. 1. Como las actualizaciones de WD Drive Utilities están disponibles, aparece un mensaje en la sección de notificaciones de WD Discovery de la pantalla de dispositivos. 2. Haga clic aquí para instalar la actualización. 28
34 Administración y personalización del software Desinstalación del software de WD Utilice la función Agregar o quitar programas de Windows para desinstalar el software de WD del ordenador. 1. Vaya al Panel de control. 2. Seleccione la categoría Programas y características; en algunas versiones de Windows, simplemente se llama "Programas". 3. Elija el programa que desea eliminar y, a continuación, haga clic en Desinstalar. 4. Cuando el sistema le pregunte " Está seguro...?", haga clic en Sí. 29
35 Reformateo del disco 9 Reformateo del disco El disco está formateado como una partición exfat única para que sea compatible con los sistemas operativos actualizados de Windows y Mac. En este capítulo se incluyen los siguientes temas: Reformateo del disco Descarga del software de WD Reformateo del disco Al volver a formatear el disco se borra todo su contenido. Si ya ha guardado archivos en el disco, asegúrese de hacer una copia de seguridad antes de reformatearlo. Vaya a y consulte el Answer ID de la base de conocimientos para obtener información acerca del modo de reformatear el disco. Consulte Solución de problemas para obtener más información acerca del reformateado de un disco. Descarga del software de WD Una vez reformateado el disco, vaya a y consulte el Answer ID 2278 de la base de conocimientos para obtener información acerca de la descarga de la versión Windows y Mac del software WD Apps. El software WD Backup no está disponible para ordenadores Mac. 30
36 Solución de problemas 10 Solución de problemas En este capítulo se incluyen los siguientes temas: Instalación, partición y formateo del disco Preguntas más frecuentes Si experimenta algún problema durante la instalación o uso de este producto, consulte la sección de solución de problemas o visite nuestra página web de asistencia en y busque más ayuda en nuestra base de conocimientos. Instalación, partición y formateo del disco Cómo el Answer ID de la base de conocimientos Partición y formato de un disco WD en Windows (10, 8, 7) y Mac OS X Convertir una partición Mac OS X GPT en una partición NTFS en Windows 7 Descargar software, utilidades, actualizaciones de firmware y controladores para los productos WD (desde la Biblioteca de descargas) Formatear un disco duro externo de WD en exfat o FAT32* *El sistema de archivos FAT32 tiene un tamaño de archivo individual máximo de 4 GB y no se pueden crear particiones mayores de 32 GB en Windows. Para crear particiones con un tamaño superior a 32 GB en FAT32 al formatear el disco, descargue la utilidad de formato USB/FireWire FAT32 externa desde Los usuarios de Windows pueden evitar estas limitaciones en el tamaño formateando el disco en exfat. Para obtener más información, consulte: Answer ID 6132 en Artículos con ID y en La documentación del software de terceros correspondiente o la organización de soporte Preguntas más frecuentes Por qué no se reconoce el disco en Mi PC o en el escritorio del ordenador? Si el sistema tiene una tarjeta adaptadora PCI USB 3.1, USB 3.0 o USB 2.0, asegúrese de que los controladores están instalados antes de conectar el producto de almacenamiento externo USB 3.1 de WD. El disco no se reconoce correctamente a menos que el concentrador raíz USB 3.1, USB 3.0 o USB 2.0 y los controladores del host estén 31
MY PASSPORT Unidad de disco duro portátil. Manual de usuario
 MY PASSPORT Unidad de disco duro portátil Acceso al soporte en línea Visite nuestra página web de soporte técnico del producto en http://support.wdc.com y elija entre estos temas: Descargas: descargue
MY PASSPORT Unidad de disco duro portátil Acceso al soporte en línea Visite nuestra página web de soporte técnico del producto en http://support.wdc.com y elija entre estos temas: Descargas: descargue
Externo para sobremesa. My Book. Manual del usuario. Manual del usuario de My Book. marcador de posición
 My Book Manual del usuario Manual del usuario de My Book marcador de posición Externo para sobremesa Servicio y soporte técnico de WD Si encuentra algún problema, le rogamos nos dé la oportunidad de resolverlo
My Book Manual del usuario Manual del usuario de My Book marcador de posición Externo para sobremesa Servicio y soporte técnico de WD Si encuentra algún problema, le rogamos nos dé la oportunidad de resolverlo
Actualizaciones de software Guía del usuario
 Actualizaciones de software Guía del usuario Copyright 2008, 2009 Hewlett-Packard Development Company, L.P. Windows es una marca comercial registrada de Microsoft Corporation en los Estados Unidos. Aviso
Actualizaciones de software Guía del usuario Copyright 2008, 2009 Hewlett-Packard Development Company, L.P. Windows es una marca comercial registrada de Microsoft Corporation en los Estados Unidos. Aviso
Guía paso a paso de la actualización de Windows 8.1
 Guía paso a paso de la actualización de Windows 8.1 Instalación y actualización de Windows 8.1 Actualice el BIOS, las aplicaciones y los controladores, y ejecute Windows Update. Seleccione el tipo de instalación.
Guía paso a paso de la actualización de Windows 8.1 Instalación y actualización de Windows 8.1 Actualice el BIOS, las aplicaciones y los controladores, y ejecute Windows Update. Seleccione el tipo de instalación.
bla bla Guard Guía del usuario
 bla bla Guard Guía del usuario Guard Guard: Guía del usuario fecha de publicación Miércoles, 03. Septiembre 2014 Version 1.0 Copyright 2006-2014 OPEN-XCHANGE Inc., La propiedad intelectual de este documento
bla bla Guard Guía del usuario Guard Guard: Guía del usuario fecha de publicación Miércoles, 03. Septiembre 2014 Version 1.0 Copyright 2006-2014 OPEN-XCHANGE Inc., La propiedad intelectual de este documento
HP Easy Tools. Guía del administrador
 HP Easy Tools Guía del administrador Copyright 2014 Hewlett-Packard Development Company, L.P. Microsoft y Windows son marcas comerciales registradas del grupo de empresas Microsoft en EE. UU. Software
HP Easy Tools Guía del administrador Copyright 2014 Hewlett-Packard Development Company, L.P. Microsoft y Windows son marcas comerciales registradas del grupo de empresas Microsoft en EE. UU. Software
Copias de seguridad y recuperación Guía del usuario
 Copias de seguridad y recuperación Guía del usuario Copyright 2009 Hewlett-Packard Development Company, L.P. Windows es una marca comercial registrada de Microsoft Corporation en los Estados Unidos. Aviso
Copias de seguridad y recuperación Guía del usuario Copyright 2009 Hewlett-Packard Development Company, L.P. Windows es una marca comercial registrada de Microsoft Corporation en los Estados Unidos. Aviso
Guía de inicio rápido. PC, Mac, ios y Android
 Guía de inicio rápido PC, Mac, ios y Android Instalación para PC Consulte el sitio Web de Trend Micro para obtener información detallada de los requisitos del sistema. Si surgen dificultades durante la
Guía de inicio rápido PC, Mac, ios y Android Instalación para PC Consulte el sitio Web de Trend Micro para obtener información detallada de los requisitos del sistema. Si surgen dificultades durante la
Cómo utilizar Conference Manager para Microsoft Outlook
 Cómo utilizar Conference Manager para Microsoft Outlook Mayo de 2012 Contenido Capítulo 1: Cómo utilizar Conference Manager para Microsoft Outlook... 5 Introducción a Conference Manager para Microsoft
Cómo utilizar Conference Manager para Microsoft Outlook Mayo de 2012 Contenido Capítulo 1: Cómo utilizar Conference Manager para Microsoft Outlook... 5 Introducción a Conference Manager para Microsoft
CORSAIR GAMING RATÓN GUÍA DE INICIO RÁPIDO DEL SOFTWARE
 CORSAIR GAMING RATÓN GUÍA DE INICIO RÁPIDO DEL SOFTWARE CONTENIDO INTRODUCCIÓN INFORMACIÓN SOBRE LOS PERFILES Y MODOS REALIZACIÓN DE LAS PRIMERAS 1 4 5 Introducción...1 Instalación del hardware y software
CORSAIR GAMING RATÓN GUÍA DE INICIO RÁPIDO DEL SOFTWARE CONTENIDO INTRODUCCIÓN INFORMACIÓN SOBRE LOS PERFILES Y MODOS REALIZACIÓN DE LAS PRIMERAS 1 4 5 Introducción...1 Instalación del hardware y software
My Passport Ultra Metal Edition
 My Passport Ultra Metal Edition Disco de almacenamiento de calidad Manual del usuario Portátil externo Manual del usuario de My Passport Ultra Metal Edition Servicio y soporte técnico de WD Si encuentra
My Passport Ultra Metal Edition Disco de almacenamiento de calidad Manual del usuario Portátil externo Manual del usuario de My Passport Ultra Metal Edition Servicio y soporte técnico de WD Si encuentra
IRISPen Air 7. Guía rápida del usuario. (ios)
 IRISPen Air 7 Guía rápida del usuario (ios) Esta Guía rápida del usuario le ayudará a empezar a utilizar el IRISPen TM Air 7. Le recomendamos que la lea antes de utilizar el escáner y el software. Toda
IRISPen Air 7 Guía rápida del usuario (ios) Esta Guía rápida del usuario le ayudará a empezar a utilizar el IRISPen TM Air 7. Le recomendamos que la lea antes de utilizar el escáner y el software. Toda
Actualizaciones de software Guía del usuario
 Actualizaciones de software Guía del usuario Copyright 2009 Hewlett-Packard Development Company, L.P. Windows es una marca comercial registrada de Microsoft Corporation en los Estados Unidos. Aviso del
Actualizaciones de software Guía del usuario Copyright 2009 Hewlett-Packard Development Company, L.P. Windows es una marca comercial registrada de Microsoft Corporation en los Estados Unidos. Aviso del
Guía de instalación rápida
 Cámara IP alámbrica/inalámbrica Guía de instalación rápida (Navegador Internet Explorer) Modelo 1 Modelo 2 Modelo 3 1 Paso 1: Instalación del hardware. 1. Instale la antena Wi-Fi. 2. Conecte el adaptador
Cámara IP alámbrica/inalámbrica Guía de instalación rápida (Navegador Internet Explorer) Modelo 1 Modelo 2 Modelo 3 1 Paso 1: Instalación del hardware. 1. Instale la antena Wi-Fi. 2. Conecte el adaptador
Práctica : Instalación de Windows 2000 Server
 Instalación de Windows 2000 Server 1 Práctica : Instalación de Windows 2000 Server Objetivos En este laboratorio, aprenderemos a: Instalar Windows 2000 como servidor miembro de un grupo de trabajo cuyo
Instalación de Windows 2000 Server 1 Práctica : Instalación de Windows 2000 Server Objetivos En este laboratorio, aprenderemos a: Instalar Windows 2000 como servidor miembro de un grupo de trabajo cuyo
Procedimiento de instalación rápida con CD-ROM. Activación y uso de EtherTalk para Mac OS 9.x
 Macintosh Este tema incluye: Requisitos en la página 3-32 Procedimiento de instalación rápida con CD-ROM en la página 3-32 Activación y uso de EtherTalk para Mac OS 9.x en la página 3-32 Activación y uso
Macintosh Este tema incluye: Requisitos en la página 3-32 Procedimiento de instalación rápida con CD-ROM en la página 3-32 Activación y uso de EtherTalk para Mac OS 9.x en la página 3-32 Activación y uso
CANTABRIA GOBIERNO DE
 Este manual describe cómo validar, con la aplicación Adobe Reader o Adobe Acrobat, la firma de los documentos en formato PDF que el BOC pone a disposición de los ciudadanos en su sede electrónica. Aunque
Este manual describe cómo validar, con la aplicación Adobe Reader o Adobe Acrobat, la firma de los documentos en formato PDF que el BOC pone a disposición de los ciudadanos en su sede electrónica. Aunque
Seagate Dashboard Manual de usuario
 Seagate Dashboard Manual de usuario Modelo: Haga clic aquí para acceder a una versión en línea actualizada de este documento. También encontrará el contenido más reciente, así como ilustraciones expandibles,
Seagate Dashboard Manual de usuario Modelo: Haga clic aquí para acceder a una versión en línea actualizada de este documento. También encontrará el contenido más reciente, así como ilustraciones expandibles,
Guía de Inicio Rápido Mac Respaldo en línea
 Guía de Inicio Rápido Mac Respaldo en línea Claro Ecuador. Todos los derechos reservados Esta guía no puede ser reproducida, ni distribuida en su totalidad ni en parte, en cualquier forma o por cualquier
Guía de Inicio Rápido Mac Respaldo en línea Claro Ecuador. Todos los derechos reservados Esta guía no puede ser reproducida, ni distribuida en su totalidad ni en parte, en cualquier forma o por cualquier
LICENCIAS DEL SUPERVISOR X PARA CÁMARAS Y DISPOSITIVOS IP
 Nota Técnica ESPAÑOL LICENCIAS DEL SUPERVISOR X PARA CÁMARAS Y DISPOSITIVOS IP Fecha revisión: Aplicación: Septiembre 2015 Supervisor X 1.1 Sistema de licencias del Supervisor X El Supervisor X requiere
Nota Técnica ESPAÑOL LICENCIAS DEL SUPERVISOR X PARA CÁMARAS Y DISPOSITIVOS IP Fecha revisión: Aplicación: Septiembre 2015 Supervisor X 1.1 Sistema de licencias del Supervisor X El Supervisor X requiere
DB GENERATOR. Base de datos para USB Media Player. Manual de usuario
 DB GENERATOR Base de datos para USB Media Player Manual de usuario INSTALACIÓN DE DB GENERATOR Requerimientos mínimos: CPU: Procesador Intel Pentium 4, 1GHz o superior, Intel Centrino Mobile Technology
DB GENERATOR Base de datos para USB Media Player Manual de usuario INSTALACIÓN DE DB GENERATOR Requerimientos mínimos: CPU: Procesador Intel Pentium 4, 1GHz o superior, Intel Centrino Mobile Technology
Como instalar un e-book protegido con DRM en tu ordenador
 Como instalar un e-book protegido con DRM en tu ordenador La mayoría de los libros electrónicos que se venden están protegidos con DRM. DRM es un sistema de gestión de derechos digitales, desarrollado
Como instalar un e-book protegido con DRM en tu ordenador La mayoría de los libros electrónicos que se venden están protegidos con DRM. DRM es un sistema de gestión de derechos digitales, desarrollado
Reparación y recuperación Windows 10
 1 Reparación y recuperación Windows 10 Opciones de recuperación de Windows 10 Si tu PC no funciona con la rapidez o fiabilidad habituales, puedes probar una de estas opciones de recuperación. La siguiente
1 Reparación y recuperación Windows 10 Opciones de recuperación de Windows 10 Si tu PC no funciona con la rapidez o fiabilidad habituales, puedes probar una de estas opciones de recuperación. La siguiente
Cómo configurar una impresora de red a través del QNAP NAS?
 Cómo configurar una impresora de red a través del QNAP NAS? Un servidor de impresoras para la red de su hogar u oficina se puede usar para compartir una o más impresoras USB con varios equipos. En vez
Cómo configurar una impresora de red a través del QNAP NAS? Un servidor de impresoras para la red de su hogar u oficina se puede usar para compartir una o más impresoras USB con varios equipos. En vez
Conocer las herramientas de seguridad es un punto vital para mantener nuestro sistema seguro.
 Windows 8 Completo Duración: 50.00 horas Descripción Windows 8 es el nuevo sistema operativo desarrollado por Microsoft. Para manejar de forma avanzada y completa el sistema operativo es necesario conocer
Windows 8 Completo Duración: 50.00 horas Descripción Windows 8 es el nuevo sistema operativo desarrollado por Microsoft. Para manejar de forma avanzada y completa el sistema operativo es necesario conocer
Equipamiento ADSL» Inalámbrico. Adaptador USB PAUTAS PARA LA VERIFICACION TCP/IP
 Equipamiento ADSL» Inalámbrico Adaptador USB PAUTAS PARA LA VERIFICACION TCP/IP PAUTAS PARA LA VERIFICACIÓN TCP/IP Este documento describe cómo preparar su PC para su conexión a una red inalámbrica después
Equipamiento ADSL» Inalámbrico Adaptador USB PAUTAS PARA LA VERIFICACION TCP/IP PAUTAS PARA LA VERIFICACIÓN TCP/IP Este documento describe cómo preparar su PC para su conexión a una red inalámbrica después
Manual de instalación de DVD MAKER PCI
 Manual de instalación de DVD MAKER PCI Contenido Ver2.0 Capítulo1 : Instalación del hardware de DVD MAKER PCI...2 1.1 Contenido del paquete...2 1.2 Requisitos del sistema...2 1.3 Instalación del hardware...2
Manual de instalación de DVD MAKER PCI Contenido Ver2.0 Capítulo1 : Instalación del hardware de DVD MAKER PCI...2 1.1 Contenido del paquete...2 1.2 Requisitos del sistema...2 1.3 Instalación del hardware...2
Configuración de Office 365 en un iphone o ipad
 Configuración de Office 365 en un iphone o ipad Guía de inicio rápido Consultar el correo Configure su iphone o ipad para enviar y recibir correos electrónicos desde su cuenta de Office 365. Consultar
Configuración de Office 365 en un iphone o ipad Guía de inicio rápido Consultar el correo Configure su iphone o ipad para enviar y recibir correos electrónicos desde su cuenta de Office 365. Consultar
Accede a la siguiente dirección para obtener un ID de Adobe:
 Pasos a seguir: Paso 1: Crear un ID en Adobe Accede a la siguiente dirección para obtener un ID de Adobe: http://accounts.adobe.com/es Haz clic en Obtener ID de Adobe: Rellena el formulario y recuerda
Pasos a seguir: Paso 1: Crear un ID en Adobe Accede a la siguiente dirección para obtener un ID de Adobe: http://accounts.adobe.com/es Haz clic en Obtener ID de Adobe: Rellena el formulario y recuerda
Manual de instalación de PVR-TV USB2.0
 Manual de instalación de PVR-TV USB2.0 Contenido Ver2.1 Capítulo 1 : Instalación del hardware de PVR-TV USB2.0...2 1.1 Contenido del paquete...2 Requisitos del sistema...2 1.3 Instalación del hardware...2
Manual de instalación de PVR-TV USB2.0 Contenido Ver2.1 Capítulo 1 : Instalación del hardware de PVR-TV USB2.0...2 1.1 Contenido del paquete...2 Requisitos del sistema...2 1.3 Instalación del hardware...2
MANUAL DE INSTALACION Y CONFIGURACION ANTAMEDIA HOTSPOT
 MANUAL DE INSTALACION Y CONFIGURACION ANTAMEDIA HOTSPOT 1. REQUERIMIENTOS MINIMOS DE HARDWARE Antamedia HotSpot software debe ser instalado en un ordenador PC estándar, con Sistema Operativo Windows. -
MANUAL DE INSTALACION Y CONFIGURACION ANTAMEDIA HOTSPOT 1. REQUERIMIENTOS MINIMOS DE HARDWARE Antamedia HotSpot software debe ser instalado en un ordenador PC estándar, con Sistema Operativo Windows. -
Macintosh. Actualización del firmware para las. Preparación
 Actualización del firmware para las Macintosh Gracias por elegir un producto Nikon. Esta guía describe cómo actualizar el firmware de la cámara digital COOLPIX S230. Si no está seguro de poder realizar
Actualización del firmware para las Macintosh Gracias por elegir un producto Nikon. Esta guía describe cómo actualizar el firmware de la cámara digital COOLPIX S230. Si no está seguro de poder realizar
Android 2.3 Tablet Manual de Usuario
 Contenido. Contenido....1 2. Contenido de la caja...2 3. Perspectiva del producto...3 4. Encendido y apagado...4 Hibernar: Pulsar el botón de encendido para que la tableta se ponga en modo de hibernación
Contenido. Contenido....1 2. Contenido de la caja...2 3. Perspectiva del producto...3 4. Encendido y apagado...4 Hibernar: Pulsar el botón de encendido para que la tableta se ponga en modo de hibernación
Procedimientos iniciales
 Procedimientos iniciales Instalar, conectar y utilizar su dispositivo Intelligent NAS 2013/9 Contenido Creación de RAID automática y capacidad de la unidad...3 Guía de instalación rápida...4 Instalar Intelligent
Procedimientos iniciales Instalar, conectar y utilizar su dispositivo Intelligent NAS 2013/9 Contenido Creación de RAID automática y capacidad de la unidad...3 Guía de instalación rápida...4 Instalar Intelligent
Instrucciones para obtener el certificado electrónico de la FNMT
 Instrucciones para obtener el certificado electrónico de la FNMT Índice 1. Registro Documental... 3 2. Objeto del documento... 4 3. Instrucciones para obtener el certificado electrónico de la FNMT... 5
Instrucciones para obtener el certificado electrónico de la FNMT Índice 1. Registro Documental... 3 2. Objeto del documento... 4 3. Instrucciones para obtener el certificado electrónico de la FNMT... 5
Externo para sobremesa. My Book. for Mac Manual del usuario. Manual del usuario de My Book for Mac
 My Book for Mac Manual del usuario Manual del usuario de My Book for Mac Externo para sobremesa Servicio y soporte técnico de WD Si encuentra algún problema, le rogamos nos dé la oportunidad de resolverlo
My Book for Mac Manual del usuario Manual del usuario de My Book for Mac Externo para sobremesa Servicio y soporte técnico de WD Si encuentra algún problema, le rogamos nos dé la oportunidad de resolverlo
MANUAL DEL USUARIO CONTROL TRACKER VERSION 3.1
 CONTROLA TU GPS DE FORMA RAPIDA Y SEGURA DIRECTAMENTE DESDE TU SMARTPHONE MANUAL DEL USUARIO CONTROL TRACKER VERSION 3.1 PANTALLA DE INICIO Indica el sistema operativo del programa SELECCIÓN DE IDIOMA
CONTROLA TU GPS DE FORMA RAPIDA Y SEGURA DIRECTAMENTE DESDE TU SMARTPHONE MANUAL DEL USUARIO CONTROL TRACKER VERSION 3.1 PANTALLA DE INICIO Indica el sistema operativo del programa SELECCIÓN DE IDIOMA
Módem y redes de área local Guía del usuario
 Módem y redes de área local Guía del usuario Copyright 2008 Hewlett-Packard Development Company, L.P. La información contenida en el presente documento está sujeta a cambios sin previo aviso. Las únicas
Módem y redes de área local Guía del usuario Copyright 2008 Hewlett-Packard Development Company, L.P. La información contenida en el presente documento está sujeta a cambios sin previo aviso. Las únicas
HP USB Port Manager. Guía del administrador
 HP USB Port Manager Guía del administrador Copyright 2016 HP Development Company, L.P. Windows es una marca comercial o una marca comercial registrada de Microsoft Corporation en los Estados Unidos y/o
HP USB Port Manager Guía del administrador Copyright 2016 HP Development Company, L.P. Windows es una marca comercial o una marca comercial registrada de Microsoft Corporation en los Estados Unidos y/o
DESCARGA E INSTALACIÓN DE PEUGEOT ALERT ZONE EN WIP Com / Connect Com / RT4. Requisitos previos
 Requisitos previos 1 0. Requisitos previos 1. Un vehículo equipado con el sistema de navegación 2. Acceso al sitio http://peugeot.navigation.com 3. Para realizar una instalación automática utilizando el
Requisitos previos 1 0. Requisitos previos 1. Un vehículo equipado con el sistema de navegación 2. Acceso al sitio http://peugeot.navigation.com 3. Para realizar una instalación automática utilizando el
Digital Video. Guía del usuario
 Digital Video Guía del usuario Es 2 Índice Primeros pasos Para familiarizarse con su Digital Video... 3 Utilizar el panel... 4 Alimentación... 5 Modos... 6 Botón de selección de modo... 7 Modo Película
Digital Video Guía del usuario Es 2 Índice Primeros pasos Para familiarizarse con su Digital Video... 3 Utilizar el panel... 4 Alimentación... 5 Modos... 6 Botón de selección de modo... 7 Modo Película
Red Inalámbrica. Conexión a EDUROAM con Microsoft Windows 10.
 Los pasos para configurar y conectarse a la red inalámbrica eduroam de la UAM son los siguientes: 1. Requisitos previos para establecer conexión con la red eduroam 2. Conexión con instalador a la Red Inalámbrica:
Los pasos para configurar y conectarse a la red inalámbrica eduroam de la UAM son los siguientes: 1. Requisitos previos para establecer conexión con la red eduroam 2. Conexión con instalador a la Red Inalámbrica:
Tarjetas multimedia externas
 Tarjetas multimedia externas Referencia: 393506-071 Octubre de 2005 En esta guía se explica cómo utilizar tarjetas multimedia externas. Contenido 1 Tarjetas para ranuras de soportes digitales Inserción
Tarjetas multimedia externas Referencia: 393506-071 Octubre de 2005 En esta guía se explica cómo utilizar tarjetas multimedia externas. Contenido 1 Tarjetas para ranuras de soportes digitales Inserción
MINI GUIA: CONEXIÓN SEPAM CON USB WINDOWS - XP
 MINI GUIA: CONEXIÓN SEPAM CON USB 1 Actualmente los equipos SEPAM se suministran con puerto USB en el panel frontal. ------------------------ 2 Es obligatorio el uso de SFT2841 en su versión 14.0 o superior.
MINI GUIA: CONEXIÓN SEPAM CON USB 1 Actualmente los equipos SEPAM se suministran con puerto USB en el panel frontal. ------------------------ 2 Es obligatorio el uso de SFT2841 en su versión 14.0 o superior.
Ordenador local + Servidor Remoto
 Introducción Saber situarse con exactitud en el árbol de servidores, discos y directorios del ordenador que se está usando Conocer los usos básicos del teclado y el ratón (edición de campos texto, escritura
Introducción Saber situarse con exactitud en el árbol de servidores, discos y directorios del ordenador que se está usando Conocer los usos básicos del teclado y el ratón (edición de campos texto, escritura
Asistente de configuración Grabador Digital de Vídeo
 ES Asistente de configuración Grabador Digital de Vídeo Guía de inicio rápido Bienvenido al Asistente de configuración! El Asistente de configuración se ejecuta automáticamente la primera vez que inicie
ES Asistente de configuración Grabador Digital de Vídeo Guía de inicio rápido Bienvenido al Asistente de configuración! El Asistente de configuración se ejecuta automáticamente la primera vez que inicie
Guía de Inicio Rápido
 Wireless Outdoor Access Point / Client Bridge Guía de Inicio Rápido Punto de acceso inalámbrico y Cliente Bridge El EOC2611P es Punto de Acceso inalámbrico/cliente Bridge exterior de largo alcance que
Wireless Outdoor Access Point / Client Bridge Guía de Inicio Rápido Punto de acceso inalámbrico y Cliente Bridge El EOC2611P es Punto de Acceso inalámbrico/cliente Bridge exterior de largo alcance que
Prepárese. Siga paso a paso las instrucciones de esta guía y disfrute en unos minutos de la Suite Jurídica o del imemento en su ipad.
 Guía de Instalación Prepárese. Siga paso a paso las instrucciones de esta guía y disfrute en unos minutos de la Suite Jurídica o del imemento en su ipad. Para comenzar a trabajar, necesita: 1 Su ordenador
Guía de Instalación Prepárese. Siga paso a paso las instrucciones de esta guía y disfrute en unos minutos de la Suite Jurídica o del imemento en su ipad. Para comenzar a trabajar, necesita: 1 Su ordenador
CÁMARA IP INALÁMBRICA HD 720p VISIÓN NOCTURNA, AUDIO Y FUNCIÓN DE GRABACIÓN
 CÁMARA IP INALÁMBRICA HD 720p VISIÓN NOCTURNA, AUDIO Y FUNCIÓN DE GRABACIÓN VTA-83700 Gracias por adquirir nuestra CÁMARA! Antes de instalar y operar el producto, se recomienda tener en cuenta las instrucciones
CÁMARA IP INALÁMBRICA HD 720p VISIÓN NOCTURNA, AUDIO Y FUNCIÓN DE GRABACIÓN VTA-83700 Gracias por adquirir nuestra CÁMARA! Antes de instalar y operar el producto, se recomienda tener en cuenta las instrucciones
TOOLS for CC121 Guía de instalación
 TOOLS for CC121 Guía de instalación Información El copyright de este software y de la guía de instalación es propiedad exclusiva de Yamaha Corporation. Queda expresamente prohibida la copia del software
TOOLS for CC121 Guía de instalación Información El copyright de este software y de la guía de instalación es propiedad exclusiva de Yamaha Corporation. Queda expresamente prohibida la copia del software
My Book Manual del usuario
 My Book Manual del usuario Manual del usuario de My Book marcador de posición Externo para sobremesa Servicio y soporte técnico de WD Si encuentra algún problema, le rogamos nos dé la oportunidad de resolverlo
My Book Manual del usuario Manual del usuario de My Book marcador de posición Externo para sobremesa Servicio y soporte técnico de WD Si encuentra algún problema, le rogamos nos dé la oportunidad de resolverlo
Windows. Actualización del firmware para las. Preparación
 Actualización del firmware para las Windows Gracias por elegir un producto Nikon. Esta guía describe cómo actualizar el firmware de la cámara digital COOLPIX S3000. Si no está seguro de poder realizar
Actualización del firmware para las Windows Gracias por elegir un producto Nikon. Esta guía describe cómo actualizar el firmware de la cámara digital COOLPIX S3000. Si no está seguro de poder realizar
Actualización de versión en red descargada de internet
 Actualización de versión en red descargada de internet Proceso de actualización de versión Importante!!! Generar respaldo de la información de sus empresas antes de llevar a cabo el proceso de actualización.
Actualización de versión en red descargada de internet Proceso de actualización de versión Importante!!! Generar respaldo de la información de sus empresas antes de llevar a cabo el proceso de actualización.
Guía de AirPrint. Versión 0 SPA
 Guía de irprint Versión 0 SP Definiciones de notas En esta Guía del usuario se utiliza el siguiente icono: Nota Las notas le indican cómo responder ante situaciones que pueden presentarse, ofreciendo consejos
Guía de irprint Versión 0 SP Definiciones de notas En esta Guía del usuario se utiliza el siguiente icono: Nota Las notas le indican cómo responder ante situaciones que pueden presentarse, ofreciendo consejos
GUÍA DE INSTALACIÓN PARA RISK SIMULATOR 2016
 GUÍA DE INSTALACIÓN PARA RISK SIMULATOR 2016 Bienvenido a la guía de instalación del software Risk Simulator a continuación tendrá la explicación paso a paso para una correcta instalación y funcionamiento
GUÍA DE INSTALACIÓN PARA RISK SIMULATOR 2016 Bienvenido a la guía de instalación del software Risk Simulator a continuación tendrá la explicación paso a paso para una correcta instalación y funcionamiento
My Passport Edge Unidad de disco duro portátil
 My Passport Edge Unidad de disco duro portátil Manual del usuario Portátil externo Manual del usuario de My Passport Edge Servicio y soporte técnico de WD Si encuentra algún problema, le rogamos nos dé
My Passport Edge Unidad de disco duro portátil Manual del usuario Portátil externo Manual del usuario de My Passport Edge Servicio y soporte técnico de WD Si encuentra algún problema, le rogamos nos dé
TomTom WEBFLEET Tachograph Manager Instalación
 TomTom WEBFLEET Tachograph Manager Instalación Bienvenido Bienvenido Al utilizar TomTom WEBFLEET Tachograph Manager junto con el TomTom LINK 510, puede descargar de forma remota información de los tacógrafos
TomTom WEBFLEET Tachograph Manager Instalación Bienvenido Bienvenido Al utilizar TomTom WEBFLEET Tachograph Manager junto con el TomTom LINK 510, puede descargar de forma remota información de los tacógrafos
Guía del usuario de material multimedia SUD (ios)
 Guía del usuario de material multimedia SUD (ios) Introducción La aplicación Multimedia SUD se ha diseñado con el fin de ayudarle a organizar presentaciones con diferentes tipos de materiales multimedia
Guía del usuario de material multimedia SUD (ios) Introducción La aplicación Multimedia SUD se ha diseñado con el fin de ayudarle a organizar presentaciones con diferentes tipos de materiales multimedia
Adaptador de red USB Wireless-N de. doble banda GUÍA DE INSTALACIÓN RÁPIDA. Contenido del paquete
 GUÍA DE INSTALACIÓN RÁPIDA Adaptador de red USB Wireless-N de doble banda Modelo: WUSB600N Contenido del paquete Adaptador de red USB Wireless-N de doble banda Base de extensión USB CD-ROM del asistente
GUÍA DE INSTALACIÓN RÁPIDA Adaptador de red USB Wireless-N de doble banda Modelo: WUSB600N Contenido del paquete Adaptador de red USB Wireless-N de doble banda Base de extensión USB CD-ROM del asistente
Microsoft Windows Seven. Windows Seven. Elementos de la pantalla principal Iconos del escritorio o Equipo o Papelera de Reciclaje Barra de tareas
 Microsoft Windows Seven 3 Windows Seven Elementos de la pantalla principal Iconos del escritorio o Equipo o Papelera de Reciclaje Barra de tareas Elementos de la pantalla principal El escritorio es el
Microsoft Windows Seven 3 Windows Seven Elementos de la pantalla principal Iconos del escritorio o Equipo o Papelera de Reciclaje Barra de tareas Elementos de la pantalla principal El escritorio es el
Tabletas en el aula. Gestión de usuarios. Edición Autor: Fernando Posada Prieto canaltic.com
 Tabletas en el aula Gestión de usuarios Edición 2015 Autor: Fernando Posada Prieto canaltic.com Gestión de usuarios en Android Índice 1. Gestión multiusuario en Android... 2 2. Activar el modo multiusuario
Tabletas en el aula Gestión de usuarios Edición 2015 Autor: Fernando Posada Prieto canaltic.com Gestión de usuarios en Android Índice 1. Gestión multiusuario en Android... 2 2. Activar el modo multiusuario
5.3 CREAR FORMULARIOS
 5.3 CREAR FORMULARIOS Los formularios están diseñados para obtener información específica, hay diferentes tipos de formularios, como por ejemplo, facturas, formularios de pedidos, de registro DISEÑAR UN
5.3 CREAR FORMULARIOS Los formularios están diseñados para obtener información específica, hay diferentes tipos de formularios, como por ejemplo, facturas, formularios de pedidos, de registro DISEÑAR UN
Manual de usuario de la unidad portátil LaCie Porsche Design Mobile Drive
 Manual de usuario de la unidad portátil LaCie Porsche Design Mobile Drive Modelo: Haga clic aquí para acceder a una versión en línea actualizada de este documento. También encontrará el contenido más reciente,
Manual de usuario de la unidad portátil LaCie Porsche Design Mobile Drive Modelo: Haga clic aquí para acceder a una versión en línea actualizada de este documento. También encontrará el contenido más reciente,
FIRMA ELECTRÓNICA INSTALACIÓN Y USO DE CERTIFICADOS EN ARCHIVO PKCS#12 MANUAL DE USUARIO V1.1 14/07/2015
 FIRMA ELECTRÓNICA INSTALACIÓN Y USO DE CERTIFICADOS EN ARCHIVO PKCS#12 MANUAL DE USUARIO V1.1 14/07/2015 Dirección Nacional de Tecnologías de la Información y Comunicaciones Instalación de certificado
FIRMA ELECTRÓNICA INSTALACIÓN Y USO DE CERTIFICADOS EN ARCHIVO PKCS#12 MANUAL DE USUARIO V1.1 14/07/2015 Dirección Nacional de Tecnologías de la Información y Comunicaciones Instalación de certificado
Cómo solucionar problemas que se producen al iniciar o utilizar Word
 Cómo solucionar problemas que se producen al iniciar o utilizar Word Ana María Beirão Cómo solucionar problemas que se producen al iniciar o utilizar Word 2007, Word 2003 o Word 2002 En este artículo se
Cómo solucionar problemas que se producen al iniciar o utilizar Word Ana María Beirão Cómo solucionar problemas que se producen al iniciar o utilizar Word 2007, Word 2003 o Word 2002 En este artículo se
Guía de inicio rápido de la aplicación Novell Filr 2.0 Web
 Guía de inicio rápido de la aplicación Novell Filr 2.0 Web Febrero de 2016 Inicio rápido Este documento le ayudará a familiarizarse con Novell Filr y a entender rápidamente algunos de los conceptos y tareas
Guía de inicio rápido de la aplicación Novell Filr 2.0 Web Febrero de 2016 Inicio rápido Este documento le ayudará a familiarizarse con Novell Filr y a entender rápidamente algunos de los conceptos y tareas
Configuración de la Computadora. Referencia:
 Configuración de la Computadora Referencia: 383705-071 Mayo de 2005 Contenido Configuración de la Computadora Índice Acceso a Configuración de la Computadora......... 2 Valores predeterminados de Configuración
Configuración de la Computadora Referencia: 383705-071 Mayo de 2005 Contenido Configuración de la Computadora Índice Acceso a Configuración de la Computadora......... 2 Valores predeterminados de Configuración
INSTITUTO ELECTORAL DEL ESTADO DE MÉXICO SECRETARÍA EJECUTIVA UNIDAD DE INFORMÁTICA Y ESTADÍSTICA
 INSTITUTO ELECTORAL DEL ESTADO DE MÉXICO SECRETARÍA EJECUTIVA UNIDAD DE INFORMÁTICA Y ESTADÍSTICA Guía de uso del Correo Electrónico Institucional Outlook Web App. Noviembre de 2014 Correo Electrónico
INSTITUTO ELECTORAL DEL ESTADO DE MÉXICO SECRETARÍA EJECUTIVA UNIDAD DE INFORMÁTICA Y ESTADÍSTICA Guía de uso del Correo Electrónico Institucional Outlook Web App. Noviembre de 2014 Correo Electrónico
Herramienta Intel(R) de diagnóstico para redes inalámbricas
 Herramienta Intel(R) de diagnóstico para redes inalámbricas La Herramienta Intel de diagnóstico para redes inalámbricas es una aplicación que puede ayudarle a resolver problemas con conexiones de red inalámbrica.
Herramienta Intel(R) de diagnóstico para redes inalámbricas La Herramienta Intel de diagnóstico para redes inalámbricas es una aplicación que puede ayudarle a resolver problemas con conexiones de red inalámbrica.
Portátil externo. My Passport Ultra. Disco duro portátil Manual del usuario. Manual del usuario de My Passport Ultra
 My Passport Ultra Disco duro portátil Manual del usuario Portátil externo Manual del usuario de My Passport Ultra Servicio y soporte técnico de WD Si encuentra algún problema, le rogamos nos dé la oportunidad
My Passport Ultra Disco duro portátil Manual del usuario Portátil externo Manual del usuario de My Passport Ultra Servicio y soporte técnico de WD Si encuentra algún problema, le rogamos nos dé la oportunidad
Guía de configuración para sistemas WindowsXP
 Nota: La información que viaja por la red Open-UPCT no se encuentra cifrada, por lo que cualquier persona con conocimientos suficientes puede interceptar sus comunicaciones y capturar las contraseñas de
Nota: La información que viaja por la red Open-UPCT no se encuentra cifrada, por lo que cualquier persona con conocimientos suficientes puede interceptar sus comunicaciones y capturar las contraseñas de
Guía de configuración de Iphone4s para la uc3m
 Guía de configuración de Iphone4s para la uc3m Área de Redes y Comunicaciones Grupo de Telefonía Contenido 1. Primeros Pasos... 2 2. Diferencias entre Iphone 4 y 4s... 2 3. Configuración del iphone...
Guía de configuración de Iphone4s para la uc3m Área de Redes y Comunicaciones Grupo de Telefonía Contenido 1. Primeros Pasos... 2 2. Diferencias entre Iphone 4 y 4s... 2 3. Configuración del iphone...
Symantec Enterprise Vault
 Symantec Enterprise Vault Guía para usuarios de Microsoft Outlook 2010 9.0 Presentación de Symantec Enterprise Vault En este capítulo se incluyen los temas siguientes: Acerca de Enterprise Vault Cómo selecciona
Symantec Enterprise Vault Guía para usuarios de Microsoft Outlook 2010 9.0 Presentación de Symantec Enterprise Vault En este capítulo se incluyen los temas siguientes: Acerca de Enterprise Vault Cómo selecciona
Guía de instalación para tabletas. McAfee All Access
 Guía de instalación para tabletas McAfee All Access COPYRIGHT Copyright 2010 McAfee, Inc. Reservados todos los derechos. Queda prohibida la reproducción, transmisión, transcripción, almacenamiento en un
Guía de instalación para tabletas McAfee All Access COPYRIGHT Copyright 2010 McAfee, Inc. Reservados todos los derechos. Queda prohibida la reproducción, transmisión, transcripción, almacenamiento en un
Guía de signatario de DocuSign para SAP
 Guía de signatario de DocuSign para SAP Contenido 1. Guía de signatario de DocuSign para SAP... 2 2. Recepción de una notificación por correo electrónico... 2 3. Firma del documento... 3 4. Otras opciones...
Guía de signatario de DocuSign para SAP Contenido 1. Guía de signatario de DocuSign para SAP... 2 2. Recepción de una notificación por correo electrónico... 2 3. Firma del documento... 3 4. Otras opciones...
Smart Access Procedimiento operativo
 Smart Access Procedimiento operativo A. Condiciones previas... 2 1. Compatibilidad con smartphones... 2 2. Selección del cable... 2 a. Dispositivos Apple (iphone 4 y 4S)... 2 b. Dispositivos Apple (iphone
Smart Access Procedimiento operativo A. Condiciones previas... 2 1. Compatibilidad con smartphones... 2 2. Selección del cable... 2 a. Dispositivos Apple (iphone 4 y 4S)... 2 b. Dispositivos Apple (iphone
Manual de Usuario Webmail Horde
 UNIVERSIDAD NACIONAL DE LA PLATA Manual de Usuario Webmail Horde 1 mesadeayuda@cespi.unlp.edu.ar Índice Acceso al Sistema Webmail 3 Leer los mensaje de correo electrónico 4 Borrar los mensajes de correo
UNIVERSIDAD NACIONAL DE LA PLATA Manual de Usuario Webmail Horde 1 mesadeayuda@cespi.unlp.edu.ar Índice Acceso al Sistema Webmail 3 Leer los mensaje de correo electrónico 4 Borrar los mensajes de correo
ojovoz Una plataforma de código abierto para la creación de memorias comunitarias. Manual del usuario
 ojovoz Una plataforma de código abierto para la creación de memorias comunitarias. http://ojovoz.net Manual del usuario 1. CÓMO INSTALAR OJOVOZ. 1. ojovoz funciona en la mayoría de teléfonos con sistema
ojovoz Una plataforma de código abierto para la creación de memorias comunitarias. http://ojovoz.net Manual del usuario 1. CÓMO INSTALAR OJOVOZ. 1. ojovoz funciona en la mayoría de teléfonos con sistema
Febrero de 2013 V ES. Manual del usuario de Cellebrite Desktop
 Febrero de 2013 V 1.9 - ES Manual del usuario de Cellebrite Desktop AVISOS LEGALES Este manual se entrega sujeto a las siguientes condiciones y restricciones: Este manual contiene información patentada
Febrero de 2013 V 1.9 - ES Manual del usuario de Cellebrite Desktop AVISOS LEGALES Este manual se entrega sujeto a las siguientes condiciones y restricciones: Este manual contiene información patentada
Requisitos Técnicos. net cash
 net cash Índice 1 Redes y conexiones... 2 2 Hardware... 2 3 Software... 2 3.1 Compatibilidad de Sistemas Operativos, navegadores web y Java... 2 3.2 Java... 3 3.3 Configuración de Seguridad para los navegadores
net cash Índice 1 Redes y conexiones... 2 2 Hardware... 2 3 Software... 2 3.1 Compatibilidad de Sistemas Operativos, navegadores web y Java... 2 3.2 Java... 3 3.3 Configuración de Seguridad para los navegadores
Programa de ayuda Sucesiones y Donaciones
 Programa de ayuda Sucesiones y Donaciones Requisitos Mínimos del Sistema 1.- Ordenador compatible con procesador Pentium 4 a 1.8 GHz. 2.- Memoria Ram mínima de 1 Gb. Recomendable 2 Gb. 3.- 100 Mb libres
Programa de ayuda Sucesiones y Donaciones Requisitos Mínimos del Sistema 1.- Ordenador compatible con procesador Pentium 4 a 1.8 GHz. 2.- Memoria Ram mínima de 1 Gb. Recomendable 2 Gb. 3.- 100 Mb libres
Guía de Brother ScanViewer para ios/os X
 Guía de Brother ScanViewer para ios/os X Versión 0 SPA Definiciones de notas En esta guía del usuario se utiliza el siguiente estilo de nota: NOTA Las notas le indican cómo responder ante situaciones que
Guía de Brother ScanViewer para ios/os X Versión 0 SPA Definiciones de notas En esta guía del usuario se utiliza el siguiente estilo de nota: NOTA Las notas le indican cómo responder ante situaciones que
RECOMENDACIONES DE CONFIGURACIÓN V2.1
 EDO JAVA FREE - PLT RECOMENDACIONES DE CONFIGURACIÓN V2.1 Estimados Usuarios, EDO ha sido renovado con componentes libres de Java. Ahora solo requiere Flash Player y Speech Recognition (solo para IE).
EDO JAVA FREE - PLT RECOMENDACIONES DE CONFIGURACIÓN V2.1 Estimados Usuarios, EDO ha sido renovado con componentes libres de Java. Ahora solo requiere Flash Player y Speech Recognition (solo para IE).
Instructivo de instalación del lector de cédula electrónica. Portal de la Asociación Española
 1. Introducción En este documento se presenta el proceso de instalación y configuración del lector de cédula electrónica que le permitirá utilizar la nueva cédula electrónica Uruguaya en el portal de Autogestión
1. Introducción En este documento se presenta el proceso de instalación y configuración del lector de cédula electrónica que le permitirá utilizar la nueva cédula electrónica Uruguaya en el portal de Autogestión
Guía de Usuario. Calendario
 Guía de Usuario Calendario Su calendario es una herramienta poderosa para ayudarlo a gestionar su agenda. Piense en él como un mensajero diario con una peculiaridad: puede compartir su calendarios con
Guía de Usuario Calendario Su calendario es una herramienta poderosa para ayudarlo a gestionar su agenda. Piense en él como un mensajero diario con una peculiaridad: puede compartir su calendarios con
Guía de configuración de IPad 2 para la uc3m
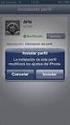 Guía de configuración de IPad 2 para la uc3m Área de Redes y Comunicaciones Grupo de Telefonía Contenido Primeros Pasos... 2 Visión General del IPad 2... 2 Accesorios del IPad 2... 3 Instalación de la
Guía de configuración de IPad 2 para la uc3m Área de Redes y Comunicaciones Grupo de Telefonía Contenido Primeros Pasos... 2 Visión General del IPad 2... 2 Accesorios del IPad 2... 3 Instalación de la
Net-LAN. Guía rápida del Kit inalámbrico NetLAN para ZyXEL P660 HW61
 Net-LAN Guía rápida del Kit inalámbrico NetLAN para ZyXEL P660 HW61 Índice 1. INTRODUCCIÓN...3 2. FUNCIONAMIENTO DEL KIT INALÁMBRICO PARA NETLAN...4 2.1 Instalación del configurador...4 2.2 Proceso de
Net-LAN Guía rápida del Kit inalámbrico NetLAN para ZyXEL P660 HW61 Índice 1. INTRODUCCIÓN...3 2. FUNCIONAMIENTO DEL KIT INALÁMBRICO PARA NETLAN...4 2.1 Instalación del configurador...4 2.2 Proceso de
Guía de configuración de Samsung Galaxy S6 para la uc3m
 Universidad Carlos III de Madrid Guía de configuración de Samsung Galaxy S6 para la uc3m Área de Redes y Comunicaciones Grupo de Telefonía 0 Contenido 1. PRIMEROS PASOS... 2 1.1. VISIÓN GENERAL DEL SAMSUNG
Universidad Carlos III de Madrid Guía de configuración de Samsung Galaxy S6 para la uc3m Área de Redes y Comunicaciones Grupo de Telefonía 0 Contenido 1. PRIMEROS PASOS... 2 1.1. VISIÓN GENERAL DEL SAMSUNG
SMART Ink 3.0 GUÍA DE USUARIO PARA EL SOFTWARE DEL SISTEMA OPERATIVO MAC OS X
 SMART Ink 3.0 GUÍA DE USUARIO PARA EL SOFTWARE DEL SISTEMA OPERATIVO MAC OS X Aviso de marcas SMART Ink, SMART Meeting Pro, smarttech, el logotipo de SMART y todas las frases de SMART son marcas comerciales
SMART Ink 3.0 GUÍA DE USUARIO PARA EL SOFTWARE DEL SISTEMA OPERATIVO MAC OS X Aviso de marcas SMART Ink, SMART Meeting Pro, smarttech, el logotipo de SMART y todas las frases de SMART son marcas comerciales
Guía rápida de configuración de red
 Guía rápida de configuración de red WorkCentre M123/M128 WorkCentre Pro 123/128 701P42078_ES 2004. Reservados todos los derechos. Los derechos de propiedad intelectual (copyright) incluyen en forma y fondo
Guía rápida de configuración de red WorkCentre M123/M128 WorkCentre Pro 123/128 701P42078_ES 2004. Reservados todos los derechos. Los derechos de propiedad intelectual (copyright) incluyen en forma y fondo
Instrucciones para la instalación de SPSS para Windows (Licencia de sede)
 Instrucciones para la instalación de SPSS para Windows (Licencia de sede) Las siguientes instrucciones deben utilizarse para instalar SPSS para Windows utilizando un licencia de sede. La licencia de empresa
Instrucciones para la instalación de SPSS para Windows (Licencia de sede) Las siguientes instrucciones deben utilizarse para instalar SPSS para Windows utilizando un licencia de sede. La licencia de empresa
Guía de configuración de Samsung Galaxy ACE 2 NFC para la UC3M
 Universidad Carlos III de Madrid Guía de configuración de Samsung Galaxy ACE 2 NFC para la UC3M Área de Redes y Comunicaciones Grupo de Telefonía 0 Contenido 1. PRIMEROS PASOS... 2 1.1. VISIÓN GENERAL
Universidad Carlos III de Madrid Guía de configuración de Samsung Galaxy ACE 2 NFC para la UC3M Área de Redes y Comunicaciones Grupo de Telefonía 0 Contenido 1. PRIMEROS PASOS... 2 1.1. VISIÓN GENERAL
Copias de seguridad y recuperación Guía del usuario
 Copias de seguridad y recuperación Guía del usuario Copyright 2008 Hewlett-Packard Development Company, L.P. Windows es una marca comercial registrada de Microsoft Corporation en los Estados Unidos. Aviso
Copias de seguridad y recuperación Guía del usuario Copyright 2008 Hewlett-Packard Development Company, L.P. Windows es una marca comercial registrada de Microsoft Corporation en los Estados Unidos. Aviso
Actualización FX Store
 Actualización FX Store Coincidiendo con nuestro quinto aniversario estamos actualizando FX Store para que sea compatible en las últimas versiones de los principales navegadores: El nuevo Chrome v45. 00
Actualización FX Store Coincidiendo con nuestro quinto aniversario estamos actualizando FX Store para que sea compatible en las últimas versiones de los principales navegadores: El nuevo Chrome v45. 00
Abrir y explorar plantillas de Word
 Abrir y explorar plantillas de Word Ejercicio 1: utilizar una plantilla para una carta de empresa El programa Word está abierto con un documento en blanco. Va a abrir una plantilla de carta disponible
Abrir y explorar plantillas de Word Ejercicio 1: utilizar una plantilla para una carta de empresa El programa Word está abierto con un documento en blanco. Va a abrir una plantilla de carta disponible
1.4.1 Inicio de la computadora por primera vez Hay problemas Causas, síntomas y soluciones a posibles averías...
 Índice INTRODUCCIÓN...11 CAPÍTULO 1. EXPLOTACIÓN DE SISTEMAS MICROINFORMÁTICOS...13 1.1 La arquitectura de los ordenadores...14 1.1.1 La máquina de Turing...14 1.1.2 La arquitectura Harvard...15 1.1.3
Índice INTRODUCCIÓN...11 CAPÍTULO 1. EXPLOTACIÓN DE SISTEMAS MICROINFORMÁTICOS...13 1.1 La arquitectura de los ordenadores...14 1.1.1 La máquina de Turing...14 1.1.2 La arquitectura Harvard...15 1.1.3
Manual de descarga: de material bibliográfico electrónico en computador Windows/Mac. Modalidad Abierta y a Distancia
 Manual de descarga: de material bibliográfico electrónico en computador Windows/Mac Modalidad Abierta y a Distancia Periodo académico: Abril- Agosto 2015 1 El presente manual explica el procedimiento necesario
Manual de descarga: de material bibliográfico electrónico en computador Windows/Mac Modalidad Abierta y a Distancia Periodo académico: Abril- Agosto 2015 1 El presente manual explica el procedimiento necesario
Manual de Descarga e instalación de la Máquina Virtual Java. Versión 1.0
 Manual de Descarga e instalación de la Máquina Virtual Java Versión 1.0 Todos los derechos reservados. Bogotá. 2010 Tabla de Contenido MANUAL DE USUARIO PARA LA DESCARGA E INSTALACIÓN DE CERTIFICADOS DIGITALES
Manual de Descarga e instalación de la Máquina Virtual Java Versión 1.0 Todos los derechos reservados. Bogotá. 2010 Tabla de Contenido MANUAL DE USUARIO PARA LA DESCARGA E INSTALACIÓN DE CERTIFICADOS DIGITALES
Soluciones de administración de clientes e impresión móvil
 Soluciones de administración de clientes e impresión móvil Guía del usuario Copyright 2007 Hewlett-Packard Development Company, L.P. Windows es una marca comercial registrada de Microsoft Corporation en
Soluciones de administración de clientes e impresión móvil Guía del usuario Copyright 2007 Hewlett-Packard Development Company, L.P. Windows es una marca comercial registrada de Microsoft Corporation en
JVC CAM Control (para ipad) Guía de Usuario
 JVC CAM Control (para ipad) Guía de Usuario Español Este es el manual de instrucciones para el software (para ipad) Live Streaming Camera GV-LS2/GV-LS1 de JVC KENWOOD Corporation. Los modelos compatibles
JVC CAM Control (para ipad) Guía de Usuario Español Este es el manual de instrucciones para el software (para ipad) Live Streaming Camera GV-LS2/GV-LS1 de JVC KENWOOD Corporation. Los modelos compatibles
