BlackBerry Wireless Handheld Versión 4.1. Manual del usuario
|
|
|
- Eugenio Escobar Gil
- hace 6 años
- Vistas:
Transcripción
1 BlackBerry Wireless Handheld Versión 4.1 Manual del usuario
2 BlackBerry 7520 Wireless Handheld - Número de modelo: RAL11IN Última modificación: 22 August 2005 Número de pieza: SWD_X_(ES) En el momento de su publicación, esta documentación se basa en la versión 4.1 del software del dispositivo de bolsillo BlackBerry. Envíenos sus comentarios sobre la documentación del producto: Research In Motion Limited. Reservados todos los derechos. BlackBerry y las marcas relacionadas pertenecientes a RIM, así como las imágenes y símbolos son propiedad exclusiva de Research In Motion Limited. RIM, Research In Motion, Always On, Always Connected (Siempre disponible. Siempre conectado), el símbolo del sobre en movimiento y BlackBerry están registrados en la oficina de patentes y marcas registradas de EE.UU. y pueden estar registrados o pendientes de registro en otros países. La marca Bluetooth y sus logotipos son propiedad exclusiva de Bluetooth SIG, Inc., y cualquier uso de tales marcas por parte de Research In Motion Limited debe efectuarse con licencia. IBM, Lotus, Domino y Lotus Notes son marcas comerciales o marcas comerciales registradas de International Business Machines Corporation en Estados Unidos, en otros países o en ambos. JavaScript es una marca comercial de Sun Microsystems, Inc. en Estados Unidos y en otros países. Microsoft, Outlook, PowerPoint y Windows son marcas comerciales registradas o marcas comerciales de Microsoft Corporation en Estados Unidos y/o en otros países. Novell y GroupWise son marcas comerciales registradas o marcas comerciales de Novell, Inc. en Estados Unidos y en otros países. La marca Bluetooth y sus logotipos son propiedad exclusiva de Bluetooth SIG, Inc., y cualquier uso de tales marcas por parte de Research In Motion Limited debe efectuarse con licencia. vcard y vcalendar son marcas comerciales registradas o marcas comerciales de Internet Mail Consortium (Consorcio de correo en Internet). El resto de marcas, nombres de producto, nombres de empresas, marcas comerciales y marcas de servicios pertenecen a sus respectivos propietarios. El dispositivo BlackBerry y el software asociado están protegidos por copyright, tratados internacionales y diferentes patentes, incluidas una o varias de las siguientes patentes de Estados Unidos: 6,278,442; 6,271,605; 6,219,694; 6,075,470; 6,073,318; D445,428; D433,460; D416,256. Otras patentes están registradas o pendientes de registro en diferentes países del mundo. Visite la página Web patents.shtml para obtener una lista de las patentes aplicables actualmente. Este documento se facilita tal cual y Research In Motion Limited y sus empresas afiliadas ( RIM ) no asumen responsabilidad alguna por cualquier error tipográfico, técnico u otros datos inexactos que aparezcan en este documento. RIM se reserva el derecho a modificar periódicamente la información que contiene este documento, si bien tampoco se compromete en modo alguno a proporcionar cambios, actualizaciones, ampliaciones o cualquier otro tipo de información que se pueda agregar a este documento. RIM NO CONTEMPLARÁ MANIFESTACIONES, GARANTÍAS, CONDICIONES O COMPROMISOS, EXPRESOS O IMPLÍCITOS (INCLUIDOS, PERO SIN LIMITARSE A ELLOS, CUALQUIER GARANTÍA O CONDICIÓN, EXPRESA O IMPLÍCITA, DE IDONEIDAD PARA UN DETERMINADO FIN, AUSENCIA DE INFRACCIÓN, COMERCIABILIDAD, DURABILIDAD, TITULARIDAD, O RELACIONADOS CON EL RENDIMIENTO O LA FALTA DE RENDIMIENTO DE CUALQUIER SOFTWARE AQUÍ MENCIONADO, O EL RENDIMIENTO DE CUALQUIERA DE LOS SERVICIOS AQUÍ MENCIONADOS). EN RELACIÓN CON EL USO DE LA PRESENTE DOCUMENTACIÓN, EN NINGÚN CASO RIM NI SUS RESPECTIVOS DIRECTIVOS, RESPONSABLES, EMPLEADOS O CONSULTORES ASUMIRÁN RESPONSABILIDAD ALGUNA POR CUALQUIER DAÑO DIRECTO, ECONÓMICO, COMERCIAL, ESPECIAL, RESULTANTE, INCIDENTAL, EJEMPLAR O INDIRECTO, AUN CUANDO SE HAYA INFORMADO A RIM DE MANERA EXPRESA SOBRE LA POSIBILIDAD DE TALES DAÑOS, INCLUIDOS, SIN LIMITACIONES, DAÑOS POR PÉRDIDA DE BENEFICIOS O INGRESOS, PÉRDIDA DE DATOS, CAUSADOS POR RETRASOS, POR PÉRDIDA DE GANANCIAS, O UN ERROR A LA HORA DE LLEVAR A CABO EL AHORRO ESPERADO. Este documento contiene referencias a fuentes de información de terceros, a hardware o software, a productos o servicios y/o a sitios Web de terceros (conjuntamente la Información de terceros ). RIM no controla ni se responsabiliza de la Información de terceros, incluidos, pero sin limitarse a ellos, el contenido, la fiabilidad, el cumplimiento del copyright, la compatibilidad, el rendimiento, la veracidad, la legalidad, la integridad o los vínculos, ni de ningún otro aspecto de la Información de terceros. La inclusión de la Información de terceros en este documento no implica en ningún caso la aprobación de RIM de la Información de terceros o de terceras partes. Es posible que la instalación y el uso de la Información de terceros con los productos y servicios de RIM requieran una o más patentes, marcas comerciales o licencias de copyright para que no se infrinjan los derechos de propiedad intelectual de otras partes. Cualquier cuestión que pueda surgir con la Información de terceros, incluido, aunque sin carácter restrictivo, el cumplimiento de las licencias aplicables y de sus términos y condiciones, le
3 atañerá exclusivamente a usted y a la tercera parte en cuestión. Usted es el único responsable de determinar si se requieren tales licencias de terceros y de adquirir aquellas licencias relacionadas con la Información de terceros. Si se requieren dichas licencias de propiedad intelectual, RIM recomienda de manera expresa que no instale ni utilice la Información de terceros hasta que haya adquirido, usted mismo o en su nombre, todas las licencias aplicables. El uso de la Información de terceros se regirá y estará sujeta a la aceptación de los términos de las licencias de la Información de terceros. Cualquier Información de terceros que se proporcione con los productos y servicios de RIM se facilita "tal cual". RIM no contemplará manifestaciones o garantías de ningún tipo en relación con la Información de terceros ni asumirá responsabilidad alguna en relación con dicha información, incluso si se le ha informado de la posibilidad de tales daños o éstos se pueden prever. Determinadas funciones que se describen en este documento requieren una versión mínima del software BlackBerry Enterprise Server, de BlackBerry Desktop y/o del dispositivo de bolsillo BlackBerry, y es posible que requieran más configuraciones o productos y/o servicios de terceros para acceder a las aplicaciones corporativas. Research In Motion Limited 295 Phillip Street Waterloo, ON N2L 3W8 Canadá Research In Motion UK Limited Centrum House, 36 Station Road Egham, Surrey TW20 9LF Reino Unido Publicado en Canadá
4
5 Contenido 1 Activación de empresa Mensajes de correo electrónico Mensajes PIN Mensajes SMS Mensajes MMS Búsqueda Archivos adjuntos Sincronización de datos Copias de seguridad y restauración de los datos del dispositivo Escritura Teléfono Conexión directa Explorador Descarga Contactos Calendario Tareas Notas Alarma Calculadora Bluetooth Fecha y hora Perfiles...87
6 24 Pantalla Idioma Alimentación y batería Cobertura de la red Tarjeta SIM Seguridad Control de programas de terceros BrickBreaker Libros de servicios Preguntas más frecuentes General: Preguntas más frecuentes Mensajes de correo electrónico y PIN: Preguntas más frecuentes Mensajes SMS: Preguntas más frecuentes Mensajes MMS: Preguntas más frecuentes Archivos adjuntos: Preguntas más frecuentes Sincronización: Preguntas más frecuentes Teléfono: Preguntas más frecuentes Conexión directa: Preguntas más frecuentes Explorador: Preguntas más frecuentes Contactos: Preguntas más frecuentes Calendario: Preguntas más frecuentes Bluetooth: Preguntas más frecuentes Seguridad: Preguntas más frecuentes Métodos abreviados...155
7 48 Aviso legal Índice...159
8
9 1 Activación de empresa Acerca de Activación de empresa Activación del dispositivo a través de la red inalámbrica Verificación del estado de activación Acerca de Activación de empresa Utilice la función Activación de empresa para integrar el dispositivo BlackBerry con la cuenta de correo electrónico corporativa de Microsoft Outlook, IBM Lotus Notes o Novell Groupwise si tiene acceso a BlackBerry Enterprise Server versión 4.0 o superior. Además, puede utilizar la función Activación de empresa para cargar o restaurar datos del dispositivo almacenados como parte de una copia de seguridad inalámbrica automática, sincronización de administración de la información personal o reconciliación del correo inalámbrico. Si tiene acceso a BlackBerry Enterprise Server versión 4.0 o superior, y Activación de empresa no aparece en las opciones del dispositivo, consulte al proveedor de servicios si el dispositivo tiene esta función. Si el dispositivo cuenta con el servicio y la opción no aparece, póngase en contacto con el administrador del sistema. Si no tiene acceso a BlackBerry Enterprise Server versión 4.0 o superior, consulte la documentación impresa que se suministra con el dispositivo para obtener información acerca de cómo integrar el dispositivo con una cuenta de correo electrónico. Activación del dispositivo a través de la red inalámbrica 1. Compruebe que se encuentra en una zona de cobertura inalámbrica y que el dispositivo BlackBerry está conectado a la red inalámbrica. 2. En las opciones del dispositivo, haga clic en Opciones avanzadas. 3. Haga clic en Activación de empresa. 4. Escriba la dirección de correo electrónico corporativa y la contraseña suministrada por el administrador del sistema. 5. Haga clic con la rueda de desplazamiento. 6. Elija Activar. Nota: Limite el uso del dispositivo BlackBerry hasta que se complete la Activación enterprise. Por qué contiene mi dispositivo algunos mensajes? (Consulte la página 121.) Verificación del estado de activación Si el dispositivo BlackBerry todavía no se encuentra activado, o está actualizando el software, Activación de empresa puede aparecer en la pantalla de inicio. Seleccione Activación de empresa para comprobar el estado de la activación. Si Activación de empresa no aparece en la página de inicio, elija Activación de empresa en las opciones del dispositivo para comprobar el estado de activación.
10 Manual del usuario 10
11 2 Mensajes de correo electrónico Apertura de mensajes Envío de mensajes de correo electrónico Almacenamiento de borradores de mensajes Adición de múltiples contactos a un mensaje Configuración del nivel de importancia Reenvío de mensajes enviados Reenvío de mensajes pendientes Administración de mensajes Archivo de mensajes Vista de mensajes archivados Eliminación de varios mensajes a la vez Marcado de mensajes como leídos o no leídos Búsqueda en la lista de mensajes Almacenamiento de una copia de los mensajes enviados desde el dispositivo Adición de una firma automática Configuración de una respuesta Fuera de la oficina Creación de filtros Configuración de la redirección de carpetas Métodos abreviados de mensajes Mensajes de correo electrónico y PIN: Preguntas más frecuentes Apertura de mensajes Un mensaje no leído aparece en la lista de mensajes en forma de icono de sobre cerrado. Tras abrir el mensaje, el sobre cerrado se convierte en un sobre abierto. Nota: Si el dispositivo BlackBerry está integrado con más de una cuenta de correo electrónico, podrá abrir mensajes desde la lista de mensajes de una cuenta de correo electrónico específica. Envío de mensajes de correo electrónico 1. En la lista de mensajes, haga clic con la rueda de desplazamiento. 2. Seleccione Redactar correo electrónico. 3. Escriba una dirección de correo electrónico o el nombre de un contacto en el campo Para. 4. Escriba un mensaje. 5. Haga clic con la rueda de desplazamiento. 6. Haga clic en Enviar. Notas: Si al escribir el nombre de un contacto aparece una lista de nombres, haga clic en un nombre para agregar ese contacto al mensaje.
12 Manual del usuario Si el dispositivo BlackBerry está integrado con más de una cuenta de correo electrónico, puede elegir la cuenta desde la que desea enviar el mensaje. En el campo Enviar utilizando, ubicado en la parte superior del mensaje, pulse la tecla Espacio hasta que aparezca la cuenta de correo electrónico deseada. También puede enviar mensajes desde la lista de mensajes para una cuenta de correo electrónico específica. Búsqueda de contactos en la libreta de direcciones de la empresa (Consulte la página 70.) Almacenamiento de borradores de mensajes Para guardar un borrador de un mensaje, haga clic con la rueda de desplazamiento. Seleccione Guardar borrador. Adición de múltiples contactos a un mensaje Para agregar múltiples contactos a un mensaje, en un campo Para o CC vacío, escriba una dirección de correo electrónico, número PIN o un nombre de contacto. Para agregar un destinatario con copia oculta (CCO), haga clic con la rueda de desplazamiento. Haga clic en Agregar CCO. Para adjuntar un contacto a un mensaje, haga clic con la rueda de desplazamiento. Elija Adjuntar dirección. Configuración del nivel de importancia 1. Al redactar un mensaje, haga clic con la rueda de desplazamiento. 2. Haga clic en Opciones. 3. Establezca el campo Importancia en Alta o Baja. 4. Haga clic con la rueda de desplazamiento. 5. Haga clic en Guardar. Reenvío de mensajes enviados Para cambiar el texto de un mensaje enviado y volver a enviarlo, haga clic con la rueda de desplazamiento en el mensaje abierto. Seleccione Editar. Modifique el texto. Envíe el mensaje. Para cambiar el destinatario de un mensaje enviado y volver a enviarlo, haga clic con la rueda de desplazamiento en el mensaje abierto. Seleccione Editar. Haga clic en un contacto. Elija Cambiar dirección. Haga clic en un contacto nuevo. Envíe el mensaje. Para volver a enviar un mensaje al mismo contacto, haga clic con la rueda de desplazamiento en el mensaje abierto. Seleccione Enviar de nuevo. Reenvío de mensajes pendientes Los mensajes que aparecen en la lista de mensajes con un icono de reloj están pendientes y deberían reenviarse automáticamente. Para reenviar manualmente el mensaje, haga clic con la rueda de desplazamiento en el mensaje abierto. Seleccione Enviar de nuevo. Si el mensaje no puede enviarse después de un período de tiempo, se recibe un mensaje indicando que el mensaje no se envío con éxito. Administración de mensajes Abra un mensaje. Haga clic con la rueda de desplazamiento. Haga clic en uno de los siguientes elementos del menú: Guardar Responder Reenvío Enviar como Responder a todos Eliminar 12
13 2: Mensajes de correo electrónico Notas: Para eliminar el mensaje original del mensaje de respuesta, haga clic con la rueda de desplazamiento. Seleccione Eliminar texto original. Si el dispositivo BlackBerry está integrado con más de una cuenta de correo electrónico, podrá administrar mensajes desde la lista de mensajes de una cuenta de correo electrónico específica. Archivo de mensajes Para archivar un mensaje, haga clic en el mensaje que desee. Seleccione Archivar. Haga clic en una carpeta. Seleccione Archivar. Notas: Para expandir una carpeta, haga clic en una carpeta que tenga a su lado un signo más (+). Seleccione Expandir. Para contraer una carpeta, haga clic en una carpeta que tenga a su lado el signo menos (-). Seleccione Contraer. Puedo archivar mensajes de correo electrónico? (Consulte la página 121.) Vista de mensajes archivados (Consulte la página 13.) Vista de mensajes archivados Para ver todos los mensajes archivados en la lista de mensajes, haga clic en Opciones generales en las opciones de la lista de mensajes. Ajuste el campo Ocultar mensajes archivados en No. Haga clic con la rueda de desplazamiento. Haga clic en Guardar. Para ver los mensajes almacenados en una carpeta específica, haga clic con la rueda de desplazamiento en la lista de mensajes y, a continuación, en Ver carpeta. Haga clic en una carpeta. Seleccione Seleccionar carpeta. Eliminación de varios mensajes a la vez Para eliminar varios mensajes, mantenga pulsada la tecla de mayúsculas y seleccione mensajes. Pulse la tecla de retroceso/eliminar. Para eliminar mensajes enviados o recibidos cuya fecha sea anterior o igual a una fecha determinada, haga clic en un campo de fecha. Seleccione Eliminar anteriores. Nota: Cuando se establece la reconciliación de los mensajes de correo electrónico entre el dispositivo BlackBerry y el programa de correo electrónico de escritorio, los mensajes que haya eliminado del dispositivo utilizando la opción Eliminar anteriores no se borrarán del programa de correo electrónico de escritorio. Reconciliación de mensajes eliminados (Consulte la página 35.) Marcado de mensajes como leídos o no leídos Para cambiar el estado de un mensaje, haga clic en el mensaje que desee. Seleccione Marcar como leídos o Marcar como no leídos. Para cambiar el estado de varios mensajes no leídos como leídos, haga clic en un campo de fecha. Seleccione Marcar anteriores como leídos. Almacenamiento de una copia de los mensajes enviados desde el dispositivo En las opciones de los mensajes, seleccione Configuración del correo electrónico. Establezca el campo Guardar copia en Elementos enviados en Sí. Haga clic con la rueda de desplazamiento. Haga clic en Guardar. 13
14 Manual del usuario Nota: En la carpeta Elementos enviados del programa de correo electrónico de escritorio se almacenan copias de los mensajes enviados. Acerca de las firmas automáticas La firma automática se agrega a los mensajes de correo electrónico después de enviarlos. La firma automática no aparece en el dispositivo BlackBerry cuando redacta el mensaje. Para agregar una firma automática desde el dispositivo, el dispositivo debe estar integrado con una cuenta que utilice BlackBerry Enterprise Server versión 4.0 o superior. Adición de una firma automática 1. En las opciones de los mensajes, seleccione Configuración del correo electrónico. 2. Establezca el campo Utilizar firma automática en Sí. 3. Escriba una firma automática. 4. Haga clic con la rueda de desplazamiento. 5. Haga clic en Guardar. Nota: También puede agregar una firma automática en el software BlackBerry Desktop. Si utiliza BlackBerry Internet Service, inicie sesión en su cuenta con un explorador de escritorio para agregar una firma automática. Acerca de las firmas automáticas (Consulte la página 14.) Acerca de las respuestas Fuera de la oficina La respuesta Fuera de la oficina debe enviarse de forma automática a un contacto la primera vez que el contacto le envía un mensaje de correo electrónico. Para configurar una respuesta Fuera de la oficina en el dispositivo BlackBerry, el dispositivo debe integrarse con una cuenta de correo electrónico que utilice BlackBerry Enterprise Server versión 4.0 o superior. Configuración de una respuesta Fuera de la oficina 1. En las opciones de los mensajes, seleccione Configuración del correo electrónico. 2. Establezca el campo Utilizar respuesta Fuera de la oficina en Sí. 3. Escriba una respuesta. 4. Si utiliza un programa de correo electrónico de escritorio de IBM Lotus Notes, en el campo Hasta, determine la fecha en la que debe desactivarse la respuesta Fuera de la oficina. 5. Haga clic con la rueda de desplazamiento. 6. Haga clic en Guardar. Nota: También puede definir una respuesta Fuera de la oficina en el programa de correo de escritorio. Si utiliza BlackBerry Internet Service, inicie sesión en su cuenta con un explorador de escritorio para definir una respuesta Fuera de la oficina. Acerca de las respuestas Fuera de la oficina (Consulte la página 14.) 14
15 2: Mensajes de correo electrónico Acerca de los filtros Puede crear filtros para especificar los mensajes de correo electrónico que desea que se reenvíen al dispositivo BlackBerry y los que desea mantener en el programa de correo electrónico de escritorio. Para reenviar mensajes al dispositivo, al crear un filtro, seleccione Reenviar con notificación de nivel 1 (envía mensajes con prioridad más alta) o Reenviar encabezado solamente (sólo envía mensajes con los campos Para, Enviado y De). Si el mensaje no cumple los criterios de filtro y no debe reenviarse, establezca el campo Si no se aplica ningún filtro, enviar correo electrónico al dispositivo de bolsillo en No. Los filtros se aplican a los mensajes en función del orden en el que aparecen. Si crea varios filtros que pueden aplicarse al mismo mensaje, debe decidir cuál de ellos deben aplicarse primero y colocarlo al principio de la lista de filtros. Para crear filtros en el dispositivo, éste debe estar integrado con una cuenta que utilice BlackBerry Enterprise Server versión 4.0 o superior. Creación de filtros 1. En las opciones de los mensajes, seleccione Filtros de correo electrónico. 2. Haga clic con la rueda de desplazamiento. 3. Haga clic en Nuevo. 4. Configure la información del filtro. 5. Haga clic con la rueda de desplazamiento. 6. Haga clic en Guardar. Notas: Para agregar un contacto a los campos De o Enviado a, haga clic con la rueda de desplazamiento. Elija Seleccionar nombre. Haga clic en un nombre y luego en Continuar. Para hacer que el filtro detecte mensajes de varios contactos, utilice signos de punto y coma para separar los contactos en los campos De o Enviado a. También puede utilizar el Software de escritorio BlackBerry para crear filtros. Si utiliza BlackBerry Internet Service, inicie sesión en su cuenta con un explorador de escritorio para crear filtros. Acerca de los filtros (Consulte la página 15.) Administración de filtros (Consulte la página 15.) Creación de filtros con rapidez (Consulte la página 15.) Administración de filtros Seleccione un filtro. Lleve a cabo una de las siguientes acciones: Para activar el filtro, seleccione un filtro. Pulse la tecla Espacio. Para ver y editar un filtro, haga clic en un filtro. Seleccione Editar. Para desplazar el filtro hacia arriba o hacia abajo en la lista, haga clic en el filtro. Haga clic en Mover. Gire la rueda de desplazamiento para mover el filtro. Haga clic con la rueda de desplazamiento. Para eliminar un filtro, haga clic en él y luego en Eliminar. Creación de filtros con rapidez En la lista de mensajes, haga clic en el mensaje en el que desee basar el filtro. Lleve a cabo una de las siguientes acciones: Para crear un filtro basado en el remitente, haga clic en Filtrar remitente. Escriba un título. Haga clic con la rueda de desplazamiento. Haga clic en Guardar. 15
16 Manual del usuario Para crear un filtro basado en el asunto, haga clic en Filtrar asunto. Escriba un título. Haga clic con la rueda de desplazamiento. Haga clic en Guardar. Acerca de la redirección de carpetas Si las reglas del programa de correo electrónico de escritorio dirigen los mensajes nuevos a distintas carpetas, debe especificar las carpetas que reenviarán mensajes al dispositivo BlackBerry. Para definir el redireccionamiento de carpetas en el dispositivo, éste debe estar integrado con una cuenta que utilice BlackBerry Enterprise Server versión 4.0 o superior. Configuración de la redirección de carpetas 1. En las opciones de los mensajes, seleccione Configuración del correo electrónico. 2. Haga clic con la rueda de desplazamiento. 3. Seleccione Redirección de carpeta. 4. Active las casillas de verificación correspondientes a las carpetas desde las que deben reenviarse mensajes. 5. Haga clic con la rueda de desplazamiento. 6. Haga clic en Guardar. Notas: Asegúrese de activar la casilla de verificación Bandeja de entrada. Si no activa la casilla de verificación Bandeja de entrada, los mensajes no se reenviarán desde esta carpeta. Para seleccionar todas las carpetas para la redirección, incluida la carpeta Elementos enviados, active la casilla de verificación Seleccionar todos. Los mensajes que se envían desde el programa de correo de escritorio también aparecen en el dispositivo BlackBerry. También puede utilizar el software BlackBerry Desktop para especificar los ajustes de configuración de la redirección de carpetas. Si utiliza BlackBerry Internet Service, inicie sesión en su cuenta con un explorador de escritorio para especificar la configuración de redirección. Acerca de la redirección de carpetas (Consulte la página 16.) Cómo evito que los mensajes que se envían desde mi programa de correo electrónico de escritorio aparezcan en mi dispositivo? (Consulte la página 124.) Cómo puedo efectuar cambios en las carpetas de mi dispositivo? (Consulte la página 124.) Métodos abreviados de mensajes Para abrir un mensaje seleccionado, pulse la tecla Intro. Para redactar un mensaje desde la lista de mensajes, pulse C. Para responder a un mensaje, pulse D. Para reenviar un mensaje, pulse V. Para responder a todos, pulse T. Para archivar un mensaje, pulse R. Para buscar texto en un mensaje, pulse S. Para buscar la siguiente ocurrencia del texto, pulse S de nuevo. Para desplazarse hacia abajo por una página, pulse la tecla Espacio. Para desplazarse hacia arriba por una página, pulse la tecla Mayús + la tecla Espacio. Para ver los mensajes enviados o los registros de llamadas telefónicas salientes, en la lista de mensajes, pulse la tecla Alt + la tecla O. Para ver los mensajes recibidos o los registros de llamadas telefónicas entrantes, en la lista de mensajes, pulse la tecla Alt + la tecla I. 16
17 2: Mensajes de correo electrónico Para ver los mensajes del buzón de voz, en la lista de mensajes, pulse la tecla Alt + V. Para desplazarse hasta el siguiente elemento no leído, pulse N. Para desplazarse hasta el siguiente mensaje relacionado, pulse J. Para desplazarse hasta el mensaje relacionado anterior, pulse K. Para marcar un mensaje como leído o no leído, pulse la tecla Alt + U. Para moverse hasta la última posición del cursor en un mensaje recibido, pulse U. 17
18 Manual del usuario 18
19 3 Mensajes PIN Acerca de los mensajes PIN Localización del PIN Apertura de mensajes Envío de mensajes PIN Almacenamiento de borradores de mensajes Adición de múltiples contactos a un mensaje Reenvío de mensajes enviados Administración de mensajes PIN Eliminación de varios mensajes a la vez Marcado de mensajes como leídos o no leídos Búsqueda en la lista de mensajes Métodos abreviados de mensajes Mensajes de correo electrónico y PIN: Preguntas más frecuentes Acerca de los mensajes PIN Existe un número de identificación personal (PIN) exclusivo que identifica cada dispositivo BlackBerry en la red. Si conoce el número PIN de otro usuario de un dispositivo BlackBerry, podrá enviar un mensaje PIN a dicho usuario. Los mensajes PIN no se encaminan a una cuenta de correo electrónico existente. Cuando el mensaje PIN se haya enviado al destinatario, aparecerá una D con una marca de verificación junto al mensaje PIN. Localización del PIN En las opciones del dispositivo, haga clic en Estado. Nota: Si el dispositivo BlackBerry está integrado con una cuenta que utilice BlackBerry Enterprise Server versión 4.0 o posterior, el PIN aparecerá en la pantalla Activación de empresa. Envío de mensajes PIN 1. En la lista de mensajes, haga clic con la rueda de desplazamiento. 2. Haga clic en Redactar PIN. 3. Escriba un PIN o el nombre de un contacto en el campo Para. 4. Escriba un mensaje. 5. Haga clic con la rueda de desplazamiento. 6. Haga clic en Enviar. Nota: Si al escribir el nombre de un contacto aparece una lista de nombres, haga clic en un nombre para agregar ese contacto al mensaje. Administración de mensajes PIN Abra un mensaje. Haga clic con la rueda de desplazamiento. Haga clic en uno de los siguientes elementos del menú: Guardar Responder Reenviar Enviar como Responder a todos
20 Manual del usuario Eliminar Nota: Para eliminar el mensaje original del mensaje de respuesta, haga clic con la rueda de desplazamiento. Haga clic en Eliminar texto original. 20
21 4 Mensajes SMS Acerca de los mensajes SMS Búsqueda del número SMS Apertura de mensajes SMS Administración de mensajes Métodos abreviados de mensajes Mensajes SMS: Preguntas más frecuentes Guardar Eliminar Acerca de los mensajes SMS Si su número de teléfono es compatible con SMS, podrá recibir mensajes SMS (servicio de mensajes cortos). Un número de teléfono compatible con SMS es aquél que su proveedor de servicios ha activado para SMS. Búsqueda del número SMS En el teléfono, el campo Mi número muestra su número de teléfono. Si el dispositivo BlackBerry tiene activada la opción de SMS, este número será también el utilizado para los mensajes SMS. Apertura de mensajes SMS Los mensajes SMS no leídos aparecen en la lista de mensajes marcados con un icono en forma de sobre cerrado en cursiva. Tras abrir el mensaje, el icono pasará a ser el de un sobre abierto en cursiva. Administración de mensajes Abra un mensaje. Haga clic con la rueda de desplazamiento. Haga clic en uno de los siguientes elementos del menú:
22 Manual del usuario 22
23 5 Mensajes MMS Acerca de los mensajes MMS Búsqueda del número MMS Apertura de mensajes MMS Envío de mensajes MMS Envío de mensajes MMS desde el explorador, la lista de imágenes o el calendario Almacenamiento de borradores de mensajes Adición de múltiples contactos a un mensaje Configuración del nivel de importancia Configuración de la notificación de envío y lectura Gestión de adjuntos de mensajes MMS Métodos abreviados de mensajes Administración de mensajes MMS Acerca de los mensajes MMS Con un número compatible con MMS, podrá enviar y recibir mensajes de servicio de mensajería multimedia (MMS). Un número de teléfono compatible con MMS es aquél que su proveedor de servicios ha activado para MMS. Si el proveedor de servicios admite MMS, puede enviar mensajes MMS con contenido.jpg,.gif,.wbmp,.png,.smil,.midi,.vcf (vcard ) o.vcs (vcalendar ) y recibir mensajes MMS con contenido.jpg,.gif,.wbmp,.png,.midi,.txt,.midi,.vcf,.vcs r.smil. Puede agregar al mensaje MMS una o varias imágenes que no estén protegidas por leyes de copyright, pero con un límite de tamaño de 300 KB. Sólo puede enviar citas no periódicas en mensajes MMS. Si adjunta una reunión se eliminan los asistentes. Búsqueda del número MMS En el teléfono, el campo Mi número muestra su número de teléfono. Si el dispositivo BlackBerry tiene activada la opción de MMS, este número será también el utilizado para los mensajes MMS. Apertura de mensajes MMS Los mensajes MMS no leídos aparecen en la lista de mensajes marcados con un icono en forma de sobre cerrado. Tras abrir el mensaje, el icono pasará a ser el de un sobre abierto en cursiva. Si el contenido MMS no aparece al abrir el mensaje, haga clic con la rueda de desplazamiento. Haga clic en Recuperar. Envío de mensajes MMS 1. En la lista de mensajes, haga clic con la rueda de desplazamiento. 2. Haga clic en Redactar MMS. 3. Haga clic en [Utilizar una vez]. 4. Haga clic en MMS. 5. Seleccione un método de envío. 6. Escriba un número de teléfono compatible con MMS o una dirección de correo electrónico. 7. Haga clic con la rueda de desplazamiento. 8. Seleccione Continuar.
24 Manual del usuario 9. Escriba un mensaje. 10. Haga clic con la rueda de desplazamiento. 11. Haga clic en Adjuntar dirección, Adjuntar cita, Adjuntar imagen o Adjuntar audio. 12. Haga clic en un contacto, cita, imagen o archivo de audio. 13. Seleccione Continuar. 14. Haga clic con la rueda de desplazamiento. 15. Haga clic en Enviar. Notas: Si ha agregado contactos a la libreta de direcciones, puede seleccionar un contacto de la lista tras hacer clic en Redactar MMS. Para enviar rápidamente un mensaje MMS desde el teléfono, escriba un número de teléfono compatible con MMS. Haga clic con la rueda de desplazamiento. Haga clic en MMS<XXXXXXX>. Si adjunta archivos de imagen, puede establecer el tiempo que se mostrará cada imagen cuando el destinatario abra al mensaje MMS. En un campo Duración de diapositiva, pulse la tecla Espacio. Puedo enviar y recibir mensajes MMS? (Consulte la página 127.) Envío de mensajes MMS desde el explorador, la lista de imágenes o el calendario 1. En el explorador o en la lista de imágenes, haga clic en una imagen. En el calendario, haga clic en una cita. 2. Haga clic en Enviar como MMS. 3. Agregue un contacto. 4. Escriba un mensaje. 5. Haga clic con la rueda de desplazamiento. 6. Haga clic en Enviar. Configuración de la notificación de envío y lectura 1. Al redactar un mensaje MMS, haga clic con la rueda de desplazamiento. 2. Haga clic en Opciones. 3. Defina los campos Confirmar entrega y Confirmar lectura. 4. Haga clic con la rueda de desplazamiento. 5. Haga clic en Guardar. Puedo definir una notificación para todos los mensajes MMS? (Consulte la página 127.) Gestión de adjuntos de mensajes MMS En un mensaje abierto, haga clic en un archivo adjunto de imagen o de vcalendar o vcard. Haga clic en Ver imagen, Ver cita o Ver dirección. Haga clic con la rueda de desplazamiento. Haga clic en uno de los siguientes elementos del menú: Guardar Agregar al Calendario Agregar contacto Notas: Las imágenes se guardan en la lista de imágenes. Para reproducir un archivo de audio, haga clic en Reproducir. Gire la rueda de desplazamiento para aumentar o reducir el volumen. Para detener la reproducción de un archivo, haga clic con la rueda de desplazamiento. 24
25 5: Mensajes MMS Administración de mensajes MMS En un mensaje MMS abierto, haga clic con la rueda de desplazamiento. Haga clic en uno de los siguientes elementos del menú: Guardar Responder Reenvío Responder a todos Eliminar Notas: Cuando se responde a un mensaje MMS, el mensaje anterior no se incluye en la respuesta. No puede editar el contenido de un mensaje MMS que ha reenviado. Sólo puede reenviar un mensaje MMS si su contenido no está protegido por leyes de copyright. Es posible que existan opciones adicionales disponibles si el mensaje contiene información en formato.smil. 25
26 Manual del usuario 26
27 6 Búsqueda Acerca de la búsqueda Búsqueda en la lista de mensajes Recuperación de búsquedas Administración de búsquedas guardadas Búsqueda de mensajes de un contacto específico Búsqueda de mensajes con un asunto específico Búsqueda de elementos PIM Búsqueda de métodos abreviados Acerca de la búsqueda Puede buscar en la lista de mensajes utilizando los criterios definidos y guardarlos para utilizarlos en el futuro. También puede buscar contactos o todos los mensajes que contienen el mismo asunto. Puede utilizar el programa de búsqueda para buscar mensajes y elementos de administración de información personal (PIM) como tareas, notas, contactos y entradas del calendario en el dispositivo BlackBerry. También puede administrar elementos PIM desde la lista de resultados de búsqueda. Búsqueda en la lista de mensajes 1. En la lista de mensajes, haga clic con la rueda de desplazamiento. 2. Seleccione Buscar. 3. Defina los criterios de búsqueda. 4. Haga clic con la rueda de desplazamiento. 5. Seleccione Buscar. Notas: Si desea guardar una búsqueda tras haber definido los criterios de búsqueda, haga clic con la rueda de desplazamiento. Haga clic en Guardar. Agregue un título y una tecla de método abreviado para la búsqueda. Haga clic con la rueda de desplazamiento. Haga clic en Guardar. Si el dispositivo BlackBerry está integrado con más de una cuenta de correo electrónico y desea buscar mensajes en una cuenta específica, defina el campo Servicio. Recuperación de búsquedas (Consulte la página 27.) Administración de búsquedas guardadas (Consulte la página 28.) Búsqueda de mensajes de un contacto específico (Consulte la página 28.) Búsqueda de mensajes con un asunto específico (Consulte la página 28.) Búsqueda de elementos PIM (Consulte la página 28.) Recuperación de búsquedas Para ver las búsquedas guardadas, haga clic con la rueda de desplazamiento en la lista de mensajes. Seleccione Buscar. Haga clic con la rueda de desplazamiento. Elija Recuperar.
28 Manual del usuario Administración de búsquedas guardadas En la lista de búsquedas guardadas, haga clic en una búsqueda. Haga clic en uno de los siguientes elementos del menú: Seleccionar búsqueda Editar búsqueda Eliminar búsqueda Nota: Para ver rápidamente los criterios de la última búsqueda, haga clic con la rueda de desplazamiento en la lista de búsquedas. Seleccione Última. Recuperación de búsquedas Búsqueda de mensajes de un contacto específico Para buscar todos los mensajes de un remitente específico, haga clic en un mensaje en la lista de mensajes. Seleccione Buscar remitente. Para buscar todos los mensajes enviados a un destinatario específico, haga clic en un mensaje en la lista de mensajes. Seleccione Buscar destinatario. Nota: Si el dispositivo BlackBerry está integrado con más de una cuenta de correo electrónico, podrá iniciar una búsqueda desde la lista de mensajes de una cuenta de correo electrónico específica. El dispositivo sólo busca mensajes en esa lista. Para buscar mensajes de un contacto específico en todas las cuentas de correo electrónico, realice la búsqueda desde la lista de mensajes principal. Búsqueda de mensajes con un asunto específico Para buscar todos los mensajes con el mismo asunto, haga clic en un mensaje. Seleccione Buscar asunto. Nota: Si el dispositivo BlackBerry está integrado con más de una cuenta de correo electrónico, podrá iniciar una búsqueda desde la lista de mensajes de una cuenta de correo electrónico específica. El dispositivo sólo busca mensajes en esa lista. Para buscar mensajes con un asunto específico en todas las cuentas de correo electrónico, realice la búsqueda desde la lista de mensajes principal. Búsqueda de elementos PIM 1. En el campo Texto del programa de búsqueda, escriba el texto que desea buscar. 2. En el campo Nombre escriba el nombre del contacto que desea buscar. 3. Seleccione uno o varios programas. 4. Haga clic con la rueda de desplazamiento. 5. Seleccione Buscar. Notas: Si escribe más de una palabra en los campos Texto o Nombre, deben aparecer todas las palabras para que la búsqueda dé resultados. En la búsqueda de elementos PIM no se buscan archivos adjuntos. Cómo puedo buscar texto en un archivo adjunto? (Consulte la página 131.) Búsqueda de métodos abreviados Para buscar un texto en un programa específico, haga clic con la rueda de desplazamiento en el programa. Haga clic en Buscar. Introduzca el texto. 28
29 6: Búsqueda Para buscar un contacto, escriba el nombre o las iniciales separadas por un espacio en una lista de contactos. Para detener una búsqueda en curso, pulse el botón Escape. 29
30 Manual del usuario 30
31 7 Archivos adjuntos Acerca de archivos adjuntos Apertura de un archivo adjunto Apertura de contenido integrado Vista de tablas en archivos adjuntos Vista de información del archivo adjunto Desplazamiento por archivos adjuntos a hojas de cálculo Desplazamiento por archivos adjuntos de imagen Vista de presentaciones Desplazamiento por archivos adjuntos de una presentación Administración de archivos adjuntos de libreta de direcciones vcard Métodos abreviados de archivos adjuntos Archivos adjuntos: Preguntas más frecuentes Acerca de archivos adjuntos Puede ver varios tipos de archivos adjuntos en el dispositivo BlackBerry, incluidos archivos.zip,.htm,.html,.doc,.dot,.ppt,.pdf,.wpd,.txt, vcf y.xls. También puede ver archivos adjuntos de imagen.bmp,.gif,.jpg,.png y.tif. Si el dispositivo está integrado con una cuenta que utilice BlackBerry Enterprise Server versión 4.1, o superior, podrán verse archivos.wmf en su dispositivo. En la lista de mensajes, aparece un icono en forma de clip junto a los mensajes con archivos adjuntos. Puedo ver los archivos adjuntos en el dispositivo? (Consulte la página 129.) Apertura de un archivo adjunto 1. En un mensaje, haga clic con la rueda de desplazamiento. 2. Haga clic en Abrir archivo adjunto. 3. Haga clic en el archivo adjunto. 4. Seleccione Expandir. 5. Lleve a cabo una de las siguientes acciones: Para abrir un contenido para el archivo adjunto, haga clic en Contenido. Para abrir el archivo adjunto, haga clic en Contenido completo. 6. Haga clic en Recuperar. Nota: Para volver a abrir un archivo adjunto de imagen rápidamente, haga clic en el archivo adjunto de imagen en el mensaje. Haga clic en Abrir archivo adjunto. Apertura de contenido integrado En un archivo adjunto, haga clic en un vínculo de contenido. Haga clic en Recuperar. Para volver al archivo adjunto, pulse el botón Escape. Algunos ejemplos de contenido integrado incluyen tablas, imágenes, notas al pie, cuadros de texto o comentarios.
32 Manual del usuario Vista de tablas en archivos adjuntos Para ver una vista previa de una tabla de un documento, haga clic en el vínculo de la tabla. Haga clic en Recuperar. Para ver la tabla completa en la vista previa, haga clic en el vínculo Tabla. Haga clic en Recuperar. Vista de información del archivo adjunto Para ver el tamaño, autor, fecha de publicación y otra información acerca del archivo adjunto, abra el archivo adjunto. Haga clic en el nombre de archivo. Lleve a cabo una de las siguientes acciones: Si ha abierto el archivo adjunto completo, haga clic en Ver información. Si no ha abierto el archivo adjunto completo, haga clic en Recuperar información. Desplazamiento por archivos adjuntos a hojas de cálculo Para desplazarse de forma horizontal por una hoja de cálculo, mantenga pulsada la tecla Alt y gire la rueda de desplazamiento. Para desplazarse hasta una celda específica de una hoja de cálculo, haga clic con la rueda de desplazamiento. Seleccione Ir a celda. Escriba las coordenadas de la celda. Haga clic con la rueda de desplazamiento. Para ver el contenido de una celda de una hoja de cálculo, haga clic con la rueda de desplazamiento. Seleccione Ver celda. Para ver la hoja de cálculo anterior de un libro, haga clic con la rueda de desplazamiento. Seleccione Hoja anterior. Para ver la hoja de cálculo siguiente de un libro, haga clic con la rueda de desplazamiento. Seleccione Hoja siguiente. Si la hoja siguiente no se ha recuperado, haga clic en el archivo adjunto con la rueda de desplazamiento. Haga clic en Más. Para avanzar hasta una hoja de cálculo distinta en un libro, haga clic con la rueda de desplazamiento. Haga clic en Contenido. En el contenido, haga clic en una hoja de trabajo. Lleve a cabo una de las siguientes acciones: Si la hoja de trabajo se ha recuperado (subrayada con una línea continua), haga clic en Ver. Si la hoja de trabajo no se ha recuperado (subrayada con una línea discontinua), haga clic en Recuperar. Para ver todas las hojas de cálculo en el contenido, haga clic con la rueda de desplazamiento. Haga clic en Más. Desplazamiento por archivos adjuntos de imagen Para desplazarse horizontalmente por una imagen, mantenga pulsada la tecla Alt y gire la rueda de desplazamiento. Para acercar o alejar una imagen, haga clic con la rueda de desplazamiento. Haga clic en Ampliar o Reducir. Para ajustar al tamaño de imagen original, haga clic con la rueda de desplazamiento. Haga clic en Ampliar 1:1. Para girar una imagen 90 grados en el sentido de las agujas del reloj, haga clic con la rueda de desplazamiento. Haga clic en Girar. Para ver una imagen de forma más detallada tras ampliarla, haga clic con la rueda de desplazamiento. Haga clic en Mejorar. Para ver una imagen con una mayor resolución, haga clic con la rueda de desplazamiento. Haga clic en Imagen completa. Para ver la página anterior de una imagen de varias páginas, haga clic con la rueda de desplazamiento. Seleccione Página anterior. 32
33 7: Archivos adjuntos Para ver la página siguiente de una imagen de varias páginas, haga clic con la rueda de desplazamiento. Seleccione Página siguiente. Si la página siguiente no se ha recuperado todavía, haga clic en el archivo adjunto con la rueda de desplazamiento. Haga clic en Más. Para ver una página distinta de una imagen de varias páginas, haga clic con la rueda de desplazamiento. Haga clic en Contenido. En el contenido, haga clic en una página. Lleve a cabo una de las siguientes acciones: Si la página se ha recuperado (subrayada con una línea continua), haga clic en Ver. Si la página no se ha recuperado (subrayada con una línea discontinua), haga clic en Recuperar. Para ver todas las páginas en el contenido, haga clic con la rueda de desplazamiento. Haga clic en Más. Vista de presentaciones Para ver una presentación de Microsoft PowerPoint en su formato original, en la presentación, haga clic con la rueda de desplazamiento. Haga clic en Ver diapositivas. Para ver una presentación de PowerPoint como una proyección, haga clic en la presentación con la rueda de desplazamiento. Haga clic en Proyección de diapositivas. Para ver una presentación de PowerPoint como sólo texto, haga clic en la presentación con la rueda de desplazamiento. Haga clic en Ver texto. Para ver el texto y las diapositivas, haga clic en la presentación con la rueda de desplazamiento. Haga clic en Ver ambos. Nota: Para ver más que el texto de una presentación de PowerPoint, el dispositivo BlackBerry debe estar integrado con una cuenta que utilice BlackBerry Enterprise Server, versión 4.1 o superior. Desplazamiento por archivos adjuntos de una presentación (Consulte la página 33.) Desplazamiento por archivos adjuntos de una presentación Para ver la diapositiva siguiente de la presentación, haga clic con la rueda de desplazamiento. Haga clic en Diapositiva siguiente. Para ver la diapositiva anterior de la presentación, haga clic con la rueda de desplazamiento. Haga clic en Diapositiva anterior. Para detener una proyección, haga clic con la rueda de desplazamiento. Seleccione Cerrar. Para ampliar o reducir, girar, ampliar o guardar una diapositiva, en la vista de diapositivas o en la vista de texto y diapositiva, haga clic en una diapositiva. Seleccione Ver. Haga clic con la rueda de desplazamiento. Haga clic en un elemento de menú. Nota: Sólo se puede navegar por los archivos adjuntos de una presentación si el dispositivo BlackBerry está integrado con una cuenta que utilice BlackBerry Enterprise Server versión 4.1 o posterior. Acerca de los archivos adjuntos de libreta de direcciones vcard Los archivos adjuntos de libreta de direcciones (archivos vcard.vcf) contienen información para un usuario específico. Cuando se agrega un archivo adjunto vcard al mensaje de correo, los destinatarios del mensaje pueden ver y agregar su información de contacto a las libretas de direcciones del dispositivo BlackBerry. Al abrir un mensaje que contiene un archivo adjunto de vcard, aparece un icono de libreta en la parte inferior del mensaje con el nombre del contacto agregado. 33
34 Manual del usuario Administración de archivos adjuntos de libreta de direcciones vcard Para ver un archivo adjunto de vcard, haga clic en el archivo adjunto en un mensaje abierto. Seleccione Ver archivo adjunto. Para agregar la información de contacto a la libreta de direcciones, haga clic con la rueda de desplazamiento en un archivo adjunto de libreta de direcciones. Haga clic en Agregar a libreta. Para actualizar la información de contacto, haga clic con la rueda de desplazamiento en un archivo adjunto de libreta de direcciones. Haga clic en Actualizar dirección. Para girar una imagen, pulse R. Para ver la diapositiva siguiente de la presentación, pulse N. Para ver la diapositiva anterior de la presentación, pulse P. Para ver una presentación como una proyección, pulse S. Para detener una proyección, mantenga pulsado el botón Escape. Para moverse entre vistas de la presentación, pulse M en una presentación. Acerca de los archivos adjuntos de libreta de direcciones vcard (Consulte la página 33.) Métodos abreviados de archivos adjuntos Para alternar entre la vista de índice generado y contenido completo de un documento adjunto, pulse V. Para avanzar hasta una hoja de trabajo distinta en una hoja de cálculo, pulse V. Seleccione una hoja de trabajo. Pulse la tecla Intro. Para cambiar el tamaño de columna, pulse W. Para activar o desactivar las etiquetas de columna o fila, pulse H. Para moverse hasta una celda específica, pulse G. Para ver el contenido de una celda, pulse la tecla Espacio. Para ampliar una imagen, pulse I. Para seguir ampliando la imagen, mantenga pulsada la tecla Mayús izquierda y gire la rueda de desplazamiento. Para reducir una imagen, pulse O. Para continuar reduciendo la imagen, mantenga pulsada la tecla Mayús izquierda y gire la rueda de desplazamiento. Para ajustar la imagen en su tamaño inicial, pulse W. 34
35 8 Sincronización de datos Acerca de la reconciliación de correo electrónico Activación de la reconciliación inalámbrica del correo electrónico Reconciliación de mensajes eliminados Acerca de la sincronización PIM Activación de la sincronización PIM inalámbrica Sincronización: Preguntas más frecuentes Acerca de la reconciliación de correo electrónico Si activa la reconciliación de correo electrónico, todos los mensajes que archive o borre en el dispositivo BlackBerry también se archivarán o eliminarán en el programa de correo electrónico de escritorio. Del mismo modo, los cambios realizados en los mensajes del programa de correo electrónico de escritorio se reflejarán en el dispositivo. Si la opción de integración del dispositivo admite la reconciliación inalámbrica del correo, los cambios se reconciliarán a través de la red inalámbrica. Si la opción de integración del dispositivo no admite la reconciliación inalámbrica del correo, los cambios se pueden reconciliar mediante el software BlackBerry Desktop. Si desea obtener más información acerca de la reconcilicación manual del correo, consulte la Ayuda en línea del software BlackBerry Desktop. Puedo reconciliar los mensajes de correo electrónico a través de la red inalámbrica? (Consulte la página 133.) Activación de la reconciliación inalámbrica del correo electrónico En las opciones de mensajes, haga clic en Reconciliación de correo electrónico. Defina el campo Reconciliación inalámbrica como Activado. Haga clic con la rueda de desplazamiento. Haga clic en Guardar. Nota: Defina la opción Reconciliación inalámbrica para cada cuenta de correo electrónico que esté integrada con el dispositivo BlackBerry. Puedo reconciliar los mensajes de correo electrónico a través de la red inalámbrica? (Consulte la página 133.) Reconciliación de mensajes eliminados Para definir el modo de reconciliación de los mensajes eliminados entre el dispositivo BlackBerry y el programa de correo electrónico de escritorio, en las opciones de los mensajes, haga clic en Reconciliación del correo. Defina el campo Eliminar en. Haga clic con la rueda de desplazamiento. Haga clic en Guardar. Nota: Defina la opción de reconciliación del correo para cada cuenta de correo electrónico que esté integrada con el dispositivo.
Manual del usuario. BlackBerry 8820 Smartphone
 Manual del usuario BlackBerry 8820 Smartphone SWD-280426-0222100402-005 Contenido Básicos de BlackBerry...11 Alternar aplicaciones...11 Asignar una aplicación a la tecla de acceso rápido...11 Configuración
Manual del usuario BlackBerry 8820 Smartphone SWD-280426-0222100402-005 Contenido Básicos de BlackBerry...11 Alternar aplicaciones...11 Asignar una aplicación a la tecla de acceso rápido...11 Configuración
BlackBerry Travel Guía del usuario
 BlackBerry Travel Guía del usuario Versión: 2.5 SWD-2005926-0418040813-005 Contenido Introducción... 2 Acerca de BlackBerry Travel... 2 Desactivar la sincronización automática de viajes... 2 Nuevas características
BlackBerry Travel Guía del usuario Versión: 2.5 SWD-2005926-0418040813-005 Contenido Introducción... 2 Acerca de BlackBerry Travel... 2 Desactivar la sincronización automática de viajes... 2 Nuevas características
BlackBerry 7100g Guía de inicio rápido
 BlackBerry 7100g Guía de inicio rápido Botón de encendido Indicador LED de notificación Toma de los auriculares Puerto USB Rueda de desplazamiento Seleccionar o hacer clic en un elemento Botón Escape Salir
BlackBerry 7100g Guía de inicio rápido Botón de encendido Indicador LED de notificación Toma de los auriculares Puerto USB Rueda de desplazamiento Seleccionar o hacer clic en un elemento Botón Escape Salir
INSTITUTO ELECTORAL DEL ESTADO DE MÉXICO SECRETARÍA EJECUTIVA UNIDAD DE INFORMÁTICA Y ESTADÍSTICA
 INSTITUTO ELECTORAL DEL ESTADO DE MÉXICO SECRETARÍA EJECUTIVA UNIDAD DE INFORMÁTICA Y ESTADÍSTICA Guía de uso del Correo Electrónico Institucional Outlook Web App. Noviembre de 2014 Correo Electrónico
INSTITUTO ELECTORAL DEL ESTADO DE MÉXICO SECRETARÍA EJECUTIVA UNIDAD DE INFORMÁTICA Y ESTADÍSTICA Guía de uso del Correo Electrónico Institucional Outlook Web App. Noviembre de 2014 Correo Electrónico
Mensajería de escritorio CallPilot para Microsoft Outlook
 Mensajería de escritorio CallPilot para Microsoft Outlook La Mensajería de escritorio CallPilot puede utilizarse con Outlook 2003 y Outlook 2007. Mensajes de CallPilot Una vez que CallPilot se encuentra
Mensajería de escritorio CallPilot para Microsoft Outlook La Mensajería de escritorio CallPilot puede utilizarse con Outlook 2003 y Outlook 2007. Mensajes de CallPilot Una vez que CallPilot se encuentra
Dispositivo de bolsillo inalámbrico BlackBerry. Manual del usuario
 Dispositivo de bolsillo inalámbrico BlackBerry Manual del usuario Manual del usuario, dispositivo de bolsillo inalámbrico BlackBerry 7250 Dispositivo de bolsillo inalámbrico BlackBerry 7250, número de
Dispositivo de bolsillo inalámbrico BlackBerry Manual del usuario Manual del usuario, dispositivo de bolsillo inalámbrico BlackBerry 7250 Dispositivo de bolsillo inalámbrico BlackBerry 7250, número de
Manual del usuario. BlackBerry 8110 Smartphone
 Manual del usuario BlackBerry 8110 Smartphone SWD-280430-0212010637-005 Contenido Básicos de BlackBerry...11 Acerca de los métodos de entrada de escritura...11 Escribir texto usando la tecnología SureType...11
Manual del usuario BlackBerry 8110 Smartphone SWD-280430-0212010637-005 Contenido Básicos de BlackBerry...11 Acerca de los métodos de entrada de escritura...11 Escribir texto usando la tecnología SureType...11
Manual del usuario. BlackBerry Bold 9000 Smartphone. Versión: 4.6
 BlackBerry Bold 9000 Smartphone Versión: 4.6 SWD-412896-0711083722-005 Contenido Trucos de manejo...9 Trucos de manejo básicos de BlackBerry...9 Trucos de manejo del teléfono...9 Trucos de manejo de los
BlackBerry Bold 9000 Smartphone Versión: 4.6 SWD-412896-0711083722-005 Contenido Trucos de manejo...9 Trucos de manejo básicos de BlackBerry...9 Trucos de manejo del teléfono...9 Trucos de manejo de los
Tarjeta de inicio rápido para Good Mobile Messaging
 Tarjeta de inicio rápido para Good Mobile Messaging Indicadores de pantalla Mensaje nuevo no leído Mensaje respondido Mensaje de prioridad alta Mensaje marcado como finalizado Nuevo email Solicitud de
Tarjeta de inicio rápido para Good Mobile Messaging Indicadores de pantalla Mensaje nuevo no leído Mensaje respondido Mensaje de prioridad alta Mensaje marcado como finalizado Nuevo email Solicitud de
Mensajes instantáneos Nokia N76-1
 Mensajes instantáneos Nokia N76-1 EXCLUSIÓN DE GARANTÍA: Las aplicaciones de terceras partes suministradas con su dispositivo pueden haber sido creadas o ser propiedad de personas o entidades que no están
Mensajes instantáneos Nokia N76-1 EXCLUSIÓN DE GARANTÍA: Las aplicaciones de terceras partes suministradas con su dispositivo pueden haber sido creadas o ser propiedad de personas o entidades que no están
OmniTouch 8400 Instant Communications Suite. My Instant Communicator para Microsoft Outlook Guía del usuario. Versión 6.7
 OmniTouch 8400 Instant Communications Suite My Instant Communicator para Microsoft Outlook Guía del usuario Versión 6.7 8AL 90243ESAD ed01 Sept 2012 Índice 1 MY INSTANT COMMUNICATOR PARA MICROSOFT OUTLOOK...
OmniTouch 8400 Instant Communications Suite My Instant Communicator para Microsoft Outlook Guía del usuario Versión 6.7 8AL 90243ESAD ed01 Sept 2012 Índice 1 MY INSTANT COMMUNICATOR PARA MICROSOFT OUTLOOK...
4.0. Instructivo de uso. Cámara frontal. Flash. Botón de. Subir/Bajar volumen. Botón de. encendido 3
 1 Por favor, lea este instructivo de uso antes de utilizar el dispositivo. 1 1 Quitar/colocar la tapa trasera Flash Instructivo de uso Cámara frontal Botón de Subir/Bajar volumen 2 Colocar/Extraer la batería
1 Por favor, lea este instructivo de uso antes de utilizar el dispositivo. 1 1 Quitar/colocar la tapa trasera Flash Instructivo de uso Cámara frontal Botón de Subir/Bajar volumen 2 Colocar/Extraer la batería
5.0 INSTRUCTIVO DE USO. Flash Cámara frontal. Indicador LED. Botón de encendido. Botón de Subir/ Bajar volumen 2 Insertar y extraer la
 Por favor, lea este instructivo de uso antes de utilizar el dispositivo. 1 Cargar la batería INSTRUCTIVO DE USO Indicador LED Flash Cámara frontal Botón de encendido 5.0 Botón de Subir/ Bajar volumen 2
Por favor, lea este instructivo de uso antes de utilizar el dispositivo. 1 Cargar la batería INSTRUCTIVO DE USO Indicador LED Flash Cámara frontal Botón de encendido 5.0 Botón de Subir/ Bajar volumen 2
Gestionar la libreta de direcciones. Guía del administrador
 Gestionar la libreta de direcciones Guía del administrador Noviembre 2012 www.lexmark.com Índice general 2 Índice general Descripción general...3 Uso de la libreta de direcciones... 4 Configuración del
Gestionar la libreta de direcciones Guía del administrador Noviembre 2012 www.lexmark.com Índice general 2 Índice general Descripción general...3 Uso de la libreta de direcciones... 4 Configuración del
V Que es? Acceder a Trabajando en Información adicional. Que es?
 Que es? es el servicio de correo en web de Google. Combina las mejores funciones del correo electrónico tradicional con la tecnología de búsqueda de Google, de esta manera encontrará mensajes fácilmente.
Que es? es el servicio de correo en web de Google. Combina las mejores funciones del correo electrónico tradicional con la tecnología de búsqueda de Google, de esta manera encontrará mensajes fácilmente.
BlackBerry Internet Service Versión 2.0. Manual del usuario
 BlackBerry Internet Service Versión 2.0 Manual del usuario BlackBerry Internet Service Versión 2.0 Manual del usuario Última modificación: 9 de diciembre de 2005 Número de pieza: SWD_X_BIS(ES)-001.000
BlackBerry Internet Service Versión 2.0 Manual del usuario BlackBerry Internet Service Versión 2.0 Manual del usuario Última modificación: 9 de diciembre de 2005 Número de pieza: SWD_X_BIS(ES)-001.000
Manual de usuario Mensajería Centro Virtual de Educación
 Manual de usuario Mensajería Centro Virtual de Educación ÍNDICE 1. CÓMO ENTRAR EN LA MENSAJERÍA... 3 2. DESCRIPCIÓN DEL MENÚ... 4 3. LEER UN MENSAJE... 6 4. CREAR, RESPONDER O REENVIAR UN MENSAJE... 7
Manual de usuario Mensajería Centro Virtual de Educación ÍNDICE 1. CÓMO ENTRAR EN LA MENSAJERÍA... 3 2. DESCRIPCIÓN DEL MENÚ... 4 3. LEER UN MENSAJE... 6 4. CREAR, RESPONDER O REENVIAR UN MENSAJE... 7
Configuración de Office 365 en un iphone o ipad
 Configuración de Office 365 en un iphone o ipad Guía de inicio rápido Consultar el correo Configure su iphone o ipad para enviar y recibir correos electrónicos desde su cuenta de Office 365. Consultar
Configuración de Office 365 en un iphone o ipad Guía de inicio rápido Consultar el correo Configure su iphone o ipad para enviar y recibir correos electrónicos desde su cuenta de Office 365. Consultar
5.5" GUÍA DE INICIO RÁPIDO 5056A 5056J 5056M. Por favor, lea este instructivo de uso antes de utilizar el dispositivo.
 Por favor, lea este instructivo de uso antes de utilizar el dispositivo. Quitar o colocar la tapa trasera. GUÍA DE INICIO RÁPIDO Cámara frontal Flash delantero Botón de encendido Cargar la batería. Botón
Por favor, lea este instructivo de uso antes de utilizar el dispositivo. Quitar o colocar la tapa trasera. GUÍA DE INICIO RÁPIDO Cámara frontal Flash delantero Botón de encendido Cargar la batería. Botón
Manual del Usuario. Servicio de Correo Electrónico Oficial. Versión 02
 Manual del Usuario Servicio de Correo Electrónico Oficial Versión 02 Contenido 1. Servicio de Correo Electrónico Oficial: Webmail...3 2. Ingreso...3 3. Barra de Secciones...4 4. Sección Correos...4 Barra
Manual del Usuario Servicio de Correo Electrónico Oficial Versión 02 Contenido 1. Servicio de Correo Electrónico Oficial: Webmail...3 2. Ingreso...3 3. Barra de Secciones...4 4. Sección Correos...4 Barra
índice MÓDULO 1: Internet Explorer 6.0 Parte 1ª Herramientas de Comunicación: Internet Explorer 6.0 TEMA 1. La Red TEMA 2.
 MÓDULO 1: Internet Explorer 6.0 Parte 1ª TEMA 1. La Red Definición de Internet Historia de Internet La Red Militar y la Incorporación Universitaria La Popularización de Internet Características de Internet
MÓDULO 1: Internet Explorer 6.0 Parte 1ª TEMA 1. La Red Definición de Internet Historia de Internet La Red Militar y la Incorporación Universitaria La Popularización de Internet Características de Internet
Guía de usuario Outlook Web Access
 Guía de usuario Outlook Web Access OWA 2010 Tabla de Contenido INTRODUCCIÓN:... 2 1.- AUTENTICACIÓN:... 3 2.- SELECCIÓN DEL IDIOMA Y ZONA HORARIA... 5 3.- COMPONENTES DE LA NUEVA INTERFACE OWA 2010...
Guía de usuario Outlook Web Access OWA 2010 Tabla de Contenido INTRODUCCIÓN:... 2 1.- AUTENTICACIÓN:... 3 2.- SELECCIÓN DEL IDIOMA Y ZONA HORARIA... 5 3.- COMPONENTES DE LA NUEVA INTERFACE OWA 2010...
Administración. Actualizaciones de las guías de usuario de Desktop Messaging. Clientes de Internet. Información adicional sobre funciones de Avaya BCM
 Actualizaciones de las guías de usuario de Desktop Messaging Administración Esta guía es un apéndice a las guías de usuario de CallPilot 5.0 Desktop Messaging. Este apéndice contiene información sobre
Actualizaciones de las guías de usuario de Desktop Messaging Administración Esta guía es un apéndice a las guías de usuario de CallPilot 5.0 Desktop Messaging. Este apéndice contiene información sobre
Introducción a Correo - 1-
 Cómo acceder al Correo Web (Outlook) con la cuenta del Portal? 1. Acceder al Portal de Educación (www. educa.jcyl.es) y autenticarse con sus credenciales de usuario. 2. Una vez hecho lo anterior, hacer
Cómo acceder al Correo Web (Outlook) con la cuenta del Portal? 1. Acceder al Portal de Educación (www. educa.jcyl.es) y autenticarse con sus credenciales de usuario. 2. Una vez hecho lo anterior, hacer
. Conceptos generales 1
 WINDOWS. Conceptos generales 1 A- Introducción 1 B- Utilizar las funciones táctiles 2 C- Iniciar Windows 8 4 D- Descripción de la página de Inicio de Windows 8 5 E- Visualizar la interfaz Escritorio 6
WINDOWS. Conceptos generales 1 A- Introducción 1 B- Utilizar las funciones táctiles 2 C- Iniciar Windows 8 4 D- Descripción de la página de Inicio de Windows 8 5 E- Visualizar la interfaz Escritorio 6
Mensajería instantánea
 2007 Nokia. Todos los derechos reservados. Nokia, Nokia Connecting People, Nseries y Nokia Care son marcas registradas o no de Nokia Corporation. Otros nombres de productos y compañías aquí mencionados
2007 Nokia. Todos los derechos reservados. Nokia, Nokia Connecting People, Nseries y Nokia Care son marcas registradas o no de Nokia Corporation. Otros nombres de productos y compañías aquí mencionados
Tabla de contenido. Microsoft Outlook El correo electrónico
 Microsoft Outlook 2010 Entorno Qué es Microsoft Outlook?... 10 Iniciar/salir de Outlook 2010...10 El panel de navegación...13 La barra Tareas pendientes...19 El panel de lectura...22 Usar y administrar
Microsoft Outlook 2010 Entorno Qué es Microsoft Outlook?... 10 Iniciar/salir de Outlook 2010...10 El panel de navegación...13 La barra Tareas pendientes...19 El panel de lectura...22 Usar y administrar
BlackBerry Bold 9700 Smartphone Versión: 5.0. Manual del usuario
 BlackBerry Bold 9700 Smartphone Versión: 5.0 Manual del usuario Para consultar las últimas guías del usuario, visite www.blackberry.com/docs/smartphones. SWD-643442-0810070505-005 Contenido Bienvenido
BlackBerry Bold 9700 Smartphone Versión: 5.0 Manual del usuario Para consultar las últimas guías del usuario, visite www.blackberry.com/docs/smartphones. SWD-643442-0810070505-005 Contenido Bienvenido
Cómo utilizar Conference Manager para Microsoft Outlook
 Cómo utilizar Conference Manager para Microsoft Outlook Mayo de 2012 Contenido Capítulo 1: Cómo utilizar Conference Manager para Microsoft Outlook... 5 Introducción a Conference Manager para Microsoft
Cómo utilizar Conference Manager para Microsoft Outlook Mayo de 2012 Contenido Capítulo 1: Cómo utilizar Conference Manager para Microsoft Outlook... 5 Introducción a Conference Manager para Microsoft
. El entorno Enviar un mensaje de correo electrónico 10
 MICROSOFT OUTLOOK. El entorno 1 A- Abrir/salir de Outlook 206 1 B- El panel de carpetas 2 C- Utilizar la barra de navegación 3 D- La barra de tareas pendientes 4 E- El panel de lectura 6 F- El panel de
MICROSOFT OUTLOOK. El entorno 1 A- Abrir/salir de Outlook 206 1 B- El panel de carpetas 2 C- Utilizar la barra de navegación 3 D- La barra de tareas pendientes 4 E- El panel de lectura 6 F- El panel de
Guía de inicio rápido. BlackBerry 8800 Smartphone
 Guía de inicio rápido BlackBerry 8800 Smartphone MAT-14162-005 002 PRINTSPEC-016 RBM41GW Contenido Bienvenido a BlackBerry... 3 Configurar el dispositivo... 5 Insertar la tarjeta SIM y la batería... 5
Guía de inicio rápido BlackBerry 8800 Smartphone MAT-14162-005 002 PRINTSPEC-016 RBM41GW Contenido Bienvenido a BlackBerry... 3 Configurar el dispositivo... 5 Insertar la tarjeta SIM y la batería... 5
Esta guía describe los recursos comunes a la mayoría de los modelos. Es posible que algunos recursos no estén disponibles en su equipo.
 Comenzar aquí Copyright 2013 Hewlett-Packard Development Company, L.P. Windows es una marca comercial registrada de Microsoft Corporation en los Estados Unidos. La información contenida en el presente
Comenzar aquí Copyright 2013 Hewlett-Packard Development Company, L.P. Windows es una marca comercial registrada de Microsoft Corporation en los Estados Unidos. La información contenida en el presente
Guía de inicio rápido BlackBerry Curve 8310 Smartphone
 Guía de inicio rápido BlackBerry Curve 8310 Smartphone MAT-15808-005 PRINTSPEC-016 SWD-223556-0718114814-005 RBN41GW Contenido Bienvenido a BlackBerry... 3 Configurar el dispositivo... 5 Insertar la tarjeta
Guía de inicio rápido BlackBerry Curve 8310 Smartphone MAT-15808-005 PRINTSPEC-016 SWD-223556-0718114814-005 RBN41GW Contenido Bienvenido a BlackBerry... 3 Configurar el dispositivo... 5 Insertar la tarjeta
Ayuda básica relativa al interfaz web
 Ayuda básica relativa al interfaz web El webmail es un cliente de correo que nos permite visualizar los mensajes de nuestras cuentas de email a través de una página web, pudiendo acceder desde cualquier
Ayuda básica relativa al interfaz web El webmail es un cliente de correo que nos permite visualizar los mensajes de nuestras cuentas de email a través de una página web, pudiendo acceder desde cualquier
1. Banner y Menú de gráficos Descarga de imágenes de los sitios Web de Internet o los servidores de voz interactivos... 3
 español En este manual se describen las funciones y el funcionamiento adicionales de los teléfonos móviles duales GSM/GPRS Trium Eclipse XL. Para consultar otros temas que no se describan en este manual
español En este manual se describen las funciones y el funcionamiento adicionales de los teléfonos móviles duales GSM/GPRS Trium Eclipse XL. Para consultar otros temas que no se describan en este manual
Instrucciones Software CMS
 Instrucciones Software CMS CMS (Software de Windows) Vista previa: Ver hasta 64 cámaras al mismo tiempo Reproducción: Le permite buscar grabaciones anteriores Registro: Compruebe qué eventos han ocurrido
Instrucciones Software CMS CMS (Software de Windows) Vista previa: Ver hasta 64 cámaras al mismo tiempo Reproducción: Le permite buscar grabaciones anteriores Registro: Compruebe qué eventos han ocurrido
GUÍA RÁPIDA DE. Instalación de Nokia Connectivity Cable Drivers
 GUÍA RÁPIDA DE Instalación de Nokia Connectivity Cable Drivers Contenido 1. Introducción...1 2. Requisitos...1 3. Instalación de Nokia Connectivity Cable Drivers...2 3.1 Antes de la instalación...2 3.2
GUÍA RÁPIDA DE Instalación de Nokia Connectivity Cable Drivers Contenido 1. Introducción...1 2. Requisitos...1 3. Instalación de Nokia Connectivity Cable Drivers...2 3.1 Antes de la instalación...2 3.2
Laboratorio optativo: Copia de seguridad y recuperación de datos en Windows 7
 16.4.3 Laboratorio optativo: Copia de seguridad y recuperación de datos en Windows 7 Introducción Imprima y realice este laboratorio. En esta práctica de laboratorio realizará copias de seguridad de los
16.4.3 Laboratorio optativo: Copia de seguridad y recuperación de datos en Windows 7 Introducción Imprima y realice este laboratorio. En esta práctica de laboratorio realizará copias de seguridad de los
GUÍA DEL USUARIO FINAL DEL PORTAL DE REGISTRO
 GUÍA DEL USUARIO FINAL DEL PORTAL DE REGISTRO CONTENIDO Introducción 3 Portal de registro 3 Privacidad y seguridad de datos 3 Quién puede registrar productos? 4 Ayuda del portal de registro 4 Creación
GUÍA DEL USUARIO FINAL DEL PORTAL DE REGISTRO CONTENIDO Introducción 3 Portal de registro 3 Privacidad y seguridad de datos 3 Quién puede registrar productos? 4 Ayuda del portal de registro 4 Creación
INFORMACIÓN IMPORTANTE
 INFORMACIÓN IMPORTANTE Comenzar aquí Estas son las operaciones que podrá realizar con esta guía: Cargar y configurar la computadora de mano. Instalar el software Palm Desktop y otro software para sincronizar,
INFORMACIÓN IMPORTANTE Comenzar aquí Estas son las operaciones que podrá realizar con esta guía: Cargar y configurar la computadora de mano. Instalar el software Palm Desktop y otro software para sincronizar,
Interfaz Web de Correo adaptada a dispositivos móviles
 Interfaz Web de Correo adaptada a dispositivos móviles Índice de contenido Introducción...1 Autenticación...2 Menú principal...4 Bandeja de entrada...5 Gestión de contactos...12 Introducción. Mediante
Interfaz Web de Correo adaptada a dispositivos móviles Índice de contenido Introducción...1 Autenticación...2 Menú principal...4 Bandeja de entrada...5 Gestión de contactos...12 Introducción. Mediante
Migrar a Outlook 2010
 En esta guía Microsoft Microsoft Outlook 2010 es bastante diferente a Outlook 2003; por ello hemos creado esta guía, para ayudar a minimizar la curva de aprendizaje. Léala para conocer las partes principales
En esta guía Microsoft Microsoft Outlook 2010 es bastante diferente a Outlook 2003; por ello hemos creado esta guía, para ayudar a minimizar la curva de aprendizaje. Léala para conocer las partes principales
Autoarchivar en Outlook 2003
 Autoarchivar en Outlook 2003 Introducción. En este documento se describe el uso de la característica Autoarchivar de Microsoft Office Outlook 2003. El buzón de correo Outlook aumenta al crear elementos
Autoarchivar en Outlook 2003 Introducción. En este documento se describe el uso de la característica Autoarchivar de Microsoft Office Outlook 2003. El buzón de correo Outlook aumenta al crear elementos
BlackBerry Client para Microsoft SharePoint Guía del usuario
 BlackBerry Client para Microsoft SharePoint Guía del usuario Versión: 2.1 SWD-1970911-0305101153-005 Contenido Introducción... 2 Acerca de BlackBerry Client para Microsoft SharePoint... 2 Nuevas características
BlackBerry Client para Microsoft SharePoint Guía del usuario Versión: 2.1 SWD-1970911-0305101153-005 Contenido Introducción... 2 Acerca de BlackBerry Client para Microsoft SharePoint... 2 Nuevas características
Portal de consulta para usuarios Manual de usuario. V1.0. Diciembre de 2013
 Portal de consulta para usuarios http://portal.ipler.com Manual de usuario V1.0. Diciembre de 2013 Contenidos CONTENIDO INTRODUCCIÓN... 1 REQUISITOS DEL SISTEMA... 1 ACCESO AL PORTAL... 1 Registro... 2
Portal de consulta para usuarios http://portal.ipler.com Manual de usuario V1.0. Diciembre de 2013 Contenidos CONTENIDO INTRODUCCIÓN... 1 REQUISITOS DEL SISTEMA... 1 ACCESO AL PORTAL... 1 Registro... 2
Symantec Enterprise Vault
 Symantec Enterprise Vault Guía para usuarios de Microsoft Outlook 2010 9.0 Presentación de Symantec Enterprise Vault En este capítulo se incluyen los temas siguientes: Acerca de Enterprise Vault Cómo selecciona
Symantec Enterprise Vault Guía para usuarios de Microsoft Outlook 2010 9.0 Presentación de Symantec Enterprise Vault En este capítulo se incluyen los temas siguientes: Acerca de Enterprise Vault Cómo selecciona
5.1 Enviar correo electrónico
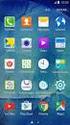 5. Enviar correo electrónico.- En tu servicio de correo electrónico, te pido que te ubiques en el botón Nuevo y le des clic, a continuación, se desplegara un menú en donde debes elegir la opción Mensaje
5. Enviar correo electrónico.- En tu servicio de correo electrónico, te pido que te ubiques en el botón Nuevo y le des clic, a continuación, se desplegara un menú en donde debes elegir la opción Mensaje
Samsung Universal Print Driver Manual del usuario
 Samsung Universal Print Driver Manual del usuario imagine las posibilidades Copyright 2009 Samsung Electronics Co., Ltd. Todos los derechos reservados. Este Manual del administrador se proporciona únicamente
Samsung Universal Print Driver Manual del usuario imagine las posibilidades Copyright 2009 Samsung Electronics Co., Ltd. Todos los derechos reservados. Este Manual del administrador se proporciona únicamente
COMO UTILIZAR GMAIL MÓDULO 3. EL CORREO ELECTRÓNICO EN GMAIL. QUÉ ES GMAIL?
 MÓDULO 3. EL CORREO ELECTRÓNICO EN GMAIL. QUÉ ES GMAIL? Gmail es un servicio gratuito de correo web basado en búsquedas que incluye más de 2.600 megabytes (2,6 gigabytes) de espacio de almacenamiento.
MÓDULO 3. EL CORREO ELECTRÓNICO EN GMAIL. QUÉ ES GMAIL? Gmail es un servicio gratuito de correo web basado en búsquedas que incluye más de 2.600 megabytes (2,6 gigabytes) de espacio de almacenamiento.
1.3. PERSONALIZAR EL ENTORNO DE EXCEL
 1.3. PERSONALIZAR EL ENTORNO DE EXCEL GESTIONAR LAS FUNCIONES DEL PROGRAMA Excel permite controlar la configuración y el aspecto de muchas funciones desde el cuadro de diálogo Opciones de Excel. Se trata
1.3. PERSONALIZAR EL ENTORNO DE EXCEL GESTIONAR LAS FUNCIONES DEL PROGRAMA Excel permite controlar la configuración y el aspecto de muchas funciones desde el cuadro de diálogo Opciones de Excel. Se trata
LASERJET ENTERPRISE 500 MFP. Guía de referencia rápida M525
 LASERJET ENTERPRISE 500 MFP Guía de referencia rápida 2 M525 Impresión de un trabajo almacenado Siga este procedimiento para impresión de un trabajo almacenado en la memoria del producto. 1. En la pantalla
LASERJET ENTERPRISE 500 MFP Guía de referencia rápida 2 M525 Impresión de un trabajo almacenado Siga este procedimiento para impresión de un trabajo almacenado en la memoria del producto. 1. En la pantalla
Wanscam. Manual usuario APP movil E-VIEW7. Descargar aplicación
 Wanscam Manual usuario APP movil E-VIEW7 Descargar aplicación Descargue e instale la Wanscam APP antes de configurar la cámara IP. Busque en Google Play Store y App Store E-view7 Funcionalidad de configuración
Wanscam Manual usuario APP movil E-VIEW7 Descargar aplicación Descargue e instale la Wanscam APP antes de configurar la cámara IP. Busque en Google Play Store y App Store E-view7 Funcionalidad de configuración
BlackBerry Curve 9300 Smartphone Versión: 5.0. Manual del usuario
 BlackBerry Curve 9300 Smartphone Versión: 5.0 Manual del usuario Para consultar las últimas guías del usuario, visite www.blackberry.com/docs/smartphones. SWDT643442-643442-0531030300-005 Contenido Bienvenido
BlackBerry Curve 9300 Smartphone Versión: 5.0 Manual del usuario Para consultar las últimas guías del usuario, visite www.blackberry.com/docs/smartphones. SWDT643442-643442-0531030300-005 Contenido Bienvenido
BlackBerry Social Networking Application Proxy para IBM Lotus Quickr Versión: 1.1.0. Notas de la versión
 BlackBerry Social Networking Application Proxy para IBM Lotus Quickr Versión: 1.1.0 Notas de la versión SWD-1081566-0421035044-005 Contenido 1 Problemas conocidos... 2 2 Aviso legal... 3 Problemas conocidos
BlackBerry Social Networking Application Proxy para IBM Lotus Quickr Versión: 1.1.0 Notas de la versión SWD-1081566-0421035044-005 Contenido 1 Problemas conocidos... 2 2 Aviso legal... 3 Problemas conocidos
I. Cómo Agregar una Primera Cuenta en Outlook. II. Cómo Agregar Otra Cuenta en Outlook III. Cómo Eliminar Cuenta en Outlook.
 I. Cómo Agregar una Primera Cuenta en Outlook. II. Cómo Agregar Otra Cuenta en Outlook III. Cómo Eliminar Cuenta en Outlook. Agregar Primera cuenta de correo electrónico en Outlook Esta configuración requiere
I. Cómo Agregar una Primera Cuenta en Outlook. II. Cómo Agregar Otra Cuenta en Outlook III. Cómo Eliminar Cuenta en Outlook. Agregar Primera cuenta de correo electrónico en Outlook Esta configuración requiere
BlackBerry Web Desktop Manager. Versión: 5.0 Service Pack: 4. Guía del usuario
 BlackBerry Web Desktop Manager Versión: 5.0 Service Pack: 4 Guía del usuario Publicado: 2012-10-03 SWD-20121003163651317 Contenido 1 Conceptos básicos... 5 Inicie sesión en BlackBerry Web Desktop Manager...
BlackBerry Web Desktop Manager Versión: 5.0 Service Pack: 4 Guía del usuario Publicado: 2012-10-03 SWD-20121003163651317 Contenido 1 Conceptos básicos... 5 Inicie sesión en BlackBerry Web Desktop Manager...
MIF-166 MANUAL DE USUARIO DE ENTERPRISE VAULT
 MIF-166 MANUAL DE USUARIO DE ENTERPRISE VAULT Código del documento: MIF-166 Páginas: 9 Elaborado por: Área de Innovación Tecnológica Revisado por: Director Técnico de AIDA Fecha: 05/04/2011 Aprobado por:
MIF-166 MANUAL DE USUARIO DE ENTERPRISE VAULT Código del documento: MIF-166 Páginas: 9 Elaborado por: Área de Innovación Tecnológica Revisado por: Director Técnico de AIDA Fecha: 05/04/2011 Aprobado por:
BlackBerry Desktop Software Versión: Manual del usuario
 BlackBerry Desktop Software Versión: 6.0.0 Manual del usuario SWD-1236316-0907064637-005 Contenido Conceptos básicos... 3 Acerca de BlackBerry Desktop Software... 3 Agregar un nuevo dispositivo... 3 Activar
BlackBerry Desktop Software Versión: 6.0.0 Manual del usuario SWD-1236316-0907064637-005 Contenido Conceptos básicos... 3 Acerca de BlackBerry Desktop Software... 3 Agregar un nuevo dispositivo... 3 Activar
Asistente de ajustes 3.0. Edición 1
 Asistente de ajustes 3.0 Edición 1 2008 Nokia. Reservados todos los derechos. Nokia, Nokia Connecting People y Nseries son marcas comerciales o registradas de Nokia Corporation. Nokia tune es una melodía
Asistente de ajustes 3.0 Edición 1 2008 Nokia. Reservados todos los derechos. Nokia, Nokia Connecting People y Nseries son marcas comerciales o registradas de Nokia Corporation. Nokia tune es una melodía
bla bla Guard Guía del usuario
 bla bla Guard Guía del usuario Guard Guard: Guía del usuario fecha de publicación Miércoles, 03. Septiembre 2014 Version 1.0 Copyright 2006-2014 OPEN-XCHANGE Inc., La propiedad intelectual de este documento
bla bla Guard Guía del usuario Guard Guard: Guía del usuario fecha de publicación Miércoles, 03. Septiembre 2014 Version 1.0 Copyright 2006-2014 OPEN-XCHANGE Inc., La propiedad intelectual de este documento
Guía Uso Contactos de Correo Institucional Para Alumnos del CECYTE Guanajuato
 Guía Uso Contactos de Correo Institucional Para Alumnos del CECYTE Al acceder al Portal del correo institucional del CECYTE presionar el botón de Contactos. Contactos es donde se almacenan los contactos
Guía Uso Contactos de Correo Institucional Para Alumnos del CECYTE Al acceder al Portal del correo institucional del CECYTE presionar el botón de Contactos. Contactos es donde se almacenan los contactos
Guía de Evaluación Teórico (30 %) y Práctico (70 %)
 Guía de Evaluación Teórico (30 %) y Práctico (70 %) Unidad Windows Módulo 1. Conceptos Básicos El Sistema Operativo Manejo de ventanas Manejo del ratón y del teclado El Escritorio de Windows y sus elementos
Guía de Evaluación Teórico (30 %) y Práctico (70 %) Unidad Windows Módulo 1. Conceptos Básicos El Sistema Operativo Manejo de ventanas Manejo del ratón y del teclado El Escritorio de Windows y sus elementos
Software de protección continua de datos de HPE RDX Guía de inicio rápido
 Software de protección continua de datos de HPE RDX Guía de inicio rápido *5697-3351ESR* Nº de referencia: 5697-3351ESR Publicado: Febrero de 2016 Edición: 5 Copyright 2008, 2016 Hewlett Packard Enterprise
Software de protección continua de datos de HPE RDX Guía de inicio rápido *5697-3351ESR* Nº de referencia: 5697-3351ESR Publicado: Febrero de 2016 Edición: 5 Copyright 2008, 2016 Hewlett Packard Enterprise
Manual de Usuario Webmail Horde
 UNIVERSIDAD NACIONAL DE LA PLATA Manual de Usuario Webmail Horde 1 mesadeayuda@cespi.unlp.edu.ar Índice Acceso al Sistema Webmail 3 Leer los mensaje de correo electrónico 4 Borrar los mensajes de correo
UNIVERSIDAD NACIONAL DE LA PLATA Manual de Usuario Webmail Horde 1 mesadeayuda@cespi.unlp.edu.ar Índice Acceso al Sistema Webmail 3 Leer los mensaje de correo electrónico 4 Borrar los mensajes de correo
Guía del usuario de material multimedia SUD (Android)
 Guía del usuario de material multimedia SUD (Android) Introducción La aplicación Multimedia SUD se ha diseñado con el fin de ayudarle a organizar presentaciones con diferentes tipos de materiales multimedia
Guía del usuario de material multimedia SUD (Android) Introducción La aplicación Multimedia SUD se ha diseñado con el fin de ayudarle a organizar presentaciones con diferentes tipos de materiales multimedia
Guía del usuario de material multimedia SUD (ios)
 Guía del usuario de material multimedia SUD (ios) Introducción La aplicación Multimedia SUD se ha diseñado con el fin de ayudarle a organizar presentaciones con diferentes tipos de materiales multimedia
Guía del usuario de material multimedia SUD (ios) Introducción La aplicación Multimedia SUD se ha diseñado con el fin de ayudarle a organizar presentaciones con diferentes tipos de materiales multimedia
Cisco Unified Attendant Console Compact Edition v8.6.5
 Esta hoja describe brevemente los métodos abreviados de teclado, controles de interfaz y símbolos de estado del teléfono de Cisco Unified Attendant Console Compact Edition. Se describen las partes principales
Esta hoja describe brevemente los métodos abreviados de teclado, controles de interfaz y símbolos de estado del teléfono de Cisco Unified Attendant Console Compact Edition. Se describen las partes principales
Introducción a Outlook Web App
 Introducción a Outlook Web App Curso práctico tomado de documentación Microsoft en http://office.microsoft.com/eses/support/introduccion-a-outlook-web-app-ha102824596.aspx. Puede que haya usado Outlook
Introducción a Outlook Web App Curso práctico tomado de documentación Microsoft en http://office.microsoft.com/eses/support/introduccion-a-outlook-web-app-ha102824596.aspx. Puede que haya usado Outlook
Contenido. Página1 GRUPOS DE OFFICE 365 U N I V E R S I D A D D E A L C A L Á, P A T R I M O N I O D E L A H U M A N I D A D
 Contenido QUÉ ES UN GRUPO EN OFFICE 365?... 2 PARA QUÉ SIRVEN LOS GRUPOS?... 2 CLASES DE GRUPOS... 3 BUSCAR GRUPOS... 4 LEER CONVERSACIONES DE UN GRUPO... 6 VER, AGREGAR O QUITAR MIEMBROS DE UN GRUPO...
Contenido QUÉ ES UN GRUPO EN OFFICE 365?... 2 PARA QUÉ SIRVEN LOS GRUPOS?... 2 CLASES DE GRUPOS... 3 BUSCAR GRUPOS... 4 LEER CONVERSACIONES DE UN GRUPO... 6 VER, AGREGAR O QUITAR MIEMBROS DE UN GRUPO...
Xerox Mobile Client para DocuShare Guía del usuario
 Xerox Mobile Client para DocuShare Guía del usuario 2013 de Xerox Corporation. Reservados todos los derechos. XEXOX y DocuShare son marcas comerciales de Xerox Corporation en los Estados Unidos y en otros
Xerox Mobile Client para DocuShare Guía del usuario 2013 de Xerox Corporation. Reservados todos los derechos. XEXOX y DocuShare son marcas comerciales de Xerox Corporation en los Estados Unidos y en otros
BlackBerry Internet Service. Guía del usuario
 BlackBerry Internet Service Guía del usuario Publicado: 2014-01-08 SWD-20140108170428277 Contenido 1 Introducción...7 Acerca de los planes de servicios de mensajería para BlackBerry Internet Service...7
BlackBerry Internet Service Guía del usuario Publicado: 2014-01-08 SWD-20140108170428277 Contenido 1 Introducción...7 Acerca de los planes de servicios de mensajería para BlackBerry Internet Service...7
BlackBerry Curve 8520 Smartphone Versión: Manual del usuario
 BlackBerry Curve 8520 Smartphone Versión: 4.6.1 Manual del usuario Para consultar las últimas guías del usuario, visite www.blackberry.com/docs/smartphones. SWD-693131-0826084458-005 Contenido Trucos de
BlackBerry Curve 8520 Smartphone Versión: 4.6.1 Manual del usuario Para consultar las últimas guías del usuario, visite www.blackberry.com/docs/smartphones. SWD-693131-0826084458-005 Contenido Trucos de
Yahoo! Messenger para smartphones BlackBerry Guía del usuario
 Yahoo! Messenger para smartphones BlackBerry Guía del usuario Versión: 3.0 SWDT396851-1764696-1109044927-005 Contenido Conceptos básicos... 3 Acerca de Yahoo! Messenger para smartphones BlackBerry... 3
Yahoo! Messenger para smartphones BlackBerry Guía del usuario Versión: 3.0 SWDT396851-1764696-1109044927-005 Contenido Conceptos básicos... 3 Acerca de Yahoo! Messenger para smartphones BlackBerry... 3
ACCESO REMOTO. Manual de Usuario del servicio Acceso Remoto Movistar. Versión 1.0
 Manual de Usuario del servicio Acceso Remoto Movistar Versión 1.0 ÍNDICE 1. Introducción... 2 2. Cliente VPN... 3 2.1. Instalación del cliente VPN... 3 2.2. Utilización del cliente VPN... 7 2.2.1. Ajustes
Manual de Usuario del servicio Acceso Remoto Movistar Versión 1.0 ÍNDICE 1. Introducción... 2 2. Cliente VPN... 3 2.1. Instalación del cliente VPN... 3 2.2. Utilización del cliente VPN... 7 2.2.1. Ajustes
Creación y Modificación de Blog
 Creación y Modificación de Blog El Blog: es un diario personal en línea. Son una forma eficaz de compartir conocimiento y materiales creados y recopilados por el grupo del curso. Puede publicar entradas
Creación y Modificación de Blog El Blog: es un diario personal en línea. Son una forma eficaz de compartir conocimiento y materiales creados y recopilados por el grupo del curso. Puede publicar entradas
Aastra Modelo 6725ip Teléfono Microsoft Lync Guía rápida de usuario
 Aastra Modelo 6725ip Teléfono Microsoft Lync Guía rápida de usuario TM 41-001368-04 Rev 02 12.2012 Contenido Guía rápida de usuario del teléfono Aastra 6725ip.....................................................
Aastra Modelo 6725ip Teléfono Microsoft Lync Guía rápida de usuario TM 41-001368-04 Rev 02 12.2012 Contenido Guía rápida de usuario del teléfono Aastra 6725ip.....................................................
HP Color LaserJet serie CM3530 MFP Tareas de impresión
 Utilizar las funciones del controlador para Windows Abrir el controlador de la impresora En el menú Archivo del programa de software, haga clic en Imprimir. Seleccione la impresora y haga clic en Propiedades
Utilizar las funciones del controlador para Windows Abrir el controlador de la impresora En el menú Archivo del programa de software, haga clic en Imprimir. Seleccione la impresora y haga clic en Propiedades
Categoría Área de Conocimiento Ref. Unidad de Trabajo
 Módulo Conocimientos fundamentales de aplicaciones en línea A continuación se describe el programa de estudio correspondiente al módulo Conocimientos fundamentales de aplicaciones en línea, el cual constituye
Módulo Conocimientos fundamentales de aplicaciones en línea A continuación se describe el programa de estudio correspondiente al módulo Conocimientos fundamentales de aplicaciones en línea, el cual constituye
Outlook 2016 Consejos y sugerencias
 Outlook 2016 Consejos y sugerencias Accesos directos y opciones para ahorrar tiempo para su aplicación favorita de correo electrónico y calendario Aplicable a Outlook 2016 para Windows 1. Acceder rápidamente
Outlook 2016 Consejos y sugerencias Accesos directos y opciones para ahorrar tiempo para su aplicación favorita de correo electrónico y calendario Aplicable a Outlook 2016 para Windows 1. Acceder rápidamente
Descargas, claves, suscripciones y servicios en línea
 Centro de servicio de licencias por volumen de Microsoft Descargas, claves, suscripciones y servicios en línea 2 Descargas, claves, suscripciones y servicios en línea Centro de servicio de licencias por
Centro de servicio de licencias por volumen de Microsoft Descargas, claves, suscripciones y servicios en línea 2 Descargas, claves, suscripciones y servicios en línea Centro de servicio de licencias por
Guía de Usuario. Calendario
 Guía de Usuario Calendario Su calendario es una herramienta poderosa para ayudarlo a gestionar su agenda. Piense en él como un mensajero diario con una peculiaridad: puede compartir su calendarios con
Guía de Usuario Calendario Su calendario es una herramienta poderosa para ayudarlo a gestionar su agenda. Piense en él como un mensajero diario con una peculiaridad: puede compartir su calendarios con
MiVoice 6725ip Telfono Microsoft Lync REV03 GUÍA RÁPIDA DE USUARIO
 MiVoice 6725ip Telfono Microsoft Lync 41-001368-04 REV03 GUÍA RÁPIDA DE USUARIO AVISO La información contenida en este documento se considera correcta en todos sus aspectos, pero no está garantizada por
MiVoice 6725ip Telfono Microsoft Lync 41-001368-04 REV03 GUÍA RÁPIDA DE USUARIO AVISO La información contenida en este documento se considera correcta en todos sus aspectos, pero no está garantizada por
Teléfono DECT 3725 de Avaya Guía de referencia rápida
 Teléfono DECT 3725 de Avaya Guía de referencia rápida Botón multifunción Botones de volumen Pantalla Tecla de sonido Teclas Botón de confirmación Tecla Tecla de navegación de cinco direcciones LED Conector
Teléfono DECT 3725 de Avaya Guía de referencia rápida Botón multifunción Botones de volumen Pantalla Tecla de sonido Teclas Botón de confirmación Tecla Tecla de navegación de cinco direcciones LED Conector
GUÍA DEL USUARIO DE SOFTWARE P-TOUCH EDITOR. PJ-623/PJ-663 Impresora portátil. Versión A US SPA
 GUÍA DEL USUARIO DE SOFTWARE P-TOUCH EDITOR PJ-6/PJ-66 Impresora portátil Versión A US SPA Introducción Las impresoras portátiles Brother modelo PJ-6 y PJ-66 (con Bluetooth) son compatibles con varias
GUÍA DEL USUARIO DE SOFTWARE P-TOUCH EDITOR PJ-6/PJ-66 Impresora portátil Versión A US SPA Introducción Las impresoras portátiles Brother modelo PJ-6 y PJ-66 (con Bluetooth) son compatibles con varias
Inicio rápido: Ver informes
 Guía para el cliente Esta guía le muestra cómo crear, guardar, ver y exportar informes estándar y personalizados en Microsoft Business Center. Para empezar, inicie sesión en Business Center y seleccione
Guía para el cliente Esta guía le muestra cómo crear, guardar, ver y exportar informes estándar y personalizados en Microsoft Business Center. Para empezar, inicie sesión en Business Center y seleccione
Guía de inicio rápido
 Botón de encendido Guía de inicio rápido BlackBerry 8700g Wireless Handheld de movistar Botón Silencio Activar y desactivar el micrófono durante una llamada Indicador LED de notificación Toma de auriculares
Botón de encendido Guía de inicio rápido BlackBerry 8700g Wireless Handheld de movistar Botón Silencio Activar y desactivar el micrófono durante una llamada Indicador LED de notificación Toma de auriculares
Posicionamiento Nokia N76-1
 Nokia N76-1 2007 Nokia. Reservados todos los derechos. Nokia, Nokia Connecting People, Nseries y N76 son marcas comerciales o registradas de Nokia Corporation. El resto de los productos y nombres de compañías
Nokia N76-1 2007 Nokia. Reservados todos los derechos. Nokia, Nokia Connecting People, Nseries y N76 son marcas comerciales o registradas de Nokia Corporation. El resto de los productos y nombres de compañías
OmniTouch 8400 Instant Communications Suite Escritorio My Instant Communicator
 OmniTouch 8400 Instant Communications Suite Guía de referencia rápida R6.1 My Instant Communicator para ordenador personal My Instant Communicator para ordenador personal aúna servicios de voz y datos
OmniTouch 8400 Instant Communications Suite Guía de referencia rápida R6.1 My Instant Communicator para ordenador personal My Instant Communicator para ordenador personal aúna servicios de voz y datos
Charla N 7: Impresión.
 1 Charla N 7: Impresión. Objetivos Generales: Impresión de áreas de información de los libros o las hojas respectivamente, presentación de trabajos previos a su impresión, e impresión de información seleccionada.
1 Charla N 7: Impresión. Objetivos Generales: Impresión de áreas de información de los libros o las hojas respectivamente, presentación de trabajos previos a su impresión, e impresión de información seleccionada.
Tabla de Contenidos. 1.1 Instalando el SIM y la Batería Cargando la Batería Enlace de la Red... 4
 -1- Tabla de Contenidos Para Empezar... 3 1.1 Instalando el SIM y la Batería... 3 1.2 Cargando la Batería... 3 1.3 Enlace de la Red... 4 Tipo de Entradas... 4 1.4 Métodos de Ingreso... 4 1.5 Ingreso Numérico...
-1- Tabla de Contenidos Para Empezar... 3 1.1 Instalando el SIM y la Batería... 3 1.2 Cargando la Batería... 3 1.3 Enlace de la Red... 4 Tipo de Entradas... 4 1.4 Métodos de Ingreso... 4 1.5 Ingreso Numérico...
Digitalizar en el disco duro. Guía del administrador
 Digitalizar en el disco duro Guía del administrador Julio de 2016 www.lexmark.com Contenido 2 Contenido Historial de cambios... 3 Descripción general...4 Lista de comprobación de aptitud para la implementación...
Digitalizar en el disco duro Guía del administrador Julio de 2016 www.lexmark.com Contenido 2 Contenido Historial de cambios... 3 Descripción general...4 Lista de comprobación de aptitud para la implementación...
BlackBerry. Trucos & Sugerencias. BlackBerry. Junio 20111
 BlackBerry Trucos & Sugerencias BlackBerry Junio 20111 2 Agenda (1) Introducción Teclas básicas Conceptos generales Explorador Internet: verificación del APN / Configuración de la página de inicio Gestionar
BlackBerry Trucos & Sugerencias BlackBerry Junio 20111 2 Agenda (1) Introducción Teclas básicas Conceptos generales Explorador Internet: verificación del APN / Configuración de la página de inicio Gestionar
Guía de navegación del estudiante
 Guía de navegación del estudiante Porque la mejor inversión sigue siendo tu formación (+34) 93 674 61 08 Barcelona. España info@eduetsalus.com www.eduetsalus.com Contenido Acceso al curso... 3 Navegación
Guía de navegación del estudiante Porque la mejor inversión sigue siendo tu formación (+34) 93 674 61 08 Barcelona. España info@eduetsalus.com www.eduetsalus.com Contenido Acceso al curso... 3 Navegación
SIEWEB INTRANET (Sistema Integrado Escolar Web Intranet) Manual de Usuario VERSION 1.0 H&O SYSTEM S.A.C. Consultores en Sistemas de Información
 H&O SYSTEM S.A.C. Consultores en Sistemas de Información H & O S Y S T E M S. A. C. Calle Viña Tovar Nº 173 Urb. Los Jardines de Surco Santiago de Surco Central Telefónica: 719 7870 / 719 7873 / 798 8496
H&O SYSTEM S.A.C. Consultores en Sistemas de Información H & O S Y S T E M S. A. C. Calle Viña Tovar Nº 173 Urb. Los Jardines de Surco Santiago de Surco Central Telefónica: 719 7870 / 719 7873 / 798 8496
Guía del usuario final
 Guía del usuario final La información y contenido de este documento se proporciona solo para fines informativos y se proporciona «tal cual», sin garantía de ningún tipo, ya sea expresa o implícita, incluidas,
Guía del usuario final La información y contenido de este documento se proporciona solo para fines informativos y se proporciona «tal cual», sin garantía de ningún tipo, ya sea expresa o implícita, incluidas,
BlackBerry World Storefront. Versión: 4.3. Guía del usuario
 BlackBerry World Storefront Versión: 4.3 Guía del usuario Publicado: 2013-02-21 SWD-20130221142739517 Contenido Acerca de BlackBerry World... 5 Nuevas características y mejoras... 6 Exploración y búsqueda...
BlackBerry World Storefront Versión: 4.3 Guía del usuario Publicado: 2013-02-21 SWD-20130221142739517 Contenido Acerca de BlackBerry World... 5 Nuevas características y mejoras... 6 Exploración y búsqueda...
1. Utilice un explorador web para iniciar sesión en Ajustes de Unified Communication System.
 Guía de inicio Lea esta guía atentamente antes de utilizar el producto y téngala a mano para futuras consultas. SEGÚN PERMITAN LAS LEYES APLICABLES: EL PROVEEDOR NO ASUME RESPONSABILIDAD ALGUNA POR EL
Guía de inicio Lea esta guía atentamente antes de utilizar el producto y téngala a mano para futuras consultas. SEGÚN PERMITAN LAS LEYES APLICABLES: EL PROVEEDOR NO ASUME RESPONSABILIDAD ALGUNA POR EL
Tutorial Para Padres y Tutores
 Tutorial Para Padres y Tutores Loop es la solución a la comunicación fragmentada en la comunidad de K-. Proporciona un lugar seguro, sencillo y manejable para conectarse con el personal y los padres. manageable
Tutorial Para Padres y Tutores Loop es la solución a la comunicación fragmentada en la comunidad de K-. Proporciona un lugar seguro, sencillo y manejable para conectarse con el personal y los padres. manageable
CycloAgent v2 Manual del usuario
 CycloAgent v2 Manual del usuario Tabla de contenido Introducción...2 Desinstalar la herramienta de escritorio actual de MioShare...2 Instalar CycloAgent...4 Iniciar sesión...8 Registrar el dispositivo...8
CycloAgent v2 Manual del usuario Tabla de contenido Introducción...2 Desinstalar la herramienta de escritorio actual de MioShare...2 Instalar CycloAgent...4 Iniciar sesión...8 Registrar el dispositivo...8
