Continuar EDICIÓN EN AUTOCAD.
|
|
|
- Antonio Cano Velázquez
- hace 5 años
- Vistas:
Transcripción
1 4.8. EDICIÓN EN AUTOCAD. Se ofrecen como operaciones de edición en AutoCAD:. Borrar 2. Desplazar 3. Girar 4. Escalar 5. Simetría 6. Equidistancia 7. Copiar 8. Matriz 9. Estirar 0. Alargar. Recortar 2. Partir 3. Empalme 4. Chaflán 5. Dividir 6. Graduar 7. Descomponer
2 8. Cambiar e igualar propiedades 9. Editar sombreado 20. Editar polilínea 2. Editar spline 22. Editar atributos 23. Editar línea múltiple 24. Editar texto Los comandos recogidos bajo el título Operación en 3D serán tratados en los temas 4 y 5. Los de título Operaciones Booleanas en el capítulo 6. Conviene recordar las órdenes Dividir y Graduar surgen de los menús de entidades (ver figura 2.6.). Figura Menús e iconos de edición 2
3 4.8.. DESIGNACIÓN DE OBJETOS:MODOS. La operación responde al concepto desarrollado en el apartado 4.7.2, aunque desde el punto de vista de usuario, por lo que no existe manejo directo de nombres de entidad, que ahora el sistema manipula internamente. Cuando se efectúa una designación, un pequeño cuadro, denominado mira para la designación de objetos, sustituye a la cruz del cursor gráfico. Los objetos se pueden designar de forma individual con el dispositivo señalador, enmarcándolos en una ventana de designación, introduciendo sus coordenadas o mediante uno de los siguientes métodos de designación: Auto/Añadir/Todo/Captura/PollígonoC/Borde/Grupo/Último/Múltiple/Previo/Suprimir /Única/Deshacer/Ventana/PolígonoV - El modo Ventana permite abrir una ventana rectangular: las entidades que están completamente dentro de la ventana se incorporan al conjunto designado. - El modo Captura permite abrir una ventana rectangular: las entidades que están parcial o completamente dentro de la ventana se incorporan al conjunto designado. - El modo Auto combina la designación individual, la ventana y la captura: si al designar individualmente hay una entidad dentro de la mira de designación, se incorpora al conjunto, pero si no la hay, se inicia una ventana o una captura desde ese punto. Es una ventana si el segundo punto está arriba y a la derecha y una captura en caso contrario.
4 - Los métodos PolígonoV y PolígonoC funcionan como la Ventana y la Captura, pero el recinto puede ser un polígono cualquiera en vez de un rectángulo. - El método Borde permite abrir un polígono cualquiera, pero sólo las entidades que cortan al recinto se incorporan al conjunto designado. - El método Último incorpora al conjunto designado el último objeto visible creado. - El método Previo incorpora todas las entidades que constituyeron el último conjunto designado. - El modo Deshacer cancela la designación del último objeto incorporado al conjunto. - El modo Todo incorpora todas las entidades de los objetos de la escena. - El modo Añadir hace que los sucesivos métodos utilizados dentro de una misma designación de objetos incorporen elementos al conjunto designadoel modo Suprimir hace que los sucesivos métodos utilizados dentro de una misma designación de objetos incorporen elementos al conjunto designado. - Única permite aplicar un único modo en cada designación. - El modo Múltiple sirva para definir dos entidades que se cortan en un punto mediante designación dos veces de ese punto. En las figuras y se ofrece el modo en que se produce la interacción del usuario con el sistema: 2
5 La escena ofrece la mira de designación individual situada sobre la recta; el usuario acepta esa posición, con lo que la entidad queda destacada y el sistema pide un nuevo modo de designación; se abre una ventana, que se muestra en la escena 2; la ventana contiene los círculos, que quedan designados y posteriormente se abre una captura cuyo rectángulo se muestra en la escena 3; las tres entidades que quedan son incorporadas (los elementos previamente designados son ignorados) y el sistema vuelve a pedir un nuevo modo de designación; se cambia a modo suprimir, con lo que el sistema eliminará elementos del conjunto y continúa pidiendo designaciones; se abre una nueva captura como se indica en la escena 4, tras lo cual la recta y el círculo quedan fuera del conjunto, como se muestra en la escena 5. 3
6 Figura Comando: designa Designar objetos: (se pincha la recta) encontrados Designar objetos: e Primera esquina: (primer vertice de la ventana) Esquina opuesta: (segundo vertice de la ventana) encontrados 2 Designar objetos: a Primera esquina: (primer vertice de la captura) Esquina opuesta: (segundo vertice de la captura) encontrados 6 (ya estaban 3) Designar objetos: s Suprimir objetos: a Primera esquina: (primer vertice de la captura) Esquina opuesta: (segundo vertice de la captura) encontrados 2, suprimidos 2 Suprimir objetos: RETURN 4
7 DESIGNACIÓN DE OBJETOS: TÉCNICAS. Puede llevarse a cabo el proceso de generación del conjunto designado mediante las siguientes técnicas: - Designación durante la orden de edición. - Designación antes de la orden de edición - Designación mediante filtros - Designación mediante pinzamientos - Designación de grupos.
8 Una orden de edición comienza siempre por un requerimiento de designación de objetos, de modo que los elementos que forman el conjunto se seleccionan mediante los modos expuestos en el apartado anterior; el uso de diversos modos en una misma designación es factible porque, como se ha podido comprobar en la figura , el sistema no abandona el estado de designación de objetos hasta que no se contesta con RETURN. Si designación se está efectuando durante la orden de edición, una vez finalizada se continúa suministrando los datos específicos de ésta. Este es el modo de trabajo por defecto en AutoCAD y en la figura se ofrece un diálogo representativo de su desarrollo. El comando desplaza sirva para realizar la designación de objetos antes de la orden de edición. El ejemplo desarrollado para la figura se ha efectuado con esta técnica. Una orden de edición posterior a la orden desplaza puede utilizar el conjunto designado contestando con el modo Previo a la designación de objetos; el diálogo de la orden de edición quedaría como se ilustra en la figura Comando: desplaza Designar objetos: encontrados Designar objetos: a Primera esquina: Esquina opuesta: encontrados 2 Designar objetos: pv Primer punto del polígono: deshacer/<punto final de la línea>: deshacer/<punto final de la línea>: deshacer/<punto final de la línea>: deshacer/<punto final de la línea>: deshacer/<punto final de la línea>: encontrados 5 Designar objetos: RETURN Punto base o de desplazamiento: pto Segundo punto del desplazamiento: pto2 Figura
9 Usar filtros es crear una lista con las propiedades que debe tener un objeto para poder designarlo. Se puede emplear filter en la solicitud de comando para crear listas de filtro a fin de utilizarlas después con la solicitud Designar objetos (filtro antes de la designación). También puede usarlo de forma transparente durante dicha solicitud para designar objetos para su uso con el comando actual, tras lo cual sale del cuadro de diálogo y muestra la solicitud Designar objetos, que permite crear un conjunto de selección. AutoCAD emplea la lista de filtro con los objetos designados. En la figura se muestra el diálogo a que da lugar la orden filter, aunque su desarrollo queda fuera del contenido a tratar en este capítulo. Cuando no existe ninguna orden en ejecución pero se efectúa una designación directa con el cursor sobre una entidad, aparecen los asideros que se ofrecen en la figura : dichos asideros se denominan pinzamientos; son Comando: desplaza Designar objetos: P Designar objetos: RETURN Punto base o de desplazamiento: pto Segundo punto del desplazamiento: pto2 Figura Figura
10 distintos para cada entidad, pero están íntimamente relacionados con los modos más básicos de referencia; por ejemplo, puede verse que una entidad de línea ofrece sus puntos finales y su punto medio y un círculo su centro y sus cuadrantes. Figura Figura La aparición de los pinzamientos no lanza ninguna orden de AutoCAD, pero éstos actúan como campos de gravedad; al acercar el cursor a uno de ellos y pinchar, se hace activo, lo que puede advertirse en pantalla por su cambio de color y porque lanza la orden Estira. Cuando se mueve el cursor, se está modificando la posición del punto final señalado en oscuro; así se muestra en la figura Cuando el usuario pincha otra vez, hace definitiva la nueva posición del extremo de la recta, como se ofrece en la figura También en esta figura puede verse cómo se puede actuar sobre pinzamientos de diferente naturaleza obteniendo diferentes resultados, por ejemplo, mover un pinzamiento de centro desplaza el círculo mientras que mover un pinzamiento de cuadrante modifica su radio manteniendo su centro. 4
11 En la figura puede verse el tipo de diálogo que se lanza durante la ejecución de una operación de edición con pinzamientos. En resumen, se trata de una operación que funde la designación y la ejecución de una orden de edición (estira) y cuya existencia se justifica por la ganancia de velocidad de trabajo. Figura Un grupo es un conjunto de selección de objetos con nombre. A diferencia de los conjuntos de selección sin nombre, los grupos se guardan con el dibujo. Dado su carácter de asociación de elementos, se estudiará en al capítulo 7. Comando:**ESTIRAR** Punto base/copiar/deshacer/salir/<estirar al punto>: Figura
12 4.8.3 DESIGNACIÓN DE OBJETOS: CONFIGURACIÓN. Algunas de las técnicas expuestas anteriormente son compatibles, por ejemplo, es posible utilizar a discreción pinzamientos o ediciones con designación sin preconfigurar el sistema. No obstante, conviene saber que el procedimiento de trabajo por defecto en AutoCAD es el de designación durante la orden de edición y que otras características tratadas en estos últimos apartados pueden configurarse desde las opciones Designación y Pinzamientos, ambas del menú de herramientas. En las figuras y 2 se muestran los diálogos correspondientes, sin detallar sus opciones. Figura Figura
13 EDICIÓN DE GEOMETRÍA. Se consideran en este bloque las órdenes que aparecen en la barra modificar I, junto con dividir y graduar.
14 Desplazar. Aplica al conjunto designado un desplazamiento determinado por dos puntos, o por un vector. La orden se lanza desde la ventana de comandos tecleando DESPLAZA o bien picando el icono o la opción de menú correspondiente. Si el desplazamiento está definido por un vector, sus componentes se incorporan como contestación a la pregunta punto base o de desplazamiento, contestando a la siguiente con RETURN. Figura Diálogo de la orden Desplaza
15 Girar. Aplica al conjunto designado un giro cuyo ángulo puede ser incorporado numérica o interactivamente. La orden se lanza desde la ventana de comandos tecleando GIRA o bien picando el icono o la opción de menú correspondiente. Figura La opción referencia brinda la posibilidad de definir el giro interactivamente mediante tres puntos designados en pantalla (ver Figura Diálogo de la orden Gira figuras y 3). La instrucción comienza de la manera habitual, pero al seleccionar la opción referencia, se deben incorporar tres puntos que definen dos alineaciones rectas; el primer punto siempre es la intersección de ambas; el segundo define la alineación inicial y el tercero la alineación girada; el sistema calcula la magnitud angular entre ambas rectas, orientada desde PP2 a PP3.
16 GIRA Designar objetos:(el CIRCULO) encontrados Designar objetos: RETURN Punto de base: INT de P Referenci a/<angulo de rotación>: R Ángulo de referencia <0>: _int de P Segundo punto: _endp de P2 Nuevo ángulo: _endp de P3 Figura
17 Escala. ESCALA Designar objetos:(el CIRCULO) encontrados Designar objetos: RETURN Punto de base: INT de P Referencia/<Angulo de rotación>: R Longitud de referencia <0>: _int de P Segundo punto: _endp de P2 Nuevo ángulo: _endp de P3 Aplica al conjunto designado una homotecia cuyo ángulo puede ser incorporado numérica o interactivamente. La orden se lanza desde la ventana de comandos tecleando ESCALA o bien picando el icono o la opción de menú correspondiente. La opción referencia brinda la posibilidad de definir la homotecia interactivamente mediante tres puntos designados en pantalla (ver figura ). La instrucción comienza de la manera habitual, pero al seleccionar la opción referencia se deben incorporar tres puntos que definen dos segmentos rectos; el primer punto siempre es la intersección de ambos; el segundo define el segmento inicial, PP2 y el tercero el segmento transformado, PP3; el sistema calcula la relación entre ambas medidas, PP3/PP2, como factor de homotecia. Figura Figura Diálogo de la orden Escala
18 Simetría. Aplica al conjunto designado una simetría axial cuyo eje puede ser incorporado numérica o interactivamente. La orden se lanza desde la ventana de comandos tecleando SIMETRIA o bien picando el icono o la opción de menú correspondiente. En la figura se muestra el diálogo llevado a cabo con la orden para efectuar la simetría de los dos círculos designados (en línea de puntos) sobre un eje definido por los dos extremos P y P2 de la línea continua. La orden acaba pidiendo confirmación sobre la posibilidad de conservar los objetos originales o quedarse sólo con los simétricos. Figura Figura Diálogo de la orden Simetría
19 Equidistancia. Crea, a partir del objeto designado, otro equidistante; el valor de equidistancia puede ser incorporado numérica o interactivamente. La orden se lanza desde la ventana de comandos tecleando EQDIST o bien picando el icono o la opción de menú correspondiente. Figura Figura Diálogo de la orden Eqdist En las figuras y 2 se muestran diálogo y gráfico para una operación que ha generado la línea que pasa por P3, paralela a la PP2. Se ha contestado RETURN a la pregunta Punto a atravesar porque es la opción por defecto. Para definir un valor de distancia en lugar de un punto de paso se contesta directamente con un valor a esta pregunta (ver diálogo en la figura ).
20 La orden es aplicable a segmentos rectos u otros elementos que soporten el concepto de equidistancia: círculos, arcos, polilíneas. EQDIST Distancia o Punto a atravesar <Punto a atravesar>: 34 Designar objeto a transponer: (se designa) Lado a transponer: (pinchar a izda o derecha del objeto designado) Designar objeto a transponer: RETURN Figura
21 Copiar. Crea una o varias réplicas de los objetos designados. Es, en realidad, la misma orden desplaza que conserva el modelo original, de modo que los parámetros y métodos básicos son los mismos que en aquélla. Se lanza desde la ventana de comandos tecleando COPIA o bien picando el icono o la opción de menú correspondiente. Figura Diálogo de la orden Copia. En la figura se presenta el diálogo de la orden. La opción múltiple permite efectuar diversas réplicas del conjunto designado; cuando se elige, el sistema pregunta una sola vez por el primer punto del desplazamiento y luego pregunta reiteradamente por el segundo punto hasta que se introduce un Return, dejando una copia en cada segundo punto incorporado.
22 Matriz. Es una variante de la orden Copia que reproduce las réplicas del conjunto designado según un patrón de filas y columnas o según un patrón de simetría radial. La orden se lanza desde la ventana de comandos tecleando MATRIZ o bien picando el icono o la opción de menú correspondiente. Figura Figura Diálogo de la orden Matriz rectangular El conjunto de dos cuadrados y un círculo de la parte inferior izquierda de la figura es el conjunto designado al que se aplica la secuencia que se muestra en la figura , donde se propone una matriz rectangular. Téngase siempre presente que los parámetros de distancia tienen naturaleza de desplazamiento y pueden ir afectados de signo; si ambos son positivos la reproducción se dirige hacia
23 arriba y hacia la derecha; si la distancia entre filas es negativa, se lleva la reproducción hacia abajo; hacia la izquierda si la distancia entre columnas es menor que cero. La pregunta casilla permite fijar interactivamente los desplazamientos entre filas y columnas mediante la definición por pantalla de un rectángulo, cuyos lados serán las medidas de dichos desplazamientos. Figura Figura Diálogo básico de la orden Matriz polar. En la figura se muestra la secuencia más general de uso de una matriz polar. El círculo, la línea y los dos cuadrados indicados constituyen el conjunto designado que será reproducido con simetría de giro en relación con el centro P. 2
24 - Una vez fijado el Centro de la Matriz, el sistema efectúa tres posibles preguntas # Número de elementos. # Grados cubiertos # Angulo entre elementos consecutivos. Si se contesta a los dos primeros, el movimiento queda definido y no aparece la tercera pregunta; si se contesta Return a la primera, aparecen la segunda y la tercera; si se tienen como datos primera y tercera, hay que contestar con cero a la segunda - En la figura se muestra el resultado obtenido en caso de haber contestado NO a la pregunta Girar los elementos a medida que se copian Figura
25 - Cuando los objetos girados no se copian, es recomendable utilizar la opción Base, que permite fijar el punto del modelo que se usará para generar la circunferencia directriz en la matriz de reproducción. Así, por ejemplo en la figura se han ejecutado dos órdenes matriz polar con los mismos argumentos (4 elementos, 360 grados, centro en P y objetos no girados) pero modificando la opción Base, para la que se ha dado en el primer caso el punto P2 y en el segundo el punto P3: las dos reproducciones son distintas (se ha dibujado después la circunferencia directriz como ayuda en la comprobación del uso que el comando hace de este dato). Figura
26 Alargar. Actúa sobre las entidades del conjunto designado prolongándolas hasta el punto de intersección exacto con otra entidad. Ambas, la que se alarga y la que hace papel de frontera del alargamiento, se designan interactivamente, por lo que la orden efectúa una primera designación de objetos, a los que denomina límites del alargamiento y a continuación una segunda, que siempre es individual y que es la que sirve para realizar el alargamiento. La orden se lanza desde la ventana de comandos tecleando ALARGA o bien picando el icono o la opción de menú correspondiente. Se pueden alargar arcos, arcos elípticos, líneas, polilíneas abiertas 2D y 3D, y rayos. Figura Diálogo básico de la orden Alarga.
27 Figura En la figura se puede ver el diálogo seguido para efectuar el alargamiento que se ilustra en las figuras y 3. Las intervenciones del usuario han sido las siguientes: - Las dos primeras designaciones de objeto fijan los límites del alargamiento; se ha pinchado en los puntos P y P2, sobre las entidades de línea y círculo. La tercera designación se ha contestado con Return. - Las tres preguntas finales, de mensaje Proyección/Arista/desHacer/<Designar objetos a alargar> se han contestado con la opción por defecto; en la primera se ha designado el arco en P4, con lo que se alarga hasta la circunferencia; en la segunda se ha designado la recta en P6, con lo que se alarga hasta el círculo; la tercera pregunta se ha contestado con Return y se ha salido de la orden. Puesto que los segmentos se pueden alargar por cualquiera de sus extremos, el sistema alarga a partir del extremo más próximo al punto utilizado para la designación; así, por ejemplo, en la figura , si se designa la entidad de arco en P3, se alargará ésta hasta su contacto con 2 Figura
28 el segmento recto P. Designar la línea en P5 provocaría que el sistema enviara respuesta del tipo no hay intersección con arista, porque tendería a prolongar hacia la izquierda. En cuanto a las opciones de la segunda designación: - Proyección determina el modo de proyección que utiliza AutoCAD cuando se alargan objetos. Es una opción específica de trabajo en 3D. - Arista determina si el objeto se alarga hasta el borde implícito de otro objeto, o sólo hasta un objeto que realmente intercepta al primero en el espacio 3D. Por ejemplo, designar la línea en P5 provocaría que el sistema alargara a partir del extremo izquierdo del segmento, enviando respuesta del tipo no hay intersección con arista, si la opción Arista está valorada como No alargar, pero prolongaría la recta hasta su corte implícito con la recta P si Arista está valorada como Alargar. - Deshacer anula el último alargamiento efectuado en la orden. 3
29 Recortar. Actúa sobre las entidades del conjunto designado recortándolas hasta el punto de intersección exacto con otra entidad. Ambas, la que se recorta y la que hace papel de secante, se designan interactivamente, por lo que la orden efectúa una primera designación de objetos, a los que denomina aristas cortantes y a continuación una segunda, que siempre es individual y que es la que sirve para realizar el recorte. La orden se lanza desde la ventana de comandos tecleando RECORTA o bien picando el icono o la opción de menú correspondiente. Se pueden recortar arcos, círculos, arcos elípticos, líneas, polilíneas abiertas 2D y 3D, rayos y splines. Figura Figura Diálogo básico de la orden Recorta Figura
30 En las figuras , 2 y 3 se ofrece una conversación ilustrativa sobre el modo más frecuente de uso de la orden; se trata de recortar el arco contra la circunferencia, de modo que desaparezca en tramo de aquél que es interno a ésta. La primera designación de aristas cortantes se efectúa designando el círculo en P; la segunda designación es un Return, tras lo que se pasa a designar objetos a recortar; el círculo cortante divide al arco en tres regiones, que se denotan por P2, P3 y P4. Basta con designar un punto del arco en la zona P3 para que desaparezca esta zona y el recorte quede efectuado. La segunda designación de objetos se contesta con Return. 2
31 El primer proceso de designación acepta cualquier modo: en la imagen superior de la figura se ofrece un conjunto de siete líneas horizontales y cinco verticales que han sido seleccionadas como aristas cortantes mediante una captura: cada tramo entre líneas puede ser eliminado; en la imagen inferior puede verse como al designar los objetos a recortar uno a uno, las divisiones que unas rectas provocan sobre otras van desapareciendo a medida que se las designa. Los objetos pueden ser a la vez aristas cortantes y aristas cortadas En cuanto a las opciones Proyección, Alarga y deshacer, los comentarios son idénticos a los efectuados en la orden Alarga. Figura
32 Partir. La orden solicita la designación de una entidad lineal ( arco, círculo, línea, polilínea, spline, etc.) y borra el fragmento que se extiende entre dos puntos designados interactivamente. Si el segundo punto no está en el objeto, AutoCAD selecciona el más próximo. La orden se lanza desde la ventana de comandos tecleando PARTE o bien picando el icono o la opción de menú correspondiente En la figura se ofrece una escena compuesta por dos entidades de línea y un círculo; se ha efectuado una orden parte en cada una de ellas, tomando como primer punto de la designación P y como segundo P2. La conversación ha sido idéntica para las tres operaciones y su contenido puede verse en la figura En la figura se muestra el resultado obtenido. Téngase presente: Figura Que el mecanismo general consiste en hacer desaparecer el tramo ente P y P2. - Que si se designa P2 fuera de los límites del segmento, se hace desaparecer el tramo desde P hasta el punto final del segmento (el extremo más próximo a P2). - Que si se parte en círculo, desaparece el arco que va de P a P2 en sentido antihorario.
33 Figura Diálogo de la orden Parte. Figura Téngase en cuenta, por último, que en la primera designación se está proporcionando al sistema doble información: el punto sirve para indicar qué entidad va a experimentar la operación y, además, se toma como primer punto de partido. Si se desea designar el objeto e incorporar el primer punto después, hay que introducir la opción P como contestación a la pregunta segundo punto, como se puede ver en el diálogo presentado más arriba. 2
34 Estirar. Para efectuar esta orden se debe generar un conjunto designado mediante Captura o polígono Captura; solicita datos de traslación, pero la aplica sólo a los vértices de las entidades que están dentro del área de designación; así: Figura
35 - Si una entidad de línea, arco, etc tiene todos sus vértices dentro del recinto de captura, desplaza esa entidad. - Si una entidad de línea, arco, etc tiene parte de sus vértices dentro del recinto de captura, desplaza éstos y deja los otros fijos donde estaban. De ello se sigue una deformación como la que se ofrece en las figuras y 3, efectuadas según un diálogo como el que se ofrece en la figura La orden se lanza desde la ventana de comandos tecleando ESTIRA o bien picando el icono o la opción de menú correspondiente Figura
36 Empalme. La orden se lanza desde la ventana de comandos tecleando RECORTA o bien picando el icono o la opción de menú correspondiente. Enlaza con un acuerdo circular dos entidades lineales. En su variante más básica, el sistema pide la designación interactiva de los dos objetos y calcula el arco de círculo tangente a ambos con Radio prefijado. En la figura se muestra el diálogo llevado a cabo para enlazar las entidades de recta y arco cuya situación relativa se muestra en la figura Figura
37 Suele ser necesario comenzar la operación de empalme mediante su opción Figura Diálogo de la orden Empalme Radio, para dimensionar el acuerdo circular; así se ha hecho en el caso que se presenta, para un radio de 20 unidades; posteriormente se ha vuelto a lanzar la orden designando el primer objeto en el punto P y el segundo en P2, obteniendo el resultado de la figura El problema de enlace tiene en este caso 4 soluciones posibles, de las que el sistema ha seleccionado la presentada porque la designación de los puntos preestablece también la solución, siguiendo el mismo criterio estudiado en la determinación de un círculo por dos tangentes y un radio (TTR). Figura
38 Cuando se elige la opción polilínea, se redondean con el radio preestablecido todos los vértices de esta entidad (si en alguno de los vértices los segmentos que lo constituyen son cortos y no pueden albergar el arco, son ignorados). Puede también comprobarse viendo la figura que han desaparecido los tramos sobrantes de la línea y del arco originales. La opción Recortar permite determinar si la solución que se desea es la indicada o si es la simple creación del arco de empalme, sin alteración de los objetos que se designan para su determinación (ver figura ). Figura
39 Achaflanar. La orden se lanza desde la ventana de comandos tecleando CHAFLAN o bien picando el icono o la opción de menú correspondiente. Enlaza con un segmento recto dos entidades rectas. En su variante más básica, el sistema pide la designación interactiva de los dos objetos y calcula el segmento secante a ambos llevando distancias de achaflanado, que pueden ser diferentes en uno y otro, a partir del vértice. En la figura se muestra el diálogo llevado a cabo para achaflanar las entidades de recta cuya situación relativa se muestra en la figura Figura
40 Figura Diálogo de la orden Chaflán La primera invocación a la orden fija las distancias de achaflanado; al designar las rectas con los puntos P y P2, llevará la primera distancia sobre la recta que pasa por P. En la segunda invocación se opta por Recortar, cuyo control es semejante al estudiado en el apartado anterior; al Figura determinar que la opción de recortar está activada, hará desaparecer los tramos sobrantes tras el achaflanado. También en este caso el problema tiene cuatro soluciones y 2
41 también se ha determinado la que se muestra en la figura porque el sistema utiliza los puntos de designación para seleccionar el resultado. En general, las opciones Polilínea y Recortar tienen el mismo sentido que en apartado anterior, mientras que la opción Distancia tiene también sentido de dimensionamiento, aunque ahora pide dos datos. En cuanto a las opciones restantes, Ángulo sirve para definir el chaflán a partir de la distancia sobre la primera línea designada y una dirección mientras que Método sirve sólo para configurar la orden, en el sentido que pedirá dos distancias de achaflanado o distancia y ángulo según se elija. 3
42 Dividir. El comando actúa sobre la entidad designada incorporando entidades de punto en las divisiones enteras de su longitud. Es importante tener presente que la entidad no queda partida en segmentos, sino que se incorporan marcas sobre ella; esas marcas pueden ser recogidas con refent de punto. La orden se lanza desde la ventana de comandos tecleando DIVIDE o bien picando el icono o la opción de menú correspondiente. En la figura se muestra el diálogo de la instrucción, mientras que en la figura se muestran resultados sobre diversas entidades. Figura Diálogo de la orden Divide.
43 - Cuando se divide un círculo, la primera división se coloca según la orientación definida como ángulo en las ayudas al dibujo (forzar cursor). - La división de la polilínea se efectúa sobre toda su longitud, sin distinguir cambios en los segmentos constituyentes, sean éstos rectos o circulares. - La opción bloque permite incorporar este tipo de objeto, en lugar de una marca de punto. Figura
44 Graduar. Efectúa la graduación de una entidad lineal con una medida que aporta el usuario. La orden se lanza desde la ventana de comandos tecleando GRADUA o bien picando el icono o la opción de menú correspondiente. Las características de esta instrucción son similares a la anterior: - La entidad no queda partida en segmentos, sino que se incorporan marcas sobre ella. - Cuando se gradúa un círculo, la primera división se coloca según la orientación definida como ángulo en las ayudas al dibujo (forzar cursor). - Cuando se gradúa una línea o un arco, la primera división se produce a partir del extremo más próximo al punto con que se efectuó la designación (ver figura ). - La división de la polilínea se efectúa sobre toda su longitud, sin distinguir cambios en los segmentos constituyentes, sean éstos rectos o circulares. - La opción bloque permite incorporar este tipo de objeto, en lugar de una marca de punto. Figura
45 En la figura se ofrece el diálogo que se sigue al ejecutar la instrucción.. Figura Diálogo de la orden Gradúa. 2
46 Descomponer. La descomposición de un objeto supone su fragmentación en sus partes originales, aunque esta operación no tiene un efecto visible en la pantalla. La descomposición de objetos da lugar a líneas simples y arcos procedentes de polilíneas, rectángulos, polígonos y arandelas. Asimismo, sustituye una referencia a bloque o una cota asociativa por copias de los objetos simples que conforman el bloque o la acotación. Todo grupo puede descomponerse en sus objetos integrantes o en otros grupos. La orden se lanza tecleando DESCOMP desde el área de comandos o bien seleccionando el icono o la opción de menú correspondiente.
47 EDITPOL. La orden se lanza desde la ventana de comandos tecleando EDITPOL o bien picando el icono o la opción de menú correspondiente; trabaja sólo con un único elemento en el conjunto designado. Por la naturaleza compuesta de la entidad, las posibilidades de edición de una polilínea son numerosas, lo que se traduce en un diálogo extenso y por eso es conveniente recordar que AutoCAD lo presenta estructurado en tres niveles: - El Nivel se establece tras la designación de objetos, en el caso de que se haya seleccionado un elemento que no sea una polilínea; si la entidad lo es, aparece directamente el nivel 2. - El Nivel 2 propone las operaciones de edición del elemento a nivel global; es posible modificar espesores, añadir más segmentos a la polilínea, etc. El nivel 2 actúa sobre la entidad en su conjunto. El Nivel 3 propone operaciones a nivel local; es posible desplazar vértices, insertar algunos nuevos, etc. El nivel 3 actúa sobre un vértice concreto de la polilínea.
48 Editpol: nivel. Cuando la entidad que se designa al lanzar una orden editpol no es una polilínea, el sistema no presenta mensaje de error, sino que ofrece la posibilidad de convertirla en una. Así, las tres entidades que aparecen en la figura son líneas; al ser designada una de ellas, el sistema responde como puede verse en la figura Figura Diálogo de la orden Editpol, Nivel Figura
49 Editpol: nivel 2. Si la entidad designada es una polilínea o si se ha transformado durante el nivel, se presentan las opciones de edición a nivel global, presentadas como se ofrece en la figura Figura Diálogo de la orden Editpol, Nivel 2 Figura
50 - La opción Cerrar sólo aparece en polilíneas abiertas y la cierra mediante un nuevo segmento que va del último introducido al inicial. En polilíneas cerradas aparece la opción Abrir que hace la operación opuesta. - La opción Juntar permite adherir nuevos segmentos a la polilínea. Para ello deben cumplir una condición de continuidad C 0, de modo que los puntos finales de unos segmentos coincidan exactamente con los iniciales de los siguientes. Pueden juntarse líneas y arcos. - La opción Grosor permite dar un espesor uniforme a toda la polilínea. - La opción Deshacer anula la última operación efectuada sin abandonar la orden. En la figura se ofrece la conversación efectuada para juntar dos segmentos a un tramo de línea y luego dotar de espesor a la polilínea en su conjunto. En las figuras , 3 y 4 se presenta el gráfico correspondiente. - La opción generar Tlinea sirve para tratar la forma de remate de los vértices de la polilínea cuando el trazo no es continuo: cuando se desactiva, esta opción genera el tipo de línea empezando y acabando con un trazo en cada vértice. - Las opciones Adaptar curva y curva B provocan el ajuste o la interpolación de la polilínea. Figura Figura
51 La figura es el resultado de estas operaciones; su fundamentación numérica se estudiará en el capítulo 9. Si una polilínea está adaptada o transformada en curva B, para volver a su forma poligonal debe usarse la opción Estado Previo Curva. - La opción Editar vértices permite acceder al nivel 3. - La opción Salir permite finalizar la orden. Comando: EDITPOL Designar polilínea ( se designa la de la izda) El objeto designado no es una polilínea Lo quiere transformar en una? <S> REIURN Cerrar/Juntar/Grosor/Editarvértices/aDaptarcurva/curvaB/estadoPreviocurva/generarTlín ea/deshacer/salir <S>: J Designar objetos: (se designa en P2) encontrados Designar objetos: encontrados Designar objetos: (se designa en P3) Se han añadido 2 segmentos a la polilínea Cerrar/Juntar/Grosor/Editarvértices/aDaptarcurva/curvaB/estadoPreviocurva/generarTlín ea/deshacer/salir <S>: G Nuevo grosor para todos los segmentos: 2 Cerrar/Juntar/Grosor/Editarvértices/aDaptarcurva/curvaB/estadoPreviocurva/generarTlín ea/deshacer/salir <S>: S 3 Figura
52 4
53 Nivel 3. Al acceder al nivel de edición local se presenta el siguiente diálogo: siguiente/precedente/cortar/insertar/desplazar/regenerar/alisar/tangente/gr osor/salir <U>: - Las opciones Siguiente y Precedente sirven para situarse sobre el vértice deseado. - La opción Desplazar sirve para trasladar el vértice actual, al que se ha accedido mediante las opciones anteriores. - La opción Insertar introduce un vértice nuevo a continuación del actual; la polilínea genera dos segmentos nuevos, hasta ese nuevo vértice y desde él, para no perder continuidad. - La opción Cortar permite partir la polilínea desde el vértice actual hasta otro que el sistema solicita mediante la opción siguiente-precedente. - La opción Regenerar establece una regeneración para la polilínea. El concepto será estudiado con más detalle en el capítulo 7. - La opción Alisar permite sustituir un tramo entre dos vértices no consecutivos por un segmento; la polilínea no pierde su carácter de entidad única. - La opción Tangente permite ajustar una dirección para la tangente en el vértice actual, con objeto de forzar en ese punto la dirección de la línea transformada en B-spline o adaptada. - La opción Grosor permite dar espesor a un segmento de la polilínea. - La opción Salir retorna al nivel 2.
54 EDICIÓN DE PROPIEDADES. Se consideran en este apartado las opciones de la paleta modificar II (a excepción de editpol) y las órdenes de cambiar e igualar propiedades. Bajo tal concepto se estudia la posibilidad de modificar no la geometría sino los atributos de las entidades que constituyen el conjunto designado, de tal modo que en varias de ellas se hace necesariamente referencia a conceptos que serán tratados en el capítulo siguiente. En consecuencia, se presentarán solo los cuadros y diálogos que lanza cada una de las órdenes, mientras que los conceptos serán precisados en el tema 6.
55 Cambiar propiedades. La orden se lanza desde la ventana de comandos tecleando CAMBIA o bien picando el icono o la opción de menú correspondiente. El letrero que aparece se ofrece en la figura Figura Cuadro de diálogo de la orden Cambiar propiedades.
56 Igualar propiedades. La orden se lanza desde la ventana de comandos tecleando IGUALARPROP o bien picando el icono o la opción de menú correspondiente. El diálogo, que se muestra en la figura , ofrece dos opciones: - La opción Parámetros lanza un cuadro donde se pueden seleccionar aquellas propiedades del original que se trasladarán al objeto de destino. - La opción por defecto permite designar el objeto de destino, que heredará todas o parte de las propiedades del original, en función de cómo se haya actuado con la opción anterior. Figura Cuadro de diálogo de la orden Igualar propiedades. Figura
57 Modificar sombreado. La orden se lanza desde la ventana de comandos tecleando EDITSOMB o bien picando el icono o la opción de menú correspondiente. El cuadro que se presenta se ofrece en la figura Figura Cuadro de diálogo de la orden Editar sombreado.
58 Editar spline. La orden se lanza desde la ventana de comandos tecleando EDITSPLINE o bien picando el icono o la opción de menú correspondiente. El diálogo que se presenta se ofrece en la figura aunque sus opciones serán discutidas en el capítulo 9. Figura Diálogo de la orden Editar spline.
59 Editar línea múltiple. La orden se lanza desde la ventana de comandos tecleando EDITARLM o bien picando el icono o la opción de menú correspondiente. El diálogo que se presenta se ofrece en la figura aunque las líneas múltiples se introducirán en el capítulo 7. Figura Diálogo de la orden Editar línea múltiple.
60 Editar texto. La orden se lanza desde la ventana de comandos tecleando DDEDIC o bien picando el icono o la opción de menú correspondiente. Suponiendo que se ha designado una entidad de texto cuyo contenido es el literal Desplazamiento, el diálogo que se presenta se ofrece en la figura Figura Diálogo de la orden Editar texto.
61 Editar atributos. En AutoCAD, el término atributo tiene un significado concreto y diferente de lo que son las características visuales de los objetos, que en este sistema se denominan propiedades. Los atributos en AutoCAD y sus procesos de edición se estudiarán en el tema 0.
Continuar SPLINES EN AUTOCAD.
 9.8. SPLINES EN AUTOCAD. La aproximación o interpolación de un conjunto de puntos de control puede resolverse en AutoCAD por medio del comando SPLINE o por medio de la adaptación de polilíneas (ver Editpol,
9.8. SPLINES EN AUTOCAD. La aproximación o interpolación de un conjunto de puntos de control puede resolverse en AutoCAD por medio del comando SPLINE o por medio de la adaptación de polilíneas (ver Editpol,
AutoCAD. Temario del curso Completo. Entorno AutoCAD 2010
 AutoCAD Temario del curso Completo Entorno AutoCAD 2010 Espacio de trabajo Acceso a los comandos por Menú, Iconos y Teclado Barra de estado Escala y unidad de dibujo Línea punto a punto Ortogonal Polar
AutoCAD Temario del curso Completo Entorno AutoCAD 2010 Espacio de trabajo Acceso a los comandos por Menú, Iconos y Teclado Barra de estado Escala y unidad de dibujo Línea punto a punto Ortogonal Polar
AutoCAD D para web
 AutoCAD 2006 2D para web 1 Introducción 1 Qué significan las siglas CAD? T 2 AutoCAD T 2 El aspecto de la ventana de AutoCAD 1 Acceder al programa V 2 La ventana de dibujo T 3 La barra de menús desplegables
AutoCAD 2006 2D para web 1 Introducción 1 Qué significan las siglas CAD? T 2 AutoCAD T 2 El aspecto de la ventana de AutoCAD 1 Acceder al programa V 2 La ventana de dibujo T 3 La barra de menús desplegables
1. Selección de elementos
 4 Temas tratados en esta clase: Métodos de selección de objetos MODIFICACION de objetos 1. Selección de elementos Para trabajar con cualquier herramienta de CAD, es básico saber cómo podemos seleccionar
4 Temas tratados en esta clase: Métodos de selección de objetos MODIFICACION de objetos 1. Selección de elementos Para trabajar con cualquier herramienta de CAD, es básico saber cómo podemos seleccionar
Continuar ENTIDADES EN AUTOCAD. Se ofrecen como entidades en AutoCAD los siguientes elementos:
 2.6. ENTIDADES EN AUTOCAD Se ofrecen como entidades en AutoCAD los siguientes elementos: 1. Líneas 2. Círculos 3. Arcos 4. Puntos 5. Polilíneas 6. Textos 7. Rectángulos 8. Polígonos 9. Elipses 10. Sólidos
2.6. ENTIDADES EN AUTOCAD Se ofrecen como entidades en AutoCAD los siguientes elementos: 1. Líneas 2. Círculos 3. Arcos 4. Puntos 5. Polilíneas 6. Textos 7. Rectángulos 8. Polígonos 9. Elipses 10. Sólidos
Otros comandos de edición
 1. ESTIRAMIENTO DE OBJETOS V amos a realizar el dibujo de una tubería a partir de algunas piezas que aparecen a la izquierda. El dibujo puede verlo a la derecha ya terminado: Construir este dibujo le servirá
1. ESTIRAMIENTO DE OBJETOS V amos a realizar el dibujo de una tubería a partir de algunas piezas que aparecen a la izquierda. El dibujo puede verlo a la derecha ya terminado: Construir este dibujo le servirá
AUTOCAD 2011 COMPLETO + 3D. ON LINE
 AUTOCAD 2011 COMPLETO + 3D. ON LINE Duración: 75 horas Comienzo del curso: 20 de octubre 2017. Horario: On line Destinatarios: Personal de la Administración Local que manejen Autocad. Nº de asistentes:
AUTOCAD 2011 COMPLETO + 3D. ON LINE Duración: 75 horas Comienzo del curso: 20 de octubre 2017. Horario: On line Destinatarios: Personal de la Administración Local que manejen Autocad. Nº de asistentes:
TRANSFORMACION DE ENTIDADES
 TRANSFORMACION DE ENTIDADES 0.- INDICE 0.- INDICE...1 I. TRANSFORMACION DE ENTIDADES... 2 A RECORTA... 2 B ALARGA... 5 C EQUIDIST... 9 D EMPALME... 12 E CHAFLAN... 14 F DIVIDE... 17 G GRADUA... 19-1 -
TRANSFORMACION DE ENTIDADES 0.- INDICE 0.- INDICE...1 I. TRANSFORMACION DE ENTIDADES... 2 A RECORTA... 2 B ALARGA... 5 C EQUIDIST... 9 D EMPALME... 12 E CHAFLAN... 14 F DIVIDE... 17 G GRADUA... 19-1 -
ÍNDICE TEMA 1. FUNDAMENTOS DEL PROGRAMA
 ÍNDICE TEMA 1. FUNDAMENTOS DEL PROGRAMA 1.1. INTRODUCCIÓN A LOS SISTEMAS CAD... 9 1.2. ARRANQUE DEL PROGRAMA... 9 1.3. ESTRUCTURA DEL EDITOR DE DIBUJO... 10 1.4. EJECUCIÓN DE COMANDOS... 11 1.4.1. INTRODUCCIÓN
ÍNDICE TEMA 1. FUNDAMENTOS DEL PROGRAMA 1.1. INTRODUCCIÓN A LOS SISTEMAS CAD... 9 1.2. ARRANQUE DEL PROGRAMA... 9 1.3. ESTRUCTURA DEL EDITOR DE DIBUJO... 10 1.4. EJECUCIÓN DE COMANDOS... 11 1.4.1. INTRODUCCIÓN
Autocad 2011 Completo + 3D
 Autocad 2011 Completo + 3D Duración: 80 horas. Modalidad: online Autocad es el programa de Diseño Asistido por Ordenador más extendido, considerado hoy en día como un estándar del dibujo técnico por ordenador,
Autocad 2011 Completo + 3D Duración: 80 horas. Modalidad: online Autocad es el programa de Diseño Asistido por Ordenador más extendido, considerado hoy en día como un estándar del dibujo técnico por ordenador,
Objetivos Contenido 1 Primer contacto con AutoCAD 2 Interfaz y entorno de dibujo
 Autocad 2011 2d Objetivos Conozca y aprenda el programa de diseño asistido por ordenador por excelencia: Autocad en su última versión. Su capacidad para el dibujo en 2D y todos los efectos técnicos que
Autocad 2011 2d Objetivos Conozca y aprenda el programa de diseño asistido por ordenador por excelencia: Autocad en su última versión. Su capacidad para el dibujo en 2D y todos los efectos técnicos que
AutoCAD 2011 Completo + 3D
 AutoCAD 2011 Completo + 3D Duración: 80.00 horas Descripción Autocad es el programa de Diseño Asistido por Ordenador más extendido, considerado hoy en día como un estándar del dibujo técnico por ordenador,
AutoCAD 2011 Completo + 3D Duración: 80.00 horas Descripción Autocad es el programa de Diseño Asistido por Ordenador más extendido, considerado hoy en día como un estándar del dibujo técnico por ordenador,
AUTOCAD 2006 OBJETIVOS DEL CURSO ÍNDICE
 AUTOCAD 2006 OBJETIVOS DEL CURSO Este curso está indicado para aquellas personas que deseen dominar el diseño asistido por ordenador. Autocad le suministra una capacidad para el dibujo 2D y 3D ilimitada
AUTOCAD 2006 OBJETIVOS DEL CURSO Este curso está indicado para aquellas personas que deseen dominar el diseño asistido por ordenador. Autocad le suministra una capacidad para el dibujo 2D y 3D ilimitada
Curso de AutoCAD 2010 Apunte Parte II
 Comandos de dibujo 1. Línea (Line) Este comando construye un segmento entre dos posiciones que se indican con el mouse o por coordenadas. Puede ejecutarse desde: Menú Dibujo (Draw) Desde el botón adecuado
Comandos de dibujo 1. Línea (Line) Este comando construye un segmento entre dos posiciones que se indican con el mouse o por coordenadas. Puede ejecutarse desde: Menú Dibujo (Draw) Desde el botón adecuado
Autocad 2008 Completo
 Autocad 2008 Completo Duración: 60.00 horas Descripción Las siglas CAD en castellano significan "Diseño Asistido por Computador" ("Computer Aided Design"). Autocad es un programa para el dibujo de precisión
Autocad 2008 Completo Duración: 60.00 horas Descripción Las siglas CAD en castellano significan "Diseño Asistido por Computador" ("Computer Aided Design"). Autocad es un programa para el dibujo de precisión
Guía del Curso AutoCAD D
 Guía del Curso AutoCAD 2015 2D Modalidad de realización del curso: Titulación: Online Diploma acreditativo con las horas del curso OBJETIVOS Conozca y aprenda el programa de diseño asistido por ordenador
Guía del Curso AutoCAD 2015 2D Modalidad de realización del curso: Titulación: Online Diploma acreditativo con las horas del curso OBJETIVOS Conozca y aprenda el programa de diseño asistido por ordenador
AUTOCAD D OBJETIVOS DEL CURSO ÍNDICE
 AUTOCAD 2008 2D OBJETIVOS DEL CURSO Conozca y aprenda el programa de diseño asistido por ordenador por excelencia: Autocad en su última versión. Su capacidad para el dibujo en 2D y todos los efectos técnicos
AUTOCAD 2008 2D OBJETIVOS DEL CURSO Conozca y aprenda el programa de diseño asistido por ordenador por excelencia: Autocad en su última versión. Su capacidad para el dibujo en 2D y todos los efectos técnicos
QCAD: ACTIVIDAD 1: PRUEBA
 QCAD: ACTIVIDAD 1: PRUEBA Para ello debes pulsar en el botón línea y después elige rectángulo. 3. Elige ahora Líneas verticales y dibuja una desde la posición 10,10 y longitud 50. 4. Elige el botón Paralelas
QCAD: ACTIVIDAD 1: PRUEBA Para ello debes pulsar en el botón línea y después elige rectángulo. 3. Elige ahora Líneas verticales y dibuja una desde la posición 10,10 y longitud 50. 4. Elige el botón Paralelas
ACADEMIA INGNOVA MÓDULO 3. Yariló Bello Gracia
 ACADEMIA INGNOVA MÓDULO 3 Yariló Bello Gracia ÍNDICE 1. Sombreado... 2 2. Matriz rectangular... 3 3. Cotas... 4 4. Directrices... 7 5. Ejercicio propuesto... 8 1 1. Sombreado El comando sombreado rellena
ACADEMIA INGNOVA MÓDULO 3 Yariló Bello Gracia ÍNDICE 1. Sombreado... 2 2. Matriz rectangular... 3 3. Cotas... 4 4. Directrices... 7 5. Ejercicio propuesto... 8 1 1. Sombreado El comando sombreado rellena
AUTOCAD. Programa de diseño asistido por ordenador (6 sesiones)
 AUTOCAD (ª sesión) Programa de diseño asistido por ordenador (6 sesiones) Barra de título Barra de herramientas estándar Barra de menús Barra de propiedades de los objetos Control de capas Barra de herramientas
AUTOCAD (ª sesión) Programa de diseño asistido por ordenador (6 sesiones) Barra de título Barra de herramientas estándar Barra de menús Barra de propiedades de los objetos Control de capas Barra de herramientas
1
 Curso: AutoCAD 2009 - Dibujo en 2D AutoCAD 2009. Dibujo en 2D Curso que trata sobre el CAD (diseño asistido por ordenador) para el dibujo técnico aplicado al diseño de piezas de mecánica, arquitectura,
Curso: AutoCAD 2009 - Dibujo en 2D AutoCAD 2009. Dibujo en 2D Curso que trata sobre el CAD (diseño asistido por ordenador) para el dibujo técnico aplicado al diseño de piezas de mecánica, arquitectura,
PRÁCTICA 0 Guía rápida para SolidWorks 2006
 PRÁCTICA 0 Guía rápida para SolidWorks 2006 Cómo crear un nuevo archivo? La herramienta nuevo archivo nos permite generar un nuevo archivo, pudiendo ser éste de tres tipos: de pieza (para modelar piezas
PRÁCTICA 0 Guía rápida para SolidWorks 2006 Cómo crear un nuevo archivo? La herramienta nuevo archivo nos permite generar un nuevo archivo, pudiendo ser éste de tres tipos: de pieza (para modelar piezas
DISEÑO DE ARMARIOS Y CUADROS
 DISEÑO DE ARMARIOS Y CUADROS El submenú ARMARIO contienen las órdenes necesarias para realizar los planos de taladrado, serigrafiado y disposición de aparatos dentro de armarios y cuadros. Estas órdenes
DISEÑO DE ARMARIOS Y CUADROS El submenú ARMARIO contienen las órdenes necesarias para realizar los planos de taladrado, serigrafiado y disposición de aparatos dentro de armarios y cuadros. Estas órdenes
Otras cosas a tener en cuenta. El estado del cursor. CURSOR CON COMANDO ACTIVADO CURSOR PARA SELECCIONAR LINEA U OBJETO
 Antes de comenzar conviene recordar el uso del mouse en el AutoCad. Otras cosas a tener en cuenta. El estado del cursor. CURSOR FUERA DE COMANDO CURSOR CON COMANDO ACTIVADO CURSOR PARA SELECCIONAR LINEA
Antes de comenzar conviene recordar el uso del mouse en el AutoCad. Otras cosas a tener en cuenta. El estado del cursor. CURSOR FUERA DE COMANDO CURSOR CON COMANDO ACTIVADO CURSOR PARA SELECCIONAR LINEA
Cuando pulsamos sobre la pantalla o pulsamos intro nos pregunta a que punto queremos ir podemos escoger con orto sin orto o en ángulo fijo.
 2.2 Dibujo 2d y sus ordenes. 1 2 3 4 5 6 7 8 9 10 11 12 13 14 1- Linea Al pulsar el icono lo primero que nos pide es el punto desde donde queremos empezar a dibujar (si pulsamos intro empezara desde el
2.2 Dibujo 2d y sus ordenes. 1 2 3 4 5 6 7 8 9 10 11 12 13 14 1- Linea Al pulsar el icono lo primero que nos pide es el punto desde donde queremos empezar a dibujar (si pulsamos intro empezara desde el
3. EDICIÓN DE ARCHIVOS VECTORIALES
 3. EDICIÓN DE ARCHIVOS VECTORIALES Entrada de datos 2D Herramientas de selección Cambiar atributos Ayudas al dibujo (Accudraw, Accusnap) Manipular elementos Modificar elementos Medición ENTRADA DE DATOS
3. EDICIÓN DE ARCHIVOS VECTORIALES Entrada de datos 2D Herramientas de selección Cambiar atributos Ayudas al dibujo (Accudraw, Accusnap) Manipular elementos Modificar elementos Medición ENTRADA DE DATOS
17.1 Creación de cotas
 Las cotas indican medidas geométricas de objetos, distancias o ángulos entre objetos o las coordenadas X e Y de alguna característica de un objeto. AutoCAD proporciona tres tipos básicos de acotación:
Las cotas indican medidas geométricas de objetos, distancias o ángulos entre objetos o las coordenadas X e Y de alguna característica de un objeto. AutoCAD proporciona tres tipos básicos de acotación:
TITULACIÓN: INGENIERO TÉCNICO DE MINAS
 Ríos Rosas, 21 28003 MADRID. UNIVERSIDAD POLITÉCNICA DE MADRID ESCUELA TÉCNICA SUPERIOR DE INGENIEROS DE MINAS ------- TITULACIÓN: INGENIERO TÉCNICO DE MINAS ESPECIALIDAD EN: RECURSOS ENERGÉTICOS COMBUSTIBLES
Ríos Rosas, 21 28003 MADRID. UNIVERSIDAD POLITÉCNICA DE MADRID ESCUELA TÉCNICA SUPERIOR DE INGENIEROS DE MINAS ------- TITULACIÓN: INGENIERO TÉCNICO DE MINAS ESPECIALIDAD EN: RECURSOS ENERGÉTICOS COMBUSTIBLES
OBJETIVO DE LA ACTIVIDAD: Ejercitar el uso de AutoCAD, incorporando información del dibujo técnico para la manufactura.
 ACTIVIDAD: INFORMACIÓN DE ACOTACIÓN OBJETIVO DE LA ACTIVIDAD: Ejercitar el uso de AutoCAD, incorporando información del dibujo técnico para la manufactura. Acotación Las cotas indican medidas geométricas
ACTIVIDAD: INFORMACIÓN DE ACOTACIÓN OBJETIVO DE LA ACTIVIDAD: Ejercitar el uso de AutoCAD, incorporando información del dibujo técnico para la manufactura. Acotación Las cotas indican medidas geométricas
índice VOLUMEN I MÓDULO 1: Diseño Asistido por Ordenador Autocad 2006 Parte 1ª Diseño Asistido por Ordenador Autocad 2006 TEMA 1.
 VOLUMEN I MÓDULO 1: Diseño Asistido por Ordenador Autocad 2006 Parte 1ª TEMA 1. Introducción Qué es Autocad Bitmap Imagen Vectorial Abrir Autocad Área de Trabajo Finalizar Autocad TEMA 2. El Entorno de
VOLUMEN I MÓDULO 1: Diseño Asistido por Ordenador Autocad 2006 Parte 1ª TEMA 1. Introducción Qué es Autocad Bitmap Imagen Vectorial Abrir Autocad Área de Trabajo Finalizar Autocad TEMA 2. El Entorno de
Índice general. Presentación... 13
 Índice general Presentación... 13 1 Conceptos básicos... 15 1.1 Iniciar AutoCAD 2017... 15 1.2 La interfaz de AutoCAD 2017... 21 1.3 La interfaz clásica de AutoCAD... 27 1.4 Los otros espacios de trabajo...
Índice general Presentación... 13 1 Conceptos básicos... 15 1.1 Iniciar AutoCAD 2017... 15 1.2 La interfaz de AutoCAD 2017... 21 1.3 La interfaz clásica de AutoCAD... 27 1.4 Los otros espacios de trabajo...
CURSO BÁSICO DE AUTOCAD
 CURSO BÁSICO DE AUTOCAD - GUÍA DEL ALUMNADO - PRESENTACIÓN DEL CURSO Según el Observatorio del SEPE, uno de los perfiles más demandados es el de Ingeniero Industrial, el cual en su perfil laboral demanda
CURSO BÁSICO DE AUTOCAD - GUÍA DEL ALUMNADO - PRESENTACIÓN DEL CURSO Según el Observatorio del SEPE, uno de los perfiles más demandados es el de Ingeniero Industrial, el cual en su perfil laboral demanda
Continuar PROPIEDADES DE LOS OBJETOS EN AUTOCAD.
 6.4. PROPIEDADES DE LOS OBJETOS EN AUTOCAD. Bajo el término propiedades se entiende en este Sistema el conjunto de atributos de las entidades y su forma de gestionarlos. El acceso a los comandos de manejo
6.4. PROPIEDADES DE LOS OBJETOS EN AUTOCAD. Bajo el término propiedades se entiende en este Sistema el conjunto de atributos de las entidades y su forma de gestionarlos. El acceso a los comandos de manejo
Objetivos y Temario AUTOCAD D Y 3D
 Objetivos y Temario AUTOCAD 2013. 2D Y 3D OBJETIVOS AutoCAD es el software de diseño y dibujo asistido estándar de la industria. Su premisa fundamental es la sencillez y la productividad, esa es también
Objetivos y Temario AUTOCAD 2013. 2D Y 3D OBJETIVOS AutoCAD es el software de diseño y dibujo asistido estándar de la industria. Su premisa fundamental es la sencillez y la productividad, esa es también
Introducción. Conceptos básicos de LibreCad. Dibujando en CAD. Sistema de coordenadas
 Introducción Los programas de CAD han evolucionado mucho desde que empezaron a popularizarse a principios de los 80. Para el estudiante que se enfrenta por primera vez a este tipo de software, la complejidad
Introducción Los programas de CAD han evolucionado mucho desde que empezaron a popularizarse a principios de los 80. Para el estudiante que se enfrenta por primera vez a este tipo de software, la complejidad
Otras cosas a tener en cuenta. El estado del cursor. CURSOR CON COMANDO ACTIVADO CURSOR PARA SELECCIONAR LINEA U OBJETO
 Antes de comenzar conviene recordar el uso del mouse en el AutoCad. Otras cosas a tener en cuenta. El estado del cursor. CURSOR FUERA DE COMANDO CURSOR CON COMANDO ACTIVADO CURSOR PARA SELECCIONAR LINEA
Antes de comenzar conviene recordar el uso del mouse en el AutoCad. Otras cosas a tener en cuenta. El estado del cursor. CURSOR FUERA DE COMANDO CURSOR CON COMANDO ACTIVADO CURSOR PARA SELECCIONAR LINEA
Índice General. diseño y gestión de proyectos con AutoCAD (2d) Realizado por: Fernando Montaño La Cruz
 Índice General diseño y gestión de proyectos con AutoCAD (2d) Realizado por: Fernando Montaño La Cruz Lección 1: (14 vídeos, duración 110 minutos) INTRODUCCIÓN Interfaz de AutoCAD Área de dibujo Barra
Índice General diseño y gestión de proyectos con AutoCAD (2d) Realizado por: Fernando Montaño La Cruz Lección 1: (14 vídeos, duración 110 minutos) INTRODUCCIÓN Interfaz de AutoCAD Área de dibujo Barra
Cómo funcionan los libros Aprender...
 Cómo funcionan los libros Aprender... El título de cada ejercicio expresa sin lugar a dudas en qué consiste éste. De esta forma, si le interesa, puede acceder directamente a la acción que desea aprender
Cómo funcionan los libros Aprender... El título de cada ejercicio expresa sin lugar a dudas en qué consiste éste. De esta forma, si le interesa, puede acceder directamente a la acción que desea aprender
Dibujo asistido por computadora 2D y 3D
 Universidad Autónoma de San Luis Potosí FACULTAD DEL HABITAT Niño Artillero #150 C.P.78290 Zona Universitaria Tel. / Fax (48) 26.23.12/13/14/15 San Luis Potosí; S.L.P. Materia : Dibujo asistido por computadora
Universidad Autónoma de San Luis Potosí FACULTAD DEL HABITAT Niño Artillero #150 C.P.78290 Zona Universitaria Tel. / Fax (48) 26.23.12/13/14/15 San Luis Potosí; S.L.P. Materia : Dibujo asistido por computadora
INGENIERÍA TELEINFORMÁTICA
 INGENIERÍA TELEINFORMÁTICA Expresión Gráfica y CAD Básico Sesión 19 Métodos de Edición Avanzada (II) Docente: Ing. María Nícida Malca Quispe AGENDA Recortar objetos Fragmentación de objetos Unión de 2
INGENIERÍA TELEINFORMÁTICA Expresión Gráfica y CAD Básico Sesión 19 Métodos de Edición Avanzada (II) Docente: Ing. María Nícida Malca Quispe AGENDA Recortar objetos Fragmentación de objetos Unión de 2
Con el parámetro Punto base indicaremos el punto a partir del que se realiza la copia de elementos.
 1. MATRICES RECTANGULARES M ediante el comando MATRIZ podrá copiar objetos cuyas copias se dispondrán en filas y columnas. Debido a ello, este mandato será más útil que el comando COPIA. El comando MATRIZ
1. MATRICES RECTANGULARES M ediante el comando MATRIZ podrá copiar objetos cuyas copias se dispondrán en filas y columnas. Debido a ello, este mandato será más útil que el comando COPIA. El comando MATRIZ
Manual de uso del programa Draftsigth con fines agrícolas.
 Manual de uso del programa Draftsigth con fines agrícolas. Octubre de 2012 Realizado por: Ing. Agr. Alvaro Ferreira Correo: aferreira@unorte.edu.uy Salto- Uruguay 1- Descargar e instalar el programa gratuito
Manual de uso del programa Draftsigth con fines agrícolas. Octubre de 2012 Realizado por: Ing. Agr. Alvaro Ferreira Correo: aferreira@unorte.edu.uy Salto- Uruguay 1- Descargar e instalar el programa gratuito
AutoCAD Dibujo en 2D
 Página 1 Horas de teoría: 33 Horas de práctica: 31 Precio del Curso: 204 Curso que trata sobre el CAD (diseño asistido por ordenador) para el dibujo técnico aplicado al diseño de piezas de mecánica, arquitectura,
Página 1 Horas de teoría: 33 Horas de práctica: 31 Precio del Curso: 204 Curso que trata sobre el CAD (diseño asistido por ordenador) para el dibujo técnico aplicado al diseño de piezas de mecánica, arquitectura,
Creación y modificación de tablas
 Creación y modificación de tablas Una tabla es un objeto que contiene datos dispuestos en filas y columnas. Es posible crear un objeto de tabla a partir de una tabla o estilo de tabla vacío. También se
Creación y modificación de tablas Una tabla es un objeto que contiene datos dispuestos en filas y columnas. Es posible crear un objeto de tabla a partir de una tabla o estilo de tabla vacío. También se
Planos, Ejes y Puntos de Trabajo
 Planos, Ejes y Puntos de Trabajo Son operaciones que se encuentran en la barra de herramientas de operaciones de ensamblaje. Esta barra de herramientas la encontramos en el momento en que en un proyecto
Planos, Ejes y Puntos de Trabajo Son operaciones que se encuentran en la barra de herramientas de operaciones de ensamblaje. Esta barra de herramientas la encontramos en el momento en que en un proyecto
Objetivos y Temario AUTOCAD 2011_2D y 3D
 Objetivos y Temario AUTOCAD 2011_2D y 3D OBJETIVOS AutoCAD ha sido desde siempre el programa CAD más utilizado por los usuarios. Si bien con los años han aparecido otras aplicaciones para diferentes áreas
Objetivos y Temario AUTOCAD 2011_2D y 3D OBJETIVOS AutoCAD ha sido desde siempre el programa CAD más utilizado por los usuarios. Si bien con los años han aparecido otras aplicaciones para diferentes áreas
Curso de AutoCAD 2017
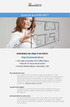 Curso de AutoCAD 2017 DISPONIBLE EN LÍNEA O EN FÍSICO. http://cursoautocad.co/ 192 video tutoriales HD (1280x720px). Más de 10 horas de duración. Incluye Niveles Básico, Avanzado y 3D. Descripción del
Curso de AutoCAD 2017 DISPONIBLE EN LÍNEA O EN FÍSICO. http://cursoautocad.co/ 192 video tutoriales HD (1280x720px). Más de 10 horas de duración. Incluye Niveles Básico, Avanzado y 3D. Descripción del
Presentación de Autocad
 1 Presentación de Autocad Ejecutar Español Aparece Ventana Inicio (en caso contrario, en la línea de Comando, escribe startup y después 1, cierra y vuelve a entrar) Icono: Utilizar un asistente Unidades:
1 Presentación de Autocad Ejecutar Español Aparece Ventana Inicio (en caso contrario, en la línea de Comando, escribe startup y después 1, cierra y vuelve a entrar) Icono: Utilizar un asistente Unidades:
Paint Otro de los accesorios que incorpora Windows 95 es Microsoft Paint, un sencillo programa de Dibujo.
 5 ACCESORIOS II Paint Otro de los accesorios que incorpora Windows 95 es Microsoft Paint, un sencillo programa de Dibujo. Se trata un programa tipo Bitmap (Mapa de bits); esto quiere decir que, cuando
5 ACCESORIOS II Paint Otro de los accesorios que incorpora Windows 95 es Microsoft Paint, un sencillo programa de Dibujo. Se trata un programa tipo Bitmap (Mapa de bits); esto quiere decir que, cuando
2 Temas tratados en esta clase:
 2 Temas tratados en esta clase: DIBUJO de objetos 2D Ayudas al diseño (continuación) Métodos de selección de objetos MODIFICACION de objetos Corrección de errores 1. DIBUJO de objetos 2D 1 1.1. Comando
2 Temas tratados en esta clase: DIBUJO de objetos 2D Ayudas al diseño (continuación) Métodos de selección de objetos MODIFICACION de objetos Corrección de errores 1. DIBUJO de objetos 2D 1 1.1. Comando
CURVAS TÉCNICAS: ÓVALOS, OVOIDES Y ESPIRALES
 GEOMETRÍA CURVAS TÉCNICAS 1 CURVAS TÉCNICAS: ÓVALOS, OVOIDES Y ESPIRALES Los óvalos y ovoides pertenecen al grupo de los enlaces denominados cerrados, dado que comienzan y terminan en un mismo punto. También
GEOMETRÍA CURVAS TÉCNICAS 1 CURVAS TÉCNICAS: ÓVALOS, OVOIDES Y ESPIRALES Los óvalos y ovoides pertenecen al grupo de los enlaces denominados cerrados, dado que comienzan y terminan en un mismo punto. También
COMANDOS BASICOS DE AUTOCAD
 COMANDOS BASICOS DE AUTOCAD Desde sus primeras versiones, AutoCAD ha usado los mismos comandos básicos para dibujar y se van añadiendo nuevos comandos a medida que salen las nuevas versiones. En este artículo
COMANDOS BASICOS DE AUTOCAD Desde sus primeras versiones, AutoCAD ha usado los mismos comandos básicos para dibujar y se van añadiendo nuevos comandos a medida que salen las nuevas versiones. En este artículo
AUTOCAD D Y 3D
 AUTOCAD 2011 2D Y 3D Objetivos Este curso, centrado en la versión más reciente de este potente programa, está indicado para aquellas personas que deseen dominar el diseño asistido por ordenador. Autocad
AUTOCAD 2011 2D Y 3D Objetivos Este curso, centrado en la versión más reciente de este potente programa, está indicado para aquellas personas que deseen dominar el diseño asistido por ordenador. Autocad
INGENIERÍA TELEINFORMÁTICA
 INGENIERÍA TELEINFORMÁTICA Expresión Gráfica y CAD Básico Sesión 17 Métodos de Edición Avanzada (I) Docente: Ing. María Nícida Malca Quispe AGENDA Escalado de objetos Simetría de objetos Estiramiento de
INGENIERÍA TELEINFORMÁTICA Expresión Gráfica y CAD Básico Sesión 17 Métodos de Edición Avanzada (I) Docente: Ing. María Nícida Malca Quispe AGENDA Escalado de objetos Simetría de objetos Estiramiento de
Otras cosas a tener en cuenta. El estado del cursor. CURSOR CON COMANDO ACTIVADO CURSOR PARA SELECCIONAR LINEA U OBJETO
 Antes de comenzar conviene recordar el uso del mouse en el AutoCad. Otras cosas a tener en cuenta. El estado del cursor. CURSOR FUERA DE COMANDO CURSOR CON COMANDO ACTIVADO CURSOR PARA SELECCIONAR LINEA
Antes de comenzar conviene recordar el uso del mouse en el AutoCad. Otras cosas a tener en cuenta. El estado del cursor. CURSOR FUERA DE COMANDO CURSOR CON COMANDO ACTIVADO CURSOR PARA SELECCIONAR LINEA
AUTOCAD CURSOS CORTOS DE ACTUALIZACIÓN Y CAPACITACIÓN OBJETIVOS GENERALES. Luego de realizar este curso el alumno estará capacitado para:
 CURSOS CORTOS DE ACTUALIZACIÓN Y CAPACITACIÓN OBJETIVOS GENERALES ESCUELA SUPERIOR DE SEGURIDAD E HIGIENE INDUSTRIAL Instituto Privado incorporado a la Enseñanza Oficial (A-706) Avda. Callao 262 Piso 1º
CURSOS CORTOS DE ACTUALIZACIÓN Y CAPACITACIÓN OBJETIVOS GENERALES ESCUELA SUPERIOR DE SEGURIDAD E HIGIENE INDUSTRIAL Instituto Privado incorporado a la Enseñanza Oficial (A-706) Avda. Callao 262 Piso 1º
56h 2D Y 3D AUTOCAD 2008 OBJETIVOS DEL CURSO. ÍNDICE 1 Primer contacto con AutoCAD
 56h AUTOCAD 2008 OBJETIVOS DEL CURSO Este curso, centrado en la versión más reciente de este potente programa, está indicado para aquellas personas que deseen dominar el diseño asistido por ordenador.
56h AUTOCAD 2008 OBJETIVOS DEL CURSO Este curso, centrado en la versión más reciente de este potente programa, está indicado para aquellas personas que deseen dominar el diseño asistido por ordenador.
AUTOCAD D Y 3D
 AUTOCAD 2008 2D Y 3D OBJETIVOS DEL CURSO Este curso, centrado en la versión más reciente de este potente programa, está indicado para aquellas personas que deseen dominar el diseño asistido por ordenador.
AUTOCAD 2008 2D Y 3D OBJETIVOS DEL CURSO Este curso, centrado en la versión más reciente de este potente programa, está indicado para aquellas personas que deseen dominar el diseño asistido por ordenador.
Autocad d Y 3d
 Autocad 2008 2d Y 3d Objetivos Este curso, centrado en la versión más reciente de este potente programa, está indicado para aquellas personas que deseen dominar el diseño asistido por ordenador. Autocad
Autocad 2008 2d Y 3d Objetivos Este curso, centrado en la versión más reciente de este potente programa, está indicado para aquellas personas que deseen dominar el diseño asistido por ordenador. Autocad
AUTOCAD DIBUJAR Y MODELAR EN 2D Y 3D
 Objetivos y Temario AUTOCAD 2012. DIBUJAR Y MODELAR EN 2D Y 3D OBJETIVOS AutoCAD es el software de diseño y dibujo asistido estándar de la industria. Su premisa fundamental es la sencillez y la productividad,
Objetivos y Temario AUTOCAD 2012. DIBUJAR Y MODELAR EN 2D Y 3D OBJETIVOS AutoCAD es el software de diseño y dibujo asistido estándar de la industria. Su premisa fundamental es la sencillez y la productividad,
TEMA 7: INTRODUCCIÓN A PAINT.NET.
 TEMA 7: INTRODUCCIÓN A PAINT.NET. 1. QUÉ ES PAINT.NET? 2. LA PANTALLA DE PAINT.NET. 3. VENTANA O CAJA DE HERRAMIENTAS. 4. VENTANA DE COLORES. 5. OPERACIONES DE EDICIÓN. 6. MODIFICAR IMÁGENES. 7. OPERACIONES
TEMA 7: INTRODUCCIÓN A PAINT.NET. 1. QUÉ ES PAINT.NET? 2. LA PANTALLA DE PAINT.NET. 3. VENTANA O CAJA DE HERRAMIENTAS. 4. VENTANA DE COLORES. 5. OPERACIONES DE EDICIÓN. 6. MODIFICAR IMÁGENES. 7. OPERACIONES
Objetivos y Temario CURSO AUTOCAD 2015_2D Y 3D
 Objetivos y Temario CURSO AUTOCAD 2015_2D Y 3D OBJETIVOS AutoCAD sigue siendo el protagonista indiscutible entre las aplicaciones de dibujo técnico para trabajar en sus proyectos CAD y diseños. Este curso
Objetivos y Temario CURSO AUTOCAD 2015_2D Y 3D OBJETIVOS AutoCAD sigue siendo el protagonista indiscutible entre las aplicaciones de dibujo técnico para trabajar en sus proyectos CAD y diseños. Este curso
Continuar ENTRADAS DE DATOS EN AUTOCAD.
 3.4. ENTRADAS DE DATOS EN AUTOCAD. AutoCAD está construido de acuerdo a los conceptos normalizados descritos en los apartados anteriores: acepta los seis tipos de dato de entrada, los tres modos de espera
3.4. ENTRADAS DE DATOS EN AUTOCAD. AutoCAD está construido de acuerdo a los conceptos normalizados descritos en los apartados anteriores: acepta los seis tipos de dato de entrada, los tres modos de espera
GEOMETRÍA CON GEOGEBRA. Oculta los ejes. Si te confundes en algún paso, utiliza el botón deshacer, en la esquina superior derecha de la pantalla.
 GEOMETRÍA CON GEOGEBRA PRIMERA PARTE PUNTOS NOTABLES DE UN TRIÁNGULO Oculta los ejes. Si te confundes en algún paso, utiliza el botón deshacer, en la esquina superior derecha de la pantalla. MEDIATRICES
GEOMETRÍA CON GEOGEBRA PRIMERA PARTE PUNTOS NOTABLES DE UN TRIÁNGULO Oculta los ejes. Si te confundes en algún paso, utiliza el botón deshacer, en la esquina superior derecha de la pantalla. MEDIATRICES
CURSO DISEÑO MECANICO CON AUTODESK INVENTOR Objetivos y Temario OBJETIVOS
 Objetivos y Temario CURSO DISEÑO MECANICO CON AUTODESK INVENTOR 2014 OBJETIVOS El objetivo de este curso es mostrar, lo fácil que resulta diseñar en 3D con el programa Autodesk Inventor, además de ofrecer
Objetivos y Temario CURSO DISEÑO MECANICO CON AUTODESK INVENTOR 2014 OBJETIVOS El objetivo de este curso es mostrar, lo fácil que resulta diseñar en 3D con el programa Autodesk Inventor, además de ofrecer
I. Guía pedagógica del módulo Desarrollo de dibujo asistido por computadora. Modelo Académico de Calidad para la Competitividad DECM-02 1/56
 I. Guía pedagógica del módulo Modelo Académico de Calidad para la Competitividad DECM-02 1/56 8. Tabla de ponderación UNIDAD RA ACTIVIDAD DE EVALUACIÓN ASPECTOS A EVALUAR C P A % Peso Específico % Peso
I. Guía pedagógica del módulo Modelo Académico de Calidad para la Competitividad DECM-02 1/56 8. Tabla de ponderación UNIDAD RA ACTIVIDAD DE EVALUACIÓN ASPECTOS A EVALUAR C P A % Peso Específico % Peso
DISEÑO ASISTIDO POR COMPUTADOR
 DISEÑO ASISTIDO POR COMPUTADOR Créditos: 8 Objetivos La asignatura de Diseño Asistido por Computador le da al docente la posibilidad de optar por una de las dos propuestas temáticas y en consecuencia de
DISEÑO ASISTIDO POR COMPUTADOR Créditos: 8 Objetivos La asignatura de Diseño Asistido por Computador le da al docente la posibilidad de optar por una de las dos propuestas temáticas y en consecuencia de
QCAD: ACTIVIDAD 9 : TANGENCIAS
 QCAD: ACTIVIDAD 9 : TANGENCIAS Para ello seguimos los siguientes pasos: IES Alfonso X el Sabio Nos disponemos a realizar el siguiente dibujo Transmisión por correas Para eso, crearemos una capa nueva
QCAD: ACTIVIDAD 9 : TANGENCIAS Para ello seguimos los siguientes pasos: IES Alfonso X el Sabio Nos disponemos a realizar el siguiente dibujo Transmisión por correas Para eso, crearemos una capa nueva
FORMACIÓN ON LINE DURACIÓN Y OBJETIVOS DEL CURSO. Página 1 de 6
 Duración en horas: 60 OBJETIVOS: Este curso, centrado en la versión más reciente de este potente programa, está indicado para aquellas personas que deseen dominar el diseño asistido por ordenador. Autocad
Duración en horas: 60 OBJETIVOS: Este curso, centrado en la versión más reciente de este potente programa, está indicado para aquellas personas que deseen dominar el diseño asistido por ordenador. Autocad
INGENIERÍA TELEINFORMÁTICA
 INGENIERÍA TELEINFORMÁTICA Expresión Gráfica y CAD Básico Sesión 27 Acotaciones en el Dibujo Docente: Ing. María Nícida Malca Quispe AGENDA Anatomía de una cota Criterios para acotar Generación y tipos
INGENIERÍA TELEINFORMÁTICA Expresión Gráfica y CAD Básico Sesión 27 Acotaciones en el Dibujo Docente: Ing. María Nícida Malca Quispe AGENDA Anatomía de una cota Criterios para acotar Generación y tipos
Para qué capacita este título?
 Materia: Diseño Gráfico Modalidad: Online Duración: 60 horas Precio: 75. AUTOCAD 2015. 2D Y. A quién va dirigido? Este curso está indicado para aquellas personas que deseen dominar el diseño asistido por
Materia: Diseño Gráfico Modalidad: Online Duración: 60 horas Precio: 75. AUTOCAD 2015. 2D Y. A quién va dirigido? Este curso está indicado para aquellas personas que deseen dominar el diseño asistido por
INGENIERÍA TELEINFORMÁTICA
 INGENIERÍA TELEINFORMÁTICA Expresión Gráfica y CAD Básico Sesión 09 Dibujo de Entidades Docente: Ing. María Nícida Malca Quispe AGENDA Geometría de objetos Entidades u objetos simples (básicos): Punto
INGENIERÍA TELEINFORMÁTICA Expresión Gráfica y CAD Básico Sesión 09 Dibujo de Entidades Docente: Ing. María Nícida Malca Quispe AGENDA Geometría de objetos Entidades u objetos simples (básicos): Punto
TRANSFORMACION DE ENTIDADES
 TRANSFORMACION DE ENTIDADES 0.- INDICE 0.- INDICE...1 I. TRANSFORMACION DE ENTIDADES... 2 A.- SIMETRIA... 2 B.- MATRIZ... 4 B.1 MATRIZ RECTANGULAR... 6 B.2 MATRIZ POLAR... 7 C.- DESPLAZA... 10 D.- COPIA...
TRANSFORMACION DE ENTIDADES 0.- INDICE 0.- INDICE...1 I. TRANSFORMACION DE ENTIDADES... 2 A.- SIMETRIA... 2 B.- MATRIZ... 4 B.1 MATRIZ RECTANGULAR... 6 B.2 MATRIZ POLAR... 7 C.- DESPLAZA... 10 D.- COPIA...
Manual GeoGebra. Actividad que permite trabajar en álgebra y geometría.
 Manual GeoGebra Actividad que permite trabajar en álgebra y geometría. Índice Introducción... 3 Interfaz gráfica... 3 Barra de Menús... 4 Pestaña Archivo... 4 Pestaña Editar... 5 Pestaña Vista... 6 Pestaña
Manual GeoGebra Actividad que permite trabajar en álgebra y geometría. Índice Introducción... 3 Interfaz gráfica... 3 Barra de Menús... 4 Pestaña Archivo... 4 Pestaña Editar... 5 Pestaña Vista... 6 Pestaña
AUTOCAD - DISEÑO ASISTIDO POR ORDENADOR. Al terminar la actividad el asistente podrá (descripción de objetivos de la actividad):
 AUTOCAD - DISEÑO ASISTIDO POR ORDENADOR Al terminar la actividad el asistente podrá (descripción de objetivos de la actividad): Tras el curso los asistentes tendrán la destreza suficiente para abordar
AUTOCAD - DISEÑO ASISTIDO POR ORDENADOR Al terminar la actividad el asistente podrá (descripción de objetivos de la actividad): Tras el curso los asistentes tendrán la destreza suficiente para abordar
AutoCAD 2008 para arquitectos e ingenieros
 Detlef Ridder AutoCAD 2008 para arquitectos e ingenieros Índice Prólogo...11 Novedades en AutoCAD 2008 y en AutoCAd LT 2008...11 A quién puede ayudar este libro?...11 Contenido del CD y aplicación de la
Detlef Ridder AutoCAD 2008 para arquitectos e ingenieros Índice Prólogo...11 Novedades en AutoCAD 2008 y en AutoCAd LT 2008...11 A quién puede ayudar este libro?...11 Contenido del CD y aplicación de la
GIMP, aplicaciones didácticas. Herramientas de GIMP
 GIMP, aplicaciones didácticas. Herramientas de GIMP Ministerio de Educación. ITE GIMP, aplicaciones didácticas. GIMP, aplicaciones didácticas Herramientas Para ampliar: Transformación. Aerógrafo. Relleno.
GIMP, aplicaciones didácticas. Herramientas de GIMP Ministerio de Educación. ITE GIMP, aplicaciones didácticas. GIMP, aplicaciones didácticas Herramientas Para ampliar: Transformación. Aerógrafo. Relleno.
Descripción del curso: Duración: 100 horas. Metodología: Online. Titulación:
 AUTOCAD 2015 Descripción del curso: Este curso, centrado en la versión más reciente de este potente programa, está indicado para aquellas personas que deseen dominar el diseño asistido por ordenador. Autocad
AUTOCAD 2015 Descripción del curso: Este curso, centrado en la versión más reciente de este potente programa, está indicado para aquellas personas que deseen dominar el diseño asistido por ordenador. Autocad
Operaciones de matriz
 Page 1 of 15 Operaciones de matriz En esta lección, va a aprender cómo crear una matriz lineal y una matriz circular. Una matriz lineal constituye una repetición lineal de operaciones en una o dos direcciones.
Page 1 of 15 Operaciones de matriz En esta lección, va a aprender cómo crear una matriz lineal y una matriz circular. Una matriz lineal constituye una repetición lineal de operaciones en una o dos direcciones.
Guía del Curso Autocad D y 3D
 Guía del Curso Autocad 2011 2D y 3D Modalidad de realización del curso: Titulación: Online Diploma acreditativo con las horas del curso OBJETIVOS Este curso, centrado en la versión más reciente de este
Guía del Curso Autocad 2011 2D y 3D Modalidad de realización del curso: Titulación: Online Diploma acreditativo con las horas del curso OBJETIVOS Este curso, centrado en la versión más reciente de este
Dibujo asistido por ordenador. CorelDRAW X3
 CorelDRAW X3 Se van colocando los dibujos que efectúas en sucesivas capas, como si sobre un papel pudieras ir pegando dibujos recortados. Los dibujos ocupan muy poco espacio en tu disco y esto se debe
CorelDRAW X3 Se van colocando los dibujos que efectúas en sucesivas capas, como si sobre un papel pudieras ir pegando dibujos recortados. Los dibujos ocupan muy poco espacio en tu disco y esto se debe
Dibujo vectorial con Draw
 Dibujo vectorial con Draw CAPÍTULO 3: EDICIÓN DE OBJETOS Las Reglas Las Reglas se encuentran en la parte superior y en el lateral izquierdo de la mesa de trabajo. Normalmente están a la vista, si queremos
Dibujo vectorial con Draw CAPÍTULO 3: EDICIÓN DE OBJETOS Las Reglas Las Reglas se encuentran en la parte superior y en el lateral izquierdo de la mesa de trabajo. Normalmente están a la vista, si queremos
FORMATEAR UNA HOJA DE CÁLCULO
 FORMATEAR UNA HOJA DE CÁLCULO 1. INTRODUCCIÓN Calc dispone de opciones para cambiar el estilo de hoja, pudiendo configurar los márgenes, el tamaño, la orientación del papel y en general el diseño de la
FORMATEAR UNA HOJA DE CÁLCULO 1. INTRODUCCIÓN Calc dispone de opciones para cambiar el estilo de hoja, pudiendo configurar los márgenes, el tamaño, la orientación del papel y en general el diseño de la
Perspectiva general de superficies
 Page 1 of 23 Perspectiva general de superficies Las superficies constituyen un tipo de geometría con espesor cero. Para crear superficies, se utilizan muchos de los métodos utilizados para crear sólidos,
Page 1 of 23 Perspectiva general de superficies Las superficies constituyen un tipo de geometría con espesor cero. Para crear superficies, se utilizan muchos de los métodos utilizados para crear sólidos,
Creación de Líneas. ...ahora hacemos lo mismo pero forzando nuestra línea a la posición horizontal y volvemos a marcar 3 mts...
 Creación de Líneas Empezaremos creando una linea perpendicular, a partir de ésta realizaremos todo el plano de nuestra habitación. Para ello marcaremos el botón línea de nuestra paleta de herramientas
Creación de Líneas Empezaremos creando una linea perpendicular, a partir de ésta realizaremos todo el plano de nuestra habitación. Para ello marcaremos el botón línea de nuestra paleta de herramientas
Creando una escalera mediante Extrusión
 Creando una escalera mediante Extrusión Abre el documento Escalera.dwg de tu carpeta de ejercicios. En el encontrarás todas las líneas que necesitarás para crear la escalera y su barandilla. Puedes observar
Creando una escalera mediante Extrusión Abre el documento Escalera.dwg de tu carpeta de ejercicios. En el encontrarás todas las líneas que necesitarás para crear la escalera y su barandilla. Puedes observar
Introducción a Inkscape
 Introducción a Inkscape David Villa Alises David.Villa@uclm.es 1 BLOQUE II Índice de contenidos Bloque I Bloque II Introducción Colores y Gradientes Interfaz gráfica Rutas Herramientas básicas Recortes
Introducción a Inkscape David Villa Alises David.Villa@uclm.es 1 BLOQUE II Índice de contenidos Bloque I Bloque II Introducción Colores y Gradientes Interfaz gráfica Rutas Herramientas básicas Recortes
INGENIERÍA TELEINFORMÁTICA
 INGENIERÍA TELEINFORMÁTICA Expresión Gráfica y CAD Básico Sesión 15 Métodos de Edición Simple (II) Docente: Ing. María Nícida Malca Quispe AGENDA Alargar Longitud Alinear Unir Edición Simple Alargar Extiende
INGENIERÍA TELEINFORMÁTICA Expresión Gráfica y CAD Básico Sesión 15 Métodos de Edición Simple (II) Docente: Ing. María Nícida Malca Quispe AGENDA Alargar Longitud Alinear Unir Edición Simple Alargar Extiende
INGENIERÍA TELEINFORMÁTICA
 INGENIERÍA TELEINFORMÁTICA Expresión Gráfica y CAD Básico Sesión 16 Métodos de Edición Simple (III) Docente: Ing. María Nícida Malca Quispe AGENDA Editar poliíneas Ejercicios Edición de Polilíneas Existen
INGENIERÍA TELEINFORMÁTICA Expresión Gráfica y CAD Básico Sesión 16 Métodos de Edición Simple (III) Docente: Ing. María Nícida Malca Quispe AGENDA Editar poliíneas Ejercicios Edición de Polilíneas Existen
1. Propiedades de los objetos
 6 Temas tratados en esta clase: Propiedades de los objetos Capas Sombreado Prácticas Propuestas 1. Propiedades de los objetos Las capas son superposiciones transparentes en las cuales se organizan y se
6 Temas tratados en esta clase: Propiedades de los objetos Capas Sombreado Prácticas Propuestas 1. Propiedades de los objetos Las capas son superposiciones transparentes en las cuales se organizan y se
AutoCad 2D. Contenido Semana 4. Barra Draw (Parte III) Barra Modify (Parte III)
 Contenido Semana 4 Barra Draw (Parte III) Dibujar polígonos (POLYGON) Polilíneas (Polyline) Sólidos en 3D Líneas múltiples (Multiline) Splines Puntos (Point) Bloques (Block) Crear un bloque (Make Block)
Contenido Semana 4 Barra Draw (Parte III) Dibujar polígonos (POLYGON) Polilíneas (Polyline) Sólidos en 3D Líneas múltiples (Multiline) Splines Puntos (Point) Bloques (Block) Crear un bloque (Make Block)
Página 1
 www.pildorasinformaticas.com Página 1 www.pildorasinformaticas.com Página 2 Capítulo 1. Capítulo 1: Introducción a Excel 2013... 9 1.1. CONCEPTO DE HOJA DE CÁLCULO... 9 1.2. NOVEDADES EN EXCEL 2013...
www.pildorasinformaticas.com Página 1 www.pildorasinformaticas.com Página 2 Capítulo 1. Capítulo 1: Introducción a Excel 2013... 9 1.1. CONCEPTO DE HOJA DE CÁLCULO... 9 1.2. NOVEDADES EN EXCEL 2013...
INGENIERÍA TELEINFORMÁTICA
 INGENIERÍA TELEINFORMÁTICA Expresión Gráfica y CAD Básico Sesión 25 Dibujo y Edición de Sombreados (I) Docente: Ing. María Nícida Malca Quispe AGENDA Patrones de sombreados Aplicación de sombreados Patrones
INGENIERÍA TELEINFORMÁTICA Expresión Gráfica y CAD Básico Sesión 25 Dibujo y Edición de Sombreados (I) Docente: Ing. María Nícida Malca Quispe AGENDA Patrones de sombreados Aplicación de sombreados Patrones
